EMPLOYEE SELF-SERVICE FIP ON LINE MANUALE UTENTE
|
|
|
- Donata Albanese
- 6 anni fa
- Visualizzazioni
Transcript
1 EMPLOYEE SELF-SERVICE FIP ON LINE MANUALE UTENTE Data ultimo aggiornamento 13/01/2017 1
2 Indice 1. Premessa Accesso al Sistema Modifica password Password dimenticata Home page Employee Self Service Area FIP Assenze/Presenze Attiva richiesta Calendario Saldi Spettanze Status Richieste Modifica richiesta Cambio turno Attiva richiesta Modifica richiesta Straordinari/Banca ore Attiva richiesta Modifica richiesta Omessa timbratura Attiva richiesta omessa e verso timbratura Foglio presenze Giorni chiusura FIP Manualistica Adr Noi e comunicazioni e Car Pooling Uscita dal Sistema
3 1. Premessa Scopo di questo documento è descrivere le modalità tramite le quali i dipendenti del gruppo Aeroporti di Roma potranno accedere al Portale FIP ON LINE, l infrastruttura applicativa che costituisce un vero e proprio self-service di servizi informatici dedicati ai dipendenti. Tale infrastruttura si suddivide in due aree operative ben distinte: Employee Self-Service (ESS): l area riservata a tutti i dipendenti, all interno della quale si potranno operare le seguenti tipologie di richieste soggette ad autorizzazione: giustificativi di assenza/presenza; inserimento di omesse timbrature; cambi turno: sostituzione del turno pianificato per una giornata; prolungamento delle proprie prestazioni lavorative oltre l orario di lavoro pianificato da riconoscere come straordinario o come presenza bilancia assenza; Manager Self-Service (MSS): l area riservata ai soli dipendenti (Responsabili, loro Delegati, R.I.T., Capi Area) che avranno l incarico di autorizzare le richieste inviate dai dipendenti che a loro faranno riferimento. Questo Manuale Utente descrive le funzionalità dell area operativa riservata a tutti i dipendenti - richiedenti denominata Employee Self-Service (ESS). 3
4 2. Accesso al Sistema L accesso al sistema può avvenire sia tramite intranet aziendale che da internet tramite i seguenti link: (intranet Aziendale); (internet, fuori rete aziendale). Ad oggi, l'applicazione è pienamente compatibile fino alla versione 11 di Internet Explorer. Si può accedere alla pagina di Login del Portale, utilizzando le proprie credenziali di Utente e Password, comunicate dall Azienda mediante invio di un all indirizzo che ogni dipendente avrà provveduto a comunicare. Nel caso in cui l utente abbia già accesso al sistema SAP, le user e password sono coincidenti con quelli utilizzati per l accesso allo stesso Sistema. Inserito il nome Utente e la Password negli appositi campi (gli altri campi, quali Lingua di accesso e Sistema, saranno valorizzati in automatico) e premuto il tasto LOGON, in caso di dati inseriti correttamente si passa alla pagina successiva, in caso contrario il Sistema presenta un messaggio di errore. 4
5 2.1 Modifica password Nel caso in cui il richiedente sia già in possesso di credenziali per l accesso al Sistema SAP, Utente e Password sono gli stessi anche per i FIP ON LINE. Nel caso in cui si voglia modificare la Password, dopo l inserimento delle credenziali, premere il link MODIFICARE PASSWORD, il Sistema richiederà l inserimento della password attualmente in uso e di inserire due volte la nuova password che, da policy aziendale, deve essere almeno 8 caratteri e deve contenere almeno una lettera minuscola, una maiuscola, un numero tra 0 e 9 ed un carattere speciale (% & $ * = -?). Cliccare quindi il tasto Modificare per completare l operazione, altrimenti Interrompere. 5
6 Modificata la password, cliccando sul tasto Continua si accede alla Home page dell Employee Self- Service. 6
7 2.2 Password dimenticata Permette di richiedere il reset della password nel caso in cui si sia dimenticata. E possibile procedere con la richiesta cliccando sul link Password dimenticata presente nella pagina di logon: 7
8 Nella nuova videata sarà necessario indicare il nome utente, l indirizzo mail dove arrivano le notifiche dell Employee Self Service ed un codice di verifica captcha. Quindi premere quindi il tasto Invia. Nota: Nel caso in cui si acceda al sistema da rete esterna si potrebbe presentare il messaggio di Internet Explorer: In questo caso per procedere ulteriormente nella richiesta è necessario premere il pulsante. 8
9 A questo punto se la richiesta è andata a buon fine si presenterà il messaggio: A questo punto entro 10 minuti circa dall invio della richiesta si riceve tramite posta elettronica una contenente le istruzioni per finalizzare la richiesta di reset password: 9
10 In particolare dovrà essere utilizzato uno dei due link contenuti nell a seconda che si stia accedendo da rete aziendale (ad esempio postazione lavorativa) o da fuori rete aziendale (ad esempio dal proprio PC di casa). Utilizzando questo link si potrà accedere alla seguente pagina: Andare quindi sul link comparirà a questo punto la schermata: Digitare ora l utente ESS (o SAP) e la password ricevuta per , poi cliccare sul pulsante Si presenterà la schermata: 10
11 Qui si dovrà digitare nella 1 riga la password provvisoria ricevuta per , nelle altre due righe la nuova password, quindi cliccare sul pulsante. Se i dati sono stati inseriti tutti correttamente apparirà la seguente schermata: 11
12 Cliccando quindi su si accede al sistema ESS con la nuova password. 12
13 3. Home page Employee Self Service La home page dell Employee Self-Service si presenta con la seguente schermata: L area di sinistra riporta il menu navigabile delle funzionalità disponibili, a sua volta suddiviso in sei macrofunzioni: Area FIP Dati Anagrafici Dati retributivi Modulistica Manualistica Adr Noi, comunicazioni e Car Pooling L area di destra riporta, invece, il dettaglio di tutte le funzionalità previste nelle diverse aree funzionali. Le descrizioni in blu individuano i link che consentono il richiamo diretto delle singole funzionalità. 13
14 4. Area FIP L area FIP si articolata nelle seguenti principali funzioni: Assenze/presenze Cambi Turno Straordinari/Banca ore Omessa timbratura Foglio presenze Giorni Chiusura FIP 4.1 Assenze/Presenze Attiva richiesta Per creare ed inviare richieste di autorizzazione riguardanti giustificativi di assenza o presenza, è necessario accedere alla funzionalità Attiva richiesta e, successivamente, utilizzare indifferentemente la sezione Dettagli della richiesta contenuta nei tre diversi folder della schermata: Calendario Saldi Spettanze Status Richieste 14
15 In tutti e tre i folder, che rappresentano le tre diverse modalità di consultazione della propria situazione Assenze/presenze, nella parte bassa della schermata, compare il riquadro Dettagli della richiesta, dedicato all inserimento dei dati, quali: Tipo di causale da richiedere: codice di 4 caratteri selezionabile dall elenco, visionabile tramite menù a tendina, che riporta i soli giustificativi per i quali è possibile inoltrare richieste via ESS; per tutti i giustificativi non compresi in questo elenco, la relativa richiesta dovrà essere eseguita secondo la procedura attualmente in uso. Data inizio e Data fine validità del giustificativo a cui si riferisce la richiesta. Eventuale Nota descrittiva da inviare al proprio responsabile informazioni aggiuntive. 15
16 Una volta valorizzati questi campi, prima di inviare la richiesta, è possibile, premendo il tasto, per effettuare una verifica formale dell inserimento in merito a: capienza dei saldi disponibili (ad esempio per, Ex Festività, ROL, legge 104, ecc);. eventuali sovrapposizioni con altri giustificativi. Di seguito, come esempio, un paio di messaggi di possibili errori: In caso di verifica con esito positivo il Sistema comunica il seguente messaggio: 16
17 A questo punto, si può, procedere con l inoltro della richiesta al proprio Responabile tramite selezione del tasto, a seguito del quale il Sistema propone una pop-up (finestra di dialogo) che riepiloga i dati inseriti, sulla quale si può selezionare OK per confermare l invio, altrimenti selezionare Interrompere per non effettuare l invio. Confermando gli inserimenti il Sistema genera il seguente messaggio: A seguito dell invio della richiesta, si aggiorna la sezione Status richieste e automaticamente viene inviata una mail di notifica al proprio responsabile o suo delegato. 17
18 Nota per inserimento Ferie a mezze giornate Nel caso specifico si intenda fruire dei giustificativi di Ferie a mezza giornata, sono previste delle funzionalità specifiche che supportano l utente nell inserimento, dando indicazioni di come debbano essere effettuate le timbrature per evitare le mancate documentazioni. Sono quindi disponibili nel sistema due giustificativi: : 0530 (Ferie prima metà turno): se si vuole giustificare la prima parte della giornata lavorativa; 0531 (Ferie seconda metà turno): se si vuole giustificare la seconda parte della giornata lavorativa. Selezionando uno dei due nuovi giustificativi, appare sulla destra un nuovo riquadro con Dati supplementari assenza : 18
19 Selezionando il giorno (solo inizio validità) e cliccando su Controllare Il sistema, in riferimento all orario giornaliero previsto, è in grado di suggerire come dovranno essere effettuate le timbrature nei casi di Ferie prima metà del turno o seconda metà del turno. Nell esempio sotto, con Ferie prima metà del turno ed un orario flessibile di 7,42 ore i suggerimenti saranno di: Timbrare l ingresso tra le 12:21 e le 13:51 Timbrare l uscita tra le 16:12 e le 17:42. Per un orario di lavoro pari a 3 ore e 51. Entrambe i nuovi giustificativi evitano l inserimento degli orari di inizio e fine in fase di richiesta. Dopo aver inviato la richiesta, le informazioni relative alle timbrature saranno presentate anche nella finestra della notifica assenze nella parte relativa ai dati supplementari: 19
20 Una volta che la richiesta è stata inviata, le informazioni relative agli orari di timbratura possono essere successivamente visualizzate (sempre e solo per questa tipologia di giustificativi a mezza giornata), andando sul link della specifica richiesta nella schermata dello Status Richieste : 20
21 In fondo alla schermata che si presenta, vengono visualizzate le informazioni relative alle timbrature d ingresso e di uscita. 21
22 Sempre in relazione alle ferie a mezza giornata si evidenzia inoltre che: Tale fruizione non sarà utilizzabile per turni di lavoro che hanno inizio tra le ore e le ore 23.59; I due nuovi giustificativi potranno essere utilizzati esclusivamente per giustificare assenze inferiori alla giornata, quindi solo a ½ giornate. I due nuovi giustificativi sono in aggiunta a quanto già esistente per la fruizione delle ferie a giornata intera (giustificativo 0030 Ferie ); Nei paragrafi successivi si riportano le diverse opzioni di consultazione della propria situazione presenze, presenti nei tre folder messi a disposizione dell utente, valida in generale per tutte le tipologie di assenze Calendario In questa schermata è possibile avere una visualizzazione trimestrale, a partire dal mese selezionato, delle singole giornate di calendario rappresentate con colori diversi così come specificato nella legenda riportata i calce ai tre mesi visualizzati. Posizionandosi con il mouse su di una singola giornata del calendario, è possibile visualizzare le specifiche della giornata stessa, potendo verificare, tra l altro, la presenza di eventuali assenze inserite dall amministratore (p.es. Ferie collettive o malattia con certificato). 22
23 Di seguito, la descrizione delle categorie indicate nella legenda. Causali gestibili da ESS: sono i giustificativi richiedibili tramite ESS sottoposti all approvazione del responsabile mediante Manager Self-Service; Ferie Collettive: sono le ferie che l Azienda definisce ad inizio anno e che per tutti i dipendenti non turnisti sono inserite automaticamente dal Sistema. Per tali giustificativi è possibile effettuare esclusivamente una richiesta di cancellazione, che sarà sempre sottoposta ad autorizzazione; Giorno lavorativo: giorno per il quale è previsto uno turno di lavoro diverso dal turno di riposo; Altre causali di assenza: sono tutti i giustificativi di assenza inseribili sul sistema SAP dall Ufficio HRO (p.es. il congedo matrimoniale, codice 0059); Richieste inviate: rappresentano le richieste di assenza in attesa di approvazione. Causali multiple: evidenziano la presenza di più giustificativi di assenza in uno stesso giorno. Canc.richiesto: Rappresenta una richiesta di cancellazione di un giustificativo di assenza già approvato dal responsabile. Tale richiesta comporta l autorizzazione del responsabile così come se fosse una nuova richiesta. 23
24 Giorno non lavorativo: giorno coincidente con il riposo di sabato o di domenica, per i non turnisti, e con i giorni di riposo infrasettimanale, per i turnisti. Giorno festivo: tutte le festività del calendario nazionale, compreso il Santo Patrono. Di seguito alcuni esempi: Giorno festivo Oltre alla descrizione della festività è indicato anche il codice dell orario pianificato per la giornata festiva. Richieste inviate 24
25 Per effettuare una richiesta dalla sezione Calendario, è possibile selezionare la data della richiesta cliccando sulla cella corrispondente alla data di interesse, che si evidenzierà in colore arancione; in questo modo, nella parte bassa della schermata, l inizio e la fine validità della richiesta si valorizzeranno automaticamente e per completare la richiesta si dovrà procedere al solo inserimento del codice del giustificativo e dell eventuale nota informativa per il proprio responsabile Saldi Spettanze In questa schermata è possibile avere una visualizzazione delle proprie spettanze riferite a Ferie, Festività, ROL, Legge 104 ecc. relative all anno in corso: 25
26 Per ciascun Tipo causale (tipologia di Monte Ore Assenze), sono visualizzate le seguenti informazioni: Spettanza: numero di giorni a cui il dipendente ha diritto ad inizio anno; Autorizzato pregresso: totale autorizzato fino al giorno in corso; Pianificato autorizzato: totale autorizzato e pianificato nel futuro; Saldo: residuo che il dipendente ha a disposizione al netto di tutto ciò che è stato autorizzato. Anche il giustificativo di Ferie Collettive, preinserite in maniera automatica a sistema, rientra nel Tipo Causale Ferie, incidendo sulla valorizzazione del Pianificato Status Richieste In questa schermata è possibile avere una visualizzazione della lista delle richieste con il relativo status di approvazione. Gli status visualizzabili sono: Inviato Autorizzato Rifiutato 26
27 4.1.2 Modifica richiesta Le funzionalità consentite sono la modifica e la cancellazione (Elimina) delle richieste inviate e delle richieste approvate. Per le sole Ferie collettive, anche se non rientrano tra i giustificativi gestibili via ESS, è ammessa la richiesta di cancellazione, sebbene non ci sia alcuna richiesta che ne abbia determinato l inserimento. La richiesta di cancellazione di questo giustificativo, comunque, è soggetta ad autorizzazione da parte del responsabile. Ciò significa che selezionando Elimina e confermando la richiesta di storno dell assenza, come illustrato nella figura seguente, 27
28 lo status della richiesta si aggiorna automaticamente modificandosi da Autorizzato ad Inviato. Se si procede alla cancellazione di una richiesta solo Inviata, questa viene eliminata dall elenco richieste, sia del dipendente che del suo Responsabile. Se si modifica una richiesta solo Inviata, le modifiche apportate vengono rilevate ma lo status della richiesta non si modifica. Se si procede alla cancellazione di una richiesta già autorizzata, cosi come illustrato per le Ferie Collettive, dopo aver cliccato SI nella schermata di storno, lo stato della richiesta si aggiorna automaticamente modificandosi da Autorizzato ad Inviato. Ciò deriva dal fatto che la cancellazione di richieste già autorizzate comporta la riattivazione del processo di valutazione e deve pertanto essere autorizzata per essere effettiva. 28
29 4.2 Cambio turno Attiva richiesta Per il cambio turno le modalità di attivazione richiesta sono simili a quelle già viste per le assenze/presenze. Nella parte alta della schermata sono presenti la sezione Calendario e Status Richieste, che costituisco un supporto informativo, mentre nella parte bassa, comune ad entrambe le sezioni, devono essere inseriti i dati di dettaglio della richiesta che si intende effettuare. Per attivare una richiesta di cambio turno utilizzando la funzione Calendario, bisogna posizionarsi sulla casella corrispondente al giorno di interesse, su cui è possibile visualizzare il codice del turno pianificato, e cliccare. In questo modo, automaticamente si valorizzano l inizio e la fine validità della richiesta di cambio turno con la data selezionata. Per i dipendenti turnisti, qualificati come tali in base ai dati anagrafici contenuti nell infotype Orario di lavoro teorico, nel campo: Tipo Turnista e non gestiti con il Sistema UFIS, le richieste di cambio turno possono riguardare sia il tipo sostituzione 03 - Sostituzione richiesta dal dipendente che il tipo sostituzione 02 -Sostituzione NOBREAK. I turnisti, in ambito ESS, sono i dipendenti turnisti H16 e H24. Per tutti gli altri dipendenti è possibile richiedere esclusivamente sostituzioni di tipo 03. Nella schermata relativa alla creazione di una nuova richiesta è quindi previsto un nuovo campo: Tipo sostituzione. Tale campo di default è valorizzato sempre con tipo sostituzione 03, per i soli dipendenti turnisti è possibile selezionare anche il tipo di sostituzione
30 Dopo aver selezionato il tipo di sostituzione (solo per i dipendenti turnisti) procedere con il completamento dei dati della richiesta. Per completare la richiesta, selezionare dal menu a tendina il codice turno per il quale si richiede la sostituzione ed eventualmente compilare la nota informativa per il responsabile, al fine di integrare tale richiesta, di seguito alcuni esempi: 30
31 Eseguire il controllo formale della richiesta selezionando ed attendere l esito positivo del controllo, attesta dal seguente messaggio:. Si ricorda che non è possibile richiedere più sostituzioni riferite alla stessa data, in questo caso infatti il Sistema segnala:. Per il tipo di sostituzione 02 è possibile inoltrare richieste riferite ad una sola giornata, in caso contrario il Sistema segnalerà un errore e l impossibilità di inoltrare la richiesta riferita a più giorni, come segue: 31
32 A questo punto è possibile procedere con l invio della richiesta selezionando. questo caso il Sistema propone un pop up riepilogativa della richiesta, Anche in Selezionare OK per confermare l inoltro, altrimenti Interrompere. Il sistema notifica il seguente messaggio:. 32
33 Per poter visualizzare l elenco di tutte le proprie richieste con il relativo status selezionare: Introducendo, per i soli dipendenti turnisti, la possibilità di utilizzare anche il tipo di sostituzione 02, nella sezione status richieste è stata introdotta la colonna Tipo Sost. che consente di visualizzare la tipologia di sostituzione relativa a ciascuna richiesta. Da questa schermata, se si clicca sul codice corrispondente al turno (che rappresenta un link dinamico, infatti la descrizione cambia colore se ci si posiziona sopra) si può visualizzare l eventuale nota di commento inserita dall approvatore della richiesta nella parte riferita all autore elaborazione successiva. Il proprio commento invece è visualizzato nella sezione Ultima nota. 33
34 Si ricorda che anche da questa sezione, nella parte bassa, è possibile procedere alla creazione di una richiesta selezionando manualmente le date di inizio e fine validità. 34
35 Se si richiede un cambio riferito ad un solo turno per più giorni consecutivi e sufficiente inviare una sola richiesta riferita, ad esempio, al periodo (inizio validità) (fine validità) Modifica richiesta Le funzionalità consentite in questa sezione sono la modifica e la cancellazione (Elimina) delle richieste, sia quelle inviate che autorizzate. 35
36 Anche nella sezione di riepilogo delle richieste è stata introdotta una colonna dedicata al Tipo di sostituzione per poter distinguere le tipologie di cambio turno richieste. Se si procede alla cancellazione di una richiesta Inviata, questa viene eliminata dall elenco richieste, sia del dipendente che del suo Responsabile. Se si modifica una richiesta Inviata, le modifiche apportate e salvate vengono rilevate e reinviate al responsabile. Se si procede alla cancellazione di una richiesta già autorizzata, cosi come già illustrato per le assenze, dopo aver cliccato SI nella schermata di storno, lo stato della richiesta si aggiorna automaticamente modificandosi da Autorizzato ad Inviato. Ciò deriva dal fatto che la cancellazione di richieste già autorizzate comporta la riattivazione del processo di valutazione e deve pertanto essere autorizzata per essere effettiva. Per distinguere le richieste di cancellazione è prevista l attivazione di un flag nella colonna Canc. (vedi riquadro rosso nell immagine). Se la cancellazione di una richiesta viene autorizzata, non è più possibile eseguire alcuna azione, infatti non è presente nessuna icona in corrispondenza di questo tipo di richiesta. Richieste Rifiutate non possono essere più cancellate ma, eventualmente, solo modificate, non è infatti prevista l icona della cancellazione in corrispondenza di queste richieste. 36
37 4.3 Straordinari/Banca ore Attiva richiesta Per lo Straordinario/banca ore le modalità di attivazione richiesta sono simili a quelle già viste per le assenze/presenze. Nella parte alta della schermata sono presenti le sezioni: Calendario, Status Richieste, Spettanze, che costituisco un supporto informativo, mentre nella parte bassa, comune tutte le sezioni, devono essere inseriti i dati di dettaglio della richiesta che si intende effettuare. Nel caso specifico, le richieste ammesse riguardano esclusivamente le tipologie di: Presenza bilancia assenza, codice 03 Straordinario autorizzato, codice 95 Ogni richiesta può essere riferita ad una singola giornata, infatti è prevista solo una data di validità e non l inizio e fine come per le assenze/presenze ed il cambio turno. L ora di inizio e di fine validità di ciascuna richiesta sono obbligatori, per lo straordinario a cavallo di due giorni, può essere inserita un unica richiesta con gli orari puntuali di inizio e fine straordinario senza la necessità di dover creare due inserimenti. 37
38 Per la sezione Calendario si rimanda a quanto già detto per le assenze/presenze. La sezione Status richieste riepiloga tutte le richieste inoltrate, con l indicazione del relativo stato di lavorazione. Da questa schermata, se si clicca sul codice corrispondente al tipo straordinario (che rappresenta un link dinamico, infatti la descrizione cambia colore se ci si posiziona sopra) si può visualizzare l eventuale nota di commento inserita dall approvatore della richiesta nella parte riferita all autore elaborazione successiva. Il proprio commento invece è visualizzato nella sezione Ultima nota 38
39 Nella sezione Spettanze sono invece riportate tutte le richieste approvate e registrate nel Sistema SAP, relative sia al mese corrente che al mese precedente. In questa sezione, la colonna riduzione sarà valorizzata solo se l elaborazione dei dati tempo (quadratura giornata) riscontra le effettive condizioni per il calcolo dello straordinario richiesto. In caso contrario sarà valorizzata a zero. Si ricorda che il valore della colonna Riduzione è espresso in centesimi di ora quindi 1 e 30 minuti sono espressi in 1,50. 39
40 4.3.2 Modifica richiesta Le funzionalità consentite in questa sezione sono la modifica e la cancellazione (Elimina) delle richieste, sia quelle inviate che autorizzate, secondo le stesse modalità già illustrate per il cambio turno. 40
41 4.4 Omessa timbratura Questa funzione consente l attivazione di richieste di inserimento di omesse timbrature, come ad esempio nel caso in cui si sia dimenticato il badge, o di modifica del verso di timbrature già registrate, ad esempio quando per una stessa giornata sono state erroneamente inserite due timbrature di entrata. Anche queste richieste, una volta inviate, dovranno essere autorizzate dal proprio Responsabile di struttura o suo delegato per poter essere registrate nel Sistema SAP Attiva richiesta omessa e verso timbratura Selezionando la funzionalità Attiva richiesta omessa e verso timbratura si aprirà la seguente schermata, articolata in due sezioni: Anomalie (parte alta), Timbrature registrate (parte bassa). Nella parte alta della schermata sono riportate tutte le anomalie rilevate dalla eleborazione tempi a seguito del confronto tra le timbrature effettive e orario pianificato. Le anomalie possono riguardare le seguenti situazioni: Dipendente assente Timbratura di entrata mancante Timbratura di uscita mancante 41
42 Mancata documentazione ritardo Presente nonostante A/P a gg.intera Mancata documentazione assenza Ogni messaggio di errore riporta anche la data di riferimento e costituisce un link dinamico per cui, selezionando un anomalia, il Sistema propone automaticamente la visualizzazione del giorno corrispondente nel calendario settimanale in cui sono indicate tutte le timbrature registrate (parte bassa). Per inoltrare una richiesta di omessa timbratura bisogna utilizzare il tasto. A seguito di questo comando il Sistema propone una finestra di dialogo dedicata all inserimento dell omessa timbratura, in cui riporta Data ed ora attuali. Digitare la data effettiva della timbratura, a cui fa riferimento la richiesta, o ultilizzare la funzione calendario. Inserire l orario effettivo e specificare il tipo di Registrazione tempi selezionando i valori ammessi: Entrata Uscita Confermare i dati cliccando il tasto OK. 42
43 Per inviare la richiesta relativa ai dati inseriti utilizzare il tasto Anomalie e attendere la notifica del Sistema: Dati salvati correttamente posto sopra la sezione A conferma dell avvenuta registrazione dei dati ed invio della richiesta, nel calendario Settimanale l inserimento viene evidenziato come Correzione. La stessa funzione consente di inviare richieste di modifica del verso delle proprie timbrature in caso di errato passaggio del badge. Nell esempio sotto riportato, il giorno 28 Aprile è stata timbrata doppia entrata. Il Sistema ha rilevato l anomalia comunicando che il dipendente è assente. 43
44 Per sanare questa anomalia bisogna posizionarsi sulla timbratura errata e selezionare il comando Modifica. Il sistema propone una finestra di dialogo, come quella di seguito riportata, in cui nella sezione con sfondo bianco (l unica in cui è possibile modificare i dati) bisogna selezionare il codice registrazione tempi corretto (verso della timbratura: Entrata/Uscita). Nel caso specifico, selezionare Uscita e confermare il dato con il tasto OK. 44
45 Confermati i dati con il tasto OK il Sistema ne effettua la registrazione. La timbratura viene evidenziata come Correzione nel calendario settimanale. Per procedere all inoltro della richiesta utilizzare il tasto ed attendere la notifica del Sistema. 45
46 Da questa stessa schermata è possibile procedere alla cancellazione di richieste inviate, ma non ancora autorizzate, sia relative ad omesse timbrature che a cambio verso. Il riferimento è a tutte le timbrature evidenziate come Correzioni inviate (sfondo rosso all interno del calendario settimanale). 46
47 Posizionarsi sulla Correzione inviata che si desidera cancellare e cliccare il tasto Il Sistema propone una finestra di dialogo come quella di seguito riportata Selezionare OK per inviare la richiesta di cancellazione, altrimenti selezionare Interrompere. 47
48 Confermata la cancellazione la Correzione si modifica come riportato nella figura: la timbratura è preceduta da una X. Per inviare la richiesta di cancellazione selezionare ed attendere la notifica di Sistema La timbratura precedentemente inserita come correzione viene eliminata dal calendario settimanale e contestualmente la richiesta viene eliminata dall elenco visualizzato dall approvatore. Eventuali note inserite dall approvatore in fase di approvazione/rifiuto della richiesta, potranno essere visualizzate nella mail relativa al feedback delle proprie richieste. 4.5 Foglio presenze Consente la visualizzazione, relativa a ciascun mese, dell elaborazione dei propri dati tempo: timbrature, assenze/presenze, straordinari/banca ore. 48
49 4.6 Giorni chiusura FIP Consente la visualizzazione, a partire dal mese corrente, delle date e degli orari entro cui bisogna procedere alla correzione delle proprie situazioni anomale, affinché queste possano essere recepite per la corretta elaborazione della busta paga (cedolino). In breve, entro le date indicate in questo calendario le richieste devono risultare già autorizzate dal proprio responsabile N.B. Le date visualizzate in questa schermata sono meramente esemplificative. 49
50 Si ricorda inoltre che, ad ogni decade, è previsto l invio di una mail con oggetto: Segnalazione anomalie, riepilogativa di tutte le situazioni anomale rilevate nel periodo utile per la correzione delle stesse. 5. Manualistica In questa sezione sono disponibili i Manuali Utente e demo animate relative alle specifiche funzionalità previste dal Sistema, che ne spiegano le modalità operative. 6. Adr Noi e comunicazioni e Car Pooling Da questa sezione è disponibile il link alla pagina Adr Noi, Assistenza (tecnica e gestionale) 7. Uscita dal Sistema Per uscire dal Sistema utilizzare il tasto in alto a destra come di seguito riportato e completare l uscita 50
EMPLOYEE SELF-SERVICE FIP ON LINE MANUALE UTENTE
 EMPLOYEE SELF-SERVICE FIP ON LINE MANUALE UTENTE Data ultimo aggiornamento 25/05/2016 1 Indice 1. Premessa... 3 2. Accesso al Sistema... 4 2.1 Modifica password... 5 2.2 Password dimenticata... 7 3. Home
EMPLOYEE SELF-SERVICE FIP ON LINE MANUALE UTENTE Data ultimo aggiornamento 25/05/2016 1 Indice 1. Premessa... 3 2. Accesso al Sistema... 4 2.1 Modifica password... 5 2.2 Password dimenticata... 7 3. Home
MANAGER SELF-SERVICE MANUALE UTENTE
 MANAGER SELF-SERVICE MANUALE UTENTE Data ultimo aggiornamento 25/05/2016 1 Indice 1. Premessa... 3 2. Accesso al Sistema... 4 2.1 Modifica password... 5 2.2 Password dimenticata... 7 3. Home page Manager
MANAGER SELF-SERVICE MANUALE UTENTE Data ultimo aggiornamento 25/05/2016 1 Indice 1. Premessa... 3 2. Accesso al Sistema... 4 2.1 Modifica password... 5 2.2 Password dimenticata... 7 3. Home page Manager
MANAGER SELF-SERVICE MANUALE UTENTE
 MANAGER SELF-SERVICE MANUALE UTENTE 1 Indice 1. Premessa... 3 2. Accesso al Sistema... 4 3. Home page Manager Self-Service... 6 4. Avvia autorizzazione... 7 4.1 Autorizza richieste... 7 4.2 Visualizza
MANAGER SELF-SERVICE MANUALE UTENTE 1 Indice 1. Premessa... 3 2. Accesso al Sistema... 4 3. Home page Manager Self-Service... 6 4. Avvia autorizzazione... 7 4.1 Autorizza richieste... 7 4.2 Visualizza
EMPLOYEE SELF-SERVICE DATI ANGRAFICI E MODULISTICA MANUALE UTENTE
 EMPLOYEE SELF-SERVICE DATI ANGRAFICI E MODULISTICA MANUALE UTENTE Data ultimo aggiornamento 25/05/2016 1 Indice 1. Premessa... 3 2. Accesso al Sistema... 3 3. Home page Employee Self-Service... 3 4. Dati
EMPLOYEE SELF-SERVICE DATI ANGRAFICI E MODULISTICA MANUALE UTENTE Data ultimo aggiornamento 25/05/2016 1 Indice 1. Premessa... 3 2. Accesso al Sistema... 3 3. Home page Employee Self-Service... 3 4. Dati
EMPLOYEE SELF-SERVICE FIP ON LINE MANUALE UTENTE
 EMPLOYEE SELF-SERVICE FIP ON LINE MANUALE UTENTE 1 Indice 1. Premessa... 3 2. Accesso al Sistema... 4 3. Home page Employee Self Service... 7 4. Area FIP... 8 4.1 Assenze/Presenze... 9 4.1.1 Attiva richiesta...
EMPLOYEE SELF-SERVICE FIP ON LINE MANUALE UTENTE 1 Indice 1. Premessa... 3 2. Accesso al Sistema... 4 3. Home page Employee Self Service... 7 4. Area FIP... 8 4.1 Assenze/Presenze... 9 4.1.1 Attiva richiesta...
MANUALE OPERATIVO COMPILAZIONE TIMESHEET
 MANUALE OPERATIVO COMPILAZIONE TIMESHEET pag. 1 L ACCESSO DELL UTENTE Ogni collaboratore dell azienda viene identificato nella procedura attraverso un nome utente ed una password di accesso. Il link alla
MANUALE OPERATIVO COMPILAZIONE TIMESHEET pag. 1 L ACCESSO DELL UTENTE Ogni collaboratore dell azienda viene identificato nella procedura attraverso un nome utente ed una password di accesso. Il link alla
MANUALE UTENTE PROCEDURA PLANET WEB INTERPRISE (II edizione)
 UNIVERSITA DEGLI STUDI DI MACERATA AREA PERSONALE SETTORE P.T.A. Ufficio presenze e affari generali P.T.A. MANUALE UTENTE PROCEDURA PLANET WEB INTERPRISE (II edizione) Ufficio presenze affari generali
UNIVERSITA DEGLI STUDI DI MACERATA AREA PERSONALE SETTORE P.T.A. Ufficio presenze e affari generali P.T.A. MANUALE UTENTE PROCEDURA PLANET WEB INTERPRISE (II edizione) Ufficio presenze affari generali
Guida per la registrazione al portale
 Guida per la registrazione al portale Indice Generale 1. Registrazione Ditta 1.1 Cosa serve per effettuare la registrazione 1.2 Registrazione legale rappresentante 1.2.1 Come effettuare il primo accesso
Guida per la registrazione al portale Indice Generale 1. Registrazione Ditta 1.1 Cosa serve per effettuare la registrazione 1.2 Registrazione legale rappresentante 1.2.1 Come effettuare il primo accesso
Manuale Utente di registrazione alla BDAP (Banca Dati delle Amministrazioni Pubbliche) Bilanci Armonizzati
 Manuale Utente di registrazione alla BDAP (Banca Dati delle Amministrazioni Pubbliche) Bilanci Armonizzati Versione 1.2 Roma, Novembre 2016 1 1 Indice 1 GENERALITA... 3 1.1. SCOPO DEL DOCUMENTO... 3 1.2.
Manuale Utente di registrazione alla BDAP (Banca Dati delle Amministrazioni Pubbliche) Bilanci Armonizzati Versione 1.2 Roma, Novembre 2016 1 1 Indice 1 GENERALITA... 3 1.1. SCOPO DEL DOCUMENTO... 3 1.2.
Invio omissioni di timbratura e giustificativi tramite INTRANET GUIDA UTENTI
 Invio omissioni di timbratura e giustificativi tramite INTRANET a cura del gruppo rilevazione orari di lavoro GUIDA UTENTI Per rendere più agevole l informazione sulle presenze del personale era stato
Invio omissioni di timbratura e giustificativi tramite INTRANET a cura del gruppo rilevazione orari di lavoro GUIDA UTENTI Per rendere più agevole l informazione sulle presenze del personale era stato
Procedura di Registrazione. Portale ClicLavoro
 Procedura di Registrazione Portale ClicLavoro Guida Ver. 1.0 Introduzione La presente guida descrive i passi fondamentali che devono essere eseguiti per registrarsi al portale ClicLavoro. Registrarsi al
Procedura di Registrazione Portale ClicLavoro Guida Ver. 1.0 Introduzione La presente guida descrive i passi fondamentali che devono essere eseguiti per registrarsi al portale ClicLavoro. Registrarsi al
GUIDA APPLICATIVA DICHIARAZIONE RLS INTERMEDIARIO
 GUIDA APPLICATIVA DICHIARAZIONE RLS INTERMEDIARIO VERSIONE 5.0 INDICE DEL DOCUMENTO 1.... 3 2. Descrizione servizio... 4 3. Scelta deleghe... 5 3.1. Ricerca... 6 4. Inserimento e modifica RLS... 7 4.1.
GUIDA APPLICATIVA DICHIARAZIONE RLS INTERMEDIARIO VERSIONE 5.0 INDICE DEL DOCUMENTO 1.... 3 2. Descrizione servizio... 4 3. Scelta deleghe... 5 3.1. Ricerca... 6 4. Inserimento e modifica RLS... 7 4.1.
Manuale Utente. di registrazione alla BDAP. (Banca Dati delle Amministrazioni Pubbliche) Bilanci Armonizzati. Versione 1.0
 Manuale Utente di registrazione alla BDAP (Banca Dati delle Amministrazioni Pubbliche) Bilanci Armonizzati Versione 1.0 Roma, Settembre 2016 1 1 Indice 1 GENERALITA... 3 1.1. SCOPO DEL DOCUMENTO... 3 1.2.
Manuale Utente di registrazione alla BDAP (Banca Dati delle Amministrazioni Pubbliche) Bilanci Armonizzati Versione 1.0 Roma, Settembre 2016 1 1 Indice 1 GENERALITA... 3 1.1. SCOPO DEL DOCUMENTO... 3 1.2.
GUIDA APPLICATIVA DICHIARAZIONE RLS AZIENDA
 GUIDA APPLICATIVA DICHIARAZIONE RLS AZIENDA VERSIONE 5.0 INDICE DEL DOCUMENTO 1.... 3 2. Descrizione servizio... 4 3. Inserimento e modifica RLS... 5 3.1. Visualizza unità produttive... 5 3.2. Inserimento
GUIDA APPLICATIVA DICHIARAZIONE RLS AZIENDA VERSIONE 5.0 INDICE DEL DOCUMENTO 1.... 3 2. Descrizione servizio... 4 3. Inserimento e modifica RLS... 5 3.1. Visualizza unità produttive... 5 3.2. Inserimento
Portale Acquisti RAI. Guida all iscrizione all Albo Fornitori
 Portale Acquisti RAI Guida all iscrizione all Albo Fornitori Registrazione al Portale Acquisti RAI Effettuare l accesso alla pagina web del Portale Acquisti RAI al seguente indirizzo: https://www.portaleacquisti.rai.it
Portale Acquisti RAI Guida all iscrizione all Albo Fornitori Registrazione al Portale Acquisti RAI Effettuare l accesso alla pagina web del Portale Acquisti RAI al seguente indirizzo: https://www.portaleacquisti.rai.it
Manuale di istruzione per l accesso ai servizi CURIT. per Amministratori di Condominio. a cura di ILSPA
 Manuale di istruzione per l accesso ai servizi CURIT per Amministratori di Condominio a cura di ILSPA Indice Premessa... 3 1. Registrazione sul portale Curit... 4 1.1 Accesso alla pagina dedicata... 4
Manuale di istruzione per l accesso ai servizi CURIT per Amministratori di Condominio a cura di ILSPA Indice Premessa... 3 1. Registrazione sul portale Curit... 4 1.1 Accesso alla pagina dedicata... 4
Servizi on-line di Sicurezza, Protezione Civile e Prevenzione
 - Manuale Utente - Servizi on-line di Sicurezza, Protezione Civile e Prevenzione Pagina 1 di 16 Indice 1. Introduzione... 3 2. Accesso e modalità di navigazione... 3 3. Modalità di accesso ai servizi...
- Manuale Utente - Servizi on-line di Sicurezza, Protezione Civile e Prevenzione Pagina 1 di 16 Indice 1. Introduzione... 3 2. Accesso e modalità di navigazione... 3 3. Modalità di accesso ai servizi...
Portale MyAliseo. 16 Novembre Pag. 1 di Cartellino mensile Stato congedi Stato ferie... 6
 1. Cartellino mensile... 2 2. Stato congedi... 4 2. Stato ferie... 6 3. Richiesta modifica transiti... 6 4. Richiesta giustificativi... 9 5. Richieste effettuate... 10 6. Il mio STAFF... 12 Cartellini
1. Cartellino mensile... 2 2. Stato congedi... 4 2. Stato ferie... 6 3. Richiesta modifica transiti... 6 4. Richiesta giustificativi... 9 5. Richieste effettuate... 10 6. Il mio STAFF... 12 Cartellini
MANUALE RICHIESTE VISITE FISCALI
 MANUALE RICHIESTE VISITE FISCALI 2 Sommario 1 REGISTRAZIONE AZIENDA... 3 COMPILAZIONE CAMPI... 5 I Icona BINOCOLO... 5 II Maschera di ricerca/selezione... 7 2 RICHIESTA VISITA FISCALE... 9 2.1 DATI AZIENDA...
MANUALE RICHIESTE VISITE FISCALI 2 Sommario 1 REGISTRAZIONE AZIENDA... 3 COMPILAZIONE CAMPI... 5 I Icona BINOCOLO... 5 II Maschera di ricerca/selezione... 7 2 RICHIESTA VISITA FISCALE... 9 2.1 DATI AZIENDA...
Servizio di realizzazione del nuovo sistema di Gestione Fondi
 Servizio di realizzazione del nuovo sistema di Gestione Fondi Guida Operativa per gli Utenti per la gestione delle Certificazioni di spesa La presente guida rappresenta uno strumento informativo e di supporto
Servizio di realizzazione del nuovo sistema di Gestione Fondi Guida Operativa per gli Utenti per la gestione delle Certificazioni di spesa La presente guida rappresenta uno strumento informativo e di supporto
Manuale NoiPA. Modifica Dati Personali
 Manuale NoiPA Modifica Dati Personali Versione 2.2 Agosto 2016 Indice 1 Introduzione... 3 2 I Dati personali (dati di profilo) su NoiPA... 3 3 L area Modifica dati personali... 4 3.1 Modifica recapiti...
Manuale NoiPA Modifica Dati Personali Versione 2.2 Agosto 2016 Indice 1 Introduzione... 3 2 I Dati personali (dati di profilo) su NoiPA... 3 3 L area Modifica dati personali... 4 3.1 Modifica recapiti...
Manuale D Uso. Sistema di Registrazione FormaSicilia
 Manuale D Uso Sistema di Registrazione FormaSicilia Sommario 1. INTRODUZIONE... 1 2. RILASCIO CREDENZIALI... 1 3. AUTORIZZAZIONI... 2 4. ACCESSO AI SISTEMI AUTORIZZATI... 4 5. RECUPERO CREDENZIALI... 4
Manuale D Uso Sistema di Registrazione FormaSicilia Sommario 1. INTRODUZIONE... 1 2. RILASCIO CREDENZIALI... 1 3. AUTORIZZAZIONI... 2 4. ACCESSO AI SISTEMI AUTORIZZATI... 4 5. RECUPERO CREDENZIALI... 4
Manuale NoiPA. Guida all accesso del Portale NoiPA
 Manuale NoiPA Guida all accesso del Portale NoiPA Versione 1.0 Settembre 2016 Indice 1 Introduzione... 3 2 Modalità di primo accesso... 3 2.1 La convalida dell indirizzo e-mail... 3 2.2 Definizione e cambio
Manuale NoiPA Guida all accesso del Portale NoiPA Versione 1.0 Settembre 2016 Indice 1 Introduzione... 3 2 Modalità di primo accesso... 3 2.1 La convalida dell indirizzo e-mail... 3 2.2 Definizione e cambio
Guida rapida. Self Service Housing
 Guida rapida Indice Accesso al tool Modificare la lista dei referenti Inserire una richiesta per movimentazione apparecchiature Inserire una richiesta di assegnazione di IP aggiuntivi Inserire una richiesta
Guida rapida Indice Accesso al tool Modificare la lista dei referenti Inserire una richiesta per movimentazione apparecchiature Inserire una richiesta di assegnazione di IP aggiuntivi Inserire una richiesta
Ministero della Salute
 Ministero della Salute Procedure automatiche di sblocco utenza di dominio e di reset password Manuale Istruzioni Indice del documento 1 Premessa... 3 2 Accesso all applicazione... 4 3 Registrazione domanda
Ministero della Salute Procedure automatiche di sblocco utenza di dominio e di reset password Manuale Istruzioni Indice del documento 1 Premessa... 3 2 Accesso all applicazione... 4 3 Registrazione domanda
INDICE. REGISTRAZIONE: pag. 1. PER UTENTI GIA REGISTRATI CHE HANNO DIMENTICATO USERNAME E PASSWORD pag. 4. INSERIMENTO DOMANDA: pag.
 COMUNE DI RAVENNA INDICE REGISTRAZIONE: pag. 1 PER UTENTI GIA REGISTRATI CHE HANNO DIMENTICATO USERNAME E PASSWORD pag. 4 INSERIMENTO DOMANDA: pag. 9 FASCIA DI PRECEDENZA pag. 13 ELENCO NIDI SCELTI pag.
COMUNE DI RAVENNA INDICE REGISTRAZIONE: pag. 1 PER UTENTI GIA REGISTRATI CHE HANNO DIMENTICATO USERNAME E PASSWORD pag. 4 INSERIMENTO DOMANDA: pag. 9 FASCIA DI PRECEDENZA pag. 13 ELENCO NIDI SCELTI pag.
Certificati di postazione
 Certificati di postazione Sequenza delle operazioni per la generazione e l installazione del certificato di postazione MANUALE OPERATIVO VERSIONE: 1.1 (11/04/2013) Sommario Introduzione... 3 Sequenza delle
Certificati di postazione Sequenza delle operazioni per la generazione e l installazione del certificato di postazione MANUALE OPERATIVO VERSIONE: 1.1 (11/04/2013) Sommario Introduzione... 3 Sequenza delle
NPA Nuovo Portale Anagrafiche
 NPA Nuovo Portale Anagrafiche Manuale Operativo Richiedente Anagrafiche Clienti Sommario NPA: Home Page... 3 Home... 3 Funzionalità Cliente... 5 Creazione... 5 Tipologia soggetto... 5 Richiesta dati cribis...
NPA Nuovo Portale Anagrafiche Manuale Operativo Richiedente Anagrafiche Clienti Sommario NPA: Home Page... 3 Home... 3 Funzionalità Cliente... 5 Creazione... 5 Tipologia soggetto... 5 Richiesta dati cribis...
Manuale Utente di registrazione alla BDAP (Banca Dati delle Amministrazioni Pubbliche) Bilanci Armonizzati
 Manuale Utente di registrazione alla BDAP (Banca Dati delle Amministrazioni Pubbliche) Bilanci Armonizzati Versione 1.4 Roma, Dicembre 2016 1 1 Indice 1 GENERALITA... 3 1.1. SCOPO DEL DOCUMENTO... 3 1.2.
Manuale Utente di registrazione alla BDAP (Banca Dati delle Amministrazioni Pubbliche) Bilanci Armonizzati Versione 1.4 Roma, Dicembre 2016 1 1 Indice 1 GENERALITA... 3 1.1. SCOPO DEL DOCUMENTO... 3 1.2.
GUIDA ALLA REGISTRAZIONE
 GUIDA ALLA REGISTRAZIONE 1. Collegarsi al sito internet www.apservice.it/pslatina 2. Cliccare su registrati (fig. a) e nella nuova finestra inserire i dati richiesti e cliccare sul bottone REGISTRATI per
GUIDA ALLA REGISTRAZIONE 1. Collegarsi al sito internet www.apservice.it/pslatina 2. Cliccare su registrati (fig. a) e nella nuova finestra inserire i dati richiesti e cliccare sul bottone REGISTRATI per
Portale Unico dei Servizi NoiPA. Guida all accesso
 Portale Unico dei Servizi NoiPA Guida all accesso INDICE pag. 1 ACCESSO CON CODICE FISCALE E PASSWORD... 2 1.1 UTENTE NON REGISTRATO (PRIMO ACCESSO)... 3 1.2 UTENTE GIÀ REGISTRATO... 7 2 ACCESSOCON CARTA
Portale Unico dei Servizi NoiPA Guida all accesso INDICE pag. 1 ACCESSO CON CODICE FISCALE E PASSWORD... 2 1.1 UTENTE NON REGISTRATO (PRIMO ACCESSO)... 3 1.2 UTENTE GIÀ REGISTRATO... 7 2 ACCESSOCON CARTA
Manuale Utente del Portale MyTerna. La Registrazione
 Manuale Utente del Portale MyTerna La Registrazione Terna SpA @ Copyright 2011 1 di 25 Indice 1 Scopo del documento... 3 2 Home Page di My Terna... 4 3 Processo di registrazione al portale MyTerna... 6
Manuale Utente del Portale MyTerna La Registrazione Terna SpA @ Copyright 2011 1 di 25 Indice 1 Scopo del documento... 3 2 Home Page di My Terna... 4 3 Processo di registrazione al portale MyTerna... 6
Manuale d uso dell operatore
 Caratteristiche principali 1. La procedura consente di effettuare ordini di materiale utilizzando internet, collegandosi con http://www.ecommerce.martondivision.com. 2. Gli ordini ricevuti da Marton entrano
Caratteristiche principali 1. La procedura consente di effettuare ordini di materiale utilizzando internet, collegandosi con http://www.ecommerce.martondivision.com. 2. Gli ordini ricevuti da Marton entrano
ISCRIZIONI ON-LINE MANUALE D USO
 COMUNE DI RAVENNA AREA ISTRUZIONE E INFANZIA Servizio Nidi e Scuole dell Infanzia Ufficio Gestione Servizi 0-6 e Iscrizioni ISCRIZIONI ON-LINE MANUALE D USO INDICE REGISTRAZIONE: pag. 1 PER UTENTI GIA
COMUNE DI RAVENNA AREA ISTRUZIONE E INFANZIA Servizio Nidi e Scuole dell Infanzia Ufficio Gestione Servizi 0-6 e Iscrizioni ISCRIZIONI ON-LINE MANUALE D USO INDICE REGISTRAZIONE: pag. 1 PER UTENTI GIA
Infoweb Restyling Tipologia Titolo Versione Identificativo Data stampa Manuale utente Infoweb Restyling Edizio
 Tipologia Titolo Versione Identificativo Data stampa Manuale utente Edizione 1.1 Infoweb_ Restyling.doc 08/05/2017 INDICE 1. INTRODUZIONE...3 2. CARTELLINO...3 3. APPROVAZIONI RICHIESTE COLLABORATORI...8
Tipologia Titolo Versione Identificativo Data stampa Manuale utente Edizione 1.1 Infoweb_ Restyling.doc 08/05/2017 INDICE 1. INTRODUZIONE...3 2. CARTELLINO...3 3. APPROVAZIONI RICHIESTE COLLABORATORI...8
GUIDA ALL UTILIZZO DELL AREA RISERVATA PER GLI ISCRITTI AL CROAS CAMPANIA
 GUIDA ALL UTILIZZO DELL AREA RISERVATA PER GLI ISCRITTI AL CROAS CAMPANIA Accesso al portale Per accedere all Area Riservata Comunicazioni del CROAS Campania, aprire un browser web (Firefox, Chrome, Explorer,
GUIDA ALL UTILIZZO DELL AREA RISERVATA PER GLI ISCRITTI AL CROAS CAMPANIA Accesso al portale Per accedere all Area Riservata Comunicazioni del CROAS Campania, aprire un browser web (Firefox, Chrome, Explorer,
FASI DA ESEGUIRE ON-LINE
 FASI DA ESEGUIRE ON-LINE a) registrazione del candidato mediante apposito link presente sul portale della Regione Basilicata e rilascio delle credenziali di accesso necessarie per procedere alla candidatura
FASI DA ESEGUIRE ON-LINE a) registrazione del candidato mediante apposito link presente sul portale della Regione Basilicata e rilascio delle credenziali di accesso necessarie per procedere alla candidatura
PRESENTAZIONE PROPOSTE DI INIZIATIVE FORMATIVE E DI RICERCA/AZIONE
 PRESENTAZIONE PROPOSTE DI INIZIATIVE FORMATIVE E DI RICERCA/AZIONE Giugno 2013 INDICE 1. ACCESSO ALLA PROCEDURA... 2 2. RECUPERA PASSWORD UTENTE... 3 3. SEZIONE ANAGRAFICA... 3 4. SEZIONE GESTIONE PROPOSTE...
PRESENTAZIONE PROPOSTE DI INIZIATIVE FORMATIVE E DI RICERCA/AZIONE Giugno 2013 INDICE 1. ACCESSO ALLA PROCEDURA... 2 2. RECUPERA PASSWORD UTENTE... 3 3. SEZIONE ANAGRAFICA... 3 4. SEZIONE GESTIONE PROPOSTE...
Come presentare una domanda di partecipazione a concorso
 Come presentare una domanda di partecipazione a concorso La pagina iniziale a cui accedere a tutti i concorsi attivi sul nuovo portale concorsi dell Università degli Studi di Firenze è https://sol.unifi.it/pao/.
Come presentare una domanda di partecipazione a concorso La pagina iniziale a cui accedere a tutti i concorsi attivi sul nuovo portale concorsi dell Università degli Studi di Firenze è https://sol.unifi.it/pao/.
FASI DA ESEGUIRE ON-LINE
 FASI DA ESEGUIRE ON-LINE a) registrazione del candidato mediante apposito link presente sul portale della Regione Basilicata e rilascio delle credenziali di accesso necessarie per procedere alla candidatura
FASI DA ESEGUIRE ON-LINE a) registrazione del candidato mediante apposito link presente sul portale della Regione Basilicata e rilascio delle credenziali di accesso necessarie per procedere alla candidatura
MANUALE PER l INSERIMENTO DEI VOTI PROPOSTI CON SISSIWEB
 MANUALE PER l INSERIMENTO DEI VOTI PROPOSTI CON SISSIWEB 1. Digitare l indirizzo web: http://www.edeamicis.com Sulla pagina principale cliccare su ENTRA NEL SITO 2. Selezionare il link e cliccare su Area
MANUALE PER l INSERIMENTO DEI VOTI PROPOSTI CON SISSIWEB 1. Digitare l indirizzo web: http://www.edeamicis.com Sulla pagina principale cliccare su ENTRA NEL SITO 2. Selezionare il link e cliccare su Area
Istruzioni per la Compilazione Online Domanda Servizio Civile
 Istruzioni per la Compilazione Online Domanda Servizio Civile Sommario 1 Generalità...2 1.1 Scopo...2 2 Presentazione...2 3 Funzionalità...2 3.1 Come accedere le funzionalità disponibili...2 3.2 Modalità
Istruzioni per la Compilazione Online Domanda Servizio Civile Sommario 1 Generalità...2 1.1 Scopo...2 2 Presentazione...2 3 Funzionalità...2 3.1 Come accedere le funzionalità disponibili...2 3.2 Modalità
ACCESSO AL PORTALE INTERNET GSE
 ACCESSO AL PORTALE INTERNET GSE Guida d uso per la registrazione e l accesso Ver 4.0 del 03/07/2015 Pag. 1 di 16 Sommario 1. Registrazione sul portale GSE... 3 2. Accesso al Portale... 8 2.1 Accesso alle
ACCESSO AL PORTALE INTERNET GSE Guida d uso per la registrazione e l accesso Ver 4.0 del 03/07/2015 Pag. 1 di 16 Sommario 1. Registrazione sul portale GSE... 3 2. Accesso al Portale... 8 2.1 Accesso alle
Manuale Fornitori Istruzioni per l utilizzo del Portale e-procurement
 Manuale Fornitori Istruzioni per l utilizzo del Portale e-procurement 1 Indice I Gare ad invito 3 II III IV Gare ad evidenza pubblica Visualizzazione della procedura a Portale Richieste di chiarimenti
Manuale Fornitori Istruzioni per l utilizzo del Portale e-procurement 1 Indice I Gare ad invito 3 II III IV Gare ad evidenza pubblica Visualizzazione della procedura a Portale Richieste di chiarimenti
GUIDA APPLICATIVA NUMERAZIONE UNITARIA INTERMEDIARIO
 GUIDA APPLICATIVA INTERMEDIARIO VERSIONE 5.0 INDICE DEL DOCUMENTO 1. Numerazione unitaria... 3 2. Nuova Autorizzazione... 4 2.1. Compilazione di una richiesta... 5 2.2. Upload file... 7 2.3. Inserimento
GUIDA APPLICATIVA INTERMEDIARIO VERSIONE 5.0 INDICE DEL DOCUMENTO 1. Numerazione unitaria... 3 2. Nuova Autorizzazione... 4 2.1. Compilazione di una richiesta... 5 2.2. Upload file... 7 2.3. Inserimento
Manuale IrisWeb. Consultazione cedolini cartellini CUD CU-Dati personali
 Manuale IrisWeb Consultazione cedolini cartellini CUD CU-Dati personali Il presente documento illustra le modalità di consultazione online dei propri documenti personali, relativi al contratto di lavoro,
Manuale IrisWeb Consultazione cedolini cartellini CUD CU-Dati personali Il presente documento illustra le modalità di consultazione online dei propri documenti personali, relativi al contratto di lavoro,
Guida utente alla compilazione delle richieste di contributo on-line per le Associazioni dei Consumatori
 Guida Utente RCP3 Agenzia nazionale per l attrazione degli investimenti e lo sviluppo d impresa SpA Guida utente alla compilazione delle richieste di contributo on-line per le Associazioni dei Consumatori
Guida Utente RCP3 Agenzia nazionale per l attrazione degli investimenti e lo sviluppo d impresa SpA Guida utente alla compilazione delle richieste di contributo on-line per le Associazioni dei Consumatori
WHR TIME Portale del Personale
 WHR TIME Portale del Personale Manuale per processi presenze e stampe cartellini nella Azienda U.S.L di Imola Indice CAPITOLO 1 - Ingresso al Portale pag. 2 CAPITOLO 2 - Parte dipendente pag. 4 Richiesta
WHR TIME Portale del Personale Manuale per processi presenze e stampe cartellini nella Azienda U.S.L di Imola Indice CAPITOLO 1 - Ingresso al Portale pag. 2 CAPITOLO 2 - Parte dipendente pag. 4 Richiesta
INDICE. REGISTRAZIONE: pag. 1. PER UTENTI GIA REGISTRATI CHE HANNO DIMENTICATO USERNAME E PASSWORD pag. 4. INSERIMENTO DOMANDA pag.
 COMUNE DI RAVENNA INDICE REGISTRAZIONE: pag. 1 PER UTENTI GIA REGISTRATI CHE HANNO DIMENTICATO USERNAME E PASSWORD pag. 4 INSERIMENTO DOMANDA pag. 9 INOLTRO DOMANDA pag. 14 STAMPA DOMANDA pag. 15 VISUALIZZAZIONE
COMUNE DI RAVENNA INDICE REGISTRAZIONE: pag. 1 PER UTENTI GIA REGISTRATI CHE HANNO DIMENTICATO USERNAME E PASSWORD pag. 4 INSERIMENTO DOMANDA pag. 9 INOLTRO DOMANDA pag. 14 STAMPA DOMANDA pag. 15 VISUALIZZAZIONE
PREMESSA... 3 ENTE 1.1 PERIODI... 5 ENTE 2.1 MISURAZIONI... 7 ENTE 3.1 GESTIONE STATI ENTE 4.1 REPORTISTICA... 22
 Sommario PREMESSA... 3 ENTE 1.1 PERIODI... 5 ENTE 2.1 MISURAZIONI... 7 ENTE 3.1 GESTIONE STATI... 16 ENTE 4.1 REPORTISTICA... 22 VERIFICATORE 1.1 PERIODI... 24 VERIFICATORE 2.1 MISURAZIONI... 27 VERIFICATORE
Sommario PREMESSA... 3 ENTE 1.1 PERIODI... 5 ENTE 2.1 MISURAZIONI... 7 ENTE 3.1 GESTIONE STATI... 16 ENTE 4.1 REPORTISTICA... 22 VERIFICATORE 1.1 PERIODI... 24 VERIFICATORE 2.1 MISURAZIONI... 27 VERIFICATORE
GUIDA ALLA COMPILAZIONE
 GUIDA ALLA COMPILAZIONE per la Domanda di BORSA DI STUDIO a.s. 2016/17 Le domande possono essere presentate dal 15/02/2017 al 31/03/2017 ore 18 1 INDICE 3. ACCESSO, 2 3.1 COMPILAZIONE DOMANDA, 4 3.2 ANNULLAMENTO
GUIDA ALLA COMPILAZIONE per la Domanda di BORSA DI STUDIO a.s. 2016/17 Le domande possono essere presentate dal 15/02/2017 al 31/03/2017 ore 18 1 INDICE 3. ACCESSO, 2 3.1 COMPILAZIONE DOMANDA, 4 3.2 ANNULLAMENTO
RICHIESTA FINANZIAMENTO CORSO DI FORMAZIONE/AGGIORNAMENTO PROFESSIONALE ONLINE ISTRUZIONI PER L USO
 RICHIESTA FINANZIAMENTO CORSO DI FORMAZIONE/AGGIORNAMENTO PROFESSIONALE ONLINE ISTRUZIONI PER L USO Sommario SOMMARIO Requisiti per poter richiedere il finanziamento... 1 Accedere al servizio per l invio
RICHIESTA FINANZIAMENTO CORSO DI FORMAZIONE/AGGIORNAMENTO PROFESSIONALE ONLINE ISTRUZIONI PER L USO Sommario SOMMARIO Requisiti per poter richiedere il finanziamento... 1 Accedere al servizio per l invio
MANUALE ISCRIZIONE E DOMANDA ON-LINE
 MANUALE ISCRIZIONE E DOMANDA ON-LINE SOMMARIO INTRODUZIONE REGISTRAZIONE UTENTI GIA CONOSCIUTI DAL SISTEMA ACCESSO AL SITO PRIMO ACCESSO RICHIESTA ISCRIZIONE AI SERVIZI CONTROLLO STATO DELLA DOMANDA CANCELLAZIONE
MANUALE ISCRIZIONE E DOMANDA ON-LINE SOMMARIO INTRODUZIONE REGISTRAZIONE UTENTI GIA CONOSCIUTI DAL SISTEMA ACCESSO AL SITO PRIMO ACCESSO RICHIESTA ISCRIZIONE AI SERVIZI CONTROLLO STATO DELLA DOMANDA CANCELLAZIONE
ISCRIZIONI ON-LINE MANUALE D USO. RISTORAZIONE SCOLASTICA scuole dell'infanzia statali, scuole primarie, scuole secondarie di primo grado
 COMUNE DI RAVENNA AREA INFANZIA, ISTRUZIONE E GIOVANI Servizio Diritto allo Studio ISCRIZIONI ON-LINE MANUALE D USO ISCRIZIONE AI SERVIZI DI: RISTORAZIONE SCOLASTICA scuole dell'infanzia statali, scuole
COMUNE DI RAVENNA AREA INFANZIA, ISTRUZIONE E GIOVANI Servizio Diritto allo Studio ISCRIZIONI ON-LINE MANUALE D USO ISCRIZIONE AI SERVIZI DI: RISTORAZIONE SCOLASTICA scuole dell'infanzia statali, scuole
MANUALE ISCRIZIONE E DOMANDA ON-LINE
 MANUALE ISCRIZIONE E DOMANDA ON-LINE SOMMARIO INTRODUZIONE REGISTRAZIONE UTENTI GIA CONOSCIUTI DAL SISTEMA ACCESSO AL SITO PRIMO ACCESSO RICHIESTA ISCRIZIONE AI SERVIZI CONTROLLO STATO DELLA DOMANDA CANCELLAZIONE
MANUALE ISCRIZIONE E DOMANDA ON-LINE SOMMARIO INTRODUZIONE REGISTRAZIONE UTENTI GIA CONOSCIUTI DAL SISTEMA ACCESSO AL SITO PRIMO ACCESSO RICHIESTA ISCRIZIONE AI SERVIZI CONTROLLO STATO DELLA DOMANDA CANCELLAZIONE
Guida alla gestione delle domande di Dote Scuola per l A.S per i Comuni
 Guida alla gestione delle domande di Dote Scuola per l A.S. 2016-2017 per i Comuni Questo documento contiene informazioni utili ai funzionari per utilizzare l applicativo web per la gestione delle domande
Guida alla gestione delle domande di Dote Scuola per l A.S. 2016-2017 per i Comuni Questo documento contiene informazioni utili ai funzionari per utilizzare l applicativo web per la gestione delle domande
Portale fornitori di Coni Servizi S.p.A.
 CONI SERVIZI S.P.A. Largo Lauro De Bosis n 15, 00135 Roma Portale fornitori di Coni Servizi S.p.A. Istruzioni operative portale per la formulazione della risposta alla RDO on line Codice Gara_50_RdO_93
CONI SERVIZI S.P.A. Largo Lauro De Bosis n 15, 00135 Roma Portale fornitori di Coni Servizi S.p.A. Istruzioni operative portale per la formulazione della risposta alla RDO on line Codice Gara_50_RdO_93
GUIDA PER LA COMPILAZIONE DELLA DOMANDA
 GUIDA PER LA COMPILAZIONE DELLA DOMANDA Si ricorda che procedura Step-One è l unica modalità permessa per la compilazione e invio della domanda di partecipazione. La domanda deve essere inoltrata entro
GUIDA PER LA COMPILAZIONE DELLA DOMANDA Si ricorda che procedura Step-One è l unica modalità permessa per la compilazione e invio della domanda di partecipazione. La domanda deve essere inoltrata entro
MANUALE UTENTE SAP-HR: FUNZIONALITA GESTIONE CONSEGNA CEDOLE SINDACALI
 MANUALE UTENTE SAP-HR: FUNZIONALITA GESTIONE CONSEGNA CEDOLE SINDACALI Guida pratica per Dipendenti fruitori dei permessi, Responsabili e delegati, Gestori risorse umane Edizione 07/2016 218 SAP-HR Time
MANUALE UTENTE SAP-HR: FUNZIONALITA GESTIONE CONSEGNA CEDOLE SINDACALI Guida pratica per Dipendenti fruitori dei permessi, Responsabili e delegati, Gestori risorse umane Edizione 07/2016 218 SAP-HR Time
Manuale Piattaforma Spending Review
 Manuale Piattaforma Spending Review Sommario Sommario... 1 1. PREMESSA... 3 2. ACCESSO ALLA PIATTAFORMA... 3 3. INSERIMENTO CONTRATTI... 4 Ricerca Fornitore/Voci di Costo... 5 Ricerca CIG... 6 Selezione
Manuale Piattaforma Spending Review Sommario Sommario... 1 1. PREMESSA... 3 2. ACCESSO ALLA PIATTAFORMA... 3 3. INSERIMENTO CONTRATTI... 4 Ricerca Fornitore/Voci di Costo... 5 Ricerca CIG... 6 Selezione
GESTIONE RIFIUTI RESPINTI
 CASO D USO: GESTIONE RIFIUTI RESPINTI Versione del 7 dicembre 2016 www.sistri.it SOMMARIO GESTIONE DEI RIFIUTI RESPINTI 3 PRODUTTORE ANNULLAMENTO REGISTRAZIONE DI SCARICO 9 PRODUTTORE ANNULLAMENTO REGISTRAZIONE
CASO D USO: GESTIONE RIFIUTI RESPINTI Versione del 7 dicembre 2016 www.sistri.it SOMMARIO GESTIONE DEI RIFIUTI RESPINTI 3 PRODUTTORE ANNULLAMENTO REGISTRAZIONE DI SCARICO 9 PRODUTTORE ANNULLAMENTO REGISTRAZIONE
RICHIESTA MUTUI IPOTECARI AREA RISERVATA ISCRITTI ENPAM
 RICHIESTA MUTUI IPOTECARI AREA RISERVATA ISCRITTI ENPAM MANUALE D USO Versione: 2.1-01/03/2017 INDICE 1. DESCRIZIONE DELL APPLICAZIONE... 3 1.1. Navigazione nel Menù... 3 1.2. Fase di compilazione... 4
RICHIESTA MUTUI IPOTECARI AREA RISERVATA ISCRITTI ENPAM MANUALE D USO Versione: 2.1-01/03/2017 INDICE 1. DESCRIZIONE DELL APPLICAZIONE... 3 1.1. Navigazione nel Menù... 3 1.2. Fase di compilazione... 4
Istruzioni per la Compilazione Online Domanda Servizio Civile
 Istruzioni per la Compilazione Online Domanda Servizio Civile Sommario 1 Generalità...2 1.1 Scopo...2 1.2 Validità...2 1.3 Riferimenti...2 2 Presentazione...2 3 Funzionalità...2 3.1 Modalità compilazione
Istruzioni per la Compilazione Online Domanda Servizio Civile Sommario 1 Generalità...2 1.1 Scopo...2 1.2 Validità...2 1.3 Riferimenti...2 2 Presentazione...2 3 Funzionalità...2 3.1 Modalità compilazione
Come presentare una domanda di partecipazione a concorso
 Come presentare una domanda di partecipazione a concorso La pagina iniziale a cui accedere a tutti i concorsi attivi sul nuovo portale concorsi dell Università degli Studi di Firenze è https://sol.unifi.it/pao/.
Come presentare una domanda di partecipazione a concorso La pagina iniziale a cui accedere a tutti i concorsi attivi sul nuovo portale concorsi dell Università degli Studi di Firenze è https://sol.unifi.it/pao/.
RICHIESTA PRESTAZIONI
 RICHIESTA PRESTAZIONI 20/09/2017 Manuale utente Manuale utente per la gestione elettronica delle richieste di prestazioni da comunicare a Cassa Edile di Milano Indice Indice... 1 Premessa... 2 Registrazione
RICHIESTA PRESTAZIONI 20/09/2017 Manuale utente Manuale utente per la gestione elettronica delle richieste di prestazioni da comunicare a Cassa Edile di Milano Indice Indice... 1 Premessa... 2 Registrazione
GUIDA DETTAGLIATA PER LA COMPILAZIONE DELLA DOMANDA DI PARTECIPAZIONE AL CONCORSO, ATTRAVERSO IL SISTEMA STEP ONE
 CONCORSO PUBBLICO PER TITOLI ED ESAMI, PER IL RECLUTAMENTO COMPLESSIVE 200 (DUECENTO) UNITÀ DI PERSONALE DI RUOLO DI CATEGORIA D, POSIZIONE ECONOMICA D1 PRESSO LA REGIONE PUGLIA GUIDA DETTAGLIATA PER LA
CONCORSO PUBBLICO PER TITOLI ED ESAMI, PER IL RECLUTAMENTO COMPLESSIVE 200 (DUECENTO) UNITÀ DI PERSONALE DI RUOLO DI CATEGORIA D, POSIZIONE ECONOMICA D1 PRESSO LA REGIONE PUGLIA GUIDA DETTAGLIATA PER LA
Finanziamenti on line -
 Finanziamenti on line - Manuale per la compilazione della procedura di Registrazione e Validazione Nuovo Utente del Sistema SiAge Rev. 04 Manuale SiAge Registrazione e Validazione Nuovo Utente Pagina 1
Finanziamenti on line - Manuale per la compilazione della procedura di Registrazione e Validazione Nuovo Utente del Sistema SiAge Rev. 04 Manuale SiAge Registrazione e Validazione Nuovo Utente Pagina 1
GUIDA TECNICA AREA RISERVATA SERVIZI ON LINE
 www.fipav.re.it GUIDA TECNICA AREA RISERVATA SERVIZI ON LINE Aprire l area riservata, premendo sulla scritta AREA RISERVATA (ultima voce del menu di sinistra) RICHIESTA PASSWORD DI ACCESSO (Procedura da
www.fipav.re.it GUIDA TECNICA AREA RISERVATA SERVIZI ON LINE Aprire l area riservata, premendo sulla scritta AREA RISERVATA (ultima voce del menu di sinistra) RICHIESTA PASSWORD DI ACCESSO (Procedura da
Sistema IAM REGISTRAZIONE UTENZA GUIDA OPERATIVA PER L UTENTE. 23 dicembre 2016
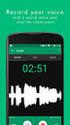 2016 Sistema IAM REGISTRAZIONE UTENZA GUIDA OPERATIVA PER L UTENTE 23 dicembre 2016 INDICE INDICE... 2 1 INTRODUZIONE ALL USO DELLA GUIDA... 3 1.1 SIMBOLI USATI E DESCRIZIONI... 3 2 REGISTRAZIONE NUOVA
2016 Sistema IAM REGISTRAZIONE UTENZA GUIDA OPERATIVA PER L UTENTE 23 dicembre 2016 INDICE INDICE... 2 1 INTRODUZIONE ALL USO DELLA GUIDA... 3 1.1 SIMBOLI USATI E DESCRIZIONI... 3 2 REGISTRAZIONE NUOVA
Servizi telematici in Punto Cliente riservati alle aziende
 Servizi telematici in Punto Cliente riservati alle aziende Comunicazione inizio campagna olearia Polizza Frantoi Regolazione campagna olearia Polizza Frantoi Manuale 29 luglio 2013 Pagina 1 di 16 SOMMARIO
Servizi telematici in Punto Cliente riservati alle aziende Comunicazione inizio campagna olearia Polizza Frantoi Regolazione campagna olearia Polizza Frantoi Manuale 29 luglio 2013 Pagina 1 di 16 SOMMARIO
Manuale Operativo ASTE ELETTRONICHE GUIDA PER GLI OPERATORI ECONOMICI
 ASTE ELETTRONICHE GUIDA PER GLI OPERATORI ECONOMICI Roma, 25 Gennaio 2016 1 9 È possibile che le maschere inserite nel presente manuale siano differenti da quelle effettivamente utilizzate dall applicativo.
ASTE ELETTRONICHE GUIDA PER GLI OPERATORI ECONOMICI Roma, 25 Gennaio 2016 1 9 È possibile che le maschere inserite nel presente manuale siano differenti da quelle effettivamente utilizzate dall applicativo.
ISCRIZIONI ON-LINE MANUALE D USO
 COMUNE DI RAVENNA AREA ISTRUZIONE E INFANZIA Servizio Diritto allo Studio ISCRIZIONI ON-LINE MANUALE D USO ISCRIZIONE AI SERVIZI DI: RISTORAZIONE SCOLASTICA presso le scuole dell'infanzia statali, le scuole
COMUNE DI RAVENNA AREA ISTRUZIONE E INFANZIA Servizio Diritto allo Studio ISCRIZIONI ON-LINE MANUALE D USO ISCRIZIONE AI SERVIZI DI: RISTORAZIONE SCOLASTICA presso le scuole dell'infanzia statali, le scuole
Agenzia Industrie Difesa Sviluppi economici 2016
 Agenzia Industrie Difesa Sviluppi economici 2016 Istruzioni per la compilazione e l invio della domanda di partecipazione AVVERTENZE GENERALI Per la compilazione non sono utilizzabili: dispositivi Android
Agenzia Industrie Difesa Sviluppi economici 2016 Istruzioni per la compilazione e l invio della domanda di partecipazione AVVERTENZE GENERALI Per la compilazione non sono utilizzabili: dispositivi Android
GUIDA INSERIMENTO FATTURE
 GUIDA INSERIMENTO FATTURE MANUALE DI RIFERIMENTO PER L INSERIMENTO DELLE FATTURE DA AUTORIZZAZIONE ALLA SPESA E ORDINI DI MERCE N.B. Per assistenza sul portale contattare il nostro Help Desk al numero
GUIDA INSERIMENTO FATTURE MANUALE DI RIFERIMENTO PER L INSERIMENTO DELLE FATTURE DA AUTORIZZAZIONE ALLA SPESA E ORDINI DI MERCE N.B. Per assistenza sul portale contattare il nostro Help Desk al numero
Garanzia Giovani Toscana Manuale Utente
 1 Sommario Accesso al portale...3 Registrazione di un nuovo utente...4 Autenticazione...5 Inserimento di una domanda di adesione...6 Verifica della domanda inserita...9 Informazioni e contatti...9 2 Accesso
1 Sommario Accesso al portale...3 Registrazione di un nuovo utente...4 Autenticazione...5 Inserimento di una domanda di adesione...6 Verifica della domanda inserita...9 Informazioni e contatti...9 2 Accesso
REGIONE SARDEGNA CONCORSO UNICO PER L ASSUNZIONE DI 20 DIRIGENTI A TEMPO INDETERMINATO
 REGIONE SARDEGNA CONCORSO UNICO PER L ASSUNZIONE DI 20 DIRIGENTI A TEMPO INDETERMINATO DECRETO N.P. 27540/48 DEL 28 SETTEMBRE 2017 GUIDA PER LA COMPILAZIONE DELLA DOMANDA ONLINE Per ottimizzare i tempi
REGIONE SARDEGNA CONCORSO UNICO PER L ASSUNZIONE DI 20 DIRIGENTI A TEMPO INDETERMINATO DECRETO N.P. 27540/48 DEL 28 SETTEMBRE 2017 GUIDA PER LA COMPILAZIONE DELLA DOMANDA ONLINE Per ottimizzare i tempi
SWITCH DELLA POSIZIONE E DEI FLUSSI CONTRIBUTIVI GUIDA ALLA PROCEDURA ON-LINE
 SWITCH DELLA POSIZIONE E DEI FLUSSI CONTRIBUTIVI GUIDA ALLA PROCEDURA ON-LINE Le funzioni per le richieste on-line dello switch della posizione accumulata e della variazione di destinazione dei flussi
SWITCH DELLA POSIZIONE E DEI FLUSSI CONTRIBUTIVI GUIDA ALLA PROCEDURA ON-LINE Le funzioni per le richieste on-line dello switch della posizione accumulata e della variazione di destinazione dei flussi
PIATTAFORMA TELEMATICA DELL'AGENZIA DEL DEMANIO PER LE ASTE DI VENDITA E CONCESSIONE DEGLI IMMOBILI PUBBLICI
 PIATTAFORMA TELEMATICA DELL'AGENZIA DEL DEMANIO PER LE ASTE DI VENDITA E CONCESSIONE DEGLI IMMOBILI PUBBLICI Guida all iscrizione a alla presentazione delle offerte Home page Piattaforma Telematica Dell
PIATTAFORMA TELEMATICA DELL'AGENZIA DEL DEMANIO PER LE ASTE DI VENDITA E CONCESSIONE DEGLI IMMOBILI PUBBLICI Guida all iscrizione a alla presentazione delle offerte Home page Piattaforma Telematica Dell
Guida alla gestione delle domande per l A.S di Dote Scuola componente Merito
 Guida alla gestione delle domande per l A.S. 2016-2017 di Dote Scuola componente Merito Questo documento contiene informazioni utili al personale delle scuole paritarie per utilizzare l applicativo web
Guida alla gestione delle domande per l A.S. 2016-2017 di Dote Scuola componente Merito Questo documento contiene informazioni utili al personale delle scuole paritarie per utilizzare l applicativo web
Servizio upload fatture xml del Portale Servizi ai Fornitori del Gruppo FSI Guida operativa
 Servizio upload fatture xml del Portale Servizi ai Fornitori del Gruppo FSI Guida operativa Upload fatture in formato xml sul Portale Servizi ai Fornitori del Gruppo FSI INTRODUZIONE Ciascun fornitore
Servizio upload fatture xml del Portale Servizi ai Fornitori del Gruppo FSI Guida operativa Upload fatture in formato xml sul Portale Servizi ai Fornitori del Gruppo FSI INTRODUZIONE Ciascun fornitore
ISCRIZIONE ONLINE AI SERVIZI SCOLASTICI
 ISCRIZIONE ONLINE AI SERVIZI SCOLASTICI Per accedere all iscrizione online dei servizi scolastici (mensa, trasporto e asilo nido) è necessario accedere tramite browser (solo da pc) all indirizzo www.comune.teramo.it
ISCRIZIONE ONLINE AI SERVIZI SCOLASTICI Per accedere all iscrizione online dei servizi scolastici (mensa, trasporto e asilo nido) è necessario accedere tramite browser (solo da pc) all indirizzo www.comune.teramo.it
GESTIONE RIFIUTI RESPINTI Versione del 10 aprile 2017
 CASO D USO: GESTIONE RIFIUTI RESPINTI Versione del 10 aprile 2017 www.sistri.it SOMMARIO GESTIONE DEI RIFIUTI RESPINTI 3 COMPILAZIONE SCHEDA DI MOVIMENTAZIONE AREA DESTINATARIO 4 MOVIMENTAZIONE RESPINTA
CASO D USO: GESTIONE RIFIUTI RESPINTI Versione del 10 aprile 2017 www.sistri.it SOMMARIO GESTIONE DEI RIFIUTI RESPINTI 3 COMPILAZIONE SCHEDA DI MOVIMENTAZIONE AREA DESTINATARIO 4 MOVIMENTAZIONE RESPINTA
ISCRIZIONE ONLINE AL SERVIZIO DI RISTORAZIONE SCOLASTICA
 ISCRIZIONE ONLINE AL SERVIZIO DI RISTORAZIONE SCOLASTICA Nella pagina di login del Planet School Comune di Potenza è necessario inserire le opportune credenziali (USER e PASSWORD). Se si accede per la
ISCRIZIONE ONLINE AL SERVIZIO DI RISTORAZIONE SCOLASTICA Nella pagina di login del Planet School Comune di Potenza è necessario inserire le opportune credenziali (USER e PASSWORD). Se si accede per la
Gestione Appalti Piattaforma Web Lato fornitore
 Gestione Appalti Piattaforma Web Lato fornitore Descrizione generale La piattaforma web di gestione degli appalti garantisce una puntuale gestione della documentazione relativa agli appalti in relazione
Gestione Appalti Piattaforma Web Lato fornitore Descrizione generale La piattaforma web di gestione degli appalti garantisce una puntuale gestione della documentazione relativa agli appalti in relazione
AZIENDA OSPEDALIERA OSPEDALI RIUNITI MARCHE NORD Guida alla procedura di gestione del Portale del Dipendente
 AZIENDA OSPEDALIERA OSPEDALI RIUNITI MARCHE NORD Guida alla procedura di gestione del I 1. INTRODUZIONE Il portale è uno strumento di lavoro che contempera la disponibilità di un contenuto informativo
AZIENDA OSPEDALIERA OSPEDALI RIUNITI MARCHE NORD Guida alla procedura di gestione del I 1. INTRODUZIONE Il portale è uno strumento di lavoro che contempera la disponibilità di un contenuto informativo
1. Installazione Plug-in. 2. Aggiornamento Plug-in. 3. Disattivazione Blocco Pop-up. 4. Registrazione. 5. Cambio Credenziali. 6.
 Agis Guida all uso 1. Installazione Plug-in 2. Aggiornamento Plug-in 3. Disattivazione Blocco Pop-up 4. Registrazione 5. Cambio Credenziali 6. Invio Documenti 1 Installazione Plug-in Sul pc utilizzato
Agis Guida all uso 1. Installazione Plug-in 2. Aggiornamento Plug-in 3. Disattivazione Blocco Pop-up 4. Registrazione 5. Cambio Credenziali 6. Invio Documenti 1 Installazione Plug-in Sul pc utilizzato
MANUALE ISCRIZIONE E DOMANDA ON-LINE
 MANUALE ISCRIZIONE E DOMANDA ON-LINE SOMMARIO INTRODUZIONE REGISTRAZIONE UTENTI GIA CONOSCIUTI DAL SISTEMA ACCESSO AL SITO PRIMO ACCESSO RICHIESTA ISCRIZIONE AI SERVIZI CONTROLLO STATO DELLA DOMANDA CANCELLAZIONE
MANUALE ISCRIZIONE E DOMANDA ON-LINE SOMMARIO INTRODUZIONE REGISTRAZIONE UTENTI GIA CONOSCIUTI DAL SISTEMA ACCESSO AL SITO PRIMO ACCESSO RICHIESTA ISCRIZIONE AI SERVIZI CONTROLLO STATO DELLA DOMANDA CANCELLAZIONE
Consultazione cedolini e cartellini online
 Consultazione cedolini e cartellini online GENERALITÀ Il presente documento illustra le modalità di consultazione del proprio cedolino e cartellino online dal portale preposto dell Azienda USL della Valle
Consultazione cedolini e cartellini online GENERALITÀ Il presente documento illustra le modalità di consultazione del proprio cedolino e cartellino online dal portale preposto dell Azienda USL della Valle
INDICE 1. ACCESSO. 4. DOCUMENTI 4.1 Bacheca della scuola/classe 4.2 Pagellino 4.3 Pagella. 5. UTILITA 5.1 Cambio password 6.
 TUTORIAL Il seguente tutorial si riferisce alla corretta procedura di accesso al sistema ScuolaNext, tramite il quale i genitori, relativamente ai propri figli, possono: verificare i dati anagrafici; consultare
TUTORIAL Il seguente tutorial si riferisce alla corretta procedura di accesso al sistema ScuolaNext, tramite il quale i genitori, relativamente ai propri figli, possono: verificare i dati anagrafici; consultare
Registro Lezioni e Diario Docenti
 Registro Lezioni e Diario Docenti Documento redatto da: Centro Servizi Informatici Area Esse3 - Data: 12/04/2016 Versione non definitiva Sommario 1. REGISTRO LEZIONI DOCENTE... 2 1.1. Collegamento al Registro
Registro Lezioni e Diario Docenti Documento redatto da: Centro Servizi Informatici Area Esse3 - Data: 12/04/2016 Versione non definitiva Sommario 1. REGISTRO LEZIONI DOCENTE... 2 1.1. Collegamento al Registro
Guida alla gestione delle domande per l A.S di Dote Scuola componente Merito
 Guida alla gestione delle domande per l A.S. 2015-2016 di Dote Scuola componente Merito Questo documento contiene informazioni utili ai funzionari comunali per utilizzare l applicativo web per la gestione
Guida alla gestione delle domande per l A.S. 2015-2016 di Dote Scuola componente Merito Questo documento contiene informazioni utili ai funzionari comunali per utilizzare l applicativo web per la gestione
SissiWeb. Informazioni Generali. Avvertenze
 SissiWeb Questa è una parte della guida dedicata a Genitori/Tutori e Studenti, di seguito saranno descritte le funzionalità collegate all uso del nuovo Registro Elettronico. Informazioni Generali In questa
SissiWeb Questa è una parte della guida dedicata a Genitori/Tutori e Studenti, di seguito saranno descritte le funzionalità collegate all uso del nuovo Registro Elettronico. Informazioni Generali In questa
1. GESTIONE DELLA LIBRERIA
 1. GESTIONE DELLA LIBRERIA La libreria è uno spazio virtuale messo a disposizione dal sistema per contenere tutti i documenti che potrebbero rendersi utili nella creazione di un PASSOE. Le funzioni che
1. GESTIONE DELLA LIBRERIA La libreria è uno spazio virtuale messo a disposizione dal sistema per contenere tutti i documenti che potrebbero rendersi utili nella creazione di un PASSOE. Le funzioni che
Presentazione Domande di Disoccupazione Agricoli e/o A.N.F. Internet Versione 1.0
 Presentazione Domande di Disoccupazione Agricoli e/o A.N.F. vi@ Internet Versione 1.0 Indice 1. PRESENTAZIONE...1 2. SERVIZI ON-LINE...2 2.1. ACQUISIZIONE DOMANDA...7 2.2. INVIO LOTTO...18 2.3. GESTIONE
Presentazione Domande di Disoccupazione Agricoli e/o A.N.F. vi@ Internet Versione 1.0 Indice 1. PRESENTAZIONE...1 2. SERVIZI ON-LINE...2 2.1. ACQUISIZIONE DOMANDA...7 2.2. INVIO LOTTO...18 2.3. GESTIONE
@OrizzonteScuola.it a cura di Nino Sabella
 Il portale del Miur Istanze OnLine è necessario al personale scolastico, a tempo determinato e indeterminato, per la presentazione delle istanze relative ai principali procedimenti amministrativi: dalla
Il portale del Miur Istanze OnLine è necessario al personale scolastico, a tempo determinato e indeterminato, per la presentazione delle istanze relative ai principali procedimenti amministrativi: dalla
MANUALE ISCRIZIONE E DOMANDA ON-LINE
 MANUALE ISCRIZIONE E DOMANDA ON-LINE SOMMARIO INTRODUZIONE REGISTRAZIONE UTENTI GIA CONOSCIUTI DAL SISTEMA ACCESSO AL SITO PRIMO ACCESSO RICHIESTA ISCRIZIONE AI SERVIZI CONTROLLO STATO DELLA DOMANDA CANCELLAZIONE
MANUALE ISCRIZIONE E DOMANDA ON-LINE SOMMARIO INTRODUZIONE REGISTRAZIONE UTENTI GIA CONOSCIUTI DAL SISTEMA ACCESSO AL SITO PRIMO ACCESSO RICHIESTA ISCRIZIONE AI SERVIZI CONTROLLO STATO DELLA DOMANDA CANCELLAZIONE
Modulo 445. Manuale utente
 Istituto Nazionale Previdenza Sociale Direzione centrale entrate informativi e tecnologici Modulo 445 Manuale utente Maggio 2011 Manuale utente pag. 2 di 11 INDICE DEGLI ARGOMENTI 1 HOME PAGE... 3 1.1
Istituto Nazionale Previdenza Sociale Direzione centrale entrate informativi e tecnologici Modulo 445 Manuale utente Maggio 2011 Manuale utente pag. 2 di 11 INDICE DEGLI ARGOMENTI 1 HOME PAGE... 3 1.1
Ripartizione Politiche Educative Giovanili e del Lavoro
 Ripartizione Politiche Educative Giovanili e del Lavoro Guida alla compilazione on-line delle candidature alla selezione pubblica per soli titoli indetta dalla Ripartizione delle Politiche Educative Giovanili
Ripartizione Politiche Educative Giovanili e del Lavoro Guida alla compilazione on-line delle candidature alla selezione pubblica per soli titoli indetta dalla Ripartizione delle Politiche Educative Giovanili
Accesso al Registro Comunicazioni scuola famiglia
 Accesso al Registro Comunicazioni scuola famiglia Il registro Comunicazioni scuola famiglia è accessibile all indirizzo www.mio.vivoscuola.it Per accedere digita il nome utente e la password nelle rispettive
Accesso al Registro Comunicazioni scuola famiglia Il registro Comunicazioni scuola famiglia è accessibile all indirizzo www.mio.vivoscuola.it Per accedere digita il nome utente e la password nelle rispettive
Finanziamenti on line -
 Finanziamenti on line - Manuale per la compilazione della procedura di Registrazione e Validazione Nuovo Utente del Sistema SiAge Rev. 01 Manuale SiAge Registrazione e Validazione Nuovo Utente Pagina 1
Finanziamenti on line - Manuale per la compilazione della procedura di Registrazione e Validazione Nuovo Utente del Sistema SiAge Rev. 01 Manuale SiAge Registrazione e Validazione Nuovo Utente Pagina 1
