Informazioni sul copyright e sui marchi
|
|
|
- Cristiano Longo
- 8 anni fa
- Visualizzazioni
Transcript
1 Manuale Nero Vision
2 Informazioni sul copyright e sui marchi Informazioni sul copyright e sui marchi Il presente documento, così come il software in esso descritto, viene fornito in licenza e può essere utilizzato o riprodotto solo in conformità con il contratto di licenza. Il contenuto del presente documento, nonché il software associato, è soggetto a modifiche senza preavviso. Nero AG non riconosce alcuna responsabilità per la correttezza dei contenuti del presente documento e respinge qualunque reclamo che esuli dalle clausole dell'accordo di garanzia. Questo documento e il contenuto dello stesso sono protetti da copyright e sono di proprietà di Nero AG. Tutti i diritti riservati. Inoltre, questo documento contiene materiale protetto da copyright internazionale. Non è possibile riprodurre, trasmettere o trascrivere anche parzialmente questo documento senza l'esplicita autorizzazione scritta di Nero AG. Tenere presente che la grafica, le immagini, i video e i brani musicali o altri materiali che si potrebbe voler inserire o trascrivere nei progetti possono essere protetti da copyright. L'utilizzo non autorizzato di questo tipo di materiali nei progetti può violare i diritti del titolare del copyright. Verificare di ottenere tutte le autorizzazioni necessarie dal titolare del copyright. Se non si è il titolare del copyright, non si ottiene il permesso dal titolare o non si rientra nella clausola del "fair use" della legge sul copyright, si potrebbe commettere una violazione delle leggi sul copyright nazionali o internazionali. La trascrizione, la riformulazione, la modifica o la pubblicazione di materiale protetto da copyright può comportare richieste di risarcimento e l'applicazione di altre misure legali nei confronti dell'utente. Se non si è certi dei diritti di cui si dispone, richiedere una consulenza legale. Alcune applicazioni di Nero Suite richiedono tecnologie sviluppate da produttori terzi, alcune delle quali sono contenute in Nero Suite come versioni demo. Tali applicazioni possono essere attivate gratuitamente in linea o inviando un fax di attivazione allo scopo di ottenere un utilizzo illimitato della versione. Nero si limita a trasmettere i dati necessari all'attivazione della tecnologia concessa in licenza da terzi. Per l'utilizzo illimitato di Nero Suite, è pertanto necessario disporre di una connessione Internet o di un apparecchio fax. Copyright Nero AG e i suoi licenziatari. Tutti i diritti riservati. Nero, il logo Nero, Nero Digital, Nero Essentials, Nero Express, Nero ImageDrive, Nero LiquidTV, Nero MediaHome, Nero PhotoSnap, Nero Recode, Nero RescueAgent, Nero ShowTime, Nero SecurDisc, Nero StartSmart, Nero Vision, InCD, Move it, e UltraBuffer sono marchi o marchi registrati di Nero AG. Adobe, Acrobat, Acrobat Reader e Premiere sono marchi o marchi registrati di Adobe Systems, Incorporated. AMD Athlon, AMD Opteron, AMD Sempron, AMD Turion, ATI Catalyst e ATI Radeon sono marchi o marchi registrati di Advanced Micro Devices, Inc. ATSC è un marchio di Advanced Television Committee. ICQ è un marchio registrato di AOL, LLC. Apple, iphoto, ipod, itunes, iphone, FireWire, e Mac sono marchi o marchi registrati di Apple, Inc. ARM è un marchio registrato di ARM, Ltd. AudibleReady è un marchio registrato di Audible, Inc. BenQ è un marchio di BenQ Corporation. Blu-ray Disc è un marchio della Blu-ray Disc Association. CyberLink è un marchio registrato di CyberLink Corp. DLNA è un marchio registrato di Digital Living Network Alliance. DivX e DivX Certified sono marchi registrati di DivX, Inc. Dolby, Pro Logic e il simbolo con la doppia D sono marchi registrati di Dolby Laboratories, Inc. DTS e DTS Digital Surround sono marchi o marchi registrati di DTS, Inc. DVB è un marchio registrato di DVB Project. Freescale è un marchio di Freescale Semiconductor, Inc. Google e YouTube sono marchi di Google, Inc. WinTV è un marchio registrato di Hauppauge Computer Works, Inc. Intel, Pentium e Core sono marchi o marchi registrati di Intel Corporation. Linux è un marchio registrato di Linus Torvalds. Memorex è un marchio registrato di Memorex Products, Inc. ActiveX, ActiveSync, DirectX, DirectShow, Internet Explorer, Microsoft, HDI, MSN, Outlook, Windows, Windows Mobile, Windows NT, Windows Server, Windows Vista, Windows Media, Xbox, Xbox 360, il pulsante Start di Windows Vista e il logo di Windows sono marchi o marchi registrati di Microsoft Corporation. My Space è un marchio di MySpace, Inc. NVIDIA, GeForce e ForceWare sono marchi o marchi registrati di NVIDIA Corporation. Nokia è un marchio registrato di Nokia Corporation. CompactFlash è un marchio registrato di SanDisk Corporation. Sony, Memory Stick, PlayStation, PLAYSTATION e PSP sono marchi o marchi registrati di Sony Corporation. HDV è un marchio di Sony Corporation e Victor Company of Japan, Limited (JVC). UPnP è un marchio registrato di UPnP Implementers Corporation. Labelflash è un marchio registrato di Yamaha Corporation. I marchi citati vengono utilizzati unicamente a scopo informativo. Tutti i nomi e i marchi di prodotti sono di proprietà delle rispettive società. Nero AG, Im Stoeckmaedle 13-15, D Karlsbad, Germania Nero Vision
3 Sommario Sommario 1 Per iniziare Informazioni sul manuale Informazioni sull'applicazione Utilizzo di Nero Vision 7 2 Avvio del programma 11 3 Interfaccia utente Finestra principale Area estesa Pulsanti Riquadro comandi Menu a discesa 16 4 Creazione di un progetto Schermata Contenuto Creazione di un progetto sul disco 20 5 Acquisizione di video da videocamere e altre unità di acquisizione esterne Acquisizione Videocamere DV/HDV, video digitali e analogici Schermata Acquisisci video Finestra di anteprima della scansione Finestra Proprietà dispositivo video Finestra Proprietà dispositivo audio Impostazione di una scheda TV Acquisizione video su disco rigido Acquisizioni video pre-scansione Acquisizione al volo su disco Importazione dal Web 36 6 Modifica di video Schermata Filmato Scheda Timeline Finestra Correzione colore Finestra Ad Spotter Finestra Music Grabber Creazione di un filmato Creazione di gruppi di memorizzazione Riconoscimento della pubblicità Taglio dei titoli video Selezione di un modello Inserimento di transizioni nei filmati Aggiunta di un effetto Aggiunta di un effetto di testo Inserimento di un file audio 57 Nero Vision III
4 Sommario Ricerca di videoclip musicali Creazione manuale dei capitoli Creazione automatica dei capitoli Modifica dei capitoli Schermata Esport. video Esportazione di video in file Esportazione di video in videocamera Esportazione di video e invio come allegato Esportazione di audio in file Esporta nel Web 67 7 Serie diapo Schermata Serie diapo Creazione di una presentazione Inserimento di transizioni nelle presentazioni Presentazione - Modifica delle immagini Adattamento della durata di visualizzazione nelle diapositive 77 8 Menu Livelli Modifica della schermata dei menu Scheda Modelli Scheda Personalizza Finestra Seleziona posizione iniziale Finestra Modifica audio sfondo Finestra Seleziona fotogramma di poster Finestra Impostazioni ombra Finestra Transizioni Finestra Salva come modello Creazione di menu Anteprima Schermata Anteprima Visualizzazione di un'anteprima Opzioni di masterizzazione Schermata Opzioni di Scrittura Masterizzazione di un disco Masterizzazione di un file immagine Scrittura su cartelle del disco rigido Opzioni scrittura Cancellazione di un disco riscrivibile Visualizzazione delle informazioni sul disco Finalizzazione del disco Gestione dei progetti Salvataggio di un progetto Apertura di un progetto 116 Nero Vision IV
5 Sommario 12.3 Apertura di un'immagine del disco Creazione di copertine ed etichette Configurazione Richiamo della configurazione Finestra Impostazioni Applicazione Scheda Generale Scheda Cartelle Scheda Messaggi Opzioni video Visualizzazione delle opzioni video Finestra Opzioni Video Scheda Generale Scheda [Formato disco] Configurazione dell'encoder Nero Digital Informazioni tecniche Requisiti di sistema Formati disco supportati Panoramica della compatibilità tra i formati disco e i dischi Panoramica della compatibilità tra dischi DVD e formati disco modificabili Combinazioni di tasti Versioni di Nero Vision Indice Glossario Contatti 142 Nero Vision V
6 Per iniziare 1 Per iniziare 1.1 Informazioni sul manuale Questo manuale è destinato a tutti gli utenti che desiderano imparare a utilizzare Nero Vision. È basato su attività specifiche che illustrano come raggiungere gli obiettivi desiderati attraverso procedure dettagliate. Per utilizzare la documentazione in modo ottimale, prendere nota delle seguenti convenzioni: Indica avvisi, condizioni precedenti o istruzioni che devono essere seguite rigorosamente. Indica informazioni aggiuntive o consigli. 1. Avviare Il numero all'inizio di una riga indica operazioni da eseguire. Eseguire le operazioni nell'ordine specificato. OK (vedere...) [ ] Indica un risultato intermedio. Indica un risultato. Indica i passaggi di testo o i pulsanti visualizzati nell'interfaccia di programma. Sono visualizzati in grassetto. Indica riferimenti ad altri capitoli. Vengono eseguiti come collegamenti e sono mostrati in rosso e sottolineati. Indica le scelte rapide da tastiera per immettere i comandi. 1.2 Informazioni sull'applicazione Nero Vision è un programma per la registrazione, la modifica e la masterizzazione di filmati e presentazioni, dotato di un'interfaccia estremamente facile da utilizzare. Nero Vision può essere usato per riprodurre video sul PC da videocamere DV o altri dispositivi video esterni e per masterizzarli come video DVD, DVD-VR/-VFR (modalità video)/+vr, video CD (VCD), Super Video CD (SVCD), minidvd, HD-BURN, AVCHD o BD-AV oppure salvarli in una cartella sul disco rigido. Grazie alle diverse funzioni incluse in questo eccezionale software multimediale, si potrà disporre di numerose opzioni che consentono di creare e archiviare le immagini da ricordare. Nero Vision risulta facile da utilizzare anche agli utenti meno esperti. Nero Vision consente di abbreviare i video in modo facile e veloce, aggiungere effetti ai video, creare capitoli con l'aiuto del rilevamento automatico delle scene, definire manualmente i marcatori di capitoli, creare menu personalizzati da modelli di menu predefiniti con pulsanti animati, aggiungere immagini e testo di sfondo, utilizzare la schermata di anteprima sul telecomando virtuale per visualizzare il progetto e molto altro ancora. Utilizzando la videocamera DV, una scheda FireWire e l'hardware appropriato, è possibile importare i video dalla videocamera. Se si dispone di una scheda di acquisizione video com- Nero Vision 6
7 Per iniziare patibile con DirectShow, è possibile utilizzare Nero Vision per registrare video direttamente dalla scheda di acquisizione. Se non si dispone di apparecchiature video, è comunque possibile lavorare sui file video dal PC o da quelli scaricati da Internet. 1.3 Utilizzo di Nero Vision Praticamente l'interfaccia utente di Nero Vision è costituita dalla selezione di un'attività dalla schermata Inizio. È quindi possibile completare l'attività eseguendo i diversi passaggi per ognuno dei quali viene visualizzata una finestra separata. Per passare alla schermata successiva o precedente, fare clic sul pulsante Avanti o Indietro sulla barra di navigazione. Un progetto è costituito essenzialmente da quattro passaggi: Selezione di un'attività. Selezionare l'attività richiesta spostando il cursore sopra la voce di menu. Quando si passa il cursore sopra una voce, accanto ad essa viene visualizzato il testo esplicativo. Schermata iniziale Il manuale contiene un capitolo dedicato a ciascuna attività in cui sono descritti tutti i passaggi necessari per completarla. Tenere presente la definizione dei seguenti termini utilizzati in Nero Vision: Video File video salvato sul disco rigido, ad es. il video delle vacanze. Il video può essere stato creato dall'utente o importato. Nero Vision 7
8 Per iniziare Titolo Video Capitolo Filmato Progetto Disco Formato disco File video aperto e modificato in Nero Vision. La modifica di un video può includere ad esempio la creazione di transizioni, il taglio di scene o la creazione di una colonna sonora. Sezione di un titolo video il cui inizio è indicato da un'etichetta di capitolo. Ciascun titolo video include almeno un capitolo. Maggiore è il numero di etichette contenute in un titolo video, maggiore è il numero di capitoli in esso contenuti. La suddivisione in capitoli consente di passare direttamente ai singoli capitoli di un video senza dover effettuare l'avanzamento o il riavvolgi- mento rapido del video. Raccolta finita di uno o più titoli video più frequentemente modificati. Un esempio di filmato è il montaggio di video dell'ultima vacanza. Progetto si riferisce al processo che va dall'apertura iniziale del video fino al filmato completato ed esportato. È possibile salvare un progetto con tutte le modifiche apportate in un file progetto che potrà essere riaperto in un successivo momento. Il file progetto ha l'estensione.nvc (Nero Vision Compilation). Supporto in cui vengono salvati i dati. CD-R, DVD-R e DVD+R sono e- sempi di dischi scrivibili una sola volta tramite un masterizzatore e leggibili tramite un lettore. Sono disponibili dischi dello stesso tipo con capacità di memoria diverse, ad esempio i DVD-R da 4,38 GB o i DVD-R DL (Dual Layer, con due strati di dati) da 7,95 GB. Modo in cui sono organizzati i dati su disco. Ad esempio, il formato disco DVD-VR è supportato solo dai dischi DVD-RW e DVD-RAM ed è possibile utilizzarlo solo con tali dischi. Al contrario, è possibile creare i formati disco Video CD (VCD), Super Video CD (SVCD), minidvd e (se supportato) HD-BURdetermina le opzioni tecniche disponibili, come ad esempio i sottotitoli o sui tipi di disco CD-R e CD-RW. Il formato disco la presenza di più tracce audio. Completamento di un'attività A seconda dell'attività, sarà necessario eseguire diversi passaggi per completarla. Per ciascun passaggio viene visualizzata una nuova schermata. Per consentire una rapida indi- viduazione della schermata e delle operazioni da svolgere, a ciascuna schermata è associato un nome e una breve descrizione. Ciascuna schermata dispone di descrizioni comandi, informazioni dettagliate e spiegazioni per i vari pulsanti, le icone e i menu. Entrambi i pulsanti Annullare e Ripristinare sono disponibili nelle schermate nelle quali è possibile eseguire diverse operazioni. Questi pulsanti consentono di annullare o ripetere in maniera rapida l'ultima operazione eseguita. È possibile in questo modo provare le diverse funzioni di Nero Vision senza rischi e senza dover annullare l'intero progetto se è stata eseguita una modifica non desiderata. Nero Vision 8
9 Per iniziare Schermata Contenuto Il manuale contiene un capitolo dedicato a ciascuna schermata le cui aree vengono descritte nel dettaglio. Scrittura La masterizzazione è l'ultimo passaggio di un progetto. Per eseguire questa operazione, è necessario definire i parametri di masterizzazione e fare clic sul pulsante Scrivi. A seconda del tipo di progetto sul quale si sta lavorando e al masterizzatore collegato al sistema, sono disponibili voci diverse per la selezione. Nero Vision 9
10 Per iniziare Schermata Opzioni di Scrittura Dopo la masterizzazione Una volta terminato il processo di masterizzazione, è necessario stabilire l'attività successiva. È possibile avviare Nero ShowTime ed esaminare il progetto oppure utilizzare Nero CoverDesigner per creare copertine ed etichette per il disco. Naturalmente è possibile salvare il progetto o cominciarne uno nuovo.. Nero Vision 10
11 Avvio del programma 2 Avvio del programma Per avviare Nero Vision da Nero StartSmart, procedere come segue: 1. Fare clic sull'icona StartSmart. Viene visualizzata la finestra Nero StartSmart. 2. Fare clic sul pulsante. Viene visualizzato l'elenco delle applicazioni Nero installate. Finestra Nero StartSmart 3. Selezionare la voce Nero Vision dalla casella di riepilogo. 4. Viene visualizzata la finestra Nero Vision. Nero Vision è stato avviato tramite Nero StartSmart. Nero Vision 11
12 Interfaccia utente 3 Interfaccia utente 3.1 Finestra principale L'interfaccia utente di è costituita da una finestra principale e da un'area espandibile. Dopo aver selezionato un'attività nella schermata Inizio, completare l'attività eseguendo i vari passaggi visualizzati nelle diverse schermate. Nella schermata Inizio vengono visualizzate soltanto le opzioni tecnicamente applicabili per le unità installate e i dispositivi connessi al computer. Se è installato un masterizzatore DVD-RW/+RW ed è stato inserito un disco DVD-RW o DVD+RW, è possibile utilizzare Nero Vision per creare formati disco DVD modificabili e DVD-Video: DVD-VR, DVD-VFR (modalità video) e DVD+VR. Rispetto ai DVD-Video, il vantaggio offerto da questi formati disco è la possibilità di modificare il contenuto in un secondo momento. Ciò significa che è possibile modificare i filmati, inserire nuovi passaggi, eliminare le scene che non si desidera visualizzare oppure sovrascrivere il disco. Non è possibile, tuttavia, creare singoli menu. I formati disco DVD-VFR (modalità video) e DVD+VR sono compatibili con DVD-Video e possono essere riprodotti sulla maggior parte dei lettori DVD in commercio. Sebbene il formato disco DVD-VR, disponibile per i dischi DVD-RW e DVD-RAM, possa essere riprodotto solo su appositi masterizzatori compatibili con VR, presenta il vantaggio di essere stato studiato appositamente per la masterizzazione diretta sul disco. Nella finestra principale sono disponibili i seguenti pulsanti: Altro Guida per Nero Vision: consente di aprire la guida online. Nero Vision on the Web: consente di aprire la pagina Web di Nero Vision. Suggerimenti: consente di aprire la finestra Suggerimenti. È possibile configurare questa opzione in modo tale che all'apertura di ogni schermata, vengano visualizzati utili suggerimenti. Definizioni chiave: consente di visualizzare le combinazioni di tasti assegnate e le relative funzioni. Viene visualizzata la finestra Definizioni chiave. Info: consente di visualizzare la versione e i dati di registrazione. Viene visualizzata la finestra Informazioni su Nero Vision. Consente di visualizzare la finestra di dialogo estesa. Nero Vision 12
13 Interfaccia utente Esportazione Salva Consente di esportare il filmato o la traccia audio del video in un file o una videocamera. Viene visualizzata la schermata Esport. video. In questa schermata è possibile specificare le impostazioni di esportazione, quindi esportare il progetto.. Il pulsante è disponibile solo se nel progetto è stato inserito almeno un video. Consente di salvare il progetto con tutte le modifiche effettuate. Viene visualizzata la finestra Salva con nome. Il progetto viene salvato in un file di amministrazione con l'estensione.nvc (Nero Vision Compilation). Questa funzione è utile nei casi in cui non è possibile completare il progetto e si desidera continuarlo in un secondo momento. Consente di annullare l'ultima azione eseguita. Con Nero Vision è possibile annullare molte operazioni, in modo da poter ripristinare la condizione richiesta perfino dopo aver apportato numerose modifiche. Consente di ripristinare l'ultima operazione annullata. Con Nero Vision è possibile ripristinare molte operazioni annullate, in modo da poter tornare alla condizione originale perfino dopo aver apportato numerose modifiche. Indietro Avanti Scrittura Esci Consente di tornare alla schermata precedente. Se necessario, verrà richiesto di salvare il progetto, altrimenti le modifiche apportate andranno perse. Consente di visualizzare la schermata successiva. Consente di avviare il processo di masterizzazione. Il pulsante è visualizzato solo nella schermata Scrivi. Consente di chiudere Nero Vision. È disponibile solo nella schermata Inizio. Area estesa 13 Schermata Esport. video 61 Salvataggio di un progetto 116 Schermata Opzioni di Scrittura Area estesa L'interfaccia utente di Nero Vision è costituita da una finestra principale e da un'area espandibile. Dopo aver selezionato un'attività nella schermata Inizio, completare l'attività eseguendo i vari passaggi visualizzati nelle diverse schermate. Fare clic sul pulsante Più per visualizzare la finestra estesa. Nero Vision 13
14 Interfaccia utente L'interfaccia utente di Nero Vision visualizza le opzioni richieste al momento, in base alla schermata visualizzata. Ciò semplifica l'uso dell'interfaccia. La finestra di dialogo estesa viene nuovamente chiusa in modalità normale quando si passa alla schermata successiva. Nella modalità fissa la finestra di dialogo estesa è visualizzata finché non viene chiusa facendo nuovamente clic sul pulsante Più. L'icona nella finestra di dialogo estesa indica la modalità corrente. Fare clic su questa icona per cambiare la modalità. La finestra di dialogo estesa è in modalità normale. La finestra di dialogo estesa è in modalità fissa. Finestra principale 12 Pulsanti 14 Riquadro comandi 15 Menu a discesa 16 Creazione di copertine ed etichette Pulsanti Nell'area estesa sono disponibili i seguenti pulsanti: Configura Opzioni Video Predefinite Cancellazione di un disco Informazioni sul disco Consente di aprire la configurazione di Nero Vision. Consente di modificare le opzioni predefinite quando si crea un video. Viene visualizzata la finestra Opzioni Video Predefinite. Le opzioni video di tutti i formati supportati vengono visualizzate finché non si seleziona unformato disco. Effettuata la selezione, vengono visualizzate solo la scheda Generale e la scheda relativa all'attuale formato disco. Viene visualizzata la schermata Configurazione encoder Nero Digital per il formato Nero Digital. Consente di cancellare i dischi riscrivibili. Viene visualizzata la finestra Cancella disco riscrivibile; è possibile impostare il metodo di regolazione. Per poter cancellare un disco, il masterizzatore deve contenere un disco riscrivibile. Consente di visualizzare le informazioni sul disco inserito, come il tipo di disco, la capacità di memoria disponibile, il numero di sessioni e le tracce. Viene visualizzata la finestra Info Disco. Inserire il disco sul quale ottenere ulteriori informazioni e selezionare l'unità in cui si trova. Nero Vision 14
15 Interfaccia utente Finalizza il disco Creazione di copertine ed etichette Consente di finalizzare il disco DVD-VR, DVD-VFR (modalità video) o DVD+VR. Viene visualizzata la finestra Finalizzazione disco. Avvia Nero CoverDesigner. Nero CoverDesigner è un'applicazione di Nero 8 Suite e viene installato automaticamente durante la procedura di installazione principale. Nero CoverDesigner viene utilizzato per creare e stampare etichette e inserti per i CD/DVD masterizzati. Per ulteriori informazioni su come creare copertine ed etichette professionali, vedere il manuale dell'utente di Nero CoverDesigner. Area estesa 13 Cancellazione di un disco riscrivibile 114 Visualizzazione delle informazioni sul disco 115 Finalizzazione del disco Riquadro comandi Nell'area estesa sono disponibili le seguenti caselle di controllo: Non usare mai miniature nere Crea capitoli automaticamente Blocca elementi di timeline l'uno sull'altro Utilizza rilevamento scene basato su codice ora su file DV Attivare riproduz.audio dispositivo acquisiz. Nei menu non vengono utilizzate miniature nere. Al contrario, viene rilevata e visualizzata la prima miniatura non nera. Questa funzione può rallentare l'applicazione. È disponibile solo nella schermata Contenuto. Consente di creare automaticamente capitoli selezionabili singolarmente in un secondo momento durante la riproduzione del filmato. È disponibile solo nella schermata Contenuto. Consente di collegare tra loro gli elementi nella scheda Timeline come con una calamita. Pertanto, testo, audio ed effetti iniziano allo stesso momento. È disponibile solo nella schermata Filmato. Consente di identificare le singole scene nei file DV (Digital Video) utilizzando l'indicatore di data e ora e di integrarle. Consente di attivare la riproduzione sull'unità di acquisizione. Questa impostazione non influisce sulla riproduzione dei file video acquisiti. È disponibile solo nella schermata Acquisisci video. Nero Vision 15
16 Interfaccia utente Rilevare scene durante acquisiz.(dv) Visual. dispositivi Microsoft Video for Windows Adattare durata serie diapo a durata audio Consente di cercare automaticamente i cambi di scena durante l'acquisizione da un'unità di acquisizione DV. È disponibile solo nella schermata Acquisisci video. Consente di visualizzare i dispositivi Microsoft Video for Microsoft Windows nell'elenco delle unità di acquisizione. È disponibile solo nella schermata Acquisisci video. La durata della presentazione viene adattata alla durata della musica di sottofondo. È disponibile solo nella schermata Serie diapo quando la presentazione è accompagnata da musica. Area estesa Menu a discesa L'area estesa contiene diversi menu a discesa. Il menu a discesa Quando si aggiungono effetti al timeline contiene le seguenti opzioni (disponibile solo nella schermata Filmato): Sposta i seguenti oggetti Adatta a spazio disponibile Quando si inseriscono effetti, l'effetto successivo viene spostato sullo sfondo. Durante l'inserimento di un nuovo effetto, questo viene regolato in modo che occupi solo lo spazio disponibile fino all'inizio dell'effetto successivo. Nel menu a discesa Acquisisci in file (disponibile solo nella schermata Acquisisci video) è possibile selezionare la posizione di memorizzazione del video importato. Area estesa 13 Nero Vision 16
17 Creazione di un progetto 4 Creazione di un progetto 4.1 Schermata Contenuto Nella schermata Contenuto, è possibile creare un progetto in base alle proprie esigenze e organizzare i titoli di una compilation. È possibile riprodurre ogni titolo nell'area di anteprima in alto a sinistra. I titoli aggiunti sono elencati nell'area di anteprima sulla destra accanto all'area Contenuto. Ciascun titolo video è visualizzato con una miniatura e informazioni quali nome file, durata del video e numero di capitoli. Inoltre, tutti i capitoli esistenti possono essere visualizzati o nascosti, in base alle proprie esigenze, con l'ausilio dei tasti. L'inizio di ciascun capitolo è indicato da un marcatore di capitoli nella barra di scorrimento della finestra di anteprima; un'eccezione a questa disposizione è il primo capitolo, il cui inizio corrisponde all'inizio del titolo video. I capitoli sono sezioni di un titolo video ai quali è possibile accedere sul lettore utilizzando i tasti Indietro e Avanti senza dover riavvolgere. Inizialmente un titolo video contiene solo un capitolo. È possibile aggiungere nuovi capitoli manualmente o automaticamente. Se è stata selezionata la casella Creare capitoli automaticamente nell'area estesa, i marcatori vengono creati automaticamente durante la masterizzazione per consentire una navigazione più rapida con il telecomando in assenza delle voci di menu. È possibile modificare il tipo di disco accanto alla barra Spazio totale utilizzato nella parte inferiore. Lo spazio disponibile indicato viene aggiornato automaticamente. Lo spazio disponibile totale varia a seconda del progetto corrente. Se il disco utilizzato non è un DVD con capacità di memoria di 4,38 GB, ma un DVD-1 o DVD-9 (con capacità pari a 7,95 GB), selezionare il tipo di disco dal menu a discesa. Se il disco utilizzato è un CD, selezionare dal menu la capacità del CD: 74 o 80 minuti. In base al tipo di disco è possibile creare un'ampia gamma di titoli (VCD/SVCD - fino a 98 titoli; DVD-Video/miniDVD, HD-Burn, DVD-VFR - fino a 99 titoli; DVD-VR - fino a 64 titoli). Nei progetti DVD+VR non viene creato alcun titolo. Nelle presentazioni non è possibile creare capitoli. Nero Vision 17
18 Creazione di un progetto Schermata Contenuto Con l'ausilio dell'area a destra della schermata è possibile inserire e disporre i titoli nel progetto. Nell'elenco di selezione Importa sono disponibili le seguenti voci. Aggiungi file video Importa disco Acquisisci Video Importa AVCHD da disco Importa AVCHD da disco rigido Importa dal Web Consente di aggiungere file video al progetto. Viene visualizzata la finestra di dialogo Apri. Consente di importare gli elementi di un disco esistente. Consente di acquisire un video. Viene visualizzata la schermata Acquisisci video. Consente di importare i video salvati in un progetto AVCHD (su DVD). Consente di importare i video salvati in un progetto AVCHD (su scheda di memoria o disco rigido). Consente di importare file da Internet e di aggiungerli al progetto come nuovi titoli. Inoltre, sono disponibili i seguenti pulsanti: Crea Elimina Sposta in alto Creare film - Consente di creare un filmato. Viene quindi visualizzata la schermata Filmato. Creare serie diapo - Consente di creare una presentazione. Viene visualizzata la schermata Serie diapo. Consente di eliminare i titoli multimediali selezionati. Consente di spostare verso l'alto il titolo multimediale. Nero Vision 18
19 Creazione di un progetto Sposta in basso Unisci Modifica Consente di spostare verso il basso il titolo multimediale. Consente di unire più titoli video in un unico titolo. Consente di modificare un titolo video selezionato. Viene visualizzata la schermata Filmato o Serie diapo. Il dispositivo di scorrimento consente di passare a una determinata posizione all'interno del titolo video. Inoltre sono disponibili i seguenti pulsanti: Consente di avviare la riproduzione. Consente di interrompere la riproduzione. Consente di passare al fotogramma successivo. Consente di passare al fotogramma precedente. Consente di tornare all'inizio del file. Consente di andare alla fine del file. Aggiungi Capitolo - Consente di inserire un indicatore di capitolo nella posizione in cui si trova il dispositivo di scorrimento. Aggiungi capitolo per ogni video - Consente di inserire un indicatore di capitolo nel titolo all'inizio di ciascun video. Autorileva capitoli. - Consente di avviare il riconoscimento automatico dei capitoli e il programma colloca automaticamente un indicatore di capitolo per ciascuna scena. Cancella capitoli - Consente di cancellare gli indicatori dei capitoli selezionati. Elimina tutti i capitoli. - Consente di cancellare tutti gli indicatori dei capitoli precedentemente creati. Opzione disponibile solo quando un titolo video è stato contrassegnato nell'area dei contenuti. Le singole voci sono visualizzate solo dopo aver posizionato l'indicatore sulla barra di scorrimento. Consente di tagliare le scene dal titolo video. Opzione disponibile solo quando un titolo video è stato contrassegnato nell'area dei contenuti. Abbrevia un video nel quale è stata rimossa la parte tra l'inizio e l'indicatore di posizione. Questo elemento viene visualizzato solo se si colloca l'indicatore di posizione sulla barra di scorrimento. Altrimenti il pulsante è grigio. Abbrevia il video nel quale è stata rimossa la parte tra gli indicatori di posizione e la fine. Questo elemento viene visualizzato solo se si colloca l'indicatore di posizione sulla barra di scorrimento. Altrimenti il pulsante è grigio. Nero Vision 19
20 Creazione di un progetto Schermata Acquisisci video 24 Schermata Filmato 38 Schermata Serie diapo 69 Importazione dal Web 36 Creazione di un progetto sul disco Creazione di un progetto sul disco Se il masterizzatore supporta il formato disco modificabile, viene visualizzato anche il formato DVD modificabile nell'opzione Crea DVD. Per ulteriori informazioni sul supporto Blu-ray visitare il sito A causa delle diverse specifiche per DVD-VR, DVD-VFR (modalità video) e DVD+VR, le operazioni da eseguire per modificare il titolo e il film possono variare leggermente. Tuttavia la procedura è identica a quella descritta in questo capitolo. Procedere come segue per creare un disco: 1. Nella schermata Inizio, selezionare la voce Crea DVD o Crea CD e il tipo di disco richiesto (Video-CD/Super Video CD/miniDVD/HD-BURN/DVD-Video/AVCHD). Viene visualizzata la schermata Contenuto. 2. Per acquisire un video per il progetto: 1. Fare clic sul pulsante Importa > Acquisisci Video. Viene visualizzata la finestra Acquisisci video 2. Procedere come descritto nel capitolo Acquisizione video su disco rigido per acquisire un video sul disco rigido: 3. Se il video è già stato acquisito oppure si desidera aggiungere un video memorizzato nel disco rigido: 1. Fare clic sul pulsante Importa > Aggiungi file video. Viene visualizzata la finestra di dialogo Apri. 2. Selezionare i file desiderati e fare clic sul pulsante Apri. I file richiesti vengono aggiunti al progetto. 4. Per aggiungere video memorizzati su un disco: 1. Inserire il disco nell'unità. 2. Fai clic sul pulsante Importa > Importare disco. 3. Se sono state installate più unità, selezionare l'unità nella quale è inserito il disco dal menu a discesa. Viene visualizzata la fine stra Importa titolo dal disco. Nero Vision 20
21 Creazione di un progetto 4. Selezionare i video richiesti e fare clic su OK. Vengono aggiunti i file video. 5. Per aggiungere i titoli di una cartella AVCHD del disco rigido interno, del DVD o della scheda di memoria di una videocamera AVCHD: 1. Fai clic su Importa >Importa AVCHD da disco rigido. Viene visualizzata la finestra Importa AVCHD da cartella. 2. Selezionare la cartella o i titoli desiderati e fare clic su OK. I titoli video vengono aggiunti al progetto. 6. Per aggiungere i titoli di una cartella AVCHD di un DVD della videocamera AVCHD: 1. Fare clic su Importa >Importa AVCHD da disco rigido. Viene visualizzata la finestra Importa AVCHD da cartella. 2. Selezionare la cartella o i titoli desiderati e fare clic su OK. I titoli video vengono aggiunti al progetto. Le acquisizioni dalle videocamere AVCHD vengono compresse direttamente in dati MPEG-4 scritti su DVD, scheda di memoria o disco rigido interno. dati che si desidera trasferire dalla videocamera al disco rigido vengono importati e non trasferiti tramite l'acquisizione. Per le videocamere AVCHD che acquisiscono su DVD, inserire il DVD della videocamera nell'unità DVD del computer per eseguire l'importazione. Per le videocamere AVCHD che acquisiscono su disco rigido, collegare la videocamera al PC. Collegare le schede di memoria al computer utilizzando lo slot appropriato. 7. Per importare i file da una community online, procedere come descritto nel capitolo Importa dal Web. 8. Per creare un filmato o una presentazione: 1. Far e clic sul pulsante Crea > Creare film o Creare serie diapo. Viene visualizzata la schermata Film o Serie diapo. 2. Realizzare il film o la sequenza di diapositive come descritto nei capitoli Creare film or Creare serie diapo. 3. Fare clic sul pulsante Avanti quando si è soddisfatti del risultato. Il titolo multimediale viene aggiunto all'area Contenuto. 9. Per modificare un titolo multimediale: 1. Evidenziare il titolo. 2. Fare clic sul pulsante Modifica. Viene visualizzata la schermata Film o Serie diapo. 3. Modificare il film o la sequenza di diapositive come descritto nei capitoli Creare film o Creare serie diapo. 4. Fare clic sul pulsante Avanti quando si è soddisfatti del risultato. Il titolo multimediale viene aggiornato. Nero Vision 21
22 Creazione di un progetto 10. Per modificare il tipo di disco, selezionare il tipo desiderato dal menu a discesa nella parte inferiore destra della schermata. La barra della capacità nella parte inferiore della schermata, che indica lo spazio disponibile sul tipo di disco selezionato, viene regolata automaticamente. 11. Se dopo aver aggiunto diversi titoli al progetto si desidera spostare un titolo, selezionare il titolo multimediale e fare clic sul pulsante Sposta in alto o Sposta in basso. Il titolo multimediale viene spostato nella posizione richiesta. 12. Per rimuovere un titolo multimediale da un progetto, selezionare il titolo e fare clic sul pulsante Cancella. Il titolo multimediale viene rimosso dal progetto. 13. Procedere come segue per unire più titoli video in un unico titolo: 1. Evidenziare il titolo video. 2. Fare clic sul pulsante Unisci. Viene visualizzata una finestra. 3. Fare clic sul pulsante Sì. I titoli video selezionati vengono uniti in un unico nuovo titolo: È stato creato un progetto su disco e ora è possibile creare un menu per tale progetto. Acquisizione video su disco rigido 31 Importazione dal Web 36 Creazione di un filmato 47 Creazione di una presentazione 72 Schermata Contenuto 17 Nero Vision 22
23 Acquisizione di video da videocamere e altre unità di acquisizione esterne 5 Acquisizione di video da videocamere e altre unità di acquisizione esterne 5.1 Acquisizione L'acquisizione è un metodo per trasferire il video al PC da una videocamera DV o da un'altra unità di acquisizione video collegata alla scheda di acquisizione video. L'unità di acquisizione, ad esempio una videocamera DV, una scheda di acquisizione video o una scheda TV, consente di trasmettere i segnali video da acquisire. Per un elenco delle periferiche supportate, visitare il nostro sito Web all'indirizzo Per trasferire il video da un'unità di acquisizione esterna al PC per utilizzarlo in un progetto in un momento successivo, procedere come descritto nella sezione Acquisizione video su disco rigido. Per creare un disco e acquisire un video per questo specifico progetto, è necessario selezionare l'apposita opzione sulla schermata Inizio, Crea DVD (o VCD, SVCD, minidvd, HD- BURN) e quindi selezionare Contenuto, fare clic sul pulsante Importa > Acquisisci Video. In questo modo è possibile acquisire video e lavorare sul progetto contemporaneamente. Le videocamere AVCHD rappresentano un'eccezione. Queste infatti comprimono le acquisizioni direttamente in dati MPEG-4 scritti su DVD, scheda di memoria o disco rigido interno. I dati che si desidera trasferire dalla videocamera al disco rigido vengono importati e non trasferiti tramite l'acquisizione. Per videocamere AVCHD che acquisiscono su DVD, inserire il DVD della videocamera nell'unità DVD del computer e importare l'acquisizione utilizzando la funzione Importa > Importa Disco nella schermata Contenuto direttamente nel progetto. Per le videocamere AVCHD che acquisiscono su disco rigido, collegare la videocamera al PC e importare l'acquisizione utilizzando la funzione Importa > AVCHD da disco rigido nella schermata Contenuto direttamente nel progetto. Per le videocamere AVCHD che acquisiscono su scheda di memoria, collegare la scheda al computer mediante interfaccia corrispondente e quindi importare l'acquisizione utilizzando la funzione Importa > Importa AVCHD da disco rigido nella schermatacontenuto. Acquisizione video su disco rigido 31 Nero Vision 23
24 Acquisizione di video da videocamere e altre unità di acquisizione esterne 5.2 Videocamere DV/HDV, video digitali e analogici Sono disponibili due tipi di unità di acquisizione: videocamere digitali, analogiche e DV/HDV. Queste tre unità presentano requisiti hardware diversi. Videocamere DV/HDV: nel caso delle videocamere DV o HDV, il segnale video viene inviato al PC in formato digitale. Per trasferire il video al PC, è sufficiente un cavo di collegamento e la presa corrispondente sul PC. Video analogico: per poter utilizzare i segnali video provenienti da un'origine analogica sul PC, è necessario convertirli in un formato digitale. Masterizzatori video VHS, TV, VHS-C, videocamere da 8 mm e Hi-8 sono solo alcuni esempi di unità di acquisizione analogiche. A differenza delle unità di acquisizione DV in cui è il dispositivo stesso a inviare segnali video digitali al PC, nel caso dei segnali video analogici è necessario avere installato una scheda di acquisizione video. I segnali analogici sono convertiti in segnali digitali tramite la scheda di acquisizione video. Video digitale (ATSC, DVB-T/S/C): i segnali video dalle unità di acquisizione digitali vengono inviati al PC in formato digitale e cambiano in formato MPEG-2 dopo il trasferimento. Le schede TV sono esempi tipici di dispositivi digitali. Per trasferire il video digitale, è necessario collegare al PC in uso un dispositivo adatto. 5.3 Schermata Acquisisci video Nella schermata Acquisisci video nel menu di selezione Unità di acquisizione vengono visualizzate tutte le unità collegate. Oltre all'unità di acquisizione desiderata, è possibile selezionare anche il modello di acquisizione. Durante l'impostazione e l'acquisizione, la schermata è divisa in due aree, l'area di anteprima a sinistra e l'area delle informazioni in cui sono visualizzate le impostazioni principali del file di destinazione. Per modificare le impostazioni delle opzioni video, fare clic sul pulsante Configura. Se si fa clic su viene visualizzata la finestra Proprietà dispositivo video. Se si fa clic su viene visualizzata la finestra Proprietà dispositivo audio. È possibile modificare le impostazioni in entrambe le finestre, a condizione che l'unità di acquisizione connessa offra opzioni di configurazione. Nero Vision 24
25 Acquisizione di video da videocamere e altre unità di acquisizione esterne Per la selezione del modello di acquisizione sono disponibili le seguenti opzioni: Schermata Acquisisci video Acquisizione nativa Acquisizione personalizzata Consente di ottimizzare tutti i parametri in base all'unità di acquisizione selezionata e di acquisire il video nel formato specificato dall'unità. L'opzione Acquisizione nativa è selezionata come impostazione predefinita. Si consiglia di effettuare l'acquisizione con le impostazioni predefinite. Consente di specificare ulteriori impostazioni per i parametri. È possibile selezionare il formato di destinazione desiderato. Nella finestra di anteprima sono disponibili i seguenti pulsanti: Pulsante Consente di avviare la riproduzione. Pulsante Consente di interrompere la riproduzione. Pulsante Consente di avviare l'acquisizione. Nero Vision 25
26 Acquisizione di video da videocamere e altre unità di acquisizione esterne Pulsante Consente di riavvolgere il video. Pulsante Consente di far avanzare velocemente il video. Pulsante Consente di passare alla modalità a schermo intero. È possibile tornare alla modalità finestra premendo il tasto Esc. Pulsante Consente di impostare il timer specificando l'ora di inizio, l'ora di fine e la durata dell'acquisizione. Pulsante Pulsante Pulsante Campo di immissione Dispositivo di scorrimento Rotellina Consente di effettuare la scansione del nastro e mostra una miniatura nella galleria di immagini per ciascuna scena riconosciuta. Qui è possibile selezionare la scena desiderata per l'acquisizione. Disponibile solo per videocamere DV/HDV nella modalità VCR. Consente di passare al canale successivo. Disponibile solo per schede TV Consente di passare al canale precedente. Disponibile solo per schede TV Consente di visualizzare la posizione riprodotta nel formato o- re:minuti:secondi:centesimi di secondo. Consente di passare da una posizione specifica facendo clic sui pulsanti (Avanti) e (Indietro). Consente di aumentare o diminuire fino a 6 volte la velocità di riproduzione dell'anteprima di videocamere DV/HDV. Non appena rilasciato, il dispositivo di scorrimento torna indietro alla posizione centrale e riproduce il nastro alla velocità normale. Disponibile solo per videocamere DV/HDV in modalità VCR. Consente di spostarsi da un fotogramma all'altro del filmato acquisito. Disponibile solo per videocamere DV/HDV in modalità VCR. Acquisizione video su disco rigido 31 Acquisizione al volo su disco 35 Finestra di anteprima della scansione 27 Finestra Proprietà dispositivo video 27 Finestra Proprietà dispositivo audio 28 Acquisizioni video pre-scansione 34 Nero Vision 26
27 Acquisizione di video da videocamere e altre unità di acquisizione esterne Finestra di anteprima della scansione Nella finestra Acquisizione pre-scansione è possibile effettuare la pre-scansione del nastro della videocamera DV/HDV. La finestra si divide in un'area di anteprima a sinistra e nella galleria di scene a destra, dove ogni scena riconosciuta è visualizzata sotto forma di miniatura. Qui è possibile selezionare le scene da acquisire. Se nella finestra Acquisisci video non sono state personalizzate le impostazioni di acquisizione o se si desidera modificare le impostazioni, sono qui disponibili tutte le opzioni per la scelta del modello di acquisizione. L'opzione Acquisizione nativa è selezionata come impostazione predefinita. Si consiglia di effettuare l'acquisizione con le impostazioni predefinite. Sono disponibili i seguenti pulsanti: Avvia scansione Elimina Unisci Acquisisci Annulla Consente di avviare la procedura di scansione e mostra una miniatura di ciascuna scena riconosciuta nella galleria di scene. Consente di rimuovere le scene selezionate dalla galleria di scene. Consente di collegare le scene selezionate. Consente di avviare la trasmissione al disco rigido delle scene selezionate. Consente di annullare la procedura e di chiudere la finestra. Schermata Acquisisci video 24 Acquisizioni video pre-scansione Finestra Proprietà dispositivo video Nella finestra Proprietà dispositivo video sono disponibili le seguenti schede: Formato Generale Consente di impostare la velocità dei fotogrammi, il processo di compressione dei colori e il formato di uscita, in modo che corrispondano alla modalità di masterizzazione dei video sul disco. Nel caso delle unità di acquisizione analogiche, fare clic sul pulsante Configura per avviare la verifica dell'unità. Qui è possibile selezionare l'origine video (video, composito o S-video) Consente di impostare i valori, quali la luminosità, la nitidezza o il contrasto, utilizzando i dispositivi di scorrimento. Nero Vision 27
28 Acquisizione di video da videocamere e altre unità di acquisizione esterne Canali Consente di visualizzare tutti i canali disponibili del dispositivo selezionato. Qui è possibile selezionare il canale richiesto per l'acquisizione. Fare clic sul pulsante Gestisci gruppi di canali TV per visualizzare nuovamente l'ultima schermata del Wizard TV, in cui è possibile modificare, aggiungere o rimuovere i gruppi e i canali assegnati. Nella schermata del Wizard TV sono visualizzati i canali e i gruppi disponibili di tutte le unità di acquisizione installate. Se si fa clic sul pulsante di impostazione canale, è possibile configurare nuovamente una scheda TV seguendo la procedura dettagliata del Wizard TV. Impostazione di una scheda TV 28 Schermata Acquisisci video Finestra Proprietà dispositivo audio La finestra Proprietà dispositivo audio include le seguenti aree. Impostazioni periferica Ingresso audio Specifica l'origine audio richiesta. Specifica gli input audio richiesti (ad esempio, lettore CD, linea, microfono). Fare clic sull'icona per visualizzare le opzioni disponibili: Schermata Acquisisci video Impostazione di una scheda TV Per configurare un'unità di acquisizione per il video digitale e analogico, una scheda di acquisizione che soddisfi i requisiti del produttore nel PC deve essere installata o già integrata in fabbrica. Nero Vision supporta contemporaneamente più schede TV, schede TV con doppio sintonizzatore, e/o schede sintonizzatore ibride. Per un elenco delle schede TV supportate, visitare il nostro sito Web all'indirizzo Se è stata collegata una scheda TV al PC e viene visualizzata la schermata Acquisisci video per la prima volta, tutti i dispositivi collegati vengono visualizzati nel menu a discesa U- nità di acquisizione. È necessario soddisfare il seguente requisito: Una scheda TV sia collegata al PC e attivata. Nero Vision 28
29 Acquisizione di video da videocamere e altre unità di acquisizione esterne Procedere come segue per configurare una scheda TV tramite il Wizard TV: 1. Selezionare l'opzione Acquisisci Video su Disco rigido dalla schermata Inizio. Viene visualizzata la schermata Acquisisci video. 2. Se al PC sono collegati più dispositivi, selezionare il dispositivo richiesto nel menu a discesa Unità di acquisizione. 3. Fare clic sul pulsante. Viene visualizzata la finestra Proprietà dispositivo video. 4. Fare clic sulla scheda Canali. 5. Fare clic sul pulsante di impostazione canale. Viene visualizzata la prima schermata del Wizard TV, Ricerca canali TV analogici. La procedura richiede all'utente di eseguire i singoli passaggi necessari. 6. Selezionare il paese nel menu a discesa Seleziona paese. Quando si configurano le schede TV DVB-S, è necessario selezionare il satel- lite anziché il paese nel campo Seleziona configurazione satellite. Quando si configurano le schede TV DVB-C, è necessario selezionare l'intervallo di frequenza appropriato anziché il paese. 7. Scegliere Antenna o Cavo come origine del segnale nel menu a discesa Seleziona tipo di origine. Il menu a discesa Seleziona tipo di origine non è disponibile quando si con- le schede TV digitali (DVB-T, DVB-S, figurano DVB-C). 8. Fare clic sul pulsante Avvia ricerca per avviare la ricerca. Viene avviata la ricerca. Vengono fornite informazioni sull'avanzamento della ricerca e il numero di canali trovati nell' area Stato ricerca. 9. Fare clic sul pulsante Avanti. Viene visualizzata la seconda schermata del Wizard TV, Modifica canale TV. È possi- i canali come bile riordinare, rinominare o rimuovere desiderato. 10. Fare clic sul pulsante Su e/o Giù. Viene modificato l'ordine dei canali disponibili. 11. Evidenziare i canali che si desidera eliminare e fare clic sul pulsante Rimuovi. I canali vengono eliminati. 12. Per coordinare tra loro i canali di più schede TV: 1. Evidenziare il canale desiderato e fare clic sul pulsante Rinomina. Viene visualizzata la finestra Rinomina canale. 2. Immettere il nome desiderato nel campo di testo Rinomina canale e fare clic sul pulsante OK. Il canale viene rinominato. Nero Vision 29
Manuale Nero RescueAgent
 Manuale Nero RescueAgent Nero AG Informazioni sul copyright e sui marchi Il manuale di Nero RescueAgent e il contenuto dello stesso sono protetti da copyright e sono di proprietà di Nero AG. Tutti i diritti
Manuale Nero RescueAgent Nero AG Informazioni sul copyright e sui marchi Il manuale di Nero RescueAgent e il contenuto dello stesso sono protetti da copyright e sono di proprietà di Nero AG. Tutti i diritti
Nero AG SecurDisc Viewer
 Manuale di SecurDisc Nero AG SecurDisc Informazioni sul copyright e sui marchi Il presente manuale e il relativo contenuto sono protetti da copyright e sono di proprietà di Nero AG. Tutti i diritti riservati.
Manuale di SecurDisc Nero AG SecurDisc Informazioni sul copyright e sui marchi Il presente manuale e il relativo contenuto sono protetti da copyright e sono di proprietà di Nero AG. Tutti i diritti riservati.
U T O R I A L. Nero BackItUp
 T U T O R I Nero BackItUp Nero BackItUp e le cartelle virtuali di ricerca di Microsoft 2 Requisiti di sistema generali 2 Informazioni di base 2 Creazione di cartelle virtuali di ricerca in Windows Vista
T U T O R I Nero BackItUp Nero BackItUp e le cartelle virtuali di ricerca di Microsoft 2 Requisiti di sistema generali 2 Informazioni di base 2 Creazione di cartelle virtuali di ricerca in Windows Vista
Nero AG Nero DiscCopy
 Manuale di Nero DiscCopy Nero AG Nero DiscCopy Informazioni sul copyright e sui marchi Il manuale di Nero DiscCopy e il relativo contenuto sono protetti da copyright e sono di proprietà di Nero AG. Tutti
Manuale di Nero DiscCopy Nero AG Nero DiscCopy Informazioni sul copyright e sui marchi Il manuale di Nero DiscCopy e il relativo contenuto sono protetti da copyright e sono di proprietà di Nero AG. Tutti
Manuale di Nero Vision
 Manuale di Nero Vision Nero AG Nero Vision Informazioni sul copyright e sui marchi Il manuale di Nero Vision e tutto il relativo contenuto sono protetti da copyright e sono di proprietà di Nero AG. Tutti
Manuale di Nero Vision Nero AG Nero Vision Informazioni sul copyright e sui marchi Il manuale di Nero Vision e tutto il relativo contenuto sono protetti da copyright e sono di proprietà di Nero AG. Tutti
Manuale SecurDisc Viewer
 Manuale SecurDisc Viewer Informazioni sul copyright e sui marchi Informazioni sul copyright e sui marchi Il presente documento, così come il software in esso descritto, viene fornito in licenza e può essere
Manuale SecurDisc Viewer Informazioni sul copyright e sui marchi Informazioni sul copyright e sui marchi Il presente documento, così come il software in esso descritto, viene fornito in licenza e può essere
Manuale di Nero ControlCenter
 Manuale di Nero ControlCenter Nero AG Informazioni sul copyright e sui marchi Il manuale di Nero ControlCenter e il contenuto dello stesso sono protetti da copyright e sono di proprietà di Nero AG. Tutti
Manuale di Nero ControlCenter Nero AG Informazioni sul copyright e sui marchi Il manuale di Nero ControlCenter e il contenuto dello stesso sono protetti da copyright e sono di proprietà di Nero AG. Tutti
P R O C E D U R E Sommario Creazione di un nuovo account MediaJet... 2
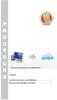 P R O C E D U R E Sommario Creazione di un nuovo account MediaJet... 2 Informazioni sul copyright e sui marchi.... 7 Creazione di un nuovo account MediaJet Lo Spazio di archiviazione online personale è
P R O C E D U R E Sommario Creazione di un nuovo account MediaJet... 2 Informazioni sul copyright e sui marchi.... 7 Creazione di un nuovo account MediaJet Lo Spazio di archiviazione online personale è
Creazione e lettura dei dischi SecurDisc. SecurDisc - la tecnologia 2
 T U Creazione e lettura dei dischi SecurDisc T O R I A L SecurDisc - la tecnologia 2 Requisiti 2 Creazione dei dischi SecurDisc : Nero Express 2 Lettura dei dischi SecurDisc : InCD o InCD Reader 3 Lettura
T U Creazione e lettura dei dischi SecurDisc T O R I A L SecurDisc - la tecnologia 2 Requisiti 2 Creazione dei dischi SecurDisc : Nero Express 2 Lettura dei dischi SecurDisc : InCD o InCD Reader 3 Lettura
Manuale Nero ControlCenter
 Manuale Nero ControlCenter Informazioni sul copyright e sui marchi Informazioni sul copyright e sui marchi Il presente documento, così come il software in esso descritto, viene fornito in licenza e può
Manuale Nero ControlCenter Informazioni sul copyright e sui marchi Informazioni sul copyright e sui marchi Il presente documento, così come il software in esso descritto, viene fornito in licenza e può
Manuale. Nero SecurDisc Viewer
 Manuale Nero SecurDisc Viewer Informazioni sul copyright e sui marchi Il presente documento, così come il software in esso descritto, viene fornito in licenza e può essere utilizzato o riprodotto solo
Manuale Nero SecurDisc Viewer Informazioni sul copyright e sui marchi Il presente documento, così come il software in esso descritto, viene fornito in licenza e può essere utilizzato o riprodotto solo
Manuale di Nero ImageDrive
 Manuale di Nero ImageDrive Nero AG Informazioni sul copyright e sui marchi Il manuale di Nero ImageDrive e il contenuto dello stesso sono protetti da copyright e sono di proprietà di Nero AG. Tutti i diritti
Manuale di Nero ImageDrive Nero AG Informazioni sul copyright e sui marchi Il manuale di Nero ImageDrive e il contenuto dello stesso sono protetti da copyright e sono di proprietà di Nero AG. Tutti i diritti
Quando si avvia Nero SoundTrax viene visualizzata una finestra in cui è possibile selezionare i modelli di progetto.
 3 Interfaccia utente 3.1 Modelli Quando si avvia Nero SoundTrax viene visualizzata una finestra in cui è possibile selezionare i modelli di progetto. Sono disponibili le seguenti icone di menu: Finestra
3 Interfaccia utente 3.1 Modelli Quando si avvia Nero SoundTrax viene visualizzata una finestra in cui è possibile selezionare i modelli di progetto. Sono disponibili le seguenti icone di menu: Finestra
Informazioni sul copyright e sui marchi Nero Vision
 Manuale Nero Vision Informazioni sul copyright e sui marchi Il presente documento, così come il software in esso descritto, viene fornito in licenza e può essere utilizzato o riprodotto solo in conformità
Manuale Nero Vision Informazioni sul copyright e sui marchi Il presente documento, così come il software in esso descritto, viene fornito in licenza e può essere utilizzato o riprodotto solo in conformità
Che cos'è un modulo? pulsanti di opzione caselle di controllo caselle di riepilogo
 Creazione di moduli Creazione di moduli Che cos'è un modulo? Un elenco di domande accompagnato da aree in cui è possibile scrivere le risposte, selezionare opzioni. Il modulo di un sito Web viene utilizzato
Creazione di moduli Creazione di moduli Che cos'è un modulo? Un elenco di domande accompagnato da aree in cui è possibile scrivere le risposte, selezionare opzioni. Il modulo di un sito Web viene utilizzato
Manuale di Nero MediaStreaming per MCE
 Manuale di Nero MediaStreaming per MCE Nero AG Informazioni sul copyright e sui marchi Questo manuale e il contenuto dello stesso sono protetti da copyright e sono di proprietà di Nero AG. Tutti i diritti
Manuale di Nero MediaStreaming per MCE Nero AG Informazioni sul copyright e sui marchi Questo manuale e il contenuto dello stesso sono protetti da copyright e sono di proprietà di Nero AG. Tutti i diritti
Manuale di Nero Scout
 Manuale di Nero Scout Nero AG Informazioni sul copyright e sui marchi Il manuale di Nero Scout e il contenuto dello stesso sono protetti da copyright e sono di proprietà di Nero AG. Tutti i diritti riservati.
Manuale di Nero Scout Nero AG Informazioni sul copyright e sui marchi Il manuale di Nero Scout e il contenuto dello stesso sono protetti da copyright e sono di proprietà di Nero AG. Tutti i diritti riservati.
Come usare P-touch Transfer Manager
 Come usare P-touch Transfer Manager Versione 0 ITA Introduzione Avviso importante Il contenuto di questo documento e le specifiche di questo prodotto sono soggetti a modifica senza preavviso. Brother si
Come usare P-touch Transfer Manager Versione 0 ITA Introduzione Avviso importante Il contenuto di questo documento e le specifiche di questo prodotto sono soggetti a modifica senza preavviso. Brother si
. A primi passi con microsoft a.ccepss SommarIo: i S 1. aprire e chiudere microsoft access Start (o avvio) l i b tutti i pro- grammi
 Capitolo Terzo Primi passi con Microsoft Access Sommario: 1. Aprire e chiudere Microsoft Access. - 2. Aprire un database esistente. - 3. La barra multifunzione di Microsoft Access 2007. - 4. Creare e salvare
Capitolo Terzo Primi passi con Microsoft Access Sommario: 1. Aprire e chiudere Microsoft Access. - 2. Aprire un database esistente. - 3. La barra multifunzione di Microsoft Access 2007. - 4. Creare e salvare
STRUMENTI DI PRESENTAZIONE MODULO 6
 STRUMENTI DI PRESENTAZIONE MODULO 6 2012 A COSA SERVE POWER POINT? IL PROGRAMMA NASCE PER LA CREAZIONE DI PRESENTAZIONI BASATE SU DIAPOSITIVE (O LUCIDI) O MEGLIO PER PRESENTARE INFORMAZIONI IN MODO EFFICACE
STRUMENTI DI PRESENTAZIONE MODULO 6 2012 A COSA SERVE POWER POINT? IL PROGRAMMA NASCE PER LA CREAZIONE DI PRESENTAZIONI BASATE SU DIAPOSITIVE (O LUCIDI) O MEGLIO PER PRESENTARE INFORMAZIONI IN MODO EFFICACE
Modulo 6 Strumenti di presentazione
 Modulo 6 Strumenti di presentazione Gli strumenti di presentazione permettono di realizzare documenti ipertestuali composti da oggetti provenienti da media diversi, quali: testo, immagini, video digitali,
Modulo 6 Strumenti di presentazione Gli strumenti di presentazione permettono di realizzare documenti ipertestuali composti da oggetti provenienti da media diversi, quali: testo, immagini, video digitali,
APPUNTI POWER POINT (album foto)
 APPUNTI POWER POINT (album foto) Sommario Informazioni generali sulla creazione di un album di foto... 2 Aggiungere un'immagine da un file o da un disco... 2 Aggiungere una didascalia... 2 Modificare l'aspetto
APPUNTI POWER POINT (album foto) Sommario Informazioni generali sulla creazione di un album di foto... 2 Aggiungere un'immagine da un file o da un disco... 2 Aggiungere una didascalia... 2 Modificare l'aspetto
Backup e ripristino Guida per l'utente
 Backup e ripristino Guida per l'utente Copyright 2007-2009 Hewlett-Packard Development Company, L.P. Windows è un marchio registrato negli Stati Uniti di Microsoft Corporation. Le informazioni contenute
Backup e ripristino Guida per l'utente Copyright 2007-2009 Hewlett-Packard Development Company, L.P. Windows è un marchio registrato negli Stati Uniti di Microsoft Corporation. Le informazioni contenute
Gestione delle informazioni necessarie all attività di validazione degli studi di settore. Trasmissione degli esempi da valutare.
 Gestione delle informazioni necessarie all attività di validazione degli studi di settore. Trasmissione degli esempi da valutare. E stato previsto l utilizzo di uno specifico prodotto informatico (denominato
Gestione delle informazioni necessarie all attività di validazione degli studi di settore. Trasmissione degli esempi da valutare. E stato previsto l utilizzo di uno specifico prodotto informatico (denominato
IL SISTEMA OPERATIVO
 IL SISTEMA OPERATIVO Windows è il programma che coordina l'utilizzo di tutte le componenti hardware che costituiscono il computer (ad esempio la tastiera e il mouse) e che consente di utilizzare applicazioni
IL SISTEMA OPERATIVO Windows è il programma che coordina l'utilizzo di tutte le componenti hardware che costituiscono il computer (ad esempio la tastiera e il mouse) e che consente di utilizzare applicazioni
Archive Player Sommario it 3. 1 Introduzione 4
 Archive Player Divar Series it Manuale d'uso Archive Player Sommario it 3 Sommario 1 Introduzione 4 2 Operazione 5 2.1 Avvio del programma 5 2.2 Descrizione della finestra principale 6 2.3 Pulsante Apri
Archive Player Divar Series it Manuale d'uso Archive Player Sommario it 3 Sommario 1 Introduzione 4 2 Operazione 5 2.1 Avvio del programma 5 2.2 Descrizione della finestra principale 6 2.3 Pulsante Apri
Guida rapida. Nero BackItUp. Ahead Software AG
 Guida rapida Nero BackItUp Ahead Software AG Informazioni sul copyright e sui marchi Il manuale dell'utente di Nero BackItUp e il relativo contenuto sono protetti da copyright e sono di proprietà della
Guida rapida Nero BackItUp Ahead Software AG Informazioni sul copyright e sui marchi Il manuale dell'utente di Nero BackItUp e il relativo contenuto sono protetti da copyright e sono di proprietà della
GUIDA RAPIDA. per l'utente di Windows Vista. Installazione del software della stampante... 2 Installazione del software per la stampa in rete...
 SOMMARIO GUIDA RAPIDA per l'utente di Windows Vista Capitolo 1: DIGITALIZZAZIONE CON IL DRIVER WIA... 1 Capitolo 2: INSTALLAZIONE DEL SOFTWARE DELLA STAMPANTE IN WINDOWS... 2 Installazione del software
SOMMARIO GUIDA RAPIDA per l'utente di Windows Vista Capitolo 1: DIGITALIZZAZIONE CON IL DRIVER WIA... 1 Capitolo 2: INSTALLAZIONE DEL SOFTWARE DELLA STAMPANTE IN WINDOWS... 2 Installazione del software
GUIDA DELL'UTENTE PER IL SOFTWARE P-TOUCH EDITOR. PJ-623/PJ-663 Stampante mobile. Versione 0 ITA
 GUIDA DELL'UTENTE PER IL SOFTWARE P-TOUCH EDITOR PJ-6/PJ-66 Stampante mobile Versione 0 ITA Introduzione Le stampanti mobili Brother, modelli PJ-6 e PJ-66 (con Bluetooth), sono compatibili con numerose
GUIDA DELL'UTENTE PER IL SOFTWARE P-TOUCH EDITOR PJ-6/PJ-66 Stampante mobile Versione 0 ITA Introduzione Le stampanti mobili Brother, modelli PJ-6 e PJ-66 (con Bluetooth), sono compatibili con numerose
Istruzioni di installazione di IBM SPSS Modeler Text Analytics (licenza per sito)
 Istruzioni di installazione di IBM SPSS Modeler Text Analytics (licenza per sito) Le seguenti istruzioni sono relative all installazione di IBM SPSS Modeler Text Analytics versione 15 mediante un licenza
Istruzioni di installazione di IBM SPSS Modeler Text Analytics (licenza per sito) Le seguenti istruzioni sono relative all installazione di IBM SPSS Modeler Text Analytics versione 15 mediante un licenza
Nokia C110/C111 scheda LAN senza filo Manuale di installazione
 Nokia C110/C111 scheda LAN senza filo Manuale di installazione DICHIARAZIONE DI CONFORMITÀ Noi, NOKIA MOBILE PHONES Ltd dichiariamo sotto la nostra esclusiva responsabilità che i prodotti DTN-10 e DTN-11
Nokia C110/C111 scheda LAN senza filo Manuale di installazione DICHIARAZIONE DI CONFORMITÀ Noi, NOKIA MOBILE PHONES Ltd dichiariamo sotto la nostra esclusiva responsabilità che i prodotti DTN-10 e DTN-11
Impostare il browser per navigare in sicurezza Opzioni di protezione
 Impostare il browser per navigare in sicurezza Opzioni di protezione Data la crescente necessità di sicurezza e tutela dei propri dati durante la navigazione in rete, anche gli stessi browser si sono aggiornati,
Impostare il browser per navigare in sicurezza Opzioni di protezione Data la crescente necessità di sicurezza e tutela dei propri dati durante la navigazione in rete, anche gli stessi browser si sono aggiornati,
Istruzioni per l uso della Guida. Icone utilizzate in questa Guida. Istruzioni per l uso della Guida. Software di backup LaCie Guida per l utente
 Istruzioni per l uso della Guida Istruzioni per l uso della Guida Sulla barra degli strumenti: Pagina precedente / Pagina successiva Passa alla pagina Indice / Passa alla pagina Precauzioni Stampa Ottimizzate
Istruzioni per l uso della Guida Istruzioni per l uso della Guida Sulla barra degli strumenti: Pagina precedente / Pagina successiva Passa alla pagina Indice / Passa alla pagina Precauzioni Stampa Ottimizzate
Manuale Nero BurnRights
 Manuale Nero BurnRights Informazioni sul copyright e sui marchi Informazioni sul copyright e sui marchi Il presente documento, così come il software in esso descritto, viene fornito in licenza e può essere
Manuale Nero BurnRights Informazioni sul copyright e sui marchi Informazioni sul copyright e sui marchi Il presente documento, così come il software in esso descritto, viene fornito in licenza e può essere
Introduzione. Introduzione a NTI Shadow. Panoramica della schermata iniziale
 Introduzione Introduzione a NTI Shadow Benvenuti in NTI Shadow! Il nostro software consente agli utenti di pianificare dei processi di backup continui che copiano una o più cartelle ( origine del backup
Introduzione Introduzione a NTI Shadow Benvenuti in NTI Shadow! Il nostro software consente agli utenti di pianificare dei processi di backup continui che copiano una o più cartelle ( origine del backup
CycloAgent v2 Manuale utente
 CycloAgent v2 Manuale utente Indice Introduzione...2 Disinstallazione dell'utility MioShare attuale...2 Installazione di CycloAgent...4 Accesso...8 Registrazione del dispositivo...8 Annullamento della
CycloAgent v2 Manuale utente Indice Introduzione...2 Disinstallazione dell'utility MioShare attuale...2 Installazione di CycloAgent...4 Accesso...8 Registrazione del dispositivo...8 Annullamento della
Divar - Archive Player. Manual d uso
 Divar - Archive Player IT Manual d uso Divar Archive Player Manuale d uso IT 1 Divar Digital Versatile Recorder Divar Archive Player Manuale d'uso Sommario Guida introduttiva.............................................
Divar - Archive Player IT Manual d uso Divar Archive Player Manuale d uso IT 1 Divar Digital Versatile Recorder Divar Archive Player Manuale d'uso Sommario Guida introduttiva.............................................
CREARE UN JUKEBOX CON POWERPOINT
 CREARE UN JUKEBOX CON POWERPOINT La creazione di un Jukebox con PowerPoint ti consentirà di sfruttare alcune interessanti funzioni di questo programma, che potrai riutilizzare in futuro anche per altri
CREARE UN JUKEBOX CON POWERPOINT La creazione di un Jukebox con PowerPoint ti consentirà di sfruttare alcune interessanti funzioni di questo programma, che potrai riutilizzare in futuro anche per altri
TiAxoluteNighterAndWhiceStation
 09/09-01 PC Manuale d uso TiAxoluteNighterAndWhiceStation Software di configurazione Video Station 349320-349321 3 INDICE 1. Requisiti Hardware e Software 4 2. Installazione 4 3. Concetti fondamentali
09/09-01 PC Manuale d uso TiAxoluteNighterAndWhiceStation Software di configurazione Video Station 349320-349321 3 INDICE 1. Requisiti Hardware e Software 4 2. Installazione 4 3. Concetti fondamentali
Manuale di istruzioni. SystemDiagnostics
 Manuale di istruzioni Software SystemDiagnostics Congratulazioni per aver scelto un prodotto innovativo di Fujitsu. Le informazioni più recenti sui nostri prodotti, suggerimenti, aggiornamenti, ecc. sono
Manuale di istruzioni Software SystemDiagnostics Congratulazioni per aver scelto un prodotto innovativo di Fujitsu. Le informazioni più recenti sui nostri prodotti, suggerimenti, aggiornamenti, ecc. sono
Specifiche Tecniche Master
 Specifiche Tecniche Master Specifiche disco master Si raccomanda di utilizzare sempre supporti di qualità. Masterizzare il disco a bassa velocità Il master deve essere realizzato in un unica sessione,
Specifiche Tecniche Master Specifiche disco master Si raccomanda di utilizzare sempre supporti di qualità. Masterizzare il disco a bassa velocità Il master deve essere realizzato in un unica sessione,
DESKTOP. Uso del sistema operativo Windows XP e gestione dei file. Vediamo in dettaglio queste parti.
 Uso del sistema operativo Windows XP e gestione dei file DESKTOP All accensione del nostro PC, il BIOS (Basic Input Output System) si occupa di verificare, attraverso una serie di test, che il nostro hardware
Uso del sistema operativo Windows XP e gestione dei file DESKTOP All accensione del nostro PC, il BIOS (Basic Input Output System) si occupa di verificare, attraverso una serie di test, che il nostro hardware
BMSO1001. Virtual Configurator. Istruzioni d uso 02/10-01 PC
 BMSO1001 Virtual Configurator Istruzioni d uso 02/10-01 PC 2 Virtual Configurator Istruzioni d uso Indice 1. Requisiti Hardware e Software 4 1.1 Requisiti Hardware 4 1.2 Requisiti Software 4 2. Concetti
BMSO1001 Virtual Configurator Istruzioni d uso 02/10-01 PC 2 Virtual Configurator Istruzioni d uso Indice 1. Requisiti Hardware e Software 4 1.1 Requisiti Hardware 4 1.2 Requisiti Software 4 2. Concetti
Direzione Centrale per le Politiche dell Immigrazione e dell Asilo
 Direzione Centrale per le Politiche dell Immigrazione e dell Asilo Sistema inoltro telematico domande di nulla osta, ricongiungimento e conversioni Manuale utente Versione 2 Data creazione 02/11/2007 12.14.00
Direzione Centrale per le Politiche dell Immigrazione e dell Asilo Sistema inoltro telematico domande di nulla osta, ricongiungimento e conversioni Manuale utente Versione 2 Data creazione 02/11/2007 12.14.00
Introduzione a Word. Prima di iniziare. Competenze che saranno acquisite. Requisiti. Tempo stimato per il completamento:
 Introduzione a Word Word è una potente applicazione di elaborazione testi e layout, ma per utilizzarla nel modo più efficace è necessario comprenderne gli elementi di base. Questa esercitazione illustra
Introduzione a Word Word è una potente applicazione di elaborazione testi e layout, ma per utilizzarla nel modo più efficace è necessario comprenderne gli elementi di base. Questa esercitazione illustra
Word prima lezione. Prof. Raffaele Palladino
 7 Word prima lezione Word per iniziare aprire il programma Per creare un nuovo documento oppure per lavorare su uno già esistente occorre avviare il programma di gestione testi. In ambiente Windows, esistono
7 Word prima lezione Word per iniziare aprire il programma Per creare un nuovo documento oppure per lavorare su uno già esistente occorre avviare il programma di gestione testi. In ambiente Windows, esistono
MANUALE PARCELLA FACILE PLUS INDICE
 MANUALE PARCELLA FACILE PLUS INDICE Gestione Archivi 2 Configurazioni iniziali 3 Anagrafiche 4 Creazione prestazioni e distinta base 7 Documenti 9 Agenda lavori 12 Statistiche 13 GESTIONE ARCHIVI Nella
MANUALE PARCELLA FACILE PLUS INDICE Gestione Archivi 2 Configurazioni iniziali 3 Anagrafiche 4 Creazione prestazioni e distinta base 7 Documenti 9 Agenda lavori 12 Statistiche 13 GESTIONE ARCHIVI Nella
Word per iniziare: aprire il programma
 Word Lezione 1 Word per iniziare: aprire il programma Per creare un nuovo documento oppure per lavorare su uno già esistente occorre avviare il programma di gestione testi. In ambiente Windows, esistono
Word Lezione 1 Word per iniziare: aprire il programma Per creare un nuovo documento oppure per lavorare su uno già esistente occorre avviare il programma di gestione testi. In ambiente Windows, esistono
SPSS Statistics per Windows - Istruzioni di installazione per (Licenza per utenti singoli)
 SPSS Statistics per Windows - Istruzioni di installazione per (Licenza per utenti singoli) Le seguenti istruzioni sono relative all installazione di SPSS Statistics con licenza per utenti singoli. Una
SPSS Statistics per Windows - Istruzioni di installazione per (Licenza per utenti singoli) Le seguenti istruzioni sono relative all installazione di SPSS Statistics con licenza per utenti singoli. Una
EasyPrint v4.15. Gadget e calendari. Manuale Utente
 EasyPrint v4.15 Gadget e calendari Manuale Utente Lo strumento di impaginazione gadget e calendari consiste in una nuova funzione del software da banco EasyPrint 4 che permette di ordinare in maniera semplice
EasyPrint v4.15 Gadget e calendari Manuale Utente Lo strumento di impaginazione gadget e calendari consiste in una nuova funzione del software da banco EasyPrint 4 che permette di ordinare in maniera semplice
Installazione e utilizzo di Document Distributor 1
 1 Il software Document Distributor comprende i pacchetti server e client. Il pacchetto server deve essere installato su sistemi operativi Windows NT, Windows 2000 o Windows XP. Il pacchetto client può
1 Il software Document Distributor comprende i pacchetti server e client. Il pacchetto server deve essere installato su sistemi operativi Windows NT, Windows 2000 o Windows XP. Il pacchetto client può
Printer Driver. Questa guida descrive l installazione dei driver stampante per Windows Vista e Windows XP.
 4-153-310-42(1) Printer Driver Guida all installazione Questa guida descrive l installazione dei driver stampante per Windows Vista e Windows XP. Prima di usare questo software Prima di usare il driver
4-153-310-42(1) Printer Driver Guida all installazione Questa guida descrive l installazione dei driver stampante per Windows Vista e Windows XP. Prima di usare questo software Prima di usare il driver
Istruzioni di installazione di IBM SPSS Modeler Text Analytics (utente singolo)
 Istruzioni di installazione di IBM SPSS Modeler Text Analytics (utente singolo) Le seguenti istruzioni sono relative all installazione di IBM SPSS Modeler Text Analytics versione 15 mediante un licenza
Istruzioni di installazione di IBM SPSS Modeler Text Analytics (utente singolo) Le seguenti istruzioni sono relative all installazione di IBM SPSS Modeler Text Analytics versione 15 mediante un licenza
Manuale d'uso del Connection Manager
 Manuale d'uso del Connection Manager Edizione 1.0 2 Indice Informazioni sull'applicazione Gestione connessioni 3 Operazioni preliminari 3 Aprire l'applicazione Gestione connessioni 3 Visualizzare lo stato
Manuale d'uso del Connection Manager Edizione 1.0 2 Indice Informazioni sull'applicazione Gestione connessioni 3 Operazioni preliminari 3 Aprire l'applicazione Gestione connessioni 3 Visualizzare lo stato
Designjet Partner Link Alert Service. Guida introduttiva
 Designjet Partner Link Alert Service Guida introduttiva 2013 Hewlett-Packard Development Company, L.P. Note legali Le informazioni contenute nel presente documento sono soggette a modifica senza preavviso.
Designjet Partner Link Alert Service Guida introduttiva 2013 Hewlett-Packard Development Company, L.P. Note legali Le informazioni contenute nel presente documento sono soggette a modifica senza preavviso.
TOUCH DISPLAY DOWNLOADER MANUALE DI ISTRUZIONI
 MONITOR LCD TOUCH DISPLAY DOWNLOADER MANUALE DI ISTRUZIONI Versione 1.0 Modelli applicabili (a partire da giugno 2015) PN-L803C/PN-80TC3 (I modelli disponibili sono diversi in base all area geografica.)
MONITOR LCD TOUCH DISPLAY DOWNLOADER MANUALE DI ISTRUZIONI Versione 1.0 Modelli applicabili (a partire da giugno 2015) PN-L803C/PN-80TC3 (I modelli disponibili sono diversi in base all area geografica.)
InterVideo Home Theater Guida introduttiva Benvenuti in InterVideo Home Theater
 InterVideo Home Theater Guida introduttiva Benvenuti in InterVideo Home Theater InterVideo Home Theater è una soluzione completa d intrattenimento digitale per guardare e registrare programmi TV, fotografie,
InterVideo Home Theater Guida introduttiva Benvenuti in InterVideo Home Theater InterVideo Home Theater è una soluzione completa d intrattenimento digitale per guardare e registrare programmi TV, fotografie,
Istruzioni per l installazione
 MQSeries Everyplace Istruzioni per l installazione GC13-2909-00 MQSeries Everyplace Istruzioni per l installazione GC13-2909-00 Prima edizione (giugno 2000) Questa edizione si riferisce a MQSeries Everyplace
MQSeries Everyplace Istruzioni per l installazione GC13-2909-00 MQSeries Everyplace Istruzioni per l installazione GC13-2909-00 Prima edizione (giugno 2000) Questa edizione si riferisce a MQSeries Everyplace
Introduzione. Strumenti di Presentazione Power Point. Risultato finale. Slide. Power Point. Primi Passi 1
 Introduzione Strumenti di Presentazione Power Point Prof. Francesco Procida procida.francesco@virgilio.it Con il termine STRUMENTI DI PRESENTAZIONE, si indicano programmi in grado di preparare presentazioni
Introduzione Strumenti di Presentazione Power Point Prof. Francesco Procida procida.francesco@virgilio.it Con il termine STRUMENTI DI PRESENTAZIONE, si indicano programmi in grado di preparare presentazioni
Sistema operativo. Sommario. Sistema operativo...1 Browser...1. Convenzioni adottate
 MODULO BASE Quanto segue deve essere rispettato se si vuole che le immagini presentate nei vari moduli corrispondano, con buona probabilità, a quanto apparirà nello schermo del proprio computer nel momento
MODULO BASE Quanto segue deve essere rispettato se si vuole che le immagini presentate nei vari moduli corrispondano, con buona probabilità, a quanto apparirà nello schermo del proprio computer nel momento
Consiglio regionale della Toscana. Regole per il corretto funzionamento della posta elettronica
 Consiglio regionale della Toscana Regole per il corretto funzionamento della posta elettronica A cura dell Ufficio Informatica Maggio 2006 Indice 1. Regole di utilizzo della posta elettronica... 3 2. Controllo
Consiglio regionale della Toscana Regole per il corretto funzionamento della posta elettronica A cura dell Ufficio Informatica Maggio 2006 Indice 1. Regole di utilizzo della posta elettronica... 3 2. Controllo
INDICE. IL CENTRO ATTIVITÀ... 3 I MODULI... 6 IL MY CLOUD ANASTASIS... 8 Il menu IMPORTA... 8 I COMANDI DEL DOCUMENTO...
 MANCA COPERTINA INDICE IL CENTRO ATTIVITÀ... 3 I MODULI... 6 IL MY CLOUD ANASTASIS... 8 Il menu IMPORTA... 8 I COMANDI DEL DOCUMENTO... 12 I marchi registrati sono proprietà dei rispettivi detentori. Bologna
MANCA COPERTINA INDICE IL CENTRO ATTIVITÀ... 3 I MODULI... 6 IL MY CLOUD ANASTASIS... 8 Il menu IMPORTA... 8 I COMANDI DEL DOCUMENTO... 12 I marchi registrati sono proprietà dei rispettivi detentori. Bologna
Introduzione all'uso della LIM
 Introduzione all'uso della LIM Download ed installazione del programma ebeam Interact 1. Scaricare il programma ebeam Interact dal sito della scuola nell'area Docenti Software per LIM del Fermi 2. Installarlo
Introduzione all'uso della LIM Download ed installazione del programma ebeam Interact 1. Scaricare il programma ebeam Interact dal sito della scuola nell'area Docenti Software per LIM del Fermi 2. Installarlo
IRSplit. Istruzioni d uso 07/10-01 PC
 3456 IRSplit Istruzioni d uso 07/10-01 PC 2 IRSplit Istruzioni d uso Indice 1. Requisiti Hardware e Software 4 1.1 Requisiti Hardware 4 1.2 Requisiti Software 4 2. Installazione 4 3. Concetti fondamentali
3456 IRSplit Istruzioni d uso 07/10-01 PC 2 IRSplit Istruzioni d uso Indice 1. Requisiti Hardware e Software 4 1.1 Requisiti Hardware 4 1.2 Requisiti Software 4 2. Installazione 4 3. Concetti fondamentali
Gmail Firme, etichette e filtri
 Gmail ha un aspetto diverso da quello illustrato qui? Per risolvere il problema, passa al nuovo look! Gmail Firme, etichette e filtri Di seguito viene descritto come impostare la firma email, le etichette
Gmail ha un aspetto diverso da quello illustrato qui? Per risolvere il problema, passa al nuovo look! Gmail Firme, etichette e filtri Di seguito viene descritto come impostare la firma email, le etichette
2.2.2.1 Identificare le diverse parti di una finestra: barra del titolo, barra dei menu, barra degli strumenti, barra di stato, barra di scorrimento.
 Uso del computer e gestione dei file 57 2.2.2.1 Identificare le diverse parti di una finestra: barra del titolo, barra dei menu, barra degli strumenti, barra di stato, barra di scorrimento. All interno
Uso del computer e gestione dei file 57 2.2.2.1 Identificare le diverse parti di una finestra: barra del titolo, barra dei menu, barra degli strumenti, barra di stato, barra di scorrimento. All interno
Your Detecting Connection. Manuale utente. support@xchange2.net
 Your Detecting Connection Manuale utente support@xchange2.net 4901-0133-4 ii Sommario Sommario Installazione... 4 Termini e condizioni dell applicazione XChange 2...4 Configurazione delle Preferenze utente...
Your Detecting Connection Manuale utente support@xchange2.net 4901-0133-4 ii Sommario Sommario Installazione... 4 Termini e condizioni dell applicazione XChange 2...4 Configurazione delle Preferenze utente...
ISTRUZIONI OPERATIVE AGGIORNAMENTO DEL 18/04/2013
 ISTRUZIONI OPERATIVE AGGIORNAMENTO DEL 18/04/2013 Settore: Oggetto: Servizi diversi per la Clientela Istruzioni operative sul Servizio MB Mobile Banking Banca Passadore Guida operativa Indice degli argomenti
ISTRUZIONI OPERATIVE AGGIORNAMENTO DEL 18/04/2013 Settore: Oggetto: Servizi diversi per la Clientela Istruzioni operative sul Servizio MB Mobile Banking Banca Passadore Guida operativa Indice degli argomenti
IBM SPSS Statistics per Mac OS - Istruzioni di installazione (Licenza per sito)
 IBM SPSS Statistics per Mac OS - Istruzioni di installazione (Licenza per sito) Le seguenti istruzioni sono relative all installazione di IBM SPSS Statistics versione 21 con licenza per sito. Questo documento
IBM SPSS Statistics per Mac OS - Istruzioni di installazione (Licenza per sito) Le seguenti istruzioni sono relative all installazione di IBM SPSS Statistics versione 21 con licenza per sito. Questo documento
Gestione delle Cartelle dei Messaggi di Posta Elettronica
 CADMO Infor ultimo aggiornamento: febbraio 2012 Gestione delle Cartelle dei Messaggi di Posta Elettronica Premessa...1 Le Cartelle dei Messaggi di Posta Elettronica utilizzate da Outlook Express...2 Cose
CADMO Infor ultimo aggiornamento: febbraio 2012 Gestione delle Cartelle dei Messaggi di Posta Elettronica Premessa...1 Le Cartelle dei Messaggi di Posta Elettronica utilizzate da Outlook Express...2 Cose
Presentation Draw. Guida dell utilizzatore
 Presentation Draw I Guida dell utilizzatore Conservare l intera documentazione dell utente a portata di mano per riferimenti futuri. Il termine puntatore in questo manuale si riferisce al puntatore interattivo
Presentation Draw I Guida dell utilizzatore Conservare l intera documentazione dell utente a portata di mano per riferimenti futuri. Il termine puntatore in questo manuale si riferisce al puntatore interattivo
Corso di Alfabetizzazione Informatica
 Corso di Alfabetizzazione Informatica Scopo di questo corso, vuole essere quello di fornire ad ognuno dei partecipanti, indipendentemente dalle loro precedenti conoscenze informatiche, l apprendimento
Corso di Alfabetizzazione Informatica Scopo di questo corso, vuole essere quello di fornire ad ognuno dei partecipanti, indipendentemente dalle loro precedenti conoscenze informatiche, l apprendimento
Manuale dell utente. Nero Recode. www.nero.com
 Manuale dell utente Nero Recode www.nero.com Informazioni sul copyright e sui marchi Il Manuale dell utente e il software Nero Recode 2 sono protetti da copyright e sono di proprietà di Ahead Software
Manuale dell utente Nero Recode www.nero.com Informazioni sul copyright e sui marchi Il Manuale dell utente e il software Nero Recode 2 sono protetti da copyright e sono di proprietà di Ahead Software
STRUMENTI PER L ACCESSIBILITÀ DEL COMPUTER.
 STRUMENTI PER L ACCESSIBILITÀ DEL COMPUTER. Windows 7 e 8 strumenti per l ipovisione. Windows Seven/8 offrono ottimi strumenti per personalizzare la visualizzazione in caso di ipovisione: - una lente di
STRUMENTI PER L ACCESSIBILITÀ DEL COMPUTER. Windows 7 e 8 strumenti per l ipovisione. Windows Seven/8 offrono ottimi strumenti per personalizzare la visualizzazione in caso di ipovisione: - una lente di
Creazione di dischi ACDrive (mcd) Con Media Manager potete creare dischi mcd con la vostra musica preferita.
 1 FUNZIONI DI MEDIA MANAGER 1 FUNZIONI DI MEDIA MANAGER PhatNoise Media Manager (Media Manager) gestisce la vostra raccolta di musica e crea dischi ACDrive. CD audio Disco ACDrive File di musica Fonti
1 FUNZIONI DI MEDIA MANAGER 1 FUNZIONI DI MEDIA MANAGER PhatNoise Media Manager (Media Manager) gestisce la vostra raccolta di musica e crea dischi ACDrive. CD audio Disco ACDrive File di musica Fonti
LaCie Ethernet Disk mini Domande frequenti (FAQ)
 LaCie Ethernet Disk mini Domande frequenti (FAQ) Installazione Che cosa occorre fare per installare l unità LaCie Ethernet Disk mini? A. Collegare il cavo Ethernet alla porta LAN sul retro dell unità LaCie
LaCie Ethernet Disk mini Domande frequenti (FAQ) Installazione Che cosa occorre fare per installare l unità LaCie Ethernet Disk mini? A. Collegare il cavo Ethernet alla porta LAN sul retro dell unità LaCie
CERCARE UN FILE SOLO IN UNA DETERMINATA CARTELLA
 LA FUNZIONE CERCA DI WINDOWS Vuoi trovare velocemente un documento, un'immagine, o un generico file che si trova nel tuo PC? In Windows, esiste una utility (il programma CERCA) che svolge questa funzione.
LA FUNZIONE CERCA DI WINDOWS Vuoi trovare velocemente un documento, un'immagine, o un generico file che si trova nel tuo PC? In Windows, esiste una utility (il programma CERCA) che svolge questa funzione.
Laplink FileMover Guida introduttiva
 Laplink FileMover Guida introduttiva MN-FileMover-QSG-IT-01 (REV.01/07) Recapiti di Laplink Software, Inc. Per sottoporre domande o problemi di carattere tecnico, visitare il sito: www.laplink.com/it/support/individual.asp
Laplink FileMover Guida introduttiva MN-FileMover-QSG-IT-01 (REV.01/07) Recapiti di Laplink Software, Inc. Per sottoporre domande o problemi di carattere tecnico, visitare il sito: www.laplink.com/it/support/individual.asp
IBM SPSS Statistics per Windows - Istruzioni di installazione (Licenza per utenti singoli)
 IBM SPSS Statistics per Windows - Istruzioni di installazione (Licenza per utenti singoli) Le seguenti istruzioni sono relative all installazione di IBM SPSS Statistics versione 19 con licenza per utenti
IBM SPSS Statistics per Windows - Istruzioni di installazione (Licenza per utenti singoli) Le seguenti istruzioni sono relative all installazione di IBM SPSS Statistics versione 19 con licenza per utenti
Il sofware è inoltre completato da una funzione di calendario che consente di impostare in modo semplice ed intuitivo i vari appuntamenti.
 SH.MedicalStudio Presentazione SH.MedicalStudio è un software per la gestione degli studi medici. Consente di gestire un archivio Pazienti, con tutti i documenti necessari ad avere un quadro clinico completo
SH.MedicalStudio Presentazione SH.MedicalStudio è un software per la gestione degli studi medici. Consente di gestire un archivio Pazienti, con tutti i documenti necessari ad avere un quadro clinico completo
X-Sign Basic Manuale Utente
 X-Sign Basic Manuale Utente Copyright Copyright 2015 di BenQ Corporation. Tutti i diritti riservati. Nessuna parte della presente pubblicazione può essere riprodotta, trasmessa, trascritta, salvata in
X-Sign Basic Manuale Utente Copyright Copyright 2015 di BenQ Corporation. Tutti i diritti riservati. Nessuna parte della presente pubblicazione può essere riprodotta, trasmessa, trascritta, salvata in
Personalizzazione del PC
 È la prima volta che utilizzi Windows 7? Anche se questa versione di Windows è molto simile a quella precedente, potrebbero tornarti utili alcune informazioni per partire a razzo. Questa Guida contiene
È la prima volta che utilizzi Windows 7? Anche se questa versione di Windows è molto simile a quella precedente, potrebbero tornarti utili alcune informazioni per partire a razzo. Questa Guida contiene
Creare e ripristinare immagine di sistema con Windows 8
 Creare e ripristinare immagine di con Windows 8 La versione Pro di Windows 8 offre un interessante strumento per il backup del computer: la possibilità di creare un immagine completa del, ovvero la copia
Creare e ripristinare immagine di con Windows 8 La versione Pro di Windows 8 offre un interessante strumento per il backup del computer: la possibilità di creare un immagine completa del, ovvero la copia
Fiery Driver Configurator
 2015 Electronics For Imaging, Inc. Per questo prodotto, il trattamento delle informazioni contenute nella presente pubblicazione è regolato da quanto previsto in Avvisi legali. 16 novembre 2015 Indice
2015 Electronics For Imaging, Inc. Per questo prodotto, il trattamento delle informazioni contenute nella presente pubblicazione è regolato da quanto previsto in Avvisi legali. 16 novembre 2015 Indice
Talento LAB 3.1 - PREFERITI & CRONOLOGIA L'ELENCO PREFERITI. In questa lezione imparerete a:
 Lab 3.1 Preferiti & Cronologia LAB 3.1 - PREFERITI & CRONOLOGIA In questa lezione imparerete a: Aprire l'elenco Preferiti, Espandere e comprimere le cartelle dell'elenco Preferiti, Aggiungere una pagina
Lab 3.1 Preferiti & Cronologia LAB 3.1 - PREFERITI & CRONOLOGIA In questa lezione imparerete a: Aprire l'elenco Preferiti, Espandere e comprimere le cartelle dell'elenco Preferiti, Aggiungere una pagina
Procedure di ripristino del sistema.
 Procedure di ripristino del sistema. Procedure adatte a sistemi con sistema operativo Microsoft Windows 7 In questo manuale verranno illustrate tutte le procedure che potrete utilizzare per creare dei
Procedure di ripristino del sistema. Procedure adatte a sistemi con sistema operativo Microsoft Windows 7 In questo manuale verranno illustrate tutte le procedure che potrete utilizzare per creare dei
Operazioni preliminari
 Operazioni preliminari IT Network Media Player NSZ-GS7 Le immagini delle schermate, le operazioni e le caratteristiche tecniche sono soggette a modifiche senza preavviso. Operazioni preliminari: ACCENSIONE/ATTESA
Operazioni preliminari IT Network Media Player NSZ-GS7 Le immagini delle schermate, le operazioni e le caratteristiche tecniche sono soggette a modifiche senza preavviso. Operazioni preliminari: ACCENSIONE/ATTESA
Nero Digital Audio Encoder Tutorial
 Nero Digital Audio Encoder Tutorial Nero AG Nero Digital Audio Encoder Content 1 Compressione con l'encoder audio digitale di Nero 3 1 Scaricamento... dell'encoder audio digitale di Nero 3 2 Convertire...
Nero Digital Audio Encoder Tutorial Nero AG Nero Digital Audio Encoder Content 1 Compressione con l'encoder audio digitale di Nero 3 1 Scaricamento... dell'encoder audio digitale di Nero 3 2 Convertire...
Guida Utente Cos è aworkbook Cataloghi e sessioni Prodotti Assortimenti Risorse Presentazioni 11 Procedura d ordine
 Guida Utente V.0 Cos è aworkbook Cataloghi e sessioni Prodotti Assortimenti 7 Risorse 0 Presentazioni Procedura d ordine Cos è aworkbook Prodotti Risorse Presentazione Assortimento aworkbook presenta al
Guida Utente V.0 Cos è aworkbook Cataloghi e sessioni Prodotti Assortimenti 7 Risorse 0 Presentazioni Procedura d ordine Cos è aworkbook Prodotti Risorse Presentazione Assortimento aworkbook presenta al
Manuale Nero RescueAgent
 Manuale Nero RescueAgent Informazioni sul copyright e sui marchi Il presente documento, così come il software in esso descritto, viene fornito in licenza e può essere utilizzato o riprodotto solo in conformità
Manuale Nero RescueAgent Informazioni sul copyright e sui marchi Il presente documento, così come il software in esso descritto, viene fornito in licenza e può essere utilizzato o riprodotto solo in conformità
Backup e ripristino Guida per l'utente
 Backup e ripristino Guida per l'utente Copyright 2009 Hewlett-Packard Development Company, L.P. Windows è un marchio registrato negli Stati Uniti di Microsoft Corporation. Le informazioni contenute in
Backup e ripristino Guida per l'utente Copyright 2009 Hewlett-Packard Development Company, L.P. Windows è un marchio registrato negli Stati Uniti di Microsoft Corporation. Le informazioni contenute in
GUIDA UTENTE PRIMA NOTA SEMPLICE
 GUIDA UTENTE PRIMA NOTA SEMPLICE (Vers. 2.0.0) Installazione... 2 Prima esecuzione... 5 Login... 6 Funzionalità... 7 Prima Nota... 8 Registrazione nuovo movimento... 10 Associazione di file all operazione...
GUIDA UTENTE PRIMA NOTA SEMPLICE (Vers. 2.0.0) Installazione... 2 Prima esecuzione... 5 Login... 6 Funzionalità... 7 Prima Nota... 8 Registrazione nuovo movimento... 10 Associazione di file all operazione...
Database Manager Guida utente DMAN-IT-01/09/10
 Database Manager Guida utente DMAN-IT-01/09/10 Le informazioni contenute in questo manuale di documentazione non sono contrattuali e possono essere modificate senza preavviso. La fornitura del software
Database Manager Guida utente DMAN-IT-01/09/10 Le informazioni contenute in questo manuale di documentazione non sono contrattuali e possono essere modificate senza preavviso. La fornitura del software
INTRODUZIONE ALL INFORMATICA CORSO DI LAUREA IN BIOLOGIA A.A. 2015/2016
 INTRODUZIONE ALL INFORMATICA CORSO DI LAUREA IN BIOLOGIA A.A. 2015/2016 1 FUNZIONI DI UN SISTEMA OPERATIVO TESTO C - UNITÀ DI APPRENDIMENTO 2 2 ALLA SCOPERTA DI RISORSE DEL COMPUTER Cartelle utili: Desktop
INTRODUZIONE ALL INFORMATICA CORSO DI LAUREA IN BIOLOGIA A.A. 2015/2016 1 FUNZIONI DI UN SISTEMA OPERATIVO TESTO C - UNITÀ DI APPRENDIMENTO 2 2 ALLA SCOPERTA DI RISORSE DEL COMPUTER Cartelle utili: Desktop
Il controllo della visualizzazione
 Capitolo 3 Il controllo della visualizzazione Per disegnare in modo preciso è necessario regolare continuamente l inquadratura in modo da vedere la parte di disegno che interessa. Saper utilizzare gli
Capitolo 3 Il controllo della visualizzazione Per disegnare in modo preciso è necessario regolare continuamente l inquadratura in modo da vedere la parte di disegno che interessa. Saper utilizzare gli
Realizzare una presentazione con PowerPoint
 Realizzare una presentazione con PowerPoint Indice Interfaccia di PowerPoint... 1 Avvio di PowerPoint e creazione di una nuova presentazione... 2 Inserimento di titoli e immagini... 4 Inserimento di altre
Realizzare una presentazione con PowerPoint Indice Interfaccia di PowerPoint... 1 Avvio di PowerPoint e creazione di una nuova presentazione... 2 Inserimento di titoli e immagini... 4 Inserimento di altre
Condividi in linea 2.0
 Condividi in linea 2.0 2007 Nokia. Tutti i diritti sono riservati. Nokia, Nokia Connecting People e Nseries sono marchi o marchi registrati di Nokia Corporation. Altri nomi di prodotti e società citati
Condividi in linea 2.0 2007 Nokia. Tutti i diritti sono riservati. Nokia, Nokia Connecting People e Nseries sono marchi o marchi registrati di Nokia Corporation. Altri nomi di prodotti e società citati
Manuale dell utente Ulead Systems, Inc. Gennaio 2005. DVD MovieFactory
 Manuale dell utente Ulead Systems, Inc. Gennaio 2005 DVD MovieFactory Ulead DVD MovieFactory versione 4 2000-2005 Ulead Systems, Inc. Tutti i diritti riservati. Non è possibile riprodurre o trasmettere
Manuale dell utente Ulead Systems, Inc. Gennaio 2005 DVD MovieFactory Ulead DVD MovieFactory versione 4 2000-2005 Ulead Systems, Inc. Tutti i diritti riservati. Non è possibile riprodurre o trasmettere
PRODUZIONE PAGELLE IN FORMATO PDF
 Requisiti minimi: PRODUZIONE, FIRMA E PUBBLICAZIONE DELLA PAGELLA ELETTRONICA CON ALUNNI WINDOWS PRODUZIONE PAGELLE IN FORMATO PDF Argo Alunni Windows aggiornato alla versione più recente. Adobe PDF CREATOR,
Requisiti minimi: PRODUZIONE, FIRMA E PUBBLICAZIONE DELLA PAGELLA ELETTRONICA CON ALUNNI WINDOWS PRODUZIONE PAGELLE IN FORMATO PDF Argo Alunni Windows aggiornato alla versione più recente. Adobe PDF CREATOR,
Backup e ripristino Guida per l'utente
 Backup e ripristino Guida per l'utente Copyright 2007 Hewlett-Packard Development Company, L.P. Windows è un marchio registrato negli Stati Uniti di Microsoft Corporation. Le informazioni contenute in
Backup e ripristino Guida per l'utente Copyright 2007 Hewlett-Packard Development Company, L.P. Windows è un marchio registrato negli Stati Uniti di Microsoft Corporation. Le informazioni contenute in
