Dell Mobile Sync. Manuale
|
|
|
- Ippolito Giuliano
- 5 anni fa
- Visualizzazioni
Transcript
1 Dell Mobile Sync Manuale
2 Informazioni sul copyright e sui marchi. Il presente documento, così come il software in esso descritto, viene fornito in licenza e può essere utilizzato o riprodotto solo in conformità con il contratto di licenza. Il contenuto del presente documento, nonché il software associato, è soggetto a modifiche senza preavviso. Nero AG non riconosce alcuna responsabilità per la correttezza dei contenuti del presente documento e respinge qualunque reclamo che esuli dalle clausole dell'accordo di garanzia. Questo documento e il contenuto dello stesso sono protetti da copyright e sono di proprietà di Nero AG. Tutti i diritti riservati. Inoltre, questo documento contiene materiale protetto da copyright internazionale. Non è possibile riprodurre, trasmettere o trascrivere anche parzialmente questo documento senza l'esplicita autorizzazione scritta di Nero AG. Tenere presente che la grafica, le immagini, i video e i brani musicali o altri materiali che si potrebbe voler inserire o trascrivere nei progetti possono essere protetti da copyright. L'utilizzo non autorizzato di questo tipo di materiali nei progetti può violare i diritti del titolare del copyright. Verificare di ottenere tutte le autorizzazioni necessarie dal titolare del copyright. Se non si è il titolare del copyright, non si ottiene il permesso dal titolare o non si rientra nella clausola del "fair use" della legge sul copyright, si potrebbe commettere una violazione delle leggi sul copyright nazionali o internazionali. La trascrizione, la duplicazione, la modifica o la pubblicazione di materiale protetto da copyright può comportare richieste di risarcimento e l'applicazione di altre misure legali nei confronti dell'utente. Se non si è certi dei diritti di cui si dispone, richiedere una consulenza legale. Copyright 2010 Nero AG e suoi licenziatari. Tutti i diritti riservati. Nero, Nero BackItUp, Nero BackItUp & Burn, Nero Burning ROM, Nero Digital, Nero DMA Manager, Nero Essentials, Nero Express, Nero ImageDrive, Nero LiquidTV, Nero MediaHome, Nero MediaHub, Nero MediaStreaming, Nero Mobile Sync, Nero Move it, Nero Music2Go, Nero PhotoDesigner, Nero PhotoSnap, Nero Recode, Nero RescueAgent, Nero SmartDetect, Nero Simply Enjoy, Nero SmoothPlay, Nero StartSmart, Nero Surround, Nero Vision, Nero Vision Xtra, Burn-At-Once, InCD, LayerMagic, Liquid Media, il logo SecurDisc e UltraBuffer sono marchi o marchi registrati di Nero AG. Dell, il logo DELL, Dell Mobile Sync, Dell Thunder e Dell Streak sono marchi di Dell Inc. La tecnologia di riconoscimento musicale e video e i relativi dati sono forniti da Gracenote. Gracenote è lo standard nella tecnologia di riconoscimento e identificazione musicale e nella diffusione dei contenuti associati. Per ulteriori informazioni, visitare il sito CD, DVD, Blu-ray Disc e dati musicali e video di Gracenote, Inc., copyright 2000 a oggi Gracenote. Gracenote Software, copyright 2000 a oggi Gracenote. Uno o più brevetti di proprietà di Gracenote si applicano al presente prodotto e servizio. Per un elenco non completo dei brevetti applicabili di Gracenote, visitare il sito Web di Gracenote. Gracenote, CDDB, MusicID, MediaVOCS, il logo e il logotipo Gracenote e il logo "Powered by Gracenote" sono marchi o marchi registrati di Gracenote negli Stati Uniti e/o in altri paesi. Parti del contenuto sono copyright di Gracenote o dei relativi fornitori Prodotto su licenza di Dolby Laboratories. "Dolby" e il simbolo di double-d sono marchi registrati di Dolby Laboratories. Opere riservate inedite. Copyright Dolby Laboratories. Tutti i diritti riservati. Prodotto su licenza dei brevetti degli Stati Uniti n , , , , e di altri brevetti degli Statri Uniti e internazionali registrati o in attesa di registrazione. DTS e il simbolosono marchi registrati e i logo DTS Digital Surround e DTS sono marchi di DTS, Inc. DTS, Inc. Tutti i diritti riservati. Dell Mobile Sync 2
3 Apple, Apple TV, itunes, itunes Store, ipad, ipod, ipod touch, iphone, Mac e QuickTime sono marchi di Apple Inc. registrati negli Stati Uniti e in altri paesi. AVCHD e AVCHD Lite sono marchi di Sony Corporation e Panasonic Corporation. Bluetooth è un marchio di proprietà di Bluetooth SIG, Inc. Facebook è un marchio registrato di Facebook, Inc. Google, Android e YouTube sono marchi di Google, Inc. Microsoft, Microsoft Outlook, Outlook Express, Silverlight, il logo Silverlight, Windows, Windows Media Player, Windows Mail, Windows Vista, Windows XP e Windows 7 sono marchi registrati di Microsoft Corporation negli Stati Uniti e in altri paesi. My Space è un marchio di MySpace, Inc., Il logo USB è un marchio di Universal Serial Bus Implementers Corporation. Yahoo! e Flickr sono marchi registrati di Yahoo! Inc. I marchi citati vengono utilizzati unicamente a scopo informativo. Tutti i nomi e i marchi di prodotti sono di proprietà delle rispettive società. Design, immagini e altre riproduzioni dei prodotti possono essere modificati successivamente alla creazione della presente pubblicazione. Nero AG, Im Stoeckmaedle 18, D Karlsbad, Germania Dell Mobile Sync 3
4 Sommario 1 Per iniziare 7 Informazioni sull'applicazione 7 Versioni di Dell Mobile Sync 7 Installazione dell'applicazione 8 Utilizzo di Dell Mobile Sync 9 2 Interfaccia utente 11 Finestra principale 11 Gestione delle librerie e opzioni 15 Schermata di ricerca della musica 17 Schermata di ricerca delle foto 22 Modifica foto 26 Schermata di ricerca dei video 32 Schermata di riproduzione di video 35 Schermata Presentazione 38 Finestra Personalizza presentazione 40 Schermata Album 42 Modifica foto 45 Schermata di riproduzione di video 51 Ricercare e riproduzione CD audio 54 Dell Mobile Sync 4
5 Dispositivi 55 Dispositivo Apple 56 Dispositivi Dell 57 Impostazione dei dispositivi 58 Schermata di pubblicazione 59 3 Ricerca e riproduzione e modifica 60 Avvio della riproduzione di musica (libreria o playlist) 60 Avvio della riproduzione di un CD audio 61 Avvio della riproduzione di un video (libreria) 61 4 Creazione e modifica 63 Creazione di una presentazione 63 Personalizza presentazione 64 Creazione di un album foto o video 65 Creazione di una playlist 66 Modifiche generali delle foto 67 Eliminazione occhi rossi 69 Aggiunta di effetti alla photo 69 Ritaglio foto 70 5 Importazione da dischi e dispositivi 71 Dell Mobile Sync 5
6 Impostazione di un dispositivo 71 Ripping da CD audio 72 6 Salvataggio e ripristino 74 Salvataggio dei dati del dispositivo in un backup 74 Ripristino dei dati del dispositivo 75 7 Pubblicazione 77 Masterizzazione su disco in corso 77 Caricamento nella community 77 8 Indice 79 Dell Mobile Sync 6
7 1 Per iniziare Informazioni sull'applicazione L'applicazione desktop Dell Mobile Sync è una piattaforma di servizi per la nuova generazione di telefoni cellulari Dell. Dell Mobile Sync consente di riprodurre file musicali e di gestire e creare playlist. È possibile riprodurre foto e video direttamente sul PC con tutta la praticità di un lettore DVD. Dell Mobile Sync consente inoltre di creare raccolte di album personalizzate per foto e video. È possibile visualizzare tutte le raccolte in anteprima in modalità presentazione. Dell Mobile Sync riduce automaticamente la dimensione dei video utilizzando una risoluzione video e una codifica specifica per la visualizzazione su telefono. Non è necessario preoccuparsi per il formato dei file, i codec e la risoluzione video. Grazie all'integrazione della libreria itunes, è anche possibile riprodurre le playlist itunes e gestire i contenuti multimediali senza eseguire due applicazioni contemporaneamente. Dell Mobile Sync salva inoltre tutti i dati importanti del dispositivo in un backup e li ripristina nella scheda SD. Versioni di Dell Mobile Sync Dell Mobile Sync è disponibile nella versione di base e nella versione Premium. La versione di base di Dell Mobile Sync viene fornita con il dispositivo Dell. Le seguenti funzioni di Dell Mobile Sync sono disponibili solo nei dispositivi Dell: Sincronizzazione tra Dell Mobile Sync e il dispositivo mobile. Backup e ripristino dei dati della scheda SD. La seguente funzione è disponibile solo nei dispositivi Dell nella versione di base di Dell Mobile Sync: Copia dei file in un dispositivo di destinazione (Copia in). Dell Mobile Sync 7
8 1 La versione di base di Dell Mobile Sync non include le seguenti funzioni: Il numero di codec video e audio supportati è limitato. I dischi ottici (riproduzione e ripping) non sono supportati. La masterizzazione non è supportata. La funzione delle presentazioni non è disponibile. L'opzione Dispositivo Apple non è disponibile. La funzione di ricerca dei contenuti nei dispositivi è limitata ai dispositivi Dell. È possibile eseguire l'upgrade dalla versione base di Dell Mobile Sync alla versione Premium in qualsiasi momento scegliendo il pulsante Upgrade sulla barra delle attività superiore nella schermata principale dell'applicazione. Installazione dell'applicazione La procedura di installazione guidata illustrerà le diverse fasi dell'installazione rapida e semplice. Per installare Dell Mobile Sync è necessario disporre dei diritti di amministrazione per tutti i sistemi operativi successivi a Windows XP. Informazioni dettagliate sui requisiti di sistema sono disponibili nei nostri siti Web. Per installare Dell Mobile Sync, procedere come segue: 1. Chiudere tutti i programmi Microsoft Windows e l'eventuale software antivirus in esecuzione. È possibile installare Dell Mobile Sync da un file eseguibile scaricato o dal file eseguibile ad esecuzione automatica disponibile nella scheda SD (con il dispositivo collegato al computer). 2. Avviare il processo di installazione facendo doppio clic sul file di installazione. I file necessari vengono decompressi automaticamente e memorizzati nell'unità C all'interno di una cartella temporanea dalla quale vengono eliminati automaticamente dopo l'utilizzo. È ora possibile procedere all'installazione. Viene visualizzata la finestra InstallShield Wizard. 3. Fare clic sul pulsante Installa. La procedura di installazione guidata illustrerà le diverse fasi dell'installazione rapida e semplice. Leggere attentamente il contratto di licenza e selezionare la casella di controllo Dell Mobile Sync 8
9 1 appropriata per l'accettazione dei termini del contratto. Se non si accettano tali termini, non sarà possibile procedere con l'installazione. Al termine dell'installazione di Dell Mobile Sync, viene visualizzata una schermata finale. 4. Fare clic sul pulsante Fine. Dell Mobile Sync è stato installato. L'icona Dell Mobile Sync è ora disponibile sul desktop del computer. Fare doppio clic sull'icona per avviare l'applicazione. Argomenti Relativi: Finestra principale 11 Utilizzo di Dell Mobile Sync Alcune delle funzioni descritte sono disponibili solo se nel computer è installata la versione Premium di Dell Mobile Sync. Alcune funzioni sono disponibili soltanto per i dispositivi Dell. Quando l'applicazione viene avviata per la prima volta, Dell Mobile Sync visualizza la finestra principale che è il punto di partenza per l'utilizzo di Dell Mobile Sync. La finestra consente di accedere alle tre librerie multimediali principali, ai dispositivi collegati localmente e agli album e alle playlist creati in Dell Mobile Sync. Per iniziare a utilizzare Dell Mobile Sync, è necessario specificare il percorso dei file multimediali facendo clic sul pulsante nella barra delle attività superiore nella finestra principale. Per utilizzare i file multimediali nell'applicazione è necessario aggiungere le cartelle corrispondenti nella libreria di Dell Mobile Sync. In seguito sarà possibile aggiungere file e gestire le librerie multimediali nella finestra Opzioni facendo di nuovo clic sul pulsante. È anche possibile trascinare file o cartelle in Dell Mobile Sync. Verrà automaticamente visualizzata una finestra e verrà richiesto se si desidera aggiungere la cartella alla libreria. È inoltre possibile importare file nelle librerie multimediali da dispositivi mobili connessi al computer. È anche possibile eseguire il ripping di singole tracce o di un intero album da CD audio. Tutti i file multimediali importati nella libreria di Dell Mobile Sync verranno copiati nelle cartelle selezionate nella finestra Opzioni. Dell Mobile Sync 9
10 1 È ora possibile procedere alla modifica e alla gestione dei contenuti multimediali, ad esempio alla creazione di raccolte di album personalizzate per foto e video, alla creazione e alla personalizzazione delle presentazioni o all'inserimento delle tracce nelle playlist. Dopo aver eseguito le modifiche desiderate, è possibile avviare la sincronizzazione dall'area Sincronizzazione nella parte centrale della schermata di ricerca del dispositivo facendo clic sul pulsante Sincronizza. Dopo aver chiuso la schermata di ricerca o modifica, è possibile procedere alla pubblicazione dei contenuti, ad esempio di una selezione dei file, delle foto modificate o di una presentazione personalizzata. Argomenti Relativi: Finestra principale 11 Gestione delle librerie e opzioni 15 Dispositivi 55 Dell Mobile Sync 10
11 Interfaccia utente Finestra principale Alcune delle funzioni descritte sono disponibili solo se nel computer è installata la versione Premium di Dell Mobile Sync. La finestra principale è il punto di partenza per l'utilizzo di Dell Mobile Sync. Nell'area sinistra della finestra è visualizzata una struttura di navigazione. Quando viene selezionata una voce, la schermata corrispondente viene visualizzata sulla destra. Le voci della barra delle attività inferiore variano a seconda delle schermata visualizzata. L'applicazione viene avviata con una delle schermate di ricerca visualizzata. Nella finestra è visualizzato l'ultimo gruppo di librerie utilizzato in Dell Mobile Sync. È possibile visualizzare i dettagli per le singole voci degli elenchi. Finestra principale Dell Mobile Sync 11
12 Nella barra delle attività superiore sono inoltre disponibili le seguenti opzioni di impostazione generali: Indietro Menu a discesa Consente di tornare alla schermata precedente. Il pulsante è disponibile in tutte le schermate di modifica e riproduzione. Un pulsante di importazione è disponibile in tutte le schermate di gestione dei file, quale la vista dettagliata di ricerca delle foto. Consente di visualizzare la finestra Opzioni per specificare in Dell Mobile Sync il percorso dei file multimediali nel PC. Le sottocartelle sono incluse automaticamente. Per aggiungere cartelle multimediali personali, fare clic sul pulsante Aggiungi e selezionare la cartella desiderata dalla struttura di navigazione. La libreria viene aggiornata quando viene riavviato Dell Mobile Sync. Consente di aprire il file della Guida. Nella struttura di spostamento sono disponibili le seguenti voci: Libreria Consente di visualizzare l'elenco delle librerie multimediali di Dell Mobile Sync. Sono inizialmente disponibili tre cartelle predefinite per musica, foto e video. Per aggiungere cartelle multimediali personali, fare clic sul pulsante Aggiungi nella finestra Opzioni e selezionare la cartella desiderata dalla struttura di navigazione. La libreria viene aggiornata automaticamente all'avvio di Dell Mobile Sync. Se i contenuti multimediali non sono più disponibili, ad esempio se i file sono stati eliminati dal PC, Dell Mobile Sync consente di rimuovere l'elenco dalla libreria. È anche possibile trascinare file o cartelle in Dell Mobile Sync. Verrà automaticamente visualizzata una finestra e verrà richiesto se si desidera aggiungere la cartella alla libreria. Dell Mobile Sync 12
13 Presentazioni Consente di visualizzare l'elenco delle presentazioni esistenti. Se si fa doppio clic su una delle compilation di presentazioni esistenti, la compilation viene aperta nella schermata di modifica delle presentazioni. Per creare ulteriori presentazioni, fare clic sul pulsante Creare una presentazione con foto e filmati visualizzato a destra dell'opzione Presentazioni quando si posiziona il puntatore del mouse sull'opzione. Viene visualizzata una finestra nella quale è possibile immettere un nome per la nuova presentazione. Album foto e video Consente di visualizzare l'elenco degli album esistenti. Se si fa clic su una delle compilation di album, viene visualizzato il contenuto dell'album corrispondente nella relativa schermata. Facendo doppio clic su una foto o un video nell'album selezionato, viene visualizzata un'anteprima nella schermata Modifica foto (per le foto) o Riproduzione (per i video). Per creare un nuovo album, fare clic sul pulsante Crea nuovo album visualizzato a destra dell'opzione Album foto e video quando si posiziona il puntatore del mouse su di essa. Viene visualizzata una finestra nella quale è possibile immettere un nome per il nuovo album. Playlist Dischi ottici Consente di visualizzare l'elenco delle playlist esistenti. Se si fa clic su una delle playlist, i contenuti della playlist vengono visualizzati in ordine numerato (l'ordine in cui sono state aggiunte le singole tracce o gli album all'elenco). Per impostazione predefinita è disponibile un elenco vuoto. Per creare ulteriori playlist, fare clic sul pulsante Crea playlist visualizzato a destra dell'opzione Playlist quando si posiziona il puntatore del mouse sull'opzione. Viene visualizzata una finestra nella quale è possibile immettere un nome per la nuova playlist. Per aggiungere una traccia a una playlist esistente, è sufficiente trascinare la traccia selezionata dalla schermata di ricerca e rilasciarla nella playlist nella struttura di navigazione. Se si fa doppio clic su una traccia della playlist selezionata, viene avviata la riproduzione. È possibile aggiungere ulteriori tracce durante la riproduzione come audio di sottofondo. Consente di riprodurre tracce audio e file video da dischi ottici. Il contenuto di un disco inserito nell'unità disco viene visualizzato quando viene selezionata la voce corrispondente nell'opzione Dischi Dell Mobile Sync 13
14 ottici nella struttura di navigazione a sinistra. Il lettore di dischi ottici di Dell Mobile Sync supporta la riproduzione di CD. La riproduzione e la barra delle attività sono visibili. È possibile attivare la visualizzazione a schermo intero. itunes Windows Media Player Dispositivi Consente di visualizzare le playlist e i file collegati a Dell Mobile Sync da itunes. Per importare o aggiornare gli elenchi importati, fare clic sul pulsante Playlist itunes visualizzato a destra dell'opzione itunes quando si posiziona il puntatore del mouse su di essa. È possibile trasferire playlist e singoli file multimediali dagli elenchi itunes di Dell Mobile Sync nel telefono. Non è tuttavia possibile copiare file dal telefono cellulare alle playlist itunes. È possibile attivare o disattivare il supporto delle playlist esterne in qualsiasi momento nella finestra Opzioni > categoria Playlist esterna. La funzione è disponibile solo se itunes è installato nel computer. Consente di visualizzare le playlist e i file collegati a Dell Mobile Sync da Windows Media Player. Per importare o aggiornare gli elenchi importati, fare clic sul pulsante Playlist WMP visualizzato a destra dell'opzione Windows Media Player quando si posiziona il puntatore del mouse su di essa. È possibile trasferire playlist e singoli file multimediali dagli elenchi WMP di Dell Mobile Sync nel telefono. Non è tuttavia possibile copiare file dal telefono cellulare alle playlist WMP. È possibile attivare o disattivare il supporto delle playlist esterne in qualsiasi momento nella finestra Opzioni > categoria Playlist esterna. Consente di visualizzare l'elenco dei dispositivi connessi per l'importazione di file multimediali nel computer. L'applicazione rileva automaticamente le migliori impostazioni e ottimizza i contenuti per i dispositivi. Argomenti Relativi: Gestione delle librerie e opzioni 15 Schermata di ricerca della musica 17 Schermata di ricerca delle foto 22 Schermata di ricerca dei video 32 Dell Mobile Sync 14
15 Schermata Presentazione 38 Schermata Album 42 Ricercare e riproduzione CD audio 54 Dispositivi 55 Gestione delle librerie e opzioni Alcune delle funzioni descritte sono disponibili solo se nel computer è installata la versione Premium di Dell Mobile Sync. La finestra Opzioni viene visualizzata quando si fa clic sul pulsante nella barra delle attività superiore della finestra principale. È possibile specificare il percorso dei file multimediali e impostare le opzioni audio, video e foto desiderate. Finestra Opzioni Dell Mobile Sync 15
16 La finestra Opzioni è suddivisa in un'area delle categorie a sinistra e un'area delle impostazioni principali. L'area delle impostazioni varia a seconda della categoria selezionata. Vengono visualizzate le seguenti categorie: Libreria Audio Foto Video Importa Masterizzazione e copia Ripping CD Consente di visualizzare l'area impostazioni Gestione librerie. All'avvio sono disponibili tre cartelle predefinite (le cartelle predefinite di Windows) per Foto, Musicae Video nell'area Cartelle o unità monitorate. Per aggiungere cartelle multimediali personali, fare clic sul pulsante Aggiungi e selezionare la cartella desiderata dalla struttura di navigazione. La libreria viene aggiornata automaticamente all'avvio di Dell Mobile Sync. È anche possibile trascinare file o cartelle in Dell Mobile Sync. Verrà automaticamente visualizzata una finestra in cui viene richiesto se si desidera aggiungere la cartella alla libreria. Per eliminare una cartella dall'elenco dell'applicazione, fare clic sul pulsante. Consente di visualizzare l'area Impostazioni audio nella quale è possibile specificare le opzioni musicali desiderate, quali le impostazioni di uscita audio. Consente di visualizzare l'area Impostazioni foto nella quale è possibile specificare le impostazioni desiderate per le presentazioni, ad esempio la durata foto predefinita. Consente di visualizzare l'area Impostazioni video nella quale è possibile specificare le opzioni video desiderate, quali la lingua o le proporzioni. Consente di visualizzare le opzioni di importazione. Durante l'importazione di file nella libreria, i file vengono copiati nelle cartelle selezionate in quest'area. Fare clic sul pulsante Sfoglia appropriato per visualizzare le directory di memorizzazione desiderate. Consente di visualizzare l'area Masterizzazione e copia nella quale è possibile specificare le impostazioni di pubblicazione desiderate, ad esempio la modalità video (PAL o NTSC). Consente di visualizzare l'area Ripping CD nella quale è possibile specificare le opzioni di ripping CD desiderate, quali la directory di output e la qualità. Dell Mobile Sync 16
17 Metadati audio Dispositivi Playlist esterna Consente di visualizzare l'area Metadati audio. È possibile specificare se si desidera utilizzare il database musicale Gracenote. La casella di controllo è selezionata per impostazione predefinita. Consente di visualizzare l'area Dispositivi. È possibile scegliere la cartella in cui salvare i file importati. Per ogni importazione, Dell Mobile Sync crea una cartella speciale. È inoltre possibile selezionare la casella di controllo Mostra "Dispositivo Apple" per visualizzare una speciale opzione Dispositivo Apple nella struttura di navigazione di Dell Mobile Sync. Come in tutti i dispositivi mobili, è possibile trascinare i file musicali e video o le playlist dalla libreria o da un altro dispositivo nel Dispositivo Apple. Per utilizzare queste funzioni è necessario aver installato itunes nel computer. Consente di visualizzare l'area Playlist esterna nella quale è possibile selezionare la visualizzazione delle playlist esterne come voci nella struttura di navigazione di Dell Mobile Sync. Come in tutti i dispositivi mobili, è possibile trascinare file musicali e video o intere playlist dalla libreria o da un altro dispositivo in itunes o Windows Media Player. Il pulsante di opzione itunes è disponibile soltanto se itunes è stato installato nel computer. Argomenti Relativi: Finestra principale 11 Schermata di ricerca della musica Alcune delle funzioni descritte sono disponibili solo se nel computer è installata la versione Premium di Dell Mobile Sync. Nella schermata di ricerca della musica è possibile ricercare gli elementi del gruppo di librerie Musica. L'elenco viene visualizzato quando viene selezionata l'opzione di libreria Musica nella struttura di navigazione a sinistra. È possibile visualizzare i dettagli per le singole voci degli elenchi. Per ogni elenco è indicato il numero di album inclusi. Facendo doppio clic su un elenco è possibile attivare la vista dettagliata. Dell Mobile Sync 17
18 Vengono visualizzati solo gli album dell'elenco selezionato. L'elenco ha la funzione di filtro. Viene attivata la vista dettagliata con il primo elemento selezionato. Gli altri elementi dell'elenco sono visualizzati di seguito. La barra di scorrimento sul margine destro della schermata consente di scorrere le informazioni dettagliate. Facendo doppio clic su un singolo elemento nella vista dettagliata ne viene avviata la riproduzione. I comandi di riproduzione sono visualizzati nella barra delle attività inferiore. Il passaggio a un'altra schermata non interrompe la riproduzione. Nell'angolo inferiore sinistro della finestra principale vengono visualizzati il titolo e il tempo di riproduzione. Fare clic sul titolo e sul tempo di riproduzione per tornare alla schermata di ricerca della musica. Se si posiziona il puntatore del mouse su un elemento, viene visualizzata una casella di controllo nell'angolo superiore sinistro. Nella vista dettagliata, la casella di controllo è visualizzata nel'ultima colonna di destra. Attivare la casella di controllo per selezionare l'elemento. In questo modo è possibile creare una selezione. La selezione può essere effettuata anche tramite le copertine degli album. Fare clic sulla copertina di un album per selezionare tutti gli elementi dell'album. È anche possibile selezionare più gruppi di elenchi. Se si fa clic su un altro elemento (ad esempio sulla miniatura anziché sulla casella di controllo), la selezione viene rimossa ed è possibile avviare un nuovo campione. Se si desidera creare una playlist di tracce può essere utile effettuare una preselezione. Sotto la barra delle attività superiore della finestra principale, vengono visualizzate anche le opzioni di ordinamento e ricerca. Per la ricerca della musica sono disponibili le seguenti opzioni di impostazione: Panoramica Menu a discesa Ordina per Menu a discesa Mostra Dispositivo di scorrimento Zoom Campo di immissione Ricerca Consente di disattivare la vista dettagliata e tornare all'elenco di voci. Viene mantenuta la disposizione selezionata nella vista dettagliata. Consente di modificare l'ordinamento delle voci nella panoramica. I file possono essere ordinati in base a diversi criteri, quali Anno o Cartella. Consente di filtrare i gruppi in base a diversi criteri (ad esempio visualizzare solo i preferiti). Consente di eseguire lo zoom in avanti o indietro nella schermata di ricerca. Consente di effettuare una ricerca per parole chiave per ricercare nomi di file, artisti, album e titoli. I risultati della ricerca vengono visualizzati nella vista dettagliata. Gli elementi sono ordinati in base all'artista. Dell Mobile Sync 18
19 Nella barra delle attività inferiore sono disponibili le seguenti opzioni di impostazione: Interrompi Riavvolgimento/Av anzamento veloce Indietro/Traccia successiva Riproduci/Pausa Attiva/disattiva riproduzione casuale Consente di interrompere la riproduzione. Consente di riavvolgere o far avanzare velocemente l'elemento in fase di riproduzione. Consente di passare alla traccia successiva/precedente. Se si fa clic sul pulsante corrispondente al termine dell'ultima (prima) traccia di un album, viene riprodotto l'album successivo (precedente). Consente di avviare o mettere in pausa la riproduzione degli elementi o degli album selezionati. Se si fa clic sul pulsante mentre è selezionato un elenco, viene visualizzata la vista dettagliata e viene riprodotto automaticamente il primo elemento. Consente di riprodurre gli elementi o l'album selezionato in ordine casuale. Ripete la riproduzione corrente o un'intera playlist Consente di riprodurre nuovamente l'elemento, la selezione, l'album o la playlist riprodotta. Volume Consente di regolare il volume. Se si seleziona il pulsante Disattiva audio, viene disattivata la musica di sottofondo. Dell Mobile Sync 19
20 Masterizza disco di musica Crea playlist musicale Funzionalità aggiuntive Consente di visualizzare la schermata Pubblica nella quale è possibile raccogliere singoli elementi, preselezioni o playlist e masterizzarli. Consente di creare una playlist utilizzando gli elementi selezionati. Viene visualizzata una finestra in cui viene richiesto di immettere un nome per la nuova playlist. Viene aggiunta una nuova voce nell'area Playlist della struttura di navigazione. È possibile trascinare i singoli elementi, gli album o interi elenchi in qualsiasi playlist nella struttura di navigazione. Consente di visualizzare ulteriori funzioni. Nel menu pop-up delle funzionalità aggiuntive sono disponibili le seguenti opzioni: Aggiungi ai Preferiti Copia in Consente di aggiungere un'icona a stella nell'angolo inferiore destro degli elementi selezionati o di tutte le voci. La classificazione può risultare utile se si utilizza il menu a discesa Mostra (opzioni di impostazione dell'ordinamento) e si visualizzano soltanto i Preferiti. È possibile rimuovere elementi o elenchi dai Preferiti. Quando viene selezionato un elemento preferito, nel menu pop-up delle funzionalità aggiuntive viene visualizzata l'opzione Rimuovi dai Preferiti. Fare clic sull'opzione per rimuovere un elemento o un elenco dai Preferiti. È necessario selezionare almeno un elemento o un elenco. Consente di visualizzare la finestra Copia file selezionati in nella quale è possibile selezionare un dispositivo di destinazione in cui copiare i file selezionati. È necessario selezionare almeno un elemento. Informazioni brano Consente di visualizzare la finestra Metadati. Gracenote MusicID consente a Dell Mobile Sync di identificare i file musicali di qualsiasi tipo di compilation audio. I metadati, quali artista, titolo e genere, vengono visualizzati in Dell Mobile Sync dopo aver eseguito l'accesso al Gracenote Media Database. I metadati identificati vengono scritti nel file musicale e resi disponibili. Ciò Dell Mobile Sync 20
21 Modifica informazioni brano consente di creare raccolte musicali complete di tutte le informazioni necessarie. Ciò risulta particolarmente utile nel caso di file senza informazioni o con informazioni parziali. Fare clic sul pulsante Applica nella parte inferiore destra della finestra per sincronizzare i dati trovati nei file. È necessario selezionare almeno un elemento. Consente di visualizzare la finestra Metadati. È possibile modificare i metadati, ad esempio aggiungendo i dati mancanti nei campi di immissione. Fare clic sul pulsante Applica nella parte inferiore destra della finestra per sincronizzare i dati nei file. I metadati immessi vengono inviati a Gracenote e inseriti nel database. È necessario selezionare almeno un elemento. Mostra informazioni file multimediali Apri con Esplora risorse Elimina Consente di visualizzare l'area pop-up Informazioni file multimediali contenente informazioni sui metadati dell'elemento selezionato. Se disponibili, sono visualizzati dettagli quali l'artista, il titolo o la durata. L'area Informazioni file multimediali rimane visualizzata nella parte inferiore sinistra della finestra. Nel menu pop-up delle funzionalità aggiuntive viene visualizzata l'opzione Nascondi informazioni file multimediali. Selezionare questa opzione per chiudere o nascondere l'area pop-up. Consente di visualizzare una finestra di Esplora risorse contenente il percorso in cui è memorizzato l'elemento selezionato nel computer. È necessario selezionare almeno un elemento. Consente di eliminare un elemento o l'intero elenco da Dell Mobile Sync e dalla relativa cartella nel computer. È necessario selezionare almeno un elemento o un elenco. La tecnologia di riconoscimento musicale e i relativi dati sono forniti da Gracenote. Gracenote è lo standard nella tecnologia di riconoscimento e identificazione musicale e nella diffusione dei contenuti associati. Per ulteriori informazioni, visitare il sito Argomenti Relativi: Avvio della riproduzione di musica (libreria o playlist) 60 Dell Mobile Sync 21
22 Schermata di ricerca delle foto Alcune delle funzioni descritte sono disponibili solo se nel computer è installata la versione Premium di Dell Mobile Sync. Nella schermata di ricerca delle foto è possibile ricercare gli elementi del gruppo di librerie Foto. L'elenco viene visualizzato quando viene selezionata l'opzione di libreria Foto nella struttura di navigazione a sinistra. È possibile visualizzare i dettagli per le singole voci degli elenchi. Facendo doppio clic su un elenco è possibile attivare la vista dettagliata. Viene attivata la vista dettagliata con il primo elemento dell'elenco selezionato. Gli altri elementi dell'elenco sono visualizzati di seguito. La barra di scorrimento sul margine destro della schermata consente di scorrere le informazioni dettagliate. Fare doppio clic su un singolo elemento nella vista dettagliata per visualizzare la schermata Modifica foto. Se si posiziona il puntatore del mouse su un elemento, viene visualizzata un'anteprima. L'anteprima viene rimossa non appena si sposta il mouse. Se si posiziona il puntatore del mouse su un elemento, viene visualizzata una casella di controllo nell'angolo superiore sinistro. Selezionare la casella di controllo per selezionare l'elemento. In questo modo è possibile creare una selezione. È anche possibile selezionare più gruppi di elenchi. Se si fa clic su un altro elemento (ad esempio sulla miniatura anziché sulla casella di controllo), la selezione viene rimossa ed è possibile avviare un nuovo campione. Se si desidera avviare una presentazione istantanea che riproduce soltanto determinate foto può essere utile effettuare una preselezione. Dell Mobile Sync 22
23 Schermata di ricerca delle foto Sotto la barra delle attività superiore della finestra principale, vengono visualizzate anche le opzioni di ordinamento e ricerca. Per la ricerca delle foto sono disponibili le seguenti opzioni di impostazione: Panoramica Menu a discesa Ordina per Menu a discesa Mostra Consente di disattivare la vista dettagliata e tornare all'elenco di voci. Viene mantenuta la disposizione selezionata nella vista dettagliata. Consente di modificare l'ordinamento degli elementi e di ordinare i file in base a diversi criteri, quali Anno o Cartella. Consente di filtrare i gruppi in base a diversi criteri (ad esempio visualizzare solo i preferiti). Dell Mobile Sync 23
24 Menu a discesa con dispositivo di scorrimento Zoom Campo di immissione Ricerca Consente di eseguire lo zoom in avanti o indietro nella schermata di ricerca. Consente di effettuare una ricerca per parole chiave per ricercare nomi di file. I risultati della ricerca vengono visualizzati nella vista dettagliata. Nella barra delle attività inferiore sono disponibili le seguenti opzioni di impostazione: Crea presentazione Riproduci Modifica Pubblica/ masterizza Consente di creare una presentazione con foto e filmati. Viene visualizzata la schermata Presentazione. È possibile preselezionare le foto e i filmati che si desidera aggiungere alla nuova presentazione. Selezionare la casella di controllo nell'angolo superiore sinistro dell'elemento per selezionarlo. Consente di avviare la riproduzione di una presentazione immediata. La presentazione include le transizioni e la musica di sottofondo predefinite. La riproduzione viene eseguita in modalità a schermo intero. Per evitare conflitti, l'eventuale musica di sottofondo viene sospesa e viene riprodotta la musica della presentazione. È possibile preselezionare le foto e i filmati che si desidera riprodurre nella nuova presentazione. Selezionare la casella di controllo nell'angolo superiore sinistro dell'elemento per selezionarlo. Consente di visualizzare la schermata Modifica foto nella quale è possibile visualizzare, modificare e correggere le foto. È necessario selezionare almeno un elemento. Consente di visualizzare la schermata Pubblica nella quale è possibile raccogliere elementi o preselezioni nei titoli e masterizzarli o esportarli. È necessario selezionare almeno un elemento. Dell Mobile Sync 24
25 Ruota in senso antiorario/ruota in senso orario Invia a /Menu popup Funzionalità aggiuntive Consente di ruotare l'elemento selezionato di 90 gradi a sinistra o a destra. Disponibile solo nella vista di ricerca dettagliata. È necessario selezionare almeno un elemento. Consente di visualizzare la finestra Invia a. È possibile allegare i file originali o i file ridimensionati (selezionare il pulsante di opzione corrispondente) a una nuova nell'applicazione di posta elettronica predefinita. Le informazioni sulla dimensione del file stimata sono indicate tra parentesi. Disponibile solo nella vista di ricerca dettagliata. È necessario selezionare almeno un elemento. Consente di visualizzare ulteriori funzioni. Nel menu pop-up delle funzionalità aggiuntive sono disponibili le seguenti opzioni: Copia in Aggiungi ai Preferiti Mostra informazioni file multimediali Consente di visualizzare la finestra Copia file selezionati in nella quale è possibile selezionare un dispositivo di destinazione in cui copiare i file selezionati. È necessario selezionare almeno un elemento. Consente di aggiungere un'icona a stella nell'angolo inferiore destro degli elementi selezionati o di tutte le voci. La classificazione può risultare utile se si utilizza il menu a discesa Mostra (opzioni di impostazione dell'ordinamento) e si visualizzano soltanto i Preferiti. È possibile rimuovere elementi o elenchi dai Preferiti. Quando viene selezionato un elemento preferito, nel menu pop-up delle funzionalità aggiuntive viene visualizzata l'opzione Rimuovi dai Preferiti. Fare clic sull'opzione per rimuovere un elemento o un elenco dai Preferiti. È necessario selezionare almeno un elemento o un elenco. Consente di visualizzare l'area pop-up Informazioni file multimediali contenente informazioni sui metadati dell'elemento selezionato. Se disponibili, è possibile visualizzare dettagli quali il Dell Mobile Sync 25
26 formato del file, la dimensione, la risoluzione o la data di creazione. L'area Informazioni file multimediali rimane visualizzata nella parte inferiore sinistra della finestra. Nel menu pop-up delle funzionalità aggiuntive viene visualizzata l'opzione Nascondi informazioni file multimediali. Selezionare questa opzione per chiudere o nascondere l'area pop-up. Rinomina Elimina Apri con Esplora risorse Consente di attivare il campo di immissione del titolo nel quale è possibile inserire un nuovo nome per l'elemento. È necessario selezionare almeno un elemento. Consente di eliminare un elemento o l'intero elenco da Dell Mobile Sync e dalla relativa cartella nel computer. È necessario selezionare almeno un elemento o un elenco. Consente di visualizzare una finestra di Esplora risorse contenente il percorso in cui è memorizzato l'elemento selezionato nel computer. È necessario selezionare almeno un elemento. Argomenti Relativi: Modifica foto 26 Modifica foto Alcune delle funzioni descritte sono disponibili solo se nel computer è installata la versione Premium di Dell Mobile Sync. La schermata Modifica foto viene visualizzata quando si fa clic sul pulsante Modifica nella schermata di ricerca delle foto o nella schermata di una presentazione o un album. Nella schermata è possibile visualizzare, modificare e migliorare le foto. Fare clic sul pulsante Indietro nella parte superiore sinistra della schermata per tornare alla schermata precedente. Se si posiziona il puntatore del mouse nella parte superiore dell'area contenuto o dell'area di modifica, viene visualizzata una striscia di miniature. Nella striscia di miniature sono visualizzate tutte le foto della relativa compilation di album o tutti gli elementi selezionati nella schermata di ricerca delle foto. Se è stato selezionato un solo elemento, la striscia di miniature mostrerà tutte le foto del gruppo corrispondente. È possibile passare da un Dell Mobile Sync 26
27 elemento all'altro della striscia utilizzando i pulsanti e. Fare clic su una miniatura per selezionare la foto e visualizzarla nell'area contenuto. Schermata di modifica delle foto Sotto la barra delle attività superiore della finestra principale, vengono visualizzate anche le opzioni di impostazione adattate. Sono disponibili le seguenti opzioni di impostazione: Striscia foto Dividi visualizzazione Consente di attivare o disattivare la striscia di miniature. Non disponibile per le foto incluse in compilation di presentazioni. Suddivide l'area contenuto in due schermate per visualizzare ad esempio l'effetto prima (a sinistra) e dopo (a destra) l'applicazione di una modifica. Fare di nuovo clic per disattivare la suddivisione della schermata. Dell Mobile Sync 27
28 Adatta a schermo Schermo intero Menu a discesa con dispositivo di scorrimento Zoom Adatta l'elemento visualizzato alla dimensione dell'area contenuto. Le proporzioni vengono mantenute. Consente di visualizzare un elemento nella visualizzazione a schermo intero. Per attivare la modalità a schermo intero è anche possibile fare doppio clic su una foto nell'area contenuto. Consente di eseguire lo zoom in avanti o indietro nell'area contenuto. Nella barra delle attività inferiore sono disponibili le seguenti opzioni di impostazione: Miglioramento automatico Eliminazione occhi rossi Indietro/Traccia successiva Riproduci Consente di migliorare automaticamente la qualità in base ai termini di riferimento. La medesima funzione è disponibile anche scegliendo il pulsante Miglioramento automatico nella scheda Avanzate della finestra Modifica. Consente di visualizzare la finestra Eliminazione occhi rossi. Il puntatore assume la forma di una croce. Tenere premuto il pulsante sinistro del mouse per tracciare un rettangolo intorno all'area della foto. Rilasciare il pulsante del mouse per applicare l'effetto. L'effetto occhi rossi viene rimosso automaticamente. Consente di passare all'elemento precedente/successivo. A differenza della striscia di miniature in cui vengono visualizzate le foto di una selezione o un gruppo, è possibile utilizzare questi pulsanti per visualizzare gli elementi degli elenchi precedenti o successivi. Consente di avviare la riproduzione di una presentazione immediata. La presentazione include le transizioni e la musica di sottofondo predefinite. Per evitare conflitti, l'eventuale musica di sottofondo viene sospesa e viene riprodotta la musica della presentazione. La riproduzione viene eseguita in modalità a schermo intero. Nella presentazione immediata vengono riprodotte tutte le foto dell'album selezionato o della schermata di ricerca delle foto. È Dell Mobile Sync 28
29 possibile preselezionare le foto e i filmati che si desidera riprodurre nella nuova presentazione. Selezionare la casella di controllo nell'angolo superiore sinistro dell'elemento per selezionarlo. Non disponibile per le foto incluse in compilation di presentazioni. Modifica Taglia Consente di visualizzare la finestra Modifica nella quale è possibile selezionare diversi effetti, modifiche e miglioramenti inclusi nelle tre schede corrispondenti. Consente di visualizzare la finestra Taglia nella quale è possibile selezionare diversi modelli che definiscono le proporzioni di una cornice di ritaglio. È anche possibile modificare le dimensioni dell'elemento manualmente. Per eseguire il taglio manualmente, spostare il puntatore del mouse dalla finestra Taglia all'area contenuto. Il puntatore assume la forma di uno strumento di ritaglio. Fare clic, tenere premuto il pulsante e spostare lo strumento per verificare immediatamente la parte di foto che verrà ritagliata. La larghezza, l'altezza e la posizione dell'area di ritaglio possono essere modificate dopo aver rilasciato lo strumento di ritaglio. Dopo aver ottenuto le dimensioni desiderate, fare clic su Applica per eseguire il taglio. Annulla passaggi modificati/ripeti passaggi modificati Consente di annullare o ripetere l'ultima modifica. Indipendentemente dal numero di modifiche apportate, è possibile annullare tutte le modifiche precedenti fino a ottenere nuovamente la versione originale. Ruota in senso antiorario/ruota in senso orario Funzionalità aggiuntive Consente di ruotare l'elemento selezionato di 90 gradi a sinistra o a destra. Consente di visualizzare ulteriori funzioni. Dell Mobile Sync 29
30 La finestra Modifica include le seguenti schede: Correzione Regola Effetti Il pulsante Esposizione automatica consente di migliorare automaticamente l'esposizione delle foto in base ai termini di riferimento. Il pulsante Colore automatico consente di migliorare automaticamente il colore delle foto in base ai termini di riferimento. Si tratta di un'alternativa alla correzione dei colori manuale. Il pulsante Miglioramento automatico consente di migliorare automaticamente la qualità in base ai termini di riferimento. La medesima funzione è disponibile anche scegliendo il pulsante Miglioramento automatico sulla barra delle attività inferiore. Consente di visualizzare diversi dispositivi di scorrimento. Queste opzioni di modifica possono essere utilizzate per migliorare l'impressione visiva delle foto. Un'anteprima delle regolazioni effettuate è visualizzata nella schermata Modifica foto. Visualizza un elenco degli effetti di colore e modifica disponibili per la modifica delle foto. Se si posiziona il puntatore del mouse sulla miniatura di un effetto, viene visualizzata un'anteprima dell'effetto nella schermata Modifica foto. Fare clic sulla miniatura per applicare l'effetto desiderato. Nel menu pop-up delle funzionalità aggiuntive sono disponibili le seguenti opzioni: Copia in Consente di visualizzare la finestra Copia file selezionati in nella quale è possibile selezionare un dispositivo di destinazione in cui copiare i file selezionati. È necessario selezionare almeno un elemento. Dell Mobile Sync 30
31 Aggiungi ai Preferiti Pubblica/ masterizza Mostra informazioni file multimediali Elimina Apri con Esplora risorse Consente di aggiungere un'icona a stella nell'angolo inferiore destro degli elementi selezionati o di tutte le voci. La classificazione può risultare utile se si utilizza il menu a discesa Mostra (opzioni di impostazione dell'ordinamento) e si visualizzano soltanto i Preferiti. È possibile rimuovere elementi o elenchi dai Preferiti. Quando viene selezionato un elemento preferito, nel menu pop-up delle funzionalità aggiuntive viene visualizzata l'opzione Rimuovi dai Preferiti. Fare clic sull'opzione per rimuovere un elemento o un elenco dai Preferiti. È necessario selezionare almeno un elemento o un elenco. Consente di visualizzare la schermata Pubblica nella quale è possibile raccogliere elementi o preselezioni e masterizzarli o esportarli. È necessario selezionare almeno un elemento. Consente di visualizzare l'area pop-up Informazioni file multimediali contenente informazioni sui metadati dell'elemento selezionato. Se disponibili, sono visualizzati dettagli quali l'artista, il titolo o la durata. L'area Informazioni file multimediali rimane visualizzata nella parte inferiore sinistra della finestra. Nel menu pop-up delle funzionalità aggiuntive viene visualizzata l'opzione Nascondi informazioni file multimediali. Selezionare questa opzione per chiudere o nascondere l'area pop-up. Consente di eliminare un elemento o l'intero elenco da Dell Mobile Sync e dalla relativa cartella nel computer. Consente di visualizzare una finestra di Esplora risorse contenente il percorso in cui è memorizzato l'elemento selezionato nel computer. Argomenti Relativi: Schermata di ricerca delle foto 22 Modifiche generali delle foto 67 Dell Mobile Sync 31
32 Schermata di ricerca dei video Alcune delle funzioni descritte sono disponibili solo se nel computer è installata la versione Premium di Dell Mobile Sync. Nella schermata di ricerca dei video è possibile ricercare gli elementi del gruppo di librerie Video. L'elenco viene visualizzato quando viene selezionata l'opzione di libreria Video nella struttura di navigazione a sinistra. È possibile visualizzare i dettagli per le singole voci degli elenchi. Facendo doppio clic su un elenco è possibile attivare la vista dettagliata. Viene attivata la vista dettagliata con il primo elemento dell'elenco selezionato. Gli altri elementi dell'elenco sono visualizzati di seguito. La barra di scorrimento sul margine destro della schermata consente di scorrere le informazioni dettagliate. Fare doppio clic su un singolo elemento nella vista dettagliata per visualizzare la schermata Riproduzione. La riproduzione viene avviata automaticamente. Se si posiziona il puntatore del mouse su un elemento, viene visualizzata un'anteprima. L'anteprima viene rimossa non appena si sposta il mouse. Se si posiziona il puntatore del mouse su un elemento, viene visualizzata una casella di controllo nell'angolo superiore sinistro. Selezionare la casella di controllo per selezionare l'elemento. In questo modo è possibile creare una selezione. È anche possibile selezionare più gruppi di elenchi. Se si fa clic su un altro elemento (ad esempio sulla miniatura anziché sulla casella di controllo), la selezione viene rimossa ed è possibile avviare un nuovo campione. Se si desidera avviare una presentazione istantanea che riproduce soltanto determinate foto può essere utile effettuare una preselezione. Sotto la barra delle attività superiore della finestra principale, vengono visualizzate anche le opzioni di ordinamento e ricerca. Per la ricerca dei video sono disponibili le seguenti opzioni di impostazione: Panoramica Menu a discesa Ordina per Menu a discesa Mostra Consente di disattivare la vista dettagliata e tornare all'elenco di voci. Viene mantenuta la disposizione selezionata nella vista dettagliata. Consente di modificare l'ordinamento degli elementi e di ordinare i file in base a diversi criteri, quali Anno o Cartella. Consente di filtrare i gruppi in base a diversi criteri. Dell Mobile Sync 32
33 Menu a discesa con dispositivo di scorrimento Zoom Campo di immissione Ricerca Consente di eseguire lo zoom in avanti o indietro nella schermata di ricerca. Consente di effettuare una ricerca per parole chiave per ricercare nomi di file. I risultati della ricerca vengono visualizzati nella vista dettagliata. Nella barra delle attività inferiore sono disponibili le seguenti opzioni di impostazione: Crea presentazione Riproduci Pubblica/ masterizza Funzionalità aggiuntive Consente di creare una presentazione con foto e filmati. Viene visualizzata la schermata Presentazione. È possibile preselezionare le foto e i filmati che si desidera aggiungere alla nuova presentazione. Selezionare la casella di controllo nell'angolo superiore sinistro dell'elemento per selezionarlo. Consente di avviare la riproduzione degli elementi selezionati. Viene visualizzata la schermata Riproduzione e viene avviata automaticamente la riproduzione. Per evitare conflitti, l'eventuale musica di sottofondo viene sospesa e viene riprodotta la musica dell'elemento. È possibile preselezionare i filmati che si desidera riprodurre. Selezionare la casella di controllo nell'angolo superiore sinistro dell'elemento per selezionarlo. Consente di visualizzare la schermata Pubblica nella quale è possibile raccogliere elementi o preselezioni e masterizzarli o esportarli. È necessario selezionare almeno un elemento. Consente di visualizzare ulteriori funzioni. Dell Mobile Sync 33
34 Nel menu pop-up delle funzionalità aggiuntive sono disponibili le seguenti opzioni: Copia in Aggiungi ai Preferiti Mostra informazioni file multimediali Rinomina Elimina Apri con Esplora risorse Consente di visualizzare la finestra Copia file selezionati in nella quale è possibile selezionare un dispositivo di destinazione in cui copiare i file selezionati. È necessario selezionare almeno un elemento. Consente di aggiungere un'icona a stella nell'angolo inferiore destro degli elementi selezionati o di tutte le voci. La classificazione può risultare utile se si utilizza il menu a discesa Mostra (opzioni di impostazione dell'ordinamento) e si visualizzano soltanto i Preferiti. È possibile rimuovere elementi o elenchi dai Preferiti. Quando viene selezionato un elemento preferito, nel menu pop-up delle funzionalità aggiuntive viene visualizzata l'opzione Rimuovi dai Preferiti. Fare clic sull'opzione per rimuovere un elemento o un elenco dai Preferiti. È necessario selezionare almeno un elemento o un elenco. Consente di visualizzare l'area pop-up Informazioni file multimediali contenente informazioni sui metadati dell'elemento selezionato. Se disponibili, è possibile visualizzare dettagli quali il formato del file, la dimensione, la risoluzione o la data di creazione. L'area Informazioni file multimediali rimane visualizzata nella parte inferiore sinistra della finestra. Nel menu pop-up delle funzionalità aggiuntive viene visualizzata l'opzione Nascondi informazioni file multimediali. Selezionare questa opzione per chiudere o nascondere l'area pop-up. Consente di attivare il campo di immissione del titolo nel quale è possibile inserire un nuovo nome per l'elemento. È necessario selezionare almeno un elemento. Consente di eliminare un elemento o l'intero elenco da Dell Mobile Sync e dalla relativa cartella nel computer. È necessario selezionare almeno un elemento o un elenco. Consente di visualizzare una finestra di Esplora risorse contenente il percorso in cui è memorizzato l'elemento selezionato nel computer. È necessario selezionare almeno un elemento. Dell Mobile Sync 34
35 Argomenti Relativi: Schermata di riproduzione di video 35 Avvio della riproduzione di un video (libreria) 61 Schermata di riproduzione di video Alcune delle funzioni descritte sono disponibili solo se nel computer è installata la versione Premium di Dell Mobile Sync. La schermata Riproduzione viene visualizzata quando si fa clic sul pulsante Avvia riproduzione nella schermata di ricerca dei video o quando si avvia la riproduzione da un disco ottico. È possibile avviare la riproduzione anche facendo doppio clic su un video in uno degli album. Nella finestra è possibile visualizzare i video. Fare clic sul pulsante Indietro nella parte superiore sinistra della schermata per tornare alla schermata precedente. Schermata di riproduzione Dell Mobile Sync 35
36 Sotto la barra delle attività superiore della finestra principale, vengono visualizzate anche le opzioni di impostazione adattate. Sono disponibili le seguenti opzioni di impostazione: Adatta a schermo Schermo intero Adatta l'elemento visualizzato alla dimensione dell'area contenuto. Le proporzioni vengono mantenute. Consente di visualizzare un elemento nella visualizzazione a schermo intero. Per attivare la modalità a schermo intero è anche possibile fare doppio clic su un video nell'area contenuto. Nella parte inferiore sinistra della schermata sono visualizzati una miniatura del video in esecuzione e il tempo. Nella barra delle attività inferiore sono inoltre disponibili le seguenti opzioni di impostazione: Interrompi Riavvolgimento/Av anzamento veloce Indietro/Traccia successiva Riproduci/Pausa Ripete la riproduzione corrente o una serie di video Volume Consente di interrompere la riproduzione. Consente di riavvolgere o far avanzare velocemente l'elemento in fase di riproduzione. Consente di passare al video precedente/successivo. Consente di avviare o mettere in pausa la riproduzione degli elementi selezionati. Consente di riprodurre nuovamente l'elemento o la selezione riprodotta. Consente di regolare il volume. Se si seleziona il pulsante Disattiva audio, viene disattivata la musica di sottofondo. Dell Mobile Sync 36
37 Pubblicazione foto, video e musica su Internet o su disco Ruota in senso antiorario/ruota in senso orario Funzionalità aggiuntive Consente di visualizzare la schermata Pubblica nella quale è possibile raccogliere elementi o preselezioni e masterizzarli o esportarli. È necessario selezionare almeno un elemento. Consente di ruotare l'elemento selezionato di 90 gradi a sinistra o a destra. Consente di visualizzare ulteriori funzioni. Nel menu pop-up delle funzionalità aggiuntive sono disponibili le seguenti opzioni: Aggiungi ai Preferiti Adatta video a schermo Elimina Apri con Esplora risorse Consente di aggiungere un'icona a stella nell'angolo inferiore destro degli elementi selezionati o di tutte le voci. È possibile rimuovere elementi o elenchi dai Preferiti. Quando viene selezionato un elemento preferito, nel menu pop-up delle funzionalità aggiuntive viene visualizzata l'opzione Rimuovi dai Preferiti. Fare clic sull'opzione per rimuovere un elemento o un elenco dai Preferiti. Consente di visualizzare le opzioni per l'impostazione delle proporzioni. Consente di eliminare un elemento o l'intero elenco da Dell Mobile Sync e dalla relativa cartella nel computer. Consente di visualizzare una finestra di Esplora risorse contenente il percorso in cui è memorizzato l'elemento selezionato nel computer. Argomenti Relativi: Schermata di ricerca dei video 32 Avvio della riproduzione di un video (libreria) 61 Dell Mobile Sync 37
38 Schermata Presentazione La funzione è disponibile solo se è installata nel computer la versione Premium di Dell Mobile Sync. Le compilation di presentazioni sono visualizzate in Presentazioni nella struttura di navigazione; è possibile aprire e modificare gli elementi esistenti in qualsiasi momento. Al termine delle modifiche, fare clic sul pulsante Indietro nella parte superiore sinistra della schermata per tornare alla schermata precedente. La schermata Presentazione include un'area di anteprima nella quale sono visualizzate le anteprime dei singoli elementi della compilation di presentazioni e una striscia di miniature nella parte superiore. Facendo clic su uno dei pulsanti nell'area Personalizza presentazione a sinistra viene visualizzata la finestra Personalizza presentazione. È possibile selezionare diversi modelli, aggiungere titoli o regolare il volume della musica di sottofondo. Nella striscia di miniature sono visualizzati tutti gli elementi selezionati attivando la casella di controllo corrispondente nella schermata di ricerca. È possibile passare da un elemento all'altro della striscia utilizzando i pulsanti e. Fare clic su una miniatura per selezionare la foto o il video e visualizzarlo nell'area contenuto. Per modificare l'ordine degli elementi della presentazione, trascinare una miniatura sulla striscia e rilasciarla nella posizione desiderata. Nella striscia di miniature sono disponibili i seguenti pulsanti: Consente di visualizzare la finestra Aggiungi file alla presentazione. È possibile selezionare le foto e i video da aggiungere alla presentazione. Espande la visualizzazione della striscia di miniature all'intera dimensione della schermata. La panoramica può risultare utile per inserire gli elementi nella presentazione nell'ordine corretto. Fare clic sul pulsante Comprimere lo storyboard per ridurre nuovamente la dimensione della striscia di miniature. Dell Mobile Sync 38
39 Schermata Presentazione Nella barra delle attività inferiore sono disponibili le seguenti opzioni di impostazione: Indietro/Traccia successiva Riproduci Modifica Consente di passare all'elemento precedente/successivo. Consente di avviare la riproduzione della presentazione nella visualizzazione a schermo intero. Consente di visualizzare la schermata Modifica foto nella quale è possibile visualizzare, modificare e correggere le foto. È necessario selezionare almeno un elemento. Disponibile solo per le foto. Dell Mobile Sync 39
40 Pubblica/ masterizza Ruota in senso antiorario/ruota in senso orario Menu a discesa Funzionalità aggiuntive Consente di visualizzare la schermata Pubblica nella quale è possibile masterizzare o esportare la compilation. Consente di ruotare l'elemento selezionato di 90 gradi a sinistra o a destra. Consente di visualizzare ulteriori funzioni. Argomenti Relativi: Finestra Personalizza presentazione 40 Creazione di una presentazione 63 Finestra Personalizza presentazione La funzione è disponibile solo se è installata nel computer la versione Premium di Dell Mobile Sync. La finestra Personalizza presentazione viene visualizzata quando si fa clic su uno dei pulsanti dell'area Personalizza presentazione a sinistra della schermata Presentazione. La finestra include tre schede corrispondenti ai pulsanti dell'area Personalizza presentazione. Nella parte sinistra della scheda Temi sono disponibili diversi modelli di presentazione. Selezionare un modello per visualizzare un'anteprima animata nella parte superiore destra della scheda. Sono inoltre disponibili le seguenti opzioni di impostazione: Casella di controllo Applica effetti panoramica e zoom alle immagini Consente di attivare gli effetti panoramica e zoom e le transizioni in dissolvenza tra le immagini. L'effetto aggiunge movimento alla presentazione. Se l'opzione è disattivata, la procedura guidata ignorerà gli effetti panoramica e zoom. Dell Mobile Sync 40
41 Nella scheda Titoli sono disponibili le seguenti aree di immissione: Finestra Personalizza presentazione Titolo di apertura Titolo di chiusura Visualizza il testo predefinito del titolo introduttivo del modello selezionato. Il testo può essere modificato. Gli attributi del testo, quali il carattere e l'allineamento, sono definiti dal modello e non possono essere modificati. Visualizza il testo predefinito del titolo conclusivo del modello selezionato. Il testo può essere modificato. A differenza del testo introduttivo, è possibile inserire interruzioni di riga. Gli attributi del testo, quali il carattere e l'allineamento, sono definiti dal modello e non possono essere modificati. Nella scheda Musica e durata sono disponibili le seguenti opzioni di impostazione: Area con campo di immissione Durata diapositiva Consente di impostare la durata predefinita delle immagini fisse della presentazione. La durata minima è di 1 secondo, mentre la durata massima è di 60 secondi. La durata predefinita è di 3 secondi. Dell Mobile Sync 41
42 Area con dispositivo di scorrimento Mixer volume Consente di specificare un livello del volume dell'audio aggiunto dal modello diverso dal livello del volume delle altre tracce audio già presenti sulla timeline (ad esempio l'audio del file video). Se il dispositivo di scorrimento non viene spostato, verrà utilizzato lo stesso livello di volume per Audio video e Musica tema. Per disattivare la musica del tema, è possibile selezionare la casella di controllo sottostante. Argomenti Relativi: Schermata Presentazione 38 Personalizza presentazione 64 Schermata Album Alcune delle funzioni descritte sono disponibili solo se nel computer è installata la versione Premium di Dell Mobile Sync. Le compilation di album sono visualizzate in Album foto e video nella struttura di navigazione; è possibile aprire e modificare gli elementi esistenti in qualsiasi momento. Al termine delle modifiche, fare clic sul pulsante Indietro nella parte superiore sinistra della schermata per tornare alla schermata precedente. Nella schermata di modifica degli album sono disponibili le singole voci della compilation di album visualizzate in anteprima e ordinate alfabeticamente. È possibile trascinare foto e video dalla libreria all'album. Facendo doppio clic su una foto o un video nell'album selezionato, viene visualizzata un'anteprima nella schermata Modifica foto (per le foto) o Riproduzione (per i video). Dell Mobile Sync 42
43 Schermata di ricerca degli album Sotto la barra delle attività superiore della finestra principale, vengono visualizzate anche le opzioni di ordinamento e ricerca. Per la ricerca degli album sono disponibili le seguenti opzioni di impostazione: Panoramica Menu a discesa con dispositivo di scorrimento Zoom Campo di immissione Ricerca Consente di disattivare la vista dettagliata e tornare all'elenco di voci. Consente di eseguire lo zoom in avanti o indietro nella schermata di ricerca. Consente di effettuare una ricerca per parole chiave per ricercare nomi di file. I risultati della ricerca vengono visualizzati nella vista dettagliata. Dell Mobile Sync 43
44 Nella barra delle attività inferiore sono disponibili le seguenti opzioni di impostazione: Riproduci Modifica Menu a discesa Funzionalità aggiuntive Consente di avviare la riproduzione di un album. Gli album vengono riprodotti in modalità a schermo intero. Consente di visualizzare la schermata Modifica foto nella quale è possibile visualizzare, modificare e correggere le foto. È necessario selezionare almeno un elemento. Consente di visualizzare ulteriori funzioni. Nel menu pop-up delle funzionalità aggiuntive sono disponibili le seguenti opzioni: Copia in Mostra informazioni file multimediali Rinomina Consente di visualizzare la finestra Copia file selezionati in nella quale è possibile selezionare un dispositivo di destinazione in cui copiare i file selezionati. È necessario selezionare almeno un elemento. Consente di visualizzare l'area pop-up Informazioni file multimediali contenente informazioni sui metadati dell'elemento selezionato. Se disponibili, è possibile visualizzare dettagli quali il formato del file, la dimensione, la risoluzione o la data di creazione. L'area Informazioni file multimediali rimane visualizzata nella parte inferiore sinistra della finestra. Nel menu pop-up delle funzionalità aggiuntive viene visualizzata l'opzione Nascondi informazioni file multimediali. Selezionare questa opzione per chiudere o nascondere l'area pop-up. Consente di attivare il campo di immissione del titolo nel quale è possibile inserire un nuovo nome per l'elemento. È necessario selezionare almeno un elenco. Dell Mobile Sync 44
45 Rimuovi Apri con Esplora risorse Consente di rimuovere un elemento o un intero elenco dalla raccolta. Il contenuto corrispondente viene rimosso dall'album, ma non eliminato dalla relativa cartella nel computer. È necessario selezionare almeno un elemento o un elenco. Consente di visualizzare una finestra di Esplora risorse contenente il percorso in cui è memorizzato l'elemento selezionato nel computer. È necessario selezionare almeno un elemento. Nel menu di scelta rapida (clic con il pulsante destro del mouse) sono disponibili anche le opzioni Stampa e Invia a. Nella finestra Invia a è possibile allegare i file originali o i file ridimensionati (selezionare il pulsante di opzione corrispondente) a una nuova nell'applicazione di posta elettronica predefinita. Le informazioni sulla dimensione del file stimata sono indicate tra parentesi. È necessario selezionare almeno un elemento. Argomenti Relativi: Modifica foto 45 Schermata di riproduzione di video 51 Creazione di un album foto o video 65 Modifica foto Alcune delle funzioni descritte sono disponibili solo se nel computer è installata la versione Premium di Dell Mobile Sync. La schermata Modifica foto viene visualizzata quando si fa clic sul pulsante Modifica nella schermata di ricerca delle foto o nella schermata di una presentazione o un album. Nella schermata è possibile visualizzare, modificare e migliorare le foto. Fare clic sul pulsante Indietro nella parte superiore sinistra della schermata per tornare alla schermata precedente. Se si posiziona il puntatore del mouse nella parte superiore dell'area contenuto o dell'area di modifica, viene visualizzata una striscia di miniature. Nella striscia di miniature sono visualizzate tutte le foto della relativa compilation di album o tutti gli elementi selezionati nella schermata di ricerca delle foto. Se è stato selezionato un solo elemento, la striscia di miniature mostrerà tutte le foto del gruppo corrispondente. È possibile passare da un elemento all'altro della striscia utilizzando i pulsanti e. Fare clic su una miniatura per selezionare la foto e visualizzarla nell'area contenuto. Dell Mobile Sync 45
46 Schermata di modifica delle foto Sotto la barra delle attività superiore della finestra principale, vengono visualizzate anche le opzioni di impostazione adattate. Sono disponibili le seguenti opzioni di impostazione: Striscia foto Dividi visualizzazione Adatta a schermo Consente di attivare o disattivare la striscia di miniature. Non disponibile per le foto incluse in compilation di presentazioni. Suddivide l'area contenuto in due schermate per visualizzare ad esempio l'effetto prima (a sinistra) e dopo (a destra) l'applicazione di una modifica. Fare di nuovo clic per disattivare la suddivisione della schermata. Adatta l'elemento visualizzato alla dimensione dell'area contenuto. Le proporzioni vengono mantenute. Dell Mobile Sync 46
47 Schermo intero Menu a discesa con dispositivo di scorrimento Zoom Consente di visualizzare un elemento nella visualizzazione a schermo intero. Per attivare la modalità a schermo intero è anche possibile fare doppio clic su una foto nell'area contenuto. Consente di eseguire lo zoom in avanti o indietro nell'area contenuto. Nella barra delle attività inferiore sono disponibili le seguenti opzioni di impostazione: Miglioramento automatico Eliminazione occhi rossi Indietro/Traccia successiva Riproduci Consente di migliorare automaticamente la qualità in base ai termini di riferimento. La medesima funzione è disponibile anche scegliendo il pulsante Miglioramento automatico nella scheda Avanzate della finestra Modifica. Consente di visualizzare la finestra Eliminazione occhi rossi. Il puntatore assume la forma di una croce. Tenere premuto il pulsante sinistro del mouse per tracciare un rettangolo intorno all'area della foto. Rilasciare il pulsante del mouse per applicare l'effetto. L'effetto occhi rossi viene rimosso automaticamente. Consente di passare all'elemento precedente/successivo. A differenza della striscia di miniature in cui vengono visualizzate le foto di una selezione o un gruppo, è possibile utilizzare questi pulsanti per visualizzare gli elementi degli elenchi precedenti o successivi. Consente di avviare la riproduzione di una presentazione immediata. La presentazione include le transizioni e la musica di sottofondo predefinite. Per evitare conflitti, l'eventuale musica di sottofondo viene sospesa e viene riprodotta la musica della presentazione. La riproduzione viene eseguita in modalità a schermo intero. Nella presentazione immediata vengono riprodotte tutte le foto dell'album selezionato o della schermata di ricerca delle foto. È possibile preselezionare le foto e i filmati che si desidera riprodurre nella nuova presentazione. Selezionare la casella di controllo Dell Mobile Sync 47
48 nell'angolo superiore sinistro dell'elemento per selezionarlo. Non disponibile per le foto incluse in compilation di presentazioni. Modifica Taglia Consente di visualizzare la finestra Modifica nella quale è possibile selezionare diversi effetti, modifiche e miglioramenti inclusi nelle tre schede corrispondenti. Consente di visualizzare la finestra Taglia nella quale è possibile selezionare diversi modelli che definiscono le proporzioni di una cornice di ritaglio. È anche possibile modificare le dimensioni dell'elemento manualmente. Per eseguire il taglio manualmente, spostare il puntatore del mouse dalla finestra Taglia all'area contenuto. Il puntatore assume la forma di uno strumento di ritaglio. Fare clic, tenere premuto il pulsante e spostare lo strumento per verificare immediatamente la parte di foto che verrà ritagliata. La larghezza, l'altezza e la posizione dell'area di ritaglio possono essere modificate dopo aver rilasciato lo strumento di ritaglio. Dopo aver ottenuto le dimensioni desiderate, fare clic su Applica per eseguire il taglio. Annulla passaggi modificati/ripeti passaggi modificati Consente di annullare o ripetere l'ultima modifica. Indipendentemente dal numero di modifiche apportate, è possibile annullare tutte le modifiche precedenti fino a ottenere nuovamente la versione originale. Ruota in senso antiorario/ruota in senso orario Funzionalità aggiuntive Consente di ruotare l'elemento selezionato di 90 gradi a sinistra o a destra. Consente di visualizzare ulteriori funzioni. Dell Mobile Sync 48
49 La finestra Modifica include le seguenti schede: Correzione Regola Effetti Il pulsante Esposizione automatica consente di migliorare automaticamente l'esposizione delle foto in base ai termini di riferimento. Il pulsante Colore automatico consente di migliorare automaticamente il colore delle foto in base ai termini di riferimento. Si tratta di un'alternativa alla correzione dei colori manuale. Il pulsante Miglioramento automatico consente di migliorare automaticamente la qualità in base ai termini di riferimento. La medesima funzione è disponibile anche scegliendo il pulsante Miglioramento automatico sulla barra delle attività inferiore. Consente di visualizzare diversi dispositivi di scorrimento. Queste opzioni di modifica possono essere utilizzate per migliorare l'impressione visiva delle foto. Un'anteprima delle regolazioni effettuate è visualizzata nella schermata Modifica foto. Visualizza un elenco degli effetti di colore e modifica disponibili per la modifica delle foto. Se si posiziona il puntatore del mouse sulla miniatura di un effetto, viene visualizzata un'anteprima dell'effetto nella schermata Modifica foto. Fare clic sulla miniatura per applicare l'effetto desiderato. Nel menu pop-up delle funzionalità aggiuntive sono disponibili le seguenti opzioni: Copia in Consente di visualizzare la finestra Copia file selezionati in nella quale è possibile selezionare un dispositivo di destinazione in cui copiare i file selezionati. È necessario selezionare almeno un elemento. Dell Mobile Sync 49
50 Aggiungi ai Preferiti Pubblica/ masterizza Mostra informazioni file multimediali Elimina Apri con Esplora risorse Consente di aggiungere un'icona a stella nell'angolo inferiore destro degli elementi selezionati o di tutte le voci. La classificazione può risultare utile se si utilizza il menu a discesa Mostra (opzioni di impostazione dell'ordinamento) e si visualizzano soltanto i Preferiti. È possibile rimuovere elementi o elenchi dai Preferiti. Quando viene selezionato un elemento preferito, nel menu pop-up delle funzionalità aggiuntive viene visualizzata l'opzione Rimuovi dai Preferiti. Fare clic sull'opzione per rimuovere un elemento o un elenco dai Preferiti. È necessario selezionare almeno un elemento o un elenco. Consente di visualizzare la schermata Pubblica nella quale è possibile raccogliere elementi o preselezioni e masterizzarli o esportarli. È necessario selezionare almeno un elemento. Consente di visualizzare l'area pop-up Informazioni file multimediali contenente informazioni sui metadati dell'elemento selezionato. Se disponibili, sono visualizzati dettagli quali l'artista, il titolo o la durata. L'area Informazioni file multimediali rimane visualizzata nella parte inferiore sinistra della finestra. Nel menu pop-up delle funzionalità aggiuntive viene visualizzata l'opzione Nascondi informazioni file multimediali. Selezionare questa opzione per chiudere o nascondere l'area pop-up. Consente di eliminare un elemento o l'intero elenco da Dell Mobile Sync e dalla relativa cartella nel computer. Consente di visualizzare una finestra di Esplora risorse contenente il percorso in cui è memorizzato l'elemento selezionato nel computer. Argomenti Relativi: Schermata Album 42 Dell Mobile Sync 50
51 Schermata di riproduzione di video Alcune delle funzioni descritte sono disponibili solo se nel computer è installata la versione Premium di Dell Mobile Sync. La schermata Riproduzione viene visualizzata quando si fa clic sul pulsante Avvia riproduzione nella schermata di ricerca dei video o quando si avvia la riproduzione da un disco ottico. È possibile avviare la riproduzione anche facendo doppio clic su un video in uno degli album. Nella finestra è possibile visualizzare i video. Fare clic sul pulsante Indietro nella parte superiore sinistra della schermata per tornare alla schermata precedente. Schermata di riproduzione Dell Mobile Sync 51
52 Sotto la barra delle attività superiore della finestra principale, vengono visualizzate anche le opzioni di impostazione adattate. Sono disponibili le seguenti opzioni di impostazione: Adatta a schermo Schermo intero Adatta l'elemento visualizzato alla dimensione dell'area contenuto. Le proporzioni vengono mantenute. Consente di visualizzare un elemento nella visualizzazione a schermo intero. Per attivare la modalità a schermo intero è anche possibile fare doppio clic su un video nell'area contenuto. Nella parte inferiore sinistra della schermata sono visualizzati una miniatura del video in esecuzione e il tempo. Nella barra delle attività inferiore sono inoltre disponibili le seguenti opzioni di impostazione: Interrompi Riavvolgimento/Av anzamento veloce Indietro/Traccia successiva Riproduci/Pausa Ripete la riproduzione corrente o una serie di video Volume Consente di interrompere la riproduzione. Consente di riavvolgere o far avanzare velocemente l'elemento in fase di riproduzione. Consente di passare al video precedente/successivo. Consente di avviare o mettere in pausa la riproduzione degli elementi selezionati. Consente di riprodurre nuovamente l'elemento o la selezione riprodotta. Consente di regolare il volume. Se si seleziona il pulsante Disattiva audio, viene disattivata la musica di sottofondo. Dell Mobile Sync 52
53 Pubblicazione foto, video e musica su Internet o su disco Ruota in senso antiorario/ruota in senso orario Funzionalità aggiuntive Consente di visualizzare la schermata Pubblica nella quale è possibile raccogliere elementi o preselezioni e masterizzarli o esportarli. È necessario selezionare almeno un elemento. Consente di ruotare l'elemento selezionato di 90 gradi a sinistra o a destra. Consente di visualizzare ulteriori funzioni. Nel menu pop-up delle funzionalità aggiuntive sono disponibili le seguenti opzioni: Aggiungi ai Preferiti Adatta video a schermo Elimina Apri con Esplora risorse Consente di aggiungere un'icona a stella nell'angolo inferiore destro degli elementi selezionati o di tutte le voci. È possibile rimuovere elementi o elenchi dai Preferiti. Quando viene selezionato un elemento preferito, nel menu pop-up delle funzionalità aggiuntive viene visualizzata l'opzione Rimuovi dai Preferiti. Fare clic sull'opzione per rimuovere un elemento o un elenco dai Preferiti. Consente di visualizzare le opzioni per l'impostazione delle proporzioni. Consente di eliminare un elemento o l'intero elenco da Dell Mobile Sync e dalla relativa cartella nel computer. Consente di visualizzare una finestra di Esplora risorse contenente il percorso in cui è memorizzato l'elemento selezionato nel computer. Argomenti Relativi: Schermata Album 42 Dell Mobile Sync 53
54 Ricercare e riproduzione CD audio La funzione è disponibile solo se è installata nel computer la versione Premium di Dell Mobile Sync. Il contenuto di un disco inserito nell'unità disco viene visualizzato quando viene selezionata la voce corrispondente nell'opzione Dischi ottici nella struttura di navigazione a sinistra. Le tracce, ad esempio di un CD audio, sono elencate nella vista di ricerca dettagliata. Come nella schermata di ricerca della musica, facendo doppio clic su un singolo elemento nella vista dettagliata ne viene avviata la riproduzione. I comandi di riproduzione sono visualizzati nella barra delle attività inferiore. Il passaggio a un'altra schermata non interrompe la riproduzione. Nell'angolo inferiore sinistro della finestra principale vengono visualizzati il titolo e il tempo di riproduzione. Fare clic sulla barra per tornare alla schermata di ricerca dei CD audio. Come avviene per la schermata di ricerca della musica, è possibile attivare le caselle di controllo per selezionare i singoli elementi. In questo modo è possibile effettuare una selezione. Nella parte destra della barra delle attività inferiore è disponibile anche il pulsante Avvia ripping da CD che consente di avviare il ripping delle tracce selezionate. Nel menu pop-up delle funzionalità aggiuntive sono disponibili le seguenti opzioni: Visualizza info CD Consente di richiamare le informazioni sui CD da Gracenote. Gracenote MusicID consente a Dell Mobile Sync di identificare i file musicali. È possibile identificare interi CD audio originali. I metadati, quali artista, titolo e genere, vengono visualizzati in Dell Mobile Sync dopo aver eseguito l'accesso al Gracenote Media Database. I metadati identificati vengono scritti nel file musicale e resi disponibili. Ciò consente di creare raccolte musicali complete di tutte le informazioni necessarie. Espelli Consente di espellere il disco dall'unità. La tecnologia di riconoscimento musicale e i relativi dati sono forniti da Gracenote. Gracenote è lo standard nella tecnologia di riconoscimento e identificazione musicale e nella diffusione dei contenuti associati. Per ulteriori informazioni, visitare il sito Dell Mobile Sync 54
55 Argomenti Relativi: Avvio della riproduzione di un CD audio 61 Ripping da CD audio 72 Dispositivi L'opzione Dispositivi nella struttura di navigazione visualizza un elenco di tutti i dispositivi connessi al computer. Per ciascun dispositivo connesso, è disponibile un'opzione [Nome dispositivo]. Dell Mobile Sync visualizza il nome del dispositivo specificato nelle proprietà del dispositivo di sistema. Selezionare [Nome dispositivo] nella struttura di navigazione per visualizzare la schermata di ricerca dei dispositivi. Schermata di ricerca dei dispositivi Nella parte inferiore della schermata di ricerca dei dispositivi, è possibile impostare le opzioni di importazione per copiare i file multimediali dal dispositivo connesso al computer. Dell Mobile Sync 55
56 Dell Mobile Sync supporta l'importazione di file multimediali da quasi tutti i dispositivi mobili connessi al computer, anche quelli non inclusi nel database dei dispositivi di Nero. Sono disponibili le seguenti opzioni di impostazione: Riquadro di visualizzazione Nome cartella Opzioni di importazione di opzione/casella di controllo Selezione di file Importa Consente di visualizzare il nome della cartella nella quale verranno salvati i file importati. Per ogni importazione, Dell Mobile Sync crea una cartella speciale. Consente di visualizzare la finestra Opzioni con la categoria Importa. Durante l'importazione di file in una libreria di Dell Mobile Sync, i file vengono copiati nelle cartelle selezionate in quest'area. Fare clic sul pulsante Sfoglia appropriato per visualizzare le directory di memorizzazione desiderate. Consente di specificare i file multimediali da importare. È possibile specificare l'importazione di tutti i file o dei tipi di file multimediali selezionati. Se l'importazione viene eseguita da una cartella della videocamera (DCIM), è possibile scegliere di eliminare gli ultimi file multimediali sincronizzati dalla videocamera al termine di ogni processo di importazione. Consente di avviare il processo di importazione dopo aver specificato le impostazioni desiderate. Fare clic sul pulsante Espelli a destra dell'opzione del dispositivo per rimuovere in modo sicuro il dispositivo connesso. Argomenti Relativi: Dispositivo Apple 56 Dispositivi Dell 57 Impostazione dei dispositivi 58 Dispositivo Apple La funzione è disponibile solo se è installata nel computer la versione Premium di Dell Mobile Sync. Dell Mobile Sync 56
57 Se itunes è installato nel computer, nella struttura di navigazione sarà disponibile anche l'opzione Dispositivo Apple sotto Dispositivi. Come in tutti i dispositivi mobili connessi, è possibile trascinare i file musicali e video o intere playlist dalla libreria o da un altro dispositivo nel Dispositivo Apple. Dell Mobile Sync converte automaticamente i file nel formato itunes. I file con formato compatibile con itunes (AAC, AIFF, AIF, WAV, WAVE e MP3) non vengono convertiti. I file multimediali convertiti vengono memorizzati nelle cartelle delle libreria predefinite. Nell'applicazione itunes viene creata una playlist denominata Musica di Dell Mobile Sync contenente tutti i file multimediali sincronizzati. Per tutte le playlist sincronizzate itunes creerà nuove playlist con lo stesso nome delle playlist di Nero MediaHub. È possibile attivare/disattivare la funzione selezionando Opzioni > Dispositivi. Argomenti Relativi: Dispositivi 55 Dispositivi Dell Dell Mobile Sync supporta i dispositivi Dell. Sotto l'opzione [Nome dispositivo] di ciascun dispositivo Dell vengono visualizzate le cartelle predefinite per musica, foto e video. Dell Mobile Sync rileva automaticamente le migliori impostazioni e ottimizza i contenuti. La musica viene convertita in formato MP3 (ad eccezione dei file AAC o M4P), mentre i video vengono convertiti in formato H.264/AVC. La risoluzione viene adattata in base al profilo del dispositivo. È inoltre possibile eseguire direttamente nel dispositivo l'anteprima e la rotazione delle foto e riprodurre video e musica. La schermata di ricerca dei dispositivi è suddivisa in due aree: nell'area superiore vengono visualizzati il nome del dispositivo e le informazioni sullo spazio libero e totale. Viene inoltre indicata la quantità di memoria occupata nel dispositivo dai diversi tipi di file multimediali in una barra a colori. I pulsanti Opzioni dispositivo in alto a destra consentono di visualizzare la finestra Opzioni con la categoria Dispositivi dove è possibile scegliere la cartella in cui salvare i file importati. Per ogni importazione, Dell Mobile Sync crea una cartella speciale. Il pulsante Backup/Ripristino in alto a destra consente di visualizzare la finestra Backup/Ripristino nella quale è possibile avviare i processi di backup e ripristino. La procedura guidata Backup fornisce istruzioni per il salvataggio dei dati importanti del telefono. La procedura guidata Ripristino fornisce istruzioni per il recupero dei dati salvati. È possibile avviare la sincronizzazione dall'area Sincronizzazione nella parte centrale della schermata di ricerca dei dispositivi facendo clic sul pulsante Sincronizza. È anche possibile visualizzare la finestra Opzioni di sincronizzazione. Nella finestra Opzioni di sincronizzazione è possibile selezionare i contenuti che si desidera sincronizzare. In Dell Mobile Sync 57
58 generale, quando viene avviato il processo di sincronizzazione, tutti i contenuti multimediali presenti nel dispositivo vengono copiati nella cartella delle impostazioni di importazione. Nella parte inferiore sinistra della schermata viene visualizzato lo stato dei processi di trasferimento e codifica in esecuzione. Nella parte inferiore della schermata di ricerca dei dispositivi, è possibile impostare le opzioni di importazione per copiare i file multimediali dal dispositivo connesso al computer. Per ciascun dispositivo connesso, è disponibile l'area Importa. Argomenti Relativi: Dispositivi 55 Salvataggio dei dati del dispositivo in un backup 74 Ripristino dei dati del dispositivo 75 Impostazione dei dispositivi Dell Mobile Sync consente di gestire i file multimediali nei dispositivi connessi al computer. Se si connette un dispositivo sconosciuto all'applicazione, è possibile configurarne il profilo in Nero MediaHub. Selezionare Dispositivi > [Nome dispositivo] nella struttura di navigazione e fare clic sul pulsante Imposta nella parte superiore destra della schermata per visualizzare la procedura guidata Impostazione dispositivo. La procedura consentirà di eseguire i passaggi per la configurazione del dispositivo. È anche possibile modificare le opzioni di impostazione del dispositivo. Sotto l'opzione [Nome dispositivo] di ciascun dispositivo impostato vengono visualizzate le cartelle predefinite per musica, foto e video. Facendo clic su una cartella viene visualizzato il contenuto multimediale disponibile nel dispositivo corrispondente. La schermata di ricerca dei dispositivi è suddivisa in due aree: nell'area superiore vengono visualizzati il nome del dispositivo e le informazioni sullo spazio libero e totale. Viene inoltre indicata la quantità di memoria occupata nel dispositivo dai diversi tipi di file multimediali in una barra a colori. Nella parte inferiore della schermata di ricerca dei dispositivi, è possibile impostare le opzioni di importazione per copiare i file multimediali dal dispositivo connesso al computer. Per ciascun dispositivo connesso, è disponibile l'area Importa. Argomenti Relativi: Dispositivi 55 Impostazione di un dispositivo 71 Dell Mobile Sync 58
59 Schermata di pubblicazione Alcune delle funzioni descritte sono disponibili solo se nel computer è installata la versione Premium di Dell Mobile Sync. Quando si fa clic sul pulsante di pubblicazione in una delle schermate di ricerca viene visualizzata la schermata Pubblica. La schermata Pubblica è suddivisa in due aree: nell'area superiore è visualizzato il contenuto della compilation. Nell'area inferiore della schermata sono disponibili diversi metodi per la pubblicazione del contenuto del progetto. È possibile selezionare le opzioni desiderate nella scheda selezionata. Infine, se si fa clic sul pulsante Masterizza o Carica in basso a destra nella scheda, viene avviata la masterizzazione o il processo di caricamento. La barra di stato indica l'avanzamento del processo. Il passaggio a un'altra schermata non interrompe il processo. Nell'angolo inferiore sinistro della finestra principale una barra di stato rimane visibile e consente di seguire l'avanzamento del processo. Fare clic sulla barra per tornare alla schermata Pubblica. Sono disponibili le seguenti schede di pubblicazione: Masterizzatore Carica Masterizza la compilation corrente su disco. Selezionare il tipo di disco di destinazione dal menu a discesa Tipo compilation e selezionare il masterizzatore dal menu a discesa Informazioni unità. Viene visualizzata la dimensione totale del progetto. Consente di pubblicare la compilation corrente in una community Internet. Fare clic sul pulsante Carica e selezionare la community desiderata dalle schede visualizzate. Argomenti Relativi: Masterizzazione su disco in corso 77 Caricamento nella community 77 Dell Mobile Sync 59
60 3 Ricerca e riproduzione e modifica Avvio della riproduzione di musica (libreria o playlist) È necessario soddisfare il seguente requisito: Le tracce desiderate sono disponibili nell'applicazione. Per riprodurre le tracce, gli album o una playlist, procedere come segue: 1. Per riprodurre le tracce o un album: 1. Fare clic sulla voce della libreria Musica nella struttura di navigazione a sinistra. Vengono visualizzati gli elenchi nella schermata di ricerca della musica. Facendo di nuovo doppio clic viene attivata la vista dettagliata con il primo elemento dell'elenco selezionato. 2. Selezionare l'elenco, l'album o la traccia che si desidera riprodurre e fare clic su Riproduci nella barra delle attività inferiore. La riproduzione viene avviata. Il passaggio a un'altra schermata non interrompe la riproduzione. Nell'angolo inferiore sinistro della finestra principale vengono visualizzati il titolo e il tempo di riproduzione. Fare clic sul titolo e sul tempo di riproduzione per tornare alla schermata di ricerca della musica. Se l'album è stato selezionato da un elenco contenente più album, al termine del primo album viene automaticamente riprodotto l'album successivo. Analogamente, se è stata selezionata la casella di controllo di una singola traccia di un album, al termine della traccia vengono automaticamente riprodotte le tracce successive. 2. Per riprodurre una playlist: 1. Fare clic sulla playlist nell'area Playlist della struttura di navigazione. 2. Fare clic sul pulsante Riproduci nella barra delle attività inferiore. La riproduzione viene avviata. Il passaggio a un'altra schermata non interrompe la riproduzione. Nell'angolo inferiore sinistro della finestra principale vengono visualizzati il titolo e il tempo di riproduzione. Fare clic sul titolo e sul tempo di riproduzione per tornare alla schermata Playlist. È stata avviata la riproduzione delle tracce, degli album o della playlist desiderata. Argomenti Relativi: Schermata di ricerca della musica 17 Dell Mobile Sync 60
61 3 Avvio della riproduzione di un CD audio La funzione è disponibile solo se è installata nel computer la versione Premium di Dell Mobile Sync. Per riprodurre i brani di un CD audio, procedere come segue: 1. Inserire il CD audio desiderato nell'unità ottica del computer. 2. Selezionare Dischi ottici > [Nome disco] nella struttura di navigazione a sinistra. Viene visualizzata la schermata di ricerca della musica. Le tracce sono elencate nella vista di ricerca dettagliata. 3. Selezionare le tracce che si desidera riprodurre e fare clic su Riproduci nella barra delle attività inferiore. La riproduzione viene avviata. Il passaggio a un'altra schermata non interrompe la riproduzione. Nell'angolo inferiore sinistro della finestra principale vengono visualizzati il titolo e il tempo di riproduzione. Fare clic sul titolo e sul tempo di riproduzione per tornare alla schermata di ricerca della musica. La riproduzione del CD audio è stata avviata. Argomenti Relativi: Ricercare e riproduzione CD audio 54 Avvio della riproduzione di un video (libreria) È necessario soddisfare il seguente requisito: I video desiderati sono disponibili nella libreria. Per riprodurre un video, procedere come segue: 1. Fare clic sulla voce della libreria Video nella struttura di navigazione a sinistra. Vengono visualizzati gli elenchi nella schermata di ricerca dei video. Facendo di nuovo doppio clic viene attivata la vista dettagliata con il primo elemento dell'elenco selezionato. 2. Selezionare il video che si desidera riprodurre e fare clic su Riproduci nella barra delle attività inferiore. La riproduzione viene avviata. Viene visualizzata la schermata Riproduzione. Se il video è stato selezionato da un elenco contenente più video, al termine del primo video viene automaticamente riprodotto il video successivo. Dell Mobile Sync 61
62 3 È stata avviata la riproduzione del video desiderato. Argomenti Relativi: Schermata di ricerca dei video 32 Schermata di riproduzione di video 35 Dell Mobile Sync 62
63 4 Creazione e modifica Creazione di una presentazione La funzione è disponibile solo se è installata nel computer la versione Premium di Dell Mobile Sync. È necessario soddisfare il seguente requisito: Le foto desiderate sono disponibili nella libreria Foto. Per creare una presentazione, procedere come segue: 1. Fare clic sulla voce della libreria Foto nella struttura di navigazione a sinistra. Vengono visualizzati gli elenchi nella schermata di ricerca delle foto. 2. Fare doppio clic sull'elenco contenente le foto che si desidera aggiungere alla presentazione. Viene attivata la vista dettagliata con il primo elemento dell'elenco selezionato. Gli altri elementi dell'elenco sono visualizzati di seguito. La barra di scorrimento sul margine destro della schermata consente di scorrere le informazioni dettagliate. Se si posiziona il puntatore del mouse su un elemento, viene visualizzata un'anteprima. L'anteprima viene rimossa non appena si sposta il mouse. 3. Posizionare il puntatore del mouse sull'elemento da aggiungere alla presentazione. Nell'angolo superiore sinistro viene visualizzata una casella di controllo. 4. Selezionare la casella di controllo per selezionare l'elemento. 5. Ripetere gli ultimi passaggi per creare la selezione desiderata. Per aggiungere interi elenchi alla presentazione, nella schermata di ricerca selezionare la casella di controllo corrispondente all'elenco desiderato. 6. Fare clic sul pulsante Crea presentazione nella barra delle attività inferiore. Viene visualizzata una finestra. 7. Immettere un nome per la nuova presentazione nel campo di immissione e fare clic su OK. La nuova presentazione viene visualizzata nella schermata Presentazione. Nella striscia di miniature sono visualizzati tutti gli elementi selezionati. È possibile passare da un elemento all'altro della striscia utilizzando i pulsanti e. Dell Mobile Sync 63
64 4 8. Per aggiungere ulteriori elementi alla presentazione: 1. Fare clic sul pulsante Aggiungere foto e video alla presentazione. Viene visualizzata la finestra Aggiungi file alla presentazione. 2. Selezionare le foto o i video desiderati e fare clic su Aggiungi. 3. Fare clic sul pulsante Chiudi. Le foto e i video vengono aggiunti alla fine della presentazione. 9. Per modificare l'ordine degli elementi della presentazione, trascinare una miniatura sulla striscia e rilasciarla nella posizione desiderata. 10. Per personalizzare la presentazione, selezionare il tema desiderato nell'area Personalizza presentazione. Procedere come descritto nel capitolo Personalizzazione della presentazione. Per aggiungere un intero album alla playlist, fare clic sulla copertina per selezionare tutti gli elementi dell'album. Per aggiungere interi elenchi alla playlist, rimanere nell'elenco visualizzato nella schermata di ricerca e selezionare la casella di controllo corrispondente all'elenco desiderato. È stata creata una presentazione. È ora possibile avviare la riproduzione o pubblicare il progetto. Argomenti Relativi: Personalizza presentazione 64 Schermata Presentazione 38 Personalizza presentazione La funzione è disponibile solo se è installata nel computer la versione Premium di Dell Mobile Sync. È necessario soddisfare il seguente requisito: Le foto e i video desiderati vengono aperti nella schermata Presentazione. Per personalizzare la presentazione, procedere come segue: 1. Fare clic sul pulsante Temi nell'area Personalizza presentazione a sinistra della schermata Presentazione. Viene visualizzata la finestra Personalizza presentazione con la scheda Temi attiva. La finestra include tre schede corrispondenti ai pulsanti dell'area Personalizza presentazione. Dell Mobile Sync 64
65 4 È possibile selezionare diversi modelli, aggiungere titoli o regolare il volume della musica di sottofondo. 2. Selezionare un modello a sinistra della scheda Temi. Viene visualizzata un'anteprima animata nella parte superiore destra della scheda. 3. Per attivare l'effetto panoramica e zoom per le diapositive, selezionare la casella di controllo corrispondente. La casella è selezionata per impostazione predefinita. 4. Fare clic sulla scheda Titoli. Viene visualizzata la scheda. 5. Inserire il testo desiderato per il titolo introduttivo nel campo di immissione Titolo di apertura. Gli attributi del testo, quali il carattere e l'allineamento, sono definiti dal modello e non possono essere modificati. 6. Inserire il testo desiderato per il titolo di chiusura nel campo di immissione Titolo di chiusura. Gli attributi del testo, quali il carattere e l'allineamento, sono definiti dal modello e non possono essere modificati. 7. Fare clic sulla scheda Musica e durata. Viene visualizzata la scheda. 8. Per modificare la durata di visualizzazione delle immagini fisse della presentazione, inserire la durata desiderata nel campo di immissione. La durata predefinita è di 3 secondi. 9. Per specificare un livello del volume dell'audio aggiunto dal modello diverso dal livello del volume delle altre tracce audio già presenti sulla timeline (ad esempio l'audio del file video), utilizzare il dispositivo di scorrimento dell'area Mixer volume. Se il dispositivo di scorrimento non viene spostato, verrà utilizzato lo stesso livello di volume per Audio video e Musica tema. Per disattivare la musica del tema, selezionare la casella di controllo sottostante. 10. Fare clic sul pulsante OK. Le modifiche vengono aggiunte alla presentazione. La personalizzazione della presentazione è stata completata. Argomenti Relativi: Creazione di una presentazione 63 Finestra Personalizza presentazione 40 Creazione di un album foto o video È necessario soddisfare il seguente requisito: Le foto e i video desiderati sono disponibili nella libreria. Dell Mobile Sync 65
66 4 Per creare un album di foto e video, procedere come segue: 1. Fare clic sul pulsante Crea nuovo album visualizzato a destra dell'opzione Album foto e video nella struttura di navigazione quando si posiziona il puntatore del mouse su di essa. Viene visualizzata una finestra. 2. Immettere un nome per il nuovo album nel campo di immissione e fare clic su OK. Viene visualizzato il nuovo album. Viene aggiunta una nuova voce nell'area Album foto e video della struttura di navigazione. 3. Fare clic sulla voce della libreria Foto o Video nella struttura di navigazione a sinistra. Vengono visualizzati gli elenchi nella schermata di ricerca. 4. Fare doppio clic sull'elenco contenente le foto o i video che si desidera aggiungere all'album. Viene attivata la vista dettagliata con il primo elemento dell'elenco selezionato. Se si posiziona il puntatore del mouse su un elemento, viene visualizzata un'anteprima. L'anteprima viene rimossa non appena si sposta il mouse. 5. Posizionare il puntatore del mouse sull'elemento da aggiungere all'album. Nell'angolo superiore sinistro viene visualizzata una casella di controllo. 6. Selezionare la casella di controllo per selezionare l'elemento. 7. Ripetere gli ultimi passaggi per creare la selezione desiderata. 8. Trascinare la foto o il video, la selezione di foto o video o l'elenco desiderato dalla finestra di ricerca e trascinarlo sulla voce del nuovo album nella struttura di navigazione. Il contenuto viene aggiunto all'album in ordine alfabetico. 9. Ripetere gli ultimi passaggi per aggiungere ulteriori elementi alla selezione. La creazione dell'album foto o video è stata completata. È ora possibile avviare la riproduzione o pubblicare il progetto. Argomenti Relativi: Schermata Album 42 Creazione di una playlist È necessario soddisfare il seguente requisito: Le tracce desiderate sono disponibili nella libreria Musica. Per creare una playlist nell'applicazione, procedere come segue: 1. Fare clic sulla voce della libreria Musica nella struttura di navigazione a sinistra. Vengono visualizzati gli elenchi nella schermata di ricerca della musica. Dell Mobile Sync 66
67 4 2. Fare doppio clic sull'elenco contenente la traccia che si desidera aggiungere alla playlist. Viene attivata la vista dettagliata con il primo elemento dell'elenco selezionato. Gli altri elementi dell'elenco sono visualizzati di seguito. La barra di scorrimento sul margine destro della schermata consente di scorrere le informazioni dettagliate. 3. Posizionare il puntatore del mouse sull'elemento da aggiungere alla playlist. Nell'ultima colonna di destra della tabella viene visualizzata una casella di controllo. 4. Selezionare la casella di controllo per selezionare l'elemento. 5. Ripetere gli ultimi passaggi per creare la selezione desiderata. Per aggiungere un intero album alla playlist, fare clic sulla copertina per selezionare tutti gli elementi dell'album. Per aggiungere interi elenchi alla playlist, rimanere nell'elenco visualizzato nella schermata di ricerca e selezionare la casella di controllo corrispondente all'elenco desiderato. 6. Fare clic sul pulsante Crea playlist musicale nella barra delle attività inferiore. Viene visualizzata una finestra. 7. Immettere un nome per la nuova playlist nel campo di immissione e fare clic su OK. Viene visualizzata la nuova playlist i cui contenuti sono elencati in ordine numerato (l'ordine in cui sono state aggiunte le singole tracce o gli album all'elenco). Viene aggiunta una nuova voce nell'area Playlist della struttura di navigazione. 8. Per aggiungere ulteriori tracce alla playlist: 1. Tornare alla schermata di ricerca della musica. 2. Trascinare la traccia, la selezione di tracce, l'album o l'elenco desiderato dalla finestra di ricerca e rilasciarlo sulla voce della playlist nella struttura di navigazione. 9. Per modificare l'ordine delle tracce della playlist, trascinare le singole tracce e rilasciarle nella posizione desiderata. È stata creata una playlist da una selezione di tracce. È ora possibile avviare la riproduzione o pubblicare il progetto. Modifiche generali delle foto È necessario soddisfare il seguente requisito: Le foto desiderate sono disponibili nella libreria Foto. Per modificare e correggere, procedere come segue: 1. Fare clic sulla voce della libreria Foto nella struttura di navigazione a sinistra. Vengono visualizzati gli elenchi nella schermata di ricerca delle foto. Dell Mobile Sync 67
68 4 2. Fare doppio clic sull'elenco contenente la foto che si desidera modificare. Viene attivata la vista dettagliata con il primo elemento dell'elenco selezionato. Gli altri elementi dell'elenco sono visualizzati di seguito. La barra di scorrimento sul margine destro della schermata consente di scorrere le informazioni dettagliate. Se si posiziona il puntatore del mouse su un elemento, viene visualizzata un'anteprima. L'anteprima viene rimossa non appena si sposta il mouse. 3. Selezionare l'elemento che si desidera modificare. 4. Fare clic sul pulsante Modifica nella barra delle attività inferiore. Viene visualizzata la schermata Modifica foto. Nell'area contenuto viene visualizzata un'anteprima dell'elemento selezionato in precedenza. Se si posiziona il puntatore del mouse nella parte superiore dell'area contenuto o dell'area di modifica, viene visualizzata una striscia di miniature. Nella striscia di miniature sono visualizzati tutti gli elementi selezionati attivando la casella di controllo corrispondente nella schermata di ricerca delle foto. Se è stato selezionato un solo elemento, la striscia di miniature mostrerà le foto del gruppo corrispondente. Se una foto è inclusa in Preferiti, viene visualizzata l'icona di una stella nell'angolo inferiore destro della miniatura corrispondente. È possibile passare da un elemento all'altro della striscia utilizzando i pulsanti e. Fare clic su una miniatura per selezionare la foto e visualizzarla nell'area contenuto. 5. Fare clic sul pulsante Miglioramento automatico nella barra delle attività inferiore. La qualità della foto selezionata viene migliorata automaticamente in base ai termini di riferimento. 6. Se si desidera modificare ulteriormente una foto utilizzando gli strumenti di ritaglio o aggiungendo effetti, selezionare l'opzione di modifica corrispondente nella barra delle attività inferiore. 7. Fare clic sul pulsante Indietro nella parte superiore sinistra della schermata per tornare alla schermata precedente. Le modifiche vengono salvate automaticamente nella foto. La modifica e la correzione della foto sono state completate. Argomenti Relativi: Eliminazione occhi rossi 69 Aggiunta di effetti alla photo 69 Ritaglio foto 70 Modifica foto 26 Dell Mobile Sync 68
69 4 Eliminazione occhi rossi È necessario soddisfare il seguente requisito: La foto desiderata è visualizzata nella schermata Modifica foto. Per eliminare l'effetto occhi rossi da una foto, procedere come segue: 1. Fare clic sul pulsante Eliminazione occhi rossi nella barra delle attività inferiore Viene visualizzata la finestra Eliminazione occhi rossi. Il puntatore assume la forma di una croce. 2. Tenere premuto il pulsante sinistro del mouse per tracciare un rettangolo intorno all'area della foto. 3. Rilasciare il pulsante del mouse per applicare l'effetto. L'effetto occhi rossi viene rimosso automaticamente. Le modifiche vengono salvate automaticamente nella foto. L'effetto occhi rossi è stato rimosso dalla foto. Argomenti Relativi: Modifiche generali delle foto 67 Aggiunta di effetti alla photo È necessario soddisfare il seguente requisito: La foto desiderata è visualizzata nella schermata Modifica foto. Per aggiungere un effetto a una foto, procedere come segue: 1. Fare clic sul pulsante Modifica nella barra delle attività inferiore. Viene visualizzata la finestra Modifica. 2. Fare clic sulla scheda Effetti. Viene visualizzato l'elenco degli effetti colore e di modifica. 3. Per visualizzare l'anteprima di un effetto, posizionare il puntatore del mouse sulla miniatura dell'effetto. L'anteprima viene visualizzata nella schermata Modifica foto. 4. Fare clic sulla miniatura corrispondente per applicare l'effetto desiderato. L'effetto viene applicato alla foto. L'aggiunta di un effetto alla foto è stata completata. Argomenti Relativi: Modifiche generali delle foto 67 Dell Mobile Sync 69
70 4 Ritaglio foto È necessario soddisfare il seguente requisito: La foto desiderata è visualizzata nella schermata Modifica foto. Per ritagliare la foto, procedere come segue: 1. Fare clic sul pulsante Taglia nella barra delle attività inferiore. Viene visualizzata la finestra Taglia. Nell'area contenuto viene visualizzato un rettangolo. È possibile selezionare diversi modelli che definiscono le proporzioni di una cornice di ritaglio. È anche possibile modificare le dimensioni dell'elemento manualmente. 2. Per selezionare un formato definito: 1. Selezionare la voce corrispondente dal menu a discesa. Il rettangolo evidenziato nell'area contenuto viene modificato. Se appropriato, viene visualizzato un ulteriore pulsante Orizzontale/Verticale nella finestra Taglia. 2. Per ruotare la cornice di ritaglio in senso orizzontale o verticale, fare clic sul pulsante Orizzontale/Verticale. Il rettangolo evidenziato viene modificato. 3. Per eseguire il ritaglio manualmente: 1. Selezionare l'opzione Manuale dal menu a discesa. Nell'area contenuto viene visualizzato un rettangolo evidenziato. 2. Posizionare il puntatore del mouse sull'angolo della cornice di ritaglio. Il puntatore assume la forma di uno strumento di ritaglio. 3. Fare clic, tenere premuto il pulsante e spostare lo strumento di ritaglio per modificare le dimensioni del rettangolo e della cornice di ritaglio. 4. Fare clic e tenere premuto il pulsante sul rettangolo e spostare la cornice di ritaglio nella posizione desiderata nell'area contenuto. Il rettangolo evidenziato viene modificato. 4. Fare clic sul pulsante Applica. L'elemento viene tagliato in base alle dimensioni del rettangolo evidenziato. 5. Fare clic sul pulsante Indietro nella parte superiore sinistra della schermata per tornare alla schermata precedente. Le modifiche vengono salvate automaticamente nella foto. Il ritaglio della foto è stato completato. Argomenti Relativi: Modifiche generali delle foto 67 Dell Mobile Sync 70
71 5 Importazione da dischi e dispositivi Impostazione di un dispositivo Se il dispositivo connesso non viene riconosciuto automaticamente da Dell Mobile Sync, una procedura guidata consentirà di eseguire i passaggi per la configurazione del dispositivo. Per impostare il dispositivo connesso, procedere come segue: 1. Collegare il dispositivo al computer. 2. Selezionare Dispositivi > [Nome dispositivo] nella struttura di navigazione a sinistra. Viene visualizzata la schermata di ricerca dei dispositivi. 3. Fare clic sul pulsante Imposta nella parte superiore destra della schermata. Viene visualizzata la finestra Impostazione dispositivo con la prima schermata Passaggio 1 di 5 - Immettere il nome. 4. Immettere il nome desiderato per il dispositivo connesso nel campo di immissione Nome dispositivo. 5. Fare clic sul pulsante Avanti. Viene ricercata la musica nel dispositivo e viene visualizzata la schermata Passaggio 2 di 5 - Musica. 6. Se la procedura guidata ha rilevato la cartella corretta, fare clic su Avanti per confermare e continuare. 7. Per modificare la cartella: 1. Fare clic sul pulsante Sfoglia. Viene visualizzata la finestra Selezionare un percorso manualmente. 2. Selezionare la cartella e scegliere OK. 3. Fare clic sul pulsante Avanti. Vengono ricercate le foto nel dispositivo e viene visualizzata la schermata Passaggio 3 di 5 - Foto. 8. Se la procedura guidata ha rilevato la cartella corretta, fare clic su Avanti per confermare e continuare. 9. Per modificare la cartella: 1. Fare clic sul pulsante Sfoglia. Viene visualizzata la finestra Selezionare un percorso manualmente. 2. Selezionare la cartella e scegliere OK. 3. Fare clic sul pulsante Avanti. Dell Mobile Sync 71
72 5 Vengono ricercati i video nel dispositivo e viene visualizzata la schermata Passaggio 4 di 5 - Video. 10. Se la procedura guidata ha rilevato la cartella corretta, fare clic su Avanti per confermare e continuare. 11. Per modificare la cartella: 1. Fare clic sul pulsante Sfoglia. Viene visualizzata la finestra Selezionare un percorso manualmente. 2. Selezionare la cartella e scegliere OK. 3. Fare clic sul pulsante Avanti. Viene visualizzata la schermata Passaggio 5 di 5 - Impostazioni. Le foto, la musica e i video verranno copiati nel dispositivo nel formato di file corrispondente analizzato. Il pulsante di opzione per la transcodifica dei file multimediali nel formato più adatto è selezionato per impostazione predefinita. 12. Se si desidera copiare i file multimediali senza effettuare alcuna transcodifica, selezionare il pulsante di opzione corrispondente. 13. Fare clic sul pulsante Avanti. Viene visualizzata la schermata Fine. 14. Fare clic sul pulsante Fine. L'impostazione del dispositivo è stata completata. Argomenti Relativi: Impostazione dei dispositivi 58 Ripping da CD audio La funzione è disponibile solo se è installata nel computer la versione Premium di Dell Mobile Sync. Per eseguire il ripping di singole tracce o di un intero album da CD, procedere come segue: 1. Inserire il CD audio nell'unità disco del computer. 2. Fare clic sull'opzione Dischi ottici e selezionare l'unità disco nella struttura di navigazione a sinistra. Viene visualizzata la schermata di ricerca dei CD audio. 3. Selezionare le tracce o l'intero album e fare clic sul pulsante Avvia ripping da CD nella Dell Mobile Sync 72
73 5 barra delle attività inferiore. Il ripping viene avviato. Il passaggio a un'altra schermata non interrompe il processo di ripping. Nell'angolo inferiore sinistro della finestra principale viene visualizzato l'avanzamento del processo. Al termine del ripping, viene aggiornata la libreria. È stato eseguito il salvataggio delle tracce o dell'intero album da CD al computer. Argomenti Relativi: Ricercare e riproduzione CD audio 54 Dell Mobile Sync 73
74 6 Salvataggio e ripristino Salvataggio dei dati del dispositivo in un backup Questa funzione è disponibile soltanto per i dispositivi Dell. Per salvare i dati importanti del telefono in un backup, procedere come segue: 1. Collegare il dispositivo al computer. 2. Selezionare Dispositivi > [Nome dispositivo] nella struttura di navigazione a sinistra. Viene visualizzata la schermata di ricerca dei dispositivi. 3. Fare clic sul pulsante Backup/Ripristino nella parte superiore destra della schermata. Viene visualizzata la finestra Backup/Ripristino. 4. Fare clic sul pulsante Backup. Dell Mobile Sync 74
75 6 Viene visualizzata la prima schermata Passaggio 1 di 2 - Immettere il nome della procedura guidata Backup. 5. Immettere un nome per il backup. 6. Fare clic sul pulsante Avanti nella parte inferiore destra della schermata. Viene visualizzata la seconda schermata Passaggio 2 di 2 - Selezione della destinazione della procedura guidata Backup. 7. Specificare il percorso di memorizzazione del backup. Selezionare il pulsante di opzione desiderato. 8. Per selezionare la directory manualmente, fare clic sul pulsante Sfoglia. 9. Fare clic sul pulsante Backup nella parte inferiore destra della schermata. Il processo di backup viene avviato. I dati importanti del telefono sono stati salvati in un backup. Argomenti Relativi: Dispositivi Dell 57 Ripristino dei dati del dispositivo Questa funzione è disponibile soltanto per i dispositivi Dell. Per ripristinare i dati del telefono da un backup, procedere come segue: 1. Collegare il dispositivo al computer. 2. Selezionare Dispositivi > [Nome dispositivo] nella struttura di navigazione a sinistra. Viene visualizzata la schermata di ricerca dei dispositivi. 3. Fare clic sul pulsante Backup/Ripristino nella parte superiore destra della schermata. Viene visualizzata la finestra Backup/Ripristino. Dell Mobile Sync 75
76 6 4. Fare clic sul pulsante Ripristina. Viene visualizzata la prima schermata Passaggio 1 di 2 - Selezione del backup da ripristinare della procedura guidata Ripristino. 5. Scegliere il file di backup che si desidera ripristinare. Selezionare il pulsante di opzione desiderato. 6. Se il file non è visualizzato, fare clic sul pulsante Sfoglia per selezionare manualmente il file dal percorso di memorizzazione. 7. Fare clic sul pulsante Avanti nella parte inferiore destra della schermata. Viene visualizzata la seconda schermata Passaggio 2 di 2 - Selezione dei dati da ripristinare della procedura guidata Ripristino. 8. Scegliere se ripristinare tutti i dati (opzione predefinita) o alcune parti di essi. Selezionare il pulsante di opzione desiderato. 9. Se si ripristinano alcune parti, selezionare dall'elenco di caselle di controllo visualizzate. 10. Fare clic sul pulsante Ripristino nella parte inferiore destra della schermata. Il processo di ripristino viene avviato. I dati del telefono sono stati ripristinati da un backup. Dell Mobile Sync 76
MODIFICA FOTO CON NERO MEDIA HUB
 MODIFICA FOTO CON NERO MEDIA HUB La schermata foto viene visualizzata quando si fa clic sul pulsante nella schermata di ricerca delle foto o nella schermata Presentazione. Nella schermata è possibile visualizzare,
MODIFICA FOTO CON NERO MEDIA HUB La schermata foto viene visualizzata quando si fa clic sul pulsante nella schermata di ricerca delle foto o nella schermata Presentazione. Nella schermata è possibile visualizzare,
Dell Mobile Sync. Manuale
 Dell Mobile Sync Manuale Informazioni sul copyright e sui marchi. Il presente documento, così come il software in esso descritto, viene fornito in licenza e può essere utilizzato o riprodotto solo in conformità
Dell Mobile Sync Manuale Informazioni sul copyright e sui marchi. Il presente documento, così come il software in esso descritto, viene fornito in licenza e può essere utilizzato o riprodotto solo in conformità
Apri NERO STARTSMART cliccando sul collegamento che trovi sul Desktop.
 CORSO NERO 10 MERCOLEDÌ 5 OTTOBRE 2011 Apri NERO STARTSMART cliccando sul collegamento che trovi sul Desktop. Nero StartSmart consente di accedere facilmente a tutte le applicazioni Nero Multimedia Suite.
CORSO NERO 10 MERCOLEDÌ 5 OTTOBRE 2011 Apri NERO STARTSMART cliccando sul collegamento che trovi sul Desktop. Nero StartSmart consente di accedere facilmente a tutte le applicazioni Nero Multimedia Suite.
P R O C E D U R E Sommario Creazione di un nuovo account MediaJet... 2
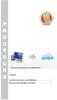 P R O C E D U R E Sommario Creazione di un nuovo account MediaJet... 2 Informazioni sul copyright e sui marchi.... 7 Creazione di un nuovo account MediaJet Lo Spazio di archiviazione online personale è
P R O C E D U R E Sommario Creazione di un nuovo account MediaJet... 2 Informazioni sul copyright e sui marchi.... 7 Creazione di un nuovo account MediaJet Lo Spazio di archiviazione online personale è
Informazioni sul copyright e sui marchi.
 Manuale Informazioni sul copyright e sui marchi. Il presente documento, così come il software in esso descritto, viene fornito in licenza e può essere utilizzato o riprodotto solo in conformità con il
Manuale Informazioni sul copyright e sui marchi. Il presente documento, così come il software in esso descritto, viene fornito in licenza e può essere utilizzato o riprodotto solo in conformità con il
Manuale di Nero DriveSpeed
 Manuale di Nero DriveSpeed Nero AG Informazioni sul copyright e sui marchi Il manuale di Nero DriveSpeed e il relativo contenuto sono protetti da copyright e sono di proprietà di Nero AG. Tutti i diritti
Manuale di Nero DriveSpeed Nero AG Informazioni sul copyright e sui marchi Il manuale di Nero DriveSpeed e il relativo contenuto sono protetti da copyright e sono di proprietà di Nero AG. Tutti i diritti
Informazioni sul copyright e sui marchi Nero Kwik Media
 Manuale Informazioni sul copyright e sui marchi Il presente documento, così come il software in esso descritto, viene fornito in licenza e può essere utilizzato o riprodotto solo in conformità con il contratto
Manuale Informazioni sul copyright e sui marchi Il presente documento, così come il software in esso descritto, viene fornito in licenza e può essere utilizzato o riprodotto solo in conformità con il contratto
Manuale di Nero InfoTool
 Manuale di Nero InfoTool Nero AG Informazioni sul copyright e sui marchi Il manuale di Nero InfoTool e il contenuto dello stesso sono protetti da copyright e sono di proprietà di Nero AG. Tutti i diritti
Manuale di Nero InfoTool Nero AG Informazioni sul copyright e sui marchi Il manuale di Nero InfoTool e il contenuto dello stesso sono protetti da copyright e sono di proprietà di Nero AG. Tutti i diritti
Manuale di Nero InfoTool
 Manuale di Nero InfoTool Nero AG Informazioni sul copyright e sui marchi Il manuale di Nero InfoTool e il contenuto dello stesso sono protetti da copyright e sono di proprietà di Nero AG. Tutti i diritti
Manuale di Nero InfoTool Nero AG Informazioni sul copyright e sui marchi Il manuale di Nero InfoTool e il contenuto dello stesso sono protetti da copyright e sono di proprietà di Nero AG. Tutti i diritti
Manuale di Nero DriveSpeed
 Manuale di Nero DriveSpeed Nero AG Informazioni sul copyright e sui marchi Il manuale di Nero DriveSpeed e il relativo contenuto sono protetti da copyright e sono di proprietà di Nero AG. Tutti i diritti
Manuale di Nero DriveSpeed Nero AG Informazioni sul copyright e sui marchi Il manuale di Nero DriveSpeed e il relativo contenuto sono protetti da copyright e sono di proprietà di Nero AG. Tutti i diritti
Benvenuti in Picture Package Producer2
 Manuale di Picture Package Producer2 Benvenuti in Picture Package Producer2 Benvenuti in Picture Package Producer2 Avvio e chiusura di Picture Package Producer2 Passaggio 1: Selezione delle immagini Passaggio
Manuale di Picture Package Producer2 Benvenuti in Picture Package Producer2 Benvenuti in Picture Package Producer2 Avvio e chiusura di Picture Package Producer2 Passaggio 1: Selezione delle immagini Passaggio
Manuale di InCD Reader
 Manuale di InCD Reader Nero AG Informazioni sul copyright e sui marchi Questo manuale e il contenuto dello stesso sono protetti da copyright e sono di proprietà di Nero AG. Tutti i diritti riservati. Questo
Manuale di InCD Reader Nero AG Informazioni sul copyright e sui marchi Questo manuale e il contenuto dello stesso sono protetti da copyright e sono di proprietà di Nero AG. Tutti i diritti riservati. Questo
Benvenuti in Picture Package DVD Viewer
 Manuale di Picture Package DVD Viewer Benvenuti in Picture Package DVD Viewer Benvenuti in Picture Package DVD Viewer Avvio e chiusura di Picture Package DVD Viewer Visualizzazione delle immagini Copia
Manuale di Picture Package DVD Viewer Benvenuti in Picture Package DVD Viewer Benvenuti in Picture Package DVD Viewer Avvio e chiusura di Picture Package DVD Viewer Visualizzazione delle immagini Copia
Benvenuti in Picture Package DVD Viewer. Avvio e chiusura di Picture Package DVD Viewer. Visualizzazione delle immagini
 Benvenuti in Picture Package DVD Viewer Avvio e chiusura di Picture Package DVD Viewer Visualizzazione delle immagini Copia delle immagini sul computer Modifica delle immagini copiate Modifica delle parti
Benvenuti in Picture Package DVD Viewer Avvio e chiusura di Picture Package DVD Viewer Visualizzazione delle immagini Copia delle immagini sul computer Modifica delle immagini copiate Modifica delle parti
Manuale di Nero BurnRights
 Manuale di Nero BurnRights Nero AG Informazioni sul copyright e sui marchi Il manuale di Nero BurnRights e il contenuto dello stesso sono protetti da copyright e sono di proprietà di Nero AG. Tutti i diritti
Manuale di Nero BurnRights Nero AG Informazioni sul copyright e sui marchi Il manuale di Nero BurnRights e il contenuto dello stesso sono protetti da copyright e sono di proprietà di Nero AG. Tutti i diritti
Informazioni sul copyright e sui marchi Questo documento e il relativo contenuto sono soggetti e protetti dal copyright internazionale e da altri
 Manuale Informazioni sul copyright e sui marchi Questo documento e il relativo contenuto sono soggetti e protetti dal copyright internazionale e da altri diritti in materia di proprietà intellettuale e
Manuale Informazioni sul copyright e sui marchi Questo documento e il relativo contenuto sono soggetti e protetti dal copyright internazionale e da altri diritti in materia di proprietà intellettuale e
Samsung Universal Print Driver Guida dell utente
 Samsung Universal Print Driver Guida dell utente immagina le possibilità Copyright 2009 Samsung Electronics Co., Ltd. Tutti i diritti riservati. Questa guida viene fornita solo a scopo informativo. Tutte
Samsung Universal Print Driver Guida dell utente immagina le possibilità Copyright 2009 Samsung Electronics Co., Ltd. Tutti i diritti riservati. Questa guida viene fornita solo a scopo informativo. Tutte
EOS Video Snapshot Task Ver. 1.2 Manuale di istruzioni
 ITALIANO EOS Video Snapshot Task Ver..2 Manuale di istruzioni Contenuto del Manuale di istruzioni Nel presente manuale, le finestre utilizzate negli esempi si riferiscono a Windows 7. indica la procedura
ITALIANO EOS Video Snapshot Task Ver..2 Manuale di istruzioni Contenuto del Manuale di istruzioni Nel presente manuale, le finestre utilizzate negli esempi si riferiscono a Windows 7. indica la procedura
Dell Canvas Layout. Guida dell'utente versione 1.0
 Dell Canvas Layout Guida dell'utente versione 1.0 Messaggi di N.B., Attenzione e Avvertenza N.B.: un messaggio N.B. (Nota Bene) indica informazioni importanti che contribuiscono a migliorare l'utilizzo
Dell Canvas Layout Guida dell'utente versione 1.0 Messaggi di N.B., Attenzione e Avvertenza N.B.: un messaggio N.B. (Nota Bene) indica informazioni importanti che contribuiscono a migliorare l'utilizzo
In questa guida pratica viene spiegato come implementare in modo rapido e facile queste opzioni.
 Menu Smart3D in Nero Vision 4 È possibile creare video con un'introduzione animata e menu tridimensionali utilizzando i nuovi modelli di menu Smart3D in Nero Vision 4. A tal fine, avviare un progetto CD
Menu Smart3D in Nero Vision 4 È possibile creare video con un'introduzione animata e menu tridimensionali utilizzando i nuovi modelli di menu Smart3D in Nero Vision 4. A tal fine, avviare un progetto CD
Il tuo manuale d'uso. SAMSUNG SCX-4623FW
 Può anche leggere le raccomandazioni fatte nel manuale d uso, nel manuale tecnico o nella guida di installazione di SAMSUNG SCX-4623FW. Troverà le risposte a tutte sue domande sul manuale d'uso (informazioni,
Può anche leggere le raccomandazioni fatte nel manuale d uso, nel manuale tecnico o nella guida di installazione di SAMSUNG SCX-4623FW. Troverà le risposte a tutte sue domande sul manuale d'uso (informazioni,
Manuale Nero Burn/Burn Settings Plugin per MCE
 Manuale Nero Burn/Burn Settings Plugin per MCE Nero AG Informazioni sul copyright e sui marchi Il presente manuale e il relativo contenuto sono protetti da copyright e sono di proprietà della Nero AG.
Manuale Nero Burn/Burn Settings Plugin per MCE Nero AG Informazioni sul copyright e sui marchi Il presente manuale e il relativo contenuto sono protetti da copyright e sono di proprietà della Nero AG.
Sommario Per iniziare Installazione di InCD Reader Accesso ai dischi SecurDisc Menu di scelta rapida di SecurDisc
 Manuale InCD Reader Sommario Sommario 1 Per iniziare 3 1.1 Informazioni su InCD Reader 3 1.2 Informazioni sul manuale 3 2 Installazione di InCD Reader 4 3 Accesso ai dischi SecurDisc 6 4 Menu di scelta
Manuale InCD Reader Sommario Sommario 1 Per iniziare 3 1.1 Informazioni su InCD Reader 3 1.2 Informazioni sul manuale 3 2 Installazione di InCD Reader 4 3 Accesso ai dischi SecurDisc 6 4 Menu di scelta
Manuale di Nero Scout
 Manuale di Nero Scout Nero AG Informazioni sul copyright e sui marchi Il manuale dell'utente di Nero Scout e tutto il relativo contenuto sono protetti da copyright e sono di proprietà di Nero AG. Tutti
Manuale di Nero Scout Nero AG Informazioni sul copyright e sui marchi Il manuale dell'utente di Nero Scout e tutto il relativo contenuto sono protetti da copyright e sono di proprietà di Nero AG. Tutti
Manuale Nero MediaHub
 Manuale Nero MediaHub Informazioni sul copyright e sui marchi Il presente documento, così come il software in esso descritto, viene fornito in licenza e può essere utilizzato o riprodotto solo in conformità
Manuale Nero MediaHub Informazioni sul copyright e sui marchi Il presente documento, così come il software in esso descritto, viene fornito in licenza e può essere utilizzato o riprodotto solo in conformità
Fotocamera digitale Guida software
 Fotocamera digitale / Fotocamera digitale Guida software Tutti i diritti riservati. Nessuna parte di questa pubblicazione può essere riprodotta, memorizzata in sistemi informatici o trasmessa in qualsiasi
Fotocamera digitale / Fotocamera digitale Guida software Tutti i diritti riservati. Nessuna parte di questa pubblicazione può essere riprodotta, memorizzata in sistemi informatici o trasmessa in qualsiasi
3 Interfaccia utente. 3.1 Finestra principale Barra dei menu. Interfaccia utente
 3 Interfaccia utente 3.1 Finestra principale All'avvio di Nero WaveEditor viene visualizzata la finestra principale. La finestra include una barra dei menu, una barra degli strumenti e diverse visualizzazioni
3 Interfaccia utente 3.1 Finestra principale All'avvio di Nero WaveEditor viene visualizzata la finestra principale. La finestra include una barra dei menu, una barra degli strumenti e diverse visualizzazioni
File Leggimi di Veritas System Recovery 16 Monitor
 File Leggimi di Veritas System Recovery 16 Monitor Informazioni sul file Leggimi Funzionalità non più supportate in Veritas System Recovery 16 Monitor Informazioni su Veritas System Recovery 16 Monitor
File Leggimi di Veritas System Recovery 16 Monitor Informazioni sul file Leggimi Funzionalità non più supportate in Veritas System Recovery 16 Monitor Informazioni su Veritas System Recovery 16 Monitor
Introduzione a PowerPoint
 Introduzione a PowerPoint PowerPoint è una potente applicazione per la creazione di presentazioni, ma per utilizzarla nel modo più efficace è necessario innanzitutto comprenderne gli elementi di base.
Introduzione a PowerPoint PowerPoint è una potente applicazione per la creazione di presentazioni, ma per utilizzarla nel modo più efficace è necessario innanzitutto comprenderne gli elementi di base.
File Leggimi per Philips CamSuite 2.0
 File Leggimi per Philips CamSuite 2.0 Scopo: utilizzare il nuovo software Philips CamSuite 2.0 per sfruttare le funzionalità della webcam. Philips CamSuite 2.0 fornisce un accesso veloce alle funzionalità
File Leggimi per Philips CamSuite 2.0 Scopo: utilizzare il nuovo software Philips CamSuite 2.0 per sfruttare le funzionalità della webcam. Philips CamSuite 2.0 fornisce un accesso veloce alle funzionalità
Installazione di VHOPE e dei file della libreria di VHOPE
 Installazione di VHOPE e dei file della libreria di VHOPE Passaggio 1, Installazione di VHOPE Prima di iniziare a utilizzare il materiale della fornito su questa unità, occorre installare l'applicazione
Installazione di VHOPE e dei file della libreria di VHOPE Passaggio 1, Installazione di VHOPE Prima di iniziare a utilizzare il materiale della fornito su questa unità, occorre installare l'applicazione
Installazione e uso di Document Distributor
 Per visualizzare o scaricare questa o altre pubblicazioni Lexmark Document Solutions, fare clic qui. Installazione e uso di Document Distributor Il software Lexmark Document Distributor include pacchetti
Per visualizzare o scaricare questa o altre pubblicazioni Lexmark Document Solutions, fare clic qui. Installazione e uso di Document Distributor Il software Lexmark Document Distributor include pacchetti
Per iniziare il lavoro: 2. cliccare sul bottone "Importa immagini..." e selezionare nel proprio computer le foto e le immagini da inserire nel
 Photo Story 3 Istruzioni A cura di ProgramsDexstex Tecnology Una volta installato e lanciato Photo Story, apparirà la seguente schermata dove è possibile scegliere se iniziare una nuova sequenza video,
Photo Story 3 Istruzioni A cura di ProgramsDexstex Tecnology Una volta installato e lanciato Photo Story, apparirà la seguente schermata dove è possibile scegliere se iniziare una nuova sequenza video,
Nero Express. Apertura di Nero Express: I-1
 Nero Express Introduzione Nero Express è il pacchetto software di registrazione più diffuso sul mercato. Con Nero Express è possibile creare i propri brani preferiti o personalizzare il VCD/DVD grazie
Nero Express Introduzione Nero Express è il pacchetto software di registrazione più diffuso sul mercato. Con Nero Express è possibile creare i propri brani preferiti o personalizzare il VCD/DVD grazie
Schermata riprodotta con l autorizzazione di Microsoft Corporation.
 Avvio rapido Prefazione P2WW-2600-01AL Grazie per aver acquistato Rack2-Filer! Rack2-Filer è un applicazione che consente di gestire e visualizzare i dati dei documenti sul computer. Questa guida rapida
Avvio rapido Prefazione P2WW-2600-01AL Grazie per aver acquistato Rack2-Filer! Rack2-Filer è un applicazione che consente di gestire e visualizzare i dati dei documenti sul computer. Questa guida rapida
Dell Canvas Palettes. Guida dell'utente
 Dell Canvas Palettes Guida dell'utente Messaggi di N.B., Attenzione e Avvertenza N.B.: un messaggio N.B. (Nota Bene) indica informazioni importanti che contribuiscono a migliorare l'utilizzo del prodotto.
Dell Canvas Palettes Guida dell'utente Messaggi di N.B., Attenzione e Avvertenza N.B.: un messaggio N.B. (Nota Bene) indica informazioni importanti che contribuiscono a migliorare l'utilizzo del prodotto.
CardioChek Link Manuale d'uso
 CardioChek Link Manuale d'uso Questo programma software è compatibile con i sistemi operativi Microsoft Windows 7, Vista e XP A. Utilizzo previsto CardioChek Link è il software utilizzato per recuperare
CardioChek Link Manuale d'uso Questo programma software è compatibile con i sistemi operativi Microsoft Windows 7, Vista e XP A. Utilizzo previsto CardioChek Link è il software utilizzato per recuperare
Il tuo manuale d'uso. HTC TOUCH PRO2
 Può anche leggere le raccomandazioni fatte nel manuale d uso, nel manuale tecnico o nella guida di installazione di HTC TOUCH PRO2. Troverà le risposte a tutte sue domande sul manuale d'uso HTC TOUCH PRO2
Può anche leggere le raccomandazioni fatte nel manuale d uso, nel manuale tecnico o nella guida di installazione di HTC TOUCH PRO2. Troverà le risposte a tutte sue domande sul manuale d'uso HTC TOUCH PRO2
Guida alla stampa e alla scansione per dispositivi mobili per Brother iprint&scan (Dispositivi Apple)
 Guida alla stampa e alla scansione per dispositivi mobili per Brother iprint&scan (Dispositivi Apple) Sommario Prima di utilizzare l apparecchio Brother... Definizioni delle note... Marchi commerciali...
Guida alla stampa e alla scansione per dispositivi mobili per Brother iprint&scan (Dispositivi Apple) Sommario Prima di utilizzare l apparecchio Brother... Definizioni delle note... Marchi commerciali...
CardioChek Link Manuale d'uso
 CardioChek Link Manuale d'uso CardioChek Link Manuale d'uso Questo programma software è compatibile con i sistemi operativi Microsoft Windows 7, Windows 8.X, Vista A. Utilizzo previsto CardioChek Link
CardioChek Link Manuale d'uso CardioChek Link Manuale d'uso Questo programma software è compatibile con i sistemi operativi Microsoft Windows 7, Windows 8.X, Vista A. Utilizzo previsto CardioChek Link
Guida di riferimento rapido
 Guida di riferimento rapido INSTALLAZIONE DI PODOWORKS Versione 7 Soft Works 2000 Manuale utente - 1 Le informazioni contenute nel presente manuale sono soggette a modifiche senza preavviso. Se non specificato
Guida di riferimento rapido INSTALLAZIONE DI PODOWORKS Versione 7 Soft Works 2000 Manuale utente - 1 Le informazioni contenute nel presente manuale sono soggette a modifiche senza preavviso. Se non specificato
PhatNoise Media Manager (Media Manager) gestisce la vostra raccolta di musica e crea supporti ACDrive.
 1 FUNZIONI DI MEDIA MANAGER 1 FUNZIONI DI MEDIA MANAGER PhatNoise Media Manager (Media Manager) gestisce la vostra raccolta di musica e crea supporti ACDrive. CD audio File di musica Fonti di musica PhatNoise
1 FUNZIONI DI MEDIA MANAGER 1 FUNZIONI DI MEDIA MANAGER PhatNoise Media Manager (Media Manager) gestisce la vostra raccolta di musica e crea supporti ACDrive. CD audio File di musica Fonti di musica PhatNoise
Manuale Nero BurnRights
 Manuale Nero BurnRights Informazioni sul copyright e sui marchi Il presente documento, così come il software in esso descritto, viene fornito in licenza e può essere utilizzato o riprodotto solo in conformità
Manuale Nero BurnRights Informazioni sul copyright e sui marchi Il presente documento, così come il software in esso descritto, viene fornito in licenza e può essere utilizzato o riprodotto solo in conformità
Operazioni possibili con il software Image Data Converter
 Operazioni possibili con il software Image Data Converter Il software applicativo Image Data Converter Ver.1.5 consente di visualizzare e regolare i file di fermi immagine in formato RAW (SRF) ( file RAW
Operazioni possibili con il software Image Data Converter Il software applicativo Image Data Converter Ver.1.5 consente di visualizzare e regolare i file di fermi immagine in formato RAW (SRF) ( file RAW
Informazioni sull'integrazione guidata di Outlook
 Il seguente articolo approfondisce gli aspetti di integrazione tra Project e Outlook Informazioni sull'integrazione guidata di Outlook Se si utilizza Microsoft Office Project Server 2003 per la collaborazione
Il seguente articolo approfondisce gli aspetti di integrazione tra Project e Outlook Informazioni sull'integrazione guidata di Outlook Se si utilizza Microsoft Office Project Server 2003 per la collaborazione
Installazione del driver Custom PostScript o del driver della stampante PCL per Windows
 Installazione del driver Custom PostScript o del driver della stampante PCL per Windows Questo file Leggimi contiene le istruzioni per l'installazione del driver Custom PostScript o del driver della stampante
Installazione del driver Custom PostScript o del driver della stampante PCL per Windows Questo file Leggimi contiene le istruzioni per l'installazione del driver Custom PostScript o del driver della stampante
Note legali. Marchi di fabbrica KYOCERA Document Solutions Inc.
 Note legali È proibita la riproduzione, parziale o totale, non autorizzata di questa Guida. Le informazioni contenute in questa guida sono soggette a modifiche senza preavviso. Si declina ogni responsabilità
Note legali È proibita la riproduzione, parziale o totale, non autorizzata di questa Guida. Le informazioni contenute in questa guida sono soggette a modifiche senza preavviso. Si declina ogni responsabilità
Guida AirPrint. Versione 0 ITA
 Guida AirPrint Versione 0 ITA Definizioni delle note Nella presente Guida dell utente viene utilizzata l icona seguente: Nota Le note forniscono istruzioni da seguire in determinate situazioni o consigli
Guida AirPrint Versione 0 ITA Definizioni delle note Nella presente Guida dell utente viene utilizzata l icona seguente: Nota Le note forniscono istruzioni da seguire in determinate situazioni o consigli
Stagione Windows Live Movie Maker Manuale di Utilizzo
 Stagione 2017 2018 Windows Live Movie Maker Manuale di Utilizzo Sommario SCHERMATA INIZIALE... 2 GESTIONE FOTO... 3 IMPORTAZIONE... 3 ANIMAZIONI... 4 TRANSIZIONI... 4 ZOOM E DETTAGLIO... 4 DURATA FOTOGRAFIA
Stagione 2017 2018 Windows Live Movie Maker Manuale di Utilizzo Sommario SCHERMATA INIZIALE... 2 GESTIONE FOTO... 3 IMPORTAZIONE... 3 ANIMAZIONI... 4 TRANSIZIONI... 4 ZOOM E DETTAGLIO... 4 DURATA FOTOGRAFIA
Questo materiale è reperibile a questo indirizzo:
 VIDEO EDITING Uso di Windows movie maker Questo materiale è reperibile a questo indirizzo: http://diego72.altervista.org/ Installazione di movie maker Per prima cosa è fondamentale procurarsi il programma
VIDEO EDITING Uso di Windows movie maker Questo materiale è reperibile a questo indirizzo: http://diego72.altervista.org/ Installazione di movie maker Per prima cosa è fondamentale procurarsi il programma
Questo prodotto utilizza la tecnologia del visualizzatore "EasyFlip" di PFU. PFU LIMITED 2011
 Avvio rapido Prefazione P2WW-2603-01AL Grazie per aver acquistato Rack2-Filer! Rack2-Filer è un applicazione che consente di gestire e visualizzare i dati dei documenti sul computer. Questa Avvio rapido
Avvio rapido Prefazione P2WW-2603-01AL Grazie per aver acquistato Rack2-Filer! Rack2-Filer è un applicazione che consente di gestire e visualizzare i dati dei documenti sul computer. Questa Avvio rapido
Benvenuti in Picture Package Duplicator. Avvio e chiusura di Picture Package Duplicator. Copia di un disco DVD. Informazioni sui marchi di fabbrica
 Benvenuti in Picture Package Duplicator Avvio e chiusura di Picture Package Duplicator Copia di un disco DVD Informazioni sui marchi di fabbrica Copyright 2006 Sony Corporation Benvenuti in Picture Package
Benvenuti in Picture Package Duplicator Avvio e chiusura di Picture Package Duplicator Copia di un disco DVD Informazioni sui marchi di fabbrica Copyright 2006 Sony Corporation Benvenuti in Picture Package
Xerox CentreWare Web Identificazione e applicazione della patch per il firmware di scansione
 CentreWare Web 5.8.107 e versioni successive Agosto 2013 702P01946 Identificazione e applicazione della patch per il firmware di scansione 2013 Xerox Corporation. Tutti i diritti riservati. Xerox, Xerox
CentreWare Web 5.8.107 e versioni successive Agosto 2013 702P01946 Identificazione e applicazione della patch per il firmware di scansione 2013 Xerox Corporation. Tutti i diritti riservati. Xerox, Xerox
CORSO DI FORMAZIONE DOCENTI DELLE SCUOLE PUBBLICHE A GESTIONE PRIVATA ECDL, LA PATENTE EUROPEA PER L USO DEL COMPUTER GUIDA SINTETICA
 M ECDL ECDL, LA PATENTE EUROPEA PER L USO DEL COMPUTER LA POSTA ELETTRONICA Parte Generale GUIDA SINTETICA 1 - Primi passi Aprire il programma di posta elettronica Outlook Express Aprire la cassetta delle
M ECDL ECDL, LA PATENTE EUROPEA PER L USO DEL COMPUTER LA POSTA ELETTRONICA Parte Generale GUIDA SINTETICA 1 - Primi passi Aprire il programma di posta elettronica Outlook Express Aprire la cassetta delle
Guida per l utente agli organigrammi cross-browser di OrgPublisher
 Guida per l utente agli organigrammi cross-browser di OrgPublisher Sommario Sommario... 3 Visualizzazione di tutorial sugli organigrammi cross-browser pubblicati... 3 Esecuzione di una ricerca in un organigramma
Guida per l utente agli organigrammi cross-browser di OrgPublisher Sommario Sommario... 3 Visualizzazione di tutorial sugli organigrammi cross-browser pubblicati... 3 Esecuzione di una ricerca in un organigramma
Come avviare P-touch Editor
 Come avviare P-touch Editor Versione 0 ITA Introduzione Avviso importante Il contenuto di questo documento e le specifiche di questo prodotto sono soggetti a modifiche senza preavviso. Brother si riserva
Come avviare P-touch Editor Versione 0 ITA Introduzione Avviso importante Il contenuto di questo documento e le specifiche di questo prodotto sono soggetti a modifiche senza preavviso. Brother si riserva
Driver della stampante KODAK D4000 Duplex Photo Printer per WINDOWS
 ReadMe_Driver.pdf 11/2011 Driver della stampante KODAK D4000 Duplex Photo Printer per WINDOWS Descrizione Il driver della stampante D4000 è un driver personalizzato MICROSOFT per l'uso con la stampante
ReadMe_Driver.pdf 11/2011 Driver della stampante KODAK D4000 Duplex Photo Printer per WINDOWS Descrizione Il driver della stampante D4000 è un driver personalizzato MICROSOFT per l'uso con la stampante
Informazioni sul copyright e sui marchi
 Nero MediaHome Informazioni sul copyright e sui marchi Questo documento e il relativo contenuto sono soggetti e protetti dal copyright internazionale e da altri diritti in materia di proprietà intellettuale
Nero MediaHome Informazioni sul copyright e sui marchi Questo documento e il relativo contenuto sono soggetti e protetti dal copyright internazionale e da altri diritti in materia di proprietà intellettuale
Guida di Brother ScanViewer per ios/os X
 Guida di Brother ScanViewer per ios/os X Versione 0 ITA Definizioni delle note Nella presente Guida dell utente viene utilizzato lo stile che segue per contrassegnare le note: NOTA Le note forniscono istruzioni
Guida di Brother ScanViewer per ios/os X Versione 0 ITA Definizioni delle note Nella presente Guida dell utente viene utilizzato lo stile che segue per contrassegnare le note: NOTA Le note forniscono istruzioni
Benvenuti in Picture Package Duplicator
 Manuale di Picture Package Duplicator Benvenuti in Picture Package Duplicator Benvenuti in Picture Package Duplicator Avvio e chiusura di Picture Package Duplicator Copia di un disco DVD Informazioni sui
Manuale di Picture Package Duplicator Benvenuti in Picture Package Duplicator Benvenuti in Picture Package Duplicator Avvio e chiusura di Picture Package Duplicator Copia di un disco DVD Informazioni sui
GALLERY. Album immagini
 GALLERY In questo menù del pannello di amministrazione si trovano tutte le funzioni utili alla gestione delle foto, dei video e degli album da inserire all'interno delle pagine con funzione ALBUM IMMAGINI
GALLERY In questo menù del pannello di amministrazione si trovano tutte le funzioni utili alla gestione delle foto, dei video e degli album da inserire all'interno delle pagine con funzione ALBUM IMMAGINI
Address Book Conversion Utility Guida per l utente
 Address Book Conversion Utility Guida per l utente Struttura del manuale Cap. 1 Cap. 2 Cap. 3 Cap. 4 Operazioni preliminari Installazione della Address Book Conversion Utility Creazione dei file di rubrica
Address Book Conversion Utility Guida per l utente Struttura del manuale Cap. 1 Cap. 2 Cap. 3 Cap. 4 Operazioni preliminari Installazione della Address Book Conversion Utility Creazione dei file di rubrica
7. Sezione Contatti WebMail PEC Aruba: Creazione Contatti e Gruppi di Persone
 7. Sezione Contatti WebMail PEC Aruba: Creazione Contatti e Gruppi di Persone ll presente articolo esemplifica le modalità di utilizzo di tutti gli strumenti disponibili nella sezione Contatti. La stessa
7. Sezione Contatti WebMail PEC Aruba: Creazione Contatti e Gruppi di Persone ll presente articolo esemplifica le modalità di utilizzo di tutti gli strumenti disponibili nella sezione Contatti. La stessa
IBM SPSS Statistics per Windows - Istruzioni di installazione (Licenza per sito)
 IBM SPSS Statistics per Windows - Istruzioni di installazione (Licenza per sito) Le seguenti istruzioni sono relative all installazione di IBM SPSS Statistics versione 19 con licenza per sito. Questo documento
IBM SPSS Statistics per Windows - Istruzioni di installazione (Licenza per sito) Le seguenti istruzioni sono relative all installazione di IBM SPSS Statistics versione 19 con licenza per sito. Questo documento
GUIDA DI AVVIO RAPIDO. Contenuto della confezione. Requisiti di sistema. Supporto support.datacolor.com
 GUIDA DI AVVIO RAPIDO Contenuto della confezione Istruzioni per il download di Spyder5ELITE+ Numero di serie Requisiti di sistema Windows 7 32/64, Windows 8.0, 8.1 32/64, 10 32/64 Mac OS X 10.7, 10.8,
GUIDA DI AVVIO RAPIDO Contenuto della confezione Istruzioni per il download di Spyder5ELITE+ Numero di serie Requisiti di sistema Windows 7 32/64, Windows 8.0, 8.1 32/64, 10 32/64 Mac OS X 10.7, 10.8,
Manuale Nero ControlCenter
 Manuale Nero ControlCenter Informazioni sul copyright e sui marchi Il presente documento, così come il software in esso descritto, viene fornito in licenza e può essere utilizzato o riprodotto solo in
Manuale Nero ControlCenter Informazioni sul copyright e sui marchi Il presente documento, così come il software in esso descritto, viene fornito in licenza e può essere utilizzato o riprodotto solo in
Stellar Data Recovery for iphone 5.0 Guide d installazione. Copyright Stellar Information Technology Private Limited. Tutti i diritti riserva
 Stellar Data Recovery for iphone 5.0 Guide d installazione Copyright Stellar Information Technology Private Limited. Tutti i diritti riserva Introduzione Stellar Data Recovery for iphone è un applicazione
Stellar Data Recovery for iphone 5.0 Guide d installazione Copyright Stellar Information Technology Private Limited. Tutti i diritti riserva Introduzione Stellar Data Recovery for iphone è un applicazione
Dell UltraSharp U2518D/U2518DX/U2518DR Dell Display Manager Guida all uso
 Dell UltraSharp U2518D/U2518DX/U2518DR Dell Display Manager Guida all uso Modello: U2518D/U2518DX/U2518DR Modello normativo: U2518Dt NOTA: UNA NOTA segnala informazioni importanti che aiutano a fare un
Dell UltraSharp U2518D/U2518DX/U2518DR Dell Display Manager Guida all uso Modello: U2518D/U2518DX/U2518DR Modello normativo: U2518Dt NOTA: UNA NOTA segnala informazioni importanti che aiutano a fare un
CS Imaging Version 7. Guida per l'installazione e la configurazione
 CS Imaging Version 7 Guida per l'installazione e la configurazione Avviso Questa guida per l'installazione contiene informazioni sull'installazione e sulla configurazione di base di CSDM Lite per CS Imaging
CS Imaging Version 7 Guida per l'installazione e la configurazione Avviso Questa guida per l'installazione contiene informazioni sull'installazione e sulla configurazione di base di CSDM Lite per CS Imaging
INDICE. Il PROGRAMMA... 3 I Moduli... 5 I comandi del documento... 9 TEACHER MAPPE. Bologna Luglio 2017
 MANCA COPERTINA INDICE Il PROGRAMMA... 3 I Moduli... 5 I comandi del documento... 9 I marchi registrati sono proprietà dei rispettivi detentori. Bologna Luglio 2017 TUTTI I DIRITTI SONO RISERVATI 2 IL
MANCA COPERTINA INDICE Il PROGRAMMA... 3 I Moduli... 5 I comandi del documento... 9 I marchi registrati sono proprietà dei rispettivi detentori. Bologna Luglio 2017 TUTTI I DIRITTI SONO RISERVATI 2 IL
InDesign CS5: gestire i documenti
 03 InDesign CS5: gestire i documenti In questo capitolo Imparerai a creare e a salvare un nuovo documento con una o più pagine. Apprenderai come gestire le opzioni di visualizzazione di un documento. Apprenderai
03 InDesign CS5: gestire i documenti In questo capitolo Imparerai a creare e a salvare un nuovo documento con una o più pagine. Apprenderai come gestire le opzioni di visualizzazione di un documento. Apprenderai
Windows Movie Maker Tutorial
 Windows Movie Maker Tutorial MONTAGGIO DI TESTO, IMMAGINI, AUDIO E VIDEO CON IL PROGRAMMA MOVIE MAKER Come aggiungere foto e video Avviare Movie Maker e Fare Clic su Aggiungi video e foto 1 Scelta dei
Windows Movie Maker Tutorial MONTAGGIO DI TESTO, IMMAGINI, AUDIO E VIDEO CON IL PROGRAMMA MOVIE MAKER Come aggiungere foto e video Avviare Movie Maker e Fare Clic su Aggiungi video e foto 1 Scelta dei
Sistema operativo Linux Ubuntu
 Sistema operativo Linux Ubuntu Avvio e arresto del sistema Attività operative Dopo aver premuto il tasto di accensione del computer, il sistema operativo viene caricato. L immagine che compare sullo schermo
Sistema operativo Linux Ubuntu Avvio e arresto del sistema Attività operative Dopo aver premuto il tasto di accensione del computer, il sistema operativo viene caricato. L immagine che compare sullo schermo
LASERJET ENTERPRISE 500 MFP. Guida di riferimento rapido M525
 LASERJET ENTERPRISE 500 MFP Guida di riferimento rapido 2 M525 Stampa di un processo memorizzato Utilizzare la seguente procedura per stampare un processo memorizzato nella memoria del prodotto. 1. Nella
LASERJET ENTERPRISE 500 MFP Guida di riferimento rapido 2 M525 Stampa di un processo memorizzato Utilizzare la seguente procedura per stampare un processo memorizzato nella memoria del prodotto. 1. Nella
Capitolo I Sistema operativo
 Capitolo I Sistema operativo Primi passi col computer Avviare il computer e collegarsi in modo sicuro utilizzando un nome utente e una password Per avviare un computer è necessario premere il pulsante
Capitolo I Sistema operativo Primi passi col computer Avviare il computer e collegarsi in modo sicuro utilizzando un nome utente e una password Per avviare un computer è necessario premere il pulsante
Elgato Video Capture Guida rapida
 Elgato Video Capture Guida rapida Requisiti del sistema Mac: Elgato Video Capture richiede un computer Macintosh con processore Intel Core, 1 GB di RAM, una porta USB 2.0 integrata, Mac OS X 10.5.8 o versione
Elgato Video Capture Guida rapida Requisiti del sistema Mac: Elgato Video Capture richiede un computer Macintosh con processore Intel Core, 1 GB di RAM, una porta USB 2.0 integrata, Mac OS X 10.5.8 o versione
Dolby Digital in Nero Tutorial
 Tutorial Nero AG Content 1 Dolby Digital in Nero 3 1 Cos'è Dolby... Digital? 3 2 Dolby Digital... nelle applicazioni 4 Suono surround in Nero SoundTrax Modifica dell'assegnazione del suono surround...
Tutorial Nero AG Content 1 Dolby Digital in Nero 3 1 Cos'è Dolby... Digital? 3 2 Dolby Digital... nelle applicazioni 4 Suono surround in Nero SoundTrax Modifica dell'assegnazione del suono surround...
Informazioni sul copyright e sui marchi
 Informazioni sul copyright e sui marchi Questo documento e il relativo contenuto sono soggetti e protetti dal copyright internazionale e da altri diritti in materia di proprietà intellettuale e sono di
Informazioni sul copyright e sui marchi Questo documento e il relativo contenuto sono soggetti e protetti dal copyright internazionale e da altri diritti in materia di proprietà intellettuale e sono di
WINDOWS95. 1. Avviare Windows95. Avviare Windows95 non è un problema: parte. automaticamente all accensione del computer. 2. Barra delle applicazioni
 WINDOWS95 1. Avviare Windows95 Avviare Windows95 non è un problema: parte automaticamente all accensione del computer. 2. Barra delle applicazioni 1 La barra delle applicazioni permette di richiamare le
WINDOWS95 1. Avviare Windows95 Avviare Windows95 non è un problema: parte automaticamente all accensione del computer. 2. Barra delle applicazioni 1 La barra delle applicazioni permette di richiamare le
Formattare il testo con gli stili
 Formattare il testo con gli stili Capita spesso di dover applicare ripetutamente la stessa formattazione, o anche modificare il colore, le dimensioni e il tipo di carattere, per dare risalto a un testo.
Formattare il testo con gli stili Capita spesso di dover applicare ripetutamente la stessa formattazione, o anche modificare il colore, le dimensioni e il tipo di carattere, per dare risalto a un testo.
Telecomando mobile HP (solo in determinati modelli) Guida utente
 Telecomando mobile HP (solo in determinati modelli) Guida utente Copyright 2008 Hewlett-Packard Development Company, L.P. Windows e Windows Vista sono entrambi marchi registrati o marchi di Microsoft Corporation
Telecomando mobile HP (solo in determinati modelli) Guida utente Copyright 2008 Hewlett-Packard Development Company, L.P. Windows e Windows Vista sono entrambi marchi registrati o marchi di Microsoft Corporation
Ordina e filtra elenchi
 Ordina e filtra elenchi Excel è un ottimo "divoranumeri", ma si dimostra uno strumento validissimo per creare e gestire elenchi. È possibile raccogliere in un elenco qualsiasi cosa, dagli indirizzi di
Ordina e filtra elenchi Excel è un ottimo "divoranumeri", ma si dimostra uno strumento validissimo per creare e gestire elenchi. È possibile raccogliere in un elenco qualsiasi cosa, dagli indirizzi di
Germano Pettarin E-book per la preparazione all ECDL ECDL Modulo 6 Strumenti di presentazione PowerPoint Argomenti del Syllabus 5.
 Germano Pettarin E-book per la preparazione all ECDL ECDL Modulo 6 Strumenti di presentazione PowerPoint Argomenti del Syllabus 5.0 G. Pettarin ECDL Modulo 6: Strumenti di presentazione 2 Modulo 6 PowerPoint
Germano Pettarin E-book per la preparazione all ECDL ECDL Modulo 6 Strumenti di presentazione PowerPoint Argomenti del Syllabus 5.0 G. Pettarin ECDL Modulo 6: Strumenti di presentazione 2 Modulo 6 PowerPoint
IBM SPSS Statistics per Windows - Istruzioni di installazione (Licenza per sito)
 IBM SPSS Statistics per Windows - Istruzioni di installazione (Licenza per sito) Le seguenti istruzioni sono relative all installazione di IBM SPSS Statistics versione 20 con licenza per sito. Questo documento
IBM SPSS Statistics per Windows - Istruzioni di installazione (Licenza per sito) Le seguenti istruzioni sono relative all installazione di IBM SPSS Statistics versione 20 con licenza per sito. Questo documento
HP Workspace. Guida per l'utente
 HP Workspace Guida per l'utente Copyright 2016 HP Development Company, L.P. 2016 Google, Inc. Tutti i diritti riservati. Google Drive è un marchio di Google Inc. Windows è un marchio o un marchio registrato
HP Workspace Guida per l'utente Copyright 2016 HP Development Company, L.P. 2016 Google, Inc. Tutti i diritti riservati. Google Drive è un marchio di Google Inc. Windows è un marchio o un marchio registrato
Opzioni avanzate. Stampa di pagine di separazione. Stampante laser a colori Phaser 7750
 Opzioni avanzate Questo argomento include le seguenti sezioni: "Stampa di pagine di separazione" a pagina 2-76 "Stampa di più pagine su un unico foglio (N-su)" a pagina 2-77 "Stampa di opuscoli" a pagina
Opzioni avanzate Questo argomento include le seguenti sezioni: "Stampa di pagine di separazione" a pagina 2-76 "Stampa di più pagine su un unico foglio (N-su)" a pagina 2-77 "Stampa di opuscoli" a pagina
Guida AirPrint. Questa guida dell'utente riguarda i seguenti modelli: MFC-J6520DW/J6720DW/J6920DW/J6925DW. Versione A ITA
 Guida AirPrint Questa guida dell'utente riguarda i seguenti modelli: MFC-J650DW/J670DW/J690DW/J695DW Versione A ITA Definizioni delle note Nella presente Guida dell'utente viene utilizzato lo stile che
Guida AirPrint Questa guida dell'utente riguarda i seguenti modelli: MFC-J650DW/J670DW/J690DW/J695DW Versione A ITA Definizioni delle note Nella presente Guida dell'utente viene utilizzato lo stile che
1 Philips Electronics
 1 Philips Electronics Sommario Philips 2006 2006.8 Prima versione V06.08.10 1. Benvenuti in Auto Run PC...- 3-2. Novità in Auto Run PC...- 3-3. Informazioni preliminari...- 4-3.1. Requisiti di sistema...-
1 Philips Electronics Sommario Philips 2006 2006.8 Prima versione V06.08.10 1. Benvenuti in Auto Run PC...- 3-2. Novità in Auto Run PC...- 3-3. Informazioni preliminari...- 4-3.1. Requisiti di sistema...-
Uso del computer e gestione dei file con Windows
 Uso del computer e gestione dei file con Windows PRIMI PASSI COL COMPUTER Avviare il computer Premere il tasto di accensione Spegnere il computer Pulsanti Start Spegni computer Spegni Riavviare il computer
Uso del computer e gestione dei file con Windows PRIMI PASSI COL COMPUTER Avviare il computer Premere il tasto di accensione Spegnere il computer Pulsanti Start Spegni computer Spegni Riavviare il computer
Manuale utente. Versione 6.9
 Manuale utente Versione 6.9 Copyright Netop Business Solutions A/S 1981-2009. Tutti i diritti riservati. Parti utilizzate da terzi su licenza. Inviare eventuali commenti a: Netop Business Solutions A/S
Manuale utente Versione 6.9 Copyright Netop Business Solutions A/S 1981-2009. Tutti i diritti riservati. Parti utilizzate da terzi su licenza. Inviare eventuali commenti a: Netop Business Solutions A/S
3.5.1 PREPARAZ1ONE I documenti che si possono creare con la stampa unione sono: lettere, messaggi di posta elettronica, o etichette.
 3.5 STAMPA UNIONE Le funzioni della stampa unione (o stampa in serie) permettono di collegare un documento principale con un elenco di nominativi e indirizzi, creando così tanti esemplari uguali nel contenuto,
3.5 STAMPA UNIONE Le funzioni della stampa unione (o stampa in serie) permettono di collegare un documento principale con un elenco di nominativi e indirizzi, creando così tanti esemplari uguali nel contenuto,
Your Detecting Connection. Manuale utente.
 Your Detecting Connection Manuale utente support@xchange2.net 4901-0133-1 ii Sommario Installazione... 4 Termini e condizioni dell applicazione XChange 2... 4 Configurazione delle Preferenze utente...
Your Detecting Connection Manuale utente support@xchange2.net 4901-0133-1 ii Sommario Installazione... 4 Termini e condizioni dell applicazione XChange 2... 4 Configurazione delle Preferenze utente...
