TECNICHE DI MODELLAZIONE DIGITALE 3D Esercizi di modellazione con Rhinoceros. a cura di Luciano Fabale
|
|
|
- Alfonsina Morelli
- 5 anni fa
- Visualizzazioni
Transcript
1 TECNICHE DI MODELLAZIONE DIGITALE 3D Esercizi di modellazione con Rhinoceros a cura di Luciano Fabale 1
2 2 PRIMO ESERCIZIO: MODELLAZIONE DELLA SEDUTA THONET N. 8 Operazione preliminare fondamentale, prima di iniziare a modellare un qualsiasi oggetto, è quella di aver preparato le proiezioni ortogonali dello stesso. Queste normalmente seguono la fase di studio del concept, fase caratterizzata principalmente da disegni a mano libera dove il designer cerca di comprendere le curve fondamentali che formano l oggetto. Per questo esercizio utilizzeremo le proiezioni ortogonali della seduta n.8 (fig.1) progettata dell ebanista Michael Thonet n.8 Thonet. La prima operazione da svolgere è quella di importare l immagine delle proiezioni in Rhinoceros e metterla in scala. Per questo tipo di disegno decidiamo di posizionare le proiezioni nella vista Front. Una volta che ci siamo posizionati su questa vista tracciamo una retta che sarà il nostro riferimento per mettere in scala l immagine delle proiezioni. fig. 1) Thonet n.8 - proiezioni ortogonali Precedentemente abbiamo già rifiliato la nostra immagine con Photoshop; sappiamo che la seduta è alta circa 900 millimetri, pertanto la nostra retta avrà questa lunghezza (fig.2); una volta tracciata la retta, dalla finestra delle coordinate sulla destra dell interfaccia impostiamo i valori X,Y,Z, come nella figura 2; essendo il riferimento nello spazio della retta il centro della sua lunghezza impostiamo il valore Y su 450 in modo da far combaciare l estremità inferiore della retta con il pivot degli assi della vista. fig. 2) interfaccia con operativa la sola finestra Front - traccia della retta di riferimento
3 3 A questo punto possiamo inserire l immagine nella finestra con il comando dal menù a tendina: View > Background Bitmap > Place > directory dove si trova l immagine (fig.3); clicchiamo sull estremità inferiore della retta e trasciniamo verso l alto il rettangolo dell immagine (1), poi clicchiamo nella barra dei comandi su Scale e cliccando (2) prima sull angolo inferiore sinistro dell immagine (A) e poi su quello superiore sinistro (B), trasciniamo quest ultimo fin sopra l estremità superiore della retta (C) ridimensionando in tal modo il rettangolo dell immagine. A questo punto il lato sinistro dell immagine deve coincidere perfettamente con la retta (ed avere un altezza di 900 mm). fig. 3) finestra Front - inserimento e messa in scala dell immagine delle proiezioni ortogonali A tal punto avremo la situazione grafica della figura 4, ovvero l immagine delle proiezioni sarà visibile solo sulla vista Front. In alcuni casi potrebbe tornare utile caricare l immagine anche sulla vista Right, in tal caso basta ripetere il procedimento utilizzando la stessa retta di riferimento. fig. 4) interfaccia con le quattro viste operative
4 4 Proseguiamo l esercizio rendendo operativa la sola vista Front (cliccando due volte sul rettangolo in alto a sinistra che porta il nome della vista, idem per tornare alle quattro viste). La sedia che ci accingiamo a disegnare è un oggetto speculare, quindi basterà disegnarne una metà che poi specchieremo. A tal fine abbiamo bisogno di un asse di simmetria che tracceremo sul prospetto frontale delle proiezioni (fig.5-1). fig. 5) finestra Front - traccia dell asse di simmetria e inserimento delle curve di costruzione della spalliera Procediamo tracciando la curva 2D dell interasse della spalliera sul prospetto frontale delle proiezioni con lo strumento Control point curve che troviamo sulla barra degli strumenti sulla sinistra (fig.5-1), avendo cura di disattivare la funzione Ortho dalla barra degli snap in basso. Dopo aver tracciato approssimativamente la curva di interasse la aggiustiamo, selezionandola, attivando i punti di controllo con lo strumento Points on / Points off - barra degli strumenti a sinistra (fig.5-2). Ora possiamo impostare su questa curva la continuità di tangenza; per prima cosa tagliamo la porzione di curva che oltrepassa a destra l asse di simmetria con lo strumento Trim (fig.5-3) - selezioniamo prima l asse (la curva che taglia) clicchiamo invio e poi selezioniamo la parte di curva che vogliamo eliminare; selezioniamo nuovamente la curva e con lo strumento Handlebar editor (fig. 5-3) ne impostiamo la continuità di tangenza sul punto estremo tangente all asse di simmetria - apparirà una retta, questa retta la dobbiamo portare in posizione perfettamente orizzontale (aiutandoci tenendo premuto il tasto Shift oppure attivando lo strumento Ortho) e trascinando a destra o sinistra una delle estremità della barra facciamo in modo che la curva si posizioni sull interasse del disegno della spalliera - a questo punto la curva sarà in continuità di tangenza (fig.6) e possiamo procedere disegnando la curva 2D dell interasse della spalliera sul prospetto laterale delle proiezioni. fig. 6) finestra Front - curva in continuità di tangenza
5 5 Per disegnare questa seconda curva di interasse utilizziamo sempre lo strumento Control point curve che troviamo sulla barra degli strumenti sulla sinistra (fig.7-1a), avendo sempre cura di disattivare la funzione Ortho dalla barra degli snap in basso (fig.7-1b). In questo caso non dobbiamo preoccuparci della tangenza (perché il profilo laterale non deve essere specchiato) e dobbiamo avere l accortezza di utilizzare il minor numero possibile di punti di controllo (3 sono sufficienti - ricordiamoci che meno punti utilizziamo e migliore è la qualità della curva) e di far sbordare la curva sia sopra che sotto il disegno del profilo laterale. Anche in questo caso dopo aver tracciato approssimativamente la curva di interasse la aggiustiamo, selezionandola, attivando i punti di controllo con lo strumento Points on / Points off - barra degli strumenti a sinistra (fig.7-1c). fig. 7) traccia della curva 2D del prospetto laterale e rotazione della curva 2D del prospetto frontale Le curve 2D del prospetto frontale e laterale ci servono per generare la curva 3D che sarà il binario sul quale inseriremo le sezioni, di diverso raggio, generatrici della superficie spinata della spalliera. Procediamo nel seguente modo: rendiamo operativa la vista Perspective, selezioniamo la curva 2D del prospetto frontale (fig.7-2a) e la ruotiamo di 90 gradi in senso antiorario con il pivot dello strumento di rotazione (fig.7-2b) posizionato su un estremità dell asse di simmetria (fig.7-2c), avendo cura di aver riattivato lo strumento Ortho (fig.7-2d) - lo strumento di rotazione si trova nel menù a tendina Transform > Rotate (fig.7-2e). Dopo la rotazione procediamo come nell immagine seguente (fig.8). fig. 8) finestra Perspective - generazione della curva 3D dalle due curve 2D
6 6 Quindi dal menù a tendina attiviamo il comando Curve > Curve From 2 Views, clicchiamo prima sulla curva 2D del prospetto frontale che abbiamo ruotato (fig. 8-1A), poi sulla curva 2D del prospetto laterale (fig.8-1b) e automaticamente ci verrà generata la curva 3D (fig.8-2c). Ora possiamo procedere ad inserire sulla curva 3D che abbiamo generato (fig.8-3c) le sezioni circolari generatrici della superficie spinata della spalliera. Per questa operazione utilizziamo lo strumento Circle around curve che troviamo nella barra degli strumenti a sinistra (fig.8-3). Ovviamente abbiamo già misurato i raggi delle sezioni circolari e quindi procediamo nel seguente modo: dopo aver selezionato lo strumento clicchiamo sulla curva 3D (fig. 9-1C) e puntiamo il centro del cerchio sull estremità superiore della curva (fig.9-1a) e sulla barra dei comandi impostiamo il valore in 10mm (fig. 9-1b) e clicchiamo Invio ed avremo il cerchio in figura 9-2a. fig. 9) finestra Perspective - inserimento sulla curva 3D delle sezioni circolari generatrici della superficie spinata della spalliera Proseguiamo con lo stesso procedimento posizionandoci con lo strumento Circle around curve sul punto medio della curva (aiutandoci con gli snap) e impostiamo il raggio su 18mm (fig.9-3b); facciamo la stessa cosa anche per la sezione circolare posizionata sull estremità inferiore della curva impostando il raggio su 10mm (fig.9-4c) ed avremo alla fine il disegno in figura 9-5. Ora siamo pronti per generare la superficie spinata della nostra spalliera come illustrato nella fig.10. Iniziamo selezionando dalla barra sulla destra lo strumento Sweep 1 rail (fig.10-1) e quindi clicchiamo sulla curva rail (fig.10-2) e poi sulle sezioni a (fig.10-3) b e c (fig.10-4) e clicchiamo Invio, a tal punto si aprirà la finestra in fig.10-5, dove confermiamo l operazione cliccando su OK. A tal punto avremo la superficie della spalliera come illustrata in figura fig. 10) finestra Perspective - generazione della superficie spinata della spalliera
7 fig. 11) finestra Perspective - superficie spinata 7 Per poter valutare appieno la qualità della superficie clicchiamo sulla freccetta a destra del rettangolo con il nome della vista Perspective, ed impostiamo il metodo di vista su Rendered (fig.11-1). Procediamo tagliando la parte inferiore della superficie spinata; quindi attiviamo la vista Front e con lo strumento Line (fig.12-1a) tracciamo la retta b (fig.12-1) e la posizioniamo sulla linea di terra delle proiezioni ortogonali. Questa retta b sarà il riferimento di taglio della porzione c della superficie spinata (fig.12-1). Il taglio avviene per proiezione (la retta b non interseca effettivamente la superficie spinata - oltre ad essere due entità differenti, una bidimensionale e l altra monodimensionale, si trovano anche posizioni differenti nello spazio 3D - come possiamo vedere dalla fig.12-3be), quindi è importante che l operazione si svolga ortogonalmente ovvero dalla finestra Front in tal caso. Dopo aver disegnato la retta b attiviamo lo strumento Trim (fig.12-2d) e quindi cliccando prima sulla linea di taglio b, poi sul tasto Invio e infine cliccando sulla porzione di superficie da eliminare c (fig.12-2) questa scomparirà immediatamente; se la procedura è stata eseguita correttamente avremo la superficie spinata come in figura 12-2e. fig. 12) taglio della superficie spinata della spalliera Dopo aver tagliato la porzione inferiore della superficie della spalliera, chiudiamo le due aperture alle estremità a e b con due superfici piane (fig.13-1) con lo strumento Surface from planar curves (figura 13-1c). Dopo aver chiuso con superfici piane le due estremità possiamo procedere con l implosione del solido. Selezioniamo tutte le superfici abbracciandole con il rettangolo di selezione (freccia del mouse e tasto sinistro - figura 14-1a) e con il comando dal menù a tendina Solid>Create solid implodiamo le superfici trasformandole in un solido (fig.14-2a-b). Possiamo verificare dalla barra dei comandi che l operazione è andata a buon fine se appare la dicitura: creating meshes... (fig.14-2c-d), oppure se toccando un punto qualunque dell oggetto tutte le superfici risultano selezionate. Dopo questa operazione specchiamo il solido dlla finestra Right (perché questa ci permette di vedere la spalliera frontalmente) e con il solido selezionato clicchiamo sul menù a tendina il comando Trasform > Mirror (fig.15-1a), clicchiamo con il mouse prima sul punto a dell asse di simmetria (fig.15-2) e poi sul punto b (fig.15-2). Ora possiamo unire i due elementi, con un operazione booleana, tramite il comando che troviamo nel menù a tendina Solid > Union (fig.15-3a), con lo snap Ortho attivato tocchiamo con il mouse prima un elemento, in questo caso b e poi l altro c, l ordine è indifferente. Possiamo verificare dalla barra dei comandi che l operazione è andata a buon fine se appare la dicitura: creating meshes..., oppure se toccando un punto qualunque dell oggetto tutte e due i solidi risultano selezionati.
8 8 fig. 13) chiusura delle estremità della superficie spinata con superfici piane fig. 14) implosione delle superfici per realizzare il solido fig. 15) operazione booleana di unione di due solidi
9 9 A questo punto, per lavorare meglio, spostiamo (selezionandoli) la spalliera con le sue curve di costruzione dal layer Default al Layer 01 dalla finestra Properties (fig.16-1a) spegnendo la luce di questo layer dalla finestra Layers in modo da non vedere la spalliera sull area di lavoro (fig.16-2b-c). Ora nella finestra Front sono rimaste solo le proiezioni, l asse di simmetria e linea di base (fig.17). fig. 16) spostamento della spalliera nel livello 1 fig. 18) costruzione della parte interna della spalliera Proseguiamo il disegno con la costruzione della parte interna della spalliera. Questa operazione è uguale alla precedente operazione (come possiamo vedere dalla figura 18) tranne per le curve generatrici della superficie che in tal caso è una sola: un cerchio che posizioniamo all estremità superiore della curva (ma è indifferente fig. 17) finestra front avremmo potuto posizionarlo anche nella parte inferiore) perché il disegno delle proiezioni ci aiuta a determinarne il raggio. Quindi ripetiamo tutte le operazioni fino alla copia speculare del solido imploso e all unione booleana dei due solidi. Riattiviamo il Layer 01 per vedere come si combinano i due elementi e raccordiamo gli spigoli delle estremità della parte interna della spalliera con il comando dal menù a tendina Solid > Fillet Edge > Fillet Edge (fig.19-1a), clicchiamo sullo spigolo (fig.19-2b) il valore di default di 1 non dovrebbe andar bene, quindi clicchiamo su invio in modo da attivare la maniglia di controllo del raggio del raccordo e lo aumentiamo fino a 3,5 circa (fig.19-2c) - oppure impostiamo il valore nella riga di comando e ripetiamo l operazione da capo - dopodiché confermiamo il comando con Invio e dovremmo avere il risultato visibile nella figura 19-2d. Finite le operazioni dovremmo avere il disegno di figura 20. Anche in tal caso sposiamo tutto, tranne l asse di simmetria e la linea di base, nel Layer 01 che disattiviamo.
10 10 fig. 20) spalliera completa fig. 19) costruzione dell raccordo sugli spigoli delle estremità della parte interna della spalliera Ed ora passiamo alla costruzione delle gambe anteriori della seduta. Anche in tal caso dobbiamo disegnare le due curve bidimensionali; differentemente dalle due operazioni precedenti ora la curva del prospetto laterale ce la ritroviamo alla destra dell asse di simmetria e quella del prospetto frontale a sinistra dell asse; questo non cambia la metodologia, ribalteremo sempre la curva frontale, così se nelle precedenti il ribaltamento era in senso antiorario in questo caso sarà in senso orario. Altra differenza è la continuità di tangenza, che in tal caso daremo ad entrambe le curve bidimensionali nella parte superiore. Procediamo nel seguente modo dalla finestra Front: ci tracciamo una retta che sarà il limite superiore della gamba anteriore (fig.21-1a), con gli snap attivati Grid snap, Ortho e Int (intersezione) tracciamo la curva per punti controllo su uno dei due profili; il primo punto lo posizioniamo sulla retta limite al centro tra le due tracce (sull interasse) del disegno in proiezione della gamba anteriore (fig.21-2a), il secondo subito dopo sullo stesso asse verticale verso il basso (fig.21-2b), dopodiché disattiviamo l Ortho e proseguiamo nel tracciare la nostra curva con il minor numero possibile di punti facendola sbordare la retta di delimitazione inferiore. Ripetiamo l operazione anche per l altro profilo. Terminata questa operazione ci fig. 21) costruzione delle curve 2D della gamba anteriore - particolare dei due punti della continuità di tangenza
11 11 spostiamo sulla finestra Perspective e procediamo alla rotazione della curva del prospetto frontale (fig.22-1a). Ruotata la curva (fig.22-2a-b) generiamo con le due curve b e c (fig.22-2) la curva 3D (fig.22-3d); a questo punto eliminiamo la curva b e la retta di delimitazione superiore (perché ci può disturbare nel dimensionare il primo cerchio (fig.22-4e) sull estremità superiore della curva dalla finestra Front) e posizioniamo il cerchio con lo strumento Circle around curve e dalla finestra Front ne determiniamo il diametro corretto. Aiutandoci con la finestra Perspective per agganciare i fig. 22) costruzione della curva 3D della gamba anteriore e della prima generatrice della superficie cerchi e con la finestra Front per impostarne il giusto diametro, proseguiamo nell inserimento delle altre sezioni circolari fino a inserire in totale 4 sezioni (fig.23-1a). A tal punto possiamo generare la superficie spinata con lo strumento Sweep 1 rail (fig.23-1b) e toccando prima la curva direttrice e poi sezioni generatrici generiamo la superficie (fig.23-2); procediamo tagliando, con lo strumento Trim, la parte eccedente della superficie dalla finestra Front utilizzando come linea di taglio la retta di delimitazione inferiore, dopodiché chiudiamo le due estremità della superficie con superfici piane utilizzando lo strumento Surface from planar curves, implodiamo il solido con lo strumento dal menù a tendina Solid > Create Solid e procediamo a specchiarlo dalla finestra Right con lo strumento dal menù a tendina Transform > Mirror. Alla fine dovremmo avere il disegno in figura fig. 23) costruzione della superificie spinata della gamba anteriore
12 12 Passiamo al disegno del pomello che si trova sulla gamba anteriore. Questa oggetto verrà costruito con una superficie di rotazione ed è necessario disegnare un profilo che sarà la curva generatrice della superficie. Nascondiamo nel Layer 01 anche le gambe anteriori e tutte le curve di costruzione lasciando sul piano di lavoro solo il primo cerchio di costruzione (fig.24-1a), l asse di simmetria e la curva 2D del prospetto laterale della gamba anteriore (fig.24-1c) e la linea di base. Quindi selezioniamo il cerchio a e con il comando dal menù a tendina Transform > Copy (fig.24-2b), aiutandoci fig. 24) operazioni preliminari per la costruzione del pomello con gli snap, lo agganciamo nel centro e lo copiamo sull estremità superiore della curva 2D del prospetto laterale della gamba anteriore (fig.24-3a-b-c). Ora possiamo disegnare l asse di rotazione della superficie dalla finestra Front, aiutandoci per agganciarlo alla curva 2D con la finestra Perspective (fig.25-1/2a); disegnamo anche la retta orizzontale che sarà il limite superiore del profilo del pomello (fig.25-1/2b). Ora possiamo disegnare il profilo del pomello. Ci posizioniamo sulla finestra Front e con lo strumento Control point curve (fig.26-1a) tracciamo la curva ricalcando il profilo del pomello (fig.26-2a-b). Ora tracciamo le rette della base del pomello; partiamo dalla retta superiore a-b-c e iniziamo a tracciarla dal punto a con lo strumento Ortho attivato e terminiamo in c (fig.26-3a-b-c); poi, ci agganciamo al centro del cerchio aiutandoci con la finestra Perspective e tracciamo la retta orizzontale d-e (fig.26-3d-e); la retta d-e ci serve solo come limite per tagliare la porzione di retta a-b-c in eccesso, selezionando tutte le curve come in figura 27-1a procediamo ai tagli con lo strumento Trim (fig.27-1b) delle porzioni in eccesso di tutte le curve del profilo fino ad avere il disegno in figura 27-2b. A questo punto il disegno preparatorio è pronto e possiamo generare la superficie di rotazione. fig. 25) posizionamento dell asse di rotazione della superficie
13 13 fig. 26) costruzione del profilo del pomello fig. 27) particolare dei tagli per la preparazione del profilo del pomello Quindi, selezioniamo il profilo (fig.28-1a) e con lo strumento Revolve (fig.28-1b) ci agganciamo al punto a dell asse di simmetria terminando la selezione al punto b (o viceversa, è indifferente) e tracciamo il cercio di rotazione (fig.29-1a), fig. 28) generazione della superficie di rotazione con lo strumento Revolve
14 14 poi clicchiamo con il tasto sinistro del mouse e ruotiamo l asse del cerchio in senso orario o viceversa per generare la superficie di rotazione (fig.29-2/3); terminata la rotazione di 360 confermiamo il comando con Invio. Chiudiamo con superfici piane le due aperture della superficie di rotazione e implodiamo il solido con il comando dal menù a tendina Solid > Create Solid. fig. 29) generazione della superficie di rotazione con lo strumento Revolve Creato il solido ce lo spostiamo con il comando Move (fig.30-1a) sul cerchio di sezione della curva 3D della gamba anteriore che abbiamo lasciato visibile proprio per questa operazione (fig.30-1b). Ci agganciamo con l aiuto degli snap sul centro del cerchio alla base del pomello (fig.30-2a) e lo trasciniamo sul centro del cerchio di sezione (fig.30-2b). Terminata questa operazione possiamo riattivare il Layer 01, selezionare il pomello e dalla finestra Right (fig.31-1a) specchiarlo (fig.31-1b). Se le operazioni sono corrette dovremmo avere il disegno dell immagine 31-2/3. fig. 30) spostamento del pomello sul cerchio di sezione della gamba anteriore fig. 31) pomello posizionato e specchiato
15 15 A questo punto possiamo disegnare il telaio del sedile. Dalla finestra Front cominciamo tracciando l asse di simmetria sulla vista dall alto delle proiezioni ortogonali (fig.32-a1-2). Con lo strumento Control point curve (curve per punti di controllo) tracciamo la curva direttrice facendo intersecare (quindi con lo snap Int attivato) il primo punto di controllo sull asse di simmetria al centro delle due tracce del disegno del telaio (fig.32-b1); il secondo punto deve essere in continuità di tangenza con il primo sull asse verticale (fig.32-b2), così come gli ultimi due (fig.32-b7-8), inoltre l ultimo (fig.32-b8) deve terminare sempre sull asse di simmetria, pertanto, visto che dobbiamo contemporaneamente garantirci la tangenza e l intersezione con l asse di simmetria, per essere sicuri di mantenere la perpendicolarità tra questo punto e il precedente attiveremo anche lo snap Perp. Nell illustrazione per disegnare la curva ho usato 8 punti di controllo, ma questa può essere agevolmente disegnata anche con meno punti (ricordiamoci sempre che minor punti di controllo garantiscono una migliore qualità matematica della curva - la natura è semplice come ci ricorda il nobel per la fisica Richard Feynman). Dopo aver tracciato i punti di controllo, li riattiviamo con lo strumento Points on e sistemiamo la curva avendo cura di fargli seguire il percorso dei fori per l impagliatura come in figura 32-B. fig. 32) disegno della curva direttrice del telaio del sedile Ora possiamo ribaltare la curva di 90 (attivando lo snap Ortho) utilizzando come asse di rotazione l asse di simmetria dalla finestra Right (fig.33-a). Tracciamo le quattro rette come in fig,33-b (per quanto riguarda questo particolare della sedia non seguiremo perfettamente il disegno originale, ma faremo proseguire verso il basso il disegno del telaio come nella seduta Thonet n.14). Procediamo al taglio delle estremità eccedenti con lo strumento Trim e raccordiamo il vertice superiore destro del rettangolo risultante con lo strumento dal menù a tendina Curve > Fillet Curves (fig.33-c) impostando il raggio di raccordo su 12 mm dalla barra di comando, dopodiché clicchiamo sulla prima curva da raccordare e poi sulla seconda e dovremmo infine avere il disegno in fig.33-d. fig. 33) disegno del profilo del telaio del sedile
16 16 Terminato il disegno del profilo possiamo collegare tra loro tutte le curve che lo compongono, questo per far si di poter generare con un unica operazione la superficie del telaio. Procediamo con questa operazione con il comando dal menù a tendina Curves > Connect Curves (fig.34-a1), quando dalla riga di comando ci chiede di selezionare la prima curva (Select frist curve to connect) impostiamo la funzione Join=Yes (fig.34-a2), a questo punto clicchiamo sulla prima curva e poi sulla seconda, clicchiamo invio e ripetiamo l operazione fino a collegare tutte le curve. Quindi generiamo la superficie con lo strumento Sweep 1 rail, clicchiamo prima sul binario (fig.34-b1), poi sul profilo (fig.34-b2) confermiamo il comando e generiamo la superficie come nella fig.34c. fig. 34) collegamento delle curve del profilo e generazione della superficie del telaio del sedile A questo punto chiudiamo le due estremità del telaio con superfici piane (Surface from planar curves - fig.35-a1-b1-2); implodiamo il solido con il comando dal menù a tendina Solid > Create Solid e lo specchiamo specularmente dalla finestra Right con il comando dal menù a tendina Transform > Mirror (fig.35-c1); uniamo tra loro i due oggetti con l operazione booleana dal menù a tendina Solid > Union e se tutto è andato bene dovremmo avere l oggetto come in fig.35-c2. fig. 35) chiusura delle estremità della superficie spinata
17 17 Possiamo ora disegnare il piano d appoggio del sedile; per questa operazione possiamo utlizzare due procedimenti: 1) Nel primo procedimento utilizzeremo una superficie Loft (Surface > Loft - fig.36-a1) generandola con le curve interne del telaio (fig.36-a2-4); quindi, selezionato il comando Loft clicchiamo prima su una curva (fig.36-a2) - nel caso di più curve sovrapposte confermiamo la selezione tra le opzioni presenti nella finestra che ci appare in fig.36-a3 - poi sull altra fig. 36) costruzione del piano del sedile e generiamo la superficie come in fig.36-b5. A tal punto ci lasciamo in vista solo la superficie appena creata, dalla finestra Perspective ci posizioniamo in modo da vederla dal bassa e con lo strumento dal menù a tendina Surface > Offset Surface (fig.37-a1) selezioniamo la parte inferiore della superficie (fig.37-b3), dalla barra dei comandi impostiamo la distanza di offset in 5mm (fig.37-b2) e confermiamo il comando con Invio (in alternativa in questo caso si può utilizzare anche il comando Trasform > Copy e impostare la distanza dalla barra dei comandi direttamente con la tastiera). Avremo a questo punto due superfici come in fig.37-b4 che chiuderemo con due superfici loft (menù a tendina Surface > Loft - fig.37-b5); infine imploderemo il tutto in solido con il comando dal menù a tendina Solid > Create Solid. fig. 37) implosione in solido delle superfici del sedile
18 18 2) Nel secondo procedimento, che è la soluzione migliore in realtà, estruderemo subito il solido utilizzando sempre le due curve interne del telaio procedendo nel suguente modo: dalla finestra Perspective con il comando dal menù a tandina Solid > Extrude Planar Curve > Straight (fig.38-a1) selezioniamo le due curve interne del telaio (fig.38-a2-3) e clicchiamo Invio, quindi trasciniamo in alto o in basso l estrusione (fig.38-b1), il verso è indifferente - ma se ne abbiamo l esigenza vogliamo possiamo far dirigere l estruso su entrambe le direzioni delle curve generatrici impostando Yes allo strumento BothSides sulla riga dei comandi - e impostiamo l altezza dell estrusione in -5mm (per farla dirigere verso il basso si mette il segno meno prima del numero, in caso contrario basta omettere il segno negativo) direttamente con il tastierino numerico e poi Invio. Con questo procedimento abbiamo generato subito il solido già chiuso nelle estremità e non dobbiamo implodere nulla; ovviamente questo procedimento si può utilizzare solo nelle estrusioni lineari e quindi nelle situazioni in cui abbiamo superfici concave o convesse dobbiamo utilizzare il procedimento precedente. Passiamo a disegnare la struttura di rinforzo delle gambe. Anche qui, come per il disegno del telaio del sedile, dobbiamo tracciare la curva del binario dalla proiezione vista dall alto. Ci posizioniamo quindi sulla finestra Front (fig.39-a1) e profig. 38) estrusione lineare del solido da due curve piane fig. 39) preparazione della curva direttrice (binario) della struttura di rinforzo delle gambe
19 19 cediamo come nel disegno per la curva del telaio della seduta (quindi facendo intersecare con l asse di simmetria i punti estremi della curva e impostando su questi la continuità di tangenza con i punti adiacenti, etc...); una volta sistemata la curva possiamo ribaltarla (fig.39-a2-3), ma a differenza della curva del telaio del sedile questa non la utilizzeremo direttamente come binario; questa curva la proietteremo su un piano inclinato (perché il rinforzo ha una leggera inclinazione) e la proiezione verrà utilizzata come binario per generare la superficie. Quindi tracciamo la retta inclinata (fig.39-b/c1-2) avendo cura di farla sbordare abbondantemente dalle due estremità del disegno. Dopodiché estrudiamo su questa retta una superficie lineare dal menù a tendina con lo strumento Surface > Extrude Curve > Straight posizionandoci sulla finestra Front (fig.40-a1/b1) e quindi clicchiamo su Invio; quindi stiriamo la superficie in modo da inglobare tutta la curva da proiettare (fig.40-b2) e confermiamo nuovamente con Invio. fig. 40) estrusione della superficie bersaglio della proiezione di una curva Ora dobbiamo proiettare la curva su questa superficie. Per questa operazione ci posizioniamo sulla finestra Top perché questa vista ci permette di essere perpendicolari alla superficie. Quindi dal menù a tendina attiviamo lo strumento Curve > Curve From Objects > Project (fig.41-a1) e cliccando prima sulla curva da proiettare, confermando con Invio (fig.41-a2), e poi cliccando sulla superficie di proiezione, confermando con Invio (fig.41-a1) generiamo la curva proiettata sulla superficie (è importante che le operazioni di proiezione vengano eseguite sempre perpendicolarmente alle superfici; in questo caso se l operazione fosse stata eseguita dalla finestra Perspective avremmo proiettato uno scorcio della curva, questo perché le proiezioni avvengono sempre perpendicolarmente alla vista operativa). fig. 41) proiezione di una curva sulla superficie dalla finestra Top
20 20 fig. 42) generazione della superficie spinata dalla curva proiettata Procediamo cancellando la superficie ormai non più necessaria dalla finestra Perpective (fig.42-a) e dalla finestra Front posizioniamo sull estremità sinistra della curva la sezione generatrice con lo strumento Circle around curve aiutandoci con le proiezioni dalla finestra Front a trovare il giusto diametro del cerchio (fig.42-b). Ora possiamo generare la superficie spinata con lo strumento Sweep 1 rail (fig.42-c), specchiare la copia della superficie dalla finestra Right con lo strumento dal menù a tendina Transform > Mirror (fig.42-d). e infine creare il solido con lo strumento dal menù a tendina Solid > Create Solid. Riattiviamo i livelli nascosti e dovremmo avere il modello come in fig.43. fig. 43) modello della Thonet n. 8 senza braccioli L ultima parte dell esercizio consiste nella costruzione del bracciolo. Procediamo nel seguente modo: tracciamo delle rette di riferimento sulla proiezione laterale del bracciolo nella finestra Front (fig.44-a); su questa proiezione tracciamo una curva per punti di controllo che segue l interasse delle tracce del disegno del bracciolo utilizzando come riferimento per posizionare i punti di controllo le rette tracciate in precedenza (fig.44-b). Dopo questa operazione possiamo cancellare le rette di riferimento e dalla finestra Perspective ruotiamo si 90 in senso antiorario la spirale utilizzando come riferimento l asse di simmetria principale (possiamo impostare i gradi direttamente sulla riga di comando, oppure ribaltarla manualmente utilizzando lo snap Ortho; inoltre se necessario nella riga di comando possiamo spuntare l opzione copia - fig.45-a1/2). Ribaltata la spirale dalla finestra Front la trasliamo verso sinistra fino a farla combaciare con la proiezione frontale del bracciolo (fig.45-b2a-2b). A tal punto, aiutandoci con la finestra Perspective, attiviamo i punti di controllo della curva e selezionando i singoli punti sequenzialmente dalla finestra Front modelliamo la curva facendole seguire l interasse del disegno facendo attenzione che gli snap dei punti non si aggancino in luoghi indesiderati nello spazio 3D (fig.46). Quindi possiamo ora ribaltare la spirale in senso orario dalla finestra Perspective, utilizzando sempre come riferimento l asse di simmetria principale, e disegnare sulla spirale le sezioni del bracciolo con lo strumento Circle around curve e quindi con lo strumento Sweep 1 rail generare la superficie spinata (figg.47/48). Chiudiamo le due estremità della superficie con superfici piane tramite lo strumento Surface from planar curves e quindi implodiamo
21 21 fig. 44) disegno del bracciolo; traccia della curva per punti di controllo in proiezione laterale fig. 45) disegno del bracciolo; rotazione e traslazione della curva sulla proiezione frontale fig. 46) disegno del bracciolo; modellazione della curva sulla proiezione frontale con l ausilio della vista prospettica
22 22 fig. 47) disegno del bracciolo; inserimento sulla curva della sezioni circolari generatrici della superficie spinata fig. 48) disegno del bracciolo; generazione della superficie spinata il solido con il comando dal menù a tendina Solid > Create Solid. Riattiviamo i livelli nascosti e se necessario posizioniamo meglio il bracciolo e quindi dalla finestra Right lo specchiamo. A questo punto l esercizio è terminato e possiamo esportare il nostro modello in altri formati per poterlo renderizzare e/o stampare con altri software (formati obj, stl, 3ds). fig. 49) seduta Thonet n.14 completa
fig. 16) spostamento della spalliera nel livello 1
 9 A questo punto, per lavorare meglio, spostiamo (selezionandoli) la spalliera con le sue curve di costruzione dal layer Default al Layer 01 dalla finestra Properties (fig.16-1a) spegnendo la luce di questo
9 A questo punto, per lavorare meglio, spostiamo (selezionandoli) la spalliera con le sue curve di costruzione dal layer Default al Layer 01 dalla finestra Properties (fig.16-1a) spegnendo la luce di questo
TECNICHE DI MODELLAZIONE DIGITALE 3D Esercizi di modellazione con Rhinoceros. a cura di Luciano Fabale
 TECNICHE DI MODELLAZIONE DIGITALE 3D Esercizi di modellazione con Rhinoceros a cura di Luciano Fabale 1 TECNICHE DI MODELLAZIONE DIGITALE 3D 2 PRIMO ESERCIZIO: MODELLAZIONE DELLA SEDUTA THONET N. 8 Operazione
TECNICHE DI MODELLAZIONE DIGITALE 3D Esercizi di modellazione con Rhinoceros a cura di Luciano Fabale 1 TECNICHE DI MODELLAZIONE DIGITALE 3D 2 PRIMO ESERCIZIO: MODELLAZIONE DELLA SEDUTA THONET N. 8 Operazione
fig. 32) disegno della curva direttrice del telaio del sedile
 15 A questo punto possiamo disegnare il telaio del sedile. Dalla finestra Front cominciamo tracciando l asse di simmetria sulla vista dall alto delle proiezioni ortogonali (fig.32-a1-2). Con lo strumento
15 A questo punto possiamo disegnare il telaio del sedile. Dalla finestra Front cominciamo tracciando l asse di simmetria sulla vista dall alto delle proiezioni ortogonali (fig.32-a1-2). Con lo strumento
TECNICHE DI MODELLAZIONE DIGITALE 3D Esercizi di modellazione con Rhinoceros. a cura di Luciano Fabale
 TECNICHE DI MODELLAZIONE DIGITALE 3D Esercizi di modellazione con Rhinoceros a cura di Luciano Fabale 2 2 PREMESSA Con la prima esercitazione ci siamo allenati all utilizzo di vari strumenti ed a mettere
TECNICHE DI MODELLAZIONE DIGITALE 3D Esercizi di modellazione con Rhinoceros a cura di Luciano Fabale 2 2 PREMESSA Con la prima esercitazione ci siamo allenati all utilizzo di vari strumenti ed a mettere
TECNICHE DI MODELLAZIONE DIGITALE 3D Esercizi di modellazione con Rhinoceros. a cura di Luciano Fabale
 TECNICHE DI MODELLAZIONE DIGITALE 3D Esercizi di modellazione con Rhinoceros a cura di Luciano Fabale 2 2 PREMESSA Con la prima esercitazione ci siamo allenati all utilizzo di vari strumenti ed a mettere
TECNICHE DI MODELLAZIONE DIGITALE 3D Esercizi di modellazione con Rhinoceros a cura di Luciano Fabale 2 2 PREMESSA Con la prima esercitazione ci siamo allenati all utilizzo di vari strumenti ed a mettere
TECNICHE DI MODELLAZIONE DIGITALE 3D Esercizi di modellazione con Rhinoceros. a cura di Luciano Fabale
 TECNICHE DI MODELLAZIONE DIGITALE 3D Esercizi di modellazione con Rhinoceros a cura di Luciano Fabale 3 2 TERZO ESERCIZIO: COSTRUZIONE DI UN CONTENITORE/PACKAGING DI PRODOTTO INDUSTRIALE PREMESSA Con le
TECNICHE DI MODELLAZIONE DIGITALE 3D Esercizi di modellazione con Rhinoceros a cura di Luciano Fabale 3 2 TERZO ESERCIZIO: COSTRUZIONE DI UN CONTENITORE/PACKAGING DI PRODOTTO INDUSTRIALE PREMESSA Con le
Accademia di Belle Arti di Roma / Tecniche di Modellazione digitale 3D / A. A. 2014/2015 Prof. Luciano Fabale
 ESERCITAZIONE 1 Modellazione di una seduta con ThinkDesign CONTENUTI DELLA DISPENSA 1) Impostazione del Piano di lavoro; 2) Inserimento dell immagine; 3) Variazione di scala dell immagine con due punti
ESERCITAZIONE 1 Modellazione di una seduta con ThinkDesign CONTENUTI DELLA DISPENSA 1) Impostazione del Piano di lavoro; 2) Inserimento dell immagine; 3) Variazione di scala dell immagine con due punti
TECNICHE DI MODELLAZIONE DIGITALE 3D. Costruzione dello scafo di una barca a vela Prof. Luciano Fabale
 10 Potremo raccordare se lo riteniamo necessario gli spigoli del timone con lo strumento Solid > Fillet Edge > Fillet Edge. Alla fine di tutto il procedimento dovremmo avere il seguente disegno. PARTE
10 Potremo raccordare se lo riteniamo necessario gli spigoli del timone con lo strumento Solid > Fillet Edge > Fillet Edge. Alla fine di tutto il procedimento dovremmo avere il seguente disegno. PARTE
Accademia di Belle Arti di Roma / A. A. 2013/2014 / Prof. Luciano Fabale. Tutorial sulla costruzione di una calzatura con ThinkDesign (parte 1)
 Tutorial sulla costruzione di una calzatura con ThinkDesign (parte 1) Dopo aver impostato il piano di lavoro su vista Fronte e aver caricato e dimensionato l immagine (300mm circa per un piede 42) tracciamo
Tutorial sulla costruzione di una calzatura con ThinkDesign (parte 1) Dopo aver impostato il piano di lavoro su vista Fronte e aver caricato e dimensionato l immagine (300mm circa per un piede 42) tracciamo
Modellare un martello giocattolo
 Modellare un martello giocattolo Alcuni modelli richiedono molta attenzione ai dettagli: uno di questi è proposto nel seguente esercizio. Saranno affrontate anche diverse tecniche per creare superfici
Modellare un martello giocattolo Alcuni modelli richiedono molta attenzione ai dettagli: uno di questi è proposto nel seguente esercizio. Saranno affrontate anche diverse tecniche per creare superfici
Disegnare un brucia essenze in AutoCAD
 Disegnare un brucia essenze in AutoCAD Incominciamo con lo stabilire le dimensioni di ingombro dell oggetto. La base sarà circolare con un diametro di 8.5 cm mentre l altezza totale sarà di 11 cm. In questo
Disegnare un brucia essenze in AutoCAD Incominciamo con lo stabilire le dimensioni di ingombro dell oggetto. La base sarà circolare con un diametro di 8.5 cm mentre l altezza totale sarà di 11 cm. In questo
Modello di volta a vela
 Corso di disegno tecnico e automatico Prof. Jessica Romor a.a. 2014-2015 Modello di volta a vela realizzato con Revit Architecture 1. Realizziamo innanzitutto in pianta (meglio planimetria) i riferimenti
Corso di disegno tecnico e automatico Prof. Jessica Romor a.a. 2014-2015 Modello di volta a vela realizzato con Revit Architecture 1. Realizziamo innanzitutto in pianta (meglio planimetria) i riferimenti
Modellazione di un anello
 Modellazione di un anello (foto da rivista L Orafo) 1 Nella foto sono state evidenziate le linee che dovranno essere disegnate. Si attiva la vista Front e si disegna il profilo blu come nella foto dopo
Modellazione di un anello (foto da rivista L Orafo) 1 Nella foto sono state evidenziate le linee che dovranno essere disegnate. Si attiva la vista Front e si disegna il profilo blu come nella foto dopo
COSTRUIAMO UN AEROMODELLO 3D 6
 COSTRUIAMO UN AEROMODELLO 3D 6 Con i comandi che abbiamo provato fino ad adesso siamo in grado di disegnare qualsiasi forma, solido, superficie che vogliamo, la parte più difficile sta nel capire quale
COSTRUIAMO UN AEROMODELLO 3D 6 Con i comandi che abbiamo provato fino ad adesso siamo in grado di disegnare qualsiasi forma, solido, superficie che vogliamo, la parte più difficile sta nel capire quale
Tutorial di modellazione in Rhinoceros - Sedia Louis Ghost designer: P. Starck
 Tutorial di modellazione in Rhinoceros - Sedia Louis Ghost designer: P. Starck Un altro tutorial su come modellare un oggetto progettato da Philippe Starck. L idea mi è venuta quando nel forum (www.tredddi.com)
Tutorial di modellazione in Rhinoceros - Sedia Louis Ghost designer: P. Starck Un altro tutorial su come modellare un oggetto progettato da Philippe Starck. L idea mi è venuta quando nel forum (www.tredddi.com)
COMANDI DI DISEGNO POLIGONO
 COMANDI DI DISEGNO Poligono Rettangolo Arco Cerchio Ellisse POLIGONO Il comando poligono è semplicissimo viene richiesto il numero dei lati, digitate un valore da 3 a 1024, cliccare un punto per il centro
COMANDI DI DISEGNO Poligono Rettangolo Arco Cerchio Ellisse POLIGONO Il comando poligono è semplicissimo viene richiesto il numero dei lati, digitate un valore da 3 a 1024, cliccare un punto per il centro
Modello di volta a crociera
 Corso di disegno tecnico e automatico Prof. Jessica Romor a.a. 2014-2015 Modello di volta a crociera realizzato con Revit Architecture 1. Iniziamo con l introduzione dei riferimenti per la costruzione
Corso di disegno tecnico e automatico Prof. Jessica Romor a.a. 2014-2015 Modello di volta a crociera realizzato con Revit Architecture 1. Iniziamo con l introduzione dei riferimenti per la costruzione
TUTORIAL MODELLAZIONE DI VOLANTE COURB MINICAR
 TUTORIAL MODELLAZIONE DI VOLANTE COURB MINICAR Livello medio In questo tutorial affronteremo la modellazione di un volante della Minicar della casa automobilistica francese Courb specializzata in autovetture
TUTORIAL MODELLAZIONE DI VOLANTE COURB MINICAR Livello medio In questo tutorial affronteremo la modellazione di un volante della Minicar della casa automobilistica francese Courb specializzata in autovetture
12.2 -COSTRUZIONE DI UNA VITE
 12.2 -COSTRUZIONE DI UNA VITE Disegneremo una vite filettata con testa esagonale - File>New (Mela N) - Dalla finestra di dialogo selezionare Utilizzare un Modello e selezionare dal Menu a tendina Modello
12.2 -COSTRUZIONE DI UNA VITE Disegneremo una vite filettata con testa esagonale - File>New (Mela N) - Dalla finestra di dialogo selezionare Utilizzare un Modello e selezionare dal Menu a tendina Modello
LEZIONE 2 COORDINATE RELATIVE
 LEZIONE 2 In questa lezione vediamo come muoversi nell area grafica per disegnare qualsiasi oggetto. Come abbiamo visto nella prima lezione Autocad utilizza le coordinate cartesiane come riferimento per
LEZIONE 2 In questa lezione vediamo come muoversi nell area grafica per disegnare qualsiasi oggetto. Come abbiamo visto nella prima lezione Autocad utilizza le coordinate cartesiane come riferimento per
PROIEZIONI ORTOGONALI: SEZIONI CONICHE
 www.aliceappunti.altervista.org PROIEZIONI ORTOGONALI: SEZIONI CONICHE 1) PREMESSA: Il cono è una superficie generata da una retta con un estremo fisso e l altro che ruota. La retta prende il nome di GENERATRICE.
www.aliceappunti.altervista.org PROIEZIONI ORTOGONALI: SEZIONI CONICHE 1) PREMESSA: Il cono è una superficie generata da una retta con un estremo fisso e l altro che ruota. La retta prende il nome di GENERATRICE.
Laboratorio di informatica
 Laboratorio di informatica GEOMETRIA DELLO SPAZIO Introduzione a Geogebra 3D La versione 5 di Geogebra prevede anche la possibilità di lavorare in ambiente 3D. Basta aprire Visualizza - Grafici 3D: sullo
Laboratorio di informatica GEOMETRIA DELLO SPAZIO Introduzione a Geogebra 3D La versione 5 di Geogebra prevede anche la possibilità di lavorare in ambiente 3D. Basta aprire Visualizza - Grafici 3D: sullo
RHINOCEROS FLAMINGO PENGUIN BONGO
 RHINOCEROS FLAMINGO PENGUIN BONGO INDICE:.02 07 / 0 introduzione a Rhinoceros struttura del programma: riga dei comandi, barra di stato, barra degli strumenti layer, proprietà oggetti, mouse e tastiera
RHINOCEROS FLAMINGO PENGUIN BONGO INDICE:.02 07 / 0 introduzione a Rhinoceros struttura del programma: riga dei comandi, barra di stato, barra degli strumenti layer, proprietà oggetti, mouse e tastiera
Alibre Design. Lezione n 3 Puleggia. Terzo esercizio, pagina 1 di 15
 Alibre Design Lezione n 3 Puleggia www.lista.it Terzo esercizio, pagina 1 di 15 Attiviamo il commando Attiva Profilo 2D. Sul piano XY di default creiamo un punto di riferimento sopra l origine 0,0 utilizzando
Alibre Design Lezione n 3 Puleggia www.lista.it Terzo esercizio, pagina 1 di 15 Attiviamo il commando Attiva Profilo 2D. Sul piano XY di default creiamo un punto di riferimento sopra l origine 0,0 utilizzando
Arch. Antonella Cafiero Studio di Architettura Lighting Design ss 275 km Miggiano -LEwww.cafieroarchitettura.it.
 7 - Disegno e modifica di oggetti (Parte II) Disegno di archi e circonferenze Disegno di polilinee Disegno di rettangoli Disegno di poligoni regolari Spostamento di oggetti Copia di oggetti Copia speculare
7 - Disegno e modifica di oggetti (Parte II) Disegno di archi e circonferenze Disegno di polilinee Disegno di rettangoli Disegno di poligoni regolari Spostamento di oggetti Copia di oggetti Copia speculare
strumento Crea rettangoli
 Sfondo Iniziamo visualizzando la griglia (Visualizza>Griglia) e attivando quindi lo strumento Crea rettangoli. Disegniamo il quadrato esterno cliccando e trascinando sulla pagina con lo strumento Crea
Sfondo Iniziamo visualizzando la griglia (Visualizza>Griglia) e attivando quindi lo strumento Crea rettangoli. Disegniamo il quadrato esterno cliccando e trascinando sulla pagina con lo strumento Crea
Marciapiedi, banchine, new jersey,
 Non tutti gli oggeti 3D vengono forniti dal programma, questo è il caso di: Marciapiedi, banchine, new jersey, buche, ecc.. La realizzazione di oggetti 3D risulta molto utile quando questi assumono un
Non tutti gli oggeti 3D vengono forniti dal programma, questo è il caso di: Marciapiedi, banchine, new jersey, buche, ecc.. La realizzazione di oggetti 3D risulta molto utile quando questi assumono un
STRUMENTI DI DISEGNO
 STRUMENTI DI DISEGNO Selettore del colore Prima di cominciare a disegnare dobbiamo decidere: Il colore di riempimento E il colore della traccia Il selettore colore è come quello di Photoshop! CGI - introduzione
STRUMENTI DI DISEGNO Selettore del colore Prima di cominciare a disegnare dobbiamo decidere: Il colore di riempimento E il colore della traccia Il selettore colore è come quello di Photoshop! CGI - introduzione
7 - Calibrazione di una mappa in formato raster per n punti
 7 - Calibrazione di una mappa in formato raster per n punti 7.1 - Calibrazione con rototraslazione in coordinate assolute Passiamo ora ad un elaborazione diversa della nostra mappa RASTER; procediamo infatti
7 - Calibrazione di una mappa in formato raster per n punti 7.1 - Calibrazione con rototraslazione in coordinate assolute Passiamo ora ad un elaborazione diversa della nostra mappa RASTER; procediamo infatti
ESEMPIO DI DISEGNO TRIDIMENSIONALE
 ESEMPIO DI DISEGNO TRIDIMENSIONALE Si voglia disegnare il seguente pezzo rappresentante un componente di una gamba carrello di un FIAT G91. Per eseguire tale disegno in 3D esistono varie procedure, ed
ESEMPIO DI DISEGNO TRIDIMENSIONALE Si voglia disegnare il seguente pezzo rappresentante un componente di una gamba carrello di un FIAT G91. Per eseguire tale disegno in 3D esistono varie procedure, ed
Autore Paolo Sidoli MANUALE VECTORWORKS 4-PRIME BASI
 4-PRIME BASI - Apriamo VectorWorks - File>New o (Mela N) - In Create Document, spuntare Use Document Template (Usa un Modello) - Dal Menu a tendina selezionare Disegno campione - OK - Se nell'area di lavoro
4-PRIME BASI - Apriamo VectorWorks - File>New o (Mela N) - In Create Document, spuntare Use Document Template (Usa un Modello) - Dal Menu a tendina selezionare Disegno campione - OK - Se nell'area di lavoro
Accademia di Belle Arti di Roma / A. A. 2013/2014 / Prof. Luciano Fabale. Breve tutorial sulla costruzione di uno scenario con 3DS max 1^ parte
 Breve tutorial sulla costruzione di uno scenario con 3DS max 1^ parte Scopo dell esercizio: creare uno scenario dove inserire un modello precedentemente creato con ThinkDesign (o software equivalente).
Breve tutorial sulla costruzione di uno scenario con 3DS max 1^ parte Scopo dell esercizio: creare uno scenario dove inserire un modello precedentemente creato con ThinkDesign (o software equivalente).
La quotatura con Autocad. Modulo CAD, 1
 La quotatura con Autocad 1 Argomenti della lezione 1. Cenni preliminari sulle quota 2. Creazione di quote 3. Creazione e modifica degli stili di quota 4. Modifica delle quote 5. Creazione e modifica di
La quotatura con Autocad 1 Argomenti della lezione 1. Cenni preliminari sulle quota 2. Creazione di quote 3. Creazione e modifica degli stili di quota 4. Modifica delle quote 5. Creazione e modifica di
C LAUDIO GUSSINI. Lezione VII ( 7 Dicembre 2006) - DALLA MATITA AL MOUSE (parte quinta) Uso pratico del software Rhinoceros
 C LAUDIO GUSSINI Lezione VII ( 7 Dicembre 2006) - DALLA MATITA AL MOUSE (parte quinta) Uso pratico del software Rhinoceros Esercitazione su : - Progettazione di un gioiello ispirato all architettura di
C LAUDIO GUSSINI Lezione VII ( 7 Dicembre 2006) - DALLA MATITA AL MOUSE (parte quinta) Uso pratico del software Rhinoceros Esercitazione su : - Progettazione di un gioiello ispirato all architettura di
TUTORIAL del Modulo CEMENTO ARMATO
 TUTORIAL del Modulo CEMENTO ARMATO Progettare una platea in cemento armato Progettare una platea in cemento armato Il progetto di una platea in cemento armato soggetto alle sole azioni membranali, in TRAVILOG,
TUTORIAL del Modulo CEMENTO ARMATO Progettare una platea in cemento armato Progettare una platea in cemento armato Il progetto di una platea in cemento armato soggetto alle sole azioni membranali, in TRAVILOG,
Guida introduttiva per l utilizzo di AutoCad
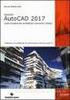 Guida introduttiva per l utilizzo di AutoCad Introduzione AutoCad è un software creato appositamente per la realizzazione di qualsiasi tipo di disegno tecnico. Il programma sfrutta le tre coordinate principali
Guida introduttiva per l utilizzo di AutoCad Introduzione AutoCad è un software creato appositamente per la realizzazione di qualsiasi tipo di disegno tecnico. Il programma sfrutta le tre coordinate principali
AutoCAD. Costruzione dell immagine di un oggetto da una lente convergente. 1. Preparazione del foglio LABORATORIO INFORMATICO
 MODULO B AMBITO OPERATIVO AutoCAD Costruzione dell immagine di un oggetto da una lente convergente DI COSA CI OCCUPIAMO Con questa esercitazione ci proponiamo di realizzare in ambiente AutoCAD la costruzione
MODULO B AMBITO OPERATIVO AutoCAD Costruzione dell immagine di un oggetto da una lente convergente DI COSA CI OCCUPIAMO Con questa esercitazione ci proponiamo di realizzare in ambiente AutoCAD la costruzione
Grafico della funzione y = sen x
 G Grafico della funzione y = sen x Utilizzare GeoGebra per costruire il grafico della funzione y ¼ sen x a partire dalla sua definizione mediante la circonferenza goniometrica. Come sai, il valore della
G Grafico della funzione y = sen x Utilizzare GeoGebra per costruire il grafico della funzione y ¼ sen x a partire dalla sua definizione mediante la circonferenza goniometrica. Come sai, il valore della
La modellazione di parti in SOLIDWORKS
 La modellazione di parti in SOLIDWORKS Si voglia modellare il pezzo in figura 1, con fori passanti e raccordi di raggio 5 mm. Prima operazione da compiere è aprire un nuovo documento dal menu file o con
La modellazione di parti in SOLIDWORKS Si voglia modellare il pezzo in figura 1, con fori passanti e raccordi di raggio 5 mm. Prima operazione da compiere è aprire un nuovo documento dal menu file o con
Impaginazione e stampa
 Corso di disegno tecnico e automatico Prof. Jessica Romor a.a. 2014-2015 Impaginazione e stampa delle rappresentazioni del modello digitale creato con Revit 1. Stabiliamo cosa stampare. Decidiamo di stampare
Corso di disegno tecnico e automatico Prof. Jessica Romor a.a. 2014-2015 Impaginazione e stampa delle rappresentazioni del modello digitale creato con Revit 1. Stabiliamo cosa stampare. Decidiamo di stampare
Laboratorio di Disegno Assistito dal Calcolatore
 Laboratorio di Disegno Assistito dal Calcolatore Luca Cortese c/o Dipartimento di Meccanica ed Aeronautica Ufficio n 20, via Eudossiana 18 tel. 06 44 585 236 e-mail: luca.cortese@uniroma1.it Laboratorio
Laboratorio di Disegno Assistito dal Calcolatore Luca Cortese c/o Dipartimento di Meccanica ed Aeronautica Ufficio n 20, via Eudossiana 18 tel. 06 44 585 236 e-mail: luca.cortese@uniroma1.it Laboratorio
Tutorial: Realizzare una finestra parametrica
 Redatto da: Geom. Riccardo Palma Questo Tutorial è suddiviso in tre parti: Realizzazione di un davanzale parametrico, Disegno di una finestra con telaio che possa rientrare rispetto al filo del muro, Rappresentazione
Redatto da: Geom. Riccardo Palma Questo Tutorial è suddiviso in tre parti: Realizzazione di un davanzale parametrico, Disegno di una finestra con telaio che possa rientrare rispetto al filo del muro, Rappresentazione
Capitolo 30: Importazione di una pianta esterna non creata con Masterchef
 Capitolo 30: Importazione di una pianta esterna non creata con Masterchef Avviate MasterChef dall icona presente sul vostro Desktop. Nota: Se state utilizzando una versione dimostrativa, una volta caricato
Capitolo 30: Importazione di una pianta esterna non creata con Masterchef Avviate MasterChef dall icona presente sul vostro Desktop. Nota: Se state utilizzando una versione dimostrativa, una volta caricato
Il primo criterio di congruenza
 G Il primo criterio di congruenza Costruire un triangolo congruente a un triangolo dato sfruttando il primo criterio di congruenza dei triangoli. Prima di iniziare a tracciare gli oggetti che fanno parte
G Il primo criterio di congruenza Costruire un triangolo congruente a un triangolo dato sfruttando il primo criterio di congruenza dei triangoli. Prima di iniziare a tracciare gli oggetti che fanno parte
Prisma retto. Generatrice. Direttrice. Prisma obliquo. Nel caso le generatrici non siano parallele. Generatrice
 Oggetti (identificati) nello spazio Una porzione di piano delimitata da una linea spezzata chiusa si chiama poligono, un solido delimitato da un numero finito di facce piane si chiama poliedro. In un poliedro
Oggetti (identificati) nello spazio Una porzione di piano delimitata da una linea spezzata chiusa si chiama poligono, un solido delimitato da un numero finito di facce piane si chiama poliedro. In un poliedro
ADOBE PHOTOSHOP CS4. Lezione 03 Trasformazioni
 ADOBE PHOTOSHOP CS4 Lezione 03 Trasformazioni Ruotare e riflettere immagini Vediamo ora come ruotare e riflettere le immagini. Apriamo il documento, spostiamoci nel menu Immagine > Rotazione Immagine Ruotare
ADOBE PHOTOSHOP CS4 Lezione 03 Trasformazioni Ruotare e riflettere immagini Vediamo ora come ruotare e riflettere le immagini. Apriamo il documento, spostiamoci nel menu Immagine > Rotazione Immagine Ruotare
Testo di fuoco in Photoshop
 Testo di fuoco in Photoshop Dal menu File selezionare Nuovo e nella finestra di dialogo inserire le dimensioni necessarie per l esercizio. Utilizzando lo strumento Secchiello, riempire di nero il contenuto
Testo di fuoco in Photoshop Dal menu File selezionare Nuovo e nella finestra di dialogo inserire le dimensioni necessarie per l esercizio. Utilizzando lo strumento Secchiello, riempire di nero il contenuto
Tutorial 18. Come creare uno stipite personalizzato e inserirlo in libreria
 Tutorial 18. Come creare uno stipite personalizzato e inserirlo in libreria Con questo tutorial imparerete velocemente come creare degli oggetti parametrici personalizzati e inserirli in libreria. Inoltre,
Tutorial 18. Come creare uno stipite personalizzato e inserirlo in libreria Con questo tutorial imparerete velocemente come creare degli oggetti parametrici personalizzati e inserirli in libreria. Inoltre,
ESERCITAZIONE GUIDATA Elaborazione grafica dello schema orizzontale MODUL
 ESERCITAZIONE GUIDATA Elaborazione grafica dello schema orizzontale MODUL Nel Tutorial A abbiamo visto come dimensionare un impianto MODUL di una zona unica partendo dai dati elaborati in STIMA10 e supponendo
ESERCITAZIONE GUIDATA Elaborazione grafica dello schema orizzontale MODUL Nel Tutorial A abbiamo visto come dimensionare un impianto MODUL di una zona unica partendo dai dati elaborati in STIMA10 e supponendo
Modellazione poligonale
 Informatica Grafica ][ Modellazione poligonale La tecnica di modellazione poligonale permette di costruire oggetti tridimensionali basati su poligoni. Malgrado gli oggetti poligonali siano spigolosi per
Informatica Grafica ][ Modellazione poligonale La tecnica di modellazione poligonale permette di costruire oggetti tridimensionali basati su poligoni. Malgrado gli oggetti poligonali siano spigolosi per
A. CREARE E DETTAGLIARE UNA SUPERFICIE
 A. CREARE E DETTAGLIARE UNA SUPERFICIE Vogliamo spiegare come creare una superficie, ad esempio il cofano di un automobile, aggiungendo in seguito elementi di dettaglio come una presa d aria. Partiremo
A. CREARE E DETTAGLIARE UNA SUPERFICIE Vogliamo spiegare come creare una superficie, ad esempio il cofano di un automobile, aggiungendo in seguito elementi di dettaglio come una presa d aria. Partiremo
Capitolo 6 LE MESH. Fig 355
 Capitolo 6 Lezione 6.1 Le Mesh piane LE MESH Esaminiamo in questa lezione l utilizzo di uno strumento importante: le Mesh. Seleziona il comando MESH dalla barra degli strumenti e apri la finestra dei settaggi:
Capitolo 6 Lezione 6.1 Le Mesh piane LE MESH Esaminiamo in questa lezione l utilizzo di uno strumento importante: le Mesh. Seleziona il comando MESH dalla barra degli strumenti e apri la finestra dei settaggi:
Blocchi dinamici: creazione muro
 Blocchi dinamici: creazione muro Creazione della geometria Creare un nuovo file. Utilizzare acadiso.dwt come modello. Creiamo 3 livelli: 1. Muro, colore rosso, spessore di linea 0.15 2. Muro-struttura,
Blocchi dinamici: creazione muro Creazione della geometria Creare un nuovo file. Utilizzare acadiso.dwt come modello. Creiamo 3 livelli: 1. Muro, colore rosso, spessore di linea 0.15 2. Muro-struttura,
PROCEDURA PER L UTILIZZO DELLO SPAZIO CARTA.
 PROCEDURA PER L UTILIZZO DELLO SPAZIO CARTA. ing. G. Mongiello Versione aggiornata 201810 SI CONSIGLIA DI STAMPARE QUESTE ISTRUZIONI. ATTENZIONE: NON USARE IL FILE DEL LAYOUT DELLA MASCHERINA PER CREARE
PROCEDURA PER L UTILIZZO DELLO SPAZIO CARTA. ing. G. Mongiello Versione aggiornata 201810 SI CONSIGLIA DI STAMPARE QUESTE ISTRUZIONI. ATTENZIONE: NON USARE IL FILE DEL LAYOUT DELLA MASCHERINA PER CREARE
Prospettiva a quadro verticale
 Prospettiva a quadro verticale Tr 1 P 2 P 1 Rappresentiamo una retta r, posta su π 1 nelle proiezioni ortogonali, un punto P (punto di vista) ed il quadro verticale α. Vogliamo proiettare la retta r sul
Prospettiva a quadro verticale Tr 1 P 2 P 1 Rappresentiamo una retta r, posta su π 1 nelle proiezioni ortogonali, un punto P (punto di vista) ed il quadro verticale α. Vogliamo proiettare la retta r sul
gino copelli lezioni di scienza della rappresentazione appunti 2012
 gino copelli lezioni di scienza della rappresentazione appunti 2012 Simbologia Il punto, la linea e la superficie sono enti geometrici fondamentali. I punti si indicano con lettere maiuscole dell alfabeto
gino copelli lezioni di scienza della rappresentazione appunti 2012 Simbologia Il punto, la linea e la superficie sono enti geometrici fondamentali. I punti si indicano con lettere maiuscole dell alfabeto
LA CIRCONFERENZA. Preparazione. Esercizi
 IN CLASSE LA CIRCONFERENZA Preparazione Per questi esercizi con GeoGebra dovrai utilizzare i seguenti pulsanti. Leggi sempre le procedure di esecuzione nella zona in alto a destra, accanto alla barra degli
IN CLASSE LA CIRCONFERENZA Preparazione Per questi esercizi con GeoGebra dovrai utilizzare i seguenti pulsanti. Leggi sempre le procedure di esecuzione nella zona in alto a destra, accanto alla barra degli
Orcad Capture è un potente ambiente di disegno elettronico. Esploriamo alcune delle
 Orcad Capture è un potente ambiente di disegno elettronico. Esploriamo alcune delle caratteristiche di Capture. Quando facciamo partire Capture appare la videata della sessione di lavoro. Da questa sessione
Orcad Capture è un potente ambiente di disegno elettronico. Esploriamo alcune delle caratteristiche di Capture. Quando facciamo partire Capture appare la videata della sessione di lavoro. Da questa sessione
Segmenti paralleli compresi tra rette parallele
 G Segmenti paralleli compresi tra rette parallele Verifica che segmenti paralleli compresi tra rette parallele sono congruenti Prima di iniziare a tracciare gli oggetti che fanno parte della costruzione,
G Segmenti paralleli compresi tra rette parallele Verifica che segmenti paralleli compresi tra rette parallele sono congruenti Prima di iniziare a tracciare gli oggetti che fanno parte della costruzione,
Alibre Design. Lezione n 8 Vassoio in lamiera. Ottavo esercizio, pagina 1 di 25
 Alibre Design Lezione n 8 Vassoio in lamiera www.lista.it Ottavo esercizio, pagina 1 di 25 Avviamo Alibre nell ambiente Pezzo in Lamiera. Creiamo una lamiera rettangolare di 204 x 230 mm, centrata nell
Alibre Design Lezione n 8 Vassoio in lamiera www.lista.it Ottavo esercizio, pagina 1 di 25 Avviamo Alibre nell ambiente Pezzo in Lamiera. Creiamo una lamiera rettangolare di 204 x 230 mm, centrata nell
Produzione di un clip video promozionale per un azienda di catering
 Produzione di un clip video promozionale per un azienda di catering Per la creazione del clip si utilizzerà il software Adobe Photoshop. Il video viene creato utilizzando un insieme di immagini statiche,
Produzione di un clip video promozionale per un azienda di catering Per la creazione del clip si utilizzerà il software Adobe Photoshop. Il video viene creato utilizzando un insieme di immagini statiche,
DESCRIZIONE DELLE FUNZIONI DI CONTROLLO
 11.1.4 - DESCRIZIONE DELLE FUNZIONI DI CONTROLLO Nella parte inferiore a sinistra della videata di edit della sezione sono raccolti tutti gli strumenti per l edit rapido delle sezioni. Le singole funzionalità
11.1.4 - DESCRIZIONE DELLE FUNZIONI DI CONTROLLO Nella parte inferiore a sinistra della videata di edit della sezione sono raccolti tutti gli strumenti per l edit rapido delle sezioni. Le singole funzionalità
Capitolo 16: Piano di lavoro speciale
 Capitolo 16: Piano di lavoro speciale Avviate MasterChef dall icona presente sul vostro Desktop. Nota: Se state utilizzando una versione dimostrativa, una volta caricato il programma, un messaggio vi comunicherà
Capitolo 16: Piano di lavoro speciale Avviate MasterChef dall icona presente sul vostro Desktop. Nota: Se state utilizzando una versione dimostrativa, una volta caricato il programma, un messaggio vi comunicherà
5 - Importazione di un rilievo da uno strumento topografico
 5 - Importazione di un rilievo da uno strumento topografico Inseriamo ora nel programma PFCAD CATASTO un rilievo fatto con uno strumento topografico. Scegliamo innanzi tutto la voce LAVORI - IMPOSTA LAVORO.
5 - Importazione di un rilievo da uno strumento topografico Inseriamo ora nel programma PFCAD CATASTO un rilievo fatto con uno strumento topografico. Scegliamo innanzi tutto la voce LAVORI - IMPOSTA LAVORO.
PROSPETTIVA CENTRALE A2 B2 A2 A B A LT PV AB
 PROSPETTIVA CENTRALE immaginiamo di fare scorrere un segmento AB lungo 2 binari (allonandolo sempre di più dall osservatore). la dimensione del segmento diminuisce seguendo l andamento delle due rette
PROSPETTIVA CENTRALE immaginiamo di fare scorrere un segmento AB lungo 2 binari (allonandolo sempre di più dall osservatore). la dimensione del segmento diminuisce seguendo l andamento delle due rette
Lezione 6- Reliazzare le connessioni
 Lezione 6- Reliazzare le connessioni Capture rende facile posizionare le parti per il disegno. Dopo aver posizionato le parti occorre connetterle elettricamente. Tutte le informazioni elettriche sono conservate
Lezione 6- Reliazzare le connessioni Capture rende facile posizionare le parti per il disegno. Dopo aver posizionato le parti occorre connetterle elettricamente. Tutte le informazioni elettriche sono conservate
Nella finestra successiva dovremo cercare l immagine che vogliamo appiccicare nel file.
 Come realizzare i disegni in Autocad partendo da un immagine L obbiettivo di questo articolo, è quello di poter avere a disposizione le linee di costruzione in qualsiasi scala, senza dover fare decine
Come realizzare i disegni in Autocad partendo da un immagine L obbiettivo di questo articolo, è quello di poter avere a disposizione le linee di costruzione in qualsiasi scala, senza dover fare decine
POWERPOINT 2010 Tutorial passo passo
 POWERPOINT 2010 Tutorial passo passo PowerPoint è un'applicazione utilizzata principalmente per creare presentazioni che combinano testo, forme, immagini, grafici, animazione, grafici, video e molto altro
POWERPOINT 2010 Tutorial passo passo PowerPoint è un'applicazione utilizzata principalmente per creare presentazioni che combinano testo, forme, immagini, grafici, animazione, grafici, video e molto altro
12.4- OGGETTI: RAMPA SCALE
 12.4- OGGETTI: RAMPA SCALE Abbiamo progettato una casa su due piani e naturalmente abbiamo bisogno della rampa scale. Certo, esistono gia' nella libreria vari tipi di scale da utilizzare e ridimensionare
12.4- OGGETTI: RAMPA SCALE Abbiamo progettato una casa su due piani e naturalmente abbiamo bisogno della rampa scale. Certo, esistono gia' nella libreria vari tipi di scale da utilizzare e ridimensionare
3 Foglio di calcolo I
 1. Riesame delle conoscenze 2. Lavorare sui grafici 3. Ridimensionamento di righe e colonne 4. Le formule 5. Utilizzo di più fogli di lavoro Corso di informatica avanzato 3 Foglio di calcolo I 1. Riesame
1. Riesame delle conoscenze 2. Lavorare sui grafici 3. Ridimensionamento di righe e colonne 4. Le formule 5. Utilizzo di più fogli di lavoro Corso di informatica avanzato 3 Foglio di calcolo I 1. Riesame
Creare un ombra suggestiva
 Creare un ombra suggestiva Il libro (le pagine) Iniziamo creando un box che abbia la mezzeria del lato lungo sulle coordinate 0,0,0 di 200x150x0,5 cambiando il valore di Width Segs a 10. Applichiamo una
Creare un ombra suggestiva Il libro (le pagine) Iniziamo creando un box che abbia la mezzeria del lato lungo sulle coordinate 0,0,0 di 200x150x0,5 cambiando il valore di Width Segs a 10. Applichiamo una
30. Infine spostiamo la testa un po' in avanti selezionando il relativo osso che la controlla.
 29. Selezionando la custom shape del bacino spostiamo tutto il busto verso l'alto. La gamba sinistra deve essere completamente distesa. Sistemiamo anche le braccia come mostrato in figura. 30. Infine spostiamo
29. Selezionando la custom shape del bacino spostiamo tutto il busto verso l'alto. La gamba sinistra deve essere completamente distesa. Sistemiamo anche le braccia come mostrato in figura. 30. Infine spostiamo
Tutorial 13. Come costruire un aggetto in un solaio.
 13 Tutorial 13. Come costruire un aggetto in un solaio. Con questo tutorial imparerete velocemente come costruire un aggetto su due lati in un solaio di cui uno di forma irregolare. Eseguite questo esercizio
13 Tutorial 13. Come costruire un aggetto in un solaio. Con questo tutorial imparerete velocemente come costruire un aggetto su due lati in un solaio di cui uno di forma irregolare. Eseguite questo esercizio
Creare una sfera di vetro
 Creare una sfera di vetro Per questo esercizio useremo un file che si chiama Newspaper : apriamo quindi il file in Photoshop. Aggiungiamo un nuovo livello. Utilizzando lo strumento selezione ellittica
Creare una sfera di vetro Per questo esercizio useremo un file che si chiama Newspaper : apriamo quindi il file in Photoshop. Aggiungiamo un nuovo livello. Utilizzando lo strumento selezione ellittica
3.11. Inserire un oggetto
 3.11. Inserire un oggetto Nelle diapositive di Impress si possono inserire svariati tipi di oggetti. Procederemo ora ad effettuare un disegno e precisamente un rettangolo. Per farlo dobbiamo utilizzare
3.11. Inserire un oggetto Nelle diapositive di Impress si possono inserire svariati tipi di oggetti. Procederemo ora ad effettuare un disegno e precisamente un rettangolo. Per farlo dobbiamo utilizzare
Arch. Antonella Cafiero Studio di Architettura Lighting Design ss 275 km Miggiano -LEwww.cafieroarchitettura.it.
 4 -Aiuti al disegno Facilitazione nell immissione di punti Predisposizione di una griglia di riferimento Aiuto al disegno ortogonale Aiuto al disegno assonometrico Finestre di dialogo impostazione disegno
4 -Aiuti al disegno Facilitazione nell immissione di punti Predisposizione di una griglia di riferimento Aiuto al disegno ortogonale Aiuto al disegno assonometrico Finestre di dialogo impostazione disegno
Somma degli angoli di un triangolo
 G Somma degli angoli di un triangolo Disegna un triangolo ABC e una semiretta r di origine O. Costruisci quindi le semirette s, t, u anch esse di origine O in modo che gli angoli rs, st, tu siano rispettivamente
G Somma degli angoli di un triangolo Disegna un triangolo ABC e una semiretta r di origine O. Costruisci quindi le semirette s, t, u anch esse di origine O in modo che gli angoli rs, st, tu siano rispettivamente
Lezione 6 Richiami di Geometria Analitica
 1 Piano cartesiano Lezione 6 Richiami di Geometria Analitica Consideriamo nel piano due rette perpendicolari che si intersecano in un punto O Consideriamo ciascuna di queste rette come retta orientata
1 Piano cartesiano Lezione 6 Richiami di Geometria Analitica Consideriamo nel piano due rette perpendicolari che si intersecano in un punto O Consideriamo ciascuna di queste rette come retta orientata
6- PERIMETRO PIANO TERRA
 6- PERIMETRO PIANO TERRA File(Archivio)>News (Nuovo) o (Mela N) - Cliccare: Use Document Template (Usa un Modello) - Dal Menu a tendina selezionare: Disegno campione - Click OK Impostiamo il lucido del
6- PERIMETRO PIANO TERRA File(Archivio)>News (Nuovo) o (Mela N) - Cliccare: Use Document Template (Usa un Modello) - Dal Menu a tendina selezionare: Disegno campione - Click OK Impostiamo il lucido del
LA SUA PROIEZIONE ORTOGONALE E SEMPRE UGUALE AD ESSA
 PROIEZIONI ORTOGONALI DI FIGURE PIANE Per figura piana si intende una parte di piano delimitata da una linea chiusa. Poiché questo contorno è riconducibile ad un insieme di punti, si può ottenere la proiezione
PROIEZIONI ORTOGONALI DI FIGURE PIANE Per figura piana si intende una parte di piano delimitata da una linea chiusa. Poiché questo contorno è riconducibile ad un insieme di punti, si può ottenere la proiezione
5- SQUADRATURA ED INTESTAZIONE
 5- SQUADRATURA ED INTESTAZIONE File(Archivio)>News (Nuovo) o (Mela N) - Click: Use Document Template (Usa un Modello) - Dal Menu a tendina selezioniamo: Disegno campione - Click OK Oragnizze>Layer Da Layer
5- SQUADRATURA ED INTESTAZIONE File(Archivio)>News (Nuovo) o (Mela N) - Click: Use Document Template (Usa un Modello) - Dal Menu a tendina selezioniamo: Disegno campione - Click OK Oragnizze>Layer Da Layer
Proiezioni. La proiezione conica
 Proiezioni Volendo disegnare un oggetto è necessario risolvere il seguente problema: come rappresentare un solido, avente tre dimensioni, sulla superficie di un foglio che di dimensioni ne ha solo due.
Proiezioni Volendo disegnare un oggetto è necessario risolvere il seguente problema: come rappresentare un solido, avente tre dimensioni, sulla superficie di un foglio che di dimensioni ne ha solo due.
TUTORIAL del Modulo CEMENTO ARMATO
 TUTORIAL del Modulo CEMENTO ARMATO Progettare un setto in cemento armato Progettare un setto in cemento armato Il progetto di un setto in cemento armato soggetto alle sole azioni membranali, in TRAVILOG,
TUTORIAL del Modulo CEMENTO ARMATO Progettare un setto in cemento armato Progettare un setto in cemento armato Il progetto di un setto in cemento armato soggetto alle sole azioni membranali, in TRAVILOG,
GEOGEBRA 4.0. guida introduttiva. Finita l installazione di GeoGebra 4.0 viene creata sul desktop una icona come questa:
 GEOGEBRA 4.0 guida introduttiva Finita l installazione di GeoGebra 4.0 viene creata sul desktop una icona come questa: fai doppio clic e si apre una finestra come la seguente. Sotto la barra dei menu a
GEOGEBRA 4.0 guida introduttiva Finita l installazione di GeoGebra 4.0 viene creata sul desktop una icona come questa: fai doppio clic e si apre una finestra come la seguente. Sotto la barra dei menu a
Costruzione dell immagine prospettica di un parallelepipedo.
 Costruzione dell immagine prospettica di un parallelepipedo. La difficoltà di costruzione dell immagine prospettica di un parallelepipedo equivale, tutto sommato, a quella che si incontra nella costruzione
Costruzione dell immagine prospettica di un parallelepipedo. La difficoltà di costruzione dell immagine prospettica di un parallelepipedo equivale, tutto sommato, a quella che si incontra nella costruzione
Istituto Comprensivo Rapallo Zoagli - Anno scolastico 2015/ Funzionamento ed uso delle LIM P. Spinetti
 7.10.1 Attivare gli strumenti matematici Ecco le procedure: 1. fare click su Tools > Maths Tools sulla barra del menù e selezionare lo strumento desiderato; 2. fare click sul bottone nella barra degli
7.10.1 Attivare gli strumenti matematici Ecco le procedure: 1. fare click su Tools > Maths Tools sulla barra del menù e selezionare lo strumento desiderato; 2. fare click sul bottone nella barra degli
CORSO BASE DI AUTOCAD
 CORSO BASE DI AUTOCAD 27/11/12 ing. P. Rordorf arch. D. Bruni arch. A. Chiesa ing. A. Ballarini 1(13) 1. Vantaggi del CAD CAD sta per Computer-Aided Design cioè PROGETTAZIONE ASSISTITIA DAL COMPUTER Rispetto
CORSO BASE DI AUTOCAD 27/11/12 ing. P. Rordorf arch. D. Bruni arch. A. Chiesa ing. A. Ballarini 1(13) 1. Vantaggi del CAD CAD sta per Computer-Aided Design cioè PROGETTAZIONE ASSISTITIA DAL COMPUTER Rispetto
1 La traslazione. 2 La composizione di traslazioni. 3 La rotazione
 1 La traslazione Per poter applicare una traslazione ad una generica figura geometrica si deve: ± creare il vettore di traslazione AB mediante il comando Vettore tra due punti; ± cliccare con il mouse
1 La traslazione Per poter applicare una traslazione ad una generica figura geometrica si deve: ± creare il vettore di traslazione AB mediante il comando Vettore tra due punti; ± cliccare con il mouse
IL PIANO CARTESIANO. Preparazione. Esercizi
 IN CLASSE IL PIANO CARTESIANO Preparazione Per questi esercizi con GeoGebra dovrai utilizzare i seguenti pulsanti. Leggi le procedure di esecuzione nella zona in alto a destra, accanto alla barra degli
IN CLASSE IL PIANO CARTESIANO Preparazione Per questi esercizi con GeoGebra dovrai utilizzare i seguenti pulsanti. Leggi le procedure di esecuzione nella zona in alto a destra, accanto alla barra degli
Figura 1 - Finestra Tabella
 Capitolo IV Oggetti Creare una tabella Creare una tabella per inserire dei dati Per inserire una tabella premere il pulsante Tabella presente nella sezione Tabella della barra Inserisci. Viene visualizzata
Capitolo IV Oggetti Creare una tabella Creare una tabella per inserire dei dati Per inserire una tabella premere il pulsante Tabella presente nella sezione Tabella della barra Inserisci. Viene visualizzata
ISTRUZIONI PER INIZIARE
 1 ISTRUZIONI PER INIZIARE Questa è la barra di menu: serve per dare tutte le informazioni sui file che devi creare, salvare, ecc. Questa icona serve per chiudere a bordo pagina il file e poi riaprirlo
1 ISTRUZIONI PER INIZIARE Questa è la barra di menu: serve per dare tutte le informazioni sui file che devi creare, salvare, ecc. Questa icona serve per chiudere a bordo pagina il file e poi riaprirlo
Avviate Specifi dall icona presente sul vostro Desktop.
 Avviate Specifi dall icona presente sul vostro Desktop. Nota: Se state utilizzando una versione dimostrativa, una volta caricato il programma, un messaggio vi comunicherà i giorni r imanenti del periodo
Avviate Specifi dall icona presente sul vostro Desktop. Nota: Se state utilizzando una versione dimostrativa, una volta caricato il programma, un messaggio vi comunicherà i giorni r imanenti del periodo
Tabelle. Verdi A. Bianchi B. Rossi C. 12/02 Trasferta a Milano. Corso in sede. Riunione Ispettori a Milano Riunione in sede.
 1 Tabelle Una tabella è una griglia composta da righe e colonne: l intersezione fra una riga e una colonna si chiama cella ed è un elemento di testo indipendente che può avere un proprio formato. Spesso,
1 Tabelle Una tabella è una griglia composta da righe e colonne: l intersezione fra una riga e una colonna si chiama cella ed è un elemento di testo indipendente che può avere un proprio formato. Spesso,
Excel memorizza il riferimento alla cella A1 sotto forma di distanza dalla cella contenente la formula.
 Quando scriviamo una formula, solitamente creiamo un riferimento ad un altra cella. Se nella cella A2 scriviamo A1 +3, stiamo indicando a Excel di prelevare il valore della cella A1 e sommargli 3. Excel
Quando scriviamo una formula, solitamente creiamo un riferimento ad un altra cella. Se nella cella A2 scriviamo A1 +3, stiamo indicando a Excel di prelevare il valore della cella A1 e sommargli 3. Excel
Lavorare con le superfici NURBS
 Informatica Grafica ][ Marco Gribaudo marcog@di.unito.it Lavorare con le superfici NURBS Come visto in precedenza, le superfici NURBS sono in grado di rappresentare solamente deformazioni di superifici
Informatica Grafica ][ Marco Gribaudo marcog@di.unito.it Lavorare con le superfici NURBS Come visto in precedenza, le superfici NURBS sono in grado di rappresentare solamente deformazioni di superifici
6 - Edita Lista
 6 - Edita Il menu a tendina Edita prevede comandi di edit e completamento del disegno. Nella figura che segue è visualizzato il menu con l elenco dell opzioni. I comandi contenuti in questo menu non hanno
6 - Edita Il menu a tendina Edita prevede comandi di edit e completamento del disegno. Nella figura che segue è visualizzato il menu con l elenco dell opzioni. I comandi contenuti in questo menu non hanno
Le proiezioni ortogonali
 Le proiezioni ortogonali principi generali proiezione di figure geometriche piane proiezioni di solidi geometrici proiezioni di pezzi meccanici principi generali delle proiezioni proiettare per rappresentare
Le proiezioni ortogonali principi generali proiezione di figure geometriche piane proiezioni di solidi geometrici proiezioni di pezzi meccanici principi generali delle proiezioni proiettare per rappresentare
