NNKOMMT. =kìçîç=~=é~êíáêé=ç~w. d^i^ufp. j~åì~äé=ééê=ä ìíéåíé= fí~äá~åç
|
|
|
- Gerardo Paoli
- 5 anni fa
- Visualizzazioni
Transcript
1 =kìçîç=~=é~êíáêé=ç~w NNKOMMT d^i^ufp j~åì~äé=ééê=ä ìíéåíé= fí~äá~åç
2 =kìçîç=~=é~êíáêé=ç~w NNKOMMT d^i^ufp j~åì~äé=ééê=ä ìíéåíé= fí~äá~åç
3 Indice Indice 1 Introduzione Struttura dei documenti Indicazioni generali per l'utilizzo di GALAXIS Descrizione tecnica RCU (Reconstruction Control Unit) PC SIDEXIS Rete Avvio di GALAXIS Chiusura di GALAXIS Creazione di radiografie 3D Aree di lavoro Struttura Barra degli strumenti Viste Registro Che cos'è la finestra di ricerca? Area di lavoro "Panorama" Area di lavoro "Radiologie" Area di lavoro "Ceph p.a./a.p." Area di lavoro "Ceph lateral" Area di lavoro "Detail" Viste Vista panoramica Finestra di ricerca Vista 3D Vista 3D nelle aree di lavoro Vista longitudinale Viste trasversali Piano assiale Piano coronale Piano sagittale Funzioni Ripresa istantanea 2D D
4 Indice Ricerca completa Vista singola Stampa Ricerca completa Vista singola Navigazione attraverso gli strati Puntatore del mouse standard Driver del mouse: mediante il mouse adattare la luminosità e il contrasto Spostamento della vista Posizionamento del reticolo con un clic Ripristino delle rappresentazioni Misure Misura lunghezze Misura dell'angolo Calcolo di una nuova vista panoramica Funzione di zoom Funzione Trasferimento Calcolo di una vista Ceph p.a./a.p Calcolo di una vista laterale Ceph Creazione di un volume del dettaglio Impostazioni Creazione del CD GALILEOS Viewer D
5 1 Introduzione Struttura dei documenti 1 Introduzione Contenuto del manuale GALILEOS Viewer Il presente manuale fornisce le seguenti indicazioni e informazioni relative all'utilizzo del software GALAXIS: Un guida completa all'utilizzo del software. Un'introduzione alla tecnica di ripresa. Possibilità di visualizzazione e analisi delle radiografie digitali 3D. Il manuale fornisce anche una descrizione della funzionalità di GALILEOS Viewer. In GALILEOS Viewer non tutte le funzioni GALAXIS sono disponibili. 1.1 Struttura dei documenti Struttura dei documenti I simboli e i caratteri utilizzati nel presente manuale hanno il seguente significato: AVVERTENZA: Contrassegna avvertenze la cui mancata osservanza può causare un rischio medio di lesioni alle persone. CAUTELA: Contrassegna avvertenze la cui mancata osservanza comporta i pericoli seguenti: rischio ridotto di lesioni a persone, pericolo di danni a cose e/o danneggiamento del prodotto. NOTA: Informazioni di supporto Contrassegna informazioni, note e suggerimenti aggiuntivi. Premessa Passaggio oppure 1., 2., Invita a eseguire un'azione. Risultato Ved. il capitolo Indicazioni generali Contrassegna un riferimento a un altro punto del testo. Elenco numerato Contrassegna un elenco numerato. Dicitura tra virgolette Contrassegna comandi / voci di menu oppure una citazione. D
6 1 Introduzione Indicazioni generali per l'utilizzo di GALAXIS 1.2 Indicazioni generali per l'utilizzo di GALAXIS Uso previsto Il sistema GALILEOS INDICAZIONI IMPORTANTI GALAXIS è un software per studi odontoiatrici e cliniche odontoiatriche e consente la produzione di ricostruzioni volumetriche tridimensionali dell'area maxillo-facciale con i tomografi volumetrici dentali GALILEOS. GALAXIS è parte costitutiva del sistema GALILEOS. Le ricostruzioni volumetriche possono essere utilizzate con l'ausilio di GALAXIS sia per scopi di pianificazione sia per scopi di diagnosi. Il loro impiego comprende inoltre i settori di otorinolaringoiatria e chirurgia orale e maxillo-facciale. Il sistema GALILEOS è costituito da: Apparecchio radiografico - L'apparecchio radiografico crea, con l'ausilio di un raggio conico con una sequenza di rotazione, due immagini bidimensionali dell'area della testa. RCU (Reconstruction Control Unit) - Un software di ricostruzione converte le immagini bidimensionali in una ricostruzione volumetrica tridimensionale. - La RCU gestisce inoltre le licenze. Stazione/stazioni di lavoro SIDEXIS XG - Creazione di una nuova ricostruzione volumetrica tridimensionale (inoltro all'apparecchio radiografico della richiesta di una nuova ripresa e inoltro alla RCU della richiesta di conversione di tale ripresa in ricostruzione volumetrica tridimensionale). - Plug-in software GALAXIS Utilizzando il software GALAXIS è possibile visualizzare ed elaborare le ricostruzioni volumetriche tridimensionali. - Gestione delle ricostruzioni volumetriche tridimensionali (memorizzazione e richiamo della banca dati SIDEXIS). Banca dati SIDEXIS - Memorizzazione delle ricostruzioni volumetriche tridimensionali. ATTENZIONE: Prestare attenzione alle disposizioni nazionali Assicurarsi che tutte le disposizioni nazionali vengano rispettate quando si utilizza GALAXIS. ATTENZIONE: Limitazioni imposte dalla legislazione federale degli Stati Uniti In base alle leggi federali degli Stati Uniti, la vendita di questo apparecchio a o per conto di medici, dentisti o altri membri del personale medico è sottoposta a limitazioni. Moduli aggiuntivi La funzionalità di GALAXIS può essere ampliata tramite l'installazione di moduli aggiuntivi (ad esempio "GALILEOS Implant"). I moduli aggiuntivi di questo tipo vengono forniti con un manuale utente separato e quindi non vengono ulteriormente illustrati nel presente manuale. 6 D
7 1 Introduzione Indicazioni generali per l'utilizzo di GALAXIS NOTA: Se si presentano problemi con i moduli aggiuntivi rivolgersi al relativo rivenditore software. D
8 2 Descrizione tecnica RCU (Reconstruction Control Unit) 2 Descrizione tecnica 2.1 RCU (Reconstruction Control Unit) Requisiti minimi per la RCU (presenti in dotazione) Processore: RAM: Disco fisso: Unità: Sistema operativo: Sistema grafico: Schermo: Connessione di rete: 2 x 3,0 GHz min. (o Dualcore) 2 GB min. > 200 MB Masterizzatore DVD (Dual Layer) Windows XP Professional Service Pack 2 o più recente > 128 MB, risoluzione minima 1024 x 768 pixel Adatto per scopi di diagnosi cavo Network RJ45, 100 MBit/s (1 GBit/s consigliato) 2.2 PC SIDEXIS Requisiti minimi per il PC utilizzato da SIDEXIS per la rappresentazione Processore: RAM: Disco fisso: Unità: 3,0 GHz min. 1 GB min. > 50 MB / installazione SIDEXIS CD-ROM Unità MOD, min. 640 MB (uno per sistema / rete) Sistema operativo: Windows XP Professional Service Pack 2 Sistema grafico: estern. > 128 MB, risoluzione minima 1024 x 768 pixel Schermo: Connessione di rete: Adatto per scopi di diagnosi cavo Network RJ45, 100 MBit/s (1 GBit/s consigliato) 2.3 Rete Requisiti minimi Infrastruttura: cavo Network RJ45, 100 MBit/s (1 GBit/s consigliato) 8 D
9 3 Avvio di GALAXIS 3 Avvio di GALAXIS GALAXIS viene avviato tramite SIDEXIS XG. Le radiografie 3D vengono create predisponendo alla ripresa SIDEXIS XG e vengono gestite parallelamente alle altre riprese (IO "intraorale", XP "panoramica", XC "Ceph" ecc.) all'interno della banca dati SIDEXIS. Le radiografie 3D vengono archiviate nel registro di selezione del tipo di immagine "3D". NOTA: L'utilizzo di SIDEXIS XG viene illustrato nel dettaglio all'interno del "SIDEXIS XG Manuale per l utente". Prerequisiti Per avviare GALAXIS è necessario prima aprire una radiografia 3D dalla banca dati SIDEXIS. Richiamo semplificato 1. Avviare SIDEXIS XG. Il pulsante GALAXIS viene visualizzato come disattivo (in ombra) nella barra degli strumenti dell'interfaccia SIDEXIS XG. 2. Selezionare un paziente con relativa radiografia 3D disponibile. NOTA: Nel caso in cui non fosse disponibile alcuna radiografia 3D è necessario creare innanzitutto una radiografia 3D (vedere il capitolo "Creazione di radiografie 3D"). 3. Selezionare una radiografia 3D. La radiografia 3D selezionata viene visualizzata in SIDEXIS. Il pulsante GALAXIS viene visualizzato come attivo. 4. Premere il pulsante GALAXIS. GALAXIS viene caricato e la radiografia 3D selezionata viene caricata. Possibilità di avvio alternative Esistono le seguenti alternative per avviare GALAXIS, invece che attraverso il pulsante GALAXIS, utilizzando l'interfaccia SIDEXIS XG: Attraverso il menu di scelta rapida: Selezionare la voce di menu "3D". Attraverso il pulsante "3D" nell'angolo in alto a destra della ripresa 3D. D
10 4 Chiusura di GALAXIS 4 Chiusura di GALAXIS Chiusura Tramite la barra dei menu "Area di lavoro" selezionare la voce di menu "Esci". GALAXIS viene chiuso e viene visualizzata l'interfaccia SIDEXIS XG. 10 D
11 5 Creazione di radiografie 3D 5 Creazione di radiografie 3D Bibliografia necessaria Le radiografie 3D vengono create predisponendo alla ripresa SIDEXIS XG e vengono gestite parallelamente alle altre radiografie (IO "intraorale", XP "panoramica", XC "Ceph" ecc.) all'interno della banca dati SIDEXIS. L'utilizzo del dispositivo per radiografie GALILEOS viene illustrato nelle "Istruzioni d'uso di GALILEOS". L'utilizzo del software SIDEXIS XG viene illustrato nel "Manuale SIDEXIS XG per l'utilizzatore". Creazione 1. Avviare SIDEXIS XG (vedere il Manuale SIDEXIS XG). 2. Selezionare un paziente. 3. Premere il pulsante della scansione 3D. Si apre la finestra di dialogo di predisposizione alla ripresa 3D. 4. Premere il tasto di attivazione. La ripresa viene eseguita e il volume viene calcolato. Dopo alcuni minuti sull'interfaccia SIDEXIS XG viene visualizzato il simbolo relativo alla radiografia 3D. La radiografia 3D viene ora gestita come ogni altra radiografia nella banca dati SIDEXIS. CAUTELA: Radiazione Assicurarsi che le disposizioni locali vigenti in materia di protezione dalle radiazioni vengano rispettate. È inoltre necessario prestare attenzione alle indicazioni di utilizzo contenute nelle "Istruzioni d'uso di GALILEOS" (in modo particolare in relazione ai temi di posizionamento del paziente e di avvio della ripresa). D
12 6 Aree di lavoro Struttura 6 Aree di lavoro Per operazioni diverse sono disponibili aree di lavoro ottimizzate. In un'area di lavoro vengono visualizzate più viste differenti di diversi strati attraverso il volume. Queste viste sono collegate fra loro attraverso la finestra dell'esame. 6.1 Struttura A B Barra del titolo (visualizzazione di nome del paziente/data di nascita e della data di creazione della ripresa) Barra dei menu C Barra degli strumenti [ 12] D Viste [ 14] (Esempio: "Panorama con 3D") E Registro [ 14] Barra degli strumenti La barra degli strumenti è costituita da pulsanti sui quali sono raffigurati dei simboli grafici. Facendo clic su uno di questi simboli è possibile attivare una funzione. 12 D
13 6 Aree di lavoro Struttura Strumenti standard A Puntatore del mouse standard [ 29] B Ingrandimento [ 35] C Rimpicciolimento [ 35] D Strumento "Mano" (spostamento vista) [ 30] E Navigazione all'interno del volume [ 28] F Navigazione all'esterno del volume [ 28] Strumenti di diagnosi D
14 6 Aree di lavoro Struttura G = Apertura della vista panoramica [ 20] H = Misura delle lunghezze [ 31] I = Stampa dell'area di lavoro [ 28] J = Creazione del CD GALILEOS Viewer [ 41] K = Impostazione della luminosità L = Creazione del volume del dettaglio [ 39] M = Misura dell'angolo [ 31] N = Ripresa istantanea 2D [ 27] O = Impostazione del contrasto Viste In un'area di lavoro vengono visualizzate più viste diverse. La vista correntemente attiva è riconoscibile attraverso la cornice e la dicitura di colore arancione e può essere elaborata direttamente. Lo strato visualizzato nella vista attiva viene contrassegnato in tutte le altre viste con un reticolo. Selezione della vista Fare clic sulla vista desiderata. Il colore della barra del titolo della vista varia per indicare che la vista è attiva Registro Facendo clic all'interno del registro è possibile selezionare diverse aree di lavoro Che cos'è la finestra di ricerca? La base della rappresentazione all'interno delle viste è costituita da un singolo punto vettore tridimensionale nel volume calcolato. A partire da questo punto vettore vengono visualizzati, a seconda della vista, i diversi strati del volume. Il punto vettore si trova nel reticolo degli assi dello strato correnti. - Per questo motivo il reticolo si trova in tutte le viste ogni volta nella stessa posizione all'interno del volume. - A seconda del tipo di vista il punto vettore è posizionato al centro della vista o nella finestra dell'esame [ 20] della vista. - Quando si naviga attraverso gli strati all'interno di una vista o in una finestra dell'esame, gli strati vengono automaticamente adattati alle altre viste. Esempio: Se ad esempio si sposta la finestra dell'esame nella vista panoramica, le viste trasversali, la vista longitudinale e la linea curva vengono a loro volta modificate nel piano assiale. 14 D
15 6 Aree di lavoro Area di lavoro "Panorama" NOTA: Può essere attiva solo un'unica vista alla volta. 6.2 Area di lavoro "Panorama" Breve panoramica All'avvio di GALAXIS la radiografia 3D selezionata viene visualizzata nell'area di lavoro "Panorama". Accanto all'area di lavoro "Panorama" ne esiste un'altra con una vista panoramica e una vista 3D. In ogni vista le linee sottili del reticolo mostrano quale posizione questa occupi nelle altre viste. Esempio: La linea orizzontale nella finestra dell'esame mostra ad esempio la posizione all'interno del piano assiale. - In questo modo tutte le viste vengono associate le une alle altre, in modo da consentire a chi osserva di orientarsi facilmente. Lo strato assiale contiene inoltre una linea curva per indicare la posizione della finestra dell'esame. Viste A Vista panoramica [ 20] B Vista 3D [ 21] (solo nell'area di lavoro "Panorama con 3D") C Vista longitudinale [ 22] D Vista trasversale [ 23] E Piano assiale [ 25] D
16 6 Aree di lavoro Area di lavoro "Radiologie" 6.3 Area di lavoro "Radiologie" L'area di lavoro "Radiologia" contiene i tre classici piani del volume 3D (assiale, coronale e sagittale), oltre alla vista 3D. Viste A Piano assiale B Vista 3D [ 21] C Piano coronale [ 26] D Piano sagittale [ 26] 16 D
17 6 Aree di lavoro Area di lavoro "Ceph p.a./a.p." E Inclinazione F Annullamento rotazione e inclinazione G Rotazione 6.4 Area di lavoro "Ceph p.a./a.p." La vista Ceph viene calcolata sulla base dell'intero volume ricostruito. Anche all'interno della vista Ceph i singoli strati sottili possono essere esaminati con la finestra dell'esame. Vedere la sezione "Calcolo di una vista Ceph p.a./a.p. [ 36]". Viste A Ceph a.p. B Vista 3D [ 21] C Piano assiale D Piano sagittale [ 26] 6.5 Area di lavoro "Ceph lateral" La vista Ceph viene calcolata sulla base dell'intero volume ricostruito. Anche all'interno della vista Ceph i singoli strati sottili possono essere analizzati con la finestra dell'esame. Vedere la sezione "Calcolo di una vista Ceph laterale [ 37]". D
18 6 Aree di lavoro Area di lavoro "Detail" Viste A Ceph Laterale B Vista 3D [ 21] C D Piano assiale Piano coronale 6.6 Area di lavoro "Detail" L'area di lavoro "Dettagli" rappresenta ingrandita l'area all'interno della finestra dell'esame. In tal modo vengono calcolati e rappresentati i voxel con una lunghezza angolare pari a 150 µm. Vedere la sezione "Creazione di un volume del dettaglio [ 39]". 18 D
19 6 Aree di lavoro Area di lavoro "Detail" Viste A Piano assiale B Vista 3D [ 21] C Piano coronale D Piano sagittale [ 26] D
20 7 Viste Vista panoramica 7 Viste 7.1 Vista panoramica La vista panoramica viene calcolata sulla base di un'area a forma di U che corrisponde all'arco mascellare. All'interno della vista panoramica si trova la finestra dell'esame [ 20]. L'area a forma di U viene rappresentata nel piano assiale dell'area di lavoro corrispondente. La vista panoramica visualizzata può essere calcolata di nuovo modificando l'area a forma di U (vedere capitolo: Calcolo di una nuova vista panoramica [ 32]). NOTA: L'effetto soggettivo dell'immagine della vista panoramica calcolata, in virtù della tecnica applicata per la tomografia volumetrica dentale, non va paragonato alla tecnica di oscuramento tradizionale (ad es. ORTHOPHOS) La precisione del dettaglio è documentata da numerose pubblicazioni scientifiche Finestra di ricerca All'interno della vista panoramica si trova la finestra dell'esame. Nella finestra dell'esame viene visualizzato uno strato verticale sottile del volume lungo l'arco mascellare. Struttura A Barra del titolo. B Posizione delle tre viste trasversali (TSA) [ 23]. C Posizione del piano assiale [ 25]. 20 D
21 7 Viste Vista 3D Posizione Spostamento Navigazione attraverso gli strati verticali La posizione della finestra dell'esame viene rappresentata attraverso la linea curva nello strato assiale dell'area di lavoro corrispondente come anche attraverso la linea verticale nelle viste trasversali e nella vista longitudinale. La finestra dell'esame può essere spostata in altezza e parallelamente all'arco mascellare. 1. Posizionare il mouse sulla barra del titolo della finestra dell'esame. 2. Premere il tasto sinistro del mouse e tenerlo premuto. 3. Spostare il mouse a piacere. È possibile navigare liberamente nella finestra dell'esame attraverso gli strati verticali dell'area rappresentata. In questo modo, la finestra dell'esame offre l'accesso alla terza dimensione nella vista panoramica. 1. Posizionare il mouse all'interno della finestra dell'esame. 2. Premere il tasto sinistro del mouse e tenerlo premuto. 3. Spostare il mouse verso l'alto e verso il basso. Spostando il mouse verso l'alto vengono mostrate le posizioni di strato linguali successive. Spostando il mouse verso il basso vengono mostrate le posizioni di strato buccali successive. 7.2 Vista 3D Nella vista 3D il volume viene visualizzato come oggetto 3D. La vista 3D facilita l'orientamento nel volume rappresentato. Per ciascuna area di lavoro con vista 3D esiste una rappresentazione ottimizzata. Struttura Le posizioni dei diversi strati vengono visualizzate in formato di wireframe (modello a rete di linee). Lo strato correntemente attivo è evidenziato in colore arancione. Rotazione 1. Posizionare il mouse all'interno della vista 3D. 2. Premere il tasto sinistro del mouse e tenerlo premuto. 3. Spostare il mouse. Attraverso il movimento del mouse è possibile posizionare liberamente nello spazio la vista 3D. D
22 7 Viste Vista longitudinale Panorama mit 3D Vista 3D nelle aree di lavoro Radiologie 7.3 Vista longitudinale La vista longitudinale è costituita da una sezione verticale longitudinale rispetto alla finestra dell'esame. Questa sezione può essere ribaltata intorno all'asse del piano assiale. 22 D
23 7 Viste Viste trasversali Struttura A Vista longitudinale B Piano assiale [ 25] C D Cursore "inclinazione" Pulsante di ripristino "Ripristinare inclinazione" Ribaltamento Spostare il cursore con il puntatore del mouse. In questo modo la vista longitudinale viene ribaltata. Un vista longitudinale ribaltata viene visualizzata nelle viste trasversali [ 23] sulla base di una linea che corre trasversalmente. Ripristino del ribaltamento Premere il pulsante di ripristino (D). La vista longitudinale si trova nuovamente nello stato non ribaltato. Navigazione attraverso gli strati verticali È possibile navigare liberamente nella vista longitudinale attraverso gli strati verticali dell'area rappresentata. 1. Posizionare il mouse all'interno della finestra dell'esame. 2. Premere il tasto sinistro del mouse e tenerlo premuto. 3. Spostare il mouse verso l'alto e verso il basso. Spostando il mouse verso l'alto vengono mostrate le posizioni di strato linguali successive. Spostando il mouse verso il basso vengono mostrate le posizioni di strato buccali successive. 7.4 Viste trasversali Le viste trasversali sono costituite da strati che sono orientati perpendicolarmente rispetto all'arco mascellare. D
24 7 Viste Viste trasversali ATTENZIONE: Pericolo di confusione fra gli strati In GALAXIS le viste trasversali vengono sempre rappresentate rivolte in direzione dell'articolazione mascellare sinistra. Struttura Navigazione attraverso gli strati 24 GALAXIS rappresenta sempre una vista trasversale in tre viste. z La vista centrale corrisponde alla vista trasversale della linea verticale tracciata centralmente nella finestra dell'esame. z Nelle viste destra e sinistra viene rappresentata una vista trasversale spostata di 5 millimetri rispetto alla linea centrale. A Lato orale/linguale B Lato labiale/buccale C Posizione assiale della finestra dell'esame [ 20] (piano assiale [2 25]) D Posizione verticale della finestra dell'esame [ 20] È possibile navigare attraverso le viste trasversali dell'area rappresentata. D
25 7 Viste Piano assiale In questo modo la posizione della finestra dell'esame [ 20] si sposta lungo l'arco mascellare. 1. Posizionare il mouse all'interno di una vista trasversale. 2. Premere il tasto sinistro del mouse e tenerlo premuto. 3. Spostare il mouse verso l'alto e verso il basso. Spostando verso l'alto il mouse vengono mostrati gli strati in direzione del lato cranio destro. Spostando verso il basso il mouse vengono mostrati gli strati in direzione del lato cranio sinistro. 7.5 Piano assiale Struttura della vista panoramica Il piano assiale rappresenta gli strati del volume posizionati orizzontalmente, e precisamente all'altezza, delle linee orizzontali nelle altre viste. Il piano assiale è un componente dell'area di lavoro "Radiologia", "Panorama con 3D" e "Panorama". Nella vista visualizzata viene mostrata la posizione dell'arco mascellare e quella della finestra dell'esame. A Arco mascellare B Posizione delle Viste trasversali [ 23] C Strato visualizzato nella finestra dell'esame [ 20] (parallelo all'arco mascellare) D Vista longitudinale [ 22] Navigazione attraverso gli strati assiali È possibile navigare liberamente attraverso gli strati assiali dell'area rappresentata nella vista del piano assiale. 1. Posizionare il mouse all'interno della vista del piano assiale. 2. Premere il tasto sinistro del mouse e tenerlo premuto. 3. Spostare il mouse verso l'alto e verso il basso. Spostando il mouse verso l'alto vengono mostrate le posizioni di strato inferiori successive. Spostando il mouse verso il basso vengono mostrate le posizioni di strato superiori successive. D
26 7 Viste Piano coronale 7.6 Piano coronale Il piano coronale rappresenta gli strati posizionati frontalmente del volume ed è un componente dell'area di lavoro "Radiologie". I movimenti del mouse verso l'alto mostrano le posizioni degli strati posteriori successive. Spostando il mouse verso il basso vengono mostrate le posizioni di strato superiori successive. 7.7 Piano sagittale Operazioni di verifica Il piano sagittale rappresenta gli strati posizionati frontalmente del volume ed è un componente dell'area di lavoro "Radiologie". Il piano sagittale può essere ruotato attraverso il cursore in ogni direzione. All'estremità inferiore sinistra del cursore si trova un campo che serve a ritornare nello stato non ribaltato. Spostando il mouse verso l'alto vengono mostrate le posizioni di strato laterali sinistre successive. Spostando il mouse verso il basso vengono mostrate le posizioni di strato laterali destre successive. 26 D
27 8 Funzioni Ripresa istantanea 2D 8 Funzioni 8.1 Ripresa istantanea 2D Utilizzo Con la funzione "Istantanea 2D" GALAXIS offre una possibilità di trasmettere a SIDEXIS XG la vista corrente o l'esame corrente completo in formato di viste bidimensionali. In questo modo le viste trasmesse possono essere inserite in un esame esistente in SIDEXIS XG oppure essere create come nuovo esame. Con la funzione "Istantanea 2D" il lavoro nella banca dati SIDEXIS XG può essere documentato Ricerca completa Creazione di un nuovo esame Premere il pulsante "Istantanea 2D". oppure Tramite la barra dei menu "Area di lavoro" selezionare la voce di menu "Istantanea 2D">"Salva in Nuovo Esame". Inserimento in un esame esistente Tramite la barra dei menu "Area di lavoro" selezionare la voce di menu "Istantanea 2D">"Salva in Esame Attuale". Finestre dell'esame e Guide non visualizzate Con l'opzione "Utilizzare immagini semplici, a scala di grigio ad alta risoluzione" è possibile decidere se durante l'esecuzione della funzione "Istantanea 2D" le finestre dell'esame e le Guide presenti scompaiono dalla visualizzazione. L'attivazione viene segnalata da un segno di spunta sulla voce di menu "Utilizzare immagini semplici, a scala di grigio ad alta risoluzione". Attivazione e disattivazione Selezionare dalla barra dei menu "Area di lavoro" la voce "Utilizzare immagini semplici, a scala di grigio ad alta risoluzione" Vista singola Creazione di un nuovo esame Tramite la barra dei menu "Immagine" selezionare la voce di menu "Istantanea 2D">"Salva in Nuovo Esame". Inserimento in un esame esistente Tramite la barra dei menu "Immagine" selezionare la voce di menu "Istantanea 2D">"Salva in Esame Attuale". D
28 8 Funzioni Stampa Finestre dell'esame e Guide non visualizzate Con l'opzione "Utilizzare immagini semplici, a scala di grigio ad alta risoluzione" è possibile decidere se durante l'esecuzione della funzione "Istantanea 2D" le finestre dell'esame e le Guide presenti scompaiono dalla visualizzazione. L'attivazione viene segnalata da un segno di spunta sulla voce di menu "Utilizzare immagini semplici, a scala di grigio ad alta risoluzione". Attivazione e disattivazione Selezionare dalla barra dei menu "Immagine" la voce "Utilizzare immagini semplici, a scala di grigio ad alta risoluzione". 8.2 Stampa GALAXIS offre con la funzione "Stampa " la possibilità di stampare la vista corrente o l'esame corrente completo Ricerca completa Stampa Premere il pulsante "Stampa ". oppure Tramite la barra dei menu "Area di lavoro" selezionare la voce di menu "Stampa ". Anteprima Tramite la barra dei menu "Area di lavoro" selezionare la voce di menu "Anteprima di stampa " Vista singola Stampa Tramite la barra dei menu "Immagine" selezionare la voce di menu "Stampa ". Anteprima Tramite la barra dei menu "Immagine" selezionare la voce di menu "Anteprima di stampa ". 8.3 Navigazione attraverso gli strati Navigazione all'interno del volume Oltre alla possibilità di navigare attraverso gli strati direttamente tramite clic con il tasto sinistro del mouse, tale funzionalità può essere realizzata anche mediante i pulsanti "Navigare nel volume." e "Allontanarsi nel volume". Premere il pulsante "Navigare nel volume.". 28 D
29 8 Funzioni Puntatore del mouse standard La vista corrente si è spostata ogni volta di uno strato all'interno del volume. Navigazione all'esterno del volume Premere il pulsante "Allontanarsi nel volume". La vista corrente si è spostata ogni volta di uno strato all'esterno del volume. 8.4 Puntatore del mouse standard Conversione La modalità standard per il puntatore del mouse viene denominata "Cursore di default". In questo modo il puntatore del mouse viene rappresentato in formato di freccia nell'interfaccia GALAXIS. Qui di seguito vengono descritte le possibilità con cui passare da una modalità diversa alla modalità"cursore di default". Esistono le seguenti possibilità per il passaggio alla modalità "Cursore di default". Fare clic sul pulsante "Cursore di default". oppure Fare clic tramite la barra dei menu "Analisi" sulla voce di menu "Cursore di default". oppure Premere la barra spaziatrice sulla tastiera del PC. 8.5 Driver del mouse: mediante il mouse adattare la luminosità e il contrasto Il cosiddetto controller del mouse consente di impostare la luminosità e il contrasto in modo semplice ed elegante: Luminosità e contrasto possono essere modificati simultaneamente. Conversione Esistono le seguenti possibilità per il passaggio alla modalità "Driver del mouse". Fare clic tramite la barra dei menu "Analisi" sulla voce di menu "Driver del mouse". oppure Hotkey: Premere la combinazione di tasti "Ctrl"+"Shift"+"M". Visualizzazione della funzione Lo stato attivo di questa funzione viene segnalato dal cambiamento del puntatore del mouse nell'area di esame. Uso 1. Premere nell'area di esame il tasto sinistro del mouse e mantenerlo premuto. 2. Spostare il mouse a piacere. D
30 8 Funzioni Spostamento della vista Con il movimento in orizzontale si modifica il contrasto. Con il movimento in verticale si modifica la luminosità. Una volta regolata la vista desiderata, rilasciare di nuovo il tasto sinistro del mouse. Finché il controller del mouse è attivo, è possibile eseguire la regolazione a partire dalla fase di lavoro 1 ogni volta che lo si desidera. 8.6 Spostamento della vista Conversione Può accadere che ingrandendo la vista non sia più possibile rappresentare il piano dello strato completo. Con l'ausilio della modalità "Mano" è possibile spostare liberamente la vista. In questo modo ogni area del piano dello strato può essere rappresentata. Esistono le seguenti possibilità per il passaggio alla modalità "Mano". Fare clic sul pulsante "Mano". oppure Fare clic tramite la barra dei menu "Analisi" sulla voce di menu "Mano". 8.7 Posizionamento del reticolo con un clic Uso In determinate situazioni può essere sensato posizionare il reticolo tramite un semplice clic su una determinata posizione. 1. Fare clic tramite la barra dei menu "Analisi" sulla voce di menu "Reposizionare reticolo a croce". 2. Fare clic sulla posizione desiderata all'interno della vista. Tutte le viste vengono aggiornate in modo da visualizzare la posizione selezionata in base alla direzione dello strato. 8.8 Ripristino delle rappresentazioni Con la funzione "Tornare a default" per tutte le viste in tutte le rappresentazioni vengono ripristinati i valori standard. Valori standard interessati Navigazione attraverso gli strati Zoom Spostamento Posizione della finestra dell'esame Posizione della vista 3D Contrasto e luminosità Ripristino Fare clic tramite la barra dei menu "Analisi" sulla voce di menu "Tornare a default". oppure 30 D
31 8 Funzioni Misure Premere sulla tastiera [Ctrl] + [z]. 8.9 Misure GALAXIS offre le seguenti funzioni di misura: Misura lunghezze [ 31] Misura dell'angolo [ 31] Misura lunghezze Validità Richiamo Con questa funzione viene visualizzata in una vista la distanza in millimetri fra due punti selezionati. Precisione di misura ± 0,15 mm Questa funzione di misura è disponibile per le seguenti viste: Vista longitudinale Vista trasversale (TSA) Piano assiale Piano coronale Piano sagittale Fare clic sul pulsante "Misurare distanza". oppure Fare clic tramite la barra dei menu "Analisi" / "Misura" sulla voce di menu "Misurare distanza". oppure Premere il tasto "[D]" sulla tastiera del PC. Il puntatore del mouse assume ora all'interno delle viste utilizzate la forma di una piccola croce. Misura 1. Spostare il puntatore del mouse sul punto di partenza della misura. 2. Confermare tale punto di partenza facendo clic con il tasto sinistro del mouse. 3. Trascinare il puntatore del mouse sul punto finale desiderato. In tal modo si collegano i due punti tramite una linea. 4. Confermare il tratto misurato con un clic del tasto sinistro del mouse. Cancellazione 1. Evidenziare la misura con il mouse. 2. Premere il tasto Canc sulla tastiera del PC. La misura è stata cancellata Misura dell'angolo Con questa funzione viene visualizzato in una vista il rapporto angolare fra tre punti selezionati. L'angolo viene indicato in gradi. D
32 8 Funzioni Calcolo di una nuova vista panoramica Validità Richiamo Questa funzione di misura è disponibile per le seguenti viste: Vista longitudinale Vista trasversale (TSA) Piano assiale Piano coronale Piano sagittale Fare clic sul pulsante "Misurare angolo". oppure Fare clic tramite la barra dei menu "Analisi" / "Misura" sulla voce di menu "Misurare angolo". oppure Premere il tasto "[A]" sulla tastiera del PC. Il puntatore del mouse assume ora all'interno delle viste utilizzate la forma di una piccola croce. Misura 1. Spostare il puntatore del mouse sul punto in cui deve trovarsi il vertice dell'angolo. 2. Confermare tale punto facendo clic con il tasto sinistro del mouse. 3. Trascinare con il puntatore del mouse il primo vertice per la misura dell'angolo. 4. Confermare tale punto facendo clic con il tasto sinistro del mouse. 5. Trascinare con il puntatore del mouse il secondo vertice per la misura dell'angolo. 6. Confermare l'angolo facendo clic con il tasto sinistro del mouse. Cancellazione 1. Evidenziare la misura con il mouse. 2. Premere il tasto Canc sulla tastiera del PC. La misura è stata cancellata Calcolo di una nuova vista panoramica Se la qualità delle viste create automaticamente nell'area di lavoro "Panorama" non soddisfa gli scopi di diagnosi è possibile calcolare nuovamente l'area di lavoro "Panorama". Questa operazione viene eseguita tramite la finestra di dialogo "Nuovo panorama". Richiamo Fare clic tramite la barra dei menu "Analisi" sulla voce di menu "Panorama ". Viene visualizzata la finestra di dialogo "Nuovo panorama". Struttura Elemento centrale nella finestra di dialogo "Nuovo panorama" è la rappresentazione di un piano assiale del volume corrente. 32 D
33 8 Funzioni Calcolo di una nuova vista panoramica In questo piano assiale viene visualizzata un'area gialla a forma di U (A) che serve al calcolo della vista panoramica. All'interno di questa area (A) si trova una linea blu (B) che definisce l'arco mascellare. Scopo dell'ottimizzazione Anteprima Forma, posizione e dimensioni dell'area a forma di U (A) devono essere ottimizzati in modo tale da ottenere una vista panoramica qualitativamente migliore. Nella parte bassa della finestra di dialogo "Nuovo panorama" viene visualizzata un'anteprima della vista panoramica delle impostazioni correnti. In questa anteprima la posizione dello strato assiale viene segnalata da una linea gialla. Punti dell'ottimizzazione L'area (A) dovrebbe comprendere tutti i denti e la mascella. L'area (A) dovrebbe essere posizionata in modo tale da visualizzare le radici dentarie possibilmente in posizione centrale. Idealmente la linea blu (B) dell'arco mascellare dovrebbe passare centralmente attraverso le radici dentarie. L'area (A) dovrebbe essere mantenuta quanto più piccola possibile. - Motivo: Gli artefatti non necessari vengono aggiunti. Strumenti Spostamento dell'area a forma di U L'area a forma di U può essere selezionata e spostata. D
34 8 Funzioni Calcolo di una nuova vista panoramica Modifica della forma della dentatura Nel campo della finestra di dialogo "Forma mascella" è possibile modificare tramite i campi di opzione la forma della dentatura (area dei denti frontali). Modifica delle dimensioni della mascella Nel campo della finestra di dialogo "Dimensioni" è possibile modificare tramite i campi di opzione le dimensioni della mascella. Rotazione dell'area a forma di U L'area a forma di U può essere ruotata attraverso la modifica del valore nel campo di immissione "Rotazione" o premendo i pulsanti di rotazione accanto a questo campo di immissione. Questa operazione può essere utile se il paziente non era posizionato in modo ottimale durante la creazione della radiografia. Modifica dello spessore dell'area a forma di U Modificando il valore all'interno del campo di immissione "Spessore" è possibile definire la profondità dell'area a forma di U. Ripristino delle modifiche applicate Attraverso il pulsante "Tornare a default" è possibile ripristinare tutte le modifiche applicate a partire dall'apertura della finestra di dialogo. Strumenti ausiliari Nella finestra di dialogo "Nuovo panorama" sono presenti strumenti ausiliari che agevolano l'elaborazione dell'area a forma di U. Anteprima dettagliata Un'anteprima dettagliata dell'impostazione corrente può essere richiamata attraverso il pulsante "Anteprima alta qualità". Questa procedura può richiedere alcuni secondi. In questo modo è possibile visualizzare l'esatto risultato delle impostazioni prima della chiusura della finestra di dialogo Visualizzazione di tutti gli strati assiali contemporaneamente La funzione "Sovrapposizione" agevola l'orientamento dell'area a forma di U nel caso in cui venga utilizzata per la mascella e la mandibola un'unica impostazione. In questo modo è possibile ottenere una panoramica sulla posizione della dentatura e dei singoli denti. Premere il pulsante "Sovrapponi". Viene visualizzato il riepilogo di tutti gli strati assiali. 34 D
35 8 Funzioni Funzione di zoom Ripristino della funzione "Sovrapponi" Premere il pulsante "Singolo". Un'unico strato assiale viene visualizzato. Navigazione attraverso gli strati assiali Se si desidera navigare attraverso gli strati assiali è necessario eseguire le seguenti operazioni: Premere il pulsante "Navigare nel volume.". La vista corrente si è spostata ogni volta di uno strato. 1. Premere il pulsante "Allontanarsi nel volume". La vista corrente si è spostata ogni volta di uno strato all'esterno del volume. 2. Confermare l'impostazione con il pulsante "OK" Funzione di zoom Con le funzioni di zoom "Ingrandimento" e "Riduzione" è possibile ingrandire e rimpicciolire ciascuna vista. Ingrandimento Ruotare in avanti la rotella di scorrimento del mouse. oppure Fare clic sul pulsante "Ingrandimento". oppure Fare clic tramite la barra dei menu "Vista"/"Zoom" sulla voce di menu "Ingrandimento". Rimpicciolimento Ruotare indietro la rotella di scorrimento del mouse. oppure Fare clic sul pulsante "Riduzione". oppure Fare clic tramite la barra dei menu "Vista"/"Zoom" sulla voce di menu "Riduzione" Funzione Trasferimento Nella funzione Trasferimento è possibile modificare attraverso la correzione gamma la rappresentazione dei livelli di grigio intermedi. Richiamo Fare clic tramite la barra dei menu "Vista" sulla voce di menu "Funzione di trasferimento ". Viene visualizzata la finestra di dialogo "Funzione di trasferimento". Uso 1. Spostare il cursore "Gamma" a piacere. 2. Confermare l'impostazione con il pulsante "OK". D
36 8 Funzioni Calcolo di una vista Ceph p.a./a.p Calcolo di una vista Ceph p.a./a.p. Nel caso in cui sia necessaria una vista Ceph p.a. o a.p., questa può essere calcolata con la funzione "Ceph p.a./a.p. ". La vista Ceph viene calcolata a partire dall'intero volume. Le impostazioni di avvio per il calcolo della vista Ceph possono essere corrette prima del calcolo. Questo può essere utile se il paziente non era posizionato in modo corretto durante la ripresa. Richiamo Fare clic tramite la barra dei menu "Analisi" sulla voce di menu "Ceph p.a./a.p. ". Viene visualizzata la finestra di dialogo "Nuovo Ceph". Struttura Anteprima Selezione Elemento centrale nella finestra di dialogo "Nuovo Ceph" è la rappresentazione di un piano assiale del volume corrente. Attraverso questo piano assiale vengono regolate le impostazioni di avvio. In questa parte della finestra di dialogo "Nuovo Ceph" viene visualizzata un'anteprima p.a o a.p. delle impostazioni applicate. In questa anteprima la posizione dello strato assiale viene segnalata da una linea gialla. Nel campo della finestra di dialogo "Tipo Ceph" è possibile tramite i campi di opzione selezionare il tipo di Ceph (a.p. oppure p.a.). Orientamento Rotazione del piano assiale Lo strato assiale può essere ruotato attraverso la modifica del valore nel campo di immissione "Rotazione" o premendo i pulsanti di rotazione accanto a questo campo di immissione. Ribaltamento del piano assiale in avanti o indietro Modificando il valore nel campo di immissione "Capo su/giù" è possibile ribaltare orizzontalmente lo strato assiale. Ripristino delle modifiche applicate Attraverso il pulsante "Ripristino impostazione predefinita" è possibile ripristinare tutte le modifiche applicate a partire dall'apertura della finestra di dialogo. Strumenti ausiliari Nella finestra di dialogo "Nuovo Ceph" sono disponibili strumenti ausiliari in grado di agevolare l'elaborazione. Anteprima dettagliata Un'anteprima dettagliata dell'impostazione corrente può essere richiamata attraverso il pulsante "Anteprima alta qualità". Questa procedura può richiedere alcuni secondi. In questo modo è possibile visualizzare l'esatto risultato delle impostazioni prima della chiusura della finestra di dialogo. 36 D
37 8 Funzioni Calcolo di una vista laterale Ceph Visualizzazione di tutti gli strati assiali contemporaneamente In questo modo è possibile ottenere una panoramica sulla posizione della dentatura e dei singoli denti. Premere il pulsante "Sovrapponi". Viene visualizzato il riepilogo di tutti gli strati assiali. Ripristino Premere il pulsante "Singolo". Un'unico strato assiale viene visualizzato. Navigazione attraverso gli strati assiali Se si desidera navigare attraverso gli strati assiali è necessario eseguire le seguenti operazioni: Premere il pulsante "Navigare nel volume.". La vista corrente si è spostata ogni volta di uno strato. Premere il pulsante "Allontanarsi nel volume". La vista corrente si è spostata ogni volta di uno strato. Acquisizione delle impostazioni Premere il pulsante "OK". La finestra di dialogo "Nuovo Ceph" si chiude e viene calcolata una vista Ceph Calcolo di una vista laterale Ceph Nel caso in cui sia necessaria una vista Ceph laterale, questa può essere calcolata con la funzione "Calcola Ceph dx/sx". La vista Ceph viene calcolata a partire dall'intero volume. Le impostazioni di avvio per il calcolo della vista Ceph possono essere corrette prima del calcolo. Questa operazione può essere utile se il paziente non era posizionato in modo corretto durante la creazione della radiografia. Richiamo Fare clic tramite la barra dei menu "Analisi" sulla voce di menu "Calcola Ceph dx/sx". Viene visualizzata la finestra di dialogo "Nuovo Ceph". Struttura Anteprima Elemento centrale nella finestra di dialogo "Nuovo Ceph" è la rappresentazione di un piano assiale del volume corrente. Attraverso questo piano assiale vengono regolate le impostazioni di avvio. Nella parte bassa della finestra di dialogo "Nuovo Ceph" viene visualizzata un'anteprima laterale a grandi linee delle impostazioni applicate. D
38 8 Funzioni Calcolo di una vista laterale Ceph In questa anteprima la posizione dello strato assiale viene segnalata da una linea gialla. Selezione Nel campo della finestra di dialogo "Tipo Ceph" è possibile tramite i campi di opzione selezionare il tipo di Ceph (LR oppure RL). Orientamento Rotazione del piano assiale Lo strato assiale può essere ruotato attraverso la modifica del valore nel campo di immissione "Rotazione" o premendo i pulsanti di rotazione accanto a questo campo di immissione. Ribaltamento del piano assiale a sinistra o a destra Modificando il valore nel campo di immissione "Inclinare a destra/ sinistra" è possibile ribaltare il piano assiale verso sinistra o destra. Ripristino delle modifiche applicate Attraverso il pulsante "Ripristino impostazione predefinita" è possibile ripristinare tutte le modifiche applicate a partire dall'apertura della finestra di dialogo. Strumenti ausiliari Nella finestra di dialogo "Nuovo Ceph" sono disponibili strumenti ausiliari in grado di agevolare l'elaborazione. Anteprima dettagliata Un'anteprima dettagliata dell'impostazione corrente può essere richiamata attraverso il pulsante "Anteprima alta qualità". Questa procedura può richiedere alcuni secondi. In questo modo è possibile visualizzare l'esatto risultato delle impostazioni prima della chiusura della finestra di dialogo. Visualizzazione di tutti gli strati assiali contemporaneamente In questo modo è possibile ottenere una panoramica sulla posizione della dentatura e dei singoli denti. Premere il pulsante "Sovrapponi". Viene visualizzato il riepilogo di tutti gli strati assiali. Ripristino della funzione "Sovrapponi" Premere il pulsante "Singolo". Un'unico strato assiale viene visualizzato. Navigazione attraverso lo strato assiale Se si desidera navigare attraverso gli strati assiali è necessario eseguire le seguenti operazioni: 38 D
39 8 Funzioni Creazione di un volume del dettaglio Premere il pulsante "Navigare nel volume.". La vista corrente si è spostata ogni volta di uno strato all'interno del volume. Premere il pulsante "Allontanarsi nel volume". La vista corrente si è spostata ogni volta di uno strato all'esterno del volume. Acquisizione delle impostazioni Premere il pulsante "OK". La finestra di dialogo "Nuovo Ceph" si chiude e viene calcolata una vista Ceph Creazione di un volume del dettaglio Richiamo Struttura Nel caso in cui sia necessaria una ricostruzione del dettaglio, questa può essere calcolata utilizzando la funzione "Ingrandimento". La funzione "Ingrandimento" calcola a partire dall'area interna alla finestra dell'esame la ricostruzione del dettaglio. In questo caso la regione interna alla finestra dell'esame viene calcolata con dimensioni dei voxel di 150 µm. Fare clic sul pulsante "Ingrandimento". oppure Fare clic tramite la barra dei menu "Analisi" sulla voce di menu "Ingrandimento". Viene visualizzata la finestra di dialogo "Ingrandimento". La finestra dell'esame della rappresentazione panoramica viene visualizzata in 3 piani (assiale, coronale e sagittale). Questa è l'area della ricostruzione del dettaglio da creare. Se l'area visualizzata non corrisponde all'area desiderata, la finestra di dialogo deve essere chiusa e la finestra dell'esame deve essere nuovamente posizionata. Uso Assegnazione di un nome Nel campo di immissione "Nome" è possibile assegnare un nome alla ricostruzione del dettaglio. Questo nome viene visualizzato come titolo del registro. Nel caso in cui non venga assegnato alcun nome, questo viene automaticamente calcolato. Acquisizione delle impostazioni Premere il pulsante "OK". D
40 8 Funzioni Impostazioni La finestra di dialogo "Ingrandimento" viene chiusa e viene calcolata una ricostruzione del dettaglio Impostazioni Richiamo Nella voce di menu "Personalizzare" le impostazioni possono essere applicate attraverso la chiusura e la visualizzazione di GALAXIS. Fare clic tramite la barra dei menu "Vista" sulla voce di menu "Personalizzare ". Uso Scheda "Chiusura" Al momento della chiusura di GALAXIS, SIDEXIS XG può trasmettere gli strati visualizzati dell'area di lavoro corrente come singole viste e come parte di un esame nella banca dati SIDEXIS. Sono disponibili per la selezione i seguenti campi di opzione: Campo di opzione "Acquisire automaticamente un istantanea e collocarla in un nuovo esame." Campo di opzione "Acquisire automaticamente un istantanea e collocarla nell'esame attuale." Campo di opzione "Chiudere semplicemente la scansione; non acquisire un istantanea." Campo di opzione "Indicare ogni volta che si chiude una scansione." Scheda "Vista" Attivando la casella di controllo "Migliora la qualità di immagine delgi strati. Non " il rumore dei piani nelle viste può essere ridotto. In determinate circostanze, questo provvedimento compromette l'interattività, poichè sussiste un dispendio nel lavoro di calcolo sensibilmente superiore. Attivando la casella di controllo "Aggiornare continuamente tutti gli strati navigando in un determinato strato." tutte le immagini degli strati vengono costantemente aggiornate durante la navigazione. In determinate circostanze, questo provvedimento compromette l'interattività, poichè sussiste un dispendio nel lavoro di calcolo sensibilmente superiore. Acquisizione delle impostazioni Premere il pulsante "OK". 40 D
41 9 Creazione del CD GALILEOS Viewer 9 Creazione del CD GALILEOS Viewer I dati 3D possono essere masterizzati su CD anche unitamente alla vista panoramica e al software di analisi in 3D GALILEOS Viewer. Il destinatario di questo CD GALILEOS Viewer potrà quindi visualizzare tridimensionalmente e in modo interattivo i dati immagine, senza dover installare il software SIDEXIS o GALAXIS. Fatta eccezione per alcune limitazioni (non è possibile creare il volume del dettaglio né salvare i dati), GALILEOS Viewer offre la competa funzionalità di GALAXIS. NOTA: Attraverso GALILEOS Viewer è inoltre possibile visualizzare tridimensionalmente e in modo interattivo i progetti e i dati immagine realizzati con il software GALILEOS Implant. Tuttavia, i dati non possono essere modificati (ved. anche le Istruzioni d'uso "GALILEOS Implant "). Creazione del CD Per creare un CD GALILEOS Viewer, procedere come segue: Premere il pulsante "Creare viewer CD (WrapGo)". oppure Tramite la barra dei menu "Area di lavoro" selezionare la voce di menu "Creare viewer CD (WrapGo)". Si apre la finestra di dialogo per la creazione del CD. 1. Selezionare il campo di opzione "Scrivere su CD (consigliato)". 2. Premere il pulsante "Masterizzare CD". Il CD GALILEOSViewer viene ora creato. NOTA: In alternativa alla masterizzazione su CD è anche possibile copiare i dati in una directory oppure su un altro supporto di memorizzazione (ad es. una chiave USB). In questo caso, selezionare il percorso della directory desiderato, quindi premere il pulsante "Copia". D
42 oáëéêî~íç=áä=çáêáííç=çá=ãççáñáåüé=ççîìíé=~ä=éêçöêéëëç=íéååáåçk «=páêçå~=aéåí~ä=póëíéãë=dãäe=ommt péê~åüéw==áí~äáéåáëåü mêáåíéç=áå=déêã~åó a=pqptkomukmnkmpknn NNKOMMT ûkjkêkw= NMV=PTR pí~ãé~íç=áå=déêã~åá~ páêçå~=aéåí~ä=póëíéãë=dãäe c~äêáâëíê~ É=PN SQSOR=_ÉåëÜÉáã déêã~åó ïïïkëáêçå~kåçã kêk=çûçêçáåé SN=QO=NTP=a=PQPT
MSKOMMU. =kìçîç=~=é~êíáêé=ç~w. d^i^ufp. j~åì~äé=ééê=ä ìíéåíé= fí~äá~åç
 =kìçîç=~=é~êíáêé=ç~w MSKOMMU d^i^ufp j~åì~äé=ééê=ä ìíéåíé= fí~äá~åç 2 D 3437.208.01.04.11 06.2008 Indice Indice 1 Introduzione... 5 1.1 Struttura dei documenti... 5 1.2 Indicazioni generali per l'utilizzo
=kìçîç=~=é~êíáêé=ç~w MSKOMMU d^i^ufp j~åì~äé=ééê=ä ìíéåíé= fí~äá~åç 2 D 3437.208.01.04.11 06.2008 Indice Indice 1 Introduzione... 5 1.1 Struttura dei documenti... 5 1.2 Indicazioni generali per l'utilizzo
MQKOMMT. kìçîç=~=é~êíáêé=ç~w. d^i^ufp. j~åì~äé=ééê=ä ìíéåíé. fí~äá~åç
 kìçîç=~=é~êíáêé=ç~w MQKOMMT d^i^ufp j~åì~äé=ééê=ä ìíéåíé fí~äá~åç 1 Sirona Dental Systems GmbH 2 D 3437.208.01.02.11 04.2007 Sirona Dental Systems GmbH 1 Indice Indice 1 Introduzione... 5 1.1 Struttura
kìçîç=~=é~êíáêé=ç~w MQKOMMT d^i^ufp j~åì~äé=ééê=ä ìíéåíé fí~äá~åç 1 Sirona Dental Systems GmbH 2 D 3437.208.01.02.11 04.2007 Sirona Dental Systems GmbH 1 Indice Indice 1 Introduzione... 5 1.1 Struttura
MQKOMNM. =kìçîç=~=é~êíáêé=ç~w. d^i^ufp. j~åì~äé=ééê=ä ìíéåíé. fí~äá~åç
 =kìçîç=~=é~êíáêé=ç~w MQKOMNM d^i^ufp j~åì~äé=ééê=ä ìíéåíé fí~äá~åç 2 D 3437.208.01.06.11 04.2010 Indice Indice 1 Introduzione... 6 1.1 Struttura dei documenti... 6 1.2 Indicazioni generali per l'utilizzo
=kìçîç=~=é~êíáêé=ç~w MQKOMNM d^i^ufp j~åì~äé=ééê=ä ìíéåíé fí~äá~åç 2 D 3437.208.01.06.11 04.2010 Indice Indice 1 Introduzione... 6 1.1 Struttura dei documenti... 6 1.2 Indicazioni generali per l'utilizzo
MVKOMMV. =kìçîç=~=é~êíáêé=ç~w. d^i^ufp. j~åì~äé=ééê=ä ìíéåíé. fí~äá~åç
 =kìçîç=~=é~êíáêé=ç~w MVKOMMV d^i^ufp j~åì~äé=ééê=ä ìíéåíé fí~äá~åç Sirona Dental Systems GmbH 2 D 3437.208.01.05.11 09.2009 Sirona Dental Systems GmbH Indice Indice 1 Introduzione... 5 1.1 Struttura dei
=kìçîç=~=é~êíáêé=ç~w MVKOMMV d^i^ufp j~åì~äé=ééê=ä ìíéåíé fí~äá~åç Sirona Dental Systems GmbH 2 D 3437.208.01.05.11 09.2009 Sirona Dental Systems GmbH Indice Indice 1 Introduzione... 5 1.1 Struttura dei
NNKOMNM. =kìçîç=~=é~êíáêé=ç~w. d^i^ufp. j~åì~äé=ééê=ä ìíéåíé. fí~äá~åç
 =kìçîç=~=é~êíáêé=ç~w NNKOMNM d^i^ufp j~åì~äé=ééê=ä ìíéåíé fí~äá~åç Sirona Dental Systems GmbH Indice Indice 1 Introduzione... 6 1.1 Struttura dei documenti... 6 1.2 Indicazioni generali per l'utilizzo
=kìçîç=~=é~êíáêé=ç~w NNKOMNM d^i^ufp j~åì~äé=ééê=ä ìíéåíé fí~äá~åç Sirona Dental Systems GmbH Indice Indice 1 Introduzione... 6 1.1 Struttura dei documenti... 6 1.2 Indicazioni generali per l'utilizzo
NOKOMNN. =kìçîç=~=é~êíáêé=ç~w. d^i^ufp. j~åì~äé=ééê=ä ìíéåíé. fí~äá~åç. Manuale per l utente
 =kìçîç=~=é~êíáêé=ç~w NOKOMNN d^i^ufp j~åì~äé=ééê=ä ìíéåíé fí~äá~åç Manuale per l utente Indice 1 Introduzione... 5 1.1 Struttura del documento... 5 1.1.1 Definizione dei diversi livelli di pericolo...
=kìçîç=~=é~êíáêé=ç~w NOKOMNN d^i^ufp j~åì~äé=ééê=ä ìíéåíé fí~äá~åç Manuale per l utente Indice 1 Introduzione... 5 1.1 Struttura del documento... 5 1.1.1 Definizione dei diversi livelli di pericolo...
MOKOMMT. kìçîç=~=é~êíáêé=ç~w. d^i^ufp. j~åì~äé=ééê=ä ìíéåíé. fí~äá~åç
 kìçîç=~=é~êíáêé=ç~w MOKOMMT d^i^ufp j~åì~äé=ééê=ä ìíéåíé fí~äá~åç 2 D 3437.208.01.01.11 02.2007 Indice 1 Introduzione... 5 1.1 Struttura dei documenti... 5 1.2 Indicazioni generali per l'utilizzo di GALAXIS...
kìçîç=~=é~êíáêé=ç~w MOKOMMT d^i^ufp j~åì~äé=ééê=ä ìíéåíé fí~äá~åç 2 D 3437.208.01.01.11 02.2007 Indice 1 Introduzione... 5 1.1 Struttura dei documenti... 5 1.2 Indicazioni generali per l'utilizzo di GALAXIS...
NNKOMNN. =kìçîç=~=é~êíáêé=ç~w. c~åéëå~å=sáéïéê. j~åì~äé=ééê=ädìíéåíé. fí~äá~åç. Frontespizio
 =kìçîç=~=é~êíáêé=ç~w NNKOMNN c~åéëå~å=sáéïéê j~åì~äé=ééê=ädìíéåíé fí~äá~åç Frontespizio Sirona Dental Systems GmbH Manuale per l'utente Facescan Viewer Indice per argomenti 1 Interfaccia... 3 1.1 Barra
=kìçîç=~=é~êíáêé=ç~w NNKOMNN c~åéëå~å=sáéïéê j~åì~äé=ééê=ädìíéåíé fí~äá~åç Frontespizio Sirona Dental Systems GmbH Manuale per l'utente Facescan Viewer Indice per argomenti 1 Interfaccia... 3 1.1 Barra
pfabufp=q MOKOMNS loqelmelp=pi=bçáíçê=é~åçê~ãáå~ ^ÇÇÉåÇìã=~ä=?j~åì~äÉ=éÉê=äDìíÉåíÉ=pfabufp=Q? kìçîç=~=é~êíáêé=ç~w fí~äá~åç
 kìçîç=~=é~êíáêé=ç~w MOKOMNS pfabufp=q loqelmelp=pi=bçáíçê=é~åçê~ãáå~ ^ÇÇÉåÇìã=~ä=?j~åì~äÉ=éÉê=äDìíÉåíÉ=pfabufp=Q? fí~äá~åç ORTHOPHOS SL, Editor panoramica, Addendum al "Manuale per l'utente SIDEXIS 4"
kìçîç=~=é~êíáêé=ç~w MOKOMNS pfabufp=q loqelmelp=pi=bçáíçê=é~åçê~ãáå~ ^ÇÇÉåÇìã=~ä=?j~åì~äÉ=éÉê=äDìíÉåíÉ=pfabufp=Q? fí~äá~åç ORTHOPHOS SL, Editor panoramica, Addendum al "Manuale per l'utente SIDEXIS 4"
NOKOMMT. kìçîç=ç~w= d^ifiblp. fååçî~òáçåá=êéäé~ëé=nolmt= fí~äá~åç
 kìçîç=ç~w= NOKOMMT d^ifiblp fååçî~òáçåá=êéäé~ëé=nolmt= fí~äá~åç Indicazioni generali Sirona Dental Systems GmbH Innovazioni release 12/07 GALILEOS Indicazioni generali Informazioni sul presente documento
kìçîç=ç~w= NOKOMMT d^ifiblp fååçî~òáçåá=êéäé~ëé=nolmt= fí~äá~åç Indicazioni generali Sirona Dental Systems GmbH Innovazioni release 12/07 GALILEOS Indicazioni generali Informazioni sul presente documento
qbkbl=l=pfkfrp=l=fkqbdl
 kìçîç=~=é~êíáêé=ç~w MOKOMNS qbkbl=l=pfkfrp=l=fkqbdl mäìöáå=îáçéç=ééê=pfabufp=q fí~äá~åç Frontespizio = Sirona Dental Systems GmbH Indice per argomenti Indice per argomenti 1 Descrizione del plugin...
kìçîç=~=é~êíáêé=ç~w MOKOMNS qbkbl=l=pfkfrp=l=fkqbdl mäìöáå=îáçéç=ééê=pfabufp=q fí~äá~åç Frontespizio = Sirona Dental Systems GmbH Indice per argomenti Indice per argomenti 1 Descrizione del plugin...
NNKOMNO. =kìçîç=~=é~êíáêé=ç~w. obmloqbo. fåëí~ää~òáçåé=é=ã~åì~äé=ééê=ädìíéåíé. fí~äá~åç. Frontespizio
 =kìçîç=~=é~êíáêé=ç~w NNKOMNO obmloqbo fåëí~ää~òáçåé=é=ã~åì~äé=ééê=ädìíéåíé fí~äá~åç Frontespizio Sirona Dental Systems GmbH Installazione e manuale per l'utente REPORTER Indice per argomenti 1 Premessa...
=kìçîç=~=é~êíáêé=ç~w NNKOMNO obmloqbo fåëí~ää~òáçåé=é=ã~åì~äé=ééê=ädìíéåíé fí~äá~åç Frontespizio Sirona Dental Systems GmbH Installazione e manuale per l'utente REPORTER Indice per argomenti 1 Premessa...
qbkbl=l=pfkfrp=l=fkqbdl
 kìçîç=~=é~êíáêé=ç~w MQKOMNT qbkbl=l=pfkfrp=l=fkqbdl mäìöáå=îáçéç=ééê=pfabufp=q fí~äá~åç Frontespizio = Indice per argomenti Sirona Dental Systems GmbH Plugin video per SIDEXIS 4 TENEO / SINIUS / INTEGO
kìçîç=~=é~êíáêé=ç~w MQKOMNT qbkbl=l=pfkfrp=l=fkqbdl mäìöáå=îáçéç=ééê=pfabufp=q fí~äá~åç Frontespizio = Indice per argomenti Sirona Dental Systems GmbH Plugin video per SIDEXIS 4 TENEO / SINIUS / INTEGO
Introduzione a PowerPoint
 Introduzione a PowerPoint PowerPoint è una potente applicazione per la creazione di presentazioni, ma per utilizzarla nel modo più efficace è necessario innanzitutto comprenderne gli elementi di base.
Introduzione a PowerPoint PowerPoint è una potente applicazione per la creazione di presentazioni, ma per utilizzarla nel modo più efficace è necessario innanzitutto comprenderne gli elementi di base.
qbkbl=l=pfkfrp=l=fkqbdl
 =kìçîç=~=é~êíáêé=ç~w MRKOMNR qbkbl=l=pfkfrp=l=fkqbdl mäìöáå=îáçéç=ééê=pfabufp=q fí~äá~åç Frontespizio = Indice per argomenti Sirona Dental Systems GmbH Plugin video per SIDEXIS 4 TENEO / SINIUS / INTEGO
=kìçîç=~=é~êíáêé=ç~w MRKOMNR qbkbl=l=pfkfrp=l=fkqbdl mäìöáå=îáçéç=ééê=pfabufp=q fí~äá~åç Frontespizio = Indice per argomenti Sirona Dental Systems GmbH Plugin video per SIDEXIS 4 TENEO / SINIUS / INTEGO
MVKOMMV. =kìçîç=~=é~êíáêé=ç~w. d^ifiblp. fååçî~òáçåá=êéäé~ëé=mvlmv. fí~äá~åç
 =kìçîç=~=é~êíáêé=ç~w MVKOMMV d^ifiblp fååçî~òáçåá=êéäé~ëé=mvlmv fí~äá~åç Sirona Dental Systems GmbH 2 D 3437.208.03.04.11 09.2009 Sirona Dental Systems GmbH Indice per argomenti Indice per argomenti 1
=kìçîç=~=é~êíáêé=ç~w MVKOMMV d^ifiblp fååçî~òáçåá=êéäé~ëé=mvlmv fí~äá~åç Sirona Dental Systems GmbH 2 D 3437.208.03.04.11 09.2009 Sirona Dental Systems GmbH Indice per argomenti Indice per argomenti 1
MODIFICA FOTO CON NERO MEDIA HUB
 MODIFICA FOTO CON NERO MEDIA HUB La schermata foto viene visualizzata quando si fa clic sul pulsante nella schermata di ricerca delle foto o nella schermata Presentazione. Nella schermata è possibile visualizzare,
MODIFICA FOTO CON NERO MEDIA HUB La schermata foto viene visualizzata quando si fa clic sul pulsante nella schermata di ricerca delle foto o nella schermata Presentazione. Nella schermata è possibile visualizzare,
Guida per l utente agli organigrammi cross-browser di OrgPublisher
 Guida per l utente agli organigrammi cross-browser di OrgPublisher Sommario Sommario... 3 Visualizzazione di tutorial sugli organigrammi cross-browser pubblicati... 3 Esecuzione di una ricerca in un organigramma
Guida per l utente agli organigrammi cross-browser di OrgPublisher Sommario Sommario... 3 Visualizzazione di tutorial sugli organigrammi cross-browser pubblicati... 3 Esecuzione di una ricerca in un organigramma
MSKOMMU. =kìçîç=~=é~êíáêé=ç~w. d^ifiblp. fëíêìòáçåá=çdìëç=ééê=á=åçãéçåéåíá=çéä=ëçñíï~êé= fí~äá~åç
 =kìçîç=~=é~êíáêé=ç~w MSKOMMU d^ifiblp fëíêìòáçåá=çdìëç=ééê=á=åçãéçåéåíá=çéä=ëçñíï~êé= fí~äá~åç Sirona Dental Systems GmbH 2 D 3437.202.01.04.11 06.2008 Sirona Dental Systems GmbH Indice per argomenti Indice
=kìçîç=~=é~êíáêé=ç~w MSKOMMU d^ifiblp fëíêìòáçåá=çdìëç=ééê=á=åçãéçåéåíá=çéä=ëçñíï~êé= fí~äá~åç Sirona Dental Systems GmbH 2 D 3437.202.01.04.11 06.2008 Sirona Dental Systems GmbH Indice per argomenti Indice
Samsung Universal Print Driver Guida dell utente
 Samsung Universal Print Driver Guida dell utente immagina le possibilità Copyright 2009 Samsung Electronics Co., Ltd. Tutti i diritti riservati. Questa guida viene fornita solo a scopo informativo. Tutte
Samsung Universal Print Driver Guida dell utente immagina le possibilità Copyright 2009 Samsung Electronics Co., Ltd. Tutti i diritti riservati. Questa guida viene fornita solo a scopo informativo. Tutte
d^ifiblp=l=loqelmelp=ud=pa
 =kìçîç=~=é~êíáêé=ç~w NNKOMNO d^ifiblp=l=loqelmelp=ud=pa fëíêìòáçåá=çdìëç=ééê=á=åçãéçåéåíá=çéä=ëçñíï~êé fí~äá~åç Istruzioni d'uso per i componenti del software 3D Sirona Dental Systems GmbH Istruzioni d'uso
=kìçîç=~=é~êíáêé=ç~w NNKOMNO d^ifiblp=l=loqelmelp=ud=pa fëíêìòáçåá=çdìëç=ééê=á=åçãéçåéåíá=çéä=ëçñíï~êé fí~äá~åç Istruzioni d'uso per i componenti del software 3D Sirona Dental Systems GmbH Istruzioni d'uso
Benvenuti in Picture Package DVD Viewer
 Manuale di Picture Package DVD Viewer Benvenuti in Picture Package DVD Viewer Benvenuti in Picture Package DVD Viewer Avvio e chiusura di Picture Package DVD Viewer Visualizzazione delle immagini Copia
Manuale di Picture Package DVD Viewer Benvenuti in Picture Package DVD Viewer Benvenuti in Picture Package DVD Viewer Avvio e chiusura di Picture Package DVD Viewer Visualizzazione delle immagini Copia
Benvenuti in Picture Package DVD Viewer. Avvio e chiusura di Picture Package DVD Viewer. Visualizzazione delle immagini
 Benvenuti in Picture Package DVD Viewer Avvio e chiusura di Picture Package DVD Viewer Visualizzazione delle immagini Copia delle immagini sul computer Modifica delle immagini copiate Modifica delle parti
Benvenuti in Picture Package DVD Viewer Avvio e chiusura di Picture Package DVD Viewer Visualizzazione delle immagini Copia delle immagini sul computer Modifica delle immagini copiate Modifica delle parti
Sistema operativo Mac OS X
 Attività operative Personalizzare la scrivania. La personalizzazione viene attivata direttamente dal Dock facendo clic sull icona Preferenze di sistema. MODALITÀ ALTERNATIVA 1 Scrivania e salvaschermo.
Attività operative Personalizzare la scrivania. La personalizzazione viene attivata direttamente dal Dock facendo clic sull icona Preferenze di sistema. MODALITÀ ALTERNATIVA 1 Scrivania e salvaschermo.
Dell Canvas Layout. Guida dell'utente versione 1.0
 Dell Canvas Layout Guida dell'utente versione 1.0 Messaggi di N.B., Attenzione e Avvertenza N.B.: un messaggio N.B. (Nota Bene) indica informazioni importanti che contribuiscono a migliorare l'utilizzo
Dell Canvas Layout Guida dell'utente versione 1.0 Messaggi di N.B., Attenzione e Avvertenza N.B.: un messaggio N.B. (Nota Bene) indica informazioni importanti che contribuiscono a migliorare l'utilizzo
Manuale di KMagnifier. Sarang Lakare Olaf Schmidt Traduzione della documentazione: Federico Zenith
 Sarang Lakare Olaf Schmidt Traduzione della documentazione: Federico Zenith 2 Indice 1 Introduzione 6 2 Uso di KMagnifier 7 2.1 Cambiare la parte di schermo da ingrandire....................... 8 2.2 Altre
Sarang Lakare Olaf Schmidt Traduzione della documentazione: Federico Zenith 2 Indice 1 Introduzione 6 2 Uso di KMagnifier 7 2.1 Cambiare la parte di schermo da ingrandire....................... 8 2.2 Altre
Figura 1 - Finestra Tabella
 Capitolo IV Oggetti Creare una tabella Creare una tabella per inserire dei dati Per inserire una tabella premere il pulsante Tabella presente nella sezione Tabella della barra Inserisci. Viene visualizzata
Capitolo IV Oggetti Creare una tabella Creare una tabella per inserire dei dati Per inserire una tabella premere il pulsante Tabella presente nella sezione Tabella della barra Inserisci. Viene visualizzata
Capitolo 2. Figura 21. Inserimento dati
 Capitolo 2 INSERIMENTO DI DATI In ogni cella del foglio di lavoro è possibile inserire dati che possono essere di tipo testuale o numerico, oppure è possibile inserire formule le quali hanno la caratteristica
Capitolo 2 INSERIMENTO DI DATI In ogni cella del foglio di lavoro è possibile inserire dati che possono essere di tipo testuale o numerico, oppure è possibile inserire formule le quali hanno la caratteristica
Lezione 2. Il desktop LE ICONE
 Lezione 2 Il desktop La prima schermata (immagine) che vedi sul tuo monitor, dopo aver acceso il pc (e dopo il caricamento del sistema operativo) è ildesktop. Questo è il punto di partenza per accedere
Lezione 2 Il desktop La prima schermata (immagine) che vedi sul tuo monitor, dopo aver acceso il pc (e dopo il caricamento del sistema operativo) è ildesktop. Questo è il punto di partenza per accedere
Sistema operativo Linux Ubuntu
 Sistema operativo Linux Ubuntu Avvio e arresto del sistema Attività operative Dopo aver premuto il tasto di accensione del computer, il sistema operativo viene caricato. L immagine che compare sullo schermo
Sistema operativo Linux Ubuntu Avvio e arresto del sistema Attività operative Dopo aver premuto il tasto di accensione del computer, il sistema operativo viene caricato. L immagine che compare sullo schermo
Istruzioni e informazioni utili
 1 Istruzioni e informazioni utili Istruzioni installazione Di seguito è descritta la procedura di installazione dell aggiornamento librerie ARCHline.XP. Tutti gli elementi installati verranno inseriti
1 Istruzioni e informazioni utili Istruzioni installazione Di seguito è descritta la procedura di installazione dell aggiornamento librerie ARCHline.XP. Tutti gli elementi installati verranno inseriti
Gestione delle diapositive
 Gestione delle diapositive Le note Essendo PowerPoint utilizzato per presentare relazioni a un pubblico che ascolta, il relatore, per aiutarsi nella sua esposizione, ha a disposizione, per ciascuna diapositiva,
Gestione delle diapositive Le note Essendo PowerPoint utilizzato per presentare relazioni a un pubblico che ascolta, il relatore, per aiutarsi nella sua esposizione, ha a disposizione, per ciascuna diapositiva,
InDesign CS5: gestire i documenti
 03 InDesign CS5: gestire i documenti In questo capitolo Imparerai a creare e a salvare un nuovo documento con una o più pagine. Apprenderai come gestire le opzioni di visualizzazione di un documento. Apprenderai
03 InDesign CS5: gestire i documenti In questo capitolo Imparerai a creare e a salvare un nuovo documento con una o più pagine. Apprenderai come gestire le opzioni di visualizzazione di un documento. Apprenderai
Microsoft Word (parte I) Mirko Gombia Università di Bologna
 Microsoft Word (parte I) Mirko Gombia Università di Bologna Cenni preliminari Microsoft Word è un programma del pacchetto Office di Microsoft È un software dedicato alla creazione di testi, ma non solo
Microsoft Word (parte I) Mirko Gombia Università di Bologna Cenni preliminari Microsoft Word è un programma del pacchetto Office di Microsoft È un software dedicato alla creazione di testi, ma non solo
Manopola Dial. Guida dell'utente
 Manopola Dial Guida dell'utente Messaggi di N.B., Attenzione e Avvertenza N.B.: un messaggio N.B. (Nota Bene) indica informazioni importanti che contribuiscono a migliorare l'utilizzo del prodotto. ATTENZIONE:
Manopola Dial Guida dell'utente Messaggi di N.B., Attenzione e Avvertenza N.B.: un messaggio N.B. (Nota Bene) indica informazioni importanti che contribuiscono a migliorare l'utilizzo del prodotto. ATTENZIONE:
Benvenuti in Picture Package Producer2
 Manuale di Picture Package Producer2 Benvenuti in Picture Package Producer2 Benvenuti in Picture Package Producer2 Avvio e chiusura di Picture Package Producer2 Passaggio 1: Selezione delle immagini Passaggio
Manuale di Picture Package Producer2 Benvenuti in Picture Package Producer2 Benvenuti in Picture Package Producer2 Avvio e chiusura di Picture Package Producer2 Passaggio 1: Selezione delle immagini Passaggio
Lena Cota Guido Corso di Informatica - II livello. Esplora Risorse. Lavorare con il file system
 Esplora Risorse Lavorare con il file system 1 Cos è Le informazioni che possono essere elaborate dai computer sono conservate in documenti chiamati file. Esplora Risorse è il programma già installato su
Esplora Risorse Lavorare con il file system 1 Cos è Le informazioni che possono essere elaborate dai computer sono conservate in documenti chiamati file. Esplora Risorse è il programma già installato su
Tutorial KISSsoft: versione di prova e fasi iniziali
 Tutorial KISSsoft 001: installazione e fasi iniziali KISSsoft AG - +41 55 254 20 50 Uetzikon 4 - +41 55 254 20 51 8634 Hombrechtikon - info@kisssoft.ag Svizzera - www.kisssoft.ag Tutorial KISSsoft: versione
Tutorial KISSsoft 001: installazione e fasi iniziali KISSsoft AG - +41 55 254 20 50 Uetzikon 4 - +41 55 254 20 51 8634 Hombrechtikon - info@kisssoft.ag Svizzera - www.kisssoft.ag Tutorial KISSsoft: versione
OmniPC 4.2 Guida dell utente
 OmniPC 4.2 Guida dell utente Uso previsto L OmniPC è un software per i prodotti OmniScan usato nelle ispezioni non distruttive sui materiali in ambito industriale e commerciale. Non usare l OmniPC per
OmniPC 4.2 Guida dell utente Uso previsto L OmniPC è un software per i prodotti OmniScan usato nelle ispezioni non distruttive sui materiali in ambito industriale e commerciale. Non usare l OmniPC per
EOS Video Snapshot Task Ver. 1.2 Manuale di istruzioni
 ITALIANO EOS Video Snapshot Task Ver..2 Manuale di istruzioni Contenuto del Manuale di istruzioni Nel presente manuale, le finestre utilizzate negli esempi si riferiscono a Windows 7. indica la procedura
ITALIANO EOS Video Snapshot Task Ver..2 Manuale di istruzioni Contenuto del Manuale di istruzioni Nel presente manuale, le finestre utilizzate negli esempi si riferiscono a Windows 7. indica la procedura
5. Modalità operative per creare maschere personalizzate
 5. Modalità operative per creare maschere personalizzate Costruendo le maschere con la procedura guidata, non sempre il risultato soddisfa le esigenze dell utente e spesso si deve modificare la struttura
5. Modalità operative per creare maschere personalizzate Costruendo le maschere con la procedura guidata, non sempre il risultato soddisfa le esigenze dell utente e spesso si deve modificare la struttura
1. Riconoscimento. Figura 1 Modulo Home
 1. Riconoscimento Il modulo di Riconoscimento realizza tanto le funzionalità finalizzate alla segmentazione degli elementi anatomici di interesse, quanto le operazioni di costruzione dei modelli 3D a partire
1. Riconoscimento Il modulo di Riconoscimento realizza tanto le funzionalità finalizzate alla segmentazione degli elementi anatomici di interesse, quanto le operazioni di costruzione dei modelli 3D a partire
LEZIONE 3 OpenOffice USO DELLA STAMPANTE: CREARE E SALVARE UN TESTO: STILE DI UN TESTO: o Stampare
 LEZIONE 3 OpenOffice CREARE E SALVARE UN TESTO: o Introduzione a Writer o Guida in linea o Gestione dei documenti USO DELLA STAMPANTE: o Stampare STILE DI UN TESTO: o Scrivere un testo o Taglia, copia
LEZIONE 3 OpenOffice CREARE E SALVARE UN TESTO: o Introduzione a Writer o Guida in linea o Gestione dei documenti USO DELLA STAMPANTE: o Stampare STILE DI UN TESTO: o Scrivere un testo o Taglia, copia
Cosa sono le maschere
 Prof. Emanuele Papotto Cosa sono le maschere La maschera è un oggetto di database che viene realizzato per mostrare, modificare e immettere i record in modo più chiaro rispetto alla visualizzazione foglio
Prof. Emanuele Papotto Cosa sono le maschere La maschera è un oggetto di database che viene realizzato per mostrare, modificare e immettere i record in modo più chiaro rispetto alla visualizzazione foglio
STEP REPEAT AND 2005 Aleph
 STEPANDREPEAT I Indice Part I Licenza e responsabilità 3 1 Contratto di licenza... 3 2 Limitazioni di... responsabilità 3 3 Marchi registrati... 3 4 Servizio clienti... 3 5 Requisiti di sistema... 3 Part
STEPANDREPEAT I Indice Part I Licenza e responsabilità 3 1 Contratto di licenza... 3 2 Limitazioni di... responsabilità 3 3 Marchi registrati... 3 4 Servizio clienti... 3 5 Requisiti di sistema... 3 Part
Manuale di Nero BurnRights
 Manuale di Nero BurnRights Nero AG Informazioni sul copyright e sui marchi Il manuale di Nero BurnRights e il contenuto dello stesso sono protetti da copyright e sono di proprietà di Nero AG. Tutti i diritti
Manuale di Nero BurnRights Nero AG Informazioni sul copyright e sui marchi Il manuale di Nero BurnRights e il contenuto dello stesso sono protetti da copyright e sono di proprietà di Nero AG. Tutti i diritti
THECLA INFORMATICA s.r.l. Corso Avanzato Microsoft Access XP
 INDICE CONTROLLI 4 CONTROLLI LEGATI 5 CONTROLLI NON LEGATI 5 CONTROLLI CALCOLATI 6 CONTROLLO ETICHETTA 7 CONTROLLO CASELLA DI TESTO 8 CONTROLLO CASELLA DI CONTROLLO 10 CONTROLLO CASELLA A CASCATA 11 CONTROLLO
INDICE CONTROLLI 4 CONTROLLI LEGATI 5 CONTROLLI NON LEGATI 5 CONTROLLI CALCOLATI 6 CONTROLLO ETICHETTA 7 CONTROLLO CASELLA DI TESTO 8 CONTROLLO CASELLA DI CONTROLLO 10 CONTROLLO CASELLA A CASCATA 11 CONTROLLO
In questa guida pratica viene spiegato come implementare in modo rapido e facile queste opzioni.
 Menu Smart3D in Nero Vision 4 È possibile creare video con un'introduzione animata e menu tridimensionali utilizzando i nuovi modelli di menu Smart3D in Nero Vision 4. A tal fine, avviare un progetto CD
Menu Smart3D in Nero Vision 4 È possibile creare video con un'introduzione animata e menu tridimensionali utilizzando i nuovi modelli di menu Smart3D in Nero Vision 4. A tal fine, avviare un progetto CD
Produzione di un clip video promozionale per un azienda di catering
 Produzione di un clip video promozionale per un azienda di catering Per la creazione del clip si utilizzerà il software Adobe Photoshop. Il video viene creato utilizzando un insieme di immagini statiche,
Produzione di un clip video promozionale per un azienda di catering Per la creazione del clip si utilizzerà il software Adobe Photoshop. Il video viene creato utilizzando un insieme di immagini statiche,
CS Imaging Version 7. Guida per l'installazione e la configurazione
 CS Imaging Version 7 Guida per l'installazione e la configurazione Avviso Questa guida per l'installazione contiene informazioni sull'installazione e sulla configurazione di base di CSDM Lite per CS Imaging
CS Imaging Version 7 Guida per l'installazione e la configurazione Avviso Questa guida per l'installazione contiene informazioni sull'installazione e sulla configurazione di base di CSDM Lite per CS Imaging
Manuale di Nero DriveSpeed
 Manuale di Nero DriveSpeed Nero AG Informazioni sul copyright e sui marchi Il manuale di Nero DriveSpeed e il relativo contenuto sono protetti da copyright e sono di proprietà di Nero AG. Tutti i diritti
Manuale di Nero DriveSpeed Nero AG Informazioni sul copyright e sui marchi Il manuale di Nero DriveSpeed e il relativo contenuto sono protetti da copyright e sono di proprietà di Nero AG. Tutti i diritti
MSKOMNM. =kìçîç=~=é~êíáêé=ç~w. d^ifiblp. fååçî~òáçåá=êéäé~ëé=nmlms. fí~äá~åç
 =kìçîç=~=é~êíáêé=ç~w MSKOMNM d^ifiblp fååçî~òáçåá=êéäé~ëé=nmlms fí~äá~åç Sirona Dental Systems GmbH Indice per argomenti Indice per argomenti 1 Nuove funzioni e modifiche... 4 1.1 GALAXIS e GALILEOS Implant...
=kìçîç=~=é~êíáêé=ç~w MSKOMNM d^ifiblp fååçî~òáçåá=êéäé~ëé=nmlms fí~äá~åç Sirona Dental Systems GmbH Indice per argomenti Indice per argomenti 1 Nuove funzioni e modifiche... 4 1.1 GALAXIS e GALILEOS Implant...
Capitolo 18 - Progetto DWG Creazione del layout di stampa
 Capitolo 18 - Progetto DWG Creazione del layout di stampa Avviate MasterChef dall icona presente sul vostro Desktop. Nota: Se state utilizzando una versione dimostrativa, una volta caricato il programma,
Capitolo 18 - Progetto DWG Creazione del layout di stampa Avviate MasterChef dall icona presente sul vostro Desktop. Nota: Se state utilizzando una versione dimostrativa, una volta caricato il programma,
Mini Tablet Installazione Disegno Scrittura Comandi Configurazione Manutenzione
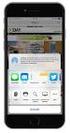 Manuale utente dettagliato Mini Tablet Installazione Disegno Scrittura Comandi Configurazione Manutenzione Slimline Widescreen Tablet Installazione della tavoletta Trust e familiarizzazione con il prodotto
Manuale utente dettagliato Mini Tablet Installazione Disegno Scrittura Comandi Configurazione Manutenzione Slimline Widescreen Tablet Installazione della tavoletta Trust e familiarizzazione con il prodotto
U.T.E FOGLIO ELETTRONICO. Università della Terza Età. Sede di Novate Milanese. Corso Informatica Approfondimento. Docente: Giovanni Pozzi
 U.T.E Università della Terza Età Sede di Novate Milanese Corso Informatica Approfondimento FOGLIO ELETTRONICO Docente: Giovanni Pozzi FOGLIO ELETTRONICO MS-Excel E un programma che permette di effettuare:
U.T.E Università della Terza Età Sede di Novate Milanese Corso Informatica Approfondimento FOGLIO ELETTRONICO Docente: Giovanni Pozzi FOGLIO ELETTRONICO MS-Excel E un programma che permette di effettuare:
Capitolo 16: Piano di lavoro speciale
 Capitolo 16: Piano di lavoro speciale Avviate MasterChef dall icona presente sul vostro Desktop. Nota: Se state utilizzando una versione dimostrativa, una volta caricato il programma, un messaggio vi comunicherà
Capitolo 16: Piano di lavoro speciale Avviate MasterChef dall icona presente sul vostro Desktop. Nota: Se state utilizzando una versione dimostrativa, una volta caricato il programma, un messaggio vi comunicherà
U.T.E Università della Terza Età
 U.T.E Università della Terza Età Sede di Novate Milanese Corso Informatica Approfondimento FOGLIO ELETTRONICO Docente: Giovanni Pozzi FOGLIO ELETTRONICO MS-Excel E un programma che permette di effettuare:
U.T.E Università della Terza Età Sede di Novate Milanese Corso Informatica Approfondimento FOGLIO ELETTRONICO Docente: Giovanni Pozzi FOGLIO ELETTRONICO MS-Excel E un programma che permette di effettuare:
INTRODUZIONE A WORD CHE COS E WORD AVVIARE E CHIUDERE WORD INTERFACCIA UTENTE DI WORD
 INTRODUZIONE A WORD CHE COS E WORD Word è il software che consente di creare documenti testuali utilizzando un computer. Consente anche di inserire nel documento oggetti come: Fotografie Immagini Disegni
INTRODUZIONE A WORD CHE COS E WORD Word è il software che consente di creare documenti testuali utilizzando un computer. Consente anche di inserire nel documento oggetti come: Fotografie Immagini Disegni
Capitolo I Sistema operativo
 Capitolo I Sistema operativo Primi passi col computer Avviare il computer e collegarsi in modo sicuro utilizzando un nome utente e una password Per avviare un computer è necessario premere il pulsante
Capitolo I Sistema operativo Primi passi col computer Avviare il computer e collegarsi in modo sicuro utilizzando un nome utente e una password Per avviare un computer è necessario premere il pulsante
CardioChek Link Manuale d'uso
 CardioChek Link Manuale d'uso Questo programma software è compatibile con i sistemi operativi Microsoft Windows 7, Vista e XP A. Utilizzo previsto CardioChek Link è il software utilizzato per recuperare
CardioChek Link Manuale d'uso Questo programma software è compatibile con i sistemi operativi Microsoft Windows 7, Vista e XP A. Utilizzo previsto CardioChek Link è il software utilizzato per recuperare
Fondamenti di informatica. Word Elaborazione di testi
 Fondamenti di informatica Word Elaborazione di testi INTRODUZIONE Cos è Word? Word è un word processor WYSIWYG (What You See Is What You Get) in grado di soddisfare molte esigenze di word processing e
Fondamenti di informatica Word Elaborazione di testi INTRODUZIONE Cos è Word? Word è un word processor WYSIWYG (What You See Is What You Get) in grado di soddisfare molte esigenze di word processing e
Relazioni. Microsoft Access. Relazioni. Relazioni
 Relazioni Microsoft Access Relazioni In Access, le relazioni non sono le relazioni del modello relazionale! Relazioni: legate ai concetti di Join Integrità referenziale Relazioni I tipi di relazione possono
Relazioni Microsoft Access Relazioni In Access, le relazioni non sono le relazioni del modello relazionale! Relazioni: legate ai concetti di Join Integrità referenziale Relazioni I tipi di relazione possono
Windows. La prima realizzazione di un ambiente grafico si deve alla Apple (1984) per il suo Macintosh. La gestione dei file conserva la logica del DOS
 Windows La prima realizzazione di un ambiente grafico si deve alla Apple (1984) per il suo Macintosh La gestione dei file conserva la logica del DOS Funzionalità di un S.O. Gestione dei file Gestione dei
Windows La prima realizzazione di un ambiente grafico si deve alla Apple (1984) per il suo Macintosh La gestione dei file conserva la logica del DOS Funzionalità di un S.O. Gestione dei file Gestione dei
Capitolo 19: Creazione del layout di stampa
 Capitolo 19: Creazione del layout di stampa Avviate MasterChef dall icona presente sul vostro Desktop. Nota: Se state utilizzando una versione dimostrativa, una volta caricato il programma, un messaggio
Capitolo 19: Creazione del layout di stampa Avviate MasterChef dall icona presente sul vostro Desktop. Nota: Se state utilizzando una versione dimostrativa, una volta caricato il programma, un messaggio
Una parte consistente del materiale di questa presentazione riprende il contenuto del libro di riferimento del corso:
 Una parte consistente del materiale di questa presentazione riprende il contenuto del libro di riferimento del corso: INTRODUZIONE 1. Computer e Dispositivi 2. Desktop, icone e impostazioni 3. Testi e
Una parte consistente del materiale di questa presentazione riprende il contenuto del libro di riferimento del corso: INTRODUZIONE 1. Computer e Dispositivi 2. Desktop, icone e impostazioni 3. Testi e
LEZIONE 4. Per semplificarne la comprensione della tastiera possiamo suddividere i tasti in diversi gruppi in base alla funzione che possono svolgere:
 LEZIONE 4 La tastiera è lo strumento principale per l'immissione di informazioni nel computer, ma non tutti sanno, però, che è possibile utilizzare la tastiera anche per controllare il computer e i vari
LEZIONE 4 La tastiera è lo strumento principale per l'immissione di informazioni nel computer, ma non tutti sanno, però, che è possibile utilizzare la tastiera anche per controllare il computer e i vari
CardioChek Link Manuale d'uso
 CardioChek Link Manuale d'uso CardioChek Link Manuale d'uso Questo programma software è compatibile con i sistemi operativi Microsoft Windows 7, Windows 8.X, Vista A. Utilizzo previsto CardioChek Link
CardioChek Link Manuale d'uso CardioChek Link Manuale d'uso Questo programma software è compatibile con i sistemi operativi Microsoft Windows 7, Windows 8.X, Vista A. Utilizzo previsto CardioChek Link
HDS Live Guida rapida
 Tasti D FG MOB B C E H I J B C D E F G H I HDS Live Guida rapida Pages Waypoint Frecce Exit Enter Zoom in/ out Menu Power ccesso rapido * J Sportello del lettore di schede * Non disponibile per le unità
Tasti D FG MOB B C E H I J B C D E F G H I HDS Live Guida rapida Pages Waypoint Frecce Exit Enter Zoom in/ out Menu Power ccesso rapido * J Sportello del lettore di schede * Non disponibile per le unità
Per visualizzare e modificare i dati contenuti in un. database Access offre la possibilità di osservare una
 Lezione 7 Maschere 1. Introduzione Per visualizzare e modificare i dati contenuti in un database Access offre la possibilità di osservare una tabella in modalità Visualizzazione foglio dati, che però non
Lezione 7 Maschere 1. Introduzione Per visualizzare e modificare i dati contenuti in un database Access offre la possibilità di osservare una tabella in modalità Visualizzazione foglio dati, che però non
Word Elaborazione di testi
 Fondamenti di informatica Cos è Word? Word è un word processor WYSIWYG (What You See Is What You Get) in grado di soddisfare molte esigenze di word processing e desktop publishing Word Elaborazione di
Fondamenti di informatica Cos è Word? Word è un word processor WYSIWYG (What You See Is What You Get) in grado di soddisfare molte esigenze di word processing e desktop publishing Word Elaborazione di
Cos'è FotoTool 2. Installazione \ disinstallazione 2. Requisiti minimi di sistema 2 Installazione 2 Disinstallazione 3. Finestra principale 4
 Indice Cos'è FotoTool 2 Installazione \ disinstallazione 2 Requisiti minimi di sistema 2 Installazione 2 Disinstallazione 3 Finestra principale 4 Menu principale 4 Opzioni 5 Utilizzo di FotoTool 6 Acquisizione
Indice Cos'è FotoTool 2 Installazione \ disinstallazione 2 Requisiti minimi di sistema 2 Installazione 2 Disinstallazione 3 Finestra principale 4 Menu principale 4 Opzioni 5 Utilizzo di FotoTool 6 Acquisizione
Manuale di Nero InfoTool
 Manuale di Nero InfoTool Nero AG Informazioni sul copyright e sui marchi Il manuale di Nero InfoTool e il contenuto dello stesso sono protetti da copyright e sono di proprietà di Nero AG. Tutti i diritti
Manuale di Nero InfoTool Nero AG Informazioni sul copyright e sui marchi Il manuale di Nero InfoTool e il contenuto dello stesso sono protetti da copyright e sono di proprietà di Nero AG. Tutti i diritti
Manuale di Nero InfoTool
 Manuale di Nero InfoTool Nero AG Informazioni sul copyright e sui marchi Il manuale di Nero InfoTool e il contenuto dello stesso sono protetti da copyright e sono di proprietà di Nero AG. Tutti i diritti
Manuale di Nero InfoTool Nero AG Informazioni sul copyright e sui marchi Il manuale di Nero InfoTool e il contenuto dello stesso sono protetti da copyright e sono di proprietà di Nero AG. Tutti i diritti
MANUALE UTENTE KLIM SKILL Gaming Mouse
 MANUALE UTENTE KLIM SKILL Gaming Mouse 0. INTRODUZIONE A nome di tutto il team KLIM, grazie per aver acquistato il nostro mouse da gioco KLIM Skill. Speriamo che soddisfi le tue aspettative e che ti piaccia
MANUALE UTENTE KLIM SKILL Gaming Mouse 0. INTRODUZIONE A nome di tutto il team KLIM, grazie per aver acquistato il nostro mouse da gioco KLIM Skill. Speriamo che soddisfi le tue aspettative e che ti piaccia
Fogli Google: nozioni di base sui fogli di lavoro
 Fogli Google: nozioni di base sui fogli di lavoro Una volta acquisita familiarità con le procedure di accesso, creazione e modifica dei Documenti Google, leggi queste informazioni per conoscere le nozioni
Fogli Google: nozioni di base sui fogli di lavoro Una volta acquisita familiarità con le procedure di accesso, creazione e modifica dei Documenti Google, leggi queste informazioni per conoscere le nozioni
3.4 Inserimento di immagini
 Ripristina per riportare ai valore iniziali la scheda in uso (la finestra di dialogo resta aperta). 3.4 Inserimento di immagini Per inserire un'immagine all'interno del documento: posizionare il cursore
Ripristina per riportare ai valore iniziali la scheda in uso (la finestra di dialogo resta aperta). 3.4 Inserimento di immagini Per inserire un'immagine all'interno del documento: posizionare il cursore
Da quali parti è composto un sistema operativo?
 Windows Da quali parti è composto un sistema operativo? Supervisore Gestisce i componenti hardware del sistema, interpreta ed esegue i comandi dell utente, si occupa di caricare ed eseguire gli altri programmi
Windows Da quali parti è composto un sistema operativo? Supervisore Gestisce i componenti hardware del sistema, interpreta ed esegue i comandi dell utente, si occupa di caricare ed eseguire gli altri programmi
3.5.1 PREPARAZ1ONE I documenti che si possono creare con la stampa unione sono: lettere, messaggi di posta elettronica, o etichette.
 3.5 STAMPA UNIONE Le funzioni della stampa unione (o stampa in serie) permettono di collegare un documento principale con un elenco di nominativi e indirizzi, creando così tanti esemplari uguali nel contenuto,
3.5 STAMPA UNIONE Le funzioni della stampa unione (o stampa in serie) permettono di collegare un documento principale con un elenco di nominativi e indirizzi, creando così tanti esemplari uguali nel contenuto,
L INTERFACCIA GRAFICA DI EXCEL
 Dopo l avvio del foglio elettronico apparirà un interfaccia grafica nella quale verrà aperta una nuova cartella di lavoro alla quale il PC assegnerà automaticamente il nome provvisorio di Cartel1. La cartella
Dopo l avvio del foglio elettronico apparirà un interfaccia grafica nella quale verrà aperta una nuova cartella di lavoro alla quale il PC assegnerà automaticamente il nome provvisorio di Cartel1. La cartella
Tutorial. Funzioni di personalizzazione dei software.
 Tutorial Funzioni di personalizzazione dei software www.powerwolf.it 1. Premessa Questo documento riguarda le principali funzioni di personalizzazione (schermata di background, skin, testi visualizzati,
Tutorial Funzioni di personalizzazione dei software www.powerwolf.it 1. Premessa Questo documento riguarda le principali funzioni di personalizzazione (schermata di background, skin, testi visualizzati,
Corso di Informatica
 CL3 - Biotecnologie Corso di Informatica Power Point 2007 Presentazioni Prof. Mauro Giacomini Ing. Susanna Pivetti Obiettivi Le presentazioni sono strumenti che, permettono ad un relatore di esporre ad
CL3 - Biotecnologie Corso di Informatica Power Point 2007 Presentazioni Prof. Mauro Giacomini Ing. Susanna Pivetti Obiettivi Le presentazioni sono strumenti che, permettono ad un relatore di esporre ad
Edizione 1 IT. Nokia e Nokia Connecting People sono marchi registrati di Nokia Corporation
 9243051 Edizione 1 IT Nokia e Nokia Connecting People sono marchi registrati di Nokia Corporation Selezionare Adobe Reader. Adobe Reader per Symbian OS consente di visualizzare file in formato Adobe PDF
9243051 Edizione 1 IT Nokia e Nokia Connecting People sono marchi registrati di Nokia Corporation Selezionare Adobe Reader. Adobe Reader per Symbian OS consente di visualizzare file in formato Adobe PDF
M-APP (Migranti App)
 M-APP (Migranti App) Manuale d uso M-APP è un applicazione che pubblica informazioni sui servizi presenti sul territorio dell'area metropolitana di Venezia e che sono rivolti ai migranti. M-APP attualmente
M-APP (Migranti App) Manuale d uso M-APP è un applicazione che pubblica informazioni sui servizi presenti sul territorio dell'area metropolitana di Venezia e che sono rivolti ai migranti. M-APP attualmente
Pagina 1 di 7. Il seguente capitolo introdurrà l utente ad un uso efficace ed efficiente di WinPEP.
 Pagina 1 di 7 Capitolo 3 Concetti base Il seguente capitolo introdurrà l utente ad un uso efficace ed efficiente di WinPEP. Ambiente Windows Per una comprensione completa dell'interfaccia e dell'ambiente
Pagina 1 di 7 Capitolo 3 Concetti base Il seguente capitolo introdurrà l utente ad un uso efficace ed efficiente di WinPEP. Ambiente Windows Per una comprensione completa dell'interfaccia e dell'ambiente
Nuovo a partire da: Dental Unit Plugins
 Nuovo a partire da: 07.2018 Dental Unit Plugins Indicatore di distanza ApexLocator, adattamento automatico del poggiatesta, programmi poltrona specifici per il paziente, sincronizzazione temporale, Implant
Nuovo a partire da: 07.2018 Dental Unit Plugins Indicatore di distanza ApexLocator, adattamento automatico del poggiatesta, programmi poltrona specifici per il paziente, sincronizzazione temporale, Implant
IT Februar Manuale
 644-0226.00 IT Februar 2001 Manuale 1 Avvertenze generali per l'utente... 2 2 Panoramica sul software di Cherry Power Wheel Mouse... 2 3 Registri... 3 3.1 Tasti (Registro)... 3 3.2 Puntatore (Registro)...
644-0226.00 IT Februar 2001 Manuale 1 Avvertenze generali per l'utente... 2 2 Panoramica sul software di Cherry Power Wheel Mouse... 2 3 Registri... 3 3.1 Tasti (Registro)... 3 3.2 Puntatore (Registro)...
Extra. I pulsanti di funzione Extra
 Extra Analyser Utilizzando il software Analyser, è possibile consultare i dati di allenamento registrati sotto forma di grafici e tabelle. È così possibile analizzare tutti i percorsi effettuati. Nella
Extra Analyser Utilizzando il software Analyser, è possibile consultare i dati di allenamento registrati sotto forma di grafici e tabelle. È così possibile analizzare tutti i percorsi effettuati. Nella
Formattare il testo con gli stili
 Formattare il testo con gli stili Capita spesso di dover applicare ripetutamente la stessa formattazione, o anche modificare il colore, le dimensioni e il tipo di carattere, per dare risalto a un testo.
Formattare il testo con gli stili Capita spesso di dover applicare ripetutamente la stessa formattazione, o anche modificare il colore, le dimensioni e il tipo di carattere, per dare risalto a un testo.
Leggere le seguenti istruzioni prima di utilizzare Image Converter
 Image Converter Manuale d uso Versione: 1.1.0.0 Leggere le seguenti istruzioni prima di utilizzare Image Converter Sommario: Informazioni preliminari su Image Converter P2 Processo di conversione delle
Image Converter Manuale d uso Versione: 1.1.0.0 Leggere le seguenti istruzioni prima di utilizzare Image Converter Sommario: Informazioni preliminari su Image Converter P2 Processo di conversione delle
Guida utente de I Miei Dati (Internazionale)
 Guida utente de I Miei Dati (Internazionale) Questa Guida utente illustra le procedure per l utilizzo de I Miei Dati, un portale che mette a disposizione del personale Ashland un area centralizzata per
Guida utente de I Miei Dati (Internazionale) Questa Guida utente illustra le procedure per l utilizzo de I Miei Dati, un portale che mette a disposizione del personale Ashland un area centralizzata per
Il tuo manuale d'uso. SAMSUNG SCX-4623FW
 Può anche leggere le raccomandazioni fatte nel manuale d uso, nel manuale tecnico o nella guida di installazione di SAMSUNG SCX-4623FW. Troverà le risposte a tutte sue domande sul manuale d'uso (informazioni,
Può anche leggere le raccomandazioni fatte nel manuale d uso, nel manuale tecnico o nella guida di installazione di SAMSUNG SCX-4623FW. Troverà le risposte a tutte sue domande sul manuale d'uso (informazioni,
Visualizzazione e zoom
 Guida utente dell Active Digital Book Requisiti minimi Adobe Reader 9.1 (per abilitare l audio) e Adobe Flash player versione 9.0 Versione raccomandata: Adobe Reader X http://help.adobe.com/it_it/reader/using/reader_x_help.pdf
Guida utente dell Active Digital Book Requisiti minimi Adobe Reader 9.1 (per abilitare l audio) e Adobe Flash player versione 9.0 Versione raccomandata: Adobe Reader X http://help.adobe.com/it_it/reader/using/reader_x_help.pdf
Disegno delle carpenterie di piano
 Capitolo 15 Disegno delle carpenterie di piano Questo capitolo presenta una panoramica dei comandi e delle procedure per la generazione degli esecutivi delle carpenterie di piano. Verranno affrontati i
Capitolo 15 Disegno delle carpenterie di piano Questo capitolo presenta una panoramica dei comandi e delle procedure per la generazione degli esecutivi delle carpenterie di piano. Verranno affrontati i
CORSO DI FORMAZIONE DOCENTI DELLE SCUOLE PUBBLICHE A GESTIONE PRIVATA ECDL, LA PATENTE EUROPEA PER L USO DEL COMPUTER GUIDA SINTETICA
 M ECDL ECDL, LA PATENTE EUROPEA PER L USO DEL COMPUTER LA POSTA ELETTRONICA Parte Generale GUIDA SINTETICA 1 - Primi passi Aprire il programma di posta elettronica Outlook Express Aprire la cassetta delle
M ECDL ECDL, LA PATENTE EUROPEA PER L USO DEL COMPUTER LA POSTA ELETTRONICA Parte Generale GUIDA SINTETICA 1 - Primi passi Aprire il programma di posta elettronica Outlook Express Aprire la cassetta delle
INDICE. Il PROGRAMMA... 3 I Moduli... 5 I comandi del documento... 9 TEACHER MAPPE. Bologna Luglio 2017
 MANCA COPERTINA INDICE Il PROGRAMMA... 3 I Moduli... 5 I comandi del documento... 9 I marchi registrati sono proprietà dei rispettivi detentori. Bologna Luglio 2017 TUTTI I DIRITTI SONO RISERVATI 2 IL
MANCA COPERTINA INDICE Il PROGRAMMA... 3 I Moduli... 5 I comandi del documento... 9 I marchi registrati sono proprietà dei rispettivi detentori. Bologna Luglio 2017 TUTTI I DIRITTI SONO RISERVATI 2 IL
