Xerox Mobile Print Portal
|
|
|
- Battista Vitale
- 8 anni fa
- Visualizzazioni
Transcript
1 Xerox Mobile Print Portal Guida per l'utente Marzo 2015 Versione 3.0.1
2 2015 Xerox Corporation. Tutti i diritti riservati. Xerox e Xerox and Design sono marchi registrati di Xerox Corporation negli Stati Uniti e/o in altri Paesi. Adobe è un marchio o marchio registrato di Adobe Systems Incorporated negli Stati Uniti e/o in altri paesi. ipad, iphone, ipod sono marchi di Apple Inc. registrati negli Stati Uniti e in altri paesi. Microsoft Excel, Microsoft Word, Microsoft PowerPoint e Windows sono marchi o marchi registrati di Microsoft Corporation negli Stati Uniti e/o in altri paesi.
3 Sommario Introduzione 3 Per iniziare 3 Accesso 4 Panoramica 7 Impostazioni 9 Preferenze di stampa 10 Configurazione della 11 Gestione dei documenti 12 Stampa 14 Stato lavoro 31 Stampanti 34 Gestione stampanti 34 Aggiungi stampanti 36 Preferiti 40
4 Dettagli stampante 40 FAQ 41
5 Introduzione Per iniziare Xerox Mobile Print Portal concede la libertà di stampare anche in viaggio, lontani dalla propria scrivania e dalle stampanti consuete. È possibile usare qualunque dispositivo mobile (per es. uno smartphone o un tablet) per stampare rapidamente e facilmente sulle stampanti supportate. Xerox Mobile Print Portal è installabile sui seguenti dispositivi: ipad ios Versione 7.0 o superiore Nota: al primo accesso viene proposto un breve tutorial di introduzione. Qualora si desideri ancora supporto dopo il primo accesso, la Guida utente è disponibile in Impostazioni > Supporto Informazioni.
6 Download È possibile installare Xerox Mobile Print Portal dell'app store per il proprio dispositivo. Al termine dell'installazione, cercare l'icona Xerox Mobile Print Portal nel menu delle app. Accesso L'accesso è richiesto solo la prima volta che si accede all'applicazione o quando si ritorna nell'applicazione dopo che è stata chiusa. Quando si utilizza l'applicazione per la prima volta, viene richiesto di specificare la propria preferenza di invio delle notifiche. Scegliere Sì per ricevere messaggi a comparsa provenienti dal server. Questa opzione può comunque essere modificata sotto Impostazioni > Utente.
7 Nota: per uscire, Esci strisciare per aprire il menu e toccare l'icona Disconnessione. All'inizio gli utenti accettano le condizioni di utilizzo e inseriscono l'indirizzo . Quindi, verrà richiesto di inserire le proprie credenziali in uno di tre modi possibili, in base all'impostazione del sistema. In caso di dubbi sulle informazioni da inserire, rivolgersi all'amministratore. Opzione 1: Numero di conferma 1. Inserire la propria . Selezionare Avanti. 2. Un messaggio potrebbe chiedere di inserire un codice azienda. Questa informazione è un ulteriore dato identificativo. La propria azienda generalmente fornisce questa informazione per tempo. 3. Verrà richiesto il numero di conferma. La prima volta che si utilizza l'applicazione il numero di conferma potrebbe non essere
8 conosciuto. Esso verrà inviato tramite e- mail. Selezionare l'opzione Recupera numero di conferma per ottenere il numero dal server tramite Inserire il numero ricevuto tramite e toccare Fatto. Opzione 2: Accesso aziendale 1. Inserire la propria . Selezionare Avanti. 2. Un messaggio potrebbe chiedere di inserire un codice azienda. Questa informazione è un ulteriore dato identificativo. La propria azienda generalmente fornisce questa informazione per tempo. 3. Specificare il nome utente e la password. Questi dati vengono forniti dalla propria azienda. Potrebbero essere le stesse credenziali utilizzate ogni giorno. In caso di dubbi, rivolgersi all'amministratore.
9 Opzione 3: Password 1. Inserire la propria . Selezionare Avanti. All'utente viene inviata una password temporanea. 2. Un messaggio potrebbe chiedere di inserire un codice azienda. Questa informazione è un ulteriore dato identificativo. La propria azienda generalmente fornisce questa informazione per tempo. 3. Inserire la password temporanea. 4. Specificare una nuova password e confermarla. ToccareFatto. Nota: le password devono essere lunghe almeno 8 caratteri e contenere almeno una lettera maiuscola e un numero. Panoramica Utilizzare il proprio dispositivo mobile per stampare dall' , da Internet, dalla libreria immagini e da altre applicazioni
10 usando le stampanti di rete aziendali e pubbliche. Nota: la presenza della stampa pubblica dipende dalla propria installazione. Per ulteriori informazioni, rivolgersi all'amministratore del sistema. Passare direttamente all'argomento Stampa per informazioni su come stampare. Benvenuto Questa vista permette di accedere rapidamente alle più comuni funzionalità di Print Portal. Da qui è sufficiente toccare un'icona per: stampare da varie fonti selezionare stampanti visualizzare lo stato di lavori in attesa passare all'elenco dei documenti
11 Per ulteriori opzioni, strisciare per aprire il menu di navigazione a sinistra. L'accesso al menu è garantito da tutta l'applicazione. Impostazioni La vista Impostazioni permette di verificare le proprie informazioni di rete, sbloccare stampanti e trovare informazioni di supporto. Impostare su "Sì" il campo Abilitato in Notifiche se si desidera ricevere messaggi pop-up dal server. Sblocca Stampante Nota: la disponibilità di questa funzionalità dipende dal tipo di installazione. 1. Strisciare per aprire il menu e toccare Impostazioni. 2. Toccare Sblocca stampante. 3. Inserire il codice di sblocco dal display della stampante.
12 4. Toccare Sblocca. 5. La vista Sblocca stampante richiede di toccare Avanti sulla stampante per continuare, oppure di toccare Annulla in Print Portal per mantenere bloccata la stampante. Preferenze di stampa Attenersi alla procedura seguente per configurare le proprie preferenze per pinzatura, colore e lati stampati. 1. Strisciare per aprire il menu e toccare Preferenze di stampa. 2. Nella vista Preferenze impostare colore, pinzatura, retro (1 facciata o 2 facciate) e le opzioni sulle dimensioni preferite dei supporti di stampa. Una volta configurate, queste impostazioni verranno proposte per tutti i dispositivi. Le impostazioni vengono applicate a tutti i documenti e flussi di rilascio. Per ignorare
13 queste impostazioni per un lavoro specifico utilizzare la vista Lavoro di stampa. Configurazione della Se si desidera accedere al proprio account di da Print Portal, è possibile aggiungere un account . Occorre tenere presente che le non vengono archiviate in Print Portal. 1. Strisciare per aprire il menu e toccare Configura Nella vista "Aggiungi account " occorre inserire il proprio nome utente e la propria password. 3. Opzionalmente, è possibile espandere e inserire ulteriori impostazioni. Per esempio, è possibile definire la frequenza con cui sincronizzare la propria casella di con Print Portal.
14 Gestione dei documenti Dall'elenco Documenti è possibile eseguire le seguenti azioni sui documenti caricati e pronti per la stampa. Stampa 1. Toccare il documento per aprire Lavoro di stampa. 2. Impostare una stampante. 3. Scegliere le opzioni di stampa. 4. Toccare Stampa. Nota: per ulteriori informazioni, consultare Stampa. Anteprima 1. Toccare l'icona Info. Nella vista Dettagli, toccare Visualizza.
15 2. Se necessario, scegliere un'applicazione per la visualizzazione (ad es. Gallery o Quickoffice). Si apre l'anteprima. Cronologia Di Stampa 1. È possibile visualizzare la cronologia di stampa per un documento specifico dai Dettagli, oppure andare a Stato lavoro per visualizzare la propria cronologia di stampa degli ultimi sette giorni. Per visualizzare le stampe pubbliche, selezionare la vista Pubblico. Toccare l'icona Info. Nella schermata Dettagli viene visualizzata la cronologia di stampa del file. Cancella 1. Strisciare a sinistra per cancellare un documento. 2. Toccare Cancella per confermare.
16 Stampa Xerox Mobile Print Portal semplifica la stampa in movimento, permettendo di inviare i lavori di stampa a qualsiasi stampante aziendale o autorizzata. (Possono essere inclusi dispositivi ospiti Xerox Mobile Print Cloud o hotspot pubblici). È possibile stampare vari tipi di file. (L'elenco completo è nelle FAQ). Si possono stampare: Pagine Web Immagini acquisite con la fotocamera File e immagini memorizzati sul dispositivo e relativi allegati Contenuti degli Appunti Basta scegliere un file, scegliere le impostazioni e stampare.
17 Posso caricare adesso e stampare più tardi? Nota: il tempo per cui un documento rimane disponibile per la stampa viene definito dall'amministratore di sistema della propria azienda. 1. Aprire il file in Print Portal. 2. Toccare l'icona Carica nella schermata Stampa. Il file rimane salvato nella coda Documenti finché non viene inoltrato a una stampante specifica o rilasciato dalla stampante. Posso ristampare un file? 1. Accedere alla visualizzazione Documenti. 2. Selezionare il file da ristampare nell'elenco Documenti. È possibile ristampare un elemento che sia stato caricato. 3. Aprire la vista Dettagli e toccare Stampa.
18 Una volta associato un account al proprio account Print Portal, è possibile stampare messaggi da quell'account . Esistono due diversi flussi di lavoro che dipendono dalla configurazione. 1. manuale: Dalla propria si invia un messaggio al server Print Portal o direttamente alla stampante. 2. integrata: L'account IMAP/POP è accessibile da Print Portal. Manuale 1. Per stampare un messaggio , inoltrarlo all'indirizzo generico per caricare il file successivamente. (Se non si conosce l'indirizzo , consultare le FAQ). Nota: Alcune installazioni permettono anche di inviare i file via direttamente alla stampante usando un
19 indirizzo ad hoc. Il lavoro viene inviato immediatamente alla stampante senza consentire di definire le opzioni di stampa. 2. Aprire Print Portal 3. Toccare il messaggio da stampare. Viene visualizzata la schermata Lavoro di stampa. Se necessario, nella vista Lavoro di stampa selezionare una stampante, impostare le preferenze di stampa e toccare Stampa. Nota: per stampare un allegato, seguire la procedura di Altre applicazioni. Integrata Si possono stampare le da Print Portal mediante il protocollo IMAP o POP. Per impostazione predefinita questa impostazione è disabilitata in Print Portal e deve essere abilitata da un amministratore. Occorre tenere presente che le non vengono archiviate in Print Portal.
20 1. Strisciare per aprire il menu o andare alla pagina di Benvenuto e toccare . La prima volta che si utilizza questa funzione è necessario eseguire la procedura di accesso al proprio account. Immettere nome utente e password dell'account . Toccare Salva. Le impostazioni potrebbero già essere state definite dall'amministratore. Per modificarle, strisciare per aprire il menu e toccare Configura . Ad esempio, si può scegliere un indirizzo diverso o cambiare il numero di giorni di sincronizzazione dell' con Print Portal. 2. Aprire il messaggio e toccare Stampa. Se l' contiene allegati scegliere cosa stampare; in alternativa, passare al punto seguente.
21 Tutto Solo Allegato: indicato dal nome dell'allegato 3. Se necessario, nella vista Lavoro di stampa selezionare una stampante, impostare le preferenze di stampa e toccare Stampa. Nota: se non si desidera stampare subito la , toccare In attesa. Nota: se per si devono inviare in stampa vari file che richiedono opzioni di stampa diverse (colore, pinzatura, pagine), è consigliabile inviare i file singolarmente, così da poter configurare lavori di stampa individuali. Altre Applicazioni 1. Scegliere un'applicazione mobile (ad es., Dropbox). Selezionare il file da stampare.
22 2. Selezionare Stampa e usare l'opzione Apri in Print Portal. Pagina web Le pagine web vengono stampate convertendole in documenti PDF pronti per essere caricati. Print Portal supporta la stampa di più pagine web e dimensiona le pagine per la stampa. Nota: questa opzione di stampa si applica solo a ios Strisciare per aprire il menu o andare alla pagina di Benvenuto e toccare Pagina web. 2. Inserire nel browser l'url della pagina web che si desidera stampare. 3. Quando la pagina si apre, selezionare Stampa 4. Se necessario, nella vista Lavoro di stampa selezionare una stampante,
23 impostare le preferenze di stampa e toccare Stampa. Creazione E Gestione Di Segnalibri Visitate e stampate spesso le stesse pagine web? È possibile creare dei segnalibri per queste pagine in Print Portal, per rendere il processo di stampa più efficiente. Per creare un segnalibro: 1. Nella pagina di Benvenuto, selezionare Pagina web. 2. Nel menu Altro, toccare Aggiungi segnalibro. 3. Inserire il titolo del segnalibro e toccare Aggiungi. 4. Inserire l'url della pagina web che si desidera memorizzare e toccare l'icona del web.
24 5. Quando la pagina si apre, toccare l'icona Stampa. 6. Se necessario, nella vista Lavoro di stampa selezionare una stampante, impostare le preferenze di stampa e toccare Stampa. Per modificare o cancellare un segnalibro: 1. Nella vista Pagina web, aprire il menu e toccare Mostra segnalibri. 2. Nell'elenco dei segnalibri, toccare e tenere premuto il segnalibro che si desidera modificare o cancellare. 3. Per modificarlo, inserire il nuovo titolo o il nuovo URL e toccare Salva. 4. Per cancellare, toccare il pulsante Cancella. Foto È possibile stampare le foto memorizzate sul proprio dispositivo.
25 1. Strisciare per aprire il menu o andare alla pagina di Benvenuto e toccare Foto. 2. Confermare che si desidera stampare un'immagine memorizzata sul dispositivo, oppure toccare Acquisisci immagine per attivare la fotocamera e scattare una nuova foto. Fotocamera Seguire questi passi per scattare una foto con il proprio dispositivo e stamparla immediatamente. 1. Strisciare per aprire il menu o andare alla pagina di Benvenuto e toccare la Fotocamera. 2. Scattare una foto e selezionare Salva. 3. Se necessario, nella vista Lavoro di stampa selezionare una stampante, impostare le preferenze di stampa e toccare Stampa.
26 Appunti Seguire questi passi per stampare i contenuti che sono stati copiati negli Appunti. Nota: questa opzione di stampa si applica solo a ios Salvare i contenuti negli Appunti. Nota: i contenuti possono essere testo e immagini. Possono provenire da pagine web o da svariate altre fonti. 2. Strisciare per aprire il menu o andare alla pagina di Benvenuto e toccare gli Appunti. 3. Toccare Stampa. 4. Se necessario, nella vista Lavoro di stampa selezionare una stampante, impostare le preferenze di stampa e toccare Stampa. Nota: Per poter procedere alla stampa, il contenuto degli Appunti viene convertito in un file.pdf.
27 Nota: se non si desidera stampare subito la , toccare In attesa. Stampa su stampanti pubbliche Le procedure per stampare su stampanti aziendali o pubbliche sono molto simili. Gli utenti di Print Portal vedranno queste stampanti pubbliche nel flusso di lavoro pubblico dell'applicazione, nell'ipotesi che essi siano autorizzati alla stampa pubblica. Gli utenti che rilasciano i loro lavori presso queste stampanti riceveranno un codice di rilascio sotto Visualizza stato e utilizzeranno il percorso di stampa sicura del dispositivo per rilasciare il lavoro. 1. Procedere come descritto di seguito in base al particolare tipo di stampa (cioè fotocamera, libreria, ecc.) 2. Scegliere una stampante pubblica. 3. Toccare Stampa. Nota: prima di poter inviare i lavori ad
28 alcune stampanti pubbliche può essere richiesto di accettare le condizioni di utilizzo per quelle stampanti. 4. Durante l'elaborazione del file si è ricondotti alla vista Attività pubbliche. 5. Utilizzare il codice di rilascio per rilasciare il lavoro sulla stampante. Nota: per i lavori inviati ad alcune stampanti pubbliche si riceverà una di conferma contenente il codice di rilascio quando il lavoro sarà pronto per essere rilasciato. Questo comprende le stampanti pubbliche di Xerox Mobile Print Cloud, che seguono un percorso di stampa sicuro per rilasciare il lavoro di stampa. Nella procedura di rilascio sicuro delle stampe si selezionerà il pulsante Lavori sul pannello della stampante. Quindi si selezionerà il proprio lavoro, a cui è associato il proprio indirizzo . Quando richiesto, si inserirà il codice di rilascio.
29 Si veda Stato lavoriper maggiori informazioni. Impostazioni lavoro di stampa Durante il flusso di stampa per tutti i tipi di file, è possibile cambiare le impostazioni nella vista Lavoro di stampa. Se necessario, da qui è possibile modificare anche i dati di contabilità. La vista cambia leggermente per le stampanti pubbliche e quelle aziendali. Stampante Corrente Toccare per cambiare stampanti. Vedere Stampanti per maggiori informazioni. Opzioni Stampante È possibile preimpostare le proprie preferenze di stampa in Impostazioni. In caso contrario, le opzioni di stampa
30 disponibili variano in base alla stampante impostata. Copie Per impostare il numero di copie, utilizzare i pulsanti + e -. Intervallo pagine Se abilitata, selezionare in questa sezione quali pagine del file stampare. Questa opzione non è disponibile per le stampanti pubbliche. Questa impostazione è visibile per i tipi di file supportati, che comprendono: Immagini Microsoft Office OpenOffice (file.odf esclusi) PDF
31 DocuWorks (solo con il plug-in DocuWorks) È consentito utilizzare valori separati da virgola per tutti i tipi di file supportati ad eccezione dei fogli di lavoro Excel, che accettano solo pagine singole o un intervallo di pagine con trattino. Nota: se l'intervallo di pagine selezionato non è valido per un foglio di lavoro OpenOffice (.ods), le pagine valide verranno comunque stampate. Nel caso di altri formati, l'intero lavoro viene sospeso. Colore, fronte e retro, pinzatura Per le opzioni colore, fronte/retro e i punti metallici, usare il selettore. Se l'opzione è abilitata, specificare lungo quale lato capovolgere i lavori
32 fronte/retro. Lato lungo è l'impostazione predefinita. Formato supporti Questa opzione consente di definire il formato delle stampe sulla base di quelli supportati dalla stampante. Il documento verrà adattato al formato selezionato. L'opzione predefinita è Auto. Se il supporto selezionato non è disponibile nella stampante, il lavoro verrà trattenuto in attesa di risorse. Stampa Protetta Nei modelli che supportano questa funzione, è possibile richiedere l'inserimento di un codice per rilasciare i documenti. Questo permette di aggiungere un ulteriore livello di protezione ai lavori di stampa. Per utilizzare la stampa protetta:
33 1. Aprire Stampa protetta. 2. Nella vista Stampa protetta, inserire un codice e toccare Salva. 3. Sul proprio dispositivo si riceverà un avviso contenente il codice. 4. Sul dispositivo, selezionare la coda dei lavori in attesa e immettere il codice per rilasciare il lavoro. Contabilità Se è abilitata sulla stampante scelta, la contabilità consente di tenere traccia del volume di stampe. Questa funzione è utile per conoscere il volume di stampe eseguito per un dato cliente o account. Per poter stampare è necessario inserire le credenziali di contabilità. Stato lavoro Strisciare per aprire il menu o andare alla pagina di Benvenuto e toccare Stato lavoro.
34 La cronologia dei lavori aziendali e pubblici riporta il nome del file stampato e la data di stampa. Inoltre, la vista pubblica indica lo stato del lavoro e consente di ottenere codici di rilascio. Dettagli Delle Stampe Pubbliche Per ottenere informazioni sulle stampe pubbliche e accedere al codice di conferma, selezionare la vista pubblica e selezionare un documento. Toccare e tenere premuto documento per visualizzarne i dettagli. Questa vista contiene: Posizione di stampa: A meno che non si sia scelto Pronto per il ritiro, appare l'icona Posizione, con cui scegliere la posizione della stampante per il ritiro. Informazioni sul lavoro: mostra informazioni sul lavoro di stampa, eventuali
35 istruzioni speciali e contiene informazioni per il ritiro (se applicabile). Codice di rilascio: visualizza un codice numerico e un codice a barre. Nota: per annullare un lavoro di stampa pubblico, toccare l'icona Cancella documento.
36 Stampanti Gestione stampanti Le stampanti possono essere gestite essenzialmente in due modi. È possibile trovare o modificare una stampante nel corso della procedura di stampa nella vista Stampa, oppure è possibile accedere alla vista Seleziona stampanti. Nella vista Seleziona stampanti compaiono le stampanti e le opzioni per la loro gestione (per es. scelta dei preferiti) sia per le stampanti private che per quelle pubbliche (se abilitate). La scheda Aziendali mostra un elenco delle stampanti presenti nelle proprie vicinanze. Se si stampa un file ma non si è scelta una stampante né si è impostata una come preferita, Print Portal chiede di selezionare una stampante.
37 Accesso Alle Stampanti 1. Strisciare per aprire il menu o andare alla pagina di Benvenuto e toccare Selezione stampanti. L'elenco delle stampanti mostra l'ultima stampante selezionata e l'elenco di quelle preferite. La scheda Preferite riporta per prima la stampante attualmente selezionata. Quindi, l'elenco si suddivide fra le preferite aziendali e quelle pubbliche. Visualizzazione Dettagli Stampante 1. Toccare e tenere premuta l'icona della stampante per cui si desiderano maggiori informazioni. 2. Toccare Dettagli stampante. Cancellazione Stampante 1. Strisciare a sinistra per cancellare una stampante.
38 Aggiungi stampanti La vista Aggiungi stampanti è suddivisa in stampanti Preferite, Aziendali e Pubbliche. Gli elenchi Stampanti aziendali e Stampanti pubbliche mostrano l'ultima stampante a cui sono stati inviati dei file e le stampanti/posizioni preferite dell'utente. Le viste Aggiungi stampanti e Lavoro di stampa visualizzano entrambe lo stato del dispositivo delle stampanti aziendali. Per un aggiornamento più preciso sullo stato, toccare l'icona della stampante. Si possono aggiungere stampanti e posizioni preferite ai propri elenchi. Questa icona indica una stampante preferita. È possibile trovare le stampanti utilizzando i seguenti metodi:
39 Esplora: cerca posizioni di stampanti nei pressi della posizione corrente. Cerca: permette di cercare in base al nome della stampante o alla posizione. Scansione QR: toccare l'icona Scanner codice QR. Nota: Se si desidera cambiare la stampante dalla finestra di dialogo di stampa, selezionarne una da quelle preferite o aggiungerne dalla ricerca. La stampante selezionata diventerà automaticamente quella preferita. Esplora Eseguire la ricerca di una stampante in base alla ubicazione. Le ubicazioni delle stampanti sono indicate su una mappa. Se la stampa pubblica è abilitata, nei risultati compaiono sia le stampanti pubbliche che quelle aziendali. "Stampanti aziendali" è la
40 vista predefinita per i risultati della ricerca riportati sulla mappa. Per visualizzare quelle pubbliche, se previsto, aprire la scheda Pubbliche. Passare alla vista appropriata per le proprie opzioni. Selezionare il sito per visualizzare le stampanti disponibili. Cerca Digitare il testo nella barra di ricerca per trovare una stampante o una posizione. Se si è abilitati, la ricerca restituirà le stampanti sia pubbliche che aziendali. Toccare una riga per visualizzare i dettagli della stampante o del sito. Nota: facendo clic sull'icona Esplora di questa vista viene creato un nuovo elenco di siti in base alla propria posizione. Tali siti non vengono visualizzati sulla mappa insieme ai risultati della ricerca.
41 Scansione codice QR Se la stampante dispone di un codice QR, utilizzare Print Portal per scansionare il codice QR e aggiungere la stampante ai Preferiti. È il modo più preciso per essere certi di inviare i lavori di stampa al dispositivo corretto. Suggerimenti Di Scansione Nel Aggiungi stampanti toccare l'icona Scanner codice QR. Se si verificano problemi durante la scansione, verificare le seguenti condizioni. 1. Accertarsi di essere abbastanza vicini. 2. Verificare che la luce sia sufficiente. 3. Centrare il codice nel visualizzatore. 4. Controllare la messa a fuoco.
42 Preferiti Per cambiare i preferiti, aprire la vista Dettagli della stampante: Toccare per rimuovere una stampante come preferita, oppure Toccare per aggiungere una stampante come preferita. Dettagli stampante Dettagli stampante visualizza le funzionalità della stampante e fornisce informazioni generali e sulla posizione. In Dettagli stampante è possibile definire la stampante preferita, impostare lo stato predefinito e aggiungere una stampante all'elenco contatti del proprio dispositivo.
43 FAQ Quali sono i tipi di file supportati? I tipi di file sottostanti sono sempre supportati. Documenti di Microsoft Word (*.doc, *.docm, *.docx) File di testo e RTF (*.rtf, *.tif, *.tiff, *.txt) Immagini (*.gif, *.jpeg, *.jpg) Adobe PDF (*.pdf) Presentazioni di Microsoft PowerPoint (*.ppt, *.pptm, *.pptx)
44 Fogli di calcolo di Microsoft Excel (*.xls, *.xlsm, *.xlsx) Questi tipi di file possono essere supportati in base all'utilizzo. Messaggi di posta elettronica (*.eml) Immagini (*.png) File compressi (*.zip) Docuworks (*.xdw) Tipi di file Open Office (*ods, *.odp, *.odg *.odf, *.odt,)
45 Come faccio se non conosco il mio codice società? Con alcuni tipi di configurazione del sistema questo dato è indispensabile. Se Xerox Mobile Print Portal richiede questa informazione, rivolgersi al proprio amministratore. Come modifico il mio codice società? Se si è eseguito l'accesso all'app, per modificare il codice società è necessario scollegarsi. 1. A seconda del proprio dispositivo, nella schermata di accesso aprire Menu o premere l'icona Impostazioni. 2. In corrispondenza di Impostazioni, selezionare l'opzione Richiedi codice società. 3. Continuare la procedura di accesso.
46 4. Quando viene richiesto di specificare il codice società, immettere il nuovo codice società. Se il codice è diverso da quello utilizzato per l'ultimo accesso, si riceve un' di verifica al proprio indirizzo e- mail. 5. Ottenere il codice di verifica dall' e immetterlo nell'app. Continuare la normale procedura di accesso. Perché l'anteprima del file è lenta? Le dimensioni del file e la velocità della rete influiscono sul tempo di caricamento dell'anteprima. Se l'anteprima di un file di grandi dimensioni richiede molto tempo, passare direttamente alla stampa. Che indirizzo devo usare per stampare messaggi ? Per le installazioni Xerox Mobile Print Cloud, inviare le a
47 Il file verrà caricato successivamente e stampato. Per alcune installazioni, l'indirizzo della stampante è riportato nella vista Dettagli stampante. Perché non riesco a stampare? Tipi Di File O Opzioni Di Stampa Non Supportate Controllare l'elenco dei tipi di file appena sopra. È possibile che il dispositivo non supporti il tipo di file. Se la stampante selezionata non è configurata per il formato carta del documento, scegliere una stampante diversa e provare di nuovo. Impossibile Stampare Il Documento È possibile visualizzare la cronologia di stampa per un documento specifico dai
48 Dettagli, oppure andare a Stato lavoro per visualizzare la propria cronologia di stampa degli ultimi sette giorni. Per visualizzare le stampe pubbliche, selezionare la vista Pubblico. Toccare l'icona Info. Nella schermata Dettagli viene visualizzata la cronologia di stampa del file. Consultare la cronologia per verificare che il documento sia stato inviato correttamente alla stampante. È consigliabile anche controllare la stampante; anche se la stampa è stata inviata correttamente è possibile che la carta nel dispositivo sia esaurita e così via. Verificare che la configurazione della contabilità nella stampante e in Mobile Print corrispondano. Una discordanza potrebbe impedire la stampa del file.
49 È stato generato un errore di convalida utente quando ho inoltrato un file a Xerox Mobile Print Portal. Perché non riesco a stampare? Se abitualmente si aggregano vari account e si desidera inoltrare i file a Xerox Mobile Print Portal dall'account aggregato, questo deve essere l'account associato al proprio profilo Xerox Mobile Print Portal. In questo caso, per stampare è possibile inoltrare i messaggi da un account all'account associato a Xerox Mobile Print Portal e inviare il file in stampa da qui. Perché Print Portal non compare tra le opzioni di stampa su ios quando seguo la procedura per stampare e- mail o fotografie dalle applicazioni native del mio dispositivo? Queste limitazioni sono imposte dal sistema operativo. Tuttavia, è possibile stampare gli
50 allegati e le immagini scattate con o aperte in Xerox Mobile Print Portal.
Xerox Mobile Print Portal
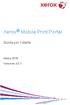 Xerox Mobile Print Portal Guida per l'utente Marzo 2015 Versione 3.0.1 2015 Xerox Corporation. Tutti i diritti riservati. Xerox e Xerox and Design sono marchi registrati di Xerox Corporation negli Stati
Xerox Mobile Print Portal Guida per l'utente Marzo 2015 Versione 3.0.1 2015 Xerox Corporation. Tutti i diritti riservati. Xerox e Xerox and Design sono marchi registrati di Xerox Corporation negli Stati
Domande frequenti su Xerox Mobile Link
 Domande frequenti su Xerox Mobile Link Mobile Link è un'applicazione per la produttività personale che consente di collegare il cellulare e il tablet a stampanti multifunzione e ai cloud in cui l'utente
Domande frequenti su Xerox Mobile Link Mobile Link è un'applicazione per la produttività personale che consente di collegare il cellulare e il tablet a stampanti multifunzione e ai cloud in cui l'utente
Adobe Volume Licensing
 Adobe Volume Licensing Console di amministrazione del cliente VIP Guida utente per il programma VIP (Value Incentive Plan) Versione 2.5 19 novembre 2013 Indice Cos'è la console di amministrazione del cliente
Adobe Volume Licensing Console di amministrazione del cliente VIP Guida utente per il programma VIP (Value Incentive Plan) Versione 2.5 19 novembre 2013 Indice Cos'è la console di amministrazione del cliente
Guida alla stampa e alla scansione per dispositivi mobili per Brother iprint&scan (ios)
 Guida alla stampa e alla scansione per dispositivi mobili per Brother iprint&scan (ios) Prima di utilizzare l apparecchio Brother Definizioni delle note Nella presente Guida dell utente vengono utilizzati
Guida alla stampa e alla scansione per dispositivi mobili per Brother iprint&scan (ios) Prima di utilizzare l apparecchio Brother Definizioni delle note Nella presente Guida dell utente vengono utilizzati
Guida per l utente di PrintMe Mobile 3.0
 Guida per l utente di PrintMe Mobile 3.0 Descrizione del contenuto Informazioni su PrintMe Mobile Requisiti del sistema Stampa Soluzione dei problemi Informazioni su PrintMe Mobile PrintMe Mobile è una
Guida per l utente di PrintMe Mobile 3.0 Descrizione del contenuto Informazioni su PrintMe Mobile Requisiti del sistema Stampa Soluzione dei problemi Informazioni su PrintMe Mobile PrintMe Mobile è una
Guida Google Cloud Print
 Guida Google Cloud Print Versione A ITA Definizioni delle note Nella presente Guida dell utente viene utilizzato lo stile che segue per contrassegnare le note: Le note forniscono istruzioni da seguire
Guida Google Cloud Print Versione A ITA Definizioni delle note Nella presente Guida dell utente viene utilizzato lo stile che segue per contrassegnare le note: Le note forniscono istruzioni da seguire
Guida alla stampa e alla scansione per dispositivi mobili per Brother iprint&scan (ios)
 Guida alla stampa e alla scansione per dispositivi mobili per Brother iprint&scan (ios) Sommario Prima di utilizzare l apparecchio Brother... Definizioni delle note... Marchi commerciali... Introduzione...
Guida alla stampa e alla scansione per dispositivi mobili per Brother iprint&scan (ios) Sommario Prima di utilizzare l apparecchio Brother... Definizioni delle note... Marchi commerciali... Introduzione...
Usare Office 365 nel dispositivo iphone o ipad
 Usare Office 365 nel dispositivo iphone o ipad Guida introduttiva Controllare la posta elettronica È possibile configurare il dispositivo iphone or ipad per inviare e ricevere posta elettronica dall'account
Usare Office 365 nel dispositivo iphone o ipad Guida introduttiva Controllare la posta elettronica È possibile configurare il dispositivo iphone or ipad per inviare e ricevere posta elettronica dall'account
Windows 98 e Windows Me
 Windows 98 e Windows Me Questo argomento include le seguenti sezioni: "Punti preliminari" a pagina 3-31 "Procedura rapida di installazione da CD-ROM" a pagina 3-32 "Altri metodi di installazione" a pagina
Windows 98 e Windows Me Questo argomento include le seguenti sezioni: "Punti preliminari" a pagina 3-31 "Procedura rapida di installazione da CD-ROM" a pagina 3-32 "Altri metodi di installazione" a pagina
Sophos Mobile Control Guida utenti per Windows Mobile. Versione prodotto: 3.6
 Sophos Mobile Control Guida utenti per Windows Mobile Versione prodotto: 3.6 Data documento: novembre 2013 Sommario 1 Sophos Mobile Control...3 2 Informazioni sulla guida...4 3 Accesso al portale self-service...5
Sophos Mobile Control Guida utenti per Windows Mobile Versione prodotto: 3.6 Data documento: novembre 2013 Sommario 1 Sophos Mobile Control...3 2 Informazioni sulla guida...4 3 Accesso al portale self-service...5
Windows 2000, Windows XP e Windows Server 2003
 Windows 2000, Windows XP e Windows Server 2003 Questo argomento include le seguenti sezioni: "Punti preliminari" a pagina 3-16 "Procedura rapida di installazione da CD-ROM" a pagina 3-16 "Altri metodi
Windows 2000, Windows XP e Windows Server 2003 Questo argomento include le seguenti sezioni: "Punti preliminari" a pagina 3-16 "Procedura rapida di installazione da CD-ROM" a pagina 3-16 "Altri metodi
Configurazione di Outlook Express
 OUTLOOK Outlook Express è il client di posta elettronica sviluppato da Microsoft, preinstallato su sistemi operativi Windows a partire da Windows 98 fino all'uscita di Windows XP. Con l'arrivo di Windows
OUTLOOK Outlook Express è il client di posta elettronica sviluppato da Microsoft, preinstallato su sistemi operativi Windows a partire da Windows 98 fino all'uscita di Windows XP. Con l'arrivo di Windows
2014 Electronics For Imaging. Per questo prodotto, il trattamento delle informazioni contenute nella presente pubblicazione è regolato da quanto
 2014 Electronics For Imaging. Per questo prodotto, il trattamento delle informazioni contenute nella presente pubblicazione è regolato da quanto previsto in Avvisi legali. 23 giugno 2014 Indice 3 Indice...5
2014 Electronics For Imaging. Per questo prodotto, il trattamento delle informazioni contenute nella presente pubblicazione è regolato da quanto previsto in Avvisi legali. 23 giugno 2014 Indice 3 Indice...5
Copia tramite vetro dello scanner
 Guida rapida Copia Esecuzione di copie Esecuzione di una copia rapida posizionati sul vetro dello 3 Sul pannello di controllo, premere. 4 Se il documento è stato posizionato sul vetro dello scanner, toccare
Guida rapida Copia Esecuzione di copie Esecuzione di una copia rapida posizionati sul vetro dello 3 Sul pannello di controllo, premere. 4 Se il documento è stato posizionato sul vetro dello scanner, toccare
Sophos Mobile Control Guida utenti per Windows Phone 8. Versione prodotto: 3.5
 Sophos Mobile Control Guida utenti per Windows Phone 8 Versione prodotto: 3.5 Data documento: luglio 2013 Sommario 1 Sophos Mobile Control...3 2 Informazioni sulla guida...4 3 Accesso al portale self-service...5
Sophos Mobile Control Guida utenti per Windows Phone 8 Versione prodotto: 3.5 Data documento: luglio 2013 Sommario 1 Sophos Mobile Control...3 2 Informazioni sulla guida...4 3 Accesso al portale self-service...5
Configurazione Zimbra mail per accedere alla propria casella di posta tramite il browser.
 Configurazione Zimbra mail per accedere alla propria casella di posta tramite il browser. Se vogliamo accedere alla nostra casella di posta elettronica unipg.it senza usare un client di posta (eudora,
Configurazione Zimbra mail per accedere alla propria casella di posta tramite il browser. Se vogliamo accedere alla nostra casella di posta elettronica unipg.it senza usare un client di posta (eudora,
Fiery Driver Configurator
 2015 Electronics For Imaging, Inc. Per questo prodotto, il trattamento delle informazioni contenute nella presente pubblicazione è regolato da quanto previsto in Avvisi legali. 16 novembre 2015 Indice
2015 Electronics For Imaging, Inc. Per questo prodotto, il trattamento delle informazioni contenute nella presente pubblicazione è regolato da quanto previsto in Avvisi legali. 16 novembre 2015 Indice
Versione 2.0 Aprile 2014 702P02786. Utente di Xerox Mobile Print Cloud Guida per l'utente e per la risoluzione dei problemi
 Versione 2.0 Aprile 2014 702P02786 Guida per l'utente e per la risoluzione dei problemi 2014 Xerox Corporation. Tutti i diritti riservati. Xerox Xerox and Design, ConnectKey e Xerox Secure Access Unified
Versione 2.0 Aprile 2014 702P02786 Guida per l'utente e per la risoluzione dei problemi 2014 Xerox Corporation. Tutti i diritti riservati. Xerox Xerox and Design, ConnectKey e Xerox Secure Access Unified
bla bla Guard Manuale utente
 bla bla Guard Manuale utente Guard Guard: Manuale utente Data di pubblicazione venerdì, 24. luglio 2015 Version 2.0.0 Diritto d'autore 2006-2013 OPEN-XCHANGE Inc., Questo documento è proprietà intellettuale
bla bla Guard Manuale utente Guard Guard: Manuale utente Data di pubblicazione venerdì, 24. luglio 2015 Version 2.0.0 Diritto d'autore 2006-2013 OPEN-XCHANGE Inc., Questo documento è proprietà intellettuale
Da usare con applicazioni abilitate per la scansione e la lettura di QR Code
 App Xerox QR Code Guida rapida 702P03999 Da usare con applicazioni abilitate per la scansione e la lettura di QR Code Usare l'app QR Code (Quick Response) con le applicazioni seguenti: Applicazioni di
App Xerox QR Code Guida rapida 702P03999 Da usare con applicazioni abilitate per la scansione e la lettura di QR Code Usare l'app QR Code (Quick Response) con le applicazioni seguenti: Applicazioni di
Guida Google Cloud Print
 Guida Google Cloud Print Versione 0 ITA Definizioni delle note Nella presente Guida dell utente viene utilizzata la seguente icona: Le note forniscono istruzioni da seguire in determinate situazioni o
Guida Google Cloud Print Versione 0 ITA Definizioni delle note Nella presente Guida dell utente viene utilizzata la seguente icona: Le note forniscono istruzioni da seguire in determinate situazioni o
Calendar: pianificazione, inviti, allegati e stampa
 Il tuo calendario ha un aspetto diverso da quello illustrato qui? Per risolvere il problema, passa al nuovo look! Calendar: pianificazione, inviti, allegati e stampa Visualizzazione del calendario Accedi
Il tuo calendario ha un aspetto diverso da quello illustrato qui? Per risolvere il problema, passa al nuovo look! Calendar: pianificazione, inviti, allegati e stampa Visualizzazione del calendario Accedi
Versione: 3.0 Maggio 2015 702P03710. Xerox Mobile Print Cloud Guida per l'utente e per la risoluzione dei problemi
 Versione: 3.0 Maggio 2015 702P03710 Guida per l'utente e per la risoluzione dei problemi 2015 Xerox Corporation. Tutti i diritti riservati. Xerox, Xerox con il marchio figurativo, ConnectKey e Xerox Secure
Versione: 3.0 Maggio 2015 702P03710 Guida per l'utente e per la risoluzione dei problemi 2015 Xerox Corporation. Tutti i diritti riservati. Xerox, Xerox con il marchio figurativo, ConnectKey e Xerox Secure
Usare Office 365 nel telefono Android
 Usare Office 365 nel telefono Android Guida introduttiva Controllare la posta elettronica È possibile configurare il telefono Android per l'invio e la ricezione di posta elettronica dall'account di Office
Usare Office 365 nel telefono Android Guida introduttiva Controllare la posta elettronica È possibile configurare il telefono Android per l'invio e la ricezione di posta elettronica dall'account di Office
GUIDA RAPIDA. per l'utente di Windows Vista. Installazione del software della stampante... 2 Installazione del software per la stampa in rete...
 SOMMARIO GUIDA RAPIDA per l'utente di Windows Vista Capitolo 1: DIGITALIZZAZIONE CON IL DRIVER WIA... 1 Capitolo 2: INSTALLAZIONE DEL SOFTWARE DELLA STAMPANTE IN WINDOWS... 2 Installazione del software
SOMMARIO GUIDA RAPIDA per l'utente di Windows Vista Capitolo 1: DIGITALIZZAZIONE CON IL DRIVER WIA... 1 Capitolo 2: INSTALLAZIONE DEL SOFTWARE DELLA STAMPANTE IN WINDOWS... 2 Installazione del software
Guida Google Cloud Print
 Guida Google Cloud Print Versione 0 ITA Definizioni delle note Nella presente Guida dell utente viene utilizzata la seguente icona: Le note forniscono istruzioni da seguire in determinate situazioni o
Guida Google Cloud Print Versione 0 ITA Definizioni delle note Nella presente Guida dell utente viene utilizzata la seguente icona: Le note forniscono istruzioni da seguire in determinate situazioni o
Installazione e utilizzo di Document Distributor 1
 1 Il software Document Distributor comprende i pacchetti server e client. Il pacchetto server deve essere installato su sistemi operativi Windows NT, Windows 2000 o Windows XP. Il pacchetto client può
1 Il software Document Distributor comprende i pacchetti server e client. Il pacchetto server deve essere installato su sistemi operativi Windows NT, Windows 2000 o Windows XP. Il pacchetto client può
Marzo 2012. Funzionamento di Eye-Fi Diagrammi di flusso introduttivi
 Marzo 2012 Funzionamento di Diagrammi di flusso introduttivi 2012 Visioneer, Inc. (un licenziatario del marchio Xerox) Tutti i diritti riservati. XEROX, XEROX and Design e DocToMe sono marchi di Xerox
Marzo 2012 Funzionamento di Diagrammi di flusso introduttivi 2012 Visioneer, Inc. (un licenziatario del marchio Xerox) Tutti i diritti riservati. XEROX, XEROX and Design e DocToMe sono marchi di Xerox
Documentazione. Divisione Sicurezza Dati
 Documentazione mailto:beable@beable.it http://www.beable.it 1 Questa guida è rilasciata con la licenza Creative Commons Attribution-Non- Commercial-NoDerivs 2.5, consultabile all indirizzo http://creativecommons.org.
Documentazione mailto:beable@beable.it http://www.beable.it 1 Questa guida è rilasciata con la licenza Creative Commons Attribution-Non- Commercial-NoDerivs 2.5, consultabile all indirizzo http://creativecommons.org.
Guida alla stampa e alla scansione per dispositivi mobili per Brother iprint&scan (Windows Phone )
 Guida alla stampa e alla scansione per dispositivi mobili per Brother iprint&scan (Windows Phone ) Prima di utilizzare l apparecchio Brother Definizioni delle note Nella presente Guida dell utente vengono
Guida alla stampa e alla scansione per dispositivi mobili per Brother iprint&scan (Windows Phone ) Prima di utilizzare l apparecchio Brother Definizioni delle note Nella presente Guida dell utente vengono
Guida in linea di Websense Secure Messaging
 Guida in linea di Websense Secure Messaging Benvenuti in Websense Secure Messaging, uno strumento che offre un portale sicuro per la trasmissione e la visualizzazione di dati riservati contenuti nelle
Guida in linea di Websense Secure Messaging Benvenuti in Websense Secure Messaging, uno strumento che offre un portale sicuro per la trasmissione e la visualizzazione di dati riservati contenuti nelle
Guida Google Cloud Print
 Guida Google Cloud Print Versione B ITA Definizioni delle note Nella presente Guida dell utente viene utilizzato lo stile che segue per contrassegnare le note: Le note forniscono istruzioni da seguire
Guida Google Cloud Print Versione B ITA Definizioni delle note Nella presente Guida dell utente viene utilizzato lo stile che segue per contrassegnare le note: Le note forniscono istruzioni da seguire
BlackBerry Internet Service Uso dell'applicazione di configurazione della posta elettronica dello smartphone BlackBerry Versione: 2.
 BlackBerry Internet Service Uso dell'applicazione di configurazione della posta elettronica dello smartphone BlackBerry Versione: 2.6 Manuale dell'utente SWDT229221-613076-0127040357-004 Indice Guida introduttiva...
BlackBerry Internet Service Uso dell'applicazione di configurazione della posta elettronica dello smartphone BlackBerry Versione: 2.6 Manuale dell'utente SWDT229221-613076-0127040357-004 Indice Guida introduttiva...
Guida introduttiva. Barra di accesso rapido I comandi di questa barra sono sempre visibili. Fare clic su un comando per aggiungerlo.
 Guida introduttiva L'aspetto di Microsoft Word 2013 è molto diverso da quello delle versioni precedenti. Grazie a questa guida appositamente creata è possibile ridurre al minimo la curva di apprendimento.
Guida introduttiva L'aspetto di Microsoft Word 2013 è molto diverso da quello delle versioni precedenti. Grazie a questa guida appositamente creata è possibile ridurre al minimo la curva di apprendimento.
Qualcuno suggerisce di usare il laptop collegandolo a mouse, schermo e tastiera. Vero, ma allora perché non usare un desktop, spendendo meno?
 CHE PC TI SERVE? I portatili sono leggeri, eleganti e potenti; però, prima di comprarne uno invece di un desktop, vi conviene ragionare: a cosa vi serve, davvero, un notebook? Se siete persone che lavorano
CHE PC TI SERVE? I portatili sono leggeri, eleganti e potenti; però, prima di comprarne uno invece di un desktop, vi conviene ragionare: a cosa vi serve, davvero, un notebook? Se siete persone che lavorano
L ACQUISIZIONE E LA GESTIONE DEI DOCUMENTI ELETTRONICI
 L ACQUISIZIONE E LA GESTIONE DEI DOCUMENTI ELETTRONICI DOCUSOFT integra una procedura software per la creazione e l'archiviazione guidata di documenti in formato elettronico (documenti Microsoft Word,
L ACQUISIZIONE E LA GESTIONE DEI DOCUMENTI ELETTRONICI DOCUSOFT integra una procedura software per la creazione e l'archiviazione guidata di documenti in formato elettronico (documenti Microsoft Word,
Conferencing. Novell. Conferencing 1.0. novdocx (it) 6 April 2007 AVVIARE IL CLIENT CONFERENCING: ACCESSO. Luglio 2007
 Guida di riferimento rapido per Conferencing Novell Conferencing novdocx (it) 6 April 2007 1.0 Luglio 2007 GUIDA RAPIDA www.novell.com Conferencing Novell Conferencing si basa sulla tecnologia Conferencing.
Guida di riferimento rapido per Conferencing Novell Conferencing novdocx (it) 6 April 2007 1.0 Luglio 2007 GUIDA RAPIDA www.novell.com Conferencing Novell Conferencing si basa sulla tecnologia Conferencing.
Impostare il browser per navigare in sicurezza Opzioni di protezione
 Impostare il browser per navigare in sicurezza Opzioni di protezione Data la crescente necessità di sicurezza e tutela dei propri dati durante la navigazione in rete, anche gli stessi browser si sono aggiornati,
Impostare il browser per navigare in sicurezza Opzioni di protezione Data la crescente necessità di sicurezza e tutela dei propri dati durante la navigazione in rete, anche gli stessi browser si sono aggiornati,
Interfaccia di base di GroupWise WebAccess
 Interfaccia di base di GroupWise WebAccess 21 novembre, 2011 Novell Riferimento rapido Dopo che l'amministratore ha installato GroupWise 2012 WebAccess, è possibile usare l'interfaccia di base di GroupWise
Interfaccia di base di GroupWise WebAccess 21 novembre, 2011 Novell Riferimento rapido Dopo che l'amministratore ha installato GroupWise 2012 WebAccess, è possibile usare l'interfaccia di base di GroupWise
Il tuo manuale d'uso. SONY ERICSSON Z550I http://it.yourpdfguides.com/dref/452389
 Può anche leggere le raccomandazioni fatte nel manuale d uso, nel manuale tecnico o nella guida di installazione di SONY ERICSSON Z550I. Troverà le risposte a tutte sue domande sul manuale d'uso (informazioni,
Può anche leggere le raccomandazioni fatte nel manuale d uso, nel manuale tecnico o nella guida di installazione di SONY ERICSSON Z550I. Troverà le risposte a tutte sue domande sul manuale d'uso (informazioni,
Guida alla stampa e alla scansione per dispositivi mobili per Brother iprint&scan (Android )
 Guida alla stampa e alla scansione per dispositivi mobili per Brother iprint&scan (Android ) Sommario Prima di utilizzare l apparecchio Brother... Definizioni delle note... Marchi commerciali... Introduzione...
Guida alla stampa e alla scansione per dispositivi mobili per Brother iprint&scan (Android ) Sommario Prima di utilizzare l apparecchio Brother... Definizioni delle note... Marchi commerciali... Introduzione...
Sophos Mobile Control Guida utenti per Apple ios. Versione prodotto: 4
 Sophos Mobile Control Guida utenti per Apple ios Versione prodotto: 4 Data documento: maggio 2014 Sommario 1 Sophos Mobile Control...3 2 Informazioni sulla guida...4 3 Accesso al portale self-service...5
Sophos Mobile Control Guida utenti per Apple ios Versione prodotto: 4 Data documento: maggio 2014 Sommario 1 Sophos Mobile Control...3 2 Informazioni sulla guida...4 3 Accesso al portale self-service...5
Guida all'impostazione dei messaggi di avviso e delle destinazioni di scansione per le stampanti X500 Series
 Guida all'impostazione dei messaggi di avviso e delle destinazioni di scansione per le stampanti X500 Series www.lexmark.com Luglio 2007 Lexmark, Lexmark con il simbolo del diamante sono marchi di Lexmark
Guida all'impostazione dei messaggi di avviso e delle destinazioni di scansione per le stampanti X500 Series www.lexmark.com Luglio 2007 Lexmark, Lexmark con il simbolo del diamante sono marchi di Lexmark
Nero AG SecurDisc Viewer
 Manuale di SecurDisc Nero AG SecurDisc Informazioni sul copyright e sui marchi Il presente manuale e il relativo contenuto sono protetti da copyright e sono di proprietà di Nero AG. Tutti i diritti riservati.
Manuale di SecurDisc Nero AG SecurDisc Informazioni sul copyright e sui marchi Il presente manuale e il relativo contenuto sono protetti da copyright e sono di proprietà di Nero AG. Tutti i diritti riservati.
SCOoffice Address Book. Guida all installazione
 SCOoffice Address Book Guida all installazione Rev. 1.1 4 dicembre 2002 SCOoffice Address Book Guida all installazione Introduzione SCOoffice Address Book è un client LDAP ad alte prestazioni per Microsoft
SCOoffice Address Book Guida all installazione Rev. 1.1 4 dicembre 2002 SCOoffice Address Book Guida all installazione Introduzione SCOoffice Address Book è un client LDAP ad alte prestazioni per Microsoft
BlackBerry Internet Service Uso del browser dello smartphone BlackBerry Versione: 2.6. Manuale dell'utente
 BlackBerry Internet Service Uso del browser dello smartphone BlackBerry Versione: 2.6 Manuale dell'utente SWDT228826-600991-0122103435-004 Indice Guida introduttiva... 2 Informazioni di base sul sito Web
BlackBerry Internet Service Uso del browser dello smartphone BlackBerry Versione: 2.6 Manuale dell'utente SWDT228826-600991-0122103435-004 Indice Guida introduttiva... 2 Informazioni di base sul sito Web
Guida di base per Google Documenti
 Guida di base per Google Documenti Panoramica Creazione e salvataggio di un documento Caricare un documento Modificare e formattare il documento Modifica del colore del testo e del colore di sfondo Dimensione
Guida di base per Google Documenti Panoramica Creazione e salvataggio di un documento Caricare un documento Modificare e formattare il documento Modifica del colore del testo e del colore di sfondo Dimensione
Sophos Mobile Control Guida utenti per Apple ios. Versione prodotto: 3.5
 Sophos Mobile Control Guida utenti per Apple ios Versione prodotto: 3.5 Data documento: luglio 2013 Sommario 1 Sophos Mobile Control...3 2 Informazioni sulla guida...4 3 Accesso al portale self-service...5
Sophos Mobile Control Guida utenti per Apple ios Versione prodotto: 3.5 Data documento: luglio 2013 Sommario 1 Sophos Mobile Control...3 2 Informazioni sulla guida...4 3 Accesso al portale self-service...5
ACQUISTI MASSIVI SU SCUOLABOOK
 ACQUISTI MASSIVI SU SCUOLABOOK Manuale d uso v1.4 Sommario Manuale d uso v1.4... 1 Storico revisioni... Errore. Il segnalibro non è definito. 1. Area Scuole... 2 1.1 Richiedi il tuo account... 2 1.2. Accedi
ACQUISTI MASSIVI SU SCUOLABOOK Manuale d uso v1.4 Sommario Manuale d uso v1.4... 1 Storico revisioni... Errore. Il segnalibro non è definito. 1. Area Scuole... 2 1.1 Richiedi il tuo account... 2 1.2. Accedi
SP Z30 dual USB per ipad e iphone Manuale per l utente
 SP Z30 dual USB per ipad e iphone Manuale per l utente SOMMARIO 1. Diritti intellettuali e d autore Dichiarazione di non responsabilita...3 2. Introduzione...4 3. Requisiti del sistema...4 4. Illustrazione
SP Z30 dual USB per ipad e iphone Manuale per l utente SOMMARIO 1. Diritti intellettuali e d autore Dichiarazione di non responsabilita...3 2. Introduzione...4 3. Requisiti del sistema...4 4. Illustrazione
Utilizzo di Conference Manager per Microsoft Outlook
 Utilizzo di Conference Manager per Microsoft Outlook Maggio 2012 Sommario Capitolo 1: Utilizzo di Conference Manager per Microsoft Outlook... 5 Presentazione di Conference Manager per Microsoft Outlook...
Utilizzo di Conference Manager per Microsoft Outlook Maggio 2012 Sommario Capitolo 1: Utilizzo di Conference Manager per Microsoft Outlook... 5 Presentazione di Conference Manager per Microsoft Outlook...
IBM Lotus Notes 8.5.2 Guida per utenti
 IBM Lotus Notes 8.5.2 Guida per utenti Andreas Ponte Belsoft AG Indice Generale Guida per utenti IBM Lotus Notes 8.5.2...1 Utilizzo di Lotus Notes...3 Invio mail...3 Firma...4 Gestione cartelle e regole...5
IBM Lotus Notes 8.5.2 Guida per utenti Andreas Ponte Belsoft AG Indice Generale Guida per utenti IBM Lotus Notes 8.5.2...1 Utilizzo di Lotus Notes...3 Invio mail...3 Firma...4 Gestione cartelle e regole...5
Scansione. Stampante/copiatrice WorkCentre C2424
 Scansione In questo capitolo sono inclusi i seguenti argomenti: "Nozioni di base sulla scansione" a pagina 4-2 "Installazione del driver di scansione" a pagina 4-4 "Regolazione delle opzioni di scansione"
Scansione In questo capitolo sono inclusi i seguenti argomenti: "Nozioni di base sulla scansione" a pagina 4-2 "Installazione del driver di scansione" a pagina 4-4 "Regolazione delle opzioni di scansione"
SPSS Statistics per Windows - Istruzioni di installazione per (Licenza per utenti singoli)
 SPSS Statistics per Windows - Istruzioni di installazione per (Licenza per utenti singoli) Le seguenti istruzioni sono relative all installazione di SPSS Statistics con licenza per utenti singoli. Una
SPSS Statistics per Windows - Istruzioni di installazione per (Licenza per utenti singoli) Le seguenti istruzioni sono relative all installazione di SPSS Statistics con licenza per utenti singoli. Una
Guida all aggiornamento pagine docenti del portale lumsa.it. Utente docente
 Guida all aggiornamento pagine docenti del portale lumsa.it Utente docente Pagina 1 di 13 Introduzione Il portale lumsa.it consente la gestione autonoma delle pagine personali dei docenti. In particolare,
Guida all aggiornamento pagine docenti del portale lumsa.it Utente docente Pagina 1 di 13 Introduzione Il portale lumsa.it consente la gestione autonoma delle pagine personali dei docenti. In particolare,
Guida Utente Cos è aworkbook Cataloghi e sessioni Prodotti Assortimenti Risorse Presentazioni 11 Procedura d ordine
 Guida Utente V.0 Cos è aworkbook Cataloghi e sessioni Prodotti Assortimenti 7 Risorse 0 Presentazioni Procedura d ordine Cos è aworkbook Prodotti Risorse Presentazione Assortimento aworkbook presenta al
Guida Utente V.0 Cos è aworkbook Cataloghi e sessioni Prodotti Assortimenti 7 Risorse 0 Presentazioni Procedura d ordine Cos è aworkbook Prodotti Risorse Presentazione Assortimento aworkbook presenta al
Designjet Partner Link Alert Service. Guida introduttiva
 Designjet Partner Link Alert Service Guida introduttiva 2013 Hewlett-Packard Development Company, L.P. Note legali Le informazioni contenute nel presente documento sono soggette a modifica senza preavviso.
Designjet Partner Link Alert Service Guida introduttiva 2013 Hewlett-Packard Development Company, L.P. Note legali Le informazioni contenute nel presente documento sono soggette a modifica senza preavviso.
Condividi in linea 2.0
 Condividi in linea 2.0 2007 Nokia. Tutti i diritti sono riservati. Nokia, Nokia Connecting People e Nseries sono marchi o marchi registrati di Nokia Corporation. Altri nomi di prodotti e società citati
Condividi in linea 2.0 2007 Nokia. Tutti i diritti sono riservati. Nokia, Nokia Connecting People e Nseries sono marchi o marchi registrati di Nokia Corporation. Altri nomi di prodotti e società citati
Condivisione in linea 2.0 Nokia N76-1
 2.0 Nokia N76-1 ESCLUSIONE DI GARANZIA Le applicazioni di altri produttori fornite con il dispositivo potrebbero essere state sviluppate da o essere di proprietà di persone fisiche o giuridiche non affiliate
2.0 Nokia N76-1 ESCLUSIONE DI GARANZIA Le applicazioni di altri produttori fornite con il dispositivo potrebbero essere state sviluppate da o essere di proprietà di persone fisiche o giuridiche non affiliate
CycloAgent v2 Manuale utente
 CycloAgent v2 Manuale utente Indice Introduzione...2 Disinstallazione dell'utility MioShare attuale...2 Installazione di CycloAgent...4 Accesso...8 Registrazione del dispositivo...8 Annullamento della
CycloAgent v2 Manuale utente Indice Introduzione...2 Disinstallazione dell'utility MioShare attuale...2 Installazione di CycloAgent...4 Accesso...8 Registrazione del dispositivo...8 Annullamento della
. A primi passi con microsoft a.ccepss SommarIo: i S 1. aprire e chiudere microsoft access Start (o avvio) l i b tutti i pro- grammi
 Capitolo Terzo Primi passi con Microsoft Access Sommario: 1. Aprire e chiudere Microsoft Access. - 2. Aprire un database esistente. - 3. La barra multifunzione di Microsoft Access 2007. - 4. Creare e salvare
Capitolo Terzo Primi passi con Microsoft Access Sommario: 1. Aprire e chiudere Microsoft Access. - 2. Aprire un database esistente. - 3. La barra multifunzione di Microsoft Access 2007. - 4. Creare e salvare
Aggiornamenti Sistema Addendum per l utente
 Aggiornamenti Sistema Addendum per l utente Aggiornamenti Sistema è un servizio del server di stampa che consente di tenere il software di sistema sul proprio server di stampa sempre aggiornato con gli
Aggiornamenti Sistema Addendum per l utente Aggiornamenti Sistema è un servizio del server di stampa che consente di tenere il software di sistema sul proprio server di stampa sempre aggiornato con gli
Outlook Plugin per VTECRM
 Outlook Plugin per VTECRM MANUALE UTENTE Sommario Capitolo 1: Installazione e Login... 2 1 Requisiti di installazione... 2 2 Installazione... 3 3 Primo Login... 4 Capitolo 2: Lavorare con Outlook Plugin...
Outlook Plugin per VTECRM MANUALE UTENTE Sommario Capitolo 1: Installazione e Login... 2 1 Requisiti di installazione... 2 2 Installazione... 3 3 Primo Login... 4 Capitolo 2: Lavorare con Outlook Plugin...
Guida per l'impostazione delle funzioni di scansione
 Guida per l'impostazione delle funzioni di scansione WorkCentre M123/M128 WorkCentre Pro 123/128 701P42171_IT 2004. Tutti i diritti riservati. La protezione dei diritti d autore è rivendicata tra l altro
Guida per l'impostazione delle funzioni di scansione WorkCentre M123/M128 WorkCentre Pro 123/128 701P42171_IT 2004. Tutti i diritti riservati. La protezione dei diritti d autore è rivendicata tra l altro
MimioMobile Manuale dell utente. mimio.com
 MimioMobile Manuale dell utente mimio.com 2013 Mimio. Tutti i diritti riservati. Ultima revisione 03.09.2013. Non è consentita la riproduzione o la trasmissione di alcuna parte del presente documento in
MimioMobile Manuale dell utente mimio.com 2013 Mimio. Tutti i diritti riservati. Ultima revisione 03.09.2013. Non è consentita la riproduzione o la trasmissione di alcuna parte del presente documento in
Gestione delle informazioni necessarie all attività di validazione degli studi di settore. Trasmissione degli esempi da valutare.
 Gestione delle informazioni necessarie all attività di validazione degli studi di settore. Trasmissione degli esempi da valutare. E stato previsto l utilizzo di uno specifico prodotto informatico (denominato
Gestione delle informazioni necessarie all attività di validazione degli studi di settore. Trasmissione degli esempi da valutare. E stato previsto l utilizzo di uno specifico prodotto informatico (denominato
Guida introduttiva di F-Secure PSB
 Guida introduttiva di F-Secure PSB Guida introduttiva di F-Secure PSB Indice generale 3 Sommario Capitolo 1: Introduzione...5 Capitolo 2: Guida introduttiva...7 Creazione di un nuovo account...8 Come
Guida introduttiva di F-Secure PSB Guida introduttiva di F-Secure PSB Indice generale 3 Sommario Capitolo 1: Introduzione...5 Capitolo 2: Guida introduttiva...7 Creazione di un nuovo account...8 Come
GUIDA RAPIDA ALL'UTILIZZO DI
 GUIDA RAPIDA ALL'UTILIZZO DI SOMMARIO Installazione di DBackup Acquisto e registrazione di DBackup Menu principale Impostazione dei backup Esecuzione dei backup Ripristino dei file archiviati Informazioni
GUIDA RAPIDA ALL'UTILIZZO DI SOMMARIO Installazione di DBackup Acquisto e registrazione di DBackup Menu principale Impostazione dei backup Esecuzione dei backup Ripristino dei file archiviati Informazioni
Che cos'è un modulo? pulsanti di opzione caselle di controllo caselle di riepilogo
 Creazione di moduli Creazione di moduli Che cos'è un modulo? Un elenco di domande accompagnato da aree in cui è possibile scrivere le risposte, selezionare opzioni. Il modulo di un sito Web viene utilizzato
Creazione di moduli Creazione di moduli Che cos'è un modulo? Un elenco di domande accompagnato da aree in cui è possibile scrivere le risposte, selezionare opzioni. Il modulo di un sito Web viene utilizzato
Guida introduttiva: Registrazione al Microsoft Business Center
 Guida per il cliente Microsoft Business Center permette al personale aziendale di visualizzare in sicurezza i contratti di acquisto, gli ordini relativi ai contratti multilicenza, di scaricare software,
Guida per il cliente Microsoft Business Center permette al personale aziendale di visualizzare in sicurezza i contratti di acquisto, gli ordini relativi ai contratti multilicenza, di scaricare software,
GUIDA UTENTE PRIMA NOTA SEMPLICE
 GUIDA UTENTE PRIMA NOTA SEMPLICE (Vers. 2.0.0) Installazione... 2 Prima esecuzione... 5 Login... 6 Funzionalità... 7 Prima Nota... 8 Registrazione nuovo movimento... 10 Associazione di file all operazione...
GUIDA UTENTE PRIMA NOTA SEMPLICE (Vers. 2.0.0) Installazione... 2 Prima esecuzione... 5 Login... 6 Funzionalità... 7 Prima Nota... 8 Registrazione nuovo movimento... 10 Associazione di file all operazione...
DocuShare Email Agent Guida per l'utente
 DocuShare Email Agent Guida per l'utente Data di pubblicazione: Febbraio 2011 Questo documento supporta DocuShare versione 6.6.1 Preparato da: Xerox Corporation DocuShare Business Unit 3400 Hillview Avenue
DocuShare Email Agent Guida per l'utente Data di pubblicazione: Febbraio 2011 Questo documento supporta DocuShare versione 6.6.1 Preparato da: Xerox Corporation DocuShare Business Unit 3400 Hillview Avenue
DOCUMENTO ESERCITAZIONE ONENOTE. Utilizzare Microsoft Offi ce OneNote 2003: esercitazione rapida
 Utilizzare Microsoft Offi ce OneNote 2003: esercitazione rapida MICROSOFT OFFICE ONENOTE 2003 AUMENTA LA PRODUTTIVITÀ CONSENTENDO AGLI UTENTI L ACQUISIZIONE COMPLETA, L ORGANIZZAZIONE EFFICIENTE E IL RIUTILIZZO
Utilizzare Microsoft Offi ce OneNote 2003: esercitazione rapida MICROSOFT OFFICE ONENOTE 2003 AUMENTA LA PRODUTTIVITÀ CONSENTENDO AGLI UTENTI L ACQUISIZIONE COMPLETA, L ORGANIZZAZIONE EFFICIENTE E IL RIUTILIZZO
Installazione del software Fiery per Windows e Macintosh
 13 Installazione del software Fiery per Windows e Macintosh Il CD del Software per l utente comprende le utilità di installazione di Fiery Link. Il software di utilità Fiery è supportato in Windows 95/98,
13 Installazione del software Fiery per Windows e Macintosh Il CD del Software per l utente comprende le utilità di installazione di Fiery Link. Il software di utilità Fiery è supportato in Windows 95/98,
Manuale d'uso del Connection Manager
 Manuale d'uso del Connection Manager Edizione 1.0 2 Indice Informazioni sull'applicazione Gestione connessioni 3 Operazioni preliminari 3 Aprire l'applicazione Gestione connessioni 3 Visualizzare lo stato
Manuale d'uso del Connection Manager Edizione 1.0 2 Indice Informazioni sull'applicazione Gestione connessioni 3 Operazioni preliminari 3 Aprire l'applicazione Gestione connessioni 3 Visualizzare lo stato
Usare Office 365 su Windows Phone
 Usare Office 365 su Windows Phone Guida introduttiva Controllare la posta elettronica È possibile configurare Windows Phone per l'invio e la ricezione di posta elettronica dall'account di Office 365. Tenere
Usare Office 365 su Windows Phone Guida introduttiva Controllare la posta elettronica È possibile configurare Windows Phone per l'invio e la ricezione di posta elettronica dall'account di Office 365. Tenere
Versione 1.3 Maggio 2015 702P03545. Xerox ConnectKey. for SharePoint Guida rapida per l utente
 Versione 1.3 Maggio 2015 702P03545 Xerox ConnectKey for SharePoint 2015 Xerox Corporation. Tutti i diritti riservati. Xerox, Xerox and Design e ConnectKey sono marchi di Xerox Corporation negli Stati Uniti
Versione 1.3 Maggio 2015 702P03545 Xerox ConnectKey for SharePoint 2015 Xerox Corporation. Tutti i diritti riservati. Xerox, Xerox and Design e ConnectKey sono marchi di Xerox Corporation negli Stati Uniti
BlackBerry Internet Service Versione: 3.1. Manuale dell'utente
 BlackBerry Internet Service Versione: 3.1 Manuale dell'utente SWDT987396-1026956-0512110918-004 Indice Guida introduttiva... 2 Informazioni sui piani di servizi di messaggistica di BlackBerry Internet
BlackBerry Internet Service Versione: 3.1 Manuale dell'utente SWDT987396-1026956-0512110918-004 Indice Guida introduttiva... 2 Informazioni sui piani di servizi di messaggistica di BlackBerry Internet
I Codici Documento consentono di classificare le informazioni e di organizzare in modo logico l archiviazione dei file.
 Archivia Modulo per l acquisizione, l archiviazione e la consultazione di informazioni Il modulo Archivia permette l acquisizione, l archiviazione e la consultazione di informazioni (siano esse un immagine,
Archivia Modulo per l acquisizione, l archiviazione e la consultazione di informazioni Il modulo Archivia permette l acquisizione, l archiviazione e la consultazione di informazioni (siano esse un immagine,
Guida Google Cloud Print
 Guida Google Cloud Print Versione 0 ITA Definizioni delle note Nella presente Guida dell utente viene utilizzato lo stile che segue per contrassegnare le note: Le note forniscono istruzioni da seguire
Guida Google Cloud Print Versione 0 ITA Definizioni delle note Nella presente Guida dell utente viene utilizzato lo stile che segue per contrassegnare le note: Le note forniscono istruzioni da seguire
Impostazione di Scansione su e-mail
 Guida rapida all'impostazione delle funzioni di scansione XE3024IT0-2 Questa guida contiene istruzioni per: Impostazione di Scansione su e-mail a pagina 1 Impostazione di Scansione su mailbox a pagina
Guida rapida all'impostazione delle funzioni di scansione XE3024IT0-2 Questa guida contiene istruzioni per: Impostazione di Scansione su e-mail a pagina 1 Impostazione di Scansione su mailbox a pagina
Come usare P-touch Transfer Manager
 Come usare P-touch Transfer Manager Versione 0 ITA Introduzione Avviso importante Il contenuto di questo documento e le specifiche di questo prodotto sono soggetti a modifica senza preavviso. Brother si
Come usare P-touch Transfer Manager Versione 0 ITA Introduzione Avviso importante Il contenuto di questo documento e le specifiche di questo prodotto sono soggetti a modifica senza preavviso. Brother si
Gmail: invio, risposte, allegati e stampa
 Gmail: invio, risposte, allegati e stampa Benvenuto in Gmail. Questo documento offre una rapida panoramica di come Gmail collabora con te per semplificarti la vita. Cominciamo! La tua Posta in arrivo Quando
Gmail: invio, risposte, allegati e stampa Benvenuto in Gmail. Questo documento offre una rapida panoramica di come Gmail collabora con te per semplificarti la vita. Cominciamo! La tua Posta in arrivo Quando
Manuale Amministratore Legalmail Enterprise. Manuale ad uso degli Amministratori del Servizio Legalmail Enterprise
 Manuale Amministratore Legalmail Enterprise Manuale ad uso degli Amministratori del Servizio Legalmail Enterprise Pagina 2 di 16 Manuale Amministratore Legalmail Enterprise Introduzione a Legalmail Enterprise...3
Manuale Amministratore Legalmail Enterprise Manuale ad uso degli Amministratori del Servizio Legalmail Enterprise Pagina 2 di 16 Manuale Amministratore Legalmail Enterprise Introduzione a Legalmail Enterprise...3
Guida operativa. My Legal Corner. BestSoft SOFTWARE IN SANITÀ
 Guida operativa My Legal Corner BestSoft SOFTWARE IN SANITÀ Via Bono Cairoli 28/A - 20127 Milano (MI) Help desk: 02 29529140 Num. Verde da fisso: 800 978542 E-mail: info@bestsoft.it Sito Internet: www.bestsoft.it
Guida operativa My Legal Corner BestSoft SOFTWARE IN SANITÀ Via Bono Cairoli 28/A - 20127 Milano (MI) Help desk: 02 29529140 Num. Verde da fisso: 800 978542 E-mail: info@bestsoft.it Sito Internet: www.bestsoft.it
Backup e ripristino Guida per l'utente
 Backup e ripristino Guida per l'utente Copyright 2008 Hewlett-Packard Development Company, L.P. Windows e Windows Vista sono marchi o marchi registrati di Microsoft Corporation negli Stati Uniti e/o in
Backup e ripristino Guida per l'utente Copyright 2008 Hewlett-Packard Development Company, L.P. Windows e Windows Vista sono marchi o marchi registrati di Microsoft Corporation negli Stati Uniti e/o in
Sophos Mobile Control Guida utente per Android, Apple ios, Windows Phone
 Sophos Mobile Control Guida utente per Android, Apple ios, Windows Phone Versione prodotto: 5 Data documento: aprile 2015 Sommario 1 Sophos Mobile Control...4 2 Informazioni sulla guida...5 3 Accesso al
Sophos Mobile Control Guida utente per Android, Apple ios, Windows Phone Versione prodotto: 5 Data documento: aprile 2015 Sommario 1 Sophos Mobile Control...4 2 Informazioni sulla guida...5 3 Accesso al
Il tuo manuale d'uso. BLACKBERRY INTERNET SERVICE http://it.yourpdfguides.com/dref/1117397
 Può anche leggere le raccomandazioni fatte nel manuale d uso, nel manuale tecnico o nella guida di installazione di. Troverà le risposte a tutte sue domande sul manuale d'uso BLACKBERRY INTERNET SERVICE
Può anche leggere le raccomandazioni fatte nel manuale d uso, nel manuale tecnico o nella guida di installazione di. Troverà le risposte a tutte sue domande sul manuale d'uso BLACKBERRY INTERNET SERVICE
ISTRUZIONI OPERATIVE AGGIORNAMENTO DEL 18/04/2013
 ISTRUZIONI OPERATIVE AGGIORNAMENTO DEL 18/04/2013 Settore: Oggetto: Servizi diversi per la Clientela Istruzioni operative sul Servizio MB Mobile Banking Banca Passadore Guida operativa Indice degli argomenti
ISTRUZIONI OPERATIVE AGGIORNAMENTO DEL 18/04/2013 Settore: Oggetto: Servizi diversi per la Clientela Istruzioni operative sul Servizio MB Mobile Banking Banca Passadore Guida operativa Indice degli argomenti
IBM SPSS Statistics per Windows - Istruzioni di installazione (Licenza per sito)
 IBM SPSS Statistics per Windows - Istruzioni di installazione (Licenza per sito) Le seguenti istruzioni sono relative all installazione di IBM SPSS Statistics versione 21 con licenza per sito. Questo documento
IBM SPSS Statistics per Windows - Istruzioni di installazione (Licenza per sito) Le seguenti istruzioni sono relative all installazione di IBM SPSS Statistics versione 21 con licenza per sito. Questo documento
4.0 SP2 (4.0.2.0) maggio 2015 708P90930. Xerox FreeFlow Core Express Guida all'installazione
 4.0 SP2 (4.0.2.0) maggio 2015 708P90930 2015 Xerox Corporation. Tutti i diritti riservati. Xerox, Xerox con il marchio figurativo e FreeFlow sono marchi di Xerox Corporation negli Stati Uniti e/o in altri
4.0 SP2 (4.0.2.0) maggio 2015 708P90930 2015 Xerox Corporation. Tutti i diritti riservati. Xerox, Xerox con il marchio figurativo e FreeFlow sono marchi di Xerox Corporation negli Stati Uniti e/o in altri
Versione 1.0 09/10. Xerox ColorQube 9301/9302/9303 Servizi Internet
 Versione 1.0 09/10 Xerox 2010 Xerox Corporation. Tutti i diritti riservati. I diritti non pubblicati sono protetti ai sensi delle leggi sul copyright degli Stati Uniti. Il contenuto di questa pubblicazione
Versione 1.0 09/10 Xerox 2010 Xerox Corporation. Tutti i diritti riservati. I diritti non pubblicati sono protetti ai sensi delle leggi sul copyright degli Stati Uniti. Il contenuto di questa pubblicazione
Servizio Feed RSS del sito CNIT
 Servizio Feed RSS del sito CNIT Informiamo tutti gli utenti CNIT che è possibile sincronizzare i propri Reader (RSS) per essere aggiornati in tempo reale sulle nuove pubblicazioni di articoli postati sul
Servizio Feed RSS del sito CNIT Informiamo tutti gli utenti CNIT che è possibile sincronizzare i propri Reader (RSS) per essere aggiornati in tempo reale sulle nuove pubblicazioni di articoli postati sul
Sophos Mobile Control Guida utenti per Android. Versione prodotto: 3.5
 Sophos Mobile Control Guida utenti per Android Versione prodotto: 3.5 Data documento: luglio 2013 Sommario 1 About Sophos Mobile Control...3 2 Informazioni sulla guida...4 3 Accesso al portale self-service...5
Sophos Mobile Control Guida utenti per Android Versione prodotto: 3.5 Data documento: luglio 2013 Sommario 1 About Sophos Mobile Control...3 2 Informazioni sulla guida...4 3 Accesso al portale self-service...5
Introduzione a Outlook
 Introduzione a Outlook Outlook è uno strumento potente per la gestione della posta elettronica, dei contatti, del calendario e delle attività. Per utilizzarlo nel modo più efficace, è necessario innanzitutto
Introduzione a Outlook Outlook è uno strumento potente per la gestione della posta elettronica, dei contatti, del calendario e delle attività. Per utilizzarlo nel modo più efficace, è necessario innanzitutto
PULSANTI E PAGINE Sommario PULSANTI E PAGINE...1
 Pagina 1 Sommario...1 Apertura...2 Visualizzazioni...2 Elenco...2 Testo sul pulsante e altre informazioni...3 Comandi...3 Informazioni...4 Flow chart...5 Comandi...6 Pulsanti Principali e Pulsanti Dipendenti...6
Pagina 1 Sommario...1 Apertura...2 Visualizzazioni...2 Elenco...2 Testo sul pulsante e altre informazioni...3 Comandi...3 Informazioni...4 Flow chart...5 Comandi...6 Pulsanti Principali e Pulsanti Dipendenti...6
Product Shipping Cost Guida d'installazione ed Utilizzo
 Guida d'installazione ed Utilizzo Installazione Per installare il modulo è sufficiente copiare la cartella app del pacchetto del modulo nella cartella principale dell'installazione di Magento dove è già
Guida d'installazione ed Utilizzo Installazione Per installare il modulo è sufficiente copiare la cartella app del pacchetto del modulo nella cartella principale dell'installazione di Magento dove è già
ARCHITETTURA FISICA DEL SISTEMA
 PROGETTO EBLA+ L uso dei contenitori EBLAplus ti aiuterà a gestire i tuoi documenti in modo facile e organizzato. Potrai in ogni momento, dal tuo dispositivo mobile, controllare quali documenti compongono
PROGETTO EBLA+ L uso dei contenitori EBLAplus ti aiuterà a gestire i tuoi documenti in modo facile e organizzato. Potrai in ogni momento, dal tuo dispositivo mobile, controllare quali documenti compongono
bla bla Documenti Manuale utente
 bla bla Documenti Manuale utente Documenti Documenti: Manuale utente Data di pubblicazione mercoledì, 05. novembre 2014 Version 7.6.1 Diritto d'autore 2006-2013 OPEN-XCHANGE Inc., Questo documento è proprietà
bla bla Documenti Manuale utente Documenti Documenti: Manuale utente Data di pubblicazione mercoledì, 05. novembre 2014 Version 7.6.1 Diritto d'autore 2006-2013 OPEN-XCHANGE Inc., Questo documento è proprietà
