Guida a: Apache OpenOffice 4 Writer
|
|
|
- Martino Rizzo
- 7 anni fa
- Visualizzazioni
Transcript
1 Guida a: Apache OpenOffice 4 Writer
2 Versione: Copyright 2002 Maurizio Berti, Diego Ercolani, Luca Bolcioni, YACME S.r.l., METODO S.r.l., LAPAM Federimpresa Modena. Copyright 2002 Gianluca Turconi con riferimento alle modifiche elencate nella sezione Modifiche, Aggiunte ed Integrazioni Copyright 2003 Michele Arcadipane con riferimento alle modifiche elencate nella sezione Modifiche, Aggiunte ed Integrazioni Copyright 2003 Giordano Lisena con riferimento alle modifiche elencate nella sezione Modifiche, Aggiunte ed Integrazioni Copyright 2003 Maurizio Berti, Davide Dozza, YACME S.r.l. con riferimento alle modifiche elencate nella sezione Modifiche, Aggiunte ed Integrazioni Copyright 2006 YACME S.r.l. con riferimento alle modifiche elencate nella sezione Modifiche, Aggiunte ed Integrazioni 1a Edizione: Maggio a Edizione: Agosto a Edizione: Maggio a Edizione: Gennaio a Edizione: Settembre 2014 Il documento è distribuito sotto i termini della licenza PDL (Public Documentation License), Version 1.0 (the "License"). You may only use this Documentation if you comply with the terms of this License. A copy of the License is available at: Tutti i marchi archi citati all'interno di questa guida appartengono ai loro legittimi proprietari. 2
3 Indice generale 1 Prefazione Scopo del documento Feedback Modifiche, Aggiunte ed Integrazioni Introduzione a Writer Gli elementi dello schermo Utilizzo del mouse Nota sulle diverse forme del puntatore Scelta dei comandi Utilizzo delle barre degli strumenti per la scelta dei comandi Utilizzo dei menù per la scelta dei comandi Utilizzo dei menù di scelta rapida Comandi veloci da tastiera Le visualizzazioni di Writer Aiuto in linea Creazione di documenti Gestione dei documenti Nuovo documento Apertura di un documento Salvataggio di un documento Rinominare un documento Chiusura di un documento e uscita da Writer Spostamento all'interno di un documento Manipolare il testo Digitazione del testo Posizionamento del punto di inserimento Modalità inserimento e modalità sovrascrittura Selezione testo Selezionare testo non adiacente Modalità di selezione Trascinamento della selezione Eliminazione del testo Utilizzo dei pulsanti Taglia, Copia e Incolla Incolla speciale Segnalibri Inserimento Commento Inserimento di caratteri speciali quali Annullare le digitazioni Suggerimenti per la digitazione e la modifica del testo Formati di carattere Inserimento di immagini Proprietà dell'oggetto immagine Formato dell'immagine Gallery Anteprima e copia dell'oggetto Gallery Tabelle Inserimento Formattazione di una tabella Inserimento di elementi testuali e grafici in una tabella Numeri e Calcoli Modifica di una Tabella Aggiunta di righe e colonne
4 Prefazione Divisione di celle Unione di celle Ottimizzazione della tabella Autoformattazione della tabella Formattazione del documento Allineamento del paragrafo Rientri Interruzioni Punti di tabulazione Interlinea e distanza fra i paragrafi Elenchi puntati e numerati Elenchi multilivello Impostazione della pagina Divisione del documento in colonne di uguale larghezza Strumenti linguistici Controllo ortografico Sillabazione Sinonimi Ricerca e sostituzione Stampa Visualizzazione in Anteprima di Stampa Stampare tutto il documento Stampare la pagina corrente Stampare la parte selezionata Stampa a libro Stampare più copie Caratteristiche avanzate Calcoli nel testo Esportazione in formato PDF Intestazioni e piè di pagina Note a piè di pagina e di chiusura Sezioni Impostazione di immagine come sfondo di sezione Impostazione dello stile delle note relative alla sezione Modifica dei parametri delle sezioni Navigazione del documento Documenti master (globali) Navigatore nei documenti master Versioni e revisioni I comandi di campo Inserimento dei comandi di campo Comandi di campo predefiniti Altri comandi di campo Modelli di documento Creazione di un documento da un modello preesistente Creazione di un modello di documento Gestione dei modelli Aggiungere/eliminare un nuovo gruppo di modelli Eliminare un modello da un gruppo Esportare un modello da un gruppo Importare un modello in un gruppo Modificare un modello Esportazione di un modello di documento Gestione degli stili
5 Prefazione Stili Applicare gli stili di un modello o di un documento Applicare uno stile ad un oggetto Modificare uno stile Creare un nuovo stile Eliminare uno stile Funzioni di automazione Correzione e automatica Completamento automatico Applicazione della formattazione automatica Testo automatico Inserire un testo automatico Creare e gestire la Categorie di testi automatici Creare un nuovo testo automatico Modificare un testo automatico Ordinamento Indici e sommari Indici analitici Sommari Indici di tabelle e illustrazioni Indici bibliografici Indici personalizzati Modifica ed aggiornamento degli indici I riferimenti incrociati Inserire un foglio elettronico in un documento di testo Inserire parte di un foglio elettronico Inserire un intero foglio elettronico Modifica di un foglio elettronico Convertire un documento di Calc in una tabella di Writer
6 Prefazione 1 Prefazione 1.1 Scopo del documento La storia di questa guida inizia nel febbraio 2002, quando fu rilasciata originariamente sotto forma di dispensa come sussidio didattico per i corsi presso METODO Srl di Modena, commissionati da LAPAM Federimpresa di Modena. Lo scopo fu la formazione di più di 600 operatori di LAPAM, in maniera da facilitare l'adozione di OpenOffice/StarOffice come strumento di produttività aziendale. LAPAM sta tuttora utilizzando con successo OpenOffice su piattaforma Linux per ogni sua postazione. In quella prima versione si descriveva l'uso di OpenOffice 1.0, strumento che fu anche utilizzato per la stesura del documento. Da allora è stata modificata ed aggiornata innumerevoli volte, utilizzando le differenti versioni di OpenOffice che si sono succedute nel tempo, fino a giungere alla versione odierna relativa ad OpenOffice Al fine di permettere la più ampia diffusione possibile, la guida è rilasciata in copyleft sotto licenza GNU FDL che è da intendersi applicata ad ogni parte dei documenti che compongono la guida stessa. 1.2 Feedback Per ogni commento e suggerimento a riguardo del presente documento: andrea.feccomandi@make-it.it 6
7 Prefazione 1.3 Modifiche, Aggiunte ed Integrazioni Giugno 2002, Gianluca Turconi: rimpaginazione grafica Agosto 2003, Davide Dozza: revisione e correzioni Novembre 2003, Maurizio Berti: aggiunte ed integrazioni varie Febbraio 2005, Raffaella Arduini: rimpaginazione, correzioni, aggiunte ed integrazioni varie Febbraio 2006, Valeria Montesi: aggiornamento versione 2.0 Maggio 2006, Maurizio Berti: rimpaginazione, correzioni, aggiunte ed integrazioni varie Gennaio 2009, Rosa Bellini: aggiornamento versione 3.0 Settembre 2014, Riccardo Arzenton e Rosa Bellini: aggiornamento versione
8 Introduzione a Writer 2 Introduzione a Writer Esistono due modalità per l'avvio del programma. La prima prevede l'avvio dell'applicazione generica OpenOffice, dalla quale è possibile accedere a tutte le applicazioni del pacchetto, incluso Writer. Dalla finestra iniziale di questa applicazione è possibile aprire sia documenti esistenti che crearne di nuovi. Selezionando Menù File Nuovo Documento di testo oppure con la combinazione di tasti CTRL+N cliccando sull'icona corrispondente viene avviato Writer con un nuovo documento vuoto. La seconda modalità consiste nell'eseguire direttamente Writer senza passare dall'applicazione padre OpenOffice. Lo schermo di Writer contiene un documento circondato da pulsanti ed altri strumenti di controllo che permettono di apportare modifiche al documento in maniera rapida. Per uscire da OpenOffice: Menù File Esci oppure CTRL+Q Per chiudere solo il documento attivo: Menù File Chiudi. 8
9 Introduzione a Writer 2.1 Gli elementi dello schermo Nello schermo si possono individuare le seguenti aree: la barra dei menù, le barre degli strumenti, l'area di lavoro e la barra di stato. Il menù è lo strumento più generale per avere accesso ai comandi; le barre degli strumenti contengono i pulsanti che sono una scorciatoia per accedere alle operazioni ed ai comandi usati più di frequente; infine l'area di lavoro rappresenta il documento su cui si sta lavorando, mentre la barra di stato visualizza lo stato del documento in fase di editazione. Righello Area di lavoro La visualizzazione delle Barre degli strumenti, del Righello, della Barra di stato e della Barra Laterale si controlla attraverso il Menù Visualizza. Si noti che in questa vista è stata disattivata la barra laterale. In particolare la Barra di stato mostra con riferimento alla figura che segue il numero di pagina corrente, il tipo di pagina (sinistra, destra, Predefinita, etc.), la modalità di inserimento (sostituzione/inserimento), etc. Per attivare/disattivare la visualizzazione di una delle barre degli strumenti (ad esempio: 9
10 Introduzione a Writer 10
11 Introduzione a Writer Allineamento, Disegno, Barra dei collegamenti, Formula): degli strumenti [ELEMENTO DESIDERATO] Menù Visualizza Barre NOTA: A fianco di ogni elemento visualizzato compare un segno di spunta 2.2 Utilizzo del mouse Il mouse consente di spostare il puntatore sullo schermo per scegliere i comandi dai menù, premere sui pulsanti delle barre degli strumenti, selezionare il testo, trascinare oggetti etc. Con un clic, pressione del tasto (sinistro) una sola volta, si seleziona un oggetto. Con un doppio clic, pressione del tasto due volte consecutive rapide, si esegue l'azione di 11
12 Introduzione a Writer apertura. Nella tabella che segue vengono descritte alcune tecniche di base per l'utilizzo del mouse. NOTA: Se il mouse in uso possiede più di un tasto, usare il tasto sinistro se non specificato diversamente. Utilizzo del mouse Azione Procedura Puntare Fare clic Posizionare il puntatore su un elemento Puntare su un elemento e quindi premere e rilasciare il pulsante del mouse in successione rapida Fare doppio clic Puntare su un elemento e quindi premere e rilasciare due volte il pulsante del mouse in successione rapida Puntare su un elemento, tenere premuto il pulsante del mouse fino a raggiungere la posizione desiderata e quindi rilasciarlo Trascinare Nota sulle diverse diverse forme del puntatore Il puntatore del mouse assume forme differenti a seconda dell'operazione effettuata e/o del contesto in cui si trova ad operare; ad esempio: sul testo diventa un cursore ad I; su una Barra degli strumenti diventa una freccia; sul bordo di una tabella diventa una doppia freccia. 2.3 Scelta dei comandi Un comando è un'istruzione che consente di effettuare una specifica operazione. Per impartire comandi è possibile: fare clic sul pulsante relativo al comando presente su una delle barre degli strumenti; utilizzare i menù normali presenti nella barra grigia in alto; utilizzare i menù contestuali o menù di scelta rapida (che si aprono cliccando con il tasto destro del mouse su un oggetto o su una selezione); utilizzare particolari combinazioni di tasti (shortcut) Utilizzo delle barre degli strumenti per la scelta dei comandi Se si ha a disposizione un mouse, per i comandi di utilizzo più frequente solitamente si utilizzano i pulsanti delle barre degli strumenti. Questa alternativa è spesso la più rapida: evita i passaggi attraverso voci e sotto-voci dei menù e rende immediata l'operazione. 12
13 Introduzione a Writer Al primo avvio di Writer vengono visualizzate la Barra dei menù, la Barra degli strumenti/standard e la Barra degli strumenti/formattazione. Abbiamo già descritto la procedura per visualizzare o nascondere una Barra degli strumenti (pag. 11). Nelle barre degli strumenti sono presenti pulsanti di vario tipo, ad esempio: pulsante normale: facendo clic sopra si esegue il comando; pulsante che apre finestra: facendo clic sopra si apre la finestra di dialogo relativa al comando; pulsante interruttore si attiva e disattiva cliccandovi sopra, quando è attivato viene visualizzato incassato; ad esempio, nella figura inserita sopra, nella Barra degli strumenti/standard sono attivi i pulsanti interruttore Modifica file, Controllo automatico, Navigatore e Caratteri non stampabili; pulsante con menù a fianco del pulsante compare una piccola freccia rivolta verso il basso, cliccando sulla freccia o con un clic lungo sul pulsante si apre un menù a tendina (con un clic normale sul pulsante si esegue il comando o si apre la finestra). In alcuni contesti le barre degli strumenti visualizzate di default vengono automaticamente cambiate con altre più utili, ad esempio: se si seleziona un'immagine la Barra degli strumenti/formattazione viene sostituita con la Barra degli strumenti/cornice; se si seleziona un oggetto la Barra degli strumenti/formattazione viene sostituita con la Barra degli strumenti/proprietà oggetto di disegno; in modalità Vista pagina (Anteprima di stampa) la Barra degli strumenti/formattazione viene sostituita con la Barra degli strumenti/anteprima di stampa; Le barre degli strumenti possono essere personalizzate. 13
14 Introduzione a Writer Utilizzo dei menù per la scelta dei comandi È possibile scegliere i comandi utilizzando le voci presenti nella Barra dei menù, nella parte superiore della finestra di Writer. Per eseguire un comando: fare clic sul nome del menù e quindi sul comando che si desidera eseguire Per chiudere un menù senza eseguire un comando: fare clic in un punto esterno ad esso, oppure premere ESC 14
15 Introduzione a Writer Utilizzo dei menù di scelta rapida Nei menù di scelta rapida (o menù contestuali) sono disponibili i comandi di utilizzo più frequente per l'esecuzione di particolari operazioni. Utilizzando i menù di scelta rapida è possibile risparmiare tempo, in quanto forniscono i comandi più frequentemente utilizzati, evitando così di aprire più menù per individuare ciò che serve. 15
16 Introduzione a Writer Per visualizzare un menù di scelta rapida: selezionare il testo o l'oggetto desiderato oppure posizionare il cursore nel punto di inserimento; fare clic col pulsante destro del mouse oppure premere SHIFT+F10; viene visualizzato il menù di scelta rapida; fare clic sul comando desiderato. Per chiudere un menù di scelta rapida senza scegliere un comando: fare clic in un punto esterno oppure premere ESC Comandi veloci da tastiera È possibile eseguire velocemente alcuni comandi utilizzando la tastiera. Riportiamo nella tabella seguente alcune delle combinazioni di tasti (shortcuts) più usate. Comandi veloci da tastiera Combinazione di tasti 16 Azione HOME (freccia in alto a sinistra ) Vai all'inizio della riga CTRL + HOME (freccia in alto a sinistra) Vai all'inizio del documento Fine Vai alla fine della riga CTRL + Fine Vai alla fine del documento CTRL + X Taglia CTRL + C Copia CTRL + V Incolla CTRL + O Apri CTRL + S Salva CTRL + P Stampa CTRL + Q Esci chiudi CTRL + Z Annulla CTRL + A Seleziona tutto CTRL + F Cerca e sostituisci CTRL + F12 Inserisci tabella F11 Stilista
17 Introduzione a Writer L'elenco completo dei comandi veloci da tastiera compare nella scheda Strumenti Personalizza... Tastiera. Da questa finestra di dialogo è possibile personalizzare le combinazioni di tasti. Per assegnare un'azione ad una combinazione occorre: selezionare con un clic una funzione dall'elenco delle Funzioni, in basso, colonne Area e Funzione, (se la funzione è già assegnata nella colonna Tasti compare la combinazione corrispondente); selezionare con un clic la combinazione di tasti nella colonna in alto Combinazione tasti; confermare la scelta cliccando su Cambia. La combinazione scelta viene aggiunta nella colonna Tasti. NOTA: Un'azione può essere assegnata a più di una combinazione di tasti. Ovviamente non è possibile il viceversa. Per eliminare una associazione combinazione di tasti azione occorre: scegliere la combinazione di tasti nella colonna in alto Combinazione tasti; cliccare su Elimina. Per confermare i cambiamenti fatti con le procedure sopra descritte premere OK, per annullarli premere Annulla, questi pulsanti chiudono la finestra di dialogo; per annullare i cambiamenti fatti e procedere a farne degli altri premere Ripristina, in questo modo la finestra di dialogo resta aperta. 2.4 Le visualizzazioni di Writer Writer permette di visualizzare un documento in diverse maniere: Menù Visualizza Layout di stampa: visualizzazione standard; Menù Visualizza Layout Web: il documento viene visualizzato come un documento HTML; Menù Visualizza Schermo intero: il documento viene visualizzato a tutto schermo; Menù Visualizza Zoom: permette di visualizzare il documento con fattori di scala differenti. Sono possibili alcune personalizzazioni per il layout dalla finestra di dialogo: Menù Strumenti Opzioni OpenOffice Writer Vista. 2.5 Aiuto in linea Per ottenere utili informazioni sull'uso di OpenOffice si può accedere tramite la voce? (Help):? Guida di OpenOffice o F1: per accedere alla guida in linea, con la possibilità di digitare parole chiave per una ricerca più rapida dell'argomento. È possibile anche consultare direttamente le guide degli altri programmi come Calc, Impress, Math.? Cos'è questo?: per avere, passandoci sopra con il mouse, il nome del pulsante espresso in forma sintetica. 17
18 Introduzione a Writer 18? Assistenza: quando si apre un menù per la prima volta, apre una finestra (in basso a destra della pagina) che permette di accedere alla guida esattamente al punto relativo all'argomento.? Controlla Aggiornamenti: per aprire una finestra che comunica la disponibilità di aggiornamenti della suite di OpenOffice.? Informazioni su OpenOffice: per aprire una finestra che visualizza il nome, la versione del programma e altre informazioni tecniche.
19 Creazione di documenti 3 Creazione di documenti 3.1 Gestione dei documenti Il formato nativo dei documenti di Writer è l'opendocument Text (.odt), differente da quello di OpenOffice 1.x, sono supportati numerosi formati, tra cui il.doc di Word, il.txt, l'.rtf, l'html. E con funzionalità (salvataggio) e supporto ridotti per il.docx di Word 2007 e successivi Nuovo documento All'avvio di Writer viene visualizzato un nuovo documento vuoto, denominato Senza Nome 1, in cui è possibile iniziare a digitare il testo. Per creare un nuovo documento è sufficiente, in qualsiasi momento, fare clic sul pulsante Nuovo sulla Barra degli strumenti/standard oppure CTRL+N oppure Menù File Nuovo Documento di Testo Apertura di un documento Per aprire qualsiasi documento: cliccare sul pulsante Apri sulla Barra degli strumenti/standard oppure CTRL+O oppure Menù File Apri compare la finestra di dialogo Apri (cfr. prossima figura) selezionare l'icona corrispondente al file desiderato presente nella parte centrale cliccare due volte sul file selezionato oppure cliccare il pulsante Apri 19
20 Creazione di documenti NOTA: Se il documento da aprire è uno degli ultimi ai quali si è lavorato, è possibile aprirlo rapidamente selezionandolo dall'elenco visualizzato da Menù File Documenti Recenti, oppure selezionandolo dal menù a tendina di fianco alla voce Nome file della finestra Menù File Apri Se il file non compare nella lista selezionare Tipo file in modalità Tutti i file(*.*), come da figura. Se ancora nella finestra non appare il file cercato, probabilmente si è nella directory sbagliata; per trovare il file bisogna utilizzare gli strumenti di browsing presenti nella finestra. È possibile infatti spostarsi nell'albero delle directory utilizzando il pulsante livello superiore per risalire nell'albero o cliccare due volte sulla cartella per scendere di un livello Salvataggio di un documento Fare clic sul pulsante Salva File Salva sulla Barra degli strumenti/standard, oppure CTRL+S oppure NOTA: Quando si salva un documento per la prima volta viene visualizzata la finestra di dialogo Salva con nome nella quale è possibile assegnare un nome al documento, e selezionare l'unità e la directory in cui si desidera salvarlo Rinominare un documento Per rinominare un documento: 20
21 Creazione di documenti selezionare Menù File Salva con nome compare la finestra di dialogo Salva con nome impostare il nuovo nome nella casella Nome file impostare directory e unità come precedentemente descritto premere Salva L'operazione di rinomina offre la possibilità di cambiare non solo il nome del file, ma anche il suo formato. Infatti, come già detto, il programma non trascura la compatibilità con i formati di altre applicazioni. L'elenco dei formati possibili compare nel menù a tendina della casella Tipo file della finestra di dialogo Salva con nome: Selezionando un formato diverso da.odt, al momento del salvataggio appare un warning che avverte che la formattazione del documento originale potrebbe non essere mantenuta 21
22 Creazione di documenti Chiusura di un documento e uscita da Writer Al termine del lavoro, chiudere il documento attivo e uscire da Writer con: Menù File Esci oppure CTRL+Q Se invece si desidera continuare a lavorare ad un altro documento chiudere il documento attivo scegliendo: Menù File Chiudi e aprire il documento desiderato Se il documento che si sta chiudendo è stato modificato, sarà richiesto se si desidera salvare le modifiche apportate. Inoltre, se il documento non è mai stato salvato, verrà visualizzata la finestra di dialogo: Salva con nome Spostamento all'interno di un documento Per spostarsi all'interno di un documento, utilizzare le barre di scorrimento disponibili nel bordo destro e inferiore della finestra. Cliccando sul tasto di Navigazione, si apre una piccola finestra che permette di selezionare la modalità di scorrimento con la doppia freccia: il default è di pagina in pagina, ma si può scegliere di tabella in tabella, di grafico in grafico, di immagine in immagine, etc. 22
23 Creazione di documenti NOTA: Quando si scorre in un documento, il punto di inserimento non viene spostato. Per spostarlo, è necessario fare clic nella posizione desiderata. 3.2 Manipolare il testo Digitazione del testo Per aggiungere testo al documento è sufficiente iniziare a digitarlo. Quando il testo raggiunge il margine destro, viene eseguito il ritorno a capo automatico alla riga successiva. Non si deve premere INVIO alla fine di ogni riga (il ritorno a capo è, appunto, automatico), ma solo se si desidera iniziare un nuovo paragrafo Posizionamento del punto di inserimento Se si desidera intervenire in una diversa parte del documento, è necessario spostare il punto di inserimento. Utilizzare il mouse per posizionare il cursore ad I nella posizione desiderata e quindi fare clic Modalità inserimento e modalità sovrascrittura Quando si inserisce del testo in una riga, il testo esistente viene spostato progressivamente verso destra. Se si desidera sovrascrivere il testo esistente, attivare la modalità sovrascrittura cliccando su INS posto sulla barra informativa in basso. Per tornare alla modalità di inserimento, cliccare nuovamente su INS. 23
24 Creazione di documenti Oppure si può utilizzare il pulsante INS della tastiera Selezione testo Per modificare una parte di testo, è innanzitutto necessario selezionarla, ovvero evidenziarla e quindi scegliere un comando o fare clic su un pulsante per eseguire l'operazione da applicare al testo selezionato. Esistono differenti modalità per selezionare il testo: Solo con il mouse: premere e mantenere premuto il tasto sinistro del mouse all'inizio del testo che si vuole selezionare, trascinare il pulsante del mouse e sollevare il tasto sinistro del mouse alla fine della selezione. Mouse e tastiera: posizionare il cursore all'inizio del testo da selezionare quindi, tenendo premuto il tasto SHIFT, cliccare con il mouse alla fine del testo da selezionare Solo con la tastiera: posizionare il cursore all'inizio del testo da selezionare e quindi, mantenendo premuto il tasto SHIFT spostarsi con il cursore (utilizzando le freccine presenti sulla tastiera) fino alla fine del testo da selezionare. Il testo selezionato ha lo sfondo scuro (vedi prossima figura). Ad esempio: per applicare il formato grassetto al testo selezionato, fare clic sul pulsante Grassetto sulla Barra degli oggetti di testo oppure CTRL+G. NOTA: Prima di eseguire la maggior parte delle operazioni è necessario selezionare il testo che si desidera modificare Selezionare testo non adiacente È possibile selezionare parti di testo non adiacenti tenendo premuto il tasto CTRL. In questo modo è possibile modificare le loro proprietà in un'unica operazione: 24
25 Creazione di documenti Modalità di selezione Esistono diverse possibilità di scelta per selezionare rapidamente blocchi di testo come parole, righe e paragrafi. La tabella sottostante ne riassume alcune Per selezionare... Una parola Un elemento grafico Una o più righe Qualsiasi parte di testo Parti di testo non continue tra loro La procedura è... Fare doppio clic sulla parola Fare clic sull'elemento Trascinare il puntatore dall'inizio alla fine della riga, continuando eventualmente a trascinarlo sulle righe successive. Per selezionare velocemente solo una riga intera, è sufficiente eseguire tre clic veloci Fare clic nel punto in cui si desidera iniziare la selezione Tenere premuto SHIFT e quindi fare clic nel punto in cui si desidera terminare la selezione Tenendo premuto CTRL, e cliccando con il mouse si possono effettuare selezioni libere di testo Per annullare la selezione: fare clic in un punto qualsiasi della finestra del documento premere ESC Trascinamento della selezione Per spostare rapidamente una parte di testo: selezionare una parte del testo cliccare sulla parte selezionata e, mantenendo premuto il tasto sinistro del mouse, trascinare il cursore nel punto desiderato rilasciare il pulsante del mouse per inserire il testo Per copiare il testo, che viene spostato seguire la stessa procedura tenendo premuto CTRL durante il trascinamento. NOTA: E' possibile trascinare testo o grafica all'interno dello stesso documento, fra diversi documenti o anche fra applicazioni diverse. 25
26 Creazione di documenti Eliminazione del testo Per eliminare solo alcuni caratteri, premere BACKSPACE o CANC. BACKSPACE elimina il carattere precedente alla posizione del puntatore, CANC elimina il carattere successivo. Per eliminare una parte di testo di qualsiasi dimensione, è possibile selezionarla e quindi premere BACKSPACE o CANC. Per sostituire rapidamente il testo eliminato: selezionare il testo che si desidera sostituire iniziare a digitare: non appena si preme un tasto, il testo selezionato scompare e viene inserito il nuovo testo Utilizzo dei pulsanti Taglia, Copia e Incolla Le funzioni taglia, copia e incolla consentono di risparmiare tempo, soprattutto se bisogna ripetere spesso porzioni di testo. Il principio di funzionamento è il seguente: il programma possiede una memoria, chiamata tavoletta degli appunti o clipboard, che consente di memorizzare la parte del documento selezionata in modo temporaneo ed invisibile all'utente. Questa memoria viene utilizzata dai comandi di Copia e Taglia. In particolare il comando Copia copia la selezione all'interno della tavoletta degli appunti il comando Taglia copia la selezione all'interno della tavoletta degli appunti e al termine dell'operazione elimina la parte selezionata Con il comando Incolla l'utente può inserire la parte di documento selezionata e memorizzata in un qualsiasi punto del documento. Esistono più modalità per eseguire le operazioni di taglia, copia e incolla: Copia: dopo aver selezionato il testo: usare il mouse cliccando sull'icona usare la combinazione di tasti CTRL+C da Menù Modifica Copia dal menù contestuale cliccando il tasto destro del mouse Taglia: dopo aver selezionato il testo: usare il mouse cliccando sull'icona 26 della barra degli strumenti della barra degli strumenti usare la combinazione di tasti CTRL+X da Menù Modifica Taglia dal menù contestuale cliccando il tasto destro del mouse Incolla: dopo aver posizionato il cursore nel punto dove si vuole inserire il testo:
27 Creazione di documenti usare il mouse cliccando sull'icona usare la combinazione di tasti CTRL+V da menù Menù Modifica Incolla dal menù contestuale cliccando il tasto destro del mouse della barra degli strumenti NOTA: Il comando incolla è inutilizzabile quando non è stato eseguito un comando di copia o taglia, in quanto non è presente alcuna informazione all'interno degli appunti. Ad esempio: per spostare/copiare una parte di testo in un punto distante all'interno del documento: selezionarla con il mouse fare clic sul pulsante Taglia nella Barra degli strumenti/standard oppure, se si desidera copiare il testo, fare clic sul pulsante Copia posizionare il punto di inserimento dove si desidera compaia il testo tagliato o copiato cliccare sul pulsante Incolla sulla Barra degli strumenti/standard Incolla speciale Può accadere che occorra fare delle operazioni di copia e incolla su un testo che presenta proprietà particolari (come link o formattazioni particolari). Il comando di Incolla speciale consente di copiare parti di documento lasciando all'utente la possibilità di modificare il formato del testo durante la fase di incollatura. Per default Writer propone il suo formato originario OpenOffice Writer, che permette di incollare il testo con tutte le sue proprietà (carattere, dimensione, formattazione, etc.). Se si vuole incollare il testo senza le proprietà del paragrafo da cui è stato prelevato, ed ereditare invece quelle del paragrafo di destinazione occorre selezionare testo non formattato e dare OK. Per accedere alla funzione: da Menù Modifica Incolla Speciale 27
28 Creazione di documenti tenere premuta l'icona Incolla per qualche secondo o cliccare sulla freccia che apre il menù a tendina a fianco dell'icona Segnalibri I Segnalibri sono contrassegni interni e non visibili che, inseriti nel testo, permettono di ritrovare velocemente i punti di particolare interesse. La funzione dei Segnalibri è collegata alla gestione del testo a video, sia per la possibilità di individuare subito il segnalibro voluto (con lo strumento Navigatore) sia per la possibilità di creare dei Link ipertestuali che portano al segnalibro. Per inserire un segnalibro al punto in cui è posizionato il cursore: Menù Inserisci Segnalibro, assegnare un nome al segnalibro e chiudere. cliccare sul pulsante della Barra degli strumenti/inserisci (per visualizzare questa barra, Menù Visualizza Barre degli strumenti Inserisci Per eliminare un segnalibro: Menù Inserisci Segnalibro indipendentemente dal punto in cui si trova il cursore; evidenziare il nome del segnalibro da eliminare; premere il pulsante Elimina e poi il pulsante Annulla per evitare di inserire un segnalibro al punto di posizionamento del cursore. cliccare sul pulsante e seguire la procedura descritta sopra Inserimento Commento Nel documento è possibile inserire delle annotazioni (una sorta di post-it), per scrivere commenti non visibili nel testo. Per inserire una nota: Menù Inserisci Commento (da non confondere con la voce di inserimento di Nota a piè pagina). 28 cliccare sul pulsante della Barra degli strumenti/inserisci.
29 Creazione di documenti Comparirà il commento sulla destra del foglio (se è stata selezionata l'opzione Commenti in Menù Visualizza Commenti), come mostrato in figura. Si evidenzi come siano diversificati i commenti: in giallo sono evidenziati tutti quelli di Autore sconosciuto, mentre gli altri hanno un colore diverso a seconda del differente nominativo inserito per l'autore. Per definire l'autore: Menù Strumenti Opzioni OpenOffice Dati utente. 29
30 Creazione di documenti Nel riquadro del Commento compare una freccetta, cliccandovi sopra, con il tasto sinistro del mouse, appare un menù in cui è possibile scegliere se: eliminare il commento, eliminare tutti i commenti o eliminare solo quelli dell'autore di un specifico commento. In presenza di più di un'annotazione nel documento, nella finestra del Navigatore appaiono pulsanti tramite i quali è possibile spostarsi avanti e indietro tra le annotazioni Inserimento di caratteri speciali quali Per inserire un carattere non disponibile nella tastiera: selezionare Menù Inserisci Carattere Speciale oppure cliccare sul pulsante della Barra degli strumenti/inserisci selezionare il tipo di carattere dal menù a tendina Tipo di carattere selezionare il set di caratteri contenente il simbolo desiderato dal menù a tendina Insieme parziale fare clic sul simbolo o sulla sequenza di simboli da inserire nel documento premere OK per inserire la sequenza di simboli selezionati, Annulla per chiudere la finestra senza compiere l'operazione, Elimina per resettare la sequenza di simboli (la finestra di dialogo resta aperta) Annullare le digitazioni In caso di errore, è possibile annullare l'azione o il comando eseguito. È possibile, per esempio, ripristinare una parola eliminata per errore o ripetere un'azione precedentemente annullata. Per annullare l'ultima operazione eseguita: cliccare sul pulsante Annulla presente sulla Barra degli strumenti/standard oppure CTRL+Z 30
31 Creazione di documenti Per ripetere l'ultima operazione annullata: cliccare sul pulsate Ripeti presente sulla Barra degli strumenti/standard oppure CTRL+Y È possibile annullare (rispettivamente ripetere) più operazioni premendo ripetutamente il pulsante Annulla e/o CTRL+Z (rispettivamente Ripeti e/o CTRL+Y) oppure selezionando dal menù a tendina a fianco dei pulsanti le operazioni da annullare (rispettivamente ripetere). NOTA: La funzione ripeti è eseguibile solo tante volte quanto si è annullata un' operazione. Ad esempio: può capitare di trascinare del testo accidentalmente. Per riportare il testo nella sua posizione iniziale, fare clic sul pulsante Annulla della Barra degli strumenti/standard quindi riprovare a selezionare il testo in questione. Oppure Menù Modifica Annulla Suggerimenti per la digitazione e la modifica del testo È consigliabile evitare di utilizzare la BARRA SPAZIATRICE per allineare il testo, poiché anche se il testo appare allineato sullo schermo potrebbe non esserlo in stampa. Questo è in parte dovuto al fatto che, oltre ai normali caratteri a larghezza fissa (come quelli delle macchine da scrivere), in Writer possono essere utilizzati caratteri a spaziatura proporzionale, ovvero caratteri di larghezza variabile. In Writer, inoltre, le normali procedure consentono di allineare contemporaneamente tutte le righe di un paragrafo utilizzando i rientri, le tabulazioni, le opzioni di allineamento e le tabelle. Per informazioni dettagliate, vedere Formattazione del documento più avanti. NOTA: Quando si preme INVIO per iniziare un nuovo paragrafo, quest'ultimo eredita la formattazione del paragrafo precedente, come ad esempio il tipo di carattere e i punti di tabulazione. Per rimuovere formati non desiderati, selezionare il paragrafo e applicare il formato desiderato. In generale qualsiasi inserimento e/o modifica errato può essere annullato tramite il pulsante Annulla della barra degli strumenti standard Menù Modifica Annulla CTRL+Z 31
32 Creazione di documenti 3.3 Formati di carattere Il termine formattazione indica l'insieme delle proprietà visive del testo: il tipo di carattere (o font, ad esempio Times, Arial), il corpo (grandezza) del carattere, lo stile (ad esempio Grassetto, Corsivo), l'allineamento, i rientri, il colore del testo e il colore di sfondo. La Barra degli strumenti/formattazione contiene i pulsanti per impostare queste proprietà. Un altro modo per accedere a queste funzioni è fare clic col tasto destro del mouse e utilizzare il menù contestuale (figura a fianco) Infine, le stesse funzioni raggiungibili da Menù Formato. (figura seguente) sono Possiamo dividere le proprietà di formattazione in due categorie: quelle che agiscono a livello del paragrafo e quelle che agiscono a livello del carattere. Per applicare una proprietà che agisce su un intero paragrafo non occorre fare alcuna selezione, basta posizionare il puntatore in un qualunque punto del paragrafo da modificare e procedere cliccando sul pulsante corrispondente nella Barra degli strumenti/formattazione, oppure cliccando col tasto destro, oppure dal Menù Formato. Per applicare una proprietà che agisce sui singoli caratteri occorre selezionare il testo da modificare e procedere in uno dei tre modi descritti sopra. 32
33 Creazione di documenti Consideriamo i pulsanti della Barra degli strumenti/formattazione, le proprietà che agiscono a livello del paragrafo sono: stile del paragrafo rientri allineamento sfondo paragrafi elenchi le proprietà che agiscono a livello del carattere sono: carattere stile corpo colori e sfondi caratteri Ad Esempio: per cambiare il colore o lo sfondo di alcune parole (o lettere) usando i pulsanti della Barra degli strumenti/formattazione, rispettivamente e : selezionare il testo; fare un clic lungo sul pulsante (o un clic breve sulla piccola freccia accanto al pulsante) per aprire la barra mobile e selezionare un colore; fare un clic breve per applicare al testo o allo sfondo il colore selezionato (cioè quello che compare nel pulsante; nelle immagini sopra: rosso scuro per il carattere e giallo per lo sfondo). Se non si è fatta alcuna selezione, cliccando in uno dei modi descritti su uno dei pulsanti: il cursore diventa un barattolo e la modifica si applica al testo selezionato con questo particolare cursore. Per ottenere di nuovo il cursore a I, cliccare in un qualsiasi punto del documento. Per cambiare lo sfondo di un paragrafo si usa il pulsante in modo analogo a quello descritto sopra, NON occorre selezionare il testo: il colore di sfondo viene applicato all'intero paragrafo in cui si trova il cursore. qui lo sfondo è stato applicato ad una selezione su più righe qui lo sfondo è stato applicato a tutto il paragrafo NOTA: Non dare lo stesso colore sia allo sfondo che al carattere, perché il testo non sarebbe visibile. Ad Esempio: per applicare il formato grassetto ad un testo già digitato: selezionare il testo desiderato; fare clic sul pulsante Grassetto sulla Barra degli strumenti/formattazione, oppure fare clic col destro sulla selezione Stile Grassetto oppure CTRL+B. Se non si è fatta alcuna selezione, le azioni descritte sopra agiscono sulla parola in cui si trova il cursore. NOTA: Per eliminare una formattazione grassetto/corsivo/sottolineato premere nuovamente il pulsante o la combinazione di tasti relativi alla formattazione da rimuovere, dopo avere selezionato il testo in questione. Nella Barra degli strumenti/formattazione, di default, non compaiono i pulsanti relativi a tutte le funzioni di formattazione disponibili. 33
34 Creazione di documenti È possibile aggiungere alla barra altri pulsanti, soprattutto quelli relativi alle funzioni usate più spesso, ma la procedura generale per raggiungere tutti i tipi di formattazione disponibili è usare le finestre di dialogo che si aprono tramite i menù. Per le proprietà che agiscono sui singoli caratteri, selezionare il testo e scegliere Menù Formato Carattere oppure fare clic con il tasto destro del mouse e scegliere Carattere. Si apre una finestra di dialogo con cinque schede (si accede alle schede cliccando sulle etichette in alto): 1) scheda Carattere 34
35 Creazione di documenti In questa scheda si possono scegliere il tipo di carattere, lo stile e la dimensione (espressa in punti tipografici 10, 12, 14 etc.). Nell'area bianca in basso appare l'anteprima del carattere con lo stile e la dimensione selezionati. Sotto di questa, appare un'ulteriore informazione: se il tipo di carattere è True Type Questo tipo di carattere verrà utilizzato sia per lo schermo che per la stampante altrimenti Il tipo di carattere visualizzato differisce da quello stampato se il documento a cui si sta lavorando è stato creato in un altro computer o con un'altra applicazione l'informazione aggiuntiva può essere Questo font non è installato. Il programma utilizzerà il font che gli è più simile. 2) scheda Effetto carattere Gli effetti che si possono applicare ai caratteri sono: sottolineato: viene utilizzato come evidenziatore; dal menù a tendina si può scegliere il tipo di linea (singola, doppia, ondulata, etc.), dal menù a fianco si può scegliere il colore della linea. barrato: viene utilizzato per mettere in evidenza una correzione del documento; dal menù a tendina si può scegliere il tipo (semplice, doppia, etc). 35
36 Creazione di documenti effetti: permette di impostare il testo come: MAIUSCOLO Titolo minuscolo MAIUSCOLETTO rilievo: è possibile scegliere di visualizzare il testo in rilievo o incavato ncavato.. Infine si possono selezionare uno o più effetti dell'elenco a destra nella scheda: Contorno: viene visualizzato soltanto il contorno dei caratteri Ombreggiato: Ombreggiato consente di assegnare un'ombra ai caratteri Lampeggiante: il testo selezionato diventa lampeggiante Anche in questa scheda nell'area bianca in basso appare l'anteprima del carattere con gli effetti selezionati. 3) scheda Posizione: permette di impostare le seguenti opzioni: apice 36 testo apice normale testo normale pedice testo pedice
37 Creazione di documenti apice rotazione testo apice testo spaziatura rotazione di 90 testo spaziatura al 200 4) scheda Sfondo Per le proprietà che agiscono sui paragrafi, posizionare il puntatore nel paragrafo desiderato e scegliere Menù Formato Paragrafo oppure fare clic con il tasto destro del mouse e scegliere Paragrafo (vedi paragrafo 3.7) In tutte le schede compaiono i pulsanti OK per applicare le modifiche fatte nelle varie schede; Annulla per non compiere alcuna modifica;? per accedere alla guida contestuale; 37
38 Creazione di documenti Ripristina per riportare ai valore iniziali la scheda in uso (la finestra di dialogo resta aperta). 3.4 Inserimento di immagini Per inserire un'immagine all'interno del documento: posizionare il cursore nel punto in cui si desidera inserire l'immagine; selezionare Menù Inserisci Immagine Da file... per aprire la finestra di dialogo Inserisci immagine selezionare l'immagine desiderata e premere OK Per aprire la finestra di dialogo Inserisci immagine si può utilizzare il pulsante che è contenuto sia nella Barra degli strumenti/immagine che nella Barra degli strumenti/inserisci Una volta inserita, per spostare l'immagine dove si desidera, basta trascinarla col mouse. NOTA: Tutto quanto già detto relativamente a taglia/copia/incolla per il testo si applica anche alle immagini. NOTA: Per il ridimensionamento delle immagini basta agire con il mouse, trascinando i quadratini verdi (appaiono quando si clicca sull'immagine) nella direzione voluta. Per mantenere le proporzioni originali, tenere premuto SHIFT durante il ridimensionamento. NOTA: Per eliminare un'immagine, selezionare l'immagine da eliminare e premere CANC Proprietà dell'oggetto immagine Una volta inserita un'immagine nel documento esistono diverse modalità per verificare le proprietà dell'oggetto: eseguire doppio clic sull'immagine col tasto sinistro del mouse; cliccare una volta col tasto destro del mouse e selezionare l'opzione Immagine dal menù contestuale; selezionare l'immagine e poi formato Immagine NOTA: Quando si seleziona un'immagine, la Barra degli strumenti/formattazione viene automaticamente sostituita dalla Barra degli strumenti/cornice che fornisce gli strumenti specifici, utili per modificare l'immagine. 38
39 Creazione di documenti Il funzionamento di questi strumenti è facilmente intuibile, mentre richiedono una spiegazione più approfondita altre opzioni come: disposizione allineamento ancoraggio scorrimento Disposizione Per capire l'utilizzo di questa opzione, si pensi di avere più oggetti sovrapposti, ad esempio, due immagini e una casella di testo. La proprietà disposizione controlla il livello degli oggetti definendo il loro ordine di sovrapposizione. L'oggetto in primo piano è quello più in alto (completamente visibile), mentre quello in fondo è nascosto dagli altri. Così si possono creare effetti di sovrapposizione. NOTA: Per ciascuna immagine è possibile impostare lo sfondo: si possono scegliere colori coprenti che nascondono gli oggetti sottostanti, oppure livelli di trasparenza che consentono una visualizzazione parziale. Allineamento Sebbene un'immagine si possa posizionare liberamente all'interno del documento, è possibile imporle una posizione prestabilita (al centro, a sinistra, a destra). Ancoraggio Questa opzione è molto importante per un preciso inserimento delle immagini nel testo. L'immagine può essere ancorata a: Alla pagina l'immagine è legata alla pagina in cui è stata inserita e non subisce spostamenti in seguito all'inserimento di altri oggetti. 39
40 Creazione di documenti Al paragrafo l'immagine è legata al paragrafo in cui è stata inserita, se il paragrafo cambia pagina, l'immagine lo segue. Questa è l'opzione di default. Al carattere dopo avere selezionato questa opzione è possibile spostare il simbolo di ancoraggio per attaccare l'immagine ad un carattere. Come carattere l'immagine viene trattata come un carattere. Didascalia Permette di associare una didascalia all'immagine Scorrimento Questa opzione permette di decidere la posizione reciproca di immagini e testo Le icone che contraddistinguono le varie opzioni danno un'idea molto chiara del comportamento testo-immagine che si ottiene: Separato: il testo scorre sopra e sotto, mai a lato. Intorno: il testo scorre ai due lati dell'immagine se c'è sufficiente spazio. Scorrimento dinamico: il testo scorre a destra o a sinistra a seconda di dove c'è più spazio. Attraverso: l'immagine si sovrappone al testo coprendolo, ma senza spostamento di caratteri. Il testo, se l'immagine non ha trasparenza, non risulta leggibile. Attraverso trasparente: l'immagine si sovrappone al testo permettendone la visione. Contorno: il testo avvolgerà l'immagine, non seguendo la cornice, ma adattandosi alla figura contenuta nella cornice. Primo paragrafo: inizia un nuovo paragrafo al di sotto dell'oggetto quando si preme INVIO. NOTA: Contorno e immagine possono coincidere. Ciò dipende da come è stata creata l'immagine; infatti l'opzione modifica contorno permette di editare l'immagine delineando i contorni della figura che si vuole venga avvolta dal testo Formato dell'immagine Dopo aver inserito un'immagine nel documento, è possibile modificarne il formato e le proprietà tramite la finestra di dialogo Immagine. La finestra si apre nei seguenti modi: Menù Formato Immagine (dopo aver selezionato l'immagine con un clic) doppio clic sull'immagine. Questa finestra di dialogo ha nove schede: Tipo In questa scheda è possibile modificare le proprietà generali dell'immagine: la dimensione, la posizione e l'ancoraggio. 40
41 Creazione di documenti Extra In questa scheda è possibile assegnare un nome all'immagine, definire il livello di protezione (contenuto, posizione e dimensione), impostare le proprietà di stampa. Scorrimento: In questa scheda è possibile stabilire lo scorrimento del testo rispetto alla immagine e definire la distanza del testo dalla cornice o dal contorno dell'immagine. Collegamento: In questa scheda è possibile di assegnare all'immagine un collegamento ipertestuale all'interno dello stesso documento o a un altro file (anche on-line). In questo modo è possibile, cliccando sull'immagine saltare ad un altro punto del documento, aprire un documento nuovo o andare ad una pagina web. Immagine: In questa scheda è possibile impostare effetti di visualizzazione dell'immagine: specchiatura orizzontale/verticale. Taglia: In questa scheda è possibile ritagliare e ridimensionare l'immagine, i parametri su cui si agisce sono molti (mantenere le proporzioni o la dimensione, di quanto tagliare in alto in basso a destra e a sinistra, etc.). Bordo: In questa scheda è possibile impostare le caratteristiche della cornice dell'immagine: i lati visibili, la posizione dell'ombreggiatura, il colore, lo spessore della linea e la distanza dal contorno. NOTA: Il Bordo è un attributo di quasi tutti gli oggetti: le immagini, le pagine, i paragrafi, le cornici, le tabelle. Sfondo: permette di impostare il colore di sfondo Macro: permette di associare ad un evento legato all'immagine l'esecuzione di una macro. 41
42 Creazione di documenti NOTA: La finestra di dialogo che si apre con Menù Inserisci Cornici è analoga a quella appena descritta e permette di impostare e applicare le stesse funzioni. 3.5 Gallery Cliccando sull'icona della Barra degli strumenti/standard oppure da strumenti Gallery si attiva la galleria di immagini. Nella configurazione standard di OpenOffice le categorie disponibili sono: Argomento personale Bullets Homepage Limiti Sfondi Suoni È possibile aggiungere alla galleria nuove immagini, organizzate in nuove categorie, tramite la finestra di dialogo che si apre cliccando sul pulsante Nuovo argomento Anteprima e copia dell'oggetto Gallery Per inserire nel documento un'immagine presa dalla galleria, occorre: selezionare l'immagine desiderata; trascinare sul testo l'immagine. Cliccando con il tasto destro del mouse, è possibile copiare un'immagine della galleria negli appunti e poi incollarla nel documento. NOTA: Tutto quanto già detto relativamente a taglia/copia/incolla per il testo si applica anche alle immagini di Gallery. NOTA: Per disattivare Gallery premere nuovamente il pulsante o Strumenti Gallery. 3.6 Tabelle Una tabella è una struttura organizzata a righe e colonne il cui elemento minimo, la cella, può contenere al suo interno diversi tipi di dati: testo, immagini, formule. 42
43 Creazione di documenti Inserimento Per decidere dove collocare una tabella è necessario spostare il cursore nella posizione desiderata. Per inserire una tabella esistono diversi modi di procedere: Menù Tabella Inserisci Tabella CTRL+F12 pulsante Tabella della Barra degli strumenti/standard Si apre la finestra di dialogo Inserisci Tabella: Nome: è il nome della tabella a cui si può fare riferimento attraverso il Navigatore (vedi oltre); Dimensioni Tabella: sono il numero di righe e colonne della tabella; Intestazione: consente di impostare una riga di intestazione, cioè un nome per i campi delle colonne; Ripeti intestazione: ripete la riga di intestazione in tutte le pagine nel caso in cui la tabella si sviluppa su più pagine, c'è anche la possibilità di impostare il numero di righe da utilizzare per l'intestazione; Non separare la tabella: evita che la tabella venga separata da un'interruzione di pagina; Bordo: abilita la visibilità del bordo, deselezionare questa voce per avere celle senza bordo. Formatt. Auto...: cliccando su questo pulsante si apre la finestra di dialogo Formattazione automatica in cui è possibile scegliere varie formattazioni con colori di sfondo già stabiliti o bordi predefiniti. 43
44 Creazione di documenti Un altro modo per inserire una tabella è usare il menù a comparsa che appare tenendo premuto a lungo il pulsante Tabella o cliccando nella piccola freccia accanto al pulsante. Per effettuare l'inserimento occorre trascinare il mouse sulla griglia, tenendo premuto il tasto sinistro, per selezionare il numero di righe/colonne desiderato (spostare il mouse verso il basso per aumentare il numero delle righe, verso destra per aumentare il numero delle colonne). NOTA: Nella figura sopra sono state selezionate 3 colonne e 3 righe. Dopo l'inserimento. viene visualizzata una griglia (grigia se si è scelto di non inserire il bordo) con i margini della tabella e delle celle in cui è possibile effettuare gli inserimenti voluti Formattazione di una tabella Si accede agli strumenti per formattare una tabella, parte di essa o per cambiarne le proprietà tramite la finestra di dialogo Formato Tabella. Per aprire la finestra Formato Tabella si può procedere nei seguenti modi: selezionare la tabella (o le righe o le colonne o le celle) di cui si desidera modificare il formato, e poi Menù Tabella Proprietà tabella; cliccare sulla tabella con il tasto destro del mouse, e selezionare Tabella dal menù contestuale. La finestra di dialogo che si apre ha 5 schede: 1) scheda Tabella 44
45 Creazione di documenti In questa scheda è possibile impostare le dimensioni e l'allineamento della tabella, determinare la distanza della tabella rispetto al testo circostante, assegnare il nome alla tabella. Inoltre si possono impostare le distanze dai bordi (destro, sinistro, superiore e inferiore). 2) scheda Flusso di testo In questa scheda è possibile effettuare preimpostazioni per il flusso del testo prima e dopo la tabella: Si stabiliscono il tipo di interruzione, lo stile di pagina da utilizzare e la ripetizione dell'intestazione della tabella. Inoltre si possono impostare le proprietà della tabella in relazione al testo circostante: Interruzione: se attivata, permette di inserire un'interruzione di pagina o di colonna, prima o dopo la tabella (a seconda di come è formattata la pagina); Con modello di pagina: se attivata, applica lo stile di pagina specificato alla pagina che segue l'interruzione; Consenti la divisione della tabella tra pagine e colonne: se attivata, consente l'inserimento di interruzioni di pagina o di colonna tra le righe della tabella; Consenti l'interruzione delle righe tra pagine e colonne: se attivata, consente di inserire un'interruzione di riga o di colonna all'interno delle righe della tabella; 45
46 Creazione di documenti 46 Mantieni con il paragrafo successivo: se attivata, tiene unita la tabella al paragrafo seguente; Ripeti riga intestazione: se attivata, si ripete l'intestazione in caso di interruzione di pagina all'interno della tabella; Testo: permette di impostare la direzione del testo contenuto nelle celle Allineamento verticale: permette di specificare l'allineamento verticale del testo per le celle della tabella: Alto: allinea il contenuto delle celle lungo il bordo superiore; Centro: centra verticalmente il contenuto delle celle; Basso: allinea il contenuto delle celle lungo il bordo inferiore.
47 Creazione di documenti 3) Scheda Colonne: In questa scheda è possibile modificare le dimensioni delle colonne, scegliendo se rendere variabile la larghezza dell'intera tabella: Adatta larghezza tabella: la larghezza della tabella non varia quando cambia la larghezza di una colonna; Modifica colonne proporzionalmente: ridimensiona la larghezza della tabella in base alla larghezza specificata per le colonne; Spazio ancora disponibile: mostra lo spazio disponibile per la modifica della larghezza delle colonne Larghezza colonna: permette di specificare la larghezza di ciascuna colonna. 47
48 Creazione di documenti 4) scheda Bordo: Questa scheda è analoga a quella già presentata per le immagini. Per le tabelle bisogna aggiungere che, oltre ai parametri dei bordi esterni, si possono impostare anche quelli della griglia interna. A ciascun bordo può essere assegnato uno stile o un colore di linea differente. La stessa cosa vale per le linee interne di separazione fra le celle. 5) scheda Sfondo: Come per le immagini, questa scheda consente di impostare lo sfondo per l'intera tabella o per il gruppo di celle selezionate. Lo sfondo può essere costituito da un colore o da un'immagine Inserimento di elementi testuali e grafici in una tabella 48 Per inserire un testo o un elemento grafico all'interno di una tabella è sufficiente cliccare nella cella selezionata e quindi inserire l'oggetto. L'altezza della cella si adegua automaticamente agli elementi inseriti. È possibile aggiungere, eliminare e formattare il testo inserito in una cella utilizzando le normali procedure. Per formattare una o più celle occorre selezionare le celle interessate aprire la finestra di dialogo Formato numero o attraverso il menù contestuale (tasto destro del mouse, Formato numero) oppure da Menù Tabella Formato Numero)
49 Creazione di documenti Per muoversi da una cella ad un'altra si clicca sulla cella oppure si preme TAB per passare alla cella successiva o SHIFT+TAB per passare alla cella precedente. Per inserire un carattere di tabulazione premere CTRL+TAB Numeri e Calcoli All'interno delle tabelle è possibile inserire numeri e calcoli. Per inserire un valore numerico è sufficiente cliccare sulla cella dove si vuole inserire il dato e digitare il numero. NOTA: Qualora la cella contenga un valore testuale, il valore numerico verrà trattato come una stringa e quindi non sarà possibile effettuare calcoli Per inserire una formula all'interno di una tabella occorre: cliccare sulla cella che deve contenere la formula; digitare =, compare la barra delle formule ed un = all'interno della cella interessata; selezionare l'operando interessato (la cella) con un clic; digitare l'operatore (es. +) e quindi cliccare sull'altro operando. Nella figura che segue è riportato l'esempio di una somma fra due celle. 49
50 Creazione di documenti Le celle sono identificate da una coppia di coordinate LetteraNumero racchiusa fra i simboli < e >: la lettera corrisponde alla colonna mentre il numero alla riga. Nell'esempio che segue, invece, si può notare come sia possibile selezionare all'interno di una formula più celle. È sufficiente utilizzare due coordinate divise dal simbolo :. Oltre ai classici operatori +, -, /, *, esiste una serie di operatori selezionabili attraverso il pulsante Inserita una funzione all'interno di una cella è possibile editarla attraverso il tasto F2. Allo stesso modo, se la cella contiene testo, esso può essere sovrascritto con una formula o un numero semplicemente cliccandoci sopra e premendo il tasto F Modifica di una Tabella Nella Barra degli strumenti/tabella sono raccolti i pulsanti relativi ad alcune funzioni di formattazione della tabella. NOTA: Questa barra apparire automaticamente quando si seleziona una tabella. Posizionando il cursore in una cella, con i pulsanti di eliminazione si possono cancellare le righe sottostanti al cursore o le colonne successive. La procedura è analoga per aggiungerne. Inoltre, è possibile puntare sul bordo della colonna finché il puntatore non assume una forma diversa (una doppia freccia) e poi trascinare il bordo fino alla larghezza desiderata. 50
51 Creazione di documenti Aggiunta di righe e colonne Per aggiungere una riga o una colonna: posizionarsi nella tabella, comparirà la barra mobile Barra degli strumenti/tabella; fare clic sul pulsante Inserisci righe o Inserisci colonne. NOTA: Le nuove righe verranno inserite sotto quelle selezionate e le nuove colonne a destra di quelle selezionate. Oppure, posizionare il cursore nel punto interno alla tabella dove si vuole che venga inserita la riga o la colonna, premere il tasto destro del mouse, selezionare dal menù contestuale Riga o Colonna poi Inserisci. Compare una finestra nella quale si può impostare il numero di righe o colonne, e la modalità di inserimento (davanti significa prima e dietro significa dopo la riga o la colonna correnti). Per aggiungere una riga alla fine di una tabella: posizionare il punto di inserimento nell'ultima cella a destra e premere TAB. NOTA: Nel menù contestuale che si apre cliccando col tasto destro dopo aver posizionato il cursore in una tabella compaiono tutte le voci relative alle modifiche di una tabella: Tabella, Cella, Riga, Colonna Divisione di celle Per dividere una cella/riga/colonna in tante altre celle: selezionare le celle/righe/colonne da dividere premere il pulsante Dividi celle oppure clic tasto destro del mouse Cella impostare le opzioni della finestra di dialogo che appare (divisione verticale, orizzontale, numero,...) e premere OK Unione di celle Se si vuole che un oggetto venga sistemato in più celle adiacenti, si può sfruttare l'icona Unisci celle: si selezionano le celle che si vogliono unire; si clicca sull'icona Unisci celle con il tasto sinistro. 51
52 Creazione di documenti Ottimizzazione della tabella Per migliorare la visualizzazione di una tabella, è possibile selezionare tutta la tabella con il tasto sinistro del mouse e quindi premere il pulsante Ottimizza. Questo strumento consente di agire sulle dimensioni delle righe e delle colonne per ottimizzare l'occupazione di spazio della tabella (vedi figura) NOTA: È sempre necessario selezionare preventivamente le colonne/righe su cui l'azione deve avere effetto Autoformattazione della tabella È possibile anche formattare automaticamente la tabella all'atto dell'inserimento. Per usare i formati di tabella predefiniti: posizionare il cursore in una cella qualsiasi della tabella oppure selezionare le celle che devono essere modificate; Menù Tabella Formattazione Automatica; scegliere un formato tra quelli disponibili; (cliccando in una delle voci dell'elenco a sinistra, nell'area al centro compare la tabella come risulterebbe con l'applicazione del formato selezionato, con il pulsante freccia verso il basso della tastiera è possibile scorrere le anteprime di tutti i modelli proposti); fare clic su OK per applicare il formato. 3.7 Formattazione del documento La formattazione dei paragrafi serve per dare una forma grafica ed una posizione specifica al testo. Lo strumento più generale per la formattazione dei paragrafi è la finestra di dialogo Paragrafo che si apre da Menù Formato Paragrafo o cliccando col tasto destro del mouse e scegliendo Paragrafo dal menù contestuale. Molte funzioni utili per la formattazione sono raggiungibili anche dai pulsanti della Barra degli strumenti/formattazione. 52
53 Creazione di documenti Per modificare un singolo paragrafo è sufficiente posizionare il cursore all'interno del paragrafo. Per modificare più paragrafi contemporaneamente è invece necessario selezionarli. NOTA: I formati di paragrafo (come allineamento, rientri, punti di tabulazione, interlinea, elenchi puntati o numerati) vengono applicati a tutto il paragrafo, pertanto non è possibile applicare un formato di paragrafo solo a parte del paragrafo, ad esempio a singole parole o righe. Un paragrafo può essere comunque costituito anche da una sola riga o parola Allineamento del paragrafo Per modificare l'allineamento, dopo aver posizionato il cursore nel paragrafo o aver selezionato i paragrafi desiderati, è possibile: fare clic su uno dei pulsanti della Barra degli strumenti /Formattazione utilizzare la scheda Allineamento della finestra di dialogo Paragrafo NOTA: I paragrafi vengono allineati rispetto ai margini della pagina o agli eventuali rientri a sinistra e a destra impostati Rientri Il rientro è la distanza tra un paragrafo e il margine sinistro o destro della pagina. 53
54 Creazione di documenti Per impostare i rientri si utilizza la scheda Paragrafo della finestra di dialogo Paragrafo: NOTA: Nella finestra di dialogo è presente l'anteprima di pagina. 54
55 Creazione di documenti Esistono modalità più rapide (anche se meno 'precise') per impostare i rientri: utilizzando i pulsanti Aumenta rientro degli strumenti/formattazione. trascinare gli indicatori di rientro sul righello e Riduci rientro della Barra Interruzioni Le interruzioni consentono di arrestare la naturale continuazione di flusso del testo rimandandolo a nuova riga, a nuova pagina, o a nuova colonna. Le interruzioni si inseriscono tramite la finestra che si apre con Menù Inserisci Interruzione manuale Se quando viene inserita un'interruzione di Pagina viene scelto un nuovo stile per la successiva, è possibile anche scegliere di iniziare una nuova numerazione dalla pagina successiva all'interruzione. Le combinazioni di tasti per inserire interruzioni sono: SHIFT+ INVIO per un'interruzione di riga; CTRL+INVIO per un'interruzione di pagina; SHIFT+CTRL+INVIO per un'interruzione di colonna. 55
56 Creazione di documenti Punti di tabulazione I punti di tabulazione sono l'evoluzione del tasto TAB delle vecchie macchine da scrivere meccaniche che consentiva di incolonnare il testo e quindi realizzare tabelle. Si possono interpretare come punti di inizio scrittura, che possono cambiare all'interno della riga o del paragrafo. Per spostarsi nei punti di tabulazione si utilizza il tasto TAB. Sono disponibili punti di tabulazione predefiniti impostati ad intervalli di l.25 cm. Per impostare punti di tabulazione personalizzati o modificare le modalità di allineamento del testo rispetto ai punti di tabulazione: fare clic sul pulsante all'estremità sinistra del righello per scegliere il tipo di punto di tabulazione desiderato: allineato a sinistra, centrato, allineato a destra o decimale. fare clic nel punto del righello in cui si desidera inserire il punto di tabulazione Per spostare il punto di tabulazione: cliccare sul punto di tabulazione; trascinare a destra o a sinistra l'indicatore corrispondente. Per rimuovere un punto di tabulazione: trascinare l'indicatore corrispondente in un punto esterno al righello. 56
57 Creazione di documenti Un altro modo per impostare i punti di tabulazione è la scheda Tabulazione della finestra di dialogo Paragrafo In questa finestra s'impostano la posizione e il tipo della tabulazione. Ad Esempio: NOTA: La lunghezza della tabulazione è rimasta invariata nei tre esempi. È possibile inserire un carattere riempitivo nello spazio della tabulazione. Ad Esempio: Paragrafo 1...pag.1 Tabulazione a destra con carattere riempitivo Un altro paragrafo...pag.100 Per impostare punti di tabulazione uguali in tutto il documento è necessario selezionarlo. In questo modo, non è necessario impostare i punti di tabulazione per ciascun paragrafo. Quando si inizia un nuovo documento, è sufficiente impostare i punti di tabulazione per il primo paragrafo: ogni volta che si preme INVIO, i punti di tabulazione impostati vengono applicati automaticamente al nuovo paragrafo. 57
58 Creazione di documenti Interlinea e distanza fra i paragrafi È possibile regolare l'interlinea e la Distanza tra i paragrafi per conferire maggiore leggibilità ad un documento: Per modificare interlinea e spaziatura: selezionare i paragrafi desiderati; scegliere Menù Formato Paragrafo scheda Paragrafo; impostare le voci di interlinea e distanza; scegliere OK NOTA: Come nel caso dei rientri, sono disponibili le anteprime. 3.8 Elenchi puntati e numerati Per inserire un elenco puntato o numerato o trasformare il testo già inserito in un elenco si possono utilizzare i pulsanti Elenco puntato on/off e Numerazione on/off della Barra degli strumenti/formattazione oppure la finestra di dialogo Elenchi puntati e numerati che si apre da Menù Formato Elenchi puntati o numerati o cliccando col tasto destro del mouse e scegliendo Elenchi puntati e numerati dal menù contestuale. Una volta creato un elenco, per aggiungere una nuova voce si preme INVIO: in un elenco numerato 58 se il cursore è alla fine dell'elenco, viene aggiunto il numero progressivo; se il cursore è in mezzo all'elenco viene aggiunto il numero progressivo e vengono
59 Creazione di documenti rinumerati tutti i punti seguenti; in un elenco puntato viene aggiunto un altro punto elenco. Per disattivare la modalità elenco (di punti o di numeri), fare clic nuovamente sui pulsanti Elenco puntato on/off e Numerazione on/off o premere due volte INVIO NOTA: È possibile, anche, digitare la serie di paragrafi che costituiscono l'elenco, selezionarla e quindi fare clic sul pulsante Elenco puntato on/off on/off e Numerazione : viene inserito un punto o un numero all'inizio di ogni paragrafo Elenchi multilivello Gli elenchi multilivello sono strutture di testo come queste: elenco puntato elenco numerato Animali 1. Animali Cane 1.1.Cani Dobermann a) Dobermann Setter b) Setter Gatto 1.2.Gatti Siamese a) Siamese Piante 2. Piante Alberi 2.1.Alberi Pino a) Pino Abete b) Abete Ortaggi 2.2.Ortaggi Patate a) Patate Per crearle occorre inserire un nuovo elenco e definirne le proprietà. Dalla finestra di dialogo Elenchi puntati e numerati nella scheda Struttura è possibile scegliere tra alcuni tipi di strutture di elenchi puntati e numerati predefiniti. 59
60 Creazione di documenti Se non è presente la struttura desiderata, nella scheda Opzioni è possibile definire una struttura di fino a 10 livelli. Come per gli elenchi ad un livello, per inserire una voce è necessario premere INVIO al termine della voce precedente. Per spostarsi da un livello ad un altro è necessario utilizzare i tasti TAB e SHIFT+TAB. Occorre posizionarsi immediatamente dopo il carattere di numerazione e con il tasto TAB si avanza di un livello mentre con i tasti SHIFT+TAB si retrocede di un livello. 3.9 Impostazione della pagina Per impostare il formato della pagina occorre aprire la finestra di dialogo multi-scheda Modello di pagina (da formato Pagina... o cliccando col tasto destro del mouse e scegliendo Pagina... dal menù contestuale). 60
61 Creazione di documenti Al solito, la finestra consente di modificare tutte le proprietà della pagina. Mediante la scheda Pagina è possibile modificare l'orientamento e le dimensioni (vedi sopra) e selezionare l'alimentazione desiderata per la carta sotto la voce Cassetto. Dalla stessa scheda è possibile impostare i margini: inserire i valori desiderati nel riquadro Margini: A sinistra, A destra, In alto, In basso; nel campo Layout di Pagina selezionare una voce tra Destra e sinistra, Rispecchiato, Solo destra o Solo sinistra. Inoltre è possibile selezionare il formato del foglio (A4, A5...) oppure impostarne manualmente le dimensioni NOTA: I margini si possono modificare direttamente dal righello trascinando gli indicatori di margini. Mediante la scheda Sfondo è possibile impostare le proprietà dello sfondo della pagina scegliendo un colore o un'immagine Con le schede Riga d'intestazione e Piè pagina è possibile rispettivamente impostare le aree di intestazione e di fondo pagina che si ripetono automaticamente aggiungendo una nuova pagina con lo stesso modello al documento. Mediante la scheda Bordo è possibile impostare i bordi della pagina. 61
62 Creazione di documenti La scheda Colonna permette di impostare le proprietà delle colonne in cui è diviso il documento. La scheda Note a piè pagina permette di impostare il posizionamento e le caratteristiche di visualizzazione delle note a piè pagina Divisione del documento in colonne di uguale larghezza Per dividere in colonne un intero documento o una parte selezionata aprire la finestra di dialogo Colonne da formato Colonne Strumenti linguistici Attualmente per la lingua italiana sono disponibili un dizionario, un sillabatore e un dizionario dei sinonimi Controllo ortografico Per avviare il controllo ortografico: fare clic sul pulsante Ortografia e grammatica 62 sulla Barra degli strumenti/standard oppure selezionare la voce Menù Strumenti Ortografia e grammatica...
63 Creazione di documenti oppure premere il tasto funzione F7 Quando viene individuato un potenziale errore, viene visualizzato nella finestra di dialogo Controllo ortografico (Lingua_Scelta) e vengono proposti uno o più termini simili a quello errato che OpenOffice suggerisce come corretti. Se la parola è esatta, ma è sconosciuta al vocabolario, si può scegliere Ignora questa volta per lasciarla invariata (con Ignora tutto non verranno segnalate eventuali ulteriori ricorrenze della stessa parola nel resto della correzione) o Aggiungi per arricchire il vocabolario utente di OpenOffice, per i successivi utilizzi. Se la parola è errata, e una di quelle proposte è quella esatta, selezionare il termine proposto, e premere il pulsante Sostituisci (Sostituisci tutto opera la stessa sostituzione per tutte le ricorrenze nel documento della parola individuata come errata). Se il termine è errato, e nessuno di quelli proposti è quello esatto, si deve chiudere il Controllo ortografico, correggere manualmente la parola e, quindi, riprendere il Controllo ortografico da quel punto. Il Controllo ortografico automatico permette di evidenziare subito le parole errate Tutte le parole che OpenOffice ritiene errate verranno segnalate (solo a video) con una sottolineatura ondulata in rosso: erore Sillabazione Le impostazioni della finestra di dialogo Paragrafo, nella scheda Flusso di testo, prevedono normalmente la sillabazione automatica delle parole a fine riga ed altre impostazioni per spezzare le parole a capo con la sillabazione. 63
64 Creazione di documenti Se sono state disabilitate le impostazioni di sillabazione automatica e si vuole risistemare il testo, spezzando le parole dove necessario, selezionare Menù Strumenti Lingua Sillabazione Si apre una finestra di dialogo che mostra la prima parola che occorre spezzare, divisa in sillabe. Si può modificare il punto di interruzione, confermare la sillabazione con l'omonimo pulsante, usare il pulsante Rimuovi per eliminare una spezzatura di sillabazione esistente, o ignorare la spezzatura proposta con il pulsante Avanti Sinonimi La ricerca dei sinonimi opera solo per la singola parola sulla quale è posizionato il cursore. La ricerca si avvia da Menù Strumenti Lingua Sinonimi o con la combinazione di tasti CTRL+F7. Si apre una finestra di dialogo con la parola stessa, il significato, e gli eventuali sinonimi che si possono selezionare e far sostituire alla parola sotto esame. 64
65 Creazione di documenti 3.11 Ricerca e sostituzione Per attivare le funzioni di ricerca e ricerca/sostituzione si utilizza: Menù Modifica Cerca e sostituisci oppure il pulsante della Barra degli strumenti/standard. oppure la combinazione di tasti CTRL+F Si apre la finestra di dialogo Cerca e sostituisci: nella casella Cerca scrivere la parola (o la sequenza di parole) da cercare; nella casella Sostituisci ciò che sostituisce il testo cercato. Utilizzando il pulsante Cerca la ricerca parte dal punto in cui si trova il cursore e si ferma alla prima ricorrenza del testo cercato che viene selezionato. Cliccando nuovamente su Cerca la ricerca continua di default in avanti (indietro solo se viene spuntata l'opzione corrispondente fra le Altre opzioni). Con il pulsante Sostituisci la selezione viene sostituita con il testo indicato e viene cercata e selezionata la successiva ricorrenza del testo cercato. Il pulsante Sostituisci tutto determina la sostituzione di tutte le ricorrenze del testo cercato in tutto il documento. Con il pulsante Cerca tutto, invece, viene effettuata la selezione multipla di tutte le ricorrenze del testo cercato. Qualunque termine si cerchi, anche una semplice ''e'', non viene trovato se non presenta gli attributi descritti sotto Attributi. Per azzerare qualunque previsione di attributi (grassetto, corsivo, etc.) premere il pulsante Senza formato. Con il pulsante Attributi è possibile selezionare uno o più tipi di attributi di testo assegnati specificamente (cioè non facenti parte di uno Stile predefinito) in modo da cercare solo il testo con quegli attributi. In tal caso non bisogna fornire alcun testo di ricerca, poiché la ricerca opera solo sugli attributi Con il pulsante Formato è possibile, invece, scegliere un formato per il testo di ricerca, o per quello di sostituzione o per entrambi. Ciò significa che, ad esempio, potete cercare tutte le ricorrenze del testo '''' o ''menù'' in formato corsivo e sostituirle con il testo '''' in grassetto Per eliminare le impostazioni di attributo o formato di testo premere il pulsante Senza formato Tra le Altre Opzioni: Ricerca esatta determina che il testo da cercare deve esser esattamente com'è scritto nella casella Cerca (rispettando maiuscole e minuscole: ricerca case sensitive). Ricerca per simili consente di cercare parole che potrebbero essere simili: la similitudine viene determinata non da dizionari ma dalla vicinanza di caratteri che compongono il testo, il cui livello di prossimità può esser definito premendo il pulsante accanto alla casella di selezione. Selezionando Cerca stili le operazioni di ricerca e sostituzione non opereranno più su testo ma sugli Stili, consentendovi di sostituire uno stile con un altro. 65
66 Creazione di documenti La selezione dell'opzione Espressione regolare consente di individuare caratteri speciali o di eseguire ricerche particolari Di seguito sono elencati i più rilevanti segni speciali da inserire nel testo di ricerca da usare con l'opzione Espressione regolare: Carattere 66 Utilizzo. Il punto è ammesso in rappresentazione di qualunque carattere. E' un jolly analogo, nell'utilizzo, al punto interrogativo utilizzato in altre applicazioni in sostituzione di qualunque carattere? Il carattere che precede il punto interrogativo può anche non esserci. Ad esempio mai troverà ma e mai ^ Sta per 'inizio paragrafo' $ Sta per 'fine paragrafo' \t Sta per tabulatore \n Sta per interruzione riga manuale (inserita con SHIFT-Invio) Separa due termini alternativi che soddisfano la ricerca. Ad esempio 'mai sempre' troverà indifferentemente mai e sempre
67 Stampa 4 Stampa Per stampare un documento si utilizza la finestra di dialogo Stampa. Per aprire questa finestra: selezionare Menù File Stampa; oppure usare la combinazione di tasti CTRL+P; Nei paragrafi seguenti ( ) vengono illustrate le possibili opzioni. Tramite il pulsante Stampa file direttamente della Barra degli strumenti/standard si può mandare in stampa l'intero documento, ma senza poter determinare le opzioni. 4.1 Visualizzazione in Anteprima di Stampa Al termine della realizzazione di un qualsiasi documento, è buona norma visualizzare l'aspetto finale per verificarne l'impaginazione prima di procedere alla stampa. Per attivare l'anteprima di stampa: 67
68 Stampa Menù File Anteprima di stampa; oppure pulsante Anteprima di stampa della Barra degli strumenti/standard Nella visualizzazione in anteprima di stampa la Barra degli strumenti/formattazione viene sostituita dalla Barra degli strumenti/anteprima di stampa, che permette di gestire l'impaginazione in modo pratico e veloce. Nell'ordine i pulsanti consentono di: 1) 2) 3) 4) 5) 6) visualizzare la pagina precedente; visualizzare la pagina successiva; visualizzare l'inizio del documento; visualizzare la fine del documento; visualizzare due pagine per schermata; visualizzare n x m pagine per schermata; 8) aumentare la percentuale di Zoom; 9) selezionare la percentuale di Zoom; 10)ridurre la percentuale di Zoom; 11)passare a schermo intero; 12)stampare l'anteprima di stampa; 13)settare le impostazioni per la stampa; 14)chiudere l'anteprima di stampa. 7) visualizzare due pagine per schermata a libro: la pagina pari a sinistra, la pagina dispari a destra. 4.2 Stampare tutto il documento Per stampare tutto il documento: Menù File Stampa oppure CTRL+P; in Intervallo e copie selezionare Tutte le pagine; premere Stampa. NOTA: Tutte le pagine è l'opzione selezionata di default. 68
69 Stampa 4.3 Stampare la pagina corrente Per stampare la pagina corrente (cioè quella in cui si trova il cursore): Menù File Stampa oppure CTRL+P; in Intervallo e copie selezionare Pagine; nella casella a fianco compare il numero della pagina corrente; premere Stampa. NOTA: Se non si è selezionata la pagina che si vuole stampare, è possibile modificare il numero cliccando nella cella e digitando il numero desiderato. Per stampare una serie di pagine a scelta: In Intervallo e copie selezionare la voce Pagine; Nella casella a fianco scrivere i numeri delle pagine non consecutive separate da virgole; il primo e l'ultimo numero di un gruppo di pagine separati da un trattino; premere Stampa. Ad esempio: 20,34,40-48 stampa le pagine 20 e 34, e le pagine da 40 a 48 (comprese). 4.4 Stampare la parte selezionata Per stampare la parte selezionata (che può essere una foto, una parte di testo, una pagina e mezzo, etc.): Menù File Stampa oppure CTRL+P; in Intervallo e copie selezionare la voce Selezione; premere Stampa. NOTA: La voce Selezione non è attiva a meno che non si sia selezionato del testo prima di aprire la finestra di dialogo Selezione. 4.5 Stampa a libro Nel caso sia necessario stampare su entrambi i lati del foglio carta e non si disponga di una stampante fronte-retro occorre stampare prima le pagine pari, quindi reinserirle nella stampante (osservando bene il verso da stampare) e si procede stampando le pagine dispari. Cliccando su Layout di Pagina impostare Fronte/Pagine destre nella voce Includi e procedere alla stampa premendo Stampa per confermare le opzioni della stampante. Si procede analogamente impostando Retro/Pagine sinistre. Spuntando la casella Dépliant si possono stampare documenti come dépliant o come pieghevole. In quest'ultimo caso, si stampano due pagine su ogni lato della carta in modo che, piegando i fogli, si possa leggere il documento come un libro. Se si è scelta l'opzione Dèpliant, ma le pagine vengono stampate nell'ordine errato (per esempio: invece di avere sul foglio la pagina 1 a sinistra e la 2 a destra, si presentano invertite, quindi prima la 2 poi la 1): spuntare la casella Stampa in ordine invertito nella scheda Generale e stampare nuovamente il documento. 69
70 Stampa NOTA: Nella scheda OpenOffice Writer è possibile anche decidere di stampare il contenuto del documento senza immagini o tabelle o altri elementi (opzioni utili per una stampa di prova).basta togliere il segno di spunta alle caselle di immagini, sfondi e di tutto ciò che si ritiene superfluo per una stampa di prova. 4.6 Stampare più copie Per stampare più copie si inserisce il numero di copie desiderate nella casella Numero di Copie. Il campo si può editare direttamente o cliccando nelle frecce a fianco: verso l'alto per aumentare il numero delle pagine, verso il basso per diminuirlo. L'ordine di stampa è visibile sotto Numero di copie, per cambiare l'ordine, si spunta la casella Fascicola. Se la casella è spuntata le copie vengono stampate e fascicolate, ossia vengono stampate tutte le pagine della prima copia, poi tutte le pagine della seconda etc., altrimenti sarebbero stampate tutte le prime pagine, poi tutte le seconde etc. 70
71 Caratteristiche avanzate 5 Caratteristiche avanzate In questo capitolo vengono riportate alcune delle caratteristiche avanzate che presenta Writer e che possono risultare particolarmente utili quando si vogliono sfruttare a fondo le sue potenzialità. 5.1 Calcoli nel testo Attraverso la Barra degli strumenti/formula, così come visto per le tabelle, è possibile inserire dei calcoli direttamente nel documento. Posizionare il cursore; Premere F2 per visualizzare la Barra degli strumenti/formula Scrivere la formula direttamente (ad esempio 2*3), o aiutandosi con l'elenco delle formule che appare premendo il primo pulsante da sinistra sulla Barra. Premendo di nuovo il tasto F2 o Invio la Barra degli strumenti/formula sparisce e nel documento, in corrispondenza del cursore, appare il risultato su fondo grigio. In effetti, il risultato è contenuto in uno speciale campo, evidenziandolo e premendo F2 si trova la formula di calcolo inserita. Si può modificarla premendo F2 (o Invio), il risultato del calcolo viene aggiornato. Un altro sistema, meno flessibile, di eseguire un Calcolo con Writer è quello di scrivere nel documento la formula (ad esempio 10/5+2*3), selezionarne il testo, utilizzare la voce di Menù Strumenti Calcola, o la combinazione CTRL++ e incollare (Menù Modifica Incolla) il risultato che è stato posizionato in memoria. 5.2 Esportazione in formato PDF Writer possiede una funzione molto utile e comoda per creare file in formato PDF (Portable Document Format) a partire dal proprio documento. È sufficiente cliccare sull'icona nella barra degli strumenti oppure utilizzare il comando Menù File Esporta nel formato PDF... NOTA: Quando si invia a qualcuno un documento che non deve essere modificato (ma solo letto o stampato) è preferibile il formato PDF rispetto ai formati nativi dei vari Word Processor, perché garantisce che la formattazione e l'impaginazione non vengano alterate. 71
72 Caratteristiche avanzate A questo punto si apre la finestra Opzioni PDF, riportata qui di seguito, suddivisa in diverse schede: Generale, Visualizzazione iniziale, Interfaccia utente, Collegamenti, Sicurezza. 1) Scheda Generale: Sezione Intervallo: è possibile decidere la parte di documento che si vuole esportare: Opzione tutto: esporta l'intero documento. Opzione pagine: esporta solo le pagine selezionate; tramite la casella posta di fianco si può inserire il numero di pagine, es: 3-6 per l'intervallo da pagina 3 a pagina 6, oppure 3,5,7 per esportare le singole pagine 3, 5 e 7. Opzione selezione: è possibile creare un file PDF di solo una porzione del documento, basta selezionare con il mouse la parte interessata e poi procedere con le indicazioni date fino ad ora e poi segnare il pallino che indica selezione. Sezione Immagini: si possono impostare alcune proprietà per l'esportazione delle 72
73 Caratteristiche avanzate immagini: Opzione compressione senza perdite: permette di comprimere le immagini senza perdere pixel. Opzione compressione JPEG: permette di scegliere il livello di compressione che determina la qualità del documento e quindi anche l'occupazione di memoria. Di conseguenza si può decidere se sacrificare parte della qualità per avere un file più leggero, oppure mantenere la qualità, occupando un po' più di spazio. Opzione riduci risoluzione immagini: permette di variare la quantità di pixel per pollice. Sezione Generale: Opzione PDF\A-1: crea un file che rispetta lo standard ISO. Le aziende possono così salvare file in modo da preservarne l'apparenza nel tempo. Opzione PDF con tag: questa impostazione contiene informazioni sulla struttura del contenuto del documento, può essere utile per visualizzare il documento in dispositivi con schermi differenti, e quando si usano programmi di lettura digitale, tuttavia aumenta le dimensioni del file. I tag sono elementi strutturali e istruzioni di formattazione, sono parole chiave della lingua HTML per la descrizione dei documenti, racchiuse in parentesi uncinate. Quando salvate in formato HTML un documento che contiene comandi di campo, OpenOffice converte automaticamente i campi di data e ora e i campi info in speciali tag. Opzione crea formulario PDF: con questa scelta è possibile scegliere il formato per l'invio dei formulari dall'interno del file PDF. Attivata una di queste scelte rimangono sempre selezionabili: Opzione esportare segnalibri: seleziona l'esportazione di segnalibri di documenti Writer come segnalibri PDF. I segnalibri sono creati per tutti i capitoli e per tutte le voci di indice cui avete assegnato collegamenti ipertestuali nel documento originale. Opzione esporta i commenti: imposta l'esportazione delle note contenute nei documenti di Writer come note PDF. Opzione esporta pagine vuote inserite automaticamente: se questa opzione è attiva, le pagine vuote inserite automaticamente vengono esportate nel file PDF. Si tratta dell'impostazione corretta per la stampa fronte retro del PDF. Esempio: In un libro, un modello di paragrafo per le intestazioni dei capitoli è impostato in modo da iniziare sempre con una pagina dispari. Il capitolo precedente termina con una pagina dispari. OpenOffice inserisce una pagina vuota con il numero pari. Questa opzione determina se quella pagina pari deve essere esportata oppure no. Opzione Incorpora questo documento all'interno del PDF: se questa opzione è attiva il documento esportato in PDF incorporerà anche una sua versione in formato ods modificabile. Sarà quindi possibile aprire questo PDF con OpenOffice Writer in formato modificabile e con un qualsiasi lettore PDF per un formato di sola lettura. 73
74 Caratteristiche avanzate 2) Scheda Visualizzazione iniziale: Sezione Riquadri: Opzione Solo pagina: per generare un file PDF che mostri solo il contenuto della pagina. Opzione Segnalibri e pagine: per visualizzare una tavola di segnalibri e il contenuto della pagina. Opzione Miniature e pagina: per visualizzare una tavola di provini e la pagina. Sezione Ingrandimento: Opzione Predefinito: crea un file PDF che mostri le pagine in base alle impostazioni di layout del software del lettore. Opzione Adatta alla finestra: genera un file in cui la pagina ingrandita occupa l'intera finestra del lettore. Opzione Adatta alla larghezza: il file PDF mostra la pagina ingrandita in modo da adattarla alla larghezza della finestra del lettore. Opzione Adatta all'area visibile crea un file dove il testo e le immagini nella pagina sono ingranditi in modo da adattarli alla larghezza della finestra del lettore. Opzione Fattore di zoom: si può selezionare il livello di zoom con cui si visualizzerà il file PDF. Sezione Layout di pagina: Opzione Predefinito: le pagine verranno visualizzate in base alle impostazioni di layout del software del lettore. Opzione Pagina singola: il file mostrerà una pagina alla volta. Opzione Continuo: le pagine verranno visualizzate in una colonna verticale continua. Opzione Continuo-pagine affiancate: le pagine si presenteranno l'una accanto all'altra in una colonna continua. Per più di due pagine, la prima pagina viene visualizzata a destra. 3) Scheda Interfaccia utente: Sezione Interfaccia utente: Opzione Ridimensiona finestra a pagina iniziale: per generare un file PDF mostrato in una finestra a schermo intero. Opzione Centra finestra sullo schermo: il file viene visualizzato in una finestra centrato sullo schermo. Opzione Apri in modalità schermo intero: visualizzazione del file in una finestra a schermo intero davanti a tutte le altre finestre. Opzione Visualizza titolo del documento: il file mostra il titolo del documento nella barra del titolo del lettore. Sezione Opzioni Interfaccia utenti: non visualizza le barre quando si apre il formato PDF. Opzione Nascondi barra dei menu: per nascondere la barra dei menu quando il documento è attivo. Opzione Nascondi barra degli strumenti: per nascondere la barra degli strumenti quando il documento è attivo. Opzione Nascondi controlli finestra: per nascondere i campi di controllo quando il documento è attivo. Sezione Transizioni: Attivare questa opzione permette di impostare l'esportazione degli effetti di 74
75 Caratteristiche avanzate transizione delle diapositive Impress nei rispettivi effetti PDF. Sezione Segnalibri: Opzione Tutti i livelli di segnalibro: permette di visualizzare i segnalibri di tutti i livelli all'apertura del file PDF. Opzione Livelli di segnalibro visibile: visualizza i livelli di segnalibri sottostanti al livello selezionato all'apertura del file PDF. 4) Scheda Sicurezza: Permette di impostare restrizioni alle modifiche che si possono effettuare sul file PDF. 5) Scheda Collegamenti: Permette di esportare i collegamenti posti all'interno del documento. 5.3 Intestazioni e piè di pagina Per inserire un'intestazione: Menù Inserisci Intestazione Predefinito In tale maniera si aggiunge un'intestazione sopra l'area del testo per tutte le pagine del modello Predefinito, nella quale è possibile inserire, ad esempio, i campi che rappresentano il numero di pagina, il titolo del documento, del capitolo, etc. Tali campi, gestiti automaticamente da OpenOffice come variabili, fanno riferimento ai comandi di campo, trattati più ampiamente in seguito (Capitolo 6). Nella figura che segue, a sinistra viene riportato il titolo del documento seguito dal numero di capitolo e dal titolo del capitolo. Per attivare l'intestazione di pagina è possibile anche: selezionare Formato Pagina; utilizzare la scheda Riga d'intestazione; Questo finestra di dialogo offre in più la possibilità di: scegliere un'intestazione diversa tra pagina destra e sinistra; specificare numero di righe, larghezza di caratteri, posizione e formato della riga (o delle righe) di intestazione. Con modalità analoga a quella vista per l'intestazione, si può inserire nel documento un Piè di pagina, una zona di testo che sta in fondo a ogni pagina. In questa zona, ad esempio, è possibile riportare la numerazione di pagina del documento, oppure qualunque altra informazione, anche immagini o tabelle. 75
76 Caratteristiche avanzate Nella figura precedente nello stesso Piè di pagina sono state inseriti comandi di campo e testo normale. 5.4 Note a piè di pagina e di chiusura La Nota a piè di pagina viene inserita in calce alla stessa pagina in cui si è inserito il riferimento. La Nota di chiusura viene inserita in calce a tutto il documento (nell'ultima pagina) a prescindere dalla pagina effettiva di inserimento del riferimento. NOTA: È possibile usare nello stesso documento sia note a piè pagina che note di chiusura, facendo attenzione a non introdurre ambiguità nella numerazione delle note. 76
77 Caratteristiche avanzate Per inserire note a piè pagina o di chiusura: posizionare il cursore nel punto del testo in cui si vuole inserire la nota (o meglio il riferimento alla nota); selezionare Menù Inserisci Nota a piè pagina...; si apre una finestra di dialogo in cui scegliere la Numerazione: Automatico segue le impostazioni generali per tutte le note del tipo scelto, Carattere dà la possibilità di utilizzare come rifermento un carattere che va inserito nella casella a lato direttamente o scegliendolo con il pulsante... e il Tipo di nota (a piè di pagina o di chiusura); cliccare su OK. Appena confermato l'inserimento, il cursore viene portato nell'area delle note (a fine pagina o a fine documento), e si può inserire il contenuto della nota. Cliccando sul margine sinistro della nota (dove compare il numero) il cursore torna alla posizione nel testo in cui si è inserita la nota stessa. Il testo del documento contiene un rinvio alla nota: una volta posizionato sopra il rinvio, il cursore assume la forma di una manina; con un clic sul rinvio, il cursore salta alla nota corrispondente; con un clic sul numero della nota si torna al corrispondente rinvio. Per inserire una nota a piè di pagina o di chiusura senza passare dalla finestra di dialogo, si possono utilizzare gli appositi pulsanti della Barra degli strumenti/inserisci: Inserisci nota a piè di pagina direttamente ; Inserisci direttamente nota di chiusura. Per accedere alla finestra di dialogo dedicata alle note, la procedura è analoga a quella vista per intestazione e piè di pagina: Menù Strumenti Nota a piè pagina... 77
78 Caratteristiche avanzate La scheda Nota a piè pagina (vedi figura seguente) permette di specificare molti parametri riguardo allo stile delle note: 1) Tipo di Numerazione: Araba (1,2,3,...) Letterale (A,B,C,...; a,b,c,...) Numerazione Romana (I,II,III,...; i,ii,iii,...) Numerazione Simbolica (A, B, C,..., AA, BB, CC,..., AAA, BBB, CCC,... a, b, c,..., aa, bb, cc,..., aaa, bbb, ccc,...) è possibile anche specificarne il valore iniziale nel Inizia con. 2) Modalità di Conteggio: Per Pagina: la numerazione delle note ricomincia ad ogni pagina Per Capitolo: la numerazione delle note ricomincia ad ogni capitolo Per Documento: la numerazione è progressiva per tutto il documento. 3) Stile del Paragrafo: dal menù è possibile selezionare un Formato di Stile per le note a piè di pagina. 4) Area del testo: questo menù definisce lo stile del rimando alla nota all'interno del testo, il valore predefinito è ''Richiamo di nota'' che corrisponde a Carattere ''Thorndale'' Apice. 5) Area note a piè di pagina: questo menù definisce lo stile del riferimento che compare 78
79 Caratteristiche avanzate accanto alla nota, il formato predefinito è ''Carattere della nota'' 6) Davanti Dietro: caselle per il testo da inserire prima e dopo il carattere di riferimento che compare accanto alla nota vera. Ad esempio, scegliendo ''prima'' come davanti e ''dopo'' come dietro si ottiene: 7) Posizione: imposta le note a fine pagina (ciascuna pagina ospita le note ad essa relative) o a fine documento (tutte le note vengono riportate in fondo al documento). NOTA: La Nota a piè pagina riportata in fondo al documento è diversa dalla Nota di chiusura in quanto quest'ultima è relativa al documento intero, mentre la Nota a piè pagina può essere relativa a un singolo capitolo. 8) Avvertenza che la nota continua: riguarda la possibilità che una nota possa non essere interamente contenuta nella pagina. In tal caso può essere scelto un avvertimento da inserire alla fine della parte di nota contenuta nella pagina (ad esempio: segue) e all'inizio del prosieguo della nota nella pagina successiva (ad esempio: segue dalla pagina precedente). La scheda Note di chiusura è analoga alla scheda Nota a piè pagina: 79
80 Caratteristiche avanzate Ricordiamo che queste note vengono inserite insieme alle Note a piè pagina, ma vengono riportate al termine del documento: ad esempio la bibliografia di un documento viene di solito riportata alla fine del documento. 1) Tipo di Numerazione: Araba (1,2,3,...) Letterale (A,B,C,...; a,b,c,...) Numerazione Romana (I,II,III,...; i,ii,iii,...) Numerazione Simbolica (A, B, C,..., AA, BB, CC,..., AAA, BBB, CCC,,... ; a, b, c,...,aa, bb, cc,..., aaa, bbb, ccc,...). 2) Davanti Dietro: imposta un prefisso-suffisso al simbolo riportato accanto alla Nota di chiusura. 3) Stile di Paragrafo: definisce lo stile per la Nota di chiusura. 4) Stile di Pagina: utilizzato per le note di chiusura al termine del documento (questa voce non compare nella cartella ''note a piè di pagina''). 5) Inizia da: inizia la numerazione dal valore specificato. 6) Area di testo: modello di carattere del simbolo all'interno del documento che costituisce il rimando alla Nota di chiusura. 7) Area note di chiusura: modello di carattere del simbolo di riferimento che compare accanto alla Nota di chiusura in fondo al documento. 5.5 Sezioni Le sezioni permettono di definire una gerarchia di documenti in cui ogni sotto-documento possiede proprie caratteristiche o eredita le caratteristiche dalla sezione padre. Si aggiungono sezioni al documento da Menù Inserisci Sezione...o dal pulsante della Barra degli strumenti/inserisci. Si apre la finestra di dialogo Inserisci sezioni (vedi figura seguente). 80
81 Caratteristiche avanzate Nella finestra di dialogo, il nome della nuova sezione va inserito in alto a sinistra, l'elenco delle sezioni che sono già state definite compaiono nel riquadro più ampio sotto il nome della nuova sezione. Nella stessa finestra è possibile: 1) definire un collegamento ad un documento esterno ed eventualmente una sezione particolare del documento la nuova sezione contiene la parte di testo selezionata. Se si seleziona la casella Collegamento e si specifica un file documento (è possibile individuarlo tramite la finestra di gestione file che si apre con il pulsante Sfoglia) o eventualmente una sezione di questo, il documento esterno o la sua sezione saranno collegati dinamicamente alla sezione. Il collegamento dinamico comporta che: il documento o la sua sezione collegata saranno importati immediatamente nella sezione appena creata; se successivamente il documento collegato viene modificato, alla riapertura del documento, viene chiesto se si desidera aggiornare i collegamenti (e dunque confermare l'aggiornamento). 2) impostare la sezione come Protetta. La nuova sezione è protetta verso le modifiche. Si può aggiungere alla protezione una password. In questo caso per sbloccare la protezione occorre inserire la password (da Menù Formato Sezioni...). 3) impostare la sezione come Nascosta La nuova sezione viene nascosta. Se viene specificata una condizione booleana (VERO/FALSO), quando la condizione è vera la sezione viene nascosta, quando la condizione è falsa viene mostrata. Ad Esempio: se la condizione è ''TITOLO EQ Sig.'' la sezione viene nascosta se TITOLO è Sig., non viene nascosta se TITOLO è Sig.ra. 81
82 Caratteristiche avanzate Oppure, se si definisce una variabile di campo ''X'' e la condizione specificata è X==1, la sezione viene nascosta se X è uguale a 1. 4) impostare Modificabile nel documento a sola lettura, per consentire la modifica del contenuto della sezione anche se il documento è aperto in sola lettura. Prima di inserire la nuova sezione cliccando sul pulsante Inserisci, è possibile definirne alcune caratteristiche, come ad esempio il numero ed il formato delle colonne (scheda Colonne): NOTA: La scheda Colonne compare anche nella finestra di dialogo Menù Formato Pagina... e da Menù Formato Colonne. Le impostazioni sono analoghe nei vari contesti (pagina, cornice, sezione). Nelle caselle Distanza si imposta lo spazio che separa le colonne, è possibile stabilire anche distanze diverse tra le colonne. È possibile inserire una linea di separazione tra le colonne, impostandone lo Stile, l'altezza in percentuale e la Posizione. Nel riquadro di Anteprima è possibile vedere l'effetto delle impostazioni. Nella scheda Rientri si impostano le distanze della sezione dai bordi destro e sinistro, anche in questa scheda è presente l'anteprima. È possibile anche impostare lo sfondo della sezione mediante la scheda Sfondo. 82
83 Caratteristiche avanzate Impostazione di immagine come sfondo di sezione Abbiamo già visto la scheda Sfondo in varie finestre di dialogo, analizziamo in dettaglio la possibilità di impostare come sfondo un'immagine. Il file immagine può essere collegato o importato; se lo sfondo è collegato, ogni modifica al file immagine comporta una modifica dello sfondo. Il Tipo (Topologia) dell'immagine può essere: i) Posizione: è possibile specificare la posizione dell'immagine all'interno del foglio che compone la sezione tra nove possibili, come dalla scelta nel dialogo ''Scelta posizione'' a lato. L'immagine non viene ridimensionata. 83
84 Caratteristiche avanzate ii) Area: L'immagine riempie interamente l'area scrivibile fino al termine della sezione o della pagina, subendo deformazioni per occupare l'intera area. iii) Affiancato: L'immagine viene ripetuta senza deformazione fino a coprire l' intera area della sezione o della pagina Impostazione dello stile delle note relative alla sezione È interessante esaminare la scheda Note a piè pagina/di chiusura della finestra di dialogo Inserisci sezione che permette di definire per ogni sezione il trattamento riservato alle Note di piè pagina e di chiusura. La finestra di dialogo corrispondente è: Per le note a piè di pagina: Raccogli a fine testo: le note vengono inserite al termine della sezione, e non in fondo alla pagina o in fondo al documento. Ricomincia numerazione: le note vengono numerate a partire dal valore impostato. Formato Proprio: le note utilizzano un formato diverso da quello impostato nel documento con eventuale prefisso e suffisso. Per le note di chiusura: Raccogli a fine sezione: le note vengono raccolte a fine sezione, e non a fine documento come avviene normalmente. Ricomincia numerazione: la numerazione viene riavviata a partire dal valore impostato. Formato Proprio: le note relative alla sezione acquistano proprietà diverse da quelle relative al documento, con numerazione, prefisso e suffisso diversi. 84
85 Caratteristiche avanzate Modifica dei parametri delle sezioni Per modificare i parametri di una sezione già inserita: selezionare Menù Formato Sezioni...; si apre la finestra di dialogo Modifica sezioni; selezionare il nome della sezione che si vuole modificare; apportare le modifiche desiderate ai campi presenti nella finestra; per modificare gli altri valori cliccare su Opzioni e seguire le modalità descritte in precedenza (figura seguente) 5.6 Navigazione del documento Il Navigatore è uno strumento di OpenOffice che consente di spostarsi agevolmente tra i contenuti del documento, oltre che a tenerne sotto controllo la struttura. Come altri strumenti, si presenta come una finestra che può essere tenuta a video ridotto e controllata attraverso l'uso di un pulsante che ne consente apertura e chiusura. Si può attivare/disattivare il Navigatore: premendo il tasto F5; oppure facendo doppio clic nella barra in basso dove si trova il numero di pagina; oppure da Menù Visualizza Navigatore; 85
86 Caratteristiche avanzate oppure con il pulsante della Barra degli strumenti/standard. Con questa utility, Writer consente di navigare all'interno dei documenti secondo una logica affine alla navigazione in Internet: Il primo pulsante in alto a sinistra è attivo soltanto per i Documenti master ( 5.7). I tre pulsanti seguenti hanno le stesse funzioni di quelli presenti nella barra di scorrimento ( 3.1.6): per scegliere l'oggetto (tabella, cornice, annotazione, etc.) da ricercare con i due tasti successivi. per andare all'oggetto precedente o successivo. La casella in alto al centro indica la pagina in cui si è; si può cambiare pagina i pulsanti su/giù, o scrivendo direttamente il numero della nuova pagina che e premendo Invio. I pulsanti della riga successiva servono per configurare la visualizzazione della struttura. Nella finestra Navigatore sono presenti tutti i tipi di oggetto costitutivi del documento: intestazioni, tabelle, cornice, immagini, etc. Un simbolo + compare di fianco agli elementi presenti nel documento. Cliccando su un simbolo + vengono mostrati tutti gli elementi presenti appartenenti a tale voce. 86
87 Caratteristiche avanzate Con un doppio clic sull'elemento il cursore si sposta al punto selezionato. Se, per le intestazioni dei capitoli e sottocapitoli sono stati usati stili d'intestazione, espandendo il tipo di oggetto Intestazioni appare la struttura del documento. Così si può tenere sott'occhio la struttura del documento e andare ad un capitolo con un doppio clic sul titolo. Inoltre è possibile promuovere un capitolo al livello superiore o declassarlo a quello inferiore, utilizzando i pulsanti in alto a destra. In tali casi viene applicato al capitolo lo stile di intestazione relativo al livello scelto. Con gli ultimi due pulsanti della prima riga si può spostare il capitolo selezionato (con i suoi sottolivelli) in su o in giù rispetto al capitolo di pari livello. Con il terzo pulsante da destra della seconda riga si può scegliere di limitare la visualizzazione di capitoli sino ad un certo livello di struttura. In tal modo si può riorganizzare tutta la struttura del documento con poche operazioni. Il pulsante consente di impostare un contrassegno temporaneo (se ne possono impostare al massimo cinque) per ritrovare velocemente i diversi punti contrassegnati. La loro funzione è analoga a quella dei Segnalibri (RIF): ma, diversamente da questi ultimi, i contrassegni temporanei non vengono mantenuti nel file del documento, per cui, una volta che questo è stato chiuso, spariscono. Se serve tenere sotto controllo elementi di un altro documento aperto rispetto a quello su cui si sta lavorando, si seleziona il documento inattivo tramite il menù situato in basso nella finestra. 5.7 Documenti master (globali) Un Documento globale o Documento master consente di organizzare un lavoro complesso, combinando insieme diversi documenti contenuti in file separati e trattandoli unitariamente. Il documento master non contiene il testo dei singoli documenti che congloba, ma solo collegamenti ad essi; consente una visione unitaria ed uno stesso trattamento quanto all'impaginazione e agli indici, che vengono generati come indici unici (entro il documento master). Inoltre è possibile che il documento master contenga un proprio testo o propri oggetti. Per creare un nuovo documento globale si utilizza la voce: Menù File Nuovo Documento Master Altrimenti, si può salvare come documento master un normale documento di testo già aperto, 87
88 Caratteristiche avanzate usando la voce: Menù File Invia Crea documento master L'estensione del documento master è.odm Navigatore nei documenti master Nella gestione di un documento master è essenziale l'uso del Navigatore per muoversi tra i vari documenti. L'aspetto del Navigatore nel documento master è diverso da quello per il singolo documento di testo. Il primo pulsante da sinistra consente di commutare la modalità del Navigatore: Documento normale / Documento master: a) Il quarto pulsante da sinistra consente di Inserire nel Documento globale un documento esistente, uno nuovo (al quale occorre assegnare un nome ed una collocazione in una cartella), o un Indice. Una volta inseriti, i documenti appaiono con il loro nome nella finestra del Navigatore. La voce Testo è il testo digitato direttamente nel documento globale (non appartiene ad altri documenti esterni ma solo documento master). Lasciando fermo il puntatore del mouse su uno degli elementi che appaiono nella finestra del Navigatore si ottiene l'informazione della posizione del file sul disco (percorso, cartella e nome file). b) Selezionando una voce (testo, indice, documento, immagine, etc.) e premendo il secondo pulsante da sinistra si entra in modalità modifica (dell'elemento). Se l'elemento è un documento esterno, viene aperto in una autonoma finestra di documento, dove si possono apportare le modifiche. c) Il terzo pulsante da sinistra apre un sotto-menù da cui è possibile scegliere l'elemento del documento selezionato da aggiornare (con il contenuto attuale). Con l'opzione Tutto verranno aggiornati tutti i collegamenti contenuti in tutti i documenti (indici e ulteriori collegamenti esterni). d) I due pulsanti a destra consentono di spostare in su o in giù l'elemento selezionato, per riorganizzare la disposizione degli elementi (immagini, capitoli, sotto documenti, etc). Si può procedere anche trascinando l'elemento su o giù fino alla collocazione desiderata. e) Il terzo pulsante da destra è un pulsante on/off la cui attivazione determina il salvataggio dentro al documento globale dei contenuti dei documenti collegati. 88
89 Caratteristiche avanzate NOTA: Se si desidera salvare il documento globale come documento di testo, è sufficiente utilizzare la funzione Salva con nome (Menù File Salva con nome), salvando il documento come un ordinario documento di testo. 5.8 Versioni e revisioni In OpenOffice è possibile salvare diverse versioni dello stesso documento, per poi visionarle separatamente, confrontarle e integrare le modifiche. Questa funzione, utile per i testi trattati a più mani, consente di individuare le modifiche effettuate e l'autore delle modifiche; inoltre quando serve mantenere traccia delle modifiche via via effettuate nel documento, permette di annullarne alcune o tutte. Per tenere traccia delle modifiche apportate al documento si deve attivare la modalità Registrazione dalla voce: Menù Modifica Modifiche Record di dati Con questa opzione settata, le cancellazioni non eliminano il testo cancellato, ma lo contrassegnano come eliminato, mentre le nuove aggiunte vengono evidenziate; inoltre a margine del foglio visualizzato viene evidenziato il punto di modifica. Se non si è attivata l'opzione Mostra (Menù Modifica Modifiche Mostra) tali segnalazioni non sono visibili. La modalità di registrazione si disattiva effettuando una seconda volta Menù Modifica Modifiche Record di dati. Le modifiche possono essere accettate o annullate in blocco o una per una. Con Menù Modifica Modifiche Accetta o rifiuta si apre una finestra di dialogo che consente tale operazione, anche mediante filtri che consentono di effettuare le operazioni di accettazione o rifiuto in base a parametri particolari. Da Menù Modifica Modifiche Unisci documento è possibile unire diverse copie dello stesso documento (a ciascuna delle quali sono state apportate modifiche), inserendo nel documento corrente le modifiche delle varie copie. Analogo risultato si ottiene con Menù Modifica Confronta documento: si apre una finestra di dialogo in cui si seleziona il documento che deve essere confrontato con quello corrente. Le differenze vengono contrassegnate come modifiche nel documento corrente. Per evitare che i coautori alterino le modifiche apportate, si possono proteggere le modifiche con: Menù Modifica Modifiche Proteggi registrazione: viene richiesto di inserire una password (da ripetere per conferma). Da questo momento, per poter effettuare qualunque operazione che comprometta la modalità di revisione, occorre prima disattivare la protezione con la voce di Menù Modifica Modifiche Proteggi registrazione, fornendo l'esatta password di protezione. Un'altra maniera per gestire le Versioni del documento è utilizzare: Menù File Versioni Si apre una finestra di gestione delle versioni: 89
90 Caratteristiche avanzate Se si desidera gestire automaticamente l'aggiornamento della versione alla chiusura del documento, spuntare la casella Salva sempre la versione quando chiudi. Se serve una versione intermedia, utilizzare il pulsante Salva la versione nuova. In tale maniera è possibile aggiungere un Commento alla versione, interamente visualizzabile con il pulsante Mostra Con il pulsante Apri la versione selezionata viene aperta in un nuova finestra di documento di testo Il pulsante Confronta consente di paragonare l'ultima versione con quella selezionata, evidenziando in rosso le modifiche (in sottolineatura le aggiunte e barrate le cancellazioni), e permettendo di accettare o rifiutare le modifiche apportate, una per una oppure con funzioni di filtro (autore, data, etc.). NOTA: Le revisioni del documento vengono salvate nel documento stesso, pertanto il file risultante cresce a dismisura se contiene diverse versioni. 90
91 I comandi di campo 6 I comandi di campo I comandi di campo sono informazioni fisse o variabili (numero di pagina, totale di pagine che costituiscono il documento, data, autore, riferimenti, valori presi da un database, etc.) che è possibile inserire al fine di completare il documento con informazioni personali o con valori che possono variare a seconda delle modifiche apportate al documento. 6.1 Inserimento dei comandi di campo Per inserire i comandi di campo ci sono tre modi possibili: 1. da Menù Inserisci Comando di campo 2. tramite il pulsante Inserisci comandi di campo della Barra degli strumenti/inserisci 3. con la combinazione di tasti CTRL+F2 Come al solito, lo strumento più generale per l'accesso a queste funzioni è la finestra di dialogo. La finestra di dialogo Comandi di campo ha sei schede ( 6.3) e si apre: con un clic breve sul pulsante Inserisci comandi di campo oppure da Menù Inserisci Comando di campo Altro... oppure con la combinazione di tasti CTRL+F2 Inoltre, per un inserimento più rapido, si accede ad una selezione di comandi di campo (quelli di uso più comune, 6.2): con un clic lungo sul pulsante Inserisci comandi di campo (figura a sinistra) oppure con un clic sulla freccia a fianco del pulsante Inserisci comandi di campo (figura a sinistra) oppure da Menù Inserisci Comando di campo (figura a destra) 91
92 I comandi di campo NOTA: I comandi Numero di pagina e Numero di pagine vengono molto usati nelle intestazioni o piè di pagina, in quanto consentono di inserire un campo il cui contenuto varia in dipendenza della pagina corrente e del totale delle pagine. 6.2 Comandi di campo predefiniti Analizziamo i comandi di campo presenti nei menù per l'inserimento rapido. Comandi di campo - Menù a scelta rapida Nome Descrizione Data Inserisce la data corrente secondo la modalità prevista dalle impostazioni del sistema. La data è fissa e non viene modificata ad ogni apertura del documento. Orario Inserisce l'orario corrente secondo la modalità impostata dal sistema. L'orario è fisso e non viene modificato ad ogni apertura del documento. Numeri di pagina Inserisce il numero della pagina corrente come previsto dal modello della pagina. Numero di pagine Inserisce il numero di pagine totali come previsto dal modello della pagina. Argomento Inserisce l'argomento del documento. Titolo Inserisce il titolo del documento. Autore Inserisce l'autore del documento. Le impostazioni del sistema sono modificabili in: Menù Strumenti Opzioni... espandere Impostazioni lingua, selezionare Lingue, e modificare il valore del campo Impostazione Locale. Titolo ed argomento sono modificabili in: Menù File Proprietà... selezionare la scheda Descrizione, e definire rispettivamente i campi Titolo ed Oggetto. L'autore è modificabile in: Menù Strumenti Opzioni... espandere OpenOffice e selezionare Dati Utente, definire i campi Nome/Cognome. 92
93 I comandi di campo 6.3 Altri comandi di campo Analizziamo i comandi di campo presenti nelle sei schede dalla finestra di dialogo Comandi di campo. Scheda 1 Comandi di campo scheda Documento Nome Descrizione Autore Inserisce l'autore del documento (Nome o Iniziali). Modificabile in Strumenti Opzioni OpenOffice Dati Utente campi Nome/Cognome ed Iniziali. Selezionare la check-box Fissa il contenuto per evitare che il nome dell'autore venga modificato quando altri utenti aprono il documento. Capitolo Inserisce nome e/o numero del capitolo o della sezione correnti secondo il Formato selezionato (box a destra nella scheda). Cambiando il valore del Livello è possibile scegliere il dettaglio della titolazione desiderato. Data Inserisce il valore della data alla creazione del documento Data (fissa), oppure il valore della data all'apertura del documento Data. La data viene visualizzata secondo il Formato selezionato e può essere corretta agendo sul valore di Correzione in giorni. Mittente Inserisce il valore scelto nella colonna Selezione corrispondente alle variabili impostate in Menù Strumenti Opzioni OpenOffice Dati Utente. I campi selezionabili sono Azienda, Nome, Cognome, Iniziali, Via, Paese, CAP, Località, Titolo, Posizione, Telefono, FAX, e Stato. Modello Inserisce le proprietà base del modello utilizzato per il documento corrente. I formati selezionabili sono elencati nella colonna Formato e possono essere differenti ''viste'' del modello legate alla posizione nel file system e al nome, secondo quanto impostato in Menù File Proprietà..., oppure il nome dello stile del paragrafo correntemente in uso. 93
94 I comandi di campo Comandi di campo scheda Documento Nome Descrizione Nome file Inserisce le proprietà base del documento. I formati selezionabili sono elencati nella colonna Formato e possono essere differenti ''viste'' legate alla posizione nel file system del documento. Selezionare la check-box Fissa il contenuto per evitare che il campo inserito venga modificato quando altri utenti aprono il documento. Orario Inserisce il valore dell'orario alla creazione del documento Orario (fisso), oppure il valore dell'orario all'apertura del documento Orario. L'orario viene visualizzato secondo il Formato selezionato e può essere corretto agendo sul valore di Correzione in minuti. Pagina Inserisce il numero della pagina secondo il Formato selezionato. Il formato Come stile di pagina utilizza lo stile di numerazione previsto dal modello. Dalla colonna Selezione si può scegliere di inserire la numerazione per la pagina corrente, quella precedente o quella successiva. Statistiche Fornisce e permette di inserire il conteggio complessivo di alcuni elementi (pagine, paragrafi, parole, caratteri, tabelle, immagini ed oggetti) presenti nel documento. Il Formato utilizzato per la visualizzazione può essere impostato secondo lo stile previsto dal modello selezionando Come il modello di pagina, oppure può essere scelto tra numerazione araba, romana, con lettere maiuscole e minuscole, puntate e non. 94
95 I comandi di campo Scheda 2 Comandi di campo scheda Riferimenti incrociati Nome Descrizione Imposta riferimento Serve per associare una etichetta a tabelle, immagini, capitoli, sezioni o parole all'interno del documento, per poter poi inserire rimandi a questi oggetti. Per definire un nuovo riferimento occorre inserire nel campo Nome un identificativo univoco e cliccare su Inserisci. Nella colonna Selezione sono elencati tutti i riferimenti definiti nel documento corrente. Inserisci riferimento Serve per inserire un riferimento all'oggetto associato all'etichetta selezionata nella colonna Selezione. Nella colonna Formato si sceglie il formato di visualizzazione tra il numero della Pagina in cui il riferimento selezionato è stato definito, il Capitolo nel quale è stato definito, il Testo di riferimento (qualora il riferimento sia stato definito a partire da una selezione di testo), le parole chiave sopra o sotto (utilizzando Al di sopra/al di sotto) a seconda della posizione relativa tra la definizione del riferimento ed il suo utilizzo, oppure Come stile di pagina per utilizzare quanto previsto dal modello utilizzato dal documento corrente. Intestazioni Inserisce un riferimento all'intestazione selezionata nella colonna Selezione. Per inserire un'intestazione bisogna associare lo stile corrispondente utilizzando la finestra dello Stilista (vedi 7.4). Le scelte per il formato di visualizzazione sono le stesse dei rifermenti (vedi sopra) con in più la possibilità di inserire il numero associato all'intestazione. Paragrafi Numerati Inserisce un riferimento al paragrafo numerato selezionato nella colonna Selezione. Per inserire la numerazione ai paragrafi Menù Formato Paragrafo,.scheda Numerazione (vedi 3.7) Le scelte per il formato di visualizzazione sono le stesse delle intestazioni. 95
96 I comandi di campo Comandi di campo scheda Riferimenti incrociati Nome Descrizione Segnalibri Inserisce un riferimento al segnalibro selezionato nella colonna Selezione. Per inserire un segnalibro Menù Inserisci Segnalibri...(vedi ) Le scelte per il formato di visualizzazione sono le stesse dei rifermenti. Scheda 3 Comandi di campo scheda Funzioni Nome Descrizione Testo condizionale Inserisce un testo a seconda della condizione espressa in Condizione. Il testo inserito è quello espresso in Poi se la condizione è verificata, oppure quello espresso in Altrimenti se la condizione non è verificata. Le variabili utilizzate per formare l'espressione da valutare sono quelle definite con ''Imposta variabile'' oppure con un ''Campo di digitazione''per una nuova variabile (vedi sotto). Elenco digitazione Inserisce un campo di testo che visualizza un elemento di un elenco e ne cambia l'ordine. Fate clic su un campo Elenco digitazioni del documento oppure utilizzate il comando Ctrl+Shift+F9 per visualizzare la finestra di dialogo Scegli elemento. Campo di digitazione Inserisce un testo che può essere o meno associato ad una nota. Esegui macro Inserisce un campo di testo che in conseguenza di un doppio clic esegue la macro assegnata. Il menù che compare permette di definire un nuovo testo da inserire o di modificare quello già inserito per il campo di digitazione selezionato. La macro viene selezionata utilizzando il bottone Macro che permette inoltre di inserire una eventuale nota. 96
97 I comandi di campo Comandi di campo scheda Funzioni Nome Descrizione Segnaposto Inserisce un segnaposto nel documento secondo il Formato selezionato. In Segnaposto viene inserito un nome identificativo, mentre in nota viene inserita una nota a completamento della definizione. Le proprietà del campo sono accessibili tramite doppio clic sul segnaposto, mentre il clic semplice attiva l'operazione di inserimento testo, tabella, cornice, immagine, oggetto così come selezionato dal formato. Combina caratteri Viene utilizzato quando è selezionato il supporto per lingue Asiatiche. Permette di combinare una sequenza da 1 a 6 caratteri in un valore che sarà trattato come un unico carattere. Testo nascosto Nasconde il Testo inserito se la Condizione impostata è verificata. Per nascondere il testo sullo schermo occorre disabilitare lo stato di Testo nascosto in Menù Strumenti Opzioni OpenOffice Writer Formattazione Paragrafo vuoto Inserisce un paragrafo nascosto se la Condizione impostata è verificata. Viene utilizzato per eliminare paragrafi vuoti durante la stampa. Per nascondere tali paragrafi sullo schermo si può disabilitare lo stato di Paragrafi nascosti in Menù Strumenti Opzioni OpenoOffice.org Writer Formattazione oppure da Menù Visualizza Paragrafi nascosti Scheda 4 Comandi di campo scheda Info documento Nome Descrizione Argomento Inserisce l'argomento del documento impostato in Menù File Proprietà... Descrizione Argomento. Commenti Inserisce il commento del documento impostato in Menù File Proprietà... Descrizione Commento. 97
98 I comandi di campo Comandi di campo scheda Info documento Nome Descrizione Creato Inserisce il nome dell'autore che ha creato il documento, la data oppure l'ora di creazione secondo il formato scelto in Formato. Selezionare la check-box Fissa il contenuto per evitare che i dati vengano modificati quando altri utenti aprono il documento. Modifica Inserisce il nome dell'ultimo utente che ha modificato il documento, la data oppure l'ora di modifica secondo il formato scelto in Formato. Selezionare la check-box Fissa il contenuto per evitare che i dati vengano modificati quando altri utenti aprono il documento. Numero di revisione Inserisce il numero di volte che il documento è stato salvato. Parole chiave Inserisce le parole chiave assegnate al documento così come impostato in Menù File Proprietà.. Descrizione Parole chiave Personalizza Inserisce i campi definiti dall'utente in Menù File Proprietà... Proprietà personalizzate. Selezionare la check-box Fissa il contenuto per evitare che i dati vengano modificati quando altri utenti aprono il documento. I nomi dei campi Info1, Info2, Info3 ed Info4. Tempo totale modifica di Inserisce il tempo impiegato per modificare il contenuto del documento, secondo il formato scelto in Formato. Titolo Inserisce il titolo del documento impostato in Menù File Proprietà... Descrizione Titolo Ultima stampa Inserisce il nome dell'ultimo utente che ha stampato il documento, la data oppure l'ora di stampa secondo il formato scelto in Formato. Selezionare la check-box Fissa il contenuto per evitare che i dati vengano modificati quando altri utenti aprono il documento. 98
99 I comandi di campo Scheda 5 Comandi campo scheda Variabili Nome Descrizione Imposta variabile Permette di definire una variabile, o di modificare una variabile esistente selezionata in Selezione, che può essere utilizzata per discriminare parti del testo da cambiare o da eliminare. La variabile è definita dal punto in cui viene inserita fino alla fine del documento o alla successiva definizione. Selezionare la check-box Nascosto per evitare che il valore della variabile sia mostrato nel documento. Mostra variabile Inserisce il valore della variabile scelta nella colonna Selezione. Campo DDE Nell'elenco Formato, si definisce se il valore debba essere inserito come testo o come numero. Inserisci formula Inserisce il risultato della valutazione di una espressione impostata in Formula. (vedi anche 5.1) Campo di digitazione Inserisce un nuovo valore per una variabile già definita oppure per un campo utente selezionabile nella colonna Selezione. Sequenza Inserisce il numero progressivo (con indicazione della Numerazione a capitoli fino al livello selezionato) per un oggetto di tipo Disegno, Illustrazione, Tabella o Testo (elenco della colonna Selezione). Imposta variabile di pagina Permette di abilitare o disabilitare il conteggio delle pagine a partire dal punto in cui questo comando di campo viene inserito. Quando viene abilitato è possibile inoltre aggiungere una Correzione come se il comando di campo fosse stato prima o dopo. Ad esempio con una correzione di -1 è possibile far cominciare la numerazione delle pagine dalla pagina precedente. Mostra variabile di Inserisce il numero di pagine dal precedente comando di campo pagina ''Imposta variabile di pagina'' visto sopra. Campo utente Permette di definire una variabile utente, o di modificare una variabile esistente selezionata in Selezione, che assume un valore globale unico all'interno del documento. Selezionare la check-box Nascosto per evitare che il valore della variabile sia mostrato nel documento. 99
100 I comandi di campo Scheda 6 Comandi campo scheda Database Nome Descrizione Campo per stampa Inserisce i nomi delle tabelle con cui viene impostato la stampa in serie in serie. Nome database Inserisce il nome del database selezionato in Scelta database. Numero record dati Inserisce il valore del numero di record dati selezionati. Qualsiasi record di Permette di definire una condizione sui record di dati per dati consentire la selezione di quali record sono considerati utilizzabili in una stampa serie. Record dati successivo 100 Permette di stampare record di dati consecutivi sulla stessa pagina durante una stampa in serie.
101 Modelli di documento 7 Modelli di documento Il modello è un particolare tipo di documento di Writer che permette di impostare uno scheletro di documento, con proprietà predefinite (pagina, formattazioni, indici, etc.), utilizzabile ogni volta che se ne ha necessità. Si noti che i modelli hanno estensione.ott a differenza dei comuni documenti di Writer la cui estensione è.odt Un Modello è un documento con particolari stili e impostazioni generali; il testo che contiene viene preso ad esempio per creare nuovi documenti. Ogni documento può essere preso come modello per un altro; ciò riguarda non solo gli stili, ma anche il contenuto. Ciò comporta che: se si vuole riutilizzare un documento già esistente come ''precedente'', è possibile caricarlo, cambiargli il nome con Salva con nome, e modificarlo secondo le nuove esigenze. Ma se si dimentica di cambiargli nome prima di salvare le modifiche, il documento originale è perso (se non si è effettuato un secondo salvataggio è possibile riprendere la copia di backup, sempre che le impostazioni di OpenOffice l'abbiano prevista). Se il ''precedente'' è uno schema ricorrente, lo si salva come Modello. Se poi serve un documento di un dato tipo (lettera standard, lettera di sollecito, citazione, ricorso, contratto di locazione, etc.) basta creare un nuovo documento partendo dal modello. Se non si vuole ridefinire gli stili in ogni nuovo documento, è possibile utilizzare gli stili di quelli già esistenti. In ogni caso, applicando un Modello a un documento, in quest'ultimo vengono importati gli stili del modello, che vengono aggiunti o sovrascritti a quelli esistenti. 7.1 Creazione di un documento da un modello preesistente Per caricare un modello di documento già esistente: selezionare Menù File Nuovo Modelli e documenti; selezionare la tipologia del modello dalla finestra Titolo (con un doppio clic o con un clic e il pulsante Apri A questo punto si possono apportare le modifiche necessarie e poi salvare il documento così creato, con la procedura standard: selezionare Menù File Salva nel caso sia un primo salvataggio, assegnare il nome al file NOTA: Il documento creato è un comune documento di Writer. 7.2 Creazione di un modello di documento Una volta composto il modello come desiderato (utilizzando quanto visto in precedenza per quanto riguarda formattazioni, comandi di campo, etc.), passare al salvataggio del documento come modello: selezionare Menù File Modelli Salva; inserire i dati richiesti nella finestra di dialogo e premere OK. 101
102 Modelli di documento Per modificare un modello esistente lo si deve caricare, la procedura è la stessa usata per i normali documenti: Menù File Apri dalla cartella dove sono contenuti i modelli; effettuare le modifiche opportune; salvarlo nuovamente. Per richiamare il modello appena creato seguire la procedura descritta in 7.1. NOTA: Se invece di inserire un nuovo nome per il modello si seleziona un modello già esistente dalla finestra Modelli, si provoca la sua sovrascrittura. 7.3 Gestione dei modelli Se invece si intende importare uno o più Stili singolarmente, si deve usare la finestra di dialogo Gestione dei modelli: Menù File Modelli... Gestisci... A sinistra si trovano i modelli e a destra i documenti aperti. Con un doppio clic prima su una delle cartelle che contengono i modelli, poi sul modello specifico e ancora sull'icona Stili si apre l'elenco degli stili del modello. Ripetendo i clic nella parte relativa ai documenti (colonna di destra), si apre la lista degli stili già in uso nel documento, nella quale si vogliono effettuare modifiche e integrazioni. Infine trasferire lo stile desiderato dalla colonna di sinistra a quella di destra con una operazione di Drag&Drop, cioè: selezionare nella colonna di sinistra lo Stile che si vuole trasferire; 102
103 Modelli di documento evidenziarlo e mantenere premuto il pulsante sinistro del mouse; trascinarlo sugli Stili del documento; rilasciare il pulsante del mouse. Eventualmente ripetere questa procedura per trasferire altri stile: purtroppo OpenOffice non consente di selezionare più stili e trasferirli in un'unica operazione. Sotto entrambe le colonne compare un menù a tendina, in quello di sinistra di default è selezionato Modelli in quello di destra Documenti. Cambiando queste selezioni è possibile copiare stili tra modelli, tra documenti o anche da documento a modello (oltre che da modello a documento come descritto sopra). Premendo il pulsante Comandi si accede al menù in cui sono contenute le possibili azioni applicabili ai modelli. Per eliminare uno stile-utente, premere il pulsante Comandi e scegliere Elimina (gli stili che appaiono oscurati non devono essere eliminati, in quanto predefinito) Aggiungere/eliminare un nuovo gruppo di modelli Una volta aperta la finestra di dialogo Gestione dei modelli Per aggiungere un nuovo gruppo di modelli: selezionare un gruppo qualsiasi (nella finestra a sinistra); premere Comandi Nuovo; impostare il nome del nuovo gruppo che appare; premere INVIO per confermare. Per eliminare un gruppo di modelli: selezionare il gruppo da eliminare (nella finestra a sinistra); premere Comandi Elimina; confermare la scelta con SI. NOTA: Per modificare il nome di un gruppo già esistente basta fare clic sul nome, sostituirlo e poi confermare con INVIO Eliminare un modello da un gruppo Una volta aperta la finestra di dialogo Gestione dei modelli, per eliminare un modello da un gruppo, nella colonna a sinistra: visualizzare con un doppio clic (procedura descritta in 7.3) i modelli del gruppo contenente il modello da eliminare; selezionare il modello; premere Comandi Elimina oppure CANC. confermare la scelta con SI. 103
104 Modelli di documento Esportare un modello da un gruppo Una volta aperta la finestra di dialogo Gestione dei modelli, per esportare un modello da un gruppo, nella colonna a sinistra: visualizzare i modelli del gruppo contenente il modello da esportare; selezionare il modello; premere Comandi Esporta modello...; assegnare il nome e il percorso al file del modello; premere Salva. NOTA: Se la stringa inserita nella casella Nome file è prova, viene creato un file di nome prova.ott nel percorso specificato Importare un modello in un gruppo Una volta aperta la finestra di dialogo Gestione dei modelli, per importare un modello da un gruppo, nella colonna a sinistra: visualizzare i modelli del gruppo contenente il modello da importare; selezionare il gruppo in cui si vuole importare il modello; premere Comandi Importa modello...; selezionare il file di modello desiderato nella finestra di dialogo che appare e premere Apri Modificare un modello Una volta aperta la finestra di dialogo Gestione dei modelli, per modificare un modello, nella colonna a sinistra: visualizzare i modelli del gruppo contenente il modello da modificare; selezionare il modello; premere Comandi Modifica; apportare le modifiche desiderate; salvare con Menù File Salva. In alternativa è possibile modificare un modello con la seguente procedura: Menù File Modelli... Modifica Esportazione di un modello di documento Per esportare un modello di documento precedentemente generato, dopo avere caricato il modello desiderato: selezionare Menù File Salva con nome assicurarsi che nel campo Tipo file ci sia OpenDocument Modello di testo (.ott) come mostrato in figura; accertarsi che la check-box Estensione automatica del nome del file sia selezionata; inserire il percorso corretto e il nome del file in Nome file; premere Salva. 104
105 Modelli di documento NOTA: Se la stringa inserita nella casella Nome file è prova, viene creato un file di nome prova.ott nel percorso specificato. 7.4 Gestione degli stili Lo Stile è l'insieme degli attributi che connotano un carattere, un paragrafo, una cornice, una pagina, un elenco. Affinché il documento abbia un aspetto uniforme senza applicare uno per uno gli attributi che connotano le varie parti del documento (titoli, annotazioni, corpo del testo) è indispensabile usare gli Stili. In questo modo, infatti, gli attributi possano esser modificati in un'unica volta per tutte le parti. L'insieme degli Stili viene conservato nel documento: quando si apre un documento esistente si può vedere l'elenco degli stili usati. Se si apre un nuovo documento gli Stili creati in altri documenti non sono presenti in quest'ultimo. Si può utilizzare un documento come Modello per un altro, applicando a quest'ultimo gli stili già impostati in un altro documento. Il Modello è l'insieme di stili e configurazioni validi per un documento, comprensivo del testo eventualmente presente Stili La gestione degli stili è possibile con lo strumento chiamato Stilista. Stili e formattazione è il nome della finestra che elenca e consente di gestire la raccolta di stili di OpenOffice, si apre premendo il tasto funzione F11 oppure da Menù Formato Stili e formattazione oppure premendo il pulsante della Barra degli strumenti/formattazione Nel menù a tendina in basso è selezionato ''Automatico'; si può scegliere, impostando l'opzione in questa casella, se visualizzare tutti gli stili, oppure solo quelli utilizzati fino a questo punto, oppure solo quelli utente. 105
106 Modelli di documento Lo stilista evidenzia lo stile applicato all'oggetto su cui il cursore è posizionato, e visualizza l'insieme degli stili (applicabili all'oggetto corrente) relativi a paragrafo o carattere o cornice o pagina o elenchi. Per cambiare la categoria di stili visualizzata si utilizzano i pulsanti in alto a sinistra: Per chiudere la finestra Stili e formattazione: premendo il pulsante della Barra degli strumenti/formattazione oppure premere il tasto funzione F11 oppure con il pulsante X in alto a destra, nella Barra del titolo della finestra Stili e formattazione. NOTA: Si può spostare la finestra Stilista dove si desidera nello schermo semplicemente agganciandola (cioè puntando con il tasto sinistro del mouse la barra del titolo tenendo cliccato) e trascinandola. La finestra può essere ancorata premendo CTRL e cliccando con il tasto sinistro in una zona grigia Applicare gli stili di un modello o di un documento È possibile applicare al documento corrente non solo tutti gli Stili di un modello esistente, ma anche quelli di un documento Writer salvato in formato documento. Cliccando il pulsante (in alto nella finestra Stili e formattazione) e selezionando Carica stili... si apre la finestra di dialogo Carica stili, che consente di muoversi tra le cartelle, individuare un modello o un documento e prelevare i suoi stili. 106
107 Modelli di documento La parte in basso della finestra contiene caselle di spunta che consentono di selezionare quali tipi di stile importare e se sovrascrivere (sostituire) gli stili con lo stesso nome. Se si vogliono prelevare gli stili da un documento, dopo aver selezionato le opportune caselle di spunta, premere il pulsante Da file... che apre la finestra di dialogo in cui trovare e scegliere il documento da cui prelevare gli stili. Questo metodo consente di applicare gli stili in blocco Applicare uno stile ad un oggetto Per applicare uno stile all'oggetto selezionato, si può utilizzare la casella degli Stili, che si trova a sinistra nella Barra degli strumenti/formattazione. Oppure si può fare doppio clic sullo stile da applicare nell'elenco dello stilista. Per applicare uno stile a più oggetti (ad esempio a più paragrafi) si utilizza la funzione Applica stile. Nella finestra Stili e formattazione evidenziare (con un clic) lo stile che si vuole applicare; cliccare sul pulsante in alto a destra. NOTA: Si tratta di un pulsante interruttore: si attiva e disattiva cliccandovi sopra, e l'effetto è visualizzato dall'aspetto incassato o meno. Il puntatore del mouse assume la forma a secchiello dell'icona che contrassegna il pulsante. Per applicare lo stile è necessario puntare il mouse sull'oggetto, poi cliccare con il pulsante sinistro. Si può poi ripetere l'operazione su altri oggetti a cui si vuole applicare lo stile selezionato. Infine premere ESC o cliccare sul pulsante per disattivare Applica stile. 107
108 Modelli di documento Modificare uno stile Per modificare uno stile basta selezionarlo, evidenziandolo nello stilista con un clic (il doppio clic applicherebbe lo stile all'oggetto su cui si trova il cursore). Utilizzare il Menù contestuale (appare facendo clic con il pulsante destro del mouse) e scegliere Modifica. Si apre una finestra di dialogo. Per gli stile della categoria paragrafo la finestra ha dodici schede, relative non solo agli attributi di paragrafo, ma anche a quelli di carattere, e contiene l'eventuale riferimento a modelli di elenco (Numerazione). Elenchiamo di seguito gli elementi più rilevanti. Nella scheda Gestione: 108 se si contrassegna la casella di opzione Aggiorna automaticamente, ogni modifica ad un paragrafo cui è applicato lo stile si riflette su tutti i paragrafi cui è applicato lo stesso stile. Ad esempio, se si centra un paragrafo cui è applicato uno stile, tutti gli altri paragrafi dello stesso stile vengono allineati al centro. Per applicare manualmente le modifiche di formato di stile a tutti i paragrafi con lo stile modificato, si seleziona Aggiorna Stile dal menù che si apre cliccando sul pulsante. la casella Stile successivo preimposta lo stile da applicare al paragrafo successivo, senza bisogno di farlo manualmente. Ad esempio, il modello successivo per uno stile di Intestazione sarà quello del corpo del testo.
109 Modelli di documento la casella Basato su consente di scegliere uno stile come base per elaborare quello corrente. Gli stili basati su altri stili costituiscono gli Stili gerarchici: una scala di ascendenti e discendenti. La modifica apportata a uno stile ascendente determina analoghe modifiche ai discendenti. la casella Area consente di assegnare gli stili ad un'area di tipo (Stili utente, di capitolo, di testo, etc.). Tale assegnazione non è possibile per gli Stili predefiniti: in questo caso la casella risulta non accessibile. Le altre schede della finestra di dialogo per la modifica dello stile di paragrafo impostano gli attributi del paragrafo e del carattere, nonché degli elenchi puntati e numerati. La scheda Condizione riguarda gli stili condizionali. La definizione di uno stile come condizionale può essere effettuata solo al momento della sua creazione. (Vedi pag. 109) NOTA: Se, dopo aver apportato una modifica la si vuole annullare si deve premere il pulsante Ripristina. Premendo il pulsante Standard si riportano le impostazioni della scheda a quelle del modello standard di OpenOffice, non alla condizione precedente alle modifiche apportate Creare un nuovo stile Dal momento che gli stili disponibili in OpenOffice Writer sono modificabili e adattabili alle varie esigenze, è raro aver bisogno di crearne uno ex novo. Tuttavia se serve un nuovo stile, ci sono due possibilità: 1. creare un esempio e da quello impostare uno stile: applicare gli attributi desiderati ad un oggetto (paragrafo, cornice, elenco, etc.), selezionare l'oggetto nello Stilista selezionare Nuovo modello dalla selezione dal menù che si apre cliccando sul pulsante attribuire un nome allo Stile, che viene aggiunto nello stilista. 2. nello stilista cliccare con il pulsante destro del mouse, e scegliere Nuovo dal menù contestuale. Si apre una finestra di dialogo a schede uguale a quella vista per la modifica dello stile. attribuire un Nome, scegliere lo stile successivo; se si vuole che lo stile sia in rapporto gerarchico con uno esistente, scegliere lo stile di derivazione, altrimenti scegliere ''Senza'', scegliere l'area cui si vuole assegnarlo (serve per organizzare i modelli). NOTA: La prima è probabilmente la maniera migliore, soprattutto se si vogliono impostare particolari tabulatori. Come già anticipato, la scheda Condizione consente di gestire gli Stili condizionali. Uno Stile è condizionale se tiene conto del contesto in cui è applicato. Se non si è in presenza di nessuno dei contesti previsti (o se ai contesti non è stato assegnato alcuno stile) si applicano gli attributi definiti dallo stile che si sta creando. Se, invece, si è in presenza di un contesto a cui è stato assegnato uno stile particolare, la formattazione avviene secondo gli attributi dello stile assegnato al contesto, e non con 109
110 Modelli di documento quelli dello stile che si sta creando. Per creare uno Stile condizionale: si spunta la casella Come modello condizionale; si evidenzia un Contesto tra quelli in lista; si seleziona uno stile dalla lista stili di paragrafo; infine si clicca sul pulsante Assegna. Le operazioni vanno ripetute per tutte le condizioni di contesto che si vogliono gestire (eventualmente rimuovendo uno stile assegnato con il pulsante Rimuovi) e, infine, si conferma la creazione del nuovo stile con il pulsante OK Eliminare uno stile È possibile eliminare soltanto gli stili creati dagli utenti. Quelli proposti da OpenOffice sono blindati: si possono modificare, ma non eliminare. Per eliminare uno Stile utente si deve evidenziare lo stile nello Stilista, cliccare con il pulsante destro del mouse e scegliere Annulla. 110
111 Funzioni di automazione 8 Funzioni di automazione OpenOffice dispone di svariate funzioni di automazione, di alcune si è già parlato: Sillabazione, Correttore ortografico, Elenchi con numerazione automatica, Gestione della numerazione e delle Note. Forse avrete già notato che in alcuni casi, appena s'inizia a digitare una parola, a destra del cursore appare il completamento ad una parola di senso compiuto: anche questa è una delle funzioni automatiche offerte da OpenOffice. NOTA: Tutte le funzioni automatiche sono attivabili e disattivabili. 8.1 Correzione e automatica La funzione di correzione automatica si imposta con: Menù Strumenti Correzione automatica... La finestra di dialogo che si apre contiene cinque schede. La scheda Sostituzione contiene le parole o le combinazioni di caratteri che vengono sostituite con quelle specificate a lato. Ad esempio la lettera C scritta tra parentesi tonde viene automaticamente sostituita con il carattere (Copyright). Per modificare la sostituzione prevista, si deve evidenziare la riga che contiene entrambe le parole, che vengono riportate nelle caselle in alto, dove si possono effettuare le modifiche. 111
112 Funzioni di automazione Per aggiungere nuove regole di sostituzione, di deve scrivere direttamente nelle caselle in alto la parola da sostituire e quella da usare in sostituzione, in questo caso il pulsante Nuovo si attiva. NOTA: Per la lingua italiana, alcune delle sostituzioni proposte sono errate o non sono vere sostituzioni: già nell'elenco che compare in figura si può notare che la sostituzione proposta per 'areodinamica' è ancora 'areodinamica' (invece che 'aerodinamica'), per 'autocoscenza' è ancora 'autocoscenza' (invece di 'autocoscienza'). Anche per 'areonauta' e 'areonautica' le sostituzioni sono uguali agli originali. La scheda Opzioni permette di attivare e disattivare le opzioni di Correzione e Formattazione automatica sia per la Formattazione automatica durante la modifica (colonna [M]) che per la Formattazione automatica/correzione automatica durante la digitazione (colonna [D]). Di seguito sono elencate le spiegazioni di alcune opzioni che potrebbero risultare non immediatamente comprensibili: Grassetto e sottolineato Le parole o le frasi racchiuse tra asterischi (*) o trattini di automatici sottolineatura (_) vengono rispettivamente formattate in grassetto o sottolineate. Riconosci URL Una stringa che può rappresentare un indirizzo URL viene trasformata automaticamente in un Collegamento alla URL. Sostituisci trattini I trattini (segno meno - ) vengono sostituiti con un simbolo trattino ( ). Attenzione: l'automatismo sostituisce con un unico simbolo anche due trattini meno. Applica numerazione - Comincia un paragrafo di numerazione automatica se il Simbolo * paragrafo inizia con un numero seguito da una parentesi: ad esempio 1). Comincia un paragrafo di elenco puntato se il paragrafo inizia con un segno + o * seguiti da uno spazio o un tabulatore. Applica bordo inserendo tre di questi caratteri ripetuti - _ * = ~ e premendo Invio, si inserisce una linea di separazione di forma e spessore diversi a seconda del carattere utilizzato. Crea tabella Crea automaticamente una tabella inserendo una riga composta da + (delimitatore colonna) e (spazio di larghezza colonna). Questa opzione non risulta particolarmente utile ed è preferibile disattivarla 112 Applica stili Applica gli stili secondo le impostazioni di OpenOffice. Sostituisci stili utente Sostituisce gli stili definiti dall'utente con quelli predefiniti (vale solo per alcuni).
113 Funzioni di automazione Sostituisci punti con Gli elenchi ottenuti da paragrafi che cominciano con un segno + o * seguiti da uno spazio o un tabulatore, utilizzano il simbolo scelto dall'utente. Per scegliere il simbolo premere il pulsante Modifica. (Vedi Applica numerazione- Simbolo *). Mantieni assieme i Questa opzione prova ad accorpare con il precedente un paragrafi ad una riga a paragrafo costituito da una sola riga la cui lunghezza sia partire da N% inferiore a N% della riga ordinaria. La percentuale predefinita è 50% e può essere cambiata tramite il pulsante Modifica. La scheda Eccezioni contiene l'elenco delle parole puntate dopo le quali non va applicata la regola che la parola dopo il punto inizi in maiuscolo; inoltre contiene l'elenco delle parole che possono iniziare con una doppia maiuscola (secondo la regola di correzione automatica sarebbe un errore e la seconda maiuscola verrebbe cambiata in minuscola). 8.2 Completamento automatico Come già accennato all'inizio del capitolo, appena si inizia a scrivere alcune parole, a destra del cursore appare il completamento ad un termine di senso compiuto. La scheda Completamento parola della finestra di gestione della Correzione automatica riguarda tale funzione: 113
114 Funzioni di automazione Attiva completamento parole attiva o disattiva questo automatismo. Allega spazi determina l'inserimento di uno spazio dopo la parola completata automaticamente. Mostra come suggerimento anziché mostrare il completamento sulla stessa riga del paragrafo, di seguito al cursore, mostra il termine suggerito in un riquadro di suggerimento che appare sopra il testo digitato. Raccogli parole consente di inserire in memoria le parole man mano che vengono scritte e che appaiono nella lista della scheda: qualunque parola scritta fino a quel momento viene utilizzata come suggerimento. Nella casella Max Voci si definisce il numero massimo di voci inseribili nella lista. Prima di chiudere un documento rimuovi le parole raccolte nella lista se abilitato, l'elenco viene azzerato alla chiusura del documento corrente. Se disabilitato, rende disponibile l'elenco di completamento automatico delle parole agli altri documenti dopo la chiusura del documento attivo. L'elenco rimane disponibile fino alla chiusura di OpenOffice. Accetta con consente di scegliere il tasto che determina l'accettazione del completamento automatico proposto. Il tasto predefinito è Invio Applicazione della formattazione automatica Per utilizzare la Formattazione automatica in fase di digitazione selezionare Menù Formato Correzione automatica Durante la digitazione. Per sottoporre il documento a Formattazione automatica, si utilizza: Menù Formato Correzione automatica Applica oppure Menù Formato Correzione automatica Applica e modifica cambiamenti La differenza tra le due procedure è che la prima applica le regole di formattazione automatica tout court, mentre la seconda consente, dopo aver apportato le modifiche, di accettarle tutte o solo alcune con l'opzione Modifica cambiamenti. Questa opzione consente di gestire anche un filtro per applicare le modifiche solo alle condizioni specificate (scelte tramite una finestra di dialogo). 8.3 Testo automatico Un'altra funzione di automazione è il Testo automatico, che dà la possibilità di definire un testo ricorrente (una formula standard o un indirizzo ricorrente, le vostre generalità o i vostri dati fiscali, etc.), da inserire più volte nel documento con poche operazioni. Il contenuto del Testo automatico può essere un testo consistere di poche righe non formattato, quanto un rilevante documento con oggetti incorporati (tabelle, immagini, etc.) 114
115 Funzioni di automazione Per gestire il testo automatico si usa la voce Menù Modifica Testo automatico (o la combinazione di tasti CTRL+F3) che apre la finestra di dialogo Testo automatico (figura seguente). NOTA: I testi automatici sono organizzati in Categorie Inserire un testo automatico Una volta aperta la finestra di dialogo Testo automatico, per accedere ai testi cliccare sulla categoria (vengono visualizzati i nomi dei testi automatici ad essa appartenenti); evidenziare il nome attribuito al testo desiderato; cliccare sul pulsante Inserisci (o fare doppio clic sul nome). Un modo più agevole per inserire un testo automatico è individuarlo tramite una sigla, che va definita nella casella Sigla, presente nella finestra di dialogo in alto a fianco della casella Nome. Digitando la sigla assegnata ad un testo automatico e premendo il tasto funzione F3, il testo viene inserito (al posto della sigla digitata). Non è necessario ricordare tutte le sigle e neppure accedere alla finestra di gestione per utilizzare le facilitazioni offerte dal testo automatico: cliccando sulla freccia a fianco del pulsante della Barra degli strumenti/inserisci o tendolo premuto a lungo si apre un menù con l'elenco delle categorie, selezionandone una appaiono i nomi e le sigle dei testi della categoria, cliccando su uno di essi il Testo automatico viene inserito nel documento. Se nella finestra di gestione si attiva l'opzione Visualizza il resto del nome nella digitazione come suggerimento, la digitazione delle prime tre lettere di un nome di testo automatico in elenco propone come suggerimento il nome del testo automatico corrispondente. Per accettarlo premere Invio, così il Testo automatico sostituisce le tre lettere digitate. Se si utilizza l'opzione di Completamento parola è di solito opportuno disattivare 115
116 Funzioni di automazione l'opzione descritta sopra, per evitare di inserire un Testo automatico al posto della parola che si intende completare Creare e gestire la Categorie di testi automatici I testi sono strettamente ordinati per Categorie. Non è possibile creare un Testo automatico che non sia incluso in una categoria. Si accede alla finestra di dialogo Modifica categorie con il pulsante Categorie... della finestra di dialogo Testo automatico. Da qui si può eliminare la categoria selezionata e inoltre modificare l'impostazione della cartella nella quale memorizzare i Testi automatici che appartengono alla categoria. Per creare una nuova categoria occorre prima scrivere il nome nella casella Sezione, scegliere nella casella Percorso la cartella dove memorizzare i testi. La categoria viene creata quando si preme il pulsante Nuovo. Inizialmente è vuota Creare un nuovo testo automatico Per creare un nuovo testo automatico occorre per prima cosa digitarlo. Ad esempio: si vuole memorizzare come testo automatico un indirizzo che si prevede di usare spesso, con relative formattazioni e rientri di margine: aprire un documento contenente l'indirizzo; selezionare l'indirizzo; aprire la finestra di gestione Testo automatico; selezionare la categoria in cui inserirlo (se ne serve una personale, bisogna prima crearla); dare un nome al testo e assegnargli una sigla; premere il pulsante Testo auto. e selezionare Nuovo. Se si vuole inserire il testo senza le formattazioni anziché Nuovo, selezionare Nuovo solo testo Modificare un testo automatico Per modificare un Testo automatico occorre selezionarne il nome nella finestra di gestione e premere il pulsante Testo auto.: si apre un menù con diverse possibilità di modifica. Se si è selezionato un testo nel documento, affinché sostituisca il Testo automatico collegato al Nome evidenziato nella finestra di gestione occorre selezionare la voce Sostituisci. per apportare modifiche al Testo automatico memorizzato occorre selezionare la voce Modifica. Si apre una nuova finestra di documento OpenOffice contenente il testo da modificare. Dopo aver effettuato i cambiamenti necessari (comprese le formattazioni), salvare il documento e chiudere la finestra. Le modifiche diventano così effettive. Per modificare il nome o la sigla attribuiti al testo automatico occorre 116
117 Funzioni di automazione selezionare la voce Rinomina. Selezionando la voce Elimina il testo viene cancellato. 8.4 Ordinamento OpenOffice consente di ordinare una sequenza di nominativi o parole selezionati. La serie da ordinare dev'essere formata da elementi disposti su righe diverse, e può essere costituita da una semplice elencazione, da una serie di righe tabellari, da una vera e propria tabella. Nelle righe tabellari gli elementi sono separati con un tabulatore o con un carattere convenzionale (ad esempio punto e virgola, trattino, etc.). Per ordinare una serie, dopo averla selezionata, si sceglie la voce Menù Strumenti Ordina... Si apre una finestra di dialogo nella quale si possono impostare: la scala gerarchica delle chiavi (o criteri) di ordinamento; il tipo di ciascuna chiave (alfanumerico, numerico); la sequenza di ciascuna chiave (crescente/decrescente); il tipo di separatore (se il testo è formato da righe tabellari). È necessario che si specifichi almeno la prima chiave di ordinamento, mentre le successive sono opzionali. Per scala gerarchica si intende che il primo criterio (la prima chiave) prevale sul secondo che a sua volta prevale sul terzo; l'ordinamento avviene prima in base alla colonna associata alla prima chiave e poi in base alle colonne associate alle chiavi successive (se ne sono state selezionate). 117
118 Funzioni di automazione Per ordinare in base a più di tre criteri si procede ordinando prima la serie in base ai criteri meno significativi, quindi effettuando un nuovo ordinamento in base ai criteri più significativi. Ad esempio per ordinare in base a Nome, Qualifica, Città, Data di nascita occorre prima ordinare la serie in base a Qualifica, Città e Data di nascita, quindi riordinarla in base a Nome, Qualifica e Città. 118
119 Indici e sommari 9 Indici e sommari OpenOffice Writer consente di generare automaticamente (o quasi) indici e sommari di vario tipo (indice generale, indice analitico, indice delle illustrazioni, indice delle tabelle, indice personalizzato, indice degli oggetti e bibliografia) La realizzazione di un indice generale o delle tabelle o delle illustrazioni è piuttosto facile ed automatica. La realizzazione di un indice analitico, invece, richiede molto più lavoro; è quindi bene conoscere le funzionalità di OpenOffice preposte a questo. Analizziamo di seguito le particolarità di ciascun tipo di indice ( ); le procedure di modifica degli indici hanno aspetti simili e pertanto vengono trattate unitariamente ( 9.6). 9.1 Indici analitici Prima di realizzare un indice analitico occorre progettare la sua struttura: può essere una semplice elencazione di voci con indicazione della pagina; può essere organizzato in voci e sotto-voci. In tal caso è opportuno decidere le voci principali ed eventualmente quelle secondarie (OpenOffice dà la possibilità di organizzare l'indice analitico in tre livelli di voci/sotto-voci). Programmare bene la struttura dell'indice analitico è importante perché in caso di ripensamenti, si deve scorrere nuovamente tutto il documento modificando i contrassegni di voce. È opportuno impostare l'indice analitico a lavoro finito, per evitare di dover inserire nuove ricorrenze di voci. Per realizzare un indice analitico si inizia definendo le Voci dell'indice, e localizzandole: scorrendo il documento dall'inizio, quando si individua la prima ricorrenza di una parola chiave da inserire, si deve selezionarla (o puntarla con il cursore) e scegliere Menù Inserisci Indici e tabelle Voce... Si apre la finestra di dialogo di gestione delle voci. Se è stata selezionata, la parola compare nella casella Voce, altrimenti è possibile scrivervela. Questa operazione può essere effettuata più velocemente usando il pulsante Voce presente nella Barra degli strumenti/inserisci. 119
120 Indici e sommari Il testo inserito nella casella Voce è quello che appare come voce nell'indice analitico, e può essere diverso dal testo della parola (o della frase) selezionata che verrà contrassegnata come appartenente alla Voce. Se la Voce è una sotto-voce si deve indicare la Chiave 1 (voce principale) ed eventualmente, la Chiave 2 (prima sotto-voce). Al primo inserimento le chiavi vanno digitate, successivamente possono essere scelte nell'elenco a discesa. L'opzione Voce principale fa sì che, fra tutti i rinvii a pagina, quello dell'elemento selezionato come Voce principale appaia in un diverso formato di numero. L'opzione Applica a tutti i testi simili contrassegna nel documento come ricorrenza di voce tutte le ricorrenze di parole simili alla voce che si sta inserendo. Con l'opzione Ricerca esatta vengono contrassegnate solo le ricorrenze che corrispondono esattamente (comprese maiuscole e minuscole) alla scrittura del testo inserito. Con l'opzione Solo parole intere si evita che venga contrassegnata come ricorrenza di voce una sequenza di lettere contenuta in una parola (ad esempio: nota/annotare). Una volta contrassegnate, le ricorrenze di voce appaiono nel documento su sfondo grigio. Se la parola è utilizzata come voce di indice lo sfondo è posto sull'intera parola (o frase), se il testo inserito nella casella Voce è diverso lo sfondo grigio viene applicato solo allo spazio prima della parola, e quindi si vede solo una barra grigia. Per effettuare modifiche alle impostazioni della ricorrenza di voce o per eliminarla come ricorrenza, occorre portare il cursore sopra la parte in sfondo grigio, aprire il menù contestuale (cliccando con il tasto destro del mouse) e scegliere Voce di indice. Un altro modo per definire le voci dell'indice analitico è il File di concordanza. Questo file contiene gli stessi elementi della finestra di dialogo Inserisci voce di indice (Testo da cercare nel documento, Voce corrispondente nell'indice, 1 e 2 livello di voci gerarchicamente superiori, Commento e opzioni di Ricerca esatta e Parola intera). Se si sceglie di generare l'indice da un file di concordanza, questo file viene esaminato e vengono contrassegnate per ciascuna voce tutte le occorrenze del testo da cercare. Per usare questa procedura: aprire la finestra di dialogo Inserisci indice (Menù Inserisci Indici e tabelle Indici e tabelle...); selezionare il tipo Indice analitico; spuntare l'opzione File di concordanza; premere il pulsante File; selezionare Apri o Nuovo rispettivamente per utilizzare un file di concordanza esistente o per crearne uno. Per generare l'indice occorre posizionare il cursore nel punto del documento in cui lo si vuole inserire e selezionare la voce Menù Inserisci Indici e tabelle Indici e tabelle... Si apre la finestra di dialogo Inserisci indice relativa a tutte le tipologie di indice, occorre pertanto selezionare Indice analitico dal menù Tipo. Gli elementi della scheda Indice cambiano a seconda del tipo selezionato. Vediamo in dettaglio le opzioni presenti nelle schede. Scheda Indice 120
121 Indici e sommari Mostra anteprima (in basso a destra) apre una finestra con l'anteprima dell'applicazione delle varie opzioni. Protetto contro le modifiche manuali (sotto la casella Tipo) impedisce che l'indice inserito sia modificabile manualmente Titolo è la casella dove inserire la denominazione scelta per l'indice. Il menù a discesa Crea indice Per consente di scegliere se l'indice creato è relativo a tutto il documento o solo al capitolo in cui è posizionato il cursore. Nella sezione Extra Riunisci voci uguali fa sì che ogni voce venga inserita una sola volta seguita dai numeri di pagina in cui si trovano le occorrenze separati da virgole (altrimenti verrebbe inserita una riga per ogni occorrenza). Riunisci con seg. o segg. fa sì che se vi sono occorrenze in pagine consecutive, venga inserito solo il numero della prima pagina contenente la ricorrenza seguito da s. o ss. Riunisci con- riunisce i numeri di pagina sequenzialmente contigui indicando il primo e l'ultimo separati da un trattino (ad esempio 1, 4, 15-18, 21). Scrivi le voci maiuscole mette in maiuscolo la prima lettera di ciascuna voce. Chiavi come voci separate fa sì che le chiavi (primo e secondo livello di voce) appaiano nell'indice analitico allo stesso livello delle voci e con l'indicazione dei numeri di pagina in cui si trovano le voci cui sono abbinate. Se non si seleziona l'opzione, le chiavi appaiono gerarchicamente impostate e soltanto la voce è seguita dalle indicazioni di pagina. File di concordanza vedi sopra. scheda Voci 121
122 Indici e sommari questa scheda gestisce la presentazione delle voci nell'indice, e consente di costruire per ciascun livello la struttura della riga di indice. la struttura della presentazione è relativa al Livello selezionato nella colonna a sinistra (S indica il separatore alfabetico delle voci). 122 Struttura contiene gli elementi della riga di ciascuna voce del livello. E = Testo voce; T = Tabulatore; # = numero di pagina. Per eliminare un elemento occorre evidenziarlo cliccandovi sopra e premete il tasto CANC. Per inserirne uno occorre usare i pulsanti sottostanti dopo aver selezionato con un clic la casella di inserimento. Inserendo un campo Info capitolo e evidenziandolo, appare una casella Voce di capitolo che consente di scegliere se del capitolo bisogna indicare il numero, la descrizione o entrambi. Nella casella Stile di carattere si seleziona lo stile di carattere per l'elemento selezionato, ed eventualmente lo si modifica usando il pulsante Modifica. La sezione Formattazione riguarda tutto l'indice. Stili di carattere per voci principali è relativo alle voci contrassegnate come Voce principale. L'opzione Separatori alfabetici inserisce come separatore al cambio di lettera iniziale delle voci la lettera alfabetica iniziale delle voci successive. L'opzione Chiavi separate da virgole fa sì che le voci primarie e secondarie appaiano di seguito separate da virgole, anziché essere poste ciascuna su una riga.
123 Indici e sommari Scheda Stili questa scheda consente di abbinare a ciascun elemento o livello dell'indice un particolare stile. Per farlo occorre selezionare prima l'elemento, poi lo stile e quindi premere il pulsante Assegna. Scheda Colonne questa scheda consente di organizzare l'indice in formato colonnare. Scheda Sfondo consente di selezionare lo sfondo. Alla conferma con il pulsante OK l'indice viene generato e inserito nel documento. 9.2 Sommari Scegliere le voci di un sommario è più semplice, e quasi automatico. Anche se è prevista la possibilità di inserire ogni voce del sommario con la procedura Menù Inserisci Indici e tabelle Voce... (come per l'indice analitico), è più agevole e pratico utilizzare la strutturazione delle intitolazioni e dei livelli di capitolo; con questa procedura, inoltre, si evitano problemi di revisione. Per generare l'indice la procedura è analoga a quella vista nel 9.1: occorre posizionare il cursore nel punto del documento in cui lo si vuole inserire e selezionare la voce Menù Inserisci Indici e tabelle Indici e tabelle...si apre la finestra di dialogo Inserisci indice e occorre selezionare Indice generale dal menù Tipo. Vediamo in dettaglio le opzioni presenti nelle schede. Scheda Indice Per Mostra anteprima, Protetto contro le modifiche manuali, Titolo e Crea indice per si veda 9.1. In Valuta fino a livello si seleziona il numero di livelli della struttura dei capitoli che vanno inseriti nelle voci del sommario. Ad esempio, se si struttura il documento in titoli, capitoli e sotto-capitoli (3 livelli), si può volere che il sommario non riporti i sottocapitoli: in tal caso Valuta fino a livello va impostato a 2. Nella sezione Crea da Struttura consente di generare automaticamente l'indice a partire dalla strutturazione del documento in capitoli. Se non si è ancora strutturato il documento, premendo il pulsante... si apre la finestra di gestione della struttura dei capitoli che consente di farlo. Altri stili consente di utilizzare altri stili (oltre a quelli di Intestazione) per individuare le voci del sommario, senza usare la strutturazione del documento in capitoli. La filosofia è la stessa: tutti i paragrafi formattati con lo stile scelto vengono trattati come voci di sommario. Per scegliere gli stili da utilizzare occorre premere il pulsante accanto all'opzione. Si apre una finestra che elenca tutti gli stili usati nel documento ed in basso due pulsanti << e >>. Per utilizzare uno stile si deve prima estrarlo dalla lista con >>, poi si deve organizzare la gerarchia tra le voci e gli stili scelti con i pulsanti << e >>. Contrassegni indice fa sì che nell'indice generale compaiano anche le voci inserite con la finestra di gestione voci (vedi 119). 123
124 Indici e sommari scheda Voci È simile all'analoga scheda per l'indice analitico: anche in questo caso le opzioni di struttura si applicano al livello selezionato, inoltre è possibile utilizzare il pulsante Tutto per applicare a tutti la stessa conformazione di struttura. In questa struttura sono presenti gli elementi Collegamento. Il pulsante Collegamento consente di inserire un TAG di inizio (LS link start) e un TAG di fine (LE link End) rispettivamente a sinistra e a destra della posizione del cursore (fra l'inserimento dei due tag il cursore può essere spostato). Gli elementi contenuti fra questi tag nel sommario vengono trattati come link. Cliccando sui link è possibile spostarsi al punto del documento in cui è posizionata la voce del sommario. Le altre schede hanno un funzionamento analogo alle quelle dell'indice analitico. 9.3 Indici di tabelle e illustrazioni Anche la generazione di un indice delle tabelle o di un indice delle illustrazioni può essere facile. Affinché l'indice sia intelligibile, tuttavia, occorre che le tabelle e le immagini siano identificate e identificabili. Abbiamo visto (pagina 38) che a Tabelle e Cornici è possibile assegnare un Nome ed una Dicitura (didascalia). Per le voci degli indici di tabelle e illustrazioni vengono usati i nomi o le diciture assegnati. Per generare l'indice la procedura è analoga a quella vista nei paragrafi precedenti: occorre posizionare il cursore nel punto del documento in cui lo si vuole inserire e selezionare la voce Menù Inserisci Indici Indici...Si apre la finestra di dialogo Menù Inserisci indice e occorre selezionare Indice delle illustrazioni o Indice delle tabelle dal menù Tipo. Vediamo in dettaglio le opzioni specifiche di questi tipi di indice. scheda Indice Nella sezione Crea da è possibile scegliere se creare l'indice dal Nome che si è attribuito agli oggetti oppure dalle Didascalie. Scegliendo Nome oggetti il tipo di indice è strettamente correlato al tipo di oggetto. 124 Scegliendo Didascalie è possibile trattare insieme oggetti diversi (illustrazioni, tabelle, cornici di testo) le cui didascalie sono state assegnate ad una stessa categoria. La casella Visualizzazione consente di scegliere se inserire nella voce dell'indice il numero e tipo dell'oggetto della categoria, o l'etichetta o entrambi i parametri.
125 Indici e sommari 9.4 Indici bibliografici Un indice bibliografico consente di inserire nel documento una bibliografia, alla quale rinviano contrassegni posizionati nel documento. Per inserire una voce bibliografica si utilizza Menù Inserisci Indici e tabelle Voce bibliografica... Nella finestra di dialogo Inserisci voce bibliografica occorre selezionare Dal contenuto del documento e inserire le voci della bibliografia con il pulsante Nuovo (apre una finestra in cui inserire i riferimenti bibliografici: Abbreviazione, Autore, Tipo di pubblicazione e Titolo). Il pulsante Inserisci consente di inserire nel punto in cui si trova il cursore un riferimento alla voce bibliografica la cui abbreviazione è selezionata nella casella Abbreviazione. Per generare l'indice la procedura è sempre la stessa: occorre posizionare il cursore nel punto del documento in cui si vuole inserire la bibliografia e selezionare la voce Menù Inserisci Indici e tabelle Indici e tabelle.si apre la finestra di dialogo Inserisci indice e occorre selezionare Bibliografia dal menù Tipo. Vediamo in dettaglio le opzioni specifiche di questo tipo di indice. 125
126 Indici e sommari 126 scheda Indici Numera voci la sigla per l'identificazione della voce bibliografica è numerica. Nel testo del documento il rinvio alla voce è costituito dal numero identificativo o dall'abbreviazione collegati alla voce, a seconda che questa opzione sia selezionata o meno. Parentesi consente di scegliere il tipo di parentesi da utilizzare per delimitare l'identificativo. scheda Voci
127 Indici e sommari questa scheda consente di costruire la struttura di visualizzazione delle righe di voci bibliografiche per ciascun tipo di riferimento bibliografico: si seleziona Bibliografia dalla colonna Tipo e si definisce la struttura in modo analogo a quello visto per indice analitico e sommario. Ordine per consente di ordinare le voci bibliografiche per Posizione nel documento o per Contenuto (ordine alfabetico); in quest'ultimo caso occorre scegliere i Criteri di ordinamento. 9.5 Indici personalizzati Gli indici personalizzati sono una combinazione degli indici fin qui esaminati, e consentono di unificare sommari e indici degli oggetti (immagini, tabelle, cornici, oggetti OLE), ma senza tutte le particolarità d'impostazione presenti nei singoli tipi di indice. Anche l'indice personalizzato si inserisce tramite Menù Inserisci Indici e tabelle Indici e tabelle scegliendo Indice personalizzato come Tipo nella finestra di gestione. È possibile scegliere gli elementi costitutivi dell'indice spuntando le opzioni desiderate. Per le voci del sommario, infatti, non può essere utilizzata la strutturazione in capitoli, ma occorre servirsi dell'opzione Stili, vista per i Sommari, mentre per gli altri oggetti non può essere utilizzata come voce di sommario la Dicitura, ma solo il nome attribuito ai vari oggetti. 127
128 Indici e sommari 9.6 Modifica ed aggiornamento degli indici Una volta inserito nel documento, l'indice appare in una sezione con sfondo grigio. Se si è selezionata l'opzione Protetto contro modifiche manuali, il testo della sezione non è modificabile manualmente. Per adeguare l'indice al mutato contenuto del documento, si usa la funzione Aggiorna indice (posto il cursore in un punto dell'indice, cliccare con il pulsante destro del mouse e scegliere, dal menù contestuale la voce Aggiorna indice/tabella). Per eliminare l'indice usare la funzione Elimina indice, selezionando Elimina indice/tabella dal menù contestuale. Per modificare qualche impostazione dell'indice o della sua struttura si seleziona Modifica indice/tabella dal menù contestuale; oppure Menù Inserisci Indici e tabelle Indici e tabelle. Se si vogliono modificare solo le impostazioni degli stili di paragrafo (e le impostazioni di carattere), è possibile modificare lo stile dei vari livelli di indice e dell'intestazione tramite lo Stilista, oppure con la voce Modifica stile di paragrafo selezionata dal menù contestuale (cliccare con il tasto destro del mouse quando il cursore è posizionato sul paragrafo con lo stile da modificare). 9.7 I riferimenti incrociati Gli indici servono a raggruppare i riferimenti a capitoli o a singoli argomenti rilevanti in unico contesto. I riferimenti incrociati (vedi anche 6.2 Comandi di campo scheda Riferimenti incrociati) consentono di inserire nel corpo del documento un rinvio a un'altra parte del documento. Ad esempio, se si desidera rinviare all'argomento Indici analitici si scrive cfr. indici analitici, pag. N.. Questo numero di pagina è un tipico campo di riferimento incrociato. Se si inseriscono altre parti di testo prima della pagina a cui si rinvia, o si formatta il documento con altri stili, è facile che il numero della pagina cambi. Affinché il numero sia aggiornato automaticamente occorre che all'inizio della sezione relativa agli indici analitici venga impostato un riferimento. Occorre poi posizionare il cursore nel punto dove si menziona il numero di pagina, e li inserire il riferimento selezionando il Indici analitici dalla colonna Selezione, e Pagina nella colonna Formato. NOTA: Si può assegnare un qualsiasi nome, è consigliabile che sia significativo perché serve per sapere a che argomento punta il riferimento. 128
129 Indici e sommari Per impostare il riferimento: Menù Inserisci Riferimento incrociato; si apre la finestra di dialogo dei Comandi di campo; selezionare la scheda Riferimenti incrociati; in Tipo di campo selezionare Imposta riferimento, attribuire un Nome al riferimento stesso nella casella in basso a destra; con il pulsante Inserisci si completa l'impostazione del riferimento nel documento. Per inserire, poi, il rinvio ad un riferimento, aprire la stessa scheda dopo aver posizionato il cursore nel punto in cui inserire la citazione del riferimento; in Tipo di campo selezionare Inserisci riferimento; nella colonna Selezione specificare il nome del riferimento cui rinviare; premere Inserisci per completare l'operazione. 129
130 Inserire un foglio elettronico in un documento di testo 10 Inserire un foglio elettronico in un documento di testo OpenOffice dà la possibilità di inserire all'interno di un documento di testo prodotto con Writer un foglio elettronico prodotto con Calc. E' possibile inserire sia un foglio elettronico intero sia una sola parte ed in seguito apportare modifiche, dall'interno di Writer, come se si stesse lavorando in Calc. In qualsiasi caso il foglio elettronico inserito diviene un oggetto a se stante senza alcun legame con il foglio elettronico originale Inserire parte di un foglio elettronico Aprire il foglio elettronico di Calc che si vuole copiare Selezionare le celle che si vogliono copiare Premere CTRL+C oppure selezionare Modifica Copia Passare al documento di testo in Writer (eventualmente aprirlo o crearlo se non lo si è ancora fatto) Selezionare Modifica Incolla speciale... Scegliere nella finestra di dialogo Incolla speciale la voce CalcX (dove X è un valore casuale) Premere il pulsante OK 10.2 Inserire un intero foglio elettronico Aprire il documento di testo in cui si intende inserire il foglio elettronico e posizionare il cursore nella posizione voluta: selezionare Inserisci Oggetto Oggetto OLE nella finestra Inserisci oggetto OLE selezionare Crea da file (vedi figura). cliccare sul pulsante Cerca e selezionare il foglio elettronico che si vuole inserire (vedi figura) 130 cliccare OK
131 Inserire un foglio elettronico in un documento di testo Se si vuole inserire un foglio elettronico ex-novo si proceda come segue. Aprire il documento di testo in cui si intende inserire il foglio elettronico e posizionare il cursore nella posizione voluta: selezionare Inserisci Oggetto Oggetto OLE nella finestra Inserisci oggetto OLE selezionare Crea nuovo (vedi figura) selezionare OpenOffice 4 - Foglio elettronico (vedi figura) cliccare OK NOTA: E' possibile importare non solo fogli elettronici, ma anche diagrammi, disegni ed altri oggetti prodotti con OpenOffice Modifica di un foglio elettronico Per modificare un foglio elettronico inserito in un documento di Writer è sufficiente fare doppio click sul riquadro del foglio elettronico inserito. A questo punto è possibile modificare le celle del foglio elettronico esattamente come se ci si trovasse in Calc, come è mostrato in figura. 131
132 Inserire un foglio elettronico in un documento di testo NOTA: Le eventuali modifiche non si riflettono sul foglio originale; il foglio originale e quello inserito sono quindi due oggetti distinti. NOTA: Il foglio elettronico così inserito può essere utilizzato come un foglio elettronico a tutti gli effetti: si noti il comparire della barra dei simboli al posto di quella di Writer. Se si vuole fare comparire al barra di calcolo è sufficiente selezionare Visualizza Barra degli strumenti Barra di calcolo Convertire un documento di Calc in una tabella di Writer Spesso inserire un intero foglio di Calc in un documento di testo non produce risultati graficamente pregevoli; questo perché il foglio può essere troppo largo o troppo lungo per poter essere contenuto in una sola pagina. E' utile allora convertire il foglio elettronico in una tabella di Writer, utilizzando la seguente procedura: selezionare le celle che si vogliono importare premere CTRL+C passare al documento di testo in Writer (eventualmente aprirlo o crearlo se non lo si è ancora fatto) posizionare il cursore dove si vuole che appaia la tabella. selezionare Modifica Incolla speciale... scegliere nella finestra di dialogo Incolla speciale la voce Testo non formattato premere il pulsante OK selezionare il testo appena incollato nel documento 132
3.4 Inserimento di immagini
 Ripristina per riportare ai valore iniziali la scheda in uso (la finestra di dialogo resta aperta). 3.4 Inserimento di immagini Per inserire un'immagine all'interno del documento: posizionare il cursore
Ripristina per riportare ai valore iniziali la scheda in uso (la finestra di dialogo resta aperta). 3.4 Inserimento di immagini Per inserire un'immagine all'interno del documento: posizionare il cursore
LEZIONE 3 OpenOffice USO DELLA STAMPANTE: CREARE E SALVARE UN TESTO: STILE DI UN TESTO: o Stampare
 LEZIONE 3 OpenOffice CREARE E SALVARE UN TESTO: o Introduzione a Writer o Guida in linea o Gestione dei documenti USO DELLA STAMPANTE: o Stampare STILE DI UN TESTO: o Scrivere un testo o Taglia, copia
LEZIONE 3 OpenOffice CREARE E SALVARE UN TESTO: o Introduzione a Writer o Guida in linea o Gestione dei documenti USO DELLA STAMPANTE: o Stampare STILE DI UN TESTO: o Scrivere un testo o Taglia, copia
Guida a: LibreOffice Writer
 Guida a: LibreOffice 5.2 - Writer Titolo: itolo: Guida a LibreOffice 5.2 - Writer Versione: 5.2 5.2 Copyright 2002 Maurizio Berti, Diego Ercolani, Luca Bolcioni, YACME S.r.l., METODO S.r.l., LAPAM Federimpresa
Guida a: LibreOffice 5.2 - Writer Titolo: itolo: Guida a LibreOffice 5.2 - Writer Versione: 5.2 5.2 Copyright 2002 Maurizio Berti, Diego Ercolani, Luca Bolcioni, YACME S.r.l., METODO S.r.l., LAPAM Federimpresa
Fondamenti di informatica. Word Elaborazione di testi
 Fondamenti di informatica Word Elaborazione di testi INTRODUZIONE Cos è Word? Word è un word processor WYSIWYG (What You See Is What You Get) in grado di soddisfare molte esigenze di word processing e
Fondamenti di informatica Word Elaborazione di testi INTRODUZIONE Cos è Word? Word è un word processor WYSIWYG (What You See Is What You Get) in grado di soddisfare molte esigenze di word processing e
Word Elaborazione di testi
 Fondamenti di informatica Cos è Word? Word è un word processor WYSIWYG (What You See Is What You Get) in grado di soddisfare molte esigenze di word processing e desktop publishing Word Elaborazione di
Fondamenti di informatica Cos è Word? Word è un word processor WYSIWYG (What You See Is What You Get) in grado di soddisfare molte esigenze di word processing e desktop publishing Word Elaborazione di
OpenOffice Writer. Sommario. Operazioni fondamentali. Informatica a.a. 2013/2014 (Dip. Psicologia) OpenOffice Writer (4.1.0)
 OpenOffice Writer Sommario Operazioni fondamentali... 1 Inserire e manipolare testo... 2 Intestazione/piè di pagina... 4 Formattare testo... 4 Formattare paragrafi... 5 Elenchi... 6 Tabelle... 6 Immagini...
OpenOffice Writer Sommario Operazioni fondamentali... 1 Inserire e manipolare testo... 2 Intestazione/piè di pagina... 4 Formattare testo... 4 Formattare paragrafi... 5 Elenchi... 6 Tabelle... 6 Immagini...
Guida a: LibreOffice Writer
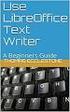 Guida a: LibreOffice 4.1 - Writer Titolo: itolo: Guida a LibreOffice LibreOffice 4.1 - Writer Writer Versione: 4.1 Copyright 2002 Maurizio Berti, Diego Ercolani, Luca Bolcioni, YACME S.r.l., METODO S.r.l.,
Guida a: LibreOffice 4.1 - Writer Titolo: itolo: Guida a LibreOffice LibreOffice 4.1 - Writer Writer Versione: 4.1 Copyright 2002 Maurizio Berti, Diego Ercolani, Luca Bolcioni, YACME S.r.l., METODO S.r.l.,
Elaborazione Testi (Word) G. Toraldo, F. Giannino, V. Monetti
 Elaborazione Testi (Word) G. Toraldo, F. Giannino, V. Monetti Aprire un programma di elaborazione testi Come si presenta la finestra di Word Barra del titolo Barra dei menu Chiudere Barre degli strumenti
Elaborazione Testi (Word) G. Toraldo, F. Giannino, V. Monetti Aprire un programma di elaborazione testi Come si presenta la finestra di Word Barra del titolo Barra dei menu Chiudere Barre degli strumenti
Interfaccia di Word. Scheda File: contiene i comandi per intervenire sul documento, come Nuovo, Apri, Salva con nome, Stampa e Chiudi.
 Interfaccia di Word Barra del titolo: visualizza il nome di file del documento appena creato o che si sta modificando. Sul lato destro sono visibili i pulsanti Riduci a icona, Ripristina e Chiudi. Barra
Interfaccia di Word Barra del titolo: visualizza il nome di file del documento appena creato o che si sta modificando. Sul lato destro sono visibili i pulsanti Riduci a icona, Ripristina e Chiudi. Barra
Facoltà di Giurisprudenza
 Università degli Studi di Palermo Facoltà di Giurisprudenza Fondamenti di informatica per gli studenti del corso di Laurea Magistrale A. A. 2008-2009 Docente: ing. Giuseppe Balistreri Informazioni Ricevimento
Università degli Studi di Palermo Facoltà di Giurisprudenza Fondamenti di informatica per gli studenti del corso di Laurea Magistrale A. A. 2008-2009 Docente: ing. Giuseppe Balistreri Informazioni Ricevimento
INDICE DEGLI ARGOMENTI
 LA FINESTRA DI WORD INDICE DEGLI ARGOMENTI OPERAZIONI SU DOCUMENTO. Pag. Digitare il testo in Word Creare un nuovo documento Apertura di un documento esistente Salvataggio di un documento Chiusura di un
LA FINESTRA DI WORD INDICE DEGLI ARGOMENTI OPERAZIONI SU DOCUMENTO. Pag. Digitare il testo in Word Creare un nuovo documento Apertura di un documento esistente Salvataggio di un documento Chiusura di un
Microsoft Word (parte I) Mirko Gombia Università di Bologna
 Microsoft Word (parte I) Mirko Gombia Università di Bologna Cenni preliminari Microsoft Word è un programma del pacchetto Office di Microsoft È un software dedicato alla creazione di testi, ma non solo
Microsoft Word (parte I) Mirko Gombia Università di Bologna Cenni preliminari Microsoft Word è un programma del pacchetto Office di Microsoft È un software dedicato alla creazione di testi, ma non solo
Corso Base Informatica Lezione 6. 14/03/18 Corso Base Informatica Windows
 Corso Base Informatica Lezione 6 Nella Lezione Precedente Programmi in Windows 7 Software Libero e Software Proprietario Installazione di programmi liberi Esercizi con Wordpad, cartelle e file Rimozione
Corso Base Informatica Lezione 6 Nella Lezione Precedente Programmi in Windows 7 Software Libero e Software Proprietario Installazione di programmi liberi Esercizi con Wordpad, cartelle e file Rimozione
Strumenti di elaborazioni testi
 Consulente del Lavoro A.A 2002/2003 I Semestre Strumenti di elaborazioni testi Microsoft Word Introduzione Gli strumenti di elaborazione testi (videoscrittura) sono programmi che consento di creare, leggere
Consulente del Lavoro A.A 2002/2003 I Semestre Strumenti di elaborazioni testi Microsoft Word Introduzione Gli strumenti di elaborazione testi (videoscrittura) sono programmi che consento di creare, leggere
Laboratorio Informatico di Base. Fogli di calcolo
 Laboratorio Informatico di Base Fogli di calcolo I Fogli elettronici Un foglio elettronico (spreadsheet) è un programma che organizza i dati in maniera tabellare. La tabella è già presente all apertura
Laboratorio Informatico di Base Fogli di calcolo I Fogli elettronici Un foglio elettronico (spreadsheet) è un programma che organizza i dati in maniera tabellare. La tabella è già presente all apertura
BREVE GUIDA ALL UTILIZZO DI
 BREVE GUIDA ALL UTILIZZO DI Concetti generali di PowerPoint Aprire PowerPoint L apertura del programma Microsoft PowerPoint dipende dal sistema operativo che si utilizza per la gestione del computer. In
BREVE GUIDA ALL UTILIZZO DI Concetti generali di PowerPoint Aprire PowerPoint L apertura del programma Microsoft PowerPoint dipende dal sistema operativo che si utilizza per la gestione del computer. In
Modulo 3 - Elaborazione Testi 3.2 Creazione documento
 Università degli Studi dell Aquila Corso ECDL programma START Modulo 3 - Elaborazione Testi 3.2 Creazione documento Maria Maddalena Fornari Visualizzazione di una pagina Nella zona inferiore della finestra
Università degli Studi dell Aquila Corso ECDL programma START Modulo 3 - Elaborazione Testi 3.2 Creazione documento Maria Maddalena Fornari Visualizzazione di una pagina Nella zona inferiore della finestra
Marziana Monfardini 2004-2005 lezioni di word
 1 2 3 4 5 TABUlAZIONI, RIENTRI, ELENCHI...IN BREVE PER IMPOSTARE UNA TABULAZIONE... Posizionarsi nella riga in cui si vuole inserire una tabulazione. Selezionare il tipo di tabulazione desiderato sul pulsante
1 2 3 4 5 TABUlAZIONI, RIENTRI, ELENCHI...IN BREVE PER IMPOSTARE UNA TABULAZIONE... Posizionarsi nella riga in cui si vuole inserire una tabulazione. Selezionare il tipo di tabulazione desiderato sul pulsante
Formazione efficace per chi non ha tempo da perdere a cura di Domenico Corcione
 Formazione efficace per chi non ha tempo da perdere a cura di Domenico Corcione Word a colpo d occhio Questo è manuale di sopravvivenza, in esso troverai solo alcune tra le tante funzioni di Word: sono
Formazione efficace per chi non ha tempo da perdere a cura di Domenico Corcione Word a colpo d occhio Questo è manuale di sopravvivenza, in esso troverai solo alcune tra le tante funzioni di Word: sono
Laboratorio di Informatica Lezione II
 Laboratorio di Informatica Lezione II Aprire Word Da Menù di avvio Doppio clic sul collegamento del SW Doppio clic su un documento word (apre anche il documento) Configurazione (dall alto verso il basso,
Laboratorio di Informatica Lezione II Aprire Word Da Menù di avvio Doppio clic sul collegamento del SW Doppio clic su un documento word (apre anche il documento) Configurazione (dall alto verso il basso,
Capitolo 2. Figura 21. Inserimento dati
 Capitolo 2 INSERIMENTO DI DATI In ogni cella del foglio di lavoro è possibile inserire dati che possono essere di tipo testuale o numerico, oppure è possibile inserire formule le quali hanno la caratteristica
Capitolo 2 INSERIMENTO DI DATI In ogni cella del foglio di lavoro è possibile inserire dati che possono essere di tipo testuale o numerico, oppure è possibile inserire formule le quali hanno la caratteristica
Guida Breve a: LibreOffice Writer
 Guida Breve a: LibreOffice 5.2 - Writer Indice generale 1 Introduzione a Writer... 4 1.1 1.2 1.3 Gli elementi dello schermo... 5 Utilizzo del mouse... 7 Scelta dei comandi... 8 1.3.1 Utilizzo delle barre
Guida Breve a: LibreOffice 5.2 - Writer Indice generale 1 Introduzione a Writer... 4 1.1 1.2 1.3 Gli elementi dello schermo... 5 Utilizzo del mouse... 7 Scelta dei comandi... 8 1.3.1 Utilizzo delle barre
PER SALVARE UN FILE FILE - SALVA CON NOME SCEGLIERE: 1) il nome da dare al file. 2) la posizione in cui salvare: documenti, desktop, penna usb, etc.
 PER SALVARE UN FILE FILE - SALVA CON NOME SCEGLIERE: 1) il nome da dare al file 2) la posizione in cui salvare: documenti, desktop, penna usb, etc. 3) il tipo file: documento word (.docx), word 97-2003
PER SALVARE UN FILE FILE - SALVA CON NOME SCEGLIERE: 1) il nome da dare al file 2) la posizione in cui salvare: documenti, desktop, penna usb, etc. 3) il tipo file: documento word (.docx), word 97-2003
Word 2007 - Esercizio 2 - Parigi 1. Aprire il programma di elaborazione testi.
 Word 2007 - Esercizio 2 - Parigi 1. Aprire il programma di elaborazione testi. 1. Avviare il PC( se leggi questo file è già avviato ) 2. Dal Desktop di Windows cliccare con il pulsante sinistro del mouse
Word 2007 - Esercizio 2 - Parigi 1. Aprire il programma di elaborazione testi. 1. Avviare il PC( se leggi questo file è già avviato ) 2. Dal Desktop di Windows cliccare con il pulsante sinistro del mouse
L INTERFACCIA GRAFICA DI EXCEL
 Dopo l avvio del foglio elettronico apparirà un interfaccia grafica nella quale verrà aperta una nuova cartella di lavoro alla quale il PC assegnerà automaticamente il nome provvisorio di Cartel1. La cartella
Dopo l avvio del foglio elettronico apparirà un interfaccia grafica nella quale verrà aperta una nuova cartella di lavoro alla quale il PC assegnerà automaticamente il nome provvisorio di Cartel1. La cartella
Modulo 4 OpenOffice Unità 1
 Modulo 4 OpenOffice Unità 1 Prof. Antonio Scanu Indice generale 1 Introduzione a Writer... 4 1.1 Gli elementi dello schermo... 4 1.2 Utilizzo del mouse... 6 1.2.1 Nota sulle diverse forme del puntatore...
Modulo 4 OpenOffice Unità 1 Prof. Antonio Scanu Indice generale 1 Introduzione a Writer... 4 1.1 Gli elementi dello schermo... 4 1.2 Utilizzo del mouse... 6 1.2.1 Nota sulle diverse forme del puntatore...
PRIMI PASSI CON UN DATABASE
 Basi di dati PRIMI PASSI CON UN DATABASE Definizione di database Per database si intende un insieme di informazioni catalogate ed organizzate. Il tipo di database più diffuso è quello relazionale, composto
Basi di dati PRIMI PASSI CON UN DATABASE Definizione di database Per database si intende un insieme di informazioni catalogate ed organizzate. Il tipo di database più diffuso è quello relazionale, composto
Introduzione a PowerPoint
 Introduzione a PowerPoint PowerPoint è una potente applicazione per la creazione di presentazioni, ma per utilizzarla nel modo più efficace è necessario innanzitutto comprenderne gli elementi di base.
Introduzione a PowerPoint PowerPoint è una potente applicazione per la creazione di presentazioni, ma per utilizzarla nel modo più efficace è necessario innanzitutto comprenderne gli elementi di base.
INTRODUZIONE A WORD CHE COS E WORD AVVIARE E CHIUDERE WORD INTERFACCIA UTENTE DI WORD
 INTRODUZIONE A WORD CHE COS E WORD Word è il software che consente di creare documenti testuali utilizzando un computer. Consente anche di inserire nel documento oggetti come: Fotografie Immagini Disegni
INTRODUZIONE A WORD CHE COS E WORD Word è il software che consente di creare documenti testuali utilizzando un computer. Consente anche di inserire nel documento oggetti come: Fotografie Immagini Disegni
Guida a OpenOffice.org 2.0 Writer
 Guida a OpenOffice.org 2.0 Writer Titolo: Versione: 2.0 Copyright 2002 Maurizio Berti, Diego Ercolani, Luca Bolcioni, YACME S.r.l., METODO S.r.l., LAPAM Federimpresa Modena. Copyright 2002 Gianluca Turconi
Guida a OpenOffice.org 2.0 Writer Titolo: Versione: 2.0 Copyright 2002 Maurizio Berti, Diego Ercolani, Luca Bolcioni, YACME S.r.l., METODO S.r.l., LAPAM Federimpresa Modena. Copyright 2002 Gianluca Turconi
Note APRIRE IL PROGRAMMA EXCEL
 APRIRE IL PROGRAMMA EXCEL 1. Fai clic sul pulsante Start. 2. Fai scorrere l elenco dei programmi e a seconda della versione del tuo Windows: a. Fai clic su Microsoft Office e/o b. Fai clic su Microsoft
APRIRE IL PROGRAMMA EXCEL 1. Fai clic sul pulsante Start. 2. Fai scorrere l elenco dei programmi e a seconda della versione del tuo Windows: a. Fai clic su Microsoft Office e/o b. Fai clic su Microsoft
PROGRAMMA. ! L ambiente. ! Visualizzazione. ! Stampa. ! Definire il layout e tema della diapositiva. ! Animazioni e transizioni
 1 INFORMATICA Preparazione delle presentazioni con Microsoft PowerPoint 2010 PROGRAMMA 2 COS È UNA PRESENTAZIONE?! Una presentazione è un insieme di diapositive o slide.! Le diapositive sono unità informative
1 INFORMATICA Preparazione delle presentazioni con Microsoft PowerPoint 2010 PROGRAMMA 2 COS È UNA PRESENTAZIONE?! Una presentazione è un insieme di diapositive o slide.! Le diapositive sono unità informative
3.6.1 Inserimento. Si apre la finestra di dialogo Inserisci Tabella:
 3.6.1 Inserimento Per decidere dove collocare una tabella è necessario spostare il cursore nella posizione desiderata. Per inserire una tabella esistono diversi modi di procedere: Menù Tabella Inserisci
3.6.1 Inserimento Per decidere dove collocare una tabella è necessario spostare il cursore nella posizione desiderata. Per inserire una tabella esistono diversi modi di procedere: Menù Tabella Inserisci
PROGRAMMA. ! L ambiente. ! Visualizzazione. ! Stampa. ! Definire il layout e tema della diapositiva. ! Animazioni e transizioni
 1 INFORMATICA Preparazione delle presentazioni con Microsoft PowerPoint 2010 2 COS È UNA PRESENTAZIONE?! Una presentazione è un insieme di diapositive o slide.! Le diapositive sono unità informative analoghe
1 INFORMATICA Preparazione delle presentazioni con Microsoft PowerPoint 2010 2 COS È UNA PRESENTAZIONE?! Una presentazione è un insieme di diapositive o slide.! Le diapositive sono unità informative analoghe
Figura 1 - Finestra Tabella
 Capitolo IV Oggetti Creare una tabella Creare una tabella per inserire dei dati Per inserire una tabella premere il pulsante Tabella presente nella sezione Tabella della barra Inserisci. Viene visualizzata
Capitolo IV Oggetti Creare una tabella Creare una tabella per inserire dei dati Per inserire una tabella premere il pulsante Tabella presente nella sezione Tabella della barra Inserisci. Viene visualizzata
U.T.E Università della Terza Età
 U.T.E Università della Terza Età Sede di Novate Milanese Corso Informatica Approfondimento FOGLIO ELETTRONICO Docente: Giovanni Pozzi FOGLIO ELETTRONICO MS-Excel E un programma che permette di effettuare:
U.T.E Università della Terza Età Sede di Novate Milanese Corso Informatica Approfondimento FOGLIO ELETTRONICO Docente: Giovanni Pozzi FOGLIO ELETTRONICO MS-Excel E un programma che permette di effettuare:
Patente Europea del Computer ECDL - MODULO 3
 Patente Europea del Computer ECDL - MODULO 3 Lezione 2 di 3 Carattere e Formato Paragrafo Tabulazioni Tabelle Oggetti Grafici Carattere Dimensione Stile Grassetto (CTRL + G) Corsivo (CTRL +I) Sottolineato
Patente Europea del Computer ECDL - MODULO 3 Lezione 2 di 3 Carattere e Formato Paragrafo Tabulazioni Tabelle Oggetti Grafici Carattere Dimensione Stile Grassetto (CTRL + G) Corsivo (CTRL +I) Sottolineato
Corso di Informatica
 Corso di Informatica CL3 - Biotecnologie Prof. Mauro Giacomini Ing. Susanna Pivetti susanna.pivetti@dist.unige.it Tel: 010-3532217 Esercitazioni pratiche Uso di editor di testi Uso di foglio elettronico
Corso di Informatica CL3 - Biotecnologie Prof. Mauro Giacomini Ing. Susanna Pivetti susanna.pivetti@dist.unige.it Tel: 010-3532217 Esercitazioni pratiche Uso di editor di testi Uso di foglio elettronico
Sistema operativo Mac OS X
 Attività operative Personalizzare la scrivania. La personalizzazione viene attivata direttamente dal Dock facendo clic sull icona Preferenze di sistema. MODALITÀ ALTERNATIVA 1 Scrivania e salvaschermo.
Attività operative Personalizzare la scrivania. La personalizzazione viene attivata direttamente dal Dock facendo clic sull icona Preferenze di sistema. MODALITÀ ALTERNATIVA 1 Scrivania e salvaschermo.
ALFABETIZZAZIONE INFORMATICA. Preparazione delle presentazioni con Microsoft PowerPoint 2010
 ALFABETIZZAZIONE INFORMATICA 1 Preparazione delle presentazioni con Microsoft PowerPoint 2010 PROGRAMMA L ambiente Funzioni di base Creare, salvare, aprire presentazioni Creare una nuova diapositiva Duplicare,
ALFABETIZZAZIONE INFORMATICA 1 Preparazione delle presentazioni con Microsoft PowerPoint 2010 PROGRAMMA L ambiente Funzioni di base Creare, salvare, aprire presentazioni Creare una nuova diapositiva Duplicare,
LEZIONE 4. Per semplificarne la comprensione della tastiera possiamo suddividere i tasti in diversi gruppi in base alla funzione che possono svolgere:
 LEZIONE 4 La tastiera è lo strumento principale per l'immissione di informazioni nel computer, ma non tutti sanno, però, che è possibile utilizzare la tastiera anche per controllare il computer e i vari
LEZIONE 4 La tastiera è lo strumento principale per l'immissione di informazioni nel computer, ma non tutti sanno, però, che è possibile utilizzare la tastiera anche per controllare il computer e i vari
Corso di informatica avanzato. 1 Videoscrittura I
 Corso di informatica avanzato 1 Videoscrittura I 1. Riesame delle conoscenze 2. Rientri: gestione avanzata 3. Realizzazione di un volantino con contenuti grafici: impostazione pagina 4. Realizzazione di
Corso di informatica avanzato 1 Videoscrittura I 1. Riesame delle conoscenze 2. Rientri: gestione avanzata 3. Realizzazione di un volantino con contenuti grafici: impostazione pagina 4. Realizzazione di
OpenOffice Impress. Sommario. Iniziare a lavorare con il programma. Informatica a.a. 2013/2014 (Dip. Psicologia) OpenOffice Impress (4.1.
 OpenOffice Impress Sommario Iniziare a lavorare con il programma... 1 Gestire le diapositive... 2 Inserire oggetti... 3 Inserire informazioni in fondo delle diapositive... 5 Transizioni e animazioni...
OpenOffice Impress Sommario Iniziare a lavorare con il programma... 1 Gestire le diapositive... 2 Inserire oggetti... 3 Inserire informazioni in fondo delle diapositive... 5 Transizioni e animazioni...
Corso di LibreOffice
 Corso di LibreOffice Liceo Scientifico Marconi Foligno Corso di LibreOffice Calc per ECDL 1.1 Lavorare con il foglio elettronico Appena aperto LibreOffice, si può scegliere da qui Foglio elettronico 1.1
Corso di LibreOffice Liceo Scientifico Marconi Foligno Corso di LibreOffice Calc per ECDL 1.1 Lavorare con il foglio elettronico Appena aperto LibreOffice, si può scegliere da qui Foglio elettronico 1.1
CORSO DI FORMAZIONE DOCENTI DELLE SCUOLE PUBBLICHE A GESTIONE PRIVATA ECDL, LA PATENTE EUROPEA PER L USO DEL COMPUTER GUIDA SINTETICA
 M ECDL ECDL, LA PATENTE EUROPEA PER L USO DEL COMPUTER LA POSTA ELETTRONICA Parte Generale GUIDA SINTETICA 1 - Primi passi Aprire il programma di posta elettronica Outlook Express Aprire la cassetta delle
M ECDL ECDL, LA PATENTE EUROPEA PER L USO DEL COMPUTER LA POSTA ELETTRONICA Parte Generale GUIDA SINTETICA 1 - Primi passi Aprire il programma di posta elettronica Outlook Express Aprire la cassetta delle
Video Scrittura (MS Word) Lezione 1 Funzioni di base
 Video Scrittura (MS Word) Lezione 1 Funzioni di base Cos e un programma di Video Scrittura Un programma di Video Scrittura serve per effettuare tutte quelle operazioni che consentono di creare, modificare,
Video Scrittura (MS Word) Lezione 1 Funzioni di base Cos e un programma di Video Scrittura Un programma di Video Scrittura serve per effettuare tutte quelle operazioni che consentono di creare, modificare,
nome di un menu per visualizzarlo e poi selezionate facendo clic sul comando che vi interessa.
 1 (conoscere le basi di Excel) < I controlli della. Finestra > La finestra di apertura di Excel presenta una cartella di lavoro vuota; la finestra del programma occupa tutto lo spazio dello schermo, mentre
1 (conoscere le basi di Excel) < I controlli della. Finestra > La finestra di apertura di Excel presenta una cartella di lavoro vuota; la finestra del programma occupa tutto lo spazio dello schermo, mentre
Il pacchetto Office: WORD
 CONSIGLIO SUPERIORE DELLA MAGISTRATURA UFFICIO DEI REFERENTI PER LA FORMAZIONE DECENTRATA DEL DISTRETTO DI MILANO Il pacchetto Office: WORD Martedì 6-13 novembre 2012 Sala ANMIG Giosiana Radaelli Barra
CONSIGLIO SUPERIORE DELLA MAGISTRATURA UFFICIO DEI REFERENTI PER LA FORMAZIONE DECENTRATA DEL DISTRETTO DI MILANO Il pacchetto Office: WORD Martedì 6-13 novembre 2012 Sala ANMIG Giosiana Radaelli Barra
1.1 Lavorare con il foglio elettronico. Appena aperto LibreOffice, si può scegliere da qui Foglio elettronico
 1.1 Lavorare con il foglio elettronico Appena aperto LibreOffice, si può scegliere da qui Foglio elettronico 1.1 Lavorare con il foglio elettronico Barra del titolo Barra dei menù Barre degli strumenti
1.1 Lavorare con il foglio elettronico Appena aperto LibreOffice, si può scegliere da qui Foglio elettronico 1.1 Lavorare con il foglio elettronico Barra del titolo Barra dei menù Barre degli strumenti
Il giorno 18 febbraio 2013 verrà effettuato un esame finale (test) di verifica
 Titolo del corso Docente Obiettivi del corso Principali argomenti Prerequisiti Sede Calendario Modalità di svolgimento Esame Finale Microsoft Word Livello base Giuseppe Contu Alla fine del corso l allievo
Titolo del corso Docente Obiettivi del corso Principali argomenti Prerequisiti Sede Calendario Modalità di svolgimento Esame Finale Microsoft Word Livello base Giuseppe Contu Alla fine del corso l allievo
Video Scrittura (MS Word) Prima Parte
 Video Scrittura (MS Word) Prima Parte Ripasso/approfondimento: Gestione Cartelle/File Crea una cartella UTE Informatica Base sul Desktop Click destro sul Desktop Posizionarsi su Nuovo Cliccare su Cartella
Video Scrittura (MS Word) Prima Parte Ripasso/approfondimento: Gestione Cartelle/File Crea una cartella UTE Informatica Base sul Desktop Click destro sul Desktop Posizionarsi su Nuovo Cliccare su Cartella
Modulo 3 - Elaborazione Testi 3.4 Oggetti
 Università degli Studi dell Aquila Corso ECDL programma START Modulo 3 - Elaborazione Testi 3.4 Oggetti Maria Maddalena Fornari Creare una tabella È possibile creare una tabella nel documento cliccando
Università degli Studi dell Aquila Corso ECDL programma START Modulo 3 - Elaborazione Testi 3.4 Oggetti Maria Maddalena Fornari Creare una tabella È possibile creare una tabella nel documento cliccando
Modulo 4.1 Elaborazione Testi
 Modulo 4.1 Elaborazione Testi 1 Elaborazione Testi Concetti generali Definizione: Un elaboratore di testi (o word processor) e un software applicativo che consente di produrre documenti testuali come lettere,
Modulo 4.1 Elaborazione Testi 1 Elaborazione Testi Concetti generali Definizione: Un elaboratore di testi (o word processor) e un software applicativo che consente di produrre documenti testuali come lettere,
Manuale d uso LIBRE OFFICE WRITER
 Manuale d uso LIBRE OFFICE WRITER Autore: BELLONE Valerio Pagina 1 Indice generale Indice del documento...2 Formattazione del carattere ed operazioni sul testo...5 Inserire caratteri speciali e simboli,
Manuale d uso LIBRE OFFICE WRITER Autore: BELLONE Valerio Pagina 1 Indice generale Indice del documento...2 Formattazione del carattere ed operazioni sul testo...5 Inserire caratteri speciali e simboli,
Elaborazione Testi e Presentazioni
 Elaborazione Testi e Presentazioni ELABORAZIONE TESTI Avviare il Programma Menu Start Tutti i programmi Microsoft Word 2 clic sull icona presente sul Desktop Chiudere il Programma Menu File Esci Tasto
Elaborazione Testi e Presentazioni ELABORAZIONE TESTI Avviare il Programma Menu Start Tutti i programmi Microsoft Word 2 clic sull icona presente sul Desktop Chiudere il Programma Menu File Esci Tasto
Tabelle. Verdi A. Bianchi B. Rossi C. 12/02 Trasferta a Milano. Corso in sede. Riunione Ispettori a Milano Riunione in sede.
 1 Tabelle Una tabella è una griglia composta da righe e colonne: l intersezione fra una riga e una colonna si chiama cella ed è un elemento di testo indipendente che può avere un proprio formato. Spesso,
1 Tabelle Una tabella è una griglia composta da righe e colonne: l intersezione fra una riga e una colonna si chiama cella ed è un elemento di testo indipendente che può avere un proprio formato. Spesso,
Lena Cota Guido Corso di Informatica - II livello. Esplora Risorse. Lavorare con il file system
 Esplora Risorse Lavorare con il file system 1 Cos è Le informazioni che possono essere elaborate dai computer sono conservate in documenti chiamati file. Esplora Risorse è il programma già installato su
Esplora Risorse Lavorare con il file system 1 Cos è Le informazioni che possono essere elaborate dai computer sono conservate in documenti chiamati file. Esplora Risorse è il programma già installato su
Elaborazione Testi e Presentazioni
 Elaborazione Testi e Presentazioni Elaborazione Testi APRIRE UN PROGRAMMA DI ELABORAZIONE TESTI Avviare il programma Menu Start Tutti i programmi Microsoft Word Pulsanti 2 clic sull icona presente sul
Elaborazione Testi e Presentazioni Elaborazione Testi APRIRE UN PROGRAMMA DI ELABORAZIONE TESTI Avviare il programma Menu Start Tutti i programmi Microsoft Word Pulsanti 2 clic sull icona presente sul
La schermata di Word. Finestra del documento. Icona del programma. Barra titolo Barra dei menu Barra Standard Barra Formattazione Assistente di Office
 La schermata di Word Icona del programma Barra titolo Barra dei menu Barra Standard Barra Formattazione Assistente di Office Righelli Punto d inserimento Finestra del documento Barra di stato Barre di
La schermata di Word Icona del programma Barra titolo Barra dei menu Barra Standard Barra Formattazione Assistente di Office Righelli Punto d inserimento Finestra del documento Barra di stato Barre di
U.T.E FOGLIO ELETTRONICO. Università della Terza Età. Sede di Novate Milanese. Corso Informatica Approfondimento. Docente: Giovanni Pozzi
 U.T.E Università della Terza Età Sede di Novate Milanese Corso Informatica Approfondimento FOGLIO ELETTRONICO Docente: Giovanni Pozzi FOGLIO ELETTRONICO MS-Excel E un programma che permette di effettuare:
U.T.E Università della Terza Età Sede di Novate Milanese Corso Informatica Approfondimento FOGLIO ELETTRONICO Docente: Giovanni Pozzi FOGLIO ELETTRONICO MS-Excel E un programma che permette di effettuare:
Introduzione a Excel
 Introduzione a Excel Excel è un potente foglio di calcolo e un'applicazione per l'analisi dei dati. Per utilizzarla nel modo più efficace è necessario innanzitutto comprenderne gli elementi di base. Questa
Introduzione a Excel Excel è un potente foglio di calcolo e un'applicazione per l'analisi dei dati. Per utilizzarla nel modo più efficace è necessario innanzitutto comprenderne gli elementi di base. Questa
Operazioni preliminari: creare una cartella in Documenti
 Operazioni preliminari: creare una cartella in Documenti 1. Fare clic in successione su Start (cerchio con il logo Microsoft in basso a sinistra), Documenti. 2. Cliccare su Nuova cartella comparirà una
Operazioni preliminari: creare una cartella in Documenti 1. Fare clic in successione su Start (cerchio con il logo Microsoft in basso a sinistra), Documenti. 2. Cliccare su Nuova cartella comparirà una
Sommario. Introduzione 1. 1 Alla scoperta di Word 11. iii
 Sommario Introduzione 1 Destinatari del libro 1 Il modo di lavorare sta cambiando 1 Le sfide del lavoro di oggi 2 Struttura del libro 3 Alla scoperta di Word 3 Lavorare con i documenti 3 Lavorare con il
Sommario Introduzione 1 Destinatari del libro 1 Il modo di lavorare sta cambiando 1 Le sfide del lavoro di oggi 2 Struttura del libro 3 Alla scoperta di Word 3 Lavorare con i documenti 3 Lavorare con il
Modulo 3 - Elaborazione Testi 3.2 Creazione documento
 Università degli Studi dell Aquila Corso ECDL programma START Modulo 3 - Elaborazione Testi 3.2 Creazione documento Visualizzazione di una pagina Si può cambiare la visualizzazione di una pagina dalla
Università degli Studi dell Aquila Corso ECDL programma START Modulo 3 - Elaborazione Testi 3.2 Creazione documento Visualizzazione di una pagina Si può cambiare la visualizzazione di una pagina dalla
INFORMATICA AVANZATO
 Comune di Malo Assessorato alla cultura Biblioteca comunale di Malo Corsi e opportunità di formazione e tempo libero Materiale didattico per il corso di INFORMATICA AVANZATO ver. 1.1-2011 Guida a OpenOffice.org
Comune di Malo Assessorato alla cultura Biblioteca comunale di Malo Corsi e opportunità di formazione e tempo libero Materiale didattico per il corso di INFORMATICA AVANZATO ver. 1.1-2011 Guida a OpenOffice.org
Capitolo 4 Menu e barre degli strumenti
 Guida introduttiva Capitolo 4 Menu e barre degli strumenti Come utilizzare e personalizzare le opzioni comuni a tutti i componenti di OpenOffice.org OpenOffice.org Copyright Il presente documento è rilasciato
Guida introduttiva Capitolo 4 Menu e barre degli strumenti Come utilizzare e personalizzare le opzioni comuni a tutti i componenti di OpenOffice.org OpenOffice.org Copyright Il presente documento è rilasciato
Daniela Tondini
 Daniela Tondini dtondini@unite.it Facoltà di Medicina Veterinaria C.L.M in Medicina Veterinaria Università degli Studi di Teramo 1 COS È IL POWER POINT? Si tratta di un software (programma) che consente
Daniela Tondini dtondini@unite.it Facoltà di Medicina Veterinaria C.L.M in Medicina Veterinaria Università degli Studi di Teramo 1 COS È IL POWER POINT? Si tratta di un software (programma) che consente
Corso di Introduzione all Informatica. Microsoft Word Nozioni di base
 Corso di Introduzione all Informatica Microsoft Word Nozioni di base LA GUIDA IN LINEA 2 FORMATTARE UN DOCUMENTO Impostazione della pagina Per definire i parametri di impostazione della pagina, selezionare
Corso di Introduzione all Informatica Microsoft Word Nozioni di base LA GUIDA IN LINEA 2 FORMATTARE UN DOCUMENTO Impostazione della pagina Per definire i parametri di impostazione della pagina, selezionare
Modulo 3 - Elaborazione Testi 3.4 Oggetti
 Università degli Studi dell Aquila Corso ECDL programma START Modulo 3 - Elaborazione Testi 3.4 Oggetti Oggetti: le tabelle Gli oggetti sono entità, diverse da un testo, dotate di un propria identità:
Università degli Studi dell Aquila Corso ECDL programma START Modulo 3 - Elaborazione Testi 3.4 Oggetti Oggetti: le tabelle Gli oggetti sono entità, diverse da un testo, dotate di un propria identità:
Corso di Informatica
 CL3 - Biotecnologie Corso di Informatica Power Point 2007 Presentazioni Prof. Mauro Giacomini Ing. Susanna Pivetti Obiettivi Le presentazioni sono strumenti che, permettono ad un relatore di esporre ad
CL3 - Biotecnologie Corso di Informatica Power Point 2007 Presentazioni Prof. Mauro Giacomini Ing. Susanna Pivetti Obiettivi Le presentazioni sono strumenti che, permettono ad un relatore di esporre ad
PERCORSO FORMATIVO A. Modulo 3a
 PERCORSO FORMATIVO A Modulo 3a Videoscrittura Scrittura video elettronica che avviene con l ausilio del computer. Il testo diventa digitale cioè viene trasformato in bit. Ci consente di essere autori dei
PERCORSO FORMATIVO A Modulo 3a Videoscrittura Scrittura video elettronica che avviene con l ausilio del computer. Il testo diventa digitale cioè viene trasformato in bit. Ci consente di essere autori dei
Prof. Salvatore Riegler.
 Laboratorio di Informatica Applicata Modulo 3: Microsoft Word Prof. Salvatore Riegler riegler00@gmail.com Microsoft Office È il pacchetto di programmi principale della Microsoft. I programmi più importanti
Laboratorio di Informatica Applicata Modulo 3: Microsoft Word Prof. Salvatore Riegler riegler00@gmail.com Microsoft Office È il pacchetto di programmi principale della Microsoft. I programmi più importanti
Modulo 4 Esercitazione Nr 1 [Office 2007]
![Modulo 4 Esercitazione Nr 1 [Office 2007] Modulo 4 Esercitazione Nr 1 [Office 2007]](/thumbs/98/136035756.jpg) Avviare il Programma EXCEL (Start-Programmi-Microsoft Office-Microsoft Excel 2007) eseguire le seguenti istruzioni: Se ti accorgi di aver fatto un errore premi il tasto annulla in alto a sinistra per eliminare
Avviare il Programma EXCEL (Start-Programmi-Microsoft Office-Microsoft Excel 2007) eseguire le seguenti istruzioni: Se ti accorgi di aver fatto un errore premi il tasto annulla in alto a sinistra per eliminare
FOGLIO ELETTRONICO. Microsoft Office EXCEL. LibreOffice CALC CALC. E' un software che assegna come estensione ai propri file (foglio elettronico).ods.
 FOGLIO ELETTRONICO Microsoft Office EXCEL LibreOffice CALC Viene anche definito: FOGLIO DI CALCOLO; CARTELLA DI LAVORO (perché è un file che può contenere più FOGLI DI LAVORO). FOGLIO ELETTRONICO o FOGLIO
FOGLIO ELETTRONICO Microsoft Office EXCEL LibreOffice CALC Viene anche definito: FOGLIO DI CALCOLO; CARTELLA DI LAVORO (perché è un file che può contenere più FOGLI DI LAVORO). FOGLIO ELETTRONICO o FOGLIO
Copiare - Incollare Capolettera Colonne Interruzione di Pagina 9.1 Taglia - Copia - Incolla
 Copiare - Incollare Capolettera Colonne Interruzione di Pagina 9.1 Taglia - Copia - Incolla Word 2000 supporta le usuali tecniche di Windows per copiare e spostare informazioni. È dotato anche della funzione
Copiare - Incollare Capolettera Colonne Interruzione di Pagina 9.1 Taglia - Copia - Incolla Word 2000 supporta le usuali tecniche di Windows per copiare e spostare informazioni. È dotato anche della funzione
Università degli studi di Verona. Corso di Informatica di Base. Lezione 4 - Parte 2. Rifinitura di un documento
 Università degli studi di Verona Corso di Informatica di Base Lezione 4 - Parte 2 Rifinitura di un documento In questa seconda parte vedremo le principali rifiniture di un documento. In particolare: 1.
Università degli studi di Verona Corso di Informatica di Base Lezione 4 - Parte 2 Rifinitura di un documento In questa seconda parte vedremo le principali rifiniture di un documento. In particolare: 1.
Corso ECDL Modulo 3 17 dicembre 2013 lezione 1 di 8
 Corso ECDL Modulo 3 17 dicembre 2013 lezione 1 di 8 Iniziamo come per tutti i moduli dal Syllabus versione 5.0. Sito di riferimento AICA (Associazione Italiana Calcolo Automatico che è stata delegata dal
Corso ECDL Modulo 3 17 dicembre 2013 lezione 1 di 8 Iniziamo come per tutti i moduli dal Syllabus versione 5.0. Sito di riferimento AICA (Associazione Italiana Calcolo Automatico che è stata delegata dal
Windows. La prima realizzazione di un ambiente grafico si deve alla Apple (1984) per il suo Macintosh. La gestione dei file conserva la logica del DOS
 Windows La prima realizzazione di un ambiente grafico si deve alla Apple (1984) per il suo Macintosh La gestione dei file conserva la logica del DOS Funzionalità di un S.O. Gestione dei file Gestione dei
Windows La prima realizzazione di un ambiente grafico si deve alla Apple (1984) per il suo Macintosh La gestione dei file conserva la logica del DOS Funzionalità di un S.O. Gestione dei file Gestione dei
Microsoft Word. Nozioni di base
 Microsoft Word Nozioni di base SOMMARIO Esercitazione n. 1 (NOZIONI DI BASE) Introduzione Salvare e aprire un documento L interfaccia di Word Gli strumenti di Microsoft Draw La guida in linea Impostazione
Microsoft Word Nozioni di base SOMMARIO Esercitazione n. 1 (NOZIONI DI BASE) Introduzione Salvare e aprire un documento L interfaccia di Word Gli strumenti di Microsoft Draw La guida in linea Impostazione
Word processor. E la versione digitale della macchina da scrivere in cui si può:
 Cos è un word processor Word processor Programma per l elaborazione di testi, uno dei software più diffusi perché semplice da usare e utili nella vita quotidiana. E la versione digitale della macchina
Cos è un word processor Word processor Programma per l elaborazione di testi, uno dei software più diffusi perché semplice da usare e utili nella vita quotidiana. E la versione digitale della macchina
Obiettivi del corso Elaborazione testi Slide n 1
 ECDL Word 2000 Obiettivi del corso Avviare e chiudere Word Creare, salvare, aggiornare e stampare documenti Utilizzare un modello per creare un documento Ottenere aiuto Migliorare la veste grafica del
ECDL Word 2000 Obiettivi del corso Avviare e chiudere Word Creare, salvare, aggiornare e stampare documenti Utilizzare un modello per creare un documento Ottenere aiuto Migliorare la veste grafica del
Anno 2009/2010 Syllabus 5.0
 Patente Europea di Informatica ECDL Modulo 6 Lezione 2: Inserimento e formattazione di testo Tabelle Grafici Organigrammi Anno 2009/2010 Syllabus 5.0 La maggior parte delle presentazioni di PowerPoint
Patente Europea di Informatica ECDL Modulo 6 Lezione 2: Inserimento e formattazione di testo Tabelle Grafici Organigrammi Anno 2009/2010 Syllabus 5.0 La maggior parte delle presentazioni di PowerPoint
3.5.1 PREPARAZ1ONE I documenti che si possono creare con la stampa unione sono: lettere, messaggi di posta elettronica, o etichette.
 3.5 STAMPA UNIONE Le funzioni della stampa unione (o stampa in serie) permettono di collegare un documento principale con un elenco di nominativi e indirizzi, creando così tanti esemplari uguali nel contenuto,
3.5 STAMPA UNIONE Le funzioni della stampa unione (o stampa in serie) permettono di collegare un documento principale con un elenco di nominativi e indirizzi, creando così tanti esemplari uguali nel contenuto,
Inserire un nuovo foglio
 Excel Base- Lezione 2 Inserire un nuovo foglio 1. Nella parte inferiore della finestra di lavoro sulla sinistra, fare clic sulla linguetta del foglio, a sinistra del quale se ne desidera aggiungere uno
Excel Base- Lezione 2 Inserire un nuovo foglio 1. Nella parte inferiore della finestra di lavoro sulla sinistra, fare clic sulla linguetta del foglio, a sinistra del quale se ne desidera aggiungere uno
Sommario. Capitolo I Introduzione 1. Capitolo II Esempi 1. Capitolo III Avvio del programma 2. Capitolo IV Barra degli strumenti 4
 Sommario I Sommario Capitolo I Introduzione 1 Capitolo II Esempi 1 Capitolo III Avvio del programma 2 Capitolo IV Barra degli strumenti 4 Capitolo V Property editor 5 Capitolo VI Finestra del layout di
Sommario I Sommario Capitolo I Introduzione 1 Capitolo II Esempi 1 Capitolo III Avvio del programma 2 Capitolo IV Barra degli strumenti 4 Capitolo V Property editor 5 Capitolo VI Finestra del layout di
InDesign CS5: gestire i documenti
 03 InDesign CS5: gestire i documenti In questo capitolo Imparerai a creare e a salvare un nuovo documento con una o più pagine. Apprenderai come gestire le opzioni di visualizzazione di un documento. Apprenderai
03 InDesign CS5: gestire i documenti In questo capitolo Imparerai a creare e a salvare un nuovo documento con una o più pagine. Apprenderai come gestire le opzioni di visualizzazione di un documento. Apprenderai
GALLERY. Album immagini
 GALLERY In questo menù del pannello di amministrazione si trovano tutte le funzioni utili alla gestione delle foto, dei video e degli album da inserire all'interno delle pagine con funzione ALBUM IMMAGINI
GALLERY In questo menù del pannello di amministrazione si trovano tutte le funzioni utili alla gestione delle foto, dei video e degli album da inserire all'interno delle pagine con funzione ALBUM IMMAGINI
Esercitazione no. 2. Riepilogo WORD. Laboratorio di Informatica AA 2009/2010
 Esercitazione no. 2 Riepilogo WORD Laboratorio di Informatica AA 2009/2010 Supporto Per informazioni o chiarimenti sui temi trattati in Laboratorio, per richiedere il ricevimento studenti con l esercitatore,
Esercitazione no. 2 Riepilogo WORD Laboratorio di Informatica AA 2009/2010 Supporto Per informazioni o chiarimenti sui temi trattati in Laboratorio, per richiedere il ricevimento studenti con l esercitatore,
LA FORMATTAZIONE Impostare la pagina, i paragrafi e il corpo del testo
 LA FORMATTAZIONE Impostare la pagina, i paragrafi e il corpo del testo Prima di apprestarsi alla stesura del documento è opportuno definire alcune impostazioni riguardanti la struttura della pagina, dei
LA FORMATTAZIONE Impostare la pagina, i paragrafi e il corpo del testo Prima di apprestarsi alla stesura del documento è opportuno definire alcune impostazioni riguardanti la struttura della pagina, dei
Informatica d ufficio
 Informatica d ufficio Anno Accademico 2008/2009 Lezione N 3 Microsoft Word - prima parte Microsoft Word E un Word processor,cioè un programma che consente di creare e modificare documenti. Prevede numerose
Informatica d ufficio Anno Accademico 2008/2009 Lezione N 3 Microsoft Word - prima parte Microsoft Word E un Word processor,cioè un programma che consente di creare e modificare documenti. Prevede numerose
14Ex-Cap11.qxd :20 Pagina Le macro
 14Ex-Cap11.qxd 21-12-2006 11:20 Pagina 203 11 Le macro Creare le macro Registrare una macro Eseguire una macro Riferimenti assoluti e relativi nelle macro Assegnare un pulsante a una macro Modificare una
14Ex-Cap11.qxd 21-12-2006 11:20 Pagina 203 11 Le macro Creare le macro Registrare una macro Eseguire una macro Riferimenti assoluti e relativi nelle macro Assegnare un pulsante a una macro Modificare una
Video Scrittura (MS Word)
 Video Scrittura (MS Word) Ripasso/approfondimento: Il Menù Home di Word Rivediamo i principali comandi presenti nel Menu Home di Word A sinistra troviamo le icone dei comandi di: Taglia, Copia e Incolla.
Video Scrittura (MS Word) Ripasso/approfondimento: Il Menù Home di Word Rivediamo i principali comandi presenti nel Menu Home di Word A sinistra troviamo le icone dei comandi di: Taglia, Copia e Incolla.
Excel avanzato. Certificazione Microsoft. Excel: le basi. 1.1 Excel: le basi NUMBER TITLE
 Excel avanzato Certificazione Microsoft Excel: le basi 1.1 Excel: le basi Fogli elettronici: generalità e struttura (1) Un foglio di lavoro è una griglia costituita da celle (intersezione righe - colonne)
Excel avanzato Certificazione Microsoft Excel: le basi 1.1 Excel: le basi Fogli elettronici: generalità e struttura (1) Un foglio di lavoro è una griglia costituita da celle (intersezione righe - colonne)
Capitolo 14 Lavorare con la Gallery
 Guida introduttiva Capitolo 14 Lavorare con la Gallery OpenOffice.org Copyright Il presente documento è rilasciato sotto Copyright 2005 dei collaboratori elencati nella sezione Autori. È possibile distribuirlo
Guida introduttiva Capitolo 14 Lavorare con la Gallery OpenOffice.org Copyright Il presente documento è rilasciato sotto Copyright 2005 dei collaboratori elencati nella sezione Autori. È possibile distribuirlo
WINDOWS95. 1. Avviare Windows95. Avviare Windows95 non è un problema: parte. automaticamente all accensione del computer. 2. Barra delle applicazioni
 WINDOWS95 1. Avviare Windows95 Avviare Windows95 non è un problema: parte automaticamente all accensione del computer. 2. Barra delle applicazioni 1 La barra delle applicazioni permette di richiamare le
WINDOWS95 1. Avviare Windows95 Avviare Windows95 non è un problema: parte automaticamente all accensione del computer. 2. Barra delle applicazioni 1 La barra delle applicazioni permette di richiamare le
Modulo 4 Foglio Elettronico
 Modulo 4 Foglio Elettronico Concetti generali Aprire un programma di Foglio Elettronico Start Programmi Microsoft Office Microsoft Excel Se il mouse rimane per qualche secondo sul collegamento, viene visualizzata
Modulo 4 Foglio Elettronico Concetti generali Aprire un programma di Foglio Elettronico Start Programmi Microsoft Office Microsoft Excel Se il mouse rimane per qualche secondo sul collegamento, viene visualizzata
MANUALE di MOVIE MAKER
 MANUALE di MOVIE MAKER Indice cliccabile 1. La struttura di Movie Maker 2. Aggiungere video e foto 3. Assegnare una durata video ed effetti visivi ad un file immagine 4. Dividere e ritagliare un file video
MANUALE di MOVIE MAKER Indice cliccabile 1. La struttura di Movie Maker 2. Aggiungere video e foto 3. Assegnare una durata video ed effetti visivi ad un file immagine 4. Dividere e ritagliare un file video
Gestione del testo. Dreamweaver e il testo. Richiamare la pagina
 Gestione del testo 04 In questo capitolo In questo capitolo imparerai a utilizzare gli strumenti di formattazione del testo. Imparerai come impostare uno stile a un testo per un titolo o un paragrafo.
Gestione del testo 04 In questo capitolo In questo capitolo imparerai a utilizzare gli strumenti di formattazione del testo. Imparerai come impostare uno stile a un testo per un titolo o un paragrafo.
Automatizzare le attività con le macro di Visual Basic
 Automatizzare le attività con le macro di Visual Basic Se non si ha esperienza con le macro, non c'è da preoccuparsi. Una macro è semplicemente un insieme registrato di sequenze di tasti e di istruzioni,
Automatizzare le attività con le macro di Visual Basic Se non si ha esperienza con le macro, non c'è da preoccuparsi. Una macro è semplicemente un insieme registrato di sequenze di tasti e di istruzioni,
Formazione a Supporto dell Inserimento Lavorativo. Elementi di Word avanzato. Docente Franchini Gloria
 Formazione a Supporto dell Inserimento Lavorativo Elementi di Word avanzato Docente Franchini Gloria Impostare i punti di tabulazione Sul righello sono impostati vari punti di Tabulazione. Esistono cinque
Formazione a Supporto dell Inserimento Lavorativo Elementi di Word avanzato Docente Franchini Gloria Impostare i punti di tabulazione Sul righello sono impostati vari punti di Tabulazione. Esistono cinque
