Modulo 4 OpenOffice Unità 1
|
|
|
- Alessandra Villani
- 7 anni fa
- Visualizzazioni
Transcript
1 Modulo 4 OpenOffice Unità 1 Prof. Antonio Scanu
2 Indice generale 1 Introduzione a Writer Gli elementi dello schermo Utilizzo del mouse Nota sulle diverse forme del puntatore Scelta dei comandi Utilizzo delle barre degli strumenti per la scelta dei comandi Utilizzo dei menù di scelta rapida Comandi veloci da tastiera Le visualizzazioni di Writer Aiuto in linea Creazione di documenti Gestione dei documenti Nuovo documento Apertura di un documento Salvataggio di un documento Rinominare un documento Chiusura di un documento e uscita da Writer Spostamento all'interno di un documento Digitazione del testo Posizionamento del punto di inserimento Modalità inserimento e modalità sovrascrittura Selezione testo Selezionare testo non adiacente Modalità di selezione Trascinamento della selezione Eliminazione del testo Utilizzo dei pulsanti Taglia, Copia e Incolla Incolla speciale Segnalibri Inserimento Commento Inserimento di caratteri speciali quali Annullare le digitazioni Suggerimenti per la digitazione e la modifica del testo Stile di pagina Formati di carattere Proprietà dei caratteri Proprietà dei Paragrafi Inserimento di immagini Proprietà dell'oggetto immagine Formato dell'immagine Inserimento di un oggetto o di altri elementi Gallery Anteprima e copia dell'oggetto Gallery Tabelle Inserimento Formattazione di una tabella Inserimento di elementi testuali e grafici in una tabella Numeri e Calcoli Modifica di una Tabella Aggiunta di righe e colonne Divisione di celle Unione di celle Ottimizzazione della tabella Autoformattazione della tabella Formattazione del documento Allineamento del paragrafo... 37
3 2.7.2 Rientri Interruzioni Punti di tabulazione Interlinea e distanza fra i paragrafi Applicare, rimuovere le opzioni di impaginazione di paragrafo Elenchi puntati e numerati Elenchi multilivello Strumenti linguistici Controllo ortografico Sillabazione Sinonimi Ricerca e sostituzione Stampa Visualizzazione in Anteprima di Stampa Stampare tutto il documento Stampare la pagina corrente Stampare la parte selezionata Stampa a libro Stampare più copie Caratteristiche avanzate Intestazioni e piè di pagina Note a piè di pagina e di chiusura Navigazione del documento Versioni e revisioni Modelli di documento Creazione di un documento da un modello preesistente Creazione di un modello di documento Gestione degli stili Stili Applicare gli stili di un modello o di un documento Applicare uno stile ad un oggetto Modificare uno stile Creare un nuovo stile Eliminare uno stile Funzioni di automazione Correzione e automatica Ordinamento sommari Sommari Indici di tabelle e illustrazioni... 64
4 1 Introduzione a Writer Esistono due modalità per l'avvio del programma. La prima prevede l'avvio dell'applicazione generica OpenOffice.org, dalla quale è possibile accedere a tutte le applicazioni del pacchetto, incluso Writer. Dalla finestra iniziale di questa applicazione è possibile aprire sia documenti esistenti che crearne di nuovi. Per avviare il programma si può Selezionando Menù File Nuovo Documento di testo oppure con la combinazione di tasti CTRL+N cliccando sull'icona corrispondente viene avviato Writer con un nuovo documento vuoto. La un'altra modalità consiste nell'eseguire direttamente Writer senza passare dall'applicazione padre OpenOffice.org. Per uscire da OpenOffice.org: Menù File Esci oppure CTRL+Q Per chiudere solo il documento attivo: Menù File Chiudi. 1.1 Gli elementi dello schermo Nello schermo si possono individuare le seguenti aree: Il menù è lo strumento più generale per avere accesso ai comandi; le barre degli strumenti contengono i pulsanti che sono una scorciatoia per accedere alle operazioni ed ai comandi usati più di frequente; 4
5 l'area di lavoro rappresenta il documento su cui si sta lavorando, mentre la barra di stato visualizza lo stato del documento in fase di editazione. Righello Area di lavoro La visualizzazione delle Barre degli strumenti, del Righello e della Barra di stato si controlla attraverso il Menù Visualizza. In particolare la Barra di stato mostra con riferimento alla figura che segue il numero di pagina corrente, il tipo di pagina (sinistra, destra, standard, etc.), la modalità di inserimento (sostituzione/inserimento), etc. Per attivare/disattivare la visualizzazione di una delle barre degli strumenti eseguire i passi descritti Menu Visualizza Barre degli strumenti -->[ELEMENTO DESIDERATO] NOTA: A fianco di ogni elemento visualizzato compare un segno di spunta 5
6 1.2 Utilizzo del mouse Il mouse consente di spostare il puntatore sullo schermo per scegliere i comandi dai menù, premere sui pulsanti delle barre degli strumenti, selezionare il testo, trascinare oggetti etc. Con un clic, pressione del tasto (sinistro) una sola volta, si seleziona un oggetto. Con un doppio clic, pressione del tasto due volte consecutive rapide, si esegue l'azione di apertura. Nella tabella che segue vengono descritte alcune tecniche di base per l'utilizzo del mouse. NOTA: Se il mouse in uso possiede più di un tasto, usare il tasto sinistro se non specificato diversamente. Utilizzo del mouse Azione Procedura Puntare Fare clic Posizionare il puntatore su un elemento Puntare su un elemento e quindi premere e rilasciare il pulsante del mouse in successione rapida Fare doppio clic Puntare su un elemento e quindi premere e rilasciare due volte il pulsante del mouse in successione rapida Puntare su un elemento, tenere premuto il pulsante del mouse fino a raggiungere la posizione desiderata e quindi rilasciarlo Trascinare Nota sulle diverse forme del puntatore Il puntatore del mouse assume forme differenti a seconda dell'operazione effettuata e/o del contesto in cui si trova ad operare; ad esempio: sul testo diventa un cursore ad I; su una Barra degli strumenti diventa una freccia; sul bordo di una tabella diventa una doppia freccia. 1.3 Scelta dei comandi Un comando è un'istruzione che consente di effettuare una specifica operazione.per impartire comandi è possibile: fare clic sul pulsante relativo al comando presente su una delle barre degli strumenti; utilizzare i menù normali presenti nella barra grigia in alto; utilizzare i menù contestuali o menù di scelta rapida (che si aprono cliccando con il tasto destro del mouse su un oggetto o su una selezione); utilizzare particolari combinazioni di tasti (shortcut) Utilizzo delle barre degli strumenti per la scelta dei comandi Se si ha a disposizione un mouse, per i comandi di utilizzo più frequente solitamente si utilizzano i pulsanti delle barre degli strumenti. Questa alternativa è spesso la più rapida: evita i passaggi attraverso voci e sotto-voci dei menù e rende immediata l'operazione. Nelle barre degli strumenti sono presenti pulsanti di vario tipo, ad esempio: 6
7 pulsante normale: facendo clic sopra si esegue il comando; pulsante che apre finestra: facendo clic sopra si apre la finestra di dialogo relativa al comando; pulsante interruttore si attiva e disattiva cliccandovi sopra, quando è attivato viene visualizzato incassato; ad esempio, nella figura inserita sopra, nella Barra degli strumenti/standard sono attivi i pulsanti interruttore Modifica file, Controllo automatico, Navigatore e Caratteri non stampabili; pulsante con menù a fianco del pulsante compare una piccola freccia rivolta verso il basso, cliccando sulla freccia o con un clic lungo sul pulsante si apre un menù a tendina (con un clic normale sul pulsante si esegue il comando o si apre la finestra). 7
8 In alcuni contesti le barre degli strumenti visualizzate di default vengono automaticamente cambiate con altre più utili, ad esempio: se si seleziona un'immagine la Barra degli strumenti/formattazione viene sostituita con la Barra degli strumenti/cornice; se si seleziona un oggetto la Barra degli strumenti/formattazione viene sostituita con la Barra degli strumenti/proprietà oggetto di disegno; in modalità Vista pagina (Anteprima di stampa) la Barra degli strumenti/formattazione viene sostituita con la Barra degli strumenti/anteprima di stampa; Le barre degli strumenti possono essere personalizzate. Utilizzo dei menù per la scelta dei comandi È possibile scegliere i comandi utilizzando le voci presenti nella Barra dei menù, nella parte superiore della finestra di Writer. Per eseguire un comando: fare clic sul nome del menù e quindi sul comando che si desidera eseguire Per chiudere un menù senza eseguire un comando: fare clic in un punto esterno ad esso, oppure premere ESC Utilizzo dei menù di scelta rapida Nei menù di scelta rapida (o menù contestuali) sono disponibili i comandi di utilizzo più frequente per l'esecuzione di particolari operazioni. Utilizzando i menù di scelta rapida è possibile risparmiare tempo, in quanto forniscono i comandi più frequentemente utilizzati, evitando così di aprire più menù per individuare ciò che serve. Per visualizzare un menù di scelta rapida: 8
9 selezionare il testo o l'oggetto desiderato oppure posizionare il cursore nel punto di inserimento; fare clic col pulsante destro del mouse oppure premere SHIFT+F10; viene visualizzato il menù di scelta rapida; fare clic sul comando desiderato. Per chiudere un menù di scelta rapida senza scegliere un comando: fare clic in un punto esterno oppure premere ESC Comandi veloci da tastiera È possibile eseguire velocemente alcuni comandi utilizzando la tastiera. Riportiamo nella tabella seguente alcune delle combinazioni di tasti (shortcuts) più usate. Comandi veloci da tastiera Combinazione di tasti Azione HOME (freccia in alto a sinistra ) Vai all'inizio della riga CTRL + HOME (freccia in alto a sinistra) Vai all'inizio del documento Fine Vai alla fine della riga CTRL + Fine Vai alla fine del documento CTRL + X Taglia CTRL + C Copia CTRL + V Incolla CTRL + O Apri CTRL + S Salva CTRL + P Stampa CTRL + Q Esci chiudi CTRL + Z Annulla CTRL + A Seleziona tutto CTRL + F Cerca e sostituisci CTRL + F12 Inserisci tabella F11 Stilista L'elenco completo dei comandi veloci da tastiera compare nella scheda Strumenti Personalizza... Tastiera. Da questa finestra di dialogo è possibile personalizzare le combinazioni di tasti. Per assegnare un'azione ad una combinazione occorre: 9
10 selezionare con un clic una funzione dall'elenco delle Funzioni, in basso, colonne Area e Funzione, (se la funzione è già assegnata nella colonna Tasti compare la combinazione corrispondente); selezionare con un clic la combinazione di tasti nella colonna in alto Combinazione tasti; confermare la scelta cliccando su Cambia. La combinazione scelta viene aggiunta nella colonna Tasti. NOTA: Un'azione può essere assegnata a più di una combinazione di tasti. Ovviamente non è possibile il viceversa. Per eliminare una associazione combinazione di tasti azione occorre: scegliere la combinazione di tasti nella colonna in alto Combinazione tasti; cliccare su Elimina. Per confermare i cambiamenti fatti con le procedure sopra descritte premere OK, per annullarli premere Annulla, questi pulsanti chiudono la finestra di dialogo; per annullare i cambiamenti fatti e procedere a farne degli altri premere Ripristina, in questo modo la finestra di dialogo resta aperta. 1.4 Le visualizzazioni di Writer Writer permette di visualizzare un documento in diverse maniere: Menù Visualizza Layout di stampa: visualizzazione standard; Menù Visualizza Layout Web: il documento viene visualizzato come un documento HTML; Menù Visualizza Schermo intero: il documento viene visualizzato a tutto schermo; Menù Visualizza Zoom: permette di visualizzare il documento con fattori di scala differenti. Lo Zoom può essere azionato anche nella barra di stato. Sono possibili alcune personalizzazioni per il layout dalla finestra di dialogo: Menù Strumenti Opzioni OpenOffice.org Writer Vista. 1.5 Aiuto in linea Per ottenere utili informazioni sull'uso di OpenOffice.org si può accedere tramite la voce? (Help):? Guida di OpenOffice.org o F1: per accedere alla guida in linea, con la possibilità di digitare parole chiave per una ricerca più rapida dell'argomento. È possibile anche consultare direttamente le guide degli altri programmi come Calc, Impress, Math.? Cos'è questo?: per avere, passandoci sopra con il mouse, il nome del pulsante espresso in forma sintetica. 10
11 ? Assistenza: quando si apre un menù per la prima volta, apre una fine- stra (in basso a destra della pagina) che permette di accedere alla guida esattamente al punto relativo all'argomento. 2 Creazione di documenti 2.1 Gestione dei documenti Il formato nativo dei documenti di Writer è l'opendocument Text (.odt), differente da quello di OpenOffice.org 1.x e di StarOffice 6.x (.swx). Naturalmente.swx è ancora supportato, come numerosi altri formati, tra cui il.doc e docx di Word, il.sdw di StarOffice 5.x, il.txt, l'.rtf, l'html Nuovo documento All'avvio di Writer viene visualizzato un nuovo documento vuoto, denominato Senza Nome1, in cui è possibile iniziare a digitare il testo. Per creare un nuovo documento è sufficiente, in qualsiasi momento, fare clic sul pulsante Nuovo sulla Barra degli Strumenti/Standard oppure CTRL+N oppure Menù File Nuovo Documento di Testo Apertura di un documento Per aprire qualsiasi documento: cliccare sul pulsante Apri sulla Barra degli Strumenti/Standard CTRL+O Menù File Apri compare la finestra di dialogo Apri (cfr. prossima figura) selezionare l'icona corrispondente al file desiderato presente nella parte centrale cliccare due volte sul file selezionato oppure cliccare il pulsante Apri 11
12 NOTA: Se il documento da aprire è uno degli ultimi ai quali si è lavorato, è possibile aprir- lo rapidamente selezionandolo dall'elenco visualizzato da Menù File Documenti Recenti, oppure selezionandolo dal menù a tendina di fianco alla voce Nome file della finestra Menù File Apri Se il file non compare nella lista selezionare Tipo file in modalità Tutti i file(*.*), come da figura. Se ancora nella finestra non appare il file cercato, probabilmente si è nella directory sbagliata; per trovare il file bisogna utilizzare gli strumenti di browsing presenti nella finestra. È possibile infatti spostarsi nell'albero delle directory utilizzando il pulsante livello superiore per risalire nell'albero o cliccare due volte sulla cartella per scendere di un livello Salvataggio di un documento Fare clic sul pulsante Salva sulla Barra degli strumenti/standard, CTRL+S oppure File Salva NOTA: Quando si salva un documento per la prima volta viene visualizzata la finestra di dialogo Salva con nome nella quale è possibile assegnare un nome al documento, e selezionare l'unità e la directory in cui si desidera salvarlo Rinominare un documento Per rinominare un documento: selezionare Menù File Salva con nome compare la finestra di dialogo Salva con nome impostare il nuovo nome nella casella Nome file impostare directory e unità come precedentemente descritto premere Salva L'operazione di rinomina offre la possibilità di cambiare non solo il nome del file, ma anche il suo formato. Infatti, come già detto, il programma non trascura la compatibilità con i formati di altre applicazioni. L'elenco dei formati possibili compare nel menù a tendina della casella Tipo file della finestra di dialogo Salva con nome: Selezionando un formato diverso da.odt, al momento del salvataggio appare un warning che avverte che la formattazione del documento originale potrebbe non essere mantenuta 12
13 2.1.5 Chiusura di un documento e uscita da Writer Al termine del lavoro, chiudere il documento attivo e uscire da Writer con: Menù File Esci oppure CTRL+Q Se invece si desidera continuare a lavorare ad un altro documento chiudere il documento attivo scegliendo: Menù File Chiudi e aprire il documento desiderato Se il documento che si sta chiudendo è stato modificato, sarà richiesto se si desidera sal vare le modifiche apportate. Inoltre, se il documento non è mai stato salvato, verrà visualizzata la finestra di dialogo: Salva con nome Spostamento all'interno di un documento Per spostarsi all'interno di un documento, utilizzare le barre di scorrimento disponibili nel bordo destro e inferiore della finestra. Cliccando sul tasto di Navigazione, si apre una piccola finestra che permette di selezionare la modalità di scorrimento con la doppia freccia: il default è di pagina in pagina, ma si può scegliere di tabella in tabella, di grafico in grafico, di immagine in immagine, etc. NOTA: Quando si scorre in un documento, il punto di inserimento non viene spostato. Per spostarlo, è necessario fare clic nella posizione desiderata.manipolare il testo Digitazione del testo Per aggiungere testo al documento è sufficiente iniziare a digitarlo. Quando il testo raggiunge il margine destro, viene eseguito il ritorno a capo automatico alla riga successiva. Non si deve premere INVIO alla fine di ogni riga (il ritorno a capo è, appunto, automatico), ma solo se si desidera iniziare un nuovo paragrafo. 13
14 2.1.8 Posizionamento del punto di inserimento Se si desidera intervenire in una diversa parte del documento, è necessario spostare il punto di inserimento. Utilizzare il mouse per posizionare il cursore ad I nella posizione desiderata e quindi fare clic Modalità inserimento e modalità sovrascrittura Quando si inserisce del testo in una riga, il testo esistente viene spostato progressivamente verso destra. Se si desidera sovrascrivere il testo esistente, attivare la modalità sovrascrittura cliccando su INS posto sulla barra informativa in basso. Per tornare alla modalità di inserimento, cliccare nuovamente su INS. Oppure si può utilizzare il pulsante INS della tastiera Selezione testo Per modificare una parte di testo, è innanzitutto necessario selezionarla, ovvero evidenziarla e quindi scegliere un comando o fare clic su un pulsante per eseguire l'operazione da applicare al testo selezionato. Esistono differenti modalità per selezionare il testo: Solo con il mouse: premere e mantenere premuto il tasto sinistro del mouse all'inizio del testo che si vuole selezionare, trascinare il pulsante del mouse e sollevare il tasto sinistro del mouse alla fine della selezione. Mouse e tastiera: posizionare il cursore all'inizio del testo da selezionare quindi, tenendo premuto il tasto SHIFT, cliccare con il mouse alla fine del testo da selezionare Solo con la tastiera: posizionare il cursore all'inizio del testo da selezionare e quindi, mantenendo premuto il tasto SHIFT spostarsi con il cursore (utilizzando le freccine presenti sulla tastiera) fino alla fine del testo da selezionare. NOTA: Prima di eseguire la maggior parte delle operazioni è necessario selezionare il testo che si desidera modificare Selezionare testo non adiacente È possibile selezionare parti di testo non adiacenti tenendo premuto il tasto CTRL. In questo modo è possibile modificare le loro proprietà in un'unica operazione: Modalità di selezione Esistono diverse possibilità di scelta per selezionare rapidamente blocchi di testo come parole, righe e paragrafi. La tabella sottostante ne riassume alcune Per selezionare... La procedura è... Una parola Fare doppio clic sulla parola Un elemento grafico Fare clic sull'elemento Una o più righe Trascinare il puntatore dall'inizio alla 14
15 fine della riga, continuando eventualmente a trascinarlo sulle righe successive. Per selezionare velocemente solo una riga intera, è sufficiente eseguire tre clic veloci Qualsiasi parte di testo Fare clic nel punto in cui si desidera iniziare la selezione Tenere premuto SHIFT e quindi fare clic nel punto in cui si desidera terminare la selezione Parti di testo non continue tra loro Tenendo premuto CTRL, e cliccando con il mouse si possono effettuare selezioni libere di testo Per annullare la selezione: fare clic in un punto qualsiasi della finestra del documento premere ESC Trascinamento della selezione Per spostare rapidamente una parte di testo: selezionare una parte del testo cliccare sulla parte selezionata e, mantenendo premuto il tasto sinistro del mouse, trascinare il cursore nel punto desiderato rilasciare il pulsante del mouse per inserire il testo Per copiare il testo, che viene spostato seguire la stessa procedura tenendo premuto CTRL durante il trascinamento. NOTA: E' possibile trascinare testo o grafica all'interno dello stesso documento, fra diver si documenti o anche fra applicazioni diverse Eliminazione del testo Per eliminare solo alcuni caratteri, premere BACKSPACE o CANC. BACKSPACE elimina il carattere precedente alla posizione del puntatore, CANC elimina il carattere successivo. Per eliminare una parte di testo di qualsiasi dimensione, è possibile selezionarla e quindi premere BACKSPACE o CANC. Per sostituire rapidamente il testo eliminato: selezionare il testo che si desidera sostituire iniziare a digitare: non appena si preme un tasto, il testo selezionato scompare e viene inserito il nuovo testo Utilizzo dei pulsanti Taglia, Copia e Incolla Le funzioni taglia, copia e incolla consentono di risparmiare tempo, soprattutto se bisogna ripetere spesso porzioni di testo. 15
16 Il principio di funzionamento è il seguente: il programma possiede una memoria, chiamata tavoletta degli appunti o clipboard, che consente di memorizzare la parte del documento selezionata in modo temporaneo ed invisibile all'utente. Questa memoria viene utilizzata dai comandi di Copia e Taglia. In particolare il comando Copia copia la selezione all'interno della tavoletta degli appunti il comando Taglia copia la selezione all'interno della tavoletta degli appunti e al termine dell'operazione elimina la parte selezionata Con il comando Incolla l'utente può inserire la parte di documento selezionata e memorizzata in un qualsiasi punto del documento. Esistono più modalità per eseguire le operazioni di taglia, copia e incolla: Copia: dopo aver selezionato il testo: usare il mouse cliccando sull'icona della barra delle funzioni usare la combinazione di tasti CTRL+C da Menù Modifica Copia dal menù contestuale cliccando il tasto destro del mouse Taglia: dopo aver selezionato il testo: usare il mouse cliccando sull'icona della barra delle funzioni usare la combinazione di tasti CTRL+X da Menù Modifica Taglia dal menù contestuale cliccando il tasto destro del mouse Incolla: dopo aver posizionato il cursore nel punto dove si vuole inserire il testo: usare il mouse cliccando sull'icona della barra delle funzioni usare la combinazione di tasti CTRL+V da menù Menù Modifica Incolla dal menù contestuale cliccando il tasto destro del mouse Incolla speciale Può accadere che occorra fare delle operazioni di copia e incolla su un testo che presenta proprietà particolari (come link o formattazioni particolari). Il comando di Incolla speciale consente di copiare parti di documento lasciando all'utente la possibilità di modificare il formato del testo durante la fase di incollatura. Per default Writer propone il suo formato originario OpenOffice.org Writer, che permette di incollare il testo con tutte le sue proprietà (carattere, dimensione, formattazione, etc.). Se si vuole incollare il testo senza le proprietà del paragrafo da cui è stato prelevato, ed ereditare invece quelle del paragrafo di destinazione occorre selezionare testo non formattato e dare OK. Per accedere alla funzione: da Menù Modifica Incolla Speciale 16
17 tenere premuta l'icona Incolla per qualche secondo o cliccare sulla freccia che apre il menù a tendina a fianco dell'icona Segnalibri I Segnalibri sono contrassegni interni e non visibili che, inseriti nel testo, permettono di ri trovare velocemente i punti di particolare interesse. La funzione dei Segnalibri è collegata alla gestione del testo a video, sia per la possibilità di individuare subito il segnalibro voluto (con lo strumento Navigatore) sia per la possibilità di creare dei Link ipertestuali che portano al segnalibro. Per inserire un segnalibro al punto in cui è posizionato il cursore: Menù Inserisci Segnalibro, assegnare un nome al segnalibro e chiudere. cliccare sul pulsante della Barra degli strumenti/inserisci (per visualizzare questa barra, Menù Visualizza Barre degli strumenti Inserisci Per eliminare un segnalibro: Menù Inserisci Segnalibro indipendentemente dal punto in cui si trova il cursore; evidenziare il nome del segnalibro da eliminare; premere il pulsante Elimina e poi il pulsante Annulla per evitare di inserire un segnalibro al punto di posizionamento del cursore. cliccare sul pulsante e seguire la procedura descritta sopra Inserimento Commento Nel documento è possibile inserire delle annotazioni (una sorta di post-it), per scrivere commenti non visibili nel testo. Per inserire una nota: Menù Inserisci Commento (da non confondere con la voce di inserimento di Nota a piè pagina). cliccare sul pulsante della Barra degli strumenti/inserisci. Comparirà la nota sulla destra del foglio (se è stata selezionata l'opzione Note in Menù Visualizza Note), come mostrato in figura. 17
18 Si evidenzi come siano diversificate le note: in giallo sono evidenziate tutte quelle di Autore sconosciuto, mentre le altre hanno un colore diverso a seconda del differente nominativo inserito per l'autore. Per definire l'autore: Menù Strumenti Opzioni OpenOffice.org Dati utente. Nel riquadro della Nota compare una freccetta, cliccandovi sopra, con il tasto sinistro del mouse, appare un menù in cui è possibile scegliere se: eliminare la nota, eliminare tutte le note o eliminare solo quelle dell'autore della specifica nota. In presenza di più di un'annotazione nel documento, nella finestra del Navigatore appaiono pulsanti tramite i quali è possibile spostarsi avanti e indietro tra le annotazioni Inserimento di caratteri speciali quali... Per inserire un carattere non disponibile nella tastiera: selezionare Menù Inserisci Carattere Speciale oppure cliccare sul pulsante della Barra degli strumenti/inserisci selezionare il tipo di carattere dal menù a tendina Font. (Tipo di carattere) simbolo o sulla sequenza di simboli da inserire nel documento premere OK per inserire la sequenza di simboli selezionati, Annulla per chiudere la finestra senza compiere l'operazione, Elimina per resettare la sequenza di simboli (la finestra di dialogo resta aperta) Annullare le digitazioni In caso di errore, è possibile annullare l'azione o il comando eseguito. È possibile, per esempio, ripristinare una parola eliminata per errore o ripetere un'azione precedentemente annullata. 18
19 Per annullare l'ultima operazione eseguita: cliccare sul pulsante Annulla presente sulla Barra degli strumenti/standard CTRL+Z Per ripetere l'ultima operazione annullata: cliccare sul pulsate Ripeti presente sulla Barra degli strumenti/standard oppure CTRL+Y È possibile annullare (rispettivamente ripetere) più operazioni premendo ripetutamente il pulsante Annulla e/o CTRL+Z (rispettivamente Ripeti e/o CTRL+Y) oppure selezionando dal menù a tendina a fianco dei pulsanti le operazioni da annullare (rispettivamente ripetere). NOTA: La funzione ripeti è eseguibile solo tante volte quanto si è annullata un' operazione. Ad esempio: può capitare di trascinare del testo accidentalmente. Per riportare il testo nella sua posizione iniziale, fare clic sul pulsante Annulla della Barra degli strumenti/standard quindi riprovare a selezionare il testo in questione. Oppure Menù Modifica Annulla Suggerimenti per la digitazione e la modifica del testo È consigliabile evitare di utilizzare la BARRA SPAZIATRICE per allineare il testo, poiché anche se il testo appare allineato sullo schermo potrebbe non esserlo in stampa. Questo è in parte dovuto al fatto che, oltre ai normali caratteri a larghezza fissa (come quelli delle macchine da scrivere), in Writer possono essere utilizzati caratteri a spaziatura proporzionale, ovvero caratteri di larghezza variabile. In Writer, inoltre, le normali procedure consentono di allineare contemporaneamente tutte le righe di un paragrafo utilizzando i rientri, le tabulazioni, le opzioni di allineamento e le tabelle. Per informazioni dettagliate, vedere Formattazione del documento più avanti. 2.2 Stile di pagina Per le proprietà che agiscono sulle pagine scegliere Menù Formato Pagina oppure fare clic con il tasto destro del mouse e scegliere Pagina. Si apre una finestra di dialogo con otto schede (si accede alle schede cliccando sulle etichette in alto): Gestione: contiene le caratteristiche di base della pagina. Pagina: dove si può modificare la grandezza della pagina (A4,A3,...) l'orientamento (orizzontale o verticale) e i margini della pagina. Sfondo: per la gestione dello sfondo Bordo: per la gestione del bordo Altre schede: che analizzeremo in seguito 19
20 2.3 Formati di carattere Il termine formattazione indica l'insieme delle proprietà visive del testo: il tipo di carattere (o font, ad esempio Times, Arial), il corpo (grandezza) del carattere, lo stile (ad esempio Grassetto, Corsivo), l'allineamento, i rientri, il colore del testo e il colore di sfondo. La Barra degli strumenti/formattazione contiene i pulsanti per impostare queste proprietà. Un altro modo per accedere a queste funzioni è fare clic col tasto destro del mouse e utilizzare il menù contestuale Infine, le stesse funzioni sono raggiungibili da Menù Formato. 20
21 Possiamo dividere le proprietà di formattazione in due categorie: quelle che agiscono a livello del paragrafo quelle che agiscono a livello del carattere. Per applicare una proprietà che agisce su un intero paragrafo non occorre fare alcuna selezione, basta posizionare il puntatore in un qualunque punto del paragrafo da modificare e procedere cliccando sul pulsante corrispondente nella Barra degli strumenti/formattazione oppure cliccando col tasto destro, oppure dal Menù Formato. Per applicare una proprietà che agisce sui singoli caratteri occorre selezionare il testo da modificare e procedere in uno dei tre modi descritti sopra. Ad Esempio: per cambiare il colore o lo sfondo di alcune parole (o lettere) usando i pulsanti della Barra degli strumenti/formattazione, rispettivamente e : selezionare il testo; fare un clic lungo sul pulsante (o un clic breve sulla piccola freccia accanto al pulsante) per aprire la barra mobile e selezionare un colore; fare un clic breve per applicare al testo o allo sfondo il colore selezionato (cioè quello che compare nel pulsante; nelle immagini sopra: rosso scuro per il carattere e giallo per lo sfondo). Se non si è fatta alcuna selezione, cliccando in uno dei modi descritti su uno dei pulsanti: il cursore diventa un barattolo e la modifica si applica al testo selezionato con questo particolare cursore. Per ottenere di nuovo il cursore a I, cliccare in un qualsiasi punto del documento. NOTA: Per eliminare una formattazione grassetto/corsivo/sottolineato premere nuovamente il pulsante o la combinazione di tasti relativi alla formattazione da rimuovere, dopo avere selezionato il testo in questione. 21
22 Nella Barra degli strumenti/formattazione, di default, non compaiono i pulsanti relativi a tutte le funzioni di formattazione disponibili. È possibile aggiungere alla barra altri pulsanti, soprattutto quelli relativi alle funzioni usate più spesso, ma la procedura generale per raggiungere tutti i tipi di formattazione disponibili è usare le finestre di dialogo che si aprono tramite i menù Proprietà dei caratteri Per le proprietà che agiscono sui singoli caratteri, selezionare il testo e scegliere Menù Formato Carattere oppure fare clic con il tasto destro del mouse e scegliere Carattere. Si apre una finestra di dialogo con cinque schede (si accede alle schede cliccando sulle eti chette in alto): 1. scheda Carattere In questa scheda si possono scegliere il tipo di carattere, lo stile e la dimensione (espressa in punti tipografici 10, 12, 14 etc.).nell'area bianca in basso appare l'anteprima del carattere con lo stile e la dimensione selezionati. Sotto di questa, appare un'ulteriore informazione: se il tipo di carattere è True Type Questo tipo di carattere verrà utilizzato sia per lo schermo che per la stampante altrimenti Il tipo di carattere visualizzato differisce da quello stampato se il documento a cui si sta lavorando è stato creato in un altro computer o con un'altra applicazione l'informazione aggiuntiva può essere Questo font non è installato. Il programma utilizzerà il font che gli è più simile. 2. scheda Effetto carattere Gli effetti che si possono applicare ai caratteri sono: 22
23 sottolineato: viene utilizzato come evidenziatore; dal menù a tendina si può scegliere il tipo di linea (singola, doppia, ondulata, etc.), dal menù a fianco si può scegliere il colore della linea. barrato: viene utilizzato per mettere in evidenza una correzione del documento; dal menù a tendina si può scegliere il tipo (semplice, doppia, etc). effetti: permette di impostare il testo come: MAIUSCOLO titolo minuscolo maiuscoletto rilievo: è possibile scegliere di visualizzare il testo in rilievo o incavato ncavato.. Infine si possono selezionare uno o più effetti dell'elenco a destra nella scheda: Contorno: viene visualizzato soltanto il contorno dei caratteri Ombreggiato: Ombreggiato consente di assegnare un'ombra ai caratteri Lampeggiante: il testo selezionato diventa lampeggiante Anche in questa scheda nell'area bianca in basso appare l'anteprima del carattere con gli effetti selezionati. 3. scheda Posizione: permette di impostare le seguenti opzioni: normale pedice testo apice testo normale testo pedice rotazione testo 23 rotazione di 90 apice
24 apice spaziatura testo apice testo spaziatura al scheda Sfondo e collegamento dove si può modificare il colore dello sfondo o collegare la parola ad un altro documento o sito internet Proprietà dei Paragrafi Per le proprietà che agiscono sui paragrafi, posizionare il puntatore nel paragrafo desiderato e scegliere Menù Formato Paragrafo oppure fare clic con il tasto destro del mouse e scegliere Paragrafo. In tutte le schede compaiono i pulsanti 24
25 OK per applicare le modifiche fatte nelle varie schede; Annulla per non compiere alcuna modifica;? per accedere alla guida contestuale; Ripristina per riportare ai valore iniziali la scheda in uso (la finestra di dialogo resta aperta). 2.4 Inserimento di immagini Per inserire un'immagine all'interno del documento: posizionare il cursore nel punto in cui si desidera inserire l'immagine; selezionare Menù Inserisci Immagine Da file... per aprire la finestra di dialogo Inserisci immagine selezionare l'immagine desiderata e premere OK Per aprire la finestra di dialogo Inserisci immagine si può utilizzare il pulsante che è contenuto sia nella Barra degli strumenti/immagine che nella Barra degli strumenti/inserisci Una volta inserita, per spostare l'immagine dove si desidera, basta trascinarla col mouse. NOTA: Tutto quanto già detto relativamente a taglia/copia/incolla per il testo si applica an che alle immagini. NOTA: Per il ridimensionamento delle immagini basta agire con il mouse, trascinando i quadratini verdi (appaiono quando si clicca sull'immagine) nella direzione voluta. Per mantenere le proporzioni originali, tenere premuto shift durante il ridimensionamento. NOTA: Per eliminare un'immagine, selezionare l'immagine da eliminare e premere CANC Proprietà dell'oggetto immagine Una volta inserita un'immagine nel documento esistono diverse modalità per verificare le proprietà dell'oggetto: eseguire doppio clic sull'immagine col tasto sinistro del mouse; cliccare una volta col tasto destro del mouse e selezionare l'opzione Immagine dal menù contestuale; selezionare l'immagine e poi formato Immagine NOTA: Quando si seleziona un'immagine, la Barra degli strumenti/formattazione viene automaticamente sostituita dalla Barra degli strumenti/cornice che fornisce gli strumenti specifici, utili per modificare l'immagine. Il funzionamento di questi strumenti è facilmente intuibile, mentre richiedono una spiegazione più approfondita altre opzioni come: disposizione allineamento ancoraggio 25
26 scorrimento Disposizione Per capire l'utilizzo di questa opzione, si pensi di avere più oggetti sovrapposti, ad esempio, due immagini e una casella di testo. La proprietà disposizione controlla il livello degli oggetti definendo il loro ordine di sovrapposizione. L'oggetto in primo piano è quello più in alto (completamente visibile), mentre quello in fon do è nascosto dagli altri. Così si possono creare effetti di sovrapposizione. NOTA: Per ciascuna immagine è possibile impostare lo sfondo: si possono scegliere colori coprenti che nascondono gli oggetti sottostanti, oppure livelli di trasparenza che consentono una visualizzazione parziale. Allineamento Sebbene un'immagine si possa posizionare liberamente all'interno del documento, è possibile imporle una posizione prestabilita (al centro, a sinistra, a destra). Ancoraggio Questa opzione è molto importante per un preciso inserimento delle immagini nel testo. L'immagine può essere ancorata a: Alla pagina l'immagine è legata alla pagina in cui è stata inserita e non subisce spostamenti in seguito all'inserimento di altri oggetti. Al paragrafo l'immagine è legata al paragrafo in cui è stata inserita, se il paragrafo cambia pagina, l'immagine lo segue. Questa è l'opzione di default. Al carattere dopo avere selezionato questa opzione è possibile spostare il simbolo di ancoraggio per attaccare l'immagine ad un carattere. Come carattere l'immagine viene trattata come un carattere. Didascalia Permette di associare una didascalia all'immagine Scorrimento Questa opzione permette di decidere la posizione reciproca di immagini e testo 26
27 Le icone che contraddistinguono le varie opzioni danno un'idea molto chiara del comportamento testo-immagine che si ottiene: Separato: il testo scorre sopra e sotto, mai a lato. Intorno: il testo scorre ai due lati dell'immagine se c'è sufficiente spazio. Scorrimento dinamico: il testo scorre a destra o a sinistra a seconda di dove c'è più spazio. Attraverso: l'immagine si sovrappone al testo coprendolo, ma senza spostamento di caratteri. Il testo, se l'immagine non ha trasparenza, non risulta leggibile. Attraverso trasparente: l'immagine si sovrappone al testo permettendone la visione. Contorno: il testo avvolgerà l'immagine, non seguendo la cornice, ma adattandosi alla figura contenuta nella cornice. Primo paragrafo: inizia un nuovo paragrafo al di sotto dell'oggetto quando si preme INVIO. NOTA: Contorno e immagine possono coincidere. Ciò dipende da come è stata creata l'immagine; infatti l'opzione modifica contorno permette di editare l'immagine delineando i contorni della figura che si vuole venga avvolta dal testo Formato dell'immagine Dopo aver inserito un'immagine nel documento, è possibile modificarne il formato e le proprietà tramite la finestra di dialogo Immagine. La finestra si apre nei seguenti modi: Menù Formato Immagine (dopo aver selezionato l'immagine con un clic) doppio clic sull'immagine. Questa finestra di dialogo ha nove schede: Tipo In questa scheda è possibile modificare le proprietà generali dell'immagine: la dimensione, la posizione e l'ancoraggio. Extra In questa scheda è possibile assegnare un nome all'immagine, definire il livello di protezione (contenuto, posizione e dimensione), impostare le proprietà di stampa. 27
28 Scorrimento: In questa scheda è possibile stabilire lo scorrimento del testo rispetto alla immagine e definire la distanza del testo dalla cornice o dal contorno dell'immagine. Collegamento: In questa scheda è possibile di assegnare all'immagine un collegamento ipertestuale all'interno dello stesso documento o a un altro file (anche online). In questo modo è possibile, cliccando sull'immagine saltare ad un altro punto del documento, aprire un documento nuovo o andare ad una pagina web. Immagine: In questa scheda è possibile impostare effetti di visualizzazione dell'immagine: specchiatura orizzontale/verticale. Taglia: In questa scheda è possibile ritagliare e ridimensionare l'immagine, i parametri su cui si agisce sono molti (mantenere le proporzioni o la dimensione, di quanto tagliare in alto in basso a destra e a sinistra, etc.). Bordo: In questa scheda è possibile impostare le caratteristiche della cornice dell'immagine: i lati visibili, la posizione dell'ombreggiatura, il colore, lo spessore della linea e la distanza dal contorno. NOTA: Il Bordo è un attributo di quasi tutti gli oggetti: le immagini, le pagine, i paragrafi, le cornici, le tabelle. Sfondo: permette di impostare il colore di sfondo Macro: permette di associare ad un evento legato all'immagine l'esecuzione di una macro. (non usabile se non si sono scaricati degli aggiornamenti.) NOTA: La finestra di dialogo che si apre con Menù Inserisci Cornici è analoga a quella appena descritta e permette di impostare e applicare le stesse funzioni Inserimento di un oggetto o di altri elementi Si posso inserire degli oggetti utilizzando il tasto e la barra degli strumenti sottostan- te. Si possono inserire anche filmati o formule usando la Barra degli strumenti inserisci Per le formule matematiche si può usare openoffice_math 28
29 2.5 Gallery Cliccando sull'icona della Barra degli strumenti/standard oppure da strumenti Gallery si attiva la galleria di immagini., oppure usando il simbolo nella barra laterale È possibile aggiungere alla galleria nuove immagini, organizzate in nuove categorie, tramite la finestra di dialogo che si apre cliccando sul pulsante Nuovo argomento Anteprima e copia dell'oggetto Gallery Per inserire nel documento un'immagine presa dalla galleria, occorre: selezionare l'immagine desiderata; trascinare sul testo l'immagine. Cliccando con il tasto destro del mouse, è possibile copiare un'immagine della galleria negli appunti e poi incollarla nel documento. NOTA: Tutto quanto già detto relativamente a taglia/copia/incolla per il testo si applica anche alle immagini di Gallery. NOTA: Per disattivare Gallery premere nuovamente il pulsante o strumenti Gal- lery. 2.6 Tabelle Una tabella è una struttura organizzata a righe e colonne il cui elemento minimo, la cella, può contenere al suo interno diversi tipi di dati: testo, immagini, formule Inserimento Per decidere dove collocare una tabella è necessario spostare il cursore nella posizione desiderata. Per inserire una tabella esistono diversi modi di procedere: Menù Tabella Inserisci Tabella CTRL+F12 pulsante Tabella della Barra degli strumenti/standard Si apre la finestra di dialogo Inserisci Tabella: Nome: è il nome della tabella a cui si può fare riferimento attraverso il Navigatore (vedi oltre); 29
30 Dimensioni Tabella: sono il numero di righe e colonne della tabella; Intestazione: consente di impostare una riga di intestazione, cioè un nome per i campi delle colonne; Ripeti intestazione: ripete la riga di intestazione in tutte le pagine nel caso in cui la tabella si sviluppa su più pagine, c'è anche la possibilità di impostare il numero di righe da utilizzare per l'intestazione; Non separare la tabella: evita che la tabella venga separata da un'interruzione di pagina; Bordo: abilita la visibilità del bordo, deselezionare questa voce per avere celle senza bordo. Formatt. Auto...: cliccando su questo pulsante si apre la finestra di dialogo Formattazione automatica in cui è possibile scegliere varie formattazioni con colori di sfondo già stabiliti o bordi predefiniti. Un altro modo per inserire una tabella è usare il menù a comparsa che appare tenendo premuto a lungo il pulsante Tabella o cliccando nella piccola freccia accanto al pulsante. Per effettuare l'inserimento occorre trascinare il mouse sulla griglia, tenendo premuto il tasto sinistro, per selezionare il numero di righe/colonne desiderato (spostare il mouse verso il basso per aumentare il numero delle righe, verso destra per aumentare il numero delle colonne). NOTA: Nella figura sopra sono state selezionate 3 colonne e 4 righe. Dopo l'inserimento. viene visualizzata una griglia (grigia se si è scelto di non inserire il bordo) con i margini della tabella e delle celle in cui è possibile effettuare gli inserimenti volu ti Formattazione di una tabella Si accede agli strumenti per formattare una tabella, parte di essa o per cambiarne le proprietà tramite la finestra di dialogo Formato Tabella. Per aprire la finestra Formato Tabella si può procedere nei seguenti modi: selezionare la tabella (o le righe o le colonne o le celle) di cui si desidera modificare il formato, e poi Menù Tabella Proprietà tabella; 30
31 cliccare sulla tabella con il tasto destro del mouse, e selezionare Tabella dal menù contestuale. La finestra di dialogo che si apre ha 5 schede: 1. scheda Tabella In questa scheda è possibile impostare le dimensioni e l'allineamento della tabella, determinare la distanza della tabella rispetto al testo circostante, assegnare il nome alla tabella. Inoltre si possono impostare le distanze dai bordi (destro, sinistro, superiore e inferiore). 2. scheda Flusso di testo In questa scheda è possibile effettuare preimpostazioni per il flusso del testo prima e dopo la tabella: Si stabiliscono il tipo di interruzione, lo stile di pagina da utilizzare e la ripetizione dell'intestazione della tabella. Inoltre si possono impostare le proprietà della tabella in relazione al testo circostante: Interruzione: se attivata, permette di inserire un'interruzione di pagina o di colonna, prima o dopo la tabella (a seconda di come è formattata la pagina); Con modello di pagina: se attivata, applica lo stile di pagina specificato alla pagina che segue l'interruzione; Consenti la divisione della tabella tra pagine e colonne: se attivata, consente l'inserimento di interruzioni di pagina o di colonna tra le righe della tabella; Consenti l'interruzione delle righe tra pagine e colonne: se attivata, consente di inserire un'interruzione di riga o di colonna all'interno delle righe della tabella; Mantieni con il paragrafo successivo: se attivata, tiene unita la tabella al paragrafo seguente; Ripeti riga intestazione: se attivata, si ripete l'intestazione in caso di interruzione di pagina all'interno della tabella; 31
32 Direzione del testo: permette di impostare la direzione del testo contenuto nelle celle Allineamento verticale: permette di specificare l'allineamento verticale del testo per le celle della tabella: Alto: allinea il contenuto delle celle lungo il bordo superiore; Centro: centra verticalmente il contenuto delle celle; Basso: allinea il contenuto delle celle lungo il bordo inferiore. 3. Scheda Colonne: In questa scheda è possibile modificare le dimensioni delle colonne, scegliendo se rendere variabile la larghezza dell'intera tabella: 32
33 Adatta larghezza tabella: la larghezza della tabella non varia quando cambia la larghezza di una colonna; Modifica colonne proporzionalmente: ridimensiona la larghezza della tabella in base alla larghezza specificata per le colonne; Spazio ancora disponibile: mostra lo spazio disponibile per la modifica della larghezza delle colonne Larghezza colonna: permette di specificare la larghezza di ciascuna colonna. 4. scheda Bordo : Questa scheda è analoga a quella già presentata per le immagini. Per le tabelle bisogna aggiungere che, oltre ai parametri dei bordi esterni, si possono impostare anche quelli della griglia interna. A ciascun bordo può essere assegnato uno stile o un colore di linea differente. La stessa cosa vale per le linee interne di separazione fra le celle. 5. scheda Sfondo: Come per le immagini, questa scheda consente di impostare lo sfondo per l'intera tabella o per il gruppo di celle selezionate. Lo sfondo può essere costituito da un colore o da un'immagine. 33
34 2.6.3 Inserimento di elementi testuali e grafici in una tabella Per inserire un testo o un elemento grafico all'interno di una tabella è sufficiente cliccare nella cella selezionata e quindi inserire l'oggetto. L'altezza della cella si adegua automaticamente agli elementi inseriti. È possibile aggiungere, eliminare e formattare il testo inserito in una cella utilizzando le normali procedure. Per formattare una o più celle occorre selezionare le celle interessate aprire la finestra di dialogo Formato numero o attraverso il menù contestuale (tasto destro del mouse, Formato numero) oppure da Menù Tabella Formato Numero) Per muoversi da una cella ad un'altra si clicca sulla cella oppure si preme TAB per passare alla cella successiva o SHIFT+TAB per passare alla cella precedente. Per inserire un carattere di tabulazione premere CTRL+TAB Numeri e Calcoli All'interno delle tabelle è possibile inserire numeri e calcoli. Per inserire un valore numerico è sufficiente cliccare sulla cella dove si vuole inserire il dato e digitare il numero. NOTA: Qualora la cella contenga un valore testuale, il valore numerico verrà trattato come una stringa e quindi non sarà possibile effettuare calcoli Per inserire una formula all'interno di una tabella occorre: cliccare sulla cella che deve contenere la formula; digitare =, compare la barra delle formule ed un = all'interno della cella interessata; selezionare l'operando interessato (la cella) con un clic; digitare l'operatore (es. +) e quindi cliccare sull'altro operando. 34
35 Nella figura che segue è riportato l'esempio di una somma fra due celle. Le celle sono identificate da una coppia di coordinate LetteraNumero racchiusa fra i simboli < e >: la lettera corrisponde alla colonna mentre il numero alla riga. Nell'esempio che segue, invece, si può notare come sia possibile selezionare all'interno di una formula più celle. È sufficiente utilizzare due coordinate divise dal simbolo :. Oltre ai classici operatori +, -, /, *, esiste una serie di operatori selezionabili attraverso il pulsante Inserita una funzione all'interno di una cella è possibile editarla attraverso il tasto F2. Allo stesso modo, se la cella contiene testo, esso può essere sovrascritto con una formula o un numero semplicemente cliccandoci sopra e premendo il tasto F Modifica di una Tabella Nella Barra degli strumenti/tabella sono raccolti i pulsanti relativi ad alcune funzioni di formattazione della tabella. NOTA: Questa barra apparire automaticamente quando si seleziona una tabella. Posizionando il cursore in una cella, con i pulsanti di eliminazione si possono cancellare le righe sottostanti al cursore o le colonne successive. La procedura è analoga per aggiungerne. Inoltre, è possibile puntare sul bordo della colonna finché il puntatore non assume una forma diversa (una doppia freccia) e poi trascinare il bordo fino alla larghezza desiderata Aggiunta di righe e colonne Per aggiungere una riga o una colonna: posizionarsi nella tabella, comparirà la barra mobile Barra degli strumenti/tabella; 35
36 fare clic sul pulsante Inserisci righe o Inserisci colonne. NOTA: Le nuove righe verranno inserite sotto quelle selezionate e le nuove colonne a destra di quelle selezionate. Oppure, posizionare il cursore nel punto interno alla tabella dove si vuole che venga inserita la riga o la colonna, premere il tasto destro del mouse, selezionare dal menù contestua le Riga o Colonna poi Inserisci. Compare una finestra nella quale si può impostare il numero di righe o colonne, e la modalità di inserimento (davanti significa prima e dietro significa dopo la riga o la colonna correnti). Per aggiungere una riga alla fine di una tabella: posizionare il punto di inserimento nell'ultima cella a destra e premere TAB. NOTA: Nel menù contestuale che si apre cliccando col tasto destro dopo aver posizionato il cursore in una tabella compaiono tutte le voci relative alle modifiche di una tabella: Tabella, Cella, Riga, Colonna Divisione di celle Per dividere una cella/riga/colonna in tante altre celle: selezionare le celle/righe/colonne da dividere premere il pulsante Dividi celle oppure clic tasto destro del mouse Cella impostare le opzioni della finestra di dialogo che appare (divisione verticale, orizzontale, numero,...) e premere OK Unione di celle Se si vuole che un oggetto venga sistemato in più celle adiacenti, si può sfruttare l'icona Collega celle: si selezionano le celle che si vogliono unire; si clicca sull'icona Collega Celle con il tasto sinistro Ottimizzazione della tabella Per migliorare la visualizzazione di una tabella, è possibile selezionare tutta la tabella con il tasto sinistro del mouse e quindi premere il pulsante Ottimizza. Questo strumento consente di agire sulle dimensioni delle righe e delle colonne per ottimizzare l'occupazione di spazio della tabella (vedi figura) 36
37 NOTA: È sempre necessario selezionare preventivamente le colonne/righe su cui l'azione deve avere effetto Autoformattazione della tabella È possibile anche formattare automaticamente la tabella all'atto dell'inserimento. Per usare i formati di tabella predefiniti: posizionare il cursore in una cella qualsiasi della tabella oppure selezionare le celle che devono essere modificate; Menù Tabella Formattazione Automatica; scegliere un formato tra quelli disponibili; (cliccando in una delle voci dell'elenco a sinistra, nell'area al centro compare la tabella come risulterebbe con l'applicazione del formato selezionato, con il pulsante freccia verso il basso della tastiera è possibile scorrere le anteprime di tutti i modelli proposti); fare clic su OK per applicare il formato. 2.7 Formattazione del documento La formattazione dei paragrafi serve per dare una forma grafica ed una posizione specifica al testo. Lo strumento più generale per la formattazione dei paragrafi è la finestra di dialogo Paragrafo che si apre da Menù Formato Paragrafo o cliccando col tasto destro del mouse e scegliendo Paragrafo dal menù contestuale. Molte funzioni utili per la formattazione sono raggiungibili anche dai pulsanti della Barra degli strumenti/formattazione. Molte funzioni sono presenti anche nella barra laterale Per modificare un singolo paragrafo è sufficiente posizionare il cursore all'interno del paragrafo. Per modificare più paragrafi contemporaneamente è invece necessario selezionarli. NOTA: I formati di paragrafo (come allineamento, rientri, punti di tabulazione, interlinea, elenchi puntati o numerati) vengono applicati a tutto il paragrafo, pertanto non è possibile applicare un formato di paragrafo solo a parte del paragrafo, ad esempio a singole parole o righe. Un paragrafo può essere comunque costituito anche da una sola riga o parola Allineamento del paragrafo Per modificare l'allineamento, dopo aver posizionato il cursore nel paragrafo o aver selezionato i paragrafi desiderati, è possibile: 37
38 fare clic su uno dei pulsanti della Barra degli strumenti /Formattazione utilizzare la scheda Allineamento della finestra di dialogo Paragrafo NOTA: I paragrafi vengono allineati rispetto ai margini della pagina o agli eventuali rientri a sinistra e a destra impostati Rientri Il rientro è la distanza tra un paragrafo e il margine sinistro o destro della pagina. Per impostare i rientri si utilizza la scheda Paragrafo della finestra di dialogo Paragrafo: NOTA: Nella finestra di dialogo è presente l'anteprima di pagina. Esistono modalità più rapide (anche se meno 'precise') per impostare i rientri: utilizzando i pulsanti Aumenta rientro e Riduci rientro strumenti/formattazione. trascinare gli indicatori di rientro sul righello 38 della Barra degli
39 2.7.3 Interruzioni Le interruzioni consentono di arrestare la naturale continuazione di flusso del testo rimandandolo a nuova riga, a nuova pagina, o a nuova colonna. Le interruzioni si inseriscono tramite la finestra che si apre con Menù Inserisci Interruzione manuale Se quando viene inserita un'interruzione di Pagina viene scelto un nuovo stile per la successiva, è possibile anche scegliere di iniziare una nuova numerazione dalla pagina successiva all'interruzione. Le combinazioni di tasti per inserire interruzioni sono: Invio interruzione del paragrafo SHIFT+ INVIO per un'interruzione di riga; CTRL+INVIO per un'interruzione di pagina; SHIFT+CTRL+INVIO per un'interruzione di colonna Punti di tabulazione I punti di tabulazione sono l'evoluzione del tasto TAB delle vecchie macchine da scrivere meccaniche che consentiva di incolonnare il testo e quindi realizzare tabelle. Si possono interpretare come punti di inizio scrittura, che possono cambiare all'interno della riga o del paragrafo. Per spostarsi nei punti di tabulazione si utilizza il tasto TAB. Sono disponibili punti di tabulazione predefiniti impostati ad intervalli di l.25 cm. Per impostare punti di tabulazione personalizzati o modificare le modalità di allineamento del testo rispetto ai punti di tabulazione: fare clic sul pulsante all'estremità sinistra del righello per scegliere il tipo di punto di tabulazione desiderato: allineato a sinistra, centrato, allineato a destra o decimale. 39
40 fare clic nel punto del righello in cui si desidera inserire il punto di tabulazione Per spostare il punto di tabulazione: cliccare sul punto di tabulazione; trascinare a destra o a sinistra l'indicatore corrispondente. Per rimuovere un punto di tabulazione: trascinare l'indicatore corrispondente in un punto esterno al righello. Un altro modo per impostare i punti di tabulazione è la scheda Tabulazione della finestra di dialogo Paragrafo In questa finestra s'impostano la posizione e il tipo della tabulazione. È possibile inserire un carattere riempitivo nello spazio della tabulazione. Ad Esempio: Paragrafo 1...pag.1 Tabulazione a destra con carattere riempitivo Un altro paragrafo...pag.100 Per impostare punti di tabulazione uguali in tutto il documento è necessario selezionarlo. In questo modo, non è necessario impostare i punti di tabulazione per ciascun paragrafo. Quando si inizia un nuovo documento, è sufficiente impostare i punti di tabulazione per il primo paragrafo: ogni volta che si preme INVIO, i punti di tabulazione impostati vengono applicati automaticamente al nuovo paragrafo Interlinea e distanza fra i paragrafi È possibile regolare l'interlinea e la Distanza tra i paragrafi per conferire maggiore leggibilità ad un documento: Per modificare interlinea e spaziatura: selezionare i paragrafi desiderati; scegliere Menù Formato Paragrafo scheda Paragrafo; impostare le voci di interlinea e distanza; 40
41 scegliere OK Si può sciegliere: l interlinea minima (Almeno), esatta (Fisso), multipla (Proporzionale). NOTA: Come nel caso dei rientri, sono disponibili le anteprime Applicare, rimuovere le opzioni di impaginazione di paragrafo. Operatività Posizionare il cursore nel paragrafo del quale si vogliono modificare le proprietà e scegliere il comando Paragrafo dal menu contestuale. Selezionare la scheda Flusso di testo e nella sezione Opzioni scegliere quella voluta. Le opzioni di impaginazione presenti in questa sezione sono quattro: Controllo orfani / vedove Impedisce che l ultima riga di un paragrafo venga posizionata dasola all inizio di una pagina o che la prima riga di un paragrafo venga posizionata da sola alla fine di una pagina. Il controllo può essere fatto anche per un numero di righe superiore ad uno. Non dividere il paragrafo Fa sì che tutte le righe di un paragrafo stiano sempre sulla stessapagina. Mantieni assieme i paragrafi Fa sì che il paragrafo selezionato stia sempre sulla stessa pagina del paragrafo successivo. 2.8 Elenchi puntati e numerati Per inserire un elenco puntato o numerato o trasformare il testo già inserito in un elenco si possono utilizzare i pulsanti Elenco puntato on/off della Barra degli strumenti/formattazione 41 e Numerazione on/off
42 oppure la finestra di dialogo Elenchi puntati e numerati che si apre da Menù Formato Elenchi puntati o numerati o cliccando col tasto destro del mouse e scegliendo Elenchi puntati e numerati dal menù contestuale. Una volta creato un elenco, per aggiungere una nuova voce si preme INVIO: in un elenco numerato se il cursore è alla fine dell'elenco, viene aggiunto il numero progressivo; se il cursore è in mezzo all'elenco viene aggiunto il numero progressivo e vengono rinumerati tutti i punti seguenti; in un elenco puntato viene aggiunto un altro punto elenco. Per disattivare la modalità elenco (di punti o di numeri), fare clic nuovamente sui pulsanti Elenco puntato on/off e Numerazione on/off o premere due volte INVIO NOTA: È possibile, anche, digitare la serie di paragrafi che costituiscono l'elenco, selezionarla e quindi fare clic sul pulsante Elenco puntato on/off e Numerazione on/off : viene inserito un punto o un numero all'inizio di ogni paragrafo Elenchi multilivello Gli elenchi multilivello sono strutture di testo come queste:elenco puntato Animali Cane Dobermann Setter Gatto Siamese Piante Alberi Pino Abete Ortaggi Patate elenco numerato 1. Animali 1.1.Cani a) Dobermann b) Setter 1.2.Gatti a) Siamese 2. Piante 2.1.Alberi a) Pino b) Abete 2.2.Ortaggi a) Patate Per crearle occorre inserire un nuovo elenco e definirne le proprietà. Dalla finestra di dialogo Elenchi puntati e numerati nella scheda Struttura è possibile scegliere tra alcuni tipi di strutture di elenchi puntati e numerati predefiniti. 42
43 Se non è presente la struttura desiderata, nella scheda Opzioni è possibile definire una struttura di fino a 10 livelli.come per gli elenchi ad un livello, per inserire una voce è necessario premere INVIO al termine della voce precedente. Per spostarsi da un livello ad un altro è necessario utilizzare i tasti TAB e SHIFT+TAB. Occorre posizionarsi immediatamente dopo il carattere di numerazione e con il tasto TAB si avanza di un livello mentre con i tasti SHIFT+TAB si retrocede di un livello. 2.9 Strumenti linguistici Attualmente per la lingua italiana sono disponibili un dizionario, un sillabatore e un dizionario dei sinonimi Controllo ortografico Per avviare il controllo ortografico si può: fare clic sul pulsante Ortografia e grammatica sulla Barra degli strumenti/standard selezionare la voce Menù Strumenti Ortografia e grammatica... 43
44 premere il tasto funzione F7 Quando viene individuato un potenziale errore, viene visualizzato nella finestra di dialogo Controllo ortografico (Lingua_Scelta) e vengono proposti uno o più termini simili a quello errato che OpenOffice.org suggerisce come corretti. Se la parola è esatta, ma è sconosciuta al vocabolario, si può scegliere Ignora questa volta per lasciarla invariata (con Ignora tutto non verranno segnalate eventuali ulteriori ricorrenze della stessa parola nel resto della correzione) o Aggiungi per arricchire il vocabolario utente di OpenOffice.org, per i successivi utilizzi. Se la parola è errata, e una di quelle proposte è quella esatta, selezionare il termine proposto, e premere il pulsante Sostituisci (Sostituisci tutto opera la stessa sostituzione per tutte le ricorrenze nel documento della parola individuata come errata). Se il termine è errato, e nessuno di quelli proposti è quello esatto, si deve chiudere il Controllo ortografico, correggere manualmente la parola e, quindi, riprendere il Controllo ortografico da quel punto. Il Controllo ortografico automatico permette di evidenziare subito le parole errate Tutte le parole che OpenOffice.org ritiene errate verranno segnalate (solo a video) con una sottolineatura ondulata in rosso: erore Sillabazione Le impostazioni della finestra di dialogo Paragrafo, nella scheda Flusso di testo, prevedono normalmente la sillabazione automatica delle parole a fine riga ed altre impostazioni per spezzare le parole a capo con la sillabazione. Se sono state disabilitate le impostazioni di sillabazione automatica e si vuole risistemare il testo, spezzando le parole dove necessario, selezionare Menù Strumenti Lingua Sillabazione Si apre una finestra di dialogo che mostra la prima parola che occorre spezzare, divisa in sillabe. Si può modificare il punto di interruzione, confermare la sillabazione con l'omonimo pulsante, usare il pulsante Rimuovi per eliminare una spezzatura di sillabazione esistente, o ignorare la spezzatura proposta con il pulsante Avanti Sinonimi 44
45 La ricerca dei sinonimi opera solo per la singola parola sulla quale è posizionato il cursore. La ricerca si avvia da Menù Strumenti Lingua Sinonimi o con la combinazione di tasti CTRL+F7. Si apre una finestra di dialogo con la parola stessa, il significato, e gli eventuali sinonimi che si possono selezionare e far sostituire alla parola sotto esame Ricerca e sostituzione Per attivare le funzioni di ricerca e ricerca/sostituzione si posso utilizzare: Menù Modifica Cerca e sostituisci il pulsante della Barra degli strumenti/standard. la combinazione di tasti CTRL+F Si apre la finestra di dialogo Cerca e sostituisci: nella casella Cerca scrivere la parola (o la sequenza di parole) da cercare; nella casella Sostituisci ciò che sostituisce il testo cercato. Inoltre Utilizzando il pulsante Cerca la ricerca parte dal punto in cui si trova il cursore e si ferma alla prima ricorrenza del testo cercato che viene selezionato. Cliccando nuovamente su Cerca la ricerca continua di default in avanti (indietro solo se viene spuntata l'opzione corrispondente fra le Altre opzioni). Con il pulsante Sostituisci la selezione viene sostituita con il testo indicato e viene cercata e selezionata la successiva ricorrenza del testo cercato. Il pulsante Sostituisci tutto determina la sostituzione di tutte le ricorrenze del testo cercato in tutto il documento. 45
46 Con il pulsante Cerca tutto, invece, viene effettuata la selezione Multipla di tutte le ricorrenze del testo cercato. Qualunque termine si cerchi, anche una semplice ''e'', non viene trovato se non presenta gli attributi descritti sotto Attributi. Per azzerare qualunque previsione di attributi (grassetto, corsivo, etc.) premere il pulsante Senza formato. Con il pulsante Attributi è possibile selezionare uno o più tipi di attributi di testo assegnati specificamente (cioè non facenti parte di uno Stile predefinito) in modo da cercare solo il testo con quegli attributi. In tal caso non bisogna fornire alcun testo di ricerca, poiché la ricerca opera solo sugli attributicon il pulsante Formato è possibile, invece, scegliere un formato per il testo di ricerca, o per quello di sostituzione o per entrambi. Ciò significa che, ad esempio, potete cercare tutte le ricorrenze del testo '''' o ''menù'' in formato corsivo e sostituirle con il testo '''' in grassetto Per eliminare le impostazioni di attributo o formato di testo premere il pulsante Senza formato Tra le Altre Opzioni: Ricerca esatta determina che il testo da cercare deve esser esattamente com'è scritto nella casella Cerca (rispettando maiuscole e minuscole: ricerca case sensitive). Ricerca per simili consente di cercare parole che potrebbero essere simili: la similitudine viene determinata non da dizionari ma dalla vicinanza di caratteri che compon gono il testo, il cui livello di prossimità può esser definito premendo il pulsante accanto alla casella di selezione. Selezionando Cerca stili le operazioni di ricerca e sostituzione non opereranno più su testo ma sugli Stili, consentendovi di sostituire uno stile con un altro. La selezione dell'opzione Espressione regolare consente di individuare caratteri speciali o di eseguire ricerche particolari Di seguito sono elencati i più rilevanti segni speciali da inserire nel testo di ricerca da usare con l'opzione Espressione regolare: Carattere Utilizzo. Il punto è ammesso in rappresentazione di qualunque carattere. E' un jolly analogo, nell'utilizzo, al punto interrogativo utilizzato in altre applicazioni in sostituzione di qualunque carattere? Il carattere che precede il punto interrogativo può anche non esserci. Ad esempio mai troverà ma e mai ^ Sta per 'inizio paragrafo' $ Sta per 'fine paragrafo' \t Sta per tabulatore \n Sta per interruzione riga manuale (inserita con SHIFT-Invio) Separa due termini alternativi che soddisfano la ricerca. Ad esempio 'mai sempre' troverà indifferentemente mai e sempre 46
47 3 Stampa Per stampare un documento si utilizza la finestra di dialogo Stampa. Per aprire questa finestrasi può: selezionare Menù File Stampa; usare la combinazione di tasti CTRL+P; Nei paragrafi seguenti vengono illustrate le possibili opzioni. Tramite il pulsante Stampa file direttamente della Barra degli strumenti/standard si può mandare in stampa l'intero documento, ma senza poter determinare le opzioni. 3.1 Visualizzazione in Anteprima di Stampa Al termine della realizzazione di un qualsiasi documento, è buona norma visualizzare l'aspetto finale per verificarne l'impaginazione prima di procedere alla stampa. Per attivare l'anteprima di stampa si può: Menù File Anteprima di stampa; pulsante Anteprima di stampa della Barra degli strumenti/standard Nella visualizzazione in anteprima di stampa la Barra degli strumenti/formattazione viene sostituita dalla Barra degli strumenti/anteprima di stampa, che permette di gestire l'impaginazione in modo pratico e veloce. Nell'ordine i pulsanti consentono di: 1) visualizzare la pagina precedente; 4) visualizzare la fine del documento; 2) visualizzare la pagina successiva; 5) visualizzare due pagine per schermata; 3) visualizzare l'inizio del documento; 6) visualizzare n x m pagine per schermata; 47
48 7) visualizzare due pagine per schermata a libro: la pagina pari a sinistra, la pagina dispari a destra. 8) aumentare la percentuale di Zoom; 9) selezionare la percentuale di Zoom; 10)ridurre la percentuale di Zoom; 11)passare a schermo intero; 12)stampare l'anteprima di stampa; 13)settare le impostazioni per la stampa; 14)chiudere l'anteprima di stampa. Per modificare le impostazioni della stampa dell'anteprima: cliccare sul pulsante Opzioni di stampa settare le impostazioni desiderate nel menù che si apre Distribuzione: impostare il numero di righe e di colonne in modo da stampare una pagina singola con più pagine del documento; in questo caso, per esempio, vengono stampate tre pagine sullo stesso foglio. Margini: impostare lo spessore dei margini in modo da poter visualizzare meglio le pagine che vengono stampate sullo stesso foglio. Distanze: impostare le distanze orizzontali, tra le colonne, e verticali, tra le righe, (nel caso siano impostate più righe e più colonne). Formato: in questo caso il foglio verrà stampato in verticale, nel caso si desideri stampare in orizzontale basta spuntare la casella Orizzontale. premere OK. A questo punto cliccando sul pulsante Stampa anteprima pagina è possibile stampare la pagina singola con l'anteprima. 3.2 Stampare tutto il documento Per stampare tutto il documento: Menù File Stampa oppure CTRL+P; in Area di stampa selezionare Tutto; premere OK. NOTA: Tutto è l'opzione selezionata di default. 48
49 L'opzione Stampa su file permette di non inviare direttamente l'ordine alla stampante, ma memorizza sul computer il documento, con le impostazioni selezionate, in formato.ps 3.3 Stampare la pagina corrente Per stampare la pagina corrente (cioè quella in cui si trova il cursore): Menù File Stampa oppure CTRL+P; in Area di stampa selezionare Pagine; nella casella a fianco compare il numero della pagina corrente; premere OK. NOTA: Se non si è selezionata la pagina che si vuole stampare, è possibile modificare il numero cliccando nella cella e digitando il numero desiderato. Per stampare una serie di pagine a scelta: In Area di stampa selezionare la voce Pagine; Nella casella a fianco scrivere i numeri delle pagine non consecutive separate da virgole; il primo e l'ultimo numero di un gruppo di pagine separati da un trattino; premere OK. Ad esempio: 20,34,40-48 stampa le pagine 20 e 34, e le pagine da 40 a 48 (comprese). 3.4 Stampare la parte selezionata Per stampare la parte selezionata (che può essere una foto, una parte di testo, una pagina e mezzo, etc.): Menù File Stampa oppure CTRL+P; 3.5 Stampa a libro Nel caso sia necessario stampare su entrambi i lati del foglio carta e non si disponga di una stampante fronte-retro occorre stampare prima le pagine pari, quindi reinserirle nella stampante (osservando bene il verso da stampare) e si procede stampando le pagine dispari. Cliccando su Extra... si apre la finestra di dialogo Opzioni stampante. Spuntare Pagine destre e procedere alla stampa premendo OK per confermare le opzioni della stampante e OK per avviare la stampa. Si procede analogamente spuntando Pagine sinistre. Spuntando la casella Dépliant si possono stampare documenti come dépliant o come pieghevole. In quest'ultimo caso, si stampano due pagine su ogni lato della carta in modo che, piegando i fogli, si possa leggere il documento come un libro. Se si è scelta l'opzione Dèpliant, ma le pagine vengono stampate nell'ordine errato (per esempio: invece di avere sul foglio la pagina 1 a sinistra e la 2 a destra, si presentano invertite, quindi prima la 2 poi la 1): spuntare la casella Invertito e stampare nuovamente il documento. 49
50 NOTA: Nella finestra di dialogo Opzioni stampante è possibile anche decidere di stampare il contenuto del documento senza immagini o tabelle o altri elementi (opzioni utili per una stampa di prova).basta togliere il segno di spunta alle caselle di immagini, tabelle e di tut to ciò che si ritiene superfluo per una stampa di prova. 3.6 Stampare più copie Per stampare più copie si inserisce il numero di copie desiderate nella casella Numero di Copie. Il campo si può editare direttamente o cliccando nelle frecce a fianco: verso l'alto per aumentare il numero delle pagine, verso il basso per diminuirlo. L'ordine di stampa è visibile sotto Numero di copie, per cambiare l'ordine, si spunta la casella Fascicola. Se la casella è spuntata (come in figura) le cinque copie vengono stampate e fascicolate, ossia tutte le pagine della prima copia, poi tutte le pagine della seconda etc., altrimenti ogni pagina viene stampata cinque volte. 4 Caratteristiche avanzate In questo capitolo vengono riportate alcune delle caratteristiche avanzate che presenta Writer e che possono risultare particolarmente utili quando si vogliono sfruttare a fondo le sue potenzialità. 50
51 4.1 Intestazioni e piè di pagina Per inserire un'intestazione: Menù Inserisci Riga d'intestazione Standard In tale maniera si aggiunge un'intestazione sopra l'area del testo per tutte le pagine del modello Standard, nella quale è possibile inserire, ad esempio, i campi che rappresentano il numero di pagina, il titolo del documento, del capitolo, etc. Tali campi, gestiti automaticamente da OpenOffice.org come variabili, fanno riferimento ai comandi di campo, non trattati in questa guida Nella figura che segue, a sinistra viene riportato il titolo del documento seguito dal numero di capitolo e dal titolo del capitolo. Per attivare l'intestazione di pagina è possibile anche: selezionare Formato Pagina; utilizzare la scheda Riga d'intestazione; Questo finestra di dialogo offre in più la possibilità di: scegliere un'intestazione diversa tra pagina destra e sinistra; specificare numero di righe, larghezza di caratteri, posizione e formato della riga (o delle righe) di intestazione. Con modalità analoga a quella vista per l'intestazione, si può inserire nel documento un Piè di pagina, una zona di testo che sta in fondo a ogni pagina. 51
52 In questa zona, ad esempio, è possibile riportare la numerazione di pagina del documento, oppure qualunque altra informazione, anche immagini o tabelle. Nella figura precedente nello stesso Piè di pagina sono state inseriti comandi di campo e testo normale. 4.2 Note a piè di pagina e di chiusura La Nota a piè di pagina viene inserita in calce alla stessa pagina in cui si è inserito il riferimento. La Nota di chiusura viene inserita in calce a tutto il documento (nell'ultima pagina) a prescindere dalla pagina effettiva di inserimento del riferimento. NOTA: È possibile usare nello stesso documento sia note a piè pagina che note di chiusura, facendo attenzione a non introdurre ambiguità nella numerazione delle note. Per inserire note a piè pagina o di chiusura: posizionare il cursore nel punto del testo in cui si vuole inserire la nota (o meglio il riferimento alla nota); selezionare Menù Inserisci Nota a piè pagina...; si apre una finestra di dialogo in cui scegliere la Numerazione: Automatico segue le impostazioni generali per tutte le note del tipo scelto, Carattere dà la possibilità di utilizzare come rifermento un carattere che va inserito nella casella a lato direttamente o scegliendolo con il pulsante... e il Tipo di nota (a piè di pagina o di chiusura); cliccare su OK. Appena confermato l'inserimento, il cursore viene portato nell'area delle note (a fine pagina o a fine documento), e si può inserire il contenuto della nota. Cliccando sul margine sinistro della nota (dove compare il numero) il cursore torna alla posizione nel testo in cui si è inserita la nota stessa. Il testo del documento contiene un rinvio alla nota: una volta posizionato sopra il rinvio, il cursore assume la forma di una manina; con un clic sul rinvio, il cursore salta alla nota corrispondente; con un clic sul numero della nota si torna al corrispondente rinvio. Per inserire una nota a piè di pagina o di chiusura senza passare dalla finestra di dialogo, si possono utilizzare gli appositi pulsanti della Barra degli strumenti/inserisci: 52
53 Inserisci nota a piè di pagina direttamente Inserisci direttamente nota di chiusura ;. Per accedere alla finestra di dialogo dedicata alle note, la procedura è analoga a quella vista per intestazione e piè di pagina: Menù Strumenti Nota a piè pagina Navigazione del documento Il Navigatore è uno strumento di OpenOffice.org che consente di spostarsi agevolmente tra i contenuti del documento, oltre che a tenerne sotto controllo la struttura. Come altri strumenti, si presenta come una finestra che può essere tenuta a video ridotto e controllata attraverso l'uso di un pulsante che ne consente apertura e chiusura. Si può attivare/disattivare il Navigatore: premendo il tasto F5; facendo doppio clic nella barra in basso dove si trova il numero di pagina; da Menù Modifica Navigatore; con il pulsante della Barra degli strumenti/standard. con il pulsante della Barra degli strumenti laterale Con questa utility, Writer consente di navigare all'interno dei documenti secondo una logica affine alla navigazione in Internet: I tre pulsanti seguenti hanno le stesse funzioni di quelli presenti nella barra di scorrimento per scegliere l'oggetto (tabella, cornice, annotazione, etc.) da ricercare con i due tasti successivi. 53
54 per andare all'oggetto precedente o successivo. La casella in alto al centro indica la pagina in cui si è; si può cambiare pagina i pulsanti su/giù, o scrivendo direttamente il numero della nuova pagina che e premendo Invio. I pulsanti della riga successiva servono per configurare la visualizzazione della struttura. Nella finestra Navigatore sono presenti tutti i tipi di oggetto costitutivi del documento: intestazioni, tabelle, cornice, immagini, etc. Un simbolo + compare di fianco agli elementi presenti nel documento. Cliccando su un simbolo + vengono mostrati tutti gli elementi presenti appartenenti a tale voce. Con un doppio clic sull'elemento il cursore si sposta al punto selezionato. Se, per le intestazioni dei capitoli e sottocapitoli sono stati usati stili d'intestazione, espandendo il tipo di oggetto Intestazioni appare la struttura del documento. Così si può tenere sott'occhio la struttura del documento e andare ad un capitolo con un doppio clic sul titolo. Inoltre è possibile promuovere un capitolo al livello superiore o declassarlo a quello inferiore, utilizzando i pulsanti in alto a destra. In tali casi viene applicato al capitolo lo stile di intestazione relativo al livello scelto. Con gli ultimi due pulsanti della prima riga si può spostare il capitolo selezionato (con i suoi sottolivelli) in su o in giù rispetto al capitolo di pari livello. Con il terzo pulsante da destra della seconda riga si può scegliere di limitare la visualizzazione di capitoli sino ad un certo livello di struttura. In tal modo si può riorganizzare tutta la struttura del documento con poche operazioni. Il pulsante consente di impostare un contrassegno temporaneo (se ne possono impostare al massimo cinque) per ritrovare velocemente i diversi punti contrassegnati. La loro funzione è analoga a quella dei Segnalibri (RIF): ma, diversamente da questi ultimi, i contrassegni temporanei non vengono mantenuti nel file del documento, per cui, una volta che questo è stato chiuso, spariscono. Se serve tenere sotto controllo elementi di un altro documento aperto rispetto a quello su cui si sta lavorando, si seleziona il documento inattivo tramite il menù situato in basso nel la finestra. 4.4 Versioni e revisioni In OpenOffice.org è possibile salvare diverse versioni dello stesso documento, per poi visionarle separatamente, confrontarle e integrare le modifiche. 54
55 Questa funzione, utile per i testi trattati a più mani, consente di individuare le modifiche ef fettuate e l'autore delle modifiche; inoltre quando serve mantenere traccia delle modifiche via via effettuate nel documento, permette di annullarne alcune o tutte. Per tenere traccia delle modifiche apportate al documento si deve attivare la modalità Registrazione dalla voce: Menù Modifica Modifiche Registra Con questa opzione settata, le cancellazioni non eliminano il testo cancellato, ma lo contrassegnano come eliminato, mentre le nuove aggiunte vengono evidenziate; inoltre a margine del foglio visualizzato viene evidenziato il punto di modifica. Se non si è attivata l'opzione Mostra (Menù Modifica Modifiche Mostra) tali segnalazioni non sono visibili. La modalità Registrazione si disattiva effettuando una seconda volta Menù Modifica Modifiche Registra. Le modifiche possono essere accettate o annullate in blocco o una per una. Con Menù Modifica Modifiche Accetta o annulla si apre una finestra di dialogo che consente tale operazione, anche mediante filtri che consentono di effettuare le operazioni di accettazione o rifiuto in base a parametri particolari. Da Menù Modifica Modifiche Unisci documento è possibile unire diverse copie dello stesso documento (a ciascuna delle quali sono state apportate modifiche), inserendo nel documento corrente le modifiche delle varie copie. Analogo risultato si ottiene con Menù Modifica Confronta documento: si apre una finestra di dialogo in cui si seleziona il documento che deve essere confrontato con quello corrente. Le differenze vengono contrassegnate come modifiche nel documento corrente. Per evitare che i coautori alterino le modifiche apportate, si possono proteggere le modifiche con: Menù Modifica Modifiche Proteggi registrazione: viene richiesto di inserire una password (da ripetere per conferma). Da questo momento, per poter effettuare qualunque operazione che comprometta la modalità di revisione, occorre prima disattivare la protezione con la voce di Menù Modifica Modifiche Proteggi registrazione, fornendo l'esatta password di protezione. Un'altra maniera per gestire le Versioni del documento è utilizzare: Menù File Versioni Si apre una finestra di gestione delle versioni: 55
56 Se si desidera gestire automaticamente l'aggiornamento della versione alla chiusura del documento, spuntare la casella Salva sempre la versione quando chiudi. Se serve una versione intermedia, utilizzare il pulsante Salva la versione nuova. In tale maniera è possibile aggiungere un Commento alla versione, interamente visualizzabile con il pulsante Mostra Con il pulsante Apri la versione selezionata viene aperta in un nuova finestra di documento di testo Il pulsante Confronta consente di paragonare l'ultima versione con quella selezionata, evidenziando in rosso le modifiche (in sottolineatura le aggiunte e barrate le cancellazioni), e permettendo di accettare o rifiutare le modifiche apportate, una per una oppure con funzioni di filtro (autore, data, etc.). NOTA: Le revisioni del documento vengono salvate nel documento stesso, pertanto il file risultante cresce a dismisura se contiene diverse versioni. 5 Modelli di documento Il modello è un particolare tipo di documento di Writer che permette di impostare uno scheletro di documento, con proprietà predefinite (pagina, formattazioni, indici, etc.), utilizzabile ogni volta che se ne ha necessità. Si noti che i modelli hanno estensione.ott a differenza dei comuni documenti di Writer la cui estensione è.odt OpenOffice.org nella versione italiana, utilizza ''modello'' sia per indicare gli Stili che per indicare i Modelli. Nella versione inglese la terminologia è più precisa: Styles per gli Stili, Templates per i Modelli. Un Modello è un documento con particolari stili e impostazioni generali; il testo che contiene viene preso ad esempio per creare nuovi documenti. Ogni documento può essere preso come modello per un altro; ciò riguarda non solo gli stili, ma anche il contenuto. Ciò comporta che: se si vuole riutilizzare un documento già esistente come ''precedente'', è possibile caricarlo, cambiargli il nome con Salva con nome, e modificarlo secondo le nuove esigenze. Ma se si dimentica di cambiargli nome prima di salvare le modifiche, il documento originale è perso (se non si è effettuato un secondo salvataggio è possibile riprendere la copia di backup, sempre che le impostazioni di OpenOffice.org l'abbiano prevista). Se il ''precedente'' è uno schema ricorrente, lo si salva come Modello. Se poi serve un documento di un dato tipo (lettera standard, lettera di sollecito, citazione, ricorso, contratto di locazione, etc.) basta creare un nuovo documento partendo dal modello. Se non si vuole ridefinire gli stili in ogni nuovo documento, è possibile utilizzare gli stili di quelli già esistenti. In ogni caso, applicando un Modello a un documento, in quest'ultimo vengono importati gli stili del modello, che vengono aggiunti o sovrascritti a quelli esistenti. 5.1 Creazione di un documento da un modello preesistente Per caricare un modello di documento già esistente: 56
57 selezionare Menù File Nuovo Modelli e documenti; selezionare la tipologia del modello dalla finestra Titolo (con un doppio clic o con un clic e il pulsante Apri A questo punto si possono apportare le modifiche necessarie e poi salvare il documento così creato, con la procedura standard: selezionare Menù File Salva nel caso sia un primo salvataggio, assegnare il nome al file NOTA: Il documento creato è un comune documento di Writer. 5.2 Creazione di un modello di documento Una volta composto il modello come desiderato (utilizzando quanto visto in precedenza per quanto riguarda formattazioni, comandi di campo, etc.), passare al salvataggio del documento come modello: selezionare Menù File Modelli Salva; inserire i dati richiesti nella finestra di dialogo e premere OK. Per modificare un modello esistente lo si deve caricare, la procedura è la stessa usata per i normali documenti: Menù File Apri dalla cartella dove sono contenuti i modelli; effettuare le modifiche opportune; salvarlo nuovamente. NOTA: Se invece di inserire un nuovo nome per il modello si seleziona un modello già esistente dalla finestra Modelli, si provoca la sua sovrascrittura. 5.3 Gestione degli stili Lo Stile è l'insieme degli attributi che connotano un carattere, un paragrafo, una cornice, una pagina, un elenco. 57
58 Affinché il documento abbia un aspetto uniforme senza applicare uno per uno gli attributi che connotano le varie parti del documento (titoli, annotazioni, corpo del testo) è indispensabile usare gli Stili. In questo modo, infatti, gli attributi possano esser modificati in un'unica volta per tutte le parti. L'insieme degli Stili viene conservato nel documento: quando si apre un documento esistente si può vedere l'elenco degli stili usati. Se si apre un nuovo documento gli Stili che creati in altri documenti non sono presenti in quest'ultimo. Si può utilizzare un documento come Modello per un altro, applicando a quest'ultimo gli stili già impostati in un altro documento. Il Modello è l'insieme di stili e configurazioni validi per un documento, comprensivo del testo eventualmente presente. NOTA: Nella versione italiana di OpenOffice.org, tuttavia, spesso è utilizzato il termine modello per riferirsi allo stile Stili La gestione degli stili è possibile con lo strumento chiamato Stilista. Stili e formattazione è il nome della finestra che elenca e consente di gestire la raccolta di stili di OpenOffice.org, si apre premendo il tasto funzione F11 da Menù Formato Stili e formattazione premendo il pulsante della Barra degli strumenti/formattazione Nel menù a tendina in basso è selezionato ''Automatico'; si può scegliere, impostando l'opzione in questa casella, se visualizzare tutti gli stili, oppure solo quelli utilizzati fino a questo punto, oppure solo quelli utente. Lo stilista evidenzia lo stile applicato all'oggetto su cui il cursore è posizionato, e visualizza l'insieme degli stili (applicabili all'oggetto corrente) relativi a paragrafo o carattere o cornice o pagina o elenchi. Per cambiare la categoria di stili visualizzata si utilizzano i pulsanti in alto a sinistra: Per chiudere la finestra Stili e formattazione: premendo il pulsante della Barra degli strumenti/formattazione premere il tasto funzione F11 58
59 con il pulsante in alto a destra, nella Barra del titolo della finestra Stili e formattazione. NOTA: Si può spostare la finestra Stilista dove si desidera nello schermo semplicemente agganciandola (cioè puntando con il tasto sinistro del mouse la barra del titolo tenendo cliccato) e trascinandola. La finestra può essere ancorata premendo CTRL e cliccando con il tasto sinistro in una zona grigia Applicare gli stili di un modello o di un documento È possibile applicare al documento corrente non solo tutti gli Stili di un modello esistente, ma anche quelli di un documento Writer salvato in formato documento. Cliccando il pulsante (in alto nella finestra Stili e formattazione) e selezionando Cari- ca stili... si apre la finestra di dialogo Carica stili, che consente di muoversi tra le cartelle, individuare un modello o un documento e prelevare i suoi stili. La parte in basso della finestra contiene caselle di spunta che consentono di selezionare quali tipi di stile importare e se sovrascrivere (sostituire) gli stili con lo stesso nome. Se si vogliono prelevare gli stili da un documento, dopo aver selezionato le opportune caselle di spunta, premere il pulsante Da file... che apre la finestra di dialogo in cui trovare e scegliere il documento da cui prelevare gli stili. Questo metodo consente di applicare gli stili in blocco Applicare uno stile ad un oggetto Per applicare uno stile all'oggetto selezionato, si può utilizzare la casella degli Stili, che si trova a sinistra nella Barra degli strumenti/formattazione. Oppure si può fare doppio clic sullo stile da applicare nell'elenco dello stilista. Per applicare uno stile a più oggetti (ad esempio a più paragrafi) si utilizza la funzione Applica stile. Nella finestra Stili e formattazione evidenziare (con un clic) lo stile che si vuole applicare; cliccare sul pulsante in alto a destra. NOTA: Si tratta di un pulsante interruttore: si attiva e disattiva cliccandovi sopra, e l'effetto è visualizzato dall'aspetto incassato o meno. 59
60 Il puntatore del mouse assume la forma a secchiello dell'icona che contrassegna il pulsante. Per applicare lo stile è necessario puntare il mouse sull'oggetto, poi cliccare con il pulsante sinistro. Si può poi ripetere l'operazione su altri oggetti a cui si vuole applicare lo stile selezionato. Infine premere ESC o cliccare sul pulsante per disattivare Applica stile Modificare uno stile Per modificare uno stile basta selezionarlo, evidenziandolo nello stilista con un clic (il doppio clic applicherebbe lo stile all'oggetto su cui si trova il cursore). Utilizzare il Menù contestuale (appare facendo clic con il pulsante destro del mouse) e scegliere Modifica. Si apre una finestra di dialogo. Per gli stile della categoria paragrafo la finestra ha dodici schede, relative non solo agli attributi di paragrafo, ma anche a quelli di carattere, e contiene l'eventuale riferimento a modelli di elenco (Numerazione). Elenchiamo di seguito gli elementi più rilevanti. Nella scheda Gestione: se si contrassegna la casella di opzione Aggiorna automaticamente, ogni modifica ad un paragrafo cui è applicato lo stile si riflette su tutti i paragrafi cui è applicato lo stesso stile. Ad esempio, se si centra un paragrafo cui è applicato uno stile, tutti gli altri paragrafi dello stesso stile vengono allineati al centro. Per applicare manualmente le modifiche di formato di stile a tutti i paragrafi con lo stile modificato, si seleziona Aggiorna Stile dal menù che si apre cliccando sul pulsante. la casella Stile successivo preimposta lo stile da applicare al paragrafo successivo, senza bisogno di farlo manualmente. Ad esempio, il modello successivo per uno stile di Intestazione sarà quello del corpo del testo. la casella Basato su consente di scegliere uno stile come base per elaborare quello corrente. Gli stili basati su altri stili costituiscono gli Stili gerarchici: una scala di ascendenti e discendenti. La modifica apportata a uno stile ascendente determina analoghe modifiche ai discendenti. 60
61 la casella Area consente di assegnare gli stili ad un'area di tipo (Stili utente, di capitolo, di testo, etc.). Tale assegnazione non è possibile per gli Stili predefiniti: in questo caso la casella risulta non accessibile. Le altre schede della finestra di dialogo per la modifica dello stile di paragrafo impostano gli attributi del paragrafo e del carattere, nonché degli elenchi puntati e numerati. La scheda Condizione riguarda gli stili condizionali. La definizione di uno stile come condizionale può essere effettuata solo al momento della sua creazione. NOTA: Se, dopo aver apportato una modifica la si vuole annullare si deve premere il pulsante Ripristina. Premendo il pulsante Standard si riportano le impostazioni della scheda a quelle del modello standard di OpenOffice.org, non alla condizione precedente alle modifiche apportate Creare un nuovo stile Dal momento che gli stili disponibili in OpenOffice.org Writer sono modificabili e adattabili alle varie esigenze, è raro aver bisogno di crearne uno ex novo. Tuttavia se serve un nuovo stile, ci sono due possibilità: 1. creare un esempio e da quello impostare uno stile: applicare gli attributi desiderati ad un oggetto (paragrafo, cornice, elenco, etc.), selezionare l'oggetto nello Stilista selezionare Nuovo modello dalla selezione dal menù che si apre cliccando sul pulsante attribuire un nome allo Stile, che viene aggiunto nello stilista. 2. nello stilista cliccare con il pulsante destro del mouse, e scegliere Nuovo dal menù contestuale. Si apre una finestra di dialogo a schede uguale a quella vista per la modifica dello stile. attribuire un Nome, scegliere lo stile successivo; se si vuole che lo stile sia in rapporto gerarchico con uno esistente, scegliere lo sti le di derivazione, altrimenti scegliere ''Senza'', scegliere l'area cui si vuole assegnarlo (serve per organizzare i modelli). NOTA: La prima è probabilmente la maniera migliore, soprattutto se si vogliono impostare particolari tabulatori Eliminare uno stile È possibile eliminare soltanto gli stili creati dagli utenti. Quelli proposti da OpenOffice.org (modello Standard) sono blindati: si possono modificare, ma non eliminare. Per eliminare uno Stile utente si deve evidenziare lo stile nello Stilista, cliccare con il pulsante destro del mouse e scegliere Annulla. 6 Funzioni di automazione OpenOffice.org dispone di svariate funzioni di automazione, di alcune si è già parlato: Sillabazione, Correttore ortografico, Elenchi con numerazione automatica, Gestione della numerazione e delle Note. 61
62 Forse avrete già notato che in alcuni casi, appena s'inizia a digitare una parola, a destra del cursore appare il completamento ad una parola di senso compiuto: anche questa è una delle funzioni automatiche offerte da OpenOffice.org. NOTA: Tutte le funzioni automatiche sono attivabili e disattivatili. 6.1 Correzione e automatica La funzione di correzione automatica si imposta con: Menù Strumenti Correzione automatica... La finestra di dialogo che si apre contiene cinque schede. La scheda Sostituzione contiene le parole o le combinazioni di caratteri che vengono sostituite con quelle specificate a lato. Ad esempio la lettera C scritta tra parentesi tonde viene automaticamente sostituita con il carattere (Copyright). Per modificare la sostituzione prevista, si deve evidenziare la riga che contiene entrambe le parole, che vengono riportate nelle caselle in alto, dove si possono effettuare le modifi che. Per aggiungere nuove regole di sostituzione, di deve scrivere direttamente nelle caselle in alto la parola da sostituire e quella da usare in sostituzione, in questo caso il pulsante Nuovo si attiva. NOTA: Per la lingua italiana, alcune delle sostituzioni proposte sono errate o non sono vere sostituzioni: già nell'elenco che compare in figura si può notare che la sostituzione proposta per 'areodinamica' è ancora 'areodinamica' (invece che 'aerodinamica'), per 'autocoscenza' è ancora 'autocoscenza' (invece di 'autocoscienza'). Anche per 'areonauta' e 'areonautica' le sostituzioni sono uguali agli originali. 62
63 6.2 Ordinamento OpenOffice.org consente di ordinare una sequenza di nominativi o parole selezionati. La serie da ordinare dev'essere formata da elementi disposti su righe diverse, e può esse re costituita da una semplice elencazione, da una serie di righe tabellari, da una vera e propria tabella. Nelle righe tabellari gli elementi sono separati con un tabulatore o con un carattere convenzionale (ad esempio punto e virgola, trattino, etc.). Per ordinare una serie, dopo averla selezionata, si sceglie la voce Menù Strumenti Ordina... Si apre una finestra di dialogo nella quale si possono impostare: la scala gerarchica delle chiavi (o criteri) di ordinamento; il tipo di ciascuna chiave (alfanumerico, numerico); la sequenza di ciascuna chiave (crescente/decrescente); il tipo di separatore (se il testo è formato da righe tabellari). È necessario che si specifichi almeno la prima chiave di ordinamento, mentre le successive sono opzionali. Per scala gerarchica si intende che il primo criterio (la prima chiave) prevale sul secondo che a sua volta prevale sul terzo; l'ordinamento avviene prima in base alla colonna associata alla prima chiave e poi in base alle colonne associate alle chiavi successive (se ne sono state selezionate). Per ordinare in base a più di tre criteri si procede ordinando prima la serie in base ai criteri meno significativi, quindi effettuando un nuovo ordinamento in base ai criteri più significativi. Ad esempio per ordinare in base a Nome, Qualifica, Città, Data di nascita occorre prima ordinare la serie in base a Qualifica, Città e Data di nascita, quindi riordinarla in base a Nome, Qualifica e Città. 63
64 7 sommari OpenOffice.org Writer consente di generare automaticamente sommari di vario tipo (indice generale, indice analitico, indice delle illustrazioni, indice delle tabelle, indice personalizzato, indice degli oggetti e bibliografia) La realizzazione di un indice generale o delle tabelle o delle illustrazioni è piuttosto facile ed automatica. La realizzazione di un indice analitico, invece, richiede molto più lavoro; è quindi bene conoscere le funzionalità di OpenOffice.org preposte a questo. 7.1 Sommari Scegliere le voci di un sommario è più semplice, e quasi automatico. Anche se è prevista la possibilità di inserire ogni voce del sommario con la procedura Menù Inserisci Indici Voce... (come per l'indice analitico), è più agevole e pratico utilizzare la strutturazione delle intitolazioni e dei livelli di capitolo; con questa procedura, inoltre, si evitano problemi di revisione. Per generare l'indice occorre posizionare il cursore nel punto del documento in cui lo si vuole inserire e selezionare la voce Menù Inserisci Indici Indici...Si apre la finestra di dialogo Inserisci indice e occorre selezionare Indice generale dal menù Tipo. Vediamo in dettaglio le opzioni presenti nelle schede. 1. Scheda Indice Per Mostra anteprima, Protetto contro le modifiche manuali, Titolo In Valuta fino a livello si seleziona il numero di livelli della struttura dei capitoli che vanno inseriti nelle voci del sommario. Ad esempio, se si struttura il documento in titoli, capitoli e sotto-capitoli (3 livelli), si può volere che il sommario non riporti i sottocapitoli: in tal caso Valuta fino a livello va impostato a 2. Nella sezione Crea da Struttura consente di generare automaticamente l'indice a partire dalla strutturazione del documento in capitoli. Se non si è ancora strutturato il documento, premendo il pulsante... si apre la finestra di gestione della struttura dei capitoli che consente di farlo. Altri stili consente di utilizzare altri stili (oltre a quelli di Intestazione) per individuare le voci del sommario, senza usare la strutturazione del documento in capitoli. La filosofia è la stessa: tutti i paragrafi formattati con lo stile scelto vengono trattati come voci di sommario. Per scegliere gli stili da utilizzare occorre premere il pulsante accanto all'opzione. Si apre una finestra che elenca tutti gli stili usati nel documento ed in basso due pulsanti << e >>. Per utilizzare uno stile si deve prima estrarlo dalla lista con >>, poi si deve organizzare la gerarchia tra le voci e gli stili scelti con i pulsanti << e >>. Contrassegni indice fa sì che nell'indice generale compaiano anche le voci inserite con la finestra di gestione voce. 7.2 Indici di tabelle e illustrazioni Anche la generazione di un indice delle tabelle o di un indice delle illustrazioni può essere facile. Affinché l'indice sia intelligibile, tuttavia, occorre che le tabelle e le immagini siano identificate e identificabili. 64
65 Abbiamo visto che a Tabelle e Cornici è possibile assegnare un Nome ed una Dicitura (didascalia). Per le voci degli indici di tabelle e illustrazioni vengono usati i nomi o le diciture assegnati. Per generare l'indice la procedura è analoga a quella vista nei paragrafi precedenti: occorre posizionare il cursore nel punto del documento in cui lo si vuole inserire e selezionare la voce Menù Inserisci Indici Indici...Si apre la finestra di dialogo Menù Inserisci indice e occorre selezionare Indice delle illustrazioni o Indice delle tabelle dal menù Tipo. Vediamo in dettaglio le opzioni specifiche di questi tipi di indice. scheda Indice Nella sezione Crea da è possibile scegliere se creare l'indice dal Nome che si è attribuito agli oggetti oppure dalle Diciture. Scegliendo Nome oggetti il tipo di indice è strettamente correlato al tipo di oggetto. Scegliendo Diciture è possibile trattare insieme oggetti diversi (illustrazioni, tabelle, cornici di testo) le cui didascalie sono state assegnate ad una stessa categoria. La casella Visualizzazione consente di scegliere se inserire nella voce dell'indice il numero e tipo dell'oggetto della categoria, o l'etichetta o entrambi i parametri. 65
3.6.1 Inserimento. Si apre la finestra di dialogo Inserisci Tabella:
 3.6.1 Inserimento Per decidere dove collocare una tabella è necessario spostare il cursore nella posizione desiderata. Per inserire una tabella esistono diversi modi di procedere: Menù Tabella Inserisci
3.6.1 Inserimento Per decidere dove collocare una tabella è necessario spostare il cursore nella posizione desiderata. Per inserire una tabella esistono diversi modi di procedere: Menù Tabella Inserisci
Marziana Monfardini 2004-2005 lezioni di word
 1 2 3 4 5 TABUlAZIONI, RIENTRI, ELENCHI...IN BREVE PER IMPOSTARE UNA TABULAZIONE... Posizionarsi nella riga in cui si vuole inserire una tabulazione. Selezionare il tipo di tabulazione desiderato sul pulsante
1 2 3 4 5 TABUlAZIONI, RIENTRI, ELENCHI...IN BREVE PER IMPOSTARE UNA TABULAZIONE... Posizionarsi nella riga in cui si vuole inserire una tabulazione. Selezionare il tipo di tabulazione desiderato sul pulsante
Capitolo 2. Figura 21. Inserimento dati
 Capitolo 2 INSERIMENTO DI DATI In ogni cella del foglio di lavoro è possibile inserire dati che possono essere di tipo testuale o numerico, oppure è possibile inserire formule le quali hanno la caratteristica
Capitolo 2 INSERIMENTO DI DATI In ogni cella del foglio di lavoro è possibile inserire dati che possono essere di tipo testuale o numerico, oppure è possibile inserire formule le quali hanno la caratteristica
Elaborazione Testi (Word) G. Toraldo, F. Giannino, V. Monetti
 Elaborazione Testi (Word) G. Toraldo, F. Giannino, V. Monetti Aprire un programma di elaborazione testi Come si presenta la finestra di Word Barra del titolo Barra dei menu Chiudere Barre degli strumenti
Elaborazione Testi (Word) G. Toraldo, F. Giannino, V. Monetti Aprire un programma di elaborazione testi Come si presenta la finestra di Word Barra del titolo Barra dei menu Chiudere Barre degli strumenti
U.T.E Università della Terza Età
 U.T.E Università della Terza Età Sede di Novate Milanese Corso Informatica Approfondimento FOGLIO ELETTRONICO Docente: Giovanni Pozzi FOGLIO ELETTRONICO MS-Excel E un programma che permette di effettuare:
U.T.E Università della Terza Età Sede di Novate Milanese Corso Informatica Approfondimento FOGLIO ELETTRONICO Docente: Giovanni Pozzi FOGLIO ELETTRONICO MS-Excel E un programma che permette di effettuare:
Formazione efficace per chi non ha tempo da perdere a cura di Domenico Corcione
 Formazione efficace per chi non ha tempo da perdere a cura di Domenico Corcione Word a colpo d occhio Questo è manuale di sopravvivenza, in esso troverai solo alcune tra le tante funzioni di Word: sono
Formazione efficace per chi non ha tempo da perdere a cura di Domenico Corcione Word a colpo d occhio Questo è manuale di sopravvivenza, in esso troverai solo alcune tra le tante funzioni di Word: sono
PER SALVARE UN FILE FILE - SALVA CON NOME SCEGLIERE: 1) il nome da dare al file. 2) la posizione in cui salvare: documenti, desktop, penna usb, etc.
 PER SALVARE UN FILE FILE - SALVA CON NOME SCEGLIERE: 1) il nome da dare al file 2) la posizione in cui salvare: documenti, desktop, penna usb, etc. 3) il tipo file: documento word (.docx), word 97-2003
PER SALVARE UN FILE FILE - SALVA CON NOME SCEGLIERE: 1) il nome da dare al file 2) la posizione in cui salvare: documenti, desktop, penna usb, etc. 3) il tipo file: documento word (.docx), word 97-2003
Patente Europea del Computer ECDL - MODULO 3
 Patente Europea del Computer ECDL - MODULO 3 Lezione 2 di 3 Carattere e Formato Paragrafo Tabulazioni Tabelle Oggetti Grafici Carattere Dimensione Stile Grassetto (CTRL + G) Corsivo (CTRL +I) Sottolineato
Patente Europea del Computer ECDL - MODULO 3 Lezione 2 di 3 Carattere e Formato Paragrafo Tabulazioni Tabelle Oggetti Grafici Carattere Dimensione Stile Grassetto (CTRL + G) Corsivo (CTRL +I) Sottolineato
Word 2007 - Esercizio 2 - Parigi 1. Aprire il programma di elaborazione testi.
 Word 2007 - Esercizio 2 - Parigi 1. Aprire il programma di elaborazione testi. 1. Avviare il PC( se leggi questo file è già avviato ) 2. Dal Desktop di Windows cliccare con il pulsante sinistro del mouse
Word 2007 - Esercizio 2 - Parigi 1. Aprire il programma di elaborazione testi. 1. Avviare il PC( se leggi questo file è già avviato ) 2. Dal Desktop di Windows cliccare con il pulsante sinistro del mouse
U.T.E FOGLIO ELETTRONICO. Università della Terza Età. Sede di Novate Milanese. Corso Informatica Approfondimento. Docente: Giovanni Pozzi
 U.T.E Università della Terza Età Sede di Novate Milanese Corso Informatica Approfondimento FOGLIO ELETTRONICO Docente: Giovanni Pozzi FOGLIO ELETTRONICO MS-Excel E un programma che permette di effettuare:
U.T.E Università della Terza Età Sede di Novate Milanese Corso Informatica Approfondimento FOGLIO ELETTRONICO Docente: Giovanni Pozzi FOGLIO ELETTRONICO MS-Excel E un programma che permette di effettuare:
L INTERFACCIA GRAFICA DI EXCEL
 Dopo l avvio del foglio elettronico apparirà un interfaccia grafica nella quale verrà aperta una nuova cartella di lavoro alla quale il PC assegnerà automaticamente il nome provvisorio di Cartel1. La cartella
Dopo l avvio del foglio elettronico apparirà un interfaccia grafica nella quale verrà aperta una nuova cartella di lavoro alla quale il PC assegnerà automaticamente il nome provvisorio di Cartel1. La cartella
Tabelle. Verdi A. Bianchi B. Rossi C. 12/02 Trasferta a Milano. Corso in sede. Riunione Ispettori a Milano Riunione in sede.
 1 Tabelle Una tabella è una griglia composta da righe e colonne: l intersezione fra una riga e una colonna si chiama cella ed è un elemento di testo indipendente che può avere un proprio formato. Spesso,
1 Tabelle Una tabella è una griglia composta da righe e colonne: l intersezione fra una riga e una colonna si chiama cella ed è un elemento di testo indipendente che può avere un proprio formato. Spesso,
Strumenti di elaborazioni testi
 Consulente del Lavoro A.A 2002/2003 I Semestre Strumenti di elaborazioni testi Microsoft Word Introduzione Gli strumenti di elaborazione testi (videoscrittura) sono programmi che consento di creare, leggere
Consulente del Lavoro A.A 2002/2003 I Semestre Strumenti di elaborazioni testi Microsoft Word Introduzione Gli strumenti di elaborazione testi (videoscrittura) sono programmi che consento di creare, leggere
PRIMI PASSI CON UN DATABASE
 Basi di dati PRIMI PASSI CON UN DATABASE Definizione di database Per database si intende un insieme di informazioni catalogate ed organizzate. Il tipo di database più diffuso è quello relazionale, composto
Basi di dati PRIMI PASSI CON UN DATABASE Definizione di database Per database si intende un insieme di informazioni catalogate ed organizzate. Il tipo di database più diffuso è quello relazionale, composto
Introduzione a PowerPoint
 Introduzione a PowerPoint PowerPoint è una potente applicazione per la creazione di presentazioni, ma per utilizzarla nel modo più efficace è necessario innanzitutto comprenderne gli elementi di base.
Introduzione a PowerPoint PowerPoint è una potente applicazione per la creazione di presentazioni, ma per utilizzarla nel modo più efficace è necessario innanzitutto comprenderne gli elementi di base.
INTRODUZIONE A WORD CHE COS E WORD AVVIARE E CHIUDERE WORD INTERFACCIA UTENTE DI WORD
 INTRODUZIONE A WORD CHE COS E WORD Word è il software che consente di creare documenti testuali utilizzando un computer. Consente anche di inserire nel documento oggetti come: Fotografie Immagini Disegni
INTRODUZIONE A WORD CHE COS E WORD Word è il software che consente di creare documenti testuali utilizzando un computer. Consente anche di inserire nel documento oggetti come: Fotografie Immagini Disegni
Modulo 3 - Elaborazione Testi 3.2 Creazione documento
 Università degli Studi dell Aquila Corso ECDL programma START Modulo 3 - Elaborazione Testi 3.2 Creazione documento Maria Maddalena Fornari Visualizzazione di una pagina Nella zona inferiore della finestra
Università degli Studi dell Aquila Corso ECDL programma START Modulo 3 - Elaborazione Testi 3.2 Creazione documento Maria Maddalena Fornari Visualizzazione di una pagina Nella zona inferiore della finestra
INFORMATICA AVANZATO
 Comune di Malo Assessorato alla cultura Biblioteca comunale di Malo Corsi e opportunità di formazione e tempo libero Materiale didattico per il corso di INFORMATICA AVANZATO ver. 1.1-2011 Guida a OpenOffice.org
Comune di Malo Assessorato alla cultura Biblioteca comunale di Malo Corsi e opportunità di formazione e tempo libero Materiale didattico per il corso di INFORMATICA AVANZATO ver. 1.1-2011 Guida a OpenOffice.org
Guida a: LibreOffice Writer
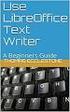 Guida a: LibreOffice 4.1 - Writer Titolo: itolo: Guida a LibreOffice LibreOffice 4.1 - Writer Writer Versione: 4.1 Copyright 2002 Maurizio Berti, Diego Ercolani, Luca Bolcioni, YACME S.r.l., METODO S.r.l.,
Guida a: LibreOffice 4.1 - Writer Titolo: itolo: Guida a LibreOffice LibreOffice 4.1 - Writer Writer Versione: 4.1 Copyright 2002 Maurizio Berti, Diego Ercolani, Luca Bolcioni, YACME S.r.l., METODO S.r.l.,
Università degli studi di Verona. Corso di Informatica di Base. Lezione 4 - Parte 2. Rifinitura di un documento
 Università degli studi di Verona Corso di Informatica di Base Lezione 4 - Parte 2 Rifinitura di un documento In questa seconda parte vedremo le principali rifiniture di un documento. In particolare: 1.
Università degli studi di Verona Corso di Informatica di Base Lezione 4 - Parte 2 Rifinitura di un documento In questa seconda parte vedremo le principali rifiniture di un documento. In particolare: 1.
Informatica d ufficio
 Informatica d ufficio Anno Accademico 2008/2009 Lezione N 3 Microsoft Word - prima parte Microsoft Word E un Word processor,cioè un programma che consente di creare e modificare documenti. Prevede numerose
Informatica d ufficio Anno Accademico 2008/2009 Lezione N 3 Microsoft Word - prima parte Microsoft Word E un Word processor,cioè un programma che consente di creare e modificare documenti. Prevede numerose
3.5.1 PREPARAZ1ONE I documenti che si possono creare con la stampa unione sono: lettere, messaggi di posta elettronica, o etichette.
 3.5 STAMPA UNIONE Le funzioni della stampa unione (o stampa in serie) permettono di collegare un documento principale con un elenco di nominativi e indirizzi, creando così tanti esemplari uguali nel contenuto,
3.5 STAMPA UNIONE Le funzioni della stampa unione (o stampa in serie) permettono di collegare un documento principale con un elenco di nominativi e indirizzi, creando così tanti esemplari uguali nel contenuto,
Video Scrittura (MS Word) Prima Parte
 Video Scrittura (MS Word) Prima Parte Ripasso/approfondimento: Gestione Cartelle/File Crea una cartella UTE Informatica Base sul Desktop Click destro sul Desktop Posizionarsi su Nuovo Cliccare su Cartella
Video Scrittura (MS Word) Prima Parte Ripasso/approfondimento: Gestione Cartelle/File Crea una cartella UTE Informatica Base sul Desktop Click destro sul Desktop Posizionarsi su Nuovo Cliccare su Cartella
Guida a: Apache OpenOffice 4 Writer
 Guida a: Apache OpenOffice 4 Writer Versione: 4.0.1 Copyright 2002 Maurizio Berti, Diego Ercolani, Luca Bolcioni, YACME S.r.l., METODO S.r.l., LAPAM Federimpresa Modena. Copyright 2002 Gianluca Turconi
Guida a: Apache OpenOffice 4 Writer Versione: 4.0.1 Copyright 2002 Maurizio Berti, Diego Ercolani, Luca Bolcioni, YACME S.r.l., METODO S.r.l., LAPAM Federimpresa Modena. Copyright 2002 Gianluca Turconi
Obiettivi del corso Elaborazione testi Slide n 1
 ECDL Word 2000 Obiettivi del corso Avviare e chiudere Word Creare, salvare, aggiornare e stampare documenti Utilizzare un modello per creare un documento Ottenere aiuto Migliorare la veste grafica del
ECDL Word 2000 Obiettivi del corso Avviare e chiudere Word Creare, salvare, aggiornare e stampare documenti Utilizzare un modello per creare un documento Ottenere aiuto Migliorare la veste grafica del
Database Modulo 6 CREAZIONE DI MASCHERE
 Database Modulo 6 CREAZIONE DI MASCHERE!1 Per la gestione dei dati strutturati è possibile utilizzare diverse modalità di visualizzazione. Si è analizzata sinora una rappresentazione di tabella (foglio
Database Modulo 6 CREAZIONE DI MASCHERE!1 Per la gestione dei dati strutturati è possibile utilizzare diverse modalità di visualizzazione. Si è analizzata sinora una rappresentazione di tabella (foglio
LA FORMATTAZIONE Impostare la pagina, i paragrafi e il corpo del testo
 LA FORMATTAZIONE Impostare la pagina, i paragrafi e il corpo del testo Prima di apprestarsi alla stesura del documento è opportuno definire alcune impostazioni riguardanti la struttura della pagina, dei
LA FORMATTAZIONE Impostare la pagina, i paragrafi e il corpo del testo Prima di apprestarsi alla stesura del documento è opportuno definire alcune impostazioni riguardanti la struttura della pagina, dei
Video Scrittura (MS Word) Lezione 1 Funzioni di base
 Video Scrittura (MS Word) Lezione 1 Funzioni di base Cos e un programma di Video Scrittura Un programma di Video Scrittura serve per effettuare tutte quelle operazioni che consentono di creare, modificare,
Video Scrittura (MS Word) Lezione 1 Funzioni di base Cos e un programma di Video Scrittura Un programma di Video Scrittura serve per effettuare tutte quelle operazioni che consentono di creare, modificare,
Modulo 4.1 Elaborazione Testi
 Modulo 4.1 Elaborazione Testi 1 Elaborazione Testi Concetti generali Definizione: Un elaboratore di testi (o word processor) e un software applicativo che consente di produrre documenti testuali come lettere,
Modulo 4.1 Elaborazione Testi 1 Elaborazione Testi Concetti generali Definizione: Un elaboratore di testi (o word processor) e un software applicativo che consente di produrre documenti testuali come lettere,
La schermata di Word. Finestra del documento. Icona del programma. Barra titolo Barra dei menu Barra Standard Barra Formattazione Assistente di Office
 La schermata di Word Icona del programma Barra titolo Barra dei menu Barra Standard Barra Formattazione Assistente di Office Righelli Punto d inserimento Finestra del documento Barra di stato Barre di
La schermata di Word Icona del programma Barra titolo Barra dei menu Barra Standard Barra Formattazione Assistente di Office Righelli Punto d inserimento Finestra del documento Barra di stato Barre di
Modulo 3 - Elaborazione Testi 3.2 Creazione documento
 Università degli Studi dell Aquila Corso ECDL programma START Modulo 3 - Elaborazione Testi 3.2 Creazione documento Visualizzazione di una pagina Si può cambiare la visualizzazione di una pagina dalla
Università degli Studi dell Aquila Corso ECDL programma START Modulo 3 - Elaborazione Testi 3.2 Creazione documento Visualizzazione di una pagina Si può cambiare la visualizzazione di una pagina dalla
Operazioni preliminari: creare una cartella in Documenti
 Operazioni preliminari: creare una cartella in Documenti 1. Fare clic in successione su Start (cerchio con il logo Microsoft in basso a sinistra), Documenti. 2. Cliccare su Nuova cartella comparirà una
Operazioni preliminari: creare una cartella in Documenti 1. Fare clic in successione su Start (cerchio con il logo Microsoft in basso a sinistra), Documenti. 2. Cliccare su Nuova cartella comparirà una
Elaborazione Testi e Presentazioni
 Elaborazione Testi e Presentazioni ELABORAZIONE TESTI Avviare il Programma Menu Start Tutti i programmi Microsoft Word 2 clic sull icona presente sul Desktop Chiudere il Programma Menu File Esci Tasto
Elaborazione Testi e Presentazioni ELABORAZIONE TESTI Avviare il Programma Menu Start Tutti i programmi Microsoft Word 2 clic sull icona presente sul Desktop Chiudere il Programma Menu File Esci Tasto
Anno 2009/2010 Syllabus 5.0
 Patente Europea di Informatica ECDL Modulo 6 Lezione 2: Inserimento e formattazione di testo Tabelle Grafici Organigrammi Anno 2009/2010 Syllabus 5.0 La maggior parte delle presentazioni di PowerPoint
Patente Europea di Informatica ECDL Modulo 6 Lezione 2: Inserimento e formattazione di testo Tabelle Grafici Organigrammi Anno 2009/2010 Syllabus 5.0 La maggior parte delle presentazioni di PowerPoint
Introduzione a Excel
 Introduzione a Excel Excel è un potente foglio di calcolo e un'applicazione per l'analisi dei dati. Per utilizzarla nel modo più efficace è necessario innanzitutto comprenderne gli elementi di base. Questa
Introduzione a Excel Excel è un potente foglio di calcolo e un'applicazione per l'analisi dei dati. Per utilizzarla nel modo più efficace è necessario innanzitutto comprenderne gli elementi di base. Questa
Copiare - Incollare Capolettera Colonne Interruzione di Pagina 9.1 Taglia - Copia - Incolla
 Copiare - Incollare Capolettera Colonne Interruzione di Pagina 9.1 Taglia - Copia - Incolla Word 2000 supporta le usuali tecniche di Windows per copiare e spostare informazioni. È dotato anche della funzione
Copiare - Incollare Capolettera Colonne Interruzione di Pagina 9.1 Taglia - Copia - Incolla Word 2000 supporta le usuali tecniche di Windows per copiare e spostare informazioni. È dotato anche della funzione
Elaborazione Testi e Presentazioni
 Elaborazione Testi e Presentazioni Elaborazione Testi APRIRE UN PROGRAMMA DI ELABORAZIONE TESTI Avviare il programma Menu Start Tutti i programmi Microsoft Word Pulsanti 2 clic sull icona presente sul
Elaborazione Testi e Presentazioni Elaborazione Testi APRIRE UN PROGRAMMA DI ELABORAZIONE TESTI Avviare il programma Menu Start Tutti i programmi Microsoft Word Pulsanti 2 clic sull icona presente sul
Il pacchetto Office: WORD
 CONSIGLIO SUPERIORE DELLA MAGISTRATURA UFFICIO DEI REFERENTI PER LA FORMAZIONE DECENTRATA DEL DISTRETTO DI MILANO Il pacchetto Office: WORD Martedì 6-13 novembre 2012 Sala ANMIG Giosiana Radaelli Barra
CONSIGLIO SUPERIORE DELLA MAGISTRATURA UFFICIO DEI REFERENTI PER LA FORMAZIONE DECENTRATA DEL DISTRETTO DI MILANO Il pacchetto Office: WORD Martedì 6-13 novembre 2012 Sala ANMIG Giosiana Radaelli Barra
LEZIONE 4. Per semplificarne la comprensione della tastiera possiamo suddividere i tasti in diversi gruppi in base alla funzione che possono svolgere:
 LEZIONE 4 La tastiera è lo strumento principale per l'immissione di informazioni nel computer, ma non tutti sanno, però, che è possibile utilizzare la tastiera anche per controllare il computer e i vari
LEZIONE 4 La tastiera è lo strumento principale per l'immissione di informazioni nel computer, ma non tutti sanno, però, che è possibile utilizzare la tastiera anche per controllare il computer e i vari
ALFABETIZZAZIONE INFORMATICA. Preparazione delle presentazioni con Microsoft PowerPoint 2010
 ALFABETIZZAZIONE INFORMATICA 1 Preparazione delle presentazioni con Microsoft PowerPoint 2010 PROGRAMMA L ambiente Funzioni di base Creare, salvare, aprire presentazioni Creare una nuova diapositiva Duplicare,
ALFABETIZZAZIONE INFORMATICA 1 Preparazione delle presentazioni con Microsoft PowerPoint 2010 PROGRAMMA L ambiente Funzioni di base Creare, salvare, aprire presentazioni Creare una nuova diapositiva Duplicare,
CORSO DI FORMAZIONE DOCENTI DELLE SCUOLE PUBBLICHE A GESTIONE PRIVATA ECDL, LA PATENTE EUROPEA PER L USO DEL COMPUTER GUIDA SINTETICA
 M ECDL ECDL, LA PATENTE EUROPEA PER L USO DEL COMPUTER LA POSTA ELETTRONICA Parte Generale GUIDA SINTETICA 1 - Primi passi Aprire il programma di posta elettronica Outlook Express Aprire la cassetta delle
M ECDL ECDL, LA PATENTE EUROPEA PER L USO DEL COMPUTER LA POSTA ELETTRONICA Parte Generale GUIDA SINTETICA 1 - Primi passi Aprire il programma di posta elettronica Outlook Express Aprire la cassetta delle
Lena Cota Guido Corso di Informatica - II livello. Esplora Risorse. Lavorare con il file system
 Esplora Risorse Lavorare con il file system 1 Cos è Le informazioni che possono essere elaborate dai computer sono conservate in documenti chiamati file. Esplora Risorse è il programma già installato su
Esplora Risorse Lavorare con il file system 1 Cos è Le informazioni che possono essere elaborate dai computer sono conservate in documenti chiamati file. Esplora Risorse è il programma già installato su
Microsoft Word. Apertura MS Word
 Microsoft Word Corso presso la scuola G. Carducci E. Tramontana word 1 Apertura MS Word Avviare tramite Avvio>Programmi>Microsoft Office>Microsoft Word Oppure Cliccare sull icona sul desktop MS Word è
Microsoft Word Corso presso la scuola G. Carducci E. Tramontana word 1 Apertura MS Word Avviare tramite Avvio>Programmi>Microsoft Office>Microsoft Word Oppure Cliccare sull icona sul desktop MS Word è
Il foglio elettronico
 Istituto Europeo Ricerca Formazione Orientamento Professionale Onlus Il foglio elettronico Docente: Filippo E. Pani I fogli elettronici L organizzazione a celle del foglio
Istituto Europeo Ricerca Formazione Orientamento Professionale Onlus Il foglio elettronico Docente: Filippo E. Pani I fogli elettronici L organizzazione a celle del foglio
Grafici. 1 Generazione di grafici a partire da un foglio elettronico
 Grafici In questa parte analizzeremo le funzionalità relative ai grafici. In particolare: 1. Generazione di grafici a partire da un foglio elettronico 2. Modifica di un grafico 1 Generazione di grafici
Grafici In questa parte analizzeremo le funzionalità relative ai grafici. In particolare: 1. Generazione di grafici a partire da un foglio elettronico 2. Modifica di un grafico 1 Generazione di grafici
WINDOWS95. 1. Avviare Windows95. Avviare Windows95 non è un problema: parte. automaticamente all accensione del computer. 2. Barra delle applicazioni
 WINDOWS95 1. Avviare Windows95 Avviare Windows95 non è un problema: parte automaticamente all accensione del computer. 2. Barra delle applicazioni 1 La barra delle applicazioni permette di richiamare le
WINDOWS95 1. Avviare Windows95 Avviare Windows95 non è un problema: parte automaticamente all accensione del computer. 2. Barra delle applicazioni 1 La barra delle applicazioni permette di richiamare le
Formazione a Supporto dell Inserimento Lavorativo. Elementi di Word avanzato. Docente Franchini Gloria
 Formazione a Supporto dell Inserimento Lavorativo Elementi di Word avanzato Docente Franchini Gloria Impostare i punti di tabulazione Sul righello sono impostati vari punti di Tabulazione. Esistono cinque
Formazione a Supporto dell Inserimento Lavorativo Elementi di Word avanzato Docente Franchini Gloria Impostare i punti di tabulazione Sul righello sono impostati vari punti di Tabulazione. Esistono cinque
Corso ECDL Modulo 3 17 dicembre 2013 lezione 1 di 8
 Corso ECDL Modulo 3 17 dicembre 2013 lezione 1 di 8 Iniziamo come per tutti i moduli dal Syllabus versione 5.0. Sito di riferimento AICA (Associazione Italiana Calcolo Automatico che è stata delegata dal
Corso ECDL Modulo 3 17 dicembre 2013 lezione 1 di 8 Iniziamo come per tutti i moduli dal Syllabus versione 5.0. Sito di riferimento AICA (Associazione Italiana Calcolo Automatico che è stata delegata dal
Video Scrittura (MS Word)
 Video Scrittura (MS Word) Ripasso/approfondimento: Il Menù Home di Word Rivediamo i principali comandi presenti nel Menu Home di Word A sinistra troviamo le icone dei comandi di: Taglia, Copia e Incolla.
Video Scrittura (MS Word) Ripasso/approfondimento: Il Menù Home di Word Rivediamo i principali comandi presenti nel Menu Home di Word A sinistra troviamo le icone dei comandi di: Taglia, Copia e Incolla.
FORMATTAZIONE DEL DOCUMENTO - WORD 2007
 FORMATTAZIONE DEL DOCUMENTO - WORD 2007 Cosa si intende con il termine FORMATTARE: significa cambiare la forma, personalizzare il contenuto, come ad esempio centrare il testo, ingrandirlo, metterlo in
FORMATTAZIONE DEL DOCUMENTO - WORD 2007 Cosa si intende con il termine FORMATTARE: significa cambiare la forma, personalizzare il contenuto, come ad esempio centrare il testo, ingrandirlo, metterlo in
DEFINIZIONI SMART E RELATIVE ESERCITAZIONI
 DEFINIZIONI SMART E RELATIVE ESERCITAZIONI A B C D E 1 2 3 4 5 6 7 8 9 MODULO 3 Creazione e gestione di fogli di calcolo MODULO 3 CREAZIONE E GESTIONE DI FOGLI DI CALCOLO Gli elementi fondamentali del
DEFINIZIONI SMART E RELATIVE ESERCITAZIONI A B C D E 1 2 3 4 5 6 7 8 9 MODULO 3 Creazione e gestione di fogli di calcolo MODULO 3 CREAZIONE E GESTIONE DI FOGLI DI CALCOLO Gli elementi fondamentali del
Formattare il testo con gli stili
 Formattare il testo con gli stili Capita spesso di dover applicare ripetutamente la stessa formattazione, o anche modificare il colore, le dimensioni e il tipo di carattere, per dare risalto a un testo.
Formattare il testo con gli stili Capita spesso di dover applicare ripetutamente la stessa formattazione, o anche modificare il colore, le dimensioni e il tipo di carattere, per dare risalto a un testo.
(b) - Creazione del layout delle pagine nella vista Layout
 (b) - Creazione del layout delle pagine nella vista Layout La vista Layout di Dreamweaver semplifica l utilizzo delle tabelle per il layout delle pagine. Nella vista Layout, è possibile progettare le pagine
(b) - Creazione del layout delle pagine nella vista Layout La vista Layout di Dreamweaver semplifica l utilizzo delle tabelle per il layout delle pagine. Nella vista Layout, è possibile progettare le pagine
Tasti di scelta rapida di Windows
 Tasti di scelta rapida di Windows I tasti di scelta rapida rappresentano un'alternativa al mouse per l'utilizzo di Windows e consentono di aprire e chiudere elementi nonché eseguire spostamenti nel menu
Tasti di scelta rapida di Windows I tasti di scelta rapida rappresentano un'alternativa al mouse per l'utilizzo di Windows e consentono di aprire e chiudere elementi nonché eseguire spostamenti nel menu
PRIMA DI PROCEDERE CON L ASCOLTO DELLE LEZIONI E DEGLI ESERCIZI COPIARE LA CARTELLA ESERCIZI SUL DESKTOP
 PRIMA DI PROCEDERE CON L ASCOLTO DELLE LEZIONI E DEGLI ESERCIZI COPIARE LA CARTELLA ESERCIZI SUL DESKTOP SEQUENZA FILMATI ED ESERCIZI: 1. COS È WORD 2. SCHEDA FILE 1) CREARE UN NUOVO DOCUMENTO DA MODELLO
PRIMA DI PROCEDERE CON L ASCOLTO DELLE LEZIONI E DEGLI ESERCIZI COPIARE LA CARTELLA ESERCIZI SUL DESKTOP SEQUENZA FILMATI ED ESERCIZI: 1. COS È WORD 2. SCHEDA FILE 1) CREARE UN NUOVO DOCUMENTO DA MODELLO
Excel avanzato. Certificazione Microsoft. Excel: le basi. 1.1 Excel: le basi NUMBER TITLE
 Excel avanzato Certificazione Microsoft Excel: le basi 1.1 Excel: le basi Fogli elettronici: generalità e struttura (1) Un foglio di lavoro è una griglia costituita da celle (intersezione righe - colonne)
Excel avanzato Certificazione Microsoft Excel: le basi 1.1 Excel: le basi Fogli elettronici: generalità e struttura (1) Un foglio di lavoro è una griglia costituita da celle (intersezione righe - colonne)
Inserire un nuovo foglio
 Excel Base- Lezione 2 Inserire un nuovo foglio 1. Nella parte inferiore della finestra di lavoro sulla sinistra, fare clic sulla linguetta del foglio, a sinistra del quale se ne desidera aggiungere uno
Excel Base- Lezione 2 Inserire un nuovo foglio 1. Nella parte inferiore della finestra di lavoro sulla sinistra, fare clic sulla linguetta del foglio, a sinistra del quale se ne desidera aggiungere uno
POWER POINT 2003. Uso del programma, sue applicazioni e strumenti di lavoro.
 Anno accademico 2010-2011 Corso di INFORMATICA Docente del corso: Prof. V. De Feo Argomento di approfondimento: POWER POINT 2003 Uso del programma, sue applicazioni e strumenti di lavoro. Gruppo di lavoro:
Anno accademico 2010-2011 Corso di INFORMATICA Docente del corso: Prof. V. De Feo Argomento di approfondimento: POWER POINT 2003 Uso del programma, sue applicazioni e strumenti di lavoro. Gruppo di lavoro:
Modificare il tipo di grafico Spostare, ridimensionare, cancellare un grafico
 4.6 GRAFICI Il programma Calc si presta non solo alla creazione di tabelle e all esecuzione di calcoli, ma anche alla creazione di grafici che riepilogano visivamente i dati, ne rendono immediata la loro
4.6 GRAFICI Il programma Calc si presta non solo alla creazione di tabelle e all esecuzione di calcoli, ma anche alla creazione di grafici che riepilogano visivamente i dati, ne rendono immediata la loro
STRUMENTI DI PRESENTAZIONE (POWERPOINT) UTILIZZO DELL APPLICAZIONE SVILUPPARE UNA PRESENTAZIONE TESTI GRAFICI E OGGETTI OGGETTI GRAFICI
 soluzioni.qxd 28-01-2010 20:14 Page 15 1 2 3 4 5 6 7 STRUMENTI DI PRESENTAZIONE (POWERPOINT) UTILIZZO DELL APPLICAZIONE SVILUPPARE UNA PRESENTAZIONE TESTI GRAFICI E OGGETTI OGGETTI GRAFICI 6-15 1. In quali
soluzioni.qxd 28-01-2010 20:14 Page 15 1 2 3 4 5 6 7 STRUMENTI DI PRESENTAZIONE (POWERPOINT) UTILIZZO DELL APPLICAZIONE SVILUPPARE UNA PRESENTAZIONE TESTI GRAFICI E OGGETTI OGGETTI GRAFICI 6-15 1. In quali
Video Scrittura (MS Word) Lezione 3 Formattazione e Stampa documenti
 Video Scrittura (MS Word) Lezione 3 Formattazione e Stampa documenti Formattazione di un documento La formattazione di un documento consente di migliorare l impaginazione del testo e di dare al al documento
Video Scrittura (MS Word) Lezione 3 Formattazione e Stampa documenti Formattazione di un documento La formattazione di un documento consente di migliorare l impaginazione del testo e di dare al al documento
Prof. Salvatore Riegler.
 Laboratorio di Informatica Applicata Modulo 3: Microsoft Word Prof. Salvatore Riegler riegler00@gmail.com Microsoft Office È il pacchetto di programmi principale della Microsoft. I programmi più importanti
Laboratorio di Informatica Applicata Modulo 3: Microsoft Word Prof. Salvatore Riegler riegler00@gmail.com Microsoft Office È il pacchetto di programmi principale della Microsoft. I programmi più importanti
Informatica (Sistemi di elaborazione delle informazioni)
 Informatica (Sistemi di elaborazione delle informazioni) Corso di laurea in Scienze dell'educazione Lezione 2 Elaborazione di testi (parte 1) Mario Alviano Sommario Formattazione di Caratteri Paragrafi
Informatica (Sistemi di elaborazione delle informazioni) Corso di laurea in Scienze dell'educazione Lezione 2 Elaborazione di testi (parte 1) Mario Alviano Sommario Formattazione di Caratteri Paragrafi
Uso del computer e gestione dei file con Windows
 Uso del computer e gestione dei file con Windows PRIMI PASSI COL COMPUTER Avviare il computer Premere il tasto di accensione Spegnere il computer Pulsanti Start Spegni computer Spegni Riavviare il computer
Uso del computer e gestione dei file con Windows PRIMI PASSI COL COMPUTER Avviare il computer Premere il tasto di accensione Spegnere il computer Pulsanti Start Spegni computer Spegni Riavviare il computer
InDesign CS5: gestire i documenti
 03 InDesign CS5: gestire i documenti In questo capitolo Imparerai a creare e a salvare un nuovo documento con una o più pagine. Apprenderai come gestire le opzioni di visualizzazione di un documento. Apprenderai
03 InDesign CS5: gestire i documenti In questo capitolo Imparerai a creare e a salvare un nuovo documento con una o più pagine. Apprenderai come gestire le opzioni di visualizzazione di un documento. Apprenderai
Presentazione con PowerPoint
 Presentazione con PowerPoint L applicazione PowerPoint permette di creare documenti da mostrare su diapositive per presentazioni. Sarai facilitato nell utilizzo di PowerPoint perché molti pulsanti e molte
Presentazione con PowerPoint L applicazione PowerPoint permette di creare documenti da mostrare su diapositive per presentazioni. Sarai facilitato nell utilizzo di PowerPoint perché molti pulsanti e molte
Cosa sono le maschere
 Prof. Emanuele Papotto Cosa sono le maschere La maschera è un oggetto di database che viene realizzato per mostrare, modificare e immettere i record in modo più chiaro rispetto alla visualizzazione foglio
Prof. Emanuele Papotto Cosa sono le maschere La maschera è un oggetto di database che viene realizzato per mostrare, modificare e immettere i record in modo più chiaro rispetto alla visualizzazione foglio
Tips & Tricks: Windows XP
 Tips & Tricks: Windows XP I tasti di scelta rapida rappresentano un'alternativa al mouse per l'utilizzo di Windows e consentono di aprire e chiudere elementi nonché eseguire spostamenti nel menu di avvio,
Tips & Tricks: Windows XP I tasti di scelta rapida rappresentano un'alternativa al mouse per l'utilizzo di Windows e consentono di aprire e chiudere elementi nonché eseguire spostamenti nel menu di avvio,
Automatizzare le attività con le macro di Visual Basic
 Automatizzare le attività con le macro di Visual Basic Se non si ha esperienza con le macro, non c'è da preoccuparsi. Una macro è semplicemente un insieme registrato di sequenze di tasti e di istruzioni,
Automatizzare le attività con le macro di Visual Basic Se non si ha esperienza con le macro, non c'è da preoccuparsi. Una macro è semplicemente un insieme registrato di sequenze di tasti e di istruzioni,
6.1 UTILIZZO DELL APPLICAZIONE
 6.1 UTILIZZO DELL APPLICAZIONE Ciò che un tempo poteva soltanto essere letto e immaginato, oggi viene molte volte espresso attraverso filmati, voci e testi e il tutto viene trasmesso mediante il computer.
6.1 UTILIZZO DELL APPLICAZIONE Ciò che un tempo poteva soltanto essere letto e immaginato, oggi viene molte volte espresso attraverso filmati, voci e testi e il tutto viene trasmesso mediante il computer.
Programma del corso Che cosa è Excel. Il comando File \ Impostazione Pagina. Come selezionare le celle con il mouse.
 Programma del corso Che cosa è Excel. Il comando File \ Impostazione Pagina. Come selezionare le celle con il mouse. Una riga intera, Una colonna intera, Un intervallo continuo, Intervalli discontinui,
Programma del corso Che cosa è Excel. Il comando File \ Impostazione Pagina. Come selezionare le celle con il mouse. Una riga intera, Una colonna intera, Un intervallo continuo, Intervalli discontinui,
Windows. La prima realizzazione di un ambiente grafico si deve alla Apple (1984) per il suo Macintosh. La gestione dei file conserva la logica del DOS
 Windows La prima realizzazione di un ambiente grafico si deve alla Apple (1984) per il suo Macintosh La gestione dei file conserva la logica del DOS Funzionalità di un S.O. Gestione dei file Gestione dei
Windows La prima realizzazione di un ambiente grafico si deve alla Apple (1984) per il suo Macintosh La gestione dei file conserva la logica del DOS Funzionalità di un S.O. Gestione dei file Gestione dei
Microsoft Word. Nozioni di base
 Microsoft Word Nozioni di base SOMMARIO Esercitazione n. 1 (NOZIONI DI BASE) Introduzione Salvare e aprire un documento L interfaccia di Word Gli strumenti di Microsoft Draw La guida in linea Impostazione
Microsoft Word Nozioni di base SOMMARIO Esercitazione n. 1 (NOZIONI DI BASE) Introduzione Salvare e aprire un documento L interfaccia di Word Gli strumenti di Microsoft Draw La guida in linea Impostazione
per immagini guida avanzata Modificare il contenuto del foglio di lavoro Geometra Luigi Amato Guida Avanzata per immagini Excel 2000 1
 Modificare il contenuto del foglio di lavoro Geometra Luigi Amato Guida Avanzata per immagini Excel 2000 1 Selezione delle celle per immagini guida avanzata La cella attiva è la B7 Selezionare una cella
Modificare il contenuto del foglio di lavoro Geometra Luigi Amato Guida Avanzata per immagini Excel 2000 1 Selezione delle celle per immagini guida avanzata La cella attiva è la B7 Selezionare una cella
Presentazione con PowerPoint
 Presentazione con PowerPoint L applicazione PowerPoint permette di creare documenti da mostrare su diapositive per presentazioni. Sarai facilitato nell utilizzo di PowerPoint perché molti pulsanti e molte
Presentazione con PowerPoint L applicazione PowerPoint permette di creare documenti da mostrare su diapositive per presentazioni. Sarai facilitato nell utilizzo di PowerPoint perché molti pulsanti e molte
3.3.1 FORMATTARE UN TESTO
 3.3. FORMATTAZIONE In ambiente word processor, formattare un testo significa progettarne il layout, ossia equilibrarne tutte le componenti in modo che il risultato finale risponda ai criteri per cui il
3.3. FORMATTAZIONE In ambiente word processor, formattare un testo significa progettarne il layout, ossia equilibrarne tutte le componenti in modo che il risultato finale risponda ai criteri per cui il
Anno 2009/2010 Syllabus 5.0
 Patente Europea di Informatica ECDL Modulo 4 Lezione 1: Introduzione Il foglio elettronico Inserimento, modifica, ricerca e ordinamento di dati Guida in linea Anno 2009/2010 Syllabus 5.0 Microsoft Excel
Patente Europea di Informatica ECDL Modulo 4 Lezione 1: Introduzione Il foglio elettronico Inserimento, modifica, ricerca e ordinamento di dati Guida in linea Anno 2009/2010 Syllabus 5.0 Microsoft Excel
EUROPEAN COMPUTER DRIVING LICENCE SYLLABUS VERSIONE 5.0
 Pagina I EUROPEAN COMPUTER DRIVING LICENCE SYLLABUS VERSIONE 5.0 Modulo 4 Foglio elettronico Il seguente Syllabus è relativo al Modulo 4, Foglio elettronico, e fornisce i fondamenti per il test di tipo
Pagina I EUROPEAN COMPUTER DRIVING LICENCE SYLLABUS VERSIONE 5.0 Modulo 4 Foglio elettronico Il seguente Syllabus è relativo al Modulo 4, Foglio elettronico, e fornisce i fondamenti per il test di tipo
Sommario. A proposito di A colpo d occhio 1. Novità e miglioramenti 5. Introduzione a Excel Ringraziamenti... xi Autore...
 Sommario Ringraziamenti............................................ xi Autore................................................. xiii 1 2 3 A proposito di A colpo d occhio 1 Niente computerese!.....................................
Sommario Ringraziamenti............................................ xi Autore................................................. xiii 1 2 3 A proposito di A colpo d occhio 1 Niente computerese!.....................................
Nuove pagine e collegamenti
 05 Nuove pagine e collegamenti In questo capitolo In questo capitolo imparerai come realizzare un semplice collegamento da un testo a una nuova pagina, apprenderai il concetto di link di ritorno. Successivamente
05 Nuove pagine e collegamenti In questo capitolo In questo capitolo imparerai come realizzare un semplice collegamento da un testo a una nuova pagina, apprenderai il concetto di link di ritorno. Successivamente
CORSO DI INFORMATICA GENERALE. Università degli Studi di Bergamo
 CORSO DI INFORMATICA GENERALE Università degli Studi di Bergamo Microsoft Excel E un software applicativo per la gestione dei fogli di calcolo. E un programma che consente la gestione e l organizzazione
CORSO DI INFORMATICA GENERALE Università degli Studi di Bergamo Microsoft Excel E un software applicativo per la gestione dei fogli di calcolo. E un programma che consente la gestione e l organizzazione
Editor di testo. Ing. Simone Brienza. Corso di laurea magistrale in Ingegneria Elettronica
 Corso di laurea magistrale in Ingegneria Elettronica Ing. Simone Brienza E-mail: simone.brienza@for.unipi.it Pervasive Computing & Networking Lab () http://www.perlab.it Dipartimento di Ingegneria dell
Corso di laurea magistrale in Ingegneria Elettronica Ing. Simone Brienza E-mail: simone.brienza@for.unipi.it Pervasive Computing & Networking Lab () http://www.perlab.it Dipartimento di Ingegneria dell
Copiare le caratteristiche di formattazione da un testo ad un altro.
 112 ECDL Guida facile 3.3.1.6 Copiare le caratteristiche di formattazione da un testo ad un altro. Fra le possibilità offerte da questo programma, esiste anche quella di copiare solo il formato (colore
112 ECDL Guida facile 3.3.1.6 Copiare le caratteristiche di formattazione da un testo ad un altro. Fra le possibilità offerte da questo programma, esiste anche quella di copiare solo il formato (colore
GALLERY. Album immagini
 GALLERY In questo menù del pannello di amministrazione si trovano tutte le funzioni utili alla gestione delle foto, dei video e degli album da inserire all'interno delle pagine con funzione ALBUM IMMAGINI
GALLERY In questo menù del pannello di amministrazione si trovano tutte le funzioni utili alla gestione delle foto, dei video e degli album da inserire all'interno delle pagine con funzione ALBUM IMMAGINI
Ordina e filtra elenchi
 Ordina e filtra elenchi Excel è un ottimo "divoranumeri", ma si dimostra uno strumento validissimo per creare e gestire elenchi. È possibile raccogliere in un elenco qualsiasi cosa, dagli indirizzi di
Ordina e filtra elenchi Excel è un ottimo "divoranumeri", ma si dimostra uno strumento validissimo per creare e gestire elenchi. È possibile raccogliere in un elenco qualsiasi cosa, dagli indirizzi di
Migrazione ad Access 2010
 Contenuto della Guida Microsoft Microsoft Access 2010 ha un aspetto molto diverso e l'obiettivo di questa Guida è quello di fornire un supporto al fine di ridurre il più possibile i tempi di apprendimento.
Contenuto della Guida Microsoft Microsoft Access 2010 ha un aspetto molto diverso e l'obiettivo di questa Guida è quello di fornire un supporto al fine di ridurre il più possibile i tempi di apprendimento.
Migrazione a Word 2010
 Contenuto della Guida Microsoft Microsoft Word 2010 ha un aspetto molto diverso e l'obiettivo di questa Guida è quello di fornire un supporto al fine di ridurre il più possibile i tempi di apprendimento.
Contenuto della Guida Microsoft Microsoft Word 2010 ha un aspetto molto diverso e l'obiettivo di questa Guida è quello di fornire un supporto al fine di ridurre il più possibile i tempi di apprendimento.
Scritto da Administrator Lunedì 14 Marzo :21 - Ultimo aggiornamento Lunedì 14 Marzo :14
 Non tutti sanno che le combinazioni sulla tastiera consentono di eseguire direttamente e rapidamente i comandi senza l'utilizzo del mouse. Dal semplice copia (Ctrl+C) e incolla (Ctrl+V) alle operazioni
Non tutti sanno che le combinazioni sulla tastiera consentono di eseguire direttamente e rapidamente i comandi senza l'utilizzo del mouse. Dal semplice copia (Ctrl+C) e incolla (Ctrl+V) alle operazioni
Interfaccia. Effettuare un clic destro qui per visualizzare il pannello strumenti. Freccia per spostare la barra strumenti in alto/basso
 Interfaccia Effettuare un clic destro qui per visualizzare il pannello strumenti Freccia per spostare la barra strumenti in alto/basso Pagine Risorse Barra strumenti Proprietà Se selezionato, il browser
Interfaccia Effettuare un clic destro qui per visualizzare il pannello strumenti Freccia per spostare la barra strumenti in alto/basso Pagine Risorse Barra strumenti Proprietà Se selezionato, il browser
Fogli di Calcolo: Microsoft Excel
 Fogli di Calcolo: Microsoft Excel Laboratorio di Alfabetizzazione Informatica Docente: Elisa Marengo emarengo@di.unito.it Facoltà di Lettere e Filosofia a.a. 2012/2013 Elisa Marengo (UNITO) Fogli di Calcolo:
Fogli di Calcolo: Microsoft Excel Laboratorio di Alfabetizzazione Informatica Docente: Elisa Marengo emarengo@di.unito.it Facoltà di Lettere e Filosofia a.a. 2012/2013 Elisa Marengo (UNITO) Fogli di Calcolo:
Excel Base- Lezione 5
 Excel Base- Lezione 5 Cerca.vert(val.,matrice,indice,intervallo) Ricerca un valore, contenuto in una lista, in un'altra lista, e restituisce i valori nelle celle a destra del valore cercato 1 Cerca.vert(val.,matrice,indice,intervallo)
Excel Base- Lezione 5 Cerca.vert(val.,matrice,indice,intervallo) Ricerca un valore, contenuto in una lista, in un'altra lista, e restituisce i valori nelle celle a destra del valore cercato 1 Cerca.vert(val.,matrice,indice,intervallo)
Word Parte III. Fondamenti di informatica. Intestazioni e piè di pagina. Intestazione e piè di pagina, Colonne, Tabulazioni
 Fondamenti di informatica Intestazioni e piè di pagina Word Parte III Intestazione e piè di pagina, Colonne, Tabulazioni Utili per visualizzare Loghi Titolo del documento, del capitolo, etc. Autore del
Fondamenti di informatica Intestazioni e piè di pagina Word Parte III Intestazione e piè di pagina, Colonne, Tabulazioni Utili per visualizzare Loghi Titolo del documento, del capitolo, etc. Autore del
Un documento ben formato
 Un documento ben formato Sommario PREMESSA... 1 PASSO 1. OPERAZIONI PRELIMINARI... 1 PASSO 2.VIA FORMATTAZIONE E PARAGRAFI VUOTI...2 CANCELLAZIONE FORMATTAZIONE...... 2 ELIMINO I PARAGRAFI VUOTI... 2 PASSO
Un documento ben formato Sommario PREMESSA... 1 PASSO 1. OPERAZIONI PRELIMINARI... 1 PASSO 2.VIA FORMATTAZIONE E PARAGRAFI VUOTI...2 CANCELLAZIONE FORMATTAZIONE...... 2 ELIMINO I PARAGRAFI VUOTI... 2 PASSO
USO DELLA TASTIERA WORD RITA LUCCHESE - GUIDA ALLA PATENTE EUROPEA DEL COMPUTER - EDITRICE LA SCUOLA
 USO DELLA TASTIERA Il mouse rende sicuramente più facile usare il computer, soprattutto per chi sta imparando. Tuttavia, a mano a mano che si acquista familiarità con Windows e le varie applicazioni, è
USO DELLA TASTIERA Il mouse rende sicuramente più facile usare il computer, soprattutto per chi sta imparando. Tuttavia, a mano a mano che si acquista familiarità con Windows e le varie applicazioni, è
INFORMAZIONI SU MIMIOSTUDIO
 INFORMAZIONI SU MIMIOSTUDIO Di seguito sono riportate le applicazioni principali di MimioStudio, utilizzate per la creazione e la presentazione di informazioni: Blocco note MimioStudio Strumenti MimioStudio
INFORMAZIONI SU MIMIOSTUDIO Di seguito sono riportate le applicazioni principali di MimioStudio, utilizzate per la creazione e la presentazione di informazioni: Blocco note MimioStudio Strumenti MimioStudio
Excel. Il foglio di lavoro. Il foglio di lavoro Questa viene univocamente individuata dalle sue coordinate Es. F9
 Excel Un foglio di calcolo o foglio elettronico è un programma formato da: un insieme di righe e di colonne visualizzate sullo schermo in una finestra scorrevole in cui è possibile disporre testi, valori,
Excel Un foglio di calcolo o foglio elettronico è un programma formato da: un insieme di righe e di colonne visualizzate sullo schermo in una finestra scorrevole in cui è possibile disporre testi, valori,
LE MASCHERE CORSO ACCESS PARTE V
 LE MASCHERE Creazione di una maschera Selezionare il pulsante Maschere nella finestra del database; Scegliere creazione guidata (consigliata per le maschere basate su tabelle) oppure creazione (manuale)
LE MASCHERE Creazione di una maschera Selezionare il pulsante Maschere nella finestra del database; Scegliere creazione guidata (consigliata per le maschere basate su tabelle) oppure creazione (manuale)
Word 2003 Elementi Grafici
 Word 2003 Elementi Grafici Aggiungere contenuti grafici al documento 1 Elementi grafici Word 2003 offre molti strumenti per trasformare un semplice documento testuale in una composizione visiva ricca di
Word 2003 Elementi Grafici Aggiungere contenuti grafici al documento 1 Elementi grafici Word 2003 offre molti strumenti per trasformare un semplice documento testuale in una composizione visiva ricca di
File > Nuovo > Riquadro attività > Modelli generali > Modelli > Lettere e fax.
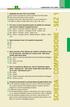 1 2 3 4 5 6 7 ELABORAZIONE TESTI (WORD) 3-13 1. Scegliendo dal menu File la voce Chiudi: A Viene chiuso il programma e tutti gli eventuali documenti aperti. Viene chiuso solo il documento corrente. C Vengono
1 2 3 4 5 6 7 ELABORAZIONE TESTI (WORD) 3-13 1. Scegliendo dal menu File la voce Chiudi: A Viene chiuso il programma e tutti gli eventuali documenti aperti. Viene chiuso solo il documento corrente. C Vengono
Creare sezioni con formattazione diversa dalle altre sezioni formattazione Applicare gli effetti di carattere Allineare il paragrafo
 Creare sezioni con formattazione diversa dalle altre sezioni Per modificare la formattazione ad una singola sezione differenziandola dalle altre è necessario selezionare l intera sezione ed effettuare
Creare sezioni con formattazione diversa dalle altre sezioni Per modificare la formattazione ad una singola sezione differenziandola dalle altre è necessario selezionare l intera sezione ed effettuare
