Manuale utente. Multimedia video touch screen
|
|
|
- Romeo Caruso
- 7 anni fa
- Visualizzazioni
Transcript
1 Manuale utente Multimedia video touch screen
2
3 DISCLAIMER L utilizzo di questo dispositivo da parte di qualsiasi utente, consumatore o professionista, presuppongono la consapevole presa visione ed integrale accettazione di questo Disclaimer. Rimane inteso che l`utilizzo del dispositivo è da considerarsi come accettazione di quanto previsto nel presente Disclaimer rimanendo comunque inteso che VIMAR potrà in qualsiasi momento modificare e/o aggiornare, in tutto o in parte, questo il dispositivo ovvero le condizioni dl suo utilizzo. 1. Proprietà del dispositivo, diritti sui contenuti, limitazioni e divieti all'utilizzo, Copyright. La proprietà intellettuale del dispositivo è di VIMAR S.p.A. Viale Vicenza 14, Marostica (VI). I marchi e i segni distintivi pubblicati sul dispositivo sono di proprietà di VIMAR S.p.A., oppure di terzi e, in ogni caso, l accesso al dispositivo non fornisce il diritto di utilizzare tali marchi e segni distintivi senza l autorizzazione scritta dei rispettivi titolari. Qualsiasi marchio registrato, marchio di servizio, marchio collettivo, diritto di design, diritto di immagine, di privacy o diritti simili, menzionati o utilizzati nel dispositivo, sono proprietà dei legittimi proprietari. Tutto il materiale disponibile tramite questo dispositivo è protetto dai diritti di proprietà intellettuale, in conformità alla normativa vigente in materia di tutela del diritto d autore applicabile. L accesso al dispositivo non fornisce il diritto di appropriarsi, né di riprodurre, di modificare, di distribuire, di ripubblicare, in alcuna forma anche parziale e con qualsiasi strumento, le informazioni in esso contenute, senza l espressa autorizzazione scritta da parte di VIMAR S.p.A. e / o del terzo titolare dei relativi diritti di sfruttamento e/o di riproduzione. 2. Esonero di responsabilità. VIMAR S.p.A.: declina ogni responsabilità per le conseguenze che possano essere arrecate ad Utenti o terzi da possibili malfunzionamenti del dispositivo e per gli eventuali danni di qualsiasi natura in cui dovessero incorrere gli Utenti, compresi eventuali guasti, malfunzionamenti, interruzioni della disponibilità o funzionalità del dispositivo e/o delle sue funzionalità; a titolo esemplificativo e non tassativo VIMAR S.p.A., declina inoltre ogni responsabilità per eventuali mancati guadagni per utilizzo delle informazioni contenute nel dispositivo, perdita di dati, interruzione di lavoro, derivanti direttamente o indirettamente dall'utilizzo del dispositivo; L utente prende atto e riconosce a VIMAR S.p.A. la facoltà di interrompere in qualsiasi momento, sia temporaneamente che definitivamente, in tutto o in parte, la fornitura di alcune applicazioni in dotazione del dispositivo di proprietà di parti terze (Meteo, News, Web Radio), manlevando la stessa da qualsivoglia responsabilità. VIMAR non assume alcuna responsabilità circa la liceità, la veridicità o l'esattezza ovvero ancora all'accuratezza delle informazioni fornite dalle applicazioni in dotazione del dispositivo e di proprietà di parti terze. Le limitazioni /esclusioni di responsabilità di cui sopra non hanno lo scopo di limitare / escludere la responsabilità della Società nei casi in cui non possa essere esclusa o limitata in forza della legge nazionale applicabile.
4 3. Privacy. Per quanto non sia prevista l effettuazione di alcun trattamento e/o archiviazione (se non in forma aggregata e per fini statistici ) dei dati transitanti dalla piattaforma software, VIMAR S.p.A. in applicazione di ogni cautela come predisposta dal D.lgs n. 196/2003, riceverà e riceve espressa autorizzazione ad ogni trattamento, nei limiti di quanto strettamente necessario ai fini dell espletamento dei servizi descritti. La piattaforma software raccoglie dal dispositivo alcune informazioni di servizio necessarie per l esecuzione dei servizi che riguardano i dispositivi registrati, la versione dell applicazione e dei servizi da essa forniti, nonché segnali di verifica del corretto accesso e funzionamento di detti servizi. Le dette informazioni sono tutte necessarie e funzionali al fine di consentire il corretto svolgimento delle funzionalità di telegestione delle applicazioni e dei dispositivi supportati dalla piattaforma. È pertanto richiesto che sia prestato specifico consenso ed autorizzazione ad ogni suddetto trattamento, nei limiti di quanto strettamente necessario ai fini dell'espletamento del servizio connesso.
5 Indice 1. Descrizione Caratteristiche principali 2 2. Menù principale Notifiche Menù contestuale 5 3. Impostazioni Generali Rete IP Web Server Vimar Videocitofonia Gestione Utenti Aggiornamento Utilizzo dei files da supporto rimovibile Domotica Videocitofono Videocitofono senza chiamate attive Videocitofono con chiamata in corso Funzionalità VOIP Telecamere Visualizzazione lista delle telecamere Visualizzazione ciclica delle telecamere Lavagna Foto/Video Web Radio Musica Meteo RCS News Feed Reader Calcolatrice Calendario Pulizia del multimedia video touch screen Conformità normativa 47 1
6 Descrizione 1. DESCRIZIONE In un impianto di automazione By-me nel quale è installato il web server, il multimedia video touch screen consente il comando completo di luci, tapparelle, clima, diffusione sonora, scenari, programmi eventi, controllo carichi, gestione dei consumi di energia (Energy Guard) e sistema antintrusione. Il multimedia video touch screen inoltre, può essere utilizzato come videocitofono e gestisce tutte le funzioni dell'impianto videocitofonico Due Fili (visualizzazione immagini da targa e da telecamere, comunicazione vocale con posto esterno, citofoni e pulsanti di chiamata, apertura elettroserratura, ecc.). Il dispositivo permette anche di accedere a determinate informazioni attraverso applicazioni dedicate collegate ad internet (previsioni meteo, news, feed reader RSS, web radio), di visualizzare video o foto, di ascoltare musica (files mp3), di scrivere promemoria e associarli ad una segnalazione acustica di scadenza (data e ora) e di realizzare note testuali o grafiche con veri e propri disegni grazie alla funzione lavagna. 1.1 Caratteristiche principali. Display A B A: Pulsante ON/OFF e visualizzazione menù contestuale B: Alloggiamento scheda SDHC Pulsante ON/OFF: ON: a dispositivo spento, premere una volta (per circa 2 s) per accendere il videotouch screen. A dispositivo acceso, premere una volta per visualizzare il menù contestuale. OFF: a dispositivo acceso, premere e tenere premuto per circa 8 s finchè il videotouch screen visualizza l'icona di spegnimento. Tempo di vita della retroilluminazione video: ore (a 25 C) Il tempo di vita è definito come il tempo stimato affinchè la luminosità degradi al 50% del valore iniziale. 2
7 Menù principale 2. MENU PRINCIPALE Per visualizzare le icone non visibili, scorrere orizzontalmente con il dito nell'area che le delimita. 3
8 Menù principale 2.1 Notifiche. In caso di particolari impostazioni o eventi (ad esempio chiamata videocitofonica, tacitazione suoneria, ecc.) il multimedia video touch screen visualizzerà i seguenti avvisi di notifica: - : Utente assente o attivazione funzione di segretaria videocitofonica evoluta - : Esclusione suoneria - : Segnalazione "porta aperta" - : SD card non inserita - : SD card inserita 51-75% - : SD card inserita % - : Spazio esaurito su SD Card. Funzione di salvataggio chiamate disabilitata - : Segnalazione per "chiamata persa" (Videocitofonia) e "nuova nota" (Lavagna) Nella parte inferiore del multimedia video touch screen sono presenti tre led RGB che mediante una segnalazione luminosa notificano ulteriormente le chiamate perse e le nuove note inserite sulla lavagna. A seconda della notifica la segnalazione sarà la seguente: - 1 lampeggio di colore rosso ogni 5 s in caso di chiamata registrata in segreteria telefonica; - 1 lampeggio di colore giallo ogni 5 s in caso di nuova nota inserita sulla lavagna. In mancanza di notifiche i led sono spenti. 4
9 Menù principale 2.2 Menù contestuale. Quando si accede ad ognuno dei menù contenuti in quello principale, è possibile visualizzare un menù contenstuale mediante il quale si effettuano alcune veloci operazioni di gestione del multimedia video touch screen. Il menù contestuale si visualizza premendo una volta il pusante di ON/OFF (il pulsante B illustrato a pag. 2). Più specificatamente: - Toccando si visualizza il Menù principale mettendo in background, quando previsto, l'applicazione corrente. - Toccando si visualizzano le opzioni relative al menù corrente (barre degli strumenti, ecc.). - Toccando si torna indietro e si chiude l'applicazione corrente. - Toccando si chiude il menù contestuale. - Toccando il cursore della barra a scorrimento (spostandolo a sinistra o a destra) si aumenta/diminuisce il volume delle uscite audio (il livello viene evideziato dall'illuminazione della barra). 5
10 Menù principale Come illustrato a pag. 3, attraverso il menù principale si accede a tutti i menù di gestione del multimedia video touch screen relativamente sia alle proprie funzionalità che a quelle dell'impianto domotico da controllare. Nei capitoli che seguono sono riportate tutte le principali videate di questi menù; da notare che toccando l'icona si torna sempre a visualizzare il Menù principale. 6
11 Impostazioni 3. IMPOSTAZIONI Dal menù principale, toccando l icona si accede al menù Impostazioni. 3.1 Generali. Toccando l'icona - Info Sistema; - Data e Ora; - Lingua e Unità di misura; - Risparmio Energetico. si visualizzano le seguenti opzioni: 7
12 Impostazioni Info Sistema Toccando l icona video touch screen. si visualizzano la realase software e le principali caratteristiche del multimedia Data e Ora Toccando l icona è possibile effettuare la regolazione dell ora e della data visualizzata. Toccando le relative icone sarà possibile selezionare la modalità Automatico o Manuale, la visualizzazione dell'ora in AM/PM o 24h, il fuso orario e impostare la data corrente. 8
13 Impostazioni Automatico: Manuale: 9
14 Impostazioni Lingua e Unità di misura Toccando l icona è possibile selezionare la lingua con la quale verranno visualizzate tutte le diciture e l unità di misura della temperatura che verrà utilizzata nell'applicazione "Meteo". Toccare il menù a tendina in corrispondenza di "Lingua" e selezionare quella desiderata. 10
15 Impostazioni Risparmio Energetico Toccando l icona si accede alla videata che consente di impostare notifiche, screen saver e regolazioni di luiminosità del multimedia video touch screen. Toccando le icone dedicate è possibile attivare lo spegnimento del display e lo screen saver impostandone la tipologia e il relativo time out. - consente di selezionare una cartella di immagini presenti nella SD card; consente di selezionare un filmato presente nella SD card; consente di visualizzare giorno, data e ora corrente. Mediante il menù a tendina si imposta il timeout al termine del quale verrà avviato lo screen saver. Mediante il menù a tendina a fianco dell'icona "Timer spegnimento monitor" si imposta il timeout al termine del quale il display si spegnerà. La schermata inoltre, presenta anche due controlli per la regolazione dell intensità luminosa del display durante l utilizzo normale e in stato di screen saver. 11
16 Impostazioni 3.2 Rete IP Web Server Vimar. Attraverso questo menù vengono effettuate tutte le operazioni di configurazione della rete IP e del Web Server Vimar. Tali operazioni sono esclusivamente a cura dell'installatore. 3.3 Videocitofonia. Attraverso questo menù vengono effettuate tutte le operazioni di configurazione del multimedia video touch screen per la gestione dell'impianto videocitofonico. La maggior parte di tali operazioni sono esclusivamente a cura dell'installatore. L'utente può impostare suonerie differenziate a seconda del tipo di chiamata in modo da identificarla in base alla segnalazione acustica associata. Toccando l icona e successivamente l'icona si accede alla videata che consente di impo- stare la suoneria da associare alle tipologie di chiamata. Toccando l'icona disponibili. 12 in corrispondenza della suoneria da impostare, si apre un menù con la lista delle suonerie
17 Impostazioni Toccando: - si accede alla cartella audio eventualmente presente nella SD card o nella chiave USB per abbinare files mp3 a ciascun tipo di chiamata; - si interrompe la selezione; - conferma le impostazioni effettuate. Per regolare il volume di tutte le suonerie, toccare il cursore della barra di scorrimento e spostarlo a sinistra o a destra a seconda del livello desiderato (tale livello viene evideziato dall'illuminazione della barra). La funzione "Timeout della suoneria" permette di selezionare la durata della suoneria dal momento della chiamata. Il tempo impostato non va a modificare la durata della chiamata stessa; quest'ultimo parametro infatti continua a far riferimento al valore impostato mediante il software di programmazione "SaveProg". 13
18 Impostazioni Segreteria videocitofonica. Attraverso questa opzione viene definito il timeout al termine del quale la chiamata alla quale non si è risposto viene considerata persa e il video del chiamante, registrato nei primi 10 secondi dal momento della pressione del campanello, viene salvato. Contemporaneamente viene visualizzata la notifica nel Menù principale e, se abilitata, si attiva anche la notifica luminosa (tramite Led) della presenza di una o più chiamate perse. Dalla finestra principale toccare l'icona e successivamente l'icona. Impostare il tempo di risposta inserendo un valore compreso nell'intervallo indicato. L archiviazione delle chiamate perse viene gestita come segue: - se nel dispositivo è presente una SD Card con spazio libero, le chiamate vengono archiviate in sequenza e con un limite numerico imposto esclusivamente dallo spazio disponibile nella SD Card (considerare che ogni chiamata persa occupa circa 10 MB di memoria); - se non è inserita una SD Card nel dispositivo, nella memoria locale verrà salvata sempre e solo l ultima chiamata persa che andrà a sovrascrivere quella precedente. Segreteria videocitofonica evoluta Nella schermata di setup della segreteria videocitofonica sono presenti anche i comandi per registrare un messaggio vocale da riprodurre quando giunge una chiamata esterna; questa funzione è detta Segreteria videocitofonica evoluta. Colui che effettua la chiamata potrà così ascoltare tale messaggio dopo aver suonato il campanello e lasciare a sua volta un videomessaggio con audio della durata massima di 20 s. La funzione di "Segreteria videocitofonica evoluta" è attiva quando la segreteria citofonica è attivata (ON) e dal menù principale dell applicazione Videocitofono viene impostato lo stato di Utente assente. N.B. Poichè la segreteria videocitofonica evoluta implica la registrazione di un videomessaggio da parte chiamante, è necessario attuare gli adempimenti previsti in ottemperanza con le normative sulla privacy e sulle norme installative vigenti nei paesi in cui il prodotto viene installato. 14
19 Impostazioni 3.4 Gestione Utenti. Attraverso questo menù vengono effettuate le impostazioni che permettono di differenziare l'utilizzo del multimedia video touch screen a seconda della tipologia di utente. Toccando l icona sono associati privilegi differenti. si accede alla videata che consente di creare tipologie diverse di utente ai quali La creazione degli utenti e l'assegnazione dei privilegi può essere effettuata soltanto dall'amministratore. Toccando l icona già configurati. si accede alla videata che consente di creare nuovi utenti e di modificare quelli Prima di visualizzare la videata relativa alla gestione degli utenti, il multimedia video touch screen richiede l'autenticazione da parte dell'amministratore mediante l'inserimento di nome e password. La password di default dell'utente amministratore (identificato come il possessore del dispositivo) è "admin". La password di amministratore, così come quella di eventuali nuovi utenti creati, può essere modificata successivamente in qualsiasi momento. Quando si crea un nuovo utente, la password che di default viene assegnata a quest'ultimo, corrisponde al nome dell'utente stesso. Ad esempio: si crea l'utente di nome Mario; la password assegnata di default sarà Mario. Toccando l'icona si conferma la password inserita. 15
20 Impostazioni Toccando: - si modificano le impostazioni relative agli utenti già configurati; - si elimina l'utente selezionato; - si aggiunge un nuovo utente. Toccando l'icona Toccando l'icona si visualizza il menù Impostazioni. si visualizza la videata che consente la gestione delle tre tipologie di utente: - Amministratore; - Installatore; - Utente. La tabella riportata nella pagina a fianco illustra le tre tipologie di utente e le funzioni ad esse associate; in fase di creazione degli utenti quindi, basterà abbinare ad ognuno di essi i privilegi che si diserano assegnare. 16
21 Impostazioni MENU' AMMINISTRATORE INSTALLATORE UTENTE BASE GENERALI Info Sistema Data e Ora Lingua e Unità di misura Risparmio Energetico Line Out Salva-Ripristina Configurazione Log RETE IP WEB SERVER VIMAR Configurazione Parametri di Rete IP Configurazione Web Server Vimar VIDEOCITOFONIA Installazione Suonerie Funzioni Accessorie telecamere Interfono Apriporta Segreteria Videocitofonica GESTIONE UTENTI Utenti Gruppi Permessi AGGIORNAMENTO Sistema Operativo Applicazioni 17
22 Impostazioni MENU' AMMINISTRATORE INSTALLATORE UTENTE BASE GESTIONE PERMESSI (DEFAULT) (non modificabile) Accesso ad Applicazione Domotica (non modificabile) Accesso ad Applicazione Foto-Video (non modificabile) Accesso ad Applicazione Musica (non modificabile) Accesso ad Applicazione Web Radio (non modificabile) Accesso ad Applicazione Calendario (non modificabile) Accesso ad Applicazione Lavagna (non modificabile) Accesso ad Applicazione Meteo (non modificabile) Accesso ad Applicazione News (non modificabile) Accesso ad Applicazione Feed Reader Aggiunta e modifica messaggi Lavagna (non modificabile) (non modificabile) Aggiunta e modifica Feed (non modificabile) Aggiunta e modifica News (non modificabile) Aggiunta e modifica località Meteo (non modificabile) Autoaccensione telecamere (non modificabile) Visualizzazione chiamate perse (non modificabile) 18
23 Impostazioni Toccando: - si modificano le impostazioni relative ai gruppi già configurati; - si elimina il gruppo selezionato; - si aggiunge un nuovo gruppo. 19
24 Impostazioni - Aggiornamento Toccando l'icona si visualizza la videata che consente di assegnare agli utenti i menù e le applicazioni ai quali possono avere accesso. Toccando l'icona utente all'utilizzo della funzione selezionata. in corrispondenza dell'utente e dell'applicazione desiderata si abilita tale 3.5 Aggiornamento. Nel caso in cui sia disponibile un nuovo aggiornamento software, il multimedia video touch screen visualizza il messaggio: "Sono disponibili degli aggiornamenti delle applicazioni Vimar. Eseguire login come amministratore o contattare l installatore per eseguirne l installazione. Questo messaggio verrà visualizzato anche dall'utente base ma l'aggiornamento potrà essere effettuato soltanto dopo identificazione come utente "Amministratore" o "Installatore". 20
25 Utilizzo dei files da supporto rimovibile - Domotica 4. UTILIZZO DEI FILES DA SUPPORTO RIMOVIBILE. Alcune applicazioni consentono di prelevare dei file direttamente dalla SD Card oppure da una pen drive USB. Nel caso in cui vi sia la necessità di esplorare uno di questi supporti, il sistema visualizzerà un file explorer che permetterà di eseguire questa funzione. L'explorer sarà utilizzato: - per gestire lo screen saver e selezionare la cartella con le immagini o il filmato; - quando verrà richiesto un ripristino o un salvataggio; - per aggiornare il Multimedia Video Touch screen quando non sarà possibile effettuare l'aggiornamento mediante il server remoto; - caricare suonerie MP3. 5. DOMOTICA. Dal menù principale, toccando l icona, si accede al menù Domotica visualizzando le schermate di gestione rese disponibili da Web Server Vimar. Per tutti dettagli relativi alla gestione del sistema di automazione e antintrusione attraverso il multimedia video touch screen si faccia riferimento al manuale utente del web server Vimar. 21
26 Videocitofono 6. VIDEOCITOFONO. Dal menù principale, toccando l icona si accede al menù Videocitofono. Attraverso questo menù sarà possibile visualizzare e comunicare con il chiamante ed effettuare l'apertura dell'elettroserratura, l'accensione delle luci scale, effuttuare chiamate intercomunicanti con altri videocitofoni e citofoni, attivare autoaccensioni per controllo ambientale, ecc. 6.1 Videocitofono senza chiamate attive. Nel caso non siano giunte chiamate il multimedia videto touch screen visualizzerà una finestra più o meno analoga a quella sotto riportata. Toccando l'icona Toccando l'icona suoneria disabilitata". si effettua l'apertura dell'elettroserratura della porta o del cancello. si disabilita la suoneria interna e nella barra del titolo viene visualizzata l icona di Toccando l'icona si abilita la funzione "Utente assente" e nella barra del titolo viene visualizzata l icona di Utente assente". In modalità Utente assente si la segreteria videocitofonica evoluta (se questa è stata precedentemente abilitata nelle impostazioni). Infine, in basso a destra sono presenti le seguenti icone: - per visualizzare le icone associate alle chiamate intercomunicanti configurate nell'impianto. 22
27 Videocitofono - per visualizzare ciclicamente le immagini trasmesse dalle telecamere (ad ogni tocco si cambia telecamera). - per visualizzare la lista delle telecamere configurate. 6.2 Videocitofono con chiamata in corso. Quando viene effettuata una chiamata da un posto esterno (targa esterna, pulsante di chiamata, ecc.), il multimedia video touch screen emette una segnalazione acustica e, qualora sia presente anche il segnale video, il display si accende visualizzando colui che ha effettuato la chiamata. Per rispondere alla chiamata e comunicare con colui che l'ha effettuata è sufficiente toccare l'icona ; toccando nuovamente l'icona si toglie l'audio (modalità "mute") Per interrompere la comunicazione toccare l'icona ; Per regolare il volume della comunicazione audio toccare le icone e per diminuirlo e aumentarlo rispettivamente. 23
28 Videocitofono Toccando l'icona Toccando l' icona si effettua l'apertura dell'elettroserratura della porta o del cancello. si attiva il comando associato (ad esempio si accende la luce delle scale). Nel caso in cui siano presenti più icone (ad esempio per il comando di luci), toccando la schermata e si visualizzano tutte le altre icone associate ai comandi. si espande 24
29 Videocitofono Toccando l'icona si visualizza videata con gli eventuali messaggi registrati dalla segreteria videocito- fonica base ed evoluta. Toccando l'icona Infine, l'icona si visualizza il corrispondente messaggio., permette di eliminare il messaggio corrispondente. I messaggi registrati vengono memorizzati nella SD card (se essa è presente e se tale funzione è stata impostata). In assenza di SD card, il multimedia video touch screen consente la registrazione di un singolo messaggio videocitofonico che viene poi sovrascritto da quello successivo. 25
30 Videocitofono 6.3 Funzionalità VOIP La funzionalità VOIP consente di usufruire, sul proprio dispositivo mobile, dell'inoltro delle funzionalita videocitofoniche dell'impianto Due fili. APP By-door Questa applicazione consente di trasferire la chiamata audio/video da targa verso un dispositivo mobile, tablet o smartphone, collegato via wifi alla rete locale in cui sono presenti il Multimedia video touch screen ed il Web server By-me. L'applicazione inoltre, consente l autoaccensione di eventuali telecamere Due Fili o IP collegate all impianto videocitofonico ed il comando di funzioni ausiliarie già configurate in esso. Per l utilizzo di questa applicazione sono necessari: la presenza nell impianto del Multimedia video touch screen (art ) e del Web server By-me (art , con serial number successivo al ); gli aggiornamenti di firmware ed APP per gli stessi articoli, le cui ultime versioni sono disponibili sia nel catalogo prodotti multimediale che nella sezione Software di Prodotto del sito L APP (lingue italiano e inglese) è disponibile per ios ed Android attraverso download gratuito da itunes o Google Play, eventualmente raggiungibili dalla sezione Applicazioni Mobile del sito Vimar. Informazioni principali dell'app La videata che segue illustra visualizza i menù e le funzioni utilizzabili attraverso l'app. Il menù consente la navigare nelle seguenti funzioni: targhe ; telecamere ; comandi ausiliari/personalizzati impostazioni. Ad ogni targa è possibile abbinare un'immagine rappresentativa che può essere prelevata dalla galleria oppure ottenuta scattando una foto utilizzando la telecamera della targa stessa. 26
31 Videocitofono I comandi disponibili in questa schermata consentono il comando di apertura porta, l autoaccensione della targa, l attivazione della comunicazione audio e l accensione delle luci (se presenti e configurate nell impianto). In caso di chiamata da targa viene visualizzata una notifica nella barra in alto; selezionando tale notifica si forza il caricamento da background dell applicazione che presenta l immagine della targa in chiamata. Un ulteriore popup permette infine all utente di accettare o di rifiutare la chiamata. Ad ogni telecamera è possibile associare un' immagine rappresentativa, che può essere prelevata dalla galleria oppure ottenuta scattando una foto con la telecamera stessa. Inoltre, nel caso vi siano più telecamere presenti nell impianto, è possibile attivare una visualizzazione in sequenza di tali telecamere andando ad impostare il tempo di persistenza desiderato. E anche possibile aggiungere manualmente telecamere IP o RTSP generiche presenti nell impianto. E possibile associare al menù dei comandi personalizzati un nome a piacere. Nel gruppo possono essere inserite le funzioni configurate nel Multimedia video touch screen che appartengono alle funzionalità dell'impianto Due fili. 27
32 Telecamere 7. TELECAMERE. Dal menù principale, toccando l icona (se presente) si accede al menù Telecamere. Attraverso questo menù sarà possibile visualizzare le immagini trasmesse da tutte le telecamere integrate nell'impianto (videocitofonia, telecamere da esterno, telecamere IP, ecc.) Per regolare il tempo di visualizzazione al termine del quale si passerà alla telecamera successiva, toccare il cursore della barra a scorrimento e posizionarlo sulla durata (in secondi) desiderata. Il tempo di visualizzazione viene evidenziato anche dall'illuminazione della barra. 7.1 Visualizzazione lista delle telecamere. Toccando l'icona si visualizza la lista di tutte le telecamere dell'impianto domotivo. Toccando l'icona associata alla telecamera desiderata (ad esempio immagini. ) si visualizzano le relative 28
33 Telecamere Toccando l'icona si visualizza la telecamera precedente (in ordine di lista) mentre toccando si visualizza la telecamera successiva. Per regolare il volume audio della telecamera (nel caso quest'ultima lo renda disponibile), toccare il cursore della barra a scorrimento e spostarlo a sinistra o a destra a seconda del livello desiderato (tale livello viene evideziato dall'illuminazione della barra). Toccando l'icona si visualizza nuovamente la lista delle telecamere (si veda figura di pagina a fianco). 7.2 Visualizzazione ciclica delle telecamere. Toccando l'icona si effettua la visualizzazione automatica (secondo l'ordine delle lista) di tutte le telecamere dell'impianto domotico. Le immagini di ogni telecamera saranno visualizzate per un tempo impostato al termine del quale si passerà automaticamente alla telecamera successiva. Una volta raggiunta l'ultima telecamera in ordine di lista, la visualizzazione ricomincerà nuovamente dalla prima. 29
34 Telecamere Per regolare il volume audio della telecamera selezionata toccare il cursore della barra a scorrimento e spostarlo a sinistra o a destra a seconda del livello desiderato (tale livello viene evideziato dall'illuminazione della barra). Toccando l'icona si visualizza nuovamente la lista delle telecamere (si veda figura di pagina 28). 30
35 Lavagna 8. LAVAGNA L'applicazione "Lavagna" consente di scrivere promemoria, registrare messaggi audio, oppure realizzare note grafiche con veri e propri disegni. Dal menù principale, toccando l icona si accede al menù Lavagna. Nella finestra Lavagna, a sinistra, verrà visualizzata la lista dei messaggi già esistenti contraddistinti da un pallino che indica il tipo di nota e se la nota è stata letta o meno (colore giallo/grigio). Toccando l'icona nota). Toccando l'icona ad essa associate: si elimina la nota corrispondente (l'icona compare solamente in fase di creazione della si crea una nuova nota (alla quale va assegnato un nome) definendo le seguenti opzioni - Audio (registrazione di un messaggio vocale); toccare l'icona. - Testo (scrittura di un messaggio di testo); toccare l'icona. - Grafica (realizzazione grafica di un disegno); toccare l'icona. 31
36 Lavagna Audio. Toccare le icone: - per avviare la registrazione del messaggio (durata massima 2 minuti); - per ascoltare il messaggio registrato; - per interrompere temporaneamente la registrazione/ascolto del messaggio; - per terminare la registrazione/ascolto del messaggio. - per salvare il messaggio registrato. 32
37 Lavagna Testo. Attraverso le icone sarà possibile selezionare la tipologia del font e il corpo del carattere con il quale scrivere il messaggio di testo. Toccando l'icona si crea una nuova nota. Toccando l'icona si salva la nota. Toccando l'icona si gestiscono le note visualizzate nella lista di sinistra (spostamento, eliminazione e modifica). 33
38 Lavagna Grafica. Attraverso le icone sarà possibile selezionare il tipo e lo spessore del tratto, il suo colore ed eventualmente la gomma per cancellare quanto disegnato. Una volta selezionati tratto e colore si realizza il disegno sul display utilizzando il dito della mano. Toccando l'icona si crea una nuova nota. Toccando l'icona si salva la nota. Toccando l'icona si gestiscono le note visualizzate nella lista di sinistra (spostamento, eliminazione e modifica). 34
39 Foto/Video 9. FOTO/VIDEO. Questo menù consente di caricare e visualizzare sul multimedia video touch screen immagini e video. Dal menù principale, toccando l icona si accede all'applicazione Foto/Video. N.B. Le immagini sopra riportate sono a titolo puramente esplicativo in quanto la visualizzazione dipende da ciò che viene caricato dall'utente nei supporti SD Card e/o pen drive USB. 35
40 Web Radio 10. WEB RADIO. Questo menù consente di cercare, selezionare e memorizzare sul multimedia video touch screen la stazione radiofonica desiderata (web radio di tutto il mondo). All'avvio l'applicazione visualizzerà le varie categorie relative alle radio presenti in rete; per ricercare una stazione specifica utilizzare l'icone "Cerca". Una volta trovata la stazione radio desiderata è sufficiente toccarla per avviare la riproduzione. Per aggiungere la radio ai preferiti toccare l'icona a forma di cuore (si veda pag. 35). Dal menù principale, toccando l icona si accede al menù Web Radio. 36
41 Web Radio 37
42 Musica 11. MUSICA. Questo menù consente di caricare ed ascoltare files audio sul multimedia video touch screen. Dal menù principale, toccando l icona si accede al menù Musica. 38
43 Musica 39
44 Meteo 12. METEO. Questo menù consente di consultare la pagina web relativa alle previsioni metereologiche su tutte le città del mondo; in particolare: - Situazione attuale aggiornata ogni 3 ore - Previsioni del tempo per i 10 giorni successivi - Previsioni con aggiornamento ogni 3 ore per ognuno dei 10 giorni del punto sopra Dal menù principale, toccando l icona si accede al menù Meteo. Toccando l'icona della città desiderata si visualizzano le relative previsioni meteo (giorno corrente, prossimi 10 giorni e dettagli). Toccando l'icona relativa al giorno desiderato (ad esempio temperature, velocità dei venti, tasso di umidità, ecc.). ) si visualizzano le rispettive previsioni (meteo, 40
45 Meteo Toccando l'icona si visualizzano le previsioni meteo ad intervalli di 3 ore del giorno selezionato. 41
46 Meteo Toccando l'icona si gestiscono i preferiti (spostamento o eliminazione). Toccando l'icona si aggiunge una nuova località nella lista dei preferiti visualizzata a sinistra. 42
47 RCS News 13. RCS NEWS. Il menù consente di consultare la pagina web relativa alle notizie del quotidiano "Il Corriere della Sera". Dal menù principale, toccando l icona si accede al menù RCS News. Toccando l'icona si visualizza la lista dei preferiti. Toccando l'icona Toccando l'icona si gestiscono i preferiti (spostamento o eliminazione). si aggiunge una nuova notizia nella lista dei preferiti visualizzata a sinistra. 43
48 Feed Reader 14. FEED READER. Il Feed Reader consente di raccogliere aggiornamenti web (tipo news letter) come titoli di notiziari, blog e podcast ai quali si è iscritti o abbonati, in un unico spazio in modo da ottenere una consultazione facilitata. Il Feed Reader riduce il tempo e le operazioni necessarie per seguire regolarmente aggiornamenti di un sito web e permettono di creare uno spazio di informazione unico (in pratica un "notiziario personale"). Una volta iscritto ad un Feed, un aggregatore è in grado di controllare nuovi contenuti ad intervalli definiti dall'utente e recuperare l'aggiornamento. Dal menù principale, toccando l icona si accede al Feed Reader. Toccando l'icona Toccando l'icona Toccando l'icona del Feed). Toccando l'icona si effettua l'aggiornamento del Feed. si visualizza la lista dei Feed. si gestiscono i Feed della lista (spostamento, eliminazione e modifica del titolo URL si aggiunge una nuovo Feed nella lista visualizzata a sinistra. 44
49 Feed Reader 45
50 Calcolatrice 15. CALCOLATRICE. Dal menù principale, toccando l icona tradizionale o scientifica. si visualizza la calcolatrice che può essere di tipo numerico 46
51 Calendario 16. CALENDARIO. Questo menù consente di visualizzare il calendario corrente impostando varie modalità di visualizzazione (mensile, settimanale, ecc.) Dal menù principale, toccando l icona si accede al Calendario. Toccare il giorno desiderato per visualizzare/modificare/aggiungere eventuali note, promemoria, ecc. distribuite nell'arco delle 24 h. 17. PULIZIA DEL MULTIMEDIA VIDEO TOUCH SCREEN. Pulire periodicamente il multimedia video touch screen con un panno morbido asciutto. Non utilizzare solventi e detergenti. 18. CONFORMITA' NORMATIVA. Direttiva BT Direttiva EMC Norme EN , EN , EN
52 Viale Vicenza, Marostica VI - Italy Tel Fax (Italia) Fax (Export) UIT VIMAR - Marostica - Italy
Manuale utente. Eikon Evo Multimedia video touch screen 10in IP. HOME AUTOMATION
 Manuale utente Eikon Evo 21553.2 Multimedia video touch screen 10in IP. HOME AUTOMATION DISCLAIMER L utilizzo di questo dispositivo da parte di qualsiasi utente, consumatore o professionista, presuppongono
Manuale utente Eikon Evo 21553.2 Multimedia video touch screen 10in IP. HOME AUTOMATION DISCLAIMER L utilizzo di questo dispositivo da parte di qualsiasi utente, consumatore o professionista, presuppongono
Manuale istruzioni Touch screen a colori 4,3" per controllo e comando, Well-contact Plus
 Manuale istruzioni 21848.1 Touch screen a colori 4,3" per controllo e comando, Well-contact Plus Indice INDICE 1. Descrizione 2 2. Menù principale 2 Data e ora 3 Display 3 Tono Tasti 4 Unità Temperatura
Manuale istruzioni 21848.1 Touch screen a colori 4,3" per controllo e comando, Well-contact Plus Indice INDICE 1. Descrizione 2 2. Menù principale 2 Data e ora 3 Display 3 Tono Tasti 4 Unità Temperatura
IT MANUALE UTENTE. Applicazione Comelit 1.0 disponibile su App Store e Google Play
 IT MANUALE UTENTE Applicazione Comelit 1.0 disponibile su App Store e Google Play Sommario Introduzione... 2 Registrazione Smart... 3 Utilizzo... 4 Legenda tasti...4 MENU...4 Gestione impianti...4 HOME
IT MANUALE UTENTE Applicazione Comelit 1.0 disponibile su App Store e Google Play Sommario Introduzione... 2 Registrazione Smart... 3 Utilizzo... 4 Legenda tasti...4 MENU...4 Gestione impianti...4 HOME
Manuale MOBILE APP EVOLUZIONE UFFICIO
 Manuale MOBILE APP EVOLUZIONE UFFICIO Guida per terminali Android Release 1.1 SOMMARIO 1 INSTALLAZIONE DELL APP... 4 1.1 AVVIO DELL APP... 5 2 OPERAZIONI DI BASE... 7 2.1 EFFETTUARE UNA CHIAMATA... 7 2.2
Manuale MOBILE APP EVOLUZIONE UFFICIO Guida per terminali Android Release 1.1 SOMMARIO 1 INSTALLAZIONE DELL APP... 4 1.1 AVVIO DELL APP... 5 2 OPERAZIONI DI BASE... 7 2.1 EFFETTUARE UNA CHIAMATA... 7 2.2
HELP N-COM EASYSET. Istruzioni d uso del programma N-Com Easyset UTILIZZO DI N-COM EASYSET...2
 HELP N-COM EASYSET Istruzioni d uso del programma N-Com Easyset UTILIZZO DI N-COM EASYSET...2 AGGIORNAMENTO N-COM EASYSET... 2 SELEZIONE LINGUA DI N-COM EASYSET... 2 BENVENUTO...3 RICONOSCIMENTO DISPOSITIVO...3
HELP N-COM EASYSET Istruzioni d uso del programma N-Com Easyset UTILIZZO DI N-COM EASYSET...2 AGGIORNAMENTO N-COM EASYSET... 2 SELEZIONE LINGUA DI N-COM EASYSET... 2 BENVENUTO...3 RICONOSCIMENTO DISPOSITIVO...3
OT Message Center per smartphone Android
 OT Message Center per smartphone Android Guida per l'utente OpenTouch Message Center OpenTouch Business Edition OpenTouch Mutimedia Services R2.2 1646 1. INTRODUZIONE 7-3 2. AVVIARE L'APPLICAZIONE 2-3
OT Message Center per smartphone Android Guida per l'utente OpenTouch Message Center OpenTouch Business Edition OpenTouch Mutimedia Services R2.2 1646 1. INTRODUZIONE 7-3 2. AVVIARE L'APPLICAZIONE 2-3
Manuale LiveBox APPLICAZIONE ANDROID (V. 3.02.019) http://www.liveboxcloud.com
 2015 Manuale LiveBox APPLICAZIONE ANDROID (V. 3.02.019) http://www.liveboxcloud.com LiveBox Srl non rilascia dichiarazioni o garanzie in merito al contenuto o uso di questa documentazione e declina qualsiasi
2015 Manuale LiveBox APPLICAZIONE ANDROID (V. 3.02.019) http://www.liveboxcloud.com LiveBox Srl non rilascia dichiarazioni o garanzie in merito al contenuto o uso di questa documentazione e declina qualsiasi
Manuale utente. Modulo di automazione By-me per videocitofono.
 Manuale utente Modulo di automazione By-me per videocitofono. Indice INDICE 1. Il modulo By-me 1 2. Descrizione 2 3. Menù principale 2 3.1 Impostazioni 3 3.1.1 Impostazioni parte domotica 3 Ora e data
Manuale utente Modulo di automazione By-me per videocitofono. Indice INDICE 1. Il modulo By-me 1 2. Descrizione 2 3. Menù principale 2 3.1 Impostazioni 3 3.1.1 Impostazioni parte domotica 3 Ora e data
GALLERY. Album immagini
 GALLERY In questo menù del pannello di amministrazione si trovano tutte le funzioni utili alla gestione delle foto, dei video e degli album da inserire all'interno delle pagine con funzione ALBUM IMMAGINI
GALLERY In questo menù del pannello di amministrazione si trovano tutte le funzioni utili alla gestione delle foto, dei video e degli album da inserire all'interno delle pagine con funzione ALBUM IMMAGINI
Manuale utente Z4010
 Manuale utente Z4010 INDICE INTRODUZIONE... 2 1-Funzionamento... 3 1.1-Pulsanti... 3 1.2-Combinazioni pulsanti... 5 2-Utilizzare il Videocitofono PLEATS... 6 2.1-Rispondere ad una chiamata... 6 2.2-Effettuare
Manuale utente Z4010 INDICE INTRODUZIONE... 2 1-Funzionamento... 3 1.1-Pulsanti... 3 1.2-Combinazioni pulsanti... 5 2-Utilizzare il Videocitofono PLEATS... 6 2.1-Rispondere ad una chiamata... 6 2.2-Effettuare
7" Video Touch Screen
 316813/316814/332153/332154 7" Video Touch Screen Manuale d uso 07/12-01 CN 2 Indice 1. Funzione Chiamata 6 2. Attivazione Posto Esterno 6 3. Chiamata Intercom 6 4. Modalità Lavoro 7 5. Registrazione Ospiti
316813/316814/332153/332154 7" Video Touch Screen Manuale d uso 07/12-01 CN 2 Indice 1. Funzione Chiamata 6 2. Attivazione Posto Esterno 6 3. Chiamata Intercom 6 4. Modalità Lavoro 7 5. Registrazione Ospiti
Applicazione Android (v )
 2016 MANUALE LIVEBOX CLUB Applicazione Android (v. 3.02.019) http://www.liveboxcloud.com Sommario 1. LOGIN... 2 2. MENU... 3 2.1 RECENTI... 4 2.2 APPLICAZIONI... 5 2.2.1 HOME... 6 2.2.1.1 CREARE UNA CARTELLA...
2016 MANUALE LIVEBOX CLUB Applicazione Android (v. 3.02.019) http://www.liveboxcloud.com Sommario 1. LOGIN... 2 2. MENU... 3 2.1 RECENTI... 4 2.2 APPLICAZIONI... 5 2.2.1 HOME... 6 2.2.1.1 CREARE UNA CARTELLA...
IT MANUALE UTENTE. Applicazione Comelit 1.2.x disponibile su App Store e Google Play
 IT MANUALE UTENTE Applicazione Comelit 1.2.x disponibile su App Store e Google Play Sommario Introduzione... 2 Registrazione Smart... 3 Utilizzo... 7 Legenda...7 MENU...7 Gestione impianti...7 HOME [ ]...8
IT MANUALE UTENTE Applicazione Comelit 1.2.x disponibile su App Store e Google Play Sommario Introduzione... 2 Registrazione Smart... 3 Utilizzo... 7 Legenda...7 MENU...7 Gestione impianti...7 HOME [ ]...8
pmv-aesys.drpcsicilia.it
 pmv-aesys.drpcsicilia.it Pag. 1/25 Sommario 1 INTRODUZIONE... 3 2 ARCHITETTURA DEL SISTEMA... 5 3 ATTIVAZIONE DEL SISTEMA (Registrazione)... 6 3.1 Selezione della lingua... 9 4 GESTIONE DEI DISPLAY...
pmv-aesys.drpcsicilia.it Pag. 1/25 Sommario 1 INTRODUZIONE... 3 2 ARCHITETTURA DEL SISTEMA... 5 3 ATTIVAZIONE DEL SISTEMA (Registrazione)... 6 3.1 Selezione della lingua... 9 4 GESTIONE DEI DISPLAY...
Manuale istruzion Touch screen a colori Touch screen monocromatico
 Manuale istruzion 20511-14511 Touch screen a colori 20512-16952 - 14512 Touch screen monocromatico Manuale istruzioni 20511 14511 Touch screen a colori Indice INDICE 1. Descrizione 2 2. Campo di applicazione
Manuale istruzion 20511-14511 Touch screen a colori 20512-16952 - 14512 Touch screen monocromatico Manuale istruzioni 20511 14511 Touch screen a colori Indice INDICE 1. Descrizione 2 2. Campo di applicazione
Manuale utente. Multimedia video touch screen
 Manuale utente Multimedia video touch screen DISCLAIMER L utilizzo di questo dispositivo da parte di qualsiasi utente, consumatore o professionista, presuppongono la consapevole presa visione ed integrale
Manuale utente Multimedia video touch screen DISCLAIMER L utilizzo di questo dispositivo da parte di qualsiasi utente, consumatore o professionista, presuppongono la consapevole presa visione ed integrale
Automatic Control Unit Configurator
 Automatic Control Unit Manuale utente App LE09512AA-01/17-01 GF Automatic Control Unit IT ITALIANO 3 2 Sommario Automatic Control Unit Manuale utente App 1 Requisiti software 4 1.1 Requisiti di sistema
Automatic Control Unit Manuale utente App LE09512AA-01/17-01 GF Automatic Control Unit IT ITALIANO 3 2 Sommario Automatic Control Unit Manuale utente App 1 Requisiti software 4 1.1 Requisiti di sistema
IKON HD PER APPLE IPAD MANUALE DI UTILIZZO VERSIONE SOFTWARE REVISIONE DOCUMENTO 1.0
 IKON HD PER APPLE IPAD MANUALE DI UTILIZZO VERSIONE SOFTWARE 1.0.0 REVISIONE DOCUMENTO 1.0 INDICE 1 PANORAMICA GENERALE... 3 1.1 INTRODUZIONE...3 1.2 REQUISITI... 3 2 SETUP... 4 2.1 INTRODUZIONE...4 2.2
IKON HD PER APPLE IPAD MANUALE DI UTILIZZO VERSIONE SOFTWARE 1.0.0 REVISIONE DOCUMENTO 1.0 INDICE 1 PANORAMICA GENERALE... 3 1.1 INTRODUZIONE...3 1.2 REQUISITI... 3 2 SETUP... 4 2.1 INTRODUZIONE...4 2.2
INFINITEPLAY APP Client PC
 INFINEPLAY APP Client PC Z9500 INFINEPLAY APP INDICE Introduzione... 3 Installazione e connessione... 4 1-Installazione del software... 4 2-Connessione PC all impianto... 4 3-Attivazione licenza... 5 4-Requisiti
INFINEPLAY APP Client PC Z9500 INFINEPLAY APP INDICE Introduzione... 3 Installazione e connessione... 4 1-Installazione del software... 4 2-Connessione PC all impianto... 4 3-Attivazione licenza... 5 4-Requisiti
Dell Canvas Layout. Guida dell'utente versione 1.0
 Dell Canvas Layout Guida dell'utente versione 1.0 Messaggi di N.B., Attenzione e Avvertenza N.B.: un messaggio N.B. (Nota Bene) indica informazioni importanti che contribuiscono a migliorare l'utilizzo
Dell Canvas Layout Guida dell'utente versione 1.0 Messaggi di N.B., Attenzione e Avvertenza N.B.: un messaggio N.B. (Nota Bene) indica informazioni importanti che contribuiscono a migliorare l'utilizzo
IT MANUALE D UTILIZZO. Monitor Maxi ViP art. 6802W
 IT MANUALE D UTILIZZO Monitor Maxi ViP art. 6802W Avvertenze Uso previsto Questo prodotto Comelit è progettato e realizzato con lo scopo di essere utilizzato nella realizzazione di impianti per comunicazione
IT MANUALE D UTILIZZO Monitor Maxi ViP art. 6802W Avvertenze Uso previsto Questo prodotto Comelit è progettato e realizzato con lo scopo di essere utilizzato nella realizzazione di impianti per comunicazione
Manuale istruzioni. Software Vimar By-web per dispositivi mobili Android Manuale per l'uso
 Manuale istruzioni Software Vimar By-web per dispositivi mobili Android Manuale per l'uso Contratto di licenza Vimar con l'utente finale VIMAR SPA con sede in Marostica (VI), Viale Vicenza n. 14 (http://www.vimar.com),
Manuale istruzioni Software Vimar By-web per dispositivi mobili Android Manuale per l'uso Contratto di licenza Vimar con l'utente finale VIMAR SPA con sede in Marostica (VI), Viale Vicenza n. 14 (http://www.vimar.com),
Generalità. Descrizione del dispositivo. Disposizione dei componenti
 Generalità Il terminale Braille MB248 è una apparecchiatura elettronica gestita da microprocessore con elevata capacità di elaborazione, adatta si per uso personale che per attività lavorative. MB248 può
Generalità Il terminale Braille MB248 è una apparecchiatura elettronica gestita da microprocessore con elevata capacità di elaborazione, adatta si per uso personale che per attività lavorative. MB248 può
2 wires/ip interface. Manuale Software.
 www.homesystems-legrandgroup.com Indice Per iniziare 4 Interazioni con dispositivo 4 Configurazione del dispositivo 5 Home page 7 Parametri generali 9 Connessioni di rete 10 Sicurezza 10 Interfaccia 11
www.homesystems-legrandgroup.com Indice Per iniziare 4 Interazioni con dispositivo 4 Configurazione del dispositivo 5 Home page 7 Parametri generali 9 Connessioni di rete 10 Sicurezza 10 Interfaccia 11
INDICE Immagini e registrazioni presenti nella galleria... 23
 ITALIANO INDICE 1 Introduzione... 3 2 Operazioni e condizioni preliminari... 3 3 Modalità di accesso... 4 4 Interfaccia di accesso all applicazione... 4 5 Registrazione dell utente... 5 6 Modalità mondo...
ITALIANO INDICE 1 Introduzione... 3 2 Operazioni e condizioni preliminari... 3 3 Modalità di accesso... 4 4 Interfaccia di accesso all applicazione... 4 5 Registrazione dell utente... 5 6 Modalità mondo...
WSD-F10. Attenzione coloro che hanno eseguito l aggiornamento ad Android Wear CASIO COMPUTER CO., LTD.
 . IT WSD-F10 Attenzione coloro che hanno eseguito l aggiornamento ad Android Wear 2.0 2017 CASIO COMPUTER CO., LTD. Indice Attenzione coloro che hanno eseguito l aggiornamento ad Android Wear 2.0... IT-2
. IT WSD-F10 Attenzione coloro che hanno eseguito l aggiornamento ad Android Wear 2.0 2017 CASIO COMPUTER CO., LTD. Indice Attenzione coloro che hanno eseguito l aggiornamento ad Android Wear 2.0... IT-2
Guida alle funzioni principali
 Guida alle funzioni principali www.utax.it +39 02 895861 marketing@utax.it 1 Indice Come accedere al menu LUX... 3 Come usare il menu LUX... 4 Come configurare la connessione Wi-Fi... 5 Come impostare
Guida alle funzioni principali www.utax.it +39 02 895861 marketing@utax.it 1 Indice Come accedere al menu LUX... 3 Come usare il menu LUX... 4 Come configurare la connessione Wi-Fi... 5 Come impostare
Guida alle funzioni principali
 Guida alle funzioni principali www.utax.it +39 02 895861 marketing@utax.it 1 Indice Come accedere al menu LUX... 3 Come usare il menu LUX... 4 Come configurare la connessione Wi-Fi... 5 Come impostare
Guida alle funzioni principali www.utax.it +39 02 895861 marketing@utax.it 1 Indice Come accedere al menu LUX... 3 Come usare il menu LUX... 4 Come configurare la connessione Wi-Fi... 5 Come impostare
CAME Connect per sistemi Domotici FA00381-IT. Manuale di utilizzo
 CAME Connect per sistemi Domotici FA00381-IT Manuale di utilizzo INFORMAZIONI GENERALI CameConnect è la tecnologia che permette il controllo da remoto di dispositivi o impianti CAME compatibili. Una volta
CAME Connect per sistemi Domotici FA00381-IT Manuale di utilizzo INFORMAZIONI GENERALI CameConnect è la tecnologia che permette il controllo da remoto di dispositivi o impianti CAME compatibili. Una volta
Manuale D'Uso LETTORE MULTIMEDIALE. Panoramica del dispositivo
 Manuale D'Uso LETTORE MULTIMEDIALE Panoramica del dispositivo MP181BT è un lettore MP3 dotato di tasti e sottomenu Schermo TFT da 1.8 pollici 128*160 Formati audio supportati: MP3, WMA e WAV Micro SD card
Manuale D'Uso LETTORE MULTIMEDIALE Panoramica del dispositivo MP181BT è un lettore MP3 dotato di tasti e sottomenu Schermo TFT da 1.8 pollici 128*160 Formati audio supportati: MP3, WMA e WAV Micro SD card
GUIDA UTENTE PRIMA NOTA SEMPLICE
 GUIDA UTENTE PRIMA NOTA SEMPLICE (Vers. 2.3.0) Installazione... 2 Prima esecuzione... 5 Login... 6 Funzionalità... 7 Prima Nota... 8 Registrazione nuovo movimento... 10 Associazione di file all operazione...
GUIDA UTENTE PRIMA NOTA SEMPLICE (Vers. 2.3.0) Installazione... 2 Prima esecuzione... 5 Login... 6 Funzionalità... 7 Prima Nota... 8 Registrazione nuovo movimento... 10 Associazione di file all operazione...
Samsung Galaxy Note Edition
 Samsung Galaxy Note 10. 1 2014 Edition Il Tablet in dettaglio Auricolare Fotocamera anteriore S-Pen Altoparlante DX Altoparlante SX Slot per microsd Slot per microsim Pulsante MENU Pulsante indietro Pulsante
Samsung Galaxy Note 10. 1 2014 Edition Il Tablet in dettaglio Auricolare Fotocamera anteriore S-Pen Altoparlante DX Altoparlante SX Slot per microsd Slot per microsim Pulsante MENU Pulsante indietro Pulsante
1. Introduzione 3 / 27
 BACKOFFICE CONSOLE 1. Introduzione... 3 2. Creazione di uno Schema... 4 2.1 Struttura dello Schema... 5 2.2 Caratteristiche dei campi... 6 2.3 Traduzioni... 8 2.4 Ricerca degli schema... 9 2.5 Gestione
BACKOFFICE CONSOLE 1. Introduzione... 3 2. Creazione di uno Schema... 4 2.1 Struttura dello Schema... 5 2.2 Caratteristiche dei campi... 6 2.3 Traduzioni... 8 2.4 Ricerca degli schema... 9 2.5 Gestione
Manuale utente. Multimedia video touch screen
 Manuale utente Multimedia video touch screen Disclaimer L utilizzo di questo dispositivo da parte di qualsiasi utente, consumatore o professionista, presuppongono la consapevole presa visione ed integrale
Manuale utente Multimedia video touch screen Disclaimer L utilizzo di questo dispositivo da parte di qualsiasi utente, consumatore o professionista, presuppongono la consapevole presa visione ed integrale
Esecuzione di chiamate vocali Esecuzione di una chiamata vocale utilizzando la tastiera 1.
 Accensione di Avaya A175 Desktop Video Device Per accendere Avaya A175 Desktop Video Device, tenere premuto il pulsante di alimentazione situato sul lato del dispositivo, sino a quando viene visualizzato
Accensione di Avaya A175 Desktop Video Device Per accendere Avaya A175 Desktop Video Device, tenere premuto il pulsante di alimentazione situato sul lato del dispositivo, sino a quando viene visualizzato
Guida all uso del sistema gestionale schede online per attività commerciali e turistiche
 Guida all uso del sistema gestionale schede online per attività commerciali e turistiche Versione 1.0 Ultima revisione: 09/11/2012 www.bormio.info Questa guida è di proprietà esclusiva di Bormio.info e
Guida all uso del sistema gestionale schede online per attività commerciali e turistiche Versione 1.0 Ultima revisione: 09/11/2012 www.bormio.info Questa guida è di proprietà esclusiva di Bormio.info e
Telefono IP 6865i Mitel
 Telefono IP 6865i Mitel Istruzioni per l'uso Release 3.3.1 SP3 41-001523-02 REV00 10.2014 Tasti del telefono IP Pannello tasti Nelle sezioni seguenti vengono descritte le diverse funzioni dei tasti del
Telefono IP 6865i Mitel Istruzioni per l'uso Release 3.3.1 SP3 41-001523-02 REV00 10.2014 Tasti del telefono IP Pannello tasti Nelle sezioni seguenti vengono descritte le diverse funzioni dei tasti del
CAME Connect per sistemi di sicurezza FA00382-IT. Manuale di utilizzo
 CAME Connect per sistemi di sicurezza FA00382-IT Manuale di utilizzo INFORMAZIONI GENERALI Registrazione a CAMEConnect CameConnect è la tecnologia che permette il controllo da remoto di dispositivi o impianti
CAME Connect per sistemi di sicurezza FA00382-IT Manuale di utilizzo INFORMAZIONI GENERALI Registrazione a CAMEConnect CameConnect è la tecnologia che permette il controllo da remoto di dispositivi o impianti
Vivax Midi System MX. MANUALE D USO Vers.1-21/11/2016
 Vivax Midi System MX MANUALE D USO Vers. - 2//206 0. Guida rapida ai comandi Gestione tasti di controllo video, luci telecamera e tastiera a schermo 6 2 3 4 5 7 8 Navigazione con la tastiera 2 Pausa e
Vivax Midi System MX MANUALE D USO Vers. - 2//206 0. Guida rapida ai comandi Gestione tasti di controllo video, luci telecamera e tastiera a schermo 6 2 3 4 5 7 8 Navigazione con la tastiera 2 Pausa e
SCARICARE FREEFLIGHT THERMAL
 CHECKLIST PRIMA DEL VOLO SCARICARE FREEFLIGHT THERMAL 1. Accedere a Google Play. 2. Scaricare l applicazione gratuita FreeFlight Thermal sul proprio smartphone o tablet (Android). FreeFlight Thermal è
CHECKLIST PRIMA DEL VOLO SCARICARE FREEFLIGHT THERMAL 1. Accedere a Google Play. 2. Scaricare l applicazione gratuita FreeFlight Thermal sul proprio smartphone o tablet (Android). FreeFlight Thermal è
portineria Centralino di Terraneo Istruzioni d uso per l utente 10/02 - NC PART. B9576C
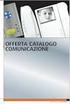 10/02 - NC PART. B9576C Terraneo Centralino di portineria Istruzioni d uso per l utente R 344002 Terraneo I 1 INDICE GENERALE 1. DESCRIZIONE DEL CENTRALINO DI PORTINERIA 2 2. IMPIEGO DEL CENTRALINO DI
10/02 - NC PART. B9576C Terraneo Centralino di portineria Istruzioni d uso per l utente R 344002 Terraneo I 1 INDICE GENERALE 1. DESCRIZIONE DEL CENTRALINO DI PORTINERIA 2 2. IMPIEGO DEL CENTRALINO DI
IT MANUALE D UTILIZZO. Monitor Mini ViP art. 6722W
 IT MANUALE D UTILIZZO Monitor Mini ViP art. 6722W Avvertenze Uso previsto Questo prodotto Comelit è progettato e realizzato con lo scopo di essere utilizzato nella realizzazione di impianti per comunicazione
IT MANUALE D UTILIZZO Monitor Mini ViP art. 6722W Avvertenze Uso previsto Questo prodotto Comelit è progettato e realizzato con lo scopo di essere utilizzato nella realizzazione di impianti per comunicazione
Registrare il prodotto e richiedere assistenza all indirizzo. S10 S10A. Guida rapida
 Registrare il prodotto e richiedere assistenza all indirizzo www.philips.com/welcome S10 S10A Guida rapida 1 Eseguire le operazioni preliminari Collegamento della base 1 2 Carica del telefono Carica di
Registrare il prodotto e richiedere assistenza all indirizzo www.philips.com/welcome S10 S10A Guida rapida 1 Eseguire le operazioni preliminari Collegamento della base 1 2 Carica del telefono Carica di
MANUALE PER L APPLICAZIONE DELL APP P2PIPC
 MANUALE PER L APPLICAZIONE DELL APP P2PIPC Scaricare l APP sul proprio smartphone Scaricare e installare l APP P2PIPC per poter configurare correttamente la telecamera. Quindi cercare il nome dell applicazione
MANUALE PER L APPLICAZIONE DELL APP P2PIPC Scaricare l APP sul proprio smartphone Scaricare e installare l APP P2PIPC per poter configurare correttamente la telecamera. Quindi cercare il nome dell applicazione
> P o w e r D O C < Gestione documenti e files
 > P o w e r D O C < Gestione documenti e files Guida rapida all utilizzo del software (rev. 1.0 - martedì 4 dicembre 2018) INSTALLAZIONE, ATTIVAZIONE E CONFIGURAZIONE INIZIALE ESECUZIONE DEL SOFTWARE INSERIMENTO
> P o w e r D O C < Gestione documenti e files Guida rapida all utilizzo del software (rev. 1.0 - martedì 4 dicembre 2018) INSTALLAZIONE, ATTIVAZIONE E CONFIGURAZIONE INIZIALE ESECUZIONE DEL SOFTWARE INSERIMENTO
SUITE VIMS Visualizzazione e Controllo Telecamere
 SUITE VIMS Visualizzazione e Controllo Telecamere Sommario VISUALIZZAZIONE E CONTROLLO... 3 GESTIONE LAYOUT AREA DI VISUALIZZAZIONE... 3 Pulizia visualizzatori... 4 Visualizzazione multimediale multipla...
SUITE VIMS Visualizzazione e Controllo Telecamere Sommario VISUALIZZAZIONE E CONTROLLO... 3 GESTIONE LAYOUT AREA DI VISUALIZZAZIONE... 3 Pulizia visualizzatori... 4 Visualizzazione multimediale multipla...
INDICE. Il PROGRAMMA... 3 I Moduli... 5 I comandi del documento... 9 TEACHER MAPPE. Bologna Luglio 2017
 MANCA COPERTINA INDICE Il PROGRAMMA... 3 I Moduli... 5 I comandi del documento... 9 I marchi registrati sono proprietà dei rispettivi detentori. Bologna Luglio 2017 TUTTI I DIRITTI SONO RISERVATI 2 IL
MANCA COPERTINA INDICE Il PROGRAMMA... 3 I Moduli... 5 I comandi del documento... 9 I marchi registrati sono proprietà dei rispettivi detentori. Bologna Luglio 2017 TUTTI I DIRITTI SONO RISERVATI 2 IL
Secure Print+ Guida Guida dell'utente
 Secure Print+ Guida Guida dell'utente utente in linea 2019 Brother Industries, Ltd. Tutti i diritti riservati. Definizioni delle note Nella presente guida dell'utente viene utilizzato il seguente simbolo.
Secure Print+ Guida Guida dell'utente utente in linea 2019 Brother Industries, Ltd. Tutti i diritti riservati. Definizioni delle note Nella presente guida dell'utente viene utilizzato il seguente simbolo.
Guida i-help App. IOS
 Guida i-help App. IOS Manuale d uso dell applicazione i-help per dispositivi con sistema operativo IOS Ufficio Tecnico ADiTech S.R.L. 28/09/2016 i-help MAN App IOS rev.02 ADITECH S.R.L INDIRIZZO: VIA GHINO
Guida i-help App. IOS Manuale d uso dell applicazione i-help per dispositivi con sistema operativo IOS Ufficio Tecnico ADiTech S.R.L. 28/09/2016 i-help MAN App IOS rev.02 ADITECH S.R.L INDIRIZZO: VIA GHINO
Indice. Primo utilizzo Equalizzatore. Informazioni
 Guida per l utente Indice Primo utilizzo...4 Download...4 dell'applicazione Collegare...4 le cuffie tramite Bluetooth Schermata...5 principale Creare...6 un account utente Impostazioni audio...7 Controllo...7
Guida per l utente Indice Primo utilizzo...4 Download...4 dell'applicazione Collegare...4 le cuffie tramite Bluetooth Schermata...5 principale Creare...6 un account utente Impostazioni audio...7 Controllo...7
IT MANUALE UTILIZZO. Manuale di utilizzo SimpleManager.
 IT MANUALE UTILIZZO Manuale di utilizzo SimpleManager www.comelitgroup.com La configurazione del software di supervisione SimpleManager si effettua attraverso il software SimpleShape installato sulla macchina.
IT MANUALE UTILIZZO Manuale di utilizzo SimpleManager www.comelitgroup.com La configurazione del software di supervisione SimpleManager si effettua attraverso il software SimpleShape installato sulla macchina.
NUOVA AGENDA LEGALE. Guida all utilizzo Versione 10.1
 NUOVA AGENDA LEGALE Guida all utilizzo Versione 10.1 Sommario PREMESSA... 3 STRUTTURA... 3 MODALITA DI VISUALIZZAZIONE... 4 INSERIMENTO... 6 INSERIMENTO DI UNA UDIENZA... 7 INSERIMENTO DI UNA ATTIVITA...
NUOVA AGENDA LEGALE Guida all utilizzo Versione 10.1 Sommario PREMESSA... 3 STRUTTURA... 3 MODALITA DI VISUALIZZAZIONE... 4 INSERIMENTO... 6 INSERIMENTO DI UNA UDIENZA... 7 INSERIMENTO DI UNA ATTIVITA...
FlexCMP La piattaforma accessibile per il web 2.0
 Manuale Utente FlexCMP La piattaforma accessibile per il web 2.0 FlexCMP è un prodotto di: Idea Futura S.R.L. Via Toscanini 7/2 40055 Castenaso (BO) - Italy Tel.: +39 051 780630 http://www.ideafutura.com
Manuale Utente FlexCMP La piattaforma accessibile per il web 2.0 FlexCMP è un prodotto di: Idea Futura S.R.L. Via Toscanini 7/2 40055 Castenaso (BO) - Italy Tel.: +39 051 780630 http://www.ideafutura.com
APP SECURKEYPAD IPHONE Manuale Edizione 1.0
 APP SECURKEYPAD IPHONE ----------------------- Manuale Edizione 1.0 Securforce Srl email : info@securforce.com web : www.securforce.com Rev. 1.0 del 01/06/2014 Ver. firmware 6.XX Manuale installatore pag.
APP SECURKEYPAD IPHONE ----------------------- Manuale Edizione 1.0 Securforce Srl email : info@securforce.com web : www.securforce.com Rev. 1.0 del 01/06/2014 Ver. firmware 6.XX Manuale installatore pag.
FAQ di gestione ipad
 FAQ di gestione ipad CREAZIONE E GESTIONE ID APPLE: L ID Apple è l utente che si utilizza per eseguire qualsiasi operazione tramite Apple, inclusi l'utilizzo di icloud per salvare i contenuti, il download
FAQ di gestione ipad CREAZIONE E GESTIONE ID APPLE: L ID Apple è l utente che si utilizza per eseguire qualsiasi operazione tramite Apple, inclusi l'utilizzo di icloud per salvare i contenuti, il download
MyNice Welcome MyNice Welcome app to control your home
 MyNice Welcome MyNice Welcome app to control your home IT - Istruzioni ed avvertenze per l'installazione e l'uso COLLEGAMENTI ELETTRICI ITALIANO Istruzioni originali e complete SOMMARIO 1 DESCRIZIONE.....................................
MyNice Welcome MyNice Welcome app to control your home IT - Istruzioni ed avvertenze per l'installazione e l'uso COLLEGAMENTI ELETTRICI ITALIANO Istruzioni originali e complete SOMMARIO 1 DESCRIZIONE.....................................
Tutta la potenza del Web per azzerare le distanze di comunicazione tra la tua azienda ed i tuoi clienti. Manuale di Utilizzo
 Tutta la potenza del Web per azzerare le distanze di comunicazione tra la tua azienda ed i tuoi clienti. Manuale di Utilizzo Nica s.r.l. Informatica Aziendale http://www.nica.it e-mail staff@nica.it Presentazione
Tutta la potenza del Web per azzerare le distanze di comunicazione tra la tua azienda ed i tuoi clienti. Manuale di Utilizzo Nica s.r.l. Informatica Aziendale http://www.nica.it e-mail staff@nica.it Presentazione
Web Application per il controllo da remoto delle centrali NEXTtec
 NEXTCLOUD Web Application per il controllo da remoto delle centrali NEXTtec Nessuna applicazione da installare, visita semplicemente cloud.nexttec.it Compatibile con browsers di ultima generazione sia
NEXTCLOUD Web Application per il controllo da remoto delle centrali NEXTtec Nessuna applicazione da installare, visita semplicemente cloud.nexttec.it Compatibile con browsers di ultima generazione sia
WebDisk. TeamPortal - WebDisk
 - INDICE Introduzione... 3 1.1 Funzioni disponibili... 4 1.2 Gestione e Consultazione... 4 1.3 Ricerca... 8 1.4 Amministrazione, direttori esterni... 10 2 Introduzione L'applicazione permette di gestire
- INDICE Introduzione... 3 1.1 Funzioni disponibili... 4 1.2 Gestione e Consultazione... 4 1.3 Ricerca... 8 1.4 Amministrazione, direttori esterni... 10 2 Introduzione L'applicazione permette di gestire
Icona Nome Descrizione. Indica che è presente una riunione imminente.
 Guida rapida di riferimento di Avaya H175 Video Collaboration Station Versione 1.0.2 Aprile 2016 2013-2016, Avaya, Inc. Tutti i diritti riservati. Avaya H175 Video Collaboration Station Icone Barra superiore
Guida rapida di riferimento di Avaya H175 Video Collaboration Station Versione 1.0.2 Aprile 2016 2013-2016, Avaya, Inc. Tutti i diritti riservati. Avaya H175 Video Collaboration Station Icone Barra superiore
Manopola Dial. Guida dell'utente
 Manopola Dial Guida dell'utente Messaggi di N.B., Attenzione e Avvertenza N.B.: un messaggio N.B. (Nota Bene) indica informazioni importanti che contribuiscono a migliorare l'utilizzo del prodotto. ATTENZIONE:
Manopola Dial Guida dell'utente Messaggi di N.B., Attenzione e Avvertenza N.B.: un messaggio N.B. (Nota Bene) indica informazioni importanti che contribuiscono a migliorare l'utilizzo del prodotto. ATTENZIONE:
Guida rapida Supercordless
 Guida rapida Supercordless Vodafone Power to you Indice Indice Introduzione 3 Panoramica del telefono 4 Gestione delle chiamate 6 Effettuare una chiamata 6 Risposta o rifiuto di una chiamata 6 Trasferimento
Guida rapida Supercordless Vodafone Power to you Indice Indice Introduzione 3 Panoramica del telefono 4 Gestione delle chiamate 6 Effettuare una chiamata 6 Risposta o rifiuto di una chiamata 6 Trasferimento
IT Manuale di istruzioni
 IT Manuale di istruzioni IT Manuale di istruzioni I. Specifiche tecniche Dimensioni Peso Display Formati audio supportati Batteria Durata in riproduzione Memoria 77 52 11 mm (LxAxP) 79 g OLED da 1,3 pollici
IT Manuale di istruzioni IT Manuale di istruzioni I. Specifiche tecniche Dimensioni Peso Display Formati audio supportati Batteria Durata in riproduzione Memoria 77 52 11 mm (LxAxP) 79 g OLED da 1,3 pollici
Schermata principale
 Schermata principale Questa è la schermata di Locus map che viene visualizzata all accensione. La schermata mostra la finestra della mappa, i pannelli di controllo superiore e inferiore e il pannello di
Schermata principale Questa è la schermata di Locus map che viene visualizzata all accensione. La schermata mostra la finestra della mappa, i pannelli di controllo superiore e inferiore e il pannello di
DualCam 3 Memory. MANUALE D USO vers.3-15/05/2018
 DualCam 3 Memory MANUALE D USO vers.3-15/05/2018 Dispositivo di memorizzazione dei video in formato MPEG-4 con estensione.avi e foto istantanee in formato.bmp su una scheda SD. CONFIGURAZIONE SCHEMATICA
DualCam 3 Memory MANUALE D USO vers.3-15/05/2018 Dispositivo di memorizzazione dei video in formato MPEG-4 con estensione.avi e foto istantanee in formato.bmp su una scheda SD. CONFIGURAZIONE SCHEMATICA
Per eseguire una ricerca parziale si deve anteporre o seguire il carattere asterisco alla parola. Esempio
 Sommario MANUALE OPERATIVO PORTALE SAP... 2 Requisiti minimi... 2 CLIENTI... 2 CREAZIONE NUOVO CLIENTE... 3 DESTINAZIONI... 4 SELEZIONE CLIENTE PER ORDINE... 4 ORDINE... 4 MODIFICA DATA EVASIONE... 5 IMPOSTAZIONE
Sommario MANUALE OPERATIVO PORTALE SAP... 2 Requisiti minimi... 2 CLIENTI... 2 CREAZIONE NUOVO CLIENTE... 3 DESTINAZIONI... 4 SELEZIONE CLIENTE PER ORDINE... 4 ORDINE... 4 MODIFICA DATA EVASIONE... 5 IMPOSTAZIONE
COME VISUALIZZARE LE COORDINATE DEL PUNTO E SALVARE LA POSIZIONE
 COME VISUALIZZARE LE COORDINATE DEL PUNTO E SALVARE LA POSIZIONE a) Visualizzazione delle coordinate Per poter visualizzare le coordinate del punto in cui ci si trova, è necessario raggiungere la schermata
COME VISUALIZZARE LE COORDINATE DEL PUNTO E SALVARE LA POSIZIONE a) Visualizzazione delle coordinate Per poter visualizzare le coordinate del punto in cui ci si trova, è necessario raggiungere la schermata
AGENDA LEGALE. Guida all utilizzo
 AGENDA LEGALE Guida all utilizzo Sommario PREMESSA... 3 STRUTTURA... 3 MODALITA DI VISUALIZZAZIONE... 4 INSERIMENTO... 6 INSERIMENTO DI UNA UDIENZA... 7 INSERIMENTO DI UNA ATTIVITA... 9 INSERIMENTO DI
AGENDA LEGALE Guida all utilizzo Sommario PREMESSA... 3 STRUTTURA... 3 MODALITA DI VISUALIZZAZIONE... 4 INSERIMENTO... 6 INSERIMENTO DI UNA UDIENZA... 7 INSERIMENTO DI UNA ATTIVITA... 9 INSERIMENTO DI
Termostato con display
 H/LN4691-0 674 59-64170 Termostato con display www.homesystems-legrandgroup.com Indice Termostato con display 1 Termostato con display 4 1.1 Funzionalità 4 1.2 Qual è il tuo impianto? 4 2 Descrizione
H/LN4691-0 674 59-64170 Termostato con display www.homesystems-legrandgroup.com Indice Termostato con display 1 Termostato con display 4 1.1 Funzionalità 4 1.2 Qual è il tuo impianto? 4 2 Descrizione
Guida utente alla compilazione delle richieste di contributo on-line per le Associazioni dei Consumatori
 Guida Utente RCP3 Agenzia nazionale per l attrazione degli investimenti e lo sviluppo d impresa SpA Guida utente alla compilazione delle richieste di contributo on-line per le Associazioni dei Consumatori
Guida Utente RCP3 Agenzia nazionale per l attrazione degli investimenti e lo sviluppo d impresa SpA Guida utente alla compilazione delle richieste di contributo on-line per le Associazioni dei Consumatori
PhoneTime. Introduzione e Installazione...2 Avvio di PhoneTime...3 Impostazioni e configurazione dispositivi...4 Specifiche Tecniche...
 PhoneTime Introduzione e Installazione...2 Avvio di PhoneTime...3 Impostazioni e configurazione dispositivi...4 Specifiche Tecniche...10 Introduzione e Installazione Per utilizzare la nuova procedura di
PhoneTime Introduzione e Installazione...2 Avvio di PhoneTime...3 Impostazioni e configurazione dispositivi...4 Specifiche Tecniche...10 Introduzione e Installazione Per utilizzare la nuova procedura di
GESCO MOBILE per Android e iphone
 GESCO MOBILE per Android e iphone APPLICAZIONE PER LA GESTIONE DEI DISPOSITIVI GSM GESCO aggiornamenti su www.gesco.it MANUALE D USO Vi ringraziamo per aver scelto la qualità dei prodotti GESCO Tramite
GESCO MOBILE per Android e iphone APPLICAZIONE PER LA GESTIONE DEI DISPOSITIVI GSM GESCO aggiornamenti su www.gesco.it MANUALE D USO Vi ringraziamo per aver scelto la qualità dei prodotti GESCO Tramite
Manuale di istruzioni
 BTC299 Manuale di istruzioni LETTORE MULTIMEDIALE DIGITALE Caratteristiche del prodotto BTC299 è un lettore MP4 touch screen, gestibile con il semplice tocco delle dita Schermo TFT da 2,8 e 320x240 pixel
BTC299 Manuale di istruzioni LETTORE MULTIMEDIALE DIGITALE Caratteristiche del prodotto BTC299 è un lettore MP4 touch screen, gestibile con il semplice tocco delle dita Schermo TFT da 2,8 e 320x240 pixel
Istruzioni per l app Micro telecamera WLAN HD N
 Istruzioni per l app Micro telecamera WLAN HD N. 1677715 Sommario Pagina 1. Collegamento...3 a) Connessione della telecamera al telefono...3 b) Aggiunta della telecamera all app...3 c) Aggiunta di un altra
Istruzioni per l app Micro telecamera WLAN HD N. 1677715 Sommario Pagina 1. Collegamento...3 a) Connessione della telecamera al telefono...3 b) Aggiunta della telecamera all app...3 c) Aggiunta di un altra
Centrale di allarme SecurLAN MANUALE UPGRADE SECURLINK V.6.4.0
 CENTRALI DI ALLARME Centrale di allarme SecurLAN MANUALE UPGRADE SECURLINK V.6.4.0 GENNAIO 2019 UPGRADE SOFTWARE SECURLINK PRO CLOUD - V.6.4.0 Il software Securlink Pro Cloud, versione 6.4.0, può essere
CENTRALI DI ALLARME Centrale di allarme SecurLAN MANUALE UPGRADE SECURLINK V.6.4.0 GENNAIO 2019 UPGRADE SOFTWARE SECURLINK PRO CLOUD - V.6.4.0 Il software Securlink Pro Cloud, versione 6.4.0, può essere
GUIDA UTENTE BILLIARDS COUNTER (Vers )
 GUIDA UTENTE BILLIARDS COUNTER (Vers. 3.0.0) Installazione Billiards Counter... 2 Primo avvio e configurazione di Billiards Counter... 7 Registrazione del programma... 9 Utilizzo di Billiards Counter...
GUIDA UTENTE BILLIARDS COUNTER (Vers. 3.0.0) Installazione Billiards Counter... 2 Primo avvio e configurazione di Billiards Counter... 7 Registrazione del programma... 9 Utilizzo di Billiards Counter...
Domande frequenti: KWB Comfort Online
 Domande frequenti: KWB Comfort Online Contenuto 1. Premesse... 3 1.1. Vorrei usare Comfort Online. Quali sono i requisiti?... 3 1.1.1. Requisiti per caldaie con dispositivo di regolazione Comfort 4...
Domande frequenti: KWB Comfort Online Contenuto 1. Premesse... 3 1.1. Vorrei usare Comfort Online. Quali sono i requisiti?... 3 1.1.1. Requisiti per caldaie con dispositivo di regolazione Comfort 4...
Aule. La classe in questo caso è composta solamente dal nome. Inserire quindi tale attributo all'interno della casella di testo indicata.
 PRENOTAZIONI In questo menù del pannello di amministrazione è possibile gestire la prenotazione delle aule e tutti i componenti che la costituiscono. Classi In questa sezione vengono gestite le classi
PRENOTAZIONI In questo menù del pannello di amministrazione è possibile gestire la prenotazione delle aule e tutti i componenti che la costituiscono. Classi In questa sezione vengono gestite le classi
Mod DS A LBT 8563 SOFTWARE DI PROGRAMMAZIONE PER MODULO DI CHIAMATA E CENTRALINO 2VOICE
 Mod. 1083 DS 1083-022A LBT 8563 SOFTWARE DI PROGRAMMAZIONE PER MODULO DI CHIAMATA E CENTRALINO 2VOICE IndICE 1. DESCRIZIONE GENERALE...2 1.1 Requisiti di sistema...2 1.2 Installazione...2 2. PROGRAMMAZIONE
Mod. 1083 DS 1083-022A LBT 8563 SOFTWARE DI PROGRAMMAZIONE PER MODULO DI CHIAMATA E CENTRALINO 2VOICE IndICE 1. DESCRIZIONE GENERALE...2 1.1 Requisiti di sistema...2 1.2 Installazione...2 2. PROGRAMMAZIONE
L'orologio deve essere caricato per almeno 2 ore prima del primo utilizzo.
 Manuale di istruzioni 1. Avviso di sicurezza L'orologio deve essere caricato per almeno 2 ore prima del primo utilizzo. Codice di sicurezza Il codice predefinito è 1122. Questo codice impedisce ad altre
Manuale di istruzioni 1. Avviso di sicurezza L'orologio deve essere caricato per almeno 2 ore prima del primo utilizzo. Codice di sicurezza Il codice predefinito è 1122. Questo codice impedisce ad altre
Introduzione per i nuovi utenti
 Introduzione per i nuovi utenti 2017 NardoShare All Rights Reserved 1 Gentile utente, grazie per aver scelto di utilizzare i servizi offerti da NardoShare. In questa breve guida verranno descritte le principali
Introduzione per i nuovi utenti 2017 NardoShare All Rights Reserved 1 Gentile utente, grazie per aver scelto di utilizzare i servizi offerti da NardoShare. In questa breve guida verranno descritte le principali
MANUALE. Telefoni CISCO SPA50X
 MANUALE Telefoni CISCO SPA50X 1 Indice Introduzione... Pag. 01 Panoramica del telefono... Pag. 02 Effettuare una chiamata... Pag. 04 Rispondere a una chiamata... Pag. 04 Concludere una chiamata... Pag.
MANUALE Telefoni CISCO SPA50X 1 Indice Introduzione... Pag. 01 Panoramica del telefono... Pag. 02 Effettuare una chiamata... Pag. 04 Rispondere a una chiamata... Pag. 04 Concludere una chiamata... Pag.
HDS Gen3 Guida rapida
 HDS Gen3 Guida rapida IT Panoramica 1 4 6 5 7 2 3 8 9 10 11 12 N. Tasto Descrizione 1 Schermo tattile 2 Tasto Pagina Attiva la pagina Home 3 Tasto Cursore Sposta il cursore, si muove nelle voci dei menu
HDS Gen3 Guida rapida IT Panoramica 1 4 6 5 7 2 3 8 9 10 11 12 N. Tasto Descrizione 1 Schermo tattile 2 Tasto Pagina Attiva la pagina Home 3 Tasto Cursore Sposta il cursore, si muove nelle voci dei menu
Manuale D'Uso LETTORE MULTIMEDIALE
 Manuale D'Uso LETTORE MULTIMEDIALE MP259 Panoramica del dispositivo Lettore MP4 MP 259 con tasto di selezione sottomenu Display TFT da 2,4" con risoluzione 320x240 pixel Fotocamera integrata da 0,3 megapixel
Manuale D'Uso LETTORE MULTIMEDIALE MP259 Panoramica del dispositivo Lettore MP4 MP 259 con tasto di selezione sottomenu Display TFT da 2,4" con risoluzione 320x240 pixel Fotocamera integrata da 0,3 megapixel
2008 Nokia. Tutti i diritti sono riservati. Nokia, Nokia Connecting People ed Nseries sono marchi o marchi registrati di Nokia Corporation.
 Chat Edizione 1 2008 Nokia. Tutti i diritti sono riservati. Nokia, Nokia Connecting People ed Nseries sono marchi o marchi registrati di Nokia Corporation. Nokia tune è una tonalità registrata di proprietà
Chat Edizione 1 2008 Nokia. Tutti i diritti sono riservati. Nokia, Nokia Connecting People ed Nseries sono marchi o marchi registrati di Nokia Corporation. Nokia tune è una tonalità registrata di proprietà
MANUALE PER L'UTENTE VERSIONE 1.3
 MANUALE PER L'UTENTE VERSIONE 1.3 2017 Luca Borghese 1 Indice Introduzione...Pag. 3 PANORAMICA DELL APPLICAZIONE Pagina Login/Logout...Pag. 3 Pagina Amministratore...Pag. 4 Modifica utenti...pag. 6 Inserimento
MANUALE PER L'UTENTE VERSIONE 1.3 2017 Luca Borghese 1 Indice Introduzione...Pag. 3 PANORAMICA DELL APPLICAZIONE Pagina Login/Logout...Pag. 3 Pagina Amministratore...Pag. 4 Modifica utenti...pag. 6 Inserimento
Configurazione dei Dispositivi di Controllo della domotica con l'applicazione di monitoraggio
 Dicembre 2016 Configurazione dei Dispositivi di Controllo della domotica con l'applicazione di monitoraggio Indice Configurazione dei Dispositivi di Controllo della domotica con l'applicazione di monitoraggio
Dicembre 2016 Configurazione dei Dispositivi di Controllo della domotica con l'applicazione di monitoraggio Indice Configurazione dei Dispositivi di Controllo della domotica con l'applicazione di monitoraggio
wambo tv Set Top Box Accendere / Spegnere il set top box Teletext Informazione del canale Visualizza la guida dei programmi Alzare/Abbassare il volume
 wambo tv Set Top Box Accendere / Spegnere il set top box Teletext Informazione del canale Visualizza la guida dei programmi Alzare/Abbassare il volume Cambiare canale Visualizza il menu Tasto mute Toglie
wambo tv Set Top Box Accendere / Spegnere il set top box Teletext Informazione del canale Visualizza la guida dei programmi Alzare/Abbassare il volume Cambiare canale Visualizza il menu Tasto mute Toglie
MODULO VIVALDI MANUALE UTENTE COD. KNX-VIV VERSIONE PER LA GESTIONE INTEGRATA DI CENTRALI GIOVE IN KONNEXION
 MODULO VIVALDI PER LA GESTIONE INTEGRATA DI CENTRALI GIOVE IN KONNEXION MANUALE UTENTE COD. KNX-VIV VERSIONE 2.0.3 1 INSTALLAZIONE 1.1 REQUISITI Il modulo abilita il controller di supervisione KonneXion
MODULO VIVALDI PER LA GESTIONE INTEGRATA DI CENTRALI GIOVE IN KONNEXION MANUALE UTENTE COD. KNX-VIV VERSIONE 2.0.3 1 INSTALLAZIONE 1.1 REQUISITI Il modulo abilita il controller di supervisione KonneXion
Per il modello N : MPQCG10 MANUALE D USO
 Per il modello N : MPQCG10 IT MANUALE D USO Panoramica del prodotto Elemento Tasto volume + Tasto volume - Funzione Premere questo tasto per aumentare il volume. Premere questo tasto per diminuire il volume.
Per il modello N : MPQCG10 IT MANUALE D USO Panoramica del prodotto Elemento Tasto volume + Tasto volume - Funzione Premere questo tasto per aumentare il volume. Premere questo tasto per diminuire il volume.
Quick Guide. imagic imagic Plus
 Quick Guide imagic imagic Plus ATTENZIONE Prima di collegare l alimentazione inserire la SD CARD che si trova dentro alla scatola (vedi istruzioni all interno) Importante Per una corretta installazione
Quick Guide imagic imagic Plus ATTENZIONE Prima di collegare l alimentazione inserire la SD CARD che si trova dentro alla scatola (vedi istruzioni all interno) Importante Per una corretta installazione
Applicazione ios (v )
 2016 MANUALE LIVEBOX CLUB Applicazione ios (v. 3.1.4) http://www.liveboxcloud.com Sommario 1. PREMESSA PER GLI UTENTI IOS 10... 2 2. LOGIN... 4 3. MENU... 5 3.1 RECENTI... 6 3.2 APPLICAZIONI... 8 3.2.1
2016 MANUALE LIVEBOX CLUB Applicazione ios (v. 3.1.4) http://www.liveboxcloud.com Sommario 1. PREMESSA PER GLI UTENTI IOS 10... 2 2. LOGIN... 4 3. MENU... 5 3.1 RECENTI... 6 3.2 APPLICAZIONI... 8 3.2.1
MyNice Welcome to your Nice World. La soluzione intelligente per la gestione integrata del sistema di allarme e delle automazioni della casa.
 MyNice Welcome to your Nice World La soluzione intelligente per la gestione integrata del sistema di allarme e delle automazioni della casa. Schermata principale Stato WiFi, GSM e segnalazione utenti collegati
MyNice Welcome to your Nice World La soluzione intelligente per la gestione integrata del sistema di allarme e delle automazioni della casa. Schermata principale Stato WiFi, GSM e segnalazione utenti collegati
Manuale utilizzo Vedo Touch Art. VEDOTOUCH
 IT Manuale utilizzo Vedo Touch Art. VEDOTOUCH AVVERTENZE Comelit Group S.p.A. declina ogni responsabilità per un utilizzo improprio degli apparecchi, per modifiche effettuate da altri a qualunque titolo
IT Manuale utilizzo Vedo Touch Art. VEDOTOUCH AVVERTENZE Comelit Group S.p.A. declina ogni responsabilità per un utilizzo improprio degli apparecchi, per modifiche effettuate da altri a qualunque titolo
Guida alle funzioni principali
 Guida alle funzioni principali www.camax.it +39 02 9544951 info@camax.it 1 Indice Come accedere al menu LUX... 3 Come usare il menu LUX... 4 Come configurare la connessione Wi-Fi... 5 Come impostare la
Guida alle funzioni principali www.camax.it +39 02 9544951 info@camax.it 1 Indice Come accedere al menu LUX... 3 Come usare il menu LUX... 4 Come configurare la connessione Wi-Fi... 5 Come impostare la
Arckey. Manuale d uso riservato all amministratore del sistema. Sistema integrato di gestione degli accessi con apertura elettronica attraverso App
 Arckey Sistema integrato di gestione degli accessi con apertura elettronica attraverso App Manuale d uso riservato all amministratore del sistema Partner tecnologico 1 / Prima di Iniziare A. Scaricare
Arckey Sistema integrato di gestione degli accessi con apertura elettronica attraverso App Manuale d uso riservato all amministratore del sistema Partner tecnologico 1 / Prima di Iniziare A. Scaricare
Manuale istruzioni. Software Vimar By-web KNX per dispositivi mobili Apple Manuale per l'uso
 Manuale istruzioni Software Vimar By-web KNX per dispositivi mobili Apple Manuale per l'uso VIMAR SPA con sede in Marostica (VI), Viale Vicenza n. 14 (http://www.vimar.com), unica proprietaria del software
Manuale istruzioni Software Vimar By-web KNX per dispositivi mobili Apple Manuale per l'uso VIMAR SPA con sede in Marostica (VI), Viale Vicenza n. 14 (http://www.vimar.com), unica proprietaria del software
INFORMAZIONI SULLA SCHERMATA DI LOGIN
 INFORMAZIONI SULLA SCHERMATA DI LOGIN L'utilizzo di questo tutorial è consigliato soprattutto nel caso in cui il software sia già stato acquistato e attivato. Per informazioni sulla procedura di acquisto
INFORMAZIONI SULLA SCHERMATA DI LOGIN L'utilizzo di questo tutorial è consigliato soprattutto nel caso in cui il software sia già stato acquistato e attivato. Per informazioni sulla procedura di acquisto
