NB=tutte le immagini utilizzate nella presente dispensa sono state realizzate in proprio
|
|
|
- Valeria Baldi
- 7 anni fa
- Visualizzazioni
Transcript
1 DISPENSE ECDL CON SOFTWARE LIBERO syllabus 5.0 Modulo 6 STRUMENTI DI PRESENTAZIONE Copyright 2010 Fabio Frittoli Quest'opera è stata rilasciata sotto la licenza Creative Commons Attribution-ShareAlike 2.5 Italy. Per leggere una copia della licenza visita il sito web o spedisci una lettera a Creative Commons, 171 Second Street, Suite 300, San Francisco, California, 94105, USA. l'autore: prof. Fabio Frittoli NB=tutte le immagini utilizzate nella presente dispensa sono state realizzate in proprio Indice generale GUIDA A IMPRESS UTILIZZO DELL'APPLICAZIONE LAVORARE CON LE PRESENTAZIONI Aprire, chiudere un programma di presentazione. Aprire, chiudere delle presentazioni Creare una nuova presentazione basata sul modello predefinito Salvare una presentazione all interno di un unità disco. Salvare una presentazione con un altro nome Salvare una presentazione con un altro formato: file RTF, modello, dimostrazione, immagine, formato specifico della versione del software Spostarsi tra presentazioni aperte Migliorare la produttività Impostare le opzioni di base del programma: nome dell utente, cartelle predefinite per aprire o salvare file Usare la funzione di Guida in linea (help) del programma Usare gli strumenti di ingrandimento/zoom Mostrare e nascondere le barre degli strumenti. Minimizzare, ripristinare la barra multifunzione Sviluppare una presentazione VISUALIZZARE LE PRESENTAZIONI Comprendere l uso delle diverse modalità di visualizzazione delle presentazioni: vista normale, vista sequenza diapositive, vista note, vista presentazione Individuare buoni esempi per l attribuzione di un titolo alle diapositive: utilizzare un titolo diverso per ciascuna diapositiva per distinguerla nella vista in sequenza, durante la navigazione in vista presentazione Cambiare modalità di visualizzazione della presentazione: vista normale, vista sequenza diapositive, vista presentazione DIAPOSITIVE Scegliere un layout predefinito diverso per una diapositiva Applicare un modello di struttura disponibile ad una presentazione Modificare il colore dello sfondo di specifiche diapositive, di tutte le diapositive Aggiungere una nuova diapositiva con un layout specifico, quale: diapositiva titolo, grafico e testo, elenchi puntati, tabella/foglio di calcolo Copiare, spostare diapositive all interno di una presentazione, tra presentazioni aperte Eliminare una o più diapositive SCHEMI DIAPOSITIVA Inserire un oggetto grafico (fotografia, immagine, disegno) in uno schema diapositiva. Rimuovere un oggetto grafico da uno schema diapositiva Inserire del testo nel piè di pagina di specifiche diapositive, di tutte le diapositive di una presentazione Pag. 1
2 Applicare la numerazione automatica, una data aggiornata automaticamente o una data fissa al piè di pagina di specifiche diapositive, di tutte le diapositive di una presentazione Testi GESTIONE DEI TESTI Individuare buoni esempi di creazione del contenuto delle diapositive: utilizzare frasi brevi e concise, elenchi puntati, elenchi numerati Inserire del testo in una presentazione in visualizzazione normale o struttura Modificare del testo in una presentazione Copiare, spostare del testo all interno di una presentazione, tra presentazioni aperte Cancellare del testo Usare i comandi Annulla e Ripristina ,3,2 FORMATTAZIONE Cambiare la formattazione del testo: tipo e dimensioni dei caratteri Applicare formattazioni al testo: grassetto, corsivo, sottolineatura, ombreggiatura Applicare colori diversi al testo Applicare la modifica di maiuscole/minuscole al testo Allineare un testo a sinistra, al centro, a destra in una cornice di testo ELENCHI Indentare un elenco puntato. Eliminare l indentazione da un elenco puntato Adattare l interlinea prima o dopo gli elementi di elenchi puntati e numerati Modificare lo stile dei punti e dei numeri in un elenco scegliendo tra le opzioni previste TABELLE Inserire, modificare del testo in una diapositiva con tabella Selezionare righe, colonne, intera tabella Inserire, eliminare righe e colonne Modificare l ampiezza di una colonna, l altezza di una riga Grafici USARE I GRAFICI Inserire dati per creare i vari tipi di grafici disponibili in una presentazione: colonne, barre, linee, torta Selezionare un grafico Cambiare il tipo di grafico Inserire, eliminare, modificare il titolo di un grafico Inserire etichette per i dati di un grafico: valori/numeri, percentuali Modificare il colore di sfondo di un grafico Modificare il colore di colonne, barre, linee e fette di torta in un grafico ORGANIGRAMMI Creare un organigramma con etichette disposte in ordine gerarchico, utilizzando una funzione integrata per la creazione di organigrammi Modificare la struttura gerarchica di un organigramma Aggiungere, eliminare collaboratori, dipendenti in un organigramma Oggetti grafici INSERIRE, MANIPOLARE Inserire un oggetto grafico (figura, immagine, disegno) in una diapositiva Selezionare un oggetto grafico Copiare, spostare oggetti grafici all interno di una presentazione o tra le presentazioni aperte Ridimensionare, eliminare oggetti grafici in una presentazione Ruotare, traslare un oggetto grafico Allineare un oggetto grafico rispetto alla diapositiva: a sinistra, al centro, a destra, in alto o in basso DISEGNARE OGGETTI Inserire oggetti di diversi tipi in una diapositiva: linee, frecce, frecce a blocchi, rettangoli, quadrati, cerchi, ovali, caselle di testo Inserire del testo in una casella di testo, freccia a blocchi, rettangolo, quadrato, ovale, cerchio Modificare il colore di sfondo dell oggetto, il colore, lo spessore e lo stile delle linee Modificare lo stile del punto di inizio e di arrivo delle frecce Applicare un ombreggiatura a un oggetto Raggruppare, separare oggetti disegnati in una diapositiva Pag. 2
3 Portare un oggetto disegnato avanti e indietro di un livello, in primo piano, sullo sfondo rispetto ad altri oggetti disegnati Preparazione alla presentazione PREPARAZIONE Inserire, eliminare effetti di transizione tra le diapositive Inserire, eliminare effetti di animazione predefiniti sui diversi elementi di una diapositiva Inserire delle note di presentazione alle diapositive Selezionare il corretto formato della presentazione, quale: lavagna luminosa, volantino, presentazione su schermo Nascondere, mostrare diapositive CONTROLLO ORTOGRAFICO E RILASCIO Usare gli strumenti di controllo ortografico ed eseguire le modifiche, quali: correggere gli errori, cancellare le ripetizioni Modificare l orientamento della diapositiva: in orizzontale o in verticale. Cambiare le dimensioni della carta Stampare un intera presentazione, diapositive specifiche, volantini, pagine di note, visualizzazione in sequenza delle diapositive, più copie di una presentazione Avviare una presentazione dalla prima diapositiva, dalla diapositiva corrente Spostarsi sulla diapositiva successiva, sulla diapositiva precedente, su una diapositiva specifica durante una presentazione Pag. 3
4 GUIDA A IMPRESS UTILIZZO DELL'APPLICAZIONE LAVORARE CON LE PRESENTAZIONI Aprire, chiudere un programma di presentazione. Aprire, chiudere delle presentazioni. Per avviare il programma si possono utilizzare varie modalità: a) fare doppio clic sull'icona sul desktop e poi scegliere Documento di testo Crea una nuova presentazione Crea nuova Presentazione Apre un documento b) dal menu Applicazioni => Ufficio scegliere la cartella OpenOffice.org 3.0 e quindi OpenOffice.org Presentazione Per aprire una presentazione di OpenOffice, è possibile utilizzare diverse procedure: a) fare doppio clic sull'icona del documento *.odp nella cartella Documenti o in un'altra cartella b) dopo aver avviato il programma OpenOffice.org 3.0 nella finestra di benvenuto scegliere Apri documento, e Apre un documento di poi individuare il nome del file e il percorso nella testo esistente finestra di dialogo Apri documento c) se il programma Impress è già avviato, cliccare sull'icona Apri e poi individuare il nome del file e il percorso nella finestra di dialogo Apri documento d) d. se il programma Impress è già avviato, scegliere Apri dal menu File e poi individuare il nome del file e il percorso nella finestra di dialogo Apri documento Per chiudere il documento attivo si può: a) premere la X della finestra (per chiudere anche Impress). Il programma, prima di X in alto: chiude il programma chiudersi, chiede se si desidera salvare i cambiamenti X in basso: chiude il documento effettuati al file b) premere la X in alto a destra, sotto la X di chiusura del programma (per chiudere solo il documento senza chiudere Impress). Il programma, prima di chiudere il documento, chiede se si desidera salvare i cambiamenti effettuati al file Creare una nuova presentazione basata sul modello predefinito. Per creare un nuovo documento vuoto si può: a) semplicemente cliccare sull'icona Nuovo documento b) scegliere Nuovo dal menu File. Da questa voce del menu è possibile creare un nuovo documento non solo di testo, ma anche degli altri programmi della suite. Pag. 4
5 c) usare la scorciatoia da tastiera Ctrl + n d) è possibile anche creare un nuovo documento partendo da un modello; i modelli sono raggiungibili dal menu File o premendo la freccina accanto all'icona Nuovo Crea una nuova presentazione Anteprima del modello selezionato Creare una presentazione da un modello Salvare una presentazione all interno di un unità disco. Salvare una presentazione con un altro nome. Per salvare un documento con un nome diverso da Scelta del quello di partenza (ciò avviene automaticamente la percorso prima volta che si salva un file) occorre scegliere Salva come dal menu file. Nella finestra di dialogo Salva con nome, è possibile scegliere il percorso e il nome del file. Per salvare su un floppy o su un pen-drive si può anche cercare la root nel percorso, individuando il punto di mount del drive rimovibile desiderato. Per salvare nei Documenti, cliccare sulla relativa icona nella parte sinistra della finestra. Nome del file Risorse del computer più usate Tipo file Per cambiare il nome del file, digitare il nuovo nome nella casella Nome file Salvare una presentazione con un altro formato: file RTF, modello, dimostrazione, immagine, formato specifico della versione del software. Sempre nella finestra di dialogo Salva come, nella casella Tipo di file, si può scegliere il formato del file desiderato. Il formato di file utilizzato da OpenOffice.org 3.0 Impress è odp (Open Document Presentation), un tipo di formato universale a sorgente aperto che sta diventando sempre più utilizzato e sostenuto da molte aziende di software, tra cui IBM, Sun Microsystems, Adobe ed altre. Tuttavia OpenOffice.org 3.0 è in grado di aprire e salvare i file in molti altri formati, tra cui quelli di MS Office, anche nella versione RTF (Rich Text Format) è un formato per documenti multipiattaforma, sviluppato da Microsoft nel 1987, che può essere aperto da praticamente tutti gli editor di testo e mantiene la formattazione. Per salvare in un formato diverso da quello predefinito, nella finestra di dialogo Salva con nome scegliere il formato desiderato nella casella a discesa Tipo di file Spostarsi tra presentazioni aperte. Per spostarsi tra più presentazioni aperte, si possono utilizzare vari metodi: cliccare sull'icona della presentazione alla quale si desidera spostarsi sulla barra delle applicazioni spostarsi alla presentazione con la combinazione di tasti Alt + Tab scegliere la presentazione nel menu finestra Pag. 5
6 6.1.2 Migliorare la produttività Impostare le opzioni di base del programma: nome dell utente, cartelle predefinite per aprire o salvare file. Le impostazioni del programma si trovano nella finestra di dialogo Opzioni del menu Strumenti Qui si possono inserire o modificare: i dati utente (nome, indirizzo, telefono, ecc...) le impostazioni relative alla memoria utilizzata e al numero di operazioni annullabili le impostazioni generali di visualizzazione e stampa i percorsi predefiniti (salvataggio e apertura dei file, i modelli, ecc...) la lingua utilizzata ecc Usare la funzione di Guida in linea (help) del programma. La guida di OpenOffice.org 3.0 segue gli standard windows e si può aprire: dal menu? Scegliendo la voce Guida di OpenOffice.org cliccando sull'icona Nella barra degli strumenti standard premendo il tasto F1 La guida è organizzata in un indice per argomenti, in un indice alfabetico e nella casella Cerca, per ricerche per parole chiave Usare gli strumenti di ingrandimento/zoom Per modificare la visualizzazione della pagina, si può: premere l'icona zoom sulla barra degli strumenti standard scegliere zoom dal menu Visualizza fare un doppio clic sulla percentuale presente nella barra di stato Pag. 6
7 Nella finestra di dialogo è possibile impostare una larghezza: adatta larghezza e altezza => visualizza la pagina intera adatta larghezza: visualizza la larghezza della pagina 100% dimensioni reali della pagina Variabile: permette di impostare una larghezza (in %) a propria scelta Mostrare e nascondere le barre degli strumenti. Minimizzare, ripristinare la barra multifunzione. Per mostrare o nascondere una barra degli strumenti, si può scegliere Barre degli strumenti dal menu Visualizza e qui spuntare (o togliere la spunta) alla barra desiderata. In alternativa è possibile aggiungere o eliminare pulsanti dalle barre presenti. Per fare ciò occorre: cliccare sulla freccina a sinistra della barra e selezionare il pulsante desiderato scegliere Personalizza dal menu Strumenti oppure dal menu a discesa sul lato destro della barra e aggiungere o togliere pulsanti dalle barre degli strumenti con una semplice operazione di trascinamento. Le barre degli strumenti possono essere spostate trascinandole col mouse, dopo averle catturate prendendole per i puntini sul lato sinistro. Possono inoltre essere ridimensionate a piacere. 6.2 Sviluppare una presentazione VISUALIZZARE LE PRESENTAZIONI Comprendere l uso delle diverse modalità di visualizzazione delle presentazioni: vista normale, vista sequenza diapositive, vista note, vista presentazione. Una presentazione si può visualizzare in modalità differenti a seconda dell'uso che se ne vuole fare. Alcune modalità servono per modificare l'aspetto delle diapositive e per l'inserimento del testo e degli elementi mediali come immagini, grafici e suoni. Altre modalità sono utili in fase di rifinitura della presentazione, come vedremo più avanti. Una modalità infine serve per presentare il lavoro al pubblico Individuare buoni esempi per l attribuzione di un titolo alle diapositive: utilizzare un titolo diverso per ciascuna diapositiva per distinguerla nella vista in sequenza, durante la navigazione in vista presentazione. Prima di entrare nel merito della questione, è opportuno fare una premessa relativa ai layout delle diapositive; si tratta di segnaposto per i vari oggetti contenuti nelle diapositive stesse. Gli oggetti principali sono: il titolo (ed eventualmente il sottotitolo) il testo (generalmente disposto in elenchi puntati o numerati) le immagini (e altri elementi multimediali) grafici, tabelle Titolo e testo Titolo e grafico Titolo e tabella Titolo, immagine e testo I segnaposto dovrebbero essere usati sempre in quanto facilitano una disposizione ordinata dei contenuti ma, Pag. 7
8 soprattutto, permettono una più agevole gestione della presentazione in visualizzazione struttura. Le caselle di testo che vengono spesso usate al posto dei segnaposto del testo o del titolo, infatti, non vengono considerate dalla presentazione e quindi non vengono visualizzate nella struttura. In una presentazione, soprattutto se composta da numerose diapositive, è sempre utile impostare per ciascuna di esse un titolo adeguato utilizzando l'apposito segnaposto. É utile in fase di produzione, in quanto in visualizzazione normale facilita il ritrovamento della diapositiva tra le miniature e soprattutto in visualizzazione struttura. È inoltre opportuno assegnare un nome alle diapositive, in quanto ciò permette in fase di presentazione del lavoro di trovare più facilmente la diapositiva tramite il menu contestuale. Per assegnare un nome diverso da Pagina n. alla diapositiva, fare clic col pulsante destro del mouse sulla miniatura della diapositiva e scegliere Rinomina diapositiva dal menu contestuale Cambiare modalità di visualizzazione della presentazione: vista normale, vista sequenza diapositive, vista presentazione. È possibile visualizzare la presentazione in quattro modalità principali: vista normale, quella usata principalmente per modificare l'aspetto della diapositiva e per inserire i contenuti, che permette di visualizzare: la diapositiva, che in questa visualizzazione è modificabile le miniature delle diapositive della presentazione e le principali attività (pagine master, layout delle diapositive, animazioni, transizioni) Riquadro attività Miniature Pulsanti per cambiare visualizzazione Diapositiva modificabile vista struttura, che serve per intervenire sulla struttura della presentazione, per alzare o abbassare il livello del testo e per spostarlo prima e dopo tramite le apposite icone, in cui vengono visualizzate le miniature delle diapositive e il testo di ciascuna di essere in sequenza Spostare in alto o in basso nella struttura Alzare o abbassare il livello vista note ha lo scopo di visualizzare le note delle singole diapositive, ed è utile per stampare le pagine per il relatore vista stampati visualizza le diapositive della presentazione così come verranno stampate vista Ordine diapositive visualizza le miniature delle diapositive e ha lo scopo di dare una visualizzazione completa della presentazione e dell'ordine delle diapositive; permette di modificare Pag. 8
9 l'ordine delle stesse con un semplice trascinamento, la cancellazione di diapositive e altro ancora Riquadro attività: Layout delle diapositive Per visualizzare la presentazione a schermo intero vista a schermo intero serve per presentare i contenuti al pubblico, non permette modifiche DIAPOSITIVE Scegliere un layout predefinito diverso per una diapositiva. Come abbiamo accennato poco sopra, i layout delle diapositive sono uno strumento molto importante per creare diapositive ordinate e presentazioni ben strutturate. Per applicare un layout a una diapositiva, dopo averla selezionata in visualizzazione normale o in visualizzazione ordine diapositive, occorre cliccare sulla miniatura del layout desiderato nel riquadro attività. Se il riquadro attività non fosse visibile, per visualizzarlo basta apporre il segno di spunta sulla voce Riquadro attività nel menu Visualizza oppure scegliere Layout diapositiva nel menu Formato Applicare un modello di struttura disponibile ad una presentazione. Un modello di struttura (in OpenOffice Impress prende il nome di Pagine master) consiste in un modello preimpostato di diapositiva con una serie di formattazioni (sfondo, tipo e dimensione dei caratteri, disposizione dei segnaposto) che può essere applicato in modo automatico alle diapositive selezionate o a tutte le diapositive della presentazione. Per applicare un modello di struttura si può operare in due modi: dopo aver aperto Pagine master nel riquadro attività cliccando sul triangolino a sinistra del nome, scegliere il modello preferito. Con un clic del pulsante sinistro il modello viene applicato a tutte le diapositive della presentazione; con un clic del pulsante destro (in figura qui a fianco), è possibile scegliere dal menu contestuale se applicarlo a tutte le diapositive oppure solo a quelle selezionate scegliere Struttura diapositiva... dal menu Formato per accedere alla finestra di dialogo Modello di diapositiva, nella quale, oltre ad essere visualizzato il modello attuale, è possibile applicare modelli differenti premendo il pulsante Apri... Per scegliere modelli alternativi Modificare il colore dello sfondo di specifiche diapositive, di tutte le diapositive. È possibile modificare lo sfondo di una singola diapositive oppure di tutte le diapositive di una presentazione. Per modificare lo sfondo di una singola diapositiva occorre aprire la finestra di dialogo Impostazione pagina e lo si può fare scegliendo Pagina... dal menu Formato oppure scegliendo Diapositiva => Impostazione pagina... dal menu contestuale cui si accede con un clic del pulsante destro del mouse sullo sfondo della diapositiva selezionata. In questa finestra, nella sezione Sfondo, si può scegliere lo sfondo della diapositiva selezionata in quattro modalità: Pag. 9
10 colore (è possibile scegliere tra i numerosi colori elencati) sfumatura (è possibile scegliere tra le numerose opzioni presenti, con sfumature di varie forme e colori) tratteggio (è possibile scegliere tra alcune tipologie di tratteggio) bitmap (è possibile scegliere tra varie immagini studiate per formare una trama di vari materiali) Una volta scelto lo sfondo desiderato, fare clic su OK; l'applicativo a questo punto chiede se si desidera applicare lo sfondo a tutte le diapositive oppure solo a quelle selezionate. Se lo sfondo viene applicato a tutte le diapositive, significa che le modifiche vengono applicate a livello della maschera di sfondo, cioè di uno strato che sottostà a tutte le diapositive della presentazione, che ad esso si sovrappongono. Per modificare la maschera di sfondo, si può accedervi scegliendo Sfondo => Maschera dal menu Visualizza. In questa modalità si possono modificare lo sfondo, il tipo, le dimensioni il colore dei caratteri e la disposizione dei segnaposto Aggiungere una nuova diapositiva con un layout specifico, quale: diapositiva titolo, grafico e testo, elenchi puntati, tabella/foglio di calcolo. Per aggiungere nuove diapositive si può agire in vari modi: scegliendo Pagina dal menu Inserisci verrà inserita una nuova diapositiva con il layout selezionato nel Riquadro attività, subito dopo quella selezionata premendo il pulsante Pagina nella barra degli strumenti standard verrà inserita una nuova diapositiva con il layout selezionato nel Riquadro attività, subito dopo quella selezionata facendo clic col pulsante destro del mouse sul layout delle diapositive nel Riquadro attività, si accede a un menu contestuale per mezzo del quale si può scegliere se applicare quel layout alla diapositiva selezionata, oppure inserirne una nuova con quel layout, subito dopo quella selezionata. Inserire diapositive Copiare, spostare diapositive all interno di una presentazione, tra presentazioni aperte. Prima di tutto occorre selezionare la o le diapositive che si vogliono copiare o spostare. Per selezionare una diapositiva è sufficiente cliccare sulla sua miniatura nella barra laterale delle diapositive in visualizzazione normale, oppure in visualizzazione Ordine diapositive. Per selezionare più diapositive, dopo aver selezionato la prima si selezionano le altre tenendo premuto il tasto Ctrl della tastiera. Per copiare o spostare una o più diapositive selezionate si può operare in due modi, sia usando le miniature della barra laterale in visualizzazione normale, sia, più comodamente, in visualizzazione Ordine diapositive: scegliere Taglia o Copia dal menu contestuale (oppure usando gli stessi comandi dal menu Modifica o con le scorciatoie da tastiera Ctrl + C, Ctrl + X) cui si accede con un clic del pulsante destro sulle miniature; dopo essersi spostati nella posizione in cui si desidera copiare o spostare le diapositive, scegliere Incolla dal menu contestuale (oppure usando lo stesso comando dal menu Modifica o con la scorciatoia da tastiera Ctrl + V): la o le diapositive verranno inserite nella nuova posizione In alternativa è possibile spostare o copiare la o le diapositive selezionate per mezzo del trascinamento (con questa modalità è più comodo lavorare in visualizzazione Ordine diapositive, anche se è possibile farlo anche con le miniature della barra laterale in visualizzazione Normale): dopo aver selezionato la o le diapositive, trascinare col mouse le miniature; rilasciando il mouse queste verranno spostate nella nuova posizione se anziché spostare le diapositive si desidera farne una copia, trascinarle col mouse tenendo premuto il tasto Ctrl della tastiera: in Pag. 10
11 questo modo accanto al cursore verrà visualizzato un + (come in figura) e le diapositive verranno duplicate. È possibile effettuare le stesse operazioni anche tra due presentazioni aperte, con l'avvertenza di passare dall'una all'altra utilizzando uno dei metodi utilizzabili allo scopo (barra delle applicazioni, Alt + Tab). È possibile anche copiare o spostare le diapositive per mezzo del trascinamento: trascinando le diapositive selezionate sull'icona della seconda presentazione nella barra delle applicazioni, questa viene portata in primo piano ed è possibile quindi rilasciando il mouse nel punto desiderato, incollare le diapositive Eliminare una o più diapositive. Dopo aver selezionato la o le diapositive da eliminare, scegliere Elimina diapositiva dal menu contestuale cui si accede con un clic del pulsante destro del mouse sulla diapositiva selezionata. In alternativa è possibile anche scegliere Elimina diapositiva dal menu Modifica o, ancora più velocemente, premere il tasto Canc della tastiera SCHEMI DIAPOSITIVA Inserire un oggetto grafico (fotografia, immagine, disegno) in uno schema diapositiva. Rimuovere un oggetto grafico da uno schema diapositiva. Come abbiamo accennato, lo schema diapositiva (in Impress viene denominato Maschera di sfondo) è uno sfondo che viene utilizzato come base per le diapositive di una presentazione, e che quindi compare in ciascuna di essere a meno che non venga coperto da qualche oggetto non trasparente. Uno schema diapositiva può essere modificato in tutte le sue parti: per farlo occorre prima di tutto visualizzarlo scegliendo Sfondo => Maschera dal menu Visualizza. Fatto ciò, possono essere inseriti oggetti grafici come in qualsiasi diapositiva, con l'unica differenza che gli oggetti inseriti verranno visti come sfondo in tutte le diapositive della presentazione Inserire del testo nel piè di pagina di specifiche diapositive, di tutte le diapositive di una presentazione Nelle diapositive è possibile inserire alcune informazioni (la data e l'ora, il nome del relatore, il numero della diapositiva), che possono essere utili al relatore e soprattutto al pubblico, per capire meglio di cosa si sta parlando. Queste informazioni possono essere inserite in modo automatico in alcune o in tutte le diapositive attraverso il comando Inserisci => Intestazioni e piè di pagina... che permette di accedere alla finestra di dialogo qui a fianco. Data e ora Testo Diapositive selezionate o tutte anteprima Numerazione Applicare la numerazione automatica, una data aggiornata automaticamente o una data fissa al piè di pagina di specifiche diapositive, di tutte le diapositive di una presentazione. In questa finestra è possibile inserire anche la data e l'ora (fisse o variabili), un testo, per esempio il nome dell'autore o del relatore, e la numerazione delle diapositive; nella finestra di anteprima è possibile vedere le relative caselle di testo selezionate. Se la disposizione non vi aggrada, è possibile spostare e modificare questi segnaposto agendo a livello di Maschera di sfondo. Una volta effettuato l'inserimento di queste informazioni, è possibile applicarle alle diapositive selezionate, oppure a tutte le diapositive della presentazione. 6.3 Testi GESTIONE DEI TESTI Individuare buoni esempi di creazione del contenuto delle diapositive: utilizzare frasi brevi e concise, elenchi puntati, elenchi numerati. Quando si prepara una presentazione, quasi sempre lo scopo è di presentarla a un pubblico con il commento Pag. 11
12 di un relatore; inoltre la sala potrà essere anche abbastanza ampia da far sì che una parte del pubblico sia abbastanza lontano. Pertanto è necessario adeguare il testo di ciascuna diapositiva alla situazione: se le diapositive contengono una quantità eccessiva di testo, parte del pubblico sarà portato a cercare di leggerlo tutto, riducendo l'attenzione a ciò che dice il relatore; una parte del pubblico potrebbe fare fatica a leggere del testo che, inevitabilmente, sarà scritto troppo in piccolo. Pertanto è necessario ridurre al minimo la quantità di testo in ciascuna diapositiva, utilizzando frasi brevi, chiare, con termini non troppo difficili; privilegiando gli elenchi puntati o numerati rispetto al testo normale. I necessari approfondimenti e spiegazioni verranno illustrati dal relatore durante la presentazione Inserire del testo in una presentazione in visualizzazione normale o struttura. Nelle diapositive è possibile inserire il testo sia in modalità Normale che in modalità Struttura. La modalità normale è quella più utilizzata perché permette di vedere immediatamente il risultato di ciò che si scrive; tuttavia la modalità struttura è molto utile perché da un lato permette di concentrarsi sul contenuto di ciò che si scrive più che sulla forma, e dall'altro perché dà la possibilità di intervenire facilmente sulla struttura (diapositive, titoli, vari livelli di elenchi) utilizzando i pulsanti dei livelli. È possibile inserire del testo anche utilizzando le caselle di testo, ma il loro uso è da intendersi solo per casi specifici e non come sostituti dei segnaposto di testo, come abbiamo spiegato in precedenza. Spazio per inserire le note Le note per il relatore possono essere inserite in modalità Note: nella visualizzazione note si vede una miniatura della pagina da stampare e tenere accanto a sé mentre si spiegano le diapositive, per facilitare il compito al relatore. Nella pagina compare una versione ridotta della diapositiva e le note scritte in fase di realizzazione delle diapositive Modificare del testo in una presentazione. Il testo presente nelle diapositive può essere modificato sia in modalità Normale che Struttura. Per farlo basta cliccare sul testo all'interno del segnaposto e inserire o eliminare i caratteri, esattamente come si farebbe in un documento di testo Copiare, spostare del testo all interno di una presentazione, tra presentazioni aperte. In una presentazione è possibile come in un documento di testo, copiare, spostare e incollare del testo. Per svolgere questa operazione si deve: prima occorre selezionare la parte di testo, poi copiarlo negli appunti usando uno dei metodi che si usano in tutte le applicazioni della suite (menu Modifica, icone della barra degli strumenti standard, menu contestuale o scorciatoie da tastiera, trascinamento) selezionare il segnaposto della diapositiva della stessa o di un'altra presentazione in cui incollare il testo incollare il testo con uno qualsiasi dei metodi che si usano in tutte le applicazioni della suite Molto comodo il fatto che si possa copiare e incollare del testo anche da un'altra applicazione, per esempio da un documento di testo. In questo modo è possibile riutilizzare del materiale già scritto, compatibilmente col fatto che il modo di scrivere in una presentazione è differente (vedi punto 6,3,1,1) Cancellare del testo. Dopo aver selezionato il testo da cancellare, premere il tasto Canc della tastiera. Pag. 12
13 Usare i comandi Annulla e Ripristina. Anche in Impress esiste la possibilità di annullare e ripristinare comandi precedentemente dati, senza dover ricostruire da zero. Si possono dare i comandi Annulla e Ripristina per mezzo del menu Modifica, usando le relative icone della barra degli strumenti standard, oppure con i comandi Ctrl + Z (annulla) e Ctrl + Y (ripristina) Annulla Ripristina 6,3,2 FORMATTAZIONE Cambiare la formattazione del testo: tipo e dimensioni dei caratteri. Il testo di una diapositiva può essere trattato come quello di un documento di testo, quindi è possibile modificare il tipo e la dimensione dei caratteri utilizzando sia le icone della barra degli strumenti, sia accedendo alla finestra di dialogo Carattere dopo aver selezionato il testo da formattare. Qui è possibile scegliere il Tipo di carattere e le dimensioni in punti. In linea di massima è preferibile evitare di modificare la formattazione dei caratteri direttamente nelle singole diapositive per evitare differenze tra una diapositiva e l'altra che renderebbero la presentazione poco coerente e piacevole da vedere. Se si desidera modificare la formattazione dei caratteri, è molto meglio farlo nello stesso modo in tutte le diapositive agendo sulla Maschera di sfondo, e tenere la possibilità di farlo nella singola diapositiva proprio come ultima spiaggia per esempio per far stare nel suo segnaposto un titolo, che assolutamente non si può cambiare per ridurne le dimensioni Applicare formattazioni al testo: grassetto, corsivo, sottolineatura, ombreggiatura. Per modificare lo stile dei caratteri (standard, grassetto, corsivo) si può utilizzare la barra degli strumenti di formattazione o la scheda Effetti carattere della finestra di dialogo Carattere, accessibile dal menu Formato. Le icone hanno il seguente significato: grassetto (bold) corsivo (italic) sottolineato (underline) ombreggiatura (shadow) In alternativa è possibile utilizzare la finestra di dialogo Carattere, scheda effetti carattere Applicare colori diversi al testo. Dopo aver selezionato il testo da formattare, si può cambiare il colore dei caratteri utilizzando il relativo pulsante della barra degli strumenti di formattazione. Cliccando sul pulsante si apre una finestra nella quale è possibile scegliere uni dei colori disponibili. In alternativa si può utilizzare la finestra di dialogo Carattere, scheda effetti carattere Applicare la modifica di maiuscole/minuscole al testo. Se è necessario che una parte di testo sia in maiuscolo mentre è stata scritta in minuscolo (o viceversa) non è necessario riscrivere tutto,il testo, ma si può utilizzare il comando di conversione dei caratteri da maiuscoli a minuscoli o da minuscoli a maiuscoli. Per farlo, dopo aver selezionato il testo, scegliere il comando Maiuscole/minuscole => Maiuscole (o Minuscole) dal menu Formato Allineare un testo a sinistra, al centro, a destra in una cornice di testo. Il testo può essere allineato all'interno del segnaposto nella diapositiva a Pag. 13
14 sinistra, al centro, a destra e giustificato, esattamente come in un documento di testo. Per farlo si possono usare le relative icone della barra degli strumenti di formattazione: allineato a sinistra allineato al centro allineato a destra giustificato In alternativa è possibile utilizzare la finestra di dialogo Paragrafo => scheda Allineamento, cui si può accedere dal menu Formato o dal menu contestuale ELENCHI Indentare un elenco puntato. Eliminare l indentazione da un elenco puntato. Per essere efficaci le presentazioni devono contenere testo molto sintetico, raccolto in punti che poi verranno approfonditi verbalmente dal relatore. Inserire o togliere i punti elenco Paragrafi indentati Generalmente quando si sceglie un layout di diapositiva con testo, questo è già automaticamente disposto in punti. Tuttavia è possibile impostare del testo sotto forma di elenco puntato usando il pulsante Elenco puntato on/off della barra degli strumenti di formattazione. Se il testo non è sotto forma di elenco, viene formattato come elenco puntato; se è già sotto forma di elenco, viene formattato come testo normale. In alternativa è possibile utilizzare il pulsante Elenchi puntati e numerati della barra degli strumenti di formattazione o anche scegliere Elenchi puntati e numerati dal menu Formato o dal menu contestuale Adattare l interlinea prima o dopo gli elementi di elenchi puntati e numerati. Per interlinea si intende la distanza tra una riga e l'altra; la distanza tra un paragrafo e l'altro, cui questo punto del Syllabus allude, è la distanza sopra o sotto il paragrafo. Per adattare l'interlinea (o meglio la distanza sopra o sotto il paragrafo) di un elenco puntato e numerato, dopo averne selezionato tutti i punti elenco si può utilizzare la finestra di dialogo Paragrafo => scheda Rientri e spaziature cui si accede dal menu Formato o dal menu contestuale; nel menu contestuale esiste anche la voce Interlinea, ma permette di scegliere solo tra interlinea singola, 1,5 o doppia e non sulla distanza sopra o sotto il paragrafo. Distanza sopra o sotto il paragrafo Interlinea In questa finestra si può agire sull'interlinea con molta precisione, indicandone l'altezza con varie unità di misura (righe, cm, %, ecc...). Inoltre, nella sezione Distanza => Sopra il paragrafo/sotto il paragrafo, si può indicare quanto spazio deve esserci tra un punto elenco e l'altro, rispettivamente prima o dopo; se si inserisce un valore sia per il sotto che per il sopra, i due valori si sommano Modificare lo stile dei punti e dei numeri in un elenco scegliendo tra le opzioni previste. Di ciascun elenco puntato è possibile scegliere il tipo di punto che deve essere utilizzato, ed anche di utilizzare anziché punti, dei numeri o delle lettere in ordine alfabetico, e infine anche delle immagini, eventualmente diverse per i punti di un elenco nidificato, cioè con diversi livelli di struttura. Punti elenco Tipi di numerazione Pag. 14 Immagini
15 Per utilizzare uno stile differente per i punti elenco, un tipo di numerazione o delle immagini, si può utilizzare il pulsante Elenchi puntati o numerati nella barra degli strumenti di formattazione, oppure scegliere la voce dal menu Formato e dal menu contestuale TABELLE Inserire, modificare del testo in una diapositiva con tabella. Nella versione 3.0 di Impress è possibile inserire tabelle direttamente dall'applicazione, mentre nelle versioni precedenti era possibile inserire tabelle di un foglio di calcolo collegate con la tecnologia OLE (Object Linking and Embedding). Purtroppo non è ancora disponibile il relativo layout nel riquadro attività, dove invece è presente quello che comprende titolo e foglio di calcolo. Pulsante Inserisci tabella Pertanto se si desidera una diapositiva con una semplice tabella occorre scegliere un layout solo titolo e inserire la tabella per mezzo del relativo pulsante della barra degli strumenti standard oppure scegliendo il menu Inserisci => tabella. Nella finestra di dialogo che si apre si possono indicare il numero di righe e di colonne desiderate. Fatta questa necessaria premessa, una volta inserita la tabella si può inserire del testo esattamente come si farebbe nella tabella di un documento di testo o di un foglio di calcolo anche le modalità per spostarsi da una cella all'altra sono identiche: ci si può spostare cliccando col mouse nella cella desiderata, spostandosi con le frecce direzionali o col tasto Tab (a destra e in basso) o Maiusc + tab (a sinistra o in alto). In modo simile è possibile cancellare o modificare del testo già presente Selezionare righe, colonne, intera tabella. Nelle tabelle di Impress, per selezionare più celle si possono usare vari metodi: trascinare col mouse sulle celle che si desidera selezionare, per esempio una riga, una colonna o l'intera tabella cliccare sulla prima cella della riga, della colonna o della tabella e, tenendo premuto il tasto Maiusc della tastiera, cliccare sull'ultima cella spostarsi con i tasti direzionali nella prima cella della riga, della colonna o della tabella e, tenendo premuto il tasto Maiusc, spostarsi a destra o in basso con i tasti direzionali In alternativa è possibile selezionare alcune celle della riga o della colonna da selezionare e, utilizzando il menu contestuale cui si accede premendo il tasto destro del mouse, scegliere riga => seleziona oppure colonna => seleziona Inserire, eliminare righe e colonne. Per inserire o eliminare righe e colonne la strada più semplice è quella di utilizzare la barra degli strumenti che appare automaticamente non appena si seleziona una tabella (se per qualche motivo non venisse visualizzata automaticamente, si può aprire scegliendo Barre degli strumenti => Tabella dal menu Visualizza). Inserisce righe/colonne Elimina righe/colonne In alternativa, per inserire una riga o una colonna, si può utilizzare il menu contestuale cui si accede, dopo aver selezionato almeno due celle della riga sotto la quale si vuole inserire una riga, o della colonna a destra della quale si vuole inserire una colonna. Nel menu occorre scegliere Colonna => Inserisci oppure Riga => Inserisci. Analogamente, per eliminare una riga o una colonna, dopo aver selezionato la riga o la colonna da eliminare, nel menu contestuale occorre scegliere Colonna => Elimina oppure Riga => Elimina Modificare l ampiezza di una colonna, l altezza di una riga. Per modificare la larghezza delle colonne o l'altezza delle righe occorre portare il puntatore del mouse sulla linea di divisione e trascinare per allargare o stringere la riga o la colonna; ciò vale anche per l'intera tabella. Pag. 15
16 Se lo si desidera, è possibile impostare una medesima larghezza per tutte le colonne o una medesima altezza per tutte le righe; per farlo occorre selezionare tutte le righe o colonne alle quali si desidera applicare la medesima dimensione e scegliere nel menu contestuale Colonna => Stessa spaziatura o Riga => Stessa spaziatura. 6.4 Grafici USARE I GRAFICI Inserire dati per creare i vari tipi di grafici disponibili in una presentazione: colonne, barre, linee, torta. Per inserire un grafico in una diapositiva è preferibile utilizzare il layout Titolo e grafico, ma è possibile anche inserire un grafico utilizzando la relativa icona della barra degli strumenti standard o scegliendo Grafico dal menu Inserisci. In tal modo viene inserito un istogramma standard mentre le barre degli strumenti della finestra dell'applicazione vengono modificate. Visualizza la tabella dati Tipo di grafico Per ottenere il grafico desiderato occorre: Pulsanti per inserire o prima di tutto visualizzare la eliminare righe e colonne tabella dati premendo la relativa icona o scegliendo Tabella dei dati del grafico... dal menu Tabella dati Visualizza sostituire i valori standard con Grafico quelli desiderati all'interno della tabella dati; eventualmente aggiungere o eliminare righe e colonne utilizzando gli appositi pulsanti simili a quelli presenti in Calc Selezionare un grafico. Un oggetto grafico può essere selezionato come oggetto con un clic, allo scopo di modificarlo come oggetto in generale, fondamentalmente per ciò che riguarda le dimensioni. Oppure può essere selezionato con un doppio clic, come oggetto specifico, allo scopo di modificarne le caratteristiche peculiari. Selezione come oggetto generico Selezione come oggetto specifico (grafico) Cambiare il tipo di grafico. Se si desidera cambiare il tipo di grafico occorre prima di tutto selezionare il grafico come oggetto specifico, quindi con un doppio clic. Per cambiare il tipo di grafico si può utilizzare la relativa icona della barra degli strumenti oppure scegliere Tipo di grafico... dal menu Formato o ancora scegliere Tipo di grafico dal menu Aspetto 3D contestuale cui si accede con un clic del pulsante destro del mouse sul grafico. Pag. 16
17 Si accede quindi alla finestra di dialogo Tipo di grafico, nella quale si può scegliere tra varie tipologie (istogrammi, a barre, ad area, più adatti a rappresentare valori assoluti; a torta, adatti a rappresentare valori percentuali; altri tipi per usi più specifici). Nella finestra è possibile anche dare un aspetto 3D (semplice o più complesso) al grafico Inserire, eliminare, modificare il titolo di un grafico. Per inserire un titolo al grafico, dopo averlo selezionato con un doppio clic scegliere Titolo... dal menu Inserisci. Nella finestra di dialogo che si apre, si può inserire il titolo, il sottotitolo e anche le intestazioni degli assi X, Y e Z (nel caso di grafici 3D; infine si possono inserire intestazioni anche per gli assi secondari. Una volta inserito il titolo, viene creata un'area di testo nella quale si può scrivere, cancellare e modificare il testo. Si può anche eliminare l'intera area semplicemente premendo il tasto Canc dopo averla selezionata. Infine si possono modificare le caratteristiche del testo del titolo (tipo di carattere, dimensioni, ecc...) scegliendo Proprietà oggetto.. dal menu Formato oppure dal menu contestuale cui si accede con un clic del pulsante destro del mouse sul titolo Inserire etichette per i dati di un grafico: valori/numeri, percentuali. Un grafico può essere più preciso se visualizza delle etichette accanto alla colonna o al settore. Per inserire delle etichette occorre scegliere Didascalia dati... dal menu Inserisci. Si accede alla finestra di dialogo Didascalia dati che permette di inserire il valore come numero o come percentuale, oppure di inserire un'etichetta testuale. Se si desidera visualizzare una didascalia solo per un serie, occorre prima di tutto selezionare la serie e poi scegliere Didascalia dati dal menu Inserisci o dal menu contestuale cui si accede con un clic del pulsante destro del mouse sulla serie Modificare il colore di sfondo di un grafico. Il colore di sfondo del grafico selezionato si può modificare scegliendo Area del grafico... dal menu Formato oppure dal menu contestuale. Si accede in questo modo alla finestra di dialogo Area del grafico, nella quale si può applicare un colore di sfondo scegliendolo tra quelli disponibili, ma anche una sfumatura preimpostata, un tratteggio o un'immagine bitmap. colore sfumatura tratteggio bitmap Quando si sceglie uno sfondo per i grafici, così come avviene per le diapositive, occorre tenere conto del fatto che tra il primo piano e lo sfondo ci deve essere un opportuno rapporto di contrasto; pertanto è meglio evitare sfondi con colori intermedi, sui quali sarebbe poco visibile sia del testo chiaro che scuro. E soprattutto è meglio evitare sfondi con molti colori, in particolare quelli troppo vivaci, che non solo renderebbero poco leggibile il testo per via del ridotto contrasto, ma distrarrebbero l'uditorio da ciò che è veramente importante, cioè i contenuti da presentare. Pag. 17
18 Modificare il colore di colonne, barre, linee e fette di torta in un grafico. Per modificare il colore di una serie di dati del grafico occorre prima di tutto selezionare con un doppio clic il grafico e successivamente selezionare la colonna, la barra o la fetta di torta del grafico di cui si desidera modificare il colore. A questo punto si può accedere, scegliendo Proprietà oggetto... nel menu Formato o nel menu contestuale, alla finestra di dialogo Serie di Dati => Area del grafico, nella quale è possibile scegliere un colore, una sfumatura, un tratteggio o anche un'immagine bitmap, esattamente come per lo sfondo del grafico ORGANIGRAMMI Creare un organigramma con etichette disposte in ordine gerarchico, utilizzando una funzione integrata per la creazione di organigrammi Modificare la struttura gerarchica di un organigramma Aggiungere, eliminare collaboratori, dipendenti in un organigramma. In Impress 3.0 non è presente una funzionalità di creazione automatica di organigrammi, pertanto se si desidera inserirne uno in una diapositiva, occorre utilizzare le funzioni di disegno presenti nella relativa barra degli strumenti (caselle per diagrammi di flusso e connettori). Connettori Diagrammi di flusso Per inserire una casella di flusso (preparazione, elaborazione, decisione, conclusione, ecc...) occorre sceglierla dal pulsante Diagrammi di flusso nella barra degli strumenti di disegno, e per inserire un connettore, occorre sceglierlo dal relativo pulsante. 6.5 Oggetti grafici INSERIRE, MANIPOLARE Inserire un oggetto grafico (figura, immagine, disegno) in una diapositiva. Gli oggetti grafici sono molto utili in una presentazione perché tante volte un'immagine vale cento parole. Anche in questo caso è preferibile comunque non esagerare in quanto un numero eccessivo di oggetti grafici potrebbe andare a discapito del vero scopo della presentazione, distraendo l'uditorio; pertanto è sempre utile tenere presente che l'immagine deve essere funzionale a ciò che si vuole comunicare, e non avere scopi decorativi o, peggio, utilizzata per sorprendere chi segue la presentazione. Fatta questa breve premessa, vediamo come si inseriscono le immagini nelle diapositive. Il modo più semplice per mantenere la presentazione ordinata è quello di scegliere un layout adeguato per la diapositiva: titolo, testo e immagine oppure titolo, immagine e testo, e seguire la procedura indicata: doppio clic sul segnaposto dell'immagine per aprire la finestra di dialogo Inserisci immagine. Forme geometriche Linee Casella di Testo Frecce a blocchi Connettori per organigrammi Diagrammi flusso Fontwork Galleria Immagine da file Tuttavia nella diapositiva si possono inserire non solo immagini, ma anche altri oggetti grafici, pertanto vediamo nel dettaglio come si inseriscono, in una generica diapositiva senza segnaposto, oggetti grafici di Pag. 18
19 vario genere (icone, immagini, forme geometriche). In ciò è molto utile la barra degli strumenti di disegno che viene visualizzata di norma nella parte bassa della finestra dell'applicazione. Le clipart (o altri oggetti grafici presenti nella galleria di OpenOffice) si possono inserire scegliendo il pulsante Gallery; in questo modo nella parte alta della finestra viene visualizzata la relativa finestra. Per inserire una delle immagini presenti, si può trascinarla nella diapositiva oppure scegliere copia dal menu contestuale cui si accede col solito clic destro del mouse sulla miniatura. La galleria contiene soprattutto icone utili per le pagine web, ma è possibile aggiungere altri argomenti con clipart scelte tra quelle presenti nel disco rigido. Per aggiungere clipart, cliccare su Nuovo argomento e, nella scheda File della finestra di dialogo, indicare dove si trovano le clipart per mezzo del pulsante Cerca... e quindi aggiungerle; se ne vedranno le anteprime nella Galleria e sarà facile aggiungerle alle diapositive le immagini presenti nel disco rigido o in un'altra memoria di massa, si possono inserire per mezzo del pulsante Immagine da file; si accede alla finestra di dialogo Inserisci immagine, in cui si deve individuare l'immagine da inserire i Fontwork sono delle scritte particolarmente elaborate, che possono essere usate per dei titoli, e si possono inserire utilizzando il pulsante Galleria fontwork. Nella finestra si sceglie un modello per inserirlo nella diapositiva. In seguito il modello va adattato alle proprie esigenze sia per quanto riguarda il testo contenuto, che per la forma (aspetto grafico) infine si possono inserire nella diapositiva forme geometriche semplici o complesse e altri oggetti ancora Selezionare un oggetto grafico. Per selezionare un qualsiasi oggetto grafico presente in una diapositiva, basta un semplice clic. In questo modo l'oggetto viene selezionato come oggetto generico ed è possibile modificarne alcune caratteristiche generiche (ad esempio per poterlo copiare) ma non quelle specifiche dell'oggetto. Per selezionare l'oggetto come oggetto specifico, e quindi poterne modificare poi le caratteristiche peculiari, occorre selezionarlo con un doppio clic (vedi lo stesso argomento spiegato per ciò che riguarda i grafici) Copiare, spostare oggetti grafici all interno di una presentazione o tra le presentazioni aperte. Una volta selezionato, l'oggetto grafico può essere copiato o spostato all'interno della presentazione e anche in un'altra presentazione aperta utilizzando uno dei modi già analizzati in altri applicativi o come il testo: utilizzando il menu modifica: Taglia o Copia l'oggetto selezionato, Incolla nella nuova posizione utilizzando il menu contestuale utilizzando le icone della barra degli strumenti standard utilizzando le scorciatoie da tastiera Ctrl + C (copia), Ctrl + X (taglia) e Ctrl + V (incolla) Ridimensionare, eliminare oggetti grafici in una presentazione. Quando un oggetto grafico è selezionato come oggetto generico, presenta dei quadratini verdi, che chiameremo da qui in avanti maniglie, sui vertici e al centro dei lati. Trascinando una di queste maniglie è possibile ridimensionare in modo visuale l'oggetto grafico (nell'esempio una foto). Occorre fare attenzione perché trascinando la maniglia, anche quella sui vertici, si modifica il rapporto tra le dimensioni deformando l'immagine (al contrario di quanto avviene con Powerpoint); per evitare questo problema è opportuno trascinare col mouse tenendo premuto il tasto Maiusc della tastiera, il che mantiene inalterate le proporzioni. Pag. 19 Maniglie di ridimensionamento
20 È anche possibile modificare le dimensioni dell'oggetto grafico accedendo alla finestra di dialogo Posizione e dimensione cui si accede dal menu Formato, dal menu contestuale ed anche con la scorciatoia da tastiera F4. In questa finestra è possibile indicare in modo preciso la posizione, le dimensioni (decidendo anche se mantenerne il rapporto) Ruotare, traslare un oggetto grafico. Utilizzando la stessa finestra di dialogo nella scheda Rotazione è possibile anche ruotare l'oggetto grafico stabilendo i gradi ed anche il punto intorno al quale farlo ruotare Allineare un oggetto grafico rispetto alla diapositiva: a sinistra, al centro, a destra, in alto o in basso. In Impress 3.0 non sono presenti comandi per l'allineamento degli oggetti grafici nella diapositiva. Per posizionare più facilmente l'oggetto, è tuttavia possibile visualizzare il righello (Visualizza => Righello), la griglia (Visualizza => Griglia) e le linee guida (Visualizza => Linee guida) e far sì che l'oggetto venga catturato dalle linee guida DISEGNARE OGGETTI Inserire oggetti di diversi tipi in una diapositiva: linee, frecce, frecce a blocchi, rettangoli, quadrati, cerchi, ovali, caselle di testo. Gli oggetti grafici si possono inserire facilmente utilizzando la barra degli strumenti di disegno (vedi figura alla pagina 19) Inserire del testo in una casella di testo, freccia a blocchi, rettangolo, quadrato, ovale, cerchio. Per inserire del testo in una casella di testo precedentemente inserita in una diapositiva, occorre fare doppio clic sul segnaposto; dopodiché sarà possibile scrivere e modificare il testo come in un qualsiasi segnaposto di testo. La stessa cosa vale per le altre forme geometriche Modificare il colore di sfondo dell oggetto, il colore, lo spessore e lo stile delle linee. Per intervenire sull'aspetto delle forme inserite, si può utilmente sfruttare la barra degli strumenti Stile e riempimento che permette di agire su vari parametri: Stile linea Spessore Stile delle Linee e delle estremità Colore della linee ombreggiatura Tipo di sfondo: colore, tratteggio, sfumatura, bitmap Colore sfondo (o altro) Un altro modo per intervenire sul colore di sfondo è quello di scegliere Area... dal menu Formato o dal menu contestuale. Per intervenire sullo stile della linea è quello di scegliere Linea... dal menu Formato o dal menu contestuale Modificare lo stile del punto di inizio e di arrivo delle frecce. Dopo aver inserito una linea o una freccia, è sempre possibile modificare lo stile del punto di inizio o terminale della linea stessa. Cliccando sull'icona freccia (vedi figura sopra) si apre una finestra in cui è possibile scegliere lo stile dell'estremità iniziale e finale, come si può vedere nella figura a fianco Applicare un ombreggiatura a un oggetto. Cliccando sull'icona ombreggiatura viene applicata un'ombreggiatura all'oggetto selezionato. Per rimuovere l'ombreggiatura, occorre cliccare nuovamente il Pag. 20
21 relativo pulsante Raggruppare, separare oggetti disegnati in una diapositiva. Per raggruppare più forme in un unico oggetto, basta selezionarle una alla volta tenendo premuto il tasto Maiusc della tastiera; finito di selezionare gli oggetti da raggruppare, si clicca col pulsante destro del mouse sugli oggetti selezionati e si sceglie dal menu contestuale la voce Raggruppa (unione di oggetti che possono essere modificati individualmente), Combina (unione di oggetti che non possono essere modificati individualmente) o anche Forme => Unisci. Per separare oggetti raggruppati o combinati, dopo aver selezionato il gruppo cliccare col pulsante destro del mouse e scegliere Separa (gruppo) o Annulla combinazione (oggetti combinati); con Forme => Sottrai si ottiene una nuova forma che è il risultato della sottrazione della seconda alla prima Portare un oggetto disegnato avanti e indietro di un livello, in primo piano, sullo sfondo rispetto ad altri oggetti disegnati. Due oggetti possono essere parzialmente sovrapposti. È possibile intervenire sui livelli dei vari oggetti utilizzando il pulsante Disponi della barra degli strumenti di disegno, oppure scegliendo il medesimo comando dal menu contestuale. porta in primo piano porta davanti porta indietro porta sullo sfondo 6.6 Preparazione alla presentazione Tipo di transizione PREPARAZIONE Inserire, eliminare effetti di transizione tra le diapositive. Una volta terminato di inserire contenuti testuali o mediali nelle diapositive, è necessario impostare i criteri di presentazione quali le transizioni tra diapositive, le eventuali animazioni sugli oggetti delle singole diapositive, le note e il formato. Anche in questo caso è doveroso ricordare che gli effetti speciali dovrebbero essere funzionali a un migliore godimento della presentazione stessa, senza eccessi che possono distogliere l'attenzione dai contenuti. Per applicare degli effetti di transizione tra una diapositiva e l'altra, la cosa più comoda e semplice è utilizzare il relativo riquadro attività, che viene visualizzato cliccando su Cambio diapositiva nel riquadro stesso, oppure scegliendo Cambio diapositiva nel menu Presentazione. Scegliendo un tipo di transizione viene visualizzata una breve anteprima, a apatto che sia spuntata la casella di controllo Anteprima automatica. In ogni caso l'anteprima è visualizzabile premendo il relativo pulsante. Velocità Suono Modalità e tempi Applica a tutte Visualizza presentazione Anteprima La transizione viene applicata solo alla diapositiva selezionata, a meno che non si prema il pulsante applica a tutte le diapositive. Per eliminare una transizione, dopo aver selezionato la diapositiva, si sceglie nessuna transizione nel menu a discesa Tipo di transizione Inserire, eliminare effetti di animazione predefiniti sui diversi elementi di una diapositiva. Gli effetti di animazione personalizzata permettono di far entrare o uscire gli oggetti dalla diapositiva uno alla volta e sono molto utili per concentrare l'attenzione del pubblico su ogni singolo elemento, per esempio i puntiparagrafo di una sequenza. Per poter inserire, modificare o eliminare un effetto di animazione personalizzata la cosa più conveniente è utilizzare il relativo pannello del riquadro attività. Per visualizzarlo è sufficiente scegliere Animazione personalizzata... dal menu Presentazione. In alternativa si può aprire il pannello premendo col mouse la Pag. 21
22 freccina sul lato sinistro della scritta Animazione personalizzata. Per aggiungere, modificare o eliminare effetti Per visualizzare il pannello delle animazioni nel riquadro attività Velocità dell'effetto Anteprima Presentazione Per modificare le proprietà dell'animazione Anteprima automatica A questo punto occorre selezionare l'oggetto sul quale si desidera applicare l'animazione personalizzata (segnaposto di testo, immagine, grafico, ecc...); tutti gli oggetti possono avere un'animazione personalizzata, anche se non tutte le animazioni sono disponibili per tutti gli oggetti allo stesso modo. Dopo aver selezionato l'oggetto (in figura è selezionato il segnaposto del testo), si clicca sul pulsante Aggiungi... e si accede alla finestra di dialogo, suddivisa in varie schede, che si vede in figura. Effetti in entrata Effetti in uscita Effetti di enfasi Percorsi degli oggetti Qui si può scegliere il tipo di animazione più adatto all'oggetto e all'obiettivo che si vuole ottenere sul pubblico, impostandone anche la velocità ed altre caratteristiche. Di ogni animazione è poi possibile visualizzare l'anteprima sia automaticamente (avendo spuntato il controllo Anteprima automatica) sia manualmente, cliccando sul pulsante Riproduci. Infine, ed è la cosa che consiglio caldamente, si può visualizzare l'effetto direttamente in modalità presentazione cliccando sul relativo pulsante. Un effetto molto valido allo scopo di concentrare l'attenzione del pubblico su un singolo elemento alla volta, è quello che permette in un segnaposto di testo, di far entrare (ed eventualmente uscire) un punto elenco (un paragrafo) alla volta, in modo che lo si possa spiegare dettagliatamente prima di far entrare il successivo, che potrebbe distrarre l'attenzione. Pag. 22
23 Per ottenere questo effetto, dopo averlo assegnato all'oggetto occorre modificarne le proprietà cliccando sul pulsante presente nel riquadro attività (vedi figura sopra); in tal modo si accede alla finestra di dialogo Opzioni effetti. Nella scheda Testo scorrevole, Raggruppa testo, scegliere Per paragrafi di 1 livello o Tutti i paragrafi per applicare l'effetto di entrata o uscita ai singoli punti elenco Inserire delle note di presentazione alle diapositive. Le note di presentazione non verranno visualizzate in modalità presentazione, ma sono uno strumento molto utile per il relatore che dovrà commentare la presentazione stessa; è quindi molto conveniente inserirle nell'apposito spazio all'interno della presentazione e stamparne una copia da tenere a portata di Spazio per mano quando le diapositive verranno scrivere le note presentate al pubblico. Stampare le note Visualizzare la Pagina note Per inserire delle note occorre visualizzare la Pagina note scegliendo la relativa voce nel menu Visualizza oppure cliccando sulla linguetta al di sopra dello spazio di lavoro delle diapositive. L'aspetto della Pagina note comprende un'anteprima della diapositiva cui le note sono associate, mentre la parte inferiore della pagina è bianca e c'è tutto lo spazio necessario per scrivere le note. Una volta inserite le note, queste poi si possono stampare scegliendo nella finestra di dialogo Stampa => Contenuti, Note o Stampati in alternativa a diapositive Selezionare il corretto formato della presentazione, quale: lavagna luminosa, volantino, presentazione su schermo. Premesso che una presentazione ha come scopo fondamentale quello di essere visualizzato su schermo (piccolo o grande che sia) Impress dà anche la possibilità di creare diapositive adatte alla stampa. Per modificare le impostazioni predefinite (schermo) occorre scegliere il comando Pagina dal menu Formato. Nella finestra di dialogo cui si accede, scheda Pagina, sezione Foglio => Formato foglio, si possono scegliere svariati formati o addirittura impostare manualmente le dimensioni in altezza e larghezza Nascondere, mostrare diapositive. In alcuni casi può essere necessario preparare una presentazione che dovrà essere mostrata a uditori differenti, che richiedono ad esempio un differente grado di approfondimento degli argomenti trattati. Per evitare di dover realizzare più presentazioni differenti, si può sfruttare la possibilità che Impress offre di avere una sola serie di diapositive da mostrare tutte e un uditorio, e di nasconderne una o più durante la presentazione a un uditorio differente. Per farlo occorre, in visualizzazione Normale tra le anteprime, oppure in visualizzazione Ordine diapositive, selezionare la o le diapositive da nascondere e scegliere Nascondi diapositiva dal menu Presentazione o dal menu contestuale. Pag. 23 Per nascondere le diapositive selezionate
24 6.6.2 CONTROLLO ORTOGRAFICO E RILASCIO Usare gli strumenti di controllo ortografico ed eseguire le modifiche, quali: correggere gli errori, cancellare le ripetizioni. Prima di stampare o mostrare la presentazione è necessario controllare che non contenga errori che pregiudicherebbero la comunicazione, almeno a livello di immagine. Correzione ortografica Impress mette a disposizione alcuni strumenti: correzione durante la digitazione, che segnala con una sottolineatura rossa le parole non presenti nel vocabolario di OpenOffice; eventuali errori si possono correggere con un clic destro sulla parola sottolineata; dal menu contestuale si può scegliere il suggerimento corretto (icona ABC rossa) la correzione ortografica, cui si accede cliccando sulla relativa icona (ABC verde) oppure dal menu Strumenti => Sillabazione (si tratta di un errore di traduzione e cliccando questa voce si avvia la correzione) o anche premendo il tasto F Modificare l orientamento della diapositiva: in orizzontale o in verticale. Cambiare le dimensioni della carta. Per modificare l'orientamento della pagina o le dimensioni della carta occorre scegliere Pagina... dal menu Formato (vedi pagina precedente) Stampare un intera presentazione, diapositive specifiche, volantini, pagine di note, visualizzazione in sequenza delle diapositive, più copie di una presentazione. Cosa stampare (diapositive, note...) Quali diapositive stampare Scegliendo il comando Stampa... dal menu File, si accede alla relativa finestra di dialogo nella quale è possibile: stabilire se stampare le diapositive, le note o altro decidere se stampare l'intera presentazione oppure solo alcune diapositive Avviare una presentazione dalla prima diapositiva, dalla diapositiva corrente. Per visualizzare la presentazione in modalità presentazione vi sono varie possibilità: premere l'icona Presentazione nella barra degli strumenti Presentazione scegliere Presentazione dal menu Visualizza scegliere Presentazione dal menu contestuale cui si accede con un clic destro sulla diapositiva premere il pulsante Presentazione nel riquadro attività, scheda Cambio diapositiva o Animazione personalizzata premere il tasto F5 della tastiera In ogni caso la presentazione parte dalla diapositiva selezionata. Se si desidera iniziare la presentazione dall'inizio, è necessarie selezionare la prima diapositiva Spostarsi sulla diapositiva successiva, sulla diapositiva precedente, su una diapositiva specifica durante una presentazione. Durante la proiezione delle diapositive, è possibile passare da una diapositiva all'altra utilizzando diversi mezzi: un clic del mouse sulla diapositiva è lo strumento standard per il passaggio alla diapositiva successiva della sequenza (salvo differenti impostazioni scelte dall'autore) è possibile passare alla diapositiva successiva utilizzando indifferentemente uno dei seguenti tasti della tastiera: freccia a destra freccia in basso, PgGiù è possibile passare alla diapositiva precedente utilizzando indifferentemente uno dei seguenti tasti Pag. 24
EUROPEAN COMPUTER DRIVING LICENCE SYLLABUS VERSIONE 5.0
 EUROPEAN COMPUTER DRIVING LICENCE SYLLABUS VERSIONE 5.0 The European Computer Driving Licence Foundation Ltd. Third Floor, Portview House Thorncastle Street Dublin 4 Ireland Tel: + 353 1 630 6000 Fax:
EUROPEAN COMPUTER DRIVING LICENCE SYLLABUS VERSIONE 5.0 The European Computer Driving Licence Foundation Ltd. Third Floor, Portview House Thorncastle Street Dublin 4 Ireland Tel: + 353 1 630 6000 Fax:
EUROPEAN COMPUTER DRIVING LICENCE SYLLABUS VERSIONE 5.0
 Pagina I EUROPEAN COMPUTER DRIVING LICENCE SYLLABUS VERSIONE 5.0 Modulo 4 Foglio elettronico Il seguente Syllabus è relativo al Modulo 4, Foglio elettronico, e fornisce i fondamenti per il test di tipo
Pagina I EUROPEAN COMPUTER DRIVING LICENCE SYLLABUS VERSIONE 5.0 Modulo 4 Foglio elettronico Il seguente Syllabus è relativo al Modulo 4, Foglio elettronico, e fornisce i fondamenti per il test di tipo
L INTERFACCIA GRAFICA DI EXCEL
 Dopo l avvio del foglio elettronico apparirà un interfaccia grafica nella quale verrà aperta una nuova cartella di lavoro alla quale il PC assegnerà automaticamente il nome provvisorio di Cartel1. La cartella
Dopo l avvio del foglio elettronico apparirà un interfaccia grafica nella quale verrà aperta una nuova cartella di lavoro alla quale il PC assegnerà automaticamente il nome provvisorio di Cartel1. La cartella
U.T.E Università della Terza Età
 U.T.E Università della Terza Età Sede di Novate Milanese Corso Informatica Approfondimento FOGLIO ELETTRONICO Docente: Giovanni Pozzi FOGLIO ELETTRONICO MS-Excel E un programma che permette di effettuare:
U.T.E Università della Terza Età Sede di Novate Milanese Corso Informatica Approfondimento FOGLIO ELETTRONICO Docente: Giovanni Pozzi FOGLIO ELETTRONICO MS-Excel E un programma che permette di effettuare:
Strumenti di elaborazioni testi
 Consulente del Lavoro A.A 2002/2003 I Semestre Strumenti di elaborazioni testi Microsoft Word Introduzione Gli strumenti di elaborazione testi (videoscrittura) sono programmi che consento di creare, leggere
Consulente del Lavoro A.A 2002/2003 I Semestre Strumenti di elaborazioni testi Microsoft Word Introduzione Gli strumenti di elaborazione testi (videoscrittura) sono programmi che consento di creare, leggere
INTRODUZIONE A WORD CHE COS E WORD AVVIARE E CHIUDERE WORD INTERFACCIA UTENTE DI WORD
 INTRODUZIONE A WORD CHE COS E WORD Word è il software che consente di creare documenti testuali utilizzando un computer. Consente anche di inserire nel documento oggetti come: Fotografie Immagini Disegni
INTRODUZIONE A WORD CHE COS E WORD Word è il software che consente di creare documenti testuali utilizzando un computer. Consente anche di inserire nel documento oggetti come: Fotografie Immagini Disegni
Introduzione a PowerPoint
 Introduzione a PowerPoint PowerPoint è una potente applicazione per la creazione di presentazioni, ma per utilizzarla nel modo più efficace è necessario innanzitutto comprenderne gli elementi di base.
Introduzione a PowerPoint PowerPoint è una potente applicazione per la creazione di presentazioni, ma per utilizzarla nel modo più efficace è necessario innanzitutto comprenderne gli elementi di base.
Marziana Monfardini 2004-2005 lezioni di word
 1 2 3 4 5 TABUlAZIONI, RIENTRI, ELENCHI...IN BREVE PER IMPOSTARE UNA TABULAZIONE... Posizionarsi nella riga in cui si vuole inserire una tabulazione. Selezionare il tipo di tabulazione desiderato sul pulsante
1 2 3 4 5 TABUlAZIONI, RIENTRI, ELENCHI...IN BREVE PER IMPOSTARE UNA TABULAZIONE... Posizionarsi nella riga in cui si vuole inserire una tabulazione. Selezionare il tipo di tabulazione desiderato sul pulsante
Capitolo 2. Figura 21. Inserimento dati
 Capitolo 2 INSERIMENTO DI DATI In ogni cella del foglio di lavoro è possibile inserire dati che possono essere di tipo testuale o numerico, oppure è possibile inserire formule le quali hanno la caratteristica
Capitolo 2 INSERIMENTO DI DATI In ogni cella del foglio di lavoro è possibile inserire dati che possono essere di tipo testuale o numerico, oppure è possibile inserire formule le quali hanno la caratteristica
Elaborazione Testi (Word) G. Toraldo, F. Giannino, V. Monetti
 Elaborazione Testi (Word) G. Toraldo, F. Giannino, V. Monetti Aprire un programma di elaborazione testi Come si presenta la finestra di Word Barra del titolo Barra dei menu Chiudere Barre degli strumenti
Elaborazione Testi (Word) G. Toraldo, F. Giannino, V. Monetti Aprire un programma di elaborazione testi Come si presenta la finestra di Word Barra del titolo Barra dei menu Chiudere Barre degli strumenti
3.6.1 Inserimento. Si apre la finestra di dialogo Inserisci Tabella:
 3.6.1 Inserimento Per decidere dove collocare una tabella è necessario spostare il cursore nella posizione desiderata. Per inserire una tabella esistono diversi modi di procedere: Menù Tabella Inserisci
3.6.1 Inserimento Per decidere dove collocare una tabella è necessario spostare il cursore nella posizione desiderata. Per inserire una tabella esistono diversi modi di procedere: Menù Tabella Inserisci
U.T.E FOGLIO ELETTRONICO. Università della Terza Età. Sede di Novate Milanese. Corso Informatica Approfondimento. Docente: Giovanni Pozzi
 U.T.E Università della Terza Età Sede di Novate Milanese Corso Informatica Approfondimento FOGLIO ELETTRONICO Docente: Giovanni Pozzi FOGLIO ELETTRONICO MS-Excel E un programma che permette di effettuare:
U.T.E Università della Terza Età Sede di Novate Milanese Corso Informatica Approfondimento FOGLIO ELETTRONICO Docente: Giovanni Pozzi FOGLIO ELETTRONICO MS-Excel E un programma che permette di effettuare:
Anno 2009/2010 Syllabus 5.0
 Patente Europea di Informatica ECDL Modulo 6 Lezione 2: Inserimento e formattazione di testo Tabelle Grafici Organigrammi Anno 2009/2010 Syllabus 5.0 La maggior parte delle presentazioni di PowerPoint
Patente Europea di Informatica ECDL Modulo 6 Lezione 2: Inserimento e formattazione di testo Tabelle Grafici Organigrammi Anno 2009/2010 Syllabus 5.0 La maggior parte delle presentazioni di PowerPoint
Word 2007 - Esercizio 2 - Parigi 1. Aprire il programma di elaborazione testi.
 Word 2007 - Esercizio 2 - Parigi 1. Aprire il programma di elaborazione testi. 1. Avviare il PC( se leggi questo file è già avviato ) 2. Dal Desktop di Windows cliccare con il pulsante sinistro del mouse
Word 2007 - Esercizio 2 - Parigi 1. Aprire il programma di elaborazione testi. 1. Avviare il PC( se leggi questo file è già avviato ) 2. Dal Desktop di Windows cliccare con il pulsante sinistro del mouse
STRUMENTI DI PRESENTAZIONE (POWERPOINT) UTILIZZO DELL APPLICAZIONE SVILUPPARE UNA PRESENTAZIONE TESTI GRAFICI E OGGETTI OGGETTI GRAFICI
 soluzioni.qxd 28-01-2010 20:14 Page 15 1 2 3 4 5 6 7 STRUMENTI DI PRESENTAZIONE (POWERPOINT) UTILIZZO DELL APPLICAZIONE SVILUPPARE UNA PRESENTAZIONE TESTI GRAFICI E OGGETTI OGGETTI GRAFICI 6-15 1. In quali
soluzioni.qxd 28-01-2010 20:14 Page 15 1 2 3 4 5 6 7 STRUMENTI DI PRESENTAZIONE (POWERPOINT) UTILIZZO DELL APPLICAZIONE SVILUPPARE UNA PRESENTAZIONE TESTI GRAFICI E OGGETTI OGGETTI GRAFICI 6-15 1. In quali
Video Scrittura (MS Word) Prima Parte
 Video Scrittura (MS Word) Prima Parte Ripasso/approfondimento: Gestione Cartelle/File Crea una cartella UTE Informatica Base sul Desktop Click destro sul Desktop Posizionarsi su Nuovo Cliccare su Cartella
Video Scrittura (MS Word) Prima Parte Ripasso/approfondimento: Gestione Cartelle/File Crea una cartella UTE Informatica Base sul Desktop Click destro sul Desktop Posizionarsi su Nuovo Cliccare su Cartella
Cosa sono le maschere
 Prof. Emanuele Papotto Cosa sono le maschere La maschera è un oggetto di database che viene realizzato per mostrare, modificare e immettere i record in modo più chiaro rispetto alla visualizzazione foglio
Prof. Emanuele Papotto Cosa sono le maschere La maschera è un oggetto di database che viene realizzato per mostrare, modificare e immettere i record in modo più chiaro rispetto alla visualizzazione foglio
ALFABETIZZAZIONE INFORMATICA. Preparazione delle presentazioni con Microsoft PowerPoint 2010
 ALFABETIZZAZIONE INFORMATICA 1 Preparazione delle presentazioni con Microsoft PowerPoint 2010 PROGRAMMA L ambiente Funzioni di base Creare, salvare, aprire presentazioni Creare una nuova diapositiva Duplicare,
ALFABETIZZAZIONE INFORMATICA 1 Preparazione delle presentazioni con Microsoft PowerPoint 2010 PROGRAMMA L ambiente Funzioni di base Creare, salvare, aprire presentazioni Creare una nuova diapositiva Duplicare,
Elaborazione Testi e Presentazioni
 Elaborazione Testi e Presentazioni ELABORAZIONE TESTI Avviare il Programma Menu Start Tutti i programmi Microsoft Word 2 clic sull icona presente sul Desktop Chiudere il Programma Menu File Esci Tasto
Elaborazione Testi e Presentazioni ELABORAZIONE TESTI Avviare il Programma Menu Start Tutti i programmi Microsoft Word 2 clic sull icona presente sul Desktop Chiudere il Programma Menu File Esci Tasto
PRIMI PASSI CON UN DATABASE
 Basi di dati PRIMI PASSI CON UN DATABASE Definizione di database Per database si intende un insieme di informazioni catalogate ed organizzate. Il tipo di database più diffuso è quello relazionale, composto
Basi di dati PRIMI PASSI CON UN DATABASE Definizione di database Per database si intende un insieme di informazioni catalogate ed organizzate. Il tipo di database più diffuso è quello relazionale, composto
CPIA TERAMO Centro Provinciale per l Istruzione degli Adulti Sedi scolastiche: Teramo, Silvi, Nereto, Martinsicuro
 MODULO 1 USO DEL COMPUTER e del SISTEMA OPERATIVO Durata: 3 ore Definire il termine Tecnologie dell Informazione e della Comunicazione (Information and Communication Technology ICT). Identificare diversi
MODULO 1 USO DEL COMPUTER e del SISTEMA OPERATIVO Durata: 3 ore Definire il termine Tecnologie dell Informazione e della Comunicazione (Information and Communication Technology ICT). Identificare diversi
Corso ECDL Modulo 3 17 dicembre 2013 lezione 1 di 8
 Corso ECDL Modulo 3 17 dicembre 2013 lezione 1 di 8 Iniziamo come per tutti i moduli dal Syllabus versione 5.0. Sito di riferimento AICA (Associazione Italiana Calcolo Automatico che è stata delegata dal
Corso ECDL Modulo 3 17 dicembre 2013 lezione 1 di 8 Iniziamo come per tutti i moduli dal Syllabus versione 5.0. Sito di riferimento AICA (Associazione Italiana Calcolo Automatico che è stata delegata dal
Formazione efficace per chi non ha tempo da perdere a cura di Domenico Corcione
 Formazione efficace per chi non ha tempo da perdere a cura di Domenico Corcione Word a colpo d occhio Questo è manuale di sopravvivenza, in esso troverai solo alcune tra le tante funzioni di Word: sono
Formazione efficace per chi non ha tempo da perdere a cura di Domenico Corcione Word a colpo d occhio Questo è manuale di sopravvivenza, in esso troverai solo alcune tra le tante funzioni di Word: sono
MS Office Powerpoint La formattazione
 MS Office Powerpoint 2007 - La formattazione La formattazione è la parte più importante del lavoro in Powerpoint, in quanto l essenziale per l aspetto finale che assumerà il nostro lavoro. Questo è un
MS Office Powerpoint 2007 - La formattazione La formattazione è la parte più importante del lavoro in Powerpoint, in quanto l essenziale per l aspetto finale che assumerà il nostro lavoro. Questo è un
Video Scrittura (MS Word) Lezione 1 Funzioni di base
 Video Scrittura (MS Word) Lezione 1 Funzioni di base Cos e un programma di Video Scrittura Un programma di Video Scrittura serve per effettuare tutte quelle operazioni che consentono di creare, modificare,
Video Scrittura (MS Word) Lezione 1 Funzioni di base Cos e un programma di Video Scrittura Un programma di Video Scrittura serve per effettuare tutte quelle operazioni che consentono di creare, modificare,
Database Modulo 6 CREAZIONE DI MASCHERE
 Database Modulo 6 CREAZIONE DI MASCHERE!1 Per la gestione dei dati strutturati è possibile utilizzare diverse modalità di visualizzazione. Si è analizzata sinora una rappresentazione di tabella (foglio
Database Modulo 6 CREAZIONE DI MASCHERE!1 Per la gestione dei dati strutturati è possibile utilizzare diverse modalità di visualizzazione. Si è analizzata sinora una rappresentazione di tabella (foglio
Presentazione con PowerPoint
 Presentazione con PowerPoint L applicazione PowerPoint permette di creare documenti da mostrare su diapositive per presentazioni. Sarai facilitato nell utilizzo di PowerPoint perché molti pulsanti e molte
Presentazione con PowerPoint L applicazione PowerPoint permette di creare documenti da mostrare su diapositive per presentazioni. Sarai facilitato nell utilizzo di PowerPoint perché molti pulsanti e molte
Patente Europea del Computer ECDL - MODULO 3
 Patente Europea del Computer ECDL - MODULO 3 Lezione 2 di 3 Carattere e Formato Paragrafo Tabulazioni Tabelle Oggetti Grafici Carattere Dimensione Stile Grassetto (CTRL + G) Corsivo (CTRL +I) Sottolineato
Patente Europea del Computer ECDL - MODULO 3 Lezione 2 di 3 Carattere e Formato Paragrafo Tabulazioni Tabelle Oggetti Grafici Carattere Dimensione Stile Grassetto (CTRL + G) Corsivo (CTRL +I) Sottolineato
Presentazione con PowerPoint
 Presentazione con PowerPoint L applicazione PowerPoint permette di creare documenti da mostrare su diapositive per presentazioni. Sarai facilitato nell utilizzo di PowerPoint perché molti pulsanti e molte
Presentazione con PowerPoint L applicazione PowerPoint permette di creare documenti da mostrare su diapositive per presentazioni. Sarai facilitato nell utilizzo di PowerPoint perché molti pulsanti e molte
Operazioni preliminari: creare una cartella in Documenti
 Operazioni preliminari: creare una cartella in Documenti 1. Fare clic in successione su Start (cerchio con il logo Microsoft in basso a sinistra), Documenti. 2. Cliccare su Nuova cartella comparirà una
Operazioni preliminari: creare una cartella in Documenti 1. Fare clic in successione su Start (cerchio con il logo Microsoft in basso a sinistra), Documenti. 2. Cliccare su Nuova cartella comparirà una
Grafici. 1 Generazione di grafici a partire da un foglio elettronico
 Grafici In questa parte analizzeremo le funzionalità relative ai grafici. In particolare: 1. Generazione di grafici a partire da un foglio elettronico 2. Modifica di un grafico 1 Generazione di grafici
Grafici In questa parte analizzeremo le funzionalità relative ai grafici. In particolare: 1. Generazione di grafici a partire da un foglio elettronico 2. Modifica di un grafico 1 Generazione di grafici
Università degli studi di Verona. Corso di Informatica di Base. Lezione 4 - Parte 2. Rifinitura di un documento
 Università degli studi di Verona Corso di Informatica di Base Lezione 4 - Parte 2 Rifinitura di un documento In questa seconda parte vedremo le principali rifiniture di un documento. In particolare: 1.
Università degli studi di Verona Corso di Informatica di Base Lezione 4 - Parte 2 Rifinitura di un documento In questa seconda parte vedremo le principali rifiniture di un documento. In particolare: 1.
Obiettivi del corso Elaborazione testi Slide n 1
 ECDL Word 2000 Obiettivi del corso Avviare e chiudere Word Creare, salvare, aggiornare e stampare documenti Utilizzare un modello per creare un documento Ottenere aiuto Migliorare la veste grafica del
ECDL Word 2000 Obiettivi del corso Avviare e chiudere Word Creare, salvare, aggiornare e stampare documenti Utilizzare un modello per creare un documento Ottenere aiuto Migliorare la veste grafica del
PER SALVARE UN FILE FILE - SALVA CON NOME SCEGLIERE: 1) il nome da dare al file. 2) la posizione in cui salvare: documenti, desktop, penna usb, etc.
 PER SALVARE UN FILE FILE - SALVA CON NOME SCEGLIERE: 1) il nome da dare al file 2) la posizione in cui salvare: documenti, desktop, penna usb, etc. 3) il tipo file: documento word (.docx), word 97-2003
PER SALVARE UN FILE FILE - SALVA CON NOME SCEGLIERE: 1) il nome da dare al file 2) la posizione in cui salvare: documenti, desktop, penna usb, etc. 3) il tipo file: documento word (.docx), word 97-2003
Video Scrittura (MS Word)
 Video Scrittura (MS Word) Ripasso/approfondimento: Il Menù Home di Word Rivediamo i principali comandi presenti nel Menu Home di Word A sinistra troviamo le icone dei comandi di: Taglia, Copia e Incolla.
Video Scrittura (MS Word) Ripasso/approfondimento: Il Menù Home di Word Rivediamo i principali comandi presenti nel Menu Home di Word A sinistra troviamo le icone dei comandi di: Taglia, Copia e Incolla.
Modulo 4.1 Elaborazione Testi
 Modulo 4.1 Elaborazione Testi 1 Elaborazione Testi Concetti generali Definizione: Un elaboratore di testi (o word processor) e un software applicativo che consente di produrre documenti testuali come lettere,
Modulo 4.1 Elaborazione Testi 1 Elaborazione Testi Concetti generali Definizione: Un elaboratore di testi (o word processor) e un software applicativo che consente di produrre documenti testuali come lettere,
Uso del computer e gestione dei file con Windows
 Uso del computer e gestione dei file con Windows PRIMI PASSI COL COMPUTER Avviare il computer Premere il tasto di accensione Spegnere il computer Pulsanti Start Spegni computer Spegni Riavviare il computer
Uso del computer e gestione dei file con Windows PRIMI PASSI COL COMPUTER Avviare il computer Premere il tasto di accensione Spegnere il computer Pulsanti Start Spegni computer Spegni Riavviare il computer
DEFINIZIONI SMART E RELATIVE ESERCITAZIONI
 DEFINIZIONI SMART E RELATIVE ESERCITAZIONI A B C D E 1 2 3 4 5 6 7 8 9 MODULO 3 Creazione e gestione di fogli di calcolo MODULO 3 CREAZIONE E GESTIONE DI FOGLI DI CALCOLO Gli elementi fondamentali del
DEFINIZIONI SMART E RELATIVE ESERCITAZIONI A B C D E 1 2 3 4 5 6 7 8 9 MODULO 3 Creazione e gestione di fogli di calcolo MODULO 3 CREAZIONE E GESTIONE DI FOGLI DI CALCOLO Gli elementi fondamentali del
Introduzione a Excel
 Introduzione a Excel Excel è un potente foglio di calcolo e un'applicazione per l'analisi dei dati. Per utilizzarla nel modo più efficace è necessario innanzitutto comprenderne gli elementi di base. Questa
Introduzione a Excel Excel è un potente foglio di calcolo e un'applicazione per l'analisi dei dati. Per utilizzarla nel modo più efficace è necessario innanzitutto comprenderne gli elementi di base. Questa
La schermata di Word. Finestra del documento. Icona del programma. Barra titolo Barra dei menu Barra Standard Barra Formattazione Assistente di Office
 La schermata di Word Icona del programma Barra titolo Barra dei menu Barra Standard Barra Formattazione Assistente di Office Righelli Punto d inserimento Finestra del documento Barra di stato Barre di
La schermata di Word Icona del programma Barra titolo Barra dei menu Barra Standard Barra Formattazione Assistente di Office Righelli Punto d inserimento Finestra del documento Barra di stato Barre di
MS Office Powerpoint La formattazione
 MS Office Powerpoint 2007 - La formattazione La formattazione è la parte più importante del lavoro in Powerpoint, in quanto l essenziale per l aspetto finale che assumerà il nostro lavoro. Questo è un
MS Office Powerpoint 2007 - La formattazione La formattazione è la parte più importante del lavoro in Powerpoint, in quanto l essenziale per l aspetto finale che assumerà il nostro lavoro. Questo è un
Copiare le caratteristiche di formattazione da un testo ad un altro.
 112 ECDL Guida facile 3.3.1.6 Copiare le caratteristiche di formattazione da un testo ad un altro. Fra le possibilità offerte da questo programma, esiste anche quella di copiare solo il formato (colore
112 ECDL Guida facile 3.3.1.6 Copiare le caratteristiche di formattazione da un testo ad un altro. Fra le possibilità offerte da questo programma, esiste anche quella di copiare solo il formato (colore
Formazione a Supporto dell Inserimento Lavorativo. Elementi di Word avanzato. Docente Franchini Gloria
 Formazione a Supporto dell Inserimento Lavorativo Elementi di Word avanzato Docente Franchini Gloria Impostare i punti di tabulazione Sul righello sono impostati vari punti di Tabulazione. Esistono cinque
Formazione a Supporto dell Inserimento Lavorativo Elementi di Word avanzato Docente Franchini Gloria Impostare i punti di tabulazione Sul righello sono impostati vari punti di Tabulazione. Esistono cinque
Elaborazione Testi e Presentazioni
 Elaborazione Testi e Presentazioni Elaborazione Testi APRIRE UN PROGRAMMA DI ELABORAZIONE TESTI Avviare il programma Menu Start Tutti i programmi Microsoft Word Pulsanti 2 clic sull icona presente sul
Elaborazione Testi e Presentazioni Elaborazione Testi APRIRE UN PROGRAMMA DI ELABORAZIONE TESTI Avviare il programma Menu Start Tutti i programmi Microsoft Word Pulsanti 2 clic sull icona presente sul
Informatica d ufficio
 Informatica d ufficio Anno Accademico 2008/2009 Lezione N 3 Microsoft Word - prima parte Microsoft Word E un Word processor,cioè un programma che consente di creare e modificare documenti. Prevede numerose
Informatica d ufficio Anno Accademico 2008/2009 Lezione N 3 Microsoft Word - prima parte Microsoft Word E un Word processor,cioè un programma che consente di creare e modificare documenti. Prevede numerose
Interfaccia. Effettuare un clic destro qui per visualizzare il pannello strumenti. Freccia per spostare la barra strumenti in alto/basso
 Interfaccia Effettuare un clic destro qui per visualizzare il pannello strumenti Freccia per spostare la barra strumenti in alto/basso Pagine Risorse Barra strumenti Proprietà Se selezionato, il browser
Interfaccia Effettuare un clic destro qui per visualizzare il pannello strumenti Freccia per spostare la barra strumenti in alto/basso Pagine Risorse Barra strumenti Proprietà Se selezionato, il browser
GUIDA A IMPRESS 3.0 (versione 3.0.0) Indice generale. Scritto da Fabio Frittoli, marzo 2009
 GUIDA A IMPRESS 3.0 (versione 3.0.0) Scritto da Fabio Frittoli, marzo 2009 Indice generale GUIDA A IMPRESS 3.0 (versione 3.0.0)...1 Licenza d'utilizzo...4 GUIDA A IMPRESS 3.0...5 6.1 UTILIZZO DELL'APPLICAZIONE...5
GUIDA A IMPRESS 3.0 (versione 3.0.0) Scritto da Fabio Frittoli, marzo 2009 Indice generale GUIDA A IMPRESS 3.0 (versione 3.0.0)...1 Licenza d'utilizzo...4 GUIDA A IMPRESS 3.0...5 6.1 UTILIZZO DELL'APPLICAZIONE...5
6.1 UTILIZZO DELL APPLICAZIONE
 6.1 UTILIZZO DELL APPLICAZIONE Ciò che un tempo poteva soltanto essere letto e immaginato, oggi viene molte volte espresso attraverso filmati, voci e testi e il tutto viene trasmesso mediante il computer.
6.1 UTILIZZO DELL APPLICAZIONE Ciò che un tempo poteva soltanto essere letto e immaginato, oggi viene molte volte espresso attraverso filmati, voci e testi e il tutto viene trasmesso mediante il computer.
Automatizzare le attività con le macro di Visual Basic
 Automatizzare le attività con le macro di Visual Basic Se non si ha esperienza con le macro, non c'è da preoccuparsi. Una macro è semplicemente un insieme registrato di sequenze di tasti e di istruzioni,
Automatizzare le attività con le macro di Visual Basic Se non si ha esperienza con le macro, non c'è da preoccuparsi. Una macro è semplicemente un insieme registrato di sequenze di tasti e di istruzioni,
Lena Cota Guido Corso di Informatica - II livello. Esplora Risorse. Lavorare con il file system
 Esplora Risorse Lavorare con il file system 1 Cos è Le informazioni che possono essere elaborate dai computer sono conservate in documenti chiamati file. Esplora Risorse è il programma già installato su
Esplora Risorse Lavorare con il file system 1 Cos è Le informazioni che possono essere elaborate dai computer sono conservate in documenti chiamati file. Esplora Risorse è il programma già installato su
POWER POINT 2003. Uso del programma, sue applicazioni e strumenti di lavoro.
 Anno accademico 2010-2011 Corso di INFORMATICA Docente del corso: Prof. V. De Feo Argomento di approfondimento: POWER POINT 2003 Uso del programma, sue applicazioni e strumenti di lavoro. Gruppo di lavoro:
Anno accademico 2010-2011 Corso di INFORMATICA Docente del corso: Prof. V. De Feo Argomento di approfondimento: POWER POINT 2003 Uso del programma, sue applicazioni e strumenti di lavoro. Gruppo di lavoro:
MICROSOFT OFFICE POWERPOINT Come creare presentazioni interattive di documenti.
 MICROSOFT OFFICE POWERPOINT 2007 Come creare presentazioni interattive di documenti. Che cos è Microsoft Office Powerpoint? È un software rilasciato dalla Microsoft, parte del pacchetto di Office, che
MICROSOFT OFFICE POWERPOINT 2007 Come creare presentazioni interattive di documenti. Che cos è Microsoft Office Powerpoint? È un software rilasciato dalla Microsoft, parte del pacchetto di Office, che
ARCADIA TECNOLOGIE S.R.L.
 Il corso Base comprende : 1) CONCETTI DI BASE Concetti generali Comprendere i termini: Hardware, Software, Tecnologia dell Informazione Tipi di computer: Comprendere e distinguere tra varie classi di computer
Il corso Base comprende : 1) CONCETTI DI BASE Concetti generali Comprendere i termini: Hardware, Software, Tecnologia dell Informazione Tipi di computer: Comprendere e distinguere tra varie classi di computer
Microsoft Word. Nozioni di base
 Microsoft Word Nozioni di base SOMMARIO Esercitazione n. 1 (NOZIONI DI BASE) Introduzione Salvare e aprire un documento L interfaccia di Word Gli strumenti di Microsoft Draw La guida in linea Impostazione
Microsoft Word Nozioni di base SOMMARIO Esercitazione n. 1 (NOZIONI DI BASE) Introduzione Salvare e aprire un documento L interfaccia di Word Gli strumenti di Microsoft Draw La guida in linea Impostazione
Corso di Informatica
 Corso di Informatica Modulo L1 2 Operare con i file 1 Prerequisiti Concetto intuitivo di applicazione per computer Uso pratico elementare di un sistema operativo 2 1 Introduzione Una delle più frequenti
Corso di Informatica Modulo L1 2 Operare con i file 1 Prerequisiti Concetto intuitivo di applicazione per computer Uso pratico elementare di un sistema operativo 2 1 Introduzione Una delle più frequenti
Operazioni di Ordinamento
 Operazioni di Ordinamento E possibile ordinare i dati di una tabella, una maschera, una query in ordine crescente decrescente o alfabetico se si tratta di stringhe. Per effettuare queste operazioni di
Operazioni di Ordinamento E possibile ordinare i dati di una tabella, una maschera, una query in ordine crescente decrescente o alfabetico se si tratta di stringhe. Per effettuare queste operazioni di
Syllabus LIM - Modulo 1.1 Competenza Strumentale
 Syllabus LIM - Modulo 1.1 Competenza Strumentale Competenza strumentale Lavagna Interattiva Multimediale (LIM) L acquisizione degli elementi declinati nel seguente Syllabus Modulo 1.1 consente, agli insegnanti
Syllabus LIM - Modulo 1.1 Competenza Strumentale Competenza strumentale Lavagna Interattiva Multimediale (LIM) L acquisizione degli elementi declinati nel seguente Syllabus Modulo 1.1 consente, agli insegnanti
3.5.1 PREPARAZ1ONE I documenti che si possono creare con la stampa unione sono: lettere, messaggi di posta elettronica, o etichette.
 3.5 STAMPA UNIONE Le funzioni della stampa unione (o stampa in serie) permettono di collegare un documento principale con un elenco di nominativi e indirizzi, creando così tanti esemplari uguali nel contenuto,
3.5 STAMPA UNIONE Le funzioni della stampa unione (o stampa in serie) permettono di collegare un documento principale con un elenco di nominativi e indirizzi, creando così tanti esemplari uguali nel contenuto,
INFORMAZIONI SU MIMIOSTUDIO
 INFORMAZIONI SU MIMIOSTUDIO Di seguito sono riportate le applicazioni principali di MimioStudio, utilizzate per la creazione e la presentazione di informazioni: Blocco note MimioStudio Strumenti MimioStudio
INFORMAZIONI SU MIMIOSTUDIO Di seguito sono riportate le applicazioni principali di MimioStudio, utilizzate per la creazione e la presentazione di informazioni: Blocco note MimioStudio Strumenti MimioStudio
Verifica e/o Ripassa. 6.1 Per iniziare
 Verifica e/o Ripassa - MODULO 6 243 Verifica e/o Ripassa 6.1 Per iniziare 1 Apri il programma di presentazione PowerPoint 1 Pulsante Start > Tutti i Programmi > Microsoft PowerPoint 2 Chiudi il programma
Verifica e/o Ripassa - MODULO 6 243 Verifica e/o Ripassa 6.1 Per iniziare 1 Apri il programma di presentazione PowerPoint 1 Pulsante Start > Tutti i Programmi > Microsoft PowerPoint 2 Chiudi il programma
Guida introduttiva. Introduzione a Impress Presentazioni con OpenOffice.org
 Guida introduttiva Introduzione a Impress Presentazioni con OpenOffice.org Cos'è Impress? Impress è il programma di presentazione di diapositive (presentazioni) di OpenOffice.org. Con Impress potete creare
Guida introduttiva Introduzione a Impress Presentazioni con OpenOffice.org Cos'è Impress? Impress è il programma di presentazione di diapositive (presentazioni) di OpenOffice.org. Con Impress potete creare
Modulo 2 Test di verifica
 Modulo 2 Test di verifica Uso del computer e gestione dei file Test n. 1 Quando si riduce ad icona una finestra: è necessario prima salvare il suo contenuto si attiva un collegamento sul desktop rimane
Modulo 2 Test di verifica Uso del computer e gestione dei file Test n. 1 Quando si riduce ad icona una finestra: è necessario prima salvare il suo contenuto si attiva un collegamento sul desktop rimane
Modulo. Quiz. 3.1 Utilizzo dell applicazione. 3.2 Creazione di un documento
 Quiz Modulo 3 3.1 Utilizzo dell applicazione 1 Apri il programma di elaborazione testi Word 2 Chiudi il programma Word 3 Apri un documento esistente 4 Apri documenti diversi 5 Crea un documento nuovo vuoto
Quiz Modulo 3 3.1 Utilizzo dell applicazione 1 Apri il programma di elaborazione testi Word 2 Chiudi il programma Word 3 Apri un documento esistente 4 Apri documenti diversi 5 Crea un documento nuovo vuoto
InDesign CS5: gestire i documenti
 03 InDesign CS5: gestire i documenti In questo capitolo Imparerai a creare e a salvare un nuovo documento con una o più pagine. Apprenderai come gestire le opzioni di visualizzazione di un documento. Apprenderai
03 InDesign CS5: gestire i documenti In questo capitolo Imparerai a creare e a salvare un nuovo documento con una o più pagine. Apprenderai come gestire le opzioni di visualizzazione di un documento. Apprenderai
Tabelle. Verdi A. Bianchi B. Rossi C. 12/02 Trasferta a Milano. Corso in sede. Riunione Ispettori a Milano Riunione in sede.
 1 Tabelle Una tabella è una griglia composta da righe e colonne: l intersezione fra una riga e una colonna si chiama cella ed è un elemento di testo indipendente che può avere un proprio formato. Spesso,
1 Tabelle Una tabella è una griglia composta da righe e colonne: l intersezione fra una riga e una colonna si chiama cella ed è un elemento di testo indipendente che può avere un proprio formato. Spesso,
Selezionare e spostare le icone
 Selezionare e spostare le icone Selezionare un icona, ovvero cliccarci sopra con il tasto sinistro del mouse (l icona cambia tonalità di colore), significa comunicare al sistema operativo che si vuole
Selezionare e spostare le icone Selezionare un icona, ovvero cliccarci sopra con il tasto sinistro del mouse (l icona cambia tonalità di colore), significa comunicare al sistema operativo che si vuole
WINDOWS95. 1. Avviare Windows95. Avviare Windows95 non è un problema: parte. automaticamente all accensione del computer. 2. Barra delle applicazioni
 WINDOWS95 1. Avviare Windows95 Avviare Windows95 non è un problema: parte automaticamente all accensione del computer. 2. Barra delle applicazioni 1 La barra delle applicazioni permette di richiamare le
WINDOWS95 1. Avviare Windows95 Avviare Windows95 non è un problema: parte automaticamente all accensione del computer. 2. Barra delle applicazioni 1 La barra delle applicazioni permette di richiamare le
Il foglio elettronico
 Istituto Europeo Ricerca Formazione Orientamento Professionale Onlus Il foglio elettronico Docente: Filippo E. Pani I fogli elettronici L organizzazione a celle del foglio
Istituto Europeo Ricerca Formazione Orientamento Professionale Onlus Il foglio elettronico Docente: Filippo E. Pani I fogli elettronici L organizzazione a celle del foglio
ESERCIZIO N. 4 Primo passaggio: Creare una cartella
 ESERCIZIO N. 4 Primo passaggio: Creare una cartella 1. Fare clic in successione sul cerchio con il logo Microsoft in basso a sinistra > Documenti. 2. Cliccare su Nuova cartella. 3. Digitare il nome che
ESERCIZIO N. 4 Primo passaggio: Creare una cartella 1. Fare clic in successione sul cerchio con il logo Microsoft in basso a sinistra > Documenti. 2. Cliccare su Nuova cartella. 3. Digitare il nome che
Viene contemporaneamente avviato Excel e aperto il file prescelto. D Viene contemporaneamente avviato PowerPoint e aperto il file prescelto.
 soluzioni 28-01-2010 20:24 Page 14 4-14 FOGLIO ELETTRONICO (EXCEL) 1 2 3 4 5 6 7 CONCETTI GENERALI CELLE GESTIONE DI FOGLI DI LAVORO FORMULE E FUNZIONI FORMATTAZIONE GRAFICI SCHEDADICOMPRENSIONE - SEZ
soluzioni 28-01-2010 20:24 Page 14 4-14 FOGLIO ELETTRONICO (EXCEL) 1 2 3 4 5 6 7 CONCETTI GENERALI CELLE GESTIONE DI FOGLI DI LAVORO FORMULE E FUNZIONI FORMATTAZIONE GRAFICI SCHEDADICOMPRENSIONE - SEZ
Video Scrittura (MS Word) Lezione 3 Formattazione e Stampa documenti
 Video Scrittura (MS Word) Lezione 3 Formattazione e Stampa documenti Formattazione di un documento La formattazione di un documento consente di migliorare l impaginazione del testo e di dare al al documento
Video Scrittura (MS Word) Lezione 3 Formattazione e Stampa documenti Formattazione di un documento La formattazione di un documento consente di migliorare l impaginazione del testo e di dare al al documento
Power Point prima lezione
 Power Point prima lezione 1 Aprire il programma Il programma Power Point serve per creare presentazioni. Si apre dal menu start programmi o con l icona sul desktop 2 Il programma potrebbe essere inserito
Power Point prima lezione 1 Aprire il programma Il programma Power Point serve per creare presentazioni. Si apre dal menu start programmi o con l icona sul desktop 2 Il programma potrebbe essere inserito
Windows. La prima realizzazione di un ambiente grafico si deve alla Apple (1984) per il suo Macintosh. La gestione dei file conserva la logica del DOS
 Windows La prima realizzazione di un ambiente grafico si deve alla Apple (1984) per il suo Macintosh La gestione dei file conserva la logica del DOS Funzionalità di un S.O. Gestione dei file Gestione dei
Windows La prima realizzazione di un ambiente grafico si deve alla Apple (1984) per il suo Macintosh La gestione dei file conserva la logica del DOS Funzionalità di un S.O. Gestione dei file Gestione dei
Modulo 3 - Elaborazione Testi 3.2 Creazione documento
 Università degli Studi dell Aquila Corso ECDL programma START Modulo 3 - Elaborazione Testi 3.2 Creazione documento Maria Maddalena Fornari Visualizzazione di una pagina Nella zona inferiore della finestra
Università degli Studi dell Aquila Corso ECDL programma START Modulo 3 - Elaborazione Testi 3.2 Creazione documento Maria Maddalena Fornari Visualizzazione di una pagina Nella zona inferiore della finestra
6.5.1 INSERIRE, MANIPOLARE
 6.5 OGGETTI GRAFICI Alcuni elementi, quali immagini e oggetti grafici, aggiungono interesse visivo, contribuiscono a rinforzare i concetti espressi nelle varie slide e rendono le presentazioni più efficaci
6.5 OGGETTI GRAFICI Alcuni elementi, quali immagini e oggetti grafici, aggiungono interesse visivo, contribuiscono a rinforzare i concetti espressi nelle varie slide e rendono le presentazioni più efficaci
EXCEL: FORMATTAZIONE E FORMULE
 EXCEL: FORMATTAZIONE E FORMULE Test VERO o FALSO (se FALSO giustifica la risposta) 1) In excel il contenuto di una cella viene visualizzato nella barra di stato 2) In excel il simbolo = viene utilizzato
EXCEL: FORMATTAZIONE E FORMULE Test VERO o FALSO (se FALSO giustifica la risposta) 1) In excel il contenuto di una cella viene visualizzato nella barra di stato 2) In excel il simbolo = viene utilizzato
Produzione di un clip video promozionale per un azienda di catering
 Produzione di un clip video promozionale per un azienda di catering Per la creazione del clip si utilizzerà il software Adobe Photoshop. Il video viene creato utilizzando un insieme di immagini statiche,
Produzione di un clip video promozionale per un azienda di catering Per la creazione del clip si utilizzerà il software Adobe Photoshop. Il video viene creato utilizzando un insieme di immagini statiche,
FORMATTAZIONE DEL DOCUMENTO - WORD 2007
 FORMATTAZIONE DEL DOCUMENTO - WORD 2007 Cosa si intende con il termine FORMATTARE: significa cambiare la forma, personalizzare il contenuto, come ad esempio centrare il testo, ingrandirlo, metterlo in
FORMATTAZIONE DEL DOCUMENTO - WORD 2007 Cosa si intende con il termine FORMATTARE: significa cambiare la forma, personalizzare il contenuto, come ad esempio centrare il testo, ingrandirlo, metterlo in
con software libero Modulo 6 Presentation (Presentazioni multimediali) Pag. 1
 con software libero Modulo 6 Presentation (Presentazioni multimediali) Pag. 1 Indice generale Presentazioni multimediali... 3 1 UTILIZZO DELL'APPLICAZIONE... 3 1.1 LAVORARE CON LE PRESENTAZIONI...3 1.2
con software libero Modulo 6 Presentation (Presentazioni multimediali) Pag. 1 Indice generale Presentazioni multimediali... 3 1 UTILIZZO DELL'APPLICAZIONE... 3 1.1 LAVORARE CON LE PRESENTAZIONI...3 1.2
Inserire un nuovo foglio
 Excel Base- Lezione 2 Inserire un nuovo foglio 1. Nella parte inferiore della finestra di lavoro sulla sinistra, fare clic sulla linguetta del foglio, a sinistra del quale se ne desidera aggiungere uno
Excel Base- Lezione 2 Inserire un nuovo foglio 1. Nella parte inferiore della finestra di lavoro sulla sinistra, fare clic sulla linguetta del foglio, a sinistra del quale se ne desidera aggiungere uno
Creare sezioni con formattazione diversa dalle altre sezioni formattazione Applicare gli effetti di carattere Allineare il paragrafo
 Creare sezioni con formattazione diversa dalle altre sezioni Per modificare la formattazione ad una singola sezione differenziandola dalle altre è necessario selezionare l intera sezione ed effettuare
Creare sezioni con formattazione diversa dalle altre sezioni Per modificare la formattazione ad una singola sezione differenziandola dalle altre è necessario selezionare l intera sezione ed effettuare
EUROPEAN COMPUTER DRIVING LICENCE SYLLABUS VERSIONE 5.0
 EUROPEAN COMPUTER DRIVING LICENCE SYLLABUS VERSIONE 5.0 The European Computer Driving Licence Foundation Ltd. Third Floor, Portview House Thorncastle Street Dublin 4 Ireland Tel: + 353 1 630 6000 Fax:
EUROPEAN COMPUTER DRIVING LICENCE SYLLABUS VERSIONE 5.0 The European Computer Driving Licence Foundation Ltd. Third Floor, Portview House Thorncastle Street Dublin 4 Ireland Tel: + 353 1 630 6000 Fax:
(b) - Creazione del layout delle pagine nella vista Layout
 (b) - Creazione del layout delle pagine nella vista Layout La vista Layout di Dreamweaver semplifica l utilizzo delle tabelle per il layout delle pagine. Nella vista Layout, è possibile progettare le pagine
(b) - Creazione del layout delle pagine nella vista Layout La vista Layout di Dreamweaver semplifica l utilizzo delle tabelle per il layout delle pagine. Nella vista Layout, è possibile progettare le pagine
File > Nuovo > Riquadro attività > Modelli generali > Modelli > Lettere e fax.
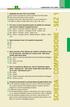 1 2 3 4 5 6 7 ELABORAZIONE TESTI (WORD) 3-13 1. Scegliendo dal menu File la voce Chiudi: A Viene chiuso il programma e tutti gli eventuali documenti aperti. Viene chiuso solo il documento corrente. C Vengono
1 2 3 4 5 6 7 ELABORAZIONE TESTI (WORD) 3-13 1. Scegliendo dal menu File la voce Chiudi: A Viene chiuso il programma e tutti gli eventuali documenti aperti. Viene chiuso solo il documento corrente. C Vengono
Modulo 6 Strumenti di presentazione PowerPoint
 Modulo 6 Strumenti di presentazione PowerPoint Utilizzo dell applicazione Lavorare con le presentazioni Con la definizione strumenti di presentazione si indicano programmi in grado di preparare presentazioni
Modulo 6 Strumenti di presentazione PowerPoint Utilizzo dell applicazione Lavorare con le presentazioni Con la definizione strumenti di presentazione si indicano programmi in grado di preparare presentazioni
Excel avanzato. Certificazione Microsoft. Excel: le basi. 1.1 Excel: le basi NUMBER TITLE
 Excel avanzato Certificazione Microsoft Excel: le basi 1.1 Excel: le basi Fogli elettronici: generalità e struttura (1) Un foglio di lavoro è una griglia costituita da celle (intersezione righe - colonne)
Excel avanzato Certificazione Microsoft Excel: le basi 1.1 Excel: le basi Fogli elettronici: generalità e struttura (1) Un foglio di lavoro è una griglia costituita da celle (intersezione righe - colonne)
Copiare - Incollare Capolettera Colonne Interruzione di Pagina 9.1 Taglia - Copia - Incolla
 Copiare - Incollare Capolettera Colonne Interruzione di Pagina 9.1 Taglia - Copia - Incolla Word 2000 supporta le usuali tecniche di Windows per copiare e spostare informazioni. È dotato anche della funzione
Copiare - Incollare Capolettera Colonne Interruzione di Pagina 9.1 Taglia - Copia - Incolla Word 2000 supporta le usuali tecniche di Windows per copiare e spostare informazioni. È dotato anche della funzione
Modificare il tipo di grafico Spostare, ridimensionare, cancellare un grafico
 4.6 GRAFICI Il programma Calc si presta non solo alla creazione di tabelle e all esecuzione di calcoli, ma anche alla creazione di grafici che riepilogano visivamente i dati, ne rendono immediata la loro
4.6 GRAFICI Il programma Calc si presta non solo alla creazione di tabelle e all esecuzione di calcoli, ma anche alla creazione di grafici che riepilogano visivamente i dati, ne rendono immediata la loro
Excel Base- Lezione 5
 Excel Base- Lezione 5 Cerca.vert(val.,matrice,indice,intervallo) Ricerca un valore, contenuto in una lista, in un'altra lista, e restituisce i valori nelle celle a destra del valore cercato 1 Cerca.vert(val.,matrice,indice,intervallo)
Excel Base- Lezione 5 Cerca.vert(val.,matrice,indice,intervallo) Ricerca un valore, contenuto in una lista, in un'altra lista, e restituisce i valori nelle celle a destra del valore cercato 1 Cerca.vert(val.,matrice,indice,intervallo)
Insert > Object > Chart
 Grafici Calc mette a disposizione un Wizard per creare diagrammi o grafici dai dati del foglio di calcolo (Insert > Object > Chart oppure icona in standard toolbar) Dopo che il grafico è stato creato come
Grafici Calc mette a disposizione un Wizard per creare diagrammi o grafici dai dati del foglio di calcolo (Insert > Object > Chart oppure icona in standard toolbar) Dopo che il grafico è stato creato come
Word 2003 Formattare il testo
 Word 2003 Formattare il testo Cambiare l aspetto grafico del testo 1 Cosa vuol dire Formattare il testo significa personalizzarlo, renderlo più piacevole da vedere e comodo da leggere. 2 Con i comandi
Word 2003 Formattare il testo Cambiare l aspetto grafico del testo 1 Cosa vuol dire Formattare il testo significa personalizzarlo, renderlo più piacevole da vedere e comodo da leggere. 2 Con i comandi
CORSO DI OPEN/LIBRE OFFICE (IMPRESS)
 CORSO DI OPEN/LIBRE OFFICE (IMPRESS) - PRIMA PARTE - PROGRAMMA PER PRESENTAZIONI MULTIMEDIALI E UN PROGRAMMA DELLA SUITE OPEN/LIBRE OFFICE. CHE COS E ESATTAMENTE UN PROGRAMMA PER LE PRESENTAZIONI? E IL
CORSO DI OPEN/LIBRE OFFICE (IMPRESS) - PRIMA PARTE - PROGRAMMA PER PRESENTAZIONI MULTIMEDIALI E UN PROGRAMMA DELLA SUITE OPEN/LIBRE OFFICE. CHE COS E ESATTAMENTE UN PROGRAMMA PER LE PRESENTAZIONI? E IL
Guida a Getrix: Indice Multimedia Planimetria
 Guida a Getrix: Indice Multimedia Planimetria Multimedia - PLANIMETRIA: Crea Modifica Cancella Ottieni URL (Multimedia Planimetria) pag. 2 - Creare una Planimetria: Costruzione (Multimedia Planimetria
Guida a Getrix: Indice Multimedia Planimetria Multimedia - PLANIMETRIA: Crea Modifica Cancella Ottieni URL (Multimedia Planimetria) pag. 2 - Creare una Planimetria: Costruzione (Multimedia Planimetria
Spostare, copiare ed eliminare file
 Lezione 4 SPOSTARE UN FILE USANDO IL MOUSE Spostare, copiare ed eliminare file Dopo aver creato una cartella può nascere l'esigenza di spostare un file all'interno della nuova cartella creata. Per comodità,
Lezione 4 SPOSTARE UN FILE USANDO IL MOUSE Spostare, copiare ed eliminare file Dopo aver creato una cartella può nascere l'esigenza di spostare un file all'interno della nuova cartella creata. Per comodità,
Word Parte III. Fondamenti di informatica. Intestazioni e piè di pagina. Intestazione e piè di pagina, Colonne, Tabulazioni
 Fondamenti di informatica Intestazioni e piè di pagina Word Parte III Intestazione e piè di pagina, Colonne, Tabulazioni Utili per visualizzare Loghi Titolo del documento, del capitolo, etc. Autore del
Fondamenti di informatica Intestazioni e piè di pagina Word Parte III Intestazione e piè di pagina, Colonne, Tabulazioni Utili per visualizzare Loghi Titolo del documento, del capitolo, etc. Autore del
Strumenti di presentazione
 Strumenti di presentazione Cos'è un programma di presentazione Aiuta a costruire documenti informatici multimediali che possono contenere testo, immagini, animazioni e suoni. Si costruisce un racconto
Strumenti di presentazione Cos'è un programma di presentazione Aiuta a costruire documenti informatici multimediali che possono contenere testo, immagini, animazioni e suoni. Si costruisce un racconto
6.2 SVILUPPARE UNA PRESENTAZIONE
 6.2 SVILUPPARE UNA PRESENTAZIONE Nella realizzazione di una presentazione è opportuno operare in un ambiente di lavoro congeniale; inoltre è necessario delineare in modo chiaro gli argomenti (che, in genere,
6.2 SVILUPPARE UNA PRESENTAZIONE Nella realizzazione di una presentazione è opportuno operare in un ambiente di lavoro congeniale; inoltre è necessario delineare in modo chiaro gli argomenti (che, in genere,
CORSO DI FORMAZIONE DOCENTI DELLE SCUOLE PUBBLICHE A GESTIONE PRIVATA ECDL, LA PATENTE EUROPEA PER L USO DEL COMPUTER GUIDA SINTETICA
 M ECDL ECDL, LA PATENTE EUROPEA PER L USO DEL COMPUTER LA POSTA ELETTRONICA Parte Generale GUIDA SINTETICA 1 - Primi passi Aprire il programma di posta elettronica Outlook Express Aprire la cassetta delle
M ECDL ECDL, LA PATENTE EUROPEA PER L USO DEL COMPUTER LA POSTA ELETTRONICA Parte Generale GUIDA SINTETICA 1 - Primi passi Aprire il programma di posta elettronica Outlook Express Aprire la cassetta delle
USO DELLA TASTIERA WORD RITA LUCCHESE - GUIDA ALLA PATENTE EUROPEA DEL COMPUTER - EDITRICE LA SCUOLA
 USO DELLA TASTIERA Il mouse rende sicuramente più facile usare il computer, soprattutto per chi sta imparando. Tuttavia, a mano a mano che si acquista familiarità con Windows e le varie applicazioni, è
USO DELLA TASTIERA Il mouse rende sicuramente più facile usare il computer, soprattutto per chi sta imparando. Tuttavia, a mano a mano che si acquista familiarità con Windows e le varie applicazioni, è
Sommario. A proposito di A colpo d occhio 1. Novità e miglioramenti 5. Introduzione a Excel Ringraziamenti... xi Autore...
 Sommario Ringraziamenti............................................ xi Autore................................................. xiii 1 2 3 A proposito di A colpo d occhio 1 Niente computerese!.....................................
Sommario Ringraziamenti............................................ xi Autore................................................. xiii 1 2 3 A proposito di A colpo d occhio 1 Niente computerese!.....................................
