S.A.RE. Client Manuale utente v. 2
|
|
|
- Daniele Monaco
- 7 anni fa
- Visualizzazioni
Transcript
1 Département des Politiques de l Emploi Dipartimento Politiche per L impiego S.A.RE. Client v. 2
2 INDICE Introduzione...4 Riferimenti Normativi...4 I Servizi di assistenza...5 Il Servizio di Assistenza Tecnica...5 Il Servizio Informativo...5 Premessa...6 Note alla versione Note alla versione Note alla versione Installazione e configurazione di S.A.RE Client...11 Installazione S.A.RE 2.0.x Nuova Installazione...11 Installazione S.A.RE 2.0.x Installazione Microsoft...11 Installazione S.A.RE 2.0.x Installazione non Microsoft...15 Installazione S.A.RE 2.0.x Aggiornamento da una versione precedente...19 Installazione multiutente...20 Installazione con ambiente Windows Vista...22 Avvio del programma e configurazione iniziale...23 S.A.RE Client...25 Gestione Aziende...26 Dettaglio Azienda...27 Scheda Anagrafica...28 Scheda Altri Dati...30 Scheda INPS-INAIL...32 Gestione Lavoratore...34 Dettaglio Lavoratore...35 Scheda dati anagrafici...35 Scheda altri dati...38 Gestione Eventi (movimenti amministrativi)...40 Comunicazione ordinaria...43 Scheda Dati generali...46 Scheda Avviamento...48 Cessazione di rapporto di lavoro...51 Proroga di un rapporto di lavoro a tempo determinato...53 Trasformazioni di un rapporto di lavoro...54 Comunicazione di somministrazione...55 Assunzione di Agenzie di Somministrazione...56 Scheda di inizio missione...58 Scheda Dati Rapporto...60 Comunicazione Urgenza...61 Comunicazione Vardatori...63 Variazione ragione sociale...64 Trasferimenti:...64 Annullamento e rettifica di un movimento...66 Trasformazione di tirocinio in rapporto di lavoro...67 L estrazione dei movimenti amministrativi per l invio...67 Ricerca di movimenti da inviare...68 Estrazione dei movimenti da inviare...69 VERSIONE 27/05/ Pagina 2 di 96
3 L invio dei movimenti amministrativi al server...70 Invio comunicazioni...72 Funzione di Scarico ricevute...75 Funzione Visualizza movimenti inviati...76 Consultazione registro...78 Creazione di utente azienda...79 Tabelle di decodifica...80 Comunicazione sulla Privacy...81 Glossario...82 VERSIONE 27/05/ Pagina 3 di 96
4 Introduzione L obiettivo di questo manuale è di dare agli utenti di S.A.RE Client le indicazioni minime necessarie al miglior uso dei servizi forniti. Se alcuni dei termini presenti in questo manuale vi fossero sconosciuti o dubbi è disponibile un glossario in fondo ad esso. Qualora, in questo stesso documento si riscontrino incongruenze si prega di segnalarle al Servizio di Assistenza Tecnica descritto nell apposita sezione del presente manuale. Riferimenti Normativi Le comunicazioni obbligatorie sono quelle informazioni che tutti i datori di lavoro, pubblici e privati, sono tenuti a trasmettere al Centro per l Impiego competente per territorio in caso di instaurazione, proroga, trasformazione, modifica e cessazione di un rapporto di lavoro. La Legge Finanziaria 2007, Legge 296/06, all art. 1, comma 1184, ha modificato ed integrato l art. 4-bis del decreto legislativo n. 181/00 e costituisce la base giuridica per la trasmissione informatica delle comunicazioni obbligatorie in materia di rapporto di lavoro. Ai sensi di tale norma, le comunicazioni obbligatorie inviate al Centro per l Impiego sono valide ai fini dell assolvimento degli obblighi di comunicazione nei confronti delle Direzioni Regionali e Provinciali del Lavoro, dell INPS, dell INAIL, o di altre forme previdenziali sostitutive o esclusive, nonché nei confronti delle Prefetture - Uffici Territoriali del Governo. Per le comunicazioni obbligatorie i datori di lavoro pubblici e privati si avvalgono dei servizi informatici resi disponibili dai servizi regionali competenti. Il Decreto Interministeriale del 30 ottobre 2007, Comunicazioni obbligatorie telematiche dovute dai datori di lavoro pubblici e privati ai servizi competenti, pubblicato sulla Gazzetta Ufficiale n. 299 del , avvia il processo di informatizzazione della procedura delle comunicazioni obbligatorie definendo gli standard e le regole per la trasmissione informatica delle stesse al fine di assicurare l unitarietà e l omogeneità del Sistema Informativo Lavoro su tutto il territorio nazionale. Lo stesso Decreto stabilisce l adozione della nuova modulistica che sostituisce ogni altro modello utilizzato precedentemente: i nuovi Modelli Unificati, che devono essere utilizzati in modo uniforme sul territorio nazionale, consentono di gestire le comunicazioni attraverso il sistema applicativo scelto dalle Regioni e dalle Province Autonome e quindi all interno di differenti sistemi informativi. Il nuovo sistema di accreditamento telematico semplifica le procedure amministrative a carico dei datori di lavoro: attraverso un unica comunicazione pluriefficace, sarà possibile aggiornare immediatamente la banca dati delle aziende ed il percorso professionale del lavoratore con un informazione tempestiva ed eliminando i flussi cartacei. Il sistema informatico CO è costituito da una rete di nodi regionali, Regioni e Province Autonome, interconnessi mediante un nodo centrale di coordinamento, assicurato dal Ministero del Lavoro e della Previdenza Sociale. VERSIONE 27/05/ Pagina 4 di 96
5 I Servizi di assistenza I servizi di assistenza sono il Servizio Informativo ed il Servizio di Assistenza Tecnica. Il Servizio di Assistenza Tecnica Il servizio è a disposizione per supportare l utente in merito a problematiche relative alla fase di accreditamento e compilazione dei documenti on-line e recepire problematiche relative a malfunzionamenti tecnici del sito. nei seguenti orari: dal lunedì al venerdì. Il Servizio Informativo Per la richiesta di informazioni e chiarimenti relativi al contenuto delle comunicazioni obbligatorie si possono contattare i Centri regionali per l Impiego competenti: Centro per l Impiego di Aosta Via Colonnello Alessi, n AOSTA Tel. 0165/ / Centro per l Impiego di Morgex Piazza della Repubblica MORGEX Tel. 0165/ Centro per l Impiego di Verrès Via XXVI Febbraio VERRES Tel. 0125/ VERSIONE 27/05/ Pagina 5 di 96
6 Premessa Il sistema S.A.RE. predisposto dalla Regione Autonoma Valle d Aosta consente alle Imprese, alle Associazioni di categoria, alle Agenzie di Somministrazione di inviare le comunicazioni obbligatorie di assunzione, cessazione, trasformazione e proroga agli Uffici competenti tramite la via telematica. Il sistema si basa sulla produzione di un tracciato record (tramite S.A.RE. Client o con un proprio software) contenente le informazioni delle pratiche amministrative. Tale tracciato viene poi trasmesso al nodo SARE della Regione con la quale si è convenzionati attraverso un portale Internet (S.A.RE. Server) a cui si accede tramite password e nome utente. S.A.RE. Server attuerà le operazioni di controllo, validazione, rilascio della ricevuta e smistamento dei dati agli uffici competenti. VERSIONE 27/05/ Pagina 6 di 96
7 Note alla versione Adeguamento al decreto direttoriale del 26 maggio 2008: Aggiornamento tabelle: Tipi orario: Aggiunta la voce con codice N : NON DEFINITO Nel sare Client è stato introdotto un controllo tale per cui questo tipo di orario possa essere utilizzato solo in caso dei seguenti contratti: - Lavoro a progetto/collaborazione coordinata e continuativa - Lavoro occasionale - Tirocinio - Associazione in partecipazione a tempo indeterminato - Associazione in partecipazione a tempo determinato Comuni e Stati esteri: Unificate le tabelle Comuni e Stati esteri in un unica tabella denominata Comuni e Stati Esteri Tipo di comunicazione: Aggiunta la voce con codice 06 INSERIMENTO D UFFICIO da utilizzare da parte del datore di lavoro nel caso di invio di una comunicazione di assunzione a seguito di provvedimento dell ispettorato Motivi cessazione: Aggiunta la voce con codice RC : RISOLUZIONE CONSENSUALE Tipi contratto: Aggiunte le voci con codice M : CONTRATTO DI AGENZIA A TEMPO INDETERMINATO e M : CONTRATTO DI AGENZIA A TEMPO DETERMINATO Tipi trasformazione: Aggiornamento della voce con codice DL da DISTACCO DEL LAVORATORE a DISTACCO/COMANDO Tipi trasferimento: Aggiunta la voce con codice 06 : CESSIONE DI CONTRATTO Motivi permesso: Aggiunta la voce con codice MPS : MOTIVI DI PROTEZIONE SOCIALE Soggetti abilitati: Aggiunta la voce con codice 013 : PERITI AGRARI E AGROTECNICI (solo Agricoltura) Modifiche aggiuntive Sare Server: Possibilità di estrarre le ricevute da Consultazione Registro per gli invii precedenti il 15/3/2008 Modifica della visibilità dei movimenti inviati da parte dell'utente: ora ogni utente che accede a Sare vede solo i movimenti inviati da lui (e non più quelli relativi al codice fiscale dell azienda che invia). VERSIONE 27/05/ Pagina 7 di 96
8 Aggiunta sul SARE SERVER la possibilità di ricercare tra i movimenti inviati anche gli ANNULLATI o RETTIFICATI SARE Client: La data carta permanente potrà essere imputata come 31/12/2099 (e non più fino al 2079) Corretto errore in vardatori-trasferimento: in precedenza nella sezione Lavoratori prendeva la Pat Inail dell azienda di origine. Ora prende la Pat Inail dell azienda di destinazione (Attenzione: in caso di più Pat Inail prende la prima dell elenco) VERSIONE 27/05/ Pagina 8 di 96
9 Note alla versione Aggiornamento da una versione precedente: viene creata una directory sotto C:\Programmi\Sare chiamata ArchivioAggiornamento205 che contiene il Saredb.mdb prima dell aggiornamento. Configurazione iniziale del programma: in fase di settaggio è importante specificare la Regione a cui si inviano i dati ai fini dell invio delle comunicazioni di apprendistato. Aumentata la lunghezza del campo N documento per cittadini stranieri a 15 caratteri Adeguamento nuovi XSD ministeriali del 25/02 Adeguamento codifiche ministeriali del 25/02 Corretta la visualizzazione della proroga di missione in eventi precedentemente salvati. Corretto l errore che si verificava lasciando il campo reddito nullo Risolto problema su doppio click in lista qualifiche SRQ In caso trasformazione, cessazione e proroga, modificata la dicitura Dati rapporto al posto di Avviamento Corretto l errore che compariva in fase di esportazione 'il componente activex non può creare l'oggetto Dopo aver trasferito un lavoratore in una nuova azienda, tramite Vardatori, ora è possibile collegare un nuovo rapporto di lavoro alla nuova azienda. Inibita la possibilità di scegliere per il lavoratore cittadinanze non più valide Aggiunta segnalazione non bloccante, in caso di durata del rapporto di lavoro maggiore di 60 mesi. Per i soli contratti di apprendistato professionalizzante e di acquisizione diploma, nel caso il lavoratore sia minorenne si controlla che il titolo di studio non sia nessun titolo né scuola elementare né scuola media. Inserito controllo bloccante per apprendistato: la durata non deve essere superiore a 72 mesi. Inserito controllo bloccante per contratto di inserimento: la durata non deve essere superiore a 18 mesi. Limitato l utilizzo dell agevolazione della 407/90 solo per TI e trasformazioni a TI Per i contratti di somministrazione aggiunto controllo: data di inizio missione <= data fine missione. Aggiunto controllo data inizio <= data fine Aggiunto controllo data fine proroga > data fine tempo determinato Aggiunto controllo data trasformazione > data inizio VERSIONE 27/05/ Pagina 9 di 96
10 Note alla versione Aggiornamento da una versione precedente: viene creata una directory sotto C:\Programmi\Sare chiamata ArchivioAggiornamento204 che contiene il Saredb.mdb prima dell aggiornamento. Configurazione iniziale del programma: in fase di settaggio è importante specificare la Regione a cui si inviano i dati ai fini dell invio delle comunicazioni di apprendistato. Controllo posizione Inail: Il programma non effettua più controlli sull esatto inserimento di una posizione INAIL Posizione Inps: è stata ridotta a 10 caratteri rispetto ai 15 precedenti (Il troncamento avviene sugli ultimi 5 caratteri) E possibile stampare come Modulo esclusivamente il modello Uniurg Nelle comunicazioni di somministrazione, nella scheda di inizio missione vengono riportante CCNL e PAT relative all azienda utilizzatrice Rimosso il vincolo di età massima sul lavoratore apprendista per l apprendistato professionalizzante In caso di trasformazione traserimento modificata l etichetta riguardante la sede di trasferimento, ora Sede di destinazione In caso di trasformazione distacco aggiunto un campo riguardante la data di fine del distacco, obbligatoria, che in fase di creazione Xml andrà a sostituire il campo Data fine rapporto, come da indicazioni ministeriali. Il campo reddito annuale negli eventi accetta ora solo numeri interi VERSIONE 27/05/ Pagina 10 di 96
11 Installazione e configurazione di S.A.RE Client Installazione S.A.RE 2.0.x Nuova Installazione Prerequisito all installazione dell applicativo è essere amministratori della macchina. Altri requisiti importanti sono: Microsoft Word per effettuare le stampe previste nelle varie funzionalità e Adobe Reader per la visualizzazione delle ricevute. Nel caso sia già installata una versione di SARE Client, di cui non interessa recuperare i dati, è necessario eseguire i passi seguenti: 1 - disinstallare SARE Client 2 - cancellare la cartella C:\Programmi\SARE rimasta 3 - installare SARE Client Se non si eseguono i passi 1 e 2, si rischia di fare un'installazione imperfetta. Esiste la possibilità di effettuare l installazione o attraverso un pacchetto Microsoft, o con un pacchetto di installazione alternativo (da utilizzare nel caso l installazione Microsoft risulti errata). Installazione S.A.RE 2.0.x Installazione Microsoft E consigliabile che il file di installazione sia presente sul pc dove va installato. Lanciare il file Sare204.exe e seguire le istruzioni presenti a video: Cliccando su installa si viene indirizzati alla seguente maschera: VERSIONE 27/05/ Pagina 11 di 96
12 L installazione crea di default la cartella SARE nel percorso C:\programmi\SARE. Se si desidera cambiare directory è possibile farlo nella seconda schermata dell installazione: VERSIONE 27/05/ Pagina 12 di 96
13 Segue la schermata di conferma di installazione: Un problema che potrebbe verificarsi è il seguente: VERSIONE 27/05/ Pagina 13 di 96
14 Con il pulsante Continua il programma di installazione procede senza problemi. Il messaggio di installazione terminata pone fine all installazione VERSIONE 27/05/ Pagina 14 di 96
15 Installazione S.A.RE 2.0.x Installazione non Microsoft E consigliabile che il file di installazione sia presente sul pc dove va installato. Lanciare il file Sare204.exe e seguire le istruzioni presenti a video: Cliccando su installa si viene indirizzati alla seguente maschera: Cliccare su installa. VERSIONE 27/05/ Pagina 15 di 96
16 Cliccare su OK Cliccare su Continua L installazione crea di default la cartella SARE nel percorso C:\programmi\SARE. Se si desidera cambiare directory è possibile farlo nella seconda schermata dell installazione: VERSIONE 27/05/ Pagina 16 di 96
17 Un problema che potrebbe verificarsi è il seguente: o il seguente: VERSIONE 27/05/ Pagina 17 di 96
18 Con il pulsante SI il programma di installazione procede senza problemi. Il messaggio di installazione terminata pone fine all installazione Sul desktop come icona e da menù START, Programmi sarà ora presente la voce S.A.RE. VERSIONE 27/05/ Pagina 18 di 96
19 Installazione S.A.RE 2.0.x Aggiornamento da una versione precedente ATTENZIONE IMPORTANTE: E bene ricordare di procedere ad effettuare una copia di salvataggio del programma e dei dati prima di procedere ad effettuare l aggiornamento, in modo da ripristinare la situazione precedente se la procedura non dovesse andare a buon fine. Creare una nuova cartella e scompattarvi il file di aggiornamento fornito dalle amministrazioni Regioneli. (Evitare di lanciare l eseguibile direttamente da WinZIP) Lanciare il programma upsare200.exe e seguire le istruzioni presenti a video: Cliccare su Aggiorna. Un messaggio di aggiornamento completato porrà fine al processo di aggiornamento. Ad aggiornamento concluso viene creato sotto la directory C:\Programmi\Sare un file nominato _saredbbck mdb che contiene dati e struttura della vecchia versione che è stata sostituita. Pertanto se l aggiornamento non dovesse andare a buon fine è sempre possibile ripristinare la vecchia situazione installando la vecchia versione e rinominando questo file in saredb.mdb. VERSIONE 27/05/ Pagina 19 di 96
20 Installazione multiutente Il programma S.A.RE Client può essere utilizzato da più operatori contemporaneamente. Per far questo occorre individuare il personal computer server dei dati ed installare il S.A.RE. Al termine dell installazione proseguire l operazione di installazione in tutti gli altri personal computer client. Nel computer server occorre condividere in lettura e scrittura la cartella C:\programmi\sare al fine di consentire agli altri computer della rete aziendale di interfacciarsi con l archivio (saredb.mdb). Ogni computer deve poter accedere alla cartella del S.A.RE, cartella che deve essere condivisa come disco di rete dai personal computer client. In ogni personal computer dove è installato il S.A.RE client occorre modificare il file local.ini, contenuto nella cartella c:\programmi\sare. Il file local.ini, aperto con l applicativo blocco note, contiene le impostazioni del software S.A.RE client. Modificare la riga DataSource=C:\Programmi\SARE\saredb.mdb con la lettera del disco di rete (ad esempio Z) ed il percorso del server dove è residente il database del S.A.RE. Ad esempio avremo: DataSource=Z:\SARE\saredb.mdb Logicamente il computer server dei dati del S.A.RE deve essere acceso quando viene utilizzato il S.A.RE client da una delle postazioni. In alternativa è possibile anche delocalizzare solamente il saredb.mdb, posizionandolo in una cartella di rete accedibile a tutti gli utenti, senza necessariamente installare il Sare Client sulla macchina che ospita di file di dati. VERSIONE 27/05/ Pagina 20 di 96
21 Upgrade Sare in rete Nel caso SARE sia installato in rete, per effettuare l'upgrade, è necessario distinguere due situazioni: Caso in cui il pc che ospita il file di dati Saredb.mdb abbia installato anche il Sare Client: 1 - Scollegare tutte le postazioni client dal db di rete, ossia far puntare ciascun LOCAL.INI non al DB di rete, ma a quello locale. 2 - Fare l'upgrade di ciascuna postazione, compresa la postazione server, quella che ospita il file di dati saredb.mdb. 3 - Far puntare le postazioni locali al db in rete, ripristinando il vecchio LOCAL.INI Caso in cui il file di dati Saredb.mdb sia posizionato in una cartella di rete senza l installazione di Sare Client: 1 - Scollegare tutte le postazioni client dal db di rete, ossia far puntare ciascun LOCAL.INI non al DB di rete, ma a quello locale. 2 - Copiare il db di rete in una qualsiasi delle postazioni locali (che chiameremo P1) in cui è installato SARE Client, sovrascrivendo quello locale vuoto. 3 - Fare l'upgrade di ciascuna postazione 4 - Copiare il db di P1 nella cartella di rete deputata ad ospitare il Saredb.mdb 5 - Far puntare le postazioni locali al db in rete, ripristinando il vecchio LOCAL.INI VERSIONE 27/05/ Pagina 21 di 96
22 Installazione con ambiente Windows Vista L installazione in ambiente Windows Vista non presenta differenze rispetto all installazione su altri sistemi operativi. Il programma infatti si installerà regolarmente nel percorso predefinito C:\ Programmi\Sare. VERSIONE 27/05/ Pagina 22 di 96
23 Avvio del programma e configurazione iniziale Avviando il programma S.A.RE, dal menù avvio o lanciando il programma sare.exe dalla cartella C:\programmi\SARE sarà necessario settare il mittente che in questa versione ha caratteristiche diverse da quello precedente: Questo è il messaggio nel caso di aggiornamento da una versione precedente. Codice fiscale Indica il codice fiscale dell utilizzatore del programma: nel caso in cui è l azienda in prima persona ad usare il S.A.RE indicare il codice fiscale dell azienda e lasciare vuoto il campo successivo Tipo delegato. Se un azienda necessita di installare più client per ciascuna delle sue unità locali (Es banche o supermercati presenti in diverse realtà ma con lo stesso codice fiscale) indicare comunque il codice fiscale dell azienda; la differenziazione tra unità diverse avviene a livello di Sare Server, ma solo se ogni unità possiede un accesso diverso. Sarà così possibile riconoscere le proprie comunicazioni rispetto a quelle di altre sedi in quanto distinte dall utente che ha acceduto al SARE. VERSIONE 27/05/ Pagina 23 di 96
24 Tipo delegato Indica la categoria di appartenenza di chi utilizza il programma nei casi in cui è un delegato ad inviare le pratiche per conto dell azienda. Nel caso di utilizzo diretto da parte dell Azienda tale campo deve essere lasciato in bianco. Regione Autonoma Valle d Aosta Indipendentemente da dove ha sede l azienda che invia la comunicazione questo campo permette di specificare se le comunicazioni che vengono prodotte vanno inviate in Emilia Romagna. Se sì va lasciata la spunta nel campo, in caso contrario va tolta. Comprimi (zippa) i tracciati Tramite questa opzione il Sare Client, al momento dell esportazione, crea, oltre al normale file xml, un file.zip, che contiene il o i tracciati xml. Sare server provvederà a decomprimere i file e ad elaborare singolarmente ogni tracciato. Il vantaggio è evidente per chi giornalmente deve inviare un numero considerevole di comunicazioni. Si ricorda che chi volesse effettuare un solo invio di tracciati xml compressi in un unico file.zip, dimensione massima di 5 mb, deve produrre tanti file xml quante sono le comunicazioni (nota valida per chi non utilizza il Sare Client). Cliccando su OK il programma si apre sulla schermata principale del Sare Client. VERSIONE 27/05/ Pagina 24 di 96
25 S.A.RE Client Il programma è composta da quattro sezioni principali accessibili mediante i menù o i bottoni: Aziende: Archivio anagrafiche aziende Eventi: Archivio movimenti amministrativi Lavoratori: Archivio anagrafiche lavoratori Utilità: Gestione impostazione del sistema VERSIONE 27/05/ Pagina 25 di 96
26 Gestione Aziende Ricorrendo all uso del menù archivi o del bottone aziende si accede alla gestione dell archivio aziende: Cliccare sul pulsante Ricerca per verificare la presenza di aziende inserite. I pulsanti a disposizione nella parte bassa dello schermo sono: Nuova : permette di inserire una nuova azienda. Cancella : permette di cancellare una azienda selezionata dall elenco (è permesso solo se non ci sono eventi associati a tale azienda). Dettaglio : permette di entrare nel dettaglio dell azienda (è possibile anche effettuare il doppio clic sull azienda stessa.) Duplica : permette di creare una nuova azienda a partire dall anagrafica di un azienda presente nel sistema. Per attivare questa funzione occorre selezionare un azienda dall elenco e cliccare sul pulsante Duplica. Il sistema apre una scheda dove ripropone i dati dell azienda eccettuate le informazioni sull unità locale, sulla PAT INAIL ed sul numero di matricola INPS (si presuppone infatti che questa funzione sia utile in caso di più sedi della stessa azienda) VERSIONE 27/05/ Pagina 26 di 96
27 Dettaglio Azienda Nota all aggiornamento da una vecchia versione L aggiornamento da una vecchia versione di S.A.RE. a questa versione mantiene il vecchio archivio, ma imposta le entità azienda e lavoratore già presenti a non controllato : occorre salvare nuovamente l azienda o il lavoratore: il sistema controlla se tutti i dati sono stati correttamente inseriti e in caso di esito positivo imposta il campo a controllato. VERSIONE 27/05/ Pagina 27 di 96
28 Scheda Anagrafica Ragione sociale Dato obbligatorio Indica la ragione sociale dell azienda o il nome del datore di lavoro per impresa individuale. La lunghezza massima è di 100 caratteri. Codice fiscale Dato obbligatorio Indica il codice fiscale dell impresa che può avere una lunghezza di 11 caratteri se numerico e di 16 se l impresa è una persona fisica. L inserimento di un codice fiscale con lunghezza non corretta produce un messaggio di errore bloccante. Il codice fiscale di lunghezza corretta è soggetto ad un controllo formale in base ad un algoritmo standard fornito dal Ministero delle Finanze. Riferimento Indica la persona referente per le pratiche amministrative della ditta. La lunghezza del campo è di 15 caratteri. SEZIONE SEDE LEGALE Tipo Dato Obbligatorio Indica la natura del soggetto che instaura il rapporto di lavoro. Per ogni anagrafica occorre indicare la natura del soggetto che può assumere uno dei seguenti valori: AZIENDA: Azienda-Impresa INTERINALE: Agenzia di somministrazione PUBBLICA AMMINISTRAZIONE: Pubblica amministrazione Viene specificata la natura del soggetto in quanto alcune tipologie di comunicazioni possono essere utilizzate soltanto da specifiche tipologie di soggetti. Comune Dato obbligatorio Indica il comune dove ha sede legale l azienda. Il valore può essere inserito mediante il codice o mediante la descrizione del comune. Inserendo la descrizione o parte della descrizione è possibile effettuare una ricerca utilizzato il tasto funzione F2. Una volta scelto il comune giusto spostandosi in un altro campo o utilizzando il tabulatore vengono compilati i restanti campi (codice e CAP) Indirizzo sede legale Dato obbligatorio Indirizzo della sede legale dell azienda. La lunghezza massima è di 100 caratteri. N. Telefono, N. Fax, Dato obbligatorio in alternativa Queste informazioni non sono obbligatorie singolarmente ma una delle tre è necessario inserirla. VERSIONE 27/05/ Pagina 28 di 96
29 SEZIONE UNITA LOCALE Se le anagrafiche della sede locale e legale sono equivalenti è possibile ricopiare i dati della sede legale nella sezione Unità locale premendo sul pulsante Copia nell Unità locale, presente tra le due sezioni. Comune Dato obbligatorio Indica il comune dove ha sede l unità operativa dell azienda. Il valore può essere inserito mediante il codice o mediante la descrizione del comune. Inserendo la descrizione o parte della descrizione è possibile effettuare una ricerca utilizzato il tasto funzione F2. Una volta scelto il comune giusto spostandosi in un altro campo o utilizzando il tabulatore vengono compilati i restanti campi (codice e CAP) Mediante il comune della sede operativa viene individuata l amministrazione Regionele competente per la comunicazione. Indirizzo unità locale Dato obbligatorio Indica l indirizzo della sede operativa ed ha una lunghezza massima di 100 caratteri. N. Telefono, N. Fax, Dato obbligatorio in alternativa Queste informazioni non sono obbligatorie singolarmente ma una delle tre è necessario inserirla. Il telefono e il fax hanno lunghezza 15 caratteri, il campo 80 caratteri. Flag controllato Indica che i dati sono stati controllati dall operatore. In caso di importazione dei dati da un sistema esterno, i dati non sono controllati. Per poter effettuare una comunicazione relativa ad un azienda i cui dati non sono stati controllati, occorre controllare le informazioni utilizzando il pulsante Salva. VERSIONE 27/05/ Pagina 29 di 96
30 Scheda Altri Dati In questa scheda sono presenti dati sull attività dell azienda: Data inizio attività Indica la data in cui è iniziata l attività dell azienda. L informazione non è obbligatoria. Attività Dato obbligatorio Indica l attivià prevalentemente svolta dall azienda. La tabella di riferimento è la tabella ATECOFIN. Il valore può essere inserito mediante il codice o descrizione. Se il codice è conosciuto inserirlo e spostarsi con il mouse o il tabulatore per far apparire la descrizione. Se non si conosce il codice inserire nel campo descrizione sulla destra una lettera o una parola contenuta nella descrizione dell attività e premere il tasto funzione F2. Appare un elenco di valori da cui scegliere l attività corretta. Cliccare poi sul pulsante Scelta per confermare la scelta. Nota: rispetto alla versione precedente del Sare il codice è composto da 5 cifre e non più da 6 cifre. Se l installazione effettuata è un upgrade di una versione precedente di Sare occorre prestare attenzione che questo valore sia correttamente inserito. CCNL Dato obbligatorio Indica il contratto nazionale prevalente applicato dall azienda. VERSIONE 27/05/ Pagina 30 di 96
31 Il valore può essere inserito mediante il codice o descrizione. Se il codice è conosciuto inserirlo e spostarsi con il mouse o il tabulatore per far apparire la descrizione. Se non si conosce il codice inserire nel campo descrizione sulla destra una lettera o una parola contenuta nella descrizione del contratto e premere il tasto funzione F2. Appare un elenco di valori in cui scegliere il contratto giusto.cliccare poi sul pulsante Scelta per confermare la scelta. Note Sono personali dell operatore. Tali note restano memorizzate all interno del sistema S.A.RE e non sono parte delle informazioni inviate. La lunghezza del campo è 250 caratteri Nel caso di azienda di somministrazione (nella scheda Anagrafica il tipo azienda deve essere settato come Interinale) sono presenti anche i successivi due campi: N Albo AILT Dato obbligatorio se società di somministrazione Indica il numero di registrazione albo società di lavoro temporaneo. L inserimento del valore permette di configurare l azienda come società fornitrice di lavoro temporaneo. La lunghezza del campo è 20 caratteri. N Ag. Somm Dato obbligatorio se società somministrazione Indica il numero di Agenzia di Somministrazione. La lunghezza del campo è 10 caratteri ed è obbligatorio che il numero indicato sia di 10 caratteri. VERSIONE 27/05/ Pagina 31 di 96
32 Scheda INPS-INAIL In questa sezione vengono gestiti i dati inerenti la PAT Inail (Posizione assicurativa territoriale) e.la posizione Inps Pat Inail dato obbligatorio Indica la Posizione Assicurativa Territoriale del datore di lavoro assegnata dall INAIL. Una medesima impresa può avere più posizioni territoriali. cliccando su Nuova viene aperta una maschera di inserimento: La posizione assicurativa territoriale INAIL ha lunghezza 10 caratteri: i primi otto numeri rappresentano la posizione assicurative mentre gli ultimi due rappresentano il contro codice (CC) che ha funzione di controllo dell esatto inserimento della posizione assicurativa. VERSIONE 27/05/ Pagina 32 di 96
33 L INAIL può rilasciare posizioni assicurative di dimensione inferiore agli otto caratteri. Il sistema evidenzia la necessità di inserire caratteri zero 0 all inizio della posizione assicurativa sino ad ottenere otto caratteri. L inserimento di una posizione INAIL non coerente rispetto ai caratteri del contro codice comporta un messaggio di avviso non bloccante. Occorre controllare attentamente l eventuale inserimento errato della posizione assicurativa e del relativo contro codice. In caso di ditta di nuova costituzione che non ha ancora la PAT attribuita, va inserito il seguente codice: In attesa di codice PAT Alcune categorie di datori di lavoro non essendo soggette all obbligo assicurativo inseriranno uno tra i seguenti codici: Ditta Estera Studi Professionali/Altro Impiegati Agricoli Colf Operai Agricoli Ministeri Per queste casistiche, si può lasciare il campo del controcodice di due cifre vuoto. Posizione INPS Indica la posizione INPS dell azienda. Una medesima impresa può avere più posizioni INPS in relazione alle tipologie di lavoratori presenti in azienda. Cliccando su Nuova viene aperta una maschera di inserimento: Nel campo Posizione inserire il nome che si vuole attribuire alla posizione (Es: Impiegati) Il campo ha lunghezza 10 caratteri: inserire i primi due numeri, che rappresentano il Codice Provincia, nel primo campo e i restanti 8 caratteri nel secondo campo. Cliccare su OK per procedere al salvataggio della posizione INPS. In questa scheda è presente anche il pulsante di salvataggio dell intera scheda che permette di controllare se sono stati inseriti correttamente tutti i dati. Una volta salvata il flag Controllato viene impostato a V VERSIONE 27/05/ Pagina 33 di 96
34 Gestione Lavoratore Ricorrendo all uso del menù archivi o del bottone lavoratore si accede alla gestione dell archivio dei lavoratori. Cliccare sul pulsante Ricerca per verificare la presenza di lavoratori inseriti: è possibile anche impostare come parametri di ricerca codice fiscale, cognome o nome o anche solo parte di questi campi. I pulsanti a disposizione nella parte bassa dello schermo sono: Nuova : permette di inserire una nuova scheda di lavoratore. Cancella : permette di cancellare un lavoratore selezionato presente in archivio (è permesso solo se non ci sono eventi associati a tale lavoratore). Dettaglio : permette di entrare nel dettaglio del lavoratore (è possibile anche effettuare il doppio clic sul lavoratore stesso). Stampa: La funzione di stampa consente di predisporre una scheda con i dati del lavoratore. Il programma in uso è Microsoft word. VERSIONE 27/05/ Pagina 34 di 96
35 Dettaglio Lavoratore Scheda dati anagrafici Cognome Dato obbligatorio Indica il cognome del lavoratore la cui lunghezza massima ammessa è di 50 caratteri Nome Dato obbligatorio Indica il nome del lavoratore la cui lunghezza massima è di 50 caratteri Codice Fiscale Dato obbligatorio Indica il codice fiscale del lavoratore. E composto da 16 caratteri L inserimento del codice fiscale permette di determinare automaticamente l impostazione della data di nascita, il comune di nascita ed il sesso del lavoratore. Per ottenere i campi automaticamente compilati spostarsi (con il mouse o con il tabulatore) nel campo descrizione del comune di nascita e, senza scrivere nulla, successivamente spostarsi in un altro campo: in questo modo i campi precedenti vengono compilati. Se invece si vogliono inserire manualmente i dati anagrafici attenzione perché, se non sono coerenti rispetto al codice fiscale del lavoratore, si ha un avviso che però non è bloccante. Nel caso in cui il lavoratore sia in possesso di un codice fiscale provvisorio composto di undici cifre il programma accetta tale codice senza dare problemi. VERSIONE 27/05/ Pagina 35 di 96
36 Data di Nascita Dato obbligatorio Indica la data di nascita del lavoratore. Il sistema controlla se l età è compresa tra i 15 ed i 90 anni con un avviso non bloccante. Sesso Dato obbligatorio Viene indicato il sesso del lavoratore. Comune di nascita Dato obbligatorio Indica il comune di nascita del lavoratore Il valore può essere inserito mediante il codice o mediante la descrizione del comune. Inserendo la descrizione o parte della descrizione è possibile effettuare una ricerca utilizzato il tasto funzione F2. Una volta scelto il comune giusto spostarsi in un altro campo o utilizzare il tabulatore. Cittadinanza Dato obbligatorio Indica la cittadinanza del lavoratore. Occorre indicare la nazione (Italia e non Italiana) Inserendo parte della cittadinanza e utilizzando F2 vengono visualizzate le cittadinanze che contengono la voce inserita. Scadenza permesso di soggiorno Dato obbligatorio se extracomunitario Indica, per i cittadini extracomunitari, la data di scadenza del permesso di soggiorno al momento della comunicazione sia nel caso di primo permesso che dei successivi rinnovi. Nel caso lo straniero sia in possesso di richiesta di rinnovo occorre comunque indicare una data. Motivo permesso Dato obbligatorio se extracomunitario Indica il motivo del permesso di soggiorno. Tipo documento Dato obbligatorio se extracomunitario Indica il tipo di documento che ha esibito il lavoratore e può essere Permesso, Carta o In Rinnovo. N. documento Indica il numero di documento in corso di validità. In caso di documento In Rinnovo viene indicato il numero di ricevuta rilasciato dall Ufficio presso il quale è stata inoltrata la domanda di rinnovo. VERSIONE 27/05/ Pagina 36 di 96
37 Comune di domicilio - Dato obbligatorio Indica il comune di domicilio del lavoratore. (per l utilizzo vedere il campo comune di nascita) Codice avviamento postale Il valore del codice di avviamento postale viene direttamente ricavato in base all impostazione del comune di domicilio del lavoratore. L informazione non è obbligatoria. Indirizzo Dato obbligatorio Indica l indirizzo di domicilio del lavoratore. La lunghezza del campo è di 100 caratteri. All interno dell indirizzo viene inserito il numero civico. Telefono Indica il numero di telefono del lavoratore. Non è campo obbligatorio ed ha lunghezza di 15 caratteri. VERSIONE 27/05/ Pagina 37 di 96
38 Scheda altri dati Titolo di studio Dato obbligatorio Indica il titolo di studio posseduto dal lavoratore: specificare il più alto Può essere inserito direttamente il codice del titolo o la descrizione. Inserendo parte della descrizione del titolo di studio ed utilizzando il tasto F2 vengono visualizzati i titoli di studio che contengono la descrizione inserita. Il titolo di studio ora è solo ad un livello a differenza delle precedenti versioni. Cliccando sul pulsante sulla destra, è possibile accedere ad una lista di titoli di studio. VERSIONE 27/05/ Pagina 38 di 96
39 Con il pulsante Scelta viene confermata la selezione del titolo di studio. In questa scheda è presente anche il pulsante di salvataggio dell intera scheda che permette di controllare se sono stati inseriti correttamente tutti i dati. Una volta salvata il flag Controllato viene impostato a V VERSIONE 27/05/ Pagina 39 di 96
40 Gestione Eventi (movimenti amministrativi) Ricorrendo all uso del menù archivi o del bottone Eventi si accede alla gestione dell archivio Eventi: Cliccare sul pulsante Ricerca per verificare la presenza di eventi inseriti. Nei primi due campi è anche possibile impostare due parametri di ricerca: azienda o lavoratore (o entrambi): occorre inserire parte della ragione sociale e con il tasto F2 riporterà la descrizione per intero, successivamente cliccando sul pulsante Ricerca estrarrà solo i movimenti filtrati per quell azienda o quel lavoratore. Il flag Includi record Esportati permette di visualizzare gli eventi che già sono stati esportati e, presumibilmente, inviati al server S.A.RE. Il flag Includi Cessazioni permette di visualizzare le cessazioni. Nell elenco dei movimenti possiamo vedere le seguenti informazioni (occorre scorrere con la barra di scorrimento verso destra) Data : Data del movimento amministrativo Tipo: Atto amministrativo oggetto della comunicazione. Comunicazione: Tipo di comunicazione effettuata Lavoratore: Cognome e nome del lavoratore oggetto del rapporto Azienda: Azienda che ha effettuato il movimento Stato: Stato del movimento; A - in attesa di essere esportato o E esportato - movimenti esportati (stato E) - movimenti da esportare (stato A) I primi sono movimenti storici, che risultano già estratti dal sistema per l invio alla pubblica amministrazioni. Restano presenti in archivio in attesa di utilizzarli come base di partenza per creare un nuovo movimento o per mera consultazione. I secondi sono relativi a movimenti inseriti ma non ancora estratti per l invio attraverso S.A.RE. Server. VERSIONE 27/05/ Pagina 40 di 96
41 Scadenza TD: Data della scadenza del rapporto a TD Livello: livello di inquadramento del lavoratore Tipo Comunicazione: Tipologia di rapporto instaurato tra Azienda e Lavoratore Check : indica se il movimento è stato controllato Le colonne sono ampliabili (posizionandosi tra le colonne e tenendo premuto il tasto sinistro del mouse allargare o restringere le colonne) e permettono l ordinamento crescente o decrescente degli eventi sulla base di quella colonna (cliccarci sopra) I pulsanti a disposizione nella parte bassa dello schermo sono: Nuovo : è necessario scegliere preventivamente nel campo tabellare il tipo di nuovo movimento che si vuole effettuare e successivamente cliccare su Nuovo : - Comunicazione Ordinaria, si utilizza per inviare i movimenti di assunzione, proroga, trasformazione e cessazione, oltre che rettifica e annullamenti di questi. - Comunicazione di somministrazione, va effettuata dalle agenzie interinali. - Comunicazione urgente, va comunicata in quei casi in cui non è possibile inviare in tempo la comunicazione ordinaria - Comunicazione di Variazione Datori si effettua per comunicare le variazioni di ragione sociali e i trasferimenti. Cancella : permette di cancellare un evento, anche se esportato. Dettaglio : permette di entrare nel dettaglio del movimento (è possibile anche effettuare il doppio clic sull evento stesso). Duplica : permette di duplicare un movimento mantenendo uguale l azienda e modificando il lavoratore: Occorre scegliere prima il movimento da duplicare e poi cliccare su Duplica. Scegliere il nuovo lavoratore (è possibile anche inserirlo a questo livello) e continuare nella compilazione del movimento, cambiando i dati che differiscono dal primo. Stampa : nel campo di scelta a fianco del pulsante scegliere il modulo da stampare (Lettera per stampare una lettera di assunzione; Modulo per stampare la scheda dell evento) e procedere alla stampa. Esporta : permette di esportare il o i record in un file formato xml pronto per la spedizione al S.A.RE. Server. Per i dettagli vedere sezione relativa. VERSIONE 27/05/ Pagina 41 di 96
42 Creazione di un nuovo Movimento E possibile creare un nuovo movimento attraverso due modalità: 1) Creazione di un movimento a partire da un rapporto presente nel sistema. Ricercare in base ai parametri di ricerca e selezionare un rapporto presente nel sistema, scegliere il tipo di comunicazione che si vuole effettuare e utilizzare il pulsante Nuovo. Il sistema chiederà: Rispondendo Sì il sistema proporrà il movimento con azienda e lavoratore già prescelti. 2) Creazione di un movimento ex novo Senza effettuare la ricerca preventiva dei movimenti scegliere il tipo di comunicazione che si vuole effettuare e utilizzare il pulsante Nuovo. Il sistema proporrà nell ordina la scelta dell azienda e del lavoratore. Si esamineranno di seguito i quattro tipi di comunicazione possibili. VERSIONE 27/05/ Pagina 42 di 96
43 Comunicazione ordinaria Una volta scelto nel campo tabellare la voce Comunicazione Ordinaria e cliccato su Nuovo si apre la maschera di scelta dell azienda ( ma solo nel caso in cui a sistema ne sia registrata piu di una) Cliccare su Ricerca in modo da ottenere l elenco delle aziende presenti, selezionare quella di cui dobbiamo fare il movimento e cliccare su Scelta azienda, in basso a sinistra. In alternativa cliccare su Nuova e procedere alla registrazione di una nuova azienda. Dopo la scelta dell azienda si apre la maschera di scelta del lavoratore: VERSIONE 27/05/ Pagina 43 di 96
44 Anche in questa schermata occorre cliccare prima su ricerca, selezionare il lavoratore giusto e cliccare su Scelta azienda, in basso a sinistra, o, se non è presente, inserire una nuova scheda. Dopo la scelta del lavoratore si apre la prima delle schede presenti nella comunicazione ordinaria. VERSIONE 27/05/ Pagina 44 di 96
45 VERSIONE 27/05/ Pagina 45 di 96
46 Scheda Dati generali Nel momento in cui si sceglie un Evento si attiva anche la relativa scheda contrassegnata dalla freccia rossa Analizzando i campi presenti nella prima scheda Dati generali si evidenziano i seguenti campi: Evento - Dato obbligatorio L evento è da scegliere tra i quattro proposti: Assunzione, Cessazione, Proroga, Trasformazione. Tipo - Dato obbligatorio Permette di scegliere il tipo di comunicazione che si vuole effettuare: Comunicazione obbligatoria, Comunicazione a seguito di urgenza, Rettifica, Anullamento, Trasformazione da tirocinio in rapporto di lavoro Data compilazione - Dato obbligatorio Precompilata con il giorno odierno, non è la data dell evento (è nelle schede successive) ma solo quella in cui si compila la scheda. Codice Comunicazione Dato obbligatorio È un campo che viene attivato solo se si sceglie come tipo di comunicazione Rettifica o Annullamento in cui va riportato il codice di comunicazione da annullare o rettificare che era stato fornito con la ricevuta emessa precedentemente. Assunzione forza maggiore - Attivo solo se si sceglie Assunzione Si utilizza in caso di comuncazione di tipo UNILAV laddove per causa di forza maggiore non si è potuto provvedere in modalità preventiva: se si imposta a SI si attiva il campo successivo Causa che è un campo testo dove inserire la giustificazione della forza maggiore. Enti previdenziali Dato Obbligatorio Permette di inserire l Ente Previdenziale del movimento Cod Enti previdenziali Permette di sceglierne uno della lista (che sono presenti nella scheda dell azienda) o di specificarne un altro. Pos. INAIL Permette di sceglierne uno dalla lista tra quelli presenti nella scheda dell azienda o di inserirne uno nuovo. Luogo di svolgimento Viene indicato il luogo di svolgimento se differente dalla sede operativa dell azienda quale in cantiere, il podere o l impresa presso la quale il lavoratore sta operando. E un campo testuale. Nella parte sottostante dello schermo è indicato il lavoratore del movimento in visualizzazione e l eventuale coobbligato (in caso di tipo contratto job sharing: scegliendo nella scheda Avviamento il VERSIONE 27/05/ Pagina 46 di 96
47 tipo contratto Lavoro ripartito si attiva un pulsante Nuovo tramite il quale si apre la schermata di ricerca lavoratori dove è possibile scegliere il coobbligato - o se non c è dà la possibilità di inserirlo). VERSIONE 27/05/ Pagina 47 di 96
48 Scheda Avviamento Nel caso si scelga come evento l avviamento si attiva la scheda Avviamento Data inizio Dato obbligatorio Viene indicata la data di inizio del rapporto di lavoro. Il valore di default, in caso di avviamento, è la data del giorno di compilazione, ma va inserito il giorno di inizio rapporto vero e proprio a termini di legge. Si ricorda che, per legge, la comunicazione di assunzione deve essere fatta in modalità preventiva, ossia il giorno prima. Data fine Dato obbligatorio per determinati tipi di contratti La data fine rimane disattivata fino a quando non si sceglie un tipo di contratto: in caso di tempo determinato si attiva e occorre compilarla. Orario Dato obbligatorio Viene data la possibilità di scegliere tra i seguenti valori: F Tempo pieno P - Tempo parziale orizzontale V - Tempo parziale verticale M - Tempo parziale misto Ore/settimana Dato obbligatorio se tempo parziale VERSIONE 27/05/ Pagina 48 di 96
49 In caso di orario Tempo parziale è obbligatorio indicare il numero medio di ore medie settimanali. Il numero è intero. Tipo contratto Dato obbligatorio Viene selezionata la tipologia contrattuale del movimento di avviamento. Il tipo di contratto viene filtrato in base alla durata (tempo determinato o indeterminato) e in base alla tipologia di azienda (Azienda privata, Pubblica Amministrazione, Agenzia di interinale). Socio lavoratore A differenza delle versioni precedenti questa informazione non è più una tipologia contrattuale, ma un semplice flag. Agevolazioni Viene indicato il codice agevolazione selezionandolo dalla tabella agevolazioni, secondo la codifica INPS per il versamento agevolato dei contributi previdenziali. Rispetto alla precedente versione di Sare sono state radicalmente modificate ma si è cercato di mantenere in primo piano quelle maggiormente usate. E importante prestare attenzione perché a seconda del tipo di evento (assunzioni o trasformazioni) vi è un diverso codice di agevolazione. Data Nulla osta convenzione, numero nulla osta convenzione Sono informazioni riguardanti l assunzione di un disabile (a differenza delle versioni precedenti ora non si indica più una specifica tipologia contrattuale) Qualifica - Dato obbligatorio Viene indicata la qualifica ricoperta dal lavoratore. La codifica utilizzata è quella ISTAT 01. Può essere inserita a partire dal codice, inserendo parte della descrizione della qualifica e premendo F2 per individuare la qualifica ricercata, o utilizzando l albero ISTAT premendo il pulsante sulla destra del campo. Cliccando due volte sulle righe dell albero si accede a livelli di dettaglio maggiore. I livelli sono solo due. Non possono essere inseriti codici qualifiche corrispondenti al primo livello di qualifiche ma esclusivamente al secondo livello di qualifiche Descrizione attività Viene indicata l attività svolta dal lavoratore in azienda. L informazione è da considerarsi non obbligatoria. Livello Dato obbligatorio in alternativa al reddito Viene indicato il livello di inquadramento ricoperto dal lavoratore. CCNL Dato obbligatorio (preimpostato a quello dell azienda) Viene indicato il contratto applicato. Il sistema imposta il valore presente nell anagrafica azienda in quanto considerato contratto prevalente. In presenza di differente contratto occorre selezionare il contratto mediante il diretto inserimento del codice contratto o scegliendolo dalla lista prodotta dall inserimento di parte della descrizione. Agricoltura: Nel caso in cui il tipo di contratto scelto sia Lavoro in agricoltura a tempo determinato si attivano due ulteriori campi: VERSIONE 27/05/ Pagina 49 di 96
50 Tipo lavoraz. Agr. Permette di specificare tipo di lavorazione in agricoltura N Giorni Permette di specificare il numero delle giornate lavorative presunte. Ambedue i campi non sono obbligatori VERSIONE 27/05/ Pagina 50 di 96
51 Cessazione di rapporto di lavoro Se si possiede nell archivio il movimento di assunzione a cui si riferisce la cessazione risulta molto semplice creare il movimento di cessazione: selezionare il rapporto di assunzione presente nel sistema e utilizzare il bottone Nuovo, dopo aver selezionato il tipo di comunicazione Comunicazione Ordinaria Il sistema chiederà se il nuovo adempimento si deve riferire a quell azienda e a quel lavoratore. A risposta positiva si aprirà la maschera precompilata dove si sceglierà come evento la cessazione: Nel caso in cui non si possieda nell archivio il movimento di assunzione occorre procedere alla creazione di un nuovo movimento con scelta di azienda, lavoratore e compilazione della scheda Avviamento. Vedere sezione relativa. E importante altresì aggiornare le informazioni presenti nella scheda avviamento al momento in cui si compila il movimento, in modo da fotografare la situazione attuale del lavoratore VERSIONE 27/05/ Pagina 51 di 96
Manuale S.A.RE. Client v. 2.0.x
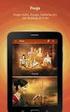 Manuale S.A.RE. Client v. 2.0.x Semplificazione Amministrativa in Rete Nome file Manuale SARE Data 18/12/2007 Versione 2.0.x Realizzato da Regione Emilia Romagna Pagina 1 di 66 1 Installazione e configurazione
Manuale S.A.RE. Client v. 2.0.x Semplificazione Amministrativa in Rete Nome file Manuale SARE Data 18/12/2007 Versione 2.0.x Realizzato da Regione Emilia Romagna Pagina 1 di 66 1 Installazione e configurazione
SINTESI MANUALE DI RIFERIMENTO. Procedura COB Vardatori
 SINTESI MANUALE DI RIFERIMENTO Procedura COB Vardatori 1 Indice 1 INTRODUZIONE... 3 2 COMUNICAZIONI VARDATORI... 4 2.1 VARIAZIONE DELLA RAGIONE SOCIALE DEL DATORE DI LAVORO... 5 2.1.1 Quadro Datore di
SINTESI MANUALE DI RIFERIMENTO Procedura COB Vardatori 1 Indice 1 INTRODUZIONE... 3 2 COMUNICAZIONI VARDATORI... 4 2.1 VARIAZIONE DELLA RAGIONE SOCIALE DEL DATORE DI LAVORO... 5 2.1.1 Quadro Datore di
Istruzioni utilizzo modulo applicativo COB. (comunicazioni on line) ISTR7509r06_COB
 Istruzioni utilizzo modulo applicativo COB (comunicazioni on line) ISTR7509r06_COB Maggio 2014 Sistema Informativo SINTESI - C O B - Istruzioni Operative per l utilizzo dell applicativo COB Modulo Applicativo
Istruzioni utilizzo modulo applicativo COB (comunicazioni on line) ISTR7509r06_COB Maggio 2014 Sistema Informativo SINTESI - C O B - Istruzioni Operative per l utilizzo dell applicativo COB Modulo Applicativo
Semplificazione Amministrativa in Rete
 Manuale S.A.RE. Client v. 2.X.X Semplificazione Amministrativa in Rete Nome file Data Versione Realizzato da Manuale SARE 30/04/2011 2.x.x Regione Emilia Romagna Pagina 1 di 75 1 Installazione e configurazione
Manuale S.A.RE. Client v. 2.X.X Semplificazione Amministrativa in Rete Nome file Data Versione Realizzato da Manuale SARE 30/04/2011 2.x.x Regione Emilia Romagna Pagina 1 di 75 1 Installazione e configurazione
Manuale Utente. Modulo TS INPS release 1.0
 Manuale Utente Modulo TS INPS release 1.0 Sommario Prerequisiti per l utilizzo del Modulo TS INPS...2 Installazione dell aggiornamento CCB ver. 1.3.5 e Modulo TS INPS...3 Configurazione...5 Compilazione
Manuale Utente Modulo TS INPS release 1.0 Sommario Prerequisiti per l utilizzo del Modulo TS INPS...2 Installazione dell aggiornamento CCB ver. 1.3.5 e Modulo TS INPS...3 Configurazione...5 Compilazione
SINTESI. Comunicazioni Vardatori. Istruzioni per la compilazione del modulo Vardatore (per Istituti Scolastici)
 SINTESI Comunicazioni Vardatori Istruzioni per la compilazione del modulo Vardatore (per Istituti Scolastici) realizzato in data 23 settembre 2008- (ver. COB 3.14.00) rev. 01 del 02 ottobre 2008 http://sintesi.provincia.taranto.it/portale
SINTESI Comunicazioni Vardatori Istruzioni per la compilazione del modulo Vardatore (per Istituti Scolastici) realizzato in data 23 settembre 2008- (ver. COB 3.14.00) rev. 01 del 02 ottobre 2008 http://sintesi.provincia.taranto.it/portale
SEGNALAZIONI STUDI DI SETTORE UNICO 2012 GUIDA OPERATIVA VERSIONE 1.0
 SEGNALAZIONI STUDI DI SETTORE UNICO 2012 GUIDA OPERATIVA VERSIONE 1.0 Introduzione Profilo utente Acquisizione nuova segnalazione Modifica della segnalazione Cancellazione di una segnalazione Stampa della
SEGNALAZIONI STUDI DI SETTORE UNICO 2012 GUIDA OPERATIVA VERSIONE 1.0 Introduzione Profilo utente Acquisizione nuova segnalazione Modifica della segnalazione Cancellazione di una segnalazione Stampa della
Semplificazione Amministrativa in Rete
 Manuale S.A.RE. Client v. 2.X.X Semplificazione Amministrativa in Rete Manuale SARE Nome file Data 15/11/2011 Versione 2.x.x Realizzato da Regione Emilia Romagna Pagina 1 di 78 1 Installazione e configurazione
Manuale S.A.RE. Client v. 2.X.X Semplificazione Amministrativa in Rete Manuale SARE Nome file Data 15/11/2011 Versione 2.x.x Realizzato da Regione Emilia Romagna Pagina 1 di 78 1 Installazione e configurazione
MANUALE DI UTILIZZO WINCAR PER GESTIONE PRATICHE FIAT
 MANUALE DI UTILIZZO WINCAR PER GESTIONE PRATICHE FIAT Accesso: Premendo sull icona di Wincar viene mostrata la finestra di avvio del software: attendere che il caricamento sia completato. Al termine, premendo
MANUALE DI UTILIZZO WINCAR PER GESTIONE PRATICHE FIAT Accesso: Premendo sull icona di Wincar viene mostrata la finestra di avvio del software: attendere che il caricamento sia completato. Al termine, premendo
Invio Fatture 730. in FastAmb Medico di Famiglia. BestSoft SOFTWARE IN SANITÀ
 in FastAmb Medico di Famiglia BestSoft SOFTWARE IN SANITÀ Via Bono Cairoli 28/A - 20127 Milano (MI) Help desk: 02 29529140 Num. Verde da fisso: 800 978542 E-mail: info@bestsoft.it Sito Internet: www.bestsoft.it
in FastAmb Medico di Famiglia BestSoft SOFTWARE IN SANITÀ Via Bono Cairoli 28/A - 20127 Milano (MI) Help desk: 02 29529140 Num. Verde da fisso: 800 978542 E-mail: info@bestsoft.it Sito Internet: www.bestsoft.it
Manuale S.A.RE. Online v. 2.x.x. Semplificazione Amministrativa in Rete
 Manuale S.A.RE. Online v. 2.x.x Semplificazione Amministrativa in Rete Manuale SARE Nome file Data 16/01/2017 Versione 2.x.x Realizzato da Azienda Calabria Lavoro Pagina 1 di 43 1 S.A.RE. Online 4 2 INSERIMENTO
Manuale S.A.RE. Online v. 2.x.x Semplificazione Amministrativa in Rete Manuale SARE Nome file Data 16/01/2017 Versione 2.x.x Realizzato da Azienda Calabria Lavoro Pagina 1 di 43 1 S.A.RE. Online 4 2 INSERIMENTO
FASI DA ESEGUIRE ON-LINE
 FASI DA ESEGUIRE ON-LINE a) registrazione del candidato mediante apposito link presente sul portale della Regione Basilicata e rilascio delle credenziali di accesso necessarie per procedere alla candidatura
FASI DA ESEGUIRE ON-LINE a) registrazione del candidato mediante apposito link presente sul portale della Regione Basilicata e rilascio delle credenziali di accesso necessarie per procedere alla candidatura
S.A.RE. Client Manuale utente v
 Département des Politiques de l Emploi Dipartimento Politiche per L impiego S.A.RE. Client v. 2.3.3 INDICE Introduzione... 4 Riferimenti Normativi... 4 I Servizi di assistenza... 5 Il Servizio di Assistenza
Département des Politiques de l Emploi Dipartimento Politiche per L impiego S.A.RE. Client v. 2.3.3 INDICE Introduzione... 4 Riferimenti Normativi... 4 I Servizi di assistenza... 5 Il Servizio di Assistenza
Venere TS Certificati (Guida operativa)
 Venere TS Certificati (Guida operativa) 1 ACN2009... 3 1.1 INSTALLAZIONE... 3 1.1.1 Verifiche preliminari... 3 1.1.2 Aggiornamento Venere all ultima versione disponibile... 3 1.1.3 Installazione ACN2009
Venere TS Certificati (Guida operativa) 1 ACN2009... 3 1.1 INSTALLAZIONE... 3 1.1.1 Verifiche preliminari... 3 1.1.2 Aggiornamento Venere all ultima versione disponibile... 3 1.1.3 Installazione ACN2009
Oggetto: Decreto Interministeriale 30 ottobre 2007 in materia di comunicazioni obbligatorie
 Protocollo n. 8052/2008 del 08.01.2008 Classifica 14.1.1/1/08 Bologna, 08/01/2008 Oggetto: Decreto Interministeriale 30 ottobre 2007 in materia di comunicazioni obbligatorie Sulla Gazzetta Ufficiale n.
Protocollo n. 8052/2008 del 08.01.2008 Classifica 14.1.1/1/08 Bologna, 08/01/2008 Oggetto: Decreto Interministeriale 30 ottobre 2007 in materia di comunicazioni obbligatorie Sulla Gazzetta Ufficiale n.
SIFORM Manuale per la presentazione delle BORSE
 SIFORM Manuale per la presentazione delle BORSE 1 Presentazione domande... 2 1.1 Inserimento impresa... 9 1 1 Presentazione domande Per creare una nuova domanda occorre selezionare il link Presentazione
SIFORM Manuale per la presentazione delle BORSE 1 Presentazione domande... 2 1.1 Inserimento impresa... 9 1 1 Presentazione domande Per creare una nuova domanda occorre selezionare il link Presentazione
Manuale d uso DropSheep 4 imaio Gestione Pixmania-PRO Ver 1.1
 Manuale d uso DropSheep 4 imaio Gestione Pixmania-PRO Ver 1.1 Release NOTE 1.1 Prima Versione del Manuale INDICE 1-INTRODUZIONE... 4 2- GESTIONE DEL CATALOGO PIXMANIA-PRO SU IMAIO... 5 3-Configurazione
Manuale d uso DropSheep 4 imaio Gestione Pixmania-PRO Ver 1.1 Release NOTE 1.1 Prima Versione del Manuale INDICE 1-INTRODUZIONE... 4 2- GESTIONE DEL CATALOGO PIXMANIA-PRO SU IMAIO... 5 3-Configurazione
SIFORM BORSE. 1 Informazioni generali
 SIFORM BORSE 1 Informazioni generali...1 1.1 Registrazione nuovo utente...2 2 Presentazione domande...3 2.1 Inserimento di una nuova azienda...9 2.2 Inserimento di una azienda presente nel data base...12
SIFORM BORSE 1 Informazioni generali...1 1.1 Registrazione nuovo utente...2 2 Presentazione domande...3 2.1 Inserimento di una nuova azienda...9 2.2 Inserimento di una azienda presente nel data base...12
Settore Lavoro, Istruzione e Formazione, Politiche Sociali
 Settore Lavoro, Istruzione e Formazione, Politiche Sociali Note operative per la presentazione telematica dei formulari tramite l applicativo GBC del sistema SINTESI Questa guida è uno strumento di supporto
Settore Lavoro, Istruzione e Formazione, Politiche Sociali Note operative per la presentazione telematica dei formulari tramite l applicativo GBC del sistema SINTESI Questa guida è uno strumento di supporto
MANUALE DI BASE PER UTILIZZO SOFTWARE PAGHE WEB
 MANUALE DI BASE PER UTILIZZO SOFTWARE PAGHE WEB 1. Menù principale 2. Barra Menù singola maschera 3. Data di validità e data di inserimento 4. Compilazione campi Il bottone Paghe viene utilizzato dall
MANUALE DI BASE PER UTILIZZO SOFTWARE PAGHE WEB 1. Menù principale 2. Barra Menù singola maschera 3. Data di validità e data di inserimento 4. Compilazione campi Il bottone Paghe viene utilizzato dall
GUIDA APPLICATIVA DICHIARAZIONE RLS AZIENDA
 GUIDA APPLICATIVA DICHIARAZIONE RLS AZIENDA VERSIONE 5.0 INDICE DEL DOCUMENTO 1.... 3 2. Descrizione servizio... 4 3. Inserimento e modifica RLS... 5 3.1. Visualizza unità produttive... 5 3.2. Inserimento
GUIDA APPLICATIVA DICHIARAZIONE RLS AZIENDA VERSIONE 5.0 INDICE DEL DOCUMENTO 1.... 3 2. Descrizione servizio... 4 3. Inserimento e modifica RLS... 5 3.1. Visualizza unità produttive... 5 3.2. Inserimento
SINTESI LA DELEGA. di Azienda con più sedi operative. realizzato in data 10 marzo (ver. COB )
 SINTESI LA DELEGA di Azienda con più sedi operative realizzato in data 10 marzo 2008- (ver. COB 3.10.00) http://sintesi.provincia.taranto.it/portale Le informazioni contenute nel presente documento sono
SINTESI LA DELEGA di Azienda con più sedi operative realizzato in data 10 marzo 2008- (ver. COB 3.10.00) http://sintesi.provincia.taranto.it/portale Le informazioni contenute nel presente documento sono
Fasi CED Passaggi di stato con INTERMEDIARIO Estrazione del telematico Utilizzo Bacheca...6
 Fasi CED 770 1.Passaggi di stato con INTERMEDIARIO...2 2.Estrazione del telematico...4 3.Utilizzo Bacheca...6 1. Passaggi di stato con INTERMEDIARIO In lavorazione della dichiarazione l operatore caricherà
Fasi CED 770 1.Passaggi di stato con INTERMEDIARIO...2 2.Estrazione del telematico...4 3.Utilizzo Bacheca...6 1. Passaggi di stato con INTERMEDIARIO In lavorazione della dichiarazione l operatore caricherà
WINDOWS TERMINAL SERVER PER L ACCESSO REMOTO AL SISTEMA DI PROTOCOLLO INFORMATICO
 Servizi per l e-government nell università Federico II WINDOWS TERMINAL SERVER PER L ACCESSO REMOTO AL SISTEMA DI PROTOCOLLO INFORMATICO CONNESSIONE_TERMINAL_SERVER PAG. 1 DI 13 Indice 1. Premessa...3
Servizi per l e-government nell università Federico II WINDOWS TERMINAL SERVER PER L ACCESSO REMOTO AL SISTEMA DI PROTOCOLLO INFORMATICO CONNESSIONE_TERMINAL_SERVER PAG. 1 DI 13 Indice 1. Premessa...3
GUIDA APPLICATIVA RIDUZIONE PRESUNTO. Manuale Intermediari. Versione 1.0. Riduzione del Presunto Intermediari - 1.0
 GUIDA APPLICATIVA RIDUZIONE PRESUNTO Manuale Intermediari Versione 1.0 Riduzione del Presunto Intermediari - 1.0 INDICE DEL DOCUMENTO 1 Introduzione... 3 2 Accesso al Servizio... 4 3 Riduzione del Presunto...
GUIDA APPLICATIVA RIDUZIONE PRESUNTO Manuale Intermediari Versione 1.0 Riduzione del Presunto Intermediari - 1.0 INDICE DEL DOCUMENTO 1 Introduzione... 3 2 Accesso al Servizio... 4 3 Riduzione del Presunto...
ISCRIZIONI ON-LINE MANUALE D USO
 COMUNE DI RAVENNA AREA ISTRUZIONE E INFANZIA Servizio Nidi e Scuole dell Infanzia Ufficio Gestione Servizi 0-6 e Iscrizioni ISCRIZIONI ON-LINE MANUALE D USO INDICE REGISTRAZIONE: pag. 1 PER UTENTI GIA
COMUNE DI RAVENNA AREA ISTRUZIONE E INFANZIA Servizio Nidi e Scuole dell Infanzia Ufficio Gestione Servizi 0-6 e Iscrizioni ISCRIZIONI ON-LINE MANUALE D USO INDICE REGISTRAZIONE: pag. 1 PER UTENTI GIA
Presentazione Domande di Disoccupazione Agricoli e/o A.N.F. Internet Versione 1.0
 Presentazione Domande di Disoccupazione Agricoli e/o A.N.F. vi@ Internet Versione 1.0 Indice 1. PRESENTAZIONE...1 2. SERVIZI ON-LINE...2 2.1. ACQUISIZIONE DOMANDA...7 2.2. INVIO LOTTO...18 2.3. GESTIONE
Presentazione Domande di Disoccupazione Agricoli e/o A.N.F. vi@ Internet Versione 1.0 Indice 1. PRESENTAZIONE...1 2. SERVIZI ON-LINE...2 2.1. ACQUISIZIONE DOMANDA...7 2.2. INVIO LOTTO...18 2.3. GESTIONE
INSTALLAZIONE E CONFIGURAZIONE DEL SERVIZIO SAFEBOX
 INSTALLAZIONE E CONFIGURAZIONE DEL SERVIZIO SAFEBOX Prerequisiti Passo 1: configurazione di Cliens GSL\Redigo Passo 2: installazione del servizio SafeBox. Elenco e stato dei backup Interazione con Cliens
INSTALLAZIONE E CONFIGURAZIONE DEL SERVIZIO SAFEBOX Prerequisiti Passo 1: configurazione di Cliens GSL\Redigo Passo 2: installazione del servizio SafeBox. Elenco e stato dei backup Interazione con Cliens
Installazione o aggiornamento di 3CAD Azzurra Arredobagno
 Azzurra S.r.l. Via Codopé, 62-33087 Cecchini di Pasiano (PN) Telefono 0434 611056 - Fax 0434 611066 info@azzurrabagni.com - www.azzurrabagni.com Installazione o aggiornamento di 3CAD Azzurra Arredobagno
Azzurra S.r.l. Via Codopé, 62-33087 Cecchini di Pasiano (PN) Telefono 0434 611056 - Fax 0434 611066 info@azzurrabagni.com - www.azzurrabagni.com Installazione o aggiornamento di 3CAD Azzurra Arredobagno
ApprendistatoWeb. Manuale Azienda Consulente del lavoro
 Web Manuale Azienda Consulente del lavoro INDICE Introduzione... 3 Registrazione utente... 4 Registrazione azienda... 6 Gestione Dossier... 12 Dossier in stato Bozza... 13 Dossier in stato Attesa conferma...
Web Manuale Azienda Consulente del lavoro INDICE Introduzione... 3 Registrazione utente... 4 Registrazione azienda... 6 Gestione Dossier... 12 Dossier in stato Bozza... 13 Dossier in stato Attesa conferma...
Guida alla Procedura ALFA RANK per la redazione delle domande relative alle progressioni economiche orizzontali del personale del Comparto
 Guida alla Procedura ALFA RANK per la redazione delle domande relative alle progressioni economiche orizzontali del personale del Comparto ISSOS Servizi S.r.l. Global Consulting Servizio assistenza Mail
Guida alla Procedura ALFA RANK per la redazione delle domande relative alle progressioni economiche orizzontali del personale del Comparto ISSOS Servizi S.r.l. Global Consulting Servizio assistenza Mail
FASI DA ESEGUIRE ON-LINE
 FASI DA ESEGUIRE ON-LINE a) registrazione del candidato mediante apposito link presente sul portale della Regione Basilicata e rilascio delle credenziali di accesso necessarie per procedere alla candidatura
FASI DA ESEGUIRE ON-LINE a) registrazione del candidato mediante apposito link presente sul portale della Regione Basilicata e rilascio delle credenziali di accesso necessarie per procedere alla candidatura
MANUALE RICHIESTE VISITE FISCALI
 MANUALE RICHIESTE VISITE FISCALI 2 Sommario 1 REGISTRAZIONE AZIENDA... 3 COMPILAZIONE CAMPI... 5 I Icona BINOCOLO... 5 II Maschera di ricerca/selezione... 7 2 RICHIESTA VISITA FISCALE... 9 2.1 DATI AZIENDA...
MANUALE RICHIESTE VISITE FISCALI 2 Sommario 1 REGISTRAZIONE AZIENDA... 3 COMPILAZIONE CAMPI... 5 I Icona BINOCOLO... 5 II Maschera di ricerca/selezione... 7 2 RICHIESTA VISITA FISCALE... 9 2.1 DATI AZIENDA...
INDICE. REGISTRAZIONE: pag. 1. PER UTENTI GIA REGISTRATI CHE HANNO DIMENTICATO USERNAME E PASSWORD pag. 4. INSERIMENTO DOMANDA: pag.
 COMUNE DI RAVENNA INDICE REGISTRAZIONE: pag. 1 PER UTENTI GIA REGISTRATI CHE HANNO DIMENTICATO USERNAME E PASSWORD pag. 4 INSERIMENTO DOMANDA: pag. 9 FASCIA DI PRECEDENZA pag. 13 ELENCO NIDI SCELTI pag.
COMUNE DI RAVENNA INDICE REGISTRAZIONE: pag. 1 PER UTENTI GIA REGISTRATI CHE HANNO DIMENTICATO USERNAME E PASSWORD pag. 4 INSERIMENTO DOMANDA: pag. 9 FASCIA DI PRECEDENZA pag. 13 ELENCO NIDI SCELTI pag.
MANUALE OPERATIVO 00132
 24-11-11 MANUALE OPERATIVO 00132 00132 MAN.USO COMUNIC. OPERAZIONI IVA ESPORTAZIONE PER INVIO DOCUMENTI PREMESSA Con l articolo 21 del dl 78/2010 è stato introdotto l obbligo di comunicare all Agenzia
24-11-11 MANUALE OPERATIVO 00132 00132 MAN.USO COMUNIC. OPERAZIONI IVA ESPORTAZIONE PER INVIO DOCUMENTI PREMESSA Con l articolo 21 del dl 78/2010 è stato introdotto l obbligo di comunicare all Agenzia
INDICE. PULSE Manuale Operativo Pag. 1
 www.clsystem.it PULSE LE PRESENZE VIAGGIANO SUL WEB MANUALE OPERATIVO AZIENDA PULSE Manuale Operativo Pag. 1 INDICE ACCESSO AL PROGRAMMA Pag. 2 TABELLE Pag. 3 1 CALENDARIO Pag. 3 2 VOCI Pag. 4 3 C.C.N.L.
www.clsystem.it PULSE LE PRESENZE VIAGGIANO SUL WEB MANUALE OPERATIVO AZIENDA PULSE Manuale Operativo Pag. 1 INDICE ACCESSO AL PROGRAMMA Pag. 2 TABELLE Pag. 3 1 CALENDARIO Pag. 3 2 VOCI Pag. 4 3 C.C.N.L.
Manuale S.A.RE. Client v. 2.0 Ver. 5. Semplificazione Amministrativa in Rete
 Manuale S.A.RE. Client v. 2.0 Ver. 5 Semplificazione Amministrativa in Rete Nome file Manuale SARE Data 03/03/2008 Versione 2.0 ver 5 Pagina 1 di 61 1 Installazione e configurazione del programma S.A.RE.
Manuale S.A.RE. Client v. 2.0 Ver. 5 Semplificazione Amministrativa in Rete Nome file Manuale SARE Data 03/03/2008 Versione 2.0 ver 5 Pagina 1 di 61 1 Installazione e configurazione del programma S.A.RE.
Istruzioni per la compilazione del modulo Vardatore. (per istituti scolastici)
 Istruzioni per la compilazione del modulo Vardatore. (per istituti scolastici) Si accede al modulo VARDATORE tramite il menù COB alla voce Comunicazioni selezionare il menu Modifiche societarie e successivamente,
Istruzioni per la compilazione del modulo Vardatore. (per istituti scolastici) Si accede al modulo VARDATORE tramite il menù COB alla voce Comunicazioni selezionare il menu Modifiche societarie e successivamente,
3.5.1 PREPARAZ1ONE I documenti che si possono creare con la stampa unione sono: lettere, messaggi di posta elettronica, o etichette.
 3.5 STAMPA UNIONE Le funzioni della stampa unione (o stampa in serie) permettono di collegare un documento principale con un elenco di nominativi e indirizzi, creando così tanti esemplari uguali nel contenuto,
3.5 STAMPA UNIONE Le funzioni della stampa unione (o stampa in serie) permettono di collegare un documento principale con un elenco di nominativi e indirizzi, creando così tanti esemplari uguali nel contenuto,
Collegamento AdCives con software INPS Pensioni Patronati
 Descrizione del progetto Collegamento AdCives con software INPS Pensioni Patronati Poiché la differente piattaforma operativa delle due applicazioni non consente lo scambio diretto di informazioni tra
Descrizione del progetto Collegamento AdCives con software INPS Pensioni Patronati Poiché la differente piattaforma operativa delle due applicazioni non consente lo scambio diretto di informazioni tra
ISCRIZIONI ONLINE 2014 II FASE Scuole Verifica domande
 ISCRIZIONI ONLINE 2014 II FASE Scuole Verifica domande II FASE Scuole Verifica delle domande Dal 3 febbraio, fino al 28 febbraio, le scuole destinatarie dell iscrizione o anche quelle di attuale frequenza
ISCRIZIONI ONLINE 2014 II FASE Scuole Verifica domande II FASE Scuole Verifica delle domande Dal 3 febbraio, fino al 28 febbraio, le scuole destinatarie dell iscrizione o anche quelle di attuale frequenza
Con questo documento specifichiamo le modalità di utilizzo del MODELLO VARDATORI:
 1 - Introduzione In data 30 ottobre 2007 il Ministero del Lavoro e della Previdenza Sociale, di concerto con il Ministero per le Riforme e l innovazione nella Pubblica Amministrazione ha rilasciato il
1 - Introduzione In data 30 ottobre 2007 il Ministero del Lavoro e della Previdenza Sociale, di concerto con il Ministero per le Riforme e l innovazione nella Pubblica Amministrazione ha rilasciato il
INVIO TELEMATICO ENTRATEL
 INVIO TELEMATICO ENTRATEL Il riferimento al manuale è il menù DR capitolo Servizi Entratel e SoftMinGericoEntratel. ABILITAZIONE UTENTE ALL USO DEI SERVIZI ENTRATEL All interno della voce di menù CREDENZIALI
INVIO TELEMATICO ENTRATEL Il riferimento al manuale è il menù DR capitolo Servizi Entratel e SoftMinGericoEntratel. ABILITAZIONE UTENTE ALL USO DEI SERVIZI ENTRATEL All interno della voce di menù CREDENZIALI
SendMed Client v Manuale d uso-
 1/22 SendMed Client v. 1.0 -Manuale d uso- 2/22 Indice 1) Introduzione...3 2) Installazione...4 3) Prima dell avvio di SendMed Client...7 4) Primo Avvio: Inserimento dei Dati....8 5) Login SendMed...9
1/22 SendMed Client v. 1.0 -Manuale d uso- 2/22 Indice 1) Introduzione...3 2) Installazione...4 3) Prima dell avvio di SendMed Client...7 4) Primo Avvio: Inserimento dei Dati....8 5) Login SendMed...9
Servizio Conservazione No Problem
 Servizio Conservazione No Problem Guida alla conservazione del Registro di Protocollo Versione 1.0 13 Ottobre 2015 Sommario 1. Accesso all applicazione web... 3 1.1 Autenticazione... 3 2. Conservazione
Servizio Conservazione No Problem Guida alla conservazione del Registro di Protocollo Versione 1.0 13 Ottobre 2015 Sommario 1. Accesso all applicazione web... 3 1.1 Autenticazione... 3 2. Conservazione
Manuale di installazione
 Manuale di installazione Manuale di installazione Riello Power Tools v. 2.2 Versione aggiornata Luglio, 2014 Pagina 1 Sommario 1-BENVENUTO!... 3 2-REQUISITI MINIMI COMPUTER... 3 3-NOTE PRELIMINARI... 3
Manuale di installazione Manuale di installazione Riello Power Tools v. 2.2 Versione aggiornata Luglio, 2014 Pagina 1 Sommario 1-BENVENUTO!... 3 2-REQUISITI MINIMI COMPUTER... 3 3-NOTE PRELIMINARI... 3
SOMMARIO. Presidenza del Consiglio dei Ministri. Ufficio Nazionale per il Servizio Civile
 Manuale Utente (IBAN Volontari) Versione 1.0.0 SOMMARIO 1. PREMESSA... 3 2. ACCESSO AL SISTEMA HELIOS... 4 2.1. PAGINA INIZIALE... 8 3. CARICAMENTO COORDINATE BANCARIE VOLONTARI... 11 3.1. RECUPERO MODELLO
Manuale Utente (IBAN Volontari) Versione 1.0.0 SOMMARIO 1. PREMESSA... 3 2. ACCESSO AL SISTEMA HELIOS... 4 2.1. PAGINA INIZIALE... 8 3. CARICAMENTO COORDINATE BANCARIE VOLONTARI... 11 3.1. RECUPERO MODELLO
Denuncia/Comunicazione di infortunio demo Area Dimostrativa
 Denuncia/Comunicazione di infortunio demo Area Dimostrativa Manuale utente Versione 2.2 Tabella delle versioni Versione manuale Data Sezione/sottosezione e/o pagina aggiornata Descrizione modifica V1.0
Denuncia/Comunicazione di infortunio demo Area Dimostrativa Manuale utente Versione 2.2 Tabella delle versioni Versione manuale Data Sezione/sottosezione e/o pagina aggiornata Descrizione modifica V1.0
UNICO ENC AMMINITRAZIONI DELLO STATO 2012
 Istruzioni: UNICO 2012 UNICO ENC AMMINITRAZIONI DELLO STATO 2012 Fasi da seguire per la gestione dell UNICO 2012: 1 - Operazioni preliminari. 2 - Calcolo UNICO. 3 - Completamento UNICO. 4 - Stampa UNICO.
Istruzioni: UNICO 2012 UNICO ENC AMMINITRAZIONI DELLO STATO 2012 Fasi da seguire per la gestione dell UNICO 2012: 1 - Operazioni preliminari. 2 - Calcolo UNICO. 3 - Completamento UNICO. 4 - Stampa UNICO.
Importazione dati. e/fiscali Spesometro - Rel. 04.05.01. con gestionale e/satto. Gestionale e/satto
 e/fiscali Spesometro - Rel. 04.05.01 Importazione dati con gestionale e/satto 06118930012 Tribunale di Torino 2044/91 C.C.I.A.A. 761816 - www.eurosoftware.it Pagina 1 ATTENZIONE. Per poter procedere con
e/fiscali Spesometro - Rel. 04.05.01 Importazione dati con gestionale e/satto 06118930012 Tribunale di Torino 2044/91 C.C.I.A.A. 761816 - www.eurosoftware.it Pagina 1 ATTENZIONE. Per poter procedere con
GUIDA ALLA COMPILAZIONE DELLA CERTIFICAZIONE UNICA 2015
 GUIDA ALLA COMPILAZIONE DELLA CERTIFICAZIONE UNICA 2015 L'applicazione Certificazione Unica 2015 è un prodotto che consente la compilazione della certificazione unica, verifica la correttezza formale dei
GUIDA ALLA COMPILAZIONE DELLA CERTIFICAZIONE UNICA 2015 L'applicazione Certificazione Unica 2015 è un prodotto che consente la compilazione della certificazione unica, verifica la correttezza formale dei
Manuale utente per Avvocati
 La pagina web si apre al seguente indirizzo: Manuale utente per Avvocati https://www.giustizia.toscana.it/cancelleriadistrettuale AREA CIVILE Per accedere all area civile cliccare in Area Riservata Accedi
La pagina web si apre al seguente indirizzo: Manuale utente per Avvocati https://www.giustizia.toscana.it/cancelleriadistrettuale AREA CIVILE Per accedere all area civile cliccare in Area Riservata Accedi
Gestione Alunni. SCUOLA SECONDARIA DI II GRADO Anagrafe Nazionale Avvio a.s. 2016/2017
 Gestione Alunni SCUOLA SECONDARIA DI II GRADO Anagrafe Nazionale Avvio a.s. 2016/2017 SCUOLA SECONDARIA DI II GRADO Anagrafe Nazionale Avvio anno scolastico e frequenze 2016/17 L aggiornamento delle frequenze
Gestione Alunni SCUOLA SECONDARIA DI II GRADO Anagrafe Nazionale Avvio a.s. 2016/2017 SCUOLA SECONDARIA DI II GRADO Anagrafe Nazionale Avvio anno scolastico e frequenze 2016/17 L aggiornamento delle frequenze
NOTA BENE Gli esempi riportati nelle Maschere del presente Manuale sono da ritenersi a titolo puramente esemplificativo.
 21-10-13 MANUALE OPERATIVO 00207 00207 MAN.USO COMUNIC.OPERAZ. IVA dal 01.01.2012 ESPORTAZIONE e INVIO DOCUMENTI SW SISTEMI E INFORMATICA WIN.TW CONTABILITA' SEIPRG.97F SW SISTEMI E INFORMATICA PREMESSA
21-10-13 MANUALE OPERATIVO 00207 00207 MAN.USO COMUNIC.OPERAZ. IVA dal 01.01.2012 ESPORTAZIONE e INVIO DOCUMENTI SW SISTEMI E INFORMATICA WIN.TW CONTABILITA' SEIPRG.97F SW SISTEMI E INFORMATICA PREMESSA
ISTRUZIONI COMPILAZIONE DELLA CANDIDATURA TELEMATICA.
 ISTRUZIONI COMPILAZIONE DELLA CANDIDATURA TELEMATICA. Istruzioni per candidarsi online Pag. 1 Compilazione della candidatura telematica ATTENZIONE!!! Per poter interagire correttamente con i contenuti
ISTRUZIONI COMPILAZIONE DELLA CANDIDATURA TELEMATICA. Istruzioni per candidarsi online Pag. 1 Compilazione della candidatura telematica ATTENZIONE!!! Per poter interagire correttamente con i contenuti
1- INTRODUZIONE OBIETTIVI DEL DOCUMENTO
 1- INTRODUZIONE OBIETTIVI DEL DOCUMENTO... 1 2- ACCESSO ALLA PROCEDURA... 2 3- COMPILAZIONE ON-LINE... 5 4- SCELTA DELLA REGIONE O PROVINCIA AUTONOMA... 6 5- SCELTA DELL IMPRESA RICHIEDENTE... 6 6- INSERIMENTO
1- INTRODUZIONE OBIETTIVI DEL DOCUMENTO... 1 2- ACCESSO ALLA PROCEDURA... 2 3- COMPILAZIONE ON-LINE... 5 4- SCELTA DELLA REGIONE O PROVINCIA AUTONOMA... 6 5- SCELTA DELL IMPRESA RICHIEDENTE... 6 6- INSERIMENTO
Guida alla registrazione al Sistema di Gestione dell Albo Fornitori di REALE GROUP
 Guida alla registrazione al Sistema di Gestione dell Albo Fornitori di REALE GROUP A CHI SI RIVOLGE: a tutti i Fornitori Candidati al Sistema di Gestione dell Albo Fornitori di REALE GROUP, con un distinguo
Guida alla registrazione al Sistema di Gestione dell Albo Fornitori di REALE GROUP A CHI SI RIVOLGE: a tutti i Fornitori Candidati al Sistema di Gestione dell Albo Fornitori di REALE GROUP, con un distinguo
MANUALE OPERATIVO AZIENDA
 www.clsystem.it PULSE LE PRESENZE VIAGGIANO SUL WEB MANUALE OPERATIVO AZIENDA PULSE Manuale Operativo Pag. 1 INDICE ACCESSO AL PROGRAMMA Pag. 2 TABELLE Pag. 3 1 CALENDARIO Pag. 3 2 VOCI Pag. 4 3 C.C.N.L.
www.clsystem.it PULSE LE PRESENZE VIAGGIANO SUL WEB MANUALE OPERATIVO AZIENDA PULSE Manuale Operativo Pag. 1 INDICE ACCESSO AL PROGRAMMA Pag. 2 TABELLE Pag. 3 1 CALENDARIO Pag. 3 2 VOCI Pag. 4 3 C.C.N.L.
Sistema di Valutazione (SIV) Prima fase del processo di valutazione dei Dirigenti Scolastici
 Sistema di Valutazione (SIV) Prima fase del processo di valutazione dei Dirigenti Scolastici La presente nota si compone di due sezioni: 1 - Operazioni obbligatorie ad inizio del biennio di valutazione
Sistema di Valutazione (SIV) Prima fase del processo di valutazione dei Dirigenti Scolastici La presente nota si compone di due sezioni: 1 - Operazioni obbligatorie ad inizio del biennio di valutazione
Manuale EacqCE_Daemon. Versione manuale Copyright 2011 MMS Srl. Manuale EacqCE_Daemon Pagina 1
 Manuale EacqCE_Daemon Versione manuale 2.0.0 Copyright 2011 MMS Srl Manuale EacqCE_Daemon Pagina 1 Sommario Informazioni generali... 3 Introduzione... 3 Installazione del programma... 4 Avvio del programma...
Manuale EacqCE_Daemon Versione manuale 2.0.0 Copyright 2011 MMS Srl Manuale EacqCE_Daemon Pagina 1 Sommario Informazioni generali... 3 Introduzione... 3 Installazione del programma... 4 Avvio del programma...
CAMPAGNA VACCINAZIONE ANTIFLUENZALE 2016 IMPORTANTE UTILIZZARE ESCLUSIVAMENTE INTERNET EXPLORER PER EFFETTUARE LE OPERAZIONI DI DOWNLOAD ED UPLOAD
 CAMPAGNA VACCINAZIONE ANTIFLUENZALE 2016 ISTRUZIONI PER IL TRASFERIMENTO, L INSTALLAZIONE DEL PROGRAMMA E PER LA PROCEDURA DI TRASMISSIONE DEI DATI FINALI Di seguito sono riportate le operazioni da eseguire
CAMPAGNA VACCINAZIONE ANTIFLUENZALE 2016 ISTRUZIONI PER IL TRASFERIMENTO, L INSTALLAZIONE DEL PROGRAMMA E PER LA PROCEDURA DI TRASMISSIONE DEI DATI FINALI Di seguito sono riportate le operazioni da eseguire
Manuale d uso della Posta TBS. Oracle Collaboration Suite
 Manuale d uso della Posta TBS. Oracle Collaboration Suite Indice 1 Introduzione...3 2 Prerequisiti:...3 3 Accesso WEB...3 3.1 Come cambiare la propria password...8 4 Quota spazio su disco del mail server...9
Manuale d uso della Posta TBS. Oracle Collaboration Suite Indice 1 Introduzione...3 2 Prerequisiti:...3 3 Accesso WEB...3 3.1 Come cambiare la propria password...8 4 Quota spazio su disco del mail server...9
Guida alla compilazione della domanda per la progressione fasce del comparto
 Guida alla compilazione della domanda per la progressione fasce del comparto Per presentare la domanda per l attribuzione delle fasce retributive accedere al Portale dipendenti (lo stesso ambiente dal
Guida alla compilazione della domanda per la progressione fasce del comparto Per presentare la domanda per l attribuzione delle fasce retributive accedere al Portale dipendenti (lo stesso ambiente dal
HTH HIP - Healt In Prison Applicazione Mobile per la Gestione Carceri. Manuale Utente
 HTH HIP - Healt In Prison Applicazione Mobile per la Gestione Carceri Manuale Utente Indice e Sommario Requisiti minimi Tablet... 3 Installazione APP su Tablet... 3 Installazione Emulatore e App su PC...
HTH HIP - Healt In Prison Applicazione Mobile per la Gestione Carceri Manuale Utente Indice e Sommario Requisiti minimi Tablet... 3 Installazione APP su Tablet... 3 Installazione Emulatore e App su PC...
Video Scrittura (MS Word) Prima Parte
 Video Scrittura (MS Word) Prima Parte Ripasso/approfondimento: Gestione Cartelle/File Crea una cartella UTE Informatica Base sul Desktop Click destro sul Desktop Posizionarsi su Nuovo Cliccare su Cartella
Video Scrittura (MS Word) Prima Parte Ripasso/approfondimento: Gestione Cartelle/File Crea una cartella UTE Informatica Base sul Desktop Click destro sul Desktop Posizionarsi su Nuovo Cliccare su Cartella
INTRODUZIONE A WORD CHE COS E WORD AVVIARE E CHIUDERE WORD INTERFACCIA UTENTE DI WORD
 INTRODUZIONE A WORD CHE COS E WORD Word è il software che consente di creare documenti testuali utilizzando un computer. Consente anche di inserire nel documento oggetti come: Fotografie Immagini Disegni
INTRODUZIONE A WORD CHE COS E WORD Word è il software che consente di creare documenti testuali utilizzando un computer. Consente anche di inserire nel documento oggetti come: Fotografie Immagini Disegni
Software WinEeprom Evo
 Pag.1/11 Software Indice 1. Introduzione 2. Prerequisiti 3. Installazione 4. Avvio 5. Funzioni 1. Creare una nuova configurazione 2. Selezionare una configurazione esistente 3. Rimuovere una configurazione
Pag.1/11 Software Indice 1. Introduzione 2. Prerequisiti 3. Installazione 4. Avvio 5. Funzioni 1. Creare una nuova configurazione 2. Selezionare una configurazione esistente 3. Rimuovere una configurazione
Servizio di realizzazione del nuovo sistema di Gestione Fondi
 Servizio di realizzazione del nuovo sistema di Gestione Fondi Guida Operativa per gli Utenti per la gestione delle Certificazioni di spesa La presente guida rappresenta uno strumento informativo e di supporto
Servizio di realizzazione del nuovo sistema di Gestione Fondi Guida Operativa per gli Utenti per la gestione delle Certificazioni di spesa La presente guida rappresenta uno strumento informativo e di supporto
RICHIESTA DEI VOUCHER FORMATIVI PER I LAVORATORI DELLE IMPRESE ADERENTI A FOR.TE AVVISO 1/16
 RICHIESTA DEI VOUCHER FORMATIVI PER I LAVORATORI DELLE IMPRESE ADERENTI A FOR.TE AVVISO 1/16 Manuale di utilizzo sistema informatico Revisione 1.0 del 09/11/2016 INDICE 1. REGISTRAZIONE E ACCESSO... 1
RICHIESTA DEI VOUCHER FORMATIVI PER I LAVORATORI DELLE IMPRESE ADERENTI A FOR.TE AVVISO 1/16 Manuale di utilizzo sistema informatico Revisione 1.0 del 09/11/2016 INDICE 1. REGISTRAZIONE E ACCESSO... 1
Sommario. 1. Effettuare l accesso
 Sommario 1. Effettuare l accesso... 1 2. Creare una nuova fattura... 2 3. Compilare la fattura... 3 3.1 Sezione Dati destinatario fattura... 3 3.2 Sezione Dati documento : Dati generali fatturazione...
Sommario 1. Effettuare l accesso... 1 2. Creare una nuova fattura... 2 3. Compilare la fattura... 3 3.1 Sezione Dati destinatario fattura... 3 3.2 Sezione Dati documento : Dati generali fatturazione...
Registro Lezioni e Diario Docenti
 Registro Lezioni e Diario Docenti Documento redatto da: Centro Servizi Informatici Area Esse3 - Data: 12/04/2016 Versione non definitiva Sommario 1. REGISTRO LEZIONI DOCENTE... 2 1.1. Collegamento al Registro
Registro Lezioni e Diario Docenti Documento redatto da: Centro Servizi Informatici Area Esse3 - Data: 12/04/2016 Versione non definitiva Sommario 1. REGISTRO LEZIONI DOCENTE... 2 1.1. Collegamento al Registro
INTERVENTI DI RIDUZIONE DEL RISCHIO SISMICO. DISCIPLINATI DAL PROGRAMMA O.C.D.P.C. n. 52 del 20/02/2013
 INTERVENTI DI RIDUZIONE DEL RISCHIO SISMICO DISCIPLINATI DAL PROGRAMMA O.C.D.P.C. n. 52 del 20/02/2013 Manuale del software per la gestione delle richieste di contributo per interventi strutturali di rafforzamento
INTERVENTI DI RIDUZIONE DEL RISCHIO SISMICO DISCIPLINATI DAL PROGRAMMA O.C.D.P.C. n. 52 del 20/02/2013 Manuale del software per la gestione delle richieste di contributo per interventi strutturali di rafforzamento
Guida all installazione del software GestAgenzia. 1.1 Introduzione al software. 1.2 Requisiti minimi hardware e software
 Guida all installazione del software GestAgenzia 1.1 Introduzione al software Il CD-ROM allegato alla presente pubblicazione contiene GetAgenzia software pratico e indispensabile per la gestione delle
Guida all installazione del software GestAgenzia 1.1 Introduzione al software Il CD-ROM allegato alla presente pubblicazione contiene GetAgenzia software pratico e indispensabile per la gestione delle
S.I.N. S.R.L. SISTEMA INFORMATIVO NAZIONALE
 Edizione 1.0 Gennaio 2012 S.I.N. S.R.L. SISTEMA INFORMATIVO NAZIONALE PER LO SVILUPPO IN AGRICOLTURA Sviluppo Rurale 2007 2013 Misure Strutturali Compilazione domanda di pagamento IVA Manuale Operativo
Edizione 1.0 Gennaio 2012 S.I.N. S.R.L. SISTEMA INFORMATIVO NAZIONALE PER LO SVILUPPO IN AGRICOLTURA Sviluppo Rurale 2007 2013 Misure Strutturali Compilazione domanda di pagamento IVA Manuale Operativo
18/05/2016 MANUALE UTENTE
 18/05/2016 MANUALE UTENTE Indice dei contenuti 2 1. ACCESSO AL SISTEMA PAGOINRETE... 3 2. HOME PAGE... 4 3. RICHIEDI ASSISTENZA... 5 4. SERVIZI DI PAGAMENTO... 6 5. VISUALIZZA CONDIZIONI CONTRATTUALI PSP...
18/05/2016 MANUALE UTENTE Indice dei contenuti 2 1. ACCESSO AL SISTEMA PAGOINRETE... 3 2. HOME PAGE... 4 3. RICHIEDI ASSISTENZA... 5 4. SERVIZI DI PAGAMENTO... 6 5. VISUALIZZA CONDIZIONI CONTRATTUALI PSP...
Navigazione. Nelle varie maschere, l utente può eseguire le funzioni elencate sulla sinistra (V3) o in alto (V4) nella barra dei comandi:
 Navigazione Menu Principale:per muoversi all interno del programma l utente ha quattro possibilità: - cliccare con il mouse sul menu desiderato; - muoversi tramite frecce e digitare Invio per selezionare
Navigazione Menu Principale:per muoversi all interno del programma l utente ha quattro possibilità: - cliccare con il mouse sul menu desiderato; - muoversi tramite frecce e digitare Invio per selezionare
SELEZIONE DEI BENEFICIARI DEL PROGRAMMA REDDITO MINIMO DI INSERIMENTO CATEGORIA A FASI DA ESEGUIRE ON-LINE
 SELEZIONE DEI BENEFICIARI DEL PROGRAMMA REDDITO MINIMO DI INSERIMENTO CATEGORIA A PRESENTAZIONE DELLA DOMANDA DELEGATO FASI DA ESEGUIRE ON-LINE a) registrazione del candidato mediante apposito link presente
SELEZIONE DEI BENEFICIARI DEL PROGRAMMA REDDITO MINIMO DI INSERIMENTO CATEGORIA A PRESENTAZIONE DELLA DOMANDA DELEGATO FASI DA ESEGUIRE ON-LINE a) registrazione del candidato mediante apposito link presente
CORSO DI FORMAZIONE DOCENTI DELLE SCUOLE PUBBLICHE A GESTIONE PRIVATA ECDL, LA PATENTE EUROPEA PER L USO DEL COMPUTER GUIDA SINTETICA
 M ECDL ECDL, LA PATENTE EUROPEA PER L USO DEL COMPUTER LA POSTA ELETTRONICA Parte Generale GUIDA SINTETICA 1 - Primi passi Aprire il programma di posta elettronica Outlook Express Aprire la cassetta delle
M ECDL ECDL, LA PATENTE EUROPEA PER L USO DEL COMPUTER LA POSTA ELETTRONICA Parte Generale GUIDA SINTETICA 1 - Primi passi Aprire il programma di posta elettronica Outlook Express Aprire la cassetta delle
Installazione e configurazione DSFPA (Datasoftware Fattura Pubblica Amministrazione)
 Installazione e configurazione DSFPA (Datasoftware Fattura Pubblica Amministrazione) L installazione del software DSFPA avviene in linea generale in due momenti: 1) Installazione lato server, in cui viene
Installazione e configurazione DSFPA (Datasoftware Fattura Pubblica Amministrazione) L installazione del software DSFPA avviene in linea generale in due momenti: 1) Installazione lato server, in cui viene
Istruzioni Aggiornamento LucaS 2016
 Istruzioni Aggiornamento LucaS 2016 1 click = un click sul pulsante sinistro del mouse 2 click = doppio click sul pulsante sinistro del mouse IMPORTANTE: prima di effettuare le operazioni di aggiornamento
Istruzioni Aggiornamento LucaS 2016 1 click = un click sul pulsante sinistro del mouse 2 click = doppio click sul pulsante sinistro del mouse IMPORTANTE: prima di effettuare le operazioni di aggiornamento
3. Configurazione dati dello sportello: attenzione è un'operazione obbligatoria! ;
 Drcnetwork srl - Coordinamento Regionale CAF Via Imperia, 43 20142 Milano Telefono 02/84892710 Fax 02/335173151 e-mail info@drcnetwork.it sito: www.drcnetwork.com CIRCOLARE 730/2012 N. 1 DEL 18 APRILE
Drcnetwork srl - Coordinamento Regionale CAF Via Imperia, 43 20142 Milano Telefono 02/84892710 Fax 02/335173151 e-mail info@drcnetwork.it sito: www.drcnetwork.com CIRCOLARE 730/2012 N. 1 DEL 18 APRILE
FASI DA ESEGUIRE ON-LINE
 FASI DA ESEGUIRE ON-LINE a) registrazione del candidato mediante apposito link presente sul portale della Regione Basilicata e rilascio delle credenziali di accesso necessarie per procedere alla candidatura
FASI DA ESEGUIRE ON-LINE a) registrazione del candidato mediante apposito link presente sul portale della Regione Basilicata e rilascio delle credenziali di accesso necessarie per procedere alla candidatura
ISTRUZIONI PER LO SPOSTAMENTO DEL CytoSIFOII DA UN PC AD UN ALTRO
 ISTRUZIONI PER LO SPOSTAMENTO DEL CytoSIFOII DA UN PC AD UN ALTRO Tutte le operazioni devono essere eseguite da un utente che abbia una conoscenza informatica sufficiente e che sia in possesso di un utente
ISTRUZIONI PER LO SPOSTAMENTO DEL CytoSIFOII DA UN PC AD UN ALTRO Tutte le operazioni devono essere eseguite da un utente che abbia una conoscenza informatica sufficiente e che sia in possesso di un utente
AREAS Accessi. Sistema Prenotazione Cittadino
 AREAS Accessi Sistema Prenotazione Cittadino INDICE 1. Introduzione 2. Registrazione - Login 3. Menu - Scelta operazione Prenotazione ON-LINE con ricetta rossa Prenotazione ON-LINE con ricetta elettronica
AREAS Accessi Sistema Prenotazione Cittadino INDICE 1. Introduzione 2. Registrazione - Login 3. Menu - Scelta operazione Prenotazione ON-LINE con ricetta rossa Prenotazione ON-LINE con ricetta elettronica
Windows. La prima realizzazione di un ambiente grafico si deve alla Apple (1984) per il suo Macintosh. La gestione dei file conserva la logica del DOS
 Windows La prima realizzazione di un ambiente grafico si deve alla Apple (1984) per il suo Macintosh La gestione dei file conserva la logica del DOS Funzionalità di un S.O. Gestione dei file Gestione dei
Windows La prima realizzazione di un ambiente grafico si deve alla Apple (1984) per il suo Macintosh La gestione dei file conserva la logica del DOS Funzionalità di un S.O. Gestione dei file Gestione dei
Oggetto Comunicazione telematica delle operazioni di importo pari o superiore a 3.000,00 euro: gestione contabile
 Supporto On Line Allegato FAQ FAQ n.ro MAN-8FUC922511 Data ultima modifica 31/05/2011 Prodotto Contabilità Modulo Contabilità Oggetto Comunicazione telematica delle operazioni di importo pari o superiore
Supporto On Line Allegato FAQ FAQ n.ro MAN-8FUC922511 Data ultima modifica 31/05/2011 Prodotto Contabilità Modulo Contabilità Oggetto Comunicazione telematica delle operazioni di importo pari o superiore
Installazione durc 4.0
 Installazione durc 4.0 La nuova versione del programma durc client affiancherà l attuale programma, condividendo lo stesso database e la stessa cartella delle pratiche. Pertanto prima di procedere all
Installazione durc 4.0 La nuova versione del programma durc client affiancherà l attuale programma, condividendo lo stesso database e la stessa cartella delle pratiche. Pertanto prima di procedere all
Manuale versione Mobile (Smartphone Tablet)
 Manuale versione Mobile (Smartphone Tablet) Introduzione La versione mobile è una versione del gestionale Reali studiata apposta per l utilizzo da dispositivi mobili quali smartphone e tablet. La base
Manuale versione Mobile (Smartphone Tablet) Introduzione La versione mobile è una versione del gestionale Reali studiata apposta per l utilizzo da dispositivi mobili quali smartphone e tablet. La base
Manuale Backoffice. 1 Introduzione. 2 Attivazione del Backoffice
 Manuale Backoffice Indice 1 Introduzione... 1 2 Attivazione del Backoffice... 1 3 Impostazione di un agenda... 3 3.1 Modificare o creare un agenda... 3 3.2 Associare prestazioni a un agenda... 4 3.3 Abilitare
Manuale Backoffice Indice 1 Introduzione... 1 2 Attivazione del Backoffice... 1 3 Impostazione di un agenda... 3 3.1 Modificare o creare un agenda... 3 3.2 Associare prestazioni a un agenda... 4 3.3 Abilitare
PREMESSA... 3 ENTE 1.1 PERIODI... 5 ENTE 2.1 MISURAZIONI... 7 ENTE 3.1 GESTIONE STATI ENTE 4.1 REPORTISTICA... 22
 Sommario PREMESSA... 3 ENTE 1.1 PERIODI... 5 ENTE 2.1 MISURAZIONI... 7 ENTE 3.1 GESTIONE STATI... 16 ENTE 4.1 REPORTISTICA... 22 VERIFICATORE 1.1 PERIODI... 24 VERIFICATORE 2.1 MISURAZIONI... 27 VERIFICATORE
Sommario PREMESSA... 3 ENTE 1.1 PERIODI... 5 ENTE 2.1 MISURAZIONI... 7 ENTE 3.1 GESTIONE STATI... 16 ENTE 4.1 REPORTISTICA... 22 VERIFICATORE 1.1 PERIODI... 24 VERIFICATORE 2.1 MISURAZIONI... 27 VERIFICATORE
GUIDA ALLA STAMPA DEI CERTIFICATI DI FREQUENZA
 GUIDA ALLA STAMPA DEI CERTIFICATI DI FREQUENZA Creazione dei Certificati di frequenza Per creare i Certificati di frequenza è necessario inserire le ore teoriche ed effettive degli allievi nella sezione
GUIDA ALLA STAMPA DEI CERTIFICATI DI FREQUENZA Creazione dei Certificati di frequenza Per creare i Certificati di frequenza è necessario inserire le ore teoriche ed effettive degli allievi nella sezione
ACCESSO AL PORTALE INTERNET GSE
 ACCESSO AL PORTALE INTERNET GSE GUIDA D USO PER LA REGISTRAZIONE E L ACCESSO Ver 1.6 del 30/01/2009 Pag. 1 INDICE DEI CONTENUTI ACCESSO AL PORTALE INTERNET GSE... 1 GUIDA D USO PER LA REGISTRAZIONE E L
ACCESSO AL PORTALE INTERNET GSE GUIDA D USO PER LA REGISTRAZIONE E L ACCESSO Ver 1.6 del 30/01/2009 Pag. 1 INDICE DEI CONTENUTI ACCESSO AL PORTALE INTERNET GSE... 1 GUIDA D USO PER LA REGISTRAZIONE E L
ISCRIZIONI ON-LINE MANUALE D USO
 COMUNE DI RAVENNA AREA ISTRUZIONE E INFANZIA Servizio Diritto allo Studio ISCRIZIONI ON-LINE MANUALE D USO ISCRIZIONE AI SERVIZI DI: RISTORAZIONE SCOLASTICA presso le scuole dell'infanzia statali, le scuole
COMUNE DI RAVENNA AREA ISTRUZIONE E INFANZIA Servizio Diritto allo Studio ISCRIZIONI ON-LINE MANUALE D USO ISCRIZIONE AI SERVIZI DI: RISTORAZIONE SCOLASTICA presso le scuole dell'infanzia statali, le scuole
Inserire record. Microsoft Access. Inserire/modificare record. Inserire record. Cancellare record. Inserire/modificare record
 Inserire record Microsoft Access Maschere (II) Una maschera può essere sfruttata non solo per vedere dati ma anche per immettere nuovi record, per modificarli o per cancellarli (come in visualizzazione
Inserire record Microsoft Access Maschere (II) Una maschera può essere sfruttata non solo per vedere dati ma anche per immettere nuovi record, per modificarli o per cancellarli (come in visualizzazione
RILEVAZIONI INTEGRATIVE PROCEDURA INVIO ESITI SCRUTINI FINALI
 Requisiti minimi richiesti: Alunni 4.0.3c Axios Sidi 1.1.0. Microsoft Excel 2003 RILEVAZIONI INTEGRATIVE PROCEDURA INVIO ESITI SCRUTINI FINALI Questa guida ha lo scopo di illustrare dettagliatamente la
Requisiti minimi richiesti: Alunni 4.0.3c Axios Sidi 1.1.0. Microsoft Excel 2003 RILEVAZIONI INTEGRATIVE PROCEDURA INVIO ESITI SCRUTINI FINALI Questa guida ha lo scopo di illustrare dettagliatamente la
Guida Rapida Privati e Famiglie
 Inbank Guida Rapida Privati e Famiglie Servizio Assistenza Inbank 800 837 455 INDICE 1. Introduzione... 3 1.1 Token...3 1.1.1 Quando si deve usare... 3 1.2 Accesso al servizio...4 1.3 Cambio password di
Inbank Guida Rapida Privati e Famiglie Servizio Assistenza Inbank 800 837 455 INDICE 1. Introduzione... 3 1.1 Token...3 1.1.1 Quando si deve usare... 3 1.2 Accesso al servizio...4 1.3 Cambio password di
03/06/2015 GUIDA RAPIDA DELL APPLICAZIONE SID GESTIONE FLUSSI SALDI VERSIONE 1.0.5
 03/06/2015 GUIDA RAPIDA DELL APPLICAZIONE SID GESTIONE FLUSSI SALDI VERSIONE 1.0.5 PAG. 2 DI 22 INDICE 1. PREMESSA 3 2. NOVITÀ DELL APPLICAZIONE 4 3. INSTALLAZIONE DELL APPLICAZIONE 6 4. CONFIGURAZIONE
03/06/2015 GUIDA RAPIDA DELL APPLICAZIONE SID GESTIONE FLUSSI SALDI VERSIONE 1.0.5 PAG. 2 DI 22 INDICE 1. PREMESSA 3 2. NOVITÀ DELL APPLICAZIONE 4 3. INSTALLAZIONE DELL APPLICAZIONE 6 4. CONFIGURAZIONE
CISOA Cassa Integrazione Salariale Operai Agricoli
 CISOA Cassa Integrazione Salariale Operai Agricoli Manuale Operativo per le aziende ed i consulenti pag. 1 di 22 Indice 1 GENERALITÀ...3 2 ACCESSO ALLA PROCEDURA...3 3 INTRODUZIONE...7 4 COMPILAZIONE...9
CISOA Cassa Integrazione Salariale Operai Agricoli Manuale Operativo per le aziende ed i consulenti pag. 1 di 22 Indice 1 GENERALITÀ...3 2 ACCESSO ALLA PROCEDURA...3 3 INTRODUZIONE...7 4 COMPILAZIONE...9
INDICE. REGISTRAZIONE: pag. 1. PER UTENTI GIA REGISTRATI CHE HANNO DIMENTICATO USERNAME E PASSWORD pag. 4. INSERIMENTO DOMANDA pag.
 COMUNE DI RAVENNA INDICE REGISTRAZIONE: pag. 1 PER UTENTI GIA REGISTRATI CHE HANNO DIMENTICATO USERNAME E PASSWORD pag. 4 INSERIMENTO DOMANDA pag. 9 INOLTRO DOMANDA pag. 14 STAMPA DOMANDA pag. 15 VISUALIZZAZIONE
COMUNE DI RAVENNA INDICE REGISTRAZIONE: pag. 1 PER UTENTI GIA REGISTRATI CHE HANNO DIMENTICATO USERNAME E PASSWORD pag. 4 INSERIMENTO DOMANDA pag. 9 INOLTRO DOMANDA pag. 14 STAMPA DOMANDA pag. 15 VISUALIZZAZIONE
Configurazione Posta Elettronica istituzionale con
 Configurazione Posta Elettronica istituzionale con Microsoft Outlook Express Creare un nuovo account Nella parte in basso a sinistra del vostro desktop, ossia della vostra schermata, troverete una serie
Configurazione Posta Elettronica istituzionale con Microsoft Outlook Express Creare un nuovo account Nella parte in basso a sinistra del vostro desktop, ossia della vostra schermata, troverete una serie
