PHOTOSHOP - ESEMPI DI RITOCCO STANDARD Massimo Picardello Progetto Campus One Redazione di Abdel Qasem, revisione provvisoria di Massimo Picardello
|
|
|
- Romina Foti
- 7 anni fa
- Visualizzazioni
Transcript
1 PHOTOSHOP - ESEMPI DI RITOCCO STANDARD Massimo Picardello Progetto Campus One Redazione di Abdel Qasem, revisione provvisoria di Massimo Picardello SOMMARIO SU PERFEZIONAMENTO E FINITURA DELL IMMAGINE Conversione a toni di grigio di immagini a colori 1. utilizzo del canale di colore 2. utilizzo del canale Luminanza 3. utilizzo della procedura Miscelatore canale 4. utilizzo della procedura Calcoli Combinare colori e bianco e nero Effettuare il viraggio delle immagini 1. il viraggio con le variazioni 2. viraggio monocolore 3. viraggio a più colori Inserire bordi e cornici 1. vignettatura di un ritratto 2. aggiunta di bordi creativi Come e quando usare filtri di contrasto 1. quando contrastare 2. il filtro Maschera di contrasto 3. la matematica dei filtri 4. contrasto intelligente 5. contrasto con filtro Accentua passaggio 6. contrasto con effetto rilievo 7. contrasto personalizzato Colorare manualmente le immagini in bianco e nero 1. il dettaglio 2. effetti di sfocatura 3. controllo selettivo del fuoco 4. impostazione soggettiva del fuoco e dell esposizione
2 CONVERSIONE A TONI DI GRIGIO DI IMMAGINI A COLORI Esistono vari modi per convertire un immagine a colori in bianco e nero, ci sono metodi semplici che non danno però molta qualità all immagine, ed altri che invece portano a risultati abbastanza soddisfacenti. Questi metodi sono applicabili sia per immagini RGB che per immagini CMYK. La scelta dipende dalle immagini considerate. Il metodo più semplice e veloce è quello di convertire l immagine in scala di grigio. Per applicarlo basta selezionare Immagine > Metodo > Scala di grigio (vedi Figura-1). In questo modo tutti i canali di un immagine (RGB o CMYK), vengono fusi in un unico canale. Lo svantaggio nell adottare questo sistema sta nel fatto che se uno dei canali è danneggiato o scadente, questo rimane anche nel file convertito in scala di grigio. Una volta attuata la conversione le separazioni di colore vengono eliminate. Figura-1
3 La figura 3 è il risultato della figura 2 convertita in scala di grigio. Figura-2 Figura-3
4 Utilizzo del canale di colore Il secondo metodo per trasformare un immagine in scala di grigio, consiste nello scegliere il canale migliore prima di eliminare le informazioni di colore. In questo modo è possibile controllare la qualità di ogni canale e scegliere quello che contiene le migliori informazioni tonali prima di portarlo a scala di grigio come fatto in precedenza. La figura 4 mostra il canale del rosso della figura precedente portato a scala di grigio. Spesso, per immagini RGB, il canale del verde è quello che contiene maggiori informazioni tonali, ma in questo caso abbiamo scelto di utilizzare il canale del rosso perché ha tonalità più brillanti ed infatti l immagine a scala di grigio così ottenuta è sicuramente migliore del precedente. Figura-4
5 Utilizzo del canale Luminanza Il terzo metodo consiste nel preservare il valore della luminosità nella versione a bianco e nero. Per far questo basta convertire l immagine RGB o CMYK nel metodo Lab (Immagine > Metodo > Lab color. Figura 5), e selezionare il canale Luminosità. Dopo converti l immagine in scala di grigio in modo che le informazioni tonali vengano trattate separatamente dal colore. L immagine sottostante ha una luminosità più realistica di quella contenuta nell immagine precedentemente convertita. Figura-5
6 Utilizzo della procedura Miscelatore Canale Uno dei metodi migliori per convertire un immagine a bianco e nero è l utilizzo del livello di regolazione Miscelatore canale (Immagine > Regola > Miscelatore Canale. Figura 6) Figura-6 Modificando i cursori si possono aggiungere o sottrarre diverse quantità di colore per raggiungere la tonalità desiderata. Naturalmente la scelta dei valori numerici è soggettiva e dipende dall immagine che si vuole ottenere, l importante è che la somma dei metodi non superi 1 se si vuole mantenere la stessa tonalità dopo la conversione. Il cursore Costante schiarisce o scurisce l immagine a seconda di come viene spostato, ma non è consigliabile usarlo se si vuol mantenere una buona qualità dell immagine. Per regolare la tonalità è invece consigliabile usare il livello di regolazione Curve dopo aver convertito la foto a scala di grigio.
7 Per utilizzare il Miscelatore canale, per la conversione a toni di grigio, bisogna creare un nuovo livello di regolazione Miscelatore canale e selezionare la modalità Monocromatico (Figura 7). Figura-7 Poi si devono modificare i valori come spiegato in precedenza.
8 La figura 8 è il risultato della figura 2 modificata utilizzando il Miscelatore canale, con i seguenti valori: 6 R, 4 G, -2 B. Applicata la regolazione tutti i canali di colore diventano uguali in seguito al fatto che si è selezionata la modalità Monocromatica. Quindi è possibile portare l immagine in scala di grigio (Immagine > Metodo > Scala di grigio) senza rischiare di rovinare il file. Figura-8
9 Utilizzo della procedura Calcoli L ultimo metodo utilizzato per convertire un immagine è quello dell utilizzo del pannello Calcoli che, oltre alla gestione dei colori, può utilizzare opacità, metodi di fusione e maschere. Questo metodo è un po più complesso dei precedenti ma porta a risultati migliori. Ecco come è opportuno procedere. Per prima cosa bisogna scegliere il canale che si desidera modificare, cercando di evitare che abbia troppo contrasto, qualche disturbo o che sia posterizzato. Nel caso dell immagine 9 il canale migliore da utilizzare è quello del verde (come spesso succede per il volto). Figura-9
10 Per accedere alla funzione Calcoli si seleziona Immagine > Calcoli (figura 1). Figura-1 Dalle voci Canale si possono scegliere i canali di colore da combinare, La voce Blending permette di scegliere se usare un metodo di fusione. Infine si può regolare l opacità, che determina l intensità con cui viene usato il canale anteriore. Al termine dell elaborazione scegli Risultato > Nuovo documento in modo da ottenere un immagine con più canali, da riportare in scala di grigio.
11 Nel caso della figura 9 abbiamo combinato il canale del rosso col canale del verde, utilizzando il metodo di fusione Hard Light e fissando un opacità dell 8%. Otteniamo così l immagine 11. Figura-11 Infine, volendo, per aumentare di densità le luci, basta agire in questo modo: 1. Creare una maschera di luci con Selezione > Intervallo Colori ; 2. Salvare la selezione come un canale, che per il momento chiamiamo Alpha1 ed usare il pannello Calcoli per mescolare questo canale al resto dell immagine e quindi cambiare le luci.
12 Vediamo ora il risultato dell immagine dopo averla ritoccata nuovamente (figura 12). Per raggiungere questo risultato abbiamo mescolato il canale Alpha1 con l immagine convertita in scala di grigio usando il metodo di fusione Moltiplica ed un opacità del 2%. Il metodo moltiplica scurisce l immagine, via via di più dove Alpha1 è più scuro. Figura-12
13 COMBINAZIONE TRA COLORI E BIANCO E NERO Nelle pubblicità, per attirare l attenzione del pubblico su un determinato oggetto, si converte tutta l immagine in bianco e nero eccetto l oggetto a cui si è interessati, che rimane a colori. Questo è ciò che faremo con l immagine 13 Figura-13
14 Per iniziare aggiungiamo un nuovo livello di regolazione Tonalità\Saturazione (Livello > Nuovo livello di aggiustamento > Tonalità\Saturazione) e spostiamo il cursore della saturazione tutto a sinistra in modo da denaturare tutta l immagine(figura-14) Figura-14
15 A questo punto rendiamo attivo il livello di sfondo e facciamo una selezione, con uno strumento qualsiasi, della parte che si vuole a colori. Dopo, nella palette canali, selezioniamo la maschera di livello Tonalità\Saturazione e coloriamo l interno della selezione di nero in modo che l area selezionata non venga modificata (figura 14 bis). Alla fine, dalla palette canali, selezioniamo i livelli di colore e deselezioniamo la maschera di livello tonalità saturazione. Figura-14 bis
16 L immagine ottenuta è in figura 15. Figura-15
17 VIRAGGIO DELLE IMMAGINI Le immagini vengono virate, cioè cambiate di tonalità, per vari motivi. Nella fotografia analogica questo avveniva mediante reagenti chimici opportuni. Ora mostriamo come si fa nella fotografia digitale. Il viraggio attuato mediante le Variazioni Il metodo più semplice per virare una fotografia è attraverso la finestra di dialogo Variazioni (Immagine > Regola > Variazioni). Le sei immagini visualizzate consentono di aggiungere o togliere luminosità e colore alle foto, il cursore Maggiore/Minore (Fine/Corse) aumenta o diminuisce l intensità dell effetto (figura 16).
18 Figura-16 Facendo clic ripetutamente su una delle sei immagini si intensifica la rispettiva variazione di colore. Lo stesso vale per la luminosità.
19 La figura 18 è il risultato della figura 17 dopo aver applicato le Variazioni. Figura-17 Figura-18
20 Viraggio monocolore Utilizzare le Variazioni permette di virare l immagine molto rapidamente, ma tutta, non solamente una sua parte. L immagine viene modificata irrevocabilmente. Con il metodo che verrà spiegato ora, potremo virare dettagli della foto, lavorando su livelli separati. Utilizzare il viraggio monocolore è molto semplice, basta seguire queste indicazioni: 1. Impostare un nuovo livello di riempimento a tinta unita (Livello > Nuovo livello di riempimento > Tinta unita figura 19). 2. Dopodiché, scegliere un colore di riempimento, impostare come metodo di fusione Colore, e scegliere l opacità desiderata. Il metodo Colore trasferisce solo la tinta dal nuovo livello a quello sottostante, ma preserva la luminosità e saturazione originale. In questo modo l immagine originale resta disponibile nel suo livello, ed il viraggio si può attuare od escludere rendendo visibile o invisibile il nuovo livello. Se si aggiunge una maschera di livello si vira solamente la parte di immagine rivelata dalla maschera. Figura-19
21 La foto in figura 2 è stata modificata con questo metodo utilizzando un opacità al 25%. Anche con questo metodo si possono raggiungere buoni risultati; basta scegliere il colore desiderato ed aumentare o diminuire l opacità del livello fino a raggiungere l effetto desiderato. Figura-21 Figura-2
22 Viraggio a più colori Il viraggio a più colori consiste nell aggiungere colori una miscela di colori per rendere l immagine più attraente. Per far questo si usa il bilanciamento di colore (Immagine > Regola > Bilanciamento colore figura 22). Figura-22
23 L immagine 23 è una foto RGB in bianco e nero ed è stata modificata con il bilanciamento colore con i valori impostati in figura 25 e 26. Il risultato è un immagine con diverse intensità di colorazione in toni di blu, ottenuta agendo maggiormente proprio sul colore blu. Figura-24 Figura-23
24 Figura-25 Figura-26
25 COLORAZIONE MANUALE DI IMMAGINI IN BIANCO E NERO Talvolta si colorano le immagini in bianco e nero, per renderle più realistiche. Utilizzando Photoshop è possibile colorare manualmente immagini. Questa è una tecnica non molto difficile ma che richiede un po di pazienza. L immagine in figura 27 è stata colorata con questo metodo seguendo i passaggi che ora spieghiamo. Dobbiamo però fare una premessa. Nel nostro esempio faremo uso di selezioni nette, fabbricate con gli strumenti di selezione. Le colorazioni si applicheranno una volta all interno delle varie selezioni. Quindi i colori nelle diverse aree dell immagine potrebbero non essere ben equivalenti fra loro, ed infatti non daranno luogo ad una corrispondenza realistica di cielo e mare. Questo fenomeno è un esempio di effetto di bordo delle conversioni cromatiche basate su selezioni dei contorni netti. Figura-27
26 1. Per prima cosa eseguiamo una selezione della prima parte da colorare. In questo caso si è iniziato dal cielo selezioniamo prima la parte più scura, poi la parte più chiara, in modo da colorarlo con due tonalità di blu diverse per creare una leggera sfumatura (figura 28 e 29). Figura-28
27 Figura-29
28 2. Selezionando quindi prima una parte e poi l altra, creiamo un nuovo livello di riempimento a tinta unita (Livello > Nuovo livello di riempimento > Tinta unita figura 19), e coloriamo la parte superiore con un blu scuro e la parte inferiore con un blu più chiaro, scegliendo il metodo di fusione Colore in modo da mostrare tutti i dettagli dell immagine. Si ottiene così la figura 3. Figura-3
29 3. Si procede allo stesso modo con le altre parti dell immagine. Si scelgono i colori appropriati fino ad ottenere un immagine completamente a colori (figura 31). Se l impatto dei colori è troppo forte si può diminuirlo selezionando il livello di regolazione e modificando l opacità. Figura-31 Come anticipato prima, la colorazione di questa immagine in bianco e nero ha un aria piuttosto irreale, soprattutto per la mancanza di accordo che c è tra il cielo e il mare. Si osservi la differenza che c è tra questa immagine e quella ottenuta di seguito, colorata a mano digitalmente.
30 Il dettaglio Per rendere l immagine più realistica si può colorare manualmente usando l aerografo o il pennello. Fare questo è molto semplice: basta creare un livello vuoto (Layer > new > layer) con metodo di fusione Colore e dipingere, usando uno dei due strumenti sopra elencati, con il colore e l opacità desiderati. Per correggere le piccole imperfezioni si può usare la gomma o il timbro clone. Bisogna utilizzare un nuovo livello per ogni colore usato. La foto precedente è stata colorata a mano utilizzando l aerografo; si è ottenuto questo risultato (figura 32). Però, riuscire in questo modo a rendere realistiche e in armonia fra loro le tonalità di colore, richiede esperienza e soprattutto un piano di lavoro studiato con attenzione. Figura-32
31 Effetti di sfocatura Molte informazioni si eliminano sfocando l immagine. Ora sfocheremo l immagine in figura 33; come il risultato sarà decisamente migliore. Figura-33
32 Per iniziare duplichiamo il livello di sfondo ed impostiamo il metodo di fusione Scolora (Overlay). In questo modo l immagine risulterà più chiara (figura 34) e sarà più visibile l effetto della sfocatura. Questo metodo di fusione rende più chiaro il livello inferiore nei punti in cui quello superiore è chiaro, e lo lascia inalterato dove quello superiore è scuro. Figura-34
33 Poi selezioniamo filtro > sfocatura > Sfocatura gaussiana (Gaussian Blur) e impostiamo un valore abbastanza alto del raggio (figura 35). Se non avessimo selezionato il metodo di fusione scolora avremmo ottenuto solo un immagine molto confusa. Figura-35 L immagine ottenuta, impostando il valore del raggio a 2.1, è quella in figura 36. Figura-36
34 Per aumentare il fuoco su una parte in particolare dell immagine, basta creare una maschera di livello e colorare con un aerografo nero e morbido sulla parte voluta con un opacità del 2-25%. In tal modo la parte colorata di nero è esclusa dalla fusione col livello superiore e quindi ritorna allo stato originale. In questa occasione sono stati colorati i capelli (figura 37). Figura-37
35 Controllo selettivo del fuoco Spesso si vuole sfocare lo sfondo di una foto, mentre la parte su cui si vuole attirare l attenzione è a fuoco. Questa tecnica è molto semplice da ottenere. Prendiamo la foto in figura 38. Figura-38
36 Per prima cosa duplichiamo il livello di sfondo, come abbiamo fatto prima, usando però il livello di fusione Normale (per ottenere una sfocatura più onesta di prima), ed applichiamo il filtro Controllo Sfocatura (Filtro > Sfocatura > Controllo sfocatura) (Gaussian Blur) con un raggio molto alto, 2-25%. L immagine risulterà completamente sfocata (figura 39). Figura-39
37 A questo punto aggiungiamo al livello sfocato una maschera di livello (livello > aggiungi maschera di livello) e con lo strumento Sfumatura (Gradient) coloriamo di nero la maschera sulla parte dell immagine che deve stare a fuoco, in questo caso il viso ed i capelli (la parte alta della foto) (figura 4). Figura-4 Per rafforzare l effetto si potrebbe applicare ancora il filtro Controllo Sfocatura sul livello sfocato.
38 Impostazione soggettiva del fuoco e dell esposizione Impostando il fuoco in modo un po particolare si può dare al soggetto di un immagine un aspetto più contrastato. Vediamo ad esempio l aereo della figura 41 come si può mettere in rilievo rispetto al resto dell immagine, dandogli un aspetto un po da film. La figura 41 è un fotomontaggio: l aereo in piena velocità non potrebbe altrimenti apparire così a fuoco e nitido, oppure sarebbe fuori fuoco lo sfondo. Il ritocco che stiamo per fare enfatizza gli effetti naturali di sfocatura da movimento, e quindi produce un immagine ugualmente irreale. Figura-41
39 Iniziamo col duplicate il livello di sfondo ed applicare il filtro Controllo Sfocatura come fatto in figura 42. Figura-42
40 Come prima, aggiungiamo ora al nuovo livello una maschera di livello e dipingiamo di grigio l aereo con lo strumento Aerografo. Il risultato è rappresentato nella figura 43. In questo modo abbiamo messo a fuoco l aereo, ma solo in parte, perché la maschera è colorata di grigio invece che di nero. Figura-43
41 Ora aggiungiamo un nuovo livello scegliendo il metodo di fusione Luce soffusa. Scegliamo il nero come colore di primo piano, e selezioniamo lo strumento Sfumatura con un gradiente (Gradient) che va dal nero al trasparente (figura 44). Figura-44 Usare lo strumento trascinandolo più volte, sulla parte da contrastare, fino a quando non si ha l effetto desiderato.
42 In questo caso è stato applicato sulle montagne e sul cielo, con il risultato in figura 45. Figura-45
43 Infine schiariamo l aereo. Per questo creiamo un nuovo livello impostandolo con il metodo di fusione Scherma Colore e attivando Riempi col colore neutro di scherma (nero) (figura 46). Scherma Colore è un metodo di fusione che permette di dare luminosità al colore di sfondo, diminuendo il contrasto. Figura-46
44 Dopo aver creato il livello colorare con l aerografo bianco, impostando un livello di opacità molto leggero 2-5%, le parti dell immagine da mettere in rilievo cioè l aereo. Alla fine avremo la foto della figura 47. Figura-47
45 BORDI E CORNICI Ora vediamo come creare cornici e bordi lasciando alle immagini un aspetto di vignettatura. Vignettatura di un ritratto Ora vediamo come inserire una cornice nell immagine in figura 48. Figura-48
46 Per prima cosa selezioniamo la parte desiderata (figura 49). Figura-49
47 Attiviamo ora la modalità Maschera veloce ed applichiamo il filtro sfocatura con un raggio abbastanza grande 25-3% (figura 5). (tutto quello che segue si potrebbe ottenere anche creando una maschera in un nuovo canale, senza attivare la modalità Maschera veloce). La selezione è creata con lo strumento Selezione ellittica. Come in figura. Figura-5
48 Per evitare che si formino bande sulle aree di transizione della selezione, ( effetti di bordo ) creiamo un disturbo di tipo rumore (Filtro > Disturbo > Aggiungi disturbo) (figura 51). Figura-51
49 Ora usciamo dalla maschera veloce e invertiamo la selezione (Selezione > Inversa). Perciò viene selezionata la cornice. A questo punto riempiamo di bianco la selezione in modo da ritagliare la parte indesiderata. Alla fine il risultato sarà come quello in figura 52. Se non avessimo aggiunto rumore avremmo dovuto impostare un effetto di sfumatura (feathering) ai bordi della selezione ellittica, per non avere un contesto netto. Però in tal modo non avremmo ottenuto l effetto di granulosità evidente in figura 52, e quindi non avremmo avuto una vera e propria vignettatura. Figura-52
50 Ora vediamo come creare un bordo alla figura 53. Aggiunta di bordi creativi Figura-53
51 Per iniziare creiamo una selezione rettangolare attorno all immagine da incorniciare, ed attiviamo la modalità Maschera veloce. Tutto quello che faremo in modalità Maschera veloce si potrebbe invece fare con una maschera normale su un canale Alpha. Premiamo (Ctrl+i) per invertire la maschera (oppure selezioniamo Selezione>Inversa). Poi applichiamo il filtro Controllo sfocatura con un raggio di circa il 5% (vedi figura 54). Figura-54
52 Ora applicheremo qualche filtro alla cornice per renderlo più creativo. Creiamo un nuovo livello e coloriamo la selezione (cioè la cornice) del colore preferito. In questo esempio, abbiamo applicato il Filtro > Distorsione > Vetro e per la colorazione abbiamo usato tre diversi colori (figura 55). Figura-55
53 FILTRI DI CONTRASTO Quando contrastare Non è molto facile stabilire quando è il momento giusto per contrastare un immagine. Alcuni fotografi usano i filtri di contrasto sempre verso la fine del lavoro. Nel caso in cui l immagine sia destinata alla stampa è consigliabile aumentare il contrasto nel penultimo passaggio, prima di convertire il file in CMYK. Nel caso si lavora con immagini per il Web, quindi in RGB, si consiglia di usare il contrasto come ultima operazione prima del salvataggio finale. Se si lavora in CMYK o bisogna eseguire una stampa è possibile fare tutto il lavoro in RGB, convertire il file in CMYK e solo alla fine applicare il filtro di contrasto. Attenzione: alcune correzioni di colore si effettuano meglio in modelli di colore diversi da RGB, come ad esempio CMYK o LAB. Nel caso si debba eseguire una stampa in RGB, è consigliabile svolgere tutto il lavoro, salvare il file ed unire i livelli, creare una copia del livello di sfondo risultante ed infine applicare un filtro per contrastare o per mettere a fuoco l immagine. Ci sono quattro filtri nel menù Filtro > Contrasta, ma quello che è usato più frequentemente ed il cui uso rammenteremo brevemente come usare, è il filtro Maschera di contrasto. Per una analisi più approfondita si veda il capitolo sulla matematica dei filtri. Il filtro Maschera di contrasto Il filtro Maschera di contrasto funziona in modo da accentuare i bordi di un immagine da accentuare, per far apparire l immagine più contrastata. Questo filtro ha tre controlli: il Fattore, il Raggio e la Soglia, di cui verrà ora spiegata la funzionalità. Il fattore è il livello di amplificazione del contrasto. Maggiore è il fattore maggiore è l effetto del filtro. Il raggio determina la distanza in cui il filtro va a modificare il colore dei pixel. Questo è il punto più difficile da regolare perché se regolato male genera dei brutti aloni. La soglia è il livello di differenza di colore al di sopra del quale il filtro agisce. Ha una scala che va da a 255. Se ad esempio inseriamo un valore di soglia pari a 5, tutte le differenze di colore comprese tra e 5 punti non contrastate.
54 Per una giusta regolazione di questi tre punti è preferibile prima impostare il valore del fattore al massimo, quindi andare a regolare il raggio e la soglia in modo che l immagine risulti soddisfacente e infine diminuire il fattore più appropriatamente. Nella prossima sezione chiariremo con maggiore precisione il significato numerico di questi parametri. Per ora esaminiamo l azione del filtro su un esempio (figura 56). La figura 57 è la stessa immagine con il giusto contrasto, mentre la figura 58 è l immagine con un contrasto eccessivo. Figura-56 Figura-57
55 Figura-58
56 La matematica dei filtri Per chiarire meglio l azione del filtro è opportuno illustrare come agiscono i filtri su una immagine digitale. L immagine consiste ad una tabella rettangolare di dati. Le celle della tabella sono i pixel. Ad esempio, una immagine 1x1 consiste di 1*1=15 pixel. Se il modello di colore è RGB, allora ciascun pixel contiene un valore numerico per il canale R, uno per G ed uno per B. Spesso è opportuno pensare a tre diverse tabelle, le cui celle contengono un solo valore (i rossi, i verdi o i blu) : questi si chiamano i canali dell immagine. L azione di un filtro, per ciascun canale, effettua una modifica del valore dei pixel. Molti filtri modificano questi valori numerici tramite combinazioni lineari. I coefficienti di questa combinazione si possono scrivere in una piccola tabella (una matrice ). Ad esempio il filtro che sostituisce il valore di ogni pixel con la media dello stesso valore e dei quattro vicini (e quindi opera una media e diminuisce il contesto) si associa alla matrice: 1/ 5 1/ 5 1/ 5 1/ 5 1/ 5 in tal caso il valore vij del pixel al posto (i,i) dell immagine viene rimpiazzato con 1/5(vi,j + vi + i,j + vi,j vi + j + vi,j). Se volessimo prendere la media anche sui schemi in diagonale useremo la matrice: 1/ 9 1/ 9 1/ 9 1/ 9 1/ 9 1/ 9 1/ 9 1/ 9 1/ 9
57 Se volessimo fare medie non solo sui pixel esterni ma anche su quelli a distanza minore o uguale a due, allora la matrice del filtro di media diventerebbe: 1/13 1/13 1/13 1/13 1/13 1/13 1/13 1/13 1/13 In tal caso si dice che il filtro ha raggio 2, e la sua matrice diventa 3x3 invece che 2x2. Si possono utilizzare anche valori frazionari del raggio, e persino valori minori di 1 (realizzati tramite interpolazione numerica). Quando si applica un filtro ad un pixel sul margine dell immagine, allora il filtro sbanda fuori immagine ed il metodo si ottiene dallo step formule di prima definendo nulli i valori dei pixel fuori quadro. Si può anche decidere di effettuare amplificazioni o riduzioni, invece di medie: in tal caso si moltiplicheranno le matrici precedenti, elemento per elemento, per uno stesso fattore A>. Per A>1 si ottiene un amplificazione della luminosità, per <A>1 si ottiene una riduzione. Il fattore A è l intensità (Amount). Un altro esempio interessante è quello legato alla seguente matrice 1/ 4 1/ 4 1 1/ 4 1/13 1/13 1/13 1/13 1/ 4 Il corrispondente filtro accentua (per ogni canale) il contrasto dei bordi. Infatti, se applicato ad un pixel in un area di colore piatto, esso dà risultato zero: il valore iniziale v=vij del pixel al posto (i,j) viene rimpiazzato da vij ¼(vi +1,j + vi-1,j + vi,j+1 + vi,j-1): ma i quattro valori adiacenti dentro la parentesi, in una zona di colore piatto, valgono quanto il valore al centro, e quindi il risultato è zero. Invece, in una zona di transizione netta fra due colori o due livelli di intensità, non si ottiene. Perciò, dopo l applicazione, sopravvivono solo i bordi e le aree di rapida transizione di luminosità in uno dei canali: il resto dell immagine diventa nero.
58 Se moltiplichiamo la matrice precedente per un fattore A>1 aumentiamo l effetto del filtro accentuando maggiormente i bordi. Possiamo scegliere un valore di soglia in modo che, per variazioni al di sotto di questa soglia, il filtro non venga applicato. Se usiamo una matrice come quella di prima, ma non più 2x2, ad esempio: 1/12 1/12 1/12 1/12 1/12 1/12 1/12 1/12 1/12 1/12 1/12 1/12 1/12 allora la variazione o la costanza dei valori viene considerata su un insieme più ampio di pixel. Questo accentua lo spessore dell effetto di evidenziazione dei bordi, e se i tre canali non sono assolutamente simili può produrre variazioni cromatiche (aloni di colore). Ora veniamo al filtro di aumento di contrasto. Esso agisce sovrapponendo all immagine originale una sua variante filtrata con un filtro di evidenziazione dei bordi, eventualmente applicato come detto prima. Perciò, nel caso più semplice (raggio 1, senza soglia, intensità a>), la matrice diventa: 1 + A * 1/ 4 1/ 4 1 1/ 4 1/ 4 = a / 4 a / 4 1+ a a / 4 a / 4 (Matrice Risultante)
59 Se si considera il caso senza amplificazione (A=1) si ottiene: 1/ 4 1/ 4 2 1/ 4 1/ 4 Se si aumenta il raggio, allora la matrice diventa più grande. La matrice risultante qui sopra è la matrice del filtro Maschera di contrasto con raggio 1 e senza soglia.
60 Contrasto intelligente Con l espressione contrasto intelligente (che consiste nell evidenziazione dei bordi) intendiamo il contrastare i bordi di un immagine senza modificare il resto. Facciamo un esempio con la figura 59. Figura-59
61 Per prima cosa duplichiamo il livello di sfondo. Duplichiamo anche il canale che presenta maggior contrasto, in questo caso il canale del blu (figura 6). Figura-6
62 Poi selezioniamo Filtro > Stilizzatore > trova bordi ed invertiamo il canale blu copiato (Ctrl+i oppure Selezione>Inversa) (figura 61). Figura-61
63 Inseriamo un rumore di media intensità intermedio per accentuare i bordi (Filtro > Disturbo > Intermedio) con un valore del raggio di 2% (figura 62). Figura-62
64 Espandiamo le linee dei bordi con il filtro Massimo (Filtro > Altro > Massimo) con un valore del raggi pari a 4% (figura 63). Il filtro Massimo rende più chiari i pixel più grandi e restringe i più scuri. Con il cursore che configura la percentuale (1-1), si può controllare la quantità di filtraggio applicata ai pixel influenzati. Maggiore è il valore, più scuri diventano i pixel interessati. Il cursore Raggio (1-2 pixel) determina il numero dei pixel che verranno successivamente selezionati ed influenzati Figura-63
65 Selezioniamo Filtro > Sfocatura > Controllo sfocatura con un valore del raggio pari a 4% (figura 64). Figura-64
66 Per finire rendiamo visibili tutti i canali tranne quello copiato e carichiamo la maschera del canale (Ctrl+Alt+4) (figura 65). Figura-65
67 Applichiamo il filtro Maschera di contrasto alla selezione attiva, ed avremo il risultato finale (figura 66). Figura-66
68 Contrasto con filtro accentua passaggio Se dopo aver applicato la maschera di contrasto i risultati sono insoddisfacenti, si può usare il filtro Accentua passaggio (High Pass) per accentuare i bordi dell immagine. La figura 69 è stata contrastata con il filtro Maschera di contrasto, ed ora proviamo a modificarla con il filtro Accentua passaggio. Il filtro agisce nel modo seguente. Se si considera ciascun canale dell immagine come una funzione definita sui pixel, con valori pari all intensità dei pixel, l azione del filtro attenua le basse frequenze della decomposizione in frequenza di questa funzione, e lascia inalterate le altre. Questo significa che le aree di un canale in cui le aree variano poco vengono attenuate, quindi diventano scure. L analisi della variazione si effettua per ciascun pixel entro una distanza pari al valore scelto dal raggio (nel nostro esempio, 5,4 pixel). In questo modo si ottiene un livello in cui i bordi e le altre discontinuità vengono molto accurati rispetto alle aree di colore piatto. Figura-67
69 Prima di tutto duplichiamo il livello di sfondo e selezioniamo Filtro > Altro > Accentua passaggio. Con il cursore del raggio accentuiamo i bordi fino ad avere un risultato soddisfacente (figura 68). Figura-68
70 Il metodo di fusione del livello nuovo dovrebbe essere Moltiplica oppure Luce soffusa. In questo caso è stato utilizzato luce soffusa. Se l immagine risulta troppo nitida riduciamo l opacità del livello. La figura 69 mostra il risultato finale. Figura-69
71 Contrasto con effetto rilievo Questo metodo consente di mettere a fuoco e migliorare il contrasto in immagini come quella in figura 7. Usiamo il filtro Effetto Rilievo, il quale evidenzia il contrasto dei bordi come se essi fossero leggermente a rilievo ed illuminati da una luce radente. Figura-7 Figura-71 Per prima cosa duplichiamo il livello di sfondo. Selezioniamo Filtro > Stilizzazione > Effetto rilievo ed impostiamo l angolo di illuminazione a 13 tra 2 e 4 e l intensità dell effetto al massimo (1%) (figura 71).
72 Per finire cambiamo il metodo di fusione impostandolo su Sovrapponi (Overlay) ed avremo un effetto di rilievo come quello in figura 72. Rammentiamo che il metodo Sovrapponi, per ciascun canale, accentua la luminosità laddove il livello superiore è chiuso e lo attenua laddove esso è scuro. Figura-72 Contrasto personalizzato Il filtro Personale consente di contrastare un immagine senza generare aloni. Esso è costituito da 25 caselle dove inserire valori da -999 a Nel formulario sviluppato nella precedente sezione La matematica dei filtri, questo corrisponde ad una matrice 5x5 (cioè con raggio di azione 5 pixel). Tutti gli esempi precedenti sono casi particolari. E difficile stabilire quali valori inserire, si deve sperimentare per ciascuna immagine, a seconda del risultato che si vuole ottenere.
Effetti creativi. I metodi che esamineremo sono:
 Effetti vari Effetti creativi I metodi che esamineremo sono: Dietro al vetro Esplosione Dispersione Miniatura (Tilt Shift) Foto antica Pattern Collage (Mosaico Polaroid) Photo restoration?? Dietro al vetro
Effetti vari Effetti creativi I metodi che esamineremo sono: Dietro al vetro Esplosione Dispersione Miniatura (Tilt Shift) Foto antica Pattern Collage (Mosaico Polaroid) Photo restoration?? Dietro al vetro
Creare una sfera di vetro
 Creare una sfera di vetro Per questo esercizio useremo un file che si chiama Newspaper : apriamo quindi il file in Photoshop. Aggiungiamo un nuovo livello. Utilizzando lo strumento selezione ellittica
Creare una sfera di vetro Per questo esercizio useremo un file che si chiama Newspaper : apriamo quindi il file in Photoshop. Aggiungiamo un nuovo livello. Utilizzando lo strumento selezione ellittica
Parliamo di separazione delle frequenze in photoshop
 Parliamo di separazione delle frequenze in photoshop Certamente molti affezionati di Ritocco pelle, usano la Separazione delle frequenze e sanno pure quanto uso se ne fatto in questi ultimi anni. Tuttavia,
Parliamo di separazione delle frequenze in photoshop Certamente molti affezionati di Ritocco pelle, usano la Separazione delle frequenze e sanno pure quanto uso se ne fatto in questi ultimi anni. Tuttavia,
Produzione di un clip video promozionale per un azienda di catering
 Produzione di un clip video promozionale per un azienda di catering Per la creazione del clip si utilizzerà il software Adobe Photoshop. Il video viene creato utilizzando un insieme di immagini statiche,
Produzione di un clip video promozionale per un azienda di catering Per la creazione del clip si utilizzerà il software Adobe Photoshop. Il video viene creato utilizzando un insieme di immagini statiche,
STRUMENTI DI RITOCCO. EDI II Strumenti di disegno e di ritocco 1
 STRUMENTI DI RITOCCO EDI II Strumenti di disegno e di ritocco 1 STRUMENTO PENNELLO CORRETTIVO AL VOLO Campiona automanticamen te le zone limitrofe all area di utilizzo STRUMENTO PENNELLO CORRETTIVO Si
STRUMENTI DI RITOCCO EDI II Strumenti di disegno e di ritocco 1 STRUMENTO PENNELLO CORRETTIVO AL VOLO Campiona automanticamen te le zone limitrofe all area di utilizzo STRUMENTO PENNELLO CORRETTIVO Si
TUTORIAL: AVATAR. Seguendo il tutorial originale per Photoshop creato da Alex Roman ecco la versione adattata a The Gimp
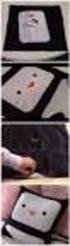 TUTORIAL: AVATAR Seguendo il tutorial originale per Photoshop creato da Alex Roman ecco la versione adattata a The Gimp Tutorial creato da: marte9020 Tutorial creato per: http://dozy3.jimdo.com & http://dragonballforever.it/public
TUTORIAL: AVATAR Seguendo il tutorial originale per Photoshop creato da Alex Roman ecco la versione adattata a The Gimp Tutorial creato da: marte9020 Tutorial creato per: http://dozy3.jimdo.com & http://dragonballforever.it/public
Corso: Adobe Photoshop Base Codice PCSNET: ADOB-2 Cod. Vendor: - Durata: 3
 Corso: Adobe Photoshop Base Codice PCSNET: ADOB-2 Cod. Vendor: - Durata: 3 Obiettivi Rendere operativi sulle funzionalità di base e di comune interesse del prodotto. Dare una informativa sulle funzionalità
Corso: Adobe Photoshop Base Codice PCSNET: ADOB-2 Cod. Vendor: - Durata: 3 Obiettivi Rendere operativi sulle funzionalità di base e di comune interesse del prodotto. Dare una informativa sulle funzionalità
Programma del Corso Photoshop
 Programma del Corso Photoshop Corso Photoshop Introduzione 1.1 Presentazione del corso 1.2 Panoramica su Adobe Photoshop 1.3 Differenza tra grafica Raster e Vettoriale 2 L area di lavoro 2.1 Introduzione
Programma del Corso Photoshop Corso Photoshop Introduzione 1.1 Presentazione del corso 1.2 Panoramica su Adobe Photoshop 1.3 Differenza tra grafica Raster e Vettoriale 2 L area di lavoro 2.1 Introduzione
ADOBE PHOTOSHOP CS4. Lezione 07 Dipingere
 ADOBE PHOTOSHOP CS4 Lezione 07 Dipingere Strumenti Pennello, Matita e Sostituzione colore In Photoshop, con "dipingere" si intende cambiare il colore dei pixel di un'immagine bitmap, e in questa lezione
ADOBE PHOTOSHOP CS4 Lezione 07 Dipingere Strumenti Pennello, Matita e Sostituzione colore In Photoshop, con "dipingere" si intende cambiare il colore dei pixel di un'immagine bitmap, e in questa lezione
Nell esempio riportato qui sopra è visibile la sfocatura intenzionale di una sola parte della foto
 LE MASCHERE DI LIVELLO Provo a buttare giù un piccolo tutorial sulle maschere di livello, in quanto molti di voi mi hanno chiesto di poter avere qualche appunto scritto su di esse. Innanzitutto, cosa sono
LE MASCHERE DI LIVELLO Provo a buttare giù un piccolo tutorial sulle maschere di livello, in quanto molti di voi mi hanno chiesto di poter avere qualche appunto scritto su di esse. Innanzitutto, cosa sono
Usare luci e ombre per dare vita al testo
 Usare luci e ombre per dare vita al testo Prima di iniziare il tutorial, ecco un piccolo schema di come la luce possa colpire un oggetto. Qui abbiamo un oggetto quadrato al centro con la luce proveniente
Usare luci e ombre per dare vita al testo Prima di iniziare il tutorial, ecco un piccolo schema di come la luce possa colpire un oggetto. Qui abbiamo un oggetto quadrato al centro con la luce proveniente
PHOTOSHOP BREVE TUTORIAL Massimo Picardello Progetto Campus One Redazione di Emanuele Gandola e Massimo Picardello
 PHOTOSHOP BREVE TUTORIAL Massimo Picardello Progetto Campus One Redazione di Emanuele Gandola e Massimo Picardello MASCHERE E CANALI In questa lezione si spiega come cambiare colore ad un area selezionata,
PHOTOSHOP BREVE TUTORIAL Massimo Picardello Progetto Campus One Redazione di Emanuele Gandola e Massimo Picardello MASCHERE E CANALI In questa lezione si spiega come cambiare colore ad un area selezionata,
Elaborare due volte in Camera RAW
 Elaborare due volte in Camera RAW Ho trovato questo articolo molto interessante pubblicato in un libro da Scott Kelby (Photoshop CS6 per la fotografia digitale ed. Pearson) e vi ripropongo l'esecuzione
Elaborare due volte in Camera RAW Ho trovato questo articolo molto interessante pubblicato in un libro da Scott Kelby (Photoshop CS6 per la fotografia digitale ed. Pearson) e vi ripropongo l'esecuzione
Appunti di PHOTOSHOP Docente: Mautarelli A.
 APPUNTI DI PHOTOSHOP PS è studiato ed è nato come supporto alla grafica tradizionale, indirizzata alla stampa, ma con l'avvento di Internet si è rivelato un ottimo "aiuto" per il webdesigner. Supporta
APPUNTI DI PHOTOSHOP PS è studiato ed è nato come supporto alla grafica tradizionale, indirizzata alla stampa, ma con l'avvento di Internet si è rivelato un ottimo "aiuto" per il webdesigner. Supporta
PHOTOSHOP BREVE TUTORIAL Massimo Picardello Progetto Campus One Redazione di Emanuele Gandola e Massimo Picardello
 PHOTOSHOP BREVE TUTORIAL Massimo Picardello Progetto Campus One Redazione di Emanuele Gandola e Massimo Picardello LIVELLI In questa lezione si acquisiscono le nozioni base per utilizzare i livelli e i
PHOTOSHOP BREVE TUTORIAL Massimo Picardello Progetto Campus One Redazione di Emanuele Gandola e Massimo Picardello LIVELLI In questa lezione si acquisiscono le nozioni base per utilizzare i livelli e i
SCONTORNARE, METODI AVANZATI:
 SCONTORNARE, METODI AVANZATI: Metodo 1: maschera veloce La maschera veloce è un modo comodo e, appunto veloce per selezionare una parte dell immagine. Apriamo la nostra immagine e selezioniamo lo strumento
SCONTORNARE, METODI AVANZATI: Metodo 1: maschera veloce La maschera veloce è un modo comodo e, appunto veloce per selezionare una parte dell immagine. Apriamo la nostra immagine e selezioniamo lo strumento
Migliorare lo sfocato
 Migliorare lo sfocato Vi è mai successo di eseguire uno splendido scatto, ma aimè lo sfondo non vi soddisfa, con Photoshop è possibile un ottimo recupero, sia ben inteso che se uno sfondo è troppo presente
Migliorare lo sfocato Vi è mai successo di eseguire uno splendido scatto, ma aimè lo sfondo non vi soddisfa, con Photoshop è possibile un ottimo recupero, sia ben inteso che se uno sfondo è troppo presente
Lezione Creare titoli per la stampa o per il Web 2. Lavorare con le foto 3. istogramma e palette livelli 4.
 Lezione 3 1. Creare titoli per la stampa o per il Web 2. Lavorare con le foto 3. istogramma e palette livelli 4. Palette strumenti Terza lezione Creare dei titoli per la stampa o per il Web. Creare un
Lezione 3 1. Creare titoli per la stampa o per il Web 2. Lavorare con le foto 3. istogramma e palette livelli 4. Palette strumenti Terza lezione Creare dei titoli per la stampa o per il Web. Creare un
Indice. Introduzione BluePrint XIII XIX
 Introduzione BluePrint XIII XIX Capitolo 1 Iniziare con Photoshop 1 Impostare Photoshop al primo avvio 6 Regolare le impostazioni di base 7 I dischi di memoria virtuale 8 Cambiare l applicazione di apertura
Introduzione BluePrint XIII XIX Capitolo 1 Iniziare con Photoshop 1 Impostare Photoshop al primo avvio 6 Regolare le impostazioni di base 7 I dischi di memoria virtuale 8 Cambiare l applicazione di apertura
PHOTOSHOP BREVE TUTORIAL Massimo Picardello Progetto Campus One Redazione di Emanuele Gandola e Massimo Picardello
 PHOTOSHOP BREVE TUTORIAL Massimo Picardello Progetto Campus One Redazione di Emanuele Gandola e Massimo Picardello COLORARE In questa lezione si imparano gli strumenti di disegno ed alcune tecniche base
PHOTOSHOP BREVE TUTORIAL Massimo Picardello Progetto Campus One Redazione di Emanuele Gandola e Massimo Picardello COLORARE In questa lezione si imparano gli strumenti di disegno ed alcune tecniche base
Introduzione Avanzamento rapido
 Introduzione Avanzamento rapido XI XV Capitolo 1 Iniziare con Photoshop CS 1 Impostare Photoshop al primo avvio 2 Regolare le impostazioni di base 3 Ottimizzare le impostazioni colore 4 Scegliere le migliori
Introduzione Avanzamento rapido XI XV Capitolo 1 Iniziare con Photoshop CS 1 Impostare Photoshop al primo avvio 2 Regolare le impostazioni di base 3 Ottimizzare le impostazioni colore 4 Scegliere le migliori
Il pannello Sorgente clone Potete impostare fino a cinque diverse sorgenti di campionamento e selezionare rapidamente quella desiderata senza dover
 Ritocco 1 parte Il pannello Sorgente clone Potete impostare fino a cinque diverse sorgenti di campionamento e selezionare rapidamente quella desiderata senza dover effettuare nuovamente il campionamento
Ritocco 1 parte Il pannello Sorgente clone Potete impostare fino a cinque diverse sorgenti di campionamento e selezionare rapidamente quella desiderata senza dover effettuare nuovamente il campionamento
Suggerimenti fotografici
 Suggerimenti fotografici Sfochiamo lo sfondo o sostituiamolo. Gli sfondi sono un elemento importante della foto, a volte sono importanti come o più del soggetto principale. Se ci impadroniamo della tecnica
Suggerimenti fotografici Sfochiamo lo sfondo o sostituiamolo. Gli sfondi sono un elemento importante della foto, a volte sono importanti come o più del soggetto principale. Se ci impadroniamo della tecnica
Riduzione del rumore con Photoshop Cs5
 Riduzione del rumore con Photoshop Cs5 Precedentemente abbiamo visto come ridurre il rumore elettronico con Photoshop Cs4, si svolgeva in due fasi, la prima leggera sul soggetto e la seconda più incisiva
Riduzione del rumore con Photoshop Cs5 Precedentemente abbiamo visto come ridurre il rumore elettronico con Photoshop Cs4, si svolgeva in due fasi, la prima leggera sul soggetto e la seconda più incisiva
PHOTOSHOW ROMA 2012 La regolazione Curve in Photoshop Marco Olivotto / CCC - Color Correction Campus CONTAGOCCE / PANNELLO INFO / CURVE
 CONTAGOCCE / PANNELLO INFO / CURVE CONTAGOCCE E PANNELLO INFO Per valutare il COLORE di un immagine utilizziamo lo STRUMENTO CONTAGOCCE. Lo strumento contagocce ha un unica impostazione che ci interessa:
CONTAGOCCE / PANNELLO INFO / CURVE CONTAGOCCE E PANNELLO INFO Per valutare il COLORE di un immagine utilizziamo lo STRUMENTO CONTAGOCCE. Lo strumento contagocce ha un unica impostazione che ci interessa:
Disegnare un Nintendo DS Lite in Photoshop
 Disegnare un Nintendo DS Lite in Photoshop Per disegnare il NDS Lite, possiamo scaricare un immagine da utilizzare come riferimento. Per prima cosa possiamo disegnare un rettangolo con i bordi arrotondati
Disegnare un Nintendo DS Lite in Photoshop Per disegnare il NDS Lite, possiamo scaricare un immagine da utilizzare come riferimento. Per prima cosa possiamo disegnare un rettangolo con i bordi arrotondati
Uso del colore. Le stampanti e il sistema CMYK. I monitor e il sistema RGB. Stampante laser a colori Phaser 7750
 Uso del colore Questo argomento include le seguenti sezioni: "Le stampanti e il sistema CMYK" a pagina 2-36 "I monitor e il sistema RGB" a pagina 2-36 "Elaborazione delle immagini" a pagina 2-37 "Regolazione
Uso del colore Questo argomento include le seguenti sezioni: "Le stampanti e il sistema CMYK" a pagina 2-36 "I monitor e il sistema RGB" a pagina 2-36 "Elaborazione delle immagini" a pagina 2-37 "Regolazione
PHOTOSHOP RITOCCO CROMATICO Massimo Picardello Progetto Campus One Redazione di Emanuele Gandola e Massimo Picardello
 PHOTOSHOP RITOCCO CROMATICO Massimo Picardello Progetto Campus One Redazione di Emanuele Gandola e Massimo Picardello AUMENTO DEL CONTRASTO ATTRAVERSO IL LIVELLO DI REGOLAZIONE CURVE In questa lezione
PHOTOSHOP RITOCCO CROMATICO Massimo Picardello Progetto Campus One Redazione di Emanuele Gandola e Massimo Picardello AUMENTO DEL CONTRASTO ATTRAVERSO IL LIVELLO DI REGOLAZIONE CURVE In questa lezione
La maschera di contrasto, questa sconosciuta
 La maschera di contrasto, questa sconosciuta Questo è un tipico prima/dopo che si ottiene tramite la CORREZIONE DEL COLORE: Doris Franceschini Il risultato finale però non dipende soltanto dal colore:
La maschera di contrasto, questa sconosciuta Questo è un tipico prima/dopo che si ottiene tramite la CORREZIONE DEL COLORE: Doris Franceschini Il risultato finale però non dipende soltanto dal colore:
1. Aprire il file 0.eps con Photoshop aprirlo col metodo di colore CMYK e salvarlo in formato PSD (1.psd)
 Esercizio 0 1. Aprire il file 0.eps con Photoshop aprirlo col metodo di colore CMYK e salvarlo in formato PSD (1.psd) 2. Aprire nuovamente lo stesso file aprirlo col metodo di colore RGB e salvarlo in
Esercizio 0 1. Aprire il file 0.eps con Photoshop aprirlo col metodo di colore CMYK e salvarlo in formato PSD (1.psd) 2. Aprire nuovamente lo stesso file aprirlo col metodo di colore RGB e salvarlo in
Corso: Adobe Photoshop CC: Corso Base
 Corso: Adobe Photoshop CC: Corso Base Obiettivi: La gestione di immagini mediante un PC ha raggiunto una notevole diffusione grazie alle possibilità offerte da potenti programmi, come appunto il Photoshop.
Corso: Adobe Photoshop CC: Corso Base Obiettivi: La gestione di immagini mediante un PC ha raggiunto una notevole diffusione grazie alle possibilità offerte da potenti programmi, come appunto il Photoshop.
Gimp Dispense. L Esame del Menù (9ª parte)
 Gimp Dispense L Esame del Menù (9ª parte) Continuiamo con l esame delle voci del menù e in questa dispensa prendiamo in considerazione il menù a tendina che si apre quando apriamo la voce Livello: Prendiamo
Gimp Dispense L Esame del Menù (9ª parte) Continuiamo con l esame delle voci del menù e in questa dispensa prendiamo in considerazione il menù a tendina che si apre quando apriamo la voce Livello: Prendiamo
Le date. Venerdì 17 / 24 / 31 Marzo 7 / 14 / 21 / 28 Aprile. Ore 20:30
 Le date Venerdì 17 / 24 / 31 Marzo 7 / 14 / 21 / 28 Aprile Ore 20:30 Dove trovare le dispense http://www.vuillermozfoto.it/corsi-e-workshop/ Un foglio di provini e un po come il taccuino di uno psicoanalista.
Le date Venerdì 17 / 24 / 31 Marzo 7 / 14 / 21 / 28 Aprile Ore 20:30 Dove trovare le dispense http://www.vuillermozfoto.it/corsi-e-workshop/ Un foglio di provini e un po come il taccuino di uno psicoanalista.
STRUMENTI SELEZIONE A MANO LIBERA e FORBICI INTELLIGENTI
 STRUMENTI SELEZIONE A MANO LIBERA e FORBICI INTELLIGENTI Quando si utilizzano le forbici intelligenti e anche la selezione a mano libera, e si desidera uno sfondo trasparente, bisogna cliccare sul menu
STRUMENTI SELEZIONE A MANO LIBERA e FORBICI INTELLIGENTI Quando si utilizzano le forbici intelligenti e anche la selezione a mano libera, e si desidera uno sfondo trasparente, bisogna cliccare sul menu
Creare una gif animata con GIMP!
 Creare una gif animata con GIMP! 1) Aprire l immagine utilizzando GIMP! (dopo aver avviato il programma, cliccare su FILE apri selezionare il file desiderato) L immagine viene aperta come sfondo. Tra parentesi
Creare una gif animata con GIMP! 1) Aprire l immagine utilizzando GIMP! (dopo aver avviato il programma, cliccare su FILE apri selezionare il file desiderato) L immagine viene aperta come sfondo. Tra parentesi
GiuseppeGessa.it - Post-produzione fotografia avifauna
 GiuseppeGessa.it - Post-produzione fotografia avifauna Ripropongo il tutorial sulla post-produzione, presentato nella sezione Blog del sito, in versione PDF per poterlo visionare con comodo anche offline.
GiuseppeGessa.it - Post-produzione fotografia avifauna Ripropongo il tutorial sulla post-produzione, presentato nella sezione Blog del sito, in versione PDF per poterlo visionare con comodo anche offline.
Grafica Digital Foto n Grafica Digital Foto n.90. Video Corso Photoshop Maschere di Luminanza
 Downloaded from: justpaste.it/graficadigitalfoton909192 Grafica Digital Foto n.90 + 91 + 92 Grafica Digital Foto n.90 Video Corso Photoshop Maschere di Luminanza CORSO AVANZATO di PHOTOSHOP MASCHERE DI
Downloaded from: justpaste.it/graficadigitalfoton909192 Grafica Digital Foto n.90 + 91 + 92 Grafica Digital Foto n.90 Video Corso Photoshop Maschere di Luminanza CORSO AVANZATO di PHOTOSHOP MASCHERE DI
B.COM Srl - Via del Lavoro, Castano Primo (MI) - Tel Fax
 1. Testo animato con Gimp Avviare Gimp e dal menù File > Nuovo impostare, nella finestra Crea nuova immagine, le dimensioni e lo sfondo (400x60, RGB, colore di primo piano nero). 1.2 Inserimento testo
1. Testo animato con Gimp Avviare Gimp e dal menù File > Nuovo impostare, nella finestra Crea nuova immagine, le dimensioni e lo sfondo (400x60, RGB, colore di primo piano nero). 1.2 Inserimento testo
Centro Ausili Tecnologici TUTORIAL CREAZIONE TABELLE DI COMUNICAZIONE CON PROGRAMMI NON SPECIFICI
 Centro Ausili Tecnologici Viale Cittadini 33, 52100 Arezzo - Tel 0575/254357 Email: cat@usl8.toscana.it Sito web: www.cat-arezzo.org TUTORIAL CREAZIONE TABELLE DI COMUNICAZIONE CON PROGRAMMI NON SPECIFICI
Centro Ausili Tecnologici Viale Cittadini 33, 52100 Arezzo - Tel 0575/254357 Email: cat@usl8.toscana.it Sito web: www.cat-arezzo.org TUTORIAL CREAZIONE TABELLE DI COMUNICAZIONE CON PROGRAMMI NON SPECIFICI
CAPITOLO 7 Lavorare con l audio
 CAPITOLO 7 Lavorare con l audio Vediamo ora come lavorare con l audio in Edius; la gestione dei file, i filtri, le transizioni, il mixer. Innanzi tutto vediamo come sincronizzare dei cambi d immagine,
CAPITOLO 7 Lavorare con l audio Vediamo ora come lavorare con l audio in Edius; la gestione dei file, i filtri, le transizioni, il mixer. Innanzi tutto vediamo come sincronizzare dei cambi d immagine,
Tecniche di enfatizzazione del contrasto locale
 Tecniche di enfatizzazione del contrasto locale I metodi colore in Photoshop e il significato dei canali IL CONTRASTO Per definizione, il contrasto è il rapporto tra il valore più alto e quello più basso
Tecniche di enfatizzazione del contrasto locale I metodi colore in Photoshop e il significato dei canali IL CONTRASTO Per definizione, il contrasto è il rapporto tra il valore più alto e quello più basso
EUROPEAN COMPUTER DRIVING LICENCE IMAGEMAKER - Versione 1.5
 EUROPEAN COMPUTER DRIVING LICENCE IMAGEMAKER - Versione 1.5 Copyright 2007 The European Computer Driving Licence Foundation Ltd. Tutti I diritti riservati. Questa pubblicazione non può essere riprodotta
EUROPEAN COMPUTER DRIVING LICENCE IMAGEMAKER - Versione 1.5 Copyright 2007 The European Computer Driving Licence Foundation Ltd. Tutti I diritti riservati. Questa pubblicazione non può essere riprodotta
Indice. Introduzione... XIII Creative Cloud: è vera rivoluzione?... XIV Argomenti trattati... XV Tutorial e materiali allegati...
 Indice Introduzione... XIII Creative Cloud: è vera rivoluzione?... XIV Argomenti trattati... XV Tutorial e materiali allegati...xvii Capitolo 1 Primi passi con Photoshop CC...1 Come si presenta l area
Indice Introduzione... XIII Creative Cloud: è vera rivoluzione?... XIV Argomenti trattati... XV Tutorial e materiali allegati...xvii Capitolo 1 Primi passi con Photoshop CC...1 Come si presenta l area
Per la gestione delle immagini fotografiche digitali, Photoshop, possiede
 Capitolo 11 Strumenti di fotoritocco Per la gestione delle immagini fotografiche digitali, Photoshop, possiede diversi strumenti che permettono di migliorarle e restaurarle. Il cosiddetto fotoritocco diventa
Capitolo 11 Strumenti di fotoritocco Per la gestione delle immagini fotografiche digitali, Photoshop, possiede diversi strumenti che permettono di migliorarle e restaurarle. Il cosiddetto fotoritocco diventa
TUTORIAL: Michael Jackson Tribute
 TUTORIAL: Michael Jackson Tribute Con questo semplice tutorial di grande effetto creato da Fabio Sasso di Abduzeedo impareremo a creare questa tipologia di immagini: Tutorial creato da: Fabio Sasso Tutorial
TUTORIAL: Michael Jackson Tribute Con questo semplice tutorial di grande effetto creato da Fabio Sasso di Abduzeedo impareremo a creare questa tipologia di immagini: Tutorial creato da: Fabio Sasso Tutorial
Trasformazioni delle immagini
 Trasformazioni delle immagini Ritagliare le immagini Ritagliare significa rimuovere una porzione di immagine per cambiarne l inquadratura o rafforzarne la composizione. Potete ritagliare un immagine con
Trasformazioni delle immagini Ritagliare le immagini Ritagliare significa rimuovere una porzione di immagine per cambiarne l inquadratura o rafforzarne la composizione. Potete ritagliare un immagine con
PHOTOSHOP RITOCCO CROMATICO Massimo Picardello
 PHOTOSHOP RITOCCO CROMATICO Massimo Picardello RITOCCO NEGLI SPAZI DI COLORE LAB E HSB Lo spazio di colore nativo di Photoshop è lo spazio CIE-LAB. Questo spazio permette di riprodurre qualsiasi colore
PHOTOSHOP RITOCCO CROMATICO Massimo Picardello RITOCCO NEGLI SPAZI DI COLORE LAB E HSB Lo spazio di colore nativo di Photoshop è lo spazio CIE-LAB. Questo spazio permette di riprodurre qualsiasi colore
InDesign CS5: gestire i documenti
 03 InDesign CS5: gestire i documenti In questo capitolo Imparerai a creare e a salvare un nuovo documento con una o più pagine. Apprenderai come gestire le opzioni di visualizzazione di un documento. Apprenderai
03 InDesign CS5: gestire i documenti In questo capitolo Imparerai a creare e a salvare un nuovo documento con una o più pagine. Apprenderai come gestire le opzioni di visualizzazione di un documento. Apprenderai
GUIDA PER UNA SCANSIONE OTTIMALE
 Condizioni per ottenere una buona scansione I fattori che intervengono nel processo di scansione sono fattori ambientali, propri della configurazione e della calibrazione dello scanner e dell oggetto da
Condizioni per ottenere una buona scansione I fattori che intervengono nel processo di scansione sono fattori ambientali, propri della configurazione e della calibrazione dello scanner e dell oggetto da
Grafici. 1 Generazione di grafici a partire da un foglio elettronico
 Grafici In questa parte analizzeremo le funzionalità relative ai grafici. In particolare: 1. Generazione di grafici a partire da un foglio elettronico 2. Modifica di un grafico 1 Generazione di grafici
Grafici In questa parte analizzeremo le funzionalità relative ai grafici. In particolare: 1. Generazione di grafici a partire da un foglio elettronico 2. Modifica di un grafico 1 Generazione di grafici
Tabelle. Verdi A. Bianchi B. Rossi C. 12/02 Trasferta a Milano. Corso in sede. Riunione Ispettori a Milano Riunione in sede.
 1 Tabelle Una tabella è una griglia composta da righe e colonne: l intersezione fra una riga e una colonna si chiama cella ed è un elemento di testo indipendente che può avere un proprio formato. Spesso,
1 Tabelle Una tabella è una griglia composta da righe e colonne: l intersezione fra una riga e una colonna si chiama cella ed è un elemento di testo indipendente che può avere un proprio formato. Spesso,
Esercitazione. Excel: le macro. C.1 Registrazione di macro
 Esercitazione Excel: le macro C.1 Registrazione di macro Se una serie di operazioni viene eseguita frequentemente, è possibile creare una macro che esegua automaticamente tali operazioni quando viene richiamata.
Esercitazione Excel: le macro C.1 Registrazione di macro Se una serie di operazioni viene eseguita frequentemente, è possibile creare una macro che esegua automaticamente tali operazioni quando viene richiamata.
Pochi trucchi per realizzare effetti vintage in Illustrator
 Pochi trucchi per realizzare effetti vintage in Illustrator Come autrice di tutorial su Illustrator mi sembra giusto affrontare un argomento di cui si è tanto scritto in passato sul nostro blog e che piace
Pochi trucchi per realizzare effetti vintage in Illustrator Come autrice di tutorial su Illustrator mi sembra giusto affrontare un argomento di cui si è tanto scritto in passato sul nostro blog e che piace
Impariamo a ritoccare le nostre foto
 Impariamo a ritoccare le nostre foto Non tutte le foto sono venute perfette, ma.. nessuna foto è veramente da buttare!.. Prima.. Dopo Prima.. Dopo Prima.. Dopo Prima.. Dopo Prima....poi Vediamo ora insieme
Impariamo a ritoccare le nostre foto Non tutte le foto sono venute perfette, ma.. nessuna foto è veramente da buttare!.. Prima.. Dopo Prima.. Dopo Prima.. Dopo Prima.. Dopo Prima....poi Vediamo ora insieme
9In questa sezione. Ordinare e filtrare i dati. Dopo aver aggiunto dati ai fogli di lavoro, potresti voler
 9In questa sezione Ordinare e filtrare i dati Ordinare i dati del foglio di lavoro Creare un elenco personalizzato Filtrare rapidamente i dati con Filtro automatico Creare un filtro avanzato Convalidare
9In questa sezione Ordinare e filtrare i dati Ordinare i dati del foglio di lavoro Creare un elenco personalizzato Filtrare rapidamente i dati con Filtro automatico Creare un filtro avanzato Convalidare
3.4 Inserimento di immagini
 Ripristina per riportare ai valore iniziali la scheda in uso (la finestra di dialogo resta aperta). 3.4 Inserimento di immagini Per inserire un'immagine all'interno del documento: posizionare il cursore
Ripristina per riportare ai valore iniziali la scheda in uso (la finestra di dialogo resta aperta). 3.4 Inserimento di immagini Per inserire un'immagine all'interno del documento: posizionare il cursore
TUTORIAL LIBRI IN SIMBOLI
 TUTORIAL LIBRI IN SIMBOLI Questo tutorial guida alla costruzione di un libro in simboli utilizzando il programma SYMWRITER e OPENOFFICE DRAW. I programmi devono essere aperti entrambi. Si consiglia di
TUTORIAL LIBRI IN SIMBOLI Questo tutorial guida alla costruzione di un libro in simboli utilizzando il programma SYMWRITER e OPENOFFICE DRAW. I programmi devono essere aperti entrambi. Si consiglia di
Biblioteca di Cervia LA GESTIONE DELLE IMMAGINI
 Biblioteca di Cervia LA GESTIONE DELLE IMMAGINI Le immagini Le immagini sono una rappresentazione digitale di quello che ha catturato il nostro dispositivo (macchina fotografica digitale, telefonino, ecc).
Biblioteca di Cervia LA GESTIONE DELLE IMMAGINI Le immagini Le immagini sono una rappresentazione digitale di quello che ha catturato il nostro dispositivo (macchina fotografica digitale, telefonino, ecc).
4.5 Formattazione. La finestra è composta dalle schede Numero, Allineamento, Carattere, Bordo, Riempimento e Protezione.
 4.5 Formattazione Formattare (cioè dare un formato a ) una cella (o più celle) di Excel significa definirne l aspetto grafico, il tipo di dati che può contenere, il modo in cui appaiono e impostarne o
4.5 Formattazione Formattare (cioè dare un formato a ) una cella (o più celle) di Excel significa definirne l aspetto grafico, il tipo di dati che può contenere, il modo in cui appaiono e impostarne o
Importare i contenuti
 Importare i contenuti 03 In questo capitolo imparerai ad importare i contenuti all interno di un progetto di After Effects CS6. Importare i contenuti in After Effects È possibile importare contenuti all
Importare i contenuti 03 In questo capitolo imparerai ad importare i contenuti all interno di un progetto di After Effects CS6. Importare i contenuti in After Effects È possibile importare contenuti all
MS Office Powerpoint La formattazione
 MS Office Powerpoint 2007 - La formattazione La formattazione è la parte più importante del lavoro in Powerpoint, in quanto l essenziale per l aspetto finale che assumerà il nostro lavoro. Questo è un
MS Office Powerpoint 2007 - La formattazione La formattazione è la parte più importante del lavoro in Powerpoint, in quanto l essenziale per l aspetto finale che assumerà il nostro lavoro. Questo è un
Appunti di Excel per risolvere alcuni problemi di matematica (I parte) a.a
 Appunti di Excel per risolvere alcuni problemi di matematica (I parte) a.a. 2001-2002 Daniela Favaretto* favaret@unive.it Stefania Funari* funari@unive.it *Dipartimento di Matematica Applicata Università
Appunti di Excel per risolvere alcuni problemi di matematica (I parte) a.a. 2001-2002 Daniela Favaretto* favaret@unive.it Stefania Funari* funari@unive.it *Dipartimento di Matematica Applicata Università
PHOTOSHOP RITOCCO CROMATICO Massimo Picardello Progetto Campus One Redazione di Diego Pizziconi, revisione di Massimo Picardello
 PHOTOSHOP RITOCCO CROMATICO Massimo Picardello Progetto Campus One Redazione di Diego Pizziconi, revisione di Massimo Picardello ================================================================= RECUPERO
PHOTOSHOP RITOCCO CROMATICO Massimo Picardello Progetto Campus One Redazione di Diego Pizziconi, revisione di Massimo Picardello ================================================================= RECUPERO
Migliora le tue foto con Akvis
 Migliora le tue foto con Akvis http://saltainpadella.altervista.org/migliora-le-tue-foto-akvis/ Salve a tutti, oggi vi voglio parlare di un software eccezionale per migliorare le vostre immagini fotografiche,
Migliora le tue foto con Akvis http://saltainpadella.altervista.org/migliora-le-tue-foto-akvis/ Salve a tutti, oggi vi voglio parlare di un software eccezionale per migliorare le vostre immagini fotografiche,
CONVERSIONE DA DECIMALE A BINARIO
 CONVERSIONE DA DECIMALE A BINARIO Il procedimento per convertire in forma binaria un certo numero decimale n consiste nello scrivere, andando da destra verso sinistra, le cifre oppure seguendo delle determinate
CONVERSIONE DA DECIMALE A BINARIO Il procedimento per convertire in forma binaria un certo numero decimale n consiste nello scrivere, andando da destra verso sinistra, le cifre oppure seguendo delle determinate
TUTORIAL PER CREARE UN EFFETTO METALLICO CON PHOTOSHOP CS2, CS3 O CS4 In questo tutorial vi mostrerò come creare il seguente effetto:
 TUTORIAL PER CREARE UN EFFETTO METALLICO CON PHOTOSHOP CS2, CS3 O CS4 In questo tutorial vi mostrerò come creare il seguente effetto: Iniziate creando un documento di dimensione 100pixel x 100 pixel con
TUTORIAL PER CREARE UN EFFETTO METALLICO CON PHOTOSHOP CS2, CS3 O CS4 In questo tutorial vi mostrerò come creare il seguente effetto: Iniziate creando un documento di dimensione 100pixel x 100 pixel con
BLENDER LEZIONI DI LABORATORIO
 BLENDER LEZIONI DI LABORATORIO Lezione 2 http://www.onlinetutorial.it/2019/creiamoun-bicchiere-con-blender.html Luci e ombre L illuminazione Nel rendering l illuminazione è fondamentale per dare realismo
BLENDER LEZIONI DI LABORATORIO Lezione 2 http://www.onlinetutorial.it/2019/creiamoun-bicchiere-con-blender.html Luci e ombre L illuminazione Nel rendering l illuminazione è fondamentale per dare realismo
GUIDA A PHOTOSHOP CS4: Lezione 3. E assolutamente vietato postare questa guida in altri forum/blog/siti web
 GUIDA A PHOTOSHOP CS4: Lezione 3 Guida creata da: marte9020 Guida creata per: http://dozy3.jimdo.com Programma utilizzato: Photoshop CS4 E assolutamente vietato postare questa guida in altri forum/blog/siti
GUIDA A PHOTOSHOP CS4: Lezione 3 Guida creata da: marte9020 Guida creata per: http://dozy3.jimdo.com Programma utilizzato: Photoshop CS4 E assolutamente vietato postare questa guida in altri forum/blog/siti
Color Correction. La codifica delle immagini. La codifica delle immagini. La codifica delle immagini. La codifica delle immagini
 Color Correction Marco Gribaudo marcog@di.unito.it Le immagini vengono codificate mediante una griglia di colori. http://www.di.unito.it/~marcog/savigliano Marco Gribaudo 1 Marco Gribaudo 2 Suddividiamo
Color Correction Marco Gribaudo marcog@di.unito.it Le immagini vengono codificate mediante una griglia di colori. http://www.di.unito.it/~marcog/savigliano Marco Gribaudo 1 Marco Gribaudo 2 Suddividiamo
Creare un ombra suggestiva
 Creare un ombra suggestiva Il libro (le pagine) Iniziamo creando un box che abbia la mezzeria del lato lungo sulle coordinate 0,0,0 di 200x150x0,5 cambiando il valore di Width Segs a 10. Applichiamo una
Creare un ombra suggestiva Il libro (le pagine) Iniziamo creando un box che abbia la mezzeria del lato lungo sulle coordinate 0,0,0 di 200x150x0,5 cambiando il valore di Width Segs a 10. Applichiamo una
SEDIN - Centro di Servizi Via Gobbi 5 Didattici per l Informatica
 Photoshop Elements Docente: Ivan Renesto Descrizione del corso e obiettivi L obiettivo del corso è fornire le basi per utilizzare una selezione degli strumenti più avanzati per il fotoritocco e la gestione
Photoshop Elements Docente: Ivan Renesto Descrizione del corso e obiettivi L obiettivo del corso è fornire le basi per utilizzare una selezione degli strumenti più avanzati per il fotoritocco e la gestione
Marco Canu Excel Advanced: Note Operative Tabelle Pivot Excel 2013 Sella & Mosca Agg. 06/05/2017
 Indice Premessa... 2 Per generare una Tabella Pivot... 2 Esempio pratico... 5 Modifichiamo l esempio... 6 I Menu della Tabella Pivot... 9 Per realizzare un grafico Pivot... 10 Esposizione Tabella Pivot
Indice Premessa... 2 Per generare una Tabella Pivot... 2 Esempio pratico... 5 Modifichiamo l esempio... 6 I Menu della Tabella Pivot... 9 Per realizzare un grafico Pivot... 10 Esposizione Tabella Pivot
LE CORNICI Guida alla creazione con Photoshop
 LE CORNICI Guida alla creazione con Photoshop Premessa Una bella fotografia merita una bella cornice ed una fotografia mediocre può acquistare importanza se presentata con gusto e sobrietà. Per rendere
LE CORNICI Guida alla creazione con Photoshop Premessa Una bella fotografia merita una bella cornice ed una fotografia mediocre può acquistare importanza se presentata con gusto e sobrietà. Per rendere
Corso di Formazione. Alfabetizzazione digitale
 AMBITO TERRITORIALE NA-17 ISTITUTO COMPRENSIVO STATALE Nicola ROMEO - Pietro CAMMISA 80029 - Sant Antimo (NA) L IC Romeo Cammisa partecipa al Programma Scuola Viva POR Campania FSE-2014/20 Asse III OS
AMBITO TERRITORIALE NA-17 ISTITUTO COMPRENSIVO STATALE Nicola ROMEO - Pietro CAMMISA 80029 - Sant Antimo (NA) L IC Romeo Cammisa partecipa al Programma Scuola Viva POR Campania FSE-2014/20 Asse III OS
Word 2003 Elementi Grafici
 Word 2003 Elementi Grafici Aggiungere contenuti grafici al documento 1 Elementi grafici Word 2003 offre molti strumenti per trasformare un semplice documento testuale in una composizione visiva ricca di
Word 2003 Elementi Grafici Aggiungere contenuti grafici al documento 1 Elementi grafici Word 2003 offre molti strumenti per trasformare un semplice documento testuale in una composizione visiva ricca di
Giocare con i livelli
 Giocare con i livelli Uno dei pregi di photoshop è quello di poter lavorare con i livelli. Ogni modifica che viene effettuata sull immagine su cui si lavora viene fatta non direttamente sull immagine stessa,
Giocare con i livelli Uno dei pregi di photoshop è quello di poter lavorare con i livelli. Ogni modifica che viene effettuata sull immagine su cui si lavora viene fatta non direttamente sull immagine stessa,
14Ex-Cap11.qxd :20 Pagina Le macro
 14Ex-Cap11.qxd 21-12-2006 11:20 Pagina 203 11 Le macro Creare le macro Registrare una macro Eseguire una macro Riferimenti assoluti e relativi nelle macro Assegnare un pulsante a una macro Modificare una
14Ex-Cap11.qxd 21-12-2006 11:20 Pagina 203 11 Le macro Creare le macro Registrare una macro Eseguire una macro Riferimenti assoluti e relativi nelle macro Assegnare un pulsante a una macro Modificare una
Indice generale Introduzione...xvii Capitolo 1 Primi elementi di Photoshop... 1
 Indice generale Introduzione... xvii Capitolo 1 Primi elementi di Photoshop... 1 Avvio... 1 Come si presenta l area di lavoro di Photoshop... 1 La casella delle informazioni della finestra d immagine...
Indice generale Introduzione... xvii Capitolo 1 Primi elementi di Photoshop... 1 Avvio... 1 Come si presenta l area di lavoro di Photoshop... 1 La casella delle informazioni della finestra d immagine...
Foglio elettronico Microsoft Office Excel 2003
 Foglio elettronico Microsoft Office Excel 2003 04/06/2015 Nonni su internet 2015 1 Il foglio elettronico è un programma che possiamo usare per creare tabelle di numeri e calcolare automaticamente somme,
Foglio elettronico Microsoft Office Excel 2003 04/06/2015 Nonni su internet 2015 1 Il foglio elettronico è un programma che possiamo usare per creare tabelle di numeri e calcolare automaticamente somme,
CREAZIONE DI DATI PER LA STAMPA CON MICROSOFT WORD 2007
 CREAZIONE DI DATI PER LA STAMPA CON MICROSOFT WORD 2007 Questa guida non garantisce la creazione corretta dei dati per la stampa. Essa serve piuttosto come aiuto. Qualora non avessi familiarità con la
CREAZIONE DI DATI PER LA STAMPA CON MICROSOFT WORD 2007 Questa guida non garantisce la creazione corretta dei dati per la stampa. Essa serve piuttosto come aiuto. Qualora non avessi familiarità con la
Capitolo 2. Figura 21. Inserimento dati
 Capitolo 2 INSERIMENTO DI DATI In ogni cella del foglio di lavoro è possibile inserire dati che possono essere di tipo testuale o numerico, oppure è possibile inserire formule le quali hanno la caratteristica
Capitolo 2 INSERIMENTO DI DATI In ogni cella del foglio di lavoro è possibile inserire dati che possono essere di tipo testuale o numerico, oppure è possibile inserire formule le quali hanno la caratteristica
Trasformazione in immagini vettoriali
 Trasformazione in immagini vettoriali Benvenuti in CorelDRAW, il programma globale di disegno e grafica vettoriale per grafici professionisti. In questa esercitazione, si traccerà una immagine bitmap per
Trasformazione in immagini vettoriali Benvenuti in CorelDRAW, il programma globale di disegno e grafica vettoriale per grafici professionisti. In questa esercitazione, si traccerà una immagine bitmap per
I grafici a torta. Laboratorio con EXCEL. 1 Come si costruisce un grafico a torta
 I grafici a torta 1 Come si costruisce un grafico a torta In un gruppo di 130 persone è stata condotta un indagine per sapere quale è la lingua più parlata, oltre l italiano. Gli intervistati potevano
I grafici a torta 1 Come si costruisce un grafico a torta In un gruppo di 130 persone è stata condotta un indagine per sapere quale è la lingua più parlata, oltre l italiano. Gli intervistati potevano
Il colore originale e quello di sostituzione possono essere scelti o dalla tabella colori o facendo clic sull immagine.
 3.3.29 Trova e sostituisci Con questo comando un colore dell immagine può essere sostituito con un altro colore. Si può assegnare un tolleranza per poter così intervenire su colori molto simili. Il colore
3.3.29 Trova e sostituisci Con questo comando un colore dell immagine può essere sostituito con un altro colore. Si può assegnare un tolleranza per poter così intervenire su colori molto simili. Il colore
Manuale Stampe Registro elettronico SOGI
 Manuale Stampe Registro elettronico SOGI Visualizza stampa In questa sezione del registro è possibile visualizzare in formato per la stampa tutte le informazioni che contiene il registro elettronico suddivise
Manuale Stampe Registro elettronico SOGI Visualizza stampa In questa sezione del registro è possibile visualizzare in formato per la stampa tutte le informazioni che contiene il registro elettronico suddivise
Word 2003 Formattare il testo
 Word 2003 Formattare il testo Cambiare l aspetto grafico del testo 1 Cosa vuol dire Formattare il testo significa personalizzarlo, renderlo più piacevole da vedere e comodo da leggere. 2 Con i comandi
Word 2003 Formattare il testo Cambiare l aspetto grafico del testo 1 Cosa vuol dire Formattare il testo significa personalizzarlo, renderlo più piacevole da vedere e comodo da leggere. 2 Con i comandi
IL FOTORITOCCO di Gianni Rossi
 IL FOTORITOCCO di Gianni Rossi Josef Koudelka, Magnum, 1963 Printed by George Fevre. Sebastiao Salgado, Brasil, 1980. Printed by Jean-Yves Brégand. Ansel Adams - Moonrise Il sistema HDR High Dynamic Range
IL FOTORITOCCO di Gianni Rossi Josef Koudelka, Magnum, 1963 Printed by George Fevre. Sebastiao Salgado, Brasil, 1980. Printed by Jean-Yves Brégand. Ansel Adams - Moonrise Il sistema HDR High Dynamic Range
Formattare il testo con gli stili
 Formattare il testo con gli stili Capita spesso di dover applicare ripetutamente la stessa formattazione, o anche modificare il colore, le dimensioni e il tipo di carattere, per dare risalto a un testo.
Formattare il testo con gli stili Capita spesso di dover applicare ripetutamente la stessa formattazione, o anche modificare il colore, le dimensioni e il tipo di carattere, per dare risalto a un testo.
COSTRUIRE UNA PRESENTAZIONE DI POWER POINT
 Istituto Comprensivo Arsoli 1 COSTRUIRE UNA PRESENTAZIONE DI POWER POINT La presentazione di Power Point è uno strumento di comunicazione ideale quando si deve presentare un prodotto, un progetto,una lezione,
Istituto Comprensivo Arsoli 1 COSTRUIRE UNA PRESENTAZIONE DI POWER POINT La presentazione di Power Point è uno strumento di comunicazione ideale quando si deve presentare un prodotto, un progetto,una lezione,
Introduzione all uso di Geogebra
 Curricolo verticale di Matematica - Progetto SIGMA (dare SIGnificato al fare MAtematica) Laboratorio di geometria a.s 2013/14 Quali poligoni tassellano il piano? Scuola secondaria di primo grado Introduzione
Curricolo verticale di Matematica - Progetto SIGMA (dare SIGnificato al fare MAtematica) Laboratorio di geometria a.s 2013/14 Quali poligoni tassellano il piano? Scuola secondaria di primo grado Introduzione
Guida alla qualità del colore
 Pagina 1 di 6 Guida alla qualità del colore Nella presente guida vengono descritte le operazioni disponibili sulla stampante per la regolazione e la personalizzazione della output a colori. Menu Qualità
Pagina 1 di 6 Guida alla qualità del colore Nella presente guida vengono descritte le operazioni disponibili sulla stampante per la regolazione e la personalizzazione della output a colori. Menu Qualità
TUTORIAL: Scritta Infuocata
 TUTORIAL: Scritta Infuocata Bene, con questo tutorial impareremo a fare il classico effetto fuco (conosciuto da molti e presto anche da voi se già non lo conoscete) da applicare ad una scritta o ad una
TUTORIAL: Scritta Infuocata Bene, con questo tutorial impareremo a fare il classico effetto fuco (conosciuto da molti e presto anche da voi se già non lo conoscete) da applicare ad una scritta o ad una
Copiare le caratteristiche di formattazione da un testo ad un altro.
 112 ECDL Guida facile 3.3.1.6 Copiare le caratteristiche di formattazione da un testo ad un altro. Fra le possibilità offerte da questo programma, esiste anche quella di copiare solo il formato (colore
112 ECDL Guida facile 3.3.1.6 Copiare le caratteristiche di formattazione da un testo ad un altro. Fra le possibilità offerte da questo programma, esiste anche quella di copiare solo il formato (colore
ISCRIZIONI. Impostazioni form ECDL
 ISCRIZIONI In questo menù del pannello di amministrazione vengono gestite le iscrizioni ai corsi ECDL e agli eventi generici impostabili. E' possibile creare gli eventi per una determinata data e visualizzare
ISCRIZIONI In questo menù del pannello di amministrazione vengono gestite le iscrizioni ai corsi ECDL e agli eventi generici impostabili. E' possibile creare gli eventi per una determinata data e visualizzare
Abilità Informatiche
 Abilità Informatiche 2 Indice Excel: cartelle di lavoro, fogli e celle Aspetto dei dati Formule Riferimenti Funzioni Filtri Grafici 3 Cartelle di lavoro I file creati con Excel sono denominati cartelle
Abilità Informatiche 2 Indice Excel: cartelle di lavoro, fogli e celle Aspetto dei dati Formule Riferimenti Funzioni Filtri Grafici 3 Cartelle di lavoro I file creati con Excel sono denominati cartelle
DETTAGLI SULLA FINESTRA D ANTEPRIMA
 Appendice al capitolo Inserimento delle Immagini Manuale operativo m.objects PRO DETTAGLI SULLA FINESTRA D ANTEPRIMA A pagina 13 del mio manuale di m.objects PRO ho descritto le caratteristiche generali
Appendice al capitolo Inserimento delle Immagini Manuale operativo m.objects PRO DETTAGLI SULLA FINESTRA D ANTEPRIMA A pagina 13 del mio manuale di m.objects PRO ho descritto le caratteristiche generali
Indice generale Introduzione...xvii Capitolo 1 Primi elementi di Photoshop... 1
 Introduzione... xvii Capitolo 1 Primi elementi di Photoshop... 1 Avvio... 1 Come si presenta l area di lavoro di Photoshop... 1 La casella delle informazioni della finestra d immagine... 4 Gli strumenti
Introduzione... xvii Capitolo 1 Primi elementi di Photoshop... 1 Avvio... 1 Come si presenta l area di lavoro di Photoshop... 1 La casella delle informazioni della finestra d immagine... 4 Gli strumenti
Guida al primo utilizzo di EasyArchiviazione INTERFACCIA INIZIALE
 Guida al primo utilizzo di EasyArchiviazione EasyArchiviazione è un servizio basato su Cloud che permette l archiviazione, la ricerca e la conservazione di documenti informatici, quali documento Office,
Guida al primo utilizzo di EasyArchiviazione EasyArchiviazione è un servizio basato su Cloud che permette l archiviazione, la ricerca e la conservazione di documenti informatici, quali documento Office,
Un grafico utilizza i valori contenuti in un foglio di lavoro per creare una rappresentazione grafica delle relazioni esistenti tra loro;
 EXCEL Modulo 3 I Grafici Grafici Un grafico utilizza i valori contenuti in un foglio di lavoro per creare una rappresentazione grafica delle relazioni esistenti tra loro; Quando si crea un grafico ogni
EXCEL Modulo 3 I Grafici Grafici Un grafico utilizza i valori contenuti in un foglio di lavoro per creare una rappresentazione grafica delle relazioni esistenti tra loro; Quando si crea un grafico ogni
FOTORITOCCO PERFETTO. 4passi.
 FOTORITOCCO PERFETTO in 4passi www.trainingcreativo.com I SEGRETI PER UN FOTORITOCCO PERFETTO IN 4 PASSI di Gianmarco Miatton Introduzione In questo report speciale ti mostrerò quali sono i passi principali
FOTORITOCCO PERFETTO in 4passi www.trainingcreativo.com I SEGRETI PER UN FOTORITOCCO PERFETTO IN 4 PASSI di Gianmarco Miatton Introduzione In questo report speciale ti mostrerò quali sono i passi principali
