Tekla Structures Guida all'analisi. Versione del prodotto 21.1 agosto Tekla Corporation
|
|
|
- Angelica Corsini
- 6 anni fa
- Visualizzazioni
Transcript
1 Tekla Structures Guida all'analisi Versione del prodotto 21.1 agosto Tekla Corporation
2 Indice 1 Come iniziare l analisi Cosa è un modello di calcolo... 7 Oggetti del modello di calcolo Applicazioni di analisi Collegamento di Tekla Structures con un'applicazione di analisi Flusso dell'analisi strutturale in Tekla Structures Creazione e raggruppamento dei carichi Tipi di carico Impostazione del codice di modellazione dei carichi Utilizzo dei coefficienti non-standard delle combinazioni di carico Raggruppare i carichi Creazione e modifica di un gruppo di carico Impostazione del gruppo di carico corrente...21 Compatibilità del gruppo di carico Eliminare un gruppo di carico Creazione di carichi Definire le proprietà di un carico Intensità del carico...25 Forme di carico Creazione di un carico puntuale...26 Creazione di una linea di carico Creazione di un carico di superficie Creazione di un carico uniforme Creazione di un carico o deformazione termica Creazione di carichi da vento...30 Esempi di carico da vento Distribuzione e modifica dei carichi Collegare carichi a parti o posizioni Applicazione dei carichi alle parti...35 Definizione della distribuzione del carico tra le parti in base al nome...35 Definizione della distribuzione del carico tra le parti in base al filtro di selezione...36 Scatola esterna di un carico Modifica della lunghezza del carico o dell'area di un carico Modifica della distribuzione di un carico Modifica della posizione o del layout di un carico Spostamento di un angolo o un'estremità del carico utilizzando le maniglie Utilizzo dei carichi e dei gruppi di carico
3 4.1 Scalatura dei carichi nelle viste del modello Verifica dei carichi e dei gruppi di carico...45 Verifica di un carico Individuazione del gruppo di carico a cui appartiene un carico Individuazione dei carichi a cui appartiene un gruppo di carico...47 Verifica dei carichi utilizzando i report Spostamento dei carichi in un altro gruppo di carico Esportazione dei gruppi di carico Importazione dei gruppi di carico Creazione di modelli di calcolo Definizione delle proprietà di base per un modello di calcolo Inclusione di oggetti nei modelli di calcolo Metodo di creazione del modello di calcolo Filtro modelli di calcolo Selezione dell'applicazione di analisi Creazione di un modello di calcolo...55 Creazione di un modello di calcolo di interi modelli fisici e modelli di carico Creazione di un modello di calcolo per parti e carichi specifici...56 Creazione di un modello di analisi modale Modifica dei modelli di calcolo Verifica degli oggetti inclusi in un modello di calcolo Modifica delle proprietà di un modello di calcolo Modifica del metodo di creazione di un modello di calcolo...60 Definizione delle impostazioni dell'asse di un modello di calcolo...60 Definizione di carichi sismici per un modello di calcolo...61 Definizione di masse modali per un modello di calcolo Definizione delle proprietà di progetto di un modello di calcolo Definizione di regole del modello di analisi Aggiunta di una regola del modello di analisi...64 Organizzazione delle regole del modello di analisi...65 Test delle regole del modello di analisi...66 Eliminazione delle regole del modello di analisi...67 Salvataggio delle regole del modello di analisi Aggiunta di oggetti a un modello di calcolo Rimozione di oggetti da un modello di calcolo Creazione di un nodo di analisi Colori del nodo di analisi Creazione di un collegamento rigido Unione dei nodi di analisi Copia di un modello di calcolo Eliminazione di un modello di calcolo Modifica delle parti di analisi Definizione e modifica delle proprietà delle parti di analisi Modifica delle proprietà di una parte di analisi
4 7.2 Definizione delle condizioni di vincolo Definizione delle condizioni di vincolo di un'estremità della parte Definizione delle condizioni di vincolo di un piatto Simboli delle condizioni di supporto Definizione delle proprietà di progetto per le parti di analisi Omissione delle parti di analisi dal progetto Definizione delle lunghezze d'instabilità di una colonna...83 Opzioni Kmode Definizione della posizione di parti di analisi Definizione o modifica della posizione di una parte di analisi Definizione di offset per una parte di analisi Reimpostazione della modifica di parti di analisi Copia di una parte di analisi Eliminazione di una parte di analisi Combinazione di carichi Informazioni sulle combinazioni di carico Creazione automatica di combinazioni di carico Creazione di una combinazione di carico Modifica di una combinazione di carico Copia di combinazioni di carico tra i modelli di calcolo Salvataggio di combinazioni di carico per un uso successivo Copia di combinazioni di carico da un altro modello di calcolo Eliminazione di combinazioni di carico Utilizzo dei modelli di analisi e di progetto Verifica degli avvisi su un modello di calcolo Esportazione di un modello di analisi Unione dei modelli di calcolo di Tekla Structures con applicazioni di analisi Unione dei modelli di calcolo di Tekla Structures con SAP Unione di un modello di calcolo di Tekla Structures con un modello in SAP Reimpostazione dei modelli di calcolo uniti Salvataggio dei risultati dell'analisi Salvataggio dei risultati dell'analisi come attributi utente di parti Visualizzazione dei risultati dell'analisi di una parte Visualizzazione della classe di analisi nelle viste di modello Visualizzazione della barra di analisi, dell'elemento e dei numeri di nodo Visualizzazione del rapporto di utilizzo delle parti Impostazioni di analisi e progetto Proprietà gruppo carichi Proprietà di carico Proprietà carico puntuale Proprietà carico lineare Proprietà carico di superficie Proprietà carico distribuito Proprietà carico termico
5 Proprietà carico da vento Impostazioni del carico a pannello Proprietà combinazione di carico Opzioni di Codice di modellazione carichi Fattori della combinazione di carico Tipi di combinazione di carico Proprietà del modello di calcolo Proprietà delle parti di analisi Opzioni e colori per la classe di analisi Opzioni asse di analisi Analisi - Proprietà nodo Analisi proprietà connessione rigida Proprietà posizione barre di analisi Proprietà analisi profilo area Proprietà analisi bordo area Esclusione di responsabilità
6 6
7 1 Come iniziare l analisi Questa sezione spiega alcuni concetti di base e le procedure necessarie per apprendere come iniziare l'analisi strutturale in Tekla Structures. Per ulteriori informazioni, cliccare sui collegamenti di seguito: Cosa è un modello di calcolo alla pagina 7 Applicazioni di analisi alla pagina 12 Collegamento di Tekla Structures con un'applicazione di analisi alla pagina 12 Flusso dell'analisi strutturale in Tekla Structures alla pagina Cosa è un modello di calcolo Utilizzando Tekla Structures per modellare, analizzare e progettare le strutture, si acquisisce familiarità con i seguenti concetti: Un modello fisico è un modello 3D strutturale che comprende le parti create con l'utilizzo di Tekla Structures e le informazioni ad esse relative. Ogni parte nel modello fisico sarà presente nella struttura completa. Come iniziare l analisi 7 Cosa è un modello di calcolo
8 Il modello di carico contiene informazioni riguardanti carichi e gruppi di carico che agiscono su parti di modelli fisici. Contiene anche informazioni relative alla normativa edilizia che Tekla Structures utilizza nel processo di combinazione di carico. Un modello di analisi è un modello strutturale creato da un modello fisico. È utilizzato per l'analisi del comportamento strutturale e del carico puntuale e per la progettazione. Come iniziare l analisi 8 Cosa è un modello di calcolo
9 Alla creazione di un modello di calcolo, Tekla Structures genera i seguenti oggetti dell'analisi e li include nel modello di calcolo: Parti di analisi, barre, oggetti e aree delle parti fisiche Analisi nodi Condizioni di supporto per i nodi Collegamenti rigidi tra le parti di analisi e i nodi Carichi sulle parti di analisi Il modello di calcolo comprende anche le combinazioni di carichi. Oggetti del modello di calcolo alla pagina 9 What is a 3D model Creating parts Creazione di carichi alla pagina 23 Creazione di modelli di calcolo alla pagina 51 Come iniziare l analisi 9 Cosa è un modello di calcolo
10 Oggetti del modello di calcolo Gli oggetti del modello di calcolo sono oggetti del modello che Tekla Structures crea da oggetti del modello fisico o sulla base della modalità di collegamento della parte di analisi con un modello di calcolo. Analisi - Parte Oggetto Descrizione Una rappresentazione di una parte fisica in un modello di calcolo. In diversi modelli di calcolo, una parte fisica è rappresentata da diverse parti di analisi. Barra analisi Oggetti dell analisi Un oggetto di analisi che Tekla Structures crea da una parte fisica (trave, colonna o controvento) o da un segmento di parte. Tekla Structures crea più di una barra analisi da una parte fisica se: La parte è un polybeam La sezione trasversale della parte cambia in modo non lineare Una barra di analisi è costituita da uno o più oggetti di analisi. Un oggetto di analisi che Tekla Structures crea tra due nodi. Tekla Structures crea più di un oggetto di analisi da una barra di analisi se la barra si interseca con altre barre e deve essere suddivisa. Ogni parte fisica che viene compresa in un modello di calcolo produce uno o più oggetti di calcolo. Una parte fisica singola produce diversi oggetti di calcolo se la parte fisica si interseca con altre parti fisiche. Tekla Structures suddivide la parte fisica in corrispondenza dei punti di intersezione dell'asse di analisi. Ad esempio, il modello fisico di una trave che sostiene altre due travi è suddivisa in tre aste del modello di calcolo. Come iniziare l analisi 10 Cosa è un modello di calcolo
11 Oggetto Area dell'analisi Elemento di analisi Analisi - Nodo Descrizione Un oggetto di analisi che rappresenta un piatto, una lastra o un pannello in un modello di calcolo. Un oggetto di analisi che l'applicazione di analisi crea da un'area di analisi. L'applicazione di analisi crea una rete di elementi che include diversi elementi di analisi. Un oggetto di analisi che Tekla Structures crea in un punto preciso in un modello di calcolo sulla base della modalità di collegamento della parte di analisi. Tekla Structures crea i nodi di analisi per: Gli estremi degli elementi I punti di intersezione degli assi di analisi Gli angoli degli elementi Collegamento rigido Un oggetto di analisi che collega due nodi di analisi in modo che non si muovano in relazione l'uno con l'altro. I collegamenti rigidi presentano le seguenti proprietà nel modello di calcolo Tekla Structures: Profilo = PL300.0*300.0 Materiale = RigidlinkMaterial Densità = 0.0 Modulo di elasticità = 100*10 9 N/m 2 Coefficiente di Poisson = 0,30 Coefficiente di dilatazione termica = 0.0 1/K L'applicazione di analisi utilizzata può modellare i collegamenti rigidi tramite oggetti di collegamento rigido dedicati. Come iniziare l analisi 11 Cosa è un modello di calcolo
12 Diaframma rigido Oggetto Descrizione Un oggetto di analisi che collega più di due nodi di analisi che si muovono con la stessa rotazione e traslazione. Alcune applicazioni di analisi operano sugli elementi mentre altri sulle barre. Ciò influisce anche sulla visualizzazione dei modelli di calcolo in Tekla Structures. Vengono mostrati sia i numeri degli elementi che delle barre. Creazione di un nodo di analisi alla pagina 69 Creazione di un collegamento rigido alla pagina 71 Modifica delle parti di analisi alla pagina 75 Inclusione di oggetti nei modelli di calcolo alla pagina 52 Visualizzazione della barra di analisi, dell'elemento e dei numeri di nodo alla pagina Applicazioni di analisi Un'applicazione di analisi è un software esterno di analisi e progetto utilizzato con Tekla Structures per analizzare e progettare le strutture. L'applicazione di analisi calcola le forze, i momenti e le tensioni sulle strutture. Calcola inoltre spostamenti, deflessioni, rotazioni e deformazioni degli oggetti nelle varie condizioni di carico. Tekla Structures stabilisce un collegamento con diverse applicazioni di analisi e inoltre ne supporta importazione ed esportazione in diversi formati. L'applicazione di analisi con cui si esegue l'analisi strutturale si serve dei dati dei modelli di analisi di Tekla Structures per generare i risultati dell'analisi. Per analizzare i modelli di calcolo Tekla Structures con un'applicazione di analisi, è necessario installare un collegamento diretto tra Tekla Structures e l'applicazione di analisi. Collegamento di Tekla Structures con un'applicazione di analisi alla pagina 12 Selezione dell'applicazione di analisi alla pagina 54 Analysis and design systems 1.3 Collegamento di Tekla Structures con un'applicazione di analisi Per utilizzare un'applicazione di analisi esterna con i modelli di calcolo Tekla Structures è necessario installare un collegamento diretto tra Tekla Structures e l'applicazione di analisi. Come iniziare l analisi 12 Applicazioni di analisi
13 Prima di iniziare, verificare di avere: Accesso al Tekla User Assistance Diritti di amministratore sul proprio computer Per collegare Tekla Structures con un'applicazione di analisi: 1. Collegarsi sul proprio computer come amministratore. 2. Installare Tekla Structures se non è già presente. 3. Installare l'applicazione di analisi se non è già presente. 4. Accedere al servizio Tekla User Assistance e cercare le istruzioni di installazione del collegamento in Articoli di supporto --> Analisi e progetto. 5. Cliccare su un articolo appropriato, ad esempio, Collegamento di Tekla Structures con SAP Attenersi alle istruzioni nell'articolo di supporto per scaricare il collegamento dell'applicazione di analisi. 7. Se necessario, installare i formati IFC e CIS/2 come consigliato nell'articolo di supporto. NOTA Se per qualche motivo si deve disinstallare e reinstallare Tekla Structures e/o l'applicazione di analisi, sarà necessario reinstallare anche il collegamento dopo l'installazione di Tekla Structures e/o dell'applicazione di analisi. Applicazioni di analisi alla pagina Flusso dell'analisi strutturale in Tekla Structures Di seguito un esempio dei passaggi da seguire per l'analisi strutturale utilizzando Tekla Structures. A seconda del progetto, alcuni dei passaggi potrebbero non essere necessari, alcuni potrebbero essere ripetuti o eseguiti in un ordine diverso. Prima di iniziare, creare la distribuzione di carico tra le parti principali da analizzare. Non è necessario creare dettagli oppure connessioni in questa fase. Se si possiede un modello dettagliato, o più parti nel modello fisico da analizzare, si possono escludere queste parti dall'analisi. Per eseguire un'analisi strutturale in Tekla Structures: 1. Impostare il codice di modellazione dei carichi. 2. Creare i gruppi di carico. 3. Creare i carichi. 4. Definire le proprietà di base del modello di calcolo. 5. Se non si desidera creare un modello di calcolo di tutti i modelli fisici e di carico, scegliere quali oggetti includere nel modello di calcolo. Come iniziare l analisi 13 Flusso dell'analisi strutturale in Tekla Structures
14 6. Selezionare l'applicazione di analisi. 7. Creare un nuovo modello di calcolo utilizzando le proprietà predefinite del modello di calcolo. 8. Controllare il modello di calcolo e le parti di analisi in una visualizzazione del modello di Tekla Structures. 9. Esportare il modello di calcolo all'applicazione di analisi come per eseguire una prova dell'applicazione analisi. 10. Se necessario, modificare il modello di calcolo o le parti dell'analisi o le loro proprietà. Ad esempio, è possibile: Specificare le condizioni di vincolo per le parti dell'analisi e per i collegamenti se presenti. Definire altre proprietà di analisi per singole parti di analisi. Definire le proprietà di progetto. Aggiungere, spostare e unire i nodi dell'analisi. Creare collegamenti rigidi. Aggiungere o rimuovere parti e/o carichi. 11. Se necessario, creare modelli alternativi o di sub-analisi. 12. Creare le combinazioni di carico. 13. Esportare il modello di calcolo nell'applicazione di analisi ed eseguire l'analisi. 14. Se necessario, aggiungere carichi speciali e altre impostazioni richieste nell'applicazione di analisi. 15. Se necessario, utilizzare l'applicazione di analisi per sottoporre a post-elaborazione il modello di calcolo o i risultati dell'analisi. Ad esempio, è possibile modificare i profili delle parti. 16. Importare i risultati dell'analisi in Tekla Structures, esaminarli e utilizzarli, ad esempio, nella progettazione delle connessioni. 17. Se i risultati dell'analisi hanno richiesto modifiche ai profili delle parti, importare le modifiche in Tekla Structures. Impostazione del codice di modellazione dei carichi alla pagina 18 Creazione e modifica di un gruppo di carico alla pagina 20 Creazione di carichi alla pagina 23 Definizione delle proprietà di base per un modello di calcolo alla pagina 51 Inclusione di oggetti nei modelli di calcolo alla pagina 52 Selezione dell'applicazione di analisi alla pagina 54 Creazione di un modello di calcolo alla pagina 55 Come iniziare l analisi 14 Flusso dell'analisi strutturale in Tekla Structures
15 Verifica degli oggetti inclusi in un modello di calcolo alla pagina 58 Modifica dei modelli di calcolo alla pagina 58 Modifica delle parti di analisi alla pagina 75 Definizione delle condizioni di vincolo alla pagina 77 Combinazione di carichi alla pagina 91 Esportazione di un modello di analisi alla pagina 99 Salvataggio dei risultati dell'analisi alla pagina 103 Visualizzazione dei risultati dell'analisi di una parte alla pagina 104 Come iniziare l analisi 15 Flusso dell'analisi strutturale in Tekla Structures
16 2 Creazione e raggruppamento dei carichi Questa sezione spiega come creare e raggruppare i carichi in Tekla Structures. Per ulteriori informazioni, cliccare sui collegamenti di seguito: Tipi di carico alla pagina 16 Impostazione del codice di modellazione dei carichi alla pagina 18 Raggruppare i carichi alla pagina 19 Creazione di carichi alla pagina Tipi di carico È possibile creare diversi tipi di carichi in un modello Tekla Structures. Tekla Structures include i seguenti tipi di carico: Carico puntuale Tipo carico Descrizione Una forza concentrata o un momento flettente che possono essere collegati ad una parte. Creazione e raggruppamento dei carichi 16 Tipi di carico
17 Carico lineare Tipo carico Descrizione Una forza o una torsione linearmente distribuite. Di default agisce da un punto a un altro. È possibile anche creare un carico lineare con degli offset rispetto ai punti stessi. Un carico lineare può essere collegato alla parte. La sua intensità può variare linearmente attraverso la lunghezza di carico. Carico di superficie Una forza linearmente distribuita definita tramite un triangolo o un quadrilatero. Non occorre collegare il perimetro dell area alle parti. Carico uniforme Una forza uniformemente distribuita definita tramite un poligono. Non occorre collegare il poligono alle parti. I carichi uniformi possono contenere aperture. Carico da vento I carichi dell'area definiti da coefficienti di pressione, lungo l altezza di un edificio e su tutte le sue parti. Carico di temperatura Una variazione uniforme della temperatura applicata alle parti specificate e che causa allungamenti assiali nelle parti. Deformazione Una differenza di temperatura tra due superfici di una parte che causano una sua deformazione. Un allungamento o un accorciamento assiale iniziale di una parte. Per assicurare che l'analisi dei carichi sia corretta, per i carichi sui piani utilizzare i carichi di superficie e uniformi. Ad esempio, quando varia il layout delle travi, Tekla Structures ricalcola i carichi sulle travi. Non si comporterà così in caso di utilizzo di carichi puntuali o lineari su Creazione e raggruppamento dei carichi 17 Tipi di carico
18 singole travi. Tekla Structures distribuisce inoltre i carichi di superficie e uniformi automaticamente se agiscono su parti che presentano aperture. Creazione di carichi alla pagina 23 Proprietà di carico alla pagina Impostazione del codice di modellazione dei carichi L'impostazione del codice di modellazione dei carichi determina la normativa, i fattori di sicurezza e i tipi di raggruppamenti di carichi che Tekla Structures utilizza nel processo di combinazione dei carichi. NOTA Si raccomanda di non modificare queste impostazioni durante il progetto. Se si modificano le impostazioni, è necessario modificare anche i tipi di gruppi di carico e verificare le combinazioni di carico. Per impostare il codice di modellazione carichi e per utilizzare il codice di normativa edilizia specificare i fattori di combinazione di carico: 1. Cliccare su Strumenti --> Opzioni --> Opzioni... --> Modellazione del carico per aprire il box di dialogo Opzioni. 2. Nella scheda Normativa corrente, selezionare un codice dalla lista Codice di modellazione carichi. 3. Controllare i coefficienti delle combinazioni di carico sulla relativa sezione. 4. Se si utilizza l'eurocodice, inserire il fattore di classe di affidabilità e selezionare la formula da utilizzare sulla scheda Eurocodice. 5. Cliccare su OK. Opzioni di Codice di modellazione carichi alla pagina 115 Fattori della combinazione di carico alla pagina 116 Utilizzo dei coefficienti non-standard delle combinazioni di carico alla pagina 18 Utilizzo dei coefficienti non-standard delle combinazioni di carico Se necessario, è possibile modificare i valori dei coefficienti delle combinazioni di carico specifici della normativa edilizia e creare le proprie impostazioni da utilizzare nel processo di combinazione di carico. Creazione e raggruppamento dei carichi 18 Impostazione del codice di modellazione dei carichi
19 NOTA Si raccomanda di non modificare queste impostazioni durante il progetto. Se si modificano le impostazioni, è necessario modificare anche i tipi di gruppi di carico e verificare le combinazioni di carico. Per utilizzare i coefficienti non-standard delle combinazioni di carico definiti dall'utente: 1. Cliccare su Strumenti --> Opzioni --> Opzioni... --> Modellazione del carico per aprire il box di dialogo Opzioni. 2. Nella scheda Normativa corrente, selezionare il codice più appropriato alle proprie necessità dalla lista Codice di modellazione carichi. 3. Modificare i coefficienti delle combinazioni di carico sulla relativa sezione. 4. Salvare le impostazioni con un nuovo nome. a. Immettere un nome nella casella accanto al pulsante Salva come. b. Cliccare su Salva come. Tekla Structures salva le impostazioni nella cartella \attributes all'interno della cartella modello corrente con l'estensione.opt. Per utilizzare in seguito le impostazioni salvate selezionare il nome del file di impostazioni dalla lista Carica e poi cliccare su Carica. 5. Cliccare su OK. Fattori della combinazione di carico alla pagina 116 Impostazione del codice di modellazione dei carichi alla pagina Raggruppare i carichi Ciascun carico di un modello Tekla Structures deve appartenere a un gruppo di carico. Un gruppo di carico è un insieme di carichi e combinazioni di carico causati dalla stessa azione e ai quali si desidera fare riferimento collettivamente. I carichi che appartengono allo stesso gruppo di carico sono trattati allo stesso modo durante il processo di combinazione di carico. Tekla Structures presuppone che tutti i carichi di uno stesso gruppo soddisfino le seguenti caratteristiche: Hanno gli stessi coefficienti di riduzione Hanno la stessa direzione di azione Intervengono allo stesso tempo e tutti insieme In un gruppo di carico è possibile includere il numero e il tipo di carichi che si desidera. È necessario creare gruppi di carico perché Tekla Structures crea combinazioni di carico in base a gruppi di carico. È consigliabile definire i gruppi di carico prima di creare i carichi stessi. Creazione e raggruppamento dei carichi 19 Raggruppare i carichi
20 Creazione e modifica di un gruppo di carico alla pagina 20 Impostazione del gruppo di carico corrente alla pagina 21 Compatibilità del gruppo di carico alla pagina 21 Eliminare un gruppo di carico alla pagina 22 Proprietà gruppo carichi alla pagina 107 Utilizzo dei carichi e dei gruppi di carico alla pagina 44 Combinazione di carichi alla pagina 91 Creazione e modifica di un gruppo di carico È possibile creare un gruppo di carico aggiungendo un nuovo gruppo o modificando il gruppo di carico predefinito. È possibile modificare ogni gruppo di carico esistente come il gruppo di carico predefinito. Prima di iniziare, assicurarsi di aver selezionato il codice di modellazione carichi appropriato in Utilità --> Opzioni --> Opzioni... --> Modellazione del carico --> Normativa corrente. Per creare o modificare un gruppo di carico: 1. Cliccare su Analisi --> Carichi --> Gruppi di carico... o. 2. Nella finestra di dialogo Gruppi di carico effettuare una delle seguenti operazioni: Cliccare su Aggiungi per creare un nuovo gruppo di carico. Selezionare il gruppo di carico di default dalla lista per modificarlo. Selezionare un gruppo di carico esistente dalla lista per modificarlo. 3. Cliccare il nome del gruppo di carico per modificarlo. 4. Cliccare il tipo di gruppo di carico e selezionare un tipo dalla lista. 5. Cliccare la direzione del gruppo di carico per modificarla. 6. Per indicare la compatibilità con i gruppi di carico esistenti: a. Nella colonna Compatibile, inserire il numero utilizzato per i gruppi di carico compatibili con questo gruppo di carico. b. Nella colonna Incompatibile, inserire il numero utilizzato per i gruppi di carico incompatibili con questo gruppo di carico. 7. Cliccare il colore del gruppo di carico e selezionare un colore dalla lista. Tekla Structures utilizza questo colore quando mostra i carichi di questo gruppo nelle visualizzazioni del modello. 8. Cliccare su OK per chiudere la finestra di dialogo. Creazione e raggruppamento dei carichi 20 Raggruppare i carichi
21 Proprietà gruppo carichi alla pagina 107 Impostazione del gruppo di carico corrente alla pagina 21 Compatibilità del gruppo di carico alla pagina 21 Eliminare un gruppo di carico alla pagina 22 Utilizzo dei carichi e dei gruppi di carico alla pagina 44 Impostazione del codice di modellazione dei carichi alla pagina 18 Impostazione del gruppo di carico corrente È possibile definire uno dei gruppi di carico come quello corrente. Tekla Structures aggiunge tutti i nuovi carichi che si creano nel gruppo di carico corrente. Prima di iniziare, creare almeno un gruppo di carico. Per impostare il gruppo di carico corrente: 1. Cliccare su Analisi --> Carichi --> Gruppi di carico... o. 2. Nella finestra di dialogo Gruppi di carico: a. Selezionare un gruppo di carico. b. Cliccare su Imposta corrente. c. Cliccare su OK per chiudere la finestra di dialogo. È possibile utilizzare anche la barra degli strumenti Carichi e Analisi per impostare o modificare il gruppo di carico corrente: Creazione e modifica di un gruppo di carico alla pagina 20 Proprietà gruppo carichi alla pagina 107 Creazione e raggruppamento dei carichi 21 Raggruppare i carichi
22 Compatibilità del gruppo di carico Quando Tekla Structures crea le combinazioni di carico per l'analisi strutturale, segue la normativa edilizia selezionata in Strumenti --> Opzioni --> Opzioni... --> Modellazione del carico. Per combinare accuratamente carichi che hanno lo stesso tipo di gruppo di carico, occorre usare gli indicatori di compatibilità (numeri) per identificare quali gruppi di carico: Possono intervenire allo stesso tempo (sono compatibili) Escludono qualunque altro carico (sono incompatibili) I gruppi di carico compatibili possono intervenire insieme o separatamente. Possono essere anche un carico singolo, ad esempio, un carico accidentale che deve essere suddiviso in parti che agiscono su campate differenti di una trave continua. Tekla Structures inserisce quindi nessuno, uno, diversi oppure tutti i gruppi di carico compatibili in una combinazione di carico. I gruppi di carico incompatibili si escludono sempre a vicenda. Non possono essere presenti contemporaneamente. Ad esempio, un carico da vento proveniente dalla direzione x è incompatibile con uno proveniente dalla direzione y. Nelle combinazioni di carico, Tekla Structures prende in considerazione un solo gruppo di carico alla volta in un raggruppamento incompatibile. Tekla Structures applica automaticamente considerazioni di base di compatibilità, ad esempio che il peso proprio è compatibile con tutti gli altri carichi o che i carichi accidentali sono compatibili con i carichi da vento. Tekla Structures non combina i carichi in direzione x con quelli in direzione y. Per impostazione predefinita, gli indicatori di compatibilità sono pari a 0. Ciò indica che Tekla Structures combina i gruppi di carico in base a quanto specificato nella normativa edilizia. Proprietà gruppo carichi alla pagina 107 Creazione e modifica di un gruppo di carico alla pagina 20 Combinazione di carichi alla pagina 91 Impostazione del codice di modellazione dei carichi alla pagina 18 Eliminare un gruppo di carico È possibile eliminare uno o diversi gruppi di carico alla volta. Creazione e raggruppamento dei carichi 22 Raggruppare i carichi
23 WARNING Quando si elimina un gruppo di carico, Tekla Structures elimina anche tutti i carichi del gruppo. Se si tenta di cancellare l'unico gruppo di carico esistente, Tekla Structures mostra un messaggio di avviso. Deve essere presente almeno un gruppo di carico. Per cancellare un gruppo di carico: 1. Cliccare su Analisi --> Carichi --> Gruppi di carico... o. 2. Nella finestra di dialogo Gruppi di carico: a. Selezionare il gruppo di carico da cancellare. Per selezionare più gruppi di carico, tenere premuto il tasto Ctrl o Maiusc. b. Cliccare su Elimina. 3. Se sono presenti carichi in uno dei gruppi di carico cancellati, Tekla Structures mostra un avviso nel box di dialogo. Effettuare una delle seguenti operazioni: Cliccare su Annulla per non cancellare il gruppo di carico e i carichi del gruppo. Cliccare su Elimina per cancellare il gruppo di carico e i carichi del gruppo. Raggruppare i carichi alla pagina 19 Creazione e modifica di un gruppo di carico alla pagina 20 Utilizzo dei carichi e dei gruppi di carico alla pagina 44 Proprietà gruppo carichi alla pagina Creazione di carichi Durante la creazione dei carichi, si hanno due opzioni: impostare le proprietà di un carico prima di crearlo, oppure modificare le proprietà dopo aver creato un carico. NOTA Non è possibile collegare un carico a una parte dopo aver creato il carico. È possibile separare un carico da una parte dopo aver creato il carico. SUGGERIMENTO Per creare i carichi perpendicolarmente rispetto a parti che risultano inclinate è possibile spostare il piano di lavoro. Prima di iniziare a creare carichi, definire i gruppi di carico e impostare il gruppo di carico corrente. Creazione e raggruppamento dei carichi 23 Creazione di carichi
24 Definire le proprietà di un carico alla pagina 24 Creazione di un carico puntuale alla pagina 26 Creazione di una linea di carico alla pagina 27 Creazione di un carico di superficie alla pagina 28 Creazione di un carico uniforme alla pagina 28 Creazione di un carico o deformazione termica alla pagina 29 Creazione di carichi da vento alla pagina 30 Distribuzione e modifica dei carichi alla pagina 34 Utilizzo dei carichi e dei gruppi di carico alla pagina 44 Raggruppare i carichi alla pagina 19 Combinazione di carichi alla pagina 91 Definire le proprietà di un carico Prima di creare un carico, è consigliabile definire o verificare le proprietà del carico. Per definire le proprietà di un carico: 1. Cliccare su Analisi --> Proprietà --> Carichi quindi Cliccare un tipo di carico rilevante. Ad esempio, cliccare Carico di superficie per definire le proprietà del carico di superficie. 2. Nella finestra di dialogo delle proprietà del carico: a. Inserire o modificare le proprietà. Selezionare un gruppo di carico. Definire l intensità del carico e la forma del carico se necessario. Collegare il carico a una parte o a una posizione. Non è possibile collegare un carico a una parte dopo aver creato il carico. È possibile separare un carico da una parte dopo aver creato il carico. Definire la distribuzione del carico tra le parti. Se necessario, regolare la lunghezza o l'area di un carico. Se necessario, modificare la distribuzione del carico nella scheda Carico a pannello. Creazione e raggruppamento dei carichi 24 Creazione di carichi
25 b. Cliccare su OK per salvare le proprietà. Tekla Structures utilizza queste proprietà quando si creano nuovi carichi di questo tipo. Proprietà di carico alla pagina 108 Intensità del carico alla pagina 25 Forme di carico alla pagina 26 Distribuzione e modifica dei carichi alla pagina 34 Raggruppare i carichi alla pagina 19 Intensità del carico L'intensità di carico può avere direzione x, y e z. Il sistema di coordinate corrisponde al piano di lavoro corrente. Le coordinate positive indicano una direzione di carico positiva. Ad esempio, quando si creano carichi perpendicolari a parti inclinate, sollevare il piano di lavoro consente di posizionare i carichi con precisione. Alcuni tipi di carico possono avere valori di intensità differenti. Ad esempio, l'intensità dei carichi lineari può variare lungo l'estensione del carico. Nei box di dialogo delle proprietà dei carichi, le seguenti lettere indicano diversi tipi di intensità: P indica una forza che agisce su una posizione, lungo una linea o attraverso un'area. M indica i momenti flettenti che agiscono su una posizione o lungo una linea. T indica i momenti torcenti che agiscono lungo una linea. Le unità dipendono dalle impostazioni in Utilità --> Opzioni --> Opzioni --> Unità e decimali. Nelle finestre di dialogo delle proprietà dei carichi, la marcatura dei valori di intensità si riferisce all'ordine in cui si selezionano i punti durante la creazione dei carichi. Creazione e raggruppamento dei carichi 25 Creazione di carichi
26 Proprietà di carico alla pagina 108 Forme di carico Carichi distribuiti (carichi lineari e di area) possono avere forme diverse. La forma di carico di un carico lineare definisce come varia l intensità del carico nella lunghezza di carico. Le opzioni sono: Opzione Descrizione L intensità del carico è uniforme nella lunghezza di carico. Il carico ha intensità differenti negli estremi della lunghezza di carico. L intensità varia linearmente tra gli estremi. L intensità di carico varia linearmente, da zero nelle estremità della lunghezza di carico, ad un valore fisso nella mezzeria della lunghezza di carico. L intensità di carico varia linearmente, da zero in una estremità della lunghezza di carico, attraverso due (differenti) valori, per tornare a zero nell altra estremità. La forma di carico di un carico di area definisce la sagoma dell area di carico. Essa può essere: Opzione Quadrangolare Descrizione Triangolare Proprietà carico lineare alla pagina 110 Proprietà carico di superficie alla pagina 110 Creazione di un carico puntuale È possibile creare una forza concentrata o un momento flettente agenti su una posizione. Creazione e raggruppamento dei carichi 26 Creazione di carichi
27 Prima di iniziare, spostare il piano di lavoro se è necessario creare un carico perpendicolare a una parte che risulta inclinata. Per creare un carico puntuale: 1. Cliccare su Analisi --> Proprietà --> Carichi --> Carico puntuale Nella finestra di dialogo Proprietà del carico puntuale: a. Inserire o modificare le proprietà del carico. b. Nella scheda Distribuzione, indicare se si desidera collegare il carico a una parte. c. Cliccare su OK per salvare le modifiche. 3. Cliccare su Analisi --> Carichi --> Crea Carico puntuale. 4. In caso di selezione di collegamento del carico a una parte, selezionare la parte. 5. Selezionare la posizione del carico. Proprietà carico puntuale alla pagina 109 Definire le proprietà di un carico alla pagina 24 Collegare carichi a parti o posizioni alla pagina 34 Creazione di una linea di carico È possibile creare una forza o una torsione linearmente distribuite tra due punti selezionati. Prima di iniziare, spostare il piano di lavoro se è necessario creare un carico perpendicolare a una parte che risulta inclinata. Per creare un carico lineare: 1. Cliccare su Analisi --> Proprietà --> Carichi --> Carico lineare Nella finestra di dialogo Proprietà del carico lineare: a. Inserire o modificare le proprietà del carico. b. Nella scheda Distribuzione, indicare se si desidera collegare il carico a una parte. c. Cliccare su OK per salvare le modifiche. 3. Cliccare su Analisi --> Carichi --> Crea Carico lineare. 4. In caso di selezione di collegamento del carico a una parte, selezionare la parte. 5. Selezionare il punto iniziale del carico. 6. Selezionare il punto finale del carico. Proprietà carico lineare alla pagina 110 Creazione e raggruppamento dei carichi 27 Creazione di carichi
28 Definire le proprietà di un carico alla pagina 24 Collegare carichi a parti o posizioni alla pagina 34 Creazione di un carico di superficie I carichi di superficie agiscono sulle aree triangolari o quadrate. Se si seleziona una forma di carico triangolare, i punti selezionati definiscono l'area soggetta al carico. Per creare una forma di carico quadrata, selezionare tre punti, e Tekla Structures determina automaticamente il quarto punto angolare. Prima di iniziare, spostare il piano di lavoro se è necessario creare un carico perpendicolare a una parte che risulta inclinata. Per creare un carico di superficie: 1. Cliccare su Analisi --> Proprietà --> Carichi --> Carico di superficie Nella finestra di dialogo Proprietà del carico di superficie: a. Inserire o modificare le proprietà del carico. b. Nella scheda Distribuzione, indicare se si desidera collegare il carico a una parte. c. Cliccare su OK per salvare le modifiche. 3. Cliccare su Analisi --> Carichi --> Crea Carico di superficie. 4. In caso di selezione di collegamento del carico a una parte, selezionare la parte. 5. Selezionare i tre punti degli spigoli per il carico. Proprietà carico di superficie alla pagina 110 Definire le proprietà di un carico alla pagina 24 Collegare carichi a parti o posizioni alla pagina 34 Creazione di un carico uniforme Il carico uniforme è un carico di superficie distribuito uniformemente su un'area poligonale. Il poligono di contorno viene definito tramite la selezione di tre punti. I carichi uniformi possono contenere aperture. Prima di iniziare, spostare il piano di lavoro se è necessario creare un carico perpendicolare a una parte che risulta inclinata. Per creare un carico uniforme: 1. Cliccare su Analisi --> Proprietà --> Carichi --> Carico uniforme Nella finestra di dialogo Proprietà del carico uniforme: Creazione e raggruppamento dei carichi 28 Creazione di carichi
29 a. Inserire o modificare le proprietà del carico. b. Nella scheda Distribuzione, indicare se si desidera collegare il carico a una parte. c. Cliccare su OK per salvare le modifiche. 3. Cliccare su Analisi --> Carichi --> Crea Carico uniforme. 4. In caso di selezione di collegamento del carico a una parte, selezionare la parte. 5. Selezionare i tre punti degli spigoli per il carico. 6. Se necessario, selezionare più punti di spigolo. 7. Selezionare nuovamente il primo punto. 8. Se si desidera creare un'apertura: a. Selezionare i punti degli spigoli dell'apertura. b. Selezionare nuovamente il primo punto dell'apertura. 9. Cliccare sul tasto centrale del mouse per terminare la selezione. Proprietà carico distribuito alla pagina 111 Definire le proprietà di un carico alla pagina 24 Collegare carichi a parti o posizioni alla pagina 34 Creazione di un carico o deformazione termica È possibile modellare una variazione termica all'interno di una parte o una differenza di temperatura tra due superfici della parte o una deformazione. Per creare un carico o una deformazione termica: 1. Cliccare su Analisi --> Proprietà --> Carichi --> Carico termico Nella finestra di dialogo Proprietà del carico termico: a. Inserire o modificare le proprietà del carico. b. Nella scheda Intensità, eseguire una delle seguenti operazioni: Utilizzare la sezione Differenza di temperatura per definire un carico termico. Se si desidera applicare un carico termico a un'intera struttura, inserire il carico nel campo Variazione termica per allungamento assiale. Utilizzare la sezione Deformazione per definire una deformazione. c. Nella scheda Distribuzione, indicare se si desidera collegare il carico a una parte. Se si desidera applicare un carico termico a un'intera struttura, regolare la scatola esterna in modo da circondare tutte le travi e le colonne della struttura. d. Cliccare su OK per salvare le modifiche. Creazione e raggruppamento dei carichi 29 Creazione di carichi
30 3. Cliccare su Analisi --> Carichi --> Crea Carico termico. 4. In caso di selezione di collegamento del carico a una parte, selezionare la parte. 5. Selezionare il punto iniziale del carico. 6. Selezionare il punto finale del carico. Proprietà carico termico alla pagina 112 Definire le proprietà di un carico alla pagina 24 Collegare carichi a parti o posizioni alla pagina 34 Creazione di carichi da vento È possibile modellare gli effetti del vento su una struttura. Per creare carichi da vento: 1. Cliccare su Analisi --> Proprietà --> Carichi --> Carico da vento Nella finestra di dialogo Generatore carico da vento (28): a. Inserire o modificare le proprietà del carico. b. Cliccare su OK per salvare le modifiche. 3. Cliccare su Analisi --> Carichi --> Crea Carico da vento. 4. Selezionare i punti per indicare la sagoma dell edificio sul livello superiore. 5. Cliccare sul tasto centrale del mouse per terminare l'operazione. Tekla Structures effettua automaticamente quanto segue: Crea i carichi da superficie per modellare gli effetti del vento Comprende i carichi da vento nelle combinazioni di carico Distribuisce i carichi da vento se agiscono su piatti, lastre o pannelli che presentano aperture SUGGERIMENTO Per selezionare o modificare i carichi da vento: Utilizzare il tasto Seleziona componenti per tutti i carichi creati in gruppo. Utilizzare il tasto Seleziona oggetti nei componenti per i carichi singoli in un gruppo. Creazione e raggruppamento dei carichi 30 Creazione di carichi
31 Proprietà carico da vento alla pagina 112 Esempi di carico da vento alla pagina 31 Esempi di carico da vento Di seguito sono riportati esempi sull'utilizzo del Generatore carico da vento (28) per creare carichi da vento. Esempio 1 In questo esempio, ci sono carichi da vento concentrato agli angoli di un edificio. I carichi indotti dal vento nella direzione globale x sono moltiplicati per 3 su entrambi gli angoli della parete 1 (parete sopravvento) e sull'altro angolo delle pareti 2 e 4 (pareti laterali). Le larghezze della zona sono definite tramite utilizzo di dimensioni. Le pareti sono marcate in base all'ordine di selezione della forma dell'edificio. In questo esempio, i punti sono stati selezionati in senso orario dall'angolo inferiore sinistro dell'edificio. Creazione e raggruppamento dei carichi 31 Creazione di carichi
32 Esempio 2 In questo esempio, i carichi da vento variano lungo l'altezza dell'edificio. Il profilo z è definito in termini di coefficienti di pressione. Creazione e raggruppamento dei carichi 32 Creazione di carichi
33 Creazione di carichi da vento alla pagina 30 Proprietà carico da vento alla pagina 112 Creazione e raggruppamento dei carichi 33 Creazione di carichi
34 3 Distribuzione e modifica dei carichi In questa sezione viene illustrato come Tekla Structures distribuisce i carichi alle parti e come è possibile modificare i carichi e la distribuzione del carico. Per ulteriori informazioni, cliccare sui collegamenti di seguito: Collegare carichi a parti o posizioni alla pagina 34 Applicazione dei carichi alle parti alla pagina 35 Modifica della lunghezza del carico o dell'area di un carico alla pagina 37 Modifica della distribuzione di un carico alla pagina 38 Modifica della posizione o del layout di un carico alla pagina 40 Spostamento di un angolo o un'estremità del carico utilizzando le maniglie alla pagina Collegare carichi a parti o posizioni È possibile collegare i carichi alle parti o alle posizioni durante la modellazione. Collegare un carico a una parte li lega tra loro nel modello. Se la parte viene spostata, copiata, cancellata, ecc., ciò avverrà anche al carico. Per esempio, è possibile collegare un carico di precompressione a una parte, cosicché il carico si muova con la parte e scompaia se la parte viene cancellata. Se non si collega un carico a una parte, Tekla Structures lo fissa nelle posizioni selezionate al momento della creazione del carico. NOTA Non è possibile collegare un carico a una parte dopo aver creato il carico. È possibile separare un carico da una parte dopo aver creato il carico. Applicazione dei carichi alle parti alla pagina 35 Distribuzione e modifica dei carichi 34 Collegare carichi a parti o posizioni
35 3.2 Applicazione dei carichi alle parti Per applicare i carichi nel modello di analisi strutturale, Tekla Structures ricerca le parti nelle aree specificate. Per ciascun carico, è possibile definire le parti portanti tramite il nome o il filtro di selezione e l area di ricerca (scatola esterna del carico). Per ulteriori informazioni, cliccare sui collegamenti di seguito: Definizione della distribuzione del carico tra le parti in base al nome alla pagina 35 Definizione della distribuzione del carico tra le parti in base al filtro di selezione alla pagina 36 Scatola esterna di un carico alla pagina 37 Modifica della lunghezza del carico o dell'area di un carico alla pagina 37 Modifica della distribuzione di un carico alla pagina 38 Definizione della distribuzione del carico tra le parti in base al nome È possibile elencare le parti portanti o quelle non portanti. Per definire la distribuzione del carico tra le parti in base al nome: 1. Cliccare due volte sul carico che si desidera distribuire alle parti. Viene visualizzata la finestra di dialogo delle proprietà del carico. 2. Nella scheda Distribuzione: a. Nella lista Distribuzione carico tra le parti selezionare una delle seguenti opzioni: Includi parti tramite nome per definire le parti portanti. Escludi parti tramite nome per definire le parti non portanti. b. Immettere i nomi delle parti. È possibile utilizzare i metacaratteri quando si elencano i nomi delle parti. 3. Cliccare su Modifica per salvare la modifica. Esempio In questo esempio, i controventi non portano questo carico uniforme: Distribuzione e modifica dei carichi 35 Applicazione dei carichi alle parti
36 Definizione della distribuzione del carico tra le parti in base al filtro di selezione alla pagina 36 Definizione della distribuzione del carico tra le parti in base al filtro di selezione È possibile definire la distribuzione del carico tra le parti tramite i filtri di selezione. Prima di iniziare, verificare se è disponibile un filtro di selezione che soddisfi le proprie esigenze. In caso contrario, crearne uno. Per definire la distribuzione del carico tra le parti in base al filtro di selezione: 1. Cliccare due volte sul carico che si desidera distribuire alle parti. Viene visualizzata la finestra di dialogo delle proprietà del carico. 2. Nella scheda Distribuzione: a. Nella lista Distribuzione carico tra le parti selezionare una delle seguenti opzioni: Includi parti tramite filtro per definire le parti portanti. Escludi parti tramite filtro per definire le parti non portanti. b. Selezionare il filtro di selezione nella seconda lista. 3. Cliccare su Modifica per salvare le modifiche. Esempio In questo esempio, le parti che corrispondono al filtro Beam_Steel portano questo carico uniforme: Distribuzione e modifica dei carichi 36 Applicazione dei carichi alle parti
37 Definizione della distribuzione del carico tra le parti in base al nome alla pagina 35 Scatola esterna di un carico Una scatola esterna è il volume intorno a un carico in cui Tekla Structures ricerca la distribuzione del carico tra le parti. Oltre ai filtri di selezione o i filtri dei nomi delle parti, è possibile utilizzare la scatola esterna di un carico per ricercare le parti portanti. Ogni carico ha una propria scatola esterna. È possibile specificare le dimensioni di una scatola esterna nelle direzioni x, y e z del piano di lavoro corrente. Le dimensioni vengono misurate dall'area, dalla linea o dal punto di riferimento del carico. Le distanze di offset dalla linea o dall'area di riferimento non influenzano le dimensioni della scatola esterna. Definizione della distribuzione del carico tra le parti in base al nome alla pagina 35 Definizione della distribuzione del carico tra le parti in base al filtro di selezione alla pagina 36 Modifica della lunghezza del carico o dell'area di un carico alla pagina Modifica della lunghezza del carico o dell'area di un carico Se un carico lineare, di superficie o uniforme è applicato su una lunghezza o un'area difficile da selezionare nel modello, selezionare una lunghezza o un'area vicina. Quindi definire le distanze di offset dai punti di riferimento del carico per impostare la lunghezza o l'area. È Distribuzione e modifica dei carichi 37 Modifica della lunghezza del carico o dell'area di un carico
38 possibile accorciare, allungare o dividere la lunghezza del carico e allargare o ridurre l'area di carico. Le distanze di offset si applicano solo ai bordi più esterni dei carichi, non alle aperture nei carichi uniformi. Per definire le distanze di offset per un carico: 1. Cliccare due volte su un carico per aprire la finestra di dialogo delle proprietà. 2. Nella scheda Distribuzione immettere i valori della distanza nelle caselle Distanze: Per accorciare o dividere la lunghezza di un carico lineare, immettere valori positivi per a e/o b. Per allungare un carico lineare, immettere valori negativi per a e/o b. Per ingrandire un carico di superficie o un carico uniforme, immettere un valore positivo per a. Per ridurre un carico di superficie o un carico uniforme, immettere un valore negativo per a. 3. Cliccare su Modifica per salvare le modifiche. Modifica della posizione o del layout di un carico alla pagina 40 Spostamento di un angolo o un'estremità del carico utilizzando le maniglie alla pagina Modifica della distribuzione di un carico È possibile modificare la modalità con cui Tekla Structures distribuisce i carichi. Per modificare la distribuzione di un carico: 1. Cliccare due volte su un carico per aprire la finestra di dialogo delle proprietà. 2. Aprire la scheda Carico a pannello. Distribuzione e modifica dei carichi 38 Modifica della distribuzione di un carico
39 3. Nella lista Passo scegliere se distribuire il carico in una o due direzioni. 4. Se si imposta Passo su Singolo, definire la direzione dell'asse principale. Se si imposta Passo su Doppio, è necessario definire la direzione dell'asse principale per poter definire manualmente il peso dell'asse principale. Effettuare una delle seguenti operazioni: Per allineare la direzione dell'asse principale con una parte, cliccare su Parallelo alla parte... o su Perpendicolare alla parte..., quindi selezionare la parte nel modello. Per distribuire il carico nella direzione x, y o z globale, immettere 1 nella casella Direzione degli assi principali corrispondente. Per distribuire il carico tra le diverse direzioni globali, immettere i componenti del vettore di direzione nelle caselle Direzione degli assi principali rilevanti. Per controllare la direzione dell'asse principale di un carico selezionato in una vista del modello, cliccare su Mostra la direzione sui carichi selezionati. Tekla Structures indica la direzione principale utilizzando una linea rossa. 5. Nella lista Asse principale del peso automatico scegliere se Tekla Structures pesa automaticamente la direzione principale nella distribuzione del carico. Se si seleziona No, immettere un valore nella casella Peso. 6. Nella casella Angolo del carico di dispersione definire l'angolo in base a cui il carico viene proiettato sulle parti circostanti. 7. Nella lista Utilizzare la distribuzione di carico strutturale continua di un carico uniforme definire la distribuzione delle reazioni appoggio nelle prime e ultime campate delle lastre continue. Selezionare Sì per la distribuzione di 3/8 e 5/8. Selezionare No per la distribuzione di 1/2 e 1/2. 8. Cliccare su Modifica per salvare le modifiche. Distribuzione e modifica dei carichi 39 Modifica della distribuzione di un carico
40 Esempio Quando si utilizza il passo doppio, l'asse principale del peso automatico e il valore del peso influiscono sulle proporzioni del carico applicato all'asse principale e all'asse perpendicolare. Se l'opzione Asse principale del peso automatico è impostata su Sì, le proporzioni sono proporzionali alla terza potenza delle lunghezze della campata in queste due direzioni. Questo significa che più corta è la campata, maggiore è la proporzione del carico. Il valore Peso non produce alcun effetto. Se l'opzione Asse principale del peso automatico è impostata su No, per dividere il carico viene utilizzato il valore Peso inserito (nell'esempio 0,50). Impostazioni del carico a pannello alla pagina 113 Distribuzione e modifica dei carichi alla pagina Modifica della posizione o del layout di un carico È possibile modificare la posizione o il layout dei carichi utilizzando lo strumento Modifica Diretta. Prima di iniziare: Verificare che il tasto Modifica diretta sia attivo. Selezionare il carico. Tekla Structures visualizza le maniglie e le quote che possono essere utilizzate per modificare il carico. Quando si clicca con il pulsante destro del mouse su una maniglia, Distribuzione e modifica dei carichi 40 Modifica della posizione o del layout di un carico
41 Tekla Structures visualizza una barra degli strumenti con altre funzioni. Le funzioni disponibili dipendono dal tipo di carico che si sta modificando. SUGGERIMENTO Quando si trascina una maniglia, tenere premuto il tasto Shift per utilizzare i pulsanti di snap. Di default, i pulsanti di snap sono disattivati per facilitare il trascinamento della maniglia in qualsiasi posizione. Per modificare la posizione o il layout di un carico: Per Operazione da eseguire Disponibile per Impostare un punto di riferimento del carico per spostarsi in una o due direzioni Spostare un carico concentrato oppure una sua estremità o un suo vertice Spostare un carico distribuito o un suo vertice Mostrare o nascondere le quote diagonali Cambiare una quota 1. Cliccare con il pulsante destro del mouse sulla maniglia nel punto di riferimento del carico. 2. Cliccare su per definire se la maniglia può essere spostata in una o due direzioni. È inoltre possibile premere Tab dopo avere selezionato la maniglia. Trascinare la maniglia nel punto di riferimento del carico in una nuova posizione. Trascinare una maniglia in una nuova posizione. 1. Cliccare con il pulsante destro del mouse su una maniglia. 2. Cliccare su. Trascinare una freccia di quota in una nuova posizione oppure: 1. Selezionare la freccia di quota che si desidera spostare. Per modificare la quota su entrambe le estremità, selezionare entrambe le frecce di quota. 2. Utilizzando la tastiera, immettere il valore con il quale si desidera modificare la quota. Carichi concentrati, carichi distribuiti, carichi di superfice, carichi termici, carichi da vento Tutti i carichi Carichi concentrati, carichi di superfice, carichi uniformi, carichi termici, carichi da vento Carichi concentrati, carichi di superfice, carichi uniformi, carichi termici, carichi da vento Carichi concentrati, carichi di superfice, carichi uniformi, carichi termici, carichi da vento Distribuzione e modifica dei carichi 41 Modifica della posizione o del layout di un carico
42 Mostrare o nascondere le maniglie dei punti medi di un carico uniforme Per Operazione da eseguire Disponibile per Utilizzare la tastiera numerica per iniziare con il segno negativo (-). Aggiungere punti a un carico uniforme Rimuovere punti da un carico uniforme Per immettere un valore assoluto per la quota, immettere prima $, quindi il valore. 3. Premere Invio o cliccare su OK nella finestra di dialogo Inserisci una localizzazione numerica. 1. Cliccare con il pulsante destro del mouse su una maniglia. 2. Cliccare su. Trascinare la maniglia di un punto medio in una nuova posizione. 1. Selezionare uno o più punti di riferimento. 2. Premere Elimina. Carichi uniformi Carichi uniformi Carichi uniformi Spostamento di un angolo o un'estremità del carico utilizzando le maniglie alla pagina Spostamento di un angolo o un'estremità del carico utilizzando le maniglie Tekla Structures indica le estremità e gli angoli dei carichi con le maniglie. È possibile utilizzare queste maniglie per spostare le estremità e gli angoli dei carichi quando non si desidera utilizzare la modifica diretta. Per spostare un angolo o un'estremità del carico: 1. Verificare che il tasto Modifica diretta non sia attivo. 2. Selezionare un carico per visualizzarne le maniglie. Distribuzione e modifica dei carichi 42 Spostamento di un angolo o un'estremità del carico utilizzando le maniglie
43 Quando si seleziona un carico, le maniglie diventano color magenta. Per i carichi lineari, la maniglia della prima estremità è gialla. 3. Cliccare sulla maniglia che si desidera spostare. Tekla Structures evidenzia la maniglia. 4. Spostare la maniglia come qualsiasi altro oggetto in Tekla Structures. Se è attivo il drag and drop, trascinare semplicemente la maniglia in una nuova posizione. Modifica della posizione o del layout di un carico alla pagina 40 Distribuzione e modifica dei carichi 43 Spostamento di un angolo o un'estremità del carico utilizzando le maniglie
44 4 Utilizzo dei carichi e dei gruppi di carico In questa sezione viene illustrato come utilizzare carichi e gruppi di carico. Per ulteriori informazioni, cliccare sui collegamenti di seguito: Scalatura dei carichi nelle viste del modello alla pagina 44 Verifica dei carichi e dei gruppi di carico alla pagina 45 Spostamento dei carichi in un altro gruppo di carico alla pagina 48 Esportazione dei gruppi di carico alla pagina 49 Importazione dei gruppi di carico alla pagina Scalatura dei carichi nelle viste del modello È possibile fare in modo che Tekla Structures scali i carichi durante la modellazione. In questo modo si assicura che i carichi non siano troppo piccoli per essere visualizzati o troppo grandi da nascondere la struttura. Per scalare i carichi nelle viste del modello: 1. Cliccare su Utilità --> Opzioni --> Opzioni... --> Modellazione del carico. 2. Nella scheda Lunghezza freccia immettere le dimensioni minime e massime per i tipi di carico. 3. Cliccare su OK. Esempio Specificare che i carichi puntuali con intensità di 1 kn o meno sono alti 500 mm nel modello e che i carichi puntuali con intensità di 10 kn o più sono alti 2500 mm. Tekla Structures scala in modo lineare tutti i carichi puntuali con intensità compresa tra 1 kn e 10 kn e tra 500 mm e 2500 mm di altezza. Utilizzo dei carichi e dei gruppi di carico 44 Scalatura dei carichi nelle viste del modello
45 Le unità dipendono dalle impostazioni in Utilità --> Opzioni --> Opzioni --> Unità e decimali. Utilizzo dei carichi e dei gruppi di carico alla pagina Verifica dei carichi e dei gruppi di carico È possibile utilizzare diversi metodi per verificare i carichi e i gruppi di carico. Per ulteriori informazioni, cliccare sui collegamenti di seguito: Verifica di un carico alla pagina 45 Individuazione del gruppo di carico a cui appartiene un carico alla pagina 47 Individuazione dei carichi a cui appartiene un gruppo di carico alla pagina 47 Verifica dei carichi utilizzando i report alla pagina 47 Utilizzo dei carichi e dei gruppi di carico 45 Verifica dei carichi e dei gruppi di carico
46 Verifica di un carico È possibile verificare il gruppo di carico e l'intensità di un carico e mostrarli in una vista del modello. Tekla Structures mostra anche ulteriori informazioni sul carico nella finestra di dialogo Informazioni oggetto ed evidenzia le parti portanti. Per verificare un carico: 1. In una vista del modello selezionare un carico. 2. Cliccare con il pulsante destro del mouse e selezionare Informazioni su dal menu di scelta rapida. Tekla Structures mostra il gruppo di carico e l'ampiezza nella vista del modello ed evidenzia le parti portanti. Viene inoltre visualizzata la finestra di dialogo Informazioni oggetto contenente ulteriori informazioni sul carico. Individuazione del gruppo di carico a cui appartiene un carico alla pagina 47 Utilizzo dei carichi e dei gruppi di carico 46 Verifica dei carichi e dei gruppi di carico
47 Individuazione dei carichi a cui appartiene un gruppo di carico alla pagina 47 Verifica dei carichi utilizzando i report alla pagina 47 Individuazione del gruppo di carico a cui appartiene un carico È possibile verificare a quale gruppi di carico appartengono i carichi selezionati. Per trovare a quale gruppo di carico appartiene un carico: 1. Cliccare su Analisi --> Carichi --> Gruppi di carico Selezionare un carico nel modello. Per selezionare più carichi, tenere premuto il tasto Ctrl o Maiusc. 3. Nella finestra di dialogo Gruppi di carico cliccare su Gruppi di carico dai carichi. Tekla Structures evidenzia il gruppo di carico nella finestra di dialogo. Verifica di un carico alla pagina 45 Individuazione dei carichi a cui appartiene un gruppo di carico alla pagina 47 Verifica dei carichi utilizzando i report alla pagina 47 Individuazione dei carichi a cui appartiene un gruppo di carico È possibile verificare quale carichi appartengono a un gruppo di carico selezionato. Per trovare i carichi appartenenti a un gruppo di carico: 1. Cliccare su Analisi --> Carichi --> Gruppi di carico Nella finestra di dialogo Gruppi di carico: a. Selezionare un gruppo di carico dalla lista. b. Cliccare su Carichi dai gruppi di carico. Tekla Structures evidenzia i carichi del gruppo di carico nel modello. Individuazione del gruppo di carico a cui appartiene un carico alla pagina 47 Verifica dei carichi utilizzando i report alla pagina 47 Verifica dei carichi utilizzando i report È possibile creare report di carichi e gruppi di carico e utilizzarli per verificare le informazioni sul carico e sul gruppo di carico. Utilizzo dei carichi e dei gruppi di carico 47 Verifica dei carichi e dei gruppi di carico
48 Quando si seleziona una riga contenente un numero ID in un report di carico, Tekla Structures evidenzia e seleziona il carico corrispondente nel modello. Tekla Structures include i seguenti template di report standard per carichi e gruppi di carico: L_Loaded_Part L_Loadgroups L_Loadgroups_and_loads L_Loads L_Part_Loads Esempio In questo report di esempio viene utilizzato il template L_Loadgroups_and_loads: Verifica dei carichi e dei gruppi di carico alla pagina Spostamento dei carichi in un altro gruppo di carico È possibile modificare il gruppo di carico di un carico o spostare contemporaneamente diversi carichi in un altro gruppo di carico. Per spostare i carichi in un altro gruppo di carico, effettuare una delle operazioni seguenti: Per Modifica del gruppo di carico di un carico Operazione da eseguire 1. Cliccare due volte su un carico nel modello. 2. Nella finestra di dialogo delle proprietà del carico: a. Selezionare un nuovo gruppo di carico nella lista Nome gruppo di carico. Utilizzo dei carichi e dei gruppi di carico 48 Spostamento dei carichi in un altro gruppo di carico
49 Per Spostamento dei carichi in un altro gruppo di carico Operazione da eseguire b. Cliccare su Modifica. 1. Selezionare i carichi nel modello. 2. Cliccare su Analisi --> Carichi --> Gruppi di carico... o. 3. Nella finestra di dialogo Gruppi di carico: a. Selezionare un gruppo di carico. b. Cliccare su Modifica gruppo di carico. Raggruppare i carichi alla pagina 19 Utilizzo dei carichi e dei gruppi di carico alla pagina Esportazione dei gruppi di carico È possibile esportare gruppi di carico in un file e quindi utilizzarli in un altro modello di Tekla Structures. Prima di iniziare, assicurarsi di aver creato i gruppi di carico rilevanti. Per esportare gruppi di carico: 1. Cliccare su Analisi --> Carichi --> Gruppi di carico... o. 2. Nella finestra di dialogo Gruppi di carico: a. Selezionare il gruppo o i gruppi di carico da esportare. Per selezionare più gruppi di carico, tenere premuto il tasto Ctrl o Maiusc. b. Cliccare su Esporta Nella finestra di dialogo Esporta gruppi di carico: a. Selezionare la cartella in cui salvare il file del gruppo di carico. b. Immettere un nome per il file nella casella Selezione. c. Cliccare su OK. L'estensione del nome di un file del gruppo di carico è.lgr. Importazione dei gruppi di carico alla pagina 50 Raggruppare i carichi alla pagina 19 Utilizzo dei carichi e dei gruppi di carico 49 Esportazione dei gruppi di carico
50 4.5 Importazione dei gruppi di carico È possibile importare gruppi di carico da un altro modello di Tekla Structures se sono stati esportati in un file. Prima di iniziare, assicurarsi di aver esportato i gruppi di carico rilevanti in un file. Per importare gruppi di carico: 1. Cliccare su Analisi --> Carichi --> Gruppi di carico... o. 2. Nella finestra di dialogo Gruppi di carico cliccare su Importa Nella finestra di dialogo Importa gruppi di carico: a. Selezionare la cartella in cui si trova il file del gruppo di carico. b. Selezionare il file del gruppo di carico (.lgr) da importare. c. Cliccare su OK. Esportazione dei gruppi di carico alla pagina 49 Raggruppare i carichi alla pagina 19 Utilizzo dei carichi e dei gruppi di carico 50 Importazione dei gruppi di carico
51 5 Creazione di modelli di calcolo In questa sezione viene illustrato come creare modelli di calcolo in Tekla Structures. Per ulteriori informazioni, cliccare sui collegamenti di seguito: Definizione delle proprietà di base per un modello di calcolo alla pagina 51 Inclusione di oggetti nei modelli di calcolo alla pagina 52 Selezione dell'applicazione di analisi alla pagina 54 Creazione di un modello di calcolo alla pagina Definizione delle proprietà di base per un modello di calcolo Prima di creare un modello di calcolo, definire le proprietà di base del modello di calcolo, come il nome del modello di calcolo, il metodo di creazione e il metodo di analisi. Per definire le proprietà per un modello di calcolo: 1. Cliccare su Analisi --> Modelli di Calcolo e Progetto Nella finestra di dialogo Modelli di Calcolo e Progetto cliccare su Nuovo Nella finestra di dialogo Proprietà Modello di Calcolo: a. Immettere un nome univoco per il modello di calcolo. Per esempio, è possibile utilizzare un nome che descriva la parte del modello fisico che si desidera analizzare. b. Selezionare il metodo di creazione per il modello di calcolo. Indipendentemente dal metodo scelto, è possibile aggiungere e rimuovere facilmente oggetti successivamente. Se si seleziona Per parti e carichi selezionati o Modello piano tramite le parti e i carichi selezionati, selezionare le parti e i carichi nel modello fisico. c. Per rendere il modello di calcolo più accurato, selezionare un filtro dalla lista Filtro elementi secondari. Creazione di modelli di calcolo 51 Definizione delle proprietà di base per un modello di calcolo
52 d. Nella scheda Analisi modificare il metodo di calcolo se è necessario eseguire un'analisi non lineare. e. Se necessario, definire altre proprietà del modello di calcolo. f. Cliccare su OK. Proprietà del modello di calcolo alla pagina 118 Inclusione di oggetti nei modelli di calcolo alla pagina 52 Selezione dell'applicazione di analisi alla pagina 54 Creazione di un modello di calcolo alla pagina Inclusione di oggetti nei modelli di calcolo È possibile definire quali oggetti includere in un modello di calcolo. Tekla Structures include o ignora automaticamente alcuni oggetti. I seguenti fattori influiscono sugli oggetti che Tekla Structures include nei modelli di calcolo: Oggetti selezionati, aggiunti, rimossi o ignorati Metodo di creazione del modello di calcolo Filtro modelli di calcolo Tekla Structures ignora i seguenti oggetti nell'analisi, anche se sono stati inclusi in un modello di calcolo: Parti e carichi che sono stati esclusi tramite i filtri Oggetti del componente, come parti minori, bulloni e barre d'armatura Parti la cui classe di analisi è Ignora Parti la cui parte di analisi è stata eliminata I seguenti componenti impostano le proprietà di analisi delle parti create, pertanto queste parti sono incluse nei modelli di calcolo: Shed (S57) Building (S58) e (S91) Slab generation (61) e (62) Truss (S78) Metodo di creazione del modello di calcolo alla pagina 53 Filtro modelli di calcolo alla pagina 53 Aggiunta di oggetti a un modello di calcolo alla pagina 68 Creazione di modelli di calcolo 52 Inclusione di oggetti nei modelli di calcolo
53 Rimozione di oggetti da un modello di calcolo alla pagina 69 Eliminazione di una parte di analisi alla pagina 89 Opzioni e colori per la classe di analisi alla pagina 134 Metodo di creazione del modello di calcolo È possibile definire quali oggetti includere in un modello di calcolo selezionando il metodo di creazione per il modello di calcolo. I metodi di creazione del modello di calcolo disponibili sono: Opzione Modello completo Per parti e carichi selezionati Modello piano tramite le parti ed i carichi selezionati Descrizione Comprende tutti i carichi e le parti principali, ad eccezione delle parti la cui classe di analisi è impostata su Ignora. Tekla Structures aggiunge automaticamente gli oggetti fisici al modello di calcolo al momento della loro creazione. Comprende solo le parti e i carichi selezionati e le parti create dai componenti. Per aggiungere o rimuovere parti e carichi in un momento successivo, utilizzare i pulsanti nella finestra di dialogo Modelli di Calcolo e Progetto: Aggiungi selezione Rimuovi le parti selezionate Comprende solo colonne, piastre, travi di piano e carichi selezionati. Tekla Structures sostituisce le colonne nel modello fisico con i supporti. Filtro modelli di calcolo alla pagina 53 Creazione di un modello di calcolo alla pagina 55 Aggiunta di oggetti a un modello di calcolo alla pagina 68 Rimozione di oggetti da un modello di calcolo alla pagina 69 Modifica del metodo di creazione di un modello di calcolo alla pagina 59 Filtro modelli di calcolo È possibile utilizzare un filtro del modello di calcolo per selezionare le parti da includere o escludere in un modello di calcolo. Creazione di modelli di calcolo 53 Inclusione di oggetti nei modelli di calcolo
54 Il filtro del modello di calcolo funziona in modo simile al filtro di selezione, ma Tekla Structures salva le impostazioni con le proprietà del modello di calcolo. Ciò significa che è possibile verificare i criteri utilizzati per la selezione degli oggetti. Tekla Structures aggiunge automaticamente al modello di calcolo i nuovi oggetti creati nel modello fisico se soddisfano i criteri del filtro del modello di calcolo. SUGGERIMENTO Utilizzare il filtro del modello di calcolo per escludere le parti non-strutturali dal modello di calcolo, ad esempio le inferriate. Inclusione di oggetti nei modelli di calcolo alla pagina Selezione dell'applicazione di analisi È possibile utilizzare diverse applicazioni di analisi con Tekla Structures. È inoltre possibile trasferire i dati dell'analisi in diversi formati. Prima di iniziare, assicurarsi di aver installato sul computer l'applicazione o le applicazioni di analisi rilevanti e Tekla Structures. È inoltre necessario installare un collegamento diretto tra Tekla Structures e ciascuna applicazione di analisi. Se queste applicazioni non sono state installate, non sarà possibile visualizzare e selezionare eventuali opzioni delle applicazioni di analisi. Per definire l'applicazione di analisi o il formato da utilizzare per un modello di calcolo: 1. In Tekla Structures cliccare su Analisi --> Modelli di Calcolo e Progetto Nella finestra di dialogo Modelli di Calcolo e Progetto effettuare una delle seguenti operazioni: Per impostare l'applicazione di analisi per un nuovo modello di calcolo, cliccare su Nuovo... Per modificare l'applicazione di analisi di un modello di calcolo esistente, selezionare il modello di calcolo, quindi cliccare su Proprietà Nella finestra di dialogo Proprietà Modello di Calcolo: a. Selezionare l'applicazione di analisi dalla lista Applicazione analisi nella scheda Modello di calcolo. b. Cliccare su OK. Applicazioni di analisi alla pagina 12 Collegamento di Tekla Structures con un'applicazione di analisi alla pagina 12 Creazione di modelli di calcolo 54 Selezione dell'applicazione di analisi
55 5.4 Creazione di un modello di calcolo Esistono diversi metodi per creare un modello di calcolo in Tekla Structures. Per ulteriori informazioni, cliccare sui collegamenti di seguito: Creazione di un modello di calcolo di interi modelli fisici e modelli di carico alla pagina 55 Creazione di un modello di calcolo per parti e carichi specifici alla pagina 55 Creazione di un modello di analisi modale alla pagina 56 Copia di un modello di calcolo alla pagina 73 Creazione di un modello di calcolo di interi modelli fisici e modelli di carico È possibile creare un modello di calcolo che includa tutte le parti e i carichi compresi in un modello fisico. Prima di iniziare, creare le parti e i carichi che si desidera includere nel modello di calcolo. Per creare un modello di calcolo di un intero modello fisico e un modello di carico: 1. Cliccare su Analisi --> Modelli di Calcolo e Progetto Nella finestra di dialogo Modelli di Calcolo e Progetto cliccare su Nuovo Nella finestra di dialogo Proprietà Modello di Calcolo: a. Definire le proprietà di base del modello di calcolo. b. Nella lista Metodo di creazione nella scheda Modello di calcolo selezionare Modello completo. c. Se necessario, immettere o modificare le proprietà del modello di calcolo rimanenti. d. Cliccare su OK. Tekla Structures aggiunge automaticamente gli oggetti fisici ai modelli di calcolo Modello completo al momento della loro creazione. Definizione delle proprietà di base per un modello di calcolo alla pagina 51 Proprietà del modello di calcolo alla pagina 118 Modifica dei modelli di calcolo alla pagina 58 Modifica del metodo di creazione di un modello di calcolo alla pagina 59 Creazione di modelli di calcolo 55 Creazione di un modello di calcolo
56 Creazione di un modello di calcolo per parti e carichi specifici È possibile creare un modello di calcolo che includa le parti e i carichi selezionati. Prima di iniziare, creare le parti e i carichi che si desidera includere nel modello di calcolo. Per creare un modello di calcolo per parti e carichi specifici: 1. Selezionare gli oggetti da includere nel modello di calcolo. 2. Cliccare su Analisi --> Modelli di Calcolo e Progetto Nella finestra di dialogo Modelli di Calcolo e Progetto cliccare su Nuovo Nella finestra di dialogo Proprietà Modello di Calcolo: a. Definire le proprietà di base del modello di calcolo. b. Nella lista Metodo di creazione nella scheda Modello di calcolo selezionare Per parti e carichi selezionati o Modello piano tramite le parti e i carichi selezionati. c. Se necessario, immettere o modificare le proprietà del modello di calcolo rimanenti. d. Cliccare su OK. Limitazioni Se si crea un modello di calcolo per gli oggetti selezionati e quindi si utilizza un filtro per escludere più oggetti, non è possibile ripristinare gli oggetti originali, anche se si rimuove il filtro. Definizione delle proprietà di base per un modello di calcolo alla pagina 51 Metodo di creazione del modello di calcolo alla pagina 53 Proprietà del modello di calcolo alla pagina 118 Aggiunta di oggetti a un modello di calcolo alla pagina 68 Rimozione di oggetti da un modello di calcolo alla pagina 69 Modifica del metodo di creazione di un modello di calcolo alla pagina 59 Creazione di un modello di analisi modale È possibile creare modelli di analisi modale di modelli di Tekla Structures. Nei modelli di analisi modale, vengono determinati la frequenza di risonanza e il pattern associato della deformazione strutturale denominati forme modali, anziché l'esecuzione dell'analisi dello sforzo. Prima di iniziare, creare le parti che si desidera includere nel modello di calcolo. Per creare un modello di analisi modale: 1. Se si desidera creare un modello di calcolo per parti specifiche, selezionarle nel modello. 2. Cliccare su Analisi --> Modelli di Calcolo e Progetto... Creazione di modelli di calcolo 56 Creazione di un modello di calcolo
57 3. Nella finestra di dialogo Modelli di Calcolo e Progetto cliccare su Nuovo Nella finestra di dialogo Proprietà Modello di Calcolo: a. Definire le proprietà di base del modello di calcolo. b. Nella scheda Analisi selezionare Sì nella lista Modello analisi modale. c. Cliccare su OK. Definizione di masse modali per un modello di calcolo alla pagina 62 Definizione delle proprietà di base per un modello di calcolo alla pagina 51 Proprietà del modello di calcolo alla pagina 118 Creazione di modelli di calcolo 57 Creazione di un modello di calcolo
58 6 Modifica dei modelli di calcolo In questa sezione viene illustrato come modificare i modelli di calcolo e utilizzare gli oggetti del modello di calcolo. Per ulteriori informazioni, cliccare sui collegamenti di seguito: Verifica degli oggetti inclusi in un modello di calcolo alla pagina 58 Modifica delle proprietà di un modello di calcolo alla pagina 59 Aggiunta di oggetti a un modello di calcolo alla pagina 68 Rimozione di oggetti da un modello di calcolo alla pagina 69 Creazione di un nodo di analisi alla pagina 69 Creazione di un collegamento rigido alla pagina 71 Unione dei nodi di analisi alla pagina 71 Copia di un modello di calcolo alla pagina 73 Eliminazione di un modello di calcolo alla pagina Verifica degli oggetti inclusi in un modello di calcolo Per verificare le parti e i carichi inclusi in un modello di calcolo: 1. Cliccare su Analisi --> Modelli di Calcolo e Progetto Nella finestra di dialogo Modelli di Calcolo e Progetto: a. Selezionare un modello di calcolo. b. Cliccare su Seleziona oggetti. Tekla Structures evidenzia e seleziona le parti e i carichi nel modello fisico. Per rimuovere l'evidenziazione, cliccare sullo sfondo della vista. Inclusione di oggetti nei modelli di calcolo alla pagina 52 Modifica dei modelli di calcolo 58 Verifica degli oggetti inclusi in un modello di calcolo
59 Aggiunta di oggetti a un modello di calcolo alla pagina 68 Rimozione di oggetti da un modello di calcolo alla pagina Modifica delle proprietà di un modello di calcolo Per modificare le proprietà di un modello di calcolo: 1. Cliccare su Analisi --> Modelli di Calcolo e Progetto Nella finestra di dialogo Modelli di Calcolo e Progetto: a. Selezionare il modello di calcolo da modificare. b. Cliccare su Proprietà Nella finestra di dialogo Proprietà Modello di Calcolo: a. Modificare le proprietà. b. Se si modifica il filtro degli elementi secondari, selezionare la casella di controllo Riapplica a tutte le parti per applicare la modifica a tutte le parti nel modello di calcolo. Se non si seleziona la casella di controllo Ri-applica a tutte le parti, Tekla Structures utilizzerà il nuovo filtro solo per le nuove parti nel modello di calcolo. c. Cliccare su OK per salvare le modifiche. Modifica del metodo di creazione di un modello di calcolo alla pagina 59 Definizione delle impostazioni dell'asse di un modello di calcolo alla pagina 60 Definizione di carichi sismici per un modello di calcolo alla pagina 61 Definizione di masse modali per un modello di calcolo alla pagina 62 Definizione delle proprietà di progetto di un modello di calcolo alla pagina 63 Definizione di regole del modello di analisi alla pagina 64 Proprietà del modello di calcolo alla pagina 118 Modifica dei modelli di calcolo 59 Modifica delle proprietà di un modello di calcolo
60 Modifica del metodo di creazione di un modello di calcolo È possibile modificare il metodo di creazione dei modelli di calcolo esistenti. Se si modifica il metodo di creazione di un modello di calcolo in Modello completo, Tekla Structures aggiunge automaticamente al modello di calcolo tutte le parti e i carichi nel modello fisico. Per modificare il metodo di creazione di un modello di calcolo: 1. Cliccare su Analisi --> Modelli di Calcolo e Progetto Nella finestra di dialogo Modelli di Calcolo e Progetto: a. Selezionare il modello di calcolo da modificare. b. Cliccare su Proprietà Nella finestra di dialogo Proprietà Modello di Calcolo: a. Nella scheda Modello di calcolo selezionare l'opzione richiesta dalla lista Metodo di creazione. b. Cliccare su OK per salvare le proprietà del modello di calcolo. Esempio Per modificare il metodo di creazione del modello di calcolo da Modello completo in Per parti e carichi selezionati: 1. Copiare un modello di calcolo creato utilizzando il metodo di creazione Modello completo. 2. Modificare il metodo di creazione del modello di calcolo copiato in Per parti e carichi selezionati. 3. Rimuovere le parti e i carichi indesiderati dal modello di calcolo. Metodo di creazione del modello di calcolo alla pagina 53 Copia di un modello di calcolo alla pagina 73 Rimozione di oggetti da un modello di calcolo alla pagina 69 Aggiunta di oggetti a un modello di calcolo alla pagina 68 Definizione delle impostazioni dell'asse di un modello di calcolo È possibile definire e modificare le impostazioni dell'asse di analisi di un intero modello di calcolo in modo che le impostazioni vengano applicate a tutte le parti nel modello di calcolo. Per definire le impostazioni dell'asse di un modello di calcolo: 1. Cliccare su Analisi --> Modelli di Calcolo e Progetto... Modifica dei modelli di calcolo 60 Modifica delle proprietà di un modello di calcolo
61 2. Nella finestra di dialogo Modelli di Calcolo e Progetto effettuare una delle seguenti operazioni: Per definire le impostazioni dell'asse per un nuovo modello di calcolo, cliccare su Nuovo... Per modificare le impostazioni dell'asse di un modello di calcolo esistente, selezionare il modello di calcolo, quindi cliccare su Proprietà Nella finestra di dialogo Proprietà Modello di Calcolo: a. Cliccare su Altre impostazioni... nella scheda Modello di calcolo. b. Nella lista Posizione dell'asse dell'oggetto selezionare un'opzione. Se si seleziona Modello di default, Tekla Structures utilizza le proprietà dell'asse di singole parti di analisi. c. Cliccare su OK. Definizione o modifica della posizione di una parte di analisi alla pagina 86 Definizione della posizione di parti di analisi alla pagina 85 Definizione di carichi sismici per un modello di calcolo È possibile definire carichi sismici laterali aggiuntivi per modelli di calcolo. I carichi sismici vengono creati nelle direzioni x e y in base a diverse normative edilizie utilizzando un approccio statico equivalente. Prima di iniziare, assicurarsi di aver selezionato il codice di modellazione carichi appropriato in Utilità --> Opzioni --> Opzioni... --> Modellazione del carico --> Normativa corrente. Per definire carichi sismici per un modello di calcolo: 1. Cliccare su Analisi --> Modelli di Calcolo e Progetto Nella finestra di dialogo Modelli di Calcolo e Progetto effettuare una delle seguenti operazioni: Per creare un nuovo modello di calcolo sismico, cliccare su Nuovo... Per modificare un modello di calcolo esistente, selezionare il modello di calcolo, quindi cliccare su Proprietà... Viene visualizzata la finestra di dialogo Proprietà Modello di Calcolo. 3. Nella scheda Sismica: a. Nella lista Tipo selezionare la normativa edilizia da utilizzare nell'analisi sismica per generare carichi sismici. b. Definire le proprietà sismiche. Modifica dei modelli di calcolo 61 Modifica delle proprietà di un modello di calcolo
62 4. Nella scheda Masse sismiche definire i carichi e i gruppi di carico da includere nell'analisi sismica: a. Per includere il peso proprio delle parti, selezionare la casella di controllo Includi peso proprio nella massa sismica. b. Se necessario, cliccare su Copia masse analisi modale per includere gli stessi gruppi di carico dell'analisi modale nell'analisi sismica. c. Per spostare i gruppi di carico appropriati nella tabella Gruppi di carico inclusi, selezionarli e utilizzare i pulsanti freccia. d. Per ciascun gruppo di carico nella tabella Gruppi di carico inclusi immettere un fattore di carico. 5. Cliccare su OK. Proprietà del modello di calcolo alla pagina 118 Definizione di masse modali per un modello di calcolo È possibile un'analisi modale anziché un'analisi dello sforzo. Nell'analisi modale, vengono determinati le frequenze di risonanza e i pattern associati della deformazione strutturale denominati forme modali. Per l'analisi modale, è possibile definire masse modali da utilizzare anziché le combinazioni di carico statiche. Per definire masse modali per un modello di calcolo: 1. Cliccare su Analisi --> Modelli di Calcolo e Progetto Nella finestra di dialogo Modelli di Calcolo e Progetto effettuare una delle seguenti operazioni: Per creare un nuovo modello di analisi modale, cliccare su Nuovo... Per modificare un modello di calcolo esistente, selezionare il modello di calcolo, quindi cliccare su Proprietà... Viene visualizzata la finestra di dialogo Proprietà Modello di Calcolo. 3. Nella scheda Analisi selezionare Sì dalla lista Modello analisi modale. Ciò impone a Tekla Structures di ignorare le combinazioni di carico statiche. 4. Nella scheda Analisi modale definire le proprietà dell'analisi modale e i gruppi di carico da includere come masse nell'analisi modale: a. Immettere il conteggio delle modalità da calcolare. b. Immettere la frequenza massima da calcolare. c. Selezionare le caselle di controllo Includi peso proprio appropriate per indicare le direzioni per cui Tekla Structures include il peso proprio delle parti nell'analisi modale. Modifica dei modelli di calcolo 62 Modifica delle proprietà di un modello di calcolo
63 d. Se possibile, cliccare su Copia masse sismiche per includere gli stessi gruppi di carico dell'analisi sismica nell'analisi modale. e. Per spostare i gruppi di carico appropriati nella tabella Gruppi di carico inclusi, selezionarli e utilizzare i pulsanti freccia. f. Per ciascun gruppo di carico nella tabella Gruppi di carico inclusi immettere un fattore di carico e impostare la direzione della massa. Nella colonna Direzione massa selezionare: XYZ per includere il carico in tutte le tre direzioni. Modello di default per includere il carico solo nella direzione del carico stesso. 5. Cliccare su OK. Creazione di un modello di analisi modale alla pagina 56 Proprietà del modello di calcolo alla pagina 118 Definizione delle proprietà di progetto di un modello di calcolo È possibile definire e modificare le proprietà di progetto di un intero modello di calcolo in modo che le proprietà vengano applicate a tutte le parti nel modello di calcolo. Per definire o modificare le proprietà di progetto di un modello di calcolo: 1. Cliccare su Analisi --> Modelli di Calcolo e Progetto Nella finestra di dialogo Modelli di Calcolo e Progetto effettuare una delle seguenti operazioni: Per definire le proprietà di progetto per un nuovo modello di calcolo, cliccare su Nuovo... Per modificare le proprietà di progetto di un modello di calcolo esistente, selezionare il modello di calcolo, quindi cliccare su Proprietà Nella finestra di dialogo Proprietà Modello di Calcolo: a. Aprire la scheda Progetto. Esistono schede Progetto separate per acciaio, calcestruzzo e legno. b. Selezionare il codice di progetto e il metodo di progetto per il materiale. c. Se necessario, modificare le proprietà di progetto. Cliccare su una voce nella colonna Valore, quindi immettere un valore o selezionare un'opzione. d. Cliccare su OK. Modifica dei modelli di calcolo 63 Modifica delle proprietà di un modello di calcolo
64 Definizione delle proprietà di progetto per le parti di analisi alla pagina 81 Proprietà del modello di calcolo alla pagina 118 Definizione di regole del modello di analisi È possibile creare regole del modello di analisi per definire come Tekla Structures gestisce le singole parti durante la creazione dei modelli di analisi e come le parti vengono collegate tra di esse. Per ulteriori informazioni, cliccare sui collegamenti di seguito: Aggiunta di una regola del modello di analisi alla pagina 64 Organizzazione delle regole del modello di analisi alla pagina 65 Test delle regole del modello di analisi alla pagina 66 Eliminazione delle regole del modello di analisi alla pagina 67 Salvataggio delle regole del modello di analisi alla pagina 67 Aggiunta di una regola del modello di analisi Per aggiungere una regola per un modello di calcolo: 1. Cliccare su Analisi --> Modelli di Calcolo e Progetto Nella finestra di dialogo Modelli di Calcolo e Progetto: a. Selezionare un modello di calcolo. b. Cliccare su Proprietà Nella finestra di dialogo Proprietà Modello di Calcolo: a. Cliccare su Altre impostazioni... nella scheda Modello di calcolo. b. Cliccare su Regole modello analisi Nella finestra di dialogo Regole modello analisi: a. Cliccare su Aggiungi per definire in che modo due gruppi di parti vengono collegati uno all'altro nell'analisi. b. Nella colonna Filtro selezione 1, selezionare un filtro per specificare il primo gruppo della parte. Se è necessario creare un nuovo filtro di selezione che soddisfi le proprie esigenze, cliccare su Filtro di selezione... c. Nella colonna Filtro selezione 2, selezionare un filtro per specificare il secondo gruppo della parte. Modifica dei modelli di calcolo 64 Modifica delle proprietà di un modello di calcolo
65 d. Se si desidera impedire connessioni tra i gruppi di parti, selezionare Disabilitata nella colonna Stato. e. Nella colonna Tipo di collegamento selezionare una delle seguenti opzioni: (spazio): consente di unire i nodi o di creare un collegamento rigido. Unisci: consente di unire sempre i nodi quando le parti che corrispondono al primo filtro di selezione sono collegati con le parti che corrispondono al secondo filtro di selezione. Collegamento rigido: consente di creare un collegamento rigido quando le parti che corrispondono al primo filtro di selezione sono collegati con le parti che corrispondono al secondo filtro di selezione. Collegamento rigido, rilascio momento nodo 1: consente di creare un collegamento rigido e uno svincolo del momento nei nodi delle parti che corrispondono al primo filtro di selezione. Collegamento rigido, rilascio momento nodo 2: consente di creare un collegamento rigido e uno svincolo del momento nei nodi delle parti che corrispondono al secondo filtro di selezione. Link rigido, svincolo del momento in entrambi i nodi: consente di creare un collegamento rigido e svincoli del momento nei nodi delle parti che corrispondono al primo e al secondo filtro di selezione. f. Cliccare su OK per salvare le regole. 5. Nella finestra di dialogo Proprietà Modello di Calcolo cliccare su OK per salvare le regole come proprietà del modello di calcolo corrente. Organizzazione delle regole del modello di analisi alla pagina 65 Test delle regole del modello di analisi alla pagina 66 Eliminazione delle regole del modello di analisi alla pagina 67 Salvataggio delle regole del modello di analisi alla pagina 67 Organizzazione delle regole del modello di analisi È possibile modificare l'ordine delle regole del modello di analisi create per un modello di calcolo. L'ultima regola nella finestra di dialogo Regole modello analisi sovrascrive quelle precedenti. Per modificare l'ordine delle regole in un modello di calcolo: 1. Cliccare su Analisi --> Modelli di Calcolo e Progetto Nella finestra di dialogo Modelli di Calcolo e Progetto: a. Selezionare il modello di calcolo di cui si desidera organizzare le regole. b. Cliccare su Proprietà... Modifica dei modelli di calcolo 65 Modifica delle proprietà di un modello di calcolo
66 3. Nella finestra di dialogo Proprietà Modello di Calcolo: a. Cliccare su Altre impostazioni... nella scheda Modello di calcolo. b. Cliccare su Regole modello analisi Nella finestra di dialogo Regole modello analisi: a. Selezionare una regola. b. Per spostare la regola verso l'alto nella lista, cliccare su Muovi in alto. Per spostare la regola verso il basso nella lista, cliccare su Muovi in basso. c. Cliccare su OK per salvare le modifiche. 5. Nella finestra di dialogo Proprietà Modello di Calcolo cliccare su OK per salvare le regole come proprietà del modello di calcolo corrente. Aggiunta di una regola del modello di analisi alla pagina 64 Test delle regole del modello di analisi alla pagina 66 Eliminazione delle regole del modello di analisi alla pagina 67 Salvataggio delle regole del modello di analisi alla pagina 67 Test delle regole del modello di analisi È possibile testare le regole del modello di analisi create nelle parti selezionate prima di utilizzarle. Per testare le regole del modello di analisi nelle parti selezionate in un modello di calcolo: 1. Cliccare su Analisi --> Modelli di Calcolo e Progetto Nella finestra di dialogo Modelli di Calcolo e Progetto: a. Selezionare il modello di calcolo di cui si desidera testare le regole. b. Cliccare su Proprietà Nella finestra di dialogo Proprietà Modello di Calcolo: a. Cliccare su Altre impostazioni... nella scheda Modello di calcolo. b. Cliccare su Regole modello analisi Nel modello selezionare le parti nelle quali si desidera testare le regole. 5. Nella finestra di dialogo Regole modello analisi: a. Cliccare su Test parti selezionate. Tekla Structures apre il report Analisi - Test regole modello che elenca gli ID delle parti selezionate, i filtri di selezione corrispondenti e i risultati dell'utilizzo delle regole. b. Se necessario, modificare o riorganizzare le regole e testarle nuovamente. Modifica dei modelli di calcolo 66 Modifica delle proprietà di un modello di calcolo
67 c. Quando le regole funzionano come desiderato, cliccare su OK per salvare le regole. 6. Nella finestra di dialogo Proprietà Modello di Calcolo cliccare su OK per salvare le regole come proprietà del modello di calcolo corrente. Aggiunta di una regola del modello di analisi alla pagina 64 Organizzazione delle regole del modello di analisi alla pagina 65 Eliminazione delle regole del modello di analisi alla pagina 67 Salvataggio delle regole del modello di analisi alla pagina 67 Eliminazione delle regole del modello di analisi È possibile eliminare le regole del modello di analisi da un modello di calcolo. Per eliminare una o più regole del modello di analisi da un modello di calcolo: 1. Cliccare su Analisi --> Modelli di Calcolo e Progetto Nella finestra di dialogo Modelli di Calcolo e Progetto: a. Selezionare il modello di calcolo. b. Cliccare su Proprietà Nella finestra di dialogo Proprietà Modello di Calcolo: a. Cliccare su Altre impostazioni... nella scheda Modello di calcolo. b. Cliccare su Regole modello analisi Nella finestra di dialogo Regole modello analisi: a. Selezionare la regola o le regole da eliminare. Per selezionare più regole, tenere premuto il tasto Ctrl o Maiusc. b. Cliccare su Rimuovi. c. Cliccare su OK per salvare le modifiche. 5. Nella finestra di dialogo Proprietà Modello di Calcolo cliccare su OK. Aggiunta di una regola del modello di analisi alla pagina 64 Organizzazione delle regole del modello di analisi alla pagina 65 Test delle regole del modello di analisi alla pagina 66 Salvataggio delle regole del modello di analisi alla pagina 67 Modifica dei modelli di calcolo 67 Modifica delle proprietà di un modello di calcolo
68 Salvataggio delle regole del modello di analisi È possibile salvare le regole del modello di analisi per utilizzarle in un secondo momento nello stesso modello di calcolo o in un altro. Prima di iniziare, organizzare le regole del modello di analisi. Per salvare le regole di un modello di calcolo: 1. Cliccare su Analisi --> Modelli di Calcolo e Progetto Nella finestra di dialogo Modelli di Calcolo e Progetto: a. Selezionare il modello di calcolo di cui si desidera salvare le regole. b. Cliccare su Proprietà Nella finestra di dialogo Proprietà Modello di Calcolo: a. Cliccare su Altre impostazioni... nella scheda Modello di calcolo. b. Cliccare su Regole modello analisi Nella finestra di dialogo Regole modello analisi: a. Se necessario, salvare le regole per utilizzarle in un secondo momento: Immettere un nome univoco nella casella accanto al pulsante Salva come, quindi cliccare su Salva come. Tekla Structures salva il file delle regole nella cartella \attributes all'interno della cartella del modello corrente. L'estensione del nome di un file delle regole del modello di analisi è.adrules. b. Cliccare su OK. 5. Nella finestra di dialogo Proprietà Modello di Calcolo cliccare su OK per salvare le regole come proprietà del modello di calcolo corrente. Aggiunta di una regola del modello di analisi alla pagina 64 Organizzazione delle regole del modello di analisi alla pagina 65 Test delle regole del modello di analisi alla pagina 66 Eliminazione delle regole del modello di analisi alla pagina Aggiunta di oggetti a un modello di calcolo È possibile modificare i modelli di calcolo esistenti aggiungendovi parti e carichi. Per aggiungere oggetti a un modello di calcolo: 1. Nel modello fisico selezionare le parti e i carichi da aggiungere. 2. Cliccare su Analisi --> Modelli di Calcolo e Progetto... Modifica dei modelli di calcolo 68 Aggiunta di oggetti a un modello di calcolo
69 3. Nella finestra di dialogo Modelli di Calcolo e Progetto: a. Selezionare il modello di calcolo da modificare. b. Cliccare su Aggiungi selezione. Tekla Structures aggiunge gli oggetti selezionati al modello di calcolo selezionato. Verifica degli oggetti inclusi in un modello di calcolo alla pagina 58 Rimozione di oggetti da un modello di calcolo alla pagina 69 Copia di una parte di analisi alla pagina 88 Creazione di un nodo di analisi alla pagina 69 Creazione di un collegamento rigido alla pagina Rimozione di oggetti da un modello di calcolo È possibile modificare i modelli di calcolo esistenti rimuovendo parti e carichi da essi. Per rimuovere oggetti da un modello di calcolo: 1. Nel modello fisico selezionare le parti e i carichi da rimuovere. 2. Cliccare su Analisi --> Modelli di Calcolo e Progetto Nella finestra di dialogo Modelli di Calcolo e Progetto: a. Selezionare il modello di calcolo da modificare. b. Cliccare su Rimuovi elementi selezionati. Tekla Structures rimuove gli oggetti selezionati dal modello di calcolo selezionato. Verifica degli oggetti inclusi in un modello di calcolo alla pagina 58 Aggiunta di oggetti a un modello di calcolo alla pagina 68 Eliminazione di una parte di analisi alla pagina Creazione di un nodo di analisi È possibile creare nodi nelle parti di analisi. I nodi di analisi aggiunti manualmente non vengono spostati insieme alla parte di analisi quando quest'ultima viene spostata. Per creare un nodo in un modello di calcolo: 1. Cliccare su Analisi --> Modelli di Calcolo e Progetto... Modifica dei modelli di calcolo 69 Rimozione di oggetti da un modello di calcolo
70 2. Nella finestra di dialogo Modelli di Calcolo e Progetto selezionare il modello di calcolo a cui si desidera aggiungere il nodo. 3. Cliccare su Analisi --> Crea nodo o. 4. Selezionare la posizione in cui aggiungere il nodo. Oggetti del modello di calcolo alla pagina 9 Analisi - Proprietà nodo alla pagina 139 Colori del nodo di analisi alla pagina 70 Unione dei nodi di analisi alla pagina 71 Colori del nodo di analisi I nodi di analisi possono avere colori diversi nei modelli di calcolo. Il colore di un nodo di analisi indica lo stato di connettività del nodo e se il nodo è stato selezionato. Colori dei nodi Stato connessione Selezione Esempio Magenta Disconnesso Selezionato Magenta Disconnesso Non selezionato Verde Connesso Selezionato Verde Connesso Non selezionato Modifica dei modelli di calcolo 70 Creazione di un nodo di analisi
71 Creazione di un nodo di analisi alla pagina 69 Analisi - Proprietà nodo alla pagina 139 Oggetti del modello di calcolo alla pagina 9 Unione dei nodi di analisi alla pagina Creazione di un collegamento rigido È possibile creare collegamenti rigidi tra i nodi di analisi. Per creare un collegamento rigido in un modello di calcolo: 1. Cliccare su Analisi --> Modelli di Calcolo e Progetto Nella finestra di dialogo Modelli di Calcolo e Progetto selezionare il modello di calcolo a cui si desidera aggiungere il collegamento rigido. 3. Cliccare su Analisi --> Crea collegamento rigido o. 4. Scegliere il punto iniziale per il collegamento rigido. 5. Scegliere il punto finale per il collegamento rigido. Oggetti del modello di calcolo alla pagina 9 Analisi proprietà connessione rigida alla pagina 140 Creazione di un nodo di analisi alla pagina 69 Modifica dei modelli di calcolo 71 Creazione di un collegamento rigido
72 6.7 Unione dei nodi di analisi È possibile unire i nodi di analisi che si trovano l'uno vicino all'altro in un singolo nodo. Per unire i nodi in un modello di calcolo: 1. Cliccare su Analisi --> Modelli di Calcolo e Progetto Nella finestra di dialogo Modelli di Calcolo e Progetto selezionare il modello di calcolo in cui si desidera unire i nodi. 3. Selezionare i nodi che si desidera unire. 4. Cliccare su Analisi --> Fondi i Nodi Selezionati o. 5. Se si stanno unendo i nodi nelle parti di analisi con l'opzione Mantenere posiz. assi impostata su Sì, Tekla Structures chiede di modificarla in No. Per accettare la modifica, cliccare su Mantieni assi su No. Modifica dei modelli di calcolo 72 Unione dei nodi di analisi
73 6. Selezionare la posizione alla quale si desidera unire i nodi. Tekla Structures unisce i nodi in un singolo nodo ed estende le parti di analisi di conseguenza. Creazione di un nodo di analisi alla pagina 69 Analisi - Proprietà nodo alla pagina 139 Colori del nodo di analisi alla pagina Copia di un modello di calcolo È possibile creare copie dei modelli di calcolo esistenti. Le copie quindi possono essere utilizzate, ad esempio, per creare più calcoli con impostazioni differenti. Per copiare un modello di calcolo: 1. Cliccare su Analisi --> Modelli di Calcolo e Progetto Nella finestra di dialogo Modelli di Calcolo e Progetto: a. Selezionare il modello di calcolo da copiare. b. Cliccare su Copia. Tekla Structures aggiunge il nuovo modello di calcolo alla lista con il nome <nome modello originale> - Copia. Modifica dei modelli di calcolo alla pagina 58 Modifica delle parti di analisi alla pagina 75 Modifica dei modelli di calcolo 73 Copia di un modello di calcolo
74 6.9 Eliminazione di un modello di calcolo È possibile eliminare i modelli di calcolo non necessari. Per eliminare un modello di calcolo: 1. Cliccare su Analisi --> Modelli di Calcolo e Progetto. 2. Nella finestra di dialogo Modelli di Calcolo e Progetto: a. Selezionare un modello di calcolo. b. Cliccare su Elimina. 3. Cliccare su Sì per confermare. Modifica dei modelli di calcolo alla pagina 58 Creazione di modelli di calcolo alla pagina 51 Modifica dei modelli di calcolo 74 Eliminazione di un modello di calcolo
75 7 Modifica delle parti di analisi In questa sezione viene illustrato come modificare le parti di analisi e le relative proprietà. Per ulteriori informazioni, cliccare sui collegamenti di seguito: Definizione e modifica delle proprietà delle parti di analisi alla pagina 75 Definizione delle condizioni di vincolo alla pagina 77 Definizione delle proprietà di progetto per le parti di analisi alla pagina 81 Definizione della posizione di parti di analisi alla pagina 85 Copia di una parte di analisi alla pagina 88 Eliminazione di una parte di analisi alla pagina Definizione e modifica delle proprietà delle parti di analisi È ora possibile visualizzare, definire o modificare le proprietà delle parti di analisi prima o dopo la creazione di modelli di calcolo. È possibile definire le proprietà delle parti di analisi indipendentemente dai modelli di calcolo o modificarle in base a un modello di calcolo. Le parti di analisi possono avere proprietà diverse in modelli di calcolo differenti. È possibile definire le proprietà di analisi per le parti prima della creazione di modelli di calcolo. Tekla Structures applica le proprietà delle parti di analisi quando le parti vengono aggiunte a un modello di calcolo. È inoltre possibile modificare le proprietà delle parti di analisi dopo la creazione di modelli di calcolo. Se si visualizzano le proprietà di analisi di una parte prima di aver modificato le proprietà o creato eventuali modelli di calcolo, Tekla Structures visualizza le proprietà di analisi in base al tipo di parte. Ad esempio, tutte le travi in acciaio hanno all'inizio proprietà di analisi identiche. Queste impostazioni vengono denominate proprietà di analisi correnti. Se si modificano le proprietà di analisi di una parte prima di creare modelli di analisi, Tekla Structures salva le impostazioni modificate come proprietà di analisi di default della parte nel file AnalysisPartDefaults.db6 nella cartella del modello corrente. Queste proprietà di analisi di default sovrascrivono le proprietà di analisi correnti e verranno utilizzate quando si aggiunge la parte a un modello di calcolo. Modifica delle parti di analisi 75 Definizione e modifica delle proprietà delle parti di analisi
76 Quando si creano modelli di calcolo e si visualizzano le proprietà di analisi di una parte, Tekla Structures visualizza le proprietà in base al modello di calcolo selezionato. Se non è stato selezionato alcun modello di calcolo nella finestra di dialogo Modelli di Calcolo e Progetto, Tekla Structures visualizza le proprietà di analisi correnti per le parti non modificate e le proprietà di analisi predefinite per le parti modificate. Modifica delle proprietà di una parte di analisi alla pagina 76 Modifica delle proprietà di una parte di analisi È possibile visualizzare, definire e modificare le proprietà di parti di analisi utilizzando la finestra di dialogo delle proprietà delle parti di analisi. Per accedere alle proprietà di una parte di analisi, effettuare una delle seguenti operazioni: Per Definire o modificare le proprietà di analisi correnti di un tipo di parte indipendentemente dai modelli di calcolo Definire o modificare le proprietà di analisi predefinite di una parte indipendentemente dai modelli di calcolo Visualizzare le proprietà di analisi di una parte indipendentemente dai modelli di calcolo Operazione da eseguire 1. Cliccare su Analisi --> Proprietà --> Parti in acciaio o Parti in cemento, quindi cliccare su un tipo di parte rilevante. 2. Nella finestra di dialogo delle proprietà di analisi: a. Modificare le proprietà. b. Cliccare su Applica o su OK per salvare le modifiche come proprietà di analisi correnti del tipo di parte. Tekla Structures utilizzerà queste proprietà di analisi correnti per le nuove parti di questo tipo create nel modello. 1. Assicurarsi di non aver selezionato un modello di calcolo nella finestra di dialogo Modelli di Calcolo e Progetto. 2. Nel modello fisico selezionare una parte. 3. Cliccare con il pulsante destro del mouse e selezionare Proprietà analisi dal menu di scelta rapida. 4. Nella finestra di dialogo delle proprietà di analisi della parte: a. Modificare le proprietà. b. Cliccare su Modifica per salvare le modifiche come proprietà di analisi predefinite della parte nel file AnalysisPartDefaults.db6. Tekla Structures utilizzerà queste proprietà di analisi predefinite anziché le proprietà di analisi correnti per questa parte quando quest'ultima viene aggiunta a un modello di calcolo. 1. Assicurarsi di non aver selezionato un modello di calcolo nella finestra di dialogo Modelli di Calcolo e Progetto. 2. Nel modello fisico selezionare una parte. Modifica delle parti di analisi 76 Definizione e modifica delle proprietà delle parti di analisi
77 Per Visualizzare o modificare le proprietà di una parte di analisi in un modello di calcolo Proprietà delle parti di analisi alla pagina 124 Operazione da eseguire 3. Cliccare con il pulsante destro del mouse e selezionare Proprietà analisi dal menu di scelta rapida. Se sono già state precedentemente modificate le proprietà di analisi di questa parte, Tekla Structures visualizza queste proprietà di analisi predefinite nella finestra di dialogo delle proprietà di analisi della parte (ad esempio, Proprietà analisi trave). Se non sono state modificate le proprietà di analisi di questa parte, Tekla Structures visualizza le proprietà di analisi correnti nella finestra di dialogo delle proprietà di analisi della parte (ad esempio, Proprietà analisi trave - Proprietà correnti). 4. Nella finestra di dialogo delle proprietà di analisi della parte: a. Visualizzare le proprietà. b. Cliccare su Annulla per chiudere la finestra di dialogo. 1. Cliccare su Analisi --> Modelli di Calcolo e Progetto Nella finestra di dialogo Modelli di Calcolo e Progetto selezionare un modello di calcolo (ad esempio, Modello di calcolo3). 3. Nel modello fisico selezionare una parte. 4. Cliccare con il pulsante destro del mouse e selezionare Proprietà analisi dal menu di scelta rapida. 5. Nella finestra di dialogo delle proprietà di analisi della parte (ad esempio, Proprietà analisi trave - Modello di calcolo3) effettuare una delle seguenti operazioni: Visualizzare le proprietà e cliccare su Annulla per chiudere la finestra di dialogo. Modificare le proprietà, quindi cliccare su Modifica per salvare le modifiche. Definizione e modifica delle proprietà delle parti di analisi alla pagina 75 Modifica delle parti di analisi alla pagina 75 Modifica delle parti di analisi 77 Definizione delle condizioni di vincolo
78 7.2 Definizione delle condizioni di vincolo Nell'analisi strutturale, gli sforzi e gli spostamenti di una parte dipendono dal tipo di supporto, o connessione, alle altre parti. Solitamente si utilizzano vincoli o vincoli cedevoli per modellare le connessioni. Essi determinano come le parti di analisi si muovono, si abbassano, si flettono, si deformano in relazione alle altre oppure ai nodi. Le estremità delle parti e i nodi hanno gradi di libertà (GdL) in tre direzioni. Lo spostamento dell'estremità di una parte può essere libero o fisso e la rotazione può essere vincolata o fissa. Se il grado di connettività si trova tra libero o incernierato, e bloccato, utilizzare vincoli cedevoli con costanti elastiche differenti per modellarlo. Tekla Structures utilizza le proprietà di parti di analisi, connessioni o dettagli per determinare come connettere le parti nel modello di calcolo. Le proprietà delle parti di analisi determinano i gradi di libertà per ciascuna estremità di una parte. La prima estremità di una parte ha una maniglia gialla, la seconda estremità ha una maniglia magenta. Definizione delle condizioni di vincolo di un'estremità della parte alla pagina 78 Definizione delle condizioni di vincolo di un piatto alla pagina 79 Simboli delle condizioni di supporto alla pagina 80 Definizione delle condizioni di vincolo di un'estremità della parte Prima di iniziare, nella finestra di dialogo Modelli di Calcolo e Progetto selezionare il modello di calcolo in cui si desidera definire le condizioni di vincolo. Per definire le condizioni di vincolo di un'estremità della parte: 1. Selezionare una parte. 2. Cliccare con il pulsante destro del mouse e selezionare Proprietà analisi dal menu di scelta rapida. 3. Nella finestra di dialogo delle proprietà di analisi della parte: Per definire le condizioni di vincolo per l'inizio della parte (maniglia gialla), cliccare su Svincoli estremo iniziale. Per definire le condizioni di vincolo per la fine della parte (maniglia magenta), cliccare su Svincoli estremo finale. 4. Nella lista Inizio o Fine selezionare un'opzione. 5. Se necessario per l'estremità di una parte supportata, definire la rotazione. 6. Se necessario, modificare i gradi di libertà della traslazione e della rotazione. Modifica delle parti di analisi 78 Definizione delle condizioni di vincolo
79 7. Se è stata selezionata l'opzione Elastico per uno qualsiasi dei gradi di libertà, immettere la costante elastica. Le unità dipendono dalle impostazioni in Utilità --> Opzioni --> Opzioni --> Unità e decimali. 8. Se è stata selezionata l'opzione Release parziale per uno qualsiasi dei gradi di libertà della rotazione, specificare il grado di connettività. Inserire un valore compreso tra 0 (incastro) e 1 (cerniera). 9. Cliccare su Modifica. Definizione delle condizioni di vincolo di un piatto alla pagina 79 Simboli delle condizioni di supporto alla pagina 80 Proprietà delle parti di analisi alla pagina 124 Definizione e modifica delle proprietà delle parti di analisi alla pagina 75 Definizione delle condizioni di vincolo di un piatto È possibile definire condizioni di vincolo per piatti di contorno, lastre in calcestruzzo o pannelli in calcestruzzo. Tekla Structures crea supporti per il bordo inferiore di un pannello, per tutti i nodi di bordo di una lastra o un piatto o per tutti i nodi di una trave. È possibile inclinare il bordo inferiore dei pannelli. Prima di iniziare, nella finestra di dialogo Modelli di Calcolo e Progetto selezionare il modello di calcolo in cui si desidera definire le condizioni di vincolo. Per creare supporti per un piatto: 1. Selezionare un piatto. 2. Cliccare con il pulsante destro del mouse e selezionare Proprietà analisi dal menu di scelta rapida. 3. Nella finestra di dialogo delle proprietà di analisi del piatto: a. Nella scheda Attributi area selezionare un'opzione nella lista Supporto: No: Non viene creato alcun supporto. Semplice (traslazione): solo le traslazioni sono fisse. Completamente: sia le traslazioni che le rotazioni sono fisse. b. Cliccare su Modifica. Definizione delle condizioni di vincolo di un'estremità della parte alla pagina 78 Simboli delle condizioni di supporto alla pagina 80 Modifica delle parti di analisi 79 Definizione delle condizioni di vincolo
80 Proprietà delle parti di analisi alla pagina 124 Definizione e modifica delle proprietà delle parti di analisi alla pagina 75 Simboli delle condizioni di supporto Tekla Structures consente di visualizzare i simboli per i nodi che indicano le condizioni di supporto di un nodo. Simbolo Nessun supporto Condizione di supporto Connessione inclinata Connessione fissa Direzione di traslazione fissa Modifica delle parti di analisi 80 Definizione delle condizioni di vincolo
81 Simbolo Condizione di supporto Molla direzione di traslazione Rotazione fissa Molla di rotazione Se non si desidera mostrare i simboli delle condizioni di vincolo nelle viste del modello, impostare l'opzione avanzata XS_AD_SUPPORT_VISUALIZATION su FALSE in Utilità --> Opzioni --> Opzioni avanzate... --> Analysis & Design. Definizione delle condizioni di vincolo alla pagina Definizione delle proprietà di progetto per le parti di analisi È possibile definire proprietà di progetto per singole parti di analisi. Le proprietà di progetto sono proprietà che possono variare in base al codice di progetto e al materiale della parte (ad esempio, impostazioni di progetto, fattori e limiti). Modifica delle parti di analisi 81 Definizione delle proprietà di progetto per le parti di analisi
82 Le proprietà visualizzate quando si apre la scheda Progetto per la prima volta in una finestra di dialogo delle proprietà delle parti di analisi sono le proprietà applicate all'intero modello di calcolo selezionato nella finestra di dialogo Modelli di Calcolo e Progetto. È possibile modificare le proprietà di progetto di parti di analisi specifiche utilizzando le finestre di dialogo delle proprietà delle parti di analisi appropriate. Quando si modifica un valore o si seleziona un'opzione nella colonna Valore, la casella di controllo nella colonna Default è deselezionata per indicare che le proprietà del modello di calcolo non sono in uso per questa determinata proprietà di progetto e della parte di analisi. Esempio Se il modello di analisi contiene parti con differenti classi di materiali, definire la più comune classe di materiali utilizzando le proprietà del modello di calcolo. Modificare quindi la classe di materiale di parti specifiche nelle proprietà delle parti di analisi. Omissione delle parti di analisi dal progetto alla pagina 82 Definizione delle lunghezze d'instabilità di una colonna alla pagina 83 Definizione delle proprietà di progetto di un modello di calcolo alla pagina 63 Proprietà delle parti di analisi alla pagina 124 Omissione delle parti di analisi dal progetto È possibile omettere singole parti di analisi dalla verifica di progetto durante l'analisi. Modifica delle parti di analisi 82 Definizione delle proprietà di progetto per le parti di analisi
83 Prima di iniziare, nella finestra di dialogo Modelli di Calcolo e Progetto selezionare il modello di calcolo in cui si desidera modificare le proprietà delle parti di analisi. Per omettere la parte di analisi dalla verifica di progetto: 1. Nel modello fisico selezionare una parte. 2. Cliccare con il pulsante destro del mouse e selezionare Proprietà analisi dal menu di scelta rapida. 3. Nella finestra di dialogo delle proprietà di analisi della parte: a. Aprire la scheda Progetto. b. Nella colonna Valore selezionare No per Verifica progetto - Abilita il controllo di progetto degli elementi. c. Cliccare su Modifica. Definizione delle proprietà di progetto per le parti di analisi alla pagina 81 Definizione e modifica delle proprietà delle parti di analisi alla pagina 75 Definizione delle lunghezze d'instabilità di una colonna È possibile definire le lunghezze d'instabilità per colonne e segmenti di colonna. I segmenti di colonna rappresentano i livelli di costruzione. Tekla Structures divide automaticamente le colonne in segmenti nel punto in cui è presente un supporto nella direzione di instabilità o dove il profilo della colonna cambia. La lunghezza libera d'inflessione è K*L, dove K è il fattore di lunghezza e L è la lunghezza d'inflessione. Una colonna può avere lunghezze d'instabilità diverse in modelli di calcolo differenti. Prima di iniziare, nella finestra di dialogo Modelli di Calcolo e Progetto selezionare il modello di calcolo in cui si desidera definire le lunghezze d'instabilità. Per definire le lunghezze libere d'inflessione di una colonna: 1. Selezionare la colonna. 2. Cliccare con il pulsante destro del mouse e selezionare Proprietà analisi dal menu di scelta rapida. 3. Nella finestra di dialogo delle proprietà di analisi della colonna: a. Aprire la scheda Progetto e la colonna Valore. b. Selezionare un'opzione per Kmode. c. Immettere uno o più valori per K - Fattore di lunghezza per buckling nella direzione y e/o z. Modifica delle parti di analisi 83 Definizione delle proprietà di progetto per le parti di analisi
84 Il numero di valori che è possibile immettere dipende dall'opzione selezionata per Kmode. Per immettere più valori, immettere un valore per ciascun segmento di colonna a partire dal segmento più basso e utilizzare spazi per separare i valori. È anche possibile utilizzare la moltiplicazione per ripetere i fattori, ad esempio 3*2.00. d. Immettere uno o più valori per L - Lunghezza d'instabilità nella direzione y e/o z. Per calcolare automaticamente i valori di lunghezza, lasciare vuoti i campi. Per sovrascrivere uno o più valori di lunghezza, immettere i valori nei campi della lunghezza di instabilità pertinenti. Il numero di valori che è necessario immettere dipende dall'opzione selezionata per Kmode. È possibile utilizzare la moltiplicazione per ripetere le lunghezze di instabilità, ad esempio 3*4000. e. Cliccare su Modifica. Opzioni Kmode alla pagina 84 Definizione e modifica delle proprietà delle parti di analisi alla pagina 75 Opzioni Kmode Utilizzare le opzioni Kmode per specificare in che modo Tekla Structures calcola le lunghezze d'instabilità delle colonne. Le opzioni sono: Oggetto fisico Opzione Segmento colonna Segmento colonna, valori multipli Oggetto analitico Oggetto analitico, valori multipli L è la lunghezza della colonna. Descrizione L è la lunghezza di un segmento di colonna. L è la lunghezza di un segmento di colonna con fattori e lunghezze definiti dall'utente per ogni segmento di colonna. L è la lunghezza dell'elemento nel modello di calcolo. L è la lunghezza dell'elemento nel modello di calcolo con fattori e lunghezze definiti dall'utente per ogni elemento. Modifica delle parti di analisi 84 Definizione delle proprietà di progetto per le parti di analisi
85 Definizione delle lunghezze d'instabilità di una colonna alla pagina Definizione della posizione di parti di analisi È possibile definire e modificare la posizione dell'asse di analisi di singole parti in un modello di calcolo o utilizzare le impostazioni dell'asse del modello di calcolo applicato a tutte le parti nel modello di calcolo. È anche possibile definire l'offset per le parti di analisi e utilizzare maniglie per spostare le parti di analisi. Se si sposta una maniglia di una parte di analisi, è possibile visualizzare gli offset nelle seguenti finestre di dialogo: Proprietà analisi profilo barra Proprietà analisi profilo area Proprietà analisi bordo area Modifica delle parti di analisi 85 Definizione della posizione di parti di analisi
86 Se si sposta una parte fisica o una parte di analisi, gli offset delle maniglie verranno azzerati. Il comando Resetta modifica delle parti selezionate azzera anche le modifiche apportate utilizzando le maniglie delle parti di analisi. Definizione o modifica della posizione di una parte di analisi alla pagina 86 Definizione di offset per una parte di analisi alla pagina 87 Reimpostazione della modifica di parti di analisi alla pagina 87 Proprietà posizione barre di analisi alla pagina 142 Proprietà analisi profilo area alla pagina 142 Proprietà analisi bordo area alla pagina 143 Proprietà delle parti di analisi alla pagina 124 Definizione delle impostazioni dell'asse di un modello di calcolo alla pagina 60 Definizione o modifica della posizione di una parte di analisi È possibile definire e modificare la posizione dell'asse di analisi di singole parti. L'asse di analisi definisce la posizione di una parte di analisi rispetto alla parte fisica corrispondente. Ad esempio, la parte di analisi può essere posizionata sull'asse neutro o sulla linea di riferimento della parte fisica. Prima di iniziare: Nella finestra di dialogo Modelli di Calcolo e Progetto, selezionare il modello di calcolo in cui si desidera modificare le proprietà della parte di analisi. Per il modello di calcolo selezionato, verificare che Posizione dell'asse dell'oggetto sia Modello di default nella finestra di dialogo Proprietà Modello di Calcolo. Per definire o modificare la posizione di una parte di analisi: 1. Nel modello fisico selezionare una parte. 2. Cliccare con il pulsante destro del mouse e selezionare Proprietà analisi dal menu di scelta rapida. 3. Nella finestra di dialogo delle proprietà di analisi della parte: a. Aprire la scheda Posizione. b. Nella lista Asse, selezionare un'opzione. c. Nella lista Mantenere posiz. assi, definire se e in che direzione l'asse di analisi della parte può spostarsi quando la parte è collegata ad altre parti. d. Se necessario, utilizzare le finestre di dialogo di Modifica asse per definire se l'asse è legata alle coordinate globali, alla linea della griglia più vicina o a nessun elemento. e. Cliccare su Modifica. Modifica delle parti di analisi 86 Definizione della posizione di parti di analisi
87 Definizione di offset per una parte di analisi alla pagina 87 Proprietà delle parti di analisi alla pagina 124 Definizione e modifica delle proprietà delle parti di analisi alla pagina 75 Definizione delle impostazioni dell'asse di un modello di calcolo alla pagina 60 Definizione di offset per una parte di analisi È possibile definire offset per una parte di analisi. Gli offset muovono la parte di analisi rispetto alla posizione di default dell'asse di analisi. Prima di iniziare, nella finestra di dialogo Modelli di Calcolo e Progetto selezionare il modello di calcolo in cui si desidera definire gli offset. Per definire gli offset per una parte di analisi: 1. Nel modello fisico selezionare una parte. 2. Cliccare con il pulsante destro del mouse e selezionare Proprietà analisi dal menu di scelta rapida. 3. Nella finestra di dialogo delle proprietà di analisi della parte: a. Aprire la scheda Posizione. b. Nelle finestre di dialogo Offset, definire l'offset della parte di analisi dall'asse di analisi della parte fisica nelle direzioni x, y e z globali. Questi valori cambiano se si sposta la parte di analisi nel modello. Questi valori non si azzerano se si sposta la parte fisica. c. Nella lista Opzioni offsets longitudinali, selezionare se vengono tenuti in considerazione gli offset finali longitudinali Dx. Gli offset finali determinano il punto in cui Tekla Structures crea i nodi finali della parte di analisi. d. Cliccare su Modifica. Definizione o modifica della posizione di una parte di analisi alla pagina 86 Proprietà delle parti di analisi alla pagina 124 Modifica delle parti di analisi 87 Definizione della posizione di parti di analisi
88 Reimpostazione della modifica di parti di analisi Se si è modificata la posizione delle parti di analisi tramite maniglie, è possibile reimpostare le impostazioni di analisi di default delle parti di analisi selezionate. Per reimpostare le impostazioni di analisi di default delle parti in un modello di calcolo: 1. Cliccare su Analisi --> Modelli di Calcolo e Progetto Nella finestra di dialogo Modelli di Calcolo e Progetto selezionare il modello di calcolo in cui si desidera reimpostare le parti. 3. Selezionare le parti da reimpostare. 4. Cliccare su Analisi --> Resetta modifica delle parti selezionate o. Definizione della posizione di parti di analisi alla pagina 85 Modifica delle parti di analisi alla pagina Copia di una parte di analisi È possibile creare copie di parti di analisi esistenti insieme alle proprietà applicate e agli offset dei nodi. Ad esempio, è possibile utilizzare copie da applicare alle impostazioni di analisi per più strutture ripetute. Per prima cosa, applicare le impostazioni di analisi corrette a una struttura. Quindi, copiare le impostazioni in altre strutture simili. Per copiare una parte di analisi: 1. Cliccare su Analisi --> Modelli di Calcolo e Progetto Nella finestra di dialogo Modelli di Calcolo e Progetto, selezionare il modello di calcolo comprendente la parte che si desidera copiare e utilizzare le proprietà della parte di analisi desiderate. 3. Nel modello fisico, selezionare la parte da copiare. 4. Cliccare su Modifica --> Copia o cliccare con il pulsante destro del mouse e selezionare Copia dal menu di scelta rapida. 5. Selezionare l'origine per la copia. 6. Selezionare uno o più punti di destinazione. Modifica delle parti di analisi 88 Copia di una parte di analisi
89 Se, su un punto di destinazione, è presente una parte fisica identica, Tekla Structures crea una parte di analisi con impostazioni identiche all'originale. Se, su un punto di destinazione, era già presente una parte di analisi, Tekla Structures modifica la parte di analisi. Se una parte fisica su un punto di destinazione non è ancora inclusa nel modello di calcolo, Tekla Structures aggiunge la parte al modello di calcolo. 7. Per terminare la copia, cliccare su Modifica --> Interrompi oppure cliccare con il pulsante destro del mouse e selezionare Interrupt dal menu di scelta rapida. Modifica delle parti di analisi alla pagina Eliminazione di una parte di analisi È possibile rimuovere parti da modelli di calcolo eliminando parti di analisi. Se il metodo di creazione del modello di calcolo è Modello completo e si elimina una parte di analisi, Tekla Structures ignora la parte nell'analisi. Se il metodo di creazione del modello di calcolo è Per parti e carichi selezionati o Modello piano tramite le parti ed i carichi selezionati e si elimina un parte di analisi, Tekla Structures rimuove la parte dal modello di calcolo. Per eliminare una parte di analisi: 1. Cliccare su Analisi --> Modelli di Calcolo e Progetto Nella finestra di dialogo Modelli di Calcolo e Progetto selezionare il modello di calcolo comprendente la parte che si desidera eliminare. 3. Selezionare la parte di analisi da eliminare. 4. Effettuare una delle seguenti operazioni: Cliccare su Modifica --> Cancella Cliccare con il pulsante destro del mouse e selezionare Elimina dal menu di scelta rapida. Premere Cancella SUGGERIMENTO Per annullare il comando Cancella: Per i modelli di calcolo Modello completo, cambiare la classe di analisi della parte eliminata da Ignora all'impostazione originale. Per altri modelli di calcolo, aggiungere nuovamente la parte eliminata al modello di calcolo. Modifica delle parti di analisi 89 Eliminazione di una parte di analisi
90 Rimozione di oggetti da un modello di calcolo alla pagina 69 Modifica dei modelli di calcolo alla pagina 58 Metodo di creazione del modello di calcolo alla pagina 53 Modifica delle parti di analisi 90 Eliminazione di una parte di analisi
91 8 Combinazione di carichi Questa sezione spiega il processo di combinazione di carico in Tekla Structures. La combinazione di carico è un processo in cui alcuni gruppi di carico che agiscono simultaneamente vengono moltiplicati per i loro coefficienti di sicurezza e combinati con gli altri in relazione a regole specifiche. Le regole di combinazione dei carichi sono specifiche di un processo progettuale e risultano definite nelle normative edilizie o di calcolo. Uno dei processi progettuali più tipici è il progetto agli stati limite. Le proprietà di combinazione dei carichi definiscono il modo in cui Tekla Structures combina i carichi stessi. Le seguenti proprietà controllano il processo di combinazione dei carichi: Opzioni di Codice di modellazione carichi alla pagina 115 Fattori della combinazione di carico alla pagina 116 Tipi di combinazione di carico alla pagina 116 Compatibilità del gruppo di carico alla pagina 21 Per ulteriori informazioni, cliccare sui collegamenti di seguito: Informazioni sulle combinazioni di carico alla pagina 91 Creazione automatica di combinazioni di carico alla pagina 92 Creazione di una combinazione di carico alla pagina 93 Modifica di una combinazione di carico alla pagina 94 Copia di combinazioni di carico tra i modelli di calcolo alla pagina 95 Eliminazione di combinazioni di carico alla pagina Informazioni sulle combinazioni di carico Una combinazione di carico rappresenta una gruppi di carico creati nel processo di combinazione di carico. Ciascuna combinazione di carico rappresenta una situazione di carico reale, in cui il carico permanente dovrebbe sempre essere incluso in tutte le combinazioni di carico. Combinazione di carichi 91 Informazioni sulle combinazioni di carico
92 Ciascuna combinazione di carico deve avere un nome univoco. Utilizzare nomi che descrivono la situazione di carico. Ciascuna combinazione di carico ha un ID. Si tratta di un numero incrementale, basato sull'ordine in cui le combinazioni di carico vengono create nel modello di calcolo. E possibile fare in modo che Tekla Structures crei automaticamente le combinazioni di carico, oppure è possibile crearle e modificarle manualmente. Creazione automatica di combinazioni di carico alla pagina 92 Creazione di una combinazione di carico alla pagina 93 Modifica di una combinazione di carico alla pagina 94 Copia di combinazioni di carico tra i modelli di calcolo alla pagina 95 Eliminazione di combinazioni di carico alla pagina Creazione automatica di combinazioni di carico È possibile fare in modo che Tekla Structures crei automaticamente le combinazioni in base alle normative edilizie. Prima di iniziare, assicurarsi di aver selezionato il codice di modellazione carichi appropriato in Utilità --> Opzioni --> Opzioni... --> Modellazione del carico --> Normativa corrente. Per creare automaticamente combinazioni di carico per un modello di calcolo: 1. Cliccare su Analisi --> Modelli di Calcolo e Progetto Nella finestra di dialogo Modelli di Calcolo e Progetto: a. Selezionare un modello di calcolo. b. Cliccare su Combinazioni di carico Nella finestra di dialogo Combinazioni di carico, cliccare su Genera Nella finestra di dialogo Generazione della combinazione di carico: a. Se necessario, controllare i fattori delle combinazioni di carico. Cliccare su Opzioni..., quindi effettuare una delle seguenti operazioni: Visualizzare i fattori. Quindi, cliccare su Annulla per chiudere la finestra di dialogo. Modificare i fattori. Quindi, cliccare su OK per salvare le modifiche. b. Selezionare le caselle di controllo accanto alle combinazioni che si desidera creare. c. Per includere in automatico il peso proprio delle parti nelle combinazioni di carico, selezionare la casella di controllo Includi peso proprio. Combinazione di carichi 92 Creazione automatica di combinazioni di carico
93 d. (Relativo solo alla Normativa Europea) Se necessario, selezionare la casella di controllo Carico minimo permanente solo con carichi laterali. Ciò riduce il valore delle combinazioni di carico quando solo il carico permanente minimo deve essere considerato solo nelle situazioni di carico laterale. e. Cliccare su OK per creare le combinazioni di carico. Se il modello di calcolo possiede carichi da imperfezione, Tekla Structures crea automaticamente combinazioni di carico con entrambe le direzioni positive e negative (x e -x, oppure y e -y). 5. Nella finestra di dialogo Generazione della combinazione di carico, cliccare su OK per salvare le combinazione di carico. Impostazione del codice di modellazione dei carichi alla pagina 18 Fattori della combinazione di carico alla pagina 116 Tipi di combinazione di carico alla pagina 116 Creazione di una combinazione di carico alla pagina 93 Modifica di una combinazione di carico alla pagina 94 Eliminazione di combinazioni di carico alla pagina Creazione di una combinazione di carico Se necessario, è possibile creare le combinazioni di carico una alla volta. Prima di iniziare, assicurarsi di aver selezionato il codice di modellazione carichi appropriato in Utilità --> Opzioni --> Opzioni... --> Modellazione del carico --> Normativa corrente. Per creare una combinazione di carico per un modello di calcolo: 1. Cliccare su Analisi --> Modelli di Calcolo e Progetto Nella finestra di dialogo Modelli di Calcolo e Progetto: a. Selezionare un modello di calcolo. b. Cliccare su Combinazioni di carico Nella finestra di dialogo Combinazioni di carico, cliccare su Nuovo Nella finestra di dialogo Combinaz. di carico: a. Selezionare un tipo di combinazione di carico dalla lista Tipo. b. Inserire un nome univoco per la combinazione di carico. c. Utilizzare i tasti freccia per spostare i gruppi di carico tra la lista Gruppi di carico e la tabella Combinaz. di carico. Combinazione di carichi 93 Creazione di una combinazione di carico
94 d. Se necessario, modificare i segni (+ o -) e i fattori combinazione nella tabella Combinaz. di carico cliccando su un valore. e. Cliccare su Applica per creare la combinazione di carico. f. Se necessario, ripetere i passaggi da a ad e per creare più combinazioni di carico. g. Cliccare su OK per creare l'ultima combinazione di carico e chiudere la finestra di dialogo. 5. Nella finestra di dialogo Combinazioni di carico, cliccare su OK per salvare le combinazione di carico. Impostazione del codice di modellazione dei carichi alla pagina 18 Tipi di combinazione di carico alla pagina 116 Fattori della combinazione di carico alla pagina 116 Creazione automatica di combinazioni di carico alla pagina 92 Modifica di una combinazione di carico alla pagina 94 Eliminazione di combinazioni di carico alla pagina Modifica di una combinazione di carico È possibile modificare le combinazioni di carico modificandone i fattori e il nome. Per modificare una combinazione di carico di un modello di calcolo: 1. Cliccare su Analisi --> Modelli di Calcolo e Progetto Nella finestra di dialogo Modelli di Calcolo e Progetto: a. Selezionare un modello di calcolo. b. Cliccare su Combinazioni di carico Nella finestra di dialogo Combinazioni di carico: a. Per modificare il nome di una combinazione di carico, selezionarla e inserire un nuovo nome. b. Per modificare il fattore di una combinazione di carico, selezionarla e inserire un nuovo valore. c. Cliccare su OK per salvare le modifiche. Limitazioni Non è possibile modificare il tipo di combinazione di carico o l'id oppure aggiungere o rimuovere gruppi di carico una volta creata la combinazione di carico. Combinazione di carichi 94 Modifica di una combinazione di carico
95 Creazione automatica di combinazioni di carico alla pagina 92 Creazione di una combinazione di carico alla pagina 93 Copia di combinazioni di carico tra i modelli di calcolo alla pagina 95 Eliminazione di combinazioni di carico alla pagina Copia di combinazioni di carico tra i modelli di calcolo È possibile utilizzare le combinazioni di carico tra i modelli di calcolo all'interno di un modello fisico. È anche possibile effettuare una copia tra modelli fisici se hanno lo stesso ambiente e gli stessi gruppi di carico. Per prima cosa, è necessario salvare le combinazioni di carico da copiare in un file.lco. Se si desidera rendere disponibili le combinazioni di carico in un altro modello fisico, occorre copiare il file.lco nella cartella \attributes del modello di destinazione o nella cartella dell'azienda o del progetto. Quindi, è possibile caricare le combinazioni di carico in un altro modello di calcolo. Per ulteriori informazioni, cliccare sui collegamenti di seguito: Salvataggio di combinazioni di carico per un uso successivo alla pagina 95 Copia di combinazioni di carico da un altro modello di calcolo alla pagina 96 Salvataggio di combinazioni di carico per un uso successivo È possibile salvare le combinazioni di carico di un modello di calcolo per un uso successivo in altri modelli di calcolo. Per salvare le combinazioni di carico di un modello di calcolo: 1. Cliccare su Analisi --> Modelli di Calcolo e Progetto Nella finestra di dialogo Modelli di Calcolo e Progetto: a. Selezionare un modello di calcolo. b. Cliccare su Combinazioni di carico Nella finestra di dialogo Combinazioni di carico: a. Inserire un nome per le combinazioni di carico salvate nella casella accanto a Salva come. b. Cliccare su Salva come. Tekla Structures salva le combinazioni di carico come un file.lco nella cartella \attributes all'interno della cartella del modello corrente. 4. Cliccare su OK per chiudere le finestre di dialogo. Combinazione di carichi 95 Copia di combinazioni di carico tra i modelli di calcolo
96 Copia di combinazioni di carico da un altro modello di calcolo alla pagina 96 Copia di combinazioni di carico da un altro modello di calcolo È possibile copiare combinazioni di carico da un altro modello di calcolo con gli stessi gruppi di carico e lo stesso ambiente. Per copiare combinazioni di carico da un modello di calcolo a un altro: 1. Verificare che le combinazioni di carico da copiare siano state salvate in un file.lco. 2. Controllare che il file.lco si trovi nella cartella \attributes nella cartella del modello corrente o nella cartella dell'azienda o di progetto. In caso contrario, copiare il file.lco. 3. Se si stanno copiando combinazioni di carico tra due modelli fisici, aprire il modello in cui copiare. Se si sta eseguendo la copia all'interno di un modello fisico, riaprire il modello. 4. Cliccare su Analisi --> Modelli di Calcolo e Progetto Nella finestra di dialogo Modelli di Calcolo e Progetto: a. Selezionare il modello di calcolo in cui copiare. b. Cliccare su Combinazioni di carico Nella finestra di dialogo Combinazioni di carico: a. Selezionare un file di combinazioni di carico (.lco) dalla lista accanto a Carica. b. Cliccare su Carica. 7. Cliccare su OK per chiudere le finestre di dialogo. Salvataggio di combinazioni di carico per un uso successivo alla pagina Eliminazione di combinazioni di carico È possibile eliminare le combinazioni di carico una alla volta o in gruppi selezionati oppure tutte le combinazioni di carico di un modello di calcolo contemporaneamente. Per eliminare le combinazioni di carico di un modello di calcolo: 1. Cliccare su Analisi --> Modelli di Calcolo e Progetto Nella finestra di dialogo Modelli di Calcolo e Progetto: a. Selezionare il modello di calcolo di cui si desidera eliminare le combinazioni di carico. b. Cliccare su Combinazioni di carico... Combinazione di carichi 96 Eliminazione di combinazioni di carico
97 3. Nella finestra di dialogo Combinazioni di carico effettuare una delle seguenti operazioni: Selezionare la combinazione di carico da eliminare, quindi cliccare su Rimuovi. Tenere premuto il tasto Ctrl o Maiusc e selezionare le combinazioni di carico da eliminare. Quindi, cliccare su Rimuovi. Per eliminare tutte le combinazioni di carico, cliccare su Cancella tutto. 4. Cliccare su OK per chiudere le finestre di dialogo. Modifica di una combinazione di carico alla pagina 94 Creazione automatica di combinazioni di carico alla pagina 92 Creazione di una combinazione di carico alla pagina 93 Combinazione di carichi 97 Eliminazione di combinazioni di carico
98 9 Utilizzo dei modelli di analisi e di progetto In questa sezione, viene illustrato come esportare, unire e visualizzare i modelli di calcolo e progetto e salvare e visualizzare i risultati di analisi. Per ulteriori informazioni, cliccare sui collegamenti di seguito: Verifica degli avvisi su un modello di calcolo alla pagina 98 Esportazione di un modello di analisi alla pagina 99 Unione dei modelli di calcolo di Tekla Structures con applicazioni di analisi alla pagina 100 Salvataggio dei risultati dell'analisi alla pagina 103 Visualizzazione dei risultati dell'analisi di una parte alla pagina 104 Visualizzazione della classe di analisi nelle viste di modello alla pagina 104 Visualizzazione della barra di analisi, dell'elemento e dei numeri di nodo alla pagina 105 Visualizzazione del rapporto di utilizzo delle parti alla pagina Verifica degli avvisi su un modello di calcolo In caso di problemi durante la creazione di un modello di calcolo, Tekla Structures mostra un segno di avviso nella finestra di dialogo Modelli di Calcolo e Progetto quando si seleziona il modello di calcolo. Per verificare gli avvisi su un modello di calcolo: 1. Cliccare su Analisi --> Modelli di Calcolo e Progetto Nella finestra di dialogo Modelli di Calcolo e Progetto: a. Selezionare un modello di calcolo. b. In caso di segno di avviso, cliccare su Visualizza avvisi. Utilizzo dei modelli di analisi e di progetto 98 Verifica degli avvisi su un modello di calcolo
99 3. Nella finestra di dialogo degli avvisi, cliccare su Dettagli... per maggiori informazioni. Tekla Structures visualizza una lista di avvisi: Se si seleziona una riga con un ID oggetto, Tekla Structures evidenzia l'oggetto corrispondente nel modello fisico. Se si clicca con il pulsante destro del mouse su una riga con un ID oggetto, è possibile accedere al menu a discesa dell'oggetto. Creazione di modelli di calcolo alla pagina 51 Utilizzo dei modelli di analisi e di progetto alla pagina Esportazione di un modello di analisi Per eseguire un'analisi strutturale su un modello di calcolo Tekla Structures utilizzando un'applicazione di analisi, occorre esportare il modello di calcolo in una cartella. Per default, la cartella di esportazione è la cartella del modello corrente. Se è presente un collegamento diretto a un'applicazione di analisi e si esporta un modello di calcolo da Tekla Structures utilizzando tale applicazione di calcolo specifica, il modello di calcolo viene aperto nell'applicazione. Per esportare un modello di analisi: 1. Cliccare su Analisi --> Modelli di Calcolo e Progetto... Utilizzo dei modelli di analisi e di progetto 99 Esportazione di un modello di analisi
100 2. Se necessario, definire la cartella di esportazione. a. Nella finestra di dialogo Modelli di Calcolo e Progetto, selezionare il modello di calcolo da esportare, quindi cliccare su Proprietà... b. Nella finestra di dialogo Proprietà Modello di carico, cliccare su Cerca cartella di esportazione sulla scheda Modello di calcolo. c. Nella finestra di dialogo Sfoglia per cartelle, cercare la cartella di esportazione, quindi cliccare su OK. d. Cliccare su OK per salvare le impostazioni della cartella di esportazione con le proprietà del modello di carico. 3. Nella finestra di dialogo Modelli di Calcolo e Progetto: a. Selezionare il modello di calcolo da esportare. b. Cliccare su Esporta. Flusso dell'analisi strutturale in Tekla Structures alla pagina 13 Utilizzo dei modelli di analisi e di progetto alla pagina Unione dei modelli di calcolo di Tekla Structures con applicazioni di analisi È possibile unire i modelli di calcolo di Tekla Structures con alcune applicazioni di analisi esterne. Ciò significa che è possibile apportare modifiche ai modelli fisici e di calcolo di Tekla Structures anche dopo averli esportati in un'applicazione di analisi e continuare a mantenere le aggiunte apportate ai modelli esportati nell'applicazione di analisi. Ad esempio, è possibile creare un modello di Tekla Structures, creare un relativo modello di calcolo, esportare il modello di calcolo in un'applicazione di analisi, aggiungere carichi speciali al modello nell'applicazione di analisi e, quindi, eseguire l'analisi. Qualora, in un secondo momento, fosse necessario apportare modifiche al modello fisico o di calcolo in Tekla Structures, è possibile unire i modelli con l'applicazione di analisi. Se non si uniscono i modelli e si esporta nuovamente il modello di calcolo di Tekla Structures modificato nell'applicazione di analisi, le aggiunte apportate al modello nell'applicazione di analisi andranno perse. Unione dei modelli di calcolo di Tekla Structures con SAP2000 alla pagina 101 Unione di un modello di calcolo di Tekla Structures con un modello in SAP2000 alla pagina 102 Reimpostazione dei modelli di calcolo uniti alla pagina 102 Utilizzo dei modelli di analisi e di progetto 100 Unione dei modelli di calcolo di Tekla Structures con applicazioni di analisi
101 Unione dei modelli di calcolo di Tekla Structures con SAP2000 È possibile unire i modelli di calcolo di Tekla Structures con SAP2000. Per default, i modelli di calcolo di Tekla Structures e SAP2000 non sono uniti. Ciò significa che viene sempre creato un nuovo modello SAP2000 quando si esporta un modello di calcolo di Tekla Structures in SAP2000. Se si sceglie di unire un modello di calcolo di Tekla Structures con SAP2000, le modifiche apportate al modello fisico o di calcolo di Tekla Structures vengono unite al modello in SAP2000. Oggetti e definizioni aggiuntivi, quali parti, barre, carichi e combinazioni di carico, creati in SAP2000 vengono mantenute in SAP2000. Oggetti aggiuntivi creati in SAP2000 non possono essere importati in Tekla Structures, ma vengono tenuti in considerazione nell'analisi. Influenzano i risultati dell'analisi che possono essere importati in Tekla Structures. Una volta eseguita l'esportazione in SAP2000, ai nomi degli oggetti creati in Tekla Structures verrà aggiunto un prefisso "_". Il prefisso distingue gli oggetti creati in Tekla Structures da quelli creati in SAP2000. I carichi aggiuntivi creati in SAP2000 verranno aggiunti alle combinazioni di carico create in SAP2000. Se si aggiungono carichi aggiuntivi alle combinazioni di carico create in Tekla Structures, i carichi verranno rimossi da queste combinazioni di carico quando si uniscono modelli e si esporta un modello di calcolo di Tekla Structures in SAP2000. L'unione di modelli di calcolo di Tekla Structures e SAP2000 aiuta a mantenere il nodo di analisi e i numeri di asta esistenti in SAP2000. I numeri di nodo esistenti vengono mantenuti se le coordinate dei nodi sono le stesse. I numeri di asta esistenti vengono mantenuti se i numeri di nodo iniziale e finale sono gli stessi. I numeri di nodo e asta vecchi non vengono utilizzati. Limitazioni Le modifiche nelle seguenti proprietà in Tekla Structures non vengono aggiornate in SAP2000 anche se si uniscono modelli: Le proprietà relative al profilo e al materiale delle parti se SAP2000 contiene già un nome di profilo o materiale Combinazioni di carico se, in SAP2000, esiste già il nome della combinazione di carico Per mantenere le modifiche apportate in SAP2000 quando si esporta nuovamente un modello di calcolo di Tekla Structures modificato, è possibile regolare le proprietà del profilo e del materiale e il tipo di combinazione di carico in SAP2000. Se si modificano le impostazioni della condizione di vincolo in SAP2000 e, poi, si esporta nuovamente un modello di calcolo di Tekla Structures, tali modifiche andranno perse. Unione di un modello di calcolo di Tekla Structures con un modello in SAP2000 alla pagina 102 Utilizzo dei modelli di analisi e di progetto 101 Unione dei modelli di calcolo di Tekla Structures con applicazioni di analisi
102 Unione di un modello di calcolo di Tekla Structures con un modello in SAP2000 È possibile unire i modelli di calcolo di Tekla Structures con modelli in SAP2000. Per unire un modello di calcolo di Tekla Structures con un modello esistente in SAP2000: 1. In Tekla Structures cliccare su Analisi --> Modelli di Calcolo e Progetto Nella finestra di dialogo Modelli di Calcolo e Progetto effettuare una delle seguenti operazioni: Per unire un modello di calcolo esistente, selezionare il modello di calcolo, quindi cliccare su Proprietà... per controllarne e modificarne le proprietà. Per creare un nuovo modello di calcolo e unirlo, cliccare su Nuovo Nella finestra di dialogo Proprietà Modello di Calcolo: a. Nella lista Applicazione analisi, selezionare SAP2000. b. Cliccare su Altre impostazioni... nella scheda Modello di calcolo. c. Nella lista Unione del modello con l'applicazione d'analisi, selezionare Attivato. d. Se si sta unendo un nuovo modello di calcolo, modificare altre proprietà del modello di calcolo, se necessario. e. Cliccare su OK per salvare le proprietà del modello di calcolo. Tekla Structures unisce i modelli alla successiva esportazione del modello di calcolo di Tekla Structures in SAP2000 per eseguire l'analisi. Unione dei modelli di calcolo di Tekla Structures con SAP2000 alla pagina 101 Reimpostazione dei modelli di calcolo uniti alla pagina 102 Reimpostazione dei modelli di calcolo uniti È possibile reimpostare l'unione dei modelli tra Tekla Structures e applicazioni di analisi esterne. Per reimpostare l'unione dei modelli di un modello di calcolo: 1. In Tekla Structures cliccare su Analisi --> Modelli di Calcolo e Progetto Nella finestra di dialogo Modelli di Calcolo e Progetto: a. Selezionare il modello di calcolo da reimpostare. b. Cliccare su Proprietà Nella finestra di dialogo Proprietà Modello di Calcolo: Utilizzo dei modelli di analisi e di progetto 102 Unione dei modelli di calcolo di Tekla Structures con applicazioni di analisi
103 a. Cliccare su Altre impostazioni... nella scheda Modello di calcolo. b. Nella lista Unione del modello con l'applicazione d'analisi, selezionare Disabilitata. c. Cliccare su OK per salvare le proprietà del modello di calcolo. Unione di un modello di calcolo di Tekla Structures con un modello in SAP2000 alla pagina 102 Unione dei modelli di calcolo di Tekla Structures con applicazioni di analisi alla pagina Salvataggio dei risultati dell'analisi Quando si salvano i risultati dell'analisi e, quindi, il modello fisico, Tekla Structures salva i risultati di tutte le combinazioni di carico in un database, analysis_results.db5, nella cartella del modello corrente. Se non si desidera creare il database dei risultati dell'analisi, analysis_results.db5, impostare XS_AD_RESULT_DATABASE_ENABLED su FALSE in Utilità --> Opzioni --> Opzioni avanzate... --> Analisi e Progetto. Utilizzare le seguenti opzioni avanzate in Utilità --> Opzioni --> Opzioni Avanzate... --> Analisi e progetto per definire i punti degli elementi di analisi i cui risultati vengono salvati nel database: XS_AD_MEMBER_RESULT_DIVISION_COUNT XS_AD_MEMBER_RESULT_DISP_DIVISION_COUNT XS_AD_MEMBER_RESULT_MIN_DISTANCE XS_AD_MEMBER_RESULT_GRID_SIZE Salvataggio dei risultati dell'analisi come attributi utente di parti alla pagina 103 Salvataggio dei risultati dell'analisi come attributi utente di parti Una volta eseguita l'analisi, è possibile salvare la forza assiale, la forza di taglio, ed il momento flettente massimi nelle estremità della parte come attributi utente nelle proprietà della parte. È possibile salvare i risultati per ciascuna parte in un modello di calcolo o per delle parti specifiche. Prima di iniziare, eseguire l'analisi. Per salvare i risultati di un modello di calcolo come attributi utente: Utilizzo dei modelli di analisi e di progetto 103 Salvataggio dei risultati dell'analisi
104 1. Cliccare su Analisi --> Modelli di Calcolo e Progetto Nella finestra di dialogo Modelli di Calcolo e Progetto: a. Selezionare un modello di calcolo. b. Effettuare una delle seguenti operazioni: Per salvare i risultati per ciascuna parte nel modello di calcolo, cliccare su Acquisisci i risultati. Per salvare i risultati per parti specifiche, selezionare le parti nel modello fisico, quindi cliccare su Acquisisci risultati per selezione. Visualizzazione dei risultati dell'analisi di una parte alla pagina 104 Visualizzazione del rapporto di utilizzo delle parti alla pagina Visualizzazione dei risultati dell'analisi di una parte È possibile visualizzare i risultati dell'analisi di una parte utilizzando gli attributi utente. Prima di iniziare, verificare di aver salvato i risultati dell'analisi utilizzando il comando Acquisisci i risultati o Acquisisci risultati per selezione nel modello di calcolo corrente. Per visualizzare i risultati di analisi di una parte in un modello di calcolo: 1. Cliccare due volte su una parte nel modello fisico. 2. Nella finestra di dialogo delle proprietà della parte, cliccare su Attributi utente... sulla scheda Attributi. 3. Nella finestra di dialogo degli attributi utente: Andare alla scheda Condizioni finali per visualizzare i risultati dell'analisi nelle estremità della parte. Andare alla scheda Analisi per visualizzare il rapporto di utilizzo di una parte in acciaio o l'area di armatura richiesta in una parte in calcestruzzo. Per accedere al database dei risultati dell'analisi, utilizzare l'interfaccia.net o l'interfaccia di progettazione in Excel di Tekla Structures. Salvataggio dei risultati dell'analisi come attributi utente di parti alla pagina 103 Salvataggio dei risultati dell'analisi alla pagina 103 Utilizzo dei modelli di analisi e di progetto 104 Visualizzazione dei risultati dell'analisi di una parte
105 9.6 Visualizzazione della classe di analisi nelle viste di modello La classe di analisi definisce il modo in cui Tekla Structures gestisce singole parti nell'analisi. È possibile visualizzare la classe di analisi delle parti utilizzando colori diversi nel modello di calcolo. Prima di iniziare, creare un gruppo di oggetti comprendente le parti di cui si desidera visualizzare la classe di analisi. Per indicare la classe di analisi delle parti in un gruppo di oggetti utilizzando i colori: 1. Cliccare su Analisi --> Modelli di Calcolo e Progetto Nella finestra di dialogo Modelli di calcolo e progetto, selezionare un modello di calcolo. 3. Cliccare su Vista --> Rappresentazione --> Rappresentazione oggetti Nella finestra di dialogo Rappresentazione oggetti: a. Selezionare un gruppo di oggetti. b. Nella colonna Colore, selezionare Colore per tipo di analisi dalla lista. c. Cliccare su Modifica. Opzioni e colori per la classe di analisi alla pagina Visualizzazione della barra di analisi, dell'elemento e dei numeri di nodo È possibile visualizzare la barra di analisi, l'elemento e i numeri di nodo di analisi nelle viste del modello. Utilizzare le seguenti opzioni avanzate in Utilità --> Opzioni --> Opzioni Avanzate... --> Analisi e Progetto per definire i numeri visualizzati: XS_AD_MEMBER_NUMBER_VISUALIZATION XS_AD_NODE_NUMBER_VISUALIZATION XS_AD_NODE_NUMBER_BY_Z Alcune applicazioni di analisi operano sugli elementi mentre altri sulle barre. Ciò influisce anche sulla visualizzazione dei modelli di calcolo in Tekla Structures. Vengono mostrati sia i numeri degli elementi che delle barre. Utilizzo dei modelli di analisi e di progetto 105 Visualizzazione della barra di analisi, dell'elemento e dei numeri di nodo
106 9.8 Visualizzazione del rapporto di utilizzo delle parti Una volta esportato un modello di calcolo in un'applicazione di analisi ed eseguita l'analisi, è possibile visualizzare i risultati dell'analisi. Per eseguire un controllo visivo, è possibile utilizzare colori differenti per mostrare il rapporto di utilizzo delle parti in acciaio nel modello fisico. Prima di iniziare, verificare di aver salvato i risultati dell'analisi utilizzando il comando Acquisisci i risultati o Acquisisci risultati per selezione nel modello di calcolo corrente. Per visualizzare il rapporto di utilizzo delle parti in acciaio in un gruppo di oggetti: 1. Creare un gruppo di oggetti comprendente le parti di cui si desidera visualizzare il rapporto di utilizzo. 2. Cliccare su Vista --> Rappresentazione --> Rappresentazione oggetti Nella finestra di dialogo Rappresentazione oggetti: a. Selezionare il gruppo di oggetti di cui si desidera visualizzare i rapporti di utilizzo. b. Nella colonna Colore, selezionare Colore tramite utility controllo analisi... dalla lista. 4. Nella finestra di dialogo Intervalli tassi di lavoro: a. Impostare gli intervalli del rapporto per ciascuno dei colori utilizzati da Tekla Structures per mostrare le parti sicure e non sicure. b. Cliccare su OK. 5. Nella finestra di dialogo Rappresentazione oggetti cliccare su Modifica. Tekla Structures mostra il rapporto di utilizzo delle parti in acciaio nel modello di calcolo selezionato utilizzando i seguenti colori: Esportazione di un modello di analisi alla pagina 99 Salvataggio dei risultati dell'analisi come attributi utente di parti alla pagina 103 Visualizzazione dei risultati dell'analisi di una parte alla pagina 104 Utilizzo dei modelli di analisi e di progetto 106 Visualizzazione del rapporto di utilizzo delle parti
107 10 Impostazioni di analisi e progetto In questa sezione, vengono fornite ulteriori informazioni sulle diverse impostazioni di analisi e progetto modificabili in Tekla Structures. Per ulteriori informazioni, cliccare sui collegamenti di seguito: Proprietà gruppo carichi alla pagina 107 Proprietà di carico alla pagina 108 Proprietà combinazione di carico alla pagina 115 Proprietà del modello di calcolo alla pagina 118 Proprietà delle parti di analisi alla pagina 124 Analisi - Proprietà nodo alla pagina 139 Analisi proprietà connessione rigida alla pagina 140 Proprietà posizione barre di analisi alla pagina 142 Proprietà analisi profilo area alla pagina 142 Proprietà analisi bordo area alla pagina Proprietà gruppo carichi Utilizzare la finestra di dialogo Gruppi di carico per visualizzare, definire e modificare le proprietà dei gruppi di carico e per utilizzare tali gruppi. Corrente Opzione Descrizione Il identifica il gruppo di carico corrente. Quando si creano carichi nel modello, Tekla Structures li aggiunge al gruppo di carico corrente. È possibile definire come corrente un solo gruppo di carico. Per modificare il gruppo di carico corrente, selezionare un gruppo di carico e cliccare su Imposta corrente. Impostazioni di analisi e progetto 107 Proprietà gruppo carichi
108 Opzione Nome Tipo Direzione Compatibile Incompatibile Colore Descrizione Nome univoco del gruppo di carico. Utilizzare i nomi dei gruppi di carico per definire la visibilità e la selezionabilità dei carichi. Per esempio, è possibile selezionare, modificare oppure nascondere i carichi in base al relativo gruppo di carico. Il tipo di gruppo di carico è il tipo di azione che causa i carichi. Le azioni che causano i carichi sono specificate dalla normativa edilizia. La maggior parte delle normative edilizie utilizza alcune o tutte le azioni e i tipi di gruppi di carico seguenti: Carichi permanenti e/o di precompressione Carichi accidentali, imposti, di traffico e/o da gru Carichi da neve Carichi da vento Carichi termici Carichi accidentali e/o da terremoto Carichi da imperfezioni La direzione di un gruppo di carico corrisponde alla direzione globale dell'azione che causa i carichi. I carichi individuali di un gruppo di carico mantengono la propria intensità nelle direzioni globali o locali x, y e z. La direzione del gruppo di carico determina quali carichi Tekla Structures utilizza in una combinazione di carico: la direzione z dei gruppi è combinata con le direzioni x e y. i gruppi con direzione x o y non vengono combinati tra loro. Numero che identifica tutti i gruppi di carico compatibili tra loro. Numero che identifica tutti i gruppi di carico incompatibili tra loro. Colore utilizzato da Tekla Structures per mostrare i carichi del gruppo. Raggruppare i carichi alla pagina 19 Utilizzo dei carichi e dei gruppi di carico alla pagina 44 Impostazioni di analisi e progetto 108 Proprietà di carico
109 10.2 Proprietà di carico In questa sezione, vengono fornite ulteriori informazioni sulle proprietà di determinati carichi. Utilizzare le finestre di dialogo delle proprietà per visualizzare, definire e modificare le proprietà di carico. Ogni tipo di carico ha una propria finestra di dialogo delle proprietà. Per ulteriori informazioni, cliccare sui collegamenti di seguito: Proprietà carico puntuale alla pagina 109 Proprietà carico lineare alla pagina 110 Proprietà carico di superficie alla pagina 110 Proprietà carico distribuito alla pagina 111 Proprietà carico termico alla pagina 112 Proprietà carico da vento alla pagina 112 Impostazioni del carico a pannello alla pagina 113 Proprietà carico puntuale Utilizzare la finestra di dialogo Proprietà carico puntuale per visualizzare e modificare le proprietà di un carico puntuale o di un momento flettente. L estensione del nome file delle proprietà di un carico puntuale è.lm1. Opzione Nome gruppo di carico Scheda Intensità Carico applicato Distribuzione carico tra le parti Descrizione Gruppo di carico al quale appartiene il carico. Per visualizzare le proprietà del gruppo di carico o creare un nuovo gruppo di carico, cliccare su Gruppi di carico... Le intensità di carico nelle direzioni x, y, e z del piano di lavoro. Indica se il carico risulta collegato a una parte. Parti a cui il carico è applicato o non è applicato in base ai nomi di parte o ai filtri di selezione. Volume limite del carico Quote della scatola esterna nelle direzioni x, y, e z. Scheda Carico a pannello Vedere Impostazioni del carico a pannello alla pagina 113. Creazione di un carico puntuale alla pagina 26 Definire le proprietà di un carico alla pagina 24 Intensità del carico alla pagina 25 Collegare carichi a parti o posizioni alla pagina 34 Impostazioni di analisi e progetto 109 Proprietà di carico
110 Applicazione dei carichi alle parti alla pagina 35 Modifica della distribuzione di un carico alla pagina 38 Proprietà carico lineare Utilizzare la finestra di dialogo Proprietà carico lineare per visualizzare e modificare le proprietà di un carico lineare o di un momento torcente. L estensione del nome file delle proprietà di un carico lineare è.lm2. Opzione Nome gruppo di carico Scheda Intensità Forme di carico Carico applicato Distribuzione carico tra le parti Descrizione Gruppo di carico al quale appartiene il carico. Per visualizzare le proprietà del gruppo di carico o creare un nuovo gruppo di carico, cliccare su Gruppi di carico... Le intensità di carico nelle direzioni x, y, e z del piano di lavoro. Definisce come varia l'intensità di carico lungo l'estensione del carico. Indica se il carico risulta collegato a una parte. Parti a cui il carico è applicato o non è applicato in base ai nomi di parte o ai filtri di selezione. Volume limite del carico Quote della scatola esterna nelle direzioni x, y, e z. Distanze Offset dalle estremità del carico, utilizzati per accorciare o allungare la lunghezza di carico. Per accorciare la lunghezza di carico, immettere valori positivi per a e b. Per allungare la lunghezza di carico, immettere valori negativi. Scheda Carico a pannello Vedere Impostazioni del carico a pannello alla pagina 113. Creazione di una linea di carico alla pagina 27 Definire le proprietà di un carico alla pagina 24 Intensità del carico alla pagina 25 Forme di carico alla pagina 26 Distribuzione e modifica dei carichi alla pagina 34 Proprietà carico di superficie Utilizzare la finestra di dialogo Proprietà carico di superficie per visualizzare e modificare le proprietà di un carico di superficie. L estensione del nome file delle proprietà di un carico di superficie è.lm3. Impostazioni di analisi e progetto 110 Proprietà di carico
111 Opzione Nome gruppo di carico Scheda Intensità Forme di carico Carico applicato Distribuzione carico tra le parti Descrizione Gruppo di carico al quale appartiene il carico. Per visualizzare le proprietà del gruppo di carico o creare un nuovo gruppo di carico, cliccare su Gruppi di carico... Le intensità di carico nelle direzioni x, y, e z del piano di lavoro. Definisce la forma dell'area di carico. Indica se il carico risulta collegato a una parte. Parti a cui il carico è applicato o non è applicato in base ai nomi di parte o ai filtri di selezione. Volume limite del carico Quote della scatola esterna nelle direzioni x, y, e z. Distanze Offset utilizzato per ingrandire o ridurre l'area di carico. Per ingrandire l'area di carico, immettere un valore positivo per a. Per ridurre l'area di carico, immettere un valore negativo. Scheda Carico a pannello Vedere Impostazioni del carico a pannello alla pagina 113. Creazione di un carico di superficie alla pagina 28 Definire le proprietà di un carico alla pagina 24 Intensità del carico alla pagina 25 Forme di carico alla pagina 26 Distribuzione e modifica dei carichi alla pagina 34 Proprietà carico distribuito Utilizzare la finestra di dialogo Proprietà carico distribuito per visualizzare e modificare le proprietà di un carico uniforme. L estensione del nome file delle proprietà di un carico uniforme è.lm4. Opzione Nome gruppo di carico Scheda Intensità Carico applicato Distribuzione carico tra le parti Descrizione Gruppo di carico al quale appartiene il carico. Per visualizzare le proprietà del gruppo di carico o creare un nuovo gruppo di carico, cliccare su Gruppi di carico... Le intensità di carico nelle direzioni x, y, e z del piano di lavoro. Indica se il carico risulta collegato a una parte. Parti a cui il carico è applicato o non è applicato in base ai nomi di parte o ai filtri di selezione. Volume limite del carico Quote della scatola esterna nelle direzioni x, y, e z. Distanze Offset utilizzato per ingrandire o ridurre l'area di carico. Scheda Carico a pannello Vedere Impostazioni del carico a pannello alla pagina 113. Impostazioni di analisi e progetto 111 Proprietà di carico
112 Creazione di un carico uniforme alla pagina 28 Definire le proprietà di un carico alla pagina 24 Intensità del carico alla pagina 25 Distribuzione e modifica dei carichi alla pagina 34 Proprietà carico termico Utilizzare la finestra di dialogo Proprietà carico termico per visualizzare e modificare le proprietà di un carico termico o di una deformazione. L estensione del nome file delle proprietà di un carico termico è.lm6. Opzione Nome gruppo di carico Variazione termica per allungamento assiale Gradiente temperatura da parte a parte Gradiente temperatura da sopra a sotto Allungamento assiale iniziale Carico applicato Distribuzione carico tra le parti Descrizione Gruppo di carico al quale appartiene il carico. Per visualizzare le proprietà del gruppo di carico o creare un nuovo gruppo di carico, cliccare su Gruppi di carico... Variazione termica nella parte. Differenza termica tra i lati destro e sinistro di una parte. Differenza termica tra le superfici superiore e inferiore di una parte. Deformazione assiale di una parte. Un valore positivo indica allungamenti, uno negativo indica accorciamenti. Indica se il carico risulta collegato a una parte. Parti a cui il carico è applicato o non è applicato in base ai nomi di parte o ai filtri di selezione. Volume limite del carico Quote della scatola esterna nelle direzioni x, y, e z. Creazione di un carico o deformazione termica alla pagina 29 Definire le proprietà di un carico alla pagina 24 Applicazione dei carichi alle parti alla pagina 35 Proprietà carico da vento Utilizzare la finestra di dialogo Generatore carico da vento (28) per visualizzare e modificare le proprietà dei carichi da vento. Impostazioni di analisi e progetto 112 Proprietà di carico
113 Opzione Direzione carico del vento Pressione nominale del vento Livello superiore Livello inferiore Livello terreno Nomi parte Anteriore Lato sinistro Posteriore Lato destro Interno Scheda Profilo a Z tab Scheda X Globale, Y Globale, - X Globale, -Y Globale Descrizione La direzione principale del vento. Le opzioni sono: X Globale -X Globale Y Globale -Y Globale X, -X, Y, -Y globale (per tutte le direzioni) Il valore nominale della pressione del vento. Il livello più alto dei carichi da vento. Il livello più basso dei carichi da vento. Il livello del suolo attorno all'edificio. Parti a cui il carico viene o meno applicato. I fattori di esposizione esterna per il sopravvento, sottovento e le pareti laterali. Un valore positivo indica pressione, un valore negativo indica depressione. Il fattore di esposizione interna. La distribuzione del carico da vento lungo l'altezza dell'edificio, in termini di coefficienti di pressione. Parte dal livello del suolo. Una scheda per ciascuna direzione del vento, in cui è possibile definire delle zone per i carichi angolari concentrati su ogni parete. Ogni zona e' l'altezza della parete. Definire la larghezza della zona usando o le dimensioni o le proporzioni. È possibile definire fino a cinque zone per ogni muro. Le pareti sono numerate in base all'ordine in cui vengono selezionati i punti per indicare la sagoma dell'edificio sul livello superiore. Creazione di carichi da vento alla pagina 30 Esempi di carico da vento alla pagina 31 Definizione della distribuzione del carico tra le parti in base al nome alla pagina 35 Impostazioni di analisi e progetto 113 Proprietà di carico
114 Impostazioni del carico a pannello Utilizzare le opzioni sulla scheda Carico a pannello in una finestra di dialogo delle proprietà del carico per modificare il modo in cui Tekla Structures distribuisce il carico. Passo Opzione Direzione degli assi principali Descrizione Definisce le direzioni in cui Tekla Structures distribuisce il carico. Singola distribuisce il carico solo nella direzione dell'asse principale. Doppio distribuisce il carico lungo gli assi principale e secondario. Consente di definire la direzione dell'asse principale utilizzando uno dei seguenti metodi: Un valore (1) nella casella x, y o z distribuisce il carico nella direzione globale corrispondente. Valori in più caselle distribuiscono il carico tra le direzioni globali corrispondenti. I valori sono i componenti del vettore di direzione. Cliccare su Parallelo alla parte... o Perpendicolare alla parte... e selezionare una parte nel modello per allineare la direzione dell'asse principale con la parte. Se si imposta Passo su Doppio, è necessario definire la direzione dell'asse principale per poterne definire manualmente il peso. Per controllare la direzione dell'asse principale di un carico selezionato in una vista del modello, cliccare su Mostra la direzione sui carichi selezionati. Tekla Structures indica la direzione principale utilizzando una linea rossa. Asse principale del peso automatico Definisce se Tekla Structures calcola automaticamente il peso delle direzioni nella distribuzione del carico. Le opzioni sono: Sì: Tekla Structures calcola automaticamente le porzioni di carico per le direzioni principale e secondaria proporzionalmente alla terza potenza delle lunghezze della campata in queste due direzioni. Questo significa che più corta è la campata, maggiore è la proporzione del carico. Impostazioni di analisi e progetto 114 Proprietà di carico
115 Opzione Angolo del carico di dispersione Utilizzare la distribuzione di carico strutturale continua Descrizione No: È possibile immettere il peso per la direzione principale nella casella Peso. Tekla Structures calcola il peso della direzione secondaria sottraendo questo valore da 1. L'angolo tramite cui il carico viene proiettato sulle parti circostanti. Utilizzare per carichi uniformi su lastre continue. Definisce la distribuzione delle reazioni appoggio nelle prime e ultime campate. Le opzioni sono: Sì: La distribuzione delle reazioni appoggio è 3/8 e 5/8. Modifica della distribuzione di un carico alla pagina 38 No: La distribuzione delle reazioni appoggio è 1/2 e 1/ Proprietà combinazione di carico In questa sezione, vengono fornite informazioni sulle impostazioni che controllano il processo di combinazioni di carico. Per ulteriori informazioni, cliccare sui collegamenti di seguito: Opzioni di Codice di modellazione carichi alla pagina 115 Fattori della combinazione di carico alla pagina 116 Tipi di combinazione di carico alla pagina 116 Opzioni di Codice di modellazione carichi Questi sono i codici di modellazione disponibili in Tekla Structures in Utilità --> Opzioni --> Opzioni... --> Modellazione del carico --> Normativa corrente: Opzione Normativa Europea British AISC (US) Descrizione Normativa Europea Normativa British American Institute of Steel Construction, normativa US Impostazioni di analisi e progetto 115 Proprietà combinazione di carico
116 Opzione UBC (US) CM66 (F) BAEL91 (F) IBC (US) ACI Descrizione Uniform Building Code, normativa US Normativa Francese per strutture in acciaio Normativa Francese per strutture in calcestruzzo International Building Code, normativa US Pubblicazione 318 di American Concrete Institute Tutte le normative disponibili hanno una scheda distinta nella finestra di dialogo Opzioni. La finestra di dialogo Opzioni riporta i fattori di sicurezza parziale negli stati limite e alti combinazioni di fattori per la normativa, in base al tipo di gruppo di carico. Per la normativa Europea, è anche possibile impostare il fattore di classe di affidabilità e la formula da utilizzare in una combinazione di carico. Impostazione del codice di modellazione dei carichi alla pagina 18 Fattori della combinazione di carico alla pagina 116 Fattori della combinazione di carico Nel processo di combinazione di carico, Tekla Structures utilizza fattori di sicurezza parziale e, ad esempio, fattori di riduzione sui gruppi di carico per creare combinazioni di carico. I fattori di sicurezza parziale richiesti nei progetti degli stati limiti sono: Fattore di sicurezza parziale sfavorevole, allo stato limite ultimo (γ sup ) Fattore di sicurezza parziale favorevole, allo stato limite ultimo (γ inf ) Fattore di sicurezza parziale sfavorevole, allo stato limite di servizio (γ sup ) Fattore di sicurezza parziale favorevole, allo stato limite di servizio (γ inf ) In base alle normative utilizzate, potrebbe essere necessario utilizzare altri fattori di combinazione. Ad esempio, la Normativa Europea contiene tre fattori di riduzione (ψ 0, ψ 1, ψ 2 ). I fattori di riduzione escludono gli effetti impraticabili dei carichi contemporanei. È possibile utilizzare i valori per i fattori della combinazione di carico che sono specifici per normativa edilizia oppure definiti dall'utente. Impostazione del codice di modellazione dei carichi alla pagina 18 Utilizzo dei coefficienti non-standard delle combinazioni di carico alla pagina 18 Impostazioni di analisi e progetto 116 Proprietà combinazione di carico
117 Tipi di combinazione di carico E possibile realizzare diversi tipi di combinazione di carico, che variano in accordo alla normativa edilizia utilizzata. Utilizzare la finestra di dialogo Generazione della combinazione di carico o la finestra di dialogo Combinaz. di carico per selezionare i tipi di combinazione di carico che si desidera creare. Le opzioni sono: Tipo combinazione Descrizione Applica a Stato limite ultimo (ULS) Stato limite di servizio (SLS) Stato limite di servizio Raro (SLS RC) Stato limite di servizio Quasi-permanente (SLS QP) Carichi Normali Carichi estremi Spostamenti impressi Carichi accidentali Carichi limite Carichi limite accidentali Carichi sismici Carichi per strutture pubbliche Carichi per strutture pubbliche con spinta da neve Carichi per strutture private Carichi per strutture private con spinta da neve Carichi per strutture pubbliche in muratura Combina i gruppi di carico permanenti e transitori. Utilizza i fattori di sicurezza parziale dello stato limite ultimo durante la combinazione dei carichi. Combina i gruppi di carico quasi permanenti. Utilizza i fattori di sicurezza parziale dello stato limite di servizio durante la combinazione dei carichi. Combina i gruppi di carico quasi permanenti e rari. Utilizza i fattori di sicurezza parziale dello stato limite di servizio durante la combinazione dei carichi. Combina i gruppi di carico quasi permanenti. Utilizza i fattori di sicurezza parziale dello stato limite di servizio durante la combinazione dei carichi. Combina i gruppi di carico e utilizza i fattori in base alle normative Francese CM66 o BAEL91. Combina gruppi di carichi e utilizza fattori in accordo con Eurocodice. Combina i gruppi di carico in base alla normativa US IBC (International Building Code). Combina i gruppi di carico in base alla normativa US UBC (Uniform Building Code). Normativa Europea, British, AISC (US) Normativa Europea, AISC (US) Normativa Europea Normativa Europea CM66, BAEL91 CM66 CM66 CM66, Normativa Europea BAEL91 BAEL91 Normativa Europea IBC (US) IBC (US) IBC (US) IBC (US) UBC (US) Impostazioni di analisi e progetto 117 Proprietà combinazione di carico
118 Tipo combinazione Descrizione Applica a Carichi per strutture pubbliche in muratura con spinta da neve Carichi per strutture in muratura Carichi per strutture in muratura con spinta da neve Carichi per strutture pubbliche in calcestruzzo e muratura Carichi per strutture pubbliche in calcestruzzo e muratura con spinta da neve Carichi per strutture in calcestruzzo e muratura Carichi per strutture in calcestruzzo e muratura con spinta da neve ACI Tabella 1 - ACI Tabella 8 Combinazione di carichi alla pagina 91 Combina i gruppi di carico in base alla normativa ACI (pubblicazione 318 di American Concrete Institute) UBC (US) UBC (US) UBC (US) UBC (US) UBC (US) UBC (US) UBC (US) ACI 10.4 Proprietà del modello di calcolo Utilizzare la finestra di dialogo Proprietà Modello di Calcolo per definire, visualizzare e modificare le proprietà di un modello di calcolo. Queste proprietà vengono applicate a tutte le parti di un modello di calcolo. Scheda Modello di calcolo Opzione Nome del modello di calcolo Metodo di creazione Descrizione Un nome univoco per il modello di calcolo. Definibile dall'utente. Ad esempio, è possibile utilizzare un nome che descriva la parte del modello fisico che si desidera analizzare. Per definire la cartella di esportazione per il modello di calcolo, cliccare su Cerca cartella di esportazione. Definisce quali oggetti sono inclusi nel modello di calcolo. Le opzioni sono: Impostazioni di analisi e progetto 118 Proprietà del modello di calcolo
119 Filtro Opzione Filtro elementi secondari Applicazione analisi Modello completo Descrizione Per parti e carichi selezionati Modello piano tramite le parti ed i carichi selezionati Definisce gli oggetti da includere nel modello di calcolo, in base alla lista di filtri di selezione disponibili. Definisce quali tra gli oggetti inclusi sono considerati parti di analisi secondarie. I nodi delle parti di analisi secondarie possono spostarsi più liberamente di quelli delle parti di analisi principali. Per fare in modo che Tekla Structures riconosca, ad esempio, automaticamente parti oblique come parti secondarie, selezionare Rilevamento automatico elementi secondari. Se si modifica questa impostazione per un modello di calcolo esistente, selezionare la casella di controllo Ri-applica a tutte le parti per applicare la modifica a tutte le parti nel modello di calcolo. Se non si seleziona la casella di controllo, Tekla Structures utilizzerà la nuova impostazione solo per le nuove parti nel modello di calcolo. Il formato o l'applicazione di analisi utilizzata nell'analisi del modello di calcolo. Per utilizzare la stessa applicazione o lo stesso formato, per impostazione predefinita, per altri nuovi modelli di analisi, selezionare la casella di controllo Imposta come predefinito. Altre impostazioni...: Cliccare per visualizzare le seguenti impostazioni. Utilizza collegamenti rigidi Utilizzare per consentire o impedire la creazione dei collegamenti rigidi nel modello di calcolo. Le opzioni sono: Attivato I collegamenti rigidi tra le aste del modello di calcolo vengono creati solo se necessario. Disabilitata, con mantenimento assi: Default Non viene creato alcun collegamento rigido. Le impostazioni Mantenere posiz. assi delle aste del modello di calcolo non vengono modificate. Disabilitata, con mantenimento assi: No Non viene creato alcun collegamento rigido. Le impostazioni Mantenere posiz. assi delle parti del modello di calcolo collegate vengono cambiate in No. Impostazioni di analisi e progetto 119 Proprietà del modello di calcolo
120 Opzione Conserva per impostazione predefinita l'asse per gli elementi secondari Regole modello analisi... Travi curve Considera due profili Posizione dell'asse dell'oggetto Descrizione Definisce se l'asse delle parti di analisi secondarie sono libere di spostarsi. Le opzioni sono: No Sì - Ignora eccentricità fuori dal piano Sì Sì - Mantieni anche posizioni finali Cliccare per creare regole per definire il modo in cui Tekla Structures gestisce le singole parti nel modello di calcolo e il modo in cui le parti vengono collegate tra di esse nell'analisi. Stabilisce se le travi sono analizzate come trave curva o come segmenti diritti. Selezionare: Trasforma in segmenti rettilinei Usa elementi curvi Utilizzare l'opzione avanzata in Utilità --> Opzioni --> Opzioni avanzate... --> Analysis & Design per stabilire quanto precisamente i segmenti diritti seguono la trave curva. Definisce se i profili accoppiati sono considerati come una parte (Attivato) o come due parti (Disabilitata) nell'analisi. Definisce la posizione di ogni parte di analisi rispetto alla parte fisica corrispondente. Le opzioni sono: Asse neutro L asse neutro è l'asse di analisi per tutte le parti. La posizione dell'asse di analisi cambia al variare del profilo della parte. Asse di riferimento (eccentricità rispetto all'asse neutro) La linea di riferimento della parte è l'asse di analisi per tutte le parti. La posizione dell'asse neutro definisce l'eccentricità dell'asse. Asse di riferimento La linea di riferimento della parte è l'asse di analisi per tutte le parti. Impostazioni di analisi e progetto 120 Proprietà del modello di calcolo
121 Opzione Svincolo elemento come da collegamento Aggiornamento automatico Unione del modello con l'applicazione d'analisi Modello di default Descrizione L'asse di analisi di ciascuna parte viene definito individualmente in base alle proprietà della parte di analisi. Per definire la posizione dell'asse di parti specifiche, utilizzare la scheda Posizione nella finestra di dialogo delle proprietà delle parti di analisi appropriata. Se si seleziona Asse neutro, Tekla Structures tiene in considerazione la posizione della parte e gli offset finali quando crea i nodi. Se si seleziona una delle opzioni Asse di riferimento, Tekla Structures crea i nodi nei punti di riferimento della parte. Definisce se devono essere utilizzate le condizioni di vincolo di parti (No) o connessioni (Sì). Consente di definire se il modello di analisi viene aggiornato in base alle modifiche nel modello fisico. Le opzioni sono: Sì - Vengono tenute in considerazione le modifiche fisiche al modello No - Le modifiche fisiche al modello vengono ignorate Utilizzare quando viene modificato il modello fisico o di calcolo di Tekla Structures già esportato nell'applicazione di analisi. Definisce se il modello di calcolo modificato viene unito con il modello precedentemente esportato nell'applicazione di analisi. Le opzioni sono: Disabilitata I modelli non vengono uniti. Aggiunte apportate nell'applicazione di analisi al modello precedentemente esportato andranno perse. Un nuovo modello viene creato ogni volta che si esporta il modello di calcolo nell'applicazione di analisi. Attivato I modelli vengono uniti. Aggiunte apportate nell'applicazione di analisi al modello precedentemente esportato vengono mantenute quando si esporta nuovamente il modello di calcolo nell'applicazione di analisi. Il modello nell'applicazione di analisi viene aggiornato con le modifiche da Tekla Structures. Impostazioni di analisi e progetto 121 Proprietà del modello di calcolo
122 Scheda Analisi Opzione Metodo di analisi Descrizione Definisce se gli sforzi di secondo ordine devono essere presi in considerazione. Le opzioni sono: 1 ordine Metodo di analisi lineare. P-delta Un metodo di analisi di secondo ordine semplificato. Questo metodo restituisce risultati precisi quando le deformazioni sono piccole. 2 ordine Metodo di analisi di 2 ordine. Numero massimo di iterazioni Tekla Structures ripete l'iterazione del secondo ordine fino al raggiungimento di uno di questi valori. Precisione d'iterazione Modello analisi modale Scheda Commessa Selezionare Sì per creare un modello di calcolo modale e utilizzare le proprietà dell'analisi modale invece delle combinazioni di carico statiche. Definisce le informazioni di commessa nei report di STAAD.Pro. Scheda Uscita Definisce i contenuti del file dei risultati di analisi STAAD.Pro. Scheda Sismica Utilizzare la scheda Sismica per definire la normativa edilizia da seguire nell'analisi sismica e le proprietà richieste dall'analisi sismica. Queste proprietà variano a seconda della normativa selezionata. Tipo Opzione Descrizione La normativa edilizia da utilizzare per generare carichi sismici. Le opzioni sono: Nessuno: Analisi sismica non eseguita. UBC 1997: Uniform Building Code 1997 UBC 1994: Uniform Building Code 1994 IBC 2000: International Building Code 2000 IS : Normativa Indiana. Criteri per la progettazione di strutture antisismiche Impostazioni di analisi e progetto 122 Proprietà del modello di calcolo
123 Opzione Proprietà sismiche Descrizione IBC 2003: International Building Code 2003 IBC 2006: International Building Code 2006 IBC 2006 (CAP): International Building Code 2006, con un'opzione per aggiungere il codice CAP nelle proprietà IBC 2006 (longitudine/latitudine): International Building Code 2006, con un'opzione per aggiungere le informazioni su longitudine e latitudine nelle proprietà AIJ: Normativa Giapponese Spettro di risposta: specifica spettro di risposta In base alla normativa selezionata, è possibile definire varie proprietà sismiche. Scheda Masse sismiche I carichi e i gruppi di carico inclusi nell'analisi sismica. Scheda Analisi modale Utilizzare la scheda Analisi modale per definire le proprietà richieste dall'analisi modale. Opzione Conteggio dei modi Frequenza massima Masse analisi modale Descrizione Il numero delle forme modali naturali nella struttura. La frequenza massima di risonanza naturale della struttura. I carichi e i gruppi di carico inclusi nell'analisi modale. Schede Progetto Utilizzare le schede Progetto per acciaio, calcestruzzo e legno per definire le normative e i metodi da utilizzare nel progetto strutturale. Le opzioni di progetto disponibili variano in base al materiale. Opzione Normativa di calcolo Metodo di progetto Descrizione Codici di progetto per diversi materiali. Le opzioni del codice di progetto disponibili variano in base all'applicazione di analisi utilizzata. I principi materiali specifici utilizzati per comparare sforzi e capacità del materiale. Le opzioni sono: Nessuno Tekla Structures esegue solo un'analisi strutturale e crea i dati in base a tensioni, forze e spostamenti. Disponibile per acciaio, calcestruzzo e legno. Impostazioni di analisi e progetto 123 Proprietà del modello di calcolo
124 Opzione Proprietà di progetto Verifica progetto Descrizione Tekla Structures controlla se le strutture soddisfano i criteri del codice di progetto (ovvero se le sezioni trasversali sono adeguate). Disponibile per acciaio e legno. Calcola area richiesta Tekla Structures specifica l'area di armatura necessaria. Disponibile per calcestruzzo. Le proprietà di progetto specifiche del metodo e del codice di progetto del modello di calcolo applicate a tutte le parti nel modello di calcolo. Quando si seleziona un codice e un metodo di progetto per un materiale, Tekla Structures elenca le proprietà del progetto nella parte inferiore della scheda Progetto. Per modificare il valore di una determinata proprietà, cliccare su una voce nella colonna Valore. Le unità dipendono dalle impostazioni in Utilità --> Opzioni --> Opzioni --> Unità e decimali. Per modificare le proprietà di progetto di una determinata parte, utilizzare la scheda Progetto nella finestra di dialogo delle proprietà delle parti di analisi appropriata. Creazione di modelli di calcolo alla pagina 51 Definizione delle proprietà di base per un modello di calcolo alla pagina 51 Modifica delle proprietà di un modello di calcolo alla pagina Proprietà delle parti di analisi Utilizzare le opzioni nella finestra di dialogo delle proprietà di analisi di una parte (ad esempio, Proprietà analisi trave) per definire il modo in cui Tekla Structures gestisce la parte nell'analisi. Le impostazioni disponibili nella finestra di dialogo variano a seconda del tipo di parte e della classe di analisi. Nella tabella seguente, sono riportate le impostazioni indipendentemente dal tipo di parte e dalla classe di analisi. Scheda Analisi Utilizzare la scheda Analisi per definire le proprietà di analisi di una parte. Impostazioni di analisi e progetto 124 Proprietà delle parti di analisi
125 Classe Filtro Opzione (Proprietà rigidezza del diaframma) Modalità sezioni definite dall'utente Gruppo di progettazione Aggiornamento automatico Descrizione Definisce il modo in cui la parte viene gestita nell'analisi. La Classe selezionata definisce le proprietà di analisi disponibili. Ad esempio, i piatti hanno proprietà diverse rispetto alle colonne. Disponibile solo quando Classe è Piatto contorno - Diaframma rigido o Soletta - Diaframma rigido. Definisce il filtro utilizzato quando si filtrano gli oggetti per un diaframma rigido. I nodi che appartengono a una parte che corrisponde al filtro vengono collegati al diaframma rigido. Ad esempio, è possibile utilizzare column_filter per connettere solo i nodi delle colonne a diaframmi rigidi. Indica il ruolo della parte in una sezione definita dall'utente costituita da una parte principale e da una o più parti secondarie. Nell'analisi, le sottoparti sono unite alla parte principale. Le opzioni sono: Automatico Non parte di una sezione definita dall'utente consente di scollegare la parte dalla sezione definita dall'utente. Parte principale di una sezione definita dall'utente utilizzarla sempre per definire la parte principale di una sezione definita dall'utente. Parte secondaria di una sezione definita dall'utente: Trave parte secondaria di una sezione definita dall'utente Definisce che la parte è una parte della sezione composta quando la parte principale della sezione composta è una trave. Colonna parte secondaria di una sezione definita dall'utente Definisce che la parte è una parte della sezione composta quando la parte principale della sezione composta è una colonna. Definisce a quale gruppo di progetto appartiene la parte. Utilizzato nelle ottimizzazioni. Consente di definire se la parte di analisi viene aggiornata in base alle modifiche nel modello fisico. Le opzioni sono: Impostazioni di analisi e progetto 125 Proprietà delle parti di analisi
126 Opzione Descrizione Sì - Vengono tenute in considerazione le modifiche fisiche al modello No - Le modifiche fisiche al modello vengono ignorate Scheda Svincoli estremo iniziale, scheda Svincoli estremo finale Utilizzare le schede Svincoli estremo iniziale e Svincoli estremo finale per definire le condizioni di supporto e i gradi di libertà delle estremità della parte. La sezione Svincoli estremo iniziale si riferisce al primo estremo della parte (maniglia gialla), la sezione Svincoli estremo finale si riferisce al secondo estremo della parte (maniglia magenta). Inizio o Fine Opzione Descrizione Definisce quale combinazione, tra quella predefinita o quella definita dall'utente per le condizioni di vincolo, viene utilizzata per l'inizio o la fine della parte. Di seguito, sono riportate le opzioni predefinite: Impostano automaticamente la condizione di vincolo e i gradi di libertà. È possibile modificarle una combinazione predefinita in base alle proprie esigenze. In questo caso, Tekla Structures utilizza questa opzione per indicare la modifica: Condizioni di supporto Consente di definire la condizione di supporto. Le opzioni sono: Connesso Impostazioni di analisi e progetto 126 Proprietà delle parti di analisi
127 Opzione Descrizione L'estremità della parte è collegata a un nodo di analisi intermedio (un'altra parte). Indica i gradi di libertà del nodo. Vincolato Rotazione Ux Uy Uz Rx Ry Rz L estremità della parte è l'ultimo sostegno di una superstruttura (ad esempio, la fondazione di una colonna in una struttura). Indica i gradi di libertà del supporto. Disponibile solo se Condizione di vincolo è Supporto. Definisce se il sopporto viene ruotato. Le opzioni sono: Non ruotato Ruotato Se si seleziona Ruotato, è possibile definire la rotazione intorno all'asse x o y locale oppure impostare la rotazione in base al piano di lavoro corrente cliccando su Imposta la rotazione in base al piano di lavoro corrente. Definire i gradi di libertà della traslazione (spostamenti) nelle direzioni x, y e z globali. Le opzioni sono: Libero Corretto Elastico Se si seleziona Elastico, immettere la costante elastica della traslazione. Le unità dipendono dalle impostazioni in Utilità --> Opzioni --> Opzioni --> Unità e decimali. Definire i gradi di libertà della rotazione (rotazioni) nelle direzioni x, y e z globali. Le opzioni sono: LiberoR Corretto Elastico Impostazioni di analisi e progetto 127 Proprietà delle parti di analisi
128 Opzione Release parziale Descrizione Se si seleziona Elastico, immettere la costante elastica della rotazione. Le unità dipendono dalle impostazioni in Utilità --> Opzioni --> Opzioni --> Unità e decimali. Utilizzare Release parziale per specificare se il grado di connettività si trova tra fisso e libero. Inserire un valore compreso tra 0 (incastro) e 1 (cerniera). Scheda Composte Utilizzare la scheda Composta con STAAD.Pro per definire le proprietà di analisi della lastra in una trave composta. Opzione Trave composta Materiale Spessore Larghezza effettiva piastra Descrizione Definisce se la composizione è del tipo: Trave non composta Trave composta Trave composta automatica Consente di definire il materiale della lastra. Consente di definire lo spessore della lastra. Definisce se la larghezza effettiva della lastra viene calcolata automaticamente o in base ai valori immessi. È possibile definire valori diversi per il lato sinistro e il lato destro della trave. I valori automatici vengono calcolati rispetto alla lunghezza di campata. Scheda Passo Utilizzare la scheda Passo per definire le proprietà di analisi e distribuzione del carico di un sistema a lastra unidirezionale o bidirezionale. Passo Opzione Descrizione Definisce in quali direzioni la parte porta i carichi. Le opzioni sono: Il piatto con passo Singolo porta i carichi nella direzione dell'asse principale. Le travi o le colonne parallele alla direzione del passo non sono collegate alla parte e non portano i carichi dalla parte. La parte con passo Doppio porta i carichi nella direzione dell'asse principale e secondario. Le travi o le colonne in entrambe le direzioni porteranno i carichi dalla parte. Impostazioni di analisi e progetto 128 Proprietà delle parti di analisi
129 Opzione Direzione degli assi principali Descrizione Consente di definire la direzione dell'asse principale in uno dei modi seguenti: Immettere 1 nella casella (x, y, or z) parallela alla direzione dell'asse principale. Immettere valori in più caselle per definire i componenti di un vettore di direzione. Cliccare su Parallelo alla parte..., quindi selezionare una parte nel modello parallelo alla direzione. Cliccare su Perpendicolare alla parte..., quindi selezionare una parte nel modello perpendicolare alla direzione. Per controllare la direzione del passo principale di una parte selezionata in una vista del modello, cliccare su Mostra la direzione sugli oggetti selezionati. Tekla Structures indica la direzione principale utilizzando una linea rossa. Scheda Carichi Utilizzare la scheda Caricamento per includere una parte come carico nei modelli di calcolo. Opzione Genera carico peso proprio Caselle di riepilogo per carichi aggiuntivi Nomi parte Descrizione I modelli di calcolo includono il peso delle parti, ad esempio un banco, come carico anche se la parte non è inclusa nei modelli di calcolo. Se la parte è inclusa in un modello di calcolo, sarà il peso proprio di tale parte. L'opzione No funziona solo con le classi di analisi Ignora e Diaframma rigido. Immettere il carico variabile della lastra o il peso proprio aggiuntivo (casseforme, carichi di servizio) utilizzando tre carichi aggiuntivi con l'intensità e il nome di un gruppo di carico. Le direzioni di tali carichi seguono quella del gruppo di carico di appartenenza. Utilizzare questo filtro per verificare che il carico di superficie si trasferisca dalla lastra alle parti corrette, ad esempio le travi di supporto della lastra. Generalmente, come valore di filtro è preferibile inserire il nome della trave. Impostazioni di analisi e progetto 129 Proprietà delle parti di analisi
Introduzione a PowerPoint
 Introduzione a PowerPoint PowerPoint è una potente applicazione per la creazione di presentazioni, ma per utilizzarla nel modo più efficace è necessario innanzitutto comprenderne gli elementi di base.
Introduzione a PowerPoint PowerPoint è una potente applicazione per la creazione di presentazioni, ma per utilizzarla nel modo più efficace è necessario innanzitutto comprenderne gli elementi di base.
Informazioni sull'integrazione guidata di Outlook
 Il seguente articolo approfondisce gli aspetti di integrazione tra Project e Outlook Informazioni sull'integrazione guidata di Outlook Se si utilizza Microsoft Office Project Server 2003 per la collaborazione
Il seguente articolo approfondisce gli aspetti di integrazione tra Project e Outlook Informazioni sull'integrazione guidata di Outlook Se si utilizza Microsoft Office Project Server 2003 per la collaborazione
Ripristino di AdmiCash su un nuovo PC o sistema operativo
 Ripristino di AdmiCash su un nuovo PC o sistema operativo Prima di cambiare il sistema operativo o il PC, sorge spontanea la domanda di come ripristinare l installazione di AdmiCash e tutti i dati in esso
Ripristino di AdmiCash su un nuovo PC o sistema operativo Prima di cambiare il sistema operativo o il PC, sorge spontanea la domanda di come ripristinare l installazione di AdmiCash e tutti i dati in esso
3.5.1 PREPARAZ1ONE I documenti che si possono creare con la stampa unione sono: lettere, messaggi di posta elettronica, o etichette.
 3.5 STAMPA UNIONE Le funzioni della stampa unione (o stampa in serie) permettono di collegare un documento principale con un elenco di nominativi e indirizzi, creando così tanti esemplari uguali nel contenuto,
3.5 STAMPA UNIONE Le funzioni della stampa unione (o stampa in serie) permettono di collegare un documento principale con un elenco di nominativi e indirizzi, creando così tanti esemplari uguali nel contenuto,
Grafici e Pagina web
 Grafici e Pagina web Grafici Un grafico utilizza i valori contenuti in un foglio di lavoro per creare una rappresentazione grafica delle relazioni esistenti tra loro. Quando si crea un grafico ogni riga
Grafici e Pagina web Grafici Un grafico utilizza i valori contenuti in un foglio di lavoro per creare una rappresentazione grafica delle relazioni esistenti tra loro. Quando si crea un grafico ogni riga
Un grafico utilizza i valori contenuti in un foglio di lavoro per creare una rappresentazione grafica delle relazioni esistenti tra loro;
 EXCEL Modulo 3 I Grafici Grafici Un grafico utilizza i valori contenuti in un foglio di lavoro per creare una rappresentazione grafica delle relazioni esistenti tra loro; Quando si crea un grafico ogni
EXCEL Modulo 3 I Grafici Grafici Un grafico utilizza i valori contenuti in un foglio di lavoro per creare una rappresentazione grafica delle relazioni esistenti tra loro; Quando si crea un grafico ogni
Tekla Structures Guida delle armature. Versione del prodotto 21.0 marzo Tekla Corporation
 Tekla Structures Guida delle armature Versione del prodotto 21.0 marzo 2015 2015 Tekla Corporation Indice 1 Creazione di armature...5 1.1 Creazione di una barra d'armatura... 6 1.2 Creazione di un gruppo
Tekla Structures Guida delle armature Versione del prodotto 21.0 marzo 2015 2015 Tekla Corporation Indice 1 Creazione di armature...5 1.1 Creazione di una barra d'armatura... 6 1.2 Creazione di un gruppo
Tekla Structures Manuale sui componenti personalizzati. Versione del prodotto 21.1 agosto Tekla Corporation
 Tekla Structures Manuale sui componenti personalizzati Versione del prodotto 21.1 agosto 2015 2015 Tekla Corporation Indice 1 Cos'è un componente personalizzato...5 2 Creazione di componenti personalizzati...
Tekla Structures Manuale sui componenti personalizzati Versione del prodotto 21.1 agosto 2015 2015 Tekla Corporation Indice 1 Cos'è un componente personalizzato...5 2 Creazione di componenti personalizzati...
Guida di installazione del driver FAX L
 Italiano Guida di installazione del driver FAX L User Software CD-ROM.................................................................. 1 Driver e software.................................................................................
Italiano Guida di installazione del driver FAX L User Software CD-ROM.................................................................. 1 Driver e software.................................................................................
ESEMPIO GUIDATO 6. Verifica di una copertura in legno
 ESEMPIO GUIDATO 6 Verifica di una copertura in legno Esempio guidato 6 Pag. 1 Esempio guidato 6 - Verifica di una copertura in legno In questo Esempio viene eseguita la progettazione e la verifica di una
ESEMPIO GUIDATO 6 Verifica di una copertura in legno Esempio guidato 6 Pag. 1 Esempio guidato 6 - Verifica di una copertura in legno In questo Esempio viene eseguita la progettazione e la verifica di una
Le presenti note si riferiscono esclusivamente alla procedura di installazione e di aggiornamento di Planet HR.
 Planet HR: note per l aggiornamento e l installazione (Pagina 1:9) Premessa Le presenti note si riferiscono esclusivamente alla procedura di installazione e di aggiornamento di Planet HR. Accedere al sistema
Planet HR: note per l aggiornamento e l installazione (Pagina 1:9) Premessa Le presenti note si riferiscono esclusivamente alla procedura di installazione e di aggiornamento di Planet HR. Accedere al sistema
Verifica di resistenza al fuoco di un. edificio in cemento armato. Esempio guidato 9 Pag. 1
 Esempio guidato 9 Verifica di resistenza al fuoco di un edificio in cemento armato Esempio guidato 9 Pag. 1 Esempio guidato 9 - Verifica di resistenza al fuoco di un edificio in cemento armato In questo
Esempio guidato 9 Verifica di resistenza al fuoco di un edificio in cemento armato Esempio guidato 9 Pag. 1 Esempio guidato 9 - Verifica di resistenza al fuoco di un edificio in cemento armato In questo
Tekla Structures 2016i. Componenti personalizzati. ottobre Trimble Solutions Corporation
 Tekla Structures 2016i Componenti personalizzati ottobre 2016 2016 Trimble Solutions Corporation Indice 1 Cos'è un componente personalizzato... 5 1.1 Parti personalizzate... 7 1.2 Connessioni personalizzate...
Tekla Structures 2016i Componenti personalizzati ottobre 2016 2016 Trimble Solutions Corporation Indice 1 Cos'è un componente personalizzato... 5 1.1 Parti personalizzate... 7 1.2 Connessioni personalizzate...
Tekla Structures Manuale sui componenti personalizzati. Versione del prodotto 21.0 marzo Tekla Corporation
 Tekla Structures Manuale sui componenti personalizzati Versione del prodotto 21.0 marzo 2015 2015 Tekla Corporation Indice 1 Cos'è un componente personalizzato...5 2 Creazione di componenti personalizzati...
Tekla Structures Manuale sui componenti personalizzati Versione del prodotto 21.0 marzo 2015 2015 Tekla Corporation Indice 1 Cos'è un componente personalizzato...5 2 Creazione di componenti personalizzati...
L INTERFACCIA GRAFICA DI EXCEL
 Dopo l avvio del foglio elettronico apparirà un interfaccia grafica nella quale verrà aperta una nuova cartella di lavoro alla quale il PC assegnerà automaticamente il nome provvisorio di Cartel1. La cartella
Dopo l avvio del foglio elettronico apparirà un interfaccia grafica nella quale verrà aperta una nuova cartella di lavoro alla quale il PC assegnerà automaticamente il nome provvisorio di Cartel1. La cartella
PRIMI PASSI CON UN DATABASE
 Basi di dati PRIMI PASSI CON UN DATABASE Definizione di database Per database si intende un insieme di informazioni catalogate ed organizzate. Il tipo di database più diffuso è quello relazionale, composto
Basi di dati PRIMI PASSI CON UN DATABASE Definizione di database Per database si intende un insieme di informazioni catalogate ed organizzate. Il tipo di database più diffuso è quello relazionale, composto
Un grafico utilizza i valori contenuti in un foglio di lavoro per creare una rappresentazione grafica delle relazioni esistenti tra loro;
 EXCEL Modulo 3 Grafici Un grafico utilizza i valori contenuti in un foglio di lavoro per creare una rappresentazione grafica delle relazioni esistenti tra loro; Quando si crea un grafico ogni riga o ogni
EXCEL Modulo 3 Grafici Un grafico utilizza i valori contenuti in un foglio di lavoro per creare una rappresentazione grafica delle relazioni esistenti tra loro; Quando si crea un grafico ogni riga o ogni
Cosa sono le maschere
 Prof. Emanuele Papotto Cosa sono le maschere La maschera è un oggetto di database che viene realizzato per mostrare, modificare e immettere i record in modo più chiaro rispetto alla visualizzazione foglio
Prof. Emanuele Papotto Cosa sono le maschere La maschera è un oggetto di database che viene realizzato per mostrare, modificare e immettere i record in modo più chiaro rispetto alla visualizzazione foglio
Figura 1 - Finestra Tabella
 Capitolo IV Oggetti Creare una tabella Creare una tabella per inserire dei dati Per inserire una tabella premere il pulsante Tabella presente nella sezione Tabella della barra Inserisci. Viene visualizzata
Capitolo IV Oggetti Creare una tabella Creare una tabella per inserire dei dati Per inserire una tabella premere il pulsante Tabella presente nella sezione Tabella della barra Inserisci. Viene visualizzata
Esercitazione n. 9 di progettazione con PRO_SAP: Verifica di resistenza al fuoco di un edificio in c.a.
 Esercitazione n. 9 di progettazione con PRO_SAP: Verifica di resistenza al fuoco di un edificio in c.a. In questa esercitazione guidata sono illustrate alcune semplici procedure che permettono di sperimentare
Esercitazione n. 9 di progettazione con PRO_SAP: Verifica di resistenza al fuoco di un edificio in c.a. In questa esercitazione guidata sono illustrate alcune semplici procedure che permettono di sperimentare
Manuale d uso DropSheep 4 imaio Gestione Pixmania-PRO Ver 1.1
 Manuale d uso DropSheep 4 imaio Gestione Pixmania-PRO Ver 1.1 Release NOTE 1.1 Prima Versione del Manuale INDICE 1-INTRODUZIONE... 4 2- GESTIONE DEL CATALOGO PIXMANIA-PRO SU IMAIO... 5 3-Configurazione
Manuale d uso DropSheep 4 imaio Gestione Pixmania-PRO Ver 1.1 Release NOTE 1.1 Prima Versione del Manuale INDICE 1-INTRODUZIONE... 4 2- GESTIONE DEL CATALOGO PIXMANIA-PRO SU IMAIO... 5 3-Configurazione
Database Modulo 6 CREAZIONE DI MASCHERE
 Database Modulo 6 CREAZIONE DI MASCHERE!1 Per la gestione dei dati strutturati è possibile utilizzare diverse modalità di visualizzazione. Si è analizzata sinora una rappresentazione di tabella (foglio
Database Modulo 6 CREAZIONE DI MASCHERE!1 Per la gestione dei dati strutturati è possibile utilizzare diverse modalità di visualizzazione. Si è analizzata sinora una rappresentazione di tabella (foglio
Disegno delle carpenterie di piano
 Capitolo 15 Disegno delle carpenterie di piano Questo capitolo presenta una panoramica dei comandi e delle procedure per la generazione degli esecutivi delle carpenterie di piano. Verranno affrontati i
Capitolo 15 Disegno delle carpenterie di piano Questo capitolo presenta una panoramica dei comandi e delle procedure per la generazione degli esecutivi delle carpenterie di piano. Verranno affrontati i
Tekla Structures 2016i. Modellazione. settembre Trimble Solutions Corporation
 Tekla Structures 2016i Modellazione settembre 2016 2016 Trimble Solutions Corporation Indice 1 Creare punti... 11 1.1 Creare punti su una linea... 12 1.2 Creare punti su un piano...13 1.3 Creare punti
Tekla Structures 2016i Modellazione settembre 2016 2016 Trimble Solutions Corporation Indice 1 Creare punti... 11 1.1 Creare punti su una linea... 12 1.2 Creare punti su un piano...13 1.3 Creare punti
Guida a Getrix: Indice Multimedia Planimetria
 Guida a Getrix: Indice Multimedia Planimetria Multimedia - PLANIMETRIA: Crea Modifica Cancella Ottieni URL (Multimedia Planimetria) pag. 2 - Creare una Planimetria: Costruzione (Multimedia Planimetria
Guida a Getrix: Indice Multimedia Planimetria Multimedia - PLANIMETRIA: Crea Modifica Cancella Ottieni URL (Multimedia Planimetria) pag. 2 - Creare una Planimetria: Costruzione (Multimedia Planimetria
WINDOWS95. 1. Avviare Windows95. Avviare Windows95 non è un problema: parte. automaticamente all accensione del computer. 2. Barra delle applicazioni
 WINDOWS95 1. Avviare Windows95 Avviare Windows95 non è un problema: parte automaticamente all accensione del computer. 2. Barra delle applicazioni 1 La barra delle applicazioni permette di richiamare le
WINDOWS95 1. Avviare Windows95 Avviare Windows95 non è un problema: parte automaticamente all accensione del computer. 2. Barra delle applicazioni 1 La barra delle applicazioni permette di richiamare le
Microsoft Excel consente di impostare diversi livelli di protezione per controllare gli utenti che possono accedere ai dati di Excel e modificarli.
 Microsoft Excel consente di impostare diversi livelli di protezione per controllare gli utenti che possono accedere ai dati di Excel e modificarli. Per una protezione ottimale, si consiglia di impostare
Microsoft Excel consente di impostare diversi livelli di protezione per controllare gli utenti che possono accedere ai dati di Excel e modificarli. Per una protezione ottimale, si consiglia di impostare
Guida a WordPress. 1. Iscrizione a Wordpress
 Guida a WordPress 1. Iscrizione a Wordpress Digitare il seguente indirizzo: https://it.wordpress.com/ Cliccare su Crea sito web Scegliere un tema, ovvero la struttura principale che assumeranno le pagine
Guida a WordPress 1. Iscrizione a Wordpress Digitare il seguente indirizzo: https://it.wordpress.com/ Cliccare su Crea sito web Scegliere un tema, ovvero la struttura principale che assumeranno le pagine
CORSO ACCESS PARTE IV
 Creazione di un database / gestione tabelle Per creare un nuovo database Menu File Selezionare Nuovo Scegliere Database vuoto nella scheda Generale e confermare con Ok Impostare il nome e il percorso nella
Creazione di un database / gestione tabelle Per creare un nuovo database Menu File Selezionare Nuovo Scegliere Database vuoto nella scheda Generale e confermare con Ok Impostare il nome e il percorso nella
Samsung Universal Print Driver Guida dell utente
 Samsung Universal Print Driver Guida dell utente immagina le possibilità Copyright 2009 Samsung Electronics Co., Ltd. Tutti i diritti riservati. Questa guida viene fornita solo a scopo informativo. Tutte
Samsung Universal Print Driver Guida dell utente immagina le possibilità Copyright 2009 Samsung Electronics Co., Ltd. Tutti i diritti riservati. Questa guida viene fornita solo a scopo informativo. Tutte
Raccolta e memorizzazione dei dati immessi nei moduli dai visitatori
 Raccolta e memorizzazione dei dati immessi nei moduli dai visitatori Raccolta e memorizzazione dei dati immessi nei moduli dai visitatori Per impostazione predefinita, i risultati dei moduli vengono salvati
Raccolta e memorizzazione dei dati immessi nei moduli dai visitatori Raccolta e memorizzazione dei dati immessi nei moduli dai visitatori Per impostazione predefinita, i risultati dei moduli vengono salvati
Installazione di VHOPE e dei file della libreria di VHOPE
 Installazione di VHOPE e dei file della libreria di VHOPE Passaggio 1, Installazione di VHOPE Prima di iniziare a utilizzare il materiale della fornito su questa unità, occorre installare l'applicazione
Installazione di VHOPE e dei file della libreria di VHOPE Passaggio 1, Installazione di VHOPE Prima di iniziare a utilizzare il materiale della fornito su questa unità, occorre installare l'applicazione
Modulo 3 - Elaborazione Testi 3.4 Oggetti
 Università degli Studi dell Aquila Corso ECDL programma START Modulo 3 - Elaborazione Testi 3.4 Oggetti Oggetti: le tabelle Gli oggetti sono entità, diverse da un testo, dotate di un propria identità:
Università degli Studi dell Aquila Corso ECDL programma START Modulo 3 - Elaborazione Testi 3.4 Oggetti Oggetti: le tabelle Gli oggetti sono entità, diverse da un testo, dotate di un propria identità:
InDesign CS5: gestire i documenti
 03 InDesign CS5: gestire i documenti In questo capitolo Imparerai a creare e a salvare un nuovo documento con una o più pagine. Apprenderai come gestire le opzioni di visualizzazione di un documento. Apprenderai
03 InDesign CS5: gestire i documenti In questo capitolo Imparerai a creare e a salvare un nuovo documento con una o più pagine. Apprenderai come gestire le opzioni di visualizzazione di un documento. Apprenderai
Istruzioni per l utilizzo di Prode Properties
 1 Istruzioni per l utilizzo di Prode Properties Requisiti di sistema Microsoft Windows 2000, XP, Vista o versioni successive compatibili; 100 MB di RAM installata (se usato in unione con Microsoft Excel
1 Istruzioni per l utilizzo di Prode Properties Requisiti di sistema Microsoft Windows 2000, XP, Vista o versioni successive compatibili; 100 MB di RAM installata (se usato in unione con Microsoft Excel
Installazione e uso di Document Distributor
 Per visualizzare o scaricare questa o altre pubblicazioni Lexmark Document Solutions, fare clic qui. Installazione e uso di Document Distributor Il software Lexmark Document Distributor include pacchetti
Per visualizzare o scaricare questa o altre pubblicazioni Lexmark Document Solutions, fare clic qui. Installazione e uso di Document Distributor Il software Lexmark Document Distributor include pacchetti
Modem e rete locale (LAN) Guida per l'utente
 Modem e rete locale (LAN) Guida per l'utente Copyright 2009 Hewlett-Packard Development Company, L.P. Le informazioni contenute in questo documento sono soggette a modifiche senza preavviso. Le sole garanzie
Modem e rete locale (LAN) Guida per l'utente Copyright 2009 Hewlett-Packard Development Company, L.P. Le informazioni contenute in questo documento sono soggette a modifiche senza preavviso. Le sole garanzie
GM EPC - Novità. Navigazione grafica. Navigazione comune per tutti i veicoli
 GM EPC - Novità La versione Next Gen dell EPC di GM presenta numerose nuove funzionalità, studiate per facilitare e semplificare la ricerca della parte necessaria. Per le istruzioni complete sull utilizzo
GM EPC - Novità La versione Next Gen dell EPC di GM presenta numerose nuove funzionalità, studiate per facilitare e semplificare la ricerca della parte necessaria. Per le istruzioni complete sull utilizzo
Grafici. 1 Generazione di grafici a partire da un foglio elettronico
 Grafici In questa parte analizzeremo le funzionalità relative ai grafici. In particolare: 1. Generazione di grafici a partire da un foglio elettronico 2. Modifica di un grafico 1 Generazione di grafici
Grafici In questa parte analizzeremo le funzionalità relative ai grafici. In particolare: 1. Generazione di grafici a partire da un foglio elettronico 2. Modifica di un grafico 1 Generazione di grafici
Introduzione a Excel
 Introduzione a Excel Excel è un potente foglio di calcolo e un'applicazione per l'analisi dei dati. Per utilizzarla nel modo più efficace è necessario innanzitutto comprenderne gli elementi di base. Questa
Introduzione a Excel Excel è un potente foglio di calcolo e un'applicazione per l'analisi dei dati. Per utilizzarla nel modo più efficace è necessario innanzitutto comprenderne gli elementi di base. Questa
Automatizzare le attività con le macro di Visual Basic
 Automatizzare le attività con le macro di Visual Basic Se non si ha esperienza con le macro, non c'è da preoccuparsi. Una macro è semplicemente un insieme registrato di sequenze di tasti e di istruzioni,
Automatizzare le attività con le macro di Visual Basic Se non si ha esperienza con le macro, non c'è da preoccuparsi. Una macro è semplicemente un insieme registrato di sequenze di tasti e di istruzioni,
Benvenuti in Picture Package Producer2
 Manuale di Picture Package Producer2 Benvenuti in Picture Package Producer2 Benvenuti in Picture Package Producer2 Avvio e chiusura di Picture Package Producer2 Passaggio 1: Selezione delle immagini Passaggio
Manuale di Picture Package Producer2 Benvenuti in Picture Package Producer2 Benvenuti in Picture Package Producer2 Avvio e chiusura di Picture Package Producer2 Passaggio 1: Selezione delle immagini Passaggio
GUIDA WebGIS. Questa Guida fornisce una breve introduzione all'utilizzo del WebGIS. 1. Per avviare il WebGIS fare clic sul collegamento di lancio.
 GUIDA WebGIS Questa Guida fornisce una breve introduzione all'utilizzo del WebGIS. 1. Per avviare il WebGIS fare clic sul collegamento di lancio. http://93.186.251.226:8080/geoexplorer/composer/#maps/2
GUIDA WebGIS Questa Guida fornisce una breve introduzione all'utilizzo del WebGIS. 1. Per avviare il WebGIS fare clic sul collegamento di lancio. http://93.186.251.226:8080/geoexplorer/composer/#maps/2
Address Book Conversion Utility Guida per l utente
 Address Book Conversion Utility Guida per l utente Struttura del manuale Cap. 1 Cap. 2 Cap. 3 Cap. 4 Operazioni preliminari Installazione della Address Book Conversion Utility Creazione dei file di rubrica
Address Book Conversion Utility Guida per l utente Struttura del manuale Cap. 1 Cap. 2 Cap. 3 Cap. 4 Operazioni preliminari Installazione della Address Book Conversion Utility Creazione dei file di rubrica
U.T.E Università della Terza Età
 U.T.E Università della Terza Età Sede di Novate Milanese Corso Informatica Approfondimento FOGLIO ELETTRONICO Docente: Giovanni Pozzi FOGLIO ELETTRONICO MS-Excel E un programma che permette di effettuare:
U.T.E Università della Terza Età Sede di Novate Milanese Corso Informatica Approfondimento FOGLIO ELETTRONICO Docente: Giovanni Pozzi FOGLIO ELETTRONICO MS-Excel E un programma che permette di effettuare:
LA FORMATTAZIONE Impostare la pagina, i paragrafi e il corpo del testo
 LA FORMATTAZIONE Impostare la pagina, i paragrafi e il corpo del testo Prima di apprestarsi alla stesura del documento è opportuno definire alcune impostazioni riguardanti la struttura della pagina, dei
LA FORMATTAZIONE Impostare la pagina, i paragrafi e il corpo del testo Prima di apprestarsi alla stesura del documento è opportuno definire alcune impostazioni riguardanti la struttura della pagina, dei
Esercitazione n. 6: Verifica di una struttura di copertura in legno
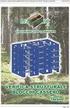 Esercitazione n. 6: Verifica di una struttura di copertura in legno In questa semplice esercitazione di progettazione vengono eseguite le verifiche su una capriata di copertura con struttura in legno.
Esercitazione n. 6: Verifica di una struttura di copertura in legno In questa semplice esercitazione di progettazione vengono eseguite le verifiche su una capriata di copertura con struttura in legno.
Modulo 4 Foglio Elettronico
 Modulo 4 Foglio Elettronico Concetti generali Aprire un programma di Foglio Elettronico Start Programmi Microsoft Office Microsoft Excel Se il mouse rimane per qualche secondo sul collegamento, viene visualizzata
Modulo 4 Foglio Elettronico Concetti generali Aprire un programma di Foglio Elettronico Start Programmi Microsoft Office Microsoft Excel Se il mouse rimane per qualche secondo sul collegamento, viene visualizzata
Modem e rete locale (LAN) Guida per l'utente
 Modem e rete locale (LAN) Guida per l'utente Copyright 2007 Hewlett-Packard Development Company, L.P. Le informazioni contenute in questo documento sono soggette a modifiche senza preavviso. Le sole garanzie
Modem e rete locale (LAN) Guida per l'utente Copyright 2007 Hewlett-Packard Development Company, L.P. Le informazioni contenute in questo documento sono soggette a modifiche senza preavviso. Le sole garanzie
14Ex-Cap11.qxd :20 Pagina Le macro
 14Ex-Cap11.qxd 21-12-2006 11:20 Pagina 203 11 Le macro Creare le macro Registrare una macro Eseguire una macro Riferimenti assoluti e relativi nelle macro Assegnare un pulsante a una macro Modificare una
14Ex-Cap11.qxd 21-12-2006 11:20 Pagina 203 11 Le macro Creare le macro Registrare una macro Eseguire una macro Riferimenti assoluti e relativi nelle macro Assegnare un pulsante a una macro Modificare una
Relazioni. Microsoft Access. Relazioni. Relazioni
 Relazioni Microsoft Access Relazioni In Access, le relazioni non sono le relazioni del modello relazionale! Relazioni: legate ai concetti di Join Integrità referenziale Relazioni I tipi di relazione possono
Relazioni Microsoft Access Relazioni In Access, le relazioni non sono le relazioni del modello relazionale! Relazioni: legate ai concetti di Join Integrità referenziale Relazioni I tipi di relazione possono
PROGRAMMA. ! L ambiente. ! Visualizzazione. ! Stampa. ! Definire il layout e tema della diapositiva. ! Animazioni e transizioni
 1 INFORMATICA Preparazione delle presentazioni con Microsoft PowerPoint 2010 PROGRAMMA 2 COS È UNA PRESENTAZIONE?! Una presentazione è un insieme di diapositive o slide.! Le diapositive sono unità informative
1 INFORMATICA Preparazione delle presentazioni con Microsoft PowerPoint 2010 PROGRAMMA 2 COS È UNA PRESENTAZIONE?! Una presentazione è un insieme di diapositive o slide.! Le diapositive sono unità informative
PROGRAMMA. ! L ambiente. ! Visualizzazione. ! Stampa. ! Definire il layout e tema della diapositiva. ! Animazioni e transizioni
 1 INFORMATICA Preparazione delle presentazioni con Microsoft PowerPoint 2010 2 COS È UNA PRESENTAZIONE?! Una presentazione è un insieme di diapositive o slide.! Le diapositive sono unità informative analoghe
1 INFORMATICA Preparazione delle presentazioni con Microsoft PowerPoint 2010 2 COS È UNA PRESENTAZIONE?! Una presentazione è un insieme di diapositive o slide.! Le diapositive sono unità informative analoghe
Installazione del driver Custom PostScript o del driver della stampante PCL per Windows
 Installazione del driver Custom PostScript o del driver della stampante PCL per Windows Questo file Leggimi contiene le istruzioni per l'installazione del driver Custom PostScript o del driver della stampante
Installazione del driver Custom PostScript o del driver della stampante PCL per Windows Questo file Leggimi contiene le istruzioni per l'installazione del driver Custom PostScript o del driver della stampante
Installazione e uso di SETVERSION.EXE
 Installazione e uso di SETVERSION.EXE Introduzione... 2 INSTALLAZIONE di ARC+ Manager (SETVERSION.EXE)... 3 Impostazioni del nuovo ARC+ Updater... 8 1 Introduzione Il nuovo programma "SETVERSION.EXE" sarà
Installazione e uso di SETVERSION.EXE Introduzione... 2 INSTALLAZIONE di ARC+ Manager (SETVERSION.EXE)... 3 Impostazioni del nuovo ARC+ Updater... 8 1 Introduzione Il nuovo programma "SETVERSION.EXE" sarà
Modificare il tipo di grafico Spostare, ridimensionare, cancellare un grafico
 4.6 GRAFICI Il programma Calc si presta non solo alla creazione di tabelle e all esecuzione di calcoli, ma anche alla creazione di grafici che riepilogano visivamente i dati, ne rendono immediata la loro
4.6 GRAFICI Il programma Calc si presta non solo alla creazione di tabelle e all esecuzione di calcoli, ma anche alla creazione di grafici che riepilogano visivamente i dati, ne rendono immediata la loro
Novità in Graitec PowerPack
 Sommario NUOVA CATEGORIA... 5 Dati vetro... 5 Definisci pannelli... 6 Inserimento vetro... 6 Distinta vetro... 7 NUOVI GIUNTI... 8 Distribuzione copertura... 8 Taglio elemento curvo... 9 MIGLIORAMENTI
Sommario NUOVA CATEGORIA... 5 Dati vetro... 5 Definisci pannelli... 6 Inserimento vetro... 6 Distinta vetro... 7 NUOVI GIUNTI... 8 Distribuzione copertura... 8 Taglio elemento curvo... 9 MIGLIORAMENTI
Il giorno 18 febbraio 2013 verrà effettuato un esame finale (test) di verifica
 Titolo del corso Docente Obiettivi del corso Principali argomenti Prerequisiti Sede Calendario Modalità di svolgimento Esame Finale Microsoft Word Livello base Giuseppe Contu Alla fine del corso l allievo
Titolo del corso Docente Obiettivi del corso Principali argomenti Prerequisiti Sede Calendario Modalità di svolgimento Esame Finale Microsoft Word Livello base Giuseppe Contu Alla fine del corso l allievo
Inserire un nuovo foglio
 Excel Base- Lezione 2 Inserire un nuovo foglio 1. Nella parte inferiore della finestra di lavoro sulla sinistra, fare clic sulla linguetta del foglio, a sinistra del quale se ne desidera aggiungere uno
Excel Base- Lezione 2 Inserire un nuovo foglio 1. Nella parte inferiore della finestra di lavoro sulla sinistra, fare clic sulla linguetta del foglio, a sinistra del quale se ne desidera aggiungere uno
GALLERY. Album immagini
 GALLERY In questo menù del pannello di amministrazione si trovano tutte le funzioni utili alla gestione delle foto, dei video e degli album da inserire all'interno delle pagine con funzione ALBUM IMMAGINI
GALLERY In questo menù del pannello di amministrazione si trovano tutte le funzioni utili alla gestione delle foto, dei video e degli album da inserire all'interno delle pagine con funzione ALBUM IMMAGINI
Formattare il testo con gli stili
 Formattare il testo con gli stili Capita spesso di dover applicare ripetutamente la stessa formattazione, o anche modificare il colore, le dimensioni e il tipo di carattere, per dare risalto a un testo.
Formattare il testo con gli stili Capita spesso di dover applicare ripetutamente la stessa formattazione, o anche modificare il colore, le dimensioni e il tipo di carattere, per dare risalto a un testo.
U.T.E FOGLIO ELETTRONICO. Università della Terza Età. Sede di Novate Milanese. Corso Informatica Approfondimento. Docente: Giovanni Pozzi
 U.T.E Università della Terza Età Sede di Novate Milanese Corso Informatica Approfondimento FOGLIO ELETTRONICO Docente: Giovanni Pozzi FOGLIO ELETTRONICO MS-Excel E un programma che permette di effettuare:
U.T.E Università della Terza Età Sede di Novate Milanese Corso Informatica Approfondimento FOGLIO ELETTRONICO Docente: Giovanni Pozzi FOGLIO ELETTRONICO MS-Excel E un programma che permette di effettuare:
ALFABETIZZAZIONE INFORMATICA. Preparazione delle presentazioni con Microsoft PowerPoint 2010
 ALFABETIZZAZIONE INFORMATICA 1 Preparazione delle presentazioni con Microsoft PowerPoint 2010 PROGRAMMA L ambiente Funzioni di base Creare, salvare, aprire presentazioni Creare una nuova diapositiva Duplicare,
ALFABETIZZAZIONE INFORMATICA 1 Preparazione delle presentazioni con Microsoft PowerPoint 2010 PROGRAMMA L ambiente Funzioni di base Creare, salvare, aprire presentazioni Creare una nuova diapositiva Duplicare,
appunti per il raddrizzamento di immagini (non metriche)
 appunti per il raddrizzamento di immagini (non metriche) a cura di: arch. Maria Angela Fantoni - marzo 2004 INDICE 1. preparare i file per il raddrizzamento 2. l area di lavoro di msr 3. creare un progetto
appunti per il raddrizzamento di immagini (non metriche) a cura di: arch. Maria Angela Fantoni - marzo 2004 INDICE 1. preparare i file per il raddrizzamento 2. l area di lavoro di msr 3. creare un progetto
Capitolo 18 - Progetto DWG Creazione del layout di stampa
 Capitolo 18 - Progetto DWG Creazione del layout di stampa Avviate MasterChef dall icona presente sul vostro Desktop. Nota: Se state utilizzando una versione dimostrativa, una volta caricato il programma,
Capitolo 18 - Progetto DWG Creazione del layout di stampa Avviate MasterChef dall icona presente sul vostro Desktop. Nota: Se state utilizzando una versione dimostrativa, una volta caricato il programma,
Capitolo I Sistema operativo
 Capitolo I Sistema operativo Primi passi col computer Avviare il computer e collegarsi in modo sicuro utilizzando un nome utente e una password Per avviare un computer è necessario premere il pulsante
Capitolo I Sistema operativo Primi passi col computer Avviare il computer e collegarsi in modo sicuro utilizzando un nome utente e una password Per avviare un computer è necessario premere il pulsante
CardioChek Link Manuale d'uso
 CardioChek Link Manuale d'uso Questo programma software è compatibile con i sistemi operativi Microsoft Windows 7, Vista e XP A. Utilizzo previsto CardioChek Link è il software utilizzato per recuperare
CardioChek Link Manuale d'uso Questo programma software è compatibile con i sistemi operativi Microsoft Windows 7, Vista e XP A. Utilizzo previsto CardioChek Link è il software utilizzato per recuperare
Presentazione con PowerPoint
 Presentazione con PowerPoint L applicazione PowerPoint permette di creare documenti da mostrare su diapositive per presentazioni. Sarai facilitato nell utilizzo di PowerPoint perché molti pulsanti e molte
Presentazione con PowerPoint L applicazione PowerPoint permette di creare documenti da mostrare su diapositive per presentazioni. Sarai facilitato nell utilizzo di PowerPoint perché molti pulsanti e molte
Xerox CentreWare Web Identificazione e applicazione della patch per il firmware di scansione
 CentreWare Web 5.8.107 e versioni successive Agosto 2013 702P01946 Identificazione e applicazione della patch per il firmware di scansione 2013 Xerox Corporation. Tutti i diritti riservati. Xerox, Xerox
CentreWare Web 5.8.107 e versioni successive Agosto 2013 702P01946 Identificazione e applicazione della patch per il firmware di scansione 2013 Xerox Corporation. Tutti i diritti riservati. Xerox, Xerox
Guida per l utente agli organigrammi cross-browser di OrgPublisher
 Guida per l utente agli organigrammi cross-browser di OrgPublisher Sommario Sommario... 3 Visualizzazione di tutorial sugli organigrammi cross-browser pubblicati... 3 Esecuzione di una ricerca in un organigramma
Guida per l utente agli organigrammi cross-browser di OrgPublisher Sommario Sommario... 3 Visualizzazione di tutorial sugli organigrammi cross-browser pubblicati... 3 Esecuzione di una ricerca in un organigramma
Capitolo 16: Piano di lavoro speciale
 Capitolo 16: Piano di lavoro speciale Avviate MasterChef dall icona presente sul vostro Desktop. Nota: Se state utilizzando una versione dimostrativa, una volta caricato il programma, un messaggio vi comunicherà
Capitolo 16: Piano di lavoro speciale Avviate MasterChef dall icona presente sul vostro Desktop. Nota: Se state utilizzando una versione dimostrativa, una volta caricato il programma, un messaggio vi comunicherà
Servizio Conservazione No Problem
 Servizio Conservazione No Problem Guida alla conservazione del Registro di Protocollo Versione 1.0 13 Ottobre 2015 Sommario 1. Accesso all applicazione web... 3 1.1 Autenticazione... 3 2. Conservazione
Servizio Conservazione No Problem Guida alla conservazione del Registro di Protocollo Versione 1.0 13 Ottobre 2015 Sommario 1. Accesso all applicazione web... 3 1.1 Autenticazione... 3 2. Conservazione
EOS Video Snapshot Task Ver. 1.2 Manuale di istruzioni
 ITALIANO EOS Video Snapshot Task Ver..2 Manuale di istruzioni Contenuto del Manuale di istruzioni Nel presente manuale, le finestre utilizzate negli esempi si riferiscono a Windows 7. indica la procedura
ITALIANO EOS Video Snapshot Task Ver..2 Manuale di istruzioni Contenuto del Manuale di istruzioni Nel presente manuale, le finestre utilizzate negli esempi si riferiscono a Windows 7. indica la procedura
Modulo 2 Test di verifica
 Modulo 2 Test di verifica Uso del computer e gestione dei file Test n. 1 Quando si riduce ad icona una finestra: è necessario prima salvare il suo contenuto si attiva un collegamento sul desktop rimane
Modulo 2 Test di verifica Uso del computer e gestione dei file Test n. 1 Quando si riduce ad icona una finestra: è necessario prima salvare il suo contenuto si attiva un collegamento sul desktop rimane
Avviate Specifi dall icona presente sul vostro Desktop.
 Avviate Specifi dall icona presente sul vostro Desktop. Nota: Se state utilizzando una versione dimostrativa, una volta caricato il programma, un messaggio vi comunicherà i giorni rimanenti del periodo
Avviate Specifi dall icona presente sul vostro Desktop. Nota: Se state utilizzando una versione dimostrativa, una volta caricato il programma, un messaggio vi comunicherà i giorni rimanenti del periodo
Video Scrittura (MS Word) Prima Parte
 Video Scrittura (MS Word) Prima Parte Ripasso/approfondimento: Gestione Cartelle/File Crea una cartella UTE Informatica Base sul Desktop Click destro sul Desktop Posizionarsi su Nuovo Cliccare su Cartella
Video Scrittura (MS Word) Prima Parte Ripasso/approfondimento: Gestione Cartelle/File Crea una cartella UTE Informatica Base sul Desktop Click destro sul Desktop Posizionarsi su Nuovo Cliccare su Cartella
Microsoft Paint. Questo materiale è reperibile a questo indirizzo:
 Microsoft Paint Questo materiale è reperibile a questo indirizzo: http://diego72.altervista.org/ Microsoft Paint Allternative a Microsoft Paint Per ritoccare immagini esistono svariati programmi sicuramente
Microsoft Paint Questo materiale è reperibile a questo indirizzo: http://diego72.altervista.org/ Microsoft Paint Allternative a Microsoft Paint Per ritoccare immagini esistono svariati programmi sicuramente
Sistema operativo Linux Ubuntu
 Sistema operativo Linux Ubuntu Avvio e arresto del sistema Attività operative Dopo aver premuto il tasto di accensione del computer, il sistema operativo viene caricato. L immagine che compare sullo schermo
Sistema operativo Linux Ubuntu Avvio e arresto del sistema Attività operative Dopo aver premuto il tasto di accensione del computer, il sistema operativo viene caricato. L immagine che compare sullo schermo
Arch. Antonella Cafiero Studio di Architettura Lighting Design ss 275 km Miggiano -LEwww.cafieroarchitettura.it.
 7 - Disegno e modifica di oggetti (Parte II) Disegno di archi e circonferenze Disegno di polilinee Disegno di rettangoli Disegno di poligoni regolari Spostamento di oggetti Copia di oggetti Copia speculare
7 - Disegno e modifica di oggetti (Parte II) Disegno di archi e circonferenze Disegno di polilinee Disegno di rettangoli Disegno di poligoni regolari Spostamento di oggetti Copia di oggetti Copia speculare
IL FOGLIO DI STILE WORD APPLICAZIONE ALLA STESURA DELLA TESI
 IL FOGLIO DI STILE WORD APPLICAZIONE ALLA STESURA DELLA TESI A cura di Ibrahima Mbengue Biblioteca di Ateno Carlo Bo Aula multimediale Ultimo aggiornamento Maggio 2017 CONTENUTI DEL CORSO Vantaggi del
IL FOGLIO DI STILE WORD APPLICAZIONE ALLA STESURA DELLA TESI A cura di Ibrahima Mbengue Biblioteca di Ateno Carlo Bo Aula multimediale Ultimo aggiornamento Maggio 2017 CONTENUTI DEL CORSO Vantaggi del
Il foglio elettronico
 Istituto Europeo Ricerca Formazione Orientamento Professionale Onlus Il foglio elettronico Docente: Filippo E. Pani I fogli elettronici L organizzazione a celle del foglio
Istituto Europeo Ricerca Formazione Orientamento Professionale Onlus Il foglio elettronico Docente: Filippo E. Pani I fogli elettronici L organizzazione a celle del foglio
FlexCMP La piattaforma accessibile per il web 2.0
 Manuale Utente FlexCMP La piattaforma accessibile per il web 2.0 FlexCMP è un prodotto di: Idea Futura S.R.L. Via Toscanini 7/2 40055 Castenaso (BO) - Italy Tel.: +39 051 780630 http://www.ideafutura.com
Manuale Utente FlexCMP La piattaforma accessibile per il web 2.0 FlexCMP è un prodotto di: Idea Futura S.R.L. Via Toscanini 7/2 40055 Castenaso (BO) - Italy Tel.: +39 051 780630 http://www.ideafutura.com
INTERVENTI DI RIDUZIONE DEL RISCHIO SISMICO. DISCIPLINATI DAL PROGRAMMA O.C.D.P.C. n. 52 del 20/02/2013
 INTERVENTI DI RIDUZIONE DEL RISCHIO SISMICO DISCIPLINATI DAL PROGRAMMA O.C.D.P.C. n. 52 del 20/02/2013 Manuale del software per la gestione delle richieste di contributo per interventi strutturali di rafforzamento
INTERVENTI DI RIDUZIONE DEL RISCHIO SISMICO DISCIPLINATI DAL PROGRAMMA O.C.D.P.C. n. 52 del 20/02/2013 Manuale del software per la gestione delle richieste di contributo per interventi strutturali di rafforzamento
CardioChek Link Manuale d'uso
 CardioChek Link Manuale d'uso CardioChek Link Manuale d'uso Questo programma software è compatibile con i sistemi operativi Microsoft Windows 7, Windows 8.X, Vista A. Utilizzo previsto CardioChek Link
CardioChek Link Manuale d'uso CardioChek Link Manuale d'uso Questo programma software è compatibile con i sistemi operativi Microsoft Windows 7, Windows 8.X, Vista A. Utilizzo previsto CardioChek Link
Aule. La classe in questo caso è composta solamente dal nome. Inserire quindi tale attributo all'interno della casella di testo indicata.
 PRENOTAZIONI In questo menù del pannello di amministrazione è possibile gestire la prenotazione delle aule e tutti i componenti che la costituiscono. Classi In questa sezione vengono gestite le classi
PRENOTAZIONI In questo menù del pannello di amministrazione è possibile gestire la prenotazione delle aule e tutti i componenti che la costituiscono. Classi In questa sezione vengono gestite le classi
LE MASCHERE CORSO ACCESS PARTE V
 LE MASCHERE Creazione di una maschera Selezionare il pulsante Maschere nella finestra del database; Scegliere creazione guidata (consigliata per le maschere basate su tabelle) oppure creazione (manuale)
LE MASCHERE Creazione di una maschera Selezionare il pulsante Maschere nella finestra del database; Scegliere creazione guidata (consigliata per le maschere basate su tabelle) oppure creazione (manuale)
Stampa unione II: Utilizzare la barra multifunzione ed eseguire una stampa unione avanzata
 Stampa unione II: Utilizzare la barra multifunzione ed eseguire una stampa unione avanzata Utilizzare la barra multifunzione per eseguire una stampa unione Utilizzare la scheda Lettere sulla barra multifunzione
Stampa unione II: Utilizzare la barra multifunzione ed eseguire una stampa unione avanzata Utilizzare la barra multifunzione per eseguire una stampa unione Utilizzare la scheda Lettere sulla barra multifunzione
Microsoft Word (parte I) Mirko Gombia Università di Bologna
 Microsoft Word (parte I) Mirko Gombia Università di Bologna Cenni preliminari Microsoft Word è un programma del pacchetto Office di Microsoft È un software dedicato alla creazione di testi, ma non solo
Microsoft Word (parte I) Mirko Gombia Università di Bologna Cenni preliminari Microsoft Word è un programma del pacchetto Office di Microsoft È un software dedicato alla creazione di testi, ma non solo
DMX LIGHTPLAYER Introduzione...2 Libreria DMX...3 Programmazione dei canali...7 Creazione di uno show...11
 DMX LIGHTPLAYER Introduzione...2 Libreria DMX...3 Programmazione dei canali...7 Creazione di uno show...11 Introduzione Il software DMX LightPlayer è semplice da utilizzare. Possibilità di importare un
DMX LIGHTPLAYER Introduzione...2 Libreria DMX...3 Programmazione dei canali...7 Creazione di uno show...11 Introduzione Il software DMX LightPlayer è semplice da utilizzare. Possibilità di importare un
STRUMENTO IMPOSTAZIONI DEL PANNELLO A SFIORAMENTO MANUALE DI ISTRUZIONI
 MONITOR LCD STRUMENTO IMPOSTAZIONI DEL PANNELLO A SFIORAMENTO MANUALE DI ISTRUZIONI Versione 2.0 Modelli applicabili (a partire da giugno 2015) PN-L803C/PN-80TC3 (I modelli disponibili sono diversi in
MONITOR LCD STRUMENTO IMPOSTAZIONI DEL PANNELLO A SFIORAMENTO MANUALE DI ISTRUZIONI Versione 2.0 Modelli applicabili (a partire da giugno 2015) PN-L803C/PN-80TC3 (I modelli disponibili sono diversi in
DESCRIZIONE ILLUSTRATA FUNZIONALITA' SOFTWARE ORAZIO WEB
 DESCRIZIONE ILLUSTRATA FUNZIONALITA' SOFTWARE ORAZIO WEB 2 Gestione Rassegna Stampa Orazio Web ha come scopo quello di rendere veloce e flessibile il lavoro dell ufficio stampa,consentendo di gestire i
DESCRIZIONE ILLUSTRATA FUNZIONALITA' SOFTWARE ORAZIO WEB 2 Gestione Rassegna Stampa Orazio Web ha come scopo quello di rendere veloce e flessibile il lavoro dell ufficio stampa,consentendo di gestire i
Capitolo 2. Figura 21. Inserimento dati
 Capitolo 2 INSERIMENTO DI DATI In ogni cella del foglio di lavoro è possibile inserire dati che possono essere di tipo testuale o numerico, oppure è possibile inserire formule le quali hanno la caratteristica
Capitolo 2 INSERIMENTO DI DATI In ogni cella del foglio di lavoro è possibile inserire dati che possono essere di tipo testuale o numerico, oppure è possibile inserire formule le quali hanno la caratteristica
Il nuovo software che dai risultati ottenuti in SAP2000 esegue la Progettazione e il Disegno delle armature di Edifici in c.a. e
 Il nuovo software che dai risultati ottenuti in SAP2000 esegue la Progettazione e il Disegno delle armature di Edifici in c.a. e genera le Relazioni previste dalle norme tecniche. Caratteristiche principali
Il nuovo software che dai risultati ottenuti in SAP2000 esegue la Progettazione e il Disegno delle armature di Edifici in c.a. e genera le Relazioni previste dalle norme tecniche. Caratteristiche principali
DISPENSA ACCESS (OFFICE 2010 BETA)
 DISPENSA ACCESS (OFFICE 2010 BETA) 2. LE RELAZIONI. Una relazione può essere definita come un legame tra due tabelle basato sul valore di uno o più campi di ciascuna delle due tabelle. Di solito i campi
DISPENSA ACCESS (OFFICE 2010 BETA) 2. LE RELAZIONI. Una relazione può essere definita come un legame tra due tabelle basato sul valore di uno o più campi di ciascuna delle due tabelle. Di solito i campi
Migrazione ad Access 2010
 Contenuto della Guida Microsoft Microsoft Access 2010 ha un aspetto molto diverso e l'obiettivo di questa Guida è quello di fornire un supporto al fine di ridurre il più possibile i tempi di apprendimento.
Contenuto della Guida Microsoft Microsoft Access 2010 ha un aspetto molto diverso e l'obiettivo di questa Guida è quello di fornire un supporto al fine di ridurre il più possibile i tempi di apprendimento.
INCOMUNE.NET 4.0 Powered by Contao CMS Open Source
 INCOMUNE.NET 4.0 Powered by Contao CMS Open Source Sistema di Trattamento dei contenuti - Manuale di Utilizzo IDEA Sistemi S.as. Tecnologie Digitali per la Pubblica Amministrazione Via Burolo, 30 10015
INCOMUNE.NET 4.0 Powered by Contao CMS Open Source Sistema di Trattamento dei contenuti - Manuale di Utilizzo IDEA Sistemi S.as. Tecnologie Digitali per la Pubblica Amministrazione Via Burolo, 30 10015
Analisi lineare statica e dinamica modale con spettro di risposta per telai piani. dott. ing. FERRARI Alberto ESEMPI APPLICATIVI
 T2D Analisi lineare statica e dinamica modale con spettro di risposta per telai piani dott. ing. FERRARI Alberto ESEMPI APPLICATIVI T2d Analisi lineare statica e dinamica modale con spettro di risposta
T2D Analisi lineare statica e dinamica modale con spettro di risposta per telai piani dott. ing. FERRARI Alberto ESEMPI APPLICATIVI T2d Analisi lineare statica e dinamica modale con spettro di risposta
Fogli Google: nozioni di base sui fogli di lavoro
 Fogli Google: nozioni di base sui fogli di lavoro Una volta acquisita familiarità con le procedure di accesso, creazione e modifica dei Documenti Google, leggi queste informazioni per conoscere le nozioni
Fogli Google: nozioni di base sui fogli di lavoro Una volta acquisita familiarità con le procedure di accesso, creazione e modifica dei Documenti Google, leggi queste informazioni per conoscere le nozioni
Driver della stampante KODAK D4000 Duplex Photo Printer per WINDOWS
 ReadMe_Driver.pdf 11/2011 Driver della stampante KODAK D4000 Duplex Photo Printer per WINDOWS Descrizione Il driver della stampante D4000 è un driver personalizzato MICROSOFT per l'uso con la stampante
ReadMe_Driver.pdf 11/2011 Driver della stampante KODAK D4000 Duplex Photo Printer per WINDOWS Descrizione Il driver della stampante D4000 è un driver personalizzato MICROSOFT per l'uso con la stampante
SEGNALAZIONI STUDI DI SETTORE UNICO 2012 GUIDA OPERATIVA VERSIONE 1.0
 SEGNALAZIONI STUDI DI SETTORE UNICO 2012 GUIDA OPERATIVA VERSIONE 1.0 Introduzione Profilo utente Acquisizione nuova segnalazione Modifica della segnalazione Cancellazione di una segnalazione Stampa della
SEGNALAZIONI STUDI DI SETTORE UNICO 2012 GUIDA OPERATIVA VERSIONE 1.0 Introduzione Profilo utente Acquisizione nuova segnalazione Modifica della segnalazione Cancellazione di una segnalazione Stampa della
