Guida per l'utente. SmartBand Talk SWR30
|
|
|
- Regina Palla
- 6 anni fa
- Visualizzazioni
Transcript
1 Guida per l'utente SmartBand Talk SWR30
2 Indice Informazioni di base... 3 Introduzione... 3 Panoramica sull'hardware... 3 Informazioni sul display... 4 Interagire con SmartBand Talk...4 Caricamento di SmartBand Talk... 4 Montaggio...5 Accensione e spegnimento... 6 Modalità Immobile...6 Configurazione di SmartBand Talk...7 Preparazione all'utilizzo di SmartBand Talk... 7 Riconnessione di SmartBand Talk... 8 Ripristino di SmartBand Talk...8 Impostazioni di SmartBand Talk...9 Utilizzo di Applicazione SmartBand Talk... 9 Controllo delle applicazioni con SmartBand Talk...9 Sveglia di SmartBand Talk...10 Notifiche...11 Gestione delle chiamate Non disturbare Gestione alimentazione Stile di indossabilità...15 Colore del display...15 Monitoraggio del sonno...15 Google Fit Ricerca vocale...16 Individuazione di SmartBand Talk Selezione di un quadrante per SmartBand Talk Registrazione delle attività tramite l'applicazione Lifelog Utilizzo dell'applicazione Lifelog...18 Impostazione degli obiettivi Registrazione del sonno con SmartBand Talk...20 Sincronizzazione dei dati con l'applicazione Lifelog Informazioni importanti Utilizzo di SmartBand Talk in presenza di umidità e polvere Informazioni legali
3 Informazioni di base Introduzione SmartBand Talk è un dispositivo autonomo che può anche essere utilizzato anche come accessorio per connettersi in wireless tramite Bluetooth a smartphone e tablet Android. Indossato al polso, consente di monitorare i movimenti del corpo e interagire con il dispositivo Android per ottenere dati relativi alle abitudini e attività giornaliere. Ad esempio, SmartBand Talk conta i passi effettuati e registra i dati relativi allo stato fisico mentre si dorme, si cammina o si corre. Con l'applicazione Lifelog, è possibile impostare obiettivi personali e tenere traccia dei propri progressi in un formato dettagliato e di facile consultazione. L'accessorio inoltre semplifica l'organizzazione e la gestione delle comuni attività giornaliere. Ad esempio, è possibile utilizzarlo per gestire le sveglie, le chiamate e gli SMS. Inoltre, grazie alle numerose applicazioni disponibili per SmartBand Talk su Google Play, è possibile aggiungere sempre nuove funzioni. Prima di iniziare a utilizzare SmartBand Talk, è necessario scaricare Applicazione SmartBand Talk e configurare l'accessorio in modo che possa essere utilizzato con il telefono o il tablet. Per ulteriori dettagli, fare riferimento alle informazioni relative alla configurazione. Inoltre, il dispositivo Android deve eseguire il software Android 4.4 o una versione successiva e deve supportare la versione 3.0 del profilo Bluetooth. Panoramica sull'hardware 1 Schermo 2 Cinturino 1 3 Tasto Volume 4 Area di rilevamento NFC 5 Tasto di accensione/tasto funzione 6 Cinturino 2 7 Microfono 8 Porta micro USB 9 Unità centrale 10 Altoparlanti 11 Ganci di chiusura 3
4 Informazioni sul display SmartBand Talk è caratterizzato da un display E Ink che utilizza la tecnologia e-ink per riprodurre l'aspetto del normale inchiostro sulla carta. In un display E Ink, non viene utilizzata la retroilluminazione. Al contrario, l'illuminazione dell'ambiente viene riflessa dalla superficie del display, rendendone più agevole la lettura. L'immagine sullo schermo E Ink viene mantenuta anche quando l'alimentazione dello schermo è disattivata. Tenere inoltre presente che quando il contenuto visualizzato sul display cambia, si ha una breve interruzione. Si tratta del normale comportamento di un display E Ink. Interagire con SmartBand Talk È possibile controllare le applicazioni sfiorando con fermezza su SmartBand Talk e passare da una schermata all'altra premendo il tasto funzione. Se lo schermo è inattivo per 30 secondi, la modalità schermo inattivo diventa attiva. Sfioramento Gestire le applicazioni installate, ad esempio, aggiungere segnalibri. Il display di SmartBand Talk non è sensibile al tatto. Pertanto, è necessario sfiorare con fermezza su SmartBand Talk affinché il dispositivo registri un comando. Inoltre, tenere presente che lo schermo non riconosce i movimenti di scorrimento. Tasto funzione È possibile utilizzare il tasto funzione per spostarsi tra applicazioni e schermate diverse. Per passare da una schermata all'altra Premere brevemente il tasto funzione. Per uscire da un'applicazione Premere a lungo il tasto funzione. Una volta chiusa l'applicazione, la schermata inattiva diventa attiva. Caricamento di SmartBand Talk Prima di utilizzare SmartBand Talk per la prima volta, è necessario caricarlo per circa 30 minuti. Si consiglia di utilizzare caricabatterie Sony. Se SmartBand Talk non viene utilizzato durante il caricamento, occorrono dai 45 ai 70 minuti caricarlo completamente. I tempi dipendono dal tipo di caricabatterie utilizzato. 4
5 Per caricare SmartBand Talk 1 Collegare un'estremità del cavo USB al caricabatterie o alla porta USB di un computer. 2 Collegare l'altra estremità del cavo nella porta micro USB di SmartBand Talk. Se è la prima volta che si carica il dispositivo, accertarsi di caricarlo per almeno 30 minuti. Per verificare il livello della batteria di SmartBand Talk Dalla schermata principale delle applicazioni del dispositivo Android, trovare e sfiorare SmartBand Talk > STATO Notifica livello della batteria basso Quando SmartBand Talk è attivo e il livello della batteria scende sotto il 15%, il dispositivo emette una breve vibrazione e viene visualizzata una notifica di avvertenza che indica che la batteria è in esaurimento. L'avvertenza viene ripetuta quando la batteria raggiunge livelli del 10 e 5 percento. Quando la batteria è esaurita, viene visualizzato in modo permanente su SmartBand Talk, per indicare che è necessario caricarla. Per ignorare una notifica di avvertenza relativa alla batteria Premere brevemente il tasto funzione. Montaggio Per personalizzare SmartBand Talk, è possibile sostituire il cinturino con fasce di colori e lunghezza diversi, da acquistare separatamente. Una volta cambiato il cinturino, potrebbe essere necessario sostituire i ganci di chiusura con dei gancetti di tipo e dimensioni adatti. 5
6 Per rimuovere il cinturino 1 Inserire un'unghia, o un oggetto simile, nella fessura accanto al gancio di chiusura, quindi estrarre e rimuovere completamente i ganci. 2 Rimuovere il cinturino dall'unità centrale dell'accessorio. Accensione e spegnimento Per accendere SmartBand Talk Tenere premuto il tasto di accensione finché il dispositivo vibra. Per spegnere SmartBand Talk Tenere premuto il tasto di accensione fino a quando SmartBand Talk il dispositivo vibra e lo schermo risulta vuoto. Modalità Immobile SmartBand Talk presenta una modalità chiamata Immobile. Se SmartBand Talk non viene mosso e non riceve notifiche o chiamate per 20 minuti, entra in modalità Immobile e lo schermo si disattiva. Non appena SmartBand Talk viene mosso o riceve una chiamata o una notifica, esce dalla modalità Immobile. La modalità Immobile è attiva in SmartBand Talk per impostazione predefinita e non può essere avviata o disattivata. 6
7 Configurazione di SmartBand Talk Preparazione all'utilizzo di SmartBand Talk Affinché SmartBand Talk funzioni correttamente, è necessario installare la versione più recente di Applicazione SmartBand Talk sul dispositivo Android, quindi associarlo e connetterlo al dispositivo Android. Inoltre, è necessario installare l'applicazione Lifelog che aggiunge ulteriori caratteristiche e funzioni al dispositivo. Queste ultime consentono, ad esempio, di visualizzare informazioni dettagliate sulle attività giornaliere. È possibile configurare SmartBand Talk tramite NFC, che avvia le procedure di associazione, connessione e configurazione automaticamente, oppure tramite l'opzione Bluetooth manuale che richiede alcuni passaggi in più, ad esempio, per scaricare e installare delle applicazioni necessarie. Una procedura d'installazione guidata in Applicazione SmartBand Talk assisterà l'utente nella configurazione di SmartBand Talk per la prima volta. Tutte le applicazioni richieste per il funzionamento di SmartBand Talk sono disponibili in Google Play. Per configurare SmartBand Talk tramite NFC 1 Verificare che SmartBand Talk venga caricato per almeno 30 minuti. 2 Dispositivo Android : verificare che la funzione NFC sia attiva e che lo schermo sia attivo e sbloccato. 3 Posizionare il dispositivo Android su SmartBand Talk in modo che le aree NFC di ciascun dispositivo siano in contatto tra loro. viene brevemente visualizzato nella barra di stato e in modo permanente nel pannello di notifica quando la connessione SmartBand Talk è attiva. È possibile configurare SmartBand Talk utilizzando NFC anche quando SmartBand Talk è disattivato. È possibile trascinare verso il basso la barra di stato per aprire il pannello di notifica e ottenere accesso rapido alle applicazioni SmartBand e Lifelog. 7
8 Per impostare SmartBand Talk tramite Bluetooth 1 Verificare che SmartBand Talk venga caricato per almeno 30 minuti. 2 Dispositivo Android : accertarsi di avere installato o aggiornato Applicazione SmartBand Talk alla versione più recente. 3 Accendere SmartBand Talk. 4 Dispositivo Android : attivare la funzione Bluetooth, quindi eseguire la ricerca dei dispositivi Bluetooth e selezionare SWR30 dall'elenco dei dispositivi disponibili. 5 Dispositivo Android : attenersi alle istruzioni visualizzate. viene brevemente visualizzato nella barra di stato e in modo permanente nel pannello di notifica quando una connessione SmartBand Talk è attiva. È possibile trascinare verso il basso la barra di stato per aprire il pannello di notifica e ottenere accesso rapido alle applicazioni SmartBand e Lifelog. Per installare l'applicazione SmartBand Talk sfiorare Play Store per aprire l'applicazione Google Play. 2 Sfiorare l'icona di ricerca, quindi cercare SmartBand Talk. 3 Una volta visualizzati i risultati della ricerca, sfiorare SmartBand Talk, quindi attenersi alle istruzioni per scaricare e installare l'applicazione. È possibile installare l'applicazione SmartBand Talk solo su un dispositivo Android, ad esempio, su uno smartphone o un tablet Android. Riconnessione di SmartBand Talk Nel caso in cui si perda la connessione, ad esempio, quando il dispositivo Android connesso esce dal raggio di copertura, SmartBand Talk esegue automaticamente una serie di tentativi di riconnessione. In questo caso, è possibile utilizzare il tasto funzione per forzare i tentativi di riconnessione dell'accessorio oppure NFC per riconnettere i due dispositivi. Per forzare i tentativi di riconnessione di SmartBand Talk Premere il tasto multifunzione. Per riconnettere SmartBand Talk tramite NFC 1 Dispositivo Android : verificare che la funzione NFC sia attiva e che lo schermo sia attivo e sbloccato. 2 Posizionare il dispositivo Android su SmartBand Talk in modo che le aree di rilevamento NFC dei dispositivi siano a contatto. Ripristino di SmartBand Talk Ripristinare SmartBand Talk in caso di comportamenti imprevisti o se si desidera collegarlo a un nuovo dispositivo. Per eseguire un ripristino dei dati di fabbrica 1 Spegnere SmartBand Talk. 2 Tenere premuti il tasto di accensione e i tasti di aumento/diminuzione del volume contemporaneamente, fino a sentire tre brevi vibrazioni seguite da una vibrazione più lunga, quindi rilasciare i tasti. È necessario associare SmartBand Talk al dispositivo Android di nuovo. Per forzare l'arresto di SmartBand Talk Premere a lungo il tasto di accensione. 8
9 Impostazioni di SmartBand Talk Utilizzo di Applicazione SmartBand Talk È possibile visualizzare e modificare le impostazioni di SmartBand Talk utilizzando Applicazione SmartBand Talk sul dispositivo Android. 1 Attivare o disattivare le sveglie intelligenti nonché aggiungerle, modificarle o eliminarle. 2 Attivare o disattivare la funzione di notifica in arrivo. Selezionare le notifiche da inoltrare a SmartBand Talk. 3 Selezionare se si desidera gestire le chiamate in arrivo direttamente tramite SmartBand Talk. 4 Attivare o disattivare la funzione "Non disturbare" oppure modificare l'intervallo. 5 Attivare o disattivare la modalità STAMINA. 6 Abilitare le notifiche relative alle sveglie del telefono Xperia. 7 Scegliere di ricevere una notifica quando il dispositivo viene dimenticato. 8 Impostare l'orientamento del testo. 9 Selezionare il colore dello sfondo del display. 10 Selezionare il tipo di monitoraggio del sonno. 11 Sincronizzare SmartBand Talk con l'applicazione Google Fit. 12 Aprire le impostazioni relative all'input vocale di Android per modificare la lingua e altre opzioni. È possibile sfiorare o trascinare lo slider nella posizione ON/OFF se si desidera ricevere le notifiche e le chiamate in arrivo oppure attivare la funzione "Non disturbare" e altre ancora. È inoltre possibile sfiorare il nome di ogni funzione per visualizzare ulteriori informazioni su come regolare le relative impostazioni. Controllo delle applicazioni con SmartBand Talk È possibile aggiungere fino a nove applicazioni per volta e utilizzarle con SmartBand Talk. È possibile utilizzare SmartBand Talk per controllare la modalità di funzionamento delle applicazioni selezionate sul dispositivo Android connesso. Ad esempio, se si aggiunge 9
10 l'applicazione del lettore musicale, è possibile utilizzare SmartBand Talk per controllare la riproduzione dei file multimediali sul dispositivo Android connesso. Per ogni applicazione aggiunta, è possibile modificare le impostazioni in qualsiasi momento. Per selezionare un'applicazione da utilizzare con SmartBand Talk sfiorare SmartBand Talk > LE MIE APP > Aggiungi app. 2 Tenere premuta l'applicazione che si desidera selezionare, quindi trascinarla in "Aggiungi app" e seguire le istruzioni visualizzate sullo schermo. 3 Per scaricare altre applicazioni, sfiorare Scarica altre app, quindi attenersi alle istruzioni relative al download. Per riordinare l'elenco di applicazioni selezionate sfiorare SmartBand Talk > LE MIE APP. 2 Tenere premuta l'applicazione che si desidera spostare, quindi trascinarla nella posizione desiderata. Per modificare le impostazioni di un'applicazione selezionata sfiorare SmartBand Talk > LE MIE APP. 2 Selezionare un'applicazione, quindi modificarne le impostazioni come desiderato. Per eliminare un'applicazione selezionata sfiorare SmartBand Talk > LE MIE APP. 2 Tenere premuta l'applicazione che si desidera eliminare, quindi trascinarla in. Sveglia di SmartBand Talk SmartBand Talk dispone di due differenti funzioni di sveglia. Una è la regolare funzione di sveglia, che funziona solo quando SmartBand Talk è connesso a un dispositivo Xperia. L'altra è la funzione di risveglio intelligente, che entra in funzione all'interno di un determinato intervallo di tempo dopo che l'utente ha raggiunto uno stato di sonno leggero in modo da svegliarsi riposato. La funzione risveglio intelligente funziona a prescindere dalla connessione del dispositivo Android. Notifiche sveglia da un dispositivo Xperia Your SmartBand Talk vibra quando vengono disattivate le sveglie preimpostate su un dispositivo Xperia connesso. Per abilitare le notifiche della sveglia di un dispositivo Xperia 1 Dalla schermata principale relativa alle applicazioni del dispositivo Xperia, trovare e 2 Trascinare verso destra lo slider accanto a Sveglia telefono Xperia. 3 Sfiorare Sveglia telefono Xperia > Suono e vibrazione sveglia e selezionare un'opzione. Per posticipare una sveglia sul dispositivo Xperia quando SmartBand Talk vibra Premere brevemente il tasto funzione. Per disattivare una sveglia mentre SmartBand Talk vibra Premere a lungo il tasto funzione. Sveglie Smart Nell'Applicazione SmartBand Talk, è possibile impostare una o più sveglie Smart. La sveglia Smart entra in funzione svegliando l'utente nel momento migliore in base al ciclo di sonno. La sveglia invia notifiche tramite una vibrazione continua. Dopo aver impostato 10
11 un intervallo di tempo in cui si desidera essere svegliati, SmartBand Talk registra il momento in cui l'utente ha raggiunto uno stato di sonno leggero (dopo una fase di sonno profondo) ed entra in funzione. Ad esempio, se l'utente ha impostato una sveglia Smart tra le 06:30 e le 07:00, la sveglia entra in funzione a un orario compreso tra le 06:30 e le 07:00, appena si raggiunge la fase di sonno leggero. Se non viene raggiunta una fase di sonno leggero in questo periodo, la sveglia Smart entra in funzione alle ore 07:00. Se si desidera aggiungere, rimuovere o modificare una sveglia Smart, è necessario che SmartBand Talk sia connesso al dispositivo Android. Per aggiungere una sveglia intelligente 2 Sfiorare Sveglia Smart, quindi sfiorare. 3 Sfiorare Ora, quindi scorrere verso l'alto o il basso per regolare l'orario e sfiorare Imposta. 4 Sfiorare Ripeti, quindi contrassegnare i giorni di ripetizione della sveglia e sfiorare OK. 5 Sfiorare Finestra della sveglia e selezionare un'opzione. 6 Contrassegnare la casella di controllo Suono sveglia per ricevere un avviso sonoro. 7 Al termine, sfiorare Fine. Se la casella di controllo Suono sveglia è selezionata, il volume della suoneria della sveglia su SmartBand Talk all'inizio è basso e poi aumenta gradualmente. Per modificare una sveglia intelligente esistente 2 Sfiorare Sveglia Smart, quindi sfiorare la sveglia che si desidera modificare. 3 Modificare le opzioni come desiderato. 4 Al termine, sfiorare Fine. Per eliminare una sveglia intelligente 2 Sfiorare Sveglia Smart, quindi toccare e tenere premuta la sveglia che si desidera eliminare. 3 Sfiorare, quindi Sì. Per attivare una sveglia intelligente 2 Sfiorare Sveglia Smart. 3 Scorrere fino alla sveglia che si desidera attivare, quindi trascinare il relativo slider verso destra. Notifiche Tutte le notifiche visualizzate nella barra di stato su un dispositivo Android connesso possono essere inoltrate a SmartBand Talk. Per selezionare le notifiche da inoltrare, è possibile utilizzare Applicazione SmartBand Talk. A seconda del tipo di messaggio, è possibile leggerne un'anteprima o il testo completo sfiorando con decisione SmartBand Talk. È inoltre possibile eseguire azioni quali "Apri nel telefono", "Segna come già letto", "Blocca", "Ignora" e così via. 11
12 Per attivare la funzione di notifica 2 Trascinare verso destra lo slider accanto a Notifiche. 3 Se si sta attivando la funzione di notifica per la prima volta, attenersi alle istruzioni visualizzate sullo schermo per fornire a Applicazione SmartBand Talk l'accesso alle notifiche. Per selezionare le notifiche da inoltrare a SmartBand Talk sfiorare SmartBand Talk > IMPOSTAZIONI > Notifiche. 2 Sfiorare Aggiungi applicazione. 3 Nell'elenco a comparsa, contrassegnare o deselezionare le opzioni desiderate. Per nascondere il nome del mittente dal messaggio di notifica in SmartBand Talk sfiorare SmartBand Talk > IMPOSTAZIONI > Notifiche. 2 Selezionare la casella di controllo Privacy. Per selezionare la dimensione relativa al testo delle notifiche di SmartBand Talk sfiorare SmartBand Talk > IMPOSTAZIONI > Notifiche. 2 Sfiorare Dimensioni testo delle notifiche, quindi selezionare un'opzione. Per leggere una notifica visualizzata sullo schermo di SmartBand Talk 1 Sfiorare con decisione la notifica oppure premere brevemente il tasto del volume per aprirla. 2 Premere brevemente il tasto del volume verso l'alto o verso il basso per scorrere nella notifica. Per leggere una notifica dall'estensione di notifica di SmartBand Talk 1 Premere brevemente il tasto funzione per accedere all'estensione di notifica. 2 Premere brevemente il tasto del volume verso l'altro o verso il basso per evidenziare la notifica che si desidera leggere. 3 Sfiorare con decisione la notifica evidenziata per aprirla. 4 Premere brevemente il tasto del volume verso l'alto o verso il basso per scorrere nella notifica. Per uscire da una notifica oppure chiuderla in SmartBand Talk Premere brevemente il tasto funzione. Per ignorare tutte le notifiche dall'estensione di notifica 1 Premere brevemente il tasto funzione per accedere all'estensione di notifica. 2 Premere brevemente il tasto del volume verso il basso per evidenziale la voce "Ignora tutte le notifiche". 3 Sfiorare con decisione la scritta "Ignora tutte le notifiche" evidenziata. Azioni relative alle notifiche in SmartBand Talk È possibile eseguire azioni specifiche in seguito alla ricezione di notifiche inoltrate a SmartBand Talk. Le azioni disponibili dopo la ricezione di una notifica dipendono dal tipo di applicazione che invia la notifica. Nell'elenco seguente sono riportate le azioni più comuni che è possibile eseguire: Segna come già letto: contrassegnare una notifica come già letta nell'applicazione di notifica, quindi rimuoverla dall'elenco delle notifiche in SmartBand Talk e nella barra di stato del dispositivo Android. Rispondi: rispondere a un messaggio con una breve risposta vocale (circa 5 secondi) o con le risposte rapide predefinite utilizzando SmartBand Talk. 12
13 Apri nel telefono: aprire una notifica e la relativa applicazione nel dispositivo Android collegato. Blocca: impedire alla relativa applicazione di inoltrare le notifiche a SmartBand Talk. Ignora: eliminare una notifica dall'elenco delle notifiche in SmartBand Talk e nella barra di stato nel dispositivo Android collegato. Per eseguire un'azione in una notifica aperta utilizzando SmartBand Talk 1 Premere brevemente il tasto del volume verso l'altro o verso il basso per evidenziare l'azione che si desidera eseguire. 2 Sfiorare con decisione l'azione evidenziata, quindi seguire le eventuali istruzioni visualizzate sullo schermo. Gestione delle chiamate SmartBand Talk invia notifiche con continue vibrazioni quando si riceve una chiamata. È possibile scegliere di rispondere alla chiamata dal dispositivo Android oppure rispondere e gestirla direttamente da SmartBand Talk, parlando nel microfono del dispositivo. È inoltre possibile utilizzare SmartBand Talk per rifiutare una chiamata in arrivo e interrompere una chiamata in corso. Per gestire le chiamate e ricevere le notifiche di chiamata direttamente su SmartBand Talk, è necessario innanzitutto attivare le relative impostazioni nell'applicazione SmartBand Talk. Per abilitare la ricezione delle chiamate in arrivo su SmartBand Talk 2 Trascinare verso destra lo slider accanto a Chiamate in arrivo. Per rispondere a una chiamata in arrivo utilizzando SmartBand Talk 1 Quando si riceve una chiamata, premere brevemente il tasto funzione. È possibile sentire la voce del chiamante dagli altoparlanti di SmartBand Talk. 2 Per parlare al chiamante, tenere l'accessorio a 20 cm di distanza dalla bocca e parlare nel microfono. Se si desidera rispondere a una chiamata in arrivo utilizzando l'auricolare, è possibile selezionare l'opzione nella schermata della chiamata in corso del dispositivo Android ; quindi, la chiamata si effettua nel dispositivo con cui si sceglie di rispondervi. Per rifiutare una chiamata in arrivo utilizzando SmartBand Talk Premere a lungo il tasto funzione. Per disattivare l'audio di una chiamata in arrivo utilizzando SmartBand Talk Premere a lungo il tasto del volume in alto o in basso. Per interrompere una chiamata in corso utilizzando SmartBand Talk Premere brevemente il tasto funzione. Per disattivare o attivare l'audio di una chiamata in corso utilizzando SmartBand Talk Durante la chiamata, premere a lungo il tasto funzione. Non disturbare È possibile disattivare il suono o la vibrazione per eventi e notifiche attivando la funzione "Non disturbare". Tuttavia, quando tale funzione è attiva, le funzioni di avviso, ad esempio la sveglia intelligente, la sveglia del telefono Xperia e la funzione di individuazione di SmartBand Talk, rimangono attivate. 13
14 Per attivare la funzione "Non disturbare" 2 Trascinare verso destra lo slider accanto a Non disturbare. Per impostare l'intervallo relativo a "Non disturbare" sfioraresmartband Talk > IMPOSTAZIONI >Non disturbare. 2 Trascinare verso destra lo slider accanto a Non disturbare. 3 Toccare Ripeti. 4 Sfiorare l'ora di inizio, quindi scorrere verso l'alto o il basso per modificarla e sfiorare Imposta. 5 Sfiorare l'ora di fine, quindi scorrere verso l'alto o il basso per modificarla e sfiorare Imposta. 6 Toccare Fine. Gestione alimentazione Per prolungare la durata della batteria di SmartBand Talk, è possibile attivare la modalità STAMINA dalle impostazioni. Quando la modalità è attiva, alcune linee diagonali si sovrappongono sullo schermo e l'icona della modalità STAMINA viene visualizzata nell'angolo superiore destro di SmartBand Talk. In modalità STAMINA, diverse funzioni sono disattivate e non è possibile eseguire le operazioni seguenti: Ricevere chiamate su SmartBand Talk. Inoltrare notifiche a SmartBand Talk. Ricevere notifiche quando SmartBand Talk e il dispositivo Android sono fuori dal raggio di connessione. Tuttavia, la registrazione delle attività e le funzioni di sveglia Smart continuano a funzionare normalmente. Per attivare la modalità STAMINA 2 Sfiorare Gestione alimentazione. 3 Trascinare verso destra lo slider accanto a Modalità STAMINA. Per disattivare la modalità STAMINA 2 Sfiorare Gestione alimentazione. 3 Trascinare verso sinistra lo slider accanto a Modalità STAMINA. 4 Premere brevemente il tasto funzione di SmartBand Talk. Per disattivare temporaneamente la modalità STAMINA Premere brevemente il tasto funzione. Quando si disattiva temporaneamente la modalità STAMINA su SmartBand Talk, tutte le funzionalità continuano ad essere disponibili. Se non si effettuano operazioni su SmartBand Talk per 20 secondi, lo schermo si disattiva e viene abilitata di nuovo la modalità STAMINA. Per attivare la modalità risparmio energetico 2 Sfiorare Gestione alimentazione. 3 Trascinare verso destra lo slider accanto a Modalità batteria scarica. Se la modalità risparmio energetico è attiva, SmartBand Talk entra in modalità STAMINA automaticamente quando la batteria è in esaurimento. 14
15 Stile di indossabilità È possibile impostare l'orientamento del display di SmartBand Talk in base al braccio su cui viene indossato. Per selezionare l'orientamento del display 2 Sfiorare Orientamento del testo, quindi selezionare un'opzione. 3 Sfiorare OK. Colore del display È possibile modificare il colore del display di SmartBand Talk da nero a bianco o viceversa. Per modificare il colore del display 2 Sfiorare Colore del display, quindi selezionare un'opzione. 3 Sfiorare OK. Monitoraggio del sonno SmartBand Talk monitora lo stato di sonno in base a un determinato tipo di inattività. Per una maggiore precisione è possibile scegliere il tipo di monitoraggio del sonno, nel caso in cui SmartBand Talk dovesse registrare per errore qualsiasi stato di inattività interpretandolo come fase del sonno. Se, ad esempio, si rimane fermi davanti alla TV oppure se si legge un libro prima di addormentarsi. Per attivare il monitoraggio automatico del sonno 2 Sfiorare Monitoraggio del sonno > Monitoraggio del sonno automatico. Il monitoraggio automatico del sonno rappresenta la modalità predefinita della funzione di monitoraggio del sonno. Per personalizzare il periodo di monitoraggio del sonno 2 Sfiorare Monitoraggio del sonno > Monitoraggio personalizzato del sonno > Monitora sonno solo tra. 3 Sfiorare l'ora di inizio, quindi scorrere verso l'alto o il basso per modificarla e sfiorare Imposta. 4 Sfiorare l'ora di fine, quindi scorrere verso l'alto o il basso per modificarla e sfiorare Imposta. 5 Sfiorare Fine. Google Fit Google Fit è una piattaforma per il monitoraggio della salute sviluppata da Google. Sincronizzando SmartBand Talk con Google Fit, è possibile integrare facilmente i dati sulle attività di fitness da varie origini al fine di avere una visione migliore dei progressi ottenuti. Quando si attiva Google Fit in SmartBand Talk, è possibile visualizzare i dati registrati da SmartBand Talk nell'applicazione Google Fit, che può essere scaricata da Google Play. SmartBand Talk è ottimizzato per essere utilizzato con l'applicazione Lifelog in modo che le due interfacce consentano di visualizzare gli stessi dati sulle attività di fitness. Tuttavia, a causa 15
16 della diversa programmazione e dei diversi intervalli di sincronizzazione, i dati visualizzati nell'applicazione Google Fit potrebbero differire da quelli mostrati su SmartBand Talk e nell'applicazione Lifelog. Si consiglia di utilizzare l'applicazione più adatta alle proprie necessità. Per sincronizzare SmartBand Talk con l'applicazione Google Fit sfiorare SmartBand Talk > IMPOSTAZIONI > Google Fit. 2 Trascinare verso destra lo slider accanto a Effettua la connessione a Google Fit. Ricerca vocale È possibile utilizzare i comandi vocali per rispondere a un messaggio, determinare l'ubicazione, controllare il meteo, confermare gli appuntamenti e così via. La ricerca vocale consente di inoltrare i comandi all'applicazione di ricerca vocale predefinita per il dispositivo Android. La funzionalità di ricerca vocale e le lingue supportate variano in base all'applicazione installata sul dispositivo Android connesso. Per utilizzare la funzionalità di ricerca vocale in SmartBand Talk, è innanzitutto necessario installare un'applicazione di ricerca vocale sul dispositivo Android, ad esempio, Google Now. Per selezionare le opzioni di input vocale sfiorare SmartBand Talk > IMPOSTAZIONI > Ricerca vocale. 2 Sfiorare Impostazioni e attenersi alle istruzioni e alle opzioni visualizzate sullo schermo. Se viene modificata la lingua relativa alla ricerca vocale, è necessario riavviare il dispositivo Android. Per attivare la ricerca vocale 1 Accedere alla schermata Home. 2 Tenere premuto il tasto del volume verso l'alto per 2 secondi, fino a quando sullo schermo viene visualizzata l'immagine dell'altoparlante. 3 Pronunciare un comando, subito dopo il segnale acustico. Se il comando vocale viene accettato oppure se si verifica un errore, SmartBand Talk torna alla schermata Home. Individuazione di SmartBand Talk Se non si ricorda il posto in cui è stato lasciato SmartBand Talk, è possibile trovarlo attivando la suoneria in remoto. Per utilizzare la funzione di suoneria in remoto sfiorare SmartBand Talk > STATO. 2 Sfiorare Individua SmartBand. SmartBand Talk inizia a squillare a volume alto. 3 Per smettere di squillare, premere un tasto su SmartBand Talk o sfiorare Interrompi avviso sonoro sul dispositivo Android. Selezione di un quadrante per SmartBand Talk È possibile scegliere tra diversi tipi di quadranti per SmartBand Talk e personalizzarli. È possibile selezionare le differenti informazioni da visualizzare per ogni quadrante impostato. È possibile scegliere informazioni quali la data, la temperatura o il meteo. È inoltre possibile selezionare l'immagine dello sfondo del quadrante dall'album del dispositivo Android collegato a SmartBand Talk. 16
17 Per selezionare un quadrante per SmartBand Talk sfiorare SmartBand Talk > LE MIE APP. 2 Sfiorare Seleziona quadrante, quindi selezionare un quadrante. 3 Se si desidera modificare il formato del display per il quadrante, sfiorare e selezionare un'opzione. Per selezionare un'immagine del quadrante sfiorare SmartBand Talk > LE MIE APP. 2 Sfiorare Seleziona quadrante > Immagine personalizzata >. 3 Sfiorare SELEZIONA IMMAGINE, quindi selezionare un'immagine. 4 Decidere la posizione e la dimensione della cornice per ritagliare l'immagine, quindi sfiorare Ritaglia. Per ritagliare le immagini, Applicazione SmartBand Talk utilizza lo strumento di selezione delle immagini predefinito di Android. Pertanto, l'interfaccia utente relativa alla modifica o alla selezione delle immagini potrebbe variare in base al dispositivo. 17
18 Registrazione delle attività tramite l'applicazione Lifelog Utilizzo dell'applicazione Lifelog L'applicazione Applicazione Lifelog registra le attività fisiche, sociali e i divertimenti dell'utente. Ad esempio, l'utente può visualizzare quanto ha camminato, corso e in che modo ha comunicato con i suoi amici. È anche possibile visualizzare le foto acquisite e la musica ascoltata. Per iniziare a utilizzare l'applicazione Lifelog, è necessario scaricarla da Google Play e impostare un account. Le statistiche generate dall'applicazione Applicazione Lifelog in merito alle attività fisiche dell'utente (ad esempio, la distanza percorsa a piedi e le calorie bruciate) sono basate sulle informazioni di altezza e peso fornite. I risultati potrebbero essere differenti, a seconda dell'utente. Inoltre, tenere presente che è necessaria una connessione Internet attiva per sincronizzare i dati dell'applicazione Lifelog sul dispositivo Android. 1 Consente di visualizzare tutte le attività registrate e i Life Bookmark 2 Visualizza informazioni dettagliate su un Life Bookmark 3 Visualizza informazioni sull'utilizzo dell'applicazione 4 Visualizza tutte le attività registrate dall'inizio del giorno 5 Aggiungere un Life Bookmark 6 Visualizzare opzioni menu 7 Registro delle attività fisiche 8 Visualizza tutte le attività registrate per il giorno selezionato 9 Cambia visualizzazione da dashboard a mappa 10 Dashboard delle attività Per impostare un account relativo all'applicazione Lifelog 1 Dalla Schermata iniziale del dispositivo Android, sfiorare, quindi trovare e sfiorare Lifelog. 2 Attenersi alle istruzioni che appaiono sullo schermo e accettare i termini e le condizioni. 3 Creare un nuovo account o selezionare quello esistente per utilizzarlo. Possono essere utilizzati anche gli account di rete Sony PlayStation. 4 Attenersi alle istruzioni visualizzate sullo schermo per creare un account Lifelog. 18
19 Per accedere all'applicazione Lifelog 1 Dalla Schermata iniziale del dispositivo Android, sfiorare, quindi trovare e sfiorare Lifelog. 2 Attenersi alle istruzioni che appaiono sullo schermo e accettare i termini e le condizioni. Regolazione lunghezza del passo per camminate e corsa Applicazione Lifelog utilizza il numero di passi effettuati e la lunghezza del passo per calcolare la distanza percorsa camminando o correndo. La lunghezza del passo automatica utilizzata per l'impostazione predefinita si basa su sesso e altezza. Se le distanze misurate da Applicazione Lifelog non sembrano abbastanza accurate, è possibile regolare la lunghezza del passo. Per regolare la lunghezza del passo per la camminata 1 Dalla Schermata iniziale del dispositivo Android, sfiorare, quindi trovare e sfiorare Lifelog. 2 Sfiorare > Impostazioni > Profilo. 3 Trovare e sfiorare Lunghezza passo. 4 Deselezionare la casella di controllo Automatica, nel caso sia selezionata, quindi scorrere verso l'alto o verso il basso per regolare le impostazioni e sfiorare Imposta. Per regolare la lunghezza del passo per la corsa 1 Dalla Schermata iniziale del dispositivo Android, sfiorare, quindi trovare e sfiorare Lifelog. 2 Sfiorare > Impostazioni > Profilo. 3 Trovare e sfiorare Lunghezza passo di corsa. 4 Deselezionare la casella di controllo Automatica, nel caso sia selezionata, quindi scorrere verso l'alto o verso il basso per regolare le impostazioni e sfiorare Imposta. Panoramica sul riquadro delle attività 1 Consente di visualizzare tutti i Life Bookmark registrati 2 Consente di visualizzare le ore di sonno e di controllarne la qualità, in base alle informazioni raccolte 3 Consente di visualizzare il numero di calorie attive bruciate durante l'allenamento e le calorie passive bruciate a riposo 4 Consente di visualizzare per quanto tempo sono state utilizzate le applicazioni di comunicazione di Google Play e altre applicazioni di Sony, ad esempio Telefono e Messaggi 5 Consente di visualizzare il numero di passi percorsi e registrati nell'applicazione Lifelog 6 Consente di visualizzare le foto scattate 7 Consente di visualizzare la durata totale di una camminata abbastanza lunga 8 Consente di visualizzare per quanto tempo l'utente ha ascoltato musica utilizzando le applicazioni di Google Play e di altro tipo, ad esempio "WALKMAN" 19
20 9 Consente di visualizzare la durata totale di una corsa abbastanza lunga, espressa con la proporzione passi al minuto 10 Consente di visualizzare il tempo totale trascorso a guardare film, programmi TV e altri contenuti video utilizzando le applicazioni di Google Play e di altro tipo 11 Consente di visualizzare la durata totale della navigazione su Internet utilizzando le applicazioni di Google Play e altri browser Web 12 Consente di visualizzare il tempo totale trascorso a leggere libri o fumetti utilizzando le applicazioni di Google Play o di altro tipo 13 Consente di visualizzare il tempo totale trascorso a giocare utilizzando le applicazioni di Google Play e PlayStation Store Panoramica sulle attività 1 Visualizzare i dati in una visualizzazione giornaliera, settimanale, mensile o annuale. 2 Consente di visualizzare lo stato degli obiettivi correnti 3 Consente di visualizzare l'attività attuale in unità differenti 4 Consente di visualizzare l'attività utilizzando il tipo di unità selezionata dall'utente 5 Dettagli relativi alle attività dell'utente Impostazione degli obiettivi Impostare gli obiettivi relativi alle attività giornaliere, ad esempio il numero di passi da effettuare o le calorie da bruciare. Per impostare un obiettivo 1 Nell'applicazione Lifelog, sfiorare l'attività per la quale si desidera impostare un obiettivo. 2 Sfiorare GIORNO, quindi trovare e sfiorare. 3 Scorrere verso l'alto o verso il basso per regolare il valore relativo all'obiettivo, quindi sfiorare IMPOSTA. Registrazione del sonno con SmartBand Talk SmartBand Talk è in grado di registrare le ore di sonno dell'utente, nonché la fase di sonno leggero, profondo e di risveglio per consentire all'utente di valutare la qualità del sonno. I dati monitorati da SmartBand Talk vengono registrati nell'applicazione Lifelog. Per visualizzare i dati relativi al sonno Nell'applicazione Lifelog, sfiorare Sonno dal dashboard delle attività. 20
21 Sincronizzazione dei dati con l'applicazione Lifelog Quando SmartBand Talk è connesso al dispositivo Android, i dati vengono sincronizzati automaticamente con l'applicazione Lifelog. Quando SmartBand Talk viene disconnesso dal dispositivo Android, è possibile continuare a raccogliere dati finché la memoria non è piena. Pertanto, si consiglia di sincronizzare i dati tra i due dispositivi regolarmente per liberare spazio nella memoria in SmartBand Talk. 21
22 Informazioni importanti Utilizzo di SmartBand Talk in presenza di umidità e polvere SmartBand Talk è impermeabile e resistente alla polvere secondo la valutazione IP (Ingress Protection) IP65 e IP68, come illustrato nella tabella seguente. Queste specifiche valutazioni IP indicano che SmartBand Talk è resistente alla polvere ed è protetto contro flussi d'acqua a bassa pressione ed è idoneo a immersioni della durata di 30 minuti in acqua dolce (non salata) fino a 1,5 metri di profondità. SmartBand Talk può essere utilizzato: In ambienti polverosi, ad esempio, una spiaggia ventosa. Con le dita bagnate. In condizioni atmosferiche critiche, ad esempio, quando nevica o piove. In acqua dolce a una profondità massima di 1,5 metri, ad esempio, in un lago o in un fiume. Nelle piscine trattate con il cloro. Dopo un utilizzo in acqua con cloro, è necessario risciacquare l'unità con acqua dolce. Dopo essere entrato a contatto con l'acqua, le prestazioni audio del dispositivo potrebbero essere ridotte finché le porte di uscita dell'audio non vengono asciugate. Sebbene il dispositivo SmartBand Talk sia impermeabile e resistente alla polvere, si consiglia di evitare esposizioni non necessarie ad ambienti eccessivamente polverosi, sabbiosi, umidi o fangosi con temperature troppo alte o troppo basse. L'impermeabilità della porta USB micro non può essere garantita in tutti gli ambienti o in qualsiasi condizione. Non immergere mai il dispositivo SmartBand Talk in acqua salata e non far entrare in contatto la porta micro USB con acqua salata. Ad esempio, se ci si trova in spiaggia, ricordarsi di tenere lo SmartBand Talk lontano dall'acqua di mare. Inoltre, non far mai entrare in contatto il dispositivo SmartBand Talk con sostanze chimiche. Ad esempio, durante il lavaggio dei piatti, evitare di far entrare in contatto lo SmartBand Talk con il detergente liquido. Dopo il contatto con acqua salata, risciacquare il dispositivo SmartBand Talk con acqua dolce. La normale usura, l'utilizzo non appropriato e i danni arrecati al dispositivo SmartBand Talk possono ridurne la capacità di resistere alla polvere e all'umidità. Dopo aver utilizzato SmartBand Talk in acqua, asciugare le aree intorno alla porta micro USB. Tutti gli accessori compatibili, tra cui batterie, caricabatterie e cavi micro USB, non sono impermeabili e resistenti alla polvere. La garanzia non copre danni o difetti causati dall'abuso o dall'uso improprio dell'accessorio SmartBand Talk (tra cui l'utilizzo in ambienti dove sono state superate le restrizioni della valutazione IP pertinente). Per ulteriori domande sull'utilizzo dell'accessorio, contattare il Supporto clienti per ottenere assistenza. Per informazioni più dettagliate sull'impermeabilità, visitare support.sonymobile.com. Valutazione IP (Ingress Protection) SmartBand Talk ha una valutazione IP, che significa che ha superato test certificati per misurare i livelli di resistenza alla polvere e all'acqua. La prima cifra della valutazione IP a due cifre indica il livello di protezione da oggetti solidi inclusa la polvere. La seconda cifra indica quanto il dispositivo è resistente all'acqua. Resistenza ad oggetti solidi e polvere IP0X: Nessuna speciale protezione IP1X. Protetto da oggetti solidi di diametro maggiore di 50 mm IP2X. Protetto da oggetti solidi di diametro maggiore di 12,5 mm Resistenza all'acqua IPX0. Nessuna speciale protezione IPX1. Protetto da gocce d'acqua IPX2. Protetto da gocce d'acqua quando inclinato di 15 gradi rispetto alla posizione normale 22
23 IP3X. Protetto da oggetti solidi di diametro maggiore di 2,5 mm IP4X. Protetto da oggetti solidi di diametro maggiore di 1 mm IP5X. Protetto da polvere, ingresso limitato (deposito non pericoloso) IP6X. Resistente alla polvere IPX3. Protetto da spruzzi d'acqua IPX4. Protetto da schizzi d'acqua IPX5. Protetto contro gli spruzzi d'acqua nebulizzati per almeno 3 minuti IPX6. Protetto contro gli spruzzi d'acqua nebulizzati forti per almeno 3 minuti IPX7. Protetto contro gli effetti dell'immersione nell'acqua fino a 1 metro di profondità per 30 minuti IPX8. Protetto contro gli effetti dell'immersione continua in acqua di profondità superiore a 1 metro. Le condizioni esatte per ogni dispositivo sono specificate dal fabbricante. Informazioni legali Sony SWR30 Prima dell'utilizzo, leggere il documento Informazioni importanti fornito separatamente. Questa Guida per l'utente è pubblicata da Sony Mobile Communications Inc. o da una società affiliata, senza alcuna garanzia. Sony Mobile Communications Inc. si riserva il diritto di apportare in qualsiasi momento e senza preavviso eventuali modifiche e miglioramenti alla presente Guida per l'utente, dovuti a errori tipografici, imprecisioni delle informazioni correnti oppure aggiornamenti di programmi e/o dispositivi. Tali modifiche verranno inserite nelle edizioni successive della presente Guida per l'utente. Tutti i diritti riservati Sony Mobile Communications Inc. L'interoperabilità e la compatibilità tra i dispositivi Bluetooth possono variare. In genere il dispositivo supporta i prodotti che utilizzano la versione Bluetooth 1.2 o superiore, Headset o il profilo Handsfree. Sony è un marchio o un marchio registrato di Sony Corporation. Bluetooth è un marchio registrato di Bluetooth (SIG) Inc. ed è autorizzato. Tutti gli altri marchi sono proprietà dei rispettivi proprietari. Tutti i diritti riservati. Tutti i nomi di prodotti e società citati nel presente documento sono marchi o marchi registrati dei rispettivi proprietari. Qualsiasi diritto non espressamente garantito nel presente documento è riservato. Tutti gli altri marchi registrati appartengono ai rispettivi proprietari. Per ulteriori informazioni, visitare il sito Web Tutte le illustrazioni vengono fornite a titolo puramente indicativo e potrebbero non rappresentare esattamente l'accessorio. 23
24 Declaration of Conformity We, Sony Mobile Communications AB of Nya Vattentornet SE Lund, Sweden declare under our sole responsibility that our product Sony type RD-0140 and in combination with our accessories, to which this declaration relates is in conformity with the appropriate standards EN :V1.8.1, EN :V2.2.1, EN :V1.6.1 and EN :2006 +A11:2009 +A1:2010+A12:2011+A12:2011 following the provisions of, Radio Equipment and Telecommunication Terminal Equipment directive 1999/5/EC. Lund, July 2014 Pär Thuresson, Quality Officer, SVP, Quality & Customer Services FCC Statement This device complies with Part 15 of the FCC rules. Operation is subject to the following two conditions: (1) This device may not cause harmful interference, and (2) This device must accept any interference received, including interference that may cause undesired operation. Any change or modification not expressly approved by Sony may void the user's authority to operate the equipment. This equipment has been tested and found to comply with the limits for a Class B digital device, pursuant to Part 15 of the FCC Rules. These limits are designed to provide reasonable protection against harmful interference in a residential installation. This equipment generates, uses and can radiate radio frequency energy and, if not installed and used in accordance with the instructions, may cause harmful interference to radio communications. However, there is no guarantee that interference will not occur in a particular installation. If this equipment does cause harmful interference to radio or television reception, which can be determined by turning the equipment off and on, the user is encouraged to try to correct the interference by one or more of the following measures: Reorient or relocate the receiving antenna. Increase the separation between the equipment and receiver. Connect the equipment into an outlet on a circuit different from that to which the receiver is connected. Consult the dealer or an experienced radio/tv technician for help. AVISO IMPORTANTE PARA MÉXICO La operación de este equipo está sujeta a las siguientes dos condiciones: (1) es posible que este equipo o dispositivo no cause interferencia perjudicial y (2) este equipo o dispositivo debe aceptar cualquier interferencia, incluyendo la que pueda causar su operación no deseada. Para consultar la información relacionada al número del certificado, refiérase a la etiqueta del empaque y/o del producto. Alimentación: 5,0 Vcc Industry Canada Statement This device complies with RSS-210 of Industry Canada. Operation is subject to the following two conditions: (1) this device may not cause interference, and (2) this device must accept any interference, including interference that may cause undesired operation of the device. This Class B digital apparatus complies with Canadian ICES-003. Avis d industrie Canada Le présent appareil est conforme aux CNR d'industrie Canada applicables aux appareils radio exempts de licence. L'exploitation est autorisée aux deux conditions suivantes: (1) l'appareil ne doit pas produire de brouillage, et, and (2) l'utilisateur de l'appareil doit accepter tout brouillage radioélectrique subi, même si le brouillage est susceptible d'en compromettre le fonctionnement. Cet appareil numérique de la classe B est conforme à la norme NMB-003 du Canada. Les dispositifs fonctionnant dans la bande MHz sont réservés uniquement pour une utilisation à l intérieur afin de réduire les risques de brouillage préjudiciable aux systèmes de satellites mobiles utilisant les mêmes canaux. Le gain maximal d antenne permis pour les dispositifs utilisant les bandes MHz et MHz doit se conformer à la limite de p.i.r.e. Le gain maximal d antenne permis (pour les dispositifs utilisant la bande MHz) doit se conformer à la limite de p.i.r.e. spécifiée pour l exploitation point à point 24
25 et non point à point, selon le cas. De plus, les utilisateurs devraient aussi être avisés que les utilisateurs de radars de haute puissance sont désignés utilisateurs principaux (c.-à-d., qu ils ont la priorité) pour les bandes MHz et MHz et que ces radars pourraient causer du brouillage et/ou des dommages aux dispositifs LAN-EL. 25
Wireless Charging Plate WCH10
 Guida per l'utente Wireless Charging Plate WCH10 Indice Introduzione...3 Caricamento semplice...3 Utilizzo della piastra di caricamento wireless...4 Caricamento del dispositivo...4 Stato LED di notifica...4
Guida per l'utente Wireless Charging Plate WCH10 Indice Introduzione...3 Caricamento semplice...3 Utilizzo della piastra di caricamento wireless...4 Caricamento del dispositivo...4 Stato LED di notifica...4
Display wireless Miracast IM10
 Guida per l'utente Display wireless Miracast IM10 Indice Guida per l'utente del display wireless Miracast...3 Impostazione del display wireless Miracast...4 Panoramica sull'hardware...4 Attivazione e connessione
Guida per l'utente Display wireless Miracast IM10 Indice Guida per l'utente del display wireless Miracast...3 Impostazione del display wireless Miracast...4 Panoramica sull'hardware...4 Attivazione e connessione
Guida per l'utente. Ricevitore musicale Bluetooth BM10
 Guida per l'utente Ricevitore musicale Bluetooth BM10 Indice Panoramica sugli accessori...3 Basics...4 Associazione e connessione...5 Disconnessione e riconnessione...6 Smart Connect...7 Informazioni legali...8
Guida per l'utente Ricevitore musicale Bluetooth BM10 Indice Panoramica sugli accessori...3 Basics...4 Associazione e connessione...5 Disconnessione e riconnessione...6 Smart Connect...7 Informazioni legali...8
Guida per l'utente. Bluetooth Speaker BSP10
 Guida per l'utente Bluetooth Speaker BSP10 Indice Introduzione...3 Panoramica sulle funzioni...3 Panoramica sull'hardware...3 Stato del LED notifica...3 Caricamento...4 Caricamento dell'accessorio...4
Guida per l'utente Bluetooth Speaker BSP10 Indice Introduzione...3 Panoramica sulle funzioni...3 Panoramica sull'hardware...3 Stato del LED notifica...3 Caricamento...4 Caricamento dell'accessorio...4
Guida per l'utente. Style Cover Window SCR26
 Guida per l'utente Style Cover Window SCR26 Indice Introduzione...3 Introduzione...3 Panoramica...3 Caricamento...3 Configurazione one-touch...4 Conoscere le informazioni principali...5 Interagire con
Guida per l'utente Style Cover Window SCR26 Indice Introduzione...3 Introduzione...3 Panoramica...3 Caricamento...3 Configurazione one-touch...4 Conoscere le informazioni principali...5 Interagire con
Guida per l'utente. Auricolare Bluetooth stereo SBH20
 Guida per l'utente Auricolare Bluetooth stereo SBH20 Indice Introduzione...3 Panoramica sugli accessori...3 Informazioni di base...4 Chiamate...6 Ascolto di musica...6 Tecnologia Multipoint...7 Risoluzione
Guida per l'utente Auricolare Bluetooth stereo SBH20 Indice Introduzione...3 Panoramica sugli accessori...3 Informazioni di base...4 Chiamate...6 Ascolto di musica...6 Tecnologia Multipoint...7 Risoluzione
Guida per l'utente. Bluetooth Remote with Handset Function BRH10
 Guida per l'utente Bluetooth Remote with Handset Function BRH10 Indice Introduzione...3 Panoramica sulle funzioni...3 Panoramica sull'hardware...3 Informazioni di base...5 Caricamento del telecomando Bluetooth...5
Guida per l'utente Bluetooth Remote with Handset Function BRH10 Indice Introduzione...3 Panoramica sulle funzioni...3 Panoramica sull'hardware...3 Informazioni di base...5 Caricamento del telecomando Bluetooth...5
Guida per l'utente. Stereo Bluetooth Headset SBH50
 Guida per l'utente Stereo Bluetooth Headset SBH50 Indice Guida per l'utente di Stereo Bluetooth Headset...3 Introduzione...4 Panoramica sulle funzioni...4 Panoramica sull'hardware...4 Panoramica sulle
Guida per l'utente Stereo Bluetooth Headset SBH50 Indice Guida per l'utente di Stereo Bluetooth Headset...3 Introduzione...4 Panoramica sulle funzioni...4 Panoramica sull'hardware...4 Panoramica sulle
Guida per l'utente. Auricolare Bluetooth Smart SBH52
 Guida per l'utente Auricolare Bluetooth Smart SBH52 Indice Guida per l'utente di Auricolare Bluetooth Smart...3 Introduzione...4 Panoramica sulle funzioni...4 Panoramica sull'hardware...4 Panoramica sulle
Guida per l'utente Auricolare Bluetooth Smart SBH52 Indice Guida per l'utente di Auricolare Bluetooth Smart...3 Introduzione...4 Panoramica sulle funzioni...4 Panoramica sull'hardware...4 Panoramica sulle
Guida per l'utente. SmartBand SWR10
 Guida per l'utente SmartBand SWR10 Indice Informazioni di base...3 Introduzione...3 Panoramica sull'hardware...3 Caricamento di SmartBand...3 Montaggio...4 Accensione e spegnimento di SmartBand...5 Configurazione
Guida per l'utente SmartBand SWR10 Indice Informazioni di base...3 Introduzione...3 Panoramica sull'hardware...3 Caricamento di SmartBand...3 Montaggio...4 Accensione e spegnimento di SmartBand...5 Configurazione
Guida per l'utente. SmartWatch 2 SW2
 Guida per l'utente SmartWatch 2 SW2 Indice Introduzione...3 Introduzione...3 Panoramica...3 Caricamento...3 Attivazione e disattivazione...4 Configurazione di SmartWatch 2...4 Cinturino...6 Conoscere le
Guida per l'utente SmartWatch 2 SW2 Indice Introduzione...3 Introduzione...3 Panoramica...3 Caricamento...3 Attivazione e disattivazione...4 Configurazione di SmartWatch 2...4 Cinturino...6 Conoscere le
Oxygen Series. Italiano. Guida rapida
 Oxygen Series Italiano Guida rapida Serie Oxygen Guida rapida 3 1 Introduzione Congratulazioni per l'acquisto di una tastiera M-Audio della serie Oxygen. Le tastiere Oxygen offrono ora DirectLink, che
Oxygen Series Italiano Guida rapida Serie Oxygen Guida rapida 3 1 Introduzione Congratulazioni per l'acquisto di una tastiera M-Audio della serie Oxygen. Le tastiere Oxygen offrono ora DirectLink, che
Il tuo manuale d'uso. SONY ERICSSON W200I http://it.yourpdfguides.com/dref/451447
 Può anche leggere le raccomandazioni fatte nel manuale d uso, nel manuale tecnico o nella guida di installazione di SONY ERICSSON W200I. Troverà le risposte a tutte sue domande sul manuale d'uso (informazioni,
Può anche leggere le raccomandazioni fatte nel manuale d uso, nel manuale tecnico o nella guida di installazione di SONY ERICSSON W200I. Troverà le risposte a tutte sue domande sul manuale d'uso (informazioni,
Come avviare P-touch Editor
 Come avviare P-touch Editor Versione 0 ITA Introduzione Avviso importante Il contenuto di questo documento e le specifiche di questo prodotto sono soggetti a modifiche senza preavviso. Brother si riserva
Come avviare P-touch Editor Versione 0 ITA Introduzione Avviso importante Il contenuto di questo documento e le specifiche di questo prodotto sono soggetti a modifiche senza preavviso. Brother si riserva
WINDOWS95. 1. Avviare Windows95. Avviare Windows95 non è un problema: parte. automaticamente all accensione del computer. 2. Barra delle applicazioni
 WINDOWS95 1. Avviare Windows95 Avviare Windows95 non è un problema: parte automaticamente all accensione del computer. 2. Barra delle applicazioni 1 La barra delle applicazioni permette di richiamare le
WINDOWS95 1. Avviare Windows95 Avviare Windows95 non è un problema: parte automaticamente all accensione del computer. 2. Barra delle applicazioni 1 La barra delle applicazioni permette di richiamare le
Esecuzione di chiamate vocali Esecuzione di una chiamata vocale utilizzando la tastiera 1.
 Accensione di Avaya A175 Desktop Video Device Per accendere Avaya A175 Desktop Video Device, tenere premuto il pulsante di alimentazione situato sul lato del dispositivo, sino a quando viene visualizzato
Accensione di Avaya A175 Desktop Video Device Per accendere Avaya A175 Desktop Video Device, tenere premuto il pulsante di alimentazione situato sul lato del dispositivo, sino a quando viene visualizzato
Modem e rete locale (LAN) Guida per l'utente
 Modem e rete locale (LAN) Guida per l'utente Copyright 2008 Hewlett-Packard Development Company, L.P. Le informazioni contenute in questo documento sono soggette a modifiche senza preavviso. Le sole garanzie
Modem e rete locale (LAN) Guida per l'utente Copyright 2008 Hewlett-Packard Development Company, L.P. Le informazioni contenute in questo documento sono soggette a modifiche senza preavviso. Le sole garanzie
Guida per l'utente. SmartWatch MN2
 Guida per l'utente SmartWatch MN2 Indice Introduzione...3 Panoramica...3 Ricarica...3 Introduzione...4 Attivazione e disattivazione...4 Configurazione...4 Installazione di Smart Connect...4 Associazione
Guida per l'utente SmartWatch MN2 Indice Introduzione...3 Panoramica...3 Ricarica...3 Introduzione...4 Attivazione e disattivazione...4 Configurazione...4 Installazione di Smart Connect...4 Associazione
WINDOWS TERMINAL SERVER PER L ACCESSO REMOTO AL SISTEMA DI PROTOCOLLO INFORMATICO
 Servizi per l e-government nell università Federico II WINDOWS TERMINAL SERVER PER L ACCESSO REMOTO AL SISTEMA DI PROTOCOLLO INFORMATICO CONNESSIONE_TERMINAL_SERVER PAG. 1 DI 13 Indice 1. Premessa...3
Servizi per l e-government nell università Federico II WINDOWS TERMINAL SERVER PER L ACCESSO REMOTO AL SISTEMA DI PROTOCOLLO INFORMATICO CONNESSIONE_TERMINAL_SERVER PAG. 1 DI 13 Indice 1. Premessa...3
Modem e rete locale (LAN)
 Modem e rete locale (LAN) Guida per l'utente Copyright 2007 Hewlett-Packard Development Company, L.P. Le informazioni contenute in questo documento sono soggette a modifiche senza preavviso. Le sole garanzie
Modem e rete locale (LAN) Guida per l'utente Copyright 2007 Hewlett-Packard Development Company, L.P. Le informazioni contenute in questo documento sono soggette a modifiche senza preavviso. Le sole garanzie
Modem e rete locale (LAN) Guida per l'utente
 Modem e rete locale (LAN) Guida per l'utente Copyright 2009 Hewlett-Packard Development Company, L.P. Le informazioni contenute in questo documento sono soggette a modifiche senza preavviso. Le sole garanzie
Modem e rete locale (LAN) Guida per l'utente Copyright 2009 Hewlett-Packard Development Company, L.P. Le informazioni contenute in questo documento sono soggette a modifiche senza preavviso. Le sole garanzie
ARCHITETTURA FISICA DEL SISTEMA
 PROGETTO EBLA+ L uso dei contenitori EBLAplus ti aiuterà a gestire i tuoi documenti in modo facile e organizzato. Potrai in ogni momento, dal tuo dispositivo mobile, controllare quali documenti compongono
PROGETTO EBLA+ L uso dei contenitori EBLAplus ti aiuterà a gestire i tuoi documenti in modo facile e organizzato. Potrai in ogni momento, dal tuo dispositivo mobile, controllare quali documenti compongono
Xerox WorkCentre 3655 Stampante multifunzione Pannello comandi
 Pannello comandi I servizi disponibili variano in base all'impostazione della stampante. Per ulteriori informazioni su servizi e impostazioni, consultare la Guida per l'utente. 3 4 5 Schermo sensibile
Pannello comandi I servizi disponibili variano in base all'impostazione della stampante. Per ulteriori informazioni su servizi e impostazioni, consultare la Guida per l'utente. 3 4 5 Schermo sensibile
Rete Sicura Plus. Guida d installazione ed attivazione del servizio
 Rete Sicura Plus Guida d installazione ed attivazione del servizio Come avviare l'installazione Per installare il prodotto, sono necessari: a. Una connessione internet b. Una chiave di abbonamento valida
Rete Sicura Plus Guida d installazione ed attivazione del servizio Come avviare l'installazione Per installare il prodotto, sono necessari: a. Una connessione internet b. Una chiave di abbonamento valida
Guida per l utente agli organigrammi cross-browser di OrgPublisher
 Guida per l utente agli organigrammi cross-browser di OrgPublisher Sommario Sommario... 3 Visualizzazione di tutorial sugli organigrammi cross-browser pubblicati... 3 Esecuzione di una ricerca in un organigramma
Guida per l utente agli organigrammi cross-browser di OrgPublisher Sommario Sommario... 3 Visualizzazione di tutorial sugli organigrammi cross-browser pubblicati... 3 Esecuzione di una ricerca in un organigramma
Business Communications Manager Telefono Internet i2002 Scheda per l'utente
 N. parte P0995238 01 Business Communications Manager Telefono Internet i2002 Scheda per l'utente Operazioni preliminari 3 Il telefono Internet i2002 di Business Communications Manager consente di gestire
N. parte P0995238 01 Business Communications Manager Telefono Internet i2002 Scheda per l'utente Operazioni preliminari 3 Il telefono Internet i2002 di Business Communications Manager consente di gestire
ednet.living Guida all'installazione rapida 84290 Kit di avvio di ednet.living (1 Unità Centrale WiFi + 1 Smart Plug per interni)
 ednet.living Guida all'installazione rapida 84290 84291 84292 84290 Kit di avvio di ednet.living (1 Unità Centrale WiFi + 1 Smart Plug per interni) Unità Centrale WiFi Smart Plug per interni 84291 Smart
ednet.living Guida all'installazione rapida 84290 84291 84292 84290 Kit di avvio di ednet.living (1 Unità Centrale WiFi + 1 Smart Plug per interni) Unità Centrale WiFi Smart Plug per interni 84291 Smart
Guida rapida. Versione 9.0. Moving expertise - not people
 Guida rapida Versione 9.0 Moving expertise - not people Copyright 2006 Danware Data A/S. Parti utilizzate da terzi con licenza. Tutti i diritti riservati Revisione documento: 2006080 Inviare commenti a:
Guida rapida Versione 9.0 Moving expertise - not people Copyright 2006 Danware Data A/S. Parti utilizzate da terzi con licenza. Tutti i diritti riservati Revisione documento: 2006080 Inviare commenti a:
FUSION MS-NRX300 ITALIANO FUSIONENTERTAINMENT.COM MANUALE UTENTE
 FUSION MS-NRX300 TELECOMANDO CABLATO PER LA NAUTICA MANUALE UTENTE ITALIANO FUSIONENTERTAINMENT.COM Tutti i diritti riservati. Ai sensi delle norme sul copyright, non è consentito copiare integralmente
FUSION MS-NRX300 TELECOMANDO CABLATO PER LA NAUTICA MANUALE UTENTE ITALIANO FUSIONENTERTAINMENT.COM Tutti i diritti riservati. Ai sensi delle norme sul copyright, non è consentito copiare integralmente
Installazione del driver Driver audio USB Manuale di installazione (Mac) Indice. Installazione del driver... Pagina 1
 Installazione del driver Driver audio USB Manuale di installazione (Mac) Indice Installazione del driver... Pagina 1 Per disinstallare il driver... Pagina 4 Diagnostica... Pagina 5 Il nome del driver ed
Installazione del driver Driver audio USB Manuale di installazione (Mac) Indice Installazione del driver... Pagina 1 Per disinstallare il driver... Pagina 4 Diagnostica... Pagina 5 Il nome del driver ed
BOLLETTINO DI SICUREZZA XEROX XRX04-005
 BOLLETTINO DI SICUREZZA XEROX XRX04-005 La vulnerabilità del controller di rete (ESS, Electronic Sub-System) potrebbe consentire l'accesso agli utenti non autorizzati. Di seguito, sono riportate una soluzione
BOLLETTINO DI SICUREZZA XEROX XRX04-005 La vulnerabilità del controller di rete (ESS, Electronic Sub-System) potrebbe consentire l'accesso agli utenti non autorizzati. Di seguito, sono riportate una soluzione
SAP Manuale del firmatario DocuSign
 SAP Manuale del firmatario DocuSign Sommario 1. SAP Manuale del firmatario DocuSign... 2 2. Ricezione di una notifica e-mail... 2 3. Apposizione della firma sul documento... 3 4. Altre opzioni... 4 4.1
SAP Manuale del firmatario DocuSign Sommario 1. SAP Manuale del firmatario DocuSign... 2 2. Ricezione di una notifica e-mail... 2 3. Apposizione della firma sul documento... 3 4. Altre opzioni... 4 4.1
GUIDA RAPIDA ALL INSTALLAZIONE
 DVR H264 4ch 8ch AITDVAX440H - AITDVAX840H GUIDA RAPIDA ALL INSTALLAZIONE 1.1. Contenuto dell imballo DVR CD Telecomando Guida rapida all installazione Cavo di alimentazione Adattatore Viti Batterie Nota:
DVR H264 4ch 8ch AITDVAX440H - AITDVAX840H GUIDA RAPIDA ALL INSTALLAZIONE 1.1. Contenuto dell imballo DVR CD Telecomando Guida rapida all installazione Cavo di alimentazione Adattatore Viti Batterie Nota:
Descrizione del prodotto
 Descrizione del prodotto Questo prodotto è usato per video in movimento ad alta definizione, con fotocamera della serie Ambarella A7 progettato per utilizzare un'operazione separata, ma anche con una ricchezza
Descrizione del prodotto Questo prodotto è usato per video in movimento ad alta definizione, con fotocamera della serie Ambarella A7 progettato per utilizzare un'operazione separata, ma anche con una ricchezza
Jabra SPEAK 450 Cisco
 Jabra SPEAK 450 Cisco MANUALE DELL'UTENTE INDICE benvenuto...2 PANORAMICA DI JABRA Speak 450 Cisco...3 CONNESSIONE...5 come utilizzare Jabra Speak 450 Cisco...7 SUPPORTO...8 Specifiche tecniche...9 1 benvenuto
Jabra SPEAK 450 Cisco MANUALE DELL'UTENTE INDICE benvenuto...2 PANORAMICA DI JABRA Speak 450 Cisco...3 CONNESSIONE...5 come utilizzare Jabra Speak 450 Cisco...7 SUPPORTO...8 Specifiche tecniche...9 1 benvenuto
Manuale per l Utente
 Qz Manuale per l Utente INDICE 1. INTRODUZIONE...33 2. RICARICA DELLO SCALA RIDER...33 3. PIATTAFORMA CARDO COMMUNITY.... 34 4. COME INIZIARE...34 4.1 INDICAZIONE LED...34 4.2 FUNZIONI GENERALI...35 4.3
Qz Manuale per l Utente INDICE 1. INTRODUZIONE...33 2. RICARICA DELLO SCALA RIDER...33 3. PIATTAFORMA CARDO COMMUNITY.... 34 4. COME INIZIARE...34 4.1 INDICAZIONE LED...34 4.2 FUNZIONI GENERALI...35 4.3
Manuale d uso DropSheep 4 imaio Gestione Pixmania-PRO Ver 1.1
 Manuale d uso DropSheep 4 imaio Gestione Pixmania-PRO Ver 1.1 Release NOTE 1.1 Prima Versione del Manuale INDICE 1-INTRODUZIONE... 4 2- GESTIONE DEL CATALOGO PIXMANIA-PRO SU IMAIO... 5 3-Configurazione
Manuale d uso DropSheep 4 imaio Gestione Pixmania-PRO Ver 1.1 Release NOTE 1.1 Prima Versione del Manuale INDICE 1-INTRODUZIONE... 4 2- GESTIONE DEL CATALOGO PIXMANIA-PRO SU IMAIO... 5 3-Configurazione
INFORMATIVA SULL'USO DEI COOKIE
 INFORMATIVA SULL'USO DEI COOKIE UTILIZZO DI COOKIE Questo sito utilizza i Cookie per rendere i propri servizi semplici e efficienti per l'utenza che visiona le pagine di questo sito web. Gli utenti che
INFORMATIVA SULL'USO DEI COOKIE UTILIZZO DI COOKIE Questo sito utilizza i Cookie per rendere i propri servizi semplici e efficienti per l'utenza che visiona le pagine di questo sito web. Gli utenti che
Stampa portatile Brother Guida software dell'utente
 portatile Brother Guida software dell'utente Il contenuto della presente guida e le specifiche del prodotto sono soggetti a modifiche senza preavviso. Brother si riserva il diritto di apportare modifiche
portatile Brother Guida software dell'utente Il contenuto della presente guida e le specifiche del prodotto sono soggetti a modifiche senza preavviso. Brother si riserva il diritto di apportare modifiche
Guida rapida all utilizzo del software e-stant
 Guida rapida all utilizzo del software e-stant Il software, per PC Windows, E-stant può essere scaricato al seguente link: http://www.esse-ti.it/download_m2m.asp Una volta installato, il software permette
Guida rapida all utilizzo del software e-stant Il software, per PC Windows, E-stant può essere scaricato al seguente link: http://www.esse-ti.it/download_m2m.asp Una volta installato, il software permette
Via Oberdan, 42, 48018 Faenza (RA) Italy Tel.: ++39-0546-677111 Fax: ++39-0546-677577 E-mail: support_ahd@eu.irco.com WAVE MODE MOBILE GUIDA RAPIDA
 Via Oberdan, 4, 4808 Faenza (RA) Italy Tel.: ++9-0546-677 Fax: ++9-0546-677577 E-mail: support_ahd@eu.irco.com WAVE MODE MOBILE GUIDA RAPIDA * tasti con doppia funzionalità : dipende dalla modalità di
Via Oberdan, 4, 4808 Faenza (RA) Italy Tel.: ++9-0546-677 Fax: ++9-0546-677577 E-mail: support_ahd@eu.irco.com WAVE MODE MOBILE GUIDA RAPIDA * tasti con doppia funzionalità : dipende dalla modalità di
testo Saveris Web Access Software Istruzioni per l'uso
 testo Saveris Web Access Software Istruzioni per l'uso 2 1 Indice 1 Indice 1 Indice... 3 2 Descrizione delle prestazioni... 4 2.1. Utilizzo... 4 2.2. Requisiti di sistema... 4 3 Installazione... 5 3.1.
testo Saveris Web Access Software Istruzioni per l'uso 2 1 Indice 1 Indice 1 Indice... 3 2 Descrizione delle prestazioni... 4 2.1. Utilizzo... 4 2.2. Requisiti di sistema... 4 3 Installazione... 5 3.1.
Manuale LiveBox APPLICAZIONE ANDROID (V. 3.02.019) http://www.liveboxcloud.com
 2015 Manuale LiveBox APPLICAZIONE ANDROID (V. 3.02.019) http://www.liveboxcloud.com LiveBox Srl non rilascia dichiarazioni o garanzie in merito al contenuto o uso di questa documentazione e declina qualsiasi
2015 Manuale LiveBox APPLICAZIONE ANDROID (V. 3.02.019) http://www.liveboxcloud.com LiveBox Srl non rilascia dichiarazioni o garanzie in merito al contenuto o uso di questa documentazione e declina qualsiasi
Per utilizzo con ipecs MG Telefoni LDP 7004N 7004D 7008D
 Manuale Utente Per utilizzo con ipecs MG Telefoni LDP 7004N 7004D 7008D 2 Modelli della serie 7000 LDP-7008D LDP-7004D LDP-7004N 3 Dispositivi e tasti di funzione LDP-7008D 1 2 3 4 5 6 7 8 9 10 11 12 13
Manuale Utente Per utilizzo con ipecs MG Telefoni LDP 7004N 7004D 7008D 2 Modelli della serie 7000 LDP-7008D LDP-7004D LDP-7004N 3 Dispositivi e tasti di funzione LDP-7008D 1 2 3 4 5 6 7 8 9 10 11 12 13
Guida all'app Sistema videocitofono
 Guida all'app Sistema videocitofono Il presente documento descrive le modalità di utilizzo dell'app Sistema videocitofono. Leggere il presente documento unitamente alle Istruzioni d'uso fornite con il
Guida all'app Sistema videocitofono Il presente documento descrive le modalità di utilizzo dell'app Sistema videocitofono. Leggere il presente documento unitamente alle Istruzioni d'uso fornite con il
Guida per l'utente. Xperia V. LT25i
 Guida per l'utente Xperia V LT25i Indice Xperia V Guida per l'utente...6 Introduzione...7 Informazioni su questa Guida utente...7 Android : cosa e perché?...7 Panoramica del telefono...8 Montaggio...9
Guida per l'utente Xperia V LT25i Indice Xperia V Guida per l'utente...6 Introduzione...7 Informazioni su questa Guida utente...7 Android : cosa e perché?...7 Panoramica del telefono...8 Montaggio...9
Trust Predator Manuale dell'utente
 Trust Predator Manuale dell'utente IT-1 Copyright Nessuna parte del presente manuale può essere riprodotta o trasmessa con qualsiasi mezzo e in qualsiasi forma (elettronica o meccanica, compresa la fotocopia,
Trust Predator Manuale dell'utente IT-1 Copyright Nessuna parte del presente manuale può essere riprodotta o trasmessa con qualsiasi mezzo e in qualsiasi forma (elettronica o meccanica, compresa la fotocopia,
Manuale utente. Versione 6.9
 Manuale utente Versione 6.9 Copyright Netop Business Solutions A/S 1981-2009. Tutti i diritti riservati. Parti utilizzate da terzi su licenza. Inviare eventuali commenti a: Netop Business Solutions A/S
Manuale utente Versione 6.9 Copyright Netop Business Solutions A/S 1981-2009. Tutti i diritti riservati. Parti utilizzate da terzi su licenza. Inviare eventuali commenti a: Netop Business Solutions A/S
Istruzioni per montaggio modulo WIFI e configurazione dell applicazione da smartphone
 Istruzioni per montaggio modulo WIFI e configurazione dell applicazione da smartphone Capitolo 1 - Pag.2 Istruzioni per Installazione modulo WIFI su modello AQUA - Pag.3 Istruzioni per Installazione modulo
Istruzioni per montaggio modulo WIFI e configurazione dell applicazione da smartphone Capitolo 1 - Pag.2 Istruzioni per Installazione modulo WIFI su modello AQUA - Pag.3 Istruzioni per Installazione modulo
Guida di installazione
 Il braccio destro per il business. Guida di installazione Il termine Wi-Fi è un marchio registrato della Wi-Fi Alliance. Complimenti per aver acquistato il servizio Wi-Fi Space di Impresa Semplice. Di
Il braccio destro per il business. Guida di installazione Il termine Wi-Fi è un marchio registrato della Wi-Fi Alliance. Complimenti per aver acquistato il servizio Wi-Fi Space di Impresa Semplice. Di
Guida all utilizzo di Campaign Builder
 Guida all utilizzo di Campaign Builder Sommario 1. Accedere a Campaign Builder 2 a. Accesso per Partner già registrati 2 b. Accesso per Partner non ancora registrati 3 2. Upload del proprio logo 4 3. Personalizzazione
Guida all utilizzo di Campaign Builder Sommario 1. Accedere a Campaign Builder 2 a. Accesso per Partner già registrati 2 b. Accesso per Partner non ancora registrati 3 2. Upload del proprio logo 4 3. Personalizzazione
Come funziona? Il termostato
 ISTRUZIONI 1 Il termostato Come funziona? Il Termostato Netatmo confronta la temperatura di riferimento (temperatura desiderata) con la temperatura ambiente, e determina se deve accendere o meno la caldaia.
ISTRUZIONI 1 Il termostato Come funziona? Il Termostato Netatmo confronta la temperatura di riferimento (temperatura desiderata) con la temperatura ambiente, e determina se deve accendere o meno la caldaia.
Utilizzo collegamento remoto
 Utilizzo collegamento remoto Introduzione Il collegamento VPN (virtual private network) consente a PC collegati ad internet ma fisicamente fuori dalla rete interna regionale, di accedere, con le credenziali
Utilizzo collegamento remoto Introduzione Il collegamento VPN (virtual private network) consente a PC collegati ad internet ma fisicamente fuori dalla rete interna regionale, di accedere, con le credenziali
Sostituire un termostato a parete. consultare il video dell installazione, all indirizzo: http://netatmo.com/video1
 1 Sostituire un termostato a parete consultare il video dell installazione, all indirizzo: http://netatmo.com/video1 Attenzione! Attenzione! Leggere attentamente queste istruzioni prima di iniziare l
1 Sostituire un termostato a parete consultare il video dell installazione, all indirizzo: http://netatmo.com/video1 Attenzione! Attenzione! Leggere attentamente queste istruzioni prima di iniziare l
Unità disco rigido Store n Go per interfacce USB 3.0 su Mac. Manuale dell Utente Italiano
 Unità disco rigido Store n Go per interfacce USB 3.0 su Mac Manuale dell Utente Italiano Introduzione Italiano L unità Verbatim Store n Go è un disco rigido esterno versatile per archiviazione ad elevate
Unità disco rigido Store n Go per interfacce USB 3.0 su Mac Manuale dell Utente Italiano Introduzione Italiano L unità Verbatim Store n Go è un disco rigido esterno versatile per archiviazione ad elevate
GUIDA RAPIDA. Versione 2.0; 26.01.2012. Indice
 Indice GUIDA Versione 2.0; 26.01.2012 RAPIDA CD LAB AG, Irisweg 12, CH-3280 Murten, Tel. +41 (0)26 672 37 37, Fax +41 (0)26 672 37 38, www.wincan.com Indice 1 Introduzione 3 2 Avviare WinCan8 4 3 Creare
Indice GUIDA Versione 2.0; 26.01.2012 RAPIDA CD LAB AG, Irisweg 12, CH-3280 Murten, Tel. +41 (0)26 672 37 37, Fax +41 (0)26 672 37 38, www.wincan.com Indice 1 Introduzione 3 2 Avviare WinCan8 4 3 Creare
TERNA SRM- Aste On Line Manuale Fornitore
 TERNA SRM- Aste On Line Pagina 1 di 21 Indice dei contenuti INDICE DEI CONTENUTI... 2 INDICE DELLE FIGURE... 3 INDICE DELLE TABELLE... 3 1. INTRODUZIONE... 4 1.1. GENERALITÀ... 4 1.2. SCOPO E CAMPO DI
TERNA SRM- Aste On Line Pagina 1 di 21 Indice dei contenuti INDICE DEI CONTENUTI... 2 INDICE DELLE FIGURE... 3 INDICE DELLE TABELLE... 3 1. INTRODUZIONE... 4 1.1. GENERALITÀ... 4 1.2. SCOPO E CAMPO DI
MANUALE DELL UTENTE DELLA WEBCAM HP ELITE CON AUTOFOCUS
 MANUALE DELL UTENTE DELLA WEBCAM HP ELITE CON AUTOFOCUS v4.2.it Part number: 5992-2507 Copyright 2007 2009 Hewlett-Packard Development Company, L.P. Le informazioni qui contenute sono soggette a modifiche
MANUALE DELL UTENTE DELLA WEBCAM HP ELITE CON AUTOFOCUS v4.2.it Part number: 5992-2507 Copyright 2007 2009 Hewlett-Packard Development Company, L.P. Le informazioni qui contenute sono soggette a modifiche
MANUALE DI UTILIZZO DI POCKET YUSSFONE
 MANUALE DI UTILIZZO DI POCKET YUSSFONE 1 INTRODUZIONE In questo manuale vedremo le funzioni dell applicazione Pocket Yussfone, applicazione mobile che permetterà agli agenti di gestire le proprie attività.
MANUALE DI UTILIZZO DI POCKET YUSSFONE 1 INTRODUZIONE In questo manuale vedremo le funzioni dell applicazione Pocket Yussfone, applicazione mobile che permetterà agli agenti di gestire le proprie attività.
ACCESSO ALLA POSTA ELETTRONICA TRAMITE OUTLOOK WEB ACCESS
 ACCESSO ALLA POSTA ELETTRONICA TRAMITE OUTLOOK WEB ACCESS Versione 1.2 9 Luglio 2007 Pagina 1 di 16 SOMMARIO 1. Cos è Outlook Web Access... 3 2. Quando si usa... 3 3. Prerequisiti per l uso di Outlook
ACCESSO ALLA POSTA ELETTRONICA TRAMITE OUTLOOK WEB ACCESS Versione 1.2 9 Luglio 2007 Pagina 1 di 16 SOMMARIO 1. Cos è Outlook Web Access... 3 2. Quando si usa... 3 3. Prerequisiti per l uso di Outlook
Indice. Uso del telecomando Beo4, 3. Tasti Beo4 in dettaglio, 4 Uso quotidiano e avanzato dei tasti del Beo4
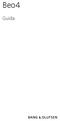 Beo4 Guida Indice Uso del telecomando Beo4, 3 Tasti Beo4 in dettaglio, 4 Uso quotidiano e avanzato dei tasti del Beo4 Personalizzazione del Beo4, 5 Aggiunta di un "tasto" supplementare Spostamento di tasti
Beo4 Guida Indice Uso del telecomando Beo4, 3 Tasti Beo4 in dettaglio, 4 Uso quotidiano e avanzato dei tasti del Beo4 Personalizzazione del Beo4, 5 Aggiunta di un "tasto" supplementare Spostamento di tasti
Iridium 9555. Manuale Aggiornamento Firmware HT10001
 Manuale Aggiornamento Firmware HT10001 PRIMA DI EFFETTUARE L AGGIORNAMENTO P: 01 Prima di procedere con l aggiornamento del terminale, verificare che la versione del fimware sia precedente alla release
Manuale Aggiornamento Firmware HT10001 PRIMA DI EFFETTUARE L AGGIORNAMENTO P: 01 Prima di procedere con l aggiornamento del terminale, verificare che la versione del fimware sia precedente alla release
Guida alla configurazione di Invio
 Guida alla configurazione di Invio Questa guida spiega come utilizzare gli Strumenti di impostazione della funzione Invio per configurare la macchina per digitalizzare i documenti come e-mail (Invia a
Guida alla configurazione di Invio Questa guida spiega come utilizzare gli Strumenti di impostazione della funzione Invio per configurare la macchina per digitalizzare i documenti come e-mail (Invia a
MultiBoot Guida per l'utente
 MultiBoot Guida per l'utente Copyright 2006 Hewlett-Packard Development Company, L.P. Le informazioni contenute in questo documento sono soggette a modifiche senza preavviso. Le sole garanzie per i prodotti
MultiBoot Guida per l'utente Copyright 2006 Hewlett-Packard Development Company, L.P. Le informazioni contenute in questo documento sono soggette a modifiche senza preavviso. Le sole garanzie per i prodotti
Informazioni sull'integrazione guidata di Outlook
 Il seguente articolo approfondisce gli aspetti di integrazione tra Project e Outlook Informazioni sull'integrazione guidata di Outlook Se si utilizza Microsoft Office Project Server 2003 per la collaborazione
Il seguente articolo approfondisce gli aspetti di integrazione tra Project e Outlook Informazioni sull'integrazione guidata di Outlook Se si utilizza Microsoft Office Project Server 2003 per la collaborazione
LUCE AMBIENTALE A LED PER AMBIENTE CON BLUETOOTH ALTOPARLANTE
 LUCE AMBIENTALE A LED PER AMBIENTE CON BLUETOOTH ALTOPARLANTE Manuale 33040 Assicurarsi di seguire le seguenti linee guida durante l utilizzo di 33040 1. Accendere grazie all interruttore posizionato nella
LUCE AMBIENTALE A LED PER AMBIENTE CON BLUETOOTH ALTOPARLANTE Manuale 33040 Assicurarsi di seguire le seguenti linee guida durante l utilizzo di 33040 1. Accendere grazie all interruttore posizionato nella
Manuale d'uso del Ka-Sat Pointer V 1.4
 Manuale d'uso del Ka-Sat Pointer V 1.4 Ka-Sat Pointer è un'applicazione per smartphone destinata agli installatori di antenne per il servizio Tooway Ka-Sat. Quest'applicazione permette di ottimizzare il
Manuale d'uso del Ka-Sat Pointer V 1.4 Ka-Sat Pointer è un'applicazione per smartphone destinata agli installatori di antenne per il servizio Tooway Ka-Sat. Quest'applicazione permette di ottimizzare il
Opzione Estesa 1 INTRODUZIONE... 2
 Opzione Estesa Manuale d uso INDICE 1 INTRODUZIONE... 2 2 L OPZIONE ESTESA PER I CLIENTI FASTWEB... 3 2.1 DA TVCAM... 3 2.1.1 Effettuare una videochiamata... 3 2.1.2 Ricevere una videochiamata... 3 2.2
Opzione Estesa Manuale d uso INDICE 1 INTRODUZIONE... 2 2 L OPZIONE ESTESA PER I CLIENTI FASTWEB... 3 2.1 DA TVCAM... 3 2.1.1 Effettuare una videochiamata... 3 2.1.2 Ricevere una videochiamata... 3 2.2
Software per il calcolo del valore Normale degli Immobili
 NORMA Software per il calcolo del valore Normale degli Immobili Informazioni di stampa NORMA User s Guide Ultimo aggiornamento 02/10/2007 Le informazioni contenute in questa guida sono soggette a variazione
NORMA Software per il calcolo del valore Normale degli Immobili Informazioni di stampa NORMA User s Guide Ultimo aggiornamento 02/10/2007 Le informazioni contenute in questa guida sono soggette a variazione
Quick Guide IT. Quick Guide
 IT Note al presente manuale La Guida Rapida offre all installatore informazioni sulla registrazione sul portale Suntrol, l importazione e la configurazione di un nuovo sistema e il passaggio al proprio
IT Note al presente manuale La Guida Rapida offre all installatore informazioni sulla registrazione sul portale Suntrol, l importazione e la configurazione di un nuovo sistema e il passaggio al proprio
3.5.1 PREPARAZ1ONE I documenti che si possono creare con la stampa unione sono: lettere, messaggi di posta elettronica, o etichette.
 3.5 STAMPA UNIONE Le funzioni della stampa unione (o stampa in serie) permettono di collegare un documento principale con un elenco di nominativi e indirizzi, creando così tanti esemplari uguali nel contenuto,
3.5 STAMPA UNIONE Le funzioni della stampa unione (o stampa in serie) permettono di collegare un documento principale con un elenco di nominativi e indirizzi, creando così tanti esemplari uguali nel contenuto,
Disconnessione Utente
 Home Page La home page di Smart Sales contiene due sezioni per indicare quali criteri di ricerca applicare alle offerte per identificare con facilità quelle che il cliente desidera acquistare. I valori
Home Page La home page di Smart Sales contiene due sezioni per indicare quali criteri di ricerca applicare alle offerte per identificare con facilità quelle che il cliente desidera acquistare. I valori
SIST Sistema Informativo Sanitario Territoriale MANUALE DI INSTALLAZIONE DI CISCO ANYCONNECT SECURE MOBILITY CLIENT
 SIST Sistema Informativo Sanitario Territoriale MANUALE DI INSTALLAZIONE DI CISCO ANYCONNECT SECURE MOBILITY CLIENT MAGGIO 2016 VERSIONE 1.0 Pag 1 di 12 Indice 1. SCOPO DEL MANUALE...3 2. CONTENUTO DA
SIST Sistema Informativo Sanitario Territoriale MANUALE DI INSTALLAZIONE DI CISCO ANYCONNECT SECURE MOBILITY CLIENT MAGGIO 2016 VERSIONE 1.0 Pag 1 di 12 Indice 1. SCOPO DEL MANUALE...3 2. CONTENUTO DA
FIRMA DIGITALE E CIFRATURA
 FIRMA DIGITALE E CIFRATURA Di seguito viene illustrato come firmare digitalmente un file e come crittografarlo (o cifrarlo). Lo scopo può essere raggiunto attraverso una molteplicità di strumenti, sia
FIRMA DIGITALE E CIFRATURA Di seguito viene illustrato come firmare digitalmente un file e come crittografarlo (o cifrarlo). Lo scopo può essere raggiunto attraverso una molteplicità di strumenti, sia
Guida rapida di installazione e configurazione
 RelayFax Guida rapida di installazione e configurazione Questo documento è stato scritto per RelayFax v6.51 Abstract... 2 RelayFax... 2 Dove scaricare RelayFax... 2 Installazione di RelayFax Server...
RelayFax Guida rapida di installazione e configurazione Questo documento è stato scritto per RelayFax v6.51 Abstract... 2 RelayFax... 2 Dove scaricare RelayFax... 2 Installazione di RelayFax Server...
Bridgemate App. Informazioni per i giocatori. Bridge Systems BV
 Bridgemate App Informazioni per i giocatori Bridge Systems BV Bridgemate App Informazioni per i giocatori Pagina 2 Indice Introduzione... 3 Scarica app... 3 Eseguire l app e creare un account... 4 Avvio
Bridgemate App Informazioni per i giocatori Bridge Systems BV Bridgemate App Informazioni per i giocatori Pagina 2 Indice Introduzione... 3 Scarica app... 3 Eseguire l app e creare un account... 4 Avvio
Unità disco rigido portatile USB 3.0
 Unità disco rigido portatile USB 3.0 Manuale dell Utente Italiano Sommario Introduzione 3 Collegamento del Disco Rigido Portatile 3 Memorizzazione e Trasferimento di dati 4 Software Nero BackItUp & Burn
Unità disco rigido portatile USB 3.0 Manuale dell Utente Italiano Sommario Introduzione 3 Collegamento del Disco Rigido Portatile 3 Memorizzazione e Trasferimento di dati 4 Software Nero BackItUp & Burn
Collega il tuo forno al futuro.
 9001 150 466 Collega il tuo forno al futuro. Home Connect. Un app per fare tutto. Home Connect è la prima app che lava, risciacqua, cuoce al forno, fa il caffè e guarda nel frigorifero al posto vostro.
9001 150 466 Collega il tuo forno al futuro. Home Connect. Un app per fare tutto. Home Connect è la prima app che lava, risciacqua, cuoce al forno, fa il caffè e guarda nel frigorifero al posto vostro.
Sincronizzare file con Google Drive GUIDA PRATICA HELPDESK CO.GE.S. COOPERATIVA SOCIALE
 2015 Sincronizzare file con Google Drive GUIDA PRATICA HELPDESK CO.GE.S. COOPERATIVA SOCIALE Sommario Scegliere la posizione della cartella Google Drive nel proprio PC... 2 Installazione dell applicazione
2015 Sincronizzare file con Google Drive GUIDA PRATICA HELPDESK CO.GE.S. COOPERATIVA SOCIALE Sommario Scegliere la posizione della cartella Google Drive nel proprio PC... 2 Installazione dell applicazione
GUIDA STUDENTE PIATTAFORMA ELEARNING MOODLE
 GUIDA STUDENTE PIATTAFORMA ELEARNING MOODLE Università degli Studi di Bergamo Centro per le Tecnologie Didattiche e la Comunicazione Elenco dei contenuti 1. ISCRIZIONE AD UN CORSO... 3 Gruppo globale...
GUIDA STUDENTE PIATTAFORMA ELEARNING MOODLE Università degli Studi di Bergamo Centro per le Tecnologie Didattiche e la Comunicazione Elenco dei contenuti 1. ISCRIZIONE AD UN CORSO... 3 Gruppo globale...
PowerDIP Software gestione presenze del personale aziendale. - Guida all inserimento e gestione dei turni di lavoro -
 PowerDIP Software gestione presenze del personale aziendale - Guida all inserimento e gestione dei turni di lavoro - Informazioni preliminari. E necessario innanzitutto scaricare e installare l ultima
PowerDIP Software gestione presenze del personale aziendale - Guida all inserimento e gestione dei turni di lavoro - Informazioni preliminari. E necessario innanzitutto scaricare e installare l ultima
Guida all'utilizzo dei servizi web
 Guida all'utilizzo dei servizi web Versione 0 ITA Modelli interessati Questa guida dell'utente è valida per i modelli elencati di seguito: ADS-2500We e ADS-2600We. Definizioni delle note Nella presente
Guida all'utilizzo dei servizi web Versione 0 ITA Modelli interessati Questa guida dell'utente è valida per i modelli elencati di seguito: ADS-2500We e ADS-2600We. Definizioni delle note Nella presente
Guida alla compilazione
 Guida alla compilazione Per accedere alla Banca dati formatori occorre collegarsi al sito internet di Capitale Lavoro S.p.A., all indirizzo: http://formatori.capitalelavoro.it. Verrà visualizzata la seguente
Guida alla compilazione Per accedere alla Banca dati formatori occorre collegarsi al sito internet di Capitale Lavoro S.p.A., all indirizzo: http://formatori.capitalelavoro.it. Verrà visualizzata la seguente
18/05/2016 MANUALE UTENTE
 18/05/2016 MANUALE UTENTE Indice dei contenuti 2 1. ACCESSO AL SISTEMA PAGOINRETE... 3 2. HOME PAGE... 4 3. RICHIEDI ASSISTENZA... 5 4. SERVIZI DI PAGAMENTO... 6 5. VISUALIZZA CONDIZIONI CONTRATTUALI PSP...
18/05/2016 MANUALE UTENTE Indice dei contenuti 2 1. ACCESSO AL SISTEMA PAGOINRETE... 3 2. HOME PAGE... 4 3. RICHIEDI ASSISTENZA... 5 4. SERVIZI DI PAGAMENTO... 6 5. VISUALIZZA CONDIZIONI CONTRATTUALI PSP...
Trasmettitore DigiMemo Bluetooth per Smartphone
 Trasmettitore DigiMemo Bluetooth per Smartphone Guida all uso BTX-100 Preparazione... 1 Accoppiamento del Trasmettitore Bluetooth... 1 Installazione del software DigiMemo Express sul telefono... 1 Accensione
Trasmettitore DigiMemo Bluetooth per Smartphone Guida all uso BTX-100 Preparazione... 1 Accoppiamento del Trasmettitore Bluetooth... 1 Installazione del software DigiMemo Express sul telefono... 1 Accensione
Manuale utente Soggetto Promotore Erogatore Politiche Attive
 Manuale utente Soggetto Promotore Erogatore Politiche Attive Guida all utilizzo del Sistema Garanzia Giovani della Regione Molise Sistema Qualità Certificato UNI EN ISO 9001:2008 9151.ETT4 IT 35024 ETT
Manuale utente Soggetto Promotore Erogatore Politiche Attive Guida all utilizzo del Sistema Garanzia Giovani della Regione Molise Sistema Qualità Certificato UNI EN ISO 9001:2008 9151.ETT4 IT 35024 ETT
MANUALE SCORE BOARD COMBATTIMENTO PER DISPOSITIVI ANDROID
 STRUTTURA Il sistema si compone di: PC windows (XP o 7) su cui installare il pacchetto SMCAndroid.msi Monitor Esterno per visualizzazione al pubblico 1,2,3,4 Dispositivi android (2.3 e superiore) su cui
STRUTTURA Il sistema si compone di: PC windows (XP o 7) su cui installare il pacchetto SMCAndroid.msi Monitor Esterno per visualizzazione al pubblico 1,2,3,4 Dispositivi android (2.3 e superiore) su cui
Manuale Sito Videotrend
 Manuale Sito Videotrend 1 Sommario INTRODUZIONE...3 PRESENTAZIONE...4 1 GESTIONE DDNS...6 1.1 GESTIONE DDNS...6 1.2 CONNESSIONE DDNS...6 1.3 CREA ACCOUNT DDNS...7 1.4 GESTIONEACCOUNT...7 1.5 IMPIANTI DDNS...8
Manuale Sito Videotrend 1 Sommario INTRODUZIONE...3 PRESENTAZIONE...4 1 GESTIONE DDNS...6 1.1 GESTIONE DDNS...6 1.2 CONNESSIONE DDNS...6 1.3 CREA ACCOUNT DDNS...7 1.4 GESTIONEACCOUNT...7 1.5 IMPIANTI DDNS...8
Installazione del primo termostato. consultare il video dell installazione, all indirizzo: http://netatmo.com/video3
 3 Installazione del primo termostato consultare il video dell installazione, all indirizzo: http://netatmo.com/video3 Attenzione! Attenzione! Leggere attentamente queste istruzioni prima di iniziare l
3 Installazione del primo termostato consultare il video dell installazione, all indirizzo: http://netatmo.com/video3 Attenzione! Attenzione! Leggere attentamente queste istruzioni prima di iniziare l
Sostituzione di un termostato wireless
 2 Sostituzione di un termostato wireless consultare il video dell installazione, all indirizzo: http://netatmo.com/video2 Attenzione! Attenzione! Leggere attentamente queste istruzioni prima di iniziare
2 Sostituzione di un termostato wireless consultare il video dell installazione, all indirizzo: http://netatmo.com/video2 Attenzione! Attenzione! Leggere attentamente queste istruzioni prima di iniziare
Guida per l'utente. Xperia S LT26i
 Guida per l'utente Xperia S LT26i Indice Xperia S Guida per l'utente...6 Introduzione...7 Android : cosa e perché?...7 Panoramica...7 Montaggio...8 Accensione e spegnimento del dispositivo...10 Blocco
Guida per l'utente Xperia S LT26i Indice Xperia S Guida per l'utente...6 Introduzione...7 Android : cosa e perché?...7 Panoramica...7 Montaggio...8 Accensione e spegnimento del dispositivo...10 Blocco
Soluzioni Epson per le riunioni GUIDA RAPIDA AI VIDEOPROIETTORI INTERATTIVI
 Soluzioni Epson per le riunioni GUIDA RAPIDA AI VIDEOPROIETTORI INTERATTIVI INTRODUZIONE Pagina 9 Oggi le riunioni possono anche svolgersi in più luoghi contemporaneamente. Questa guida rapida spiega le
Soluzioni Epson per le riunioni GUIDA RAPIDA AI VIDEOPROIETTORI INTERATTIVI INTRODUZIONE Pagina 9 Oggi le riunioni possono anche svolgersi in più luoghi contemporaneamente. Questa guida rapida spiega le
Manuale Utente CMMG Corso Medici Medicina Generale
 CMMG- Manuale Utente CMMG Aprile 2014 Versione 1.1 Manuale Utente CMMG Corso Medici Medicina Generale CMMG-Manuale Utente.doc Pagina 1 di 14 CMMG- Manuale Utente AGGIORNAMENTI DELLE VERSIONI Versione Data
CMMG- Manuale Utente CMMG Aprile 2014 Versione 1.1 Manuale Utente CMMG Corso Medici Medicina Generale CMMG-Manuale Utente.doc Pagina 1 di 14 CMMG- Manuale Utente AGGIORNAMENTI DELLE VERSIONI Versione Data
Descrizione componenti
 Descrizione componenti En Numero Descrizione componenti 1 Pulsante Power On/Off 2 Indicatore di stato a LED 3 Ricevitore 4 Altoparlante 5 Pulsante di Wi-Fi 6 Connettore caricabatteria 7 Antenna 8 Microfono
Descrizione componenti En Numero Descrizione componenti 1 Pulsante Power On/Off 2 Indicatore di stato a LED 3 Ricevitore 4 Altoparlante 5 Pulsante di Wi-Fi 6 Connettore caricabatteria 7 Antenna 8 Microfono
Ridimensionamento Immagini
 Page 1 of 8 COME RIDIMENSIONARE LE IMMAGINI PER ilist.net Ridimensionamento Immagini Le immagini scaricate dalla macchina fotografica digitale sono troppo pesanti e di dimensioni troppo grosse per poter
Page 1 of 8 COME RIDIMENSIONARE LE IMMAGINI PER ilist.net Ridimensionamento Immagini Le immagini scaricate dalla macchina fotografica digitale sono troppo pesanti e di dimensioni troppo grosse per poter
Aggiorna. La Funzione Aggiorna Listino Aggiornare Listino Pr7 / Le connessioni / Listino METEL. Aggiorna Lis no. Aggiornamento del listino
 mento del listino re il listino è molto semplice e richiede poco tempo. Prima di lanciare il comando listino occorre fare attenzione al tipo di listino che si deve aggiornare. Tenere ben presente che i
mento del listino re il listino è molto semplice e richiede poco tempo. Prima di lanciare il comando listino occorre fare attenzione al tipo di listino che si deve aggiornare. Tenere ben presente che i
MODULO WI-FI. V. documentazione 9.5 GUIDA PASSO - PASSO CONFIGURAZIONE APP HAIERSMART2 1
 V. documentazione 9.5 GUIDA PASSO - PASSO CONFIGURAZIONE APP HAIERSMART2 SMARTAIR2 1 2 Scaricare dal Play store di Google o Apple l applicazione Haier SmartAir2 (ver. 2.2 o superiore) 3 haiercondizionatori.it
V. documentazione 9.5 GUIDA PASSO - PASSO CONFIGURAZIONE APP HAIERSMART2 SMARTAIR2 1 2 Scaricare dal Play store di Google o Apple l applicazione Haier SmartAir2 (ver. 2.2 o superiore) 3 haiercondizionatori.it
Xerox FreeFlow Print Server V 9.0 SP3
 FreeFlow Print Server V9 SP3 Novembre 2012 708P90226 Xerox FreeFlow Print Server V 9.0 SP3 Pacchetto di benvenuto per i sistemi Xerox Color 550/560, Xerox 700 e 770 Digital Color e Xerox J75 e C75 Digital
FreeFlow Print Server V9 SP3 Novembre 2012 708P90226 Xerox FreeFlow Print Server V 9.0 SP3 Pacchetto di benvenuto per i sistemi Xerox Color 550/560, Xerox 700 e 770 Digital Color e Xerox J75 e C75 Digital
Corso di formazione CerTICTablet
 Redattore prof. Corso di formazione CerTICTablet Terza Dispensa Comitato Tecnico Scientifico: Gruppo Operativo di Progetto CerticAcademy Learning Center, patrocinato dall assessorato al lavoro e alla formazione
Redattore prof. Corso di formazione CerTICTablet Terza Dispensa Comitato Tecnico Scientifico: Gruppo Operativo di Progetto CerticAcademy Learning Center, patrocinato dall assessorato al lavoro e alla formazione
Manuale MOBILE APP EVOLUZIONE UFFICIO
 Manuale MOBILE APP EVOLUZIONE UFFICIO Guida per terminali ios Release 1.1 1 Sommario 1 INTRODUZIONE... 3 2 INSTALLAZIONE DELL APP... 4 3 AVVIO DELL APP... 5 4 EFFETTUARE UNA CHIAMATA... 7 4.1 SERVIZIO
Manuale MOBILE APP EVOLUZIONE UFFICIO Guida per terminali ios Release 1.1 1 Sommario 1 INTRODUZIONE... 3 2 INSTALLAZIONE DELL APP... 4 3 AVVIO DELL APP... 5 4 EFFETTUARE UNA CHIAMATA... 7 4.1 SERVIZIO
