Corso di Informatica Base
|
|
|
- Bartolommeo Parisi
- 6 anni fa
- Visualizzazioni
Transcript
1 Centro Territoriale Permanente Educazione degli Adulti I.C.S. Leone Tolstoj Via ZUARA, Milano Corso di Informatica Base - Elaboratore Testi e Grafica - (WordPad - Paint) [Windows 7 e 8] Dispensa operativa A.S
2 CTP IDA L. Tolstoj - Milano Docente: Pierluigi Semplici SOMMARIO PROGRAMMA DI EDITING BASE (WORDPAD) 3 Interfaccia grafica 3 Operazioni di base (permanenti) 5 Esercitazione 1: creare una nuova cartella 7 Esercitazione 2: aggiungere nuove cartelle 7 Creare - Salvare - Chiudere un documento 8 Riaprire - Chiudere un documento 9 Inserire il testo 10 Esercitazione 3: creare un nuovo file e salvarlo in una cartella 11 Esercitazione 4: digitare un testo e salvarlo 11 Selezionare il testo 12 Formattare il testo 13 Orientamento e Margini 15 Regolare i Rientri 15 Anteprima di stampa 16 Stampare un documento 16 Esercitazione 5: formattare un testo 17 Copiare - Tagliare - Incollare del testo (Nello stesso file) 18 Esercitazione 6: tagliare e incollare del testo nello stesso file 18 Copiare - Tagliare - Incollare del testo (Fra 2 file diversi) 19 Esercitazione 7: creare un nuovo file (documento) 20 Esercitazione 8: copiare e incollare del testo fra 2 file diversi 20 Elenco puntato 21 Trovare e sostituire parole 22 Inserire e gestire una immagine 23 Usare Paint da Wordpad 25 Inserire data e ora 26 Tasti di scelta rapida in Wordpad 27 Pagina 2
3 Docente: Pierluigi Semplici CTP IDA L. Tolstoj - Milano PROGRAMMA DI EDITING BASE (WordPad) INTERFACCIA GRAFICA Aprire WordPad 1. Un clic sinistro sul pulsante (Start) 2. Digitare subito: wordpad 3. La voce WordPad è in cima all elenco 4. Posizionare il puntatore del mouse sulla voce stessa 5. Fare 1 clic col tasto sinistro: il programma si apre all istante Per attivare qualsiasi voce o pulsante fare sempre e solo 1 clic col tasto sinistro Barra di accesso rapido Barra del titolo Nome del File (documento) Pulsanti gestione finestra Barra di accesso rapido La Barra di accesso rapido si usa per avere sempre sottomano i principali pulsanti Salva: per salvare un Nuovo file di testo (documento) appena creato Annulla o Ripeti: per annullare o ripetere le ultime operazioni eseguite Apri: per aprire un file di testo (documento) esistente salvato all interno del computer Anteprima di stampa: per verificare lo stato grafico complessivo del documento Nome del file (documento) Qui compare il nome che è stato assegnato al file di testo (documento) dopo il primo salvataggio: controllare sempre questa voce per capire quale documento sia aperto Pulsanti gestione finestra Pulsante (Riduci a icona): 1 clic sinistro qui per ridurre la finestra del file, che si colloca come icona sulla Barra delle Applicazioni / 1 clic sinistro sul pulsante per riaprirlo Pulsante (Ingrandisci) e Pulsante (Ripristina giù): 1 clic sinistro qui per ingrandire la finestra a tutto schermo oppure per ridurne le dimensioni Pulsante (Chiudi): 1 clic sinistro qui per chiudere il file aperto Pagina 3
4 CTP IDA L. Tolstoj - Milano Docente: Pierluigi Semplici Pulsante WordPad Etichette Barra Multifunzione Pulsante File (WordPad) Un clic col tasto sinistro sul pulsante File (WordPad) per aprire un menu, contenente una serie di utili funzioni: Nuovo: per creare un nuovo file di testo (documento) Apri: per cercare e aprire un file di testo (documento) già creato Salva: per salvare il file di testo (documento) in modo permanente Salva con nome: per fare una copia del file di testo (documento) già creato Stampa: per stampare il file di testo (documento), impostando i parametri desiderati Imposta pagina: per impostare la pagina: Orientamento, Margini, Numero di pagina Documenti recenti (colonna a destra): qui sono elencati gli ultimi file di WordPad aperti Home (Etichetta) Un clic col tasto sinistro su questa etichetta per visualizzare la barra con i pulsanti delle principali funzioni presenti nel programma Fare sempre clic su questa etichetta se sulla barra non compaiono tutti i pulsanti! Visualizza(Etichetta) Un clic col tasto sinistro su questa etichetta per visualizzare la barra con i pulsanti di alcune funzioni secondarie presenti nel programma Chiudere il programma Un clic col tasto sinistro sul pulsante (Chiudi): in alto, a destra Pagina 4
5 Docente: Pierluigi Semplici CTP IDA L. Tolstoj - Milano OPERAZIONI di B ASE (Permanenti) A. Inserire l icona di Wordpad sulla Barra 1. Un clic col tasto sinistro su (Start) delle applicazioni Si apre il menu 2. Digitare subito: wordpad 3. La voce WordPad compare in cima all elenco 4. Posizionare - senza fare clic! - il puntatore del mouse sulla voce WordPad 5. Fare 1 clic sul tasto destro del mouse Si apre un menu contestuale 6. Fare 1 clic col tasto sinistro sulla voce Aggiungi alla barra delle applicazioni 7. Fare 1 clic col tasto sinistro all esterno del menu Start per chiuderlo 8. L icona di WordPad è comparsa sulla Barra delle applicazioni 9. Un clic col tasto sinistro sull icona stessa per aprire WordPad B. Personalizzare la Barra di acceso rapido 1. Clic sulla freccina nera, alla fine della Barra: si apre il menu 2. Clic sulla penultima voce: Mostra sotto la barra multifunzione: il menu si chiude La Barra compare, a sinistra, sotto la Barra multifunzione e la voce diventa: Mostra sopra la barra multifunzione Non fare mai clic sulla voce Riduci a icona barra multifunzione: la barra scompare Rivisualizzare la barra: clic sulla freccina, alla fine della barra: si apre il menu: fare clic di nuovo su Riduci a icona barra multifunzione 3. Ancora clic sulla freccina: si apre il menu Clic sulla seconda voce: Apri Il menu si richiude: compare il pulsante 4. Ancora clic sulla freccina: si apre il menu Clic sulla sesta voce: Anteprima di Il menu si richiude: compare il pulsante Pagina 5
6 CTP IDA L. Tolstoj - Milano Docente: Pierluigi Semplici C. Nascondere il Righello 1. Fare 1 clic col tasto sinistro sull etichetta Visualizza La Barra multifunzione cambia 2. Togliere la spunta dal quadratino bianco a sinistra della voce Righello 3. La barra del Righello, nella parte superiore della pagina, scompare 4. Fare 1 clic col tasto sinistro sull etichetta Home D. Controllare l a capo del testo 1. Fare 1 clic col tasto sinistro sull etichetta Visualizza La Barra multifunzione cambia 2. Fare 1 clic col tasto sinistro sul pulsante A capo automatico: si apre un menu 3. Controllare che sia spuntata l ultima voce: Allinea al righello 4. Un clic col tasto sinistro all esterno del menu per richiuderlo 5. Fare 1 clic col tasto sinistro sull etichetta Home E. Riaprire un documento sempre in WordPad, se viene convertito in Word Se all interno del computer è installato l elaboratore di testi Word, tutti i documenti creati con WordPad, quando vengono riaperti, sono convertiti automaticamente in formato Word. 1. Fare 1 clic col tasto sinistro del mouse sull icona (Esplora risorse) Si apre la finestra delle Raccolte: ingrandirla con 1 clic sinistro sul pulsante 2. Doppio clic sull icona della raccolta Documenti (al centro) 3. Cercare il file di testo (documento) creato con WordPad: il file avrà l icona di Word 4. Un clic col tasto destro sul documento chiuso trasformato in Word : si apre un menu 5. Un clic col tasto sinistro sulla voce Apri con : si apre un sottomenu 6. Un clic col tasto sinistro sulla voce Programma predefinito 7. Si apre una nuova finestra 8. Fare 1 clic col tasto sinistro sulla voce WordPad 9. La finestra si chiude 10. Si apre la finestra del file: chiuderla con 1 clic sulla 11. Ora l icona del documento è diventata quella standard di WordPad Ogni documento creato con WordPad sarà riaperto sempre in WordPad Pagina 6
7 Docente: Pierluigi Semplici CTP IDA L. Tolstoj - Milano Esercitazione 1: Creare una nuova cartella 1. Un clic col tasto sinistro sull icona (Esplora risorse) sulla Barra delle applicazioni 2. Doppio clic col tasto sinistro al centro della Raccolta Documenti (Area centrale): si apre 3. Doppio clic col tasto sinistro al centro della cartella col Proprio_Nome, per aprirla Controllare sulla Barra in alto che, alla fine del percorso, ci sia il nome della cartella 4. Un clic col tasto sinistro sul pulsante (Nuova cartella): in alto 5. Digitare subito: Prove Wordpad e fare 1 clic col tasto sinistro in un punto bianco vuoto 6. Doppio clic col tasto sinistro al centro della cartella Prove Wordpad, per aprirla Controllare sulla Barra in alto che, alla fine del percorso, ci sia il nome della cartella 7. La cartella Prove Wordpad è vuota 8. Chiudere la finestra facendo 1 clic col tasto sinistro sul pulsante (in alto, a destra) Esercitazione 2: Aggiungere nuove cartelle 1. Un clic col tasto sinistro sull icona (Esplora risorse) sulla Barra delle applicazioni 2. Doppio clic col tasto sinistro al centro della Raccolta Documenti (Area centrale): si apre 3. Doppio clic col tasto sinistro al centro della cartella Proprio_Nome, per aprirla Controllare sulla Barra in alto che, alla fine del percorso, ci sia il nome della cartella 4. Doppio clic col tasto sinistro al centro della cartella Ricette, per aprirla Controllare sulla Barra in alto che, alla fine del percorso, ci sia il nome della cartella 5. Un clic col tasto sinistro sul pulsante (Nuova cartella): in alto 6. Digitare subito: Secondi e fare 1 clic col tasto sinistro in un punto bianco vuoto 7. Ancora 1 clic col tasto sinistro sul pulsante (Nuova cartella) (in alto) 8. Digitare subito: Dolci e fare 1 clic col tasto sinistro in un punto bianco vuoto 9. Chiudere la finestra facendo 1 clic col tasto sinistro sul pulsante (in alto, a destra) Pagina 7
8 CTP IDA L. Tolstoj - Milano Docente: Pierluigi Semplici CREARE - SALVARE - CHIUDERE UN DOCUMEN T O A. Salvare qualunque file di testo (documento) creato 1. Aprire WordPad 2. Un clic col tasto sinistro sul pulsante Salva (Barra di acceso rapido): si apre la finestra del salvataggio Solo la prima volta in cui si Salva un documento 3. Nome file: il nome standard appare su sfondo blu 4. Digitare subito un nome per il documento 5. Posizionare il puntatore sulla voce Documenti (Riquadro a sinistra): compare la manina 6. Fare 1 clic col tasto sinistro per aprire la Raccolta Documenti 7. Nella Barra in alto compare il percorso: controllare sempre per sapere in quale cartella ci si trovi Dove Salvare* *Quando i documenti creati diventano molto numerosi, se non sono stati distribuiti in apposite cartelle, create prima, sarà alquanto difficile trovarli. 8. Salvare sempre in una Cartella creata prima! (Inclusa nella Raccolta Documenti) Doppio clic col tasto sinistro al centro della cartella (Creata prima!) per aprirla Controllare che nella barra in alto ci sia scritto il nome della cartella aperta, in cui salvare! Clic sul pulsante : in basso a destra La finestra Salva con nome si chiude 9. Il nome dato appare sulla Barra in alto al centro 10. Digitare il testo desiderato 11. Lavorando, fare clic di tanto in tanto sul pulsante (Salva): per salvare le nuove modifiche apportate 12. Al termine del lavoro: fare clic sul pulsante (in alto a destra) per chiudere Se il documento è chiuso senza che sia stato salvato, il programma apre una finestra: fare 1 clic col tasto sinistro sul pulsante (Salva), per non perdere il lavoro fatto Pagina 8
9 Docente: Pierluigi Semplici CTP IDA L. Tolstoj - Milano RIAPRIRE - CHIUDERE UN DOCUMENTO A. Riaprire un documento esistente: da Esplora risorse 1. Un clic col tasto sinistro sull icona (Esplora risorse) 2. Si apre la finestra Raccolte 3. Doppio clic rapido col tasto sinistro al centro della Raccolta Documenti 4. Se il file fosse contenuto in una cartella Doppio clic rapido col tasto sinistro al centro della cartella stessa per aprirla 5. Doppio clic rapido col tasto sinistro al centro del file trovato per aprirlo B. Riaprire un documento esistente: dai Documenti recenti 1. Aprire WordPad 2. Clic sul pulsante, in alto a sinistra, per aprire il menu 3. Documenti recenti (elenco a destra): 1 clic sul nome del documento desiderato per aprirlo L elenco Documenti recenti contiene fino a un massimo di 10 documenti, oltre questo numero i documenti più vecchi sono sostituiti gradualmente dai nuovi C. Riaprire un documento esistente: dalla cartella Apri sulla Barra di accesso rapido Se il documento cercato non compare nell elenco dei Documenti recenti (punto B.) 1. Aprire WordPad 2. Un clic col tasto sinistro sul pulsante (Apri) 3. Un clic col tasto sinistro sulla Raccolta Documenti (Riquadro a sinistra) per aprirla 4. Se il file fosse contenuto in una cartella Doppio clic rapido col tasto sinistro al centro della cartella stessa per aprirla 5. Doppio clic rapido col tasto sinistro al centro del file per aprirlo D. Chiudere documento e programma 1. Fare 1 clic sul pulsante (in alto a destra) per chiudere Se il documento è chiuso senza essere stato salvato il programma apre una finestra: fare sempre 1 clic col tasto sinistro sul pulsante (Salva) Pagina 9
10 CTP IDA L. Tolstoj - Milano Docente: Pierluigi Semplici INSERIRE IL TESTO Il testo si inserisce nel punto in cui compare il Cursore: barretta lampeggiante a. Spostare il cursore (barretta lampeggiante) Posizionate il puntatore (barra mossa con il mouse) nel punto del testo voluto Fare 1 clic col tasto sinistro: deve comparire il cursore (barretta lampeggiante) b. Scrivere la prima lettera in maiuscolo Tenere premuto il tasto Maiusc e premere il tasto con la lettera desiderata c. Scrivere il secondo carattere (compare nella parte superiore di alcuni tasti) Tenere premuto il tasto Maiusc e premere il tasto con la lettera desiderata d. Scrivere il terzo [ ] # (in basso a destra, su 4 tasti) e il simbolo di Tenere premuto il tasto Alt Gr e premere il tasto con la lettera desiderata e. Cancellare piccole porzioni di testo (a sinistra del cursore) Fare 1 clic alla fine della parola da cancellare: deve comparire il cursore Premere più volte il tasto con la freccia (è posizionato sopra il tasto Invio) f. Cancellare grandi porzioni di testo Selezionare il testo da cancellare: premere una volta il tasto con la freccia g. Creare un nuovo paragrafo (andare a capo) Fare 1 clic nel punto da cui fare iniziare il nuovo paragrafo: compare il cursore Premere il tasto Invio una o più volte, secondo quanti spazi creare h. Far risalire il testo Fare 1 clic all inizio del testo da far risalire: deve comparire il cursore Premere una o più volte il tasto con la freccia (lo stesso usato per cancellare) i. Annullare o Ripetere più volte le ultime operazione Fare clic una o più volte sul pulsante oppure (Barra di acceso rapido) Scorrere il testo distribuito su più pagine Con la Rotella del mouse: posizionare il puntatore all interno del testo e ruotare Con la Barra di scorrimento: posizionare il puntatore (freccia) al centro delle freccine nere (Barra a destra), e fare clic più volte: (la pagina sale) / (la pagina scende) Pagina 10
11 Docente: Pierluigi Semplici CTP IDA L. Tolstoj - Milano Esercitazione 3: Creare un nuovo file e salvarlo in una cartella 1. Un clic col tasto sinistro sull icona (WordPad) sulla Barra delle applicazioni 2. Un clic col tasto sinistro sul pulsante (Salva) sulla Barra di accesso rapido 3. Si apre la finestra Salva con nome 4. Nome file: digitare subito il nome: Risarcimento danni infiltrazioni 5. Posizionare il puntatore sulla voce Documenti (Riquadro a sinistra): compare la manina 6. Fare 1 clic col tasto sinistro per aprire la Raccolta Documenti 7. Doppio clic col tasto sinistro al centro della cartella Proprio_Nome per aprirla Controllare che nella barra in alto ci sia scritto il nome della cartella aperta 8. Doppio clic col tasto sinistro al centro della cartella Casa per aprirla Controllare che nella barra in alto ci sia scritto il nome della cartella aperta 9. Doppio clic col tasto sinistro al centro della cartella Amministratore per aprirla Controllare che nella barra in alto ci sia scritto il nome della cartella aperta 10. Clic sul pulsante : in basso a destra 11. La finestra Salva con nome si chiude Esercitazione 4: Digitare un testo e salvarlo 1. Digitare il seguente testo creando un nuovo paragrafo (a capo) dove compare la freccina: Spettabile Studio Demarchi Paolo RACCOMANDATA A.R. Oggetto: risarcimento danni per infiltrazioni di umidità. Egr. Sig. Demarchi, Le comunico, come da nostri accordi precedenti, che il danno da me subito ammonta a 700,00, come risulta da fattura, di cui allego copia, rilasciatami dalla ditta che ha eseguito i lavori di imbiancatura delle parti interessate dall infiltrazione d acqua. Le ricordo che in data ho rilevato la presenza di umidità da infiltrazione di acqua sul soffitto e sulla parete del bagno e della camera da letto (di cui allego n 6 fotografie) del mio appartamento di via Zuara, 6 a Milano. Attendo che Lei provveda al risarcimento di tutti i danni da me subiti. Cordiali saluti. Milano, Firma Indirizzo g.verdi@gmail.it Copia fattura: Ditta Splendor 2. Un clic col tasto sinistro sul pulsante (Salva) sulla Barra di accesso rapido 3. Chiudere la finestra facendo 1 clic col tasto sinistro sul pulsante (in alto, a destra) Pagina 11
12 CTP IDA L. Tolstoj - Milano Docente: Pierluigi Semplici SELEZIONARE IL TESTO A. Usando il mouse a. Selezionare liberamente Posizionare il puntatore all inizio della parola da selezionare, fare 1 clic col tasto sinistro e, tenendo sempre premuto il tasto, passare il puntatore sopra il testo b. Selezionare una o più righe Posizionare il puntatore a sinistra della riga da selezionare, quando il puntatore del mouse diventa una freccia bianca fare 1 clic tasto sinistro: la riga si seleziona Muovere il mouse verso il basso, sempre col tasto premuto, per selezionare più righe c. Selezionare una singola parola 2 clic rapidi col tasto sinistro al centro della parola da selezionare d. Selezionare un intero paragrafo 3 clic rapidi col tasto sinistro al centro di una parola qualsiasi del paragrafo e. Selezionare tutto il testo 1 clic col tasto sinistro sul pulsante (Seleziona tutto) f. Togliere la selezione a tutto il testo Fare 1 clic col tasto sinistro in un punto bianco della pagina, a destra B. Usando i Tasti di direzione sulla tastiera (ideale per PC portatile senza mouse) a. Selezionare una o più parole Fare 1 clic nel punto da cui fare iniziare la selezione: deve comparire il cursore Tenere premuto il tasto Maiusc Premere più volte il tasto con la freccina: il testo si seleziona verso destra b. Selezionare una o più righe Fare 1 clic nel punto da cui fare iniziare la selezione: deve comparire il cursore Tenere premuto il tasto Maiusc Premere più volte il tasto con la freccina: il testo si seleziona riga per riga c. Togliere la selezione a tutto il testo Fare 1 clic col tasto sinistro in un punto bianco della pagina, a destra Pagina 12
13 Docente: Pierluigi Semplici CTP IDA L. Tolstoj - Milano FORMATTARE IL TESTO A. Cambiare il tipo (font) di carattere 1. Selezionare il testo da formattare 2. Un clic sinistro sulla freccina nera a destra del nome del carattere: si apre un menu 3. Scorrere il menu per cercare il tipo di carattere Posizionare il puntatore al centro dell elenco e ruotare la rotellina del mouse Posizionare il puntatore al centro delle freccine: / e fare clic più volte 4. Posizionare il puntatore sul tipo di carattere 5. Fare 1 clic col tasto sinistro: il menu si chiude B. Cambiare le dimensioni dei caratteri 1. Selezionare il testo da formattare 2. Clic sinistro sulla freccina nera a destra della dimensione del carattere: si apre un menu 3. Posizionare il puntatore sopra un valore 4. Fare 1 clic col tasto sinistro: il menu si chiude Metodo rapido 1. Selezionare sempre il testo 2. Fare clic più volte sul pulsante per ingrandire il testo, oppure fare clic più volte sul pulsante per rimpicciolire il testo C. Grassetto / Corsivo / Sottolineato 1. Selezionare il testo da formattare 2. Posizionare il puntatore sul pulsante scelto : Applica il Grassetto : Applica il Corsivo : Applica la Sottolineatura 3. Fare 1 clic col tasto sinistro Per togliere la formattazione 1. Selezionare sempre il testo 2. Fare ancora 1 clic col tasto sinistro sullo stesso pulsante Pagina 13
14 CTP IDA L. Tolstoj - Milano Docente: Pierluigi Semplici D. Colorare i caratteri 1. Selezionare il testo da formattare 2. Un clic sulla freccina nera del pulsante per aprire il menu 3. Fare 1 clic col tasto sinistro sul colore prescelto: il menu si chiude Cambiare il colore 1. Selezionare sempre il testo 2. Procedere come sopra: punti 2 e 3 E. Evidenziare il testo con un colore 1. Selezionare il testo da formattare 2. Clic sulla freccina nera del pulsante per aprire il menu 3. Fare 1 clic col tasto sinistro sul colore prescelto: il menu si chiude Eliminare l evidenziatura 1. Selezionare sempre il testo 2. Clic sulla freccina nera del pulsante 3. Clic sulla voce Nessun colore F. Allineare un testo 1. Selezionare il testo da formattare 2. Allineare a sinistra: 1 clic sul pulsante 3. Allineare al centro: 1 clic sul pulsante 4. Allineare a destra: 1 clic sul pulsante 5. Giustificare: 1 clic sul pulsante Il testo si allinea sia a destra sia a sinistra G. Applicare l interlinea (distanza fra le righe) 1. Selezionare il testo da formattare 2. Un clic sul pulsante per aprire il menu 3. Togliere la spunta alla voce Aggiungi 10pt dopo i paragrafi: il menu si richiude 4. Ancora 1 clic sul pulsante per aprire il menu: 1 clic sul valore 1,5 (consigliato) Pagina 14
15 Docente: Pierluigi Semplici CTP IDA L. Tolstoj - Milano ORIENTAMENTO e MARGINI A. Modificare l Orientamento di tutto il documento 1. Clic sul pulsante (in alto a sinistra) 2. Clic sulla voce (Imposta pagina) 3. Orientamento Spuntare ( ): Verticale oppure Orizzontale 4. Al termine della modifica clic sul pulsante OK B. Modificare i Margini di tutto il documento 1. Clic sul pulsante (in alto a sinistra) 2. Clic sulla voce (Imposta pagina) 3. Un clic col tasto sinistro nello spazio bianco dopo il valore: appare il cursore (barretta lampeggiante) 4. Cancellare e digitare un valore: consigliato Seguire i punti 3 e 4 per impostare gli altri valori 6. Al termine delle modifiche clic sul pulsante OK REGOLARE I RIENTRI A. Per la prima riga di paragrafo 1. Selezionare tutti i paragrafi interessati 2. Clic sul pulsante (Paragrafo) Si apre una finestra 3. Prima riga Un clic col tasto sinistro nello spazio bianco dopo cm: appare cursore (barra lampeggiante) 4. Cancellare tutto e digitare un valore: consigliato 1 5. Al termine della modifica: clic su OK (in basso) B. Per la parte di testo selezionata 1. Selezionare il testo 2. Un clic sul pulsante (Paragrafo) Si apre una finestra 3. Sinistro / Destro Un clic col tasto sinistro nello spazio bianco dopo cm: appare cursore (barra lampeggiante) 6. Cancellare tutto e digitare un valore: consigliato 3 7. Al termine delle modifiche: clic su OK (in basso) Pagina 15
16 CTP IDA L. Tolstoj - Milano Docente: Pierluigi Semplici ANTEPRIMA di STAMPA A. Controllare il documento prima di stamparlo 1. Un clic sul pulsante 2. Si apre la schermata dell Anteprima Ingrandire la pagina Un clic al centro della pagina per ingrandirla Di nuovo 1 clic al centro per rimpicciolirla Visualizzare la pagina intera Un clic sul pulsante Una pagina (Barra in alto) Visualizzare 2 pagine alla volta Un clic sul pulsante Due pagine (Barra in alto) Spostarsi da una pagina all altra Un clic sul pulsante Pagina precedente Un clic sul pulsante Pagina successiva 3. Un clic su Chiudi anteprima (Barra in alto) per uscire dall Anteprima di stampa STAMPARE UN DOCUMENTO A. Opzioni di base della stampa 1. Un clic sul pulsante : si apre il menu 2. Un clic sulla voce Stampa: si apre la finestra Stampare tutte le pagine del documento Spuntare ( ) la voce Tutte Stampare una parte di testo Selezionare prima il testo da stampare Aprire finestra Stampa e spuntare ( ) Selezione Stampare pagine specifiche Spuntare ( ) la voce Pagine Un clic col tasto sinistro nello spazio bianco a destra: appare il cursore (barra lampeggiante) Digitare il numero delle pagine separandole con una virgola (singole) o un trattino (intervallo) 3. Numero di copie: clic sulle freccine per il numero 4. Spuntare fascicola se si stampano più copie 5. Al termine delle modifiche: clic su Applica e OK Pagina 16
17 Docente: Pierluigi Semplici CTP IDA L. Tolstoj - Milano Esercitazione 5: Formattare un testo 1. Fare 1 clic col tasto sinistro sull icona sulla Barra delle applicazioni 2. Doppio clic col tasto sinistro al centro della Raccolta Documenti (Area centrale): si apre 3. Doppio clic col tasto sinistro al centro della cartella Proprio_Nome per aprirla 4. Doppio clic col tasto sinistro al centro della cartella Casa per aprirla 5. Doppio clic col tasto sinistro al centro della cartella Amministratore per aprirla 6. Doppio clic col tasto sinistro al centro del file Risarcimento danni infiltrazioni: si apre 7. Fare clic prima della parola RACCOMANDATA A.R. : deve comparire il cursore 8. Premere il tasto Invio 3 volte: il testo si abbassa 9. Fare clic prima della parola Oggetto: deve comparire il cursore: premere Invio 2 volte 10. Fare clic prima della parola Egr.: deve comparire il cursore: premere Invio 2 volte 11. Fare clic prima della parola Le comunico : compare il cursore: premere Invio 1 volta 12. Fare clic prima della parola Cordiali: deve comparire il cursore: premere Invio 1 volta 13. Fare ogni volta clic prima delle parole: Milano - Firma - Indirizzo - Copia: deve comparire il cursore: premere sempre Invio 1 volta 1. Selezionare le prime 2 righe: Spettabile Studio e Demarchi Paolo 2. Fare clic sulla freccina nera a destra del nome del carattere: si apre il menu 3. Scorrere l elenco e fare clic sulla voce Arial: il menu si chiude e il carattere cambia 4. Fare clic sulla freccina nera a destra della dimensione del carattere: si apre il menu 5. Fare clic sul numero 14: il menu si chiude e le dimensioni cambiano 6. Fare 1 clic sul pulsante per applicare il grassetto 7. Fare 1 clic col tasto sinistro a destra del testo per togliere la selezione 8. Selezionare la frase dell Oggetto da Risarcimento fino a umidità. 9. Fare 1 clic sul pulsante e 1 clic sul pulsante per applicare corsivo e sottolineato 10. Selezionare tutto il testo da Le comunico fino a da me subiti. 11. Fare clic sulla freccina nera a destra del nome del carattere: si apre il menu 12. Scorrere l elenco e fare clic sulla voce Tahoma: il menu si chiude e il carattere cambia 13. Fare clic sul pulsante : si apre il menu: fare clic sul valore 1,5: il menu si richiude 14. Fare 1 clic sul pulsante per giustificare tutto il testo 15. Fare 1 clic sul pulsante : si apre la finestra Paragrafo 16. Prima riga: clic nello spazio dopo cm: appare il cursore: cancellare e digitare 1 / Clic OK 17. Un clic tasto sinistro sul pulsante (Salva) / Clic sulla per chiudere Pagina 17
18 CTP IDA L. Tolstoj - Milano Docente: Pierluigi Semplici COPIARE - TAGLIARE - INCOLLARE del TESTO Duplicare (Copiare) una parte di testo Nello stesso File (documento) 1. Selezionare il testo da copiare (duplicare) 2. Fare 1 clic col tasto sinistro sul pulsante (Copia): in alto a sinistra 3. Scorrere la pagina fino al punto in cui incollare il testo 4. Fare 1 clic col tasto sinistro: deve comparire il cursore (barretta lampeggiante) 5. Fare 1 clic col tasto sinistro sul pulsante (Incolla): in alto a sinistra 6. Il testo compare nel punto desiderato 7. Un clic sul pulsante (Salva) Spostare (Tagliare) una parte di testo Nello stesso File (documento) 1. Selezionare il testo da tagliare (spostare) 2. Fare 1 clic col tasto sinistro sul pulsante (Taglia): in alto a sinistra 3. Scorrere la pagina fino al punto in cui incollare il testo 4. Fare 1 clic col tasto sinistro: deve comparire il cursore (barretta lampeggiante) 5. Fare 1 clic col tasto sinistro sul pulsante (Incolla): in alto a sinistra 6. Il testo compare nel punto desiderato 7. Un clic sul pulsante (Salva) Esercitazione 6: Tagliare e Incollare del testo nello stesso file 1. Fare 1 clic col tasto sinistro sull icona sulla Barra delle applicazioni 2. Doppio clic col tasto sinistro al centro della Raccolta Documenti (Area centrale): si apre 3. Doppio clic col tasto sinistro sulla cartella Proprio_Nome per aprirla Controllare che nella barra in alto ci sia scritto il nome della cartella aperta 4. Doppio clic col tasto sinistro al centro della cartella Casa per aprirla 5. Doppio clic col tasto sinistro al centro della cartella Amministratore per aprirla 6. Doppio clic col tasto sinistro al centro del file Risarcimento danni infiltrazioni: si apre 7. Selezionare la parte di testo che va dalle parole Le ricordo fino alle parole a Milano. 8. Fare 1 clic sul pulsante Taglia: il testo scompare (è copiato nella memoria del PC) 9. Fare 1 clic all inizio del testo Le comunico Il cursore (barretta lampeggiante) deve comparire prima della lettera L 10. Fare clic sul pulsante Incolla: il testo compare prima del precedente 11. Un clic col tasto sinistro sul pulsante (Salva) sulla Barra di accesso rapido 12. Chiudere la finestra facendo 1 clic col tasto sinistro sul pulsante (in alto, a destra) Pagina 18
19 Docente: Pierluigi Semplici CTP IDA L. Tolstoj - Milano COPIARE - TAGLIARE - INCOLLARE del TESTO Duplicare (Copiare) una parte di testo Fra 2 File (documenti) diversi 1. Aprire il 1 documento di WordPad dal quale prelevare il testo 2. Selezionare il testo da copiare (duplicare) 3. Fare 1 clic col tasto sinistro sul pulsante (Copia): in alto a sinistra 4. Un clic sul pulsante (in alto a sinistra): si apre il menu 5. Documenti recenti (elenco a destra): un clic sul nome del 2 documento (in cui incollare il testo) per aprirlo Se il file non è in Documenti recenti a. Clic sul pulsante (Apri): si apre la finestra della Raccolta Documenti b. Cercare (aprendo eventuali altre cartelle) il 2 documento c. Doppio clic rapido col tasto sinistro sul documento stesso per aprirlo 6. Ora il 2 documento è visualizzato al posto del primo 7. Scorrere la pagina fino al punto in cui incollare il testo 8. Fare 1 clic col tasto sinistro: deve comparire il cursore (barretta lampeggiante) 9. Fare 1 clic col tasto sinistro sul pulsante (Incolla): in alto a sinistra 10. Il testo compare nel punto desiderato 11. Un clic sul pulsante (Salva) Spostare (Tagliare) una parte di testo Fra 2 File (documenti) diversi 1. Aprire il 1 documento di WordPad dal quale prelevare il testo 2. Selezionare il testo da tagliare (spostare) 3. Fare 1 clic col tasto sinistro sul pulsante (Taglia): in alto a sinistra 4. Un clic sul pulsante (in alto a sinistra): si apre il menu 5. Documenti recenti (elenco a destra): un clic sul nome del 2 documento (in cui incollare il testo) per aprirlo Se il file non è in Documenti recenti a. Clic sul pulsante (Apri): si apre la finestra della Raccolta Documenti b. Cercare (aprendo eventuali altre cartelle) il 2 documento c. Doppio clic rapido col tasto sinistro sul documento stesso per aprirlo 6. Ora il 2 documento è visualizzato al posto del primo 7. Scorrere la pagina fino al punto in cui incollare il testo 8. Fare 1 clic col tasto sinistro: deve comparire il cursore (barretta lampeggiante) 9. Fare 1 clic col tasto sinistro sul pulsante (Incolla): in alto a sinistra 10. Il testo compare nel punto desiderato 11. Un clic sul pulsante (Salva) Pagina 19
20 CTP IDA L. Tolstoj - Milano Docente: Pierluigi Semplici Esercitazione 7: Creare un nuovo File (documento) 1. Fare 1 clic col tasto sinistro sull icona WordPad sulla Barra delle applicazioni 2. Un clic col tasto sinistro sul pulsante (Salva) sulla Barra di accesso rapido Si apre la finestra Salva con nome 3. Nome file: digitare subito il nome: Nuovi danni infiltrazioni 4. Posizionare il puntatore sulla voce Documenti (Riquadro a sinistra): compare la manina 5. Fare 1 clic col tasto sinistro per aprire la Raccolta Documenti 6. Doppio clic col tasto sinistro al centro della cartella Proprio_Nome per aprirla Controllare che nella barra in alto ci sia scritto il nome della cartella aperta 7. Doppio clic col tasto sinistro al centro della cartella Casa per aprirla 8. Doppio clic col tasto sinistro sulla cartella Amministratore per aprirla 9. Clic sul pulsante (in basso a destra): la finestra si chiude 10. Chiudere WordPad facendo 1 clic col tasto sinistro sul pulsante (in alto, a destra) Esercitazione 8: Copiare e Incollare del testo fra 2 file diversi 1. Fare 1 clic col tasto sinistro sull icona WordPad sulla Barra delle applicazioni 2. Un clic sul pulsante (WordPad): si apre il menu 3. Documenti recenti (elenco a destra) 1 clic sul file Risarcimento danni infiltrazioni: il file si apre 4. Selezionare il testo da: Spettabile studio fino a: Indirizzo g.verdi@gmail.it 5. Fare 1 clic col tasto sinistro sul pulsante (Copia): in alto a sinistra 6. Un clic sul pulsante (in alto a sinistra): si apre il menu 7. Documenti recenti (elenco a destra) 1 clic sul file Nuovi danni infiltrazioni: il file si apre 8. Il cursore (barretta lampeggiante) è già pronto all inizio della pagina Se ci fosse già del testo: scorrere la pagina fino al punto in cui incollare e fare 1 clic 9. Fare 1 clic col tasto sinistro sul pulsante (Incolla): in alto a sinistra 10. Il testo compare nel punto desiderato / Apportare al testo le modifiche desiderate 11. Un clic sul pulsante (Salva) 12. Chiudere WordPad facendo 1 clic col tasto sinistro sul pulsante (in alto, a destra) Pagina 20
21 Docente: Pierluigi Semplici CTP IDA L. Tolstoj - Milano ELENCO PUNTATO A. Inserire un elenco puntato 1. Digitare l elenco, premendo sempre il tasto Invio per mandare a capo la voce successiva 2. Selezionare le righe cui applicare l elenco puntato 3. Un clic sulla freccina nera del pulsante per aprire il menu 4. Un clic sul rettangolo con il tipo di elenco prescelto: il menu si richiude 5. Le voci in elenco sono precedute dal simbolo scelto B. Proseguire un elenco puntato 1. Un clic dopo l ultima voce in elenco: deve apparire il cursore (barretta lampeggiante) 2. Premere il tasto Invio: l elenco continua 3. Digitare il testo desiderato C. Interrompere un elenco puntato 1. Un clic dopo l ultima voce in elenco: deve apparire il cursore (barretta lampeggiante) 2. Premere il tasto Invio: l elenco continua 3. Premere di nuovo il tasto Invio per interrompere l elenco D. Eliminare solo alcune voci dall elenco puntato 1. Selezionare le voci interessate dell elenco 2. Un clic sul tasto Canc (sulla tastiera) 3. L elenco si aggiorna automaticamente E. Eliminare tutto l elenco puntato 1. Selezionare tutte le voci dell elenco 2. Un clic sul pulsante Non fare clic sulla freccina nera accanto F. Ridurre o Aumentare il rientro delle voci in elenco 1. Selezionare le voci dell elenco interessate 2. Ridurre il rientro 1 clic sul pulsante : l elenco va verso sinistra 3. Aumentare il rientro 1 clic sul pulsante : l elenco va verso destra Pagina 21
22 CTP IDA L. Tolstoj - Milano Docente: Pierluigi Semplici TROVARE e SOSTITUIRE PAROLE A. Trovare parole in un testo 1. Clic sul pulsante (Barra in alto, a destra) Si apre una finestra 2. Trova: digitare subito la parola da trovare 3. Spuntare sempre la voce: Solo parole intere 4. Clic sul pulsante Trova successivo La parola trovata si seleziona 5. Clic su Trova successivo per continuare la ricerca 6. Al termine appare la finestra di conferma: clic su OK 7. Si torna alla finestra precedente: clic su Annulla B. Sostituire solo alcune parole 1. Clic sul pulsante : si apre una finestra 2. Trova: digitare subito la parola da sostituire 3. Sostituisci con: fare clic nello spazio bianco e digitare la parola con cui sostituire la precedente 4. Spuntare sempre la voce: Solo parole intere 5. Clic sul pulsante Sostituisci: la parola si seleziona Non sostituire la parola selezionata a) Clic su Trova successivo b) Si seleziona la parola dopo Sostituire la parola selezionata a) Ancora clic su Sostituisci: la parola cambia b) Si seleziona la parola dopo 6. Procedere come sopra per sostituire o no altre parole 7. Finestra di conferma: clic su OK / Clic su Annulla C. Sostituire tutte le parole in una volta 1. Clic sul pulsante : si apre una finestra 2. Trova: digitare subito la parola da sostituire 3. Sostituisci con: fare clic nello spazio bianco e digitare la parola con cui sostituire la precedente 4. Spuntare sempre la voce: Solo parole intere 5. Clic su Sostituisci tutto: cambiano tutte le parole 6. Finestra di conferma: clic su OK / Clic su Annulla Pagina 22
23 Docente: Pierluigi Semplici CTP IDA L. Tolstoj - Milano INSERIRE e GESTIRE UNA IMMAGINE A. Inserire un immagine 1. Un clic nel punto in cui inserire l immagine Appare il cursore (barretta lampeggiante) 2. Clic sul rettangolino del pulsante Immagine Non fare clic sulla freccina nera sottostante 3. Si apre la finestra in cui cercare l immagine 4. Posizionare il puntatore sulla voce Immagini (Riquadro a sinistra): compare la manina 5. Fare 1 clic col tasto sinistro per aprire la Raccolta Immagini Se l immagine è contenuta in una o più cartelle: fare doppio clic rapido con il tasto sinistro del mouse sulle cartelle stesse per aprirle Controllare sulla Barra in alto che alla fine del percorso ci sia il nome della cartella aperta 6. Trovata l immagine: fare doppio clic rapido con il tasto sinistro sull immagine stessa per inserirla 7. L immagine compare nel documento Di solito l immagine è sempre troppo grande e va ridimensionata B. Ridimensionare automaticamente un immagine 1. Un clic al centro dell immagine per selezionarla Intorno compaiono dei quadratini 2. Un clic sulla freccina nera del pulsante Immagine: si apre un menu 3. Un clic sulla voce Ridimensiona immagine Si apre una finestra 4. Orizzontalmente Fare clic più volte sulle freccine per aumentare o diminuire le dimensioni: i valori della voce Verticale cambiano in automatico Lasciare spuntata la voce Blocca proporzioni 5. Al termine delle modifiche: clic su OK Pagina 23
24 CTP IDA L. Tolstoj - Milano Docente: Pierluigi Semplici C. Ridimensionare manualmente un immagine 1. Un clic al centro dell immagine per selezionarla Intorno compaiono dei quadratini 2. Posizionare il puntatore del mouse sopra uno dei quadratini neri posti intorno all immagine Appare una freccina a due punte 3. Un clic sul tasto sinistro e, tenendolo premuto, muovere il mouse nella direzione voluta D. Allineare un immagine 1. Un clic al centro dell immagine per selezionarla 2. Allineare: A sinistra / Al centro / A destra Fare 1 clic sui pulsanti: / / E. Affiancare 2 o più immagini 1. Inserire un immagine e ridimensionarla (A. e B.) 2. Un clic col tasto sinistro alla fine dell immagine Compare il cursore (barretta lampeggiante) 3. Premere il tasto Invio (sulla tastiera) Il cursore si sposta sotto (a capo) 4. Inserire un altra immagine e ridimensionarla 5. Fare 1 clic col tasto sinistro alla fine della prima immagine: compare il cursore 6. Premere 3 volte la Barra spaziatrice (tastiera) 7. Premere il tasto Canc (tastiera) La seconda immagine si affianca alla prima Procedere come sopra per affiancarne altre F. Spostare un immagine 1. Posizionare il puntatore al centro dell immagine 2. Fare 1 clic sul tasto sinistro e, tenendolo premuto, trascinare l immagine nel punto voluto G. Digitare del testo sopra o sotto un immagine Testo sopra: digitare il testo, premere Invio (sulla tastiera) e dopo inserire l immagine Testo sotto: inserire l immagine, fare clic alla fine della stessa, premere Invio e digitare il testo H. Eliminare un immagine 1. Un clic al centro dell immagine per selezionarla 2. Un clic sul tasto Canc (sulla tastiera) Pagina 24
25 Docente: Pierluigi Semplici CTP IDA L. Tolstoj - Milano USARE PAINT da WORDPAD Paint è un programma che consente di disegnare a mano libera, inserire forme geometriche e immagini, colorare, modificare e ritagliare. Di seguito saranno però illustrate solo due delle funzionalità di Paint e in particolare quelle più utili per un interazione con WordPad. A. Ritagliare un dettaglio da un immagine e inserirlo in Wordpad 1. Aprire WordPad 2. Inserire l immagine (pag. 23 lettera A.) 3. Un clic al centro dell immagine per selezionarla 4. Fare 1 clic col tasto sinistro sul pulsante (Copia): in alto a sinistra 5. Clic sul pulsante Disegno di Paint 6. Si apre la finestra del programma Paint 7. Fare 1 clic col tasto sinistro sul pulsante (Incolla): in alto a sinistra 8. L immagine compare nell area di lavoro 9. Un clic sul rettangolino del pulsante Seleziona Il puntatore del mouse diventa una croce 10. Posizionare il puntatore in alto a sinistra rispetto al dettaglio da ritagliare: premere il tasto sinistro del mouse e, tenendolo premuto, tracciare un area tratteggiata intorno al dettaglio stesso 11. Clic sul pulsante Ritaglia (in alto a sinistra) L immagine si riduce al dettaglio selezionato 12. Chiudere Paint: 1 clic sulla (in alto a destra) 13. Il dettaglio dell immagine è inserito in WordPad L immagine è ridimensionabile solo manualmente B. Riaprire l immagine per modificarla 1. Doppio clic tasto sinistro al centro dell immagine Si riapre il programma Paint 2. Apportare le modifiche desiderate 3. Chiudere Paint: 1 clic sulla (in alto a destra) Pagina 25
26 CTP IDA L. Tolstoj - Milano Docente: Pierluigi Semplici C. Salvare il dettaglio ritagliato come immagine JPEG (formato compresso universale) singola 1. Doppio clic tasto sinistro al centro dell immagine Si riapre il programma Paint 2. Un clic sul pulsante (in alto, a sinistra) Si apre il menu 3. Posizionare il puntatore - senza fare clic! - sulla voce Salva copia con nome Si apre un menu (a destra) 4. Fare un clic sulla voce Immagine JPEG 5. Si apre la finestra del salvataggio 6. Nome file Digitare subito un nome per l immagine 7. Posizionare il puntatore sulla voce Immagini (Riquadro a sinistra): compare la manina 8. Fare 1 clic col tasto sinistro per aprire la Raccolta Immagini 9. Doppio clic col tasto sinistro al centro di un altra eventuale cartella (Creata prima!) per aprirla Controllare sempre che in alto ci sia il nome della cartella aperta 10. Clic sul pulsante : in basso a destra 11. La finestra si chiude: l immagine è stata salvata 12. Chiudere Paint: 1 clic sulla (in alto a destra) INSERIRE DATA e ORA A. Inserire la Data e l Ora in automatico 1. Clic nel punto in cui inserire la Data o l Ora: compare il cursore (barretta lampeggiante) 2. Clic sul pulsante Data e ora Si apre la finestra con i formati disponibili 3. Clic sul formato desiderato per selezionarlo 4. Clic su OK: la finestra si chiude 5. La Data o l Ora prescelta compaiono nella pagina Pagina 26
27 Docente: Pierluigi Semplici CTP IDA L. Tolstoj - Milano Tasti di scelta rapida in WordPad OPERAZIONE Salvare un documento Andare direttamente alla fine del documento Tornare direttamente all inizio del documento Copiare il testo Selezionare il testo Tenere premuto Ctrl e dare un colpetto sulla lettera C TASTI Maiusc + F12 Ctrl + Fine Ctrl + Home oppure Ctrl + C La cartella o il file sono nella memoria del computer Selezionare il testo Tagliare il testo Tenere premuto Ctrl e dare un colpetto sulla lettera X Ctrl + X La cartella o il file sono nella memoria del computer Incollare il testo Fare clic sinistro nel punto in cui incollare: compare il cursore (barretta lampeggiante) Tenere premuto Ctrl e dare un colpetto sulla lettera V Ctrl + V Il testo compare nel punto indicato Annullare le ultime operazioni (come con freccina: ) Ctrl + Z Ripetere le ultime operazioni (come con freccina: ) Ctrl + Y Chiudere un documento Alt + F4 Pagina 27
Daniela Tondini
 Daniela Tondini dtondini@unite.it Facoltà di Medicina Veterinaria C.L.M in Medicina Veterinaria Università degli Studi di Teramo 1 COS È IL POWER POINT? Si tratta di un software (programma) che consente
Daniela Tondini dtondini@unite.it Facoltà di Medicina Veterinaria C.L.M in Medicina Veterinaria Università degli Studi di Teramo 1 COS È IL POWER POINT? Si tratta di un software (programma) che consente
Fondamenti di informatica. Word Elaborazione di testi
 Fondamenti di informatica Word Elaborazione di testi INTRODUZIONE Cos è Word? Word è un word processor WYSIWYG (What You See Is What You Get) in grado di soddisfare molte esigenze di word processing e
Fondamenti di informatica Word Elaborazione di testi INTRODUZIONE Cos è Word? Word è un word processor WYSIWYG (What You See Is What You Get) in grado di soddisfare molte esigenze di word processing e
Marziana Monfardini 2004-2005 lezioni di word
 1 2 3 4 5 TABUlAZIONI, RIENTRI, ELENCHI...IN BREVE PER IMPOSTARE UNA TABULAZIONE... Posizionarsi nella riga in cui si vuole inserire una tabulazione. Selezionare il tipo di tabulazione desiderato sul pulsante
1 2 3 4 5 TABUlAZIONI, RIENTRI, ELENCHI...IN BREVE PER IMPOSTARE UNA TABULAZIONE... Posizionarsi nella riga in cui si vuole inserire una tabulazione. Selezionare il tipo di tabulazione desiderato sul pulsante
Word Elaborazione di testi
 Fondamenti di informatica Cos è Word? Word è un word processor WYSIWYG (What You See Is What You Get) in grado di soddisfare molte esigenze di word processing e desktop publishing Word Elaborazione di
Fondamenti di informatica Cos è Word? Word è un word processor WYSIWYG (What You See Is What You Get) in grado di soddisfare molte esigenze di word processing e desktop publishing Word Elaborazione di
Capitolo 2. Figura 21. Inserimento dati
 Capitolo 2 INSERIMENTO DI DATI In ogni cella del foglio di lavoro è possibile inserire dati che possono essere di tipo testuale o numerico, oppure è possibile inserire formule le quali hanno la caratteristica
Capitolo 2 INSERIMENTO DI DATI In ogni cella del foglio di lavoro è possibile inserire dati che possono essere di tipo testuale o numerico, oppure è possibile inserire formule le quali hanno la caratteristica
L INTERFACCIA GRAFICA DI EXCEL
 Dopo l avvio del foglio elettronico apparirà un interfaccia grafica nella quale verrà aperta una nuova cartella di lavoro alla quale il PC assegnerà automaticamente il nome provvisorio di Cartel1. La cartella
Dopo l avvio del foglio elettronico apparirà un interfaccia grafica nella quale verrà aperta una nuova cartella di lavoro alla quale il PC assegnerà automaticamente il nome provvisorio di Cartel1. La cartella
Formazione efficace per chi non ha tempo da perdere a cura di Domenico Corcione
 Formazione efficace per chi non ha tempo da perdere a cura di Domenico Corcione Word a colpo d occhio Questo è manuale di sopravvivenza, in esso troverai solo alcune tra le tante funzioni di Word: sono
Formazione efficace per chi non ha tempo da perdere a cura di Domenico Corcione Word a colpo d occhio Questo è manuale di sopravvivenza, in esso troverai solo alcune tra le tante funzioni di Word: sono
Video Scrittura (MS Word) Prima Parte
 Video Scrittura (MS Word) Prima Parte Ripasso/approfondimento: Gestione Cartelle/File Crea una cartella UTE Informatica Base sul Desktop Click destro sul Desktop Posizionarsi su Nuovo Cliccare su Cartella
Video Scrittura (MS Word) Prima Parte Ripasso/approfondimento: Gestione Cartelle/File Crea una cartella UTE Informatica Base sul Desktop Click destro sul Desktop Posizionarsi su Nuovo Cliccare su Cartella
Corso ECDL Modulo 3 17 dicembre 2013 lezione 1 di 8
 Corso ECDL Modulo 3 17 dicembre 2013 lezione 1 di 8 Iniziamo come per tutti i moduli dal Syllabus versione 5.0. Sito di riferimento AICA (Associazione Italiana Calcolo Automatico che è stata delegata dal
Corso ECDL Modulo 3 17 dicembre 2013 lezione 1 di 8 Iniziamo come per tutti i moduli dal Syllabus versione 5.0. Sito di riferimento AICA (Associazione Italiana Calcolo Automatico che è stata delegata dal
Elaborazione Testi (Word) G. Toraldo, F. Giannino, V. Monetti
 Elaborazione Testi (Word) G. Toraldo, F. Giannino, V. Monetti Aprire un programma di elaborazione testi Come si presenta la finestra di Word Barra del titolo Barra dei menu Chiudere Barre degli strumenti
Elaborazione Testi (Word) G. Toraldo, F. Giannino, V. Monetti Aprire un programma di elaborazione testi Come si presenta la finestra di Word Barra del titolo Barra dei menu Chiudere Barre degli strumenti
Operazioni preliminari: creare una cartella in Documenti
 Operazioni preliminari: creare una cartella in Documenti 1. Fare clic in successione su Start (cerchio con il logo Microsoft in basso a sinistra), Documenti. 2. Cliccare su Nuova cartella comparirà una
Operazioni preliminari: creare una cartella in Documenti 1. Fare clic in successione su Start (cerchio con il logo Microsoft in basso a sinistra), Documenti. 2. Cliccare su Nuova cartella comparirà una
Word 2007 - Esercizio 2 - Parigi 1. Aprire il programma di elaborazione testi.
 Word 2007 - Esercizio 2 - Parigi 1. Aprire il programma di elaborazione testi. 1. Avviare il PC( se leggi questo file è già avviato ) 2. Dal Desktop di Windows cliccare con il pulsante sinistro del mouse
Word 2007 - Esercizio 2 - Parigi 1. Aprire il programma di elaborazione testi. 1. Avviare il PC( se leggi questo file è già avviato ) 2. Dal Desktop di Windows cliccare con il pulsante sinistro del mouse
PER SALVARE UN FILE FILE - SALVA CON NOME SCEGLIERE: 1) il nome da dare al file. 2) la posizione in cui salvare: documenti, desktop, penna usb, etc.
 PER SALVARE UN FILE FILE - SALVA CON NOME SCEGLIERE: 1) il nome da dare al file 2) la posizione in cui salvare: documenti, desktop, penna usb, etc. 3) il tipo file: documento word (.docx), word 97-2003
PER SALVARE UN FILE FILE - SALVA CON NOME SCEGLIERE: 1) il nome da dare al file 2) la posizione in cui salvare: documenti, desktop, penna usb, etc. 3) il tipo file: documento word (.docx), word 97-2003
MICROSOFT WORD 2010 CREAZIONE E FORMATTAZIONE DI DOCUMENTI
 MICROSOFT WORD 2010 CREAZIONE E FORMATTAZIONE DI DOCUMENTI APRIRE MICROSOFT WORD 1. Start 2. Tutti i programmi 3. Microsoft Office 4. Microsoft Word 2010 MICROSOFT WORD 2010 LE REGOLE D ORO 1. Impostare
MICROSOFT WORD 2010 CREAZIONE E FORMATTAZIONE DI DOCUMENTI APRIRE MICROSOFT WORD 1. Start 2. Tutti i programmi 3. Microsoft Office 4. Microsoft Word 2010 MICROSOFT WORD 2010 LE REGOLE D ORO 1. Impostare
ESERCIZIO N. 4 Primo passaggio: Creare una cartella
 ESERCIZIO N. 4 Primo passaggio: Creare una cartella 1. Fare clic in successione sul cerchio con il logo Microsoft in basso a sinistra > Documenti. 2. Cliccare su Nuova cartella. 3. Digitare il nome che
ESERCIZIO N. 4 Primo passaggio: Creare una cartella 1. Fare clic in successione sul cerchio con il logo Microsoft in basso a sinistra > Documenti. 2. Cliccare su Nuova cartella. 3. Digitare il nome che
Strumenti di elaborazioni testi
 Consulente del Lavoro A.A 2002/2003 I Semestre Strumenti di elaborazioni testi Microsoft Word Introduzione Gli strumenti di elaborazione testi (videoscrittura) sono programmi che consento di creare, leggere
Consulente del Lavoro A.A 2002/2003 I Semestre Strumenti di elaborazioni testi Microsoft Word Introduzione Gli strumenti di elaborazione testi (videoscrittura) sono programmi che consento di creare, leggere
Operazioni preliminari: creare una cartella in Documenti
 Operazioni preliminari: creare una cartella in Documenti 1. Fare clic in successione su Start (cerchio con il logo Microsoft in basso a sinistra), Documenti. 2. Cliccare su Nuova cartella comparirà una
Operazioni preliminari: creare una cartella in Documenti 1. Fare clic in successione su Start (cerchio con il logo Microsoft in basso a sinistra), Documenti. 2. Cliccare su Nuova cartella comparirà una
Introduzione a Excel
 Introduzione a Excel Excel è un potente foglio di calcolo e un'applicazione per l'analisi dei dati. Per utilizzarla nel modo più efficace è necessario innanzitutto comprenderne gli elementi di base. Questa
Introduzione a Excel Excel è un potente foglio di calcolo e un'applicazione per l'analisi dei dati. Per utilizzarla nel modo più efficace è necessario innanzitutto comprenderne gli elementi di base. Questa
Introduzione a PowerPoint
 Introduzione a PowerPoint PowerPoint è una potente applicazione per la creazione di presentazioni, ma per utilizzarla nel modo più efficace è necessario innanzitutto comprenderne gli elementi di base.
Introduzione a PowerPoint PowerPoint è una potente applicazione per la creazione di presentazioni, ma per utilizzarla nel modo più efficace è necessario innanzitutto comprenderne gli elementi di base.
INTRODUZIONE A WORD CHE COS E WORD AVVIARE E CHIUDERE WORD INTERFACCIA UTENTE DI WORD
 INTRODUZIONE A WORD CHE COS E WORD Word è il software che consente di creare documenti testuali utilizzando un computer. Consente anche di inserire nel documento oggetti come: Fotografie Immagini Disegni
INTRODUZIONE A WORD CHE COS E WORD Word è il software che consente di creare documenti testuali utilizzando un computer. Consente anche di inserire nel documento oggetti come: Fotografie Immagini Disegni
Figura 1 - Finestra Tabella
 Capitolo IV Oggetti Creare una tabella Creare una tabella per inserire dei dati Per inserire una tabella premere il pulsante Tabella presente nella sezione Tabella della barra Inserisci. Viene visualizzata
Capitolo IV Oggetti Creare una tabella Creare una tabella per inserire dei dati Per inserire una tabella premere il pulsante Tabella presente nella sezione Tabella della barra Inserisci. Viene visualizzata
Modulo 3 - Elaborazione Testi 3.2 Creazione documento
 Università degli Studi dell Aquila Corso ECDL programma START Modulo 3 - Elaborazione Testi 3.2 Creazione documento Maria Maddalena Fornari Visualizzazione di una pagina Nella zona inferiore della finestra
Università degli Studi dell Aquila Corso ECDL programma START Modulo 3 - Elaborazione Testi 3.2 Creazione documento Maria Maddalena Fornari Visualizzazione di una pagina Nella zona inferiore della finestra
Modulo. Quiz. 3.1 Utilizzo dell applicazione. 3.2 Creazione di un documento
 Quiz Modulo 3 3.1 Utilizzo dell applicazione 1 Apri il programma di elaborazione testi Word 2 Chiudi il programma Word 3 Apri un documento esistente 4 Apri documenti diversi 5 Crea un documento nuovo vuoto
Quiz Modulo 3 3.1 Utilizzo dell applicazione 1 Apri il programma di elaborazione testi Word 2 Chiudi il programma Word 3 Apri un documento esistente 4 Apri documenti diversi 5 Crea un documento nuovo vuoto
Elaborazione Testi e Presentazioni
 Elaborazione Testi e Presentazioni ELABORAZIONE TESTI Avviare il Programma Menu Start Tutti i programmi Microsoft Word 2 clic sull icona presente sul Desktop Chiudere il Programma Menu File Esci Tasto
Elaborazione Testi e Presentazioni ELABORAZIONE TESTI Avviare il Programma Menu Start Tutti i programmi Microsoft Word 2 clic sull icona presente sul Desktop Chiudere il Programma Menu File Esci Tasto
nome di un menu per visualizzarlo e poi selezionate facendo clic sul comando che vi interessa.
 1 (conoscere le basi di Excel) < I controlli della. Finestra > La finestra di apertura di Excel presenta una cartella di lavoro vuota; la finestra del programma occupa tutto lo spazio dello schermo, mentre
1 (conoscere le basi di Excel) < I controlli della. Finestra > La finestra di apertura di Excel presenta una cartella di lavoro vuota; la finestra del programma occupa tutto lo spazio dello schermo, mentre
Windows. La prima realizzazione di un ambiente grafico si deve alla Apple (1984) per il suo Macintosh. La gestione dei file conserva la logica del DOS
 Windows La prima realizzazione di un ambiente grafico si deve alla Apple (1984) per il suo Macintosh La gestione dei file conserva la logica del DOS Funzionalità di un S.O. Gestione dei file Gestione dei
Windows La prima realizzazione di un ambiente grafico si deve alla Apple (1984) per il suo Macintosh La gestione dei file conserva la logica del DOS Funzionalità di un S.O. Gestione dei file Gestione dei
U.T.E Università della Terza Età
 U.T.E Università della Terza Età Sede di Novate Milanese Corso Informatica Approfondimento FOGLIO ELETTRONICO Docente: Giovanni Pozzi FOGLIO ELETTRONICO MS-Excel E un programma che permette di effettuare:
U.T.E Università della Terza Età Sede di Novate Milanese Corso Informatica Approfondimento FOGLIO ELETTRONICO Docente: Giovanni Pozzi FOGLIO ELETTRONICO MS-Excel E un programma che permette di effettuare:
Microsoft Word. Nozioni di base
 Microsoft Word Nozioni di base SOMMARIO Esercitazione n. 1 (NOZIONI DI BASE) Introduzione Salvare e aprire un documento L interfaccia di Word Gli strumenti di Microsoft Draw La guida in linea Impostazione
Microsoft Word Nozioni di base SOMMARIO Esercitazione n. 1 (NOZIONI DI BASE) Introduzione Salvare e aprire un documento L interfaccia di Word Gli strumenti di Microsoft Draw La guida in linea Impostazione
Uso del computer e gestione dei file con Windows
 Uso del computer e gestione dei file con Windows PRIMI PASSI COL COMPUTER Avviare il computer Premere il tasto di accensione Spegnere il computer Pulsanti Start Spegni computer Spegni Riavviare il computer
Uso del computer e gestione dei file con Windows PRIMI PASSI COL COMPUTER Avviare il computer Premere il tasto di accensione Spegnere il computer Pulsanti Start Spegni computer Spegni Riavviare il computer
Aprire il programma Word. Salvare nella cartella creata
 Aprire il programma Word Fare clic in successione sul Logo Microsoft in basso a sinistra > Tutti i programmi > Microsoft Office, Microsoft Office Word 2010. Anche se non abbiamo scritto ancora nulla facciamo
Aprire il programma Word Fare clic in successione sul Logo Microsoft in basso a sinistra > Tutti i programmi > Microsoft Office, Microsoft Office Word 2010. Anche se non abbiamo scritto ancora nulla facciamo
Obiettivi del corso Elaborazione testi Slide n 1
 ECDL Word 2000 Obiettivi del corso Avviare e chiudere Word Creare, salvare, aggiornare e stampare documenti Utilizzare un modello per creare un documento Ottenere aiuto Migliorare la veste grafica del
ECDL Word 2000 Obiettivi del corso Avviare e chiudere Word Creare, salvare, aggiornare e stampare documenti Utilizzare un modello per creare un documento Ottenere aiuto Migliorare la veste grafica del
Microsoft Word (parte I) Mirko Gombia Università di Bologna
 Microsoft Word (parte I) Mirko Gombia Università di Bologna Cenni preliminari Microsoft Word è un programma del pacchetto Office di Microsoft È un software dedicato alla creazione di testi, ma non solo
Microsoft Word (parte I) Mirko Gombia Università di Bologna Cenni preliminari Microsoft Word è un programma del pacchetto Office di Microsoft È un software dedicato alla creazione di testi, ma non solo
Il pacchetto Office: WORD
 CONSIGLIO SUPERIORE DELLA MAGISTRATURA UFFICIO DEI REFERENTI PER LA FORMAZIONE DECENTRATA DEL DISTRETTO DI MILANO Il pacchetto Office: WORD Martedì 6-13 novembre 2012 Sala ANMIG Giosiana Radaelli Barra
CONSIGLIO SUPERIORE DELLA MAGISTRATURA UFFICIO DEI REFERENTI PER LA FORMAZIONE DECENTRATA DEL DISTRETTO DI MILANO Il pacchetto Office: WORD Martedì 6-13 novembre 2012 Sala ANMIG Giosiana Radaelli Barra
Inserire un nuovo foglio
 Excel Base- Lezione 2 Inserire un nuovo foglio 1. Nella parte inferiore della finestra di lavoro sulla sinistra, fare clic sulla linguetta del foglio, a sinistra del quale se ne desidera aggiungere uno
Excel Base- Lezione 2 Inserire un nuovo foglio 1. Nella parte inferiore della finestra di lavoro sulla sinistra, fare clic sulla linguetta del foglio, a sinistra del quale se ne desidera aggiungere uno
T E S T I E S T A M P E 1
 1 TESTI E STAMPE 2 Come operare con il testo? 3 In Windows abbiamo due possibilità: 1. BLOCCO NOTE 2. WORD PAD 4 BLOCCO NOTE è utile a leggere i file con estensione.txt Per aprirlo: Start Tutti i programmi
1 TESTI E STAMPE 2 Come operare con il testo? 3 In Windows abbiamo due possibilità: 1. BLOCCO NOTE 2. WORD PAD 4 BLOCCO NOTE è utile a leggere i file con estensione.txt Per aprirlo: Start Tutti i programmi
USO DELLA TASTIERA E DEL MOUSE
 USO DELLA TASTIERA E DEL MOUSE Tratto da: M. Nanni, M. Savioli, S. Morettini TECNOLOGIE INFORMATICHE - Le Monnier Scuola 1 USO DEL MOUSE AZIONE Clic con il tasto sinistro Clic con il tasto destro Doppio
USO DELLA TASTIERA E DEL MOUSE Tratto da: M. Nanni, M. Savioli, S. Morettini TECNOLOGIE INFORMATICHE - Le Monnier Scuola 1 USO DEL MOUSE AZIONE Clic con il tasto sinistro Clic con il tasto destro Doppio
USO DELLA TASTIERA E DEL MOUSE
 USO DELLA TASTIERA E DEL MOUSE Tratto da: M. Nanni, M. Savioli, S. Morettini TECNOLOGIE INFORMATICHE - Le Monnier Scuola 1 AZIONE Clic con il tasto sinistro Clic con il tasto destro Doppio Clic con il
USO DELLA TASTIERA E DEL MOUSE Tratto da: M. Nanni, M. Savioli, S. Morettini TECNOLOGIE INFORMATICHE - Le Monnier Scuola 1 AZIONE Clic con il tasto sinistro Clic con il tasto destro Doppio Clic con il
PRIMI PASSI CON UN DATABASE
 Basi di dati PRIMI PASSI CON UN DATABASE Definizione di database Per database si intende un insieme di informazioni catalogate ed organizzate. Il tipo di database più diffuso è quello relazionale, composto
Basi di dati PRIMI PASSI CON UN DATABASE Definizione di database Per database si intende un insieme di informazioni catalogate ed organizzate. Il tipo di database più diffuso è quello relazionale, composto
Video Scrittura (MS Word) Lezione 1 Funzioni di base
 Video Scrittura (MS Word) Lezione 1 Funzioni di base Cos e un programma di Video Scrittura Un programma di Video Scrittura serve per effettuare tutte quelle operazioni che consentono di creare, modificare,
Video Scrittura (MS Word) Lezione 1 Funzioni di base Cos e un programma di Video Scrittura Un programma di Video Scrittura serve per effettuare tutte quelle operazioni che consentono di creare, modificare,
U.T.E FOGLIO ELETTRONICO. Università della Terza Età. Sede di Novate Milanese. Corso Informatica Approfondimento. Docente: Giovanni Pozzi
 U.T.E Università della Terza Età Sede di Novate Milanese Corso Informatica Approfondimento FOGLIO ELETTRONICO Docente: Giovanni Pozzi FOGLIO ELETTRONICO MS-Excel E un programma che permette di effettuare:
U.T.E Università della Terza Età Sede di Novate Milanese Corso Informatica Approfondimento FOGLIO ELETTRONICO Docente: Giovanni Pozzi FOGLIO ELETTRONICO MS-Excel E un programma che permette di effettuare:
Capitolo 5. Allineamento del testo. Figura 70. Barra Formattazione
 Capitolo 5 LA FORMATTAZIONE Assicurarsi per prima cosa che sia visualizzata la barra degli strumenti Formattazione; per far ciò è sufficiente fare clic col tasto destro del mouse su un punto qualsiasi
Capitolo 5 LA FORMATTAZIONE Assicurarsi per prima cosa che sia visualizzata la barra degli strumenti Formattazione; per far ciò è sufficiente fare clic col tasto destro del mouse su un punto qualsiasi
La schermata di Word. Finestra del documento. Icona del programma. Barra titolo Barra dei menu Barra Standard Barra Formattazione Assistente di Office
 La schermata di Word Icona del programma Barra titolo Barra dei menu Barra Standard Barra Formattazione Assistente di Office Righelli Punto d inserimento Finestra del documento Barra di stato Barre di
La schermata di Word Icona del programma Barra titolo Barra dei menu Barra Standard Barra Formattazione Assistente di Office Righelli Punto d inserimento Finestra del documento Barra di stato Barre di
Patente Europea del Computer ECDL - MODULO 3
 Patente Europea del Computer ECDL - MODULO 3 Lezione 2 di 3 Carattere e Formato Paragrafo Tabulazioni Tabelle Oggetti Grafici Carattere Dimensione Stile Grassetto (CTRL + G) Corsivo (CTRL +I) Sottolineato
Patente Europea del Computer ECDL - MODULO 3 Lezione 2 di 3 Carattere e Formato Paragrafo Tabulazioni Tabelle Oggetti Grafici Carattere Dimensione Stile Grassetto (CTRL + G) Corsivo (CTRL +I) Sottolineato
USO DELLA TASTIERA WORD RITA LUCCHESE - GUIDA ALLA PATENTE EUROPEA DEL COMPUTER - EDITRICE LA SCUOLA
 USO DELLA TASTIERA Il mouse rende sicuramente più facile usare il computer, soprattutto per chi sta imparando. Tuttavia, a mano a mano che si acquista familiarità con Windows e le varie applicazioni, è
USO DELLA TASTIERA Il mouse rende sicuramente più facile usare il computer, soprattutto per chi sta imparando. Tuttavia, a mano a mano che si acquista familiarità con Windows e le varie applicazioni, è
CORSO DI FORMAZIONE DOCENTI DELLE SCUOLE PUBBLICHE A GESTIONE PRIVATA ECDL, LA PATENTE EUROPEA PER L USO DEL COMPUTER GUIDA SINTETICA
 M ECDL ECDL, LA PATENTE EUROPEA PER L USO DEL COMPUTER LA POSTA ELETTRONICA Parte Generale GUIDA SINTETICA 1 - Primi passi Aprire il programma di posta elettronica Outlook Express Aprire la cassetta delle
M ECDL ECDL, LA PATENTE EUROPEA PER L USO DEL COMPUTER LA POSTA ELETTRONICA Parte Generale GUIDA SINTETICA 1 - Primi passi Aprire il programma di posta elettronica Outlook Express Aprire la cassetta delle
COMANDI RAPIDI Tastiera italiana QWERTY
 COMANDI RAPIDI Tastiera italiana QWERTY QWERTY: Nome usato comunemente per indicare la disposizione standard dei caratteri sulla tastiera. Il nome deriva dalla combinazione dei primi sei caratteri nella
COMANDI RAPIDI Tastiera italiana QWERTY QWERTY: Nome usato comunemente per indicare la disposizione standard dei caratteri sulla tastiera. Il nome deriva dalla combinazione dei primi sei caratteri nella
APVE in Rete Modulo 8 Excel nozioni di base e esercitazioni su economia domestica
 APVE in Rete Modulo 8 Excel nozioni di base e esercitazioni su economia domestica Programma di formazione informatica per i soci Apve di Roma maggio 2017 Argomenti Cosa è excel Come avviare il sistema
APVE in Rete Modulo 8 Excel nozioni di base e esercitazioni su economia domestica Programma di formazione informatica per i soci Apve di Roma maggio 2017 Argomenti Cosa è excel Come avviare il sistema
Scritto da Administrator Lunedì 14 Marzo :21 - Ultimo aggiornamento Lunedì 14 Marzo :14
 Non tutti sanno che le combinazioni sulla tastiera consentono di eseguire direttamente e rapidamente i comandi senza l'utilizzo del mouse. Dal semplice copia (Ctrl+C) e incolla (Ctrl+V) alle operazioni
Non tutti sanno che le combinazioni sulla tastiera consentono di eseguire direttamente e rapidamente i comandi senza l'utilizzo del mouse. Dal semplice copia (Ctrl+C) e incolla (Ctrl+V) alle operazioni
Modulo 4.1 Elaborazione Testi
 Modulo 4.1 Elaborazione Testi 1 Elaborazione Testi Concetti generali Definizione: Un elaboratore di testi (o word processor) e un software applicativo che consente di produrre documenti testuali come lettere,
Modulo 4.1 Elaborazione Testi 1 Elaborazione Testi Concetti generali Definizione: Un elaboratore di testi (o word processor) e un software applicativo che consente di produrre documenti testuali come lettere,
FORMATTAZIONE DEL DOCUMENTO - WORD 2007
 FORMATTAZIONE DEL DOCUMENTO - WORD 2007 Cosa si intende con il termine FORMATTARE: significa cambiare la forma, personalizzare il contenuto, come ad esempio centrare il testo, ingrandirlo, metterlo in
FORMATTAZIONE DEL DOCUMENTO - WORD 2007 Cosa si intende con il termine FORMATTARE: significa cambiare la forma, personalizzare il contenuto, come ad esempio centrare il testo, ingrandirlo, metterlo in
4.19 CONTROLLO DELLE FORMULE
 4.19 CONTROLLO DELLE FORMULE L utilizzo degli strumenti di controllo consente di trovare eventuali errori mostrando i riferimenti alle celle che intervengono nella costruzione di formule. Per prima cosa
4.19 CONTROLLO DELLE FORMULE L utilizzo degli strumenti di controllo consente di trovare eventuali errori mostrando i riferimenti alle celle che intervengono nella costruzione di formule. Per prima cosa
Lena Cota Guido Corso di Informatica - II livello. Esplora Risorse. Lavorare con il file system
 Esplora Risorse Lavorare con il file system 1 Cos è Le informazioni che possono essere elaborate dai computer sono conservate in documenti chiamati file. Esplora Risorse è il programma già installato su
Esplora Risorse Lavorare con il file system 1 Cos è Le informazioni che possono essere elaborate dai computer sono conservate in documenti chiamati file. Esplora Risorse è il programma già installato su
Operazioni preliminari: creare una cartella in Documenti
 Operazioni preliminari: creare una cartella in Documenti 1. Fare clic in successione su Start (cerchio con il logo Microsoft in basso a sinistra), Documenti. 2. Cliccare su Nuova cartella comparirà una
Operazioni preliminari: creare una cartella in Documenti 1. Fare clic in successione su Start (cerchio con il logo Microsoft in basso a sinistra), Documenti. 2. Cliccare su Nuova cartella comparirà una
STRUMENTI DI PRESENTAZIONE (POWERPOINT) UTILIZZO DELL APPLICAZIONE SVILUPPARE UNA PRESENTAZIONE TESTI GRAFICI E OGGETTI OGGETTI GRAFICI
 soluzioni.qxd 28-01-2010 20:14 Page 15 1 2 3 4 5 6 7 STRUMENTI DI PRESENTAZIONE (POWERPOINT) UTILIZZO DELL APPLICAZIONE SVILUPPARE UNA PRESENTAZIONE TESTI GRAFICI E OGGETTI OGGETTI GRAFICI 6-15 1. In quali
soluzioni.qxd 28-01-2010 20:14 Page 15 1 2 3 4 5 6 7 STRUMENTI DI PRESENTAZIONE (POWERPOINT) UTILIZZO DELL APPLICAZIONE SVILUPPARE UNA PRESENTAZIONE TESTI GRAFICI E OGGETTI OGGETTI GRAFICI 6-15 1. In quali
Copiare le caratteristiche di formattazione da un testo ad un altro.
 112 ECDL Guida facile 3.3.1.6 Copiare le caratteristiche di formattazione da un testo ad un altro. Fra le possibilità offerte da questo programma, esiste anche quella di copiare solo il formato (colore
112 ECDL Guida facile 3.3.1.6 Copiare le caratteristiche di formattazione da un testo ad un altro. Fra le possibilità offerte da questo programma, esiste anche quella di copiare solo il formato (colore
Lezione 2. Il desktop LE ICONE
 Lezione 2 Il desktop La prima schermata (immagine) che vedi sul tuo monitor, dopo aver acceso il pc (e dopo il caricamento del sistema operativo) è ildesktop. Questo è il punto di partenza per accedere
Lezione 2 Il desktop La prima schermata (immagine) che vedi sul tuo monitor, dopo aver acceso il pc (e dopo il caricamento del sistema operativo) è ildesktop. Questo è il punto di partenza per accedere
Manuale d uso LIBRE OFFICE WRITER
 Manuale d uso LIBRE OFFICE WRITER Autore: BELLONE Valerio Pagina 1 Indice generale Indice del documento...2 Formattazione del carattere ed operazioni sul testo...5 Inserire caratteri speciali e simboli,
Manuale d uso LIBRE OFFICE WRITER Autore: BELLONE Valerio Pagina 1 Indice generale Indice del documento...2 Formattazione del carattere ed operazioni sul testo...5 Inserire caratteri speciali e simboli,
Automatizzare le attività con le macro di Visual Basic
 Automatizzare le attività con le macro di Visual Basic Se non si ha esperienza con le macro, non c'è da preoccuparsi. Una macro è semplicemente un insieme registrato di sequenze di tasti e di istruzioni,
Automatizzare le attività con le macro di Visual Basic Se non si ha esperienza con le macro, non c'è da preoccuparsi. Una macro è semplicemente un insieme registrato di sequenze di tasti e di istruzioni,
3.5.1 PREPARAZ1ONE I documenti che si possono creare con la stampa unione sono: lettere, messaggi di posta elettronica, o etichette.
 3.5 STAMPA UNIONE Le funzioni della stampa unione (o stampa in serie) permettono di collegare un documento principale con un elenco di nominativi e indirizzi, creando così tanti esemplari uguali nel contenuto,
3.5 STAMPA UNIONE Le funzioni della stampa unione (o stampa in serie) permettono di collegare un documento principale con un elenco di nominativi e indirizzi, creando così tanti esemplari uguali nel contenuto,
Anno 2009/2010 Syllabus 5.0
 Patente Europea di Informatica ECDL Modulo 4 Lezione 1: Introduzione Il foglio elettronico Inserimento, modifica, ricerca e ordinamento di dati Guida in linea Anno 2009/2010 Syllabus 5.0 Microsoft Excel
Patente Europea di Informatica ECDL Modulo 4 Lezione 1: Introduzione Il foglio elettronico Inserimento, modifica, ricerca e ordinamento di dati Guida in linea Anno 2009/2010 Syllabus 5.0 Microsoft Excel
Microsoft Word. Apertura MS Word
 Microsoft Word Corso presso la scuola G. Carducci E. Tramontana word 1 Apertura MS Word Avviare tramite Avvio>Programmi>Microsoft Office>Microsoft Word Oppure Cliccare sull icona sul desktop MS Word è
Microsoft Word Corso presso la scuola G. Carducci E. Tramontana word 1 Apertura MS Word Avviare tramite Avvio>Programmi>Microsoft Office>Microsoft Word Oppure Cliccare sull icona sul desktop MS Word è
LEZIONE 4. Per semplificarne la comprensione della tastiera possiamo suddividere i tasti in diversi gruppi in base alla funzione che possono svolgere:
 LEZIONE 4 La tastiera è lo strumento principale per l'immissione di informazioni nel computer, ma non tutti sanno, però, che è possibile utilizzare la tastiera anche per controllare il computer e i vari
LEZIONE 4 La tastiera è lo strumento principale per l'immissione di informazioni nel computer, ma non tutti sanno, però, che è possibile utilizzare la tastiera anche per controllare il computer e i vari
Sistema operativo Mac OS X
 Attività operative Personalizzare la scrivania. La personalizzazione viene attivata direttamente dal Dock facendo clic sull icona Preferenze di sistema. MODALITÀ ALTERNATIVA 1 Scrivania e salvaschermo.
Attività operative Personalizzare la scrivania. La personalizzazione viene attivata direttamente dal Dock facendo clic sull icona Preferenze di sistema. MODALITÀ ALTERNATIVA 1 Scrivania e salvaschermo.
EUROPEAN COMPUTER DRIVING LICENCE SYLLABUS VERSIONE 5.0
 Pagina I EUROPEAN COMPUTER DRIVING LICENCE SYLLABUS VERSIONE 5.0 Modulo 4 Foglio elettronico Il seguente Syllabus è relativo al Modulo 4, Foglio elettronico, e fornisce i fondamenti per il test di tipo
Pagina I EUROPEAN COMPUTER DRIVING LICENCE SYLLABUS VERSIONE 5.0 Modulo 4 Foglio elettronico Il seguente Syllabus è relativo al Modulo 4, Foglio elettronico, e fornisce i fondamenti per il test di tipo
Nozioni di base. Docente: Ing. Francesco Folino. Esercitatore:
 Università degli Studi della Calabria a a Anno Accademico 2008-20092009 Microsoft Word Nozioni di base Docente: Ing. Francesco Folino Esercitatore: Ing. Francesco Gullo Cos è Word Word è un word processor
Università degli Studi della Calabria a a Anno Accademico 2008-20092009 Microsoft Word Nozioni di base Docente: Ing. Francesco Folino Esercitatore: Ing. Francesco Gullo Cos è Word Word è un word processor
DEFINIZIONI SMART E RELATIVE ESERCITAZIONI
 DEFINIZIONI SMART E RELATIVE ESERCITAZIONI A B C D E 1 2 3 4 5 6 7 8 9 MODULO 3 Creazione e gestione di fogli di calcolo MODULO 3 CREAZIONE E GESTIONE DI FOGLI DI CALCOLO Gli elementi fondamentali del
DEFINIZIONI SMART E RELATIVE ESERCITAZIONI A B C D E 1 2 3 4 5 6 7 8 9 MODULO 3 Creazione e gestione di fogli di calcolo MODULO 3 CREAZIONE E GESTIONE DI FOGLI DI CALCOLO Gli elementi fondamentali del
Introduzione Excel 2010
 3 Introduzione a Excel 200 In questo capitolo: Esplorare la finestra del programma Excel Avviare Excel Trovare e aprire cartelle di lavoro esistenti Utilizzare le proprietà dei file Creare una nuova cartella
3 Introduzione a Excel 200 In questo capitolo: Esplorare la finestra del programma Excel Avviare Excel Trovare e aprire cartelle di lavoro esistenti Utilizzare le proprietà dei file Creare una nuova cartella
File > Nuovo > Riquadro attività > Modelli generali > Modelli > Lettere e fax.
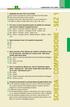 1 2 3 4 5 6 7 ELABORAZIONE TESTI (WORD) 3-13 1. Scegliendo dal menu File la voce Chiudi: A Viene chiuso il programma e tutti gli eventuali documenti aperti. Viene chiuso solo il documento corrente. C Vengono
1 2 3 4 5 6 7 ELABORAZIONE TESTI (WORD) 3-13 1. Scegliendo dal menu File la voce Chiudi: A Viene chiuso il programma e tutti gli eventuali documenti aperti. Viene chiuso solo il documento corrente. C Vengono
Copiare - Incollare Capolettera Colonne Interruzione di Pagina 9.1 Taglia - Copia - Incolla
 Copiare - Incollare Capolettera Colonne Interruzione di Pagina 9.1 Taglia - Copia - Incolla Word 2000 supporta le usuali tecniche di Windows per copiare e spostare informazioni. È dotato anche della funzione
Copiare - Incollare Capolettera Colonne Interruzione di Pagina 9.1 Taglia - Copia - Incolla Word 2000 supporta le usuali tecniche di Windows per copiare e spostare informazioni. È dotato anche della funzione
Word 2003 Lavorare col testo
 Word 2003 Lavorare col testo Scrivere cancellare selezionare 1 Modalità di visualizzazione 2 Prima di cominciare a scrivere bisogna conoscere le diverse modalità con cui Word 2003 permette di visualizzare
Word 2003 Lavorare col testo Scrivere cancellare selezionare 1 Modalità di visualizzazione 2 Prima di cominciare a scrivere bisogna conoscere le diverse modalità con cui Word 2003 permette di visualizzare
Anno 2009/2010 Syllabus 5.0
 Patente Europea di Informatica ECDL Modulo 6 Lezione 2: Inserimento e formattazione di testo Tabelle Grafici Organigrammi Anno 2009/2010 Syllabus 5.0 La maggior parte delle presentazioni di PowerPoint
Patente Europea di Informatica ECDL Modulo 6 Lezione 2: Inserimento e formattazione di testo Tabelle Grafici Organigrammi Anno 2009/2010 Syllabus 5.0 La maggior parte delle presentazioni di PowerPoint
Lavorare col programma di scrittura Blocco Note
 Lavorare col programma di scrittura Blocco Note Questa risorsa didattica è stata realizzata dallo staff di Pane e Internet per lo svolgimento di un corso di formazione rivolto ai migranti, organizzato
Lavorare col programma di scrittura Blocco Note Questa risorsa didattica è stata realizzata dallo staff di Pane e Internet per lo svolgimento di un corso di formazione rivolto ai migranti, organizzato
Modulo 3 - Elaborazione Testi 3.4 Oggetti
 Università degli Studi dell Aquila Corso ECDL programma START Modulo 3 - Elaborazione Testi 3.4 Oggetti Oggetti: le tabelle Gli oggetti sono entità, diverse da un testo, dotate di un propria identità:
Università degli Studi dell Aquila Corso ECDL programma START Modulo 3 - Elaborazione Testi 3.4 Oggetti Oggetti: le tabelle Gli oggetti sono entità, diverse da un testo, dotate di un propria identità:
Formazione a Supporto dell Inserimento Lavorativo. Elementi di Word avanzato. Docente Franchini Gloria
 Formazione a Supporto dell Inserimento Lavorativo Elementi di Word avanzato Docente Franchini Gloria Impostare i punti di tabulazione Sul righello sono impostati vari punti di Tabulazione. Esistono cinque
Formazione a Supporto dell Inserimento Lavorativo Elementi di Word avanzato Docente Franchini Gloria Impostare i punti di tabulazione Sul righello sono impostati vari punti di Tabulazione. Esistono cinque
Uso del computer e gestione dei file
 Uso del computer e gestione dei file PRIMI PASSI COL COMPUTER Avviare il computer Premere il tasto di accensione Spegnere il computer Start Spegni computer Spegni Riavviare il computer Start Spegni computer
Uso del computer e gestione dei file PRIMI PASSI COL COMPUTER Avviare il computer Premere il tasto di accensione Spegnere il computer Start Spegni computer Spegni Riavviare il computer Start Spegni computer
PROF. SALVATORE DIMARTINO
 Computer Essentials / 2 - Desktop, icone, impostazioni prof. Salvatore Dimartino PROF. SALVATORE DIMARTINO 1 Computer Essentials - 2.1 Desktop e icone prof. Salvatore Dimartino PROF. SALVATORE DIMARTINO
Computer Essentials / 2 - Desktop, icone, impostazioni prof. Salvatore Dimartino PROF. SALVATORE DIMARTINO 1 Computer Essentials - 2.1 Desktop e icone prof. Salvatore Dimartino PROF. SALVATORE DIMARTINO
Elaborazione Testi e Presentazioni
 Elaborazione Testi e Presentazioni Elaborazione Testi APRIRE UN PROGRAMMA DI ELABORAZIONE TESTI Avviare il programma Menu Start Tutti i programmi Microsoft Word Pulsanti 2 clic sull icona presente sul
Elaborazione Testi e Presentazioni Elaborazione Testi APRIRE UN PROGRAMMA DI ELABORAZIONE TESTI Avviare il programma Menu Start Tutti i programmi Microsoft Word Pulsanti 2 clic sull icona presente sul
Tabelle. Verdi A. Bianchi B. Rossi C. 12/02 Trasferta a Milano. Corso in sede. Riunione Ispettori a Milano Riunione in sede.
 1 Tabelle Una tabella è una griglia composta da righe e colonne: l intersezione fra una riga e una colonna si chiama cella ed è un elemento di testo indipendente che può avere un proprio formato. Spesso,
1 Tabelle Una tabella è una griglia composta da righe e colonne: l intersezione fra una riga e una colonna si chiama cella ed è un elemento di testo indipendente che può avere un proprio formato. Spesso,
UNA CERTIFICAZIONE PER IL FUTURO
 UNA CERTIFICAZIONE PER IL FUTURO Test attitudinale 14 Maggio 2014 Alunno Nome: Cognome: Svolgere i seguenti esercizi a risposta multipla segnando una sola tra le soluzioni proposte. 1) Che tipo di computer
UNA CERTIFICAZIONE PER IL FUTURO Test attitudinale 14 Maggio 2014 Alunno Nome: Cognome: Svolgere i seguenti esercizi a risposta multipla segnando una sola tra le soluzioni proposte. 1) Che tipo di computer
Relazioni. Microsoft Access. Relazioni. Relazioni
 Relazioni Microsoft Access Relazioni In Access, le relazioni non sono le relazioni del modello relazionale! Relazioni: legate ai concetti di Join Integrità referenziale Relazioni I tipi di relazione possono
Relazioni Microsoft Access Relazioni In Access, le relazioni non sono le relazioni del modello relazionale! Relazioni: legate ai concetti di Join Integrità referenziale Relazioni I tipi di relazione possono
Salvare immagini da Internet
 ESERCIZIO N. 2 Salvare immagini da Internet 1. Aprire Internet 2. Fare clic su Immagini 3. Digitare l argomento 4. Scegliere dalle Anteprime delle immagini quella desiderata 5. Fare clic su Mostra l'immagine
ESERCIZIO N. 2 Salvare immagini da Internet 1. Aprire Internet 2. Fare clic su Immagini 3. Digitare l argomento 4. Scegliere dalle Anteprime delle immagini quella desiderata 5. Fare clic su Mostra l'immagine
PRIMA DI PROCEDERE CON L ASCOLTO DELLE LEZIONI E DEGLI ESERCIZI COPIARE LA CARTELLA ESERCIZI SUL DESKTOP
 PRIMA DI PROCEDERE CON L ASCOLTO DELLE LEZIONI E DEGLI ESERCIZI COPIARE LA CARTELLA ESERCIZI SUL DESKTOP SEQUENZA FILMATI ED ESERCIZI: 1. COS È WORD 2. SCHEDA FILE 1) CREARE UN NUOVO DOCUMENTO DA MODELLO
PRIMA DI PROCEDERE CON L ASCOLTO DELLE LEZIONI E DEGLI ESERCIZI COPIARE LA CARTELLA ESERCIZI SUL DESKTOP SEQUENZA FILMATI ED ESERCIZI: 1. COS È WORD 2. SCHEDA FILE 1) CREARE UN NUOVO DOCUMENTO DA MODELLO
Infor LN [GUIDA INFOR LN] [GUIDA INFOR LN] Baltur S.p.A. Rev /2013. Guida all utilizzo del Gestionale Infor LN per le Agenzie Baltur
![Infor LN [GUIDA INFOR LN] [GUIDA INFOR LN] Baltur S.p.A. Rev /2013. Guida all utilizzo del Gestionale Infor LN per le Agenzie Baltur Infor LN [GUIDA INFOR LN] [GUIDA INFOR LN] Baltur S.p.A. Rev /2013. Guida all utilizzo del Gestionale Infor LN per le Agenzie Baltur](/thumbs/60/44635830.jpg) Infor LN [GUIDA INFOR LN] Baltur S.p.A. Rev. 1.0-10/2013 [GUIDA INFOR LN] Guida all utilizzo del Gestionale Infor LN per le Agenzie Baltur Baltur S.p.A. Informazioni di base 1 Indice Informazioni di base...
Infor LN [GUIDA INFOR LN] Baltur S.p.A. Rev. 1.0-10/2013 [GUIDA INFOR LN] Guida all utilizzo del Gestionale Infor LN per le Agenzie Baltur Baltur S.p.A. Informazioni di base 1 Indice Informazioni di base...
ALFABETIZZAZIONE INFORMATICA. Preparazione delle presentazioni con Microsoft PowerPoint 2010
 ALFABETIZZAZIONE INFORMATICA 1 Preparazione delle presentazioni con Microsoft PowerPoint 2010 PROGRAMMA L ambiente Funzioni di base Creare, salvare, aprire presentazioni Creare una nuova diapositiva Duplicare,
ALFABETIZZAZIONE INFORMATICA 1 Preparazione delle presentazioni con Microsoft PowerPoint 2010 PROGRAMMA L ambiente Funzioni di base Creare, salvare, aprire presentazioni Creare una nuova diapositiva Duplicare,
PROGRAMMA. ! L ambiente. ! Visualizzazione. ! Stampa. ! Definire il layout e tema della diapositiva. ! Animazioni e transizioni
 1 INFORMATICA Preparazione delle presentazioni con Microsoft PowerPoint 2010 2 COS È UNA PRESENTAZIONE?! Una presentazione è un insieme di diapositive o slide.! Le diapositive sono unità informative analoghe
1 INFORMATICA Preparazione delle presentazioni con Microsoft PowerPoint 2010 2 COS È UNA PRESENTAZIONE?! Una presentazione è un insieme di diapositive o slide.! Le diapositive sono unità informative analoghe
Operazioni preliminari: creare una cartella in Documenti
 Operazioni preliminari: creare una cartella in Documenti 1. Fare clic in successione su Start (cerchio con il logo Microsoft in basso a sinistra), Documenti. 2. Cliccare su Nuova cartella comparirà una
Operazioni preliminari: creare una cartella in Documenti 1. Fare clic in successione su Start (cerchio con il logo Microsoft in basso a sinistra), Documenti. 2. Cliccare su Nuova cartella comparirà una
Modificare il tipo di grafico Spostare, ridimensionare, cancellare un grafico
 4.6 GRAFICI Il programma Calc si presta non solo alla creazione di tabelle e all esecuzione di calcoli, ma anche alla creazione di grafici che riepilogano visivamente i dati, ne rendono immediata la loro
4.6 GRAFICI Il programma Calc si presta non solo alla creazione di tabelle e all esecuzione di calcoli, ma anche alla creazione di grafici che riepilogano visivamente i dati, ne rendono immediata la loro
Excel. Il foglio di lavoro. Il foglio di lavoro Questa viene univocamente individuata dalle sue coordinate Es. F9
 Excel Un foglio di calcolo o foglio elettronico è un programma formato da: un insieme di righe e di colonne visualizzate sullo schermo in una finestra scorrevole in cui è possibile disporre testi, valori,
Excel Un foglio di calcolo o foglio elettronico è un programma formato da: un insieme di righe e di colonne visualizzate sullo schermo in una finestra scorrevole in cui è possibile disporre testi, valori,
INVIARE MESSAGGI CON UN SEMPLICE CLIC
 EMAIL INVIARE MESSAGGI CON UN SEMPLICE CLIC 1 La posta elettronica Fra i tanti programmi che permettono di gestire la posta elettronica viene proposto Outlook Express, in quanto è il più diffuso ed è gratuito
EMAIL INVIARE MESSAGGI CON UN SEMPLICE CLIC 1 La posta elettronica Fra i tanti programmi che permettono di gestire la posta elettronica viene proposto Outlook Express, in quanto è il più diffuso ed è gratuito
Excel avanzato. Certificazione Microsoft. Excel: le basi. 1.1 Excel: le basi NUMBER TITLE
 Excel avanzato Certificazione Microsoft Excel: le basi 1.1 Excel: le basi Fogli elettronici: generalità e struttura (1) Un foglio di lavoro è una griglia costituita da celle (intersezione righe - colonne)
Excel avanzato Certificazione Microsoft Excel: le basi 1.1 Excel: le basi Fogli elettronici: generalità e struttura (1) Un foglio di lavoro è una griglia costituita da celle (intersezione righe - colonne)
USARE WORD. - non solo per scrivere - LA FINESTRA DI WORD. Un corso per chi vuole imparare ad usare Word senza fare fatica
 LA FINESTRA DI WORD USARE WORD - non solo per scrivere - Nome del documento Nome del programma Barra degli strumenti formattazione Barra degli strumenti standard Pulsanti riduci, ripristina, chiudi (programma)
LA FINESTRA DI WORD USARE WORD - non solo per scrivere - Nome del documento Nome del programma Barra degli strumenti formattazione Barra degli strumenti standard Pulsanti riduci, ripristina, chiudi (programma)
INSERIMENTO DI IMMAGINE ALL INTERNO DI UN DOCUMENTO TESTO
 INSERIMENTO DI IMMAGINE ALL INTERNO DI UN DOCUMENTO TESTO (programma Office - Microsoft Word) a cura di Giovanna Cristelli e Giorgia Zatelli per sito internet www.dirittoambiente.com 1) Accensione del
INSERIMENTO DI IMMAGINE ALL INTERNO DI UN DOCUMENTO TESTO (programma Office - Microsoft Word) a cura di Giovanna Cristelli e Giorgia Zatelli per sito internet www.dirittoambiente.com 1) Accensione del
Modulo 4 Esercitazione Nr 2 Office 2007
 MODULO 4 : EXCEL ESERCITAZIONE N 2 Dopo aver lanciato in esecuzione il Programma EXCEL eseguire le seguenti istruzioni : 1. Dopo avere rinominato il Foglio 1 col nome GENNAIO, impostare le larghezze delle
MODULO 4 : EXCEL ESERCITAZIONE N 2 Dopo aver lanciato in esecuzione il Programma EXCEL eseguire le seguenti istruzioni : 1. Dopo avere rinominato il Foglio 1 col nome GENNAIO, impostare le larghezze delle
Tasti di scelta rapida di Windows
 Tasti di scelta rapida di Windows I tasti di scelta rapida rappresentano un'alternativa al mouse per l'utilizzo di Windows e consentono di aprire e chiudere elementi nonché eseguire spostamenti nel menu
Tasti di scelta rapida di Windows I tasti di scelta rapida rappresentano un'alternativa al mouse per l'utilizzo di Windows e consentono di aprire e chiudere elementi nonché eseguire spostamenti nel menu
ISTITUTO DI ISTRUZIONE SUPERIORE E. BOLISANI Istruzioni compilazione della programmazione preventiva online
 ISTITUTO DI ISTRUZIONE SUPERIORE E. BOLISANI Istruzioni compilazione della programmazione preventiva online ISTRUZIONI SOLO PER IL PRIMO ACCESSO (= prima volta che si entra nel sito) Raggiungere il sito
ISTITUTO DI ISTRUZIONE SUPERIORE E. BOLISANI Istruzioni compilazione della programmazione preventiva online ISTRUZIONI SOLO PER IL PRIMO ACCESSO (= prima volta che si entra nel sito) Raggiungere il sito
Selezionare e spostare le icone
 Selezionare e spostare le icone Selezionare un icona, ovvero cliccarci sopra con il tasto sinistro del mouse (l icona cambia tonalità di colore), significa comunicare al sistema operativo che si vuole
Selezionare e spostare le icone Selezionare un icona, ovvero cliccarci sopra con il tasto sinistro del mouse (l icona cambia tonalità di colore), significa comunicare al sistema operativo che si vuole
Elenchi numerati. Il procedimento per gli elenchi numerati è simile: o l icona o la finestra del menu formato
 Word Lezione 3 Elenchi puntati È possibile inserire elenchi puntati tramite un icona sulla barra di formattazione o tramite il menu formato Elenchi puntati e numerati Elenchi numerati Il procedimento per
Word Lezione 3 Elenchi puntati È possibile inserire elenchi puntati tramite un icona sulla barra di formattazione o tramite il menu formato Elenchi puntati e numerati Elenchi numerati Il procedimento per
Produzione di un clip video promozionale per un azienda di catering
 Produzione di un clip video promozionale per un azienda di catering Per la creazione del clip si utilizzerà il software Adobe Photoshop. Il video viene creato utilizzando un insieme di immagini statiche,
Produzione di un clip video promozionale per un azienda di catering Per la creazione del clip si utilizzerà il software Adobe Photoshop. Il video viene creato utilizzando un insieme di immagini statiche,
CONSIGLIO SUPERIORE DELLA MAGISTRATURA UFFICIO DEI REFERENTI PER LA FORMAZIONE DECENTRATA DEL DISTRETTO DI MILANO MICROSOFT EXCEL
 CONSIGLIO SUPERIORE DELLA MAGISTRATURA UFFICIO DEI REFERENTI PER LA FORMAZIONE DECENTRATA DEL DISTRETTO DI MILANO MICROSOFT EXCEL Martedì 20 e 27 Novembre 2012 Martedì 11 e 18 Dicembre 2012 Sala ANMIG
CONSIGLIO SUPERIORE DELLA MAGISTRATURA UFFICIO DEI REFERENTI PER LA FORMAZIONE DECENTRATA DEL DISTRETTO DI MILANO MICROSOFT EXCEL Martedì 20 e 27 Novembre 2012 Martedì 11 e 18 Dicembre 2012 Sala ANMIG
Informatica d ufficio
 Informatica d ufficio Anno Accademico 2008/2009 Lezione N 3 Microsoft Word - prima parte Microsoft Word E un Word processor,cioè un programma che consente di creare e modificare documenti. Prevede numerose
Informatica d ufficio Anno Accademico 2008/2009 Lezione N 3 Microsoft Word - prima parte Microsoft Word E un Word processor,cioè un programma che consente di creare e modificare documenti. Prevede numerose
