MANUALE SOFTWARE LOCAZIONI
|
|
|
- Rosalinda Di Stefano
- 8 anni fa
- Visualizzazioni
Transcript
1 MANUALE SOFTWARE LOCAZIONI 1. Introduzione Accesso al programma Menù principale Dati Fornitura Sezione - Dati Fornitura Sezione Soggetto richiedente la registrazione Sezione Soggetto intestatario C/C convenzionato Sezione Soggetto Responsabile della fornitura Contratti Quadro d Impostazione Sezione Quadro impostazione Registrazione Contratti Quadro impostazione Dati Fornitura Caf, Sede e Ufficio periferico Caf Altri dati Reg. Contratto, Denuncie e Pag. successivi Quadro Locazione Sezione Contratto Locazione Sezione Garanzia Quadro Locatori Sezione Locatori Sezione Rappresentante Legale Quadro Conduttori Quadro Immobili Sezione Immobili Sezione Dati catastali Sezione Altri Dati Quadro Testo contratto Quadro Calcoli Sezione Calcoli Sezione Ravvedimento Gestione Stampa Telematico Altri tipi di contratti Pagamenti annualità successive Quadro Annualità Successive Sezione Pagamenti successivi Quadro Annualità Successive Sezione Estremi di registrazione del contratto Quadro Annualità Successive Sezione Tipologia di canone Quadro Annualità Successive Sezione Altri Dati e Agevolazioni Quadro Calcoli Stampa e Creazione del Telematico Proroga Quadro Proroghe Quadro Immobili Quadro Calcoli Stampa e Creazione del Telematico Risoluzioni Quadro Risoluzioni Cessioni Quadro Cessioni Conguagli d Imposta Quadro Conguagli d Imposta... 32
2 1. Introduzione Benvenuti nel manuale del software Locazioni di. Il programma di Locazione ha la stessa struttura dei gestionali Web e segue la stessa filosofia di funzionamento dei fiscali Web. Il programma, molto semplice da usare, gestisce esaustivamente i contratti di locazione: dalla compilazione e stampa alla produzione del file per l addebito dell imposta, sia come prima registrazione che come pagamenti successivi. 2. Accesso al programma Per accedere al software on-line devi: collegarti al portale selezionare l'applicazione inserire la tua login e password e cliccare su accedi Dopo aver effettuato l'accesso viene visualizzato il menù principale, come illustrato nella figura seguente: sulla sinistra, è presente il menù delle funzioni abilitate per il tuo profilo, mentre sulla destra vengono inserite utility e comunicazioni riguardo l utilizzo del software.
3 2.1. Menù principale Il menu principale presenta le seguenti voci: Gestione o Contratti o Anagrafica comune o Dati Fornitura o Fatture o Ricevute Fiscali o Quietanze Telematico o Telematico Registrazione Contratti o Telematico Pagamenti successivi Tabelle Utilità o Stato elaborazioni richieste o Variazione stato 3. Dati Fornitura Dal menù principale cliccando su Contratti il programma ci permette di inserire una nuova pratica o accedere all elenco di tutte le pratiche lavorate. Prima di questa operazione è conveniente compilare il quadro Dati Fornitura. La gestione di questo quadro è un operazione che può essere fatta sia richiamandolo dal menu principale che, come vedremo, dall interno del quadro Impostazioni. In questa quadro vengono inseriti i dati necessari per la produzione del file telematico. Il quadro, come si evince dalla figura seguente, è suddiviso in sezioni al cui interno sono presenti i campi da compilare. Nei paragrafi seguenti vedremo il significato di questi campi e come compilarli.
4 3.1. Sezione - Dati Fornitura In questa sezione sono presenti i campi: - Tipologia Fornitura: questo campo può essere di tipo C, D o P, dove C sta per Contratti, D sta per Denuncie e P sta per Pagamenti Successivi. Questa informazione viene riportata come promemoria nella striscia blu presente in basso nella schermata. - Codice Ufficio: per la scelta di questo codice con il mouse posizionati nel campo e clicca sul pulsante tre puntini si apre una finestra che ti permette di effettuare la ricerca del codice ufficio della provincia. La ricerca può essere fatta selezionando per provincia e digitando la provincia quindi clicca su trova e si apre l elenco dei codici associati alle provincia indicata Sezione Soggetto richiedente la registrazione La sezione prevede la compilazione di campi relativi ai dati anagrafici del dichiarante: - Codice Fiscale - Cognome - Nome 3.3. Sezione Soggetto intestatario C/C convenzionato La sezione prevede la compilazione dei campi relativi all anagrafe del Soggetto Intestatario del conto corrente convenzionato: - Codice Fiscale - Cognome - Nome
5 3.4. Sezione Soggetto Responsabile della fornitura La sezione prevede la compilazione dei campi relativi all anagrafe del Soggetto Responsabile della fornitura: - Codice Fiscale - Cognome - Nome 4. Contratti Dalla pagina di menù clicca sulla voce Contratti per inserire una nuova pratica o accedere all elenco di tutte le pratiche presenti. L'elenco delle pratiche è diviso in colonne, contenenti informazioni di rilievo di ciascuna pratica, come ad esempio: codice della pratica, stato e tipologia della pratica codice fiscale - Cognome e Nome data di stampa della pratica In basso a sinistra è possibile effettuare diverse Ricerche, selezionando i parametri dal menù a tendina che compare di fianco alla dicitura Ricerca per ; mentre, utilizzando i filtri presenti in alto puoi scegliere di visualizzare solo alcune tipologie di pratiche.
6 Selezionando una pratica in elenco e cliccando sul tasto Modifica puoi apportare modifiche o integrazioni alla stessa. In questa videata come, si può vedere dalla figura precedente, tra le colonne codice e codice identificativo sono presenti dei simboli, che danno un informazione sullo stato di compilazione delle pratiche già in essere, in particolare: - il simbolo rosso sta ad indicare che la pratica non è stata compilata correttamente e quindi non può essere effettuata la stampa ufficiale - il simbolo verde sta ad indicare che la pratica è stata compilata in modo corretto e quindi è pronta per effettuare la stampa ufficiale - il simbolo stampante sta ad indicare che è stata già effettuata la stampa ufficiale - il simbolo grigio sta ad indicare che la pratica è nello stato sospesa - il simbolo busta da lettera sta ad indicare che è stato prodotto il telematico della pratica Per passare al primo quadro della compilazione del contratto clicca sul tasto Inserisci in basso al centro della schermata, il programma ti porta all interno del Quadro d Impostazione. 5. Quadro d Impostazione Questo quadro, come si vede dalla figura seguente, è sviluppato in sezioni all interno delle quali sono posizionati i campi da compilare e gestire:
7 5.1. Sezione Quadro impostazione In questa sezione sono presenti i campi: - Luogo di presentazione: relativo alle tue login; - Data di presentazione: corrisponde con la data di inserimento della pratica; - Codice Identificativo: è un codice interno da inserire sempre; - Codice Contratto Collegato: questo è un codice che ti permette di collegare la pratica ad un'altra già esistente. Nota 1: Per attivare il campo Codice Contratto Collegato basta cliccare al suo interno e dal pulsante con i tre puntini si apre una finestra dove è possibile ricercare la pratica da collegare, selezionata la pratica il sistema mette il codice di collegamento. Ovviamente, nel caso si stia effettuando un primo inserimento, non c è da collegare la pratica a nessun altra. - Invio telematico: su questo campo devi sempre mettere la X altrimenti non puoi effettuare nessun invio telematico. - Tipologia di richiesta: in questo campo, facendo sempre uso del pulsante con i tre puntini, puoi scegliere la modalità di contratto che vuoi inserire, puoi scegliere tra: 1 - Registrazione Contratti 3 - Pagamenti annualità successive 4 - Proroghe 5 - Risoluzioni 6 - Cessioni 7 - Conguagli d Imposta.
8 Nota 2 : Nel proseguo di questo Manuale spiegheremo come si effettua la compilazione di un contratto di locazione nel caso di ognuna di questa Tipologia di richiesta. 6. Registrazione Contratti Il primo caso che spiegheremo è quello della tipologia di richiesta: Registrazione Contratti Quadro impostazione Nella sezione Quadro Impostazione, nel campo tipologia richiesta digita il numero relativo al contratto che si vuole compilare. Nel nostro caso per richiamare la tipologia Registrazione Contratti digitare il numero 1. Nota: La scelta della tipologia può essere fatta utilizzando la finestra di dialogo Web, richiamabile puntando il campo e cliccando sul pulsante con i tre puntini. In questa finestra sono presenti i vari contratti che possono essere gestiti. Come si può vedere dalla figura seguente: Analogamente per quanto fatto nel campo Tipologia richiesta, nel campo Tipologia di contratto va fatta la scelta del tipo di contratto che si vuole compilare, anche in questo campo è sufficiente digitare nel campo il numero del contratto oppure effettuare la scelta dalla finestra: Nel nostro caso scegliamo il Contratto di locazione ad uso abitativo.
9 Dati Fornitura I campi presenti in questa sezione, come vedremo più avanti, sono importanti per la creazione del file telematico. Come abbiamo visto nel paragrafo 3, questa sezione può essere gestita sia da questo punto del programma che dalla pagina di menù principale. Se questa sezione è stata già compilata, come nel nostro esempio, allora è sufficiente posizionarsi nel campo Codice. Come si può notare appena si clicca nel campo si attiva in basso alla schermata una striscia blu riportante il comando da effettuare per gestire la sezione. Posizionandosi nel campo ed effettuando il comando Ctrl+N si attiva la stessa maschera che abbiamo compilato nel paragrafo 3. Se come da esempio abbiamo già effettuato l inserimento dei dati, posizionandoci sul campo Codice e cliccando sul pulsante con i tre puntini, si attiva una maschera dalla quale è possibile richiamare i dati precedentemente inseriti. Nella finestra come si vede sono riportati: - codice fiscale del Richiedente - codice fiscale dell Intestatario - codice ufficio - tipo di fornitura (nel nostro caso C )
10 Selezionando la pratica in automatico si compilano i campi presenti nella sezione. Nota: se si vogliono modificare i dati precedentemente inseriti, basta posizionarsi nel campo Codice e richiamare la maschera di inserimento con il comando Ctrl+N Caf, Sede e Ufficio periferico Caf I campi presenti in queste sezioni sono gestiti direttamente dal programma Altri dati I campi presenti in questa sezione - Tipo contribuente: - Categoria Sindacale: - Gruppi
11 sono campi che sono sempre gestiti all interno dei fiscali Web. I campi: - Protocollo ricevuta ministeriale - Serie - Numero - Data ricevuta - Data compilazione - Data stampa - Data produzione telematico - Data scadenza invio sono dei campi che verranno compilati in automatico dal programma con il proseguo della compilazione del contratto. Ad esempio il campo Protocollo ricevuta ministeriale viene impostato in maniera automatica quando, una volta trasmesso, nel nostro caso il contratto di locazione, verrà prelevata la ricevuta con relativa serie, numero e data. Stessa cosa per gli altri campi che saranno aggiornati dal programma man mano che si compilano e si effettuano le operazioni successive. Fatte queste operazioni per andare avanti con la compilazione è necessario Salvare il quadro utilizzando questo pulsante a video presente nella barra in alto, oppure il tasto F Reg. Contratto, Denuncie e Pag. successivi Dopo aver salvato il quadro, il programma in automatico mette delle X nei campi - Locatori - Conduttori - Immobili - Calcoli la X in questi campi ci dice che i quadri relativi a queste voci non sono stati ancora compilati. Se ci fosse stata la C invece indicava che i quadri relativi erano stati già compilati. Nota: Il programma mette la X solo su questi campi perche nella scelta della Tipologia richiesta si è scelto la C. Se fosse stata fatta un altra scelta il programma avrebbe messo le X su altri campi come vedremo più avanti con la compilazione delle altre tipologie di contratti.
12 A questo punto, dopo il salvataggio il programma abilita i quadri successivi da compilare, come si può vedere nel menù a tendina presente in alto sulla sinistra. Possiamo cosi cominciare a compilare i quadri successivi. Dal menù a tendina selezioniamo Locazioni che è il quadro successivo che andremo a compilare Quadro Locazione In questo quadro vengono inserite le informazioni relative al contratto che deve essere gestito. Il quadro, come si evince dalla figura, è composto da due sezioni, che andiamo di seguito ad esaminare Sezione Contratto Locazione In questa sezione ci sono dei campi compilati automaticamente dal programma, ovvero i campi: - Tipologia di Contratto: riporta la tipologia di contratto scelta in precedenza - Forma di contratto: è sempre in forma scritta, avendo scelto un tipo di contratto di locazione a uso abitativo. Comunque nella maggior parte dei casi è sempre di tipo scritto. Nella sotto sezione Agevolazioni è possibile mettere la X sul tipo di agevolazione: - Contratto soggetto a IVA - Registrazione esente da imposte - Contratto esente da bollo - Contratto agevolato Nota 1: il programma non dà la possibilità di mettere la X sul campo Contratto agevolato in quanto si è scelto un Contratto di locazione a uso abitativo, nel caso si fosse scelto un Contratto di locazione a uso abitativo agevolato allora il programma avrebbe attivato anche questo campo.
13 - Oggetto Locazione: vien sempre impostato su immobili urbani in quanto la scelta iniziale è stata fatta su tipologia ad uso abitativo. - Periodo validità contratto: impostata la data di inizio del contratto automaticamente il sistema impone anche la data di fine contratto (posticipata a 4 anni) in quanto il contratto prevede proprio una durata del contratto minima di 4 anni. Non è possibile impostare una data di fine contratto inferiore ai 4 anni dalla data di inizio. Nella sotto sezione Tipologia di pagamento sono presenti i campi: - Codice: cliccando sul pulsante con i tre puntini si apre una finestra di dialogo Web che permette di scegliere tra due opzioni: prima annualità e intera durata contratto. Scegliamo ad esempio prima annualità - Canone fisso: per la tipologia di contratto scelta questo campo viene automaticamente contrassegnato con la X; Nota 2: Per poter variare la tipologia di canone fisso è necessario avere inserito tutte le date e salvato il quadro. Puntando sul campo Fisso si attiva la striscia blu in basso riportante il comando Ctrl+D da effettuare per avviare la gestione del campo stesso. Eseguendo il comando Ctrl+D si attiva una finestra riportante un campo Tipologia di canone dal quale posso richiamare una ulteriore finestra di dialogo che permette di effettuare la scelta di tipo di canone: - annuale - relativo all intera durata del contratto - mensile Fatta la scelta, clicca sul pulsante Conferma. - Canone Variabile: non è attivo per questa tipologia di contratto (può essere contrassegnata per altri tipologie di contratto di locazione). - Luogo di stipula: si immette il luogo dove avviene la stipula - Data di stipula: data della stipula Sezione Garanzia In questa sezione devono essere gestiti i seguenti campi: - Tipologia: è possibile mettere la tipologia di garanzia scelta sia per il locatario che per il conduttore - Importo: importo che è stato designato come garanzia - Prestata da terzi: in questo campo, dopo averlo contrassegnato con la X, si attiva la striscia con il comando da eseguire per la gestione di questo campo, Ctrl+D. Attivando questo comando possiamo gestire l eventuale presenza di un terzo. Nella finestra che si apre si deve selezionare la tipologia del soggetto che può essere o PF (Persona Fisica) oppure PNF (Società), quindi inserire tutti i dati Anagrafici e di Residenza \ Sede Legale relativi al soggetto garante.
14 Importante: se si è inserito un garante è obbligatorio inserire nel campo Importo l importo di garanzia. Inseriti questi dati si salva il quadro per rendere operativi i dati immessi. A questo punto possiamo passare al quadro Locatori, utilizzando il menù a tendina presente in alto sulla sinistra Quadro Locatori In questo quadro vengono inserite le informazioni relative al Locatore. Come il quadro precedente anche questo è composto da diverse sezioni, che andiamo di seguito ad esaminare Sezione Locatori In questa sezione devo gestire i campi: - Tipologia Soggetto: che come abbiamo detto prima può essere PF o PNF - Codice fiscale del locatore E i campi relativi all anagrafica del locatore: - Nome - Cognome - Denominazione - Sesso - Data di nascita - Comune stato estero di nascita: questo dato viene messo in maniera automatica dal sistema - Provincia di nascita e i dati relativi alla Residenza Persona fisica\sede Legale persona non fisica ossia: - Comune - Provincia - C.A.P. - Indirizzo - N. civico - Telefono - Fax - Mail
15 Sezione Rappresentante Legale In questa sezione puoi inserire i dati relativi ad un eventuale rappresentate legale che rappresenta il locatore stesso. I campi da riempire per questo rappresentante legale sono: - Codice fiscale - Nome - Cognome - Sesso - Data di nascita - Comune stato estero I dati relativi alla residenza del rappresentante legale: - Comune - Provincia - C.A.P. - Indirizzo - N. civico - Telefono - Fax - Mail Inseriti tutti i dati e salvato il quadro il programma in automatico riepiloga nel basso della schermata, in una sezione apposita, i dati relativi al locatore che hai inserito, come visualizzato nella figura seguente: In questo caso è riportato un solo Locatore; nel caso ne avessimo inserito più di uno, questi sarebbero tutti riportati nel riquadro di riepilogo. Come in tutti i quadri fin qui visti è possibile inserire più locatori: la procedura è sempre la stessa vista nei paragrafi precedenti. Inserito un nuovo locatore e salvato il quadro, i dati del nuovo locatore sono riportati nel riquadro di riepilogo (vedi figura precedente). Nota: se si vuole effettuare una modifica nei dati inseriti è sufficiente selezionarlo nel riquadro riepilogativo e il programma riapre la maschera con i dati modificabili. Se invece si vuole eliminare uno dei locatori basta selezionarlo e cliccare sull icona con la x. Quindi si può salvare di nuovo il quadro.
16 A questo punto si può passare al quadro successivo Conduttori, utilizzando il menù a tendina presente in alto sulla sinistra Quadro Conduttori Il quadro è analogo a quello appena visto per i Locatori la cui gestione è la stessa vista prima sia che ci sia un singolo Conduttore o che ce ne siano più di uno. A questo punto hai inserito i dati sia del Locatore che del Conduttore e puoi passare al quadro successivo Immobili, utilizzando il menù a tendina presente in alto sulla sinistra Quadro Immobili In questo quadro viene effettuata la gestione dell immobile o degli immobili, in quanto è possibile gestire uno o più immobili con lo stesso canone. Anche questo quadro è composto da diverse sezioni che esaminiamo di seguito Sezione Immobili In questa sezione puoi gestire i campi relativi all immobile: - Comune - Provincia - C.A.P - Tipologia: la scelta di questa può essere fatta mediante la finestra di dialogo attivabile dal pulsante con i tre puntini che si attiva puntando il campo (la scelta può essere del tipo: via, piazza e altro) - Indirizzo - N. civico - Piano Sezione Dati catastali In questa sezione si gestiscono i dati catastali dell immobile: - Immobili in via di accatastamento: si mette una S (si) o una N (no); a seconda che si metta la S o la N si attivano determinati campi piuttosto che altri. Nel caso si metta la N si attivano i campi: - Tipologia Immobile: anche qui cliccando sul tastino con i tre puntini ti permette di scegliere la tipologia dell immobile se Urbano (U) o Terreno (T) - Parte dell immobile: anche qui con il pulsante tre puntini apri la finestra dove puoi scegliere se è una parte intera (I) o se è parziale (P) - Codice catastale: viene fornito in modo automatico dal programma in funzione della ubicazione dell immobile - Categoria Catastale: sono tutte le categorie disponibili che il programma mette a disposizione cliccando sul pulsante con i tre punti una volta posizionatoci nel campo. Nel caso di abitazione civile metti A/2 - Valuta Rendita: il programma mette la lettera E che indica che la valuta è in euro - Rendita Catastale: questo dato sarà poi necessario per quanto riguarda l invio del telematico - Superficie (in Ha): questo dato viene richiesto solo se la tipologia dell immobile e di tipo Terreno Se si mette la lettera S si attivano solo i campi: - Categoria Catastale
17 - Rendita Catastale Sezione Altri Dati In questa sezione si inseriscono i dati relativi alla: - sezione - foglio - Particella N. - Particella Denom. - Subalterno - Partita Tavolare - Corpo Tavolare - Porzione Tavolare - Numero vani - Accessori - Destinazione Tutti i dati da inserire in questi campi sono forniti dal Locatore. A questo punto si salva il quadro e come fatto nei quadri precedenti si posso inserire dati relativi ad un nuovo immobile con la solita procedura. Inseriti tutti i dati si salva il quadro è il programma in automatico riepiloga nel basso della schermata in un riquadro apposito i dati relativi all immobile che hai inserito. A questo punto sono stati inseriti i dati del Locatore, del Conduttore e dell Immobile si può quindi passare al quadro successivo Testo contratto, utilizzando il menù a tendina presente in alto sulla sinistra.
18 6.6. Quadro Testo contratto In questo quadro ti viene visualizzato il testo che sarà poi stampato nel contratto di locazione. Come si evince dalle schermate le parti evidenziate in grigio scuro sono le parti del contratto non editabili, mentre quelle non evidenziate sono quelle editabili. Nel primo riquadro, evidenziati in grigio, sono riportati i dati del locatore e del conduttore che stanno stipulando il contratto. Questi dati vengono ripresi dai quadri Locatori e Conduttori. Nota: se si devono apportare delle variazioni si deve tornare ai quadri Locatori e Conduttori, effettuare le modifiche o eventuali nuovi dati, quindi salvare e tornare al quadro Testo contratto, nel quale sono state apportate le variazioni eseguite. Dopo aver letto il contratto e verificato che tutti i dati siano corrispondenti al (ai) Locatore(i) e al (ai) Conduttore(i) che stanno effettuando la stipula del contratto, è necessario salvare il quadro. Si può cosi passare all ultima fase della stesura del contratto ovvero all elaborazione dei calcoli. Utilizzando sempre il menù a tendina presente in alto sulla sinistra puoi passare al quadro Calcoli 6.7. Quadro Calcoli In questo quadro puoi effettuare i calcoli e dopo l elaborazione puoi verificare se tutto è corretto o ci sono delle anomalie riscontrate dal programma. Non avendo ancora fatto i calcoli il programma mette in basso a sinistra il simbolo del foglio rosso che sta a significare che la dichiarazione non è stata ancora elaborata. Per effettuare i calcoli basta cliccare sul tasto in alto riportante le due matite incrociate e si esegue l elaborazione dei calcoli. Il programma esegue i calcoli e al termine dell elaborazione si apre una finestra che ti riporta se è tutto ok oppure evidenzia che ci sono delle anomalie cliccando sul link mostra elenco anomalie si apre una finestra riportante le anomalie di compilazione riscontrate dal programma:
19 Per entrare nel quadro dove correggere le anomalie, selezionare la riga corrispondente, e il programma ci riporta nel quadro selezionato dove effettuare la correzione richiesta e quindi salvare il quadro. Corrette tutte le anomalie, possiamo tornare al quadro Calcoli per effettuare una nuova elaborazione dei calcoli Sezione Calcoli In questa sezione ci sono dei campi - Imposte di registro - Imposta bollo che il programma imposta automaticamente una volta che è stata effettuata l elaborazione in base al numero di copie e di pagine previste per la stesura del contratto Sezione Ravvedimento In questa sezione si deve scegliere il tipo di Ravvedimento mettendo la X su uno dei due campi: - Tardiva registrazione - Tardivo versamento (chiaramente uno esclude l altro). Se si sceglie di selezionare Tardiva registrazione devono essere impostati i campi: - Data scad. invio/versamento: ovvero la data dell invio del contratto - Data pagamento: data in cui è stato effettuato il pagamento. In questo caso il programma calcola in automatico sia le Sanzioni che gli Interessi.
20 Se invece si seleziona Tardivo versamento devono essere impostati i campi: - Data scad. invio/versamento - Data pagamento Il programma calcola in automatico i giorni di ritardo e li riporta nel campo - giorni e come prima il programma calcola in automatico sia le sanzioni che gli interessi. Nota: i codici tributo sono impostati dal programma una volta finita l elaborazione. Salvando la pagina ed effettuando l elaborazione dei calcoli si può vedere che lo stato della pratica (visibile in basso a sinistra) è passato da foglio rosso a foglio verde Gestione Stampa Finita la gestione dei calcoli e appurata l esatta compilazione della pratica si passa alla gestione della stampa del contratto. Tornando al Quadro impostazioni, utilizzando il menù a tendina presente in alto sulla sinistra, e cliccando sulla freccia rossa si torna nella pagina Elenco delle Pratiche. Seleziona la pratica e clicca sul pulsante Stampa posto in basso nella schermata. Si apre una finestra di dialogo Web:
21 Nell effettuare la stampa il programma ti permette di scegliere tra le opzioni di composizione: - comunicazione/contratto - modello di cessione Inoltre, dal campo Tipo di stampa si apre un menu a tendina in cui si può scegliere se effettuare la stampa in: - modo ufficiale - di controllo Scelta la modalità di stampa il programma elabora la stampa e permette di aprire il file di stampa o di salvarlo sul nostro computer. Se si sceglie la modalità di controllo, il programma genera un file pdf del contratto riportante scritta, in obliquo su ogni foglio, stampa di prova. Se si sceglie invece di effettuare la stampa ufficiale il programma genera un file pdf senza nessuna scritta di prova. Il programma permette, per default, una sola stampa di questa copia.
22 Una volta effettuata la stampa ufficiale tornando all elenco delle pratiche si può vedere che lo stato della pratica è passato a quello di stampa ufficiale: è presente infatti il simbolo della stampante. Il passo successivo da fare è la gestione del Telematico Telematico Effettuata la stampa ufficiale, dalla pagina dell elenco pratiche cliccando sul pulsante Indietro, presente in basso a destra, si torna al menù principale: Sulla pagina principale cliccare su Telematico Reg. Contratti
23 In questa finestra, il programma permette di selezionare il campi: - includi già inviate - invio definitivo Puntando uno dei due campi: - Selezione Iniziale - Selezione Finale E cliccando sul pulsante con i tre puntini, si apre una finestra di dialogo dove è possibile scegliere la pratica (o le pratiche) da inviare. Selezionato il contratto che ci interessa, cliccare su tasto Conferma. Viene generato un file che dovrà poi essere trasmesso, tramite le apposite chiavi, all Agenzia delle Entrate.
24 7. Altri tipi di contratti Fin qui abbiamo illustrato come si compila un contratto di locazione di tipologia richiesta Registrazioni Contratti. Vogliamo di seguito illustrare le altre tipologie di contratto che il programma permette di gestire. I passaggi da seguire per ritornare nella pratica e cambiare la tipologia di contratto sono i seguenti: Pagina di menù Contratti Sceglie la pratica da sviluppare Clicca su pulsante Modifica Nel Quadro di Impostazione nel campo Tipologia richiesta si seleziona la nuova tipologia che si vuole sviluppare. 8. Pagamenti annualità successive Dal Quadro di Impostazione si effettuano le operazioni descritte nei paragrafi precedenti. Operando la scelta Pagamenti annualità successive e completato l inserimenti dei dati, dopo il salvataggio della pagina, il programma in automatico abilita i quadri che servono per la compilazione, ovvero: - Annualità successive - Calcoli Infatti se si apre il menù a tendina in alto sulla sinistra della schermata si può vedere che sono stati abilitati solo questi due Quadri:
25 8.1. Quadro Annualità Successive Sezione Pagamenti successivi In questa sezione sono da gestire i campi: - Anno di pagamento: anno in corso ad esempio - ID richiesta: è un dato in automatico Quadro Annualità Successive Sezione Estremi di registrazione del contratto In questa sezione devono essere gestiti i campi: - Codice ufficio: lo mette in automatico il programma; - Anno di registrazione: l anno di registrazione del contratto - Serie: per questo tipo di contratto si inserisce 3T - Numero/sottonumero: 2/2 - Subentro a seguito di passaggio di proprietà: posso mettere la x o meno se c è stato o meno un passaggio di proprietà Quadro Annualità Successive Sezione Tipologia di canone Questa sezione si gestisce allo stesso modo visto nel caso precedente. I campi da compilare sono: - Fisso - Variabile - Importo annuale Quadro Annualità Successive Sezione Altri Dati e Agevolazioni Queste due sezione si gestiscono allo stesso modo visto nel caso precedente. Inseriti i dati nei campi editabili la maschera si presenta nel modo:
26 Salva il quadro ed elabora direttamente i calcoli da questo quadro, in quanto è solo questo quadro che si deve gestire. Se l elaborazione è stata effettuata correttamente si passa al quadro calcoli, nel quale come si può vedere il programma ha inserito già tutti i dati Quadro Calcoli Nella sezione Ravvedimenti che si gestisce come nel caso precedente, è attivata la sola parte relativa al Tardivo pagamento inserendo le date nei campi - Data scad. invio / versamento - Data pagamento Salvando il quadro il programma calcola sia le sanzioni che gli interessi Stampa e Creazione del Telematico Se tutto è andato a buon fine si passa ad effettuare la stampa ufficiale e quindi la preparazione del telematico 9. Proroga Dal Quadro Impostazione, nel campo Tipologia richiesta, selezionando come tipologia Proroga e inserendo i dati nei campi editabili, dopo aver salvato il quadro, il programma in automatico abilita i campi: - proroghe - immobili - calcoli
27 9.1. Quadro Proroghe Il Quadro Proroghe, selezionabile dal menù a tendina posto in alto sulla sinistra della schermata, ha una gestione simile agli altri quadri visti finora. La differenza è che in questo caso vengono abilitati dei campi piuttosto che altri, ovvero: - Anno di registrazione: anno di registrazione del contratto - Serie: rilevabile dalla registrazione del contratto da prorogare Quello che varia è che in questo caso essendoci una proroga è necessario dare una informazione, nella sezione Altri Dati, relativa alla data di inizio e alla data di fine della proroga. L oggetto di locazione viene scelto al solito modo: cliccando sul pulsante con i tre puntini dalla pagina di dialogo Web. Il passo successivo è la scelta della tipologia di pagamento per questa proroga. La scelta si fa al solito cliccando sul pulsante con i tre puntini, scegliendo se per prima annualità o per l intera durata del contratto. L importo corrispettivo non è digitabile. Per finire c è da verificare se ci sono o meno delle agevolazioni. Nel quadro inoltre si devono inserire i dati relativi ad eventuali controparti, per farlo basta attivare il comando Ctrl+D mettendoci in qualsiasi campo. Inserisco nella finestra che si apre il codice fiscale e il
28 ruolo della controparte che può essere il locatore o il conduttore. Posso inserire più codici fiscali e quindi più controparti. Quindi salva il quadro e passa al quadro successivo Immobili Quadro Immobili In questo quadro è necessario inserire tutti i dati relativi all immobile: - comune - provincia - via - civico - piano - tipologia Questi dati sono importanti per la gestione e l invio del telematico. Nella sezione Dati catastali, inserisci i dati: - Tipologia immobile: la scegliamo come al solito dalla tendina che si apre con il pulsante con i tre puntini - Parte immobiliare : intera o parziale - Codice catastale: inserito in automatico dal programma - Rendita catastale: si inserisce la rendita catastale - Superficie: non è richiesta nel caso di proroghe Quindi compila la sezione Altri Dati Salva e i dati inseriti compaiono nel riquadro in basso, come si può vedere nella figura seguente: 9.3. Quadro Calcoli Nella sezione Ravvedimento che si gestisce come nel caso precedente, è attivata la sola parte relativa al Tardivo pagamento inserendo le date nei campi - Data scad. invio / versamento - Data pagamento Salvando il quadro il programma calcola sia le sanzioni che gli interessi.
29 9.4. Stampa e Creazione del Telematico Se tutto è andato a buon fine, si passa ad effettuare la stampa ufficiale e quindi l invio del telematico. 10. Risoluzioni Dal quadro Impostazione nel campo Tipologia richiesta selezionando come tipologia di contratto Risoluzioni e inserendo i dati nei campi editabili, dopo aver salvato il quadro, il programma in automatico abilita i campi: - risoluzioni - immobili - calcoli come si evince dalla figura: Quadro Risoluzioni Il Quadro Risoluzioni, selezionabile dal menù a tendina posto in alto sulla sinistra della schermata, ha una gestione simile ai quadri visti finora. La differenza è che in questo caso vengono abilitati dei campi piuttosto che altri. Importante è il campo data di risoluzione :
30 Salvato il quadro si passa al successivo, sempre dal menù a tendine in alto sulla sinistra, che è quello relativo agli Immobili. La gestione di questo quadro è analoga a quella vista finora. Stessa cosa per il quadro Calcoli e per la gestione della stampa e la creazione del file Telematico. 11. Cessioni Dal quadro Impostazione nel campo Tipologia richiesta selezionando come tipologia di contratto Cessioni e inserendo i dati nei campi editabili, dopo aver salvato il quadro, il programma in automatico abilita i campi: - cessioni - immobili - calcoli come si evince dalla figura:
31 11.1. Quadro Cessioni Il Quadro Cessioni, selezionabile dal menù a tendina posto in alto sulla sinistra della schermata, ha una gestione simile a quelli visti finora. La differenza è che in questo caso vengono abilitati dei campi piuttosto che altri, ovvero il quadro si presenta nel modo:
32 Compilati i campi che il programma rende editabili si salva e si passa al quadro Immobili. Compilato questo quadro si passa al successivo Calcoli che effettua l elaborazione dei calcoli e se non ci sono anomalie si può passare ad effettuare la stampa ufficiale ed eseguire la generazione del file telematico. 12. Conguagli d Imposta Dal quadro Impostazione nel campo Tipologia richiesta selezionando come tipologia di contratto Conguagli d Imposta e inserendo i dati nei campi editabili, dopo aver salvato il quadro, il programma in automatico abilita i campi: - conguaglio d imposta - calcoli come si evince dalla figura: Quadro Conguagli d Imposta Il Quadro Conguagli d Imposta, selezionabile dal menù a tendina posto in alto sulla sinistra della schermata, ha una gestione simile a quelli visti finora. La differenza è che in questo caso vengono abilitati dei campi piuttosto che altri, ovvero il quadro si presenta nel modo:
33 Compilati i campi che il programma rende editabili, si Salva il quadro e si passa al successivo relativo ai Calcoli. Effettuata l elaborazione dei calcoli se non si hanno anomalie si può passare ad effettuare la stampa ufficiale ed eseguire la generazione del file telematico.
A39 MONITORAGGIO ALLIEVI WEB REGISTRO INFORMATIZZATO MANUALE OPERATIVO
 SEZIONE SISTEMI INFORMATIVI A39 MONITORAGGIO ALLIEVI WEB REGISTRO INFORMATIZZATO MANUALE OPERATIVO INDICE: Premessa pag. 2 Accesso pag. 2 Richiesta accesso per la gestione dei corsi sulla sicurezza pag.
SEZIONE SISTEMI INFORMATIVI A39 MONITORAGGIO ALLIEVI WEB REGISTRO INFORMATIZZATO MANUALE OPERATIVO INDICE: Premessa pag. 2 Accesso pag. 2 Richiesta accesso per la gestione dei corsi sulla sicurezza pag.
Portale tirocini. Manuale utente Per la gestione del Progetto Formativo
 GESTIONE PROGETTO FORMATIVO Pag. 1 di 38 Portale tirocini Manuale utente Per la gestione del Progetto Formativo GESTIONE PROGETTO FORMATIVO Pag. 2 di 38 INDICE 1. INTRODUZIONE... 3 2. ACCESSO AL SISTEMA...
GESTIONE PROGETTO FORMATIVO Pag. 1 di 38 Portale tirocini Manuale utente Per la gestione del Progetto Formativo GESTIONE PROGETTO FORMATIVO Pag. 2 di 38 INDICE 1. INTRODUZIONE... 3 2. ACCESSO AL SISTEMA...
Presentazione della pratica online
 Presentazione della pratica online Dalla prima pagina del sito del comune http://www.comune.ficulle.tr.it/, selezionate Sportello Unico Attività Produttive ed Edilizia Selezionate ora ACCEDI nella schermata
Presentazione della pratica online Dalla prima pagina del sito del comune http://www.comune.ficulle.tr.it/, selezionate Sportello Unico Attività Produttive ed Edilizia Selezionate ora ACCEDI nella schermata
SOMMARIO... 3 INTRODUZIONE...
 Sommario SOMMARIO... 3 INTRODUZIONE... 4 INTRODUZIONE ALLE FUNZIONALITÀ DEL PROGRAMMA INTRAWEB... 4 STRUTTURA DEL MANUALE... 4 INSTALLAZIONE INRAWEB VER. 11.0.0.0... 5 1 GESTIONE INTRAWEB VER 11.0.0.0...
Sommario SOMMARIO... 3 INTRODUZIONE... 4 INTRODUZIONE ALLE FUNZIONALITÀ DEL PROGRAMMA INTRAWEB... 4 STRUTTURA DEL MANUALE... 4 INSTALLAZIONE INRAWEB VER. 11.0.0.0... 5 1 GESTIONE INTRAWEB VER 11.0.0.0...
Manuale. 2007... Data Ufficio S.p.A.
 Manuale 730 I 730 Tabella dei Contenuti 0 Part I Cruscotto 3 1 Cruscotto 730... 4 Controllo segnalazioni... dichiarazioni 9 Esportazione... Dichiarazioni 10 Controllo abbinamenti... 730 10 2 Cruscotto
Manuale 730 I 730 Tabella dei Contenuti 0 Part I Cruscotto 3 1 Cruscotto 730... 4 Controllo segnalazioni... dichiarazioni 9 Esportazione... Dichiarazioni 10 Controllo abbinamenti... 730 10 2 Cruscotto
Guida alla registrazione on-line di un DataLogger
 NovaProject s.r.l. Guida alla registrazione on-line di un DataLogger Revisione 3.0 3/08/2010 Partita IVA / Codice Fiscale: 03034090542 pag. 1 di 17 Contenuti Il presente documento è una guida all accesso
NovaProject s.r.l. Guida alla registrazione on-line di un DataLogger Revisione 3.0 3/08/2010 Partita IVA / Codice Fiscale: 03034090542 pag. 1 di 17 Contenuti Il presente documento è una guida all accesso
U N I O N C A F GUIDA ALLA COMPILAZIONE ONLINE DEL MODELLO 730/2014
 U N I O N C A F GUIDA ALLA COMPILAZIONE ONLINE DEL MODELLO 730/2014 REGISTRATI AL SERVIZIO ED UTILIZZA INTERNET EXPLORER USERNAME E PASSWORD DI ACCESSO HANNO DURATA ANNUALE. PER FRUIRE DEL SERVIZIO DI
U N I O N C A F GUIDA ALLA COMPILAZIONE ONLINE DEL MODELLO 730/2014 REGISTRATI AL SERVIZIO ED UTILIZZA INTERNET EXPLORER USERNAME E PASSWORD DI ACCESSO HANNO DURATA ANNUALE. PER FRUIRE DEL SERVIZIO DI
SPRING SQ COMUNICAZIONE OPERAZIONI IVA NON INFERIORI A 3000 EURO PER L ANNO 2011
 Versione aggiornata il 02 Aprile 2012 SPRING SQ COMUNICAZIONE OPERAZIONI IVA NON INFERIORI A 3000 EURO PER L ANNO 2011 PREREQUISITI *** ACCERTARSI CON L ASSISTENZA DI AVERE INSTALLATO LE ULTIME IMPLEMENTAZIONE/CORREZIONI
Versione aggiornata il 02 Aprile 2012 SPRING SQ COMUNICAZIONE OPERAZIONI IVA NON INFERIORI A 3000 EURO PER L ANNO 2011 PREREQUISITI *** ACCERTARSI CON L ASSISTENZA DI AVERE INSTALLATO LE ULTIME IMPLEMENTAZIONE/CORREZIONI
Manuale di istruzioni sulle maschere per il calcolo del punteggio e del voto (unico) degli studenti che sostengono la Prova nazionale 2011
 Manuale di istruzioni sulle maschere per il calcolo del punteggio e del voto (unico) degli studenti che sostengono la Prova nazionale 2011 (CLASSI NON CAMPIONE) Prova nazionale 2010 11 1 A.S. 2010 11 Pubblicato
Manuale di istruzioni sulle maschere per il calcolo del punteggio e del voto (unico) degli studenti che sostengono la Prova nazionale 2011 (CLASSI NON CAMPIONE) Prova nazionale 2010 11 1 A.S. 2010 11 Pubblicato
MANUALE SOFTWARE IRE (INTERVENTI DI RIQUALIFICAZIONE ENERGETICA) ISTRUZIONI PER L UTENTE
 MANUALE SOFTWARE IRE (INTERVENTI DI RIQUALIFICAZIONE ENERGETICA) ISTRUZIONI PER L UTENTE PAGINA 2 MODELLO IRE Indice Capitolo 1: Premessa 3 Capitolo 2: Come muoversi all interno del programma 3 2.1 Inserimento
MANUALE SOFTWARE IRE (INTERVENTI DI RIQUALIFICAZIONE ENERGETICA) ISTRUZIONI PER L UTENTE PAGINA 2 MODELLO IRE Indice Capitolo 1: Premessa 3 Capitolo 2: Come muoversi all interno del programma 3 2.1 Inserimento
Manuale Operativo Adesione Attività. Promozionali FIPAV
 Manuale Operativo Adesione Attività Promozionali FIPAV Indice Introduzione... 3 2. Modalità di accesso... 6 3. Modalità operative... 11 4. Modifica Dati Scuola... 16 5. Adesione Alunni... 17 6. Interrogazione...
Manuale Operativo Adesione Attività Promozionali FIPAV Indice Introduzione... 3 2. Modalità di accesso... 6 3. Modalità operative... 11 4. Modifica Dati Scuola... 16 5. Adesione Alunni... 17 6. Interrogazione...
Software di parcellazione per commercialisti Ver. 1.0.3 [10/09/2015] Manuale d uso [del 10/09/2015]
![Software di parcellazione per commercialisti Ver. 1.0.3 [10/09/2015] Manuale d uso [del 10/09/2015] Software di parcellazione per commercialisti Ver. 1.0.3 [10/09/2015] Manuale d uso [del 10/09/2015]](/thumbs/25/6783355.jpg) Software di parcellazione per commercialisti Ver. 1.0.3 [10/09/2015] Manuale d uso [del 10/09/2015] Realizzato e distribuito da LeggeraSoft Sommario Introduzione... 2 Guida all installazione... 2 Login...
Software di parcellazione per commercialisti Ver. 1.0.3 [10/09/2015] Manuale d uso [del 10/09/2015] Realizzato e distribuito da LeggeraSoft Sommario Introduzione... 2 Guida all installazione... 2 Login...
Università degli Studi di Padova Centro di Calcolo di Ateneo
 Università degli Studi di Padova Centro di Calcolo di Ateneo GeBeS Abilitazione Guida rapida all uso Versione del 29 aprile 2011 Sommario Descrizione generale del modulo GeBeS Abilitazione... 2 La funzione
Università degli Studi di Padova Centro di Calcolo di Ateneo GeBeS Abilitazione Guida rapida all uso Versione del 29 aprile 2011 Sommario Descrizione generale del modulo GeBeS Abilitazione... 2 La funzione
MANUALE PARCELLA FACILE PLUS INDICE
 MANUALE PARCELLA FACILE PLUS INDICE Gestione Archivi 2 Configurazioni iniziali 3 Anagrafiche 4 Creazione prestazioni e distinta base 7 Documenti 9 Agenda lavori 12 Statistiche 13 GESTIONE ARCHIVI Nella
MANUALE PARCELLA FACILE PLUS INDICE Gestione Archivi 2 Configurazioni iniziali 3 Anagrafiche 4 Creazione prestazioni e distinta base 7 Documenti 9 Agenda lavori 12 Statistiche 13 GESTIONE ARCHIVI Nella
1. Compilazione dell istanza di adesione
 1. Compilazione dell istanza di adesione Compilare l istanza di adesione dal sito dell Agenzia delle Dogane avendo cura di stampare il modulo compilato. In questa fase è necessario comunicare se si è in
1. Compilazione dell istanza di adesione Compilare l istanza di adesione dal sito dell Agenzia delle Dogane avendo cura di stampare il modulo compilato. In questa fase è necessario comunicare se si è in
Programma Gestione Presenze Manuale autorizzatore. Versione 1.0 25/08/2010. Area Sistemi Informatici - Università di Pisa
 - Università di Pisa Programma Gestione Presenze Manuale autorizzatore Versione 1.0 25/08/2010 Email: service@adm.unipi.it 1 1 Sommario - Università di Pisa 1 SOMMARIO... 2 2 ACCESSO AL PROGRAMMA... 3
- Università di Pisa Programma Gestione Presenze Manuale autorizzatore Versione 1.0 25/08/2010 Email: service@adm.unipi.it 1 1 Sommario - Università di Pisa 1 SOMMARIO... 2 2 ACCESSO AL PROGRAMMA... 3
S.I.N. S.R.L. SISTEMA INFORMATIVO NAZIONALE
 Edizione 1.0 Marzo 2010 S.I.N. S.R.L. SISTEMA INFORMATIVO NAZIONALE PER LO SVILUPPO IN AGRICOLTURA Sviluppo Rurale 2007 2013 Misure Strutturali Compilazione domanda di pagamento Manuale Operativo Utente
Edizione 1.0 Marzo 2010 S.I.N. S.R.L. SISTEMA INFORMATIVO NAZIONALE PER LO SVILUPPO IN AGRICOLTURA Sviluppo Rurale 2007 2013 Misure Strutturali Compilazione domanda di pagamento Manuale Operativo Utente
I TUTORI. I tutori vanno creati la prima volta seguendo esclusivamente le procedure sotto descritte.
 I TUTORI Indice Del Manuale 1 - Introduzione al Manuale Operativo 2 - Area Tutore o Area Studente? 3 - Come creare tutti insieme i Tutori per ogni alunno? 3.1 - Come creare il secondo tutore per ogni alunno?
I TUTORI Indice Del Manuale 1 - Introduzione al Manuale Operativo 2 - Area Tutore o Area Studente? 3 - Come creare tutti insieme i Tutori per ogni alunno? 3.1 - Come creare il secondo tutore per ogni alunno?
INDICE. Accesso al Portale Pag. 2. Nuovo preventivo - Ricerca articoli. Pag. 4. Nuovo preventivo Ordine. Pag. 6. Modificare il preventivo. Pag.
 Gentile Cliente, benvenuto nel Portale on-line dell Elettrica. Attraverso il nostro Portale potrà: consultare la disponibilità dei prodotti nei nostri magazzini, fare ordini, consultare i suoi prezzi personalizzati,
Gentile Cliente, benvenuto nel Portale on-line dell Elettrica. Attraverso il nostro Portale potrà: consultare la disponibilità dei prodotti nei nostri magazzini, fare ordini, consultare i suoi prezzi personalizzati,
PROGRAMMA GESTIONE TURNI MANUALE UTENTE. Programma Gestione Turni Manuale Utente versione 1.1
 PROGRAMMA GESTIONE TURNI MANUALE UTENTE INDICE 1 PREMESSA 3 2 COMANDI COMUNI 3 3 SEDI 3 4 FESTIVITÀ 4 5 PERIODI TURNI 4 6 COD. TURNI 6 7 TURNI SPORTIVI 9 8 COD. EQUIPAGGI 9 9 DISPONIBILITÀ 10 10 INDISPONIBILITÀ
PROGRAMMA GESTIONE TURNI MANUALE UTENTE INDICE 1 PREMESSA 3 2 COMANDI COMUNI 3 3 SEDI 3 4 FESTIVITÀ 4 5 PERIODI TURNI 4 6 COD. TURNI 6 7 TURNI SPORTIVI 9 8 COD. EQUIPAGGI 9 9 DISPONIBILITÀ 10 10 INDISPONIBILITÀ
Gestore Comunicazioni Obbligatorie - VARDATORI - Progetto SINTESI Dominio Provinciale Modulo Applicativo:COB Procedura VARDATORI
 Progetto SINTESI Dominio Provinciale Modulo Applicativo:COB Procedura VARDATORI 1 INDICE 1 INTRODUZIONE... 3 2 COMUNICAZIONI VARDATORI... 4 2.1 VARIAZIONE DELLA RAGIONE SOCIALE DEL DATORE DI LAVORO...
Progetto SINTESI Dominio Provinciale Modulo Applicativo:COB Procedura VARDATORI 1 INDICE 1 INTRODUZIONE... 3 2 COMUNICAZIONI VARDATORI... 4 2.1 VARIAZIONE DELLA RAGIONE SOCIALE DEL DATORE DI LAVORO...
ACCESSO AL PORTALE INTERNET GSE
 ACCESSO AL PORTALE INTERNET GSE GUIDA D USO PER LA REGISTRAZIONE E L ACCESSO Ver 1.7 del 11/03/2010 Pag. 1 INDICE DEI CONTENUTI ACCESSO AL PORTALE INTERNET GSE... 1 GUIDA D USO PER LA REGISTRAZIONE E L
ACCESSO AL PORTALE INTERNET GSE GUIDA D USO PER LA REGISTRAZIONE E L ACCESSO Ver 1.7 del 11/03/2010 Pag. 1 INDICE DEI CONTENUTI ACCESSO AL PORTALE INTERNET GSE... 1 GUIDA D USO PER LA REGISTRAZIONE E L
Vademecum al download, all installazione e all uso del software Easynota Acquisizione della NIR tramite codici a barre bidimensionali
 Vademecum al download, all installazione e all uso del software Easynota Acquisizione della NIR tramite codici a barre bidimensionali Prerequisiti Configurazione consigliata : Windows 2000 / Windows XP
Vademecum al download, all installazione e all uso del software Easynota Acquisizione della NIR tramite codici a barre bidimensionali Prerequisiti Configurazione consigliata : Windows 2000 / Windows XP
Manuale per la ricezione del DURC tramite Posta Elettronica Certificata
 Assessorato Attività produttive. Piano energetico e sviluppo sostenibile Economia verde. Autorizzazione unica integrata Direzione Generale Programmazione Territoriale e Negoziata, Intese Relazioni europee
Assessorato Attività produttive. Piano energetico e sviluppo sostenibile Economia verde. Autorizzazione unica integrata Direzione Generale Programmazione Territoriale e Negoziata, Intese Relazioni europee
Direzione Centrale per le Politiche dell Immigrazione e dell Asilo
 Direzione Centrale per le Politiche dell Immigrazione e dell Asilo Sistema inoltro telematico domande di nulla osta, ricongiungimento e conversioni Manuale utente Versione 2 Data creazione 02/11/2007 12.14.00
Direzione Centrale per le Politiche dell Immigrazione e dell Asilo Sistema inoltro telematico domande di nulla osta, ricongiungimento e conversioni Manuale utente Versione 2 Data creazione 02/11/2007 12.14.00
Manuale. Interreg. Workflow di Ripianificazione. Manuale workflow di ripianificazione 1/22
 Manuale Workflow di Ripianificazione Interreg Manuale workflow di ripianificazione 1/22 Accedere al sito: Introduzione Scegliere il profilo STC Manuale workflow di ripianificazione 2/22 Scegliere dal menu
Manuale Workflow di Ripianificazione Interreg Manuale workflow di ripianificazione 1/22 Accedere al sito: Introduzione Scegliere il profilo STC Manuale workflow di ripianificazione 2/22 Scegliere dal menu
SendMedMalattia v. 1.0. Manuale d uso
 2 SendMedMalattia v. 1.0 Pagina 1 di 25 I n d i c e 1) Introduzione...3 2) Installazione...4 3) Prima dell avvio di SendMedMalattia...9 4) Primo Avvio: Inserimento dei dati del Medico di famiglia...11
2 SendMedMalattia v. 1.0 Pagina 1 di 25 I n d i c e 1) Introduzione...3 2) Installazione...4 3) Prima dell avvio di SendMedMalattia...9 4) Primo Avvio: Inserimento dei dati del Medico di famiglia...11
Il software ideale per la gestione delle prenotazioni GUIDA UTENTE
 Il software ideale per la gestione delle prenotazioni GUIDA UTENTE Presentazione... 2 Installazione... 3 Prima esecuzione... 6 Registrazione del programma... 8 Inserimento Immobile... 9 Inserimento proprietario...
Il software ideale per la gestione delle prenotazioni GUIDA UTENTE Presentazione... 2 Installazione... 3 Prima esecuzione... 6 Registrazione del programma... 8 Inserimento Immobile... 9 Inserimento proprietario...
TUTE E SCARPE. 12/12/2013 Manuale Utente. Manuale utente per la richiesta di INDUMENTI E CALZATURE DA LAVORO
 TUTE E SCARPE 12/12/2013 Manuale Utente Manuale utente per la richiesta di INDUMENTI E CALZATURE DA LAVORO Indice Indice... 1 Accesso all area Servizi on-line del sito web Cassa Edile Milano... 2 Compilazione
TUTE E SCARPE 12/12/2013 Manuale Utente Manuale utente per la richiesta di INDUMENTI E CALZATURE DA LAVORO Indice Indice... 1 Accesso all area Servizi on-line del sito web Cassa Edile Milano... 2 Compilazione
Manuale Utente Albo Pretorio GA
 Manuale Utente Albo Pretorio GA IDENTIFICATIVO DOCUMENTO MU_ALBOPRETORIO-GA_1.4 Versione 1.4 Data edizione 04.04.2013 1 TABELLA DELLE VERSIONI Versione Data Paragrafo Descrizione delle modifiche apportate
Manuale Utente Albo Pretorio GA IDENTIFICATIVO DOCUMENTO MU_ALBOPRETORIO-GA_1.4 Versione 1.4 Data edizione 04.04.2013 1 TABELLA DELLE VERSIONI Versione Data Paragrafo Descrizione delle modifiche apportate
MANUALE SOFTWARE F24 ISTRUZIONI PER L UTENTE
 MANUALE SOFTWARE F24 ISTRUZIONI PER L UTENTE PAGINA 2 MODELLO F24 Indice Capitolo 1: Come muoversi all interno del programma 3 1.1 Importazione dati da anno precedente 3 1.2 Inserimento di una nuova anagrafica
MANUALE SOFTWARE F24 ISTRUZIONI PER L UTENTE PAGINA 2 MODELLO F24 Indice Capitolo 1: Come muoversi all interno del programma 3 1.1 Importazione dati da anno precedente 3 1.2 Inserimento di una nuova anagrafica
GESTIONE DELEGA F24. Gestione tabelle generali Anagrafica di Studio:
 GESTIONE DELEGA F24 Gestione tabelle generali Anagrafica di Studio: Nel folder 2_altri dati presente all interno dell anagrafica dello Studio, selezionando il tasto funzione a lato del campo Banca d appoggio
GESTIONE DELEGA F24 Gestione tabelle generali Anagrafica di Studio: Nel folder 2_altri dati presente all interno dell anagrafica dello Studio, selezionando il tasto funzione a lato del campo Banca d appoggio
CERTIFICATI DIGITALI. Manuale Utente
 CERTIFICATI DIGITALI Procedure di installazione, rimozione, archiviazione Manuale Utente versione 1.0 pag. 1 pag. 2 di30 Sommario CERTIFICATI DIGITALI...1 Manuale Utente...1 Sommario...2 Introduzione...3
CERTIFICATI DIGITALI Procedure di installazione, rimozione, archiviazione Manuale Utente versione 1.0 pag. 1 pag. 2 di30 Sommario CERTIFICATI DIGITALI...1 Manuale Utente...1 Sommario...2 Introduzione...3
TLQWEB - FUNZIONAMENTO DELEGA UNIFICATA
 TLQWEB - FUNZIONAMENTO DELEGA UNIFICATA Entrando in Disposizioni, nella sezione F24, è possibile compilare il modello per il pagamento della Delega Unificata. Cliccando sul tasto comparirà la maschera
TLQWEB - FUNZIONAMENTO DELEGA UNIFICATA Entrando in Disposizioni, nella sezione F24, è possibile compilare il modello per il pagamento della Delega Unificata. Cliccando sul tasto comparirà la maschera
ACCESSO AL SISTEMA HELIOS...
 Manuale Utente (Gestione Formazione) Versione 2.0.2 SOMMARIO 1. PREMESSA... 3 2. ACCESSO AL SISTEMA HELIOS... 4 2.1. Pagina Iniziale... 6 3. CARICAMENTO ORE FORMAZIONE GENERALE... 9 3.1. RECUPERO MODELLO
Manuale Utente (Gestione Formazione) Versione 2.0.2 SOMMARIO 1. PREMESSA... 3 2. ACCESSO AL SISTEMA HELIOS... 4 2.1. Pagina Iniziale... 6 3. CARICAMENTO ORE FORMAZIONE GENERALE... 9 3.1. RECUPERO MODELLO
Gestione delle informazioni necessarie all attività di validazione degli studi di settore. Trasmissione degli esempi da valutare.
 Gestione delle informazioni necessarie all attività di validazione degli studi di settore. Trasmissione degli esempi da valutare. E stato previsto l utilizzo di uno specifico prodotto informatico (denominato
Gestione delle informazioni necessarie all attività di validazione degli studi di settore. Trasmissione degli esempi da valutare. E stato previsto l utilizzo di uno specifico prodotto informatico (denominato
Guida operativa. My Legal Corner. BestSoft SOFTWARE IN SANITÀ
 Guida operativa My Legal Corner BestSoft SOFTWARE IN SANITÀ Via Bono Cairoli 28/A - 20127 Milano (MI) Help desk: 02 29529140 Num. Verde da fisso: 800 978542 E-mail: info@bestsoft.it Sito Internet: www.bestsoft.it
Guida operativa My Legal Corner BestSoft SOFTWARE IN SANITÀ Via Bono Cairoli 28/A - 20127 Milano (MI) Help desk: 02 29529140 Num. Verde da fisso: 800 978542 E-mail: info@bestsoft.it Sito Internet: www.bestsoft.it
Versione 4.0 Lotti e Scadenze. Negozio Facile
 Versione 4.0 Lotti e Scadenze Negozio Facile Negozio Facile: Gestione dei Lotti e delle Scadenze Nella versione 4.0 di Negozio Facile è stata implementata la gestione dei lotti e delle scadenze degli articoli.
Versione 4.0 Lotti e Scadenze Negozio Facile Negozio Facile: Gestione dei Lotti e delle Scadenze Nella versione 4.0 di Negozio Facile è stata implementata la gestione dei lotti e delle scadenze degli articoli.
Hub-PA Versione 1.0.6 Manuale utente
 Hub-PA Versione 1.0.6 Manuale utente (Giugno 2014) Hub-PA è la porta d ingresso al servizio di fatturazione elettronica verso la Pubblica Amministrazione (PA) a disposizione di ogni fornitore. Questo manuale
Hub-PA Versione 1.0.6 Manuale utente (Giugno 2014) Hub-PA è la porta d ingresso al servizio di fatturazione elettronica verso la Pubblica Amministrazione (PA) a disposizione di ogni fornitore. Questo manuale
2. LOGIN E RECUPERO DATI DI ACCESSO
 1. ACCESSO AL SISTEMA La prima schermata cui si accede consente le seguenti operazioni: Login Registrazione nuovo utente Recupero password e/o nome utente 2. LOGIN E RECUPERO DATI DI ACCESSO L accesso
1. ACCESSO AL SISTEMA La prima schermata cui si accede consente le seguenti operazioni: Login Registrazione nuovo utente Recupero password e/o nome utente 2. LOGIN E RECUPERO DATI DI ACCESSO L accesso
GUIDA ALLA DOMANDA DI AMMISSIONE AI CORSI DI SPECIALIZZAZIONE PER LE ATTIVIT DI SOSTEGNO DIDATTICO AGLI ALUNNI CON DISABILIT
 GUIDA ALLA DOMANDA DI AMMISSIONE AI CORSI DI SPECIALIZZAZIONE PER LE ATTIVIT DI SOSTEGNO DIDATTICO AGLI ALUNNI CON DISABILIT Aggiornata al 22/11/2013 A cura del Servizio Help On-line Direzione Pianificazione,
GUIDA ALLA DOMANDA DI AMMISSIONE AI CORSI DI SPECIALIZZAZIONE PER LE ATTIVIT DI SOSTEGNO DIDATTICO AGLI ALUNNI CON DISABILIT Aggiornata al 22/11/2013 A cura del Servizio Help On-line Direzione Pianificazione,
I Servizi self-service: procedura per la compilazione del modello 730
 I Servizi self-service: procedura per la compilazione del modello 730 A partire dal mese di aprile, potrai usufruire del servizio di assistenza fiscale diretta. Da quest anno, il servizio sarà disponibile
I Servizi self-service: procedura per la compilazione del modello 730 A partire dal mese di aprile, potrai usufruire del servizio di assistenza fiscale diretta. Da quest anno, il servizio sarà disponibile
Il sofware è inoltre completato da una funzione di calendario che consente di impostare in modo semplice ed intuitivo i vari appuntamenti.
 SH.MedicalStudio Presentazione SH.MedicalStudio è un software per la gestione degli studi medici. Consente di gestire un archivio Pazienti, con tutti i documenti necessari ad avere un quadro clinico completo
SH.MedicalStudio Presentazione SH.MedicalStudio è un software per la gestione degli studi medici. Consente di gestire un archivio Pazienti, con tutti i documenti necessari ad avere un quadro clinico completo
Il calendario di Windows Vista
 Il calendario di Windows Vista Una delle novità introdotte in Windows Vista è il Calendario di Windows, un programma utilissimo per la gestione degli appuntamenti, delle ricorrenze e delle attività lavorative
Il calendario di Windows Vista Una delle novità introdotte in Windows Vista è il Calendario di Windows, un programma utilissimo per la gestione degli appuntamenti, delle ricorrenze e delle attività lavorative
Sistema di Gestione Fornitori FGS (SQM) Manuale Fornitori
 Sistema di Gestione Fornitori FGS (SQM) Manuale Fornitori - 1 - 1. Logon alla pagina del portale Collegarsi tramite browser al portale fornitori accedendo al seguente link: https://procurement.finmeccanica.com
Sistema di Gestione Fornitori FGS (SQM) Manuale Fornitori - 1 - 1. Logon alla pagina del portale Collegarsi tramite browser al portale fornitori accedendo al seguente link: https://procurement.finmeccanica.com
GESTIONE DEL CARTELLINO
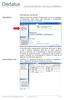 GESTIONE DEL CARTELLINO Dipendente Appena entrato nel portale, il Dipendente riceve un messaggio di benvenuto, vede alcuni dati personali e l indicazione dell ultima volta che si è collegato. A seconda
GESTIONE DEL CARTELLINO Dipendente Appena entrato nel portale, il Dipendente riceve un messaggio di benvenuto, vede alcuni dati personali e l indicazione dell ultima volta che si è collegato. A seconda
MICHELANGELO Piattaforma autorizzativa per la gestione di interventi riservata ai fornitori
 MICHELANGELO Piattaforma autorizzativa per la gestione di interventi riservata ai fornitori Questa documentazione conterrà tutti i dettagli operativi relativi all impatto della nuova applicazione web di
MICHELANGELO Piattaforma autorizzativa per la gestione di interventi riservata ai fornitori Questa documentazione conterrà tutti i dettagli operativi relativi all impatto della nuova applicazione web di
MANUALE UTENTE Fiscali Free
 MANUALE UTENTE Fiscali Free Le informazioni contenute in questa pubblicazione sono soggette a modifiche da parte della ComputerNetRimini. Il software descritto in questa pubblicazione viene rilasciato
MANUALE UTENTE Fiscali Free Le informazioni contenute in questa pubblicazione sono soggette a modifiche da parte della ComputerNetRimini. Il software descritto in questa pubblicazione viene rilasciato
I.N.A.I.L. Certificati Medici via Internet. Manuale utente
 I.N.A.I.L. Certificati Medici via Internet Manuale utente CERTIFICATI MEDICI... 1 VIA INTERNET... 1 MANUALE UTENTE... 1 COME ACCEDERE AI CERTIFICATI MEDICI ON-LINE... 3 SITO INAIL... 3 PUNTO CLIENTE...
I.N.A.I.L. Certificati Medici via Internet Manuale utente CERTIFICATI MEDICI... 1 VIA INTERNET... 1 MANUALE UTENTE... 1 COME ACCEDERE AI CERTIFICATI MEDICI ON-LINE... 3 SITO INAIL... 3 PUNTO CLIENTE...
ISTRUZIONI SULLE OPERAZIONI DI CAMBIO ANNO CONTABILE 2005/2006 LIQUIDAZIONE IVA - STAMPA REGISTRI - CHIUSURA/APERTURA CONTI
 ISTRUZIONI SULLE OPERAZIONI DI CAMBIO ANNO CONTABILE 2005/2006 LIQUIDAZIONE IVA - STAMPA REGISTRI - CHIUSURA/APERTURA CONTI PREMESSA La procedura contabile consente la gestione di più anni in linea. Questo
ISTRUZIONI SULLE OPERAZIONI DI CAMBIO ANNO CONTABILE 2005/2006 LIQUIDAZIONE IVA - STAMPA REGISTRI - CHIUSURA/APERTURA CONTI PREMESSA La procedura contabile consente la gestione di più anni in linea. Questo
GUIDA UTENTE BILLIARDS COUNTER (Vers. 1.2.0)
 ------------------------------------------------- GUIDA UTENTE BILLIARDS COUNTER (Vers. 1.2.0) GUIDA UTENTE BILLIARDS COUNTER (Vers. 1.2.0)... 1 Installazione Billiards Counter... 2 Primo avvio e configurazione
------------------------------------------------- GUIDA UTENTE BILLIARDS COUNTER (Vers. 1.2.0) GUIDA UTENTE BILLIARDS COUNTER (Vers. 1.2.0)... 1 Installazione Billiards Counter... 2 Primo avvio e configurazione
Manuale Gestore. Utilizzo Programma. Magazzino
 UNIVERSITA DEGLI STUDI DI FERRARA Manuale Gestore Utilizzo Programma Magazzino Cosa puoi fare? GESTO: Acquisti OnLine Tramite il modulo di Gesto che verrà illustrato in seguito, potrai gestire in tempo
UNIVERSITA DEGLI STUDI DI FERRARA Manuale Gestore Utilizzo Programma Magazzino Cosa puoi fare? GESTO: Acquisti OnLine Tramite il modulo di Gesto che verrà illustrato in seguito, potrai gestire in tempo
Monitor Orientamento. Manuale Utente
 Monitor Orientamento Manuale Utente 1 Indice 1 Accesso al portale... 3 2 Trattamento dei dati personali... 4 3 Home Page... 5 4 Monitor... 5 4.1 Raggruppamento e ordinamento dati... 6 4.2 Esportazione...
Monitor Orientamento Manuale Utente 1 Indice 1 Accesso al portale... 3 2 Trattamento dei dati personali... 4 3 Home Page... 5 4 Monitor... 5 4.1 Raggruppamento e ordinamento dati... 6 4.2 Esportazione...
Gestione Deleghe - Anagrafica Comune
 Gestione Deleghe - Anagrafica Comune Indice 1. Anagrafica Comune... 2 2. Sezione Dati identificativi... 4 3. Sezione - Delega 730 Precompilato... 4 4. Sezione Dati Telematico Delega... 4 5. Sezione Estremi
Gestione Deleghe - Anagrafica Comune Indice 1. Anagrafica Comune... 2 2. Sezione Dati identificativi... 4 3. Sezione - Delega 730 Precompilato... 4 4. Sezione Dati Telematico Delega... 4 5. Sezione Estremi
MANUALE PROSPETTI ONLINE VIA S.A.RE.
 Sistema Informativo Lavoro Regione Emilia - Romagna MANUALE PROSPETTI ONLINE VIA S.A.RE. Bologna, 24/01/2008 Versione 1.0 Nome file: Manuale Prospetti doc Redattore: G.Salomone, S.Terlizzi Stato: Bozza
Sistema Informativo Lavoro Regione Emilia - Romagna MANUALE PROSPETTI ONLINE VIA S.A.RE. Bologna, 24/01/2008 Versione 1.0 Nome file: Manuale Prospetti doc Redattore: G.Salomone, S.Terlizzi Stato: Bozza
Manuale d uso per la raccolta: Monitoraggio del servizio di Maggior Tutela
 Manuale d uso per la raccolta: Monitoraggio del servizio di Maggior Tutela Pagina 1 di 9 Indice generale 1 Accesso alla raccolta... 3 2 Il pannello di controllo della raccolta e attivazione delle maschere...
Manuale d uso per la raccolta: Monitoraggio del servizio di Maggior Tutela Pagina 1 di 9 Indice generale 1 Accesso alla raccolta... 3 2 Il pannello di controllo della raccolta e attivazione delle maschere...
SICURF@D: istruzioni per l uso
 : istruzioni per l uso : istruzioni per l uso Indice 1. Premessa 2 2. La registrazione 2 3. L accesso all area per utenti registrati 2 4. La consultazione dei manuali 3 5. L utilizzo degli strumenti di
: istruzioni per l uso : istruzioni per l uso Indice 1. Premessa 2 2. La registrazione 2 3. L accesso all area per utenti registrati 2 4. La consultazione dei manuali 3 5. L utilizzo degli strumenti di
Manuale Amministratore bloodmanagement.it
 1 Sommario Primo accesso al portale bloodmanagement.it... 2 Richiesta account... 2 Login... 2 Sezione generale... 4 Informazioni sede... 4 Inserimento... 5 Destinazioni... 5 Luogo donazioni... 5 Inserisci
1 Sommario Primo accesso al portale bloodmanagement.it... 2 Richiesta account... 2 Login... 2 Sezione generale... 4 Informazioni sede... 4 Inserimento... 5 Destinazioni... 5 Luogo donazioni... 5 Inserisci
RILEVA LIGHT Manuale dell Utente
 RILEVA LIGHT Manuale dell Utente 1. COME INSTALLARE RILEVA LIGHT (per la prima volta) NUOVO UTENTE Entrare nel sito internet www.centropaghe.it Cliccare per visitare l area riservata alla Rilevazione Presenze.
RILEVA LIGHT Manuale dell Utente 1. COME INSTALLARE RILEVA LIGHT (per la prima volta) NUOVO UTENTE Entrare nel sito internet www.centropaghe.it Cliccare per visitare l area riservata alla Rilevazione Presenze.
Manuale Affidamento Diretto Vers. 2013-07
 Manuale Affidamento Diretto Vers. 2013-07 Asmel Consortile S. C. a r.l. - sede Legale: Piazza del Colosseo 4 00184 Roma Sede Operativa: Centro Direzionale - Isola G1 80143 Napoli È possibile che le maschere
Manuale Affidamento Diretto Vers. 2013-07 Asmel Consortile S. C. a r.l. - sede Legale: Piazza del Colosseo 4 00184 Roma Sede Operativa: Centro Direzionale - Isola G1 80143 Napoli È possibile che le maschere
Di seguito vengono elencati i passi logici che verranno affrontati dalla procedura Comunicazione Unica:
 Fino ad oggi le imprese ed i loro intermediari evadevano gli obblighi riguardanti il Registro delle Imprese, l Agenzia delle Entrate, l INAIL e l INPS con procedure diverse per ogni Ente e, soprattutto,
Fino ad oggi le imprese ed i loro intermediari evadevano gli obblighi riguardanti il Registro delle Imprese, l Agenzia delle Entrate, l INAIL e l INPS con procedure diverse per ogni Ente e, soprattutto,
Università degli Studi Roma Tre. Registrazione
 Università degli Studi Roma Tre Registrazione Istruzioni per la registrazione al Portale dello Studente Assistenza... 2 Accedi al Portale dello Studente... 3 Accedi alla procedura di registrazione... 4
Università degli Studi Roma Tre Registrazione Istruzioni per la registrazione al Portale dello Studente Assistenza... 2 Accedi al Portale dello Studente... 3 Accedi alla procedura di registrazione... 4
Classificazione: DI PUBBLICO DOMINIO. LOMBARDIA INFORMATICA S.p.A.
 Finanziamenti on line - Manuale per la compilazione del modulo di Rendicontazione del Bando per l accesso alle risorse per lo sviluppo dell innovazione delle imprese del territorio (Commercio, Turismo
Finanziamenti on line - Manuale per la compilazione del modulo di Rendicontazione del Bando per l accesso alle risorse per lo sviluppo dell innovazione delle imprese del territorio (Commercio, Turismo
CREAZIONE DI UN AZIENDA
 CREAZIONE DI UN AZIENDA La creazione di un azienda in Businesspass avviene tramite la funzione Aziende Apertura azienda ; dalla medesima sarà possibile richiamare le aziende precedentemente create per
CREAZIONE DI UN AZIENDA La creazione di un azienda in Businesspass avviene tramite la funzione Aziende Apertura azienda ; dalla medesima sarà possibile richiamare le aziende precedentemente create per
Manuale Fornitore E-Vendor
 Manuale Fornitore E-Vendor - 1 - INDICE 1. LOGON ALLA PAGINA DEL PORTALE... 3 1.1. VISUALIZZAZIONE DELLA GESTIONE DATI ANAGRAFICA FORNITORE... 3 1.2. ELABORAZIONE DATI ANAGRAFICA... 5 1.2.1. Dati Generali...
Manuale Fornitore E-Vendor - 1 - INDICE 1. LOGON ALLA PAGINA DEL PORTALE... 3 1.1. VISUALIZZAZIONE DELLA GESTIONE DATI ANAGRAFICA FORNITORE... 3 1.2. ELABORAZIONE DATI ANAGRAFICA... 5 1.2.1. Dati Generali...
MANUALE ESSE3 Gestione Registro delle lezioni
 MANUALE ESSE3 Gestione Registro delle lezioni DOCENTI 1 INDICE 1. INTRODUZIONE E ACCESSO... 3 2. GESTIONE DEL REGISTRO... 4 2.1. Informazioni generali... 6 2.2. Stato del Registro... 7 2.2.1. Transizioni
MANUALE ESSE3 Gestione Registro delle lezioni DOCENTI 1 INDICE 1. INTRODUZIONE E ACCESSO... 3 2. GESTIONE DEL REGISTRO... 4 2.1. Informazioni generali... 6 2.2. Stato del Registro... 7 2.2.1. Transizioni
Manuale Utente SIRECO
 Corte Dei Conti Manuale Utente SIRECO Guida all accesso a SIRECO Indice dei contenuti 1. Obiettivo del documento... 3 1.1 Acronimi, abbreviazioni, e concetti di base... 3 2. Registrazione di un Responsabile...
Corte Dei Conti Manuale Utente SIRECO Guida all accesso a SIRECO Indice dei contenuti 1. Obiettivo del documento... 3 1.1 Acronimi, abbreviazioni, e concetti di base... 3 2. Registrazione di un Responsabile...
Finanziamenti on line -
 Finanziamenti on line - Manuale per la compilazione dei moduli di Presentazione delle Domande del Sistema GEFO Rev. 02 Manuale GeFO Pagina 1 Indice 1. Introduzione... 4 1.1 Scopo e campo di applicazione...
Finanziamenti on line - Manuale per la compilazione dei moduli di Presentazione delle Domande del Sistema GEFO Rev. 02 Manuale GeFO Pagina 1 Indice 1. Introduzione... 4 1.1 Scopo e campo di applicazione...
SimplyBankWeb Deleghe F24 Manuale operativo cliente
 SimplyBankWeb Deleghe F24 Manuale operativo cliente 1 Sommario 1 PREMESSA...3 2 CARICAMENTO MANUALE DI UNA DELEGA F24 TELEMATICA...4 2.1 Inizio caricamento Deleghe F24...5 2.2 Maschera "Contribuente"...6
SimplyBankWeb Deleghe F24 Manuale operativo cliente 1 Sommario 1 PREMESSA...3 2 CARICAMENTO MANUALE DI UNA DELEGA F24 TELEMATICA...4 2.1 Inizio caricamento Deleghe F24...5 2.2 Maschera "Contribuente"...6
Promemoria delle principali funzioni di Gestione utenti e prestiti in SOL
 Promemoria delle principali funzioni di Gestione utenti e prestiti in SOL Come cambiare la propria password di lavoro Spazio personale> Dati personali> Cambio password Come cambiare la biblioteca di lavoro
Promemoria delle principali funzioni di Gestione utenti e prestiti in SOL Come cambiare la propria password di lavoro Spazio personale> Dati personali> Cambio password Come cambiare la biblioteca di lavoro
MANUALE PORTALE UTENTE IMPRENDITORE
 MANUALE PORTALE UTENTE IMPRENDITORE Indice 1. REQUISITI MINIMI DI SISTEMA E CONTATTI PROGETTO RIGENER@... 3 2. IL PORTALE RIGENER@... 4 2.1 ACCESSO ALLE AREE PRIVATE... 7 2.1.1 Accesso al sito con Windows
MANUALE PORTALE UTENTE IMPRENDITORE Indice 1. REQUISITI MINIMI DI SISTEMA E CONTATTI PROGETTO RIGENER@... 3 2. IL PORTALE RIGENER@... 4 2.1 ACCESSO ALLE AREE PRIVATE... 7 2.1.1 Accesso al sito con Windows
Manuale Utente. Sistema Informativo Ufficio Centrale Stupefacenti
 Manuale Utente Sistema Informativo Ufficio Sistema di registrazione Registrazione Utenti.doc Pag. 1 di 18 Accesso al sistema Il, quale elemento del NSIS, è integrato con il sistema di sicurezza e di profilatura
Manuale Utente Sistema Informativo Ufficio Sistema di registrazione Registrazione Utenti.doc Pag. 1 di 18 Accesso al sistema Il, quale elemento del NSIS, è integrato con il sistema di sicurezza e di profilatura
NOTA TECNICA UTILIZZO REGISTRO ONLINE
 NOTA TECNICA UTILIZZO REGISTRO ONLINE Informazioni generali Il questionario cartaceo relativo alla rilevazione dati delle associazioni e dei relativi progetti è stato informatizzato ed è stata realizzata
NOTA TECNICA UTILIZZO REGISTRO ONLINE Informazioni generali Il questionario cartaceo relativo alla rilevazione dati delle associazioni e dei relativi progetti è stato informatizzato ed è stata realizzata
Università degli Studi di Messina
 Università degli Studi di Messina Guida alla Rendicontazione on-line delle Attività del Docente Versione della revisione: 2.02/2013-07 A cura di: Fabio Adelardi Università degli studi di Messina Centro
Università degli Studi di Messina Guida alla Rendicontazione on-line delle Attività del Docente Versione della revisione: 2.02/2013-07 A cura di: Fabio Adelardi Università degli studi di Messina Centro
Sistema di Booking online Manuale utente
 Sistema di Booking online Manuale utente 1. Una visione di insieme Dal sito della Convention CGM (http://www.convention.cgm.coop), in qualsiasi momento è possibile premere il pulsante per accedere al portale
Sistema di Booking online Manuale utente 1. Una visione di insieme Dal sito della Convention CGM (http://www.convention.cgm.coop), in qualsiasi momento è possibile premere il pulsante per accedere al portale
Gecom Paghe. Comunicazione per ricezione telematica dati 730-4. ( Rif. News Tecnica del 14/03/2014 )
 Gecom Paghe Comunicazione per ricezione telematica dati 730-4 ( Rif. News Tecnica del 14/03/2014 ) TE7304 2 / 16 INDICE Comunicazione per la ricezione in via telematica dei dati relativi ai modelli 730-4...
Gecom Paghe Comunicazione per ricezione telematica dati 730-4 ( Rif. News Tecnica del 14/03/2014 ) TE7304 2 / 16 INDICE Comunicazione per la ricezione in via telematica dei dati relativi ai modelli 730-4...
Questo è riservato all Organizzazione Nazionale per la sistemazione delle parrocchie negli alberghi e per controlli contributi
 Questa è la schermata iniziale che appare dopo essere andati su internet e scritto www.cogeri.it, quindi cliccare Gestione Parrocchia. In questa pagina si trova una finestra con notizie utili che vengono
Questa è la schermata iniziale che appare dopo essere andati su internet e scritto www.cogeri.it, quindi cliccare Gestione Parrocchia. In questa pagina si trova una finestra con notizie utili che vengono
Circolari e lettere da Word con anagrafiche e indirizzi da Metodo
 Circolari e lettere da Word con anagrafiche e indirizzi da Metodo Metodo sfrutta tutte le potenzialità messe a disposizione da Microsoft Windows integrandosi perfettamente su tale piattaforma e permettendo
Circolari e lettere da Word con anagrafiche e indirizzi da Metodo Metodo sfrutta tutte le potenzialità messe a disposizione da Microsoft Windows integrandosi perfettamente su tale piattaforma e permettendo
Pagina 1 di 16. Manuale d uso 626 VISITE MEDICHE
 Pagina 1 di 16 Manuale d uso MANUALE D USO 626 Visite Mediche Copyright GRUPPO INFOTEL s.r.l.- Via Strauss 45 PBX 0828.302200 Battipaglia (SA) Windows e Ms-Word sono marchi registrati dalla Microsoft Corporation
Pagina 1 di 16 Manuale d uso MANUALE D USO 626 Visite Mediche Copyright GRUPPO INFOTEL s.r.l.- Via Strauss 45 PBX 0828.302200 Battipaglia (SA) Windows e Ms-Word sono marchi registrati dalla Microsoft Corporation
PROMEMORIA PER LA PRIMA REVISONE DINAMICA
 PROMEMORIA PER LA PRIMA REVISONE DINAMICA 1. STAMPARE LE COMUNICAZIONI ALL UFFICIO ELETTORALE Stampa tutte le variazioni apportate in anagrafe Anagrafe/Stampe/Comunicazioni/Ufficio Elettorale Il programma
PROMEMORIA PER LA PRIMA REVISONE DINAMICA 1. STAMPARE LE COMUNICAZIONI ALL UFFICIO ELETTORALE Stampa tutte le variazioni apportate in anagrafe Anagrafe/Stampe/Comunicazioni/Ufficio Elettorale Il programma
ios users guide il modulo copia commissione digitale su ipad
 ios users guide il modulo copia commissione digitale su ipad Ordini...pag. 4 Gestione...pag. 11 Impostazioni...pag. 13 Importa...pag. 14 Esporta...pag. 16 Business...pag. 18 www.ordersender.com ordini
ios users guide il modulo copia commissione digitale su ipad Ordini...pag. 4 Gestione...pag. 11 Impostazioni...pag. 13 Importa...pag. 14 Esporta...pag. 16 Business...pag. 18 www.ordersender.com ordini
MANUALE UTENTE. P.I.S.A. Progetto Informatico Sindaci Asl
 MINISTERO DELL ECONOMIA E DELLE FINANZE DIPARTIMENTO DELLA RAGIONERIA GENERALE DELLO STATO Ispettorato Generale di Finanza MANUALE UTENTE P.I.S.A. Progetto Informatico Sindaci Asl Versione 1.0 INDICE
MINISTERO DELL ECONOMIA E DELLE FINANZE DIPARTIMENTO DELLA RAGIONERIA GENERALE DELLO STATO Ispettorato Generale di Finanza MANUALE UTENTE P.I.S.A. Progetto Informatico Sindaci Asl Versione 1.0 INDICE
GUIDA AL PRIMO AVVIO E MANUALE D USO
 GUIDA AL PRIMO AVVIO E MANUALE D USO Informazioni preliminari Il primo avvio deve essere fatto sul Server (il pc sul quale dovrà risiedere il database). Verificare di aver installato MSDE sul Server prima
GUIDA AL PRIMO AVVIO E MANUALE D USO Informazioni preliminari Il primo avvio deve essere fatto sul Server (il pc sul quale dovrà risiedere il database). Verificare di aver installato MSDE sul Server prima
2. LOGIN E RECUPERO DATI DI ACCESSO
 1. ACCESSO AL SISTEMA La prima schermata cui si accede consente le seguenti operazioni: Login Registrazione nuovo utente Recupero password e/o nome utente 2. LOGIN E RECUPERO DATI DI ACCESSO L accesso
1. ACCESSO AL SISTEMA La prima schermata cui si accede consente le seguenti operazioni: Login Registrazione nuovo utente Recupero password e/o nome utente 2. LOGIN E RECUPERO DATI DI ACCESSO L accesso
MANUALE D'USO DEL PROGRAMMA IMMOBIPHONE
 1/6 MANUALE D'USO DEL PROGRAMMA IMMOBIPHONE Per prima cosa si ringrazia per aver scelto ImmobiPhone e per aver dato fiducia al suo autore. Il presente documento istruisce l'utilizzatore sull'uso del programma
1/6 MANUALE D'USO DEL PROGRAMMA IMMOBIPHONE Per prima cosa si ringrazia per aver scelto ImmobiPhone e per aver dato fiducia al suo autore. Il presente documento istruisce l'utilizzatore sull'uso del programma
Manuale Utente Amministrazione Trasparente GA
 Manuale Utente GA IDENTIFICATIVO DOCUMENTO MU_AMMINISTRAZIONETRASPARENTE-GA_1.0 Versione 1.0 Data edizione 03.05.2013 1 Albo Pretorio On Line TABELLA DELLE VERSIONI Versione Data Paragrafo Descrizione
Manuale Utente GA IDENTIFICATIVO DOCUMENTO MU_AMMINISTRAZIONETRASPARENTE-GA_1.0 Versione 1.0 Data edizione 03.05.2013 1 Albo Pretorio On Line TABELLA DELLE VERSIONI Versione Data Paragrafo Descrizione
ASSOWEB. Manuale Operatore
 ASSOWEB Manuale Operatore Sistemi Internet per la gestione delle Associazioni dei Donatori di Sangue integrata con il sistema informativo del Servizio Trasfusionale L utilizzo delle più moderne tecnologie
ASSOWEB Manuale Operatore Sistemi Internet per la gestione delle Associazioni dei Donatori di Sangue integrata con il sistema informativo del Servizio Trasfusionale L utilizzo delle più moderne tecnologie
COME FARE UNA RICHIESTA DI ASSISTENZA ON LINE (AOL)
 COME FARE UNA RICHIESTA DI ASSISTENZA ON LINE (AOL) Cos è l AOL? Pag. 2 Come inviare una richiesta AOL Pag. 3 La risposta dell assistenza Pag. 5 Come rispondere ad una risposta AOL Pag. 7 Ulteriori nozioni
COME FARE UNA RICHIESTA DI ASSISTENZA ON LINE (AOL) Cos è l AOL? Pag. 2 Come inviare una richiesta AOL Pag. 3 La risposta dell assistenza Pag. 5 Come rispondere ad una risposta AOL Pag. 7 Ulteriori nozioni
LeggiCATASTO. Le due funzionalità principali sono:
 Il prodotto LeggiCATASTO consente di analizzare in dettaglio i dati del catasto ufficiale, scaricabili dal portale SISTER, e di confrontarli con quelli della propria banca ICI, leggendo il tracciato ministeriale
Il prodotto LeggiCATASTO consente di analizzare in dettaglio i dati del catasto ufficiale, scaricabili dal portale SISTER, e di confrontarli con quelli della propria banca ICI, leggendo il tracciato ministeriale
Manuale d istruzione SBS
 Manuale d istruzione SBS Sommario MODALITA REGISTRAZIONE... 2 MODALITA LOGIN... 7 ACQUISTO CORSI... 12 CARRELLO ACQUISTI... 18 Inizio.... 18 Fase 1.... 19 Fase 2.... 20 Fase 3.... 21 Fase 3 bis.... 22
Manuale d istruzione SBS Sommario MODALITA REGISTRAZIONE... 2 MODALITA LOGIN... 7 ACQUISTO CORSI... 12 CARRELLO ACQUISTI... 18 Inizio.... 18 Fase 1.... 19 Fase 2.... 20 Fase 3.... 21 Fase 3 bis.... 22
MEDICINA CONVENZIONATA. Progetto "Stima Spesa Assistenza Convenzionata" APPLICAZIONE PER LA RILEVAZIONE DEI DATI FISICI E DI SPESA
 MEDICINA CONVENZIONATA Progetto "Stima Spesa Assistenza Convenzionata" APPLICAZIONE PER LA RILEVAZIONE DEI DATI FISICI E DI SPESA MANUALE D USO - ANNO 2014 Delegato regionale Accesso all applicazione L
MEDICINA CONVENZIONATA Progetto "Stima Spesa Assistenza Convenzionata" APPLICAZIONE PER LA RILEVAZIONE DEI DATI FISICI E DI SPESA MANUALE D USO - ANNO 2014 Delegato regionale Accesso all applicazione L
Questa guida vi illustrerà i principali passaggi da eseguire per l'inserimento dei Bandi di gara.
 Piccolo Manuale Manuale Pt 1ª Registrazione (Login) Questa guida vi illustrerà i principali passaggi da eseguire per l'inserimento dei Bandi di gara. Riceverete una email contenente: Link della vostra
Piccolo Manuale Manuale Pt 1ª Registrazione (Login) Questa guida vi illustrerà i principali passaggi da eseguire per l'inserimento dei Bandi di gara. Riceverete una email contenente: Link della vostra
A destra è delimitata dalla barra di scorrimento verticale, mentre in basso troviamo una riga complessa.
 La finestra di Excel è molto complessa e al primo posto avvio potrebbe disorientare l utente. Analizziamone i componenti dall alto verso il basso. La prima barra è la barra del titolo, dove troviamo indicato
La finestra di Excel è molto complessa e al primo posto avvio potrebbe disorientare l utente. Analizziamone i componenti dall alto verso il basso. La prima barra è la barra del titolo, dove troviamo indicato
GUIDA UTENTE PRIMA NOTA SEMPLICE
 GUIDA UTENTE PRIMA NOTA SEMPLICE (Vers. 2.0.0) Installazione... 2 Prima esecuzione... 5 Login... 6 Funzionalità... 7 Prima Nota... 8 Registrazione nuovo movimento... 10 Associazione di file all operazione...
GUIDA UTENTE PRIMA NOTA SEMPLICE (Vers. 2.0.0) Installazione... 2 Prima esecuzione... 5 Login... 6 Funzionalità... 7 Prima Nota... 8 Registrazione nuovo movimento... 10 Associazione di file all operazione...
HARDWARE INTERNET NETWORKING LIQUIDAZIONI IVA
 EASYGEST LIQUIDAZIONE IVA SOFTWARE LIQUIDAZIONI IVA Se il calcolo iva è trimestrale Prima di utilizzare la liquidazione in una data ditta Si imposta una volta soltanto se è trimestrale. Si clicca dal menù
EASYGEST LIQUIDAZIONE IVA SOFTWARE LIQUIDAZIONI IVA Se il calcolo iva è trimestrale Prima di utilizzare la liquidazione in una data ditta Si imposta una volta soltanto se è trimestrale. Si clicca dal menù
GENERAZIONE ARCHIVIO F24 AGENZIA ENTRATE
 GENERAZIONE ARCHIVIO F24 AGENZIA ENTRATE Il riferimento al manuale è il menù Redditi, capitolo Stampe, paragrafo Versamenti F24, sottoparagrafo Generazione Archivio F24 Agenzia Entrate. Questa funzione
GENERAZIONE ARCHIVIO F24 AGENZIA ENTRATE Il riferimento al manuale è il menù Redditi, capitolo Stampe, paragrafo Versamenti F24, sottoparagrafo Generazione Archivio F24 Agenzia Entrate. Questa funzione
Portale tirocini. Manuale utente Per la gestione del Progetto Formativo
 Pag. 1 di 41 Portale tirocini Manuale utente Per la gestione del Progetto Formativo INDICE Pag. 2 di 41 1. INTRODUZIONE... 3 2. ACCESSO AL SISTEMA... 4 3. FUNZIONE BACHECA... 8 4. GESTIONE TIROCINANTI...
Pag. 1 di 41 Portale tirocini Manuale utente Per la gestione del Progetto Formativo INDICE Pag. 2 di 41 1. INTRODUZIONE... 3 2. ACCESSO AL SISTEMA... 4 3. FUNZIONE BACHECA... 8 4. GESTIONE TIROCINANTI...
Manuale Affidamento Diretto
 Informationssystem für Öffentliche Verträge Manuale Affidamento Diretto Vers. 2013-07 IT AUTONOME PROVINZ BOZEN - SÜDTIROL PROVINCIA AUTONOMA DI BOLZANO - ALTO ADIGE Informationssystem für Öffenliche Verträge
Informationssystem für Öffentliche Verträge Manuale Affidamento Diretto Vers. 2013-07 IT AUTONOME PROVINZ BOZEN - SÜDTIROL PROVINCIA AUTONOMA DI BOLZANO - ALTO ADIGE Informationssystem für Öffenliche Verträge
I menù di CITOL per il manutentore: Il menù Rapporti:
 Premessa Si fa presente a tutti i manutentori che il cartaceo relativo a prima accensione, dismissioni, sostituzioni generatori di calore e variazioni titolarità di impianto nonché trasloco della caldaia
Premessa Si fa presente a tutti i manutentori che il cartaceo relativo a prima accensione, dismissioni, sostituzioni generatori di calore e variazioni titolarità di impianto nonché trasloco della caldaia
