GUIDA PROGETTO DOGE ASL19 Adria
|
|
|
- Maria Teresa Domenica Turco
- 5 anni fa
- Visualizzazioni
Transcript
1 Mediatec Informatica S.r.l. Calle Costa, Loreo (RO) Help Desk GUIDA PROGETTO DOGE ASL19 Adria 1. DOGE Configurazione preliminare Affinché siano attive tutte le funzionalità del progetto DOGE - ASL19, è necessario fornire al programma alcune informazioni essenziali quali: 1. Nome e cognome del Medico; 2. Codice Regionale; 3. Codice ASL e Distretto; 4. Codice Fiscale del Medico; 5. Codice Ambulatorio (o numero della postazione). Mentre le impostazioni 1, 2 e 3 sono già presenti in Medico 2000 sotto la voce Dati del Medico della cartella Servizio, il Codice Fiscale e il numero della postazione sono state introdotte specificatamente per DOGE ASL19 Adria. Per inserire queste nuove informazioni, accedere alla cartella Servizio e fare doppio clic su Impostazioni DOGE. (Vedi figura 1) Figura 1 Guida Progetto DOGE ASL19 Adria Pag. 1
2 Il codice ambulatorio è un numero progressivo che va da 0 a 9. Se il medico dispone di un solo PC, il codice dell ambulatorio deve essere impostato a 0 (zero). Ogni PC dello stesso medico collegato a DOGE deve avere un codice diverso. Non possono esistere postazioni con lo stesso codice anche se presenti nel medesimo ambulatorio Nella finestra di impostazione sono disponibili ulteriori Flag: Avvisare se prescrizione non in catalogo DOGE; Permette durante la prescrizione di una ricetta di avvisare nel momento in cui viene selezionato un esame o una visita non presente nel catalogo DOGE. Medico 2000 permette la prescrizione di esami e/o visite non presenti nel catalogo DOGE ma questi verranno stampati su ricetta senza codice a barre dell'identificativo e non verranno inviati a DOGE; Nascondi icone "Allineato DOGE" in Ricerca Pazienti; Permette di nascondere, nella finestra di Ricerca Pazienti, la colonna che indica il corretto allineamento DOGE; Disabilita integrazione Medico 2000 <-> DOGE; Permette di sospendere manualmente l integrazione con DOGE; Consenso informato allargato; Permette di assegnare automaticamente il Consenso DOGE ai pazienti che hanno già dato il consenso per la privacy. Se il Medico ha già fatto firmare un modulo per il trattamento dove sia compresa la comunicazione dei dati tra MMG e altre istanze previste dal Progetto DOGE, allora è possibile spuntare questa voce. L'assegnazione del flag Cons.DOGE avverrà automaticamente qualora sia già stato spuntato il flag Cons.Privacy sempre presente nella finestra Ambulatorio; Non inviare ad DOGE prescrizioni fuori catalogo; Permette la prescrizione di esami fuori catalogo, tuttavia la prescrizione non verrà inviata ad DOGE. Se questa voce non viene spuntata, vengono inviate a DOGE tutte le prescrizioni anche se il relativo codice non è presente nel catalogo DOGE. Attiva modalità Debug di Medico 2000; Ogni operazione legata a DOGE viene registrata in un file Log per permettere una rapida risoluzione di eventuali problemi. Attivare la modalità Debug solo se suggerita dal Supporto Tecnico di Medico Guida Progetto DOGE ASL19 Adria Pag. 2
3 2. DOGE Funzionalità L installazione del PlugIn DOGE - ASL19, ha aggiunto il nuovo tasto DOGE in due punti distinti: 1. Nella toolbar della finestra Ricerca Paziente; 2. Nella toolbar della finestra Ambulatorio. Il tasto DOGE presente nella toolbar di Ricerca Paziente, permette di accedere ai Servizi Generali non legati al singolo paziente (Fig. 2). Figura 2 Il tasto DOGE presente nella toolbar di Ambulatorio, permette di accedere ai Servizi riservati al singolo paziente (Fig. 3). Figura 3 Guida Progetto DOGE ASL19 Adria Pag. 3
4 3. DOGE Servizi Generali I Servizi Generali di DOGE permettono la ricezione delle notifiche, e la ricerca/allineamento delle anagrafiche dei Pazienti. Per accedere ai Servizi Generali fare clic sul tasto DOGE presente nella toolbar della finestra Ricerca Paziente. Figura 4 La finestra dei Servizi Generali di DOGE (Vedi figura 4), si presenta come un Wizard che propone 4 diverse scelte: 1. Ricezione nuove notifiche (Servizio SAIN stato DN); 2. Ricezione notifiche archiviate (Servizio SAIN stato NO); 3. Ricerca anagrafica paziente (Servizio SAIA); 4. Allineamento anagrafiche pazienti. Guida Progetto DOGE ASL19 Adria Pag. 4
5 3.1 Notifiche La Ricezione delle Notifiche, rappresenta il canale di comunicazione tra il Progetto DOGE - ASL19 e il Medico. Tutte le informazioni di tipo anagrafico e di refertazione, viaggiano attraverso questo servizio. Le notifiche possono essere: 1. Allineamento anagrafico: E la prima notifica che viene inviata al Medico e serve per allineare tutte le anagrafiche dei pazienti con gli archivi dell ASL; 2. Aggiornamento anagrafico: Eventuali modifiche relative all anagrafica dei pazienti e alle esenzioni; 3. Scelta nuovo Medico: Inserimento dell anagrafica di un nuovo paziente a seguito della scelta del nuovo medico; 4. Revoca: Notifica eventuali revoche e motivazioni (scelta, decesso, ecc.); 5. Istanze di ricovero: Notifica l avvenuto ricovero di un paziente; 6. Dimissioni: Notifica l eventuale dimissione ospedaliera di un paziente. I dettagli del Ricovero e delle dimissioni possono essere importati in cartella. 7. Lettere di dimissioni. La lettera viene importata direttamente nel diario clinico; 8. Verbali di Pronto Soccorso. Il verbale viene importato direttamente nel diario clinico; 9. Referti di laboratorio. Il Referto di laboratorio viene importato in diario clinico mentre le singole registrazioni vengono salvate in Esami di laboratorio. Le notifiche possono assumere due diversi stati: DN - Da notificare; NO - Notificato Ricezione nuove notifiche (SAIN stato DN) Per avviare la ricezione delle nuove notifiche (stato DN), dal wizard selezionare l opzione Ricezione Notifiche (SAIN stato DN) e fare clic sul tasto Avanti. Ad ogni ricezione notifiche verrà richiesto username e password di accesso (Fig. 5): Figura 5 Le credenziali di accesso sono fornite ad ogni medico direttamente dall'asl. Guida Progetto DOGE ASL19 Adria Pag. 5
6 Una volta che l'accesso al servizio è avvenuto con successo, una finestra di stato mostrerà l andamento della ricezione (Fig. 6). Figura 6 Dopo la connessione e l invocazione del servizio, tutte le notifiche verranno ricevute ed elaborate. Eventuali errori di ricezione verranno visualizzati nella finestra di stato. Se l operazione è andata a buon fine, sarà possibile fare clic sul tasto Avanti. Tutte le notifiche ricevute verranno visualizzate in una lista ad albero organizzata secondo la tipologia della notifica stessa (Fig. 7). Figura 7 Tutte le notifiche relative a modifica e inserimento dati anagrafici dei pazienti verranno automaticamente applicate all archivio locale, mentre le notifiche di ricovero verranno importate solo nel prossimo passaggio e a scelta del medico. Eventuali errori di ricezione verranno riportati nella colonna Dettagli. Nei casi in cui non sia possibile risolvere automaticamente l'inserimento o la modifica dei dati anagrafici dei pazienti, verrà richiesto l'intervento manuale del Medico. Guida Progetto DOGE ASL19 Adria Pag. 6
7 La figura 8 qui di seguito mostra l'elenco dei pazienti per cui è richiesto l'intervento del Medico. Per ogni pazienti il Medico dovrà indicare se aggiungerlo come Nuovo o sostituire i dati di un paziente. In quest'ultima ipotesi, verrà visualizzata una finestra dal quale selezionare il paziente da aggiornare. Figura 8 E' possibile ignorare le modifiche richieste ma al prossimo allineamento verranno riproposte affinchè tutte le situazioni pendenti siano risolte. Fare clic sul tasto Avanti per visualizzare l elenco delle notifiche non importate automaticamente (referti, ricoveri e dimissioni). Figura 9 La lista riporta l elenco delle notifiche non importate automaticamente (Fig.9). Data la dimensione di alcuni referti, si è ritenuto opportuno scaricarli completamente solo a richiesta del medico, accelerando così i tempi di ricezione. Selezionare i referti da importare immediatamente e fare clic sul tasto Avanti. L operazione di scarico del referto può essere avviata automaticamente dal Diario Clinico e comunque ad ogni richiamo del paziente comparirà un promemoria con l elenco dei referti da importare Ricezione Notifiche Archiviate (SAIN stato NO) Per avviare la ricezione delle notifiche già archiviate (stato NO), dal wizard selezionare l opzione Ricezione Notifiche archiviate (SAIN stato NO) e fare clic sul tasto Avanti. Data la presunta quantità delle notifiche archiviate, viene richiesta l indicazione di una data di inizio ricerca per limitare il numero di notifiche da ricevere. Per dettagli sulle notifiche ricevute fare riferimento al capitolo Ricezione nuove notifiche. Guida Progetto DOGE ASL19 Adria Pag. 7
8 3.2 Ricerca Anagrafica Paziente (SAIA) Per avviare la ricerca dell anagrafica di un Paziente (di solito non proprio assistito), dal wizard selezionare l opzione Ricerca Anagrafica Paziente (SAIA) e fare clic sul tasto Avanti (Fig. 10). Figura 10 Specificare uno dei parametri di ricerca e fare clic sul tasto Avanti ricordando che se si usa la ricerca per nome, i campi Cognome, Nome e Data di Nascita devono essere tutti compilati. Impostato il filtro di ricerca fare clic sul tasto Avanti. Se la ricerca ha dato esito positivo, i dati anagrafici verranno visualizzati in una tabella di riepilogo (Vedi figura 11). Figura 11 Sarà possibile importare automaticamente in cartella (tasto Importa) i dati anagrafici solo se il paziente è un Assistito del Medico. Guida Progetto DOGE ASL19 Adria Pag. 8
9 4. DOGE Servizi Singolo Paziente Una volta richiamato un paziente, è possibile accedere ai Servizi DOGE del Paziente facendo clic sul tasto DOGE nella toolbar della finestra Ambulatorio (Fig. 12). Figura L' aggiornamento Anagrafica (SAIA); 2. Recupero istanze di ricovero (SARIR). Guida Progetto DOGE ASL19 Adria Pag. 9
10 4.1 Aggiornamento Anagrafica (SAIA) La funzione di aggiornamento dei dati anagrafici (servizio SAIA), consente di controllare ed eventualmente aggiornare i dati anagrafici del paziente. Per avviare la ricerca e il recupero dei dati anagrafici, dal wizard selezionare l opzione Aggiorna Anagrafica (SAIA) e fare clic sul tasto Avanti. Specificare uno dei parametri di ricerca e fare clic sul tasto Avanti. Il codice fiscale del paziente è già impostato e non può essere rimosso. Impostato il filtro di ricerca fare clic sul tasto Avanti. Figura 13 Se la ricerca ha dato esito positivo, verranno visualizzati i dati anagrafici del paziente (Vedi figura 13). Per aggiornare i dati anagrafici nell'archivio locale, fare clic sul tasto Importa. Guida Progetto DOGE ASL19 Adria Pag. 10
11 4.2 Recupero Istanze di Ricovero (SARIR) La funzione di recupero delle istanze di ricovero (servizio SARIR), consente di importare direttamente in cartella clinica l istanza di ricovero e dimissione presente nell archivio DOGE. Per avviare la ricerca e il recupero delle istanze di ricovero, dal wizard selezionare l opzione Recupero istanze di ricovero (SARIR) e fare clic sul tasto Avanti. Specificare uno dei parametri di ricerca e fare clic sul tasto Avanti. Il codice fiscale del paziente è già impostato e non può essere rimosso. Impostato il filtro di ricerca fare clic sul tasto Avanti (Fig. 14). Figura 14 Guida Progetto DOGE ASL19 Adria Pag. 11
12 Se la ricerca ha dato esito positivo, l elenco delle istanze di ricovero verrà visualizzato con indicato il Codice del ricovero, la data e l ora del ricovero, la data e l ora di dimissione (se presente), la struttura ospedaliera e il motivo del ricovero (Fig. 15). Figura 15 Evidenziare il ricovero da importare e fare clic sul tasto Importa ricovero per importarlo completamente nel diario clinico del paziente (Vedi figura 15). Completata l'importazione compare il messaggio Richiesta conclusa con successo, cliccare su Ok e poi sul tasto Fine. A fronte di precedente notifica, l importazione delle istanze di ricovero sono possibili direttamente dal Diario Clinico. Guida Progetto DOGE ASL19 Adria Pag. 12
13 5. Cosa cambia in Medico 2000 Oltre ai servizi DOGE accessibili direttamente dal programma, per rendere completa l integrazione di Medico 2000 con il progetto DOGE ASL19 Adria i capitoli seguenti riportano gli adeguamenti del programma nelle specifiche aree. Ricerca Paziente; Richiamo del Paziente; Finestra Ambulatorio; Diario Clinico; Prescrizione; Notifica. 5.1 Ricerca Paziente Nella tabella che visualizza la lista dei pazienti filtrati, è stata aggiunta una colonna iniziale per indicare se il paziente è allineato a DOGE (Vedi figura 16). Figura 16 La presenza della stellina affianco al nome (Fig. 16), indica che il paziente è allineato con gli archivi di DOGE ASL18 RO. Di seguito sono riportati i motivi più comuni dell'assenza della suddetta icona: Il Paziente non è un proprio assistito; I dati anagrafici identificativi Cognome + Nome + Codice Fiscale sono stati digitati in modo errato. Guida Progetto DOGE ASL19 Adria Pag. 13
14 Nel caso in cui si presentino dei pazienti doppi, dove uno è riportato con la stellina e l'altro no (Vedi figura 17), significa che il sistema di allineamento anagrafico, non è riuscito ad individuare il paziente in archivio pertanto è stata generata una nuova anagrafica. Tale situazione si presenta quando il cognome o il nome o il codice fiscale del paziente locale non corrispondono con quelli dell'asl. Per corregge la situazione procedere come segue: Figura 17 Entrare nel paziente con la stellina e annotarsi il cognome, il nome e il codice fiscale; Eliminare il paziente con la stellina; Nota: Prima dell'eliminazione accertarsi che il paziente sia privo di dati. Entrare nel paziente senza stellina e dalla scheda anagrafica modificare il cognome, il nome e il codice fiscale con i dati annotati precedentemente; Ritornare alla finestra di ricerca e ridigitare le iniziali del paziente; Rientrare nel paziente e dalla finestra Ambulatorio, fare clic sul tasto DOGE e avviare il servizio SAIA per la ricerca dei dati; Alla visualizzazione dei dati anagrafici fare clic sul tasto Importa. Guida Progetto DOGE ASL19 Adria Pag. 14
15 5.2 Richiamo del paziente Al richiamo di un paziente, Medico 2000 controlla l esistenza di referti o istanze di ricovero notificate ma non ancora importate in cartella clinica. Figura 18 Tutte le notifiche non importate verranno visualizzate in una tabella e verrà data la possibilità di importarle direttamente nel diario clinico. Per importare una o più voci, mettere il segno di spunta sul quadratino bianco a sinistra e fare clic sul tasto Fine. Per le notifiche non importate, l avviso verrà ripetuto al prossimo richiamo del paziente. Guida Progetto DOGE ASL19 Adria Pag. 15
16 5.2 Diario Clinico Tutte le istanze di ricovero importate troveranno posto nel Diario Clinico. Di seguito si riportano in dettaglio le modalità con cui vengono registrati i dati nel diario clinico: Notifica Notifiche Le notifiche di Ricoveri ricevuti automaticamente appariranno in Diario Clinico nel seguente modo: Ricovero Ospedaliero Notifica ricovero OSPEDALE "SANTA MARIA DEL CARMINE" (Rif.APSS: RIC ) Data Ammissione: 23/02/ :28 Struttura: OSPEDALE "SANTA MARIA DEL CARMINE" ROVERETO Reparto: MEDICINA B Codice Nosologico: Regime: Ricovero Ordinario Tipo di Ricovero: Ricovero d'urgenza Medico Prescrittore: MINARDI MONICA Motivo del Ricovero: DISPNEA IN SEVERA BPCO ENFISEMATOSA Data Dimissione: 02/03/ :11 Modalità di Dimissione: Dimissione ordinaria al domicilio del paziente Diagnosi di dimissione: INFEZIONE DA BACILLO DI FRIEDLANDER IN CONDIZIONI MORBOSE CL mentre esami di laboratorio e verbale di pronto soccorso: Guida Progetto DOGE ASL19 Adria Pag. 16
17 Affianco al referto sarà presente il link Documento per visualizzare completamente il documento cartaceo integrale fornito al paziente: Figura 19 Qualora il codice dell esame refertato sia appartenente al catalogo ASL, Medico 2000 importerà automaticamente gli esiti nella finestra Esami di Laboratorio e in base ai valori di riferimento verranno evidenziati i risultati alterati. Guida Progetto DOGE ASL19 Adria Pag. 17
18 6. Ricetta Elettronica A breve entra in vigore l'obbligo di spedire le ricette in formato elettronico al MEF (Ministero dell'economia e delle Finanze). Il sistema di Prescrizione Elettronica, va inserito nel contesto generale di fornitura di servizi al cittadino inteso come agevolazione delle modalità di fruizione del servizio a partire dalla prenotazione, per passare all erogazione, al pagamento ed al ritorno del referto. All interno di tale architettura sono individuati due percorsi, che fanno riferimento il primo alle modalità di interfacciamento del SAR con il SAC per la gestione dei lotti di NRE, il secondo alle modalità di generazione, numerazione ed invio al SAC delle Prescrizioni elettroniche. Secondo questa impostazione, l elemento che costituisce il legame fra i vari ambiti del percorso diagnostico/terapeutico del paziente è costituito dall identificativo della prescrizione che ne rappresenta il punto iniziale. L utilizzo del numero prestampato sull impegnativa come identificativo univoco della stessa, risulta difficilmente utilizzabile in quanto presuppone una lettura a posteriori del codice a barre che lo rappresenta e la conseguente associazione all impegnativa prodotta. Operazione che, sia pur tecnicamente possibile, rappresenta un notevole aggravio in termini operativi del prescrittore con il pericolo di una alta probabilità di errore. Sulla base delle riflessioni di cui sopra, si è optato quindi, per una assegnazione automatica del NRE (Numero Ricetta Elettronica) gestito centralmente e che ripercorre essenzialmente le stesse fasi ad oggi seguite per l assegnazione dei ricettari cartacei. 6.1 Lotti NRE La gestione dei lotti NRE è gestita automaticamente da Medico 2000 al bisogno. In fase di stampa di una ricetta, qualora sia necessario scaricare un nuovo lotto di 1000 numeri, Medico 2000 avvisa il medico di tale necessità e quindi avvia il servizio DOGE -ASL19 a richiesta. Figura 20 Questo avviso scatta anche quando il numero di lotti disponibili è inferiore a 100 (quindi in riserva). Guida Progetto DOGE ASL19 Adria Pag. 18
19 Dopo aver dato il via alla prima stampa per lo scarico del lotto NRE, viene richiesto solo per la prima volta l'inserimento delle Credenziali MEF (Username, Password, Pincode usate anche per l'inps), per l'invio della Ricetta Elettronica (Fig. 21). Nel caso in cui il lotto NRE non venga scaricato, le credenziali verranno richieste ad ogni stampa. Figura 21 I lotti sono gestiti per PC, il che significa che una eventuale segretaria scaricherà il suo lotto per conto del medico. Se il medico usa più PC, ogni PC avrà il suo lotto. In qualsiasi momento è possibile analizzare il lotto scaricato e la quantità di numeri ancora disponibili. Dalla finestra Ricetta di un qualsiasi paziente fare clic sul tasto NRE. Guida Progetto DOGE ASL19 Adria Pag. 19
20 La finestra di dialogo dell'nre mostra per ogni medico (selezionabile dalla lista superiore) il lotto attualmente in gestione (Lotto in uso) e l'eventuale lotto di riserva che verrà usato all'esaurimento del primo (Fig. 22). Figura 22 Il campo Qt.disponibile mostra la quantità di NRE ancora disponibili. Quando non è presente un lotto di riserva, è visibile il tasto Scarica che permette di ricevere subito un nuovo lotto di riserva. Guida Progetto DOGE ASL19 Adria Pag. 20
21 6.1.1 Stampa NRE in ricetta La stampa dell'nre in ricetta è automatica, infatti nella Ricetta Rossa compare un nuovo Codice a Barre (codice NRE) che viene stampato nella posizione riportata in figura 23. Figura 23 Non viene stampato il codice NRE solo per farmaci in classe C. Guida Progetto DOGE ASL19 Adria Pag. 21
22 6.2 Invio Ricetta Elettronica Per permettere l'invio delle ricette elettroniche senza creare alcun rallentamento in Medico 2000, è stato implementato l'invio in Background. L'invio in background consiste in un servizio che viene caricato all'apertura del programma e che si posiziona nella System-Tray di Windows (area dell'orologio in basso a destra) visibile con la seguente icona: L'invio delle ricette avviene in automatico e quindi non richiede alcun intervento da parte del medico. Tuttavia è possibile visualizzare lo stato degli invii facendo clic sulla suddetta icona come mostrato in figura. Figura 24 Infatti tutte le ricette che vengono stampate, vengono temporaneamente parcheggiate in attesa che il servizio le invii direttamente al server. Nel caso in cui, la connessione con il Server in quel momento non sia stata stabilita o non sia disponibile, il servizio esegue un tentativo di invio ogni 5 minuti. Se alla chiusura di Medico 2000 sono ancora presenti delle ricette parcheggiate, un messaggio inviterà l'utente ad effettuare l'invio manualmente. Guida Progetto DOGE ASL19 Adria Pag. 22
23 6.3 Identificazione del Medico All'avvio del programma compare la seguente finestra di dialogo: Figura 25 Come indicato dalle informazioni della stessa, questa finestra serve per identificare quale persona si trova davanti al PC. Ogni medico indicherà se stesso mentre eventuali segretarie/collaboratori dovranno indicare "Personale di Studio" (Vedi figura 25). Guida Progetto DOGE ASL19 Adria Pag. 23
24 6.4 Personale di studio e stampa ricette Se all'avvio del programma è stato scelto "Personale di studio", ad ogni stampa ricetta comparirà la seguente finestra di dialogo, mostrata in figura 26. Figura 26 La finestra contiene l'elenco dei medici configurati in Medico 2000, dove viene richiesto al personale di studio di indicare quale medico dovrà firmare la prescrizione. Sono inoltre presenti due tasti: 1. Invia al Medico: La ricetta non verrà stampata ma semplicemente "parcheggiata" in attesa che il medico la stampi a sua volta (vedi par. 6.5); 2. Stampa ricetta: La ricetta viene stampata con l'nre del medico scelto. In ogni momento il personale di studio può fare clic sul nuovo tasto Ricette presente nella finestra "Ricerca paziente"(fig. 27). Figura 27 Il tasto Ricette, permette di visionare le ricette parcheggiate e quindi non ancora trattate dal medico. Guida Progetto DOGE ASL19 Adria Pag. 24
25 Al clic su Ricette compare la finestra 'Ricette in attesa di firma e stampa', riportata in fig. 28. Figura 28 Da questa finestra è possibile visionare le ricette parcheggiate, con possibilità di eliminazione (in caso di errore) o cambio medico (se magari il primo è assente). Guida Progetto DOGE ASL19 Adria Pag. 25
26 6.5 Il Medico Se all'avvio del programma il medico si è identificato (e quindi non ha scelto "Personale di studio"), tutte le ricette stampate riporteranno il proprio NRE anche per pazienti non suoi assistiti. L'eventuale presenza di ricette parcheggiate, è evidenziata dal tasto Ricette che compare nella finestra "Ricerca paziente" (Fig. 29). Figura 29 Il tasto Ricette compare solo in presenza di almeno una o più ricette parcheggiate e ne riporta il numero. Il numero di ricette parcheggiate è aggiornato automaticamente ogni minuto. Al clic sul tasto Ricette, compare la stessa finestra vista per il personale di studio ma con in più la possibilità di stampare le ricette selezionate. Le ricette stampate avranno il codice NRE del medico e verranno immediatamente inviate ad ASL19 di Adria. 6.6 Annullamento Ricette Per annullare una ricetta stampata, non è necessaria alcuna operazione ma sarà sufficiente che il medico la strappi o non la consegni al paziente. Infatti le ricette inviate che non vengono erogate (da farmacia, cup, ecc.) vengono semplicemente scartate. 7. Modulo ACN L' ACN (Accordo Collettivo Nazionale) ed il Ministero della Salute, di concerto con il Ministero del Lavoro e delle Politiche Sociali e il Ministero dell'economia e delle Finanze, hanno introdotto alcuni adempimenti a carico del Medico di Medicina Generale. Quest'ultimo accordo permettere di ottemperare alle prescrizioni dell' art. 59 Bis. 7.1 Flussi Art. 59 Bis I Flussi Art. 59 Bis estraggono ed inviano elettronicamente informazioni riguardanti i pazienti presenti in archivio, come ad esempio estrazioni di ADI, ADP, PPIP, Visite Ambulatoriali, Vaccinazioni Antiinfluenzali Particolari e molto altro. Per accedere al servizio, dal Menu Principale fare clic sulla voce ACN Flussi Art.59 Bis (Fig.30). Figura 30 Guida Progetto DOGE ASL19 Adria Pag. 26
27 Dopo aver cliccato sulla voce Flussi Art. 59 Bis, comparirà una finestra in cui viene richiesto di impostare il Periodo di tempo desiderato per l'estrazione (Vedi fig.31). Figura 31 Selezionato il Periodo comparirà una nuova schermata di Medico 2000 chiamata Art.59, quest'ultima inizierà un'elaborazione dei Dati (Fig.32). Figura 32 Al termine dell'elaborazione fare clic sul tasto Visualizza per ottenere l'esito (Fig.32). Guida Progetto DOGE ASL19 Adria Pag. 27
28 L'esito dell'elaborazione dei Flussi Informativi visualizzerà un elenco di Prestazioni fatte ai pazienti nel dato periodo richiesto, prestazioni divise per tipologia (Vedi fig.33). Figura 33 E' presente inoltre un menu Toolbar (Fig.34), dalla quale è possibile inviare il flusso. Figura Invio dei Flussi ACN Per inviare in forma elettronica direttamente il Flusso ACN all'asl19 di Adria, fare clic sul tasto Invia. Alla comparsa della finestra di Invio scegliere la modalità 'In Chiaro' e fare clic su Ok. Al termine verrà restituito un messaggio che indicherà l'esito dell'invio. Guida Progetto DOGE ASL19 Adria Pag. 28
GUIDA PROGETTO ASL 22 Bussolengo
 Mediatec Informatica S.r.l. Calle Costa, 14 45017 Loreo (RO) Help Desk 800.192.700 GUIDA PROGETTO ASL 22 Bussolengo 1. ASL 22 Bussolengo Configurazione preliminare Affinché siano attive tutte le funzionalità
Mediatec Informatica S.r.l. Calle Costa, 14 45017 Loreo (RO) Help Desk 800.192.700 GUIDA PROGETTO ASL 22 Bussolengo 1. ASL 22 Bussolengo Configurazione preliminare Affinché siano attive tutte le funzionalità
GUIDA PROGETTO DOGE ASL3 Bassano
 Mediatec Informatica S.r.l. Calle Costa, 14 45017 Loreo (RO) Help Desk 800.192.700 GUIDA PROGETTO DOGE ASL3 Bassano 1. DOGE Configurazione preliminare Affinché siano attive tutte le funzionalità del progetto
Mediatec Informatica S.r.l. Calle Costa, 14 45017 Loreo (RO) Help Desk 800.192.700 GUIDA PROGETTO DOGE ASL3 Bassano 1. DOGE Configurazione preliminare Affinché siano attive tutte le funzionalità del progetto
GUIDA PROGETTO DOGE ASL21 Legnago
 Mediatec Informatica S.r.l. Calle Costa, 14 45017 Loreo (RO) Help Desk 800.192.700 GUIDA PROGETTO DOGE ASL21 Legnago 1. DOGE Configurazione preliminare Affinché siano attive tutte le funzionalità del progetto
Mediatec Informatica S.r.l. Calle Costa, 14 45017 Loreo (RO) Help Desk 800.192.700 GUIDA PROGETTO DOGE ASL21 Legnago 1. DOGE Configurazione preliminare Affinché siano attive tutte le funzionalità del progetto
GUIDA PROGETTO ASL 15 Cittadella
 Mediatec Informatica S.r.l. Calle Costa, 14 45017 Loreo (RO) Help Desk 800.192.700 GUIDA PROGETTO ASL 15 Cittadella 1. ASL 15 Cittadella Configurazione preliminare Affinché siano attive tutte le funzionalità
Mediatec Informatica S.r.l. Calle Costa, 14 45017 Loreo (RO) Help Desk 800.192.700 GUIDA PROGETTO ASL 15 Cittadella 1. ASL 15 Cittadella Configurazione preliminare Affinché siano attive tutte le funzionalità
Anteprima FSE Sicilia
 Anteprima FSE Sicilia Il Fascicolo Sanitario Elettronico (FSE) è l insieme dei dati e dei documenti digitali che riguardano l assistito, prodotti in occasione di eventi di tipo sanitario e sociosanitario,
Anteprima FSE Sicilia Il Fascicolo Sanitario Elettronico (FSE) è l insieme dei dati e dei documenti digitali che riguardano l assistito, prodotti in occasione di eventi di tipo sanitario e sociosanitario,
Aggiornamento Medico 2000 Versione 6.10 per la Regione Veneto
 Aggiornamento Medico 2000 Versione 6.10 per la Regione Veneto L'aggiornamento di Medico 2000 Versione 6.10 per la Regione Veneto comprende queste nuove funzioni: 1. 2. 3. 4. 5. 6. 7. 8. Servizio per la
Aggiornamento Medico 2000 Versione 6.10 per la Regione Veneto L'aggiornamento di Medico 2000 Versione 6.10 per la Regione Veneto comprende queste nuove funzioni: 1. 2. 3. 4. 5. 6. 7. 8. Servizio per la
GUIDA PROGETTO DOGE ASL6 Vicenza
 Mediatec Informatica S.r.l. Calle Costa, 14 45017 Loreo (RO) Help Desk 800.192.700 GUIDA PROGETTO DOGE ASL6 Vicenza 1. DOGE Configurazione preliminare Affinché siano attive tutte le funzionalità del progetto
Mediatec Informatica S.r.l. Calle Costa, 14 45017 Loreo (RO) Help Desk 800.192.700 GUIDA PROGETTO DOGE ASL6 Vicenza 1. DOGE Configurazione preliminare Affinché siano attive tutte le funzionalità del progetto
AGGIORNAMENTO MEDICO 2000 ACN Importazione Esenzioni Reddito MEF
 Mediatec Informatica S.r.l. Calle Costa, 14 45017 Loreo (RO) Help Desk 800.192.700 AGGIORNAMENTO MEDICO 2000 ACN Importazione Esenzioni Reddito MEF 1. Installazione Aggiornamento Medico 2000 ACN Per installare
Mediatec Informatica S.r.l. Calle Costa, 14 45017 Loreo (RO) Help Desk 800.192.700 AGGIORNAMENTO MEDICO 2000 ACN Importazione Esenzioni Reddito MEF 1. Installazione Aggiornamento Medico 2000 ACN Per installare
Infantia2000 ACN2009 Flusso Informativo (Guida operativa)
 Infantia2000 ACN2009 Flusso Informativo (Guida operativa) :: indice :: 1 ACN2009... 3 1.1 INSTALLAZIONE... 3 1.1.1 Verifiche preliminari... 3 1.1.2 Installazione postazione medico... 3 1.1.3 Postazioni
Infantia2000 ACN2009 Flusso Informativo (Guida operativa) :: indice :: 1 ACN2009... 3 1.1 INSTALLAZIONE... 3 1.1.1 Verifiche preliminari... 3 1.1.2 Installazione postazione medico... 3 1.1.3 Postazioni
Venere TS Certificati (Guida operativa)
 Venere TS Certificati (Guida operativa) 1 ACN2009... 3 1.1 INSTALLAZIONE... 3 1.1.1 Verifiche preliminari... 3 1.1.2 Aggiornamento Venere all ultima versione disponibile... 3 1.1.3 Installazione ACN2009
Venere TS Certificati (Guida operativa) 1 ACN2009... 3 1.1 INSTALLAZIONE... 3 1.1.1 Verifiche preliminari... 3 1.1.2 Aggiornamento Venere all ultima versione disponibile... 3 1.1.3 Installazione ACN2009
GUIDA PROGETTO DOGE ASL10 San Donà del Piave
 Mediatec Informatica S.r.l. Calle Costa, 14 45017 Loreo (RO) Help Desk 800.192.700 GUIDA PROGETTO DOGE ASL10 San Donà del Piave 1. DOGE Configurazione preliminare Affinché siano attive tutte le funzionalità
Mediatec Informatica S.r.l. Calle Costa, 14 45017 Loreo (RO) Help Desk 800.192.700 GUIDA PROGETTO DOGE ASL10 San Donà del Piave 1. DOGE Configurazione preliminare Affinché siano attive tutte le funzionalità
Servizio AFT Umbria. Manuale Advmednet
 Servizio AFT Umbria Manuale Advmednet Le Aggregazioni Funzionali Territoriali (AFT) sono forme organizzative della Medicina Generale. I medici di medicina generale partecipano obbligatoriamente alle aggregazioni
Servizio AFT Umbria Manuale Advmednet Le Aggregazioni Funzionali Territoriali (AFT) sono forme organizzative della Medicina Generale. I medici di medicina generale partecipano obbligatoriamente alle aggregazioni
Venere TS Ricetta (Guida operativa)
 Venere TS Ricetta (Guida operativa) 1 ACN2009... 3 1.1 INSTALLAZIONE... 3 1.1.1 Verifiche preliminari... 3 1.1.2 Aggiornamento Venere all ultima versione disponibile... 3 1.1.3 Installazione ACN2009 su
Venere TS Ricetta (Guida operativa) 1 ACN2009... 3 1.1 INSTALLAZIONE... 3 1.1.1 Verifiche preliminari... 3 1.1.2 Aggiornamento Venere all ultima versione disponibile... 3 1.1.3 Installazione ACN2009 su
AGGIORNAMENTO ADD-ON SOLE PPIP
 Mediatec Informatica S.r.l. Calle Costa, 14 45017 Loreo (RO) Help Desk 800.192.700 AGGIORNAMENTO ADD-ON SOLE PPIP 1. Installazione Add-On SOLE Per installare l'aggiornamento dell'add-on SOLE di Medico
Mediatec Informatica S.r.l. Calle Costa, 14 45017 Loreo (RO) Help Desk 800.192.700 AGGIORNAMENTO ADD-ON SOLE PPIP 1. Installazione Add-On SOLE Per installare l'aggiornamento dell'add-on SOLE di Medico
AGGIORNAMENTO ADD-ON SOLE
 Mediatec Informatica S.r.l. Calle Costa, 14 45017 Loreo (RO) Help Desk 800.192.700 AGGIORNAMENTO ADD-ON SOLE 1. Installazione Add-On SOLE Per installare l'aggiornamento dell'add-on SOLE di Medico 2000,
Mediatec Informatica S.r.l. Calle Costa, 14 45017 Loreo (RO) Help Desk 800.192.700 AGGIORNAMENTO ADD-ON SOLE 1. Installazione Add-On SOLE Per installare l'aggiornamento dell'add-on SOLE di Medico 2000,
ADD-ON FSE REGIONE MARCHE
 DATI PRODUTTORE Via Di Collodi, 6/C 50141 Firenze www.millewin.it COME CONTATTARE L ASSISTENZA TECNICA Dal Lunedì al Venerdì dalle ore 8.30 alle ore 19.30, con orario continuato Sabato dalle ore 9.00 alle
DATI PRODUTTORE Via Di Collodi, 6/C 50141 Firenze www.millewin.it COME CONTATTARE L ASSISTENZA TECNICA Dal Lunedì al Venerdì dalle ore 8.30 alle ore 19.30, con orario continuato Sabato dalle ore 9.00 alle
Profim2000 TS Ricetta (Guida operativa)
 Profim2000 TS Ricetta (Guida operativa) :: indice :: 1 ACN2009... 3 1.1 INSTALLAZIONE... 3 1.1.1 Verifiche preliminari... 3 1.1.2 Installazione postazione medico... 3 1.1.3 Postazioni segreteria o altre
Profim2000 TS Ricetta (Guida operativa) :: indice :: 1 ACN2009... 3 1.1 INSTALLAZIONE... 3 1.1.1 Verifiche preliminari... 3 1.1.2 Installazione postazione medico... 3 1.1.3 Postazioni segreteria o altre
L'applicazione integrata con il servizio My Fattura
 L'applicazione integrata con il servizio My Fattura Come funziona einvoicemanger (eim) 2 Per il CICLO ATTIVO 2 Per il CICLO PASSIVO 2 Come può essere utilizzato 2 Installazione di eim 2 Installazione del
L'applicazione integrata con il servizio My Fattura Come funziona einvoicemanger (eim) 2 Per il CICLO ATTIVO 2 Per il CICLO PASSIVO 2 Come può essere utilizzato 2 Installazione di eim 2 Installazione del
GUIDA PROGETTO AMPERE
 Mediatec Informatica S.r.l. Calle Costa, 14 45017 Loreo (RO) Help Desk 800.192.700 1. APSS Configurazione preliminare GUIDA PROGETTO AMPERE Affinché siano attive tutte le funzionalità del progetto APSS,
Mediatec Informatica S.r.l. Calle Costa, 14 45017 Loreo (RO) Help Desk 800.192.700 1. APSS Configurazione preliminare GUIDA PROGETTO AMPERE Affinché siano attive tutte le funzionalità del progetto APSS,
FPf per Windows 3.1. Guida all uso
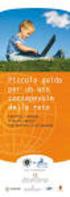 FPf per Windows 3.1 Guida all uso 4 Integrazione col Programma CRS SISS Regione Lombardia Versione 1.0 del 14/06/2004 Guida all uso di FPF - Integrazione col SISS - ver. 1 Pagina 1 In questa guida vengono
FPf per Windows 3.1 Guida all uso 4 Integrazione col Programma CRS SISS Regione Lombardia Versione 1.0 del 14/06/2004 Guida all uso di FPF - Integrazione col SISS - ver. 1 Pagina 1 In questa guida vengono
Fatturazione Elettronica
 Fatturazione Elettronica Guida operativa Versione 1.0 Questo documento è di proprietà di Area32 S.r.l. Il suo contenuto costituisce materiale riservato soggetto a copyright. Qualsiasi violazione o diffusione
Fatturazione Elettronica Guida operativa Versione 1.0 Questo documento è di proprietà di Area32 S.r.l. Il suo contenuto costituisce materiale riservato soggetto a copyright. Qualsiasi violazione o diffusione
MANUALE OPERATIVO FATTURAZIONE ELETTRONICA ATTIVA PGB
 MANUALE OPERATIVO FATTURAZIONE ELETTRONICA ATTIVA PGB OPERAZIONI PRELIMINARI: ALIQUOTE IVA: Sulle aliquote iva integrare i dati attuali andando a specificare i due campi evidenziati. Per le aliquote iva
MANUALE OPERATIVO FATTURAZIONE ELETTRONICA ATTIVA PGB OPERAZIONI PRELIMINARI: ALIQUOTE IVA: Sulle aliquote iva integrare i dati attuali andando a specificare i due campi evidenziati. Per le aliquote iva
Venere ACN2009 Elenco esenti per reddito (Guida operativa)
 Venere ACN2009 Elenco esenti per reddito (Guida operativa) 1 ACN2009... 3 1.1 INSTALLAZIONE... 3 1.1.1 Verifiche preliminari... 3 1.1.2 Aggiornamento Venere all ultima versione disponibile... 3 1.1.3 Installazione
Venere ACN2009 Elenco esenti per reddito (Guida operativa) 1 ACN2009... 3 1.1 INSTALLAZIONE... 3 1.1.1 Verifiche preliminari... 3 1.1.2 Aggiornamento Venere all ultima versione disponibile... 3 1.1.3 Installazione
1. Entrare nell anagrafica del cliente e, oltre ai campi anagrafici, compilare anche i seguenti:
 MANUALE OPERATIVO FATTURAZIONE ELETTRONICA ATTIVA PGB OPERAZIONI PRELIMINARI: 1. Entrare nell anagrafica del cliente e, oltre ai campi anagrafici, compilare anche i seguenti: a. Flag Ente pubblico (Obbligatorio)
MANUALE OPERATIVO FATTURAZIONE ELETTRONICA ATTIVA PGB OPERAZIONI PRELIMINARI: 1. Entrare nell anagrafica del cliente e, oltre ai campi anagrafici, compilare anche i seguenti: a. Flag Ente pubblico (Obbligatorio)
1. Entrare nell anagrafica del cliente e, oltre ai campi anagrafici, compilare anche i seguenti:
 MANUALE OPERATIVO FATTURAZIONE ELETTRONICA ATTIVA PGB OPERAZIONI PRELIMINARI: 1. Entrare nell anagrafica del cliente e, oltre ai campi anagrafici, compilare anche i seguenti: a. Flag Ente pubblico (solo
MANUALE OPERATIVO FATTURAZIONE ELETTRONICA ATTIVA PGB OPERAZIONI PRELIMINARI: 1. Entrare nell anagrafica del cliente e, oltre ai campi anagrafici, compilare anche i seguenti: a. Flag Ente pubblico (solo
Fatturazione Elettronica Q-Winner Web
 Fatturazione Elettronica Q-Winner Web Guida operativa Versione 1.0 Questo documento è di proprietà di Area32 S.r.l. Il suo contenuto costituisce materiale riservato soggetto a copyright. Qualsiasi violazione
Fatturazione Elettronica Q-Winner Web Guida operativa Versione 1.0 Questo documento è di proprietà di Area32 S.r.l. Il suo contenuto costituisce materiale riservato soggetto a copyright. Qualsiasi violazione
OBIETTIVI GENERALI SERVIZI OFFERTI DAL PROGETTO INTEROSP MMG MMG INTEROSP. Integrazione Progetto ULSS 22 BUSSOLENGO
 OBIETTIVI GENERALI Formare una rete di comunicazione tra Interosp e MMG, PLS, RSA Continuità dei processi assistenziali attraverso la reciproca disponibilità e condivisione delle informazioni (fra medici
OBIETTIVI GENERALI Formare una rete di comunicazione tra Interosp e MMG, PLS, RSA Continuità dei processi assistenziali attraverso la reciproca disponibilità e condivisione delle informazioni (fra medici
Modifiche K2 Integrazione LAZIOcrea. Manuale d'uso
 Modifiche K2 Integrazione LAZIOcrea Manuale d'uso Tabella contenuti Principali modifiche... 3 Abilitazione progetto LazioCrea... 4 Menù gestione pazienti... 5 Menù gestione paziente... 6 Allineamento esenzioni...
Modifiche K2 Integrazione LAZIOcrea Manuale d'uso Tabella contenuti Principali modifiche... 3 Abilitazione progetto LazioCrea... 4 Menù gestione pazienti... 5 Menù gestione paziente... 6 Allineamento esenzioni...
DATI PRODUTTORE. INTEGRAZIONE BOLZANO i servizi d integrazione. Come accedere ai servizi di integrazione... 3
 INTEGRAZIONE BOLZANO i servizi d integrazione Come accedere ai servizi di integrazione... 3 A - INFORMAZIONI GENERALI... 4 1. Medico selezionato... 4 2. Assistito selezionato... 4 3. Informazioni generali...
INTEGRAZIONE BOLZANO i servizi d integrazione Come accedere ai servizi di integrazione... 3 A - INFORMAZIONI GENERALI... 4 1. Medico selezionato... 4 2. Assistito selezionato... 4 3. Informazioni generali...
INTEGRAZIONE SAL Liguria i servizi d integrazione ASL 5 Spezzino. Assistenza tecnica al progetto... 2 Come accedere ai servizi di integrazione...
 INTEGRAZIONE SAL Liguria i servizi d integrazione ASL 5 Spezzino Assistenza tecnica al progetto... 2 Come accedere ai servizi di integrazione... 3 A BARRA DEI SERVIZI AGGIUNTIVI E DEGLI STRUMENTI... 4
INTEGRAZIONE SAL Liguria i servizi d integrazione ASL 5 Spezzino Assistenza tecnica al progetto... 2 Come accedere ai servizi di integrazione... 3 A BARRA DEI SERVIZI AGGIUNTIVI E DEGLI STRUMENTI... 4
MANUALE OPERATIVO FATTURAZIONE ELETTRONICA ATTIVA PGB
 MANUALE OPERATIVO FATTURAZIONE ELETTRONICA ATTIVA PGB OPERAZIONI PRELIMINARI: ALIQUOTE IVA: Sulle aliquote iva integrare i dati attuali andando a specificare i due campi evidenziati. Per le aliquote iva
MANUALE OPERATIVO FATTURAZIONE ELETTRONICA ATTIVA PGB OPERAZIONI PRELIMINARI: ALIQUOTE IVA: Sulle aliquote iva integrare i dati attuali andando a specificare i due campi evidenziati. Per le aliquote iva
Gestione Vaccinazioni Modulo SOLE
 Gestione Vaccinazioni Modulo SOLE Per la gestione delle Vaccinazioni all interno dell Applicativo di Cartella Clinica (d ora in avanti abbreviata in ACC), sono a disposizione i seguenti menù con relativi
Gestione Vaccinazioni Modulo SOLE Per la gestione delle Vaccinazioni all interno dell Applicativo di Cartella Clinica (d ora in avanti abbreviata in ACC), sono a disposizione i seguenti menù con relativi
Funzionalità utente SPOKE
 Manuale utente Funzionalità utente SPOKE Il sistema si divide in due tipologie di utenti: SPOKE: il medico del Pronto Soccorso SPOKE che invia la richiesta di teleconsulto ad uno dei medici dell Ospedale
Manuale utente Funzionalità utente SPOKE Il sistema si divide in due tipologie di utenti: SPOKE: il medico del Pronto Soccorso SPOKE che invia la richiesta di teleconsulto ad uno dei medici dell Ospedale
FASI DA ESEGUIRE ON-LINE
 FASI DA ESEGUIRE ON-LINE a) Compilazione della candidatura telematica secondo il modello illustrato nel formulario. Istruzioni per candidarsi on-line Pagina 1 Compilazione della candidatura telematica
FASI DA ESEGUIRE ON-LINE a) Compilazione della candidatura telematica secondo il modello illustrato nel formulario. Istruzioni per candidarsi on-line Pagina 1 Compilazione della candidatura telematica
FASI DA ESEGUIRE ON-LINE
 FASI DA ESEGUIRE ON-LINE a) Compilazione della candidatura telematica secondo il modello illustrato nel formulario. Istruzioni per candidarsi on-line Pagina 1 Compilazione della candidatura telematica
FASI DA ESEGUIRE ON-LINE a) Compilazione della candidatura telematica secondo il modello illustrato nel formulario. Istruzioni per candidarsi on-line Pagina 1 Compilazione della candidatura telematica
Manuale dell Amministratore. Gestione Multimedico su postazione AFT
 Manuale dell Amministratore Gestione Multimedico su postazione AFT La Gestione Multimedico in AdvMednet permette di far operare sulla stessa postazione più medici. Ognuno di essi avrà una propria area
Manuale dell Amministratore Gestione Multimedico su postazione AFT La Gestione Multimedico in AdvMednet permette di far operare sulla stessa postazione più medici. Ognuno di essi avrà una propria area
Iatros Medici In Rete
 1. 2. Iatros 1 1.1. Gestione Ricettari 1-3 4 2.1. Invio 4-7 2.2. Elenco Sintetico 7-8 2.3. Elenco Analitico 8-9 2.4. Assistiti 9-10 2.5. Ricettari 10-11 2.6. Cancellazione Ricetta 11-12 2.7. Impostazioni
1. 2. Iatros 1 1.1. Gestione Ricettari 1-3 4 2.1. Invio 4-7 2.2. Elenco Sintetico 7-8 2.3. Elenco Analitico 8-9 2.4. Assistiti 9-10 2.5. Ricettari 10-11 2.6. Cancellazione Ricetta 11-12 2.7. Impostazioni
Presentazione Domande di Disoccupazione Agricoli e/o A.N.F. Internet Versione 1.0
 Presentazione Domande di Disoccupazione Agricoli e/o A.N.F. vi@ Internet Versione 1.0 Indice 1. PRESENTAZIONE...1 2. SERVIZI ON-LINE...2 2.1. ACQUISIZIONE DOMANDA...7 2.2. INVIO LOTTO...18 2.3. GESTIONE
Presentazione Domande di Disoccupazione Agricoli e/o A.N.F. vi@ Internet Versione 1.0 Indice 1. PRESENTAZIONE...1 2. SERVIZI ON-LINE...2 2.1. ACQUISIZIONE DOMANDA...7 2.2. INVIO LOTTO...18 2.3. GESTIONE
GUIDA OPERATIVA CGM MEF. 1 of 11. EFFEPIEFFE Srl
 GUIDA OPERATIVA CGM MEF 1 of 11 Sommario 1 INSTALLAZIONE... 3 1.1 Essere in possesso dell ultima versione di FPF... 3 1.2 Aver installato FPF MEF... 3 2 CONFIGURAZIONE... 5 2.1 Azzeramento delle ricette
GUIDA OPERATIVA CGM MEF 1 of 11 Sommario 1 INSTALLAZIONE... 3 1.1 Essere in possesso dell ultima versione di FPF... 3 1.2 Aver installato FPF MEF... 3 2 CONFIGURAZIONE... 5 2.1 Azzeramento delle ricette
NOTE RILASCIO IATROS SISS v. 2.X
 NOTE RILASCIO IATROS SISS v. 2.X Il SISS ha chiesto l implementazione obbligatoria di alcune importanti modifiche di funzionalità di integrazione della cartella con i servizi regionali. Le modifiche apportate
NOTE RILASCIO IATROS SISS v. 2.X Il SISS ha chiesto l implementazione obbligatoria di alcune importanti modifiche di funzionalità di integrazione della cartella con i servizi regionali. Le modifiche apportate
Cartella Clinica Basic
 Cartella Clinica Basic ADD-ON Integrazione SAL Regione LIGURIA Istruzioni di installazione ed utilizzo REV. 1.0.0 Sommario Prerequisiti per l installazione... 2 Prerequisiti per l utilizzo resi disponibili
Cartella Clinica Basic ADD-ON Integrazione SAL Regione LIGURIA Istruzioni di installazione ed utilizzo REV. 1.0.0 Sommario Prerequisiti per l installazione... 2 Prerequisiti per l utilizzo resi disponibili
CAP. 1 INTRODUZIONE pag. 3. CAP. 2 INSERIMENTO PARAMETRI IN CONFIGURAZIONE pag. 5. CAP. 3 AGGIORNAMENTO ELENCO ASSISTITI. pag. 8
 INDICE CAP. 1 INTRODUZIONE pag. 3 CAP. 2 INSERIMENTO PARAMETRI IN CONFIGURAZIONE pag. 5 CAP. 3 AGGIORNAMENTO ELENCO ASSISTITI. pag. 8 CAP. 4 INVIO RICETTE ALLA SOGEI: TESSERA SANITARIA MIR.pag. 11 4.1
INDICE CAP. 1 INTRODUZIONE pag. 3 CAP. 2 INSERIMENTO PARAMETRI IN CONFIGURAZIONE pag. 5 CAP. 3 AGGIORNAMENTO ELENCO ASSISTITI. pag. 8 CAP. 4 INVIO RICETTE ALLA SOGEI: TESSERA SANITARIA MIR.pag. 11 4.1
MANUALE OPERATIVO FATTURAZIONE ELETTRONICA PGB
 MANUALE OPERATIVO FATTURAZIONE ELETTRONICA PGB OPERAZIONI PRELIMINARI: 1. Entrare nell anagrafica del cliente e, oltre ai campi anagrafici, compilare anche i seguenti: a. Flag Ente pubblico (Obbligatorio)
MANUALE OPERATIVO FATTURAZIONE ELETTRONICA PGB OPERAZIONI PRELIMINARI: 1. Entrare nell anagrafica del cliente e, oltre ai campi anagrafici, compilare anche i seguenti: a. Flag Ente pubblico (Obbligatorio)
FASI DA ESEGUIRE ON-LINE
 FASI DA ESEGUIRE ON-LINE a) registrazione del candidato mediante apposito link presente sul portale della Regione Basilicata e rilascio delle credenziali di accesso necessarie per procedere alla candidatura
FASI DA ESEGUIRE ON-LINE a) registrazione del candidato mediante apposito link presente sul portale della Regione Basilicata e rilascio delle credenziali di accesso necessarie per procedere alla candidatura
Il link informativo per il rilascio della firma digitale è il seguente :
 Se non si è in possesso della PEC la si può richiedere gratuitamente alla Regione Basilicata, il link per ottenere le informazioni in merito è : http://www.ibasilicata.it/web/guest/pec. Il link informativo
Se non si è in possesso della PEC la si può richiedere gratuitamente alla Regione Basilicata, il link per ottenere le informazioni in merito è : http://www.ibasilicata.it/web/guest/pec. Il link informativo
MANUALE DI UTILIZZO WINCAR PER GESTIONE PRATICHE FIAT
 MANUALE DI UTILIZZO WINCAR PER GESTIONE PRATICHE FIAT Accesso: Premendo sull icona di Wincar viene mostrata la finestra di avvio del software: attendere che il caricamento sia completato. Al termine, premendo
MANUALE DI UTILIZZO WINCAR PER GESTIONE PRATICHE FIAT Accesso: Premendo sull icona di Wincar viene mostrata la finestra di avvio del software: attendere che il caricamento sia completato. Al termine, premendo
MILLEWIN GESTIONE STUDIO
 MILLEWIN NUOVA - POSTAZIONE MEDICO... 3 1.1 - Informazione sui dati visualizzati... 4 1.2 - Descrizione dei pulsanti... 8 1.3 - Come visualizzare le prescrizioni di un solo paziente... 10 1.4 - Non stampare
MILLEWIN NUOVA - POSTAZIONE MEDICO... 3 1.1 - Informazione sui dati visualizzati... 4 1.2 - Descrizione dei pulsanti... 8 1.3 - Come visualizzare le prescrizioni di un solo paziente... 10 1.4 - Non stampare
REGIONE LIGURIA PROGETTO SAL Servizi anagrafici. MILLEWIN - SAL (Servizio Accoglienza Ligure) Servizi Anagrafici
 MILLEWIN - SAL (Servizio Accoglienza Ligure) Servizi Anagrafici Servizi su singolo assistito... 3 ALLINEAMENTO SINGOLA ANAGRAFICA... 3 SERVIZI SU INTERO ARCHIVIO... 6 ALLINEAMENTO ANAGRAFICHE... 6 RICEZIONE
MILLEWIN - SAL (Servizio Accoglienza Ligure) Servizi Anagrafici Servizi su singolo assistito... 3 ALLINEAMENTO SINGOLA ANAGRAFICA... 3 SERVIZI SU INTERO ARCHIVIO... 6 ALLINEAMENTO ANAGRAFICHE... 6 RICEZIONE
MANUALE RICETTA DEMATERIALIZZATA - Vers. 2.0 AV1
 MANUALE RICETTA DEMATERIALIZZATA - Vers. 2.0 AV1 La versione 3.2.0.3 del applicativo CUP Marche Front Office implementa l integrazione tra il CUP Regionale Marche e il framework di autenticazione della
MANUALE RICETTA DEMATERIALIZZATA - Vers. 2.0 AV1 La versione 3.2.0.3 del applicativo CUP Marche Front Office implementa l integrazione tra il CUP Regionale Marche e il framework di autenticazione della
FATTURAZIONE ELETTRONICA J-BRIDGE
 Sommario FATTURAZIONE ELETTRONICA J-BRIDGE... 3 PARAMETRI... 3 J-BRIDGE... 3 FATTURE CLIENTI... 4 FATTURE FORNITORI... 9 CARICAMENTO ANAGRAFICA CLIENTE... 9 CREAZIONE NUOVO DOCUMENTO... 11 SEZIONE CLIENTE...
Sommario FATTURAZIONE ELETTRONICA J-BRIDGE... 3 PARAMETRI... 3 J-BRIDGE... 3 FATTURE CLIENTI... 4 FATTURE FORNITORI... 9 CARICAMENTO ANAGRAFICA CLIENTE... 9 CREAZIONE NUOVO DOCUMENTO... 11 SEZIONE CLIENTE...
RICETTA DE-MATERIALIZZATA
 RICETTA DE-MATERIALIZZATA RICETTA DE-MATERIALIZZATA PER LA FARMACEUTICA La compilazione della ricetta de-materializzata segue le stesse regole in vigore per le prescrizioni cartacee, compreso il limite
RICETTA DE-MATERIALIZZATA RICETTA DE-MATERIALIZZATA PER LA FARMACEUTICA La compilazione della ricetta de-materializzata segue le stesse regole in vigore per le prescrizioni cartacee, compreso il limite
Invio Fatture 730. in FastAmb Medico di Famiglia. BestSoft SOFTWARE IN SANITÀ
 in FastAmb Medico di Famiglia BestSoft SOFTWARE IN SANITÀ Via Bono Cairoli 28/A - 20127 Milano (MI) Help desk: 02 29529140 Num. Verde da fisso: 800 978542 E-mail: info@bestsoft.it Sito Internet: www.bestsoft.it
in FastAmb Medico di Famiglia BestSoft SOFTWARE IN SANITÀ Via Bono Cairoli 28/A - 20127 Milano (MI) Help desk: 02 29529140 Num. Verde da fisso: 800 978542 E-mail: info@bestsoft.it Sito Internet: www.bestsoft.it
SOMMARIO. Presidenza del Consiglio dei Ministri. Ufficio Nazionale per il Servizio Civile
 Manuale Utente (IBAN Volontari) Versione 1.0.0 SOMMARIO 1. PREMESSA... 3 2. ACCESSO AL SISTEMA HELIOS... 4 2.1. PAGINA INIZIALE... 8 3. CARICAMENTO COORDINATE BANCARIE VOLONTARI... 11 3.1. RECUPERO MODELLO
Manuale Utente (IBAN Volontari) Versione 1.0.0 SOMMARIO 1. PREMESSA... 3 2. ACCESSO AL SISTEMA HELIOS... 4 2.1. PAGINA INIZIALE... 8 3. CARICAMENTO COORDINATE BANCARIE VOLONTARI... 11 3.1. RECUPERO MODELLO
Modulo Gestione Malattie
 Modulo Gestione Malattie pag. 1 di 17 Modulo Gestione Malattie Copia per sito Web in forma non controllata Modulo Gestione Malattie pag. 2 di 17 INDICE 1. Introduzione... 3 2. Importazione certificati
Modulo Gestione Malattie pag. 1 di 17 Modulo Gestione Malattie Copia per sito Web in forma non controllata Modulo Gestione Malattie pag. 2 di 17 INDICE 1. Introduzione... 3 2. Importazione certificati
Evoluzioni Software s.n.c. SLpw Guida all'uso Pag.1 di 49
 Evoluzioni Software s.n.c. SLpw Guida all'uso Pag.1 di 49 Evoluzioni Software s.n.c. SLpw Guida all'uso Pag.2 di 49 1 Installazione certificati Uffici Giudiziari... 3 2 Accesso al programma... 6 2.1 Fascicoli...
Evoluzioni Software s.n.c. SLpw Guida all'uso Pag.1 di 49 Evoluzioni Software s.n.c. SLpw Guida all'uso Pag.2 di 49 1 Installazione certificati Uffici Giudiziari... 3 2 Accesso al programma... 6 2.1 Fascicoli...
FASI DA ESEGUIRE ON-LINE
 FASI DA ESEGUIRE ON-LINE a) Compilazione dell istanza secondo il modello illustrato nel formulario. Istruzioni per candidarsi on-line Pagina 1 Compilazione dell istanza ATTENZIONE!!! Per poter interagire
FASI DA ESEGUIRE ON-LINE a) Compilazione dell istanza secondo il modello illustrato nel formulario. Istruzioni per candidarsi on-line Pagina 1 Compilazione dell istanza ATTENZIONE!!! Per poter interagire
Sistema Telematico Unificato Diagnostica (STUD)
 Sistema Telematico Unificato Diagnostica (STUD) Manuale utente Versione 1.0 1 Indice 1 INTRODUZIONE... 3 2 MODALITA DI ACCESSO AL SISTEMA... 4 2.1 RICHIEDI ACCESSO PER PERSONALE DI UN ENTE PUBBLICO...
Sistema Telematico Unificato Diagnostica (STUD) Manuale utente Versione 1.0 1 Indice 1 INTRODUZIONE... 3 2 MODALITA DI ACCESSO AL SISTEMA... 4 2.1 RICHIEDI ACCESSO PER PERSONALE DI UN ENTE PUBBLICO...
Servizio Conservazione No Problem
 Servizio Conservazione No Problem Guida alla conservazione del Registro di Protocollo Versione 1.0 13 Ottobre 2015 Sommario 1. Accesso all applicazione web... 3 1.1 Autenticazione... 3 2. Conservazione
Servizio Conservazione No Problem Guida alla conservazione del Registro di Protocollo Versione 1.0 13 Ottobre 2015 Sommario 1. Accesso all applicazione web... 3 1.1 Autenticazione... 3 2. Conservazione
Progetto: Verbalizzazione online
 Progetto: Verbalizzazione online Guida PROVA CHE SI CONCLUDE IN PRESENZA - lato docente Indicazioni per la gestione della verbalizzazione online di una prova che si conclude in presenza (es. esame orale).
Progetto: Verbalizzazione online Guida PROVA CHE SI CONCLUDE IN PRESENZA - lato docente Indicazioni per la gestione della verbalizzazione online di una prova che si conclude in presenza (es. esame orale).
FASI DA ESEGUIRE ON-LINE
 FASI DA ESEGUIRE ON-LINE a) registrazione del candidato mediante apposito link presente sul portale della Regione Basilicata e rilascio delle credenziali di accesso necessarie per procedere alla candidatura
FASI DA ESEGUIRE ON-LINE a) registrazione del candidato mediante apposito link presente sul portale della Regione Basilicata e rilascio delle credenziali di accesso necessarie per procedere alla candidatura
FASI DA ESEGUIRE ON-LINE
 FASI DA ESEGUIRE ON-LINE a) Compilazione della candidatura telematica secondo il modello illustrato nel formulario. Per qualsiasi informazione in merito al presente Avviso Pubblico gli interessati possono
FASI DA ESEGUIRE ON-LINE a) Compilazione della candidatura telematica secondo il modello illustrato nel formulario. Per qualsiasi informazione in merito al presente Avviso Pubblico gli interessati possono
Manuale Utente. Modulo TS INPS release 1.0
 Manuale Utente Modulo TS INPS release 1.0 Sommario Prerequisiti per l utilizzo del Modulo TS INPS...2 Installazione dell aggiornamento CCB ver. 1.3.5 e Modulo TS INPS...3 Configurazione...5 Compilazione
Manuale Utente Modulo TS INPS release 1.0 Sommario Prerequisiti per l utilizzo del Modulo TS INPS...2 Installazione dell aggiornamento CCB ver. 1.3.5 e Modulo TS INPS...3 Configurazione...5 Compilazione
AVVIO DI FAITH. NOME UTENTE: viene proposto l ultimo utente utilizzato; nella versione Dimostrativa troverete Amministratore ;
 AVVIO DI FAITH Cliccare sull icona presente sul desktop del Vostro computer. A questo punto verrà visualizzata la finestra di autenticazione dove inserire: NOME UTENTE: viene proposto l ultimo utente utilizzato;
AVVIO DI FAITH Cliccare sull icona presente sul desktop del Vostro computer. A questo punto verrà visualizzata la finestra di autenticazione dove inserire: NOME UTENTE: viene proposto l ultimo utente utilizzato;
Manuale Utente IMPORT FPF
 Manuale Utente IMPORT FPF Sommario Prerequisiti per l installazione... 2 Installazione del software IMPORT FPF... 2 Utilizzo dell importatore... 3 CCB - Manuale Utente Import FPF 1 Prerequisiti per l installazione
Manuale Utente IMPORT FPF Sommario Prerequisiti per l installazione... 2 Installazione del software IMPORT FPF... 2 Utilizzo dell importatore... 3 CCB - Manuale Utente Import FPF 1 Prerequisiti per l installazione
ULSS 5 Ovest Vicentino
 ULSS 5 Ovest Vicentino Marzo 2014 SOMMARIO INSERIMENTO LICENZA ADD ON PER L ATTIVAZIONE DEL PROGETTO... 3 SERVIZI OFFERTI DAL PROGETTO... 5 COME ACCEDERE AI SERVIZI DI INTEGRAZIONE VI ULSS5... 6 SERVIZI
ULSS 5 Ovest Vicentino Marzo 2014 SOMMARIO INSERIMENTO LICENZA ADD ON PER L ATTIVAZIONE DEL PROGETTO... 3 SERVIZI OFFERTI DAL PROGETTO... 5 COME ACCEDERE AI SERVIZI DI INTEGRAZIONE VI ULSS5... 6 SERVIZI
Guida rapida per l utilizzatore Browser
 ANticoagulant THEraphy MAnagement Guida rapida per l utilizzatore Browser Copyright 2010 Instrumentation Laboratory SpA Le informazioni contenute in questo documento sono proprietà di Instrumentation Laboratory
ANticoagulant THEraphy MAnagement Guida rapida per l utilizzatore Browser Copyright 2010 Instrumentation Laboratory SpA Le informazioni contenute in questo documento sono proprietà di Instrumentation Laboratory
La pagina di accesso all area riservata del Fondo richiede al Dipendente la preventiva generazione delle credenziali di accesso.
 La pagina di accesso all area riservata del Fondo richiede al Dipendente la preventiva generazione delle credenziali di accesso. Gli utenti devono eseguire la registrazione cliccando sul pulsante: Viene
La pagina di accesso all area riservata del Fondo richiede al Dipendente la preventiva generazione delle credenziali di accesso. Gli utenti devono eseguire la registrazione cliccando sul pulsante: Viene
INDICAZIONI NUOVE FUNZIONALITA REL ADVANCED MEDNET
 INDICAZIONI NUOVE FUNZIONALITA REL. 2.1.1 ADVANCED MEDNET GESTIONE CONFIGURAZIONI STAMPE E possibile sullo stesso pc, una volta salvate, richiamare la configurazione delle stampe desiderata a seconda del
INDICAZIONI NUOVE FUNZIONALITA REL. 2.1.1 ADVANCED MEDNET GESTIONE CONFIGURAZIONI STAMPE E possibile sullo stesso pc, una volta salvate, richiamare la configurazione delle stampe desiderata a seconda del
PhoneTime. Introduzione e Installazione...2 Avvio di PhoneTime...3 Impostazioni e configurazione dispositivi...4 Specifiche Tecniche...
 PhoneTime Introduzione e Installazione...2 Avvio di PhoneTime...3 Impostazioni e configurazione dispositivi...4 Specifiche Tecniche...10 Introduzione e Installazione Per utilizzare la nuova procedura di
PhoneTime Introduzione e Installazione...2 Avvio di PhoneTime...3 Impostazioni e configurazione dispositivi...4 Specifiche Tecniche...10 Introduzione e Installazione Per utilizzare la nuova procedura di
Invio promemoria ricetta dematerializzata al paziente
 Invio promemoria ricetta dematerializzata al paziente in FastAmb Medico di Famiglia BestSoft SOFTWARE IN SANITÀ Via Bono Cairoli 28/A - 20127 Milano (MI) Help desk: 02 29529140 Num. Verde da fisso: 800
Invio promemoria ricetta dematerializzata al paziente in FastAmb Medico di Famiglia BestSoft SOFTWARE IN SANITÀ Via Bono Cairoli 28/A - 20127 Milano (MI) Help desk: 02 29529140 Num. Verde da fisso: 800
Guida alla configurazione delle SSII per la Ricetta Elettronica. - Medico
 - Linee di indirizzo- Guida alla configurazione delle SSII per la Ricetta Elettronica - Medico 2000 - Codice Documento: xxxxxxxxx Revisione del Documento: 01 Data revisione: gg-mm-aaaa Pagina 1 di 14 Sommario
- Linee di indirizzo- Guida alla configurazione delle SSII per la Ricetta Elettronica - Medico 2000 - Codice Documento: xxxxxxxxx Revisione del Documento: 01 Data revisione: gg-mm-aaaa Pagina 1 di 14 Sommario
BONIFICI MULTIPI E STIPENDI SEPA
 BONIFICI MULTIPI E STIPENDI SEPA Informazioni Generali Le funzioni aggiornate di Bonifici Multipli e Stipendi utilizzano una versione evoluta di importazione e caricamento dei dati. Nei prossimi paragrafi
BONIFICI MULTIPI E STIPENDI SEPA Informazioni Generali Le funzioni aggiornate di Bonifici Multipli e Stipendi utilizzano una versione evoluta di importazione e caricamento dei dati. Nei prossimi paragrafi
ESCLUSIVAMENTE PER I C.P.I.
 ESCLUSIVAMENTE PER I C.P.I. FASI DA ESEGUIRE ON-LINE a) Compilazione della candidatura telematica secondo il modello illustrato nel formulario. Per qualsiasi informazione in merito al presente Avviso Pubblico
ESCLUSIVAMENTE PER I C.P.I. FASI DA ESEGUIRE ON-LINE a) Compilazione della candidatura telematica secondo il modello illustrato nel formulario. Per qualsiasi informazione in merito al presente Avviso Pubblico
Manuale Utente. Menù iniziale: prenotazione
 Manuale Utente Menù iniziale: prenotazione Indice 1 Introduzione... 2 2 Ricercare una prenotazione... 2 3 Stampare un piano di lavoro... 2 4 Inserire una nuova prenotazione... 3 4.1 Ricercare, Inserire
Manuale Utente Menù iniziale: prenotazione Indice 1 Introduzione... 2 2 Ricercare una prenotazione... 2 3 Stampare un piano di lavoro... 2 4 Inserire una nuova prenotazione... 3 4.1 Ricercare, Inserire
MODALITA D USO DELLA MASCHERA D INSERIMENTO CARTA DI PREVENZIONE ICTUS in ACCESS. Indice. Introduzione Installazione Modalità d uso...
 MODALITA D USO DELLA MASCHERA D INSERIMENTO CARTA DI PREVENZIONE ICTUS in ACCESS Indice Introduzione... 2 Installazione... 2 Modalità d uso... 2 Inserimento dei dati nella scheda ICTUS... 3 Sezione NIH...
MODALITA D USO DELLA MASCHERA D INSERIMENTO CARTA DI PREVENZIONE ICTUS in ACCESS Indice Introduzione... 2 Installazione... 2 Modalità d uso... 2 Inserimento dei dati nella scheda ICTUS... 3 Sezione NIH...
MANUALE RICHIESTE VISITE FISCALI
 MANUALE RICHIESTE VISITE FISCALI 2 Sommario 1 REGISTRAZIONE AZIENDA... 3 COMPILAZIONE CAMPI... 5 I Icona BINOCOLO... 5 II Maschera di ricerca/selezione... 7 2 RICHIESTA VISITA FISCALE... 9 2.1 DATI AZIENDA...
MANUALE RICHIESTE VISITE FISCALI 2 Sommario 1 REGISTRAZIONE AZIENDA... 3 COMPILAZIONE CAMPI... 5 I Icona BINOCOLO... 5 II Maschera di ricerca/selezione... 7 2 RICHIESTA VISITA FISCALE... 9 2.1 DATI AZIENDA...
SCARICO REFERTI SISS
 SCARICO REFERTI SISS Dalla versione di Iatros SISS 2.4.38 è stata introdotta la nuova funzionalità di scarico referti. Tale funzione è accessibile da un apposita icona di scarico [1A] oppure dal menu Esiti
SCARICO REFERTI SISS Dalla versione di Iatros SISS 2.4.38 è stata introdotta la nuova funzionalità di scarico referti. Tale funzione è accessibile da un apposita icona di scarico [1A] oppure dal menu Esiti
Manuale per l utilizzo della procedura per la presentazione on line delle domande di partecipazione a concorsi o mobilità: parte comune
 Manuale per l utilizzo della procedura per la presentazione on line delle domande di partecipazione a concorsi o mobilità: parte comune Sommario Accesso e registrazione all area riservata...1 Fase di registrazione...3
Manuale per l utilizzo della procedura per la presentazione on line delle domande di partecipazione a concorsi o mobilità: parte comune Sommario Accesso e registrazione all area riservata...1 Fase di registrazione...3
MiBACT Servizio Civile Nazionale. Manuale Utente
 Manuale Utente Rev. 1.0 del 01/12/2016 Indice 1. INTRODUZIONE AL DOCUMENTO... 3 2. DESCRIZIONE DEL SISTEMA... 4 2.1. Registrazione... 4 2.2. Attivazione... 5 2.3. Domanda... 6 2.3.1. Dati anagrafici...
Manuale Utente Rev. 1.0 del 01/12/2016 Indice 1. INTRODUZIONE AL DOCUMENTO... 3 2. DESCRIZIONE DEL SISTEMA... 4 2.1. Registrazione... 4 2.2. Attivazione... 5 2.3. Domanda... 6 2.3.1. Dati anagrafici...
AVVIO DI FAITH. NOME UTENTE: Viene proposto l ultimo utente utilizzato; nella versione Dimostrativa troverete Amministratore ;
 AVVIO DI FAITH Cliccare sull icona presente sul desktop del Vostro computer. A questo punto verrà visualizzata la finestra di autenticazione dove inserire: NOME UTENTE: Viene proposto l ultimo utente utilizzato;
AVVIO DI FAITH Cliccare sull icona presente sul desktop del Vostro computer. A questo punto verrà visualizzata la finestra di autenticazione dove inserire: NOME UTENTE: Viene proposto l ultimo utente utilizzato;
GUIDA PER LA COMPILAZIONE
 GUIDA PER LA COMPILAZIONE Si ricorda che la procedura Step One è l unica modalità permessa per la compilazione e l invio della domanda di partecipazione alla procedura di selezione. La domanda di partecipazione
GUIDA PER LA COMPILAZIONE Si ricorda che la procedura Step One è l unica modalità permessa per la compilazione e l invio della domanda di partecipazione alla procedura di selezione. La domanda di partecipazione
FASI DA ESEGUIRE ON-LINE
 FASI DA ESEGUIRE ON-LINE a) Compilazione della candidatura telematica secondo il modello illustrato nel formulario. Per qualsiasi informazione in merito al presente Avviso Pubblico le persone interessate
FASI DA ESEGUIRE ON-LINE a) Compilazione della candidatura telematica secondo il modello illustrato nel formulario. Per qualsiasi informazione in merito al presente Avviso Pubblico le persone interessate
AGGIORNAMENTO Faith Pagina 1 FAITH AGGIORNAMENTO SU VERSIONE SOMMARIO
 SOMMARIO AGGIORNAMENTO 2.1.2 RICETTA DE-MATERIALIZZATA PER LA FARMACEUTICA REGIONE SICILIA... 2 PREMESSA... 2 ATTIVAZIONE RICETTA DE-MATERIALIZZATA... 3 TRASMISSIONE DELLE RICETTE DE-MATERIALIZZATE...
SOMMARIO AGGIORNAMENTO 2.1.2 RICETTA DE-MATERIALIZZATA PER LA FARMACEUTICA REGIONE SICILIA... 2 PREMESSA... 2 ATTIVAZIONE RICETTA DE-MATERIALIZZATA... 3 TRASMISSIONE DELLE RICETTE DE-MATERIALIZZATE...
FASI DA ESEGUIRE ON-LINE
 FASI DA ESEGUIRE ON-LINE a) registrazione del candidato mediante apposito link presente sul portale della Regione Basilicata e rilascio delle credenziali di accesso necessarie per procedere alla candidatura
FASI DA ESEGUIRE ON-LINE a) registrazione del candidato mediante apposito link presente sul portale della Regione Basilicata e rilascio delle credenziali di accesso necessarie per procedere alla candidatura
Guida alla gestione dei Verbali d esame online
 Guida alla gestione dei Verbali Procedura informatica ESSE3 Versione 1.0 Autore Stato Revisore Data 01/08/2012 Distribuito a: Gruppo di lavoro ESSE3 Docenti dell Ateneo Sommario Introduzione... 1 1 Accesso
Guida alla gestione dei Verbali Procedura informatica ESSE3 Versione 1.0 Autore Stato Revisore Data 01/08/2012 Distribuito a: Gruppo di lavoro ESSE3 Docenti dell Ateneo Sommario Introduzione... 1 1 Accesso
Cartella Clinica Basic
 Cartella Clinica Basic ADD-ON Progetto SIST Regione PUGLIA Istruzioni di installazione ed utilizzo REV. 1.0.0 Sommario Prerequisiti per l installazione... 2 Prerequisiti per l utilizzo (resi disponibili
Cartella Clinica Basic ADD-ON Progetto SIST Regione PUGLIA Istruzioni di installazione ed utilizzo REV. 1.0.0 Sommario Prerequisiti per l installazione... 2 Prerequisiti per l utilizzo (resi disponibili
PROCEDURA ACQUISIZIONE SCHEDE DA FILE ED INSERIMENTO E/O MODIFICA DA WEB PER MMG ASL CASERTA
 PROCEDURA ACQUISIZIONE SCHEDE DA FILE ED INSERIMENTO E/O MODIFICA DA WEB PER MMG ASL CASERTA 2 GESTIONE SCHEDE SOMMARIO ACCESSO AL SISTEMA SANIARP... 3 PROCEDURA DI Importazione MASSIMA SCHEDE ATTRAVERSO
PROCEDURA ACQUISIZIONE SCHEDE DA FILE ED INSERIMENTO E/O MODIFICA DA WEB PER MMG ASL CASERTA 2 GESTIONE SCHEDE SOMMARIO ACCESSO AL SISTEMA SANIARP... 3 PROCEDURA DI Importazione MASSIMA SCHEDE ATTRAVERSO
FASI DA ESEGUIRE ON-LINE
 FASI DA ESEGUIRE ON-LINE a) Compilazione della candidatura telematica secondo il modello illustrato nel formulario. Per qualsiasi informazione in merito al presente Avviso Pubblico le persone interessate
FASI DA ESEGUIRE ON-LINE a) Compilazione della candidatura telematica secondo il modello illustrato nel formulario. Per qualsiasi informazione in merito al presente Avviso Pubblico le persone interessate
1. PREMESSA INSTALLAZIONE COMPONENTE PROGETTO MOSAICO ATTIVAZIONE COMPONENTE PROGETTO MOSAICO AVVIO COMPONENTE PROGETTO MOSAICO.
 Guida all uso :: Indice :: 1. PREMESSA... 3 2. INSTALLAZIONE COMPONENTE PROGETTO MOSAICO... 4 3. ATTIVAZIONE COMPONENTE PROGETTO MOSAICO... 7 4. AVVIO COMPONENTE PROGETTO MOSAICO... 8 4.1. Primo avvio
Guida all uso :: Indice :: 1. PREMESSA... 3 2. INSTALLAZIONE COMPONENTE PROGETTO MOSAICO... 4 3. ATTIVAZIONE COMPONENTE PROGETTO MOSAICO... 7 4. AVVIO COMPONENTE PROGETTO MOSAICO... 8 4.1. Primo avvio
1 MANUALE OPERATIVO DI TMDStarter...5
 ITALIANO...5 it 2 SOMMARIO it 1 MANUALE OPERATIVO DI TMDStarter...5 1.1 Glossario...5 1.2 Login...6 1.3 Benvenuto...7 1.4 Selezione Pratica...8 1.5 Componenti di Installazione...11 1.6 Istruzioni di Installazione...12
ITALIANO...5 it 2 SOMMARIO it 1 MANUALE OPERATIVO DI TMDStarter...5 1.1 Glossario...5 1.2 Login...6 1.3 Benvenuto...7 1.4 Selezione Pratica...8 1.5 Componenti di Installazione...11 1.6 Istruzioni di Installazione...12
ASP COSENZA Manuale prenotazione al cittadino
 ASP COSENZA Manuale prenotazione al cittadino 1 SOMMARIO 1 INTRODUZIONE... 3 1.1 Login/Logut... 3 2 MENÙ SCELTA OPERAZIONE... 5 2.1 Prenotazione ON-LINE con ricetta rossa... 6 2.1.1 Pagina Impegnativa...
ASP COSENZA Manuale prenotazione al cittadino 1 SOMMARIO 1 INTRODUZIONE... 3 1.1 Login/Logut... 3 2 MENÙ SCELTA OPERAZIONE... 5 2.1 Prenotazione ON-LINE con ricetta rossa... 6 2.1.1 Pagina Impegnativa...
Ex Palazzo Don Bosco V Piano - Via Conte Verde n Asti Tel Fax MANUALE DSHOPMED
 MANUALE DSHOPMED Data: 15 Febbraio 2018 Redatto da: RTI REVISIONI Rev. Data Redatto da Descrizione/Commenti 1.0 04 ottobre 2010 RTI Prima stesura 2.0 04 aprile 2016 RTI Seconda stesura 3.0 15 Febbraio
MANUALE DSHOPMED Data: 15 Febbraio 2018 Redatto da: RTI REVISIONI Rev. Data Redatto da Descrizione/Commenti 1.0 04 ottobre 2010 RTI Prima stesura 2.0 04 aprile 2016 RTI Seconda stesura 3.0 15 Febbraio
GOpenDPC. INTRODUZIONE Pag. 2. IMPORTAZIONE RICETTE IN TARIFFAZIONE Pag. 7. AGGIORNAMENTO NUMERATORE FATTURE ELETTRONICHE Pag. 11
 GOpenDPC INTRODUZIONE Pag. 2 SITO GOpenDPC o CONTABILIZZAZIONE RICETTE Pag. 3 o GESTIONE FATTURE Pag. 5 IMPORTAZIONE RICETTE IN TARIFFAZIONE Pag. 7 AGGIORNAMENTO NUMERATORE FATTURE ELETTRONICHE Pag. 11
GOpenDPC INTRODUZIONE Pag. 2 SITO GOpenDPC o CONTABILIZZAZIONE RICETTE Pag. 3 o GESTIONE FATTURE Pag. 5 IMPORTAZIONE RICETTE IN TARIFFAZIONE Pag. 7 AGGIORNAMENTO NUMERATORE FATTURE ELETTRONICHE Pag. 11
Manuale Utente Webbiobank
 Manuale Utente Webbiobank 1. Autenticazione... 2 2. Scelta Unità Operativa... 3 3. Lista pazienti... 4 3.1. Sincronizza server... 4 3.2. Crea nuovo paziente... 4 3.3. Gestione template anagrafica... 5
Manuale Utente Webbiobank 1. Autenticazione... 2 2. Scelta Unità Operativa... 3 3. Lista pazienti... 4 3.1. Sincronizza server... 4 3.2. Crea nuovo paziente... 4 3.3. Gestione template anagrafica... 5
Manuale Utente. Menù iniziale: accettazione diretta
 Manuale Utente Menù iniziale: accettazione diretta Indice 1 Introduzione... 2 2 Ricercare un accettazione... 2 3 Stampare un piano di lavoro... 3 4 Inserire una nuova accettazione diretta... 3 4.1 Ricercare,
Manuale Utente Menù iniziale: accettazione diretta Indice 1 Introduzione... 2 2 Ricercare un accettazione... 2 3 Stampare un piano di lavoro... 3 4 Inserire una nuova accettazione diretta... 3 4.1 Ricercare,
