Concetti di Qlik Sense. Qlik Sense 1.1 Copyright QlikTech International AB. Tutti i diritti riservati.
|
|
|
- Armando Pisano
- 8 anni fa
- Visualizzazioni
Transcript
1 Concetti di Qlik Sense Qlik Sense 1.1 Copyright QlikTech International AB. Tutti i diritti riservati.
2 Copyright QlikTech International AB. Tutti i diritti riservati. Qlik, QlikTech, Qlik Sense, QlikView, Sense e il logo Qlik sono marchi registrati in più paesi o in altro modo utilizzati come marchi da QlikTech International AB. Altri marchi a cui viene fatto riferimento nel presente contesto appartengono ai rispettivi proprietari.
3 Sommario 1 Informazioni su questo documento 9 2 Modello di selezione associativo Stati delle selezioni 10 Stato selezionato 10 Stato possibile 11 Stato alternativo 12 Stato escluso 13 Stato escluso selezionato 15 3 App Nozioni fondamentali Struttura e oggetti visivi Ulteriori informazioni sulle app 17 4 Fogli 18 5 Visualizzazioni Grafico a barre 20 Numero di dimensioni e di misure 20 Scorrimento e mini grafico 21 Fuori scala 21 Quando utilizzare un grafico a barre 22 Descrizione 22 Casi di utilizzo 22 Vantaggi 22 Svantaggi 22 Selezioni nei grafici a barre 23 Selezione mediante clic 23 Selezione mediante tracciamento 23 Selezione lazo 23 Selezione mediante scala di valori 23 Selezione mediante etichetta 24 Selezione mediante legenda Grafico combinato 24 Numero di dimensioni e di misure 25 Fuori scala 25 Quando utilizzare un grafico combinato 26 Descrizione 26 Casi di utilizzo 26 Vantaggi 26 Svantaggi 26 Selezioni nei grafici combinati 26 Selezione mediante clic 27 Selezione mediante tracciamento 27 Selezione lazo 27 Selezione mediante scala di valori 27 Selezione mediante etichetta 27 Concetti di Qlik Sense - Qlik Sense, 1.1 3
4 Sommario Selezione mediante legenda Casella di filtro 28 Numero di dimensioni 28 Layout reattivo 29 Vista a schermo intero 30 Vista a schermo intero in un dispositivo touch screen 30 Vista a schermo intero su un computer (interazione mediante il mouse) 30 Strumento Selezioni 30 Quando utilizzare una casella di filtro 31 Descrizione 31 Casi di utilizzo 31 Vantaggi 31 Svantaggi 31 Selezioni nelle caselle di filtro 32 Esecuzione di selezioni negli elenchi della casella di filtro Tachimetro 33 Impostazioni predefinite per un tachimetro 33 Numero di dimensioni e di misure 34 Quando utilizzare un tachimetro 34 Descrizione 34 Casi di utilizzo 34 Vantaggi 34 Svantaggi KPI 34 Impostazioni predefinite per un KPI 35 Colori condizionali 35 Collegamento al foglio 35 Numero di dimensioni e di misure 35 Quando utilizzare un KPI 36 Descrizione 36 Casi di utilizzo 36 Vantaggi 36 Svantaggi Grafico lineare 36 Numero di misure e dimensioni 37 Scorrimento e mini grafico 37 Fuori scala 37 Quando utilizzare un grafico lineare 38 Descrizione 38 Casi di utilizzo 38 Vantaggi 38 Svantaggi 38 Selezioni nei grafici lineari 39 Selezione mediante scala di valori 39 Selezione lazo 39 Concetti di Qlik Sense - Qlik Sense, 1.1 4
5 Sommario Selezione mediante tracciamento 39 Selezione mediante clic 39 Selezione mediante legenda 39 Selezione mediante etichetta 39 Selezione indiretta Mappa 40 Caricamento di dati 41 Creazione di una mappa dai dati di un file.kml 41 Creazione di una mappa dai dati di punti in un file Excel 43 Formati dei dati di punti 43 Numero di punti 45 Aggiunta di una mappa di sfondo 45 Server Slippy map 45 OpenStreetMap 46 OpenCycleMap 46 MapQuest OSM 46 MapQuest Open Aerial 46 MapBox Natural Earth (supporta solo i primi cinque livelli di zoom) 46 Numero di dimensioni e di misure 47 Zoom e panoramica 47 Interazione da dispositivo touch screen 47 Interazione da computer (mouse) 47 Quando utilizzare una mappa 47 Descrizione 47 Casi di utilizzo 48 Con un livello del punto 48 Con un livello dell'area 48 Vantaggi 48 Svantaggi 48 Selezioni nelle mappe 48 Selezione lazo 48 Selezione mediante tracciamento 48 Selezione mediante clic 49 Selezione mediante legenda Grafico a torta 49 Impostazioni predefinite di un grafico a torta 49 Numero di dimensioni e di misure 50 Quando utilizzare un grafico a torta 50 Descrizione 50 Casi di utilizzo 50 Vantaggi 50 Svantaggi 50 Selezioni nei grafici a torta 51 Selezione mediante clic 51 Selezione mediante tracciamento 51 Concetti di Qlik Sense - Qlik Sense, 1.1 5
6 Sommario Selezione mediante legenda 51 Selezione lazo 52 Selezione mediante etichetta Tabella pivot 52 Pivotante 53 Raggruppamento delle misure 54 Modi differenti per eseguire il pivoting 54 Pivoting mediante il pannello delle proprietà 55 Quando utilizzare una tabella pivot 55 Descrizione 55 Casi di utilizzo 56 Vantaggi 56 Svantaggi 56 Selezioni nelle tabelle pivot Grafico a dispersione 57 Numero di dimensioni e di misure 57 Numero di disegni 58 Zoom e panoramica 58 Interazione da dispositivo touch screen 58 Interazione da computer (mouse) 58 Quando utilizzare un grafico a dispersione 58 Descrizione 59 Casi di utilizzo 59 Vantaggi 59 Svantaggi 59 Selezioni nei grafici a dispersione 59 Selezione mediante scala di valori 60 Selezione lazo 60 Selezione mediante tracciamento 60 Selezione mediante clic Tabella 61 Numero di righe e colonne 61 Allineamento dei dati 61 Ordinamento 61 Ordinamento delle colonne 62 Ordinamento delle righe 62 Ordinamento interno 63 Ordinamento interattivo 63 Strumento di selezione delle colonne 63 Totali 63 Ricerca 63 Quando utilizzare una tabella 63 Descrizione 63 Casi di utilizzo 64 Vantaggi 64 Concetti di Qlik Sense - Qlik Sense, 1.1 6
7 Sommario Svantaggi 64 Ricerca nelle tabelle 64 Selezioni nelle tabelle Testo e immagine 65 Quando utilizzare testo e immagine 66 Descrizione 66 Casi di utilizzo 66 Vantaggi 66 Svantaggi Mappa ad albero 66 Numero di dimensioni e di misure 67 Quando utilizzare una mappa ad albero 68 Descrizione 68 Casi di utilizzo 68 Vantaggi 68 Svantaggi 68 Selezioni nelle mappe ad albero 69 Selezione mediante clic 69 Selezione mediante tracciamento 69 Selezione lazo Linee di riferimento 69 Espressione della linea di riferimento Valori Null nelle visualizzazioni 70 6 Dimensioni Gruppi di campi come dimensioni Gruppi di drill-down 73 Drill-up Dimensioni calcolate 74 7 Misure 76 8 Ricerca di dati Strumento Ricerca Ricerca testuale 78 Caratteri speciali Ricerca fuzzy Ricerca numerica Ricerca tramite espressione 80 9 Segnalibri Flussi Pubblicazione Pubblicazione delle app Pubblicazione di fogli e racconti Autorizzazione e accesso Ulteriori concetti 86 Concetti di Qlik Sense - Qlik Sense, 1.1 7
8 Sommario 13.1 Modello dati Script di caricamento dei dati Variabili Campi Campi data e ora Funzioni Espressioni Voci principali Racconto Snapshot Foglio incorporato Qlik Cloud Direct Discovery 91 Concetti di Qlik Sense - Qlik Sense, 1.1 8
9 1 Informazioni su questo documento 1 Informazioni su questo documento È possibile leggere e apprendere i concetti chiave di Qlik Sense. Sia che ci si avvicini a Qlik Sense per la prima volta o che si sia utilizzata una versione di QlikView precedente, gli argomenti riportati nella prima parte consentiranno di acquisire una conoscenza di base prima di passare alle nozioni e alle funzioni più avanzatenella seconda parte. Questo documento è stato estratto dalla Guida in linea di Qlik Sense. È destinato agli utenti che desiderano leggere offline o stampare facilmente parti della Guida in linea e non include informazioni aggiuntive rispetto a tale Guida. Per ulteriori informazioni, utilizzare la Guida in linea o altri documenti. Sono disponibili i seguenti documenti: Utilizzo delle app Creazione di visualizzazioni Rilevazione e analisi Caricamento e modellazione dei dati Racconto dati Pubblicazione di app, fogli e racconti Guida alla sintassi degli script e alle funzioni grafiche Qlik Sense Desktop Questi documenti e altre risorse sono disponibili sul sito Web help.qlik.com. Concetti di Qlik Sense - Qlik Sense, 1.1 9
10 2 Modello di selezione associativo 2 Modello di selezione associativo Le selezioni rappresentano il metodo di interazione principale di Qlik Sense. Le selezioni consentono di filtrare un sottogruppo di dati caricato in Qlik Sense. e possono essere utilizzate per concentrare l'attenzione su un elemento che si desidera approfondire. Qlik Sense risponde mediante valori con combinazioni di colori che variano in base ai diversi stati. Si può considerare l'interazione (selezioni) come un input per Qlik Sense e l'output come il risultato di Qlik Sense per la valutazione delle selezioni e la visualizzazione dei codici colore nei valori dei dati. Stato di input: la selezione eseguita, ossia se il valore di campo è selezionato o meno. Stato di output: se il valore di campo è possibile o meno, data l'inferenza logica della selezione. 2.1 Stati delle selezioni Quando si effettuano selezioni, i colori dei valori cambiano di conseguenza. La combinazione di colori viene utilizzata nelle caselle di filtro, nelle voci dell'elenco delle selezioni e nello strumento Selezioni, con i colori caratteristici di Qlik Sense verde, bianco e grigio. I colori forniscono informazioni su quali valori di campo sono stati rispettivamente selezionati, sono alternativi, sono possibili e sono stati esclusi. La tabella seguente presenta un elenco dei colori utilizzati per i diversi stati. Selezionato Possibile Alternativo Escluso Selezionato escluso Verde, con un segno di spunta ad indicare la selezione Bianco Grigio chiaro Grigio scuro Grigio scuro, con un segno di spunta ad indicare la selezione Stato selezionato Quando si effettua la selezione di uno o più valori in una casella di filtro e i valori diventano verdi, significa che si trovano nello stato selezionato. Nella seguente immagine è stato selezionato il decennio 1910s. I filtri delle selezioni sono un sottogruppo di dati che viene caricato e le caselle di filtro Decade e Year vengono aggiornate in base alla selezione. Concetti di Qlik Sense - Qlik Sense,
11 2 Modello di selezione associativo Le caselle di filtro hanno in tutto quattro stati. A parte lo stato selezionato (verde), vi sono valori possibili (bianco), valori grigio chiaro (alternativi) e valori grigio scuro (esclusi). Questi stati sono descritti nelle sezioni successive. Stato possibile Nella casella di filtro Year gli anni da 1914 fino a 1919 sono bianchi (possibili) poiché questi valori sono tutti anni del decennio 1910s, il valore selezionato in Decade. Tutti i valori possibili sono "associati" al valore1910. È pertanto possibile affinare la selezione selezionando uno o più valori tra quelli possibili. Concetti di Qlik Sense - Qlik Sense,
12 2 Modello di selezione associativo Nella seguente immagine la selezione è stata affinata. Il valore 1918 è stato selezionato nella casella di filtro Year. Con selezioni in due caselle di filtro i valori possibili sono solo quelli associati a entrambi i decenni 1910s e Esiste una condizione logica AND tra le selezioni delle diverse caselle di filtro. Un valore possibile deve essere quindi associato a entrambi i decenni 1910s e Nella casella di filtro Year non sono più presenti valori con lo stato possibile perché nessun valore è associato a entrambi i decenni1910s e Stato alternativo Nella casella di filtro Decade è stato selezionato il valore 1910s e tutti gli altri campi hanno un determinato stato, a seconda della loro relazione con il valore selezionato. Concetti di Qlik Sense - Qlik Sense,
13 2 Modello di selezione associativo Tutti gli altri valori nella casella di filtro Decade sono grigio chiaro; ciò significa che sono valori alternativi. Lo stato alternativo viene utilizzato per i valori che sarebbero stati possibili se non fosse stata già eseguita una selezione in tale campo. Prima che venisse selezionato 1910s, tutti i valori nella casella di filtro Decade erano valori possibili. Logicamente, i valori alternativi sono esclusi, ma solo da una selezione singola (di uno o più valori) nella stessa casella di filtro. Se si annullasse la selezione di 1910s in Decade, tutti i valori avrebbero lo stato possibile. Anche se un valore è alternativo, è comunque possibile selezionarlo, effettuando una nuova selezione anziché affinando la selezione originale. La possibilità di avere a disposizione valori alternativi per lo stesso set di selezioni risulta utile. Se si dispone di un elenco del personale addetto alle vendite, i valori alternativi costituiscono del personale che potrebbe essere di aiuto o sostituire la persona selezionata. Stato escluso Quando viene effettuata una selezione, i valori presenti in altre caselle di filtro possono essere automaticamente esclusi, perché non sono associati. Nella seguente immagine è stato selezionato 1910s, pertanto, di conseguenza i valori 1920, 1921 e 1922 sono stati esclusi. Si tratta di un'esclusione ovvia, in quanto gli anni 1920, 1921 e 1922 non fanno parte degli anni 1910s. Gli altri valori in Decade sono alternativi, ossia sono esclusi, ma è comunque possibile selezionarli ed espandere, in tal modo, la selezione. Se si fosse selezionato 1920s, il valore sarebbe diventato verde e avrebbe avuto lo stato selezionato. Concetti di Qlik Sense - Qlik Sense,
14 2 Modello di selezione associativo Se, tuttavia, si seleziona uno dei valori possibili nella casella di filtro Year, tutti i valori in Decade che erano alternativi diventerebbero esclusi. Quando era selezionato solo il valore 1910s, essi erano valori alternativi, ma con selezioni nelle due caselle di filtro, i valori che non soddisfano la condizione 1910sAND1918 sono esclusi. I valori che sono alternativi in Year sono esclusi solo dalla selezione di Essi sono tutti associati al valore 1910s e avevano lo stato possibile fino a quando1918 non è stato selezionato. Concetti di Qlik Sense - Qlik Sense,
15 2 Modello di selezione associativo Stato escluso selezionato Quando si eseguono selezioni in più di una casella di filtro, si potrebbe trovare un quinto stato: selezionato escluso. Come citato in precedenza, sono disponibili due diversi stati per ciascun valore del campo: Stato di input: la selezione eseguita, ossia se il valore di campo è selezionato o meno. Stato di output: se il valore di campo è possibile o meno, data l'inferenza logica della selezione. Un valore entra nello stato selezionato escluso poiché il valore è stato prima selezionato, quindi escluso da una selezione in un altro campo. Per lo stato selezionato escluso il segno di spunta è indice che il valore è stato prima selezionato, quindi escluso, a differenza dei valori esclusi che non sono stati mai selezionati. Un campo grigio scuro con un segno di spunta indica che il valore era in precedenza un valore selezionato, ma una nuova selezione lo ha reso selezionato escluso. Esempio: Nella seguente immagine la prima selezione è relativa ai valori 1910s e 1920s. I valori 1910s e 1920s erano entrambi selezionati (verde) e tutti i valori nella casella di filtro Year erano bianchi (possibili) poiché erano tutti anni del decennio 1910 o del decennio 1920 e pertanto logicamente valori possibili dopo la prima selezione. La seconde selezione è relativa agli anni 1914, 1915 e Adesso, 1920s non fa più parte della selezione attiva poiché la seconda selezione esclude logicamente 1920s. Tuttavia, 1920s è comunque un valore selezionato e pertanto è possibile indicarlo come valore selezionato escluso. È stato originariamente selezionato, ma una successiva selezione lo ha escluso. Il segno di spunta lo distingue dai valori esclusi che non sono stai mai selezionati. Il valore grigio scuro con un segno di spunta è selezionato escluso. Concetti di Qlik Sense - Qlik Sense,
16 3 App 3 App Un'app Qlik Sense è una raccolta di voci di dati riutilizzabili (misure, dimensioni e visualizzazioni), fogli e racconti. È un'entità integrata che include i dati da analizzare in un modello dati strutturato. Lo scopo di un'app è consentire all'utente e ad altri di eseguire rilevazioni dati e prendere decisioni utilizzando le visualizzazioni di dati ed eseguendo selezioni. Blocchi predefiniti di un'app 3.1 Nozioni fondamentali Script di caricamento dei dati Modello dati Espressioni Per caricare dati nell'app, si utilizza uno script di caricamento dei dati. Lo script si connette a una sorgente dati (database, foglio Excel e così via) e recupera i dati. I dati caricati vengono strutturati in un modello dati. È possibile modificare lo script di caricamento dei dati e ricaricare i dati per creare il modello dati che si ritiene più appropriato per l'app. Le espressioni possono essere utilizzate in diverse posizioni all'interno di Qlik Sense. Possono essere complesse, ossia possono contenere funzioni, campi e operatori. Le espressioni sono differenti Espressioni (pagina 89) Concetti di Qlik Sense - Qlik Sense,
17 3 App Misure Dimensioni dalle misure in quanto non hanno un nome o dati descrittivi. Le misure sono calcoli ed espressioni da utilizzare nelle visualizzazioni. Le dimensioni sono campi da utilizzare nelle visualizzazioni. Misure (pagina 76) Dimensioni (pagina 72) Campi (pagina 87) 3.2 Struttura e oggetti visivi Fogli Segnalibri Racconti Fogli con visualizzazioni di dati, ad esempio grafici e tabelle. Si crea una struttura nell'app raggruppando le visualizzazioni con differenti scopi su fogli diversi. I segnalibri sono collegamenti a un determinato set di selezioni su un particolare foglio. Racconti basati su snapshot di visualizzazioni. Si presentano i dati mediante la creazione di un racconto che guida l'utente a nuove informazioni e mediante la combinazione di snapshot di dati in stati di selezione e date e orari specifici. Fogli (pagina 18) Segnalibri (pagina 81) 3.3 Ulteriori informazioni sulle app L'app consente agli utenti di creare nuove visualizzazioni basate su eventuali domande che essi potrebbero avere, ad esempio utilizzando dimensioni e misure definite nell'app, sviluppando così ulteriormente l'app per l'uso personale o per condividerla con altri utenti. Chiunque crei un'app viene automaticamente designato come proprietario. Un'app può essere riutilizzata, modificata e condivisa con altri, a seconda dei diritti di accesso. Possono essere eseguite azioni differenti a seconda che l'app sia stata pubblicata o meno. Il formato di file.qvf è un formato proprietario. Le app Qlik Sense Desktop vengono generalmente memorizzate in <user>\documents\qlik\sense\apps, come <NomeApp>.qvf, dove <NomeApp> è il nome dell'app. Concetti di Qlik Sense - Qlik Sense,
18 4 Fogli 4 Fogli Nel foglio vengono posizionati i grafici e le tabelle per la visualizzazione dei dati. Un'app può includere uno o più fogli. I fogli non presentano alcuna connessione con la logica: le selezioni effettuate vengono applicate alle visualizzazioni indipendentemente dai fogli su cui si trovano. Esempio di foglio con caselle a sinistra per selezionare e filtrare i dati da presentare nelle visualizzazioni a destra. Concetti di Qlik Sense - Qlik Sense,
19 5 Visualizzazioni Le visualizzazioni vengono utilizzate per presentare i dati caricati nell'app. Le selezioni effettuate nell'app vengono riprodotte in tutte le visualizzazioni associate su tutti i fogli. Qlik Sense include i grafici utilizzati per creare le visualizzazioni. È possibile passare da un tipo di visualizzazione a un altro trascinando un nuovo grafico in una visualizzazione su un foglio.! Grafico a barre Il grafico a barre visualizza una barra per ogni valore di dimensione. La lunghezza della barra corrisponde al relativo valore numerico della misura. Grafico combinato. Casella di filtro Il grafico combinato riunisce le barre e le linee nello stesso grafico. Le barre e le linee presentano assi diversi che consentono di confrontare le percentuali e le somme. La casella di filtro consente di controllare i dati mostrati nelle visualizzazioni su un foglio. Una casella di filtro consente di filtrare contemporaneamente i dati di più dimensioni. ) Tachimetro Il tachimetro consente di visualizzare il valore di una singola misura, senza dimensioni. 1 KPI Il KPI viene utilizzato per presentare le cifre fondamentali relative alle prestazioni. % Grafico lineare Il grafico lineare visualizza le linee dei dati tra i valori. I grafici lineari vengono spesso utilizzati per visualizzare una tendenza nei dati su un intervallo di tempo., Mappa La mappa viene utilizzata per combinare dati geografici e valori di misura, come le vendite relative a una regione o a un negozio. & Grafico a torta Il grafico a torta visualizza la relazione tra una singola dimensione e una singola misura. ( Tabella pivot La tabella pivot mostra dimensioni e misure come righe e colonne di una tabella. Consente di analizzare i dati contemporaneamente in più dimensioni. I dati in una tabella pivot possono essere raggruppati in base a una combinazione di dimensioni e possono essere visualizzati anche somme parziali. + Grafico a dispersione ' Tabella / Testo e immagine Il grafico a dispersione presenta i valori da due misure. Si rileva utile per rappresentare i dati nei casi in cui a ciascuna istanza corrispondano due numeri, ad esempio una nazione (popolazione e relativo tasso di crescita). È possibile utilizzare una terza misura opzionale che viene riprodotta nelle dimensioni delle bolle. La tabella visualizza i valori sotto forma di record, in modo che ogni riga della tabella contenga i campi calcolati utilizzando le misure. In generale, una tabella contiene una dimensione e diverse misure. È possibile utilizzare la visualizzazione testo e immagine per aggiungere testo, immagini, misure e collegamenti a un foglio. Concetti di Qlik Sense - Qlik Sense,
20 » Mappa ad albero La mappa ad albero mostra i dati gerarchici. Una mappa ad albero può mostrare un gran numero di valori simultaneamente all'interno di uno spazio limitato. 5.1 Grafico a barre Il grafico a barre è adatto per il confronto di più valori. L'asse della dimensione mostra le voci della categoria che vengono confrontate, mentre l'asse della misura mostra il valore per ciascuna voce della categoria. Nell'immagine i valori di dimensione corrispondono a regioni diverse: Europa del Nord, USA, Giappone, Regno Unito, Spagna e Germania. Ciascuna regione rappresenta un valore di dimensione e presenta una barra corrispondente. L'altezza della barra corrisponde al valore della misura (vendite) per differenti regioni. È possibile eseguire confronti più complessi di dati utilizzando barre in pila o raggruppate. Con le barre raggruppate è possibile confrontare facilmente due o più voci nello stesso gruppo categorico. Le barre in pila combinano barre di gruppi differenti una sull'altra e l'altezza totale della barra risultante rappresenta il risultato combinato. Il grafico a barre può essere visualizzato in senso orizzontale o verticale. Numero di dimensioni e di misure In un grafico a barre sono necessarie almeno una dimensione e una misura. Nella seguente tabella sono mostrati i limiti massimi applicati. Elementi utilizzati Limite massimo 1 dimensione 15 misure Concetti di Qlik Sense - Qlik Sense,
21 2 dimensioni 1 misura 1 misura 2 dimensioni 2-15 misure 1 dimensione Scorrimento e mini grafico Quando il numero di valori di dimensione supera la larghezza della visualizzazione, viene visualizzato un mini grafico con una barra di scorrimento. Lo scorrimento può essere eseguito utilizzando la barra presente nel mini grafico o, a seconda del dispositivo, utilizzando la rotellina del mouse o lo sfioramento a due dita. Quando viene utilizzato un numero di valori molto elevato, il mini grafico non visualizzerà tutti i valori presenti. Una versione condensata del mini grafico (con le voci in grigio) visualizzerà una panoramica dei valori, anche se i valori più bassi e quelli più alti rimarranno ancora visibili. Grafico a barre con mini grafico Fuori scala Nel pannello delle proprietà in Aspetto è possibile impostare un limite per la scala dell'asse della misura. Senza un limite la scala viene automaticamente impostata per includere il valore negativo minimo e positivo massimo, ma se si imposta un limite è possibile avere valori che superano tale limite. Una barra che supera il limite verrà tagliata in senso diagonale per mostrare che è fuori scala. Quando non è possibile visualizzare una barra a causa dei limiti della scala, una freccia indicherà la direzione del valore. Quando una linea di riferimento è fuori scala, viene visualizzata una freccia unitamente al numero di linee di riferimento fuori scala. Concetti di Qlik Sense - Qlik Sense,
22 Quando utilizzare un grafico a barre Vendite per regione e anno visualizzate in un grafico a barre con barre raggruppate orizzontali e un grafico a barre con barre in pila verticali Descrizione È possibile includere due dimensioni e una misura o una dimensione e più misure in un grafico a barre. Ciascuna barra corrisponde a una dimensione e i valori delle misure determinano l'altezza/la lunghezza delle barre. Casi di utilizzo Il raggruppamento e l'impilamento delle barre semplificano la visualizzazione dei dati raggruppati. Il grafico a barre è utile anche quando si desidera confrontare i valori fianco a fianco, ad esempio le vendite confrontate con la previsione per anni differenti e quando le misure (in questo caso vendite e previsione) vengono calcolate utilizzando la stessa unità. Vantaggi Il grafico a barre è facile da leggere e da comprendere. Si ottiene una buona panoramica sui valori quando si utilizzano grafici a barre. Svantaggi Il grafico a barre non funziona altrettanto bene in presenza di numerosi valori di dimensione, a causa della limitazione della lunghezza dell'asse. Se le dimensioni non sono adatte, è possibile scorrere la finestra utilizzando la barra di scorrimento, ma si potrebbe non ottenere la visualizzazione completa. Concetti di Qlik Sense - Qlik Sense,
23 Selezioni nei grafici a barre Quando si analizzano i dati, esistono diversi modi di eseguire le selezioni. In un grafico a barre è possibile utilizzare la selezione mediante clic, mediante tracciamento, mediante legenda, la selezione lazo e la selezione mediante scala di valori o mediante etichetta. Per confermare la selezione, fare clic su m o in un punto esterno alla visualizzazione. Inoltre è possibile premere Invio. Per annullare, far clic su E o premere Esc. Selezione mediante clic È possibile selezionare le barre con il mouse, una alla volta. Per deselezionare una barra, fare clic. Selezione mediante tracciamento È possibile tracciare una o più linee nel grafico per selezionare le barre. Tutte le barre toccate da una linea vengono selezionate, mentre tutte le altre barre vengono disattivate. Per deselezionare una barra, fare clic.quando si desidera effettuare una selezione mediante tracciamento o una selezione lazo, occorre innanzitutto fare clic all'interno della visualizzazione e attivare la selezione lazo facendo clic su nella parte superiore della visualizzazione. In un computer è inoltre possibile premere Maiusc ed effettuare la selezione. Selezione lazo Nella selezione lazo, è possibile tracciare un'area disegnando con l'opzione di selezione lazo a mano libera. Chiudere l'area correttamente ritornando al punto iniziale della selezione.quando si desidera effettuare una selezione mediante tracciamento o una selezione lazo, occorre innanzitutto fare clic all'interno della visualizzazione e attivare la selezione lazo facendo clic su nella parte superiore della visualizzazione. In un computer è inoltre possibile premere Maiusc ed effettuare la selezione. Selezione mediante scala di valori Nella selezione mediante scala di valori, è possibile effettuare le selezioni una alla volta sull'asse delle X o sull'asse delle Y. Selezionare un punto iniziale lungo l'asse, appena fuori dall'area del grafico, quindi trascinare per effettuare la selezione. Non appena si inizia l'operazione di trascinamento, viene visualizzata una linea del punto iniziale, così come una linea del punto finale che mostra la selezione. È possibile regolare la selezione trascinando le linee, le caselle dei valori o l'area di selezione verde. Concetti di Qlik Sense - Qlik Sense,
24 Selezione mediante etichetta È possibile fare clic sulle etichette delle dimensioni per effettuare le selezioni. Quando le dimensioni sono raggruppate o in pila, viene selezionato l'intero gruppo o pila. Selezione mediante legenda Sono disponibili due tipi di legenda: la legenda con casella con una voce di legenda per ogni valore di dimensione e la legenda con scala, con una scala gradiente in cui sono rappresentati tutti i valori di misura. Nella legenda con casella, è possibile selezionare e deselezionare le voci una alla volta mediante il mouse. Nella legenda con scala è possibile eseguire il trascinamento da un punto iniziale a un punto finale per delimitare un'area. Non è possibile deselezionare una determinata voce, tuttavia è possibile modificare la scala di valori. In caso di grafico a barre con due dimensioni e una misura (raggruppate o in pila), la selezione verrà eseguita in base al valore e non al gruppo o alla pila. In questo caso, verranno selezionate solo delle parti di un gruppo o di una pila. In caso di grafico a barre con una dimensione e due misure (raggruppate o in pila), non è possibile eseguire le selezioni. 5.2 Grafico combinato Il grafico combinato è adatto per il confronto di due set di valori di misura generalmente difficili da confrontare a causa delle differenze di scala. Un esempio tipico è quando si desidera combinare le cifre di vendita in un grafico a barre con i valori del margine (in percentuale). In un grafico a barre standard le barre relative alle vendite vengono visualizzate normalmente, mentre i valori del margine risultano quasi invisibili a causa della grande differenza tra i valori numerici per le vendite e per il margine. Con un grafico combinato è possibile combinare questi valori utilizzando, ad esempio, le barre per i valori di vendita e una linea per i valori del margine. Per impostazione predefinita, le barre presentano l'asse misura sul lato sinistro e i valori del margine presentano un asse separato sul lato destro. Le due misure utilizzano la stessa dimensione (mese). Concetti di Qlik Sense - Qlik Sense,
25 Se si dispone di un'altra misura, ad esempio le vendite lorde, con valori che rientrano approssimativamente nella stessa scala dei valori di vendita, è possibile aggiungere la terza misura come barre impilando o raggruppando i nuovi valori di misura con i valori di vendita. Con le barre raggruppate è possibile confrontare facilmente due o più voci nello stesso gruppo categorico. Le barre in pila combinano barre di gruppi differenti una sull'altra e l'altezza totale della barra risultante rappresenta il risultato combinato. Grafico combinato con tre misure Il grafico combinato può essere visualizzato solo in senso verticale. Numero di dimensioni e di misure Un grafico combinato deve presentare almeno una dimensione e una misura. Non è possibile utilizzare più di una dimensione, tuttavia è possibile aggiungere fino a 15 misure. Fuori scala Nel pannello delle proprietà in Aspetto è possibile impostare un limite per la scala dell'asse della misura. Senza un limite la scala viene automaticamente impostata per includere il valore negativo minimo e positivo massimo, ma se si imposta un limite è possibile avere valori che superano tale limite. Una barra che supera il limite verrà tagliata in senso diagonale per mostrare che è fuori scala. Una freccia indicherà la direzione per un valore del punto dati della linea che si trova fuori scala. Concetti di Qlik Sense - Qlik Sense,
26 Quando utilizzare un grafico combinato Vendite (barre blu) confrontate con i costi (linea rossa) Descrizione Il grafico combinato combina le funzionalità del grafico a barre con quelle del grafico lineare. È possibile utilizzare le barre e le linee per rappresentare gruppi categorici differenti all'interno della stessa visualizzazione. Casi di utilizzo Grazie alla presenza di scale di misura diverse, una a sinistra e una a destra, il grafico combinato è ideale per quando si desidera presentare valori di misura generalmente difficili da combinare a causa della grande differenza nelle scale di valori. Tuttavia, un grafico combinato può rivelarsi utile anche per confrontare i valori della stessa scala. Nell'immagine precedente il grafico combinato presenta un unico asse misura, ma la relazione tra le due categorie vendite e costi è chiara. Vantaggi Il grafico combinato rappresenta la scelta migliore quando si combinano più misure di scale di valori diversi. Svantaggi Il grafico combinato supporta esclusivamente una dimensione e pertanto non può essere utilizzato quando occorre includere due o più dimensioni nella visualizzazione. Selezioni nei grafici combinati Quando si analizzano i dati, esistono diversi modi di eseguire le selezioni. In un grafico combinato è possibile utilizzare la selezione mediante clic, mediante tracciamento, la selezione lazo, la selezione mediante scala di valori, mediante etichetta o mediante legenda. Per confermare la selezione, fare clic su m o in un punto esterno alla visualizzazione. Inoltre è possibile premere Invio. Per annullare, far clic su E o premere Esc. Concetti di Qlik Sense - Qlik Sense,
27 Selezione mediante clic È possibile selezionare le barre o i punti dati sulle linee, uno alla volta, mediante clic. Per deselezionare una barra o un punto dati, farvi clic. Selezione mediante tracciamento È possibile tracciare una o più linee nel grafico per selezionare le barre e i punti dati sulle linee. Vengono selezionati tutti i punti dati e tutte le barre toccati da una linea, mentre tutti gli altri punti dati e tutte le altre barre vengono disattivati. Per deselezionare una barra o un punto dati, farvi clic. Quando si desidera effettuare una selezione mediante tracciamento o una selezione lazo, occorre innanzitutto fare clic all'interno della visualizzazione e attivare la selezione lazo facendo clic su nella parte superiore della visualizzazione. In un computer è inoltre possibile premere Maiusc ed effettuare la selezione. Selezione lazo Nella selezione lazo, è possibile tracciare un'area disegnando con l'opzione di selezione lazo a mano libera. Chiudere l'area correttamente ritornando al punto iniziale della selezione. Quando si desidera effettuare una selezione mediante tracciamento o una selezione lazo, occorre innanzitutto fare clic all'interno della visualizzazione e attivare la selezione lazo facendo clic su nella parte superiore della visualizzazione. In un computer è inoltre possibile premere Maiusc ed effettuare la selezione. Selezione mediante scala di valori Nella selezione mediante scala di valori, è possibile effettuare le selezioni una alla volta sull'asse delle X o sull'asse delle Y. Selezionare un punto iniziale lungo l'asse, appena fuori dall'area del grafico, quindi trascinare per effettuare la selezione. Non appena si inizia l'operazione di trascinamento, viene visualizzata una linea del punto iniziale, così come una linea del punto finale che mostra la selezione. È possibile regolare la selezione trascinando le linee, le caselle dei valori o l'area di selezione verde. Selezione mediante etichetta È possibile fare clic sulle etichette delle dimensioni per effettuare le selezioni. Quando le dimensioni sono raggruppate o in pila, viene selezionato l'intero gruppo o pila. Selezione mediante legenda Sono disponibili due tipi di legenda: la legenda con casella con una voce di legenda per ogni valore di dimensione e la legenda con scala, con una scala gradiente in cui sono rappresentati tutti i valori di misura. Nella legenda con casella, è possibile selezionare e deselezionare le voci una alla volta mediante il mouse. Nella legenda con scala è possibile eseguire il trascinamento da un punto iniziale a un punto finale per delimitare un'area. Non è possibile deselezionare una determinata voce, tuttavia è possibile modificare la scala di valori. In caso di grafico combinato con una dimensione e due misure (raggruppate o in pila), non è possibile eseguire le selezioni. Concetti di Qlik Sense - Qlik Sense,
28 5.3 Casella di filtro È possibile aggiungere una casella di filtro per controllare i dati visualizzati nelle visualizzazioni contenute in un foglio. Una casella di filtro consente di filtrare contemporaneamente i dati di più dimensioni. Se, ad esempio, si dispone di un grafico in cui sono riportate le vendite nel corso del tempo, è possibile utilizzare una casella di filtro per limitare i dati nel grafico affinché vengano visualizzate solo le vendite di un periodo di tempo selezionato, di una determinata categoria di prodotti e di una determinata regione. Quando si aggiunge una dimensione, questa viene posizionata nella parte destra delle dimensioni precedenti, oppure nella parte inferiore, a seconda dello spazio disponibile. Fino a quando lo spazio è sufficiente, le dimensioni vengono visualizzate come elenchi espansi, quindi le dimensioni che sono state aggiunte per prime vengono trasformate in caselle di filtro. Numero di dimensioni In una casella di filtro è possibile avere un numero di dimensioni elevato su un foglio e prima di raggiungere il massimo teoricamente possibile, la gestione del foglio inizierà a diventare difficoltosa. Concetti di Qlik Sense - Qlik Sense,
29 Layout reattivo La casella di filtro è dotata di un layout reattivo, che consente di eseguire il rendering del maggior numero di dimensioni possibile. Quando lo spazio è limitato questo potrebbe comportare la diminuzione della grandezza di ciascuna dimensione affinché vengano visualizzate tutte le dimensioni. Esempio: Nell'immagine seguente è illustrata una casella di filtro in corso di modifica. Vengono visualizzate solo due delle cinque dimensioni. Le altre dimensioni sono state sostituite da un pulsante contenente dei puntini di sospensione (...), il quale indica la presenza di altre dimensioni che non sono visualizzate. È possibile fare clic sul pulsante per aprire la casella di filtro nella vista a schermo intero. Durante la modifica di una casella di filtro vengono visualizzate sei dimensioni Tuttavia, una volta completata la modifica, la casella di filtro mostrerà tutte le dimensioni, anche se lo spazio non è stato alterato. Durante l'analisi dei dati vengono visualizzate sei dimensioni Concetti di Qlik Sense - Qlik Sense,
30 Se non è possibile visualizzare tutte le voci, viene visualizzata la casella con i puntini di sospensione a indicare la presenza di altre dimensioni. Vista a schermo intero Nella vista a schermo intero la casella di filtro viene ingrandita in modo da visualizzare il maggior numero possibile di dimensioni espanse. Se la visualizzazione in modalità espansa può essere applicata solo ad alcune dimensioni, l'ordine di priorità prevede che le dimensioni aggiunte più di recente vengano espanse verso destra. È possibile modificare l'ordine di priorità nel pannello delle proprietà, in Dimensioni. Trascinare le dimensioni per modificarne l'ordine. Vista a schermo intero in un dispositivo touch screen Procedere come indicato di seguito: 1. Eseguire una pressione prolungata sulla visualizzazione. Viene visualizzato il menu di voci a sfioramento. 2. Toccare s. La visualizzazione viene mostrata a schermo intero. Chiudere la vista a schermo intero e tornare alla vista foglio facendo clic su E. Vista a schermo intero su un computer (interazione mediante il mouse) Per impostazione predefinita, l'icona dello schermo intero è nascosta. Procedere come indicato di seguito: 1. Sfiorare con il mouse la visualizzazione da espandere. 2. Fare clic su s nella parte superiore destra della visualizzazione. La visualizzazione viene mostrata a schermo intero. Chiudere la vista a schermo intero e tornare alla vista foglio facendo clic su E. Strumento Selezioni Lo strumento Selezioni consente di visualizzare un'anteprima dei campi e delle dimensioni in un'app. Nello strumento Selezioni è possibile effettuare selezioni in tutti i campi e in tutte le dimensioni nell'app, indipendentemente dal loro utilizzo al suo interno. Durante l'analisi, lo strumento Selezioni è disponibile sul lato destro della barra delle selezioni. Fare clic su 9 per visualizzare lo strumento Selezioni. Concetti di Qlik Sense - Qlik Sense,
31 Quando utilizzare una casella di filtro Le selezioni sono state eseguite nelle dimensioni Year, Quarter e Week. Descrizione La casella di filtro consente di controllare i dati mostrati nelle visualizzazioni contenute in un foglio. Casi di utilizzo Le caselle di filtro consentono di effettuare facilmente diverse selezioni per definire le serie di dati esattamente nel modo desiderato. Con una serie di dati definita accuratamente, è possibile esplorare dati di particolare interesse. Le opzioni del menu delle selezioni nelle caselle di filtro (Seleziona possibili, Selezionato alternativi e Seleziona esclusi) consentono di regolare la serie di dati e confrontare i risultati con la selezione precedente. Vantaggi Le caselle di filtro sono ideali per effettuare selezioni e definire le serie di dati. Tuttavia, mostrano anche la relazione tra valori diversi, le associazioni. I colori verde, bianco e grigio riflettono le associazioni di dati esistenti e non esistenti. Attraverso l'analisi di queste associazioni, è possibile fare nuove rilevazioni, ad esempio è possibile scoprire che un rappresentante di vendita ha un numero di clienti eccessivo o che a una regione non è stato assegnato un rappresentante di vendita. Svantaggi Quando le dimensioni contengono un numero di valori molto elevato, la gestione dei dati potrebbe risultare più difficile. Concetti di Qlik Sense - Qlik Sense,
32 Selezioni nelle caselle di filtro Durante l'analisi, fare clic su una dimensione della casella di filtro compressa per aprire un elenco di selezioni. Una volta eseguita, la selezione verrà riprodotta nelle piccole barre presenti nella parte inferiore di ogni dimensione della casella di filtro. Nelle barre sono visualizzati quattro stati: selezionato (verde), possibile (bianco), alternativo (grigio chiaro) ed escluso (grigio scuro). I valori bloccati sono indicati da un'icona di blocco. I dettagli delle selezioni vengono visualizzati nella barra delle selezioni sopra il foglio. È possibile fare clic su una voce per visualizzare i dettagli e modificare la selezione. I campi vengono filtrati da ogni dimensione in modo da venire mostrati nelle visualizzazioni sul foglio. Esecuzione di selezioni negli elenchi della casella di filtro Se è presente spazio sufficiente nella casella di filtro, i valori di dimensione vengono visualizzati in un elenco. Negli elenchi è possibile fare clic per selezionare un singolo valore o eseguire il tracciamento per selezionare valori diversi. Su un dispositivo touch screen, è possibile toccare con due dita l'elenco per selezionare un intervallo di valori. Concetti di Qlik Sense - Qlik Sense,
33 Casella di filtro con elenco espanso 5.4 Tachimetro Il tachimetro è progettato per mostrare un singolo valore di misura e visualizzare come interpretare tale valore. Impostazioni predefinite per un tachimetro Per impostazione predefinita, in un tachimetro vengono utilizzate le impostazioni seguenti: Un tachimetro radiale. Un singolo colore (blu). Limiti scala: min (0), max (100). Nessun segmento. Vengono visualizzati l'etichetta e il titolo. È possibile modificare il tachimetro radiale in una barra. Con i segmenti viene introdotto un altro colore. È possibile impostare il colore per ciascun segmento. Concetti di Qlik Sense - Qlik Sense,
34 È possibile utilizzare le espressioni per i limiti di scala. Quando il valore di misura non è compreso nei limiti di scala, una freccia indica se il valore di misura è più alto o più basso rispetto ai valori della scala. Numero di dimensioni e di misure In un tachimetro è possibile avere una sola misura e nessuna dimensione. Quando utilizzare un tachimetro Descrizione Il tachimetro visualizza il valore di una singola misura, Casi di utilizzo Il tachimetro viene spesso utilizzato per presentare i KPI, ad esempio in un cruscotto per i dirigenti e, insieme alla segmentazione e alla codifica colore, offre un modo efficace per illustrare il risultato di una prestazione. È importante impostare valori minimi e massimi pertinenti per facilitare l'interpretazione del valore. È inoltre possibile utilizzare una linea di riferimento per fornire contesto aggiuntivo. Vantaggi Un tachimetro è semplice da leggere e comprendere e offre un'indicazione immediata delle prestazioni all'interno di un'area. Svantaggi Il tachimetro richiede molto spazio in rapporto al singolo valore che visualizza. Sebbene sia visivamente accattivante, il tachimetro non è sempre la scelta migliore per la presentazione del valore di una singola misura. I problemi in merito alla decisione dei valori minimi e massimi possono denotare che dovrebbero essere utilizzate altre visualizzazioni. Se si desidera mostrare il valore di una prestazione senza un tachimetro, considerare l'idea di utilizzare un KPI. 5.5 KPI Il KPI mostra uno o due valori di misura e viene utilizzato per tenere traccia delle prestazioni. Concetti di Qlik Sense - Qlik Sense,
35 Impostazioni predefinite per un KPI Per impostazione predefinita, in un KPI vengono utilizzate le impostazioni seguenti: Allineamento centrato. Colore del testo nero. Dimensione del carattere media. Nessun titolo. Etichette misura visualizzate. Colori condizionali disattivati. Nessun collegamento al foglio. Colori condizionali Con i colori condizionali sono disponibili le seguenti opzioni aggiuntive: Impostazione dei limiti di scala. Aggiunta dei limiti per creare sottosezioni con colori differenti per indicare le prestazioni, ad esempio buono (verde), inferiore alle aspettative (giallo) o critico (rosso). Aggiunta di glifi ai valori. Utilizzo della colorazione gradiente tra le sezioni di colore. È possibile utilizzare le espressioni per i limiti. Collegamento al foglio È possibile creare un collegamento dalla visualizzazione dei KPI a un foglio nell'app. Quando si esegue un'analisi dei dati e si fa clic sulla visualizzazione, è possibile fare clic una seconda volta per accedere a un foglio predefinito. Il foglio viene aperto in una nuova scheda. Quando si passa con il mouse su ], viene visualizzato il nome del foglio. L'icona viene visualizzata solo quando è selezionata l'opzione Mostra titolo in Presentazione. Numero di dimensioni e di misure In un KPI è possibile avere una o due misure e nessuna dimensione. Con due misure il secondo valore diventa automaticamente un valore complementare con una dimensione del carattere più piccola. Concetti di Qlik Sense - Qlik Sense,
36 Quando utilizzare un KPI Descrizione I KPI (Key Performance Indicator) vengono utilizzati per valutare le prestazioni in un'azienda o organizzazione. I KPI mostrano in quale misura è stato raggiunto un certo numero di obiettivi. Organizzazioni differenti hanno obiettivi diversi ed è importante che questi siano ben definiti affinché possano essere validi e conseguibili. Casi di utilizzo I KPI possono essere utilizzati per ottenere una panoramica dei valori delle prestazioni che sono fondamentali per un'organizzazione. È possibile utilizzare la combinazione di colori e i glifi per indicare la correlazione tra i numeri e i risultati previsti. Vantaggi I KPI forniscono una comprensione rapida delle organizzazioni in una determinata area. Svantaggi Il KPI risulta talvolta limitato quando si tratta di illustrare le componenti grafiche. È possibile utilizzare i glifi per illustrare le prestazioni, ma se si desidera un componente più comunicativo considerare l'idea di utilizzare un tachimetro. 5.6 Grafico lineare Il grafico lineare viene utilizzato per mostrare le tendenze nel corso del tempo. La dimensione è collocata sempre nell'asse delle X, mentre le misure sono collocate sempre nell'asse delle Y. Non è possibile modificare l'orientamento in verticale. Concetti di Qlik Sense - Qlik Sense,
37 Numero di misure e dimensioni Un grafico lineare deve avere almeno una dimensione e una misura. Nella seguente tabella sono mostrati i limiti massimi applicati. Quando si utilizzano più di tre misure, il grafico potrebbe essere difficile da interpretare. Elementi utilizzati Limite massimo 1 dimensione 15 misure 2 dimensioni 1 misura 1 misura 2 dimensioni 2-15 misure 1 dimensione Scorrimento e mini grafico Quando il numero di valori di dimensione supera la larghezza della visualizzazione, viene visualizzato un mini grafico con una barra di scorrimento. Lo scorrimento può essere eseguito utilizzando la barra presente nel mini grafico o, a seconda del dispositivo, utilizzando la rotellina del mouse o lo sfioramento a due dita. Quando viene utilizzato un numero di valori molto elevato, il mini grafico non visualizzerà tutti i valori presenti. Una versione condensata del mini grafico (con le voci in grigio) visualizzerà una panoramica dei valori, anche se i valori più bassi e quelli più alti rimarranno ancora visibili. Grafico lineare con mini grafico Fuori scala Nel pannello delle proprietà in Aspetto è possibile impostare un limite per la scala dell'asse della misura. Senza un limite la scala viene automaticamente impostata per includere il valore negativo minimo e positivo massimo, ma se si imposta un limite è possibile avere valori che superano tale limite. Quando non è possibile visualizzare un valore del punto dati a causa dei limiti della scala, una freccia indicherà la direzione del valore. Quando una linea di riferimento è fuori scala, viene visualizzata una freccia unitamente al numero di linee di riferimento fuori scala. Concetti di Qlik Sense - Qlik Sense,
38 Quando utilizzare un grafico lineare Grafico lineare che mostra le tendenze per le misure vendite e margine su base mensile Descrizione In un grafico lineare è possibile includere una sola dimensione e più misure. In un grafico lineare i dati possono essere presentati in diversi modi: come linee oppure come un'area, o un'area in pila quando si dispone di più misure. Casi di utilizzo Il grafico lineare è principalmente adatto quando si desidera visualizzare le tendenze e i movimenti nel corso del tempo, nelle situazioni in cui i valori sono distanziati in modo omogeneo, ad esempio distribuiti in mesi, trimestri o anni fiscali. La serie di dati deve contenere almeno due punti dati per tracciare una linea. Una serie di dati con un singolo valore viene visualizzata come un punto. Se si dispone di una serie di dati in cui i dati di un mese risultano mancanti, tali valori mancanti possono essere visualizzati nei modi seguenti: Come spazi vuoti Come connessioni Come zeri Quando un mese è completamente assente nella sorgente dati, viene anche escluso dalla presentazione. Vantaggi Il grafico lineare è di facile comprensione e offre una percezione immediata delle tendenze. Svantaggi L'utilizzo di molte linee in un grafico lineare rende il grafico troppo pieno e difficile da interpretare. Per questo motivo, è consigliabile evitare di utilizzare più di due o tre misure. Concetti di Qlik Sense - Qlik Sense,
39 Selezioni nei grafici lineari Quando si analizzano i dati, esistono diversi modi di eseguire le selezioni. In un grafico lineare, è possibile utilizzare la selezione mediante scala di valori, la selezione lazo, la selezione mediante tracciamento, mediante clic o mediante legenda. Per confermare la selezione, fare clic su m o in un punto esterno alla visualizzazione. Inoltre è possibile premere Invio. Per annullare, far clic su E o premere Esc. Selezione mediante scala di valori Nella selezione mediante scala di valori, è possibile effettuare le selezioni una alla volta sull'asse delle X o sull'asse delle Y. Selezionare un punto iniziale lungo l'asse, appena fuori dall'area del grafico, quindi trascinare per effettuare la selezione. Non appena si inizia l'operazione di trascinamento, viene visualizzata una linea del punto iniziale, così come una linea del punto finale che mostra la selezione. È possibile regolare la selezione trascinando le linee, le caselle dei valori o l'area di selezione verde. Selezione lazo Nella selezione lazo, è possibile tracciare un'area disegnando con l'opzione di selezione lazo a mano libera. Chiudere l'area correttamente ritornando al punto iniziale della selezione.quando si desidera effettuare una selezione mediante tracciamento o una selezione lazo, occorre innanzitutto fare clic all'interno della visualizzazione e attivare la selezione lazo facendo clic su nella parte superiore della visualizzazione. In un computer è inoltre possibile premere Maiusc ed effettuare la selezione. Selezione mediante tracciamento In una selezione mediante tracciamento, è possibile effettuare una selezione tracciando una o più linee nel grafico. Vengono selezionati tutti i punti dati toccati da una linea. Per deselezionare un punto dati, farvi clic. Quando si desidera effettuare una selezione mediante tracciamento o una selezione lazo, occorre innanzitutto fare clic all'interno della visualizzazione e attivare la selezione lazo facendo clic su nella parte superiore della visualizzazione. In un computer è inoltre possibile premere Maiusc ed effettuare la selezione. Selezione mediante clic In una selezione mediante clic, è possibile effettuare una selezione facendo clic sui punti dati, uno alla volta. Per deselezionare un punto dati, farvi clic. Selezione mediante legenda Nella legenda con casella, è possibile selezionare e deselezionare le voci una alla volta mediante il mouse. Selezione mediante etichetta È possibile fare clic sulle etichette delle dimensioni per effettuare le selezioni. Quando le dimensioni sono raggruppate o in pila, viene selezionato l'intero gruppo o pila. Selezione indiretta Se in un grafico lineare con due dimensioni si effettua una selezione di due valori di misura per due valori di dimensione diversi, come illustrato nell'immagine, Qlik Sense esegue selezioni indirette dei valori di dimensione corrispondenti in modo che la selezione sia identica a quella ottenuta utilizzando la selezione mediante scala di valori per l'area. I valori dei dati selezionati da Qlik Sense non risultano compilati. Concetti di Qlik Sense - Qlik Sense,
40 Selezione indiretta dei valori non compilati 5.7 Mappa Le mappe possono essere utilizzate per una vasta gamma di scopi. Negli strumenti di Business Intelligence vengono comunemente utilizzate per il tracciamento dei dati sulle vendite per regione o per negozio. È possibile creare una mappa utilizzando un livello punto o un livello area. Se si utilizza un livello punto, è necessario disporre anche di una mappa di sfondo per fornire contesto ai punti, altrimenti si disporrà solo di una raccolta di punti su uno sfondo vuoto. Per impostazione predefinita, una mappa di sfondo Mapbox viene aggiunta a un livello del punto. Se si desidera, è possibile utilizzare una mappa di un provider differente. Concetti di Qlik Sense - Qlik Sense,
41 Vedere: Server Slippy map (pagina 45) È possibile aggiungere un valore di misura o un'espressione ai valori di dimensione e utilizzare la dimensione dei punti o il colore in base alla misura per riprodurre la dimensione della misura. Se si utilizza un livello area, spesso non è necessaria una mappa di sfondo, tuttavia viene fornita assistenza per l'integrazione di un livello area con uno sfondo. La mappa di sfondo è del tipo 'mappa scivolosa', in cui è possibile effettuare lo zoom, la panoramica e le selezioni. Caricamento di dati È possibile caricare i dati della mappa dai file.kml e dai file Excel. I dati vengono caricati mediante il caricamento rapido dei dati o mediante la connessione dati. Per impostazione predefinita, nella finestra di dialogo di selezione dei dati tutti i campi risultano selezionati, anche se non contengono dati. Un file.kml può contenere, ad esempio, dati dell'area ma nessun dato di punti. Anche se il caricamento di campi vuoti non comporta alcun errore, potrebbe risultare scomodo utilizzare la visualizzazione della mappa in presenza di campi vuoti. L'aggiunta di una dimensione senza dati a una mappa non genererà alcun output visivo confondendo così l'utente. Si consiglia quindi di cancellare le selezioni di tutti i campi dei dati vuoti nella finestra di dialogo di selezione dei dati prima di caricarne altri. Creazione di una mappa dai dati di un file.kml Generalmente, un file.kml contiene dati di punti, dati dell'area o entrambi. Nella schermata seguente, dalla finestra di dialogo di selezione dei dati, è possibile vedere che la selezione del campo FloridaCounties.Point è stata cancellata perché il campo non contiene alcun dato. La cancellazione del campo evita il rischio di creare dimensioni della mappa senza dati. Concetti di Qlik Sense - Qlik Sense,
42 Quando si fa clic su Inserisci script, viene generato lo script seguente: LOAD FloridaCounties.Name, FloridaCounties.Area FROM 'lib://data 7/FloridaCounties.kml' (kml, Table is [Florida Counties KML]); Se la selezione del campo vuoto non è stata cancellata, lo script conterrà anche la stringa seguente: FloridaCounties.Point, Quando si esegue lo script e si aggiunge il grafico di una mappa al foglio, è possibile aggiungere FloridaCounties.Area (area) o FloridaCounties.Name (area) come dimensione. Concetti di Qlik Sense - Qlik Sense,
43 Sebbene si otterranno gli stessi risultati visivi con entrambi i campi (una mappa con le contee), si noterà una differenza quando si passa il mouse su un paese. Se si seleziona FloridaCounties.Name (area), il nome della contea viene visualizzato come suggerimento, mentre se si seleziona FloridaCounties.Area (area) vengono visualizzati i dati dell'area. Il nome della contea è sicuramente un'opzione più interessante. Inoltre, il caricamento del campofloridacounties.area è molto più lento rispetto al caricamento del campo FloridaCounties.Name. In alternativa, è anche possibile aggiungere una misura e utilizzare la colorazione in base alla misura per riflettere la differenza del valore di misura tra le diverse contee. Se il file.kml non contiene né dati di punti né dati dell'area, non sarà possibile caricare i dati da tale file. Se il file.kml è danneggiato, viene visualizzato un messaggio di errore e non sarà possibile caricare i dati. Creazione di una mappa dai dati di punti in un file Excel È possibile creare una mappa utilizzando i dati di punti (coordinate) da un file Excel. Formati dei dati di punti È possibile leggere i dati di punti dai file Excel. Sono supportati due formati: Un formato in cui i dati di punti vengono salvati in una colonna. Ogni punto viene specificato come matrice di coordinate x e y: '[x, y]'. In base alle coordinate geografiche ciò corrisponderebbe a ' [longitudine, latitudine]'. Quando si utilizza questo formato, occorre assegnare il tag $geopoint; al campo dei dati di punti. Un formato in cui i dati di punti vengono salvati in due colonne, una per la latitudine e una per la longitudine. La funzione GeoMakePoint() è in grado di generare un punto basato su questo formato. Concetti di Qlik Sense - Qlik Sense,
44 Negli esempi seguenti, si presuppone che i file contengano gli stessi dati sulla sede degli uffici di una società, in due formati diversi. Esempio 1: Per ogni ufficio il file Excel presenta il seguente contenuto: Ufficio (Office) Località (Location) Numero di dipendenti (Employees) Lo script di caricamento potrebbe presentare l'aspetto seguente: LOAD Office, Location, Employees FROM 'lib://maps/offices.xls' (biff, embedded labels, table is (Sheet1$)); Il campo Location contiene i dati di punti ed è necessario assegnare il tag $geopoint; al campo in modo che venga riconosciuto come campo dei dati di punti. Aggiungere la seguente stringa dopo l'ultima stringa nel comando LOAD: TAG FIELDS Location WITH $geopoint; Lo script completo avrà l'aspetto seguente: LOAD Office, Location, Employees FROM 'lib://maps/offices.xls' (biff, embedded labels, table is (Sheet1$)); TAG FIELDS Location WITH $geopoint; Eseguire lo script e creare una visualizzazione della mappa. Aggiungere la dimensione del punto alla mappa. Esempio 2: Per ogni ufficio il file Excel presenta il seguente contenuto: Ufficio (Office) Latitudine (Latitude) Longitudine (Longitude) Numero di dipendenti (Employees) Lo script di caricamento potrebbe presentare l'aspetto seguente: LOAD Concetti di Qlik Sense - Qlik Sense,
45 Office, Latitude, Longitude, Employees FROM 'lib://maps/offices.xls' (biff, embedded labels, table is (Sheet1$)); I dati dei campi Latitude e Longitude consentono di definire un nuovo campo per i punti. Aggiungere la seguente stringa sopra il comando LOAD: LOAD *, GeoMakePoint(Latitude, Longitude) as Location; La funzione GeoMakePoint() unisce i dati sulla longitudine e sulla latitudine. Lo script completo presenta quindi l'aspetto seguente: LOAD *, GeoMakePoint(Latitude, Longitude) as Location; LOAD Office, Latitude, Longitude, Employees FROM 'lib://maps/offices.xls' (biff, embedded labels, table is (Sheet1$)); Eseguire lo script e creare una visualizzazione della mappa. Aggiungere la dimensione del punto alla mappa. Numero di punti Per non compromettere la qualità delle prestazioni, il numero di punti che è possibile visualizzare è limitato. Effettuando selezioni, è possibile ridurre il numero di dati da visualizzare. Aggiunta di una mappa di sfondo Se si è aggiunto un livello del punto alla mappa, viene automaticamente aggiunta una mappa di sfondo Mapbox. Se si desidera, è possibile utilizzare mappe di altri provider. Procedere come indicato di seguito: 1. Nella barra degli strumenti fare clic 2. Nel pannello delle proprietà a destra fare clic su Sfondo. 3. Fare clic sul pulsante Servizio mappa. Il pulsante è impostato su Personalizza. 4. Dall'elenco dei server delle mappe scivolose copiare un URL e incollarlo nella casella di testo URL. 5. Dallo stesso elenco copiare la stringa di attribuzione che corrisponde all'url e incollare la stringa nella casella Attribuzione. Server Slippy map Questi sono gli URL e le stringhe di attribuzione disponibili per la mappa di sfondo. Concetti di Qlik Sense - Qlik Sense,
46 OpenStreetMap URL Stringa di attribuzione <a href=' target='_ blank'>openstreetmap</a> contributors OpenCycleMap URL Stringa di attribuzione <a href=' target='_ blank'>opencyclemap</a>. Map data <a href=' target='_ blank'>openstreetmap</a> contributors MapQuest OSM URL Stringa di attribuzione Data, imagery and map information provided by <a href=' target='_blank'>mapquest</a>, <a href=' target='_blank'>openstreetmap</a> and contributors, <a href=' target='_ blank'>cc-by-sa</a> <img src=' border='0'> MapQuest Open Aerial URL Stringa di attribuzione Tiles Courtesy of <a href=' target='_ blank'>mapquest</a>. Portions Courtesy NASA/JPL-Caltech and U.S. Depart. of Agriculture, Farm Service Agency. <img src=' border='0'> MapBox Natural Earth (supporta solo i primi cinque livelli di zoom) URL /${y}.png Concetti di Qlik Sense - Qlik Sense,
47 /${y}.png /${y}.png /${y}.png Stringa di attribuzione Tiles <a href=' Numero di dimensioni e di misure È possibile utilizzare un unico tipo di dimensione, un unico punto o un'unica area. Nella dimensione è possibile creare un'espressione. Se si aggiunge una misura dalle voci principali alla mappa, la misura viene aggiunta nella casella delle espressioni in Livelli > <tipo di livello> nel pannello delle proprietà. Zoom e panoramica In una mappa sono disponibili le opzioni di zoom e panoramica. L'interazione differisce a seconda del dispositivo utilizzato. Talvolta, quando si utilizza lo zoom, è possibile che la funzione venga in parte applicata in modo graduale. Ciò si verifica quando si aggiorna la mappa di sfondo. Interazione da dispositivo touch screen Su un dispositivo touch screen allontanare le dita per applicare lo zoom e scorrere rapidamente per eseguire la panoramica. È possibile reimpostare il livello di zoom toccando il simbolo ü, visualizzato nell'angolo superiore destro quando si inizia a eseguire lo zoom. Interazione da computer (mouse) Con un computer lo zoom e la panoramica nella visualizzazione possono essere eseguiti utilizzando il mouse. È possibile utilizzare la rotellina di scorrimento per eseguire lo zoom avanti e indietro. Lo zoom viene eseguito nell'area in cui è posizionato il puntatore. Utilizzare la funzione di trascinamento per eseguire la panoramica. Per lo zoom e la panoramica è inoltre possibile utilizzare lo strumento di navigazione. Fare clic con il pulsante destro del mouse sulla mappa e selezionare Esplorazione per aprire lo strumento. Per reimpostare il livello di zoom, fare clic sulla rotellina di scorrimento o fare clic su ü nello strumento di navigazione. Quando utilizzare una mappa Descrizione Quando si crea una mappa, è possibile utilizzare un livello dell'area e un livello del punto. Ogni punto o area secondaria corrisponde a un valore di dimensione. Concetti di Qlik Sense - Qlik Sense,
48 Casi di utilizzo È possibile utilizzare una mappa per visualizzare la distribuzione geografica di uffici, negozi e altri luoghi di interesse commerciale. Non è solo possibile visualizzare i luoghi, ma anche i valori delle vendite e altre misure, e le differenze dei valori in base alle dimensioni o al colore delle bolle. Con un livello del punto In un'implementazione semplice di una mappa con un livello del punto, tutte le bolle hanno lo stesso aspetto. Tuttavia, utilizzando un'espressione o una misura, è possibile fare in modo che le dimensioni della bolla riflettano il valore di misura. Nel pannello delle proprietà aggiungere un'espressione al livello del punto oppure trascinare una misura da Voci principali nel pannello risorse nella visualizzazione. È inoltre possibile utilizzare la colorazione in base alla misura per visualizzare le differenze tra i valori. Con un livello dell'area Con un livello dell'area, ogni area secondaria corrisponde a un valore di dimensione. L'utilizzo dei colori consente di differenziare i diversi valori di misura. Nel pannello delle proprietà, in Colori e legenda, fare clic sul pulsante Colori per passare a Personalizza, dove è disponibile l'opzione In base alla misura. Vantaggi La mappa è una visualizzazione versatile che presenta in modo efficiente la distribuzione geografica dei valori chiave relativi al luogo o all'area. Svantaggi Potrebbe essere difficile ottenere una panoramica soddisfacente se il numero di valori è troppo elevato. I valori possono essere posizionati l'uno sull'altro e potrebbero non essere visibili quando si esegue lo zoom avanti. Selezioni nelle mappe Quando si analizzano i dati, esistono diversi modi di eseguire le selezioni. In una mappa è possibile utilizzare la selezione lazo, mediante tracciamento o mediante clic. Per confermare la selezione, fare clic su m o in un punto esterno alla visualizzazione. Inoltre è possibile premere Invio. Per annullare, far clic su E o premere Esc. Selezione lazo Nella selezione lazo, è possibile tracciare un'area disegnando con l'opzione di selezione lazo a mano libera. Chiudere l'area correttamente ritornando al punto iniziale della selezione.quando si desidera effettuare una selezione mediante tracciamento o una selezione lazo, occorre innanzitutto fare clic all'interno della visualizzazione e attivare la selezione lazo facendo clic su nella parte superiore della visualizzazione. In un computer è inoltre possibile premere Maiusc ed effettuare la selezione. Selezione mediante tracciamento In una selezione mediante tracciamento è possibile effettuare una selezione tracciando una o più linee nella visualizzazione. Tutti i punti dati toccati da una linea vengono selezionati, mentre tutti gli altri punti dati vengono disattivati. Per deselezionare un punto dati, farvi clic. Quando si desidera effettuare una selezione Concetti di Qlik Sense - Qlik Sense,
49 mediante tracciamento o una selezione lazo, occorre innanzitutto fare clic all'interno della visualizzazione e attivare la selezione lazo facendo clic su nella parte superiore della visualizzazione. In un computer è inoltre possibile premere Maiusc ed effettuare la selezione. Selezione mediante clic In una selezione mediante clic, è possibile effettuare una selezione facendo clic sui punti dati, uno alla volta. Per deselezionare un punto dati, farvi clic. Selezione mediante legenda Quando si utilizza un livello del punto, è possibile effettuare selezioni nella legenda. Sono disponibili due tipi di legenda: la legenda con casella con una voce di legenda per ogni valore di dimensione e la legenda con scala, con una scala gradiente in cui sono rappresentati tutti i valori di misura. Nella legenda con casella, è possibile selezionare e deselezionare le voci una alla volta mediante il mouse. Nella legenda con scala è possibile eseguire il trascinamento da un punto iniziale a un punto finale per delimitare un'area. Non è possibile deselezionare una determinata voce, tuttavia è possibile modificare la scala di valori. 5.8 Grafico a torta Il grafico a torta visualizza la relazione esistente tra valori nonché la relazione di un singolo valore con il totale. È possibile utilizzare questo tipo di grafico quando si dispone di singole serie di dati che includono solo valori positivi. Vendite in base alla regione in un grafico a torta Impostazioni predefinite di un grafico a torta Per impostazione predefinita, in un grafico a torta vengono utilizzate le impostazioni seguenti: I primi 10 settori sono presentati in un ordine di grandezza decrescente, in senso orario. I colori sono visualizzati in base alla dimensione. Concetti di Qlik Sense - Qlik Sense,
50 Le etichette dei valori sono visualizzate in formato percentuale. È possibile modificare tutte queste impostazioni nel pannello delle proprietà. Numero di dimensioni e di misure Un grafico a torta viene generato da una singola dimensione e da una singola misura. Quando utilizzare un grafico a torta Descrizione Nel grafico a torta le dimensioni formano i settori del valore della misura. In un grafico a torta è possibile includere una sola dimensione e una sola misura. Casi di utilizzo Il grafico a torta viene principalmente utilizzato per confrontare un determinato settore rispetto al totale e risulta particolarmente utile quando sono presenti solo due settori, ad esempio Sì/No o In coda/completato. Vantaggi Il grafico a torta fornisce una comprensione immediata delle proporzioni quando pochi settori sono utilizzati come dimensioni. Quando si utilizza un massimo di 10 settori, questo tipo di grafico mantiene la propria efficienza visiva. Svantaggi È difficile confrontare tra loro i risultati di due grafici a torta, pertanto questa operazione non è consigliata. Potrebbe essere difficile confrontare diversi settori di un grafico a torta, in particolare se ne include molti. Il grafico a torta occupa molto spazio rispetto ai valori che visualizza. Concetti di Qlik Sense - Qlik Sense,
51 Selezioni nei grafici a torta Quando si analizzano i dati, esistono diversi modi di eseguire le selezioni. In un grafico a torta, è possibile utilizzare la selezione mediante clic, mediante tracciamento, mediante legenda o la selezione lazo. Per confermare la selezione, fare clic su m o in un punto esterno alla visualizzazione. Inoltre è possibile premere Invio. Per annullare, far clic su E o premere Esc. Selezione mediante clic In una selezione mediante clic, è possibile effettuare una selezione facendo clic sui vari settori, uno alla volta. Fare clic sul settore per deselezionarlo. Selezione mediante tracciamento In una selezione mediante tracciamento, è possibile effettuare una selezione tracciando una o più linee nel grafico. Tutti i settori toccati da una linea vengono selezionati, mentre tutti gli altri settori vengono disattivati. Fare clic sul settore per deselezionarlo. Quando si desidera effettuare una selezione mediante tracciamento o una selezione lazo, occorre innanzitutto fare clic all'interno della visualizzazione e attivare la selezione lazo facendo clic su nella parte superiore della visualizzazione. In un computer è inoltre possibile premere Maiusc ed effettuare la selezione. Selezione mediante legenda Sono disponibili due tipi di legenda: la legenda con casella con una voce di legenda per ogni valore di dimensione e la legenda con scala, con una scala gradiente in cui sono rappresentati tutti i valori di misura. Nella legenda con casella, è possibile selezionare e deselezionare le voci una alla volta mediante il mouse. Nella legenda con scala è possibile eseguire il trascinamento da un punto iniziale a un punto finale per delimitare un'area. Non è possibile deselezionare una determinata voce, tuttavia è possibile modificare la scala di valori. Concetti di Qlik Sense - Qlik Sense,
52 Selezione lazo Nella selezione lazo, è possibile tracciare un'area disegnando con l'opzione di selezione lazo a mano libera. Chiudere l'area correttamente ritornando al punto iniziale della selezione.quando si desidera effettuare una selezione mediante tracciamento o una selezione lazo, occorre innanzitutto fare clic all'interno della visualizzazione e attivare la selezione lazo facendo clic su nella parte superiore della visualizzazione. In un computer è inoltre possibile premere Maiusc ed effettuare la selezione. Selezione mediante etichetta È possibile fare clic sulle etichette delle dimensioni per effettuare le selezioni. 5.9 Tabella pivot La tabella pivot mostra dimensioni e misure come righe e colonne all'interno di una tabella. In una tabella pivot è possibile analizzare i dati contemporaneamente in base a più misure e in più dimensioni. È possibile ridisporre le misure e le dimensioni per ottenere viste dei dati differenti. L'azione di spostamento di misure e dimensioni intercambiabilmente tra righe e colonne è denominata "pivoting". Esempio: È possibile illustrare l'efficienza di una tabella pivot mettendola a confronto con una normale tabella contenente gli stessi dati. La seguente tabella include tre dimensioni: Customer, Product Group eitem, nonché due misure: Quantity e Sales. La tabella mostra le vendite dello stesso prodotto alimentare. Se si desidera ridisporre i dati per semplificare l'analisi, le opzioni disponibili sono in parte limitate. È possibile modificare l'ordine delle colonne, ma questa operazione non migliora la visualizzazione. È inoltre possibile impostare il criterio di ordinamento, nella sezione di ordinamento del pannello delle proprietà oppure facendo clic sulle colonne delle dimensioni. Tuttavia, il problema persiste. I clienti, i gruppi di prodotti e le voci sono tutti presenti più volte e non è possibile ottenere un buona vista riepilogativa dei dati. Concetti di Qlik Sense - Qlik Sense,
53 Gli stessi dati sono qui presentati in una tabella pivot. Come è possibile osservare, la tabella pivot presenta i dati in un modo più concentrato e questo semplifica l'analisi e il confronto. Rispetto a una normale tabella, il numero di righe è stato dimezzato nella tabella pivot e il numero delle colone è stato ridotto da cinque a tre. Uno dei vantaggi offerti da una tabella pivot è l'intercambiabilità, ossia la possibilità di spostare le voci delle righe nelle colonne e le voci delle colonne nelle righe. La flessibilità notevolmente avanzata consente di ridisporre i dati oltre che di ottenere viste differenti della stessa serie di dati. A seconda dell'aspetto su cui ci si desidera concentrare, è possibile spostare le dimensioni e le misure per evidenziare i dati a cui si è interessati e nascondere i dati che sono troppo dettagliati o irrilevanti per l'analisi. La tabella pivot mostra le dimensioni Customer, Product Group e Item nonché le misure Quantity e Sales. In questa vista è visualizzato un riepilogo della quantità e delle vendite per ciascun cliente. Se si desidera sapere quali voci e gruppi di prodotti sono stati acquistati dai clienti, è necessario espandere i campi dei clienti facendo clic su P. Un'icona P indica che un campo può essere espanso ulteriormente per visualizzare un numero maggiore di dettagli, mentre un'icona Q indica che un campo può essere compresso per ridurre il numero di campi e dettagli. Pivotante Quando si desidera ridisporre i dati per ottenere una nuova vista, è possibile trascinare le voci nella nuova posizione, sia essa una colonna o una riga. Nella seguente tabella pivot la dimensione Customer è stata trascinata nella posizione dopo Product Group e la dimensione Item nella posizione prima di Product Group. Di conseguenza, le dimensioni sono ora principalmente ordinate per Item. L'attenzione è stata spostata da Customer a Item. Espandendo le dimensioni è possibile scoprire le quantità e le vendite per ciascun cliente, tuttavia questo risultato può essere ottenuto anche in un modo differente. Concetti di Qlik Sense - Qlik Sense,
54 Spostando la dimensione Customer dalle righe nelle colonne, è possibile mantenere l'attenzione sulla dimensione Item, tuttavia si otterrà anche la distribuzione delle voci per cliente. Lo spostamento ha reso più concentrate le informazioni nella tabella pivot. Raggruppamento delle misure Come si sarà probabilmente notato, Quantity e Sales non sono presentate come misure separate nella riga della colonna superiore. Accanto alla dimensione Customer, è visualizzata la voce Measures. Quando si utilizzano più misure, queste vengono automaticamente raggruppate a formare un gruppo di misure, Measures, che può essere aggiunto per intero alla sezione delle righe o alla sezione delle colonne. Il gruppo di misure non è modificabile nella tabella. Non è possibile dividere la voce di misura e utilizzare una misura come riga e un'altra misura come colonna, né è possibile modificare l'ordine in cui le misure sono visualizzate. Le modifiche alla voce Measures vengono apportate nel pannello delle proprietà. Modi differenti per eseguire il pivoting Essenzialmente il pivoting comporta il trascinamento delle dimensioni e delle misure dalle righe nelle colonne e dalle colonne nelle righe, tuttavia sono disponibili due modi per eseguire questa operazione. Nella tabella pivot (sia durante la modifica sia durante l'analisi) Nel pannello delle proprietà (solo durante la modifica) Concetti di Qlik Sense - Qlik Sense,
55 Pivoting mediante il pannello delle proprietà Nel pannello delle proprietà è possibile aggiungere misure e dimensioni alla tabella pivot e spostare anche le dimensioni e le misure nelle righe e nelle colonne. Quando si utilizzano più misure, le misure vengono raggruppate e viene creata una voce Measures. È possibile modificare l'ordine interno delle dimensioni e delle misure, ma se sono presenti più misure, viene sempre spostato l'intero gruppo di misure. Quando utilizzare una tabella pivot Descrizione La tabella pivot mostra dimensioni e misure come righe e colonne di una tabella. La tabella pivot consente di analizzare i dati contemporaneamente in base a più misure e in più dimensioni. I dati in una tabella pivot possono essere raggruppati in base a una combinazione di dimensioni. È possibile eseguire il pivoting trascinando e rilasciando le dimensioni nella tabella. Concetti di Qlik Sense - Qlik Sense,
56 Casi di utilizzo La tabella pivot risulta particolarmente utile quando si desidera includere diverse dimensioni o misure in una singola tabella e quando si desidera riorganizzarle per visualizzare subtotali differenti. Vantaggi La tabella pivot è uno strumento avanzato per analizzare contemporaneamente più dimensioni e misure e riorganizzale per ottenere prospettive dei dati differenti. Un altro vantaggio consiste nella possibilità di espandere le righe a cui si è interessati mantenendo compresse le righe nel resto della tabella. Svantaggi La tabella pivot può risultare leggermente complicata e non consente di ottenere scoperte immediate. Selezioni nelle tabelle pivot In una tabella pivot è possibile effettuare selezioni nell'elenco che viene visualizzato quando si fa clic su una voce della dimensione. Elenco delle dimensioni durante la selezione Concetti di Qlik Sense - Qlik Sense,
57 L'elenco visualizza i valori della dimensione scelta. È possibile selezionare i campi facendo clic oppure mediante il tracciamento. Tutti i campi selezionati vengono contrassegnati con il colore verde. Per deselezionare un campo, fare clic su di esso. Per confermare la selezione, fare clic su m o in un punto esterno alla visualizzazione. Inoltre è possibile premere Invio. Per annullare, far clic su E o premere Esc. Se la selezione viene confermata, verrà riportata in tutti gli oggetti correlati alla tabella pivot. Non è possibile selezionare valori di dimensione che corrispondono a null. I valori null in una tabella pivot vengono rappresentati come trattini (-). Le righe senza valori di dimensione validi non verranno incluse nella selezione. Non è possibile effettuare selezioni nelle misure Grafico a dispersione Il grafico a dispersione presenta coppie di valori di due o tre misure. Questo grafico risulta utile quando si desidera rappresentare dati nei casi in cui a ciascuna istanza corrispondono due numeri, ad esempio, la relazione tra Sales e Quantity per Customer. Nel grafico a dispersione una terza misura (Cost) viene utilizzata per generare la dimensione della bolla. Numero di dimensioni e di misure In un grafico a dispersione sono necessarie una dimensione e almeno due misure. È possibile avere al massimo una dimensione e tre misure. Concetti di Qlik Sense - Qlik Sense,
58 Numero di disegni Per non compromettere la qualità delle prestazioni, il numero di disegni che è possibile visualizzare è limitato. È possibile ridurre il numero di dati visualizzati effettuando delle selezioni. Zoom e panoramica In un grafico a dispersione è possibile eseguire lo zoom e la panoramica sui dati. L'interazione differisce a seconda del dispositivo utilizzato. Interazione da dispositivo touch screen Su un dispositivo touch screen allontanare le dita per applicare lo zoom e scorrere rapidamente per eseguire la panoramica. I grafici a dispersione che non rientrano nella scala visibile sono visualizzati come piccoli punti lungo le linee dell'asse. Un tocco con tre dita consente di reimpostare lo zoom. È inoltre possibile reimpostare lo zoom toccando il simbolo ü, visualizzato nell'angolo superiore destro quando si inizia a eseguire lo zoom. Interazione da computer (mouse) Con un computer è possibile utilizzare il mouse per eseguire lo zoom e la panoramica nella visualizzazione. È possibile utilizzare la rotellina di scorrimento per eseguire lo zoom avanti e indietro. Lo zoom viene eseguito nell'area in cui è posizionato il puntatore. I grafici a dispersione che non rientrano nella scala visibile sono visualizzati come piccoli punti lungo le linee dell'asse. È possibile reimpostare lo zoom facendo clic con la rotellina di scorrimento oppure facendo clic sul simbolo ü, visualizzato nell'angolo superiore destro nel momento in cui si inizia a eseguire lo zoom. Utilizzare l'opzione di trascinamento per eseguire panoramiche all'interno del grafico. È inoltre possibile utilizzare lo strumento di navigazione disponibile nel menu di scelta rapida. Fare clic con il pulsante destro del mouse sul grafico a dispersione e selezionare Esplorazione per aprire lo strumento. Quando utilizzare un grafico a dispersione Grafico a dispersione che mostra i costi e le vendite in base alla regione. La terza misura, che genera la dimensione della bolla, rappresenta le vendite lorde. Concetti di Qlik Sense - Qlik Sense,
59 Descrizione Il grafico a dispersione presenta i valori di diverse misure su una dimensione come una raccolta di punti. Nella maggior parte dei grafici la dimensione è collocata su uno degli assi, tuttavia, in un grafico a dispersione essa è rappresentata dai punti presenti nel grafico, mentre le misure sono collocate su uno degli assi. Quando si utilizza una terza misura (opzionale), il relativo valore viene riprodotto nella dimensione della bolla. Casi di utilizzo I grafici a dispersione sono lo strumento ideale per gestire una serie di dati che presenta moltissimi punti, con un numero che si avvicina o supera le migliaia. Il grafico a dispersione consente di trovare potenziali relazioni tra i valori e di visualizzare irregolarità rispetto a un gruppo. Il grafico a dispersione può inoltre risultare utile quando si desidera visualizzare dati in cui ciascuna istanza include due metriche, ad esempio aspettativa di vita media e prodotto medio nazionale lordo pro capite per i diversi paesi. Vantaggi Il grafico a dispersione è l'unico tipo di grafico in grado di visualizzare la correlazione di due o più misure contemporaneamente. La terza misura è un modo efficiente per differenziare i valori e di semplificare l'identificazione di, ad esempio, paesi, clienti, quantità ecc. di notevoli dimensioni. Svantaggi Un utente inesperto potrebbe avere delle difficoltà a comprendere il funzionamento del grafico a dispersione poiché il valore di misura si trova su entrambi gli assi e la terza misura, opzionale, rende l'interpretazione ancora più complicata. Assicurarsi che il grafico a dispersione possa essere interpretato correttamente da un utente principiante. I valori possono essere posizionati l'uno sull'altro e potrebbero non essere visibili quando si esegue lo zoom avanti. Selezioni nei grafici a dispersione Quando si analizzano i dati, esistono diversi modi di eseguire le selezioni. In un grafico a dispersione, è possibile utilizzare la selezione lazo, la selezione mediante scala di valori, mediante tracciamento o mediante clic. Per confermare la selezione, fare clic su m o in un punto esterno alla visualizzazione. Inoltre è possibile premere Invio. Per annullare, far clic su E o premere Esc. Concetti di Qlik Sense - Qlik Sense,
60 Selezione mediante scala di valori Nella selezione mediante scala di valori, è possibile effettuare le selezioni sull'asse delle X o sull'asse delle Y o su entrambe contemporaneamente. Selezionare un punto iniziale lungo l'asse, appena fuori dall'area del grafico, quindi trascinare per effettuare la selezione. Non appena si inizia l'operazione di trascinamento, viene visualizzata una linea del punto iniziale, così come una linea del punto finale che mostra la selezione. È possibile regolare la selezione trascinando le linee, le caselle dei valori o l'area di selezione verde. Selezione lazo Nella selezione lazo, è possibile tracciare un'area disegnando con l'opzione di selezione lazo a mano libera. Chiudere l'area correttamente ritornando al punto iniziale della selezione.quando si desidera effettuare una selezione mediante tracciamento o una selezione lazo, occorre innanzitutto fare clic all'interno della visualizzazione e attivare la selezione lazo facendo clic su nella parte superiore della visualizzazione. In un computer è inoltre possibile premere Maiusc ed effettuare la selezione. Selezione mediante tracciamento In una selezione mediante tracciamento, è possibile effettuare una selezione tracciando una o più linee nel grafico. Tutti i punti dati toccati da una linea vengono selezionati, mentre tutti gli altri punti dati vengono disattivati. Per deselezionare un punto dati, farvi clic. Quando si desidera effettuare una selezione mediante tracciamento o una selezione lazo, occorre innanzitutto fare clic all'interno della visualizzazione e attivare la selezione lazo facendo clic su nella parte superiore della visualizzazione. In un computer è inoltre possibile premere Maiusc ed effettuare la selezione. Selezione mediante clic In una selezione mediante clic, è possibile effettuare una selezione facendo clic sui punti dati, uno alla volta. Per deselezionare un punto dati, farvi clic. Concetti di Qlik Sense - Qlik Sense,
61 5.11 Tabella La tabella mostra diversi campi contemporaneamente e, al suo interno, il contenuto di ogni riga è collegato logicamente. In generale, una tabella è costituita da una dimensione e da diverse misure. È possibile utilizzare una tabella quando si desidera visualizzare i valori esatti invece delle visualizzazioni dei valori e quando si desidera confrontare i singoli valori. Una tabella si rivela particolarmente utile quando i gruppi di drill-down vengono utilizzati come dimensione. Le selezioni vengono effettuate solo nelle colonne delle dimensioni. Tutte le colonne delle dimensioni presentano un'icona di ricerca (F) nell'intestazione. Numero di righe e colonne In una tabella, è possibile disporre di milioni di righe e, in pratica, di qualsiasi numero di colonne con dimensioni e misure. Tuttavia, dato che le tabelle di grandi dimensioni non sono pratiche e presentano problemi di gestione, il limite delle possibilità effettive è di gran lunga inferiore rispetto al numero massimo teorico. Nella maggior parte dei casi la visualizzazione di tutte le colonne non dovrebbe comportare lo scorrimento orizzontale. Allineamento dei dati I dati della colonna vengono allineati in base al tipo di dati. I valori di testo vengono allineati nella parte sinistra, mentre i valori numerici, inclusi i valori relativi alla data, vengono allineati nella parte destra. Ordinamento È possibile regolare sia l'ordine delle dimensioni e delle misure da sinistra a destra (ordinamento delle colonne) che la priorità di ordinamento delle righe (ordinamento delle righe). È inoltre disponibile un'opzione di ordinamento interno. Durante l'analisi è inoltre possibile utilizzare l'ordinamento interattivo per modificare l'ordinamento delle righe. Concetti di Qlik Sense - Qlik Sense,
62 Ordinamento delle colonne Per impostazione predefinita, l'ordinamento delle colonne viene impostato in base all'ordine in cui le dimensioni e le misure vengono aggiunte alla tabella. Se la misura Sales viene aggiunta per prima, verrà presentata per prima (all'estrema sinistra) all'interno della tabella. La dimensione o la misura che verrà aggiunta successivamente verrà presentata nella seconda colonna e così via. L'ordinamento delle colonne può essere modificato nel pannello delle proprietà, in Colonne. Ordinamento delle righe Per impostazione predefinita, la righe vengono ordinate in base alla dimensione o alla misura aggiunta per prima, con i valori numerici in ordine decrescente e i valori di testo in ordine crescente. Una piccola freccia sotto l'intestazione della colonna mostra la colonna in base alla quale è stata ordinata la tabella. È possibile modificare l'ordinamento delle righe nel pannello delle proprietà, in Ordinamento. Trascinare le dimensioni e le misure per modificare la priorità di ordinamento. In diversi casi l'ordinamento non viene influenzato solo dalla prima dimensione o dalla prima misura in Ordinamento, ma anche da quelle seguenti. Esempio: Nella seguente schermata le righe vengono ordinate innanzitutto in base alla voce Customer, quindi in base a Month e in seguito in base a Product Type. Come si può vedere, le colonne Customer e Month presentano diverse righe con gli stessi valori (A-2-Z Solutions e Month). Le righe in Product Type vengono ordinate in ordine alfabetico, ma vengono visualizzate solo quelle corrispondenti alle vendite effettuate in gennaio al cliente A-2-Z Solutions. Modificando l'ordinamento in modo che l'ordinamento secondario venga eseguito in base a Product Type e in seguito in base a Month, tutte le voci Product Type vendute al cliente A-2-Z Solutions vengono presentate in ordine alfabetico, mentre in Month vengono visualizzati solo i mesi in cui sono state effettuate le vendite. Concetti di Qlik Sense - Qlik Sense,
63 Ordinamento interno Ogni dimensione e ogni misura presentano un ordinamento interno predefinito (Automatico) modificabile. In Ordinamento fare clic sulla voce da modificare, quindi fare clic sul pulsante per passare all'ordinamento Personalizza. Le modifiche apportate all'ordinamento interno di una voce potrebbero non avere alcun effetto se l'ordinamento è in conflitto con una voce con una priorità maggiore. Ordinamento interattivo Durante l'analisi è possibile impostare la colonna da ordinare facendo clic sull'intestazione della colonna. Con il primo clic la tabella viene ordinata in base all'ordinamento predefinito della voce selezionata. Il secondo clic inverte l'ordinamento. L'ordinamento interattivo viene eseguito all'interno di una sessione e non può essere salvato. Per poter rendere permanenti le modifiche apportate all'ordinamento, è necessario effettuare le modifiche nel pannello delle proprietà. Strumento di selezione delle colonne Se vi sono limiti di spazio e non è possibile visualizzare tutte le dimensioni e le misure in una tabella, nella parte destra della tabella viene visualizzato lo strumento di selezione delle colonne. Quando si fa clic su tale strumento, viene visualizzato un elenco con tutte le dimensioni e le misure nella tabella. È possibile modificare temporaneamente l'ordine delle colonne trascinandole nell'elenco ed è possibile effettuare selezioni in tutte le dimensioni visualizzate in base alla procedura standard. Le modifiche all'ordine apportate nello strumento di selezione delle colonne non sono permanenti e non incidono sull'ordine delle colonne o sull'ordinamento impostato nel pannello delle proprietà. Totali Per impostazione predefinita, i totali dei valori numerici vengono visualizzati sotto i nomi delle colonne. Nel pannello delle proprietà è possibile modificare questa impostazione in modo che i totali vengano visualizzati nella parte inferiore di una colonna o che non vengano visualizzati affatto. Ricerca Le opzioni di ricerca standard sono disponibili quando si desidera eseguire una ricerca in una tabella. È possibile utilizzare le seguenti opzioni: Ricerca testuale Ricerca numerica Ricerca tramite espressione Ricerca fuzzy Quando utilizzare una tabella Descrizione La tabella visualizza i valori sotto forma di record, in modo che ogni riga della tabella contenga i campi calcolati utilizzando le misure. Una tabella è spesso costituita da un'unica dimensione, ad esempio, clienti, e da più misure, ad esempio cifre relative a fatture, margine, quantità e vendite. Concetti di Qlik Sense - Qlik Sense,
64 Casi di utilizzo Utilizzare una tabella quando si desidera visualizzare dati dettagliati e valori precisi piuttosto che per le visualizzazioni dei valori. Le tabelle sono lo strumento ideale per confrontare i singoli valori. Le dimensioni dei gruppi di drill-down risultano estremamente efficienti nelle tabelle. All'interno di uno spazio limitato, è possibile eseguire il drill-down al livello di dettaglio successivo e analizzare i valori di misura aggiornati. Vantaggi È possibile filtrare e ordinare la tabella in modi diversi. È possibile includere diversi valori in una tabella e, quando si esegue il drill-down in una tabella, si utilizza in modo efficace uno spazio limitato del foglio. La tabella è una soluzione eccellente quando si desidera visualizzare i valori esatti invece delle tendenze o dei modelli. Svantaggi Se la tabella contiene molti valori, è difficile ottenere una panoramica del modo in cui i valori sono interrelati. È inoltre difficile identificare un'irregolarità all'interno della tabella. Ricerca nelle tabelle In una tabella è possibile eseguire la ricerca nelle colonne delle dimensioni ed effettuare selezioni nell'elenco risultante. Procedere come indicato di seguito: 1. Fare clic su F nella colonna di dimensione in cui eseguire la ricerca. Viene visualizzata una finestra pop-up relativa alla selezione. 2. Digitare la stringa di ricerca. Durante la digitazione l'elenco viene filtrato in modo da visualizzare solo le voci corrispondenti. 3. Effettuare una selezione mediante clic o mediante tracciamento. 4. Confermare la selezione. Premere Invio per confermare la selezione di tutte le voci corrispondenti. La nuova selezione risulta attiva e viene riprodotta in tutte le visualizzazioni associate. È possibile rimuovere la stringa di ricerca facendo clic su E o premendo Esc. La stringa di ricerca viene rimossa ogni volta che si preme il tasto di avanzamento riga/invio. Concetti di Qlik Sense - Qlik Sense,
65 Selezioni nelle tabelle Tabella con i campi selezionati in verde È possibile effettuare selezioni in una tabella mediante clic o tracciamento nelle colonne delle dimensioni. Non è possibile selezionare i valori di misura. La selezione viene effettuata sempre sui valori di dimensione. È possibile effettuare le selezioni solo in una colonna alla volta. Fare clic sulla riga per deselezionarla. Per confermare la selezione, fare clic su m o in un punto esterno alla visualizzazione. Inoltre è possibile premere Invio. Per annullare, far clic su E o premere Esc. Se la selezione viene confermata, verrà riportata in tutte le visualizzazioni associate alla tabella. Non è possibile selezionare valori di dimensione che corrispondono a null. I valori null in una tabella vengono rappresentati da trattini (-). Le righe senza valori di dimensione validi non verranno incluse nella selezione Testo e immagine La visualizzazione testo e immagine è un elemento complementare di altre visualizzazioni poiché offre opzioni per l'aggiunta di testo, immagini, collegamenti ipertestuali e misure. Concetti di Qlik Sense - Qlik Sense,
66 È possibile formattare e colorare il testo e allineare i paragrafi. L'immagine di sfondo presenta opzioni di ridimensionamento e posizionamento. È inoltre possibile impostare il comportamento reattivo per il testo e le immagini. Quando utilizzare testo e immagine Descrizione La visualizzazione testo e immagine viene utilizzata come presentazione e non supporta l'utilizzo delle selezioni. Tuttavia, quando si effettuano delle selezioni, le misure nella visualizzazione testo e immagine vengono aggiornate. Casi di utilizzo Utilizzare il grafico sul primo foglio di un'app per visualizzare le informazioni essenziali. Visualizzare un'immagine aziendale oppure utilizzare un'immagine di sfondo unitamente al testo formattato e ai valori di misura per presentare le cifre in modo convincente. Eseguire il collegamento ai siti con informazioni aggiuntive. Utilizzare il comportamento reattivo per garantire che il rendering della visualizzazione venga eseguito correttamente su tutti i dispositivi. Vantaggi La visualizzazione testo e immagine risalta rispetto alle altre visualizzazioni. Sono disponibili diverse opzioni per fare risaltare la visualizzazione testo e immagine rispetto a grafici dall'aspetto più regolare. Svantaggi Esistono dei limiti relativi ad alcuni valori di misura e alla lunghezza del testo poiché altrimenti la visualizzazione risulterebbe testo e immagine troppo piena Mappa ad albero Le mappe ad albero visualizzano i dati gerarchici utilizzando rettangoli nidificati, vale a dire rettangoli di dimensioni inferiori all'interno di rettangoli più grandi. Concetti di Qlik Sense - Qlik Sense,
67 In questa immagine sono illustrati diversi gruppi di prodotti, come ad esempio Produce, Canned Products e Frozen Foods. Ogni gruppo di prodotti è rappresentato da un grande rettangolo. I gruppi di prodotti possono essere visti come i rami dell'albero. Quando si seleziona un gruppo di prodotti, si esegue il drill-down al livello successivo, il tipo di prodotto, ad esempio Vegetables, Meat e Dairy. I tipi di prodotto possono essere visti come i rami secondari dell'albero. I rami hanno le foglie. Un rettangolo del nodo foglia presenta un'area proporzionale a una dimensione specificata dei dati. In questo esempio, le voci Ebony Squash, Bravo Large Canned Shrimp, Red Spade Pimento Loaf e così via, rappresentano le foglie. I nodi foglia sono colorati per mostrare una dimensione separata dei dati. L'ordinamento viene eseguito automaticamente in base alle dimensioni. Per impostazione predefinita, la colorazione viene eseguita in base alla dimensione, con 12 colori, anche se può essere modificata nel pannello delle proprietà. Quando sono presenti più dimensioni, è possibile selezionare la dimensione a cui applicare il colore. In questo esempio, la colorazione non viene eseguita in base alla dimensione, ma in base all'espressione (Avg(Margin)), una misura calcolata, e l'utilizzo di questa espressione consente di vedere quali voci presentano la media del margine più elevata. Il colore risulterà sempre più scuro man mano che aumenta la media del margine. Se la serie di dati contiene valori negativi, viene visualizzato un messaggio di testo che informa che non è possibile visualizzare i valori negativi. Numero di dimensioni e di misure In una mappa ad albero, occorrono almeno una dimensione e una misura, tuttavia per utilizzare appieno la mappa ad albero, si consiglia di lavorare con due o tre dimensioni. Non è possibile utilizzare più di una misura, tuttavia è possibile aggiungere fino a 15 dimensioni. Non è comunque consigliabile lavorare con più di due o tre dimensioni poiché potrebbero insorgere problemi di gestione della mappa ad albero. Concetti di Qlik Sense - Qlik Sense,
68 Quando utilizzare una mappa ad albero Descrizione Le mappe ad albero vengono utilizzate per visualizzare i dati gerarchici. È possibile eseguire il drill-down nei dati e il numero teorico dei livelli è praticamente illimitato. Il limite pratico verrà raggiunto prima di quello teorico. Casi di utilizzo Utilizzare la mappa ad albero in caso di limitazioni di spazio e quando si dispone di un gran numero di dati gerarchici di cui è necessaria una panoramica. Le mappe ad albero devono essere utilizzate soprattutto con valori che possono essere aggregati. Vantaggi Le mappe ad albero hanno il vantaggio di poter essere utilizzate all'interno di uno spazio limitato mostrando al contempo un gran numero di dati. Nel caso in cui nella struttura ad albero vi sia una correlazione tra il colore e le dimensioni, sarà possibile vedere modelli altrimenti difficili da identificare, ad esempio quando un determinato colore è particolarmente rilevante. Svantaggi Le mappe ad albero non sono il metodo ideale quando vi è molta disparità di grandezza tra i valori di misura. La mappa ad albero non è la soluzione migliore anche nel caso in cui si combinino valori assoluti con i valori relativi. I valori negativi non possono essere visualizzati nelle mappe ad albero. Concetti di Qlik Sense - Qlik Sense,
69 Selezioni nelle mappe ad albero Quando si analizzano i dati, esistono diversi modi di eseguire le selezioni. In una mappa ad albero, è possibile utilizzare la selezione mediante clic, mediante tracciamento o la selezione lazo. Per confermare la selezione, fare clic su m o in un punto esterno alla visualizzazione. Inoltre è possibile premere Invio. Per annullare, far clic su E o premere Esc. Selezione mediante clic È possibile selezionare i rami della mappa ad albero con il mouse, uno alla volta. Fare clic sul ramo per deselezionarlo. Selezione mediante tracciamento È possibile tracciare una o più linee nella mappa ad albero per selezionare i rami. Tutti i rami toccati da una linea vengono selezionati, mentre tutti gli altri vengono disattivati. Fare clic sul ramo per deselezionarlo. Quando si desidera effettuare una selezione mediante tracciamento o una selezione lazo, occorre innanzitutto fare clic all'interno della visualizzazione e attivare la selezione lazo facendo clic su nella parte superiore della visualizzazione. In un computer è inoltre possibile premere Maiusc ed effettuare la selezione. Selezione lazo Nella selezione lazo, è possibile tracciare un'area disegnando con l'opzione di selezione lazo a mano libera. In una mappa ad albero, è possibile effettuare selezioni lazo, anche se nella maggior parte dei casi risulta più semplice selezionare più rami utilizzando le selezioni mediante tracciamento. Quando si desidera effettuare una selezione mediante tracciamento o una selezione lazo, occorre innanzitutto fare clic all'interno della visualizzazione e attivare la selezione lazo facendo clic su nella parte superiore della visualizzazione. In un computer è inoltre possibile premere Maiusc ed effettuare la selezione Linee di riferimento Una linea di riferimento è una linea che interseca l'area del grafico da un punto determinato sull'asse della misura. È possibile utilizzare una linea di riferimento per indicare un determinato livello dei dati del grafico. La linea di riferimento viene tracciata solo se i valori che la caratterizzano rientrano nella scala impostata nell'asse della misura. In uno stesso grafico è possibile avere più linee di riferimento. Le linee di riferimento sono disponibili nei grafici a barre, nei grafici combinati, nei tachimetri, nei grafici lineari e nei grafici a dispersione. Concetti di Qlik Sense - Qlik Sense,
70 Grafico a barre con una linea di riferimento a 5M Espressione della linea di riferimento È possibile impostare l'espressione della linea di riferimento su un valore numerico assoluto oppure è possibile immettere un'espressione numerica arbitraria Valori Null nelle visualizzazioni Talvolta i dati possono risultare mancanti o non possono essere calcolati perché i campi contengono valori null o not a number (NaN). Nelle visualizzazioni i valori null e NaN vengono visualizzati in modi differenti, in base alla seguente tabella. Valori Null nelle dimensioni Valori NaN nelle misure Grafico a barre Grafico combinato (quando le etichette risultano abilitate nel pannello delle proprietà, altrimenti vuoto) Una combinazione del valore NaN per la barra e la linea. Casella di filtro Nessuna rappresentazione N/A Tachimetro N/A KPI N/A Grafico lineare Vuoto Mappa Nessuna rappresentazione grigio Grafico a torta Vuoto Concetti di Qlik Sense - Qlik Sense,
71 Grafico a dispersione Vuoto Tabella Testo e immagine N/A Mappa ad albero Vuoto Concetti di Qlik Sense - Qlik Sense,
72 6 Dimensioni 6 Dimensioni Le dimensioni determinano il modo in cui i dati vengono raggruppati in una visualizzazione, ad esempio le vendite totali per paese o il numero di prodotti per fornitore. Una dimensione viene di solito rappresentata come le fette di un grafico a torta o sull'asse delle X di un grafico a barre con barre verticali. Le dimensioni vengono create dai campi nelle tabelle del modello dati. Esempio: Product Type è un campo nella tabella Product che viene caricato nell'app. I valori di questo campo sono i differenti tipi in cui sono raggruppati i prodotti. È, ad esempio, possibile creare un grafico a barre per visualizzare il costo di ciascun tipo, aggiungendo la dimensione Product Type al grafico. Per completare la visualizzazione, è necessario aggiungere una misura (in questo caso Cost), che viene raggruppata in base alla dimensione Product Type. 6.1 Gruppi di campi come dimensioni Una delle principali differenze tra Qlik Sense e molti altri visualizzatori di database e strumenti di elaborazione analitica online (sistemi OLAP) è che in Qlik Sense non è necessario predefinire alcuna gerarchia nei dati di input. L'esclusiva logica interna di Qlik Sense offre completa libertà di accesso a qualsiasi campo come dimensione completa in qualsiasi ordine. Per la maggior parte delle finalità, la funzionalità integrata è pienamente soddisfacente, ma in alcune situazioni, una gerarchia predefinita consente di visualizzare i dati in maniera più efficiente. In Qlik Sense è possibile ottenere questo obiettivo definendo gruppi gerarchici di campi come dimensioni di drill-down. Qualsiasi campo o dimensione calcolata può essere raggruppato. Concetti di Qlik Sense - Qlik Sense,
73 6 Dimensioni 6.2 Gruppi di drill-down Quando diversi campi formano una gerarchia naturale, è opportuno creare un gruppo di drill-down. Esempio 1: Organization: Company, Department, Employee Esempio 2: Geography: Continent, Country, State, City Quando un gruppo di drill-down viene utilizzato come dimensione in un grafico, tale grafico utilizza il primo campo nell'elenco di campi del gruppo con più di un valore possibile. Se le selezioni attuali impongono al campo un solo valore possibile, verrà utilizzato il campo successivo all'interno dell'elenco, nella misura in cui questo presenti più di un valore possibile. Se nessun campo all'interno dell'elenco presenta più di un valore possibile, verrà utilizzato comunque l'ultimo campo. Nel primo esempio riportato sopra Company viene utilizzato come dimensione del grafico finché non si seleziona una singola azienda. Quindi, il grafico mostra Department. Se si seleziona un singolo reparto, il grafico passa a visualizzare Employee. Man mano che le selezioni scompaiono, in modo che più di un valore diventi possibile nei campi superiori dell'elenco di campi del gruppo, viene eseguito automaticamente il drill-up del grafico. Drill-up La funzione drill-up è disponibile nei grafici a barre, a torta e lineari. Altre visualizzazioni riflettono le modifiche apportate nei grafici, ma non possono essere utilizzate per eseguire il drill-up attraverso le diverse dimensioni. Quando si esegue il drill-down in un gruppo di dimensioni, i percorsi di navigazione forniscono collegamenti alle dimensioni precedenti. Fare clic sulla dimensione in cui si desidera eseguire il drill-up. Nel grafico a barre riportato di seguito il percorso di navigazioneyear > Quarter > Month consente il drill-up. Concetti di Qlik Sense - Qlik Sense,
74 6 Dimensioni 6.3 Dimensioni calcolate È possibile utilizzare espressioni per creare dimensioni calcolate. Una dimensione calcolata consiste di un'espressione che include uno o più campi. È possibile utilizzare tutte le funzioni standard. Per non ridurre le prestazioni, si consiglia di eseguire tutti i calcoli nell'editor caricamento dati. Quando vengono calcolate le dimensioni nel grafico, Qlik Sense calcola prima i valori di dimensione, quindi aggrega le misure per questi valori calcolati. Ciò influisce sulle prestazioni più dei calcoli nello script di caricamento. Esistono casi in cui le dimensioni calcolate sono molto efficaci nell'analisi dei dati, ad esempio, se si desidera generare i valori delle dimensioni durante l'analisi, quando i valori di dimensione sono dipendenti dalle selezioni. Le dimensioni calcolate sono inoltre utili se si desidera modificare un campo. Una volta creata una dimensione calcolata, è possibile utilizzarla come qualsiasi altra dimensione. Esempio: Si dispone di un campo denominato Calendar Month che include ciascuno dei mesi dell'anno. Nell'app si desidera includere una tabella che mostra le vendite per ciascuno dei primi 6 mesi dell'anno. Per il resto dei mesi, si desidera visualizzare un totale. È possibile utilizzare un'espressione per creare questa dimensione calcolata. Sintassi: Concetti di Qlik Sense - Qlik Sense,
75 6 Dimensioni If ([Calendar Month] <7, [Calendar Month], 'Rest') Concetti di Qlik Sense - Qlik Sense,
76 7 Misure 7 Misure Le misure sono calcoli che vengono utilizzati nelle visualizzazioni, generalmente rappresentati sull'asse delle y di un grafico a barre o di una colonna in una tabella. Le misure vengono create da un'espressione composta da funzioni di aggregazione, ad esempio Sum o Max, combinate con uno o più campi. Una misura deve avere un nome e può inoltre essere specificata con dati descrittivi, ad esempio mediante una descrizione o dei tag. Esempio: È, ad esempio, possibile creare un grafico a barre per visualizzare il costo di ciascun tipo, aggiungendo la dimensione Product Type al grafico e la misura Cost, che viene creata dall'espressione Sum(Cost), la quale è il risultato del calcolo della funzione di aggregazione Sum sul campo Cost. I risultati vengono raggruppati in base alla dimensione Product Type. Concetti di Qlik Sense - Qlik Sense,
77 8 Ricerca di dati 8 Ricerca di dati La ricerca di dati rende più semplice trovare o filtrare, nelle caselle di filtro, le voci di selezione e le tabelle oltre che effettuare selezioni nell'elenco risultante. Condizioni speciali vengono applicate allo strumento di ricerca disponibile sulla barra delle selezioni. 8.1 Strumento Ricerca Lo strumento Ricerca risulta disponibile quando si analizzano i dati in un foglio. Lo strumento Ricerca funziona analogamente alla ricerca testuale, con la differenza che la ricerca deve essere composta almeno da due caratteri e non è possibile utilizzare i caratteri speciali, le espressioni, gli operatori o elementi simili per modificarla. Esempio: Nella schermata le cinque stringhe della casella di testo generano cinque ricerche separate, sebbene le due diverse categorie Region e Product Sub Group/Item Desc presenteranno le combinazioni associate di corrispondenze disponibili nel database. Concetti di Qlik Sense - Qlik Sense,
Rilevazione e analisi. Qlik Sense 1.0.3 Copyright 1993-2015 QlikTech International AB. Tutti i diritti riservati.
 Rilevazione e analisi Qlik Sense 1.0.3 Copyright 1993-2015 QlikTech International AB. Tutti i diritti riservati. Copyright 1993-2015 QlikTech International AB. Tutti i diritti riservati. Qlik, QlikTech,
Rilevazione e analisi Qlik Sense 1.0.3 Copyright 1993-2015 QlikTech International AB. Tutti i diritti riservati. Copyright 1993-2015 QlikTech International AB. Tutti i diritti riservati. Qlik, QlikTech,
Pubblicazione di app, fogli e racconti. Qlik Sense 2.0.5 Copyright 1993-2015 QlikTech International AB. Tutti i diritti riservati.
 Pubblicazione di app, fogli e racconti Qlik Sense 2.0.5 Copyright 1993-2015 QlikTech International AB. Tutti i diritti riservati. Copyright 1993-2015 QlikTech International AB. Tutti i diritti riservati.
Pubblicazione di app, fogli e racconti Qlik Sense 2.0.5 Copyright 1993-2015 QlikTech International AB. Tutti i diritti riservati. Copyright 1993-2015 QlikTech International AB. Tutti i diritti riservati.
per immagini guida avanzata Organizzazione e controllo dei dati Geometra Luigi Amato Guida Avanzata per immagini excel 2000 1
 Organizzazione e controllo dei dati Geometra Luigi Amato Guida Avanzata per immagini excel 2000 1 Il raggruppamento e la struttura dei dati sono due funzioni di gestione dati di Excel, molto simili tra
Organizzazione e controllo dei dati Geometra Luigi Amato Guida Avanzata per immagini excel 2000 1 Il raggruppamento e la struttura dei dati sono due funzioni di gestione dati di Excel, molto simili tra
per immagini guida avanzata Uso delle tabelle e dei grafici Pivot Geometra Luigi Amato Guida Avanzata per immagini excel 2000 1
 Uso delle tabelle e dei grafici Pivot Geometra Luigi Amato Guida Avanzata per immagini excel 2000 1 Una tabella Pivot usa dati a due dimensioni per creare una tabella a tre dimensioni, cioè una tabella
Uso delle tabelle e dei grafici Pivot Geometra Luigi Amato Guida Avanzata per immagini excel 2000 1 Una tabella Pivot usa dati a due dimensioni per creare una tabella a tre dimensioni, cioè una tabella
Il sofware è inoltre completato da una funzione di calendario che consente di impostare in modo semplice ed intuitivo i vari appuntamenti.
 SH.MedicalStudio Presentazione SH.MedicalStudio è un software per la gestione degli studi medici. Consente di gestire un archivio Pazienti, con tutti i documenti necessari ad avere un quadro clinico completo
SH.MedicalStudio Presentazione SH.MedicalStudio è un software per la gestione degli studi medici. Consente di gestire un archivio Pazienti, con tutti i documenti necessari ad avere un quadro clinico completo
Qlik Sense Desktop. Qlik Sense 1.1 Copyright 1993-2015 QlikTech International AB. Tutti i diritti riservati.
 Qlik Sense Desktop Qlik Sense 1.1 Copyright 1993-2015 QlikTech International AB. Tutti i diritti riservati. Copyright 1993-2015 QlikTech International AB. Tutti i diritti riservati. Qlik, QlikTech, Qlik
Qlik Sense Desktop Qlik Sense 1.1 Copyright 1993-2015 QlikTech International AB. Tutti i diritti riservati. Copyright 1993-2015 QlikTech International AB. Tutti i diritti riservati. Qlik, QlikTech, Qlik
Qlik Sense Cloud. Qlik Sense 2.0.2 Copyright 1993-2015 QlikTech International AB. Tutti i diritti riservati.
 Qlik Sense Cloud Qlik Sense 2.0.2 Copyright 1993-2015 QlikTech International AB. Tutti i diritti riservati. Copyright 1993-2015 QlikTech International AB. Tutti i diritti riservati. Qlik, QlikTech, Qlik
Qlik Sense Cloud Qlik Sense 2.0.2 Copyright 1993-2015 QlikTech International AB. Tutti i diritti riservati. Copyright 1993-2015 QlikTech International AB. Tutti i diritti riservati. Qlik, QlikTech, Qlik
Università degli Studi di Ferrara - A.A. 2014/15 Dott. Valerio Muzzioli ORDINAMENTO DEI DATI
 ORDINAMENTO DEI DATI Quando si ordina un elenco (ovvero una serie di righe contenenti dati correlati), le righe sono ridisposte in base al contenuto di una colonna specificata. Distinguiamo due tipi di
ORDINAMENTO DEI DATI Quando si ordina un elenco (ovvero una serie di righe contenenti dati correlati), le righe sono ridisposte in base al contenuto di una colonna specificata. Distinguiamo due tipi di
Che cos'è un modulo? pulsanti di opzione caselle di controllo caselle di riepilogo
 Creazione di moduli Creazione di moduli Che cos'è un modulo? Un elenco di domande accompagnato da aree in cui è possibile scrivere le risposte, selezionare opzioni. Il modulo di un sito Web viene utilizzato
Creazione di moduli Creazione di moduli Che cos'è un modulo? Un elenco di domande accompagnato da aree in cui è possibile scrivere le risposte, selezionare opzioni. Il modulo di un sito Web viene utilizzato
Obiettivi del corso. Creare, modificare e formattare un semplice database costituito da tabelle, query, maschere e report utilizzando Access 2000.
 ECDL Excel 2000 Obiettivi del corso Creare, modificare e formattare un semplice database costituito da tabelle, query, maschere e report utilizzando Access 2000. Progettare un semplice database Avviare
ECDL Excel 2000 Obiettivi del corso Creare, modificare e formattare un semplice database costituito da tabelle, query, maschere e report utilizzando Access 2000. Progettare un semplice database Avviare
Introduzione a Word. Prima di iniziare. Competenze che saranno acquisite. Requisiti. Tempo stimato per il completamento:
 Introduzione a Word Word è una potente applicazione di elaborazione testi e layout, ma per utilizzarla nel modo più efficace è necessario comprenderne gli elementi di base. Questa esercitazione illustra
Introduzione a Word Word è una potente applicazione di elaborazione testi e layout, ma per utilizzarla nel modo più efficace è necessario comprenderne gli elementi di base. Questa esercitazione illustra
Stampa su moduli prestampati utilizzando Reflection for IBM 2011 o 2008
 Stampa su moduli prestampati utilizzando Reflection for IBM 2011 o 2008 Ultima revisione 13 novembre 2008 Nota: Le informazioni più aggiornate vengono prima pubblicate in inglese nella nota tecnica: 2179.html.
Stampa su moduli prestampati utilizzando Reflection for IBM 2011 o 2008 Ultima revisione 13 novembre 2008 Nota: Le informazioni più aggiornate vengono prima pubblicate in inglese nella nota tecnica: 2179.html.
Il foglio elettronico. Excel 2013 3 PARTE
 Il foglio elettronico Excel 2013 3 PARTE Versione 15/10/2013 Le tabelle PIVOT Tabelle PIVOT Le tabelle pivot sono tabelle interattive che consentono all'utente di raggruppare e riassumere grandi quantità
Il foglio elettronico Excel 2013 3 PARTE Versione 15/10/2013 Le tabelle PIVOT Tabelle PIVOT Le tabelle pivot sono tabelle interattive che consentono all'utente di raggruppare e riassumere grandi quantità
Università di L Aquila Facoltà di Biotecnologie Agro-alimentari
 RIFERIMENTI Università di L Aquila Facoltà di Biotecnologie Agro-alimentari Esame di Laboratorio di informatica e statistica Parte 3 (versione 1.0) Il riferimento permette di identificare univocamente
RIFERIMENTI Università di L Aquila Facoltà di Biotecnologie Agro-alimentari Esame di Laboratorio di informatica e statistica Parte 3 (versione 1.0) Il riferimento permette di identificare univocamente
GUIDA RAPIDA PER LA COMPILAZIONE DELLA SCHEDA CCNL GUIDA RAPIDA PER LA COMPILAZIONE DELLA SCHEDA CCNL
 GUIDA RAPIDA BOZZA 23/07/2008 INDICE 1. PERCHÉ UNA NUOVA VERSIONE DEI MODULI DI RACCOLTA DATI... 3 2. INDICAZIONI GENERALI... 4 2.1. Non modificare la struttura dei fogli di lavoro... 4 2.2. Cosa significano
GUIDA RAPIDA BOZZA 23/07/2008 INDICE 1. PERCHÉ UNA NUOVA VERSIONE DEI MODULI DI RACCOLTA DATI... 3 2. INDICAZIONI GENERALI... 4 2.1. Non modificare la struttura dei fogli di lavoro... 4 2.2. Cosa significano
LA GESTIONE DELLE VISITE CLIENTI VIA WEB
 LA GESTIONE DELLE VISITE CLIENTI VIA WEB L applicazione realizzata ha lo scopo di consentire agli agenti l inserimento via web dei dati relativi alle visite effettuate alla clientela. I requisiti informatici
LA GESTIONE DELLE VISITE CLIENTI VIA WEB L applicazione realizzata ha lo scopo di consentire agli agenti l inserimento via web dei dati relativi alle visite effettuate alla clientela. I requisiti informatici
5.3 TABELLE 5.3.1 RECORD 5.3.1.1 Inserire, eliminare record in una tabella Aggiungere record Eliminare record
 5.3 TABELLE In un sistema di database relazionali le tabelle rappresentano la struttura di partenza, che resta poi fondamentale per tutte le fasi del lavoro di creazione e di gestione del database. 5.3.1
5.3 TABELLE In un sistema di database relazionali le tabelle rappresentano la struttura di partenza, che resta poi fondamentale per tutte le fasi del lavoro di creazione e di gestione del database. 5.3.1
Il controllo della visualizzazione
 Capitolo 3 Il controllo della visualizzazione Per disegnare in modo preciso è necessario regolare continuamente l inquadratura in modo da vedere la parte di disegno che interessa. Saper utilizzare gli
Capitolo 3 Il controllo della visualizzazione Per disegnare in modo preciso è necessario regolare continuamente l inquadratura in modo da vedere la parte di disegno che interessa. Saper utilizzare gli
lo 2 2-1 - PERSONALIZZARE LA FINESTRA DI WORD 2000
 Capittol lo 2 Visualizzazione 2-1 - PERSONALIZZARE LA FINESTRA DI WORD 2000 Nel primo capitolo sono state analizzate le diverse componenti della finestra di Word 2000: barra del titolo, barra dei menu,
Capittol lo 2 Visualizzazione 2-1 - PERSONALIZZARE LA FINESTRA DI WORD 2000 Nel primo capitolo sono state analizzate le diverse componenti della finestra di Word 2000: barra del titolo, barra dei menu,
Uso delle tabelle e dei grafici Pivot
 Uso delle tabelle e dei grafici Pivot 1 Una tabella Pivot usa dati a due dimensioni per creare una tabella a tre dimensioni, cioè una tabella riassuntiva basata su condizioni multiple che hanno punti di
Uso delle tabelle e dei grafici Pivot 1 Una tabella Pivot usa dati a due dimensioni per creare una tabella a tre dimensioni, cioè una tabella riassuntiva basata su condizioni multiple che hanno punti di
STRUMENTI PER L ACCESSIBILITÀ DEL COMPUTER.
 STRUMENTI PER L ACCESSIBILITÀ DEL COMPUTER. Windows 7 e 8 strumenti per l ipovisione. Windows Seven/8 offrono ottimi strumenti per personalizzare la visualizzazione in caso di ipovisione: - una lente di
STRUMENTI PER L ACCESSIBILITÀ DEL COMPUTER. Windows 7 e 8 strumenti per l ipovisione. Windows Seven/8 offrono ottimi strumenti per personalizzare la visualizzazione in caso di ipovisione: - una lente di
INTRODUZIONE ALL INFORMATICA CORSO DI LAUREA IN BIOLOGIA A.A. 2015/2016
 INTRODUZIONE ALL INFORMATICA CORSO DI LAUREA IN BIOLOGIA A.A. 2015/2016 1 FUNZIONI DI UN SISTEMA OPERATIVO TESTO C - UNITÀ DI APPRENDIMENTO 2 2 ALLA SCOPERTA DI RISORSE DEL COMPUTER Cartelle utili: Desktop
INTRODUZIONE ALL INFORMATICA CORSO DI LAUREA IN BIOLOGIA A.A. 2015/2016 1 FUNZIONI DI UN SISTEMA OPERATIVO TESTO C - UNITÀ DI APPRENDIMENTO 2 2 ALLA SCOPERTA DI RISORSE DEL COMPUTER Cartelle utili: Desktop
A destra è delimitata dalla barra di scorrimento verticale, mentre in basso troviamo una riga complessa.
 La finestra di Excel è molto complessa e al primo posto avvio potrebbe disorientare l utente. Analizziamone i componenti dall alto verso il basso. La prima barra è la barra del titolo, dove troviamo indicato
La finestra di Excel è molto complessa e al primo posto avvio potrebbe disorientare l utente. Analizziamone i componenti dall alto verso il basso. La prima barra è la barra del titolo, dove troviamo indicato
PULSANTI E PAGINE Sommario PULSANTI E PAGINE...1
 Pagina 1 Sommario...1 Apertura...2 Visualizzazioni...2 Elenco...2 Testo sul pulsante e altre informazioni...3 Comandi...3 Informazioni...4 Flow chart...5 Comandi...6 Pulsanti Principali e Pulsanti Dipendenti...6
Pagina 1 Sommario...1 Apertura...2 Visualizzazioni...2 Elenco...2 Testo sul pulsante e altre informazioni...3 Comandi...3 Informazioni...4 Flow chart...5 Comandi...6 Pulsanti Principali e Pulsanti Dipendenti...6
EasyPrint v4.15. Gadget e calendari. Manuale Utente
 EasyPrint v4.15 Gadget e calendari Manuale Utente Lo strumento di impaginazione gadget e calendari consiste in una nuova funzione del software da banco EasyPrint 4 che permette di ordinare in maniera semplice
EasyPrint v4.15 Gadget e calendari Manuale Utente Lo strumento di impaginazione gadget e calendari consiste in una nuova funzione del software da banco EasyPrint 4 che permette di ordinare in maniera semplice
Città di Desenzano del Garda CARTOGRAFIA ON LINE MANUALE D USO
 Città di Desenzano del Garda CARTOGRAFIA ON LINE MANUALE D USO Introduzione Dall indirizzo internet http://cartoglobo.imteam.it/desenzano/ si accede liberamente ad un servizio di consultazione on line
Città di Desenzano del Garda CARTOGRAFIA ON LINE MANUALE D USO Introduzione Dall indirizzo internet http://cartoglobo.imteam.it/desenzano/ si accede liberamente ad un servizio di consultazione on line
2.2.2.1 Identificare le diverse parti di una finestra: barra del titolo, barra dei menu, barra degli strumenti, barra di stato, barra di scorrimento.
 Uso del computer e gestione dei file 57 2.2.2.1 Identificare le diverse parti di una finestra: barra del titolo, barra dei menu, barra degli strumenti, barra di stato, barra di scorrimento. All interno
Uso del computer e gestione dei file 57 2.2.2.1 Identificare le diverse parti di una finestra: barra del titolo, barra dei menu, barra degli strumenti, barra di stato, barra di scorrimento. All interno
Esame di Informatica CHE COS È UN FOGLIO ELETTRONICO CHE COS È UN FOGLIO ELETTRONICO CHE COS È UN FOGLIO ELETTRONICO. Facoltà di Scienze Motorie
 Facoltà di Scienze Motorie CHE COS È UN FOGLIO ELETTRONICO Una tabella che contiene parole e numeri che possono essere elaborati applicando formule matematiche e funzioni statistiche. Esame di Informatica
Facoltà di Scienze Motorie CHE COS È UN FOGLIO ELETTRONICO Una tabella che contiene parole e numeri che possono essere elaborati applicando formule matematiche e funzioni statistiche. Esame di Informatica
Word prima lezione. Prof. Raffaele Palladino
 7 Word prima lezione Word per iniziare aprire il programma Per creare un nuovo documento oppure per lavorare su uno già esistente occorre avviare il programma di gestione testi. In ambiente Windows, esistono
7 Word prima lezione Word per iniziare aprire il programma Per creare un nuovo documento oppure per lavorare su uno già esistente occorre avviare il programma di gestione testi. In ambiente Windows, esistono
DESKTOP. Uso del sistema operativo Windows XP e gestione dei file. Vediamo in dettaglio queste parti.
 Uso del sistema operativo Windows XP e gestione dei file DESKTOP All accensione del nostro PC, il BIOS (Basic Input Output System) si occupa di verificare, attraverso una serie di test, che il nostro hardware
Uso del sistema operativo Windows XP e gestione dei file DESKTOP All accensione del nostro PC, il BIOS (Basic Input Output System) si occupa di verificare, attraverso una serie di test, che il nostro hardware
Il calendario di Windows Vista
 Il calendario di Windows Vista Una delle novità introdotte in Windows Vista è il Calendario di Windows, un programma utilissimo per la gestione degli appuntamenti, delle ricorrenze e delle attività lavorative
Il calendario di Windows Vista Una delle novità introdotte in Windows Vista è il Calendario di Windows, un programma utilissimo per la gestione degli appuntamenti, delle ricorrenze e delle attività lavorative
In caso un ordine sia già stato importato, sarà visualizzato in grigio chiaro, e non sarà selezionato in automatico per l importazione.
 CARICO ORDINI (disponibile solo in applicazioni SERVER) Con la funzione Ordini si potranno consultare e caricare i file ordini ricevuti tramite e-mail o scaricabili dal sito del fornitore, in modo da visualizzare
CARICO ORDINI (disponibile solo in applicazioni SERVER) Con la funzione Ordini si potranno consultare e caricare i file ordini ricevuti tramite e-mail o scaricabili dal sito del fornitore, in modo da visualizzare
Capitolo 9. Figura 104. Tabella grafico. Si evidenzia l intera tabella A1-D4 e dal menù Inserisci si seleziona Grafico. Si apre la seguente finestra:
 Capitolo 9 I GRAFICI Si apra il Foglio3 e lo si rinomini Grafici. Si crei la tabella seguente: Figura 104. Tabella grafico Si evidenzia l intera tabella A1-D4 e dal menù Inserisci si seleziona Grafico.
Capitolo 9 I GRAFICI Si apra il Foglio3 e lo si rinomini Grafici. Si crei la tabella seguente: Figura 104. Tabella grafico Si evidenzia l intera tabella A1-D4 e dal menù Inserisci si seleziona Grafico.
METODI per effettuare previsioni con analisi di tipo WHAT-IF
 METODI per effettuare previsioni con analisi di tipo WHAT-IF 1. TABELLA DATI Una tabella di dati è un intervallo che mostra come la modifica di alcuni valori nelle formule ne influenza i risultati. Le
METODI per effettuare previsioni con analisi di tipo WHAT-IF 1. TABELLA DATI Una tabella di dati è un intervallo che mostra come la modifica di alcuni valori nelle formule ne influenza i risultati. Le
LA RICLASSIFICAZIONE DEI SALDI CONTABILI CON MICROSOFT ACCESS 2007
 LA RICLASSIFICAZIONE DEI SALDI CONTABILI CON MICROSOFT ACCESS 2007 La fase di riclassificazione del bilancio riveste un ruolo molto importante al fine di comprendere l andamento aziendale; essa consiste,
LA RICLASSIFICAZIONE DEI SALDI CONTABILI CON MICROSOFT ACCESS 2007 La fase di riclassificazione del bilancio riveste un ruolo molto importante al fine di comprendere l andamento aziendale; essa consiste,
MArine Coastal Information SysTEm
 GUIDA ALL UTILIZZO DELL INTERFACCIA CARTOGRAFICA Il MArine Coastal Information SysTEm è un sistema informativo integrato che permette di gestire dati ambientali interdisciplinari (fisici, chimici e biologici)
GUIDA ALL UTILIZZO DELL INTERFACCIA CARTOGRAFICA Il MArine Coastal Information SysTEm è un sistema informativo integrato che permette di gestire dati ambientali interdisciplinari (fisici, chimici e biologici)
EXCEL PER WINDOWS95. sfruttare le potenzialità di calcolo dei personal computer. Essi si basano su un area di lavoro, detta foglio di lavoro,
 EXCEL PER WINDOWS95 1.Introduzione ai fogli elettronici I fogli elettronici sono delle applicazioni che permettono di sfruttare le potenzialità di calcolo dei personal computer. Essi si basano su un area
EXCEL PER WINDOWS95 1.Introduzione ai fogli elettronici I fogli elettronici sono delle applicazioni che permettono di sfruttare le potenzialità di calcolo dei personal computer. Essi si basano su un area
EXCEL ESERCIZIO DELLE SETTIMANE
 EXCEL ESERCIZIO DELLE SETTIMANE 1. PREPARAZIONE 1. Aprire Microsoft Office Excel 2007. 2. Creare una nuova cartella di lavoro. 3. Aggiungere due fogli di lavoro come mostrato in figura: 4. Rinominare i
EXCEL ESERCIZIO DELLE SETTIMANE 1. PREPARAZIONE 1. Aprire Microsoft Office Excel 2007. 2. Creare una nuova cartella di lavoro. 3. Aggiungere due fogli di lavoro come mostrato in figura: 4. Rinominare i
Sistema operativo. Sommario. Sistema operativo...1 Browser...1. Convenzioni adottate
 MODULO BASE Quanto segue deve essere rispettato se si vuole che le immagini presentate nei vari moduli corrispondano, con buona probabilità, a quanto apparirà nello schermo del proprio computer nel momento
MODULO BASE Quanto segue deve essere rispettato se si vuole che le immagini presentate nei vari moduli corrispondano, con buona probabilità, a quanto apparirà nello schermo del proprio computer nel momento
1. Le macro in Access 2000/2003
 LIBRERIA WEB 1. Le macro in Access 2000/2003 Per creare una macro, si deve aprire l elenco delle macro dalla finestra principale del database: facendo clic su Nuovo, si presenta la griglia che permette
LIBRERIA WEB 1. Le macro in Access 2000/2003 Per creare una macro, si deve aprire l elenco delle macro dalla finestra principale del database: facendo clic su Nuovo, si presenta la griglia che permette
Olga Scotti. Basi di Informatica. Excel
 Basi di Informatica Excel Tabelle pivot Le tabelle pivot sono strumenti analitici e di reporting per creare tabelle riassuntive, riorganizzare dati tramite trascinamento, filtrare e raggruppare i dati,
Basi di Informatica Excel Tabelle pivot Le tabelle pivot sono strumenti analitici e di reporting per creare tabelle riassuntive, riorganizzare dati tramite trascinamento, filtrare e raggruppare i dati,
Progetto INCOME. Manuale Utente Operatore Installazione
 VERSIONI Manuale Utente Operatore Installazione Tosca-Mobile VERS. Motivo Modifiche Data Approvazione Approvatore 1.0 Prima emissione 02/12/11 1/21 Sommario SOMMARIO... 2 INTRODUZIONE... 3 1.1. CONTENUTI
VERSIONI Manuale Utente Operatore Installazione Tosca-Mobile VERS. Motivo Modifiche Data Approvazione Approvatore 1.0 Prima emissione 02/12/11 1/21 Sommario SOMMARIO... 2 INTRODUZIONE... 3 1.1. CONTENUTI
Excel avanzato. I nomi. Gli indirizzi e le formule possono essere sostituiti da nomi. Si creano tramite Inserisci Nome Definisci
 Excel avanzato I nomi marco.falda@unipd.it Gli indirizzi e le formule possono essere sostituiti da nomi documentazione astrazione Si creano tramite Inserisci Nome Definisci Vengono raccolti nell area riferimento
Excel avanzato I nomi marco.falda@unipd.it Gli indirizzi e le formule possono essere sostituiti da nomi documentazione astrazione Si creano tramite Inserisci Nome Definisci Vengono raccolti nell area riferimento
CREARE UN JUKEBOX CON POWERPOINT
 CREARE UN JUKEBOX CON POWERPOINT La creazione di un Jukebox con PowerPoint ti consentirà di sfruttare alcune interessanti funzioni di questo programma, che potrai riutilizzare in futuro anche per altri
CREARE UN JUKEBOX CON POWERPOINT La creazione di un Jukebox con PowerPoint ti consentirà di sfruttare alcune interessanti funzioni di questo programma, che potrai riutilizzare in futuro anche per altri
Indice Statistiche Univariate Statistiche Bivariate
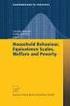 Indice 1 Statistiche Univariate 1 1.1 Importazione di un file.data.............................. 1 1.2 Medie e variabilità................................... 6 1.3 Distribuzioni di frequenze...............................
Indice 1 Statistiche Univariate 1 1.1 Importazione di un file.data.............................. 1 1.2 Medie e variabilità................................... 6 1.3 Distribuzioni di frequenze...............................
MS Word per la TESI. Barra degli strumenti. Rientri. Formattare un paragrafo. Cos è? Barra degli strumenti
 MS Word per la TESI Barra degli strumenti Cos è? Barra degli strumenti Formattazione di un paragrafo Formattazione dei caratteri Gli stili Tabelle, figure, formule Intestazione e piè di pagina Indice e
MS Word per la TESI Barra degli strumenti Cos è? Barra degli strumenti Formattazione di un paragrafo Formattazione dei caratteri Gli stili Tabelle, figure, formule Intestazione e piè di pagina Indice e
Ecco alcuni suggerimenti per iniziare a svolgere le attività più comuni. Informazioni generali Serie
 Ecco alcuni suggerimenti per iniziare a svolgere le attività più comuni. Informazioni generali Serie 2 Microsoft Dynamics CRM 2013 e Microsoft Dynamics CRM Online Autunno 2013 Innanzitutto, occorre selezionare
Ecco alcuni suggerimenti per iniziare a svolgere le attività più comuni. Informazioni generali Serie 2 Microsoft Dynamics CRM 2013 e Microsoft Dynamics CRM Online Autunno 2013 Innanzitutto, occorre selezionare
. A primi passi con microsoft a.ccepss SommarIo: i S 1. aprire e chiudere microsoft access Start (o avvio) l i b tutti i pro- grammi
 Capitolo Terzo Primi passi con Microsoft Access Sommario: 1. Aprire e chiudere Microsoft Access. - 2. Aprire un database esistente. - 3. La barra multifunzione di Microsoft Access 2007. - 4. Creare e salvare
Capitolo Terzo Primi passi con Microsoft Access Sommario: 1. Aprire e chiudere Microsoft Access. - 2. Aprire un database esistente. - 3. La barra multifunzione di Microsoft Access 2007. - 4. Creare e salvare
Access. Microsoft Access. Aprire Access. Aprire Access. Aprire un database. Creare un nuovo database
 Microsoft Access Introduzione alle basi di dati Access E un programma di gestione di database (DBMS) Access offre: un supporto transazionale limitato Meccanismi di sicurezza, protezione di dati e gestione
Microsoft Access Introduzione alle basi di dati Access E un programma di gestione di database (DBMS) Access offre: un supporto transazionale limitato Meccanismi di sicurezza, protezione di dati e gestione
Word Libre Office. Barra degli strumenti standard Area di testo Barra di formattazione
 SK 1 Word Libre Office Se sul video non compare la barra degli strumenti di formattazione o la barra standard Aprite il menu Visualizza Barre degli strumenti e selezionate le barre che volete visualizzare
SK 1 Word Libre Office Se sul video non compare la barra degli strumenti di formattazione o la barra standard Aprite il menu Visualizza Barre degli strumenti e selezionate le barre che volete visualizzare
2. Salvare il file (cartella di lavoro) con il nome Tabelline 3. Creare le seguenti due tabelle (una tabellina non compilata e una compilata)
 Tabellina Pitagorica Per costruire il foglio elettronico per la simulazione delle tabelline occorre: 1. Aprire Microsoft Excel 2. Salvare il file (cartella di lavoro) con il nome Tabelline 3. Creare le
Tabellina Pitagorica Per costruire il foglio elettronico per la simulazione delle tabelline occorre: 1. Aprire Microsoft Excel 2. Salvare il file (cartella di lavoro) con il nome Tabelline 3. Creare le
Guida all uso di Java Diagrammi ER
 Guida all uso di Java Diagrammi ER Ver. 1.1 Alessandro Ballini 16/5/2004 Questa guida ha lo scopo di mostrare gli aspetti fondamentali dell utilizzo dell applicazione Java Diagrammi ER. Inizieremo con
Guida all uso di Java Diagrammi ER Ver. 1.1 Alessandro Ballini 16/5/2004 Questa guida ha lo scopo di mostrare gli aspetti fondamentali dell utilizzo dell applicazione Java Diagrammi ER. Inizieremo con
Patente Europea di Informatica ECDL Modulo 4. Lezione 3: Grafici Impostazione e verifica del foglio Opzioni di stampa. Anno 2011/2012 Syllabus 5.
 Patente Europea di Informatica ECDL Modulo 4 Lezione 3: Grafici Impostazione e verifica del foglio Opzioni di stampa Anno 2011/2012 Syllabus 5.0 Una delle funzioni più importanti di un foglio elettronico
Patente Europea di Informatica ECDL Modulo 4 Lezione 3: Grafici Impostazione e verifica del foglio Opzioni di stampa Anno 2011/2012 Syllabus 5.0 Una delle funzioni più importanti di un foglio elettronico
Per effettuare la stampa di una cartella di lavoro si accede al comando. Stampa dal menu File o si utilizza il pulsante omonimo sulla barra
 4.5 Stampa 4.5.1 Stampare semplici fogli elettronici 4.5.1.1 Usare le opzioni di base della stampa Per effettuare la stampa di una cartella di lavoro si accede al comando Stampa dal menu File o si utilizza
4.5 Stampa 4.5.1 Stampare semplici fogli elettronici 4.5.1.1 Usare le opzioni di base della stampa Per effettuare la stampa di una cartella di lavoro si accede al comando Stampa dal menu File o si utilizza
LABORATORIO-EXCEL N. 2-3 XLSTAT- Pro Versione 7 VARIABILI QUANTITATIVE
 LABORATORIO-EXCEL N. 2-3 XLSTAT- Pro Versione 7 VARIABILI QUANTITATIVE DESCRIZIONE DEI DATI DA ESAMINARE Sono stati raccolti i dati sul peso del polmone di topi normali e affetti da una patologia simile
LABORATORIO-EXCEL N. 2-3 XLSTAT- Pro Versione 7 VARIABILI QUANTITATIVE DESCRIZIONE DEI DATI DA ESAMINARE Sono stati raccolti i dati sul peso del polmone di topi normali e affetti da una patologia simile
paragrafo. Testo Incorniciato Con bordo completo Testo Incorniciato Con bordo incompleto
 Applicare bordi e sfondi ai paragrafi Word permette di creare un bordo attorno ad un intera pagina o solo attorno a paragrafi selezionati. Il testo risulta incorniciato in un rettangolo completo dei quattro
Applicare bordi e sfondi ai paragrafi Word permette di creare un bordo attorno ad un intera pagina o solo attorno a paragrafi selezionati. Il testo risulta incorniciato in un rettangolo completo dei quattro
8.9 CREARE UNA TABELLA PIVOT
 8.9 CREARE UNA TABELLA PIVOT Utilizziamo la tabella del foglio di Excel Consumo di energia elettrica in Italia del progetto Aggiungere subtotali a una tabella di dati, per creare una Tabella pivot: essa
8.9 CREARE UNA TABELLA PIVOT Utilizziamo la tabella del foglio di Excel Consumo di energia elettrica in Italia del progetto Aggiungere subtotali a una tabella di dati, per creare una Tabella pivot: essa
Sistema Informativo Gestione Fidelizzazione Clienti MANUALE D USO
 Sistema Informativo Gestione Fidelizzazione Clienti MANUALE D USO Login All apertura il programma controlla che sia stata effettuata la registrazione e in caso negativo viene visualizzato un messaggio.
Sistema Informativo Gestione Fidelizzazione Clienti MANUALE D USO Login All apertura il programma controlla che sia stata effettuata la registrazione e in caso negativo viene visualizzato un messaggio.
Capitolo 3 Guida operativa del programma TQ Sistema
 Capitolo 3 Guida operativa del programma TQ Sistema Panoramica delle funzionalità Questa guida contiene le informazioni necessarie per utilizzare il pacchetto TQ Sistema in modo veloce ed efficiente, mediante
Capitolo 3 Guida operativa del programma TQ Sistema Panoramica delle funzionalità Questa guida contiene le informazioni necessarie per utilizzare il pacchetto TQ Sistema in modo veloce ed efficiente, mediante
Creare diagrammi di Gantt con Visio 2003
 Creare diagrammi di Gantt con Visio 2003 La fase di pianificazione di un progetto è sicuramente molto delicata e alquanto complessa, in quanto bisogna riuscire a definire una scomposizione del progetto
Creare diagrammi di Gantt con Visio 2003 La fase di pianificazione di un progetto è sicuramente molto delicata e alquanto complessa, in quanto bisogna riuscire a definire una scomposizione del progetto
Excel. A cura di Luigi Labonia. e-mail: luigi.lab@libero.it
 Excel A cura di Luigi Labonia e-mail: luigi.lab@libero.it Introduzione Un foglio elettronico è un applicazione comunemente usata per bilanci, previsioni ed altri compiti tipici del campo amministrativo
Excel A cura di Luigi Labonia e-mail: luigi.lab@libero.it Introduzione Un foglio elettronico è un applicazione comunemente usata per bilanci, previsioni ed altri compiti tipici del campo amministrativo
Alcuni consigli per un uso di base delle serie di dati automatiche in Microsoft Excel
 Alcuni consigli per un uso di base delle serie di dati automatiche in Microsoft Excel Le serie Una serie di dati automatica è una sequenza di informazioni legate tra loro da una relazione e contenute in
Alcuni consigli per un uso di base delle serie di dati automatiche in Microsoft Excel Le serie Una serie di dati automatica è una sequenza di informazioni legate tra loro da una relazione e contenute in
Guida alla registrazione on-line di un DataLogger
 NovaProject s.r.l. Guida alla registrazione on-line di un DataLogger Revisione 3.0 3/08/2010 Partita IVA / Codice Fiscale: 03034090542 pag. 1 di 17 Contenuti Il presente documento è una guida all accesso
NovaProject s.r.l. Guida alla registrazione on-line di un DataLogger Revisione 3.0 3/08/2010 Partita IVA / Codice Fiscale: 03034090542 pag. 1 di 17 Contenuti Il presente documento è una guida all accesso
Novità di Access 2010
 2 Novità di Access 2010 In questo capitolo: Gestire le impostazioni e i file di Access nella visualizzazione Backstage Personalizzare l interfaccia utente di Access 2010 Creare database utilizzando modelli
2 Novità di Access 2010 In questo capitolo: Gestire le impostazioni e i file di Access nella visualizzazione Backstage Personalizzare l interfaccia utente di Access 2010 Creare database utilizzando modelli
Registratori di Cassa
 modulo Registratori di Cassa Interfacciamento con Registratore di Cassa RCH Nucleo@light GDO BREVE GUIDA ( su logiche di funzionamento e modalità d uso ) www.impresa24.ilsole24ore.com 1 Sommario Introduzione...
modulo Registratori di Cassa Interfacciamento con Registratore di Cassa RCH Nucleo@light GDO BREVE GUIDA ( su logiche di funzionamento e modalità d uso ) www.impresa24.ilsole24ore.com 1 Sommario Introduzione...
Concetti Fondamentali
 EXCEL Modulo 1 Concetti Fondamentali Excel è un applicazione che si può utilizzare per: Creare un foglio elettronico; costruire database; Disegnare grafici; Cos è un Foglio Elettronico? Un enorme foglio
EXCEL Modulo 1 Concetti Fondamentali Excel è un applicazione che si può utilizzare per: Creare un foglio elettronico; costruire database; Disegnare grafici; Cos è un Foglio Elettronico? Un enorme foglio
Potenzialità statistiche Excel
 Potenzialità statistiche Excel INTRODUZIONE A MS EXCEL Prof. Raffaella Folgieri Email folgieri@mtcube.com Fogli di calcolo MS Excel Prof. Folgieri 1 I Fogli Elettronici (Microsoft Excel) Sono strumenti
Potenzialità statistiche Excel INTRODUZIONE A MS EXCEL Prof. Raffaella Folgieri Email folgieri@mtcube.com Fogli di calcolo MS Excel Prof. Folgieri 1 I Fogli Elettronici (Microsoft Excel) Sono strumenti
IL SISTEMA OPERATIVO
 IL SISTEMA OPERATIVO Windows è il programma che coordina l'utilizzo di tutte le componenti hardware che costituiscono il computer (ad esempio la tastiera e il mouse) e che consente di utilizzare applicazioni
IL SISTEMA OPERATIVO Windows è il programma che coordina l'utilizzo di tutte le componenti hardware che costituiscono il computer (ad esempio la tastiera e il mouse) e che consente di utilizzare applicazioni
Cominciamo dalla barra multifunzione, ossia la struttura a schede che ha sostituito la barra dei menu e la barra delle icone (Figura 1).
 La barra multifunzione La barra multifunzione e il pulsante Microsoft Office Se avete lavorato per tanti anni con la suite da ufficio Office, questa nuova versione 2007 può disorientarvi davvero molto.
La barra multifunzione La barra multifunzione e il pulsante Microsoft Office Se avete lavorato per tanti anni con la suite da ufficio Office, questa nuova versione 2007 può disorientarvi davvero molto.
Operazioni fondamentali
 Foglio elettronico Le seguenti indicazioni valgono per Excel 2007, ma le procedure per Excel 2010 sono molto simile. In alcuni casi (per esempio, Pulsante Office /File) ci sono indicazioni entrambe le
Foglio elettronico Le seguenti indicazioni valgono per Excel 2007, ma le procedure per Excel 2010 sono molto simile. In alcuni casi (per esempio, Pulsante Office /File) ci sono indicazioni entrambe le
Manuale Amministratore Legalmail Enterprise. Manuale ad uso degli Amministratori del Servizio Legalmail Enterprise
 Manuale Amministratore Legalmail Enterprise Manuale ad uso degli Amministratori del Servizio Legalmail Enterprise Pagina 2 di 16 Manuale Amministratore Legalmail Enterprise Introduzione a Legalmail Enterprise...3
Manuale Amministratore Legalmail Enterprise Manuale ad uso degli Amministratori del Servizio Legalmail Enterprise Pagina 2 di 16 Manuale Amministratore Legalmail Enterprise Introduzione a Legalmail Enterprise...3
Formattazione e Stampa
 Formattazione e Stampa Formattazione Formattazione dei numeri Formattazione del testo Veste grafica delle celle Formattazione automatica & Stili Formattazione dei numeri Selezionare le celle, poi menu:
Formattazione e Stampa Formattazione Formattazione dei numeri Formattazione del testo Veste grafica delle celle Formattazione automatica & Stili Formattazione dei numeri Selezionare le celle, poi menu:
Word è un elaboratore di testi in grado di combinare il testo con immagini, fogli di lavoro e
 Word è un elaboratore di testi in grado di combinare il testo con immagini, fogli di lavoro e grafici, tutto nello stesso file di documento. Durante il lavoro testo e illustrazioni appaiono sullo schermo
Word è un elaboratore di testi in grado di combinare il testo con immagini, fogli di lavoro e grafici, tutto nello stesso file di documento. Durante il lavoro testo e illustrazioni appaiono sullo schermo
IRISPen Air 7. Guida rapida per l uso. (ios)
 IRISPen Air 7 Guida rapida per l uso (ios) La Guida rapida per l'uso viene fornita per aiutarvi a iniziare a usare IRISPen TM Air 7. Leggere la guida prima di utilizzare lo scanner e il relativo software.
IRISPen Air 7 Guida rapida per l uso (ios) La Guida rapida per l'uso viene fornita per aiutarvi a iniziare a usare IRISPen TM Air 7. Leggere la guida prima di utilizzare lo scanner e il relativo software.
Word per iniziare: aprire il programma
 Word Lezione 1 Word per iniziare: aprire il programma Per creare un nuovo documento oppure per lavorare su uno già esistente occorre avviare il programma di gestione testi. In ambiente Windows, esistono
Word Lezione 1 Word per iniziare: aprire il programma Per creare un nuovo documento oppure per lavorare su uno già esistente occorre avviare il programma di gestione testi. In ambiente Windows, esistono
COMUNI-CHIAMO S.R.L. Via San Martino n. 26/1- Monte San Pietro P.IVA, C.F. e numero di iscrizione alla Camera di Commercio di Bologna 03160171207
 COMUNI-CHIAMO S.R.L. Via San Martino n. 26/1- Monte San Pietro P.IVA, C.F. e numero di iscrizione alla Camera di Commercio di Bologna 03160171207 Capitale sociale. 10.000,00 i.v. Sommario 1. Accedere alla
COMUNI-CHIAMO S.R.L. Via San Martino n. 26/1- Monte San Pietro P.IVA, C.F. e numero di iscrizione alla Camera di Commercio di Bologna 03160171207 Capitale sociale. 10.000,00 i.v. Sommario 1. Accedere alla
WEBGIS 1.0. Guida per l utente
 WEBGIS 1.0 Guida per l utente SOMMARIO 1 INTRODUZIONE...3 2 FUNZIONALITA...4 2.1 Strumenti WebGIS... 4 2.1.1 Mappa... 5 2.1.2 Inquadramento mappa... 6 2.1.3 Toolbar... 7 2.1.4 Scala... 9 2.1.5 Legenda...
WEBGIS 1.0 Guida per l utente SOMMARIO 1 INTRODUZIONE...3 2 FUNZIONALITA...4 2.1 Strumenti WebGIS... 4 2.1.1 Mappa... 5 2.1.2 Inquadramento mappa... 6 2.1.3 Toolbar... 7 2.1.4 Scala... 9 2.1.5 Legenda...
IRISPen Air 7. Guida rapida per l uso. (Android)
 IRISPen Air 7 Guida rapida per l uso (Android) La Guida rapida per l'uso viene fornita per aiutarvi a iniziare a usare IRISPen Air TM 7. Leggere la guida prima di utilizzare lo scanner e il relativo software.
IRISPen Air 7 Guida rapida per l uso (Android) La Guida rapida per l'uso viene fornita per aiutarvi a iniziare a usare IRISPen Air TM 7. Leggere la guida prima di utilizzare lo scanner e il relativo software.
Database 1 biblioteca universitaria. Testo del quesito
 Database 1 biblioteca universitaria Testo del quesito Una biblioteca universitaria acquista testi didattici su indicazione dei professori e cura il prestito dei testi agli studenti. La biblioteca vuole
Database 1 biblioteca universitaria Testo del quesito Una biblioteca universitaria acquista testi didattici su indicazione dei professori e cura il prestito dei testi agli studenti. La biblioteca vuole
WWW.GARENUOTOLAZIO.COM ISCRIZIONE GARE NUOTO ON LINE ISTRUZIONI OPERATIVE PER LE SOCIETA
 Versione 4.1 FIN FEDERAZIONE ITALIANA NUOTO COMITATO REGIONALE LAZIO WWW.GARENUOTOLAZIO.COM ISCRIZIONE GARE NUOTO ON LINE ISTRUZIONI OPERATIVE PER LE SOCIETA A) Selezionare il programma GESTIONE ISCRIZIONI.
Versione 4.1 FIN FEDERAZIONE ITALIANA NUOTO COMITATO REGIONALE LAZIO WWW.GARENUOTOLAZIO.COM ISCRIZIONE GARE NUOTO ON LINE ISTRUZIONI OPERATIVE PER LE SOCIETA A) Selezionare il programma GESTIONE ISCRIZIONI.
Importare e modificare immagini Si applica a: Microsoft Office PowerPoint 2003
 Importare e modificare immagini Si applica a: Microsoft Office PowerPoint 2003 SI APPLICA A Mostra tutto Microsoft Office Excel 2003 Microsoft Office FrontPage 2003 Microsoft Office PowerPoint 2003 Microsoft
Importare e modificare immagini Si applica a: Microsoft Office PowerPoint 2003 SI APPLICA A Mostra tutto Microsoft Office Excel 2003 Microsoft Office FrontPage 2003 Microsoft Office PowerPoint 2003 Microsoft
Organizzati la vita con Bulletin Board e ReelTime
 Organizzati la vita con Bulletin Board e ReelTime Presentazione di Toshiba LifeSpace Organizzarsi non è mai stato più semplice LifeSpace è uno strumento semplice ed elegante che ti consentirà di organizzare
Organizzati la vita con Bulletin Board e ReelTime Presentazione di Toshiba LifeSpace Organizzarsi non è mai stato più semplice LifeSpace è uno strumento semplice ed elegante che ti consentirà di organizzare
MODULO 4: FOGLIO ELETTRONICO (EXCEL)
 MODULO 4: FOGLIO ELETTRONICO (EXCEL) 1. Introduzione ai fogli elettronici I fogli elettronici sono delle applicazioni che permettono di sfruttare le potenzialità di calcolo dei Personal computer. Essi
MODULO 4: FOGLIO ELETTRONICO (EXCEL) 1. Introduzione ai fogli elettronici I fogli elettronici sono delle applicazioni che permettono di sfruttare le potenzialità di calcolo dei Personal computer. Essi
Prof.ssa Paola Vicard
 DISTRIBUZIONE DI FREQUENZE PER CARATTERI QUALITATIVI Questa nota consiste per la maggior parte nella traduzione (con alcune integrazioni) da Descriptive statistics di J. Shalliker e C. Ricketts, 2000,
DISTRIBUZIONE DI FREQUENZE PER CARATTERI QUALITATIVI Questa nota consiste per la maggior parte nella traduzione (con alcune integrazioni) da Descriptive statistics di J. Shalliker e C. Ricketts, 2000,
Modulo 6 Strumenti di presentazione
 Modulo 6 Strumenti di presentazione Gli strumenti di presentazione permettono di realizzare documenti ipertestuali composti da oggetti provenienti da media diversi, quali: testo, immagini, video digitali,
Modulo 6 Strumenti di presentazione Gli strumenti di presentazione permettono di realizzare documenti ipertestuali composti da oggetti provenienti da media diversi, quali: testo, immagini, video digitali,
Programma Gestione Presenze Manuale autorizzatore. Versione 1.0 25/08/2010. Area Sistemi Informatici - Università di Pisa
 - Università di Pisa Programma Gestione Presenze Manuale autorizzatore Versione 1.0 25/08/2010 Email: service@adm.unipi.it 1 1 Sommario - Università di Pisa 1 SOMMARIO... 2 2 ACCESSO AL PROGRAMMA... 3
- Università di Pisa Programma Gestione Presenze Manuale autorizzatore Versione 1.0 25/08/2010 Email: service@adm.unipi.it 1 1 Sommario - Università di Pisa 1 SOMMARIO... 2 2 ACCESSO AL PROGRAMMA... 3
Stampa Unione per lettere tipo
 per lettere tipo Con Stampa Unione è possibile creare lettere tipo, etichette per indirizzi, buste, elenchi indirizzi e liste per la distribuzione via posta elettronica e fax in grandi quantitativi. Lo
per lettere tipo Con Stampa Unione è possibile creare lettere tipo, etichette per indirizzi, buste, elenchi indirizzi e liste per la distribuzione via posta elettronica e fax in grandi quantitativi. Lo
Capitolo 6. 6.1 TOTALI PARZIALI E COMPLESSIVI Aprire la cartella di lavoro Lezione2 e inserire la tabella n 2 nel Foglio1 che chiameremo Totali.
 Capitolo 6 GESTIONE DEI DATI 6.1 TOTALI PARZIALI E COMPLESSIVI Aprire la cartella di lavoro Lezione2 e inserire la tabella n 2 nel Foglio1 che chiameremo Totali. Figura 86. Tabella Totali Si vuole sapere
Capitolo 6 GESTIONE DEI DATI 6.1 TOTALI PARZIALI E COMPLESSIVI Aprire la cartella di lavoro Lezione2 e inserire la tabella n 2 nel Foglio1 che chiameremo Totali. Figura 86. Tabella Totali Si vuole sapere
Guida introduttiva. Barra di accesso rapido I comandi di questa barra sono sempre visibili. Fare clic su un comando per aggiungerlo.
 Guida introduttiva L'aspetto di Microsoft Word 2013 è molto diverso da quello delle versioni precedenti. Grazie a questa guida appositamente creata è possibile ridurre al minimo la curva di apprendimento.
Guida introduttiva L'aspetto di Microsoft Word 2013 è molto diverso da quello delle versioni precedenti. Grazie a questa guida appositamente creata è possibile ridurre al minimo la curva di apprendimento.
ControlloCosti. Cubi OLAP. Controllo Costi Manuale Cubi
 ControlloCosti Cubi OLAP I cubi OLAP Un Cubo (OLAP, acronimo di On-Line Analytical Processing) è una struttura per la memorizzazione e la gestione dei dati che permette di eseguire analisi in tempi rapidi,
ControlloCosti Cubi OLAP I cubi OLAP Un Cubo (OLAP, acronimo di On-Line Analytical Processing) è una struttura per la memorizzazione e la gestione dei dati che permette di eseguire analisi in tempi rapidi,
Utilizzo del plugin ApSIC Xbench per SDL Trados Studio 2014
 Utilizzo del plugin ApSIC Xbench per SDL Trados Studio 2014 Stampato in data 27 July, 2015 Copyright 1999-2015 ApSIC S.L. Tutti i diritti riservati Il software descritto in questa documentazione contiene
Utilizzo del plugin ApSIC Xbench per SDL Trados Studio 2014 Stampato in data 27 July, 2015 Copyright 1999-2015 ApSIC S.L. Tutti i diritti riservati Il software descritto in questa documentazione contiene
Guida SH.Shop. Inserimento di un nuovo articolo:
 Guida SH.Shop Inserimento di un nuovo articolo: Dalla schermata principale del programma, fare click sul menu file, quindi scegliere Articoli (File Articoli). In alternativa, premere la combinazione di
Guida SH.Shop Inserimento di un nuovo articolo: Dalla schermata principale del programma, fare click sul menu file, quindi scegliere Articoli (File Articoli). In alternativa, premere la combinazione di
5.2 UTILIZZO DELL APPLICAZIONE
 5.2 UTILIZZO DELL APPLICAZIONE Base offre la possibilità di creare database strutturati in termini di oggetti, quali tabelle, formulari, ricerche e rapporti, di visualizzarli e utilizzarli in diverse modalità.
5.2 UTILIZZO DELL APPLICAZIONE Base offre la possibilità di creare database strutturati in termini di oggetti, quali tabelle, formulari, ricerche e rapporti, di visualizzarli e utilizzarli in diverse modalità.
Guida introduttiva. Aprire una finestra di dialogo Facendo clic sull'icona di avvio vengono visualizzate ulteriori opzioni per un gruppo.
 Guida introduttiva L'aspetto di Microsoft Excel 2013 è molto diverso da quello delle versioni precedenti. Grazie a questa guida appositamente creata è possibile ridurre al minimo la curva di apprendimento.
Guida introduttiva L'aspetto di Microsoft Excel 2013 è molto diverso da quello delle versioni precedenti. Grazie a questa guida appositamente creata è possibile ridurre al minimo la curva di apprendimento.
Statistica Sociale Laboratorio 2
 CORSO DI STATISTICA SOCIALE Statistica Sociale Laboratorio 2 Dott.ssa Agnieszka Stawinoga agnieszka.stawinoga@unina.it Le variabili qualitative ( mutabili ) Le variabili qualitative (mutabili) assumono
CORSO DI STATISTICA SOCIALE Statistica Sociale Laboratorio 2 Dott.ssa Agnieszka Stawinoga agnieszka.stawinoga@unina.it Le variabili qualitative ( mutabili ) Le variabili qualitative (mutabili) assumono
Introduzione. Alberto Fortunato alberto.fortunato@gmail.com. www.albertofortunato.com Pag. 1 di 137
 Introduzione Il software Gestione magazzino è stato realizzato con l intenzione di fornire uno strumento di apprendimento per chi intendesse cominciare ad utilizzare Access 2010 applicando le tecniche
Introduzione Il software Gestione magazzino è stato realizzato con l intenzione di fornire uno strumento di apprendimento per chi intendesse cominciare ad utilizzare Access 2010 applicando le tecniche
Personalizza. Page 1 of 33
 Personalizza Aprendo la scheda Personalizza, puoi aggiungere, riposizionare e regolare la grandezza del testo, inserire immagini e forme, creare una stampa unione e molto altro. Page 1 of 33 Clicca su
Personalizza Aprendo la scheda Personalizza, puoi aggiungere, riposizionare e regolare la grandezza del testo, inserire immagini e forme, creare una stampa unione e molto altro. Page 1 of 33 Clicca su
Layout dell area di lavoro
 Layout dell area di lavoro In Windows, Dreamweaver fornisce un layout che integra tutti gli elementi in una sola finestra. Nell area di lavoro integrata, tutte le finestre e i pannelli sono integrati in
Layout dell area di lavoro In Windows, Dreamweaver fornisce un layout che integra tutti gli elementi in una sola finestra. Nell area di lavoro integrata, tutte le finestre e i pannelli sono integrati in
Scuola Digitale. Manuale utente. Copyright 2014, Axios Italia
 Scuola Digitale Manuale utente Copyright 2014, Axios Italia 1 SOMMARIO SOMMARIO... 2 Accesso al pannello di controllo di Scuola Digitale... 3 Amministrazione trasparente... 4 Premessa... 4 Codice HTML
Scuola Digitale Manuale utente Copyright 2014, Axios Italia 1 SOMMARIO SOMMARIO... 2 Accesso al pannello di controllo di Scuola Digitale... 3 Amministrazione trasparente... 4 Premessa... 4 Codice HTML
WWW.ICTIME.ORG. NVU Manuale d uso. Cimini Simonelli Testa
 WWW.ICTIME.ORG NVU Manuale d uso Cimini Simonelli Testa Cecilia Cimini Angelo Simonelli Francesco Testa NVU Manuale d uso EDIZIONE Gennaio 2008 Questo manuale utilizza la Creative Commons License www.ictime.org
WWW.ICTIME.ORG NVU Manuale d uso Cimini Simonelli Testa Cecilia Cimini Angelo Simonelli Francesco Testa NVU Manuale d uso EDIZIONE Gennaio 2008 Questo manuale utilizza la Creative Commons License www.ictime.org
