Guida utente per Cisco Webex Meetings Server Release 4.0
|
|
|
- Virginia Alberti
- 4 anni fa
- Visualizzazioni
Transcript
1 Prima pubblicazione: Ultima modifica: Americas Headquarters Cisco Systems, Inc. 170 West Tasman Drive San Jose, CA USA Tel: NETS (6387) Fax:
2 LE SPECIFICHE E LE INFORMAZIONI SUI PRODOTTI RIPORTATE DEL PRESENTE MANUALE SONO SOGGETTE A MODIFICHE SENZA PREAVVISO. TUTTE LE DICHIARAZIONI, LE INFORMAZIONI E LE RACCOMANDAZIONI FORMULATE NEL MANUALE SONO DA RITENERSI PRECISE, MA VENGONO FORNITE SENZA ALCUNA GARANZIA ESPLICITA O IMPLICITA. L UTENTE SI ASSUME OGNI RESPONSABILITÀ IN MERITO ALL UTILIZZO DEI PRODOTTI. LA LICENZA SOFTWARE E LA GARANZIA LIMITATA RELATIVE AL PRODOTTO VENGONO FORNITE NEL PACCHETTO INFORMATIVO IN DOTAZIONE CON IL PRODOTTO STESSO E SONO INCORPORATE NELLA PRESENTE TRAMITE QUESTO RIFERIMENTO. IN CASO DI DIFFICOLTÀ A INDIVIDUARE LA LICENZA O LA GARANZIA LIMITATA DEL SOFTWARE, RICHIEDERNE UNA COPIA AL RAPPRESENTANTE CISCO DI RIFERIMENTO. La funzione di compressione delle intestazioni TCP implementata da Cisco è l'adattamento di un programma sviluppato dalla University of California, Berkeley (UCB) nell'ambito della propria versione di pubblico dominio del sistema operativo UNIX. Tutti i diritti sono riservati. Copyright 1981, Regents of the University of California. SENZA PREGIUDIZIO PER OGNI ALTRA GARANZIA, TUTTI I FILE DELLA DOCUMENTAZIONE E IL SOFTWARE DEI SUDDETTI FORNITORI SONO RESI DISPONIBILI "COSÌ COME SONO", CON EVENTUALI DIFETTI. CISCO E I FORNITORI SOPRA INDICATI NON RILASCIANO ALCUNA GARANZIA, ESPLICITA O IMPLICITA, TRA CUI, A TITOLO ESEMPLIFICATIVO, GARANZIE DI COMMERCIABILITÀ, IDONEITÀ PER UNO SCOPO SPECIFICO, NON VIOLAZIONE DEI DIRITTI DI TERZI O DERIVANTI DA CONSUETUDINE, USO O PRASSI COMMERCIALE. IN NESSUN CASO CISCO O I SUOI FORNITORI POTRANNO ESSERE RITENUTI RESPONSABILI DI EVENTUALI DANNI INDIRETTI, SPECIALI, CONSEQUENZIALI O INCIDENTALI, INCLUSI, A TITOLO ESEMPLIFICATIVO, MANCATI PROFITTI OPPURE PERDITA O DANNEGGIAMENTO DI DATI DERIVANTI DALL'UTILIZZO O DALL'IMPOSSIBILITÀ DI UTILIZZARE IL PRESENTE MANUALE, ANCHE QUALORA CISCO O I SUOI FORNITORI SIANO STATI INFORMATI DELLA POSSIBILITÀ DI TALI DANNI. Nel presente documento vengono utilizzati indirizzi IP e numeri di telefono fittizi. Gli esempi, la visualizzazione dei comandi, i diagrammi di topologia di rete e le altre immagini contenute nel documento hanno scopo puramente illustrativo. L'utilizzo di indirizzi IP o numeri di telefono reali nei contenuti delle illustrazioni non è voluto ed è del tutto casuale. Tutte le copie stampate e tutti i duplicati elettronici del presente documento sono da considerarsi non controllati. Per la versione più recente, vedere l'ultima versione online. Le sedi Cisco nel mondo sono oltre 200. Gli indirizzi e i numeri di telefono sono disponibili nel sito Web Cisco all'indirizzo Cisco e il logo Cisco sono marchi o marchi registrati di Cisco e/o dei relativi affiliati negli Stati Uniti e in altri paesi. Per consultare un elenco dei marchi Cisco, visitare il sito Web: go trademarks. I marchi commerciali di terze parti citati sono proprietà dei rispettivi titolari. L'utilizzo del termine partner non implica una relazione di partnership tra Cisco e altre aziende. (1721R) 2019 Cisco Systems, Inc. Tutti i diritti riservati.
3 SOMMARIO CAPITOLO 1 Panoramica di Cisco Webex Meetings 1 Funzionalità in primo piano 1 Vista moderna e vista classica di Cisco Webex Meetings 2 Informazioni sulla licenza 2 Tipi di account 3 Richiesta di un account organizzatore 3 Impostazione delle preferenze della riunione immediata 3 Aggiornamento delle informazioni sull'account 4 Modifica dell'avatar nella vista classica 5 Modifica dell'avatar nella vista moderna 5 CAPITOLO 2 Uso dell'app desktop Webex Meetings 7 Installazione dell'app desktop Cisco Webex Meetings 7 Impostazione dell'app desktop Cisco Webex Meetings 8 Windows 8 Mac 8 Avvio di una riunione 9 Accesso a una riunione 10 Visualizzazione dell'elenco di riunioni 11 Visualizza le registrazioni 12 Condivisione dello schermo con un dispositivo video 12 Impostazione delle preferenze 14 Pianificazione di riunioni Webex con Microsoft Outlook 16 Introduzione all'integrazione per Microsoft Outlook mediante l'app desktop Webex Meetings 16 Avvio di una riunione in Microsoft Outlook mediante l'app desktop Webex Meetings 16 Avvio di una riunione Webex pianificata 16 iii
4 Sommario Avvio di una conferenza personale 17 Avvio di una riunione immediata 17 Pianificazione di una riunione in Microsoft Outlook mediante l'app desktop Webex Meetings 17 Pianificazione di una riunione 17 Come modificare una riunione pianificata 18 Annullamento di una riunione pianificata 18 Limitazioni dei motivi di ricorrenza 19 Abilita l'app desktop Cisco Webex Meetings in Microsoft Outlook (Windows) 20 Verifica delle preferenze dell'app desktop Cisco Webex Meetings 20 Verifica delle preferenze Microsoft Outlook 21 Aggiornamento dell'app desktop Webex Meetings: 21 CAPITOLO 3 Selezione delle opzioni Audio e Organizza una riunione ora 23 Informazioni sull'uso dell'audio Webex 23 Tipo di connessione audio e video 24 Modifica dei toni di entrata e di uscita per la riunione 24 Informazioni su Conferenza personale 25 Creazione di account di conferenza personale 28 Impostazione di una riunione di tipo Conferenza personale 29 Rigenera codici di accesso 30 Eliminazione di un account con numero di conferenza personale 31 CAPITOLO 4 Accesso a una riunione 33 Prima di partecipare a una riunione 33 Partecipazione a una riunione da un messaggio 34 Accesso dall'elenco riunioni nella vista moderna 35 Accesso dalla pagina Riunioni nella vista classica 35 Accesso a una riunione tramite il numero di riunione 35 Accesso a una riunione nella sala riunioni personale nella vista moderna 37 CAPITOLO 5 Avvio o pianificazione di una riunione 39 Pianificazione di una riunione dal sito Webex nella vista moderna 39 Pianificazione di una riunione dal sito Webex nella vista classica 40 Pianificazione di una riunione Cisco Webex per conto di un altro organizzatore 42 iv
5 Sommario Pianificazione di una riunione per un altro organizzatore nella vista moderna 42 Delega a un altro utente della pianificazione delle riunioni 43 Avvio di una riunione dal sito Webex nella vista moderna 44 Avvio di una riunione dal sito Webex nella vista classica 44 Avvio di una riunione immediata dalla sala riunioni personale nella vista moderna 45 Avvio di una riunione immediata nella vista classica 46 Ricerca di una riunione 47 Visualizzazione delle riunioni future nella vista moderna 48 Modifica di una riunione 48 Modifica di una riunione ricorrente 49 Annullamento di una riunione 51 Supporto dello schema di ricorrenza 51 CAPITOLO 6 Uso di un dispositivo mobile 55 Download di Cisco Webex Meetings su un dispositivo mobile 55 Accesso a Webex tramite un dispositivo mobile 55 Pianificazione di una riunione con un dispositivo mobile 56 Avvio di una riunione con un dispositivo mobile 57 Partecipazione a una riunione con un dispositivo mobile 57 Installazione di un certificato SSL su un dispositivo mobile 57 CAPITOLO 7 Avvio o partecipazione a una riunione Chiamata generale 59 Download dei modelli di gruppo e dei partecipanti 59 Avvio di una riunione di tipo Chiamata generale 60 Partecipazione a una riunione di tipo Chiamata generale 62 CAPITOLO 8 Gestione delle registrazioni delle riunioni 65 Registrazione della riunione 65 Ricerca di una registrazione 66 Riproduzione di una registrazione della riunione 67 Download della registrazione di una riunione o del lettore registrazioni di rete Webex 68 Condivisione della registrazione di una riunione 69 Eliminazione della registrazione di una riunione 69 v
6 Sommario CAPITOLO 9 Accessibilità 71 Uso dell'opzione audio CAPTCHA 71 Tasti rapidi da tastiera 72 Supporto delle funzioni di lettura dello schermo 76 Supporto per utenti ipovedenti 76 Standard di accessibilità 76 Utilizzo dell'elenco partecipanti 76 Copia di testo dal pannello Chat 77 Inserimento di testo in una casella di input 77 Accesso al pannello Controlli riunione durante la condivisione 78 CAPITOLO 10 Risoluzione dei problemi 79 Risoluzione dei problemi 79 vi
7 CAPITOLO 1 Panoramica di Cisco Webex Meetings Funzionalità in primo piano, a pagina 1 Vista moderna e vista classica di Cisco Webex Meetings, a pagina 2 Informazioni sulla licenza, a pagina 2 Tipi di account, a pagina 3 Richiesta di un account organizzatore, a pagina 3 Impostazione delle preferenze della riunione immediata, a pagina 3 Aggiornamento delle informazioni sull'account, a pagina 4 Modifica dell'avatar nella vista classica, a pagina 5 Modifica dell'avatar nella vista moderna, a pagina 5 Funzionalità in primo piano L'uso di Cisco Webex Meetings consente di collaborare in modo più efficiente con contatti e colleghi. Di seguito alcune operazioni che è possibile eseguire: Organizzare riunioni nella sala riunioni personale dedicata. Selezionare Organizza una riunione ora per avviare una riunione in modo immediato. Selezionare Pianifica per pianificare una riunione. Accedere a una riunione dal messaggio di invito o dalla pagina Riunioni sul sito Webex. Selezionare Registrazioni per trovare la registrazione di una riunione. Pianificare, avviare e accedere alle riunioni da Microsoft Outlook utilizzando l'app desktop Cisco Webex Meetings, senza accedere al sito Webex. Se l'app desktop Cisco Webex Meetings non è stata già scaricata, è possibile selezionare Download nella parte superiore destra del sito Webex e scaricarla dalla pagina visualizzata. Per garantire la migliore esperienza possibile, scaricare l'ultima release del software Java per il browser Web preferito. Per ulteriore assistenza, contattare l'amministratore. Quando non ci si trova al computer, è possibile pianificare, avviare e partecipare a riunioni sul dispositivo mobile Apple o Android. Partecipare a riunioni PCN e Chiamata generale toccando un pulsante sul dispositivo mobile Apple o Android. Se si desidera, è possibile partecipare a una conferenza Web. 1
8 Vista moderna e vista classica di Cisco Webex Meetings Panoramica di Cisco Webex Meetings Cisco Webex Meetings Server utilizza la stessa applicazione in riunione utilizzata per Webex Meetings nelle distribuzioni cloud. Andare qui per visualizzare contenuto relativo alla gestione di Cisco Webex Meetings 4.0. Assicurarsi di aver abilitato i cookie nel browser. Non è possibile accedere al sito Webex se i cookie nel browser sono disabilitati. Argomenti correlati Richiesta di un account organizzatore, a pagina 3 Vista moderna e vista classica di Cisco Webex Meetings Il sito Webex ha un nuovo aspetto denominato Vista moderna, che offre un dashboard personale. La vista moderna presenta aggiornamenti regolari che includono funzioni nuove ed esistenti della vista classica. È possibile utilizzare il sito Webex sia nella vista moderna sia nella vista classica, a seconda delle impostazioni del sito. Quando sono disponibili sia la vista moderna sia la vista classica, è possibile alternare tra le due viste. La vista moderna viene visualizzata per impostazione predefinita, ma l'amministratore del sito può determinare se è disponibile per il sito. Vista moderna Per passare alla vista classica dalla vista moderna, selezionare Vista classica nella barra di navigazione a sinistra. Vista classica Per passare alla vista moderna dalla vista classica, selezionare Vista moderna accanto al proprio nome utente nella parte superiore della pagina. Argomenti correlati Impostazione delle preferenze della riunione immediata, a pagina 3 Informazioni sulla licenza Licenze e avvisi di terze parti (incluso il software gratuito/open source) Contratto di licenza con l'utente finale Supplemento al Contratto di licenza con l'utente finale Argomenti correlati Aggiornamento delle informazioni sull'account, a pagina 4 2
9 Panoramica di Cisco Webex Meetings Tipi di account Tipi di account È possibile disporre di uno dei due tipi di account su Cisco Webex Meetings Server: Solo partecipante: È possibile accedere alle riunioni, ma non avviare od organizzare riunioni. Poiché questo account non dispone di privilegi di organizzatore, non è possibile essere un organizzatore alternativo. Organizzatore: Non è possibile pianificare, avviare e organizzare riunioni. È possibile anche essere un organizzatore alternativo per la riunione di un altro organizzatore. Argomenti correlati Modifica dell'avatar nella vista classica, a pagina 5 Richiesta di un account organizzatore Se sono necessari privilegi di organizzatore per poter pianificare e organizzare riunioni, è possibile inviare una richiesta all'amministratore di sistema. Passaggio 4 Accedere al sito Webex, quindi fare clic su Vista classica. In caso di problemi di accesso, assicurarsi che i cookie siano abilitati nel browser. Non è possibile accedere a Cisco Webex se i cookie sono disabilitati. Selezionare Account personale nell'angolo superiore destro. Andare alla sezione Privilegi organizzatore riunione. Fare clic sul collegamento Invia una richiesta. Si riceverà una notifica a conferma della ricezione della richiesta. Una volta elaborata la richiesta, si riceverà un altro messaggio . Argomenti correlati Funzionalità in primo piano, a pagina 1 Impostazione delle preferenze della riunione immediata Una riunione immediata è una riunione che è possibile avviare immediatamente, senza alcuna programmazione. Completare questa attività per impostare le preferenze predefinite di una riunione immediata. Accedere al sito Webex, quindi fare clic su Vista classica. 3
10 Aggiornamento delle informazioni sull'account Panoramica di Cisco Webex Meetings In caso di problemi di accesso, assicurarsi che i cookie siano abilitati nel browser. Non è possibile accedere a Cisco Webex se i cookie sono disabilitati. Passaggio 4 Passaggio 5 Selezionare Account personale nell'angolo superiore destro. Passare alla sezione delle impostazioni per la riunione. Inserire le informazioni richieste. Se si immette una password, il sistema richiede agli utenti di immettere tale password ogni volta che accedono alla riunione immediata. Selezionare Aggiorna. Argomenti correlati Vista moderna e vista classica di Cisco Webex Meetings, a pagina 2 Aggiornamento delle informazioni sull'account Accedere al sito Webex, quindi fare clic su Vista classica. In caso di problemi di accesso, assicurarsi che i cookie siano abilitati nel browser. Non è possibile accedere a Cisco Webex se i cookie sono disabilitati. Selezionare Account personale in alto a destra. Viene visualizzata la pagina Account personale. Inserire le informazioni richieste tenendo presente quanto segue: I campi con asterisco (*) sono obbligatori. Le impostazioni di Meet Now consentono di definire le impostazioni predefinite quando si avvia una riunione immediata. Contattare l'amministratore per informazioni dettagliate sulla configurazione del sistema. Passaggio 4 Al termine, selezionare Aggiorna. Accertarsi di selezionare Aggiorna prima di fare clic fuori dalla pagina Account personale. In caso contrario, gli eventuali aggiornamenti apportati andranno persi. Argomenti correlati Informazioni sulla licenza, a pagina 2 4
11 Panoramica di Cisco Webex Meetings Modifica dell'avatar nella vista classica Modifica dell'avatar nella vista classica Per impostazione predefinita, viene visualizzata un'immagine con le proprie iniziali nella pagina Account personale. Se l'amministratore ha abilitato questa funzione, è possibile modificare l'avatar (immagine del profilo). Il nuovo avatar viene visualizzato nella pagina Account personale e nel client per riunioni. Passaggio 4 Passaggio 5 Passaggio 6 Accedere al sito Webex, quindi fare clic su Vista classica. In caso di problemi di accesso, assicurarsi che i cookie siano abilitati nel browser. Non è possibile accedere a Cisco Webex se i cookie sono disabilitati. Selezionare Account personale nell'angolo superiore destro. Fare clic sul collegamento Carica. Se si desidera rimuovere un avatar senza caricare una nuova immagine, fare clic sul collegamento Rimuovi. L'avatar cambia di nuovo nell'immagine predefinita con le iniziali. Individuare e selezionare il file immagine che si desidera utilizzare come avatar. I tipi di file supportati sono PNG, JPG, JPEG e GIF. La dimensione minima è 160 x 160 pixel mentre la dimensione massima del file è 5 MB. Se si carica un file GIF animato, il sistema visualizza solo il primo fotogramma. (Opzionale) Utilizzare i pulsanti Zoom per eseguire lo zoom avanti o indietro e utilizzare il mouse per riposizionare l'immagine. Fare clic su Carica per terminare l'aggiornamento dell'avatar. Argomenti correlati Tipi di account, a pagina 3 Modifica dell'avatar nella vista moderna Per impostazione predefinita, viene visualizzata un'immagine con le proprie iniziali nel riquadro Account personale della home page. Se l'amministratore ha abilitato questa funzione, è possibile modificare l'avatar (immagine del profilo). Il nuovo avatar viene visualizzato nella home page e nel client per riunioni. Accedere al sito Webex e fare clic su Vista moderna. Passare il mouse sull'immagine del profilo del riquadro Account personale e fare clic su Modifica. Se non è già stata aggiunta un'immagine, verranno visualizzate le proprie iniziali in un cerchio anziché la propria immagine del profilo. 5
12 Modifica dell'avatar nella vista moderna Panoramica di Cisco Webex Meetings Passaggio 4 Passaggio 5 Passaggio 6 Fare clic su Carica immagine. Individuare e selezionare il file immagine che si desidera utilizzare come avatar. I tipi di file supportati sono PNG, JPG, JPEG e GIF. La dimensione minima è 160 x 160 pixel mentre la dimensione massima del file è 5 MB. Se si carica un file GIF animato, il sistema visualizza solo il primo fotogramma. Utilizzare il pulsante Zoom o l'indicatore di scorrimento per eseguire lo zoom avanti o indietro e utilizzare il mouse per riposizionare l'immagine. Fare clic su Salva. 6
13 CAPITOLO 2 Uso dell'app desktop Webex Meetings Installazione dell'app desktop Cisco Webex Meetings, a pagina 7 Impostazione dell'app desktop Cisco Webex Meetings, a pagina 8 Avvio di una riunione, a pagina 9 Accesso a una riunione, a pagina 10 Visualizzazione dell'elenco di riunioni, a pagina 11 Visualizza le registrazioni, a pagina 12 Condivisione dello schermo con un dispositivo video, a pagina 12 Impostazione delle preferenze, a pagina 14 Pianificazione di riunioni Webex con Microsoft Outlook, a pagina 16 Aggiornamento dell'app desktop Webex Meetings:, a pagina 21 Installazione dell'app desktop Cisco Webex Meetings Installare e configurare l'app desktop Cisco Webex Meetings per avviare e accedere facilmente alle riunioni all'interno dell'app. Con l'app desktop Cisco Webex Meetings, è anche possibile aggiungere le integrazioni per accedere alle riunioni da altre app e rilevare i dispositivi video nelle vicinanze. Prima di iniziare Se si dispone di una versione precedente dell'app desktop Cisco Webex Meetings, è necessario disinstallare tale versione prima di installare la nuova versione. Potrebbe essere necessario anche chiudere le applicazioni come Microsoft Outlook e qualsiasi browser prima di installare la nuova versione. Tali applicazioni devono essere riavviate e potrebbe essere necessario eseguire l'accesso prima di visualizzare la nuova interfaccia. Accedere al sito Webex. Nella vista moderna, selezionare Scarica. Selezionare Download. Windows: Il file webexapp.msi viene scaricato. Mac: Il file webexapp.dmg viene scaricato. 7
14 Impostazione dell'app desktop Cisco Webex Meetings Uso dell'app desktop Webex Meetings Passaggio 4 Eseguire il file di installazione e attenersi alle istruzioni. Al termine dell'installazione, viene visualizzata l'app desktop Webex Meetings. Passaggio 5 Passaggio 6 Passaggio 7 Inserire il proprio indirizzo Webex e selezionare Avanti. Selezionare il sito Webex che si desidera utilizzare per le riunioni Webex, quindi selezionare Avanti. Inserire la password Webex e selezionare Accedi. Impostazione dell'app desktop Cisco Webex Meetings Windows Nell'angolo superiore destro dell'app desktop Cisco Webex Meetings, selezionare l'icona a forma di ingranaggio. Nell'elenco a discesa, selezionare Preferenze. Utilizzare le schede per spostarsi tra le preferenze. È possibile modificare quanto segue: Generale: abilita l'app in modo che venga sempre mostrata sul desktop e che venga attivata quando si accende il computer. Account: visualizza il nome utente, l'url del sito Webex e l'indirizzo che viene utilizzato nell'app. Riunioni: scegliere il calendario e le impostazioni di Meet Now. Notifiche: abilita le notifiche per le riunioni e consente di scegliere quando riceverle. Dispositivi video: abilita il rilevamento automatico per l'accoppiamento con i dispositivi nelle vicinanze. Integrazioni: consente di scegliere i programmi che si desidera abilitare come integrazioni. Passaggio 4 Dopo aver modificato le preferenze, selezionare Salva. Mac Nel menu dell'app, selezionare Cisco Webex Meetings. Nell'elenco a discesa, selezionare Preferenze. Utilizzare le schede per spostarsi tra le preferenze. È possibile modificare quanto segue: 8
15 Uso dell'app desktop Webex Meetings Avvio di una riunione Generale: abilita l'app in modo che venga sempre mostrata sul desktop e che venga attivata quando si accende il computer. Account: visualizza il nome utente, l'url del sito Webex e l'indirizzo che viene utilizzato nell'app. Riunioni scegliere le impostazioni del calendario. Notifiche: abilita le notifiche per le riunioni e consente di scegliere quando riceverle. Dispositivi video: abilita il rilevamento automatico per l'accoppiamento con i dispositivi nelle vicinanze. Passaggio 4 Dopo aver modificato le preferenze, selezionare Applica. Avvio di una riunione Sono previsti diversi modi per avviare una riunione dall'app desktop Cisco Webex Meetings. Dal dashboard, è possibile selezionare per avviare una riunione. È anche possibile selezionare il pulsante Avvia nella parte superiore dell'app Cisco Webex Meetings. Il pulsante di avvio viene visualizzato fino a 15 minuti prima delle riunioni pianificate. Dalla scheda di elenco riunioni, è possibile selezionare Avvia per avviare qualsiasi riunione di cui si è organizzatore. 9
16 Accesso a una riunione Uso dell'app desktop Webex Meetings Accesso a una riunione Sono previsti diversi metodi di accesso a una riunione dall'app desktop Cisco Webex Meetings: Sotto l'intestazione Accedi a una riunione, è possibile inserire un numero di riunione o un collegamento alla riunione e fare clic su Invio per accedere. 10
17 Uso dell'app desktop Webex Meetings Visualizzazione dell'elenco di riunioni È anche possibile selezionare il pulsante Accedi nella parte superiore del pannello Cisco Webex Meetings quando si viene invitati a una riunione. Il pulsante di accesso appare fino a 15 prima di una riunione pianificata, a seconda delle preferenze di notifica della riunione. Visualizzazione dell'elenco di riunioni In Riunioni future, è possibile visualizzare un elenco delle riunioni pianificate. È possibile selezionare per pianificare una riunione dal sito Webex o da Microsoft Outlook. Se si desidera abilitare o modificare la modalità di pianificazione delle riunioni dal calendario, andare a Preferenze. Per ulteriori informazioni, vedere Impostazione delle preferenze, a pagina 14. In Riunioni future, selezionare data di calendario. accanto alla data, quindi visualizzare l'elenco delle riunioni per qualsiasi 11
18 Visualizza le registrazioni Uso dell'app desktop Webex Meetings Visualizza le registrazioni Andare alla scheda Registrazione per un facile accesso all'elenco delle registrazioni. Visualizza registrazioni apre l'elenco delle registrazioni sul sito Webex. Condivisione dello schermo con un dispositivo video Utilizzare l'opzione Connetti a un dispositivo per condividere lo schermo in modalità wireless su un dispositivo video locale utilizzando l'app desktop Webex Meetings. Selezionare Connetti a un dispositivo e selezionare il dispositivo video da utilizzare. 12
19 Uso dell'app desktop Webex Meetings Condivisione dello schermo con un dispositivo video Selezionare Condividi su dispositivo. 13
20 Impostazione delle preferenze Uso dell'app desktop Webex Meetings Selezionare il contenuto che si desidera condividere. Impostazione delle preferenze Nelle preferenze, è possibile controllare le impostazioni dell'account, scegliere le notifiche di riunione, abilitare il plug-in che si desidera utilizzare con l'app desktop Cisco Webex Meetings e altro ancora. Per accedere alle preferenze, effettuare una delle seguenti operazioni: In Windows, selezionare l'icona a forma di ingranaggio Dall'elenco a discesa, selezionare Preferenze. in alto a destra dell'app Cisco Webex Meetings. In Mac, selezionare Cisco Webex Meetings nel menu dell'app. Dall'elenco a discesa, selezionare Preferenze. Windows: Se si desidera utilizzare l'integrazione Webex Meetings per Microsoft Outlook, questa deve essere abilitata nelle preferenze. Per abilitarla, andare a Preferenze > Integrazioni. 14
21 Uso dell'app desktop Webex Meetings Impostazione delle preferenze Se si desidera modificare la modalità di pianificazione delle riunioni dal calendario, andare a Preferenze > Riunioni. Nella sezione Calendario, effettuare una scelta da Webex o Microsoft Outlook. Dopo aver modificato le preferenze, è possibile selezionare Salva o Applica. 15
22 Pianificazione di riunioni Webex con Microsoft Outlook Uso dell'app desktop Webex Meetings Pianificazione di riunioni Webex con Microsoft Outlook Introduzione all'integrazione per Microsoft Outlook mediante l'app desktop Webex Meetings Webex Meetings Integrazione per Microsoft Outlook L'integrazione per Microsoft Outlook fa parte dell'app desktop Cisco Webex Meetings e offre un modo semplice per pianificare, avviare e accedere alle riunioni da Microsoft Outlook. È possibile che l'amministratore del sito abbia già installato l'app desktop Cisco Webex Meetings per l'utente. In caso contrario, è possibile scaricarli dal sito Webex. Vedere Installazione e configurazione dell'app desktop Cisco Webex Meetings. Gli invitati alla riunione non devono utilizzare Outlook per accedere alle riunioni pianificate in Outlook e necessitano di un account Webex solo se la riunione è limitata agli utenti Webex sul proprio sito. Webex Meetings Opzioni della barra degli strumenti dell'integrazione per Microsoft Outlook L'integrazione per Microsoft Outlook aggiunge un pulsante e un elenco a discesa alla barra multifunzione della scheda Home di Outlook. Per accedere alle opzioni di pianificazione della riunione, andare a Pianifica riunione > Altro. La maggior parte delle opzioni sono autoesplicative, ma alcune richiedono una spiegazione. Imposta autorizzazione di pianificazione: Apre la pagina Autorizzazione pianificazione > Opzioni di pianificazione pagina sul sito Webex in cui è possibile assegnare un delegato per pianificare o modificare le riunioni per proprio conto. Riunioni personali: apre l'app desktop Cisco Webex Meetings nell'elenco di riunioni, in cui è possibile visualizzare le riunioni Webex pianificate. Avvio di una riunione in Microsoft Outlook mediante l'app desktop Webex Meetings Prima di iniziare È possibile avviare riunioni Cisco Webex di cui si è l'organizzatore direttamente da Microsoft Outlook. Avviare riunioni da Outlook può risultare più rapido poiché non è necessario eseguire l'accesso al sito Webex. Avvio di una riunione Webex pianificata Da Microsoft Outlook, andare al calendario e aprire la voce relativa alla riunione. Selezionare Accedi a riunione Webex. 16
23 Uso dell'app desktop Webex Meetings Avvio di una conferenza personale Se occorre la chiave organizzatore o il codice di accesso organizzatore, fare clic sul collegamento nella parte inferiore della finestra di invito alla riunione. Sul sito Webex, selezionare Altre informazioni. Avvio di una conferenza personale Da Microsoft Outlook, andare al calendario e aprire la voce relativa alla riunione. Chiamare il numero fornito. Seguire le indicazioni vocali e inserire il codice di accesso organizzatore. Se richiesto, inserire il PIN. Avvio di una riunione immediata Da Microsoft Outlook, selezionare Meet Now nella barra degli strumenti. Pianificazione di una riunione in Microsoft Outlook mediante l'app desktop Webex Meetings Prima di iniziare Pianificazione di una riunione Pianificare, modificare o annullare riunioni da Microsoft Outlook. Qui vengono descritti i prerequisiti per la pianificazione di una riunione e i diversi tipi di riunioni che è possibile pianificare. Non tutte le funzioni disponibili per la pianificazione delle riunioni sul sito Webex sono disponibili nell'app desktop Cisco Webex Meetings. L'integrazione per Microsoft Outlook non supporta tutte le opzioni di ricorrenza disponibili in Microsoft Outlook; per ulteriori informazioni, vedere le tabelle riportate di seguito. Negli inviti alle riunioni inviati da Microsoft Outlook, l'ora di inizio della riunione viene visualizzata nel fuso orario impostato nel proprio computer e potrebbe non corrispondere alle preferenze del fuso orario impostate sul sito Webex. Nella barra multifunzione Home di Microsoft Outlook, fare clic sul pulsante Pianifica riunione. Dall elenco a discesa, scegliere una delle opzioni seguenti: Pianifica riunione Webex:Webex le riunioni sono la scelta di riunione standard. 17
24 Come modificare una riunione pianificata Uso dell'app desktop Webex Meetings Pianifica conferenza personale: le conferenze personali sono per le riunioni che utilizzano l'audio di provider di servizi di telefonia (TSP). Passaggio 4 Passaggio 5 Passaggio 6 Selezionare A e scegliere chi si desidera invitare alla riunione. Aggiungere Oggetto e Posizione. Scegliere l'ora di inizio e l'ora di fine per la riunione. Specificare la data, l'ora e la durata della riunione. Inserire tutte le altre informazioni necessarie nell'invito e selezionare Invia. Come modificare una riunione pianificata Una volta pianificata una riunione utilizzando l'integrazione per Outlook, è possibile utilizzare Microsoft Outlook per modificare la riunione in qualsiasi momento. È possibile modificarne l'ora di inizio, specificare una nuova password, scegliere una diversa opzione di connessione audio e così via. Quando si modifica una riunione pianificata, viene inviato un invito aggiornato agli invitati e vengono aggiornate le informazioni della riunione sul proprio sito Webex. Nel calendario di Microsoft Outlook, aprire la voce relativa alla riunione pianificata. Modificare una delle seguenti impostazioni: Modifica impostazioni: modificare le impostazioni della riunione Webex. Ricorrenza: aggiungere o modificare un motivo di ricorrenza. Per modificare il testo nell'invito , digitare nella finestra Appuntamento. Selezionare Invia aggiornamento. Annullamento di una riunione pianificata Se si pianifica una riunione utilizzando l'integrazione per Microsoft Outlook, è possibile annullare la riunione in Microsoft Outlook in qualsiasi momento. Se si annulla una riunione Webex utilizzando il sito Webex, le modifiche non vengono visualizzate in Microsoft Outlook. Se si annulla una singola occorrenza di una riunione Webex ricorrente utilizzando Microsoft Outlook, le modifiche vengono visualizzate anche sul sito Webex. Nel calendario di Microsoft Outlook, aprire la voce relativa alla riunione pianificata. 18
25 Uso dell'app desktop Webex Meetings Limitazioni dei motivi di ricorrenza Passaggio 4 Selezionare Annulla riunione. Selezionare Sì nel messaggio di conferma. Selezionare Invia annullamento. Limitazioni dei motivi di ricorrenza Tabella 1: Webex Meetings La tabella seguente mostra le differenze tra i motivi di ricorrenza Webex e Microsoft Outlook. Tipo Settimanale Mensile Ogni anno Opzione di Microsoft Outlook Ogni [X] settimane il: [domenica, lunedì, martedì, mercoledì, giovedì, venerdì, sabato] Il [primo, secondo, terzo, quarto, ultimo] giorno non supportato di ogni mese Il [primo, secondo, terzo, quarto, ultimo] giorno della settimana o del fine settimana [primo, secondo, terzo, quarto, ultimo] [giorno, giorno della settimana, giorno del week-end] di [Gennaio...Dicembre] Opzione Convertito in riunione Webex Ogni settimana il: [domenica, lunedì, martedì, mercoledì, giovedì, venerdì, sabato] Se si pianifica una riunione che si ripete ogni X settimane, dove X è maggiore di 1, in Microsoft Outlook, la riunione verrà pianificata in Microsoft Outlook come specificato, ma apparirà come riunione settimanale sul sito Webex. L'inizio della settimana punta sempre al giorno predefinito, domenica. La personalizzazione non è supportata; pertanto, se si desidera modificare l'inizio della settimana in un giorno diverso, l'inizio della settimana non viene sincronizzato con il sito Webex. Non supportato Non supportato Non supportato. Tabella 2: Webex Conferenze personali Tipo Mensile Opzione di Microsoft Outlook Giorno [X] ogni [Y] mese Il [primo, secondo, terzo, quarto, ultimo] giorno della settimana o del fine settimana Opzione Convertito in conferenza personale Webex Giorno [X] di ogni mese. Non supportato 19
26 Abilita l'app desktop Cisco Webex Meetings in Microsoft Outlook (Windows) Uso dell'app desktop Webex Meetings Tipo Ogni anno Data di fine Opzione di Microsoft Outlook Ogni [Gennaio...Dicembre] [1,...31] [primo, secondo, terzo, quarto, ultimo] [giorno, giorno della settimana, giorno del week-end] di [Gennaio...Dicembre] [primo, secondo, terzo, quarto, ultimo] [domenica, non supportata. lunedì, martedì, mercoledì, giovedì, venerdì, sabato] di [Gennaio... Dicembre] Nessuna data di fine. Terminare dopo [x] occorrenze. Terminare entro il [data] Opzione Convertito in conferenza personale Webex Non supportato Non supportato Non supportato Se l'intervallo di tempo supera l'anno, il valore viene convertito in un anno. Se l'intervallo di tempo supera l'anno, il valore viene convertito in un anno. Se l'intervallo di tempo supera l'anno, il valore viene convertito in un anno. Abilita l'app desktop Cisco Webex Meetings in Microsoft Outlook (Windows) Prima di iniziare Qui vengono fornite informazioni su come abilitare l'app desktop Cisco Webex Meetings per Microsoft Outlook dal menu Start o direttamente da Microsoft Outlook. Verifica delle preferenze dell'app desktop Cisco Webex Meetings Dal menu Start di Windows, aprire l'app desktop Cisco Webex Meetings. Selezionare l'icona a forma di ingranaggio. Dall'elenco a discesa, selezionare Preferenze. Passaggio 4 Selezionare la scheda Integrazioni. Passaggio 5 Accertarsi che la casella di controllo Microsoft Outlook sia selezionata. 20
27 Uso dell'app desktop Webex Meetings Verifica delle preferenze Microsoft Outlook Verifica delle preferenze Microsoft Outlook Passaggio 4 Passaggio 5 Da Microsoft Outlook, andare a File > Opzioni > Componenti aggiuntivi. Nella parte inferiore della finestra popup, nell'elenco a discesa Gestisci: selezionare Elementi disabilitati. Selezionare Vai... Nella finestra di dialogo Elementi disattivati, selezionare Componente aggiuntivo: WebExOI.Addin (ptolkadd.dll). Selezionare Abilita e Chiudi. Aggiornamento dell'app desktop Webex Meetings: È possibile aggiornare l'app desktop Webex Meetings per assicurarsi di disporre delle ultime funzioni e correzioni. Windows: Nell'angolo superiore destro dell'app desktop Cisco Webex Meetings, selezionare l'icona a forma di ingranaggio. Mac: Nel menu dell'app, selezionare Cisco Webex Meetings. Nell'elenco a discesa, selezionare Verifica aggiornamenti. Seguire le istruzioni di installazione. 21
28 Aggiornamento dell'app desktop Webex Meetings: Uso dell'app desktop Webex Meetings 22
29 CAPITOLO 3 Selezione delle opzioni Audio e Organizza una riunione ora Informazioni sull'uso dell'audio Webex, a pagina 23 Tipo di connessione audio e video, a pagina 24 Modifica dei toni di entrata e di uscita per la riunione, a pagina 24 Informazioni su Conferenza personale, a pagina 25 Creazione di account di conferenza personale, a pagina 28 Impostazione di una riunione di tipo Conferenza personale, a pagina 29 Rigenera codici di accesso, a pagina 30 Eliminazione di un account con numero di conferenza personale, a pagina 31 Informazioni sull'uso dell'audio Webex Prima di pianificare o di avviare la prima riunione, accedere al sito Webex e passare a Vista classica > Account personale e configurare le opzioni audio. Le impostazioni di Opzioni di connessione audio determinano le opzioni predefinite per tutte le riunioni pianificate. È possibile modificare le impostazioni predefinite quando si pianifica una riunione. L'audio Webex consente di utilizzare il telefono o il computer per ascoltare gli altri e per parlare nella riunione: Telefono: è possibile utilizzare il telefono per ricevere una chiamata per la parte audio della riunione o per effettuare una chiamata. Computer: è possibile utilizzare una cuffia collegata al computer per accedere alla parte audio della riunione, se il computer è dotato di una scheda audio e di una connessione a Internet. Suggerimento È anche possibile impostare il tipo di connessione audio preferito nella vista moderna. Andare a Preferenze > Audio > Tipo di connessione audio. Una volta eseguito l'accesso alla conferenza, i partecipanti possono passare tra le modalità audio con una minima o senza alcuna interruzione audio. In una conferenza a modalità mista, in cui alcuni partecipanti usano il telefono e altri il computer, tutti i partecipanti possono parlare. Il ruolo ricoperto in una conferenza audio determina il proprio livello di partecipazione. Per ogni ruolo, la seguente tabella descrive le attività principali previste. 23
30 Tipo di connessione audio e video Selezione delle opzioni Audio e Organizza una riunione ora Ruolo nella conferenza audio Ospitare una conferenza audio Descrizione attività Unirsi o abbandonare la conferenza audio Alternare le modalità di connessione audio Attivare o disattivare uno o più microfoni Usare l'autenticazione chiamante per unirsi alla conferenza Modificare o aggiornare i numeri di telefono nel profilo utente Partecipare ad una conferenza audio Unirsi o abbandonare la conferenza audio Alternare le modalità di connessione audio Attivare o disattivare il proprio microfono Usare l'autenticazione chiamante per unirsi alla conferenza Modificare o aggiornare i numeri di telefono nel profilo utente Argomenti correlati Modifica dei toni di entrata e di uscita per la riunione, a pagina 24 Rigenera codici di accesso, a pagina 30 Tipo di connessione audio e video Quando si avvia o si accede a una riunione che utilizza l'audio Webex, la finestra di dialogo Connessione audio e video viene visualizzata automaticamente sullo schermo ed è possibile scegliere la modalità di connessione. Per ulteriori informazioni, vedere Connessione audio e video in Cisco Webex Meetings. L'opzione Chiama sistema video non è supportata sui siti Cisco Webex Meetings Server. Argomenti correlati Creazione di account di conferenza personale, a pagina 28 Eliminazione di un account con numero di conferenza personale, a pagina 31 Modifica dei toni di entrata e di uscita per la riunione Questa attività descrive come modificare il segnale emesso quando i partecipanti entrano o escono dalla riunione audio. 24
31 Selezione delle opzioni Audio e Organizza una riunione ora Informazioni su Conferenza personale È necessario disporre di un account organizzatore per impostare le opzioni per le riunioni. Passaggio 4 Passaggio 5 Accedere al sito Webex, quindi fare clic su Vista classica. In caso di problemi di accesso, assicurarsi che i cookie siano abilitati nel browser. Non è possibile accedere a Cisco Webex se i cookie sono disabilitati. Selezionare Account personale nell'angolo superiore destro. Viene visualizzata la pagina Account personale. Scorrere alla sezione Opzioni di connessione audio personale. Scegliere il segnale che si desidera sentire quando un utente accede o esce dalla conferenza audio. Selezionare Aggiorna. Accertarsi di selezionare Aggiorna prima di fare clic per uscire dalla pagina Account personale. In caso contrario, gli eventuali aggiornamenti apportati andranno persi. SuggerimentoÈ anche possibile impostare i segnali di entrata e di uscita dalla vista moderna. Andare a Preferenze > Audio > Segnale acustico di entrata e uscita. Argomenti correlati Informazioni sull'uso dell'audio Webex, a pagina 23 Informazioni su Conferenza personale È necessario disporre di un account organizzatore per organizzare conferenze personali. La modalità di connessione audio alla conferenza personale consente all'organizzatore della riunione di avviare rapidamente la parte audio di una riunione Cisco Webex in qualsiasi momento. È sufficiente che l'ospite e i partecipanti della riunione compongano lo stesso numero di chiamata in ingresso e inseriscano i codici di accesso per avviare la parte audio della riunione. Il sistema quindi invia un messaggio all'organizzatore della riunione con un collegamento alla parte online della riunione. Se l'organizzatore sceglie di avviare la riunione online, i partecipanti possono utilizzarlo per condividere le informazioni o collaborare su un'idea. L'ospite della riunione non è tenuto a pianificare le conferenze personali in anticipo e, una volta generati, i codici di accesso non cambiano. Le conferenze personali sono disponibili solo se il sito in uso supporta la funzionalità di conferenza personale. Prima di organizzare una conferenza personale, è necessario creare un account di conferenza personale e un PIN ospite. È possibile comporre il numero per accedere a una conferenza personale utilizzando il telefono o il computer. Telefono 25
32 Informazioni su Conferenza personale Selezione delle opzioni Audio e Organizza una riunione ora Utilizzare i numeri di chiamata in ingresso forniti nella pagina Account personali o nell'invito alla riunione per accedere a una conferenza personale. Per visualizzare i numeri di chiamata in ingresso nella pagina Account personali, andare alla sezione Opzioni di connessione audio personali e selezionare Conferenza personale. Se l'ospite ha pianificato la riunione, i numeri di chiamata in ingresso sono inclusi nell'invito inviato a tutti gli invitati. L'ospite della riunione non è tenuto a pianificare una conferenza personale se tutti i partecipanti intendono comporre il numero per accedere a una riunione mediante un telefono. Si riceve una chiamata a un numero valido specificato o a un numero già memorizzato nel profilo utente utilizzando Richiamare. Se si utilizza questa opzione, una volta avviata la parte Web della riunione, non è possibile controllare la riunione dal tastierino. Computer: i partecipanti alla riunione possono utilizzare un computer con una cuffia collegata, se il computer dispone di una scheda audio supportata e una connessione a Internet, per accedere alla parte audio della conferenza personale. Se uno o più partecipanti intendono comporre il numero per accedere a una riunione mediante un computer, l'ospite della riunione deve pianificare la riunione. Innanzitutto, i partecipanti alla riunione avviano e partecipano alla parte online della conferenza personale pianificata selezionando il collegamento alla riunione presente nell'invito . Una volta eseguita la connessione alla riunione, l'ospite e i partecipanti utilizzano le informazioni disponibili nella finestra di dialogo Conferenza audio per eseguire la connessione alla parte audio della riunione. Una volta eseguito l'accesso alla conferenza, i partecipanti possono passare tra le modalità audio con una minima o senza alcuna interruzione audio. In una conferenza a modalità mista, in cui alcuni partecipanti usano il telefono e altri il computer, tutti i partecipanti possono parlare. Il numero di persone che possono partecipare a una conferenza personale dipende dalla configurazione del sistema. Contattare l'amministratore per ulteriori informazioni. Il ruolo ricoperto in una conferenza audio determina il proprio livello di partecipazione. Nella tabella seguente sono elencate le attività di base che un ospite e un invitato possono eseguire prima e durante una conferenza personale. 26
33 Selezione delle opzioni Audio e Organizza una riunione ora Informazioni su Conferenza personale Aggiungi conferenza personale Organizzatore attività Creare un PIN ospite e un account di conferenza personale prima di avviare o pianificare la prima conferenza personale Pianificazione di una conferenza personale Comporre un numero di chiamata in ingresso e inserire un codice di accesso ospite e un PIN ospite per avviare o partecipare a una riunione Utilizzare la tastiera del telefono per effettuare le seguenti operazioni: *1 Disconnetti *5 per bloccare e sbloccare una riunione *6 per disattivare o attivare il proprio audio *7 per inviare un di promemoria a un invitato Il sistema invia solo un messaggio di promemoria agli invitati, indipendentemente da quante volte l'ospite preme *7. *8 consente di continuare la riunione senza l'ospite Attiva audio di tutti i partecipanti Attiva audio di tutti i partecipanti *# Esegue conteggio partecipanti ** Guida DTMF Dopo aver avviato la parte online di una conferenza personale, un ospite può: Trasferire il ruolo di ospite a un altro partecipante alla riunione Richiedere la restituzione del ruolo di ospite da un partecipante alla riunione Selezionare Registra nell'angolo superiore destro della pagina Riunioni per registrare la riunione invitato Comporre numero di chiamata in ingresso e inserire il codice di accesso partecipante per partecipare a una riunione Utilizzare la tastiera del telefono per effettuare le seguenti operazioni: *6 per disattivare o attivare il proprio audio *# Esegue conteggio partecipanti ** Guida DTMF Dopo aver partecipato alla parte online di una conferenza personale, un invitato può: Diventare ospite della riunione, se l'ospite gli trasferisce tale ruolo Trasferire il ruolo di ospite a un altro partecipante alla riunione 27
34 Creazione di account di conferenza personale Selezione delle opzioni Audio e Organizza una riunione ora Se l'amministratore del sistema ha attivato l'opzione Connessione vocale mediante il computer, quando viene avviata la parte Web di una conferenza personale, i tasti di scelta rapida audio su tutti i tastierini dei telefoni degli utenti vengono disabilitati. Argomenti correlati Impostazione di una riunione di tipo Conferenza personale, a pagina 29 Creazione di account di conferenza personale È necessario disporre di un account organizzatore per organizzare conferenze personali. È necessario creare un PIN ospite e almeno un account di conferenza personale prima di pianificare o avviare una conferenza personale. Per ciascun account, il software genera codici di accesso ospite e partecipante univoci. Il sistema richiede di inserire tali codici dopo aver composto il numero di chiamata in ingresso per avviare o partecipare a una conferenza personale. Prima di iniziare Sul proprio sito devono essere abilitate le conferenze personali. Passaggio 4 Passaggio 5 Accedere al sito Webex e fare clic su Vista classica. Selezionare Account personale nell'angolo superiore destro della pagina Riunioni. Selezionare Conferenza personale nella sezione Opzioni di connessione audio personali. Inserire un PIN organizzatore di 4 cifre e selezionare Salva PIN e genera account. I codici di accesso ospite e partecipante dell'account 1 appaiono sotto il PIN ospite. Utilizzare lo stesso PIN ospite per tutti gli account. (Facoltativo) Per creare un altro account, selezionare il collegamento Aggiungi un altro account. Viene visualizzato un nuovo account con codici di accesso univoci. Questi codici di accesso rimangono uguali fino a quando i codici non vengono rigenerati o si elimina l'account. È possibile creare fino a tre account. Non è possibile aggiungere un nuovo account mentre è in corso una conferenza personale. Argomenti correlati Tipo di connessione audio e video, a pagina 24 28
35 Selezione delle opzioni Audio e Organizza una riunione ora Impostazione di una riunione di tipo Conferenza personale Impostazione di una riunione di tipo Conferenza personale È necessario disporre di un account organizzatore per organizzare conferenze personali. L'ospite e i partecipanti alla riunione compongono lo stesso numero di chiamata in ingresso e inseriscono un codice di accesso ospite o partecipante per avviare una conferenza personale in qualsiasi momento. Se tutti i partecipanti chiamano per accedere alla riunione mediante un telefono, l'ospite non deve pianificare la riunione. Se un partecipante alla riunione desidera chiamare per accedere a una conferenza personale utilizzando un computer e una cuffia, l'ospite deve pianificare una conferenza personale per consentire alla persona di chiamare con un computer per partecipare alla parte online della riunione prima di connettersi alla parte audio della riunione. Quando si chiama per accedere alla conferenza personale, se viene richiesto di inserire il codice di accesso o il numero di riunione, inserire sempre il codice di accesso. Prima di iniziare Sul proprio sito devono essere abilitate le conferenze personali. Devono essere presenti un PIN ospite valido e almeno un account di conferenza personale. L'ospite deve sapere se i partecipanti intendono chiamare per accedere alla conferenza personale utilizzando un telefono o un computer con una cuffia. Passaggio 4 Passaggio 5 Passaggio 6 Passaggio 7 Accedere al sito Webex e fare clic su Vista classica. Selezionare Account personale nell'angolo superiore destro della pagina Riunioni. Selezionare Conferenza personale nella sezione Opzioni di connessione audio personali. Seleziona un account Vengono visualizzati il PIN ospite e i codici di accesso ospite e partecipante. Comunicare ai partecipanti alla riunione il numero di chiamata in ingresso e il codice di accesso partecipante. L'ospite della riunione compone il numero di chiamata in ingresso. Quando richiesto, l'ospite inserisce un codice di accesso ospite e un PIN. I partecipanti alla riunione compongono lo stesso numero di chiamata in ingresso. Quando richiesto, i partecipanti inseriscono un codice di accesso partecipante. Se i partecipanti compongono il numero per accedere alla riunione in anticipo, rimangono in attesa fino a quando l'ospite non compone il numero di chiamata in ingresso e inserisce il codice di accesso ospite e il PIN. Una volta che l'ospite si è connesso alla riunione, tutti i partecipanti in attesa vengono connessi automaticamente alla parte audio della riunione. Se l'amministratore ha abilitato l'opzione audio per consentire ai partecipanti di accedere alla parte audio della riunione prima dell'ospite, i partecipanti che hanno chiamato in anticipo 29
Integrazione di WebEx in Outlook per Mac
 Integrazione di WebEx in Outlook per Mac Manuale dell'utente WBS29.13 Sommario Capitolo 1 Introduzione all'integrazione di WebEx in Outlook per Mac... 5 Informazioni sull'integrazione di WebEx in Outlook
Integrazione di WebEx in Outlook per Mac Manuale dell'utente WBS29.13 Sommario Capitolo 1 Introduzione all'integrazione di WebEx in Outlook per Mac... 5 Informazioni sull'integrazione di WebEx in Outlook
Samsung Universal Print Driver Guida dell utente
 Samsung Universal Print Driver Guida dell utente immagina le possibilità Copyright 2009 Samsung Electronics Co., Ltd. Tutti i diritti riservati. Questa guida viene fornita solo a scopo informativo. Tutte
Samsung Universal Print Driver Guida dell utente immagina le possibilità Copyright 2009 Samsung Electronics Co., Ltd. Tutti i diritti riservati. Questa guida viene fornita solo a scopo informativo. Tutte
Registrare la password, l'indirizzo e un contatto
 Guida iniziale Leggere attentamente la presente guida prima di utilizzare il prodotto e tenerla sempre a disposizione per poterla consultare in caso di necessità. NEI LIMITI MASSIMI PREVISTI DALLE LEGGI
Guida iniziale Leggere attentamente la presente guida prima di utilizzare il prodotto e tenerla sempre a disposizione per poterla consultare in caso di necessità. NEI LIMITI MASSIMI PREVISTI DALLE LEGGI
File Leggimi di Veritas System Recovery 16 Monitor
 File Leggimi di Veritas System Recovery 16 Monitor Informazioni sul file Leggimi Funzionalità non più supportate in Veritas System Recovery 16 Monitor Informazioni su Veritas System Recovery 16 Monitor
File Leggimi di Veritas System Recovery 16 Monitor Informazioni sul file Leggimi Funzionalità non più supportate in Veritas System Recovery 16 Monitor Informazioni su Veritas System Recovery 16 Monitor
Portale di gestione Version 7.5
 Portale di gestione Version 7.5 MANUALE DELL AMMINISTRATORE Revisione: 29/08/2017 Sommario 1 Informazioni sul documento...3 2 Informazioni sul portale di gestione...3 2.1 Account e unità... 3 2.2 Browser
Portale di gestione Version 7.5 MANUALE DELL AMMINISTRATORE Revisione: 29/08/2017 Sommario 1 Informazioni sul documento...3 2 Informazioni sul portale di gestione...3 2.1 Account e unità... 3 2.2 Browser
Guida a Cisco WebEx. per studenti. Pag. 1
 Guida a Cisco WebEx per studenti Pag. 1 Sommario 1. Cos è WebEx... 4 2. Chi può usarlo... 4 3. Requisiti tecnici... 4 4. Installazione... 4 5. Accesso a WebEx... 5 6. Caratteristiche di WebEx... 6 6.1
Guida a Cisco WebEx per studenti Pag. 1 Sommario 1. Cos è WebEx... 4 2. Chi può usarlo... 4 3. Requisiti tecnici... 4 4. Installazione... 4 5. Accesso a WebEx... 5 6. Caratteristiche di WebEx... 6 6.1
Polycom RealConnect for Microsoft Office 365
 GUIDA DELL'UTENTE Polycom RealConnect for Microsoft Office 365 1.0 aprile 2017 3725-06676-011 A Copyright 2017, Polycom, Inc. Tutti i diritti riservati. Nessuna parte di questo documento può essere riprodotta,
GUIDA DELL'UTENTE Polycom RealConnect for Microsoft Office 365 1.0 aprile 2017 3725-06676-011 A Copyright 2017, Polycom, Inc. Tutti i diritti riservati. Nessuna parte di questo documento può essere riprodotta,
Dispositivi supportati ipod Touch: 5a generazione o successiva iphone: iphone 4S o versioni successive ipad: ipad 2 o versioni successive
 Ambiente necessario Dispositivi supportati ipod Touch: 5a generazione o successiva iphone: iphone 4S o versioni successive ipad: ipad 2 o versioni successive Connessione di rete supportata Wi-Fi 3 4 LTE
Ambiente necessario Dispositivi supportati ipod Touch: 5a generazione o successiva iphone: iphone 4S o versioni successive ipad: ipad 2 o versioni successive Connessione di rete supportata Wi-Fi 3 4 LTE
Riferimento rapido dell'applicazione Novell Filr 2.0 Web
 Riferimento rapido dell'applicazione Novell Filr 2.0 Web Febbraio 2016 Riferimento rapido Questo documento è utile per acquisire familiarità con Novell Filr e per comprendere rapidamente i concetti e i
Riferimento rapido dell'applicazione Novell Filr 2.0 Web Febbraio 2016 Riferimento rapido Questo documento è utile per acquisire familiarità con Novell Filr e per comprendere rapidamente i concetti e i
Il tuo manuale d'uso. SONY ERICSSON W200I http://it.yourpdfguides.com/dref/451447
 Può anche leggere le raccomandazioni fatte nel manuale d uso, nel manuale tecnico o nella guida di installazione di SONY ERICSSON W200I. Troverà le risposte a tutte sue domande sul manuale d'uso (informazioni,
Può anche leggere le raccomandazioni fatte nel manuale d uso, nel manuale tecnico o nella guida di installazione di SONY ERICSSON W200I. Troverà le risposte a tutte sue domande sul manuale d'uso (informazioni,
Il tuo manuale d'uso. SAMSUNG SCX-4623FW
 Può anche leggere le raccomandazioni fatte nel manuale d uso, nel manuale tecnico o nella guida di installazione di SAMSUNG SCX-4623FW. Troverà le risposte a tutte sue domande sul manuale d'uso (informazioni,
Può anche leggere le raccomandazioni fatte nel manuale d uso, nel manuale tecnico o nella guida di installazione di SAMSUNG SCX-4623FW. Troverà le risposte a tutte sue domande sul manuale d'uso (informazioni,
Utilizzo di VMware Identity Manager Desktop. VMware Identity Manager 2.8 VMware Identity Manager 2.9.1
 Utilizzo di VMware Identity Manager Desktop VMware Identity Manager 2.8 VMware Identity Manager 2.9.1 Utilizzo di VMware Identity Manager Desktop È possibile consultare la documentazione tecnica più aggiornata
Utilizzo di VMware Identity Manager Desktop VMware Identity Manager 2.8 VMware Identity Manager 2.9.1 Utilizzo di VMware Identity Manager Desktop È possibile consultare la documentazione tecnica più aggiornata
Guida Google Cloud Print
 Guida Google Cloud Print Versione 0 ITA Definizioni delle note Nella presente guida dell'utente viene utilizzato il seguente stile di note: La Nota spiega come rispondere a una situazione che potrebbe
Guida Google Cloud Print Versione 0 ITA Definizioni delle note Nella presente guida dell'utente viene utilizzato il seguente stile di note: La Nota spiega come rispondere a una situazione che potrebbe
2008 Nokia. Tutti i diritti sono riservati. Nokia, Nokia Connecting People ed Nseries sono marchi o marchi registrati di Nokia Corporation.
 Chat Edizione 1 2008 Nokia. Tutti i diritti sono riservati. Nokia, Nokia Connecting People ed Nseries sono marchi o marchi registrati di Nokia Corporation. Nokia tune è una tonalità registrata di proprietà
Chat Edizione 1 2008 Nokia. Tutti i diritti sono riservati. Nokia, Nokia Connecting People ed Nseries sono marchi o marchi registrati di Nokia Corporation. Nokia tune è una tonalità registrata di proprietà
GoToTraining. Guida per il partecipante Citrix Online UK Ltd. Tutti i diritti riservati.
 GoToTraining Guida per il partecipante http://support.citrixonline.com 2013 Citrix Online UK Ltd. Tutti i diritti riservati. Contenuto Partecipazione a una sessione... 1 Accesso ad una sessione da un messaggio
GoToTraining Guida per il partecipante http://support.citrixonline.com 2013 Citrix Online UK Ltd. Tutti i diritti riservati. Contenuto Partecipazione a una sessione... 1 Accesso ad una sessione da un messaggio
HP Workspace. Guida per l'utente
 HP Workspace Guida per l'utente Copyright 2016 HP Development Company, L.P. 2016 Google, Inc. Tutti i diritti riservati. Google Drive è un marchio di Google Inc. Windows è un marchio o un marchio registrato
HP Workspace Guida per l'utente Copyright 2016 HP Development Company, L.P. 2016 Google, Inc. Tutti i diritti riservati. Google Drive è un marchio di Google Inc. Windows è un marchio o un marchio registrato
bla bla Messenger Manuale utente
 bla bla Messenger Manuale utente Messenger Messenger: Manuale utente Data di pubblicazione mercoledì, 23. marzo 2016 Version 1.4.0 Diritto d'autore 2006-2013 OX Software GmbH., Questo documento è proprietà
bla bla Messenger Manuale utente Messenger Messenger: Manuale utente Data di pubblicazione mercoledì, 23. marzo 2016 Version 1.4.0 Diritto d'autore 2006-2013 OX Software GmbH., Questo documento è proprietà
Guida introduttiva: Registrazione al Microsoft Business Center
 Guida introduttiva: Registrazione al Microsoft Business Guida per il cliente Novembre 2016 Il Microsoft Business è rivolto alle organizzazioni che hanno sottoscritto un Contratto per i Prodotti e i Servizi
Guida introduttiva: Registrazione al Microsoft Business Guida per il cliente Novembre 2016 Il Microsoft Business è rivolto alle organizzazioni che hanno sottoscritto un Contratto per i Prodotti e i Servizi
Utenti Vidia. Vidia La soluzione di videoconferenza. Quick Start Guide. 1. Come diventare utente Vidia
 Quick Start Guide Utenti Vidia 1. Come diventare utente Vidia Su www.swisscom.ch/vidia è possibile creare un account di prova Vidia utilizzabile gratuitamente per 30 giorni. Per impiegare Vidia all interno
Quick Start Guide Utenti Vidia 1. Come diventare utente Vidia Su www.swisscom.ch/vidia è possibile creare un account di prova Vidia utilizzabile gratuitamente per 30 giorni. Per impiegare Vidia all interno
Milestone Systems. Guida rapida: Attivazione delle licenze per i prodotti XProtect VMS 2017 R2
 Milestone Systems Guida rapida: Attivazione delle licenze per i prodotti XProtect VMS 2017 R2 XProtect Corporate XProtect Expert XProtect Professional+ XProtect Express+ Prima di iniziare La presente guida
Milestone Systems Guida rapida: Attivazione delle licenze per i prodotti XProtect VMS 2017 R2 XProtect Corporate XProtect Expert XProtect Professional+ XProtect Express+ Prima di iniziare La presente guida
Guida di avvio rapido. PC, Android e ios
 Guida di avvio rapido PC, Android e ios Installazione per PC Per ulteriori informazioni sui requisiti di sistema, visitare il sito Web di Trend Micro. Per scaricare il programma di installazione, aprire
Guida di avvio rapido PC, Android e ios Installazione per PC Per ulteriori informazioni sui requisiti di sistema, visitare il sito Web di Trend Micro. Per scaricare il programma di installazione, aprire
Il tuo manuale d'uso. HTC TOUCH PRO2
 Può anche leggere le raccomandazioni fatte nel manuale d uso, nel manuale tecnico o nella guida di installazione di HTC TOUCH PRO2. Troverà le risposte a tutte sue domande sul manuale d'uso HTC TOUCH PRO2
Può anche leggere le raccomandazioni fatte nel manuale d uso, nel manuale tecnico o nella guida di installazione di HTC TOUCH PRO2. Troverà le risposte a tutte sue domande sul manuale d'uso HTC TOUCH PRO2
GUIDA DI RIFERIMENTO RAPIDO Microsoft Surface Hub
 GUIDA DI RIFERIMENTO RAPIDO Microsoft Surface Hub Come liberare il potenziale del gruppo tramite Microsoft Surface Hub Sommario Avviare la sessione Effettuare una chiamata Aggiungere utenti a una chiamata
GUIDA DI RIFERIMENTO RAPIDO Microsoft Surface Hub Come liberare il potenziale del gruppo tramite Microsoft Surface Hub Sommario Avviare la sessione Effettuare una chiamata Aggiungere utenti a una chiamata
bla bla Messenger Manuale utente
 bla bla Messenger Manuale utente Messenger Messenger: Manuale utente Data di pubblicazione martedì, 12. aprile 2016 Version 1.4.1 Diritto d'autore 2006-2013 OX Software GmbH., Questo documento è proprietà
bla bla Messenger Manuale utente Messenger Messenger: Manuale utente Data di pubblicazione martedì, 12. aprile 2016 Version 1.4.1 Diritto d'autore 2006-2013 OX Software GmbH., Questo documento è proprietà
Laboratorio - Desktop Remoto e Assistenza Remota in Windows 7
 5.0 5.3.5.2 Laboratorio - Desktop Remoto e Assistenza Remota in Windows 7 Introduzione Stampare e completare questo laboratorio. In questo laboratorio, ci si connetterà in remoto a un computer, si esamineranno
5.0 5.3.5.2 Laboratorio - Desktop Remoto e Assistenza Remota in Windows 7 Introduzione Stampare e completare questo laboratorio. In questo laboratorio, ci si connetterà in remoto a un computer, si esamineranno
Dell Command Integration Suite for System Center
 Dell Command Integration Suite for System Center Versione 5.0 Guida all'installazione Messaggi di N.B., Attenzione e Avvertenza N.B.: un messaggio N.B. (Nota Bene) indica informazioni importanti che contribuiscono
Dell Command Integration Suite for System Center Versione 5.0 Guida all'installazione Messaggi di N.B., Attenzione e Avvertenza N.B.: un messaggio N.B. (Nota Bene) indica informazioni importanti che contribuiscono
Guida AirPrint. Questa guida dell'utente riguarda i seguenti modelli: MFC-J6520DW/J6720DW/J6920DW/J6925DW. Versione A ITA
 Guida AirPrint Questa guida dell'utente riguarda i seguenti modelli: MFC-J650DW/J670DW/J690DW/J695DW Versione A ITA Definizioni delle note Nella presente Guida dell'utente viene utilizzato lo stile che
Guida AirPrint Questa guida dell'utente riguarda i seguenti modelli: MFC-J650DW/J670DW/J690DW/J695DW Versione A ITA Definizioni delle note Nella presente Guida dell'utente viene utilizzato lo stile che
2 InSite Prepress Portal 5.0 Guida di avvio rapido per il cliente
 2 InSite Prepress Portal 5.0 Guida di avvio rapido per il cliente Connessione a Prepress Portal Prerequisiti: è necessario disporre di una connessione Internet ad alta velocità (64 kilobit per secondo
2 InSite Prepress Portal 5.0 Guida di avvio rapido per il cliente Connessione a Prepress Portal Prerequisiti: è necessario disporre di una connessione Internet ad alta velocità (64 kilobit per secondo
Guida alle impostazioni Wi-Fi
 Guida alle impostazioni Wi-Fi Connessioni Wi-Fi con la stampante Connessione con un computer tramite un router Wi-Fi Connessione diretta con un computer Connessione di un dispositivo smart tramite un router
Guida alle impostazioni Wi-Fi Connessioni Wi-Fi con la stampante Connessione con un computer tramite un router Wi-Fi Connessione diretta con un computer Connessione di un dispositivo smart tramite un router
Secure Print+ Guida Guida dell'utente
 Secure Print+ Guida Guida dell'utente utente in linea 2019 Brother Industries, Ltd. Tutti i diritti riservati. Definizioni delle note Nella presente guida dell'utente viene utilizzato il seguente simbolo.
Secure Print+ Guida Guida dell'utente utente in linea 2019 Brother Industries, Ltd. Tutti i diritti riservati. Definizioni delle note Nella presente guida dell'utente viene utilizzato il seguente simbolo.
Chat. Connettersi a un server di chat. Modificare le impostazioni di chat. Ricevere impostazioni chat. Chat
 Nokia N76-1 ESCLUSIONE DI GARANZIA Le applicazioni di altri produttori fornite con il dispositivo potrebbero essere state sviluppate da o essere di proprietà di persone fisiche o giuridiche non affiliate
Nokia N76-1 ESCLUSIONE DI GARANZIA Le applicazioni di altri produttori fornite con il dispositivo potrebbero essere state sviluppate da o essere di proprietà di persone fisiche o giuridiche non affiliate
Da usare con dispositivi multifunzione con abilitazione Xerox ConnectKey Technology
 Xerox App Gallery Guida rapida 702P03997 Da usare con dispositivi multifunzione con abilitazione Xerox ConnectKey Technology Utilizzare la Xerox App Gallery per trovare le app che attivano nuove funzioni
Xerox App Gallery Guida rapida 702P03997 Da usare con dispositivi multifunzione con abilitazione Xerox ConnectKey Technology Utilizzare la Xerox App Gallery per trovare le app che attivano nuove funzioni
X-Sign Modalità trasmissione Manuale utente
 X-Sign Modalità trasmissione Manuale utente Copyright Copyright 2019 di BenQ Corporation. Tutti i diritti riservati. Nessuna parte della presente pubblicazione può essere riprodotta, trasmessa, trascritta,
X-Sign Modalità trasmissione Manuale utente Copyright Copyright 2019 di BenQ Corporation. Tutti i diritti riservati. Nessuna parte della presente pubblicazione può essere riprodotta, trasmessa, trascritta,
IBM SPSS Statistics per Windows - Istruzioni di installazione (Licenza per sito)
 IBM SPSS Statistics per Windows - Istruzioni di installazione (Licenza per sito) Le seguenti istruzioni sono relative all installazione di IBM SPSS Statistics versione 19 con licenza per sito. Questo documento
IBM SPSS Statistics per Windows - Istruzioni di installazione (Licenza per sito) Le seguenti istruzioni sono relative all installazione di IBM SPSS Statistics versione 19 con licenza per sito. Questo documento
Guida iniziale. Guida Visualizza una pagina contenente FAQ su Unified Communication System.
 Guida iniziale Leggere attentamente la presente guida prima di utilizzare il prodotto e tenerla sempre a disposizione per poterla consultare in caso di necessità. NEI LIMITI MASSIMI PREVISTI DALLE LEGGI
Guida iniziale Leggere attentamente la presente guida prima di utilizzare il prodotto e tenerla sempre a disposizione per poterla consultare in caso di necessità. NEI LIMITI MASSIMI PREVISTI DALLE LEGGI
Introduzione...2. Visualizzazione dei report standard...2. Creazione di report personalizzati (Salva query sui report)...4
 Guida introduttiva: Visualizzazione dei report Guida per il cliente Novembre 2016 La presente guida ha lo scopo di illustrare come creare, salvare, visualizzare ed esportare report standard e personalizzati
Guida introduttiva: Visualizzazione dei report Guida per il cliente Novembre 2016 La presente guida ha lo scopo di illustrare come creare, salvare, visualizzare ed esportare report standard e personalizzati
Accesso. Guida iniziale
 Guida iniziale Leggere attentamente la presente guida prima di utilizzare il prodotto e tenerla sempre a disposizione per poterla consultare in caso di necessità. NEI LIMITI MASSIMI PREVISTI DALLE LEGGI
Guida iniziale Leggere attentamente la presente guida prima di utilizzare il prodotto e tenerla sempre a disposizione per poterla consultare in caso di necessità. NEI LIMITI MASSIMI PREVISTI DALLE LEGGI
Manuale utente. Versione 6.9
 Manuale utente Versione 6.9 Copyright Netop Business Solutions A/S 1981-2009. Tutti i diritti riservati. Parti utilizzate da terzi su licenza. Inviare eventuali commenti a: Netop Business Solutions A/S
Manuale utente Versione 6.9 Copyright Netop Business Solutions A/S 1981-2009. Tutti i diritti riservati. Parti utilizzate da terzi su licenza. Inviare eventuali commenti a: Netop Business Solutions A/S
OT Message Center per smartphone Android
 OT Message Center per smartphone Android Guida per l'utente OpenTouch Message Center OpenTouch Business Edition OpenTouch Mutimedia Services R2.2 1646 1. INTRODUZIONE 7-3 2. AVVIARE L'APPLICAZIONE 2-3
OT Message Center per smartphone Android Guida per l'utente OpenTouch Message Center OpenTouch Business Edition OpenTouch Mutimedia Services R2.2 1646 1. INTRODUZIONE 7-3 2. AVVIARE L'APPLICAZIONE 2-3
Arcserve Unified Data Protection Archiving. Versione 6.0
 Arcserve Unified Data Protection Archiving Versione 6.0 Informazioni di carattere legale La presente documentazione, che include il sistema di guida in linea integrato e materiale distribuibile elettronicamente
Arcserve Unified Data Protection Archiving Versione 6.0 Informazioni di carattere legale La presente documentazione, che include il sistema di guida in linea integrato e materiale distribuibile elettronicamente
Guida di avvio rapido. PC, ios & Android
 Guida di avvio rapido PC, ios & Android Installazione per PC Visitare il sito Web di Trend Micro per informazioni sui requisiti di sistema. Per scaricare il programma di installazione, aprire il collegamento
Guida di avvio rapido PC, ios & Android Installazione per PC Visitare il sito Web di Trend Micro per informazioni sui requisiti di sistema. Per scaricare il programma di installazione, aprire il collegamento
Xerox WorkCentre 3655 Stampante multifunzione Pannello comandi
 Pannello comandi I servizi disponibili variano in base all'impostazione della stampante. Per ulteriori informazioni su servizi e impostazioni, consultare la Guida per l'utente. 3 4 5 Schermo sensibile
Pannello comandi I servizi disponibili variano in base all'impostazione della stampante. Per ulteriori informazioni su servizi e impostazioni, consultare la Guida per l'utente. 3 4 5 Schermo sensibile
Business Communications Manager e CallPilot 100/150
 Aggiornamenti per la Guida dell'utente di Desktop Messaging Business Communications Manager e CallPilot 100/150 Questa guida è un aggiunta alla Guida dell utente di CallPilot 5.0 Desktop Messaging e contiene
Aggiornamenti per la Guida dell'utente di Desktop Messaging Business Communications Manager e CallPilot 100/150 Questa guida è un aggiunta alla Guida dell utente di CallPilot 5.0 Desktop Messaging e contiene
Esecuzione di chiamate vocali Esecuzione di una chiamata vocale utilizzando la tastiera 1.
 Accensione di Avaya A175 Desktop Video Device Per accendere Avaya A175 Desktop Video Device, tenere premuto il pulsante di alimentazione situato sul lato del dispositivo, sino a quando viene visualizzato
Accensione di Avaya A175 Desktop Video Device Per accendere Avaya A175 Desktop Video Device, tenere premuto il pulsante di alimentazione situato sul lato del dispositivo, sino a quando viene visualizzato
OpenVoice. Guida del plugin Outlook Citrix Online UK Ltd. Tutti i diritti riservati.
 OpenVoice Guida del plugin Outlook http://support.citrixonline.com/it 2013 Citrix Online UK Ltd. Tutti i diritti riservati. Contenuto Panoramica... 1 Requisiti di sistema... 1 Configurazioni supportate
OpenVoice Guida del plugin Outlook http://support.citrixonline.com/it 2013 Citrix Online UK Ltd. Tutti i diritti riservati. Contenuto Panoramica... 1 Requisiti di sistema... 1 Configurazioni supportate
Guida alla stampa e alla scansione per dispositivi mobili per Brother iprint&scan (Dispositivi Apple)
 Guida alla stampa e alla scansione per dispositivi mobili per Brother iprint&scan (Dispositivi Apple) Sommario Prima di utilizzare l apparecchio Brother... Definizioni delle note... Marchi commerciali...
Guida alla stampa e alla scansione per dispositivi mobili per Brother iprint&scan (Dispositivi Apple) Sommario Prima di utilizzare l apparecchio Brother... Definizioni delle note... Marchi commerciali...
IBM SPSS Statistics per Windows - Istruzioni di installazione (Licenza per sito)
 IBM SPSS Statistics per Windows - Istruzioni di installazione (Licenza per sito) Le seguenti istruzioni sono relative all installazione di IBM SPSS Statistics versione 20 con licenza per sito. Questo documento
IBM SPSS Statistics per Windows - Istruzioni di installazione (Licenza per sito) Le seguenti istruzioni sono relative all installazione di IBM SPSS Statistics versione 20 con licenza per sito. Questo documento
Laboratorio - Desktop Remoto e Assistenza Remota in Windows Vista
 5.0 5.3.5.3 Laboratorio - Desktop Remoto e Assistenza Remota in Windows Vista Introduzione Stampare e completare questo laboratorio. In questo laboratorio, ci si connetterà in remoto a un computer, si
5.0 5.3.5.3 Laboratorio - Desktop Remoto e Assistenza Remota in Windows Vista Introduzione Stampare e completare questo laboratorio. In questo laboratorio, ci si connetterà in remoto a un computer, si
Gestione rubrica. Guida per l'amministratore
 Gestione rubrica Guida per l'amministratore Novembre 2012 www.lexmark.com Sommario 2 Sommario Panoramica... 3 Uso di Gestione rubrica...4 Configurazione del controllo di accesso dall'applicazione... 4
Gestione rubrica Guida per l'amministratore Novembre 2012 www.lexmark.com Sommario 2 Sommario Panoramica... 3 Uso di Gestione rubrica...4 Configurazione del controllo di accesso dall'applicazione... 4
Skype for Business Client Manuale Utente
 Skype for Business Client Manuale Utente Sommario 1. Il Client Skype for Business - Clicca qui 2. Configurare una Periferica Audio - Clicca qui 3. Personalizzare una Periferica Audio - Clicca qui 4. Gestire
Skype for Business Client Manuale Utente Sommario 1. Il Client Skype for Business - Clicca qui 2. Configurare una Periferica Audio - Clicca qui 3. Personalizzare una Periferica Audio - Clicca qui 4. Gestire
Dell UltraSharp U2518D/U2518DX/U2518DR Dell Display Manager Guida all uso
 Dell UltraSharp U2518D/U2518DX/U2518DR Dell Display Manager Guida all uso Modello: U2518D/U2518DX/U2518DR Modello normativo: U2518Dt NOTA: UNA NOTA segnala informazioni importanti che aiutano a fare un
Dell UltraSharp U2518D/U2518DX/U2518DR Dell Display Manager Guida all uso Modello: U2518D/U2518DX/U2518DR Modello normativo: U2518Dt NOTA: UNA NOTA segnala informazioni importanti che aiutano a fare un
Questa Guida dell utente è valida per i modelli elencati di seguito:
 Guida AirPrint Questa Guida dell utente è valida per i modelli elencati di seguito: HL-L850CDN/L8350CDW/L8350CDWT/L900CDW/L900CDWT/ L9300CDW/L9300CDWT/L9300CDWTT DCP-L8400CDN/L8450CDW MFC-L8600CDW/L8650CDW/L8850CDW/L9550CDW
Guida AirPrint Questa Guida dell utente è valida per i modelli elencati di seguito: HL-L850CDN/L8350CDW/L8350CDWT/L900CDW/L900CDWT/ L9300CDW/L9300CDWT/L9300CDWTT DCP-L8400CDN/L8450CDW MFC-L8600CDW/L8650CDW/L8850CDW/L9550CDW
Guida AirPrint. Questa guida dell'utente riguarda i seguenti modelli: DCP-J4120DW/MFC-J4420DW/J4620DW/ J4625DW/J5320DW/J5620DW/J5625DW/J5720DW/J5920DW
 Guida AirPrint Questa guida dell'utente riguarda i seguenti modelli: DCP-J40DW/MFC-J440DW/J460DW/ J465DW/J530DW/J560DW/J565DW/J570DW/J590DW Versione A ITA Definizioni delle note Nella presente Guida dell'utente
Guida AirPrint Questa guida dell'utente riguarda i seguenti modelli: DCP-J40DW/MFC-J440DW/J460DW/ J465DW/J530DW/J560DW/J565DW/J570DW/J590DW Versione A ITA Definizioni delle note Nella presente Guida dell'utente
Modalità di assegnazione di un indirizzo IP e di accesso al dispositivo
 Manual del usuario Indice Impostazioni preliminari...................................... 3 Supporto browser............................................... 3 Informazioni sugli indirizzi IP......................................
Manual del usuario Indice Impostazioni preliminari...................................... 3 Supporto browser............................................... 3 Informazioni sugli indirizzi IP......................................
Istruzioni per l'uso Guida all'aggiornamento del firmware
 Istruzioni per l'uso Guida all'aggiornamento del firmware Per un uso corretto e sicuro, leggere le Informazioni sulla sicurezza riportate nel manuale "Leggere prima di iniziare" prima di utilizzare la
Istruzioni per l'uso Guida all'aggiornamento del firmware Per un uso corretto e sicuro, leggere le Informazioni sulla sicurezza riportate nel manuale "Leggere prima di iniziare" prima di utilizzare la
Guida rapida. Versione 9.0. Moving expertise - not people
 Guida rapida Versione 9.0 Moving expertise - not people Copyright 2006 Danware Data A/S. Parti utilizzate da terzi con licenza. Tutti i diritti riservati Revisione documento: 2006080 Inviare commenti a:
Guida rapida Versione 9.0 Moving expertise - not people Copyright 2006 Danware Data A/S. Parti utilizzate da terzi con licenza. Tutti i diritti riservati Revisione documento: 2006080 Inviare commenti a:
Aggiornamento software Avigilon Control Center 6
 Aggiornamento software Avigilon Control Center 6 Durante l'aggiornamento al software ACC 6, il software e le licenze dovranno essere aggiornati. NOTA: È possibile aggiornare solo il software ACC 5.x al
Aggiornamento software Avigilon Control Center 6 Durante l'aggiornamento al software ACC 6, il software e le licenze dovranno essere aggiornati. NOTA: È possibile aggiornare solo il software ACC 5.x al
Guida alla stampa e alla scansione per dispositivi mobili per Brother iprint&scan (Android )
 Guida alla stampa e alla scansione per dispositivi mobili per Brother iprint&scan (Android ) Prima di utilizzare l apparecchio Brother Definizioni delle note Nella presente Guida dell utente vengono utilizzati
Guida alla stampa e alla scansione per dispositivi mobili per Brother iprint&scan (Android ) Prima di utilizzare l apparecchio Brother Definizioni delle note Nella presente Guida dell utente vengono utilizzati
Fiery Remote Scan. Collegarsi ai Fiery servers. Collegarsi a un Fiery server al primo utilizzo
 Fiery Remote Scan Fiery Remote Scan consente di gestire la scansione su Fiery server e la stampante da un computer remoto. Fiery Remote Scan può essere utilizzato per le seguenti operazioni: Avviare le
Fiery Remote Scan Fiery Remote Scan consente di gestire la scansione su Fiery server e la stampante da un computer remoto. Fiery Remote Scan può essere utilizzato per le seguenti operazioni: Avviare le
Guida di riferimento rapido INSTALLAZIONE E UTILIZZO DI CONTROLLO DEL TELEFONO E PRESENZA 8.X DI CISCO CON IBM LOTUS SAMETIME
 Guida di riferimento rapido INSTALLAZIONE E UTILIZZO DI CONTROLLO DEL TELEFONO E PRESENZA 8.X DI CISCO CON IBM LOTUS SAMETIME 1 Installazione del plug-in Controllo del telefono e presenza di Cisco 2 Configurazione
Guida di riferimento rapido INSTALLAZIONE E UTILIZZO DI CONTROLLO DEL TELEFONO E PRESENZA 8.X DI CISCO CON IBM LOTUS SAMETIME 1 Installazione del plug-in Controllo del telefono e presenza di Cisco 2 Configurazione
Modalità di assegnazione di un indirizzo IP e di accesso al dispositivo
 Manual del usuario Indice Impostazioni preliminari...................................... 3 Supporto browser............................................... 3 Informazioni sugli indirizzi IP......................................
Manual del usuario Indice Impostazioni preliminari...................................... 3 Supporto browser............................................... 3 Informazioni sugli indirizzi IP......................................
INFORMAZIONI SULLA SCHERMATA DI LOGIN
 INFORMAZIONI SULLA SCHERMATA DI LOGIN L'utilizzo di questo tutorial è consigliato soprattutto nel caso in cui il software sia già stato acquistato e attivato. Per informazioni sulla procedura di acquisto
INFORMAZIONI SULLA SCHERMATA DI LOGIN L'utilizzo di questo tutorial è consigliato soprattutto nel caso in cui il software sia già stato acquistato e attivato. Per informazioni sulla procedura di acquisto
Registrazione automatica CES. Guida dell'amministratore
 Registrazione automatica CES Guida dell'amministratore Agosto 2017 www.lexmark.com Sommario 2 Sommario Cronologia delle modifiche... 3 Panoramica... 4 Informazioni sull'applicazione...4 Elenco di controllo
Registrazione automatica CES Guida dell'amministratore Agosto 2017 www.lexmark.com Sommario 2 Sommario Cronologia delle modifiche... 3 Panoramica... 4 Informazioni sull'applicazione...4 Elenco di controllo
Aggiornamenti del software Guida per l'utente
 Aggiornamenti del software Guida per l'utente Copyright 2008 Hewlett-Packard Development Company, L.P. Windows è un marchio registrato negli Stati Uniti di Microsoft Corporation. Le informazioni contenute
Aggiornamenti del software Guida per l'utente Copyright 2008 Hewlett-Packard Development Company, L.P. Windows è un marchio registrato negli Stati Uniti di Microsoft Corporation. Le informazioni contenute
Registrare la password, l'indirizzo e un contatto
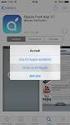 Guida iniziale Leggere attentamente la presente guida prima di utilizzare il prodotto e tenerla sempre a disposizione per poterla consultare in caso di necessità. NEI LIMITI MASSIMI PREVISTI DALLE LEGGI
Guida iniziale Leggere attentamente la presente guida prima di utilizzare il prodotto e tenerla sempre a disposizione per poterla consultare in caso di necessità. NEI LIMITI MASSIMI PREVISTI DALLE LEGGI
Guida alla configurazione di Invio
 Guida alla configurazione di Invio Questa guida spiega come utilizzare gli Strumenti di impostazione della funzione Invio per configurare la macchina per digitalizzare i documenti come e-mail (Invia a
Guida alla configurazione di Invio Questa guida spiega come utilizzare gli Strumenti di impostazione della funzione Invio per configurare la macchina per digitalizzare i documenti come e-mail (Invia a
IBM SPSS Statistics per Mac OS - Istruzioni di installazione (Licenza per sito)
 IBM SPSS Statistics per Mac OS - Istruzioni di installazione (Licenza per sito) Le seguenti istruzioni sono relative all installazione di IBM SPSS Statistics versione 19 con licenza per sito. Questo documento
IBM SPSS Statistics per Mac OS - Istruzioni di installazione (Licenza per sito) Le seguenti istruzioni sono relative all installazione di IBM SPSS Statistics versione 19 con licenza per sito. Questo documento
IBM SPSS Statistics per Mac OS - Istruzioni di installazione (Licenza per utenti singoli)
 IBM SPSS Statistics per Mac OS - Istruzioni di installazione (Licenza per utenti singoli) Le seguenti istruzioni sono relative all installazione di IBM SPSS Statistics versione 19 con licenza per utenti
IBM SPSS Statistics per Mac OS - Istruzioni di installazione (Licenza per utenti singoli) Le seguenti istruzioni sono relative all installazione di IBM SPSS Statistics versione 19 con licenza per utenti
Laboratorio - Desktop Remoto e Assistenza Remota in Windows XP
 5.0 5.3.5.4 Laboratorio - Desktop Remoto e Assistenza Remota in Windows XP Introduzione Stampare e completare questo laboratorio. In questo laboratorio, ci si connetterà in remoto a un computer, si esamineranno
5.0 5.3.5.4 Laboratorio - Desktop Remoto e Assistenza Remota in Windows XP Introduzione Stampare e completare questo laboratorio. In questo laboratorio, ci si connetterà in remoto a un computer, si esamineranno
Informazioni sull'integrazione guidata di Outlook
 Il seguente articolo approfondisce gli aspetti di integrazione tra Project e Outlook Informazioni sull'integrazione guidata di Outlook Se si utilizza Microsoft Office Project Server 2003 per la collaborazione
Il seguente articolo approfondisce gli aspetti di integrazione tra Project e Outlook Informazioni sull'integrazione guidata di Outlook Se si utilizza Microsoft Office Project Server 2003 per la collaborazione
Aggiornamenti del software Guida per l utente
 Aggiornamenti del software Guida per l utente Copyright 2009 Hewlett-Packard Development Company, L.P. Windows è un marchio registrato negli Stati Uniti di Microsoft Corporation. Le informazioni contenute
Aggiornamenti del software Guida per l utente Copyright 2009 Hewlett-Packard Development Company, L.P. Windows è un marchio registrato negli Stati Uniti di Microsoft Corporation. Le informazioni contenute
Guida AirPrint. Versione 0 ITA
 Guida AirPrint Versione 0 ITA Definizioni delle note Nella presente Guida dell utente viene utilizzata l icona seguente: Nota Le note forniscono istruzioni da seguire in determinate situazioni o consigli
Guida AirPrint Versione 0 ITA Definizioni delle note Nella presente Guida dell utente viene utilizzata l icona seguente: Nota Le note forniscono istruzioni da seguire in determinate situazioni o consigli
Guida all'implementazione per i clienti Office 365 Single Sign-On Versione 2.2
 Guida all'implementazione per i clienti Office 365 Single Sign-On 2017-12-13 Versione 2.2 INDICE Introduzione... 1 Finalità... 1 Requisiti... 1 Termini e definizioni... 1 Panoramica... 2 Cos'è Office 365
Guida all'implementazione per i clienti Office 365 Single Sign-On 2017-12-13 Versione 2.2 INDICE Introduzione... 1 Finalità... 1 Requisiti... 1 Termini e definizioni... 1 Panoramica... 2 Cos'è Office 365
Guida utente DECS 2.0. Versione italiana.
 Guida utente DECS 2.0 Versione italiana www.danfoss.it 2 Danfoss 2018.08 VI.HX.B3.06 Grazie per aver acquistato un prodotto Danfoss Indice 1.0 Introduzione...4 2.0 Menu...8 3.0 Visualizzazione di una panoramica
Guida utente DECS 2.0 Versione italiana www.danfoss.it 2 Danfoss 2018.08 VI.HX.B3.06 Grazie per aver acquistato un prodotto Danfoss Indice 1.0 Introduzione...4 2.0 Menu...8 3.0 Visualizzazione di una panoramica
CJB1JM0LCAFA. Guida rapida all'uso
 CJB1JM0LCAFA Guida rapida all'uso Presentazione dell'orologio Altoparlante Porta per la ricarica Pulsante Accensione Tenere premuto per 3 secondi per accendere/spegnere. Tenere premuto per 10 secondi per
CJB1JM0LCAFA Guida rapida all'uso Presentazione dell'orologio Altoparlante Porta per la ricarica Pulsante Accensione Tenere premuto per 3 secondi per accendere/spegnere. Tenere premuto per 10 secondi per
Aggiornamenti del software Guida per l'utente
 Aggiornamenti del software Guida per l'utente Copyright 2008 Hewlett-Packard Development Company, L.P. Windows è un marchio registrato negli Stati Uniti di Microsoft Corporation. Le informazioni contenute
Aggiornamenti del software Guida per l'utente Copyright 2008 Hewlett-Packard Development Company, L.P. Windows è un marchio registrato negli Stati Uniti di Microsoft Corporation. Le informazioni contenute
Le presenti note si riferiscono esclusivamente alla procedura di installazione e di aggiornamento di Planet HR.
 Planet HR: note per l aggiornamento e l installazione (Pagina 1:9) Premessa Le presenti note si riferiscono esclusivamente alla procedura di installazione e di aggiornamento di Planet HR. Accedere al sistema
Planet HR: note per l aggiornamento e l installazione (Pagina 1:9) Premessa Le presenti note si riferiscono esclusivamente alla procedura di installazione e di aggiornamento di Planet HR. Accedere al sistema
PORTALE DI REGISTRAZIONE GUIDA DELL'UTENTE
 GUIDA DELL'UTENTE SOMMARIO Introduzione 3 Portale di registrazione 3 Protezione dei dati e privacy 3 Chi può registrare i prodotti? 4 Assistenza per l'utilizzo del portale di registrazione 4 Creazione
GUIDA DELL'UTENTE SOMMARIO Introduzione 3 Portale di registrazione 3 Protezione dei dati e privacy 3 Chi può registrare i prodotti? 4 Assistenza per l'utilizzo del portale di registrazione 4 Creazione
Installazione del driver Custom PostScript o del driver della stampante PCL per Windows
 Installazione del driver Custom PostScript o del driver della stampante PCL per Windows Questo file Leggimi contiene le istruzioni per l'installazione del driver Custom PostScript o del driver della stampante
Installazione del driver Custom PostScript o del driver della stampante PCL per Windows Questo file Leggimi contiene le istruzioni per l'installazione del driver Custom PostScript o del driver della stampante
Guida utente per Mac
 Guida utente per Mac Sommario Introduzione... 1 Utilizzo dello strumento Mac Reformatting... 1 Installazione del software... 4 Rimozione sicura delle unità... 9 Gestione unità... 10 Esecuzione dei controlli
Guida utente per Mac Sommario Introduzione... 1 Utilizzo dello strumento Mac Reformatting... 1 Installazione del software... 4 Rimozione sicura delle unità... 9 Gestione unità... 10 Esecuzione dei controlli
Dell Canvas Layout. Guida dell'utente versione 1.0
 Dell Canvas Layout Guida dell'utente versione 1.0 Messaggi di N.B., Attenzione e Avvertenza N.B.: un messaggio N.B. (Nota Bene) indica informazioni importanti che contribuiscono a migliorare l'utilizzo
Dell Canvas Layout Guida dell'utente versione 1.0 Messaggi di N.B., Attenzione e Avvertenza N.B.: un messaggio N.B. (Nota Bene) indica informazioni importanti che contribuiscono a migliorare l'utilizzo
Guida introduttiva. Ricerca Si possono eseguire ricerche in una cartella, in sottocartelle e anche in altre cassette postali.
 Guida introduttiva Microsoft Outlook 2013 ha un aspetto diverso dalle versioni precedenti. Per questo abbiamo creato questa guida per facilitare l'apprendimento. Un'applicazione su misura Personalizzare
Guida introduttiva Microsoft Outlook 2013 ha un aspetto diverso dalle versioni precedenti. Per questo abbiamo creato questa guida per facilitare l'apprendimento. Un'applicazione su misura Personalizzare
Installazione e uso di Document Distributor
 Per visualizzare o scaricare questa o altre pubblicazioni Lexmark Document Solutions, fare clic qui. Installazione e uso di Document Distributor Il software Lexmark Document Distributor include pacchetti
Per visualizzare o scaricare questa o altre pubblicazioni Lexmark Document Solutions, fare clic qui. Installazione e uso di Document Distributor Il software Lexmark Document Distributor include pacchetti
Come avviare P-touch Editor
 Come avviare P-touch Editor Versione 0 ITA Introduzione Avviso importante Il contenuto di questo documento e le specifiche di questo prodotto sono soggetti a modifiche senza preavviso. Brother si riserva
Come avviare P-touch Editor Versione 0 ITA Introduzione Avviso importante Il contenuto di questo documento e le specifiche di questo prodotto sono soggetti a modifiche senza preavviso. Brother si riserva
Istruzioni per l'uso Guida all'aggiornamento del firmware
 Istruzioni per l'uso Guida all'aggiornamento del firmware Per un uso corretto e sicuro, leggere le Informazioni sulla sicurezza riportate nel manuale "Leggere prima di iniziare" prima di utilizzare la
Istruzioni per l'uso Guida all'aggiornamento del firmware Per un uso corretto e sicuro, leggere le Informazioni sulla sicurezza riportate nel manuale "Leggere prima di iniziare" prima di utilizzare la
Guida a Google Cloud Print
 Guida a Google Cloud Print Informazioni su Google Cloud Print Stampa con Google Cloud Print Appendice Sommario Come leggere i manuali... 2 Simboli usati nei manuali... 2 Dichiarazione di non responsabilità...
Guida a Google Cloud Print Informazioni su Google Cloud Print Stampa con Google Cloud Print Appendice Sommario Come leggere i manuali... 2 Simboli usati nei manuali... 2 Dichiarazione di non responsabilità...
Portale ING Commercial Card. Scheda di guida rapida del titolare della carta
 Portale ING Commercial Card Scheda di guida rapida del titolare della carta Introduzione Questa guida rapida fornisce informazioni sull utilizzo del portale di ING Commercial Card. Il portale consente
Portale ING Commercial Card Scheda di guida rapida del titolare della carta Introduzione Questa guida rapida fornisce informazioni sull utilizzo del portale di ING Commercial Card. Il portale consente
Telefono Aastra 6725ip Microsoft Lync Guida introduttiva
 Telefono Aastra 6725ip Microsoft Lync Guida introduttiva TM 41-001367-02 Rev 01 12.2012 Sommario Telefono Aastra 6725ip Lync..............................................................................
Telefono Aastra 6725ip Microsoft Lync Guida introduttiva TM 41-001367-02 Rev 01 12.2012 Sommario Telefono Aastra 6725ip Lync..............................................................................
In questa pagina puoi trovare una panoramica sulle funzioni di accessibilità del portale.
 Questo sito, per quanto possibile, è conforme alle raccomandazioni W3C in materia di accessibilità ed è compatibile con i più diffusi dispositivi e software dedicati ai portatori di handicap. Per avere
Questo sito, per quanto possibile, è conforme alle raccomandazioni W3C in materia di accessibilità ed è compatibile con i più diffusi dispositivi e software dedicati ai portatori di handicap. Per avere
Questa Guida dell utente è valida per i modelli elencati di seguito:
 Guida AirPrint Questa Guida dell utente è valida per i modelli elencati di seguito: HL-L340DW/L360DN/L360DW/L36DN/L365DW/ L366DW/L380DW DCP-L50DW/L540DN/L540DW/L54DW/L560DW MFC-L700DN/L700DW/L70DW/L703DW/L70DW/L740DW
Guida AirPrint Questa Guida dell utente è valida per i modelli elencati di seguito: HL-L340DW/L360DN/L360DW/L36DN/L365DW/ L366DW/L380DW DCP-L50DW/L540DN/L540DW/L54DW/L560DW MFC-L700DN/L700DW/L70DW/L703DW/L70DW/L740DW
LASERJET ENTERPRISE M4555 MFP SERIES. Guida di installazione del software
 LASERJET ENTERPRISE M4555 MFP SERIES Guida di installazione del software HP LaserJet Enterprise M4555 MFP Series Guida di installazione del software Copyright e licenza 2011 Copyright Hewlett-Packard
LASERJET ENTERPRISE M4555 MFP SERIES Guida di installazione del software HP LaserJet Enterprise M4555 MFP Series Guida di installazione del software Copyright e licenza 2011 Copyright Hewlett-Packard
EMC SourceOne TM for Microsoft SharePoint 7.0 Ricerca all'interno dell'archivio Guida rapida
 EMC SourceOne TM for Microsoft SharePoint 7.0 Ricerca all'interno dell'archivio Guida rapida La Ricerca all'interno dell'archivio consente di eseguire la ricerca e il restore dei contenuti SharePoint archiviati
EMC SourceOne TM for Microsoft SharePoint 7.0 Ricerca all'interno dell'archivio Guida rapida La Ricerca all'interno dell'archivio consente di eseguire la ricerca e il restore dei contenuti SharePoint archiviati
Ambiente necessario. Dispositivi supportati
 Ambiente necessario Dispositivi supportati ipod Touch: 5a generazione o successiva iphone: iphone 4S o versioni successive ipad: ipad 2 o versioni successive Connessione di rete supportata Wi-Fi 3G 4G
Ambiente necessario Dispositivi supportati ipod Touch: 5a generazione o successiva iphone: iphone 4S o versioni successive ipad: ipad 2 o versioni successive Connessione di rete supportata Wi-Fi 3G 4G
Condividi in linea 3.1. Edizione 1
 Condividi in linea 3.1 Edizione 1 2008 Nokia. Tutti i diritti sono riservati. Nokia, Nokia Connecting People e Nseries sono marchi o marchi registrati di Nokia Corporation. Nokia tune è una tonalità registrata
Condividi in linea 3.1 Edizione 1 2008 Nokia. Tutti i diritti sono riservati. Nokia, Nokia Connecting People e Nseries sono marchi o marchi registrati di Nokia Corporation. Nokia tune è una tonalità registrata
Fotocamera digitale Guida software
 Fotocamera digitale / Fotocamera digitale Guida software Tutti i diritti riservati. Nessuna parte di questa pubblicazione può essere riprodotta, memorizzata in sistemi informatici o trasmessa in qualsiasi
Fotocamera digitale / Fotocamera digitale Guida software Tutti i diritti riservati. Nessuna parte di questa pubblicazione può essere riprodotta, memorizzata in sistemi informatici o trasmessa in qualsiasi
SharePoint Online. Cerca Consente di eseguire ricerche per Siti, Persone o File. Creare un sito o un post di notizie
 Guida introduttiva Se si vuole usufruire di una posizione sicura in cui condividere e archiviare i file ovunque ci si trovi, accedere al proprio abbonamento a Office 365 e selezionare SharePoint nell'icona
Guida introduttiva Se si vuole usufruire di una posizione sicura in cui condividere e archiviare i file ovunque ci si trovi, accedere al proprio abbonamento a Office 365 e selezionare SharePoint nell'icona
