Windows7: spiegazioni pratiche. Quinta parte: personalizzazione dello schermo e delle cartelle. `******************`
|
|
|
- Annalisa Marchese
- 7 anni fa
- Visualizzazioni
Transcript
1 Windows7: spiegazioni pratiche Quinta parte: personalizzazione dello schermo e delle cartelle. `******************` Vediamo come impostare al meglio lo schermo e le cartelle del nostro Windows Seven in modo che siano il più confacenti alle esigenze di Jaws, ma anche nostre. Per prima cosa diciamo che per avere una lettura abbastanza soddisfacente in tutte le finestre di Windows seven e dei programmi più utilizzati, bisogna avere la versione 11 di Jaws, anche se con la versione 10 si riesce ad usare ugualmente quasi tutto. Spostiamoci nel pannello di controllo, quindi, con il tasto windows apriamo il menu avvio, freccia destra per aprire il sottomenu, con freccia giù scegliamo pannello di controllo e premiamo invio. Se abbiamo inserito sul desktop l'icona, come spiegato in precedenza, lo possiamo aprire anche da desktop. Se il pannello di controllo è visualizzato ad icone piccole, troveremo tutte le voci sotto forma di link. Premendo la lettera S, scegliamo il link schermo e premiamo invio. Si apre una finestra che mostra sul primo campo un link per impostare la lente di ingrandimento e due pulsanti radio. La grandezza, presumo dei caratteri, si può impostare tramite due pulsanti radio con le frecce su Medio e su piccolo, nessuna delle due ci interessa anche se sono cose molto importanti per un ipovedente. Lasciamo l'impostazione predefinita, piccolo. Con tab, ripetutamente, ci spostiamo sui campi successivi. Ne superiamo alcuni, tra i quali il campo editazione per la ricerca e il link per aprire la pagina iniziale del pannello di controllo, e ci posizioniamo sul link modifica risoluzione. Premiamo invio e si apre la finestra per impostare le proprietà dello schermo, quali risoluzione ed altro. Siamo sul tipo di monitor, per cui, se è uno solo, non abbiamo da scegliere. Ma credo che, se avessimo collegato un altro monitor e sempre ammesso che il computer abbia la possibilità di collegare un monitor supplementare, avremmo sicuramente da scegliere anche il monitor. Con tab, andiamo sulla risoluzione. Ci viene letta, sicuramente la troveremo al massimo possibile, e la modificheremo solo se abbiamo esigenze particolari. Per modificare la risoluzione, faremo come segue: 1. Premiamo freccia giù e troveremo la percentuale della risoluzione
2 impostata. Sul mio computer è impostata allo 0 per 100, quella consigliata, ed è al massimo. 2. Con le frecce possiamo scegliere una percentuale che aumenta man mano che premiamo freccia giù e per confermare la percentuale scelta, dobbiamo premere invio. Ci ritroviamo sul campo risoluzione e ci viene letta la nuova risoluzione scelta. 3. Premendo freccia giù, constatiamo Che la percentuale aumenta man mano che scendiamo, mentre la risoluzione diminuisce. In pratica, funziona al contrario, nel senso che se mettiamo al 100 per cento, avremo la risoluzione minima come valori e che sarà il massimo ingrandimento possibile. Nel mio computer, vado da una risoluzione massima che è circa 1400 per 800 con una percentuale dello 0 per 100, ad un minimo di 800 per 600 con una percentuale del 100 per 100. Inutile dire che se mettiamo la risoluzione a 800 per 600 avremo tutto più ingrandito ma in ogni finestra Jaws non intercetta i contenuti allo stesso modo di quando abbiamo una risoluzione massima. Nel caso si volesse cambiare la risoluzione, scegliere quella più adatta facendosi dare un occhio in prestito. In genere, quella predefinita non dovrebbe creare problemi a Jaws e questo dipende dalla compatibilità dei driver. Scelta la risoluzione, premendo tab, abbiamo la possibilità di scegliere l'orientamento tra orizzontale, verticale, orizzontale capovolto e verticale capovolto. Sinceramente, non si capisce a cosa serve, ma per noi ciechi assoluti, credo che non abbia nessuna importanza, visto che ho provato a modificare e Jaws legge sempre allo stesso modo. Il mio computer l'ho trovato su orientamento orizzontale e ho lasciato la scelta di default. Premendo ancora tab, troviamo il link impostazioni avanzate che consente di impostare i parametri della scheda video, del monitor ed altro, tutte cose che si vanno a verificare quando si hanno dei problemi di visualizzazione della grafica. Se si vuole curiosare, consiglio di non modificare nulla, soprattutto se non si conoscono i parametri che si vanno a modificare. Sul campo successivo che raggiungiamo sempre con tab, troviamo il link che ci consente di collegare il computer ad un proiettore. Dando invio, si può scegliere se inviare le immagini del monitor al solo proiettore o anche al monitor. Dopo aver scelto con le frecce o con il tab, premiamo invio. Se non si vuole correre rischi di disabilitare il monitor, se si va a curiosare, consiglio di uscire con alt più F4. Premiamo tab e sui due campi successivi troviamo due link. Il primo ci consente di ingrandire gli elementi, cosa che a noi ciechi assoluti non interessa,il secondo ci manda alla guida in linea che si apre anche con F1. Nella guida, ovviamente, troveremo tutte le spiegazioni particolareggiate per questa e per tutte le altre impostazioni del sistema operativo. Ancora con tab ci portiamo su applica per applicare le modifiche, poi, sempre con tab, ci portiamo su OK e premiamo invio. Se non abbiamo fatto
3 modifiche, o se vogliamo uscire dalla finestra lasciando tutto com'era, basta dare invio su annulla. In ogni caso, ci ritroviamo sul campo per scegliere la grandezza come quando abbiamo aperto le impostazioni dello schermo dal pannello di controllo. Con tab, passiamo di nuovo sui vari campi e ci portiamo sul link modifica luminosità dello schermo. Dando invio su questo link, si apre una finestra con una serie di link, oltre ai soliti campi per la ricerca e la pagina iniziale del pannello di controllo. Vediamo quali sono: 1. Richiedi password alla riattivazione. 2. Specifica comportamento pulsanti di alimentazione. 3. Specificare cosa avviene se si chiude il coperchio, nel caso di un portatile. Questi tre comandi, usati singolarmente premendo invio, aprono, tutti e tre, la stessa finestra con la quale possiamo impostare gli eventi da eseguire quando si premono i pulsanti di accensione, di sospensione e quando si chiude il coperchio del portatile, se stiamo usando un computer portatile. Inoltre, è consentito scegliere se, dopo uno degli eventi, si deve accedere tramite password. Dopo questi tre comandi, sempre premendo tab, troviamo altri comandi che sono: 1. Crea combinazione per il risparmio di energia. Premendo invio, si apre la procedura per creare una combinazione di tasti per il risparmio di energia. Tutto accessibile, ed è presente solo sui portatili. 2. Specifica impostazioni di disattivazione dello schermo. 3. Modifica impostazioni di sospensione del computer. Questi ultimi due comandi, usati singolarmente premendo invio, aprono entrambi la finestra con tutti i comandi che consentono di regolare i tempi per la disattivazione dello schermo, per la luminosità e la sospensione del computer. Tutti questi comandi servono soprattutto per i portatili e potremmo anche non trovarli in un computer fisso. Troviamo anche il link per ripristinare le impostazioni, qualora le avessimo modificate e non sapessimo più come impostarle come all'origine. Premendo ancora tab, ci portiamo sul comando Personalizzazione che vedremo nel prossimo articolo, perché apre tutta una serie di comandi e di link che consentono di effettuare tutta una serie di modifiche al sistema per la grafica e per i suoni. Premendo ancora tab, sul mio portatile ho trovato un altro comando che apre il centro portatile Windows che consente di personalizzare le impostazioni che ha previsto la società che ha costruito il computer che, nel mio caso, è
4 HP. Tali comandi si riferiscono a tutti i dispositivi più importanti, quali Wireless, bluetooth, carica della batteria, eccetera, per le cui impostazioni possiamo abilitare o disabilitare i controlli. Inoltre, se si continua a premere tab, troviamo altri comandi per accedere all'account utente, alla guida in linea ed un link, senza etichetta, che porta sempre alla guida. Se si continua a premere tab, si va sul campo dove possiamo regolare la luminosità dello schermo che sul mio computer è al 40 per 100. Per uscire basta premere alt più F4 dopo avere regolato la luminosità o dopo aver impostato gli altri parametri di visualizzazione viste sopra. Però, se vogliamo ancora restare nel pannello di controllo per vedere gli altri comandi della finestra schermo, con tab, ci portiamo sul pulsante pagina principale del pannello di controllo e premiamo invio. Qui, premendo la lettera S, ci portiamo di nuovo su schermo e premiamo invio. Con tab ci portiamo su taratura colori schermo e, premendo invio, si può effettuare la taratura dei colori dello schermo. Questa procedura la si deve fare quando ci sono delle imperfezioni nella visualizzazione dei colori sullo schermo, quindi, ammesso che si volesse curiosare, uscire con il pulsante annulla. Gli altri comandi che troviamo premendo tab, sono tutti quelli che aprono procedure automatiche di miglioramento della visualizzazione o che aprono finestre già viste prima. Con tab ci portiamo sul pulsante pagina iniziale del pannello di controllo e premiamo invio. Premendo la lettera P ripetutamente, cerchiamo il comando personalizzazione e premiamo invio. Si apre la finestra per le altre personalizzazioni, ma noi personalizziamo solo il tema che metteremo su Windows Classico. Appena diamo invio, siamo già sul campo con i temi da scegliere, premiamo home per posizionarci sul primo in elenco, premiamo freccia destra: siamo su Windows classico. Premiamo invio per fare la scelta. Riprenderemo questo discorso la prossima volta per eseguire le altre personalizzazioni che non c'entrano con la grafica, quindi, per portare avanti i discorsi in modo separati. Premiamo alt più F4 per uscire. Si chiude il pannello di controllo e lo dobbiamo riaprire per continuare la personalizzazione della grafica. Siamo di nuovo sul pannello di controllo e premendo la lettera O, ci portiamo su Opzioni Cartella e premiamo invio. Appena si apre la nuova finestra, siamo nella scheda generale delle opzioni cartella che, come impostazioni, ha già quelle giuste, con la visualizzazione in una unica finestra. Modificare la scelta se si vuole visualizzare i contenuti in finestre separate, come era possibile fare
5 anche con le versioni precedenti di Windows. Con control più tab, ci portiamo nella finestra visualizzazione e siamo su un pulsante, reimposta cartelle, che consente di reimpostare tutte le cartelle come La cartella tipo che imposteremo. Questa operazione la faremo alla fine. Con tab, ci portiamo sulla lista di tutte le impostazioni di visualizzazione. Al fine di rendere più agevole capire, ecco di seguito la lista di tutte le impostazioni ottimali, anche se poi ognuno può scegliere quelle che gli faranno più comodo. Opzioni cartelle: :: Impostazioni avanzate: File e cartelle All'immissione di testo in visualizzazione elenco Immetti testo automaticamente nella casella Cerca-OF Seleziona elemento immesso nella visualizzazione-on Cartelle e file nascosti Non visualizzare cartelle, file e unità nascosti-on Visualizza cartelle, file e unità nascosti-off Esegui le finestre delle cartelle in un processo separato-off Mostra descrizione rapida della cartella e degli oggetti del Desktop ON Mostra gestori delle anteprime nel riquadro di anteprima-on Mostra lettere di unità-on Mostra sempre i menu-on Mostra sempre le icone, mai le anteprime-on Nascondi i file protetti di sistema (consigliato)-on Nascondi le estensioni per i tipi di file conosciuti-off Nascondi unità vuote nella cartella Computer-OFF Ripristina cartelle aperte all'accesso-off Utilizza caselle di controllo per selezionare gli elementi-of Utilizza Configurazione guidata (scelta consigliata)-on Visualizza i file NTFS compressi o crittografati con un colore diverso - ON Visualizza icona file nelle anteprime-on Visualizza il percorso completo sulla barra del titolo (solo tema Windows classico - ON Visualizza informazioni sulle dimensioni dei file nei suggerimenti della cartella - ON Alcuni di questi comandi, soprattutto per i file e le cartelle di sistema, si consiglia di abilitarli solo se si è esperti del sistema e lo si sconsiglia a chi non è un utilizzatore provetto o addirittura chi è alle prime armi. In ogni caso, fare molta attenzione se si abilita la visualizzazione dei file e delle cartelle di sistema, visto che se
6 involontariamente cancelliamo qualche elemento, rischiamo anche di non avviare più il computer. Seguono i pulsanti Ripristina, OK, Annulla e, se abbiamo modificato qualcosa, anche applica. Il pulsante ripristina non serve a ripristinare le impostazioni iniziali, ma serve a ripristinare la versione inglese, quindi, non lo useremo mai, anzi, stiamo molto attenti a non usarlo, altrimenti avremo tutto in inglese e riportare tutto in italiano non sarà semplice. Infatti, è possibile riportare tutto in italiano perché non è un guasto irreparabile. Se abbiamo effettuato delle modifiche diamo prima invio su applica e poi ancora invio su OK. Si chiude la finestra delle opzioni cartella e siamo di nuovo sul pannello di controllo. Chiudiamo con alt più F4, e portiamoci sul desktop. Selezioniamo l'icona computer e premiamo invio per aprire la cartella Computer. Scegliamo il disco C, o comunque quello che contiene il sistema operativo. Aperta la cartella del disco C, la ingrandiamo, quindi, alt più spazio, freccia giù fino ad ingrandisci e premiamo invio. Fatto ciò, apriamo i menu con alt, ci portiamo nel menu visualizza, scegliamo barra di stato e, se non fosse attivata, premiamo invio per attivarla. Premiamo di nuovo alt, freccia destra fino a visualizza, freccia giù fino ad elenco e premiamo invio. Per fare prima, premiamo alt, lettera V, lettera E. Apriamo ancora i menu con alt, freccia a destra fino a visualizza, freccia giù fino ad ordina..., e premere freccia destra per verificare se è attivata per nome. Se non fosse attivata nome, premere invio. Se è attivata nome, premere di nuovo freccia destra e passiamo al menu successivo: strumenti. Nel caso avessimo dovuto dare invio su nome per attivarlo, si è chiuso il menu, quindi, ci dobbiamo portare nel menu strumenti. Premiamo freccia giù fino ad opzioni cartella e premiamo invio. Con freccia su, facciamo prima. Si riaprono le opzioni cartella e siamo sulla scheda generale. Con control più tab, ci portiamo nella scheda visualizzazione e ci troviamo sul pulsante reimposta cartelle che abbiamo visto prima. Dando invio sul pulsante, ci viene chiesto la conferma se vogliamo impostare tutte le cartelle come quella che abbiamo preparato. Con tab, ci portiamo sul pulsante si e premiamo invio.
7 La predisposizione grafica è terminata e non ci resta che premere tab fino ad OK per chiudere le opzioni cartella. Siamo di nuovo sul disco C, premiamo alt più F4 e chiudiamo anche questa cartella. Non c'è bisogno di riavviare, ma se riabbiamo, certamente non facciamo male. Ci fermiamo qui e vi rimando alla sesta parte per continuare le personalizzazioni delle altre cose come, ad esempio, i suoni di sistema, tanto a cuore a molti di noi...
Sesta parte: Come creare una lista di distribuzione e come gestirla dalla rubrica.
 Microsoft Outlook 2007. Di Nunziante Esposito. `*************` Sesta parte: Come creare una lista di distribuzione e come gestirla dalla rubrica. `***********` Dopo aver visto la rubrica che in questo
Microsoft Outlook 2007. Di Nunziante Esposito. `*************` Sesta parte: Come creare una lista di distribuzione e come gestirla dalla rubrica. `***********` Dopo aver visto la rubrica che in questo
Microsoft Outlook Di Nunziante Esposito. `*************` Quinta parte: Come gestire la rubrica (contatti). `***********`
 Microsoft Outlook 2007. Di Nunziante Esposito. `*************` Quinta parte: Come gestire la rubrica (contatti). `***********` Dopo aver preparato al meglio il layout del browser ed aver impostato un account
Microsoft Outlook 2007. Di Nunziante Esposito. `*************` Quinta parte: Come gestire la rubrica (contatti). `***********` Dopo aver preparato al meglio il layout del browser ed aver impostato un account
Windows7: spiegazioni pratiche Seconda parte: Menu di avvio, barra delle applicazioni e system tray. `******************` Menu di avvio e system tray.
 Windows7: spiegazioni pratiche Seconda parte: Menu di avvio, barra delle applicazioni e system tray. `******************` Menu di avvio e system tray. Visto come predisporre un cd o una pendrive che ci
Windows7: spiegazioni pratiche Seconda parte: Menu di avvio, barra delle applicazioni e system tray. `******************` Menu di avvio e system tray. Visto come predisporre un cd o una pendrive che ci
WINDOWS95. 1. Avviare Windows95. Avviare Windows95 non è un problema: parte. automaticamente all accensione del computer. 2. Barra delle applicazioni
 WINDOWS95 1. Avviare Windows95 Avviare Windows95 non è un problema: parte automaticamente all accensione del computer. 2. Barra delle applicazioni 1 La barra delle applicazioni permette di richiamare le
WINDOWS95 1. Avviare Windows95 Avviare Windows95 non è un problema: parte automaticamente all accensione del computer. 2. Barra delle applicazioni 1 La barra delle applicazioni permette di richiamare le
Infor LN [GUIDA INFOR LN] [GUIDA INFOR LN] Baltur S.p.A. Rev /2013. Guida all utilizzo del Gestionale Infor LN per le Agenzie Baltur
![Infor LN [GUIDA INFOR LN] [GUIDA INFOR LN] Baltur S.p.A. Rev /2013. Guida all utilizzo del Gestionale Infor LN per le Agenzie Baltur Infor LN [GUIDA INFOR LN] [GUIDA INFOR LN] Baltur S.p.A. Rev /2013. Guida all utilizzo del Gestionale Infor LN per le Agenzie Baltur](/thumbs/60/44635830.jpg) Infor LN [GUIDA INFOR LN] Baltur S.p.A. Rev. 1.0-10/2013 [GUIDA INFOR LN] Guida all utilizzo del Gestionale Infor LN per le Agenzie Baltur Baltur S.p.A. Informazioni di base 1 Indice Informazioni di base...
Infor LN [GUIDA INFOR LN] Baltur S.p.A. Rev. 1.0-10/2013 [GUIDA INFOR LN] Guida all utilizzo del Gestionale Infor LN per le Agenzie Baltur Baltur S.p.A. Informazioni di base 1 Indice Informazioni di base...
Windows. La prima realizzazione di un ambiente grafico si deve alla Apple (1984) per il suo Macintosh. La gestione dei file conserva la logica del DOS
 Windows La prima realizzazione di un ambiente grafico si deve alla Apple (1984) per il suo Macintosh La gestione dei file conserva la logica del DOS Funzionalità di un S.O. Gestione dei file Gestione dei
Windows La prima realizzazione di un ambiente grafico si deve alla Apple (1984) per il suo Macintosh La gestione dei file conserva la logica del DOS Funzionalità di un S.O. Gestione dei file Gestione dei
COSA CONTIENE LA CHIAVETTA
 Come iniziare PREMESSA Personal Viewer è un programma che si rivolge alle persone con ipovisione, a cui offre la possibilità di leggere qualsiasi testo digitale, attraverso la sintesi vocale Loquendo,
Come iniziare PREMESSA Personal Viewer è un programma che si rivolge alle persone con ipovisione, a cui offre la possibilità di leggere qualsiasi testo digitale, attraverso la sintesi vocale Loquendo,
Ottava parte: messaggi, Allegati, cartelle, cancellazione e archiviazione, ricerca e firma personale.
 Microsoft Outlook 2007. Di Nunziante Esposito. `*************` Ottava parte: messaggi, Allegati, cartelle, cancellazione e archiviazione, ricerca e firma personale. `***********` Dopo aver impostato al
Microsoft Outlook 2007. Di Nunziante Esposito. `*************` Ottava parte: messaggi, Allegati, cartelle, cancellazione e archiviazione, ricerca e firma personale. `***********` Dopo aver impostato al
Uso del computer e gestione dei file con Windows
 Uso del computer e gestione dei file con Windows PRIMI PASSI COL COMPUTER Avviare il computer Premere il tasto di accensione Spegnere il computer Pulsanti Start Spegni computer Spegni Riavviare il computer
Uso del computer e gestione dei file con Windows PRIMI PASSI COL COMPUTER Avviare il computer Premere il tasto di accensione Spegnere il computer Pulsanti Start Spegni computer Spegni Riavviare il computer
PROF. SALVATORE DIMARTINO
 Computer Essentials / 2 - Desktop, icone, impostazioni prof. Salvatore Dimartino PROF. SALVATORE DIMARTINO 1 Computer Essentials - 2.1 Desktop e icone prof. Salvatore Dimartino PROF. SALVATORE DIMARTINO
Computer Essentials / 2 - Desktop, icone, impostazioni prof. Salvatore Dimartino PROF. SALVATORE DIMARTINO 1 Computer Essentials - 2.1 Desktop e icone prof. Salvatore Dimartino PROF. SALVATORE DIMARTINO
Guida per l utente agli organigrammi cross-browser di OrgPublisher
 Guida per l utente agli organigrammi cross-browser di OrgPublisher Sommario Sommario... 3 Visualizzazione di tutorial sugli organigrammi cross-browser pubblicati... 3 Esecuzione di una ricerca in un organigramma
Guida per l utente agli organigrammi cross-browser di OrgPublisher Sommario Sommario... 3 Visualizzazione di tutorial sugli organigrammi cross-browser pubblicati... 3 Esecuzione di una ricerca in un organigramma
SCAN IN A BOX Guida alla Scansione Ottimale
 SCAN IN A BOX Guida alla Scansione Ottimale Parte III Impostazioni per il computer da abbinare a Scan in a Box Questa guida definisce le corrette impostazioni per un corretto funzionamento dello scanner
SCAN IN A BOX Guida alla Scansione Ottimale Parte III Impostazioni per il computer da abbinare a Scan in a Box Questa guida definisce le corrette impostazioni per un corretto funzionamento dello scanner
Impostazione del computer Guida per l'utente
 Impostazione del computer Guida per l'utente Copyright 2007 Hewlett-Packard Development Company, L.P. Windows è un marchio registrato negli Stati Uniti di Microsoft Corporation. Le informazioni contenute
Impostazione del computer Guida per l'utente Copyright 2007 Hewlett-Packard Development Company, L.P. Windows è un marchio registrato negli Stati Uniti di Microsoft Corporation. Le informazioni contenute
Programma di installazione Guida per l'utente
 Programma di installazione Guida per l'utente Copyright 2007 Hewlett-Packard Development Company, L.P. Microsoft è un marchio registrato negli Stati Uniti di Microsoft Corporation. Le informazioni contenute
Programma di installazione Guida per l'utente Copyright 2007 Hewlett-Packard Development Company, L.P. Microsoft è un marchio registrato negli Stati Uniti di Microsoft Corporation. Le informazioni contenute
3.5.1 PREPARAZ1ONE I documenti che si possono creare con la stampa unione sono: lettere, messaggi di posta elettronica, o etichette.
 3.5 STAMPA UNIONE Le funzioni della stampa unione (o stampa in serie) permettono di collegare un documento principale con un elenco di nominativi e indirizzi, creando così tanti esemplari uguali nel contenuto,
3.5 STAMPA UNIONE Le funzioni della stampa unione (o stampa in serie) permettono di collegare un documento principale con un elenco di nominativi e indirizzi, creando così tanti esemplari uguali nel contenuto,
L INTERFACCIA CAPITOLO. In questo capitolo
 06-Cap02_Fl.qxd 3-10-2007 14:03 Pagina 23 CAPITOLO 2 L INTERFACCIA In questo capitolo In questo capitolo hai imparato e destreggiarti tra i vari pannelli, a modificare l ambiente di lavoro, a salvare le
06-Cap02_Fl.qxd 3-10-2007 14:03 Pagina 23 CAPITOLO 2 L INTERFACCIA In questo capitolo In questo capitolo hai imparato e destreggiarti tra i vari pannelli, a modificare l ambiente di lavoro, a salvare le
Formazione a Supporto dell Inserimento Lavorativo. Elementi di Word avanzato. Docente Franchini Gloria
 Formazione a Supporto dell Inserimento Lavorativo Elementi di Word avanzato Docente Franchini Gloria Impostare i punti di tabulazione Sul righello sono impostati vari punti di Tabulazione. Esistono cinque
Formazione a Supporto dell Inserimento Lavorativo Elementi di Word avanzato Docente Franchini Gloria Impostare i punti di tabulazione Sul righello sono impostati vari punti di Tabulazione. Esistono cinque
Si apre subito una nuova finestra con varie scelte. Eccola:
 1 Mariafelice schede di informatica avanzata Lezione 20 PROSHOW Trasformare il lavoro in un filmato. Siamo giunti a questa fase definitiva del nostro lavoro, ossia rendere visibile e apprezzabile anche
1 Mariafelice schede di informatica avanzata Lezione 20 PROSHOW Trasformare il lavoro in un filmato. Siamo giunti a questa fase definitiva del nostro lavoro, ossia rendere visibile e apprezzabile anche
Access 2007 Colonna di ricerca
 Pagina 1 di 7 Lezioni on line -> Gestire i dati Access 2007 Colonna di ricerca Quando si riempiono i campi dei record che formano una tabella, può essere utile e comodo poter scegliere, in un elenco dei
Pagina 1 di 7 Lezioni on line -> Gestire i dati Access 2007 Colonna di ricerca Quando si riempiono i campi dei record che formano una tabella, può essere utile e comodo poter scegliere, in un elenco dei
STRUMENTO IMPOSTAZIONI DEL PANNELLO A SFIORAMENTO MANUALE DI ISTRUZIONI
 MONITOR LCD STRUMENTO IMPOSTAZIONI DEL PANNELLO A SFIORAMENTO MANUALE DI ISTRUZIONI Versione 2.0 Modelli applicabili (a partire da giugno 2015) PN-L803C/PN-80TC3 (I modelli disponibili sono diversi in
MONITOR LCD STRUMENTO IMPOSTAZIONI DEL PANNELLO A SFIORAMENTO MANUALE DI ISTRUZIONI Versione 2.0 Modelli applicabili (a partire da giugno 2015) PN-L803C/PN-80TC3 (I modelli disponibili sono diversi in
Nota: per aprire un file in elenco è anche possibile fare doppio click con il tasto sinistro del mouse sul file desiderato.
 La finestra Database Introduzione In questa lezione completiamo l esplorazione della finestra Database. Aprire un database esistente Apriamo il database creato nella lezione precedente: dal menu Start
La finestra Database Introduzione In questa lezione completiamo l esplorazione della finestra Database. Aprire un database esistente Apriamo il database creato nella lezione precedente: dal menu Start
Video Scrittura (MS Word) Prima Parte
 Video Scrittura (MS Word) Prima Parte Ripasso/approfondimento: Gestione Cartelle/File Crea una cartella UTE Informatica Base sul Desktop Click destro sul Desktop Posizionarsi su Nuovo Cliccare su Cartella
Video Scrittura (MS Word) Prima Parte Ripasso/approfondimento: Gestione Cartelle/File Crea una cartella UTE Informatica Base sul Desktop Click destro sul Desktop Posizionarsi su Nuovo Cliccare su Cartella
Patente Europea del Computer ECDL - MODULO 3
 Patente Europea del Computer ECDL - MODULO 3 Lezione 3 di 3 Aiuto Controllo ortografico Opzioni di Word Stampa unione Per richiamare la Guida in linea di Word, possiamo utilizzare il pulsante azzurro a
Patente Europea del Computer ECDL - MODULO 3 Lezione 3 di 3 Aiuto Controllo ortografico Opzioni di Word Stampa unione Per richiamare la Guida in linea di Word, possiamo utilizzare il pulsante azzurro a
Produzione di un clip video promozionale per un azienda di catering
 Produzione di un clip video promozionale per un azienda di catering Per la creazione del clip si utilizzerà il software Adobe Photoshop. Il video viene creato utilizzando un insieme di immagini statiche,
Produzione di un clip video promozionale per un azienda di catering Per la creazione del clip si utilizzerà il software Adobe Photoshop. Il video viene creato utilizzando un insieme di immagini statiche,
Lezione 2. Il desktop LE ICONE
 Lezione 2 Il desktop La prima schermata (immagine) che vedi sul tuo monitor, dopo aver acceso il pc (e dopo il caricamento del sistema operativo) è ildesktop. Questo è il punto di partenza per accedere
Lezione 2 Il desktop La prima schermata (immagine) che vedi sul tuo monitor, dopo aver acceso il pc (e dopo il caricamento del sistema operativo) è ildesktop. Questo è il punto di partenza per accedere
MANUALE OPERATIVO REQUISITI & SUGGERIMENTI
 MANUALE OPERATIVO REQUISITI & SUGGERIMENTI Mod. ELB502 - Ed. 05/13 1-9 Copyright FabricaLab S.r.l. Sommario 1. REQUISITI NECESSARI PER IL CORRETTO FUNZIONAMENTO DEGLI APPLICATIVI... 3 2. IMPOSTAZIONI DEL
MANUALE OPERATIVO REQUISITI & SUGGERIMENTI Mod. ELB502 - Ed. 05/13 1-9 Copyright FabricaLab S.r.l. Sommario 1. REQUISITI NECESSARI PER IL CORRETTO FUNZIONAMENTO DEGLI APPLICATIVI... 3 2. IMPOSTAZIONI DEL
TC SCUOLA GUIDA LIM - ACTIVE GUIDA LIM - ACTIVE INSPIRE PRIMARY LEZIONE N.1. h t t p : / / w w w. t c s c u o l a.
 TC SCUOLA GUIDA LIM - ACTIVE 2012-2013 GUIDA LIM - ACTIVE INSPIRE PRIMARY LEZIONE N.1 h t t p : / / w w w. t c s c u o l a. i n f o F I N E S T R A D I A C T I V I N S P I R E All'avvio di ActivInspire,
TC SCUOLA GUIDA LIM - ACTIVE 2012-2013 GUIDA LIM - ACTIVE INSPIRE PRIMARY LEZIONE N.1 h t t p : / / w w w. t c s c u o l a. i n f o F I N E S T R A D I A C T I V I N S P I R E All'avvio di ActivInspire,
Si accede alla piattaforma digitando nel browser l indirizzo: dopo di chè si apre la seguente pagina,
 Padlet è una piattaforma web gratuita che permette di creare e condividere bacheche virtuali. E uno strumento multi device per cui può essere utilizzato con i vari sistemi operativi e nei dispositivi mobili
Padlet è una piattaforma web gratuita che permette di creare e condividere bacheche virtuali. E uno strumento multi device per cui può essere utilizzato con i vari sistemi operativi e nei dispositivi mobili
MS Office Powerpoint La formattazione
 MS Office Powerpoint 2007 - La formattazione La formattazione è la parte più importante del lavoro in Powerpoint, in quanto l essenziale per l aspetto finale che assumerà il nostro lavoro. Questo è un
MS Office Powerpoint 2007 - La formattazione La formattazione è la parte più importante del lavoro in Powerpoint, in quanto l essenziale per l aspetto finale che assumerà il nostro lavoro. Questo è un
Hardware. Utilizzo del Bluetooth
 Il Bluetooth è una tecnologia di comunicazione che permette di trasmettere dati senza l impiego di cavi. Grazie alle funzioni Bluetooth è possibile impostare una connessione senza fili tra l NXT e altre
Il Bluetooth è una tecnologia di comunicazione che permette di trasmettere dati senza l impiego di cavi. Grazie alle funzioni Bluetooth è possibile impostare una connessione senza fili tra l NXT e altre
Il terminale o Prompt dei comandi e modifica della path versione XP
 Il terminale o Prompt dei comandi e modifica della path versione XP L'immagine ci mostra come accedere al terminale; seguite l'ordine: 1 pulsante Start; 2 Tutti i programmi; 3 Accessori; 4 Prompt dei comandi;
Il terminale o Prompt dei comandi e modifica della path versione XP L'immagine ci mostra come accedere al terminale; seguite l'ordine: 1 pulsante Start; 2 Tutti i programmi; 3 Accessori; 4 Prompt dei comandi;
D E S K T O P, I C O N E, I M P O S T A Z I O N I 1
 D E S K T O P, I C O N E, I M P O S T A Z I O N I 1 2- DESKTOP, ICONE, IMPOSTAZIONI D E S K T O P, I C O N E, I M P O S T A Z I O N I 2 Desktop e icone - Illustrare lo scopo del desktop e della barra delle
D E S K T O P, I C O N E, I M P O S T A Z I O N I 1 2- DESKTOP, ICONE, IMPOSTAZIONI D E S K T O P, I C O N E, I M P O S T A Z I O N I 2 Desktop e icone - Illustrare lo scopo del desktop e della barra delle
Printer Driver. Guida per la configurazione. Questa guida descrive come configurare il driver della stampante per Windows Vista e Windows XP.
 3-276-708-51 (1) Printer Driver Guida per la configurazione Questa guida descrive come configurare il driver della stampante per Windows Vista e Windows XP. Prima di usare questo software Prima di usare
3-276-708-51 (1) Printer Driver Guida per la configurazione Questa guida descrive come configurare il driver della stampante per Windows Vista e Windows XP. Prima di usare questo software Prima di usare
L interfaccia. L interfaccia di Flash Professional CS5
 L interfaccia 02 In questo capitolo imparerai a destreggiarti tra i vari pannelli, a modificare l ambiente di lavoro, a salvare le nuove impostazioni e a ripristinare le impostazioni originali di Flash
L interfaccia 02 In questo capitolo imparerai a destreggiarti tra i vari pannelli, a modificare l ambiente di lavoro, a salvare le nuove impostazioni e a ripristinare le impostazioni originali di Flash
Gestione risorse (Windows)
 Gestione risorse (Windows) Organizzazione dei file Il sistema di memorizzazione è organizzato ad albero secondo una struttura gerarchica DISCO (drive) FILES CARTELLE (directory) FILES SOTTOCARTELLE FILES
Gestione risorse (Windows) Organizzazione dei file Il sistema di memorizzazione è organizzato ad albero secondo una struttura gerarchica DISCO (drive) FILES CARTELLE (directory) FILES SOTTOCARTELLE FILES
Word 2003 Elementi Grafici
 Word 2003 Elementi Grafici Aggiungere contenuti grafici al documento 1 Elementi grafici Word 2003 offre molti strumenti per trasformare un semplice documento testuale in una composizione visiva ricca di
Word 2003 Elementi Grafici Aggiungere contenuti grafici al documento 1 Elementi grafici Word 2003 offre molti strumenti per trasformare un semplice documento testuale in una composizione visiva ricca di
Tasti di scelta rapida di Windows
 Tasti di scelta rapida di Windows I tasti di scelta rapida rappresentano un'alternativa al mouse per l'utilizzo di Windows e consentono di aprire e chiudere elementi nonché eseguire spostamenti nel menu
Tasti di scelta rapida di Windows I tasti di scelta rapida rappresentano un'alternativa al mouse per l'utilizzo di Windows e consentono di aprire e chiudere elementi nonché eseguire spostamenti nel menu
DAISOFT DAISOFT CONTABILITA' 2.0 MANUALE UTENTE
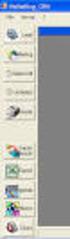 DAISOFT CONTABILITA' 2.0 MANUALE UTENTE INDICE Operazioni iniziali... Operazioni comuni... Registrazioni contabili... Le stampe... Utilità... Multiutenza-Gestione database... Appendice... 1 3 7 17 19 21
DAISOFT CONTABILITA' 2.0 MANUALE UTENTE INDICE Operazioni iniziali... Operazioni comuni... Registrazioni contabili... Le stampe... Utilità... Multiutenza-Gestione database... Appendice... 1 3 7 17 19 21
I.T.Mobile RFID Manager for ACG
 I.T.Mobile RFID Manager for ACG Manuale software Versione 1.0.0.0 1 I.T.Mobile RFID Manager for ACG...1 1 Introduzione...3 2 Pre-requisiti...3 3 Avvio del programma...3 4 Primo avvio del programma...4
I.T.Mobile RFID Manager for ACG Manuale software Versione 1.0.0.0 1 I.T.Mobile RFID Manager for ACG...1 1 Introduzione...3 2 Pre-requisiti...3 3 Avvio del programma...3 4 Primo avvio del programma...4
6.1 UTILIZZO DELL APPLICAZIONE
 6.1 UTILIZZO DELL APPLICAZIONE Ciò che un tempo poteva soltanto essere letto e immaginato, oggi viene molte volte espresso attraverso filmati, voci e testi e il tutto viene trasmesso mediante il computer.
6.1 UTILIZZO DELL APPLICAZIONE Ciò che un tempo poteva soltanto essere letto e immaginato, oggi viene molte volte espresso attraverso filmati, voci e testi e il tutto viene trasmesso mediante il computer.
Modulo 2 Test di verifica
 Modulo 2 Test di verifica Uso del computer e gestione dei file Test n. 1 Quando si riduce ad icona una finestra: è necessario prima salvare il suo contenuto si attiva un collegamento sul desktop rimane
Modulo 2 Test di verifica Uso del computer e gestione dei file Test n. 1 Quando si riduce ad icona una finestra: è necessario prima salvare il suo contenuto si attiva un collegamento sul desktop rimane
Usare il mouse e la tastiera
 Usare il mouse e la tastiera Questa risorsa didattica è stata realizzata dallo staff di Pane e Internet per lo svolgimento di un corso di formazione rivolto ai migranti, organizzato nel primo semestre
Usare il mouse e la tastiera Questa risorsa didattica è stata realizzata dallo staff di Pane e Internet per lo svolgimento di un corso di formazione rivolto ai migranti, organizzato nel primo semestre
E possibile vedere tutti i dispositivi collegati al computer accedendo al pannello di controllo=>sistema=>dispositivi hardware.
 Funzionalità del sistema operativo Le periferiche e i driver Cosa è un driver? E un programma che ha la funzione di guidare all uso di una periferica il sistema operativo. Ossia contiene le istruzioni
Funzionalità del sistema operativo Le periferiche e i driver Cosa è un driver? E un programma che ha la funzione di guidare all uso di una periferica il sistema operativo. Ossia contiene le istruzioni
UNA CERTIFICAZIONE PER IL FUTURO
 UNA CERTIFICAZIONE PER IL FUTURO Test attitudinale 14 Maggio 2014 Alunno Nome: Cognome: Svolgere i seguenti esercizi a risposta multipla segnando una sola tra le soluzioni proposte. 1) Che tipo di computer
UNA CERTIFICAZIONE PER IL FUTURO Test attitudinale 14 Maggio 2014 Alunno Nome: Cognome: Svolgere i seguenti esercizi a risposta multipla segnando una sola tra le soluzioni proposte. 1) Che tipo di computer
guida dell'utente modulo: [ idocmail ] LA GESTIONE DEI FILTRI e delle REGOLE in idocmail
![guida dell'utente modulo: [ idocmail ] LA GESTIONE DEI FILTRI e delle REGOLE in idocmail guida dell'utente modulo: [ idocmail ] LA GESTIONE DEI FILTRI e delle REGOLE in idocmail](/thumbs/51/27664722.jpg) LA GESTIONE DEI FILTRI e delle REGOLE in idocmail è possibile creare e memorizzare o meno filtri e regole automatiche semplici ed avanzati, oppure ricercare una qualsiasi parola anche parziale presente
LA GESTIONE DEI FILTRI e delle REGOLE in idocmail è possibile creare e memorizzare o meno filtri e regole automatiche semplici ed avanzati, oppure ricercare una qualsiasi parola anche parziale presente
Questo prodotto utilizza la tecnologia del visualizzatore "EasyFlip" di PFU. PFU LIMITED 2011
 Avvio rapido Prefazione P2WW-2603-01AL Grazie per aver acquistato Rack2-Filer! Rack2-Filer è un applicazione che consente di gestire e visualizzare i dati dei documenti sul computer. Questa Avvio rapido
Avvio rapido Prefazione P2WW-2603-01AL Grazie per aver acquistato Rack2-Filer! Rack2-Filer è un applicazione che consente di gestire e visualizzare i dati dei documenti sul computer. Questa Avvio rapido
INDICE. Vista Libretto Livello Digitale 2. Importazione di dati da strumento 3. Inserisci File Vari 5. Compensazione Quote 5.
 Prodotto da INDICE Vista Libretto Livello Digitale 2 Importazione di dati da strumento 3 Inserisci File Vari 5 Compensazione Quote 5 Uscite 6 File Esporta Livellazioni (.CSV) 6 Corso Livello Digitale Pag.
Prodotto da INDICE Vista Libretto Livello Digitale 2 Importazione di dati da strumento 3 Inserisci File Vari 5 Compensazione Quote 5 Uscite 6 File Esporta Livellazioni (.CSV) 6 Corso Livello Digitale Pag.
Guida all installazione del software GestAgenzia. 1.1 Introduzione al software. 1.2 Requisiti minimi hardware e software
 Guida all installazione del software GestAgenzia 1.1 Introduzione al software Il CD-ROM allegato alla presente pubblicazione contiene GetAgenzia software pratico e indispensabile per la gestione delle
Guida all installazione del software GestAgenzia 1.1 Introduzione al software Il CD-ROM allegato alla presente pubblicazione contiene GetAgenzia software pratico e indispensabile per la gestione delle
Parti della fotocamera
 Parti della fotocamera. Pulsante otturatore. Stabilizz.. Pulsante di accensione 4. Flash 5. Porta USB / Morsetto uscita video 6. Luce autoscatto 7. Obiettivo 8. Microfono 9. Spia di funzionamento 0. Pulsante
Parti della fotocamera. Pulsante otturatore. Stabilizz.. Pulsante di accensione 4. Flash 5. Porta USB / Morsetto uscita video 6. Luce autoscatto 7. Obiettivo 8. Microfono 9. Spia di funzionamento 0. Pulsante
Schermata riprodotta con l autorizzazione di Microsoft Corporation.
 Avvio rapido Prefazione P2WW-2600-01AL Grazie per aver acquistato Rack2-Filer! Rack2-Filer è un applicazione che consente di gestire e visualizzare i dati dei documenti sul computer. Questa guida rapida
Avvio rapido Prefazione P2WW-2600-01AL Grazie per aver acquistato Rack2-Filer! Rack2-Filer è un applicazione che consente di gestire e visualizzare i dati dei documenti sul computer. Questa guida rapida
Acer epower Management
 1 Acer epower Management Acer epower Management è uno strumento che mette a disposizione un modo facile, affidabile e sicuro per selezionare lo schema energetico che bilancia le necessità di prolungare
1 Acer epower Management Acer epower Management è uno strumento che mette a disposizione un modo facile, affidabile e sicuro per selezionare lo schema energetico che bilancia le necessità di prolungare
ELBA Assicurazioni S.p.A
 MANUALE OPERATIVO ELBA Assicurazioni S.p.A Requisiti e suggerimenti per l utilizzo di applicativi web ELBA_REQUISITI WEB 1 INDICE MANUALE OPERATIVO 1. REQUISITI DI SISTEMA..3 1.1. REQUISITI NECESSARI PER
MANUALE OPERATIVO ELBA Assicurazioni S.p.A Requisiti e suggerimenti per l utilizzo di applicativi web ELBA_REQUISITI WEB 1 INDICE MANUALE OPERATIVO 1. REQUISITI DI SISTEMA..3 1.1. REQUISITI NECESSARI PER
Installazione del driver Custom PostScript o del driver della stampante PCL per Windows
 Installazione del driver Custom PostScript o del driver della stampante PCL per Windows Questo file Leggimi contiene le istruzioni per l'installazione del driver Custom PostScript o del driver della stampante
Installazione del driver Custom PostScript o del driver della stampante PCL per Windows Questo file Leggimi contiene le istruzioni per l'installazione del driver Custom PostScript o del driver della stampante
Configurazione Posta Elettronica istituzionale con
 Configurazione Posta Elettronica istituzionale con Microsoft Outlook Express Creare un nuovo account Nella parte in basso a sinistra del vostro desktop, ossia della vostra schermata, troverete una serie
Configurazione Posta Elettronica istituzionale con Microsoft Outlook Express Creare un nuovo account Nella parte in basso a sinistra del vostro desktop, ossia della vostra schermata, troverete una serie
Lena Cota Guido Corso di Informatica - II livello. Esplora Risorse. Lavorare con il file system
 Esplora Risorse Lavorare con il file system 1 Cos è Le informazioni che possono essere elaborate dai computer sono conservate in documenti chiamati file. Esplora Risorse è il programma già installato su
Esplora Risorse Lavorare con il file system 1 Cos è Le informazioni che possono essere elaborate dai computer sono conservate in documenti chiamati file. Esplora Risorse è il programma già installato su
PER SALVARE UN FILE FILE - SALVA CON NOME SCEGLIERE: 1) il nome da dare al file. 2) la posizione in cui salvare: documenti, desktop, penna usb, etc.
 PER SALVARE UN FILE FILE - SALVA CON NOME SCEGLIERE: 1) il nome da dare al file 2) la posizione in cui salvare: documenti, desktop, penna usb, etc. 3) il tipo file: documento word (.docx), word 97-2003
PER SALVARE UN FILE FILE - SALVA CON NOME SCEGLIERE: 1) il nome da dare al file 2) la posizione in cui salvare: documenti, desktop, penna usb, etc. 3) il tipo file: documento word (.docx), word 97-2003
Guida utente per Mac
 Guida utente per Mac Sommario Introduzione... 1 Utilizzo dello strumento Mac Reformatting... 1 Installazione del software... 4 Rimozione sicura delle unità... 9 Gestione unità... 10 Esecuzione dei controlli
Guida utente per Mac Sommario Introduzione... 1 Utilizzo dello strumento Mac Reformatting... 1 Installazione del software... 4 Rimozione sicura delle unità... 9 Gestione unità... 10 Esecuzione dei controlli
ATLAS 2.X : CONTROLLI PRE ESAME
 ATLAS 2.X : CONTROLLI PRE ESAME Configurazione di Atlas 2.x sul server CONTESTO La macchina deve rispecchiare le seguenti caratteristiche MINIME di sistema: Valori MINIMI per Server di TC con 10 postazioni
ATLAS 2.X : CONTROLLI PRE ESAME Configurazione di Atlas 2.x sul server CONTESTO La macchina deve rispecchiare le seguenti caratteristiche MINIME di sistema: Valori MINIMI per Server di TC con 10 postazioni
Associazione semplice
 Associazione semplice Apriamo ora la scheda Attività Inseriamo un'attività Scegliamo Associazione semplice Sul lato destro della finestra è presente una descrizione della funzione di quest'attività. Nella
Associazione semplice Apriamo ora la scheda Attività Inseriamo un'attività Scegliamo Associazione semplice Sul lato destro della finestra è presente una descrizione della funzione di quest'attività. Nella
INTRODUZIONE A WORD CHE COS E WORD AVVIARE E CHIUDERE WORD INTERFACCIA UTENTE DI WORD
 INTRODUZIONE A WORD CHE COS E WORD Word è il software che consente di creare documenti testuali utilizzando un computer. Consente anche di inserire nel documento oggetti come: Fotografie Immagini Disegni
INTRODUZIONE A WORD CHE COS E WORD Word è il software che consente di creare documenti testuali utilizzando un computer. Consente anche di inserire nel documento oggetti come: Fotografie Immagini Disegni
Calcolare con il computer: Excel. Saro Alioto 1
 Calcolare con il computer: Excel Saro Alioto 1 Excel è un programma che trasforma il vostro computer in un foglio a quadretti. In altri termini con Excel potrete fare calcoli, tabelle, grafici, ecc...
Calcolare con il computer: Excel Saro Alioto 1 Excel è un programma che trasforma il vostro computer in un foglio a quadretti. In altri termini con Excel potrete fare calcoli, tabelle, grafici, ecc...
Strumento di impostazione dello spegnimento automatico
 Strumento di impostazione dello spegnimento automatico [Funzioni di Strumento di impostazione dello spegnimento automatico] Anche quando non è installato Software Operation Panel, è possibile modificare
Strumento di impostazione dello spegnimento automatico [Funzioni di Strumento di impostazione dello spegnimento automatico] Anche quando non è installato Software Operation Panel, è possibile modificare
Corso di Informatica Generale a.a Introduzione a Windows
 Corso di Informatica Generale a.a. 2001-2002 Introduzione a Windows Pulsante di avvio Lo schermo è la nostra SCRIVANIA : DESKTOP icona Barra delle applicazioni Le icone rappresentano: FILE CARTELLE PROGRAMMI
Corso di Informatica Generale a.a. 2001-2002 Introduzione a Windows Pulsante di avvio Lo schermo è la nostra SCRIVANIA : DESKTOP icona Barra delle applicazioni Le icone rappresentano: FILE CARTELLE PROGRAMMI
Programma di installazione
 Programma di installazione Guida utente Copyright 2006 Hewlett-Packard Development Company, L.P. Bluetooth è un marchio del rispettivo proprietario usato da Hewlett-Packard Company su licenza. Le informazioni
Programma di installazione Guida utente Copyright 2006 Hewlett-Packard Development Company, L.P. Bluetooth è un marchio del rispettivo proprietario usato da Hewlett-Packard Company su licenza. Le informazioni
Inserire record. Microsoft Access. Inserire/modificare record. Inserire record. Cancellare record. Inserire/modificare record
 Inserire record Microsoft Access Maschere (II) Una maschera può essere sfruttata non solo per vedere dati ma anche per immettere nuovi record, per modificarli o per cancellarli (come in visualizzazione
Inserire record Microsoft Access Maschere (II) Una maschera può essere sfruttata non solo per vedere dati ma anche per immettere nuovi record, per modificarli o per cancellarli (come in visualizzazione
Guida per l'utente agli organigrammi OrgPublisher per tutti i browser
 Guida per l'utente agli organigrammi OrgPublisher per tutti i browser Sommario Guida per l'utente agli organigrammi OrgPublisher per tutti i browser Sommario... 3 Visualizzazione di esercitazioni sugli
Guida per l'utente agli organigrammi OrgPublisher per tutti i browser Sommario Guida per l'utente agli organigrammi OrgPublisher per tutti i browser Sommario... 3 Visualizzazione di esercitazioni sugli
Pianificazione e creazione di comunità
 CAPITOLO 4 Pianificazione e creazione di comunità Questo capitolo fornisce i concetti e le procedure per la pianificazione e la creazione di comunità mediante l uso di Network Assistant. Per informazioni
CAPITOLO 4 Pianificazione e creazione di comunità Questo capitolo fornisce i concetti e le procedure per la pianificazione e la creazione di comunità mediante l uso di Network Assistant. Per informazioni
Raccolta e memorizzazione dei dati immessi nei moduli dai visitatori
 Raccolta e memorizzazione dei dati immessi nei moduli dai visitatori Raccolta e memorizzazione dei dati immessi nei moduli dai visitatori Per impostazione predefinita, i risultati dei moduli vengono salvati
Raccolta e memorizzazione dei dati immessi nei moduli dai visitatori Raccolta e memorizzazione dei dati immessi nei moduli dai visitatori Per impostazione predefinita, i risultati dei moduli vengono salvati
PowerPoint passo dopo passo (step by step) Step 1 Avvia PowerPoint. Step 2 Scegli il Layout. Step 3 Crea la prima diapositiva
 Formazione efficace per chi non ha tempo da perdere a cura di Domenico Corcione PowerPoint passo dopo passo (step by step) Questo è manuale di sopravvivenza, in esso troverai solo alcune tra le tante funzioni
Formazione efficace per chi non ha tempo da perdere a cura di Domenico Corcione PowerPoint passo dopo passo (step by step) Questo è manuale di sopravvivenza, in esso troverai solo alcune tra le tante funzioni
A proposito di A colpo d'occhio 1. Esplorare il tuo nuovo tablet 7
 Sommario 1 2 A proposito di A colpo d'occhio 1 Una veloce panoramica................................... 2 Novità in Windows 8..................................... 3 Alcuni presupposti.......................................
Sommario 1 2 A proposito di A colpo d'occhio 1 Una veloce panoramica................................... 2 Novità in Windows 8..................................... 3 Alcuni presupposti.......................................
La barra degli strumenti
 La barra degli strumenti Di default si aprono a sinistra dello schermo ogni volta che viene acceso il computer. Se si desidera eliminare l'avvio automatico eliminare l'icona della Smart in Avvio automatico
La barra degli strumenti Di default si aprono a sinistra dello schermo ogni volta che viene acceso il computer. Se si desidera eliminare l'avvio automatico eliminare l'icona della Smart in Avvio automatico
Il nuovo look di Google Apps. Gmail
 Il nuovo look di Google Apps Gmail Benvenuti nel nuovo look di Google Apps Perché questo cambiamento: Per fare in modo che tutte le applicazioni Google abbiano lo stesso aspetto e siano chiare, semplici
Il nuovo look di Google Apps Gmail Benvenuti nel nuovo look di Google Apps Perché questo cambiamento: Per fare in modo che tutte le applicazioni Google abbiano lo stesso aspetto e siano chiare, semplici
Modulo 6 Strumenti di presentazione PowerPoint
 Modulo 6 Strumenti di presentazione PowerPoint Utilizzo dell applicazione Lavorare con le presentazioni Con la definizione strumenti di presentazione si indicano programmi in grado di preparare presentazioni
Modulo 6 Strumenti di presentazione PowerPoint Utilizzo dell applicazione Lavorare con le presentazioni Con la definizione strumenti di presentazione si indicano programmi in grado di preparare presentazioni
Guida all'installazione di Ubuntu 10.10
 Guida all'installazione di Ubuntu 10.10 Introduzione -Questa guida è rivolta agli utenti che desiderano installare il sistema operativo Ubuntu 10.10 su un computer in cui è già presente Win, in una maniera
Guida all'installazione di Ubuntu 10.10 Introduzione -Questa guida è rivolta agli utenti che desiderano installare il sistema operativo Ubuntu 10.10 su un computer in cui è già presente Win, in una maniera
Guida rapida all utilizzo del Software per la LIM. TouchBoard
 Guida rapida all utilizzo del Software per la LIM TouchBoard Questa piccola guida mostra in modo semplice le principali caratteristiche del software e l uso delle funzioni principali attivabili attraverso
Guida rapida all utilizzo del Software per la LIM TouchBoard Questa piccola guida mostra in modo semplice le principali caratteristiche del software e l uso delle funzioni principali attivabili attraverso
Per cominciare. Per cominciare. Le operazioni di base per utilizzare il computer sono: l accensione e lo spegnimento.
 1 Per cominciare Le operazioni di base per utilizzare il computer sono: l accensione e lo spegnimento. 1 Mentre l accensione del PC si ottiene premendo il pulsante apposito, è bene ricordare che il metodo
1 Per cominciare Le operazioni di base per utilizzare il computer sono: l accensione e lo spegnimento. 1 Mentre l accensione del PC si ottiene premendo il pulsante apposito, è bene ricordare che il metodo
Utilizzo della Guida in linea
 Page 1 of 3 Utilizzo della Guida in linea Questa sezione spiega come utilizzare la Guida in linea. Finestra della Guida Ricerca a tutto testo Funzione [Preferiti] Notazioni Finestra della Guida La finestra
Page 1 of 3 Utilizzo della Guida in linea Questa sezione spiega come utilizzare la Guida in linea. Finestra della Guida Ricerca a tutto testo Funzione [Preferiti] Notazioni Finestra della Guida La finestra
Stampa Guidata Serie in 19 passi. Creazione di una serie di documenti testualicon la tecnica Stampa Guidata Serie OpenOffice 2.3.0
 Stampa Guidata Serie in 19 passi Creazione di una serie di documenti testualicon la tecnica Stampa Guidata Serie OpenOffice 2.3.0 Passo 1 Creazione del foglio di calcolo che servirà come "Sorgente dati".
Stampa Guidata Serie in 19 passi Creazione di una serie di documenti testualicon la tecnica Stampa Guidata Serie OpenOffice 2.3.0 Passo 1 Creazione del foglio di calcolo che servirà come "Sorgente dati".
Utilizzo collegamento remoto
 Utilizzo collegamento remoto Introduzione Il collegamento VPN (virtual private network) consente a PC collegati ad internet ma fisicamente fuori dalla rete interna regionale, di accedere, con le credenziali
Utilizzo collegamento remoto Introduzione Il collegamento VPN (virtual private network) consente a PC collegati ad internet ma fisicamente fuori dalla rete interna regionale, di accedere, con le credenziali
Creare una tabella di pivot
 Creare una tabella di pivot Importiamo in un foglio di Excel una tabella di dati, di grandi dimensioni, per esempio dal sito www.istat.it/it quella relativa al Consumo di energia per i comuni capoluogo
Creare una tabella di pivot Importiamo in un foglio di Excel una tabella di dati, di grandi dimensioni, per esempio dal sito www.istat.it/it quella relativa al Consumo di energia per i comuni capoluogo
Personalizzazione del report
 Creare un report In questa lezione ci dedicheremo alla stampa dei dati tramite lo strumento dei report. Access ci permette di progettare stampe organizzando i dati in modo personalizzato. Questa caratteristica
Creare un report In questa lezione ci dedicheremo alla stampa dei dati tramite lo strumento dei report. Access ci permette di progettare stampe organizzando i dati in modo personalizzato. Questa caratteristica
Manuale d uso DropSheep 4 imaio Gestione Pixmania-PRO Ver 1.1
 Manuale d uso DropSheep 4 imaio Gestione Pixmania-PRO Ver 1.1 Release NOTE 1.1 Prima Versione del Manuale INDICE 1-INTRODUZIONE... 4 2- GESTIONE DEL CATALOGO PIXMANIA-PRO SU IMAIO... 5 3-Configurazione
Manuale d uso DropSheep 4 imaio Gestione Pixmania-PRO Ver 1.1 Release NOTE 1.1 Prima Versione del Manuale INDICE 1-INTRODUZIONE... 4 2- GESTIONE DEL CATALOGO PIXMANIA-PRO SU IMAIO... 5 3-Configurazione
Guida alla configurazione di Invio
 Guida alla configurazione di Invio Questa guida spiega come utilizzare gli Strumenti di impostazione della funzione Invio per configurare la macchina per digitalizzare i documenti come e-mail (Invia a
Guida alla configurazione di Invio Questa guida spiega come utilizzare gli Strumenti di impostazione della funzione Invio per configurare la macchina per digitalizzare i documenti come e-mail (Invia a
MS Office Powerpoint La formattazione
 MS Office Powerpoint 2007 - La formattazione La formattazione è la parte più importante del lavoro in Powerpoint, in quanto l essenziale per l aspetto finale che assumerà il nostro lavoro. Questo è un
MS Office Powerpoint 2007 - La formattazione La formattazione è la parte più importante del lavoro in Powerpoint, in quanto l essenziale per l aspetto finale che assumerà il nostro lavoro. Questo è un
Il Sistema Operativo
 Il Sistema Operativo Note pratiche per l uso di Windows A cosa serve l OS Il Sistema Operativo (Operative System) è un programma in grado di: Riconoscere tutti i dispositivi installati e sapere dialogare
Il Sistema Operativo Note pratiche per l uso di Windows A cosa serve l OS Il Sistema Operativo (Operative System) è un programma in grado di: Riconoscere tutti i dispositivi installati e sapere dialogare
Anno 2009/2010 Syllabus 5.0
 Patente Europea di Informatica ECDL Modulo 2 Lezione 2: Uso delle finestre File e cartelle Il Cestino La funzione Cerca Anno 2009/2010 Syllabus 5.0 Barra del titolo Barra dei menu Barra degli strumenti
Patente Europea di Informatica ECDL Modulo 2 Lezione 2: Uso delle finestre File e cartelle Il Cestino La funzione Cerca Anno 2009/2010 Syllabus 5.0 Barra del titolo Barra dei menu Barra degli strumenti
Programmazione decoder MFX
 Faccio una piccola guida per la programmazione dei decoder MFX. Questa guida è stata redatta utilizzando un centralina CS2 (con lingua impostata su italiano) aggiornata alla versione software 2.0.1 e il
Faccio una piccola guida per la programmazione dei decoder MFX. Questa guida è stata redatta utilizzando un centralina CS2 (con lingua impostata su italiano) aggiornata alla versione software 2.0.1 e il
FONDAMENTI DI POWER POINT
 Scuola Internet Formazione Didattica http://digilander.iol.it/docenti FONDAMENTI DI POWER POINT In questo manuale troverete le informazioni basilari per lavorare con Power Point. L utilizzo delle diverse
Scuola Internet Formazione Didattica http://digilander.iol.it/docenti FONDAMENTI DI POWER POINT In questo manuale troverete le informazioni basilari per lavorare con Power Point. L utilizzo delle diverse
Programma di navigazione internet: Internet Explorer
 Programma di navigazione internet: Internet Explorer 1 Cliccando col destro sull'icona di IE e quindi proprietà appaiono le seguenti schede: La scheda Generale contiene: In questa finestra digitare l'url
Programma di navigazione internet: Internet Explorer 1 Cliccando col destro sull'icona di IE e quindi proprietà appaiono le seguenti schede: La scheda Generale contiene: In questa finestra digitare l'url
Utilizzo delle Maschere in Microsoft Access
 Utilizzo delle Maschere in Microsoft Access Uso delle maschere Permettono di definire delle interfacce grafiche per la gestione dei dati del database Permettono di realizzare delle piccole applicazioni
Utilizzo delle Maschere in Microsoft Access Uso delle maschere Permettono di definire delle interfacce grafiche per la gestione dei dati del database Permettono di realizzare delle piccole applicazioni
Corso sul PACCHETTO OFFICE. Modulo Access
 Corso sul PACCHETTO OFFICE Modulo Access Docente: dott. Marco Cardani Lezione 2 Come creare un database 1 2 Come creare un database Impareremo ora come creare un nuovo database in modo da raggiungere un
Corso sul PACCHETTO OFFICE Modulo Access Docente: dott. Marco Cardani Lezione 2 Come creare un database 1 2 Come creare un database Impareremo ora come creare un nuovo database in modo da raggiungere un
InDesign CS5: gestire i documenti
 03 InDesign CS5: gestire i documenti In questo capitolo Imparerai a creare e a salvare un nuovo documento con una o più pagine. Apprenderai come gestire le opzioni di visualizzazione di un documento. Apprenderai
03 InDesign CS5: gestire i documenti In questo capitolo Imparerai a creare e a salvare un nuovo documento con una o più pagine. Apprenderai come gestire le opzioni di visualizzazione di un documento. Apprenderai
Programma di installazione
 Programma di installazione Guida per l'utente Copyright 2007 Hewlett-Packard Development Company, L.P. Microsoft è un marchio registrato negli Stati Uniti di Microsoft Corporation. Le informazioni contenute
Programma di installazione Guida per l'utente Copyright 2007 Hewlett-Packard Development Company, L.P. Microsoft è un marchio registrato negli Stati Uniti di Microsoft Corporation. Le informazioni contenute
Wireless personale - Windows XP
 Wireless personale - Windows XP Per accedere alla rete wireless per il personale, configurare preliminarmente il proprio computer perchè riceva i parametri di rete con protocollo DHCP. Controllare che
Wireless personale - Windows XP Per accedere alla rete wireless per il personale, configurare preliminarmente il proprio computer perchè riceva i parametri di rete con protocollo DHCP. Controllare che
PREMESSA. Procedure di protezione che, ovviamente, dovranno essere riabilitate al termine dell'installazione.
 PREMESSA E' buona e comune regola che, accingendosi a installare programmi che abbiano origine certa, si proceda preliminarmente alla disattivazione di Firewall e Antivirus. Procedure di protezione che,
PREMESSA E' buona e comune regola che, accingendosi a installare programmi che abbiano origine certa, si proceda preliminarmente alla disattivazione di Firewall e Antivirus. Procedure di protezione che,
CardioChek Link Manuale d'uso
 CardioChek Link Manuale d'uso CardioChek Link Manuale d'uso Questo programma software è compatibile con i sistemi operativi Microsoft Windows 7, Windows 8.X, Vista A. Utilizzo previsto CardioChek Link
CardioChek Link Manuale d'uso CardioChek Link Manuale d'uso Questo programma software è compatibile con i sistemi operativi Microsoft Windows 7, Windows 8.X, Vista A. Utilizzo previsto CardioChek Link
Tips & Tricks: Windows XP
 Tips & Tricks: Windows XP I tasti di scelta rapida rappresentano un'alternativa al mouse per l'utilizzo di Windows e consentono di aprire e chiudere elementi nonché eseguire spostamenti nel menu di avvio,
Tips & Tricks: Windows XP I tasti di scelta rapida rappresentano un'alternativa al mouse per l'utilizzo di Windows e consentono di aprire e chiudere elementi nonché eseguire spostamenti nel menu di avvio,
Nuove pagine e collegamenti
 05 Nuove pagine e collegamenti In questo capitolo In questo capitolo imparerai come realizzare un semplice collegamento da un testo a una nuova pagina, apprenderai il concetto di link di ritorno. Successivamente
05 Nuove pagine e collegamenti In questo capitolo In questo capitolo imparerai come realizzare un semplice collegamento da un testo a una nuova pagina, apprenderai il concetto di link di ritorno. Successivamente
Il Sistema Operativo Windows
 Il Sistema Operativo Windows Il Sistema Operativo Windows 1 Per cominciare Le operazioni di base per utilizzare il computer sono: l accensione e lo spegnimento. Mentre l accensione del PC si ottiene premendo
Il Sistema Operativo Windows Il Sistema Operativo Windows 1 Per cominciare Le operazioni di base per utilizzare il computer sono: l accensione e lo spegnimento. Mentre l accensione del PC si ottiene premendo
Rilevazione Classi e Docenti di Lingua Straniera Monitoraggio e Statistiche
 Rilevazione Classi e Docenti di Lingua Straniera La presente guida rappresenta uno strumento informativo e di supporto all utilizzo dell applicazione Web che permette di visualizzare i dati di monitoraggio
Rilevazione Classi e Docenti di Lingua Straniera La presente guida rappresenta uno strumento informativo e di supporto all utilizzo dell applicazione Web che permette di visualizzare i dati di monitoraggio
