Windows7: spiegazioni pratiche Seconda parte: Menu di avvio, barra delle applicazioni e system tray. `******************` Menu di avvio e system tray.
|
|
|
- Giulia Bartolini
- 7 anni fa
- Visualizzazioni
Transcript
1 Windows7: spiegazioni pratiche Seconda parte: Menu di avvio, barra delle applicazioni e system tray. `******************` Menu di avvio e system tray. Visto come predisporre un cd o una pendrive che ci consente di installare in piena autonomia lo screen-reader (parte precedente), vediamo come cominciare con Windows 7. La prima cosa strana che noteremo quando avremo avviato Windows 7, saranno le icone del desktop. Ne troveremo poche, se non addirittura qualcuna. Infatti, a meno che non siano state inserite da chi ha eseguito la prima installazione, per intenderci quando è stato creato il primo account, non troveremo le icone di default come nei sistemi operativi precedenti, ma troveremo solo il cestino e qualche icona dei programmi già installati, ovviamente, solo per quelli che la prevedono. Per la totale gestione del computer di default viene predisposto il solo menu di avvio che è alquanto diverso per forma e filosofia di utilizzo da tutti i menu di avvio precedenti, ma è sempre possibile inserire le icone sul desktop come abbiamo sempre fatto. Anche se è già possibile utilizzare un software free di terze parti per predisporre il menu di avvio con la modalità classica, opportunità non prevista da Windows 7, questo mio scritto lo continuerò sul menu di avvio di default. Le ragioni sono semplici: 1. Non ho ancora compreso cosa modifica questo software. 2. Non lo so se prevede di usare proprio tutti i comandi disponibili nel menu normale. 3. Meglio imparare una buona volta ad usare il nuovo tipo di menu. Avendo usato Windows Vista ed avendolo usato con il menu classico, diciamo che ho dovuto rivedere un poco tutta la struttura del menu di avvio prima di cominciare a capirci qualcosa, ma se con Windows Vista avessi usato il menu normale, mi sarei trovato sicuramente meglio. Ecco il perché del terzo punto precedente. Con la pratica di utilizzo di questo nuovo menu, molte cose sono diventate abbastanza chiare, ma devo constatare che non tutto quello che questo nuovo tipo di menu prevede è intuibile al primo impatto. Innanzitutto, se si usa Jaws 10 e per chi usa la prolissità per utente intermedio o avanzato, se si vogliono avere alcune informazioni che questa versione dello screen-reader non riesce a gestire bene e non legge, conviene attivare la lettura dei toltip. Per farlo, faremo come segue:
2 1. Andiamo nel programma di configurazione di Jaws con insert più 6 della tastiera estesa. 2. Premiamo shift più control più D, per il programma di configurazione di default. 3. Apriamo il menu imposta opzioni, scegliamo dalle opzioni quelle di prolissità e premiamo invio. 4. Scegliamo il pulsante per le impostazioni che stiamo usando e premiamo invio. 5. nella finestra che si apre, premiamo tasto fine (end) e siamo sul toltip. 6. premiamo barra spazio per attivare la lettura dei toltip. 7. Premiamo tab per spostarci al campo successivo e scegliamo messaggi lunghi con le frecce. 8. Premiamo tab fino ad OK e premiamo invio. 9. Premiamo ancora tab fino ad OK e premiamo invio. 10. Chiudiamo il programma di configurazione con alt più F4 e salviamo le modifiche effettuate. Con questa modifica alla configurazione di Jaws, ripeto, avremo un aiuto per tutte quelle cose che la versione 10 non riesce a gestire in modo corretto. Se stiamo usando la versione 11 di Jaws, questa modifica serve solo a farci leggere tutti i dettagli di file e cartelle quando ci spostiamo in gestione risorse. Per chi ha usato Windows Vista in precedenza, di novità vere e proprie ne trova poche, ma la differenza con Windows XP, come d'altronde ne aveva anche con Windows vista, è sostanziosa. Soprattutto per noi che usiamo tecnologie assistive che, solitamente, non riescono a mettersi al passo con i nuovi sistemi operativi immediatamente, l'utilizzo del nuovo è sempre alquanto problematico, anche perché, se uno di noi è diventato autonomo con il sistema che sta usando, viene immediatamente logica la paura di perdere la sua autonomia talvolta faticosamente raggiunta. Anche se Windows Vista è stato ritenuto da tutti un flop, e per certi versi lo è stato nell'immaginario della massa, credo che sarebbe stato molto meglio se fossimo passati tutti a vista, perché avremmo fatto un solo passaggio e non un doppio salto che ora comporta qualche problema in più di adattamento. Tanto per fare chiarezza fin dal principio e non incutere solo paura in chi ha meno esperienza e meno dimestichezza nell'affrontare le cose nuove, siamo
3 solo al cospetto di un sistema operativo molto efficiente e molto veloce. Anche se è un tantino diverso da Windows XP ed un po' diverso da Windows Vista, possiamo usarlo come gli altri due sistemi operativi e senza eccessivi sforzi. Basta avere un poco di pazienza e non farsi venire l'orticaria. Questa volta il flop lo faremo noi se rifiutiamo di usarlo solo perché è nuovo. Lo so bene che siamo presi dalla paura di incappare in problemi che ci mettono fuori gioco, ma questa volta siamo al cospetto di un sistema operativo che, pur se per certi aspetti è diverso, per le cose generali che facciamo tutti i giorni, è di uguale utilizzo, come d'altronde era anche Windows Vista. Ovviamente, parlo dell'utilizzo dei software e della gestione risorse, file e cartelle, che, in generale, è uguale ai sistemi operativi precedenti. Altra cosa importante, non si ha bisogno di impostare i permessi e quanto ad essi collegato, impostazioni che in Windows Vista mette veramente addosso tutta una serie di preoccupazioni, anche se poi alla fine si riduce solo ad abilitare dei permessi con una procedura non difficile da eseguire nemmeno per chi come noi utilizza tecnologia assistiva. Per il menu di avvio, troviamo differenze enormi anche rispetto a quello di Windows Vista, ma si fa in fretta a capire come funziona. Infatti, quando lo apriamo con il tasto Windows, si presenta il solito menu a bandiera e Jaws ci avvisa come è sempre avvenuto. Ci troviamo su un campo editazione e Jaws ci dice casella di ricerca editazione. Al primo impatto, pensiamo che possiamo editare una stringa di ricerca, per cercare qualcosa sul computer, il solito trova di Windows, ma in realtà con questo campo possiamo fare veramente molte cose. Per esempio, possiamo impartire un comando rapido, cercare il comando per avviare un programma installato, eccetera. Se provate a digitare il nome del browser per la navigazione, Internet Explorer, ci rendiamo conto che dopo aver digitato qualche lettera del nome, si completa automaticamente il comando Internet Explorer e, se premiamo invio, avvieremo il browser per la navigazione. In questa trattazione cercherò di scrivere un articolo specifico in merito, in modo da dare dei ragguagli specifici per particolari comandi da impartire. Se scorriamo con le frecce questo menu, troveremo, dopo la casella di ricerca suddetta, i comandi per avviare qualche applicazione e qualche cartella per le cose generali. Tra le cartelle presenti in questo menu iniziale, troviamo all'ultimo posto, quindi, raggiungibile immediatamente con freccia su, Tutti i programmi. Se apriamo con freccia destra o con invio questa cartella, troveremo la lista di tutti i comandi per avviare le applicazioni installate e quelle di sistema, nonché la lista di tutte le cartelle dei software installati. Non è niente di più della cartella di uguale nome per il menu di Windows XP e Vista, o del menu Programmi se avevamo scelto di visualizzare il menu classico.
4 Però, c'è una differenza sostanziale per le cartelle che sono visualizzate in un albero e, come in tutte le visualizzazioni ad albero, una cartella chiusa l'apriremo con freccia destra e se la vogliamo chiudere useremo la freccia sinistra. Con le frecce verticali ci muoveremo in senso verticale. Avremo modo in seguito di vedere come muoverci su questo sottomenu che, tra le altre cartelle, contiene anche Accessori ed esecuzione automatica, tanto per citarne qualcuna di quelle abbastanza usate sui sistemi precedenti. Appena è stato aperto il menu avvio, se premiamo la freccia destra, Jaws ci leggerà arresta il sistema. Se premiamo ancora freccia destra, si apre il menu con il quale, scegliendo con le frecce verticali, possiamo decidere le modalità di arresto e il cambiamento dell'utente. Se invece di premere freccia destra, premiamo freccia giù, avremo la lettura di un menu che contiene alcuni comandi e i collegamenti alle cartelle di sistema, per capirci, quei collegamenti che normalmente erano le icone di sistema del desktop di Windows Vista. Se all'apertura del menu avvio, premiamo il tasto tab, ci spostiamo nel menu con i collegamenti che erano le icone di sistema. Proprio da questo menu, possiamo ripristinare le icone come per Windows Vista e che vedremo di seguito. La prima icona è quella dell'utente, generalmente il nome, anche se può risultare essere utente, default, eccetera. In ogni caso è la prima della lista. Trovandoci su di essa, basta premere il tasto applicazioni, scegliere il comando visualizza sul desktop e premere invio. Se apriamo di nuovo il menu di contesto con il tasto applicazioni, vedremo che la voce scelta in precedenza, visualizza sul desktop, sarà attivata. Ripetiamo per tutte le icone che vogliamo, e abbiamo personalizzato il nostro desktop. Per esempio, sul mio, ho abilitato la visualizzazione di Nunziante, computer, per chi non ha mai usato Windows Vista sarebbe Risorse del computer, Pannello di controllo e documenti. Per questa ultima voce, ho dovuto crearmi l'icona come un qualsiasi altro programma, visto che la cartella documenti normalmente la troviamo nella cartella con il nome dell'utente e non come cartella di sistema. Per creare le icone sul desktop, solita procedura, Tasto applicazioni, invia a... sottomenu, desktop, crea collegamento e premiamo invio. Come avete potuto constatare nulla di difficile ed è solo questione di imparare a muoverci su questo menu avvio diverso. Anche quando premiamo tab è tutto uguale, passiamo i vari campi della barra delle applicazioni, fino al system tray e siamo poi di nuovo sul desktop. Il system Tray è un po' diverso, non tanto per l'accesso ad esso che si effettua con il solito insert più F11 con la versione 11 di Jaws e con il
5 tab nella versione 10, ma solo perché da pannello di controllo, possiamo gestire la visualizzazione delle icone nel system tray, decidendo se vogliamo avere solo i messaggi di avviso, avere anche le icone o se nascondere tutto, messaggi compresi. Di default sono visualizzate poche icone, mentre sono abilitati tutti i messaggi che il sistema ci fornisce tramite i toltip. Per decidere quali icone visualizzare nel system tray, faremo come segue: 1. Dal desktop, se lo abbiamo in visualizzazione, oppure, tasto windows per aprire il menu avvio, tab e poi freccia giù, ci portiamo su Pannello di controllo e premiamo invio. 2. Appena si apre il pannello di controllo, ci troviamo sulla casella di ricerca editazione. 3. Con tab ci spostiamo sul campo dove jaws ci dice categoria pulsante. 4. Premiamo invio e si apre una casella ad elenco nella quale scegliamo icone piccole. Confermiamo con invio. Da questo momento avremo il pannello di controllo con tutti i comandi visualizzati e non elencati a macro categorie con l'impostazione di default, o a gruppi, con l'impostazione ad icone grandi. 5. Premendo tab ripetutamente, ci portiamo su barra delle applicazioni e menu start link. Premiamo invio e si apre la gestione della barra delle applicazioni e del menu avvio. 6. Si apre una finestra con una multischeda di impostazioni che ci ricorda grosso modo quella precedente. Ha tre schede che sono Barra delle applicazioni, menu start e barra degli strumenti. Siamo sulla prima e, con tab, ne possiamo scorrere i vari campi. 7. I primi due campi, caselle di controllo, le lasciamo come trovate, quindi, la prima attivata e la seconda disattivata. 8. Sul terzo campo, se vogliamo le icone piccole, ne attiveremo con la barra spazio la casella di controllo. 9. Sul campo successivo, possiamo fare la scelta della posizione della barra delle applicazioni. Di default è posizionata nella parte inferiore dello schermo. 10. Ancora tab e siamo sul campo con il quale possiamo scegliere se combinare, combinare solo se necessario e non combinare. La scelta per me è caduta su Non combinare, perché mi mostra tutto senza modificare nulla, ma potete provare gli effetti con le altre due opzioni. La scelta si fa con le frecce. 11. Con tab, ci spostiamo sul pulsante Area di notifica, personalizza,
6 pulsante. Diamo invio su questo pulsante e si apre la parte che ci interessa, quella per la quale ci siamo avventurati nel pannello di controllo. 12. Ci troviamo sul pulsante OK, premendo tab, possiamo scorrere tutte le impostazioni di questa nuova finestra. Passiamo il pulsante annulla, la barra degli strumenti desktop, il campo editazione casella di ricerca Il link per aprire l'aiuto in linea, ci portiamo sulla lista delle icone attive per il system tray. Scorriamo le varie icone con il tasto tab e con le frecce scegliamo per ogni icona cosa fare. 13. Tenendo presente che tutte queste icone sarebbero tutti i programmi e i servizi attivi, per ogni icona, quindi per ogni software, possiamo decidere se scegliere di visualizzare solo i messaggi di avviso, se visualizzare anche l'icona, o nascondere entrambi. 14. Ognuno potrà stabilire a sua scelta per ogni programma se mostrare solo gli avvisi o mostrare anche le icone. Infatti, vi sconsiglio di nascondere tutte e due le cose. 15. Se premiamo ancora tab dopo aver visto tutte le icone, troviamo una casella di controllo che, se attivata, ci mostra sempre tutto, icone ed avvisi. Personalmente l'ho attivata. 16. Se scorriamo con il tasto tab tutti i campi precedenti, sono scomparse ovviamente tutte le icone e le loro impostazioni. 17. In questa finestra è presente un link che ha come etichetta attiva e disattiva le icone di sistema, ma non si può attivare con invio, bisogna premere la barra spazio. 18. Con questo link si apre una ulteriore finestra molto intuitiva con la quale possiamo abilitare o disabilitare la visualizzazione delle icone di sistema, come orologio, volume, eccetera. Si effettua una scelta con le frecce per attivare e disattivare le varie icone dal system tray. 19. Anche in questa finestra, come in tutte quelle fin qui viste, c'è il pulsante per rimettere tutto come predefinito, quindi, nessuna paura se vogliamo fare delle prove per verificarne gli effetti. Premiamo tab fino al pulsante OK e premiamo invio. 20. Ci ritroviamo sul link dal quale eravamo partiti, quindi, tab fino al pulsante OK e premiamo invio. Per il momento ci fermiamo qui, quindi, premiamo ancora tab fino ad OK e premiamo invio. Siamo di nuovo nel pannello di controllo, premiamo alt più F4 e chiudiamo il panello di controllo. Se è stato eseguito tutto secondo quanto suddetto, avremo nel system tray le icone come da noi stabilito e nel menu avvio quello che abbiamo deciso di visualizzare.
7 Vi rimando alla terza parte per continuare il discorso ed approfondire tutto quanto ci sarà da approfondire...
Microsoft Outlook Di Nunziante Esposito. `*************` Quinta parte: Come gestire la rubrica (contatti). `***********`
 Microsoft Outlook 2007. Di Nunziante Esposito. `*************` Quinta parte: Come gestire la rubrica (contatti). `***********` Dopo aver preparato al meglio il layout del browser ed aver impostato un account
Microsoft Outlook 2007. Di Nunziante Esposito. `*************` Quinta parte: Come gestire la rubrica (contatti). `***********` Dopo aver preparato al meglio il layout del browser ed aver impostato un account
Sesta parte: Come creare una lista di distribuzione e come gestirla dalla rubrica.
 Microsoft Outlook 2007. Di Nunziante Esposito. `*************` Sesta parte: Come creare una lista di distribuzione e come gestirla dalla rubrica. `***********` Dopo aver visto la rubrica che in questo
Microsoft Outlook 2007. Di Nunziante Esposito. `*************` Sesta parte: Come creare una lista di distribuzione e come gestirla dalla rubrica. `***********` Dopo aver visto la rubrica che in questo
Windows. La prima realizzazione di un ambiente grafico si deve alla Apple (1984) per il suo Macintosh. La gestione dei file conserva la logica del DOS
 Windows La prima realizzazione di un ambiente grafico si deve alla Apple (1984) per il suo Macintosh La gestione dei file conserva la logica del DOS Funzionalità di un S.O. Gestione dei file Gestione dei
Windows La prima realizzazione di un ambiente grafico si deve alla Apple (1984) per il suo Macintosh La gestione dei file conserva la logica del DOS Funzionalità di un S.O. Gestione dei file Gestione dei
Windows7: spiegazioni pratiche. Quinta parte: personalizzazione dello schermo e delle cartelle. `******************`
 Windows7: spiegazioni pratiche Quinta parte: personalizzazione dello schermo e delle cartelle. `******************` Vediamo come impostare al meglio lo schermo e le cartelle del nostro Windows Seven in
Windows7: spiegazioni pratiche Quinta parte: personalizzazione dello schermo e delle cartelle. `******************` Vediamo come impostare al meglio lo schermo e le cartelle del nostro Windows Seven in
Ottava parte: messaggi, Allegati, cartelle, cancellazione e archiviazione, ricerca e firma personale.
 Microsoft Outlook 2007. Di Nunziante Esposito. `*************` Ottava parte: messaggi, Allegati, cartelle, cancellazione e archiviazione, ricerca e firma personale. `***********` Dopo aver impostato al
Microsoft Outlook 2007. Di Nunziante Esposito. `*************` Ottava parte: messaggi, Allegati, cartelle, cancellazione e archiviazione, ricerca e firma personale. `***********` Dopo aver impostato al
Utilizzo collegamento remoto
 Utilizzo collegamento remoto Introduzione Il collegamento VPN (virtual private network) consente a PC collegati ad internet ma fisicamente fuori dalla rete interna regionale, di accedere, con le credenziali
Utilizzo collegamento remoto Introduzione Il collegamento VPN (virtual private network) consente a PC collegati ad internet ma fisicamente fuori dalla rete interna regionale, di accedere, con le credenziali
Windows 95/98: la scrivania
 Windows 95/98: la scrivania Avvio di windows automatico all accensione La scrivania (Desktop) = schermo Le icone: simboli grafici con leggenda che rappresenta un oggetto Disco File Cartella Programma Collegamento
Windows 95/98: la scrivania Avvio di windows automatico all accensione La scrivania (Desktop) = schermo Le icone: simboli grafici con leggenda che rappresenta un oggetto Disco File Cartella Programma Collegamento
Dipartimento Politiche Sociali e della Salute OSSERVATORIO SOCIALE SULLA CONCERTAZIONE TERRITORIALE. Manuale del software Utente Lettore Vers. 5.
 Dipartimento Politiche Sociali e della Salute OSSERVATORIO SOCIALE SULLA CONCERTAZIONE TERRITORIALE Manuale del software Utente Lettore Vers. 5.0 Novembre 2016 Indice Tre passaggi per entrare nel programma...
Dipartimento Politiche Sociali e della Salute OSSERVATORIO SOCIALE SULLA CONCERTAZIONE TERRITORIALE Manuale del software Utente Lettore Vers. 5.0 Novembre 2016 Indice Tre passaggi per entrare nel programma...
Windows è un software di base o Sistema Operativo che permette di:
 WINDOWS XP Windows è un software di base o Sistema Operativo che permette di: Gestire tutte le periferiche del computer Organizzare dati Gestire le operazioni con i dati Il sistema operativo è il primo
WINDOWS XP Windows è un software di base o Sistema Operativo che permette di: Gestire tutte le periferiche del computer Organizzare dati Gestire le operazioni con i dati Il sistema operativo è il primo
Dell Canvas Layout. Guida dell'utente versione 1.0
 Dell Canvas Layout Guida dell'utente versione 1.0 Messaggi di N.B., Attenzione e Avvertenza N.B.: un messaggio N.B. (Nota Bene) indica informazioni importanti che contribuiscono a migliorare l'utilizzo
Dell Canvas Layout Guida dell'utente versione 1.0 Messaggi di N.B., Attenzione e Avvertenza N.B.: un messaggio N.B. (Nota Bene) indica informazioni importanti che contribuiscono a migliorare l'utilizzo
COMANDI RAPIDI Tastiera italiana QWERTY
 COMANDI RAPIDI Tastiera italiana QWERTY QWERTY: Nome usato comunemente per indicare la disposizione standard dei caratteri sulla tastiera. Il nome deriva dalla combinazione dei primi sei caratteri nella
COMANDI RAPIDI Tastiera italiana QWERTY QWERTY: Nome usato comunemente per indicare la disposizione standard dei caratteri sulla tastiera. Il nome deriva dalla combinazione dei primi sei caratteri nella
Da quali parti è composto un sistema operativo?
 Windows Da quali parti è composto un sistema operativo? Supervisore Gestisce i componenti hardware del sistema, interpreta ed esegue i comandi dell utente, si occupa di caricare ed eseguire gli altri programmi
Windows Da quali parti è composto un sistema operativo? Supervisore Gestisce i componenti hardware del sistema, interpreta ed esegue i comandi dell utente, si occupa di caricare ed eseguire gli altri programmi
PROF. SALVATORE DIMARTINO
 Computer Essentials / 2 - Desktop, icone, impostazioni prof. Salvatore Dimartino PROF. SALVATORE DIMARTINO 1 Computer Essentials - 2.1 Desktop e icone prof. Salvatore Dimartino PROF. SALVATORE DIMARTINO
Computer Essentials / 2 - Desktop, icone, impostazioni prof. Salvatore Dimartino PROF. SALVATORE DIMARTINO 1 Computer Essentials - 2.1 Desktop e icone prof. Salvatore Dimartino PROF. SALVATORE DIMARTINO
Come installare un nuovo account di posta elettronica in Outlook 2010
 Come installare un nuovo account di posta elettronica in Outlook 2010 La nuova casella di posta elettronica per la parrocchia è fornita con una password di sistema attivata. Se lo si desidera è possibile
Come installare un nuovo account di posta elettronica in Outlook 2010 La nuova casella di posta elettronica per la parrocchia è fornita con una password di sistema attivata. Se lo si desidera è possibile
Sistema operativo Linux Ubuntu
 Sistema operativo Linux Ubuntu Avvio e arresto del sistema Attività operative Dopo aver premuto il tasto di accensione del computer, il sistema operativo viene caricato. L immagine che compare sullo schermo
Sistema operativo Linux Ubuntu Avvio e arresto del sistema Attività operative Dopo aver premuto il tasto di accensione del computer, il sistema operativo viene caricato. L immagine che compare sullo schermo
Lena Cota Guido Corso di Informatica - II livello. Esplora Risorse. Lavorare con il file system
 Esplora Risorse Lavorare con il file system 1 Cos è Le informazioni che possono essere elaborate dai computer sono conservate in documenti chiamati file. Esplora Risorse è il programma già installato su
Esplora Risorse Lavorare con il file system 1 Cos è Le informazioni che possono essere elaborate dai computer sono conservate in documenti chiamati file. Esplora Risorse è il programma già installato su
Infor LN [GUIDA INFOR LN] [GUIDA INFOR LN] Baltur S.p.A. Rev /2013. Guida all utilizzo del Gestionale Infor LN per le Agenzie Baltur
![Infor LN [GUIDA INFOR LN] [GUIDA INFOR LN] Baltur S.p.A. Rev /2013. Guida all utilizzo del Gestionale Infor LN per le Agenzie Baltur Infor LN [GUIDA INFOR LN] [GUIDA INFOR LN] Baltur S.p.A. Rev /2013. Guida all utilizzo del Gestionale Infor LN per le Agenzie Baltur](/thumbs/60/44635830.jpg) Infor LN [GUIDA INFOR LN] Baltur S.p.A. Rev. 1.0-10/2013 [GUIDA INFOR LN] Guida all utilizzo del Gestionale Infor LN per le Agenzie Baltur Baltur S.p.A. Informazioni di base 1 Indice Informazioni di base...
Infor LN [GUIDA INFOR LN] Baltur S.p.A. Rev. 1.0-10/2013 [GUIDA INFOR LN] Guida all utilizzo del Gestionale Infor LN per le Agenzie Baltur Baltur S.p.A. Informazioni di base 1 Indice Informazioni di base...
Informatica WINDOWS. Francesco Tura F. Tura
 Informatica WINDOWS Francesco Tura francesco.tura@unibo.it Che cos è Windows? È un Sistema Operativo ad interfaccia grafica prodotto dalla Microsoft, che viene utilizzato su computer con CPU Intel Pentium
Informatica WINDOWS Francesco Tura francesco.tura@unibo.it Che cos è Windows? È un Sistema Operativo ad interfaccia grafica prodotto dalla Microsoft, che viene utilizzato su computer con CPU Intel Pentium
Corso sul PACCHETTO OFFICE. Modulo Access
 Corso sul PACCHETTO OFFICE Modulo Access Docente: dott. Marco Cardani Lezione 2 Come creare un database 1 2 Come creare un database Impareremo ora come creare un nuovo database in modo da raggiungere un
Corso sul PACCHETTO OFFICE Modulo Access Docente: dott. Marco Cardani Lezione 2 Come creare un database 1 2 Come creare un database Impareremo ora come creare un nuovo database in modo da raggiungere un
Installazione dell SDK sotto Windows
 Installazione dell SDK sotto Windows Fare doppio clic sull eseguibile. Dopo un breve controllo sul sistema operativo, parte l installazione vera e propria. Leggere il contratto con MOLTA attenzione (se
Installazione dell SDK sotto Windows Fare doppio clic sull eseguibile. Dopo un breve controllo sul sistema operativo, parte l installazione vera e propria. Leggere il contratto con MOLTA attenzione (se
WINDOWS95. 1. Avviare Windows95. Avviare Windows95 non è un problema: parte. automaticamente all accensione del computer. 2. Barra delle applicazioni
 WINDOWS95 1. Avviare Windows95 Avviare Windows95 non è un problema: parte automaticamente all accensione del computer. 2. Barra delle applicazioni 1 La barra delle applicazioni permette di richiamare le
WINDOWS95 1. Avviare Windows95 Avviare Windows95 non è un problema: parte automaticamente all accensione del computer. 2. Barra delle applicazioni 1 La barra delle applicazioni permette di richiamare le
Scheda 13 Estrazione dati per l Azienda USL Parte A Creazione del file di estrazione dati
 Scheda 13 Estrazione dati per l Azienda USL Parte A Creazione del file di estrazione dati FLUR20XX 1) Premere questo tasto nella finestra principale 2) Leggere il messaggio LE SCHEDE INCOMPLETE NON VENGONO
Scheda 13 Estrazione dati per l Azienda USL Parte A Creazione del file di estrazione dati FLUR20XX 1) Premere questo tasto nella finestra principale 2) Leggere il messaggio LE SCHEDE INCOMPLETE NON VENGONO
Corso di Informatica Generale a.a Introduzione a Windows
 Corso di Informatica Generale a.a. 2001-2002 Introduzione a Windows Pulsante di avvio Lo schermo è la nostra SCRIVANIA : DESKTOP icona Barra delle applicazioni Le icone rappresentano: FILE CARTELLE PROGRAMMI
Corso di Informatica Generale a.a. 2001-2002 Introduzione a Windows Pulsante di avvio Lo schermo è la nostra SCRIVANIA : DESKTOP icona Barra delle applicazioni Le icone rappresentano: FILE CARTELLE PROGRAMMI
Informatica e Informatica di Base
 Informatica e Informatica di Base WINDOWS Francesco Tura tura@cirfid.unibo.it Che cos è Windows? È un Sistema Operativo ad interfaccia grafica prodotto dalla Microsoft, che viene utilizzato su computer
Informatica e Informatica di Base WINDOWS Francesco Tura tura@cirfid.unibo.it Che cos è Windows? È un Sistema Operativo ad interfaccia grafica prodotto dalla Microsoft, che viene utilizzato su computer
Come cercare nel computer con le nuove funzionalità di Windows Vista
 Come cercare nel computer con le nuove funzionalità di Windows Vista Usa gli strumenti per la vita digitale Una delle novità introdotte in Windows Vista è il consistente potenziamento delle funzionalità
Come cercare nel computer con le nuove funzionalità di Windows Vista Usa gli strumenti per la vita digitale Una delle novità introdotte in Windows Vista è il consistente potenziamento delle funzionalità
U88 Automatico. Versione 3.0
 U88 Automatico Versione 3.0 Sommario Introduzione... 3 Installazione... 4 Avvio... 5 Form Principale... 8 Inserimento, Modifica, Cancellazione Prodotti... 11 Procedura di aggiornamento... 14 SEGNALAZIONI...
U88 Automatico Versione 3.0 Sommario Introduzione... 3 Installazione... 4 Avvio... 5 Form Principale... 8 Inserimento, Modifica, Cancellazione Prodotti... 11 Procedura di aggiornamento... 14 SEGNALAZIONI...
COSA CONTIENE LA CHIAVETTA
 Come iniziare PREMESSA Personal Viewer è un programma che si rivolge alle persone con ipovisione, a cui offre la possibilità di leggere qualsiasi testo digitale, attraverso la sintesi vocale Loquendo,
Come iniziare PREMESSA Personal Viewer è un programma che si rivolge alle persone con ipovisione, a cui offre la possibilità di leggere qualsiasi testo digitale, attraverso la sintesi vocale Loquendo,
Riunioni virtuali con Windows Vista
 Riunioni virtuali con Windows Vista Usa gli strumenti per la vita digitale Molto spesso, quando si fanno delle riunioni in azienda, è necessario l ausilio di proiettori per fare vedere delle presentazioni
Riunioni virtuali con Windows Vista Usa gli strumenti per la vita digitale Molto spesso, quando si fanno delle riunioni in azienda, è necessario l ausilio di proiettori per fare vedere delle presentazioni
PROCEDURA D INSTALLAZIONE DEL SOFTWARE DELLA CARTA TS-CNS. OBERTHUR su Windows 32 bit e 65 bit
 PROCEDURA D INSTALLAZIONE DEL SOFTWARE DELLA CARTA TS-CNS OBERTHUR su Windows 32 bit e 65 bit INDICE Introduzione alla procedura d installazione del software della carta TS-CNS... 3 Installazione Software
PROCEDURA D INSTALLAZIONE DEL SOFTWARE DELLA CARTA TS-CNS OBERTHUR su Windows 32 bit e 65 bit INDICE Introduzione alla procedura d installazione del software della carta TS-CNS... 3 Installazione Software
PROCEDURA DI INSTALLAZIONE DRIVER WINDOWS 8 (32 o 64 BIT)
 PROCEDURA DI INSTALLAZIONE DRIVER WINDOWS 8 (32 o 64 BIT) N-Com Wizard 2.0 (o superiore) PREMESSA: Per installare i driver corretti è necessario sapere se il tipo di sistema operativo utilizzato è a 32
PROCEDURA DI INSTALLAZIONE DRIVER WINDOWS 8 (32 o 64 BIT) N-Com Wizard 2.0 (o superiore) PREMESSA: Per installare i driver corretti è necessario sapere se il tipo di sistema operativo utilizzato è a 32
Selezionare e spostare le icone
 Selezionare e spostare le icone Selezionare un icona, ovvero cliccarci sopra con il tasto sinistro del mouse (l icona cambia tonalità di colore), significa comunicare al sistema operativo che si vuole
Selezionare e spostare le icone Selezionare un icona, ovvero cliccarci sopra con il tasto sinistro del mouse (l icona cambia tonalità di colore), significa comunicare al sistema operativo che si vuole
Capitolo I Sistema operativo
 Capitolo I Sistema operativo Primi passi col computer Avviare il computer e collegarsi in modo sicuro utilizzando un nome utente e una password Per avviare un computer è necessario premere il pulsante
Capitolo I Sistema operativo Primi passi col computer Avviare il computer e collegarsi in modo sicuro utilizzando un nome utente e una password Per avviare un computer è necessario premere il pulsante
L'iPhone: descrizione pratica delle impostazioni da selezionare, riferimenti ad un iphone 5s.
 Come utilizzare l'iphone. Di Raffaele Di donato e Nunziante Esposito. `***********` Sesta parte: Scelta Voce, chiudere le App e cambio pagina. `**********` L'iPhone: descrizione pratica delle impostazioni
Come utilizzare l'iphone. Di Raffaele Di donato e Nunziante Esposito. `***********` Sesta parte: Scelta Voce, chiudere le App e cambio pagina. `**********` L'iPhone: descrizione pratica delle impostazioni
PROCEDURA D INSTALLAZIONE DEL SOFTWARE DELLA CARTA TS-CNS. ATOS su Windows 32 bit e 65 bit
 PROCEDURA D INSTALLAZIONE DEL SOFTWARE DELLA CARTA TS-CNS ATOS su Windows 32 bit e 65 bit INDICE Introduzione alla procedura d installazione del software della carta TS-CNS... 3 Installazione Software
PROCEDURA D INSTALLAZIONE DEL SOFTWARE DELLA CARTA TS-CNS ATOS su Windows 32 bit e 65 bit INDICE Introduzione alla procedura d installazione del software della carta TS-CNS... 3 Installazione Software
PROCEDURA D INSTALLAZIONE DEL SOFTWARE DELLA CARTA TS-CNS. ACTALIS su Windows 32 bit e 65 bit
 PROCEDURA D INSTALLAZIONE DEL SOFTWARE DELLA CARTA TS-CNS ACTALIS su Windows 32 bit e 65 bit INDICE Introduzione alla procedura d installazione del software della carta TS-CNS... 3 Installazione Software
PROCEDURA D INSTALLAZIONE DEL SOFTWARE DELLA CARTA TS-CNS ACTALIS su Windows 32 bit e 65 bit INDICE Introduzione alla procedura d installazione del software della carta TS-CNS... 3 Installazione Software
Uso del computer e gestione dei file con Windows
 Uso del computer e gestione dei file con Windows PRIMI PASSI COL COMPUTER Avviare il computer Premere il tasto di accensione Spegnere il computer Pulsanti Start Spegni computer Spegni Riavviare il computer
Uso del computer e gestione dei file con Windows PRIMI PASSI COL COMPUTER Avviare il computer Premere il tasto di accensione Spegnere il computer Pulsanti Start Spegni computer Spegni Riavviare il computer
SCAN IN A BOX Guida alla Scansione Ottimale
 SCAN IN A BOX Guida alla Scansione Ottimale Parte III Impostazioni per il computer da abbinare a Scan in a Box Questa guida definisce le corrette impostazioni per un corretto funzionamento dello scanner
SCAN IN A BOX Guida alla Scansione Ottimale Parte III Impostazioni per il computer da abbinare a Scan in a Box Questa guida definisce le corrette impostazioni per un corretto funzionamento dello scanner
Gestione risorse (Windows)
 Gestione risorse (Windows) Organizzazione dei file Il sistema di memorizzazione è organizzato ad albero secondo una struttura gerarchica DISCO (drive) FILES CARTELLE (directory) FILES SOTTOCARTELLE FILES
Gestione risorse (Windows) Organizzazione dei file Il sistema di memorizzazione è organizzato ad albero secondo una struttura gerarchica DISCO (drive) FILES CARTELLE (directory) FILES SOTTOCARTELLE FILES
CardioChek Link Manuale d'uso
 CardioChek Link Manuale d'uso Questo programma software è compatibile con i sistemi operativi Microsoft Windows 7, Vista e XP A. Utilizzo previsto CardioChek Link è il software utilizzato per recuperare
CardioChek Link Manuale d'uso Questo programma software è compatibile con i sistemi operativi Microsoft Windows 7, Vista e XP A. Utilizzo previsto CardioChek Link è il software utilizzato per recuperare
Sedicesima parte: Sincronizzare contatti, agenda e suonerie con itunes.
 Come utilizzare l'iphone. Di Raffaele Di Donato e Nunziante Esposito. `***********` Sedicesima parte: Sincronizzare contatti, agenda e suonerie con itunes. `**********` L'iPhone: descrizione pratica delle
Come utilizzare l'iphone. Di Raffaele Di Donato e Nunziante Esposito. `***********` Sedicesima parte: Sincronizzare contatti, agenda e suonerie con itunes. `**********` L'iPhone: descrizione pratica delle
PhoneTime. Introduzione e Installazione...2 Avvio di PhoneTime...3 Impostazioni e configurazione dispositivi...4 Specifiche Tecniche...
 PhoneTime Introduzione e Installazione...2 Avvio di PhoneTime...3 Impostazioni e configurazione dispositivi...4 Specifiche Tecniche...10 Introduzione e Installazione Per utilizzare la nuova procedura di
PhoneTime Introduzione e Installazione...2 Avvio di PhoneTime...3 Impostazioni e configurazione dispositivi...4 Specifiche Tecniche...10 Introduzione e Installazione Per utilizzare la nuova procedura di
A) SCARICAMENTO DA DYNET E INSTALLAZIONE DELL AGGIORNAMENTO
 Versioni... VB Rel. agg.to... 010416 Rel. docum.to...is010416_inst Data docum.to... 01/04/2016 A) SCARICAMENTO DA DYNET E INSTALLAZIONE DELL AGGIORNAMENTO L aggiornamento prevede l installazione del moduli
Versioni... VB Rel. agg.to... 010416 Rel. docum.to...is010416_inst Data docum.to... 01/04/2016 A) SCARICAMENTO DA DYNET E INSTALLAZIONE DELL AGGIORNAMENTO L aggiornamento prevede l installazione del moduli
Sistema operativo Mac OS X
 Attività operative Personalizzare la scrivania. La personalizzazione viene attivata direttamente dal Dock facendo clic sull icona Preferenze di sistema. MODALITÀ ALTERNATIVA 1 Scrivania e salvaschermo.
Attività operative Personalizzare la scrivania. La personalizzazione viene attivata direttamente dal Dock facendo clic sull icona Preferenze di sistema. MODALITÀ ALTERNATIVA 1 Scrivania e salvaschermo.
ACCEDERE ALLA PROPRIA
 ACCEDERE ALLA PROPRIA EMAIL http://posta.dpconsulenze.com (sostituire dpconsulenze con il proprio dominio di posta) Quindi inserire nome utente (il sistema riconosce l indirizzo solo se scritto per intero,
ACCEDERE ALLA PROPRIA EMAIL http://posta.dpconsulenze.com (sostituire dpconsulenze con il proprio dominio di posta) Quindi inserire nome utente (il sistema riconosce l indirizzo solo se scritto per intero,
ISTRUZIONI PER DISINSTALLAZIONE E REINSTALLAZIONE DELLA LIBRERIA ELLIPS
 A. Disinstallazione libreria Ellips 1. Chiudere tutte le finestre di Internet Explorer aperte 2.Accedere al pannello di controllo JAVA ubicato nel pannello di controllo di Windows 3.selezionare il tasto
A. Disinstallazione libreria Ellips 1. Chiudere tutte le finestre di Internet Explorer aperte 2.Accedere al pannello di controllo JAVA ubicato nel pannello di controllo di Windows 3.selezionare il tasto
CREAZIONE DI UN ACCOUNT UTENTE CON SISTEMA OPERATIVO WINDOWS 7
 CREAZIONE DI UN ACCOUNT UTENTE CON SISTEMA OPERATIVO WINDOWS 7 Gli account utente consentono di condividere un computer con più persone, mantenendo i propri file e le proprie impostazioni. Ognuno accede
CREAZIONE DI UN ACCOUNT UTENTE CON SISTEMA OPERATIVO WINDOWS 7 Gli account utente consentono di condividere un computer con più persone, mantenendo i propri file e le proprie impostazioni. Ognuno accede
Il Sistema Operativo
 Il Sistema Operativo Note pratiche per l uso di Windows A cosa serve l OS Il Sistema Operativo (Operative System) è un programma in grado di: Riconoscere tutti i dispositivi installati e sapere dialogare
Il Sistema Operativo Note pratiche per l uso di Windows A cosa serve l OS Il Sistema Operativo (Operative System) è un programma in grado di: Riconoscere tutti i dispositivi installati e sapere dialogare
Guida alla configurazione di Invio
 Guida alla configurazione di Invio Questa guida spiega come utilizzare gli Strumenti di impostazione della funzione Invio per configurare la macchina per digitalizzare i documenti come e-mail (Invia a
Guida alla configurazione di Invio Questa guida spiega come utilizzare gli Strumenti di impostazione della funzione Invio per configurare la macchina per digitalizzare i documenti come e-mail (Invia a
Guida ai Tasti Rapidi
 Guida ai Tasti Rapidi Tasti Rapidi per PC desk, portatili e Touch screen Questo documento è disponibile in altri formati su www.yourdolphin.com Introduzione 1 Questo documento elenca i tasti rapidi più
Guida ai Tasti Rapidi Tasti Rapidi per PC desk, portatili e Touch screen Questo documento è disponibile in altri formati su www.yourdolphin.com Introduzione 1 Questo documento elenca i tasti rapidi più
Guida all'utilizzo della piattaforma e-learning
 Corsi di specializzazione per le attività di sostegno Guida all'utilizzo della piattaforma e-learning Per utilizzare la piattaforma e-learning dei corsi di specializzazione per le attività di sostegno
Corsi di specializzazione per le attività di sostegno Guida all'utilizzo della piattaforma e-learning Per utilizzare la piattaforma e-learning dei corsi di specializzazione per le attività di sostegno
Lena Cota Guido Corso di Informatica - II livello. Ambiente Windows XP. Panoramica sugli elementi base di Windows XP
 Ambiente Windows XP Panoramica sugli elementi base di Windows XP 1 Schermata iniziale Se il computer è configurato per l utilizzo da parte di più utenti la prima schermata in cui ci imbatteremo sarà la
Ambiente Windows XP Panoramica sugli elementi base di Windows XP 1 Schermata iniziale Se il computer è configurato per l utilizzo da parte di più utenti la prima schermata in cui ci imbatteremo sarà la
Modulo 2 Test di verifica
 Modulo 2 Test di verifica Uso del computer e gestione dei file Test n. 1 Quando si riduce ad icona una finestra: è necessario prima salvare il suo contenuto si attiva un collegamento sul desktop rimane
Modulo 2 Test di verifica Uso del computer e gestione dei file Test n. 1 Quando si riduce ad icona una finestra: è necessario prima salvare il suo contenuto si attiva un collegamento sul desktop rimane
Pratica guidata 1. usare il menù di avvio, il desktop e le finestre
 Pratica guidata 1 usare il menù di avvio, il desktop e le finestre Accendere desktop, icone, menù, pulsanti menù di avvio e barra delle applicazioni finestre: pulsanti e menu. Chiudere e spegnere Centro
Pratica guidata 1 usare il menù di avvio, il desktop e le finestre Accendere desktop, icone, menù, pulsanti menù di avvio e barra delle applicazioni finestre: pulsanti e menu. Chiudere e spegnere Centro
3.5.1 PREPARAZ1ONE I documenti che si possono creare con la stampa unione sono: lettere, messaggi di posta elettronica, o etichette.
 3.5 STAMPA UNIONE Le funzioni della stampa unione (o stampa in serie) permettono di collegare un documento principale con un elenco di nominativi e indirizzi, creando così tanti esemplari uguali nel contenuto,
3.5 STAMPA UNIONE Le funzioni della stampa unione (o stampa in serie) permettono di collegare un documento principale con un elenco di nominativi e indirizzi, creando così tanti esemplari uguali nel contenuto,
Scopriamo Windows Vista
 1 Scopriamo Windows Vista Se siamo abituati ad usare Windows XP e ci troviamo in difficoltà nell uso di Windows Vista possiamo usare alcuni trucchi,come usare la visualizzazione classica,che possiamo variare
1 Scopriamo Windows Vista Se siamo abituati ad usare Windows XP e ci troviamo in difficoltà nell uso di Windows Vista possiamo usare alcuni trucchi,come usare la visualizzazione classica,che possiamo variare
Usare il mouse e la tastiera
 Usare il mouse e la tastiera Questa risorsa didattica è stata realizzata dallo staff di Pane e Internet per lo svolgimento di un corso di formazione rivolto ai migranti, organizzato nel primo semestre
Usare il mouse e la tastiera Questa risorsa didattica è stata realizzata dallo staff di Pane e Internet per lo svolgimento di un corso di formazione rivolto ai migranti, organizzato nel primo semestre
Il terminale o Prompt dei comandi e modifica della path versione XP
 Il terminale o Prompt dei comandi e modifica della path versione XP L'immagine ci mostra come accedere al terminale; seguite l'ordine: 1 pulsante Start; 2 Tutti i programmi; 3 Accessori; 4 Prompt dei comandi;
Il terminale o Prompt dei comandi e modifica della path versione XP L'immagine ci mostra come accedere al terminale; seguite l'ordine: 1 pulsante Start; 2 Tutti i programmi; 3 Accessori; 4 Prompt dei comandi;
Safe Access. Versione 1.2. Manuale utente. Manuale utente
 Safe Access 1 Safe Access Indice dei contenuti 1. Una nuova forma di accesso ai servizi e-banking... 3 2. Prerequisiti per l'installazione di Safe Access... 3 3. Installazione di Safe Access... 4 4. Lancio
Safe Access 1 Safe Access Indice dei contenuti 1. Una nuova forma di accesso ai servizi e-banking... 3 2. Prerequisiti per l'installazione di Safe Access... 3 3. Installazione di Safe Access... 4 4. Lancio
6.1 UTILIZZO DELL APPLICAZIONE
 6.1 UTILIZZO DELL APPLICAZIONE Ciò che un tempo poteva soltanto essere letto e immaginato, oggi viene molte volte espresso attraverso filmati, voci e testi e il tutto viene trasmesso mediante il computer.
6.1 UTILIZZO DELL APPLICAZIONE Ciò che un tempo poteva soltanto essere letto e immaginato, oggi viene molte volte espresso attraverso filmati, voci e testi e il tutto viene trasmesso mediante il computer.
SIDA ORA 2. Manuale d uso 2006
 SIDA ORA 2 Manuale d uso 2006 04/2006 Riservato ogni diritto di riproduzione, di memorizzazione elettronica e di adattamento totale o parziale, con qualsiasi mezzo senza autorizzazione scritta di Autosoft
SIDA ORA 2 Manuale d uso 2006 04/2006 Riservato ogni diritto di riproduzione, di memorizzazione elettronica e di adattamento totale o parziale, con qualsiasi mezzo senza autorizzazione scritta di Autosoft
Lezione 2. Il desktop LE ICONE
 Lezione 2 Il desktop La prima schermata (immagine) che vedi sul tuo monitor, dopo aver acceso il pc (e dopo il caricamento del sistema operativo) è ildesktop. Questo è il punto di partenza per accedere
Lezione 2 Il desktop La prima schermata (immagine) che vedi sul tuo monitor, dopo aver acceso il pc (e dopo il caricamento del sistema operativo) è ildesktop. Questo è il punto di partenza per accedere
PREMESSA. Procedure di protezione che, ovviamente, dovranno essere riabilitate al termine dell'installazione.
 PREMESSA E' buona e comune regola che, accingendosi a installare programmi che abbiano origine certa, si proceda preliminarmente alla disattivazione di Firewall e Antivirus. Procedure di protezione che,
PREMESSA E' buona e comune regola che, accingendosi a installare programmi che abbiano origine certa, si proceda preliminarmente alla disattivazione di Firewall e Antivirus. Procedure di protezione che,
CORSO DI FORMAZIONE DOCENTI DELLE SCUOLE PUBBLICHE A GESTIONE PRIVATA ECDL, LA PATENTE EUROPEA PER L USO DEL COMPUTER GUIDA SINTETICA
 M ECDL ECDL, LA PATENTE EUROPEA PER L USO DEL COMPUTER LA POSTA ELETTRONICA Parte Generale GUIDA SINTETICA 1 - Primi passi Aprire il programma di posta elettronica Outlook Express Aprire la cassetta delle
M ECDL ECDL, LA PATENTE EUROPEA PER L USO DEL COMPUTER LA POSTA ELETTRONICA Parte Generale GUIDA SINTETICA 1 - Primi passi Aprire il programma di posta elettronica Outlook Express Aprire la cassetta delle
T E S T I E S T A M P E 1
 1 TESTI E STAMPE 2 Come operare con il testo? 3 In Windows abbiamo due possibilità: 1. BLOCCO NOTE 2. WORD PAD 4 BLOCCO NOTE è utile a leggere i file con estensione.txt Per aprirlo: Start Tutti i programmi
1 TESTI E STAMPE 2 Come operare con il testo? 3 In Windows abbiamo due possibilità: 1. BLOCCO NOTE 2. WORD PAD 4 BLOCCO NOTE è utile a leggere i file con estensione.txt Per aprirlo: Start Tutti i programmi
guida dell'utente modulo: [ idocmail ] LA GESTIONE DEI FILTRI e delle REGOLE in idocmail
![guida dell'utente modulo: [ idocmail ] LA GESTIONE DEI FILTRI e delle REGOLE in idocmail guida dell'utente modulo: [ idocmail ] LA GESTIONE DEI FILTRI e delle REGOLE in idocmail](/thumbs/51/27664722.jpg) LA GESTIONE DEI FILTRI e delle REGOLE in idocmail è possibile creare e memorizzare o meno filtri e regole automatiche semplici ed avanzati, oppure ricercare una qualsiasi parola anche parziale presente
LA GESTIONE DEI FILTRI e delle REGOLE in idocmail è possibile creare e memorizzare o meno filtri e regole automatiche semplici ed avanzati, oppure ricercare una qualsiasi parola anche parziale presente
GfK Digital Trends. Manuale d'uso. Versione 15.3 settembre 2015 Italiano. GfK September 30, 2015 Software User Manual
 GfK Digital Trends Manuale d'uso Versione 15.3 settembre 2015 Italiano 2 Benvenuto in GfK Digital Trends! Informazioni su GfK Digital Trends GfK Digital Trends è una app progettata per esplorare l'utilizzo
GfK Digital Trends Manuale d'uso Versione 15.3 settembre 2015 Italiano 2 Benvenuto in GfK Digital Trends! Informazioni su GfK Digital Trends GfK Digital Trends è una app progettata per esplorare l'utilizzo
Schermata riprodotta con l autorizzazione di Microsoft Corporation.
 Avvio rapido Prefazione P2WW-2600-01AL Grazie per aver acquistato Rack2-Filer! Rack2-Filer è un applicazione che consente di gestire e visualizzare i dati dei documenti sul computer. Questa guida rapida
Avvio rapido Prefazione P2WW-2600-01AL Grazie per aver acquistato Rack2-Filer! Rack2-Filer è un applicazione che consente di gestire e visualizzare i dati dei documenti sul computer. Questa guida rapida
Manuale utente. Versione 6.9
 Manuale utente Versione 6.9 Copyright Netop Business Solutions A/S 1981-2009. Tutti i diritti riservati. Parti utilizzate da terzi su licenza. Inviare eventuali commenti a: Netop Business Solutions A/S
Manuale utente Versione 6.9 Copyright Netop Business Solutions A/S 1981-2009. Tutti i diritti riservati. Parti utilizzate da terzi su licenza. Inviare eventuali commenti a: Netop Business Solutions A/S
CardioChek Link Manuale d'uso
 CardioChek Link Manuale d'uso CardioChek Link Manuale d'uso Questo programma software è compatibile con i sistemi operativi Microsoft Windows 7, Windows 8.X, Vista A. Utilizzo previsto CardioChek Link
CardioChek Link Manuale d'uso CardioChek Link Manuale d'uso Questo programma software è compatibile con i sistemi operativi Microsoft Windows 7, Windows 8.X, Vista A. Utilizzo previsto CardioChek Link
Produzione di un clip video promozionale per un azienda di catering
 Produzione di un clip video promozionale per un azienda di catering Per la creazione del clip si utilizzerà il software Adobe Photoshop. Il video viene creato utilizzando un insieme di immagini statiche,
Produzione di un clip video promozionale per un azienda di catering Per la creazione del clip si utilizzerà il software Adobe Photoshop. Il video viene creato utilizzando un insieme di immagini statiche,
PROCEDURA D INSTALLAZIONE DEL SOFTWARE DELLA CARTA TS-CNS. ATOS su Linux 32 bit e 64 bit
 PROCEDURA D INSTALLAZIONE DEL SOFTWARE DELLA CARTA TS-CNS ATOS su Linux 32 bit e 64 bit INDICE Introduzione alla procedura d installazione del software della carta TS-CNS... 3 Installazione per ATOS su
PROCEDURA D INSTALLAZIONE DEL SOFTWARE DELLA CARTA TS-CNS ATOS su Linux 32 bit e 64 bit INDICE Introduzione alla procedura d installazione del software della carta TS-CNS... 3 Installazione per ATOS su
per ulteriori informazioni consultare la guida disponibile on line all indirizzo:
 GYMCOD Cos è e a cosa serve GymCod è un programma che consente di eseguire in modo semplice l operazione di codifica delle tessere/bracciali dell impianto con pochi click del mouse. Come si installa 1.
GYMCOD Cos è e a cosa serve GymCod è un programma che consente di eseguire in modo semplice l operazione di codifica delle tessere/bracciali dell impianto con pochi click del mouse. Come si installa 1.
Cloud GDrive, Dropbox
 Cloud GDrive, Dropbox Lezione 2 Lavorare con Gdrive Video GDrive permette, oltre all'archiviazione di file in rete, di lavorare direttamente all'interno del servizio sul web in quanto fornisce tutti gli
Cloud GDrive, Dropbox Lezione 2 Lavorare con Gdrive Video GDrive permette, oltre all'archiviazione di file in rete, di lavorare direttamente all'interno del servizio sul web in quanto fornisce tutti gli
Video Scrittura (MS Word) Prima Parte
 Video Scrittura (MS Word) Prima Parte Ripasso/approfondimento: Gestione Cartelle/File Crea una cartella UTE Informatica Base sul Desktop Click destro sul Desktop Posizionarsi su Nuovo Cliccare su Cartella
Video Scrittura (MS Word) Prima Parte Ripasso/approfondimento: Gestione Cartelle/File Crea una cartella UTE Informatica Base sul Desktop Click destro sul Desktop Posizionarsi su Nuovo Cliccare su Cartella
intranet.ruparpiemonte.it
 ruparpiemonte Gestione dei presidi socioassistenziali Manuale d'uso intranet.ruparpiemonte.it GESTIONE ON-LINE RILEVAZIONE PRESIDI RESIDENZIALI - Manuale d uso 1. COMUNICAZIONE AVVIO RILEVAZIONE... 2 2.
ruparpiemonte Gestione dei presidi socioassistenziali Manuale d'uso intranet.ruparpiemonte.it GESTIONE ON-LINE RILEVAZIONE PRESIDI RESIDENZIALI - Manuale d uso 1. COMUNICAZIONE AVVIO RILEVAZIONE... 2 2.
ACCESSO ALLA POSTA ELETTRONICA TRAMITE OUTLOOK WEB ACCESS
 ACCESSO ALLA POSTA ELETTRONICA TRAMITE OUTLOOK WEB ACCESS Versione 1.2 9 Luglio 2007 Pagina 1 di 16 SOMMARIO 1. Cos è Outlook Web Access... 3 2. Quando si usa... 3 3. Prerequisiti per l uso di Outlook
ACCESSO ALLA POSTA ELETTRONICA TRAMITE OUTLOOK WEB ACCESS Versione 1.2 9 Luglio 2007 Pagina 1 di 16 SOMMARIO 1. Cos è Outlook Web Access... 3 2. Quando si usa... 3 3. Prerequisiti per l uso di Outlook
UNA CERTIFICAZIONE PER IL FUTURO
 UNA CERTIFICAZIONE PER IL FUTURO Test attitudinale 14 Maggio 2014 Alunno Nome: Cognome: Svolgere i seguenti esercizi a risposta multipla segnando una sola tra le soluzioni proposte. 1) Che tipo di computer
UNA CERTIFICAZIONE PER IL FUTURO Test attitudinale 14 Maggio 2014 Alunno Nome: Cognome: Svolgere i seguenti esercizi a risposta multipla segnando una sola tra le soluzioni proposte. 1) Che tipo di computer
LEZIONE 4. Per semplificarne la comprensione della tastiera possiamo suddividere i tasti in diversi gruppi in base alla funzione che possono svolgere:
 LEZIONE 4 La tastiera è lo strumento principale per l'immissione di informazioni nel computer, ma non tutti sanno, però, che è possibile utilizzare la tastiera anche per controllare il computer e i vari
LEZIONE 4 La tastiera è lo strumento principale per l'immissione di informazioni nel computer, ma non tutti sanno, però, che è possibile utilizzare la tastiera anche per controllare il computer e i vari
DAISOFT DAISOFT CONTABILITA' 2.0 MANUALE UTENTE
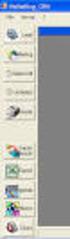 DAISOFT CONTABILITA' 2.0 MANUALE UTENTE INDICE Operazioni iniziali... Operazioni comuni... Registrazioni contabili... Le stampe... Utilità... Multiutenza-Gestione database... Appendice... 1 3 7 17 19 21
DAISOFT CONTABILITA' 2.0 MANUALE UTENTE INDICE Operazioni iniziali... Operazioni comuni... Registrazioni contabili... Le stampe... Utilità... Multiutenza-Gestione database... Appendice... 1 3 7 17 19 21
Guida utente per Mac
 Guida utente per Mac Sommario Introduzione... 1 Utilizzo dello strumento Mac Reformatting... 1 Installazione del software... 4 Rimozione sicura delle unità... 9 Gestione unità... 10 Esecuzione dei controlli
Guida utente per Mac Sommario Introduzione... 1 Utilizzo dello strumento Mac Reformatting... 1 Installazione del software... 4 Rimozione sicura delle unità... 9 Gestione unità... 10 Esecuzione dei controlli
14Ex-Cap11.qxd :20 Pagina Le macro
 14Ex-Cap11.qxd 21-12-2006 11:20 Pagina 203 11 Le macro Creare le macro Registrare una macro Eseguire una macro Riferimenti assoluti e relativi nelle macro Assegnare un pulsante a una macro Modificare una
14Ex-Cap11.qxd 21-12-2006 11:20 Pagina 203 11 Le macro Creare le macro Registrare una macro Eseguire una macro Riferimenti assoluti e relativi nelle macro Assegnare un pulsante a una macro Modificare una
Inserire record. Microsoft Access. Inserire/modificare record. Inserire record. Cancellare record. Inserire/modificare record
 Inserire record Microsoft Access Maschere (II) Una maschera può essere sfruttata non solo per vedere dati ma anche per immettere nuovi record, per modificarli o per cancellarli (come in visualizzazione
Inserire record Microsoft Access Maschere (II) Una maschera può essere sfruttata non solo per vedere dati ma anche per immettere nuovi record, per modificarli o per cancellarli (come in visualizzazione
Tutorial. Funzioni di personalizzazione dei software.
 Tutorial Funzioni di personalizzazione dei software www.powerwolf.it 1. Premessa Questo documento riguarda le principali funzioni di personalizzazione (schermata di background, skin, testi visualizzati,
Tutorial Funzioni di personalizzazione dei software www.powerwolf.it 1. Premessa Questo documento riguarda le principali funzioni di personalizzazione (schermata di background, skin, testi visualizzati,
Come criptare un file PDF. FIMMG Palermo Dr. Francesco CIRRITO
 Con le ultime problematiche normative emerse per i MMG, collegate ed inerenti le richieste dei pazienti di invio file, documenti o i promemoria di ricette dematerializzate per email, nasce l'esigenza di
Con le ultime problematiche normative emerse per i MMG, collegate ed inerenti le richieste dei pazienti di invio file, documenti o i promemoria di ricette dematerializzate per email, nasce l'esigenza di
Strumento di impostazione dello spegnimento automatico
 Strumento di impostazione dello spegnimento automatico [Funzioni di Strumento di impostazione dello spegnimento automatico] Anche quando non è installato Software Operation Panel, è possibile modificare
Strumento di impostazione dello spegnimento automatico [Funzioni di Strumento di impostazione dello spegnimento automatico] Anche quando non è installato Software Operation Panel, è possibile modificare
Guida per l utente agli organigrammi cross-browser di OrgPublisher
 Guida per l utente agli organigrammi cross-browser di OrgPublisher Sommario Sommario... 3 Visualizzazione di tutorial sugli organigrammi cross-browser pubblicati... 3 Esecuzione di una ricerca in un organigramma
Guida per l utente agli organigrammi cross-browser di OrgPublisher Sommario Sommario... 3 Visualizzazione di tutorial sugli organigrammi cross-browser pubblicati... 3 Esecuzione di una ricerca in un organigramma
Modelli in Outlook XP
 32 / 2008 Modelli E-Mail in Outlook XP il modo veloce per lettere standard via e-mail in collaborazione con Rag.Anton Estfeller, Ufficio Finanziamento scolastico Hai notato spesso che ti ripeti nella corrispondenza
32 / 2008 Modelli E-Mail in Outlook XP il modo veloce per lettere standard via e-mail in collaborazione con Rag.Anton Estfeller, Ufficio Finanziamento scolastico Hai notato spesso che ti ripeti nella corrispondenza
LA PREDISPOSIZIONE DELLA NOTA INTEGRATIVA
 LA PREDISPOSIZIONE DELLA NOTA INTEGRATIVA PREMESSA Con il software Blustring, è possibile predisporre un fascicolo di bilancio completo di stato patrimoniale, conto economico, nota integrativa, analisi
LA PREDISPOSIZIONE DELLA NOTA INTEGRATIVA PREMESSA Con il software Blustring, è possibile predisporre un fascicolo di bilancio completo di stato patrimoniale, conto economico, nota integrativa, analisi
Parte 1 - Installazione e avvio
 Sommario... 3 Parte 1 - Installazione e avvio... 4 Installazione... 4 Configurazione della scrivania... 7 Configurazione di base dello Studio... 10 Primi passi su Kleos... 12 La prima pratica... 17 2 3
Sommario... 3 Parte 1 - Installazione e avvio... 4 Installazione... 4 Configurazione della scrivania... 7 Configurazione di base dello Studio... 10 Primi passi su Kleos... 12 La prima pratica... 17 2 3
PROCEDURA D INSTALLAZIONE DEL SOFTWARE DELLA CARTA TS-CNS. OBERTHUR su Linux FEDORA DEBIAN/UBUNTU 32 bit e 64 bit
 PROCEDURA D INSTALLAZIONE DEL SOFTWARE DELLA CARTA TS-CNS OBERTHUR su Linux FEDORA DEBIAN/UBUNTU 32 bit e 64 bit INDICE Introduzione alla procedura d installazione del software della carta TS-CNS... 3
PROCEDURA D INSTALLAZIONE DEL SOFTWARE DELLA CARTA TS-CNS OBERTHUR su Linux FEDORA DEBIAN/UBUNTU 32 bit e 64 bit INDICE Introduzione alla procedura d installazione del software della carta TS-CNS... 3
Guida al primo utilizzo di EasyArchiviazione INTERFACCIA INIZIALE
 Guida al primo utilizzo di EasyArchiviazione EasyArchiviazione è un servizio basato su Cloud che permette l archiviazione, la ricerca e la conservazione di documenti informatici, quali documento Office,
Guida al primo utilizzo di EasyArchiviazione EasyArchiviazione è un servizio basato su Cloud che permette l archiviazione, la ricerca e la conservazione di documenti informatici, quali documento Office,
Il tuo manuale d'uso. SHARP AR-M256/M316/5625/5631
 Può anche leggere le raccomandazioni fatte nel manuale d uso, nel manuale tecnico o nella guida di installazione di SHARP AR- M256/M316/5625/5631. Troverà le risposte a tutte sue domande sul manuale d'uso
Può anche leggere le raccomandazioni fatte nel manuale d uso, nel manuale tecnico o nella guida di installazione di SHARP AR- M256/M316/5625/5631. Troverà le risposte a tutte sue domande sul manuale d'uso
Associazione semplice
 Associazione semplice Apriamo ora la scheda Attività Inseriamo un'attività Scegliamo Associazione semplice Sul lato destro della finestra è presente una descrizione della funzione di quest'attività. Nella
Associazione semplice Apriamo ora la scheda Attività Inseriamo un'attività Scegliamo Associazione semplice Sul lato destro della finestra è presente una descrizione della funzione di quest'attività. Nella
Installazione e uso di SETVERSION.EXE
 Installazione e uso di SETVERSION.EXE Introduzione... 2 INSTALLAZIONE di ARC+ Manager (SETVERSION.EXE)... 3 Impostazioni del nuovo ARC+ Updater... 8 1 Introduzione Il nuovo programma "SETVERSION.EXE" sarà
Installazione e uso di SETVERSION.EXE Introduzione... 2 INSTALLAZIONE di ARC+ Manager (SETVERSION.EXE)... 3 Impostazioni del nuovo ARC+ Updater... 8 1 Introduzione Il nuovo programma "SETVERSION.EXE" sarà
PROCEDURA DI INSTALLAZIONE DRIVER WINDOWS 7 (32 O 64 BIT) N-Com Wizard 2.0 (o superiore)
 PROCEDURA DI INSTALLAZIONE DRIVER WINDOWS 7 (32 O 64 BIT) N-Com Wizard 2.0 (o superiore) PREMESSA: Per installare i driver corretti è necessario sapere se il tipo di sistema operativo utilizzato è a 32
PROCEDURA DI INSTALLAZIONE DRIVER WINDOWS 7 (32 O 64 BIT) N-Com Wizard 2.0 (o superiore) PREMESSA: Per installare i driver corretti è necessario sapere se il tipo di sistema operativo utilizzato è a 32
Patente Europea del Computer ECDL - MODULO 3
 Patente Europea del Computer ECDL - MODULO 3 Lezione 3 di 3 Aiuto Controllo ortografico Opzioni di Word Stampa unione Per richiamare la Guida in linea di Word, possiamo utilizzare il pulsante azzurro a
Patente Europea del Computer ECDL - MODULO 3 Lezione 3 di 3 Aiuto Controllo ortografico Opzioni di Word Stampa unione Per richiamare la Guida in linea di Word, possiamo utilizzare il pulsante azzurro a
PowerPoint: uso del software
 PowerPoint: uso del software Marie-Edith Bissey 5 febbraio 2002 1 Creare una presentazione PowerPoint si trova sotto Start Programmi All avvio, si apre una maschera che permette di scegliere il tipo di
PowerPoint: uso del software Marie-Edith Bissey 5 febbraio 2002 1 Creare una presentazione PowerPoint si trova sotto Start Programmi All avvio, si apre una maschera che permette di scegliere il tipo di
N.B. 1.3 Impostazioni di sicurezza di Internet Explorer: Active X. Guida all'utilizzo di Web-Rainbow. Consiglio Nazionale delle Ricerche
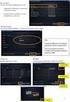 Procedura per tutti gli utenti. Dovremo ora assegnare le autorizzazioni in lettura e scrittura al profilo everyone. La fig. 08 ci mostra la schermata (che compare facendo click con il tasto destro sulla
Procedura per tutti gli utenti. Dovremo ora assegnare le autorizzazioni in lettura e scrittura al profilo everyone. La fig. 08 ci mostra la schermata (che compare facendo click con il tasto destro sulla
Scritto da Administrator Lunedì 14 Marzo :21 - Ultimo aggiornamento Lunedì 14 Marzo :14
 Non tutti sanno che le combinazioni sulla tastiera consentono di eseguire direttamente e rapidamente i comandi senza l'utilizzo del mouse. Dal semplice copia (Ctrl+C) e incolla (Ctrl+V) alle operazioni
Non tutti sanno che le combinazioni sulla tastiera consentono di eseguire direttamente e rapidamente i comandi senza l'utilizzo del mouse. Dal semplice copia (Ctrl+C) e incolla (Ctrl+V) alle operazioni
Problemi di attivazione dell opzione Fiery
 Problemi di attivazione dell opzione Fiery Questo documento contiene importanti informazioni su questo release. Distribuire una copia di questo documento a tutti gli utenti prima di procedere con l installazione.
Problemi di attivazione dell opzione Fiery Questo documento contiene importanti informazioni su questo release. Distribuire una copia di questo documento a tutti gli utenti prima di procedere con l installazione.
