EOS Utility Ver. 3.0
|
|
|
- Gildo Miele
- 8 anni fa
- Visualizzazioni
Transcript
1 ITALIANO Software di comunicazione per la Contenuto Istruzioni EU sta per EOS Utility. Il modello viene rappresentato da un'icona. Esempio: EOS-D X D X L'icona 6D indica tutti i modelli, EOS 6D (WG)/ EOS 6D (W)/EOS 6D (N) rispettivamente. Quando viene fornita una spiegazione valida per il modello specifico viene utilizzata un'icona, come ad esempio 6D(WG). mostra il modello di interessato. La sequenza di selezioni nei menu viene rappresentata dal simbolo nelle procedure (esempio: selezionare il menu [Finestra] [Finestra Principale]). Le parentesi quadre vengono utilizzate per indicare elementi, quali nomi di menu, di pulsanti e di finestre, che vengono visualizzati sullo schermo del computer. Il testo racchiuso in < > indica il nome di un interruttore o di un'icona oppure il nome di un tasto tastiera. EOS Utility Ver..0 D X D C 5D Mk III 6D Istruzioni p. ** indica una pagina di riferimento. Fare clic per spostarsi alla pagina desiderata. : indica le informazioni che è necessario leggere prima dell'utilizzo. : indica ulteriori informazioni che potrebbero essere utili. Passare ad altre pagine Fare clic sulle frecce nella parte inferiore destra dello schermo. : pagina successiva : pagina precedente : per tornare a una pagina precedentemente visualizzata Per passare ai contenuti di un capitolo, fare clic sul titolo del capitolo nella parte destra dello schermo. Inoltre, per spostarsi a una determinata pagina, fare clic sull'elemento desiderato nel sommario. CANON INC. 0 CEL-SV5ZA90
2 EOS Utility (di seguito EU) è un software che consente la comunicazione con la EOS. Collegando la e il computer con il cavo fornito con la, è possibile scaricare nel computer le memorizzate nella scheda di memoria e configurare numerose impostazioni o scattare le foto in modalità remota da EU sul computer. Funzioni principali di EU Con EU è possibile controllare la in modalità remota e utilizzare le seguenti funzioni principali. Scaricare sul computer tutte le memorizzate nella scheda di memoria. È inoltre possibile scaricare sul computer solo le selezionate. Configurare numerose impostazioni dal computer. Scattare foto in modalità remota controllando la dal computer. con Live View - Consente di scattare foto mentre si visualizza il soggetto in tempo reale sul computer. È inoltre possibile scattare foto in modalità remota controllando il pulsante di scatto. Con lo scatto a tempo è possibile preimpostare un orario in cui la scatterà automaticamente le foto. Durante il download o lo scatto in modalità remota, visualizzare/ verificare immediatamente le con il software collegato Digital Photo Professional versione.x. Requisiti di sistema OS Windows 8., Windows 8, Windows 7* Computer PC con preinstallato uno dei sistemi operativi sopra indicati e dotato di una porta USB standard. I computer sottoposti ad upgrade non sono supportati. * È necessario.net Framework.5 o versione successiva.* CPU Pentium da, GHz o superiore RAM Almeno GB* Interfaccia Schermo USB Hi-Speed Risoluzione: 0 x 768 pixel o superiore Qualità colore: media (6 bit) o superiore * Compatibile con i sistemi a bit/6 bit per tutte le versioni eccetto Starter Edition *.NET Framework è un software Microsoft che viene installato insieme a EU. * Per i sistemi Windows 8., Windows 8 o Windows 7 a 6 bit, almeno GB Per informazioni aggiornate sui requisiti di sistema, incluse le versioni del sistema operativo supportate, visitare il sito Web Canon. Fotocamere supportate È possibile utilizzare RAW, JPEG o filmati MOV acquisiti con le seguenti fotocamere. EOS-D X EOS-D C EOS 5D Mark III EOS 6D
3 ... Funzioni principali di EU... Requisiti di sistema... Fotocamere supportate... sul computer... 5 Collegamento al computer... 6 Avvio di EU... 7 Connessione alla LAN con EU... 8 di tutte le sul computer... 9 selezionate sul computer... 0 Uso per scaricare le sul computer... con un lettore di schede... Chiusura di EU... Impostazione dal computer... 5 Configurazione nella finestra... 6 Voci configurabili nella finestra... 7 Applicazione di file Stile Foto alla... 8 Registrazione dei dati di correzione dell'aberrazione per l'obiettivo nella... 9 Salvataggio del bilanciamento del bianco nel computer... Registrazione nella del bilanciamento del bianco personalizzato... Impostazione di funzioni con il menu di scatto finestra di acquisizione... Voci configurabili nella finestra di acquisizione... Impostazione degli Stili Foto e applicazione alla... 5 Impostazione qualità JPEG e applicazione alla... 7 Regolazione del bilanciamento del bianco e applicazione alla... 7 controllando la dal computer... 8 con Live View... 9 HDR (High Dynamic Range)... 5 Funzioni Finestra Live View... 7 Messa a fuoco manuale... 7 Messa a fuoco con AF... 8 Controllo esposizione e profondità di campo... Bilanciamento del bianco tramite la Finestra Live View... Visualizzazione del livello elettronico... Modifica del rapporto dimensionale... Impostazione registrazione audio... 5 Funzione di sovrapposizione... 7 Visualizzazione griglia... 5 di foto controllando la... 5
4 Acquisizione di filmati... 5 a tempo a tempo a intervalli timer Esposizioni posa con flash Registrazione di musica di sottofondo su una scheda di memoria... 6 Impostazione di servizi Web di base Cartella destinazione Nome file Software collegato ora Risoluzione dei problemi... 7 Struttura cartelle e nomi dei file nella scheda di memoria... 7 Disinstallazione del software... 7 Fissaggio del connettore alla Elenco funzioni disponibili nella finestra del visualizzatore Elenco funzioni disponibili nella finestra di registrazione dati di correzione dell'aberrazione dell'obiettivo Elenco funzioni disponibili nella finestra di acquisizione Elenco funzioni disponibili nella finestra funzione Flash Elenco funzioni disponibili nella Finestra Live View (scheda Live View)... 8 Elenco funzioni disponibili nella Finestra Live View (scheda Componi)... 8 Elenco funzioni disponibili nella finestra Visualizzazione zoom Informazioni sulle Istruzioni Marchi... 85
5 sul computer Di seguito vengono descritte operazioni di base quali la preparazione per scaricare le sul computer (collegando la al computer), l'avvio di EU, il download dalla e la chiusura di EU. Collegamento al computer... 6 Avvio di EU... 7 Connessione alla LAN con EU... 8 di tutte le sul computer... 9 selezionate sul computer... 0 ed eliminazione dei file di registro GPS da una... Uso per scaricare le sul computer... con un lettore di schede... con Digital Photo Professional versione.x... con ImageBrowser EX... senza il software Canon... Chiusura di EU... 5
6 Collegamento al computer Per scaricare sul computer le scattate con la, è necessario collegare la al computer utilizzando il cavo interfaccia fornito con la. Collegare l'estremità più grande del cavo nella porta USB del computer. Per informazioni sulla posizione e l'orientamento porta USB, consultare il manuale dell'utente fornito con il computer. Collegare l'estremità più piccola del cavo al terminale. Una volta collegato il connettore alla in base alla procedura appropriata per il modello in uso, le operazioni preliminari per il download sono terminate. Consultare " Verifica impostazioni configurate sul computer" per controllare le impostazioni del computer, quindi proseguire con "Avvio di EU" (p. 7). Collegare il cavo con il simbolo < > rivolto verso la parte anteriore al terminale <A/V OUT / DIGITAL>. Verifica impostazioni configurate sul computer Prima di avviare EU, collegare la e il computer e spostare l'interruttore di accensione su <ON>, quindi verificare che sul computer siano state configurate le seguenti impostazioni. In caso contrario, configurare le impostazioni come indicato di seguito. È necessario disporre di una connessione Internet. Windows 7 Selezionare [Pannello di controllo] [Dispositivi e stampanti]. Fare doppio clic sull'icona collegata al computer. Fare doppio clic su [Modifica impostazioni generali] nel menu visualizzato. Impostare il menu a tendina relativo a [Alla connessione del dispositivo al computer] su [Nessuna operazione]. Windows 8./Windows 8 Selezionare [Pannello di controllo] [Visualizza dispositivi e stampanti]. Fare doppio clic sull'icona collegata al computer. Selezionare e fare doppio clic su [Modifica impostazioni generali] nel menu visualizzato. Impostare il menu a tendina relativo a [Alla connessione del dispositivo al computer] su [Nessuna operazione]. Dopo aver verificato che le impostazioni sono corrette, spostare l'interruttore di accensione su <OFF>. Per avviare EU, la deve essere collegata alla stessa porta USB alla quale era collegata quando è stata configurata l'impostazione. Per usare un'altra porta USB, riconfigurare l'impostazione. Con D X D C è possibile inserire il connettore nella con il dispositivo di fissaggio del cavo in modo da impedirne la disconnessione. Per ulteriori dettagli sull'utilizzo, vedere p
7 Avvio di EU Quando l'interruttore di accensione è posizionato su <ON>, EU viene avviato e la e il computer sono in grado di comunicare. Posizionare l'interruttore di accensione su < ON >. Fare doppio clic sull'icona di [EOS Utility] sul desktop. La e il computer iniziano a comunicare e viene visualizzata la schermata successiva. A partire dalla volta successiva in cui la verrà collegata al computer, EU si avvierà quando l'interruttore di accensione viene spostato su <ON>. Finestra principale di EU Con D X D C 5D Mk III è possibile eseguire operazioni sulla e scaricare nel computer le salvate sulla scheda di memoria inserita nella. Per ulteriori informazioni, consultare le Istruzioni. Si avvia EU e viene visualizzata la finestra principale; a questo punto, la e il computer sono in grado di comunicare. Continuare con " di tutte le sul computer". All'avvio di EU, l'icona [ ] compare nella barra applicazioni del desktop. Fare clic su questa icona per aprire la schermata in cui configurare la seguente impostazione. [Non avviare EOS Utility automaticamente quando è collegata una ] Questa impostazione funziona solo quando la e il computer sono collegati tramite USB. Se si seleziona [Esci] in questa schermata, EU non verrà avviato automaticamente la prossima volta che la e il computer verranno collegati. 7
8 Connessione alla LAN con EU Per la connessione a una LAN viene utilizzata la funzione di abbinamento mediante connessione Wi-Fi/LAN di EU. Stabilire la connessione seguendo le procedure illustrate nel Manuale di istruzioni del trasmettitore file Wireless e nel Manuale di istruzioni funzione Wi-Fi o nel Manuale di istruzioni LAN cablata fornito con la. Notare la differenza tra le procedure di connessione per la versione. e successive di EU e quelle per la versione. e precedenti illustrate di seguito. Avviare il software di abbinamento WFT (EU. e versioni precedenti) L'avvio del software di abbinamento WFT è obbligatorio. (EU versione., versione.x) Anche se l'avvio del software di abbinamento WFT non è necessario, è obbligatorio avviare EU. Quando viene rilevata una (EU. e versioni precedenti) Quando viene rilevata una e compare un messaggio, fare doppio clic sull'icona del software di abbinamento WFT. (EU versione., versione.x) Quando viene rilevata una e compare un messaggio, fare clic sul messaggio. Prima di avviare la procedura per stabilire una connessione LAN, effettuare le seguenti operazioni. Avviare EU prima di collegare la e il computer. Viene visualizzata la seguente finestra. Fare clic sul pulsante [Associazione su Wi-Fi/LAN]. Quando compare il messaggio [Per stabilire la connessione alla tramite LAN, è necessario cambiare alcune impostazioni di Windows Firewall. Apportare queste modifiche?], selezionare [Sì]. 8
9 di tutte le sul computer È possibile scaricare contemporaneamente nel computer tutte le salvate sulla scheda di memoria inserita nella e non ancora scaricate. Le scaricate vengono ordinate in cartelle in base alla data e visualizzate nella finestra principale di Digital Photo Professional versione.x (software di elaborazione, visualizzazione e modifica RAW) (di seguito DPP), che si avvia automaticamente e in cui è possibile controllarle immediatamente. Fare clic su [Scarica le sul computer]. Viene visualizzata la finestra Scarica immagine. Fare clic sul pulsante [] in [Avvia il download automatico]. Selezionare una condizione per il download, quindi fare clic sul pulsante [OK]. La finestra di dialogo impostazioni si chiude. Fare clic sul testo [Avvia il download automatico]. Viene visualizzata la finestra di dialogo [Salva file] e viene avviato il download sul computer. Le scaricate vengono salvate nella cartella [Immagini]. Al termine dell'operazione, DPP viene avviato automaticamente e le scaricate vengono visualizzate nella finestra principale di DPP. Viene visualizzata la finestra di dialogo impostazioni. 9
10 5 Verificare le scaricate. Finestra principale di DPP Verificare le scaricate in DPP. Per ulteriori dettagli sull'utilizzo di DPP, vedere "Digital Photo Professional versione.x Istruzioni" (manuale elettronico in formato PDF). Continuare con "Chiusura di EU" (p. ). selezionate sul computer È possibile selezionare le che si desidera scaricare sul computer tra quelle salvate nella scheda di memoria. Fare clic su [Seleziona e scarica]. Viene visualizzata la finestra del visualizzatore con le presenti sulla scheda di memoria. Nelle preferenze è possibile cambiare il software da avviare quando si scaricano da DPP o altri software (scheda [Software collegato]) (p. 70). Nelle preferenze è possibile modificare la destinazione di salvataggio per le scaricate e le da scaricare (scheda [Cartella destinazione]) (p. 68). Per il download dei filmati potrebbero essere necessari diversi minuti a seconda dimensioni dei file. 0
11 Visualizzare le e selezionare quelle da scaricare. Fare clic sul pulsante [Scarica]. Finestra del visualizzatore Viene visualizzata la finestra di dialogo per il download. Specificare la cartella di destinazione nella quale salvare le e fare clic sul pulsante [OK]. Finestra di dialogo Scarica immagine Aggiungere un segno di spunta Consente di visualizzare la cartella di destinazione per il salvataggio sul computer Specificare la cartella di destinazione in cui salvare le Viene visualizzata la finestra di dialogo [Salva file] e viene avviato il download sul computer. Facendo clic sul pulsante [ ] è possibile ordinare le in base a diverse condizioni e scegliere quali scaricare.
12 Le scaricate sul computer vengono visualizzate nella finestra [Anteprima veloce]. Nella finestra [Anteprima veloce] è possibile visualizzare e controllare rapidamente le scaricate. È possibile anche ridimensionare la finestra [Anteprima veloce]. Al termine dell'operazione, viene avviato DPP automaticamente e vengono visualizzate tutte le scaricate. Per tornare alla finestra principale, fare clic sul pulsante [Finestra Principale] nella finestra del visualizzatore. Facendo clic sul pulsante [Formattazione] nella finestra del visualizzatore è possibile inizializzare la scheda contenente le che appaiono nella finestra del visualizzatore. Nel passo è possibile contrassegnare un gruppo di in sequenza. Dopo aver selezionato la prima immagine da scaricare, fare clic sull'ultima immagine tenendo premuto il tasto < Maiusc >. Viene visualizzato [ ]. Fare clic sul pulsante [ ] per contrassegnare tutte le selezionate. Per un elenco funzioni finestra del visualizzatore, consultare p. 76. ed eliminazione dei file di registro GPS da una 6D(WG) Le fotocamere EOS con GPS integrato dispongono di una funzione per il salvataggio dei file di registro GPS. Utilizzando EU è possibile scaricare sul computer i file di registro GPS salvati nella memoria interna o sulla scheda di memoria. È anche possibile eliminare i file di registro GPS salvati sulla scheda di memoria. Questa funzione è utilizzabile solo se [Selez. disp. GPS] è impostato su [GPS interno] ed è stato installato Map Utility. o versione successiva. Dopo avere avviato EU per scaricare le da una scheda di memoria sul computer, la finestra di dialogo [Importa log file GPS] si apre se la memoria interna o la scheda di memoria contiene file di registro GPS. Fare clic sul pulsante [Sì] per scaricare i file di registro GPS sul computer. I file di registro GPS vengono scaricati sul computer. Se la memoria interna contiene file di registro GPS, questi ultimi vengono salvati sulla scheda di memoria prima di essere scaricati sul computer. Tenere presente che una volta salvati sulla scheda di memoria, i file di registro GPS nella memoria interna vengono eliminati. Se si rimuove il segno di spunta da [Eliminare i log file GPS dalla scheda di memoria telecamera dopo l'importazione.], i file di registro GPS sulla scheda di memoria non vengono eliminati dopo essere stati scaricati sul computer. I file di registro GPS scaricati vengono scaricati nella seguente cartella: cartella Documenti del computer [Canon Utilities] [Log file GPS].
13 Uso per scaricare le sul computer Se la dispone di una funzione per il trasferimento diretto, è possibile utilizzare la per scaricare sul computer le salvate sulla scheda di memoria inserita nella. Consultare il Manuale di istruzioni per visualizzare informazioni dettagliate sulla funzione per il trasferimento diretto. D X D C 5D Mk III Collegare la al computer, quindi avviare EU (p. 6). Impostare sulla il trasferimento diretto. Le contenute nella vengono salvate sul computer. Al termine del download, Digital Photo Professional versione.x viene avviato e vengono visualizzate le scaricate. con un lettore di schede Gli utenti che dispongono di un lettore di schede di terze parti possono scaricare sul computer anche memorizzate in una scheda di memoria utilizzando il lettore di schede. Tuttavia, EU non supporta il download di eseguito tramite un lettore di schede. Per questo motivo, quando si scaricano le utilizzando un lettore di schede, attenersi a una procedure riportate di seguito. con Digital Photo Professional versione.x È possibile utilizzare DPP per scaricare sul computer le contenute in una scheda di memoria inserita in un lettore di schede di terze parti collegato al computer. Per maggiori informazioni, consultare la sezione "Scaricare le con un lettore di schede" in "Digital Photo Professional versione.x Istruzioni" (manuale elettronico in formato PDF). con ImageBrowser EX È possibile utilizzare ImageBrowser EX per scaricare sul computer le contenute in una scheda di memoria inserita in un lettore di schede di terze parti collegato al computer. Per istruzioni dettagliate, consultare "ImageBrowser EX Guida utente" (manuale elettronico in formato PDF). senza il software Canon Per scaricare le con un lettore di schede senza utilizzare un software Canon, ad esempio DPP o ImageBrowser EX, copiare sul computer la cartella [DCIM] scheda di memoria. Per ulteriori informazioni sulle strutture cartelle e i file nella scheda di memoria, consultare p. 7.
14 Chiusura di EU Fare clic sul pulsante [Esci]. Si chiude la finestra e si esce da EU. Posizionare l'interruttore di accensione su < OFF >. Scollegare il cavo dalla e dal computer. Non tirare il cavo; afferrare il connettore e tirare.
15 Impostazione dal computer In questa sezione vengono illustrate le modalità di impostazione funzioni con EU. Configurazione nella finestra... 6 Voci configurabili nella finestra... 7 Applicazione di file Stile Foto alla... 8 Registrazione dei dati di correzione dell'aberrazione per l'obiettivo nella... 9 Salvataggio del bilanciamento del bianco nel computer... Registrazione nella del bilanciamento del bianco personalizzato... Impostazione di funzioni con il menu di scatto finestra di acquisizione... Voci configurabili nella finestra di acquisizione... Impostazione degli Stili Foto e applicazione alla... 5 Selezione di uno Stile Foto e applicazione alla... 5 Modifica impostazioni Stile Foto e applicazione alla... 6 Impostazione qualità JPEG e applicazione alla... 7 Regolazione del bilanciamento del bianco e applicazione alla
16 Configurazione nella finestra Di seguito vengono illustrate le impostazioni che è possibile specificare nella finestra. La maggior parte impostazioni presenti in questa finestra devono essere configurate prima di uno scatto. Collegare la al computer, quindi avviare EU (p. 7). Fare clic su [ ]. Viene visualizzata la finestra. Fare clic sull'impostazione desiderata e specificare un'opzione. Vengono visualizzate le impostazioni disponibili per la collegata. Per ulteriori informazioni, consultare la sezione "Voci configurabili nella finestra " (p. 7). Per informazioni sulla registrazione di file Stile Foto, dati di correzione dell'aberrazione dell'obiettivo o l'impostazione personalizzata del bilanciamento del bianco, consultare le rispettive sezioni, "Applicazione di file Stile Foto alla " (p. 8), "Registrazione dei dati di correzione dell'aberrazione per l'obiettivo nella " (p. 9) e "Registrazione nella del bilanciamento del bianco personalizzato" (p. ). 6
17 Voci configurabili nella finestra Impostazione corrente D X 5D Mk III D C 6D Aggiornamento firmware Impostazione data/ora/fuso orario Registra i dati di correzione dell'aberrazione dell'obiettivo Registra stile immagine Proprietario/Autore/Copyright Imp. bilanciamento bianco personalizzato Didascalie WFT * Registra musica sottofondo * servizi Web * * Non configurabile con 6D. * Non configurabile con 5D Mk III. Aggiornamento firmware È possibile visualizzare la versione del firmware. È inoltre possibile aggiornare il firmware facendo clic sulla voce. Per ulteriori informazioni sull'aggiornamento del firmware, consultare il sito Web Canon. Impostazione data/ora/fuso orario È possibile impostare data/ora e fuso orario relativi alla località in cui sono state scattate le foto. È possibile recuperare l'ora di sistema del computer e sincronizzarla con data e ora. È possibile impostare e annullare l'ora legale. Registra i dati di correzione dell'aberrazione dell'obiettivo È possibile registrare i dati di correzione dell'aberrazione per l'obiettivo nella o eliminare i dati registrati dalla (p. 9). Registra stile immagine È possibile registrare nella fino a tre file Stile Foto e salvati sul computer, come impostazioni definite dall'utente (p. 8). Proprietario È possibile immettere e impostare fino a un massimo di caratteri per il nome del proprietario. Autore È possibile immettere e impostare fino a un massimo di 6 tra caratteri e simboli, compreso un prefisso, per il nome dell'autore. Copyright (informazioni sul copyright) È possibile immettere e impostare fino a un massimo di 6 tra caratteri e simboli, compreso un prefisso, come informazioni sul titolare del copyright (informazioni sul copyright). Imp. bilanciamento bianco personalizzato È possibile registrare nella un file di bilanciamento del bianco personalizzato (p. ). Inoltre, è possibile salvare nel computer i risultati regolazioni relativi al bilanciamento del bianco di un'immagine come file di bilanciamento del bianco (estensione ".WBD") (p. ). Didascalie WFT È possibile creare didascalie da utilizzare per la funzione "Trasferimento con didascalia" del trasmettitore file Wireless e registrarle sulla utilizzando questa funzione. Per ulteriori informazioni sulle didascalie WFT, consultare il manuale di istruzioni del trasmettitore file Wireless. Registra musica sottofondo È possibile registrare file musicali in formato WAV, salvati sul computer, sulla scheda di memoria per utilizzarli come musica di sottofondo. La musica di sottofondo registrata può essere riprodotta sulla insieme a un album di istantanee video (Video Snapshot) o a una presentazione (p. 6). servizi Web È possibile registrare servizi Web sulla (p. 65). 7
18 Applicazione di file Stile Foto alla È possibile registrare nella fino a tre file Stile Foto scaricati dal sito Web Canon o creati con Picture Style Editor (software di creazione file Stile Foto) (da qui in avanti PSE) e salvati sul computer, come impostazioni definite dall'utente. Fare clic su [Registra file stile foto]. Selezionare una schede da [Utente ] a [Utente ]. Fare clic sul pulsante [ ]. Viene visualizzata la finestra di dialogo [Registra file stile foto]. Viene visualizzata la finestra [Apri]. 8
19 5 Selezionare un file Stile Foto, quindi fare clic sul pulsante [Apri]. Il file Stile Foto viene caricato. Fare clic sul pulsante [OK]. Registrazione dei dati di correzione dell'aberrazione per l'obiettivo nella È possibile registrare i dati di correzione dell'aberrazione per l'obiettivo nella o eliminare i dati registrati dalla. Per D C (firmware..0 o versione successiva), è possibile registrare sulla i dati di correzione dell'aberrazione dell'obiettivo relativi ad obiettivi EF Cinema (obiettivi CN-E). Fare clic su [Registra i dati di correzione dell'aberrazione dell'obiettivo]. Il file Stile Foto viene registrato nella. Viene visualizzata la finestra [Registra i dati di correzione dell'aberrazione dell'obiettivo]. Gli obiettivi per cui si registrano i dati di correzione nella vengono indicati da un segno di spunta. Un file Stile Foto è una funzione estesa di uno Stile Foto. Per ulteriori informazioni sui file Stile Foto, consultare il sito Web Canon. I file Stile Foto che è possibile applicare alla sono file con estensione ".PF" o ".PF". Per ulteriori dettagli sull'utilizzo di PSE, vedere "Picture Style Editor Istruzioni" (manuale elettronico in formato PDF). 9
20 Selezionare la categoria di obiettivi per cui si desidera registrare i dati di correzione. Finestra Registra i dati di correzione dell'aberrazione dell'obiettivo Viene visualizzato un elenco con la sola categoria di obiettivi selezionata. Selezionare l'obiettivo per cui si desidera registrare i dati di correzione e fare clic sul pulsante [OK]. I dati di correzione dell'obiettivo selezionato vengono registrati sulla. È possibile eliminare i dati correzione dalla rimuovendo il segno di spunta dall'obiettivo registrato e facendo clic sul pulsante [OK]. Per utilizzare questa funzione, è necessario che sia stato installato EOS Lens Registration Tool. Per un elenco funzioni finestra [Registra i dati di correzione dell'aberrazione dell'obiettivo], consultare p. 77. I nomi degli obiettivi visualizzati nella finestra [Registra i dati di correzione dell'aberrazione dell'obiettivo] possono essere parzialmente abbreviati a seconda del tipo di obiettivo. L'obiettivo EF5mm f/.8 Fisheye e l'obiettivo EF8-5mm f/l USM Fisheye non sono compatibili con la funzione [Registra i dati di correzione dell'aberrazione dell'obiettivo]. 0
21 Salvataggio del bilanciamento del bianco nel computer D X D C È possibile salvare nel computer i risultati regolazioni relativi al bilanciamento del bianco di un'immagine come file di bilanciamento del bianco (estensione ".WBD"). I file di bilanciamento del bianco salvati nel computer possono essere registrati nella come bilanciamenti del bianco personalizzati (p. ). Registrare prima sulla il bilanciamento del bianco regolato nella [Finestra Live View ]. Fare clic su [Imp. bilanciamento bianco personalizzato]. Selezionare il bilanciamento del bianco da salvare nel computer, quindi fare clic su [Salva]. Nella finestra visualizzata, inserire un nome per il file, selezionare la destinazione di salvataggio, quindi fare clic sul pulsante [Salva]. Il file di bilanciamento del bianco viene salvato nel computer. Viene visualizzata la finestra di dialogo [Imp. bilanciamento bianco personalizzato].
22 Registrazione nella del bilanciamento del bianco personalizzato È possibile registrare nella i file di bilanciamento del bianco personalizzato, creati regolando il bilanciamento del bianco di un'immagine e salvando i risultati. D X D C Fare clic su [Imp. bilanciamento bianco personalizzato]. Viene visualizzata la finestra di dialogo [Imp. bilanciamento bianco personalizzato] Selezionare il bilanciamento del bianco personalizzato da registrare e fare clic sul pulsante [Apri]. Appare la finestra di dialogo [Apri]. Aprire la cartella contenente il file di bilanciamento del bianco salvato, selezionare il file corrispondente, quindi fare clic sul pulsante [Apri]. Il file di bilanciamento del bianco viene caricato. I file di bilanciamento del bianco che è possibile registrare nella sono i file con estensione ".WBD". Immettere un titolo nel campo di immissione [Titolo:]. Fare clic sul pulsante [Applica a fotocam.]. Il bilanciamento del bianco personalizzato viene registrato nella. Per registrare un'altra impostazione, ripetere i passi da a 5. Fare clic sul pulsante [Chiudi]. La finestra di dialogo [Imp. bilanciamento bianco personalizzato] viene chiusa e viene nuovamente visualizzata la finestra impostazioni. Selezionare un bilanciamento del bianco personalizzato registrato nella. Selezionare un bilanciamento del bianco personalizzato registrato come bilanciamento del bianco. Per selezionare un bilanciamento del bianco personalizzato o manuale, consultare la sezione "Impostazione del bilanciamento del bianco" nel Manuale di istruzioni.
23 Impostazione di funzioni con il menu di scatto finestra di acquisizione Di seguito viene illustrata l'impostazione di funzioni con il menu di scatto finestra di acquisizione. La maggior parte funzioni impostate nella finestra di acquisizione sono quelle più soggette a essere modificate durante lo scatto. Collegare la al computer, quindi avviare EU (p. 6). Fare clic su [ ]. Fare clic sul pulsante [ ]. Viene visualizzata la finestra di acquisizione. Viene visualizzato il [Menu di scatto].
24 Fare clic sull'impostazione desiderata e specificare un'opzione. Esempio di menu visualizzato ( 5D Mk III ) Vengono visualizzate le impostazioni disponibili per la collegata. Per ulteriori informazioni, consultare la sezione "Voci configurabili nella finestra di acquisizione". Voci configurabili nella finestra di acquisizione Impostazione corrente D X D C 5D Mk III 6D Stile Foto Qualità JPEG Bil.WB (bilanciamento del bianco) Modalità HDR Stile Foto È possibile impostare uno Stile Foto e applicarlo alla, come si farebbe dalla stessa (p. 5). Qualità JPEG È possibile impostare la qualità dell'immagine JPEG e applicarla alla, come si farebbe dalla stessa (p. 7). Bil.WB (bilanciamento del bianco) È possibile regolare il bilanciamento del bianco, come si farebbe dalla stessa (p. 7). Modalità HDR (High Dynamic Range) È possibile scattare foto con un'ampia gamma dinamica in cui il "clipping" (perdita di dettaglio) nelle zone di ombra e luce viene ridotto facendo apparire le foto simili a dipinti (p. 5).
EOS Utility Ver. 2.12
 ITALIANO Contenuto delle Istruzioni EU sta per EOS Utility. Software di comunicazione per la fotocamera EOS Utility Ver.. D X D Mk IV Ds Mk III D Mk III 5D Mk III 5D Mk II 6D 7D 60D 50D 0D 650D 600D 550D
ITALIANO Contenuto delle Istruzioni EU sta per EOS Utility. Software di comunicazione per la fotocamera EOS Utility Ver.. D X D Mk IV Ds Mk III D Mk III 5D Mk III 5D Mk II 6D 7D 60D 50D 0D 650D 600D 550D
EOS Utility Ver. 2.14
 ITALIANO Software di comunicazione per la EOS Utility Ver.. D X D C D Mk IV Ds Mk III D Mk III 5D Mk III 5D Mk II 6D 7D 70D 60D 50D 0D 700D 00D 650D 600D 550D 500D 50D 00D 00D 000D M M Contenuto delle
ITALIANO Software di comunicazione per la EOS Utility Ver.. D X D C D Mk IV Ds Mk III D Mk III 5D Mk III 5D Mk II 6D 7D 70D 60D 50D 0D 700D 00D 650D 600D 550D 500D 50D 00D 00D 000D M M Contenuto delle
Personalizzazione del PC
 È la prima volta che utilizzi Windows 7? Anche se questa versione di Windows è molto simile a quella precedente, potrebbero tornarti utili alcune informazioni per partire a razzo. Questa Guida contiene
È la prima volta che utilizzi Windows 7? Anche se questa versione di Windows è molto simile a quella precedente, potrebbero tornarti utili alcune informazioni per partire a razzo. Questa Guida contiene
IRSplit. Istruzioni d uso 07/10-01 PC
 3456 IRSplit Istruzioni d uso 07/10-01 PC 2 IRSplit Istruzioni d uso Indice 1. Requisiti Hardware e Software 4 1.1 Requisiti Hardware 4 1.2 Requisiti Software 4 2. Installazione 4 3. Concetti fondamentali
3456 IRSplit Istruzioni d uso 07/10-01 PC 2 IRSplit Istruzioni d uso Indice 1. Requisiti Hardware e Software 4 1.1 Requisiti Hardware 4 1.2 Requisiti Software 4 2. Installazione 4 3. Concetti fondamentali
Come usare P-touch Transfer Manager
 Come usare P-touch Transfer Manager Versione 0 ITA Introduzione Avviso importante Il contenuto di questo documento e le specifiche di questo prodotto sono soggetti a modifica senza preavviso. Brother si
Come usare P-touch Transfer Manager Versione 0 ITA Introduzione Avviso importante Il contenuto di questo documento e le specifiche di questo prodotto sono soggetti a modifica senza preavviso. Brother si
GUIDA DELL'UTENTE PER IL SOFTWARE P-TOUCH EDITOR. PJ-623/PJ-663 Stampante mobile. Versione 0 ITA
 GUIDA DELL'UTENTE PER IL SOFTWARE P-TOUCH EDITOR PJ-6/PJ-66 Stampante mobile Versione 0 ITA Introduzione Le stampanti mobili Brother, modelli PJ-6 e PJ-66 (con Bluetooth), sono compatibili con numerose
GUIDA DELL'UTENTE PER IL SOFTWARE P-TOUCH EDITOR PJ-6/PJ-66 Stampante mobile Versione 0 ITA Introduzione Le stampanti mobili Brother, modelli PJ-6 e PJ-66 (con Bluetooth), sono compatibili con numerose
Photohands. Software di ritocco e stampa per Windows. Manuale di istruzioni. Versione 1.0 K862PSM8DX
 I Photohands Versione 1.0 Software di ritocco e stampa per Windows Manuale di istruzioni K862PSM8DX Windows è un marchio di fabbrica di Microsoft Corporation. Altre aziende e nomi di prodotti sono marchi
I Photohands Versione 1.0 Software di ritocco e stampa per Windows Manuale di istruzioni K862PSM8DX Windows è un marchio di fabbrica di Microsoft Corporation. Altre aziende e nomi di prodotti sono marchi
EasyPrint v4.15. Gadget e calendari. Manuale Utente
 EasyPrint v4.15 Gadget e calendari Manuale Utente Lo strumento di impaginazione gadget e calendari consiste in una nuova funzione del software da banco EasyPrint 4 che permette di ordinare in maniera semplice
EasyPrint v4.15 Gadget e calendari Manuale Utente Lo strumento di impaginazione gadget e calendari consiste in una nuova funzione del software da banco EasyPrint 4 che permette di ordinare in maniera semplice
TiAxoluteNighterAndWhiceStation
 09/09-01 PC Manuale d uso TiAxoluteNighterAndWhiceStation Software di configurazione Video Station 349320-349321 3 INDICE 1. Requisiti Hardware e Software 4 2. Installazione 4 3. Concetti fondamentali
09/09-01 PC Manuale d uso TiAxoluteNighterAndWhiceStation Software di configurazione Video Station 349320-349321 3 INDICE 1. Requisiti Hardware e Software 4 2. Installazione 4 3. Concetti fondamentali
Introduzione. Introduzione a NTI Shadow. Panoramica della schermata iniziale
 Introduzione Introduzione a NTI Shadow Benvenuti in NTI Shadow! Il nostro software consente agli utenti di pianificare dei processi di backup continui che copiano una o più cartelle ( origine del backup
Introduzione Introduzione a NTI Shadow Benvenuti in NTI Shadow! Il nostro software consente agli utenti di pianificare dei processi di backup continui che copiano una o più cartelle ( origine del backup
Ladibug TM Software di cattura delle immagini per Document Camera Manuale d uso
 Ladibug TM Software di cattura delle immagini per Document Camera Manuale d uso Indice 1. Introduzione...2 2. Requisiti di sistema...2 3. Installa Ladibug...3 4. Iniziare a usare Ladibug...5 5. Funzionamento...6
Ladibug TM Software di cattura delle immagini per Document Camera Manuale d uso Indice 1. Introduzione...2 2. Requisiti di sistema...2 3. Installa Ladibug...3 4. Iniziare a usare Ladibug...5 5. Funzionamento...6
Modulo 6 Strumenti di presentazione
 Modulo 6 Strumenti di presentazione Gli strumenti di presentazione permettono di realizzare documenti ipertestuali composti da oggetti provenienti da media diversi, quali: testo, immagini, video digitali,
Modulo 6 Strumenti di presentazione Gli strumenti di presentazione permettono di realizzare documenti ipertestuali composti da oggetti provenienti da media diversi, quali: testo, immagini, video digitali,
DESKTOP. Uso del sistema operativo Windows XP e gestione dei file. Vediamo in dettaglio queste parti.
 Uso del sistema operativo Windows XP e gestione dei file DESKTOP All accensione del nostro PC, il BIOS (Basic Input Output System) si occupa di verificare, attraverso una serie di test, che il nostro hardware
Uso del sistema operativo Windows XP e gestione dei file DESKTOP All accensione del nostro PC, il BIOS (Basic Input Output System) si occupa di verificare, attraverso una serie di test, che il nostro hardware
Picture Style Editor Ver. 1.12 Istruzioni
 ITALIANO Software di creazione file Stile Foto Picture Style Editor Ver. 1.12 Istruzioni Contenuto delle Istruzioni PSE viene utilizzato per Picture Style Editor. indica la procedura di selezione del menu.
ITALIANO Software di creazione file Stile Foto Picture Style Editor Ver. 1.12 Istruzioni Contenuto delle Istruzioni PSE viene utilizzato per Picture Style Editor. indica la procedura di selezione del menu.
STRUMENTI PER L ACCESSIBILITÀ DEL COMPUTER.
 STRUMENTI PER L ACCESSIBILITÀ DEL COMPUTER. Windows 7 e 8 strumenti per l ipovisione. Windows Seven/8 offrono ottimi strumenti per personalizzare la visualizzazione in caso di ipovisione: - una lente di
STRUMENTI PER L ACCESSIBILITÀ DEL COMPUTER. Windows 7 e 8 strumenti per l ipovisione. Windows Seven/8 offrono ottimi strumenti per personalizzare la visualizzazione in caso di ipovisione: - una lente di
Sistema operativo. Sommario. Sistema operativo...1 Browser...1. Convenzioni adottate
 MODULO BASE Quanto segue deve essere rispettato se si vuole che le immagini presentate nei vari moduli corrispondano, con buona probabilità, a quanto apparirà nello schermo del proprio computer nel momento
MODULO BASE Quanto segue deve essere rispettato se si vuole che le immagini presentate nei vari moduli corrispondano, con buona probabilità, a quanto apparirà nello schermo del proprio computer nel momento
Manuale per l utente ScanGear Toolbox CS 2.0. per scanner di immagini a colori CanoScan FB320U/FB620U
 Manuale per l utente ScanGear Toolbox CS 2.0 per scanner di immagini a colori CanoScan FB320U/FB620U 1 Uso del manuale Manuale stampato CanoScan FB320U/FB620U Guida introduttiva Descrive le procedure per
Manuale per l utente ScanGear Toolbox CS 2.0 per scanner di immagini a colori CanoScan FB320U/FB620U 1 Uso del manuale Manuale stampato CanoScan FB320U/FB620U Guida introduttiva Descrive le procedure per
BMSO1001. Virtual Configurator. Istruzioni d uso 02/10-01 PC
 BMSO1001 Virtual Configurator Istruzioni d uso 02/10-01 PC 2 Virtual Configurator Istruzioni d uso Indice 1. Requisiti Hardware e Software 4 1.1 Requisiti Hardware 4 1.2 Requisiti Software 4 2. Concetti
BMSO1001 Virtual Configurator Istruzioni d uso 02/10-01 PC 2 Virtual Configurator Istruzioni d uso Indice 1. Requisiti Hardware e Software 4 1.1 Requisiti Hardware 4 1.2 Requisiti Software 4 2. Concetti
Istruzioni per l uso della Guida. Icone utilizzate in questa Guida. Istruzioni per l uso della Guida. Software di backup LaCie Guida per l utente
 Istruzioni per l uso della Guida Istruzioni per l uso della Guida Sulla barra degli strumenti: Pagina precedente / Pagina successiva Passa alla pagina Indice / Passa alla pagina Precauzioni Stampa Ottimizzate
Istruzioni per l uso della Guida Istruzioni per l uso della Guida Sulla barra degli strumenti: Pagina precedente / Pagina successiva Passa alla pagina Indice / Passa alla pagina Precauzioni Stampa Ottimizzate
Importare e modificare immagini Si applica a: Microsoft Office PowerPoint 2003
 Importare e modificare immagini Si applica a: Microsoft Office PowerPoint 2003 SI APPLICA A Mostra tutto Microsoft Office Excel 2003 Microsoft Office FrontPage 2003 Microsoft Office PowerPoint 2003 Microsoft
Importare e modificare immagini Si applica a: Microsoft Office PowerPoint 2003 SI APPLICA A Mostra tutto Microsoft Office Excel 2003 Microsoft Office FrontPage 2003 Microsoft Office PowerPoint 2003 Microsoft
Your Detecting Connection. Manuale utente. support@xchange2.net
 Your Detecting Connection Manuale utente support@xchange2.net 4901-0133-4 ii Sommario Sommario Installazione... 4 Termini e condizioni dell applicazione XChange 2...4 Configurazione delle Preferenze utente...
Your Detecting Connection Manuale utente support@xchange2.net 4901-0133-4 ii Sommario Sommario Installazione... 4 Termini e condizioni dell applicazione XChange 2...4 Configurazione delle Preferenze utente...
LEICA D-LUX 4 Istruzioni per l aggiornamento del firmware 2.2
 LEICA D-LUX 4 Istruzioni per l aggiornamento del firmware 2.2 Gentile cliente, installando il firmware potrà migliorare le prestazioni della LEICA D-LUX 4 nelle aree descritte di seguito. Contenuti dell
LEICA D-LUX 4 Istruzioni per l aggiornamento del firmware 2.2 Gentile cliente, installando il firmware potrà migliorare le prestazioni della LEICA D-LUX 4 nelle aree descritte di seguito. Contenuti dell
Gestione delle informazioni necessarie all attività di validazione degli studi di settore. Trasmissione degli esempi da valutare.
 Gestione delle informazioni necessarie all attività di validazione degli studi di settore. Trasmissione degli esempi da valutare. E stato previsto l utilizzo di uno specifico prodotto informatico (denominato
Gestione delle informazioni necessarie all attività di validazione degli studi di settore. Trasmissione degli esempi da valutare. E stato previsto l utilizzo di uno specifico prodotto informatico (denominato
Strumento di composizione tipografica EOS Guida rapida
 Strumento di composizione tipografica EOS Guida rapida Note legali relative a questo documento Questa pubblicazione e il suo contenuto sono di proprietà di COLOP Stempelerzeugung, Skopek GesmbH & Co. KG
Strumento di composizione tipografica EOS Guida rapida Note legali relative a questo documento Questa pubblicazione e il suo contenuto sono di proprietà di COLOP Stempelerzeugung, Skopek GesmbH & Co. KG
STELLA SUITE Manuale d'uso
 STELLA SUITE Manuale d'uso Stella Suite Manuale d'uso v. 1.2014 INDICE Sezione Pagina 1. Introduzione a Stella Suite Componenti Requisiti sistema Panorama della schermata iniziale 2. Installazione di Stella
STELLA SUITE Manuale d'uso Stella Suite Manuale d'uso v. 1.2014 INDICE Sezione Pagina 1. Introduzione a Stella Suite Componenti Requisiti sistema Panorama della schermata iniziale 2. Installazione di Stella
Printer Driver. Questa guida descrive l installazione dei driver stampante per Windows Vista e Windows XP.
 4-153-310-42(1) Printer Driver Guida all installazione Questa guida descrive l installazione dei driver stampante per Windows Vista e Windows XP. Prima di usare questo software Prima di usare il driver
4-153-310-42(1) Printer Driver Guida all installazione Questa guida descrive l installazione dei driver stampante per Windows Vista e Windows XP. Prima di usare questo software Prima di usare il driver
BMSO1001. Management Utilities. Istruzioni d uso 02/10-01 PC
 BMSO1001 Management Utilities Istruzioni d uso 02/10-01 PC 2 Management Utilities Istruzioni d uso Indice 1. Requisiti Hardware e Software 4 1.1 Requisiti Hardware 4 1.2 Requisiti Software 4 2. Concetti
BMSO1001 Management Utilities Istruzioni d uso 02/10-01 PC 2 Management Utilities Istruzioni d uso Indice 1. Requisiti Hardware e Software 4 1.1 Requisiti Hardware 4 1.2 Requisiti Software 4 2. Concetti
Introduzione a Word. Prima di iniziare. Competenze che saranno acquisite. Requisiti. Tempo stimato per il completamento:
 Introduzione a Word Word è una potente applicazione di elaborazione testi e layout, ma per utilizzarla nel modo più efficace è necessario comprenderne gli elementi di base. Questa esercitazione illustra
Introduzione a Word Word è una potente applicazione di elaborazione testi e layout, ma per utilizzarla nel modo più efficace è necessario comprenderne gli elementi di base. Questa esercitazione illustra
Il controllo della visualizzazione
 Capitolo 3 Il controllo della visualizzazione Per disegnare in modo preciso è necessario regolare continuamente l inquadratura in modo da vedere la parte di disegno che interessa. Saper utilizzare gli
Capitolo 3 Il controllo della visualizzazione Per disegnare in modo preciso è necessario regolare continuamente l inquadratura in modo da vedere la parte di disegno che interessa. Saper utilizzare gli
2.2.2.1 Identificare le diverse parti di una finestra: barra del titolo, barra dei menu, barra degli strumenti, barra di stato, barra di scorrimento.
 Uso del computer e gestione dei file 57 2.2.2.1 Identificare le diverse parti di una finestra: barra del titolo, barra dei menu, barra degli strumenti, barra di stato, barra di scorrimento. All interno
Uso del computer e gestione dei file 57 2.2.2.1 Identificare le diverse parti di una finestra: barra del titolo, barra dei menu, barra degli strumenti, barra di stato, barra di scorrimento. All interno
Introduzione. Strumenti di Presentazione Power Point. Risultato finale. Slide. Power Point. Primi Passi 1
 Introduzione Strumenti di Presentazione Power Point Prof. Francesco Procida procida.francesco@virgilio.it Con il termine STRUMENTI DI PRESENTAZIONE, si indicano programmi in grado di preparare presentazioni
Introduzione Strumenti di Presentazione Power Point Prof. Francesco Procida procida.francesco@virgilio.it Con il termine STRUMENTI DI PRESENTAZIONE, si indicano programmi in grado di preparare presentazioni
Word per iniziare: aprire il programma
 Word Lezione 1 Word per iniziare: aprire il programma Per creare un nuovo documento oppure per lavorare su uno già esistente occorre avviare il programma di gestione testi. In ambiente Windows, esistono
Word Lezione 1 Word per iniziare: aprire il programma Per creare un nuovo documento oppure per lavorare su uno già esistente occorre avviare il programma di gestione testi. In ambiente Windows, esistono
1. Le macro in Access 2000/2003
 LIBRERIA WEB 1. Le macro in Access 2000/2003 Per creare una macro, si deve aprire l elenco delle macro dalla finestra principale del database: facendo clic su Nuovo, si presenta la griglia che permette
LIBRERIA WEB 1. Le macro in Access 2000/2003 Per creare una macro, si deve aprire l elenco delle macro dalla finestra principale del database: facendo clic su Nuovo, si presenta la griglia che permette
Anno 2009/2010 Syllabus 5.0
 Patente Europea di Informatica ECDL Modulo 6 Lezione 3: Oggetti grafici Effetti di animazione Preparare una presentazione Stampa Anno 2009/2010 Syllabus 5.0 In una presentazione è possibile aggiungere
Patente Europea di Informatica ECDL Modulo 6 Lezione 3: Oggetti grafici Effetti di animazione Preparare una presentazione Stampa Anno 2009/2010 Syllabus 5.0 In una presentazione è possibile aggiungere
DISPENSA PER MICROSOFT WORD 2010
 DISPENSA PER MICROSOFT WORD 2010 Esistono molte versioni di Microsoft Word, dalle più vecchie ( Word 97, Word 2000, Word 2003 e infine Word 2010 ). Creazione di documenti Avvio di Word 1. Fare clic sul
DISPENSA PER MICROSOFT WORD 2010 Esistono molte versioni di Microsoft Word, dalle più vecchie ( Word 97, Word 2000, Word 2003 e infine Word 2010 ). Creazione di documenti Avvio di Word 1. Fare clic sul
Presentation Draw. Guida dell utilizzatore
 Presentation Draw I Guida dell utilizzatore Conservare l intera documentazione dell utente a portata di mano per riferimenti futuri. Il termine puntatore in questo manuale si riferisce al puntatore interattivo
Presentation Draw I Guida dell utilizzatore Conservare l intera documentazione dell utente a portata di mano per riferimenti futuri. Il termine puntatore in questo manuale si riferisce al puntatore interattivo
Configurazione di una connessione DUN USB
 Configurazione di una connessione DUN USB Cercare la lettera "U" in questa posizione È possibile collegare lo smartphone Palm Treo 750v e il computer mediante il cavo di sincronizzazione USB per accedere
Configurazione di una connessione DUN USB Cercare la lettera "U" in questa posizione È possibile collegare lo smartphone Palm Treo 750v e il computer mediante il cavo di sincronizzazione USB per accedere
Motorola Phone Tools. Guida rapida
 Motorola Phone Tools Guida rapida Sommario Requisiti minimi...2 Operazioni preliminari all'installazione Motorola Phone Tools...3 Installazione Motorola Phone Tools...4 Installazione e configurazione del
Motorola Phone Tools Guida rapida Sommario Requisiti minimi...2 Operazioni preliminari all'installazione Motorola Phone Tools...3 Installazione Motorola Phone Tools...4 Installazione e configurazione del
Copia. Stampante/copiatrice WorkCentre C2424
 Copia In questo capitolo sono inclusi i seguenti argomenti: "Copia di base" a pagina 3-2 "Regolazione delle opzioni di copia" a pagina 3-4 "Impostazioni di base" a pagina 3-5 "Regolazioni delle immagini"
Copia In questo capitolo sono inclusi i seguenti argomenti: "Copia di base" a pagina 3-2 "Regolazione delle opzioni di copia" a pagina 3-4 "Impostazioni di base" a pagina 3-5 "Regolazioni delle immagini"
Università di L Aquila Facoltà di Biotecnologie Agro-alimentari
 RIFERIMENTI Università di L Aquila Facoltà di Biotecnologie Agro-alimentari Esame di Laboratorio di informatica e statistica Parte 3 (versione 1.0) Il riferimento permette di identificare univocamente
RIFERIMENTI Università di L Aquila Facoltà di Biotecnologie Agro-alimentari Esame di Laboratorio di informatica e statistica Parte 3 (versione 1.0) Il riferimento permette di identificare univocamente
Laplink FileMover Guida introduttiva
 Laplink FileMover Guida introduttiva MN-FileMover-QSG-IT-01 (REV.01/07) Recapiti di Laplink Software, Inc. Per sottoporre domande o problemi di carattere tecnico, visitare il sito: www.laplink.com/it/support/individual.asp
Laplink FileMover Guida introduttiva MN-FileMover-QSG-IT-01 (REV.01/07) Recapiti di Laplink Software, Inc. Per sottoporre domande o problemi di carattere tecnico, visitare il sito: www.laplink.com/it/support/individual.asp
Guida di Brother Image Viewer per Android
 Guida di Brother Image Viewer per Android Versione 0 ITA Definizioni delle note Nella presente Guida dell utente viene utilizzata la seguente icona: NOTA Le note forniscono istruzioni da seguire in determinate
Guida di Brother Image Viewer per Android Versione 0 ITA Definizioni delle note Nella presente Guida dell utente viene utilizzata la seguente icona: NOTA Le note forniscono istruzioni da seguire in determinate
Tema2.0. http://www.timerplus.it
 Tema2.0 http://www.timerplus.it Definizione Tema è un software che permette di mostrare su uno schermo o lavagna elettronica il titolo di un discorso o di una parte con diversi scenari. E' possibile: Mostrare
Tema2.0 http://www.timerplus.it Definizione Tema è un software che permette di mostrare su uno schermo o lavagna elettronica il titolo di un discorso o di una parte con diversi scenari. E' possibile: Mostrare
Aggiornamenti Sistema Addendum per l utente
 Aggiornamenti Sistema Addendum per l utente Aggiornamenti Sistema è un servizio del server di stampa che consente di tenere il software di sistema sul proprio server di stampa sempre aggiornato con gli
Aggiornamenti Sistema Addendum per l utente Aggiornamenti Sistema è un servizio del server di stampa che consente di tenere il software di sistema sul proprio server di stampa sempre aggiornato con gli
Versione 2.0. Manuale d uso. Software per la gestione. degli applicativi Bticino. TiManager 03/07-01 PC
 Versione 2.0 03/07-01 PC Manuale d uso TiManager Software per la gestione degli applicativi Bticino TiManager INDICE 2 1. Requisiti Hardware e Software Pag. 4 2. Installazione Pag. 4 3. Concetti fondamentali
Versione 2.0 03/07-01 PC Manuale d uso TiManager Software per la gestione degli applicativi Bticino TiManager INDICE 2 1. Requisiti Hardware e Software Pag. 4 2. Installazione Pag. 4 3. Concetti fondamentali
Introduzione all'uso della LIM
 Introduzione all'uso della LIM Download ed installazione del programma ebeam Interact 1. Scaricare il programma ebeam Interact dal sito della scuola nell'area Docenti Software per LIM del Fermi 2. Installarlo
Introduzione all'uso della LIM Download ed installazione del programma ebeam Interact 1. Scaricare il programma ebeam Interact dal sito della scuola nell'area Docenti Software per LIM del Fermi 2. Installarlo
Procedura aggiornamento firmware
 Procedura aggiornamento firmware Sommario Introduzione... 3 Caratteristiche versione firmware... 3 Strumentazione necessaria e requisiti di base... 3 Operazioni preliminari... 4 Procedura aggiornamento...
Procedura aggiornamento firmware Sommario Introduzione... 3 Caratteristiche versione firmware... 3 Strumentazione necessaria e requisiti di base... 3 Operazioni preliminari... 4 Procedura aggiornamento...
Guida introduttiva. Zoom Usare questo dispositivo di scorrimento per ingrandire e ridurre la visualizzazione delle pagine della pubblicazione.
 Guida introduttiva L'aspetto di Microsoft Publisher 2013 è molto diverso da quello delle versioni precedenti. Grazie a questa guida appositamente creata è possibile ridurre al minimo la curva di apprendimento.
Guida introduttiva L'aspetto di Microsoft Publisher 2013 è molto diverso da quello delle versioni precedenti. Grazie a questa guida appositamente creata è possibile ridurre al minimo la curva di apprendimento.
INDICE. IL CENTRO ATTIVITÀ... 3 I MODULI... 6 IL MY CLOUD ANASTASIS... 8 Il menu IMPORTA... 8 I COMANDI DEL DOCUMENTO...
 MANCA COPERTINA INDICE IL CENTRO ATTIVITÀ... 3 I MODULI... 6 IL MY CLOUD ANASTASIS... 8 Il menu IMPORTA... 8 I COMANDI DEL DOCUMENTO... 12 I marchi registrati sono proprietà dei rispettivi detentori. Bologna
MANCA COPERTINA INDICE IL CENTRO ATTIVITÀ... 3 I MODULI... 6 IL MY CLOUD ANASTASIS... 8 Il menu IMPORTA... 8 I COMANDI DEL DOCUMENTO... 12 I marchi registrati sono proprietà dei rispettivi detentori. Bologna
STRUMENTI DI PRESENTAZIONE MODULO 6
 STRUMENTI DI PRESENTAZIONE MODULO 6 2012 A COSA SERVE POWER POINT? IL PROGRAMMA NASCE PER LA CREAZIONE DI PRESENTAZIONI BASATE SU DIAPOSITIVE (O LUCIDI) O MEGLIO PER PRESENTARE INFORMAZIONI IN MODO EFFICACE
STRUMENTI DI PRESENTAZIONE MODULO 6 2012 A COSA SERVE POWER POINT? IL PROGRAMMA NASCE PER LA CREAZIONE DI PRESENTAZIONI BASATE SU DIAPOSITIVE (O LUCIDI) O MEGLIO PER PRESENTARE INFORMAZIONI IN MODO EFFICACE
Esame di Informatica CHE COS È UN FOGLIO ELETTRONICO CHE COS È UN FOGLIO ELETTRONICO CHE COS È UN FOGLIO ELETTRONICO. Facoltà di Scienze Motorie
 Facoltà di Scienze Motorie CHE COS È UN FOGLIO ELETTRONICO Una tabella che contiene parole e numeri che possono essere elaborati applicando formule matematiche e funzioni statistiche. Esame di Informatica
Facoltà di Scienze Motorie CHE COS È UN FOGLIO ELETTRONICO Una tabella che contiene parole e numeri che possono essere elaborati applicando formule matematiche e funzioni statistiche. Esame di Informatica
BMSO1001. Orchestrator. Istruzioni d uso 02/10-01 PC
 BMSO1001 Orchestrator Istruzioni d uso 02/10-01 PC 2 Orchestrator Istruzioni d uso Indice 1. Requisiti Hardware e Software 4 1.1 Requisiti Hardware 4 1.2 Requisiti Software 4 2. Concetti fondamentali 4
BMSO1001 Orchestrator Istruzioni d uso 02/10-01 PC 2 Orchestrator Istruzioni d uso Indice 1. Requisiti Hardware e Software 4 1.1 Requisiti Hardware 4 1.2 Requisiti Software 4 2. Concetti fondamentali 4
IL SISTEMA OPERATIVO
 IL SISTEMA OPERATIVO Windows è il programma che coordina l'utilizzo di tutte le componenti hardware che costituiscono il computer (ad esempio la tastiera e il mouse) e che consente di utilizzare applicazioni
IL SISTEMA OPERATIVO Windows è il programma che coordina l'utilizzo di tutte le componenti hardware che costituiscono il computer (ad esempio la tastiera e il mouse) e che consente di utilizzare applicazioni
APPUNTI POWER POINT (album foto)
 APPUNTI POWER POINT (album foto) Sommario Informazioni generali sulla creazione di un album di foto... 2 Aggiungere un'immagine da un file o da un disco... 2 Aggiungere una didascalia... 2 Modificare l'aspetto
APPUNTI POWER POINT (album foto) Sommario Informazioni generali sulla creazione di un album di foto... 2 Aggiungere un'immagine da un file o da un disco... 2 Aggiungere una didascalia... 2 Modificare l'aspetto
Word prima lezione. Prof. Raffaele Palladino
 7 Word prima lezione Word per iniziare aprire il programma Per creare un nuovo documento oppure per lavorare su uno già esistente occorre avviare il programma di gestione testi. In ambiente Windows, esistono
7 Word prima lezione Word per iniziare aprire il programma Per creare un nuovo documento oppure per lavorare su uno già esistente occorre avviare il programma di gestione testi. In ambiente Windows, esistono
Archive Player Sommario it 3. 1 Introduzione 4
 Archive Player Divar Series it Manuale d'uso Archive Player Sommario it 3 Sommario 1 Introduzione 4 2 Operazione 5 2.1 Avvio del programma 5 2.2 Descrizione della finestra principale 6 2.3 Pulsante Apri
Archive Player Divar Series it Manuale d'uso Archive Player Sommario it 3 Sommario 1 Introduzione 4 2 Operazione 5 2.1 Avvio del programma 5 2.2 Descrizione della finestra principale 6 2.3 Pulsante Apri
Manuale utente per la Wireless Mobile Adapter Utility. Caratteristiche
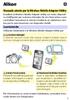 Manuale utente per la Wireless Mobile Adapter Utility Installate la Wireless Mobile Adapter Utility sul vostro dispositivo intelligente per scaricare immagini da una fotocamera o per controllare fotocamere
Manuale utente per la Wireless Mobile Adapter Utility Installate la Wireless Mobile Adapter Utility sul vostro dispositivo intelligente per scaricare immagini da una fotocamera o per controllare fotocamere
2014 Electronics For Imaging. Per questo prodotto, il trattamento delle informazioni contenute nella presente pubblicazione è regolato da quanto
 2014 Electronics For Imaging. Per questo prodotto, il trattamento delle informazioni contenute nella presente pubblicazione è regolato da quanto previsto in Avvisi legali. 23 giugno 2014 Indice 3 Indice...5
2014 Electronics For Imaging. Per questo prodotto, il trattamento delle informazioni contenute nella presente pubblicazione è regolato da quanto previsto in Avvisi legali. 23 giugno 2014 Indice 3 Indice...5
SPSS Statistics per Windows - Istruzioni di installazione per (Licenza per utenti singoli)
 SPSS Statistics per Windows - Istruzioni di installazione per (Licenza per utenti singoli) Le seguenti istruzioni sono relative all installazione di SPSS Statistics con licenza per utenti singoli. Una
SPSS Statistics per Windows - Istruzioni di installazione per (Licenza per utenti singoli) Le seguenti istruzioni sono relative all installazione di SPSS Statistics con licenza per utenti singoli. Una
Che cos'è un modulo? pulsanti di opzione caselle di controllo caselle di riepilogo
 Creazione di moduli Creazione di moduli Che cos'è un modulo? Un elenco di domande accompagnato da aree in cui è possibile scrivere le risposte, selezionare opzioni. Il modulo di un sito Web viene utilizzato
Creazione di moduli Creazione di moduli Che cos'è un modulo? Un elenco di domande accompagnato da aree in cui è possibile scrivere le risposte, selezionare opzioni. Il modulo di un sito Web viene utilizzato
Guida all installazione di Fiery proserver
 Guida all installazione di Fiery proserver Il presente documento descrive la procedura di installazione di EFI Fiery proserver ed è rivolto ai clienti che intendono installare Fiery proserver senza l assistenza
Guida all installazione di Fiery proserver Il presente documento descrive la procedura di installazione di EFI Fiery proserver ed è rivolto ai clienti che intendono installare Fiery proserver senza l assistenza
805 Photo Printer. Guida del driver della stampante
 805 Photo Printer Guida del driver della stampante Sommario Guida del driver della stampante Informazioni sul driver della stampante Funzioni del driver della stampante Informazioni sulla guida online
805 Photo Printer Guida del driver della stampante Sommario Guida del driver della stampante Informazioni sul driver della stampante Funzioni del driver della stampante Informazioni sulla guida online
6.2 USM. Definizione dei contorni in un immagine
 Definizione dei contorni in un immagine SilverFast possiede uno strumento per la definizione dei contorni appositamente sviluppato, la cosiddetta «Maschera dei contorni» (USM, UnSharp Mask). Questo concetto
Definizione dei contorni in un immagine SilverFast possiede uno strumento per la definizione dei contorni appositamente sviluppato, la cosiddetta «Maschera dei contorni» (USM, UnSharp Mask). Questo concetto
29. Inventari. Software SHOP_NET Manuale d uso Vers. 3.0-2010. Valorizzazione Inventario
 29. Inventari Valorizzazione Inventario Il programma dispone di un sistema di valorizzazione dell inventario teorico che si basa sul numero di Record presenti negli Archivi Giacenze degli Articoli Univoci
29. Inventari Valorizzazione Inventario Il programma dispone di un sistema di valorizzazione dell inventario teorico che si basa sul numero di Record presenti negli Archivi Giacenze degli Articoli Univoci
Layout dell area di lavoro
 Layout dell area di lavoro In Windows, Dreamweaver fornisce un layout che integra tutti gli elementi in una sola finestra. Nell area di lavoro integrata, tutte le finestre e i pannelli sono integrati in
Layout dell area di lavoro In Windows, Dreamweaver fornisce un layout che integra tutti gli elementi in una sola finestra. Nell area di lavoro integrata, tutte le finestre e i pannelli sono integrati in
Quick User Guide. You swipe, it scans. J130118-2. for Windows
 Quick User Guide You swipe, it scans. J130118-2 for Windows La Guida rapida per l'uso viene fornita per aiutarvi a iniziare a usare IRIScan Mouse. Le descrizioni contenute nella presente pubblicazione
Quick User Guide You swipe, it scans. J130118-2 for Windows La Guida rapida per l'uso viene fornita per aiutarvi a iniziare a usare IRIScan Mouse. Le descrizioni contenute nella presente pubblicazione
Guida Utente Cos è aworkbook Cataloghi e sessioni Prodotti Assortimenti Risorse Presentazioni 11 Procedura d ordine
 Guida Utente V.0 Cos è aworkbook Cataloghi e sessioni Prodotti Assortimenti 7 Risorse 0 Presentazioni Procedura d ordine Cos è aworkbook Prodotti Risorse Presentazione Assortimento aworkbook presenta al
Guida Utente V.0 Cos è aworkbook Cataloghi e sessioni Prodotti Assortimenti 7 Risorse 0 Presentazioni Procedura d ordine Cos è aworkbook Prodotti Risorse Presentazione Assortimento aworkbook presenta al
ImageBrowser EX Guida utente
 ImageBrowser EX Guida utente ImageBrowser EX CameraWindow CEL-SS4RA90 Operazioni Convenzioni del manuale e spostamento Convenzioni in questo manuale Spostamento manuale Ambienti operativi supportati Requisiti
ImageBrowser EX Guida utente ImageBrowser EX CameraWindow CEL-SS4RA90 Operazioni Convenzioni del manuale e spostamento Convenzioni in questo manuale Spostamento manuale Ambienti operativi supportati Requisiti
Foglio Elettronico. Creare un nuovo foglio elettronico Menu File Nuovo 1 clic su Cartella di lavoro vuota nel riquadro attività
 Foglio Elettronico Avviare il Programma Menu Start Tutti i programmi Microsoft Excel Pulsanti 2 clic sull icona presente sul Desktop Chiudere il Programma Menu File Esci Pulsanti Tasto dx 1 clic sul pulsante
Foglio Elettronico Avviare il Programma Menu Start Tutti i programmi Microsoft Excel Pulsanti 2 clic sull icona presente sul Desktop Chiudere il Programma Menu File Esci Pulsanti Tasto dx 1 clic sul pulsante
Aggiornamento del firmware per iphone con connettore Lightning compatibile con AppRadio Mode
 Aggiornamento del firmware per iphone con connettore Lightning compatibile con AppRadio Mode Istruzioni sull aggiornamento per i modelli di navigazione: AVIC-F40BT, AVIC-F940BT, AVIC-F840BT e AVIC-F8430BT
Aggiornamento del firmware per iphone con connettore Lightning compatibile con AppRadio Mode Istruzioni sull aggiornamento per i modelli di navigazione: AVIC-F40BT, AVIC-F940BT, AVIC-F840BT e AVIC-F8430BT
MANUALE UTENTE DEL SOFTWARE DI GESTIONE DEGLI ART. SDVR040A/SDVR080A/SDVR160A
 MANUALE UTENTE DEL SOFTWARE DI GESTIONE DEGLI ART. SDVR040A/SDVR080A/SDVR160A Leggere attentamente questo manuale prima dell utilizzo e conservarlo per consultazioni future Via Don Arrigoni, 5 24020 Rovetta
MANUALE UTENTE DEL SOFTWARE DI GESTIONE DEGLI ART. SDVR040A/SDVR080A/SDVR160A Leggere attentamente questo manuale prima dell utilizzo e conservarlo per consultazioni future Via Don Arrigoni, 5 24020 Rovetta
Procedura aggiornamento firmware
 Procedura aggiornamento firmware Sommario Introduzione... 3 Caratteristiche versione firmware... 3 Strumentazione necessaria e requisiti di base... 3 Operazioni preliminari... 4 Procedura aggiornamento...
Procedura aggiornamento firmware Sommario Introduzione... 3 Caratteristiche versione firmware... 3 Strumentazione necessaria e requisiti di base... 3 Operazioni preliminari... 4 Procedura aggiornamento...
On-line Corsi d Informatica sul web
 On-line Corsi d Informatica sul web Corso base di Windows Università degli Studi della Repubblica di San Marino Capitolo 1 IL DESKTOP Quando si avvia il computer, si apre la seguente schermata che viene
On-line Corsi d Informatica sul web Corso base di Windows Università degli Studi della Repubblica di San Marino Capitolo 1 IL DESKTOP Quando si avvia il computer, si apre la seguente schermata che viene
Word Libre Office. Barra degli strumenti standard Area di testo Barra di formattazione
 SK 1 Word Libre Office Se sul video non compare la barra degli strumenti di formattazione o la barra standard Aprite il menu Visualizza Barre degli strumenti e selezionate le barre che volete visualizzare
SK 1 Word Libre Office Se sul video non compare la barra degli strumenti di formattazione o la barra standard Aprite il menu Visualizza Barre degli strumenti e selezionate le barre che volete visualizzare
Creazione di percorsi su Colline Veronesi
 Creazione di percorsi su Colline Veronesi Per inserire i dati nel portale Colline Veronesi accedere all indirizzo: http://66.71.191.169/collineveronesi/index.php/admin/users/login Una volta inserito username
Creazione di percorsi su Colline Veronesi Per inserire i dati nel portale Colline Veronesi accedere all indirizzo: http://66.71.191.169/collineveronesi/index.php/admin/users/login Una volta inserito username
GUIDA RAPIDA. per l'utente di Windows Vista. Installazione del software della stampante... 2 Installazione del software per la stampa in rete...
 SOMMARIO GUIDA RAPIDA per l'utente di Windows Vista Capitolo 1: DIGITALIZZAZIONE CON IL DRIVER WIA... 1 Capitolo 2: INSTALLAZIONE DEL SOFTWARE DELLA STAMPANTE IN WINDOWS... 2 Installazione del software
SOMMARIO GUIDA RAPIDA per l'utente di Windows Vista Capitolo 1: DIGITALIZZAZIONE CON IL DRIVER WIA... 1 Capitolo 2: INSTALLAZIONE DEL SOFTWARE DELLA STAMPANTE IN WINDOWS... 2 Installazione del software
CREARE UN JUKEBOX CON POWERPOINT
 CREARE UN JUKEBOX CON POWERPOINT La creazione di un Jukebox con PowerPoint ti consentirà di sfruttare alcune interessanti funzioni di questo programma, che potrai riutilizzare in futuro anche per altri
CREARE UN JUKEBOX CON POWERPOINT La creazione di un Jukebox con PowerPoint ti consentirà di sfruttare alcune interessanti funzioni di questo programma, che potrai riutilizzare in futuro anche per altri
Quando si avvia Nero SoundTrax viene visualizzata una finestra in cui è possibile selezionare i modelli di progetto.
 3 Interfaccia utente 3.1 Modelli Quando si avvia Nero SoundTrax viene visualizzata una finestra in cui è possibile selezionare i modelli di progetto. Sono disponibili le seguenti icone di menu: Finestra
3 Interfaccia utente 3.1 Modelli Quando si avvia Nero SoundTrax viene visualizzata una finestra in cui è possibile selezionare i modelli di progetto. Sono disponibili le seguenti icone di menu: Finestra
Guida rapida Vodafone Internet Box
 Guida rapida Vodafone Internet Box Benvenuti nel mondo della connessione dati in mobilità di Vodafone Internet Box. In questa guida spieghiamo come installare e cominciare a utilizzare Vodafone Internet
Guida rapida Vodafone Internet Box Benvenuti nel mondo della connessione dati in mobilità di Vodafone Internet Box. In questa guida spieghiamo come installare e cominciare a utilizzare Vodafone Internet
Procedura aggiornamento firmware. Prestige
 Procedura aggiornamento firmware Prestige Sommario Introduzione... 3 Caratteristiche versione firmware... 3 Strumentazione necessaria e requisiti di base... 3 Procedura aggiornamento... 4 Appendice...
Procedura aggiornamento firmware Prestige Sommario Introduzione... 3 Caratteristiche versione firmware... 3 Strumentazione necessaria e requisiti di base... 3 Procedura aggiornamento... 4 Appendice...
Scan to PC Desktop: Image Retriever 5.2 per Xerox WorkCentre C2424
 Scan to PC Desktop: Image Retriever 5.2 per Xerox WorkCentre C2424 Scan to PC Desktop comprende Image Retriever, progettato per monitorare una specifica cartella su un file server in rete o sull'unità
Scan to PC Desktop: Image Retriever 5.2 per Xerox WorkCentre C2424 Scan to PC Desktop comprende Image Retriever, progettato per monitorare una specifica cartella su un file server in rete o sull'unità
Motorola Phone Tools. Guida rapida
 Motorola Phone Tools Guida rapida Contenuto Requisiti minimi... 2 Operazioni preliminari all'installazione Motorola Phone Tools... 3 Installazione Motorola Phone Tools... 4 Installazione e configurazione
Motorola Phone Tools Guida rapida Contenuto Requisiti minimi... 2 Operazioni preliminari all'installazione Motorola Phone Tools... 3 Installazione Motorola Phone Tools... 4 Installazione e configurazione
Fiery Driver Configurator
 2015 Electronics For Imaging, Inc. Per questo prodotto, il trattamento delle informazioni contenute nella presente pubblicazione è regolato da quanto previsto in Avvisi legali. 16 novembre 2015 Indice
2015 Electronics For Imaging, Inc. Per questo prodotto, il trattamento delle informazioni contenute nella presente pubblicazione è regolato da quanto previsto in Avvisi legali. 16 novembre 2015 Indice
Procedura aggiornamento firmware
 Procedura aggiornamento firmware Sommario Introduzione... 3 Caratteristiche versione firmware... 3 Strumentazione necessaria e requisiti di base... 3 Operazioni preliminari... 4 Procedura aggiornamento...
Procedura aggiornamento firmware Sommario Introduzione... 3 Caratteristiche versione firmware... 3 Strumentazione necessaria e requisiti di base... 3 Operazioni preliminari... 4 Procedura aggiornamento...
CycloAgent v2 Manuale utente
 CycloAgent v2 Manuale utente Indice Introduzione...2 Disinstallazione dell'utility MioShare attuale...2 Installazione di CycloAgent...4 Accesso...8 Registrazione del dispositivo...8 Annullamento della
CycloAgent v2 Manuale utente Indice Introduzione...2 Disinstallazione dell'utility MioShare attuale...2 Installazione di CycloAgent...4 Accesso...8 Registrazione del dispositivo...8 Annullamento della
Guida Rapida di Syncronize Backup
 Guida Rapida di Syncronize Backup 1) SOMMARIO 2) OPZIONI GENERALI 3) SINCRONIZZAZIONE 4) BACKUP 1) - SOMMARIO Syncronize Backup è un software progettato per la tutela dei dati, ed integra due soluzioni
Guida Rapida di Syncronize Backup 1) SOMMARIO 2) OPZIONI GENERALI 3) SINCRONIZZAZIONE 4) BACKUP 1) - SOMMARIO Syncronize Backup è un software progettato per la tutela dei dati, ed integra due soluzioni
Figura 54. Visualizza anteprima nel browser
 Per vedere come apparirà il nostro lavoro sul browser, è possibile visualizzarne l anteprima facendo clic sulla scheda Anteprima accanto alla scheda HTML, in basso al foglio. Se la scheda Anteprima non
Per vedere come apparirà il nostro lavoro sul browser, è possibile visualizzarne l anteprima facendo clic sulla scheda Anteprima accanto alla scheda HTML, in basso al foglio. Se la scheda Anteprima non
Istruzioni operative instal azione FirmaVerifica3.0 Pag.1 di 27
 Istruzioni operative installazione FirmaVerifica3.0 Pag.1 di 27 Generalità... 3 Operazioni preliminari... 4 Requisiti tecnici... 5 Installazione applicazione...6 Visualizzazione fornitura... 14 Gestione
Istruzioni operative installazione FirmaVerifica3.0 Pag.1 di 27 Generalità... 3 Operazioni preliminari... 4 Requisiti tecnici... 5 Installazione applicazione...6 Visualizzazione fornitura... 14 Gestione
MANUALE DI XTRA CONTROLLER PRO
 MANUALE DI XTRA CONTROLLER PRO INDICE Cliccando su una qualsiasi voce di questo elenco, verrà visualizzato il capitolo corrispondente 1. INTRODUZIONE...3 2. FUNZIONE TRAVELLING ZOOM...5 3. FUNZIONE CHAT
MANUALE DI XTRA CONTROLLER PRO INDICE Cliccando su una qualsiasi voce di questo elenco, verrà visualizzato il capitolo corrispondente 1. INTRODUZIONE...3 2. FUNZIONE TRAVELLING ZOOM...5 3. FUNZIONE CHAT
Photo Story 3 Istruzioni
 Photo Story 3 Istruzioni A cura di Claudia Perlmuter Una volta installato e lanciato Photo Story, apparirà la seguente schermata dove è possibile scegliere se iniziare una nuova sequenza video, modificare
Photo Story 3 Istruzioni A cura di Claudia Perlmuter Una volta installato e lanciato Photo Story, apparirà la seguente schermata dove è possibile scegliere se iniziare una nuova sequenza video, modificare
SHARP TWAIN AR/DM. Manuale dell'utente
 SHARP TWAIN AR/DM Manuale dell'utente Copyright 2001 di Sharp Corporation. Tutti i diritti riservati. È vietata la riproduzione, l'adattamento o la traduzione senza previa autorizzazione scritta, salvo
SHARP TWAIN AR/DM Manuale dell'utente Copyright 2001 di Sharp Corporation. Tutti i diritti riservati. È vietata la riproduzione, l'adattamento o la traduzione senza previa autorizzazione scritta, salvo
Istruzioni per creare un file PDF/A tramite software PDFCreator
 Istruzioni per creare un file PDF/A tramite software PDFCreator Il formato PDF/A rappresenta lo standard dei documenti delle Pubbliche Amministrazioni adottato per consentire la conservazione digitale
Istruzioni per creare un file PDF/A tramite software PDFCreator Il formato PDF/A rappresenta lo standard dei documenti delle Pubbliche Amministrazioni adottato per consentire la conservazione digitale
5-1 FILE: CREAZIONE NUOVO DOCUMENTO
 Capittol lo 5 File 5-1 FILE: CREAZIONE NUOVO DOCUMENTO In Word è possibile creare documenti completamente nuovi oppure risparmiare tempo utilizzando autocomposizioni o modelli, che consentono di creare
Capittol lo 5 File 5-1 FILE: CREAZIONE NUOVO DOCUMENTO In Word è possibile creare documenti completamente nuovi oppure risparmiare tempo utilizzando autocomposizioni o modelli, che consentono di creare
Procedura aggiornamento firmware H02
 Procedura aggiornamento firmware H02 Sommario Introduzione... 3 Caratteristiche versione firmware... 3 Strumentazione necessaria e requisiti di base... 3 Procedura aggiornamento... 4 Appendice... 11 Risoluzione
Procedura aggiornamento firmware H02 Sommario Introduzione... 3 Caratteristiche versione firmware... 3 Strumentazione necessaria e requisiti di base... 3 Procedura aggiornamento... 4 Appendice... 11 Risoluzione
SCARICO DATI ONETOUCH Verio per EuroTouch Home GUIDA ALL USO
 SCARICO DATI ONETOUCH Verio per EuroTouch Home GUIDA ALL USO Sommario Installazione dell applicazione... 3 L applicazione... 4 Requisiti... 4 Avvio dell applicazione... 4 Connessione al Database di EuroTouch
SCARICO DATI ONETOUCH Verio per EuroTouch Home GUIDA ALL USO Sommario Installazione dell applicazione... 3 L applicazione... 4 Requisiti... 4 Avvio dell applicazione... 4 Connessione al Database di EuroTouch
Product Updater. Scaricamento e Installazione aggiornamento
 CUBE AZIENDA CUBE TAGLIE & COLORI CUBE AUTOTRASPORTI EXPERT UP Product Updater Scaricamento e Installazione aggiornamento Attenzione! REQUISITO ESSENZIALE PER SCARICARE PRODUCT UPDATER È AVERE INSTALLATO
CUBE AZIENDA CUBE TAGLIE & COLORI CUBE AUTOTRASPORTI EXPERT UP Product Updater Scaricamento e Installazione aggiornamento Attenzione! REQUISITO ESSENZIALE PER SCARICARE PRODUCT UPDATER È AVERE INSTALLATO
Modulo 3 - Elaborazione Testi 3.1 Utilizzo applicazione
 Università degli Studi dell Aquila Corso ECDL programma START Modulo 3 - Elaborazione Testi 3.1 Utilizzo applicazione Maria Maddalena Fornari Aprire il programma Per creare un nuovo documento oppure per
Università degli Studi dell Aquila Corso ECDL programma START Modulo 3 - Elaborazione Testi 3.1 Utilizzo applicazione Maria Maddalena Fornari Aprire il programma Per creare un nuovo documento oppure per
Personalizza. Page 1 of 33
 Personalizza Aprendo la scheda Personalizza, puoi aggiungere, riposizionare e regolare la grandezza del testo, inserire immagini e forme, creare una stampa unione e molto altro. Page 1 of 33 Clicca su
Personalizza Aprendo la scheda Personalizza, puoi aggiungere, riposizionare e regolare la grandezza del testo, inserire immagini e forme, creare una stampa unione e molto altro. Page 1 of 33 Clicca su
Le principali novità di PowerPoint XP
 Le principali novità di PowerPoint XP di Gemma Francone supporto tecnico di Mario Rinina Quest applicazione contenuta nel pacchetto applicativo Office XP è stata creata per la realizzazione di file che
Le principali novità di PowerPoint XP di Gemma Francone supporto tecnico di Mario Rinina Quest applicazione contenuta nel pacchetto applicativo Office XP è stata creata per la realizzazione di file che
MANUALE UTENTE. Computer Palmare WORKABOUT PRO
 MANUALE UTENTE Computer Palmare WORKABOUT PRO INDICE PROCEDURA DI INSTALLAZIONE:...3 GUIDA ALL UTILIZZO:...12 PROCEDURA DI AGGIORNAMENTO:...21 2 PROCEDURA DI INSTALLAZIONE: Per il corretto funzionamento
MANUALE UTENTE Computer Palmare WORKABOUT PRO INDICE PROCEDURA DI INSTALLAZIONE:...3 GUIDA ALL UTILIZZO:...12 PROCEDURA DI AGGIORNAMENTO:...21 2 PROCEDURA DI INSTALLAZIONE: Per il corretto funzionamento
