REGISTRO ELETTRONICO MASTERCOM EDIZIONE PER I DOCENTI
|
|
|
- Lucia Boscolo
- 7 anni fa
- Visualizzazioni
Transcript
1 REGISTRO ELETTRONICO MASTERCOM EDIZIONE PER I DOCENTI
2 In questa sezione del manuale è spiegato dettagliatamente l'utilizzo del 'Registro Elettronico MasterCom'. Assimilare i principi di funzionamento del software è estremamente semplice e immediato. La considerazione delle seguenti informazioni renderà ciascun utente del tutto autonomo nella gestione dei vari moduli. Nota: Per un corretto funzionamento del Registro Elettronico MasterCom si suggerisce l'utilizzo di una versione aggiornata di Google Chrome. Il programma è comunque compatibile con altri browser quali Mozilla Firefox e Safari. ACCESSO AL REGISTRO: Nella schermata iniziale del 'Registro Elettronico' inserire 'Nome utente', 'Password' e premere 'Accedi'.
3 Modifica della password Una volta effettuato l'accesso al registro elettronico, in caso l'utente non abbia ancora provveduto a creare una password personalizzata, il programma accederà automaticamente alla schermata 'Modifica Password': In caso si dovesse decidere di saltare questo passaggio (ad esempio selezionando il pulsante 'Indietro'), all'accesso successivo e fino a che l'utente non avrà sostituito la password, il programma continuerà ad accedere a questa schermata. Come riportato nella nota, la nuova password non potrà essere uguale alla precedente, dovrà essere di almeno otto caratteri alfanumerici, contenere almeno una lettera ed un numero, e in essa non dovranno essere inseriti più di quattro caratteri consecutivi uguali fra loro. In fase di creazione si consiglia di optare per una password di tipo 'misto', ovvero contenente lettere, numeri ed eventuali simboli (punto '.' e/o underscore '_' ). Mentre digiterà la nuova password, all'utente verrà indicato il livello di sicurezza della medesima, com'è possibile osservare nei seguenti esempi: FIG. 1:
4 FIG. 2: FIG. 3:
5 FIG. 4: Una volta completata la procedura di inserimento della nuova password, il sistema ne darà conferma attraverso il seguente messaggio:
6 FUNZIONE 'SELEZIONA LEZIONE': La schermata 'Seleziona Lezione' consente di accedere al registro elettronico in tre diverse modalità: A) 'Orario Ufficiale'. B) 'Sostituzione'. C) 'Consultazione'. Sempre da questa schermata sarà inoltre possibile accedere all'area MasterCom riservata ai docenti ed alle aree 'Messaggi e Documenti', 'Modifica Password' e 'Modifica '. Di seguito verrà spiegata ciascuna delle modalità operative di cui sopra.
7 A) ORARIO UFFICIALE: L'opzione 'Orario ufficiale' consente di operare durante l'orario di lezione effettivo. Una volta che in MasterCom sarà stato inserito l'orario scolastico, il funzionamento del Registro Elettronico sarà regolato dai seguenti principi di funzionamento: 1) Se un docente insegna una sola materia ed effettua il proprio login durante un ora nella quale è previsto abbia lezione, accederà direttamente alla classe interessata. Selezionando la lezione si avrà accesso al registro elettronico vero e proprio, le cui singole funzionalità saranno spiegate nel prosieguo della guida, e quindi alla seguente schermata:
8 2) Diversamente, quando un docente che insegna più materie effettua il proprio login durante un ora nella quale è previsto abbia lezione, visualizzerà sia la materia prevista in base all orario ufficiale, sia il resto di quelle a sua disposizione. A seconda delle impostazioni attribuite al programma dagli amministratori, vi è anche la possibilità che ad un docente sia consentito modificare la materia che avrebbe dovuto insegnare in base all orario ufficiale sostituendola con un altra. Attenzione! In caso il docente dovesse insegnare per più ore consecutive nella stessa classe e decidesse di modificare ciascuna ora di lezione sostituendo le materie previste con altre, di ora in ora dovrà confermare nella selezione iniziale ('Orario Ufficiale') il tipo di lavoro che intende svolgere; egli potrà sia rinnovare una variazione scelta precedentemente che inserirne una nuova. 3) Nel caso un docente effettui il proprio login al di fuori della fascia oraria che l istituto ha inserito in MasterCom, non gli sarà possibile operare nella modalità Orario Ufficiale. La sola area alla quale avrà accesso è Consultazione, oppure, nel caso la lezione si stia svolgendo entro la fascia oraria prevista dall'istituto, 'Sostituzione'. 4) Infine, in MasterCom potrebbe anche essere stato inserito un orario fittizio; questo, ad esempio, potrebbe accadere ad inizio anno, quando ancora non è stato ratificato l orario ufficiale. In base alle impostazioni previe attribuite dagli amministratori di sistema, una volta effettuato il 'login' è possibile sia che il docente veda l elenco delle materie che insegna, si certifichi con una di esse ma non possa apportare modifiche di sorta all'orario, sia che il programma non consenta al docente alcuna operatività se non in modalità 'Consultazione'.
9 Nota: Selezionando la modalità 'Orario ufficiale' si accederà direttamente all'interno della sezione 'Appello', entro la quale sarà possibile effettuare l'appello ed apporre la propria firma.
10 B) SOSTITUZIONE: Questa opzione consente all'insegnante di gestire con semplicità le proprie sostituzioni. Attenzione! L'opzione 'Sostituzione' è disponibile solamente se il docente accede al Registro Elettronico in un momento nel quale non è previsto abbia lezione. Al contrario, se dall'orario ufficiale risulta che in quell'ora è previsto debba insegnare in una classe, il pulsante viene disabilitato in automatico e non gli sarà possibile accreditarsi per una sostituzione. Ancora una volta, il funzionamento del programma sarà determinato dalle impostazioni attribuitegli dagli amministratori di sistema. Nel momento in cui debba effettuare una sostituzione il docente vedrà tutte le materie previste in quell ora nelle varie classi, potendo così individuare la classe d interesse ed accreditarsi. Se il docente è chiamato ad effettuare una sostituzione in una classe nella quale insegna normalmente, potrà accreditarsi: 1) Lasciando la materia inserita nell orario ufficiale. 2) Inserendo la propria.* 3) Inserendo una Ora buca.* * Entrambe le opzioni devono essere previste e autorizzate previamente dalla dirigenza, la quale ne deve avere fatto richiesta al Servizio di Assistenza MasterCom. Se il docente non fosse titolare della classe nella quale è chiamato ad effettuare la sostituzione, potrà accreditarsi: 1) Lasciando la materia inserita nell orario ufficiale 2) Inserendo una Ora buca.* * Questa opzione deve essere prevista e autorizzata previamente dalla dirigenza, la quale ne deve avere fatto richiesta al Servizio di Assistenza MasterCom. Se in quella classe egli non insegna la stessa materia del collega che deve sostituire, non avrà la possibilità di visualizzare voti e argomenti. Nel caso, invece, il docente che effettua la sostituzione insegni in quella classe la stessa materia del collega, effettuando il login potrà visualizzare (ma non modificare) i voti inseriti da quest ultimo. (Questo potrebbe accadere, ad esempio, nel caso un Insegnante Tecnico Pratico si trovi a rimpiazzare il professore assieme al quale, di norma, insegna in compresenza*.) * Nel momento in cui un insegnante in compresenza accede al Registro Elettronico il programma lo riconosce automaticamente come tale.
11 Attenzione! In MasterCom la gestione di una sostituzione e di una supplenza possono essere disciplinate diversamente. Di norma per sostituzione si intende un evento occasionale ed imprevisto, il quale andrà affrontato in base alle indicazioni offerte finora. Con l espressione supplenza, invece, ci si riferisce ad un periodo programmato e prolungato nel quale un insegnante rimpiazza un collega. In questo caso, e per tutto il periodo dell avvicendamento, esiste la possibilità di attribuire al supplente gli stessi privilegi del docente titolare; tra l'altro, egli potrà visionare (ma non modificare) i voti inseriti dal docente titolare. Accreditandosi al Registro, dunque, questi verrà riconosciuto quale docente ufficiale della classe e potrà operare nell ambito dello Orario Ufficiale, e non già delle sostituzioni. Nota: Anche in modalità 'Sostituzione' si accederà direttamente all'interno della sezione Appello dove sarà possibile effettuare l'appello ed apporre la propria firma:
12 C) CONSULTAZIONE: L'opzione 'Consultazione' consente di operare al di fuori dell'orario di lezione effettivo. Una volta selezionata questa modalità si accederà alla schermata 'Seleziona Classe e Materia', nella quale ciascun docente visualizza le classi nelle quali insegna: Selezionando una classe specifica si accederà al registro elettronico, senza però poter modificare i dati dell'appello o le giustificazioni. Nota: La modalità 'Consultazione' è l'unica selezionando la quale si accederà direttamente al menù principale.
13 IL REGISTRO ELETTRONICO: Questa è la schermata principale del registro elettronico*. Ora ne esamineremo le varie funzioni. Nota: Le varie stampe possono essere lanciate direttamente da ciascuna sezione operativa.
14 APPELLO: Nelle modalità 'Orario Ufficiale' e 'Sostituzione', appena avuto accesso al Registro Elettronico si accederà direttamente all'interno della sezione 'Appello', nella quale sarà possibile effettuare l'appello ed apporre la propria firma. Nello spiegare questa specifica funzionalità, ogniqualvolta si farà uso dell'espressione 'firmare' o 'apporre la propria firma' si intenderà in ogni caso quanto segue: dare al sistema una conferma elettronica della propria attività in classe.
15 Cliccando sulla barra di colore giallo recante la scritta 'FIRMA IL REGISTRO' essa diventerà di colore verde, confermando al docente di avere apposto la propria firma. Dopo alcuni secondi la barra in oggetto scomparirà. Diversamente, in caso il docente non dovesse apporre la propria firma, a 2 minuti dal termine della lezione il sistema genererà automaticamente un messaggio di avviso 'a tutto schermo'. Il docente potrà scegliere di apporre subito la propria firma, oppure di tornare a ciò che stava facendo prima che comparisse il messaggio di avviso; in caso il docente intenda ritornare alla propria operatività anteriore, nella parte inferiore dello schermo, sulla sinistra, rimarrà evidenziato un promemoria in giallo.
16 Cliccando su questo promemoria tornerà ad aprirsi la precedente finestra di avviso, e il docente avrà l'opportunità di apporre la propria firma. Funzionalità 'Firme multiple' (funzione opzionale) In caso un docente debba svolgere più ore di lezione nella stessa classe, indipendentemente dal fatto che siano o meno consecutive, attraverso la funzionalità 'Firme multiple'* potrà decidere di firmarle tutte con un solo 'click'. Ovviamente, per poter fruire della funzionalità 'Firme multiple' l'amministrazione dovrà attivare previamente la relativa opzione. Cliccando su 'FIRMA IL REGISTRO' il docente potrà quindi selezionare l'opzione 'FIRMA TUTTE', oppure 'FIRMA ORA CORRENTE'. Al cambio dell'ora, laddove il docente non abbia ancora apposto la propria firma, apparirà la seguente finestra:
17 Una volta apposta la propria firma se ne avrà conferma attraverso l'usuale visualizzazione della dicitura 'Firmato': In ogni caso, al cambio dell'ora e fino a che il docente non avrà apposto la propria firma, nel menù generale del programma continuerà ad apparire la notifica 'Firmare':
18 Descritte le peculiarità del funzionamento del Registro Elettronico rispetto all'apposizione della propria firma, ricordiamo di seguito un'ulteriore funzionalità del pulsante 'Appello', ovvero quella di accedere all'elenco degli studenti della classe selezionata in precedenza al fine di poter inserire assenze, entrate in ritardo, uscite in anticipo e giustificazioni. Per poter inserire un'assenza in particolare, sarà sufficiente cliccare sull'immagine dello studente. FIG. 1: Così facendo sotto il suo nome comparirà il dettaglio, e aumenterà altresì il contatore posto in corrispondenza della colonna 'Assenze', nella parte destra della schermata. FIG. 2:
19 Per togliere l'assenza basterà cliccare nuovamente sull'immagine. FIG. 3: Le prime tre icone poste a destra di ogni studente riportano 'Assenze', 'Entrate' e 'Uscite' di ognuno di loro, cliccando sulle quali si verrà indirizzati direttamente all area del programma tramite la quale effettuare le giustificazioni. Nota: Laddove una o più foto degli studenti non siano state inserite, all interno del tasto interattivo figurerà l immagine standard di una silhouette grigia.
20 Cliccando sulla lettera interessata (A, E, U) comparirà la finestra pop-up di giustifica. (Per maggiori dettagli sul significato di ciascuna lettera sarà sufficiente selezionare il taso 'Legenda' in alto a destra). Tramite il pulsante 'Giustifica periodo' è altresì possibile giustificare più assenze attraverso una sola operazione.
21 Tornando alla schermata precedente relativa all'appello, cliccando sul tasto +, che appare a fianco del nome di ciascuno studente, sarà possibile inserire un'entrata/uscita e il relativo orario. Aggiungere permessi ed eventi Le ultime due colonne della sezione 'Appello', infine, mostrano permessi ed eventi attualmente attivi sullo studente; cliccando su di ciascuno di essi il docente avrà la possibilità di visualizzarne i dettagli.
22 Nota: durante il periodo nel quale per uno studente studente vigono un permesso o un evento non sarà possibile inserire a suo carico alcuna assenza. Lettura delle Circolari Tramite Master Messenger la segreteria può inviare una Circolare da leggere in classe. Appena il docente avrà effettuato l'accesso alla classe a cui è stato inviato il messaggio il Registro Elettronico presenterà la seguente schermata (l'avviso sarà accompagnato da una notifica sonora).
23 Il docente potrà scegliere se confermare la lettura della circolare (evitando il ripetersi della notifica ai docenti delle ore seguenti), oppure scegliere di leggerla in seguito (ripetendo automaticamente la notifica ogni 5 minuti fino alla lettura).
24 VOTI: Tramite il pulsante 'Voti' si accede ad una schermata riepilogativa attraverso la quale il docente potrà avere un riepilogo delle valutazioni attribuite all'interno della propria classe-materia e delle annotazioni personali. In questa schermata si vedono le valutazioni attribuite a ciascuno studente e la relativa data di inserimento. Nella parte inferiore dello schermo si può selezionare il periodo di interesse (trimestre, quadrimestre o pentamestre a seconda dell'istituto). Come sempre esiste un campo di ricerca, anche in questo caso contrassegnato dal simbolo della lente di ingrandimento. In alto a destra, invece, appare un utile filtro che ci permetterà di visualizzare le valutazioni: 1) 2) 3) 4) 5) 6) 7) Tutte assieme. Per data. Solo orali. Solo scritti. Solo pratici. Annotazioni. Tabellone.
25 Per inserire un nuovo voto si dovrà cliccare sul simbolo + posto all'estrema destra dello schermo, accedendo così alla seguente schermata: Il campo 'Inserisci voto / annotazione' permette di scegliere fra queste due tipologie di inserimento. Il campo 'Data' permette di inserire la data di attribuzione del voto. Il campo 'Tipo' permette di selezionare se si sta inserendo un voto 'Orale', 'Scritto/Grafico' o 'Pratico'. Il campo 'Voto' permette di selezionare il giudizio da un menù a tendina. Il campo 'Note' permette di abbinare al voto, espresso numericamente, una nota personale. Premendo il tasto 'Salva' il voto viene ratificato ed è da subito visibile nella schermata precedente. Attraverso il comando 'Salva e prosegui', invece, sarà possibile passare allo studente successivo senza uscire dalla schermata di inserimento voto, mantenendo in memoria data, tipo e note.
26 Per inserire una qualunque annotazione sarà sufficiente cliccare su 'Seleziona annotazione'. Dopodiché sarà possibile scegliere fra vari simboli (quali ad esempio + o -) i quali, pur non facendo media, integrano il voto con utili informazioni ausiliarie. Allo scopo di differenziarli dai voti, all'interno del Registro Elettronico i simboli appaiono in colore BLU. Rivolgendosi all'assistenza MasterCom è possibile personalizzare le annotazioni anche per classe/materia. Il Registro Elettronico, inoltre, segnala automaticamente al docente gli eventuali studenti i quali non ricevono voti da un periodo di tempo considerevole, come si evince dalla seguente schermata: Nell'esempio in oggetto, accanto al nome degli studenti Gates Bill e La Grande Caterina, si osservano i seguenti avvisi: 'ultimo voto: 1 Ott', Entrambi gli alunni hanno voti più vecchi rispetto al resto dei compagni di classe, e nel caso specifico le ultime valutazioni loro attribuite risalgono alla data del 1 ottobre.
27 Di norma simili avvisi sono riferiti a tutte le tipologie di voto: 'Orali', 'Scritti' e 'Pratici'. E' anche possibile filtrarli per categoria. Cliccando sul pulsante 'Visualizza' posto in alto a destra appariranno le seguenti opzioni: Selezionando 'Orali', 'Scritti' o 'Pratici' gli avvisi concerneranno solamente quella specifica tipologia di voto. Attenzione! Il programma non mostrerà alcun avviso nel caso: Il voto più vecchio tra quelli attribuiti risalga comunque ad un periodo recente. Il docente stia esaminando lo storico dei voti, ovvero un periodo dell'anno (trimestre, quadrimestre o pentamestre), che non corrisponda a quello in corso.
28 TABELLONE: La funzione offre un quadro sinottico complessivo in termini di voti, assenze e annotazioni di tutti gli studenti della classe per la materia selezionata, dove ogni dato viene incolonnato per data all'interno di un calendario, suddividendo i voti orali dalle prove scritte. La sezione ' Tabellone' presenta molteplici possibilità di visualizzazione grazie ad appositi filtri. Attraverso i pulsanti in alto a destra è infatti possibile filtrare i dati attraverso 'Voti', 'Assenze' o 'Annotazioni'.
29 Attraverso i tasti posti a sinistra è invece possibile optare per una visualizzazione mensile, periodale o addirittura per anno scolastico completo. In basso è inoltre possibile avere il quadro completo degli argomenti svolti, comprensivo di eventuali assegnazioni e note inserite. Infine, la sezione 'Tabellone' presenta un ulteriore strumento per l'inserimento multiplo dei voti. Nella colonna finale, a destra del tabellone, digitando il voto all'interno del riquadro bianco di ogni studente e cliccando sul tasto + posto in alto sarà possibile inserire voti all'intera classe semplicemente.
30
31 NOTE DISCIPLINARI: Tramite il pulsante in oggetto si accede alla schermata di riepilogo delle note disciplinari assegnate da qualunque docente della classe. L'area in oggetto sarà visibile a tutti i docenti della classe, inclusi quelli coinvolti in eventuali sostituzioni. La schermata si apre offrendo la visualizzazione delle note disciplinari precedentemente assegnate agli studenti della classe in oggetto. E' inoltre possibile inserire nuove note disciplinari; per farlo è sufficiente cliccare sul pulsante in alto a destra 'Nuova'. Di conseguenza si aprirà la schermata 'Nuova nota disciplinare':
32 La nuova nota verrà inserita nel campo 'Descrizione'. Se la nota riguarda tutta la classe, prima di premere 'Salva' sarà indispensabile aver spostato il cursore 'Tutta la classe' in posizione 'Sì'. Diversamente, se la nota riguarda uno o più studenti ma non tutta la classe sarà sufficiente porre la spunta sulle relative caselle. Per modificare una nota disciplinare dopo averla salvata è necessario ritornare alla schermata principale: A questo punto, selezionando la nota da modificare, si tornerà nuovamente nella schermata 'Nota disciplinare', potendovi ora apportare i necessari cambiamenti.
33 AGENDA: Tramite il pulsante in oggetto si accede alla schermata 'Agenda (nome della classe)': L'agenda può essere gestita visualizzando l'intero 'Mese', una sola 'Settimana', un singolo 'Giorno'.
34 Tramite il tasto, 'Visualizza', è inoltre possibile filtrare i dati mostrando: - Tutti gli eventi - Tutti gli eventi e l'orario della classe
35 - Solo i propri eventi - Solo i propri eventi e l'orario del docente L'inserimento di un evento è assai semplice: si può intervenire su ciascuno dei campi visualizzati e, alla fine, decidere se l'appunto inserito debba essere una 'Nota riservata', visibile solo al docente che l'ha inserita, oppure un elemento in condivisione con i colleghi. Una volta inserita e salvata una nuova nota si ritornerà alla schermata precedente: Nel caso si fosse sbagliato il giorno di riferimento, o successivamente si decidesse di spostare la nota, sarà sufficiente trascinarla col mouse nella nuova posizione prescelta.
36 Per inserire un nuovo evento all'interno del calendario sarà sufficiente cliccare sul pulsante 'Nuovo' in alto a destra. Di conseguenza si aprirà la schermata 'Nuova nota (nome della classe)': Attraverso il cursore relativo alla voce 'Nota riservata' sarà possibile decidere se la singola nota verrà visualizzata esclusivamente all'interno del proprio calendario (Riservata: Sì), oppure se anche i colleghi, ed eventualmente i genitori degli alunni, potranno prenderne visione (Riservata: No). Inserimento di disponibilità per i colloqui Inserire la vostra disponibilità per i colloqui è estremamente semplice. Dovranno essere seguiti pochi passaggi essenziali: - Entrare nella sezione 'Agenda' del Registro Elettronico e cliccare su 'Nuovo'. - Dopo aver selezionato 'Sì' accanto alla voce 'Colloquio', in aggiunta agli altri campi comparirà una barra di scorrimento con la dicitura 'Posti prenotabili'.
37 Laddove a 'Posti prenotabili' corrisponda il valore '0' il genitore non avrà alcuna indicazione di quanti posti siano prenotabili, ma solamente che il docente è disponibile in quella data ora. Attenzione! Con 0 posti prenotabili il genitore non avrà la facoltà di prenotare il colloquio online. - Per ripetere l'evento fino ad una certa data sarà necessario abilitare 'Sì' alla voce 'Ripeti eventi colloquio'. Bisognerà altresì indicare al programma fino a quando sussisterà l'accessibilità mattutina al colloquio; diversamente il programma manterrà in automatico tale disponibilità sino all'ultimo giorno di scuola. Il docente può quindi scegliere, muovendo il cursore o digitando il numero nell'apposito campo, il numero di posti prenotabili.
38 Una volta salvata in agenda la 'Nuova nota', questa sarà visibile all'interno di un riquadro di colore arancione. Se in corrispondenza ad un determinato 'Evento colloquio' vi sono delle prenotazioni, di fianco al titolo comparirà una parentesi rotonda indicante il numero esatto. Nel caso non vi fossero prenotazioni, non apparirà alcun numero: - Cliccando sulla 'Nota' si accederà ad una scheda di modifica/visualizzazione dettaglio: All'interno di questa scheda il docente è in grado di modificare ulteriormente le impostazioni.
39 Attenzione! In caso siano stati prenotati dei colloqui, non sarà possibile diminuire il numero di 'Posti prenotabili' al di sotto di quelli già inseriti. Nel caso vi siano delle prenotazioni, cliccando sul pulsante che indica il numero delle medesime è possibile vederle in dettaglio. I nomi visualizzati sono quelli degli studenti, l'ordine è quello temporale delle prenotazioni.
40 MATERIALE DIDATTICO: Per quanto concerne la sezione Materiale didattico, attraverso di essa sarà possibile continuare a caricare file di vario tipo:.pdf,.doc, vari formati di immagini ecc. Per maggiori dettagli si invitano gli utenti a consultare l'apposito manuale. Nota: Sia il 'Materiale didattico' che gli elementi contenuti all'interno della sezione 'Aula virtuale', della quale tratterà il capitolo successivo, potranno essere consultati dagli studenti attraverso il Quaderno Elettronico MasterCom, un'interfaccia appositamente concepita per gli alunni, attraverso la quale questi potranno a loro volta inviare materiale ai docenti. Entrambe le funzionalità saranno attivabili rivolgendosi direttamente ai referenti interni di ciascun istituto.
41 AULA VIRTUALE: Questa sezione costituisce un pannello di controllo virtuale estremamente utile e funzionale, contenente numerose funzionalità legate alla gestione delle lezioni multimediali, quali, ad esempio, l attivazione di internet sui dispositivi degli studenti, il controllo remotizzato delle loro attività e la possibile gestione della piattaforma Moodle.
42 UTILITA': Tramite il pulsante in oggetto si accede alla schermata 'Utilità': La schermata 'Utilità' consente all'utente di accedere direttamente alle sezioni 'MasterCom', 'Modifica Password' e 'Modifica ', senza dover ritornare alla schermata principale. Master Training srl Reg. Imp. di RE - P.I. e C.F Sede operativa: Via Sani, Reggio Emilia - Tel fax info@mastertraining.it
MASTERCOM PRO SITO PER I GENITORI GUIDA PER L'UTENTE
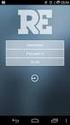 MASTERCOM PRO SITO PER I GENITORI GUIDA PER L'UTENTE Questa breve guida ha lo scopo di illustrare ai genitori le funzionalità del sito MasterCom PRO loro dedicato. Prendere visione di queste informazioni
MASTERCOM PRO SITO PER I GENITORI GUIDA PER L'UTENTE Questa breve guida ha lo scopo di illustrare ai genitori le funzionalità del sito MasterCom PRO loro dedicato. Prendere visione di queste informazioni
ISTRUZIONI UTILIZZO REGISTRO ELETTRONICO - DOCENTI -
 ISTRUZIONI UTILIZZO REGISTRO ELETTRONICO - DOCENTI - Il fascicolo contiene le istruzioni per l utilizzo del nuovo registro elettronico. Gli argomenti sono i seguenti: ORARIO DI LEZIONE EFFETTIVO SOSTITUZIONE
ISTRUZIONI UTILIZZO REGISTRO ELETTRONICO - DOCENTI - Il fascicolo contiene le istruzioni per l utilizzo del nuovo registro elettronico. Gli argomenti sono i seguenti: ORARIO DI LEZIONE EFFETTIVO SOSTITUZIONE
NUOVO REGISTRO ELETTRONICO MASTERCOM PRO EDIZIONE PER I DOCENTI DEGLI ISTITUTI COMPRENSIVI
 NUOVO REGISTRO ELETTRONICO MASTERCOM PRO EDIZIONE PER I DOCENTI DEGLI ISTITUTI COMPRENSIVI In questa sezione del manuale è spiegato dettagliatamente l'utilizzo del 'Registro Elettronico MasterCom Pro'.
NUOVO REGISTRO ELETTRONICO MASTERCOM PRO EDIZIONE PER I DOCENTI DEGLI ISTITUTI COMPRENSIVI In questa sezione del manuale è spiegato dettagliatamente l'utilizzo del 'Registro Elettronico MasterCom Pro'.
GESTIONE DEGLI ESAMI DI STATO PER LE SCUOLE MEDIE
 GESTIONE DEGLI ESAMI DI STATO PER LE SCUOLE MEDIE Il presente manuale consente una corretta gestione degli esami di stato per le scuole medie. Assimilare i principi di funzionamento del software è estremamente
GESTIONE DEGLI ESAMI DI STATO PER LE SCUOLE MEDIE Il presente manuale consente una corretta gestione degli esami di stato per le scuole medie. Assimilare i principi di funzionamento del software è estremamente
ISTITUTO COMPRENSIVO N 2 CAVOUR VENTIMIGLIA. Vademecum per l uso del registro elettronico
 ISTITUTO COMPRENSIVO N 2 CAVOUR VENTIMIGLIA Vademecum per l uso del registro elettronico. L ACCESSO Ogni docente utilizzerà i dati di accesso già in possesso o, per i nuovi assunti o incaricati, riceverà
ISTITUTO COMPRENSIVO N 2 CAVOUR VENTIMIGLIA Vademecum per l uso del registro elettronico. L ACCESSO Ogni docente utilizzerà i dati di accesso già in possesso o, per i nuovi assunti o incaricati, riceverà
NUOVO REGISTRO ELETTRONICO MASTERCOM PRO EDIZIONE PER I DOCENTI
 NUOVO REGISTRO ELETTRONICO MASTERCOM PRO EDIZIONE PER I DOCENTI In questa sezione del manuale è spiegato dettagliatamente l'utilizzo del 'Registro Elettronico MasterCom Pro'. Assimilare i principi di funzionamento
NUOVO REGISTRO ELETTRONICO MASTERCOM PRO EDIZIONE PER I DOCENTI In questa sezione del manuale è spiegato dettagliatamente l'utilizzo del 'Registro Elettronico MasterCom Pro'. Assimilare i principi di funzionamento
NUOVO REGISTRO ELETTRONICO MASTERCOM PRO EDIZIONE PER I DOCENTI
 NUOVO REGISTRO ELETTRONICO MASTERCOM PRO EDIZIONE PER I DOCENTI In questa sezione del manuale è spiegato dettagliatamente l'utilizzo del 'Registro Elettronico MasterCom Pro'. Assimilare i principi di funzionamento
NUOVO REGISTRO ELETTRONICO MASTERCOM PRO EDIZIONE PER I DOCENTI In questa sezione del manuale è spiegato dettagliatamente l'utilizzo del 'Registro Elettronico MasterCom Pro'. Assimilare i principi di funzionamento
NUOVO REGISTRO ELETTRONICO MASTERCOM PRO EDIZIONE PER I DOCENTI
 NUOVO REGISTRO ELETTRONICO MASTERCOM PRO EDIZIONE PER I DOCENTI In questa sezione del manuale è spiegato dettagliatamente l'utilizzo del 'Registro Elettronico MasterCom Pro'. Assimilare i principi di funzionamento
NUOVO REGISTRO ELETTRONICO MASTERCOM PRO EDIZIONE PER I DOCENTI In questa sezione del manuale è spiegato dettagliatamente l'utilizzo del 'Registro Elettronico MasterCom Pro'. Assimilare i principi di funzionamento
GESTIONE ESAMI DI STATO GUIDA PER L'UTENTE
 GESTIONE ESAMI DI STATO GUIDA PER L'UTENTE Questa sezione del manuale spiega in maniera dettagliata come gestire gli esami di stato attraverso MasterCom PRO. Considerando queste informazioni gli utenti
GESTIONE ESAMI DI STATO GUIDA PER L'UTENTE Questa sezione del manuale spiega in maniera dettagliata come gestire gli esami di stato attraverso MasterCom PRO. Considerando queste informazioni gli utenti
NUOVO REGISTRO ELETTRONICO MASTERCOM PRO EDIZIONE PER I DOCENTI
 NUOVO REGISTRO ELETTRONICO MASTERCOM PRO EDIZIONE PER I DOCENTI In questa sezione del manuale è spiegato dettagliatamente l'utilizzo del 'Registro Elettronico MasterCom Pro'. Assimilare i principi di funzionamento
NUOVO REGISTRO ELETTRONICO MASTERCOM PRO EDIZIONE PER I DOCENTI In questa sezione del manuale è spiegato dettagliatamente l'utilizzo del 'Registro Elettronico MasterCom Pro'. Assimilare i principi di funzionamento
TENDER DUE s.a.s. di Giorgio Rosi
 GUIDA UTILIZZO REGISTRO ELETTRONICO Una volta effettuato l accesso al programma Scuolanext raggiungiamo la seguente schermata Per aprire il registro cliccare sull icona con libro BLU, nel menù a sinistra.
GUIDA UTILIZZO REGISTRO ELETTRONICO Una volta effettuato l accesso al programma Scuolanext raggiungiamo la seguente schermata Per aprire il registro cliccare sull icona con libro BLU, nel menù a sinistra.
MANUALE REGISTRO ELETTRONICO DOCENTI ANNO SCOLASTICO 2014/2015 I.T.E. SCARPELLINI - FOLIGNO
 MANUALE REGISTRO ELETTRONICO DOCENTI ANNO SCOLASTICO 2014/2015 I.T.E. SCARPELLINI - FOLIGNO Inserire Codice Utente e Password Selezionare la voce: o Registro delle mie classi per le normali ore di lezione
MANUALE REGISTRO ELETTRONICO DOCENTI ANNO SCOLASTICO 2014/2015 I.T.E. SCARPELLINI - FOLIGNO Inserire Codice Utente e Password Selezionare la voce: o Registro delle mie classi per le normali ore di lezione
SCUOLANEXT Manuale genitori
 L Istituto P. Gobetti, al fine di favorire la comunicazione Scuola-Famiglia, in aggiunta ai servizi disponibili presenti sul sito web istituzionale (www.istitutogobetti.gov.it), ha attivato la piattaforma
L Istituto P. Gobetti, al fine di favorire la comunicazione Scuola-Famiglia, in aggiunta ai servizi disponibili presenti sul sito web istituzionale (www.istitutogobetti.gov.it), ha attivato la piattaforma
REGISTRO DI CLASSE. Indice Del Manuale. 1 - Introduzione al Manuale Operativo. 2 - Come Accedere al Registro di Classe
 REGISTRO DI CLASSE Indice Del Manuale 1 - Introduzione al Manuale Operativo 2 - Come Accedere al Registro di Classe 3 - Come Utilizzare il Registro di Classe 3.1 - Il lavoro del docente della prima ora
REGISTRO DI CLASSE Indice Del Manuale 1 - Introduzione al Manuale Operativo 2 - Come Accedere al Registro di Classe 3 - Come Utilizzare il Registro di Classe 3.1 - Il lavoro del docente della prima ora
Il giornale di classe
 Manuale per l utilizzo del Registro Elettronico ScuolaNext I.I.S. G. ASPRONI Il giornale di classe Argomenti 1. Come accedere al registro 2. Inserimento firma per la lezione 3. Sostituzione di un docente
Manuale per l utilizzo del Registro Elettronico ScuolaNext I.I.S. G. ASPRONI Il giornale di classe Argomenti 1. Come accedere al registro 2. Inserimento firma per la lezione 3. Sostituzione di un docente
Manuale registro elettronico per docenti
 Manuale registro elettronico per docenti INDICE 1. EFFETTUARE L ACCESSO 2. GESTIONE REGISTRI 3. LAVORARE SUI REGISTRI 4. LAVORARE SUGLI SCRUTINI 5. CAMBIARE PASSWORD 6. PROGRAMMAZIONE 7. USCITA 1. Effettuare
Manuale registro elettronico per docenti INDICE 1. EFFETTUARE L ACCESSO 2. GESTIONE REGISTRI 3. LAVORARE SUI REGISTRI 4. LAVORARE SUGLI SCRUTINI 5. CAMBIARE PASSWORD 6. PROGRAMMAZIONE 7. USCITA 1. Effettuare
Manuale Stampe Registro elettronico SOGI
 Manuale Stampe Registro elettronico SOGI Visualizza stampa In questa sezione del registro è possibile visualizzare in formato per la stampa tutte le informazioni che contiene il registro elettronico suddivise
Manuale Stampe Registro elettronico SOGI Visualizza stampa In questa sezione del registro è possibile visualizzare in formato per la stampa tutte le informazioni che contiene il registro elettronico suddivise
GUIDA ALL USO DEL REGISTRO ELETTRONICO
 RAGUSA GUIDA ALL USO DEL REGISTRO ELETTRONICO ACCESSO Per accedere al registro elettronico è necessario collegarsi sito della nostra scuola www.paolovetri.it/ e cliccare sull icona che indirizza al portale
RAGUSA GUIDA ALL USO DEL REGISTRO ELETTRONICO ACCESSO Per accedere al registro elettronico è necessario collegarsi sito della nostra scuola www.paolovetri.it/ e cliccare sull icona che indirizza al portale
Registro Elettronico MASTERCOM PRO/CLASSE
 Registro Elettronico MASTERCOM PRO/CLASSE ACCESSO AL REGISTRO: Nella schermata iniziale del 'Registro Elettronico' inserire 'Nome utente', 'Password' e premere 'Accedi'. FUNZIONE 'SELEZIONA LEZIONE': La
Registro Elettronico MASTERCOM PRO/CLASSE ACCESSO AL REGISTRO: Nella schermata iniziale del 'Registro Elettronico' inserire 'Nome utente', 'Password' e premere 'Accedi'. FUNZIONE 'SELEZIONA LEZIONE': La
Decalogo del docente elettronico
 LICEO SCIENTIFICO STATALE AUGUSTO RIGHI ROMA Decalogo del docente elettronico Versione Argo 0.2 Vincenzo Carocci 17/01/2016 Alcuni suggerimenti sulle operazioni fondamentali del Registro Elettronico Argo.
LICEO SCIENTIFICO STATALE AUGUSTO RIGHI ROMA Decalogo del docente elettronico Versione Argo 0.2 Vincenzo Carocci 17/01/2016 Alcuni suggerimenti sulle operazioni fondamentali del Registro Elettronico Argo.
SCRUTINIO 10eLODE. MANUALE OPERATIVO PER IL DOCENTE Interfaccia PC Ipad. 10/12/2011 rev P a g i n a
 SCRUTINIO 10eLODE MANUALE OPERATIVO PER IL DOCENTE Interfaccia PC Ipad 10/12/2011 rev. 2.4 1 P a g i n a Sommario 1. Accesso al sistema... 3 2. Menu del docente... 4 3. Registro delle mie classi (proposta
SCRUTINIO 10eLODE MANUALE OPERATIVO PER IL DOCENTE Interfaccia PC Ipad 10/12/2011 rev. 2.4 1 P a g i n a Sommario 1. Accesso al sistema... 3 2. Menu del docente... 4 3. Registro delle mie classi (proposta
Manuale operativo per docenti. Scrutinio 10 e lode. Registro Elettronico Spaggiari Classe Viva
 Manuale operativo per docenti Scrutinio 10 e lode Registro Elettronico Spaggiari Classe Viva 1. Accesso al sistema Per entrare nel registro elettronico, il docente apre il browser di accesso ad Internet
Manuale operativo per docenti Scrutinio 10 e lode Registro Elettronico Spaggiari Classe Viva 1. Accesso al sistema Per entrare nel registro elettronico, il docente apre il browser di accesso ad Internet
Guida all uso del Registro Elettronico da parte delle famiglie. Liceo Classico e Linguistico I. Kant A.S. 2015/2016
 Guida all uso del Registro Elettronico da parte delle famiglie Liceo Classico e Linguistico I. Kant A.S. 2015/2016 Accesso al registro elettronico Per consultare le informazioni relative all andamento
Guida all uso del Registro Elettronico da parte delle famiglie Liceo Classico e Linguistico I. Kant A.S. 2015/2016 Accesso al registro elettronico Per consultare le informazioni relative all andamento
MASTERCOM PRO SITO PER I GENITORI GUIDA PER L'UTENTE
 MASTERCOM PRO SITO PER I GENITORI GUIDA PER L'UTENTE Questa breve guida ha lo scopo di illustrare ai genitori le funzionalità del sito MasterCom PRO loro dedicato. Prendere visione di queste informazioni
MASTERCOM PRO SITO PER I GENITORI GUIDA PER L'UTENTE Questa breve guida ha lo scopo di illustrare ai genitori le funzionalità del sito MasterCom PRO loro dedicato. Prendere visione di queste informazioni
Decalogo del docente elettronico
 LICEO SCIENTIFICO STATALE AUGUSTO RIGHI ROMA Decalogo del docente elettronico Versione Argo 0.3 Vincenzo Carocci 17/01/2016 Alcuni suggerimenti sulle operazioni fondamentali del Registro Elettronico Argo.
LICEO SCIENTIFICO STATALE AUGUSTO RIGHI ROMA Decalogo del docente elettronico Versione Argo 0.3 Vincenzo Carocci 17/01/2016 Alcuni suggerimenti sulle operazioni fondamentali del Registro Elettronico Argo.
INDICE 1. ACCESSO. 4. DOCUMENTI 4.1 Bacheca della scuola/classe 4.2 Pagellino 4.3 Pagella. 5. UTILITA 5.1 Cambio password 6.
 TUTORIAL Il seguente tutorial si riferisce alla corretta procedura di accesso al sistema ScuolaNext, tramite il quale i genitori, relativamente ai propri figli, possono: verificare i dati anagrafici; consultare
TUTORIAL Il seguente tutorial si riferisce alla corretta procedura di accesso al sistema ScuolaNext, tramite il quale i genitori, relativamente ai propri figli, possono: verificare i dati anagrafici; consultare
ISTRUZIONI PER IL REGISTRO DI CLASSE
 ISTRUZIONI PER IL REGISTRO DI CLASSE Accedere al modulo docenti del portale Argo (dal sito della scuolaregistro elettronicoregistro Docenti) con username e password. I loghi dei due registri, quello di
ISTRUZIONI PER IL REGISTRO DI CLASSE Accedere al modulo docenti del portale Argo (dal sito della scuolaregistro elettronicoregistro Docenti) con username e password. I loghi dei due registri, quello di
Manuale operativo Registro di Classe
 Manuale operativo Registro di Classe I.I.S. "Levi-Ponti" -Mirano (VE) Versione 1.0 15/09/2015 1 SOMMARIO Registro di classe... 2 Appello... 3 Ritardo breve... 6 Ritardo lungo... 7 Uscita anticipata...
Manuale operativo Registro di Classe I.I.S. "Levi-Ponti" -Mirano (VE) Versione 1.0 15/09/2015 1 SOMMARIO Registro di classe... 2 Appello... 3 Ritardo breve... 6 Ritardo lungo... 7 Uscita anticipata...
SCRUTINI ELETTRONICI CON IL PROGRAMMA ARGO SCRUTINIO WEB A. S. 2012/13 GUIDA INTEGRAZIONE SCRUTINIO FINALE
 ISTITUTO DI ISTRUZIONE SUPERIORE DA VINCI DE GIORGIO LANCIANO SCRUTINI ELETTRONICI CON IL PROGRAMMA ARGO SCRUTINIO WEB A. S. 2012/13 GUIDA INTEGRAZIONE SCRUTINIO FINALE PREMESSA a. Lo scrutinio avviene
ISTITUTO DI ISTRUZIONE SUPERIORE DA VINCI DE GIORGIO LANCIANO SCRUTINI ELETTRONICI CON IL PROGRAMMA ARGO SCRUTINIO WEB A. S. 2012/13 GUIDA INTEGRAZIONE SCRUTINIO FINALE PREMESSA a. Lo scrutinio avviene
SCRUTINI ELETTRONICI CON IL PROGRAMMA ARGO SCUOLANEXT A. S. 2013/14 GUIDA ALLO SCRUTINIO PRIMO QUADRIMESTRE
 ISTITUTO DI ISTRUZIONE SUPERIORE DA VINCI DE GIORGIO LANCIANO SCRUTINI ELETTRONICI CON IL PROGRAMMA ARGO SCUOLANEXT A. S. 2013/14 GUIDA ALLO SCRUTINIO PRIMO QUADRIMESTRE Nota: per poter effettuare le operazioni
ISTITUTO DI ISTRUZIONE SUPERIORE DA VINCI DE GIORGIO LANCIANO SCRUTINI ELETTRONICI CON IL PROGRAMMA ARGO SCUOLANEXT A. S. 2013/14 GUIDA ALLO SCRUTINIO PRIMO QUADRIMESTRE Nota: per poter effettuare le operazioni
SCUOLANEXT GUIDA DOCENTI
 SCUOLANEXT GUIDA DOCENTI Collegarsi al sito www.portaleargo.it o fare click sull icona presente nella sezione Registro On Line per i Docenti del sito della scuola (www.smsdiano.it) Registro Per accedere
SCUOLANEXT GUIDA DOCENTI Collegarsi al sito www.portaleargo.it o fare click sull icona presente nella sezione Registro On Line per i Docenti del sito della scuola (www.smsdiano.it) Registro Per accedere
Guida attivazione Registro Elettronico Docente Versione
 Guida attivazione Registro Elettronico Docente Versione 19-02-2013 Nel browser internet digitare: www.msw.it e cliccare su Servizi Online v. 2 (indifferentemente su linea 1, 2, 3). Gli accessi su indirizzi
Guida attivazione Registro Elettronico Docente Versione 19-02-2013 Nel browser internet digitare: www.msw.it e cliccare su Servizi Online v. 2 (indifferentemente su linea 1, 2, 3). Gli accessi su indirizzi
GALLERY. Album immagini
 GALLERY In questo menù del pannello di amministrazione si trovano tutte le funzioni utili alla gestione delle foto, dei video e degli album da inserire all'interno delle pagine con funzione ALBUM IMMAGINI
GALLERY In questo menù del pannello di amministrazione si trovano tutte le funzioni utili alla gestione delle foto, dei video e degli album da inserire all'interno delle pagine con funzione ALBUM IMMAGINI
SCUOLANEXT 2.0 DidUp ARGO Manuale introduttivo Prof. A. Di Micco
 Rev. Data Autore Descrizione 1.3 15/10/2015 Antonio Di Micco Inserimento verifica scritta programmata 1.2 14/10/2015 Antonio Di Micco Aggiunta funzionalità di importazione Argo ScuolaNext per scrutinio
Rev. Data Autore Descrizione 1.3 15/10/2015 Antonio Di Micco Inserimento verifica scritta programmata 1.2 14/10/2015 Antonio Di Micco Aggiunta funzionalità di importazione Argo ScuolaNext per scrutinio
RE Registro Elettronico SISSIWEB
 RE Registro Elettronico e SISSIWEB Guida per le Famiglie Copyright 2013, Axios Italia 1 Avvertenze Qualora dopo l accesso dalla prima pagina, invece di ricevere l accesso al Sistema appare una schermata
RE Registro Elettronico e SISSIWEB Guida per le Famiglie Copyright 2013, Axios Italia 1 Avvertenze Qualora dopo l accesso dalla prima pagina, invece di ricevere l accesso al Sistema appare una schermata
SCRUTINI ELETTRONICI CON IL PROGRAMMA ARGO SCUOLANEXT A. S. 2014/15 GUIDA SCRUTINIO FINALE
 ISTITUTO DI ISTRUZIONE SUPERIORE DA VINCI DE GIORGIO LANCIANO SCRUTINI ELETTRONICI CON IL PROGRAMMA ARGO SCUOLANEXT A. S. 2014/15 GUIDA SCRUTINIO FINALE Nota: per poter effettuare le operazioni di scrutinio
ISTITUTO DI ISTRUZIONE SUPERIORE DA VINCI DE GIORGIO LANCIANO SCRUTINI ELETTRONICI CON IL PROGRAMMA ARGO SCUOLANEXT A. S. 2014/15 GUIDA SCRUTINIO FINALE Nota: per poter effettuare le operazioni di scrutinio
SCRUTINIO ON LINE 1 PERIODO
 SCRUTINIO ON LINE 1 PERIODO MANUALE OPERATIVO PER IL DOCENTE Interfaccia PC Ipad 20/12/2011 rev. 1.2 Pagina 1 Sommario 1. Accesso al sistema... 3 2. Il docente e la proposta di voto... 3 2.1. La Proposta
SCRUTINIO ON LINE 1 PERIODO MANUALE OPERATIVO PER IL DOCENTE Interfaccia PC Ipad 20/12/2011 rev. 1.2 Pagina 1 Sommario 1. Accesso al sistema... 3 2. Il docente e la proposta di voto... 3 2.1. La Proposta
Si accede alla piattaforma digitando nel browser l indirizzo: dopo di chè si apre la seguente pagina,
 Padlet è una piattaforma web gratuita che permette di creare e condividere bacheche virtuali. E uno strumento multi device per cui può essere utilizzato con i vari sistemi operativi e nei dispositivi mobili
Padlet è una piattaforma web gratuita che permette di creare e condividere bacheche virtuali. E uno strumento multi device per cui può essere utilizzato con i vari sistemi operativi e nei dispositivi mobili
Manuale Piattaforma Spending Review
 Manuale Piattaforma Spending Review Sommario Sommario... 1 1. PREMESSA... 3 2. ACCESSO ALLA PIATTAFORMA... 3 3. INSERIMENTO CONTRATTI... 4 Ricerca Fornitore/Voci di Costo... 5 Ricerca CIG... 6 Selezione
Manuale Piattaforma Spending Review Sommario Sommario... 1 1. PREMESSA... 3 2. ACCESSO ALLA PIATTAFORMA... 3 3. INSERIMENTO CONTRATTI... 4 Ricerca Fornitore/Voci di Costo... 5 Ricerca CIG... 6 Selezione
REGISTRI DIDATTICI CORSI DI LAUREA E LAUREA MAGISTRALI
 REGISTRI DIDATTICI CORSI DI LAUREA E LAUREA MAGISTRALI Guida per i docenti Versione 2.0 Sommario 1. INTRODUZIONE E ACCESSO 3 1.1. INFORMAZIONI GENERALI 4 1.2. VISUALIZZAZIONE DELLE ATTIVITÀ SU CUI REDIGERE
REGISTRI DIDATTICI CORSI DI LAUREA E LAUREA MAGISTRALI Guida per i docenti Versione 2.0 Sommario 1. INTRODUZIONE E ACCESSO 3 1.1. INFORMAZIONI GENERALI 4 1.2. VISUALIZZAZIONE DELLE ATTIVITÀ SU CUI REDIGERE
INDICAZIONI UTILI ALL UTILIZZO NUOVA POSTA ELETTRONICA
 INDICAZIONI UTILI ALL UTILIZZO NUOVA POSTA ELETTRONICA Accesso alla casella di posta Personale L accesso può avvenire o partendo dall area riservata del sito web (Intranet) selezionando Web Mail Fig. 1
INDICAZIONI UTILI ALL UTILIZZO NUOVA POSTA ELETTRONICA Accesso alla casella di posta Personale L accesso può avvenire o partendo dall area riservata del sito web (Intranet) selezionando Web Mail Fig. 1
Guida completa Modulo Direzionale Modulo Docenti
 LEGGIMI Aggiornamento DidArgo Versione 3.6.0 Con questo aggiornamento sono state apportate le seguenti modifiche: Correzione nella procedura di importazione delle attività svolte e assegnate da registro
LEGGIMI Aggiornamento DidArgo Versione 3.6.0 Con questo aggiornamento sono state apportate le seguenti modifiche: Correzione nella procedura di importazione delle attività svolte e assegnate da registro
MANUALE DI SINTESI AD USO DEI DOCENTI PER L UTILIZZO DI NUVOLA (SCRUTINIO ELETTRONICO)
 MANUALE DI SINTESI AD USO DEI DOCENTI PER L UTILIZZO DI NUVOLA (SCRUTINIO ELETTRONICO) N.B. PER L UITLIZZO DI NUVOLA SI CONSIGLIA DI UTILIZZARE IL BROWSER GOOGLE CHROME SCARIBALE AL LINK: http://www.google.it/intl/it/chrome/browser/
MANUALE DI SINTESI AD USO DEI DOCENTI PER L UTILIZZO DI NUVOLA (SCRUTINIO ELETTRONICO) N.B. PER L UITLIZZO DI NUVOLA SI CONSIGLIA DI UTILIZZARE IL BROWSER GOOGLE CHROME SCARIBALE AL LINK: http://www.google.it/intl/it/chrome/browser/
Per accedere ai notebook in classe dedicati al Registro elettronico attenersi alle seguenti procedure per ogni sede:
 A cura dell Assistente Amministrativo Vitina Gruosso Per accedere ai notebook in classe dedicati al Registro elettronico attenersi alle seguenti procedure per ogni sede: SEDE CENTRALE e GALLETTO: L accesso
A cura dell Assistente Amministrativo Vitina Gruosso Per accedere ai notebook in classe dedicati al Registro elettronico attenersi alle seguenti procedure per ogni sede: SEDE CENTRALE e GALLETTO: L accesso
GUIDA ESSENZIALE ALL USO DEL REGISTRO ELETTRONICO Area riservata alle famiglie (Ver. 3.0 del 12 gennaio 2015) a cura del prof.
 GUIDA ESSENZIALE ALL USO DEL REGISTRO ELETTRONICO Area riservata alle famiglie (Ver. 3.0 del 12 gennaio 2015) a cura del prof. ROCCA MARCELLO 1. Collegarsi al sito www.viapascolicesena.gov.it e cliccare
GUIDA ESSENZIALE ALL USO DEL REGISTRO ELETTRONICO Area riservata alle famiglie (Ver. 3.0 del 12 gennaio 2015) a cura del prof. ROCCA MARCELLO 1. Collegarsi al sito www.viapascolicesena.gov.it e cliccare
SCUOLANEXT GUIDA ALLA GESTIONE DEL REGISTRO UNIFICATO
 SCUOLANEXT GUIDA ALLA GESTIONE DEL REGISTRO UNIFICATO Tutti i nominativi riportati in questo documento sono inventati e non riconducibili a nessuna persona realmente esistente (in ottemperanza alle norme
SCUOLANEXT GUIDA ALLA GESTIONE DEL REGISTRO UNIFICATO Tutti i nominativi riportati in questo documento sono inventati e non riconducibili a nessuna persona realmente esistente (in ottemperanza alle norme
BREVE GUIDA ACCESSO AL REGISTRO:
 BREVE GUIDA ACCESSO AL REGISTRO: Nella schermata iniziale del 'Registro Elettronico' inserire 'Nome utente', 'Password' e premere 'Accedi'. Inizialmente Nome utente=proprio cognome con caratteri in minuscolo,
BREVE GUIDA ACCESSO AL REGISTRO: Nella schermata iniziale del 'Registro Elettronico' inserire 'Nome utente', 'Password' e premere 'Accedi'. Inizialmente Nome utente=proprio cognome con caratteri in minuscolo,
SCHEDA PERSONALE ATTENZIONE
 SCHEDA PERSONALE ATTENZIONE Per effettuare le operazioni dettagliate in questa guida OCCORRE AUTENTICARSI AL PORTALE CON LE CREDENZIALI UTILIZZATE PER ACCEDERE A VIS.PER La Scheda personale dell utente
SCHEDA PERSONALE ATTENZIONE Per effettuare le operazioni dettagliate in questa guida OCCORRE AUTENTICARSI AL PORTALE CON LE CREDENZIALI UTILIZZATE PER ACCEDERE A VIS.PER La Scheda personale dell utente
Decalogo del docente elettronico
 LICEO SCIENTIFICO STATALE AUGUSTO RIGHI ROMA Decalogo del docente elettronico Versione Argo 0.5 Vincenzo Carocci e Elisabetta Crosta 18/05/2016 Alcuni suggerimenti sulle operazioni fondamentali del Registro
LICEO SCIENTIFICO STATALE AUGUSTO RIGHI ROMA Decalogo del docente elettronico Versione Argo 0.5 Vincenzo Carocci e Elisabetta Crosta 18/05/2016 Alcuni suggerimenti sulle operazioni fondamentali del Registro
SCRUTINI ELETTRONICI CON IL PROGRAMMA ARGO SCUOLANEXT A. S. 2013/14 INSERIMENTO DELLE PROPOSTE DI VOTO
 ISTITUTO DI ISTRUZIONE SUPERIORE DA VINCI DE GIORGIO LANCIANO SCRUTINI ELETTRONICI CON IL PROGRAMMA ARGO SCUOLANEXT A. S. 2013/14 INSERIMENTO DELLE PROPOSTE DI VOTO GUIDA PER IL DOCENTE Aggiornamento per
ISTITUTO DI ISTRUZIONE SUPERIORE DA VINCI DE GIORGIO LANCIANO SCRUTINI ELETTRONICI CON IL PROGRAMMA ARGO SCUOLANEXT A. S. 2013/14 INSERIMENTO DELLE PROPOSTE DI VOTO GUIDA PER IL DOCENTE Aggiornamento per
Guida all utilizzo della Piattaforma per la staffetta di Scrittura Creativa Manuale pratico per docenti e tutor
 Guida all utilizzo della Piattaforma per la staffetta di Scrittura Creativa Manuale pratico per docenti e tutor Primo utilizzo Ricezione della mail con il nome utente e creazione della password Una volta
Guida all utilizzo della Piattaforma per la staffetta di Scrittura Creativa Manuale pratico per docenti e tutor Primo utilizzo Ricezione della mail con il nome utente e creazione della password Una volta
ISCRIZIONI ON-LINE MANUALE D USO
 COMUNE DI RAVENNA AREA ISTRUZIONE E INFANZIA Servizio Nidi e Scuole dell Infanzia Ufficio Gestione Servizi 0-6 e Iscrizioni ISCRIZIONI ON-LINE MANUALE D USO INDICE REGISTRAZIONE: pag. 1 PER UTENTI GIA
COMUNE DI RAVENNA AREA ISTRUZIONE E INFANZIA Servizio Nidi e Scuole dell Infanzia Ufficio Gestione Servizi 0-6 e Iscrizioni ISCRIZIONI ON-LINE MANUALE D USO INDICE REGISTRAZIONE: pag. 1 PER UTENTI GIA
GUIDA OPERATIVA SULLA PIATTAFORMA MOODLE INTEGRATA AL REGISTRO ELETTRONICO MASTERCOM
 GUIDA OPERATIVA SULLA PIATTAFORMA MOODLE INTEGRATA AL REGISTRO ELETTRONICO MASTERCOM FASI OPERATIVE Entrare nel registro elettronico, cliccare su consultazione e scegliere la classe. Selezionare Aula virtuale
GUIDA OPERATIVA SULLA PIATTAFORMA MOODLE INTEGRATA AL REGISTRO ELETTRONICO MASTERCOM FASI OPERATIVE Entrare nel registro elettronico, cliccare su consultazione e scegliere la classe. Selezionare Aula virtuale
Accediamo al registro elettronico
 1 SCRUTINIO AXIOS ONLINE Accediamo al registro elettronico Ciascun docente deve accedere a VOTI PROPOSTI 2 Cliccare sul pulsante in alto per COPIARE LE MEDIE DEI VOTI IN VOTI PROPOSTI Rispondere OK e SALVARE
1 SCRUTINIO AXIOS ONLINE Accediamo al registro elettronico Ciascun docente deve accedere a VOTI PROPOSTI 2 Cliccare sul pulsante in alto per COPIARE LE MEDIE DEI VOTI IN VOTI PROPOSTI Rispondere OK e SALVARE
Registro Lezioni e Diario Docenti
 Registro Lezioni e Diario Docenti Documento redatto da: Centro Servizi Informatici Area Esse3 - Data: 12/04/2016 Versione non definitiva Sommario 1. REGISTRO LEZIONI DOCENTE... 2 1.1. Collegamento al Registro
Registro Lezioni e Diario Docenti Documento redatto da: Centro Servizi Informatici Area Esse3 - Data: 12/04/2016 Versione non definitiva Sommario 1. REGISTRO LEZIONI DOCENTE... 2 1.1. Collegamento al Registro
REGISTRO ELETTRONICO CLASSE VIVA BREVE GUIDA ALLA CONSULTAZIONE DA PARTE DEI GENITORI
 REGISTRO ELETTRONICO CLASSE VIVA Anno Scolastico 2015 / 2016 BREVE GUIDA ALLA CONSULTAZIONE DA PARTE DEI GENITORI Con questa semplice guida la nostra scuola intende aiutarvi a consultare il Registro Elettronico
REGISTRO ELETTRONICO CLASSE VIVA Anno Scolastico 2015 / 2016 BREVE GUIDA ALLA CONSULTAZIONE DA PARTE DEI GENITORI Con questa semplice guida la nostra scuola intende aiutarvi a consultare il Registro Elettronico
Per accedere digitare E poi cliccare su. Sarete portati nella pagina di sissiweb e cliccate su
 Per accedere digitare www.liceopellecchia.it E poi cliccare su Sarete portati nella pagina di sissiweb e cliccate su Vi apparirà il seguente form dove inserirete il codice utente e password e cliccate
Per accedere digitare www.liceopellecchia.it E poi cliccare su Sarete portati nella pagina di sissiweb e cliccate su Vi apparirà il seguente form dove inserirete il codice utente e password e cliccate
INDICE. REGISTRAZIONE: pag. 1. PER UTENTI GIA REGISTRATI CHE HANNO DIMENTICATO USERNAME E PASSWORD pag. 4. INSERIMENTO DOMANDA: pag.
 COMUNE DI RAVENNA INDICE REGISTRAZIONE: pag. 1 PER UTENTI GIA REGISTRATI CHE HANNO DIMENTICATO USERNAME E PASSWORD pag. 4 INSERIMENTO DOMANDA: pag. 9 FASCIA DI PRECEDENZA pag. 13 ELENCO NIDI SCELTI pag.
COMUNE DI RAVENNA INDICE REGISTRAZIONE: pag. 1 PER UTENTI GIA REGISTRATI CHE HANNO DIMENTICATO USERNAME E PASSWORD pag. 4 INSERIMENTO DOMANDA: pag. 9 FASCIA DI PRECEDENZA pag. 13 ELENCO NIDI SCELTI pag.
GECOS + Rendicontazione ore
 GECOS + Rendicontazione ore RENDICONTAZIONE In questa nuova versione di Gecos+ è stata aggiornata la sezione rendicontazione, con una nuova interfaccia e l'inserimento di nuove funzionalità. La nuova interfaccia
GECOS + Rendicontazione ore RENDICONTAZIONE In questa nuova versione di Gecos+ è stata aggiornata la sezione rendicontazione, con una nuova interfaccia e l'inserimento di nuove funzionalità. La nuova interfaccia
REGISTRO ELETTRONICO SPAGGIARI
 ANNO SCOLASTICO 2015/16 REGISTRO ELETTRONICO SPAGGIARI GUIDA PER GENITORI Istituto Comprensivo di Curno-Mozzo 1 Sommario INFORMAZIONI GENERALI... 2 PROCEDURA DI PRIMO ACCESSO E REGISTRAZIONE... 3 MENÙ
ANNO SCOLASTICO 2015/16 REGISTRO ELETTRONICO SPAGGIARI GUIDA PER GENITORI Istituto Comprensivo di Curno-Mozzo 1 Sommario INFORMAZIONI GENERALI... 2 PROCEDURA DI PRIMO ACCESSO E REGISTRAZIONE... 3 MENÙ
Istruzioni per l uso del Registro Elettronico in classe Versione 1.0 del 23/09/2016
 Istruzioni per l uso del Registro Elettronico in classe Versione 1.0 del 23/09/2016 Per accedere al registro Elettronico occorre partire dalla Home Page del sito web del nostro istituto (ovale nero) e
Istruzioni per l uso del Registro Elettronico in classe Versione 1.0 del 23/09/2016 Per accedere al registro Elettronico occorre partire dalla Home Page del sito web del nostro istituto (ovale nero) e
Procedura per lo svolgimento dello scrutinio finale per i Docenti non coordinatori
 Procedura per lo svolgimento dello scrutinio finale per i Docenti non coordinatori Strumento Come per il primo quadrimestre, si deve utilizzare il software online denominato ScuolaNext (di ArgoSoft). Le
Procedura per lo svolgimento dello scrutinio finale per i Docenti non coordinatori Strumento Come per il primo quadrimestre, si deve utilizzare il software online denominato ScuolaNext (di ArgoSoft). Le
PREMESSA... 3 ENTE 1.1 PERIODI... 5 ENTE 2.1 MISURAZIONI... 7 ENTE 3.1 GESTIONE STATI ENTE 4.1 REPORTISTICA... 22
 Sommario PREMESSA... 3 ENTE 1.1 PERIODI... 5 ENTE 2.1 MISURAZIONI... 7 ENTE 3.1 GESTIONE STATI... 16 ENTE 4.1 REPORTISTICA... 22 VERIFICATORE 1.1 PERIODI... 24 VERIFICATORE 2.1 MISURAZIONI... 27 VERIFICATORE
Sommario PREMESSA... 3 ENTE 1.1 PERIODI... 5 ENTE 2.1 MISURAZIONI... 7 ENTE 3.1 GESTIONE STATI... 16 ENTE 4.1 REPORTISTICA... 22 VERIFICATORE 1.1 PERIODI... 24 VERIFICATORE 2.1 MISURAZIONI... 27 VERIFICATORE
GESTIONE DELLO SCRUTINIO ELETTRONICO
 GESTIONE DELLO SCRUTINIO ELETTRONICO ACCESSO E OPERAZIONI PRELIMINARI Per una corretta gestione del tabellone soprattutto per la parte relativa alle stampe è bene utilizzare il browser mozzilla Per la
GESTIONE DELLO SCRUTINIO ELETTRONICO ACCESSO E OPERAZIONI PRELIMINARI Per una corretta gestione del tabellone soprattutto per la parte relativa alle stampe è bene utilizzare il browser mozzilla Per la
REGISTRO ELETTRONICO (inserimento voti proposti per lo scrutinio)
 REGISTRO ELETTRONICO (inserimento voti proposti per lo scrutinio) Per accedere al Registro elettronico digitare nella barra degli indirizzi del browser, ad esempio Internet Explorer o Firefox, il seguente
REGISTRO ELETTRONICO (inserimento voti proposti per lo scrutinio) Per accedere al Registro elettronico digitare nella barra degli indirizzi del browser, ad esempio Internet Explorer o Firefox, il seguente
Manuale Gestione CS UdG. Frontespizio. Manuale Gestione CS UdG Page 1
 Frontespizio Manuale Gestione CS UdG Page 1 Accesso allo SGAT Dopo avere effettuato l'accesso allo SGAT come si è di solito fare per la gestione dei Tornei online, si noterà la presenza di un nuovo pulsante
Frontespizio Manuale Gestione CS UdG Page 1 Accesso allo SGAT Dopo avere effettuato l'accesso allo SGAT come si è di solito fare per la gestione dei Tornei online, si noterà la presenza di un nuovo pulsante
LA FUNZIONE 'MASTER MESSENGER' GUIDA PER L'UTENTE
 LA FUNZIONE 'MASTER MESSENGER' GUIDA PER L'UTENTE Il presente manuale è dedicato alla funzione 'Master Messenger' all'interno di MasterCom e del Registro Elettronico. Assimilarne i principi di funzionamento
LA FUNZIONE 'MASTER MESSENGER' GUIDA PER L'UTENTE Il presente manuale è dedicato alla funzione 'Master Messenger' all'interno di MasterCom e del Registro Elettronico. Assimilarne i principi di funzionamento
REGISTRAZIONE VALUTAZIONE ED ESITO SCRUTINIO I TRIMESTRE A.S
 ALLEGATO 1 REGISTRAZIONE VALUTAZIONE ED ESITO SCRUTINIO I TRIMESTRE A.S. 2012-2013 In vista dei prossimi scrutini intermedi si consiglia di seguire la seguente procedura: PER I DOCENTI NON COORDINATORI
ALLEGATO 1 REGISTRAZIONE VALUTAZIONE ED ESITO SCRUTINIO I TRIMESTRE A.S. 2012-2013 In vista dei prossimi scrutini intermedi si consiglia di seguire la seguente procedura: PER I DOCENTI NON COORDINATORI
Utilizzo collegamento remoto
 Utilizzo collegamento remoto Introduzione Il collegamento VPN (virtual private network) consente a PC collegati ad internet ma fisicamente fuori dalla rete interna regionale, di accedere, con le credenziali
Utilizzo collegamento remoto Introduzione Il collegamento VPN (virtual private network) consente a PC collegati ad internet ma fisicamente fuori dalla rete interna regionale, di accedere, con le credenziali
Vademecum inserimento Modello Organizzativo attraverso
 Vademecum inserimento Modello Organizzativo attraverso Valeri@ Il modello organizzativo dell ufficio, inserito dagli uffici giudiziari attraverso le pagine web Valeri@, è stato modificato per tenere conto
Vademecum inserimento Modello Organizzativo attraverso Valeri@ Il modello organizzativo dell ufficio, inserito dagli uffici giudiziari attraverso le pagine web Valeri@, è stato modificato per tenere conto
GUIDA PER LE FAMIGLIE
 1 REGISTRO SPAGGIARI GUIDA PER LE FAMIGLIE IC GORLE A.S.2016-2017 2 ACCESSO AL REGISTRO Per accedere al registro elettronico sono necessarie le credenziali fornite dalla segreteria della scuola. Vi si
1 REGISTRO SPAGGIARI GUIDA PER LE FAMIGLIE IC GORLE A.S.2016-2017 2 ACCESSO AL REGISTRO Per accedere al registro elettronico sono necessarie le credenziali fornite dalla segreteria della scuola. Vi si
ISTRUZIONE ESSENZIALI PER L UTILIZZO DEL PROGRAMMA ARGO SCRUTINIO WEB
 ISTRUZIONE ESSENZIALI PER L UTILIZZO DEL PROGRAMMA ARGO SCRUTINIO WEB UTILIZZO DEL BROWSER MOZILLA FIREFOX PER LA NAVIGAZIONE E ACCORGIMENTI DI INSTALLAZIONE... 2 ACCESSO AL PROGRAMMA... 3 AL PRIMO ACCESSO
ISTRUZIONE ESSENZIALI PER L UTILIZZO DEL PROGRAMMA ARGO SCRUTINIO WEB UTILIZZO DEL BROWSER MOZILLA FIREFOX PER LA NAVIGAZIONE E ACCORGIMENTI DI INSTALLAZIONE... 2 ACCESSO AL PROGRAMMA... 3 AL PRIMO ACCESSO
Manuale Operativo BUSITALIA per le Agenzie
 Manuale Operativo BUSITALIA per le Agenzie 1. Come prima cosa, per operare all interno del sito per prenotazioni o interrogazioni, sarà necessario essere in possesso di una Username e di una Password,
Manuale Operativo BUSITALIA per le Agenzie 1. Come prima cosa, per operare all interno del sito per prenotazioni o interrogazioni, sarà necessario essere in possesso di una Username e di una Password,
OPERAZIONI PRIMA DELLO SCRUTINIO
 GUIDA ALLE PROCEDURE PRIMA, DURANTE E DOPO LO SCRUTINIO IMPORTANTE Lo scrutinio quando viene aperto definisce che l'alunno verrà scrutinato nella classe in cui si trova in quel momento dell'apertura. Nel
GUIDA ALLE PROCEDURE PRIMA, DURANTE E DOPO LO SCRUTINIO IMPORTANTE Lo scrutinio quando viene aperto definisce che l'alunno verrà scrutinato nella classe in cui si trova in quel momento dell'apertura. Nel
ISCRIZIONI. Impostazioni form ECDL
 ISCRIZIONI In questo menù del pannello di amministrazione vengono gestite le iscrizioni ai corsi ECDL e agli eventi generici impostabili. E' possibile creare gli eventi per una determinata data e visualizzare
ISCRIZIONI In questo menù del pannello di amministrazione vengono gestite le iscrizioni ai corsi ECDL e agli eventi generici impostabili. E' possibile creare gli eventi per una determinata data e visualizzare
Direzione Didattica e Servizi agli Studenti. Centro Linguistico e Risorse Digitali per la Didattica DIDATTICA ONLINE IL FORUM
 IL FORUM 1. Impostazioni generali Il forum è un ambiente per la comunicazione asincrona, permette cioè ai partecipanti di inviarsi messaggi in uno spazio condiviso senza necessariamente essere online nello
IL FORUM 1. Impostazioni generali Il forum è un ambiente per la comunicazione asincrona, permette cioè ai partecipanti di inviarsi messaggi in uno spazio condiviso senza necessariamente essere online nello
ISTRUZIONE ESSENZIALI PER L UTILIZZO DEL PROGRAMMA ARGO SCRUTINIO WEB
 ISTRUZIONE ESSENZIALI PER L UTILIZZO DEL PROGRAMMA ARGO SCRUTINIO WEB UTILIZZO PER LA NAVIGAZIONE DEL BROWSER MOZILLA FIREFOX E ACCORGIMENTI DI INSTALLAZIONE... 2 ACCESSO AL PROGRAMMA... 3 ACCESSO AL PROGRAMMA
ISTRUZIONE ESSENZIALI PER L UTILIZZO DEL PROGRAMMA ARGO SCRUTINIO WEB UTILIZZO PER LA NAVIGAZIONE DEL BROWSER MOZILLA FIREFOX E ACCORGIMENTI DI INSTALLAZIONE... 2 ACCESSO AL PROGRAMMA... 3 ACCESSO AL PROGRAMMA
Veneto Lavoro via Ca' Marcello 67/b, Venezia-Mestre tel.: 041/ fax: 041/
 Veneto Lavoro via Ca' Marcello 67/b, 30172 Venezia-Mestre tel.: 041/2919311 fax: 041/2919312 INDICE 1. INTRODUZIONE... 3 1.1 SCADENZA... 3 1.2 CAUSALE DA UTILIZZARE... 3 2. MODALITÀ OPERATIVE DI COMUNICAZIONE
Veneto Lavoro via Ca' Marcello 67/b, 30172 Venezia-Mestre tel.: 041/2919311 fax: 041/2919312 INDICE 1. INTRODUZIONE... 3 1.1 SCADENZA... 3 1.2 CAUSALE DA UTILIZZARE... 3 2. MODALITÀ OPERATIVE DI COMUNICAZIONE
GUIDA RAPIDA EDILCONNECT
 1 GUIDA RAPIDA EDILCONNECT Prima di iniziare In EdilConnect è spesso presente il simbolo vicino ai campi di inserimento. Passando il mouse sopra tale simbolo viene visualizzato un aiuto contestuale relativo
1 GUIDA RAPIDA EDILCONNECT Prima di iniziare In EdilConnect è spesso presente il simbolo vicino ai campi di inserimento. Passando il mouse sopra tale simbolo viene visualizzato un aiuto contestuale relativo
Scrutinio Web Guida rapida
 Scrutinio Web Guida rapida Accesso alla piattaforma Per l utilizzo delle applicazioni web della Argosoft, si consiglia l utilizzo del browser Mozilla Firefox, scaricabile gratuitamente, in quanto gli altri
Scrutinio Web Guida rapida Accesso alla piattaforma Per l utilizzo delle applicazioni web della Argosoft, si consiglia l utilizzo del browser Mozilla Firefox, scaricabile gratuitamente, in quanto gli altri
Manuale Operativo ASTE ELETTRONICHE GUIDA PER GLI OPERATORI ECONOMICI
 ASTE ELETTRONICHE GUIDA PER GLI OPERATORI ECONOMICI Roma, 25 Gennaio 2016 1 9 È possibile che le maschere inserite nel presente manuale siano differenti da quelle effettivamente utilizzate dall applicativo.
ASTE ELETTRONICHE GUIDA PER GLI OPERATORI ECONOMICI Roma, 25 Gennaio 2016 1 9 È possibile che le maschere inserite nel presente manuale siano differenti da quelle effettivamente utilizzate dall applicativo.
Circ. Int. Sc. Primaria n. 47 Cesano Maderno, 27 Gennaio OGGETTO: Procedura scrutinio 1 quadrimestre TABELLONE e VERBALE
 ISTITUTO COMPRENSIVO II VIA STELVIO Via Stelvio, 18-20811 Cesano Maderno (MB) TEL. 0362/504610 - FAX 0362/540359 - C.M. MIIC8E2004 C.F. 83011530157 e-mail: miic8e2004@istruzione.it sito web : www.ic2viastelvio.gov.it
ISTITUTO COMPRENSIVO II VIA STELVIO Via Stelvio, 18-20811 Cesano Maderno (MB) TEL. 0362/504610 - FAX 0362/540359 - C.M. MIIC8E2004 C.F. 83011530157 e-mail: miic8e2004@istruzione.it sito web : www.ic2viastelvio.gov.it
ISCRIZIONI ON-LINE MANUALE D USO
 COMUNE DI RAVENNA AREA ISTRUZIONE E INFANZIA Servizio Diritto allo Studio ISCRIZIONI ON-LINE MANUALE D USO ISCRIZIONE AI SERVIZI DI: RISTORAZIONE SCOLASTICA presso le scuole dell'infanzia statali, le scuole
COMUNE DI RAVENNA AREA ISTRUZIONE E INFANZIA Servizio Diritto allo Studio ISCRIZIONI ON-LINE MANUALE D USO ISCRIZIONE AI SERVIZI DI: RISTORAZIONE SCOLASTICA presso le scuole dell'infanzia statali, le scuole
GUIDA USO DEL REGISTRO ELETTRONICO
 GUIDA USO DEL REGISTRO ELETTRONICO Il nostro Istituto a partire dall a.s. 2015-16 mette a disposizione strumenti e servizi online volti a favorire la comunicazione tra Scuola e Genitori, a semplificare
GUIDA USO DEL REGISTRO ELETTRONICO Il nostro Istituto a partire dall a.s. 2015-16 mette a disposizione strumenti e servizi online volti a favorire la comunicazione tra Scuola e Genitori, a semplificare
Infor LN [GUIDA INFOR LN] [GUIDA INFOR LN] Baltur S.p.A. Rev /2013. Guida all utilizzo del Gestionale Infor LN per le Agenzie Baltur
![Infor LN [GUIDA INFOR LN] [GUIDA INFOR LN] Baltur S.p.A. Rev /2013. Guida all utilizzo del Gestionale Infor LN per le Agenzie Baltur Infor LN [GUIDA INFOR LN] [GUIDA INFOR LN] Baltur S.p.A. Rev /2013. Guida all utilizzo del Gestionale Infor LN per le Agenzie Baltur](/thumbs/60/44635830.jpg) Infor LN [GUIDA INFOR LN] Baltur S.p.A. Rev. 1.0-10/2013 [GUIDA INFOR LN] Guida all utilizzo del Gestionale Infor LN per le Agenzie Baltur Baltur S.p.A. Informazioni di base 1 Indice Informazioni di base...
Infor LN [GUIDA INFOR LN] Baltur S.p.A. Rev. 1.0-10/2013 [GUIDA INFOR LN] Guida all utilizzo del Gestionale Infor LN per le Agenzie Baltur Baltur S.p.A. Informazioni di base 1 Indice Informazioni di base...
Guida all'utilizzo della piattaforma e-learning
 Corsi di specializzazione per le attività di sostegno Guida all'utilizzo della piattaforma e-learning Per utilizzare la piattaforma e-learning dei corsi di specializzazione per le attività di sostegno
Corsi di specializzazione per le attività di sostegno Guida all'utilizzo della piattaforma e-learning Per utilizzare la piattaforma e-learning dei corsi di specializzazione per le attività di sostegno
Sistema di Valutazione (SIV) Prima fase del processo di valutazione dei Dirigenti Scolastici
 Sistema di Valutazione (SIV) Prima fase del processo di valutazione dei Dirigenti Scolastici La presente nota si compone di due sezioni: 1 - Operazioni obbligatorie ad inizio del biennio di valutazione
Sistema di Valutazione (SIV) Prima fase del processo di valutazione dei Dirigenti Scolastici La presente nota si compone di due sezioni: 1 - Operazioni obbligatorie ad inizio del biennio di valutazione
AWN. Manuale utente Web Mail. Rev AWN ArchiWorld Network. Pag. 1 / 49. v Manuale utente della Web Mail
 Pag. 1 / 49 AWN Manuale utente Web Mail Pag. 2 / 49 Sommario ACCESSO ALLA WEB MAIL... 3 MENU PRINCIPALE... 4 MENU NUOVO... 5 NUOVO MESSAGGIO... 6 NUOVO CONTATTO... 7 LISTA DISTRIBUZIONE... 8 NUOVO APPUNTAMENTO...
Pag. 1 / 49 AWN Manuale utente Web Mail Pag. 2 / 49 Sommario ACCESSO ALLA WEB MAIL... 3 MENU PRINCIPALE... 4 MENU NUOVO... 5 NUOVO MESSAGGIO... 6 NUOVO CONTATTO... 7 LISTA DISTRIBUZIONE... 8 NUOVO APPUNTAMENTO...
MiBACT Servizio Civile Nazionale. Manuale Utente
 Manuale Utente Rev. 1.0 del 01/12/2016 Indice 1. INTRODUZIONE AL DOCUMENTO... 3 2. DESCRIZIONE DEL SISTEMA... 4 2.1. Registrazione... 4 2.2. Attivazione... 5 2.3. Domanda... 6 2.3.1. Dati anagrafici...
Manuale Utente Rev. 1.0 del 01/12/2016 Indice 1. INTRODUZIONE AL DOCUMENTO... 3 2. DESCRIZIONE DEL SISTEMA... 4 2.1. Registrazione... 4 2.2. Attivazione... 5 2.3. Domanda... 6 2.3.1. Dati anagrafici...
MANUALE PER L UTILIZZO DI SISSIWEB DA PARTE DEI DOCENTI
 MANUALE PER L UTILIZZO DI SISSIWEB DA PARTE DEI DOCENTI Collegarsi ad internet e nella barra degli indirizzi digitare www.ipiacb.it Non appena appare la Home page del sito (figura sotto) cliccare sull
MANUALE PER L UTILIZZO DI SISSIWEB DA PARTE DEI DOCENTI Collegarsi ad internet e nella barra degli indirizzi digitare www.ipiacb.it Non appena appare la Home page del sito (figura sotto) cliccare sull
Aggiornamento Argo Alunni v
 Aggiornamento Argo Alunni v. 5.5.0 La versione 5.5.0 introduce le seguenti modifiche: - nuova modalità di invio Sms - gestione della data di inizio e fine per periodo - nuove tassonomie per livelli di
Aggiornamento Argo Alunni v. 5.5.0 La versione 5.5.0 introduce le seguenti modifiche: - nuova modalità di invio Sms - gestione della data di inizio e fine per periodo - nuove tassonomie per livelli di
TAVOLE DI SVILUPPO DI KUNO BELLER
 TAVOLE DI SVILUPPO DI KUNO BELLER Sommario 1. Accesso al programma... 2 2. Gestione anagrafiche... 3 2.1 Anagrafica nido... 3 2.2 Anagrafica educatrici... 4 2.3 Anagrafica bimbi... 4 2.4 Gestione ruoli...
TAVOLE DI SVILUPPO DI KUNO BELLER Sommario 1. Accesso al programma... 2 2. Gestione anagrafiche... 3 2.1 Anagrafica nido... 3 2.2 Anagrafica educatrici... 4 2.3 Anagrafica bimbi... 4 2.4 Gestione ruoli...
Corso Argo ScuolaNext Piero Simoni Profe Breve manuale, senza pretese per sopravvivere al registro elettronico
 Corso Argo ScuolaNext 2015 2016 Piero Simoni Profe Breve manuale, senza pretese per sopravvivere al registro elettronico 1 In questa presentazione si fa riferimento ai nomi Argo, Argo ScuolaNext, Argo
Corso Argo ScuolaNext 2015 2016 Piero Simoni Profe Breve manuale, senza pretese per sopravvivere al registro elettronico 1 In questa presentazione si fa riferimento ai nomi Argo, Argo ScuolaNext, Argo
AREAS Accessi. Sistema Prenotazione Cittadino
 AREAS Accessi Sistema Prenotazione Cittadino INDICE 1. Introduzione 2. Registrazione - Login 3. Menu - Scelta operazione Prenotazione ON-LINE con ricetta rossa Prenotazione ON-LINE con ricetta elettronica
AREAS Accessi Sistema Prenotazione Cittadino INDICE 1. Introduzione 2. Registrazione - Login 3. Menu - Scelta operazione Prenotazione ON-LINE con ricetta rossa Prenotazione ON-LINE con ricetta elettronica
Seconda Università degli Studi di Napoli
 Seconda Università degli Studi di Napoli Guida alla gestione degli Appelli WEBESSE3 Area Docenti Ripartizione Studenti - Ufficio Anagrafe Studenti Universitari e Contribuzione Studentesca 25 giugno 2014
Seconda Università degli Studi di Napoli Guida alla gestione degli Appelli WEBESSE3 Area Docenti Ripartizione Studenti - Ufficio Anagrafe Studenti Universitari e Contribuzione Studentesca 25 giugno 2014
ASSENZE. Indice Del Manuale. 1 - Introduzione al Manuale Operativo. 2 - Inserimento Assenze
 ASSENZE Indice Del Manuale 1 - Introduzione al Manuale Operativo 2 - Inserimento Assenze 2.1 - Come Effettuare un Inserimento 2.2 - Come Apportare delle Modifiche agli Inserimenti Esistenti 2.3 - Come
ASSENZE Indice Del Manuale 1 - Introduzione al Manuale Operativo 2 - Inserimento Assenze 2.1 - Come Effettuare un Inserimento 2.2 - Come Apportare delle Modifiche agli Inserimenti Esistenti 2.3 - Come
Rilevazione Classi e Docenti di Lingua Straniera Monitoraggio e Statistiche
 Rilevazione Classi e Docenti di Lingua Straniera La presente guida rappresenta uno strumento informativo e di supporto all utilizzo dell applicazione Web che permette di visualizzare i dati di monitoraggio
Rilevazione Classi e Docenti di Lingua Straniera La presente guida rappresenta uno strumento informativo e di supporto all utilizzo dell applicazione Web che permette di visualizzare i dati di monitoraggio
Sommario. 1. Effettuare l accesso
 Sommario 1. Effettuare l accesso... 1 2. Creare una nuova fattura... 2 3. Compilare la fattura... 3 3.1 Sezione Dati destinatario fattura... 3 3.2 Sezione Dati documento : Dati generali fatturazione...
Sommario 1. Effettuare l accesso... 1 2. Creare una nuova fattura... 2 3. Compilare la fattura... 3 3.1 Sezione Dati destinatario fattura... 3 3.2 Sezione Dati documento : Dati generali fatturazione...
MANUALE DI ISTRUZIONI PER IL SERVIZIO E-LEARNING. 1. Premessa 2
 MANUALE DI ISTRUZIONI PER IL SERVIZIO E-LEARNING 1. Premessa 2 2. Sistema E-Learning 3 2.1. Registrazione al servizio Sistema E-Learning 3 2.2. Smarrimento della Password 6 2.3. Procedura di accesso ai
MANUALE DI ISTRUZIONI PER IL SERVIZIO E-LEARNING 1. Premessa 2 2. Sistema E-Learning 3 2.1. Registrazione al servizio Sistema E-Learning 3 2.2. Smarrimento della Password 6 2.3. Procedura di accesso ai
Variazioni entro il 20% SIRIO. Variazioni entro il 20% Progetti PON1, PON2 e PON4
 SIRIO Variazioni entro il 20% Progetti PON1, PON2 e PON4 Versione 1.0 del 21/10/2016 1 Sommario Assistenza agli utenti... 3 Accesso allo sportello... 4 Navigazione e logout... 5 Attività di variazioni
SIRIO Variazioni entro il 20% Progetti PON1, PON2 e PON4 Versione 1.0 del 21/10/2016 1 Sommario Assistenza agli utenti... 3 Accesso allo sportello... 4 Navigazione e logout... 5 Attività di variazioni
