per Windows S.C.S. survey CAD system
|
|
|
- Ambra Gattini
- 7 anni fa
- Visualizzazioni
Transcript
1 pfcad Mobile per Windows S.C.S. survey CAD system
2 Le informazioni contenute in questo manuale sono soggette a cambiamenti, senza nessun obbligo di preavviso od avvertimento, da parte di S.C.S. survey CAD system S.r.l. S.C.S. survey CAD system S.r.l. non si assume nessuna responsabilità per qualsiasi errore possa trovarsi in questo manuale. Il software descritto in questo manuale è fornito sotto licenza d uso e può essere utilizzato solo entro i termini di tale licenza, che si prega di leggere attentamente. Non è possibile cedere né trasferire il programma o qualsiasi materiale ad esso correlato, in qualsiasi forma, a qualsivoglia persona o entità, salvo previo consenso scritto di S.C.S. survey CAD system S.r.l. Questo manuale ed il relativo software non possono essere riprodotti, copiati, divulgati, trasmessi, memorizzati su sistemi di archiviazione o trascritti in qualsiasi maniera, ivi compresa la traduzione in altri linguaggi comprensibili da uomini o macchine, né per intero né in parte, senza previo permesso scritto di S.C.S. survey CAD system S.r.l. Infine, chi desidera offrire suggerimenti riguardanti il software o la documentazione, è pregato di inviare i commenti al produttore: S.C.S. survey CAD system S.r.l. Viale Della Tecnica Povegliano V.se VERONA - ITALY info@pfcad.it AutoCAD - DXF - AutoLISP sono marchi registrati da Autodesk Inc. pfcad e discav sono marchi registrati da S.C.S. survey CAD system S.r.l. Questo manuale contiene informazioni protette da Copyright di proprietà di S.C.S. Survey CAD system S.r.l. Autore: Rovaglia Lorenzo Tutti i diritti sono riservati compresi quelli di produzione, traduzione e diffusione. Nessuna parte dell'opera può essere riprodotta in qualsiasi forma (per fotocopia, microfilm o qualsiasi altro procedimento), o rielaborata con l'uso di sistemi elettronici, o riprodotta o diffusa senza autorizzazione scritta dell'autore. Edizione Giugno 2015 PFCAD Mobile per Windows 2
3 pfcad Mobile per Windows PFCAD Mobile per Windows 3
4 SOMMARIO A Premessa 6 B Installazione e Disintallazione del programma 6 C ATTIVAZIONE DEL PROGRAMMA 8 1 Come creare un lavoro 9 2 Fasi principali del rilievo 11 3 Come importare un libretto da file 14 4 Come importare un libretto direttamente dallo strumento 18 5 Come importare una mappa vettorizzata DXF 20 6 Come importare una mappa raster 28 7 Come picchettare un punto 34 8 Panoramica schermata principale 38 9 Menù FILE SALVA LIBRETTO EDITOR SETTAGGI INFO SU LIVENZA PRODOTTO Menù DISEGNA DISEGNA PUNTO TOPOGRAFICO DISEGNA LINEA 7 - CONTORNO Menù LAVORI IMPOSTA LAVORO DATI GENERALI GESTIONE BACKUP IMPORTA LIBRETTO ESPORTA LIBRETTO INPUT STAZIONI E LETTURE 64 PFCAD Mobile per Windows 4
5 EDITA LIBRETTO DXF RASTER ARCHIVI Menù ELABORA ELABORA E DISEGNA TRACCIAMENTO UTILITY ZOOM MISURA NUOVI PUNTI Punto medio di un segmento Allungamento di un segmento AB Intersezione di due allineamenti punto di un parallelogrammo Intersezione perpendicolare Segmento parallelo Picchettamento di una curva Divisione di un segmento AB in n parti Cerchio da tre punti Arco da tre punti Trilaterazione Allineamento e squadro OSNAP STRUMENTO 114 PFCAD Mobile per Windows 5
6 A - PREMESSA S.C.S. survey CAD system Grazie per aver scelto pfcad Mobile per Windows. pfcad Mobile è un software studiato appositamente per il settore topografico che consente di interagire, da un computer con piattaforma Windows XP - VISTA, con la strumentazione topografica tradizionale. Inoltre, pfcad Mobile fornisce la possibilità di aggregare alle funzioni della strumentazione topografica, tutti le opzioni indispensabili nella fase di rilievo e picchettamento, trasformando una stazione totale datata in una di ultima generazione. La presenza di un CAD grafico consente anche di importare una cartografia esistente per la verifica dell oggetto di rilievo. B - INSTALLAZIONE E DISINSTALLAZIONE DEL PROGRAMMA All utente viene fornito un archivio.zip che contiene al suo interno tutti i file necessari all installazione del programma. Per poter installare il programma è necessario copiare l archivio di file in una directory del computer e successivamente aprire la cartella direttamente dal dispositivo mobile. PFCAD Mobile per Windows 6
7 Selezionare la directory nella quale si vuole installare pfcad Mobile (si consiglia di installarlo nel disco locale C) e procedere con l estrazione dei file. Dopo aver installato pfcad Mobile aprire la cartella per visualizzare i file e le directory create. Per aprire il programma basta selezionare il file eseguibile pfcad_mobile.exe. È possibile creare un icona sul Desktop del computer selezionando il comando Invia a con il tasto destro posizionato sul file eseguibile pfcad_mobile contenuto nella cartella appena installata. PFCAD Mobile per Windows 7
8 Per disinstallare pfcad Mobile è necessario eliminare la cartella pfcad Mobile installata nel disco locale. Per avviare il programma lanciare il file eseguibile pfcad_mobile dalla directory pfcad Mobile oppure selezionare, se presente, l icona dal desktop computer. C - ATTIVAZIONE DEL PROGRAMMA A l l a v v i o d e l programma, se non a n c o r a a t t i v a t o, compare una schermata c o n la ric h ie s t a d e l codice di attivazione. Se non si possiede il codice c o n t attare il servizio di assistenza t e c n i c a S. C. S. p e r o t t e n e r n e u n o : è necessario fornire il codice identificativo prodotto e il numero della versione installata per ottenere il codice di attivazione. Il codice di attivazione, è l e g a t o a l c o d i c e identificativo prodotto, e dunque valido solo su uno strumento. I nserire il codice di attivazione utilizzando gli appositi pulsanti ed a l t e r m i n e d e l l a digitazione, premere il tasto OK per verificarne la validità e attivare il programma. Se il codice è c o r r e t t o, v e r r à v i s u a l i z z a t a l a schermata qui a lato. PFCAD Mobile per Windows 8
9 1 - COME CREARE UN LAVORO In questo capitolo sono illustrati i passaggi che devono essere seguiti per la creazione di un lavoro. La creazione di un lavoro è semplice e veloce. Dal programma selezionare il m e n ù L a v o r i e d i s e g u i t o I m p o s t a l a v o r o, c o m e v i s u a l i z z a t o n e l l a schermata qui a lato. Si entra a que sto punto n e l l a s e z i o n e d e l programma che gestisce i file lavoro. D alla schermata che appare premere il tasto Nuovo per passare alla creazione di un nuovo lavoro. È necessario ora inserire il nome del cliente e la descrizione del nuovo lavoro da creare. Al termine, premere il tasto Salva per passare alla fase successiva. PFCAD Mobile per Windows 9
10 È richiesto, in seguito, di inserire i dati statistici di l i n e a 0 e l i n e a 9. L inserimento di questi dati è consigliato perché permette di ottenere archivi più ordinati. I n f a t t i, n e l c a s o d i esportazione a Pregeo, il file sarà completo e la l o c a l i z z a z io n e d i u n d e t e r m i n a t o l a v o r o nell archivio dei lavori risulterà più facile. S e n o n s i d e s i d e r a inserirli subito, premere il tasto annulla per uscire d a l l a p r o c e d u r a e proseguire con il lavoro. PFCAD Mobile per Windows 10
11 2 - FASI PRINCIPALI DEL RILIEVO In questo paragrafo è riportato un esempio dettagliato relativo alle procedure che portano alla creazione di un lavoro e all inserimento del libretto delle misure. Come evidenziato dal diagramma qui sopra, i passaggi fondamentali nella creazione di un libretto sono: - creazione del lavoro - input manuale delle stazioni e dei punti - elaborazione - eventuale inserimento di punti aggiuntivi con elaborazione successiva - esportazione del file D o po aver creato il lavoro, selezionare dalla schermata principale il m e n ù L a v o r i e successivamente la voce Input stazioniletture. S i e n t r a, in q u e s t o modo, nella sezione riservata all inserimento de i dati ne l libretto. L inserimento dei dati può essere manuale, mediante l utilizzo del t a s t i e r i n o, o automatico. PFCAD Mobile per Windows 11
12 I n s e r i r e i d a t i riguardanti la prima stazione, come la nota o tipologia, e l altezza strumentale. Al termine premere il tasto Salva per salvare il punto all interno del libretto. S u c c e s s i v a m e n t e, premere sull icona della stazione totale in alto a sinistra per passare all inserimento di linee di tipo 2. Inserire anche in questo caso tipologia e nota, collimare con lo strumento topografico il p u n t o d a b a t t e r e e premere il tasto Imp Lettura per importare i dati dallo strumento topografico. Inserire l altezza del prisma e premere il tasto Salva per salvare i dati sul libretto. Eseguire la procedura per tutti i punti da battere. Per creare il collegamento con una stazione successiva, creare la battuta avanti alla stazione, premere sul tasto prisma in alto a sinistra per tornare alla fase di immissione dati stazione, inserire i dati della nuova stazione, salvare il punto, quindi procedere con l inserimento dei punti di dettaglio della nuova stazione. PFCAD Mobile per Windows 12
13 A l t e r m i n e dell inserimento delle m i s u r e c h i u d e r e l a finestra utilizzando il c o m a n d o C h i u d i e lanciare l elaborazione utilizzando il comando d a l l a s c h e r m a t a principale Elabora e disegna. Vengono visualizzati, se presenti nel lavoro, i grafici degli e r rori comme s s i su battute avanti-indietro, sui ribattuti, su coppie di ribattuti e la grafica del rilievo. PFCAD Mobile per Windows 13
14 3 - COME IMPORTARE UN LIBRETTO DA FILE In pfcad Mobile, è possibile importare lavori esterni per modificarli o per effettuare verifiche e/o picchettamenti. Questo paragrafo, cercherà di illustrare tutti i passaggi che saranno necessari, per importare un file e farlo codificare, in modo tale che possa essere caricato all interno degli archivi del programma. Verrà riportato ora un diagramma a blocchi per anticipare all utente i passaggi che possono essere effettuati per l importazione. L importazione diretta dallo strumento topografico, verrà affrontata nel prossimo capitolo; nel caso però sia già stato scaricato un file in formato grezzo dallo strumento, oppure si abbia da caricare un file.dat di Pregeo, le strade da prendere sono diverse. Verrà ora illustrato il caricamento di un file di Pregeo e, successivamente, il caricamento di un file scaricato precedentemente dalla stazione totale. FILE DI PREGEO (*.DAT) L importazione di un file di Pregeo, a differenza della precedente importazione, risulta molto più semplice e veloce. Dalla schermata principale, selezionare il menù Lavori e di seguito Importa libretto - Importa da Pregeo (*.dat). Il passaggio successivo consiste nel selezionare la directory e il file da caricare. PFCAD Mobile per Windows 14
15 Dopo aver selezionato il percorso corretto del file nella parte superiore d e l l a f i n e s t r a, e selezionato il file nella parte inferiore, premere i l t a s t o C a r i c a p e r p r o s e g u i r e c o n i l caricamento. V ie n e v is u a liz z a t a a q u e s t o p u n t o un anteprima del file da i m p o r t a r e e l a descrizione del tipo di file t r o v a t o ( s e P r e g e o planimetrico, altimetrico o misto). Se il file è corretto, premere il tasto Carica per importare definitivamente il file in memoria. Viene chiesto, come nella fase precedente, se si vuole visualizzare il libretto importato. Al termine dell importazione, è necessario elaborare il lavoro per visualizzare a video la grafica del lavoro. FILE DI STRUMENTO TOPOGRAFICO Data la quantità di strumenti topografici presenti sul mercato e il numero di tipi di file esportati dagli stessi, è necessario configurare la fase di importazione in modo corretto, in modo tale da evitare caricamenti incompleti, errati o assenti. Come prima cosa, è utile stampare il file grezzo esportato dallo strumento, per poter cercare un formato similare tra quelli presenti negli archivi di pfcad Mobile. PFCAD Mobile per Windows 15
16 Per ricercare il formato di file adatto e impostarlo c o m e p r e d e f i n i t o, s e l e z i o n a r e d a l l a schermata principale il menù Lavori - Importa libretto -Tracciato importazione. Dopo alcuni secondi, viene visualizzata una tabella come quella a lato, che contiene tutti i t ipi di tracci a t o c h e possono essere impostati per il proprio file. Selezionare, per primi, quei tracciati che corrispondono al proprio strumento e poi, utilizzando il tasto Esempio di file adatto al tracciato, visualizzare la somiglianza o meno del proprio file con quello visualizzato. Se vi è somiglianza, impostare il tracciato come predefinito premendo il tasto Imposta ed eseguire le operazioni di seguito indicate. Nel caso in cui l importazione non avesse esito positivo, consigliamo di contattare il servizio di assistenza tecnica per l impostazione corretta. Una volta trovato il tracciato corretto, dove essere selezionato il file da importare. Per fare ciò, selezionare dalla schermata principale il menù File ed il comando Importa libretto - Importa da file strumento. Viene richiesto di selezionare il file dalla memoria del palmare e successivamente, dopo aver dato la conferma di caricamento, di editare il file prima del caricamento: rispondere NO al messaggio e continuare con l importazione. PFCAD Mobile per Windows 16
17 PFCAD Mobile per Windows 17
18 4 - COME IMPORTARE UN LIBRETTO DIRETTAMENTE DALLO STRUMENTO L importazione di un libretto direttamente dalla stazione totale, richiede la conoscenza del file che verrà scaricato: infatti dovrà essere impostato il tracciato file corretto, per l importazione. Si consiglia quindi di scaricare un file attraverso un terminal di comunicazione e di stamparlo, per controllare il tipo di formato grezzo uscente. Per ricercare il tipo di formato file adatto ed i m p o s t a r l o c o m e predefinito, selezionare d a l l a s c h e r m a t a principale il menù Lavori - Importa libretto - T r a c c i a t o importazione- D o p o a lc u n i secondi viene visualizzata una tabella come quella a lato, che contiene tutti i t i p i d i t r a c c i a t o c h e possono essere impostati per il proprio file. Selezionare innanzi tutto q u e i t r a c c i a t i c h e corrispondono al proprio s t r u m e n t o, e p o i, u t i l i z z a n d o i l t a s t o Esempio di file adatto al tracciato, visualizzare la somiglianza o meno del proprio file con quello visualizzato. Se vi è somiglianza, impostare il tracciato c o m e p r e d e f i n i t o p r e m e n d o i l t a s t o Imposta ed eseguire le operazioni di seguito indicate. PFCAD Mobile per Windows 18
19 Se l importazione non ha esito positivo consigliamo di contattarci al servizio di assistenza tecnica per l impostazione corretta. Una volta trovato il tracciato corretto selezionare, dalla schermata principale, il comando File - Importa libretto - Importa da strumento per impostare il programma in ricezione dati. Attivare dallo strumento la trasmissione dei dati. Al termine della trasmissione, premere il tasto Resetta se si sono verificati dei problemi durante la trasmissione, altrimenti premere il tasto Chiudi. Viene poi chiesto se importare i dati o se rifiutare l importazione: premere il tasto SI per procedere con l importazione dei dati. É necessario lanciare un elaborazione dal menù Elabora e Disegna per visualizzare il file importato. PFCAD Mobile per Windows 19
20 5 - COME IMPORTARE UNA MAPPA VETTORIALE NEL FORMATO DXF pfcad Mobile consente di importare mappe vettorizzate in formato DXF e di calibrarle su punti di coordinate note. Al contrario delle operazioni di importazione delle mappe raster, questa procedura considera la calibrazione come opzionale, considerando che possono essere caricati anche progetti DXF che non necessitano di calibrazione. Prima di procedere con il caricamento di una mappa vettorizzata, si consiglia di elaborare il libretto delle misure, in modo tale che al momento della calibrazione le coordinate dei punti siano correttamente calcolate e non vi siano problemi di coordinate nulle. Sono previste due possibilità: - caricamento di un DXF già GEORIFERITO, che dovra avere come coordinate di origine, le stesse coordinate di origine del rilievo che stiamo eseguendo o tracciando. - caricamento di un DXF non GEORIFERITO, che verrà calibrato sul rilievo corrente. CARICAMENTO DI UN DXF GIÀ GEORIFERITO Nel caso di file DXF già georiferito, utilizzare il comando Lavori - DXF - DXF GEORIFERITO e p f C A D M O B I L E c a r ic h e r à il dis e g n o i n s i e m e a l r i l i e v o corrente. PFCAD Mobile per Windows 20
21 Nell esempio a lato vediamo una mappa in formato DXF, predentemente calibrata con il programma PFCAD CATASTO e poi importata. Tale mappa è stata calibrata associando punti noti rilevati che esistevano in mappa e quindi l unione dei due elementi diventa precisa. PFCAD Mobile per Windows 21
22 Facciamo un esempio pratico. Uniamo in PFCAD CATASTO il rilievo e la mappa raster. Selezioniamo i punti da riconfinare... Cancelliamo tutte le altre entità e salviamo il file DXF... PFCAD Mobile per Windows 22
23 ... ecco che una volta caricato in PFCAD MOBILE vediamo la grafica dei punti del confine. CARICAMENTO DI UN DXF NON GEORIFERITO Con la seconda opzione abbiamo la possibilità di inserire un DXF non calibrato e di calibrarlo sul rilievo corrente. Selezioniamo prima Carica e poi Calibra. Viene esposta subito la videata a lato dove troviamo tutti gli strumenti. Cliccando su ZOOM + ingrandiamo la mappa fino a che, nel latro destro, compare una finestra rossa per la gestione della posizione dello Zoom. PFCAD Mobile per Windows 23
24 Clicchiamo su un primo vertice della mappa e confermiamo con il tasto OK selezionare i punti e premere OK per ogni punto... PFCAD Mobile per Windows 24
25 ... selezioniamo il punto 3... e alla fine su Sel punti per associare i p u n t i d i c o o r d i n a t e note... Per ogni ripetiamo la s e l e z i o n e c l i c c a n d o p r ima sulla riga del punto e poi sul tas to GRAFICA RILIEVO... S e l e z i o n i a m o i n s e q u e n z a i p u n t i, attivando l OSNAP NODO c o r r i s p o n d e n t e a l quadrato nero, PFCAD Mobile per Windows 25
26 F i n i t a l a s e l e z i o n e comparirà la maschera c o n l e c o o r d i n a t e associate... A q u e s t o p u n t o, c licc ando s u Calibra, avremo pirma i risultati di calibrazione e poi il disegno georiferito. PFCAD Mobile per Windows 26
27 PFCAD Mobile per Windows 27
28 6 - COME IMPORTARE UNA MAPPA RASTER pfcad Mobile consente di importare immagini in formato BMP monocromatico. Per importare una mappa nel programma sono necessari, oltre al file raster e al libretto, dei punti in comune di coordinate note. Ci sono due modalita : - importa mappa calibrata in formato.mos (mosaico). Serve per caricare una mappa già precedentemente calibrata con il software di PFCAD CATASTO FULL. Attenzione, anche in PFCAD CATASTO FULL la mappa deve essere nel formato *.bmp monocromatico. - importa mappa raster d georiferire. a IMPORTA MAPPA CALIBRATA IN FORMATO.MOS NOTA: - Il file *.mos è generato da PFCAD CATASTO. Vedere il manuale istruzioni alla voce CALIBRAZIONE MAPPA RASTER. - PFCAD CATASTO GESTISCE IMMAGINI RASTER nel formato TIF e BMP. PFCAD MOBILE solo nel formato BMP monocromatico, quindi avere cura nelcreare il file *. m o s, c h e q u e s t o s i a c o n i m m a g i n e B M P MONOCROMATICA. P e r i m p o r t a r e l immagine, utilizzare il c o m a n d o d a l m e n ù L a v o r i - R a s t e r - Raster Georiferito. V i e n e c h i e s t o d i selezionare il percorso ed il file immagine da importare. Dopo aver effettuato la selezione e confermato con il tasto Carica, il programma visualizzerà direttamente sul rilievo l immagine raster inserita. PFCAD Mobile per Windows 28
29 IMPORTA MAPPA RASTER DA GEORIFERIRE Selezionare Lavori - Raster - Raster non georiferito per inserire l estratto di mappa. Il file dovrà essere nel formato BMP monocromatico. Spostiamoci sulla mappa grande in maniera di vedere ingrandito nel riquadro piccolo a destra il punto da selezionare. PFCAD Mobile per Windows 29
30 Dopo aver selezionato il primo punto, compare la maschera a lato che espone il valore delle coordinate - pixel della mappa. C o n f e r m i a m o l a selezione e passiamo al secondo punto. Anche per il secondo punto vengono esposte le coordinate del pixel s e l e z i o n a t o. Confermiamo. PFCAD Mobile per Windows 30
31 Confermiamo anche per il terzo punto. Scorrendo le celle tutto a d e s t r a, v e d r e m o l e coordinate dei punti / p i x e l s e l e z i o n a t i, A sinistra non vediamo ancora i valori perché no n a b biamo ancora a s s o c i a t o i p u n t i. Selezioniamo GRAFICA RILIEVO per andare a s e l e z io n a re il primo punto di coordinate note. A t t iviamo l O S N A P NODO per selezionare il punto esatto. In questo caso s e le z ioniamo il primo punto che è il PF05. Selezioniamo poi C a r i c a, r i p e t e n d o l o perazione per o gni punto noto. PFCAD Mobile per Windows 31
32 Finita la selzione dei punti noti, verifichiamo il contenuto dell archivio. Clicckiamo su Calibra PFCAD MOBILE espone i parametri di c alcolo u t i l i z z a t i n e l l a c a l i b r a z i o n e. l a c a l i b r a z i o n e. Confermiamo e avremo in grafica insie me al rilievo corrente, anche la mappa raster. PFCAD Mobile per Windows 32
33 PFCAD Mobile per Windows 33
34 7 - COME PICCHETTARE UN PUNTO È possibile picchettare punti provenienti da un libretto delle misure, dalla grafica del rilievo o da un progetto DXF. C o m e p r i m a c o s a, è n e c e s s a r i o e s e g u i r e l apertura a terra pe r calcolare le coordinate di stazione, necessarie per i l s u c c e s s i v o tracciamento. Per lanciare la procedura d i t r a c c i a m e n t o, utilizzare il comando E l a b o r a - T r acciamento dalla schermata principale. Viene chiesto se si vuole eseguire il tracciamento d a u n a s t a z i o n e d i c o o r d i n a t e n o t e ; selezionare NO. PFCAD Mobile per Windows 34
35 Andiamo a misurare il primo punto di riferimento sul terreno. Selezioniamo INSERISCI NUOVO Compare la maschera per l is e rime nto della p r i m a l e t t u r a. Selezioniamo LANCIA LETTURA. Verificati i dati importati, per passare alla fase successiva selezionare la v o c e A s s o c i a p e r specificare al programma quale punto è stato letto in questa fase. PFCAD Mobile per Windows 35
36 È possibile selezionare il punto da associare dalla grafica del rilievo o dal libretto delle misure se questo è stato caricata in precedenza. Per selezionare punti da g r a f i c a c l i c c a r e s u GRAFICA RILIEVO. Per la fase di apertura a t e r r a, è p r e f e r i b i l e inserire minimo 3 punti, per poter visualizzare gli SQM sul posizionamento della stazione sul rilievo. Nella pagina Info sono indicate le informazioni sul posizionamento della stazione. Per passare alla fase di tracciamento, confermando i dati attuali, premere il tasto Prosegui. Dalla schermata che appare si può selezionare graficamente o da un elenco, il punto da tracciare. PFCAD Mobile per Windows 36
37 L a s t a z i o n e d i p o s i z i o n a m e n t o è riportata con un cerchio rosso, il punto che si deve tracciare con un cerchio grigio e, con un cerchio verde il punto tracciato. Per avere un controllo p i ù p r e c i s o d e l p i c c h e t t a m e n t o è po s s ibile vis ualizzare anche so lo le misure polari nella misurazione. P r e m e n d o s u l t a s t o M I S U R E l a visualizzazione dei dati per il tracciamento al p u n t o c a m b i e r à d i aspetto, visualizzando tutti i dati necessari al picchettamento. Si può notare, che è possibile r ilevare anche punti quotati.nella finestra le frecce si colorano di rosso se vi sono errori e d i v e r d e s e l a misurazione è corretta. Per aggiornare i dati, pre mere il tasto Im p Lettura. Se i punti da picchettare vengono inseriti con una numerazione progressiva all interno del libretto delle misure è possibile, al termine del picchettamento su un punto, selezionare il seguente premendo il tasto >>. Dopo aver selezionato il punto da tracciare, è possibile visualizzare in automatico i dati per la collimazione del punto (in tutti i campi, l etichetta Reale indica i valori che dovrebbero essere visualizzati sulla stazione totale. È possibile accorgersi subito di eventuali errori. PFCAD Mobile per Windows 37
38 8 - PANORAMICA SCHERMATA PRINCIPALE La schermata principale si presenta con questo aspetto, con comandi nella parte superiore ed inferiore dello schermo, e l area grafica nella p a r t e c e n t r a l e. I l pro g r a m m a è s tato strutturato con menù a tendina, per permettere all utente di avere un accesso più diretto a t u t t i i c o m a n d i d e l programma. L area CAD permette di visualizzare i dati che si stanno rilevando graficamente, per avere un controllo immediato del lavoro che si sta eseguendo. Nei prossimi capitoli sono illustrati in dettaglio tutti i comandi del programma. PFCAD Mobile per Windows 38
39 9 - MENÙ FILE Il menù File contiene tutti i seguenti comandi: - salva libretto - editor - settaggi - info su - licenza prodotto - esci SALVA LIBRETTO Questa operazione salva in memoria il libretto di lavoro, fino all ultima operazione eseguita. Questa procedura, oltre che a salvare i punti, memorizza, se disponibili, i parametri di calibrazione della mappa raster inserita o del file DXF. È importante evidenziare che il programma, se viene importato un file esterno (DXF o raster), memorizza anche il percorso da dove è stato caricato: se questo file viene rimosso, verranno segnalati degli errori. Oltre al salvataggio manuale, il programma salva in automatico il lavoro e tutti i dati ad esso in diversi momenti come nell input manuale, nell edita libretto, nelle varie elaborazioni e nel momento di chiusura del programma. Per precauzione, viene generato anche un altro file di backup, per avere a disposizione più copie del lavoro in caso di perdita o di modifiche errate EDITOR pfcad Mobile, contiene al proprio interno un editor di testi particolare. Ha l aspetto di un semplice editor, ma permette di aprire in lettura e modificare tutti i tipi di file. L editor, è stato integrato principalmente per la visione di file Pregeo (.DAT) e dei file scaricati direttamente dalle stazioni totali. Questo strumento si rivela molto utile se si verificano problemi in campagna; infatti, la configurazione può essere ripristinata manualmente. PFCAD Mobile per Windows 39
40 L editor di testi, richiede la selezione di un file da aprire con un apposita finestra di esplorazione file. Nel caso di directory c o n m o l t i f i l e, è disponibile un filtro, per v i s u a l i z z a r e s o l o determinate estensioni e facilitare la ricerca. Dopo aver selezionato il file, pre me re il tasto Carica. Il file viene visualizzato all interno dell editor: i c o mandi sono q u e lli degli editor più diffusi. PFCAD Mobile per Windows 40
41 9.3 - SETTAGGI S.C.S. survey CAD system Dalla voce Settaggi del menù File, si accede ad una sezione nella quale è p o s s i b i l e p e r s o n a l i z z a r e i l programma in base alla tipologia del rilievo. Come si nota nella schermata a lato, è possibile personalizzare il programma in diverse parti: - Grafica consente di selezionare gli oggetti grafici da visualizzare nella grafica di rilievo - Elaborazione consente di attivare funzioni speciali in fase di elaborazione - Directory permette di cambiare le directory assegnate in automatico dal programma - Connessione consente all utente di attivare la comunicazione manualmente con la stazione totale - Tecnici raccoglie l elenco dei tecnici che utilizzeranno il programma SETTAGGI GRAFICA Nella personalizzazione Grafica, possono essere personalizzate le entità g r a f i c h e d e l p u n t o t o p o g r a f ic o rile vato come la quota, nome e nota, ma anche alcuni legati al rilievo, come il disegno della poligonale, del triangolo fiduciale, la griglia di visualizzazione, ecc. Attivare o disattivare questi oggetti se si vuole che vengano visualizzati o meno nella grafica del rilievo. Al termine della selezione, se si vogliono mantenere le modifiche, premere il tasto Salva per registrare i settaggi. PFCAD Mobile per Windows 41
42 SETTAGGI - ELABORAZIONE La fase di elaborazione è la parte più importante di pfcad Mobile. Viene consentito all utente di m o d i f i c a r e a l c u n e impostazioni, in modo tale da o ttimizzare il rilievo e la elaborazione. Nella sezione Utility sono importate quelle impostazioni che modificheranno il risultato di elaborazione, mentre nella sezione Visualizza verrà solo abilitata la visualizzazione degli scarti di elaborazione. Utility: Ripeti altezza prisma automatica Se questa funzione rimane disabilitata, come da default, durante il processo di elaborazione non verrà effettuata nessuna modifica al libretto. Se viene abilitata, il solutore di elaborazione, nel caso in cui trovasse un punto di dettaglio con il valore ALTEZZA PRISMA pari a 0, andrà a modificare il valore 0 con il precedente valore di ALTEZZA PRISMA maggiore di 0. Questa funzione, è utile per chi inserisce l altezza strumentale solo per il primo punto: infatti, con questa funzione attivata, nell elaborazione saranno a completati i campi mancanti. Potrebbe risultare controproducente, invece, attivare questa funzione mentre vengono rilevati punti con ALTEZZA PRISMA pari a 0 (come esempio punti rilevati con laser); infatti, nel libretto si avranno i punti con ALTEZZA PRISMA pari a 0 prima dell elaborazione, mentre dopo, verranno cambiati i valori. Utility: Ripeti altezza strumento automatica Analogamente al punto precedente, se la funzione è disabilitata non vengono modificati i dati di ALTEZZA STRUMENTO, mentre se attiva, nel caso vi sia una riga di stazione con il campo a 0, viene preso il valore precedente maggiore di 0. Utility: Converti la tipologia dei punti in nota PFCAD Mobile per Windows 42
43 Questa funzione si rivela utile per chi esegue il lavoro inserendo al posto della nota la tipologia (codice). Il programma nel momento di importazione del file, settando un tracciato di importazione appropriato, va ad inserire nel campo NOTA della riga del libretto la nota, presente nell archivio delle tipologie, che corrisponde al codice inserito in campagna. Se il programma viene utilizzato come registratore dati, e i dati vengono inseriti sul palmare battuta per battuta, questa funzione è vantaggiosa solo nel momento in cui si edita il libretto delle misure utilizzando l editor dalla voce Edita libretto del menù Lavori e si cambiano le tipologie ai punti. Utility: Esegui la media dei punti ribattuti Questa funzione provvede a calcolare una media aritmetica di un punto ribattuto visto da due o più stazioni. Se la funzione è disabilitata, non vengono effettuate modifiche sul libretto di nessun genere, mentre se è abilitata vengono calcolate le coordinate mediate del punto ribattuto, e adattati i valori polari rilevati in campagna, in modo tale da avere un errore minimo. Visualizza La sezione visualizza, consente di visualizzare i grafici degli errori di rilievo al termine dell elaborazione: attivando o disattivando gli elementi presenti nella finestra, verranno visualizzati o meno le finestre degli errori rilevati SETTAGGI - DIRECTORY pfcad Mobile suddivide le proprie sotto cartelle di programma in base alla funzione che assumono: verranno ora descritte in modo più dettagliato, per consentire all utente di conoscere la loro funzione all interno del programma. Directory del programma: racchiude l intero programma; è modificabile solo al momento di installazione del programma. Directory dei lavori: racchiude tutti i file.pgc di lavoro generati dal programma. Directory backup dei lavori: racchiude tutti i file.bak generati dal programma in automatico come file di backup dei lavori; è possibile ripristinare questi file di backup in file di lavoro dal programma utilizzando il comando descritto nel paragrafo LAVORI - GESTIONE BACKUP LAVORI. Directory file da strumento: questa directory, racchiude tutti i file che vengono scaricati dallo strumento topografico utilizzando il comando descritto al paragrafo - LAVORI - IMPORTA LIBRETTO - IMPORTA DA STRUMENTO. Questi file, contengono l intero libretto di misure grezzo, così com è stato scaricato dallo strumento topografico. PFCAD Mobile per Windows 43
44 Directory dei disegni: questa directory, contiene tutti i file.dxf esportati dal programma utilizzando il comando descritto al paragrafo LAVORI - ESPORTA LIBRETTO - DXF. Se si vuole importare graficamente un file DXF, il programma fa riferimento a questa directory; si consiglia dunque di inserire tutti i file DXF, anche se caricati dall esterno, all interno di questa directory. Directory file di Pregeo: questa directory, contiene tutti i file.dat esportati dal programma con il comando descritto al paragrafo LAVORI - ESPORTA LIBRETTO - Pregeo. Se si vuole importare un file.dat all interno del libretto delle misure, il programma ricerca il file in questa directory: si consiglia dunque di inserire tutti i file.dat, anche se caricati dall esterno, all interno di questa directory. Directory file Ascii: questa directory contiene tutti i file ascii esportati dal programma utilizzando il comando descritto al paragrafo LAVORI - ESPORTA LIBRETTO - ASCII. Directory file pfcad Catasto: questa directory contiene tutti i file.pgc compilati per pfcad Catasto esportati dal programma utilizzando il comando descritto al paragrafo LAVORI - ESPORTA LIBRETTO - PFCAD CATASTO. Directory immagini raster: questa directory contiene tutte le immagini raster caricate sul computer. Directory dei driver: questa directory contiene tutti i file necessari alla configurazione della comunicazione seriale con gli strumenti topografici SETTAGGI - CONNESSIONE Per attivare la gestione m a n u a l e d e l l a c o m u n i c a z i o n e, è necessario deselezionare la casella Connessione automatica e premere il tasto Salva. PFCAD Mobile per Windows 44
45 L a g e s t i o n e d e l l a connessione manuale, avviene dalla schermata principale, sul menù STAZIONE TOTALE, in basso a destra; vengono da qui abilitati i tasti Connetti o Disconnetti in base allo stato della connessione attuale SETTAGGIO TECNICI In questa sezione viene richiesto di inserire il nome dei tecnici che u t i l i z z e r a n n o i l p r o g r a m m a p e r l a compilazione della linea 0 del file Pregeo INFO SU La selezione espone la versione del programma e i dati dell azienda di produzione. PFCAD Mobile per Windows 45
46 9.5 - LICENZA PRODOTTO Il programma è protetto d a u n c o d i c e d i a t t i v a z i o n e c h e è strettamente legato allo strumento. I codici di attivazione sono rilasciati da S.C.S. survey CAD system S.r.l. PFCAD Mobile per Windows 46
47 PFCAD Mobile per Windows 47
48 10 - MENÙ DISEGNA S.C.S. survey CAD system I l m e n ù D i s e g n a c o n t i e n e i c o m a n d i relativi alle seguenti operazioni: - Punto topografico - Linea 7 - Contorno DISEGNA - PUNTO TOPOGRAFICO La funzione Disegna punto topografico, permette di inserire nel libretto delle misure nuovi punti mediante il loro disegno nell editor g r a f i c o d i p f C A D Mobile. Attivando il comando, viene visualizzata a video una schermata come quella qui sopra, nella quale è richiesto l inserimento della stazione da cui simulare l osservazione, l altezza della stazione e i dati riguardanti il punto, come il nome, la quota (intesa come quota assoluta), l altezza del prisma e la nota del punto. PFCAD Mobile per Windows 48
49 Dopo aver inserito i dati, premere sul pulsante Prosegui per tornare nella grafica del rilievo e inserire il punto. Se si c o n o s c o n o g i à l e coordinate del punto da in s e r ire, è possibile inserirle manualmente ne gli appositi c ampi, selezionare il pulsante A n t e p r i m a p e r conoscere la posizione del punto, ed infine, il t a s t o I n s e r i s c i p e r in s e r ire il punto nel libretto. Se le coordinate sono sconosciute, è possibile selezionare il punto direttamente dalla grafica del rilievo. È possibile abilitare la funzione Osnap per selezionare punti già presenti sul libretto (per la creazione di un ribattuto) o sul file di progetto DXF DISEGNA: LINEA 7 - CONTORNO La funzione Disegna lin ea 7 - contorno pe rme tte di definire, nell ambiente grafico, il contorno di particelle, f a b b r i c a t i e n u o v e dividenti. Attivando il comando, viene visualizzata a video una schermata come quella riportata qui sopra, nella quale è richiesto l inserimento della linea 6, del nome della particella madre, della derivata, e del tipo di linea che deve essere utilizzato per la rappresentazione. Questi parametri non sono obbligatori. Al termine, premere il tasto Applica per procedere alla selezione grafica dei punti che dovranno comporre il contorno. PFCAD Mobile per Windows 49
50 Utilizzando il PAN grafico (premendo sullo schermo e spostando l immagine del rilievo), selezionare i punti che dovranno comporre il contorno (verranno considerati validi solo i punti presenti nel libretto). Per visualizzare l archivio dei contorni, è necessario selezionare dal menù Lavori la voce Edita libretto, e selezionare la voce Contorninella schermata che appare in seguito. È possibile modificare tutti i campi, tranne il numero di vertici e l area, o eliminarli, premendo gli appositi pulsanti. PFCAD Mobile per Windows 50
51 11 - MENÙ LAVORI Il menù Lavori permette di gestire libretti topografici e di caricare i loro dati negli archivi numerici interni LAVORI - IMPOSTA LAVORO Dalla schermata qui a lato, si g e s tiscono i lavori del programma. Come si può osservare, è possibile creare nuovi lavori (intesi come file lavoro), caricarli (se non s o n o v i s u a l i z z a t i nell elenco è perché s o n o i n u n a l t r a directory), duplicarli ed eliminarli. PFCAD Mobile per Windows 51
52 Il programma chiede sempre di impostare un lavoro, definendolo lavoro corrente. Nella parte superiore della schermata infatti, è presente il nome del lavoro attualmente caricato in memoria, sul quale verranno eseguiti tutti i comandi di modifica. É possibile visualizzare i dati principali dei lavori in memoria, facilitando l utente nella ricerca di vecchi libretti in memoria. Vengono dunque visualizzati, per ogni lavoro, il nome del lavoro, la data di creazione del lavoro, il numero di stazioni presenti sul lavoro, il numero di punti di dettaglio battuti, la modalità di lavoro utilizzata, il tecnico redattore che ha eseguito il lavoro, il cliente che ha commissionato il rilievo, e la descrizione del tipo di lavoro. Tutti questi dati, sono facoltativi e possono essere omessi LAVORI - IMPOSTA LAVORO - NUOVO Per creare un nuovo lavoro basta premere sul tasto nuovo lavoro nella schermata Imposta lavoro, e seguire lo wizard di creazione guidata. Il programma, se viene selezionato questo tasto, procede a salvare il lavoro attuale, in modo tale che tutte le modifiche effettuate sul lavoro attualmente impostato non vadano perse. La prima schermata per la creazione del nuovo lavoro, si presenta richiedendo il nome del lavoro che si vuole utilizzare e la modalità di input. Inserire il nome del lavoro, nel modo più significativo possibile, poiché nome doppi non sono consentiti. La modalità di input è la struttura di dati che verrà utilizzata dal programma per gestire il libretto; per scegliere quella più adatta alle proprie esigenze, utilizzare i tasti con le frecce. Le possibilità disponibili sono le seguenti, identificate da un codice univoco che è posto all inizio della linea. PFCAD Mobile per Windows 52
53 0 Nessuna modalita' impostata 1 Nome, Ang. Campagna, Dist. Ridotta, Nota 2 Nome, Dist. Ridotta, Ang. Campagna, Nota 3 Nome, Ang. Campagna, Dist. Inclinata, Zenith, Nota, H Prisma, H Stazione 4 Nome, Dist. Inclinata, Zenith, Ang. Campagna, Nota, H Prisma, H Stazione 5 Nome, Ang. Campagna, Zenith, Dist. Inclinata, Nota, H Prisma, H Stazione 6 Nome, Zenith, Ang. Campagna, Dist. inclinata, Nota, H Prisma, H Stazione 19 Nome, Ang. Campagna, Zenith, Dist. Ridotta, Nota, H Prisma, H Stazione 20 Nome, Ang. Campagna, Dist. Ridotta, Dislivello, Nota, H Prisma, H Stazione 21 Nome, Dist. Ridotta, Ang. Campagna, Dislivello, Nota, H Prisma, H Stazione Premendo al tasto Salva, il lavoro viene creato e si passa alla successiva fase del wizard nella quale viene richiesto l inserimento dei dati di linea 0, di linea 9 e dei dati cliente LAVORI - IMPOSTA LAVORO - IMPOSTA Selezionando dalla schermata Imposta lavoro viene impostato, come lavoro corrente, il lavoro selezionano dall elenco. Il lavoro impostato in precedenza viene salvato in memoria, e successivamente vengono caricati i dati del nuovo lavoro selezionato. Sulla barra del titolo della finestra, appare come lavoro corrente il lavoro appena selezionato LAVORI - IMPOSTA LAVORO - ELIMINA Questo comando permette di eliminare dal programma il file.pgc che racchiude tutte le informazioni del lavoro, in modo tale da liberare memoria LAVORI - IMPOSTA LAVORO - CARICA PFCAD Mobile per Windows 53
54 Q u e s t o c o m a n d o permette di caricare file.pgc da directory che n o n s o n o q u e l l e d i default. Il comando, s o s t i t u i s c e i l caricamento manuale del file nella cartella s p e c i f i c a d e i lavo r i r i c h i e s t a d a p f C A D Mobile. V i e n e r i c h i e s t o d i selezionare un file.pgc dal file-explorer del programma. Infine, vi è la possibilità di cambiare il nome al lavoro, nel caso in cui un lavoro con lo stesso nome fosse già caricato a l l i n t e r n o d e l l a directory dei lavori. Al te rmine, premere il tasto Salva, e verrà caricato come lavoro corrente proprio questo lavoro LAVORI - IMPOSTA LAVORO - DUPLICA Con questo comando è possibile eseguire una copia del lavoro selezionato dall elenco per effettuare modifiche sul file senza modificare i dati originali importati dalla stazione totale. PFCAD Mobile per Windows 54
55 LAVORI - DATI GENERALI La sezione Dati Generali è stata introdotta per introdurre i dati relativi alle linee 0 e 9 e per inserire le informazioni riguardanti il cliente. L immissione di questi dati si suddivide in tre parti che sono illustrate in dettaglio nei paragrafi che seguono. Non è obbligatorio inserire questi dati.- LINEA 0 - LINEA 9 - DATI CLIENTE In questa maschera vengono inseriti i dati relativi al sito dove viene eseguito il rilievo. Qui inseriamo i dati r e l a t i v i a l l a s t r u m e n t a z i o n e topografica utilizzata PFCAD Mobile per Windows 55
56 E q u i a n c o r a i d a t i relativi al Committente LAVORI - GESTIONE BACKUP LAVORI Questa funzione è stata creata per recuperare lavori eliminati dal programma o per eseguire il ripristino di lavori danneggiati. Il comando, infatti, controlla nella cartella di backup la presenza di file lavoro nascosti che possono essere recuperati LAVORI - IMPORTA LIBRETTO C o n i l c o m a n d o Importa li b r e t t o è possibile caricare un file e s t e r n o di P r e g e o o generato dalla Stazione Totale, all interno del lavoro corrente. PFCAD Mobile per Windows 56
57 LAVORI - IMPORTA LIBRETTO - IMPORTA DA Pregeo (*.DAT) Attraverso questo comando è possibile inserire un file di Pregeo in formato.dat negli archivi interni di pfcad Mobile per eseguire sullo stesso modifiche o integrazioni. Quando si inserisce un file di Pregeo all interno della memoria del palmare si consiglia di scegliere come directory di destinazione quella specificata dal programma, solitamente \Programmi\pfCAD Mobile\ Pregeo, in modo tale da semplificare la ricerca del file. ATTENZIONE: se il libretto delle misure contiene già dei dati, il programma impedisce l importazione del file Pregeo. Inoltre, l elaborazione di un lavoro con delle stazioni non collegate tra loro evidenzierebbe problemi nella fase successiva di elaborazione. Durante il caricamento, v e n g o n o f a t t i d e g l i adattamenti. Se la modalità di input d e l lavoro s u l quale verrà caricato il file era di tipo planimetrico, si a v r à u n l i b r e t t o puramente planimetrico. In caso contrario, se il libretto era stato creato come altimetrico, ma il file di Pregeo da caricare n o n c o n t i e n e i n f o r m a z i o n i d i altimetria, durante il c a r i c a m e n t o v e r r à convertito e verranno i n s e r i t i come valo r i altimetrici, valori nulli. Premere il tasto Carica per importare definitivamente il libretto Pregeo all interno degli archivi pfcad. Nel caso fossero già presenti dei punti all interno del libretto, apparirà in questa fase il messaggio di richiesta di eliminazione di tali punti: per continuare rispondere SI al messaggio, altrimenti uscire dalla procedura, creare un nuovo lavoro, ed importare il libretto Pregeo su un altro lavoro. Il programma, oltre a caricare stazioni, punti di dettaglio, punti fiduciali e letture su stazioni, memorizza anche le informazioni contenute in: - linea 0: dati statistici e nome del protocollo (modificabile dall utility Dati generali ) - linea 9 (modificabile dall utility Dati generali ) - linea 7: contorni con tipi di linea. PFCAD Mobile per Windows 57
58 LAVORI - IMPORTA LIBRETTO - IMPORTA DA STRUMENTO pfcad Mobile, permette di importare i dati direttamente da strumenti topografici che abbiano la possibilità di collegarsi al computer. Solitamente, la connessione avviene tramite cavo seriale, utilizzando un adattatore che trasforma la porta USB in RS-232. In questo caso i punti non sono registrati uno ad uno, ma viene caricato un archivio completo memorizzato in precedenza nello strumento. Per effettuare il trasferimento dei dati in modo corretto, è necessario che computer e stazione totale, lavorino con gli stessi parametri di trasmissione. Bisogna conoscere inoltre, le modalità di comunicazione desumibili dal software di gestione o dal manuale dello strumento stesso. I quattro parametri essenziali per la trasmissione sono: - velocità di trasmissione (in baud) - numero di bit di dati - tipo di parità - numero di bit di stop Una volta collegato lo strumento al computer per la trasmissione, impostare i settaggi in pfcad Mobile. Nel momento in cui l utente entra in questa schermata, il programma è già pronto a ricevere dati: per la configurazione, utilizza i parametri impostati dal menù Strumento. L operazione che dovrà sostenere l utente, sarà quella si avviare il trasferimento del file dallo strumento, dopo aver controllato che i parametri di comunicazione siano corretti.nella parte superiore della finestra, viene visualizzato il nome dello strumento attualmente impostato, e sotto la quantità di byte momentaneamente ricevuti e memorizzati. Se la comunicazione ha creato problemi o se i dati letti non sono quelli corretti, è possibile, premendo il tasto Resetta reimpostare il canale di trasmissione ed eliminare i dati ricevuti.il file scaricato dallo strumento e visualizzato in questa schermata, verrà memorizzato nella directory \pfcad Mobile\DRV\Raw Strumento, per consentire all utente di avere a disposizione anche il file grezzo. PFCAD Mobile per Windows 58
59 LAVORI - IMPORTA LIBRETTO - IMPORTA DA FILE STRUMENTO Questa operazione, consente di importare nel proprio lavoro, un file proveniente da uno strumento topografico già scaricato in memoria. Il processo di importazione è semplice e veloce, considerando che è necessario solo specificare la posizione del file da importare. Come nel caso precedente però, è necessario impostare il tracciato file, selezionando da un elenco il giusto profilo di importazione. Attivando questo comando, viene richiesto di selezionare il percorso ed il file da importare. Al termine premere Carica per procedere con l importazione del file. Le prime volte che si importano file con questo comando potrebbero verificarsi problemi, causati proprio da dei piccoli settaggi da sistemare nel tracciato. In questi casi consigliamo di inoltrare una al servizio assistenza, con la descrizione del problema, il file in oggetto e la descrizione dello strumento dal quale è stato scaricato, in modo tale da poter creare un tracciato personalizzato per l utente LAVORI - IMPORTA LIBRETTO - TRACCIATO IMPORTAZIONE I l t r a c c i a t o d i importazione può essere considerato come uno s c h e m a c h e i l programma utilizza per importare un file in memoria. I n f a t t i, i l t r a c c i a t o contiene le istruzioni che il programma dovrà e s e g u i r e d u r a n t e l importazione del file. Attivando questo comando, viene visualizzata sul display una tabella contenente tutti i tracciati disponibili: questi si differenziano tra casa costruttice e modello di strumento topografico. Per ricercare il tracciato appropriato, si consiglia di: - stampare su carta il tracciato di un file già scaricato dallo strumento; - selezionare uno dei tracciati corrispondente alla serie del proprio strumento e PFCAD Mobile per Windows 59
60 premere sul tasto Esempio di file adatto al tracciato; - se viene trovato lo stesso file, selezionare il tasto Imposta per salvare il tracciato attualmente selezionato e impostarlo come default; - se non viene trovato un tracciato corrispondente, utilizzare i tracciati programmabili, se esistono per lo strumento che state utilizzando. In caso di difficoltà è possibile rivolgersi al servizio di assistenza tecnica S.C.S. inviando il file specifico da decodificare, via o su floppy LAVORI - ESPORTA LIBRETTO Il comando Esporta libretto consente di compilare un file pe r l esportazione del lavoro i n u n f o r m a t o personalizzabile. Questo c o m a n d o p e r m e t t e, infatti, di creare file di P r e g e o, f i l e p e r l importazione diretta in pfcad Catasto, file di tipo ascii personalizzabili e file DXF. Prima di procedere con queste operazioni, è consigliabile aver elaborato almeno una volta il libretto dall inizio della sessione di lavoro. Se questo non è stato fatto il file.dat potrebbe presentare tutti i campi con valore 0, perché non ancora calcolati con un elaborazione LAVORI - ESPORTA LIBRETTO - PREGEO Q u e s t a f u n z i o n e consente di salvare un libretto elaborato in f o r m a t o P r e g e o i n p r e v i s i o n e d i un esportazione. P e r u n a c o m p l e t a esportazione del file, si consiglia di compilare i dati generali del lavoro (linea 0 e 9). PFCAD Mobile per Windows 60
PFCAD MOBILE software
 PFCAD MOBILE software E un software studiato per Pocket PC e Windows Mobile che permette lo scarico dati diretto dallo strumento, il controllo bidirezionale dello strumento, l edit manuale, il controllo
PFCAD MOBILE software E un software studiato per Pocket PC e Windows Mobile che permette lo scarico dati diretto dallo strumento, il controllo bidirezionale dello strumento, l edit manuale, il controllo
6 - Calibrazione di una mappa in formato raster su griglia di parametri ortogonali.
 6 - Calibrazione di una mappa in formato raster su griglia di parametri ortogonali. Vediamo ora il procedimento da seguire per calibrare una mappa in formato RASTER. Si tratta di una calibrazione semplice
6 - Calibrazione di una mappa in formato raster su griglia di parametri ortogonali. Vediamo ora il procedimento da seguire per calibrare una mappa in formato RASTER. Si tratta di una calibrazione semplice
INDICE. Vista Libretto Livello Digitale 2. Importazione di dati da strumento 3. Inserisci File Vari 5. Compensazione Quote 5.
 Prodotto da INDICE Vista Libretto Livello Digitale 2 Importazione di dati da strumento 3 Inserisci File Vari 5 Compensazione Quote 5 Uscite 6 File Esporta Livellazioni (.CSV) 6 Corso Livello Digitale Pag.
Prodotto da INDICE Vista Libretto Livello Digitale 2 Importazione di dati da strumento 3 Inserisci File Vari 5 Compensazione Quote 5 Uscite 6 File Esporta Livellazioni (.CSV) 6 Corso Livello Digitale Pag.
S.C.S. - survey CAD system Tel. 045 /
 4 - Disegna FIGURA 4.1 Il menu a tendina Disegna contiene un gruppo di comandi di disegno base CAD quali punto, linea, polilinea, ecc. ed un gruppo di comandi appositi di disegno topografico per l integrazione
4 - Disegna FIGURA 4.1 Il menu a tendina Disegna contiene un gruppo di comandi di disegno base CAD quali punto, linea, polilinea, ecc. ed un gruppo di comandi appositi di disegno topografico per l integrazione
Manuale d uso DropSheep 4 imaio Gestione Pixmania-PRO Ver 1.1
 Manuale d uso DropSheep 4 imaio Gestione Pixmania-PRO Ver 1.1 Release NOTE 1.1 Prima Versione del Manuale INDICE 1-INTRODUZIONE... 4 2- GESTIONE DEL CATALOGO PIXMANIA-PRO SU IMAIO... 5 3-Configurazione
Manuale d uso DropSheep 4 imaio Gestione Pixmania-PRO Ver 1.1 Release NOTE 1.1 Prima Versione del Manuale INDICE 1-INTRODUZIONE... 4 2- GESTIONE DEL CATALOGO PIXMANIA-PRO SU IMAIO... 5 3-Configurazione
8- Unione di più estratti di mappa contigui
 8- Unione di più estratti di mappa contigui Passiamo ora alla mosaicatura delle mappe. S.C.S. - survey CAD system Con questa procedura è possibile unire più estratti di mappa letti in più scansioni e normalmente
8- Unione di più estratti di mappa contigui Passiamo ora alla mosaicatura delle mappe. S.C.S. - survey CAD system Con questa procedura è possibile unire più estratti di mappa letti in più scansioni e normalmente
TABELLA COMPARATIVA tra i software di TOPOGRAFIA CATASTALE Prodotti da S.C.S.
 TABELLA COMPARATIVA tra i software di TOPOGRAFIA CATASTALE Prodotti da S.C.S. Nella tabella che segue esponiamo le diverse prestazioni dei tre programmi di Topografia Catastale e di Base - - QUATTRO SOLUZIONI
TABELLA COMPARATIVA tra i software di TOPOGRAFIA CATASTALE Prodotti da S.C.S. Nella tabella che segue esponiamo le diverse prestazioni dei tre programmi di Topografia Catastale e di Base - - QUATTRO SOLUZIONI
Importazione dati. e/fiscali Spesometro - Rel. 04.05.01. con gestionale e/satto. Gestionale e/satto
 e/fiscali Spesometro - Rel. 04.05.01 Importazione dati con gestionale e/satto 06118930012 Tribunale di Torino 2044/91 C.C.I.A.A. 761816 - www.eurosoftware.it Pagina 1 ATTENZIONE. Per poter procedere con
e/fiscali Spesometro - Rel. 04.05.01 Importazione dati con gestionale e/satto 06118930012 Tribunale di Torino 2044/91 C.C.I.A.A. 761816 - www.eurosoftware.it Pagina 1 ATTENZIONE. Per poter procedere con
SurvCE: tracciamento, offset, Pregeo e altre funzioni di rilievo
 SurvCE: tracciamento, offset, Pregeo e altre funzioni di rilievo 1. Funzioni base per un tracciamento (o picchettamento) Dopo aver effettuato la connessione ed aver verificato la buona qualità del posizionamento,
SurvCE: tracciamento, offset, Pregeo e altre funzioni di rilievo 1. Funzioni base per un tracciamento (o picchettamento) Dopo aver effettuato la connessione ed aver verificato la buona qualità del posizionamento,
SOMMARIO. Presidenza del Consiglio dei Ministri. Ufficio Nazionale per il Servizio Civile
 Manuale Utente (IBAN Volontari) Versione 1.0.0 SOMMARIO 1. PREMESSA... 3 2. ACCESSO AL SISTEMA HELIOS... 4 2.1. PAGINA INIZIALE... 8 3. CARICAMENTO COORDINATE BANCARIE VOLONTARI... 11 3.1. RECUPERO MODELLO
Manuale Utente (IBAN Volontari) Versione 1.0.0 SOMMARIO 1. PREMESSA... 3 2. ACCESSO AL SISTEMA HELIOS... 4 2.1. PAGINA INIZIALE... 8 3. CARICAMENTO COORDINATE BANCARIE VOLONTARI... 11 3.1. RECUPERO MODELLO
Mod DS A LBT 8563 SOFTWARE DI PROGRAMMAZIONE PER MODULO DI CHIAMATA E CENTRALINO 2VOICE
 Mod. 1083 DS 1083-022A LBT 8563 SOFTWARE DI PROGRAMMAZIONE PER MODULO DI CHIAMATA E CENTRALINO 2VOICE IndICE 1. DESCRIZIONE GENERALE...2 1.1 Requisiti di sistema...2 1.2 Installazione...2 2. PROGRAMMAZIONE
Mod. 1083 DS 1083-022A LBT 8563 SOFTWARE DI PROGRAMMAZIONE PER MODULO DI CHIAMATA E CENTRALINO 2VOICE IndICE 1. DESCRIZIONE GENERALE...2 1.1 Requisiti di sistema...2 1.2 Installazione...2 2. PROGRAMMAZIONE
pfcad Mobile la topografia nel palmo di una mano
 pfcad Mobile la topografia nel palmo di una mano Le informazioni contenute in questo manuale sono soggette a cambiamenti, senza nessun obbligo di preavviso od avvertimento, da parte di S.C.S. survey CAD
pfcad Mobile la topografia nel palmo di una mano Le informazioni contenute in questo manuale sono soggette a cambiamenti, senza nessun obbligo di preavviso od avvertimento, da parte di S.C.S. survey CAD
SISTEMA GESTIONE TOMBINI
 SISTEMA GESTIONE TOMBINI Il sistema offre funzionalità di rilievo sul campo e censimento dei tombini presenti sulle strade comunali per mezzo di una App dedicata. Il rilievo è basato sul posizionamento
SISTEMA GESTIONE TOMBINI Il sistema offre funzionalità di rilievo sul campo e censimento dei tombini presenti sulle strade comunali per mezzo di una App dedicata. Il rilievo è basato sul posizionamento
MANUALE DI UTILIZZO WINCAR PER GESTIONE PRATICHE FIAT
 MANUALE DI UTILIZZO WINCAR PER GESTIONE PRATICHE FIAT Accesso: Premendo sull icona di Wincar viene mostrata la finestra di avvio del software: attendere che il caricamento sia completato. Al termine, premendo
MANUALE DI UTILIZZO WINCAR PER GESTIONE PRATICHE FIAT Accesso: Premendo sull icona di Wincar viene mostrata la finestra di avvio del software: attendere che il caricamento sia completato. Al termine, premendo
S.C.S. - survey CAD system Tel. 045 / 7971883. Il menu File contiene tutti i comandi predisposti per:
 1 - File Il menu File contiene tutti i comandi predisposti per: - l apertura e salvataggio di disegni nuovi o esistenti nel formato DXF; - il collegamento con altri programmi, in particolare AutoCAD; -
1 - File Il menu File contiene tutti i comandi predisposti per: - l apertura e salvataggio di disegni nuovi o esistenti nel formato DXF; - il collegamento con altri programmi, in particolare AutoCAD; -
CardioChek Link Manuale d'uso
 CardioChek Link Manuale d'uso Questo programma software è compatibile con i sistemi operativi Microsoft Windows 7, Vista e XP A. Utilizzo previsto CardioChek Link è il software utilizzato per recuperare
CardioChek Link Manuale d'uso Questo programma software è compatibile con i sistemi operativi Microsoft Windows 7, Vista e XP A. Utilizzo previsto CardioChek Link è il software utilizzato per recuperare
5 - TAF ARCHIVIO PUNTI FIDUCIALI
 5 - TAF Questo menu permette la gestione di tutto il database relativo a PUNTI FIDUCIALI, PUNTI TRIGONOMETRICI, PUNTI STABILI DI RIFERIMENTO, CENTRI, STAZIONI, PUNTI NOTI. Il menu è visualizzato in figura
5 - TAF Questo menu permette la gestione di tutto il database relativo a PUNTI FIDUCIALI, PUNTI TRIGONOMETRICI, PUNTI STABILI DI RIFERIMENTO, CENTRI, STAZIONI, PUNTI NOTI. Il menu è visualizzato in figura
CardioChek Link Manuale d'uso
 CardioChek Link Manuale d'uso CardioChek Link Manuale d'uso Questo programma software è compatibile con i sistemi operativi Microsoft Windows 7, Windows 8.X, Vista A. Utilizzo previsto CardioChek Link
CardioChek Link Manuale d'uso CardioChek Link Manuale d'uso Questo programma software è compatibile con i sistemi operativi Microsoft Windows 7, Windows 8.X, Vista A. Utilizzo previsto CardioChek Link
Guida all uso. Giugno Manuale X-PAD OFFICE
 Guida all uso Guida all uso Giugno 2013 3 AVVERTENZE Nella stesura di questo manuale è stata posta ogni cura per offrire le informazioni più aggiornate, corrette e chiare possibili; tuttavia sono sempre
Guida all uso Guida all uso Giugno 2013 3 AVVERTENZE Nella stesura di questo manuale è stata posta ogni cura per offrire le informazioni più aggiornate, corrette e chiare possibili; tuttavia sono sempre
WINDOWS95. 1. Avviare Windows95. Avviare Windows95 non è un problema: parte. automaticamente all accensione del computer. 2. Barra delle applicazioni
 WINDOWS95 1. Avviare Windows95 Avviare Windows95 non è un problema: parte automaticamente all accensione del computer. 2. Barra delle applicazioni 1 La barra delle applicazioni permette di richiamare le
WINDOWS95 1. Avviare Windows95 Avviare Windows95 non è un problema: parte automaticamente all accensione del computer. 2. Barra delle applicazioni 1 La barra delle applicazioni permette di richiamare le
SEGNALAZIONI STUDI DI SETTORE UNICO 2012 GUIDA OPERATIVA VERSIONE 1.0
 SEGNALAZIONI STUDI DI SETTORE UNICO 2012 GUIDA OPERATIVA VERSIONE 1.0 Introduzione Profilo utente Acquisizione nuova segnalazione Modifica della segnalazione Cancellazione di una segnalazione Stampa della
SEGNALAZIONI STUDI DI SETTORE UNICO 2012 GUIDA OPERATIVA VERSIONE 1.0 Introduzione Profilo utente Acquisizione nuova segnalazione Modifica della segnalazione Cancellazione di una segnalazione Stampa della
GUIDA RAPIDA EDILCONNECT
 1 GUIDA RAPIDA EDILCONNECT Prima di iniziare In EdilConnect è spesso presente il simbolo vicino ai campi di inserimento. Passando il mouse sopra tale simbolo viene visualizzato un aiuto contestuale relativo
1 GUIDA RAPIDA EDILCONNECT Prima di iniziare In EdilConnect è spesso presente il simbolo vicino ai campi di inserimento. Passando il mouse sopra tale simbolo viene visualizzato un aiuto contestuale relativo
Manuale Utente. Modulo TS INPS release 1.0
 Manuale Utente Modulo TS INPS release 1.0 Sommario Prerequisiti per l utilizzo del Modulo TS INPS...2 Installazione dell aggiornamento CCB ver. 1.3.5 e Modulo TS INPS...3 Configurazione...5 Compilazione
Manuale Utente Modulo TS INPS release 1.0 Sommario Prerequisiti per l utilizzo del Modulo TS INPS...2 Installazione dell aggiornamento CCB ver. 1.3.5 e Modulo TS INPS...3 Configurazione...5 Compilazione
HTH HIP - Healt In Prison Applicazione Mobile per la Gestione Carceri. Manuale Utente
 HTH HIP - Healt In Prison Applicazione Mobile per la Gestione Carceri Manuale Utente Indice e Sommario Requisiti minimi Tablet... 3 Installazione APP su Tablet... 3 Installazione Emulatore e App su PC...
HTH HIP - Healt In Prison Applicazione Mobile per la Gestione Carceri Manuale Utente Indice e Sommario Requisiti minimi Tablet... 3 Installazione APP su Tablet... 3 Installazione Emulatore e App su PC...
MANUALE RICHIESTE VISITE FISCALI
 MANUALE RICHIESTE VISITE FISCALI 2 Sommario 1 REGISTRAZIONE AZIENDA... 3 COMPILAZIONE CAMPI... 5 I Icona BINOCOLO... 5 II Maschera di ricerca/selezione... 7 2 RICHIESTA VISITA FISCALE... 9 2.1 DATI AZIENDA...
MANUALE RICHIESTE VISITE FISCALI 2 Sommario 1 REGISTRAZIONE AZIENDA... 3 COMPILAZIONE CAMPI... 5 I Icona BINOCOLO... 5 II Maschera di ricerca/selezione... 7 2 RICHIESTA VISITA FISCALE... 9 2.1 DATI AZIENDA...
LAVORARE CON PREGEO. Esempio pratico di un frazionamento
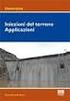 LAVORARE CON PREGEO Esempio pratico di un frazionamento Si deve frazionare la particella N.39 del comune di Cerveteri al foglio N. 26 Dopo aver visionato i punti fiduciali ed ottenuto uno stralcio del
LAVORARE CON PREGEO Esempio pratico di un frazionamento Si deve frazionare la particella N.39 del comune di Cerveteri al foglio N. 26 Dopo aver visionato i punti fiduciali ed ottenuto uno stralcio del
Software WinEeprom Evo
 Pag.1/11 Software Indice 1. Introduzione 2. Prerequisiti 3. Installazione 4. Avvio 5. Funzioni 1. Creare una nuova configurazione 2. Selezionare una configurazione esistente 3. Rimuovere una configurazione
Pag.1/11 Software Indice 1. Introduzione 2. Prerequisiti 3. Installazione 4. Avvio 5. Funzioni 1. Creare una nuova configurazione 2. Selezionare una configurazione esistente 3. Rimuovere una configurazione
Manuale di Nero DriveSpeed
 Manuale di Nero DriveSpeed Nero AG Informazioni sul copyright e sui marchi Il manuale di Nero DriveSpeed e il relativo contenuto sono protetti da copyright e sono di proprietà di Nero AG. Tutti i diritti
Manuale di Nero DriveSpeed Nero AG Informazioni sul copyright e sui marchi Il manuale di Nero DriveSpeed e il relativo contenuto sono protetti da copyright e sono di proprietà di Nero AG. Tutti i diritti
Capitolo 18 - Progetto DWG Creazione del layout di stampa
 Capitolo 18 - Progetto DWG Creazione del layout di stampa Avviate MasterChef dall icona presente sul vostro Desktop. Nota: Se state utilizzando una versione dimostrativa, una volta caricato il programma,
Capitolo 18 - Progetto DWG Creazione del layout di stampa Avviate MasterChef dall icona presente sul vostro Desktop. Nota: Se state utilizzando una versione dimostrativa, una volta caricato il programma,
Servizio Conservazione No Problem
 Servizio Conservazione No Problem Guida alla conservazione del Registro di Protocollo Versione 1.0 13 Ottobre 2015 Sommario 1. Accesso all applicazione web... 3 1.1 Autenticazione... 3 2. Conservazione
Servizio Conservazione No Problem Guida alla conservazione del Registro di Protocollo Versione 1.0 13 Ottobre 2015 Sommario 1. Accesso all applicazione web... 3 1.1 Autenticazione... 3 2. Conservazione
FAQ per l'utilizzo del progetto template di Allplan per DOCFA 4 TN
 FAQ per l'utilizzo del progetto template di Allplan per DOCFA 4 TN 1. Caricamento del progetto template Decomprimere il file DOCFA PROTOTIPO.prj.zip, copiare la cartella del progetto DOCFA PROTOTIPO.prj
FAQ per l'utilizzo del progetto template di Allplan per DOCFA 4 TN 1. Caricamento del progetto template Decomprimere il file DOCFA PROTOTIPO.prj.zip, copiare la cartella del progetto DOCFA PROTOTIPO.prj
Infor LN [GUIDA INFOR LN] [GUIDA INFOR LN] Baltur S.p.A. Rev /2013. Guida all utilizzo del Gestionale Infor LN per le Agenzie Baltur
![Infor LN [GUIDA INFOR LN] [GUIDA INFOR LN] Baltur S.p.A. Rev /2013. Guida all utilizzo del Gestionale Infor LN per le Agenzie Baltur Infor LN [GUIDA INFOR LN] [GUIDA INFOR LN] Baltur S.p.A. Rev /2013. Guida all utilizzo del Gestionale Infor LN per le Agenzie Baltur](/thumbs/60/44635830.jpg) Infor LN [GUIDA INFOR LN] Baltur S.p.A. Rev. 1.0-10/2013 [GUIDA INFOR LN] Guida all utilizzo del Gestionale Infor LN per le Agenzie Baltur Baltur S.p.A. Informazioni di base 1 Indice Informazioni di base...
Infor LN [GUIDA INFOR LN] Baltur S.p.A. Rev. 1.0-10/2013 [GUIDA INFOR LN] Guida all utilizzo del Gestionale Infor LN per le Agenzie Baltur Baltur S.p.A. Informazioni di base 1 Indice Informazioni di base...
GUIDA OPERATIVA CGM MEF. 1 of 11. EFFEPIEFFE Srl
 GUIDA OPERATIVA CGM MEF 1 of 11 Sommario 1 INSTALLAZIONE... 3 1.1 Essere in possesso dell ultima versione di FPF... 3 1.2 Aver installato FPF MEF... 3 2 CONFIGURAZIONE... 5 2.1 Azzeramento delle ricette
GUIDA OPERATIVA CGM MEF 1 of 11 Sommario 1 INSTALLAZIONE... 3 1.1 Essere in possesso dell ultima versione di FPF... 3 1.2 Aver installato FPF MEF... 3 2 CONFIGURAZIONE... 5 2.1 Azzeramento delle ricette
Manuale di istruzioni per l inserimento dei dati delle CLASSI NON CAMPIONE
 Manuale di istruzioni per l inserimento dei dati delle CLASSI NON CAMPIONE PROVA NAZIONALE 2010 1 SI PREGA DI LEGGERE ATTENTAMENTE QUESTO MANUALE PRIMA DELLA SOMMINISTRAZIONE DELLA PROVA NAZIONALE 2010
Manuale di istruzioni per l inserimento dei dati delle CLASSI NON CAMPIONE PROVA NAZIONALE 2010 1 SI PREGA DI LEGGERE ATTENTAMENTE QUESTO MANUALE PRIMA DELLA SOMMINISTRAZIONE DELLA PROVA NAZIONALE 2010
INTERVENTI DI RIDUZIONE DEL RISCHIO SISMICO. DISCIPLINATI DAL PROGRAMMA O.C.D.P.C. n. 52 del 20/02/2013
 INTERVENTI DI RIDUZIONE DEL RISCHIO SISMICO DISCIPLINATI DAL PROGRAMMA O.C.D.P.C. n. 52 del 20/02/2013 Manuale del software per la gestione delle richieste di contributo per interventi strutturali di rafforzamento
INTERVENTI DI RIDUZIONE DEL RISCHIO SISMICO DISCIPLINATI DAL PROGRAMMA O.C.D.P.C. n. 52 del 20/02/2013 Manuale del software per la gestione delle richieste di contributo per interventi strutturali di rafforzamento
Venere ACN2009 Elenco esenti per reddito (Guida operativa)
 Venere ACN2009 Elenco esenti per reddito (Guida operativa) 1 ACN2009... 3 1.1 INSTALLAZIONE... 3 1.1.1 Verifiche preliminari... 3 1.1.2 Aggiornamento Venere all ultima versione disponibile... 3 1.1.3 Installazione
Venere ACN2009 Elenco esenti per reddito (Guida operativa) 1 ACN2009... 3 1.1 INSTALLAZIONE... 3 1.1.1 Verifiche preliminari... 3 1.1.2 Aggiornamento Venere all ultima versione disponibile... 3 1.1.3 Installazione
Manuale EacqCE_Daemon. Versione manuale Copyright 2011 MMS Srl. Manuale EacqCE_Daemon Pagina 1
 Manuale EacqCE_Daemon Versione manuale 2.0.0 Copyright 2011 MMS Srl Manuale EacqCE_Daemon Pagina 1 Sommario Informazioni generali... 3 Introduzione... 3 Installazione del programma... 4 Avvio del programma...
Manuale EacqCE_Daemon Versione manuale 2.0.0 Copyright 2011 MMS Srl Manuale EacqCE_Daemon Pagina 1 Sommario Informazioni generali... 3 Introduzione... 3 Installazione del programma... 4 Avvio del programma...
Manuale registro elettronico per docenti
 Manuale registro elettronico per docenti INDICE 1. EFFETTUARE L ACCESSO 2. GESTIONE REGISTRI 3. LAVORARE SUI REGISTRI 4. LAVORARE SUGLI SCRUTINI 5. CAMBIARE PASSWORD 6. PROGRAMMAZIONE 7. USCITA 1. Effettuare
Manuale registro elettronico per docenti INDICE 1. EFFETTUARE L ACCESSO 2. GESTIONE REGISTRI 3. LAVORARE SUI REGISTRI 4. LAVORARE SUGLI SCRUTINI 5. CAMBIARE PASSWORD 6. PROGRAMMAZIONE 7. USCITA 1. Effettuare
SendMed Client v Manuale d uso-
 1/22 SendMed Client v. 1.0 -Manuale d uso- 2/22 Indice 1) Introduzione...3 2) Installazione...4 3) Prima dell avvio di SendMed Client...7 4) Primo Avvio: Inserimento dei Dati....8 5) Login SendMed...9
1/22 SendMed Client v. 1.0 -Manuale d uso- 2/22 Indice 1) Introduzione...3 2) Installazione...4 3) Prima dell avvio di SendMed Client...7 4) Primo Avvio: Inserimento dei Dati....8 5) Login SendMed...9
Venere TS Certificati (Guida operativa)
 Venere TS Certificati (Guida operativa) 1 ACN2009... 3 1.1 INSTALLAZIONE... 3 1.1.1 Verifiche preliminari... 3 1.1.2 Aggiornamento Venere all ultima versione disponibile... 3 1.1.3 Installazione ACN2009
Venere TS Certificati (Guida operativa) 1 ACN2009... 3 1.1 INSTALLAZIONE... 3 1.1.1 Verifiche preliminari... 3 1.1.2 Aggiornamento Venere all ultima versione disponibile... 3 1.1.3 Installazione ACN2009
INSTALLAZIONE E CONFIGURAZIONE DEL SERVIZIO SAFEBOX
 INSTALLAZIONE E CONFIGURAZIONE DEL SERVIZIO SAFEBOX Prerequisiti Passo 1: configurazione di Cliens GSL\Redigo Passo 2: installazione del servizio SafeBox. Elenco e stato dei backup Interazione con Cliens
INSTALLAZIONE E CONFIGURAZIONE DEL SERVIZIO SAFEBOX Prerequisiti Passo 1: configurazione di Cliens GSL\Redigo Passo 2: installazione del servizio SafeBox. Elenco e stato dei backup Interazione con Cliens
Guida all installazione del software GestAgenzia. 1.1 Introduzione al software. 1.2 Requisiti minimi hardware e software
 Guida all installazione del software GestAgenzia 1.1 Introduzione al software Il CD-ROM allegato alla presente pubblicazione contiene GetAgenzia software pratico e indispensabile per la gestione delle
Guida all installazione del software GestAgenzia 1.1 Introduzione al software Il CD-ROM allegato alla presente pubblicazione contiene GetAgenzia software pratico e indispensabile per la gestione delle
Guida di installazione del driver FAX L
 Italiano Guida di installazione del driver FAX L User Software CD-ROM.................................................................. 1 Driver e software.................................................................................
Italiano Guida di installazione del driver FAX L User Software CD-ROM.................................................................. 1 Driver e software.................................................................................
Windows. La prima realizzazione di un ambiente grafico si deve alla Apple (1984) per il suo Macintosh. La gestione dei file conserva la logica del DOS
 Windows La prima realizzazione di un ambiente grafico si deve alla Apple (1984) per il suo Macintosh La gestione dei file conserva la logica del DOS Funzionalità di un S.O. Gestione dei file Gestione dei
Windows La prima realizzazione di un ambiente grafico si deve alla Apple (1984) per il suo Macintosh La gestione dei file conserva la logica del DOS Funzionalità di un S.O. Gestione dei file Gestione dei
Manuale Operativo Registrazione e Tracciamento con Nikon & LeoLINK
 www.agea.info www.ageasrl.eu SISTEMI PER LA TOPOGRAFIA info@agea.info ferraro@agea.info Manuale Operativo Registrazione e Tracciamento con Nikon 302 502 & LeoLINK Pagina intenzionalmente vuota Introduzione
www.agea.info www.ageasrl.eu SISTEMI PER LA TOPOGRAFIA info@agea.info ferraro@agea.info Manuale Operativo Registrazione e Tracciamento con Nikon 302 502 & LeoLINK Pagina intenzionalmente vuota Introduzione
Dieta Chetogenica Classica Pro
 Dieta Chetogenica Classica Pro Versione 1.5 Creata da Carlo Lombardo Disponibile solo su spmsf.unipv.it/ketopro Installazione Scaricate il file setup_ketopro_x_x.exe ed eseguitelo con privilegi amministrativi.
Dieta Chetogenica Classica Pro Versione 1.5 Creata da Carlo Lombardo Disponibile solo su spmsf.unipv.it/ketopro Installazione Scaricate il file setup_ketopro_x_x.exe ed eseguitelo con privilegi amministrativi.
MANUALE OPERATIVO. Lavori poi ENT inserire il nome del file di registrazione ( con il tastino celeste Mode si possono selezionare numeri o lettere )
 MANUALE OPERATIVO REGISTRAZIONE DATI NIKON SERIE NPL-302 Iniziare operando la messa in stazione dello strumento centrando la bolla sferica e successivamente, ponendo la tastiera parallela a due viti calanti,
MANUALE OPERATIVO REGISTRAZIONE DATI NIKON SERIE NPL-302 Iniziare operando la messa in stazione dello strumento centrando la bolla sferica e successivamente, ponendo la tastiera parallela a due viti calanti,
NOVITA X2308. Sommario
 NOVITA X2308 Sommario 1. Inserimento colonna protocollo nella finestra Verifica misurate 2. PREFERENZE PREGEO- Creazione dell archivio dei tecnici redattori 3. Anteprima dei tipi di aggiornamento all interno
NOVITA X2308 Sommario 1. Inserimento colonna protocollo nella finestra Verifica misurate 2. PREFERENZE PREGEO- Creazione dell archivio dei tecnici redattori 3. Anteprima dei tipi di aggiornamento all interno
Installazione o aggiornamento di 3CAD Azzurra Arredobagno
 Azzurra S.r.l. Via Codopé, 62-33087 Cecchini di Pasiano (PN) Telefono 0434 611056 - Fax 0434 611066 info@azzurrabagni.com - www.azzurrabagni.com Installazione o aggiornamento di 3CAD Azzurra Arredobagno
Azzurra S.r.l. Via Codopé, 62-33087 Cecchini di Pasiano (PN) Telefono 0434 611056 - Fax 0434 611066 info@azzurrabagni.com - www.azzurrabagni.com Installazione o aggiornamento di 3CAD Azzurra Arredobagno
Capitolo 30: Importazione di una pianta esterna non creata con Masterchef
 Capitolo 30: Importazione di una pianta esterna non creata con Masterchef Avviate MasterChef dall icona presente sul vostro Desktop. Nota: Se state utilizzando una versione dimostrativa, una volta caricato
Capitolo 30: Importazione di una pianta esterna non creata con Masterchef Avviate MasterChef dall icona presente sul vostro Desktop. Nota: Se state utilizzando una versione dimostrativa, una volta caricato
GUIDA RAPIDA al rilievo celerimetrico con le stazioni totali GeoMax Zoom 20 e Zoom 30.
 GUIDA RAPIDA al rilievo celerimetrico con le stazioni totali GeoMax Zoom 20 e Zoom 30. La selezione delle icone sul display si può effettuare con il mouse e con il tasto invio o con il numero sulla tastiera
GUIDA RAPIDA al rilievo celerimetrico con le stazioni totali GeoMax Zoom 20 e Zoom 30. La selezione delle icone sul display si può effettuare con il mouse e con il tasto invio o con il numero sulla tastiera
STRUMENTO IMPOSTAZIONI DEL PANNELLO A SFIORAMENTO MANUALE DI ISTRUZIONI
 MONITOR LCD STRUMENTO IMPOSTAZIONI DEL PANNELLO A SFIORAMENTO MANUALE DI ISTRUZIONI Versione 2.0 Modelli applicabili (a partire da giugno 2015) PN-L803C/PN-80TC3 (I modelli disponibili sono diversi in
MONITOR LCD STRUMENTO IMPOSTAZIONI DEL PANNELLO A SFIORAMENTO MANUALE DI ISTRUZIONI Versione 2.0 Modelli applicabili (a partire da giugno 2015) PN-L803C/PN-80TC3 (I modelli disponibili sono diversi in
Fasi CED Passaggi di stato con INTERMEDIARIO Estrazione del telematico Utilizzo Bacheca...6
 Fasi CED 770 1.Passaggi di stato con INTERMEDIARIO...2 2.Estrazione del telematico...4 3.Utilizzo Bacheca...6 1. Passaggi di stato con INTERMEDIARIO In lavorazione della dichiarazione l operatore caricherà
Fasi CED 770 1.Passaggi di stato con INTERMEDIARIO...2 2.Estrazione del telematico...4 3.Utilizzo Bacheca...6 1. Passaggi di stato con INTERMEDIARIO In lavorazione della dichiarazione l operatore caricherà
per ulteriori informazioni consultare la guida disponibile on line all indirizzo:
 GYMCOD Cos è e a cosa serve GymCod è un programma che consente di eseguire in modo semplice l operazione di codifica delle tessere/bracciali dell impianto con pochi click del mouse. Come si installa 1.
GYMCOD Cos è e a cosa serve GymCod è un programma che consente di eseguire in modo semplice l operazione di codifica delle tessere/bracciali dell impianto con pochi click del mouse. Come si installa 1.
Guida all uso della piattorma elearning QUICKPLACE
 Guida all uso della piattorma elearning QUICKPLACE La piattaforma elearning QuickPlace permette la creazione di corsi on-line altamente personalizzabili sia nella struttura che nella grafica. Creare un
Guida all uso della piattorma elearning QUICKPLACE La piattaforma elearning QuickPlace permette la creazione di corsi on-line altamente personalizzabili sia nella struttura che nella grafica. Creare un
Cinema On Line (COL) Sportello Telematico. Presentazione Domanda di qualifica di opera cinematografica di espressione originale italiana
 Sportello Telematico Cinema On Line (COL) Presentazione Domanda di qualifica di opera cinematografica di espressione originale italiana Versione 1.0 del 25/02/2015 COL 1 INDICE Premessa 3 Assistenza agli
Sportello Telematico Cinema On Line (COL) Presentazione Domanda di qualifica di opera cinematografica di espressione originale italiana Versione 1.0 del 25/02/2015 COL 1 INDICE Premessa 3 Assistenza agli
AWN. Manuale utente Web Mail. Rev AWN ArchiWorld Network. Pag. 1 / 49. v Manuale utente della Web Mail
 Pag. 1 / 49 AWN Manuale utente Web Mail Pag. 2 / 49 Sommario ACCESSO ALLA WEB MAIL... 3 MENU PRINCIPALE... 4 MENU NUOVO... 5 NUOVO MESSAGGIO... 6 NUOVO CONTATTO... 7 LISTA DISTRIBUZIONE... 8 NUOVO APPUNTAMENTO...
Pag. 1 / 49 AWN Manuale utente Web Mail Pag. 2 / 49 Sommario ACCESSO ALLA WEB MAIL... 3 MENU PRINCIPALE... 4 MENU NUOVO... 5 NUOVO MESSAGGIO... 6 NUOVO CONTATTO... 7 LISTA DISTRIBUZIONE... 8 NUOVO APPUNTAMENTO...
Guida utente per Mac
 Guida utente per Mac Sommario Introduzione... 1 Utilizzo dello strumento Mac Reformatting... 1 Installazione del software... 4 Rimozione sicura delle unità... 9 Gestione unità... 10 Esecuzione dei controlli
Guida utente per Mac Sommario Introduzione... 1 Utilizzo dello strumento Mac Reformatting... 1 Installazione del software... 4 Rimozione sicura delle unità... 9 Gestione unità... 10 Esecuzione dei controlli
I pagamenti telematici con Consolle Avvocato
 con Consolle Avvocato VERSIONE 1.6 PROT: D17-0100 07/02/2017 Azienda certificata dal Page 2 of 21 SOMMARIO Indice Sommario... 2 Indice... 2 Elenco delle Figure... 3 1 Introduzione... 4 2 La procedura di
con Consolle Avvocato VERSIONE 1.6 PROT: D17-0100 07/02/2017 Azienda certificata dal Page 2 of 21 SOMMARIO Indice Sommario... 2 Indice... 2 Elenco delle Figure... 3 1 Introduzione... 4 2 La procedura di
MANUALE DI BASE PER UTILIZZO SOFTWARE PAGHE WEB
 MANUALE DI BASE PER UTILIZZO SOFTWARE PAGHE WEB 1. Menù principale 2. Barra Menù singola maschera 3. Data di validità e data di inserimento 4. Compilazione campi Il bottone Paghe viene utilizzato dall
MANUALE DI BASE PER UTILIZZO SOFTWARE PAGHE WEB 1. Menù principale 2. Barra Menù singola maschera 3. Data di validità e data di inserimento 4. Compilazione campi Il bottone Paghe viene utilizzato dall
IBM SPSS Statistics per Windows - Istruzioni di installazione (Licenza per sito)
 IBM SPSS Statistics per Windows - Istruzioni di installazione (Licenza per sito) Le seguenti istruzioni sono relative all installazione di IBM SPSS Statistics versione 19 con licenza per sito. Questo documento
IBM SPSS Statistics per Windows - Istruzioni di installazione (Licenza per sito) Le seguenti istruzioni sono relative all installazione di IBM SPSS Statistics versione 19 con licenza per sito. Questo documento
Manuale di installazione
 Manuale di installazione Manuale di installazione Riello Power Tools v. 2.2 Versione aggiornata Luglio, 2014 Pagina 1 Sommario 1-BENVENUTO!... 3 2-REQUISITI MINIMI COMPUTER... 3 3-NOTE PRELIMINARI... 3
Manuale di installazione Manuale di installazione Riello Power Tools v. 2.2 Versione aggiornata Luglio, 2014 Pagina 1 Sommario 1-BENVENUTO!... 3 2-REQUISITI MINIMI COMPUTER... 3 3-NOTE PRELIMINARI... 3
Backup e ripristino Guida per l'utente
 Backup e ripristino Guida per l'utente Copyright 2008 Hewlett-Packard Development Company, L.P. Windows è un marchio registrato negli Stati Uniti di Microsoft Corporation. Le informazioni contenute in
Backup e ripristino Guida per l'utente Copyright 2008 Hewlett-Packard Development Company, L.P. Windows è un marchio registrato negli Stati Uniti di Microsoft Corporation. Le informazioni contenute in
Il comando Punto disegna l entità punto nella finestra di disegno di
 4 - Disegna FIGURA 4.1 Il menu Disegna contiene un gruppo di comandi di disegno base CAD quali punto, linea, polilinea, ecc. e un gruppo di comandi propri del disegno topografico per l integrazione del
4 - Disegna FIGURA 4.1 Il menu Disegna contiene un gruppo di comandi di disegno base CAD quali punto, linea, polilinea, ecc. e un gruppo di comandi propri del disegno topografico per l integrazione del
Manuale d uso della Posta TBS. Oracle Collaboration Suite
 Manuale d uso della Posta TBS. Oracle Collaboration Suite Indice 1 Introduzione...3 2 Prerequisiti:...3 3 Accesso WEB...3 3.1 Come cambiare la propria password...8 4 Quota spazio su disco del mail server...9
Manuale d uso della Posta TBS. Oracle Collaboration Suite Indice 1 Introduzione...3 2 Prerequisiti:...3 3 Accesso WEB...3 3.1 Come cambiare la propria password...8 4 Quota spazio su disco del mail server...9
INTRODUZIONE A WORD CHE COS E WORD AVVIARE E CHIUDERE WORD INTERFACCIA UTENTE DI WORD
 INTRODUZIONE A WORD CHE COS E WORD Word è il software che consente di creare documenti testuali utilizzando un computer. Consente anche di inserire nel documento oggetti come: Fotografie Immagini Disegni
INTRODUZIONE A WORD CHE COS E WORD Word è il software che consente di creare documenti testuali utilizzando un computer. Consente anche di inserire nel documento oggetti come: Fotografie Immagini Disegni
ISCRIZIONE ONLINE AL SERVIZIO DI RISTORAZIONE SCOLASTICA
 ISCRIZIONE ONLINE AL SERVIZIO DI RISTORAZIONE SCOLASTICA Nella pagina di login del Planet School Comune di Potenza è necessario inserire le opportune credenziali (USER e PASSWORD). Se si accede per la
ISCRIZIONE ONLINE AL SERVIZIO DI RISTORAZIONE SCOLASTICA Nella pagina di login del Planet School Comune di Potenza è necessario inserire le opportune credenziali (USER e PASSWORD). Se si accede per la
UNICO ENC AMMINITRAZIONI DELLO STATO 2012
 Istruzioni: UNICO 2012 UNICO ENC AMMINITRAZIONI DELLO STATO 2012 Fasi da seguire per la gestione dell UNICO 2012: 1 - Operazioni preliminari. 2 - Calcolo UNICO. 3 - Completamento UNICO. 4 - Stampa UNICO.
Istruzioni: UNICO 2012 UNICO ENC AMMINITRAZIONI DELLO STATO 2012 Fasi da seguire per la gestione dell UNICO 2012: 1 - Operazioni preliminari. 2 - Calcolo UNICO. 3 - Completamento UNICO. 4 - Stampa UNICO.
WINDOWS TERMINAL SERVER PER L ACCESSO REMOTO AL SISTEMA DI PROTOCOLLO INFORMATICO
 Servizi per l e-government nell università Federico II WINDOWS TERMINAL SERVER PER L ACCESSO REMOTO AL SISTEMA DI PROTOCOLLO INFORMATICO CONNESSIONE_TERMINAL_SERVER PAG. 1 DI 13 Indice 1. Premessa...3
Servizi per l e-government nell università Federico II WINDOWS TERMINAL SERVER PER L ACCESSO REMOTO AL SISTEMA DI PROTOCOLLO INFORMATICO CONNESSIONE_TERMINAL_SERVER PAG. 1 DI 13 Indice 1. Premessa...3
FASI DA ESEGUIRE ON-LINE
 FASI DA ESEGUIRE ON-LINE a) registrazione del candidato mediante apposito link presente sul portale della Regione Basilicata e rilascio delle credenziali di accesso necessarie per procedere alla candidatura
FASI DA ESEGUIRE ON-LINE a) registrazione del candidato mediante apposito link presente sul portale della Regione Basilicata e rilascio delle credenziali di accesso necessarie per procedere alla candidatura
TAVOLE DI SVILUPPO DI KUNO BELLER
 TAVOLE DI SVILUPPO DI KUNO BELLER Sommario 1. Accesso al programma... 2 2. Gestione anagrafiche... 3 2.1 Anagrafica nido... 3 2.2 Anagrafica educatrici... 4 2.3 Anagrafica bimbi... 4 2.4 Gestione ruoli...
TAVOLE DI SVILUPPO DI KUNO BELLER Sommario 1. Accesso al programma... 2 2. Gestione anagrafiche... 3 2.1 Anagrafica nido... 3 2.2 Anagrafica educatrici... 4 2.3 Anagrafica bimbi... 4 2.4 Gestione ruoli...
Profim2000 TS Ricetta (Guida operativa)
 Profim2000 TS Ricetta (Guida operativa) :: indice :: 1 ACN2009... 3 1.1 INSTALLAZIONE... 3 1.1.1 Verifiche preliminari... 3 1.1.2 Installazione postazione medico... 3 1.1.3 Postazioni segreteria o altre
Profim2000 TS Ricetta (Guida operativa) :: indice :: 1 ACN2009... 3 1.1 INSTALLAZIONE... 3 1.1.1 Verifiche preliminari... 3 1.1.2 Installazione postazione medico... 3 1.1.3 Postazioni segreteria o altre
ToDoT start per Autodesk Inventor: guida utente
 ToDoT start per Autodesk Inventor: guida utente ToDoT start edition facilita e rende automatica la conversione delle tavole in pdf o altri formati, necessaria per condividere disegni di parti progettate
ToDoT start per Autodesk Inventor: guida utente ToDoT start edition facilita e rende automatica la conversione delle tavole in pdf o altri formati, necessaria per condividere disegni di parti progettate
Shuttle Media Center. Media Center. Guida Del Software
 Shuttle Media Center Media Center Guida Del Software Guida dell utente Hub Digitale Shuttle Shuttle Guida Software Hub Digitale Shuttle Diritti d autore Copyright 2006 by Shuttle Inc. Tutti i diritti riservati.
Shuttle Media Center Media Center Guida Del Software Guida dell utente Hub Digitale Shuttle Shuttle Guida Software Hub Digitale Shuttle Diritti d autore Copyright 2006 by Shuttle Inc. Tutti i diritti riservati.
Manuale Piattaforma Spending Review
 Manuale Piattaforma Spending Review Sommario Sommario... 1 1. PREMESSA... 3 2. ACCESSO ALLA PIATTAFORMA... 3 3. INSERIMENTO CONTRATTI... 4 Ricerca Fornitore/Voci di Costo... 5 Ricerca CIG... 6 Selezione
Manuale Piattaforma Spending Review Sommario Sommario... 1 1. PREMESSA... 3 2. ACCESSO ALLA PIATTAFORMA... 3 3. INSERIMENTO CONTRATTI... 4 Ricerca Fornitore/Voci di Costo... 5 Ricerca CIG... 6 Selezione
INDICE. REGISTRAZIONE: pag. 1. PER UTENTI GIA REGISTRATI CHE HANNO DIMENTICATO USERNAME E PASSWORD pag. 4. INSERIMENTO DOMANDA: pag.
 COMUNE DI RAVENNA INDICE REGISTRAZIONE: pag. 1 PER UTENTI GIA REGISTRATI CHE HANNO DIMENTICATO USERNAME E PASSWORD pag. 4 INSERIMENTO DOMANDA: pag. 9 FASCIA DI PRECEDENZA pag. 13 ELENCO NIDI SCELTI pag.
COMUNE DI RAVENNA INDICE REGISTRAZIONE: pag. 1 PER UTENTI GIA REGISTRATI CHE HANNO DIMENTICATO USERNAME E PASSWORD pag. 4 INSERIMENTO DOMANDA: pag. 9 FASCIA DI PRECEDENZA pag. 13 ELENCO NIDI SCELTI pag.
SurvCE: come importare immagini di sfondo (raster) e file DWG/DXF
 SurvCE: come importare immagini di sfondo (raster) e file DWG/DXF 1. Come georeferenziare ed importare una mappa o immagine raster Scaricare il software Image Set Manager 2.5 dal seguente link ed eseguirlo:
SurvCE: come importare immagini di sfondo (raster) e file DWG/DXF 1. Come georeferenziare ed importare una mappa o immagine raster Scaricare il software Image Set Manager 2.5 dal seguente link ed eseguirlo:
Materiali per LIM. Corso di Scienze della Terra e Corso di Biologia di Elena Porzio e Ornella Porzio. Indice dei contenuti di questo tutorial
 Corso di Scienze della Terra e Corso di Biologia di Elena Porzio e Ornella Porzio Materiali per LIM Indice dei contenuti di questo tutorial Fare clic sull argomento desiderato Requisiti di sistema Scaricare
Corso di Scienze della Terra e Corso di Biologia di Elena Porzio e Ornella Porzio Materiali per LIM Indice dei contenuti di questo tutorial Fare clic sull argomento desiderato Requisiti di sistema Scaricare
Manuale utente. Versione 6.9
 Manuale utente Versione 6.9 Copyright Netop Business Solutions A/S 1981-2009. Tutti i diritti riservati. Parti utilizzate da terzi su licenza. Inviare eventuali commenti a: Netop Business Solutions A/S
Manuale utente Versione 6.9 Copyright Netop Business Solutions A/S 1981-2009. Tutti i diritti riservati. Parti utilizzate da terzi su licenza. Inviare eventuali commenti a: Netop Business Solutions A/S
Collegamento AdCives con software INPS Pensioni Patronati
 Descrizione del progetto Collegamento AdCives con software INPS Pensioni Patronati Poiché la differente piattaforma operativa delle due applicazioni non consente lo scambio diretto di informazioni tra
Descrizione del progetto Collegamento AdCives con software INPS Pensioni Patronati Poiché la differente piattaforma operativa delle due applicazioni non consente lo scambio diretto di informazioni tra
ASSOCIA CONTATTI DI DAVID TÄNZER. Manuale Utente ASSOCIAZIONE, RIMOZIONE ASSOCIAZIONI, RICERCA ASSOCIAZIONI E SALVATAGGIO DI ELEMENTI DI OUTLOOK
 ASSOCIA CONTATTI DI DAVID TÄNZER ASSOCIAZIONE, RIMOZIONE ASSOCIAZIONI, RICERCA ASSOCIAZIONI E SALVATAGGIO DI ELEMENTI DI OUTLOOK Manuale Utente 1 INDICE Introduzione 3 Installazione del programma 4 Lancio
ASSOCIA CONTATTI DI DAVID TÄNZER ASSOCIAZIONE, RIMOZIONE ASSOCIAZIONI, RICERCA ASSOCIAZIONI E SALVATAGGIO DI ELEMENTI DI OUTLOOK Manuale Utente 1 INDICE Introduzione 3 Installazione del programma 4 Lancio
IBM SPSS Statistics per Windows - Istruzioni di installazione (Licenza per sito)
 IBM SPSS Statistics per Windows - Istruzioni di installazione (Licenza per sito) Le seguenti istruzioni sono relative all installazione di IBM SPSS Statistics versione 20 con licenza per sito. Questo documento
IBM SPSS Statistics per Windows - Istruzioni di installazione (Licenza per sito) Le seguenti istruzioni sono relative all installazione di IBM SPSS Statistics versione 20 con licenza per sito. Questo documento
I pagamenti telematici con Consolle Avvocato
 con Consolle Avvocato VERSIONE 1.4 PROT: D16-0700 29/12/2016 Azienda certificata dal Prot. D16-0700 29/12/2016 Page 2 of 18 SOMMARIO Indice Sommario... 2 Indice... 2 Elenco delle Figure... 3 1 Introduzione...
con Consolle Avvocato VERSIONE 1.4 PROT: D16-0700 29/12/2016 Azienda certificata dal Prot. D16-0700 29/12/2016 Page 2 of 18 SOMMARIO Indice Sommario... 2 Indice... 2 Elenco delle Figure... 3 1 Introduzione...
Questo materiale è reperibile a questo indirizzo: PAS
 Questo materiale è reperibile a questo indirizzo: http://diego72.altervista.org/ PAS Comunicazione elettronica - Libero Posta elettronica Libero Mail Accedere a Libero Mail Accedi da qui Link pagina Pagina
Questo materiale è reperibile a questo indirizzo: http://diego72.altervista.org/ PAS Comunicazione elettronica - Libero Posta elettronica Libero Mail Accedere a Libero Mail Accedi da qui Link pagina Pagina
Scheda 13 Estrazione dati per l Azienda USL Parte A Creazione del file di estrazione dati
 Scheda 13 Estrazione dati per l Azienda USL Parte A Creazione del file di estrazione dati FLUR20XX 1) Premere questo tasto nella finestra principale 2) Leggere il messaggio LE SCHEDE INCOMPLETE NON VENGONO
Scheda 13 Estrazione dati per l Azienda USL Parte A Creazione del file di estrazione dati FLUR20XX 1) Premere questo tasto nella finestra principale 2) Leggere il messaggio LE SCHEDE INCOMPLETE NON VENGONO
GALLERY. Album immagini
 GALLERY In questo menù del pannello di amministrazione si trovano tutte le funzioni utili alla gestione delle foto, dei video e degli album da inserire all'interno delle pagine con funzione ALBUM IMMAGINI
GALLERY In questo menù del pannello di amministrazione si trovano tutte le funzioni utili alla gestione delle foto, dei video e degli album da inserire all'interno delle pagine con funzione ALBUM IMMAGINI
Schermata riprodotta con l autorizzazione di Microsoft Corporation.
 Avvio rapido Prefazione P2WW-2600-01AL Grazie per aver acquistato Rack2-Filer! Rack2-Filer è un applicazione che consente di gestire e visualizzare i dati dei documenti sul computer. Questa guida rapida
Avvio rapido Prefazione P2WW-2600-01AL Grazie per aver acquistato Rack2-Filer! Rack2-Filer è un applicazione che consente di gestire e visualizzare i dati dei documenti sul computer. Questa guida rapida
FAQ per l'utilizzo del progetto template di Allplan 2013 per PlaTav Desk
 FAQ per l'utilizzo del progetto template di Allplan 2013 per PlaTav Desk 1. IMPOSTAZIONI INIZIALI IN ALLPLAN A) Copiare il file di configurazione nx_allplan_platav.cfg nella cartella Documenti cad propri
FAQ per l'utilizzo del progetto template di Allplan 2013 per PlaTav Desk 1. IMPOSTAZIONI INIZIALI IN ALLPLAN A) Copiare il file di configurazione nx_allplan_platav.cfg nella cartella Documenti cad propri
GT05. Tutorial. Panasonic Electric Works Italia Pew-It / 15/04/08-1
 GT05 Tutorial Panasonic Electric Works Italia Pew-It / 15/04/08-1 Serie GT GT32 GT21C GT05 320x240 pixel GT01 GT01R 320x240 pixel GT11 240x96 pixel 128x64 pixel 3 3.5 4 4.7 5.7 Panasonic Electric Works
GT05 Tutorial Panasonic Electric Works Italia Pew-It / 15/04/08-1 Serie GT GT32 GT21C GT05 320x240 pixel GT01 GT01R 320x240 pixel GT11 240x96 pixel 128x64 pixel 3 3.5 4 4.7 5.7 Panasonic Electric Works
Opzioni contenitore Prodotti
 Opzioni contenitore Prodotti Clicca il pulsante destro del mouse sul contenitore prodotti per accedere alle opzioni. Clicca il pulsante OPZIONI del menù che appare. Adesso puoi accedere a tutte le opzioni
Opzioni contenitore Prodotti Clicca il pulsante destro del mouse sul contenitore prodotti per accedere alle opzioni. Clicca il pulsante OPZIONI del menù che appare. Adesso puoi accedere a tutte le opzioni
Cartella Clinica Basic
 Cartella Clinica Basic ADD-ON Integrazione SAL Regione LIGURIA Istruzioni di installazione ed utilizzo REV. 1.0.0 Sommario Prerequisiti per l installazione... 2 Prerequisiti per l utilizzo resi disponibili
Cartella Clinica Basic ADD-ON Integrazione SAL Regione LIGURIA Istruzioni di installazione ed utilizzo REV. 1.0.0 Sommario Prerequisiti per l installazione... 2 Prerequisiti per l utilizzo resi disponibili
GUIDA TECNICA ALLA RENDICONTAZIONE SU SIRIO
 GUIDA TECNICA ALLA RENDICONTAZIONE SU SIRIO Guida per il compilatore Versione 2.0 Sommario 1 Rendicontazione... 2 1.1 Da cosa è costituita la rendicontazione... 2 1.2 Dove reperire i modelli e come compilarli...
GUIDA TECNICA ALLA RENDICONTAZIONE SU SIRIO Guida per il compilatore Versione 2.0 Sommario 1 Rendicontazione... 2 1.1 Da cosa è costituita la rendicontazione... 2 1.2 Dove reperire i modelli e come compilarli...
Risoluzione dei problemi di stampa
 di stampa 1 Il display del pannello operatore è vuoto o contiene solo simboli di diamanti. La prova automatica della stampante non è riuscita. Spegnere la stampante, attendere circa dieci secondi, quindi
di stampa 1 Il display del pannello operatore è vuoto o contiene solo simboli di diamanti. La prova automatica della stampante non è riuscita. Spegnere la stampante, attendere circa dieci secondi, quindi
Problemi di attivazione dell opzione Fiery
 Problemi di attivazione dell opzione Fiery Questo documento contiene importanti informazioni su questo release. Distribuire una copia di questo documento a tutti gli utenti prima di procedere con l installazione.
Problemi di attivazione dell opzione Fiery Questo documento contiene importanti informazioni su questo release. Distribuire una copia di questo documento a tutti gli utenti prima di procedere con l installazione.
INDICE. Vista Libretto Pt. Coordinate 2. Inserimento e modifica dei punti di coordinate note 4. Inserimento e modifica dei punti di orientamento 5
 Prodotto da INDICE Vista Libretto Pt. Coordinate 2 Inserimento e modifica dei punti di coordinate note 4 Inserimento e modifica dei punti di orientamento 5 Menu File Importa 5 Menu File Esporta 6 Uscite
Prodotto da INDICE Vista Libretto Pt. Coordinate 2 Inserimento e modifica dei punti di coordinate note 4 Inserimento e modifica dei punti di orientamento 5 Menu File Importa 5 Menu File Esporta 6 Uscite
Produzione di un clip video promozionale per un azienda di catering
 Produzione di un clip video promozionale per un azienda di catering Per la creazione del clip si utilizzerà il software Adobe Photoshop. Il video viene creato utilizzando un insieme di immagini statiche,
Produzione di un clip video promozionale per un azienda di catering Per la creazione del clip si utilizzerà il software Adobe Photoshop. Il video viene creato utilizzando un insieme di immagini statiche,
INSERIMENTO... pag. 2. GESTIONE... pag. 6. REPORT... pag. 7. ESITI ON-LINE... pag. 8
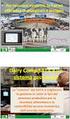 Blue Tongue: SOMMARIO INSERIMENTO... pag. 2 GESTIONE... pag. 6 REPORT... pag. 7 ESITI ON-LINE... pag. 8 Questa funzione di menù consente di inserire e successivamente gestire i dati relativi ai controlli
Blue Tongue: SOMMARIO INSERIMENTO... pag. 2 GESTIONE... pag. 6 REPORT... pag. 7 ESITI ON-LINE... pag. 8 Questa funzione di menù consente di inserire e successivamente gestire i dati relativi ai controlli
CORSO DI FORMAZIONE DOCENTI DELLE SCUOLE PUBBLICHE A GESTIONE PRIVATA ECDL, LA PATENTE EUROPEA PER L USO DEL COMPUTER GUIDA SINTETICA
 M ECDL ECDL, LA PATENTE EUROPEA PER L USO DEL COMPUTER LA POSTA ELETTRONICA Parte Generale GUIDA SINTETICA 1 - Primi passi Aprire il programma di posta elettronica Outlook Express Aprire la cassetta delle
M ECDL ECDL, LA PATENTE EUROPEA PER L USO DEL COMPUTER LA POSTA ELETTRONICA Parte Generale GUIDA SINTETICA 1 - Primi passi Aprire il programma di posta elettronica Outlook Express Aprire la cassetta delle
FASI DA ESEGUIRE ON-LINE
 FASI DA ESEGUIRE ON-LINE a) registrazione del candidato mediante apposito link presente sul portale della Regione Basilicata e rilascio delle credenziali di accesso necessarie per procedere alla candidatura
FASI DA ESEGUIRE ON-LINE a) registrazione del candidato mediante apposito link presente sul portale della Regione Basilicata e rilascio delle credenziali di accesso necessarie per procedere alla candidatura
Archiviazione Elettronica e Conservazione sostitutiva
 ACO Archiviazione Elettronica e Conservazione sostitutiva Giugno 2015 INDICE A) INSTALLAZIONE DELL AGGIORNAMENTO... 2 AGGIORNAMENTO STAND ALONE/SERVER... 2 AGGIORNAMENTO CLIENT... 4 B) CONSERVAZIONE IN
ACO Archiviazione Elettronica e Conservazione sostitutiva Giugno 2015 INDICE A) INSTALLAZIONE DELL AGGIORNAMENTO... 2 AGGIORNAMENTO STAND ALONE/SERVER... 2 AGGIORNAMENTO CLIENT... 4 B) CONSERVAZIONE IN
