pfcad Mobile la topografia nel palmo di una mano
|
|
|
- Martina Ferrario
- 7 anni fa
- Visualizzazioni
Transcript
1 pfcad Mobile la topografia nel palmo di una mano
2 Le informazioni contenute in questo manuale sono soggette a cambiamenti, senza nessun obbligo di preavviso od avvertimento, da parte di S.C.S. survey CAD system S.r.l. S.C.S. survey CAD system S.r.l. non si assume nessuna responsabilità per qualsiasi errore possa trovarsi in questo manuale. Il software descritto in questo manuale è fornito sotto licenza d uso e può essere utilizzato solo entro i termini di tale licenza, che si prega di leggere attentamente. Non è possibile cedere né trasferire il programma o qualsiasi materiale ad esso correlato, in qualsiasi forma, a qualsivoglia persona o entità, salvo previo consenso scritto di S.C.S. survey CAD system S.r.l. Questo manuale ed il relativo software non possono essere riprodotti, copiati, divulgati, trasmessi, memorizzati su sistemi di archiviazione o trascritti in qualsiasi maniera, ivi compresa la traduzione in altri linguaggi comprensibili da uomini o macchine, né per intero né in parte, senza previo permesso scritto di S.C.S. survey CAD system S.r.l. Infine, chi desidera offrire suggerimenti riguardanti il software o la documentazione, è pregato di inviare i commenti al produttore: S.C.S. survey CAD system S.r.l. Viale del Lavoro, Povegliano V.se - VERONA - ITALY - info@pfcad.it AutoCAD - DXF - AutoLISP sono marchi registrati da Autodesk Inc. pfcad e discav sono marchi registrati da S.C.S. survey CAD system S.r.l. Questo manuale contiene informazioni protette da Copyright di proprietà di S.C.S. survey CAD system S.r.l. Autore: Rovaglia Lorenzo Tutti i diritti sono riservati compresi quelli di produzione, traduzione e diffusione. Nessuna parte dell'opera può essere riprodotta in qualsiasi forma ( per fotocopia, microfilm o qualsiasi altro procedimento), o rielaborata con l'uso di sistemi elettronici, o riprodotta o diffusa senza autorizzazione scritta dell'autore. Edizione Giugno 2015 PFCAD Mobile 2
3 pfcad Mobile PFCAD Mobile 3
4 SOMMARIO I Premessa 8 II Contratto di licenza d uso 9 III Installazione programma 10 IV Disinstallazione del programma 13 V Come avviare il programma 14 ESEMPI A Come creare un lavoro 15 B Come eseguire un lavoro 17 C Come importare un libretto su file 20 D Come importare un libretto da strumento 24 E Come importare una mappa raster 26 F Come importare una mappa vettorizzata DXF 28 G Come importare un progetto DXF orientato 31 H Come picchettare un punto 32 DESCRIZIONE COMANDI 1 Panoramica schermata principale 36 2 Menù FILE 37 3 Menù DISEGNA 46 4 Menù LAVORI 49 5 Menù ELABORA 99 6 Zoom Misura 111 PFCAD Mobile 4
5 8 Nuovi punti 1 Punto medio di un segmento 2 Allungamento di un segmento AB 3 Intersezione di due allineamenti 4 4 punto di un parallelepipedo 5 Intersezione perpendicolare 6 Segmento parallelo 7 Picchettamento di una curva 8 Divisione di un segmento AB in n parti 9 Cerchio da tre punti 10 Arco da tre punti 11 Trilaterazione 12 Allineamento e squadro OSNAP Strumento 1 Imposta strumento 2 Parametri di trasmissione 3 Inizializza strumento 4 Connetti 5 Disconnetti 6 Test trasmissione PFCAD Mobile 5
6 AVVERTENZA Il sistema è compatibile con tutti gli strumenti topografici dotati di porta seriale. Per informazioni circa il collegamento dello strumento utilizzare sempre il nostro servizio assistenza tecnica Le fasi sono due: A - La connessione seriale che viene gestita come una qualsiasi comunicazione tra periferica e PC B - La decodifica del file ricevuto dallo strumento: qualora il file ricevuto non sia previsto, trasmettere lo stesso al servizio assistenza che in breve tempo inserirà tale interfaccia nel software. In PFCAD MOBILE selezionare icona in basso a destra raffigurante uno strumento topografico, quindi: - Imposta Strumento - Selezionare Marca e modello - Inizializza Strumento - Test Trasmissione, Cliccare su Inizializza Connessione, Importa Lettura Non esitare di chiamare il servizio assistenza per qualsiasi problema. PFCAD Mobile 6
7 PFCAD Mobile 7
8 I - PREMESSA S.C.S. survey CAD system Grazie per aver scelto pfcad Mobile. Questo programma si rivolge a tutti i professionisti del territorio, perché possano avvantaggiarsi con l utilizzo di strumenti di calcolo ed elaborazioni in tempo reale, velocizzando e rendendo più sicure tutte le operazioni di campagna. pfcad Mobile è un software studiato appositamente per il settore topografico e catastale, che consente di interagire con la strumentazione topografica tradizionale. L utilizzo di questo applicativo da parte del professionista può contribuire ad aumentare il reddito sia attraverso la riduzione dei costi, sia grazie all incremento produttivo unitario (basti pensare alla possibilità di picchettare dei nuovi punti calcolati anche durante la fase di rilievo). pfcad Mobile fornisce la possibilità di aggregare alle funzioni della strumentazione topografica, tutti quegli strumenti indispensabili nella fase di rilievo e picchettamento, trasformando una stazione totale datata in una di ultima generazione. La presenza di un CAD grafico, consente di importare una cartografia esistente per la verifica dell oggetto di rilievo. Questo prodotto è un software sviluppato per l ambiente Windows Mobile 2003 e successivi. PFCAD Mobile 8
9 II - CONTRATTO DI LICENZA D USO IMPORTANTE: LEGGERE ATTENTAMENTE IL PRESENTE CONTRATTO DI LICENZA PRIMA DI USARE IL PRODOTTO. INSTALLANDO, COPIANDO O USANDO IN ALTRO MODO QUESTO PROGRAMMA, L'UTENTE CONFERMA IMPLICITAMENTE DI AVER LETTO IL PRESENTE CONTRATTO DI LICENZA D'USO E DI ACCETTARE TUTTI I TERMINI E LE CONDIZIONI. QUALORA NON INTENDA ADERIRE ALLE STESSE, L'UTENTE DOVRÀ' RESTITUIRE ALLA S.C.S. SURVEY CAD SYSTEM IL PRODOTTO COMPLETO ENTRO 10 GIORNI DALLA DATA DI ACQUISTO PER POTER OTTENERE IL RIMBORSO TOTALE DELLA SOMMA PAGATA. IL PRESENTE CONTRATTO DI LICENZA COSTITUISCE LA PROVA DOCUMENTALE DELLA CONCESSIONE DELLA LICENZA. CONSERVARLA CON LA DOVUTA CURA. CONTRATTO DI LICENZA D'USO S.C.S. survey CAD system, proprietaria esclusiva del software in oggetto, dà in uso il programma contenuto in questo pacchetto, da usare in conformità con i termini e le condizioni del presente contratto di licenza d'uso. Tale programma è composto da supporto magnetico CD-ROM, da manuale d'istruzione e da un codice di installazione. La concessione è regolata dalle seguenti condizioni: Il programma potrà essere utilizzato solo su una macchina per volta e nell'ambito dell'attività professionale del concessionario Il programma non potrà essere venduto né dato in concessione a terzi nemmeno a titolo precario e gratuito o per un periodo limitato di tempo né tutto né in parte Il concessionario si impegna alla custodia del medesimo; nel caso gli venga sottratto illecitamente si impegna a darne tempestiva comunicazione alla ditta concedente, oltre che ad assumere le iniziative del caso per impedire o limitare la diffusione non autorizzata. All'utente non è consentito tradurre o decodificare il prodotto se non nei limiti in cui ciò sia espressamente consentito ai sensi dell'articolo 64 quater della legge 633 del 22 aprile 1941 (Legge sul Diritto d'autore) Il programma non potrà essere modificato od incorporato ad altri programmi né sottoposto ad alcun processo mirante alla riconversione in "programma sorgente" In caso di inottemperanza alle condizioni di cui sopra, il presente contratto di concessione verrà risolto per fatto e colpa del concessionario, il quale dovra' restituire il programma unitamente ai supporti magnetici senza il diritto a rimborso alcuno; inoltre, viene sin da ora stabilita una penale pari a cinquanta volte il prezzo di listino del programma, salvo il risarcimento degli ulteriori danni e le eventuali azioni legali S.C.S. survey CAD system, nonostante il programma sia stato sottoposto ad accurati test, declina ogni responsabilità sua e degli autori nell'ipotesi che i risultati delle elaborazioni ottenute con l'utilizzazione dello stesso risultassero affette da errori o carenze di qualsiasi genere, intendendosi con ciò che il concessionario è comunque tenuto al controllo dei risultati dell'elaborazione Il presente Contratto di Licenza costituisce l'intero accordo fra le parti e sostituisce ogni altro accordo o compromesso, scritto od orale e non può essere modificato se non mediante accordo scritto. Il presente contratto di Licenza sara' disciplinato e interpretato in conformità alle leggi italiane ed in particolare secondo le previsioni della Legge sul Diritto d'autore. Se qualche clausola del presente Contratto di Licenza dovesse venire dichiarata nulla, illegittima o inapplicabile, questa verra' eliminata dal contratto di Licenza e le altre clausole resteranno pienamente valide e in vigore Foro competente per qualsiasi controversia è quello di Verona - Italia. PFCAD Mobile 9
10 III - INSTALLAZIONE DEL PROGRAMMA L installazione del programma, si suddivide in più parti: Installazione da CD-ROM Installazione tramite file CAB su palmare Installazione da scheda di memoria SD (secured digital) Verrà di seguito illustrata la procedura per installare il programma sul computer palmare nei diversi modi. COLLEGAMENTO DEL DISPOSITIVO MOBILE AL COMPUTER Il collegamento al computer del dispositivo mobile, si differenzia in base al sistema operativo utilizzato sul PC: WINDOWS XP, 2000, Me, 98, 95: se sul computer dove si vuole collegare il dispositivo portatile è presente uno di questi sistemi operativi, è necessario installare Microsoft ActiveSync, programma rilasciato insieme al computer palmare: è possibile trovare una copia redistribuibile del programma sul CD-ROM in allegato al presente manuale nella directory ActiveSync/WinNT-XP. Dopo l installazione del programma Microsoft ActiveSync, apparirà nella barra degli strumenti in basso a destra, una icona simile a quella riportata a lato: il colore dell icona, identifica se il dispositivo portatile è stato riconosciuto e connesso (colore verde) oppure disconnesso (colore grigio). D i se guito ve rranno ripo rtati tutti i pas s aggi p e r la connessione del dispositivo. Dopo aver collegato il dispositivo mobile al computer tramite apposito cavo, verrà visualizzata una schermata per la scelta del tipo di relazione da stabilire con il dispositivo: per comodità, consigliamo di selezionare Relazione ospite, in quanto non verrà eseguita alcuna sincronizzazione tra computer palmare e PC e proseguire con la fase di associazione premendo il tasto avanti: verrà visualizzata una s c h e r m a t a c o n l a c o n f e r m a d i a v v e n u t a c o n n e s s i o n e successivamente. Per ulteriori dettagli sui tipi di connessione disponibili, consultare la guida del programma. WINDOWS VISTA: se sul computer è presente questo sistema operativo, è necessario avere installato Windows mobile device center rilasciato da Microsoft. Il programma consente di interagire con il computer palmare in operazioni come trasferimento file, sincronizzazione etc... Se non si avesse a disposizione una linea internet ad alta velocità, il pacchetto si può trovare all interno del CD in allegato, nella directory ActiveSync/WinVista. Dopo aver collegato il dispositivo mobile al computer tramite apposito cavo, verrà visualizzata la schermata di avvio: attendere qualche istante ed il computer palmare sarà collegato al PC. Come conferma dell avvenuta connessione, verrà visualizzata una schermata di gestione del dispositivo, evidenziando lo stato dello stesso. PFCAD Mobile 10
11 INSTALLAZIONE DA CD-ROM L installazione dei programmi pfcad è semplice e veloce: inserire il CD-ROM nel lettore, ed attendere l autorun del programma di installazione. Nel caso che il programma non parta in automatico, sarà necessario lanciare autorun.exe manualmente, presente all interno del CD. PFCAD Mobile 11
12 Selezionare a questo punto la voce PFCAD MOBILE (per Pocket PC) e successivamente, dal menù a tendina che comparirà, la voce Installa PFCAD MOBILE. Partirà in questo modo l installazione sul dispositivo palmare del programma. Si consiglia, al momento di installazione, di installare il programma nella cartella predefinita, come richiesto durante la fase di installazione del programma. N.B. Nel caso si utilizzino palmari con sistema operativo Windows Mobile 4.0 o precedenti, è consigliabile installare anche le librerie di supporto, in quanto potrebbero verificarsi problemi durante l esecuzione del programma (su palmari con sistema operativo successivo, sono già caricate le librerie di supporto). Il processo è molto semplice e veloce: selezionare dal menù a tendina, la voce Installa librerie di supporto per PFCAD MOBILE ; dopo alcuni istanti, partirà un programma di installazione del Compact Framework, libreria essenziale per i sistemi operativi Windows Mobile. Il programma di installazione, visualizzerà un wizard di installazione delle librerie di supporto: premere il tasto Avanti per proseguire con l installazione e, al termine dell installazione, Fine per terminarla. INSTALLAZIONE TRAMITE FILE CAB SU PALMARE Questo tipo di installazione, è consigliata agli esperti, in quanto sono necessari alcuni passaggi che potrebbero risultare complicati. Il file cabinet (CAB) possono essere considerati come degli archivi autoestraenti di file. Al suo interno, sono contenuti tutti i file necessari all installazione del programma e le specifiche di installazione. Per utilizzare questi file per installare il programma, è necessario copiare il file.cab in una directory del computer palmare e successivamente, lanciare questo file direttamente dal dispositivo mobile. È necessario dunque collegare il computer palmare al PC, e procedere manualmente alla copia del file. Al termine della copia, lanciare il file dal computer palmare per avviare la procedura di installazione. Questo tipo di file, vengono successivamente cancellati in automatico, dunque se si vuole tenere una copia dello stesso in memoria, prima di lanciarlo, sarebbe opportuno eseguire una copia dello stesso. PFCAD Mobile 12
13 IV - DISINSTALLAZIONE DEL PROGRAMMA Per disinstallare pfcad Mobile dal computer palmare sono necessari pochi semplici passaggi. Dalla schermata principale del dispositivo mobile, premere sul menù start e cliccare alla voce Impostazioni. Nella schermata riportata come esempio qui a lato, selezionare la voce sistema nella parte inferiore della schermata, e premere su Disinstalla applicazioni. Comparirà una lista di applicazioni correntemente installate sul dispositivo. Selezionare la voce di programma da disinstallare e premere il tasto Rimuovi. Verificare infine che la cartella generale di programma (solitamente contenuta nella directory \programmi\ ) sia stata rimossa; in caso contrario, sono presenti dei file di lavoro o qualche file caricato dall utente. Verificare e per ottenere un maggiore spazio di archiviazione sul dispositivo mobile, cancellare la cartella. PFCAD Mobile 13
14 V - COME AVVIARE IL PROGRAMMA Dopo aver installato il programma, nel menù Start di Windows Mobile, viene creata un icona per l avvio veloce del programma. Talvolta, causa altri programmi inseriti in questo menù, la voce pfcad Mobile non viene visualizzata. Windows Mobile, consente si personalizzare l elenco dei programmi presenti in questo menù tramite un apposito comando: per modificare le impostazioni di default del palmare ed inserire il collegamento rapido al programma nel menù: - premere sul menù Start - selezionare la voce Impostazioni - selezionare la pagina Personale nella parte inferiore della schermata - selezionare l icona Menu Dalla schermata che apparirà, come in quella a lato, è possibile selezionare i programmi che compariranno nel menù Start. Solitamente, è possibile inserire un numero massimo di elementi, il quale varia da palmare a palmare. Selezionare dall elenco la voce pfcad Mobile ed i programmi preferiti, ed al termine, premere sul tasto OK in alto a destra per confermare l editazione del menù. Se a questo punto si prova a premere sul menù Start si noterà che le modifiche apportate sono già state applicate. Per avviare il programma dunque, premere sull icona relativa al programma dal menù Start. PFCAD Mobile 14
15 A - COME CREARE UN LAVORO S.C.S. survey CAD system In questo capitolo, verranno illustrati i passaggi per la creazione di un lavoro. La creazione del lavoro, è semplice e veloce: dal programma, selezionare il menù Lavori e di seguito Imposta lavoro, come visualizzato nella schermata a lato. Si entrerà a questo punto nella sezione di programma per la gestione dei file lavoro. Per maggiori informazioni sulla creazione di un lavoro, seguire le istruzioni riportate nel capitolo LAVORI - IMPOSTA LAVORO. Dalla schermata che apparirà, come quella riportata a lato, premere il tasto Nuovo per passare alla creazione di un nuovo lavoro. Sarà necessario ora inserire il nome per il nuovo lavoro da creare, e successivamente scegliere la modalità di input da utilizzare: con modalità di input, viene intesa la struttura dei dati che verrà inserita nell archivio all interno del programma, in base ai dati del libretto topografico. Solitamente, per lavori altimetrici, si consiglia di impostare la modalità 5, considerando che molti strumenti topografici utilizzano sul proprio display la visualizzazione di angolo orizzontale (angolo campagna), angolo verticale (zenith) e distanza inclinata. Al termine, premere il tasto salva per passare alla fase successiva. PFCAD Mobile 15
16 Verrà richiesto in seguito di inserire i dati statistici di linea 0, linea 9 e i dati del cliente. Consigliamo di inserirli, anche per avere gli archivi più ordinati, nel caso di esportazione A Pregeo, il file sarà completo, e nell archivio dei lavori, sarà più facile la localizzazione di un lavoro specifico. PFCAD Mobile 16
17 B - COME ESEGUIRE UN LAVORO In questo capitolo, verrà riportato un esempio in dettaglio dei comandi utilizzati per creare un lavoro ed inserire al suo interno, il libretto delle misure, utilizzando o meno la stazione totale. Riportiamo un diagramma a blocchi per evidenziare i passaggi che verranno eseguiti ed illustrati nel corrente capitolo, così da dare all utente, una visione più precisa degli obiettivi dei comandi utilizzati. Come evidenziato dal diagramma, i passaggi fondamentali nella creazione di un libretto sono: - creazione del lavoro - input manuale delle stazioni e dei punti - elaborazione - eventuale inserimento di punti aggiuntivi con elaborazione successiva - esportazione del file Dopo aver creato il lavoro, premere dalla schermata principale sul menù Lavori e selezionare la voce Input manuale. Si entrerà dunque nella sezione riservata all inserimento dei dati nel libretto. È possibile inserire i dati manualmente utilizzando il tastierino, oppure collegare la stazione totale al palmare ed importare le misurazioni direttamente in tempo reale. PFCAD Mobile 17
18 Inserire i dati riguardanti la prima stazione, c o m e l a n o t a o t i p o l o g i a, e l a l t e z z a strumentale. Al termine premere il tasto Salva per salvare il punto all interno del libretto. Nel caso lo strumento non fosse ancora stato impostato, utilizzare il menù strumento, premendo sull icona della stazione totale in basso a destra e selezionare la voce Imposta s t r u m e n t o : m a g g i o r i i n f o r m a z i o n i sull impostazione della strumentazione topografica, si può trovare al capitolo 6.1 STAZIONE TOTALE - IMPOSTA STRUMENTO. Successivamente, premere sull icona della stazione totale in alto a sinistra per passare all inserimento di linee di tipo 2. Selezionare anche in questo caso tipologia e nota, collimare con lo strumento topografico il punto da battere e premere il tasto Imp. Lettura per importare i dati dallo strumento topografico (non tutti gli strumenti possono essere comandati in modo remoto). Inserire l altezza del prisma e premere il tasto Salva per salvare i dati sul libretto. Per ulteriori informazioni sui comandi della schermata, visualizzare il capitolo LAVORO - INPUT MANUALE. Eseguire la procedura per t u t t i i p u n t i d a b a t t e r e. P e r c r e a r e il collegamento con una stazione successiva, creare la battuta avanti alla stazione, premere sul tasto prisma in alto a sinistra per tornare alla fase di immissione dati stazione, inserire i dati della nuova stazione, salvare il punto, quindi procedere con l inserimento dei punti di dettaglio della nuova stazione. PFCAD Mobile 18
19 Al termine dell inserimento de lle misure chiudere la finestra utilizzando il menù File - Chiudi e lanciare l elaborazione utilizzando il comando dalla schermata principale Elabora - Elaborazione celerimetrica. Verranno visualizzati, se presenti nel lavoro, grafici degli errori commessi su battute avantiindietro, sui ribattuti, su coppie di ribattuti, e la grafica del rilievo. PFCAD Mobile 19
20 C - COME IMPORTARE UN LIBRETTO SU FILE In pfcad Mobile, è possibile importare lavori esterni per modificarli o per effettuare verifiche e/o picchettamenti. Questo capitolo, cercherà di illustrare tutti i passaggi che saranno necessari, per importare un file e farlo codificare, in modo tale che possa essere caricato all interno degli archivi del programma. Verrà riportato ora un diagramma a blocchi per anticipare all utente i passaggi che possono essere effettuati per l importazione. L importazione diretta dallo strumento topografico, verrà affrontata nel prossimo capitolo; nel caso però sia già stato scaricato un file in formato grezzo dallo strumento, oppure si abbia da caricare un file.dat di pregeo, le strade da prendere sono diverse. Verrà ora illustrato il caricamento di un file di pregeo, e successivamente il caricamento di un file scaricato precedentemente dalla stazione totale. FILE STRUMENTO Data la grande quantità di strumenti topografici presenti sul mercato e l ancor maggior numero di tipi di file esportati dagli stessi, è necessario configurare la fase di importazione in modo corretto, in modo tale da evitare caricamenti incompleti, errati o assenti. Come prima cosa, sarebbe utile stampare il file grezzo esportato dallo strumento, in modo tale da cercare un formato similare tra quelli presenti negli archivi di pfcad Mobile. Per ricercare il tipo di formato file adatto ed impostarlo come predefinito, selezionare PFCAD Mobile 20
21 dalla schermata principale il menù Lavori - Importa libretto - S.C.S. survey CAD system Tracciato importazione ; dopo alcuni secondi dovuti al caricamento dei driver, verrà visualizzata una tabella come quella a lato, contenente tutti i tipi di tracciato che possono essere impostati per il proprio file. S e l e z i o n are in n a n z i tutto quei t r a c c i a t i c h e corrispondono al proprio strumento, e poi, utilizzando il tasto Esempio di file adatto al tracciato, visualizzare la somiglianza o meno del proprio file con quello visualizzato: se ci fosse somiglianza, impostare il tracciato come predefinito premendo il tasto Imposta ed eseguire le operazioni di seguito indicate: nel caso che l importazione non avesse esito positivo, consigliamo di contattarci al servizione di assistenza tecnica per l impostazione corretta. Una volta trovato il tracciato corretto, dovrà essere selezionato il file da importare. Per fare ciò, selezionare dalla schermata principale, il menù File ed il comando Importa libretto - Importa da file strumento. Verrà richiesto di selezionare il file dalla memoria del palmare e successivamente, dopo aver dato la conferma di caricamento, verrà chiesto di editare il file prima del caricamento: rispondere NO al messaggio e continuare con l importazione. Al termine dell importazione, verrà richiesto se visualizzare i dati importati: se verrà risposto SI, il programma automaticamente visualizzerà il libretto delle misure importato, altrimenti si tornerà alla schermata principale. L ultimo passaggio sarà quello di lanciare l elaborazione del libretto, per visualizzare a grafica, i dati dello strumento importati. FILE DI PREGEO (*.DAT) L importazione di un file di pregeo, a differenza della precedente importazione, risulta molto più semplice e veloce. PFCAD Mobile 21
22 Dalla schermata principale, selezionare il menù Lavori e di seguito Importa libretto - Importa da pregeo (*.dat). Il passaggio successivo, sarà solo quello di andare a selezionare directory e file da caricare: ulteriori informazioni sul caricamento del file di pregeo, sono disponibili al capitolo LAVORI - IMPORTALIBRETTO - IMPORTA DA PREGEO (*.DAT). Dopo aver selezionato il percorso corretto del file nella parte superiore della finestra, e selezionato il file nella parte inferiore, premere il tasto Carica per proseguire con il caricamento. PFCAD Mobile 22
23 V e r r à v i s u a l i z z a t a a q u e s t o p u n t o un anteprima del file da importare, e la descrizione del tipo di file trovato (se pregeo planimetrico, altimetrico o misto). Se il file è corretto, premere il tasto Carica pe r impo rtare de finitivamente il file in memoria. Verrà chiesto, come nella fase precedente, se si vuole visualizzare il libretto importato. Al termine dell importazione, sarà necessario elaborare il lavoro per visualizzare a video la grafica del lavoro. PFCAD Mobile 23
24 D - COME IMPORTARE UN LIBRETTO DA STRUMENTO L importazione di un libretto direttamente dalla stazione totale, richiede la conoscenza del file che verrà scaricato: infatti dovrà essere impostato il tracciato file corretto, per l importazione. Si consiglia quindi di scaricare un file attraverso un terminal di comunicazione e di stamparlo, per controllare il tipo di formato grezzo uscente. Per ricercare il tipo di formato file adatto ed impostarlo come predefinito, selezionare dalla schermata principale il menù Lavori - Importa libretto - Tracciato importazione ; dopo alcuni secondi dovuti al caricamento dei driver, verrà visualizzata una tabella come quella a lato, contenente tutti i tipi di tracciato che possono essere impostati per il proprio file. Selezionare innanzi tutto quei tracciati che corrispondono al proprio strumento, e poi, utilizzando il tasto Esempio di file adatto al tracciato, visualizzare la somiglianza o meno del proprio file con quello visualizzato: se ci fosse somiglianza, impostare il tracciato come predefinito premendo il tasto Imposta ed eseguire le operazioni di seguito indicate: nel caso che l importazione non avesse esito positivo, consigliamo di contattarci al servizione di assistenza tecnica per l impostazione corretta. PFCAD Mobile 24
25 Una volta trovato il tracciato corretto, dalla schermata principale, selezionare il comando File - Importa libretto - Importa da strumento per impostare il programma in ricezione dati. Attivare dallo strumento la trasmissione dei dati, i quali compariranno della finestra. Al termine della trasmissione, premere il tasto Resetta nel caso siano successi dei problemi durante la trasmissione, altrimenti premere il tasto Chiudi. Verrà chiesto se importare i dati o se rifiutarli: premere il tasto SI per procedere con l importazione dei dati. PFCAD Mobile 25
26 E - COME IMPORTARE UNA MAPPA RASTER pfcad Mobile consente di importare immagini in formato BMP monocromatico. Per importare una mappa nel programma, sono necessari, oltre al file ed un libretto, dei punti in comune di coordinate note. Per importare l immagine, utilizzare il comando dal menù Lavori - Raster - Carica. Verrà richiesto di selezionare il percorso ed il file immagine da importare: dopo aver effettuato la selezione e confermato con il tasto Carica, il programma passerà alla fase di calibrazione della mappa. ATTENZIONE: Se non si effettua la calibrazione, l immagine non verrà visualizzata a video. La prima fase della calibrazione, richiede la selezione dei punti di calibrazione sulla mappa di cui sono conosciute le coordinate. È necessario selezionare almeno 2 punti per calibrare la mappa, ma si consiglia di prendere sempre 3 o più punti. Selezionane nel riquadro di anteprima (in alto a sinistra) la zona dove si trova il punto da selezionare, e nel riquadro di ingrandimento (nella parte inferiore dello schermo), il punto effettivo. Selezionando il punto effettivo nella zona di anteprima, verrà visualizzato un riquadro verde contenente la richiesta di conferma per il nuovo punto. Premere il tasto Conferma se il punto visualizzato in anteprima è corretto, altrimenti eseguire di nuovo la selezione per cambiare la posizione del punto. Ripetere il passaggio precedente per più volte, in base al numero di punti disponibili per la calibrazione.al termine della selezione dei punti, premere il tasto Sel Punti, per passare alla fase successiva nella calibrazione: l associazione dei punti a delle coordinate note. Il passaggio successivo nella calibrazione della mappa, è quello di associare alle coordinate pixel inserite con il passaggio precedente, le coordinate reali dei punti inseriti. Per ogni punto precedentemente selezionato, è necessario associare le PFCAD Mobile 26
27 coordinate di un punto, che possono essere prese direttamente dalla grafica di rilievo, dal libretto delle misure oppure, se precaricato, dall archivio dei punti noti. Per associare le coordinate di un punto, selezionare la riga corretta e scegliere come inserire i dati: - manualmente (selezionando la casella e utilizzando la tastiera per inserire manualmente i dati) - dalla grafica del rilievo (selezionando l apposito tasto) - dal libretto delle misure (selezionando l apposito tasto) - dall archivio dei punti noti (selezionando l apposito tasto) per maggiori dettagli sulla calibrazione della mappa, seguire le istruzioni riportate al capitolo LAVORI - RASTER - CALIBRA. Al termine, premere il tasto Calibra per effettuare il calcolo di rototraslazione della mappa che sarà necessario confermare. Al termine, tornando alla schermata principale del programma, sarà visualizzata la mappa sotto riportata al rilievo. Sarà possibile congelare la mappa utilizzando il comando Lavori - Raster - Congela (per ulteriori informazioni, fare riferimento al capitolo LAVORI - RASTER - CONGELA). PFCAD Mobile 27
28 F - COME IMPORTARE UNA MAPPA VETTORIZZATA DXF pfcad Mobile, consente di importare mappe vettorizzate in formato DXF nei propri archivi, e di calibrare la stessa su punti di coordinate note. Al contrario delle operazioni di importazione delle mappe raster, questa procedura considera la calibrazione come opzionale, considerando che possono essere caricati progetti DXF che non necessitano di calibrazione. La procedura di importazione di questo tipo di mappe, è semplice e veloce, come può mostrare il grafico sottostante. Si consiglia, prima di procedere con il caricamento di una mappa vettorizzata, di elaborare il libretto delle misure, in modo tale che al momento della calibrazione, le coordinate dei punti siano correttamente calcolate e non si abbiano dunque, problemi di coordinate nulle. Per importare l immagine, utilizzare il comando dal menù Lavori - DXF - Carica. Verrà richiesto di selezionare il percorso ed il file DXF da importare: dopo aver effettuato la selezione e confermato con il tasto Carica, il programma visualizzerà a video la mappa vettorizzata senza alcuna calibrazione. Trascurando momentaneamente la fase di calibrazione, la mappa sarà posizio nata mantenendo le coordinate contenute nel file DXF. Il passaggio successivo per la calibrazione sarà quello di associare le coordinate di alcuni punti DXF a coordinate note o del libretto delle misure. È necessario selezionare almeno 2 punti per calibrare la mappa, ma si consiglia di prendere sempre 3 o più punti.per calibrare la mappa, utilizzare il comando Lavori - DXF - Calibra, descritto anche al capitolo LAVORI - DXF - CALIBRA. PFCAD Mobile 28
29 Lanciando la procedura per la calibrazione della mappa vettorizzata, verrà visualizzata la schermata a lato: sono disponibili comandi di zoom per una miglior ricerca del punto, ed un riquadro navigatore (in basso a sinistra) che con un quadrato rosso, visualizza il punto di mappa ingrandito. Per selezionare i punti, che verranno presi con osnap punto, basterà selezionare nel riquadro di zoom un punto, e confermare le coordinate del punto. Ripetere la procedura per tutti i punti da selezionare, ed al termine, premere il tasto Sel Punti per passare alla fase successiva nella calibrazione della mappa Il passaggio successivo nella calibrazione della mappa, è quello di associare alle coordinate inserite con il passaggio precedente, le coordinate reali. Per ogni punto, è necessario associare delle coordinate reali, che possono essere prese direttamente dalla grafica di rilievo, dal libretto delle misure oppure, se precaricato, dall archivio dei punti noti: per maggiori dettagli sulla calibrazione della mappa, seguire le istruzioni riportate al capitolo - LAVORI - RASTER - CALIBRA. PFCAD Mobile 29
30 Al termine, premere il tasto Calibra per effettuare il calcolo di rototraslazione della mappa che sarà necessario confermare. Al termine, tornando alla schermata principale del programma, sarà visualizzata la mappa sotto riportata al rilievo. Sarà possibile congelare la mappa utilizzando il comando Lavori - DXF - Congela - CONGELA). PFCAD Mobile 30
31 G - C O M E I M P O R T A R E U N P R O G E T T O D X F ORIENTATO pfcad Mobile, consente di importare progetti DXF, come esempio il progetto di un picchettamento, il quale non avrà bisogno di calibrazione. Può essere quindi caricato un file DXF sul quale verranno effettuate operazioni di tracciamento a punti calcolati e creati in ufficio, utilizzando la tecnica dell apertura a terra sul rilievo DXF. Devono essere conosciuti dei punti di coordinate note sul DXF, i quali serviranno per calcolare la posizione della stazione rispetto al DXF. Per importare questi file, la procedura è semplice e veloce, come si può vedere dal grafico sottostante. Creare quindi un nuovo lavoro, seguendo le istruzioni riportate al punto A - COME CREARE UN LAVORO, e successivamente, utilizzare il comando Lavori - DXF - Carica per selezionare il file precaricato nella memoria del computer palmare. Verrà chiesto di selezionare directory e file da caricare: al termine, premere il tasto Carica per importare la struttura del file DXF e dei suoi punti in memoria. Il programma, tornerà nella schermata principale, e utilizzando il comando Zoom - Zoom estensione, si potrà visualizzare la mappa a video. Questa funzione è stata inserita per consentire di poter tracciare un qualsiasi progetto sviluppato con qualsiasi software senza bisogno di creare un libretto su misura per il programma. Semplificando e velocizzando le operazioni sia di progetto che di rilievo. PFCAD Mobile 31
32 H - COME PICCHETTARE UN PUNTO È possibile picchettare punti provenienti da un libretto delle misure, dalla grafica del rilievo o da un progetto DXF. Come prima cosa, sarà necessario eseguire l apertura a terra per calcolare le coordinate di stazione, per il successivo tracciamento. Per lanciare la procedura di tracciamento, utilizzare il comando Elabora - Tracciamento dalla schermata principale: verrà subito chiesto se si vuole eseguire il tracciamento da una stazione di coordinate note: premere NO alla domanda. La schermata che apparirà sarà uguale a quella a lato; devono ora essere inseriti i dati per effettuare il calcolo di apertura a terra: premere sul tasto INSERISCI NUOVO per inserire il primo punto. È necessario ora impostare l altezza della stazione, l altezza del prisma ed eseguire una lettura sul punto di coordinate note. Nel caso il proprio strumento lo preveda, utilizzare il tasto LANCIA LETTURA per richiedere allo strumento i dati polari. Verificati i dati importati, per passare alla fase successiva, premere sulla voce Associa per specificare al programma quale punto è stato letto in questa fase. PFCAD Mobile 32
33 È possibile selezionare il punto misurato dalla grafica del rilievo, dal libretto delle misure (se questo era stato caricato) o dall archivio dei punti noti. Per que s to e se mpio, verranno selezionati i punti graficamente, anche perché è il metodo più veloce. P r e m e re quindi su GRAFICA RILIEV O p e r selezionare graficamente il punto che si è appena misurato. Utilizzare i comandi di zoom per semplificare la ricerca del punto e l osnap punto (icona evidenziata in nero) per la selezione di punti da libretto e/o da progetti DXF. Per selezionare il punto, premere con lo stilo sull area grafica: compariranno nella parte inferiore dello schermo, le specifiche su questo punto, come l origine di ricerca e le proprie coordinate. Al termine della selezione, premere il tasto carica per importare i dati e il tasto CONFERMA E SALVA I DATI dalla schermata successiva per salvare i dati del punto per l apertura a terra. Per la fase di apertura a terra, sarebbe preferibile inserire minimo 3 punti, per poter visualizzare gli SQM sul posizionamento della stazione sul rilievo. Come si può notare dalle schermate a lato, questi dati sono il risultato del calcolo di apertura a terra. Più punti ci saranno e più precise s aranno le misurazioni. Sono disponibili alla pagina SQM (quella a lato) tutti gli errori in dettaglio sulle coordinate, angoli e distanze, mentre nella pagina Info (quella riportata sotto) le informazioni sul posizionamento della stazione. PFCAD Mobile 33
34 Per passare alla fase di tracciamento, confermando i dati attuali, premere il tasto Prosegui. Dalla schermata che successivamente apparirà, si potrà selezionare graficamente (premendo con lo stilo sulla grafica del rilievo) oppure da un elenco, il punto da tracciare. Nella schermata a lato, è riportato con un cerchio rosso la stazione di posizionamento, con un cerchio grigio, il punto che si deve tracciare, e con un cerchio verde, il punto attualmente tracciato. È possibile visualizzare anche solo le misure polari nella misurazione, per avere un controllo più preciso del picchettamento. PFCAD Mobile 34
35 Premendo sul tasto MISURE la visualizzazione dei dati per il tracciamento al punto cambierà di aspetto, visualizzando tutti i dati necessari al picchettamento. Si può notare, che è possibile rilevare anche punti quotati. Se i punti da picchettare fossero stati inseriti con una numerazione progressiva all interno del libretto delle misure, sarebbe possibile, al termine del picchettamento su un punto, di selezionare il seguente premendo il tasto >>. In questa schermata, dopo aver selezionato il punto da tracciare, è possibile visualizzare automaticamente i dati per la collimazione del punto (in tutti i campi, l ettichetta Reale indica i valori che dovrebbero essere visualizzati sulla stazione totale. In caso di errori, come visualizzato nella schermata a lato, sarà possibile accorgersene con un colpo d occhio, infatti la grafica delle misure, visualizza frecce di colore rosso in caso di errori, mentre frecce di colore verde intenso, nel caso la misurazione sia corretta. Per aggiornare i dati, premere il tasto Imp Lettura. PFCAD Mobile 35
36 1 - PANORAMICA SCHERMATA PRINCIPALE La schermata principale si presenta con questo aspetto, con comandi nella parte superiore ed inferiore dello schermo, mentre nella parte centrale, l area grafica. Come si può notare, il programma è stato strutturato con menù a tendina, per permettere all utente di avere un accesso più diretto a tutti i comandi del programma. L area CAD permette di visualizzare i dati che si stanno rilevando graficamente, per avere un controllo immediato del lavoro che si stà eseguendo. Nei prossimi capitoli, verranno illustrati in dettaglio tutti i comandi del programma. PFCAD Mobile 36
37 2 - MENU FILE Il menù File contiene tutti i comandi relativi alle seguenti operazioni: - salva libretto - editor - settaggi - info su.. - licenza prodotto - esci Verranno ora descritte in modo più esauriente tutte queste operazioni, in modo da rendere al corrente il tecnico che le utilizza, ciò che succede all interno del programma SALVA LIBRETTO Questa operazione salva in memoria il libretto di lavoro, sino all ultima operazione eseguita. Questa procedura, oltre che a salvare i punti del libretto, memorizza, se disponibili, i parametri di calibrazione della mappa raster inserita oppure del file DXF. Importante evidenziare, che il programma, se viene importato un file esterno (DXF o raster), memorizza anche il percorso da dove è stato caricato: se questo file fosse rimosso, verranno visualizzati degli errori. Si consiglia dunque di utilizzare le cartelle di programma, magari seguendo le istruzioni per cambiare una o più directory dal capitolo X.7. Oltre al salvataggio manuale, il programma salva in automatico il lavoro e tutti i dati ad esso legati, in più punti del programma, come nell input manuale, nell edita libretto, nelle varie elaborazioni e nel momento di chiusura del programma. Per precauzione, viene generato anche un altro file di backup, in modo tale da avere più copie del lavoro disponibili in caso di perdita o di modifiche errate. Come ripristinare un lavoro perso, verrà illustrato nel capitolo EDITOR pfcad Mobile, contiene al proprio interno un editor di testi particolare. Ha l aspetto di un semplice editor, ma con esso si possono aprire in lettura e modifica tutti i tipi di file. L editor, è stato integrato principalmente per la visione di file pregeo (.DAT), oltre che ai file scaricati direttamente dalle stazioni totali. Talvolta, il servizio di assistenza S.C.S., utilizza lo stesso editor, per controllare, in caso di problemi di qualsiasi genere, i file di configurazione del programma. Strumento molto utile, pensando che se si verificasse qualche problema in campagna, la configurazione, anche se manualmente, si può ripristinare. PFCAD Mobile 37
38 L editor di testi, richiede la selezione di un file da aprire con un apposita finestra di esplorazione file. Nella parte superiore della finestra, dovrà essere selezionata la directory, e nella parte sottostante, il file contenuto da visualizzare e/o modificare. Nel caso di directory con molti file, è disponibile un filtro, per visualizzare solo determinate estensioni e facilitare la ricerca. Dopo aver selezionato il file, premere il tasto Carica per visualizzare il file. Verrà visualizzato il file all interno dell editor: i comandi dello stesso sono i classici degli editor più diffusi, come copia, incolla, salva, dimensione carattere e chiudi. Nel caso venisse richiesto l utilizzo di questa funzione da parte del servizio di assistenza tecnica S.C.S., si consiglia di attenersi solo alle istruzioni del tecnico pfcad e di non intraprendere nessuna operazione personale, in quanto una modifica errata di alcuni file di configurazione, potrebbe creare errori gravi e/o fatali all interno del programma (richiesta la reinstallazione dell applicazione) SETTAGGI Dalla voce Settaggi del menù File, si accede ad una sezione nella quale è possibile personalizzare il programma in base alle proprie esigenze. Come si può notare dalla schermata a lato, viene data la possibilità di personalizzare il programma in svariati settori: - Grafica consente di selezionare gli oggetti grafici da visualizzare nella grafica di rilievo - Elaborazione consente di attivare funzioni speciali in fase di elaborazione - Directory permette di cambiare le directory assegnate in automatico dal programma - Connessione è una funzione particolare che consente all utente di attivare la comunicazione manualmente - Tecnici che raccoglie l elenco dei tecnici che utilizzeranno il programma. Verranno ora illustrati in modo più dettagliato, tutti i settori presenti nella schermata Settaggi. PFCAD Mobile 38
39 SETTAGGI: GRAFICA N e lla grafica del rilie vo, possono essere visualizzati un progetto DXF e una mappa raster, oltre che al rilievo eseguito con la stazione totale: in questi casi, tutti gli oggetti grafici visualizzati, potrebbero creare confusione, considerando anche le scarse dimensioni del display del computer palmare. Per questo motivo si è scelto di inserire la possibilità di congelare, alcuni componenti grafici: nella personalizzazione grafica, possono essere modificati dei componenti legati al punto, come quota, nome e nota, ma anche alcuni legati al rilievo, come la poligonale, il triangolo fiduciale, la scala rilievo e la griglia di visualizzazione. L attivazione o disattivazione di tutti questi oggetti elencati, è semplice e veloce, selezionando o deselezionando tutti i componenti che devono essere visualizzati o meno nella grafica del rilievo. Al termine della selezione, se si vogliono mantenere le modifiche, premere il tasto Salva per registrarle, altrimenti premendo il tasto Annulla non verranno memorizzate e la visualizzazione grafica, non cambierà il suo aspetto. PFCAD Mobile 39
40 SETTAGGI: ELABORAZIONE S.C.S. survey CAD system La fase di elaborazione è senza dubbio la parte più importante e nello stesso tempo più complessa di pfcad Mobile. Viene consentito all utente di modificare a proprio vantaggio alcune impostazioni, in modo tale da ottimizzare il proprio lavoro. Le impostazioni, di dividono in due categorie: una di impostazio ni di elaborazione ed una di v is u a lizzazione dei ris u ltati del l a s t e s s a elaborazione. Come gli utenti di pfcad Catasto già sapranno, nella sezione Utility sono importate quelle impostazioni che modificheranno il risultato di elaborazione, mentre nella sezione Visualizza verrà solo abilitata la visualizzazione degli scarti di elaborazione. Verranno ora descritti in modo più dettagliato tutte le impostazioni della schermata, in modo tale da fornire all utente finale, conoscenze sufficienti che consentono di utilizzare il programma in modo ottimale e anche di sapere le operazioni che vengono eseguite dal programma, lanciando o meno un determinato programma. Utility: Ripeti altezza prisma automatica Se questa funzione resta disabilitata, come valore di default, durante il processo di elaborazione, non verrà effettuato nessuna modifica al libretto. Nel caso invece venisse abilitata, il solutore di elaborazione, se trova un punto di dettaglio con il valore ALTEZZA PRISMA pari a 0, andrà a modificare il valore 0 con il precedente valore di ALTEZZA PRISMA maggiore di 0. Questa funzione, può essere utile per quei tecnici che, per ragioni convenienza o di stazione totale, inseriscono l altezza strumentale solo per il primo punto: infatti, l elaborazione con questa funzione attivata, andrà a completare i campi mancanti. Potrebbe verificarsi controproducente invece, avere attivata questa funzione, mentre vengono rilevati punti con ALTEZZA PRISMA a 0 (come esempio punti rilevati con laser); infatti, nel libretto si avranno i punti con ALTEZZA PRISMA pari a 0 prima dell elaborazione, mentre dopo, verranno cambiati i valori. Un trucco per ovviare a questo problema, è quello di inserire un valore maggiore di 0, come esempio Utility: Ripeti altezza strumento automatica Analogamente al punto precedente, se la funzione è disabilitata non vengono modificati i dati di ALTEZZA STRUMENTO, mentre se attiva, nel caso venisse trovata una riga di stazione con il campo a 0, verrà preso il valore precedente maggiore di 0. Utility: Converti la tipologia dei punti in nota Particolarmente utile questa funzione per quei tecnici che eseguono il lavoro inserendo al posto della nota la tipologia (codice). Il programma nel momento di importazione del file, settando un tracciato di importazione appropriato, andrà ad inserire nel campo NOTA della riga del libretto, la nota presente nell archivio delle tipologie che corrisponde al codice inserito in campagna. PFCAD Mobile 40
41 Nel caso il programma venga utilizzato come registratore dati, e dunque i dati vengono inseriti sul palmare battuta per battuta, questa funzione risulta vantaggiosa solo nel momento in cui si edita il libretto delle misure utilizzando l editor dalla voce Edita libretto del menù Lavori e si cambiano le tipologie ai punti. Utility: Esegui la media dei punti ribattuti Questa funzione provvede a calcolare una media aritmetica di un punto ribattuto visto da due o più stazioni. Se la funzione è disabilitata, non verranno effettuate modifiche sul libretto di nessun genere, mentre che lo fosse, verranno calcolate le coordinate mediate del punto ribattuto, e adattati i valori polari rilevati in campagna, in modo tale da avere un errore minimo. Visualizza La sezione visualizza, consente di visualizzare i grafici degli errori di rilievo al termine dell elaborazione: attivando o disattivando gli elementi presenti nella finestra, verranno visualizzati o meno le finestre degli errori rilevati SETTAGGI: DIRECTORY I computer palmari, a differenza dei PC desktop, funzionano in maniera differente: i computer palmari, per ottimizzare i tempi di utilizzo, come esempio per essere in pochi secondi accesi dalla pressione del tasto ON, caricano i programmi nella propria memoria virtuale al primo avvio e, anche se viene premuto il tasto per spegnerlo, in realtà ciò che viene spento è solo il display. Quando viene installato un programma su un dispositivo mobile, lo stesso non viene memorizzato su una memoria fisica come un disco rigido come succede per i computer desktop, ma su una memoria volatile, virtuale: ciò significa che, se il computer palmare si dovesse interamente scaricare, tutti i dati andrebbero persi. Da qui è nata l idea di poter cambiare i percorsi delle directory di programma, per evitare che i dati dei lavori, dei disegni, dei file di pregeo, possano essere persi per una svista. Consigliamo comunque di mantenere alimentato il dispositivo, anche nei momenti nei quali non viene utilizzato per parecchio tempo. pfcad Mobile suddivide le proprie sotto cartelle di programma in base alla funzione che assumono: verranno ora descritte in modo più dettagliato, per consentire all utente di sapere se verranno spostate, il funzionamento che hanno all interno del programma. Directory del programma: racchiude l intero programma; è modificabile solo al momento di installazione del programma, ma si consiglia vivamente, di installare sulla memoria dispositivo e non su memorie esterne. Directory dei lavori: racchiude tutti i file.pgc di lavoro generati dal programma; ove fosse possibile, si consiglia di spostare la directory su una memoria esterna fisica, in modo tale che lo scaricamento del palmare, non comporti perdita di dati Directory backup dei lavori: racchiude tutti i file.bak generati dal programma in automatico come file di backup dei lavori; è possibile dal programma ripristinare questi file di backup in file di lavoro utilizzando il comando descritto nel capitolo LAVORI PFCAD Mobile 41
42 - GESTIONE BACKUP LAVORI. Directory file da strumento: questa directory, racchiuderà tutti i file che verranno scaricati dallo strumento topografico utilizzando il comando descritto al capitolo LAVORI - IMPORTA LIBRETTO - IMPORTA DA STRUMENTO. Questi file, conterranno l intero libretto di misure grezzo, così com è stato scaricato dallo strumento topografico. Per evitare perdite di dati, si consiglia di spostare su dispositivi di memorizzazione esterna anche questa cartella. Directory dei disegni: questa directory, conterrà tutti i file.dxf esportati dal programma utilizzando il comando descritto al capitolo LAVORI - ESPORTA LIBRETTO - DXF. Da notare che nel momento in cui si voglia importare graficamente un file DXF, il programma farà riferimento a questa directory nel momento della ricerca: si consiglia dunque di inserire tutti i file DXF, anche se caricati dall esterno, dentro a questa directory. Directory file di pregeo: questa directory, conterrà tutti i file.dat esportati dal programma utilizzando il comando descritto al capitolo LAVORI - ESPORTA LIBRETTO - PREGEO. Da notare che nel momento il cui si voglia importare un file.dat all interno del libretto delle misure, il programma farà riferimento a questa directory nel momento della ricerca: si consiglia dunque di inserire tutti i file.dat, anche se caricati dall esterno, dentro a questa directory. Per evitare perdite di dati, si consiglia di spostare su dispositivi di memorizzazione esterna anche questa cartella. Directory file ascii: questa directory conterrà tutti i file ascii esportati dal programma utilizzando il comando descritto al capitolo LAVORI - ESPORTA LIBRETTO - ASCII. Per evitare perdite di dati, si consiglia di spostare su dispositivi di memorizzazione esterna anche questa cartella. Directory file pfcad Catasto: questa directory conterrà tutti i file.pgc compilati per pfcad Catasto esportati dal programmautilizzando il comando descritto al capitolo LAVORI - ESPORTA LIBRETTO - PFCAD CATASTO. Per evitare perdite di dati, si consiglia di spostare su dispositivi di memorizzazione esterna anche questa cartella. Directory immagini raster: questa directory conterrà tutte le immagini raster caricate sul computer palmare; considerata la loro dimensione, consigliamo di spostare la directory su disposiviti di memorizzazione esterna. Directory dei driver: questa directory conterrà tutti i file necessari alla configurazione della comunicazione seriale con gli strumenti topografici. Directory TAF: questa directory conterrà tutti i file.taf scaricati dal sito dell agenzia del territorio; date le dimensioni dei file, si consiglia vivamente di spostare la directory su un dispositivo di memorizzazione esterno. Prestare attenzione ai file precaricati all interno della directory: la cancellazione di questi, potrebbe causare problemi all utilizzo delle taf stesse. Directory misurate: questa directory conterrà tutti i file.mis scaricati dal sito dell agenzia del territorio; date le dimensioni del file, si consiglia vivamente di spostare la directory su un dispositivo di memorizzazione esterno. Prestare attenzione ai file precaricati all interno della directory: la cancellazione di questi, potrebbe causare problemi durante l utilizzo delle misurate stesse. Si consiglia vivamente di proseguire con questa operazione solo se si ha pratica con lo spostamento delle cartelle utilizzando esplora file di windows mobile: uno spostamento errato di una cartella, potrebbe portare ad una instabilità del PFCAD Mobile 42
43 programma, con necessaria reinstallazione del programma stesso. Nel caso lo spostamento delle directory, causasse qualche problema, contattare il servizio di assistenza tecnica, che provvedrà a guidarvi nella sistemazione del problema. Da notare, che per eseguire questi passaggi, sarà necessario, come esempio, copiare la cartella dell intero programma su una scheda SD di memorizzazione esterna, e poi dal programma, andare a linkare le nuove directory. Per prevenire la perdita di dati, è possibile selezionare delle directory specifiche su dispositivi di memorizzazione fisica, come esempio una scheda di memoria, sulla quale salvare i lavori in modo sicuro. Il programma racchiude le sue funzioni in più cartelle all interno della propria directory principale. Tutte queste directory possono essere spostate per motivi di comodità e/o di sicurezza. Per modificarle, è necessario s ce glie re quale directory si vuole personalizzare, e successivamente premere il tasto Cambia. Verrà mostrato un folder explorer, per cercare all interno del computer palmare e sui dispositivi di memorizzazione esterni, la cartella di destinazione: una volta trovata, premere il tasto Carica per importare l indirizzo (premendo il tasto Annulla, non sarà effettuata alcuna operazione. Il tasto Default, invece, andrà a ripristinare la directory predefinita dal programma. Il salvataggio effettivo della modifica delle directory, si avrà premendo il tasto Salva dalla schermata Directory, mentre premendo Annulla tutte le modifiche effettuate, andranno perse. ATTENZIONE: alcune cartelle contengono file indispensabili per l esecuzione del programma. Per non avere problemi, si consiglia di copiare manualmente la directory dall origine alla nuova cartella, in modo tale che questi file non generino instabilità del programma. PFCAD Mobile 43
44 SETTAGGI: CONNESSIONE S.C.S. survey CAD system Alcuni strumenti topografici, danno la possibilità di connettersi a periferiche esterne per la trasmissione di dati con comunicazione wireless, utilizzando la tecnologia bluetooth; questa possibilità è stata estesa a tutti gli strumenti topografici con l utilizzo di adattatori o di box esterni auto-alimentati, che consentono di eliminare tutti i difetti della connessione via cavo. Queste connessioni però, creano problemi nel momento in cui, come esempio, si collega il computer palmare al PC, si avvia il programma pfcad Mobile per eseguire l elaborazione per l esportazione del file DXF, DAT o per pfcad Catasto, ed all avvio, non trovando il collegamento via bluetooth alla stazione topografica, vengono generati dei spiacevoli ritardi nell apertura del programma e continue richieste da parte della console bluetooth di collegamento. Per ovviare al problema, è stata inserita questa sezione, che consente di lasciare il compito di avviare il collegamento bluetooth all utente, eliminando così tutte le richieste di connessione da parte della console bluetooth. Per attivare la gestione manuale della comunicazione, è necessario deselezionare la casella Connessione automatica e premere il tasto Salva per confermare. La gestione della connessione manuale, avverrà dalla schermata principare, sul menù stazione totale, in basso a destra; infatti verranno abilitati i tasti Connetti o Disconnetti in base allo stato della connessione attuale. Il vantaggio di questa utility, è che all avvio del programma, non si aprirà la console bluetooth in automatico, e sarà possibile visionare lavori senza dover gestire errori di comunicazione causati proprio dalla console per il mancato collegamento con lo strumento topografico. PFCAD Mobile 44
45 SETTAGGI: TECNICI S.C.S. survey CAD system In questa sezione del programma, viene richiesto di inserire il nome dei tecnici che utilizzeranno l applicativo per la compilazione della linea 0 del file pregeo. L inserimento di uno o più tecnici, consentirà, nel momento di creazione di un nuovo lavoro, di inserire, scegliendo da un elenco, il nome del tecnico redattore. Per impostare i tecnici redattori che utilizzeranno questo applicativo, inserire il nome utilizzando l apposita tastiera presente sulla finestra, selezionare dall elenco la qualifica e la provincia. Al termine dell inserimento dei dati, premere il tasto Salva per memorizzare i dati in archivio. Verrà visualizzata così la list a con i tecnici attualmente disponibili. Qualora si volesse aggiungere o modificare un tecnico, basterà premere sul tasto Nuovo oppure selezionare il tecnico da modificare e premere su Modifica, editare i dati e poi premere il tasto Salva. Nel caso si volesse cancellare un tecnico, invece, selezionarlo dall elenco dei presenti e premere il tasto Elimina. Premendo il tasto Annulla, verrà chiusa la schermata corrente. PFCAD Mobile 45
46 3 - MENU DISEGNA Il menù Disegna contiene tutti i comandi relativi alle seguenti operazioni: - Punto topografico - Linea 7 - Contorno Verranno ora descritte in modo più esauriente queste operazioni, in modo da rendere al corrente il tecnico che le utilizza, ciò che succede all interno del programma DISEGNA: PUNTO TOPOGRAFICO Disegna punto topografico, permette di inserire nel libretto delle misure, nuovi punti mediante il loro disegno nell editore grafico di pfcad Mobile. Attivando il comando, verrà visualizzata a video una schermata come quella a lato, nella quale è richiesto l inserimento della s t a z io n e d a c u i simulare l osservazione, l altezza della stazione (in lavori a l t i m e t r i c i, q u e s t o c a m p o v i e n e c o m p i l a t o automaticamente, importandola dal libretto delle misure), ed i dati riguardanti il punto, come il nome, la quota (intesa come quota assoluta), l altezza del prisma e la nota del punto (non necessaria). Dopo aver inserito i dati, premere sul pulsante Prosegui per tornare nella grafica del rilievo e selezionare il punto. PFCAD Mobile 46
47 Se del punto da inserire si conoscono già le coordinate, è possibile inserirle manualmente negli appositi campi, premere il pulsante Anteprima per avere un responso grafico di dove si trova quel punto, ed infine, il tasto Inserisci per inserire il punto nel libretto. Nel caso invece non si conoscano le coordinate, è possibile selezionare il punto direttamente dalla grafica del rilievo. È possibile abilitare l osnap per selezionare punti già presenti sul libretto (per la creazione di un ribattuto) o sul file di progetto DXF DISEGNA: LINEA 7 - CONTORNO Disegna linea 7 - contorno, permette di definire nell ambiente grafico, il contorno di particelle, fabbricati e nuove dividenti. Attivando il comando, verrà visualizzata a video una schermata come quella a lato, nella quale è richiesto l inserimento della linea 6, il nome della particella madre, della derivata, ed il tipo di linea che dovrà essere utilizzato per la rappresentazione. Questi parametri, non sono obbligatori. Al termine, premere il tasto Applica per procedere alla selezione grafica dei punti che dovranno comporre il contorno. PFCAD Mobile 47
48 Utilizzando il PAN grafico, selezionare i punti che dovranno comporre il contorno. Per creare un contorno chiuso, come ultimo punto, selezionare quello che è stato selezionato per primo, altrimenti il contorno verrà considerato aperto. Nel caso la selezione non sia andata a buon fine, e cioè se è stato selezionato un punto non corretto, basta premere sul tasto <<< per eliminare dall archivio l ultimo punto memorizzato. Durante questa fase, viene creato un archivio con i punti selezionati, dunque è possibile utilizzare il pulsante <<< come cronologia. Al termine della selezione, premere il tasto Conferma per inserire definitivamente il contorno nel libretto. Nel caso di contorni chiusi, verrà visualizzato un messaggio a video con l area della particella selezionata. La visualizzazione grafica dei contorni, differenzia nel colore: infatti in base alla grandezza dell area, il colore che la rappresenterà, assumerà una gradazione differente. Per visualizzare l archivio dei contorni, è necessario, dal menù Lavori selezionare la voce Edita libretto, e dalla schermata che apparirà, premere sulla voce Contorni : sarà possibile modificare tutti i campi, tranne il numero di vertici e l area dello stesso contorno, o eliminarli, premendo gli appositi pulsanti (fare riferimento al capitolo 4.7 del presente manuale. PFCAD Mobile 48
49 4 - MENU LAVORI S.C.S. survey CAD system Il menù Lavori perme tte di ge s tire libretti topografici e di caricare inoltre i loro dati negli archivi numerici interni. Da questo menù verranno effettuate tutte le modifiche al libretto delle misure, come importazione del libretto da un file esterno, l importazione punto a punto dalla stazione topografica, l editazione manuale dei dati del libretto, la soprapposizione di file DXF o immagini raster al lavoro, la gestione degli archivi, ed infine l esportazione del libretto elaborato in formati standard o personalizzati. Verranno ora descritte in modo più esauriente le operazioni disponibili di questo menù LAVORI: IMPOSTA LAVORO Dalla schermata, rappresentata a lato, si gestiscono i lavori del programma. Il numero di lavori memorizzabili varia in base alla dimensione della memoria del computer palmare o, se si utilizza una scheda di memoria esterna, assumerà la grandezza della memoria. Come si può osservare, è possibile creare nuovi lavori (intesi come file lavoro), caricarli (se non sono visualizzati nell elenco perché presenti in un altra directory), duplicarli ed eliminarli. Il programma, per la sua esecuzione, chiede sempre di aver impostato un lavoro, definendolo lavoro corrente : nella parte superiore della schermata infatti, si può visualizzare il nome del lavoro attualmente caricato in memoria, sul quale verranno eseguiti tutti i comandi di modifica. Come gli utenti di pfcad Catasto già sapranno, è possibile visualizzare i dati principali dei lavori in memoria, facilitando l utente nella ricerca di vecchi libretti in memoria; verranno dunque visualizzati, per ogni lavoro in memoria, il nome del lavoro, la data di creazione del lavoro, il numero di stazioni presenti sul lavoro, il numero di punti di dettaglio battuti, la modalità di lavoro utilizzata, il tecnico redattore che ha eseguito il lavoro, il cliente che ha commissionato il rilievo, ed una descrizione del tipo di lavoro da questo commissionato. Tutti questi dati, sono facoltativi e possono essere omessi; si consiglia comunque di inserirli, per facilitarne la ricerca. PFCAD Mobile 49
50 LAVORI - IMPOSTA LAVORO - NUOVO S.C.S. survey CAD system Per creare un nuovo lavoro, basterà premere sul tasto nuovo lavoro dalla schermata Imposta lavoro, e seguire il wizard di creazione guidata. Il programma, se viene selezionato questo tasto, procede a salvare il lavoro attuale, in modo tale che tutte le modifiche effettuate sul lavoro attualmente impostato, non vengano perse. La prima schermata per la creazione del nuovo lavoro, si presenterà, in questo modo, richiedendo il nome del lavoro che si vuole utilizzare e la modalità di input. Inserire il nome del lavoro, nel modo più significativo possibile, poiché nome doppi non sono consentiti; la modalità di input, è la struttura di dati che verrà utilizzata dal programma per gestire il libretto: per sceglierla, utilizzare il controllo su o giù per selezionare quella più adatta alle proprie esigenze. La scelta è molto varia, per dare la possibilità all utente, abituato ad una certa visualizzazione dei dati (come esempio abituato con distanza ridotta e dislivello al posto di distanza inclinata e zenith) di mantenere le proprie abitudini. Le possibilità disponibili sono se seguenti, identificate da un codice univoco che è posto all inizio della linea. 0 Nessuna modalita' impostata 1 Nome, Ang. Campagna, Dist. Ridotta, Nota 2 Nome, Dist. Ridotta, Ang. Campagna, Nota 3 Nome, Ang. Campagna, Dist. Inclinata, Zenith, Nota, H Prisma, H Stazione 4 Nome, Dist. Inclinata, Zenith, Ang. Campagna, Nota, H Prisma, H Stazione 5 Nome, Ang. Campagna, Zenith, Dist. Inclinata, Nota, H Prisma, H Stazione 6 Nome, Zenith, Ang. Campagna, Dist. inclinata, Nota, H Prisma, H Stazione 19 Nome, Ang. Campagna, Zenith, Dist. Ridotta, Nota, H Prisma, H Stazione 20 Nome, Ang. Campagna, Dist. Ridotta, Dislivello, Nota, H Prisma, H Stazione 21 Nome, Dist. Ridotta, Ang. Campagna, Dislivello, Nota, H Prisma, H Stazione Premendo al tasto Salva, il lavoro verrà creato, e si passerà alla successiva fase del wizard nella quale verrà richiesto l inserimento dei dati di linea 0, di linea 9 e dei dati cliente. Per maggiori informazioni sull inserimento dei dati generali, seguire le istruzioni riportate al capitolo LAVORI - DATI GENERALI LAVORI - IMPOSTA LAVORO - IMPOSTA Premendo questo comando dalla schermata Imposta lavoro, verrà impostato come lavoro corrente, il lavoro selezionano dall elenco: il lavoro attualmente impostato, viene salvato in memoria, successivamente vengono caricati i dati del lavoro selezionato ed infine impostato come lavoro corrente. Come verifica, si può controllare sulla barra del titolo della finestra, dove apparirà Corrente: con il nome del lavoro appena selezionato. PFCAD Mobile 50
51 LAVORI - IMPOSTA LAVORO - ELIMINA S.C.S. survey CAD system Con questo comando, verranno eliminati dal programma, il file.pgc che racchiude tutte le informazioni del lavoro, in modo tale da liberare memoria. Viene richiesto comunque di selezionare dall elenco di file, quello da cancellare e poi premere il tasto. Nella memoria del palmare, al contrario di quanto sembra, non vengono cancellati tutti i dati del lavoro: infatti, viene mantenuto un file, chiamato con lo stesso nome del lavoro ma con estensione.bak o meglio file di backup. Questo file, può essere eliminato manualmente da esplora file di windows. In genere, questi file non vengono cancellati appositamente per consentire all utente di poter ricaricarlo o, se per qualche motivo fosse generato un errore che causi l uscita dal programma e la conseguente perdita del file LAVORI - IMPOSTA LAVORO - CARICA Questo comando, consente all utente di caricare file.pgc da directory che non sono quelle di default. Il comando, sostituirebbe il caricamento manuale attraverso un computer desktop o direttamente dal Pocket PC, del file nella cartella specifica dei lavori richiesta da pfcad Mobile. In pratica, viene richiesto di selezionare un file.pgc dal file-explorer del programma, il quale si può trovare sulla memoria del palmare o su dispositivi di archiviazione esterni quali schedine SD o CF LAVORI - IMPOSTA LAVORO - DUPLICA Con questo comando è possibile eseguire una copia del lavoro selezionato dall elenco per effettuare modifiche sul file senza toccare i dati originali importati dalla stazione totale. Verrà richiesto l inserimento del nuovo nome del lavoro, che per default, cambia il nome del file selezionato, inserendo in testa la stringa Copia_. Utilizzare l apposita tastiera per editare il nome ed al termine premere il tasto Carica. Verrà impostato come lavoro corrente il duplicato del lavoro selezionato in precedenza ed il vecchio lavoro impostato, verrà salvato LAVORI - DATI GENERALI La sezione dati generali è stata introdotta per inserire dati relativi la linea 0 e la linea 9; si può inoltre completare una scheda con tutte le informazioni riguardanti il cliente. L immissione di questi dati è guidata, tramite un wizard di inserimento dati e si divide in tre parti che di seguito verranno illustrate in dettaglio. PFCAD Mobile 51
52 LINEA 0 pfcad Mobile utilizza questi dati per compilare la prima riga del libretto di pregeo. Non è necessario inserire i dati se il rilievo da elaborare è un piano quotato. Nel caso di I nput da un libre tto di pregeo esistente, questa tabella viene compilata automaticamente coi dati contenuti nel libretto, ma si potrà comunque editare accedendo a questo comando. Come si può vedere dalla schermata a lato, possono essere inseriti: - data (intesa come data di presentazione): il programma imposta, se assente, la data odierna impostata sul computer palmare. Nel caso sia la data che l ora siano incorretti sul palmare, si consiglia di impostarli in modo corretto - protocollo di presentazione - codice del comune - codice del foglio - lista dei mappali - tecnico redattore (selezionabile dall elenco; per inserire un nuovo tecnico, seguire le istruzioni riportate al capitolo SETTAGGI: TECNICI. Premendo il tasto Annulla, si annullerà l operazione d inserimento (nel caso di esportazione di un file DAT per pregeo, la linea 0 e 9 saranno ovviamente sprovviste di dati), mentre premendo Prosegui si passerà alla fase successiva del wizard, con la richiesta dei dati di linea 9. LINEA 9 pfcad Mobile utilizza questi dati per compilare la seconda riga del libretto di pregeo. Anche in questo caso non è necessario inserire i dati se il rilievo da elaborare è un piano quotato. Nel caso di input da un libretto di pregeo esistente, questa tabella viene compilata automaticamente coi dati contenuti nel libretto, consentendo comunque, la lo ro editazio ne accedendo con questo comando. Come si può vedere dalla schermata a lato, possono essere inseriri: - quota media (intesa sul livello del mare) - precisione lineare - precisione angolare - coordinata Est media - versione di pregeo utilizzata - tipo di aggiornamento Un dato nascosto, come la descrizione della strumentazione utilizzata, viene ge stito in automatico dal programma, andando a prendere i dati dall archivio della strumentazione impostata. I dati riportati in figura, sono i dati che solitamente PFCAD Mobile 52
53 il programma imposta come default. Per passare all inserimento dei dati per l ultima delle 4 fasi, premere ancora una volta sul tasto Prosegui. LINEA DATI CLIENTE Attraverso questa schermata, è possibile memorizzare i dati riguardanti il cliente e la descrizione del tipo di lavoro da questo commissionato. L inserimento di questi dati non è obbligatorio, ma viene comunque consigliato in modo da identificare i lavori con più facilità Il salvataggio dei dati e la loro memorizzazione all interno del file di lavoro, avviene solo nel momento in cui si premerà il tasto Salva nella schermata di immissione dei dati cliente LAVORI - GESTIONE BACKUP LAVORI Questa funzione è stata introdotta per recuperare lavori eliminati dal programma oppure per eseguire il ripristino di lavori danneggiati. Il comando, infatti, controllerà nella cartella di backup, la presenta di file lavoro che sono stati nascosti all utente, per il ripristino. Sele zionando il comando, verrà visualizzato un elenco di tutti i lavori che possono essere ripristinati. Selezionarne uno dall elenco e premere il tasto Carica, per recuperare il lavoro, e creare il file all interno della cartella lavori del p r o g r a m m a. P e r i m p o s t a r e i l l a v o r o, successivamente, seguire le istruzioni riportate nel capitolo LAVORI - IMPOSTA LAVORO. PFCAD Mobile 53
54 4.4 - LAVORI - IMPORTA LIBRETTO S.C.S. survey CAD system Dal comando Importa libretto si accede a quella parte di programma che provvede a caricare un file esterno all interno del lavoro. Questo comando, permette di importare file di pregeo.dat, di scaricare direttamente un file dalla memoria interna di uno strumento o da un registratore dati, oppure di importare un file già scaricato dallo strumento: negli ultimi due casi, è necessario impostare il tracciato di importazione, selezionando da un elenco, il formato del file da caricare. Verrà visualizzato di seguito la descrizione dettagliata dei comandi che questa funzione racchiude LAVORI - IMPORTA LIBRETTO - IMPORTA DA PREGEO (*.DAT) Attraverso questo comando, è possibile inserire un file di pregeo in formato *.dat negli archivi interni di pfcad Mobile, con lo scopo di eseguire sullo stesso, modifiche o integrazioni. Si consiglia vivamente, nel momento in cui si inserisce un file di pregeo all interno della memoria del palmare il file DAT, di scegliere come directory di destinazione, quella specificata dal programma, solitamente \Programmi\pfCAD Mobile\ Pregeo, in modo tale da semplificare la ricerca dello stesso file. ATTENZIONE: se il libretto delle misure contiene già dei dati, il programma, se non si sceglierà di cancellarli, impedirà l importazione del file pregeo: l elaborazione di un lavoro con delle stazioni non collegate tra loro, evidenzierebbe problemi nella fase di elaborazione. Se non si vogliono perdere i dati, consigliamo prima di effettuare questa operazione, di impostare un nuovo lavoro, utilizzando la procedura descritta al capitolo LAVORI - IMPOSTA LAVORO - NUOVO. Verrà richiesto dunque di selezionare un file.dat da caricare (notare che verranno visualizzati solo file.dat poiché è abilitato il filtro). Solitamente questi file, vengono sistemati in questa cartella, in modo tale che la loro ricerca non crei perdite di tempo. Selezionare nella parte superiore della finestra la directory corretta dove l utente ha inserito il file da PFCAD Mobile 54
55 caricare, e poi, nella parte inferiore della schermata, selezionare il file stesso. Al termine, premere il tasto Carica per analizzare e visualizzare in anteprima il file da caricare. Durante il caricamento, vengono fatti degli adattamenti: se la modalità di input del lavoro sul quale verrà caricato il file era di tipo planimetrico, il libretto che otterremo, sarà puramente planimetrico, mentre nel caso contrario, se il libretto era stato creato come altimetrico, ma il file di pregeo da caricare non contiene informazioni di altimetria, durante il caricamento verrà convertito in altimetrico, inserendo come valori altimetrici, valori nulli. Premere ancora una volta il tasto Carica per importare definitivame nte il libre tto pre ge o all interno degli archivi pfcad. Nel caso fossero presenti punti nel libretto, apparirà in questa fase il messaggio di richiesta di eliminare i punti: per continuare rispondere SI al messaggio, altrimenti uscire dalla procedura, creare un nuovo lavoro, ed importare il libretto pregeo su un altro lavoro. Il programma, oltre a caricare stazioni, punti di dettaglio, punti fiduciali e letture su stazioni, memorizza anche le informazioni contenute nelle righe: - linea 0: dati statistici e nome del protocollo (modificabile dall utility Dati generali ) - linea 9 (modificabile dall utility Dati generali ) - linea 7: contorni con tipi di linea LAVORI - IMPORTA LIBRETTO - IMPORTA DA STRUMENTO pfcad Mobile, permette di importare i dati direttamente da strumenti topografici o registratori dati che abbiano la possibilità di collegarsi al computer palmare. Solitamente, la connessione avviene tramite cavo seriale, utilizzando un adattatore che trasforma la porta del palmare in RS-232 (solo per palmari HP) ma è possibile utilizzare anche la tecnologia Bluetooth, eliminando tutti quei problemi riguardanti la connessione via cavo, utilizzando appositi strumenti. Per effettuare il trasferimento dei dati in modo corretto, è necessario che computer palmare e dispositivo (stazione totale o registratore dati), lavorino con gli stessi parametri di trasmissione. Bisogna conoscere inoltre, le modalità di comunicazione desumibili dal software di gestione o dal manuale dello strumento stesso. I quattro parametri essenziali per la trasmissione sono: PFCAD Mobile 55
56 - velocità di trasmissione (in baud) - numero di bit di dati - tipo di parità - numero di bit di stop S.C.S. survey CAD system Una volta collegato lo strumento al computer palmare per la trasmissione, impostare i settaggi in pfcad Mobile (fare riferimento al capitolo STRUMENTO - PARAMETRI TRASMISSIONE per la configurazione della porta). La finestra di ricezione dati, non presenta pulsanti di controllo, ma solo un riquadro di visualizzazione e due pulsanti: considerate le scarse dimensioni del display, si è preferito visualizzare quello che viene scaricato dallo strumento al posto di impostazioni o pulsanti di comando. Nel momento in cui l utente entra in questa schermata, il programma è già pronto a ricevere dati: per la configurazione, utilizza i parametri impostati dal menù strumento (fare r i f e r i m e n t o a l capitolo 6. 2 S T R U M E N T O - PARAMETRI TRASMISSIONE per maggiori dettagli). L operazione che dovrà sostenere l utente, sarà quella si avviare il trasferimento del file dallo strumento, dopo aver controllato che i parametri di comunicazione siano corretti. N e lla parte superio re della finestra, vie ne visualizzato il nome dello strumento attualmente i m p o s t a t o, e s o t t o l a q u a n t i t à d i b y t e momentaneamente ricevuti e memorizzati. Se la comunicazione ha creato problemi o se i dati letti non sono quelli corretti, è possibile, premendo il tasto Resetta reimpostare il canale di trasmissione ed eliminare i dati ricevuti. Al termine del trasferimento, se tutte le operazioni sono andate a buon fine, premendo il tasto Chiudi verrà richiesto se importare i dati nel libretto. Scegliere SI ed i dati saranno importati nel libretto, seguendo la codifica del tracciato importato (fare riferimento al capitolo LAVORI - IMPORTA LIBRETTO - TRACCIATO IMPORTAZIONE). Il file scaricato dallo strumento e visualizzato in questa schermata, verrà memorizzato nella directory \pfcad Mobile\DRV\Raw Strumento, per consentire all utente di avere a disposizione anche il file grezzo scaricato dallo strumento (nel caso esempio che il tracciato file sia incorretto e siano necessarie modifiche per importare il file, si potrà caricare il file da una directory al posto di scaricarlo ogni volta dallo strumento). Questo file assumerà il nome del lavoro attualmente impostato con estensione txt. PFCAD Mobile 56
57 LAVORI - IMPORTA LIBRETTO - IMPORTA DA FILE STRUMENTO Questa operazione, consente di importare nel lavoro, un file proveniente da uno strumento topografico già scaricato in memoria. Il processo di importazione, è semplice e veloce, considerando che è necessario solo specificare la posizione del file da importare. Come nel caso precedente però, è necessario impostare il tracciato file, ovvero di selezionare da un elenco, il giusto profilo di importazione: i file, anche se provenienti dallo stesso tipo di strumento, possono presentare piccole differenze, che al momento di importazione, potrebbero cambiare l ordine dei campi, o addirittura ometterli (fare riferimento al capitolo LAVORI - IMPOSTA LIBRETTO - TRACCIATO IMPORTAZIONE per maggiori dettagli). Attivando questo comando, verrà richiesto di selezionare il percorso ed il file da importare. Selezionare quindi nella parte superiore della schermata il percorso da dove prendere il file, e successivamente, selezionare il file. Al termine premere Carica per procedere con l importazione del file: potrebbero verificarsi problemi le prime volte che si importano file con questo comando, causati proprio da dei piccoli settaggi da sistemare nel tracciato; consigliamo in questo caso, di inoltrare una al servizio assistenza, con la descrizione del problema, il file in oggetto e la descrizione dello strumento dal quale è stato scaricato, in modo tale da creare un tracciato personalizzato per l utente. Una volta caricato il file e codificato, verrà lanciata direttamente l elaborazione, in modo tale da o t t e n e r e l a v i s u a l i z z a z i o n e d e l l a v o r o automaticamente ed esser pronti così per fasi successive di lavoro, come esempio un tracciamento LAVORI - IMPORTA LIBRETTO - TRACCIATO IMPORTAZIONE Il tracciato di importazione può essere considerato come uno schema che il programma utilizza per importare un file in memoria: infatti, questo tracciato contiene delle istruzioni che il programma dovrà eseguire durante l importazione del file. Attivando questo comando, verrà visualizzata sul display, una tabella contenente tutti i tracciati disponibili: essi, oltre a differenziarsi tra loro in base alla casa costruttrice dei vari strumenti, si distinguono anche in base al loro sviluppo e personalizzazioni che possono essere eseguite su di essi: infatti alcuni tracciati possono essere interamente programmati, tramiti appositi comandi, PFCAD Mobile 57
58 mentre altri possono solo essere impostati. Verrà ora riportato l intero elenco dei tracciati attualmente disponibili. Foif 1 Strumenti: Foif serie 200/500/600/700 Descrizione: Formato non editabile. Modalità SD (ID '?') Geotronics 1 Strumenti: Geodat 126 (Geotronics) Descrizione: Codici stazioni Codici letture Geotronics 2 Descrizione: Codici stazioni Codici letture Geotronics 3 Descrizione: Codici stazioni Codici letture Geotronics 4 Descrizione: Codici stazioni Codici letture Geotronics 5 Descrizione_ Riconoscimento automatico del formato dati (Staz Dett ) Geotronics 6 Strumenti: Geotronics serie 600 Descrizione: Programmabile totalmente HP Reg 1 Strumenti: HP 1000CX Descrizione: Da HPReg. Con Ang_Camp, Zenit, Dist_incl. HP Reg 2 Strumenti: HP 1000CX Descrizione: Da HPReg. Con nord, est, quota. HP Reg 3 Strumento: HP 1000CX Descrizione: Da HPReg. Con ang_camp e dist_rid. HP Prog 4 Strumento: HP 1000CX Descrizione: Programmabile. Da HPReg e similari al formato Pregeo. Kern 1 Descrizione: Codici stazioni 2 - Codici letture 3 e 4 Kern 2 Descrizione: Kern 3 Descrizione: Programmabile (codici, inizio e lunghezza dati) Riconoscimento automatico dei dati con sequenza fissa Leica 1 Descrizione: Stazione Lettura Leica 2 Descrizione: Stazione Lettura Leica 3 Descrizione: Stazione Lettura Leica 4 Descrizione: Lettura Inserimento manuale delle stazioni Leica 5 Descrizione: Parola di 12 caratteri - Stazione: Lettura Leica 6 Descrizione: Stazione: Lettura Leica 7 Descrizione: Stazione: Lettura Leica 8 Descrizione: Leica 9 Descrizione: Leica 10 Descrizione: Leica 11 Descrizione: Leica 12 Strumenti: Programmabile Programmabile con ricerca dei dati Programmabile con ricerca dei dati Programmabile con blocchi personalizzati Leica TCR300 PFCAD Mobile 58
59 Descrizione: Programmabile (Visual technology) Leica 13 Strumenti: Leica TCR 705 Descrizione: Stazione: Lettura Nota Leica 14 Strumenti: Leica LW 300,TCR Descrizione: Stazione: Lettura (71 tipologia) Leica 15 Strumenti: Leica TCR 1500 Descrizione: Stazione: Nota Lettura Leica 16 Strumenti: Leica TCR Descrizione: Stazione: Lettura (71 topologia) Leica 17 Strumenti: Leica TCR 805 Descrizione: Stazione: Lettura Leica 18 Strumenti: Leica TCR Descrizione: Stazione: Lettura Leica 19 Strumenti: LEICA TPS TCR 307 Descrizione: Stazione: Lettura (71 nota) Leica 20 Strumenti: Leica TCR Descrizione: Stazione: Lettura (71 nota) Leica 21 Strumenti: Leica TCR 1100 Descrizione: Stazione: Lettura Nikon 1 Descrizione: Nikon 2 Descrizione: Nikon 3 Descrizione: Nikon 4 Descrizione: Nikon 5 Descrizione: Nikon 6 Descrizione: Nikon 7 Descrizione: Nikon 8 Descrizione: Nikon 9 Stazione: ST,HS,IS - Lettura: PN,HP,IP,AZ,ZN,DT - Numerazione linee Stazione: ST,HS,IS - Lettura: PN,HP,IP,AZ,ZN,DT Stazione: In,St,HS - Lettura: In,Pt,Hp,Az,Zn,Dt tazione: ST,HS,IS - Lettura: PN,HP,IP,AZ,ZH,DO - Numerazione linee Stazione: ST,HS,IS - Lettura: PN,HP,IP,AZ,ZH,DO Stazione: STAZ - Lettura (2 righe): CODICE=/VA= HA= SD= Stazione: ST,HS,IS - Lettura: PN,HP,NT,AZ,ZN,DO Totalmente programmabile Strumenti: DTM-800/700 (Geos GS700) Descrizione: Programmabile a sviluppo verticale Nikon 10 Strumenti: DTM Serie 500/400 Descrizione: Formato RAW programmabile a sviluppo verticale Nikon 11 Strumenti: DTM Serie 800/700 Descrizione: Procedura Geos/GS700. Distanza ridotta e dislivello. Nikon 12 Strumenti: DTM Serie 500/400 Descrizione: Formato RAW programmabile Nikon 13 Strumenti: Nikon DTM Descrizione: Con coordinate cartesiane da Registra 7.00 PFCAD Mobile 59
60 Nikon 14 Strumenti: Nikon DTM NPL 332 Descrizione: Formato Raw. Stazione ST - Lettura SS,F1,SO Nikon 15 Strumenti: Nikon Serie 800 Descrizione: Formato Pregeo (PCP) di Registra Nikon 16 Strumenti: Nikon Serie 800 Descrizione: Formato simile a Pregeo (PRE) di Registra Nikon 17 Strumenti: Nikon DTM 410 Descrizione: Formato MG con separatori ','.Stazione '1,0' e letture '1,2'. Pentax 1 Descrizione: Codici stazioni 2 - Codici letture 3 e 4 Pentax 2 Descrizione: Pentax 3 Descrizione: Pentax 4 Descrizione: Pentax 5 Descrizione: Pentax 6 Descrizione: Pentax 7 Strumenti: Descrizione: Pentax 8 Strumenti: Descrizione: Pentax 9 Descrizione: Pentax 10 Strumenti: Descrizione: Pentax 11 Strumenti: Descrizione: Pentax 12 Strumenti: Descrizione: Pentax 13 Strumenti: Descrizione: Sokkia 1 Descrizione: Sokkia 2 Descrizione: Sokkia 3 Descrizione: Sokkia 4 Descrizione: Sokkia 5 Descrizione: Sokkia 6 Descrizione: Sokkia 7 Descrizione: Sokkia 8 Descrizione: Sokkia 9 Descrizione: Programmabile (codici, inizio e lunghezza dati) Riconoscimento automatico dei dati con sequenza fissa Staz: STA,STS,INH - Lett: PPT,PPC,PPH,RTH,RTV,RTD Staz: STA,STS,INH - Lett: PPT,PPD,PPH,RTH,RTV,RTD Staz: STA,STS,INH - Lett: PPT,PPC,PPD,PPH,RTH,RTV,RTD SQC8 Staz: STA,STS,INH - Lett: PPT,PPC,RTH,HOR SQC9 Staz: STA,STS,INH - Lett: PPT,PPD,RTH,HOR Programmabile totalmente (dati con sviluppo orizzontale) Pentax R 115 N Stazione:STA,STS,STC,INH - Lettura PPT,PPD,PPC,PPH,RTH Pentax R 300 N Programmabile totalmente Pentax con PSION ORGANIZER II Programmabile totalmente Pentax PTS-V Programmabile totalmente SDR20: 02TP stazione-09f1 lettura-13nm nota-03nm alt. prisma Blocco stazione: 3 linee - Blocco lettura: 3 linee Sviluppo orizzontale (sep. ',') - '1' stazione - '2' lettura Blocco stazione: 2 linee - Blocco lettura: 3 linee Sviluppo orizzontale con spazio separatore. Programmabile. 02IC stazione - 09F1 lettura - 03IC alt. prisma 02CO stazione - 09F1 lettura - 13NM nota - 03NM alt. prisma Blocco stazione: 3 linee - Blocco lettura: 3 linee Lettura:PT/ ST H.PR. D.INCL. ZENIT AZIMUT COMMENTO S.C.S. survey CAD system PFCAD Mobile 60
61 Sokkia 10 Descrizione: Sviluppo orizzontale (sep. ','), la stazione inizia con 'M' Sokkia 11 Descrizione: Blocco stazione: 2 linee - lettura: 3 linee - Separatore: Sokkia 12 Strumenti: SDR33 Descrizione: Formato SDR33. Programmabile totalmente Sokkia 13 Strumenti: Sokkia TCR e PSION Reda Descrizione: Stazione: 1 linea con SI-SA; Lettura: 2 linee (dati più nota) Sokkia 14 Strumenti: Sokkia TCR e Reda Descrizione: PT/ST C.NORD C.EST QUOTA DESCR. Sokkia 15 Descrizione: SDR20 standard: 02TP:Stazione, 09F1:Lettura, 06NM:HPrisma Sokkia 16 Strumenti: PowerSet Descrizione: Report file plan. da SdrMap con azimut e distanza ridotta. Sokkia 17 Strumenti: PowerSet Descrizione: Report file altim. da SdrMap con azimut e dist. rid. e quota Sokkia 18 Strumenti: Sokkia SET 4000 Descrizione: SDR20 standard: 02TP:Stazione, 09F1:Lettura, 03NM:HPrisma Sokkia 19 Strumenti: Sokkia SET 530R-630R R Descrizione: SDR33 standard: 02TP:Stazione, 09F1:Lettura, 03NM:HPrisma (usa tipologia) Sokkia 20 Strumenti: Sokkia SET 530R-630R R Descrizione: SDR33 standard: 02TP:Stazione, 09F1:Lettura, 03NM:HPrisma (usa nota) Sokkia 22 Strumenti: Serie PowerSet Descrizione: Formato SDR con riconoscimento automatico. South 1 Strumenti: South serie NTS 320/350/660 Descrizione: Formato non editabile. Modalita' SD (ID '?'). Topcon 1 Descrizione: Topcon 2 Descrizione: Topcon 3 Descrizione: Topcon 4 Descrizione: Topcon 5 Descrizione: Topcon 6 Descrizione: Topcon 7 Descrizione: Topcon 8 Descrizione: Topcon 9 Stazione 'S', Lettura 'P' - Dati: angolo campagna, zenith, dist. inclinata Stazione 'S', Lettura 'R' - Dati: angolo campagna, dist. ridotta, dislivello Formato non editabile con i normali editor. File SCR. Formato non editabile con i normali editor. File SCR. Stazione 'S', Lettura 'R' - Dati: angolo campagna, dist. ridotta, dislivello Sviluppo verticale - Separatore ':' Programmabile Stazione 'STN' - Lettura su due linee 'SS' e 'SD'/'HD' Strumenti: Topcon serie GTS Descrizione: Programmabile per formati non editabili Topcon 10 Strumenti: Topcon serie GTS Descrizione: Formato non editabile. Modalita' HD (ID 'R'). Topcon 11 Strumenti: Topcon serie GTS Descrizione: Formato non editabile. Modalita' SD (ID '?'). PFCAD Mobile 61
62 Topcon 12 Strumenti: Topcon 2xxx Auto Descrizione: Riconoscimento automatico dei tracciati non editabili Topcon 16 Strumenti: Topcon GTS 226 Descrizione: Programmabile per formati non editabili Topcon 17 Strumenti: Topcon GPT 2005 Descrizione: Programmabile per formati non editabili Topcon 18 Strumenti: Topcon GTS 313 Descrizione: Programmabile per formati non editabili Topcon 19 Strumenti: Topcon GTS 211 D Descrizione: Programmabile per formati non editabili (con tipologia) Topcon 20 Strumenti: Topcon GTS 211 D Descrizione: Programmabile per formati non editabili (con nota) Trimble 1 Strumenti: Trimble 5600 Descrizione: Codici stazioni Codici letture (usa la tipologia) Trimble 2 Strumenti: Trimble 5600 Descrizione: Codici stazioni Codici letture (usa la nota) Trimble 3 Strumenti: Trimble 3605 DR (Zeiss) con dist. inclinata Descrizione: Impostazione manuale - a colonne (For... Adr... ) Trimble 4 Strumenti: Trimble 3303 DR (Zeiss) Descrizione: Geodat 126 (Geotronics) Programmabile totalmente Trimble 5 Strumenti: Trimble 3065 DR (Zeiss) Descrizione: Impostazione manuale - a colonne (For... Adr...) con dist. inclinata Trimble 6 Strumenti: Trimble 3065 DR (Zeiss) Descrizione: Impostazione manuale - a colonne (For... Adr...) con dist.ridotta Trimble 7 Strumenti: Trimble 3303 DR - (Zeiss) Descrizione: Impostazione manuale - a colonne Trimble 8 Strumenti: Trimble 3605 Descrizione: Riconoscimento automatico formato M5 (For M5) Trimble 10 Strumenti: Trimble 5700 e 5800 Descrizione: Programmabile totalmente Zeiss 1 Strumenti: Zeiss 2 Descrizione: Zeiss 3 Descrizione: Zeiss 4 Descrizione: Zeiss 5 Descrizione: Zeiss 6 Descrizione: Zeiss 7 Descrizione: Zeiss 8 Descrizione: Geodat 126 (Geotronics) Sviluppo orizzontale - Separatore: spazio - Ang_camp, dislivello, dist_rid Sviluppo orizzontale - Separatore: virgola - Dist_incl, ang_camp, zenith Geodat 126 (Geotronics) Sviluppo orizzontale - Separatore: virgola - Ang_camp, zenith, dist_incl Sviluppo orizzontale - Separatore: virgola - Ang_camp, dist_rid, dislivello Sviluppo orizzontale - Separatore: virgola - Dist_rid, ang_camp, dislivello Sviluppo orizzontale - Separatore: virgola - Ang_camp, zenith, dist_incl Sviluppo orizzontale - Separatore: virgola - Ang_camp, zenith, dist_rid Programmabile - Sviluppo orizzontale PFCAD Mobile 62
63 Zeiss 9 Descrizione: Impostazione manuale - a colonne (For... Adr...) Zeiss 10 Descrizione: Sviluppo verticale senza codici. Programmabile Visual technology. Zeiss 11 Strumenti: Psion HC100 (Archimede) Descrizione: Sviluppo verticale senza codici. Formato M3. Zeiss 12 Strumenti: Psion HC100 (Archimede) Descrisione: Sviluppo verticale senza codici. Formato M6. Zeiss 13 Strumenti: Psion Organizer 2 Descrisione: Formato M1 - Procedura RDT con ' ' separatore Zeiss 14 Strumenti: Psion Organizer 2 Descrizione: Formato M3 - Procedura RDT con ' ' separatore Zeiss 15 Strumenti: Zeiss Elta R50 Descrizione: Sviluppo orizzontale. Formato R5 (For R5 Adr... Kr...) Zeiss 16 Strumenti: Zeiss ELTA R 55 Descrizione: Programmabile - Sviluppo orizzontale Zeiss 17 Strumenti: Zeiss C 30 Descrizione: Impostazione manuale - a colonne (For... Adr...) Zeiss 18 Strumenti: Zeiss S 20 Descrizione: Impostazione manuale - a colonne (For... Adr...) con Ang.camp - Zenit - Dist.incl Zeiss 19 Strumenti: Zeiss S 20 Descrizione: Impostazione manuale - a colonne (For... Adr...) con Ang.camp - Dist.rid - Disl. Zeiss 20 Strumenti: Zeiss Elta R45 Descrizione: Impostazione manuale - a colonne (For... Adr...) con Ang.camp - Dist.rid - Disl. Zeiss 21 Descrizione: Riconoscimento automatico formato M5 (For M5) Zeiss 22 Strumenti: Zeiss Elta R 55 Descrizione: SD con cambio stazione automatico Per ricercare il tracciato appropriato, si consiglia di: - stampare su carta il tracciato di un file già scaricato dallo strumento; - selezionare uno dei tracciati corrispondente alla serie del proprio strumento e premere sul tasto Esempio di file adatto al tracciato ; - se viene trovato lo stesso file, cliccare sul tasto Imposta per salvare il tracciato attualmente selezionato e settarlo come default; - se non viene trovato un tracciato corrispondente, utilizzare i tracciati programmabili, sempre che esistano per lo strumento che state utilizzando; In caso di difficoltà è possibile rivolgersi al servizio di assistenza tecnica S.C.S. inviando il file specifico da decodificare, via o su floppy. PFCAD Mobile 63
64 4.5 - LAVORI - ESPORTA LIBRETTO S.C.S. survey CAD system Dal comando Esporta libretto si accede a quella parte di programma che provvede compilare un file per l esportazione del lavoro in un formato personalizzabile. Questo comando, permette di creare file di pregeo.dat, file per l importazione diretta in pfcad Catasto, file di tipo ascii personalizzabili e file DXF. Prima di procedere con queste operazioni, è consigliabile aver elaborato almeno una volta il libretto dall inizio della sessione di lavoro: in caso contrario, come esempio, il file DAT, potrebbe presentare tutti i campi a 0, non essendo ancora stati calcolati dall elaborazione LAVORI - ESPORTA LIBRETTO - PREGEO Questa funzione consente di salvare un libretto elaborato in formato pregeo.dat in previsione di un esportazione. Per una completa esportazione del file, si consiglia di compilare i dati generali del lavoro (linea 0 e 9): per,maggiori informazioni a riguardo, seguire le istruzioni riportate al capitolo LAVORI - DATI GENERALI. Come si può notare dall immagine a lato, attivando il comando viene visualizzata l anteprima del file da salvare, con la possibilità di scegliere il formato di salvataggio tra: - pregeo planimetrico - pregeo altimetrico - pregeo altimetrico con altezza mira Potrebbe capitare che nell anteprima non vengano visualizzati valori, ma solamente zeri nei campi del file di pregeo da salvare: questo sta ad indicare che non è stata fatta nessuna elaborazione sul file attuale dall apertura della sessione di lavoro. Per risolvere il problema, è necessario uscire da questa sezione premendo il tasto Annulla, lanciare l e laborazio n e e r i e s e g u i r e i l c o m a n d o d i esportazione. Selezionato il formato di esportazione desiderato, selezionare il tasto Esporta per salvare il file nella cartella predefinita: per informazioni sulla cartella di destinazione del file (per default \Programmi\pfCAD Mobile\Pregeo ), controllare come sono impostate le cartelle sul programma, seguendo le istruzioni al capitolo SETTAGGI: DIRECTORY. PFCAD Mobile 64
65 LAVORI - ESPORTA LIBRETTO - PFCAD CATASTO Questa funzione è riservata a tutti gli utenti di pfcad Catasto i quali potranno caricare sullo stesso, il lavoro in modo semplice e veloce. Attivando questo comando, come si può osservare nell immagine a lato, viene richiesto l inserimento del nome del file da esportare: verrà impostato c o m e n o m e di default, il nome del lavoro attualmente impostato. Premendo il tasto Esporta, verrà generato un file in formato.pgc all interno della cartella specifica d e l programma ris e r v a t a a q u e s t o t ipo di esportazione (per default \Programmi\pfCAD Mobile\pfCAD Catasto ): per ulteriori informazioni riguardanti le directory e per controllare la loro allocazione, fare riferimento al capitolo SETTAGGI - DIRECTORY. PfCAD Catasto, importa tutti i file.pgc generati da pfcad Mobile, anche quelli presenti nella cartella \Dati : si consiglia vivamente però di utilizzare questo comando per esportare i file per pfcad Catasto, in modo tale da lasciare invariati i file presenti all interno della directory \Dati del programma LAVORI - ESPORTA LIBRETTO - ASCII Questa funzione, consente all utente di esportare il libretto elaborato delle misure in un formato ascii personalizzato. Come si può notare dalla schermata a lato, viene richiesto di immettere un nome per il file che verrà esportato nella cartella specifica (per default \Programmi\pfCAD Mobile\outtxt : per ulteriori informazioni riguardanti le directory e per controllare la loro allocazione, fare riferimento al capitolo SETTAGGI - DIRECTORY), ed il tipo di esportazione da compilare. Sono possibili 6 tipi di esportazione, i quali verranno descritti in modo più approfondito nelle prossime righe. 1 - PREGEO PLANIMETRICO E un libretto simile a Pregeo che contiene il tipo del punto, il nome del punto/stazione, l angolo di campagna, la distanza all orizzonte e la nota pf 2 PF PFCAD Mobile 65
66 2 - PREGEO ALTIMETRICO S.C.S. survey CAD system E un libretto simile a pregeo, che contiene il tipo di riga, per le stazioni il tipo di punto, il nome della stazione, l altezza strumentale e la nota, mentre per i punti di dettaglio il nome del punto, l angolo di campagna, lo zenith, distanza inclinata, altezza prisma ed eventuale nota pf 2 PF DATI GREZZI CON SEPARATORI E un file in formato TXT in cui il separatore da un valore all altro è deciso dall utente. I dati esportati sono quelli indicati nel tipo di input durante la creazione del lavoro. La tipologia è comunque simile a Pregeo in quanto le righe iniziano con i caratteri di identificazione della stazione e del punto 1 o pf 2 PF COMPLETO A SEPARATORI E un file in formato TXT in cui il separatore da un valore all altro è deciso dall utente. I dati esportati sono quelli indicati nel tipo di input durante la creazione del lavoro con l aggiunta delle coordinate est, nord e quota. La tipologia è comunque simile a Pregeo in quanto le righe iniziano con i caratteri di identificazione della stazione e del punto 1 o pf PF RIGA UNICA A SEPARATORI E un file in formato TXT in cui il separatore da un valore all altro è deciso dall utente. In questo tipo di esportazione vengono salvati tutte le informazioni per i punti topografici e le stazioni, quali: nome, altezza stazione/prisma, coordinate nord-est-quota, quota assoluta, angolo di campagna, Zenith e distanza inclinata PF16 PF Muretto RIGA UNICA CON DATI DI INPUT E un file in formato TXT in cui il separatore da un valore all altro è personalizzabile. Il formato del file, avrà questa struttura per ogni sua riga: Stazione di vista, nota stazione, altezza stazione, est stazione, nord stazione, quota stazione, nome punto visto, nota punto, altezza prisma, est punto, nord punto, quota punto, tre campi che contengono i dati di input decisi al momento della creazione del lavoro (es. modal 5: ang. Campagna, zenith, distanza inclinata) ed infine la modalità di input utilizzata. PFCAD Mobile 66
67 PF LAVORI - ESPORTA LIBRETTO - DXF Questa funzione, consente all utente di esportare il libretto elaborato delle misure in formato DXF. Come si può notare dalla schermata a lato, viene richiesto di immettere un nome per il file che verrà esportato nella c a r t e l l a s p e c i f i c a ( p e r d e f a u l t \Programmi\pfCAD Mobile\Disegni : per ulteriori informazioni riguardanti le directory e per controllare la loro allocazione, fare riferimento al capitolo SETTAGGI - DIRECTORY). Al termine dell esportazione, verrà visualizzata la schermata principale, ed un suono acustico avviserà l utente dell avvenuta creazione del file LAVORI - INPUT MANUALE Questa sezione del programma, consente all utente di interagire con la stazione totale per l inserimento di nuovi punti topografici e/o delle nuove stazioni, che automaticamente andranno ad aggiornare gli archivi dati topografici interni, oppure di inserire i dati relativi ad un libretto delle misure manualmente. PFCAD Mobile 67
68 Le immagini sopra riportate, evidenziano che l immissione dei dati si differenzia in base al tipo di punto da inserire nel libretto delle misure, creando due fasi di inserimento: - inserimento dei dati della stazione - inserimento dei dati del punto di dettaglio Verranno di seguito illustrati tutti i comandi appartenenti alla schermata in entrambe le fasi si inserimento dati. Per passare da una schermata all altra, basterà semplicemente premere con lo stilo del computer palmare, l icona: Se viene rappresentata in alto a sinistra l icona riportata a lato, il programma è pronto per l immissione dei dati stazione. Per passare alla modalità punto di dettaglio premere sull icona. Se viene rappresentata in alto a sinistra l icona riportata a lato, il programma è pronto per l immissione dei dati del punto di dettaglio. Per passare alla modalità stazione premere sull icona. Verranno ora descritti più in dettaglio tutti i comandi riguardanti le due fasi di immissione dati e successivamente, i comandi in comune, come Geometria o l impostazione del tipo di angoli, etc. Modalità STAZIONE Da questa schermata è possibile inserire nel libretto la riga di stazione di tipo 1. Esistono due modi per inserire la stazione nel libretto: - metodo celerimetrico - stazione libera con artifici Per inserire una stazione celerimetrica nel l ibretto del l e m i s u r e, è n e c e s s a r i o completare i campi riportati nella schermata ed al termine, premere il tasto Salva per memorizzare l inserimento della linea 1 sia sul libretto delle misure che sul file di lavoro. Nella creazione di una stazione celerimetrica, gli unici dati che possono essere omessi, sono nota e tipologia del punto. Nel caso inve c e s i vo glia inserire una stazione con il metodo della stazione libera (nel caso si debbano inserire delle ulteriori misure al libretto ma non si conoscano le coordinate di PFCAD Mobile 68
69 stazione), premere sul tasto St Libera dopo aver completato i campi sulla schermata. Dovranno essere quindi misurati dei punti con coordinate note, ed associati ai punti di riferimento. La schermata che apparirà sarà uguale a quella a lato; devono ora essere inseriti i dati per effettuare il calcolo di apertura a terra: premere sul tasto INSERISCI NUOVO per inserire il primo punto. È necessario ora impostare l altezza della stazione, l altezza del prisma ed eseguire una lettura sul punto di coordinate note. Nel caso il proprio strumento lo preveda, utilizzare il tasto LANCIA LETTURA per richiedere allo strumento i dati polari. Verificati i dati importati, per passare alla fase successiva, premere sulla voce Associa per specificare al programma quale punto è stato letto in questa fase. È possibile selezionare il punto misurato dalla grafica del rilievo, dal libretto delle misure (se questo era stato caricato) o dall archivio dei punti noti. Per questo es empio, ve rranno selezionati i punti graficamente, anche perché è il metodo più semplice e veloce. Premere quindi su GRAFICA RILIEVO per selezionare graficamente il punto che si è appena misurato. PFCAD Mobile 69
70 Utilizzare i comandi di zoom per semplificare la ricerca del punto e l osnap punto (icona evidenziata in nero) per la selezione di punti da libretto e/o da progetti DXF. Per selezionare il punto, premere con lo stilo sull area grafica: compariranno nella parte inferiore dello schermo, le specifiche su questo punto, come l origine di ricerca e le proprie coordinate. Al termine della selezione, premere il tasto carica per importare i dati e il tasto C O N F E R M A E S A L V A I D A T I d a l l a schermata successiva per salvare i dati del punto per l apertura a terra. Per la fase di apertura a terra, sarebbe preferibile inserire minimo 3 punti, per poter visualizzare gli SQM sul posizionamento della stazione sul rilievo. Come si può notare dalle schermate a lato, questi dati sono il risultato del calcolo di apertura a terra. Più punti ci saranno e più precise saranno le misurazioni. Sono disponibili alla pagina SQM (quella a lato) tutti gli e rro ri in de ttaglio s ulle coordinate, angoli e distanze, mentre nella pagina Info (quella riportata sotto) le informazioni sul posizionamento della stazione. Premere il tasto Prosegui infine per inserire nel libretto, oltre alla riga di stazione che verrà completata con i campi della schermata inseriti in precedenza, anche le linee di tipo 2 che conterranno i dati dei punti osservati. L elaborazione, interpreterà la stazione come artificio, ed utilizzerà un calcolo inverso alla stazione per il calcolo delle sue coordinate. PFCAD Mobile 70
71 Modalità PUNTO DI DETTAGLIO Da questa schermata è possibile inserire nel libretto la riga di tipo 2. In base al tipo di modalità di input inserita nella fase di creazione del lavoro, possono essere inseriti punti planimetrici o altimetrici. Anche i campi visualizzati nella schermata dipenderanno dalla modalità di input inserita: come esempio, viene presa in esame la modalità di input 5 Nome, Ang. Campagna, Zenith, Dist. Inclinata, Nota, H Prisma, H Stazione Come si può notare, nella schermata sottostante, viene richiesto l inserimento di A Cam (angolo campagna), Zen (zenith) e D Incl (distanza inclinata) oltre ai dati di altezza strumentale e del prisma: si può notare che i campi sono in ordine, come descritti nella linea della modalità. Ecco perché sono presenti più modalità: è consentito all utente, in base alla modalità di input impostata, di selezionare l ordine dei campi che più preferisce, per personalizzare ed ottimizzare al massimo il proprio lavoro e anche di mantenere le proprie abitudini di rilievo. Per misurare e inserire un punto nel libretto delle misure, collimare sul punto con la stazione totale, e (sempre che la propria stazione totale disponga della possibilità di essere controllata in remoto) premere il tasto Imp Lettura per far lanciare la lettura sullo strumento e ricevere i dati negli appositi campi. È anche possibile importare solo gli angoli di un punto, come esempio nella misura di un trigonometrico distante: per questo, premere sul tasto Imp Angoli : non tutte le stazioni totali consentono di essere pilotate da dispositivi esterni come computer palmari o registratori esterni: impostando alcuni tipi di strumenti, i tasti potrebbero risultare nascosti: in questo caso, significa che il vostro strumento non prevede il comando remoto. I dati all interno dei campi, possono anche essere inseriti manualmente, utilizzando l apposita tastiera che comparirà selezionando uno dei campi. Al termine della lettura e per salvare i dati sul libretto, premere sul tasto Salva che memorizzerà il punto sia sul libretto delle misure, sia fisicamente su file il punto. Alcuni strumenti topografici, visualizzano gli angoli sessacentesimali: è possibile personalizzare il programma in modo tale da visualizzare gli stessi angoli anche sul computer palmare: per impostarlo, premere sul menù Imposta e selezionare la voce Visualizza angoli - Sessacentesimali. PFCAD Mobile 71
72 Il comando Geometria disponibile sia nella fase di inserimento di stazione che in quella di inserimento punto di dettaglio, consente all utente di visualizzare l andamento delle battute avanti-indietro alle stazioni. Come si può notare dall immagine a lato, vengono visualizzate solo le battute avanti indie tro a stazio n i. Per uscire dalla schermata, utilizzare dal menù File il comando Esci. Dalla schermata è possibile controllare: l ora impostata sul sistema utilizzando l icona in alto a destra. Premendo sopra all icona, verrà visualizzata l ora di sistema. Lo stato di carica del dispositivo portatile: il colore sullo sfondo indica lo stato di carica Stato: Carica se la percentuale di carica è superiore al 60% Stato: Bassa se la percentuale è tra il 60% ed il 20% Stato: Critica se la percentuale è inferiore al 20% La comunicazione con la stazione totale: nel caso fosse necessario impostare una nuova stazione totale, che la comunicazione sia fallosa o che i parametri di trasmissione non siano corretti, è possibile utilizzare il menù che appare premendo con lo stilo sopra all icona: apparirà un menù dal quale sarà possibile: - impostare lo strumento topografico - impostare i parametri di comunicazione - reinizializzare la comunicazione. Nel caso in cui lo strumento lo consentisse, è possibile configurare il tipo di lettura che verrà eseguita dallo strumento in_ - lettura a due decimali (CRS) - lettura a tre decimali (FINE) - lettura continua (TRK) PFCAD Mobile 72
73 4.7 - LAVORI - EDITA LIBRETTO S.C.S. survey CAD system La schermata di EDITA LIBRETO consente all utente di visualizzare i dati del rilievo in una tabella, consentendone l editazione: infatti, premendo con lo stilo del computer palmare su una casella della tabella, sarà possibile editare il contenuto della stessa. La visualizzazione nella tabella dei dati, come nell input manuale, è legata alla modalità di input utilizzata per creare il lavoro. Le modifiche che verranno eseguite sulla tabella, avranno necessità di essere confermate per il salvataggio tramite l apposito tasto Salva nella parte inferiore della schermata. È possibile anche inserire, eliminare, appendere righe al libretto utilizzando i tasti di controllo ora descritti: INSERISCI LINEA: verrà inserita una nuova linea bianca nella tabella in un punto specifico; selezionare una riga dalla tabella e avviare il comando: verrà creata una linea in quella posizione spostando la selezionata verso il basso. APPENDI LINEA: verrà inserita una nuova linea alla fine del libretto delle misure: avviando il comando, verrà subito creata la nuova linea come ultima del libretto. ELIMINA RIGA: verrà eliminata la linea correntemente selezionata: selezionare la linea da eliminare ed avviare il comando per la sua rimozione dalla tabella (il libretto sarà salvato successivamente). ELIMINA TUTTO: verranno eliminate tutte le linee di libretto, svuotandolo interamente. Per avviare il comando sarà sufficiente premere sull icona. Nel caso sul libretto, in questa sezione, vengano effettuate operazioni sbagliate, premere il tasto Chiudi ed alla successiva richiesta di salvataggio dei dati, rispondere NO per non salvare l editazione. La schermata, oltre che a consentire l editazione dell intero libretto, consente anche di visualizzare il libretto di pregeo in anteprima, ed i contorni inseriti: nel caso in cui tutti i dati presenti nel libretto venissero cancellati dalla schermata attuale, la visualizzazione in anteprima del formato pregeo, sarà incompleta delle linee 1 e 2. Ogni modifica che verrà effettuata sulla tabella del libretto, verrà PFCAD Mobile 73
74 visualizzata anche nell anteprima del file di pregeo. S.C.S. survey CAD system Premendo sull etichetta Pregeo in alto, verrà visualizzato in anteprima il formato pregeo elaborato che risulterà. Non è consentito l edit del file di anteprima, ma solo la visione. Qualora fossero stati inseriti dei contorni nel libretto, potranno essere visualizzati in questa sezione. Per accedere, premere sull etichetta Contorni in alto per la visualizzazione. Dalla schermata è possibile editare il nome della particella, quello della particella madre e la descrizione, premendo con lo stilo sulla casella da editare. PFCAD Mobile 74
75 4.8 - LAVORI - DXF S.C.S. survey CAD system Questa sezione di comandi è stata inserita per consentire all utente di inserire progetti D X F o m a p p e v e t t o r iali DXF, con la possibilità di calibrare la mappa sul rilievo. Come si può notare dall immagine a lato, il menù di comandi, consente il caricamento, la calibrazione (non necessaria nel caso di importazione di progetti), il congelamento e l eliminazione di tutti i dati a riguardo dagli archivi. Nei prossimi paragrafi verranno approfondite le quattro sezioni LAVORI - DXF - CARICA problema. Nel caso il DXF da importare sia una mappa vettorizzata, si consiglia, prima di procedere con il caricamento del file, di elaborare il libretto delle misure, in modo tale che al momento della calibrazione, le coordinate dei punti siano correttamente calcolate e n o n s i a b b iano dunque, proble mi d i coordinate nulle. Abilitando il c o mando Carica, ve rrà richiesto di selezionare un file DXF da un percorso (per default la cartella dei disegni di pfcad Mobile). Dopo aver selezionato il file, il DXF verrà importato negli archivi del programma e, se lo zoom è corretto, verrà visualizzato a video: nel caso non venisse visualizzato, uno ZOOM TUTTO risolverà il LAVORI - DXF - CALIBRA La fase di calibrazione della mappa consiste nell associare le coordinate di alcuni punti DXF a coordinate note o del libretto delle misure. È necessario selezionare almeno 2 punti per calibrare la mappa, ma si consiglia sempre di prendere minimo 3, in modo tale che il calcolo sia più preciso ed affidabile. PFCAD Mobile 75
76 Lanciando la procedura per la calibrazione della mappa vettorizzata, verrà visualizzata una schermata come quella a lato: sono disponibili comandi di zoom per una miglior ricerca del punto, ed un riquadro navigatore (in basso a sinistra) che con un quadrato rosso, vis u a lizza il p u n t o d i mappa ingrandito. Per selezionare i punti, che verranno presi con osnap punto, basterà selezionare nel riquadro di zoom i punti di calibrazione (uno alla volta), e per ogni uno, confermare le coordinate. Quando le coordinate di un punto vengono salvate, nella grafica verrà visualizzato un rettangolo giallo, con all interno il numero di identificazione del punto sia nell anteprima che nell area di zoom. Ripetere la procedura per tutti i punti da selezionare, ed al termine, premere il tasto Sel Punti per passare alla fase successiva nella calibrazione della mappa. Dalla schermata, è possibile cancellare tutti i punti precedentemente selezionati: premendo il tasto Resetta infatti, tutti i punti memorizzati precedentemente verranno rimossi, in attesa dei nuovi punti. Il passaggio successivo nella calibrazione della mappa, è quello di associare alle coordinate inserite con il passaggio precedente, le coordinate reali. Per ogni punto, è necessario associare delle coordinate reali, che possono essere prese direttamente dalla grafica di rilievo, dal libretto delle misure oppure, se precaricato, dall archivio dei punti noti: è anche possibile, se sono conosciute a priori, inserirle manualmente, premendo con lo stilo del computer palmare sulla cella appropriata ed inserendo la coordinata utilizzando la tastiera di sistema che apparirà. Al termine dell inserimento dei valori, premere il tasto Calibra per effettuare il calcolo di rototraslazione della mappa: apparirà un messaggio con i dati di rotazione, di traslazione e di deformazione di scala: accettando i valori, si terminerà la fase di calibrazione. PFCAD Mobile 76
77 Al termine, tornando alla schermata principale del programma, sarà visualizzata la mappa sotto riportata al rilievo LAVORI - DXF - CONGELA Questo comando, nel momento della rigenerazione grafica del disegno, come nella fase di PAN, di Z OOM o qualsiasi altra, impedirà la visualizzazione del DXF importato in precedenza: utile con file molto grandi per ottimizzare i tempi di rigenerazione grafica del lavoro. Per riattivare la visualizzazione, una volta congelato il DXF, rilanciare il comando dalla stessa posizione LAVORI - DXF - ELIMINA Il presente comando provvedrà all eliminazione dagli archivi di tutti i dati DXF, disallocando la memoria occupata dal file. Per una successiva visualizzazione, sarà necessario ricaricare il file utilizzando il comando Carica e seguire tutti i paragrafi del capitolo corrente. PFCAD Mobile 77
78 4.9 - LAVORI - RASTER S.C.S. survey CAD system Il programma consente l importazione di i m m a g i n i BMP monocromatic h e. L a calibrazione della mappa importata, è possibile in due modi: attraverso un file.mos (mosaico), creato da pfcad Catasto c o n i d a t i d i c a l i b r a z i o n e, o p p u r e manualmente sul computer palmare. A differenza dei file DXF che possono essere importati e visualizzati senza calibrazione, l immagine raster BMP deve essere calibrata per essere visualizzata a video. Nei prossimi paragrafi, verranno presi in esame tutti i comandi del menù Raster LAVORI - RASTER - IMPORTA FILE.MOS I file.mos (file mosaico) sono dei particolari file creati da pfcad Catasto nella fase di calibrazione della mappa: questi file contengono parametri e punti di calibrazione per la mappa raster da inserire. Considerando le scarse dimensioni dei display nei computer palmari, è stato reso possibile calibrare una mappa da un computer desktop (migliorando di molto la precisione) e poi passare i dati al computer palmare che li interpreterà al momento del caricamento. La calibrazione manuale dal computer palmare, potrebbe mostrare notevoli errori se fatta in modo errato o se la mappa fosse in una scala molto alta, considerando che lo zoom e l area di visualizzazione sono molto ridotti. Questo file, insieme alla mappa ad esso legata, possono essere copiati all interno della directory Raster del programma. dalla quale successivamente verranno selezionati e caricati. Importante specificare che se i due file (file mappa BMP e file mosaico MOS) venissero inseriti in percorsi differenti, non sarà possibile inserire la mappa calibrata in memoria, in quando non è specificato il percorso dell immagine.una volta attivato il comando, verrà richiesto di specificare un percorso per la ricerca del file MOS (di default verrà sempre visualizzata la directory dei file raster, nella quale si consiglia di salvare i file) e successivamente, nella parte infe rio re della schermata, selezionare il file MOS corretto per l importazione. Il pulsante Carica confermerà l importazione del file, riportando il programma nella PFCAD Mobile 78
79 schermata principale e visualizzando la mappa orientata appena importata LAVORI - RASTER - CARICA La fase di caricamento di un immagine raster, è semplice e veloce: attivando il comando, verrà visualizzata a video una finestra come quella a lato, dalla quale sarà necessario selezionare il percorso da cui prendere l immagine BMP e nella parte inferiore della schermata, selezionare il file da caricare. Premendo il tasto C a r ic a, il programma importerà directory e nome del file, quindi sarebbe consigliabile di non spostare il file per non avere spiacevoli sorprese. Con Carica il programma proseguirà con la fase di calibrazione della mappa, riportata al paragrafo successivo LAVORI - RASTER - CALIBRA La fase di calibrazione della mappa consiste nell associare le coordinate di alcuni punti in pixel a coordinate note o del libretto delle misure. È necessario selezionare almeno 2 punti per calibrare la mappa, ma si consiglia sempre di prendere minimo 3, in modo tale che il calcolo sia più preciso ed affidabile. PFCAD Mobile 79
80 Selezionane nel riquadro di anteprima (in alto a sinistra) la zona dove si trova il punto da selezionare, e nel riquadro di ingrandimento (nella parte inferiore dello schermo), il punto effettivo. Selezionando il punto effettivo nella zona di anteprima, verrà visualizzato un riquadro verde contenente la richiesta di conferma per il nuovo punto. Premere il tasto Conferma se il punto visualizzato in anteprima è corretto, altrimenti eseguire di nuovo la selezione per cambiare la posizione del punto. Ripetere il passaggio precedente per più v o l t e, i n b a s e a l n u m e r o d i punti disponibili per la calibrazione. Al termine della selezione dei punti, premere il tasto S e l Punti, per p a s s a r e alla fase s u c c e s s i v a n e l l a c a l i b r a z i o n e : l associazione dei punti a delle coordinate note. Il passaggio successivo nella calibrazione della mappa, è quello di associare alle coordinate pixel inserite con il passaggio precedente, le coordinate reali dei punti inseriti. Per ogni punto p r e c e d e n t e m e n t e s e l e z i o n a t o, è necessario associare le coordinate di un p u n t o, c h e p o s s o n o e s s e r e p r e s e direttamente dalla grafica di rilievo, dal l i b r e t t o d e l l e m i s u r e o p p u r e, s e precaricato, dall archivio dei punti noti. Per associare le coordinate di un punto, selezionare la riga corretta e scegliere come inserire i dati; sono possibili più modi per inserire i dati: - manualmente (selezionando la casella e utilizzando la tastie ra per inserire manualmente i dati). PFCAD Mobile 80
81 - dalla grafica del rilievo (selezionando l apposito tasto). Sarà necessario selezionare un punto nell area grafica. Nel caso si debba s e le zionare un punto presente sul libretto o un punto DXF, si consiglia vivamente di abilitare l OSNAP punto (pulsante evidenziato con lo sfondo nero). Al termine, premendo il tasto Carica verranno importate le coordinate del punto selezionato nei campi della tabella di calibrazione - dal libretto delle misure (selezionando l apposito tasto). Dovrà essere selezionata la linea che contiene le coordinate del punto corrette e premere il tasto Carica per importare le coordinate nella tabella di calibrazione - dall archivio dei punti noti (selezionando l apposito tasto). Anche in questo modo, sarà necessario selezionare la riga corretta e premere il tasto Carica per i m p o r t a r e i d a t i n e l l a t a b e l l a d i calibrazione. Al termine dell immissione dei dati, premere il tasto Calibra per effettuare il calcolo di rototraslazione della mappa che sarà necessario confermare. PFCAD Mobile 81
82 LAVORI - RASTER - CONGELA S.C.S. survey CAD system Questo comando, nel momento della rigenerazione grafica del disegno, impedirà la visualizzazione dell immagine raster importata in precedenza per ottimizzare i tempi di rigenerazione. Per riattivare la visualizzazione, una volta congelata l immagine raster, rilanciare il comando dalla stessa posizione LAVORI - RASTER - ELIMINA Il presente comando provvedrà all eliminazione dagli archivi di tutti i dati dell immagine raster, disallocando la memoria occupata dal file ed i dati di calibrazione. Per una successiva visualizzazione, sarà necessario ricaricare il file utilizzando il comando Carica e seguire tutti i paragrafi del capitolo corrente LAVORI - ARCHIVI Questa sezione del programma, consente all utente il caricamento di archivi esterni sulla memoria del palmare: come si può vedere dall immagine a lato, possono essere caricate le TAF, le misurate, l elenco delle tipologie e delle linee 6. Nei prossimi paragrafi verrà presi in esame ogni punto del menù, per illustrare al meglio all utente come utilizzare i comandi e come personalizzare il programma in base alle proprie necessità. PFCAD Mobile 82
83 LAVORI - ARCHIVI - PUNTI NOTI S.C.S. survey CAD system L archivio dei punti noti non è altro che un database di gestione relativo a punti fiduciali, punti trigonometrici, punti stabili di riferimento, centri, stazioni, punti noti. Al primo avvio l ar c h ivio è v u o t o ; l inserimento dei dati può avvenire in più m o d i : d a l l i n s e r i m e n t o m a n u a l e (utilizzando il comando Inserisci riga ed inserendo il punto manualmente tramite la tastiera di sistema oppure scegliendo il punto dal libretto o dalla sua grafica) oppure automaticamente (scegliendo l importazione da file ASCII o dal file TAF rilasciato dall agenzia del territorio). La tabella di visualizzazione che contiene tutti i dati dei PF caricati, ha i seguenti campi: PT: nome del punto fiduciale o del punto trigonometrico; EST/NORD/QUOTA: coordinate del punto; DESC. PLAN: descrizione planimetrica del punto; ATT. PLAN: attendibilità delle coordinate planimetriche del punto; DESC. ALTIM: descrizione altimetrica del punto; ATT. ALTIM: attendibilità delle coordinate altimetriche del punto; PARTICELLA: nome della particella alla quale appartiene il punto. Inserimento nell archivio di un punto manualmente: Per inserire un punto nell archivio dei punti noti manualmente, è necessario utilizzare il comando Inserisci riga per creare la linea e poi, utilizzando lo stilo del compute r, s e lezionare la casella da completare: apparirà la tastiera di sistema per la composizione del no me o del numero da inserire. PFCAD Mobile 83
84 Inserimento nell archivio di un punto da libretto: Per inserire un punto presente nel libretto delle misure nell archivio dei punti fiduciali, è necessario come prima cosa, creare la linea dove inserire i dati utilizzando il comando Inserisci riga e successivamente utilizzare il comando Libretto delle misure. Verrà visualizzata una schermata con l elenco dei punti che si trovano sul libretto con le proprie coordinate. Sarà necessario selezionare una riga del punto da inserire e premere il tasto carica per importare i dati. Inserimento nell archivio di un punto da grafica: Per inserire un punto presente nella grafica nell archivio dei punti fiduciali, è necessario come prima cosa, creare la linea dove inserire i dati utilizzando il c o m a n d o I n s e r i s c i r i g a e successivamente utilizzare il comando Grafica rilievo. Verrà visualizzata una s c hermata con la grafic a di rilie vo: selezionare con lo stilo del computer palmare il punto da inserire (se presente nel libretto o su file DXF, abilitare l OSNAP sul punto). Al termine, premere Carica per importare i dati nell archivio. Inserimento nell archivio di punti da file ASCII: Questo comando permette di importare un file di testo, contenente nuovi punti fiduciali con le loro informazioni, creato precedentemente dall utente. Per la compilazione delle righe l ordine dei campi deve essere il seguente: P U N T O F I D U C I A L E E S T N O R D Q U O T A D E S C R I Z I O N E PLANIMETRICA ATTENDIBILITÀ PLANIMETRICA DESCRIZIONE ALTIMETRICA ATTENDIBILITÀ ALTIMETRICA PARTICELLA Esempio di file ascii: PF15/0390/L CC Questo file dovrà essere copiato anche sulla memoria del computer palmare e, premendo il comando File ASCII, dovrà essere selezionato il percorso di salvataggio ed il file stesso per il caricamento. PFCAD Mobile 84
85 Inserimento nell archivio di punti dall archivio TAF Il comando permette di caricare un file *.TAF nel formato standard, fornito dal Catasto della propria provincia o scaricato dal sito dell Agenzia del Territorio. Il file deve essere salvato nel percorso dei file TAF, di default /pfcad Mobile/TAF o modificare le directory con l apposito comando. P e r i l c a r i c a m e n t o, il p r o g r a m m a visualizzerà nell elenco a tendina le città disponibili (i file caricati nella cartella specifica): selezionarne uno ed apparirà anche la lista dei comuni. Spuntare i comuni dei punti fiduciali che vogliono e ss e re importati e pre mere il tas to Applica per continuare l importazione. Importante notare, nella parte inferiore della schermata, è possibile selezionare a n c h e l e o p e r a z i o n i d a f a r e s e, nell archivio, sono già presenti dati. Successivamente, selezionare i fogli dei PF che vogliono essere caricati: è possibile spuntando la voce Tutti importare tutti i punti fiduciali di un comune, mentre deselezionandola, sarà possibile scegliere manualmente i fogli da importare in memoria. Al termine della selezione, premendo il tasto Applica, partirà la procedura di importazione dei punti dal file. PFCAD Mobile 85
86 Al termine del caricamento, il programma tornerà nella schermata di visualizzazione dell a r c h iv io d e i punti noti. Come nell immagine a lato, si può notare che sono stati caricati solo alcuni PF che rispettavano i parametri che sono stati sele zio nati precede ntemente, non considerando gli altri PF. Al termine dell editazione dell archivio, per salvare le modifiche, premere il tasto Salva per salvare l arc hivio su file, altrimenti premendo il tasto Annulla tutte le operazioni di modifica o di caricamento, non verranno considerate e l archivio non subirà modifiche LAVORI - ARCHIVI - MISURATE L archivio delle misurate, consente all utente di cercare, dopo aver importato il file.dis, una misurata rilasciata dall agenzia del territorio. L archivio delle misurate, come si può notare dall immagine a lato, consente di caricare automaticamente il file.dis rilasciato dall age nzia de l te rritorio utilizzando il comando Importa file DIS. Successivamente verrà illustrato come importare questo file e poi come ricercare un PF specifico nell elenco. PFCAD Mobile 86
87 Importazione di un file.dis P e r i m p o r t a r e u n f ile d i m i s u r a t e all interno del programma, selezionare il comando Importa file DIS.Verrà richiesto di selezionare dall elenco a tendina il file di misurate da importare: nel caso non fosse presente, verificare che la posizione del file sia corretta: il programma importa i file solo se sono nella c arte lla apposita, e c ioè nella directory Misurate. Nel caso che il file fosse trovato, ma selezionandolo non appaiono i comuni, verificare se nella stessa cartella di salvataggio del file DIS, s i a n o p r e s e n t i i l f i l e P R O V. S T A e TDCI.STA, necessari al caricamento dei comuni. Selezionare quindi i comuni che devono essere importati ed al termine, premere il tasto Applica per la fase successiva. La ricerca dei fogli presenti nei comuni selezionati, potrebbe durare alcuni minuti in base alle dimensioni del file DIS. Successivamente, alla visualizzazione dei fogli disponibili, selezionare quelli di proprio interesse e premere ancora sul t a s t o A p p l i c a p e r i l p a s s a g g i o successivo; selezionando Tutti, il programma provvedrà ad importare tutte le misurate dei comuni selezionati in precedenza: il computer però, potrebbe avere dei rallentamenti nel caso l archivio d a i m p o r t a r e f o s s e d i g e n e r o s e dimensioni. Per il caricamento sarà necessario del tempo, non essendo questa operazione così immediata. PFCAD Mobile 87
88 Al termine, il programma ritornerà nella schermata di visualizzazione dell archivio, mostrando i dati appena caricati. Per salvare l archivio, sarà necessario però p r e m e r e i l t a s t o S a l v a p e r l a me morizzazio ne su file, altrimenti l archivio, utilizzando il tasto Annulla per uscire dalla schermata, non salverà l archivio. R i c e r c a d i u n P F a l l i n t e r n o dell archivio Per ricercare un PF all interno dell archivio, si può utilizzare il menù a tendina in alto a sinistra se il PF da ricercare è all interno del libretto, altrimenti, digitare il nome manualme nte nella stessa casella e premere il tasto Cerca PF per avviare la ricerca: verranno selezionate con la freccia sulla linea, quelle misurate nelle quali è presente il PF LAVORI - ARCHIVI - TIPOLOGIE Attraverso questa voce è possibile accedere all archivio dei codici numerici relativi alla tipologia del punto topografico. Ad ogni codice si associa la descrizione del punto stesso (nota). L operatore può inserire la tipologia di codici già in uso al fine di semplificare l uso del programma e delle operazioni di registrazione di c ampagna. La tipologia ins e rita ne l programma è puramente indicativa e deve perciò essere personalizzata dall utente stesso. L importante è mantenere la struttura del file, quindi CODICE:NOTA. PFCAD Mobile 88
89 LAVORI - ARCHIVI - LINEA 6 Utilizzando questo comando, è possibile editare l elenco delle linee 6. Per inserire o modificare una voce, inserirla nella finestra: l importante è mantenere una nota per riga. Per la descrizione dei comandi della schermata, fare riferimento al capitolo FILE - EDITOR. PFCAD Mobile 89
90 5 - MENU ELABORA S.C.S. survey CAD system Questo menù è senza dubbio una delle parti più importanti di pfcad Mobile in quanto permette di selezionare la tipologia di elaborazione che si desidera effettuare al rilievo su cui si sta operando, eseguire tracciamenti, r i s o lvere proble m i d i t i p o topografico e una funzio ne speciale di ripristino dei dati di input dello strumento sul libretto ELABORA - ELABORAZIONE CELERIMETRICA Selezionando questa opzione si esegue un elaborazione dei dati di input nella quale non viene eseguita nessuna compensazione e nessun inquadramento cartografico in coordinate assolute. Solamente le letture di andata e ritorno tra le stazioni vengono compensate facendo una semplice media tra le due distanze. Le misure di campagna tra i vari punti rimangono invariate così come le superfici. Otteniamo così nel CAD, misure di lati e di superfici esattamente uguali a quelle di campagna. Normalmente questa tipologia di elaborazione si usa nei seguenti casi: - Per la generazione di un disegno sul quale saranno calcolati nuovi punti o nuove particelle; - Per la generazione di un disegno che non deve essere necessariamente inquadrato nel sistema cartografico catastale; - Per la generazione di un piano quotato ELABORA - ROTOTRASLAZIONE SEMPLICE Questa tipologia di elaborazione esegue una semplice rototraslazione del rilievo delle misure rispetto alla prima stazione del libretto. Vengono indicati quindi i valori in Est e in Nord e l angolo di rotazione PFCAD Mobile 90
91 che saranno applicati alla prima stazione e su cui sarà traslato e ruotato il rilievo. Co me si può notare la s c he rmata è predisposta per la compilazione dei valori di traslazione est, nord e la rotazione da applicare alla prima stazione del rilievo topografico. I valori della traslazione sono espressi in metri e il valore della rotazione è espresso in gradi centesimali (0-400). Premendo il tasto Applica verrà subito mostrato il disegno del libretto traslato e ruotato mediante la procedura della rototraslazione semplice ELABORA - ROTOTRASLAZIONE ECCENTRICA Eseguendo questo tipo di elaborazione, i dati grezzi di campagna vengono elaborati in coordinate catastali assolute e sono inquadrati nel sistema cartografico generale mediante un Punto Origine ed un Punto Orientamento: in pratica l origine 0,0 della prima stazione del rilievo di campagna viene posizionata sulle coordinate catastali assolute del Punto Origine ed il rilievo viene ruotato al Punto Orientamento. Il rilievo pertanto non viene compensato perciò le misure di aree e distanze rimangono uguali a quelle di campagna. Questo tipo di elaborazione si usa normalmente nei seguenti casi: - Per eseguire l unione di due lavori con Punto Origine e Punto Orientamento corrispondenti. - Per avere un rapido inquadramento del rilievo nel sistema di riferimento generale. Come si può notare, il programma predispone la schermata per la selezione del Punto Origine e del Punto Orientamento da ricercare nell archivio de punti/stazioni del libretto delle misure. PFCAD Mobile 91
92 Se dobbiamo selezionare invece un punto fiduciale che è presente anche nell archivio delle TAF, è possibile andare a ricercare le coordinate di tale punto direttamente nell archivio dei punti noti. Completata la selezione del Punto Origine e del Punto Orientamento con le loro coordinate est e nord, è possibile eseguire la rototraslazione e verrà mostrato il disegno del libretto. Durante la fase di elaborazione pfcad Mobile esegue un controllo tra la distanza di campagna e la distanza analitica tra Punto Origine e Punto Orientamento ELABORA - ROTOTRASLAZIONE BARICENTRICA L elaborazione del rilievo con il sistema della rototraslazione baricentrica fornisce senza dubbio il risultato più attendibile quando dobbiamo inserire un rilievo topografico nel contesto cartografico generale. Infatti il baricentro della figura del rilievo viene traslato sul baricentro della figura definita dai punti di riferimento. Il rilievo viene poi orientato calcolando il minor scarto tra la sommatoria degli orientamenti dei singoli punti di riferimento e quelli di campagna. Il rilievo viene quindi portato alle coordinate catastali assolute con le seguenti modalità: - Rototraslazione baricentrica conforme: il rilievo viene deformato secondo una leggera variazione di scala, fino a quando la sommatoria degli scarti assume il valore minimo possibile. - Rototraslazione baricentrica ponderale: la rototraslazione avviene dando maggior peso, cioè importanza, ad un punto rispetto un altro in relazione alla sua posizione e alla sua origine. Per eseguire questo tipo di elaborazione quindi bisogna conoscere le coordinate analitiche dei Punti Noti di riferimento che possono essere: - Punti stabili di riferimento contenuti già nelle mappe di impianto (scelta consigliata). - Punti Fiduciali per eseguire un rapido inquadramento cartografico del rilievo (scelta consigliata soprattutto per le riconfinazioni). Normalmente questo metodo viene usato per: - avere un rapido inquadramento del rilievo di campagna nel sistema di riferimento generale. - eseguire poi delle riconfinazioni. PFCAD Mobile 92
93 Per iniziare premere il tasto + che inserisce una nuova riga di comando vuota. Quindi premere il tasto ORIGINE per selezionare dal libretto delle misure il Punto Origine per la rototraslazione baricentrica. Spostando il cursore della tabella verso destra sarà quindi possibile inserire le coordinate reali dei Punti Noti di riferimento. I Punti Noti di riferimento devono essere inseriti, di norma, manualmente nelle due colonne NORD/EST CATASTALE. Se si tratta però di un punto fiduciale contenuto nell archivio dei punti noti di pfcad Mobile è possibile selezionare tale punto premendo il tasto PUNTI NOTI per accedere direttamente all archivio dei PF. Queste operazioni devono essere ripetute per tutte le coppie di punti che si desidera usare per la rototraslazione baricentrica. Le coppie di punti devono essere almeno 2 altrimenti l elaborazione si riduce ad una più semplice Rototraslazione Eccentrica. Dopo aver selezionato le prime due coppie PFCAD MOBILE avvisa che è possibile eseguire il calcolo ma l utente può proseguire con la compilazione di altri punti. Selezionare quindi il tipo di rototraslazione che si desidera eseguire e premere il tasto ESEGUI. Nella tabella riassuntiva dei punti inseriti, i campi sono: - NOME: del punto rilevato in campagna. - NORD/EST LIBRETTO: coordinate rettangolari riferite alla prima stazione. - NORD/EST CALCOLATO: coordinate rettangolari risultanti dal calcolo della rototraslazione baricentrica. - NORD/EST CATASTALE: coordinate dei punti noti di riferimento. Sono effettivamente le coordinate catastali nel caso in cui i punti di riferimento siano prelevati dalla cartografia catastale. In queste due colonne possono essere caricate in maniera automatica i punti fiduciali memorizzati nell archivio TAF. - PESO: in questa colonna può essere attribuito un peso diverso tra un punto noto ed un altro. L attribuzione del Peso di un punto rispetto agli altri, viene data in base a vari elementi tra i quali i principali sono: - la distanza del punto di appoggio dal confine; - l appartenenza o no ad uno stesso foglio di mappa; Il peso può assumere valore tra 0.5 e 5. - ATTENDIBILITÀ : il programma, nel caso di utilizzo dei PF, ne richiama l attendibilità. Il valore è solo descrittivo e non influenza il calcolo. - SCARTO: scarto calcolato tra le coordinate originarie del punto noto e le coordinate risultate dal calcolo. - SCARTO IN NORD/EST: fattore delta in Nord ed Est dello scarto calcolato tra le coordinate originarie del Punto Noto e le coordinate PFCAD Mobile 93
94 risultanti dal calcolo. S.C.S. survey CAD system A seconda della tipologia del rilievo, durante l elaborazione il programma mostra il diagramma di tutti gli scarti o errori contenuti nel libretto di campagna ancora prima che questo sia elaborato. Gli scarti sono calcolati sui dati grezzi di input per cui c è una connessione diretta con le misure di campagna e risulta facile controllare eventuali errori insiti nel rilievo. Calcola e mostra l intersezione in avanti dei ribattuti Il programma visualizza gli scarti derivanti dal controllo dei punti rilevati con i soli orientamenti. Calcola e mostra l in tersezione inversa tra ribattuti pfcad Mobile visualizza gli scarti derivanti dal controllo dei punti rilevati con intersezioni inverse. PFCAD Mobile 94
95 Mostra scarti distanze tra coppie di ribattuti Il programma calcola la distanza tra due punti ribattuti e ne espone il risultato a diagramma. Mostra scarti distanze tra ribattuti Questo controllo calcola il baricentro di tutti i punti osservati esponendo poi la distanza di ogni punto dal baricentro stesso. In questo caso viene evidenziato subito il punto che scarta di più. Mostra scarti tra distanze delle letture avanti indietro pfcad Mobile controlla la differenza tra la distanza in avanti e quella indietro nella fase di collegamento di due stazioni. L errore è esposto ad istogramma. PFCAD Mobile 95
96 5.5 - ELABORA - TRACCIAMENTO S.C.S. survey CAD system All avvio del comando, viene chiesto se si hanno già le coordinate di stazione oppure b i s o g n a c a l c o l a r l e c o n l a t e c n i c a dell apertura a terra, come mostrato nell immagine a lato. Verranno ora mostrati i due metodi per trovare le coordinate di stazione Coordinate di stazione note Se le coordinate di stazione fossero conosciute a priori, dovranno essere specificate, oltre a queste, quelle del punto di orientamento, prima di effettuare misure su di esso. È p o s s i b i l e i n s e r ire le c o o r d in a t e manualmente, oppure selezionarle dalla grafica di rilievo selezionando con lo stilo sulla grafica il punto di stazione, dal libretto delle misure, selezionando la riga del punto su cui si staziona, oppure dall archivio de i punti no ti, s e mpre s e l e z i o n a n d o l a r i g a. A l t e r m in e, selezionare la tab Pt. Orientamento per selezionare il punto di orientamento Dalla schermata Pt Orientamento, inserire le coordinate del punto di orientamento; è possibile inserire le coordinate manualmente utilizzando la tastiera di sistema, oppure selezionando un punto graficamente utilizzando il c o m a n d o G R A F I C A L I B R E T T O, selezionare una riga dal libretto delle misure o dall archivio dei punti noti. Dopo aver inserito questi dati, passare all ultima tab, Misura orient. PFCAD Mobile 96
97 Come ultima fase, è necessario inserire l altezza della stazione e lanciare una lettura dallo strumento, già collimato sul punto di oriemtamento; se il vostro strumento lo consentisse, è possibile lanciare una lettura angolare, in modo tale da non dover leggere un punto con il prisma. Al termine dell inserimento dei dati, premere sul tasto Prosegui per entrare definitivamente nella fase di tracciamento. Coordinate di stazione sconosciute Nel caso le coordinate di stazione non fossero conosciute, è necessario utilizzare la tecnica dell apertura a terra, ossia di misurare minimo 3 punti da un punto di stazionamento qualsiasi. La schermata che apparirà sarà uguale a quella a lato; devono ora essere inseriti i dati per effettuare il calcolo di apertura a terra: premere sul tasto INSERISCI NUOVO per inserire il primo punto. È necessario ora impostare l altezza della stazione, l altezza del prisma ed eseguire una lettura sul punto di coordinate note. Nel caso il proprio strumento lo preveda, utilizzare il tasto IMPORTA ANGOLI per richiedere allo strumento i dati polari nel caso di punti lontani. Verificati i dati i m p o r t a t i, p e r p a s s a r e a l l a f a s e successiva, premere sulla voce Associa per specificare al programma quale punto è stato letto in questa fase. PFCAD Mobile 97
98 È possibile selezionare il punto misurato dalla grafica del rilievo, dal libretto delle misure (se questo era stato caricato) o dall archivio dei punti noti. Al termine della selezione, premere il tasto carica per importare i dati e il tasto CONFERMA E SALVA I DATI dalla schermata successiva per salvare i dati del punto per l apertura a terra. Per la fase di apertura a terra, sarebbe preferibile inserire minimo 3 punti, per p o t e r v i s u a l i z z a r e g l i S Q M s u l posizionamento della stazione sul rilievo. Come si può notare dalle schermate a lato, questi dati sono il risultato del calcolo di apertura a terra. Più punti ci saranno e più precise saranno le misurazioni. Sono disponibili alla pagina SQM (quella a lato) tutti gli errori in dettaglio sulle coordinate, angoli e distanze. Nella pagina Info sono riportate le informazioni sul posizionamento della stazione. Per passare alla fase di tracciamento, confermando i dati attuali, premere il tasto Prosegui PFCAD Mobile 98
99 È possibile picchettare punti provenienti da un libretto delle misure, dalla grafica del rilievo o da un pr ogetto DXF. Dalla schermata che successivamente a p p a r i r à, s i p o t r à s e l e z i o n a r e graficamente (premendo con lo stilo sulla grafica del rilievo) oppure da un elenco, il punto da tracciare. Nella schermata a lato, è riportato con un c e r c h i o r o s s o l a s t a z i o n e d i posizionamento, con un cerchio grigio, il punto che si deve tracciare, e con un cerchio verde, il punto attualmente tracciato. È possibile visualizzare anche solo le misure polari nella misurazione, per avere un controllo più preciso del picchettamento. P r e m e n d o s u l t a s t o M I S U R E l a visualizzazione dei dati per il tracciamento a l punto c a m b ie rà il suo aspetto, visualizzando tutti i dati necessari al picchettamento. Si può notare, che è possibile rilevare anche punti quotati. Se i punti da picchettare fossero stati inseriti con una numerazio n e progressiva all interno del libretto delle misure, s a r e b b e p o s s i b i l e, a l t e r m i n e d e l p i c c h e t t a m e n t o s u u n p u n t o, d i selezionare il seguente premendo il tasto >>. In questa schermata, dopo aver s e le zio nato il punto da trac ciare, è possibile visualizzare automaticamente i dati per la collimazione del punto (in tutti i campi, l ettichetta Reale indica i valori che dovrebbero essere visualizzati sulla stazione totale. PFCAD Mobile 99
100 In caso di errori, come visualizzato nella s c h e r m a t a a l a t o, s a r à p o s s i b i l e accorgersene con un colpo d occhio, infatti la grafica delle misure, visualizza frecce di colore rosso in caso di errori, mentre frecce di colore verde intenso, nel caso la misurazione sia corretta. Per aggiornare i dati, premere il tasto Imp Lettura. PFCAD Mobile 100
101 5.6 - ELABORA - UTILITY S.C.S. survey CAD system In questa sezione si trovano i principali problemi utilizzati nella topografia classica, che possono essere si supporto all elaborazione di rilievi. Questi problemi topografici, sono indipendenti dal solutore principale gestito con le elaborazioni prima descritte, per cui l operatore li può u t i l i z z a r e v e l o c e m e n t e, s e n z a inizializzare un nuovo lavoro. Ogni problema trattato, memorizza le informazioni in appositi archivi nella directory dei dati. È possibile perciò modificare, creare o eliminare i dati di ciascun problema, indipendentemente dal lavoro impostato. Le elaborazioni d e s c r i t t e p r e c e d e n t e m e n t e, comprendono comunque al lo ro i n t e r n o, c o n r i c o n o s c i m e n t o automatico, alcuni dei problemi descritti in questi paragrafi ELABORA - UTILITY - INTERSEZIONE INVERSA (SNELLIUS O POTHENOT) L intersezione inversa chiamata anche Snellius, Pothenot o intersezione all indietro, si propone di calcolare la posizione di un punto P conoscendo le coordinate dei punti A, B, C e gli angoli á=apb e â=bpc derivanti da P. Perché la soluzione sia unica, per convenzione i punti A, B e C devono seguire in senso orario rispetto a P. Avviando il comando, verrà chiesto che problema scegliere: nel caso si volesse creare, premere sul tasto Crea per visualizzare la schermata di inserimento del nome del nuovo problema da creare. Al termine, premer e il tasto OK per confermare la creazione. Nel caso si voglia solo modificare i dati di un problema già presente, selezionare la voce del problema dall elenco e premere il tasto Apri. PFCAD Mobile 101
102 Per eseguire i calcoli, compilare tutti i campi della finestra che apparirà, come quella a lato, e per visualizzare i risultati andare sulla pagina Risultati Per effettuare il calcolo, è necessario premere sul tasto Calcola presente nella finestra. Per visualizzare invece un esempio grafico del problema, selezionare Grafica Esempio. La grafica riportata come esempio, non cambia con il cambiare dei parametri, essendo solo un immagine. Per chiudere e salvare i parametri del problema, premere il tasto Chiudi in basso a destra nella schermata. PFCAD Mobile 102
103 ELABORA - UTILITY - INTERSEZIONE METODO SNELLIUS AMPLIATO E s t e n d e n d o il c a s o p r e c e d e n t e, è possibile, conoscendo tre punti A, B, C determinare le coordinate di due punti P1 e P2, in base alle misure angolari di questi ultimi. Avviando il comando, verrà chiesto che problema scegliere: nel caso si volesse crearne uno nuovo, premere sul tasto Crea per visualizzare la schermata di inserimento del nome del nuovo problema da creare. Al termine, premer e il tasto OK per confermare la creazione. Nel caso si voglia solo modificare i dati di un problema già presente, selezionare la voce del problema dall elenco e premere il tasto Apri. Per eseguire i calcoli, compilare tutti i campi della finestra che apparirà, come quella a lato, e per visualizzare i risultati andare sulla pagina Risultati PFCAD Mobile 103
104 Per effettuare il calcolo, è necessario premere sul tasto Calcola presente nella finestra. Per visualizzare invece un esempio grafico del problema, selezionare Grafica Esempio. La grafica riportata come esempio, non cambia con il cambiare dei parametri, essendo solo un immagine. Per chiudere e salvare i parametri del problema, premere il tasto Chiudi in basso a destra nella schermata ELABORA - UTILITY - DOPPIA INTERSEZIONE INVERSA (HANSEN) Il problema, detto anche di Hansen, permette di calcolare la posizione di 2 punti P1 e P2 conoscendo le coordinate di A, B e gli angoli ai punti incogniti á1=ap1p2, á2=bp1p2, â1=p1p2a, â2=p1p2b. I punti P1 e P2 devono trovarsi a destra di A e B. PFCAD Mobile 104
105 Avviando il comando, verrà chiesto che problema scegliere: nel caso si volesse crearne uno nuovo, premere sul tasto Crea per visualizzare la schermata di inserimento del nome del nuovo problema da creare. Al termine, premer e il tasto OK per confermare la creazione. Nel caso si voglia solo modificare i dati di un problema già presente, selezionare la voce del problema dall elenco e premere il tasto Apri. Per eseguire i calcoli, compilare tutti i campi della finestra che apparirà, come quella a lato, e per visualizzare i risultati andare sulla pagina Risultati PFCAD Mobile 105
106 Per effettuare il calcolo, è necessario premere sul tasto Calcola presente nella f i n e s t r a. P e r v i s u a l i z z a r e i n v e c e u n e s e m p io g r a f ic o d e l proble ma, selezionare Grafica Esempio. La grafica riportata come esempio, non cambia con il cambiare dei parametri, essendo solo un immagine. Per chiudere e salvare i parametri del problema, premere il tasto Chiudi in basso a destra nella schermata. PFCAD Mobile 106
107 ELABORA - UTILITY - STAZIONE FUORI CENTRO Questo problema consente di calcolare le coordinate di una stazione del rilievo. Note le coordinate di uno o più punti lontani, (trigonometrici), di un punto noto vicino ( definito centro) e la distanza tra quest ultimo e la stazione di osservazione, il programma calcola le coordinate assolute della stazione, con la relativa correzione azimutale, per orientare la stazione stessa al sistema cartografico generale. Avviando il comando, verrà chiesto che problema scegliere: nel caso si volesse crearne uno nuovo, premere sul tasto Crea per visualizzare la schermata di inserimento del nome del nuovo problema da creare. Al termine, premer e il tasto OK per confermare la creazione. Nel caso si voglia solo modificare i dati di un problema già presente, selezionare la voce del problema dall elenco e premere il tasto Apri. Completare i campi delle coordinate del p u n t o c o n o s c i u t o ( c e n t r o ), e successivamente, per aggiungere i dati dei punti lontani, premere per ogni punto Appendi linea e completare i campi utilizzando la tastiera di sistema. Per calcolare i risultati, premere sulla pagina Risultati. PFCAD Mobile 107
108 Nella pagina dei risultati, dopo aver lanciato il calcolo attraverso l apposito pulsante Calcola, verranno visualizzati tutti i dati di elaborazione in formato testuale. La grafica riportata come esempio, non cambia con il cambiare dei parametri, essendo solo un immagine. Per chiudere e salvare i parametri del problema, premere il tasto Chiudi in basso a destra nella schermata. PFCAD Mobile 108
109 ELABORA - UTILITY - RIPRISTINA DATI DI INPUT STRUMENTO Questa funzione speciale consente all utente che, editando i dati di lavoro, o elaborando nella maniera scorretta, ha perso i dati di ingresso dello strumento: per esempio, se fosse abilitata la funzione per ripetere l altezza prisma automatica nella fase di elaborazione e nel lavoro fossero battuti dei punti senza altezza, con questa funzione è possibile recuperare il libretto originario e tutte le sue caratteristiche. Come si può notare dalla schermata a lato, può essere scelto cosa ripristinare, se solo le altezze strumentali (altezza prisma e della stazione) o addirittura le misurazioni sui punti. Selezionare ciò che dovrà essere ripristinato e premere il tasto prosegui per continuare con l operazione. PFCAD Mobile 109
110 6 - ZOOM S.C.S. survey CAD system Premendo a fianco dell icona della lente di ingrandimento, potrà essere scelto il tipo di zoom da utilizzare per la grafica. Per attivare uno zoom dunque, selezionare dall elenco (come quello riportato in figura) quello da eseguire. Si potrà notare che una volta selezionata la voce dello zoom che si desidera effettuare, il comando principale assumerà l icona legata alla selezione. Per lanciare il comando, a questo punto, basterà premere sull icona ridotta. Come esempio, dopo aver selezionato il comando di zoom, si noterà in basso a sinistra, che il comando di zoom è stato attivato come Zoom in in questo caso. Nel caso invece si selezioni il comando Zoom finestra sarà necessario premere sull icona di categoria (evidenziata nell immagine con lo sfondo nero): apparirà una scritta nella parte superiore della grafica, che chiede di selezionare il primo vertice di ingrandimento. Dopo aver selezionato il primo punto, verrà chiesta la selezione del secondo: al termine della selezione dei due punti vertice, verrà effettuato il comando di zoom finestra. PFCAD Mobile 110
111 7 - MISURA S.C.S. survey CAD system Premendo a fianco dell icona del righello, potrà essere scelto il tipo di misurazione da eseguire. Per attivare un comando dunque, selezionare dall elenco (come quello riportato in figura) quello da eseguire. Si potrà notare che una volta selezionata la voce dell interrogazione che si desidera effettuare, il comando principale assumerà l icona legata alla selezione. Per lanciare il comando, a questo punto, basterà premere sull icona ridotta. Interroga coordinate Come esempio, dopo aver selezionato il comando di interrogazione coordinate, si noterà in basso a sinistra, che il comando è stato attivato proprio con l icona legata al tipo di interrogazione. Per interrogare le coordinate di un punto, attivare il comando premendo sull icona XYZ e (scegliendo precedentemente se utilizzare l OSNAP al punto) selezionare il punto. Verrà visualizzato un messaggio contenente tutte le informazioni riguardanti quel punto. Interroga distanza Attivando questo comando, verrà richiesto di selezionare i due punti: precedentemente all attivazione, sarebbe opportuno attivare la funzione OSNAP per prendere punti presenti sul libretto o sul DXF. Dopo aver selezionato i due punti dalla grafica, comparirà un messaggio contenente tutte le informazioni plano-altimetriche di misurazione. PFCAD Mobile 111
112 Interroga area Questo comando consente di interrogare l area tra punti selezionati graficamente. Attivato il comando, selezionare i vertici del poligono di cui calcolare l area, ed al termine della selezione, per visualizzare i risultati, premere di nuovo sul comando AREA : comparirà un messaggio nel quale saranno presenti, oltre alla superficie del poligono inscritto nei punti inseriti, anche il perimetro piano ed in quota. Interroga angoli Questo comando consente di calcolare l angolo interno AOP di tre punti selezionati da grafica. Attivando il comando, selezionare per prima il punto A, poi il vertice e successivamente l altro lato, B. Al termine della selezione dei tre punti, verrà visualizzato un messaggio contenente il delta Zenith, angolo interno e angolo esterno dei punti selezionati. Per cambiare comando, da uno all altro, basterà semplicemente premere sull icona a lato del comando, per far aprire il menù di selezione. Nel caso si trovassero difficoltà nella selezione dei punti o dei menù, controllare che la calibrazione dello schermo sia corretta attraverso i comandi del sistema operativo. PFCAD Mobile 112
113 8 - NUOVI PUNTI S.C.S. survey CAD system Tutti i comandi presenti in questo menù, vengono utilizzati per costruire ed appendere nel libretto delle misure correnti, nuovi punti topografici collegati ad una stazione di osservazione. Attivando il comando, comparirà il menù a lato, con la scelta del tipo di costruzione da eseguire. Le frecce posizionate sopra e sotto ai comandi di creazione nuovi punti, servono per scorrere il menù: la freccia grigia, indica che non ci sono più elementi da scorrere verso l altro, mentre quella verde, indica che ci sono ancora elementi. Verranno di seguito elencati i tipi di nuovi punti che possono essere creati: - punto medio di un segmento - allungamento di un segmento AB - intersezione di 2 allineamenti - 4 punto di un parallelogrammo - intersezione perpendicolare ad AB da P - segmento parallelo - picchettamento di una curva - divisione di un segmento AB in N parti - cerchio da tre punti - arco da tre punti - trilaterazione - allineamento e squadro PFCAD Mobile 113
114 8.1 - NUOVI PUNTI - PUNTO MEDIO DI UN SEGMENTO Questa utility calcola un nuovo punto a metà tra due punti topografici dati. Verrà ora illustrato un esempio di come utilizzare il comando. Abilitando la funzione tramite l apposito comando (icona evidenziata con sfondo nero), compare a video la richiesta di selezionare il primo punto. Utilizzare lo stilo per selezionare il punto graficamente. Nel caso il punto fosse nel libretto, è consigliabile attivare l osnap per la ricerca delle coordinate del punto all interno del libretto, altrimenti verrebbero calcolate dalla grafica del lavoro. Subito dopo la selezione del primo punto, viene richiesta la selezione del secondo. Al termine della selezione dei due punti, verrà visualizzato a video un messaggio, con il risultato dei calcoli, e la richiesta se inserire il punto nel libretto. Nel caso di lavori altimetrici, la quota calcolata dal programma, sarà la quota media tra i due punti. Premere il tasto SI per procedere con l inserimento del punto appena creato all interno del libretto. Successivamente, verrà richiesto di inserire la stazione a cui appendere il dato, il nome del nuovo punto (compilato in automatico dal programma, ma editabile dall utente), l altezza del prisma utilizzata (nel calcolo, inserendo l H PRISMA, il programma modificherà il valore calcolato iniziale dello zenith) e opzionale la nota. Dalla schermata è possibile vedere l anteprima del punto creato utilizzando il comando Anteprima PFCAD Mobile 114
115 Per la creazione del punto, erano stati selezionati il punto 501 e il 303. La stazione di vista è contrassegnata con una X rossa, e la linea rossa tratteggiata indica la lettura simulata sul punto. Il nuovo punto, è sempre contrassegnato da un cerchio blu. Per inserire il punto definitivamente nel libretto, premere quindi sul comando Inserisci in linee 1-2". Verranno visualizzati attraverso un messaggio i dati del nuovo punto. Confermarli con SI per appendere il punto alla stazione scelta. N.B.: prima di creare qualsiasi nuovo punto, accertarsi di aver elaborato almeno una volta il libretto nella sessione di lavoro, altrimenti i calcoli non verranno corretti. PFCAD Mobile 115
116 8.2 - NUOVI PUNTI - ALLUNGAMENTO DI UN SEGMENTO AB Questa utility calcola un nuovo punto a sbalzo tra due punti noti considerando la distanza dal secondo punto selezionato. Abilitando la funzione tramite l apposito comando (icona evidenziata con sfondo nero), compare a video la richiesta di selezionare il primo punto. Utilizzare lo stilo per selezionare il punto graficamente. Nel caso il punto fosse nel libretto, è consigliabile attivare l osnap per la ricerca delle coordinate del punto all interno del libretto, altrimenti verrebbero calcolate dalla grafica del lavoro. Subito dopo la selezione del primo punto, viene richiesta la selezione del secondo. Nella fase successiva, viene richiesto l inserimento del fattore di allungamento da uno dei due punti selezionati in precedenza: è possibile impostare questa distanza come valore planimetrico oppure come distanza in 3D. Specificare se l allungamento dovrà essere calcolato sul punto A o B ed al termine, per lavori altimetrici, è possibile selezionare la funzione altimetria, in modo tale che il punto risultante, sia in allineamento con i due dati in ingresso. Al termine dell immissione dati, premere il tasto Conferma per proseguire con la creazione del nuovo punto. Verranno calcolate le coordinate del nuovo punto, le quali verranno mostrate all utente per la conferma. Premere il tasto Si per continuare la creazione. PFCAD Mobile 116
117 Successivamente, verrà richiesto di inserire la stazione a cui appendere il dato, il nome del nuovo punto (compilato in automatico dal programma, ma editabile dall utente), l altezza del prisma utilizzata (nel calcolo, inserendo l H PRISMA, il programma modificherà il valore calcolato iniziale dello zenith) e opzionale la nota. Dalla schermata è possibile vedere l anteprima del punto creato utilizzando il comando Anteprima Per la creazione del punto, erano stati selezionati il punto 511 e il 512. La stazione di vista è contrassegnata con una X rossa, e la linea rossa tratteggiata indica la lettura simulata sul punto. Il nuovo punto, è sempre contrassegnato da un cerchio blu. Per inserire il punto definitivamente nel libretto, premere quindi sul comando Inserisci in linee 1-2". Verranno visualizzati attraverso un messaggio i dati del nuovo punto. Confermarli con SI per appendere il punto alla stazione scelta. N.B.: prima di creare qualsiasi nuovo punto, accertarsi di aver elaborato almeno una volta il libretto nella sessione di lavoro, altrimenti i calcoli non verranno corretti. PFCAD Mobile 117
118 8.3 - NUOVI PUNTI - INTERSEZIONE DI DUE ALLINEAMENTI S.C.S. survey CAD system Questa utility calcola il punto di intersezione di due segmenti di cui sono noti gli estremi. Abilitando la funzione tramite l apposito comando, compare a video la richiesta di selezionare i punti. Utilizzare lo stilo per selezionarli graficamente. Nel caso i punti fossero nel libretto, è consigliabile attivare l osnap per la ricerca delle coordinate all interno del libretto, altrimenti verrebbero calcolate dalla grafica del lavoro. Subito dopo la selezione dei quattro punti (A, B, P e Q), si passerà alla fase successiva Dopo la selezione dei quattro punti, verranno visualizzate le coordinate calcolate del nuovo punto. Confermare con il tasto SI per proseguire con le operazioni. Successivamente, verrà richiesto di inserire la stazione a cui appendere il dato, il nome del nuovo punto (compilato in automatico dal programma, ma editabile dall utente), l altezza del prisma utilizzata (nel calcolo, inserendo l H PRISMA, il programma modificherà il valore calcolato iniziale dello zenith) e opzionale la nota. Dalla schermata è possibile vedere l anteprima del punto creato utilizzando il comando Anteprima PFCAD Mobile 118
119 Nell anteprima di creazione, si può notare che la linea rossa tratteggiata indica la lettura simulata sul punto dalla stazione, il nuovo punto, è sempre contrassegnato da un cerchio blu e le X azzurre indicano i vertici dei segmenti selezionati in precedenza. Per inserire il punto definitivamente nel libretto, premere quindi sul comando Inserisci in linee 1-2". Verranno visualizzati attraverso un messaggio i dati del nuovo punto. Confermarli con SI per appendere il punto alla stazione scelta. N.B.: prima di creare qualsiasi nuovo punto, accertarsi di aver elaborato almeno una volta il libretto nella sessione di lavoro, altrimenti i calcoli non verranno corretti. PFCAD Mobile 119
120 8.4 NUOVI PUNTI - 4 PUNTO DI UN PARALLELOGRAMMO S.C.S. survey CAD system Si incontra una certa difficoltà in campagna quando, dalle stazioni, non si è riusciti a battere tutti e quattro gli spigoli di un fabbricato avente lati paralleli. In questo caso, noti tre punti, è possibile creare il quarto utilizzando questa particolare funzione. Abilitando la funzione tramite l apposito comando, compare a video la richiesta di selezionare i punti. Utilizzare lo stilo per selezionarli graficamente. Nel caso i punti fossero nel libretto, è consigliabile attivare l osnap per la ricerca delle coordinate all interno del libretto, altrimenti verrebbero calcolate dalla grafica del lavoro. Subito dopo la selezione dei tre punti (A, B, e P), si passerà alla fase successiva. Dopo la selezione dei tre punti, verranno visualizzate le coordinate calcolate del nuovo punto. Confermare con il tasto SI per proseguire con le operazioni. Successivamente, verrà richiesto di inserire la stazione a cui appendere il dato, il nome del nuovo punto (compilato in automatico dal programma, ma editabile dall utente), l altezza del prisma utilizzata (nel calcolo, inserendo l H PRISMA, il programma modificherà il valore calcolato iniziale dello zenith) e opzionale la nota. Dalla schermata è possibile vedere l anteprima del punto creato utilizzando il comando Anteprima PFCAD Mobile 120
121 Nell anteprima di creazione, si può notare che la linea rossa tratteggiata indica la lettura simulata sul punto dalla stazione, il nuovo punto, è sempre contrassegnato da un cerchio blu e le X azzurre indicano i vertici dei segmenti selezionati in precedenza. Per inserire il punto definitivamente nel libretto, premere quindi sul comando Inserisci in linee 1-2". Verranno visualizzati attraverso un messaggio i dati del nuovo punto. Confermarli con SI per appendere il punto alla stazione scelta. N.B.: prima di creare qualsiasi nuovo punto, accertarsi di aver elaborato almeno una volta il libretto nella sessione di lavoro, altrimenti i calcoli non verranno corretti. PFCAD Mobile 121
122 8.5 - NUOVI PUNTI - INTERSEZIONE PERPENDICOLARE AD AB DA P Con questa opzione, può essere calcolato un punto intersecante il segmento AB, od un suo prolungamento, e perpendicolare a P. Abilitando la funzione tramite l apposito comando, compare a video la richiesta di selezionare i punti. Utilizzare lo stilo per selezionarli graficamente. Nel caso i punti fossero nel libretto, è consigliabile attivare l osnap per la ricerca delle coordinate all interno del libretto, altrimenti verrebbero calcolate dalla grafica del lavoro. Subito dopo la selezione dei tre punti (A, B, e P), si passerà alla fase successiva. Dopo la selezione dei tre punti, verranno visualizzate le coordinate calcolate del nuovo punto. Confermare con il tasto SI per proseguire con le operazioni. Successivamente, verrà richiesto di inserire la stazione a cui appendere il dato, il nome del nuovo punto (compilato in automatico dal programma, ma editabile dall utente), l altezza del prisma utilizzata (nel calcolo, inserendo l H PRISMA, il programma modificherà il valore calcolato iniziale dello zenith) e opzionale la nota. Dalla schermata è possibile vedere l anteprima del punto creato utilizzando il comando Anteprima. PFCAD Mobile 122
123 Nell anteprima di creazione, si può notare che la linea rossa tratteggiata indica la lettura simulata sul punto dalla stazione, il nuovo punto, è sempre contrassegnato da un cerchio blu e le X azzurre indicano i vertici dei segmenti selezionati in precedenza. Per inserire il punto definitivamente nel libretto, premere quindi sul comando Inserisci in linee 1-2". Verranno visualizzati attraverso un messaggio i dati del nuovo punto. Confermarli con SI per appendere il punto alla stazione scelta. N.B.: prima di creare qualsiasi nuovo punto, accertarsi di aver elaborato almeno una volta il libretto nella sessione di lavoro, altrimenti i calcoli non verranno corretti. PFCAD Mobile 123
124 8.6 - NUOVI PUNTI - SEGMENTO PARALLELO Questa opzione permette di generare due nuovi punti che, unini tra loro, formano un segmento PQ parallelo ad uno dato AB. Abilitando la funzione tramite l apposito comando, compare a video la richiesta di selezionare i punti. Utilizzare lo stilo per selezionarli graficamente. Nel caso i punti fossero nel libretto, è consigliabile attivare l osnap per la ricerca delle coordinate all interno del libretto, altrimenti verrebbero calcolate dalla grafica del lavoro. Subito dopo la selezione dei due punti (A e B), si passerà alla fase successiva. Come secondo punto, è necessario selezionare la distanza per l offset dei punti e da che parte eseguire il calcolo (considerando la direzione AB). Selezionare poi il tasto Conferma per proseguire. Viene richiesto se confermare i due punti generati dal calcolo: confermare con SI per proseguire. Successivamente, verrà richiesto di inserire la stazione a cui appendere il dato, il nome dei nuovi punti (compilati in automatico dal programma, ma editabili PFCAD Mobile 124
125 dall utente), l altezza del prisma utilizzata (nel calcolo, inserendo l H PRISMA, il programma modificherà il valore calcolato iniziale dello zenith) e opzionale la nota. Dalla schermata è possibile vedere l anteprima del punto creato utilizzando il comando Anteprima. Nell anteprima di creazione, si può notare che la linea rossa tratteggiata indica la lettura simulata sul punto dalla stazione, il nuovo punto, è sempre contrassegnato da un cerchio blu e le X azzurre indicano i vertici dei segmenti selezionati in precedenza. Tornando alla schermata NUOVI PUNTI - SEGMENTO PARALLELO e selezionando il comando Inserisci in linee 1-2" i due nuovi punti verranno inseriti nel libretto. Un messaggio avviserà l utente dell avvenuto salvataggio. PFCAD Mobile 125
126 8.7 - NUOVI PUNTI - PICCHETTAMENTO DI UNA CURVA Nel caso si abbia la necessità di raccordare due segmenti con un arco, è possibile utilizzare questa utility Abilitando la funzione tramite l apposito comando, compare a video la richiesta di selezionare i punti. Utilizzare lo stilo per selezionarli graficamente. Nel caso i punti fossero nel libretto, è consigliabile attivare l osnap per la ricerca delle coordinate all interno del libretto, altrimenti verrebbero calcolate dalla grafica del lavoro. Subito dopo la selezione dei due punti (A e B), si passerà alla fase successiva. Inserire poi il raggio per la curva e, in base alla direzione dei punti selezionati AB, selezionare la parte nella quale si vogliono costruire i nuovi punti, oltre al numero di picchetti. Premere il tasto Conferma per proseguire. Viene richiesto se confermare il calcolo per i nuovi punti: selezionare SI per proseguire. PFCAD Mobile 126
127 Successivamente, verrà richiesto di inserire la stazione a cui appendere il dato, il nome dei nuovi punti (compilati in automatico dal programma, ma editabili dall utente), l altezza del prisma utilizzata (nel calcolo, inserendo l H PRISMA, il programma modificherà il valore calcolato iniziale dello zenith) e opzionale la nota. Dalla schermata è possibile vedere l anteprima del punto creato utilizzando il comando Anteprima. Nell anteprima di creazione, si può notare che la linea rossa tratteggiata indica la lettura simulata sul punto dalla stazione, il nuovo punto, è sempre contrassegnato da un cerchio blu. Tornando alla schermata NUOVI PUNTI - PICCHETTAMENTO DI UNA CURVA e selezionando il comando Inserisci in linee 1-2" i due nuovi punti verranno inseriti nel libretto. Un messaggio avviserà l utente dell avvenuto salvataggio. PFCAD Mobile 127
128 8.8 - NUOVI PUNTI - DIVISIONE DI UN SEGMENTO AB IN N PARTI Con questa operazione è possibile dividere in parti uguali un segmento con estremi A e B noti, ottenendo in questo modo nuovi punti equidistanti. Abilitando la funzione tramite l apposito comando, compare a video la richiesta di selezionare i punti. Utilizzare lo stilo per selezionarli graficamente. Nel caso i punti fossero nel libretto, è consigliabile attivare l osnap per la ricerca delle coordinate all interno del libretto, altrimenti verrebbero calcolate dalla grafica del lavoro. Subito dopo la selezione dei due punti (A e B), si passerà alla fase successiva. Inserire il numero di divisioni che si vogliono ottenere e premere su Conferma per continuare. Il programma richiede la conferma per l inserimento dei punti nel libretto: premere SI e proseguire con l operazione. PFCAD Mobile 128
129 Successivamente, verrà richiesto di inserire la stazione a cui appendere il dato, l altezza del prisma utilizzata (nel calcolo, inserendo l H PRISMA, il programma modificherà il valore calcolato iniziale dello zenith) e opzionale la nota. Dalla schermata è possibile vedere l anteprima del punto creato utilizzando il comando Anteprima. Nell anteprima di creazione, si può notare che la linea rossa tratteggiata indica la lettura simulata sul punto dalla stazione, i nuovi punti, sono sempre contrassegnati da un cerchio blu. Tornando alla schermata NUOVI PUNTI - DIVISIONE DI UN SEGMENTO AB IN N PARTI e selezionando il comando Inserisci in linee 1-2" i due nuovi punti verranno inseriti nel libretto. Un messaggio avviserà l utente dell avvenuto salvataggio. PFCAD Mobile 129
130 8.9 - NUOVI PUNTI - CERCHIO DA TRE PUNTI Se in campagna abbiamo rilevato tre punti di un cerchio, con questa utility è possibile ricostruire la forma completa, associando a questa un appropriato numero di punti Abilitando la funzione tramite l apposito comando, compare a video la richiesta di selezionare i punti. Utilizzare lo stilo per selezionarli graficamente. Nel caso i punti fossero nel libretto, è consigliabile attivare l osnap per la ricerca delle coordinate all interno del libretto, altrimenti verrebbero calcolate dalla grafica del lavoro. Subito dopo la selezione dei tre punti (A, B e C), si passerà alla fase successiva. Viene richiesto di inserire manualmente il numero di picchetti da creare, oltre al tipo di costruzione: nel caso la costruzione sia ortogonale, i punti verranno inseriti non tenendo conto dell orientamento attuale del lavoro, mentre se viene scelto Dal primo punto tutti i punti saranno inseriti tenendo conto il primo punto. Al termine, Conferma farà proseguire la creazione dei punti. Un messaggio che chiederà la conferma per l inserimento dei punti nel libretto verrà visualizzato a video. Confermare con SI per proseguire. Successivamente, verrà richiesto di inserire la stazione a cui appendere il dato, l altezza del prisma utilizzata (nel calcolo, inserendo l H PRISMA, il programma modificherà il valore calcolato iniziale dello zenith) e opzionale la nota. Dalla schermata è possibile vedere l anteprima del punto creato utilizzando il comando Anteprima. PFCAD Mobile 130
131 Nell anteprima di creazione, si può notare che la linea tratteggiata indica la lettura simulata sul punto dalla stazione, il nuovo punto, è sempre contrassegnato da un cerchio blu. Tornando alla schermata NUOVI PUNTI - CERCHIO DA TRE PUNTI e selezionando il comando Inserisci in linee 1-2" i nuovi punti verranno inseriti nel libretto. Un messaggio avviserà l utente dell avvenuto salvataggio. PFCAD Mobile 131
132 NUOVI PUNTI - ARCO DA TRE PUNTI Questa procedura genera un picchettamento di un arco di cerchio. È diversa da PICCHETTAMENTO DI UNA CURVA in quanto non viene richiesto il raggio della curva. Abilitando la funzione tramite l apposito comando, compare a video la richiesta di selezionare i punti. Utilizzare lo stilo per selezionarli graficamente. Nel caso i punti fossero nel libretto, è consigliabile attivare l osnap per la ricerca delle coordinate all interno del libretto, altrimenti verrebbero calcolate dalla grafica del lavoro. Subito dopo la selezione dei tre punti (A, B e C), si passerà alla fase successiva. Viene richiesto di inserire manualmente il numero di picchetti da creare. Al termine, Conferma farà proseguire la creazione dei punti. Un messaggio che chiederà la conferma per l inserimento dei punti nel libretto verrà visualizzato a video. Confermare con SI per proseguire. Successivamente, verrà richiesto di inserire la stazione a cui appendere il dato, l altezza del prisma utilizzata (nel calcolo, inserendo l H PRISMA, il programma modificherà il valore calcolato iniziale dello zenith) e opzionale la nota. Dalla schermata è possibile vedere l anteprima del punto creato utilizzando il comando Anteprima. PFCAD Mobile 132
133 Nell anteprima di creazione, si può notare che la linea rossa tratteggiata indica la lettura simulata sul punto dalla stazione, il nuovo punto, è sempre contrassegnato da un cerchio blu. Tornando alla schermata NUOVI PUNTI - CERCHIO DA TRE PUNTI e selezionando il comando Inserisci in linee 1-2" i nuovi punti verranno inseriti nel libretto. Un messaggio avviserà l utente dell avvenuto salvataggio. PFCAD Mobile 133
134 NUOVI PUNTI - TRILATERAZIONE Il sistema della trilaterazione, è da sempre utilizzato per la rappresentazione di piccoli rilievi ed oggi utilizzato come integrazione di rilievo strumentale con misure fatte a cordella. Dato un insieme di triangoli di cui conosciamo i lati, il programma sviluppa la planimetria dell oggetto rilevato. Abilitando la funzione tramite l apposito comando, compare a video la richiesta di selezionare i punti. Utilizzare lo stilo per selezionarli graficamente. Nel caso i punti fossero nel libretto, è consigliabile attivare l osnap per la ricerca delle coordinate all interno del libretto, altrimenti verrebbero calcolate dalla grafica del lavoro. Subito dopo la selezione dei due punti (A e B), si passerà alla fase successiva. Viene richiesto di inserire la distanza del nuovo punto da A e quella da B, oltre che la parte da dove verrà creato. Al termine, Conferma farà proseguire la creazione dei punti. Un messaggio che chiederà la conferma per l inserimento dei punti nel libretto verrà visualizzato a video. Confermare con SI per proseguire. Successivamente, verrà richiesto di inserire la stazione a cui appendere il dato, il nome per il nuovo punto (che verrà impostato in automatico dal programma ma potrà essere PFCAD Mobile 134
135 editato), l altezza del prisma utilizzata (nel calcolo, inserendo l H PRISMA, il programma modificherà il valore calcolato iniziale dello zenith) e opzionale la nota. Dalla schermata è possibile vedere l anteprima del punto creato utilizzando il comando Anteprima. Nell anteprima di creazione, si può notare che la linea rossa tratteggiata indica la lettura simulata sul punto dalla stazione, il nuovo punto, è sempre contrassegnato da un cerchio blu. Tornando alla schermata NUOVI PUNTI - TRILATERAZIONE e selezionando il comando Inserisci in linee 1-2" i nuovi punti verranno inseriti nel libretto. Un messaggio avviserà l utente dell avvenuto salvataggio. PFCAD Mobile 135
136 NUOVI PUNTI - ALLINEAMENTO E SQUADRO È possibile inserire un rilievo realizzato con allineamenti e squadri ed eventualmente associare questo ad un rilievo topografico realizzato con angoli e distanza. Basta inserire una sequenza di distanze parziali o progressive ed il valore dello squadro, per avere la restituzione immediata nel CAD dei punti rilevati. Al termine, è possibile appendere i punti generati al libretto topografico impostato. Abilitando la funzione tramite l apposito comando, compare a video la richiesta di selezionare i punti. Utilizzare lo stilo per selezionarli graficamente. Nel caso i punti fossero nel libretto, è consigliabile attivare l osnap per la ricerca delle coordinate all interno del libretto, altrimenti verrebbero calcolate dalla grafica del lavoro. Subito dopo la selezione dei due punti (A e B), si passerà alla fase successiva. Il passaggio successivo sarà quello di inserire i dati. Nella schermata, utilizzare il tasto INS per inserire un nuovo punto di allineamento e squadro, MOD per modificare un punto già inserito (selezionare la riga da modificare e premere il comando) e DEL per eliminare un punto dall elenco (dopo aver selezionato dalla tabella la linea corretta). L inserimento dei dati è semplice e veloce: inserire la distanza progressiva o parziale del punto, lo squadro, il nome per il nuovo punto e se necessaria la nota. Per confermare il punto, premere il tasto Conferma. PFCAD Mobile 136
137 Anche la modifica di un punto risulta semplice: modificare i campi necessari ed al termine premere Conferma. Come può essere notato dall immagine a lato, dopo aver inserito i punti, questi vengono inseriti in una tabella riassuntiva, nell attesa della conferma per la creazione. Usa la quota del primo punto è un comando che consente di mantenere la quota per i nuovi punti uguale a quella del primo punto selezionato per la costruzione dell allineamento. Al termine, premere il tasto Conferma per proseguire con l inserimento vero e proprio. Confermare con SI anche il messaggio seguente, per la conferma di inserimento. Successivamente, verrà richiesto di inserire la stazione a cui appendere il dato e l altezza del prisma utilizzata (nel calcolo, inserendo l H PRISMA, il programma modificherà il valore calcolato iniziale dello zenith). Dalla schermata è possibile vedere l anteprima del punto creato utilizzando il comando Anteprima. PFCAD Mobile 137
138 Nell anteprima di creazione, si può notare che la linea rossa tratteggiata indica la lettura simulata sul punto dalla stazione, il nuovo punto, è sempre contrassegnato da un cerchio blu. Tornando alla schermata NUOVI PUNTI - TRILATERAZIONE e selezionando il comando Inserisci in linee 1-2" i nuovi punti verranno inseriti nel libretto. Un messaggio avviserà l utente dell avvenuto salvataggio. PFCAD Mobile 138
139 9 - OSNAP Questo comando, evidenziato nell immagine a lato con sfondo nero, consente di agganciare due entità del disegno. È l osnap più usato ed indispensabile nel disegno topografico. OSNAP NON IMPOSTATO i punti selezionati verranno calcolati dalla grafica del rilievo OSNAP IMPOSTATO i punti selezionati verranno calcolati dal libretto delle misure Per attivare-disattivare il comando, è necessario premere sulla sua icona. PFCAD Mobile 139
140 10 - STRUMENTO Dal comando Strumento, posto in basso a destra nella schermata, si può accede a tutti i controlli che legano il programma allo strumento topografico. Dal menù che apparirà attivando il comando, si potrà scegliere la strumentazione topografica da un elenco di disponibili, controllare i parametri di comunicazione, gestire la stessa manualmente, testare se la comunicazione ha buon fine ed attivare i suoni riguardanti avvisi di errore inviati dallo strumento. Nei prossimi paragrafi verranno illustrati tutti i comandi presenti in questa sezione STRUMENTO - IMPOSTA STRUMENTO Questa sezione del programma, consente all utente la selezione della propria strumentazione topografica in modo semplice e veloce. È anche possibile, se ce ne fosse necessità, cambiare la stazione totale anche durante il rilievo grazie ai driver precaricati di tutte le strumentazioni topografiche. Tutti gli strumenti topografici, sono stati raggruppati per categorie, rispettando lo schema riportato di seguito: in neretto, sono evidenziate le categorie di strumenti (voci riportate in pfcad Mobile), seguite dai modelli che quella categoria racchiude. Al termine della selezione, premere Salva per importare lo strumento ed inizializzare la porta di comunicazione con i parametri di default per lo strumento. FOIF FOIF serie RTS200/500 RTS238, RTS538, OTS238, OTS538 FOIF serie RTS600 RTS632, RTS635 FOIF serie OTS600 OTS632, OTS635 FOIF serie RTS700 PFCAD Mobile 140
141 RTS702, RTS705 S.C.S. survey CAD system GEOTRONICS GEOTRONICS serie 400 (M) 404, 406, 408 GEOTRONICS serie CD, 412, 420, 422, 422LR, 424, 440, 440LR, 440N, 444, 460, 468DR GEOTRONICS serie , 510A, 510M, 520, 520A, 520SN, 540, 540A, 510N, 520N, 540N GEOTRONICS serie , 611, 620, 640, 650, 608M, 610M, 620M, 640M, 650M, 608S, (DR200+), 610S (DR200+), 620S (DR200+), 640S (DR200+), 650S (DR200+), 608SPro, 610SPro, 620SPro, 640SPro, 650SPro GEOTRONICS serie Geodolite 406, 504, 506, 506B GEOTRONICS Constructor 100 KERN KERN E1, E12C E1, E12C KERN E2 KERN E2-I KERN K1S KERN K1M LEICA LEICA TPS serie C TPS 110C, TPS 410C, TPS 403, TPS 405, TPS 407 LEICA TC400 LEICA TC400N LEICA TC500 LEICA TC1010 LEICA TC1610 LEICA TC2002 LEICA TCA1500 LEICA TCA1700 LEICA serie 110 TC110, TCR110 LEICA serie 110C TC110C, TCR110C LEICA TPS serie TC400 TC403L LEICA TPS serie 300 TC302, TCR302, TC303, TCR303, TC305, TCR305, TC307, TCR307 LEICA TPS serie 400 TC403, TCR403 Power, TCR403 Ultra, TC405, TCR405 Power, TCR407 Ultra, TC407, TCR407 Power, TCR407 Ultra, TC410, TCR410 PFCAD Mobile 141
142 LEICA TPS serie 700 TC702, TCR702, TCR 702 auto xr, TCR 702 auto ultra, TC703, TCR703, TCR 703 auto xr, TCR 703 auto ultra, TC705, TCR705, TCR 705 auto xr, TCR 705 auto ultra LEICA TPS serie 800 TC802, TCR802 Power, TCR802 Ultra, TC803, TCR803 Power, TCR803 Ultra, TC805, TCR805 Power, TCR805 Ultra LEICA TPS serie 1000 TC1100/L, TCM1100/L, TCA110/L, TC1500/L, TC1700/L, TC1800/L, TCM1800/L, TCA1800/L LEICA TPS serie 1100 TC1101, TCR1101, TCM1101, TCRM1101, TCA1101, TC1102, TCR1102, TCM1102, TCRM1102, TCA1102, TCRA1102, TC1103, TCR1103, TCM1103, TCRM1103, TCA1103, TCRA1103, TC1105, TCR1105, TCM1105, TCRM1105, TCA1105, TCRA1105 LEICA TPS serie 1200 TC1201, TCR1201 R100, TCR1201 R300, TCA1201, TCP1201, TCRA1201 R100, TCRA1201 R300, TCRP1201 R100, TCRP1201, R300, TCRM1201 R100, TCRM1201 R300, TC1202, TCR1202, R100, TCR1202 R300, TCA1202, TCP1202, TCRA1202 R100, TCRA1202 R300, TCRP1202 R100, TCRP1202 R300, TCRM1202, R100, TCRM1202 R300, TC1203, TCR1203 R100, TCR1203 R300, TCA1203, TCP1203, TCRA1203 R100, TCRA1203 R300, TCRP1203 R100, TCRP1203 R300, TCRM1203 R100, TCRM1203, R300, TC1205, TCR1205 R100, TCR1205 R300, TCA1205, TCP1205, TCRA1205 R100, TCRA1205 R300, TCRP1205 R100, TCRP1205 R300, TCRM1205 R100, TCRM1205 R300 LEICA TPS serie 2000 TC2003, TCA2003 LEICA TPS serie 5000 TM5000, TDM5000, TDA5000, TM5100, TM5100A LEICA serie 5005 TM5005, TDM5005, TDA5005 LEICA TPS serie TC600 TC600 (versione del Firmware 2.13 e superiori), TC605/L LEICA TPS serie TC800 TC800 (versione del Firmware 2.13 e superiori), TC805/L LEICA TPS serie TC900 TC905/L NIKON NIKON DTM 1 NIKON DTM 5 NIKON DTM 10 NIKON DTM 20 NIKON DTM 30 NIKON Serie DTM A DTM A5, DTM A5LG, DTM A10, DTM A10LG, DTM A20, DTM A20LG NIKON D 50 NIKON C 100 NIKON DTM 300 NIKON DTM 302 PFCAD Mobile 142
143 NIKON DTM 310 NIKON DTM 330/350 NIKON DTM 352/332 NIKON serie DTM 400 DTM 410, DTM 420, DTM 430, DTM 450 NIKON serie DTM 500 DTM 520, DTM 530, DTM 550 NIKON serie DTM 501 DTM 521, DTM 531, DTM 551 NIKON serie DTM 502 DTM 522, DTM 532, DTM 552 NIKON serie DTM 700 DTM 720, DTM 730, DTM 750, DTM 760 NIKON serie DTM 800 DTM 820, DTM 830, DTM 850 NIKON serie DTM/NPL 801 DTM 821, DTM 831, DTM 851, NPL 821, NPL 831, NPL 851 NIKON serie DTM/NPL 302 DTM 332, DTM 352, DTM 362, NPL 332, NPL 352, NPL 362 NIKON NPL 350 NIKON NPL 820 NIKON NPL 821 NIKON serie NTD NTD2, NTD2, NTD4 PENTAX PENTAX PTS 10 PENTAX PTS II 20F/20C PENTAX serie PTS II PTS II 05, PTS II 05C, PTS II 10, PTS II 10C PENTAX serie PTS III PTS III 05, PTS III 05C, PTS III 10, PTS III 10C PENTAX serie PTS V PTS V2, PTS V2C, PTS V3, PTS V3C, PTS V5 PENTAX serie PTS 600 PTS 602, PTS 605 PENTAX PCS 1/2 PENTAX PCS 1s/2s PENTAX serie PCS 200 PCS 215, PCS 225 PENTAX serie PCS 300 PCS 315, PCS 325, PCS 335 PENTAX PCS 515 PENTAX serie R-100 R-105 N, R-106 N, R-115, R-115 N, R-122, R-122 N, R-123, R-123 N, R-125, R-125 N, R-135, R-135 N PENTAX serie R-300 R-315, R-315 N, R-322, R-322 N, R-323, R-323 N, R-325, R-325 N, R- 326, R-326 N, R-335, R-335 N PENTAX serie R-300X R-315NX, R-322NX, R-323NX, R-325NX, R-335NX, R-315EX, R-322EX, R-323EX, R-325EX, R-326EX, R-335EX PFCAD Mobile 143
144 PENTAX serie ATS ATS 101, ATS 102, ATS 102C, ATS 105 S.C.S. survey CAD system SOKKIA SOKKIA serie SET Set 2, Set 3, Set 4, Set 5, Set 6 SOKKIA serie SET A Set 4 A, Set 5 A SOKKIA serie SET B Set 2 B, Set 3 B, Set 4 B SOKKIA serie SET B II Set 2 B II, Set 3 B II, Set 4 B II SOKKIA serie SET C Set 2 C, Set 3 C, Set 4 C SOKKIA serie SET C II Set 2 C II, Set 3 C II, Set 4 C II SOKKIA serie SET E Set 3 E, Set 4 E, Set 5 E, Set 6 E SOKKIA serie SET F Set 5 F, Set 6 F SOKKIA serie SET W Set 5 W SOKKIA serie POWERSET Set 1000, Set 1010, Set 2000, Set 2010, Set 3000, Set 3010, Set 4000, Set 4010 SOKKIA serie NET Net 2, Net 2B, Net 1200, Net 2100 SOKKIA serie 300/500/600 Set 300, Set 500, Set 600 SOKKIA serie 10 Set 210, Set 310, Set 510, Set 610 SOKKIA serie 100 Set 2100, Set 3100, Set 4100 SOKKIA serie 110 Set 2110, Set 3110, Set 3110 M, Set 3110 R, Set 4110, Set 4110 M, Set 4110 R SOKKIA serie 120 Set 1120, Set 2120, Set 3120, Set 4120 SOKKIA serie 220 Set 2220, Set 3220, Set 4220 SOKKIA serie 30R Set 230R, Set 330R, Set 530R, Set 630R, Set 230R3, Set 330R3, Set 530R3 SOKKIA serie 30RK Set 230RK, Set 330RK, Set 530RK, Set 630RK, Set 230RK3, Set 330RK3, Set 530RK3 SOKKIA serie 030R Set 1030R, Set 2030R, Set 3030R SOKKIA serie 130R Set 1130R, Set 2130R, Set 3130R, Set 4130R, Set 1130R3, Set 2130R3, Set 3130R3, Set 4130R3 PFCAD Mobile 144
145 SOKKIA serie 230R Set 3230RM, Set 4230RM S.C.S. survey CAD system SOUTH SOUTH serie NTS 350 NTS 352, NTS 355, NTS 357 SOUTH serie NTS 320 NTS 322 (2 ), NTS 325 (5 ), NTS 327 (5 ) SOUTH NTS 660 SPECTRA SPECTRA serie TS TS 415, TS 515 SPECTRA serie Constructor Constructor 50, Constructor 55, Constructor 100 SPECTRA FOCUS 10 TOPCON TOPCON serie GTS 2 GTS 2, GTS 2B, GTS 2R TOPCON serie GTS 3 GTS 3, GTS 3B, GTS 3B05, GTS 3B10, GTS 3B20, GTS 3C, GTS 3D TOPCON serie GTS 4 GTS 4, GTS 4A, GTS 4B TOPCON serie GTS 6 GTS 6, GTS 6A, GTS 6B TOPCON serie GTS 200/210 GTS 201, GTS 202, GTS 203, GTS 210, GTS 211, GTS 211D, GTS 212, GTS 213 TOPCON serie GTS 220 GTS 223, GTS 225, GTS 226, GTS 229 TOPCON serie GTS 230 GTS 233, GTS 233N, GTS 233W, GTS 235, GTS 235N, GTS 235W, GTS 236, GTS 236N, GTS 236W, GTS 239, GTS 239N, GTS 239W TOPCON serie GTS 300/310 GTS 300, GTS 301, GTS 301DPG, GTS 302, GTS 302D, GTS 302DPG, GTS 303, GTS 303D, GTS 303DPG, GTS 311, GTS 311PG, GTS 312, GTS 312PG, GTS 313 TOPCON serie GTS 500/510 GTS 500, GTS 501, GTS 502E, GTS 510, GTS 511, GTS 512E TOPCON serie GTS 600 GTS 601, GTS 601C, GTS 601AF, GTS 601CAF, GTS 602, GTS 602C, GTS 602AF, GTS 602CAF, GTS 603, GTS 603C, GTS 603AF, GTS 603CAF, GTS 605, GTS 605C, GTS 605AF, GTS 605CAF TOPCON serie GTS 700 GTS 700, GTS 701, GTS 702, GTS 703, GTS 710, GTS 711, GTS 712, GTS 713 TOPCON serie GTS 720 GTS 721, GTS 722, GTS 723, GTS 725 TOPCON serie GTS 800 GTS 800, GTS 801, GTS 801A, GTS 802, GTS 802A, GTS 811A, GTS PFCAD Mobile 145
146 812A, GTS 813A, GTS 815A, GTS 821A, GTS 822A, GTS 823A, GTS 825A TOPCON serie GPT 1000 GPT 1001, GPT 1002, GPT 1003, GPT 1004 TOPCON serie GPT 2000 GPT 2003, GPT 2005, GPT 2006, GPT 2009 TOPCON serie GPT 3000 GPT 3002, GPT 3002L, GPT 3002LN, GPT 3003, GPT 3003L, GPT 3003LN, GPT 3005, GPT 3005L, GPT 3005LN, GPT 3007, GPT 3007L, GPT 3007LN TOPCON serie GPT 6000 GPT 6001C, GPT 6002C, GPT 6003C, GPT 6005C TOPCON serie GPT 7000 GPT 7001, GPT 7001i, GPT 7002, GPT 7002i, GPT 7003, GPT 7003i, GPT 7005, GPT 7005i TOPCON serie GPT 8000 GPT 8001, GPT 8001A, GPT 8002, GPT 8002A, GPT 8003, GPT 8003A, GPT 8005, GPT 8005A TOPCON serie GPT 8200A GPT 8201A, GPT 8202A, GPT 8203A, GPT 8205A TOPCON serie GMT 100 GMT 100, GMT 100L TOPCON serie CTS CTS 1, CTS 2, CTS 2B TOPCON serie ET ET 1, ET 2 TOPCON serie AP AP L1, AP L1N, AP L1A TRIMBLE TRIMBLE serie , 3305, 3306 TRIMBLE serie , 3602, 3603, 3605 TRIMBLE serie , 5602, 5603, 5605 TRIMBLE serie TS TS 305, TS 315 TRIMBLE serie TTS TTS 300, TTS 500 TRIMBLE M3 TRIMBLE S6 TRIMBLE 5503DR 200+ WILD WILD TC1 WILD T2 EL Var WILD serie 1000 T1000, TC1000 (Secel), TC1000 (Wild EDM) WILD serie 1600 PFCAD Mobile 146
147 T1600, TC1600 (Secel), TC1600 (Wild EDM) S.C.S. survey CAD system WILD serie 2000 T2000, T2000S, TC2000 WILD serie 2002 T2002, TC2002 WILD T3000 WILD serie 10 T1010, TC1010, T1610, TC1610, WILD TM3000 ZEISS Zeiss serie Elta (mem esterna) Elta 2, Elta 3, Elta 4, Elta 5, Elta 6 Zeiss serie REC ELTA Rec Elta 2, Rec Elta 3, Rec Elta 4, Rec Elta 5, Rec Elta 13, Rec Elta 13 C, Rec Elta 13 CM, Rec Elta 13 CMS, Rec Elta 14, Rec Elta 14 C, Rec Elta 15, Rec Elta RL Zeiss Elta 50 Zeiss serie Elta 40R, 45R, 50R Elta 40R, Elta 45R, Elta 50R Zeiss serie Elta R45, R50, R55 Elta R45, Elta R50, Elta R55 Zeiss serie C C20, C30 Zeiss seire S S10, S20 PFCAD Mobile 147
148 STRUMENTO - PARAMETRI DI TRASMISSIONE L impostazione dei parametri di comunicazione è la parte più importante nel collegamento del computer palmare alla stazione totale. Questi parametri stabiliscono la configurazione della porta per la comunicazione con la strumentazione. ATTENZIONE: alcuni strumenti topografici, danno la possibilità all utente che lo utilizza di personalizzare i parametri per la comunicazione seriale dello strumento per lo scarico dei lavori su dispositivi esterni, quali Pocket PC o PC desktop. Solitamente, questi parametri sono utilizzati per impostare la COM solo in determinati momenti, come nello scarico di un file in memoria sullo strumento ad un dispositivo esterno. Lo strumento, per il resto del tempo, imposta la porta di comunicazione in maniera diversa, sempre in ascolto, utilizzando parametri non modificabili dall utente. Verranno ora descritti in dettaglio, i campi per l impostazione della comunicazione seriale: - Connetti a: questo comando specifica la porta di comunicazione alla quale è collegato il cavo. - Velocità: indica la velocità di trasmissione in baud. I valori più usati sono Bit di dati: questo comando ci mostra la lunghezza dei dati in bit della trasmissione. - Tipo di parità: è il modo in cui viene controllata la trasmissione. - Bit di stop: il valore riportato in questa casella indica il numero dei dati di stop; solitamente è pari a 1 o 2 bit. - Time out: in questa casella viene indicato il tempo di attesa dei dati, durante il quale il programma si arresta e attende i dati dalla porta di comunicazione; possono comparire quattro diversi messaggi che spieghiamo di seguito: NO BASSO MEDIO ALTO Disabilita il time out; si presuppone quindi che non ci siano problemi con la trasmissione. Attesa minima dei dati (intorno ai 5 secondi). Attesa media dei dati (intorno ai secondi). Attesa lunga dei dati (intorno ai secondi). Si consiglia di usare sempre il time out poiché l attesa dei dati a tempo indeterminato crea una serie di problemi se la trasmissione non può PFCAD Mobile 148
149 avvenire. In questo caso, interrompere l applicazione mediante gli strumenti del sistema operativo (Windows CE). - Abilita Xon/Xoff: questo comando specifica se utilizzare Xon/Xoff come protocollo di controllo di flusso dei dati. Si consiglia di settare AUTO ovvero il riconoscimento automatico. - Abilita DTR/DSR: questo tasto permette di utilizzare DTR/DSR come protocollo di controllo del flusso dei dati; si consiglia di scegliere la voce AUTO ovvero il riconoscimento automatico. - Abilita RTS/CTS: specifica se utilizzare RTS/CTS con tutte le sue varianti, come protocollo di controllo del flusso dei dati. Anche in questo comando si consiglia di impostare AUTO ovvero il riconoscimento automatico. - Protocollo: indica il protocollo software per la trasmissione; questa applicazione è richiesta solo da alcuni strumenti come Topcon e Memotop 2. Usando il protocollo software cambia anche la modalità di ricezione. L altra pagina presente nella schermata, Formato, viene utilizzata per impostare i parametri per lo scarico dei dati direttamente dallo strumento: se è necessario scaricare un libretto presente all interno dello strumento topografico, è necessario controllare questi parametri (solitamente non si devono modificare), altrimenti per pilotare la stazione totale in remoto dal computer palmare, non è necessaria la configurazione. Verranno ora descritti in dettaglio, i parametri di configurazione della pagina selezionata: - Stringa inizio file: stringa/carattere che abilita l inizio dei dati da caricare. Di solito questa voce viene lasciata vuota. - Stinga fine file: stringa/carattere che conclude la sequenza dei dati. Solitamente viene lasciata vuota. - Stringa fine linea: stringa/carattere che divide una linea dalla successiva. Di solito è il carattere 13 della tabella ASCII. - Elimina stringa: stringa/carattere da eliminare nella trasmissione. Solitamente la riga viene lasciata vuota. - Annulla stringa: stringa/carattere da sostituire con uno spazio nella PFCAD Mobile 149
150 trasmissione. Anche questa voce di solito è vuota. - Sostituisci: questo comando serve per sostituire tutte le stringhe specificate nella prima casella con quelle contenute nella seconda. - Elimina righe vuote: se il comando è attivo vengono cancellate tutte le righe che non contengono informazioni; solitamente però questa casella è disattivata. - Elimina spazi inizio/fine righe: nel caso in cui sia attiva questa casella vengono eliminati tutti gli spazi ritenuti inutili. Questa operazione è utile soprattutto per ridurre la dimensione del file finale. Per salvare le impostazioni, premere il tasto Salva STRUMENTO - INIZIALIZZA STRUMENTO Questa funzione serve per riconfigurare la porta di comunicazione nel caso vengano cambiati i parametri di comunicazione come illustrato nel paragrafo precedente, oppure se la comunicazione risulti fallosa STRUMENTO - CONNETTI Questa funzione è abilitata solo se nei settaggi del programma, è stato specificato di utilizzare la comunicazione manuale (utile per le comunicazioni con tecnologia Bluetooth). Fare riferimento al capitolo FILE - SETTAGGI - COMUNICAZIONE per maggiori dettagli. Consente di avviare la comunicazione con lo strumento collegato STRUMENTO - DISCONNETTI Analogamente a quando riportato nel paragrafo precedente, il comando disabilita la comunicazione con la strumentazione collegata al computer palmare STRUMENTO - TEST TRASMISSIONE Questo comando consente di controllare se la comunicazione con lo strumento avviene in modo corretto. È possibile da questa schermata, pilotare lo strumento topografico precedentemente collegato, come collaudo di comunicazione. I tasti visualizzati indicano quelle operazioni che sono consentite dal programma per il vostro strumento: come esempio, non tutti gli strumenti possono essere pilotati alla stessa maniera, ed in alcuni non è possibile, come esempio, importare misure solo angolari. Nella schermata viene visualizzato, oltre al nome PFCAD Mobile 150
PFCAD MOBILE software
 PFCAD MOBILE software E un software studiato per Pocket PC e Windows Mobile che permette lo scarico dati diretto dallo strumento, il controllo bidirezionale dello strumento, l edit manuale, il controllo
PFCAD MOBILE software E un software studiato per Pocket PC e Windows Mobile che permette lo scarico dati diretto dallo strumento, il controllo bidirezionale dello strumento, l edit manuale, il controllo
CardioChek Link Manuale d'uso
 CardioChek Link Manuale d'uso Questo programma software è compatibile con i sistemi operativi Microsoft Windows 7, Vista e XP A. Utilizzo previsto CardioChek Link è il software utilizzato per recuperare
CardioChek Link Manuale d'uso Questo programma software è compatibile con i sistemi operativi Microsoft Windows 7, Vista e XP A. Utilizzo previsto CardioChek Link è il software utilizzato per recuperare
Manuale d uso DropSheep 4 imaio Gestione Pixmania-PRO Ver 1.1
 Manuale d uso DropSheep 4 imaio Gestione Pixmania-PRO Ver 1.1 Release NOTE 1.1 Prima Versione del Manuale INDICE 1-INTRODUZIONE... 4 2- GESTIONE DEL CATALOGO PIXMANIA-PRO SU IMAIO... 5 3-Configurazione
Manuale d uso DropSheep 4 imaio Gestione Pixmania-PRO Ver 1.1 Release NOTE 1.1 Prima Versione del Manuale INDICE 1-INTRODUZIONE... 4 2- GESTIONE DEL CATALOGO PIXMANIA-PRO SU IMAIO... 5 3-Configurazione
CardioChek Link Manuale d'uso
 CardioChek Link Manuale d'uso CardioChek Link Manuale d'uso Questo programma software è compatibile con i sistemi operativi Microsoft Windows 7, Windows 8.X, Vista A. Utilizzo previsto CardioChek Link
CardioChek Link Manuale d'uso CardioChek Link Manuale d'uso Questo programma software è compatibile con i sistemi operativi Microsoft Windows 7, Windows 8.X, Vista A. Utilizzo previsto CardioChek Link
Mod DS A LBT 8563 SOFTWARE DI PROGRAMMAZIONE PER MODULO DI CHIAMATA E CENTRALINO 2VOICE
 Mod. 1083 DS 1083-022A LBT 8563 SOFTWARE DI PROGRAMMAZIONE PER MODULO DI CHIAMATA E CENTRALINO 2VOICE IndICE 1. DESCRIZIONE GENERALE...2 1.1 Requisiti di sistema...2 1.2 Installazione...2 2. PROGRAMMAZIONE
Mod. 1083 DS 1083-022A LBT 8563 SOFTWARE DI PROGRAMMAZIONE PER MODULO DI CHIAMATA E CENTRALINO 2VOICE IndICE 1. DESCRIZIONE GENERALE...2 1.1 Requisiti di sistema...2 1.2 Installazione...2 2. PROGRAMMAZIONE
6 - Calibrazione di una mappa in formato raster su griglia di parametri ortogonali.
 6 - Calibrazione di una mappa in formato raster su griglia di parametri ortogonali. Vediamo ora il procedimento da seguire per calibrare una mappa in formato RASTER. Si tratta di una calibrazione semplice
6 - Calibrazione di una mappa in formato raster su griglia di parametri ortogonali. Vediamo ora il procedimento da seguire per calibrare una mappa in formato RASTER. Si tratta di una calibrazione semplice
SurvCE: tracciamento, offset, Pregeo e altre funzioni di rilievo
 SurvCE: tracciamento, offset, Pregeo e altre funzioni di rilievo 1. Funzioni base per un tracciamento (o picchettamento) Dopo aver effettuato la connessione ed aver verificato la buona qualità del posizionamento,
SurvCE: tracciamento, offset, Pregeo e altre funzioni di rilievo 1. Funzioni base per un tracciamento (o picchettamento) Dopo aver effettuato la connessione ed aver verificato la buona qualità del posizionamento,
STRUMENTO IMPOSTAZIONI DEL PANNELLO A SFIORAMENTO MANUALE DI ISTRUZIONI
 MONITOR LCD STRUMENTO IMPOSTAZIONI DEL PANNELLO A SFIORAMENTO MANUALE DI ISTRUZIONI Versione 2.0 Modelli applicabili (a partire da giugno 2015) PN-L803C/PN-80TC3 (I modelli disponibili sono diversi in
MONITOR LCD STRUMENTO IMPOSTAZIONI DEL PANNELLO A SFIORAMENTO MANUALE DI ISTRUZIONI Versione 2.0 Modelli applicabili (a partire da giugno 2015) PN-L803C/PN-80TC3 (I modelli disponibili sono diversi in
Manuale di installazione
 Manuale di installazione Manuale di installazione Riello Power Tools v. 2.2 Versione aggiornata Luglio, 2014 Pagina 1 Sommario 1-BENVENUTO!... 3 2-REQUISITI MINIMI COMPUTER... 3 3-NOTE PRELIMINARI... 3
Manuale di installazione Manuale di installazione Riello Power Tools v. 2.2 Versione aggiornata Luglio, 2014 Pagina 1 Sommario 1-BENVENUTO!... 3 2-REQUISITI MINIMI COMPUTER... 3 3-NOTE PRELIMINARI... 3
GUIDA RAPIDA al rilievo celerimetrico con le stazioni totali GeoMax Zoom 20 e Zoom 30.
 GUIDA RAPIDA al rilievo celerimetrico con le stazioni totali GeoMax Zoom 20 e Zoom 30. La selezione delle icone sul display si può effettuare con il mouse e con il tasto invio o con il numero sulla tastiera
GUIDA RAPIDA al rilievo celerimetrico con le stazioni totali GeoMax Zoom 20 e Zoom 30. La selezione delle icone sul display si può effettuare con il mouse e con il tasto invio o con il numero sulla tastiera
DISTRIBUZIONE PER L INFORMATICA MOBILE. GUIDA ALL INSTALLAZIONE DEL CODICE QUANTITÀ SU D6100 E D6500 (s.o. Windows Mobile)
 DISTRIBUZIONE PER L INFORMATICA MOBILE GUIDA ALL INSTALLAZIONE DEL CODICE QUANTITÀ SU D6100 E D6500 (s.o. Windows Mobile) SOMMARIO INSTALLAZIONE DEL PROGRAMMA DA WINDOWS XP... 3 INSTALLAZIONE DEL PROGRAMMA
DISTRIBUZIONE PER L INFORMATICA MOBILE GUIDA ALL INSTALLAZIONE DEL CODICE QUANTITÀ SU D6100 E D6500 (s.o. Windows Mobile) SOMMARIO INSTALLAZIONE DEL PROGRAMMA DA WINDOWS XP... 3 INSTALLAZIONE DEL PROGRAMMA
MD60LOG GUIDA UPDATE FW3.5
 MD60LOG GUIDA UPDATE FW3.5 By Athena Evolution Manuale aggiornamento MD60LOG revisione 01 Release FW 3.5 Copyright 2011 GET by Athena Evolution. Tutti i diritti sono riservati. Il contenuto del presente
MD60LOG GUIDA UPDATE FW3.5 By Athena Evolution Manuale aggiornamento MD60LOG revisione 01 Release FW 3.5 Copyright 2011 GET by Athena Evolution. Tutti i diritti sono riservati. Il contenuto del presente
Software WinEeprom Evo
 Pag.1/11 Software Indice 1. Introduzione 2. Prerequisiti 3. Installazione 4. Avvio 5. Funzioni 1. Creare una nuova configurazione 2. Selezionare una configurazione esistente 3. Rimuovere una configurazione
Pag.1/11 Software Indice 1. Introduzione 2. Prerequisiti 3. Installazione 4. Avvio 5. Funzioni 1. Creare una nuova configurazione 2. Selezionare una configurazione esistente 3. Rimuovere una configurazione
Guida all installazione del software GestAgenzia. 1.1 Introduzione al software. 1.2 Requisiti minimi hardware e software
 Guida all installazione del software GestAgenzia 1.1 Introduzione al software Il CD-ROM allegato alla presente pubblicazione contiene GetAgenzia software pratico e indispensabile per la gestione delle
Guida all installazione del software GestAgenzia 1.1 Introduzione al software Il CD-ROM allegato alla presente pubblicazione contiene GetAgenzia software pratico e indispensabile per la gestione delle
Guida di installazione del driver FAX L
 Italiano Guida di installazione del driver FAX L User Software CD-ROM.................................................................. 1 Driver e software.................................................................................
Italiano Guida di installazione del driver FAX L User Software CD-ROM.................................................................. 1 Driver e software.................................................................................
per ulteriori informazioni consultare la guida disponibile on line all indirizzo:
 GYMCOD Cos è e a cosa serve GymCod è un programma che consente di eseguire in modo semplice l operazione di codifica delle tessere/bracciali dell impianto con pochi click del mouse. Come si installa 1.
GYMCOD Cos è e a cosa serve GymCod è un programma che consente di eseguire in modo semplice l operazione di codifica delle tessere/bracciali dell impianto con pochi click del mouse. Come si installa 1.
Windows. La prima realizzazione di un ambiente grafico si deve alla Apple (1984) per il suo Macintosh. La gestione dei file conserva la logica del DOS
 Windows La prima realizzazione di un ambiente grafico si deve alla Apple (1984) per il suo Macintosh La gestione dei file conserva la logica del DOS Funzionalità di un S.O. Gestione dei file Gestione dei
Windows La prima realizzazione di un ambiente grafico si deve alla Apple (1984) per il suo Macintosh La gestione dei file conserva la logica del DOS Funzionalità di un S.O. Gestione dei file Gestione dei
Manuale Utente. Modulo TS INPS release 1.0
 Manuale Utente Modulo TS INPS release 1.0 Sommario Prerequisiti per l utilizzo del Modulo TS INPS...2 Installazione dell aggiornamento CCB ver. 1.3.5 e Modulo TS INPS...3 Configurazione...5 Compilazione
Manuale Utente Modulo TS INPS release 1.0 Sommario Prerequisiti per l utilizzo del Modulo TS INPS...2 Installazione dell aggiornamento CCB ver. 1.3.5 e Modulo TS INPS...3 Configurazione...5 Compilazione
Istruzioni Aggiornamento LucaS 2016
 Istruzioni Aggiornamento LucaS 2016 1 click = un click sul pulsante sinistro del mouse 2 click = doppio click sul pulsante sinistro del mouse IMPORTANTE: prima di effettuare le operazioni di aggiornamento
Istruzioni Aggiornamento LucaS 2016 1 click = un click sul pulsante sinistro del mouse 2 click = doppio click sul pulsante sinistro del mouse IMPORTANTE: prima di effettuare le operazioni di aggiornamento
Installazione di Sigla Ultimate
 Installazione di Sigla Ultimate Importante : Prima di effettuare l aggiornamento di sigla effettuare un backup Non deve essere utilizzato sigla durante l installazione dell aggiornamento Primi passi :
Installazione di Sigla Ultimate Importante : Prima di effettuare l aggiornamento di sigla effettuare un backup Non deve essere utilizzato sigla durante l installazione dell aggiornamento Primi passi :
TABELLA COMPARATIVA tra i software di TOPOGRAFIA CATASTALE Prodotti da S.C.S.
 TABELLA COMPARATIVA tra i software di TOPOGRAFIA CATASTALE Prodotti da S.C.S. Nella tabella che segue esponiamo le diverse prestazioni dei tre programmi di Topografia Catastale e di Base - - QUATTRO SOLUZIONI
TABELLA COMPARATIVA tra i software di TOPOGRAFIA CATASTALE Prodotti da S.C.S. Nella tabella che segue esponiamo le diverse prestazioni dei tre programmi di Topografia Catastale e di Base - - QUATTRO SOLUZIONI
S.C.S. - survey CAD system Tel. 045 /
 4 - Disegna FIGURA 4.1 Il menu a tendina Disegna contiene un gruppo di comandi di disegno base CAD quali punto, linea, polilinea, ecc. ed un gruppo di comandi appositi di disegno topografico per l integrazione
4 - Disegna FIGURA 4.1 Il menu a tendina Disegna contiene un gruppo di comandi di disegno base CAD quali punto, linea, polilinea, ecc. ed un gruppo di comandi appositi di disegno topografico per l integrazione
WINDOWS TERMINAL SERVER PER L ACCESSO REMOTO AL SISTEMA DI PROTOCOLLO INFORMATICO
 Servizi per l e-government nell università Federico II WINDOWS TERMINAL SERVER PER L ACCESSO REMOTO AL SISTEMA DI PROTOCOLLO INFORMATICO CONNESSIONE_TERMINAL_SERVER PAG. 1 DI 13 Indice 1. Premessa...3
Servizi per l e-government nell università Federico II WINDOWS TERMINAL SERVER PER L ACCESSO REMOTO AL SISTEMA DI PROTOCOLLO INFORMATICO CONNESSIONE_TERMINAL_SERVER PAG. 1 DI 13 Indice 1. Premessa...3
per Windows S.C.S. survey CAD system
 pfcad Mobile per Windows S.C.S. survey CAD system Le informazioni contenute in questo manuale sono soggette a cambiamenti, senza nessun obbligo di preavviso od avvertimento, da parte di S.C.S. survey CAD
pfcad Mobile per Windows S.C.S. survey CAD system Le informazioni contenute in questo manuale sono soggette a cambiamenti, senza nessun obbligo di preavviso od avvertimento, da parte di S.C.S. survey CAD
Aggiornamenti del software Guida per l utente
 Aggiornamenti del software Guida per l utente Copyright 2009 Hewlett-Packard Development Company, L.P. Windows è un marchio registrato negli Stati Uniti di Microsoft Corporation. Le informazioni contenute
Aggiornamenti del software Guida per l utente Copyright 2009 Hewlett-Packard Development Company, L.P. Windows è un marchio registrato negli Stati Uniti di Microsoft Corporation. Le informazioni contenute
FAQ per l'utilizzo del progetto template di Allplan per DOCFA 4 TN
 FAQ per l'utilizzo del progetto template di Allplan per DOCFA 4 TN 1. Caricamento del progetto template Decomprimere il file DOCFA PROTOTIPO.prj.zip, copiare la cartella del progetto DOCFA PROTOTIPO.prj
FAQ per l'utilizzo del progetto template di Allplan per DOCFA 4 TN 1. Caricamento del progetto template Decomprimere il file DOCFA PROTOTIPO.prj.zip, copiare la cartella del progetto DOCFA PROTOTIPO.prj
LiveQ IPTV UB110 Installation Manual
 LiveQ IPTV UB110 Installation Manual Indice V1.2 Capitolo 1 : Installazione dell hardware LiveQ IPTV UB110...2 1.1 Contenuti della confezione...2 1.2 Requisiti di sistema...2 1.3 Installazione hardware...2
LiveQ IPTV UB110 Installation Manual Indice V1.2 Capitolo 1 : Installazione dell hardware LiveQ IPTV UB110...2 1.1 Contenuti della confezione...2 1.2 Requisiti di sistema...2 1.3 Installazione hardware...2
Installazione e configurazione DSFPA (Datasoftware Fattura Pubblica Amministrazione)
 Installazione e configurazione DSFPA (Datasoftware Fattura Pubblica Amministrazione) L installazione del software DSFPA avviene in linea generale in due momenti: 1) Installazione lato server, in cui viene
Installazione e configurazione DSFPA (Datasoftware Fattura Pubblica Amministrazione) L installazione del software DSFPA avviene in linea generale in due momenti: 1) Installazione lato server, in cui viene
Ripristino di AdmiCash su un nuovo PC o sistema operativo
 Ripristino di AdmiCash su un nuovo PC o sistema operativo Prima di cambiare il sistema operativo o il PC, sorge spontanea la domanda di come ripristinare l installazione di AdmiCash e tutti i dati in esso
Ripristino di AdmiCash su un nuovo PC o sistema operativo Prima di cambiare il sistema operativo o il PC, sorge spontanea la domanda di come ripristinare l installazione di AdmiCash e tutti i dati in esso
SISTEMA GESTIONE TOMBINI
 SISTEMA GESTIONE TOMBINI Il sistema offre funzionalità di rilievo sul campo e censimento dei tombini presenti sulle strade comunali per mezzo di una App dedicata. Il rilievo è basato sul posizionamento
SISTEMA GESTIONE TOMBINI Il sistema offre funzionalità di rilievo sul campo e censimento dei tombini presenti sulle strade comunali per mezzo di una App dedicata. Il rilievo è basato sul posizionamento
Manuale di Nero DriveSpeed
 Manuale di Nero DriveSpeed Nero AG Informazioni sul copyright e sui marchi Il manuale di Nero DriveSpeed e il relativo contenuto sono protetti da copyright e sono di proprietà di Nero AG. Tutti i diritti
Manuale di Nero DriveSpeed Nero AG Informazioni sul copyright e sui marchi Il manuale di Nero DriveSpeed e il relativo contenuto sono protetti da copyright e sono di proprietà di Nero AG. Tutti i diritti
INDICE. Vista Libretto Livello Digitale 2. Importazione di dati da strumento 3. Inserisci File Vari 5. Compensazione Quote 5.
 Prodotto da INDICE Vista Libretto Livello Digitale 2 Importazione di dati da strumento 3 Inserisci File Vari 5 Compensazione Quote 5 Uscite 6 File Esporta Livellazioni (.CSV) 6 Corso Livello Digitale Pag.
Prodotto da INDICE Vista Libretto Livello Digitale 2 Importazione di dati da strumento 3 Inserisci File Vari 5 Compensazione Quote 5 Uscite 6 File Esporta Livellazioni (.CSV) 6 Corso Livello Digitale Pag.
U.T.E FOGLIO ELETTRONICO. Università della Terza Età. Sede di Novate Milanese. Corso Informatica Approfondimento. Docente: Giovanni Pozzi
 U.T.E Università della Terza Età Sede di Novate Milanese Corso Informatica Approfondimento FOGLIO ELETTRONICO Docente: Giovanni Pozzi FOGLIO ELETTRONICO MS-Excel E un programma che permette di effettuare:
U.T.E Università della Terza Età Sede di Novate Milanese Corso Informatica Approfondimento FOGLIO ELETTRONICO Docente: Giovanni Pozzi FOGLIO ELETTRONICO MS-Excel E un programma che permette di effettuare:
Capitolo 18 - Progetto DWG Creazione del layout di stampa
 Capitolo 18 - Progetto DWG Creazione del layout di stampa Avviate MasterChef dall icona presente sul vostro Desktop. Nota: Se state utilizzando una versione dimostrativa, una volta caricato il programma,
Capitolo 18 - Progetto DWG Creazione del layout di stampa Avviate MasterChef dall icona presente sul vostro Desktop. Nota: Se state utilizzando una versione dimostrativa, una volta caricato il programma,
Rete Sicura Plus. Guida d installazione ed attivazione del servizio
 Rete Sicura Plus Guida d installazione ed attivazione del servizio Come avviare l'installazione Per installare il prodotto, sono necessari: a. Una connessione internet b. Una chiave di abbonamento valida
Rete Sicura Plus Guida d installazione ed attivazione del servizio Come avviare l'installazione Per installare il prodotto, sono necessari: a. Una connessione internet b. Una chiave di abbonamento valida
Configurazione Stampante in WinDrakkar. Documentazione Utente. WinDrakkar
 Documentazione Utente WinDrakkar Versione Versione 1.0 Data Creazione 26/03/2014 Data Ultima Modifica 26/03/2014 Autore AR Destinatari Stato avanzamento Versione Autore Data Note 1.0 AR 26/03/2014 Initial
Documentazione Utente WinDrakkar Versione Versione 1.0 Data Creazione 26/03/2014 Data Ultima Modifica 26/03/2014 Autore AR Destinatari Stato avanzamento Versione Autore Data Note 1.0 AR 26/03/2014 Initial
U.T.E Università della Terza Età
 U.T.E Università della Terza Età Sede di Novate Milanese Corso Informatica Approfondimento FOGLIO ELETTRONICO Docente: Giovanni Pozzi FOGLIO ELETTRONICO MS-Excel E un programma che permette di effettuare:
U.T.E Università della Terza Età Sede di Novate Milanese Corso Informatica Approfondimento FOGLIO ELETTRONICO Docente: Giovanni Pozzi FOGLIO ELETTRONICO MS-Excel E un programma che permette di effettuare:
Capitolo 30: Importazione di una pianta esterna non creata con Masterchef
 Capitolo 30: Importazione di una pianta esterna non creata con Masterchef Avviate MasterChef dall icona presente sul vostro Desktop. Nota: Se state utilizzando una versione dimostrativa, una volta caricato
Capitolo 30: Importazione di una pianta esterna non creata con Masterchef Avviate MasterChef dall icona presente sul vostro Desktop. Nota: Se state utilizzando una versione dimostrativa, una volta caricato
Infor LN [GUIDA INFOR LN] [GUIDA INFOR LN] Baltur S.p.A. Rev /2013. Guida all utilizzo del Gestionale Infor LN per le Agenzie Baltur
![Infor LN [GUIDA INFOR LN] [GUIDA INFOR LN] Baltur S.p.A. Rev /2013. Guida all utilizzo del Gestionale Infor LN per le Agenzie Baltur Infor LN [GUIDA INFOR LN] [GUIDA INFOR LN] Baltur S.p.A. Rev /2013. Guida all utilizzo del Gestionale Infor LN per le Agenzie Baltur](/thumbs/60/44635830.jpg) Infor LN [GUIDA INFOR LN] Baltur S.p.A. Rev. 1.0-10/2013 [GUIDA INFOR LN] Guida all utilizzo del Gestionale Infor LN per le Agenzie Baltur Baltur S.p.A. Informazioni di base 1 Indice Informazioni di base...
Infor LN [GUIDA INFOR LN] Baltur S.p.A. Rev. 1.0-10/2013 [GUIDA INFOR LN] Guida all utilizzo del Gestionale Infor LN per le Agenzie Baltur Baltur S.p.A. Informazioni di base 1 Indice Informazioni di base...
WINDOWS95. 1. Avviare Windows95. Avviare Windows95 non è un problema: parte. automaticamente all accensione del computer. 2. Barra delle applicazioni
 WINDOWS95 1. Avviare Windows95 Avviare Windows95 non è un problema: parte automaticamente all accensione del computer. 2. Barra delle applicazioni 1 La barra delle applicazioni permette di richiamare le
WINDOWS95 1. Avviare Windows95 Avviare Windows95 non è un problema: parte automaticamente all accensione del computer. 2. Barra delle applicazioni 1 La barra delle applicazioni permette di richiamare le
Manuale di installazione rapida
 Manuale di installazione rapida Guida rapida all'installazione di Blue s 2002 Il software multicarrier più diffuso per documentare, analizzare e ridurre i costi telefonici della vostra impresa. Versione
Manuale di installazione rapida Guida rapida all'installazione di Blue s 2002 Il software multicarrier più diffuso per documentare, analizzare e ridurre i costi telefonici della vostra impresa. Versione
Backup e ripristino Guida per l'utente
 Backup e ripristino Guida per l'utente Copyright 2008 Hewlett-Packard Development Company, L.P. Windows è un marchio registrato negli Stati Uniti di Microsoft Corporation. Le informazioni contenute in
Backup e ripristino Guida per l'utente Copyright 2008 Hewlett-Packard Development Company, L.P. Windows è un marchio registrato negli Stati Uniti di Microsoft Corporation. Le informazioni contenute in
Manuale EacqCE_Daemon. Versione manuale Copyright 2011 MMS Srl. Manuale EacqCE_Daemon Pagina 1
 Manuale EacqCE_Daemon Versione manuale 2.0.0 Copyright 2011 MMS Srl Manuale EacqCE_Daemon Pagina 1 Sommario Informazioni generali... 3 Introduzione... 3 Installazione del programma... 4 Avvio del programma...
Manuale EacqCE_Daemon Versione manuale 2.0.0 Copyright 2011 MMS Srl Manuale EacqCE_Daemon Pagina 1 Sommario Informazioni generali... 3 Introduzione... 3 Installazione del programma... 4 Avvio del programma...
Sharpdesk V3.5. Guida di installazione: Edizione con chiave del prodotto. Versione 1.0
 Sharpdesk V3.5 Guida di installazione: Edizione con chiave del prodotto Versione 1.0 Diritti d autore I diritti d autore del presente software appartengono a Sharp Corporation. La riproduzione, l adattamento
Sharpdesk V3.5 Guida di installazione: Edizione con chiave del prodotto Versione 1.0 Diritti d autore I diritti d autore del presente software appartengono a Sharp Corporation. La riproduzione, l adattamento
INSTALLAZIONE E CONFIGURAZIONE DEL SERVIZIO SAFEBOX
 INSTALLAZIONE E CONFIGURAZIONE DEL SERVIZIO SAFEBOX Prerequisiti Passo 1: configurazione di Cliens GSL\Redigo Passo 2: installazione del servizio SafeBox. Elenco e stato dei backup Interazione con Cliens
INSTALLAZIONE E CONFIGURAZIONE DEL SERVIZIO SAFEBOX Prerequisiti Passo 1: configurazione di Cliens GSL\Redigo Passo 2: installazione del servizio SafeBox. Elenco e stato dei backup Interazione con Cliens
SOMMARIO. Presidenza del Consiglio dei Ministri. Ufficio Nazionale per il Servizio Civile
 Manuale Utente (IBAN Volontari) Versione 1.0.0 SOMMARIO 1. PREMESSA... 3 2. ACCESSO AL SISTEMA HELIOS... 4 2.1. PAGINA INIZIALE... 8 3. CARICAMENTO COORDINATE BANCARIE VOLONTARI... 11 3.1. RECUPERO MODELLO
Manuale Utente (IBAN Volontari) Versione 1.0.0 SOMMARIO 1. PREMESSA... 3 2. ACCESSO AL SISTEMA HELIOS... 4 2.1. PAGINA INIZIALE... 8 3. CARICAMENTO COORDINATE BANCARIE VOLONTARI... 11 3.1. RECUPERO MODELLO
INTRODUZIONE A WORD CHE COS E WORD AVVIARE E CHIUDERE WORD INTERFACCIA UTENTE DI WORD
 INTRODUZIONE A WORD CHE COS E WORD Word è il software che consente di creare documenti testuali utilizzando un computer. Consente anche di inserire nel documento oggetti come: Fotografie Immagini Disegni
INTRODUZIONE A WORD CHE COS E WORD Word è il software che consente di creare documenti testuali utilizzando un computer. Consente anche di inserire nel documento oggetti come: Fotografie Immagini Disegni
Importazione dati. e/fiscali Spesometro - Rel. 04.05.01. con gestionale e/satto. Gestionale e/satto
 e/fiscali Spesometro - Rel. 04.05.01 Importazione dati con gestionale e/satto 06118930012 Tribunale di Torino 2044/91 C.C.I.A.A. 761816 - www.eurosoftware.it Pagina 1 ATTENZIONE. Per poter procedere con
e/fiscali Spesometro - Rel. 04.05.01 Importazione dati con gestionale e/satto 06118930012 Tribunale di Torino 2044/91 C.C.I.A.A. 761816 - www.eurosoftware.it Pagina 1 ATTENZIONE. Per poter procedere con
HTH HIP - Healt In Prison Applicazione Mobile per la Gestione Carceri. Manuale Utente
 HTH HIP - Healt In Prison Applicazione Mobile per la Gestione Carceri Manuale Utente Indice e Sommario Requisiti minimi Tablet... 3 Installazione APP su Tablet... 3 Installazione Emulatore e App su PC...
HTH HIP - Healt In Prison Applicazione Mobile per la Gestione Carceri Manuale Utente Indice e Sommario Requisiti minimi Tablet... 3 Installazione APP su Tablet... 3 Installazione Emulatore e App su PC...
Guida per l esecuzione del trasferimento del programma DINAMIC su un nuovo computer
 Guida per l esecuzione del trasferimento del programma DINAMIC su un nuovo computer La procedura si applica quando è necessario trasferire su un nuovo computer, per una sostituzione programmata oppure
Guida per l esecuzione del trasferimento del programma DINAMIC su un nuovo computer La procedura si applica quando è necessario trasferire su un nuovo computer, per una sostituzione programmata oppure
Il tuo manuale d'uso. SHARP AR-M256/M316/5625/5631
 Può anche leggere le raccomandazioni fatte nel manuale d uso, nel manuale tecnico o nella guida di installazione di SHARP AR- M256/M316/5625/5631. Troverà le risposte a tutte sue domande sul manuale d'uso
Può anche leggere le raccomandazioni fatte nel manuale d uso, nel manuale tecnico o nella guida di installazione di SHARP AR- M256/M316/5625/5631. Troverà le risposte a tutte sue domande sul manuale d'uso
Dieta Chetogenica Classica Pro
 Dieta Chetogenica Classica Pro Versione 1.5 Creata da Carlo Lombardo Disponibile solo su spmsf.unipv.it/ketopro Installazione Scaricate il file setup_ketopro_x_x.exe ed eseguitelo con privilegi amministrativi.
Dieta Chetogenica Classica Pro Versione 1.5 Creata da Carlo Lombardo Disponibile solo su spmsf.unipv.it/ketopro Installazione Scaricate il file setup_ketopro_x_x.exe ed eseguitelo con privilegi amministrativi.
Guida all uso. Giugno Manuale X-PAD OFFICE
 Guida all uso Guida all uso Giugno 2013 3 AVVERTENZE Nella stesura di questo manuale è stata posta ogni cura per offrire le informazioni più aggiornate, corrette e chiare possibili; tuttavia sono sempre
Guida all uso Guida all uso Giugno 2013 3 AVVERTENZE Nella stesura di questo manuale è stata posta ogni cura per offrire le informazioni più aggiornate, corrette e chiare possibili; tuttavia sono sempre
MANUALE DI UTILIZZO WINCAR PER GESTIONE PRATICHE FIAT
 MANUALE DI UTILIZZO WINCAR PER GESTIONE PRATICHE FIAT Accesso: Premendo sull icona di Wincar viene mostrata la finestra di avvio del software: attendere che il caricamento sia completato. Al termine, premendo
MANUALE DI UTILIZZO WINCAR PER GESTIONE PRATICHE FIAT Accesso: Premendo sull icona di Wincar viene mostrata la finestra di avvio del software: attendere che il caricamento sia completato. Al termine, premendo
Samsung Universal Print Driver Guida dell utente
 Samsung Universal Print Driver Guida dell utente immagina le possibilità Copyright 2009 Samsung Electronics Co., Ltd. Tutti i diritti riservati. Questa guida viene fornita solo a scopo informativo. Tutte
Samsung Universal Print Driver Guida dell utente immagina le possibilità Copyright 2009 Samsung Electronics Co., Ltd. Tutti i diritti riservati. Questa guida viene fornita solo a scopo informativo. Tutte
ASSOCIA CONTATTI DI DAVID TÄNZER. Manuale Utente ASSOCIAZIONE, RIMOZIONE ASSOCIAZIONI, RICERCA ASSOCIAZIONI E SALVATAGGIO DI ELEMENTI DI OUTLOOK
 ASSOCIA CONTATTI DI DAVID TÄNZER ASSOCIAZIONE, RIMOZIONE ASSOCIAZIONI, RICERCA ASSOCIAZIONI E SALVATAGGIO DI ELEMENTI DI OUTLOOK Manuale Utente 1 INDICE Introduzione 3 Installazione del programma 4 Lancio
ASSOCIA CONTATTI DI DAVID TÄNZER ASSOCIAZIONE, RIMOZIONE ASSOCIAZIONI, RICERCA ASSOCIAZIONI E SALVATAGGIO DI ELEMENTI DI OUTLOOK Manuale Utente 1 INDICE Introduzione 3 Installazione del programma 4 Lancio
EVOMINI+ SET Guida all installazione
 EVOMINI+ SET Guida all installazione per Windows XP, Windows Vista e Windows 7 Prima di connettere l interfaccia USB al PC è necessario installare i driver ed il software applicativo. Se è necessario aggiornare
EVOMINI+ SET Guida all installazione per Windows XP, Windows Vista e Windows 7 Prima di connettere l interfaccia USB al PC è necessario installare i driver ed il software applicativo. Se è necessario aggiornare
Schermata riprodotta con l autorizzazione di Microsoft Corporation.
 Avvio rapido Prefazione P2WW-2600-01AL Grazie per aver acquistato Rack2-Filer! Rack2-Filer è un applicazione che consente di gestire e visualizzare i dati dei documenti sul computer. Questa guida rapida
Avvio rapido Prefazione P2WW-2600-01AL Grazie per aver acquistato Rack2-Filer! Rack2-Filer è un applicazione che consente di gestire e visualizzare i dati dei documenti sul computer. Questa guida rapida
ADSL Modem :: Ericsson B-Quick (HM120d)
 ADSL Modem :: Ericsson B-Quick (HM120d) 1. Introduzione www.ericsson.com Il modem ADSL HM120d consente connessioni ai servizi in banda larga usando una normale linea telefonica. Supporta connessioni in
ADSL Modem :: Ericsson B-Quick (HM120d) 1. Introduzione www.ericsson.com Il modem ADSL HM120d consente connessioni ai servizi in banda larga usando una normale linea telefonica. Supporta connessioni in
MANUALE UTENTE UPLOADER JAVA
 MANUALE UTENTE UPLOADER JAVA Indice 1. Accesso all applicazione 2 2. Selezionare e aprire una cartella 2 3. Caricare file e cartelle 3 4. Scaricare un file o una cartella 6 5. Funzioni avanzate 8 6. Aggiornare
MANUALE UTENTE UPLOADER JAVA Indice 1. Accesso all applicazione 2 2. Selezionare e aprire una cartella 2 3. Caricare file e cartelle 3 4. Scaricare un file o una cartella 6 5. Funzioni avanzate 8 6. Aggiornare
CERTIFICATI CON TIMBRO DIGITALE MANUALE D USO DEL DECODER 2D-PLUS PER LA VERIFICA DEI CERTIFICATI RILASCIATI DAL COMUNE DI PARMA
 CERTIFICATI CON TIMBRO DIGITALE MANUALE D USO DEL DECODER 2D-PLUS PER LA VERIFICA DEI CERTIFICATI RILASCIATI DAL COMUNE DI PARMA INDICE 1. INSTALLAZIONE 2. CONFIGURAZIONE 3. USO 3.1 Acquisizione in modalità
CERTIFICATI CON TIMBRO DIGITALE MANUALE D USO DEL DECODER 2D-PLUS PER LA VERIFICA DEI CERTIFICATI RILASCIATI DAL COMUNE DI PARMA INDICE 1. INSTALLAZIONE 2. CONFIGURAZIONE 3. USO 3.1 Acquisizione in modalità
UNICO ENC AMMINITRAZIONI DELLO STATO 2012
 Istruzioni: UNICO 2012 UNICO ENC AMMINITRAZIONI DELLO STATO 2012 Fasi da seguire per la gestione dell UNICO 2012: 1 - Operazioni preliminari. 2 - Calcolo UNICO. 3 - Completamento UNICO. 4 - Stampa UNICO.
Istruzioni: UNICO 2012 UNICO ENC AMMINITRAZIONI DELLO STATO 2012 Fasi da seguire per la gestione dell UNICO 2012: 1 - Operazioni preliminari. 2 - Calcolo UNICO. 3 - Completamento UNICO. 4 - Stampa UNICO.
GUIDA OPERATIVA CGM MEF. 1 of 11. EFFEPIEFFE Srl
 GUIDA OPERATIVA CGM MEF 1 of 11 Sommario 1 INSTALLAZIONE... 3 1.1 Essere in possesso dell ultima versione di FPF... 3 1.2 Aver installato FPF MEF... 3 2 CONFIGURAZIONE... 5 2.1 Azzeramento delle ricette
GUIDA OPERATIVA CGM MEF 1 of 11 Sommario 1 INSTALLAZIONE... 3 1.1 Essere in possesso dell ultima versione di FPF... 3 1.2 Aver installato FPF MEF... 3 2 CONFIGURAZIONE... 5 2.1 Azzeramento delle ricette
MobileCap 124 Guida d'installazione
 MobileCap 124 Guida d'installazione Versione: 1.1.1 Data: 14.10.2010 Indice 1 Introduzione...3 2 Requisiti del sistema...3 3 Preparazione all'installazione...3 4 Installazione di base...4 4.1 Installazione
MobileCap 124 Guida d'installazione Versione: 1.1.1 Data: 14.10.2010 Indice 1 Introduzione...3 2 Requisiti del sistema...3 3 Preparazione all'installazione...3 4 Installazione di base...4 4.1 Installazione
PROCEDURA INSERIMENTO POI E AUTOVELOX SU GEOSAT serie
 PROCEDURA INSERIMENTO POI E AUTOVELOX SU GEOSAT serie 2-4 - 5 1) I file devono essere in formato OV2, ed, associato ad ognuno di essi, vi deve essere un icona immagine in formato bmp ( dello stesso nome
PROCEDURA INSERIMENTO POI E AUTOVELOX SU GEOSAT serie 2-4 - 5 1) I file devono essere in formato OV2, ed, associato ad ognuno di essi, vi deve essere un icona immagine in formato bmp ( dello stesso nome
ISTRUZIONI PER LO SPOSTAMENTO DEL CytoSIFOII DA UN PC AD UN ALTRO
 ISTRUZIONI PER LO SPOSTAMENTO DEL CytoSIFOII DA UN PC AD UN ALTRO Tutte le operazioni devono essere eseguite da un utente che abbia una conoscenza informatica sufficiente e che sia in possesso di un utente
ISTRUZIONI PER LO SPOSTAMENTO DEL CytoSIFOII DA UN PC AD UN ALTRO Tutte le operazioni devono essere eseguite da un utente che abbia una conoscenza informatica sufficiente e che sia in possesso di un utente
IBM SPSS Statistics per Windows - Istruzioni di installazione (Licenza per sito)
 IBM SPSS Statistics per Windows - Istruzioni di installazione (Licenza per sito) Le seguenti istruzioni sono relative all installazione di IBM SPSS Statistics versione 19 con licenza per sito. Questo documento
IBM SPSS Statistics per Windows - Istruzioni di installazione (Licenza per sito) Le seguenti istruzioni sono relative all installazione di IBM SPSS Statistics versione 19 con licenza per sito. Questo documento
Problemi di attivazione dell opzione Fiery
 Problemi di attivazione dell opzione Fiery Questo documento contiene importanti informazioni su questo release. Distribuire una copia di questo documento a tutti gli utenti prima di procedere con l installazione.
Problemi di attivazione dell opzione Fiery Questo documento contiene importanti informazioni su questo release. Distribuire una copia di questo documento a tutti gli utenti prima di procedere con l installazione.
MUDE Piemonte. Nuove modalità salvataggio, firma istanza e gestione allegati
 MUDE Piemonte Nuove modalità salvataggio, firma istanza e gestione allegati STATO DELLE VARIAZIONI Versione Paragrafo o Pagina Descrizione della variazione V01 Tutto il documento Versione iniziale del
MUDE Piemonte Nuove modalità salvataggio, firma istanza e gestione allegati STATO DELLE VARIAZIONI Versione Paragrafo o Pagina Descrizione della variazione V01 Tutto il documento Versione iniziale del
SurvCE: come importare immagini di sfondo (raster) e file DWG/DXF
 SurvCE: come importare immagini di sfondo (raster) e file DWG/DXF 1. Come georeferenziare ed importare una mappa o immagine raster Scaricare il software Image Set Manager 2.5 dal seguente link ed eseguirlo:
SurvCE: come importare immagini di sfondo (raster) e file DWG/DXF 1. Come georeferenziare ed importare una mappa o immagine raster Scaricare il software Image Set Manager 2.5 dal seguente link ed eseguirlo:
Guida all'installazione di Ubuntu 10.10
 Guida all'installazione di Ubuntu 10.10 Introduzione -Questa guida è rivolta agli utenti che desiderano installare il sistema operativo Ubuntu 10.10 su un computer in cui è già presente Win, in una maniera
Guida all'installazione di Ubuntu 10.10 Introduzione -Questa guida è rivolta agli utenti che desiderano installare il sistema operativo Ubuntu 10.10 su un computer in cui è già presente Win, in una maniera
Materiali per LIM. Corso di Scienze della Terra e Corso di Biologia di Elena Porzio e Ornella Porzio. Indice dei contenuti di questo tutorial
 Corso di Scienze della Terra e Corso di Biologia di Elena Porzio e Ornella Porzio Materiali per LIM Indice dei contenuti di questo tutorial Fare clic sull argomento desiderato Requisiti di sistema Scaricare
Corso di Scienze della Terra e Corso di Biologia di Elena Porzio e Ornella Porzio Materiali per LIM Indice dei contenuti di questo tutorial Fare clic sull argomento desiderato Requisiti di sistema Scaricare
A) SCARICAMENTO DA DYNET E INSTALLAZIONE DELL AGGIORNAMENTO
 Versioni... VB Rel. agg.to... 010416 Rel. docum.to...is010416_inst Data docum.to... 01/04/2016 A) SCARICAMENTO DA DYNET E INSTALLAZIONE DELL AGGIORNAMENTO L aggiornamento prevede l installazione del moduli
Versioni... VB Rel. agg.to... 010416 Rel. docum.to...is010416_inst Data docum.to... 01/04/2016 A) SCARICAMENTO DA DYNET E INSTALLAZIONE DELL AGGIORNAMENTO L aggiornamento prevede l installazione del moduli
Utilizzo collegamento remoto
 Utilizzo collegamento remoto Introduzione Il collegamento VPN (virtual private network) consente a PC collegati ad internet ma fisicamente fuori dalla rete interna regionale, di accedere, con le credenziali
Utilizzo collegamento remoto Introduzione Il collegamento VPN (virtual private network) consente a PC collegati ad internet ma fisicamente fuori dalla rete interna regionale, di accedere, con le credenziali
Aggiornamento del firmware della fotocamera SLR digitale
 Aggiornamento del firmware della fotocamera SLR digitale Grazie per aver scelto un prodotto Nikon. Questo manuale descrive come eseguire l aggiornamento del fi r m w a re. Se non siete sicuri di poter
Aggiornamento del firmware della fotocamera SLR digitale Grazie per aver scelto un prodotto Nikon. Questo manuale descrive come eseguire l aggiornamento del fi r m w a re. Se non siete sicuri di poter
Backup e ripristino Guida per l'utente
 Backup e ripristino Guida per l'utente Copyright 2007, 2008 Hewlett-Packard Development Company, L.P. Windows è un marchio registrato negli Stati Uniti di Microsoft Corporation. Le informazioni contenute
Backup e ripristino Guida per l'utente Copyright 2007, 2008 Hewlett-Packard Development Company, L.P. Windows è un marchio registrato negli Stati Uniti di Microsoft Corporation. Le informazioni contenute
Aggiornamento del firmware della fotocamera
 Aggiornamento del firmware della fotocamera Grazie per aver scelto un prodotto Nikon. Questo manuale descrive come eseguire l aggiornamento del fi r m w a re. Se non siete sicuri di poter effettuare l
Aggiornamento del firmware della fotocamera Grazie per aver scelto un prodotto Nikon. Questo manuale descrive come eseguire l aggiornamento del fi r m w a re. Se non siete sicuri di poter effettuare l
FOCUS Chiusura magazzino e stampa inventario
 Sommario I Sommario 1 Stampa inventario di magazzino 1 1.1 Integrità... magazzino 1 1.1.1 Redazione e stampa inventario... 3 1.1.2 Esportazione inventario in formato.xls... 5 1.2 Chiusura... - copia magazzino
Sommario I Sommario 1 Stampa inventario di magazzino 1 1.1 Integrità... magazzino 1 1.1.1 Redazione e stampa inventario... 3 1.1.2 Esportazione inventario in formato.xls... 5 1.2 Chiusura... - copia magazzino
Venere ACN2009 Elenco esenti per reddito (Guida operativa)
 Venere ACN2009 Elenco esenti per reddito (Guida operativa) 1 ACN2009... 3 1.1 INSTALLAZIONE... 3 1.1.1 Verifiche preliminari... 3 1.1.2 Aggiornamento Venere all ultima versione disponibile... 3 1.1.3 Installazione
Venere ACN2009 Elenco esenti per reddito (Guida operativa) 1 ACN2009... 3 1.1 INSTALLAZIONE... 3 1.1.1 Verifiche preliminari... 3 1.1.2 Aggiornamento Venere all ultima versione disponibile... 3 1.1.3 Installazione
HiProg3 Gestione Programmazione Triennale ed Elenco Annuale dei Lavori Pubblici. Manuale d installazione
 HiProg3 Gestione Programmazione Triennale ed Elenco Annuale dei Lavori Pubblici Settembre 2005 Sommario 1 PREMESSA...3 2 CARATTERISTICHE E REQUISITI...4 2.1 Requisiti del PC...4 3 INSTALLAZIONE...5 3.1
HiProg3 Gestione Programmazione Triennale ed Elenco Annuale dei Lavori Pubblici Settembre 2005 Sommario 1 PREMESSA...3 2 CARATTERISTICHE E REQUISITI...4 2.1 Requisiti del PC...4 3 INSTALLAZIONE...5 3.1
IBM SPSS Statistics per Windows - Istruzioni di installazione (Licenza per sito)
 IBM SPSS Statistics per Windows - Istruzioni di installazione (Licenza per sito) Le seguenti istruzioni sono relative all installazione di IBM SPSS Statistics versione 20 con licenza per sito. Questo documento
IBM SPSS Statistics per Windows - Istruzioni di installazione (Licenza per sito) Le seguenti istruzioni sono relative all installazione di IBM SPSS Statistics versione 20 con licenza per sito. Questo documento
INTERVENTI DI RIDUZIONE DEL RISCHIO SISMICO. DISCIPLINATI DAL PROGRAMMA O.C.D.P.C. n. 52 del 20/02/2013
 INTERVENTI DI RIDUZIONE DEL RISCHIO SISMICO DISCIPLINATI DAL PROGRAMMA O.C.D.P.C. n. 52 del 20/02/2013 Manuale del software per la gestione delle richieste di contributo per interventi strutturali di rafforzamento
INTERVENTI DI RIDUZIONE DEL RISCHIO SISMICO DISCIPLINATI DAL PROGRAMMA O.C.D.P.C. n. 52 del 20/02/2013 Manuale del software per la gestione delle richieste di contributo per interventi strutturali di rafforzamento
NOTE PER IL CONTROLLO E L INVIO TRAMITE L APPLICATIVO ENTRATEL
 NOTE PER IL CONTROLLO E L INVIO TRAMITE L APPLICATIVO ENTRATEL Premessa. Per l installazione del software Entratel e relativi aggiornamenti è indispensabile che l utente proprietario del pc dove è installato
NOTE PER IL CONTROLLO E L INVIO TRAMITE L APPLICATIVO ENTRATEL Premessa. Per l installazione del software Entratel e relativi aggiornamenti è indispensabile che l utente proprietario del pc dove è installato
Software realizzato dallavgsoft2004 per la gestione della Prima Nota della tua azienda.
 By Vgsoft2004@tiscali.it Software realizzato dallavgsoft2004 per la gestione della Prima Nota della tua azienda. Licenza D uso Il programma è shareware. Può essere liberamente ridistribuito ed utilizzato
By Vgsoft2004@tiscali.it Software realizzato dallavgsoft2004 per la gestione della Prima Nota della tua azienda. Licenza D uso Il programma è shareware. Può essere liberamente ridistribuito ed utilizzato
INSERIMENTO... pag. 2. GESTIONE... pag. 6. REPORT... pag. 7. ESITI ON-LINE... pag. 8
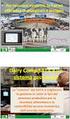 Blue Tongue: SOMMARIO INSERIMENTO... pag. 2 GESTIONE... pag. 6 REPORT... pag. 7 ESITI ON-LINE... pag. 8 Questa funzione di menù consente di inserire e successivamente gestire i dati relativi ai controlli
Blue Tongue: SOMMARIO INSERIMENTO... pag. 2 GESTIONE... pag. 6 REPORT... pag. 7 ESITI ON-LINE... pag. 8 Questa funzione di menù consente di inserire e successivamente gestire i dati relativi ai controlli
Periferiche esterne. Numero di parte del documento: Questa guida descrive il modo in cui utilizzare le periferiche esterne.
 Periferiche esterne Numero di parte del documento: 419462-061 Gennaio 2007 Questa guida descrive il modo in cui utilizzare le periferiche esterne. Sommario 1 Uso di una periferica USB Collegamento di una
Periferiche esterne Numero di parte del documento: 419462-061 Gennaio 2007 Questa guida descrive il modo in cui utilizzare le periferiche esterne. Sommario 1 Uso di una periferica USB Collegamento di una
SEGNALAZIONI STUDI DI SETTORE UNICO 2012 GUIDA OPERATIVA VERSIONE 1.0
 SEGNALAZIONI STUDI DI SETTORE UNICO 2012 GUIDA OPERATIVA VERSIONE 1.0 Introduzione Profilo utente Acquisizione nuova segnalazione Modifica della segnalazione Cancellazione di una segnalazione Stampa della
SEGNALAZIONI STUDI DI SETTORE UNICO 2012 GUIDA OPERATIVA VERSIONE 1.0 Introduzione Profilo utente Acquisizione nuova segnalazione Modifica della segnalazione Cancellazione di una segnalazione Stampa della
Manuale Utente IMPORT PROFIM 2000
 Manuale Utente IMPORT PROFIM 2000 Sommario Prerequisiti per l installazione... 2 Installazione del software IMPORT PROFIM 2000... 2 Utilizzo dell importatore... 3 Report della procedura di importazione
Manuale Utente IMPORT PROFIM 2000 Sommario Prerequisiti per l installazione... 2 Installazione del software IMPORT PROFIM 2000... 2 Utilizzo dell importatore... 3 Report della procedura di importazione
Archiviazione Elettronica e Conservazione sostitutiva
 ACO Archiviazione Elettronica e Conservazione sostitutiva Giugno 2015 INDICE A) INSTALLAZIONE DELL AGGIORNAMENTO... 2 AGGIORNAMENTO STAND ALONE/SERVER... 2 AGGIORNAMENTO CLIENT... 4 B) CONSERVAZIONE IN
ACO Archiviazione Elettronica e Conservazione sostitutiva Giugno 2015 INDICE A) INSTALLAZIONE DELL AGGIORNAMENTO... 2 AGGIORNAMENTO STAND ALONE/SERVER... 2 AGGIORNAMENTO CLIENT... 4 B) CONSERVAZIONE IN
Itron AIMSPro Attivazione di una nuova connessione: Guida introduttiva
 Itron AIMSPro Attivazione di una nuova connessione: Guida introduttiva Premessa: per l attivazione di una connessione occorre disporre di: un contatore SL7000, installato ed alimentato (si vedano i relativi
Itron AIMSPro Attivazione di una nuova connessione: Guida introduttiva Premessa: per l attivazione di una connessione occorre disporre di: un contatore SL7000, installato ed alimentato (si vedano i relativi
Guida alle sicurezze Internet Banking. (versione 5.0 Novembre 2016)
 Guida alle sicurezze Internet Banking (versione 5.0 Novembre 2016) SOMMARIO Guida alle sicurezze...1 Internet Banking...1 1. Introduzione...3 2. Guida agli strumenti...4 3. Attivazione PlainPay Token virtuale...5
Guida alle sicurezze Internet Banking (versione 5.0 Novembre 2016) SOMMARIO Guida alle sicurezze...1 Internet Banking...1 1. Introduzione...3 2. Guida agli strumenti...4 3. Attivazione PlainPay Token virtuale...5
1. Introduzione. 2. Installazione di WinEMTFree. 3. Descrizione generale del programma
 Indice 1. Introduzione...3 2. Installazione di WinEMTFree...3 3. Descrizione generale del programma...3 4. Impostazione dei parametri di connessione...4 5. Interrogazione dei contatori...4 5.1 Sincronizzazione
Indice 1. Introduzione...3 2. Installazione di WinEMTFree...3 3. Descrizione generale del programma...3 4. Impostazione dei parametri di connessione...4 5. Interrogazione dei contatori...4 5.1 Sincronizzazione
AREAS Accessi. Sistema Prenotazione Cittadino
 AREAS Accessi Sistema Prenotazione Cittadino INDICE 1. Introduzione 2. Registrazione - Login 3. Menu - Scelta operazione Prenotazione ON-LINE con ricetta rossa Prenotazione ON-LINE con ricetta elettronica
AREAS Accessi Sistema Prenotazione Cittadino INDICE 1. Introduzione 2. Registrazione - Login 3. Menu - Scelta operazione Prenotazione ON-LINE con ricetta rossa Prenotazione ON-LINE con ricetta elettronica
GUIDA RAPIDA DI NOKIA MODEM OPTIONS
 GUIDA RAPIDA DI NOKIA MODEM OPTIONS Copyright 2003 Nokia. Tutti i diritti sono riservati. 9356512 Issue 1 Sommario 1. INTRODUZIONE...1 2. INSTALLAZIONE DI NOKIA MODEM OPTIONS...1 3. CONNESSIONE DEL NOKIA
GUIDA RAPIDA DI NOKIA MODEM OPTIONS Copyright 2003 Nokia. Tutti i diritti sono riservati. 9356512 Issue 1 Sommario 1. INTRODUZIONE...1 2. INSTALLAZIONE DI NOKIA MODEM OPTIONS...1 3. CONNESSIONE DEL NOKIA
Frequenza 2016/2017 Anagrafe nazionale alunni-aggiornamento frequenze
 1 Frequenza 2016/2017 Anagrafe nazionale alunni-aggiornamento frequenze (Area Alunni ver. 6.3.3 o successive) (Acquisto del pacchetto Axios SIDI-Alunni) PER LE SCUOLE DELL INFANZIA SEGUIRE L APPOSITA GUIDA
1 Frequenza 2016/2017 Anagrafe nazionale alunni-aggiornamento frequenze (Area Alunni ver. 6.3.3 o successive) (Acquisto del pacchetto Axios SIDI-Alunni) PER LE SCUOLE DELL INFANZIA SEGUIRE L APPOSITA GUIDA
ISTRUZIONI PER L AGGIORNAMENTO DA FPF 3.1.32 o precedente
 ISTRUZIONI PER L AGGIORNAMENTO DA FPF 3.1.32 o precedente Le riportiamo di seguito le istruzioni per aggiornare la versione attualmente in uso di FPF 3 alla nuova versione FPF 5 2013 Edition. La versione,
ISTRUZIONI PER L AGGIORNAMENTO DA FPF 3.1.32 o precedente Le riportiamo di seguito le istruzioni per aggiornare la versione attualmente in uso di FPF 3 alla nuova versione FPF 5 2013 Edition. La versione,
GUIDA TECNICA ALLA RENDICONTAZIONE SU SIRIO
 GUIDA TECNICA ALLA RENDICONTAZIONE SU SIRIO Guida per il compilatore Versione 2.0 Sommario 1 Rendicontazione... 2 1.1 Da cosa è costituita la rendicontazione... 2 1.2 Dove reperire i modelli e come compilarli...
GUIDA TECNICA ALLA RENDICONTAZIONE SU SIRIO Guida per il compilatore Versione 2.0 Sommario 1 Rendicontazione... 2 1.1 Da cosa è costituita la rendicontazione... 2 1.2 Dove reperire i modelli e come compilarli...
Guida all uso della piattorma elearning QUICKPLACE
 Guida all uso della piattorma elearning QUICKPLACE La piattaforma elearning QuickPlace permette la creazione di corsi on-line altamente personalizzabili sia nella struttura che nella grafica. Creare un
Guida all uso della piattorma elearning QUICKPLACE La piattaforma elearning QuickPlace permette la creazione di corsi on-line altamente personalizzabili sia nella struttura che nella grafica. Creare un
GUIDA RAPIDA EDILCONNECT
 1 GUIDA RAPIDA EDILCONNECT Prima di iniziare In EdilConnect è spesso presente il simbolo vicino ai campi di inserimento. Passando il mouse sopra tale simbolo viene visualizzato un aiuto contestuale relativo
1 GUIDA RAPIDA EDILCONNECT Prima di iniziare In EdilConnect è spesso presente il simbolo vicino ai campi di inserimento. Passando il mouse sopra tale simbolo viene visualizzato un aiuto contestuale relativo
Installazione o aggiornamento di 3CAD Azzurra Arredobagno
 Azzurra S.r.l. Via Codopé, 62-33087 Cecchini di Pasiano (PN) Telefono 0434 611056 - Fax 0434 611066 info@azzurrabagni.com - www.azzurrabagni.com Installazione o aggiornamento di 3CAD Azzurra Arredobagno
Azzurra S.r.l. Via Codopé, 62-33087 Cecchini di Pasiano (PN) Telefono 0434 611056 - Fax 0434 611066 info@azzurrabagni.com - www.azzurrabagni.com Installazione o aggiornamento di 3CAD Azzurra Arredobagno
