M A N U A L E Simrad CR34/44/54 ChartRadar
|
|
|
- Bartolomeo Pasini
- 7 anni fa
- Visualizzazioni
Transcript
1 M A N U A L E Simrad CR34/44/54 ChartRadar Italiano Nota! Inserite o togliete la cartuccia C-Map SOLO attraverso il menu SETUP o quando l apparato e spento. Tutti gli apparati elettronici di navigazione sono soggetti a fattori esterni che vanno oltre il controllo del costruttore. Quindi questo apparato deve essere considerato come un aiuto alla navigazione. I navigatori prudenti, per detta ragione, non si affideranno mai a una sola sorgente di dati per la posizione e la navigazione.
2 MOB Funzione UOMO A MARE MOB Nel caso che qualcuno cada fuori bordo, premete il tasto [MOB] e tenetelo premuto per 2 secondi (o attivate il pulsante esterno tenendolo premuto per cinque secondi). CLR Premete [CLR] per confermare ed azzerare l allarme se attivato per errore. Prima di premere [ENT] per attivare la navigazione MOB: Riducete la velocità e spegnete il pilota Automatico. ENT Premete [ENT] per rendere disponibile tutti i dati importanti per una precisa operazione di salvataggio. Finestra 1 Finestra 3 Finestra 2 Situazione di default dello schermo dopo avere premuto il tasto MOB. Finestra 1: Il display dei dati fornirà informazioni su: Rotta, Rilevamento e Distanza al punto MOB, il tempo trascorso dal momento dell incidente prima in secondi e poi in minuti se al posto dei minuti compare *, significa che il tempo trascorso ha superato i 9999 minuti. Le due righe dopo il ORA, indicano la posizione MOB in Lat/Long. Finestra 2: Il display Carta fornirà l immagine grafica di un uomo in acqua nella posizione MOB insieme ad una linea di rotta dall attuale posizione al luogo dell incidente. Finestra 3: Il display dei dati fornirà informazioni su: Data, orario e posizione dell incidente MOB. Per disattivare la funzione MOB: Premete [GOTO], [3]. Per richiamare l ultima posizione MOB, vedi sezione 8.8.
3 CR34/44/54 ChartRadar Tavola dei contenuti Funzione UOMO A MARE MOB... retro di copertina Capitolo 1 Introduzione e sommario di sicurezza 1.1 Introduzione e famigliarizzazione del sistema Sommario di Sicurezza Avviamento Tasti di funzione dedicati Radar e funzioni radar Carta e funzioni carta Capitolo 2 Nozioni Fondamentali ed avviamento iniziale 2.1 Nozioni Fondamentali sul sistema display e pagine Esempio di come cambiare una pagina nel sistema PAGE Esempio di come scegliere un nuovo display in uno schermo utente Funzioni dei tasti Menù a Barra Layout menù Scelta di Simboli Attribuire il nome a rotte, punti, etc Avviamento iniziale Accensione Spegnimento Capitolo 3 Menù Radar 3. Funzionamento Radar L immagine Radar Orientamento Effetti dei movimenti della nave Effetti Ambientali Echi in Navigazione Racon (Radiofaro Radar) Ritorno dal Mare Ritorni da tempeste o bufere di pioggia Settori coperti o effetto ombra Lobi laterali Interferenze Radar Falsi echi Menù del Radar Accesso veloce alla pagine della funzione radar Setup iniziale del display Radar
4 Tavola dei contenuti CR34/44/54 ChartRadar Inizio Trasmissione Procedura di disattivazione della funzione Radar, o ritorno nel modo Standby Display Radar Standard Menù rapido radar RadarCarta overlay Display Doppio Radar Display Radar & Carta Caratteristiche Generali per il funzionamento radar Modo Demo Capitolo 4 Menù Carta e finestre INFO 4. Menù Carta Accesso diretto alla pagine nelle serie-carta Campo dati su carta Simbolo Nave Funzione Cursore Funzione di scala o zoom Display Doppio Carta Carta schermo utente Finestre INFO Cursore inattivo Cursore attivo ma non posizionato su oggetti o dati Cursore posizionato su waypoint Cursore posizionato su segmento di rotta o sezione di linea Cursore posizionato su punto di rotta o punto di linea Cursore posizionato su punto di traccia Cursore posizionato su bersaglio Menù GOTO Menù PLOT Setup Carta Modi Display nel setup Carta Descrizione delle caratteristiche della carta Capitolo 5 Menù Ecoscandaglio 5.1 Menù Ecoscandaglio Diagramma profondità & temperatura Schermo utente Capitolo 6 Menù Pilot & esempi di navigazione 6. Menù Pilot
5 CR34/44/54 ChartRadar Tavola dei contenuti 6.1 Accesso diretto alle pagine della serie pilot Setup display Autostrada e Navigazione Display Autostrada con modo il navigazione attivo Display posizione Display doppia velocità Display ETA & AVN Display Trim & Autostrada Display Scarroccio & Deriva Pilot schermo utente Esempi di Navigazione Navigazione Cursore Navigazione Waypoint Navigazione su Rotta Navigazione su Traccia Guardia di Ancora Allarme MOB e navigazione Capitolo 7 Menù Varie 7. Menù Varie Display Wind Diagramma velocità Linee Decca Loran C Stato Satellite Informazione DGPS Informazione SDGPS Satelliti nel sistema SDGPS Info VHF DSC Capitolo 8 Menù Waypoint /Rotte 8. Menù Waypoint / Rotte Waypoint inseriti nella memoria Cancellazione di waypoint via menù Rotte inserite nella memoria Cancellazione di rotte via menù Creazione di una nuova rotta dalla lista WP Calcoli Rotte Linee inserite nella memoria Cancellazione delle linee via menù Avvia/Ferma traccia Tracce inserite nella memoria Cancellazione delle tracce via menù
6 Tavola dei contenuti CR34/44/54 ChartRadar 8.7 Bersagli inseriti nella memoria Cancellazione dei bersagli via menù Dati MOB Trasferimento dati via DataCard o disco Elenco dei criteri per il trasferimento dati nella colonna Operazione Trasferimento Dati via interfaccia PC Capitolo 9 Menù Setup 9. Menù Setup Setup radar Cartucce C-MAP Setup Pilot / Posizione Allarme Velocità, unità & linguaggio Setup Interfaccia Descrizione delle sentenze Colori Display Impostazioni da fabbrica Guida Veloce Capitolo 10 Ricerca Guasti, Assistenza ed Specifiche 10.1 Ricerca Guasti Manutenzione preventiva Riparazione ed Assistenza Specifiche Appendice A Glossario dei Termini...A-1 Appendice B Lista dei Datum...B-1 Appendice C Attributi C-Map...C-1 Indice... fine del manuale Dichiarazione di Conformità... fine del manuale Garanzia Internazionale... fine del manuale Elenco dei distributori Simrad... fine del manuale
7 CR34/44/54 Introduzione e sommario di Sicurezza Capitolo Introduzione e famigliarizzazione del sistema Congratulazioni per il vostro acquisto del SIMRAD CR34/44/54 Chart Radar - una combinazione di un ricevitore GPS e SDGPS realizzato con la più recente tecnologia e un ricevitore differenziale optional per un preciso posizionamento, più una dettagliata cartografia e radar ad alte prestazioni; il tutto assemblato in una unità dal design compatto con un ampio schermo LCD 7 a colori TFT (CR34), 10 a colori ATFT/TFT (CR44) o 15 a colori TFT (CR54). Il sistema Radar con RadarCarta overlay, doppie EBL-VRM, tasti per cambio scala veloce, fuori centro, etc. insieme alle funzioni di Doppio Radar..due display radar sullo stesso schermo, uno per le scale basse e l altro per osservazione a lunga distanza. Il sistema cartografico include una carta nautica generale per una visione globale e per una navigazione ad ampie linee. La ricerca del sistema cartografico che meglio si adattasse al CR34/44/54 e risultata nella scelta delle mini cartucce C-MAP NT+. Le cartucce optional C-Map sono disponibili in tutto il mondo dal vostro rivenditore locale Simrad. Il Sistema di Posizionamento Globale è diventato il sistema più comunemente usato in tutto il mondo per la navigazione ed il posizionamento. Non solo per gli utente marittimi, ma anche per applicazioni terrestri ed aeronautiche. Il sistema basato su satelliti e stato sviluppato ed e attivato da Dipartimento della Difesa US in modo da fornire un sistema preciso ed affidabile che include la copertura globale 24 ore al giorno. Il sistema GPS consiste di circa 24 Satelliti che orbitano attorno alla terra ad una altitudine di circa 20,200 Km. I satelliti trasmettono dati perfettamente sincronizzati tra di loro. Comunque, a seconda della posizione, i segnali raggiungeranno il ricevitore con una piccola differenza di tempo. Computando la differenza di tempo rilevata con le posizioni conosciute dei satelliti, e possibile calcolare la posizione dell imbarcazione con una precisione di alcuni metri. La rete di lavoro SimNet fornisce il trasferimento ad alta velocità dei dati e il controllo tra i prodotti Simrad, che diventano così un sistema integrato di navigazione, direzione e comunicazione a bordo. Per il CR34/44/54, è disponibile una Seconda Stazione DS34/44/54 con un luminoso schermo a colori. L unità principale e la seconda stazione sono identiche nel design e nel funzionamento. Come usare questo manuale? Questo manuale è stato scritto per i prodotti: CR34, CR44 e CR54, che condividono lo stesso tipo di software. Da questo punti in poi, questi modelli saranno indicati con: CRXX.
8 Capitolo 1-2 CR34/44/54 Introduzione e sommario di Sicurezza E una buona idea se voi famigliarizzate con le funzioni dei tasti, la struttura dei menù e la rotazione delle pagine (schermi) descritti nel capitolo 2 prima di cominciare, e quindi procediate con la sezione 2.7 Avviamento Iniziale. Per una veloce individuazione di alcuni termini, potete consultare il Glossario dei Termini e l Indice alla fine del manuale. Anche la sezione Avviamento più avanti in questo capitolo, vi fornirà una veloce introduzione ad alcune delle nuove funzioni disponibili con il vostro nuovo ChartRadar. Gli esempi dei display mostrati in questo manuale non sono sempre un esatta copia di quello che voi vedrete sullo schermo, in quanto la presentazione dipende dalla configurazione del vostro sistema e dalle scelte delle impostazioni. Come interpretare i vari simboli dei tasti nel manuale: +/- Può essere applicato sia il tasto + (più), sia il tasto (meno). Evidenzia punti importanti. 1,3 Indica che voi dovete premere i tasti [1] e [3] per ottenere quello che è scritto in Italico vicino al tasto. 1.2 Sommario di Sicurezza Precauzione: Non aprite l apparato; solo personale qualificato può lavorare all interno dello strumento. Se il vetro del display si rompesse, fate attenzione a non tagliarvi con i pezzi di vetro. La durata della batteria interna è al minimo di 5 anni. Se non viene cambiata prima di scaricarsi completamente, tutti i dati nella memoria dell unità, verranno persi. Vi raccomandiamo fortemente di salvare frequentemente i vostri dati su una Simrad DataCard esterna. Per la sostituzione della batteria consultate il vostro agente tecnico Simrad. Alimentazione, Fusibile e cavo di alimentazione: Controllate che la tensione continua fornita all apparato rientri nella gamma da 10 a 32 volt. Fate attenzione ad usare il fusibile appropriato (vedi il valore del fusibile nella sezione 10.4 Specifiche). Assicuratevi che il cavo di alimentazione sia ben inserito. Collegamento di massa: Per ridurre le interferenze elettriche ed il rischio di shock elettrici, collegate l unità all impianto di massa dell imbarcazione usando l apposita vite situata sul retro del cabinet. Anche altri apparati eventualmente collegati al CRXX, devono essere collegati a massa - vedi il Manuale di installazione. Software: Se è richiesta assistenza tecnica, o quando si ordina una seconda stazione, accertarsi sempre della versione software in uso sull unità principale.
9 CR34/44/54 Introduzione e sommario di Sicurezza Capitolo Avviamento Quando avviate lo strumento per la prima volta, la prima volta dopo aver caricato un nuovo software o dopo aver resettato il sistema: assicuratevi che tutte le installazioni hardware e i collegamenti elettrici siano stati completati in accordo con le istruzioni di installazione. PWR Premete e tenete premuto il tasto [PWR] sino a quando compare un immagine sullo schermo Il sistema effettuerà un aggiornamento del software e controllerà l attività della comunicazione. Una volta terminato, sarà presentata sullo schermo una nuova finestra: Setup automatico sorgente ingresso Interfaccia non é stata impostata! Per attivare il setup automatico della sorgente di ingresso, accertatevi che tutti i prodotti collegati siano accesi, e premete ENT. Partenza ENT Dopo esservi accertati che tutti i prodotti collegati siano accesi: ENT Premete [ENT] per iniziare automaticamente il setup della sorgente in entrata, - se in seguito viene collegato un nuovo prodotto, fate riferimento alla sezione 9.5 Setup interfaccia. Nuova finestra: setup automatico della sorgente di ingresso che elenca il tipo di Dati, Gruppo e Sorgente delle unità collegate. ENT Premete [ENT] per continuare PAGE Premete [PAGE] per scorrere la guida veloce che informa sull uso dei tasti e dove potete accedere alle impostazioni dell utente - la guida veloce è accessibile anche in [MENU], [7], [5]. ENT Premete [ENT] quando siete pronti a normale funzionamento - andate a [MENU], [7], [2] se desiderate fare delle regolazioni al setup interfaccia.
10 Capitolo 1-4 CR34/44/54 Introduzione e sommario di Sicurezza La rotta è disponibile soltanto se una bussola è stata rilevata al momento dell avviamento iniziale. La vostra attuale posizione verrà aggiornata automaticamente entro alcuni minuti. Quando pronto, il simbolo della nave sullo schermo inizierà a lampeggiare mentre il simbolo *** verrà sostituito dai valori attuali di rotta e velocità Tasti di funzione dedicati RADAR Una breve pressione sceglierà tra overlay on/off: La funzione di scelta richiederà: 1. Posizione valida. 2. Rotta valida dalla bussola 3. Orientamento impostato verso NU - fate riferimento alla sezione Display radar RadarCarta overlay RADAR Una pressione lunga sceglierà tra: Radar in pieno schermo Doppio Radar Radar & Carta Schermo utente CHART Una breve pressione sceglierà tra: Carta + campo dati situato a sinistra o sopra. CHART Una pressione lunga sceglierà tra: Carte in pieno schermo Doppio Carta Schermo utente 1 Schermo utente 2
11 CR34/44/54 Introduzione e sommario di Sicurezza Capitolo 1-5 ECHO Una pressione lunga sceglierà tra: Diagramma temp. & profondità Schermo utente PILOT Una breve pressione sceglierà tra: Autostrada Posizione Doppia Velocità Set & Drift Quando il modo navigazione è attivo, verranno aggiunti questi due display: ETA & AVN Trim & Autostrada PILOT Una pressione lunga sceglierà tra: Autostrada Schermo utente 1 Schermo utente 2 PAGE Una breve pressione sceglierà tra le attuali pagine attive all interno dei tasti principali di funzione. Una pressione lunga attiverà la rotazione delle 4 pagine (sezione 2.1).
12 Capitolo 1-6 CR34/44/54 Introduzione e sommario di Sicurezza Radar e funzioni radar RADAR Premete il tasto [RADAR] per richiamare il display radar. Premete ancora per scegliere tra le pagine ad accesso veloce radar, - vedi esempi di carta nella sezione Per attivare il radar 1. Premete [ENT], [RADAR] per attivare un periodo di avviso di due minuti (conto alla rovescia di 120 secondi), e quindi il radar entrerà nel modo Standby. 2. Premete [ENT], [GOTO] per attivare la trasmissione. Scelta e regolazione della scala radar Premete uno dei tasti numerici 1-9 per scegliere una scala fissa. Il tasto 9 imposterà la scala più ampia, mentre il tasto 1 quella più piccola. ENT Premete [ENT] per richiamare il menù rapido Radar con accesso ad esempio a Mostra overlay carta e dati utente, Mostra punto di navigazione sullo schermo radar, attiva cursori EBL-VRM, etc. EBL I cursori EBL-VRM1 possono anche essere attivati/disattivati direttamente dal tasto [EBL]. CLR Disattiva il cursore. Una lunga pressione sul tasto [CLR] disattiverà tutti i cursori attivi sullo schermo radar. ADJ Il tasto [ADJ] consente la variazione dei parametri del radar. Usate il cursore o il tasto [ADJ] per spostarvi nel pannello di controllo; scegliete tra i valori disponibili usando i tasti +/- o inserite i nuovi valori con i tasti numerici. Premete [ENT] per uscire dal pannello di controllo. Nel display Doppio Radar: dopo aver premuto il tasto [ADJ] per accedere al pannello di controllo per eseguire le regolazioni, solo la metà dei parametri saranno visibili. Premendo ancora il tasto [ADJ], si sceglierà tra la prima e la seconda metà del pannello di controllo Carta e funzioni carta CHART Premete il tasto [CHART] per richiamare il display carta. Premete ancora per scegliere la serie di accessi veloci alla carta, - vedi esempi di carte nella sezione Cartucce C-Map (standby) Premete [MENU], [7], [CHART] per inserire o rimuovere le cartucce C-MAP.
13 CR34/44/54 Introduzione e sommario di Sicurezza Capitolo 1-7 Scelta e regolazione della scala carta Premete uno dei tasti numerici tra 1 e 9 per scegliere una scala. Il tasto 9 imposterà una scala più ampia mentre il tasto 1 una scala più piccola. Usate i tasti +/- per regolare la scala in piccoli passi. Cursore carta e finestre info Premete il tasto cursore per far comparire il cursore sulla carta. Posizionate il cursore su un oggetto C-MAP es. una boa o faro per far comparire una piccola finestra dati con i dettagli dell oggetto. La finestra dati starà sullo schermo per circa 10 secondi o sino a quando il cursore venga mosso. Premete [ENT], [2] per accedere ad ulteriori dettagli sugli oggetti C-MAP o dati utente come waypoint, rotte, etc. Premete [ENT], [5] per agganciare i cursori nello schermo a Doppia Carta ed [ENT], [5] per liberare nuovamente i due cursori. Premete [CLR] per far scomparire il cursore. Il simbolo nave diventerà ora primario e resterà sempre centrato sullo schermo. Trovare la più vicina stazione di marea e servizi portuali 2. Premete [ENT], [3] 3. Portate il cursore su/giù per scegliere ad esempio il simbolo Porto/Marina 4. Individuate un porto alternativo con i tasti +/- e premete [ENT] 5. Premete [ENT] [2] per ulteriori dettagli sui servizi disponibili nel porto scelto. Navigare verso il cursore (punta e vai) 1. Portate il cursore dove volete andare (primo punto) 2. Premete [GOTO] 3. Premete [1] per attivare la navigazione. Potete ora portare il cursore sul punto successivo o quando siete pronti per cambiare percorso, premete [GOTO], [2]. Come registrare o inserire waypoints e mark Con il cursore OFF (premete [CLR]) Premete [PLOT] e scegliete tra: [PLOT] Registra la posizione nave come un mark. [1] Inserire la posizione nave. Potete inserire nuovi valori di Lat/Long e cambiare le dimensioni del simbolo, tipo e colore. [3] Inserire uno specifico waypoint. Il nome suggerito, simbolo, etc. possono essere cambiati. [6] Inserire la posizione nave come bersaglio. Con il cursore attivato sulla carta avrete anche accesso a: [2] Registra waypoint posizione cursore [6] Registrare la posizione cursore come bersaglio.
14 Capitolo 1-8 CR34/44/54 Introduzione e sommario di Sicurezza Come creare una rotta sulla carta 1. Portate il cursore sul primo punto della rotta. 2. Premete [PLOT], [4]: Crea rotta. 3. Portate il cursore sulla successiva destinazione e premete [PLOT] - (ripetete). 4. Premete [ENT] quando pronti per salvare la rotta. Potete anche inserire un nuovo nome per la rotta e cambiare tipo e colore della linea di rotta. 5. Premete [ENT] per acettare e salvare la rotta. Come creare una rotta da waypoint esistenti nella lista WP 1. Premete [MENU], [6], [2] per richiamare la lista rotte. 2. Premete [CLR] Crea nuova rotta da lista WP 3. Spostate il cursore su/giù per scegliere il WP per il primo punto della rotta e premete [PLOT]. 4. Ripetete il punto 3 per aggiungere nuove posizioni WP alla rotta (l ultimo punto di rotta nella colonna di destra è sempre vuoto, consentendo l inserimento successivo di un punto finale di rotta). 5. Quando la rotta è completa, premete [ENT] per accettare e passare a Comporre rotta. 6. Nel display Comporre rotta, potete dare alla rotta un nome, cambiare tipo e colore per la linea di rotta, etc. 7. Premete [ENT] per accettare le variazioni e salvare la rotta. 8. Premete [MENU] per passare alla lista dell rotte che fornirà una visione globale di tutte le rotte memorizzate nel CRXX. Come modificare una rotta - rubberbanding Per spostare un punto: 1. Posizionate il cursore sul punto che volete spostare. 2. Premete [ENT], [1], [2]. 3. Portate il cursore sulla nuova posizione. 4. Premete [ENT] per completare. Per inserire un nuovo waypoint: 1. Posizionate il cursore sul tratto di rotta dove volete inserire il WP. 2. Premete [ENT], [1], [2]. 3. Spostate il cursore dove volete posizionare il nuovo punto rotta. 4. Premete [ENT] per completare. Come attivare la navigazione verso un waypoint (due modi) Posizionate il cursore sul simbolo del WP verso il quale volete dirigervi: 1. Premete [GOTO], [2]. 2. Premete [ENT] per attivare la navigazione. Senza portare il cursore sul simbolo del WP verso il quale volete dirigervi: 1. Premete [GOTO], [2].
15 CR34/44/54 Introduzione e sommario di Sicurezza Capitolo Usate i tasti +/- per scegliere il WP verso il quale dirigervi. 3. Premete [ENT] per attivare la navigazione. Come attivare la navigazione su una rotta (due modi) Posizionate il cursore sul punto di rotta che volete raggiungere per primo: 1. Premete [GOTO], [3]. 2. Scegliete la direzione nella rotta: Avanti o Indietro. 3. Premete [ENT] per attivare la navigazione. Senza posizionare il cursore sul punto di rotta che volete raggiungere per primo: 1. Premete [GOTO], [3]. 2. Usate i tasti +/- per scegliere il nome della rotta. 3. Usate il tasto cursore per andare al numero del punto rotta e scegliete quello che desiderate raggiungere per primo con i tasti +/- 4. Scegliete la direzione nella rotta: Avanti o Indietro. 5. Premete [ENT] per attivare la navigazione. Avanzamento o stop alla navigazione Premete [GOTO], [1] per avanzare al punto successivo della rotta. Premete [GOTO], [3] per fermare la navigazione. Avviamento e Blocco della Traccia 1. Premete [PLOT], [7] per richiamare la finestra Inizia traccia. 2. Prima di attivare una traccia, potete attribuirgli un nome, scegliere l intervallo dei punti di traccia, la linea ed il colore. 3. Premete [ENT] per attivare la Traccia. 4. Per fermare la Traccia premete [PLOT], [8], [ENT].
16 Capitolo 1-10 CR34/44/54 Introduzione e sommario di Sicurezza
17 CR34/44/54 Nozioni Fondamentali ed avviamento iniziale Capitolo 2-1 SIMRAD CR Nozioni Fondamentali sul sistema display e pagine Il ChartRadar CR34/44/54 possiede uno schermo multi-funzione ed un sistema di presentazione dei dati a pieno schermo o con diversi tipi di schermi divisi. La serie di pagine comprese nelle funzioni dei tasti (situati in una riga verticale alla destra del display) fornirà, nella maggior parte dei casi, informazioni sufficienti per l operatore. In schermi divisi che comprendono sino a quattro display, il display attivo è indicato da una solida cornice rossa. Usate il tasto [WIN] per scegliere in senso orario quale display diventi attivo sullo schermo. Solo il display attivo è utilizzabile. Il tasto [PAGE] differisce dagli altri tasti di funzione. Sotto al tasto [PAGE] ci sono tre pagine che possono essere scelte per la vostra presentazione preferita; potete infatti cambiare un display esistente nel sistema PAGE con uno nuovo scelto direttamente con il tasto funzione o tramite menù vedi pagina successiva. Una singola pressione sul tasto [PAGE] sceglierà tra le pagine attive sotto i tasti di funzione es.: Display Radar Carta con campo dati Diagramma temperatura & profondità Display Autostrada
18 Capitolo 2-2 CR34/44/54 Nozioni Fondamentali ed avviamento iniziale Una lunga pressione sul tasto [PAGE] attiverà la rotazione delle 4 pagine ad intervalli di 5 secondi (aumentate/diminuite il tempo in [MENU], [7], [1]. Premete un tasto qualsiasi per fermare la rotazione Esempio di come cambiare una pagina nel sistema PAGE Le 4 pagine nel sistema PAGE sono derivate dai menù RADAR, CARTA, ECO e PILOT nella sequenza con la quale i tasti funzione compaiono sulla tastiera, cioè la prima pagina proviene dalla funzione RADAR, la seconda dalla funzione CARTA, la terza dalla funzione ECO, e la quarto funzione PILOT. Questa sequenza non può essere modificata, ma può essere cambiata la scelta dei display collegati ad ogni funzione, cioè: PAGE Premete il tasto [PAGE] sino a quando compare il display Carte a pieno schermo MENU Aprite il menù a barra, e... 2,2 Inserite il display Doppia Carta - oppure potete scegliere tra i display disponibili nella funzione CARTA premendo (lunga pressione) il tasto [CHART] ripetutamente. La stessa procedura può essere applicata per le altre tre pagine nel sistema PAGE, cioè premete il tasto [PAGE] sino a far comparire un display della funzione ECO, PILOT o RADAR e quindi inserite un nuovo display dal relativo menù. La sequenza dei display sotto ai tasti di funzione è la stessa della sequenza dei display nel relativo menù Esempio di come scegliere un nuovo display in uno schermo utente In schermi utente con combinazione multipla di finestre, tutti i display, che non sono display delle funzioni principali, sono intercambiabili. E anche possibile cambiare la metà destra dello schermo in due finestre da un quarto di schermo e vice versa. Esempio: MENU Aprite il menù a barra, e...
19 CR34/44/54 Nozioni Fondamentali ed avviamento iniziale Capitolo 2-3 Evidenziate una funzione es. Calcolo rotta nel menù WP/RTE. WIN Premete [WIN] diverse volte per selezionare in quale finestra dello schermo (indicata nella riga superiore del menù a barra all estrema destra) sarà possibile inserire la funzione ENT Premete [ENT] per inserire la funzione evidenziata nella finestra evidenziata Se il testo della funzione nel menù è in rosso, il display non sarà disponibile per la finestra scelta. 2.2 Funzioni dei tasti Alcune delle funzioni dei tasti sono generali e possono essere attivate in qualsiasi momento; le funzioni di altri tasti sono collegate a certi menù e possono essere attivate solo quando si è nei relativi menù. MOB Tenete premuto per 2 secondi per attivare la funzione MOB Uomo a Mare. MENU Porta il menù a barra On/Off. Esce da qualsiasi display dati senza compiere alcuna azione (ad esclusione il menù di controllo Radar). ENT Conferma l inserimento e la variazione di dati. Richiama informazioni su mark, waypoint, etc. sulla carta insieme a varie finestre INFO. Sposta il cursore nei display carta e dati + attiva il cursore sulla carta e radar. Spostamenti destra/sinistra/su/giù nel sistema menù. +/- Cambia la scala della Radar o Carta, cioè + (più) zoom out per una maggiore visione generale (scala più ampia) / - (meno) zoom in per maggiori dettagli (scala più piccola). Scelgono anche tra i valori disponibili. GOTO Attiva menù GOTO con la scelta dei modi di Navigazione, ecc. PLOT Attiva il menù PLOT con la scelta di registrazione ed inserimento di waypoint, rotte, linee, etc. oltre all attivazione o blocco della traccia della propria nave.
20 Capitolo 2-4 CR34/44/54 Nozioni Fondamentali ed avviamento iniziale RADAR Accesso veloce alla funzione Radar. Una breve pressione sceglierà tra overlay on/off. Una lunga pressione sceglierà tra Radar in pieno schermo, Doppia Radar, Radar & Carta e schermo utente. CHART Accesso veloce alla funzione Carta. Una breve pressione sceglierà tra diversi campi dati sulla carta. Una lunga pressione sceglierà tra Carta in pieno schermo, Doppia Carta, e due schermi utente. ECHO Accesso veloce alle funzioni Ecoscandaglio. Una lunga pressione sceglierà tra il display Diagramma temperatura & profondità, e schermo utente. PILOT Accesso veloce ai display PILOT. Con navigazione non attiva: una singola pressione sceglierà tra i display Autostrada, Posizione, Doppia Velocità e Scarroccio & Deriva. Con navigazione nel modo attivo: una breve pressione sceglierà tra i display Autostrada, Posizione, Doppia velocità, ETA & AVN, Trim & Autostrada e Scarroccio & Deriva. Una lunga pressione sceglierà tra il display PILOT a pieno schermo e due schermi utente. PAGE Sceglie tra le pagine attive sotto ai 4 tasti delle funzioni principali cioè (RADAR), [CHART], [ECHO] e [PILOT]. Una lunga pressione attiva la rotazione automatica di queste pagine.premete qualsiasi tasto per fermare la rotazione. ADJ Consente l accesso ai display di impostazione relativi al display attivo. EBL I cursori EBL-VRM1 possono anche essere attivati/disattivati direttamente dal tasto [EBL]. Il rilevamento EBL può essere visualizzato sia in gradi Relativi R (alla linea centrale dell imbarcazione) sia Veri T (relativi al Nord), a seconda del modo di orientamento scelto (HU o NU). WIN Scelta tra le finestre attive nello schermo diviso. La finestra attiva avrà una solida cornice rossa. Solo le finestre attive sono utilizzabili. 0-9 I tasti alfa numerici inseriscono e scelgono i dati nei display dati. I tasti 1-9 consentono la scelta rapida della scala su valori fissi sia per la radar e carta. Il tasto 0 centrerà il cursore/nave sulla carta, o attiva/disattiva il fuori centro sul cursore nel display radar. CLR Disattiva il cursore nel display attivo. Cancella dati nei modi enter o edit. Dal menù di controllo radar: riporta Tune, Gain o Sea al modo AUTOmatico e cancella EBL e VRM.
21 CR34/44/54 Nozioni Fondamentali ed avviamento iniziale Capitolo 2-5 PWR Accensione tenete premuto il tasto sino a quando compare un immagine sullo schermo. Richiama una finestra dove potete regolare la luminosità (ed il contrasto nella versione monocromatica) dello schermo, l illuminazione della tastiera, scegliere display Diurno o Notturno o personalizzato. Tenete premuto per 2 secondi per spegnere l apparato. 2.3 Menù a Barra MENU Apre e chiude il menù a barra Per inserire il menù a barra completo sullo schermo, alcuni dei menù sono stati abbreviati. Verrà comunque evidenziato l ultimo menù utilizzato e se esso è un menù abbreviato, sarà possibile leggere il titolo completo nella casella sottostante: VARIE WIN 1 RADAR 2 CARTA 3 ECO 4 PILOT 5 VARIE 6 WP/RTA 7 SETUP 1 Vento 2 Diagramma velocità, ecc. Avendo scelto ad esempio 5:VARIE dal menù a barra, i suoi associati sottomenù compariranno sotto. Digitate il numero in fianco alla funzione che desiderate richiamare, oppure usate il tasto del cursore per evidenziare la funzione che desiderate aprire e premete [ENT]. Se volete selezionare un altro menù, usate il tasto del cursore destra/sinistra per spostarvi sul menù desiderato. La maggior parte delle funzioni nei menù sono generali e possono essere richiamate in qualsiasi momento. Le funzioni attualmente non disponibili, avranno un colore diverso rispetto alle altre funzioni. Non tutte le funzioni sono disponibili in tutte le dimensioni delle finestre, cioè pieno schermo, metà schermo o un quarto di finestra. Usate il tasto [WIN] per scegliere tra le varie finestre dove presentare la funzione evidenziata. Osservate le funzioni nel menù per vedere come esse cambiano colore quando passate da un tipo di finestra ad un altro. Il menù a barra sparirà dallo schermo quando viene selezionata una funzione o premendo il tasto [MENU]. Inoltre - se non utilizzato, verrà automaticamente chiuso dopo 30 secondi.
22 Capitolo 2-6 CR34/44/54 Nozioni Fondamentali ed avviamento iniziale 2.4 Layout menù 1 RADAR 2 CARTA 3 ECO 1 Radar 1 Carta 1 Diagramma temp.&profondità 2 Doppio Radar 2 Doppio Carta 2 Schermo utente 3 Radar & Carta 3 Schermo utente 1 4 Custom screen 4 Schermo utente 2 4 PILOT 5 VARIE 6 WP/RTA 1 Autostrada 1 Vento 1 Waypoints 2 Posizione 2 Diagramma velocità 2 Rotte 3 Doppia Velocità 3 Linee decca 3 Calcolo Rotta 4 ETA & AVN 4 Loran C 4 Linee 5 Trim & Autostrada 5 Satelliti 5 Tracce 6 Set & Drift 6 DGPS 6 Targets 7 Schermo utente 1 7 SDGPS 7 MOB data 8 Schermo utente 2 8 DSC info 8 Trasferimento dati 7 SETUP RADAR Setup radar CHART Cartucce C-MAP PILOT Setup Pilot/Posiz. 2 Setup Interfaccia 3 Colore dello schermo 4 Impostaz.dello fabbrica 1 Veloc.,unità e linguaggio 5 Guida Veloce Quando scegliete un sotto-menù nel menù SETUP, il display apparirà come una finestra pop-up in modo che, quando avete accettato la variazione o deciso semplicemente di abbandonare il display, esso sparirà dallo schermo.
23 CR34/44/54 Nozioni Fondamentali ed avviamento iniziale Capitolo Scelta di Simboli Gli waypoint ed altri punti che compaiono sullo schermo possono essere evidenziati da uno dei 18 simboli + 8 mark di evento in piccole o grandi dimensioni: WAYPOINT RADIOFARO MARCATORE DESTRA BOA ROSSA PESCE NORD SINISTRA BOA VERDE PIATTAFORM SUD MOB RELITTO PERICOLO ROC A FILO PORTO EST OVEST EVENTO 4 (1 degli 8 tipi nella forma diamante) 2.6 Attribuire il nome a rotte, punti, etc. Prima scegliete il tasto con la lettera desiderata, poi premete ripetutamente il tasto per scegliere ad esempio tra A, B, C, 1 oppure una volta scelta una lettera, usate i tasti +/- per scorrere avanti o indietro nell alfabeto. Usate il tasto cursore per andare allo spazio successivo o tornare indietro di uno spazio se avete compiuto un errore. A seconda del linguaggio scelto, lo 0 (zero) avrà significati diversi es. Æ Ø Å Ä Ö Ü Ñ, mentre il 9 (nove) avrà la funzione di spazio vuoto. - Premete il tasto [CLR] per cancellare ogni cosa dalla posizione cursore e sulla destra del cursore in quella fila. 2.7 Avviamento iniziale Quando avviate lo strumento per la prima volta, la prima volta dopo aver caricato un nuovo software o dopo aver resettato il sistema: assicuratevi che tutte le installazioni hardware e i collegamenti elettrici siano stati completati in accordo con le istruzioni di installazione. PWR Premete e tenete premuto il tasto [PWR] sino a quando compare un immagine sullo schermo Il sistema effettuerà un aggiornamento del software e controllerà l attività della comunicazione. Una volta terminato, sarà presentata sullo schermo una nuova finestra (vedi esempi pagina seguente).
24 Capitolo 2-8 CR34/44/54 Nozioni Fondamentali ed avviamento iniziale Setup automatico sorgente ingresso Interfaccia non é stata impostata! Per attivare il setup automatico della sorgente di ingresso, accertatevi che tutti i prodotti collegati siano accesi, e premete ENT. Partenza ENT Dopo esservi accertati che tutti i prodotti collegati siano accesi: ENT Premete [ENT] per iniziare automaticamente il setup della sorgente in entrata, - se in seguito viene collegato un nuovo prodotto, fate riferimento alla sezione 9.5 Setup interfaccia. Nuova finestra: setup automatico della sorgente di ingresso che elenca il tipo di Dati, Gruppo e Sorgente delle unità collegate. ENT Premete [ENT] per continuare PAGE Premete [PAGE] per scorrere la guida veloce che informa sull uso dei tasti e dove potete accedere alle impostazioni dell utente - la guida veloce è accessibile anche in [MENU], [7], [5]. ENT Premete [ENT] quando siete pronti a normale funzionamento - andate a [MENU], [7], [2] se desiderate fare delle regolazioni al setup interfaccia. La rotta è disponibile soltanto se una bussola è stata rilevata al momento dell avviamento iniziale. PWR Premete ancora [PWR] per regolare la luminosità (ed il contrasto nella versione monocromatica) dello schermo e scegliere il display diurno o notturno, etc., spostatevi nel display con il tasto cursore e cambiate le impostazioni con i tasti +/-, e ENT Confermate con [ENT] L apparato ora eseguirà un avviamento completamente automatico e
25 CR34/44/54 Nozioni Fondamentali ed avviamento iniziale Capitolo 2-9 calcolerà la corretta posizione nave senza ulteriori inserimenti di dati. La fase di avviamento è completata quando le coordinate di posizione smettono di lampeggiare nel display posizione, a significare che il sistema ha ora acquisito una posizione valida vedi sezione 6.3. La funzione radar non dovrebbe iniziare la trasmissione prima che l antenna si sia correttamente preriscaldata Vedi sezione Inizio Trasmissione. Scelta del display linguaggio: MENU Aprite il menù a barra, e 6,1 premete [7], [1] per richiamare il display linguaggio Attivate il tasto cursore per andare sulla riga inferiore del display +/- Scegliete il linguaggio ENT Confermate l inserimento 2.8 Accensione Quando avviate lo strumento per la prima volta, o dopo aver caricato un nuovo software o dopo aver resettato il sistema - fate riferimento alla sezione 2.7. All avviamento in ogni altro momento: PWR Per accendere il CRXX, tenete premuto il tasto [PWR] sino a quando compare un immagine sullo schermo ENT Premete [ENT] quando il sistema è pronto 2.9 Spegnimento PWR Aprite la finestra INFO, e PWR Tenete premuto sino a quando l immagine scompare dallo schermo Il CRXX è ora spento. Tutti i dati e le impostazioni sono salvate ed inserite nella memoria interna e, naturalmente, saranno rese disponibili alla successiva accensione dello strumento.
26 Capitolo 2-10 CR34/44/54 Nozioni Fondamentali ed avviamento iniziale
27 CR34/44/54 Menù Radar Capítolo Funzionamento Radar Il CRXX integra un Chartplotter con il Radar. Per i principianti dell uso del Radar, abbiamo incluso una descrizione di base della presentazione dell immagine Radar con le nozioni generali di come i comandi possano influenzare il funzionamento del radar e l immagine. Il paragrafo seguente descrive le impostazioni dei comandi per il setup iniziale, la procedura di accensione, il funzionamento in condizioni avverse ed infine la procedura di spegnimento. I comandi del radar sono descritti nel paragrafo L immagine Radar L immagine radar che compare sul display è la rappresentazione simile alla carta nautica dell area nella quale il radar sta funzionando. Normalmente la posizione della nave si trova al centro dello schermo. L operatore può riposizionare o spostare la posizione nave sino al 66% del raggio, in qualunque posizione sullo schermo. Il rilevamento della prua della nave è indicato dalla linea di fede sul rilevamento relativo a 0. I contorni della linea di costa e le masse terrestri sono generalmente rappresentate in colori pieni giallo, viola, multi colorati (impostazione DIURNA) o verde (impostazione notturna) scegliete i colori in Impostazione Palette, sezione 9.6. Altre imbarcazioni, boe o piccoli oggetti, sono visualizzati come piccoli e singoli echi. L immagine Radar o mappa, può essere osservata in diverse dimensioni o scale dalla propria nave. Le scale di portata sono impostate manualmente tramite il relativo comando. L impostazione di scale basse, consentirà di ottenere sullo schermo un immagine molto dettagliata di quello che si trova attorno alla vostra imbarcazione. La miglior tecnica per capire le caratteristiche dell immagine radar, consiste nel cominciare con le scale più lunghe, per poi passare a quelle più basse quando appaiono dei bersagli vicini o quando la nave si avvicina alla linea di costa o ad altre imbarcazioni. Le scale più lunghe (es. 3, 6, 12, 24mn) forniscono una migliore visione generale della posizione nave rispetto alla costa, ad eventi atmosferici o echi di grosse navi, siano essi entro o oltre la linea visiva.
28 Capítolo 3-2 CR34/44/54 Menù Radar Orientamento Nel modo RELATIVE, la linea di prua appare sullo schermo sempre a 0 relativi riferiti alla scala di rilevamento sullo schermo, ed è coincidente con il cono dell antenna orientato sulla prua della nave. Conseguentemente la parte alta dell immagine rappresentata sullo schermo, rappresenta la direzione nella quale la nave si sta movendo. Tutti i bersagli che compaiono sul display sono Relativi alla posizione e direzione nave. Se osservate visivamente i bersagli che vi stanno attorno, vedrete che essi compaiono sul Radar allo stesso rilevamento relativo. Se l imbarcazione cambia rotta verso destra, i bersagli visualizzati verranno spostati di un corrispondente rilevamento in senso antiorario e vice versa. Queste variazioni dell immagine Radar sullo schermo dovute ai movimenti della nave, sono importanti caratteristiche da ricordare in manovra vicino ad altre navi o boe. Nel modo North Up, la linea di rotta indicherà la rotta dell imbarcazione in relazione all immagine del radar, cho viene presentata verso Nord come una carta. Le Linee Elettroniche di Rilevamento (EBL) sono strumenti disponibili per misurare i rilevamenti dei bersagli radar rispetto alla propria nave. I rilevamenti potranno essere Relativi o Veri Effetti dei movimenti della nave Le immagini Radar possono essere disegnate in due modi sul display del Radar per mostrare il movimento della nave. I due tipi di modi display sono Moto Relativo e Moto Vero. Nel movimento Relativo, la nave si trova permanentemente fissata al centro del display mentre gli echi Radar (Bersagli) si muovono in relazione alla vostra imbarcazione. Quando l imbarcazione è ferma, verrà visualizzata un immagine stabile dei bersagli. Se l imbarcazione si muove in avanti, i nuovi bersagli compariranno nella parte alta del display per poi spostarsi gradualmente verso il fondo del display. La posizione della nave sarà sempre al centro del display. Il display di Moto Vero può essere paragonato al movimento dell imbarcazione sulla mappa di una carta. Nel display di Moto Vero, tutti gli echi delle masse circostanti rimangono fissi sullo schermo e se la
29 CR34/44/54 Menù Radar Capítolo 3-3 vostra nave si muove con rotta e velocità costante, vedrete la vostra posizione spostarsi sullo schermo sino a raggiungere la sommità del display. Qualsiasi altro bersaglio in movimento si muoverà sullo schermo con sua Rotta e Velocità Vera. Tutti i movimenti osservati sullo schermo sono Veri cioè rispetto al fondo Effetti Ambientali Gli effetti delle condizioni atmosferiche e della superficie del mare generalmente potrebbero ridurre la capacità del radar di rilevare i bersagli. Le condizioni atmosferiche riducono la portata massima alla quale possono essere rilevati i bersagli. Le onde increspate riducono la capacità di rilevare bersagli a breve distanza. Entrambi possono quindi oscurare echi da bersagli che potrebbero essere pericolosi per la vostra navigazione. Non è possibile osservare il vento sullo schermo, ma potete osservare gli effetti che producono le onde e lo spray da esso generati sulla superficie. Gli echi dovuti al mare, saranno più pronunciati nella direzione dalla quale soffia il vento. Un corretto uso del valore del parametro Sea clutter control, può ridurre l effetto del vento e delle onde, ma deve essere usato con cautela poiché un valore troppo alto potrebbe anche oscurare completamente il bersaglio Pioggia, grandine e neve possono far comparire sullo schermo degli echi sgranati e poco compatti. Bersagli che si trovino nelle vicinanze della precipitazione, potrebbero essere oscurati. La portata massima dell impulso radar viene fortemente ridotta quando il fascio di trasmissione è disperso ed assorbito da gocce di acqua. Un corretto uso del parametro Rain clutter control vi può aiutare nel rilevare bersagli in zone di precipitazione. Le boe sono ancorate al fondo con una catena che è più lunga della profondità attuale in modo da consentirne lo spostamento con la corrente e per evitare che finiscano sommerse con alta marea. Questo però consente alle boe di inclinarsi nella direzione della corrente. I riflettori Radar incorporati sulla boa non lavorano bene quando la boa è inclinata. Conseguentemente, l immagine del canale delimitato dalle boe che compare sul radar, potrebbe risultare poco definito. Le masse metalliche e gli angoli degli oggetti metallici nella struttura di un ponte possono causare delle zone di interferenza imprevedibili sul vostro radar. Può succedere frequentemente che un immagine
30 Capítolo 3-4 CR34/44/54 Menù Radar riflessa compaia sullo schermo di fronte a voi quando passate sotto al ponte. Un effetto simile è abbastanza comune sulle barche a vela a causa della vicinanza dell antenna all albero di alluminio. Il passaggio sotto a cavi sospesi potrebbe causare la comparsa di un bersaglio mobile sul vostro schermo. Questo bersaglio potrebbe apparire in rotta di collisione. Sullo schermo non compare la completa lunghezza del cavo, ma solo un punto che comincerà a spostarsi dandovi l illusione di un bersaglio in movimento Echi in Navigazione Gli echi visualizzati sullo schermo possono essere grossi o piccoli, intensi o leggeri secondo le dimensioni e la forma del bersaglio e del suo angolo di riflessione rispetto alla vostra antenna Radar. L indicazione del Radar non corrisponde sempre con l indicazione ottenuta dall osservazione diretta; un piccolo oggetto molto vicino, potrebbe apparire sul Radar nella stessa forma e dimensioni di un grosso oggetto lontano. Con l esperienza sarà comunque possibile identificare i diversi bersagli osservando le dimensioni, intensità e posizione dei loro echi di ritorno. Le boe e piccole barche sono un esempio di bersagli spesso non distinguibili tra loro. Il loro movimento nelle onde non presenta una valida superficie di riflessione. Conseguentemente i loro echi presentano la caratteristica di indebolirsi e rafforzarsi alternativamente o addirittura a sparire momentaneamente. Sebbene gli echi dovuti a boe e piccole imbarcazioni tendano a confondersi tra loro, solitamente lo spostamento del bersaglio ne consente la distinzione. Alte scogliere o regioni montuose marine, possono essere rilevate anche da lunga distanza. È pero possibile che la line del primo eco identifichi delle montagne che si trovano diverse miglia all interno dalla costa e non identifichi invece la linea di costa. La linea di costa potrebbe non apparire sul Radar fino a quando non entri nella distanza della linea visiva Racon (Radiofaro Radar) Un racon è un riflettore automatico radar che emette un caratteristico segnale quando viene colpito dalle onde emesse dal radar della nave. Questo segnale dovrebbe essere emesso sulla stessa frequenza
31 CR34/44/54 Menù Radar Capítolo 3-5 delle onde radar ricevute, ed in questo caso esso viene rappresentato automaticamente sullo schermo radar della nave. Il segnale racon appare sullo schermo come una linea radiale che prende origine da un punto proprio sopra la posizione del riflettore radar, o come un codice Morse visualizzato radialmente proprio sopra al riflettore radar Ritorno dal Mare Gli echi Radar non sono tutti prodotti da oggetti solidi come boe, navi o costa.alcuni echi potrebbero essere dovuti ad irregolarità della superficie del mare, particolarmente dalle creste delle onde con vento forte e mare mosso. Questi echi appaiono sullo schermo Radar su scale basse come piccoli echi multipli vicini alla propria nave. In severe condizioni atmosferiche con molto vento, gli echi dovuti alla rifrazione del mare potrebbero apparire raggruppati in un vasto banco con la forma di un disco solido alla distanza di circa tre miglia in tutte le direzioni rispetto alla vostra nave, ma l direzione peggiore è quella dalla quale sta soffiando il vento verso l imbarcazione. Il radar possiede il comando Sea clutter control che può essere usato per minimizzare gli effetti delle riflessioni dalle onde del mare sullo schermo Ritorni da tempeste o bufere di pioggia Il Radar può anche rilevare echi dovuti a pioggia o neve. Gli echi dovuti a bufere di pioggia consistono in una infinità di piccoli echi che cambiano continuamente dimensione, intensità e posizione. Questi echi a volte appaiono sul display come ampie zone confuse secondo l intensità della precipitazione di neve o pioggia. La zona della precipitazione sarà visibile a lunga distanza in considerazione della sua altezza sopra all orizzonte Radar consentendo una utile osservazione delle potenziali cattive condizioni atmosferiche. Volendo eliminare questi echi, sarà possibile regolare il comando Rain clutter control per minimizzare l effetto sullo schermo del Radar Settori coperti o effetto ombra Le ciminiere, gli alberi o le gru di carico (situati vicino all antenna) potrebbero causare delle zone di ombra. Esse possono essere riconosciute poiché nella direzione dell ostacolo si osserva una notevole riduzione dell intensità dei bersagli e dei disturbi, e non necessariamente una completa mancanza di bersagli. Se comunque l angolo di ombra è
32 Capítolo 3-6 CR34/44/54 Menù Radar superiore ad alcuni gradi, esisterà un settore completamente coperto. In alcuni settori di ombra, l intensità del cono potrebbe non essere sufficiente ad ottenere un eco da un bersaglio molto piccolo anche a breve distanza in contrasto con il fatto che un grosso bersaglio venga invece rilevato su lunga distanza. Per questa ragione l ampiezza angolare ed il rilevamento relativo dovrebbero essere rilevati al momento dell installazione. A volte sarà possibile determinare la zona di ombra aumentando il guadagno sino a far apparire i disturbi. I settori più scuri indicano una probabile zona di ombra. Questa informazione dovrebbe essere annotata vicino al display del Radar e gli operatori devono prestare massima attenzione ai rilevamenti in questi settori coperti Lobi laterali Gli echi sullo schermo Radar non sempre rappresentano il ritorno diretto all antenna. Esistono diversi tipi di falsi echi che possono apparire sullo schermo secondo le varie situazioni. La sezione che segue descrive brevemente le immagini che possono essere prodotte da questi falsi echi e le loro probabili cause. Occorre comunque notare che l operatore Radar con l osservazione, la pratica e l esperienza potrà rilevare queste situazioni molto velocemente. Una parte molto piccola della Radio Frequenza (RF) di ogni impulso di trasmissione, viene irradiata al di fuori del cono principale generando immagini dai lobi laterali. I lobi laterali normalmente non hanno effetto su oggetti piccoli o distanti, mentre su grossi bersagli a breve distanza possono produrre sullo schermo un immagine ad arco, o apparire come una serie di echi a formare un arco interrotto. Gli echi da lobi laterali normalmente appaiono su scale entro le 3 miglia e solitamente possono essere ridotti tramite una attenta riduzione del Gain (Guadagno) o una adeguata regolazione del comando Sea clutter control Interferenze Radar Quando due imbarcazioni con Radar in funzione, vengono a trovarsi nelle vicinanze, è possibile che avvengano delle mutue interferenze se i due Radar funzionano sulla stessa frequenza. Queste interferenze normalmente appaiono sullo schermo come una linea di piccoli punti. Questa linea sembra partire dal centro del PPI (Centro dello Schermo Radar) a volte in linea retta, ma molto più spesso eseguendo una curva molto ampia. Questa interferenza è più facilmente rilevabile su scale alte. Ciò non riduce l efficacia del Radar come aiuto alla navigazione poiché l interferenza può essere eliminata totalmente portando il comando IR su nel menù funzione. Normalmente è su on.
M A N U A L E Chartplotter Simrad CP34/44/54
 M A N U A L E Chartplotter Simrad CP34/44/54 183-3402-110 Italiano 05082.20 Nota! Inserite o togliete la cartuccia C-Map SOLO attraverso il menu SETUP o quando l apparato e spento. Tutti gli apparati elettronici
M A N U A L E Chartplotter Simrad CP34/44/54 183-3402-110 Italiano 05082.20 Nota! Inserite o togliete la cartuccia C-Map SOLO attraverso il menu SETUP o quando l apparato e spento. Tutti gli apparati elettronici
NSO Guida di riferimento rapido
 NSO Guida di riferimento rapido IT 2 3 4 5 6 7 1 16 MOB DISPLAY 1 2 3 4 GHI 5 JKL ABC DEF 6 MNO 7 PQRS 8 TUV 9 WXYZ IN PLOT MARK CHART ECHO OUT GO TO VESSEL RADAR NAV 8 9 10 0 INFO PAGES 15 14 13 12 11
NSO Guida di riferimento rapido IT 2 3 4 5 6 7 1 16 MOB DISPLAY 1 2 3 4 GHI 5 JKL ABC DEF 6 MNO 7 PQRS 8 TUV 9 WXYZ IN PLOT MARK CHART ECHO OUT GO TO VESSEL RADAR NAV 8 9 10 0 INFO PAGES 15 14 13 12 11
GO XSE Guida di Uso Rapido
 GO XSE Guida di Uso Rapido IT Controlli della parte frontale 1 No. Tasto Funzione 1 Pulsante di alimentazione Premere una volta per visualizzare la finestra di dialogo Controlli sistema. Tenere premuto
GO XSE Guida di Uso Rapido IT Controlli della parte frontale 1 No. Tasto Funzione 1 Pulsante di alimentazione Premere una volta per visualizzare la finestra di dialogo Controlli sistema. Tenere premuto
Guida di Uso Rapido. precedente nel menu e per eliminare il cursore dal pannello.
 Zeus 3 Guida di Uso Rapido IT Pannello Frontale 2 3 4 5 6 7 8 9 10 11 12 12 No. Descrizione 1 Schermo Touch 1 2 Pagine/Tasto Home - premere per aprire la pagina Home ed accedere alla scelta delle pagine
Zeus 3 Guida di Uso Rapido IT Pannello Frontale 2 3 4 5 6 7 8 9 10 11 12 12 No. Descrizione 1 Schermo Touch 1 2 Pagine/Tasto Home - premere per aprire la pagina Home ed accedere alla scelta delle pagine
NSS evo3 Guida di Uso Rapido
 NSS evo3 Guida di Uso Rapido IT Pannello Frontale 2 3 4 5 6 7 8 9 10 11 12 12 1 No. Descrizione 1 Schermo Touch 2 Pagine/Tasto Home - premere per aprire la pagina Home ed accedere alla scelta delle pagine
NSS evo3 Guida di Uso Rapido IT Pannello Frontale 2 3 4 5 6 7 8 9 10 11 12 12 1 No. Descrizione 1 Schermo Touch 2 Pagine/Tasto Home - premere per aprire la pagina Home ed accedere alla scelta delle pagine
SIMRAD CP31/CX33 Chartplotter
 MANUALE SIMRAD CP31/CX33 Chartplotter 183-2150-110 06134.20 Italiano Importanti informazioni ed avvisi! Per attivare la funzione MOB UOMO A MARE, premete e tenete premuto il tasto (MOB) per due secondi
MANUALE SIMRAD CP31/CX33 Chartplotter 183-2150-110 06134.20 Italiano Importanti informazioni ed avvisi! Per attivare la funzione MOB UOMO A MARE, premete e tenete premuto il tasto (MOB) per due secondi
NSE8 & NSE12 Guida di riferimento rapido
 GHI JKL MNO PQRS TUV WXYZ NSE8 & NSE12 Guida di riferimento rapido IT 2 3 4 1 5 8 10 11 IN PLOT MARK GO TO VESSEL MOB 1 2 3 4 5 6 7 STBY AUTO 8 0 OUT 9 6 7 9 12 13 CHART RADAR ECHO NAV INFO PAGES 14 1
GHI JKL MNO PQRS TUV WXYZ NSE8 & NSE12 Guida di riferimento rapido IT 2 3 4 1 5 8 10 11 IN PLOT MARK GO TO VESSEL MOB 1 2 3 4 5 6 7 STBY AUTO 8 0 OUT 9 6 7 9 12 13 CHART RADAR ECHO NAV INFO PAGES 14 1
HDS Gen3 Guida rapida
 HDS Gen3 Guida rapida IT Panoramica 1 4 6 5 7 2 3 8 9 10 11 12 N. Tasto Descrizione 1 Schermo tattile 2 Tasto Pagina Attiva la pagina Home 3 Tasto Cursore Sposta il cursore, si muove nelle voci dei menu
HDS Gen3 Guida rapida IT Panoramica 1 4 6 5 7 2 3 8 9 10 11 12 N. Tasto Descrizione 1 Schermo tattile 2 Tasto Pagina Attiva la pagina Home 3 Tasto Cursore Sposta il cursore, si muove nelle voci dei menu
Zeus Touch Guida di riferimento rapido
 Zeus Touch Guida di riferimento rapido IT Panoramica SIMRAD 4 5 STBY AUTO PUSH TO ENTER IN GOTO PAGES OUT 6 7 8 9 10 NSS 7 1 2 2 3 N o. Descrizione 1 Touch screen 2 Sportello Scheda Micro - SD 3 Lettore
Zeus Touch Guida di riferimento rapido IT Panoramica SIMRAD 4 5 STBY AUTO PUSH TO ENTER IN GOTO PAGES OUT 6 7 8 9 10 NSS 7 1 2 2 3 N o. Descrizione 1 Touch screen 2 Sportello Scheda Micro - SD 3 Lettore
Pressione prolungata Spegnimento/accensione dell'unità Visualizza una finestra di dialogo
 HDS Gen2 Touch Plotter cartografico Guida rapida IT Panoramica 4 2 1 5 3 6 N. Descrizione 1 Schermo tattile 2 Lettore di schede SD 3 Tasto Waypoint. Una breve pressione apre il menu waypoint; una pressione
HDS Gen2 Touch Plotter cartografico Guida rapida IT Panoramica 4 2 1 5 3 6 N. Descrizione 1 Schermo tattile 2 Lettore di schede SD 3 Tasto Waypoint. Una breve pressione apre il menu waypoint; una pressione
Serie 7. The Future Starts Now. Termometri digitali Temp7. Temp7 PT100. Temp7 NTC. Temp7 K/T
 Serie 7 Termometri digitali PT100 NTC K/T Per sonde Pt100 RTD 0,1 C da -99,9 a +199,9 C / 1 C da -200 a +999 C Per sonde NTC 30K 0,1 C da -50,0 a +150,0 C Per sonde a termocoppia K e T K: 0,1 C da -99,9
Serie 7 Termometri digitali PT100 NTC K/T Per sonde Pt100 RTD 0,1 C da -99,9 a +199,9 C / 1 C da -200 a +999 C Per sonde NTC 30K 0,1 C da -50,0 a +150,0 C Per sonde a termocoppia K e T K: 0,1 C da -99,9
Grazie per aver acquistato un cronometro a intervalli GYMBOSS minimax.
 www.gymboss.com Grazie per aver acquistato un cronometro a intervalli GYMBOSS minimax. *** Rimuovere la pellicola protettiva dal lato anteriore del cronometro. Accensione Premere qualsiasi pulsante. Spegnimento
www.gymboss.com Grazie per aver acquistato un cronometro a intervalli GYMBOSS minimax. *** Rimuovere la pellicola protettiva dal lato anteriore del cronometro. Accensione Premere qualsiasi pulsante. Spegnimento
Dakota 10 e 20 manuale di avvio rapido
 Dakota 10 e 20 manuale di avvio rapido Per avvisi sul prodotto e altre informazioni importanti, vedere la guida Informazioni importanti sul prodotto e sulla sicurezza inclusa nella confezione. Le unità
Dakota 10 e 20 manuale di avvio rapido Per avvisi sul prodotto e altre informazioni importanti, vedere la guida Informazioni importanti sul prodotto e sulla sicurezza inclusa nella confezione. Le unità
HOOK-3x DSI. Manuale di istruzioni. lowrance.com ITALIANO. HOOK-3x DSI
 HOOK-3x DSI Manuale di istruzioni ITALIANO HOOK-3x DSI lowrance.com Copyright 2015 Navico Tutti i diritti riservati. Lowrance e Navico sono marchi registrati di Navico. Navico potrebbe ritenere necessario
HOOK-3x DSI Manuale di istruzioni ITALIANO HOOK-3x DSI lowrance.com Copyright 2015 Navico Tutti i diritti riservati. Lowrance e Navico sono marchi registrati di Navico. Navico potrebbe ritenere necessario
AP70/AP80 Guida Veloce di Avviamento
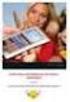 AP70/AP80 Guida Veloce di Avviamento IT Il pannello frontale 1 2 3 CMD MENU 8 10 STBY NAV AUTO 9 WORK 11 4 5 6 TURN 7 12 ALARM 13 ALARM No. Descrizione 1 CMD/Thruster Premete una volta per prendere/richiedere
AP70/AP80 Guida Veloce di Avviamento IT Il pannello frontale 1 2 3 CMD MENU 8 10 STBY NAV AUTO 9 WORK 11 4 5 6 TURN 7 12 ALARM 13 ALARM No. Descrizione 1 CMD/Thruster Premete una volta per prendere/richiedere
Manuale HyperRemote ver HyperRemote v.1.1. Manuale Utente ITALIANO
 1 HyperRemote v.1.1 Manuale Utente ITALIANO 2 Copyright e informazioni proprietarie Le informazioni fornite in questo manuale si suppongono accurate e credibili. In ogni caso, DGTech non si assume alcuna
1 HyperRemote v.1.1 Manuale Utente ITALIANO 2 Copyright e informazioni proprietarie Le informazioni fornite in questo manuale si suppongono accurate e credibili. In ogni caso, DGTech non si assume alcuna
Capitolo 30: Importazione di una pianta esterna non creata con Masterchef
 Capitolo 30: Importazione di una pianta esterna non creata con Masterchef Avviate MasterChef dall icona presente sul vostro Desktop. Nota: Se state utilizzando una versione dimostrativa, una volta caricato
Capitolo 30: Importazione di una pianta esterna non creata con Masterchef Avviate MasterChef dall icona presente sul vostro Desktop. Nota: Se state utilizzando una versione dimostrativa, una volta caricato
Utilizzo di Fiery WebSpooler
 20 Utilizzo di Fiery WebSpooler Fiery WebSpooler duplica molte delle funzioni e delle caratteristiche di Command WorkStation. WebSpooler consente di controllare e gestire i lavori da più piattaforme su
20 Utilizzo di Fiery WebSpooler Fiery WebSpooler duplica molte delle funzioni e delle caratteristiche di Command WorkStation. WebSpooler consente di controllare e gestire i lavori da più piattaforme su
serie OREGON 200, 300, 400t, 400c, 400i, 550, 550t manuale di avvio rapido
 serie OREGON 200, 300, 400t, 400c, 400i, 550, 550t manuale di avvio rapido Per avvisi sul prodotto e altre informazioni importanti, vedere la guida Informazioni importanti sul prodotto e sulla sicurezza
serie OREGON 200, 300, 400t, 400c, 400i, 550, 550t manuale di avvio rapido Per avvisi sul prodotto e altre informazioni importanti, vedere la guida Informazioni importanti sul prodotto e sulla sicurezza
Johanniter International S.O.G.IT. Sezione Spoleto LE AQUILE. Garmin GPS 62s
 Garmin GPS 62s Accensione e spegnimento del dispositivo 1) Tenere premuto il tasto (4) sul fianco dell apparecchio Una volta effettuata l accensione il dispositivo inizierà la ricerca dei satelliti per
Garmin GPS 62s Accensione e spegnimento del dispositivo 1) Tenere premuto il tasto (4) sul fianco dell apparecchio Una volta effettuata l accensione il dispositivo inizierà la ricerca dei satelliti per
Guida introduttiva. Introduzione a Impress Presentazioni con OpenOffice.org
 Guida introduttiva Introduzione a Impress Presentazioni con OpenOffice.org Cos'è Impress? Impress è il programma di presentazione di diapositive (presentazioni) di OpenOffice.org. Con Impress potete creare
Guida introduttiva Introduzione a Impress Presentazioni con OpenOffice.org Cos'è Impress? Impress è il programma di presentazione di diapositive (presentazioni) di OpenOffice.org. Con Impress potete creare
RILEVATORE DI MOVIMENTO Art
 RILEVATORE DI MOVIMENTO Art. 0981 950 316 Specifiche: 1. Tensione 220-240V/50Hz 2. Carico luminoso: 1000 W ad incandescenza 3. Range di lettura: regolabile da 6 a 12 metri 4. Angolo di rilevamento: 240
RILEVATORE DI MOVIMENTO Art. 0981 950 316 Specifiche: 1. Tensione 220-240V/50Hz 2. Carico luminoso: 1000 W ad incandescenza 3. Range di lettura: regolabile da 6 a 12 metri 4. Angolo di rilevamento: 240
Avviate Specifi dall icona presente sul vostro Desktop.
 Avviate Specifi dall icona presente sul vostro Desktop. Nota: Se state utilizzando una versione dimostrativa, una volta caricato il programma, un messaggio vi comunicherà i giorni r imanenti del periodo
Avviate Specifi dall icona presente sul vostro Desktop. Nota: Se state utilizzando una versione dimostrativa, una volta caricato il programma, un messaggio vi comunicherà i giorni r imanenti del periodo
Cosa sono le maschere
 Prof. Emanuele Papotto Cosa sono le maschere La maschera è un oggetto di database che viene realizzato per mostrare, modificare e immettere i record in modo più chiaro rispetto alla visualizzazione foglio
Prof. Emanuele Papotto Cosa sono le maschere La maschera è un oggetto di database che viene realizzato per mostrare, modificare e immettere i record in modo più chiaro rispetto alla visualizzazione foglio
WINDOWS95. 1. Avviare Windows95. Avviare Windows95 non è un problema: parte. automaticamente all accensione del computer. 2. Barra delle applicazioni
 WINDOWS95 1. Avviare Windows95 Avviare Windows95 non è un problema: parte automaticamente all accensione del computer. 2. Barra delle applicazioni 1 La barra delle applicazioni permette di richiamare le
WINDOWS95 1. Avviare Windows95 Avviare Windows95 non è un problema: parte automaticamente all accensione del computer. 2. Barra delle applicazioni 1 La barra delle applicazioni permette di richiamare le
CRUZPRO TEMPERATURA MOTORE T30
 CRUZPRO TEMPERATURA MOTORE T30 Il T30 è un misuratore di temperatura e visualizza la temperatura dell acqua o dell olio del motore in gradi F o C. Ha una calibrazione di curve per i più popolari sensori
CRUZPRO TEMPERATURA MOTORE T30 Il T30 è un misuratore di temperatura e visualizza la temperatura dell acqua o dell olio del motore in gradi F o C. Ha una calibrazione di curve per i più popolari sensori
CRUZPRO ANGOLO DI BARRA AM30
 CRUZPRO ANGOLO DI BARRA AM30 L AM30 fornisce un accurata misurazione dell angolo di barra. L angolo è visualizzato in unità tra 90 e +90 gradi. Si possono impostare allarmi separati per dritta e sinistra.
CRUZPRO ANGOLO DI BARRA AM30 L AM30 fornisce un accurata misurazione dell angolo di barra. L angolo è visualizzato in unità tra 90 e +90 gradi. Si possono impostare allarmi separati per dritta e sinistra.
CRUZPRO PRESSIONE OLIO OP30
 CRUZPRO PRESSIONE OLIO OP30 Il misuratore di pressione dell olio OP30 visualizza la pressione dell olio nel motore in Psi o in Bars. È già programmato per avere una calibrazione di curve per i sensori
CRUZPRO PRESSIONE OLIO OP30 Il misuratore di pressione dell olio OP30 visualizza la pressione dell olio nel motore in Psi o in Bars. È già programmato per avere una calibrazione di curve per i sensori
Manuale del Termostato TACTO. v 2
 Manuale del Termostato TACTO v 2 Indice 1 Tipi di termostati (Maestro & Zona).... 2 2 Tasti e icone del termostato... 3 3 Modi di funzionamento.... 4 3.1 Descrizione dei modi di funzionamento... 4 STOP...
Manuale del Termostato TACTO v 2 Indice 1 Tipi di termostati (Maestro & Zona).... 2 2 Tasti e icone del termostato... 3 3 Modi di funzionamento.... 4 3.1 Descrizione dei modi di funzionamento... 4 STOP...
L INTERFACCIA GRAFICA DI EXCEL
 Dopo l avvio del foglio elettronico apparirà un interfaccia grafica nella quale verrà aperta una nuova cartella di lavoro alla quale il PC assegnerà automaticamente il nome provvisorio di Cartel1. La cartella
Dopo l avvio del foglio elettronico apparirà un interfaccia grafica nella quale verrà aperta una nuova cartella di lavoro alla quale il PC assegnerà automaticamente il nome provvisorio di Cartel1. La cartella
MANUALE D USO USER MANUAL
 MANUALE D USO USER MANUAL Italiano Indice Schema prodotto...3 Batteria e carica...4 Registrazione Video...5 Registrazione Audio...5 Motion dedect...5 Riproduzione media...6 Registrazione video dalla minicamera...6
MANUALE D USO USER MANUAL Italiano Indice Schema prodotto...3 Batteria e carica...4 Registrazione Video...5 Registrazione Audio...5 Motion dedect...5 Riproduzione media...6 Registrazione video dalla minicamera...6
IT MANUALE UTILIZZO. Manuale utilizzo tastiera Art / 3
 IT MANUALE UTILIZZO Manuale utilizzo tastiera Art. 30006002 / 3 DESCRIZIONE TASTIERA La tastiera LCD permette, ad un utente autorizzato, di effettuare manovre di inserimento e disinserimento impianto,
IT MANUALE UTILIZZO Manuale utilizzo tastiera Art. 30006002 / 3 DESCRIZIONE TASTIERA La tastiera LCD permette, ad un utente autorizzato, di effettuare manovre di inserimento e disinserimento impianto,
come fare gps Usare il Navigatore di Google
 come fare gps Usare il Navigatore 15 di Google Usare il Navigatore di Google GOOGLE MAPS PERMETTE DI TROVARE IL PERCORSO PER ANDARE DA UNA LOCA- LITÀ A UN ALTRA, MA SI PUÒ FARE DI MEGLIO: GRAN PARTE DEI
come fare gps Usare il Navigatore 15 di Google Usare il Navigatore di Google GOOGLE MAPS PERMETTE DI TROVARE IL PERCORSO PER ANDARE DA UNA LOCA- LITÀ A UN ALTRA, MA SI PUÒ FARE DI MEGLIO: GRAN PARTE DEI
GUIDA RAPIDA EDILCONNECT
 1 GUIDA RAPIDA EDILCONNECT Prima di iniziare In EdilConnect è spesso presente il simbolo vicino ai campi di inserimento. Passando il mouse sopra tale simbolo viene visualizzato un aiuto contestuale relativo
1 GUIDA RAPIDA EDILCONNECT Prima di iniziare In EdilConnect è spesso presente il simbolo vicino ai campi di inserimento. Passando il mouse sopra tale simbolo viene visualizzato un aiuto contestuale relativo
CRUZPRO ANALIZZATORE CORRENTE ALTERNATA VAF-110
 CRUZPRO ANALIZZATORE CORRENTE ALTERNATA VAF-110 L analizzatore VAF-110 fornisce una lettura precisa dei Volts AC, Ampere, Frequenza e Kilowatt. Gli allarmi di Voltaggio alto e basso, alta e bassa frequenza,
CRUZPRO ANALIZZATORE CORRENTE ALTERNATA VAF-110 L analizzatore VAF-110 fornisce una lettura precisa dei Volts AC, Ampere, Frequenza e Kilowatt. Gli allarmi di Voltaggio alto e basso, alta e bassa frequenza,
RM-LVR1. Live-View Remote
 Live-View Remote RM-LVR1 Il presente manuale è un supplemento alle Istruzioni per l uso dell unità. Presenta alcune funzioni aggiuntive o modificate e ne descrive il funzionamento. Consultare anche le
Live-View Remote RM-LVR1 Il presente manuale è un supplemento alle Istruzioni per l uso dell unità. Presenta alcune funzioni aggiuntive o modificate e ne descrive il funzionamento. Consultare anche le
HARVIA GRIFFIN INFRA. Centralina di controllo
 HARVIA GRIFFIN INFRA Centralina di controllo 31032009 Le presenti istruzioni per l installazione e l utilizzo sono dirette ai proprietari e agli incaricati della gestione di cabine a infrarossi, radiatori
HARVIA GRIFFIN INFRA Centralina di controllo 31032009 Le presenti istruzioni per l installazione e l utilizzo sono dirette ai proprietari e agli incaricati della gestione di cabine a infrarossi, radiatori
TeeJet 834 MANUALE OPERATIVO E DI PROGRAMMAZIONE - v Pag 1 di 8
 834 MANUALE 834 TeeJet 834 MANUALE OPERATIVO E DI PROGRAMMAZIONE - v1.02 - Pag 1 di 8 Funzione Azione/i Lettura iniziale Lettura successiva Computer: procedura di accensione Accensione Premere il tasto
834 MANUALE 834 TeeJet 834 MANUALE OPERATIVO E DI PROGRAMMAZIONE - v1.02 - Pag 1 di 8 Funzione Azione/i Lettura iniziale Lettura successiva Computer: procedura di accensione Accensione Premere il tasto
Tutorial 13. Come costruire un aggetto in un solaio.
 13 Tutorial 13. Come costruire un aggetto in un solaio. Con questo tutorial imparerete velocemente come costruire un aggetto su due lati in un solaio di cui uno di forma irregolare. Eseguite questo esercizio
13 Tutorial 13. Come costruire un aggetto in un solaio. Con questo tutorial imparerete velocemente come costruire un aggetto su due lati in un solaio di cui uno di forma irregolare. Eseguite questo esercizio
Sauna (Bagno Turco) + Radio FM Stereo + Faro alogeno 10W
 Via Moriconi n 4/B 60035 Jesi (AN) P.IVA 00738790427 Tel. 0731 605587 Fax 0731 607757 e-mail: info@aes-elettronica.com Sauna (Bagno Turco) + Radio FM Stereo + Faro alogeno 10W Caratteristiche Pannello
Via Moriconi n 4/B 60035 Jesi (AN) P.IVA 00738790427 Tel. 0731 605587 Fax 0731 607757 e-mail: info@aes-elettronica.com Sauna (Bagno Turco) + Radio FM Stereo + Faro alogeno 10W Caratteristiche Pannello
Guida rapida Deskphone Huawei F617
 Guida rapida Deskphone Huawei F617 Vodafone Power to you Indice Indice Introduzione 3 Panoramica del telefono 4 Gestione delle chiamate 6 Effettuare una chiamata 6 Rispondere ad una chiamata 6 Concludere
Guida rapida Deskphone Huawei F617 Vodafone Power to you Indice Indice Introduzione 3 Panoramica del telefono 4 Gestione delle chiamate 6 Effettuare una chiamata 6 Rispondere ad una chiamata 6 Concludere
Sistema videoconferenza AVAYA XT4300 Regione Toscana Guida rapida all utilizzo
 Sistema videoconferenza AVAYA XT4300 Regione Toscana Guida rapida all utilizzo Redazione a cura del settore I.T.S.S.I Versione 1.0 del 05/05/2016 1 1 Introduzione...3 1.1. Accensione del sistema...3 1.2.
Sistema videoconferenza AVAYA XT4300 Regione Toscana Guida rapida all utilizzo Redazione a cura del settore I.T.S.S.I Versione 1.0 del 05/05/2016 1 1 Introduzione...3 1.1. Accensione del sistema...3 1.2.
GUIDA RAPIDA ALL INSTALLAZIONE
 DVR H264 4ch 8ch AITDVAX440H - AITDVAX840H GUIDA RAPIDA ALL INSTALLAZIONE 1.1. Contenuto dell imballo DVR CD Telecomando Guida rapida all installazione Cavo di alimentazione Adattatore Viti Batterie Nota:
DVR H264 4ch 8ch AITDVAX440H - AITDVAX840H GUIDA RAPIDA ALL INSTALLAZIONE 1.1. Contenuto dell imballo DVR CD Telecomando Guida rapida all installazione Cavo di alimentazione Adattatore Viti Batterie Nota:
L atterraggio con il radar può riservare sorprese non sempre piacevoli
 L atterraggio con il radar può riservare sorprese non sempre piacevoli Ricordarsi sempre che i punti nave fatti a grande distanza non sono molto affidabili e che quando ci si avvicina alla costa l immagine
L atterraggio con il radar può riservare sorprese non sempre piacevoli Ricordarsi sempre che i punti nave fatti a grande distanza non sono molto affidabili e che quando ci si avvicina alla costa l immagine
Formattare il testo con gli stili
 Formattare il testo con gli stili Capita spesso di dover applicare ripetutamente la stessa formattazione, o anche modificare il colore, le dimensioni e il tipo di carattere, per dare risalto a un testo.
Formattare il testo con gli stili Capita spesso di dover applicare ripetutamente la stessa formattazione, o anche modificare il colore, le dimensioni e il tipo di carattere, per dare risalto a un testo.
Lena Cota Guido Corso di Informatica - II livello. Tastiera. Conoscenza e utilizzo della periferica
 Tastiera Conoscenza e utilizzo della periferica 1 Cos è La tastiera è il dispositivo che attraverso la pressione di alcuni tasti permette l inserimento dei dati e l applicazione di alcune funzioni di controllo.
Tastiera Conoscenza e utilizzo della periferica 1 Cos è La tastiera è il dispositivo che attraverso la pressione di alcuni tasti permette l inserimento dei dati e l applicazione di alcune funzioni di controllo.
Hardware. Utilizzo del Bluetooth
 Il Bluetooth è una tecnologia di comunicazione che permette di trasmettere dati senza l impiego di cavi. Grazie alle funzioni Bluetooth è possibile impostare una connessione senza fili tra l NXT e altre
Il Bluetooth è una tecnologia di comunicazione che permette di trasmettere dati senza l impiego di cavi. Grazie alle funzioni Bluetooth è possibile impostare una connessione senza fili tra l NXT e altre
Automatizzare le attività con le macro di Visual Basic
 Automatizzare le attività con le macro di Visual Basic Se non si ha esperienza con le macro, non c'è da preoccuparsi. Una macro è semplicemente un insieme registrato di sequenze di tasti e di istruzioni,
Automatizzare le attività con le macro di Visual Basic Se non si ha esperienza con le macro, non c'è da preoccuparsi. Una macro è semplicemente un insieme registrato di sequenze di tasti e di istruzioni,
ISTRUZIONI PROGRAMMAZIONE 14445
 ISTRUZIONI PROGRAMMAZIONE 14445 Per impostare il crontermostato elettronico, dalla videata base del display, premere uno qualsiasi dei quattro tasti frontali. Vengono visualizzate le icone: - Esc (tasto
ISTRUZIONI PROGRAMMAZIONE 14445 Per impostare il crontermostato elettronico, dalla videata base del display, premere uno qualsiasi dei quattro tasti frontali. Vengono visualizzate le icone: - Esc (tasto
Questo comando permette di riportare la mappa al livello di zoom e alle coordinate iniziali predefinite. Utilizzo: cliccare sul pulsante.
 Strumenti standard La barra degli strumenti si trova sopra la mappa. Gli strumenti sono identificati da pulsanti il cui aspetto grafico già di per sè spesso ne descrive la funzione. Sostando con il puntatore
Strumenti standard La barra degli strumenti si trova sopra la mappa. Gli strumenti sono identificati da pulsanti il cui aspetto grafico già di per sè spesso ne descrive la funzione. Sostando con il puntatore
MANUALE DI ISTRUZIONI AMBUSH IR
 MANUALE DI ISTRUZIONI AMBUSH IR ISTRUZIONI OPERATIVE Di cosa avete bisogno: 1) Una o più schede SD (vedere appendice A per raccomandazioni); 2) Otto batterie stilo AA; 3) Quando Ambush IR è acceso, sullo
MANUALE DI ISTRUZIONI AMBUSH IR ISTRUZIONI OPERATIVE Di cosa avete bisogno: 1) Una o più schede SD (vedere appendice A per raccomandazioni); 2) Otto batterie stilo AA; 3) Quando Ambush IR è acceso, sullo
 COMUNICAZIONE TECNICA Nr. 06-2003 22 Luglio 2003 Oggetto: Configurazione e aggiornamento internet per AXONE Come già preannunciato con il software 4.0.3 o successivi, gli aggiornamenti futuri saranno effettuati
COMUNICAZIONE TECNICA Nr. 06-2003 22 Luglio 2003 Oggetto: Configurazione e aggiornamento internet per AXONE Come già preannunciato con il software 4.0.3 o successivi, gli aggiornamenti futuri saranno effettuati
Display A-Series Guida rapida. Informazioni sulla guida. Accensione/spegnimento del display. Simulatore. Sicurezza. AVVERTENZA: Manuale utente
 Display A-Series Guida rapida Informazioni sulla guida Questa guida rapida riassume il funzionamento del display A-Series. Si presuppone che il display sia stato installato e configurato in base alle procedure
Display A-Series Guida rapida Informazioni sulla guida Questa guida rapida riassume il funzionamento del display A-Series. Si presuppone che il display sia stato installato e configurato in base alle procedure
Ogni PC, per iniziare a lavorare, ha bisogno di un sistema operativo. Infatti questo è il primo programma che viene eseguito e che permette
 Ogni PC, per iniziare a lavorare, ha bisogno di un sistema operativo. Infatti questo è il primo programma che viene eseguito e che permette all'utente e ai programmi di gestire i dispositivi e le periferiche
Ogni PC, per iniziare a lavorare, ha bisogno di un sistema operativo. Infatti questo è il primo programma che viene eseguito e che permette all'utente e ai programmi di gestire i dispositivi e le periferiche
Show Designer 192 Dmx. Model SHOW DESIGNER 192 DMX USER MANUAL
 Show Designer 192 Dmx Model SHOW DESIGNER 192 DMX USER MANUAL INTRODUZIONE Ci complimentiamo per la scelta del controller DMX Atomic4Dj Show Designer 192. Questo centralina DMX è costruita con componenti
Show Designer 192 Dmx Model SHOW DESIGNER 192 DMX USER MANUAL INTRODUZIONE Ci complimentiamo per la scelta del controller DMX Atomic4Dj Show Designer 192. Questo centralina DMX è costruita con componenti
PROGRAMMAZIONE CRONOTERMOSTATO 01910
 PROGRAMMAZIONE CRONOTERMOSTATO 01910 4 1 2 3 5 6 7 8 9 10 11 REGOLAZIONE DATA E ORA Prima di iniziare la programmazione, conviene programmare inizialmente il giorno e l ora corrente: Premere il tasto con
PROGRAMMAZIONE CRONOTERMOSTATO 01910 4 1 2 3 5 6 7 8 9 10 11 REGOLAZIONE DATA E ORA Prima di iniziare la programmazione, conviene programmare inizialmente il giorno e l ora corrente: Premere il tasto con
Shuttle Media Center. Media Center. Guida Del Software
 Shuttle Media Center Media Center Guida Del Software Guida dell utente Hub Digitale Shuttle Shuttle Guida Software Hub Digitale Shuttle Diritti d autore Copyright 2006 by Shuttle Inc. Tutti i diritti riservati.
Shuttle Media Center Media Center Guida Del Software Guida dell utente Hub Digitale Shuttle Shuttle Guida Software Hub Digitale Shuttle Diritti d autore Copyright 2006 by Shuttle Inc. Tutti i diritti riservati.
(c) Copyright Alcedo Italia Tutti i diritti riservati
 PDFaid.Com #1 Pdf Solutions Guida Rapida Display SW LCD in ITALIANO A Informazioni contenute nel Display LCD B Pulsantiera comandi LCD Il display viene fornito con una speciale pulsantiera (3 tasti) dedicata.
PDFaid.Com #1 Pdf Solutions Guida Rapida Display SW LCD in ITALIANO A Informazioni contenute nel Display LCD B Pulsantiera comandi LCD Il display viene fornito con una speciale pulsantiera (3 tasti) dedicata.
Capitolo 18 - Progetto DWG Creazione del layout di stampa
 Capitolo 18 - Progetto DWG Creazione del layout di stampa Avviate MasterChef dall icona presente sul vostro Desktop. Nota: Se state utilizzando una versione dimostrativa, una volta caricato il programma,
Capitolo 18 - Progetto DWG Creazione del layout di stampa Avviate MasterChef dall icona presente sul vostro Desktop. Nota: Se state utilizzando una versione dimostrativa, una volta caricato il programma,
1 Installazione Software Panel Control
 INTRODUZIONE Panel Control è il software di supervisione di centrali di allarme Bentel Absoluta. Permette di caricare mappe grafiche su più livelli e di gestire in modo semplice e intuitivo gli eventi
INTRODUZIONE Panel Control è il software di supervisione di centrali di allarme Bentel Absoluta. Permette di caricare mappe grafiche su più livelli e di gestire in modo semplice e intuitivo gli eventi
Manuale d istruzioni per. Termometro a 4 canali TM-947 SD
 Manuale d istruzioni per Descrizione dei tasti e vari ingressi Accensione / spegnimento, retroilluminazione, ESC [B1] Hold e Next [B2] Tasto di registrazione e conferma [B3] Tasti non utilizzati Type,
Manuale d istruzioni per Descrizione dei tasti e vari ingressi Accensione / spegnimento, retroilluminazione, ESC [B1] Hold e Next [B2] Tasto di registrazione e conferma [B3] Tasti non utilizzati Type,
1. Panoramica interfaccia utente
 1. Panoramica interfaccia utente Se si avvia Allplan per la prima volta, l'interfaccia utente appare come segue: Barra del titolo Nella barra del titolo della finestra Allplan vengono visualizzati il progetto,
1. Panoramica interfaccia utente Se si avvia Allplan per la prima volta, l'interfaccia utente appare come segue: Barra del titolo Nella barra del titolo della finestra Allplan vengono visualizzati il progetto,
Utilizzo collegamento remoto
 Utilizzo collegamento remoto Introduzione Il collegamento VPN (virtual private network) consente a PC collegati ad internet ma fisicamente fuori dalla rete interna regionale, di accedere, con le credenziali
Utilizzo collegamento remoto Introduzione Il collegamento VPN (virtual private network) consente a PC collegati ad internet ma fisicamente fuori dalla rete interna regionale, di accedere, con le credenziali
Editor di testo. Ing. Simone Brienza. Corso di laurea magistrale in Ingegneria Elettronica
 Corso di laurea magistrale in Ingegneria Elettronica Ing. Simone Brienza E-mail: simone.brienza@for.unipi.it Pervasive Computing & Networking Lab () http://www.perlab.it Dipartimento di Ingegneria dell
Corso di laurea magistrale in Ingegneria Elettronica Ing. Simone Brienza E-mail: simone.brienza@for.unipi.it Pervasive Computing & Networking Lab () http://www.perlab.it Dipartimento di Ingegneria dell
Capitolo Tavola e grafico
 Capitolo Il menu di tavola e grafico consente di generare delle tavole numeriche dalle funzioni presenti in memoria. È possibile usare anche più funzioni per generare delle tavole. Poiché tavola e grafico
Capitolo Il menu di tavola e grafico consente di generare delle tavole numeriche dalle funzioni presenti in memoria. È possibile usare anche più funzioni per generare delle tavole. Poiché tavola e grafico
Capitolo 2. Figura 21. Inserimento dati
 Capitolo 2 INSERIMENTO DI DATI In ogni cella del foglio di lavoro è possibile inserire dati che possono essere di tipo testuale o numerico, oppure è possibile inserire formule le quali hanno la caratteristica
Capitolo 2 INSERIMENTO DI DATI In ogni cella del foglio di lavoro è possibile inserire dati che possono essere di tipo testuale o numerico, oppure è possibile inserire formule le quali hanno la caratteristica
PROCEDURA INSERIMENTO POI E AUTOVELOX SU GEOSAT serie
 PROCEDURA INSERIMENTO POI E AUTOVELOX SU GEOSAT serie 2-4 - 5 1) I file devono essere in formato OV2, ed, associato ad ognuno di essi, vi deve essere un icona immagine in formato bmp ( dello stesso nome
PROCEDURA INSERIMENTO POI E AUTOVELOX SU GEOSAT serie 2-4 - 5 1) I file devono essere in formato OV2, ed, associato ad ognuno di essi, vi deve essere un icona immagine in formato bmp ( dello stesso nome
MotionX: COME UTILIZZARLO, MARCARE I PUNTI E INVIARLI
 MotionX: COME UTILIZZARLO, MARCARE I PUNTI E INVIARLI a) Scaricare il software MotionX si può scaricare direttamente dal proprio iphone o ipad (da App Store) e si autoinstalla. È in inglese e costa 1,79.
MotionX: COME UTILIZZARLO, MARCARE I PUNTI E INVIARLI a) Scaricare il software MotionX si può scaricare direttamente dal proprio iphone o ipad (da App Store) e si autoinstalla. È in inglese e costa 1,79.
Sistema di Valutazione (SIV) Prima fase del processo di valutazione dei Dirigenti Scolastici
 Sistema di Valutazione (SIV) Prima fase del processo di valutazione dei Dirigenti Scolastici La presente nota si compone di due sezioni: 1 - Operazioni obbligatorie ad inizio del biennio di valutazione
Sistema di Valutazione (SIV) Prima fase del processo di valutazione dei Dirigenti Scolastici La presente nota si compone di due sezioni: 1 - Operazioni obbligatorie ad inizio del biennio di valutazione
DISPLAY A CRISTALLI LIQUIDI J-LCD
 DISPLAY A CRISTALLI LIQUIDI J-LCD 1 INDICE 1. Introduzione...3 2. Aspetto e dimensioni......3 2.1 Materiale e colori......3 2.2 Dimensioni display...3 3. Descrizione funzioni e pulsanti......4 3.1 Breve
DISPLAY A CRISTALLI LIQUIDI J-LCD 1 INDICE 1. Introduzione...3 2. Aspetto e dimensioni......3 2.1 Materiale e colori......3 2.2 Dimensioni display...3 3. Descrizione funzioni e pulsanti......4 3.1 Breve
Lezione 2. Il desktop LE ICONE
 Lezione 2 Il desktop La prima schermata (immagine) che vedi sul tuo monitor, dopo aver acceso il pc (e dopo il caricamento del sistema operativo) è ildesktop. Questo è il punto di partenza per accedere
Lezione 2 Il desktop La prima schermata (immagine) che vedi sul tuo monitor, dopo aver acceso il pc (e dopo il caricamento del sistema operativo) è ildesktop. Questo è il punto di partenza per accedere
Manuale di servizio. Kit di calibrazione termometro per fornetto i-thermo 163M e i-thermo 163L Release software Th 3.xx
 Manuale di servizio Kit di calibrazione termometro per fornetto i-thermo 163M e i-thermo 163L Release software Th 3.xx Man_STCi_01_IT_th_3_xx_REV1 16/07/2014 Indice 1 FUNZIONAMENTO TERMOMETRO STCI-01...
Manuale di servizio Kit di calibrazione termometro per fornetto i-thermo 163M e i-thermo 163L Release software Th 3.xx Man_STCi_01_IT_th_3_xx_REV1 16/07/2014 Indice 1 FUNZIONAMENTO TERMOMETRO STCI-01...
PRO V2 A-105. Manuale (IT)
 PRO V2 A-105 Manuale (IT) 2 PRO V2 A-105 Collegamento dei sensori Lato posteriore : Magnetico / Infrarosso Temperatura 1 Pila (Tipo: CR2450) RPM (Alta sensibilità) RPM (Normale) Per sostituire la pila
PRO V2 A-105 Manuale (IT) 2 PRO V2 A-105 Collegamento dei sensori Lato posteriore : Magnetico / Infrarosso Temperatura 1 Pila (Tipo: CR2450) RPM (Alta sensibilità) RPM (Normale) Per sostituire la pila
Manuale di installazione
 Manuale di installazione Manuale di installazione Riello Power Tools v. 2.2 Versione aggiornata Luglio, 2014 Pagina 1 Sommario 1-BENVENUTO!... 3 2-REQUISITI MINIMI COMPUTER... 3 3-NOTE PRELIMINARI... 3
Manuale di installazione Manuale di installazione Riello Power Tools v. 2.2 Versione aggiornata Luglio, 2014 Pagina 1 Sommario 1-BENVENUTO!... 3 2-REQUISITI MINIMI COMPUTER... 3 3-NOTE PRELIMINARI... 3
U.T.E FOGLIO ELETTRONICO. Università della Terza Età. Sede di Novate Milanese. Corso Informatica Approfondimento. Docente: Giovanni Pozzi
 U.T.E Università della Terza Età Sede di Novate Milanese Corso Informatica Approfondimento FOGLIO ELETTRONICO Docente: Giovanni Pozzi FOGLIO ELETTRONICO MS-Excel E un programma che permette di effettuare:
U.T.E Università della Terza Età Sede di Novate Milanese Corso Informatica Approfondimento FOGLIO ELETTRONICO Docente: Giovanni Pozzi FOGLIO ELETTRONICO MS-Excel E un programma che permette di effettuare:
La struttura e la visualizzazione dei corsi
 La struttura e la visualizzazione dei corsi Una volta entrati nel corso ci si trova in un ambiente costituito da tre colonne, due laterali contenenti i blocchi e una centrale più ampia che costituisce
La struttura e la visualizzazione dei corsi Una volta entrati nel corso ci si trova in un ambiente costituito da tre colonne, due laterali contenenti i blocchi e una centrale più ampia che costituisce
Grafici. 1 Generazione di grafici a partire da un foglio elettronico
 Grafici In questa parte analizzeremo le funzionalità relative ai grafici. In particolare: 1. Generazione di grafici a partire da un foglio elettronico 2. Modifica di un grafico 1 Generazione di grafici
Grafici In questa parte analizzeremo le funzionalità relative ai grafici. In particolare: 1. Generazione di grafici a partire da un foglio elettronico 2. Modifica di un grafico 1 Generazione di grafici
Ricevitore Supervisionato RX-24
 Ricevitore Supervisionato RX-24 Dati tecnici Gestione a microprocessore 24 Sensori memorizzabili 8 Uscite allarme uno per canale 8 Canali con 3 sensori per ogni canale 10 Telecomandi programmabili 1 Uscita
Ricevitore Supervisionato RX-24 Dati tecnici Gestione a microprocessore 24 Sensori memorizzabili 8 Uscite allarme uno per canale 8 Canali con 3 sensori per ogni canale 10 Telecomandi programmabili 1 Uscita
U.T.E Università della Terza Età
 U.T.E Università della Terza Età Sede di Novate Milanese Corso Informatica Approfondimento FOGLIO ELETTRONICO Docente: Giovanni Pozzi FOGLIO ELETTRONICO MS-Excel E un programma che permette di effettuare:
U.T.E Università della Terza Età Sede di Novate Milanese Corso Informatica Approfondimento FOGLIO ELETTRONICO Docente: Giovanni Pozzi FOGLIO ELETTRONICO MS-Excel E un programma che permette di effettuare:
Modifica delle impostazioni della stampante 1
 Modifica delle impostazioni della stampante 1 Molte impostazioni della stampante possono essere modificate tramite l'applicazione software utilizzata, il driver per stampante Lexmark, il pannello operatore
Modifica delle impostazioni della stampante 1 Molte impostazioni della stampante possono essere modificate tramite l'applicazione software utilizzata, il driver per stampante Lexmark, il pannello operatore
Istruzioni per l uso Siemens Gigaset A510IP
 Istruzioni per l uso Siemens Gigaset A510IP 1. Viva voce... 2 2. Messa in attesa (funzione hold)...2 3. Disattivare il microfono (funzione mute)...2 4. Trasferimento di chiamata... 2 5. Conferenza (massimo
Istruzioni per l uso Siemens Gigaset A510IP 1. Viva voce... 2 2. Messa in attesa (funzione hold)...2 3. Disattivare il microfono (funzione mute)...2 4. Trasferimento di chiamata... 2 5. Conferenza (massimo
Scegli l attività che intendi svolgere e clicca con il tasto sinistro del mouse sull argomento (esempio figura 2)
 Figura 1 Clicca qui con il tasto Una volta scaricati i materiali di studio e averli studiati o almeno letti.! scegli l argomento da trattare, clicca con il tasto sull argomento stesso come descritto nell
Figura 1 Clicca qui con il tasto Una volta scaricati i materiali di studio e averli studiati o almeno letti.! scegli l argomento da trattare, clicca con il tasto sull argomento stesso come descritto nell
Telecomando mobile HP (solo in determinati modelli) Guida utente
 Telecomando mobile HP (solo in determinati modelli) Guida utente Copyright 2008 Hewlett-Packard Development Company, L.P. Windows e Windows Vista sono entrambi marchi registrati o marchi di Microsoft Corporation
Telecomando mobile HP (solo in determinati modelli) Guida utente Copyright 2008 Hewlett-Packard Development Company, L.P. Windows e Windows Vista sono entrambi marchi registrati o marchi di Microsoft Corporation
Controller pilota H5000 Guida di riferimento rapido
 Controller pilota H5000 Guida di riferimento rapido IT 1 4 5 6 2 3 7 8 Tasti 1 2 3 4 5 6 7 8 Tasto MODE: modificare la modalità dell'autopilota/scorrere verso l'alto nelle opzioni di menu/incrementare
Controller pilota H5000 Guida di riferimento rapido IT 1 4 5 6 2 3 7 8 Tasti 1 2 3 4 5 6 7 8 Tasto MODE: modificare la modalità dell'autopilota/scorrere verso l'alto nelle opzioni di menu/incrementare
CM701. I Manuale dell utente PO Manual do Utilizador E Guía Del Usuario F Mode d emploi
 OFFMANAUTO CM701 I Manuale dell utente... 2-6 PO Manual do Utilizador... 7-11 E Guía Del Usuario... 12-16 F Mode d emploi... 17-21 D Benutzerhandbuch... 22-26 NL Gebruikershandleiding... 27-31 1 I Descrizione
OFFMANAUTO CM701 I Manuale dell utente... 2-6 PO Manual do Utilizador... 7-11 E Guía Del Usuario... 12-16 F Mode d emploi... 17-21 D Benutzerhandbuch... 22-26 NL Gebruikershandleiding... 27-31 1 I Descrizione
Introduzione a PowerPoint
 Introduzione a PowerPoint PowerPoint è una potente applicazione per la creazione di presentazioni, ma per utilizzarla nel modo più efficace è necessario innanzitutto comprenderne gli elementi di base.
Introduzione a PowerPoint PowerPoint è una potente applicazione per la creazione di presentazioni, ma per utilizzarla nel modo più efficace è necessario innanzitutto comprenderne gli elementi di base.
Software realizzato dallavgsoft2004 per la gestione della Prima Nota della tua azienda.
 By Vgsoft2004@tiscali.it Software realizzato dallavgsoft2004 per la gestione della Prima Nota della tua azienda. Licenza D uso Il programma è shareware. Può essere liberamente ridistribuito ed utilizzato
By Vgsoft2004@tiscali.it Software realizzato dallavgsoft2004 per la gestione della Prima Nota della tua azienda. Licenza D uso Il programma è shareware. Può essere liberamente ridistribuito ed utilizzato
GWT COMPUTER PER IRRIGAZIONE (6 BAR)
 GWT COMPUTER PER IRRIGAZIONE (6 BAR) 1. Introduzione A tutti i residenti dell Unione Europea Importanti informazioni ambientali relative a questo prodotto Questo simbolo riportato sul prodotto o sull imballaggio,
GWT COMPUTER PER IRRIGAZIONE (6 BAR) 1. Introduzione A tutti i residenti dell Unione Europea Importanti informazioni ambientali relative a questo prodotto Questo simbolo riportato sul prodotto o sull imballaggio,
H22. Manuale utente Veltamat 4D Software H22
 H22 Manuale utente Veltamat 4D Software H22 Contenuto del manuale Sezioni Introduzione 1 Il display 2 Tasto selezione modalità di funzionamento 3 Regolazione temperatura ambiente 4 Programma orario 5 Vantaggi
H22 Manuale utente Veltamat 4D Software H22 Contenuto del manuale Sezioni Introduzione 1 Il display 2 Tasto selezione modalità di funzionamento 3 Regolazione temperatura ambiente 4 Programma orario 5 Vantaggi
DMX LIGHTPLAYER Introduzione...2 Libreria DMX...3 Programmazione dei canali...7 Creazione di uno show...11
 DMX LIGHTPLAYER Introduzione...2 Libreria DMX...3 Programmazione dei canali...7 Creazione di uno show...11 Introduzione Il software DMX LightPlayer è semplice da utilizzare. Possibilità di importare un
DMX LIGHTPLAYER Introduzione...2 Libreria DMX...3 Programmazione dei canali...7 Creazione di uno show...11 Introduzione Il software DMX LightPlayer è semplice da utilizzare. Possibilità di importare un
Capitolo 16: Piano di lavoro speciale
 Capitolo 16: Piano di lavoro speciale Avviate MasterChef dall icona presente sul vostro Desktop. Nota: Se state utilizzando una versione dimostrativa, una volta caricato il programma, un messaggio vi comunicherà
Capitolo 16: Piano di lavoro speciale Avviate MasterChef dall icona presente sul vostro Desktop. Nota: Se state utilizzando una versione dimostrativa, una volta caricato il programma, un messaggio vi comunicherà
Gestione Informatizzata degli Esami di teoria per il Conseguimento e la Revisione della patente di guida A e B
 Gestione Informatizzata degli Esami di teoria per il Svolgimento Esami Aggiornamenti Gennaio 2011 INDICE 1. INTRODUZIONE ALL USO DELLA GUIDA...3 1.1 SIMBOLI USATI E DESCRIZIONE... 3 1.2 GLOSSARIO DEI TERMINI
Gestione Informatizzata degli Esami di teoria per il Svolgimento Esami Aggiornamenti Gennaio 2011 INDICE 1. INTRODUZIONE ALL USO DELLA GUIDA...3 1.1 SIMBOLI USATI E DESCRIZIONE... 3 1.2 GLOSSARIO DEI TERMINI
Avviate Specifi dall icona presente sul vostro Desktop.
 Avviate Specifi dall icona presente sul vostro Desktop. Nota: Se state utilizzando una versione dimostrativa, una volta caricato il programma, un messaggio vi comunicherà i giorni rimanenti del periodo
Avviate Specifi dall icona presente sul vostro Desktop. Nota: Se state utilizzando una versione dimostrativa, una volta caricato il programma, un messaggio vi comunicherà i giorni rimanenti del periodo
Via Oberdan, 42, 48018 Faenza (RA) Italy Tel.: ++39-0546-677111 Fax: ++39-0546-677577 E-mail: support_ahd@eu.irco.com WAVE MODE MOBILE GUIDA RAPIDA
 Via Oberdan, 4, 4808 Faenza (RA) Italy Tel.: ++9-0546-677 Fax: ++9-0546-677577 E-mail: support_ahd@eu.irco.com WAVE MODE MOBILE GUIDA RAPIDA * tasti con doppia funzionalità : dipende dalla modalità di
Via Oberdan, 4, 4808 Faenza (RA) Italy Tel.: ++9-0546-677 Fax: ++9-0546-677577 E-mail: support_ahd@eu.irco.com WAVE MODE MOBILE GUIDA RAPIDA * tasti con doppia funzionalità : dipende dalla modalità di
Capitolo 4: Tabelle. y(x) = x 3 ì 2x. Capitolo 4: Tabelle 67. Nota: le tabelle non sono disponibili nel modo di rappresentazione grafica 3D.
 Capitolo 4: Tabelle 4 Definizione di tabelle...68 Panoramica della procedura per generare una tabella...69 Impostazione dei parametri di tabella...70 Visualizzazione di una tabella in modo automatico...72
Capitolo 4: Tabelle 4 Definizione di tabelle...68 Panoramica della procedura per generare una tabella...69 Impostazione dei parametri di tabella...70 Visualizzazione di una tabella in modo automatico...72
CardioChek Link Manuale d'uso
 CardioChek Link Manuale d'uso CardioChek Link Manuale d'uso Questo programma software è compatibile con i sistemi operativi Microsoft Windows 7, Windows 8.X, Vista A. Utilizzo previsto CardioChek Link
CardioChek Link Manuale d'uso CardioChek Link Manuale d'uso Questo programma software è compatibile con i sistemi operativi Microsoft Windows 7, Windows 8.X, Vista A. Utilizzo previsto CardioChek Link
Business Communications Manager Telefono Internet i2004 Scheda per l'utente
 N. parte P0995226 01 Business Communications Manager Telefono Internet i2004 Scheda per l'utente Operazioni preliminari 3 Il Telefono Internet i2004 di Business Communications Manager consente di gestire
N. parte P0995226 01 Business Communications Manager Telefono Internet i2004 Scheda per l'utente Operazioni preliminari 3 Il Telefono Internet i2004 di Business Communications Manager consente di gestire
Copiare le caratteristiche di formattazione da un testo ad un altro.
 112 ECDL Guida facile 3.3.1.6 Copiare le caratteristiche di formattazione da un testo ad un altro. Fra le possibilità offerte da questo programma, esiste anche quella di copiare solo il formato (colore
112 ECDL Guida facile 3.3.1.6 Copiare le caratteristiche di formattazione da un testo ad un altro. Fra le possibilità offerte da questo programma, esiste anche quella di copiare solo il formato (colore
Primi passi con Geogebra
 Primi passi con Geogebra La finestra di GeoGebra - versione 4 A. Aprire l applicazione GeoGebra 1. Sul desktop, fare doppio click sull icona di Geogebra B. Dopo l avvio di GeoGebra La finestra che normalmente
Primi passi con Geogebra La finestra di GeoGebra - versione 4 A. Aprire l applicazione GeoGebra 1. Sul desktop, fare doppio click sull icona di Geogebra B. Dopo l avvio di GeoGebra La finestra che normalmente
Macchina da ricamo Supplemento al Manuale d'istruzione
 Macchina da ricamo Supplemento al Manuale d'istruzione Product Code (Codice prodotto): 884-T07 0 Funzioni aggiuntive di PR650e Nelle versioni 2 e sono state aggiunte le funzioni seguenti. Prima di utilizzare
Macchina da ricamo Supplemento al Manuale d'istruzione Product Code (Codice prodotto): 884-T07 0 Funzioni aggiuntive di PR650e Nelle versioni 2 e sono state aggiunte le funzioni seguenti. Prima di utilizzare
