CT Client Web Manuale utente
|
|
|
- Giustina Zanella
- 7 anni fa
- Visualizzazioni
Transcript
1 Trento Bologna Catania - Milano Napoli - Roma CT Client Web Manuale utente
2 CT Client Web Manuale utente Pag. 1 di 28
3 Sommario 1.0 FUNZIONALITÀ Introduzione Login Barra degli strumenti I pulsanti La barra di navigazione Cartografie Legenda Ricerche Posizionamento per coordinate Ricerca Indirizzi Ricerca Particella terreni Ricerca Generica Selezioni e misure Selezione sulla mappa Misurazioni di aree, perimetri e distanze Informazioni sui dati Stampa Estrai cartografia WMS Esterni Aggiunta WMS esterni Identifica WMS esterni Note su gestione layer esterni Visualizza plugin caricati Mappa di Sintesi Permalink La scale bar Tipologie di mappe Mappa doppia Mappa blom urbex Selezionare una mappa Scheda dei metadati ASSISTENZA CT Client Web Manuale utente Pag. 2 di 28
4 1.0 FUNZIONALITÀ 1.1 INTRODUZIONE L applicazione CT Trek Client Web è stata progettata per consentire l'accesso integrato a cartografie e banche dati alfanumeriche tramite un comune browser. Grazie ad un'interfaccia facile ed intuitiva e ad una serie di strumenti dall'utilizzo immediato, CT Client Web permette ad ogni utente della rete di effettuare interrogazioni puntuali e spaziali sulle banche dati disponibili online e di accedere alle fonti informative cartografiche ed alfanumeriche messe a disposizione dalle Amministrazioni. La figura riportata sotto mostra la pagina iniziale dell'applicativo: di seguito vengono presentate le varie componenti mentre, per il dettaglio delle stesse e le modalità di utilizzo, vedere i successivi Capitoli. Figura 2 Pagina iniziale Nella parte centrale della pagina è presente la visualizzazione della mappa sulla quale l'utente, utilizzando le funzioni presenti nella Barra degli Strumenti, può effettuare la navigazione o l interrogazione: ad esempio, lo zoom, il pan e l identify degli oggetti. Nella parte destra si trova un menu suddiviso su tre schede che raggruppa funzioni di visualizzazione, ricerca e selezione di oggetti in mappa; la sezione Mappa consente di selezionare dall'elenco dei Gruppi tematici e, all'interno di questi, i singoli Temi che si desidera visualizzare in mappa; la sezione Ricerche permette di effettuare il geocoding sui principali oggetti territoriali (coordinate, indirizzi, dati catastali e oggetti territoriali); la sezione Selezioni e misure permette di selezionare gli oggetti della mappa ed effettuare delle misure. La finestra Mappa di Sintesi evidenzia (con un riquadro o un puntino blu), in ogni momento della navigazione, la zona/località che è stata selezionata in modo tale da sapere sempre in che punto si è posizionati sulla mappa principale; consente, inoltre, di cambiare velocemente la zona selezionando direttamente la porzione da visualizzare, eliminando così alcune operazioni necessarie per riposizionarsi in un altro punto dalla mappa principale (zoom indietro, riselezione della zona, ecc.). CT Client Web Manuale utente Pag. 3 di 28
5 Sia la barra degli strumenti che le funzioni di ricerca posso essere configurate a piacere in modo da offrire ad un determinato ente le specifiche funzionalità di cui vuole disporre. Un'importante caratteristica dell'applicazione è costituita dal fatto che le finestre Cartografie e Mappa di Sintesi possono essere ridotte in favore della mappa: in questo caso viene lasciata la sola toolbar in alto. 1.2 LOGIN Per accedere alle funzionalità dell applicazione è inizialmente necessario inserire le credenziali d accesso. Figura 1 Pagina di login Selezionare l ente di interesse dall apposito menu a tendina. Inserire nome utente e password, e poi cliccare il pulsante login. Se i dati inseriti sono corretti, si avrà accesso all applicazione, e verrà visualizzata la sua pagina iniziale. Nella pagina iniziale saranno presenti: - a destra un menu suddiviso su tre schede che raggruppa funzioni di visualizzazione, ricerca e selezione di oggetti in mappa; - cartografia aerea sulla quale sono disponibili strumenti e pulsanti che ne consentono la navigazione; - in basso a destra la mappa di sintesi. CT Client Web Manuale utente Pag. 4 di 28
6 Figura 2 Pagina iniziale Nel caso in cui si desidera cambiare la password del profilo con cui si sta effettuando il login, dopo aver inserito i dati corretti per l accesso, cliccare il pulsante Change Password per aprire la sezione di inserimento della nuova password Inserire la vecchia password e la nuova password con conferma e cliccare sul pulsante di login per effettuare l accesso all applicazione 1.1 BARRA DEGLI STRUMENTI La toolbar (o barra degli strumenti) permette di impostare alcune azioni sulla mappa tramite appositi pulsanti. CT Client Web Manuale utente Pag. 5 di 28
7 1.1.1 I PULSANTI Nella barra degli strumenti sono disponibili i pulsanti descritti di seguito. Torna alla mappa iniziale Cliccando sul pulsante è possibile riportare la mappa all'estensione iniziale. Zoom In Dopo aver attivato il pulsante con un clic sul pulsante sinistro del mouse, è possibile indicare un'area sulla mappa nella quale si desidera eseguire uno zoom. La stessa operazione può essere eseguita ruotando la rotellina del mouse in avanti. Zoom Out Dopo aver attivato il pulsante con un clic sul pulsante sinistro del mouse, è possibile indicare un'area sulla mappa nella quale si desidera eseguire uno zoom out. La stessa operazione può essere eseguita girando la rotellina del mouse indietro. Pan - Dopo aver attivato il pulsante con un clic sul pulsante sinistro del mouse, è possibile cliccare su un punto della mappa e, tenendo premuto il tasto sinistro, trascinare il mouse per spostarsi sulla mappa fino a raggiungere il punto desiderato. Zoom Indietro Cliccando sulla freccia è possibile andare indietro di un passo per tornare alla precedente visualizzazione della mappa. Zoom Avanti Cliccando sulla freccia è possibile andare avanti di un passo per ritornare alla successiva visualizzazione della mappa. Identifica Dopo aver attivato il pulsante, è possibile cliccare su un punto della mappa in corrispondenza di uno o più oggetti visualizzati tramite l accensione di uno o più tematismi. E così visualizzata una finestra in cui sono presenti le informazioni associate agli oggetti individuati. CT Client Web Manuale utente Pag. 6 di 28
8 Figura 3 - Esempio di utilizzo Info Sezione dei risultati Permette di aprire e chiudere la finestra in cui sono presenti le informazioni associate agli oggetti selezionati (vedi sezione Selezioni e misure) o suo quali è stata eseguita una operazione Identifica. Elimina selezione Elimina dalla mappa gli oggetti selezionati. Un oggetto può essere selezionato tramite le apposite funzioni di selezione geometrica (vedi sezione Selezioni e misure), oppure effettuando la ricerca di un indirizzo, di una particella catastale o di un oggetto generico sulla mappa (vedi sezione Ricerche) Visualizza su Google Earth Crea un file con estensione KML; il file può essere utilizzato per visualizzare su Google Earth la zona mostrata in mappa. Stampa Produce un file PDF contenente l'anteprima di stampa della mappa. Estrai cartografia Consente di salvare la visualizzazione corrente della mappa. Aggiungi WMS esterno Consente di aggiungere dei servizi di mappa esterni se implementano lo standard WMS (Web Map Service). Identifica WMS esterni Consente di identificare gli oggetti facenti parte di un WMS esterno precedentemente aggiunto. CT Client Web Manuale utente Pag. 7 di 28
9 Lista delle tipologie di mappa attivabili per il confronto Permette di passare alla modalità mappa doppia, o mappa doppia con foto oblique (solo se il profilo è abilitato). Mappe disponibili Elenco delle mappe disponibili. Link a questa pagina Visualizza una finestrella contenente l'url della mappa visualizzata. Mostra Help on line Visualizza l Help in linea dell applicazione. Logout Effettua il logout dell'utente dalla sessione di lavoro corrente. Visualizza Plugin Caricati Apre la finestra di attivazione dei plugin disponibili LA BARRA DI NAVIGAZIONE Il righello indica la scala di visualizzazione della mappa: la freccia bianca se spostata verso il segno + indica una scala bassa; viceversa se spostata verso il segno indica una scala alta. Cliccando sul pulsante centrale la mappa viene riportata alla dimensione originale. Cliccando su una delle frecce (in alto, in basso, a destra, a sinistra) è possibile spostare automaticamente la visualizzazione in quella direzione. 1.2 CARTOGRAFIE Per la navigazione e la visualizzazione in mappa degli oggetti accendere/spegnere i relativi temi raggruppati per tipologia. CT Client Web Manuale utente Pag. 8 di 28
10 La disponibilità o meno della visualizzazione di un tema dipende dalla scala in cui si trova la mappa: se alla scala della mappa non è possibile visualizzare un tema, la casella di spunta in corrispondenza del tema risulta bianca, altrimenti è grigia e si può attivare (spuntare). I temi, a seconda delle interrogazioni che si vogliono effettuare possono essere accesi, spuntando la relativa casella con un clic, o spenti, deselezionando la casella di spunta sempre con un clic. Per accendere tutti i temi di un gruppo cliccare sulla casella di spunta del gruppo stesso e poi spegnere eventualmente quelli di non interesse. Spuntando uno o più temi sulla mappa questi verranno evidenziati con simbologie differenti (vedi paragrafo Legenda per il significato dei colori). Figura 4 - Layer Fabbricati acceso 1.3 LEGENDA Per visualizzare il significato delle simbologie degli oggetti in mappa aprire la sezione legenda sempre all interno della scheda Mappa: CT Client Web Manuale utente Pag. 9 di 28
11 Figura 5 - Legenda 1.4 RICERCHE Nel tab ricerche sono disponibili le ricerche territoriali; è possibile ricercare: Una coordinata geografica Un indirizzo Una particella catastale Un oggetto territoriale generico Per aprire le voci di menu ed impostare i dati per la ricerca occorre cliccare sul pulsante +; per chiuderle cliccare sul pulsante POSIZIONAMENTO PER COORDINATE Permette un rapido posizionamento in un punto della mappa localizzato tramite delle coordinate. Figura 6 - Ricerca per coordinate CT Client Web Manuale utente Pag. 10 di 28
12 Sarà visualizzato un marker ed un fumetto in corrispondenza del punto indicato tramite le coordinate. Se si inserisce un punto che sta al di fuori dell extent della banca dati cartografica contenuta nel SIT, sarà visualizzato un messaggio di avvertimento. E possibile specificare le coordinate in due sistemi di riferimento: nel sistema di riferimento usato dalla banca dati del SIT (ad es. Gauss-Boaga), oppure nel sistema di riferimento WGS 84 geografico (epsg:4326). Nel caso in cui si usa il sistema WGS84, le coordinate devono essere specificate nel formato decimale (ad es , ) e non nel formato sessagesimale (ad es ) RICERCA INDIRIZZI Permette di ricercare un indirizzo in mappa tramite nome della via e numero civico. Figura 7 - Ricerca indirizzo Se la via o il civico sono presenti nella banca dati: 1. la mappa si posiziona automaticamente sull indirizzo; 2. la via viene evidenziata; oppure nel caso in cui non è possibile, viene centrata con un pallino giallo 3. se nella ricerca viene specificato anche il numero civico, questo viene evidenziato con un pallino giallo CT Client Web Manuale utente Pag. 11 di 28
13 Se l indirizzo non esiste, viene visualizzato un messaggio di errore. Se la via non è univoca, viene visualizzata una lista con l elenco degli indirizzi che corrispondono maggiormente all indirizzo indicato; l utente può scegliere l indirizzo desiderato direttamente dalla lista. Figura 8 - ricerca indirizzo, lista di risultati Se presente il pulsante punto in mappa. è possibile pulire la sezione di ricerca e eliminare l eventuale RICERCA PARTICELLA TERRENI Permette di ricercare una particella terreni tramite codice Belfiore del comune (solo se in modalità multi-ente), la sezione (opzionale), il numero del foglio e il numero del mappale. La selezione dei dati catastali può avvenire secondo due modalità: - Specificando i dati catastali nelle apposite caselle di testo: se vengono specificati estremi catastali non corretti la ricerca mostra come risultati un messaggio di errore (ad esempio, Particella non trovata ); - Selezionando gli estremi catastali dalle apposite liste in cui tutti i valori possibili sono stati pre-caricati. Cambiando la selezione nella lista della sezione viene aggiornata la lista dei fogli catastali, caricando solamente i valori dei fogli relativi alla sezione scelta. Cambiando la selezione nella lista dei fogli catastali viene aggiornata la lista dei mappali, caricando solamente i numeri della particelle relative al foglio scelto. Le figure seguenti mostrano le due situazioni possibili. CT Client Web Manuale utente Pag. 12 di 28
14 Figura 8 - Ricerca particella terreni tramite inserimento manuale Figura 9 - Ricerca particella terreni tramite selezione da lista Se la particella è stata identificata: 1. la mappa si posiziona automaticamente sulla particella 2. la particella viene evidenziata con un colore diverso CT Client Web Manuale utente Pag. 13 di 28
15 Figura 10 - Ricerca particella terreni Se per i dati inseriti non risulta alcuna particella l applicazione restituisce un messaggio di particella non trovata. E possibile inoltre ricercare solo un foglio catastale, specificando solo il numero del foglio e lasciando vuota la casella delle particelle; in questo caso, se il foglio esiste, la mappa viene centrata sul confine del foglio e il foglio viene evidenziato con un colore differente RICERCA GENERICA Permette di ricercare un oggetto su un particolare tematismo selezionabile tramite un menù a tendina. Figura 11 - Ricerca generica CT Client Web Manuale utente Pag. 14 di 28
16 Selezionato il tematismo sarà possibile, tramite scrittura libera con auto completamento o tramite un ulteriore menù a tendina, scegliere il particolare oggetto da ricercare. Trovato l oggetto: 1. la mappa si posiziona automaticamente sull oggetto 2. viene evidenziato il punto in corrispondenza dell oggetto trovato 1.5 SELEZIONI E MISURE La scheda mette a disposizione due strumenti: uno per selezionare in mappa degli oggetti ed uno per effettuare delle misurazioni direttamente sulla mappa SELEZIONE SULLA MAPPA Permette di raccogliere (selezionare) ed evidenziare in mappa degli oggetti di stessa natura all interno di un area definita dall utente. Figura 12 - Selezione 1. Posizionarsi su una estensione territoriale in cui sono visualizzati oggetti di interesse; 2. Dal menu Selezione sulla mappa cliccare su uno dei pulsanti per selezionare il tipo di geometria della selezione a. disegna un punto b. disegna una linea o una spezzata c. disegna un poligono d. disegna un buffer 3. selezionare l oggetto di interesse dall elenco proposto CT Client Web Manuale utente Pag. 15 di 28
17 Figura 13 - Selezione 4. Disegnare un punto o una geometria sulla mappa e fare doppio clic per terminare il disegno. 5. Cliccare sul pulsante Avvia: gli oggetti trovati vengono evidenziati sulla mappa, il numero totale viene visualizzato nel menu di selezione e tutti gli oggetti vengono riportati in una nuova finestra Risultati 6. Per ripulire la mappa dagli oggetti selezionati cliccare sul bottone della barra degli strumenti del ClientWeb. 7. Il bottone Pulisci disegno permette di cancellare dalla mappa la geometria utilizzata per la selezione degli oggetti. Figura 14 - Selezione Per gli oggetti selezionati viene visualizzata una finestra che mostra le informazioni relative alla selezione. Per i dettagli sull utilizzo di tale finestra consultare il paragrafo Informazioni sui dati, più avanti in questo documento. CT Client Web Manuale utente Pag. 16 di 28
18 1.5.2 MISURAZIONI DI AREE, PERIMETRI E DISTANZE Permette di effettuare delle misurazioni di distanze e areali direttamente sulla mappa. Figura 15 - Misure Per la misurazione distanze cliccare 2 punti differenti sulla mappa e il valore corrispettivo della distanza sarà visualizzato a destra. Figura 16 - Misure, distanze Per la misurazione delle aree, individuare il tipo di geometria che si vuole misurare e disegnarla in mappa. Anche in questo caso il valore dell area è visualizzato a destra. CT Client Web Manuale utente Pag. 17 di 28
19 Figura 17 - Misure, aree 1.6 INFORMAZIONI SUI DATI La funzione di Info presente sulla Barra degli Strumenti nel gruppo Strumenti di Navigazione consente, selezionando un punto qualsiasi della mappa, di visualizzare le informazioni relative a tutti gli oggetti presenti in prossimità del punto individuato. I risultati dell operazione vengono organizzati in schede, una per ogni tematismo individuato dall info. Cliccando su una scheda viene presentata un'ulteriore finestra con l'elenco degli oggetti individuati dall info e appartenenti al tematismo scelto. Su questa, con i bottoni disponibili, è possibili ottenere informazioni più di dettaglio, consultare eventuali documenti collegati, ecc. L immagine seguente mostra un esempio della finestra dei risultati dell info. CT Client Web Manuale utente Pag. 18 di 28
20 Figura 18 Finestra dei risultati dell info Per ciascun risultato vengono mostrati i bottoni seguenti: - : permette di mostrare ulteriori informazioni più dettagliate dell oggetto selezionato - : permette di centrare (visualizzare al centro della mappa) in mappa l oggetto selezionato - : permette di evidenziare in mappa, visualizzare con un colore differente, l oggetto selezionato - : permette di aprire, qualora presenti, i documenti collegati all oggetto selezionato 1 Inoltre, solo per il tematismo delle particelle catastali, vengono mostrati tre ulteriori pulsanti: - : permette di visualizzare l elenco delle UIU della particella catastale selezionata - : permette di visualizzare le informazioni della particella catastale selezionata - : mostra in un'altra finestra del browser le AGP Sigmater, preimpostate sulla chiave catastale selezionata dalla mappa La mancata visualizzazione di questi bottoni dipende dalla mancanza delle abilitazioni necessarie per il profilo del proprio utente, con cui è stato effettuato l accesso. 1 Solo se è usato Internet Explorer 8, per scaricare i documenti collegati, è necessario cambiare le seguenti impostazioni di default: Dalla barrà di menù selezionare Strumenti -> Opzioni Internet Selezionare la linguetta Sicurezza e cliccare su Livello personalizzato Cercare la sezione Download e abilitare la voce Richiesta di conferma automatica per download di file CT Client Web Manuale utente Pag. 19 di 28
21 1.7 STAMPA Figura 19 Finestra di stampa Il pulsante di Stampa della toolbar permette di aprire una finestra dove è possibile inserire i parametri di stampa che si desiderano e di avviare la stampa. In questa finestra è possibile specificare la scala, il titolo,il formato e la risoluzione di stampa. Una volta avviata la stampa, da questa finestra dei parametri, viene visualizzato un file PDF che mostra la mappa con i tematismi accesi, la mappa di overview e legenda. 1.8 ESTRAI CARTOGRAFIA Permette il salvataggio in locale di un file zip contenente i vari shape files che rappresentano la visualizzazione attuale. 1.9 WMS ESTERNI AGGIUNTA WMS ESTERNI Permette l aggiunta di layer alla cartografia di base, tramite il servizio standard WMS (Web Map Service). Dopo aver cliccato il relativo pulsante, apparirà il menu relativo ai WMS esterni. Sarà possibile specificare la fonte del WMS esterno sia tramite un URL, sia tramite nome. Cliccando il pulsante Connect verranno caricati i temi relativi al WMS specificato. E possibile, se si conosce, indicare anche l encoding usato dal server remoto, nella maggior parte dei casi non è necessario, tuttavia è stato verificato che su Internet Explorer in presenza di codifiche non UTF-8 la lista dei layer non è recuperata correttamente. CT Client Web Manuale utente Pag. 20 di 28
22 Sarà possibile selezionare uno o più temi risultanti selezionando le relative checkbox, ed al click sul pulsante Aggiungi alla mappa verranno inseriti tra i layer nella sezione WMS esterni del menu mappa. Figura 20 Inserimento WMS esterni IDENTIFICA WMS ESTERNI E inoltre possibile visualizzare i dati relativi ad oggetti appartenenti ai wms esterni precedentemente aggiunti, mediante il pulsante Identifica WMS esterni. E possibile effettuare l identifica, solo un layer alla volta NOTE SU GESTIONE LAYER ESTERNI Sebbene è possibile inserire dei layer di fonte esterna sulla mappa, non è possibile in alcun modo da parte dell applicazione controllare in modo diretto i dati e le immagini prodotte da queste fonti. Questo vuol dire che sarà possibile vedere la legenda sia nell apposita sezione che nella stampa, così come è possibile effettuare l identifica visto in precedenza, tuttavia il risultato non è prevedibile, e deve essere accettato per come è. CT Client Web Manuale utente Pag. 21 di 28
23 1.10 VISUALIZZA PLUGIN CARICATI Permette di accedere al menu per la selezione dei plugin. Viene aperto il menu di selezione dei plugin, da cui sarà possibile premendo il pulsante relativo al plugin desiderato adoperare le specifiche funzionalità del plugin MAPPA DI SINTESI Mappa di sintesi - Sulla Mappa di sintesi viene indicata, con un quadrato blu, l estensione territoriale disegnata sulla mappa principale. Se ci si sposta sulla mappa principale anche il quadrato blu viene automaticamente spostato. Per posizionarsi velocemente su un punto della mappa è possibile disegnare il quadrato dell area direttamente sulla Mappa di sintesi ed avere uno zoom immediato dell area desiderata sulla mappa principale. Per ridurre a icona la mappa di sintesi cliccare sul pulsante PERMALINK Crea un link alla mappa singola permettendo quindi di condividere la mappa con altri utenti LA SCALE BAR In basso a destra sono presenti la scalebar, le coordinate associate al puntatore del mouse, il sistema di riferimento utilizzato dalla mappa e la scala di rappresentazione della mappa TIPOLOGIE DI MAPPE E possibile passare alle diverse tipologie di visualizzazione delle mappe tramite il pulsante Tipologie mappe Figura 21 - Tipologie mappe CT Client Web Manuale utente Pag. 22 di 28
24 MAPPA DOPPIA In qualsiasi momento è possibile passare in modalità mappa doppia in cui sono mostrate due mappe indipendenti, una a sinistra e una a destra. Figura 22 - Mappa doppia Su ognuna delle due mappe è possibile eseguire tutte le operazioni viste nei capitoli precedenti. Le due mappe sono sincronizzate, una operazione di navigazione su una si riflette anche sull altra. Per eliminare la sincronizzazione è possibile cliccare sul pulsante avviata questa modalità. che appare una volta MAPPA BLOM URBEX In qualsiasi momento è possibile passare in modalità mappa blom urbex in cui sono mostrate 2 mappe indipendenti, la mappa standard sinistra e la mappa blom urbex a destra. CT Client Web Manuale utente Pag. 23 di 28
25 Figura 23 - Mappa blom urbex Sulla mappa di sinistra è possibile eseguire tutte le operazioni viste nei capitoli precedenti. Ad uno spostamento sulla mappa di sinistra corrisponde uno spostamento anche sulla mappa blom urbex, e viceversa. Nella mappa di sinistra mostrata l area occupata dalla foto obliqua visualizzata sulla mappa blom urbex, ed una freccia indicante l orientamento della visualizzazione Pulsanti della mappa blom urbex E possibile aumentare o diminuire lo zoom sulla mappa mediante la sua zoombar. Se il livello di zoom sulla mappa blom urbex è adeguatamente alto, può essere abilitata la modalità di visualizzazione obliqua - cliccando sul pulsante oblique - che permette di avere una panoramica a 45 della selezione. Sarà inoltre possibile cambiare la direzione della visualizzazione cliccando i punti cardinali presenti. E possibile ritornare ad una visualizzazione ortogonale cliccando sul pulsante presente al centro di tali punti cardinali. Figura 24 Navigazione nella mappa blom urbex E anche possibile fare delle misure inerenti agli oggetti presenti nella mappa blom urbex. E possibile effettuare tre diversi tipi di misurazione selezionando i rispettivi pulsanti. Per rimuovere le misure effettuate è necessario selezionare il pulsante pan. CT Client Web Manuale utente Pag. 24 di 28
26 Misura angoli Permette di misurare degli angoli sulla mappa. Misura area Permette di misurare un area sulla mappa. Selezionare il pulsante e disegnare in mappa il poligono di cui verrà calcolata l area. Misura altezza Permette di misurare un altezza nella mappa. Pan Cancella le selezioni e permette di spostarsi sulla mappa SELEZIONARE UNA MAPPA All avvio dell applicazione viene mostrata la mappa predefinita per il profilo di autenticazione utilizzato. In qualsiasi momento è però possibile scegliere quale mappa visualizzare. Figura 25 Selezione di una mappa 1.15 SCHEDA DEI METADATI Nel menu Cartografie cliccando sul nome di un singolo tema è possibile visualizzare la scheda dei metadati per quel relativo tema: Figura 26 Avvio scheda dei metadati CT Client Web Manuale utente Pag. 25 di 28
27 Verrà aperta la finestra dei metadati del tema: Figura 27 Scheda dei metadati In questa finestra verranno visualizzate le informazioni relative al Tema, alla Tabella e alle Colonne. Inoltre nell intestazione della finestra verranno mostrate le informazioni relative al nome, alla descrizione, alla scala massima e alla scala minima del tema. 2.0 ASSISTENZA Per richiedere assistenza sul prodotto, raccogliere le informazioni descritte di seguito ed inviarle via mail all'indirizzo helpdesk@sinergis.it. La chiamata verrà presa in carico non appena possibile, successivamente sarete contattati dal referente di prodotto dell'help Desk SINERGIS. Ragione Sociale Cliente: Indirizzo cliente: Numero di Telefono cliente: Nome prodotto:ct Client Web Versione:5.3.1 Build: Prodotto in garanzia: (SI/NO) Prodotto in manutenzione: (SI/NO) Descrizione PC in uso Cpu: Ram: HD: Rete: Sistema operativo: Service pack installato: Data rilevazione errore: Descrizione errore: CT Client Web Manuale utente Pag. 26 di 28
28 Eventuali screen shot: Allegare eventuali files di log: CT Client Web Manuale utente Pag. 27 di 28
Pagina iniziale Come spostarsi sulla mappa Sezione Tavola Sezione di Ricerca Come cercare un Comune... 5
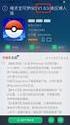 GUIDA ALL USO Sommario Pagina iniziale... 3 Come spostarsi sulla mappa... 4 Sezione Tavola... 5 Sezione di Ricerca... 5 Come cercare un Comune... 5 Come cercare una strada... 5 Come cercare un civico...
GUIDA ALL USO Sommario Pagina iniziale... 3 Come spostarsi sulla mappa... 4 Sezione Tavola... 5 Sezione di Ricerca... 5 Come cercare un Comune... 5 Come cercare una strada... 5 Come cercare un civico...
L INTERFACCI DELL APPLICAZIONE
 1 MANUALE UTENTE L INTERFACCI DELL APPLICAZIONE Di seguito è riprodotta la pagina con il webgis che permette la visualizzazione delle mappe. 2 3 1 5 6 4 2 7 1. Mappa La mappa viene visualizzata nella parte
1 MANUALE UTENTE L INTERFACCI DELL APPLICAZIONE Di seguito è riprodotta la pagina con il webgis che permette la visualizzazione delle mappe. 2 3 1 5 6 4 2 7 1. Mappa La mappa viene visualizzata nella parte
SardegnaMappe. Il navigatore cartografico della Sardegna. MANUALE PER L USO DELL APPLICAZIONE [1]
![SardegnaMappe. Il navigatore cartografico della Sardegna. MANUALE PER L USO DELL APPLICAZIONE [1] SardegnaMappe. Il navigatore cartografico della Sardegna. MANUALE PER L USO DELL APPLICAZIONE [1]](/thumbs/51/27872346.jpg) SardegnaMappe Il navigatore cartografico della Sardegna. MANUALE PER L USO DELL APPLICAZIONE [1] Indice 1. Introduzione 3 2. Panoramica 4 5 2.1 Toolbar principale 7 2.2 Mappa 9 2.3 TOC (Table of Content)
SardegnaMappe Il navigatore cartografico della Sardegna. MANUALE PER L USO DELL APPLICAZIONE [1] Indice 1. Introduzione 3 2. Panoramica 4 5 2.1 Toolbar principale 7 2.2 Mappa 9 2.3 TOC (Table of Content)
SardegnaFotoAeree. La Sardegna vista dall alto MANUALE PER L USO DELL APPLICAZIONE
 SardegnaFotoAeree La Sardegna vista dall alto MANUALE PER L USO DELL APPLICAZIONE Indice 1. Introduzione 3 2. Panoramica 4 5 2.1 Toolbar principale 6 2.2 Mappa 8 2.3 Toolbar dedicata 3. Funzionalità 9
SardegnaFotoAeree La Sardegna vista dall alto MANUALE PER L USO DELL APPLICAZIONE Indice 1. Introduzione 3 2. Panoramica 4 5 2.1 Toolbar principale 6 2.2 Mappa 8 2.3 Toolbar dedicata 3. Funzionalità 9
LIZMAP Web Client - Guida utente
 LIZMAP Web Client - Guida utente Lizmap è l'applicazione web che consente di visualizzare con un browser (preferibilmente Firefox o Chrome) sia da pc che da smartphone, le mappe di dati geografici create
LIZMAP Web Client - Guida utente Lizmap è l'applicazione web che consente di visualizzare con un browser (preferibilmente Firefox o Chrome) sia da pc che da smartphone, le mappe di dati geografici create
Navigatore 2D. Progettoo Evolutivo LPIS. Guida Utente. Navigatore 2D. Software di proprietà SIN s.r.l. 08/02/2010. Revisione 1.3
 Progettoo Evolutivo LPIS Guida Utente Navigatore 2D Software di proprietà SIN s.r.l. 08/02/2010 Revisione 1.3 1 Sommario PREMESSA 3 BARRA DEI COMANDI 3 LAYERS 4 NAVIGAZIONE TERRITORIALE PER ESTREMI CATASTALI
Progettoo Evolutivo LPIS Guida Utente Navigatore 2D Software di proprietà SIN s.r.l. 08/02/2010 Revisione 1.3 1 Sommario PREMESSA 3 BARRA DEI COMANDI 3 LAYERS 4 NAVIGAZIONE TERRITORIALE PER ESTREMI CATASTALI
PRG OL. Comune di Este. Manuale operativo. Padova 13 luglio 2009
 Comune di Este PRG OL Manuale operativo Padova 13 luglio 2009 1 Introduzione Il servizio PRG OL permette di consultare la normativa del Piano Regolatore e le mappe cartografiche ad esso relative. Per accedere
Comune di Este PRG OL Manuale operativo Padova 13 luglio 2009 1 Introduzione Il servizio PRG OL permette di consultare la normativa del Piano Regolatore e le mappe cartografiche ad esso relative. Per accedere
SOMMARIO. 1. Premessa Barra Intestazione Mappa Legenda Ricerche Barra di Stato Toolbar...
 MANUALE SOMMARIO 1. Premessa... 3 2. Barra Intestazione... 4 3. Mappa...4 4. Legenda... 4 5. Ricerche...5 6. Barra di Stato... 5 7. Toolbar... 5 8. Barra Informazioni... 7 9. Esempio di Ricerca... 8 1.
MANUALE SOMMARIO 1. Premessa... 3 2. Barra Intestazione... 4 3. Mappa...4 4. Legenda... 4 5. Ricerche...5 6. Barra di Stato... 5 7. Toolbar... 5 8. Barra Informazioni... 7 9. Esempio di Ricerca... 8 1.
GUIDA ALLA CONSULTAZIONE DEL PROGETTO
 S.I.T. (Sistema Informativo Territoriale) Il GEOPORTALE integrato per la consultazione dei dati territoriali GUIDA ALLA CONSULTAZIONE DEL PROGETTO Premessa Il Geoportale del Comune di L Aquila si presenta
S.I.T. (Sistema Informativo Territoriale) Il GEOPORTALE integrato per la consultazione dei dati territoriali GUIDA ALLA CONSULTAZIONE DEL PROGETTO Premessa Il Geoportale del Comune di L Aquila si presenta
Questo comando permette di riportare la mappa al livello di zoom e alle coordinate iniziali predefinite. Utilizzo: cliccare sul pulsante.
 Strumenti standard La barra degli strumenti si trova sopra la mappa. Gli strumenti sono identificati da pulsanti il cui aspetto grafico già di per sè spesso ne descrive la funzione. Sostando con il puntatore
Strumenti standard La barra degli strumenti si trova sopra la mappa. Gli strumenti sono identificati da pulsanti il cui aspetto grafico già di per sè spesso ne descrive la funzione. Sostando con il puntatore
GUIDA ALLA CONSULTAZIONE DEL PROGETTO
 S.I.T. (Sistema Informativo Territoriale) Il GEOPORTALE integrato per la consultazione dei dati territoriali GUIDA ALLA CONSULTAZIONE DEL PROGETTO Premessa Il Geoportale del Comune di L Aquila si presenta
S.I.T. (Sistema Informativo Territoriale) Il GEOPORTALE integrato per la consultazione dei dati territoriali GUIDA ALLA CONSULTAZIONE DEL PROGETTO Premessa Il Geoportale del Comune di L Aquila si presenta
MANUALE UTENTE. 1. Registrazione
 MANUALE UTENTE 1. Registrazione Per poter accedere al portale SIT del Trigno-Sinello bisogna andare sul sito http://sit.trignosinello.it/ e registrarsi cliccando sulla richiesta di registrazione. Si aprirà
MANUALE UTENTE 1. Registrazione Per poter accedere al portale SIT del Trigno-Sinello bisogna andare sul sito http://sit.trignosinello.it/ e registrarsi cliccando sulla richiesta di registrazione. Si aprirà
Guida in linea - Cartografia del Comune di Trento
 Guida in linea - Cartografia del Comune di Trento a cura del Servizio Sistema Informativo Indice generale Guida in linea - Cartografia del Comune di Trento...1 Introduzione all'applicazione per la rappresentazione
Guida in linea - Cartografia del Comune di Trento a cura del Servizio Sistema Informativo Indice generale Guida in linea - Cartografia del Comune di Trento...1 Introduzione all'applicazione per la rappresentazione
GUIDA ALLA CONSULTAZIONE DEL PROGETTO
 S.I.T. (Sistema Informativo Territoriale) Il GEOPORTALE integrato per la consultazione dei dati territoriali GUIDA ALLA CONSULTAZIONE DEL PROGETTO Premessa Il Geoportale del Comune di L Aquila si presenta
S.I.T. (Sistema Informativo Territoriale) Il GEOPORTALE integrato per la consultazione dei dati territoriali GUIDA ALLA CONSULTAZIONE DEL PROGETTO Premessa Il Geoportale del Comune di L Aquila si presenta
GeoPortale Regione Lazio. Manuale utente
 GeoPortale Regione Lazio Manuale utente 2014 Planetek Italia s.r.l. Via Massaua 12, I-70132 BARI, ITALY - tel. +39 080 9644200 fax +39 080 9644299 email: info @planetek.it http://www.planetek.it Nessuna
GeoPortale Regione Lazio Manuale utente 2014 Planetek Italia s.r.l. Via Massaua 12, I-70132 BARI, ITALY - tel. +39 080 9644200 fax +39 080 9644299 email: info @planetek.it http://www.planetek.it Nessuna
GUIDA IN LINEA per l'utilizzo del PORTALE. ricerca sugli archivi alfanumerici (NAVIGAZIONE ALFANUMERICA)
 1.Premessa GUIDA IN LINEA per l'utilizzo del PORTALE Il portale permette la CONSULTAZIONE DINAMICA sia di mappe cartografiche, sia di archivi alfanumerici provenienti dal sistema (banca dati) dati creato
1.Premessa GUIDA IN LINEA per l'utilizzo del PORTALE Il portale permette la CONSULTAZIONE DINAMICA sia di mappe cartografiche, sia di archivi alfanumerici provenienti dal sistema (banca dati) dati creato
Manuale per l inserimento dei dati aziendali
 Pilotaggio dell'irrigazione a Scala Aziendale e Consortile Assistito da Satellite-IRRISAT PSR Campania 2007/2013 MISURA 124 Manuale per l inserimento dei dati aziendali (ad uso dei partner territoriali)
Pilotaggio dell'irrigazione a Scala Aziendale e Consortile Assistito da Satellite-IRRISAT PSR Campania 2007/2013 MISURA 124 Manuale per l inserimento dei dati aziendali (ad uso dei partner territoriali)
GUIDA ALL UTILIZZO DEL VISUALIZZATORE CARTOGRAFICO DEL GEOPORTALE DI REGIONE PIEMONTE
 GUIDA ALL UTILIZZO DEL DEL GEOPORTALE DI REGIONE PIEMONTE FUNZIONI ED APPLICAZIONI PRATICHE Il visualizzatore cartografico è un applicazione weg GIS (Geographic Information System) di facile utilizzo che
GUIDA ALL UTILIZZO DEL DEL GEOPORTALE DI REGIONE PIEMONTE FUNZIONI ED APPLICAZIONI PRATICHE Il visualizzatore cartografico è un applicazione weg GIS (Geographic Information System) di facile utilizzo che
Comune di Firenze. Sistema Informativo Geologico del Sottosuolo
 Comune di Firenze Sistema Informativo Geologico del Sottosuolo INTERFACCIA DELL APPLICAZIONE Nella parte centrale la mappa; in basso a destra la mappa di inquadramento, utilizzabile anche per posizionamenti
Comune di Firenze Sistema Informativo Geologico del Sottosuolo INTERFACCIA DELL APPLICAZIONE Nella parte centrale la mappa; in basso a destra la mappa di inquadramento, utilizzabile anche per posizionamenti
MANUALE UTENTE UPLOADER JAVA
 MANUALE UTENTE UPLOADER JAVA Indice 1. Accesso all applicazione 2 2. Selezionare e aprire una cartella 2 3. Caricare file e cartelle 3 4. Scaricare un file o una cartella 6 5. Funzioni avanzate 8 6. Aggiornare
MANUALE UTENTE UPLOADER JAVA Indice 1. Accesso all applicazione 2 2. Selezionare e aprire una cartella 2 3. Caricare file e cartelle 3 4. Scaricare un file o una cartella 6 5. Funzioni avanzate 8 6. Aggiornare
Browser cartografico
 Browser cartografico Guida all'uso Questa applicazione consente di consultare in modalità interattiva la cartografia comunale, consultando i dati ad essa collegati, disponibili al momento dell'accesso,
Browser cartografico Guida all'uso Questa applicazione consente di consultare in modalità interattiva la cartografia comunale, consultando i dati ad essa collegati, disponibili al momento dell'accesso,
sistemapiemonte Banca Dati degli Insediamenti Storici Modulo Cartografico Manuale d'uso sistemapiemonte.it
 sistemapiemonte Banca Dati degli Insediamenti Storici Modulo Cartografico Manuale d'uso sistemapiemonte.it INDICE 1. MODULO CARTOGRAFICO... 3 1.1 FUNZIONI DI BASE... 6 1.1.1 Zoom in... 6 1.1.2 Zoom out...
sistemapiemonte Banca Dati degli Insediamenti Storici Modulo Cartografico Manuale d'uso sistemapiemonte.it INDICE 1. MODULO CARTOGRAFICO... 3 1.1 FUNZIONI DI BASE... 6 1.1.1 Zoom in... 6 1.1.2 Zoom out...
CONSULTAZIONE DEGLI IMPIANTI DI DISTRIBUZIONE DEI CARBURANTI. Guida all'uso
 CONSULTAZIONE DEGLI IMPIANTI DI DISTRIBUZIONE DEI CARBURANTI Guida all'uso 1 di 12 Indice generale Lo strumento...3 Area della mappa...4 Navigazione...4 Zoom...4 Barra degli strumenti...5 Pulsanti per
CONSULTAZIONE DEGLI IMPIANTI DI DISTRIBUZIONE DEI CARBURANTI Guida all'uso 1 di 12 Indice generale Lo strumento...3 Area della mappa...4 Navigazione...4 Zoom...4 Barra degli strumenti...5 Pulsanti per
Guida a Getrix: Indice Multimedia Planimetria
 Guida a Getrix: Indice Multimedia Planimetria Multimedia - PLANIMETRIA: Crea Modifica Cancella Ottieni URL (Multimedia Planimetria) pag. 2 - Creare una Planimetria: Costruzione (Multimedia Planimetria
Guida a Getrix: Indice Multimedia Planimetria Multimedia - PLANIMETRIA: Crea Modifica Cancella Ottieni URL (Multimedia Planimetria) pag. 2 - Creare una Planimetria: Costruzione (Multimedia Planimetria
Manuale Utente. La Tavola B invece riporta il dettaglio dei vincoli presenti e consente di sapere quali vincoli operano in una determinata locazione.
 Manuale Utente Per operare la pubblicazione del Piano Territoriale Paesistico Regionale sono state definite due applicazioni simili che consentano all utente di navigare sulla Tavola A e sulla Tavola B
Manuale Utente Per operare la pubblicazione del Piano Territoriale Paesistico Regionale sono state definite due applicazioni simili che consentano all utente di navigare sulla Tavola A e sulla Tavola B
GUIDA RAPIDA ALLA CONSULTAZIONE DEL WEB GIS
 2017 Portale Territoriale del Sangro-Aventino - Associazione tra Enti Locali per l'attuazione del Patto Territoriale Sangro Aventino Ente capofila:comune di Atessa GUIDA RAPIDA ALLA CONSULTAZIONE DEL WEB
2017 Portale Territoriale del Sangro-Aventino - Associazione tra Enti Locali per l'attuazione del Patto Territoriale Sangro Aventino Ente capofila:comune di Atessa GUIDA RAPIDA ALLA CONSULTAZIONE DEL WEB
GUIDA ALL UTILIZZO DEL VISUALIZZATORE CARTOGRAFICO DEL GEOPORTALE DI REGIONE PIEMONTE
 GUIDA ALL UTILIZZO DEL DEL GEOPORTALE DI REGIONE PIEMONTE FUNZIONI ED APPLICAZIONI PRATICHE Il visualizzatore cartografico è un applicazione weg GIS (Geographic Information System) di facile utilizzo che
GUIDA ALL UTILIZZO DEL DEL GEOPORTALE DI REGIONE PIEMONTE FUNZIONI ED APPLICAZIONI PRATICHE Il visualizzatore cartografico è un applicazione weg GIS (Geographic Information System) di facile utilizzo che
GALLERY. Album immagini
 GALLERY In questo menù del pannello di amministrazione si trovano tutte le funzioni utili alla gestione delle foto, dei video e degli album da inserire all'interno delle pagine con funzione ALBUM IMMAGINI
GALLERY In questo menù del pannello di amministrazione si trovano tutte le funzioni utili alla gestione delle foto, dei video e degli album da inserire all'interno delle pagine con funzione ALBUM IMMAGINI
Manuale Piattaforma Spending Review
 Manuale Piattaforma Spending Review Sommario Sommario... 1 1. PREMESSA... 3 2. ACCESSO ALLA PIATTAFORMA... 3 3. INSERIMENTO CONTRATTI... 4 Ricerca Fornitore/Voci di Costo... 5 Ricerca CIG... 6 Selezione
Manuale Piattaforma Spending Review Sommario Sommario... 1 1. PREMESSA... 3 2. ACCESSO ALLA PIATTAFORMA... 3 3. INSERIMENTO CONTRATTI... 4 Ricerca Fornitore/Voci di Costo... 5 Ricerca CIG... 6 Selezione
MANUALE UTENTE. Portale Web Scambio sul posto GSE IMPRESE DI VENDITA. stato documento draft approvato consegnato
 MANUALE UTENTE Portale Web Scambio sul posto GSE IMPRESE DI VENDITA stato documento draft approvato consegnato Riferimento Versione 2.0 Creato 03/09/2009 INDICE 1. SCOPO DEL DOCUMENTO... 3 1.1 Ambito di
MANUALE UTENTE Portale Web Scambio sul posto GSE IMPRESE DI VENDITA stato documento draft approvato consegnato Riferimento Versione 2.0 Creato 03/09/2009 INDICE 1. SCOPO DEL DOCUMENTO... 3 1.1 Ambito di
ISCRIZIONI. Impostazioni form ECDL
 ISCRIZIONI In questo menù del pannello di amministrazione vengono gestite le iscrizioni ai corsi ECDL e agli eventi generici impostabili. E' possibile creare gli eventi per una determinata data e visualizzare
ISCRIZIONI In questo menù del pannello di amministrazione vengono gestite le iscrizioni ai corsi ECDL e agli eventi generici impostabili. E' possibile creare gli eventi per una determinata data e visualizzare
Servizio di realizzazione del nuovo sistema di Gestione Fondi
 Servizio di realizzazione del nuovo sistema di Gestione Fondi Guida Operativa per gli Utenti per la gestione delle Certificazioni di spesa La presente guida rappresenta uno strumento informativo e di supporto
Servizio di realizzazione del nuovo sistema di Gestione Fondi Guida Operativa per gli Utenti per la gestione delle Certificazioni di spesa La presente guida rappresenta uno strumento informativo e di supporto
CORSO DI FORMAZIONE DOCENTI DELLE SCUOLE PUBBLICHE A GESTIONE PRIVATA ECDL, LA PATENTE EUROPEA PER L USO DEL COMPUTER GUIDA SINTETICA
 M ECDL ECDL, LA PATENTE EUROPEA PER L USO DEL COMPUTER LA POSTA ELETTRONICA Parte Generale GUIDA SINTETICA 1 - Primi passi Aprire il programma di posta elettronica Outlook Express Aprire la cassetta delle
M ECDL ECDL, LA PATENTE EUROPEA PER L USO DEL COMPUTER LA POSTA ELETTRONICA Parte Generale GUIDA SINTETICA 1 - Primi passi Aprire il programma di posta elettronica Outlook Express Aprire la cassetta delle
Servizio Conservazione No Problem
 Servizio Conservazione No Problem Guida alla conservazione del Registro di Protocollo Versione 1.0 13 Ottobre 2015 Sommario 1. Accesso all applicazione web... 3 1.1 Autenticazione... 3 2. Conservazione
Servizio Conservazione No Problem Guida alla conservazione del Registro di Protocollo Versione 1.0 13 Ottobre 2015 Sommario 1. Accesso all applicazione web... 3 1.1 Autenticazione... 3 2. Conservazione
Ministero dell Ambiente e della Tutela del Territorio e del Mare GEOPORTALE NAZIONALE GUIDA ALL USO DEL VISUALIZZATORE CARTOGRAFICO
 Ministero dell Ambiente e della Tutela del Territorio e del Mare GEOPORTALE NAZIONALE GUIDA ALL USO DEL VISUALIZZATORE Titolo Guida all uso del visualizzatore cartografico Autore Oggetto Argomenti Parole
Ministero dell Ambiente e della Tutela del Territorio e del Mare GEOPORTALE NAZIONALE GUIDA ALL USO DEL VISUALIZZATORE Titolo Guida all uso del visualizzatore cartografico Autore Oggetto Argomenti Parole
SISTEMA GESTIONE TOMBINI
 SISTEMA GESTIONE TOMBINI Il sistema offre funzionalità di rilievo sul campo e censimento dei tombini presenti sulle strade comunali per mezzo di una App dedicata. Il rilievo è basato sul posizionamento
SISTEMA GESTIONE TOMBINI Il sistema offre funzionalità di rilievo sul campo e censimento dei tombini presenti sulle strade comunali per mezzo di una App dedicata. Il rilievo è basato sul posizionamento
Manuale registro elettronico per docenti
 Manuale registro elettronico per docenti INDICE 1. EFFETTUARE L ACCESSO 2. GESTIONE REGISTRI 3. LAVORARE SUI REGISTRI 4. LAVORARE SUGLI SCRUTINI 5. CAMBIARE PASSWORD 6. PROGRAMMAZIONE 7. USCITA 1. Effettuare
Manuale registro elettronico per docenti INDICE 1. EFFETTUARE L ACCESSO 2. GESTIONE REGISTRI 3. LAVORARE SUI REGISTRI 4. LAVORARE SUGLI SCRUTINI 5. CAMBIARE PASSWORD 6. PROGRAMMAZIONE 7. USCITA 1. Effettuare
STRUTTURA DEL WEBGIS
 Link al sito web di ARPA Lombardia Casella di ricerca per toponimi STRUTTURA DEL WEBGIS Selezione manuale della scala di visualizzazione Link al sito del Servizio Idrografico di ARPA Lombardia Pulsanti
Link al sito web di ARPA Lombardia Casella di ricerca per toponimi STRUTTURA DEL WEBGIS Selezione manuale della scala di visualizzazione Link al sito del Servizio Idrografico di ARPA Lombardia Pulsanti
Utilizzo della Guida in linea
 Page 1 of 3 Utilizzo della Guida in linea Questa sezione spiega come utilizzare la Guida in linea. Finestra della Guida Ricerca a tutto testo Funzione [Preferiti] Notazioni Finestra della Guida La finestra
Page 1 of 3 Utilizzo della Guida in linea Questa sezione spiega come utilizzare la Guida in linea. Finestra della Guida Ricerca a tutto testo Funzione [Preferiti] Notazioni Finestra della Guida La finestra
Scelta del Browser. Accesso Area Redazione
 Scelta del Browser Si consiglia l utilizzo dei più comuni browser: Internet Explorer Safari Opera Mozilla Firefox Google Chrome Accesso Area Redazione Per poter accedere all area redazione bisogna: 1.
Scelta del Browser Si consiglia l utilizzo dei più comuni browser: Internet Explorer Safari Opera Mozilla Firefox Google Chrome Accesso Area Redazione Per poter accedere all area redazione bisogna: 1.
Arbitri On Line - Manuale Operativo
 Arbitri On Line - Manuale Operativo Indice 1. Introduzione...3 2. Prerequisiti... 3 Microsoft Internet Explorer e blocco popup... 3 Adobe Reader... 6 3. Accesso e modalità di navigazione... 8 Accesso...
Arbitri On Line - Manuale Operativo Indice 1. Introduzione...3 2. Prerequisiti... 3 Microsoft Internet Explorer e blocco popup... 3 Adobe Reader... 6 3. Accesso e modalità di navigazione... 8 Accesso...
GUIDA RAPIDA EDILCONNECT
 1 GUIDA RAPIDA EDILCONNECT Prima di iniziare In EdilConnect è spesso presente il simbolo vicino ai campi di inserimento. Passando il mouse sopra tale simbolo viene visualizzato un aiuto contestuale relativo
1 GUIDA RAPIDA EDILCONNECT Prima di iniziare In EdilConnect è spesso presente il simbolo vicino ai campi di inserimento. Passando il mouse sopra tale simbolo viene visualizzato un aiuto contestuale relativo
Navigatore Web e Certificato di destinazione urbanistica
 Navigatore Web e Certificato di destinazione urbanistica Manuale utente Sommario Sommario... 2 Sommario... 4 Accesso... 6 Autenticazione... 7 Consultazione dei dati cartografici... 13 Barra degli strumenti...
Navigatore Web e Certificato di destinazione urbanistica Manuale utente Sommario Sommario... 2 Sommario... 4 Accesso... 6 Autenticazione... 7 Consultazione dei dati cartografici... 13 Barra degli strumenti...
AREAS Accessi. Sistema Prenotazione Cittadino
 AREAS Accessi Sistema Prenotazione Cittadino INDICE 1. Introduzione 2. Registrazione - Login 3. Menu - Scelta operazione Prenotazione ON-LINE con ricetta rossa Prenotazione ON-LINE con ricetta elettronica
AREAS Accessi Sistema Prenotazione Cittadino INDICE 1. Introduzione 2. Registrazione - Login 3. Menu - Scelta operazione Prenotazione ON-LINE con ricetta rossa Prenotazione ON-LINE con ricetta elettronica
WINDOWS95. 1. Avviare Windows95. Avviare Windows95 non è un problema: parte. automaticamente all accensione del computer. 2. Barra delle applicazioni
 WINDOWS95 1. Avviare Windows95 Avviare Windows95 non è un problema: parte automaticamente all accensione del computer. 2. Barra delle applicazioni 1 La barra delle applicazioni permette di richiamare le
WINDOWS95 1. Avviare Windows95 Avviare Windows95 non è un problema: parte automaticamente all accensione del computer. 2. Barra delle applicazioni 1 La barra delle applicazioni permette di richiamare le
visualizzatore cartografico di dati territoriali
 WebGIS visualizzatore cartografico di dati territoriali versione integrata con le funzionalità per la localizzazione, la ricerca e il download dei file delle carte numeriche regionali e per l individuazione
WebGIS visualizzatore cartografico di dati territoriali versione integrata con le funzionalità per la localizzazione, la ricerca e il download dei file delle carte numeriche regionali e per l individuazione
GeoPortale Regione Abruzzo. Manuale utente
 GeoPortale Regione Abruzzo Manuale utente Document Id.: pkz012-53-1.0 13/06/2014 Approved by: Mauro Casaburi 11/07/2014 Checked by: Mauro Casaburi 11/07/2014 Client Reference: Regione Abruzzo 2014 Planetek
GeoPortale Regione Abruzzo Manuale utente Document Id.: pkz012-53-1.0 13/06/2014 Approved by: Mauro Casaburi 11/07/2014 Checked by: Mauro Casaburi 11/07/2014 Client Reference: Regione Abruzzo 2014 Planetek
SICaR. Sistema Informativo per i Cantieri di restauro. Guida alla consultazione. CONTATTI
 SICaR Sistema Informativo per i Cantieri di restauro Guida alla consultazione CONTATTI sicar@beniculturali.it DATI GESTITI DAL SISTEMA 1. DATI VETTORIALI O GEOMETRICI Rilievo grafico, ortofotopiano, o
SICaR Sistema Informativo per i Cantieri di restauro Guida alla consultazione CONTATTI sicar@beniculturali.it DATI GESTITI DAL SISTEMA 1. DATI VETTORIALI O GEOMETRICI Rilievo grafico, ortofotopiano, o
INTERVENTI DI RIDUZIONE DEL RISCHIO SISMICO. DISCIPLINATI DAL PROGRAMMA O.C.D.P.C. n. 52 del 20/02/2013
 INTERVENTI DI RIDUZIONE DEL RISCHIO SISMICO DISCIPLINATI DAL PROGRAMMA O.C.D.P.C. n. 52 del 20/02/2013 Manuale del software per la gestione delle richieste di contributo per interventi strutturali di rafforzamento
INTERVENTI DI RIDUZIONE DEL RISCHIO SISMICO DISCIPLINATI DAL PROGRAMMA O.C.D.P.C. n. 52 del 20/02/2013 Manuale del software per la gestione delle richieste di contributo per interventi strutturali di rafforzamento
Vasi Vinari Manuale utente
 Vasi Vinari Manuale utente Sommario 1. Introduzione... 3 2. Le funzionalità principali... 3 3. Login / Accesso... 4 4. Primo accesso... 4 Vasi Vinari... 5 Attività... 8 Finito, si può lavorare... 11 5.
Vasi Vinari Manuale utente Sommario 1. Introduzione... 3 2. Le funzionalità principali... 3 3. Login / Accesso... 4 4. Primo accesso... 4 Vasi Vinari... 5 Attività... 8 Finito, si può lavorare... 11 5.
Ministero dell Ambiente e della Tutela del Territorio
 Guida Rapida alla consultazione del Portale Cartografico Nazionale Il sito www.pcn.minambiente.it appare con una nuova veste grafica. E' il primo passo di una ristrutturazione che vuole mettere a disposizione
Guida Rapida alla consultazione del Portale Cartografico Nazionale Il sito www.pcn.minambiente.it appare con una nuova veste grafica. E' il primo passo di una ristrutturazione che vuole mettere a disposizione
SEGNALAZIONI STUDI DI SETTORE UNICO 2012 GUIDA OPERATIVA VERSIONE 1.0
 SEGNALAZIONI STUDI DI SETTORE UNICO 2012 GUIDA OPERATIVA VERSIONE 1.0 Introduzione Profilo utente Acquisizione nuova segnalazione Modifica della segnalazione Cancellazione di una segnalazione Stampa della
SEGNALAZIONI STUDI DI SETTORE UNICO 2012 GUIDA OPERATIVA VERSIONE 1.0 Introduzione Profilo utente Acquisizione nuova segnalazione Modifica della segnalazione Cancellazione di una segnalazione Stampa della
per il primo accesso per gli accessi successivi
 Selezionando il link Accedi con Codice Fiscale e Password, si entra nella parte protetta del sistema e verrà quindi presentata la mappa di Login in cui l'utente dovrà inserire le proprie credenziali, come
Selezionando il link Accedi con Codice Fiscale e Password, si entra nella parte protetta del sistema e verrà quindi presentata la mappa di Login in cui l'utente dovrà inserire le proprie credenziali, come
PREMESSA... 3 ENTE 1.1 PERIODI... 5 ENTE 2.1 MISURAZIONI... 7 ENTE 3.1 GESTIONE STATI ENTE 4.1 REPORTISTICA... 22
 Sommario PREMESSA... 3 ENTE 1.1 PERIODI... 5 ENTE 2.1 MISURAZIONI... 7 ENTE 3.1 GESTIONE STATI... 16 ENTE 4.1 REPORTISTICA... 22 VERIFICATORE 1.1 PERIODI... 24 VERIFICATORE 2.1 MISURAZIONI... 27 VERIFICATORE
Sommario PREMESSA... 3 ENTE 1.1 PERIODI... 5 ENTE 2.1 MISURAZIONI... 7 ENTE 3.1 GESTIONE STATI... 16 ENTE 4.1 REPORTISTICA... 22 VERIFICATORE 1.1 PERIODI... 24 VERIFICATORE 2.1 MISURAZIONI... 27 VERIFICATORE
ELBA Assicurazioni S.p.A.
 MANUALE OPERATIVO ELBA Assicurazioni S.p.A. Accesso al Portale Millennium Agenzia (Versione NEBULA 19/03/2012) - Lato Agenzia - MM VERSIONE NEBULA MANUALE OPERATIVO 1-29 14/03/2012 INDICE MANUALE OPERATIVO
MANUALE OPERATIVO ELBA Assicurazioni S.p.A. Accesso al Portale Millennium Agenzia (Versione NEBULA 19/03/2012) - Lato Agenzia - MM VERSIONE NEBULA MANUALE OPERATIVO 1-29 14/03/2012 INDICE MANUALE OPERATIVO
PARCO LOMBARDO DELLA VALLE DEL TICINO
 PARCO LOMBARDO DELLA VALLE DEL TICINO U.O. N. 4 TERRITORIO, URBANISTICA E SITI NATURA 2000 Settore Pianificazione, Paesaggio e GIS Sviluppo sostenibile Tutela della biodiversità e dell ambiente, qualità
PARCO LOMBARDO DELLA VALLE DEL TICINO U.O. N. 4 TERRITORIO, URBANISTICA E SITI NATURA 2000 Settore Pianificazione, Paesaggio e GIS Sviluppo sostenibile Tutela della biodiversità e dell ambiente, qualità
GUIDA ALL'USO DEL SISTEMA G.I.S. IN AMBIENTE INTERNET
 S.I.T.. Servizi informatici territoriali via Milano 94 Biella 015 33933 www.sitbiella.it Info@sitbiella.it GUIDA ALL'USO DEL SISTEMA G.I.S. IN AMBIENTE INTERNET La home page presenta tre sezioni: - la
S.I.T.. Servizi informatici territoriali via Milano 94 Biella 015 33933 www.sitbiella.it Info@sitbiella.it GUIDA ALL'USO DEL SISTEMA G.I.S. IN AMBIENTE INTERNET La home page presenta tre sezioni: - la
I dati geografici relativi alle particelle catastali provengono dalla base dati catastali fornita dal progetto Sigmater.
 AGRICAT - Servizi GIS per l'agricoltura Manuale d uso Il servizio webgis Agricat è stato realizzato nel 2011 con l obiettivo di mettere a disposizione un visualizzatore Web che permettesse di rappresentare
AGRICAT - Servizi GIS per l'agricoltura Manuale d uso Il servizio webgis Agricat è stato realizzato nel 2011 con l obiettivo di mettere a disposizione un visualizzatore Web che permettesse di rappresentare
AWN. Manuale utente Web Mail. Rev AWN ArchiWorld Network. Pag. 1 / 49. v Manuale utente della Web Mail
 Pag. 1 / 49 AWN Manuale utente Web Mail Pag. 2 / 49 Sommario ACCESSO ALLA WEB MAIL... 3 MENU PRINCIPALE... 4 MENU NUOVO... 5 NUOVO MESSAGGIO... 6 NUOVO CONTATTO... 7 LISTA DISTRIBUZIONE... 8 NUOVO APPUNTAMENTO...
Pag. 1 / 49 AWN Manuale utente Web Mail Pag. 2 / 49 Sommario ACCESSO ALLA WEB MAIL... 3 MENU PRINCIPALE... 4 MENU NUOVO... 5 NUOVO MESSAGGIO... 6 NUOVO CONTATTO... 7 LISTA DISTRIBUZIONE... 8 NUOVO APPUNTAMENTO...
FreeGIS.net Viewer. Versione /08/2016. R3 GIS srl Via Johann Kravogl, Merano (BZ) Italia P.I.:
 FreeGIS.net Viewer Versione 3.4.5 19/08/2016 R3 GIS srl Via Johann Kravogl, 2 39012 Merano (BZ) Italia P.I.: 02372990214 Tel. +39 0473 494949 Fax +39 0473 069902 info@r3-gis.com www.r3-gis.com INDICE
FreeGIS.net Viewer Versione 3.4.5 19/08/2016 R3 GIS srl Via Johann Kravogl, 2 39012 Merano (BZ) Italia P.I.: 02372990214 Tel. +39 0473 494949 Fax +39 0473 069902 info@r3-gis.com www.r3-gis.com INDICE
Si accede alla piattaforma digitando nel browser l indirizzo: dopo di chè si apre la seguente pagina,
 Padlet è una piattaforma web gratuita che permette di creare e condividere bacheche virtuali. E uno strumento multi device per cui può essere utilizzato con i vari sistemi operativi e nei dispositivi mobili
Padlet è una piattaforma web gratuita che permette di creare e condividere bacheche virtuali. E uno strumento multi device per cui può essere utilizzato con i vari sistemi operativi e nei dispositivi mobili
TAVOLE DI SVILUPPO DI KUNO BELLER
 TAVOLE DI SVILUPPO DI KUNO BELLER Sommario 1. Accesso al programma... 2 2. Gestione anagrafiche... 3 2.1 Anagrafica nido... 3 2.2 Anagrafica educatrici... 4 2.3 Anagrafica bimbi... 4 2.4 Gestione ruoli...
TAVOLE DI SVILUPPO DI KUNO BELLER Sommario 1. Accesso al programma... 2 2. Gestione anagrafiche... 3 2.1 Anagrafica nido... 3 2.2 Anagrafica educatrici... 4 2.3 Anagrafica bimbi... 4 2.4 Gestione ruoli...
INDICAZIONI UTILI ALL UTILIZZO NUOVA POSTA ELETTRONICA
 INDICAZIONI UTILI ALL UTILIZZO NUOVA POSTA ELETTRONICA Accesso alla casella di posta Personale L accesso può avvenire o partendo dall area riservata del sito web (Intranet) selezionando Web Mail Fig. 1
INDICAZIONI UTILI ALL UTILIZZO NUOVA POSTA ELETTRONICA Accesso alla casella di posta Personale L accesso può avvenire o partendo dall area riservata del sito web (Intranet) selezionando Web Mail Fig. 1
Manuale Utente Guglielmo SmartClient
 Manuale Utente Guglielmo SmartClient Guida a Guglielmo SmartClient Versione: 1.0 Guglielmo Tutti i marchi citati all interno di questa guida appartengono ai loro legittimi proprietari. -2- 1. Introduzione
Manuale Utente Guglielmo SmartClient Guida a Guglielmo SmartClient Versione: 1.0 Guglielmo Tutti i marchi citati all interno di questa guida appartengono ai loro legittimi proprietari. -2- 1. Introduzione
Capitolo 18 - Progetto DWG Creazione del layout di stampa
 Capitolo 18 - Progetto DWG Creazione del layout di stampa Avviate MasterChef dall icona presente sul vostro Desktop. Nota: Se state utilizzando una versione dimostrativa, una volta caricato il programma,
Capitolo 18 - Progetto DWG Creazione del layout di stampa Avviate MasterChef dall icona presente sul vostro Desktop. Nota: Se state utilizzando una versione dimostrativa, una volta caricato il programma,
Windows. La prima realizzazione di un ambiente grafico si deve alla Apple (1984) per il suo Macintosh. La gestione dei file conserva la logica del DOS
 Windows La prima realizzazione di un ambiente grafico si deve alla Apple (1984) per il suo Macintosh La gestione dei file conserva la logica del DOS Funzionalità di un S.O. Gestione dei file Gestione dei
Windows La prima realizzazione di un ambiente grafico si deve alla Apple (1984) per il suo Macintosh La gestione dei file conserva la logica del DOS Funzionalità di un S.O. Gestione dei file Gestione dei
3.5.1 PREPARAZ1ONE I documenti che si possono creare con la stampa unione sono: lettere, messaggi di posta elettronica, o etichette.
 3.5 STAMPA UNIONE Le funzioni della stampa unione (o stampa in serie) permettono di collegare un documento principale con un elenco di nominativi e indirizzi, creando così tanti esemplari uguali nel contenuto,
3.5 STAMPA UNIONE Le funzioni della stampa unione (o stampa in serie) permettono di collegare un documento principale con un elenco di nominativi e indirizzi, creando così tanti esemplari uguali nel contenuto,
MODIFICHE PER IL CORRETTO FUNZIONAMENTO DELLA PIATTAFORMA PROGETTO TRIO
 MODIFICHE PER IL CORRETTO FUNZIONAMENTO DELLA PIATTAFORMA PROGETTO TRIO Premessa Prima di apportare le modifiche riportate sotto, accedere alla piattaforma Progetto Trio con le modalità già note: digitare
MODIFICHE PER IL CORRETTO FUNZIONAMENTO DELLA PIATTAFORMA PROGETTO TRIO Premessa Prima di apportare le modifiche riportate sotto, accedere alla piattaforma Progetto Trio con le modalità già note: digitare
Presentazione sistema WEB G.I.S. per la consultazione delle cartografie di P.R.G. della Città di Gattinara
 S.I.T.. Servizi informatici territoriali via Milano 94 Biella 015 33933 www.sitbiella.it Info@sitbiella.it Presentazione sistema WEB G.I.S. per la consultazione delle cartografie di P.R.G. della Città
S.I.T.. Servizi informatici territoriali via Milano 94 Biella 015 33933 www.sitbiella.it Info@sitbiella.it Presentazione sistema WEB G.I.S. per la consultazione delle cartografie di P.R.G. della Città
COME CONSULTARE I MANUALI USO E MANUTENZIONE E IL CATALOGO RICAMBI ON-LINE
 COME CONSULTARE I MANUALI USO E MANUTENZIONE E IL CATALOGO RICAMBI ON-LINE Il catalogo ricambi della vostra macchina è consultabile sul WEB collegandosi al sito www.breton.it. Per la visualizzare la documentazione
COME CONSULTARE I MANUALI USO E MANUTENZIONE E IL CATALOGO RICAMBI ON-LINE Il catalogo ricambi della vostra macchina è consultabile sul WEB collegandosi al sito www.breton.it. Per la visualizzare la documentazione
Grafici. 1 Generazione di grafici a partire da un foglio elettronico
 Grafici In questa parte analizzeremo le funzionalità relative ai grafici. In particolare: 1. Generazione di grafici a partire da un foglio elettronico 2. Modifica di un grafico 1 Generazione di grafici
Grafici In questa parte analizzeremo le funzionalità relative ai grafici. In particolare: 1. Generazione di grafici a partire da un foglio elettronico 2. Modifica di un grafico 1 Generazione di grafici
AltoAdriatico - Mappe in PDF
 AltoAdriatico - Mappe in PDF Nella cartella principale si trovano due mappe in formato.pdf. CartaArcheoITA.pdf KartaArheoSLO.pdf Le mappe sono state prima elaborate all interno del programma geografico
AltoAdriatico - Mappe in PDF Nella cartella principale si trovano due mappe in formato.pdf. CartaArcheoITA.pdf KartaArheoSLO.pdf Le mappe sono state prima elaborate all interno del programma geografico
Manuale versione Mobile (Smartphone Tablet)
 Manuale versione Mobile (Smartphone Tablet) Introduzione La versione mobile è una versione del gestionale Reali studiata apposta per l utilizzo da dispositivi mobili quali smartphone e tablet. La base
Manuale versione Mobile (Smartphone Tablet) Introduzione La versione mobile è una versione del gestionale Reali studiata apposta per l utilizzo da dispositivi mobili quali smartphone e tablet. La base
Proposta Grafica. al Back Office
 Proposta Grafica al Back Office Indice Generale 1) Accesso all applicazione di Proposta Grafica... 3 2) Elenco proposte per particella e visualizzazione delle proposte... 4 2.1) Poligoni di suolo... 4
Proposta Grafica al Back Office Indice Generale 1) Accesso all applicazione di Proposta Grafica... 3 2) Elenco proposte per particella e visualizzazione delle proposte... 4 2.1) Poligoni di suolo... 4
REGISTRO ELETTRONICO (inserimento voti proposti per lo scrutinio)
 REGISTRO ELETTRONICO (inserimento voti proposti per lo scrutinio) Per accedere al Registro elettronico digitare nella barra degli indirizzi del browser, ad esempio Internet Explorer o Firefox, il seguente
REGISTRO ELETTRONICO (inserimento voti proposti per lo scrutinio) Per accedere al Registro elettronico digitare nella barra degli indirizzi del browser, ad esempio Internet Explorer o Firefox, il seguente
ISCRIZIONI E MAV ON-LINE
 ISCRIZIONI E MAV ON-LINE MANUALE OPERATIVO Informazioni generali: La funzione MAV on-line è messa a disposizione per consentire a tutte le aziende iscritte di richiedere un MAV per il pagamento delle quote
ISCRIZIONI E MAV ON-LINE MANUALE OPERATIVO Informazioni generali: La funzione MAV on-line è messa a disposizione per consentire a tutte le aziende iscritte di richiedere un MAV per il pagamento delle quote
Primi passi con Geogebra
 Primi passi con Geogebra La finestra di GeoGebra - versione 4 A. Aprire l applicazione GeoGebra 1. Sul desktop, fare doppio click sull icona di Geogebra B. Dopo l avvio di GeoGebra La finestra che normalmente
Primi passi con Geogebra La finestra di GeoGebra - versione 4 A. Aprire l applicazione GeoGebra 1. Sul desktop, fare doppio click sull icona di Geogebra B. Dopo l avvio di GeoGebra La finestra che normalmente
MANUALE RICHIESTE VISITE FISCALI
 MANUALE RICHIESTE VISITE FISCALI 2 Sommario 1 REGISTRAZIONE AZIENDA... 3 COMPILAZIONE CAMPI... 5 I Icona BINOCOLO... 5 II Maschera di ricerca/selezione... 7 2 RICHIESTA VISITA FISCALE... 9 2.1 DATI AZIENDA...
MANUALE RICHIESTE VISITE FISCALI 2 Sommario 1 REGISTRAZIONE AZIENDA... 3 COMPILAZIONE CAMPI... 5 I Icona BINOCOLO... 5 II Maschera di ricerca/selezione... 7 2 RICHIESTA VISITA FISCALE... 9 2.1 DATI AZIENDA...
MANUALE DI SINTESI AD USO DEI DOCENTI PER L UTILIZZO DI NUVOLA (SCRUTINIO ELETTRONICO)
 MANUALE DI SINTESI AD USO DEI DOCENTI PER L UTILIZZO DI NUVOLA (SCRUTINIO ELETTRONICO) N.B. PER L UITLIZZO DI NUVOLA SI CONSIGLIA DI UTILIZZARE IL BROWSER GOOGLE CHROME SCARIBALE AL LINK: http://www.google.it/intl/it/chrome/browser/
MANUALE DI SINTESI AD USO DEI DOCENTI PER L UTILIZZO DI NUVOLA (SCRUTINIO ELETTRONICO) N.B. PER L UITLIZZO DI NUVOLA SI CONSIGLIA DI UTILIZZARE IL BROWSER GOOGLE CHROME SCARIBALE AL LINK: http://www.google.it/intl/it/chrome/browser/
ISTITUTO NAZIONALE DI PREVIDENZA PER I DIPENDENTI DELL'AMMINISTRAZIONE PUBBLICA. Manuale Utente
 Manuale Utente per una corretta compilazione della modulistica online REVISIONATO: D.C. Comunicazione, Studi e Relazioni Internazionali. DATA DI EMISSIONE: 02/03/2010 ManualeUtenteModulistica.pdf 1 di
Manuale Utente per una corretta compilazione della modulistica online REVISIONATO: D.C. Comunicazione, Studi e Relazioni Internazionali. DATA DI EMISSIONE: 02/03/2010 ManualeUtenteModulistica.pdf 1 di
Presentazione sistema WEB G.I.S. per la consultazione delle cartografie di P.R.G. del Comune di Macugnaga
 S.I.T.. Servizi informatici territoriali via Milano 94 Biella 015 33933 www.sitbiella.it Info@sitbiella.it Presentazione sistema WEB G.I.S. per la consultazione delle cartografie di P.R.G. del Comune di
S.I.T.. Servizi informatici territoriali via Milano 94 Biella 015 33933 www.sitbiella.it Info@sitbiella.it Presentazione sistema WEB G.I.S. per la consultazione delle cartografie di P.R.G. del Comune di
Sezione 1: intestazione contenente i dettagli relativi al profilo utente e stream (tipi di richieste) disponibili
 2.1 Home Page Sezione 1: intestazione contenente i dettagli relativi al profilo utente e stream (tipi di richieste) disponibili Sezione 2: una serie di finestre che evidenziano le news più recenti, la
2.1 Home Page Sezione 1: intestazione contenente i dettagli relativi al profilo utente e stream (tipi di richieste) disponibili Sezione 2: una serie di finestre che evidenziano le news più recenti, la
Manuale Utente Gestione Proposta Grafica
 Manuale Utente Gestione Proposta Grafica ABACO S.r.l. 1 ABACO S.r.l. C.so Umberto, 43 46100 Mantova (Italy) Tel +39 376 222181 Fax +39 376 222182 www.abacogroup.eu e-mail : info@abacogroup.eu 17/05/2010
Manuale Utente Gestione Proposta Grafica ABACO S.r.l. 1 ABACO S.r.l. C.so Umberto, 43 46100 Mantova (Italy) Tel +39 376 222181 Fax +39 376 222182 www.abacogroup.eu e-mail : info@abacogroup.eu 17/05/2010
Ufficio federale della protezione della popolazione UFPP Concezione e coordinamento. Guida SIG 1/9
 Ufficio federale della protezione della popolazione UFPP Concezione e coordinamento Guida SIG 1/9 GUIDA SIG 1. Introduzione... 3 2. Come muoversi nel sistema... 3 2.1. In generale... 3 2.2. Mappa... 3
Ufficio federale della protezione della popolazione UFPP Concezione e coordinamento Guida SIG 1/9 GUIDA SIG 1. Introduzione... 3 2. Come muoversi nel sistema... 3 2.1. In generale... 3 2.2. Mappa... 3
WEB-GIS MANUALE UTENTE
 WEB-GIS MANUALE UTENTE REGOLAMENTO URBANISTICO ONLINE Comune di Rosignano Marittimo www.comune.rosignano.livorno.it Via dei lavoratori, n 21 57016 Rosignano M.mo (LI) WEB-GIS GUIDA ALL USO INTRODUZIONE
WEB-GIS MANUALE UTENTE REGOLAMENTO URBANISTICO ONLINE Comune di Rosignano Marittimo www.comune.rosignano.livorno.it Via dei lavoratori, n 21 57016 Rosignano M.mo (LI) WEB-GIS GUIDA ALL USO INTRODUZIONE
WINDOWS TERMINAL SERVER PER L ACCESSO REMOTO AL SISTEMA DI PROTOCOLLO INFORMATICO
 Servizi per l e-government nell università Federico II WINDOWS TERMINAL SERVER PER L ACCESSO REMOTO AL SISTEMA DI PROTOCOLLO INFORMATICO CONNESSIONE_TERMINAL_SERVER PAG. 1 DI 13 Indice 1. Premessa...3
Servizi per l e-government nell università Federico II WINDOWS TERMINAL SERVER PER L ACCESSO REMOTO AL SISTEMA DI PROTOCOLLO INFORMATICO CONNESSIONE_TERMINAL_SERVER PAG. 1 DI 13 Indice 1. Premessa...3
Invio Fatture 730. in FastAmb Medico di Famiglia. BestSoft SOFTWARE IN SANITÀ
 in FastAmb Medico di Famiglia BestSoft SOFTWARE IN SANITÀ Via Bono Cairoli 28/A - 20127 Milano (MI) Help desk: 02 29529140 Num. Verde da fisso: 800 978542 E-mail: info@bestsoft.it Sito Internet: www.bestsoft.it
in FastAmb Medico di Famiglia BestSoft SOFTWARE IN SANITÀ Via Bono Cairoli 28/A - 20127 Milano (MI) Help desk: 02 29529140 Num. Verde da fisso: 800 978542 E-mail: info@bestsoft.it Sito Internet: www.bestsoft.it
Marziana Monfardini 2004-2005 lezioni di word
 1 2 3 4 5 TABUlAZIONI, RIENTRI, ELENCHI...IN BREVE PER IMPOSTARE UNA TABULAZIONE... Posizionarsi nella riga in cui si vuole inserire una tabulazione. Selezionare il tipo di tabulazione desiderato sul pulsante
1 2 3 4 5 TABUlAZIONI, RIENTRI, ELENCHI...IN BREVE PER IMPOSTARE UNA TABULAZIONE... Posizionarsi nella riga in cui si vuole inserire una tabulazione. Selezionare il tipo di tabulazione desiderato sul pulsante
Applicazione Android (v )
 2016 MANUALE LIVEBOX CLUB Applicazione Android (v. 3.02.019) http://www.liveboxcloud.com Sommario 1. LOGIN... 2 2. MENU... 3 2.1 RECENTI... 4 2.2 APPLICAZIONI... 5 2.2.1 HOME... 6 2.2.1.1 CREARE UNA CARTELLA...
2016 MANUALE LIVEBOX CLUB Applicazione Android (v. 3.02.019) http://www.liveboxcloud.com Sommario 1. LOGIN... 2 2. MENU... 3 2.1 RECENTI... 4 2.2 APPLICAZIONI... 5 2.2.1 HOME... 6 2.2.1.1 CREARE UNA CARTELLA...
sistemapiemonte Sistema Informativo Attività Produttive Georiferimento Manuale d'uso sistemapiemonte.it
 sistemapiemonte Sistema Informativo Attività Produttive Georiferimento Manuale d'uso sistemapiemonte.it 2 SOMMARIO 1 PREMESSA ZONE 87.3.C...3 1.1 MEMORIZZAZIONE DEI DATI IN ARCHIVIO...3 1.2 COMPONENTI
sistemapiemonte Sistema Informativo Attività Produttive Georiferimento Manuale d'uso sistemapiemonte.it 2 SOMMARIO 1 PREMESSA ZONE 87.3.C...3 1.1 MEMORIZZAZIONE DEI DATI IN ARCHIVIO...3 1.2 COMPONENTI
Servizio Nazionale di Valutazione del Sistema Educativo di Istruzione e di Formazione anno scolastico 2004/2005
 Servizio Nazionale di Valutazione del Sistema Educativo di Istruzione e di Formazione anno scolastico 2004/2005 MANUALE DEL SITO per la compilazione degli strumenti dell Indagine Nazionale per la Valutazione
Servizio Nazionale di Valutazione del Sistema Educativo di Istruzione e di Formazione anno scolastico 2004/2005 MANUALE DEL SITO per la compilazione degli strumenti dell Indagine Nazionale per la Valutazione
Manuale d uso DropSheep 4 imaio Gestione Pixmania-PRO Ver 1.1
 Manuale d uso DropSheep 4 imaio Gestione Pixmania-PRO Ver 1.1 Release NOTE 1.1 Prima Versione del Manuale INDICE 1-INTRODUZIONE... 4 2- GESTIONE DEL CATALOGO PIXMANIA-PRO SU IMAIO... 5 3-Configurazione
Manuale d uso DropSheep 4 imaio Gestione Pixmania-PRO Ver 1.1 Release NOTE 1.1 Prima Versione del Manuale INDICE 1-INTRODUZIONE... 4 2- GESTIONE DEL CATALOGO PIXMANIA-PRO SU IMAIO... 5 3-Configurazione
SITI4farmer. Inserire le Particelle nel piano colturale TRAINING TUTORIAL. Versione 2 ABACO ACADEMY-4F-TT-INSERIRE PARTICELLE PIANO COLTURALE-IT
 SITI4farmer Inserire le Particelle nel piano colturale TRAINING TUTORIAL Versione 2 10.03 MOD UD_IT v.01 Identificazione File Tipo ABACO ACADEMY-4F-TT-INSERIRE PARTICELLE PIANO COLTURALE-IT Training Tutorial
SITI4farmer Inserire le Particelle nel piano colturale TRAINING TUTORIAL Versione 2 10.03 MOD UD_IT v.01 Identificazione File Tipo ABACO ACADEMY-4F-TT-INSERIRE PARTICELLE PIANO COLTURALE-IT Training Tutorial
COME CANCELLARE LA CRONOLOGIA
 COME CANCELLARE LA CRONOLOGIA Internet Explorer Se vuoi cancellare la cronologia ed utilizzi il browser Internet Explorer di Microsoft, tutto quello che devi fare è avviare il programma facendo clic sulla
COME CANCELLARE LA CRONOLOGIA Internet Explorer Se vuoi cancellare la cronologia ed utilizzi il browser Internet Explorer di Microsoft, tutto quello che devi fare è avviare il programma facendo clic sulla
Manuale Stampe Registro elettronico SOGI
 Manuale Stampe Registro elettronico SOGI Visualizza stampa In questa sezione del registro è possibile visualizzare in formato per la stampa tutte le informazioni che contiene il registro elettronico suddivise
Manuale Stampe Registro elettronico SOGI Visualizza stampa In questa sezione del registro è possibile visualizzare in formato per la stampa tutte le informazioni che contiene il registro elettronico suddivise
INSTALLAZIONE E CONFIGURAZIONE DEL SERVIZIO SAFEBOX
 INSTALLAZIONE E CONFIGURAZIONE DEL SERVIZIO SAFEBOX Prerequisiti Passo 1: configurazione di Cliens GSL\Redigo Passo 2: installazione del servizio SafeBox. Elenco e stato dei backup Interazione con Cliens
INSTALLAZIONE E CONFIGURAZIONE DEL SERVIZIO SAFEBOX Prerequisiti Passo 1: configurazione di Cliens GSL\Redigo Passo 2: installazione del servizio SafeBox. Elenco e stato dei backup Interazione con Cliens
VIEWER DEI GHIACCIAI DELLA LOMBARDIA
 VIEWER DEI GHIACCIAI DELLA LOMBARDIA Sommario Navigazione... 1 Interrogazione degli strati geografici... 4 Visualizzare le variazioni temporali dei ghiacciai... 6 Gestione dei contenuti... 10 Misurazioni...
VIEWER DEI GHIACCIAI DELLA LOMBARDIA Sommario Navigazione... 1 Interrogazione degli strati geografici... 4 Visualizzare le variazioni temporali dei ghiacciai... 6 Gestione dei contenuti... 10 Misurazioni...
Piattaforma Web Demanio Marittimo MANUALE WEBGIS
 Piattaforma Web Demanio Marittimo MANUALE WEBGIS Manuale Utente WebGIS 1 ACCESSIBILITA AL SISTEMA 4 2 VISUALIZZAZIONE ED ATTIVAZIONE DEI LIVELLI CARTOGRAFICI 5 2.1 Visualizzazione del singolo livello cartografico
Piattaforma Web Demanio Marittimo MANUALE WEBGIS Manuale Utente WebGIS 1 ACCESSIBILITA AL SISTEMA 4 2 VISUALIZZAZIONE ED ATTIVAZIONE DEI LIVELLI CARTOGRAFICI 5 2.1 Visualizzazione del singolo livello cartografico
Provincia di Verona. Sistema Informativo Territoriale Provinciale. Guida alla localizzazione delle opere pubbliche in SITP
 Provincia di Verona Sistema Informativo Territoriale Provinciale Guida alla localizzazione delle opere pubbliche in SITP Premessa. Questa breve guida illustra le modalità di localizzazione (georeferenziazione)
Provincia di Verona Sistema Informativo Territoriale Provinciale Guida alla localizzazione delle opere pubbliche in SITP Premessa. Questa breve guida illustra le modalità di localizzazione (georeferenziazione)
Dott.ssa M. Costantini
 Dott.ssa M. Costantini 1 QuantumGIS (QGIS) è un software Open Source che permette di visualizzare, interrogare, editare carte, creare stampe ed effettuare semplici analisi spaziali. QGIS usato come interfaccia
Dott.ssa M. Costantini 1 QuantumGIS (QGIS) è un software Open Source che permette di visualizzare, interrogare, editare carte, creare stampe ed effettuare semplici analisi spaziali. QGIS usato come interfaccia
