Attivazioni. Trasferimento dati. Guida dell'utente
|
|
|
- Pio Franco
- 7 anni fa
- Visualizzazioni
Transcript
1 Attivazioni Istruzioni per la consegna Impostare la data e l'ora prima di immettere i codici di attivazione, affinché sia dato riscontro alle attivazioni. Trasferimento dati Per trasferire dati e informazioni di impostazione al GS da un modello diverso del display GreenStar, è necessario Apex (versione 3.2 o successiva). A causa dei diversi tipi di file, i dati non vengono caricati quando trasferiti direttamente tra modelli di display diversi. Le mappe di copertura e Comando sezione John Deere non possono essere trasferite da un modello diverso del display John Deere. Guida dell'utente La presente guida è concepita come ausilio all'operatore per le operazioni frequenti. Consultare il Manuale dell'operatore per informazioni dettagliate. 1
2 Istruzioni per la consegna 2
3 Display GreenStar PFP13453
4 Informazioni sul presente documento Questa guida illustra come eseguire le operazioni più comuni con il display John Deere. Completa il Manuale dell'operatore dell'unità di comando. Consultare il Manuale dell'operatore per le seguenti informazioni: Uso in sicurezza dell'unità di comando Principio di funzionamento Impostazione iniziale Diagnostica Copyright 2013 Deere & Company. Tutti i diritti riservati. QUESTO DOCUMENTO È DI PROPRIETÀ DI DEERE & COMPANY. NE SONO VIETATI L'UTILIZZO E/O LA RIPRODUZIONE NON ESPRESSAMENTE AUTORIZZATI DALLA DEERE & COMPANY. Tutte le informazioni, le illustrazioni e i dati tecnici contenuti in questo manuale si basano sulle informazioni più recenti disponibili al momento della pubblicazione. Ci riserviamo il diritto di apportare modifiche senza preavviso.
5 Informazioni generali sul display Indice delle sezioni ACCENSIONE/SPEGNIMENTO DEL DISPLAY... 2 Accensione del display...2 Spegnimento del display...2 Messa in attesa del display...2 Salvataggio delle impostazioni e dei dati...3 PULSANTI DI USO FREQUENTE... 4 IMPOSTAZIONI DEL DISPLAY... 5 Luminosità...5 Modalità giorno/notte...5 Volume...5 Lingua...6 Unità di misura...6 IMPOSTAZIONE DELLA PAGINA INIZIALE... 8 ACCESSO DELL'UTENTE... 9 Bloccaggio o sbloccaggio delle funzioni...9 VIDEO Visualizzazione del video (Opzione 1)...10 Visualizzazione del video (Opzione 2)...10 Regolazione della qualità dell'immagine video
6 Informazioni generali sul display Accensione e spegnimento del display Il display si accende e spegne azionando l'interruttore a chiave del veicolo. Accensione del display 1. Girare l'interruttore a chiave in posizione di marcia. IMPORTANTE: NON permettere al display di avviarsi con la chiave in modalità accessori e quindi avviare il motore. NOTA: il caricamento delle unità di comando dell'attrezzo (se collegate) può durare alcuni minuti. Spegnimento del display 1. Girare l'interruttore a chiave per arrestare il veicolo e attendere che il display salvi le impostazioni. IMPORTANTE: non scollegare mai la spina dalla presa di corrente senza avere prima girato l'interruttore a chiave in posizione di spegnimento, in caso contrario potrebbe verificarsi una perdita di dati. NOTA: il display richiede di essere alimentato costantemente affinché possa salvare i dati e le impostazioni dopo che si gira l'interruttore a chiave su SPENTO. Il LED di stato è di color ambra mentre il display salva i dati e le impostazioni. Messa in attesa del display Usare la modalità di attesa solo quando non si usa il display per nessun'altra operazione. Nella modalità di attesa la luminosità del display è attenuata, i segnali acustici sono silenziati, gli avvisi GPS sono soppressi e alcuni attrezzi passano alla modalità di attesa. 1. Menu Attesa... NOTA: per usare AutoTrac dopo l'attivazione della modalità di Attesa, è necessario premere il pulsante Sterzo On. 2
7 Informazioni generali sul display Salvataggio delle impostazioni e dei dati I dati di Documentazione vengono salvati continuamente nella memoria permanente a mano a mano che vengono registrati. Le linee di guida vengono salvate quando cambiano le impostazioni del campo. I dati delle mappe e alcune impostazioni vengono salvati solo quando si spegne il display o viene eseguito un backup dei dati. Opzione 1. Girare la chiave del veicolo per arrestarlo e attendere che il LED di stato diventi nero. Opzione 2. Inserire un'unità USB ed eseguire il backup dei dati. 3
8 Informazioni generali sul display Pulsanti di uso frequente Accetta... Annulla... 4
9 Luminosità Informazioni generali sul display Impostazioni del display Questa funzione permette all'operatore di regolare la luminosità del display. 1. Menu Menu Display Tasto a schermo Display Regolare la luminosità... per aumentare per diminuire Modalità giorno/notte Permette all'operatore di cambiare rapidamente schermata premendo un pulsante. Premere per selezionare alternativamente... Volume Questa funzione permette all'operatore di regolare il volume del display. 1. Menu Menu Display... 5
10 Informazioni generali sul display 3. Tasto a schermo Display Regolare la volume per aumentare per diminuire Lingua 1. Menu Menu Display Impostazioni globali Scheda Regionale Sono disponibili due metodi di selezione della lingua: Scegliere il paese preferito dal corrispondente elenco a discesa. Scegliere la lingua preferita dal corrispondente elenco a discesa. Unità di misura Regionale 1. Menu Menu Display Impostazioni globali Scheda Regionale... Regionale 6
11 Informazioni generali sul display 5. Dall'apposito elenco a discesa, scegliere una delle seguenti opzioni: Unità metriche Imperiali US 7
12 Informazioni generali sul display Impostazione della pagina iniziale Gestione layout permette di creare pagine iniziali definite dall'utente. 1. Menu Gestione layout Scegliere il layout preferito. 4. Premere ciascuna sezione per configurare: Invio per confermare... Cancella per ricominciare Home per visualizzare la configurazione... NOTA: il simulatore del display Original GreenStar è disponibile solo con le opzioni A e F. Il monitor delle prestazioni avanzato è disponibile solo come pagina intera. 8
13 Informazioni generali sul display Accesso dell'utente Quasi tutte le funzioni del display possono essere bloccate per semplificare l'uso e ridurre il rischio di modifica fortuita delle impostazioni. Quando le funzioni sono bloccate per la "modalità operatore" occorre una password per andare alla "modalità proprietario" e accedere a tali funzioni. Consultare il Manuale dell'operatore per informazioni sulla password. Bloccaggio o sbloccaggio delle funzioni NOTA: è necessario essere in modalità proprietario per bloccare o sbloccare funzioni. 1. Menu Gestione accesso Selezionare le funzioni da bloccare nell'elenco. 4. Selezionare + per espandere l'elenco. 5. Selezionare l'icona sbloccata per bloccare un'impostazione. 6. Selezionare l'icona bloccata per sbloccare un'impostazione. NOTA: se l'icona del lucchetto è disattivata significa che alcune delle funzioni secondarie sono bloccate. 7. Selezionare Accetta per salvare le modifiche Selezionare la modalità operatore per bloccare le funzioni. Alle funzioni bloccate è sovrapposta l'icona di un lucchetto mentre è attiva la modalità operatore. 9
14 Informazioni generali sul display Video Il display può visualizzare immagini riprese da una videocamera. Consultare il Manuale dell'operatore per ulteriori informazioni. ATTENZIONE: non fare affidamento su una videocamera per evitare urti o per rilevare la presenza di astanti. Per prevenire il rischio di infortuni anche mortali all operatore e ad altri, rimanere sempre all erta e consapevoli di quanto avviene nell area di lavoro. Leggere attentamente la sezione EVITARE INFORTUNI DURANTE LA RETROMARCIA nella sezione Sicurezza del Manuale dell'operatore. Visualizzazione del video (Opzione 1) 1. Menu Video... Visualizzazione del video (Opzione 2) 1. Impostare una pagina iniziale a tutto schermo mediante Gestione layout. Regolazione della qualità dell immagine video Aumento del contrasto... Riduzione del contrasto... Immagine speculare... Quando si crea un immagine speculare si scambiano la destra e la sinistra, come in uno specchietto retrovisore. La videocamera o il display potrebbero mostrare un immagine speculare. Verificare se l immagine visualizzata è speculare, prima di usare la funzionalità Video. IMPORTANTE: capire se la videocamera sta creando un'immagine speculare e se le immagini visualizzate sono speculari. 10
15 GreenStar - Caratteristiche generali Indice OPERAZIONI PRELIMINARI... 2 Accesso alle applicazioni GreenStar...2 Attivazioni GreenStar...2 Informazioni da impostare...2 Sommario delle pagine di impostazione...3 Uso della procedura guidata di impostazione...4 MODIFICA DEL NOME DEL CAMPO... 6 Selezione automatica di un campo...6 Cambio automatico dei campi...6 Selezione manuale di un campo...7 Verifica del sommario delle impostazioni relative al campo...7 Impostazione delle operazioni...7 MAPPATURA... 9 Passaggio alla mappatura...9 Impostazione dei livelli della mappa...9 Modifica della legenda della mappa...10 Diagnostica della mappatura (registrazione)...10 REGISTRAZIONE DI UN CONFINE GESTIONE DEI DATI Opzioni di trasferimento dati...13 Esportazione di dati dal display...14 Importazione di dati nel display...15 Importazione di prescrizioni globali o Shapefile...16 Trasferimento di dati fra due display...17 Visualizzazione della memoria rimasta...17 Eliminazione dei soli dati di Documentazione...17 Eliminazione delle mappe di copertura e Comando sezione...18 Eliminazione di tutti i dati e delle informazioni di impostazione...18 Azzeramento dati...19 RISOLUZIONE DEI PROBLEMI Mappe di copertura
16 GreenStar - Caratteristiche generali Per iniziare Accesso alle applicazioni GreenStar Si accede a tutte le informazioni e funzionalità correlate alle applicazioni GreenStar con il tasto a schermo GreenStar. 1. Menu GS3... Attivazioni GreenStar Le attivazioni sono necessarie per le applicazioni GreenStar diverse da Guida manuale e da Documentazione. Verificare sulla pagina Attivazioni se un'applicazione è attivata e con ON selezionato. 1. Menu GS Tasto a schermo GreenStar Scheda Attivazioni... Suggerimento Deselezionare le attivazioni demo non utilizzate per evitare di visualizzare i pulsanti corrispondenti. Quanto meno pulsanti vi sono su ciascuna schermata, tanto più facile è adoperare il display. Informazioni da impostare Attivazioni La quantità di informazioni di impostazione da immettere dipende dal funzionamento e dalla quantità di informazioni da documentare. È disponibile una procedura guidata per ciascuna pagina di impostazione, secondo le operazioni che si specificano. È possibile anche impostare le applicazioni GreenStar accedendo a ciascuna pagina di impostazione. 2
17 GreenStar - Caratteristiche generali Sommario delle pagine di impostazione Condizioni e risorse dell'azienda agricola... Nome del campo delle risorse dell'azienda agricola Setup è necessario per usare le funzionalità di Documentazione (ad esempio, mappe di prescrizione, mappe applicate e mappe della resa) o per categorizzare le linee di guida per campo. I nomi dei campi devono essere impiegati anche con le mappe di copertura e Comando sezione se si opera in campi con distanze di separazione maggiori di 7,9 km (4.9 mi.). Condizioni Immettere le informazioni sul tempo, sul prodotto e sul terreno. Note Immettere note relative all'operazione principale. Attrezzatura... Scheda Macchina Nome macchina Le informazioni sulla macchina vengono salvate per nome. Tipo di connessione Necessario per una mappatura precisa. Scarti macchina Spesso necessari per migliorare la precisione della guida o della mappatura. Sorgente registrazione Selezionare l'opzione per attivare / disattivare la registrazione della mappa e della Documentazione. Scheda Attrezzo 1 Informazioni sul tipo di attrezzo Scarti attrezzo Necessari per la mappatura precisa, Comando sezione e Sistema guida attrezzo. Larghezza attrezzo Necessaria per la mappatura. Schede Attrezzo 2 e 3 Disponibili per operazioni con attrezzi aggiuntivi, come una tramoggia seminatrice. 3
18 GreenStar - Caratteristiche generali Documentazione Immettere le informazioni da documentare su operazioni come semina, Applicazione prodotto o Raccolta. Inoltre, impostare la mappatura, applicata o della resa. Uso della procedura guidata di impostazione La procedura guidata di impostazione assiste nella compilazione delle pagine di impostazione necessarie in base alle opzioni selezionate. A questo scopo occorre usare solo la scheda Setup. 1. Menu GS Tasto a schermo GS Scheda Setup Setup Sommario Attivazioni Memoria Quali impostazioni si desidera cambiare? Risorse Macchina Attrezzo Documentazione itec Pro Comando sezione Sistema guida attrezzo Gestione acqua Sistema di guida Confini NOTA: per evitare impostazioni aggiuntive, selezionare l'opzione Documentazione solo si desidera documentare le operazioni. 4
19 GreenStar - Caratteristiche generali 5. Verificare le voci pertinenti all'operazione e premere Accetta. 6. Compilare le necessarie voci su ciascuna pagina di impostazione e quindi premere Pagina successiva per continuare. NOTA: un asterisco rosso indica voci che devono essere compilate in ciascuna pagina. 5
20 GreenStar - Caratteristiche generali Modifica del nome del campo Il nome del cliente, dell azienda agricola e del campo possono essere selezionati manualmente o automaticamente. Numerosi tipi di dati di impostazione sono collegati ai nomi dei campi, compresi le linee di guida, le mappe e i dati di Documentazione. Se nel display sono memorizzati confini esterni dei campi, le impostazioni relative ai campi possono essere selezionate automaticamente e l operatore viene avvisato quando l attrezzo è completamente fuori del campo. NOTA: i nomi dei campi possono solo essere modificati o eliminati individualmente mediante Apex o altro tipo di software da ufficio. Selezione automatica di un campo 1. Menu GS Risorse/Condizioni Selezionare la casella di controllo On / Off Localizzatore campo. 5. Guidare in un campo che abbia già un confine esterno definito nel display. 6. Premere il tasto Trova campo. Compare un elenco dei campi più vicini. Cambio automatico dei campi 1. Dopo aver guidato in un campo che abbia già un confine esterno definito nel display, sulla mappa compare il messaggio Uscita campo rilevata. 2. Guidare nel campo successivo. 3. Premere sulla mappa. Compare un elenco dei campi più vicini. 4. Selezionare un campo e verificare le impostazioni di Sistema di guida e Documentazione. 6
21 GreenStar - Caratteristiche generali Selezione manuale di un campo 1. Menu GS Risorse/Condizioni Selezionare o creare il nome di un nuovo cliente, azienda agricola e campo. In molti casi, il cliente è il proprietario dell'appezzamento. Verifica del sommario delle impostazioni relative al campo Dopo aver selezionato un campo, verificare le informazioni di impostazione immesse per il nome del campo. 1. Menu GreenStar Tasto a schermo GreenStar Scheda Sommario... Sommario Impostazione delle operazioni L'impostazione delle operazioni serve SOLO per Documentazione. Se NON si usa Documentazione (ad esempio dosi, mappe di resa, Totali e così via) impostare Documentazione su OFF per evitare impostazioni aggiuntive. 1. Menu GreenStar Risorse... 7
22 GreenStar - Caratteristiche generali 4. Selezionare Documentazione OFF... 8
23 GreenStar - Caratteristiche generali Mappatura Passaggio alla mappatura 1. Menu GreenStar Mappatura... Impostazione dei livelli della mappa 1. Scheda Impostazioni mappa Selezionare la mappa che deve comparire sullo sfondo... Esempi: mappa di prescrizione o foto aerea. Le mappe di sfondo vanno caricate da Apex o altro software da ufficio. 3. Selezionare la mappa che deve comparire in primo piano... Esempi: mappa applicata, di copertura o di resa. Selezionare alternativamente come livello della mappa in primo piano la mappa di copertura o la mappa applicata. NOTA: questo pulsante è attivo solo quando un'operazione è impostata per Documentazione. Impostazioni mappa 9
24 GreenStar - Caratteristiche generali Modifica della legenda della mappa 1. Mappatura Modifica legenda... NOTA: una mappa applicata o di resa deve essere impostata in Documentazione e selezionata come livello in primo piano nelle impostazioni della mappa. 3. Immettere i valori massimo e minimo preferiti. 4. La legenda viene divisa automaticamente in cinque colori. Diagnostica della mappatura (registrazione) Se la registrazione non si avvia, andare a Diagnostica registrazione per determinare lo stato del sistema. 1. Menu GS Diagnostica GreenStar Selezionare la Registrazione... 10
25 GreenStar - Caratteristiche generali Registrazione di un confine I confini sono utilizzati per Comando sezione, itec Pro, per la modifica automatica dei nomi dei campi e per la determinazione dell'area del campo. 1. Menu GreenStar Mappatura Scheda Confine Selezionare il nome del campo relativo al confine da salvare NOTA: per il nome del campo si può salvare un solo confine esterno. Confine 6. Selezionare il tipo di confine... Confine esterno - perimetro di un campo. Utilizzato per la selezione automatica del nome del campo e per Comando sezione. Confine praticabile interno - perimetro di un ostacolo in un campo che può essere attraversato. Utilizzato per Comando sezione e itec Pro. Confine impraticabile interno - perimetro di un ostacolo in un campo che NON può essere attraversato. Utilizzato per Comando sezione e itec Pro. Confine non arato - delinea il terreno non lavorato. Utilizzato per Comando sezione e itec Pro. La registrazione dei confini non arati non è trattata nella presente guida. 7. Immettere la distanza dello Scarto confine. Si tratta della distanza a sinistra e a destra dal ricevitore GPS dal punto di registrazione del confine. 11
26 GreenStar - Caratteristiche generali 8. Selezionare il punto di registrazione del confine sull'angolo desiderato della macchina o dell'attrezzo. La posizione di questo punto davanti e dietro la macchina è determinato dai valori immessi per gli scarti della macchina e dell'attrezzo. 9. Guidare fino al bordo del campo. 10. Selezionare Inizia registrazione confine Guidare intorno al perimetro del campo. NOTA: durante la registrazione del confine si possono usare AutoTrac e altre applicazioni. 12. Se si desidera, selezionare Sospendi registrazione confine per creare una linea retta tra i punti in cui la registrazione è stata sospesa e ripresa. 13. Selezionare Arresta registrazione confine. Viene creata una linea retta tra il primo e l'ultimo punto del confine. 12
27 GreenStar - Caratteristiche generali Gestione dati È possibile trasferire dati e informazioni di impostazione tra il display e un altro display GS o il software da ufficio compatibile mediante un unità flash USB. I dati e le informazioni di impostazione vengono importati o esportati sotto forma di un profilo dati. Solo le mappe delle prescrizioni possono essere importate individualmente. Vedi il Manuale dell'operatore per esempi di gestione appropriata dei dati. Apex (v3.2 o successiva) e numerose applicazioni da ufficio di terzi sono compatibili con il display. Opzioni di trasferimento dati Esportazione di dati dal display Il profilo dati viene copiato nell unità flash USB. Usare questa opzione nei seguenti esempi: Backup dei dati di Documentazione in un'unità flash USB Trasferimento delle informazioni di impostazione e delle linee di guida in un altro display Trasferimento delle informazioni di impostazione e delle linee di guida in un software da ufficio compatibile, oppure Trasferimento delle schermate e dei file di debug in un'unità flash USB. Importazione di dati nel display Il profilo dati viene copiato nel display. Questa opzione NON importa prescrizioni globali né shapefile. Usare questa opzione nei seguenti esempi: Importazione dei nomi dei campi, dei confini e delle linee di guida da un altro display GS o da un software da ufficio compatibile. Importazione delle mappe di copertura e Comando sezione da un altro display GS Importazione di specifici file di prescrizione (Rx) del campo da un software da ufficio compatibile. Importazione di prescrizioni globali nel display. Solo i file di prescrizione (GRx) globali e gli shapefile vengono importati nel display. 13
28 GreenStar - Caratteristiche generali Esportazione di dati dal display IMPORTANTE: l'unità flash USB deve avere almeno 1 GB di memoria libera. Il trasferimento di grandi serie di dati può durare alcuni minuti. L'interruzione dell'alimentazione o la rimozione dell'unità flash durante il trasferimento dei dati può causare una perdita di dati. 1. Interrompere tutti i tipi di registrazione e arrestare il veicolo. 2. Inserire l'unità flash USB. 3. Entro circa 10 secondi compare una pagina di Trasferimento dati. Suggerimenti per l'individuazione dei guasti. Se l'unità flash USB non viene rilevata, provare l'altra porta USB, formattare l'unità flash USB (FAT o FAT32) o provare un'altra unità flash USB. 4. Esporta dati Selezionare o creare un nome del profilo sull'unità USB in cui saranno archiviati i dati IMPORTANTE: l'esportazione in un profilo esistente sovrascrive tutti i dati e le informazioni di impostazione esistenti in quel profilo eccetto i file di Documentazione adoperati dal software da ufficio. Per ulteriori informazioni vedi il manuale dell'operatore. L'esportazione dura di meno quando viene eseguita ripetutamente nello stesso profilo poiché i file di Documentazione (ad esempio i file della mappa Resa e Applicati) che esistono già nel profilo nell'unità USB non vengono esportati di nuovo. NOTA: non usare i seguenti caratteri (\ / : *? " < >) quando si crea il nome di un profilo. Il profilo non verrebbe caricato su un display o su Apex. Iniziare il trasferimento 6. Iniziare il trasferimento Terminato il trasferimento dei dati, compare il messaggio Il trasferimento dati è stato completato. 14
29 GreenStar - Caratteristiche generali Importazione di dati nel display IMPORTANTE: l'importazione dei dati sostituisce le informazioni di impostazione nella memoria interna del display con il profilo dati selezionato dall'unità USB. Solo i file delle prescrizioni possono essere importati individualmente nel display. Per ulteriori informazioni vedi il manuale dell'operatore. NOTA: il trasferimento di grandi serie di dati può durare alcuni minuti. L'interruzione dell'alimentazione o la rimozione dell'unità flash durante il trasferimento dei dati può causare una perdita di dati. 1. Interrompere tutti i tipi di registrazione e arrestare il veicolo. 2. Inserire l unità flash USB. 3. Entro circa 10 secondi compare una pagina di Trasferimento dati. Suggerimenti per l'individuazione dei guasti. Se l'unità flash USB non viene rilevata, provare l'altra porta USB, formattare l'unità flash USB (FAT o FAT32) o provare un'altra unità flash USB. 4. Importare i dati Selezionare il nome del profilo sull'unità USB da importare Iniziare il trasferimento 6. Iniziare il trasferimento Terminato il trasferimento dei dati, compare il messaggio Il trasferimento dati è stato completato. 15
30 GreenStar - Caratteristiche generali Importazione di prescrizioni globali o Shapefile Su un computer da ufficio 1. Inserire un'unità flash USB. File delle prescrizioni globali (GRx): A: Creare una cartella denominata GRx nella directory principale dell'unità USB. B: Copiare i file GRx in questa cartella. Prescrizioni Shapefile: A: Creare una cartella denominata Rx nella directory principale dell'unità USB. B: Copiare gli shapefile in questa cartella. Sul display 1. Interrompere tutti i tipi di registrazione e arrestare il veicolo. 2. Inserire l unità flash USB. 3. Entro circa 10 secondi compare una pagina di Trasferimento dati. 4. Importa prescrizioni globali e dati shapefile. 5. Terminato il trasferimento dei dati, compare il messaggio Il trasferimento dati è stato completato. IMPORTANTE: tutte le prescrizioni globali e dati shapefile sul display saranno eliminati prima dell'importazione. 16
31 GreenStar - Caratteristiche generali Trasferimento di dati fra due display Per trasferire dati e informazioni di impostazione tra modelli diversi di display John Deere (ossia, display Original GreenStar, GS2 1800, GS e GS3 2630), è necessario Apex o un software da ufficio di terzi compatibile. A causa dei diversi tipi di file, i dati non vengono caricati quando trasferiti direttamente tra modelli diversi. Visualizzazione della memoria rimasta Il diagramma a barre Memoria usata mostra la memoria totale impiegata, inclusi i file di sistema. Quando il 90% della memoria è usato, compare un avvertimento. Eliminare dati prima che la memoria usata superi il 90%. 1. Menu GreenStar Tasto a schermo GS Scheda Memoria Il diagramma a barre rappresenta la percentuale di memoria usata.... Memoria Memoria usata Eliminazione dei soli dati di Documentazione I dati di Documentazione includono le mappe applicate e della resa utilizzate dal software da ufficio. Le mappe utilizzate dal display vi rimangono. Esempi di quando usare questa funzionalità: Eliminazione delle mappe delle dosi di piantumazione dopo la stagione di piantumazione per lasciare meno dati sul display ed eseguire i trasferimenti di dati più velocemente durante la raccolta. La memoria interna è piena. 1. Esportazione dei dati su un'unità flash USB se necessario, affinché non vadano persi. 2. Estrarre l'unità USB. 3. Menu... 17
32 GreenStar - Caratteristiche generali 4. GreenStar Scheda Memoria Cancella dati... Memoria Cancella dati 7. Dati Documentazione Inizia rimozione... Inizia rimozione Eliminazione delle mappe di copertura e Comando sezione Eliminare le mappe di copertura e Comando sezione per liberare memoria interna o per creare una nuova mappa con lo stesso nome del campo. NOTA: i dati di Documentazione utilizzati dal software da ufficio (ossia, le mappe applicate [di dose] e della resa) NON vengono eliminati, ma non potranno più essere visualizzati sul display. Tuttavia, possono ancora essere esportati in un'unità USB. 1. Mappatura... Impostazioni mappa 2. Impostazioni mappa Selezionare l'opzione per cancellare... Solo questo campo - la mappa per il campo attualmente selezionato Tutte le aziende/i campi - tutte le mappe di copertura e Comando sezione. Eliminazione di tutti i dati e delle informazioni di impostazione Tutte le informazioni di impostazione e i dati saranno eliminati dal display. Questa opzione viene adoperata raramente e potrebbe essere utile se si desidera ricominciare da capo o si ritiene che i dati di impostazione siano la causa di un problema del display. 1. Esportazione dei dati su un'unità flash USB se necessario, affinché non vadano persi. 2. Estrarre l'unità USB. 18
33 GreenStar - Caratteristiche generali 3. Menu GreenStar Tasto a schermo GS Scheda Memoria Cancella dati Tutti i dati Inizia rimozione... Memoria Cancella dati Tutti i dati Inizia rimozione Azzeramento dati 1. Casella di selezione Curva corrente... Curve <Azzeramento lista> <Nuovo> 2. Azzeramento lista nel menu a discesa Selezionare le Curve adattabili da eliminare Elimina dati selezionati... Elimina dati selezionati 19
34 Mappe di copertura GreenStar - Caratteristiche generali Risoluzione dei problemi Problema: la mappa di copertura registrata in precedenza NON viene caricata dopo l'avvio. Controllare: il display deve essere spento correttamente con l'interruttore a chiave affinché le mappe siano salvate. Dopo che si porta l'interruttore a chiave nella posizione SPENTO, deve comparire la schermata Salvataggio impostazioni in corso. Problema: la mappa di copertura registrata in precedenza NON viene caricata dopo che si seleziona il nome del campo. Controllare: le impostazioni relative alla larghezza dell'attrezzo e al numero di sezioni devono essere identiche a quelle esistenti durante la registrazione della mappa di copertura. 20
35 Indice Sistema di guida INTRODUZIONE AL SISTEMA DI GUIDA... 3 Passaggio alla pagina Mappa guida...3 Simboli della pagina Mappa guida...3 Requisiti per il funzionamento del sistema di guida...4 Diagramma dello stato AutoTrac...5 SCELTA DELLA MODALITÀ TRACKING... 6 Scambia linea...6 Modalità Rettilinea...6 Modalità Curve adattabili...6 Modo Curve AB...7 Modalità Linea circolare...7 Modalità Cercafilare...7 Passata fosso...7 Passata bordo...7 Sincronismo macchina...7 IMPOSTAZIONE DELLA LINEA DI GUIDA... 8 Creazione di una linea AB diritta...8 Impostazioni di Scambia linea...9 Creazione di una linea curva AB...10 Creazione di una linea curva adattabile...12 Attivazione/disattivazione del Modo ripetizione...13 Creazione di una linea circolare...13 Modalità Cercafilare...14 Passata bordo...14 Passata fosso...15 Modifica della larghezza passata...16 IMPOSTAZIONI GUIDA Impostazioni di guida generali...17 Impostazioni linee curve...17 Impostazioni AutoTrac avanzate (se in dotazione)...18 IMPOSTAZIONI CAMBIA PASSATA Attivazione/disattivazione di Cambia passata...20 Impostazione della distanza spostamento della linea di guida...20 Cancellazione degli spostamenti della linea di guida
36 Sistema di guida SINCRONISMO MACCHINA Impostazione iniziale - Guida (mietitrebbia)...21 Impostazione iniziale - Inseguitore (trattore)...21 Impostazioni Sincronismo macchina (mietitrebbia e trattore)...21 Stato Sincronismo macchina...22 Stato rete
37 Introduzione al sistema di guida Sistema di guida Questa sezione presenta funzioni di base per l'uso del sistema di guida. Passaggio alla pagina Mappa guida 1. Menu GS Tasto a schermo Sistema di guida... Simboli della pagina Mappa guida Indicatore di precisione della passata cm La variazione dallo 0 mostra un errore di fuori linea. Diagramma dello stato AutoTrac... Pulsante Sterzo On/Off... Indicatore di precisione GPS... 3
38 Sistema di guida Requisiti per il funzionamento del sistema di guida Per usare il sistema di guida è necessario quanto segue: Linee AB Segnale GPS Modalità Tracking Larghezza passata I seguenti elementi sono facoltativi quando si usa il sistema di guida: Cliente, Azienda agricola e Campo Mappa di copertura Documentazione dei dati operativi sul campo Confini del campo Marcatori Vedere la sezione Diagramma dello stato AutoTrac per i requisiti di AutoTrac. Leggere attentamente la sezione USARE IN SICUREZZA I SISTEMI DI GUIDA nella sezione Sicurezza del Manuale dell'operatore. 4
39 Sistema di guida Diagramma dello stato AutoTrac Il diagramma dello stato AutoTrac indica quali elementi rimangono da impostare affinché AutoTrac funzioni. Fase 1: Installato La SSU è stata rilevata Fase 2: Configurato La modalità Tracking è stata selezionata Le linee AB di guida sono state definite L attivazione di AutoTrac è stata rilevata Il segnale STARFIRE è presente. La SSU non ha errori relativi alla funzione di sterzo La temperatura dell'olio idraulico è superiore al valore minimo La velocità è minore del valore massimo Il messaggio TCM è disponibile e valido È innestata una marcia operativa corretta Fase 3: Abilitato Selezionare Sterzo On Fase 4: Attivato Premere l'interruttore di ripresa sulla macchina. 5
40 Scelta della modalità Tracking Sistema di guida Il sistema di guida GreenStar ha un'ampia gamma di modalità di tracking, per rispondere alle preferenze dell'operatore e al layout del campo. Scambia linea L'opzione Scambia linea consente agli operatori di eseguire lo scambio tra quattro linee di guida nello stesso campo. Può essere utilizzata per eseguire lo scambio tra le linee di guida Rettilinea, Curva adattabile, Curva AB o Linea circolare nell'ambito di un campo. Scambia linea modifica automaticamente la modalità Tracking e il Nome passata associati alle passate selezionate senza intervento dell'operatore. Modalità Rettilinea La modalità Rettilinea aiuta l operatore a guidare la macchina lungo percorsi rettilinei mediante il display e segnali acustici che avvisano quando la macchina è fuori pista. Modalità Curva adattabile La modalità Curva adattabile registra una linea di guida per l'intera durata del lavoro in un dato campo. Le passate non sono copie identiche della passata originale. È possibile generare solo una curva adattabile per campo. 6
41 Sistema di guida Modo Curve AB Curve AB permette all'operatore di guidare lungo una linea curva nel campo, con i punti terminali alle estremità del campo. Dalla prima passata vengono generate linee parallele. A Inizio registrazione di Curve AB B Arresto registrazione di Curve AB C Percorsi generati Modalità Linea circolare Va impiegata i campi irrigati con perno centrale. Attivazione di PivotPro necessaria per AutoTrac sui cerchi creati. Modalità Cercafilare La modalità Cercafilare è concepita per applicazioni in cui i filari non sono sempre equispaziati e può essere usata solo con la guida manuale. Cercafilare aiuta l operatore a individuare il set di filari in cui rientrare nel campo dopo aver impostato un punto di riferimento all uscita dal gruppo di filari precedenti. Passata fosso Da usare unitamente a Surface Water Pro per la creazione, e la funzionalità AutoTrac, del fosso desiderato. Passata bordo Da usare unitamente a Surface Water Pro per la creazione, e la funzionalità AutoTrac, del bordo desiderato. Sincronismo macchina Sincronismo macchina è una modalità di tracking che agevola nell'utilizzo della mietitrebbia, con lo scaricamento del camion granella durante il funzionamento. Quando il trattore e la mietitrebbia compatibili dispongono delle attivazioni Sincronismo macchina e dell'impostazione corretta, è possibile eseguire lo scaricamento a mani libere. 7
42 Impostazione della linea di guida Sistema di guida Per il sistema di guida di base è necessaria un'impostazione minima, come illustrato di seguito. Tuttavia, si suggerisce di leggere le sezioni della presente guida pertinenti al funzionamento e di immettere tutte le impostazioni della macchina e dell'attrezzo. Ai fini della precisione della guida e della mappatura, può essere necessario regolare gli scarti della macchina e dell'attrezzo. Creazione di una linea AB diritta 1. Sistema di guida Scheda Impostazioni Guida... Impostazioni Guida 3. Selezionare la modalità di tracking Rettilinea Scheda Visualizza... Visualizza 5. Imposta Linea Selezionare una linea esistente dall'elenco o selezionare Nuovo Imposta Linea 0 Nuovo Rimuovi 7. Selezionare il Metodo di creazione della linea Immettere la larghezza passata... 8
43 Metodo A + B 1. Guidare sino al punto in cui si desidera iniziare la linea AB e selezionare Imposta A Sistema di guida Imposta A 2. Selezionare Imposta B in seguito Guidare sino alla fine desiderata della linea AB e premere Imposta B Metodo B auto 1. Guidare sino al punto in cui si desidera iniziare la linea AB e selezionare Imposta A Guidare verso il punto in cui si desidera terminare la linea AB. Il punto B viene impostato automaticamente dopo 49 ft (15 m). Metodo A + Direzione 1. Guidare sino al punto in cui si desidera iniziare la linea AB e selezionare Imposta A 2. Immettere la direzione desiderata del punto B Imposta B in Imposta B Imposta A Imposta A Metodo Lat / Long 1. Imposta latitudine e longitudine punto A 2. Impostare latitudine e longitudine punto B Latitudine Longitudine Metodo Lat / Long + Direzione Latitudine 1. Immettere le coordinate dei punti A e B.... Longitudine 2. Immettere la direzione desiderata... Impostazione di Scambia linea 1. Sistema di guida... 9
44 Sistema di guida 2. Scheda Impostazioni Guida... Impostazioni Guida 3. Selezionare la modalità di tracking Scambia linea Scheda Visualizza... Visualizza 5. Impostazioni di Scambia linea Selezionare le linee esistenti da utilizzare Scegliere la linea di guida da utilizzare per prima per Linea attuale 8. Compilare le caselle per le altre linee di guida da utilizzare entro il campo corrente. 9. Accetta Premere il pulsante Scambia linea in Visualizzazione sistema guida per cambiare tra le linee selezionate. NOTA: l'elenco di scambio linee ruoterà come una playlist. Creazione di una linea curva AB 1. Sistema di guida Scheda Visualizza... Visualizza 3. Imposta curva AB Selezionare una linea esistente dall'elenco o selezionare Nuovo. Imposta curva AB Nuovo Rimuovi 5. Immettere la larghezza passata Guidare sino all'inizio desiderato della linea di guida e selezionare Avvia registrazione 10
45 Sistema di guida IMPORTANTE: attendere che esista un segnale GPS adeguato prima di iniziare la registrazione (diagramma a barre arancioni o verdi, a seconda del funzionamento). 7. Termina Larghezza in seguito Guidare sino alla prima linea di guida. Termina Larghezza in seguito 9. Interrompere la registrazione alla fine della linea di guida... Usare il pulsante Pausa per collegare una linea diritta tra due punti. 11
46 Sistema di guida Creazione di una linea curva adattabile 1. Sistema di guida Scheda Impostazioni Guida... Impostazioni Guida 3. Selezionare la modalità di tracking Curve adattabili. Visualizza 4. Scheda Visualizza... NOTA: per registrare una nuova linea di guida, la modalità di ripetizione deve essere disattivata (non selezionata). Per seguire una linea di guida esistente, la modalità di ripetizione deve essere attivata (selezionata). 5. Guidare sino all'inizio desiderato della linea di guida e selezionare Avvia registrazione La linea di guida viene registrata durante il funzionamento finché il campo non è terminato. La successiva linea di guida viene generata ogni volta che la macchina inverte il senso di marcia. Usare il pulsante Pausa per collegare una linea diritta tra due punti. 6. Interrompere la registrazione alla fine del campo... IMPORTANTE: attendere che esista un segnale GPS adeguato prima di iniziare la registrazione (diagramma a barre arancioni o verdi, a seconda del funzionamento). 12
47 Sistema di guida Attivazione/disattivazione del Modo ripetizione 1. Sistema di guida Scheda Impostazioni Guida Selezionare Modo ripetizione per attivarlo. Deselezionarlo per disattivarlo Visualizza Creazione di una linea circolare 1. Sistema di guida Scheda Impostazioni Guida... Impostazioni Guida 3. Selezionare la modalità di tracking Linea circolare Scheda Visualizza Imposta cerchio Selezionare una linea esistente dall'elenco o selezionare Nuova. Visualizza Imposta cerchio Nuovo Rimuovi 7. Immettere la larghezza passata Selezionare il Metodo di creazione della linea... Metodo di guida 1. Guidare lungo la pista di una ruota esterna del perno di irrigazione. 2. Selezionare Avvia registrazione. La linea di guida viene generata dopo che si guida per il 10% del cerchio. 13
48 Sistema di guida 3. Selezionare Arresta registrazione dopo che compare il testo Fine cerchio. Metodo Lat / Long 1. Immettere la latitudine e la longitudine del punto centrale. Punto centrale 2. Accetta... Modalità Cercafilare 1. Anzitutto impostare Larghezza passata nelle impostazioni dell'apparecchiatura Sistema di guida Scheda Impostazioni Guida... Impostazioni Guida 4. Selezionare la modalità di tracking Cercafilare Scheda Visualizza Guidare sino alla fine della prima passata e selezionare Imposta filare prima di iniziare la sterzata. Sulla mappa compaiono linee di guida per la passata successiva. Passata bordo Visualizza Imposta filare 1. Menu GS Surface Water Pro... 14
49 Sistema di guida 4. Nuovo... Nuovo Imposta A 5. Imposta A Registrare la passata bordo riportando il veicolo sulla passata delle ruote nel terreno creato con il comparatore. 7. Selezionare Imposta B al termine della passata Il nome della Passata bordo compare nell'elenco. Imposta B Passata fosso 1. Menu GS Surface Water Pro Scheda Fosso... Fosso 5. Vista dall'alto Spostare il veicolo nel punto alto dell'area desiderata per la passata fosso. 7. Collocare il ricevitore di rilevamento selezionato nella posizione iniziale per la passata fosso A. 8. Premere il pulsante Nuovo Immettere il nome desiderato per la passata fosso e selezionare il pulsante Accetta, tranne nel caso in cui sia stata selezionata l'opzione per il nome automatico. 10. Selezionare Imposta A per iniziare a registrare la passata fosso Spostare il veicolo lungo la passata fosso. 12. Interrompere il ricevitore di rilevamento nella posizione in cui esiste lo scarico delle acque. 13. Selezionare Imposta B per interrompere la registrazione della passata fosso... Vista dall'alto Nuovo Imposta A Imposta B 15
50 Sistema di guida Cambia larghezza passata 1. Sistema di guida Scheda Visualizza... Visualizza 3. Imposta Linea 0 o Imposta curva... Imposta Linea 0 Imposta curva 4. Immettere la larghezza passata... Larghezza attrezzo - serve a generare la mappa a schermo. Se la larghezza dell'attrezzo viene rilevata automaticamente, può essere modificata solo con le impostazioni dell'unità di comando dell'attrezzo. Larghezza passata - per impostare la distanza tra le linee di guida su ciascuna passata; definisce la sovrapposizione desiderata. Larghezza fisica - la larghezza dell'attrezzo quando è sollevato durante le operazioni sul campo. Serve solo per itec Pro. NOTA: se si desidera una sovrapposizione, immettere una larghezza passata inferiore alla larghezza dell'attrezzo. NOTA: se si modifica la larghezza dell'attrezzo si può impedire la visualizzazione di mappe di copertura registrate in precedenza. 16
51 Impostazioni guida generali Impostazioni Guida Sistema di guida 1. Menu GS Tasto a schermo Sistema di guida Scheda Impostazioni Guida Selezionare la modalità di tracking per accedere alle specifiche impostazioni di tale modalità Impostazioni Guida Impostazioni Linee curve Scegliere la sorgente Registrazione curva... Attivazione/disattivazione di riempimento dello spazio con curve adattabili... Attenuazione curve brusche ON/OFF... Attenuazione curve brusche OFF Attenuazione curve brusche ON 17
52 Sistema di guida Raggio di svolta-attrezzo nel terreno... NOTA: quando si registra un nuovo percorso, la modalità di ripetizione deve essere deselezionata (disattivata). Per seguire percorsi esistenti, selezionarla (attivarla). Impostazioni AutoTrac avanzate (se in dotazione) Usare le impostazioni AutoTrac avanzate per ottimizzare le prestazioni AutoTrac. Le impostazioni AutoTrac avanzate sono disponibili solo su alcuni tipi di veicolo. Impostazioni avanzate AutoTrac Sensibilità rett. - Tracking Sensibilità rett. - Direzione Anticipo direzione Velocità risposta sterzo Accetta 18
53 Sistema di guida Impostazioni avanzate AutoTrac Sensibilità di acquisizione Sensibilità curva Ripristina impostazioni predefinite (Pagina 1 e 2) Monitor prestazioni Accetta Descrive ciascuna funzione. 19
54 Impostazioni cambio passata Sistema di guida 1. Tasto a schermo Sistema di guida Scheda Impostazioni cambio passata... Impostazioni cambio passata Attivazione/disattivazione di Cambia passata 1. Selezionare la casella per disattivare Cambia passata... Impostazione della distanza spostamento della linea di guida 1. Scegliere Spostamenti piccoli o Spostamenti grandi 2. Impostare la distanza (in/cm per spostamenti piccoli). NOTA: l'intervallo di Spostamenti piccoli è compreso tra 2,5 e 30,5 cm (tra 1.0 e 12.0 in). L'intervallo di Spostamenti grandi è compreso tra 30 e 410 cm (tra 12.0 e in). Gli intervalli dipendono dall'unità di misura selezionata. Cancellazione degli spostamenti della linea di guida 1. Tasto a schermo Sistema di guida Scheda Impostazioni cambio passata Selezionare Cancella tutti gli spostamenti... Impostazioni cambio passata Cancella tutti gli spostamenti 20
55 Sincronismo macchina Sistema di guida Per ulteriori informazioni vedi il manuale dell'operatore per il Sincronismo macchina John Deere. Impostazione iniziale - Guida (mietitrebbia) 1. Menu GreenStar Attrezzatura Indicare tutte le informazioni per l'impostazione nelle schede Macchina e Testata. Impostazione iniziale - Inseguitore (trattore) 1. Menu GreenStar Attrezzatura Indicare tutte le informazioni per l'impostazione nelle schede Macchina e Testata. Impostazioni Sincronismo macchina (mietitrebbia etrattore) I comandi Sincronismo macchina consentono agli operatori di mietitrebbia e trattore di spostare passo-passo l'inseguitore (trattore) in posizione per lo scarico del prodotto nel camion granella. 1. Menu GreenStar Sistema di guida... 21
56 Sistema di guida 4. Scheda Impostazioni Guida Pulsante Impostazioni Sincronismo macchina... Impostazioni Guida Modifica 6. Immettere il valore di Incremento passo-passo longitudinale Immettere il valore di Incremento passo-passo laterale... Stato Sincronismo macchina Guida (mietitrebbia) - Inattivo Inattivo Lo stato Sincronismo macchina rimane Inattivo finché l'inseguitore (trattore) si trova all'interno della zona operativa. Guida (mietitrebbia) - Pronto Pronto Dopo che l'inseguitore ha superato la zona operativa e l'operatore dell'inseguitore ha selezionato il pulsante Abilitazione Sincronismo macchina per ottenere la terza parte del diagramma, lo stato Sincronismo macchina diventa Pronto. Sincronismo macchina - Acquisizione Acquisizione Lo stato Sincronismo macchina diventa Acquisizione quando l'inseguitore (trattore) si trova all'interno della zona operativa ed è stato premuto l'interruttore di ripresa del trattore per completare la quarta parte del diagramma di stato. Guida (mietitrebbia) - Posizionamento Posizionamento Lo stato Sincronismo macchina diventa Posizionamento dopo che l'inseguitore (trattore) ha raggiunto il punto iniziale impostato. Durante il funzionamento, l'operatore dell'inseguitore deve soltanto regolare la velocità con l'acceleratore. Se viene inserita la trasmissione durante il funzionamento, la funzione Sincronismo macchina viene disattivata. Inseguitore (trattore) - Inattivo Inattivo Lo stato Sincronismo macchina rimane su Inattivo finché l'inseguitore (trattore) si trova all'interno della zona operativa. 22
57 Sistema di guida Inseguitore (trattore) - Pronto Pronto Dopo che l'inseguitore ha superato la zona operativa, selezionare il pulsante Abilitazione Sincronismo macchina per ottenere la terza parte del diagramma. Lo stato Sincronismo macchina diventa Pronto. Inseguitore (trattore) - Acquisizione Lo stato Sincronismo macchina diventa Acquisizione quando l'inseguitore (trattore) si trova all'interno della zona operativa ed è stato premuto l'interruttore di ripresa del trattore per completare la quarta parte del diagramma di stato. Inseguitore (trattore) - Posizionamento Lo stato Sincronismo macchina diventa Posizionamento dopo che l'inseguitore (trattore) ha raggiunto il punto iniziale impostato. Durante il funzionamento, l'operatore dell'inseguitore deve soltanto regolare la velocità con l'acceleratore. Se viene inserita la trasmissione durante il funzionamento, la funzione Sincronismo macchina viene disattivata. Stato rete Acquisizione Posizionamento Per utilizzare la funzione Sincronismo macchina, lo Stato rete deve essere Connesso sia su Guida che su Inseguitore (per l'impostazione di rete completa, vedere il Manuale dell'operatore per il Sincronismo macchina) 1. Menu GreenStar Attrezzatura Scheda Rete... Rete di comunicazione 23
58 Sistema di guida 24
59 Indice Piantumazione/semina IMPOSTAZIONE DELLA MACCHINA E DELL'ATTREZZO... 2 Impostazione della macchina in GreenStar...2 Impostazione dell'attrezzo in GreenStar...3 IMPOSTAZIONE DOCUMENTAZIONE... 5 Impostazione operazioni principali...5 Disattivazione Documentazione...6 Condizioni del tempo, del terreno e del prodotto...6 Impostazione Operazione...6 Impostazione prescrizioni...7 Diagnostica della registrazione...8 COMANDO SEZIONE... 9 Requisiti per il funzionamento di Comando sezione...9 Passaggio alle impostazioni e alla mappa Comando sezione...10 Attivazione/disattivazione di Comando sezione...10 Attivazione/disattivazione del Controllo terreno non lavorato...10 Impostazioni di sovrapposizione Comando sezione...10 Impostazioni di attivazione/disattivazione di Comando sezione...11 Diagnostica della funzione Comando sezione...11 Questa sezione è pertinente alle applicazioni GreenStar associate con la piantumazione e la semina. 1
60 Piantumazione/semina Setup della macchina e dell'attrezzo L'impostazione della macchina e dell'attrezzo è necessaria quando si sposta il display tra una macchina e l'altra o si sostituisce l'attrezzo. La precisione del sistema di guida, della mappatura e di Comando sezione dipende dalla precisione delle impostazioni. Le impostazioni rilevate automaticamente saranno disattivate. Impostazione della macchina in GreenStar 1. Menu GS Tasto a schermo Attrezzatura Scheda Macchina... Macchina 5. Selezionare il Tipo di macchina... NOTA: questa impostazione determina quali opzioni sono visualizzate sulla scheda Attrezzo. 6. Selezionare il Modello (facoltativo) Selezionare o creare un Nome macchina... NOTA: le impostazioni della macchina vengono salvate in corrispondenza dell'attuale nome dell'attrezzo. 8. Selezionare il Tipo connessione Selezionare Cambia scarti per verificare gli scarti e modificarli come necessario. Cambia scarti 2
61 Piantumazione/semina NOTA: spesso gli scarti devono essere regolati in base alla specifica macchina. La precisione del sistema di guida, della mappatura e di Comando sezione dipende dalla precisione degli scarti. NOTA: gli scarti sono disponibili su alcuni trattori Deere. Questa casella può essere disattivata se il display ha già rilevato automaticamente il tipo di macchina. 10. Selezionare Sorgente registrazione. In tal modo si AUTO attivano o disattivano la mappatura e la Documentazione. NOTA: se la casella di selezione è disattivata, la sorgente di registrazione è stata rilevata automaticamente e può essere regolata tramite il software dell'unità di comando dell'attrezzo. Raggio di svolta è necessario solo per Linee curve e itec Pro. Sensibilità di svolta è necessaria solo per itec Pro. Impostazione dell'attrezzo in GreenStar 1. Menu GS Tasto a schermo Attrezzatura Scheda Attrezzo... Attrezzo 5. Selezionare il Tipo di attrezzo... NOTA: la modifica di un tipo di attrezzo rilevato automaticamente può richiedere l'arresto e il riavvio della macchina. 6. Selezionare il Modello (facoltativo) Selezionare o creare un Nome attrezzo... NOTA: le impostazioni dell'attrezzo vengono salvate in corrispondenza dell'attuale nome dell'attrezzo. 3
62 Piantumazione/semina 8. Selezionare Cambia scarti per verificare gli scarti e modificarli come necessario. Cambia scarti NOTA: gli scarti sono disponibili su alcuni attrezzi ISO. Questa casella può essere disattivata se il display ha già rilevato automaticamente il tipo di attrezzo. 9. Selezionare Cambia larghezze per impostare la Larghezza attrezzo e la Larghezza passata. Larghezza attrezzo - serve a generare la mappa a schermo. Si tratta della larghezza di piantumazione. Se la larghezza dell'attrezzo viene rilevata automaticamente, può essere modificata solo con le impostazioni dell'unità di comando dell'attrezzo (ad esempio SeedStar). Larghezza passata - per impostare la distanza tra le linee di guida su ciascuna passata; definisce la sovrapposizione desiderata. Larghezza fisica - la larghezza dell'attrezzo quando è sollevato durante le operazioni sul campo. Serve solo per itec Pro. NOTA: se si desidera una sovrapposizione, immettere una larghezza passata inferiore alla larghezza dell'attrezzo. NOTA: se si modifica la larghezza dell'attrezzo si può impedire la visualizzazione di mappe di copertura registrate in precedenza. 4
63 Piantumazione/semina Impostazione della Documentazione A richiesta Impostare la Documentazione SOLO se si desidera: documentare informazioni sul funzionamento, come Varietà e dosi; visualizzare i totali delle dosi di semina e le quantità applicate; visualizzare mappe colorate delle dosi applicate (mappe applicate); oppure usare prescrizioni (Rx). IMPORTANTE: l'unità di comando della piantatrice o della seminatrice deve essere collegata e impostata prima dell'impostazione della Documentazione. Setup Operazione principale Per la Documentazione sono necessari Cliente, Azienda agricola, Campo e Operazione principale. 1. Menu GS Risorse Selezionare o creare una Operazione principale... NOTA: se si seleziona una nuova operazione principale per il nome di un campo per il quale si è già registrata una mappa di copertura, andare a Impostazioni mappa e cancellare la mappa di copertura per crearne una nuova. 5
64 Piantumazione/semina Disattivare la Documentazione Se la Documentazione non è necessaria, disattivarla per evitare impostazioni aggiuntive. 1. Risorse Selezionare Documentazione OFF nella casella di selezione Operazione principale Condizioni del tempo, del terreno e del prodotto Eventuali note sulle condizioni del tempo, del prodotto e del terreno possono essere immesse nella scheda Condizioni. 1. Risorse Scheda Condizioni... NOTA: se si immettono informazioni sulle Condizioni, tenere presente che le informazioni vanno modificate per ogni campo o man mano che cambiano le condizioni. Impostazione Operazione Condizioni 1. Menu GS Tasto a schermo Documentazione... NOTA: se si collega una piantatrice o una tramoggia seminatrice John Deere, viene creata automaticamente una scheda Piantumazione/Semina. 4. Selezionare la scheda Nuovo Selezionare Piantumazione/semina... Nuovo Piantumazione/ semina 6
65 Piantumazione/semina IMPORTANTE: rimuovere eventuali schede di operazioni attualmente non in uso. Le schede di operazioni vecchie possono impedire la registrazione. NOTA: modificare l'impostazione Nome campo, in Risorse, prima di rimuovere una scheda Operazione o di scollegare l'unità di comando dell'attrezzo, altrimenti non sarà più possibile visualizzare l'ultima mappa registrata con quell'operazione. 6. Scheda Piantumazione/semina... Piantumazione/ semina 7. Selezionare il Tipo di seme Aggiungi varietà... Aggiungi varietà NOTA: le impostazioni con un asterisco sono necessarie. 9. Accetta... NOTA: Abilitazione/Disabilitazione operazione: le operazioni che vengono create automaticamente quando un attrezzo viene collegato e rilevato, possono essere disabilitate. Un'eventuale operazione disabilitata non sarà documentata Impostazione prescrizione NOTA: se si applicano più prescrizioni, l'operatore deve sceglierne una per ciascuna operazione. Se si applica lo stesso prodotto in due o più serbatoi, l operatore ha bisogno di una prescrizione per ciascun serbatoio. 1. Tasto a schermo Documentazione Piantumazione/semina Prescrizione Selezionare Nome prescrizione... NOTA: se nella casella di selezione non c'è nessuna prescrizione, verificare che in Risorse sia selezionato il giusto nome del campo. 7
66 Piantumazione/semina 5. Immettere il valore Segnalazione se necessario. Immettere un 0 valore compreso fra 0 e 4 secondi. NOTA: Segnalazione è una regolazione che compensa il ritardo tra l'unità di comando responsabile della variazione di dose e la risposta dell'attrezzo. 6. Immettere il valore Moltiplicatore prescrizione (%) se necessario. Esempio - Un Moltiplicatore prescrizione pari al 115% aumenta tutte le dosi nella prescrizione del 15%. 7. Accetta... NOTA: se le unità di base della prescrizione sono diverse, compare il messaggio La prescrizione non può essere applicata e il pulsante Accetta diventa inattivo. Correggendo la mancata corrispondenza tra le unità di misura è possibile applicare la prescrizione. Diagnostica della registrazione Se la registrazione della mappa o della Documentazione non funziona bene, verificare questa pagina. 1. Menu GS Diagnostica GreenStar Selezionare la Registrazione... 8
67 Comando sezione Piantumazione/semina Comando sezione attiva e disattiva automaticamente le sezioni quando si attraversa: Un'area coperta in precedenza Confini interni Confini esterni e del terreno non arato Requisiti per il funzionamento di Comando sezione NOTA: il tasto a schermo Comando sezione non viene visualizzato se una o più delle seguenti condizioni non sono soddisfatte.* Attivazione di Comando sezione sul display * Viene rilevata un'unità di comando con funzionalità Comando sezione * L'attrezzo deve essere abbassato al suolo. Interruttore principale azionato. Interruttore della sezione sulla posizione ACCESO. La casella Comando sezione è selezionata. Lo stato del segnale GPS è valido. Velocità maggiore di 0 km/h (0 mph) per tutte le operazioni di piantumazione e semina. Il veicolo è entro 7,64 km (4.75 miles) dal punto di riferimento del campo. 9
68 Piantumazione/semina Passaggio alle impostazioni e alla mappa Comando sezione 1. Menu GS Tasto a schermo Comando sezione... Attivazione/disattivazione di Comando sezione 1. Tasto a schermo Comando sezione... NOTA: questo tasto a schermo è disponibile solo quando è collegato un attrezzo con funzionalità Comando sezione e nel display viene immessa un'attivazione Comando sezione valida. 2. Scheda Impostazioni Selezionare la casella Operazioni Comando sezione per attivarle. Impostazioni 4. Selezionare la casella Comando sezione principale per attivare la funzione... Attivazione/disattivazione del Controllo terreno non lavorato 1. Tasto a schermo Comando sezione Scheda Impostazioni Selezionare la casella Controllo terreno non lavorato per attivare la funzione... Impostazioni di sovrapposizione Comando sezione Impostazioni Usare le impostazioni Comando sezione per regolare i salti e le sovrapposizioni desiderate. 10
69 Piantumazione/semina 1. Tasto a schermo Comando sezione Scheda Impostazioni... Impostazioni 3. Impostazioni di sovrapposizione Impostare la sovrapposizione desiderata quando si attraversano confini e aree coperte in precedenza. Impostazioni di attivazione/disattivazione Comando sezione 1. Tasto a schermo Comando sezione Scheda Impostazioni... Impostazioni 3. Impostazioni di attivazione/disattivazione Impostare i tempi di attivazione/disattivazione per ciascuna operazione NOTA: i tempi di attivazione/disattivazione vanno regolati secondo i ritardi fisici dell'attrezzo. IMPORTANTE: una mappa registrata con un segnale GPS scadente può far sembrare sbagliati i tempi di attivazione/disattivazione. Intervallo: 0,3 15 secondi Tempo di attivazione predefinito: 1 secondo Tempo di disattivazione predefinito: 0,6 secondi NOTA: se si guida a 9,7 km/h (6 mph), la macchina si sposta di 2,7 m (8.8 ft) in 1 secondo e di 0,27 m (10.5 in) in 0,1 secondi. Diagnostica di Comando sezione Se Comando sezione non funziona bene, controllare questa pagina. Impostazioni di attivazione/disattivazione 0,3 1. Menu GS
70 Piantumazione/semina 3. Diagnostica GreenStar Selezionare Comando sezione... 12
71 Indice Applicazione prodotto IMPOSTAZIONE DELLA MACCHINA E DELL'ATTREZZO... 2 Impostazione della macchina in GreenStar...2 Impostazione dell'attrezzo in GreenStar...3 IMPOSTAZIONE DOCUMENTAZIONE... 5 Impostazione operazioni principali...5 Disattivazione Documentazione...6 Condizioni del tempo, del terreno e del prodotto...6 Impostazione Operazione...6 Impostazione prescrizioni...8 Diagnostica della registrazione...9 COMANDO SEZIONE Requisiti per il funzionamento di Comando sezione...10 Passaggio alle impostazioni e alla mappa Comando sezione...11 Attivazione/disattivazione di Comando sezione...11 Attivazione/disattivazione del Controllo terreno non lavorato...11 Impostazioni di sovrapposizione Comando sezione...11 Impostazioni di attivazione/disattivazione di Comando sezione...12 Diagnostica della funzione Comando sezione...12 IMPOSTAZIONE DI COMANDO SEZIONE SULLE IRRORATRICI JOHN DEERE (SOLO PER L'EUROPA) Irroratrici a trazione John Deere 700i e 800i...14 Irroratrici semoventi John Deere 5430i...14 Questa sezione è pertinente alle applicazioni GreenStar associate con l'applicazione del prodotto: Irrorazione Fertilizzazione 1
72 Applicazione prodotto Setup della macchina e dell'attrezzo L'impostazione della macchina e dell'attrezzo è necessaria quando si sposta il display tra una macchina e l'altra o si sostituisce l'attrezzo. La precisione del sistema di guida, della mappatura e di Comando sezione dipende dalla precisione delle impostazioni. Le impostazioni rilevate automaticamente saranno disattivate. Impostazione della macchina in GreenStar 1. Menu GS Tasto a schermo Attrezzatura Scheda Macchina... Macchina 5. Selezionare il Tipo di macchina... NOTA: questa impostazione determina quali opzioni sono visualizzate sulla scheda Attrezzo. Selezionare Trattore per le irroratrici con bracci montati anteriormente. 6. Selezionare il Modello (facoltativo) Selezionare o creare un Nome macchina... NOTA: le impostazioni della macchina vengono salvate in corrispondenza dell'attuale nome dell'attrezzo. 2
73 Applicazione prodotto 8. Selezionare il Tipo connessione... Fertilizzatrice/braccio montato posteriormente: Posteriore rigido a 3 punti Braccio montato anteriormente: Anteriore rigido a 3 punti Irroratrice/fertilizzatrice a trazione: Barra di traino articolazione posteriore 9. Selezionare Cambia scarti per verificare gli scarti e modificarli come necessario. Cambia scarti NOTA: spesso gli scarti devono essere regolati in base alla specifica macchina. La precisione del sistema di guida, della mappatura e di Comando sezione dipende dalla precisione degli scarti. NOTA: gli scarti sono disponibili su alcuni trattori Deere. Questa casella può essere disattivata se il display ha già rilevato automaticamente il tipo di macchina. 10. Selezionare Sorgente registrazione. In tal modo AUTO si attivano o disattivano la mappatura e la Documentazione. NOTA: se la casella di selezione è disattivata, la sorgente di registrazione è stata rilevata automaticamente e può essere regolata tramite il software dell'unità di comando dell'attrezzo. Raggio di svolta è necessario solo per Linee curve o itec Pro. Sensibilità di svolta è necessaria solo per itec Pro. Impostazione dell'attrezzo in GreenStar 1. Menu GS Tasto a schermo Attrezzatura Scheda Braccio... Braccio 5. Selezionare il Tipo di attrezzo Selezionare il Modello (facoltativo)... 3
74 Applicazione prodotto 7. Selezionare o creare un Nome attrezzo... NOTA: le impostazioni dell'attrezzo vengono salvate in corrispondenza dell'attuale nome dell'attrezzo. 8. Selezionare Cambia scarti per verificare gli scarti e modificarli come necessario. Cambia scarti NOTA: spesso gli scarti devono essere regolati in base alla specifica macchina. La precisione del sistema di guida, della mappatura e di Comando sezione dipende dalla precisione degli scarti. NOTA: quando il Tipo di macchine è impostato su Irroratrice, questi scarti vanno immessi nella scheda Macchina. NOTA: gli scarti sono disponibili su alcuni attrezzi ISO. Questa casella può essere disattivata se il display ha già rilevato automaticamente il tipo di attrezzo. 9. Selezionare Cambia larghezze per impostare la Larghezza attrezzo e la Larghezza passata. Cambia larghezze Larghezza attrezzo - serve a generare la mappa a schermo. È la distanza tra gli ugelli esterni e la portata di una fertilizzatrice. Se la larghezza dell'attrezzo viene rilevata automaticamente, può essere modificata solo con le impostazioni dell'unità di comando dell'attrezzo (ad esempio SprayStar). Larghezza passata - per impostare la distanza tra le linee di guida su ciascuna passata; definisce la sovrapposizione desiderata. Larghezza fisica - la larghezza dell'attrezzo quando è sollevato durante le operazioni sul campo. Serve solo per itec Pro. NOTA: se si desidera una sovrapposizione, immettere una larghezza passata inferiore alla larghezza dell'attrezzo. NOTA: se si modifica la larghezza dell'attrezzo si può impedire la visualizzazione di mappe di copertura registrate in precedenza. 4
75 Applicazione prodotto Impostazione della Documentazione A richiesta Impostare la Documentazione se si desidera: documentare informazioni sul funzionamento, come prodotti applicati e dosi; visualizzare i totali delle dosi di semina e le quantità applicate; visualizzare mappe colorate delle dosi applicate (mappe applicate); oppure usare prescrizioni (Rx). IMPORTANTE: l'unità di comando dell'irroratrice o della fertilizzatrice deve essere collegata e impostata prima dell'impostazione della Documentazione. Setup Operazione principale Per la Documentazione sono necessari Cliente, Azienda agricola, Campo e Operazione principale. 1. Menu GS Risorse Selezionare o creare una Operazione principale... NOTA: se si seleziona una nuova operazione principale per il nome di un campo per il quale si è già registrata una mappa di copertura, andare a Impostazioni mappa e cancellare la mappa di copertura per crearne una nuova. 5
76 Applicazione prodotto Disattivare la Documentazione Se la Documentazione non è necessaria, disattivarla per evitare impostazioni aggiuntive. 1. Risorse Selezionare o creare una Operazione principale... Condizioni del tempo, del terreno e del prodotto Ingressi opzionali da impostare manualmente. 1. Risorse Scheda Condizioni... NOTA: se si immettono informazioni sulle Condizioni, tenere presente che le informazioni vanno modificate per ogni campo o man mano che cambiano le condizioni. Impostazione Operazione Condizioni 1. Menu GS Tasto a schermo Documentazione... NOTA: se si collega un'irroratrice o una fertilizzatrice John Deere, viene creata automaticamente una scheda Applicazione prodotto. Deve essere presente una scheda per ciascun contenitore o serbatoio. 4. Selezionare la scheda Nuovo... Nuovo 5. Selezionare Applicazione prodotto... Applicazione prodotto 6
77 Applicazione prodotto IMPORTANTE: rimuovere eventuali schede di operazioni attualmente non in uso. Le schede di operazioni vecchie possono impedire la registrazione. NOTA: modificare l'impostazione Nome campo, in Risorse, prima di rimuovere una scheda Operazione o di scollegare l'unità di comando dell'attrezzo, altrimenti non sarà più possibile visualizzare l'ultima mappa registrata con quell'operazione. 6. Scheda Applicazione prodotto... Applicazione prodotto 7. Selezionare Prodotto singolo o Miscela serbatoio. NOTA: le miscele serbatoio create nel software da ufficio devono comparire nell'elenco dei nomi delle miscele serbatoio. Sul display si può creare una miscela serbatoio. 8. Aggiungere la base per una miscela serbatoio... Aggiungi base 9. Aggiungere uno o più prodotti... Aggiungi prodotto NOTA: le impostazioni con un asterisco sono necessarie. 7
78 Applicazione prodotto 10. Accetta Immettere la dose prefissata Usare Impostazioni avanzate per immettere il metodo di applicazione e l'altezza/la profondità se si desidera. NOTA: Abilitazione/Disabilitazione operazione: le operazioni che vengono create automaticamente quando un attrezzo viene collegato e rilevato, possono essere disabilitate. Un'eventuale operazione disabilitata non sarà documentata. Impostazione prescrizione NOTA: se si applicano più prescrizioni, l'operatore deve sceglierne una per ciascuna operazione. Se si applica lo stesso prodotto in due o più serbatoi, l operatore ha bisogno di una prescrizione per ciascun serbatoio. 1. Tasto a schermo Documentazione Scheda Applicazione prodotto... Applicazione prodotto 3. Prescrizione Selezionare Nome prescrizione... Mappa prescrizione Sensore GreenSeeker Sensore Yara N (solo Europa) NOTA: se nella casella di selezione non c'è nessuna prescrizione, verificare che in Risorse sia selezionato il giusto nome del campo. 5. Immettere il valore Segnalazione se necessario. Immettere un 0 valore compreso fra 0 e 4 secondi. NOTA: Segnalazione è una regolazione che compensa il ritardo tra l'unità di comando responsabile della variazione di dose e la risposta dell'attrezzo. 6. Immettere il valore Moltiplicatore prescrizione (%) se necessario. 15% Esempio - Un Moltiplicatore prescrizione pari al 115% aumenta tutte le velocità nella prescrizione del 15%. 8
79 Applicazione prodotto 7. Accetta... NOTA: se le unità di base della prescrizione sono diverse, compare il messaggio La prescrizione non può essere applicata e il pulsante Accetta diventa inattivo. Correggendo la mancata corrispondenza tra le unità di misura è possibile applicare la prescrizione. Diagnostica della registrazione Se la registrazione della mappa o della Documentazione non funziona bene, verificare questa pagina. 1. Menu GS Diagnostica GreenStar Selezionare la Registrazione... 9
80 Comando sezione Applicazione prodotto Comando sezione attiva e disattiva automaticamente le sezioni quando si attraversa: Un'area coperta in precedenza Confini interni Confini esterni e del terreno non arato Requisiti per il funzionamento di Comando sezione NOTA: il tasto a schermo Comando sezione non viene visualizzato se una o più delle seguenti condizioni non sono soddisfatte. * Attivazione di Comando sezione sul display * Viene rilevata un'unità di comando con funzionalità Comando sezione * Interruttore principale dell'irroratrice azionato. Interruttore della sezione sulla posizione ACCESO. La casella Comando sezione è selezionata. Lo stato del segnale GPS è valido. La velocità è maggiore di 0,8 km/h (0.5 mph). Il veicolo è entro 7,64 km (4.75 miles) dal punto di riferimento del campo. Solo irroratrici ISO (700i e 800i) Comando operazioni abilitato 10
81 Applicazione prodotto Passaggio alle impostazioni e alla mappa Comando sezione 1. Menu GS Tasto a schermo Comando sezione... Attivazione/disattivazione di Comando sezione 1. Tasto a schermo Comando sezione... NOTA: questo tasto a schermo è disponibile solo quando è collegato un attrezzo con funzionalità Comando sezione e nel display viene immessa un'attivazione Comando sezione valida. 2. Scheda Impostazioni Selezionare la casella Operazioni Comando sezione per attivarle. Impostazioni 4. Selezionare la casella Comando sezione principale per attivare la funzione... Attivazione/disattivazione del Controllo terreno non lavorato 1. Tasto a schermo Comando sezione Scheda Impostazioni Selezionare la casella Controllo terreno non lavorato per attivare la funzione... Impostazioni di sovrapposizione Comando sezione Impostazioni Usare le impostazioni Comando sezione per regolare i salti e le sovrapposizioni desiderate. 11
82 Applicazione prodotto 1. Tasto a schermo Comando sezione Scheda Impostazioni... Impostazioni 3. Impostazioni di sovrapposizione Impostare la sovrapposizione desiderata quando si attraversano confini e aree coperte in precedenza. Impostazioni di attivazione/disattivazione Comando sezione 1. Tasto a schermo Comando sezione Scheda Impostazioni... Impostazioni 3. Impostazioni di attivazione/disattivazione Impostare i tempi di attivazione/disattivazione per ciascuna operazione NOTA: i tempi di attivazione/disattivazione vanno regolati secondo i ritardi fisici dell'attrezzo. IMPORTANTE: una mappa registrata con un segnale GPS scadente può far sembrare sbagliati i tempi di attivazione/disattivazione. Intervallo: 0,3 15 secondi Tempo di attivazione predefinito: 1 secondo Tempo di disattivazione predefinito: 0,6 secondi NOTA: se si guida a 25,7 km/h (16 mph), la macchina si sposta di 7,2 m (23.5 ft) in 1 secondo. Diagnostica di Comando sezione Se Comando sezione non funziona bene, controllare questa pagina. Impostazioni di attivazione/disattivazione 0,3 1. Menu GS
83 Applicazione prodotto 3. Diagnostica GreenStar Selezionare Comando sezione... 13
84 Applicazione prodotto Impostazione di Comando sezione sulle irroratrici John Deere (solo per l'europa) Irroratrici a trazione John Deere 700i e 800i 1. Menu Irroratrice Impostazioni lavoro Selezionare Comando e Doc dall'elenco a discesa Comando e Doc Comando operazione per abilitare Documentazione, Mappatura copertura e Comando sezione. 5. Selezionare Comando dall'elenco a discesa Comando operazione per abilitare solo Comando sezione. Comando Irroratrici semoventi John Deere 5430i Non vi sono requisiti di impostazione specifici per abilitare Sprayer Pro nel menu dell'irroratrice 5430i. Non appena la casella di controllo Comando sezione è selezionata, il sistema è abilitato. 1. Menu GS Tasto a schermo Comando sezione Scheda Sommario... Sommario 5. Selezionare la casella per Comando sezione... 14
85 Applicazione prodotto NOTA: se l'interruttore principale è nella posizione di ACCENSIONE, tutte le sezioni sono abilitate eccetto quelle che sono state disabilitate manualmente. Le sezioni abilitate sono contrassegnate con un colore di sfondo nero. Solo tali sezioni possono essere comandate da Comando sezione. Sezioni abilitate e interne al confine o all'area di irrorazione Sezioni abilitate ma esterne al confine o all'area di irrorazione Sezione NON abilitata è stata disabilitata manualmente. 15
86 NOTE Applicazione prodotto 16
87 Indice Raccolta IMPOSTAZIONE DELLA MACCHINA E DELLA TESTATA... 2 Impostazione della macchina in GreenStar...2 Impostazione della testata in GreenStar...3 Regolazione larghezza taglio...4 IMPOSTAZIONE DOCUMENTAZIONE... 5 Impostazione operazioni principali...5 Disattivazione Documentazione...5 Impostazione Operazione...6 Attivazione/disattivazione del Localizzatore di varietà...6 Questa sezione è pertinente alle applicazioni GreenStar associate con le macchine per la raccolta: Mietitrebbia Raccoglitrici di cotone Estrattrici di cotone Trinciacaricatrici ad autopropulsione 1
88 Raccolta Impostazione della macchina e della testata L'impostazione della macchina e della testata è necessaria quando si sposta il display tra una macchina e l'altra o si sostituisce la testata. La precisione del sistema di guida, della mappatura e del comando della sovrapposizione dipende dalla precisione delle impostazioni. Le impostazioni rilevate automaticamente saranno disattivate. Impostazione della macchina in GreenStar 1. Menu GS Tasto a schermo Attrezzatura Scheda Macchina... Macchina 5. Selezionare il Tipo di macchina... NOTA: questa impostazione determina quali opzioni sono visualizzate sulla scheda Attrezzo. 6. Selezionare il Modello (facoltativo) Selezionare o creare un Nome macchina... NOTA: le impostazioni relative alla macchina e all'attrezzo saranno salvate in corrispondenza dell'attuale nome della macchina o dell'attrezzo. 8. Verificare che il Tipo di connessione sia impostato su Anteriore rigido a 3 punti. 2
89 Raccolta 9. Selezionare Cambia offset per verificare gli offset e modificarli come necessario. Cambia scarti NOTA: spesso gli scarti devono essere regolati in base alla specifica macchina. La precisione del sistema di guida e della mappatura dipende dalla precisione degli scarti. 10. Selezionare Sorgente registrazione. In tal modo si AUTO attivano o disattivano la mappatura e la Documentazione. NOTA: se la casella di selezione è disattivata, la sorgente di registrazione è stata rilevata automaticamente e può essere regolata tramite il software dell'unità di comando dell'attrezzo. Raggio di svolta è necessario solo per Linee curve o itec Pro. Sensibilità di svolta normalmente è necessaria solo per itec Pro. Impostazione della testata in GreenStar 1. Menu GS Tasto a schermo Attrezzatura Scheda Testata... Testata 5. Selezionare il Tipo di attrezzo Selezionare il Modello (facoltativo) Selezionare o creare il Nome attrezzo... NOTA: le impostazioni dell'attrezzo vengono salvate in corrispondenza dell'attuale nome dell'attrezzo. 8. Selezionare Cambia offset per verificare gli offset e modificarli come necessario. Cambia scarti 3
90 Raccolta NOTA: spesso gli scarti devono essere regolati in base alla specifica macchina. La precisione del sistema di guida, della mappatura e di Comando sezione dipende dalla precisione degli scarti. NOTA: quando il Tipo di macchine è impostato su Irroratrice, questi scarti vanno immessi nella scheda Macchina. 9. Selezionare Cambia larghezze per impostare la Larghezza attrezzo e la Larghezza passata. Larghezza attrezzo - serve a generare la mappa a schermo. È la larghezza della testata. Se la larghezza dell'attrezzo viene rilevata automaticamente, può essere modificata solo con le impostazioni della macchina da raccolta. Larghezza passata - per impostare la distanza tra le linee di guida su ciascuna passata; definisce la sovrapposizione desiderata. NOTA: se si desidera una sovrapposizione, immettere una larghezza passata inferiore alla larghezza dell'attrezzo. NOTA: se si modifica la larghezza dell'attrezzo si può impedire la visualizzazione di mappe di copertura registrate in precedenza. 10. Attivare Comando sovrapposizione per mappare solo una larghezza parziale della testata quando quest'ultima si sovrappone ad aree in cui si è già eseguita la raccolta (Comando sovrapposizione migliora la precisione dei Totali). Regolazione larghezza taglio Cambia larghezze 1. Tasto a schermo Attrezzatura Scheda Testata Usare le frecce per avviare e arrestare manualmente la mappatura per ciascuna sezione della testata. Testata 4
91 Impostazione della Documentazione Raccolta A richiesta Impostare la Documentazione quando si desidera calcolare i Totali raccolta e mappare la resa o l'umidità. Setup Operazione principale Per la Documentazione sono necessari Cliente, Azienda agricola, Campo e Operazione principale. 1. Menu GS Risorse Selezionare o creare una Operazione principale... NOTA: se si seleziona una nuova operazione principale per il nome di un campo per il quale si è già registrata una mappa di copertura, andare a Impostazioni mappa e cancellare la mappa di copertura per crearne una nuova. Disattivare la Documentazione Se la Documentazione non è necessaria, disattivarla per evitare impostazioni aggiuntive. 1. Risorse Selezionare Documentazione OFF nella casella di selezione Operazione principale 5
92 Raccolta Impostazione Operazione 1. Scheda Raccolta... Raccolta 2. Immettere il Tipo di prodotto Immettere la Varietà... NOTA: sono necessarie solo le impostazioni con un asterisco. Attivare/disattivare il Localizzatore di varietà 1. Scheda Raccolta Cambia impostazioni raccolta... Raccolta Cambia impostazioni raccolta 3. Selezionare la casella corrispondente a Localizzatore di varietà... NOTA: il Localizzatore di varietà richiede il caricamento di una mappa della varietà dal software da ufficio Apex. 6
93 Indice Monitor prestazioni MONITORAGGIO DELLE PRESTAZIONI DELLA MACCHINA... 2 Visualizzazione nel Monitor delle prestazioni...2 Visualizzazione sulle pagine iniziali...2 IMPOSTAZIONE DEL MONITOR DELLE PRESTAZIONI... 3 Impostazione Contatore area...3 MONITOR PRESTAZIONI - TOTALI... 4 Avvio e arresto manuale del contatore acri...4 Azzeramento dei totali del Monitor delle prestazioni...5 1
94 Monitor prestazioni Monitoraggio delle prestazioni della macchina Il monitor delle prestazioni presenta informazioni sulla produttività come la velocità del veicolo, il numero di acri e il consumo del carburante. Le informazioni visualizzabili dipendono dal veicolo su cui è installato il display. Visualizzazione nel Monitor delle prestazioni 1. Menu Monitor prestazioni Monitor prestazioni - Principale Monitor prestazioni - Totali... Visualizzazione sulle pagine iniziali 1. Usare Gestione layout per aggiungere una schermata del Monitor delle prestazioni per qualsiasi regione di qualsiasi pagina iniziale. 2
95 Monitor prestazioni Impostazione del monitor delle prestazioni Impostazione Contatore area 1. Menu Monitor prestazioni Setup Immettere la larghezza attrezzo Selezionare una sorgente di comando per avviare e arrestare il contatore dell'area. Le opzioni disponibili dipendono dalla configurazione del veicolo. Sincronizzare con la sorgente di registrazione mappa GreenStar (consigliato) GreenStar Interruttore a basetta dell'attrezzo... Usare la sorgente dall'attrezzo John Deere... AUTO Manuale... Sollevatore anteriore Sollevatore posteriore 3
96 Monitor prestazioni - Totali Monitor prestazioni Il monitor delle prestazioni calcola un totale corrente di numerosi valori, compresi il numero di acri e la distanza. NOTA: il numero totale di acri è calcolato separatamente dai totali GreenStar e quindi potrebbe essere diverso. Il monitor delle prestazioni non utilizza Comando sovrapposizione per il calcolo del numero di acri. L'avvio, l'arresto e l'azzeramento dei contatori del numero di acri del monitor delle prestazioni non influisce sul numero totale di acri GreenStar. Avvio e arresto manuale del contatore acri NOTA: l'avvio e l'arresto manuali del contatore acri non è necessario quando la sorgente di comando del contatore dell'area è impostata su un'opzione diversa da Manuale. 1. Menu Monitor prestazioni Monitor prestazioni - Principale Avvio / arresto Contatore acri... ON OFF 4
97 Monitor prestazioni Azzeramento dei totali del Monitor prestazioni 5. Menu Monitor prestazioni Totali Azzeramento distanza Azzeramento acri... Sulla pagina sono presenti due pulsanti di azzeramento. Ciascuno è visualizzato nel gruppo di valori che azzera. 5
98 NOTE Monitor prestazioni 6
99 Indice delle sezioni Accesso display remoto ACCESSO DISPLAY REMOTO JOHN DEERE... 2 Accesso display remoto...2 Sessione in corso...2 Conclusione della sessione...2 1
100 Accesso display remoto Accesso display remoto John Deere Accesso display remoto Display Richiesta di accesso remoto - Visualizzazione Il seguente utente remoto ha richiesto l autorizzazione a visualizzare lo schermo: Mario Rossi John Deere AMS Premere Accetta per abilitare l accesso remoto. Annullare in qualsiasi momento l'accesso remoto mediante l'applicazione Display, Remoto A. Premere Annulla per rifiutare la richiesta dell utente remoto di accesso a questo display. Annulla Accetta NOTA: una sessione Accesso display remoto deve essere avviata dal web. Questo avviso compare se un utente richiede di condurre una sessione Accesso display remoto con il display dell'operatore. Questo messaggio di richiesta deve essere accettato affinché l'utente possa visualizzare il display a distanza. Tuttavia può anche essere annullato se la richiesta è stata ricevuta per errore o l'operatore non intende consentire all'utente la visualizzazione del display. Sessione in corso GreenStar - Attrezzatura Macchina Attrezzo 1 Rete di comunicazione Mappatura Tipo macchina Trattore 0,0 (cm) Scarti Modello macchina 8xxxR 71,7 (cm) Sistema di guida Risorse Nome macchina 8360R 46,9 (cm) Diagnostica Attrezzatura Tipo di collegamento Cambia scarti Barra di traino articolazione posteriore Sorgente registrazione Gestione acqua Documento Raggio di svolta macchina Sensibilità di svolta 22,0 (m) 70 Documentazione e copertura Totali Porta COM Memoria usata Quando è in corso una sessione Accesso display remoto, sarà presente un contorno blu sul display per indicare che la sessione è attiva. Conclusione della sessione La sessione Accesso display remoto può essere conclusa in ogni momento premendo il pulsante Termina sessione situato nella parte finale di questa pagina. 2
101 Accesso display remoto Se esiste una sessione Accesso display remoto in corso, i relativi dettagli saranno visualizzati su questa pagina. Le informazioni mostrate sono: il nome e l'organizzazione dell'utente che sta conducendo la sessione RDA in corso, il tipo di sessione e la durata di connessione. 1. Menu principale Display... Display 3. Remoto... Remoto Display Accesso remoto Remoto Principale Visualizzazione Tipo di sessione - Contorno blu Nome utente accesso remoto Organizzazione accesso remoto Impostazioni Aus. Comandi Durata connessione (m) 4:05 Diagnostica Termina sessione Comandi 3
102 NOTE Accesso display remoto 4
103 Indice Trasferimento dati wireless TRASFERIMENTO DATI WIRELESS... 2 Gestione dei dati...2 Icona wireless Compatibilità Trasferimento dati wireless e Sincronismo macchina...3 Registro di trasferimento...3 File in ingresso/file in uscita...3 Gestisci trasferimenti dati...3 1
104 Trasferimento dati wireless Trasferimento dati wireless Trasferimento dati wireless consente agli operatori con macchine abilitate per JDLink di trasferire i dati agronomici tramite connessione cellulare verso e dal display GreenStar senza utilizzare una chiavetta USB. I file di Setup e Prescrizione (Rx) possono essere inviati al display dal web, da un dispositivo mobile o da software di gestione delle aziende agricole come Apex. I file di Setup, Documentazione e ID raccolta, cotone possono essere inviati dal display al web, a un dispositivo mobile o software di gestione delle aziende agricole. Setup Sommario Attivazioni Memoria Cancella dati Memoria usata Impostazioni trasferimento dati Invia file Gestione dati Registro di trasferimento Tutto Setup Rx Doc HID Nome Tipo Data/ora Stato Harvest 2013 Setup.zip Pronto all'uso Smith Harvest Doc.zip Fert Rx.zip Pronto all'uso Pronto all'uso File in ingresso Gestione dati Cancella dati: consente di cancellare il Registro di trasferimento, i dati di Documentazione o tutti i dati dal display. Cancella dati Impostazioni trasferimento dati: consente di scegliere se inviare i file su richiesta o automaticamente. Impostazioni trasferimento dati Invia file: consente di inviare i file di impostazione, documentazione e HID al sito MyJohnDeere. La dimensione massima dei file che possono essere inviati mediante Trasferimento dati wireless è pari a 20 MB in formato compresso. Invia file 2
Unità di comando John Deere AutoTrac - Reichhardt PFP11787
 Unità di comando John Deere AutoTrac - Reichhardt PFP11787 Informazioni sul presente documento Questa guida illustra come eseguire operazioni frequenti con la nuova unità di comando John Deere AutoTrac
Unità di comando John Deere AutoTrac - Reichhardt PFP11787 Informazioni sul presente documento Questa guida illustra come eseguire operazioni frequenti con la nuova unità di comando John Deere AutoTrac
1 AutoTrac Universal 200 Come impostare correttamente il volante
 Quando si installa per la prima volta l'unità di sterzo ATU o la si trasferisce su un'altra macchina (mietitrebbia o altro trattore), prendere in considerazione quanto indicato di seguito. 1) Immettere
Quando si installa per la prima volta l'unità di sterzo ATU o la si trasferisce su un'altra macchina (mietitrebbia o altro trattore), prendere in considerazione quanto indicato di seguito. 1) Immettere
Attivazioni. Impostare la data e l'ora prima di immettere i codici di attivazione, affinché sia dato riscontro alle attivazioni. Trasferimento dati
 Istruzioni per la consegna Attivazioni Impostare la data e l'ora prima di immettere i codici di attivazione, affinché sia dato riscontro alle attivazioni. Trasferimento dati Per trasferire dati al GS3
Istruzioni per la consegna Attivazioni Impostare la data e l'ora prima di immettere i codici di attivazione, affinché sia dato riscontro alle attivazioni. Trasferimento dati Per trasferire dati al GS3
Uso del pannello operatore
 Questa sezione fornisce informazioni sul pannello operatore della stampante, sulla modifica delle impostazioni e sui menu del pannello operatore. È possibile modificare la maggior parte delle impostazioni
Questa sezione fornisce informazioni sul pannello operatore della stampante, sulla modifica delle impostazioni e sui menu del pannello operatore. È possibile modificare la maggior parte delle impostazioni
Supplemento al Manuale di istruzioni
 Supplemento al Manuale di istruzioni Macchina da taglio Product Code (Codice prodotto): 891-Z01 Leggere questo documento prima di utilizzare la macchina. Si consiglia di conservare questo documento nelle
Supplemento al Manuale di istruzioni Macchina da taglio Product Code (Codice prodotto): 891-Z01 Leggere questo documento prima di utilizzare la macchina. Si consiglia di conservare questo documento nelle
Manuale d'uso (E8000)
 (Italian) HM-EM.3.2.1-00 Manuale d'uso (E8000) Grazie per aver acquistato prodotti Shimano. Questo manuale di istruzioni spiega il funzionamento di E-TUBE PROJECT. Accertarsi di leggere questo manuale
(Italian) HM-EM.3.2.1-00 Manuale d'uso (E8000) Grazie per aver acquistato prodotti Shimano. Questo manuale di istruzioni spiega il funzionamento di E-TUBE PROJECT. Accertarsi di leggere questo manuale
Modifica delle impostazioni della stampante 1
 Modifica delle impostazioni della stampante 1 Molte impostazioni della stampante possono essere modificate tramite l'applicazione software utilizzata, il driver per stampante Lexmark, il pannello operatore
Modifica delle impostazioni della stampante 1 Molte impostazioni della stampante possono essere modificate tramite l'applicazione software utilizzata, il driver per stampante Lexmark, il pannello operatore
SISTEMA GESTIONE TOMBINI
 SISTEMA GESTIONE TOMBINI Il sistema offre funzionalità di rilievo sul campo e censimento dei tombini presenti sulle strade comunali per mezzo di una App dedicata. Il rilievo è basato sul posizionamento
SISTEMA GESTIONE TOMBINI Il sistema offre funzionalità di rilievo sul campo e censimento dei tombini presenti sulle strade comunali per mezzo di una App dedicata. Il rilievo è basato sul posizionamento
Layout della schermata principale. Layout della schermata della mappa
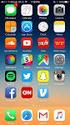 Layout della schermata principale Informazioni sul dispositivo Menu Impostazione Seleziona riepilogo Avvia funzionamento su campo Pulsante di accensione Layout della schermata della mappa Diagnosi GPS
Layout della schermata principale Informazioni sul dispositivo Menu Impostazione Seleziona riepilogo Avvia funzionamento su campo Pulsante di accensione Layout della schermata della mappa Diagnosi GPS
Manuale di Nero DriveSpeed
 Manuale di Nero DriveSpeed Nero AG Informazioni sul copyright e sui marchi Il manuale di Nero DriveSpeed e il relativo contenuto sono protetti da copyright e sono di proprietà di Nero AG. Tutti i diritti
Manuale di Nero DriveSpeed Nero AG Informazioni sul copyright e sui marchi Il manuale di Nero DriveSpeed e il relativo contenuto sono protetti da copyright e sono di proprietà di Nero AG. Tutti i diritti
CommandCenter Gen. 4. Note importanti. Note sulla compatibilità del software
 Note importanti Le attivazioni del software non sono trasferibili neppure in caso di perdita, furto o danno all'apparecchiatura. Si consiglia di assicurare le macchine dotate di CommandCenter Gen. 4 per
Note importanti Le attivazioni del software non sono trasferibili neppure in caso di perdita, furto o danno all'apparecchiatura. Si consiglia di assicurare le macchine dotate di CommandCenter Gen. 4 per
Macchina da ricamo Supplemento al Manuale d'istruzione
 Macchina da ricamo Supplemento al Manuale d'istruzione Product Code (Codice prodotto): 884-T07 0 Funzioni aggiuntive di PR650e Nelle versioni 2 e sono state aggiunte le funzioni seguenti. Prima di utilizzare
Macchina da ricamo Supplemento al Manuale d'istruzione Product Code (Codice prodotto): 884-T07 0 Funzioni aggiuntive di PR650e Nelle versioni 2 e sono state aggiunte le funzioni seguenti. Prima di utilizzare
Il tuo manuale d'uso. SONY ERICSSON W200I http://it.yourpdfguides.com/dref/451447
 Può anche leggere le raccomandazioni fatte nel manuale d uso, nel manuale tecnico o nella guida di installazione di SONY ERICSSON W200I. Troverà le risposte a tutte sue domande sul manuale d'uso (informazioni,
Può anche leggere le raccomandazioni fatte nel manuale d uso, nel manuale tecnico o nella guida di installazione di SONY ERICSSON W200I. Troverà le risposte a tutte sue domande sul manuale d'uso (informazioni,
Importazione dati. e/fiscali Spesometro - Rel. 04.05.01. con gestionale e/satto. Gestionale e/satto
 e/fiscali Spesometro - Rel. 04.05.01 Importazione dati con gestionale e/satto 06118930012 Tribunale di Torino 2044/91 C.C.I.A.A. 761816 - www.eurosoftware.it Pagina 1 ATTENZIONE. Per poter procedere con
e/fiscali Spesometro - Rel. 04.05.01 Importazione dati con gestionale e/satto 06118930012 Tribunale di Torino 2044/91 C.C.I.A.A. 761816 - www.eurosoftware.it Pagina 1 ATTENZIONE. Per poter procedere con
GUIDA RAPIDA EDILCONNECT
 1 GUIDA RAPIDA EDILCONNECT Prima di iniziare In EdilConnect è spesso presente il simbolo vicino ai campi di inserimento. Passando il mouse sopra tale simbolo viene visualizzato un aiuto contestuale relativo
1 GUIDA RAPIDA EDILCONNECT Prima di iniziare In EdilConnect è spesso presente il simbolo vicino ai campi di inserimento. Passando il mouse sopra tale simbolo viene visualizzato un aiuto contestuale relativo
Programma di installazione Guida per l'utente
 Programma di installazione Guida per l'utente Copyright 2007 Hewlett-Packard Development Company, L.P. Microsoft è un marchio registrato negli Stati Uniti di Microsoft Corporation. Le informazioni contenute
Programma di installazione Guida per l'utente Copyright 2007 Hewlett-Packard Development Company, L.P. Microsoft è un marchio registrato negli Stati Uniti di Microsoft Corporation. Le informazioni contenute
NAVIGAZIONE.
 NAVIGAZIONE www.fiatnavigation.com www.daiichi.com.tr Guida introduttiva La prima volta che si utilizza il software di navigazione, si avvia automaticamente un processo di impostazione iniziale. Procedere
NAVIGAZIONE www.fiatnavigation.com www.daiichi.com.tr Guida introduttiva La prima volta che si utilizza il software di navigazione, si avvia automaticamente un processo di impostazione iniziale. Procedere
Modem e rete locale (LAN) Guida per l'utente
 Modem e rete locale (LAN) Guida per l'utente Copyright 2007 Hewlett-Packard Development Company, L.P. Le informazioni contenute in questo documento sono soggette a modifiche senza preavviso. Le sole garanzie
Modem e rete locale (LAN) Guida per l'utente Copyright 2007 Hewlett-Packard Development Company, L.P. Le informazioni contenute in questo documento sono soggette a modifiche senza preavviso. Le sole garanzie
Formattare il testo con gli stili
 Formattare il testo con gli stili Capita spesso di dover applicare ripetutamente la stessa formattazione, o anche modificare il colore, le dimensioni e il tipo di carattere, per dare risalto a un testo.
Formattare il testo con gli stili Capita spesso di dover applicare ripetutamente la stessa formattazione, o anche modificare il colore, le dimensioni e il tipo di carattere, per dare risalto a un testo.
RM-LVR1. Live-View Remote
 Live-View Remote RM-LVR1 Il presente manuale è un supplemento alle Istruzioni per l uso dell unità. Presenta alcune funzioni aggiuntive o modificate e ne descrive il funzionamento. Consultare anche le
Live-View Remote RM-LVR1 Il presente manuale è un supplemento alle Istruzioni per l uso dell unità. Presenta alcune funzioni aggiuntive o modificate e ne descrive il funzionamento. Consultare anche le
IRIScan Anywhere 5. Scan anywhere, go paperless! PDF. Mobile scanner & OCR software. for Windows and Mac
 IRIScan Anywhere 5 PDF Scan anywhere, go paperless! for Windows and Mac Mobile scanner & OCR software Guida introduttiva La Guida rapida per l'uso viene fornita per aiutarvi a iniziare a usare IRIScan
IRIScan Anywhere 5 PDF Scan anywhere, go paperless! for Windows and Mac Mobile scanner & OCR software Guida introduttiva La Guida rapida per l'uso viene fornita per aiutarvi a iniziare a usare IRIScan
Microsoft Excel consente di impostare diversi livelli di protezione per controllare gli utenti che possono accedere ai dati di Excel e modificarli.
 Microsoft Excel consente di impostare diversi livelli di protezione per controllare gli utenti che possono accedere ai dati di Excel e modificarli. Per una protezione ottimale, si consiglia di impostare
Microsoft Excel consente di impostare diversi livelli di protezione per controllare gli utenti che possono accedere ai dati di Excel e modificarli. Per una protezione ottimale, si consiglia di impostare
Guida utente per Mac
 Guida utente per Mac Sommario Introduzione... 1 Utilizzo dello strumento Mac Reformatting... 1 Installazione del software... 4 Rimozione sicura delle unità... 9 Gestione unità... 10 Esecuzione dei controlli
Guida utente per Mac Sommario Introduzione... 1 Utilizzo dello strumento Mac Reformatting... 1 Installazione del software... 4 Rimozione sicura delle unità... 9 Gestione unità... 10 Esecuzione dei controlli
Trasformazione in immagini vettoriali
 Trasformazione in immagini vettoriali Benvenuti in CorelDRAW, il programma globale di disegno e grafica vettoriale per grafici professionisti. In questa esercitazione, si traccerà una immagine bitmap per
Trasformazione in immagini vettoriali Benvenuti in CorelDRAW, il programma globale di disegno e grafica vettoriale per grafici professionisti. In questa esercitazione, si traccerà una immagine bitmap per
Simulatore display Guida in linea v1.2
 Simulatore display Guida in linea v1.2 Display GS2 1800 Display GS3 2630 Ultimo aggiornamento: 12 settembre 2011 Pertinente al simulatore versione: 1.2.0 Indice REQUISITI DI SISTEMA... 3 INSTALLAZIONE...
Simulatore display Guida in linea v1.2 Display GS2 1800 Display GS3 2630 Ultimo aggiornamento: 12 settembre 2011 Pertinente al simulatore versione: 1.2.0 Indice REQUISITI DI SISTEMA... 3 INSTALLAZIONE...
File Leggimi per Philips CamSuite 2.0
 File Leggimi per Philips CamSuite 2.0 Scopo: utilizzare il nuovo software Philips CamSuite 2.0 per sfruttare le funzionalità della webcam. Philips CamSuite 2.0 fornisce un accesso veloce alle funzionalità
File Leggimi per Philips CamSuite 2.0 Scopo: utilizzare il nuovo software Philips CamSuite 2.0 per sfruttare le funzionalità della webcam. Philips CamSuite 2.0 fornisce un accesso veloce alle funzionalità
CardioChek Link Manuale d'uso
 CardioChek Link Manuale d'uso CardioChek Link Manuale d'uso Questo programma software è compatibile con i sistemi operativi Microsoft Windows 7, Windows 8.X, Vista A. Utilizzo previsto CardioChek Link
CardioChek Link Manuale d'uso CardioChek Link Manuale d'uso Questo programma software è compatibile con i sistemi operativi Microsoft Windows 7, Windows 8.X, Vista A. Utilizzo previsto CardioChek Link
GUIDA DI AVVIO RAPIDO. Contenuto della confezione. Requisiti di sistema. Supporto support.datacolor.com
 GUIDA DI AVVIO RAPIDO Contenuto della confezione Istruzioni per il download di Spyder5ELITE+ Numero di serie Requisiti di sistema Windows 7 32/64, Windows 8.0, 8.1 32/64, 10 32/64 Mac OS X 10.7, 10.8,
GUIDA DI AVVIO RAPIDO Contenuto della confezione Istruzioni per il download di Spyder5ELITE+ Numero di serie Requisiti di sistema Windows 7 32/64, Windows 8.0, 8.1 32/64, 10 32/64 Mac OS X 10.7, 10.8,
Schermata riprodotta con l autorizzazione di Microsoft Corporation.
 Avvio rapido Prefazione P2WW-2600-01AL Grazie per aver acquistato Rack2-Filer! Rack2-Filer è un applicazione che consente di gestire e visualizzare i dati dei documenti sul computer. Questa guida rapida
Avvio rapido Prefazione P2WW-2600-01AL Grazie per aver acquistato Rack2-Filer! Rack2-Filer è un applicazione che consente di gestire e visualizzare i dati dei documenti sul computer. Questa guida rapida
Misurazione degli scarti per display GreenStar PC21929
 Misurazione degli scarti per display PC21929 Informazioni sul presente documento Questa guida illustra come eseguire le operazioni più comuni con il display John Deere. Completa il Manuale dell'operatore
Misurazione degli scarti per display PC21929 Informazioni sul presente documento Questa guida illustra come eseguire le operazioni più comuni con il display John Deere. Completa il Manuale dell'operatore
CardioChek Link Manuale d'uso
 CardioChek Link Manuale d'uso Questo programma software è compatibile con i sistemi operativi Microsoft Windows 7, Vista e XP A. Utilizzo previsto CardioChek Link è il software utilizzato per recuperare
CardioChek Link Manuale d'uso Questo programma software è compatibile con i sistemi operativi Microsoft Windows 7, Vista e XP A. Utilizzo previsto CardioChek Link è il software utilizzato per recuperare
Modem e rete locale (LAN) Guida per l'utente
 Modem e rete locale (LAN) Guida per l'utente Copyright 2009 Hewlett-Packard Development Company, L.P. Le informazioni contenute in questo documento sono soggette a modifiche senza preavviso. Le sole garanzie
Modem e rete locale (LAN) Guida per l'utente Copyright 2009 Hewlett-Packard Development Company, L.P. Le informazioni contenute in questo documento sono soggette a modifiche senza preavviso. Le sole garanzie
Sistema videoconferenza AVAYA XT4300 Regione Toscana Guida rapida all utilizzo
 Sistema videoconferenza AVAYA XT4300 Regione Toscana Guida rapida all utilizzo Redazione a cura del settore I.T.S.S.I Versione 1.0 del 05/05/2016 1 1 Introduzione...3 1.1. Accensione del sistema...3 1.2.
Sistema videoconferenza AVAYA XT4300 Regione Toscana Guida rapida all utilizzo Redazione a cura del settore I.T.S.S.I Versione 1.0 del 05/05/2016 1 1 Introduzione...3 1.1. Accensione del sistema...3 1.2.
Opzioni avanzate. Stampa di pagine di separazione. Stampante laser a colori Phaser 7750
 Opzioni avanzate Questo argomento include le seguenti sezioni: "Stampa di pagine di separazione" a pagina 2-76 "Stampa di più pagine su un unico foglio (N-su)" a pagina 2-77 "Stampa di opuscoli" a pagina
Opzioni avanzate Questo argomento include le seguenti sezioni: "Stampa di pagine di separazione" a pagina 2-76 "Stampa di più pagine su un unico foglio (N-su)" a pagina 2-77 "Stampa di opuscoli" a pagina
Modem e rete locale (LAN)
 Modem e rete locale (LAN) Guida per l'utente Copyright 2007 Hewlett-Packard Development Company, L.P. Le informazioni contenute in questo documento sono soggette a modifiche senza preavviso. Le sole garanzie
Modem e rete locale (LAN) Guida per l'utente Copyright 2007 Hewlett-Packard Development Company, L.P. Le informazioni contenute in questo documento sono soggette a modifiche senza preavviso. Le sole garanzie
HDS Gen3 Guida rapida
 HDS Gen3 Guida rapida IT Panoramica 1 4 6 5 7 2 3 8 9 10 11 12 N. Tasto Descrizione 1 Schermo tattile 2 Tasto Pagina Attiva la pagina Home 3 Tasto Cursore Sposta il cursore, si muove nelle voci dei menu
HDS Gen3 Guida rapida IT Panoramica 1 4 6 5 7 2 3 8 9 10 11 12 N. Tasto Descrizione 1 Schermo tattile 2 Tasto Pagina Attiva la pagina Home 3 Tasto Cursore Sposta il cursore, si muove nelle voci dei menu
Grafici. 1 Generazione di grafici a partire da un foglio elettronico
 Grafici In questa parte analizzeremo le funzionalità relative ai grafici. In particolare: 1. Generazione di grafici a partire da un foglio elettronico 2. Modifica di un grafico 1 Generazione di grafici
Grafici In questa parte analizzeremo le funzionalità relative ai grafici. In particolare: 1. Generazione di grafici a partire da un foglio elettronico 2. Modifica di un grafico 1 Generazione di grafici
GUIDA RAPIDA. Versione 2.0; 26.01.2012. Indice
 Indice GUIDA Versione 2.0; 26.01.2012 RAPIDA CD LAB AG, Irisweg 12, CH-3280 Murten, Tel. +41 (0)26 672 37 37, Fax +41 (0)26 672 37 38, www.wincan.com Indice 1 Introduzione 3 2 Avviare WinCan8 4 3 Creare
Indice GUIDA Versione 2.0; 26.01.2012 RAPIDA CD LAB AG, Irisweg 12, CH-3280 Murten, Tel. +41 (0)26 672 37 37, Fax +41 (0)26 672 37 38, www.wincan.com Indice 1 Introduzione 3 2 Avviare WinCan8 4 3 Creare
Aggiornamenti del software Guida per l utente
 Aggiornamenti del software Guida per l utente Copyright 2009 Hewlett-Packard Development Company, L.P. Windows è un marchio registrato negli Stati Uniti di Microsoft Corporation. Le informazioni contenute
Aggiornamenti del software Guida per l utente Copyright 2009 Hewlett-Packard Development Company, L.P. Windows è un marchio registrato negli Stati Uniti di Microsoft Corporation. Le informazioni contenute
Il dispositivo PhotoTAN la soluzione semplice e sicura per il vostro e-banking
 Il dispositivo PhotoTAN la soluzione semplice e sicura per il vostro e-banking La ringraziamo per aver scelto PhotoTAN di Raiffeisen. Il dispositivo PhotoTAN di Raiffeisen può essere utilizzato per il
Il dispositivo PhotoTAN la soluzione semplice e sicura per il vostro e-banking La ringraziamo per aver scelto PhotoTAN di Raiffeisen. Il dispositivo PhotoTAN di Raiffeisen può essere utilizzato per il
INDICE. Vista Libretto Livello Digitale 2. Importazione di dati da strumento 3. Inserisci File Vari 5. Compensazione Quote 5.
 Prodotto da INDICE Vista Libretto Livello Digitale 2 Importazione di dati da strumento 3 Inserisci File Vari 5 Compensazione Quote 5 Uscite 6 File Esporta Livellazioni (.CSV) 6 Corso Livello Digitale Pag.
Prodotto da INDICE Vista Libretto Livello Digitale 2 Importazione di dati da strumento 3 Inserisci File Vari 5 Compensazione Quote 5 Uscite 6 File Esporta Livellazioni (.CSV) 6 Corso Livello Digitale Pag.
Capitolo 4 servizio batteria di base
 Capitolo 4 servizio batteria di base Questo capitolo riguarda le principali procedure di manutenzione per una batteria, tra cui: accensione dell'unità; l'inserimento dell adattatore per la batteria; selezionamento
Capitolo 4 servizio batteria di base Questo capitolo riguarda le principali procedure di manutenzione per una batteria, tra cui: accensione dell'unità; l'inserimento dell adattatore per la batteria; selezionamento
Impostazione del computer Guida per l'utente
 Impostazione del computer Guida per l'utente Copyright 2007 Hewlett-Packard Development Company, L.P. Windows è un marchio registrato negli Stati Uniti di Microsoft Corporation. Le informazioni contenute
Impostazione del computer Guida per l'utente Copyright 2007 Hewlett-Packard Development Company, L.P. Windows è un marchio registrato negli Stati Uniti di Microsoft Corporation. Le informazioni contenute
Utilizzo della Guida in linea
 Page 1 of 3 Utilizzo della Guida in linea Questa sezione spiega come utilizzare la Guida in linea. Finestra della Guida Ricerca a tutto testo Funzione [Preferiti] Notazioni Finestra della Guida La finestra
Page 1 of 3 Utilizzo della Guida in linea Questa sezione spiega come utilizzare la Guida in linea. Finestra della Guida Ricerca a tutto testo Funzione [Preferiti] Notazioni Finestra della Guida La finestra
Altoparlante HP Roar Plus. Altre funzionalità
 Altoparlante HP Roar Plus Altre funzionalità Copyright 2014 Hewlett-Packard Development Company, L.P. Microsoft, Windows e Windows Vista sono marchi registrati negli Stati Uniti del gruppo di società Microsoft.
Altoparlante HP Roar Plus Altre funzionalità Copyright 2014 Hewlett-Packard Development Company, L.P. Microsoft, Windows e Windows Vista sono marchi registrati negli Stati Uniti del gruppo di società Microsoft.
Ripristino di AdmiCash su un nuovo PC o sistema operativo
 Ripristino di AdmiCash su un nuovo PC o sistema operativo Prima di cambiare il sistema operativo o il PC, sorge spontanea la domanda di come ripristinare l installazione di AdmiCash e tutti i dati in esso
Ripristino di AdmiCash su un nuovo PC o sistema operativo Prima di cambiare il sistema operativo o il PC, sorge spontanea la domanda di come ripristinare l installazione di AdmiCash e tutti i dati in esso
Telefono DECT Avaya 3720 Guida rapida di riferimento
 Telefono DECT Avaya 3720 Guida rapida di riferimento Display Tasti dedicati Tasto di navigazione Tasto di riaggancio Posta vocale Blocco tastierino Tasto maiuscole/ minuscole LED Icone visualizzate sul
Telefono DECT Avaya 3720 Guida rapida di riferimento Display Tasti dedicati Tasto di navigazione Tasto di riaggancio Posta vocale Blocco tastierino Tasto maiuscole/ minuscole LED Icone visualizzate sul
Oxygen Series. Italiano. Guida rapida
 Oxygen Series Italiano Guida rapida Serie Oxygen Guida rapida 3 1 Introduzione Congratulazioni per l'acquisto di una tastiera M-Audio della serie Oxygen. Le tastiere Oxygen offrono ora DirectLink, che
Oxygen Series Italiano Guida rapida Serie Oxygen Guida rapida 3 1 Introduzione Congratulazioni per l'acquisto di una tastiera M-Audio della serie Oxygen. Le tastiere Oxygen offrono ora DirectLink, che
Panoramica del prodotto
 soccorso in caso di necessità. Panoramica del prodotto 1. Fotocamera interna: consente di acquisire video e scattare foto 2. Tasto di accensione: consente di accendere o spegnere il PC 3. Tasto volume
soccorso in caso di necessità. Panoramica del prodotto 1. Fotocamera interna: consente di acquisire video e scattare foto 2. Tasto di accensione: consente di accendere o spegnere il PC 3. Tasto volume
Guida alla stampa e alla scansione per dispositivi mobili per Brother iprint&scan (Dispositivi Apple)
 Guida alla stampa e alla scansione per dispositivi mobili per Brother iprint&scan (Dispositivi Apple) Sommario Prima di utilizzare l apparecchio Brother... Definizioni delle note... Marchi commerciali...
Guida alla stampa e alla scansione per dispositivi mobili per Brother iprint&scan (Dispositivi Apple) Sommario Prima di utilizzare l apparecchio Brother... Definizioni delle note... Marchi commerciali...
Informazioni sull'integrazione guidata di Outlook
 Il seguente articolo approfondisce gli aspetti di integrazione tra Project e Outlook Informazioni sull'integrazione guidata di Outlook Se si utilizza Microsoft Office Project Server 2003 per la collaborazione
Il seguente articolo approfondisce gli aspetti di integrazione tra Project e Outlook Informazioni sull'integrazione guidata di Outlook Se si utilizza Microsoft Office Project Server 2003 per la collaborazione
Introduzione a PowerPoint
 Introduzione a PowerPoint PowerPoint è una potente applicazione per la creazione di presentazioni, ma per utilizzarla nel modo più efficace è necessario innanzitutto comprenderne gli elementi di base.
Introduzione a PowerPoint PowerPoint è una potente applicazione per la creazione di presentazioni, ma per utilizzarla nel modo più efficace è necessario innanzitutto comprenderne gli elementi di base.
Guida rapida Deskphone Huawei F617
 Guida rapida Deskphone Huawei F617 Vodafone Power to you Indice Indice Introduzione 3 Panoramica del telefono 4 Gestione delle chiamate 6 Effettuare una chiamata 6 Rispondere ad una chiamata 6 Concludere
Guida rapida Deskphone Huawei F617 Vodafone Power to you Indice Indice Introduzione 3 Panoramica del telefono 4 Gestione delle chiamate 6 Effettuare una chiamata 6 Rispondere ad una chiamata 6 Concludere
Servizio Conservazione No Problem
 Servizio Conservazione No Problem Guida alla conservazione del Registro di Protocollo Versione 1.0 13 Ottobre 2015 Sommario 1. Accesso all applicazione web... 3 1.1 Autenticazione... 3 2. Conservazione
Servizio Conservazione No Problem Guida alla conservazione del Registro di Protocollo Versione 1.0 13 Ottobre 2015 Sommario 1. Accesso all applicazione web... 3 1.1 Autenticazione... 3 2. Conservazione
Manuale fornito dell applicazione
 (Italian) HM-EO.3.1.0-01 Manuale fornito dell applicazione (Adattatore DI2 per altri sistemi E-BIKE) Grazie per aver acquistato prodotti Shimano. Questo manuale di istruzioni spiega il funzionamento di
(Italian) HM-EO.3.1.0-01 Manuale fornito dell applicazione (Adattatore DI2 per altri sistemi E-BIKE) Grazie per aver acquistato prodotti Shimano. Questo manuale di istruzioni spiega il funzionamento di
Schermata di consigli per la navigazione sicura. Aggiornamento del software VesselView. Controllo automatico tramite Wi-Fi
 Schermata di consigli per la navigazione sicura Ogni volta che VesselView viene acceso dopo uno spegnimento completo di almeno 30 secondi, viene visualizzata una schermata con consigli sulla sicurezza
Schermata di consigli per la navigazione sicura Ogni volta che VesselView viene acceso dopo uno spegnimento completo di almeno 30 secondi, viene visualizzata una schermata con consigli sulla sicurezza
Guida all'installazione di WiFi Booster WN1000RP per dispositivi mobili
 Guida all'installazione di WiFi Booster WN1000RP per dispositivi mobili Supporto Grazie per aver scelto i prodotti NETGEAR. Una volta completata l'installazione del dispositivo, individuare il numero di
Guida all'installazione di WiFi Booster WN1000RP per dispositivi mobili Supporto Grazie per aver scelto i prodotti NETGEAR. Una volta completata l'installazione del dispositivo, individuare il numero di
Migrazione a Outlook 2010
 Contenuto della Guida Microsoft Outlook 2010 ha un aspetto molto diverso e l'obiettivo di questa Guida è quello di fornire un supporto al fine di ridurre il più possibile i tempi di apprendimento. Contiene
Contenuto della Guida Microsoft Outlook 2010 ha un aspetto molto diverso e l'obiettivo di questa Guida è quello di fornire un supporto al fine di ridurre il più possibile i tempi di apprendimento. Contiene
HOOK-3x DSI. Manuale di istruzioni. lowrance.com ITALIANO. HOOK-3x DSI
 HOOK-3x DSI Manuale di istruzioni ITALIANO HOOK-3x DSI lowrance.com Copyright 2015 Navico Tutti i diritti riservati. Lowrance e Navico sono marchi registrati di Navico. Navico potrebbe ritenere necessario
HOOK-3x DSI Manuale di istruzioni ITALIANO HOOK-3x DSI lowrance.com Copyright 2015 Navico Tutti i diritti riservati. Lowrance e Navico sono marchi registrati di Navico. Navico potrebbe ritenere necessario
TERMINALE T2000 v1.03
 MANUALE UTENTE TERMINALE T2000 v1.03 BLOCCO NOTE ELETTRONICO WIFI Rev: 1.03.01 04/05/2016 COPYRIGHT e TRADEMARKS Le specifiche sono soggette a modifiche senza obbligo di preavviso. è un marchio registrato
MANUALE UTENTE TERMINALE T2000 v1.03 BLOCCO NOTE ELETTRONICO WIFI Rev: 1.03.01 04/05/2016 COPYRIGHT e TRADEMARKS Le specifiche sono soggette a modifiche senza obbligo di preavviso. è un marchio registrato
serie OREGON 200, 300, 400t, 400c, 400i, 550, 550t manuale di avvio rapido
 serie OREGON 200, 300, 400t, 400c, 400i, 550, 550t manuale di avvio rapido Per avvisi sul prodotto e altre informazioni importanti, vedere la guida Informazioni importanti sul prodotto e sulla sicurezza
serie OREGON 200, 300, 400t, 400c, 400i, 550, 550t manuale di avvio rapido Per avvisi sul prodotto e altre informazioni importanti, vedere la guida Informazioni importanti sul prodotto e sulla sicurezza
WINDOWS95. 1. Avviare Windows95. Avviare Windows95 non è un problema: parte. automaticamente all accensione del computer. 2. Barra delle applicazioni
 WINDOWS95 1. Avviare Windows95 Avviare Windows95 non è un problema: parte automaticamente all accensione del computer. 2. Barra delle applicazioni 1 La barra delle applicazioni permette di richiamare le
WINDOWS95 1. Avviare Windows95 Avviare Windows95 non è un problema: parte automaticamente all accensione del computer. 2. Barra delle applicazioni 1 La barra delle applicazioni permette di richiamare le
HP ipaq Data Messenger Ultime informazioni sulla sicurezza
 HP ipaq Data Messenger Ultime informazioni sulla sicurezza Sommario Ultime informazioni sul prodotto per HP ipaq Data Messenger Tastiera sullo schermo... 1 Key Guard... 1 Bluetooth... 1 Certificati...
HP ipaq Data Messenger Ultime informazioni sulla sicurezza Sommario Ultime informazioni sul prodotto per HP ipaq Data Messenger Tastiera sullo schermo... 1 Key Guard... 1 Bluetooth... 1 Certificati...
Manuale d uso DropSheep 4 imaio Gestione Pixmania-PRO Ver 1.1
 Manuale d uso DropSheep 4 imaio Gestione Pixmania-PRO Ver 1.1 Release NOTE 1.1 Prima Versione del Manuale INDICE 1-INTRODUZIONE... 4 2- GESTIONE DEL CATALOGO PIXMANIA-PRO SU IMAIO... 5 3-Configurazione
Manuale d uso DropSheep 4 imaio Gestione Pixmania-PRO Ver 1.1 Release NOTE 1.1 Prima Versione del Manuale INDICE 1-INTRODUZIONE... 4 2- GESTIONE DEL CATALOGO PIXMANIA-PRO SU IMAIO... 5 3-Configurazione
Telefono Aastra 6725ip Microsoft Lync Guida introduttiva
 Telefono Aastra 6725ip Microsoft Lync Guida introduttiva TM 41-001367-02 Rev 01 12.2012 Sommario Telefono Aastra 6725ip Lync..............................................................................
Telefono Aastra 6725ip Microsoft Lync Guida introduttiva TM 41-001367-02 Rev 01 12.2012 Sommario Telefono Aastra 6725ip Lync..............................................................................
Guida all'installazione di Ubuntu 10.10
 Guida all'installazione di Ubuntu 10.10 Introduzione -Questa guida è rivolta agli utenti che desiderano installare il sistema operativo Ubuntu 10.10 su un computer in cui è già presente Win, in una maniera
Guida all'installazione di Ubuntu 10.10 Introduzione -Questa guida è rivolta agli utenti che desiderano installare il sistema operativo Ubuntu 10.10 su un computer in cui è già presente Win, in una maniera
Guida AirPrint. Questa guida dell'utente riguarda i seguenti modelli: DCP-J4120DW/MFC-J4420DW/J4620DW/ J4625DW/J5320DW/J5620DW/J5625DW/J5720DW/J5920DW
 Guida AirPrint Questa guida dell'utente riguarda i seguenti modelli: DCP-J40DW/MFC-J440DW/J460DW/ J465DW/J530DW/J560DW/J565DW/J570DW/J590DW Versione A ITA Definizioni delle note Nella presente Guida dell'utente
Guida AirPrint Questa guida dell'utente riguarda i seguenti modelli: DCP-J40DW/MFC-J440DW/J460DW/ J465DW/J530DW/J560DW/J565DW/J570DW/J590DW Versione A ITA Definizioni delle note Nella presente Guida dell'utente
MANUALE D'USO SPECIFICHE DEL PRODOTTO
 MANUALE D'USO SPECIFICHE DEL PRODOTTO Risoluzione immagine fissa: [12M] 4000x3000/ [8M] 3264x2448/ [5M] 2592x1944/[2M] 1600x1200 Risoluzione Video Clip: [HD] 1280 x 720 / [640] 640 x 480 Formati di file:
MANUALE D'USO SPECIFICHE DEL PRODOTTO Risoluzione immagine fissa: [12M] 4000x3000/ [8M] 3264x2448/ [5M] 2592x1944/[2M] 1600x1200 Risoluzione Video Clip: [HD] 1280 x 720 / [640] 640 x 480 Formati di file:
Cosa sono le maschere
 Prof. Emanuele Papotto Cosa sono le maschere La maschera è un oggetto di database che viene realizzato per mostrare, modificare e immettere i record in modo più chiaro rispetto alla visualizzazione foglio
Prof. Emanuele Papotto Cosa sono le maschere La maschera è un oggetto di database che viene realizzato per mostrare, modificare e immettere i record in modo più chiaro rispetto alla visualizzazione foglio
Lettore MP3 con Altoparlante. Manuale di Istruzioni PER IL MODELLO N. FIESTA2. Leggere attentamente queste istruzioni prima di metterlo in funzione
 Lettore MP3 con Altoparlante PER IL MODELLO N. FIESTA2 Manuale di Istruzioni Leggere attentamente queste istruzioni prima di metterlo in funzione IT Manuale Utente DEFINIZIONI PULSANTI 9 1 3 2 5 6 4 8
Lettore MP3 con Altoparlante PER IL MODELLO N. FIESTA2 Manuale di Istruzioni Leggere attentamente queste istruzioni prima di metterlo in funzione IT Manuale Utente DEFINIZIONI PULSANTI 9 1 3 2 5 6 4 8
Guida di Aiuto Ducati Document Viewer
 Ducati Document Viewer Panoramica Il portale Ducati Document Viewer è un sito dedicato alla consultazione della documentazione tecnica. La documentazione che viene messa a disposizione è relativa ai modelli
Ducati Document Viewer Panoramica Il portale Ducati Document Viewer è un sito dedicato alla consultazione della documentazione tecnica. La documentazione che viene messa a disposizione è relativa ai modelli
Dakota 10 e 20 manuale di avvio rapido
 Dakota 10 e 20 manuale di avvio rapido Per avvisi sul prodotto e altre informazioni importanti, vedere la guida Informazioni importanti sul prodotto e sulla sicurezza inclusa nella confezione. Le unità
Dakota 10 e 20 manuale di avvio rapido Per avvisi sul prodotto e altre informazioni importanti, vedere la guida Informazioni importanti sul prodotto e sulla sicurezza inclusa nella confezione. Le unità
Report sui tempi di fermo. Guida dell'amministratore
 Report sui tempi di fermo Guida dell'amministratore Novembre 2016 www.lexmark.com Sommario 2 Sommario Panoramica... 3 Configurazione dell'applicazione... 4 Accesso al server Web incorporato...4 Accesso
Report sui tempi di fermo Guida dell'amministratore Novembre 2016 www.lexmark.com Sommario 2 Sommario Panoramica... 3 Configurazione dell'applicazione... 4 Accesso al server Web incorporato...4 Accesso
Guida per l'utente. Funzione Trovami/Seguimi di Nortel Business Communications Manager. Introduzione
 Funzione Trovami/Seguimi di Nortel Business Communications Manager Guida per l'utente Introduzione La funzione Trovami/Seguimi consente di inoltrare una chiamata a un massimo di cinque destinazioni esterne
Funzione Trovami/Seguimi di Nortel Business Communications Manager Guida per l'utente Introduzione La funzione Trovami/Seguimi consente di inoltrare una chiamata a un massimo di cinque destinazioni esterne
CommandCenter Generazione 4
 Note importanti Durante l'installazione di questa versione del software, l'aggiornamento del Sistema operativo 8.11.2456-13 Generazione 4 può permanere fino a 25 minuti sullo stesso livello percentuale
Note importanti Durante l'installazione di questa versione del software, l'aggiornamento del Sistema operativo 8.11.2456-13 Generazione 4 può permanere fino a 25 minuti sullo stesso livello percentuale
1. Introduzione. 2. Installazione di WinEMTFree. 3. Descrizione generale del programma
 Indice 1. Introduzione...3 2. Installazione di WinEMTFree...3 3. Descrizione generale del programma...3 4. Impostazione dei parametri di connessione...4 5. Interrogazione dei contatori...4 5.1 Sincronizzazione
Indice 1. Introduzione...3 2. Installazione di WinEMTFree...3 3. Descrizione generale del programma...3 4. Impostazione dei parametri di connessione...4 5. Interrogazione dei contatori...4 5.1 Sincronizzazione
Modem e rete locale (LAN) Guida per l'utente
 Modem e rete locale (LAN) Guida per l'utente Copyright 2008 Hewlett-Packard Development Company, L.P. Le informazioni contenute in questo documento sono soggette a modifiche senza preavviso. Le sole garanzie
Modem e rete locale (LAN) Guida per l'utente Copyright 2008 Hewlett-Packard Development Company, L.P. Le informazioni contenute in questo documento sono soggette a modifiche senza preavviso. Le sole garanzie
Nero Express. Apertura di Nero Express: I-1
 Nero Express Introduzione Nero Express è il pacchetto software di registrazione più diffuso sul mercato. Con Nero Express è possibile creare i propri brani preferiti o personalizzare il VCD/DVD grazie
Nero Express Introduzione Nero Express è il pacchetto software di registrazione più diffuso sul mercato. Con Nero Express è possibile creare i propri brani preferiti o personalizzare il VCD/DVD grazie
Automatizzare le attività con le macro di Visual Basic
 Automatizzare le attività con le macro di Visual Basic Se non si ha esperienza con le macro, non c'è da preoccuparsi. Una macro è semplicemente un insieme registrato di sequenze di tasti e di istruzioni,
Automatizzare le attività con le macro di Visual Basic Se non si ha esperienza con le macro, non c'è da preoccuparsi. Una macro è semplicemente un insieme registrato di sequenze di tasti e di istruzioni,
ATTACCAIMM. ATTACCAIMM (Riferimento rapido) Guida di riferimento dei comandi di AutoCAD 2008 > Comandi > A - Comandi > ATTACCAIMM >
 ATTACCAIMM (Riferimento rapido) Guida di riferimento dei comandi di AutoCAD 2008 > Comandi > A - Comandi > ATTACCAIMM > ATTACCAIMM Concetto Procedura Riferimento rapido Attacca una nuova immagine al disegno
ATTACCAIMM (Riferimento rapido) Guida di riferimento dei comandi di AutoCAD 2008 > Comandi > A - Comandi > ATTACCAIMM > ATTACCAIMM Concetto Procedura Riferimento rapido Attacca una nuova immagine al disegno
Xerox WorkCentre 3655 Stampante multifunzione Pannello comandi
 Pannello comandi I servizi disponibili variano in base all'impostazione della stampante. Per ulteriori informazioni su servizi e impostazioni, consultare la Guida per l'utente. 3 4 5 Schermo sensibile
Pannello comandi I servizi disponibili variano in base all'impostazione della stampante. Per ulteriori informazioni su servizi e impostazioni, consultare la Guida per l'utente. 3 4 5 Schermo sensibile
SOMMARIO. Presidenza del Consiglio dei Ministri. Ufficio Nazionale per il Servizio Civile
 Manuale Utente (IBAN Volontari) Versione 1.0.0 SOMMARIO 1. PREMESSA... 3 2. ACCESSO AL SISTEMA HELIOS... 4 2.1. PAGINA INIZIALE... 8 3. CARICAMENTO COORDINATE BANCARIE VOLONTARI... 11 3.1. RECUPERO MODELLO
Manuale Utente (IBAN Volontari) Versione 1.0.0 SOMMARIO 1. PREMESSA... 3 2. ACCESSO AL SISTEMA HELIOS... 4 2.1. PAGINA INIZIALE... 8 3. CARICAMENTO COORDINATE BANCARIE VOLONTARI... 11 3.1. RECUPERO MODELLO
Lo schermo di XTOTEM FREESTYLE
 Pagina 1 Lo schermo di XTOTEM FREESTYLE Sommario Lo schermo di XTOTEM FREESTYLE...1 Lo schermo...3 Dimensione Barra di sinistra...4 Menu...5 Menu Lite...5 PULSANTI E PAGINE...5 CONTRIBUTI TECNICI...5 FOTO
Pagina 1 Lo schermo di XTOTEM FREESTYLE Sommario Lo schermo di XTOTEM FREESTYLE...1 Lo schermo...3 Dimensione Barra di sinistra...4 Menu...5 Menu Lite...5 PULSANTI E PAGINE...5 CONTRIBUTI TECNICI...5 FOTO
Il tuo manuale d'uso. HTC TOUCH PRO2
 Può anche leggere le raccomandazioni fatte nel manuale d uso, nel manuale tecnico o nella guida di installazione di HTC TOUCH PRO2. Troverà le risposte a tutte sue domande sul manuale d'uso HTC TOUCH PRO2
Può anche leggere le raccomandazioni fatte nel manuale d uso, nel manuale tecnico o nella guida di installazione di HTC TOUCH PRO2. Troverà le risposte a tutte sue domande sul manuale d'uso HTC TOUCH PRO2
Telecomando mobile HP (solo in determinati modelli) Guida utente
 Telecomando mobile HP (solo in determinati modelli) Guida utente Copyright 2008 Hewlett-Packard Development Company, L.P. Windows e Windows Vista sono entrambi marchi registrati o marchi di Microsoft Corporation
Telecomando mobile HP (solo in determinati modelli) Guida utente Copyright 2008 Hewlett-Packard Development Company, L.P. Windows e Windows Vista sono entrambi marchi registrati o marchi di Microsoft Corporation
Grazie per aver acquistato un cronometro a intervalli GYMBOSS minimax.
 www.gymboss.com Grazie per aver acquistato un cronometro a intervalli GYMBOSS minimax. *** Rimuovere la pellicola protettiva dal lato anteriore del cronometro. Accensione Premere qualsiasi pulsante. Spegnimento
www.gymboss.com Grazie per aver acquistato un cronometro a intervalli GYMBOSS minimax. *** Rimuovere la pellicola protettiva dal lato anteriore del cronometro. Accensione Premere qualsiasi pulsante. Spegnimento
Telecomando mobile HP (solo in determinati modelli) Guida utente
 Telecomando mobile HP (solo in determinati modelli) Guida utente Copyright 2008 Hewlett-Packard Development Company, L.P. Windows e Windows Vista sono entrambi marchi registrati o marchi di Microsoft Corporation
Telecomando mobile HP (solo in determinati modelli) Guida utente Copyright 2008 Hewlett-Packard Development Company, L.P. Windows e Windows Vista sono entrambi marchi registrati o marchi di Microsoft Corporation
ROM Upgrade Utility (RUU)
 ROM Upgrade Utility (RUU) Prima dell'aggiornamento verificare quanto segue 1. il cavo USB è collegato direttamente al PC; 2. le modalità Standby e Sospensione del PC sono disattivate; 3. Tutte le applicazioni
ROM Upgrade Utility (RUU) Prima dell'aggiornamento verificare quanto segue 1. il cavo USB è collegato direttamente al PC; 2. le modalità Standby e Sospensione del PC sono disattivate; 3. Tutte le applicazioni
Guida dell'utente per il trasferimento dei dati tra fotocamere
 Fotocamera digitale Canon Guida dell'utente per il trasferimento dei dati tra fotocamere Sommario Introduzione.................................... 1 Trasferimento delle immagini tramite una connessione
Fotocamera digitale Canon Guida dell'utente per il trasferimento dei dati tra fotocamere Sommario Introduzione.................................... 1 Trasferimento delle immagini tramite una connessione
Guida introduttiva: Uso dei voucher per la formazione
 Guida per il cliente La presente guida mostra come visualizzare, scoprire e utilizzare i vantaggi del Voucher per la formazione oltre ad altri vantaggi Software Assurance e vantaggi che si possono ottenere
Guida per il cliente La presente guida mostra come visualizzare, scoprire e utilizzare i vantaggi del Voucher per la formazione oltre ad altri vantaggi Software Assurance e vantaggi che si possono ottenere
In questa guida pratica viene spiegato come implementare in modo rapido e facile queste opzioni.
 Menu Smart3D in Nero Vision 4 È possibile creare video con un'introduzione animata e menu tridimensionali utilizzando i nuovi modelli di menu Smart3D in Nero Vision 4. A tal fine, avviare un progetto CD
Menu Smart3D in Nero Vision 4 È possibile creare video con un'introduzione animata e menu tridimensionali utilizzando i nuovi modelli di menu Smart3D in Nero Vision 4. A tal fine, avviare un progetto CD
Pianificazione e creazione di comunità
 CAPITOLO 4 Pianificazione e creazione di comunità Questo capitolo fornisce i concetti e le procedure per la pianificazione e la creazione di comunità mediante l uso di Network Assistant. Per informazioni
CAPITOLO 4 Pianificazione e creazione di comunità Questo capitolo fornisce i concetti e le procedure per la pianificazione e la creazione di comunità mediante l uso di Network Assistant. Per informazioni
IMPORTAZIONE PRESENZE DA RILEVATORI ELETTRONICI. tramite file tracciato
 IMPORTAZIONE PRESENZE DA RILEVATORI ELETTRONICI tramite file tracciato 1. Associazione del numero di badge ai nominativi Il programma PowerDIP consente di importare le presenze acquisiste con i rilevatori
IMPORTAZIONE PRESENZE DA RILEVATORI ELETTRONICI tramite file tracciato 1. Associazione del numero di badge ai nominativi Il programma PowerDIP consente di importare le presenze acquisiste con i rilevatori
Gestione posta del Distretto 2060
 Gestione posta del Distretto 2060 0 Premessa Il presente documento riporta le indicazioni e le istruzioni per la gestione della posta sul server distrettuale. Per accedere alla posta si possono utilizzare
Gestione posta del Distretto 2060 0 Premessa Il presente documento riporta le indicazioni e le istruzioni per la gestione della posta sul server distrettuale. Per accedere alla posta si possono utilizzare
Infor LN [GUIDA INFOR LN] [GUIDA INFOR LN] Baltur S.p.A. Rev /2013. Guida all utilizzo del Gestionale Infor LN per le Agenzie Baltur
![Infor LN [GUIDA INFOR LN] [GUIDA INFOR LN] Baltur S.p.A. Rev /2013. Guida all utilizzo del Gestionale Infor LN per le Agenzie Baltur Infor LN [GUIDA INFOR LN] [GUIDA INFOR LN] Baltur S.p.A. Rev /2013. Guida all utilizzo del Gestionale Infor LN per le Agenzie Baltur](/thumbs/60/44635830.jpg) Infor LN [GUIDA INFOR LN] Baltur S.p.A. Rev. 1.0-10/2013 [GUIDA INFOR LN] Guida all utilizzo del Gestionale Infor LN per le Agenzie Baltur Baltur S.p.A. Informazioni di base 1 Indice Informazioni di base...
Infor LN [GUIDA INFOR LN] Baltur S.p.A. Rev. 1.0-10/2013 [GUIDA INFOR LN] Guida all utilizzo del Gestionale Infor LN per le Agenzie Baltur Baltur S.p.A. Informazioni di base 1 Indice Informazioni di base...
La presente sezione descrive le procedure di installazione e risoluzione dei problemi per le reti Windows NT 4.x:
 Stampante a colori Phaser 7300 Rete Windows NT 4.x La presente sezione descrive le procedure di installazione e risoluzione dei problemi per le reti Windows NT 4.x: Punti preliminari - vedere a pagina
Stampante a colori Phaser 7300 Rete Windows NT 4.x La presente sezione descrive le procedure di installazione e risoluzione dei problemi per le reti Windows NT 4.x: Punti preliminari - vedere a pagina
Stampa ed eliminazione dei processi in attesa
 Quando si invia un processo alla stampante, nel driver è possibile specificare che si desidera memorizzare il processo. Al momento della stampa, è necessario utilizzare i menu del pannello operatore della
Quando si invia un processo alla stampante, nel driver è possibile specificare che si desidera memorizzare il processo. Al momento della stampa, è necessario utilizzare i menu del pannello operatore della
Kit di emulazione P5C Guida utente
 Kit di emulazione P5C Guida utente NPD1632-00 Nessuna parte di questa pubblicazione può essere riprodotta, memorizzata in sistemi informatici o trasmessa in qualsiasi forma o con qualsiasi mezzo, elettronico,
Kit di emulazione P5C Guida utente NPD1632-00 Nessuna parte di questa pubblicazione può essere riprodotta, memorizzata in sistemi informatici o trasmessa in qualsiasi forma o con qualsiasi mezzo, elettronico,
Shuttle Media Center. Media Center. Guida Del Software
 Shuttle Media Center Media Center Guida Del Software Guida dell utente Hub Digitale Shuttle Shuttle Guida Software Hub Digitale Shuttle Diritti d autore Copyright 2006 by Shuttle Inc. Tutti i diritti riservati.
Shuttle Media Center Media Center Guida Del Software Guida dell utente Hub Digitale Shuttle Shuttle Guida Software Hub Digitale Shuttle Diritti d autore Copyright 2006 by Shuttle Inc. Tutti i diritti riservati.
