Guida all'amministrazione di Cisco WebEx Meetings Server Release 1.5
|
|
|
- Severino Vanni
- 7 anni fa
- Visualizzazioni
Transcript
1 Guida all'amministrazione di Cisco WebEx Meetings Server Release 1.5 Prima pubblicazione: 16 agosto 2013 Ultima modifica: 22 ottobre 2013 Americas Headquarters Cisco Systems, Inc. 170 West Tasman Drive San Jose, CA USA Tel: NETS (6387) Fax:
2 LE SPECIFICHE E LE INFORMAZIONI RELATIVE AI PRODOTTI DESCRITTI IN QUESTO MANUALE SONO SOGGETTE A MODIFICHE SENZA PREAVVISO. TUTTE LE COMUNICAZIONI, INFORMAZIONI E RACCOMANDAZIONI RIPORTATE NEL MANUALE SONO DA RITENERSI CORRETTE, MA NON SONO PRESENTATE COME GARANZIA ESPRESSA O SOTTOINTESA DI ALCUN GENERE. GLI UTENTI DEVONO ASSUMERSI LA PIENA RESPONSABILITÀ PER L UTILIZZO DI QUALSIASI PRODOTTO. LA LICENZA RELATIVA AL SOFTWARE E LA GARANZIA LIMITATA DEL PRODOTTO ASSOCIATO SONO INCLUSE NEL PACCHETTO INFORMATIVO FORNITO CON IL PRODOTTO E INCORPORATE IN QUESTA GUIDA MEDIANTE IL PRESENTE RIFERIMENTO. QUALORA NON SI RIESCA A INDIVIDUARE LA LICENZA O LA GARANZIA LIMITATA DEL SOFTWARE, CONTATTARE IL RAPPRESENTANTE CISCO PER OTTENERNE UNA COPIA. L'implementazione Cisco della compressione delle intestazioni TCP è un adattamento di un programma sviluppato dall'università di Berkeley, California (UCB) nell'ambito della versione di dominio pubblico del sistema operativo UNIX di UCB. Tutti i diritti riservati. Copyright Consiglio di amministrazione dell'università della California. A PRESCINDERE DA QUALSIASI TIPO DI GARANZIA FORNITA, TUTTI I FILE DELLA DOCUMENTAZIONE E IL SOFTWARE DEI SUDDETTI FORNITORI VENGONO INCLUSI "COSÌ COME SONO" CON TUTTI I POSSIBILI DIFETTI. CISCO E I FORNITORI SOPRAINDICATI NON RICONOSCONO ALCUNA GARANZIA, ESPLICITA O IMPLICITA, INCLUSE, A TITOLO ESEMPLIFICATIVO LE GARANZIE DI COMMERCIABILITÀ, IDONEITÀ PER UNO SCOPO SPECIFICO, NON VIOLAZIONE DEI DIRITTI ALTRUI O DERIVANTI DA CONSUETUDINE, USO O PRASSI COMMERCIALE. IN NESSUN CASO CISCO O I SUOI FORNITORI SARANNO RESPONSABILI DI EVENTUALI DANNI INDIRETTI, SPECIALI, CONSEQUENZIALI O INCIDENTALI, INCLUSI, SENZA LIMITAZIONI, LA PERDITA DI PROFITTI O LA PERDITA O IL DANNEGGIAMENTO DI DATI DERIVANTI DALL UTILIZZO O DALL IMPOSSIBILITÀ DI UTILIZZARE QUESTO MANUALE, ANCHE QUALORA CISCO O I SUOI FORNITORI SIANO STATI INFORMATI DELLA POSSIBILITÀ DI TALI DANNI. Tutti gli indirizzi Internet Protocol (IP) e numeri di telefono utilizzati in questo documento non sono indirizzi e numeri di telefono reali. Tutti gli esempi, i risultati di visualizzazione dei comandi, i diagrammi di topologia di rete e le immagini inclusi nel documento vengono mostrati solo a titolo illustrativo. L'utilizzo di indirizzi IP o numeri di telefono reali in contenuti illustrati è involontario e casuale. Cisco e il logo Cisco sono marchi commerciali o marchi registrati di Cisco e/o delle relative affiliate negli Stati Uniti e in altri paesi. Per visualizzare un elenco dei marchi commerciali Cisco, visitare il seguente URL: I marchi di terze parti citati sono proprietà dei rispettivi titolari. L'utilizzo del termine "partner" non implica una relazione di partnership tra Cisco e altre aziende. (1110R) 2013 Cisco Systems, Inc. All rights reserved.
3 SOMMARIO Guida all'installazione di Cisco WebEx Meetings Server 1 Utilizzo di VMware vsphere con il sistema 3 Utilizzo di VMware vsphere 3 Configurazione dell'host ESXi per l'utilizzo di un server NTP 4 Creazione di un backup utilizzando VMware vcenter 4 Acquisizione di uno snapshot utilizzando VMware vcenter 5 Allegare un file VMDK esistente a una nuova macchina virtuale 6 Elenco di controllo della rete per il sistema 9 Elenco di controllo della rete per un sistema con accesso pubblico e DNS non split-horizon 9 Elenco di controllo della rete per un sistema con accesso pubblico e DNS split-horizon 10 Elenco di controllo della rete per un sistema senza accesso pubblico 10 Installazione del sistema con la distribuzione automatica 11 Informazioni generali per la distribuzione del sistema 12 Elenco di controllo per l'installazione 13 Informazioni necessarie per la distribuzione automatica 14 Distribuzione del file OVA dal client di VMware vsphere 16 Controllo della configurazione di rete dopo una distribuzione OVA non riuscita 28 Selezione della lingua di installazione 28 Conferma della distribuzione 29 Conferma della dimensione del sistema 29 Scelta dei sistemi da installare 29 Selezione del tipo di distribuzione del sistema 30 Inserimento delle credenziali di VMware vcenter 30 Selezione delle impostazioni di vcenter per la macchina virtuale multimediale 31 Immissione delle informazioni di rete per la macchina virtuale multimediale 31 Aggiunta dell'accesso pubblico 32 Selezione delle impostazioni di vcenter per il proxy inverso Internet 32 Inserimento delle informazioni di rete per il proxy inverso Internet 33 Immissione dell'indirizzo VIP pubblico 34 iii
4 Sommario Immissione dell'indirizzo VIP provato 34 URL di amministrazione di WebEx e del sito WebEx 35 Immissione degli URL del sito di WebEx e di quello di amministrazione 36 Conferma della corretta configurazione della rete 36 Distribuzione delle macchine virtuali 37 Controllo del sistema 37 Installazione del sistema con la distribuzione manuale 39 Informazioni generali per la distribuzione del sistema 39 Elenco di controllo per l'installazione 40 Informazioni necessarie per la distribuzione manuale 41 Distribuzione del file OVA dal client di VMware vsphere 43 Controllo della configurazione di rete dopo una distribuzione OVA non riuscita 55 Selezione della lingua di installazione 55 Conferma della distribuzione 56 Conferma della dimensione del sistema 56 Scelta dei sistemi da installare 56 Selezione del tipo di distribuzione del sistema 57 Aggiunta dell'accesso pubblico 57 Immissione dell'indirizzo VIP pubblico 58 Immissione dell'indirizzo VIP provato 58 URL di amministrazione di WebEx e del sito WebEx 59 Immissione degli URL del sito di WebEx e di quello di amministrazione 60 Conferma della corretta configurazione della rete 61 Distribuzione delle macchine virtuali 61 Controllo del sistema 62 Configurazione del server di posta, del fuso orario e delle impostazioni internazionali 65 Configurazione del server di posta per il sistema 65 Impostazione del fuso orario e delle impostazioni locali per il sistema 66 Conferma delle impostazioni di server di posta, fuso orario e impostazioni locali 66 Configurazione del primo account di amministratore per il sistema 66 Test del sistema 67 Modifica del sistema dopo l'installazione 69 Aggiungere HA, aggiornare, potenziare o espandere il sistema 69 Preparazione degli aspetti necessari per una procedura di modifica del sistema 70 Aggiunta di un sistema ad alta disponibilità 73 iv
5 Sommario Aggiunta di un sistema HA mediante la distribuzione automatica 73 Aggiunta di un sistema HA mediante la distribuzione manuale 75 Verifica della corrispondenza tra la versione del sistema primario e la versione del sistema ad alta disponibilità 77 Aggiunta di un sistema ad alta disponibilità 78 Test del sistema 80 Espansione delle dimensioni del sistema 81 Preparazione dell'espansione del sistema 81 Preparazione degli aspetti necessari per una procedura di modifica del sistema 82 Espansione del sistema mediante distribuzione automatica 83 Espansione del sistema mediante distribuzione manuale 87 Test del sistema 92 Aggiornamento del sistema 93 Aggiornamento del sistema 93 Connessione all'immagine ISO dell'aggiornamento dall'unità CD/DVD 94 Continuazione della procedura di aggiornamento 95 Completamento della procedura di aggiornamento 96 Aggiornamento del sistema 99 Aggiornamento del sistema 99 Preparazione di un aggiornamento 99 Aggiornamento automatico del sistema 100 Aggiornamento manuale del sistema 102 Test del sistema 103 Migrazione e aggiornamento delle licenze 104 Migrazione delle licenze dopo un aggiornamento software 104 Aggiornamento delle licenze dopo un aggiornamento software 105 Guida alla configurazione di Cisco WebEx Meetings Server 107 Utilizzo della dashboard 109 Informazioni sul dashboard 109 Visualizzazione e modifica degli allarmi 112 Visualizzazione della cronologia delle risorse 114 Visualizzazione delle tendenze riunione 114 Uso del grafico Riunioni in corso per risolvere problemi di riunioni 115 Informazioni sulla modalità di manutenzione 116 Gestione degli utenti 119 v
6 Sommario Informazioni sulla gestione degli utenti 119 Informazioni sui file delimitati da virgole e tabulazioni 120 Valori dei campi del file CSV 122 Aggiunta di utenti 126 Modifica degli utenti 126 Attivazione degli utenti 127 Disattivazione degli utenti 127 Disattivazione degli utenti mediante l'importazione 128 Importazione di utenti 128 Esportazione degli utenti 129 Importazione degli utenti in un nuovo sistema utilizzando un file esportato 129 Configurazione dei codici di verifica 130 Modifica dei codici di verifica 130 Configurazione dell'integrazione della rubrica 131 Uso di CUCM per configurare AXL Web Service e la sincronizzazione delle rubriche 136 Uso di CUCM per configurare integrazione e autenticazione LDAP 136 Invio di agli utenti 137 Configurazione del sistema 139 Configurazione delle proprietà del sistema 139 Modifica delle impostazioni della macchina virtuale 139 Configurazione di un sistema ad alta disponibilità (HA) 140 Aggiunta di un sistema ad alta disponibilità 140 Rimozione di un sistema ad alta disponibilità 141 Funzionamento del sistema dopo un guasto di un componente 142 Modifica dell'indirizzo IP virtuale 143 Configurazione dell'accesso pubblico 144 Aggiunta dell'accesso pubblico al sistema 144 Rimozione dell'accesso pubblico 145 Espansione della dimensione del sistema 146 Aggiornamento del sistema 147 Configurazione delle impostazioni generali 147 Modifica delle impostazioni del sito 148 Modifica delle impostazioni di amministrazione 148 Configurazione dei server 149 Configurazione del server di posta 149 vi
7 Sommario Configurazione di un server SMTP 150 Configurazione di un server di storage 151 Uso della funzione di ripristino di emergenza 152 Configurazione delle impostazioni SNMP 155 Configurazione di stringhe di comunità 155 Aggiunta di stringhe di comunità 155 Modifica delle stringhe di comunità 156 Configurazione degli utenti USM 157 Aggiunta di utenti USM 157 Modifica degli utenti USM 159 Configurazione delle destinazioni di notifica 160 Modifica di una destinazione di notifica 161 Configurazione delle destinazioni di notifica 161 Gestione delle licenze 162 Informazioni sulle licenze 163 Aggiunta licenze 169 Migrazione delle licenze dopo un aggiornamento software 169 Configurazione delle impostazioni 171 Configurazione delle informazioni sulla propria società 172 Configurazione delle impostazioni del branding 173 Rimozione del logo della società 173 Configurazione delle impostazioni per le riunioni 174 Informazioni sulla sicurezza della riunione 175 Informazioni sulla configurazione delle impostazioni audio 176 Configurazione delle impostazioni audio per la prima volta 176 Configurazione delle impostazioni audio 179 Configurazione delle impostazioni video 181 Configurazione delle impostazioni per i dispositivi mobili 181 Configurazione della qualità del servizio (QoS) 182 Informazioni sul contrassegno QoS 182 Configurazione delle password 183 Configurazione delle impostazioni generali per le password 184 Configurazione delle impostazioni per le password degli utenti 184 Configurazione delle password delle riunioni 186 Configurazione delle impostazioni di 187 vii
8 Sommario Informazioni sui modelli 188 Configurazione delle impostazioni di download 207 Informazioni su download 208 Gestione dei certificati 209 Generazione di certificati SSL 210 Generazione di una CSR (Certificate Signing Request) 210 Importazione di un certificato SSL 211 Esportazione di un certificato SSL 212 Download del CSR e della chiave privata 213 Generazione di un certificato autofirmato 213 Ripristino di un certificato SSL 214 Importazione di certificati IdP SSO 216 Importazione di certificati di teleconferenza sicura 216 Configurazione della sicurezza delle sessioni utente 217 Configurazione delle impostazioni SSO (Single Sign-On) federate 217 Disabilitazione di SSO 221 Configurazione delle funzionalità del cloud 222 Configurazione della sicurezza delle macchine virtuali 222 Aggiornamento delle chiavi di crittografia 222 Informazioni su FIPS 223 Abilitazione della crittografia compatibile con FIPS 224 Disabilitazione della crittografia compatibile con FIPS 224 Gestione dei report 225 Download dei report mensili 225 Informazioni sui report mensili 226 Generazione di report di dettagli personalizzati 227 Informazioni sui report dettagliati personalizzati 228 Utilizzo delle funzionalità di supporto 231 Personalizzazione del log 231 Configurazione di un account di supporto remoto 232 Disabilitazione di un account di supporto remoto 233 Utilizzo del test delle riunioni 234 Uso del test delle risorse del sistema 234 viii
9 PARTE I Guida all'installazione di Cisco WebEx Meetings Server Utilizzo di VMware vsphere con il sistema, pagina 3 Elenco di controllo della rete per il sistema, pagina 9 Installazione del sistema con la distribuzione automatica, pagina 11 Installazione del sistema con la distribuzione manuale, pagina 39 Configurazione del server di posta, del fuso orario e delle impostazioni internazionali, pagina 65 Modifica del sistema dopo l'installazione, pagina 69 Aggiunta di un sistema ad alta disponibilità, pagina 73 Espansione delle dimensioni del sistema, pagina 81 Aggiornamento del sistema, pagina 93 Aggiornamento del sistema, pagina 99
10
11 CAPITOLO 1 Utilizzo di VMware vsphere con il sistema Utilizzo di VMware vsphere, pagina 3 Configurazione dell'host ESXi per l'utilizzo di un server NTP, pagina 4 Creazione di un backup utilizzando VMware vcenter, pagina 4 Acquisizione di uno snapshot utilizzando VMware vcenter, pagina 5 Allegare un file VMDK esistente a una nuova macchina virtuale, pagina 6 Utilizzo di VMware vsphere Le macchine virtuali per il sistema vengono distribuite con VMware vsphere. Cisco WebEx Meetings Server deve essere installato sulle macchine virtuali VMware, in base ai seguenti vincoli Utilizzare VMware vsphere 5.0, 5.0 Update 1 o 5.1. Le versioni precedenti di vsphere non sono supportate. Utilizzare VMware ESXi 5.0, 5.0 Update 1 o 5.1. L'utilizzo di versioni ESXi precedenti comporterà la visualizzazione di messaggi di errore ambigui di "hardware non supportato" che non riporteranno esplicitamente il problema. Accertarsi che il server DNS configurato sull'host ESXi sia in grado di risolvere i nomi host delle macchine virtuali distribuite sull'host ESXi. Utilizzare VMware vcenter per gestire gli host ESXi su cui il sistema Cisco WebEx Meetings Server è distribuito. Per dettagli completi su configurazioni VMware supportate, vedere la sezione Requisiti di sistema di Cisco WebEx Meetings Server. 3
12 Configurazione dell'host ESXi per l'utilizzo di un server NTP Configurazione dell'host ESXi per l'utilizzo di un server NTP Il sistema utilizza l'host ESXi per impostare l'ora. Configurare l'host ESXi per utilizzare il protocollo NTP (Network Time Protocol) per la sincronizzazione dell'orologio. Questa è una procedura di livello elevato. Per istruzioni dettagliate, vedere la documentazione di VMware ESXi. Importante Accertarsi di impostare la configurazione NTP dall'host ESXi. Procedura Passaggio 1 Passaggio 2 Passaggio 3 Passaggio 4 Passaggio 5 Utilizzando il client vsphere, selezionare l'host ESXi nel pannello dell'inventario. Selezionare la scheda Configuration e quindi Time Configuration nella sezione Software. Selezionare Properties in alto a destra del pannello. Selezionare NTP Client Enabled. Selezionare Options per configurare le impostazioni del server NTP. Cisco consiglia di selezionare Start and stop with host per ridurre la possibilità che l'ora ESXi diventi non corretta. Creazione di un backup utilizzando VMware vcenter Il backup consente al software di backup basato su file tradizionale di utilizzare la tecnologia snapshot della macchina virtuale VMware e il trasferimento dati efficiente basato su SAN. Prima di eseguire eventuali procedure che alterano il sistema, si consiglia di effettuare una copia di backup di tutte le macchine virtuali. A tale scopo, è possibile utilizzare VMware Data Recovery (denominato VMware vsphere Data Protection a partire da vsphere Release 5.1) oppure acquisire snapshot delle macchine virtuali (VMware Data Recovery/vSphere Data Protection è incluso in VMware vsphere, ad eccezione del kit vsphere Essentials). Gli snapshot delle macchine virtuali sono immagini del sistema in un determinato momento e non sono uguali ai backup. Gli snapshot vengono memorizzati sulle unità fisiche contenenti le macchine virtuali. Se non si eliminano questi snapshot in modo tempestivo, gli utenti finali potrebbero iniziare a notare problemi di prestazioni audio e video a causa di un problema noto che influisce sulle prestazioni delle macchine virtuali. Pertanto, per motivi di prestazioni, si consiglia di utilizzare le copie di backup e di conservare i backup delle macchine virtuali in una posizione di archiviazione diversa dalle unità fisiche che contengono le macchine virtuali. Per ulteriori informazioni sugli snapshot e questo problema di prestazioni, vedere Acquisizione di uno snapshot utilizzando VMware vcenter, a pagina 5. 4
13 Acquisizione di uno snapshot utilizzando VMware vcenter Procedura Passaggio 1 Passaggio 2 Porre il sistema in modalità manutenzione. Per i dettagli completi, vedere Informazioni sulla modalità di manutenzione, a pagina 116 Accertarsi che non vi siano riunioni attive e che sia stato scelto un orario nel quale l'impatto sugli utenti sia minimo. Attenersi alle istruzioni nella documentazione di VMware vsphere e utilizzare VMware Data Recovery (denominato VMware vsphere Data Protection a partire da vsphere Release 5.1) per creare un backup del sistema e di ciascuna macchina virtuale. Per informazioni complete su questo backup, vedere la documentazione VMware Data Recovery Administration Guide o vsphere Data Protection Administration Guide. Cisco consiglia di eliminare i backup al termine della procedura che altera il sistema e dopo aver completato correttamente il test del sistema. Acquisizione di uno snapshot utilizzando VMware vcenter Gli snapshot delle macchine virtuali sono immagini del sistema in un determinato momento e non sono uguali ai backup. Gli snapshot vengono memorizzati sulle unità fisiche contenenti le macchine virtuali. Se non si eliminano questi snapshot in modo tempestivo, gli utenti finali potrebbero iniziare a notare problemi di prestazioni audio e video a causa di un problema noto che influisce sulle prestazioni delle macchine virtuali. Pertanto, per motivi di prestazioni, si consiglia di utilizzare le copie di backup o di conservare i backup delle macchine virtuali in una posizione di archiviazione diversa dalle unità fisiche che contengono le macchine virtuali. Per ulteriori informazioni sui problemi noti con gli snapshot VMware, andare al sito Web di VMware e leggere il whitepaper, Best Practices for Running VMware vsphere on Network Attached Storage. Per ulteriori informazioni, è possibile ricercare "snapshot impact performance" nella KnowledgeBase VMware. Prima di eseguire la maggior parte delle procedure che alterano il sistema, Cisco consiglia di effettuare una copia di backup del sistema e di acquisire uno snapshot di ciascuna macchina virtuale. È possibile eseguire il backup del sistema utilizzando VMware Data Recovery (denominato VMware vsphere Data Protection a partire da vsphere Release 5.1) oppure acquisire una snapshot di ogni macchina virtuale (VMware Data Recovery/vSphere Data Protection è incluso in VMware vsphere, ad eccezione del kit vsphere Essentials). Per motivi di prestazioni, conservare gli snapshot delle macchine virtuali in una posizione di archiviazione diversa dalle unità fisiche che contengono le macchine virtuali. Accertarsi di leggere la sezione di preparazione per la procedura specifica. Cisco indica considerazioni specifiche per ciascuna procedura. Promemoria Se il sistema comprende più macchine virtuali, selezionare Power > Shut Down Guest e acquisire uno snapshot di ciascuna macchina virtuale nel sistema. Etichettare lo snapshot di ciascuna macchina virtuale con lo stesso prefisso, ad esempio, "20 agosto", per indicare che gli snapshot sono stati eseguiti nello stesso momento. 5
14 Allegare un file VMDK esistente a una nuova macchina virtuale Cisco consiglia di conservare gli snapshot per non più di 24 ore. Se si desidera conservarle più a lungo, creare una copia di backup. Per ulteriori informazioni su VMware Data Recovery (denominato VMware vsphere Data Protection a partire da vsphere Release 5.1), vedere Creazione di un backup utilizzando VMware vcenter, a pagina 4. Procedura Passaggio 1 Passaggio 2 Passaggio 3 Passaggio 4 Porre il sistema in modalità manutenzione. Per i dettagli completi, vedere Informazioni sulla modalità di manutenzione, a pagina 116. Accertarsi che non vi siano riunioni attive e che sia stato scelto un orario nel quale l'impatto sugli utenti sia minimo. Su VMware vcenter, selezionare Power > Shut Down Guest per ciascuna macchina virtuale. Selezionare Snapshot > Take Snapshot per ogni macchina virtuale. Immettere un nome per lo snapshot e selezionare OK. Operazioni successive Completare la procedura e verificare il sistema per confermarne il corretto funzionamento. Se occorre ripristinare uno snapshot, accertarsi che lo snapshot di ciascuna macchina virtuale sia stato acquisito nello stesso momento. Accendere un sistema con snapshot non corrispondenti può danneggiare il database. Allegare un file VMDK esistente a una nuova macchina virtuale In questa sezione viene descritto come associare file VMDK da una macchina virtuale di amministrazione esistente a una nuova macchina virtuale di amministrazione, utilizzando VMware vcenter. Sebbene esistano diversi motivi per spostare un file VMDK di disco virtuale, in questa sezione viene descritta solo la procedura per spostare i dati da una macchina virtuale di amministrazione a un'altra macchina virtuale di amministrazione. Questa procedura verrà utilizzata quando si espande o si aggiorna il sistema. Verranno riutilizzati i dati di sistema memorizzati sul disco rigido 4 della macchina virtuale di amministrazione. Attenzione Effettuare una copia del file VMDK del disco rigido 4 e copiarlo direttamente nella cartella della macchina virtuale di amministrazione nel sistema aggiornato o espanso. Se si collega semplicemente il disco rigido 4, i dati sono ancora memorizzati nella cartella della macchina virtuale di amministrazione precedente. Se si elimina accidentalmente la macchina virtuale di amministrazione esistente nell'inventario vcenter, il sistema corrente perderà l'accesso al disco rigido 4. Se si utilizza storage collegato direttamente (DAS), è necessario eseguire la migrazione dal file VMDK della macchina virtuale a un LUN a cui la nuova macchina virtuale di amministrazione può accedere. 6
15 Allegare un file VMDK esistente a una nuova macchina virtuale Prima della procedura che altera il sistema, la macchina virtuale di amministrazione era definita come macchina virtuale di amministrazione "esistente". La macchina virtuale di amministrazione, dopo l'espansione o l'aggiornamento, è definita macchina virtuale di amministrazione "nuova". Procedura Passaggio 1 Passaggio 2 Esplorare l'inventario in VMware vcenter e localizzare la macchina virtuale di amministrazione corrente del sistema. Fare clic con il pulsante destro del mouse sul nome della macchina virtuale e scegliere Edit Settings. Viene visualizzata la finestra Virtual Machine Properties. Passaggio 3 Selezionare la scheda Hardware e quindi Hard disk 4. Passaggio 4 Passaggio 5 Passaggio 6 Per il futuro, copiare e incollare in un altro documento la posizione Disk File. In questo modo viene specificata la posizione di quel file VMDK in VMware vcenter. La stringa è simile a [EMC-LUN10-RAID5] webex-sysa-admin/webex-sysa-admin_ vmdk. Se è stato precedentemente potenziato il sistema, il nome file non segue la convenzione di denominazione della macchina virtuale esistente. Prendere nota della posizione di storage per il disco rigido 4 e del nome della cartella della macchina virtuale. La stringa del nome della cartella è simile a [EMC-LUN8-RAID5] webex-sysb-admin. Chiudere la finestra Edit Settings... senza apportare le modifiche. Passaggio 7 Modificare la vista vcenter nella vista Datastore e cluster datastore. Selezionare View > Inventory > Datastores and Datastore Clusters. Passaggio 8 Passaggio 9 Selezionare la posizione di storage in cui si trova la macchina virtuale di amministrazione esistente (dal punto 5) e selezionare Browse this datastore. Selezionare la posizione di storage in cui si trova la nuova macchina virtuale di amministrazione distribuita (per il sistema espanso o aggiornato) e selezionare Browse this datastore. Passaggio 10 Affiancare le due finestre del browser del datastore (per la macchina virtuale di amministrazione esistente e nuova) in modo che sia possibile vedere entrambe le cartelle delle macchine virtuali di amministrazione. Passaggio 11 Aprire entrambe le cartelle e copiare il file VMDK dalla cartella della macchina virtuale di amministrazione esistente alla cartella della macchina virtuale di amministrazione nuova. a) Nella cartella della macchina virtuale di amministrazione esistente, individuare il file VMDK associato al disco rigido 4. Fare riferimento alla posizione del file annotata al punto 4 per verificarne la correttezza. b) Fare clic con il pulsante destro del mouse sul file e selezionare Copy. c) Fare clic con il pulsante destro del mouse all'interno della cartella della macchina virtuale di amministrazione nuova e selezionare Paste. Una volta incollata la cartella, chiudere entrambe le finestre del datastore. d) Ripristinare la vista vcenter in modo che visualizzi un elenco di ospiti e cluster selezionando View > Inventory > Hosts and Clusters. Passaggio 12 Esplorare l'inventario in VMware vcenter e localizzare la nuova (espansa o aggiornata) macchina virtuale di amministrazione per il sistema. Passaggio 13 Fare clic con il pulsante destro del mouse sul nome della macchina virtuale appena distribuita e scegliere Edit Settings. 7
16 Allegare un file VMDK esistente a una nuova macchina virtuale Viene visualizzata la finestra Virtual Machine Properties. Passaggio 14 Selezionare la scheda Hardware e quindi Hard disk 4. Passaggio 15 Selezionare Remove. Con questa azione il disco virtuale esistente non viene rimosso immediatamente, ma l'operazione di rimozione viene pianificata. Passaggio 16 Selezionare Aggiungi. Viene visualizzata la procedura guidata Add Hardware. Passaggio 17 Scegliere Hard Disk, quindi Next. Passaggio 18 Scegliere Use an existing virtual disk, quindi Next. Passaggio 19 Selezionare Browse e passare al datastore in cui si trova la nuova macchina virtuale di amministrazione espansa o aggiornata. Spostarsi nella nuova cartella della macchina virtuale di amministrazione. Fare doppio clic su questa cartella e selezionare il disco virtuale copiato al punto 11. Selezionare OK. Passaggio 20 Nell'elenco a tendina Virtual Device Node, selezionare SCSI (0:3), quindi selezionare Next. Passaggio 21 Esaminare le modifiche e scegliere Finish per continuare. Se ci sono inesattezze nelle modifiche, scegliere Back e correggere gli errori. Una volta terminata la procedura guidata, nella scheda Hardware viene visualizzato un nuovo disco contrassegnato per l'aggiunta. Passaggio 22 Confermare entrambe le operazioni di aggiunta e rimozione scegliendo OK. Passaggio 23 Visualizzare questa attività di riconfigurazione della macchina virtuale nel riquadro Recent Tasks di VMware vcenter per verificare che non vi siano errori. 8
17 CAPITOLO 2 Elenco di controllo della rete per il sistema Elenco di controllo della rete per un sistema con accesso pubblico e DNS non split-horizon, pagina 9 Elenco di controllo della rete per un sistema con accesso pubblico e DNS split-horizon, pagina 10 Elenco di controllo della rete per un sistema senza accesso pubblico, pagina 10 Elenco di controllo della rete per un sistema con accesso pubblico e DNS non split-horizon Durante la distribuzione del sistema, viene visualizzata una pagina contenente alcuni collegamenti agli elenchi di controllo della rete. Questi elenchi di controllo forniscono un riepilogo delle modifiche da apportare a server DNS, firewall e altre funzioni di rete per una distribuzione corretta. Accertarsi di apportare queste modifiche necessarie prima di avviare la distribuzione, in quanto verso la fine del processo di distribuzione viene eseguito un controllo della connettività di rete. Il DNS non-split horizon è la configurazione DNS più comune per le società. Per ulteriori informazioni sul DNS non-split horizon, vedere la Guida di pianificazione di Cisco WebEx Meetings Server. Se si sta distribuendo un sistema di dimensioni elevate, scegliere la distribuzione manuale. Selezionare l'elenco di controllo corretto nella Guida di pianificazione di Cisco WebEx Meetings Server. Distribuzione automatica: vedere "Elenco di controllo della rete per un'installazione o un'espansione con distribuzione automatica, accesso pubblico e un DNS non-split-horizon" Distribuzione manuale: vedere "Elenco di controllo della rete per un'installazione o un'espansione con distribuzione manuale, accesso pubblico e un DNS non-split-horizon" 9
18 Elenco di controllo della rete per un sistema con accesso pubblico e DNS split-horizon Elenco di controllo della rete per un sistema con accesso pubblico e DNS split-horizon Durante la distribuzione del sistema, viene visualizzata una pagina contenente alcuni collegamenti agli elenchi di controllo della rete. Questi elenchi di controllo forniscono un riepilogo delle modifiche da apportare a server DNS, firewall e altre funzioni di rete per una distribuzione corretta. Accertarsi di apportare queste modifiche necessarie prima di avviare la distribuzione, in quanto verso la fine del processo di distribuzione viene eseguito un controllo della connettività di rete. Se si sta distribuendo un sistema di dimensioni elevate, scegliere la distribuzione manuale. Selezionare l'elenco di controllo corretto nella Guida di pianificazione di Cisco WebEx Meetings Server. Distribuzione automatica: vedere "Elenco di controllo della rete per un'installazione o un'espansione con distribuzione automatica, accesso pubblico e un DNS split-horizon" Distribuzione manuale: vedere "Elenco di controllo della rete per un'installazione o un'espansione con distribuzione manuale, accesso pubblico e un DNS split-horizon" Elenco di controllo della rete per un sistema senza accesso pubblico Durante la distribuzione del sistema, viene visualizzata una pagina contenente alcuni collegamenti agli elenchi di controllo della rete. Questi elenchi di controllo forniscono un riepilogo delle modifiche da apportare a server DNS, firewall e altre funzioni di rete per una distribuzione corretta. Accertarsi di apportare queste modifiche necessarie prima di avviare la distribuzione, in quanto verso la fine del processo di distribuzione viene eseguito un controllo della connettività di rete. Se si sta distribuendo un sistema di dimensioni elevate, scegliere la distribuzione manuale. Selezionare l'elenco di controllo corretto nella Guida di pianificazione di Cisco WebEx Meetings Server. Distribuzione automatica: vedere "Elenco di controllo della rete per un'installazione o un'espansione con distribuzione automatica e senza accesso pubblico" Distribuzione manuale: vedere "Elenco di controllo della rete per un'installazione o un'espansione con distribuzione manuale e senza accesso pubblico" 10
19 CAPITOLO 3 Installazione del sistema con la distribuzione automatica Informazioni generali per la distribuzione del sistema, pagina 12 Elenco di controllo per l'installazione, pagina 13 Informazioni necessarie per la distribuzione automatica, pagina 14 Distribuzione del file OVA dal client di VMware vsphere, pagina 16 Selezione della lingua di installazione, pagina 28 Conferma della distribuzione, pagina 29 Conferma della dimensione del sistema, pagina 29 Scelta dei sistemi da installare, pagina 29 Selezione del tipo di distribuzione del sistema, pagina 30 Inserimento delle credenziali di VMware vcenter, pagina 30 Selezione delle impostazioni di vcenter per la macchina virtuale multimediale, pagina 31 Immissione delle informazioni di rete per la macchina virtuale multimediale, pagina 31 Aggiunta dell'accesso pubblico, pagina 32 Selezione delle impostazioni di vcenter per il proxy inverso Internet, pagina 32 Inserimento delle informazioni di rete per il proxy inverso Internet, pagina 33 Immissione dell'indirizzo VIP pubblico, pagina 34 Immissione dell'indirizzo VIP provato, pagina 34 URL di amministrazione di WebEx e del sito WebEx, pagina 35 Immissione degli URL del sito di WebEx e di quello di amministrazione, pagina 36 Conferma della corretta configurazione della rete, pagina 36 Distribuzione delle macchine virtuali, pagina 37 Controllo del sistema, pagina 37 11
20 Informazioni generali per la distribuzione del sistema Informazioni generali per la distribuzione del sistema Dimensioni del sistema Sistema da 50 utenti concorrenti Solitamente, supporta una società con dipendenti Il sistema principale (senza HA) comprende una macchina virtuale di amministrazione e un proxy inverso Internet opzionale (per l'accesso pubblico) Sistema da 250 utenti concorrenti Solitamente, supporta una società con dipendenti Il sistema principale (senza HA) comprende una macchina virtuale di amministrazione, una macchina virtuale multimediale e un proxy inverso Internet opzionale (per l'accesso pubblico) Sistema da 800 utenti concorrenti Solitamente, supporta una società con dipendenti Il sistema principale (senza HA) comprende una macchina virtuale di amministrazione, una macchina virtuale multimediale e un proxy inverso Internet opzionale (per l'accesso pubblico) Sistema da 2000 utenti concorrenti Solitamente, supporta una società con dipendenti Il sistema principale (senza HA) comprende una macchina virtuale di amministrazione, 3 macchine virtuali multimediali, 2 macchine Web e un proxy inverso Internet opzionale (per l'accesso pubblico) Termini utilizzati durante la distribuzione Nome campo URL sito WebEx URL di amministrazione WebEx VIP pubblico VIP privato Descrizione URL http sicuro per ospitare riunioni e parteciparvi. URL http sicuro a cui gli amministratori accedono per configurare, monitorare e gestire il sistema. Indirizzo IP per URL sito WebEx Indirizzo IP per URL sito di amministrazione Indirizzo IP per l'url del sito WebEx (solo per utenti interni, se si dispone di un DNS split-horizon). 12
21 Elenco di controllo per l'installazione Elenco di controllo per l'installazione Limitazione Utilizzare VMware vcenter per gestire gli host ESXi su cui il sistema Cisco WebEx Meetings Server è distribuito. Modifiche della rete Selezionare l'elenco di controllo della rete appropriato per la distribuzione da implementare. Occorre fare due considerazioni: Accesso pubblico: se gli utenti esterni al firewall possono o meno ospitare le riunioni e accedervi da Internet o da dispositivi mobili. Cisco consiglia l'accesso pubblico, in quanto offre un'esperienza migliore agli utenti mobili. Tipo di configurazione DNS per l'azienda: DNS split-horizon o DNS non-split horizon (configurazione DNS più comune). Per ulteriori informazioni su questi tipi di configurazione DNS, consultare la Guida alla pianificazione del server Cisco WebEx Meetings. Aprire la porta dal desktop dell'amministratore alla macchina virtuale di amministrazione. La porta viene utilizzata dal browser Web durante la distribuzione. Selezionare l'elenco di controllo relativo alla distribuzione da implementare. Elenco di controllo della rete per un sistema con accesso pubblico e DNS non split-horizon, a pagina 9 Elenco di controllo della rete per un sistema senza accesso pubblico, a pagina 10 Elenco di controllo della rete per un sistema con accesso pubblico e DNS split-horizon, a pagina 10 Informazioni richieste Le informazioni richieste variano se si esegue una distribuzione automatica (supportata per sistemi da 50 utenti concorrenti, 250 utenti concorrenti e 800 utenti concorrenti) o una distribuzione manuale (supportata per tutte le dimensioni di sistema). Cisco consiglia di selezionare la distribuzione automatica a meno che non si stia eseguendo la distribuzione di un sistema da 2000 utenti, che richiede una distribuzione manuale. Fare riferimento al collegamento appropriato di seguito. Scegliere uno dei seguenti per un elenco di controllo di informazioni richieste per il tipo di distribuzione: Informazioni necessarie per la distribuzione automatica, a pagina 14 Informazioni necessarie per la distribuzione manuale, a pagina 41 13
22 Informazioni necessarie per la distribuzione automatica Informazioni necessarie per la distribuzione automatica Sono informazioni richieste dal sistema per: Accertarsi di aggiungere i nomi di dominio completo della macchina virtuale, gli indirizzi IP, gli URL del sito WebEx e del sito di amministrazione e gli indirizzi VIP ai server DNS prima di avviare la distribuzione del sistema. Queste informazioni verranno utilizzate per ricercare gli indirizzi IP durante la distribuzione. Per evitare eventuali problemi DNS, si consiglia di provare questi URL e indirizzi IP prima di avviare la distribuzione OVA. Altrimenti, la distribuzione del sistema non riuscirà fino a quando non si correggono questi errori. Nome campo URL vcenter Nome utente vcenter Password vcenter (solo per sistemi da 250 e 800 utenti simultanei) Host ESXi (solo per sistemi da 250 e 800 utenti simultanei) Datastore (solo per sistemi da 250 e 800 utenti simultanei) Gruppo porte macchina virtuale (solo per sistemi da 250 e 800 utenti simultanei) FQDN per la macchina virtuale multimediale Descrizione Indirizzo http sicuro del server vcenter per le macchine virtuali del sistema. Il nome utente per distribuire le macchine virtuali per il sistema. L' utente deve disporre dei privilegi di amministratore: per distribuire, configurare, accendere e spegnere ed eliminare macchine virtuali. Password dell'utente vcenter Host ESXi per la macchina virtuale multimediale. Questo host ESXi deve essere sullo stesso vcenter dell'url vcenter precedente Datastore per la macchina virtuale multimediale. Gruppo di porte per la macchina virtuale multimediale. Cisco consiglia di scegliere lo stesso gruppo di porte selezionato per la macchina virtuale di amministrazione. Nome di dominio completo (tutto in caratteri minuscoli) relativo alla macchina virtuale multimediale. Valore per il sistema 14
23 Informazioni necessarie per la distribuzione automatica Nome campo (solo per sistemi da 250 e 800 utenti simultanei) Indirizzo IPv4 per la macchina virtuale multimediale (Solo accesso pubblico) Host ESXi (Solo accesso pubblico) Datastore Descrizione Indirizzo IPv4 della macchina virtuale multimediale. Verrà automaticamente ricercato l'indirizzo IPv4 corrispondente per questa macchina virtuale multimediale. L'host ESXi per la macchina virtuale di proxy inverso Internet. Cisco consiglia di scegliere un host ESXi diverso da quello selezionato per la macchina virtuale di amministrazione e altre macchine virtuali interne. Per abilitare il traffico verso il proxy inverso Internet, accertarsi che l'host ESXi sia configurato con un gruppo di porte in grado di instradare la VLAN il cui indirizzo IP viene utilizzato dal proxy inverso Internet. Datastore per la macchina virtuale di proxy inverso Internet. Valore per il sistema (Solo accesso pubblico) Gruppo di porte macchina virtuale (Solo accesso pubblico) FQDN per la macchina virtuale di proxy inverso Internet Il gruppo di porte per la macchina virtuale di proxy inverso Internet. Per motivi di sicurezza, Cisco consiglia di scegliere un gruppo di porte diverso da quello selezionato per la macchina virtuale di amministrazione. Nome di dominio completo (tutto in caratteri minuscoli) relativo alla macchina virtuale del proxy inverso Internet. (Solo accesso pubblico) Indirizzo IPv4 proxy inverso Internet L'indirizzo IPv4 per la macchina virtuale di proxy inverso Internet. Verrà automaticamente ricercato l'indirizzo IPv4 corrispondente per questa macchina virtuale di proxy inverso Internet. (Solo accesso pubblico) Gateway IPv4 (Solo accesso pubblico) Subnet mask IPv4 Il gateway IPv4 per la macchina virtuale di proxy inverso Internet. Subnet mask per la macchina virtuale di proxy inverso Internet. 15
24 Distribuzione del file OVA dal client di VMware vsphere Nome campo (Solo accesso pubblico) Indirizzo IPv4 server DNS primario Descrizione Il server DNS per la macchina virtuale di proxy inverso Internet. Valore per il sistema (Solo accesso pubblico) Indirizzo IPv4 server DNS secondario (facoltativo) Il server DNS aggiuntivo per la macchina virtuale di proxy inverso Internet. VIP pubblico VIP privato L'indirizzo IP per l'url del sito WebEx (accesso degli utenti del sito per ospitare le riunioni e parteciparvi) Indirizzo IP per l'url del sito di amministrazione (a cui gli amministratori accedono per configurare, monitorare e gestire il sistema) Indirizzo IP per l'url del sito WebEx (solo per utenti interni, se si dispone di un DNS split-horizon). URL sito WebEx URL di amministrazione WebEx URL http sicuro (tutto in caratteri minuscoli) utilizzato dagli utenti per ospitare e partecipare alle riunioni. URL http sicuro (tutto in caratteri minuscoli) utilizzato dagli amministratori per configurare, monitorare e gestire il sistema. Cosa fare Con queste informazioni, avviare la distribuzione del sistema inserendo l'url di distribuzione in una finestra del browser. (L'URL di distribuzione viene visualizzato nella finestra della console per la macchina virtuale di amministrazione) Se il sistema viene riavviato prima del completamento della configurazione, viene generato un nuovo passcode e occorre utilizzare l'url della distribuzione con il nuovo passcode. Distribuzione del file OVA dal client di VMware vsphere Prima di distribuire il sistema, è necessario utilizzare il client di VMware vsphere per distribuire la macchina virtuale di amministrazione per il sistema. 16
25 Distribuzione del file OVA dal client di VMware vsphere La seguente procedura costituisce una guida generale. Le schermate effettivamente visualizzate durante la distribuzione del file OVA dipendono dalla configurazione di vcenter, storage e rete e possono variare leggermente rispetto a questa procedura. Vedere la documentazione di VMware vsphere per informazioni complete sulla procedura guidata OVA. Prima di iniziare Ottenere il file OVA di Cisco WebEx Meetings Server per il proprio sistema e memorizzarlo in una posizione accessibile da VMware vsphere. Utilizzare VMware vcenter per gestire gli host ESXi su cui il sistema Cisco WebEx Meetings Server è distribuito. Utilizzando il client vsphere, accedere a vcenter e distribuire il file OVA per la macchina virtuale di amministrazione. Procedura Passaggio 1 Passaggio 2 Accedere al client VMware vsphere. Accedere utilizzando un utente dotato di privilegi amministrativi: per installare, configurare, accendere e spegnere ed eliminare macchine virtuali. Scegliere File > Deploy OVF Template... Passaggio 3 Scegliere Browse per navigare alla posizione in cui si trova il file OVA. Scegliere Avanti. 17
26 Distribuzione del file OVA dal client di VMware vsphere È possibile selezionare il collegamento Cisco WebEx Meetings Server per aprire una pagina Web con informazioni dettagliate sul sistema. Passaggio 4 Passaggio 5 Passaggio 6 Leggere il contratto di licenza con l'utente finale (EULA) e scegliere Accept, quindi Next. Selezionare la posizione all'interno dell'inventario di vcenter in cui collocare la macchina virtuale di amministrazione. Inserire il nome della macchina virtuale per la dimensione del sistema e selezionare Next. Per ulteriori informazioni sulla selezione della dimensione corretta per la società, vedere Dimensioni del sistema, a pagina 12. È necessario distribuire la macchina virtuale di amministrazione prima delle altre macchine virtuali. Se si seleziona distribuzione automatica (consigliato), le altre macchine virtuali verranno distribuite automaticamente. Se si sceglie la distribuzione manuale (richiesta per sistemi da 2000 utenti concorrenti), le altre macchine virtuali devono essere distribuite dall'utente, utilizzando questa stessa procedura guidata, una volta terminata la distribuzione della macchina virtuale di amministrazione. Cisco consiglia di includere il tipo nel nome della macchina virtuale, ad esempio, "Amministrazione" nel nome della macchina virtuale di amministrazione, per identificarla facilmente nell'inventario vcenter. Tutte le macchine virtuali interne del sistema devono trovarsi nella stessa subnet della macchina virtuale di amministrazione (in base alla dimensione del sistema selezionata, potrebbe essere necessaria una o più macchine virtuali interne multimediali e Web). 18
27 Distribuzione del file OVA dal client di VMware vsphere Passaggio 7 Dall'elenco a discesa, selezionare la macchina virtuale relativa alla dimensione del sistema e scegliere Next. Accertarsi di distribuire la macchina virtuale di amministrazione prima di qualsiasi altra macchina virtuale nel sistema. 19
28 Distribuzione del file OVA dal client di VMware vsphere Passaggio 8 Esplorare il contenuto dell'inventario di vcenter e selezionare l'host o il cluster ESXi in cui distribuire le macchine virtuali per il sistema. Scegliere Avanti. 20
29 Distribuzione del file OVA dal client di VMware vsphere Passaggio 9 Se il cluster contiene un pool di risorse, selezionare il pool di risorse in cui eseguire la distribuzione del modello OVA e scegliere Next. Con pool di risorse in questo contesto si fa riferimento allo storage e non all'allocazione di CPU e memoria. La condivisione di risorse VMware non è supportata per questa versione di Cisco WebEx Meetings Server. 21
30 Distribuzione del file OVA dal client di VMware vsphere Passaggio 10 Selezionare il datastore e il tipo di provisioning per la macchina virtuale. È necessario selezionare il provisioning spesso e creare il massimo spazio di disco virtuale richiesto per il sistema. Con l'opzione Thin Provision, VMware alloca lo spazio del file system in base alla necessità, determinando scarse prestazioni. 22
31 Distribuzione del file OVA dal client di VMware vsphere 23
32 Distribuzione del file OVA dal client di VMware vsphere Passaggio 11 Configurare la mappa di rete. Per ogni rete di origine, selezionare una rete di destinazione dall'elenco a discesa nella colonna Destination Networks. Scegliere Avanti. Entrambe "VM Network" e "VIP Network" devono essere mappate sullo stesso valore nella colonna Destination Networks. È possibile ignorare il messaggio di avvertimento su più reti di origine mappate alla stessa rete host. 24
33 Distribuzione del file OVA dal client di VMware vsphere Passaggio 12 Immettere le informazioni seguenti per la macchina virtuale, quindi scegliere Next: Nome host della macchina virtuale (non includere il dominio, poiché questo verrà immesso nel campo successivo) Dominio della macchina virtuale Indirizzo IPv4 (Eth0) della macchina virtuale Subnet mask della macchina virtuale Indirizzo IP gateway Server DNS primario contenente le voci con nome host e indirizzo IP della macchina virtuale Server DNS secondario contenente le voci con nome host e indirizzo IP della macchina virtuale Lingua visualizzata durante il processo di installazione, dopo l'accensione della macchina virtuale Per evitare eventuali problemi DNS, si consiglia di provare questi URL e indirizzi IP prima di avviare la distribuzione OVA. Altrimenti, la distribuzione non riuscirà fino a quando non si correggono questi errori. 25
34 Distribuzione del file OVA dal client di VMware vsphere Passaggio 13 Confermare le informazioni immesse. In caso di errore, scegliere Back e correggere gli errori. Passaggio 14 Selezionare la casella di controllo Power on after deployment e scegliere Finish. 26
35 Distribuzione del file OVA dal client di VMware vsphere Passaggio 15 Se si sta distribuendo una macchina virtuale di amministrazione, passare a vcenter e aprire una finestra console per la macchina virtuale. Una volta accesa, verranno controllate le informazioni di rete immesse durante la distribuzione dell'ova. Un segno di spunta verde sarà l'indicazione che la connettività è stata confermata. In caso di problema verrà visualizzata una X rossa. Correggere gli errori e provare a eseguire nuovamente la distribuzione del file OVA. Passaggio 16 Dopo aver confermato tutte le informazioni, annotare l'url visualizzato nella finestra della console (viene fatta distinzione tra leggere maiuscole e minuscole). Un amministratore del software digiterà questo URL in un browser e continuerà la distribuzione del sistema. Se il sistema viene riavviato prima del completamento della configurazione, viene generato un nuovo passcode e occorre utilizzare l'url con il nuovo passcode. Operazioni successive Se si esegue una distribuzione manuale, Cisco consiglia di distribuire le restanti macchine virtuali per il sistema in questo momento. In questo modo si evitano problemi di timeout o quando si attivano le macchine virtuali. Se la distribuzione ha esito positivo, continuare la distribuzione del sistema in una finestra del browser. 27
36 Selezione della lingua di installazione Se la distribuzione ha esito negativo, vedere Controllo della configurazione di rete dopo una distribuzione OVA non riuscita, a pagina 28. Controllo della configurazione di rete dopo una distribuzione OVA non riuscita Confermare le voci di rete relative alla macchina virtuale. Importante Non utilizzare Edit settings... per le macchine virtuali nel sistema, se non dopo una distribuzione non riuscita. Una volta che il sistema è attivo e in funzione, utilizzare il sito di amministrazione WebEx per apportare ulteriori modifiche alle impostazioni delle macchine virtuali. Se si utilizza il client vsphere, tali modifiche non verranno accettate dal sistema. Per le istruzioni dettagliate, vedere la documentazione di VMware vsphere. Procedura Passaggio 1 Passaggio 2 Passaggio 3 Passaggio 4 Nel client di vsphere, scegliere Power > Shut Down Guest sulla macchina virtuale. Individuare la macchina virtuale nell'inventario e fare clic con il pulsante destro del mouse su Edit settings... Selezionare la scheda Options. Selezionare Properties e verificare che tutte le informazioni di rete siano state immesse correttamente. Se è necessario apportare modifiche, ridistribuire il file OVA con le impostazioni corrette. Una possibile causa di un problema di rete può essere che l'instradamento VLAN non è impostato correttamente per l'host ESXi. Poiché la macchina virtuale è in tale VLAN, la macchina virtuale non dispone della connettività di rete. Dalla rete in cui risiede l'host ESXi, è possibile effettuare il ping all'indirizzo IP del gateway predefinito della VLAN utilizzata per le macchine virtuali nel sistema. Selezione della lingua di installazione Scegliere la lingua desiderata per l'installazione del sistema. Non chiudere la finestra del browser fino al completamento della distribuzione del sistema. In caso contrario, sarà necessario riavviare la distribuzione. Prima di iniziare Accertarsi di aver distribuito la macchina virtuale di amministrazione da VMware Center. Vedere Distribuzione del file OVA dal client di VMware vsphere, a pagina 16 28
37 Conferma della distribuzione Procedura Passaggio 1 Passaggio 2 Selezionare la lingua dal menu a discesa. Scegliere Avanti. Conferma della distribuzione Procedura Passaggio 1 Passaggio 2 Confermare se si sta distribuendo un nuovo sistema o espandendo un sistema esistente. Scegliere Avanti. Conferma della dimensione del sistema La dimensione del sistema è stata selezionata quando è stata distribuita la macchina virtuale di amministrazione utilizzando il file OVA. Verificare la correttezza della dimensione del sistema selezionata durante la distribuzione OVA. Se la dimensione del sistema è corretta, scegliere Avanti. Se la dimensione del sistema non è corretta, scegliere Desidero modificare la dimensione sistema. a) Utilizzando il client di VMware vsphere, scegliere Power > Shut Down Guest sulla macchina virtuale con la dimensione di sistema errata. b) Fare clic con il pulsante destro del mouse sulla macchina virtuale e scegliere Delete from Disk. c) Distribuire nuovamente il file OVA e selezionare la macchina virtuale di amministrazione con la dimensione di sistema corretta. Scelta dei sistemi da installare Procedura Passaggio 1 Determinare il tipo di installazione. Se si sta installando il sistema per la prima volta, scegliere Installare un sistema principale. Se è già stato installato un sistema primario e si desidera installare un sistema ad alta disponibilità ridondante, scegliere Creare un sistema ridondante ad alta disponibilità (HA). 29
38 Selezione del tipo di distribuzione del sistema Non occorre installare un sistema HA prima di installare il sistema primario, in quanto non è possibile utilizzare il sistema HA se non è stato installato il sistema primario. Passaggio 2 Scegliere Avanti. Selezione del tipo di distribuzione del sistema Determinare in che modo si desidera distribuire tutte le altre macchine virtuali richieste per il sistema. Se è stato selezionato un sistema da 2000 utenti, è necessario selezionare una distribuzione manuale. Procedura Passaggio 1 Scegliere se distribuire le macchine virtuali manualmente o attraverso il nostro servizio automatico. Automatica: il metodo d'installazione più veloce. Sarà il nostro servizio automatico a distribuire tutte le macchine virtuali richieste per il sistema. Cisco consiglia di selezionare Automatica a meno che non si stia eseguendo la distribuzione di un sistema da 2000 utenti, che richiede una distribuzione manuale. Utilizzando Cisco WebEx Administration è possibile apportare le modifiche al sistema dopo la distribuzione. Manuale: ogni macchina virtuale deve essere distribuita manualmente utilizzando VMware vcenter. Dopo aver risposto ad alcune domande ulteriori relative al sistema, viene mostrato l'elenco delle macchine virtuali richieste per il sistema. La scelta di una distribuzione automatica o manuale dipende dai seguenti fattori: Se è necessario rispettare delle scadenze, una distribuzione automatica è più veloce rispetto a una manuale. Se si preferisce essere guidati passo passo nel processo, scegliere la distribuzione automatica. Se si conosce VMware vcenter e non si desidera fornire le credenziali vcenter, scegliere la distribuzione manuale. Passaggio 2 Scegliere Avanti. Inserimento delle credenziali di VMware vcenter Se è stata scelta una distribuzione automatica, è necessario specificare le credenziali di vcenter per permettere la distribuzione automatica delle macchine virtuali. Prima di iniziare Tenere presente quanto segue: Tutte le macchine virtuali per il sistema devono appartenere allo stesso VMware vsphere. 30
39 Selezione delle impostazioni di vcenter per la macchina virtuale multimediale Il nome utente e la password di vcenter immessi devono includere privilegi amministrativi: per installare, configurare, accendere e spegnere ed eliminare macchine virtuali. Procedura Passaggio 1 Passaggio 2 Passaggio 3 Passaggio 4 Inserire l'url https sicuro relativo al vcenter in cui sarà distribuito il sistema. Immettere il nome utente che sarà utilizzato per la distribuzione automatica delle macchine virtuali. Immettere la password relativa al nome utente immesso al passaggio precedente. Verificare che le informazioni di vcenter siano state immesse correttamente e scegliere Avanti. Selezione delle impostazioni di vcenter per la macchina virtuale multimediale La macchina virtuale multimediale è necessaria per le distribuzioni di sistemi con 250 e 800 utenti. Procedura Passaggio 1 Passaggio 2 Passaggio 3 Passaggio 4 Scegliere l'host ESXi per la macchina virtuale multimediale dall'elenco a discesa. Selezionare il datastore per la macchina virtuale multimediale. Selezionare il gruppo di porte di macchina virtuale per la macchina virtuale multimediale. Cisco consiglia di scegliere lo stesso gruppo di porte selezionato per la macchina virtuale di amministrazione. Scegliere Avanti. Immissione delle informazioni di rete per la macchina virtuale multimediale Immettendo il nome dominio completo (FQDN) della macchina virtuale multimediale, il nostro sistema tenterà di popolare automaticamente le informazioni di rete. La macchina virtuale multimediale deve trovarsi nella stessa subnet della macchina virtuale di amministrazione. Pertanto non è possibile modificare il dominio, il gateway IPv4, la subnet mask e i server DNS relativi alla macchina virtuale multimediale. Procedura Passaggio 1 Immettere il nome di dominio completo (FQDN) della macchina virtuale multimediale. Il nome host e l'indirizzo IP della macchina virtuale multimediale devono essere già stati inseriti nei server DNS. Inserire un valore nel campo Indirizzo Ipv4 in alto. 31
40 Aggiunta dell'accesso pubblico Passaggio 2 Scegliere Avanti. Aggiunta dell'accesso pubblico Aggiungendo l'accesso pubblico gli utenti possono ospitare le riunioni e accedervi da Internet o da dispositivi mobili. Per ulteriori informazioni su queste impostazioni, vedere la Guida di pianificazione di Cisco WebEx Meetings Server. L'opzione può essere modificata in seguito dal sito di amministrazione di WebEx. Procedura Passaggio 1 Passaggio 2 Scegliere se gli utenti esterni potranno o meno ospitare e partecipare alle riunioni. Per aggiungere l'accesso pubblico, accertarsi che la casella di controllo Creare una macchina virtuale del proxy inverso Internet sia selezionata, Se si desidera che solo gli utenti interni, ovvero dietro al firewall aziendale, possano ospitare e partecipare alle riunioni, deselezionare la casella di controllo Creare una macchina virtuale del proxy inverso Internet. Scegliere Avanti. Operazioni successive Con accesso pubblico: Selezione delle impostazioni di vcenter per il proxy inverso Internet, a pagina 32 Senza accesso pubblico: Immissione dell'indirizzo VIP provato, a pagina 34 Selezione delle impostazioni di vcenter per il proxy inverso Internet L'accesso pubblico richiede una macchina virtuale di proxy inverso Internet. Inserire i valori presenti nell'elenco di installazione. Sebbene non sia obbligatorio, per motivi di sicurezza, Cisco consiglia di posizionare il proxy inverso Internet su una subnet differente rispetto alla macchina virtuale di amministrazione. Ciò garantisce l'isolamento a livello di rete tra la macchina virtuale di proxy inverso Internet e le macchine virtuali interne (amministrazione e multimediale, se applicabile). 32
41 Inserimento delle informazioni di rete per il proxy inverso Internet Accertarsi che le porte del firewall richieste da VMware vcenter siano aperte in modo che vcenter possa distribuire la macchina virtuale del proxy inverso Internet. Per ulteriori informazioni sulle porte del firewall richieste, vedere la Guida alla pianificazione di Cisco WebEx Meetings Server. Procedura Passaggio 1 Passaggio 2 Passaggio 3 Passaggio 4 Scegliere l'host ESXi per la macchina virtuale di proxy inverso Internet dall'elenco a discesa. Selezionare il datastore per il proxy inverso Internet. Selezionare il gruppo di porte della macchina virtuale per il proxy inverso Internet. Scegliere Avanti. Inserimento delle informazioni di rete per il proxy inverso Internet Con un proxy inverso Internet, gli utenti possono ospitare o partecipare alle riunioni da Internet o dai dispositivi mobili. Prima di iniziare Per motivi di sicurezza, Cisco consiglia di posizionare il proxy inverso Internet su una subnet diversa dalla macchina virtuale di amministrazione. Inserire il nome host e l'indirizzo IP del proxy inverso Internet nei server DNS per abilitare il lookup da una rete esterna. Se si dispone di server DNS che permettono il lookup da reti interne, immettere il nome host e l'indirizzo IP del proxy inverso Internet anche in questi server DNS. In questo modo si rende possibile la connessione sicura tra le macchine virtuali interne (amministrazione e, se applicabile, multimediale) e il proxy interso Internet. Immettere le informazioni seguenti per il proxy inverso Internet e scegliere Avanti: Nome dominio completo Il nome host e l'indirizzo IP della macchina virtuale di proxy inverso Internet devono essere già stati inseriti nei server DNS. Inserire un valore nel campo Indirizzo Ipv4 in alto. Gateway IPv4 Subnet mask IPv4 Indirizzo IPv4 server DNS primario (Facoltativo) Indirizzo IPv4 server DNS secondario 33
42 Immissione dell'indirizzo VIP pubblico Immissione dell'indirizzo VIP pubblico Questo indirizzo pubblico VIP deve essere visibile da Internet e dalla rete interna (solo DNS split-horizon). L'indirizzo VIP pubblico deve essere sulla stessa subnet del proxy inverso Internet. Se non si dispone di un DNS split-horizon, tutti gli utenti utilizzano l'indirizzo VIP pubblico per ospitare e partecipare alle riunioni. Se si dispone di un DNS split-horizon ed è stato aggiunto l'accesso pubblico, gli utenti esterni utilizzano l'indirizzo VIP pubblico per ospitare e partecipare alle riunioni. Per ulteriori informazioni sul DNS non-split horizon e split-horizon e sull'accesso pubblico, vedere la Guida di pianificazione di Cisco WebEx Meetings Server. Se si sta creando un sistema ad alta disponibilità (HA), non è necessario reimmettere queste informazioni in quanto verranno utilizzate quelle immesse per il sistema principale. Immettere l'indirizzo IPv4 VIP pubblico e scegliere Avanti. Immissione dell'indirizzo VIP provato Gli amministratori configurano, monitorano ed effettuano la manutenzione del sistema dall'url del sito di amministrazione corrispondente all'indirizzo VIP privato. Se si dispone di un DNS split-horizon, gli utenti interni utilizzano anche l'indirizzo VIP privato per ospitare e partecipare alle riunioni. Se si sta aggiungendo un sistema ad alta disponibilità (HS, High Availability), non è necessario reimmettere queste informazioni in quanto verranno utilizzate quelle immesse per il sistema primario. Prima di iniziare L'indirizzo IP virtuale privato (VIP, Virtual IP) deve trovarsi nella stessa subnet delle macchine virtuali interne (di amministrazione e multimediale, se applicabili). Immettere l'indirizzo IPv4 VIP privato e scegliere Avanti. 34
43 URL di amministrazione di WebEx e del sito WebEx URL di amministrazione di WebEx e del sito WebEx URL sito WebEx Gli utenti finali accedono all'url del sito WebEx per ospitare o partecipare a riunioni. Questo indirizzo URL viene risolto nell'indirizzo VIP privato o nell'indirizzo VIP pubblico, in base all'utilizzo o meno di un DNS split-horizon. È identificato con l'indirizzo VIP pubblico per tutti gli utenti, se non si dispone di DNS "split-horizon". Risolve nell'indirizzo VIP pubblico per gli utenti esterni, se si dispone di DNS split-horizon. Risolve nell'indirizzo VIP privato per gli utenti interni, se si dispone di DNS split-horizon. URL di amministrazione WebEx Gli amministratori accedono all'url di amministrazione WebEx per configurare, gestire e monitorare il sistema. Questo URL è identificato con l'indirizzo VIP privato. Nomi per gli URL del sito WebEx Site e di amministrazione WebEx È possibile scegliere quasi tutti i nomi per questi URL, inclusi nomi costituiti da tutti i caratteri minuscoli. Tuttavia, non è possibile utilizzare i seguenti nomi come nome host nell'url del sito: lo stesso nome dei nomi host di qualsiasi macchina virtuale del sistema authentication client companylogo dispatcher docs elm-admin elm-client-services s maintenance manager orion oriondata oriontemp nbr npp probe reminder 35
44 Immissione degli URL del sito di WebEx e di quello di amministrazione ROOT solr TomcatROOT upgradeserver url0107ld version WBXService webex Immissione degli URL del sito di WebEx e di quello di amministrazione Non è possibile riutilizzare i nomi host delle macchine virtuali nel sistema nella parte del nome host degli URL di amministrazione o del sito WebEx. L'URL del sito WebEx deve essere diverso dall'url di amministrazione WebEx. Se si sta aggiungendo un sistema ad alta disponibilità (HS, High Availability), non è necessario reimmettere queste informazioni in quanto verranno utilizzate quelle immesse per il sistema primario. Immettere i seguenti URL sicuri (https) e scegliere Avanti. URL del sito di WebEx per consentire agli utenti di ospitare e partecipare alle riunioni. URL di WebEx Administration per consentire agli amministratori di gestire il sistema. Conferma della corretta configurazione della rete In questa schermata sono presenti i collegamenti alla guida in linea relativamente alle modifiche di rete richieste per il sistema. Nella guida in linea sono contenute informazioni dettagliate sulle modifiche al server DNS e sulle impostazioni del firewall. È necessario apportare le modifiche richieste a server DNS e firewall, in quanto la connettività della rete viene verificata nell'operazione seguente. Se non è stato già fatto, completare la configurazione della rete e scegliere Avanti. Alla scelta di Avanti: Distribuzione automatica: il nostro servizio automatico inizia a distribuire le macchine virtuali richieste per il sistema. 36
45 Distribuzione delle macchine virtuali Distribuzione manuale: nella successiva schermata inserire i nomi host delle macchine virtuali e distribuirle, se non è stata ancora effettuata la distribuzione. Se la distribuzione è già stata eseguita, accenderle e verificare che tutte le macchine virtuali vengano avviate correttamente. Distribuzione delle macchine virtuali In base alle informazioni immesse precedentemente, il nostro sistema automatico distribuisce le macchine virtuali richieste dal sistema. La distribuzione impiega diversi minuti per completarsi. Non chiudere la pagina finché non sono state distribuite e accese correttamente tutte le macchine virtuali, altrimenti la distribuzione non riuscirà e saranno visualizzati messaggi di errore che indicano il problema. Effettuare una delle seguenti operazioni. Se non ci sono errori, quando lo stato mostra tutti segni di spunta verdi, scegliere Avanti. Se sono presenti errori, correggere gli errori e scegliere Avanti. È possibile scegliere Scarica file di log per ottenere il file di log della distribuzione. In questo modo è possibile disporre del registro di una distribuzione non riuscita, utile per risolvere i problemi verificatisi. Prima di eseguire nuovamente la distribuzione, accertarsi di spegnere ed eliminare eventuali macchine virtuali con problemi. In caso contrario, alla ripetizione delle distribuzione del sistema verranno visualizzati messaggi di errore in cui si informa l'utente delle macchine virtuali ancora esistenti. Controllo del sistema In base alle informazioni immesse precedentemente, il nostro sistema automatico controlla la configurazione del sistema. Il sistema inoltre conferma automaticamente che le macchine virtuali dispongano della configurazione minima richiesta e convalida gli URL del sito di WebEx e di WebEx Administration. Il controllo del sistema impiega diversi minuti per completarsi. Non chiudere la pagina finché non sono stati completati correttamente tutti i controlli, altrimenti si verificherà un problema sul sistema e verranno visualizzati messaggi di errore. Se si ricarica la pagina prima che i controlli siano stati completati, verrà riaperta la prima pagina della distribuzione del sistema. Se invece i controlli sono stati completati, verrà aperta la prima pagina della configurazione di base, nella quale occorre configurare il server di posta e un amministratore. 37
46 Controllo del sistema L'URL del sito di amministrazione utilizzato durante il processo di distribuzione è il nome host della macchina virtuale di amministrazione. Tuttavia, durante la configurazione base il nome host viene sostituito con l'url del sito di amministrazione effettivo. Di conseguenza, la prima volta che si accede al sito di amministrazione, il sistema può richiedere di accettare l'eccezione del certificato. Effettuare una delle seguenti operazioni: Se non ci sono errori, quando lo stato mostra tutti segni di spunta verdi, scegliere Avanti. Continua con Configurazione del server di posta per il sistema, a pagina 65. Se c'è un problema con la connettività della rete, controllare che gli URL del sito di WebEx e del sito di amministrazione siano stati immessi correttamente. Verificare che i siti si trovino nella subnet corretta e che siano stati immessi correttamente nei server DNS. Se ci sono problemi con un sistema che non soddisfa le capacità minima del sistema, ci sono due alternative. È consigliabile spegnere tutte le macchine virtuali da VMware vcenter ed eliminarle manualmente. Riprovare quindi a distribuire il sistema su un sistema dotato di risorse pari o superiori ai requisiti minimi. Si può inoltre scegliere di procedere con l'installazione corrente. In tal caso, è necessario riconoscere che si rinuncia al diritto di richiedere supporto tecnico da Cisco. Confermare selezionando la casella di controllo nel messaggio di errore e scegliere Avanti. Se si verificano altri problemi con una o più macchine virtuali, da VMware vcenter, spegnere queste macchine virtuali con errori ed eliminarle manualmente. Quindi riprovare a distribuire il sistema dopo aver risolto il problema. Prima di eseguire nuovamente la distribuzione, accertarsi di spegnere ed eliminare eventuali macchine virtuali con problemi. In caso contrario, alla ripetizione delle distribuzione del sistema verranno visualizzati messaggi di errore in cui si informa l'utente delle macchine virtuali ancora esistenti. In casi rari, si può vedere Non testato. Questo non significa che ci sia un problema con le macchine virtuali. Semplicemente indica che le verifiche di sistema non sono state completate; ad esempio, a causa della perdita temporanea della connettività di rete. Una volta completata la distribuzione, è possibile accedere al sito di amministrazione e controllare queste risorse. Selezionare Continua per passare alla prima pagina della configurazione di base (dove si imposta il server di posta e un amministratore). Se un altro amministratore esegue la configurazione di base, prendere nota e inviare questo URL all'amministratore del software. 38
47 CAPITOLO 4 Installazione del sistema con la distribuzione manuale Informazioni generali per la distribuzione del sistema, pagina 39 Elenco di controllo per l'installazione, pagina 40 Informazioni necessarie per la distribuzione manuale, pagina 41 Distribuzione del file OVA dal client di VMware vsphere, pagina 43 Selezione della lingua di installazione, pagina 55 Conferma della distribuzione, pagina 56 Conferma della dimensione del sistema, pagina 56 Scelta dei sistemi da installare, pagina 56 Selezione del tipo di distribuzione del sistema, pagina 57 Aggiunta dell'accesso pubblico, pagina 57 Immissione dell'indirizzo VIP pubblico, pagina 58 Immissione dell'indirizzo VIP provato, pagina 58 URL di amministrazione di WebEx e del sito WebEx, pagina 59 Immissione degli URL del sito di WebEx e di quello di amministrazione, pagina 60 Conferma della corretta configurazione della rete, pagina 61 Distribuzione delle macchine virtuali, pagina 61 Controllo del sistema, pagina 62 Informazioni generali per la distribuzione del sistema Dimensioni del sistema Sistema da 50 utenti concorrenti 39
48 Elenco di controllo per l'installazione Solitamente, supporta una società con dipendenti Il sistema principale (senza HA) comprende una macchina virtuale di amministrazione e un proxy inverso Internet opzionale (per l'accesso pubblico) Sistema da 250 utenti concorrenti Solitamente, supporta una società con dipendenti Il sistema principale (senza HA) comprende una macchina virtuale di amministrazione, una macchina virtuale multimediale e un proxy inverso Internet opzionale (per l'accesso pubblico) Sistema da 800 utenti concorrenti Solitamente, supporta una società con dipendenti Il sistema principale (senza HA) comprende una macchina virtuale di amministrazione, una macchina virtuale multimediale e un proxy inverso Internet opzionale (per l'accesso pubblico) Sistema da 2000 utenti concorrenti Solitamente, supporta una società con dipendenti Il sistema principale (senza HA) comprende una macchina virtuale di amministrazione, 3 macchine virtuali multimediali, 2 macchine Web e un proxy inverso Internet opzionale (per l'accesso pubblico) Termini utilizzati durante la distribuzione Nome campo URL sito WebEx URL di amministrazione WebEx VIP pubblico VIP privato Descrizione URL http sicuro per ospitare riunioni e parteciparvi. URL http sicuro a cui gli amministratori accedono per configurare, monitorare e gestire il sistema. Indirizzo IP per URL sito WebEx Indirizzo IP per URL sito di amministrazione Indirizzo IP per l'url del sito WebEx (solo per utenti interni, se si dispone di un DNS split-horizon). Elenco di controllo per l'installazione Limitazione Utilizzare VMware vcenter per gestire gli host ESXi su cui il sistema Cisco WebEx Meetings Server è distribuito. 40
49 Informazioni necessarie per la distribuzione manuale Modifiche della rete Selezionare l'elenco di controllo della rete appropriato per la distribuzione da implementare. Occorre fare due considerazioni: Accesso pubblico: se gli utenti esterni al firewall possono o meno ospitare le riunioni e accedervi da Internet o da dispositivi mobili. Cisco consiglia l'accesso pubblico, in quanto offre un'esperienza migliore agli utenti mobili. Tipo di configurazione DNS per l'azienda: DNS split-horizon o DNS non-split horizon (configurazione DNS più comune). Per ulteriori informazioni su questi tipi di configurazione DNS, consultare la Guida alla pianificazione del server Cisco WebEx Meetings. Aprire la porta dal desktop dell'amministratore alla macchina virtuale di amministrazione. La porta viene utilizzata dal browser Web durante la distribuzione. Selezionare l'elenco di controllo relativo alla distribuzione da implementare. Elenco di controllo della rete per un sistema con accesso pubblico e DNS non split-horizon, a pagina 9 Elenco di controllo della rete per un sistema senza accesso pubblico, a pagina 10 Elenco di controllo della rete per un sistema con accesso pubblico e DNS split-horizon, a pagina 10 Informazioni richieste Le informazioni richieste variano se si esegue una distribuzione automatica (supportata per sistemi da 50 utenti concorrenti, 250 utenti concorrenti e 800 utenti concorrenti) o una distribuzione manuale (supportata per tutte le dimensioni di sistema). Cisco consiglia di selezionare la distribuzione automatica a meno che non si stia eseguendo la distribuzione di un sistema da 2000 utenti, che richiede una distribuzione manuale. Fare riferimento al collegamento appropriato di seguito. Scegliere uno dei seguenti per un elenco di controllo di informazioni richieste per il tipo di distribuzione: Informazioni necessarie per la distribuzione automatica, a pagina 14 Informazioni necessarie per la distribuzione manuale, a pagina 41 Informazioni necessarie per la distribuzione manuale In una distribuzione manuale, creare tutte le macchine virtuali per il sistema utilizzando la procedura guidata OVA del client vsphere. Quindi, installare il sistema utilizzando una distribuzione manuale. È necessario scegliere una distribuzione manuale se si sta distribuendo un sistema da 2000 utenti. 41
50 Informazioni necessarie per la distribuzione manuale Accertarsi di aggiungere i nomi di dominio completo della macchina virtuale, gli indirizzi IP, gli URL del sito WebEx e del sito di amministrazione e gli indirizzi VIP ai server DNS prima di avviare la distribuzione del sistema. Queste informazioni verranno utilizzate per controllare la connettività di rete alla fine della distribuzione. Per evitare eventuali problemi DNS, si consiglia di provare questi URL e indirizzi IP prima di avviare la distribuzione OVA. Altrimenti, la distribuzione del sistema non riuscirà fino a quando non si correggono questi errori. Sono informazioni richieste dal sistema per: Nome campo VIP pubblico VIP privato Descrizione L'indirizzo IP per l'url del sito WebEx (accesso degli utenti del sito per ospitare le riunioni e parteciparvi) Indirizzo IP per l'url del sito di amministrazione (a cui gli amministratori accedono per configurare, monitorare e gestire il sistema) Indirizzo IP per l'url del sito WebEx (solo per utenti interni, se si dispone di un DNS split-horizon). Valore per il sistema URL sito WebEx URL di amministrazione WebEx FQDN per le macchine virtuali interne (Solo accesso pubblico) FQDN del proxy inverso Internet URL http sicuro (tutto in caratteri minuscoli) utilizzato dagli utenti per ospitare e partecipare alle riunioni. URL http sicuro (tutto in caratteri minuscoli) utilizzato dagli amministratori per configurare, monitorare e gestire il sistema. A seconda della dimensione selezionata per il sistema, il nome di dominio completo (tutti i caratteri minuscoli) delle macchine virtuali multimediali e Web. Se si intende aggiungere l'accesso pubblico, occorre inserire il nome di dominio completo (tutti i caratteri minuscoli) della macchina virtuale del proxy inverso Internet. Cosa fare Con queste informazioni, avviare la distribuzione del sistema inserendo l'url di distribuzione in una finestra del browser. (L'URL di distribuzione è scritto nella finestra della console per la macchina virtuale di amministrazione) 42
51 Distribuzione del file OVA dal client di VMware vsphere Se il sistema viene riavviato prima del completamento della configurazione, viene generato un nuovo passcode e occorre utilizzare l'url della distribuzione con il nuovo passcode. Distribuzione del file OVA dal client di VMware vsphere Prima di distribuire il sistema, è necessario utilizzare il client di VMware vsphere per distribuire la macchina virtuale di amministrazione per il sistema. La seguente procedura costituisce una guida generale. Le schermate effettivamente visualizzate durante la distribuzione del file OVA dipendono dalla configurazione di vcenter, storage e rete e possono variare leggermente rispetto a questa procedura. Vedere la documentazione di VMware vsphere per informazioni complete sulla procedura guidata OVA. Prima di iniziare Ottenere il file OVA di Cisco WebEx Meetings Server per il proprio sistema e memorizzarlo in una posizione accessibile da VMware vsphere. Utilizzare VMware vcenter per gestire gli host ESXi su cui il sistema Cisco WebEx Meetings Server è distribuito. Utilizzando il client vsphere, accedere a vcenter e distribuire il file OVA per la macchina virtuale di amministrazione. Procedura Passaggio 1 Passaggio 2 Accedere al client VMware vsphere. Accedere utilizzando un utente dotato di privilegi amministrativi: per installare, configurare, accendere e spegnere ed eliminare macchine virtuali. Scegliere File > Deploy OVF Template... 43
52 Distribuzione del file OVA dal client di VMware vsphere Passaggio 3 Scegliere Browse per navigare alla posizione in cui si trova il file OVA. Scegliere Avanti. È possibile selezionare il collegamento Cisco WebEx Meetings Server per aprire una pagina Web con informazioni dettagliate sul sistema. 44
53 Distribuzione del file OVA dal client di VMware vsphere Passaggio 4 Passaggio 5 Passaggio 6 Leggere il contratto di licenza con l'utente finale (EULA) e scegliere Accept, quindi Next. Selezionare la posizione all'interno dell'inventario di vcenter in cui collocare la macchina virtuale di amministrazione. Inserire il nome della macchina virtuale per la dimensione del sistema e selezionare Next. Per ulteriori informazioni sulla selezione della dimensione corretta per la società, vedere Dimensioni del sistema, a pagina 12. È necessario distribuire la macchina virtuale di amministrazione prima delle altre macchine virtuali. Se si seleziona distribuzione automatica (consigliato), le altre macchine virtuali verranno distribuite automaticamente. Se si sceglie la distribuzione manuale (richiesta per sistemi da 2000 utenti concorrenti), le altre macchine virtuali devono essere distribuite dall'utente, utilizzando questa stessa procedura guidata, una volta terminata la distribuzione della macchina virtuale di amministrazione. Cisco consiglia di includere il tipo nel nome della macchina virtuale, ad esempio, "Amministrazione" nel nome della macchina virtuale di amministrazione, per identificarla facilmente nell'inventario vcenter. Tutte le macchine virtuali interne del sistema devono trovarsi nella stessa subnet della macchina virtuale di amministrazione (in base alla dimensione del sistema selezionata, potrebbe essere necessaria una o più macchine virtuali interne multimediali e Web). 45
54 Distribuzione del file OVA dal client di VMware vsphere Passaggio 7 Dall'elenco a discesa, selezionare la macchina virtuale relativa alla dimensione del sistema e scegliere Next. Accertarsi di distribuire la macchina virtuale di amministrazione prima di qualsiasi altra macchina virtuale nel sistema. 46
55 Distribuzione del file OVA dal client di VMware vsphere Passaggio 8 Esplorare il contenuto dell'inventario di vcenter e selezionare l'host o il cluster ESXi in cui distribuire le macchine virtuali per il sistema. Scegliere Avanti. 47
56 Distribuzione del file OVA dal client di VMware vsphere Passaggio 9 Se il cluster contiene un pool di risorse, selezionare il pool di risorse in cui eseguire la distribuzione del modello OVA e scegliere Next. Con pool di risorse in questo contesto si fa riferimento allo storage e non all'allocazione di CPU e memoria. La condivisione di risorse VMware non è supportata per questa versione di Cisco WebEx Meetings Server. 48
57 Distribuzione del file OVA dal client di VMware vsphere Passaggio 10 Selezionare il datastore e il tipo di provisioning per la macchina virtuale. È necessario selezionare il provisioning spesso e creare il massimo spazio di disco virtuale richiesto per il sistema. Con l'opzione Thin Provision, VMware alloca lo spazio del file system in base alla necessità, determinando scarse prestazioni. 49
58 Distribuzione del file OVA dal client di VMware vsphere 50
59 Distribuzione del file OVA dal client di VMware vsphere Passaggio 11 Configurare la mappa di rete. Per ogni rete di origine, selezionare una rete di destinazione dall'elenco a discesa nella colonna Destination Networks. Scegliere Avanti. Entrambe "VM Network" e "VIP Network" devono essere mappate sullo stesso valore nella colonna Destination Networks. È possibile ignorare il messaggio di avvertimento su più reti di origine mappate alla stessa rete host. 51
60 Distribuzione del file OVA dal client di VMware vsphere Passaggio 12 Immettere le informazioni seguenti per la macchina virtuale, quindi scegliere Next: Nome host della macchina virtuale (non includere il dominio, poiché questo verrà immesso nel campo successivo) Dominio della macchina virtuale Indirizzo IPv4 (Eth0) della macchina virtuale Subnet mask della macchina virtuale Indirizzo IP gateway Server DNS primario contenente le voci con nome host e indirizzo IP della macchina virtuale Server DNS secondario contenente le voci con nome host e indirizzo IP della macchina virtuale Lingua visualizzata durante il processo di installazione, dopo l'accensione della macchina virtuale Per evitare eventuali problemi DNS, si consiglia di provare questi URL e indirizzi IP prima di avviare la distribuzione OVA. Altrimenti, la distribuzione non riuscirà fino a quando non si correggono questi errori. 52
61 Distribuzione del file OVA dal client di VMware vsphere Passaggio 13 Confermare le informazioni immesse. In caso di errore, scegliere Back e correggere gli errori. Passaggio 14 Selezionare la casella di controllo Power on after deployment e scegliere Finish. 53
62 Distribuzione del file OVA dal client di VMware vsphere Passaggio 15 Se si sta distribuendo una macchina virtuale di amministrazione, passare a vcenter e aprire una finestra console per la macchina virtuale. Una volta accesa, verranno controllate le informazioni di rete immesse durante la distribuzione dell'ova. Un segno di spunta verde sarà l'indicazione che la connettività è stata confermata. In caso di problema verrà visualizzata una X rossa. Correggere gli errori e provare a eseguire nuovamente la distribuzione del file OVA. Passaggio 16 Dopo aver confermato tutte le informazioni, annotare l'url visualizzato nella finestra della console (viene fatta distinzione tra leggere maiuscole e minuscole). Un amministratore del software digiterà questo URL in un browser e continuerà la distribuzione del sistema. Se il sistema viene riavviato prima del completamento della configurazione, viene generato un nuovo passcode e occorre utilizzare l'url con il nuovo passcode. Operazioni successive Se si esegue una distribuzione manuale, Cisco consiglia di distribuire le restanti macchine virtuali per il sistema in questo momento. In questo modo si evitano problemi di timeout o quando si attivano le macchine virtuali. Se la distribuzione ha esito positivo, continuare la distribuzione del sistema in una finestra del browser. 54
63 Selezione della lingua di installazione Se la distribuzione ha esito negativo, vedere Controllo della configurazione di rete dopo una distribuzione OVA non riuscita, a pagina 28. Controllo della configurazione di rete dopo una distribuzione OVA non riuscita Confermare le voci di rete relative alla macchina virtuale. Importante Non utilizzare Edit settings... per le macchine virtuali nel sistema, se non dopo una distribuzione non riuscita. Una volta che il sistema è attivo e in funzione, utilizzare il sito di amministrazione WebEx per apportare ulteriori modifiche alle impostazioni delle macchine virtuali. Se si utilizza il client vsphere, tali modifiche non verranno accettate dal sistema. Per le istruzioni dettagliate, vedere la documentazione di VMware vsphere. Procedura Passaggio 1 Passaggio 2 Passaggio 3 Passaggio 4 Nel client di vsphere, scegliere Power > Shut Down Guest sulla macchina virtuale. Individuare la macchina virtuale nell'inventario e fare clic con il pulsante destro del mouse su Edit settings... Selezionare la scheda Options. Selezionare Properties e verificare che tutte le informazioni di rete siano state immesse correttamente. Se è necessario apportare modifiche, ridistribuire il file OVA con le impostazioni corrette. Una possibile causa di un problema di rete può essere che l'instradamento VLAN non è impostato correttamente per l'host ESXi. Poiché la macchina virtuale è in tale VLAN, la macchina virtuale non dispone della connettività di rete. Dalla rete in cui risiede l'host ESXi, è possibile effettuare il ping all'indirizzo IP del gateway predefinito della VLAN utilizzata per le macchine virtuali nel sistema. Selezione della lingua di installazione Scegliere la lingua desiderata per l'installazione del sistema. Non chiudere la finestra del browser fino al completamento della distribuzione del sistema. In caso contrario, sarà necessario riavviare la distribuzione. Prima di iniziare Accertarsi di aver distribuito la macchina virtuale di amministrazione da VMware Center. Vedere Distribuzione del file OVA dal client di VMware vsphere, a pagina 16 55
64 Conferma della distribuzione Procedura Passaggio 1 Passaggio 2 Selezionare la lingua dal menu a discesa. Scegliere Avanti. Conferma della distribuzione Procedura Passaggio 1 Passaggio 2 Confermare se si sta distribuendo un nuovo sistema o espandendo un sistema esistente. Scegliere Avanti. Conferma della dimensione del sistema La dimensione del sistema è stata selezionata quando è stata distribuita la macchina virtuale di amministrazione utilizzando il file OVA. Verificare la correttezza della dimensione del sistema selezionata durante la distribuzione OVA. Se la dimensione del sistema è corretta, scegliere Avanti. Se la dimensione del sistema non è corretta, scegliere Desidero modificare la dimensione sistema. a) Utilizzando il client di VMware vsphere, scegliere Power > Shut Down Guest sulla macchina virtuale con la dimensione di sistema errata. b) Fare clic con il pulsante destro del mouse sulla macchina virtuale e scegliere Delete from Disk. c) Distribuire nuovamente il file OVA e selezionare la macchina virtuale di amministrazione con la dimensione di sistema corretta. Scelta dei sistemi da installare Procedura Passaggio 1 Determinare il tipo di installazione. Se si sta installando il sistema per la prima volta, scegliere Installare un sistema principale. Se è già stato installato un sistema primario e si desidera installare un sistema ad alta disponibilità ridondante, scegliere Creare un sistema ridondante ad alta disponibilità (HA). 56
65 Selezione del tipo di distribuzione del sistema Non occorre installare un sistema HA prima di installare il sistema primario, in quanto non è possibile utilizzare il sistema HA se non è stato installato il sistema primario. Passaggio 2 Scegliere Avanti. Selezione del tipo di distribuzione del sistema Determinare in che modo si desidera distribuire tutte le altre macchine virtuali richieste per il sistema. Se è stato selezionato un sistema da 2000 utenti, è necessario selezionare una distribuzione manuale. Procedura Passaggio 1 Scegliere se distribuire le macchine virtuali manualmente o attraverso il nostro servizio automatico. Automatica: il metodo d'installazione più veloce. Sarà il nostro servizio automatico a distribuire tutte le macchine virtuali richieste per il sistema. Cisco consiglia di selezionare Automatica a meno che non si stia eseguendo la distribuzione di un sistema da 2000 utenti, che richiede una distribuzione manuale. Utilizzando Cisco WebEx Administration è possibile apportare le modifiche al sistema dopo la distribuzione. Manuale: ogni macchina virtuale deve essere distribuita manualmente utilizzando VMware vcenter. Dopo aver risposto ad alcune domande ulteriori relative al sistema, viene mostrato l'elenco delle macchine virtuali richieste per il sistema. La scelta di una distribuzione automatica o manuale dipende dai seguenti fattori: Se è necessario rispettare delle scadenze, una distribuzione automatica è più veloce rispetto a una manuale. Se si preferisce essere guidati passo passo nel processo, scegliere la distribuzione automatica. Se si conosce VMware vcenter e non si desidera fornire le credenziali vcenter, scegliere la distribuzione manuale. Passaggio 2 Scegliere Avanti. Aggiunta dell'accesso pubblico Aggiungendo l'accesso pubblico gli utenti possono ospitare le riunioni e accedervi da Internet o da dispositivi mobili. Per ulteriori informazioni su queste impostazioni, vedere la Guida di pianificazione di Cisco WebEx Meetings Server. L'opzione può essere modificata in seguito dal sito di amministrazione di WebEx. 57
66 Immissione dell'indirizzo VIP pubblico Procedura Passaggio 1 Passaggio 2 Scegliere se gli utenti esterni potranno o meno ospitare e partecipare alle riunioni. Per aggiungere l'accesso pubblico, accertarsi che la casella di controllo Creare una macchina virtuale del proxy inverso Internet sia selezionata, Se si desidera che solo gli utenti interni, ovvero dietro al firewall aziendale, possano ospitare e partecipare alle riunioni, deselezionare la casella di controllo Creare una macchina virtuale del proxy inverso Internet. Scegliere Avanti. Operazioni successive Con accesso pubblico: Selezione delle impostazioni di vcenter per il proxy inverso Internet, a pagina 32 Senza accesso pubblico: Immissione dell'indirizzo VIP provato, a pagina 34 Immissione dell'indirizzo VIP pubblico Questo indirizzo pubblico VIP deve essere visibile da Internet e dalla rete interna (solo DNS split-horizon). L'indirizzo VIP pubblico deve essere sulla stessa subnet del proxy inverso Internet. Se non si dispone di un DNS split-horizon, tutti gli utenti utilizzano l'indirizzo VIP pubblico per ospitare e partecipare alle riunioni. Se si dispone di un DNS split-horizon ed è stato aggiunto l'accesso pubblico, gli utenti esterni utilizzano l'indirizzo VIP pubblico per ospitare e partecipare alle riunioni. Per ulteriori informazioni sul DNS non-split horizon e split-horizon e sull'accesso pubblico, vedere la Guida di pianificazione di Cisco WebEx Meetings Server. Se si sta creando un sistema ad alta disponibilità (HA), non è necessario reimmettere queste informazioni in quanto verranno utilizzate quelle immesse per il sistema principale. Immettere l'indirizzo IPv4 VIP pubblico e scegliere Avanti. Immissione dell'indirizzo VIP provato Gli amministratori configurano, monitorano ed effettuano la manutenzione del sistema dall'url del sito di amministrazione corrispondente all'indirizzo VIP privato. 58
67 URL di amministrazione di WebEx e del sito WebEx Se si dispone di un DNS split-horizon, gli utenti interni utilizzano anche l'indirizzo VIP privato per ospitare e partecipare alle riunioni. Se si sta aggiungendo un sistema ad alta disponibilità (HS, High Availability), non è necessario reimmettere queste informazioni in quanto verranno utilizzate quelle immesse per il sistema primario. Prima di iniziare L'indirizzo IP virtuale privato (VIP, Virtual IP) deve trovarsi nella stessa subnet delle macchine virtuali interne (di amministrazione e multimediale, se applicabili). Immettere l'indirizzo IPv4 VIP privato e scegliere Avanti. URL di amministrazione di WebEx e del sito WebEx URL sito WebEx Gli utenti finali accedono all'url del sito WebEx per ospitare o partecipare a riunioni. Questo indirizzo URL viene risolto nell'indirizzo VIP privato o nell'indirizzo VIP pubblico, in base all'utilizzo o meno di un DNS split-horizon. È identificato con l'indirizzo VIP pubblico per tutti gli utenti, se non si dispone di DNS "split-horizon". Risolve nell'indirizzo VIP pubblico per gli utenti esterni, se si dispone di DNS split-horizon. Risolve nell'indirizzo VIP privato per gli utenti interni, se si dispone di DNS split-horizon. URL di amministrazione WebEx Gli amministratori accedono all'url di amministrazione WebEx per configurare, gestire e monitorare il sistema. Questo URL è identificato con l'indirizzo VIP privato. Nomi per gli URL del sito WebEx Site e di amministrazione WebEx È possibile scegliere quasi tutti i nomi per questi URL, inclusi nomi costituiti da tutti i caratteri minuscoli. Tuttavia, non è possibile utilizzare i seguenti nomi come nome host nell'url del sito: lo stesso nome dei nomi host di qualsiasi macchina virtuale del sistema authentication client companylogo dispatcher docs elm-admin 59
68 Immissione degli URL del sito di WebEx e di quello di amministrazione elm-client-services s maintenance manager orion oriondata oriontemp nbr npp probe reminder ROOT solr TomcatROOT upgradeserver url0107ld version WBXService webex Immissione degli URL del sito di WebEx e di quello di amministrazione Non è possibile riutilizzare i nomi host delle macchine virtuali nel sistema nella parte del nome host degli URL di amministrazione o del sito WebEx. L'URL del sito WebEx deve essere diverso dall'url di amministrazione WebEx. Se si sta aggiungendo un sistema ad alta disponibilità (HS, High Availability), non è necessario reimmettere queste informazioni in quanto verranno utilizzate quelle immesse per il sistema primario. Immettere i seguenti URL sicuri (https) e scegliere Avanti. URL del sito di WebEx per consentire agli utenti di ospitare e partecipare alle riunioni. URL di WebEx Administration per consentire agli amministratori di gestire il sistema. 60
69 Conferma della corretta configurazione della rete Conferma della corretta configurazione della rete In questa schermata sono presenti i collegamenti alla guida in linea relativamente alle modifiche di rete richieste per il sistema. Nella guida in linea sono contenute informazioni dettagliate sulle modifiche al server DNS e sulle impostazioni del firewall. È necessario apportare le modifiche richieste a server DNS e firewall, in quanto la connettività della rete viene verificata nell'operazione seguente. Se non è stato già fatto, completare la configurazione della rete e scegliere Avanti. Alla scelta di Avanti: Distribuzione automatica: il nostro servizio automatico inizia a distribuire le macchine virtuali richieste per il sistema. Distribuzione manuale: nella successiva schermata inserire i nomi host delle macchine virtuali e distribuirle, se non è stata ancora effettuata la distribuzione. Se la distribuzione è già stata eseguita, accenderle e verificare che tutte le macchine virtuali vengano avviate correttamente. Distribuzione delle macchine virtuali Dopo aver fornito le informazioni sulle macchine virtuali nel sistema, il nostro sistema tenterà la connessione a ogni macchina virtuale distribuita nel sistema. Non chiudere la pagina finché il sistema è connesso a tutte le macchine virtuali, altrimenti la connessione avrà esito negativo e visualizzerà messaggi di errore che indicano il problema. Procedura Passaggio 1 Passaggio 2 Passaggio 3 Passaggio 4 Inserire il nome di dominio completo (FQDN) per ogni ulteriore macchina virtuale richiesta per il sistema. (il nome di dominio completo della macchina virtuale di amministrazione è stato immesso in precedenza, durante la distribuzione dal file OVA). Se non ancora effettuato, utilizzando VMware vcenter, distribuire tutte le macchine virtuali aggiuntive richieste per il sistema. Accendere tutte queste macchine virtuali e verificare che vengano accese correttamente. Quindi, selezionare Rileva macchine virtuali. È in corso il tentativo di connessione alle macchine virtuali. Questa operazione può richiedere diversi minuti. Attendere la visualizzazione dello stato Connesso per tutte le macchine virtuali, quindi eseguire una delle operazioni seguenti: Se non sono presenti errori, vengono visualizzati tutti segni di spunta verdi. Se soddisfatti, selezionare Avanti. In caso contrario, è possibile ancora modificare i nomi FQDN delle macchine virtuali e selezionare nuovamente Rileva le macchine virtuali. 61
70 Controllo del sistema Se sono presenti errori, correggere gli errori e scegliere Avanti. È possibile scegliere Scarica file di log per ottenere il file di log della distribuzione. In questo modo è possibile disporre del registro di una distribuzione non riuscita, utile per risolvere i problemi verificatisi. Se si verificano altri problemi con una o più macchine virtuali, da VMware vcenter, spegnere queste macchine virtuali con errori ed eliminarle manualmente. Dopo aver corretto i problemi, ridistribuire le macchine virtuali dal file OVA e selezionare Rileva le macchine virtuali. Prima di eseguire nuovamente la distribuzione, accertarsi di spegnere ed eliminare eventuali macchine virtuali con problemi. In caso contrario verranno visualizzati messaggi di errore in cui si informa l'utente che sono ancora esistenti macchine virtuali. Controllo del sistema In base alle informazioni immesse precedentemente, il nostro sistema automatico controlla la configurazione del sistema. Il sistema inoltre conferma automaticamente che le macchine virtuali dispongano della configurazione minima richiesta e convalida gli URL del sito di WebEx e di WebEx Administration. Il controllo del sistema impiega diversi minuti per completarsi. Non chiudere la pagina finché non sono stati completati correttamente tutti i controlli, altrimenti si verificherà un problema sul sistema e verranno visualizzati messaggi di errore. Se si ricarica la pagina prima che i controlli siano stati completati, verrà riaperta la prima pagina della distribuzione del sistema. Se invece i controlli sono stati completati, verrà aperta la prima pagina della configurazione di base, nella quale occorre configurare il server di posta e un amministratore. L'URL del sito di amministrazione utilizzato durante il processo di distribuzione è il nome host della macchina virtuale di amministrazione. Tuttavia, durante la configurazione base il nome host viene sostituito con l'url del sito di amministrazione effettivo. Di conseguenza, la prima volta che si accede al sito di amministrazione, il sistema può richiedere di accettare l'eccezione del certificato. Effettuare una delle seguenti operazioni: Se non ci sono errori, quando lo stato mostra tutti segni di spunta verdi, scegliere Avanti. Continua con Configurazione del server di posta per il sistema, a pagina 65. Se c'è un problema con la connettività della rete, controllare che gli URL del sito di WebEx e del sito di amministrazione siano stati immessi correttamente. Verificare che i siti si trovino nella subnet corretta e che siano stati immessi correttamente nei server DNS. Se ci sono problemi con un sistema che non soddisfa le capacità minima del sistema, ci sono due alternative. 62
71 Controllo del sistema È consigliabile spegnere tutte le macchine virtuali da VMware vcenter ed eliminarle manualmente. Riprovare quindi a distribuire il sistema su un sistema dotato di risorse pari o superiori ai requisiti minimi. Si può inoltre scegliere di procedere con l'installazione corrente. In tal caso, è necessario riconoscere che si rinuncia al diritto di richiedere supporto tecnico da Cisco. Confermare selezionando la casella di controllo nel messaggio di errore e scegliere Avanti. Se si verificano altri problemi con una o più macchine virtuali, da VMware vcenter, spegnere queste macchine virtuali con errori ed eliminarle manualmente. Quindi riprovare a distribuire il sistema dopo aver risolto il problema. Prima di eseguire nuovamente la distribuzione, accertarsi di spegnere ed eliminare eventuali macchine virtuali con problemi. In caso contrario, alla ripetizione delle distribuzione del sistema verranno visualizzati messaggi di errore in cui si informa l'utente delle macchine virtuali ancora esistenti. In casi rari, si può vedere Non testato. Questo non significa che ci sia un problema con le macchine virtuali. Semplicemente indica che le verifiche di sistema non sono state completate; ad esempio, a causa della perdita temporanea della connettività di rete. Una volta completata la distribuzione, è possibile accedere al sito di amministrazione e controllare queste risorse. Selezionare Continua per passare alla prima pagina della configurazione di base (dove si imposta il server di posta e un amministratore). Se un altro amministratore esegue la configurazione di base, prendere nota e inviare questo URL all'amministratore del software. 63
72 Controllo del sistema 64
73 CAPITOLO 5 Configurazione del server di posta, del fuso orario e delle impostazioni internazionali Configurazione del server di posta per il sistema, pagina 65 Impostazione del fuso orario e delle impostazioni locali per il sistema, pagina 66 Conferma delle impostazioni di server di posta, fuso orario e impostazioni locali, pagina 66 Configurazione del primo account di amministratore per il sistema, pagina 66 Test del sistema, pagina 67 Configurazione del server di posta per il sistema Configurando il server di posta, il sistema potrà utilizzare il server di posta aziendale per inviare le agli amministratori (avvisi, allarmi, report e così via) e agli utenti (inviti a riunioni, reimpostazioni delle password e così via). Prima di iniziare È prima necessario completare con successo la distribuzione delle macchine virtuali richieste per il sistema. Procedura Passaggio 1 Inserire il nome di dominio completo (FQDN) del server di posta che il sistema utilizzerà per inviare le . Passaggio 2 Selezionare la casella di controllo TLS attivato, se richiesto. Passaggio 3 Se si desidera utilizzare un valore diverso da quello predefinito, è possibile modificare il campo Porta. Per impostazione predefinita, il numero della porta SMTP è 25, oppure 465 (porta SMTP protetta). Se è presente un firewall tra le macchine virtuali interne e il server di posta, queste porte potrebbero essere bloccate. Per garantire il traffico , accertarsi che le porte siano aperte tra il server di posta e il sistema. Passaggio 4 Per attivare l'autenticazione del server di posta, selezionare la casella di controllo Autenticazione server abilitata. 65
74 Impostazione del fuso orario e delle impostazioni locali per il sistema Se si attiva l'autenticazione del server, vengono visualizzati i campi Nome utente e Password. Passaggio 5 Passaggio 6 Se visualizzata la richiesta, immettere le credenziali di Nome utente e Password del sistema per accedere al server di posta aziendale. I messaggi del sistema vengono inviati dall'indirizzo admin@<webex-site-url>. Assicurarsi che il server di posta sia in grado di riconoscere questo utente. Scegliere Avanti. Impostazione del fuso orario e delle impostazioni locali per il sistema Procedura Passaggio 1 Passaggio 2 Passaggio 3 Selezionare dall'elenco a discesa il fuso orario locale per il sistema. Selezionare dall'elenco a discesa le impostazioni locali del paese. Scegliere Avanti. Conferma delle impostazioni di server di posta, fuso orario e impostazioni locali Queste impostazioni sono state immesse nelle schermate precedenti. Rivedere le informazioni immesse precedentemente. In caso di errore, scegliere Indietro, altrimenti scegliere Avanti. Configurazione del primo account di amministratore per il sistema Il sistema crea automaticamente un singolo account di amministratore durante il processo di distribuzione. Attenzione L'amministratore dovrà accedere al sistema, creare una password e aggiungere ulteriori amministratori e utenti. In caso contrario, nessun altro utente avrà accesso al sistema. Prima di iniziare Per poter inviare ad amministratori e utenti è necessario aver configurato correttamente un server di posta per il sistema. 66
75 Test del sistema Procedura Passaggio 1 Passaggio 2 Passaggio 3 Passaggio 4 Passaggio 5 Passaggio 6 Immettere il nome e il cognome dell'amministratore. Immettere l'indirizzo completo dell'amministratore, quindi confermarlo inserendolo nuovamente. Selezionare Avanti per creare la password. Immettere la password, quindi confermarla inserendola nuovamente. Selezionare Invia per eseguire l'accesso al sito di amministrazione WebEx. È necessario accedere al sistema e aggiungere gli altri utenti. Quando si crea un nuovo utente, il sistema invia un messaggio di benvenuto a ciascun utente chiedendo di accedere e creare una password. All'accesso iniziale, ogni amministratore avrà la possibilità di visualizzare un tutorial sul sistema. Gli amministratori possono visualizzare il tutorial immediatamente o decidere di visualizzarlo in un secondo momento. Test del sistema In questa sezione sono riportati alcuni test che si consiglia di eseguire sul sistema. È possibile eseguire questi test e convalidare il sistema utilizzando due strumenti diagnostici forniti nelle pagine del supporto per questo prodotto: Test delle riunioni e Test delle risorse di sistema. Quando si esegue il test di un sistema aggiornato, è possibile mantenere il sistema originale fino a quando non è stato completato il test del sistema aggiornato (ma non è possibile accendere entrambi i sistemi contemporaneamente). Una volta soddisfatti dei risultati dei test del sistema aggiornato, è possibile rimuovere (in modo permanente) il sistema originale. Assicurarsi che il sistema aggiornato sia in esecuzione quando si rimuove o si elimina il sistema esistente. Questo impedisce la rimozione accidentale del file (VMDK) del disco di base della macchina virtuale, accessibile dal sistema aggiornato. Aggiungere, modificare, attivare e disattivare utenti. Pianificare e tenere una riunione. Ripianificare una riunione esistente. Eliminare una serie di riunioni o una riunione futura. Aprire un allegato di una riunione. Riprodurre una registrazione di una riunione. 67
76 Test del sistema 68
77 CAPITOLO 6 Modifica del sistema dopo l'installazione In questo capitolo sono riportate le diverse procedure che alterano il sistema che è possibile eseguire dopo la distribuzione iniziale. Aggiungere HA, aggiornare, potenziare o espandere il sistema, pagina 69 Preparazione degli aspetti necessari per una procedura di modifica del sistema, pagina 70 Aggiungere HA, aggiornare, potenziare o espandere il sistema Le seguenti procedure sono considerate procedure che "alterano il sistema" e richiedono l'esecuzione di alcune operazioni preliminari da parte dell'amministratore: Aggiunta o rimozione di un sistema ad alta disponibilità (HA) Aggiornamento del sistema a una versione successiva utilizzando un file di aggiornamento ISO Aggiornamento del sistema mediante ridistribuzione da file OVA per la versione aggiornata Espansione delle dimensioni del sistema dalle dimensioni correnti a dimensioni maggiori Per poter eseguire queste procedure, è necessario attivare la modalità di manutenzione sul sistema. Per questo motivo, è preferibile pianificare l'esecuzione di più attività nello stesso momento: ad esempio, l'espansione e l'aggiornamento del sistema nello stesso intervallo di manutenzione. Occorre tenere in considerazione le seguenti limitazioni: Se HA è già stato aggiunto al sistema e si desidera espandere o potenziare il sistema, sarà necessario ridistribuire il sistema HA dopo il potenziamento. Le espansioni o gli aggiornamenti del sistema richiedono la distribuzione di un nuovo sistema, con il trasferimento dei dati di sistema al sistema espanso o aggiornato. Quando si distribuisce un nuovo sistema, occorre scegliere di distribuire un sistema primario o il sistema HA, non è possibile distribuire entrambi i sistemi contemporaneamente. Pertanto, è necessario distribuire prima il sistema principale con il file OVA e poi il sistema HA con lo stesso file OVA utilizzato per il sistema principale. Se si intende aggiungere un sistema HA, o aggiornarlo con un file di aggiornamento ISO, è preferibile aggiungere il sistema HA, quindi aggiornare il sistema combinato (primario e HA). La procedura di aggiornamento aggiorna l'intero sistema, con o senza il sistema HA. Se si aggiorna prima il sistema, successivamente per aggiungere HA è necessario distribuire prima il sistema HA, 69
78 Preparazione degli aspetti necessari per una procedura di modifica del sistema quindi aggiornare il sistema HA in modo che i sistemi primario e HA siano entrambi alla stessa versione. Se si aggiunge prima HA, la procedura di aggiornamento aggiornerà entrambi i sistemi (primario e HA) nello stesso momento. La procedura di aggiornamento aggiorna l'intero sistema, con o senza un proxy inverso Internet. Preparazione degli aspetti necessari per una procedura di modifica del sistema In questa sezione viene descritto come prepararsi per una procedura che altera in modo significativo il sistema: espandere il sistema, aggiungere un sistema ad alta disponibilità, abilitare l'accesso pubblico, aggiornare o potenziare il sistema e così via, creando un backup del sistema. Non è necessario eseguire un backup per un'espansione o un potenziamento del sistema, tuttavia si potrebbe scegliere di effettuarlo. L'espansione o il potenziamento prevede la distribuzione di un nuovo sistema e il trasferimento dei dati dal sistema esistente al nuovo sistema. Se si verifica un problema con l'espansione o il potenziamento, è possibile disattivare il nuovo sistema e continuare a utilizzare il sistema esistente. Attenzione Questa procedura richiede accesso esclusivo al sistema, pertanto gli utenti non potranno accedere al sistema per le riunioni. Pianificare l'esecuzione della procedura nell'orario che avrà il minore effetto sulle attività degli utenti. È consigliabile che gli altri amministratori del sistema non accedano al sistema durante la procedura. In caso contrario, le modifiche apportate non vengono salvate e si potrebbero ottenere risultati imprevisti. Gli altri amministratori dovranno attendere il completamento della procedura, e solo a quel punto accedere a Cisco WebEx Administration per eseguire le proprie attività. Accertarsi di consultare gli altri amministratori del sistema prima di avviare una procedura che altera il sistema. Attennzione Se non è necessario creare una copia di backup delle macchine virtuali, non occorre completare questa procedura. Tuttavia, Cisco consiglia di creare un backup. Una copia di backup consente di ripristinare il sistema, se la procedura non viene eseguita correttamente. Procedura Passaggio 1 Passaggio 2 Passaggio 3 Accedere al sito di amministrazione di Cisco WebEx. Selezionare Attiva modalità di manutenzione. Utilizzare VMware Data Recovery (denominato VMware vsphere Data Protection a partire da vsphere Release 5.1) per creare un backup di ogni macchina virtuale. Un backup consente di ripristinare la macchina virtuale allo stato in cui si trovava prima della procedura di alterazione del sistema. Per ulteriori informazioni, vedere Creazione di un backup utilizzando VMware vcenter, a pagina 4. Per informazioni complete su questo backup, vedere la documentazione VMware Data Recovery Administration Guide o vsphere Data Protection Administration Guide. 70
79 Preparazione degli aspetti necessari per una procedura di modifica del sistema Passaggio 4 Passaggio 5 Se ci si sta preparando a un'espansione o un potenziamento, rimuovere tutti gli snapshot VMware dal sistema esistente. Ciò impedisce la rimozione accidentale del file VMDK base del disco rigido 4, accessibile dal sistema espanso o potenziato. Accedere nuovamente al sito di amministrazione di Cisco WebEx, ma senza disattivare la modalità di manutenzione. Continuare la procedura di modifica del sistema. 71
80 Preparazione degli aspetti necessari per una procedura di modifica del sistema 72
81 CAPITOLO 7 Aggiunta di un sistema ad alta disponibilità Aggiunta di un sistema HA mediante la distribuzione automatica, pagina 73 Aggiunta di un sistema HA mediante la distribuzione manuale, pagina 75 Verifica della corrispondenza tra la versione del sistema primario e la versione del sistema ad alta disponibilità, pagina 77 Aggiunta di un sistema ad alta disponibilità, pagina 78 Test del sistema, pagina 80 Aggiunta di un sistema HA mediante la distribuzione automatica Operazioni preliminari È necessario che il sistema primario sia stato distribuito in modo corretto. Il sistema primario è in modalità manutenzione. Creare un backup di entrambi i sistemi, principale e HA. Consultare Creazione di un backup utilizzando VMware vcenter, a pagina 4. Considerazioni preliminari sull'aggiunta di un sistema ad alta disponibilità (HA) Un sistema ad alta disponibilità è un sistema ridondante che viene aggiunto e diventa parte del sistema. Fornisce alta disponibilità in caso di guasto di una macchina virtuale. Il sistema HA presenta le seguenti limitazioni Il sistema ad alta disponibilità deve essere della stessa versione del sistema principale. Se il sistema primario è stato aggiornato, accertarsi di aggiornare anche il sistema HA. Se l'utente è autorizzato (con il contratto di servizio appropriato), Cisco consiglia di installare il sistema HA utilizzando il file OVA della stessa versione base (prima degli aggiornamenti) del sistema principale. La dimensione del sistema ad alta disponibilità deve essere uguale a quella del sistema principale. Se al sistema primario è stato aggiunto l'accesso pubblico, occorrerà aggiungerlo anche al sistema HA. 73
82 Aggiunta di un sistema HA mediante la distribuzione automatica Le macchine virtuali interne del sistema HA devono risiedere nella stessa subnet delle macchine virtuali interne del sistema primario. Se è stato aggiunto l'accesso pubblico, la macchina virtuale di proxy inverso Internet del sistema HA deve risiedere sulla stessa subnet della macchina virtuale di proxy inverso Internet del sistema primario. Poiché questo processo aggiunge macchine virtuali al sistema, il certificato di sicurezza corrente diventerà non valido e richiederà un aggiornamento a meno che non si utilizzi un certificato autofirmato. Se un sistema HA, precedentemente disponibile, è stato rimosso e si sta ridistribuendo un nuovo sistema HA, non sarà possibile utilizzare di nuovo le macchine virtuali del precedente sistema HA. È necessario ridistribuire un nuovo sistema HA con nuove macchine virtuali. Riepilogo delle attività per aggiungere un sistema ad alta disponibilità utilizzando la distribuzione automatica Eseguire queste attività in ordine. Attività Descrizione Utilizzare il client di vsphere per distribuire la macchina virtuale di amministrazione per il sistema HA. Accendere la macchina virtuale di amministrazione del sistema HA e annotare l'url di distribuzione. Immettere l'url in un browser e continuare la distribuzione del sistema HA. Selezionare la lingua desiderata per la distribuzione del sistema HA. Confermare le dimensioni del sistema HA. Le dimensioni di questo sistema devono corrispondere a quelle del sistema primario. Selezionare Crea un sistema ridondante ad alta disponibilità (HA). Selezionare la distribuzione automatica. Per semplicità, Cisco consiglia di effettuare la stessa selezione effettuata per il sistema primario. Immettere le proprie credenziali di vcenter in modo da consentire la distribuzione automatica delle macchine virtuali del sistema HA. Se applicabile, selezionare l'host ESXi, il datastore e il gruppo di porte della macchina virtuale per la macchina virtuale multimediale per il sistema HA. Scegliere lo stesso gruppo di porte della macchina virtuale utilizzato per il sistema primario. Per ulteriori dettagli, vedere Distribuzione del file OVA dal client di VMware vsphere, a pagina 16 Selezione della lingua di installazione, a pagina 28 Conferma della dimensione del sistema, a pagina 29 Scelta dei sistemi da installare, a pagina 29 Selezione del tipo di distribuzione del sistema, a pagina 30 Inserimento delle credenziali di VMware vcenter, a pagina 30 Selezione delle impostazioni di vcenter per la macchina virtuale multimediale, a pagina 31 74
83 Aggiunta di un sistema HA mediante la distribuzione manuale Attività Descrizione Se applicabile, inserire il nome di dominio completo della macchina virtuale multimediale del sistema HA. (se il server DNS è già stato aggiornato con le voci relative al sistema HA, il lookup dell'indirizzo IP verrà effettuato automaticamente). Se è stato aggiunto accesso pubblico al sistema primario, accertarsi che l'opzione Crea macchina virtuale di proxy inverso Internet sia selezionata. In caso contrario deselezionare questa casella di controllo. Se non è stato abilitato l'accesso pubblico, saltare all'attività 14. Se è stato aggiunto l'accesso pubblico, selezionare l'host ESXi, il datastore e il gruppo di porte delle macchine virtuali per la macchina virtuale di proxy inverso Internet per il sistema HA. Scegliere lo stesso gruppo di porte della macchina virtuale utilizzato per il sistema primario. Immettere il nome host e le informazioni di rete relative al proxy inverso Internet. Verificare di aver effettuato tutte le modifiche alle configurazioni di rete, server DNS e firewall necessarie per il sistema HA. Dopo aver distribuito le macchine virtuali del sistema HA con esito positivo, selezionare Next per continuare con il controllo del sistema HA. Una volta completato correttamente il controllo del sistema HA, selezionare Next. Accertarsi che il sistema primario e il sistema HA siano alla stessa versione. Altrimenti, aggiornare il sistema HA. Aggiungere il sistema ad alta disponibilità al sistema primario nella sezione di amministrazione di Cisco WebEx. Per ulteriori dettagli, vedere Immissione delle informazioni di rete per la macchina virtuale multimediale, a pagina 31 Aggiunta dell'accesso pubblico, a pagina 32 Selezione delle impostazioni di vcenter per il proxy inverso Internet, a pagina 32 Inserimento delle informazioni di rete per il proxy inverso Internet, a pagina 33 Conferma della corretta configurazione della rete, a pagina 36 Distribuzione delle macchine virtuali, a pagina 37 Controllo del sistema, a pagina 37 Verifica della corrispondenza tra la versione del sistema primario e la versione del sistema ad alta disponibilità, a pagina 77 Aggiunta di un sistema ad alta disponibilità, a pagina 78 Aggiunta di un sistema HA mediante la distribuzione manuale Operazioni preliminari È necessario che il sistema primario sia stato distribuito in modo corretto. 75
84 Aggiunta di un sistema HA mediante la distribuzione manuale Il sistema primario è in modalità manutenzione. Creare un backup di entrambi i sistemi, principale e HA. Consultare Creazione di un backup utilizzando VMware vcenter, a pagina 4. Considerazioni preliminari sull'aggiunta di un sistema ad alta disponibilità (HA) Un sistema ad alta disponibilità è un sistema ridondante che viene aggiunto e diventa parte del sistema. Fornisce alta disponibilità in caso di guasto di una macchina virtuale. Il sistema HA presenta le seguenti limitazioni Il sistema ad alta disponibilità deve essere della stessa versione del sistema principale. Se il sistema primario è stato aggiornato, accertarsi di aggiornare anche il sistema HA. Se l'utente è autorizzato (con il contratto di servizio appropriato), Cisco consiglia di installare il sistema HA utilizzando il file OVA della stessa versione base (prima degli aggiornamenti) del sistema principale. La dimensione del sistema ad alta disponibilità deve essere uguale a quella del sistema principale. Se al sistema primario è stato aggiunto l'accesso pubblico, occorrerà aggiungerlo anche al sistema HA. Le macchine virtuali interne del sistema HA devono risiedere nella stessa subnet delle macchine virtuali interne del sistema primario. Se è stato aggiunto l'accesso pubblico, la macchina virtuale di proxy inverso Internet del sistema HA deve risiedere sulla stessa subnet della macchina virtuale di proxy inverso Internet del sistema primario. Poiché questo processo aggiunge macchine virtuali al sistema, il certificato di sicurezza corrente diventerà non valido e richiederà un aggiornamento a meno che non si utilizzi un certificato autofirmato. Se un sistema HA, precedentemente disponibile, è stato rimosso e si sta ridistribuendo un nuovo sistema HA, non sarà possibile utilizzare di nuovo le macchine virtuali del precedente sistema HA. È necessario ridistribuire un nuovo sistema HA con nuove macchine virtuali. Riepilogo delle attività per aggiungere un sistema ad alta disponibilità utilizzando la distribuzione manuale Eseguire queste attività in ordine. Attività Descrizione Utilizzare il client di vsphere per distribuire la macchina virtuale di amministrazione per il sistema HA. Accendere la macchina virtuale di amministrazione del sistema HA e annotare l'url di distribuzione. Immettere l'url in un browser e continuare la distribuzione del sistema HA. Selezionare la lingua desiderata per la distribuzione del sistema HA. Confermare le dimensioni del sistema HA. Le dimensioni di questo sistema devono corrispondere a quelle del sistema primario. Per ulteriori dettagli, vedere Distribuzione del file OVA dal client di VMware vsphere, a pagina 16 Selezione della lingua di installazione, a pagina 28 Conferma della dimensione del sistema, a pagina 29 76
85 Verifica della corrispondenza tra la versione del sistema primario e la versione del sistema ad alta disponibilità Attività Descrizione Selezionare Crea un sistema ridondante ad alta disponibilità (HA). Selezionare la distribuzione manuale. Per semplicità, Cisco consiglia di effettuare la stessa selezione effettuata per il sistema primario. Se è stato aggiunto accesso pubblico al sistema primario, accertarsi che l'opzione Crea macchina virtuale di proxy inverso Internet sia selezionata. In caso contrario deselezionare questa casella di controllo. Verificare di aver effettuato tutte le modifiche alle configurazioni di rete, server DNS e firewall necessarie per il sistema HA. Dopo aver distribuito le macchine virtuali del sistema HA con esito positivo, selezionare Next per continuare con il controllo del sistema HA. Una volta completato correttamente il controllo del sistema HA, selezionare Next. Accertarsi che il sistema primario e il sistema HA siano alla stessa versione. Altrimenti, aggiornare il sistema HA. Aggiungere il sistema ad alta disponibilità al sistema primario nella sezione di amministrazione di Cisco WebEx. Per ulteriori dettagli, vedere Scelta dei sistemi da installare, a pagina 29 Selezione del tipo di distribuzione del sistema, a pagina 30 Aggiunta dell'accesso pubblico, a pagina 32 Conferma della corretta configurazione della rete, a pagina 36 Distribuzione delle macchine virtuali, a pagina 61 Controllo del sistema, a pagina 37 Verifica della corrispondenza tra la versione del sistema primario e la versione del sistema ad alta disponibilità, a pagina 77 Aggiunta di un sistema ad alta disponibilità, a pagina 78 Verifica della corrispondenza tra la versione del sistema primario e la versione del sistema ad alta disponibilità Il sistema ad alta disponibilità deve essere esattamente della stessa versione del sistema primario. Su questa pagina del browser è riportata la versione del sistema ad alta disponibilità. Per controllare la versione del sistema principale, completare quanto segue sul sistema principale: Procedura Passaggio 1 Passaggio 2 Passaggio 3 In una finestra del browser separata, accedere al sito di amministrazione WebEx sul sistema principale. Nella scheda Dashboard, controllare il numero di versione del sistema primario che si trova nel riquadro Sistema, nell'angolo superiore destro. Se la versione del sistema primario è più recente di quella del sistema ad alta disponibilità, le operazioni possibili sono due: distribuire nuovamente il sistema ad alta disponibilità utilizzando un file OVA più recente per una versione del software più recente, oppure aggiornare il sistema ad alta disponibilità. Se occorre aggiornare il sistema HA, eseguire prima il backup delle macchine virtuali. Per i dettagli completi, vedere Creazione di un backup utilizzando VMware vcenter, a pagina 4. 77
86 Aggiunta di un sistema ad alta disponibilità Passaggio 4 Passaggio 5 Se è necessario un aggiornamento, dopo la distribuzione del sistema HA, selezionare Aggiorna nel browser collegato al sistema HA. Scaricare il file di aggiornamento appropriato dal Cisco Software Center: Memorizzare il file di aggiornamento su un disco locale o su un datastore disponibile sul sistema ad alta disponibilità. Passaggio 6 Passaggio 7 Passaggio 8 Passaggio 9 Selezionare Continua nel browser collegato al sistema HA. Collegare l'unità CD/DVD al file di aggiornamento ISO nella macchina virtuale di amministrazione del sistema ad alta disponibilità. Consultare Connessione all'immagine ISO dell'aggiornamento dall'unità CD/DVD, a pagina 94. Selezionare la casella di controllo Ho eseguito il collegamento al file ISO e sono pronto per continuare e scegliere Continua. Attenzione Dopo aver scelto Continua non sarà più possibile interrompere la procedura di aggiornamento. Se durante la procedura di aggiornamento si dovessero verificare problemi tali da non consentire il corretto completamento dell'operazione, sarà necessario ripristinare il sistema utilizzando le copie di backup effettuate. La procedura di aggiornamento potrebbe richiedere fino a un'ora. Non chiudere la finestra del browser poiché non sarà più possibile tornare a questa pagina. Completato l'aggiornamento viene visualizzata una nuova finestra di dialogo, che conferma la riuscita del processo di aggiornamento. Selezionare Riavvia. Dopo aver riavviato il sistema, viene visualizzata la pagina del sistema ad alta disponibilità creato, con un messaggio che conferma la riuscita del processo di aggiornamento. Operazioni successive Aggiungere il sistema ad alta disponibilità al sistema principale nella sezione Cisco WebEx Administration. Aggiunta di un sistema ad alta disponibilità La maggior parte delle funzionalità del sistema ad alta disponibilità è vietata. Ad esempio, non si dispone dell'accesso all'aggiornamento, alla configurazione SNMP, all'accesso allo storage o ai server sul sistema ad alta disponibilità. È possibile visualizzare le proprietà del sistema, ma non è possibile modificarle. Completare la procedura seguente sul sistema principale. Prima di iniziare Installare Cisco WebEx su una seconda macchina virtuale dal file OVA da utilizzare come sistema ad alta disponibilità. 78
87 Aggiunta di un sistema ad alta disponibilità Il sistema ad alta disponibilità deve essere della stessa dimensione del sistema principale. Il sistema ad alta disponibilità deve essere configurato con lo stesso file OVA e patch del sistema principale. Se le versioni dei sistemi principale e ad alta disponibilità non coincidono, verranno fornite le istruzioni necessarie per eseguire l'aggiornamento alla versione successiva. Copiare il nome dominio completo (FQDN) della macchina virtuale ad alta disponibilità. È necessario conoscere il nome di dominio completo per aggiungere il sistema ad alta disponibilità. Verificare che tutte le macchine virtuali funzionino normalmente. Determinare lo stato della macchina virtuale visualizzando la pagina Controllo sistema come descritto in Informazioni sul dashboard, a pagina 109. Procedura Passaggio 1 Passaggio 2 Passaggio 3 Passaggio 4 Accedere al sito di amministrazione. Sul sistema principale, nella sezione Sistema, selezionare il collegamento Visualizza altro. Selezionare Aggiungi sistema ad alta disponibilità (HA). Attenersi alle istruzioni presenti nella pagina Proprietà sistema per aggiungere il sistema ad alta disponibilità. Esempio: Passaggio 5 Inserire il nome di dominio completo della macchina virtuale del sito di amministrazione del sistema ad alta disponibilità e selezionare Continua. Verrà convalidata la disponibilità del sistema primario e del sistema ad alta disponibilità per questa procedura di aggiunta del sistema HA. Se entrambi i sistemi sono pronti, viene visualizzato il pulsante Aggiungi in verde. Non selezionare questo pulsante fino a quando non viene attivata la modalità di manutenzione sul sistema. Se uno dei sistemi non è pronto, viene visualizzato un messaggio di errore. Correggere l'errore e provare ad aggiungere di nuovo l'alta disponibilità. Passaggio 6 Passaggio 7 Selezionare Attiva modalità di manutenzione e, quindi, Aggiungi. Il sistema ad alta disponibilità viene aggiunto e configurato automaticamente per operare come sistema di backup in caso di errore del sistema primario. Selezionare Disattiva modalità di manutenzione e Continua per confermare. Il sistema viene riavviato dopo aver disattivato la modalità di manutenzione. È possibile accedere nuovamente al sito di amministrazione una volta completato il riavvio. 79
88 Test del sistema Test del sistema In questa sezione sono riportati alcuni test che si consiglia di eseguire sul sistema. È possibile eseguire questi test e convalidare il sistema utilizzando due strumenti diagnostici forniti nelle pagine del supporto per questo prodotto: Test delle riunioni e Test delle risorse di sistema. Quando si esegue il test di un sistema aggiornato, è possibile mantenere il sistema originale fino a quando non è stato completato il test del sistema aggiornato (ma non è possibile accendere entrambi i sistemi contemporaneamente). Una volta soddisfatti dei risultati dei test del sistema aggiornato, è possibile rimuovere (in modo permanente) il sistema originale. Assicurarsi che il sistema aggiornato sia in esecuzione quando si rimuove o si elimina il sistema esistente. Questo impedisce la rimozione accidentale del file (VMDK) del disco di base della macchina virtuale, accessibile dal sistema aggiornato. Aggiungere, modificare, attivare e disattivare utenti. Pianificare e tenere una riunione. Ripianificare una riunione esistente. Eliminare una serie di riunioni o una riunione futura. Aprire un allegato di una riunione. Riprodurre una registrazione di una riunione. 80
89 CAPITOLO 8 Espansione delle dimensioni del sistema Preparazione dell'espansione del sistema, pagina 81 Preparazione degli aspetti necessari per una procedura di modifica del sistema, pagina 82 Espansione del sistema mediante distribuzione automatica, pagina 83 Espansione del sistema mediante distribuzione manuale, pagina 87 Test del sistema, pagina 92 Preparazione dell'espansione del sistema In questa sezione sono riportati i prerequisiti e le procedure ottimali per l'espansione del sistema. Stabilire le nuove dimensioni del sistema Considerare quanto segue: Budget per l'hardware Numero di riunioni contemporanee e relative dimensioni medie per i successivi mesi e anni Come ottenere le informazioni necessarie per l'espansione del sistema Ottenere il file OVA utilizzato per installare la versione del sistema corrente. Completare l'elenco di controllo dell'espansione. Nome campo URL sito WebEx URL sito di amministrazione Indirizzo VIP privato Indirizzo VIP pubblico Valore corrente per il sistema 81
90 Preparazione degli aspetti necessari per una procedura di modifica del sistema Preparazione degli aspetti necessari per una procedura di modifica del sistema In questa sezione viene descritto come prepararsi per una procedura che altera in modo significativo il sistema: espandere il sistema, aggiungere un sistema ad alta disponibilità, abilitare l'accesso pubblico, aggiornare o potenziare il sistema e così via, creando un backup del sistema. Non è necessario eseguire un backup per un'espansione o un potenziamento del sistema, tuttavia si potrebbe scegliere di effettuarlo. L'espansione o il potenziamento prevede la distribuzione di un nuovo sistema e il trasferimento dei dati dal sistema esistente al nuovo sistema. Se si verifica un problema con l'espansione o il potenziamento, è possibile disattivare il nuovo sistema e continuare a utilizzare il sistema esistente. Attenzione Questa procedura richiede accesso esclusivo al sistema, pertanto gli utenti non potranno accedere al sistema per le riunioni. Pianificare l'esecuzione della procedura nell'orario che avrà il minore effetto sulle attività degli utenti. È consigliabile che gli altri amministratori del sistema non accedano al sistema durante la procedura. In caso contrario, le modifiche apportate non vengono salvate e si potrebbero ottenere risultati imprevisti. Gli altri amministratori dovranno attendere il completamento della procedura, e solo a quel punto accedere a Cisco WebEx Administration per eseguire le proprie attività. Accertarsi di consultare gli altri amministratori del sistema prima di avviare una procedura che altera il sistema. Attennzione Se non è necessario creare una copia di backup delle macchine virtuali, non occorre completare questa procedura. Tuttavia, Cisco consiglia di creare un backup. Una copia di backup consente di ripristinare il sistema, se la procedura non viene eseguita correttamente. Procedura Passaggio 1 Passaggio 2 Passaggio 3 Accedere al sito di amministrazione di Cisco WebEx. Selezionare Attiva modalità di manutenzione. Utilizzare VMware Data Recovery (denominato VMware vsphere Data Protection a partire da vsphere Release 5.1) per creare un backup di ogni macchina virtuale. Un backup consente di ripristinare la macchina virtuale allo stato in cui si trovava prima della procedura di alterazione del sistema. Per ulteriori informazioni, vedere Creazione di un backup utilizzando VMware vcenter, a pagina 4. Per informazioni complete su questo backup, vedere la documentazione VMware Data Recovery Administration Guide o vsphere Data Protection Administration Guide. Se ci si sta preparando a un'espansione o un potenziamento, rimuovere tutti gli snapshot VMware dal sistema esistente. Ciò impedisce la rimozione accidentale del file VMDK base del disco rigido 4, accessibile dal sistema espanso o potenziato. 82
91 Espansione del sistema mediante distribuzione automatica Passaggio 4 Passaggio 5 Accedere nuovamente al sito di amministrazione di Cisco WebEx, ma senza disattivare la modalità di manutenzione. Continuare la procedura di modifica del sistema. Espansione del sistema mediante distribuzione automatica Operazioni preliminari In questa sezione si farà riferimento al "sistema esistente" per indicare il sistema prima dell'espansione. Il sistema dopo l'espansione viene invece definito "sistema espanso". Per effettuare l'espansione del sistema è consigliabile scegliere l'orario che avrà il minore effetto sulle attività degli utenti. Porre il sistema primario in modalità manutenzione prima di iniziare l'espansione del sistema. Attenzione Questa procedura richiede accesso esclusivo al sistema, pertanto gli utenti non potranno accedere al sistema per le riunioni. Pianificare l'esecuzione della procedura nell'orario che avrà il minore effetto sulle attività degli utenti. È consigliabile che gli altri amministratori del sistema non accedano al sistema durante la procedura. In caso contrario, le modifiche apportate non vengono salvate e si potrebbero ottenere risultati imprevisti. Gli altri amministratori dovranno attendere il completamento della procedura, e solo a quel punto accedere a Cisco WebEx Administration per eseguire le proprie attività. Accertarsi di consultare gli altri amministratori del sistema prima di avviare una procedura che altera il sistema. Espansione del sistema Le attività generali da eseguire per espandere il sistema sono le seguenti: 1 Creare un backup del sistema esistente. 2 Per le nuove dimensioni del sistema, utilizzare lo stesso file OVA utilizzato per distribuire il sistema esistente e la macchina virtuale di amministrazione. 3 Copiare i dati dal sistema esistente alla macchina virtuale di amministrazione per il sistema espanso. 4 Distribuire tutte le macchine virtuali aggiuntive per il nuovo sistema. 5 Eseguire i test sul sistema espanso. Aspetti da considerare prima di espandere il sistema Tenere presente quanto segue: 83
92 Espansione del sistema mediante distribuzione automatica Assicurarsi di rimuovere tutti gli snapshot VMware del sistema esistente prima di avviare la procedura di espansione. È possibile scegliere di riutilizzare nel sistema espanso gli stessi nomi host e indirizzi IP delle macchine virtuali esistenti. In tal modo, tuttavia, in un dato momento si potrà accendere uno solo tra il sistema esistente e quello espanso. Entrambi i sistemi non possono essere accesi e in esecuzione contemporaneamente. Se è già stato aggiunto un nuovo sistema HA al sistema esistente, dopo la distribuzione del sistema espanso, è necessario aggiungere un nuovo sistema HA. Non è possibile riutilizzare il sistema HA esistente in quanto, dopo l'espansione, non viene conservato. Può essere necessario mantenere il sistema esistente finché non saranno stati completati i test del sistema espanso. Una volta che i test del sistema espanso saranno stati completati con esito positivo, sarà possibile rimuovere il sistema esistente. Le macchine virtuali interne del sistema esistente e del sistema espanso devono essere nella stessa subnet. Se è stato aggiunto accesso pubblico, le macchine virtuali di proxy inverso Internet del sistema esistente e del sistema espanso devono essere nella stessa subnet. Quando si aggiunge una nuova macchina virtuale al sistema, il certificato di sicurezza corrente e le chiavi pubbliche e private diventano non validi e richiedono un aggiornamento, a meno che non si utilizzi un certificato autofirmato. I certificati includono i nomi host e gli URL. Il certificato e le chiavi diventano non validi poiché non includono la nuova macchina virtuale. Per ulteriori informazioni sui certificati e le chiavi, vedere Gestione dei certificati, a pagina 209. Accertarsi che il sistema espanso possa accedere ai dischi per la macchina virtuale di amministrazione del sistema esistente. Verrà copiato il disco rigido 4 sul sistema espanso. Assicurarsi che il sistema espanso sia attivo e in esecuzione mentre si rimuove o si elimina il sistema esistente. Ciò impedisce la rimozione accidentale del file VMDK base del disco rigido 4, accessibile dal sistema espanso. Riepilogo delle attività per l'espansione del sistema utilizzando una distribuzione automatica Questa tabella comprende collegamenti ad altre sezioni della Guida all'amministrazione di Cisco WebEx Meetings Server. Ciascuna sezione fornisce informazioni dettagliate sull'attività specifica. Dopo aver completato ciascuna attività, tornare a questa tabella per completare l'attività successiva. (Utilizzare Vista precedente e Vista successiva in Adobe Acrobat per passare facilmente tra questa tabella e le singole procedure delle attività). Attività 1 Descrizione Preparare il sistema esistente per l'espansione. Per ulteriori dettagli, vedere Questa attività è stata completata precedentemente nel capitolo. È inclusa nella tabella per completezza. 84
93 Espansione del sistema mediante distribuzione automatica Attività Descrizione Preparare tutti gli aspetti necessari per una procedura di modifica del sistema. Avviare la procedura di aggiornamento dal sito di amministrazione del sistema esistente. Utilizzando il client di VMware vsphere, scegliere Power > Shut Down Guest sulle macchine virtuali del sistema esistente. Utilizzare il client di vsphere per distribuire la macchina virtuale di amministrazione per la nuova dimensione di sistema. Collegare l'hard disk 4 dalla macchina virtuale di amministrazione del sistema esistente alla macchina virtuale di amministrazione del sistema espanso. Accendere la macchina virtuale di amministrazione per il sistema espanso e annotare l'url di distribuzione. Immettere l'url di distribuzione in un browser e continuare la distribuzione del sistema espanso. Selezionare la lingua desiderata per la distribuzione del sistema espanso. Confermare la dimensione del sistema (questa dimensione deve essere maggiore o uguale a quella del sistema esistente). Selezionare Install a primary system. Selezionare la distribuzione automatica. Immettere le proprie credenziali di vcenter in modo da consentire la distribuzione automatica delle macchine virtuali. Selezionare l'host ESXi, il datastore e il gruppo di porte di macchine virtuali per la macchina virtuale multimediale. Inserire il nome dominio completo (FQDN) della macchina virtuale multimediale (se il server DNS è già stato aggiornato con le voci relative al sistema espanso, verrà ricercato automaticamente l'indirizzo IP). Per ulteriori dettagli, vedere Questa attività è stata completata precedentemente nel capitolo. È inclusa nella tabella per completezza. Espansione della dimensione del sistema, a pagina 146 Distribuzione del file OVA dal client di VMware vsphere, a pagina 16 Allegare un file VMDK esistente a una nuova macchina virtuale, a pagina 6 Selezione della lingua di installazione, a pagina 28 Conferma della dimensione del sistema, a pagina 29 Scelta dei sistemi da installare, a pagina 29 Selezione del tipo di distribuzione del sistema, a pagina 30 Inserimento delle credenziali di VMware vcenter, a pagina 30 Selezione delle impostazioni di vcenter per la macchina virtuale multimediale, a pagina 31 Immissione delle informazioni di rete per la macchina virtuale multimediale, a pagina 31 85
94 Espansione del sistema mediante distribuzione automatica Attività Descrizione Se è stato aggiunto l'accesso pubblico al sistema espanso, accertarsi che l'opzione Crea macchina virtuale di proxy inverso Internet sia selezionata. In caso contrario deselezionare questa casella di controllo. Se non è stato abilitato l'accesso pubblico, passare all'attività 19. Se è stato aggiunto l'accesso pubblico, selezionare l'host ESXi, il datastore e il gruppo di porte delle macchine virtuali per la macchina virtuale di proxy inverso Internet. Immettere il nome host e le informazioni di rete relative al proxy inverso Internet. Immettere l'indirizzo VIP pubblico come URL del sito di WebEx. È possibile inserire lo stesso indirizzo VIP pubblico utilizzato per il sistema esistente o un nuovo indirizzo IP. Se si inserisce un nuovo indirizzo IP, eseguire gli aggiornamenti necessari nel server DNS. Immettere l'indirizzo VIP privato come URL di amministrazione di WebEx. È possibile inserire lo stesso indirizzo VIP privato utilizzato per il sistema esistente o un nuovo indirizzo IP. Se si inserisce un nuovo indirizzo IP, eseguire gli aggiornamenti necessari nel server DNS. Immettere l'url del sito di WebEx. I partecipanti accedono a questo URL per ospitare riunioni e per partecipare alle riunioni (questo indirizzo URL viene risolto nell'indirizzo VIP privato o nell'indirizzo VIP pubblico, in base all'utilizzo o meno di un DNS split-horizon). È possibile inserire lo stesso URL del sito WebEx utilizzato per il sistema esistente o un nuovo URL. Se si inserisce un nuovo indirizzo IP, eseguire gli aggiornamenti necessari nel server DNS. Accertarsi di conservare l'url del sito originale sul server DNS. Reindirizzare l'url del sito originale verso l'url del nuovo sito. Se gli utenti tentano di utilizzare l'url originale e questo URL non è stato reindirizzato al nuovo URL, non sarà possibile ospitare o partecipare alle riunioni. Per ulteriori dettagli, vedere Aggiunta dell'accesso pubblico, a pagina 32 Selezione delle impostazioni di vcenter per il proxy inverso Internet, a pagina 32 Inserimento delle informazioni di rete per il proxy inverso Internet, a pagina 33 Immissione dell'indirizzo VIP pubblico, a pagina 34 Immissione dell'indirizzo VIP provato, a pagina 34 Immissione degli URL del sito di WebEx e di quello di amministrazione, a pagina 36 86
95 Espansione del sistema mediante distribuzione manuale Attività Descrizione Immettere l'url di amministrazione di WebEx, utilizzato dagli amministratori per accedere a Cisco WebEx Administration e dai partecipanti interni per ospitare o partecipare alle riunioni (solo con un DNS split-horizon). (Questo URL viene risolto nell'indirizzo VIP privato). È possibile inserire lo stesso URL di amministrazione WebEx utilizzato per il sistema esistente o un nuovo URL. Se si inserisce un nuovo indirizzo IP, eseguire gli aggiornamenti necessari nel server DNS. Verificare di aver apportato tutte le modifiche alle configurazioni di rete, server DNS e firewall necessarie per il sistema. Dopo aver completato correttamente la distribuzione delle macchine virtuali, selezionare Next per continuare con il controllo del sistema. Oltre ai controlli di sistema, occorre aggiornare il sistema espanso con gli aggiornamenti necessari per far corrispondere la versione a quella del software del sistema esistente, prima dell'espansione. La procedura di aggiornamento potrebbe richiedere fino a 1 ora. Una volta completato l'aggiornamento, il sistema viene riavviato. Accedere a Cisco WebEx Administration. Eseguire i test sul sistema espanso. Se l'espansione non viene eseguita correttamente, spegnere il sistema espanso e riaccendere il sistema esistente. Contattare il Centro assistenza tecnico Cisco (TAC) per ulteriore assistenza. Per ulteriori dettagli, vedere Immissione degli URL del sito di WebEx e di quello di amministrazione, a pagina 36 Conferma della corretta configurazione della rete, a pagina 36 Distribuzione delle macchine virtuali, a pagina 37 Controllo del sistema, a pagina 37 Test del sistema, a pagina 67 Espansione del sistema mediante distribuzione manuale Operazioni preliminari In questa sezione si farà riferimento al "sistema esistente" per indicare il sistema prima dell'espansione. Il sistema dopo l'espansione viene invece definito "sistema espanso". Per effettuare l'espansione del sistema è consigliabile scegliere l'orario che avrà il minore effetto sulle attività degli utenti. Porre il sistema primario in modalità manutenzione prima di iniziare l'espansione del sistema. 87
96 Espansione del sistema mediante distribuzione manuale Attenzione Questa procedura richiede accesso esclusivo al sistema, pertanto gli utenti non potranno accedere al sistema per le riunioni. Pianificare l'esecuzione della procedura nell'orario che avrà il minore effetto sulle attività degli utenti. È consigliabile che gli altri amministratori del sistema non accedano al sistema durante la procedura. In caso contrario, le modifiche apportate non vengono salvate e si potrebbero ottenere risultati imprevisti. Gli altri amministratori dovranno attendere il completamento della procedura, e solo a quel punto accedere a Cisco WebEx Administration per eseguire le proprie attività. Accertarsi di consultare gli altri amministratori del sistema prima di avviare una procedura che altera il sistema. Espansione del sistema Le attività generali da eseguire per espandere il sistema sono le seguenti: 1 Creare un backup del sistema esistente. 2 Per le nuove dimensioni del sistema, utilizzare lo stesso file OVA utilizzato per distribuire il sistema esistente e la macchina virtuale di amministrazione. 3 Copiare i dati dal sistema esistente alla macchina virtuale di amministrazione per il sistema espanso. 4 Utilizzando il file OVA, distribuire eventuali macchine virtuali aggiuntive per la nuova dimensione del sistema. 5 Eseguire i test sul sistema espanso. Aspetti da considerare prima di espandere il sistema Tenere presente quanto segue: Assicurarsi di rimuovere tutti gli snapshot VMware del sistema esistente prima di avviare la procedura di espansione. È possibile scegliere di riutilizzare nel sistema espanso gli stessi nomi host e indirizzi IP delle macchine virtuali esistenti. In tal modo, tuttavia, in un dato momento si potrà accendere uno solo tra il sistema esistente e quello espanso. Entrambi i sistemi non possono essere accesi e in esecuzione contemporaneamente. Se è già stato aggiunto un nuovo sistema HA al sistema esistente, dopo la distribuzione del sistema espanso, è necessario aggiungere un nuovo sistema HA. Non è possibile riutilizzare il sistema HA esistente in quanto, dopo l'espansione, non viene conservato. Può essere necessario mantenere il sistema esistente finché non saranno stati completati i test del sistema espanso. Una volta che i test del sistema espanso saranno stati completati con esito positivo, sarà possibile rimuovere il sistema esistente. Le macchine virtuali interne del sistema esistente e del sistema espanso devono essere nella stessa subnet. Se è stato aggiunto accesso pubblico, le macchine virtuali di proxy inverso Internet del sistema esistente e del sistema espanso devono essere nella stessa subnet. 88
97 Espansione del sistema mediante distribuzione manuale Quando si aggiunge una nuova macchina virtuale al sistema, il certificato di sicurezza corrente e le chiavi pubbliche e private diventano non validi e richiedono un aggiornamento, a meno che non si utilizzi un certificato autofirmato. I certificati includono i nomi host e gli URL. Il certificato e le chiavi diventano non validi poiché non includono la nuova macchina virtuale. Per ulteriori informazioni sui certificati e le chiavi, vedere Gestione dei certificati, a pagina 209. Accertarsi che il sistema espanso possa accedere ai dischi per la macchina virtuale di amministrazione del sistema esistente. Verrà copiato il disco rigido 4 sul sistema espanso. Assicurarsi che il sistema espanso sia attivo e in esecuzione mentre si rimuove o si elimina il sistema esistente. Ciò impedisce la rimozione accidentale del file VMDK base del disco rigido 4, accessibile dal sistema espanso. Riepilogo delle attività per l'espansione del sistema utilizzando una distribuzione manuale Questa tabella comprende collegamenti ad altre sezioni della Guida all'amministrazione di Cisco WebEx Meetings Server. Ciascuna sezione fornisce informazioni dettagliate sull'attività specifica. Dopo aver completato ciascuna attività, tornare a questa tabella per completare l'attività successiva. (Utilizzare Vista precedente e Vista successiva in Adobe Acrobat per passare facilmente tra questa tabella e le singole procedure delle attività). Attività Descrizione Preparare il sistema esistente per l'espansione. Preparare tutti gli aspetti necessari per una procedura di modifica del sistema. Avviare la procedura di aggiornamento dal sito di amministrazione del sistema esistente. Utilizzando il client di VMware vsphere, scegliere Power > Shut Down Guest sulle macchine virtuali del sistema esistente. Utilizzare il client di vsphere per distribuire la macchina virtuale di amministrazione per la nuova dimensione di sistema. È possibile anche creare le altre macchine virtuali per il sistema. Collegare l'hard disk 4 dalla macchina virtuale di amministrazione del sistema esistente alla macchina virtuale di amministrazione del sistema espanso. Per ulteriori dettagli, vedere Questa attività è stata completata precedentemente nel capitolo. È inclusa nella tabella per completezza. Questa attività è stata completata precedentemente nel capitolo. È inclusa nella tabella per completezza. Espansione della dimensione del sistema, a pagina 146 Distribuzione del file OVA dal client di VMware vsphere, a pagina 16 Allegare un file VMDK esistente a una nuova macchina virtuale, a pagina 6 89
98 Espansione del sistema mediante distribuzione manuale Attività Descrizione Accendere la macchina virtuale di amministrazione per il sistema espanso e annotare l'url di distribuzione. È possibile anche attivare le altre macchine virtuali nel sistema. Accertarsi che tutte le macchine virtuali vengano attivate correttamente. Immettere l'url di distribuzione in un browser e continuare la distribuzione del sistema espanso. Selezionare la lingua desiderata per la distribuzione del sistema espanso. Confermare la dimensione del sistema (questa dimensione deve essere maggiore o uguale a quella del sistema esistente). Selezionare Install a primary system. Selezionare la distribuzione manuale. Se è stato aggiunto l'accesso pubblico al sistema espanso, accertarsi che l'opzione Crea macchina virtuale di proxy inverso Internet sia selezionata. In caso contrario deselezionare questa casella di controllo. Immettere l'indirizzo VIP pubblico come URL del sito di WebEx. È possibile inserire lo stesso indirizzo VIP pubblico utilizzato per il sistema esistente o un nuovo indirizzo IP. Se si inserisce un nuovo indirizzo IP, eseguire gli aggiornamenti necessari nel server DNS. Immettere l'indirizzo VIP privato come URL di amministrazione di WebEx. È possibile inserire lo stesso indirizzo VIP privato utilizzato per il sistema esistente o un nuovo indirizzo IP. Se si inserisce un nuovo indirizzo IP, eseguire gli aggiornamenti necessari nel server DNS. Per ulteriori dettagli, vedere Selezione della lingua di installazione, a pagina 28 Conferma della dimensione del sistema, a pagina 29 Scelta dei sistemi da installare, a pagina 29 Selezione del tipo di distribuzione del sistema, a pagina 30 Aggiunta dell'accesso pubblico, a pagina 32 Immissione dell'indirizzo VIP pubblico, a pagina 34 Immissione dell'indirizzo VIP provato, a pagina 34 90
99 Espansione del sistema mediante distribuzione manuale Attività Descrizione Immettere l'url del sito di WebEx. I partecipanti accedono a questo URL per ospitare riunioni e per partecipare alle riunioni (questo indirizzo URL viene risolto nell'indirizzo VIP privato o nell'indirizzo VIP pubblico, in base all'utilizzo o meno di un DNS split-horizon). È possibile inserire lo stesso URL del sito WebEx utilizzato per il sistema esistente o un nuovo URL. Se si inserisce un nuovo indirizzo IP, eseguire gli aggiornamenti necessari nel server DNS. Accertarsi di conservare l'url del sito originale sul server DNS. Reindirizzare l'url del sito originale verso l'url del nuovo sito. Se gli utenti tentano di utilizzare l'url originale e questo URL non è stato reindirizzato al nuovo URL, non sarà possibile ospitare o partecipare alle riunioni. Immettere l'url di amministrazione di WebEx, utilizzato dagli amministratori per accedere a Cisco WebEx Administration e dai partecipanti interni per ospitare o partecipare alle riunioni (solo con un DNS split-horizon). (Questo URL viene risolto nell'indirizzo VIP privato). È possibile inserire lo stesso URL di amministrazione WebEx utilizzato per il sistema esistente o un nuovo URL. Se si inserisce un nuovo indirizzo IP, eseguire gli aggiornamenti necessari nel server DNS. Verificare di aver apportato tutte le modifiche alle configurazioni di rete, server DNS e firewall necessarie per il sistema. Dopo aver completato correttamente la distribuzione delle macchine virtuali, selezionare Next per continuare con il controllo del sistema. Oltre ai controlli di sistema, occorre aggiornare il sistema espanso con gli aggiornamenti necessari per far corrispondere la versione a quella del software del sistema esistente, prima dell'espansione. La procedura di aggiornamento potrebbe richiedere fino a 1 ora. Una volta completato l'aggiornamento, il sistema viene riavviato. Accedere a Cisco WebEx Administration. Per ulteriori dettagli, vedere Immissione degli URL del sito di WebEx e di quello di amministrazione, a pagina 36 Immissione degli URL del sito di WebEx e di quello di amministrazione, a pagina 36 Conferma della corretta configurazione della rete, a pagina 36 Distribuzione delle macchine virtuali, a pagina 61 Controllo del sistema, a pagina 37 91
100 Test del sistema Attività 23 Descrizione Eseguire i test sul sistema espanso. Se l'espansione non viene eseguita correttamente, spegnere il sistema espanso e riaccendere il sistema esistente. Contattare il Centro assistenza tecnico Cisco (TAC) per ulteriore assistenza. Per ulteriori dettagli, vedere Test del sistema, a pagina 67 Test del sistema In questa sezione sono riportati alcuni test che si consiglia di eseguire sul sistema. È possibile eseguire questi test e convalidare il sistema utilizzando due strumenti diagnostici forniti nelle pagine del supporto per questo prodotto: Test delle riunioni e Test delle risorse di sistema. Quando si esegue il test di un sistema aggiornato, è possibile mantenere il sistema originale fino a quando non è stato completato il test del sistema aggiornato (ma non è possibile accendere entrambi i sistemi contemporaneamente). Una volta soddisfatti dei risultati dei test del sistema aggiornato, è possibile rimuovere (in modo permanente) il sistema originale. Assicurarsi che il sistema aggiornato sia in esecuzione quando si rimuove o si elimina il sistema esistente. Questo impedisce la rimozione accidentale del file (VMDK) del disco di base della macchina virtuale, accessibile dal sistema aggiornato. Aggiungere, modificare, attivare e disattivare utenti. Pianificare e tenere una riunione. Ripianificare una riunione esistente. Eliminare una serie di riunioni o una riunione futura. Aprire un allegato di una riunione. Riprodurre una registrazione di una riunione. 92
101 CAPITOLO 9 Aggiornamento del sistema Aggiornamento del sistema, pagina 93 Connessione all'immagine ISO dell'aggiornamento dall'unità CD/DVD, pagina 94 Continuazione della procedura di aggiornamento, pagina 95 Completamento della procedura di aggiornamento, pagina 96 Aggiornamento del sistema Attenzione La procedura di aggiornamento richiede accesso esclusivo al sistema, pertanto gli utenti non potranno accedere al sistema per le riunioni. Pianificare l'esecuzione dell'aggiornamento nell'orario che avrà il minore effetto sulle attività degli utenti. L'intera procedura di aggiornamento, incluso il backup delle macchine virtuali, può richiedere fino a un'ora, in base alle dimensioni del sistema e del database. È consigliabile che gli altri amministratori del sistema non accedano al sistema durante la procedura. In tal caso, le modifiche non vengono salvate e il risultato può essere imprevedibile; è necessario attendere il completamento di questa procedura prima di accedere al sito di amministrazione di Cisco WebEx. Prima di iniziare Ottenere il file dell'ultimo aggiornamento da Cisco Software Center: Il file di aggiornamento per il sistema è un file ISO compresso in formato ZIP. 93
102 Connessione all'immagine ISO dell'aggiornamento dall'unità CD/DVD Procedura Passaggio 1 Passaggio 2 Passaggio 3 Passaggio 4 Passaggio 5 Passaggio 6 Passaggio 7 Passaggio 8 Passaggio 9 Accedere al sito di amministrazione di Cisco WebEx. Selezionare la scheda Sistema e quindi Aggiorna nel riquadro superiore. Selezionare Aggiorna. Selezionare Attiva modalità di manutenzione. Nel client di VMware vsphere, scegliere Power > Shut Down Guest su ognuna delle macchine virtuali del sistema. Per i dettagli completi sull'uso di vsphere, vedere la documentazione di VMware ESXi e di vcenter Server. Una volta disattivate le macchine virtuali, utilizzare VMware Data Recovery (denominato VMware vsphere Data Protection a partire da vsphere Release 5.1) per creare un backup di ogni macchina virtuale. Il backup consentirà di riportare le macchine virtuali allo stato in cui erano prima dell'aggiornamento. Per ulteriori informazioni, vedere Creazione di un backup utilizzando VMware vcenter, a pagina 4. Per informazioni complete su questo backup, vedere la documentazione VMware Data Recovery Administration Guide o vsphere Data Protection Administration Guide. È possibile anche eseguire snapshot, ma occorre eliminarli entro circa 24 ore per evitare problemi di prestazioni per gli utenti, tipici degli snapshot di macchine virtuali. Per ulteriori informazioni, consultare Acquisizione di uno snapshot utilizzando VMware vcenter, a pagina 5. Attenzione Creare i backup di tutte le macchine virtuali. Dato che la procedura di aggiornamento apporta modifiche alle macchine virtuali esistenti, una volta avviato l'aggiornamento non potrà più essere annullato. Nel client di VMware vsphere, accendere tutte le macchine virtuali del sistema. Accedere nuovamente al sito di amministrazione di Cisco WebEx, ma senza disattivare la modalità di manutenzione. Selezionare la scheda Sistema e quindi Aggiorna nel riquadro superiore. Selezionare Aggiorna per tornare alla pagina Aggiorna sistema. Operazioni successive Passare a Connessione all'immagine ISO dell'aggiornamento dall'unità CD/DVD, a pagina 94. Connessione all'immagine ISO dell'aggiornamento dall'unità CD/DVD Il file di aggiornamento deve essere allegato come immagine ISO all'unità CD/DVD della macchina virtuale di amministrazione. Per un aggiornamento più rapido, Cisco consiglia di montare l'immagine ISO nel datastore vcenter. Tuttavia, se si posiziona l'immagine in un disco locale sul client vsphere, accertarsi che il client disponga di una connessione cablata locale sulla intranet aziendale (non su VPN). Per posizionare l'immagine ISO nel datastore vcenter, accertarsi di disporre delle autorizzazioni appropriate e completare quanto segue: 94
103 Continuazione della procedura di aggiornamento 1 Selezionare l'host ESXi per la macchina virtuale di amministrazione. Selezionare la scheda Riepilogo e fare doppio clic sul nome datastore1 in Storage. 2 Nella finestra Datastore e cluster datastore, selezionare Sfoglia questo datastore. 3 Selezionare la freccia verde verso l'alto (Carica file) e caricare il file ISO di aggiornamento. Prima di iniziare Scaricare il file di aggiornamento più recente dal Cisco Software Center: Il file di aggiornamento per il sistema è un file ISO compresso in formato ZIP. Procedura Passaggio 1 Selezionare la macchina virtuale di amministrazione nell'inventario VMware vcenter. Passaggio 2 Selezionare l'icona CD/DVD per la macchina virtuale di amministrazione e selezionare CD/DVD drive 1 > Connect to ISO image su un disco locale o un datastore. Passaggio 3 Verificare che l'unità CD/DVD sia collegata. a) Fare clic con il pulsante destro del mouse sul nome della macchina virtuale di amministrazione nell'inventario di vcenter e scegliere Edit Settings. b) Nella scheda Hardware, selezionare CD/DVD drive 1. c) Se deselezionata, selezionare la casella di controllo Connesso. d) Selezionare OK. Continuazione della procedura di aggiornamento Prima di iniziare Operazioni completate: Aggiornamento del sistema, a pagina 93 Connessione all'immagine ISO dell'aggiornamento dall'unità CD/DVD, a pagina 94 Procedura Passaggio 1 Passaggio 2 Passaggio 3 Dopo aver collegato l'immagine ISO di aggiornamento, selezionare Continua nella pagina Aggiorna sistema nel sito Cisco WebEx Administration. Selezionare la casella di controllo Ho eseguito il collegamento al file ISO e sono pronto per continuare. Selezionare Continua. Attenzione Dopo aver scelto Continua non sarà più possibile interrompere la procedura di aggiornamento. Se durante la procedura di aggiornamento si dovessero verificare problemi tali da non consentire il corretto completamento dell'operazione, sarà necessario ripristinare il sistema utilizzando le copie di backup effettuate. 95
104 Completamento della procedura di aggiornamento La procedura di aggiornamento potrebbe richiedere fino a un'ora. Non chiudere la finestra del browser poiché non sarà più possibile tornare a questa pagina. Completato l'aggiornamento, viene visualizzata una nuova pagina che conferma l'esecuzione corretta del processo di aggiornamento. Passaggio 4 Si verifica un errore ciclico in cui l'aggiornamento viene completato correttamente, ma non viene visualizzato il messaggio Sistema aggiornato e il pulsante Riavvia. Se l'aggiornamento non viene completato e richiede più di un'ora, è possibile provare a disattivare la modalità di manutenzione. Se non è possibile disattivare la modalità di manutenzione, l'aggiornamento è ancora in corso. Una volta completato l'aggiornamento, riavviare tutte le macchine virtuali da vcenter. Attendere che le macchine virtuali siano online e verificare la versione del sistema sul dashboard. Selezionare Riavvia per riavviare il sistema. Per questa pagina è impostato un valore di timeout predefinito di 90 minuti. Accertarsi di riavviare il sistema entro questo periodo di tempo oppure modificare il timeout predefinito utilizzando un periodo di tempo più lungo. Operazioni successive Continua con Completamento della procedura di aggiornamento, a pagina 96. Completamento della procedura di aggiornamento Prima di iniziare Questa è una continuazione da Continuazione della procedura di aggiornamento, a pagina 95. Procedura Passaggio 1 Passaggio 2 Passaggio 3 Passaggio 4 Passaggio 5 Una volta completato correttamente l'aggiornamento, scegliere Riavvia. Una volta riavviato il sistema, viene visualizzata la pagina di accesso del sito Cisco WebEx Administration. Accedere a Cisco WebEx Administration. La versione aggiornata è visualizzata sul dashboard. Consultare le note sulla versione dell'aggiornamento e determinare se è necessario eseguire attività successive all'aggiornamento. Se occorre eseguire attività aggiuntive, completarle prima di disattivare la modalità di manutenzione nel sistema. Dopo aver completato tutte le configurazioni post-aggiornamento, selezionare Disattiva modalità di manutenzione. Eseguire i test e i controlli sul sistema. È possibile eseguire questi test e convalidare il sistema utilizzando due strumenti diagnostici forniti nelle pagine del supporto per questo prodotto: Test delle riunioni e Test delle risorse di sistema. Aggiungere, modificare, attivare e disattivare utenti. Pianificare e tenere una riunione. Ripianificare una riunione esistente. Eliminare una serie di riunioni o una riunione futura. 96
105 Completamento della procedura di aggiornamento Aprire un allegato di una riunione. Riprodurre una registrazione di una riunione. Operazioni successive In caso di problemi, utilizzare VMware Data Recovery (vsphere Data Protection) o gli snapshot del sistema per ripristinare la versione precedente. Verificare la connessione di rete ISO e assicurarsi che non ci siano problemi. Se l'aggiornamento ha esito positivo, utilizzare il sistema aggiornato per qualche tempo. Una volta soddisfatti, eliminare i backup delle macchine virtuali o gli snapshot creati prima dell'aggiornamento. 97
106 Completamento della procedura di aggiornamento 98
107 CAPITOLO 10 Aggiornamento del sistema Aggiornamento del sistema, pagina 99 Preparazione di un aggiornamento, pagina 99 Aggiornamento automatico del sistema, pagina 100 Aggiornamento manuale del sistema, pagina 102 Test del sistema, pagina 103 Migrazione e aggiornamento delle licenze, pagina 104 Aggiornamento del sistema Preparazione di un aggiornamento Il sistema può essere aggiornato eseguendone nuovamente la distribuzione con un file OVA (modello server virtuale) aggiornato. Per aggiornamento si intende la sostituzione del sistema al fine di distribuire modifiche principali apportate al sistema. Ad esempio, la sostituzione di un sistema in cui è attualmente in esecuzione la versione 1.0 con la versione 2.0, che include il supporto per un nuovo sistema operativo. Non utilizzare questa procedura se si esegue un potenziamento, definito come modifica incrementale del sistema, per distribuire correzioni e miglioramenti secondari, ad esempio l'aggiornamento di un sistema dalla versione 1.0 alla versione 1.1 (vedere Aggiornamento del sistema). In entrambi i casi, tutti i dati del sistema originale vengono trasferiti al sistema aggiornato o potenziato. Il sistema può essere aggiornato automaticamente o manualmente. Si consiglia di aggiornare il sistema utilizzando il processo automatico. Il sistema utilizzato prima dell'avvio dell'aggiornamento è definito sistema originale. Il sistema utilizzato dopo l'aggiornamento è definito sistema aggiornato. Prima di iniziare un aggiornamento automatico o manuale Prima di aggiornare un sistema automaticamente o manualmente, effettuare quanto segue: 99
108 Aggiornamento automatico del sistema Ottenere il file OVA necessario per l'aggiornamento. Creare un backup di ogni macchina virtuale nel sistema originale (esistente). Vedere Creazione di un backup utilizzando VMware vcenter. Pianificare un'interruzione di manutenzione. Durante il processo di aggiornamento, il sistema originale viene messo in modalità di manutenzione e richiede l'accesso esclusivo al sistema; gli utenti non possono accedere al sistema per le riunioni durante questo periodo di tempo. Pianificare questa parte dell'aggiornamento in un orario in cui l'impatto sugli utenti sia ridotto al minimo. I nomi host e gli indirizzi IP del sistema originale vengono riutilizzati nel sistema aggiornato. Inoltre, le macchine virtuali interne per entrambi i sistemi si trovano nella stessa subnet. Se è stato aggiunto l'accesso pubblico, le macchine virtuali di proxy inverso Internet per il sistema originale e il sistema aggiornato devono trovarsi nella stessa subnet. Aggiornamento automatico del sistema Prima di iniziare un aggiornamento automatico Prima di aggiornare un sistema utilizzando il processo di aggiornamento automatico, effettuare quanto segue: Informare gli altri amministratori del sistema che non devono accedere o apportare modifiche al sistema durante l'aggiornamento poiché eventuali modifiche potrebbero provocare risultati imprevedibili. Specificare e configurare un ulteriore indirizzo IP che verrà utilizzato temporaneamente per il sistema aggiornato. Non accendere né arrestare manualmente nessuno dei due sistemi. Verificare che il sistema aggiornato possa accedere ai dischi della macchina virtuale di amministrazione del sistema originale. Uso dell'aggiornamento automatico Questa tabella elenca le attività di alto livello che occorre eseguire per completare un aggiornamento automatico. Include collegamenti a sezioni della Guida all'amministrazione di Cisco WebEx Meetings Server che forniscono istruzioni dettagliate per completare ciascuna attività. Per passare facilmente tra questa tabella e le singole attività in Adobe Acrobat, selezionare Vista precedente o Vista successiva. Attività 1 Descrizione Andare alla gestione licenze (Sistema > Visualizza altro > Gestisci licenze) nel sistema originale e generare una richiesta di licenza. Salvare la richiesta di licenza in una comoda posizione poiché potrebbe essere necessaria nella procedura di migrazione manuale per richiedere le licenze. Queste informazioni possono aiutare Cisco a individuare le licenze. Per ulteriori dettagli, vedere Gestione delle licenze 100
109 Aggiornamento automatico del sistema Attività 2 Descrizione Utilizzando il client vsphere, distribuire la macchina virtuale di amministrazione per il sistema aggiornato selezionando la configurazione con il suffisso Aggiornamento automatico, ad esempio Amministrazione 250 utenti Aggiornamento automatico. Per ulteriori dettagli, vedere Accendere la macchina virtuale di amministrazione per il sistema aggiornato e prendere nota dell'url di distribuzione visualizzato sulla console della macchina virtuale. Inserire l'url di distribuzione in un campo URL del browser Web. Inserire gli URL e le credenziali di amministrazione e vcenter, in modo da poter distribuire le macchine virtuali. Per distribuire eventuali macchine virtuali aggiuntive, selezionare Continua. Fino a quando non si inizia l'impostazione del sistema aggiornato e il sistema originale viene messo in modalità di manutenzione, gli utenti possono tenere riunioni ma gli amministratori non possono modificare le macchine virtuali del sistema originale. Prendere nota dei nomi delle macchine virtuali create automaticamente elencate in vcenter. Il formato dei nomi delle macchine virtuali è il seguente: CWMS_nomehost_MMDDHHmm dove mm=minuti Al termine dell'aggiornamento, le macchine virtuali non vengono visualizzate. Per individuare le macchine virtuali create come parte dell'aggiornamento CWMS, è possibile eseguire la ricerca in base a questo formato. Per mettere il sistema originale in modalità di manutenzione e iniziare l'impostazione del sistema aggiornato, selezionare Continua. Inserimento delle credenziali di VMware vcenter Per avviare il sito di amministrazione Cisco WebEx aggiornato, selezionare Accedi al sito di amministrazione. Inizia un periodo di tolleranza con licenza gratuita di 180 giorni. Disattivare la modalità di manutenzione. Il sistema viene riavviato. Eseguire i test sul sistema aggiornato. Se l'aggiornamento non viene eseguito correttamente, spegnere il sistema aggiornato e riaccendere il sistema originale. Test del sistema 101
110 Aggiornamento manuale del sistema Attività 12 Descrizione Il periodo di tolleranza con licenza gratuita scade entro 180 giorni. Eseguire la migrazione e aggiornare la versione della licenza come necessario per il sistema aggiornato. Per ulteriori dettagli, vedere Informazioni sulle licenzemigrazione delle licenze dopo un aggiornamento software Aggiornamento manuale del sistema Prima di iniziare un aggiornamento manuale Prima di aggiornare un sistema, effettuare quanto segue: Rimuovere tutti gli snapshot VMware del sistema originale (esistente). Non accendere né utilizzare entrambi i sistemi allo stesso tempo, poiché i nomi host e gli indirizzi IP delle macchine virtuali originali vengono utilizzati nel sistema aggiornato. Verificare che il sistema aggiornato possa accedere ai dischi della macchina virtuale di amministrazione del sistema originale. Il disco rigido 4 verrà copiato dal sistema originale al sistema aggiornato. Attività per aggiornare manualmente il sistema Alcune attività di questa tabella includono collegamenti ad altre sezioni della Guida all'amministrazione di Cisco WebEx Meetings Server. Queste sezioni forniscono informazioni dettagliate su tale attività. Per passare facilmente tra questa tabella e le singole attività in Adobe Acrobat, selezionare Vista precedente o Vista successiva. Attività Descrizione Utilizzando il client vsphere, distribuire la macchina virtuale di amministrazione per il sistema aggiornato utilizzando gli stessi nomi host e indirizzi IP utilizzati nel sistema originale. Creare anche le altre macchine virtuali per il sistema utilizzando gli stessi nomi host e indirizzi IP utilizzati nel sistema originale. Se il sistema originale prevede l'alta disponibilità (HA), creare le macchine virtuali HA. Accedere al sito di amministrazione del sistema originale. Andare alla scheda Sistema e selezionare Aggiorna. Selezionare Aggiornamento principale. Selezionare Continua per archiviare i dati del sistema originale e mettere il sistema in modalità di manutenzione. Utilizzando il client VMware vsphere, selezionare Power (Alimentazione) > Shut Down Guest (Arresta guest) sulle macchine virtuali del sistema originale. Per ulteriori dettagli, vedere Distribuzione del file OVA dal client di VMware vsphere 102
111 Test del sistema Attività Descrizione Copiare i dati dal sistema originale alla macchina virtuale di amministrazione per il sistema aggiornato. Accendere la macchina virtuale di amministrazione aggiornata e prendere nota dell'url di distribuzione sulla console VM. Accendere le altre macchine virtuali aggiornate. Inserire l'url di distribuzione in un browser Web. Selezionare Continua per avviare l'impostazione del sistema. Al termine dell'impostazione del sistema, selezionare Accedi al sito di amministrazione. Eseguire i test sul sistema aggiornato. Quando il sistema aggiornato funziona in modo soddisfacente, è possibile eliminare il sistema originale per liberare le risorse del sistema originale. Mantenere in funzione il sistema aggiornato mentre si elimina il sistema originale per evitare la rimozione accidentale del file VMDK di base del disco rigido 4, al quale potrebbe accedere il sistema aggiornato. Se l'aggiornamento non viene eseguito correttamente, spegnere il sistema aggiornato e riaccendere il sistema originale. Contattare il Centro assistenza tecnico Cisco (TAC) per ulteriore assistenza. Per ulteriori dettagli, vedere Allegare un file VMDK esistente a una nuova macchina virtuale Test del sistema 14 Entro i 180 giorni successivi, aggiornare la versione della licenza per il sistema aggiornato. È possibile eseguire la migrazione delle licenze dal sistema originale al sistema aggiornato. Informazioni sulle licenzemigrazione delle licenze dopo un aggiornamento software Test del sistema In questa sezione sono riportati alcuni test che si consiglia di eseguire sul sistema. È possibile eseguire questi test e convalidare il sistema utilizzando due strumenti diagnostici forniti nelle pagine del supporto per questo prodotto: Test delle riunioni e Test delle risorse di sistema. Quando si esegue il test di un sistema aggiornato, è possibile mantenere il sistema originale fino a quando non è stato completato il test del sistema aggiornato (ma non è possibile accendere entrambi i sistemi contemporaneamente). Una volta soddisfatti dei risultati dei test del sistema aggiornato, è possibile rimuovere (in modo permanente) il sistema originale. Assicurarsi che il sistema aggiornato sia in esecuzione quando si rimuove o si elimina il sistema esistente. Questo impedisce la rimozione accidentale del file (VMDK) del disco di base della macchina virtuale, accessibile dal sistema aggiornato. Aggiungere, modificare, attivare e disattivare utenti. 103
112 Migrazione e aggiornamento delle licenze Pianificare e tenere una riunione. Ripianificare una riunione esistente. Eliminare una serie di riunioni o una riunione futura. Aprire un allegato di una riunione. Riprodurre una registrazione di una riunione. Migrazione e aggiornamento delle licenze In seguito a un aggiornamento software, le licenze di prova sono valide per 180 giorni. Prima della scadenza del periodo di 180 giorni delle licenze di prova, è necessario testare il sistema, quindi eseguire la migrazione e l'aggiornamento delle licenze. La migrazione consente di aggiornare le licenze sul sistema originale per utilizzarle nel sistema aggiornato. Se non viene eseguita la migrazione, le licenze non possono essere aggiornate. Migrazione delle licenze dopo un aggiornamento software Dopo aver aggiornato il software CWMS e aver completato il test, il passo successivo consiste nell'eseguire la migrazione delle licenze. Le licenze migrate su un sistema aggiornato vengono automaticamente invalidate nel sistema originale. Prima di iniziare la migrazione, effettuare una copia della richiesta di licenza originale qualora sia necessaria per eseguire la migrazione manuale delle licenze. Un sistema aggiornato prevede un periodo di tolleranza di 180 giorni prima che vengano richieste le licenze; in questo modo, si dispone di tempo sufficiente per testare il sistema prima di eseguire la migrazione delle licenze sul sistema aggiornato. È possibile eseguire la migrazione utilizzando il portale Registrazione licenza prodotto ( manualmente oppure aprendo un caso con Cisco. Per utilizzare il portale self-service e ottenere le licenze utilizzando un codice PAK (Product Authorization Key), eseguire l'accesso al portale utilizzando lo stesso account CCO utilizzato per le licenze del sistema originale e inserire il codice PAK. Per mantenere la richiesta di licenza originale: 1 Andare alla gestione licenze selezionando la finestra Sistema, selezionare (in Licenze) Visualizza altro > Gestisci licenze nel sistema originale. 2 Generare una richiesta di licenza. 3 Salvare la richiesta. Le licenze vengono aggiornate automaticamente. Se questo account non è disponibile o se si esegue l'accesso e non si trovano licenze associate a questo account, eseguire una migrazione manuale. Per aggiornare le licenze da un file della licenza: 1 Ottenere una licenza da Cisco utilizzando cisco.com/go/license. 2 Dalla finestra Sistema, selezionare (in Licenze) Visualizza altro > Gestisci licenze > Licenze > Ottieni licenze da file. Viene visualizzata la finestra Installa file licenze. 3 Selezionare il file delle licenze. Il file viene visualizzato nella finestra Licenze. Le licenze vengono aggiornate automaticamente. 104
113 Migrazione e aggiornamento delle licenze Aggiornamento delle licenze dopo un aggiornamento software In seguito a un aggiornamento software, le licenze vengono migrate dal sistema originale al sistema aggiornato. Per ulteriori informazioni, vedere Migrazione delle licenze dopo un aggiornamento software. Una volta eseguita la migrazione delle licenze, è possibile aggiornarle per utilizzarle sul sistema aggiornato. Per aggiornare le licenze utilizzando efulfilment: 1 Ottenere un codice PAK dal fornitore. 2 Dalla finestra Sistema, selezionare (in Licenze) Visualizza altro > Gestisci licenze > Licenze > Ottieni licenze da PAK. Viene visualizzata la finestra Ottieni licenze da PAK. 3 Inserire il codice PAK e selezionare Avanti. 4 Eseguire l'accesso utilizzando le credenziali dell'account CCO. Viene visualizzata la finestra Ottieni licenze da PAK. 5 Fare clic sulla colonna Installa per selezionare il numero di licenze che si desidera installare. 6 Indicare il numero di licenze da installare e selezionare Avanti. Si riceve un file di licenza. Quando si esegue la migrazione delle licenze, il numero di licenze che è possibile installare è limitato al numero di licenze sul sistema originale. 7 Installare le licenze dal file della licenze utilizzando le istruzioni nella sezione Migrazione delle licenze dopo un aggiornamento software. 105
114 Migrazione e aggiornamento delle licenze 106
115 PARTE II Guida alla configurazione di Cisco WebEx Meetings Server Utilizzo della dashboard, pagina 109 Gestione degli utenti, pagina 119 Configurazione del sistema, pagina 139 Configurazione delle impostazioni, pagina 171 Gestione dei report, pagina 225 Utilizzo delle funzionalità di supporto, pagina 231
116
117 CAPITOLO 11 Utilizzo della dashboard In questo modulo sono descritte le funzionalità della dashboard di Cisco WebEx Server e le relative modalità di utilizzo. Informazioni sul dashboard, pagina 109 Visualizzazione e modifica degli allarmi, pagina 112 Visualizzazione della cronologia delle risorse, pagina 114 Visualizzazione delle tendenze riunione, pagina 114 Informazioni sulla modalità di manutenzione, pagina 116 Informazioni sul dashboard In questa sezione sono descritte le funzionalità della dashboard e le procedure per utilizzarle. La dashboard è la pagina iniziale del sito di amministrazione e fornisce diverse visualizzazioni e grafici delle principali funzionalità di monitoraggio. La dashboard comprende le seguenti sezioni: Messaggi di sistema: uno o più messaggi di sistema vengono visualizzati in una barra nella parte superiore della pagina. Nella parte superiore potrebbero apparire tre tipi di messaggi di sistema: Di avvertenza: indicati da una barra di colore rosso. I messaggi di avvertenza indicano che il sistema si trova in uno stato specifico. Ad esempio in modalità di manutenzione. Di attenzione: indicati da una barra di colore giallo. I messaggi di attenzione indicano problemi legati a situazioni temporali, come le date di scadenza delle licenze. Di informazione: indicati da una barra di colore blu. Messaggi informativi per la notifica di importanti informazioni. Ad esempio, questi messaggi possono informare che è disponibile un'esercitazione per utenti inesperti o visualizzare lo stato di una procedura di ripristino di emergenza. Controllo sistema: questa sezione visualizza lo stato del sistema e l'indicazione dell'ora, inoltre include le seguenti sottosezioni: Stato: indica lo stato generale del sistema, in buone condizioni o inattivo. 109
118 Informazioni sul dashboard Riunioni in corso: selezionare questa opzione per aprire la pagina Tendenza riunioni che visualizza il numero totale di partecipanti e di riunioni nel sistema in un determinato periodo di tempo. È possibile selezionare quanto segue: 1 giorno: per impostazione predefinita vengono visualizzati i dati per il giorno precedente. Utilizzare il selettore della data per selezionare un giorno specifico nel semestre precedente. 1 settimana: per impostazione predefinita vengono visualizzati i dati per la settimana precedente. Utilizzare il selettore della data per selezionare una settimana specifica nel semestre precedente. 1 mese: per impostazione predefinita vengono visualizzati i dati per il mese precedente. Utilizzare il selettore della data per selezionare un mese specifico del semestre precedente. 6 mesi: viene visualizzato il semestre precedente. Il selettore della data non è più disponibile poiché è stato selezionato l'intervallo massimo. Ora del giorno: per visualizzare le riunioni che si sono verificate in una determinata ora del giorno, passare il mouse sul grafico e selezionare l'ora desiderata. Uso: visualizza il numero di partecipanti corrente sia come percentuale delle risorse totali che come numero di partecipanti. È possibile utilizzare il grafico Utilizzo per aprire la pagina Tendenza riunione. È possibile selezionare un punto sui grafici dei partecipanti o delle riunioni per visualizzare l'elenco delle riunioni per l'intervallo di tempo specificato nel grafico. Allarmi: visualizza le impostazioni della soglia di allarme configurate. Per impostazione predefinita, le soglie di allarme sono visualizzate come percentuale. Selezionare Numero # per cambiare le informazioni dell'allarme in dati numerici. Le soglie di allarme vengono visualizzate nella sezione del monitor di sistema sotto forma di grafico e nella pagina Allarmi in forma numerica. È possibile selezionare i grafici nella sezione Controllo sistema per visualizzare la pagina Cronologia risorse per gli allarmi configurati. Per ulteriori informazioni, vedere Visualizzazione della cronologia delle risorse. È possibile configurare gli allarmi per i seguenti casi: Riunioni in corso: indica quando si verificano problemi nelle riunioni correnti. Uso: numero totale di utenti che usano attualmente il sistema. CPU: mostra il valore della macchina virtuale nel sistema con l'utilizzo massimo di CPU tra tutte le macchine virtuali nel sistema. Memoria: mostra il valore per la macchina virtuale nel sistema con l'utilizzo massimo di CPU. Rete: totale larghezza di banda di sistema in uso. Storage: indica lo spazio di storage di backup del database e di registrazione utilizzato. L'allarme di storage viene visualizzato se è stato configurato un server di storage. Per ulteriori informazioni, vedere Configurazione di un server di storage. Stato del processo: visualizza le prestazioni di alcune delle funzionalità principali del sistema. Lo stato di ciascuna funzionalità è indicato con Ottimo, Buono o Inattivo. Video 110
119 Informazioni sul dashboard Audio Condivisione Web Registrazione (viene visualizzato se è stato configurato un server di storage) Avvio/partecipazione a riunioni Per condivisione di video, audio e Web, il monitoraggio viene eseguito su ciascuna connessione client-server in base a una soglia definita per i parametri corrispondenti utilizzati per determinare lo stato di una riunione. Un avviso viene inviato dall'agente di monitoraggio della riunione a un ricevitore di monitoraggio della riunione se uno dei parametri corrispondenti di una connessione client supera la soglia. La maggior parte delle impostazioni viene misurata in millisecondi. Per la condivisione Web, vengono aggiunti ulteriori criteri per determinare lo stato della riunione. Questi criteri includono un minimo di tre avvisi dalla stessa connessione entro tre minuti con un terzo o più del numero totale di partecipanti che stanno riscontrando gli stessi problemi. Per problemi di telefonia, lo stato della riunione si basa sulla gravità dell'errore. Le linee guida per lo stato dei processi sono le seguenti: Buono: tutti i servizi sul sistema sono operativi. Discreto: il sistema è operativo, ma a capacità ridotta. Ricontrollare periodicamente il sistema. Se dopo 48 ore viene visualizzato ancora lo stato Discreto, contattare il Centro assistenza tecnico Cisco (TAC) per assistenza. Per ulteriori informazioni, vedere Utilizzo delle funzionalità di supporto. Inattivo: nessuno dei processi del sistema è in esecuzione. Contattare il Centro assistenza tecnico Cisco (TAC). Per ulteriori informazioni, vedere Utilizzo delle funzionalità di supporto. Backup sistema: visualizza l'ora e la data dell'ultimo backup. Informa anche su eventuali problemi di backup e sulla data del primo tentativo di backup se non è stata ancora creata una copia di backup. Viene visualizzato solo se è stato configurato un server di storage. Sistema: visualizza il numero di utenti sul sistema, il numero di versione, l'url del prodotto e il numero di licenze utente. Se si sta utilizzando una versione gratuita di prova di Cisco WebEx Server, questa sezione indica anche il numero di giorni rimanenti prima della scadenza del periodo di prova (30 giorni o meno). Selezionare Visualizza altro per passare a Configurazione del sistema. Impostazioni: mostra le impostazioni correnti del sistema, incluso il numero massimo di partecipanti consentito per ciascuna riunione, il tipo di audio, lo stato attivo/disattivo delle funzionalità video e mobile e lo stato della funzionalità SSO (Single Sign-On). Selezionare Visualizza altro per passare a Configurazione delle impostazioni, a pagina
120 Visualizzazione e modifica degli allarmi Visualizzazione e modifica degli allarmi Procedura Passaggio 1 Passaggio 2 Passaggio 3 Passaggio 4 Accedere al sito di amministrazione. Selezionare Dashboard > Allarmi. Viene visualizzata la pagina Allarmi in cui è riportata la soglia di allarme corrente. Selezionare Modifica. Viene visualizzata la pagina Modifica allarmi. Selezionare Percentuale % per visualizzare la soglia dell'allarme come percentuale o Numero # per visualizzarla come numero. L'impostazione predefinita è Percentuale %. Selezionare le caselle di controllo per gli allarmi che si intende abilitare e selezionare l'intervallo per ciascun allarme abilitato. Opzione Descrizione Riunioni in corso Visualizza la soglia di riunioni in corso. Se impostato su Percentuale %, spostare la barra di selezione da 2 a 99%. Se impostato su Numero #, inserire un numero da 2 a 99%. Predefinito: Selezionate con un intervallo di 1 ora. Uso Visualizza la soglia di sistema corrente. Se impostato su Percentuale %, spostare la barra di selezione da 2 a 99%. Se impostato su Numero #, inserire il numero di utenti. Predefinito: Selezionato con un intervallo di 12 ore. CPU Visualizza la soglia CPU corrente in MHz. Se impostato su Percentuale %, spostare la barra di selezione da 2 a 99%. Se impostato su Numero #, inserire il numero di MHz. Predefinito: Non selezionata Intervallo è 1 ora. 112
121 Visualizzazione e modifica degli allarmi Opzione Memoria Descrizione Visualizza la soglia di memoria corrente in GB. Se impostato su Percentuale %, spostare la barra di selezione da 2 a 99%. Se impostato su Numero #, inserire il numero di GB. Predefinito: Non selezionata Intervallo è 1 ora. Rete L'indicatore Memoria mostra la quantità approssimativa di memoria utilizzata dalla macchina virtuale con il carico di memoria più elevato. Quando l'indicatore è nella zona rossa per brevi periodi di tempo, il sistema non è in uno stato critico e non necessita di attenzione immediata. Un uso elevato di memoria potrebbe essere un'indicazione della presenza di altri problemi di prestazioni del sistema che devono essere risolti. Se l'uso di memoria supera il 90% per un lungo periodo di tempo, si consiglia di esaminare l'uso della memoria Vcenter e le statistiche della CPU. Se tali statistiche superano i limiti impostati, è opportuno modificare il sistema per ridurre il carico. Mostra la soglia di larghezza di banda di rete corrente in Mbps. Se impostato su Percentuale %, spostare la barra di selezione da 2 a 99%. Se impostato su Numero #, inserire il numero di Mbps. Predefinito: Non selezionata Intervallo è 1 ora. Storage Visualizza la soglia di storage corrente in GB. La soglia massima di storage è calcolata come (spazio totale-dimensione buffer di registrazione) se la dimensione del buffer di registrazione è 1 GB per micro, 5 GB per piccolo, 16 GB per medio e 40 GB per grande. Se impostato su Percentuale %, spostare la barra di selezione da 2 a 99%. Se impostato su Numero #, inserire il numero di GB. Predefinito: Non selezionata Intervallo è 1 ora. Questa sezione viene visualizzata solo se è stato configurato un server di storage. Per ulteriori informazioni, vedere Configurazione di un server di storage, a pagina 151. Quando un allarme supera una soglia, viene inviato un messaggio agli amministratori. L'intervallo viene utilizzato per sopprimere più allarmi nel periodo di tempo specificato al fine di evitare l'invio di un numero eccessivo di sullo stesso problema. L'intervallo per ciascun allarme può essere: 1 ora 6 ore 12 ore 24 ore Passaggio 5 Selezionare Salva. Le impostazioni di allarme vengono salvate e la pagina Allarmi viene aggiornata con le modifiche apportate. 113
122 Visualizzazione della cronologia delle risorse Visualizzazione della cronologia delle risorse La cronologia delle risorse contiene grafici dettagliati per ciascun allarme configurato sul sistema. I valori correnti per riunioni, partecipanti e storage sono visualizzati nei pannelli a destra. Per ulteriori informazioni sugli allarmi che è possibile configurare, vedere Visualizzazione e modifica degli allarmi. È possibile visualizzare la cronologia delle risorse selezionando i grafici degli allarmi nella finestra Controllo sistema. Per ulteriori informazioni, vedere Informazioni sul dashboard. Ad esempio, selezionare il grafico della CPU; viene visualizzata la finestra Cronologia risorse. È possibile selezionare un grafico della rete nella pagina Cronologia risorse per aprire un grafico Cronologia rete. I grafici Cronologia rete mostrano l'utilizzo della larghezza di banda della rete per diverse categorie. È possibile anche selezionare una delle seguenti categorie per controllare il consumo di larghezza di banda visualizzato nel grafico: Connessione vocale mediante il computer Teleconferenza Condivisione Web Video Se è disponibile un server di storage configurato, è possibile selezionare la casella Storage nella colonna destra della pagina Cronologia risorse o Cronologia rete per visualizzare un grafico della Cronologia storage. Questo grafico mostra la quantità di spazio utilizzata sul server di storage. Visualizzazione delle tendenze riunione Procedura Passaggio 1 Passaggio 2 Passaggio 3 Accedere al sito di amministrazione. Selezionare Dashboard e quindi il grafico Riunioni in corso o il grafico Uso. È anche possibile cambiare la vista selezionando la tendenza in un altro intervallo temporale: 1 giorno (valore predefinito): i dati per un giorno vengono visualizzati sul grafico in intervalli di cinque minuti. Se si seleziona Mostra riunioni future, l'intervallo cambia in 1 ora per riunioni future. 1 settimana: i dati per una settimana vengono visualizzati sul grafico in intervalli di 1 ora. 1 mese: i dati per un mese vengono visualizzati sul grafico in intervalli di 1 giorno. 6 mesi: i dati per sei mesi vengono visualizzati sul grafico in intervalli di 1 giorno. 114
123 Visualizzazione delle tendenze riunione Le riunioni pianificate prima di mezzanotte e che si estendono fino al giorno successivo vengono visualizzate nel grafico in base alla data di inizio. Se una riunione viene disconnessa a causa di un problema al sistema e poi viene ripristinata la connessione, la riunione viene conteggiata due volte nel grafico Tendenze riunione. I dati delle tendenze delle riunioni per le viste mensili e semestrali si basano sull'ora GMT (Meridiano di Greenwich) e pertanto non sono visualizzati accuratamente in un periodo di 24 ore. Ad esempio, se il sistema ospita 200 riunioni durante un determinato giorno, il database registra tali riunioni in base all'ora GMT e non all'ora locale. I dati delle tendenze delle riunioni per le viste giornaliera e settimanale si basano sul fuso orario dell'utente. Il grafico Tendenza riunioni viene aggiornato con le nuove impostazioni. Passaggio 4 Passaggio 5 È anche possibile selezionare la data utilizzando lo strumento calendario disponibile in fondo al grafico. Selezionare la casella di controllo Mostra riunioni future per visualizzarle nel grafico. Il grafico Tendenza riunioni viene aggiornato con le nuove impostazioni. Se si desidera, selezionare i grafici Partecipanti o Riunioni per informazioni sulle riunioni contenenti: Argomento riunione Ospite Partecipante Stato Stato Immettere i termini da ricercare nel campo sopra la tabella per filtrare l'elenco delle riunioni. Passaggio 6 Passaggio 7 Lo stato corrente del sistema viene visualizzato nella colonna a destra della pagina. Il sistema può presentare i seguenti stati: Buono: tutti i servizi sul sistema sono operativi. Inattivo: nessuno dei processi del sistema è in esecuzione. Contattare il Centro assistenza tecnico Cisco (TAC). Per ulteriori informazioni, vedere Utilizzo delle funzionalità di supporto, a pagina 231. Selezionare la casella di stato dell'allarme nella colonna di destra per visualizzare la cronologia delle risorse per gli allarmi. Uso del grafico Riunioni in corso per risolvere problemi di riunioni Quando si riceve un messaggio che indica che esistono problemi con le riunioni, effettuare le seguenti operazioni per identificarne la causa. 115
124 Informazioni sulla modalità di manutenzione Procedura Passaggio 1 Passaggio 2 Passaggio 3 Passaggio 4 Selezionare il collegamento nel messaggio relativo al problema con la riunione ricevuto. Accedere al sito di amministrazione. Nel Dashboard, selezionare il grafico Riunioni in corso. Viene visualizzata la pagina Tendenze riunioni. Selezionare il lato all'estrema destra del grafico per aprire una tabella dettagliata che mostra lo stato di ciascuna riunione in corso. È possibile utilizzare le informazioni dettagliate presenti nella tabella per determinare la causa del problema descritto nel messaggio ricevuto. Informazioni sulla modalità di manutenzione Per poter essere effettuate, molte modifiche di configurazione richiedono la modalità di manutenzione del sistema. La modalità di manutenzione comporta la chiusura dell'attività di conferenza. Pertanto, è opportuno pianificare la manutenzione in modo da ridurre al minimo i tempi di inattività per gli utenti. Il pulsante Modalità di manutenzione è disponibile in tutte le pagine del sito di amministrazione. Dopo aver determinato quando si desidera attivare la modalità di manutenzione per il sistema, utilizzare la funzione Invia a utenti per informare gli utenti anticipatamente che non sarà possibile partecipare od ospitare riunioni durante la manutenzione. Per ulteriori informazioni, vedere Invio di agli utenti, a pagina 137. La modalità di manutenzione del sistema comporta quanto segue: Chiude tutte le riunioni correnti. Disconnette tutti gli utenti dalle riunioni interessate. Impedisce agli utenti di accedere da pagine Web, plug-in Outlook e applicazioni mobili. La disattivazione della modalità di manutenzione sul sistema viene notificata automaticamente tramite l'invio di appositi messaggi . È necessario porre il sistema in modalità di manutenzione prima di eseguire le seguenti attività: Aggiunta e rimozione di sistemi ad alta disponibilità. Per ulteriori informazioni, vedere Configurazione di un sistema ad alta disponibilità (HA), a pagina 140. Aggiunta e rimozione dell'accesso pubblico, distribuendo o rimuovendo un proxy inverso Internet. Per ulteriori informazioni, vedere Aggiunta dell'accesso pubblico al sistema e Rimozione dell'accesso pubblico, a pagina 145. Modifica della lingua predefinita del sistema. Per ulteriori informazioni, vedere Configurazione delle informazioni sulla propria società, a pagina 172. Modifica degli URL dell'account dell'ospite o dell'amministratore. Per ulteriori informazioni, vedere Modifica delle impostazioni del sito, a pagina 148. Modifica del server di posta. Per ulteriori informazioni, vedere Configurazione del server di posta, a pagina
125 Informazioni sulla modalità di manutenzione Modifica della lingua e delle impostazioni internazionali del sistema. Per ulteriori informazioni, vedere Configurazione delle informazioni sulla propria società, a pagina 172. Modifica dell'indirizzo IP virtuale. Per ulteriori informazioni, vedere Modifica dell'indirizzo IP virtuale, a pagina 143. Configurazione e modifica di impostazioni audio. Per ulteriori informazioni, vedere Informazioni sulla configurazione delle impostazioni audio, a pagina 176. Configurazione e modifica delle impostazioni del branding. Per ulteriori informazioni, vedere Configurazione delle impostazioni del branding, a pagina 173. Configurazione e modifica della qualità delle impostazioni del servizio. Per ulteriori informazioni, vedere Configurazione della qualità del servizio (QoS), a pagina 182. Configurazione dei certificati. Per ulteriori informazioni, vedere Gestione dei certificati, a pagina 209. Configurazione delle impostazioni del ripristino di emergenza. Per ulteriori informazioni, vedere Uso della funzione di ripristino di emergenza, a pagina 152. Configurazione della crittografia compatibile con FIPS. Per ulteriori informazioni, vedere Abilitazione della crittografia compatibile con FIPS, a pagina 224. Configurazione e modifica delle impostazioni SNMP. Per ulteriori informazioni, vedere Configurazione delle impostazioni SNMP. Configurazione dei server di storage Per ulteriori informazioni, vedere Configurazione di un server di storage, a pagina 151. Configurazione della sicurezza delle macchine virtuali. Per ulteriori informazioni, vedere Configurazione della sicurezza delle macchine virtuali. Espansione della dimensione del sistema Per ulteriori informazioni, vedere Espansione della dimensione del sistema, a pagina 146. Aggiornamenti principali e secondari ed espansione del sistema. Per ulteriori informazioni, vedere Aggiornamento del sistema, a pagina 93. Aggiornamento delle chiavi condivise. Per ulteriori informazioni, vedere Gestione dei certificati, a pagina 209. Uso del test delle risorse di sistema Per ulteriori informazioni, vedere Uso del test delle risorse del sistema, a pagina 234. Ogni macchina virtuale è dotata di una finestra della console che indica quando è attiva la modalità di manutenzione. È possibile aprire le finestre della console nella barra dell'inventario vcenter (per la navigazione). Le finestre della console forniscono l'url del sistema, il tipo di sistema (principale, ad alta disponibilità o ad accesso pubblico), il tipo di distribuzione (sistema a 50, 250, 800 o 2000 utenti) e lo stato del sistema corrente e indicano se la modalità di manutenzione è attivata o disattivata e l'ora e la data della modifica dello stato. L'ora visualizzata è configurata nelle impostazioni Info società. Per ulteriori informazioni, vedere Configurazione delle informazioni sulla propria società, a pagina
126 Informazioni sulla modalità di manutenzione 118
127 CAPITOLO 12 Gestione degli utenti In questa sezione sono descritte le modalità di gestione degli utenti sul sistema. Informazioni sulla gestione degli utenti, pagina 119 Informazioni sui file delimitati da virgole e tabulazioni, pagina 120 Aggiunta di utenti, pagina 126 Modifica degli utenti, pagina 126 Attivazione degli utenti, pagina 127 Disattivazione degli utenti, pagina 127 Disattivazione degli utenti mediante l'importazione, pagina 128 Importazione di utenti, pagina 128 Esportazione degli utenti, pagina 129 Importazione degli utenti in un nuovo sistema utilizzando un file esportato, pagina 129 Configurazione dei codici di verifica, pagina 130 Configurazione dell'integrazione della rubrica, pagina 131 Uso di CUCM per configurare AXL Web Service e la sincronizzazione delle rubriche, pagina 136 Uso di CUCM per configurare integrazione e autenticazione LDAP, pagina 136 Invio di agli utenti, pagina 137 Informazioni sulla gestione degli utenti È possibile aggiungere gli utenti individualmente o importare elenchi di utenti memorizzati in un file delimitato da virgole o tabulazioni. È possibile aggiungere e disattivare gli account utente ma non è possibile eliminarli. La disattivazione consente di rendere un utente inattivo, ma implica la possibilità di riattivarlo in seguito, se necessario. Un account utente riattivato ottiene di nuovo l'accesso a riunioni, registrazioni e altri dati a cui poteva accedere prima di essere disattivato. 119
128 Informazioni sui file delimitati da virgole e tabulazioni Il sistema supporta una durata di vita di massimo account utente. In questo numero sono considerati sia gli account attivi che quelli disattivati. Il numero massimo della durata di vita è grande a sufficienza per la crescita prevista del database utente. Per evitare accessi non autorizzati al sistema, accertarsi di disattivare qualsiasi utente che lascia l'organizzazione. È possibile disattivare gli utenti nei seguenti modi: Se il sistema non utilizza la tecnologia SSO integrata, è possibile disattivare gli utenti individualmente o importando un file delimitato da virgole o da tabulazioni con il campo ACTIVE impostato a N per ciascun utente che si intende disattivare. Per ulteriori informazioni, vedere Disattivazione degli utenti, a pagina 127 e Informazioni sui file delimitati da virgole e tabulazioni, a pagina 120. Se il sistema utilizza la funzionalità SSO integrata, è necessario disattivare gli utenti rimuovendoli dalla directory aziendale in SAML 2.0 idp. Questa procedura non può essere eseguita da questo prodotto. Utilizzare la funzione di configurazione della password per disattivare gli utenti dopo un determinato periodo di tempo. Per ulteriori informazioni, vedere Configurazione delle impostazioni generali per le password, a pagina 184. Informazioni sui file delimitati da virgole e tabulazioni Per utilizzare un'applicazione per fogli di calcolo, come Microsoft Excel, al fine di organizzare i dati dell'utente, salvare o esportare il foglio di calcolo come file delimitato da virgola o tabulazione (CSV). Il sistema supporta il formato UCS a 8 bit (UTF-8). I caratteri immessi nel file sono limitati a quelli specificati in UTF-8. Se il file contiene caratteri non ASCII, accertarsi che sia delimitato da virgole o tabulazioni unicode. Per importare correttamente un file delimitato da virgola o tabulazione, è necessario specificare un valore in tutti i campi elencati nella tabella. I campi possono non contenere alcun valore. Se un campo non contiene un valore, viene visualizzato un messaggio di errore. Ad esempio, "Formato di file non corretto. Richiesto Personalizzato10". Nome campo USERID ACTIVE FIRSTNAME LASTNAME LANGUAGE HOSTPRIVILEGE Descrizione ID utente. Questo campo viene automaticamente generato dal sistema e deve essere lasciato vuoto quando si importa un file CSV. Se questo utente è attivo Nome dell'utente Cognome dell'utente Indirizzo dell'utente Lingua dell'utente. Per ulteriori informazioni, vedere Valori dei campi del file CSV. Privilegi ospite. Dimensione e tipo di valore Da 1 a 19 caratteri alfanumerici Y o N Da 1 a 32 caratteri Da 1 a 32 caratteri Da 1 a 192 caratteri alfanumerici Da 1 a 64 caratteri ADMN o HOST 120
129 Informazioni sui file delimitati da virgole e tabulazioni Nome campo TIMEZONE DIVISION DEPARTMENT PROJECT OTHER CUSTOM5 CUSTOM6 CUSTOM7 CUSTOM8 CUSTOM9 CUSTOM10 Descrizione Fuso orario del paese in cui si trova l'utente. Per ulteriori informazioni, vedere Valori dei campi del file CSV. Divisione dell'utente. Per il gruppo di codici di verifica 1. Questo campo è configurabile nella pagina Codici di verifica. Per ulteriori informazioni, vedere Configurazione dei codici di verifica. Reparto dell'utente. Per il gruppo di codici di verifica 2. Questo campo è configurabile nella pagina Codici di verifica. Per ulteriori informazioni, vedere Configurazione dei codici di verifica. Progetto dell'utente. Per il gruppo di codici di verifica 3. Questo campo è configurabile nella pagina Codici di verifica. Per ulteriori informazioni, vedere Configurazione dei codici di verifica. Altre informazioni. Per il gruppo di codici di verifica 4. Questo campo è configurabile nella pagina Codici di verifica. Per ulteriori informazioni, vedere Configurazione dei codici di verifica. Campo personalizzato 5. Campo personalizzato 6. Campo personalizzato 7. Campo personalizzato 8. Campo personalizzato 9. Campo personalizzato 10. Dimensione e tipo di valore Nome fuso orario Da 1 a 128 caratteri Da 1 a 128 caratteri Da 1 a 128 caratteri Da 1 a 128 caratteri Da 1 a 128 caratteri Da 1 a 128 caratteri Da 1 a 128 caratteri Da 1 a 128 caratteri Da 1 a 128 caratteri Da 1 a 128 caratteri 121
130 Informazioni sui file delimitati da virgole e tabulazioni Valori dei campi del file CSV Valori di campo lingua Di seguito alcuni esempi dei valori dei codici dei paesi che è possibile utilizzare in un file CSV. Valore campo en-it zh-cn zh-tw JP ko Fr DE IT es-me ES NL pt-br RU Lingua Inglese USA Cinese semplificato Cinese tradizionale Giapponese Coreano Francese Tedesco Italiano Spagnolo Castigliano Spagnolo America Latina Olandese Portoghese Russo Valori di campo fuso orario Di seguito i valori dei campi del fuso orario (TIMEZONE) che è possibile impostare in un file CSV. Valore campo Isole Marshall Samoa Honolulu Anchorage San Francisco GMT
131 Informazioni sui file delimitati da virgole e tabulazioni Valore campo Tijuana Arizona Denver Chihuahua Chicago Città del Messico Saskatchewan Tegucigalpa Bogotà New York Indiana Caracas Halifax Terranova Brasilia Buenos Aires Recife Nuuk Medioatlantico Azzorre Reykjavik Londra Casablanca Africa occidentale GMT ,5-4 -3, ora 123
132 Informazioni sui file delimitati da virgole e tabulazioni Valore campo Amsterdam Berlino Madrid Parigi Roma Stoccolma Atene Cairo Pretoria Helsinki Tel Aviv Amman Istanbul Riyadh Nairobi Teheran Mosca Abu Dhabi Baku Kabul Islamabad Mumbai Colombo Ekaterinburg GMT 1 ora 1 ora 1 ora 1 ora 1 ora 1 ora 2 ore 2 ore 2 ore 2 ore 2 ore 2 ore 2 ore 3 3 3, ,5 5 5,5 5,
133 Informazioni sui file delimitati da virgole e tabulazioni Valore campo Almaty Kathmandu Bangkok Beijing Perth Singapore Taipei Kuala Lumpur Tokyo Seoul Adelaide Darwin Yakutsk Brisbane Sydney Guam Hobart Vladivostok Isole Salomone Wellington Fiji GMT 6 6,75 ore ,5 9,
134 Aggiunta di utenti Aggiunta di utenti Procedura Passaggio 1 Passaggio 2 Passaggio 3 Passaggio 4 Passaggio 5 Accedere al sito di amministrazione. Selezionare Utenti > Aggiungi utente. Selezionare il tipo di account (Ospite o Amministratore). Compilare i campi con le informazioni dell'utente. I campi contrassegnati da asterisco sono obbligatori. Selezionare Salva. L'utente viene aggiunto al sistema. Modifica degli utenti Con la funzionalità di modifica degli utenti è possibile modificare le informazioni a essi correlate e attivare o disattivare gli account utente. Procedura Passaggio 1 Passaggio 2 Passaggio 3 Passaggio 4 Passaggio 5 Passaggio 6 Passaggio 7 Accedere al sito di amministrazione. Selezionare Utenti. Viene visualizzato l'elenco degli utenti. Il numero predefinito di utenti su ogni pagina è 50. Se si desidera, è possibile selezionare il menu a tendina Utenti per pagina e modificare l'impostazione su 50 o 100. Selezionare un utente da modificare. Apportare le modifiche ai campi editabili. I campi contrassegnati da asterisco sono obbligatori. Facoltativamente, selezionare la casella di controllo Imponi a questo utente di cambiare la password al prossimo accesso. Se nel sistema è attivato SSO, questa funzionalità non si applicherà agli account degli ospiti. Se si desidera attivare o disattivare un account: Selezionare Attiva per riattivare un account inattivo. Selezionare Disattiva per disattivare un account. Attivando o disattivando un account non vengono salvate eventuali altre modifiche apportate all'account. È necessario selezionare Salva per salvare le modifiche. Selezionare Salva. Le modifiche vengono salvate senza alterare lo stato dell'account. 126
135 Attivazione degli utenti Attivazione degli utenti Dopo aver aggiunto o importato account di ospiti e amministratori, questi vengono attivati per impostazione predefinita. Utilizzare questa funzionalità per riattivare utenti inattivi. In alternativa, un account può essere attivato anche nella pagina Modifica utente. Per ulteriori informazioni, vedere Modifica degli utenti, a pagina 126. Procedura Passaggio 1 Passaggio 2 Passaggio 3 Passaggio 4 Accedere al sito di amministrazione. Selezionare Utenti. Selezionare le caselle di controllo relative agli utenti inattivi che si desidera attivare. Selezionare Azioni > Attiva. Gli account selezionati vengono attivati, cambiando il loro stato in "Attivo". Disattivazione degli utenti È possibile disattivare gli account di ospite e amministratore. Un utente a cui viene disattivato l'account non potrà eseguire le operazioni seguenti: Accedere da pagine Web, dal plugin di Outlook e dalle applicazioni per dispositivi mobili. Ospitare riunioni e partecipare a riunioni. Gestire il sistema (se l'utente era un amministratore). In alternativa, un account può essere disattivato anche nella pagina Modifica utente. Per ulteriori informazioni, vedere Modifica degli utenti, a pagina 126. Gli amministratori non possono disattivare i propri account. Procedura Passaggio 1 Passaggio 2 Passaggio 3 Passaggio 4 Accedere al sito di amministrazione. Selezionare Utenti. Selezionare le caselle di controllo relative agli utenti attivi che si desidera disattivare. Scegliere Azioni > Disattiva e confermare facendo clic su OK. Gli account selezionati vengono disattivati, cambiando il loro stato in "Inattivo". 127
136 Disattivazione degli utenti mediante l'importazione Disattivazione degli utenti mediante l'importazione È possibile utilizzare la funzione di importazione per disattivare gli account utente. Procedura Passaggio 1 Passaggio 2 Passaggio 3 Passaggio 4 Passaggio 5 Passaggio 6 Accedere al sito di amministrazione. Selezionare Utenti > Importa/Esporta utenti > Esporta. Attendere alcuni istanti affinché venga visualizzato il collegamento Scarica file csv esportato. Selezionare Scarica file csv esportato e salvare il file CSV nell'unità disco rigido. Aprire il file CSV. Nella colonna ACTIVE apportare le seguenti modifiche: a) Inserire N per ciascun utente che si desidera disattivare. b) Eliminare tutti i record per gli utenti che non si desidera modificare. Selezionare Utenti > Importa/Esporta utenti > Esporta. Selezionare Sfoglia, selezionare il file CSV aggiornato, selezionare Virgola, quindi selezionare Importa. I record utenti aggiornati vengono sovrascritti e gli account utente selezionati vengono disattivati. Importazione di utenti Prima di iniziare Preparare un file delimitato da virgole o da tabulazioni contenente i dati degli utenti. Per ulteriori informazioni, vedere Informazioni sui file delimitati da virgole e tabulazioni, a pagina 120. Procedura Passaggio 1 Passaggio 2 Passaggio 3 Passaggio 4 Passaggio 5 Passaggio 6 Accedere al sito di amministrazione. Selezionare Utenti > Importa/esporta utenti. Viene visualizzata la pagina Importa/esporta utenti. Selezionare Importa. Viene visualizzata la pagina Importa utenti. Selezionare Sfoglia, quindi selezionare il file delimitato da virgole o tabulazioni che si desidera importare. Selezionare il pulsante di opzione Tabulazione o Virgola per indicare il tipo di file che si sta importando. Selezionare Importa. Il file viene importato. Terminata l'importazione, il sistema invia un messaggio che indica il numero di record importati correttamente e il numero di record per cui si è verificato un errore. 128
137 Esportazione degli utenti Operazioni successive Selezionare Utenti per visualizzare gli utenti presenti nel sistema. Verificare che l'importazione degli utenti sia avvenuta correttamente. Esportazione degli utenti Procedura Passaggio 1 Passaggio 2 Passaggio 3 Accedere al sito di amministrazione. Selezionare Utenti > Importa/esporta utenti. Selezionare Esporta. I dati degli utenti vengono esportati in un file CSV. Il sistema invia un messaggio all'amministratore con un collegamento per scaricare il file esportato. Importazione degli utenti in un nuovo sistema utilizzando un file esportato Effettuare le operazioni seguenti per importare gli utenti in un nuovo sistema utilizzando un file esportato. Procedura Passaggio 1 Passaggio 2 Passaggio 3 Passaggio 4 Passaggio 5 Passaggio 6 Passaggio 7 Accedere al sito di amministrazione del sistema da cui si desidera esportare gli utenti. Selezionare Utenti > Importa/esporta utenti. Selezionare Esporta. I dati degli utenti vengono esportati in un file delimitato da virgole o da tabulazioni. Aprire il file esportato, eliminare tutti gli USERID e salvare di nuovo il file. Accedere al sito di amministrazione del sistema in cui si desidera importare gli utenti. Selezionare Utenti > Importa/esporta utenti. Viene visualizzata la pagina Importa/esporta utenti. Selezionare Importa. Viene visualizzata la pagina Importa utenti. Passaggio 8 Passaggio 9 Scegliere Sfoglia e selezionare il file esportato precedentemente. Selezionare il pulsante di opzione Tabulazione o Virgola per indicare il tipo di file che si sta importando. Passaggio 10 Selezionare Importa. Il file viene importato. Terminata l'importazione, il sistema invia un messaggio che indica il numero di record importati correttamente e il numero di record per cui si è verificato un errore. 129
138 Configurazione dei codici di verifica Operazioni successive Selezionare Utenti per visualizzare gli utenti presenti nel sistema. Verificare che l'importazione degli utenti sia avvenuta correttamente. Configurazione dei codici di verifica È possibile configurare codici di verifica per tenere traccia dell'utilizzo degli host in determinati gruppi. Ad esempio, è possibile configurare i codici di verifica per progetti o reparti. I codici di verifica configurati appaiono come opzioni quando si aggiungono o si modificano gli utenti. È necessario configurare le impostazioni seguenti per ciascun codice di verifica: Gruppo codici di verifica: consente di configurare i gruppi dei codici di verifica. I gruppi di codici di verifica vengono utilizzati quando si aggiungono o si modificano gli utenti. Le impostazioni predefinite sono Divisione, Reparto, Progetto, Altro e Personalizzato da 5 a 10. Modalità di immissione: selezionare Campo di testo o Menu a tendina. Utilizzo: selezionare Non utilizzato, Opzionale oppure Richiesto. Procedura Passaggio 1 Passaggio 2 Passaggio 3 Passaggio 4 Passaggio 5 Passaggio 6 Accedere al sito di amministrazione. Selezionare Utenti > Codici di verifica. Facoltativamente, immettere il nome di ogni gruppo di traccia da configurare nella colonna Gruppo codici di verifica. Non è necessario cambiare nessun campo se si desidera utilizzare i valori predefiniti. Selezionare Input di testo o Menu a discesa nella colonna Modalità di input per ogni codice di verifica. Se si seleziona Input di testo, inserire il codice di verifica nel campo di testo. Se si seleziona Menu a discesa, accanto al campo Modalità di input viene visualizzato il collegamento Modifica elenco. Selezionare il collegamento Modifica elenco per configurare i valori del menu a discesa relativo al codice di verifica specifico. Per ulteriori informazioni, vedere Modifica dei codici di verifica, a pagina 130. Se si seleziona Menu a discesa per uno dei gruppi di codici di verifica, è necessario selezionare Modifica elenco e immettere uno o più opzioni per il menu a discesa associato. Selezionare Non utilizzato, Facoltativo o Richiesto nella colonna Uso relativa a ciascun codice di verifica. Dopo aver configurato un elenco per il menu a discesa occorrerà solo cambiare Utilizzo in Richiesto o Facoltativo. Se si tenta di configurare un'impostazione di utilizzo diversa da Non utilizzato senza aver prima configurato il gruppo di codici di verifica e la modalità d'immissione, viene visualizzato un messaggio di errore. Selezionare Salva. Le impostazioni dei codici di verifica vengono salvate. Modifica dei codici di verifica Per impostazione predefinita, i codici di verifica vengono visualizzati come caselle di testo. Per visualizzare le opzioni dei codici di verifica in un menu a discesa, è necessario configurare un elenco di opzioni. Dopo 130
139 Configurazione dell'integrazione della rubrica aver selezionato Menu a discesa dal menu a discesa Modalità di input viene visualizzato il collegamento Modifica elenco. Prima di iniziare Per modificare i codici di verifica, è necessario selezionare Utenti > Codici di verifica e quindi Menu a discesa come Modalità di input. Procedura Passaggio 1 Passaggio 2 Passaggio 3 Selezionare il collegamento Modifica elenco. Viene visualizzata la finestra di dialogo Modifica elenco codici di verifica. Configurare i campi nella finestra di dialogo Modifica codici di verifica. a) Selezionare Mostra solo codici attivi per visualizzare solo i codici di verifica attivi quando si apre questa finestra di dialogo. Deselezionare questa opzione per mostrare tutti i codici di verifica. Non è possibile selezionare questa opzione la prima volta che si configurano codici di verifica per ogni Modalità di input. b) Scegliere Vai al primo codice di verifica vuoto per passare alla prima pagina con i campi dei codici vuoti. c) L'opzione predefinita è Attivo. È possibile deselezionare Attivo per rendere inattivo un codice di verifica. I codici di verifica inattivi non compaiono in questo menu a discesa del gruppo di codici di verifica. Selezionare Attivo per attivare un codice di verifica inattivo. d) Immettere il nome del menu nella casella di testo Codice. Limite: 128 caratteri. e) Selezionare il pulsante di opzione Predefinito per rendere questa voce di menu la selezione predefinita per il menu a discesa. f) Scegliere Aggiungi altre 20 righe per aggiungere altre 20 righe di codici di verifica configurabili. In presenza di più di 20 righe da visualizzare vengono aggiunti i collegamenti di navigazione (Successivo, Precedente e numeri di pagina). Limite: 500 righe (25 pagine). g) Selezionare un pulsante di opzione Ordina per impostare il metodo di ordinamento (Non ordinare, Ordinamento crescente, Ordine decrescente) dei codici di verifica. Tenere presente che l'opzione Ordina funziona solo per la pagina corrente. Scegliere Aggiorna per salvare le impostazioni. Le impostazioni vengono salvate e la pagina Modifica elenco codici di verifica viene chiusa. Configurazione dell'integrazione della rubrica L'integrazione della rubrica consente al sistema di inserire automaticamente dati e sincronizzare il database utenti di Cisco WebEx Meetings Server con il database utenti di Cisco Unified Communications Manager (CUCM), che viene poi integrato con una directory LDAP. L'integrazione della rubrica semplifica l'amministrazione dei profili utente nei seguenti modi: Importa i profili utente da CUCM in Cisco WebEx Meetings Server. Aggiorna periodicamente il database Cisco WebEx Meetings Server con attributi utente nuovi o modificati nel database CUCM, inclusi nome, cognome e indirizzo di ciascun utente. Cisco WebEx Meetings Server distingue gli utenti in base agli indirizzi , quindi se gli utenti hanno lo stesso nome e cognome, ma indirizzi diversi, Cisco WebEx Meetings Server li considera utenti diversi. 131
140 Configurazione dell'integrazione della rubrica Periodicamente controlla il database CUCM per rilevare utenti inattivi e disattiva i relativi profili utente nel database Cisco WebEx Meetings Server. Consente al sistema di utilizzare l'autenticazione LDAP per autenticare gli utenti dell'integrazione della rubrica Cisco WebEx Meetings Server in base alla rubrica esterna. Supporta l'integrazione LDAP completamente crittografata quando l'opzione Secure LDAP (SLDAP) è abilitata su CUCM e sul server LDAP. Tutti gli utenti configurati in CUCM vengono sincronizzati con Cisco WebEx Meetings Server e i relativi account vengono attivati. È possibile disattivare gli account una volta completata la sincronizzazione. Tutti gli utenti attivi in CUCM vengono sincronizzati in Cisco WebEx Meetings Server. Gli utenti inattivi non vengono importati in Cisco WebEx Meetings Server. Prima di iniziare Accertarsi che i seguenti prerequisiti siano soddisfatti prima di procedere con l'integrazione della rubrica: Si consiglia di pianificare le sincronizzazioni durante le ore di minor traffico o durante i fine settimana per ridurre al minimo l'impatto sugli utenti. Accertarsi ai disporre di una versione supportata di Cisco Unified Communications Manager (CUCM). Fare riferimento alla sezione Requisiti di sistema di Cisco WebEx Meetings Server per ulteriori informazioni. Ottenere le credenziali utente amministrative CUCM (necessarie per aggiungere un server CUCM per l'integrazione della rubrica). È necessario configurare il servizio di directory AXL e LDAP su CUCM prima di utilizzare la funzione di integrazione della rubrica. CUCM è necessario per importare gli utenti nel sistema Cisco WebEx Meetings Server. Utilizzare CUCM per effettuare quanto segue: Abilitare il Servizio Web Cisco AXL. Abilitare la sincronizzazione delle rubriche Cisco. Configurare l'integrazione LDAP. Configurare l'autenticazione LDAP. Vedere Uso di CUCM per configurare AXL Web Service e la sincronizzazione delle rubriche, a pagina 136 e Uso di CUCM per configurare integrazione e autenticazione LDAP, a pagina 136. Fare riferimento alla Documentazione CUCM per ulteriori informazioni. Accertarsi che tutti gli utenti che richiedono privilegi di ospite siano disponibili in CUCM. Qualsiasi utente non in CUCM, non potrà accedere e ospitare riunioni (tutti gli utenti possono partecipare alle riunioni). Se necessario, creare gruppi e filtri CUCM costituiti solo dagli utenti che si desidera importare da CUCM. 132
141 Configurazione dell'integrazione della rubrica Se non si utilizzano i filtri, gli utenti CUCM attivi vengono importati in Cisco WebEx Meetings Server durante la prima sincronizzazione delle rubriche. Utenti CUCM inattivi non vengono importati. Solo gli utenti nuovi e modificati attivi vengono importati durante le successive sincronizzazioni. È necessario disattivare gli account utente in Cisco WebEx Meetings Server a cui non si desidera concedere l'accesso come ospite. Tenere presente che una licenza ospite viene consumata in Cisco WebEx Meetings Server solo quando un utente ospita effettivamente una riunione. Account che non ospitano riunioni, non consumano licenze. Per ulteriori informazioni sul consumo delle licenze, vedere "Gestione licenze"configurazione del sistema, a pagina 139. Gli utenti senza indirizzo non vengono importati. Procedura Passaggio 1 Passaggio 2 Passaggio 3 Passaggio 4 Passaggio 5 Passaggio 6 Accedere al sito di amministrazione di Cisco WebEx Meetings Server. (Opzionale) Selezionare Attiva modalità di manutenzione e Continua per confermare. Non è necessaria la modalità di manutenzione per eseguire l'integrazione della rubrica, ma sincronizzazioni grandi possono avere impatto sulle prestazioni del sistema. È possibile attivare la modalità di manutenzione sul sistema per evitare che gli utenti utilizzino il sistema durante una sincronizzazione. Selezionare Utenti >Integrazione rubrica. Inserire le informazioni del server CUCM se non sono state già inserite: Indirizzo IP o nome dominio completo (FQDN) Nome utente Password Nome utente e password possono essere il nome utente e la password dell'amministratore CUCM o AXL. Dopo aver configurato le informazioni CUCM, sotto l'icona CUCM appare l'indirizzo IP o FQDN del server CUCM. Se le impostazioni CUCM sono già state configurate, questa operazione non è necessaria ed è possibile passare all'operazione successiva. Dopo aver configurato le informazioni CUCM, modificarle è un'operazione complessa che può causare problemi di sincronizzazione degli utenti e non è consigliata. Selezionare Sincronizza gruppo per aggiungere solo gli utenti nei gruppi utente CUCM selezionati al server Cisco WebEx Meetings. Sincronizzare il sistema Cisco WebEx Meetings Server con il servizio di directory LDAP. È possibile eseguire la sincronizzazione nei seguenti modi: Selezionare Sincronizza ora per eseguire una sincronizzazione immediatamente. Non è possibile annullare la sincronizzazione una volta avviata. Selezionare la casella di controllo Successiva sincronizzazione e inserire data, ora e meccanismo di ripetizione per pianificare sincronizzazioni future. 133
142 Configurazione dell'integrazione della rubrica Se si seleziona Sincronizza ora, il sistema esegue una sincronizzazione immediatamente. La durata del processo dipende dal numero di utenti da sincronizzare. Si riceverà una notifica al termine della sincronizzazione. Gli altri amministratori del sistema non vengono informati dopo aver eseguito la sincronizzazione tramite l'opzione Sincronizza ora. Se si pianifica una sincronizzazione, il processo verrà eseguito nella data e all'ora specificate. Tutti gli amministratori riceveranno una notifica al termine della sincronizzazione. Se si desidera evitare future sincronizzazioni, è possibile deselezionare la casella di controllo Successiva sincronizzazione. I seguenti attributi vengono mappati durante il processo di sincronizzazione: Attributo CUCM Attributo Cisco WebEx Meetings Server Nome Cognome ID posta Nome Cognome Indirizzo Il nome e il cognome in Cisco WebEx Meetings Server sono componenti del nome visualizzato agli utenti. Gli attributi mappati in Cisco WebEx Meetings Server non possono essere aggiornati dagli utenti finali. Se la sincronizzazione non viene eseguita correttamente, viene visualizzato un messaggio di errore nella pagina e viene inviato all'amministratore un messaggio con informazioni dettagliate sull'errore. Selezionare Visualizza registro per una spiegazione dettagliata dell'errore. I registri forniti includono un report degli utenti disattivati, un report degli utenti che non sono riusciti a eseguire correttamente l'operazione e un riepilogo. Dopo aver eseguito almeno una sincronizzazione, viene visualizzato un riepilogo dell'ultima sincronizzazione per indicare se è stata completata correttamente, l'ora e la data di completamento (utilizzando l'ora e la data configurate nelle impostazioni Info società) e un elenco delle modifiche relative agli utenti, tra cui: Aggiunti: numero di nuovi utenti aggiunti. Disattivati: numero di utenti che erano disattivati. Passaggio 7 Passaggio 8 Selezionare Salva se la pianificazione della sincronizzazione o le impostazioni di notifica degli amministratori sono state configurate o modificate. Selezionare la scheda Utenti e accertarsi che siano stati sincronizzati gli utenti corretti. a) Selezionare Utenti remoti nel menu a discesa per filtrare l'elenco degli utenti. Accertarsi che gli utenti che si desiderava sincronizzare siano presenti nell'elenco. Gli utenti remoti vengono importati in Cisco WebEx Meetings Server attraverso una sincronizzazione delle rubriche. Se un utente viene creato prima localmente e viene sovrascritto da una sincronizzazione delle rubriche, questo utente diventa un utente remoto, non un utente locale. 134
143 Configurazione dell'integrazione della rubrica Passaggio 9 b) Selezionare Utenti locali per visualizzare gli utenti che non sono stati inclusi nella sincronizzazione. Gli utenti locali vengono creati in locale da un amministratore di Cisco WebEx Meetings Server. Gli utenti locali possono essere aggiunti manualmente o importati utilizzando un file CSV. Accertarsi che le pianificazioni della sincronizzazione CUCM e Cisco WebEx Meetings Server siano sequenziali. La sincronizzazione CUCM deve verificarsi prima e la sincronizzazione Cisco WebEx Meetings Server immediatamente dopo. Passaggio 10 (Opzionale) Selezionare o deselezionare Notifica amministratori al termine della sincronizzazione e, quindi, selezionare Salva. Questa opzione è selezionata per impostazione predefinita e informa gli amministratori solo dopo le sincronizzazioni pianificate. Passaggio 11 Selezionare Abilita autenticazione LDAP. Se il sistema è configurato per utilizzare la funzionalità SSO, occorre prima disabilitare tale funzionalità. Per ulteriori informazioni, vedere Disabilitazione di SSO, a pagina 221. Se il sistema non è configurato per utilizzare la funzionalità SSO, utilizza l'autenticazione predefinita fino a quando non si abilita l'autenticazione LDAP. Dopo aver abilitato l'autenticazione LDAP, si consiglia agli amministratori di utilizzare il server Active Directory per la gestione degli utenti, incluse le operazioni di aggiunta, disabilitazione e modifica degli utenti. Dopo aver abilitato l'autenticazione LDAP, tutti i partecipanti devono utilizzare le proprie credenziali LDAP per accedere al sito WebEx. Gli amministratori, tuttavia, utilizzano ancora le credenziali Cisco WebEx Meetings Server per accedere al sito di amministrazione. Passaggio 12 Accertarsi che gli utenti possano accedere al sistema con le proprie credenziali del dominio AD. Passaggio 13 Se era stata attivata la modalità di manutenzione, selezionare Disattiva modalità di manutenzione. Passaggio 14 (Opzionale) Se è stata eseguita una sincronizzazione, è possibile selezionare Notifica ora per informare gli utenti via che gli account sono stati creati sul sistema Cisco WebEx Meetings Server o quando gli account sono stati modificati. È possibile selezionare Invia automaticamente notifiche per inviare automaticamente un messaggio agli utenti aggiunti dopo ciascuna sincronizzazione. Dopo qualsiasi modifica apportata alle impostazioni di autenticazione (ad esempio, l'abilitazione LDAP), il messaggio Utenti Password modificata viene inviato agli utenti interessati dalla modifica. Quando si seleziona Notifica ora Tutti gli utenti ricevono una sola notifica nel proprio ciclo di vita. Le sincronizzazioni successive non determinano l'invio di altri messaggi . "Utenti che richiedono la notifica" indica tutti gli utenti attivi, a cui non è stata ancora inviata una notifica. Agli utenti inattivi o locali non viene inviata alcuna notifica. L'aggiunta di un utente locale su Cisco WebEx Meetings Server determina l'invio di un messaggio a questo utente. Tuttavia, tale utente deve essere aggiunto sul server CUCM Active Directory affinché possa accedere al sito WebEx. È possibile inviare notifiche solo a utenti che sono stati aggiunti utilizzando la funzione di sincronizzazione. È possibile che sia necessario qualche minuto per l'invio delle notifiche agli utenti. Questo ritardo è causato da diversi fattori esterni al sistema Cisco WebEx Meetings Server, che includono problemi del server , di connettività di rete e programmi di rilevazione spam su singoli account . Il sistema invia i seguenti messaggi Il messaggio Attivazione AD, che viene inviato a ciascun utente la prima volta che viene importato nel sistema in una sincronizzazione. Gli utenti non ricevono questo messaggio per le successive 135
144 Uso di CUCM per configurare AXL Web Service e la sincronizzazione delle rubriche sincronizzazioni. Per ulteriori informazioni sulla personalizzazione del modello , vedere Informazioni sui modelli , a pagina 188. Il messaggio Utenti Password modificata viene inviato agli utenti creati in locale sul sistema. Per ulteriori informazioni sulla personalizzazione del modello , vedere Informazioni sui modelli , a pagina 188. Uso di CUCM per configurare AXL Web Service e la sincronizzazione delle rubriche Utilizzare CUCM per configurare AXL Web Service e la sincronizzazione delle rubriche. Prima di iniziare Eseguire questa procedura prima di utilizzare la funzione Integrazione rubrica. Per ulteriori informazioni, vedere Configurazione dell'integrazione della rubrica, a pagina 131. Procedura Passaggio 1 Passaggio 2 Passaggio 3 Passaggio 4 Comando o azione Accedere all'account CUCM. Selezionare Cisco Unified Serviceability dal menu in alto a destra e selezionare Vai. Selezionare Strumenti > Attivazione servizio. Selezionare Cisco AXL Web Service e Cisco DirSync e, quindi, selezionare Salva. Scopo Operazioni successive Utilizzare CUCM per configurare l'integrazione e l'autenticazione LDAP, se non sono già state configurate. Per ulteriori informazioni, vedere Uso di CUCM per configurare integrazione e autenticazione LDAP, a pagina 136. Uso di CUCM per configurare integrazione e autenticazione LDAP Utilizzare CUCM per configurare l'integrazione e l'autenticazione LDAP. Prima di iniziare Eseguire questa procedura prima di utilizzare la funzione Integrazione rubrica. Per ulteriori informazioni, vedere Configurazione dell'integrazione della rubrica, a pagina
145 Invio di agli utenti Procedura Passaggio 1 Passaggio 2 Passaggio 3 Passaggio 4 Passaggio 5 Passaggio 6 Passaggio 7 Comando o azione Accedere all'account CUCM. Selezionare Cisco Unified CM Administration dal menu in alto a destra e selezionare Vai. Selezionare File > LDAP > Sistema LDAP. Selezionare Abilita sincronizzazione da server LDAP, selezionare Microsoft Active Directory per il tipo di server LDAP, selezionare Nome account SAM per l'attributo LDAP per l'id utente e, quindi, selezionare Salva. Selezionare la casella di controllo per il server LDAP e, quindi, selezionare Aggiungi nuovo.. Completare i campi nella pagina Directory LDAP e selezionare Salva. Nella pagina Autenticazione LDAP, selezionare la casella di controllo Usa autenticazione LDAP per utenti finali, completare i campi della pagina e selezionare Salva. Scopo Operazioni successive Utilizzare CUCM per configurare Cisco AXL Web Service e Cisco Directory Sync se non sono stati ancora configurati. Per ulteriori informazioni, vedere Uso di CUCM per configurare AXL Web Service e la sincronizzazione delle rubriche, a pagina 136. Invio di agli utenti Utilizzare questo strumento per inviare agli utenti. Procedura Passaggio 1 Passaggio 2 Accedere al sito di amministrazione. Selezionare Utenti > Inviare un messaggio agli utenti. Passaggio 3 Inserire un indirizzo dell'utente o un alias nella casella di testo A. Il campo A è opzionale per distribuzioni di sistemi da 50 e 250 utenti e richiesto per distribuzioni di sistemi da 800 e 2000 utenti. Se non si specifica un destinatario, il messaggio viene inviato a tutti gli utenti (amministratori e ospiti). Passaggio 4 Passaggio 5 Passaggio 6 Passaggio 7 Facoltativamente, immettere gli indirizzi nella casella di testo Ccn. Immettere l'oggetto nel campo di testo Oggetto. Immettere il messaggio nella casella Messaggio. Selezionare Invia. Il messaggio viene inviato agli utenti specificati sul sistema. 137
146 Invio di agli utenti È possibile che sia necessario qualche minuto per l'invio dei messaggi agli utenti. Questo ritardo è causato da diversi fattori esterni al sistema Cisco WebEx Meetings Server, che includono problemi del server , di connettività di rete e programmi di rilevazione spam su singoli account
147 CAPITOLO 13 Configurazione del sistema In questo modulo sono descritte le modalità di utilizzo delle pagine di amministrazione per la configurazione del sistema. Configurazione delle proprietà del sistema, pagina 139 Aggiornamento del sistema, pagina 147 Configurazione delle impostazioni generali, pagina 147 Configurazione dei server, pagina 149 Configurazione delle impostazioni SNMP, pagina 155 Gestione delle licenze, pagina 162 Configurazione delle proprietà del sistema Configurare le proprietà del sistema selezionando Sistema e Visualizza altro nella sezione Sistema. Modifica delle impostazioni della macchina virtuale Utilizzare questa funzione per modificare le impostazioni della macchina virtuale. Non utilizzare VMware vcenter per modificare le impostazioni della macchina virtuale. Procedura Passaggio 1 Passaggio 2 Passaggio 3 Passaggio 4 Accedere al sito di amministrazione. Scegliere Sistema e selezionare Visualizza altri nella sezione Sistema. Selezionare Attiva modalità di manutenzione e Continua per confermare. Per modificare le impostazioni di una macchina virtuale, selezionare il collegamento del nome della macchina virtuale nella sezione del sistema principale o in quella del sistema ad alta disponibilità. Passaggio 5 È possibile modificare le seguenti impostazioni della macchina virtuale: 139
148 Configurazione delle proprietà del sistema Nome dominio completo (FQDN): nome di dominio completo del sistema. Macchina virtuale: indirizzo IP della macchina virtuale. Server DNS primario Server DNS secondario Subnet mask/prefisso Porta Passaggio 6 Passaggio 7 È possibile configurare il sistema con le impostazioni della macchina virtuale IPv4 o IPv6. Durante la distribuzione è possibile configurare solo impostazioni IPv4, ma tramite questa pagina è possibile aggiornare la macchina virtuale con le impostazioni IPv6. Selezionare Salva. Le modifiche vengono salvate e la macchina virtuale viene riavviata. Selezionare Disattiva modalità di manutenzione e Continua per confermare. Il sistema viene riavviato dopo aver disattivato la modalità di manutenzione. È possibile accedere nuovamente al sito di amministrazione una volta completato il riavvio. Operazioni successive Se si apportano modifiche alle macchine virtuali, è necessario ottenere nuovi certificati per ciascuna macchina virtuale sul sistema a meno che non si utilizzano certificati jolly per i sistemi nello stesso dominio. Per ulteriori informazioni, consultare Gestione dei certificati, a pagina 209. Configurazione di un sistema ad alta disponibilità (HA) Un sistema ad alta disponibilità è un sistema ridondante che serve da backup in caso di guasto del sistema principale. Aggiunta di un sistema ad alta disponibilità La maggior parte delle funzionalità del sistema ad alta disponibilità è vietata. Ad esempio, non si dispone dell'accesso all'aggiornamento, alla configurazione SNMP, all'accesso allo storage o ai server sul sistema ad alta disponibilità. È possibile visualizzare le proprietà del sistema, ma non è possibile modificarle. Completare la procedura seguente sul sistema principale. Prima di iniziare Installare Cisco WebEx su una seconda macchina virtuale dal file OVA da utilizzare come sistema ad alta disponibilità. 140
149 Configurazione delle proprietà del sistema Il sistema ad alta disponibilità deve essere della stessa dimensione del sistema principale. Il sistema ad alta disponibilità deve essere configurato con lo stesso file OVA e patch del sistema principale. Se le versioni dei sistemi principale e ad alta disponibilità non coincidono, verranno fornite le istruzioni necessarie per eseguire l'aggiornamento alla versione successiva. Copiare il nome dominio completo (FQDN) della macchina virtuale ad alta disponibilità. È necessario conoscere il nome di dominio completo per aggiungere il sistema ad alta disponibilità. Verificare che tutte le macchine virtuali funzionino normalmente. Determinare lo stato della macchina virtuale visualizzando la pagina Controllo sistema come descritto in Informazioni sul dashboard, a pagina 109. Procedura Passaggio 1 Passaggio 2 Passaggio 3 Passaggio 4 Accedere al sito di amministrazione. Sul sistema principale, nella sezione Sistema, selezionare il collegamento Visualizza altro. Selezionare Aggiungi sistema ad alta disponibilità (HA). Attenersi alle istruzioni presenti nella pagina Proprietà sistema per aggiungere il sistema ad alta disponibilità. Esempio: Passaggio 5 Inserire il nome di dominio completo della macchina virtuale del sito di amministrazione del sistema ad alta disponibilità e selezionare Continua. Verrà convalidata la disponibilità del sistema primario e del sistema ad alta disponibilità per questa procedura di aggiunta del sistema HA. Se entrambi i sistemi sono pronti, viene visualizzato il pulsante Aggiungi in verde. Non selezionare questo pulsante fino a quando non viene attivata la modalità di manutenzione sul sistema. Se uno dei sistemi non è pronto, viene visualizzato un messaggio di errore. Correggere l'errore e provare ad aggiungere di nuovo l'alta disponibilità. Passaggio 6 Passaggio 7 Selezionare Attiva modalità di manutenzione e, quindi, Aggiungi. Il sistema ad alta disponibilità viene aggiunto e configurato automaticamente per operare come sistema di backup in caso di errore del sistema primario. Selezionare Disattiva modalità di manutenzione e Continua per confermare. Il sistema viene riavviato dopo aver disattivato la modalità di manutenzione. È possibile accedere nuovamente al sito di amministrazione una volta completato il riavvio. Rimozione di un sistema ad alta disponibilità Prima di iniziare È necessario disporre di un sistema secondario attualmente configurato come sistema ad alta disponibilità. 141
150 Configurazione delle proprietà del sistema Procedura Passaggio 1 Passaggio 2 Passaggio 3 Passaggio 4 Passaggio 5 Accedere al sito di amministrazione. Nella sezione Sistema, selezionare il collegamento Visualizza altro. Selezionare Rimuovi sistema ad alta disponibilità (HA). Viene visualizzata la pagina Rimuovi sistema ad alta disponibilità (HA) che mostra il nome dominio completo (FQDN) del sistema ad alta disponibilità. Selezionare Continua. Dopo aver rimosso un sistema ad alta disponibilità, non è possibile aggiungere di nuovo lo stesso sistema ad alta disponibilità sul sito. Per riconfigurare l'alta disponibilità, occorre iniziare di nuovo ridistribuendo un sistema ad alta disponibilità dal file OVA. Per ulteriori informazioni, vedere Aggiunta di un sistema ad alta disponibilità, a pagina 73. Il sistema ad alta disponibilità viene rimosso. Aprire VMware vcenter e rimuovere il sistema ad alta disponibilità utilizzando il comando Elimina dal disco. Funzionamento del sistema dopo un guasto di un componente Quando specifici supporti e componenti di piattaforma in esecuzione su una macchina virtuale diventano inattivi, tali componenti vengono automaticamente riavviati dal sistema. Le riunioni interessate utilizzano automaticamente altre risorse disponibili nella stessa macchina virtuale o su un'altra macchina nel sistema (per sistemi diversi da un sistema da 50 utenti autonomo). Sistemi ad alta disponibilità Nei sistemi ad alta disponibilità (HA), Cisco WebEx Meetings Server recupera questi componenti in caso di errore di un singolo componente: Un singolo servizio su una macchina virtuale. Una macchina virtuale. Un singolo server fisico o blade, che ospita fino a due macchine virtuali (purché il layout della macchina virtuale sia conforme alle specifiche elencate nella sezione Requisiti di sistema di Cisco WebEx Meetings Server e nella Guida per la pianificazione di Cisco WebEx Meetings Server). Un singolo collegamento di rete, presupponendo che la rete garantisca completamente la ridondanza. Un singolo nodo CUCM (Cisco Unified Communications Manager), presupponendo che CUCM sia fornito in modo ridondante. In seguito all'errore del singolo componente, il sistema Cisco WebEx Meetings Server si comporta nel seguente modo: Per un periodo di massimo 3 minuti, la condivisione di applicazioni, la connessione vocale audio tramite computer e video potrebbero essere interrotte. Cisco WebEx Meetings Server lascia tre minuti per il rilevamento dell'errore e per la riconnessione automatica di tutti i client di riunioni interessati. Gli utenti non devono chiudere i client di riunione e unirsi nuovamente alla riunione. 142
151 Configurazione delle proprietà del sistema Alcuni errori possono determinare l'interruzione delle connessioni audio in teleconferenza. Se ciò accade, gli utenti devono ricollegarsi manualmente. La riconnessione dovrebbe avvenire entro due minuti. Alcuni guasti non interessano tutti i client e le riunioni. Le connessioni delle riunioni sono solitamente ridistribuite attraverso più macchine virtuali e host. Ulteriori informazioni per un sistema da 2000 utenti Un sistema da 2000 utenti fornisce funzionalità ad alta disponibilità senza l'aggiunta di un sistema HA. Per un sistema da 2000 utenti senza alta disponibilità: Il sistema continuerà a funzionare dopo la perdita di una delle macchine virtuali Web o multimediali, ma la capacità di sistema ne risulterà compromessa. La perdita della macchina virtuale di amministrazione rende inutilizzabile il sistema. Per un sistema da 2000 utenti con alta disponibilità: La perdita di una macchina virtuale (di amministrazione, multimediale o Web) non incide sul sistema. Il sistema continuerà a funzionare a piena capacità anche con la perdita di uno dei server fisici che ospita le macchine virtuali principali (di amministrazione e multimediali o Web e multimediali) o le macchine virtuali HA (di amministrazione e multimediali o Web). La macchina virtuale guasta, quando riavviata, si unisce nuovamente al sistema e il sistema torna a funzionare normalmente. In caso di guasto di una macchina virtuale multimediale, le riunioni ospitate su tale server vengono interrotte brevemente, ma viene eseguito il failover della riunione su una macchina virtuale multimediale alternativa. Gli utenti devono unirsi nuovamente alle sessioni desktop audio e video in modo manuale. In caso di guasto di una macchina virtuale Web, si interrompono anche le sessioni Web esistenti ospitate su tale macchina virtuale. Gli utenti devono accedere nuovamente al sito di Cisco WebEx e stabilire una nuova sessione del browser che verrà ospitata su una macchina virtuale Web alternativa. In caso di guasto di una macchina virtuale di amministrazione, le sessioni di amministrazione esistenti vengono interrotte. Gli amministratori devono accedere nuovamente al sito di amministrazione e stabilire una nuova sessione del browser che verrà ospitata sulla macchina virtuale di amministrazione alternativa. Inoltre, potrebbe verificarsi una breve interruzione delle sessioni esistenti di amministrazione o di riunione degli utenti finali. Modifica dell'indirizzo IP virtuale Procedura Passaggio 1 Passaggio 2 Passaggio 3 Passaggio 4 Accedere al sito di amministrazione. Scegliere Sistema e selezionare Visualizza altri nella sezione Sistema. Selezionare Attiva modalità di manutenzione e Continua per confermare. Nella sezione Indirizzo IP virtuale, selezionare un collegamento nella colonna Tipo. Esempio: 143
152 Configurazione delle proprietà del sistema Passaggio 5 Passaggio 6 Passaggio 7 Selezionare Privato per l'indirizzo IP virtuale privato. Immettere il nuovo indirizzo IP virtuale nella finestra di dialogo Indirizzo IPv4 VIP. Selezionare Salva. Selezionare Disattiva modalità di manutenzione e Continua per confermare. Il sistema viene riavviato dopo aver disattivato la modalità di manutenzione. È possibile accedere nuovamente al sito di amministrazione una volta completato il riavvio. Configurazione dell'accesso pubblico L'accesso pubblico consente alle persone esterne alla rete di ospitare o partecipare alle riunioni online attraverso Internet o dispositivi mobili. Rimuovendo l'accesso pubblico verranno rimosse le impostazioni dell'indirizzo IP virtuale (VIP) pubblico per l'url del sito WebEx e non sarà più possibile accedere al sito dall'esterno. Aggiunta dell'accesso pubblico al sistema Prima di iniziare Per abilitare l'accesso pubblico, occorre prima configurare una macchina virtuale di proxy inverso Internet come sistema ad accesso pubblico. Avviare VMware vcenter e attenersi alla procedura seguente: Eseguire il backup delle macchine virtuali utilizzando VMware Data Recovery (vsphere 5.0) o VMware vsphere Data Protection (vsphere 5.1). In questo modo è possibile annullare le modifiche, se necessario. Per ulteriori informazioni, vedere Creazione di un backup utilizzando VMware vcenter, a pagina 4. Distribuire una macchina virtuale di proxy inverso Internet utilizzando lo stesso file OVA utilizzato per distribuire la macchina virtuale di amministrazione. La macchina virtuale di proxy inverso Internet deve essere sulla stessa subnet dell'indirizzo IP virtuale pubblico. Per ulteriori informazioni, vedere Aggiunta dell'accesso pubblico, a pagina 32. Se si dispone di un sistema ad alta disponibilità, distribuire una macchina virtuale di proxy inverso Internet anche per il sistema ad alta disponibilità. Procedura Passaggio 1 Passaggio 2 Passaggio 3 Passaggio 4 Passaggio 5 Accedere al sito di amministrazione. Scegliere Sistema e selezionare il collegamento Visualizza altri nella sezione Sistema. Selezionare Attiva modalità di manutenzione e Continua per confermare. Selezionare Aggiungi accesso pubblico. Inserire la macchina virtuale di proxy inverso Internet nel campo FQDN. Esistono due campi per il nome di dominio completo (FQDN) se il sistema è configurato come sistema ad alta disponibilità. Inserire il nome di dominio completo (FQDN) del sistema ad alta disponibilità nel secondo campo. 144
153 Configurazione delle proprietà del sistema Passaggio 6 Selezionare Rileva le macchine virtuali. Se il sistema non è configurato per l'alta disponibilità, viene visualizzata una tabella con la macchina virtuale di proxy inverso Internet. Se il sistema è configurato per l'alta disponibilità, viene visualizzata una tabella con la macchina virtuale di proxy inverso Internet del sistema primario e la macchina virtuale di proxy inverso Internet del sistema ad alta disponibilità. Se il sistema è stato aggiornato in modo non compatibile con la versione OVA utilizzata per creare la macchina virtuale di proxy inverso Internet, viene visualizzato un messaggio di errore e non è possibile procedere fino a quando non viene nuovamente distribuita la macchina virtuale di proxy inverso Internet utilizzando un file OVA compatibile con gli aggiornamenti sul sistema principale. Passaggio 7 Passaggio 8 Passaggio 9 Selezionare Continua. Immettere l'indirizzo IP della stessa subnet utilizzato per configurare la macchina virtuale di proxy inverso Internet nel campo Indirizzo IPv4 virtuale (VIP) pubblico e selezionare Salva. Il sistema è aggiornato e l'accesso pubblico è configurato. Accertarsi che la finestra del browser sia aperta per l'intero processo. Se il sistema primario richiede aggiornamenti minori compatibili con la versione OVA utilizzata per creare la macchina virtuale di proxy inverso Internet, tali aggiornamenti vengono automaticamente applicati alla macchina virtuale di proxy inverso Internet. Se il sistema richiede aggiornamenti minori, viene richiesto di selezionare Riavvia una volta completato l'aggiornamento. Se non è richiesto alcun aggiornamento, passare al punto seguente. Una volta riavviato il sistema, viene inviato un messaggio di conferma a indicare che l'accesso pubblico è stato aggiunto. Passaggio 10 Verificare la configurazione. Se soddisfatti, è possibile eliminare il backup della macchina virtuale configurata prima di eseguire questa procedura. Passaggio 11 Scegliere Chiudi. Passaggio 12 Verificare che i certificati di sicurezza siano ancora validi. Poiché questa procedura cambia le macchine virtuali, potrebbe avere effetto sui certificati. Se necessario, il sistema fornisce un certificato autofirmato per mantenere funzionante il sistema fino a quando non è possibile riconfigurare i certificati. Per ulteriori informazioni, vedere Gestione dei certificati, a pagina 209. Passaggio 13 Apportare eventuali modifiche necessarie ai server DNS. Passaggio 14 Selezionare Disattiva modalità di manutenzione e Continua per confermare. Il sistema viene riavviato dopo aver disattivato la modalità di manutenzione. È possibile accedere nuovamente al sito di amministrazione una volta completato il riavvio. Rimozione dell'accesso pubblico Prima di iniziare Eseguire il backup delle macchine virtuali utilizzando VMware Data Recovery (vsphere 5.0) o VMware vsphere Data Protection (vsphere 5.1). In questo modo è possibile annullare le modifiche, se necessario. Per ulteriori informazioni, vedere Creazione di un backup utilizzando VMware vcenter, a pagina 4. Accertarsi di accendere le macchine virtuali una volta completato il backup. 145
154 Configurazione delle proprietà del sistema Procedura Passaggio 1 Passaggio 2 Passaggio 3 Passaggio 4 Passaggio 5 Passaggio 6 Passaggio 7 Accedere al sito di amministrazione. Scegliere Sistema e selezionare il collegamento Visualizza altri nella sezione Sistema. Selezionare Attiva modalità di manutenzione e Continua per confermare. Selezionare il sito desiderato, scegliere Rimuovi accesso pubblico e quindi Continua. L'accesso pubblico viene rimosso dal sito. Dopo aver rimosso l'accesso pubblico dal sito, non è possibile aggiungere la stessa macchina virtuale di proxy Internet al sito. Per riconfigurare l'accesso pubblico, occorre iniziare di nuovo ridistribuendo una macchina virtuale di proxy inverso Internet dal file OVA. Per ulteriori informazioni, vedere Aggiunta dell'accesso pubblico al sistema, a pagina 144. Scegliere Chiudi. Aprire VMware vcenter, spegnere ed eliminare la macchina di proxy inverso Internet (e la macchina di proxy inverso Internet ad alta disponibilità, se distribuita) dal sistema. Selezionare Disattiva modalità di manutenzione e Continua per confermare. Il sistema viene riavviato dopo aver disattivato la modalità di manutenzione. È possibile accedere nuovamente al sito di amministrazione una volta completato il riavvio. Espansione della dimensione del sistema Prima di iniziare Prima di eseguire l'espansione del sistema, vedere Espansione delle dimensioni del sistema, a pagina 81, che descrive tutte le operazioni preliminari da completare per utilizzare questa funzione e come espandere il sistema utilizzando la distribuzione automatica o manuale. Procedura Passaggio 1 Passaggio 2 Passaggio 3 Passaggio 4 Passaggio 5 Passaggio 6 Accedere al sito di amministrazione. Selezionare Sistema e scegliere Visualizza altro nella sezione Sistema. Selezionare Espandi dimensione sistema. Selezionare Attiva modalità di manutenzione e Continua per confermare. Selezionare Continua. Il sistema verifica la connettività alle macchine virtuali. Se esistono problemi di connettività con una o più macchine virtuali, correggere tali problemi prima di continuare. Se non esistono problemi di connettività, il sistema esegue un backup automatico. Una volta completato il backup, viene inviata una notifica che conferma che è possibile procedere con l'espansione. Distribuire il file OVA utilizzando uno dei seguenti metodi: Espansione del sistema mediante distribuzione automatica, a pagina 83 Espansione del sistema mediante distribuzione manuale, a pagina
155 Aggiornamento del sistema Il sistema invia una notifica una volta completata l'espansione. Passaggio 7 Passaggio 8 Passaggio 9 Selezionare Riavvia. Accedere al sito di amministrazione. Selezionare Disattiva modalità di manutenzione e Continua per confermare. Il sistema viene riavviato dopo aver disattivato la modalità di manutenzione. È possibile accedere nuovamente al sito di amministrazione una volta completato il riavvio. Aggiornamento del sistema La pagina Aggiorna consente di aggiornare, potenziare o espandere il sistema. Procedura Passaggio 1 Passaggio 2 Passaggio 3 Accedere al sito di amministrazione. Selezionare Sistema > Aggiorna. Selezionare il tipo di aggiornamento che si desidera eseguire e selezionare Continua: Aggiornamento minore o potenziamento: richiede di scaricare l'ultimo aggiornamento prima di continuare. Per ulteriori informazioni, vedere Aggiornamento del sistema. Aggiornamento principale con ridistribuzione del sistema: richiede di scaricare il file di aggiornamento OVA prima di continuare. Per ulteriori informazioni, vedere Aggiornamento del sistema. Espansione della dimensione del sistema: vedere Espansione della dimensione del sistema per maggiori informazioni. Viene visualizzata la pagina di aggiornamento, potenziamento o espansione. Passaggio 4 Passaggio 5 Passaggio 6 Selezionare Attiva modalità di manutenzione e Continua per confermare. Eseguire l'aggiornamento, il potenziamento o l'espansione in base a quanto descritto nella sezione associata. Selezionare Disattiva modalità di manutenzione e Continua per confermare. Il sistema viene riavviato dopo aver disattivato la modalità di manutenzione. È possibile accedere nuovamente al sito di amministrazione una volta completato il riavvio. Configurazione delle impostazioni generali Per accedere alle impostazioni generali, selezionare Sistema e il collegamento Visualizza altro in Configurazione > Impostazioni generali. Le impostazioni generali riguardano le seguenti funzionalità: Impostazioni del sito: utilizzare questa funzionalità per configurare o modificare l'url del proprio sito. Questa funzionalità mostra anche l'indirizzo IP virtuale privato e quello pubblico del sito. 147
156 Configurazione delle impostazioni generali Impostazioni di amministrazione: utilizzare questa funzionalità per configurare o modificare l'url del sito di amministrazione. Questa funzionalità mostra anche l'indirizzo IP virtuale privato del sito di amministrazione. Modifica delle impostazioni del sito Utilizzare questa funzionalità per cambiare l'url del sito. L'impostazione dell'url del sito originale viene configurata durante la distribuzione. Per ulteriori informazioni sulla configurazione dell'url del sito e sulle convenzioni di denominazione, vedere URL di amministrazione di WebEx e del sito WebEx, a pagina 35. Prima di iniziare Accertarsi di conservare l'url del sito originale sul server DNS. Reindirizzare l'url del sito originale verso l'url del sito aggiornato. Se gli utenti tentassero di utilizzare l'url originale e questo non fosse stato reindirizzato al nuovo URL, non sarebbero più in grado di ospitare né di partecipare a riunioni, di accedere da pagine Web, strumenti di produttività e applicazioni mobili. Procedura Passaggio 1 Passaggio 2 Passaggio 3 Passaggio 4 Passaggio 5 Passaggio 6 Accedere al sito di amministrazione. Scegliere Sistema > Configurazione > Impostazioni generali > Visualizza altre. Selezionare Attiva modalità di manutenzione e Continua per confermare. Nella sezione Impostazioni sito, scegliere Modifica. Immettere l'url del nuovo sito nella finestra di dialogo e scegliere Salva. Selezionare Disattiva modalità di manutenzione e Continua per confermare. Il sistema viene riavviato dopo aver disattivato la modalità di manutenzione. È possibile accedere nuovamente al sito di amministrazione una volta completato il riavvio. Operazioni successive Aggiornare il certificato del sito per garantire l'accesso protetto. Per ulteriori informazioni, vedere Gestione dei certificati, a pagina 209. Modifica delle impostazioni di amministrazione L'impostazione dell'url del sito di amministrazione originale viene configurata durante la distribuzione. Per ulteriori informazioni sulla configurazione del sito di amministratore e sulle convenzioni di denominazione, vedere URL di amministrazione di WebEx e del sito WebEx, a pagina 35. Prima di iniziare Accertarsi di conservare l'url del sito di amministrazione originale sul server DNS. Reindirizzare l'url del sito di amministrazione originale verso l'url del sito di amministrazione aggiornato. Se gli utenti tentassero di utilizzare l'url originale e questo non fosse stato reindirizzato al nuovo URL, non sarebbero più in grado di ospitare né di partecipare a riunioni, di accedere da pagine Web, strumenti di produttività e applicazioni mobili. 148
157 Configurazione dei server Procedura Passaggio 1 Passaggio 2 Passaggio 3 Passaggio 4 Passaggio 5 Passaggio 6 Accedere al sito di amministrazione. Scegliere Sistema > Configurazione > Impostazioni generali > Visualizza altre. Viene visualizzata la pagina Impostazioni generali. Selezionare Attiva modalità di manutenzione e Continua per confermare. Nella sezione Impostazioni di amministrazione, scegliere Modifica. Immettere l'url del nuovo sito di amministrazione nella finestra di dialogo e scegliere Salva. Selezionare Disattiva modalità di manutenzione e Continua per confermare. Il sistema viene riavviato dopo aver disattivato la modalità di manutenzione. È possibile accedere nuovamente al sito di amministrazione una volta completato il riavvio. Operazioni successive Aggiornare il certificato del sito per garantire l'accesso protetto. Per ulteriori informazioni, vedere Gestione dei certificati, a pagina 209. Configurazione dei server Utilizzare queste funzionalità per configurare i server: Server SMTP: il server SMTP gestisce l'invio di messaggi dal client alla destinazione. Server di storage: il server NFS è il server di storage in cui verranno memorizzate tutte le registrazioni delle riunioni. Configurazione del server di posta Configurare un sistema di posta in modo che il sistema possa inviare gli inviti alle riunioni e altre comunicazioni agli utenti. È molto importante che il server di posta sia sempre operativo. La posta elettronica è il principale metodo di comunicazione con gli utenti, che include notifiche di registrazioni, modifiche alle informazioni sulle riunioni, stato dell'account e molti altri avvisi importanti. 149
158 Configurazione dei server Procedura Passaggio 1 Passaggio 2 Passaggio 3 Passaggio 4 Passaggio 5 Passaggio 6 Passaggio 7 Passaggio 8 Accedere al sito di amministrazione. Scegliere Sistema e selezionare Visualizza altro nella sezione Server. Scegliere Modifica nella sezione del server di posta. Selezionare Attiva modalità di manutenzione e Continua per confermare. Immettere il nome host del server di posta e, facoltativamente, selezionare la casella di controllo TLS abilitato. Immettere il numero di porta del server di posta e, facoltativamente, selezionare la casella di controllo Autenticazione server abilitata. Selezionare Continua. Selezionare Disattiva modalità di manutenzione e Continua per confermare. Il sistema viene riavviato dopo aver disattivato la modalità di manutenzione. È possibile accedere nuovamente al sito di amministrazione una volta completato il riavvio. Configurazione di un server SMTP Procedura Passaggio 1 Passaggio 2 Passaggio 3 Passaggio 4 Passaggio 5 Passaggio 6 Accedere al sito di amministrazione. Selezionare Sistema. In Server, selezionare il collegamento Visualizza altro. Selezionare Attiva modalità di manutenzione e Continua per confermare. In Server SMTP, selezionare il collegamento Modifica. Inserire i valori nei campi del server SMTP: Nome host: nome host del server SMTP. Porta: numero di porta del server SMTP. Nome utente: nome utente del client . Password: password dell'utente. Passaggio 7 Passaggio 8 Passaggio 9 Facoltativamente, selezionare le caselle di controllo TLS attivato e Autenticazione server abilitata. Selezionare Salva. Selezionare Disattiva modalità di manutenzione e Continua per confermare. Il sistema viene riavviato dopo aver disattivato la modalità di manutenzione. È possibile accedere nuovamente al sito di amministrazione una volta completato il riavvio. 150
159 Configurazione dei server Configurazione di un server di storage Utilizzare il server di storage per eseguire il backup del sistema e memorizzare le registrazioni delle riunioni. Il metodo di storage attualmente supportato è NFS (Network File System). Accertarsi che il server di storage sia accessibile da tutte le macchine virtuali interne. Non occorre connettere il server di storage a macchine virtuali esterne, quali i server di proxy inverso Internet (IRP) esterni. Il server di storage esegue quotidianamente il backup dei seguenti dati: Determinate impostazioni di sistema Informazioni utente Informazioni riunione Certificati SSL caricati nel sistema URL del sito I backup vengono eseguiti giornalmente e inizialmente vengono impostati per le 4.20 ora locale. Cisco WebEx Meetings Server viene eseguito durante il processo di backup senza interrompere riunioni, registrazioni o altre funzioni. Il sistema non rimuove il backup precedente fino a quando il successivo backup giornaliero non è terminato per garantire che sia sempre disponibile un backup. Il sistema richiede circa 5 minuti per eseguire il backup di 500 MB. Il tempo necessario per il backup del sistema dipende dalla velocità di storage, dalla velocità NFS e da altri fattori. Un database da 70 GB richiede circa un'ora per il backup e 10 minuti per il trasferimento a NFS. Il tempo di trasferimento è 12 MB/sec per consentire altre comunicazioni di rete e garantire il funzionamento continuo del prodotto. Prima di iniziare Accertarsi di configurare i privilegi di accesso Unix in modo che il sistema possa memorizzare contenuto generato dall'utente e backup di sistema. Su sistemi di storage basati su Linux, ciò dipende dalla configurazione delle autorizzazioni di lettura/scrittura per utenti anonimi per una specifica directory da utilizzare per NFS (Network File System). Su sistemi di storage basati su Windows, dipende dall'impostazione Accesso di rete: Applica autorizzazioni di Tutti a utenti anonimi. Inoltre, è necessario fornire autorizzazioni di lettura e scrittura per NFS al gruppo di utenti Tutti. Procedura Passaggio 1 Passaggio 2 Passaggio 3 Accedere al sito di amministrazione. Selezionare Sistema. Nella sezione Server, selezionare Visualizza altro. 151
160 Configurazione dei server Se sul sistema è presente un server di storage, tale server viene visualizzato in questa pagina. Se sul sistema non è presente alcun server di storage, viene fornita l'opzione per configurare un server di storage. Passaggio 4 Passaggio 5 Passaggio 6 Passaggio 7 Passaggio 8 Passaggio 9 Selezionare Attiva modalità di manutenzione e Continua per confermare. Nella sezione Server di storage, selezionare Aggiungi un server di storage ora. Immettere il punto di installazione NFS e selezionare Salva. Il sistema conferma il punto di montaggio NFS. Selezionare Continua. Viene visualizzato un messaggio di conferma dell'aggiunta del server di storage. Scegliere Chiudi. Selezionare Disattiva modalità di manutenzione e Continua per confermare. Il sistema viene riavviato dopo aver disattivato la modalità di manutenzione. È possibile accedere nuovamente al sito di amministrazione una volta completato il riavvio. Operazioni successive Configurare il sistema per utilizzare il server di storage per le attività seguenti: Registrazioni delle riunioni. Ripristino di emergenza Per ulteriori informazioni, vedere Uso della funzione di ripristino di emergenza, a pagina 152. Per assicurarsi il funzionamento corretto del server di storage, verificare che Il server di storage sia accessibile dall'esterno di Cisco WebEx Meetings Server. Il server di storage sia acceso. Sia disponibile la connettività di rete con il server di storage. Sia possibile eseguire l'installazione/l'accesso da una macchina non Cisco WebEx Meetings Server. Il server di storage non sia pieno. Se un utente inavvertitamente elimina una registrazione dalla pagina Registrazioni di riunioni Cisco WebEx, ma la registrazione viene salvata sul server di storage NFS, contattare il Centro assistenza tecnica Cisco (TAC) per istruzioni su come recuperare la registrazione. Uso della funzione di ripristino di emergenza Utilizzare le funzioni di ripristino di emergenza per ripristinare la distribuzione in seguito a un guasto del sistema o un'altra emergenza. Per emergenza si intende un arresto anomalo della rete, un errore del server, un guasto del centro dati o qualsiasi altro evento che rende inutilizzabile il sistema. Esistono due tipi di ripristino di emergenza: Ripristino di emergenza di un centro dati: se si dispone di un singolo centro dati e il sistema diventa non disponibile, è possibile reinstallare il sistema nello stesso centro dati e ripristinarlo. 152
161 Configurazione dei server Ripristino di emergenza di due centri dati: se si dispone di due centri dati e il sistema diventa non disponibile sul primo centro dati, è possibile accedere al sistema sul secondo centro dati e ripristinarlo. Dopo aver configurato un server di storage, viene eseguito il backup del sistema ogni giorno. Una notifica di backup del sistema viene visualizzata sul dashboard che mostra le informazioni sull'ultimo backup. Se si esegue un ripristino di emergenza, viene utilizzato l'ultimo backup. È disponibile in memoria un solo sistema di backup alla volta. Dopo aver eseguito un potenziamento o un aggiornamento, l'ultimo backup della versione precedente di Cisco WebEx Meetings Server viene conservato. Si consiglia di non utilizzare la stessa directory di storage per installazioni diverse di Cisco WebEx Meetings Server. Tenere presente che il ripristino di emergenza: Richiede più di 30 minuti Sovrascrive le impostazioni correnti con le impostazioni dell'ultimo backup Richiede l'esecuzione di ulteriori operazioni per il ripristino del servizio agli utenti (descritto nella sezione Cosa fare di questo capitolo) Questa procedura esegue il backup di determinate impostazioni di sistema, informazioni sull'utente, informazioni sulla riunione, certificati SSL caricati nel sistema e URL del sito. Il processo di backup non memorizza le credenziali VMware o l'indirizzo IP per singole macchine virtuali. Nel caso in cui si esegua un ripristino di emergenza, è necessario riapplicare manualmente determinate impostazioni, tra cui: Connessioni a specifici componenti esterni (ad esempio, CUCM, Cisco Unified Communications Manager) Certificati SSL (nel caso in cui i nomi host del sistema di ripristino di emergenza differiscano da quelli del sistema originale) In distribuzioni con un solo centro dati, è possibile utilizzare lo stesso indirizzo IP o nome host. In distribuzioni con due centri dati, è possibile utilizzare lo stesso indirizzo IP o nome host per il sistema principale. Completare questa procedura dopo un'emergenza e se non è più possibile utilizzare il sistema. Prima di iniziare Per eseguire le procedure di ripristino di emergenza: È necessario configurare un server di storage. Se non si dispone di un server di storage configurato, l'opzione Ripristino di emergenza non è disponibile e non viene creato alcun backup. Per ulteriori informazioni, vedere Configurazione di un server di storage, a pagina 151. È necessario disporre dell'accesso a un sistema dal quale sia possibile ripristinare la distribuzione. Vedere le informazioni sul ripristino di emergenza di un centro dati e due centri dati di seguito. Il sistema di ripristino deve essere della stessa dimensione di distribuzione e della stessa versione software del sistema originale. Per un sistema ad alta disponibilità, è necessario configurare il ripristino di emergenza, quindi configurare l'alta disponibilità su tale sistema. Se si dispone di un sistema ad alta disponibilità che richiede il ripristino di emergenza, occorre prima ripristinare il sistema, quindi configurare l'alta disponibilità sul sistema ripristinato. Per ulteriori informazioni su sistemi ad alta disponibilità, vedere Aggiunta di un sistema ad alta disponibilità, a pagina
162 Configurazione dei server Procedura Passaggio 1 Passaggio 2 Passaggio 3 Passaggio 4 Accedere al sito di amministrazione su un sistema dal quale sia possibile ripristinare la distribuzione. Selezionare Sistema > Server > Aggiungi server di storage. Selezionare Attiva modalità di manutenzione e Continua per confermare. Immettere il nome del server di storage nel campo Punto di montaggio NFS e selezionare Salva. Passaggio 5 Passaggio 6 Esempio: :/CWMS/backup. Selezionare Continua per procedere con il ripristino di emergenza. Se la dimensione di distribuzione e la versione software del sistema di ripristino corrispondono a quelle del sistema originale, è possibile continuare con il ripristino di emergenza. Se il sistema presenta una dimensione di distribuzione o una versione del software diversa, non è possibile procedere fino a quando non si ridistribuisce l'applicazione sul sistema di ripristino in modo che la dimensione della distribuzione e la versione del software corrispondano alla distribuzione originale. L'indirizzo IP o il nome host non devono necessariamente corrispondere alla distribuzione originale. Selezionare una delle seguenti azioni per continuare: Annulla: eseguire il backup del sistema preesistente prima di aggiungere un server di storage. Dopo aver eseguito il backup del sistema, tornare a questa pagina e selezionare Continua per continuare. Continua: sovrascrivere il sistema preesistente e continuare con il ripristino di emergenza. Il processo di ripristino di emergenza inizia. Se si chiude il browser non è possibile accedere nuovamente al sistema fino a quando il processo non è terminato. Passaggio 7 Selezionare Disattiva modalità di manutenzione e Continua per confermare. Il sistema viene riavviato dopo aver disattivato la modalità di manutenzione. È possibile accedere nuovamente al sito di amministrazione una volta completato il riavvio. Operazioni successive È necessario eseguire queste procedure per ripristinare il servizio per gli utenti: Riconfigurare le impostazioni per la teleconferenza. Fare riferimento alla sezione sulla configurazione del sistema CUCM nella Guida di pianificazione per ulteriori informazioni. Riconfigurare le impostazioni SSO. Per ulteriori informazioni, vedere Configurazione delle impostazioni SSO (Single Sign-On) federate, a pagina 217. Riconfigurare le impostazioni SNMP. Per ulteriori informazioni, vedere Configurazione delle impostazioni SNMP, a pagina 155. Riconfigurare i certificati. È possibile che sia necessario ricaricare i certificati SSL se non corrispondono ai certificati SSL configurati sul sistema di ripristino. Per ulteriori informazioni, vedere Ripristino di un certificato SSL, a pagina 214. Il sistema di ripristino viene inizialmente configurato per la modalità di licenza gratuita con scadenza dopo sei mesi. Riorganizzare le licenze del sistema precedente sul sistema di ripristino. Per ulteriori informazioni, vedere Informazioni sulle licenze. 154
163 Configurazione delle impostazioni SNMP Configurare le impostazioni DNS in modo che l'url del sito punti all'indirizzo VIP corrente. L'indirizzo VIP sul sistema ripristinato potrebbe essere diverso da quello sul sistema originale. È necessario completare la configurazione DNS per gli utenti finali per utilizzare i collegamenti originali per accedere o partecipare alle riunioni sul sistema ripristinato. Per ulteriori informazioni, vedere Modifica dell'indirizzo IP virtuale, a pagina 143. Se il sistema è stato configurato per l'integrazione della rubrica ed è stata abilitata l'autenticazione LDAP, verificare che le credenziali CUCM funzionino. Dopo aver disattivato la modalità di manutenzione sul sistema e aver riavviato il sistema, accedere al sito di amministrazione, selezionare Utenti > Integrazione rubrica e, quindi, Salva. Se le credenziali CUCM sono errate, viene visualizzato il messaggio di errore "Credenziali non valide". Se si riceve questo messaggio di errore, inserire le credenziali corrette e selezionare di nuovo Salva. Per ulteriori informazioni, vedere Configurazione dell'integrazione della rubrica, a pagina 131. Configurazione delle impostazioni SNMP È possibile configurare le seguenti impostazioni SNMP: Stringhe di comunità: le stringhe di comunità SNMP autenticano l'accesso a oggetti MIB e funzionano come password incorporate. Utenti USM: configurare la sicurezza a livello utente (USM) per garantire ulteriore sicurezza per i messaggi. Selezionare una configurazione USM esistente per modificarla o aggiungere ulteriori configurazioni USM. A differenza dell'utente USM predefinito, serveradmin, che dispone di privilegi di lettura e scrittura di informazioni MIB, tutti i nuovi utenti USM configurati dispongono di privilegi di sola lettura per informazioni MIB. Destinatari delle notifiche: utilizzare questa funzionalità per configurare il destinatario di trap/inform. Configurazione di stringhe di comunità È possibile aggiungere e modificare le stringhe di comunità e i privilegi di accesso alle stringhe. Aggiunta di stringhe di comunità Procedura Passaggio 1 Passaggio 2 Passaggio 3 Passaggio 4 Passaggio 5 Accedere al sito di amministrazione. Scegliere Sistema e selezionare il collegamento Visualizza altri nella sezione SNMP. Selezionare Aggiungi nella sezione Stringhe di comunità. Selezionare Attiva modalità di manutenzione e Continua per confermare. Immettere i valori nei campi della pagina Aggiungi stringa comunità. Opzione Descrizione Nome stringa comunità Immettere il nome della stringa di comunità. Lunghezza massima 256 caratteri. 155
164 Configurazione delle impostazioni SNMP Opzione Privilegi di accesso Descrizione Consente di impostare i privilegi di accesso per la stringa di comunità. Le opzioni possibili sono: SolaLettura ReadWrite ReadWriteNotify NotifyOnly Nessuno Predefinito: SolaLettura Informazioni indirizzo IP host Consente di selezionare il tipo di informazioni dell'indirizzo IP dell'host. (Predefinita: Accetta pacchetti SNMP da qualsiasi host) Selezionando Accetta pacchetti SNMP da qualsiasi host, sotto all'opzione viene visualizzata una finestra di dialogo. Immettere i nomi e gli indirizzi IP separati da virgole. Selezionare Aggiungi. La stringa di comunità viene aggiunta al sistema. Passaggio 6 Selezionare Disattiva modalità di manutenzione e Continua per confermare. Il sistema viene riavviato dopo aver disattivato la modalità di manutenzione. È possibile accedere nuovamente al sito di amministrazione una volta completato il riavvio. Modifica delle stringhe di comunità Procedura Passaggio 1 Passaggio 2 Passaggio 3 Passaggio 4 Passaggio 5 Accedere al sito di amministrazione. Scegliere Sistema e selezionare il collegamento Visualizza altri nella sezione SNMP. Selezionare Attiva modalità di manutenzione e Continua per confermare. Selezionare il collegamento di una stringa di comunità nella sezione Stringhe di comunità. Modificare i campi desiderati nella pagina Modifica stringa comunità. Opzione Descrizione Nome stringa comunità Cambiare il nome della stringa di comunità. Lunghezza massima 256 caratteri. 156
165 Configurazione delle impostazioni SNMP Opzione Privilegi di accesso Descrizione Consente di impostare i privilegi di accesso per la stringa di comunità. Le opzioni possibili sono: SolaLettura ReadWrite ReadWriteNotify NotifyOnly Nessuno Predefinito: SolaLettura Informazioni indirizzo IP host Consente di selezionare il tipo di informazioni dell'indirizzo IP dell'host. Predefinito: Accetta pacchetti SNMP da qualsiasi host Selezionando Accetta pacchetti SNMP da qualsiasi host, sotto all'opzione viene visualizzata una finestra di dialogo. Immettere i nomi e gli indirizzi IP separati da virgole. Selezionare Modifica. Le informazioni sulle stringhe di comunità vengono modificate. Passaggio 6 Selezionare Disattiva modalità di manutenzione e Continua per confermare. Il sistema viene riavviato dopo aver disattivato la modalità di manutenzione. È possibile accedere nuovamente al sito di amministrazione una volta completato il riavvio. Configurazione degli utenti USM È possibile aggiungere e modificare gli utenti USM. Aggiunta di utenti USM Procedura Passaggio 1 Passaggio 2 Passaggio 3 Passaggio 4 Passaggio 5 Accedere al sito di amministrazione. Scegliere Sistema e selezionare Visualizza altri nella sezione SNMP. Selezionare Attiva modalità di manutenzione e Continua per confermare. Selezionare Aggiungi nella sezione Utenti USM. Immettere i valori nei campi della pagina Aggiungi utente USM. Opzione Descrizione Nome utente USM Immettere il nome dell'utente USM da configurare. Massimo 256 caratteri. 157
166 Configurazione delle impostazioni SNMP Opzione Livello di protezione Descrizione Selezionare il livello di sicurezza. Il livello di sicurezza selezionato determina quali algoritmi e password è possibile impostare per l'utente. Le opzioni possibili sono: noauthnopriv: nessun algoritmo e password di autenticazione e nessun algoritmo e password di privacy per l'utente. authpriv: permette di configurare l'algoritmo e la password di autenticazione e l'algoritmo e la password di privacy per l'utente. authnopriv: consente di configurare l'algoritmo e la password di autenticazione per l'utente. Predefinito: noauthnopriv Algoritmo di autenticazione Password di autenticazione Algoritmo privacy Password di privacy Selezionare l'algoritmo di autenticazione per l'utente. Questa opzione è presente solo se il livello di sicurezza viene impostato su authpriv o authnopriv. Predefinito: SHA Immettere la password di autenticazione per l'utente. Questa opzione è presente solo se il livello di sicurezza viene impostato su authpriv o authnopriv. Selezionare l'algoritmo di privacy per l'utente. Questa opzione è presente solo se il livello di sicurezza viene impostato su authpriv. Predefinito: AES128 Immettere la password di privacy per l'utente. Questa opzione è presente solo se il livello di sicurezza viene impostato su authpriv. Passaggio 6 Passaggio 7 Selezionare Aggiungi. L'utente USM viene aggiunto al sistema. Selezionare Disattiva modalità di manutenzione e Continua per confermare. Il sistema viene riavviato dopo aver disattivato la modalità di manutenzione. È possibile accedere nuovamente al sito di amministrazione una volta completato il riavvio. 158
167 Configurazione delle impostazioni SNMP Modifica degli utenti USM L'utente USM predefinito, serveradmin, viene utilizzato internamente e l'utente può modificare solo la password, ma non il livello di protezione, l'autenticazione e l'algoritmo di privacy. Procedura Passaggio 1 Passaggio 2 Passaggio 3 Passaggio 4 Passaggio 5 Accedere al sito di amministrazione. Scegliere Sistema e selezionare Visualizza altri nella sezione SNMP. Selezionare Attiva modalità di manutenzione e Continua per confermare. Selezionare un utente USM nella sezione Utenti USM. Modificare i campi desiderati nella pagina Modifica utente USM. Opzione Descrizione Nome utente USM Cambiare il nome dell'utente USM. Massimo 256 caratteri. Livello di protezione Selezionare il livello di sicurezza. Il livello di sicurezza selezionato determina quali algoritmi e password è possibile impostare per l'utente. Le opzioni possibili sono: noauthnopriv: nessun algoritmo e password di autenticazione e nessun algoritmo e password di privacy per l'utente. authpriv: permette di configurare l'algoritmo e la password di autenticazione e l'algoritmo e la password di privacy per l'utente. authnopriv: consente di configurare l'algoritmo e la password di autenticazione per l'utente. Predefinito: noauthnopriv Algoritmo di autenticazione Password di autenticazione Algoritmo privacy Selezionare l'algoritmo di autenticazione per l'utente. Questa opzione è presente solo se il livello di sicurezza viene impostato su authpriv o authnopriv. Predefinito: SHA Cambiare la password di autenticazione per l'utente. Questa opzione è presente solo se il livello di sicurezza viene impostato su authpriv o authnopriv. Selezionare l'algoritmo di privacy per l'utente. Questa opzione è presente solo se il livello di sicurezza viene impostato su authpriv. Predefinito: AES
168 Configurazione delle impostazioni SNMP Opzione Password di privacy Descrizione Cambiare la password di privacy per l'utente. Questa opzione è presente solo se il livello di sicurezza viene impostato su authpriv. Passaggio 6 Passaggio 7 Selezionare Modifica. Le informazioni dell'utente USM vengono modificate. Selezionare Disattiva modalità di manutenzione e Continua per confermare. Il sistema viene riavviato dopo aver disattivato la modalità di manutenzione. È possibile accedere nuovamente al sito di amministrazione una volta completato il riavvio. Configurazione delle destinazioni di notifica È possibile configurare le macchine virtuali sul sistema per la generazione di notifiche o trap SNMP nelle situazioni seguenti: Avvio della macchina virtuale (trap di avvio a freddo) Tutte le condizioni di allarme Procedura Passaggio 1 Passaggio 2 Passaggio 3 Passaggio 4 Passaggio 5 Accedere al sito di amministrazione. Scegliere Sistema e selezionare il collegamento Visualizza altri nella sezione SNMP. Selezionare Attiva modalità di manutenzione e Continua per confermare. Selezionare Aggiungi nuova destinazione notifica in Destinazioni notifiche. Configurare i campi seguenti per la destinazione di notifica: Opzione Descrizione Nome host/indirizzo IP di destinazione Numero di porta Versione SNMP Tipo di notifica Nome host o indirizzo IP della macchina virtuale da configurare come destinazione di notifica. Numero di porta della macchina virtuale. Predefinito: 162 Versione del protocollo SNMP. Predefinito: V3 Selezionare Inform o Trap. Predefinito: Trap 160
169 Configurazione delle impostazioni SNMP Opzione Descrizione Utenti USM Questa opzione viene visualizzata solo quando la versione SNMP è impostata su V3. stringa comunità Questa opzione viene visualizzata solo quando la versione SNMP non è impostata su V3. Selezionare gli utenti USM. Per ulteriori informazioni, vedere Configurazione degli utenti USM, a pagina 157. Selezionare le stringhe di comunità. Per ulteriori informazioni, vedere Configurazione di stringhe di comunità, a pagina 155. Passaggio 6 Passaggio 7 Selezionare Aggiungi. La destinazione di notifica viene aggiunta. Selezionare Disattiva modalità di manutenzione e Continua per confermare. Il sistema viene riavviato dopo aver disattivato la modalità di manutenzione. È possibile accedere nuovamente al sito di amministrazione una volta completato il riavvio. Modifica di una destinazione di notifica Configurazione delle destinazioni di notifica Procedura Passaggio 1 Passaggio 2 Passaggio 3 Passaggio 4 Passaggio 5 Accedere al sito di amministrazione. Scegliere Sistema e selezionare il collegamento Visualizza altri nella sezione SNMP. Selezionare Attiva modalità di manutenzione e Continua per confermare. Selezionare il collegamento di una destinazione di notifica nell'elenco Destinazioni di notifica. È possibile modificare i seguenti campi per la destinazione della notifica: Opzione Descrizione Nome host/indirizzo IP di destinazione Numero di porta Versione SNMP Tipo di notifica Nome host o indirizzo IP della macchina virtuale da configurare come destinazione di notifica. Numero di porta della macchina virtuale. Predefinito: 162 Versione del protocollo SNMP. Predefinito: V3 Selezionare Inform o Trap. Predefinito: Inform 161
170 Gestione delle licenze Opzione Utenti USM stringa comunità Questa opzione viene visualizzata solo quando la versione SNMP è impostata su V3. Questa opzione viene visualizzata solo quando la versione SNMP non è impostata su V3. Descrizione Selezionare gli utenti USM. Per ulteriori informazioni, vedere Configurazione degli utenti USM, a pagina 157. Selezionare le stringhe di comunità. Per ulteriori informazioni, vedere Configurazione di stringhe di comunità, a pagina 155. Passaggio 6 Passaggio 7 Selezionare Salva. Le modifiche apportate alla destinazione della notifica sono state salvate. Selezionare Disattiva modalità di manutenzione e Continua per confermare. Il sistema viene riavviato dopo aver disattivato la modalità di manutenzione. È possibile accedere nuovamente al sito di amministrazione una volta completato il riavvio. Gestione delle licenze All'acquisto del prodotto viene offerto un periodo di prova gratuito di sei mesi. Alla scadenza del periodo di valutazione, è necessario acquistare le licenze per gli utenti. Per ottenere le licenze occorre utilizzare una versione integrata di Cisco Enterprise License Manager. Fare riferimento alla Guida di pianificazione di Cisco WebEx Meetings Server per ulteriori informazioni. Prima di iniziare Contattare il rappresentante di vendita Cisco per ordinare le licenze per il sistema. Il rappresentante invierà un messaggio contenente la chiave di autorizzazione per il prodotto (PAK). Procedura Passaggio 1 Passaggio 2 Passaggio 3 Passaggio 4 Passaggio 5 Passaggio 6 Passaggio 7 Accedere al sito di amministrazione. Selezionare Sistema e scegliere Visualizza altro nella sezione Licenze. Selezionare Gestisci licenze. Il browser apre una nuova scheda o finestra contenente Cisco Enterprise License Manager (ELM). Questa versione di ELM è integrata in Cisco WebEx Meetings Server. Il sito ELM non è un sito Web esterno. Selezionare Gestione licenze > Licenze. Selezionare Genera richiesta licenza. Viene visualizzata la finestra di dialogo Richiesta di licenza e passi successivi. Copiare il testo selezionato nel campo e selezionare Registrazione licenza Cisco. Accedere all'account Cisco. 162
171 Gestione delle licenze Viene visualizzata la pagina Registrazione licenza prodotto. Passaggio 8 Inserire la PAK ricevuta dal rappresentante Cisco nel campo Chiave di autorizzazione prodotto e selezionare Avanti. Viene visualizzata la pagina Ordina PAK. Passaggio 9 Incollare il contenuto della richiesta di licenza copiato nel campo, immettere il numero di licenze che si sta acquistando e selezionare Avanti. Passaggio 10 Rivedere la pagina e selezionare Sono d'accordo con i termini della licenza. Passaggio 11 Accertarsi che l'indirizzo del contatto sia corretto. Se si desidera, modificare l'indirizzo del contatto nel campo Invia a. Passaggio 12 Selezionare Ottieni licenza. Viene visualizzata la finestra di dialogo Stato richiesta di licenza. Passaggio 13 Ottenere il file della licenza in uno dei seguenti modi: Selezionare Scarica per scaricare il file della licenza (.bin). Estrarre il file della licenza (.bin) dall'archivio ZIP inviato per . Passaggio 14 Tornare al sito di amministrazione e selezionare Sistema, quindi, il collegamento Visualizza altro nella sezione Licenze. Passaggio 15 Selezionare Gestisci licenze. Il browser apre una nuova scheda o finestra contenente Cisco Enterprise License Manager (ELM). Passaggio 16 Selezionare Installa file di licenza. Passaggio 17 Selezionare Sfoglia e selezionare il file della licenza (.bin) scaricato o estratto dal file ZIP nel messaggio . Passaggio 18 Selezionare Installa. Il file di licenza viene installato. Verificare le informazioni sulla licenza visualizzate per essere certi che siano corrette. Passaggio 19 Selezionare Sistema e scegliere Visualizza altro nella sezione Licenza. Viene visualizzata la pagina Licenze utente. Accertarsi che le informazioni visualizzate siano corrette. Operazioni successive Per aggiungere ulteriori licenze in un secondo momento, sarà necessario contattare il rappresentante di vendita Cisco e indicare il numero di licenze aggiuntive che si desidera acquistare. Le licenze aggiuntive vengono applicate al proprio account. Informazioni sulle licenze Informazioni sulle licenze basate sugli utenti Questo prodotto richiede l'acquisto di una licenza per ciascun utente che intende ospitare riunioni. Le licenze vengono conteggiate come segue: Se un utente ospita almeno una riunione al mese, tale utente consuma una licenza. Se l'utente ospita altre riunioni nello stesso mese, l'utente consuma sempre una sola licenza, a meno che le riunioni non siano 163
172 Gestione delle licenze contemporanee. Il calcolo dell'uso delle licenze viene eseguito una volta al mese (ad esempio, una volta dal 1 al 31 gennaio, una volta dal 1 al 28 febbraio, eccetera). Se un utente ospita riunioni contemporanee (due o più riunioni pianificate per la stessa data e ora), il sistema conteggia un'altra licenza per ogni riunione contemporanea ospitata dall'utente nel mese. Se un utente non ospita alcuna riunione in un determinato mese, tale utente non consuma alcuna licenza per quel mese. Le licenze ospite non possono essere condivise o utilizzate da un utente diverso da quello a cui la licenza è assegnata. Il sistema consente di consumare un numero di licenze superiore a quante ne sono installate nel sistema. Gli amministratori ricevono messaggi che indicano il superamento del numero di licenze e avvisi sul dashboard che avvertono di ridurre il consumo di licenze o acquistare altre licenze entro sei mesi. Durante questo periodo di sei mesi, il sistema continua a funzionare normalmente per gli utenti. Se non si riduce il consumo di licenze o non si acquistano altre licenze dopo sei mesi, il sistema si arresta per tutti gli utenti fino a quando un amministratore non installa altre licenze. Una volta arrestato il sistema, gli utenti non possono pianificare, ospitare o partecipare a riunioni né accedere alle registrazioni delle riunioni. Verrà visualizzato il messaggio Sito in manutenzione nel sito WebEx degli utenti. Il sito di amministrazione continua a funzionare normalmente, pertanto un amministratore può accedere e aggiungere licenze al fine di risolvere la condizione di superamento del numero di licenze in qualsiasi momento. Una volta installate le licenze aggiuntive, gli utenti potranno accedere al sito WebEx, ospitare e partecipare a riunioni e accedere alle registrazioni. Dalla pagina Report, è possibile richiedere un report che fornisce il numero totale di licenze consumate durante il mese. Inoltre, si consiglia di visualizzare il report di riepilogo in formato PDF che mostra le tendenze relative al consumo di licenze mese per mese. Visualizzando la tendenza generale, è possibile pianificare l'acquisto di future licenze in modo più efficace, compatibilmente con l'uso di questo sistema nella propria società. È necessario acquistare una licenza per ciascun utente che intende ospitare riunioni. Il sistema conteggia attualmente l'utilizzo delle licenze per ciascun utente ogni 30 giorni, come mostrato nella tabella seguente. Scenario Data riunione Ora di inizio riunione Riunioni simultanee Licenze utilizzate in un mese L'Utente A pianifica una riunione ma non la ospita in prima persona. 1 gennaio No 0 L'utente B avvia una sola riunione. 2 gennaio No 1 L'Utente C avvia due riunioni in date e ore diverse. 3 gennaio 4 gennaio No 1 L'Utente D avvia due riunioni nella stessa data e alla stessa ora. 6 gennaio 6 gennaio Sì (2) 2 164
173 Gestione delle licenze Scenario Data riunione Ora di inizio riunione Riunioni simultanee Licenze utilizzate in un mese L'Utente E avvia due riunioni nella stessa data e ora e altre due riunioni in date e ore diverse nello stesso mese. 6 gennaio 6 gennaio 10 gennaio 10 gennaio Sì (2) 2 L'Utente F avvia due riunioni nella stessa data e alla stessa ora a cui non partecipa, sebbene alle riunioni partecipino altre persone. 7 gennaio 7 gennaio Sì (2) 2 L'Utente G avvia una riunione e passa i diritti di ospite a un altro partecipante durante la riunione. L'utente avvia una seconda riunione che si svolge contemporaneamente alla prima. 8 gennaio 8 gennaio Sì (2) 2 L'Utente H pianifica una riunione, ma tutti i partecipanti alla riunione partecipano solo alla teleconferenza (non alla parte Web) con l'opzione Partecipa prima di ospitare selezionata. 9 gennaio No 1 L'Utente J pianifica due riunioni nella stessa data e alla stessa ora, ma tutti i partecipanti alla riunione partecipano solo alla teleconferenza e non alla parte Web con l'opzione Partecipa prima di ospitare selezionata. 10 gennaio 10 gennaio Sì (2) 2 165
174 Gestione delle licenze Scenario Data riunione Ora di inizio riunione Riunioni simultanee Licenze utilizzate in un mese L'Utente K avvia una riunione e passa i diritti di ospite a un altro partecipante durante la riunione. L'utente quindi pianifica una seconda riunione contemporaneamente alla prima, ma tutti i partecipanti alla seconda riunione partecipano solo alla teleconferenza (non alla parte Web) con l'opzione Partecipa prima di ospitare selezionata. 11 gennaio 11 gennaio Sì (2) 2 L'utente L avvia tre conferenze personali (senza parte Web) con account 1, account 2 e account 3 nella stessa data, ma in orari diversi. 12 gennaio No 1 L'utente M avvia tre conferenze personali (senza parte Web) con account 1, account 2 e account 3 nella stessa data e alla stessa ora. 13 gennaio Sì (3) 3 L'utente N avvia una riunione e una conferenza personale (senza parte Web) nella stessa data, ma in orari diversi. 14 gennaio No 1 L'utente P avvia una riunione e una conferenza personale (senza parte Web) nella stessa data e alla stessa ora. 15 gennaio Sì (2) 2 166
175 Gestione delle licenze Scenario Data riunione Ora di inizio riunione Riunioni simultanee Licenze utilizzate in un mese L'utente Q avvia una conferenza personale (senza parte Web) alle 9.00, il 16 gennaio. L'utente Q avvia la parte Web alle 9.10, il 16 gennaio. 16 gennaio No 1 Periodo di prova gratuito di 6 mesi Una volta eseguito l'accesso al prodotto per la prima volta e completata la procedura guidata introduttiva, inizia il periodo di prova gratuito di sei mesi. Durante la prova gratuita, gli amministratori possono configurare il sistema mentre gli utenti possono pianificare, ospitare e partecipare a riunioni. Viene visualizzato un banner nella parte superiore del sito di amministrazione per indicare il numero di mesi restanti prima della scadenza del periodo di prova gratuito. Un mese prima della scadenza della prova gratuita, si riceve un messaggio che informa della necessità di acquistare e installare le licenze per evitare che il sistema venga disabilitato. Alla fine del periodo di prova gratuito, il sistema viene disabilitato. È possibile accedere al sistema ma non è possibile utilizzare alcuna funzione fino a quando non si aggiungono le licenze. Fare riferimento alla Guida all'amministrazione di Cisco WebEx Meetings Server per ulteriori informazioni sulla gestione delle licenze. Come ottenere le licenze Contattare il rappresentante di vendita Cisco per ordinare le licenze per il sistema. Quando si contatta il rappresentante di vendita, è necessario specificare il numero di licenze desiderato. È necessaria una licenza per ciascun dipendente nella propria azienda che ospiterà riunioni. È possibile determinare il numero di licenze necessarie in diversi modi. È possibile utilizzare il dashboard per visualizzare l'utilizzo, la cronologia delle risorse e le tendenze delle riunioni per determinare il numero di utenti che ospitano e partecipano alle riunioni nel sistema. Dopo aver utilizzato il prodotto per alcuni mesi, è possibile utilizzare i report di riepilogo mensili e i report dettagliati personalizzati per determinare il numero di licenze necessarie. I report di riepilogo mensili visualizzano le statistiche sull'adozione del servizio e sull'utilizzo delle licenze utente. Le statistiche sull'adozione del servizio mostrano la percentuale di nuovi utenti che adottano il sistema visualizzando la percentuale di adozione per i tre mesi precedenti e fornendo una previsione sulla percentuale di crescita nei tre mesi successivi. Le statistiche sulle licenze utente visualizzano l'utilizzo delle licenze nei tre mesi precedenti e la crescita prevista nei tre mesi successivi. Una volta acquistate le licenze dal rappresentante di vendita Cisco, si riceverà un messaggio contenente il codice PAK (Product Authorization Key). Utilizzare lo strumento delle licenze nel sito di amministrazione per inserire il PAK e registrare le licenze. Fare riferimento alla Guida all'amministrazione di Cisco WebEx Meetings Server per ulteriori informazioni sulla gestione delle licenze. Superamento delle licenze Una volta acquistate e configurate le licenze nel sistema, è necessario verificare di disporre di un numero di licenze sufficiente per tutti gli ospiti attivi nel sistema. Il sistema verifica ogni mese se sono presenti licenze sufficienti per ciascun ospite attivo. Il numero di licenze viene reimpostato ogni mese di calendario. Se il numero di ospiti attivi nel sistema supera il numero di licenze, viene inviato un messaggio all'amministratore per notificare tale superamento. Viene concesso un periodo di tolleranza di sei mesi per 167
176 Gestione delle licenze ridurre o aumentare il numero di licenze nel sistema in modo che corrisponda o superi il numero di ospiti attivi. Se non si riduce l'uso delle licenze o si acquista un numero sufficiente di licenze in base all'utilizzo prima della fine del periodo di sei mesi, il sistema viene disabilitato. Il messaggio informa l'amministratore della data in cui ciò si verificherà. Il sistema verifica e regola i numeri delle licenze visualizzati sul sito di amministrazione. L'audit manager viene eseguito una volta al giorno (alle 2.00) per regolare il numero di licenze utilizzate come necessario. Alla fine di ciascun mese, il sistema verifica l'utilizzo delle licenze. Se il numero di ospiti è inferiore al numero di licenze, la condizione di superamento del numero di licenze termina. Se il numero di ospiti attivi continua a superare il numero di licenze, viene inviato un nuovo messaggio all'amministratore ogni mese ad indicare che la condizione di superamento del numero di licenze ancora esiste e la data in cui verrà disabilitato il sistema. Se ancora è presente una condizione di superamento del numero di licenze dopo sei mesi consecutivi, il sistema viene disabilitato e l'amministratore riceve un messaggio di notifica. Una volta disabilitato il sistema, gli utenti non potranno più pianificare, ospitare o partecipare alle riunioni o accedere alle registrazioni sul sistema. Il sito di amministrazione funzionerà normalmente consentendo all'amministratore di eseguire l'accesso e aggiungere le licenze. Una volta che l'amministratore ha aggiunto le licenze al sistema, gli utenti potranno nuovamente pianificare, ospitare e partecipare alle riunioni e accedere alle registrazioni. Licenze temporanee Se nel sistema sono configurate licenze temporanee, lo stato delle licenze temporanee appaiono su un banner in ogni pagina del sito di amministrazione. Il banner informa l'utente del numero di licenze temporanee configurate e della relativa scadenza. Quando le licenze temporanee scadono, il sistema torna allo stato della licenze precedente. Licenze scadute Se si aggiorna il sistema, è necessario aggiornare anche le licenze. Una volta aggiornato il sistema, viene inviato un messaggio all'amministratore ad indicare che viene concesso un periodo di tolleranza di sei mesi per aggiornare le licenze. Se non si aggiornano le licenze prima della fine del periodo di sei mesi, il sistema viene disabilitato. Il messaggio informa l'amministratore della data in cui ciò si verificherà. Il sistema verifica e regola i numeri delle licenze visualizzati sul sito di amministrazione. L'audit manager viene eseguito una volta al giorno (alle 14.00) per regolare il numero di licenze scadute come necessario. Alla fine di ciascun mese, il sistema verifica se le licenze sono state aggiornate rispetto al periodo precedente. Se le licenze sono state aggiornate, la condizione di licenze scadute termina. Se le licenze non sono state ancora aggiornate, viene inviato un nuovo messaggio all'amministratore ogni mese ad indicare che la condizione di licenze scadute ancora esiste e la data in cui verrà disabilitato il sistema. Se ancora è presente una condizione di licenze scadute dopo sei mesi, il sistema viene disabilitato e l'amministratore riceve un messaggio di notifica. Una volta disabilitato il sistema, gli utenti non potranno più pianificare, ospitare o partecipare alle riunioni o accedere alle registrazioni sul sistema. Il sito di amministrazione funzionerà normalmente consentendo all'amministratore di eseguire l'accesso e aggiornare le licenze. Una volta che l'amministratore ha aggiornato le licenze, gli utenti potranno nuovamente pianificare, ospitare e partecipare alle riunioni e accedere alle registrazioni. Connessione con Gestione licenze Enterprise (ELM) persa Quando si acquistano le licenze, si utilizza uno strumento ELM incorporato per inserire il codice PAK e registrare le licenze. L'ELM esegue la sincronizzazione ogni 12 ore per aggiornare lo stato delle licenze e l'ora dell'ultima sincronizzazione per garantire la conformità. Se trascorrono due giorni senza connessione all'elm, viene inviato un messaggio all'amministratore ad indicare che l'elm non è in grado di eseguire la sincronizzazione con il sistema. Viene concesso un periodo di tolleranza di sei mesi per eseguire nuovamente 168
177 Gestione delle licenze la connessione all'elm. Se il sistema non riesegue la connessione all'elm prima della fine del periodo di sei mesi, il sistema viene disabilitato. Il messaggio informa l'amministratore della data in cui ciò si verificherà. Un nuovo messaggio viene inviato all'amministratore alla fine di ogni mese in cui il sistema non è in grado di connettersi all'elm ad indicare la data in cui il sistema verrà disabilitato. Se il sistema riesegue la connessione all'elm prima della fine del periodo di tolleranza di sei mesi, questa condizione termina. Se il sistema non è ancora in grado di eseguire la connessione all'elm dopo sei mesi, il sistema viene disabilitato e l'amministratore riceve un messaggio di notifica. Una volta disabilitato il sistema, gli utenti non potranno più pianificare, ospitare o partecipare alle riunioni o accedere alle registrazioni sul sistema. Il sito di amministrazione funzionerà normalmente in modo che l'amministratore possa eseguire l'accesso al sistema; tuttavia, il sistema dovrà rieseguire la connessione all'elm per terminare questa condizione e ripristinare le funzionalità di pianificazione, organizzazione e partecipazione alle riunioni e accesso alle registrazioni. Azioni che richiedono nuove licenze Le seguenti azioni che alterano il sistema richiedono l'installazione di nuove licenze. Espansione: per ulteriori informazioni, vedere Espansione delle dimensioni del sistema, a pagina 81. Aggiornamento: per ulteriori informazioni, vedere Aggiornamento del sistema, a pagina 99. Ripristino di emergenza: per ulteriori informazioni, vedere Uso della funzione di ripristino di emergenza, a pagina 152. Aggiunta licenze Prima di iniziare Ottenere il proprio numero ID di registrazione. È possibile conoscere il proprio ID di registrazione aprendo lo strumento Enterprise License Management e selezionando Informazioni su. Procedura Passaggio 1 Passaggio 2 Passaggio 3 Passaggio 4 Passaggio 5 Accedere al sito di amministrazione. Scegliere Supporto e telefonare al numero del centro assistenza tecnica (TAC) riportato. Registrare una pratica richiedendo il numero desiderato di licenze aggiuntive. Cisco elaborerà la richiesta e attiverà le licenze aggiuntive sul sistema. Selezionare Sistema. Verificare la sezione Licenze per verificare che le licenze siano state aggiunte. Migrazione delle licenze dopo un aggiornamento software Dopo aver aggiornato il software CWMS e aver completato il test, il passo successivo consiste nell'eseguire la migrazione delle licenze. Le licenze migrate su un sistema aggiornato vengono automaticamente invalidate nel sistema originale. Prima di iniziare la migrazione, effettuare una copia della richiesta di licenza originale qualora sia necessaria per eseguire la migrazione manuale delle licenze. 169
178 Gestione delle licenze Un sistema aggiornato prevede un periodo di tolleranza di 180 giorni prima che vengano richieste le licenze; in questo modo, si dispone di tempo sufficiente per testare il sistema prima di eseguire la migrazione delle licenze sul sistema aggiornato. È possibile eseguire la migrazione utilizzando il portale Registrazione licenza prodotto ( manualmente oppure aprendo un caso con Cisco. Per utilizzare il portale self-service e ottenere le licenze utilizzando un codice PAK (Product Authorization Key), eseguire l'accesso al portale utilizzando lo stesso account CCO utilizzato per le licenze del sistema originale e inserire il codice PAK. Per mantenere la richiesta di licenza originale: 1 Andare alla gestione licenze selezionando la finestra Sistema, selezionare (in Licenze) Visualizza altro > Gestisci licenze nel sistema originale. 2 Generare una richiesta di licenza. 3 Salvare la richiesta. Le licenze vengono aggiornate automaticamente. Se questo account non è disponibile o se si esegue l'accesso e non si trovano licenze associate a questo account, eseguire una migrazione manuale. Per aggiornare le licenze da un file della licenza: 1 Ottenere una licenza da Cisco utilizzando cisco.com/go/license. 2 Dalla finestra Sistema, selezionare (in Licenze) Visualizza altro > Gestisci licenze > Licenze > Ottieni licenze da file. Viene visualizzata la finestra Installa file licenze. 3 Selezionare il file delle licenze. Il file viene visualizzato nella finestra Licenze. Le licenze vengono aggiornate automaticamente. 170
179 CAPITOLO 14 Configurazione delle impostazioni In questo modulo sono descritte le modalità di configurazione delle impostazioni. Configurazione delle informazioni sulla propria società, pagina 172 Configurazione delle impostazioni del branding, pagina 173 Configurazione delle impostazioni per le riunioni, pagina 174 Informazioni sulla configurazione delle impostazioni audio, pagina 176 Configurazione delle impostazioni video, pagina 181 Configurazione delle impostazioni per i dispositivi mobili, pagina 181 Configurazione della qualità del servizio (QoS), pagina 182 Configurazione delle password, pagina 183 Configurazione delle impostazioni di , pagina 187 Configurazione delle impostazioni di download, pagina 207 Gestione dei certificati, pagina 209 Generazione di certificati SSL, pagina 210 Importazione di certificati IdP SSO, pagina 216 Importazione di certificati di teleconferenza sicura, pagina 216 Configurazione della sicurezza delle sessioni utente, pagina 217 Configurazione delle impostazioni SSO (Single Sign-On) federate, pagina 217 Configurazione delle funzionalità del cloud, pagina 222 Configurazione della sicurezza delle macchine virtuali, pagina
180 Configurazione delle informazioni sulla propria società Configurazione delle informazioni sulla propria società Procedura Passaggio 1 Passaggio 2 Passaggio 3 Accedere al sito di amministrazione. Scegliere Impostazioni. Se si sta visualizzando una delle altre pagine di impostazioni, è possibile selezionare anche Informazioni società nella sezione Impostazioni. Immettere i valori dei campi della pagina e scegliere Salva. Opzione Descrizione Nome società Indirizzo 1 Indirizzo 2 Città Stato/Provincia CAP Paese/Regione Telefono ufficio Fuso orario Lingua Nome della società o dell'organizzazione. Riga 1 dell'indirizzo. Riga 2 dell'indirizzo. La città dell'utente. Stato o provincia. Codice di avviamento postale. Paese o regione. Menu a tendina con codice del paese e campo per telefono dell'ufficio con prefisso. Fuso orario. Lingua dell'utente. L'impostazione della lingua ha impatto su: La pagina di accesso visualizzata dagli amministratori quando attivano il proprio account amministratore per la prima volta. I prompt audio predefiniti riprodotti per gli utenti che si uniscono alla teleconferenza chiamando i numeri telefonici. Impostazioni locali Impostazioni da utilizzare per il paese corrente. Le impostazioni internazionali determinano il formato di ora, data, valuta e numeri visualizzati. 172
181 Configurazione delle impostazioni del branding Configurazione delle impostazioni del branding Prima di iniziare Per procedere con la configurazione delle impostazioni di branding è necessario avere pronti gli elementi seguenti: Un'immagine in formato PNG, GIF o JPEG di 120x32 pixel contenente il logo della società L'indirizzo URL dell'informativa sulla privacy della società L'indirizzo URL dell'informativa sulle condizioni del servizio della società L'indirizzo URL dell'assistenza della società Procedura Passaggio 1 Passaggio 2 Passaggio 3 Accedere al sito di amministrazione. Scegliere Impostazioni > Branding. Immettere i valori dei campi della pagina e scegliere Salva. Opzione Descrizione Logo società Informativa sulla privacy Condizioni del servizio Testo piè di pagina personalizzato Colore di sfondo dell'intestazione URL di contatto supporto Selezionare il file del logo. I formati supportati per il logo sono PNG, JPEG e GIF. Le dimensioni massime sono 120x32 pixel e la grandezza massima del file è 5 MB. Immettere l'indirizzo URL dell'informativa sulla privacy della società. Immettere l'indirizzo URL delle condizioni del servizio della società. Il testo immesso verrà visualizzato nel piè di pagina di tutte le degli utenti finali e degli amministratori inviate dal sistema. Selezionare questa opzione per disattivare il colore di sfondo predefinito. Questa impostazione incide su tutte le barre del browser e i messaggi . Immettere l'indirizzo URL della pagina Web dell'assistenza della società. Rimozione del logo della società Prima di iniziare Creare un file PNG o GIF di 120x32 pixel trasparente. 173
182 Configurazione delle impostazioni per le riunioni Procedura Passaggio 1 Passaggio 2 Passaggio 3 Passaggio 4 Accedere al sito di amministrazione. Scegliere Impostazioni > Branding. Nel campo del Logo società, scegliere Sfoglia e selezionare il file PNG o GIF di 120x32 pixel trasparente. Selezionare Salva. Il precedente logo della società viene sostituito dal file PNG o GIF vuoto. Verificare che il logo originale sia stato rimosso. Configurazione delle impostazioni per le riunioni Configurando le impostazioni per le riunioni è possibile controllare quali sono le funzionalità che i partecipanti potranno utilizzare. Configurare le seguenti funzionalità: Impostazioni di accesso riunione Numero massimo di partecipanti per riunione (dimensione riunione) Questa impostazione è limitata dalla dimensione del sistema configurata in fase di distribuzione. Per ulteriori informazioni, vedere Conferma della dimensione del sistema, a pagina 29. Privilegi partecipante Procedura Passaggio 1 Passaggio 2 Passaggio 3 Passaggio 4 Accedere al sito di amministrazione. Scegliere Impostazioni > Riunioni. Selezionare le opzioni desiderate nella sezione Impostazioni di accesso riunione. Le impostazioni predefinite sono: Consenti ai partecipanti di accedere alle riunioni prima dell'ospite, Consenti ai partecipanti di accedere alla teleconferenza prima dell'ospite e Il primo partecipante ad accedere sarà il relatore. I partecipanti possono unirsi alle riunioni fino a 15 minuti prima dell'ora di inizio se le opzioni Consenti ai partecipanti di unirsi alle riunioni prima dell'ospite e Consenti ai partecipanti di unirsi alla teleconferenza prima dell'ospite sono selezionate. Facoltativamente, selezionare l'opzione Chiunque può presentare la riunione. Se si deseleziona l'opzione Consenti ai partecipanti di unirsi alle riunioni prima dell'ospite, la funzionalità Il primo partecipante a unirsi sarà il relatore viene deselezionata automaticamente. Selezionare il numero massimo di partecipanti per riunione spostando l'apposito cursore. Il numero massimo di partecipanti per il sistema viene configurato in fase di distribuzione. Di seguito sono riportate le impostazioni di dimensione del sistema e le dimensioni massime delle riunioni corrispondenti. 174
183 Configurazione delle impostazioni per le riunioni Dimensione sistema ,000 Dimensione massima riunioni Passaggio 5 Passaggio 6 Selezionare le opzioni desiderate nella sezione dei privilegi dei partecipanti. Le opzioni Chat, Sondaggio, Revisione e presentazione del documento e Condivisione e controllo remoto sono selezionate per impostazione predefinita. I privilegi dei partecipanti selezionati vengono mostrati nella sezione dei controlli degli utenti. La registrazione è disattivata per impostazione predefinita. Scegliere Registra per registrare le riunioni e archiviarle sul server di storage. Per poter attivare la registrazione è necessario configurare un server di storage. Per ulteriori informazioni, vedere Configurazione di un server di storage, a pagina 151. Selezionare Salva. Informazioni sulla sicurezza della riunione Cisco WebEx Meetings Server offre diverse funzioni per proteggere la riunione in base ai seguenti fattori: Tipo di utente: ospite, ospite alternativo, utente (connesso) e guest. La riunione prevede una password o non prevede alcuna password. La password è nascosta o visibile nell'invito alla riunione. La password è nascosta o visibile nell'invito alla riunione. Comportamento visualizzato nella pagina per partecipare alla riunione (vedere le tabelle seguenti). Tabella 1: Password esclusa quando si pianifica la riunione Tipo di utente Ospite Ospite alternativo Partecipante invitato Partecipante inoltrato Password visualizzata in invito e promemoria Sì Sì No No Pagina dettagli riunione Sì Sì No No 175
184 Informazioni sulla configurazione delle impostazioni audio Tabella 2: Password inclusa quando si pianifica la riunione Tipo di utente Ospite Ospite alternativo Partecipante invitato Partecipante inoltrato Password visualizzata in invito e promemoria Sì Sì Sì Sì Pagina dettagli riunione Sì Sì Sì Sì Partecipazione prima di ospite attivata/disattivata. Attivata: il partecipante/guest/invitato può unirsi alla riunione prima dell'ospite, 15 minuti prima dell'ora di inizio pianificata. Disattivata: il partecipante/guest/invitato non può unirsi alla riunione prima dell'ospite. L'ospite o l'ospite alternativo può iniziare la riunione e, quindi, i partecipanti possono unirsi. Partecipazione a teleconferenza prima di ospite attivata/disattivata. Attivata: se l'ospite non inizia la teleconferenza nel client della riunione, i partecipanti possono unirsi alla teleconferenza prima dell'ospite. Disattivata: se l'ospite non inizia la teleconferenza nel client della riunione, i partecipanti non possono unirsi alla teleconferenza prima dell'ospite. Primo partecipante può essere relatore attivata/disattivata. Attivata: quando l'opzione Partecipa prima dell'ospite è configurata, il primo partecipante è il relatore. Disattivata: l'ospite ha sempre il controllo della riunione. Informazioni sulla configurazione delle impostazioni audio Quando si configurano le impostazioni audio per la prima volta, viene visualizzata una procedura guidata che permette di configurare SIP per CUCM e i numeri di accesso delle chiamate in entrata. Dopo aver completato la procedura guidata e configurato le impostazioni audio iniziali, è possibile configurare tutte le altre impostazioni audio. Configurazione delle impostazioni audio per la prima volta La prima volta che si configurano le impostazioni audio, è necessario specificare quali sono le funzionalità desiderate ed è necessario configurare le impostazioni CUCM. Una procedura guidata conduce l'utente fino al termine della prima configurazione. 176
185 Informazioni sulla configurazione delle impostazioni audio Prima di iniziare È necessario attivare la teleconferenza e configurare CUCM prima di procedere con la configurazione audio. È necessario configurare CUCM su due sistemi se si intende fornire la funzionalità di teleconferenza ad alta disponibilità. Fare riferimento alla Guida di pianificazione per maggiori informazioni. Per procedere è necessario disporre delle seguenti informazioni: Preparare un elenco di numeri di accesso per le chiamate in ingresso utilizzati dai partecipanti per collegarsi via telefono alle riunioni. Indirizzo IP CUCM. (Opzionale) Ottenere un certificato di conferenza sicura, se si intende utilizzare la crittografia per teleconferenze TLS/SRTP. Per ulteriori informazioni, vedere la pagina Importazione di certificati di teleconferenza sicura, a pagina 216. Questa funzione non è disponibile in Russia e Turchia. Procedura Passaggio 1 Passaggio 2 Passaggio 3 Passaggio 4 Passaggio 5 Passaggio 6 Passaggio 7 Accedere al sito di amministrazione. Scegliere Impostazioni > Audio. Viene visualizzata la pagina Audio con l'elenco delle funzionalità audio correnti. Scegliere Avanti. Viene visualizzata la pagina Configurazione SIP. In questa pagina vengono visualizzate le informazioni sulla configurazione SIP necessarie per configurare CUCM, inclusi l'indirizzo IP e il numero di porta per ciascun tipo di server. Selezionare Attiva modalità di manutenzione e Continua per confermare. Scegliere Avanti. Viene visualizzata la pagina Abilita teleconferenza: Impostazione CUCM, in cui sono mostrate le impostazioni correnti. Selezionare Modifica per cambiare le impostazioni. Viene visualizzata la finestra di dialogo CUCM (Cisco Unified Communication Manager). Viene visualizzata la finestra di dialogo CUCM (Cisco Unified Communication Manager) seguente: a) Inserire un indirizzo IP per Indirizzo IP CUCM 1 e, se si desidera, per Indirizzo IP CUCM 2. CUCM 2 non è richiesto, ma consigliato per teleconferenze ad alta disponibilità. b) Immettere il numero di porta del sistema in uso. Il numero della porta deve corrispondere al numero di porta assegnato al sistema CUCM. (Predefinito: 5062) c) Selezionare il tipo di trasporto del sistema dal menu a discesa Trasporto. (Predefinito: TCP) Se si seleziona TLS come tipo di trasporto, occorre importare un certificato di conferenza sicura valido per ciascun server CUCM, esportare il certificato SSL e caricarlo in CUCM, quindi configurare il nome di dominio completo (FQDN) del sistema e il nome di dominio SIP su ciascun server CUCM. Vedere Importazione di certificati di teleconferenza sicura, a pagina 216 per ulteriori informazioni sull'importazione dei certificati e la sezione sulla configurazione CUCM nella Guida di pianificazione per altre informazioni su CUCM. 177
186 Informazioni sulla configurazione delle impostazioni audio d) Selezionare Continua. Le impostazioni CUCM nuove o aggiornate vengono visualizzate nella paginaabilita teleconferenza: Impostazione CUCM. Passaggio 8 Passaggio 9 Scegliere Avanti. Viene visualizzata la pagina Abilita teleconferenza: Impostazione numero di accesso. Selezionare Modifica. Viene visualizzata la finestra di dialogo Numeri di accesso chiamata in ingresso. Passaggio 10 Scegliere Aggiungi per aggiungere un numero di accesso per le chiamate in ingresso. Viene aggiunta una riga nella finestra di dialogo dell'etichetta e del numero di telefono. Ogni volta che si sceglie Aggiungi, nella finestra di dialogo viene aggiunta una nuova riga. Passaggio 11 Immettere Etichetta telefono e Numero di telefono per ogni numero di accesso aggiunto e scegliere Continua al termine dell'operazione di aggiunta dei numeri. Accertarsi di aggiungere solo numeri configurati in CUCM. I numeri aggiunti vengono visualizzati negli inviti e sul client Cisco WebEx Meetings. Esempio: Immettere "Sede centrale" per Etichetta telefono e " " per il Numero di telefono. I numeri di accesso immessi vengono aggiunti al sistema e viene riaperta la pagina Abilita teleconferenza: Impostazione numero di accesso. La pagina mostra la quantità di numeri di accesso configurati. Passaggio 12 Selezionare Salva. La procedura guidata informa l'utente che le funzioni di teleconferenza sono state configurate correttamente. Passaggio 13 (Opzionale) Inserire un nome nella finestra di dialogo Nome visualizzato. Passaggio 14 (Opzionale) Inserire un ID chiamante valido nella finestra di dialogo ID chiamante. Per l'id del chiamante è consentito utilizzare solo caratteri numerici e trattini (-) e un massimo di 32 caratteri. Passaggio 15 (Opzionale) Configurare l'impostazione Chiamata di WebEx (Valore predefinito: Premere 1 per eseguire la connessione alla riunione). Facoltativamente, selezionare questa opzione per ignorare il requisito che richiede la pressione di 1 per connettersi a una riunione. Cisco sconsiglia di selezionare questa opzione, a meno che il sistema telefonico non sia in grado di inviare la cifra 1. Passaggio 16 (Opzionale) Selezionare il Segnale di ingresso e uscita telefonico desiderato. Segnale acustico (predefinita) Nessun segnale Annuncia nome Passaggio 17 (Opzionale) Se è configurato IPv6 sul sistema, impostare Teleconferenza IPv6 su Attivato o Disattivato. (Predefinito: Disattivata; l'impostazione Disattivata indica l'impostazione è IPv4). L'opzione Teleconferenza IPv6 non è disponibile su sistemi non configurati per IPv6. Passaggio 18 Selezionare la Lingua audio sistema che gli utenti sentono quando accedono alla parte audio di una riunione Cisco WebEx o quando utilizzano il servizio di Richiamata. Passaggio 19 Selezionare Salva. Passaggio 20 Selezionare Disattiva modalità di manutenzione e Continua per confermare. 178
187 Informazioni sulla configurazione delle impostazioni audio Il sistema viene riavviato dopo aver disattivato la modalità di manutenzione. È possibile accedere nuovamente al sito di amministrazione una volta completato il riavvio. Configurazione delle impostazioni audio Prima di iniziare Se le impostazioni audio non sono state già configurate, consultare la sezione Configurazione delle impostazioni audio per la prima volta, a pagina 176. Procedura Passaggio 1 Passaggio 2 Passaggio 3 Passaggio 4 Accedere al sito di amministrazione. Scegliere Impostazioni > Audio. Selezionare Attiva modalità di manutenzione e Continua per confermare. Configurare le impostazioni delle Funzionalità di modifica audio. Opzione WebEx Audio Descrizione Chiamata utente e richiamata: consente agli utenti di partecipare a una teleconferenza chiamando numeri di telefono specifici o ricevendo una chiamata dal sistema. Chiamata: consente agli utenti di partecipare a una teleconferenza chiamando i numeri di telefono specificati. Disattivate: disabilita tutte le funzionalità di chiamata. Connessione vocale mediante il computer On off Passaggio 5 Nella sezione Modifica impostazioni teleconferenza, selezionare il collegamento Modifica in CUCM (Cisco Unified Communication Manager) per cambiare le impostazioni. Opzione Indirizzo IP CUCM 1 Descrizione Immettere il nome host o un indirizzo IP del sistema CUCM 1. Indirizzo IP CUCM 2 (Opzionale) Inserire il nome host o un indirizzo IP per il sistema CUCM 2 (servizio di bilanciamento del carico). CUCM 2 non è richiesto, ma consigliato per teleconferenze ad alta disponibilità. 179
188 Informazioni sulla configurazione delle impostazioni audio Opzione Numero di porta Trasporto Descrizione Immettere un numero di porta valido. Accertarsi che il numero di porta corrisponda all'impostazione del sistema CUCM. Predefinito: 5062 Selezionare il tipo di trasporto. Se si seleziona TLS come tipo di trasporto, occorre importare un certificato di conferenza sicura valido per ciascun server CUCM, esportare il certificato SSL e caricarlo in CUCM, quindi configurare il nome di dominio completo (FQDN) del sistema e il nome di dominio SIP su ciascun server CUCM. Vedere Importazione di certificati di teleconferenza sicura, a pagina 216 per ulteriori informazioni sull'importazione dei certificati e la sezione sulla configurazione CUCM nella Guida di pianificazione per altre informazioni su CUCM. Predefinito: TCP Passaggio 6 Passaggio 7 Passaggio 8 Passaggio 9 Viene visualizzata la finestra di dialogo CUCM (Cisco Unified Communication Manager). Immettere i valori dei campi e scegliere Continua. Nella sezione Modifica impostazioni teleconferenza, selezionare il collegamento Modifica nella sezione dei numeri di accesso di chiamata per aggiungere, modificare o eliminare i numeri di accesso. a) Selezionare Aggiungi e immettere un'etichetta e un numero di telefono per ogni numero di accesso da aggiungere. b) Per eliminare un numero, selezionare il collegamento Elimina alla fine della linea. c) Immettere le informazioni aggiornate nei campi dell'etichetta e del numero di telefono per ogni numero di accesso da modificare. d) Completate le operazioni, scegliere Continua. Accertarsi di aggiungere solo numeri configurati in CUCM. I numeri aggiunti vengono visualizzati negli inviti e sul client Cisco WebEx Meetings. Immettere un nome di visualizzazione nella finestra di dialogo Nome visualizzato. Immettere un ID chiamante valido nella finestra di dialogo ID chiamante. Per l'id del chiamante è consentito utilizzare solo caratteri numerici e trattini (-) e un massimo di 32 caratteri. Configurare l'impostazione Chiamata di WebEx (predefinita: Premere 1 per eseguire la connessione alla riunione). Facoltativamente, selezionare questa opzione per ignorare il requisito che richiede la pressione di 1 per connettersi a una riunione. Cisco sconsiglia di selezionare questa opzione, a meno che il sistema telefonico non sia in grado di inviare la cifra 1. Passaggio 10 Selezionare Segnale di ingresso e uscita telefonico. Segnale acustico (predefinita) Nessun segnale Annuncia nome Passaggio 11 Se il sistema è configurato su IPv6, impostare Teleconferenza IPv6 su Attivato oppure Disattivato. (Predefinito: Disattivata; l'impostazione Disattivata indica l'impostazione è IPv4). 180
189 Configurazione delle impostazioni video Passaggio 12 Selezionare Salva. L'opzione Teleconferenza IPv6 non è disponibile su sistemi non configurati per IPv6. Passaggio 13 Selezionare Disattiva modalità di manutenzione e Continua per confermare. Il sistema viene riavviato dopo aver disattivato la modalità di manutenzione. È possibile accedere nuovamente al sito di amministrazione una volta completato il riavvio. Configurazione delle impostazioni video Procedura Passaggio 1 Passaggio 2 Passaggio 3 Accedere al sito di amministrazione. Scegliere Impostazioni > Video. Selezionare Attivato o Disattivato e scegliere Salva. (Predefinito: attivo). Configurazione delle impostazioni per i dispositivi mobili Android non è supportato in Cisco WebEx Meetings Server 1.5. Prima di iniziare Per poter configurare le impostazioni relative ai dispositivi mobili è necessario aggiungere l'accesso pubblico al sistema in fase di distribuzione. Per ulteriori informazioni, vedere Aggiunta dell'accesso pubblico al sistema, a pagina 144. Procedura Passaggio 1 Passaggio 2 Passaggio 3 Accedere al sito di amministrazione. Scegliere Impostazioni > Cellulare. Configurare le impostazioni per i dispositivi mobili selezionando quali sono le piattaforme mobili supportate dal sistema e scegliere Salva. (Predefinito: Applicazione WebEx ios) 181
190 Configurazione della qualità del servizio (QoS) Configurazione della qualità del servizio (QoS) Impostazioni DSCP (Differentiated Services Code Point) che determinano la QoS per la gestione dei segnali multimediali audio e video, come definito in RFC Cisco consiglia di lasciare il valore predefinito. Gli altri valori sono disponibili nella rara ipotesi che la rete richieda un'impostazione DSCP differente. Per ulteriori informazioni, vedere il capitolo "Network Infrastructure" del documento Cisco Unified Communications Solution Reference Network Design (SRND) relativa alla versione in uso di Cisco Unified Communications Manager, all'indirizzo design_guides_list.html. Di seguito sono elencati i valori predefiniti: Audio WebEx (multimediale) Contrassegno QoS IPv4: EF DSCP Contrassegno QoS IPv6: EF DSCP Audio WebEx (segnalazione) Contrassegno QoS IPv4: CS3 (precedenza 3) DSCP Procedura Passaggio 1 Passaggio 2 Passaggio 3 Accedere al sito di amministrazione. Scegliere Impostazioni > Qualità del servizio. Selezionare le impostazioni di contrassegno QoS dai menu a discesa e scegliere Salva. Informazioni sul contrassegno QoS Vedere le tabelle seguenti per informazioni di contrassegno QoS per distribuzioni con e senza server di proxy inverso Internet configurati. Contrassegno QoS su sistemi Cisco WebEx Meetings Server con proxy inverso Internet configurato Traffico Audio SIP multimediale CWMS a Endpoint Audio SIP segnalazione CWMS a Endpoint Audio PC multimediale CWMS a Client Audio PC segnalazione CWMS a Client Audio PC multimediale Client a CWMS Audio PC segnalazione Client a CWMS Contrassegno QoS Sì Sì No No No No 182
191 Configurazione delle password Traffico Video PC multimediale CWMS a Client Video PC segnalazione CWMS a Client Video PC multimediale Client a CWMS Video PC segnalazione Client a CWMS Contrassegno QoS No No No No Contrassegno QoS su sistemi Cisco WebEx Meetings Server senza proxy inverso Internet configurato Traffico Audio SIP multimediale CWMS a Endpoint Audio SIP segnalazione CWMS a Endpoint Audio PC multimediale CWMS a Client Audio PC segnalazione CWMS a Client Audio PC multimediale Client a CWMS Audio PC segnalazione Client a CWMS Video PC multimediale CWMS a Client Video PC segnalazione CWMS a Client Video PC multimediale Client a CWMS Video PC segnalazione Client a CWMS Contrassegno QoS Sì Sì Sì Sì No No Sì Sì No No Configurazione delle password È possibile configurare le impostazioni per le seguenti password: Password generiche: controlla la scadenza della password e permette di forzare gli utenti a modificare le loro password immediatamente o a intervalli di tempo specifici. Password utente: permette di configurare il livello di efficacia della password per gli account utente, definendo criteri quali l'uso misto di maiuscole e minuscole, la lunghezza, il tipo di carattere e l'utilizzo, i controlli di testo per le pagine Web dinamiche e l'impostazione di un elenco di password non consentite. Password riunione: abilita l'utilizzo di password per le riunioni e permette di configurarne il livello di efficacia, definendo criteri quali l'uso misto di maiuscole e minuscole, la lunghezza, il tipo di carattere e l'utilizzo, i controlli di testo per le pagine Web dinamiche e l'impostazione di un elenco di password non consentite. 183
192 Configurazione delle password Se sul proprio sistema viene attivata la funzionalità SSO, le impostazioni alle pagine Password generica e Password utente e i controlli di modifica password alla pagina Modifica utente non saranno più validi per gli account ospite. Configurazione delle impostazioni generali per le password Le impostazioni generali per le password consentono di configurare la disattivazione degli account e i limiti di durata delle password. Tutte le impostazioni delle password di questa pagina sono facoltative e possono attivate o disattivate selezionandole o deselezionandole. Procedura Passaggio 1 Passaggio 2 Passaggio 3 Passaggio 4 Passaggio 5 Passaggio 6 Accedere al sito di amministrazione. Selezionare Impostazioni > Gestione password > Password generale. (Facoltativo) Selezionare la casella di controllo Disattiva account ospite dopo numero giorni di inattività e immettere il numero di giorni nel campo di testo. (Predefinito: selezionata e impostata a 90 giorni) Questa funzionalità si applica solo agli account degli ospiti. Non è possibile disattivare un account di amministratore utilizzando questa funzionalità. Per disattivare un account di amministratore, vedere Disattivazione degli utenti, a pagina 127. (Facoltativo) Selezionare la casella di controllo Forza cambiamento della password dopo numero giorni per tutti gli utenti e immettere il numero di giorni nel campo di testo. (Predefinito: deselezionata) (Facoltativo) Selezionare Forza cambiamento della password all'accesso successivo per tutti gli utenti. (Predefinito: deselezionata) Selezionare Salva. Configurazione delle impostazioni per le password degli utenti Configurare i requisiti obbligatori e le limitazioni delle password degli utenti. Procedura Passaggio 1 Passaggio 2 Passaggio 3 Accedere al sito di amministrazione. Selezionare Impostazioni > Gestione password > Password utente. Modificare le impostazioni delle password degli utenti configurando i campi nella pagina. Opzione Richiedi password complesse per gli account utente Descrizione Selezionare questa opzione per attivare le altre opzioni correlate. Predefinito: Selezionato 184
193 Configurazione delle password Opzione Lunghezza minima caratteri Numero minimo di caratteri alfabetici Numero minimo di caratteri numerici Numero minimo di caratteri speciali Deve includere caratteri maiuscoli e minuscoli Non consentire la ripetizione di alcun carattere per più di 3 volte Elenco di password non consentite Il nome dell'azienda, il nome del sito, l'indirizzo dell'utente e il nome host non possono essere utilizzati in alcun caso Non deve includere n password precedenti. Descrizione Requisito di quantità minima di caratteri. Predefinito: selezionata con 6 caratteri Numero minimo di caratteri alfabetici (caratteri non numerici e non speciali). Predefinito: selezionata con 1 carattere Numero minimo di caratteri numerici (caratteri non alfabetici e non speciali). Predefinito: selezionata con 1 numero Numero minimo di caratteri speciali (caratteri non alfabetici e non numerici). Predefinito: non selezionata con 1 carattere Le password devono contenere caratteri alfabetici sia maiuscoli che minuscoli. Predefinito: Selezionato Non è possibile ripetere più di tre volte un carattere (alfabetico, numerico o speciale). Predefinito: Selezionato Elenco di password non utilizzabili specificato dall'amministratore. Predefinito: non selezionato Non utilizzare questi nomi specifici. Predefinito: Selezionato Non usare password precedentemente utilizzate. Selezionare un numero dal menu a tendina per specificare il numero di password precedenti che non è possibile utilizzare. Predefinito: Selezionato Numero predefinito: 5 Passaggio 4 Selezionare Salva. 185
194 Configurazione delle password Configurazione delle password delle riunioni Utilizzare questa funzione per configurare i parametri della password della riunione. Nella tabella seguente vengono descritti gli utenti che devono immettere una password quando la riunione è configurata con una password. Password configurata Password esclusa da di invito Organizzatore riunione connesso Ospite connesso Invitato connesso Guest connesso Guest non connesso No N/A Password non richiesta. Password non richiesta. Password non richiesta. Password non richiesta. Password non richiesta. Sì Sì Password non richiesta. Password non richiesta. Password non richiesta. Password richiesta. Password richiesta. Sì No Password non richiesta. Password non richiesta. Password non richiesta. Password richiesta. La password può essere preinserita. Password richiesta. La password può essere preinserita. Procedura Passaggio 1 Passaggio 2 Passaggio 3 Accedere al sito di amministrazione. Selezionare Impostazioni > Gestione password > Password riunione. Modificare le impostazioni delle password delle riunioni configurando i campi nella pagina. Tutte le opzioni non sono selezionate per impostazione predefinita. Opzione Tutte le riunioni devono avere una password Descrizione Richiede l'inserimento di una password per le tutte le riunioni Richiedi password complesse per la riunione Lunghezza minima caratteri Numero minimo di caratteri alfabetici Selezionare questa opzione per attivare le altre opzioni correlate. Requisito di quantità minima di caratteri. Predefinito: 6 Numero minimo di caratteri alfabetici (caratteri non numerici e non speciali). Predefinito: 1 186
195 Configurazione delle impostazioni di Opzione Numero minimo di caratteri numerici Numero minimo di caratteri speciali Non deve contenere questi caratteri speciali (spazio, \, ', ", /, &, <, >, =, [,]) Deve includere caratteri maiuscoli e minuscoli Elenco di password non consentite Descrizione Numero minimo di caratteri numerici (caratteri non alfabetici e non speciali). Predefinito: 1 Numero minimo di caratteri speciali (caratteri non alfabetici e non numerici). Predefinito: 1 Selezionare questa opzione per vietare l'uso di questi caratteri. Le password devono contenere caratteri alfabetici sia maiuscoli che minuscoli. Elenco di password non utilizzabili specificato dall'amministratore. Il nome dell'azienda, il nome del sito, l'indirizzo dell'utente, il nome host e l'argomento della riunione non possono essere utilizzati in alcun caso Selezionare questa opzione per vietare l'uso di queste parole o stringhe di caratteri. Passaggio 4 Selezionare Salva. Configurazione delle impostazioni di È possibile configurare le impostazioni e i modelli per le . I modelli di presentano impostazioni predefinite che è possibile cambiare facoltativamente di volta in volta. Procedura Passaggio 1 Passaggio 2 Passaggio 3 Passaggio 4 Accedere al sito di amministrazione. Scegliere Impostazioni > . Viene visualizzata la pagina Variabili. Inserire un valore nei campi Nome Da, Indirizzo Da, Rispondi a e selezionare Salva. Selezionare Modelli. Per una descrizione di ciascun tipo di modello, vedere Informazioni sui modelli , a pagina
196 Configurazione delle impostazioni di Viene visualizzata la pagina Modelli. Selezionare la scheda Comune o Riunioni. L'opzione predefinita è Comune. Passaggio 5 Passaggio 6 Per configurare i modelli delle , selezionare il collegamento al modello desiderato nelle schede Comune e Riunioni. Apportare le modifiche, se richieste, al modello di selezionato e scegliere Salva. Esempio: Selezionare il collegamento al modello Account riattivato nella scheda Comune. Apportare le modifiche ai campi nella finestra di dialogo Account riattivato e scegliere Salva. I valori dei campi Nome Da, Indirizzo Da e Rispondi a vengono acquisiti dalle impostazioni configurate nella pagina Variabili. Informazioni sui modelli Utilizzare i modelli per comunicare eventi importanti agli utenti. Ogni modello contiene variabili che devono essere configurate. Consultare la tabella seguente per le descrizioni delle variabili di ciascun modello. Sono disponibili due tipi di modelli Comuni: include le notifiche di password dimenticata, quelle dell'ospite e degli invitati, quelle di disponibilità delle registrazioni e altre notifiche generiche. Riunioni: include gli inviti, gli annullamenti, gli aggiornamenti, i promemoria e tutte le informazioni relative alle riunioni. Tabella 3: Modelli comuni Titolo Attivazione AD Descrizione Inviato a un utente dopo l'attivazione di un account AD. Variabili %SiteURL% %DisplayName% %SSOSignINLink% %OrgLogo% %Participants% %Support% %CustomFooterText% %Year% 188
197 Configurazione delle impostazioni di Titolo Sincronizzazione AD non riuscita Descrizione Inviato a un amministratore dopo una sincronizzazione non riuscita. Variabili %FullName% %Failure_Reason% %DownloadLogURL% %Sync_Start_Time% %Sync_Completion_Time% %Users_Added% %Users_Deactivated% %Users_Failed_to_Sync% %SiteURL% %Support% %CustomFooterText% %Year% Sincronizzazione AD riuscita Inviato a un amministratore dopo una sincronizzazione eseguita correttamente. %FullName% %DownloadLogURL% %Sync_Start_Time% %Sync_Completion_Time% %Users_Added% %Users_Deactivated% %Users_Failed_to_Sync% %SiteURL% %Support% %CustomFooterText% %Year% Account riattivato Inviata a un utente per informarlo della riattivazione dell'account da parte dell'amministratore. %DisplayName% %SiteURL% %Support% %CustomFooterText% %Year% 189
198 Configurazione delle impostazioni di Titolo Password dimenticata Password modificata Descrizione Inviato a un utente dopo che ha ripristinato la password dal sito degli utenti finali. Variabili %SiteURL% %DisplayName% %OrgLogo% %SiteURL% %Support% %CustomFooterText% %Year% Password dimenticata Reimpostazione password Inviato a un utente dopo che ha ripristinato la password dal sito degli utenti finali. Con questa , all'utente viene richiesta la creazione di una nuova password. %SiteURL% %DisplayName% %OrgLogo% %SiteURL% %Support% %CustomFooterText% %Year% Invito riunione PT PCN - Invitato Inviato a invitati alla riunione dopo la pianificazione di una riunione tramite gli Strumenti di produttività da un account PCN. %HostName% %Topic% %TeleconferencingInfo% %Meeting Link% %Meeting Number% %Meeting Password% %Meeting Space% %SiteURL% %Support% %CustomFooterText% %Year% 190
199 Configurazione delle impostazioni di Titolo Notifica riunione PT PCN - Ospite Descrizione Inviato a ospite della riunione dopo la pianificazione di una riunione tramite gli Strumenti di produttività da un account PCN. Variabili %HostName% %Topic% %TeleconferencingInfo% %Meeting Link% %Meeting Number% %Meeting Password% %Meeting Space% %SiteURL% %Support% %CustomFooterText% %Year% PT Notifica host Inviata all'ospite di una riunione in seguito alla pianificazione della riunione mediante gli strumenti per la produttività. %Topic% %HostName% %Meeting Link% %Meeting Number% %Meeting Password% %TeleconferencingInfo% %SiteURL% %Support% %CustomFooterText% PT Notifica invitato Inviata agli invitati di una riunione in seguito alla pianificazione della riunione mediante gli strumenti per la produttività. %Topic% %HostName% %Meeting Link% %Meeting Number% %Meeting Password% %TeleconferencingInfo% %SiteURL% %Support% %CustomFooterText% 191
200 Configurazione delle impostazioni di Titolo Registrazione disponibile per l'ospite Descrizione Inviata all'ospite, contiene il collegamento alla registrazione di una riunione. Variabili %SiteURL% %OrgLogo% %DisplayName% %Topic Name% %Duration% %Recording Time% %SiteURL% %Support% %CustomFooterText% %Year% di attivazione della funzionalità SSO Inviata in seguito all'attivazione della funzionalità SSO (Single Sign-On ). %SiteURL% %DisplayName% %OrgLogo% %SiteURL% %Support% %CustomFooterText% %Year% Invia a tutti gli utenti Consente di inviare un' a tutti gli utenti del sistema. %SiteURL% %Subject% %OrgLogo% %AttendeeName% %Body% %SiteURL% %Support% %CustomFooterText% %Year% 192
201 Configurazione delle impostazioni di Titolo Impostazione Cisco WebEx Android Descrizione Informa gli utenti sull'app Cisco WebEx per Android e fornisce il collegamento per il relativo download. Variabili %SiteURL% %Subject% %OrgLogo% %DisplayName% %SiteURL% %Support% %CustomFooterText% %Year% Impostazione Cisco WebEx iphone/ipad Informa gli utenti sull'app Cisco WebEx per iphone/ipad e fornisce il collegamento per il relativo download. %SiteURL% %Subject% %OrgLogo% %DisplayName% %SiteURL% %Support% %CustomFooterText% %Year% Condividi registrazione Inviata ai partecipanti di una specifica riunione, contiene il collegamento alla registrazione della riunione stessa. %HostName% %Host % %OrgLogo% %AttendeeName% %HostName% %Topic Name% %Duration% %Recording Time% %Personalized Message% %SiteURL% %Support% %CustomFooterText% %Year% 193
202 Configurazione delle impostazioni di Titolo Condivisione della registrazione da MC Descrizione Inviata ai partecipanti di una specifica riunione, contiene il collegamento alla registrazione della riunione stessa. I partecipanti vengono selezionati dall'ospite in Meeting Center dopo che hanno selezionato Abbandona riunione. Variabili %HostName% %Host % %OrgLogo% %AttendeeName% %Topic Name% %Duration% %Recording Time% %SiteURL% %Support% %CustomFooterText% %Year% Utenti Password modificata Invia un messaggio agli utenti quando viene modificata la password. %SiteURL% %OrgLogo% %DisplayName% %SiteURL% %Support% %CustomFooterText% %Year% di benvenuto Inviata a un nuovo amministratore dopo che il suo account è stato creato. %SiteURL% %DisplayName% %SiteURL% %Support% %participants% %CustomFooterText% %Year% 194
203 Configurazione delle impostazioni di Tabella 4: Modelli riunioni Titolo Invito a partecipare a una riunione in corso Descrizione Inviata agli utenti dall'ospite per invitarli a unirsi a una riunione in corso di svolgimento. Variabili %HostName% %Host % %Topic% %AttendeeName% %MeetingDateOrRecurrence% %MeetingTime% %TimeZone% %MeetingNumber% %MeetingPassword% %TeleconferencingInfo% %SiteURL% %Support% %CustomFooterText% %Year% Invito per l'ospite a una riunione immediata Inviata all'ospite e ai partecipanti quando l'ospite seleziona Organizza una riunione ora. %SiteURL% %Topic% %HostName% %Topic_HTML% %MeetingDateOrRecurrence% %MeetingTime% %TimeZone% %MeetingNumber% %MeetingPassword% %TeleconferencingInfo% %SiteURL% %Support% %CustomFooterText% %Year% 195
204 Configurazione delle impostazioni di Titolo Notifica di annullamento di una riunione per i partecipanti Descrizione Informa un utente che la riunione prevista è stata annullata. Variabili %HostName% %Host % %Topic% %AttendeeName% %HostName% %Topic_HTML% %MeetingDateOrRecurrence% %MeetingTime% %TimeZone% %Write% %SiteURL% %CustomFooterText% %Year% Notifica di annullamento di una riunione per l'ospite Inviata all'ospite di una riunione per confermarne l'annullamento. %SiteURL% %Topic% %HostName% %Topic_HTML% %MeetingDateOrRecurrence% %MeetingTime% %TimeZone% %Write% %SiteURL% %CustomFooterText% %Year% 196
205 Configurazione delle impostazioni di Titolo Notifica per l'ospite alternativo di aggiornamento delle Informazioni sulla riunione Descrizione Fornisce le nuove informazioni sulla riunione all'ospite alternativo quando le informazioni vengono modificate. Variabili %HostName% %Host % %Topic% %OrgLogo% %AlternateHostName% %MeetingTime% %HostName% %Duration% %MeetingNumber% %MeetingPassword% %HostNumber% %TeleconferencingInfo% %SiteURL% %Support% %CustomFooterText% %Year% Notifica per i partecipanti di aggiornamento delle Informazioni sulla riunione Fornisce le nuove informazioni sulla riunione a un partecipante, quando le impostazioni della riunione vengono modificate. %HostName% %Host % %Topic% %AttendeeName% %HostName% %MeetingDateOrRecurrence% %MeetingTime% %TimeZone% %MeetingNumber% %MeetingPassword% %TeleconferencingInfo% %SiteURL% %Support% %CustomFooterText% %Year% 197
206 Configurazione delle impostazioni di Titolo Notifica per l'ospite di aggiornamento delle Informazioni sulla riunione Descrizione Fornisce le nuove informazioni sulla riunione all'ospite quando le informazioni vengono modificate. Variabili %SiteURL% %Topic% %HostName% %MeetingDateOrRecurrence% %MeetingTime% %TimeZone% %MeetingNumber% %MeetingPassword% %HostNumber% %TeleconferencingInfo% %SiteURL% %Support% %CustomFooterText% %Year% Promemoria della riunione per l'ospite alternativo Invia un promemoria della riunione all'ospite alternativo. %HostName% %Host % %Topic% %OrgLogo% %AlternateHostName% %MeetingTime% %HostName% %Duration% %MeetingNumber% %MeetingPassword% %HostNumber% %TeleconferencingInfo% %SiteURL% %Support% %CustomFooterText% %Year% 198
207 Configurazione delle impostazioni di Titolo Promemoria della riunione per l'ospite Descrizione Invia un promemoria della riunione all'ospite. Variabili %SiteURL% %Topic% %OrgLogo% %HostName% %MeetingTime% %HostName% %Duration% %MeetingNumber% %MeetingPassword% %HostNumber% %TeleconferencingInfo% %SiteURL% %Support% %CustomFooterText% %Year% Notifica di nuova pianificazione della riunione per l'ospite alternativo Invia le informazioni aggiornate sulla riunione all'ospite alternativo. %HostName% %Host % %Topic% %AlternateHostName% %HostName% %MeetingDateOrRecurrence% %MeetingTime% %TimeZone% %MeetingNumber% %MeetingPassword% %HostNumber% %TeleconferencingInfo% %SiteURL% %Support% %CustomFooterText% %Year% 199
208 Configurazione delle impostazioni di Titolo Notifica di nuova pianificazione della riunione per i partecipanti Descrizione Invia informazioni aggiornate sulla riunione ai partecipanti. Variabili %HostName% %Host % %Topic% %AttendeeName% %HostName% %MeetingDateOrRecurrence% %MeetingTime% %TimeZone% %MeetingNumber% %MeetingPassword% %TeleconferencingInfo% %SiteURL% %Support% %CustomFooterText% %Year% Informazioni sulla riunione per l'ospite alternativo Invia una conferma della riunione all'ospite alternativo. %HostName% %Host % %Topic% %AlternateHostName% %HostName% %MeetingDateOrRecurrence% %MeetingTime% %TimeZone% %MeetingNumber% %MeetingPassword% %HostNumber% %TeleconferencingInfo% %SiteURL% %Support% %CustomFooterText% %Year% 200
209 Configurazione delle impostazioni di Titolo Informazioni sulla riunione per il partecipante Descrizione Invia un invito alla riunione ai partecipanti. Variabili %HostName% %Host % %Topic% %AttendeeName% %HostName% %MeetingDateOrRecurrence% %MeetingTime% %TimeZone% %MeetingNumber% %MeetingPassword% %TeleconferencingInfo% %SiteURL% %Support% %CustomFooterText% %Year% Informazioni sulla riunione per l'ospite Invia una conferma della riunione all'ospite. %SiteURL% %Topic% %HostName% %MeetingDateOrRecurrence% %MeetingTime% %TimeZone% %MeetingNumber% %MeetingPassword% %HostNumber% %TeleconferencingInfo% %SiteURL% %Support% %CustomFooterText% %Year% 201
210 Configurazione delle impostazioni di Titolo Promemoria automatico riunione PCN - Ospite Descrizione Invia un promemoria della riunione automatico all'ospite della riunione (solo account PCN). Variabili %HostName% %Topic% %MeetingDateOrRecurrence% %MeetingTime% %TimeZone% %TeleconferencingInfo% % MeetingInfoURL% %MeetingNumber% %MeetingPassword% %HostNumber% %SiteURL% %Support% Invito riunione PCN - Invitato Invia un invito alla riunione agli invitati (solo account PCN). %AttendeeName% %HostName% %Topic% %MeetingDateOrRecurrence% %MeetingTime% %TimeZone% %TeleconferencingInfo% %MeetingInfoURL% %MeetingNumber% %MeetingPassword% %SiteURL% %Support% 202
211 Configurazione delle impostazioni di Titolo Promemoria manuale riunione PCN - Ospite Descrizione Invia un promemoria della riunione manuale all'ospite della riunione (solo account PCN). Variabili %HostName% %Topic% %MeetingDateOrRecurrence% %MeetingTime% %TimeZone% %TeleconferencingInfo% %MeetingInfoURL% %MeetingNumber% %MeetingPassword% %HostNumber% %SiteURL% %Support% Promemoria manuale riunione PCN - Invitato Invia un promemoria della riunione manuale agli invitati (solo account PCN). %AttendeeName% %HostName% %Topic% %MeetingDateOrRecurrence% %MeetingTime% %TimeZone% %TeleconferencingInfo% %MeetingInfoURL% %MeetingNumber% %MeetingPassword% %SiteURL% %Support% 203
212 Configurazione delle impostazioni di Titolo Notifica riunione PCN - Ospite Descrizione Invia una notifica della riunione all'ospite (solo account PCN). Variabili %HostName% %Topic% %MeetingDateOrRecurrence% %MeetingTime% %TimeZone% %TeleconferencingInfo% %MeetingInfoURL% %MeetingNumber% %MeetingPassword% %HostNumber% %SiteURL% %Support% Invito riunione immediata PCN - Ospite Invia una notifica di riunione immediata all'ospite (solo account PCN). %HostName% %Topic% %MeetingDateOrRecurrence% %MeetingTime% %TimeZone% %TeleconferencingInfo% %MeetingInfoURL% %SiteURL% %Support% 204
213 Configurazione delle impostazioni di Titolo Invito riunione in corso PCN - Invitato Descrizione Invia una notifica di riunione immediata a un invitato (solo account PCN). Variabili %AttendeeName% %HostName% %Topic% %MeetingDateOrRecurrence% %MeetingTime% %TimeZone% %TeleconferencingInfo% %MeetingInfoURL% %MeetingNumber% %MeetingPassword% %SiteURL% %Support% Modifica pianificazione riunione PCN - Ospite Invia una notifica di modifica della pianificazione all'ospite (solo account PCN). %HostName% %Topic% %MeetingDateOrRecurrence% %MeetingTime% %TimeZone% %TeleconferencingInfo% %MeetingInfoURL% %MeetingNumber% %MeetingPassword% %HostNumber% %SiteURL% %Support% 205
214 Configurazione delle impostazioni di Titolo Modifica pianificazione riunione PCN - Invitato Descrizione Invia una notifica di modifica della pianificazione a un invitato (solo account PCN). Variabili %AttendeeName% %HostName% %Topic% %MeetingDateOrRecurrence% %MeetingTime% %TimeZone% %TeleconferencingInfo% %MeetingInfoURL% %MeetingNumber% %MeetingPassword% %SiteURL% %Support% Riunione PCN ripianificata - Invitato Invia una notifica di riunione ripianificata a un invitato (solo account PCN). %AttendeeName% %HostName% %Topic% %MeetingDateOrRecurrence% %MeetingTime% %TimeZone% %TeleconferencingInfo% %MeetingInfoURL% %MeetingNumber% %MeetingPassword% %SiteURL% %Support% 206
215 Configurazione delle impostazioni di download Titolo Riunione PCN annullata - Ospite Descrizione Invia una notifica di annullamento di una riunione a un ospite (solo account PCN). Variabili %HostName% %Topic% %MeetingDateOrRecurrence% %MeetingTime% %TimeZone% %Write% %SiteURL% Riunione PCN annullata Invitato Invia una notifica di annullamento di una riunione a un invitato (solo account PCN). %AttendeeName% %HostName% %Topic% %MeetingDateOrRecurrence% %MeetingTime% %TimeZone% %Write% %SiteURL% Configurazione delle impostazioni di download Procedura Passaggio 1 Passaggio 2 Passaggio 3 Passaggio 4 Accedere al sito di amministrazione. Scegliere Impostazioni > Download. Selezionare la casella di controllo Aggiorna automaticamente gli Strumenti di produttività WebEx per configurare aggiornamenti automatici periodici. (Predefinito: selezionata). Selezionare il metodo di download: Consentire agli utenti di scaricare le applicazioni desktop WebEx Esegui il push manuale di Cisco WebEx Meetings e degli Strumenti di produttività sul desktop dell'utente Selezionando l'opzione Consenti a utenti di scaricare applicazioni desktop WebEx, è possibile scegliere Salva per completare la configurazione dei download senza dover eseguire altre operazioni. Se si seleziona Esegui il push manuale di Cisco WebEx Meetings e degli Strumenti di produttività sul desktop dell'utente, procedere al punto successivo. 207
216 Configurazione delle impostazioni di download Se si seleziona Esegui il push manuale di Cisco WebEx Meetings e degli Strumenti di produttività sul desktop dell'utente, sulla pagina appaiono le sezioni relative all'applicazione WebEx Meetings, agli Strumenti di produttività e al Lettore registrazioni di rete WebEx. Passaggio 5 Passaggio 6 Per ogni applicazione da scaricare e installare, selezionare Scarica e selezionare Salva per salvare un file ZIP nel sistema contenente i programmi di installazione per l'applicazione corrispondente. Ciascun file ZIP contiene programmi di installazione delle applicazioni per tutte le lingue e le piattaforme supportate. Scegliere Salva per salvare le impostazioni di download. Informazioni su download Questo prodotto può essere utilizzato su PC Windows di utenti con e senza privilegi di amministratore. In questa sezione vengono fornite informazioni di base sui download. Per informazioni dettagliate sulla configurazione dei download, fare riferimento alla sezione Informazioni su download della Guida per la pianificazione. Su PC senza privilegi di amministratore: Si consiglia di effettuare il push dell'applicazione WebEx Meetings e degli Strumenti di produttività sui desktop degli utenti finali non in linea prima di informare gli utenti finali che gli account utente sono stati creati. In questo modo si è certi che gli utenti possano avviare e partecipare alle riunioni dai propri browser Web e desktop Windows la prima volta che eseguono l'accesso. È possibile acquisire i programmi di installazione.msi per ognuno dalla pagina Impostazioni > Download del sito di amministrazione. Per ulteriori informazioni, vedere Configurazione delle impostazioni di download, a pagina 207. Se si decide di non effettuare il push delle applicazioni per gli utenti, è possibile accedere comunque a queste applicazioni dalle pagine di download degli utenti finali. Tuttavia, se il PC degli utenti non consente l'installazione di applicazioni scaricate, non sarà possibile completare il processo di installazione. Gli utenti, quando si uniscono alle riunioni dal browser Web (l'applicazione WebEx Meetings può ancora essere scaricata su richiesta), possono partecipare alle riunioni correttamente. Inoltre, l'applicazione WebEx Meetings tenta di eseguire un'installazione per accelerare il processo di avvio o partecipazione a future riunioni. Tale operazione ha esito negativo perché i PC non dispongono di privilegi di amministratore. Su PC con privilegi di amministratore: Gli utenti possono scaricare e installare l'applicazione WebEx Meetings e gli Strumenti di produttività dalle pagine di download degli utenti finali. L'amministratore non deve eseguire altre azioni. Agli utenti viene richiesto di installare gli Strumenti di produttività la prima volta che accedono. L'applicazione WebEx Meetings viene scaricata su richiesta la prima volta che un utente partecipa a una riunione e viene installata in modo invisibile sul PC dell'utente. 208
217 Gestione dei certificati Gestione dei certificati I certificati vengono utilizzati per assicurare la comunicazione tra i componenti del sistema. Il sistema, quando viene distribuito la prima volta, viene configurato con un certificato autofirmato. Sebbene un certificato autofirmato possa durare fino a cinque anni, si consiglia fortemente di configurare certificati convalidati da un'autorità di certificazione. Un'autorità di certificazione assicura che la comunicazione tra le macchine virtuali sia autentica. Tenere presente che è necessario installare un certificato per ciascuna macchina virtuale del sistema in uso. Sono supportati i seguenti tipi di certificato: SSL: obbligatorio su tutti i sistemi. SSO IdP: per la funzionalità SSO con certificati IdP (Identity Provider). Teleconferenza sicura: obbligatorio per la teleconferenza TLS. È possibile configurare fino a due certificati di teleconferenza sicura, uno per ciascun sistema CUCM che si sceglie di configurare. Tutti i sistemi devono disporre di un certificato SSL. Questo prodotto supporta i seguenti certificati SSL: Certificato autofirmato Certificato firmato dall'autorità di certificazione Certificato firmato da un'autorità di certificazione esterna Non è possibile aggiornare i propri certificati. Se si aggiungono macchine virtuali al sistema o si modifica una qualsiasi delle macchine virtuali esistenti, è necessario generare nuovi certificati per ciascuna macchina virtuale del sistema. I certificati SSL possono diventare non validi per i seguenti motivi: Il sistema è stato espanso, determinando la distribuzione di nuove macchine virtuali. I nomi di dominio completamente qualificati (FQDN) di queste nuove macchine virtuali non sono presenti nel certificato SSL originale. È stato aggiunto un sistema ad alta disponibilità. Questa operazione ha determinato la distribuzione di nuove macchine virtuali. Gli FQDN di queste nuove macchine virtuali non esistono nel Certificato SSL originale. L'URL del sito Cisco WebEx è stato modificato. Questo URL non esiste nel certificato SSL originale. L'URL del sito di amministrazione è stato modificato. Questo URL non esiste nel certificato SSL originale. Il nome di dominio completo (FQDN) della macchina virtuale di amministrazione è stato modificato. Questo FQDN non esiste nel certificato SSL originale. Certificato SSL scaduto. Se il certificato SSL diventa non valido per qualsiasi motivo diventa, il sistema genera automaticamente nuovi certificati autofirmati e l'utente viene informato mediante un messaggio di avviso globale visualizzato in alto nella pagina del sito di amministrazione. 209
218 Generazione di certificati SSL Generazione di certificati SSL Il sistema in uso deve disporre di un certificato SSL. Questo prodotto supporta i seguenti tipi di certificato SSL: Certificato autofirmato Certificato firmato dall'autorità di certificazione Certificato firmato da un'autorità di certificazione esterna Generazione di una CSR (Certificate Signing Request) Procedura Passaggio 1 Passaggio 2 Passaggio 3 Passaggio 4 Accedere al sito di amministrazione. Selezionare Attiva modalità di manutenzione e Continua per confermare. Scegliere Impostazioni > Sicurezza > Certificati > Genera CSR. Immettere i valori nei campi della pagina Genera CSR (Certificate Signing Request). Opzione Descrizione Nome comune Nomi alternativi oggetto Organizzazione DEPARTMENT Città Stato/Provincia Paese Questa opzione viene visualizzata solo se si seleziona Nomi alternativi oggetto come tipo di Nome comune. Dimensione chiave Selezionare certificato Nomi alternativi oggetto o Carattere jolly. Nomi del sito di amministrazione e della macchina virtuale. Se è stato selezionato un nome comune con caratteri jolly, non è necessario alcun nome alternativo oggetto. Immettere il nome dell'organizzazione. Immettere il nome del reparto. Immettere la città. Immettere lo stato o provincia. Selezionare il paese. Selezionare la dimensione della chiave tra le seguenti opzioni: 2048 Predefinito: 2048 (consigliata) Passaggio 5 Selezionare Genera CSR. 210
219 Generazione di certificati SSL Viene visualizzata la finestra di dialogo Scarica CSR. Passaggio 6 Passaggio 7 Passaggio 8 Selezionare Scarica. Viene inviato un file ZIP contenente il file CSR e la chiave privata associata. Il file CSR è denominato csr.pem e il file della chiave privata è denominato csr_private_key.pem. Eseguire il backup del sistema utilizzando VMware Data Recovery (vsphere 5.0) o VMware vsphere Data Protection (vsphere 5.1). Per ulteriori informazioni, vedere Creazione di un backup utilizzando VMware vcenter, a pagina 4. L'esecuzione del backup del sistema preserva la chiave privata in caso sia necessario ripristinarla. Selezionare Disattiva modalità di manutenzione e Continua per confermare. Il sistema viene riavviato dopo aver disattivato la modalità di manutenzione. È possibile accedere nuovamente al sito di amministrazione una volta completato il riavvio. Importazione di un certificato SSL È possibile importare un certificato SSL utilizzando questa funzione. Cisco WebEx Meetings Server supporta i certificati X.509 con codifica PEM e DER e archivi PKCS12. Procedura Passaggio 1 Passaggio 2 Passaggio 3 Passaggio 4 Accedere al sito di amministrazione. Selezionare Impostazioni > Sicurezza > Certificati > Altre opzioni > Importa certificato SSL/chiave privata. Se è già installato un certificato, il sistema avvisa l'utente che l'importazione di un nuovo certificato lo sovrascriverà. Selezionare Continua. Scegliere Sfoglia e selezionare il file del certificato. Scegliere un certificato compatibile con lo standard X.509 o una catena di certificati. Tipi validi sono: Certificato codificato PEM/DER:.CER /.CRT /.PEM /.KEY Certificato crittografato PKCS12:.P12 /.PFX È possibile importare una catena di certificati utilizzando un file PKCS#12 o un singolo file di blocchi PEM. Se si utilizza un file PEM, tale file deve essere formattato nel seguente modo: (Opzionale) Se si desidera caricare una chiave privata, la chiave privata deve essere il primo blocco nel file. Può essere crittografata o decrittografata. Deve essere in formato PKCS#8, codificato PEM. Se è crittografato, inserire la password per decrittografarlo nel campo passphrase. L'elemento successivo deve essere il certificato dell'autorità di certificazione intermedia che ha emesso il certificato nel formato X.509 codificato PEM. È possibile includere il numero di certificati intermedi utilizzato nell'infrastruttura. Il certificato dell'autorità del certificato radice non deve essere incluso. Se si utilizza un'autorità di certificazione privata, occorre accertarsi che il certificato radice venga distribuito a tutti i client. 211
220 Generazione di certificati SSL Tutti i certificati devono essere caricati insieme in un file. Non è possibile caricare un certificato e aggiungere i certificati intermedi in seguito. È possibile caricare i certificati intermedi se si utilizza un'autorità di certificazione che utilizza certificati intermedi e tali certificati non sono distribuiti ai relativi client. Caricando i certificati intermedi si evita la visualizzazione di avvisi sui certificati. I file PKCS#12 devono avere l'estensione.p12. Devono contenere solo i certificati e la chiave privata (opzionale). Passaggio 5 Selezionare Carica. Dopo aver selezionato Carica, il sistema determinerà se il certificato è valido. Un certificato può essere non valido per i seguenti motivi: Il file del certificato non è un file di certificato valido. Il file del certificato selezionato è scaduto. La chiave pubblica deve essere di almeno 2048 bit. I domini dei server nel certificato non corrispondono all'url del sito. La chiave privata generata automaticamente dal sistema non è compatibile con il certificato. Se il certificato è valido, continuare con l'operazione successiva. Se il certificato non è valido, non può essere caricato. È necessario selezionare un certificato valido prima di continuare. Passaggio 6 Passaggio 7 (Opzionale) Inserire una passphrase nel campo Passphrase. Una passphrase è necessaria per decifrare gli archivi PKCS12 o una chiave privata crittografata (se i file.pem caricati contengono la chiave privata). Selezionare Continua. Il sistema importa il certificato SSL e lo visualizza in una finestra del file del certificato scorrevole. Passaggio 8 Passaggio 9 Selezionare Attiva modalità di manutenzione e Continua per confermare. Scegliere Chiudi. Passaggio 10 Selezionare Disattiva modalità di manutenzione e Continua per confermare. Il sistema viene riavviato dopo aver disattivato la modalità di manutenzione. È possibile accedere nuovamente al sito di amministrazione una volta completato il riavvio. Esportazione di un certificato SSL Procedura Passaggio 1 Passaggio 2 Passaggio 3 Accedere al sito di amministrazione. Scegliere Impostazioni > Sicurezza > Certificati > Altre opzioni > Esporta certificato SSL. Salvare il file del certificato. 212
221 Generazione di certificati SSL Operazioni successive Accertarsi che entrambi amministratori e utenti finali siano in grado di accedere alle pagine di amministrazione o Web senza visualizzare avvisi del browser per siti non attendibili. Download del CSR e della chiave privata Procedura Passaggio 1 Passaggio 2 Passaggio 3 Passaggio 4 Accedere al sito di amministrazione. Selezionare Impostazioni > Sicurezza > Altre opzioni > Scarica CSR. Viene visualizzata una finestra di dialogo che richiede di salvare il file, CSR.zip, contenente il CSR e la chiave privata. Scegliere una destinazione sul sistema in cui salvare il file e fare clic su OK. Eseguire il backup del file della chiave privata, csr-private-key.pem, nel caso in cui sia necessario in seguito. Generazione di un certificato autofirmato Dopo aver distribuito il sistema viene generato automaticamente un certificato autofirmato. È consigliabile installare un certificato firmato da un'autorità di certificazione. Utilizzando questa funzionalità è possibile generare un nuovo certificato autofirmato in qualsiasi momento. Gli utenti possono avere problemi a partecipare alle riunioni se il relativo sistema utilizza un certificato autofirmato, a meno che l'amministratore sul lato client non abbia configurato il sistema per utilizzare certificati autofirmati. Procedura Passaggio 1 Passaggio 2 Passaggio 3 Passaggio 4 Accedere al sito di amministrazione. Selezionare Attiva modalità di manutenzione e Continua per confermare. Scegliere Impostazioni > Sicurezza > Certificati > Altre opzioni > Genera certificato autofirmato. Immettere i valori nei campi della pagina Genera certificato autofirmato. Opzione Descrizione Nome certificato Nome oggetto X.509 Organizzazione DEPARTMENT Immettere un nome per il certificato autofirmato (obbligatorio) Nome host del sistema (non configurabile) Immettere il nome dell'organizzazione. Immettere il nome del reparto. 213
222 Generazione di certificati SSL Opzione Città Stato/Provincia Paese Descrizione Immettere il nome della città. Immettere lo stato o provincia. Selezionare il paese. Passaggio 5 Passaggio 6 Passaggio 7 Selezionare Genera certificato e chiave pubblica. Se occorre utilizzare lo stesso certificato SSL dopo un aggiornamento principale, è necessario caricare la chiave privata generata con il CSR per ottenere il certificato. La chiave privata deve essere il primo blocco del file del certificato. Viene generato e visualizzato il file del certificato. Scegliere Chiudi. Selezionare Disattiva modalità di manutenzione e Continua per confermare. Il sistema viene riavviato dopo aver disattivato la modalità di manutenzione. È possibile accedere nuovamente al sito di amministrazione una volta completato il riavvio. Ripristino di un certificato SSL Qualora il certificato diventi non valido o sia stato eseguito un ripristino di emergenza del sistema, è possibile ripristinare un certificato SSL utilizzando questa funzione. Cisco WebEx Meetings Server supporta i certificati X.509 con codifica PEM e DER e archivi PKCS12. Procedura Passaggio 1 Passaggio 2 Passaggio 3 Passaggio 4 Accedere al sito di amministrazione. Scegliere Impostazioni > Sicurezza > Certificati > Altre opzioni > Importa certificato SSL. Se è già installato un certificato, il sistema avvisa l'utente che l'importazione di un nuovo certificato lo sovrascriverà. Selezionare Continua. Scegliere Sfoglia e selezionare il file del certificato. Scegliere un certificato compatibile con lo standard X.509 o una catena di certificati. Tipi validi sono: Certificato codificato PEM/DER:.CER /.CRT /.PEM /.KEY Certificato crittografato PKCS12:.P12 /.PFX È possibile importare una catena di certificati utilizzando un file PKCS#12 o un singolo file di blocchi PEM. Se si utilizza un file PEM, tale file deve essere formattato nel seguente modo: (Opzionale) Se si desidera riapplicare una coppia precedente di chiave pubblica/privata per il ripristino di emergenza, combinare il file della chiave pubblica (csr_private_key.pem) e il certificato ricevuto dall'autorità di certificazione (CA) in un solo file. La chiave privata deve essere il primo blocco nel file 214
223 Generazione di certificati SSL seguito dalla chiave pubblica. Può essere crittografata o decrittografata. Deve essere in formato PKCS#8 e codificato PEM. Se è crittografato, inserire la password per decrittografarlo nel campo passphrase. L'elemento successivo deve essere il certificato dell'autorità di certificazione intermedia che ha emesso il certificato nel formato X.509 codificato PEM. È possibile includere il numero di certificati intermedi utilizzato nell'infrastruttura. Il certificato dell'autorità del certificato radice non deve essere incluso. Se si utilizza un'autorità di certificazione privata, occorre accertarsi che il certificato radice venga distribuito a tutti i client. Tutti i certificati devono essere caricati insieme in un file. Non è possibile caricare un certificato e aggiungere i certificati intermedi in seguito. È possibile caricare i certificati intermedi se si utilizza un'autorità di certificazione che utilizza certificati intermedi e tali certificati non sono distribuiti ai relativi client. Caricando i certificati intermedi si evita la visualizzazione di avvisi sui certificati. I file PKCS#12 devono avere l'estensione.p12. Devono contenere solo i certificati e la chiave privata (opzionale). Passaggio 5 Selezionare Carica. Dopo aver selezionato Carica, il sistema determinerà se il certificato è valido. Un certificato può essere non valido per i seguenti motivi: Il file del certificato non è un file di certificato valido. Il file del certificato selezionato è scaduto. La chiave pubblica deve essere di almeno 2048 bit. I domini dei server nel certificato non corrispondono all'url del sito. La chiave privata generata automaticamente dal sistema non è compatibile con il certificato. Se il certificato è valido, continuare con l'operazione successiva. Se il certificato non è valido, non può essere caricato. È necessario selezionare un certificato valido prima di continuare. Passaggio 6 Passaggio 7 (Opzionale) Inserire una passphrase nel campo Passphrase. Una passphrase è necessaria per decifrare gli archivi PKCS12 o una chiave privata crittografata (se i file.pem caricati contengono la chiave privata). Selezionare Continua. Il sistema importa il certificato SSL e lo visualizza in una finestra del file del certificato scorrevole. Passaggio 8 Passaggio 9 Selezionare Attiva modalità di manutenzione e Continua per confermare. Selezionare Continua nella pagina Certificato SSL per completare l'importazione. Passaggio 10 Scegliere Chiudi. Passaggio 11 Selezionare Disattiva modalità di manutenzione e Continua per confermare. Il sistema viene riavviato dopo aver disattivato la modalità di manutenzione. È possibile accedere nuovamente al sito di amministrazione una volta completato il riavvio. 215
224 Importazione di certificati IdP SSO Importazione di certificati IdP SSO Procedura Passaggio 1 Passaggio 2 Passaggio 3 Passaggio 4 Passaggio 5 Accedere al sito di amministrazione. Scegliere Impostazioni > Sicurezza > Certificato IdP SSO. Scegliere Sfoglia e selezionare il certificato IdP SSO. Selezionare Carica. Viene visualizzato il file del certificato. Selezionare Operazione completata per inviare il certificato. Importazione di certificati di teleconferenza sicura I certificati di teleconferenza sicura sono necessari solo se è abilitata la conferenza TLS. In caso contrario, questa opzione non è disponibile. Prima di iniziare I certificati di teleconferenza sicura sono necessari per i server CUCM quando è stato selezionato TLS come tipo di trasporto nelle impostazioni audio. Per ulteriori informazioni, vedere Informazioni sulla configurazione delle impostazioni audio, a pagina 176. Procedura Passaggio 1 Passaggio 2 Accedere al sito di amministrazione. Selezionare Impostazioni > Sicurezza > Certificati. La sezione Certificato di teleconferenza sicura visualizza uno dei due seguenti messaggi: Passaggio 3 Il sistema non richiede certificati di teleconferenza sicura poiché il servizio di teleconferenza TLS non è abilitato. I certificati di conferenza sicura CUCM sono richiesti per i servizi di teleconferenza TLS abilitati su questo sistema. Se i certificati di teleconferenza sicura sono necessari, per ciascun server CUCM da configurare viene visualizzato un pulsante Importa certificato. Selezionare Attiva modalità di manutenzione e Continua per confermare. Passaggio 4 Selezionare Importa certificato per CUCM 1. Viene visualizzata la pagina Certificato di teleconferenza sicura. Passaggio 5 Passaggio 6 Passaggio 7 Inserire il nome di un certificato. Scegliere Sfoglia e selezionare il file del certificato. Selezionare Carica. 216
225 Configurazione della sicurezza delle sessioni utente Dopo aver selezionato Carica, il sistema determinerà se il certificato è valido. Se il certificato è valido, continuare con l'operazione successiva. Se il certificato non è valido, non può essere caricato. È necessario selezionare un certificato valido prima di continuare. Passaggio 8 Selezionare Continua. Il sistema importa il certificato SSL e lo visualizza in una finestra del file del certificato scorrevole. Viene inviata una notifica all'utente per informarlo che un certificato SSL è stato importato. Passaggio 9 Scegliere Chiudi. Passaggio 10 Tornare al punto 4 e ripetere la procedura per il server CUCM 2. Passaggio 11 Selezionare Disattiva modalità di manutenzione e Continua per confermare. Il sistema viene riavviato dopo aver disattivato la modalità di manutenzione. È possibile accedere nuovamente al sito di amministrazione una volta completato il riavvio. Configurazione della sicurezza delle sessioni utente Procedura Passaggio 1 Passaggio 2 Passaggio 3 Accedere al sito di amministrazione. Scegliere Impostazioni > Sicurezza > Sessioni utente. Immettere i valori nei campi della pagina Sessioni utente per impostare il tempo di scadenza delle pagine Web. Opzione Descrizione Scadenza pagina Web Scadenza cellulare o strumenti di produttività (SSO) Impostare il tempo espresso in giorni, ore e minuti allo scadere del quale gli utenti verranno automaticamente disconnessi. Predefinito: un'ora e 30 minuti. Impostare il tempo espresso in giorni, ore e minuti allo scadere del quale gli utenti verranno automaticamente disconnessi. Predefinito: 14 giorni Questo campo viene visualizzato solo quando è configurato SSO. Passaggio 4 Selezionare Salva. Configurazione delle impostazioni SSO (Single Sign-On) federate La configurazione della funzionalità SSO consente agli utenti finali di accedere al sistema utilizzando le proprie credenziali aziendali e, in tal modo, possono integrare il prodotto con la rubrica aziendale. È possibile 217
226 Configurazione delle impostazioni SSO (Single Sign-On) federate anche configurare la funzionalità SSO per creare o gestire gli account utente rapidamente quando gli utenti provano ad accedere. La configurazione della funzionalità SSO può essere un'operazione complessa e si consiglia di contattare il partner di canale Cisco o i servizi avanzati Cisco prima di continuare. Prima di iniziare Prima di abilitare la funzionalità SSO federato, è necessario generare un set di chiavi pubblica e privata e un certificato X.509 contenente la chiave pubblica. Una volta che si dispone di una chiave pubblica o di un certificato, è necessario caricarlo nella sezione Gestione dei certificati, a pagina 209. Dopo aver attivato SSO, le credenziali degli utenti vengono gestite dal sistema di autenticazione aziendale. Funzionalità specifiche di gestione delle password non si applicheranno più agli utenti. Per ulteriori informazioni, vedere Configurazione delle password, a pagina 183 e Modifica degli utenti, a pagina 126. Tenere presente che sebbene gli amministratori siano anche utenti finali non accedono tramite la funzionalità SSO. Gli amministratori accedono utilizzando le proprie credenziali di amministratore per questo prodotto. Configurare un certificato IdP SSO per utilizzare questa funzionalità. Per ulteriori informazioni, vedere Importazione di certificati IdP SSO, a pagina 216. Procedura Passaggio 1 Passaggio 2 Passaggio 3 Passaggio 4 Passaggio 5 Accedere al sito di amministrazione. Scegliere Impostazioni > Sicurezza > SSO federato. Dopo aver generato le chiavi pubblica e privata e un certificato X.509, come descritto nei prerequisiti, scegliere Continua. Selezionare il metodo di inizio: Avviato da SP (provider servizio): gli utenti selezionano un collegamento al service provider e vengono reindirizzati temporaneamente al provider di identità per l'autenticazione, per poi essere riportati al collegamento inizialmente richiesto. Avviato da idp (provider identità): gli utenti iniziano dal proprio provider di identità e poi vengono reindirizzati a una pagina di destinazione del service provider. Immettere i valori nei campi e selezionare le opzioni nella pagina Configurazione SSO: Fare riferimento al file di configurazione IdP per completare l'immissione dei valori nei campi IdP. Selezionare il collegamento Certificato IdP. Campo Avviato da SP (provider servizio) Descrizione Selezionare questa opzione per l'accesso avviato dal service provider. 218
227 Configurazione delle impostazioni SSO (Single Sign-On) federate Campo AuthnRequest firmata Descrizione Selezionare questa opzione per richiedere la firma del messaggio di AuthnRequest con la chiave privata del service provider. È necessario selezionare questa opzione se si desidera che il file di metadati SAML esportato includa il certificato SSL del sito. Destinazione L'URL di implementazione SAML 2.0 di IdP che riceve le richieste di autenticazione per l'elaborazione. Questo campo viene visualizzato solo quando è selezionato AuthnRequest firmato. Avviato da idp (provider identità) Nome parametro URL pagina di destinazione Selezionare questa opzione per l'accesso avviato dal provider di identità. Il sistema effettua il reindirizzamento a questo URL quando l'accesso SSO ha esito positivo. Predefinito: Destinazione Autorità di certificazione SAML (ID SP) Emittente per SAML (IdP ID) URL di accesso al servizio SSO cliente Su un sistema con avvio da provider di identità, l'url deve essere un indirizzo combinato nel formato seguente: URL di accesso del servizio, "?" o "&", parametro URL pagina di destinazione, "=" (se non presente) e URL di destinazione. Immettere lo stesso ID di service provider configurato per il provider di identità. Fare riferimento al protocollo SAML2. Immettere lo stesso ID configurato per il provider di identità. Fare riferimento al protocollo SAML2. URL di consumption asserzione per SAML2 nel provider di identità. 219
228 Configurazione delle impostazioni SSO (Single Sign-On) federate Campo Formato NameID AuthnContextClassRef URL pagina target WebEx predefinita URL di errore SSO cliente Singola disconnessione Descrizione Selezionare lo stesso formato di NameID impostato nel provider di identità. NameID è il formato utilizzato per inviare l'id utente nell'asserzione e nella richiesta di singola disconnessione da Cisco WebEx. Per ulteriori informazioni, vedere il protocollo SAML. Si consiglia di impostare l'indirizzo come ID nome. In questo modo, l'uso della funzionalità SSO sarà semplice per gli utenti finali che hanno già impostato gli account in base al relativo indirizzo sul sistema. L'uso di altri formati di ID nome è supportato, ma non consigliato. L'uso di un formato di ID nome alternativo potrebbe impedire a un utente che non utilizza la funzionalità SSO di accedere all'account creato prima della configurazione del sistema per la funzionalità SSO. Predefinito: Non specificato Immettere il valore configurato nel provider di identità. AuthnContextClassRef è il valore che compare nel messaggio AuthnRequest. Predefinito: urn:oasis:names:tc:saml:2.0:ac:classes:unspecified Il sistema effettua il reindirizzamento a questo URL quando l'accesso SSO ha esito positivo. La pagina predefinita è la pagina delle riunioni di Cisco WebEx, corrispondente a un accesso normale. Il sistema effettua il reindirizzamento a questo URL quando l'accesso SSO ha esito negativo. Per impostazione predefinita, la pagina di errore è una pagina di errore comune di Cisco WebEx. Questa opzione permette l'esecuzione della disconnessione singola definita dal protocollo SAML2. Se si è scelta l'opzione SSO ma non si è selezionata l'opzione di disconnessione singola, l'opzione di disconnessione non viene visualizzata nelle pagine dell'utente finale. Deselezionare questa opzione per ADFS 2.0. La disconnessione singola avviata dal provider di identità non è supportata in questa versione. 220
229 Configurazione delle impostazioni SSO (Single Sign-On) federate Campo URL di disconnessione dal servizio SSO cliente Questa opzione viene visualizzata solo quando viene selezionata la disconnessione singola. Creazione account automatica Descrizione Immettere l'url di consumption asserzione per SAML2 nel provider di identità. Gli utenti senza un account di Cisco WebEx non possono accedere. Se si seleziona questa opzione, per i nuovi utenti viene creato automaticamente un account al tentativo di accesso. Aggiornamento automatico account Rimuovi suffisso dominio uid per UPN Active Directory Selezionando questa opzione, le informazioni sugli utenti vengono aggiornate quando c'è un "updatetimestamp" nell'asserzione SAML2 con informazioni utente più recenti rispetto ai dati correnti presenti in Cisco WebEx. Selezionare questa opzione per autenticare gli utenti senza un suffisso di dominio. L'opzione Rimuovi suffisso dominio UID per UPN Active Directory opera nei casi seguenti: Il formato di NameId è e il formato di UID è il nome del soggetto X509 o UPN (User Principal Name). Il formato di NameId è il nome del soggetto X509 o UPN. Passaggio 6 Selezionare Abilita SSO. Viene visualizzata la pagina Rivedi impostazioni SSO. Esaminare le impostazioni e scegliere Salva. Disabilitazione di SSO Prima di iniziare Disabilitando SSO si impedisce agli utenti di accedere utilizzando le credenziali della società. Accertarsi di informare gli utenti che è in corso la disabilitazione della funzionalità SSO e che sarà comunque possibile accedere utilizzando le credenziali di Cisco WebEx. 221
230 Configurazione delle funzionalità del cloud Procedura Passaggio 1 Passaggio 2 Passaggio 3 Passaggio 4 Accedere al sito di amministrazione. Scegliere Impostazioni > Sicurezza > SSO federato. Individuare la frase "Se si desidera disabilitare SSO, fare clic qui". Selezionare il collegamento fare clic qui. Selezionare Disabilita SSO per confermare. Viene visualizzata la pagina SSO federato con un messaggio che informa dell'avvenuta disabilitazione di SSO. Configurazione delle funzionalità del cloud È possibile configurare il sistema in modo che gli utenti possano utilizzare una singola versione degli Strumenti di produttività di Cisco WebEx, disponibile con account Cisco WebEx Meetings Server e SaaS WebEx oppure visualizzare i video di formazione disponibili online tramite Cisco WebEx. Il sistema supporta Cisco WebEx SaaS release WBS27, WBS28 e Cisco WebEx Meetings 1.2. Procedura Passaggio 1 Passaggio 2 Passaggio 3 Passaggio 4 Accedere al sito di amministrazione. Selezionare Impostazioni > Sicurezza > Funzioni cloud. (Opzionale) Selezionare la casella di controllo Consenti agli utenti di accedere agli account SaaS WebEx dagli Strumenti di produttività WebEx. Selezionare Salva. Configurazione della sicurezza delle macchine virtuali Le caratteristiche di sicurezza della macchina virtuale includono la capacità di aggiornare le chiavi di crittografia e abilitare o disabilitare la crittografia FIPS. Aggiornamento delle chiavi di crittografia Cisco WebEx Meetings Server utilizza le chiavi di crittografia generate internamente per proteggere tutte le comunicazioni tra le macchine virtuali sul sistema. Utilizzare questa funzione per aggiornare periodicamente le chiavi di crittografia. 222
231 Configurazione della sicurezza delle macchine virtuali Procedura Passaggio 1 Passaggio 2 Passaggio 3 Passaggio 4 Passaggio 5 Accedere al sito di amministrazione. Scegliere Impostazioni > Sicurezza > Macchine virtuali. Selezionare Attiva modalità di manutenzione e Continua per confermare. Selezionare Aggiorna chiavi di crittografia. Selezionare Disattiva modalità di manutenzione e Continua per confermare. Il sistema viene riavviato dopo aver disattivato la modalità di manutenzione. È possibile accedere nuovamente al sito di amministrazione una volta completato il riavvio. Informazioni su FIPS Il FIPS (Federal Information Processing Standard) 140 è uno standard di Stati Uniti e Canada che specifica i requisiti di sicurezza per i moduli di crittografia. Un modulo di crittografia è un "set di hardware, software e/o firmware che implementa funzioni di sicurezza approvate (inclusi algoritmi di crittografia e generazione di chiavi) ed è contenuto all'interno del limite crittografico". Il modulo di crittografia deve essere convalidato. Requisiti FIPS 140 A un livello molto alto, i requisiti FIPS 140 si applicano alle seguenti caratteristiche del modulo: Implementazione di algoritmi approvati FIPS Gestione specifica del ciclo di vita delle chiavi Generazione approvata di numeri casuali Test automatici di algoritmi di crittografia, integrità immagine e generatori di numeri casuali (RNG) Cisco WebEx Meetings Server utilizza CiscoSSL 2.0 per garantire la conformità agli standard FIPS Livello 2. Con FIPS abilitato L'abilitazione FIPS potrebbe determinare una minore compatibilità con browser Web e sistemi operativi comuni. I sintomi potrebbero includere, senza limitazioni, problemi di accesso al sistema, errori 404 e problemi di avvio e partecipazione alle riunioni. Cisco consiglia di effettuare le seguenti azioni: Assicurarsi che i PC Windows dispongano almeno di Windows XP SP3 o superiore. Aggiornare tutti i computer Windows a Internet Explorer 8 o superiore indipendentemente dal browser Web preferito dall'utente, Internet Explorer, Mozilla Firefox o Google Chrome. Gli utenti devono disporre di Internet Explorer 8 su tutti i computer, in quanto i client abilitati FIPS (Cisco WebEx Meetings, Strumenti di produttività e Lettore registrazioni WebEx) utilizzano librerie di sistema abilitate FIPS disponibili solo su Internet Explorer 8 o superiore. Configurare Impostazioni Internet su tutti i computer degli utenti su crittografia TLS. Sul PC desktop, selezionare Pannello di controllo > Opzioni Internet > Avanzate > Sicurezza > Usa TLS 1.0 e Usa 223
232 Configurazione della sicurezza delle macchine virtuali TLS 1.2. È consigliabile selezionare entrambe le opzioni per la massima compatibilità; tuttavia, è necessario selezionare almeno Usa TLS 1.0. Se gli utenti intendono organizzare riunioni per ospiti che non lavorano per la società, è necessario informare gli utenti ospiti di aggiornare manualmente i sistemi operativi e i browser come descritto in precedenza prima di partecipare alle riunioni. Se non si eseguono le operazioni precedenti, potrebbero verificarsi problemi di compatibilità. Si consiglia di includere le istruzioni precedenti negli inviti alle riunioni. È possibile effettuare questa operazione modificando gli inviti alle riunioni appropriati disponibili sul sito di amministrazione in Impostazioni > > Modelli. Abilitazione della crittografia compatibile con FIPS Utilizzare questa funzione per abilitare la crittografia compatibile confips (Federal Information Processing Standard). Procedura Passaggio 1 Passaggio 2 Passaggio 3 Passaggio 4 Passaggio 5 Accedere al sito di amministrazione. Scegliere Impostazioni > Sicurezza > Macchine virtuali. Selezionare Attiva modalità di manutenzione e Continua per confermare. Selezionare Abilita per abilitare la crittografia compatibile con FIPS e Continua per confermare. La crittografia compatibile con FIPS è configurata sul sistema. Selezionare Disattiva modalità di manutenzione e Continua per confermare. Il sistema viene riavviato dopo aver disattivato la modalità di manutenzione. È possibile accedere nuovamente al sito di amministrazione una volta completato il riavvio. Disabilitazione della crittografia compatibile con FIPS Usare questa funzione per disattivare la crittografia compatibile con FIPS (Federal Information Processing Standard) sul sistema. Procedura Passaggio 1 Passaggio 2 Passaggio 3 Passaggio 4 Passaggio 5 Accedere al sito di amministrazione. Scegliere Impostazioni > Sicurezza > Macchine virtuali. Selezionare Attiva modalità di manutenzione e Continua per confermare. Selezionare Disabilita per disattivare la crittografia compatibile con FIPS e Continua per confermare. La crittografia compatibile con FIPS è disabilitata sul sistema. Selezionare Disattiva modalità di manutenzione e Continua per confermare. Il sistema viene riavviato dopo aver disattivato la modalità di manutenzione. È possibile accedere nuovamente al sito di amministrazione una volta completato il riavvio. 224
233 CAPITOLO 15 Gestione dei report È possibile visualizzare i report mensili e quelli personalizzati per intervalli di date specifiche. I report utilizzano la lingua, le impostazioni internazionali e il fuso orario configurati nella pagina Informazioni aziendali. Per ulteriori informazioni, vedere Configurazione delle informazioni sulla propria società, a pagina 172. Se il sistema è stato appena distribuito o aggiornato di recente, non sono disponibili dati per i report ad eccezione del Report dettagliato personalizzato fino alla fine del primo mese. In tal caso, i collegamenti Download e tutti gli altri report descritti in questa sezione diventano disponibili dopo la fine del primo mese. Download dei report mensili, pagina 225 Informazioni sui report mensili, pagina 226 Generazione di report di dettagli personalizzati, pagina 227 Informazioni sui report dettagliati personalizzati, pagina 228 Download dei report mensili È possibile visualizzare e scaricare i report di riepilogo mensili da questa pagina. I report vengono visualizzati in formato PDF. Procedura Passaggio 1 Accedere al sito di amministrazione. Passaggio 2 Selezionare Report. Passaggio 3 Selezionare il collegamento Scarica relativo al report mensile da visualizzare. 225
234 Informazioni sui report mensili Informazioni sui report mensili Il Report di riepilogo mensile contiene le seguenti sezioni: Report di riepilogo sistema Il Report di riepilogo del sistema contiene i seguenti report: Adozione servizio: questo report visualizza un grafico che mostra il numero di ospiti e partecipanti univoci negli ultimi tre mesi e la percentuale di crescita prevista nei successivi tre mesi. Licenze utente: questo report visualizza la percentuale di licenze acquistate in uso e un grafico che mostra il numero di licenze utilizzate negli ultimi tre mesi e la percentuale di crescita prevista nei successivi tre mesi. È possibile utilizzare questi numeri per prevedere l'uso futuro delle licenze e acquistare le licenze necessarie, di conseguenza. Per ulteriori informazioni, vedere Gestione delle licenze, a pagina 162. Dimensione sistema: questo report visualizza il picco di partecipanti alla riunione e la percentuale della dimensione di sistema consumata durante questo picco. Il grafico mostra i picchi di partecipanti alle riunioni negli ultimi tre mesi e l'aumento previsto per i successivi tre mesi. Storage: questo report visualizza la quantità di storage utilizzato per l'archiviazione dei dati e per le registrazioni sotto forma di percentuale dello spazio di storage totale e di numero di gigabyte totali (GB). Il grafico mostra la quantità totale di storage negli ultimi tre mesi e l'aumento previsto per i successivi tre mesi. Utilizzare questo report per monitorare l'uso di storage. Se occorre aggiungere altro spazio di storage, è necessario copiare manualmente l'archivio dati di storage e le registrazioni esistenti sul nuovo server di storage prima di attivarlo. Il report viene visualizzato solo se è stato configurato un server di storage. Per ulteriori informazioni, vedere Configurazione di un server di storage, a pagina 151. Rete: questo report visualizza quanto segue: Il picco di consumo della larghezza di banda di rete in Mbps. Un grafico che mostra il consumo massimo di larghezza di banda di rete in Mbps negli ultimi tre mesi e l'aumento previsto per i successivi tre mesi (la barra rossa indica la larghezza di banda di rete massima). Un grafico a torta che indica la percentuale di larghezza di banda consumata da ciascuna risorsa di sistema. Tempo di inattività pianificato e interruzioni non pianificate: questo report visualizza quanto segue: Il tempo di attività medio del sistema negli ultimi tre mesi. La quantità di tempo media di interruzioni del sistema non pianificate negli ultimi tre mesi. Il numero medio di riunioni interrotte a causa di guasti negli ultimi tre mesi. Un grafico che mostra il tempo di inattività pianificato e le interruzioni non pianificate negli ultimi tre mesi e l'aumento previsto per i successivi tre mesi. 226
235 Generazione di report di dettagli personalizzati L'aumento del tempo di inattività a volte riflette un aumento dell'uso. Accertarsi di confrontare le statistiche relative al tempo di inattività con le statistiche d'uso visualizzate in altri report. Report di riepilogo riunione Il Report di riepilogo della riunione contiene i seguenti report: Stato riunione: questo report visualizza un grafico che illustra lo stato della riunione negli ultimi tre mesi, la percentuale di riunioni in cui si sono verificati problemi e il numero totale di riunioni che si sono svolte durante il mese. Per lo stato della riunione in tempo reale, vedere il dashboard. Per ulteriori informazioni, vedere Informazioni sul dashboard, a pagina 109. Dimensione riunione: questo report visualizza un grafico che illustra le dimensioni delle riunioni che si sono svolte nel sistema negli ultimi tre mesi, un'analisi dettagliata delle dimensioni delle riunioni e informazioni specifiche sulla riunione più grande organizzata durante il mese. Utilizzo della funzione della riunione: questo report visualizza quanto segue: La funzione più utilizzata nell'ultimo mese, inclusa la quantità di tempo totale di utilizzo della funzione espressa in minuti. La funzione del sistema il cui utilizzo aumenta più rapidamente nell'ultimo mese, inclusa la percentuale di crescita. Un grafico che illustra l'utilizzo in minuti di ciascuna funzione nel sistema. Un grafico che illustra la percentuale di crescita della funzione il cui utilizzo aumenta più rapidamente nel sistema. Primi domini di partecipanti attivi: questo report visualizza quanto segue: Un grafico che illustra i primi domini di partecipanti attivi. Un'analisi dettagliata dei domini dei partecipanti. Un elenco dei principali tre domini utilizzati dai partecipanti alle riunioni nel sistema. Giorno e ora di picco: questo report visualizza due grafici. Il primo grafico mostra il giorno della settimana più occupato nell'ultimo mese. Il secondo grafico mostra l'ora del giorno più occupata nel sistema nell'ultimo mese. Generazione di report di dettagli personalizzati Procedura Passaggio 1 Passaggio 2 Passaggio 3 Accedere al sito di amministrazione. Scegliere Report > Personalizza il report. Selezionare l'intervallo di date dei report da visualizzare e scegliere Invia. 227
236 Informazioni sui report dettagliati personalizzati L'impostazione predefinita corrisponde al mese corrente. È possibile selezionare un intervallo di date che si estende fino ai sei mesi precedenti. Viene visualizzata la pagina Richiesta report personalizzato inviata che mostra le date del report personalizzato. Viene inviato un messaggio con un collegamento al report personalizzato in formato CSV. Passaggio 4 Scegliere Chiudi. Informazioni sui report dettagliati personalizzati Quando si generano report dettagliati, viene inviato un messaggio contenente un archivio con i seguenti report in formato CSV: Report sui tentativi di frode: questo report visualizza eventuali tentativi di accesso tramite telefono non riusciti, in cui il chiamante inserisce codici di accesso dell'ospite o dei partecipanti errati o il PIN dell'ospite tre volte mentre tenta di avviare o partecipare a una conferenza personale. Questo report include i seguenti campi: Numero di accesso chiamato: il numero di chiamata in ingresso di Cisco WebEx utilizzato per avviare o partecipare a una conferenza personale. Numero chiamante: il numero del telefono da cui viene effettuata la chiamata. Ora di inizio chiamata: data e ora della chiamata. Primo codice di accesso tentato: il primo codice di accesso non valido inserito dal chiamante. del proprietario del primo codice di accesso (se disponibile): l'indirizzo dell'utente associato al primo codice di accesso non valido, se il codice di accesso è associato a un account Cisco WebEx Meetings Server valido. Secondo codice di accesso tentato: il secondo codice di accesso non valido inserito dal chiamante. del proprietario del secondo codice di accesso (se disponibile): l'indirizzo dell'utente associato al secondo codice di accesso non valido, se il codice di accesso è associato a un account Cisco WebEx Meetings Server valido. Terzo codice di accesso tentato: il terzo codice di accesso non valido inserito dal chiamante. del proprietario del terzo codice di accesso (se disponibile): l'indirizzo dell'utente associato al terzo codice di accesso non valido, se il codice di accesso è associato a un account Cisco WebEx Meetings Server valido. Report Riunione: contiene informazioni su tutte le riunioni che si svolgono durante il periodo di tempo specificato e include i seguenti campi: ID riunione: l'id univoco della conferenza generato dal sistema quando la riunione è stata pianificata. Numero riunione: il numero della riunione Cisco WebEx. Oggetto. il nome della riunione configurato dall'ospite. Nome ospite: l'ospite della riunione. 228
237 Informazioni sui report dettagliati personalizzati Ora di inizio: l'ora di inizio e la data della riunione. Durata: la durata della riunione espressa in minuti. Numero massimo di partecipanti: il numero di partecipanti, inclusi gli ospiti. Stato Numero di minuti audio chiamata Numero di minuti audio richiamata Numero di minuti VoIP Numero di minuti video Numero di minuti registrazione Numero di minuti condivisione Web: il numero totale di minuti che tutti i partecipanti trascorrono nella riunione Web (ad esempio, se tre partecipanti accedono alla parte Web di una riunione che dura 10 minuti, il numero di minuti di condivisione Web è 30). Partecipanti: un elenco dei partecipanti alla riunione. Codici di verifica: i codici di verifica applicati dall'ospite al momento della pianificazione della riunione. Report Utilizzo larghezza di banda di rete: contiene un elenco di dati relativi al consumo di larghezza di banda di rete per ogni giorno del periodo specificato per ciascuna delle seguenti funzioni: Consumo di larghezza di banda massima per l'audio (mbps) Consumo di larghezza di banda massima per VoIP audio (mbps) Consumo di larghezza di banda massima per il video (mbps) Consumo di larghezza di banda massima per la condivisione Web (mbps) Un consumo pari a 0 (zero) indica che le funzioni non sono state utilizzate in tale data. Un consumo inferiore a 1 indica che è stato consumato meno di 1 Mbps nella data specificata. Il consumo di larghezza di banda di rete per video, include video di videocamere e condivisione di file video di riunioni Web. Se la funzionalità video è disabilitata per il sito, non è possibile attivare una videocamera, ma è possibile comunque condividere file video. Questo determina un consumo di larghezza di banda per video che viene incluso nei report. Questa è l'unica situazione che causa consumo di larghezza di banda di rete per video, quando la funzionalità video è disabilitata per un sito. Report Utilizzo capacità di storage: visualizza la quantità di spazio totale su disco utilizzato a partire dalla data indicata e il numero di riunioni registrate che si sono svolte per ciascuna data. Questo report viene incluso solo se è stato configurato un server di storage. Per ulteriori informazioni, vedere Configurazione di un server di storage, a pagina 151. Report Tempo di inattività sistema: contiene informazioni sul tempo di inattività del sistema per il periodo di tempo specificato e include i seguenti campi: Categoria: Fuori servizio o Manutenzione. Fuori servizio indica un guasto. Manutenzione indica un periodo di manutenzione pianificato. 229
238 Informazioni sui report dettagliati personalizzati Servizio: elenca le funzioni interessate. Inizio tempo di inattività: data e ora di inizio del periodo di inattività. Fine tempo di inattività: data e ora di fine del periodo di inattività. Numero di riunioni interrotte: il numero di riunioni interrotte. Questo campo non contiene alcun valore per inattività dovuta a manutenzione, in quanto questa è un'attività pianificata. Se non è stata pianificata alcuna riunione durante un periodo di inattività Fuori servizio, il numero è 0. Report Utilizzo licenze utente: sono disponibili due versioni di questo report. Una versione visualizza l'utilizzo delle licenze negli ultimi 30 giorni ed è denominata UserLicenseUtilizationReportForLastMonth.csv mentre l'altra versione visualizza l'utilizzo delle licenze per il mese corrente (dal primo giorno del mese fino al giorno corrente) ed è denominata UserLicenseUtilizationForThisMonth.csv. Ciascuno di questi report include i campi seguenti: Nome utente: il nome utente dell'ospite della riunione. Indirizzo l'indirizzo dell'ospite della riunione. ID riunione: l'id univoco della conferenza generato dal sistema quando la riunione è stata pianificata. Numero riunione: il numero della riunione Cisco WebEx. Ora di inizio: data e ora di inizio della riunione. Riunione contemporanea: indica il numero di riunioni contemporanee pianificate dallo stesso utente. Ogni riunione contemporanea registrata determina l'aggiunta di un'altra riga a questo report per l'utente che ha pianificato la riunione contemporanea. 230
239 CAPITOLO 16 Utilizzo delle funzionalità di supporto Personalizzazione del log, pagina 231 Configurazione di un account di supporto remoto, pagina 232 Disabilitazione di un account di supporto remoto, pagina 233 Utilizzo del test delle riunioni, pagina 234 Uso del test delle risorse del sistema, pagina 234 Personalizzazione del log È possibile generare file di log che mostrano l'attività dell'intero sistema o di riunioni specifiche. Utilizzare i file di log per risolvere i problemi o per inviare le informazioni necessarie per ricevere assistenza al Cisco Technical Assistance Center (TAC). Si consiglia di generare il file di log durante l'orario non lavorativo. Le grandi dimensioni del file log possono incidere sulle prestazioni del sistema. Procedura Passaggio 1 Accedere al sito di amministrazione. Passaggio 2 Selezionare Supporto > Log. Passaggio 3 Immettere i valori dei campi nella pagina Personalizza log e scegliere Invia. Campo Descrizione (Facoltativo) ID pratica Immettere l'id della pratica del centro di assistenza TAC di Cisco. Gli identificativi delle pratiche vengono rilasciati dal TAC di Cisco all'assegnazione di una pratica all'utente. L'utilizzo di questa funzionalità consente di associare i log generati agli ID di pratica. 231
Manuale dell'utente di amministrazione del server Cisco WebEx
 Prima pubblicazione: 29 marzo 2012 Ultima modifica: 24 agosto 2012 Americas Headquarters Cisco Systems, Inc. 170 West Tasman Drive San Jose, CA 95134-1706 USA http://www.cisco.com Tel: 408 526-4000 800
Prima pubblicazione: 29 marzo 2012 Ultima modifica: 24 agosto 2012 Americas Headquarters Cisco Systems, Inc. 170 West Tasman Drive San Jose, CA 95134-1706 USA http://www.cisco.com Tel: 408 526-4000 800
Gestione rubrica. Guida per l'amministratore
 Gestione rubrica Guida per l'amministratore Novembre 2012 www.lexmark.com Sommario 2 Sommario Panoramica... 3 Uso di Gestione rubrica...4 Configurazione del controllo di accesso dall'applicazione... 4
Gestione rubrica Guida per l'amministratore Novembre 2012 www.lexmark.com Sommario 2 Sommario Panoramica... 3 Uso di Gestione rubrica...4 Configurazione del controllo di accesso dall'applicazione... 4
Samsung Universal Print Driver Guida dell utente
 Samsung Universal Print Driver Guida dell utente immagina le possibilità Copyright 2009 Samsung Electronics Co., Ltd. Tutti i diritti riservati. Questa guida viene fornita solo a scopo informativo. Tutte
Samsung Universal Print Driver Guida dell utente immagina le possibilità Copyright 2009 Samsung Electronics Co., Ltd. Tutti i diritti riservati. Questa guida viene fornita solo a scopo informativo. Tutte
Guida all'amministrazione di Cisco WebEx Meetings Server versione 2.5
 Guida all'amministrazione di Cisco WebEx Meetings Server versione 2.5 Prima pubblicazione: 30 luglio 2014 Ultima modifica: 14 ottobre 2014 Americas Headquarters Cisco Systems, Inc. 170 West Tasman Drive
Guida all'amministrazione di Cisco WebEx Meetings Server versione 2.5 Prima pubblicazione: 30 luglio 2014 Ultima modifica: 14 ottobre 2014 Americas Headquarters Cisco Systems, Inc. 170 West Tasman Drive
Guida all'amministrazione di Cisco WebEx Meetings Server Release 2.6
 Guida all'amministrazione di Cisco WebEx Meetings Server Release 2.6 Prima pubblicazione: 2 ottobre 2015 Ultima modifica: 27 ottobre 2015 Americas Headquarters Cisco Systems, Inc. 170 West Tasman Drive
Guida all'amministrazione di Cisco WebEx Meetings Server Release 2.6 Prima pubblicazione: 2 ottobre 2015 Ultima modifica: 27 ottobre 2015 Americas Headquarters Cisco Systems, Inc. 170 West Tasman Drive
Installazione del driver Custom PostScript o del driver della stampante PCL per Windows
 Installazione del driver Custom PostScript o del driver della stampante PCL per Windows Questo file Leggimi contiene le istruzioni per l'installazione del driver Custom PostScript o del driver della stampante
Installazione del driver Custom PostScript o del driver della stampante PCL per Windows Questo file Leggimi contiene le istruzioni per l'installazione del driver Custom PostScript o del driver della stampante
La presente sezione descrive le procedure di installazione e risoluzione dei problemi per le reti Windows NT 4.x:
 Stampante a colori Phaser 7300 Rete Windows NT 4.x La presente sezione descrive le procedure di installazione e risoluzione dei problemi per le reti Windows NT 4.x: Punti preliminari - vedere a pagina
Stampante a colori Phaser 7300 Rete Windows NT 4.x La presente sezione descrive le procedure di installazione e risoluzione dei problemi per le reti Windows NT 4.x: Punti preliminari - vedere a pagina
Installazione e uso di Document Distributor
 Per visualizzare o scaricare questa o altre pubblicazioni Lexmark Document Solutions, fare clic qui. Installazione e uso di Document Distributor Il software Lexmark Document Distributor include pacchetti
Per visualizzare o scaricare questa o altre pubblicazioni Lexmark Document Solutions, fare clic qui. Installazione e uso di Document Distributor Il software Lexmark Document Distributor include pacchetti
Aggiornamenti del software Guida per l utente
 Aggiornamenti del software Guida per l utente Copyright 2009 Hewlett-Packard Development Company, L.P. Windows è un marchio registrato negli Stati Uniti di Microsoft Corporation. Le informazioni contenute
Aggiornamenti del software Guida per l utente Copyright 2009 Hewlett-Packard Development Company, L.P. Windows è un marchio registrato negli Stati Uniti di Microsoft Corporation. Le informazioni contenute
Il tuo manuale d'uso. SONY ERICSSON W200I http://it.yourpdfguides.com/dref/451447
 Può anche leggere le raccomandazioni fatte nel manuale d uso, nel manuale tecnico o nella guida di installazione di SONY ERICSSON W200I. Troverà le risposte a tutte sue domande sul manuale d'uso (informazioni,
Può anche leggere le raccomandazioni fatte nel manuale d uso, nel manuale tecnico o nella guida di installazione di SONY ERICSSON W200I. Troverà le risposte a tutte sue domande sul manuale d'uso (informazioni,
Guida all avviamento di Bomgar B300v
 Guida all avviamento di Bomgar B300v Indice Prerequisiti 2 Punto 1 Download di Bomgar B300v 2 Punto 2 Importa i file Bomgar B300v nella tua inventory VMware 3 Punto 3 Primo avvio di B300v 5 Punto 4 Configurazione
Guida all avviamento di Bomgar B300v Indice Prerequisiti 2 Punto 1 Download di Bomgar B300v 2 Punto 2 Importa i file Bomgar B300v nella tua inventory VMware 3 Punto 3 Primo avvio di B300v 5 Punto 4 Configurazione
IBM SPSS Statistics per Windows - Istruzioni di installazione (Licenza per sito)
 IBM SPSS Statistics per Windows - Istruzioni di installazione (Licenza per sito) Le seguenti istruzioni sono relative all installazione di IBM SPSS Statistics versione 19 con licenza per sito. Questo documento
IBM SPSS Statistics per Windows - Istruzioni di installazione (Licenza per sito) Le seguenti istruzioni sono relative all installazione di IBM SPSS Statistics versione 19 con licenza per sito. Questo documento
Schermata riprodotta con l autorizzazione di Microsoft Corporation.
 Avvio rapido Prefazione P2WW-2600-01AL Grazie per aver acquistato Rack2-Filer! Rack2-Filer è un applicazione che consente di gestire e visualizzare i dati dei documenti sul computer. Questa guida rapida
Avvio rapido Prefazione P2WW-2600-01AL Grazie per aver acquistato Rack2-Filer! Rack2-Filer è un applicazione che consente di gestire e visualizzare i dati dei documenti sul computer. Questa guida rapida
Guida utente per Mac
 Guida utente per Mac Sommario Introduzione... 1 Utilizzo dello strumento Mac Reformatting... 1 Installazione del software... 4 Rimozione sicura delle unità... 9 Gestione unità... 10 Esecuzione dei controlli
Guida utente per Mac Sommario Introduzione... 1 Utilizzo dello strumento Mac Reformatting... 1 Installazione del software... 4 Rimozione sicura delle unità... 9 Gestione unità... 10 Esecuzione dei controlli
Guida all'installazione dei sistemi di storage ReadyNAS OS 6 Desktop
 Guida all'installazione dei sistemi di storage ReadyNAS OS 6 Desktop Sommario Contenuto della confezione............................... 3 Installazione di base..................................... 4 Riformattazione
Guida all'installazione dei sistemi di storage ReadyNAS OS 6 Desktop Sommario Contenuto della confezione............................... 3 Installazione di base..................................... 4 Riformattazione
Guida AirPrint. Questa guida dell'utente riguarda i seguenti modelli: DCP-J4120DW/MFC-J4420DW/J4620DW/ J4625DW/J5320DW/J5620DW/J5625DW/J5720DW/J5920DW
 Guida AirPrint Questa guida dell'utente riguarda i seguenti modelli: DCP-J40DW/MFC-J440DW/J460DW/ J465DW/J530DW/J560DW/J565DW/J570DW/J590DW Versione A ITA Definizioni delle note Nella presente Guida dell'utente
Guida AirPrint Questa guida dell'utente riguarda i seguenti modelli: DCP-J40DW/MFC-J440DW/J460DW/ J465DW/J530DW/J560DW/J565DW/J570DW/J590DW Versione A ITA Definizioni delle note Nella presente Guida dell'utente
IBM SPSS Statistics per Windows - Istruzioni di installazione (Licenza per sito)
 IBM SPSS Statistics per Windows - Istruzioni di installazione (Licenza per sito) Le seguenti istruzioni sono relative all installazione di IBM SPSS Statistics versione 20 con licenza per sito. Questo documento
IBM SPSS Statistics per Windows - Istruzioni di installazione (Licenza per sito) Le seguenti istruzioni sono relative all installazione di IBM SPSS Statistics versione 20 con licenza per sito. Questo documento
CardioChek Link Manuale d'uso
 CardioChek Link Manuale d'uso Questo programma software è compatibile con i sistemi operativi Microsoft Windows 7, Vista e XP A. Utilizzo previsto CardioChek Link è il software utilizzato per recuperare
CardioChek Link Manuale d'uso Questo programma software è compatibile con i sistemi operativi Microsoft Windows 7, Vista e XP A. Utilizzo previsto CardioChek Link è il software utilizzato per recuperare
IBM SPSS Statistics per Windows - Istruzioni di installazione (Licenza di rete)
 IBM SPSS Statistics per Windows - Istruzioni di installazione (Licenza di rete) Le seguenti istruzioni sono relative all installazione di IBM SPSS Statistics versione 19 con licenza di rete. Questo documento
IBM SPSS Statistics per Windows - Istruzioni di installazione (Licenza di rete) Le seguenti istruzioni sono relative all installazione di IBM SPSS Statistics versione 19 con licenza di rete. Questo documento
Privileged Access Management Installazione del dispositivo virtuale
 Privileged Access Management Installazione del dispositivo virtuale 2016 Bomgar Corporation. Tutti i diritti riservati in tutto il mondo. BOMGAR e il logo BOMGAR sono marchi registrati di Bomgar Corporation;
Privileged Access Management Installazione del dispositivo virtuale 2016 Bomgar Corporation. Tutti i diritti riservati in tutto il mondo. BOMGAR e il logo BOMGAR sono marchi registrati di Bomgar Corporation;
Pianificazione e creazione di comunità
 CAPITOLO 4 Pianificazione e creazione di comunità Questo capitolo fornisce i concetti e le procedure per la pianificazione e la creazione di comunità mediante l uso di Network Assistant. Per informazioni
CAPITOLO 4 Pianificazione e creazione di comunità Questo capitolo fornisce i concetti e le procedure per la pianificazione e la creazione di comunità mediante l uso di Network Assistant. Per informazioni
Bi-LINK - Manuale d uso Version 1.0
 Bi-LINK - Manuale d uso Version 1.0 (1) INSTALLAZIONE (2) CARICAMENTO DEI DATI (3) VISUALIZZAZIONE DEI DATI DEL DISPOSITIVO (4) CREAZIONE DI UN PARAMETRO (5) MODIFICA DI UN PARAMETRO (6) COME PARTECIPARE
Bi-LINK - Manuale d uso Version 1.0 (1) INSTALLAZIONE (2) CARICAMENTO DEI DATI (3) VISUALIZZAZIONE DEI DATI DEL DISPOSITIVO (4) CREAZIONE DI UN PARAMETRO (5) MODIFICA DI UN PARAMETRO (6) COME PARTECIPARE
Guida di installazione del driver FAX L
 Italiano Guida di installazione del driver FAX L User Software CD-ROM.................................................................. 1 Driver e software.................................................................................
Italiano Guida di installazione del driver FAX L User Software CD-ROM.................................................................. 1 Driver e software.................................................................................
PASW Statistics per Windows - Istruzioni di installazione (Licenza di rete)
 PASW Statistics per Windows - Istruzioni di installazione (Licenza di rete) Le seguenti istruzioni sono relative all installazione di PASW Statistics 18 con licenza di rete. Questo documento è destinato
PASW Statistics per Windows - Istruzioni di installazione (Licenza di rete) Le seguenti istruzioni sono relative all installazione di PASW Statistics 18 con licenza di rete. Questo documento è destinato
Procedura rapida di installazione da CD-ROM
 Macintosh Questo argomento include le seguenti sezioni: "Requisiti" a pagina 3-37 "Procedura rapida di installazione da CD-ROM" a pagina 3-37 "Abilitazione e uso di EtherTalk per Mac OS 9.x" a pagina 3-37
Macintosh Questo argomento include le seguenti sezioni: "Requisiti" a pagina 3-37 "Procedura rapida di installazione da CD-ROM" a pagina 3-37 "Abilitazione e uso di EtherTalk per Mac OS 9.x" a pagina 3-37
Report sui tempi di fermo. Guida dell'amministratore
 Report sui tempi di fermo Guida dell'amministratore Novembre 2016 www.lexmark.com Sommario 2 Sommario Panoramica... 3 Configurazione dell'applicazione... 4 Accesso al server Web incorporato...4 Accesso
Report sui tempi di fermo Guida dell'amministratore Novembre 2016 www.lexmark.com Sommario 2 Sommario Panoramica... 3 Configurazione dell'applicazione... 4 Accesso al server Web incorporato...4 Accesso
Riferimento rapido dell'applicazione Novell Filr 2.0 Web
 Riferimento rapido dell'applicazione Novell Filr 2.0 Web Febbraio 2016 Riferimento rapido Questo documento è utile per acquisire familiarità con Novell Filr e per comprendere rapidamente i concetti e i
Riferimento rapido dell'applicazione Novell Filr 2.0 Web Febbraio 2016 Riferimento rapido Questo documento è utile per acquisire familiarità con Novell Filr e per comprendere rapidamente i concetti e i
Telefono Aastra 6725ip Microsoft Lync Guida introduttiva
 Telefono Aastra 6725ip Microsoft Lync Guida introduttiva TM 41-001367-02 Rev 01 12.2012 Sommario Telefono Aastra 6725ip Lync..............................................................................
Telefono Aastra 6725ip Microsoft Lync Guida introduttiva TM 41-001367-02 Rev 01 12.2012 Sommario Telefono Aastra 6725ip Lync..............................................................................
Come eseguire l aggiornamento del PC o tablet TOSHIBA Windows a Windows 10
 Come eseguire l aggiornamento del PC o tablet TOSHIBA Windows a Windows 10 Gentile Cliente, Le informazioni riportate in questo documento illustrano come eseguire l aggiornamento di determinati PC Windows
Come eseguire l aggiornamento del PC o tablet TOSHIBA Windows a Windows 10 Gentile Cliente, Le informazioni riportate in questo documento illustrano come eseguire l aggiornamento di determinati PC Windows
Il presente manuale dell utente riguarda i seguenti modelli:
 Guida AirPrint Il presente manuale dell utente riguarda i seguenti modelli: HL-340CW/350CDN/350CDW/370CDW/380CDW DCP-905CDW/900CDN/900CDW MFC-930CW/940CDN/9330CDW/9340CDW Versione A ITA Definizioni delle
Guida AirPrint Il presente manuale dell utente riguarda i seguenti modelli: HL-340CW/350CDN/350CDW/370CDW/380CDW DCP-905CDW/900CDN/900CDW MFC-930CW/940CDN/9330CDW/9340CDW Versione A ITA Definizioni delle
Come avviare P-touch Editor
 Come avviare P-touch Editor Versione 0 ITA Introduzione Avviso importante Il contenuto di questo documento e le specifiche di questo prodotto sono soggetti a modifiche senza preavviso. Brother si riserva
Come avviare P-touch Editor Versione 0 ITA Introduzione Avviso importante Il contenuto di questo documento e le specifiche di questo prodotto sono soggetti a modifiche senza preavviso. Brother si riserva
Come registrare la SoundStation IP7000 a un Server SIP HOME
 Come registrare la SoundStation IP7000 a un Server SIP HOME Benvenuti nell'utility di configurazione SoundStation IP 7000. Assicurarsi di avere sempre installata l ultima versione firmware CONFIGURAZIONE
Come registrare la SoundStation IP7000 a un Server SIP HOME Benvenuti nell'utility di configurazione SoundStation IP 7000. Assicurarsi di avere sempre installata l ultima versione firmware CONFIGURAZIONE
Questa Guida dell utente è valida per i modelli elencati di seguito:
 Guida AirPrint Questa Guida dell utente è valida per i modelli elencati di seguito: HL-L340DW/L360DN/L360DW/L36DN/L365DW/ L366DW/L380DW DCP-L50DW/L540DN/L540DW/L54DW/L560DW MFC-L700DN/L700DW/L70DW/L703DW/L70DW/L740DW
Guida AirPrint Questa Guida dell utente è valida per i modelli elencati di seguito: HL-L340DW/L360DN/L360DW/L36DN/L365DW/ L366DW/L380DW DCP-L50DW/L540DN/L540DW/L54DW/L560DW MFC-L700DN/L700DW/L70DW/L703DW/L70DW/L740DW
Università Degli Studi dell Insubria. Centro Sistemi Informativi e Comunicazione (SIC) Rete Wireless di Ateneo UninsubriaWireless
 Università Degli Studi dell Insubria Centro Sistemi Informativi e Comunicazione (SIC) Rete Wireless di Ateneo UninsubriaWireless Istruzioni per l accesso alla rete WiFi INSUBRIA-ATENEO-FULL Configurazione
Università Degli Studi dell Insubria Centro Sistemi Informativi e Comunicazione (SIC) Rete Wireless di Ateneo UninsubriaWireless Istruzioni per l accesso alla rete WiFi INSUBRIA-ATENEO-FULL Configurazione
Guida di Brother ScanViewer per ios/os X
 Guida di Brother ScanViewer per ios/os X Versione 0 ITA Definizioni delle note Nella presente Guida dell utente viene utilizzato lo stile che segue per contrassegnare le note: NOTA Le note forniscono istruzioni
Guida di Brother ScanViewer per ios/os X Versione 0 ITA Definizioni delle note Nella presente Guida dell utente viene utilizzato lo stile che segue per contrassegnare le note: NOTA Le note forniscono istruzioni
CardioChek Link Manuale d'uso
 CardioChek Link Manuale d'uso CardioChek Link Manuale d'uso Questo programma software è compatibile con i sistemi operativi Microsoft Windows 7, Windows 8.X, Vista A. Utilizzo previsto CardioChek Link
CardioChek Link Manuale d'uso CardioChek Link Manuale d'uso Questo programma software è compatibile con i sistemi operativi Microsoft Windows 7, Windows 8.X, Vista A. Utilizzo previsto CardioChek Link
Installazione del driver Custom PostScript o del driver della stampante PCL per Windows
 Installazione del driver Custom PostScript o del driver della stampante PCL per Windows Questo file Leggimi contiene istruzioni per l'installazione del driver Custom PostScript o del driver della stampante
Installazione del driver Custom PostScript o del driver della stampante PCL per Windows Questo file Leggimi contiene istruzioni per l'installazione del driver Custom PostScript o del driver della stampante
INSTALLAZIONE E CONFIGURAZIONE DEL SERVIZIO SAFEBOX
 INSTALLAZIONE E CONFIGURAZIONE DEL SERVIZIO SAFEBOX Prerequisiti Passo 1: configurazione di Cliens GSL\Redigo Passo 2: installazione del servizio SafeBox. Elenco e stato dei backup Interazione con Cliens
INSTALLAZIONE E CONFIGURAZIONE DEL SERVIZIO SAFEBOX Prerequisiti Passo 1: configurazione di Cliens GSL\Redigo Passo 2: installazione del servizio SafeBox. Elenco e stato dei backup Interazione con Cliens
Problemi di attivazione dell opzione Fiery
 Problemi di attivazione dell opzione Fiery Questo documento contiene importanti informazioni su questo release. Distribuire una copia di questo documento a tutti gli utenti prima di procedere con l installazione.
Problemi di attivazione dell opzione Fiery Questo documento contiene importanti informazioni su questo release. Distribuire una copia di questo documento a tutti gli utenti prima di procedere con l installazione.
File Leggimi di Parallels Tools
 File Leggimi di Parallels Tools SOMMARIO: 1. Informazioni su Parallels Tools 2. Requisiti di Sistema 3. Installazione di Parallels Tools 3.1. Installazione in SO Guest Windows 3.2. Installazione in SO
File Leggimi di Parallels Tools SOMMARIO: 1. Informazioni su Parallels Tools 2. Requisiti di Sistema 3. Installazione di Parallels Tools 3.1. Installazione in SO Guest Windows 3.2. Installazione in SO
INDICAZIONI UTILI ALL UTILIZZO NUOVA POSTA ELETTRONICA
 INDICAZIONI UTILI ALL UTILIZZO NUOVA POSTA ELETTRONICA Accesso alla casella di posta Personale L accesso può avvenire o partendo dall area riservata del sito web (Intranet) selezionando Web Mail Fig. 1
INDICAZIONI UTILI ALL UTILIZZO NUOVA POSTA ELETTRONICA Accesso alla casella di posta Personale L accesso può avvenire o partendo dall area riservata del sito web (Intranet) selezionando Web Mail Fig. 1
Guida di riferimento rapido per Cisco Unity Connection Web Inbox (versione 9.x)
 Guida di riferimento rapido Guida di riferimento rapido per Cisco Unity Connection Web Inbox (versione 9.x) Cisco Unity Connection Web Inbox (versione 9.x) 2 Informazioni su Cisco Unity Connection Web
Guida di riferimento rapido Guida di riferimento rapido per Cisco Unity Connection Web Inbox (versione 9.x) Cisco Unity Connection Web Inbox (versione 9.x) 2 Informazioni su Cisco Unity Connection Web
Guida di Installazione del Driver MF
 Italiano Guida di Installazione del Driver MF User Software CD-ROM.................................................................. 1 Informazioni su driver e software.................................................................
Italiano Guida di Installazione del Driver MF User Software CD-ROM.................................................................. 1 Informazioni su driver e software.................................................................
Nokia Nseries PC Suite 2.1. Edizione 1
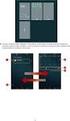 Nokia Nseries PC Suite 2.1 Edizione 1 2008 Nokia. Tutti i diritti sono riservati. Nokia, Nokia Connecting People e Nseries sono marchi o marchi registrati di Nokia Corporation. Nokia tune è una tonalità
Nokia Nseries PC Suite 2.1 Edizione 1 2008 Nokia. Tutti i diritti sono riservati. Nokia, Nokia Connecting People e Nseries sono marchi o marchi registrati di Nokia Corporation. Nokia tune è una tonalità
Gestione posta del Distretto 2060
 Gestione posta del Distretto 2060 0 Premessa Il presente documento riporta le indicazioni e le istruzioni per la gestione della posta sul server distrettuale. Per accedere alla posta si possono utilizzare
Gestione posta del Distretto 2060 0 Premessa Il presente documento riporta le indicazioni e le istruzioni per la gestione della posta sul server distrettuale. Per accedere alla posta si possono utilizzare
Schermata di consigli per la navigazione sicura. Aggiornamento del software VesselView. Controllo automatico tramite Wi-Fi
 Schermata di consigli per la navigazione sicura Ogni volta che VesselView viene acceso dopo uno spegnimento completo di almeno 30 secondi, viene visualizzata una schermata con consigli sulla sicurezza
Schermata di consigli per la navigazione sicura Ogni volta che VesselView viene acceso dopo uno spegnimento completo di almeno 30 secondi, viene visualizzata una schermata con consigli sulla sicurezza
Guida all installazione di EFI Fiery proserver
 Guida all installazione di EFI Fiery proserver Il presente documento descrive la procedura di installazione di Fiery proserver ed è rivolto ai clienti che installano Fiery proserver senza l assistenza
Guida all installazione di EFI Fiery proserver Il presente documento descrive la procedura di installazione di Fiery proserver ed è rivolto ai clienti che installano Fiery proserver senza l assistenza
Xerox WorkCentre 3655 Stampante multifunzione Pannello comandi
 Pannello comandi I servizi disponibili variano in base all'impostazione della stampante. Per ulteriori informazioni su servizi e impostazioni, consultare la Guida per l'utente. 3 4 5 Schermo sensibile
Pannello comandi I servizi disponibili variano in base all'impostazione della stampante. Per ulteriori informazioni su servizi e impostazioni, consultare la Guida per l'utente. 3 4 5 Schermo sensibile
Aggiornamento del software video Polycom
 Aggiornamento del software video Polycom Grazie all aggiornamento del software Polycom o all acquisto di opzioni aggiuntive per il sistema, è possibile continuare a trarre vantaggio della più avanzata
Aggiornamento del software video Polycom Grazie all aggiornamento del software Polycom o all acquisto di opzioni aggiuntive per il sistema, è possibile continuare a trarre vantaggio della più avanzata
Guida alla configurazione di Invio
 Guida alla configurazione di Invio Questa guida spiega come utilizzare gli Strumenti di impostazione della funzione Invio per configurare la macchina per digitalizzare i documenti come e-mail (Invia a
Guida alla configurazione di Invio Questa guida spiega come utilizzare gli Strumenti di impostazione della funzione Invio per configurare la macchina per digitalizzare i documenti come e-mail (Invia a
Sharpdesk V3.5. Guida di installazione: Edizione con chiave del prodotto. Versione 1.0
 Sharpdesk V3.5 Guida di installazione: Edizione con chiave del prodotto Versione 1.0 Diritti d autore I diritti d autore del presente software appartengono a Sharp Corporation. La riproduzione, l adattamento
Sharpdesk V3.5 Guida di installazione: Edizione con chiave del prodotto Versione 1.0 Diritti d autore I diritti d autore del presente software appartengono a Sharp Corporation. La riproduzione, l adattamento
GUIDA RAPIDA DI NOKIA MODEM OPTIONS
 GUIDA RAPIDA DI NOKIA MODEM OPTIONS Copyright 2003 Nokia. Tutti i diritti sono riservati. 9356512 Issue 1 Sommario 1. INTRODUZIONE...1 2. INSTALLAZIONE DI NOKIA MODEM OPTIONS...1 3. CONNESSIONE DEL NOKIA
GUIDA RAPIDA DI NOKIA MODEM OPTIONS Copyright 2003 Nokia. Tutti i diritti sono riservati. 9356512 Issue 1 Sommario 1. INTRODUZIONE...1 2. INSTALLAZIONE DI NOKIA MODEM OPTIONS...1 3. CONNESSIONE DEL NOKIA
IBM SPSS Statistics per Mac OS - Istruzioni di installazione (Licenza per utenti singoli)
 IBM SPSS Statistics per Mac OS - Istruzioni di installazione (Licenza per utenti singoli) Le seguenti istruzioni sono relative all installazione di IBM SPSS Statistics versione 19 con licenza per utenti
IBM SPSS Statistics per Mac OS - Istruzioni di installazione (Licenza per utenti singoli) Le seguenti istruzioni sono relative all installazione di IBM SPSS Statistics versione 19 con licenza per utenti
NetWare 6. Novell. Installazione e upgrade. GUIDA RAPIDA
 Novell NetWare 6 www.novell.com GUIDA RAPIDA Installazione e upgrade REQUISITI MINIMI DI SISTEMA PC di classe server con processore Pentium* II o AMD* K7 256 MB di RAM Adattatore video Super VGA Partizione
Novell NetWare 6 www.novell.com GUIDA RAPIDA Installazione e upgrade REQUISITI MINIMI DI SISTEMA PC di classe server con processore Pentium* II o AMD* K7 256 MB di RAM Adattatore video Super VGA Partizione
Installazione e configurazione DSFPA (Datasoftware Fattura Pubblica Amministrazione)
 Installazione e configurazione DSFPA (Datasoftware Fattura Pubblica Amministrazione) L installazione del software DSFPA avviene in linea generale in due momenti: 1) Installazione lato server, in cui viene
Installazione e configurazione DSFPA (Datasoftware Fattura Pubblica Amministrazione) L installazione del software DSFPA avviene in linea generale in due momenti: 1) Installazione lato server, in cui viene
Manuale di Nero BurnRights
 Manuale di Nero BurnRights Nero AG Informazioni sul copyright e sui marchi Il manuale di Nero BurnRights e il contenuto dello stesso sono protetti da copyright e sono di proprietà di Nero AG. Tutti i diritti
Manuale di Nero BurnRights Nero AG Informazioni sul copyright e sui marchi Il manuale di Nero BurnRights e il contenuto dello stesso sono protetti da copyright e sono di proprietà di Nero AG. Tutti i diritti
IBM SPSS Statistics per Mac OS - Istruzioni di installazione (Licenza per sito)
 IBM SPSS Statistics per Mac OS - Istruzioni di installazione (Licenza per sito) Le seguenti istruzioni sono relative all installazione di IBM SPSS Statistics versione 19 con licenza per sito. Questo documento
IBM SPSS Statistics per Mac OS - Istruzioni di installazione (Licenza per sito) Le seguenti istruzioni sono relative all installazione di IBM SPSS Statistics versione 19 con licenza per sito. Questo documento
Utilizzo della serie di dischi di ripristino per Windows 8
 Utilizzo della serie di dischi di ripristino per Windows 8 Nota: le procedure descritte in questo manuale sono soggette a modifica. Per conoscere le procedure di ripristino più aggiornate, visitare il
Utilizzo della serie di dischi di ripristino per Windows 8 Nota: le procedure descritte in questo manuale sono soggette a modifica. Per conoscere le procedure di ripristino più aggiornate, visitare il
Panoramica di Document Portal
 Per visualizzare o scaricare questa o altre pubblicazioni Lexmark Document Solutions, fare clic qui. Panoramica di Document Portal Lexmark Document Portal è una soluzione software che offre funzioni di
Per visualizzare o scaricare questa o altre pubblicazioni Lexmark Document Solutions, fare clic qui. Panoramica di Document Portal Lexmark Document Portal è una soluzione software che offre funzioni di
Servizio Conservazione No Problem
 Servizio Conservazione No Problem Guida alla conservazione del Registro di Protocollo Versione 1.0 13 Ottobre 2015 Sommario 1. Accesso all applicazione web... 3 1.1 Autenticazione... 3 2. Conservazione
Servizio Conservazione No Problem Guida alla conservazione del Registro di Protocollo Versione 1.0 13 Ottobre 2015 Sommario 1. Accesso all applicazione web... 3 1.1 Autenticazione... 3 2. Conservazione
Installazione dell'hardware 1
 Adattatore soluzioni di stampa wireless Xerox Guida all'installazione e alle impostazioni di connessione Installazione dell'hardware 1 1.1 2 1.2 Scegliere e installare uno degli adattatori di alimentazione
Adattatore soluzioni di stampa wireless Xerox Guida all'installazione e alle impostazioni di connessione Installazione dell'hardware 1 1.1 2 1.2 Scegliere e installare uno degli adattatori di alimentazione
Xesar. Messa in funzione Scheda di rete
 Xesar Messa in funzione Scheda di rete Configurazione del PC Per la configurazione della scheda di rete Xesar è possibile utilizzare qualsiasi computer, anche il PC sul quale viene eseguito il software
Xesar Messa in funzione Scheda di rete Configurazione del PC Per la configurazione della scheda di rete Xesar è possibile utilizzare qualsiasi computer, anche il PC sul quale viene eseguito il software
Manuale di installazione
 Manuale di installazione Manuale di installazione Riello Power Tools v. 2.2 Versione aggiornata Luglio, 2014 Pagina 1 Sommario 1-BENVENUTO!... 3 2-REQUISITI MINIMI COMPUTER... 3 3-NOTE PRELIMINARI... 3
Manuale di installazione Manuale di installazione Riello Power Tools v. 2.2 Versione aggiornata Luglio, 2014 Pagina 1 Sommario 1-BENVENUTO!... 3 2-REQUISITI MINIMI COMPUTER... 3 3-NOTE PRELIMINARI... 3
per ulteriori informazioni consultare la guida disponibile on line all indirizzo:
 GYMCOD Cos è e a cosa serve GymCod è un programma che consente di eseguire in modo semplice l operazione di codifica delle tessere/bracciali dell impianto con pochi click del mouse. Come si installa 1.
GYMCOD Cos è e a cosa serve GymCod è un programma che consente di eseguire in modo semplice l operazione di codifica delle tessere/bracciali dell impianto con pochi click del mouse. Come si installa 1.
WINDOWS TERMINAL SERVER PER L ACCESSO REMOTO AL SISTEMA DI PROTOCOLLO INFORMATICO
 Servizi per l e-government nell università Federico II WINDOWS TERMINAL SERVER PER L ACCESSO REMOTO AL SISTEMA DI PROTOCOLLO INFORMATICO CONNESSIONE_TERMINAL_SERVER PAG. 1 DI 13 Indice 1. Premessa...3
Servizi per l e-government nell università Federico II WINDOWS TERMINAL SERVER PER L ACCESSO REMOTO AL SISTEMA DI PROTOCOLLO INFORMATICO CONNESSIONE_TERMINAL_SERVER PAG. 1 DI 13 Indice 1. Premessa...3
Panda GateDefender Software eseries GUIDA INTRODUTTIVA
 Panda GateDefender Software eseries GUIDA INTRODUTTIVA SOMMARIO > Componenti disponibili e componenti necessari > Procedura di installazione dell appliance Panda > Interfaccia Web > Selezione della modalità
Panda GateDefender Software eseries GUIDA INTRODUTTIVA SOMMARIO > Componenti disponibili e componenti necessari > Procedura di installazione dell appliance Panda > Interfaccia Web > Selezione della modalità
Guida AirPrint. Questa guida dell'utente riguarda i seguenti modelli:
 Guida AirPrint Questa guida dell'utente riguarda i seguenti modelli: DCP-J3W/J5W/J7W/J55DW/J75DW, MFC-J85DW/ J450DW/J470DW/J475DW/J650DW/J870DW/J875DW Versione 0 ITA Definizioni delle note Nella presente
Guida AirPrint Questa guida dell'utente riguarda i seguenti modelli: DCP-J3W/J5W/J7W/J55DW/J75DW, MFC-J85DW/ J450DW/J470DW/J475DW/J650DW/J870DW/J875DW Versione 0 ITA Definizioni delle note Nella presente
Cloud Hik-Connect. Guida rapida per registrare un dispositivo su Hik-Connect
 Cloud Hik-Connect Guida rapida per registrare un dispositivo su Hik-Connect Indice 1. Come registrare account Hik-Connect... 3 a. Registrazione tramite APP Hik-Connect... 3 b. Registrazione tramite web
Cloud Hik-Connect Guida rapida per registrare un dispositivo su Hik-Connect Indice 1. Come registrare account Hik-Connect... 3 a. Registrazione tramite APP Hik-Connect... 3 b. Registrazione tramite web
A proposito di A colpo d'occhio 1. Esplorare il tuo nuovo tablet 7
 Sommario 1 2 A proposito di A colpo d'occhio 1 Una veloce panoramica................................... 2 Novità in Windows 8..................................... 3 Alcuni presupposti.......................................
Sommario 1 2 A proposito di A colpo d'occhio 1 Una veloce panoramica................................... 2 Novità in Windows 8..................................... 3 Alcuni presupposti.......................................
Backup e ripristino Guida per l'utente
 Backup e ripristino Guida per l'utente Copyright 2009 Hewlett-Packard Development Company, L.P. Windows è un marchio registrato negli Stati Uniti di Microsoft Corporation. Le informazioni contenute in
Backup e ripristino Guida per l'utente Copyright 2009 Hewlett-Packard Development Company, L.P. Windows è un marchio registrato negli Stati Uniti di Microsoft Corporation. Le informazioni contenute in
Connessioni e indirizzo IP
 Connessioni e indirizzo IP Questo argomento include le seguenti sezioni: "Installazione della stampante" a pagina 3-2 "Impostazione della connessione" a pagina 3-5 Installazione della stampante Le informazioni
Connessioni e indirizzo IP Questo argomento include le seguenti sezioni: "Installazione della stampante" a pagina 3-2 "Impostazione della connessione" a pagina 3-5 Installazione della stampante Le informazioni
Dipartimento Affari Interni e Territoriali Direzione Centrale per i Servizi Demografici INA-SAIA. SSLProxy. Manuale Utente. versione 1.
 SSLProxy Manuale Utente versione 1.0 Indice 1 Panoramica... 3 2 Installazione...4 2.1 Prerequisiti... 4 2.2 Acquisizione del pacchetto... 4 2.3 Copia dei file sulla postazione client... 4 2.4 Esecuzione
SSLProxy Manuale Utente versione 1.0 Indice 1 Panoramica... 3 2 Installazione...4 2.1 Prerequisiti... 4 2.2 Acquisizione del pacchetto... 4 2.3 Copia dei file sulla postazione client... 4 2.4 Esecuzione
Centro scelta rapida. Versione 5.1. Guida dell'amministratore
 Centro scelta rapida Versione 5.1 Guida dell'amministratore Luglio 2016 www.lexmark.com Sommario 2 Sommario Cronologia delle modifiche... 3 Panoramica... 4 Configurazione delle impostazioni della stampante...
Centro scelta rapida Versione 5.1 Guida dell'amministratore Luglio 2016 www.lexmark.com Sommario 2 Sommario Cronologia delle modifiche... 3 Panoramica... 4 Configurazione delle impostazioni della stampante...
Guida rapida. Versione 9.0. Moving expertise - not people
 Guida rapida Versione 9.0 Moving expertise - not people Copyright 2006 Danware Data A/S. Parti utilizzate da terzi con licenza. Tutti i diritti riservati Revisione documento: 2006080 Inviare commenti a:
Guida rapida Versione 9.0 Moving expertise - not people Copyright 2006 Danware Data A/S. Parti utilizzate da terzi con licenza. Tutti i diritti riservati Revisione documento: 2006080 Inviare commenti a:
Milestone Systems. Guida rapida per l'attivazione delle licenze per i prodotti XProtect Professional VMS
 Milestone Systems Guida rapida per l'attivazione delle licenze per i prodotti XProtect Professional VMS XProtect Enterprise 2016, XProtect Professional 2016, XProtect Express 2016, XProtect Essential 2016
Milestone Systems Guida rapida per l'attivazione delle licenze per i prodotti XProtect Professional VMS XProtect Enterprise 2016, XProtect Professional 2016, XProtect Express 2016, XProtect Essential 2016
Guida alla Configurazione del Client di posta Microsoft XP Outlook 2006
 Guida alla Configurazione del Client di posta Microsoft XP Outlook 2006 Client Posta - Microsoft Outlook Express 2006 Pag. 1 di 20 Indice 1 Introduzione a Microsoft Outlook Express 2006...3 2 Scheda account
Guida alla Configurazione del Client di posta Microsoft XP Outlook 2006 Client Posta - Microsoft Outlook Express 2006 Pag. 1 di 20 Indice 1 Introduzione a Microsoft Outlook Express 2006...3 2 Scheda account
Il tuo manuale d'uso. SHARP AR-M256/M316/5625/5631
 Può anche leggere le raccomandazioni fatte nel manuale d uso, nel manuale tecnico o nella guida di installazione di SHARP AR- M256/M316/5625/5631. Troverà le risposte a tutte sue domande sul manuale d'uso
Può anche leggere le raccomandazioni fatte nel manuale d uso, nel manuale tecnico o nella guida di installazione di SHARP AR- M256/M316/5625/5631. Troverà le risposte a tutte sue domande sul manuale d'uso
Raccolta e memorizzazione dei dati immessi nei moduli dai visitatori
 Raccolta e memorizzazione dei dati immessi nei moduli dai visitatori Raccolta e memorizzazione dei dati immessi nei moduli dai visitatori Per impostazione predefinita, i risultati dei moduli vengono salvati
Raccolta e memorizzazione dei dati immessi nei moduli dai visitatori Raccolta e memorizzazione dei dati immessi nei moduli dai visitatori Per impostazione predefinita, i risultati dei moduli vengono salvati
Questo prodotto utilizza la tecnologia del visualizzatore "EasyFlip" di PFU. PFU LIMITED 2011
 Avvio rapido Prefazione P2WW-2603-01AL Grazie per aver acquistato Rack2-Filer! Rack2-Filer è un applicazione che consente di gestire e visualizzare i dati dei documenti sul computer. Questa Avvio rapido
Avvio rapido Prefazione P2WW-2603-01AL Grazie per aver acquistato Rack2-Filer! Rack2-Filer è un applicazione che consente di gestire e visualizzare i dati dei documenti sul computer. Questa Avvio rapido
Venere TS Certificati (Guida operativa)
 Venere TS Certificati (Guida operativa) 1 ACN2009... 3 1.1 INSTALLAZIONE... 3 1.1.1 Verifiche preliminari... 3 1.1.2 Aggiornamento Venere all ultima versione disponibile... 3 1.1.3 Installazione ACN2009
Venere TS Certificati (Guida operativa) 1 ACN2009... 3 1.1 INSTALLAZIONE... 3 1.1.1 Verifiche preliminari... 3 1.1.2 Aggiornamento Venere all ultima versione disponibile... 3 1.1.3 Installazione ACN2009
IBM SPSS Statistics per Linux - Istruzioni di installazione (Licenza per utenti singoli)
 IBM SPSS Statistics per Linux - Istruzioni di installazione (Licenza per utenti singoli) Le seguenti istruzioni sono relative all installazione di IBM SPSS Statistics versione 19 con licenza per utenti
IBM SPSS Statistics per Linux - Istruzioni di installazione (Licenza per utenti singoli) Le seguenti istruzioni sono relative all installazione di IBM SPSS Statistics versione 19 con licenza per utenti
1 Configurazione della connessione wireless (Wi-Fi)
 1 Configurazione della connessione wireless (Wi-Fi) Prima di effettuare la connessione, è necessario: Disporre di un router wireless. Determinare se il router wireless supporta la funzione WPS (Wi-Fi Protected
1 Configurazione della connessione wireless (Wi-Fi) Prima di effettuare la connessione, è necessario: Disporre di un router wireless. Determinare se il router wireless supporta la funzione WPS (Wi-Fi Protected
Telecomando mobile HP (solo in determinati modelli) Guida utente
 Telecomando mobile HP (solo in determinati modelli) Guida utente Copyright 2008 Hewlett-Packard Development Company, L.P. Windows e Windows Vista sono marchi registrati negli Stati Uniti di Microsoft Corporation.
Telecomando mobile HP (solo in determinati modelli) Guida utente Copyright 2008 Hewlett-Packard Development Company, L.P. Windows e Windows Vista sono marchi registrati negli Stati Uniti di Microsoft Corporation.
Windows Vista Istruzioni rete wired per portatili v1.0
 Istruzioni rete wired per portatili v1.0 Pagina 1 di 23 Istruzioni rete wired per portatili v1.0 Istruzioni per 1 Introduzione Per seguire le istruzioni qui proposte è necessario utilizzare le utility
Istruzioni rete wired per portatili v1.0 Pagina 1 di 23 Istruzioni rete wired per portatili v1.0 Istruzioni per 1 Introduzione Per seguire le istruzioni qui proposte è necessario utilizzare le utility
WINDOWS95. 1. Avviare Windows95. Avviare Windows95 non è un problema: parte. automaticamente all accensione del computer. 2. Barra delle applicazioni
 WINDOWS95 1. Avviare Windows95 Avviare Windows95 non è un problema: parte automaticamente all accensione del computer. 2. Barra delle applicazioni 1 La barra delle applicazioni permette di richiamare le
WINDOWS95 1. Avviare Windows95 Avviare Windows95 non è un problema: parte automaticamente all accensione del computer. 2. Barra delle applicazioni 1 La barra delle applicazioni permette di richiamare le
A B C D E F. F: LED per LAN porta 4 G: Presa per alimentazione principale H: LAN porta 4 I: LAN porta 3 J: LAN porta 2
 Informazioni sul prodotto A B C D E F G H I J K L M A: LED alimentazione B: LED per porta WAN C: LED per LAN porta D: LED per LAN porta E: LED per LAN porta F: LED per LAN porta 4 G: Presa per alimentazione
Informazioni sul prodotto A B C D E F G H I J K L M A: LED alimentazione B: LED per porta WAN C: LED per LAN porta D: LED per LAN porta E: LED per LAN porta F: LED per LAN porta 4 G: Presa per alimentazione
Informazioni sull'integrazione guidata di Outlook
 Il seguente articolo approfondisce gli aspetti di integrazione tra Project e Outlook Informazioni sull'integrazione guidata di Outlook Se si utilizza Microsoft Office Project Server 2003 per la collaborazione
Il seguente articolo approfondisce gli aspetti di integrazione tra Project e Outlook Informazioni sull'integrazione guidata di Outlook Se si utilizza Microsoft Office Project Server 2003 per la collaborazione
Guida introduttiva: Uso dei voucher per la formazione
 Guida per il cliente La presente guida mostra come visualizzare, scoprire e utilizzare i vantaggi del Voucher per la formazione oltre ad altri vantaggi Software Assurance e vantaggi che si possono ottenere
Guida per il cliente La presente guida mostra come visualizzare, scoprire e utilizzare i vantaggi del Voucher per la formazione oltre ad altri vantaggi Software Assurance e vantaggi che si possono ottenere
Register ME. Versione 4.0. Guida dell'amministratore
 Register ME Versione 4.0 Guida dell'amministratore Gennaio 2016 www.lexmark.com Sommario 2 Sommario Cronologia delle modifiche... 3 Panoramica... 4 Elenco di controllo per la conformità alla distribuzione...5
Register ME Versione 4.0 Guida dell'amministratore Gennaio 2016 www.lexmark.com Sommario 2 Sommario Cronologia delle modifiche... 3 Panoramica... 4 Elenco di controllo per la conformità alla distribuzione...5
Manuale d uso DropSheep 4 imaio Gestione Pixmania-PRO Ver 1.1
 Manuale d uso DropSheep 4 imaio Gestione Pixmania-PRO Ver 1.1 Release NOTE 1.1 Prima Versione del Manuale INDICE 1-INTRODUZIONE... 4 2- GESTIONE DEL CATALOGO PIXMANIA-PRO SU IMAIO... 5 3-Configurazione
Manuale d uso DropSheep 4 imaio Gestione Pixmania-PRO Ver 1.1 Release NOTE 1.1 Prima Versione del Manuale INDICE 1-INTRODUZIONE... 4 2- GESTIONE DEL CATALOGO PIXMANIA-PRO SU IMAIO... 5 3-Configurazione
Telecomando mobile HP (solo in determinati modelli) Guida utente
 Telecomando mobile HP (solo in determinati modelli) Guida utente Copyright 2008 Hewlett-Packard Development Company, L.P. Windows e Windows Vista sono entrambi marchi registrati o marchi di Microsoft Corporation
Telecomando mobile HP (solo in determinati modelli) Guida utente Copyright 2008 Hewlett-Packard Development Company, L.P. Windows e Windows Vista sono entrambi marchi registrati o marchi di Microsoft Corporation
File Leggimi per Philips CamSuite 2.0
 File Leggimi per Philips CamSuite 2.0 Scopo: utilizzare il nuovo software Philips CamSuite 2.0 per sfruttare le funzionalità della webcam. Philips CamSuite 2.0 fornisce un accesso veloce alle funzionalità
File Leggimi per Philips CamSuite 2.0 Scopo: utilizzare il nuovo software Philips CamSuite 2.0 per sfruttare le funzionalità della webcam. Philips CamSuite 2.0 fornisce un accesso veloce alle funzionalità
Backup e ripristino Guida per l'utente
 Backup e ripristino Guida per l'utente Copyright 2007, 2008 Hewlett-Packard Development Company, L.P. Windows è un marchio registrato negli Stati Uniti di Microsoft Corporation. Le informazioni contenute
Backup e ripristino Guida per l'utente Copyright 2007, 2008 Hewlett-Packard Development Company, L.P. Windows è un marchio registrato negli Stati Uniti di Microsoft Corporation. Le informazioni contenute
Business Communications Manager e CallPilot 100/150
 Aggiornamenti per la Guida dell'utente di Desktop Messaging Business Communications Manager e CallPilot 100/150 Questa guida è un aggiunta alla Guida dell utente di CallPilot 5.0 Desktop Messaging e contiene
Aggiornamenti per la Guida dell'utente di Desktop Messaging Business Communications Manager e CallPilot 100/150 Questa guida è un aggiunta alla Guida dell utente di CallPilot 5.0 Desktop Messaging e contiene
Address Book Conversion Utility Guida per l utente
 Address Book Conversion Utility Guida per l utente Struttura del manuale Cap. 1 Cap. 2 Cap. 3 Cap. 4 Operazioni preliminari Installazione della Address Book Conversion Utility Creazione dei file di rubrica
Address Book Conversion Utility Guida per l utente Struttura del manuale Cap. 1 Cap. 2 Cap. 3 Cap. 4 Operazioni preliminari Installazione della Address Book Conversion Utility Creazione dei file di rubrica
Backup e ripristino Guida per l'utente
 Backup e ripristino Guida per l'utente Copyright 2008 Hewlett-Packard Development Company, L.P. Windows è un marchio registrato negli Stati Uniti di Microsoft Corporation. Le informazioni contenute in
Backup e ripristino Guida per l'utente Copyright 2008 Hewlett-Packard Development Company, L.P. Windows è un marchio registrato negli Stati Uniti di Microsoft Corporation. Le informazioni contenute in
Programma di installazione Guida per l'utente
 Programma di installazione Guida per l'utente Copyright 2007 Hewlett-Packard Development Company, L.P. Microsoft è un marchio registrato negli Stati Uniti di Microsoft Corporation. Le informazioni contenute
Programma di installazione Guida per l'utente Copyright 2007 Hewlett-Packard Development Company, L.P. Microsoft è un marchio registrato negli Stati Uniti di Microsoft Corporation. Le informazioni contenute
Driver della stampante KODAK D4000 Duplex Photo Printer per WINDOWS
 ReadMe_Driver.pdf 11/2011 Driver della stampante KODAK D4000 Duplex Photo Printer per WINDOWS Descrizione Il driver della stampante D4000 è un driver personalizzato MICROSOFT per l'uso con la stampante
ReadMe_Driver.pdf 11/2011 Driver della stampante KODAK D4000 Duplex Photo Printer per WINDOWS Descrizione Il driver della stampante D4000 è un driver personalizzato MICROSOFT per l'uso con la stampante
FIREBIRD FUNZIONAMENTO SOFTWARE SAFESCAN TA E TA+ COMPUTERS
 FIREBIRD FUNZIONAMENTO SOFTWARE SAFESCAN TA E TA+ COMPUTERS Questo manuale vi guiderà attraverso il processo di installazione e messa a punto di una banca dati commune per tutti i computer che lavorano
FIREBIRD FUNZIONAMENTO SOFTWARE SAFESCAN TA E TA+ COMPUTERS Questo manuale vi guiderà attraverso il processo di installazione e messa a punto di una banca dati commune per tutti i computer che lavorano
Printer Driver. Guida all installazione. Questa guida descrive l installazione dei driver stampante per Windows Vista.
 3-876-168-41 (1) Printer Driver Guida all installazione Questa guida descrive l installazione dei driver stampante per Windows Vista. Prima di usare questo software Prima di usare il driver stampante,
3-876-168-41 (1) Printer Driver Guida all installazione Questa guida descrive l installazione dei driver stampante per Windows Vista. Prima di usare questo software Prima di usare il driver stampante,
