Questo proiettore dispone della funzione di rete con le seguenti funzioni principali.
|
|
|
- Leo Albanese
- 7 anni fa
- Visualizzazioni
Transcript
1 Proiettore digitale X56 Guida per Network Grazie per avere acquistato questo prodotto. Questo manuale è inteso solo per spiegare la funzione di Rete. Per un utilizzo corretto di questo prodotto, consultare il presente manuale e gli altri manuali relativi a questo prodotto. Nota Importante Prima di utilizzare questo prodotto, assicurarsi di leggere i relativi manuali. Dopo la consultazione, conservarli in un luogo sicuro come futuro riferimento. Funzioni Questo proiettore dispone della funzione di rete con le seguenti funzioni principali. ü Presentazione di Rete: consente al proiettore di proiettare le immagini del PC trasmesse attraverso una rete. (&37) ü Controllo Web: consente di monitorare e controllare il proiettore attraverso una rete da un PC. (&45) ü Immagini: consente al proiettore di memorizzare fino a quattro fermi immagine e di proiettarli. (&70) ü Messenger: consente al proiettore di visualizzare il testo inviato da un PC attraverso una rete. (&72) ü Bridge di Rete: consente di controllare un dispositivo esterno tramite il proiettore da un PC. (&74) NOTA Le informazioni contenute in questo manuale sono soggette a modifica senza preavviso. Il produttore declina qualsiasi responsabilità per eventuali errori che potrebbero comparire in questo manuale. È vietata la riproduzione, la trasmissione o la copia di parti di questo documento o dell'intero documento senza esplicita autorizzazione scritta. Informazioni sui marchi commerciali Microsoft, Internet Explorer, Windows, Windows Vista e Aero sono marchi di fabbrica depositati di Microsoft Corporation negli Stati Uniti e/o negli altri paesi. Pentium è un marchio di fabbrica depositato di Intel Corporation. JavaScript è un marchio di fabbrica depositato di Sun Microsystems, Inc. HDMI, il logo HDMI, e High-Definition Multimedia Interface sono marchi o marchi registrati di HDMI Licensing LLC. negli Stati Uniti e in altri paesi. Trademark PJLink è un marchio di fabbrica applicato per I diritti dei marchi di fabbrica in Giappone, Stati Uniti d America e altri paesi e zone. Tutti gli altri marchi commerciali appartengono ai rispettivi titolari. 1
2 Indice 3M Digital Projector X56 Indice 1. Connessione alla rete Requisiti di sistema Preparazione dell'apparecchiatura necessaria Requisito hardware e software per PC Installazione di LiveViewer Installazione di LiveViewer Aggiornamento di LiveViewer Procedura di connessione alla rete Panoramica del processo Avvio di LiveViewer Selezione della modalità di connessione di rete Selezione della LAN wireless o con cavo Selezione di Connessione personale Selezione del metodo di connessione di rete Connessione codice Configurazione manuale Connessione profilo Connessione cronologia Configurazione manuale delle impostazioni di rete Conferma della connessione alla destinazione Connessione e trasmissione Errore di connessione Dati profilo Schema dei dati profilo Creazione di dati profilo Modifica dei dati profilo Registrazione di Connessione personale Presentazione di Rete Utilizzo di LiveViewer Menu principale e tasti operativi Visualizzazione dello stato Commutazione della modalità di visualizzazione Menu Opz Avvio della Presentazione di Rete Modalità di visualizzazione Mod.Presenter Visualizzazione nome utente
3 3M Digital Projector X56 Indice 3. Controllo web Accesso Información de red Impostazioni Rete Impostazioni Porta Impostazioni Mail Impostazioni Avviso Impostazioni Programma Impostazioni Data/Ora Impostazioni Sicurezza Controllo Proiettore Telecomando Stato Proiettore Riavvio Rete Funzione Immagini Funzione Messenger Funzione Bridge di Rete Collegamento delle periferiche Configurazione della comunicazione Porta di comunicazione Metodo di transmissione BIDIREZ. NON SIMULT BIDIREZ. SIMULTANEA Altre funzioni Avvisi tramite Gestione del proiettore tramite SNMP Programmazione evento Controllo comandi tramite la rete Risoluzione dei problemi Garanzia e servizio post-vendita
4 1. Connessione alla rete 3M Digital Projector X Requisiti di sistema 4 1. Connessione alla rete Preparazione dell'apparecchiatura necessaria Per la connessione del proiettore al computer tramite rete, sono necessarie le seguenti apparecchiature. ü Proiettore ü Cavo LAN (per collegare il proiettore a una rete): CAT 5 o più grande ü Computer (minimo 1 set): Equipaggiato con la configurazione di rete (100Base-TX or 10Base-T) Requisito hardware e software per PC Il software LiveViewer deve essere installato su tutti i PC in modo da collegarsi al proiettore attraverso una rete. Per utilizzare LiveViewer, il PC deve soddisfare i seguenti requisiti. Sistema operativo: Uno dei seguenti. Windows XP Home Edition /Professional Edition (solo versione a 32 bit) Windows Vista Home Basic /Home Premium /Business /Ultimate /Enterprise (solo versione a 32 bit) Windows 7 Starter /Home Basic /Home Premium /Business /Ultimate /Enterprise (solo versione a 32 bit) CPU: Pentium 4 (2,8 GHz o superiore) Scheda grafica: 16 bit, XGA o superiore * Durante l'utilizzo di LiveViewer si consiglia di impostare la risoluzione del display del PC su 1024 x 768. Memoria: 512 MB o superiore Spazio sul disco rigido: 100 MB o superiore Browser web: Internet Explorer 6.0 o superiore Unità CD-ROM NOTA Il controllo della comunicazione di rete è disabilitato quando il proiettore è nella modalità di attesa se la voce di MOD. ATTESA è impostata su RISPARMIO. Per favore collegare la comunicazione di rete al proiettore dopo aver impostato lo MOD. ATTESA in NORMALE. (&Menu IMPOSTA del Guida dell operatore) La versione più recente di LiveViewer e le ultime informazioni su questo prodotto sono disponibili sul nostro sito Web. (&7) A seconda delle specifiche del computer dell utente, il computer potrebbe subire un rallentamento dovuto all elevato utilizzo di CPU mentre LiveViewer è in esecuzione. LiveViewer non funziona su versioni di Windows Vista non aggiornate al Service Pack 1 o successivi. Installare il Service Pack più recente sul proprio sistema operativo Windows Vista.
5 3M Digital Projector X56 1. Connessione alla rete 1.1 Connessione alla rete (continua) NOTA Facendo riferimento al manuale del proprio computer o a quello Windows, selezionare la seguente risoluzione video o una risoluzione inferiore per il computer x 768 (XGA) Se si seleziona una risoluzione maggiore di quella specificata, il proiettore si converte e visualizza le immagini nella risoluzione specificata e la velocità di visualizzazione potrebbe aumentare. Se il proprio computer non supporta la risoluzione video specificata sopra, verrà selezionata la risoluzione maggiore supportata dal computer tra quelle di dimensioni inferiori a quella specificata. Le immagini potrebbero non essere trasmesse a seconda della versione del sistema operativo o del software del driver per l'adattatore di rete dei PC. Si consiglia di aggiornare il sistema operativo e il driver con le ultime versioni. Se sul PC viene installato un software che dispone della funzione di firewall, renderla non valida osservando il manuale d'istruzione. 5
6 1. Connessione alla rete 1.2 Installazione di LiveViewer Installazione di LiveViewer 3M Digital Projector X56 Il software LiveViewer deve essere installato su tutti i PC in modo da collegarsi al proiettore attraverso una rete. È necessario accedere come amministratore per installare il software. 1) Accendere il PC. 2) Chiudere tutte le applicazioni. 3) Inserire il CD-ROM in dotazione nell'unità CD-ROM del PC. NOTA Dopo la sequenza 3), apparirà la finestra di dialogo Controllo dell account utente (se state usando Windows Vista o Windows 7). Per favore fate click su [Consenti] per continuare l istallazione. 4) Dopo un momento, la finestra di dialogo Choose Setup Language apparirà come mostrato a destra. Selezionare quello che si desidera utilizzare e fare clic su [OK]. NOTA Se la finestra di dialogo Choose Setup Language non viene visualizzata, procedere come di seguito: (1) Fare clic sul tasto [Inizio] della barra degli strumenti e selezionare Esegui. (2) Digitare E:\setup.exe, quindi premere [OK]. Se l'unità CD-ROM non corrisponde al drive E del PC, sostituire E con la lettera corretta assegnata all'unità CD-ROM. Se il software è già stato installato, effettuare la disinstallazione. Fare clic sul tasto [Cancel] per annullare la disinstallazione. Se si è disinstallato il software accidentalmente, reinstallarlo dalla prima procedura. 5) Dopo un momento, la finestra di dialogo Welcome apparirà come mostrato a destra. Premere [Next]. 6
7 3M Digital Projector X56 1. Connessione alla rete 1.2 Installazione di LiveViewer (continua) 6) Viene visualizzata la finestra di dialogo Contratto di licenza. Se lo accettate, selezionate I accept the terms of the license agreement e premete [Next]. 7) Viene visualizzata la finestra di dialogo Scegli destinazione. Premere [Next]. NOTA Viene creata la cartella C:\Program Files\Projector Tools\LiveViewer in cui sarà installato il programma. Se si desidera installare su una cartella differente, fare clic su [Browse] e selezionare un'altra cartella. 8) Confermare il nome della cartella del programma. Se Projector Tools è a posto, premere [Next] per continuare. In caso contrario, digitare il nome della cartella desiderata e premere [Next]. 9) [Windows XP] Viene visualizzata la finestra di dialogo Installazione hardware se state usando Windows XP. Premere Continuare. [Windows Vista or Windows 7] La finestra di dialogo Protezione di Windows apparirà se state usando Windows Vista o Windows 7. Per favore fate click su [Installa software del driver] e continuate l istallazione. 10) Dopo qualche istante, l'installazione sarà completa e viene visualizzata la finestra di dialogo Installazione completata. Fare clic su [Finish]. In tal modo si completa l'installazione del software e il PC si riavvia automaticamente. (1) Per confermare la corretta installazione del software, premere il tasto [Start] sulla barra degli strumenti, selezionare Tutti i programmi, quindi selezionare la cartella Projector Tools. (2) Se l'installazione è corretta, in quella cartella appare LiveViewer Aggiornamento di LiveViewer Controllare e scaricare l'ultima versione dal sito web 3M. Alcune funzioni illustrate nel presente manuale richiedono LiveViewer Versione 4.xx. (Nelle informazioni sulla versione, un numero tra 00 e 99 sostituisce xx.) 7
8 1. Connessione alla rete 1.3 Procedura di connessione alla rete 3M Digital Projector X56 Prima di connettere il PC e il proiettore tramite una rete, assicurarsi che la porta LAN sia selezionata come sorgente di ingresso sul proiettore (&Operazioni del Guida dell operatore). Altrimenti non è possibile stabilire una connessione Panoramica del processo Di seguito viene illustrata una panoramica del processo di connessione del PC e del proiettore tramite una rete. LiveViewer consente di saltare alcuni dei passaggi di seguito per stabilire una connessione di rete in modo rapido e semplice. Selezione della modalità di connessione di rete - Wireless LAN (LAN wireless) - Wired LAN (LAN con cavo) - My Connection (Connessione personale) Se si seleziona My Connection Selezione del metodo di connessione di rete - Enter PassCode (Digitare il codice) - Configure Manually (Effettuare la configurazione manuale) - Select From List (Selezionare da un elenco) Configurazione manuale - Profile (Profilo) - History (Cronologia) - Configure Network Settings Manually (Configurazione manuale delle impostazioni di rete) Se si seleziona Enter PassCode o Select From List Se si seleziona Profile o History Configurazione manuale delle impostazioni di rete Conferma della connessione alla destinazione NOTA La LAN wireless può essere selezionata solamente quando esiste un punto di accesso di conversione della LAN wireless in LAN con cavo tra il PC e il proiettore. È possibile collegare al proiettore fino a 30 computer contemporaneamente utilizzando una rete. 8
9 3M Digital Projector X56 1. Connessione alla rete 1.3 Procedura di connessione alla rete (continua) Avvio di LiveViewer Avviare LiveViewer sul PC, osservando la procedura di seguito. Fare doppio clic sull'icona LiveViewer nel desktop del PC. Selezionare Start Tutti i programmi Projector Tools LiveViewer nel menu di Windows. NOTA Dopo la sequenza, apparirà la finestra di dialogo Controllo dell account utente (se state usando Windows Vista o Windows 7). Fare clic su [Consenti] per avviare LiveViewer. Quindi, passare alla voce 1.4 Selezione della modalità di connessione di rete. (&10) 9
10 1. Connessione alla rete 3M Digital Projector X Selezione della modalità di connessione di rete Dopo aver avviato LiveViewer, appare la schermata Select the Network Connection... (Seleziona la connessione di rete...) Selezionare la connessione di rete che si desidera utilizzare, in base alle 3 opzioni del menu. Wireless LAN (LAN wireless) Wired LAN (LAN con cavo) My Connection (Connessione personale) Se si seleziona la LAN wireless o con cavo, procedere alla sezione Selezione della LAN wireless o con cavo. (&sotto) Se si seleziona My Connection, passare alla sezione Selezione di Connessione personale. (&12) NOTA Selezionare la LAN wireless solamente quando si connettono il PC e il punto di accesso tramite rete wireless e quando si connettono il punto di accesso e il proiettore tramite rete con cavo, poiché il proiettore non dispone della funzione LAN wireless Selezione della LAN wireless o con cavo Se si seleziona la LAN wireless o con cavo, nel menu viene visualizzato un elenco degli adattatori di rete del PC. Selezionare quello che si desidera utilizzare e fare clic su [Next]. Quindi, passare alla voce 1.5 Selezione del metodo di connessione di rete. (&14) NOTA Se si seleziona la LAN wireless, i relativi adattatori del PC vengono visualizzati nell'elenco. Se si seleziona la LAN con cavo, i relativi adattatori vengono visualizzati nel PC. [Risoluzione dei problemi] Are you sure that you want to turn on the network adapter? (Attivare l'adattatore di rete?) La schermata viene visualizzata se l'adattatore di rete selezionato non è valido. Per attivarlo, fare clic su [Yes], quindi procedere alla voce 1.5. (&31) Per non attivarlo, fare clic su [No], per tornare alla schermata precedente e selezionare un altro adattatore di rete. 10
11 3M Digital Projector X56 1. Connessione alla rete 1.4 Selezione della modalità di connessione di rete (continua) A network connection was not established. (Non è stata stabilita una connessione di rete.) La schermata viene visualizzata se il proiettore non è collegato con un cavo LAN al PC quando si seleziona la LAN con cavo. Assicurarsi che il proiettore sia collegato al PC con un cavo LAN. Fare clic su [OK], per tornare alla schermata precedente e selezionare la modalità di connessione della rete. 11
12 1. Connessione alla rete 3M Digital Projector X Selezione della modalità di connessione di rete (continua) Selezione di Connessione personale Selezionare [My Connection] (Connessione personale) e fare clic su [Connect]. Se si seleziona Connessione personale, il PC viene connesso al proiettore tramite la rete utilizzando i dati di profilo preassegnati a Connessione personale. (&35) Quando si seleziona Connessione personale, il PC avvia immediatamente la connessione al proiettore. Procedere alla voce 1.8 Conferma della connessione alla destinazione. (&30) NOTA Se nel proiettore è impostato il DHCP, potrebbe non stabilirsi la connessione di rete tra il proiettore e il PC a causa della variazione dell'indirizzo IP. Se si desidera utilizzare Connessione personale, disattivare il DHCP del proiettore. Se non si sono assegnati dati di profilo a Connessione personale, quest'ultimo non può essere utilizzato. [Risoluzione dei problemi] A network connection could not be established. (Impossibile stabilire una connessione di rete.) Windows impedisce le modifiche alla configurazione di rete. È possibile accedere a Windows come utente. Fare clic su [OK] per tornare alla schermata precedente e selezionare la modalità di connessione alla rete. (&10) Consultare l'amministratore di rete e accedere nuovamente come amministratore. Successivamente, procedere alla voce Avvio di LiveViewer. (&9) 12
13 3M Digital Projector X56 1. Connessione alla rete 1.4 Selezione della modalità di connessione di rete (continua) Are you sure you want to connect the selected projector? (Connettere il proiettore selezionato?) Il messaggio viene visualizzato quando l'adattatore wireless selezionato è già utilizzato da un'altra connessione di rete. Per effettuare la connessione, fare clic su [Yes]. Procedere alla voce 1.8 Conferma della connessione alla destinazione. (&30) Per non effettuare la connessione, fare clic su [No] per tornare alla schermata precedente e selezionare la modalità di connessione alla rete. (&10) 13
14 1. Connessione alla rete 3M Digital Projector X Selezione del metodo di connessione di rete Per effettuare la connessione alla rete vi sono varie opzioni. Enter PassCode (Digitare il codice) Configure Manually (Effettuare la configurazione manuale) Select From List (Selezionare da un elenco) Selezionare quella che soddisfa le proprie necessità. Enter PassCode (Digitare il codice) Se si desidera utilizzare un codice per la connessione di rete, selezionare [Enter PassCode] e fare clic su [Next]. Il codice viene visualizzato su schermo dal proiettore. Digitare il codice su LiveViewer per connettersi alla rete. Procedere alla voce Connessione codice. (&15) Configure Manually (Effettuare la configurazione manuale) Selezionare [Configure Manually] e fare clic su [Next]. Quindi, passare alla voce 1.6 Configurazione manuale. (&23) Select From List (Selezionare da un elenco) Prima di selezionare questa voce, è necessario connettere il PC e i proiettori alla stessa rete. Se si è già stabilita una connessione, selezionare [Select From List]. Dall'elenco dei proiettori connessi alla rete, selezionare quello che si desidera invii le immagini. Procedere alla voce 1.8 Conferma della connessione alla destinazione. (&30) 14
15 3M Digital Projector X56 1. Connessione alla rete 1.5 Selezione del metodo di connessione di rete (continua) Connessione codice Il sistema di codice univoco consente una connessione estremamente semplice e rapida alla rete. Il codice esprime l'impostazione di rete nel proiettore. Se si digita il codice LiveViewer nel PC, è possibile far corrispondere le impostazioni di rete del proiettore e del PC, stabilendo immediatamente una connessione. In questa sezione si intende illustrare l'utilizzo del codice. (1) Per ottenere il codice Si trata di un codice a 12 cifre con caratteri alfanumerici ( 1-9 e A-Z ). Esempio: CODICE ABC Il codice viene visualizzato sul proiettore quando viene selezionata la porta LAN come sorgente di ingresso. NOTA Il sistema di codice non funziona nelle seguenti condizioni. In tal caso, stabilire la connessione manualmente. 1) La subnet mask non è Classe A o B o C. Il sistema di codifica accetta solo Classe A, B e C. Classe A:( ), Classe B:( ), Classe C:( ) Vi sono due metodi per ottenere il codice dal proiettore. Metodo 1 1) Accendere il proiettore e assicurarsi che l'immagine del proiettore sia sullo schermo. 2) Premere il tasto COMPUTER del telecomando o INPUT del proiettore per selezionare LAN come porta di ingresso. Se non è presente alcun segnale sulla porta LAN, è possibile trovare il codice sullo schermo. 15
16 1. Connessione alla rete 3M Digital Projector X Selezione del metodo di connessione di rete (continua) Metodo 2 1) Accendere il proiettore e assicurarsi che l'immagine del proiettore sia sullo schermo. 2) Premere il tasto MENU del telecomando o i tasti / del proiettore per visualizzare su schermo il menu. 3) Utilizzare i cursori / per selezionare MENÙ AVANZATO e il cursore per accedere alla voce. 4) Utilizzare i cursori / per selezionare RETE e il cursore per accedere alla voce. 5) Utilizzare i cursori / per selezionare INFO e il cursore per visualizzare INFO. 6) Il codice viene visualizzato nella finestra INFO. NOTA Adottare il metodo 2 quando si proietta l'immagine del computer tramite LiveViewer, oppure quando la porta LAN non è selezionata come sorgente di ingresso. Nel caso non vi sia comunicazione tra il proiettore e il PC per 5 minuti, viene modificato il codice. 16
17 3M Digital Projector X56 1. Connessione alla rete 1.5 Selezione del metodo di connessione di rete (continua) (2) Digitazione del codice Se si seleziona [Enter PassCode] alla voce 1.5, viene visualizzata la schermata Please enter the PassCode. Digitare il codice suddiviso in 3 caselle da 4 cifre ciascuna (12 cifre in totale). Esempio di CODICE: ABC Dopo aver digitato il codice, fare clic su [Connect] per avviare la connessione al proiettore. Procedere alla voce 1.8 Conferma della connessione alla destinazione. (&30) Facendo clic su [Back], si torna alla voce 1.5 Selezione del metodo di connessione di rete. (&14) NOTA Quando si digita il codice, non viene fatta alcuna distinzione tra lettere maiuscole e minuscole. Se si sta utilizzando una subnet mask non di Classe A, B o C, sarà necessario stabilire la connessione manualmente. Se viene visualizzata la schermata dell'impostazione manuale, osservare la voce (3). (&21) [Risoluzione dei problemi] Incorrect PassCode. (Codice non corretto.) È stato digitato un codice non corretto. Fare clic su [Back] per tornare alla schermata Please enter the PassCode. Controllare il codice dello schermo del proiettore (&15) e digitarlo nuovamente. 17
18 1. Connessione alla rete 3M Digital Projector X Selezione del metodo di connessione di rete (continua) A network connection could not be established. (Impossibile stabilire una connessione di rete.) Windows impedisce le modifiche alla configurazione di rete. È possibile accedere a Windows come utente. Fare clic su [OK], quindi viene visualizzato il menu principale di LiveViewer nonostante non sia stata stabilita una rete. Fare clic su nel menu principale e tornare alla voce 1.5 Selezione del metodo di connessione di rete. (&14) Consultare l'amministratore della rete. Accedere a Windows come amministratore. Successivamente, procedere alla voce Avvio di LiveViewer. (&9) Se è necessario aggiungere una configurazione di Rete sul computer da collegare al proiettore. Questa finestra di dialogo verrà visualizzata quando è necessario aggiungere una configurazione di Rete sul computer da collegare al proiettore. Verificare con il proprio amministratore di rete se la configurazione di Rete visualizzata sulla finestra di dialogo è OK, e quindi fare clic su [Yes]. Fare clic su [No], quindi viene visualizzato il menu principale di LiveViewer nonostante non sia stata stabilita una rete. Fare clic su nel menu principale e tornare alla voce 1.5 Selezione del metodo di connessione di rete. (&14) 18
19 3M Digital Projector X56 1. Connessione alla rete 1.5 Selezione del metodo di connessione di rete (continua) Se si mette un segno di spunta nella casella "Not displaying confirmation dialog for adding Network settings", il proiettore memorizza la configurazione corrente e questa finestra di dialogo non viene più visualizzata. Per visualizzare nuovamente questa finestra di dialogo, fare clic sull'icona Opzione nel menu principale di LiveViewer e rimuovere il segno di spunta nella casella "Not displaying confirmation dialog for adding Network settings". Se si desidera modificare la configurazione di Rete da aggiungere, fare clic su [Change]. Verrà visualizzata una finestra di dialogo per modificare la configurazione di Rete come indicato a destra. Inserire l'indirizzo IP e la subnet mask, quindi fare clic su [OK]. La procedura di connessione al proiettore verrà avviata. Procedere alla voce 1.8 Conferma della connessione alla destinazione. (&30) Se si fa clic su [Cancel], si tornerà alla finestra di dialogo per aggiungere una configurazione di Rete. Se l'indirizzo IP inserito e l'indirizzo IP del proiettore sono gli stessi, verrà visualizzata una finestra di dialogo di avvertimento indicata a destra. Fare clic su [OK], e quindi inserire un indirizzo IP diverso da quello del proiettore nella finestra di dialogo per modificare la configurazione di rete. Se la connessione non è disponibile con la configurazione di Rete inserita, verrà visualizzata una finestra di dialogo di avvertimento indicata a destra. Fare clic su [OK] per tornare alla finestra di dialogo per modificare la configurazione di Rete, quindi inserire una configurazione appropriata. NOTA Se è stata aggiunta una configurazione di Rete sul computer da collegare al proiettore, la configurazione di Rete aggiunta verrà cancellata una volta chiuso il software applicativo. 19
20 1. Connessione alla rete 3M Digital Projector X Selezione del metodo di connessione di rete (continua) Are you sure you want to connect the selected projector? (Connettere il proiettore selezionato?) Il messaggio viene visualizzato quando l'adattatore wireless selezionato è già utilizzato da un'altra connessione di rete. Per effettuare la connessione, fare clic su [Yes]. Procedere alla voce 1.8 Conferma della connessione alla destinazione. (&30) Per non effettuare la connessione, fare clic su [No], quindi viene visualizzato il menu principale di LiveViewer nonostante non sia stata stabilita una rete. Fare clic su nel menu principale per tornare alla voce 1.5 Selezione del metodo di connessione di rete. (&14) 20
21 3M Digital Projector X Selezione del metodo di connessione di rete (continua) (3) Configurazione manuale 1. Connessione alla rete Dopo aver inserito il codice (&17), è necessario inserire la configurazione di rete manualmente se si utilizza una subnet mask non di Classe A, B o C. (&15) Se si utilizza la LAN con cavo, passare a (&22). LAN wireless Il proiettore deve essere collegato ad un punto di accesso tramite un cavo LAN. 1) Impostazione dell'access point. *1 Inserire le seguenti informazioni. SSID: WirelessAccessPoint (esempio) Encryption (Codifica): WEP64bit (esempio) Encryption key (Chiave di codifica) *2: ********** (esempio) 2) Impostazione del proiettore. *3 Inserire le seguenti informazioni. Subnet mask *4: (esempio) 3) Fare clic su [Connect]. 4) Viene stabilita una connessione wireless. Procedere alla voce 1.8 Conferma della connessione alla destinazione. (&30) *1 Contattare l'amministratore della rete per conoscere l'impostazione dell'access point. *2 Se si usa una codifica, è necessario impostarla. Contattare l'amministratore della rete per conoscere la chiave di codifica impostata nel proiettore. La chiave di codifica viene sempre indicata in questo modo: **********. *3 Per trovare l'impostazione della rete sul proiettore, consultare NOTA. (&22) *4 Se si utilizza una subnet mask non di Classe A/B/C, è necessario impostarla. 21
22 1. Connessione alla rete 3M Digital Projector X Selezione del metodo di connessione di rete (continua) LAN con cavo 1) Inserire le seguenti informazioni per il proiettore. Subnet mask *1: (esempio) 2) Fare clic su [Connect]. 3) Viene stabilita una connessione di rete. Procedere alla voce 1.8 Conferma della connessione alla destinazione. (&30) *1 Se si utilizza una subnet mask non di Classe A, B o C, viene visualizzata questa schermata. NOTA Se si desiderano le informazioni relative all'impostazione della rete sul proiettore, osservare la procedura di seguito. 1) Accendere il proiettore e assicurarsi che l'immagine del proiettore sia sullo schermo. 2) Premere il tasto MENU del telecomando o i tasti / del proiettore per visualizzare su schermo il menu. 3) Utilizzare i cursori / per selezionare MENÙ AVANZATO e il cursore per accedere alla voce. 4) Utilizzare i cursori / per selezionare RETE e il cursore per accedere alla voce. 5) Utilizzare i cursori / per selezionare INFO e premere il cursore. 6) L'impostazione viene visualizzata nella casella RETE_INFO. 22
23 3M Digital Projector X Configurazione manuale Per la configurazione manuale vi sono 3 opzioni. Profile (Profilo) (&sotto) History (Cronologia) (&24) Configure Network Settings Manually (Configurazione manuale delle impostazioni di rete) (&25) Se si seleziona Configure Network Settings Manually, procedere alla sezione 1.7 Configurazione manuale delle impostazioni di rete. (&25) 1. Connessione alla rete Connessione profilo Selezionando dati profilo, collegare la rete con il connettore. È necessario memorizzare i dati profilo in anticipo. (&33) 1) Selezionare [Profile]. 2) Selezionare i dati profilo elencati nella finestra. 3) Fare clic su [Connect]. 4) Viene stabilita una connessione di rete. Procedere alla voce 1.8 Conferma della connessione alla destinazione. (&30) NOTA Per controllare l'impostazione nei dati profilo, osservare la procedura di seguito. 1) Selezionare i dati profilo che si desidera controllare. 2) Spostare il cursore del mouse sui dati profilo e fare clic con il tasto destro del mouse per visualizzare un menu a comparsa. 3) Selezionare Proprietà nel menu a comparsa e fare clic con il tasto sinistro del mouse. 4) Vengono visualizzare le informazioni relative all'impostazione dei dati profilo. Se nel proiettore è impostato il DHCP, potrebbe non stabilirsi la connessione di rete tra il proiettore e il PC a causa della variazione dell'indirizzo IP. Se si desidera utilizzare Connessione profilo, disattivare il DHCP del proiettore. 23
24 1. Connessione alla rete 3M Digital Projector X Configurazione manuale (continua) Connessione cronologia LiveViewer è in grado di memorizzare le impostazioni della rete quando si connette al proiettore come registro cronologia. Successivamente, selezionando un registro cronologia, è possibile connettersi rapidamente alla rete con il proiettore. 1) Selezionare [History]. 2) Selezionare un registro cronologia elencato nella finestra. 3) Fare clic su [Connect]. 4) Viene stabilita una connessione di rete. Procedere alla voce 1.8 Conferma della connessione alla destinazione. (&30) Se si desidera copiare un registro cronologia sui dati profilo, selezionarne uno e fare clic su [Register to profile] (Registra su profilo). Non è possibile eliminare automaticamente i dati profilo. NOTA La quantità di registri cronologia è massimo 10 per ogni adattatore di rete. Quando si registra l'11º dato, quello registrato per primo tra i 10 viene sovrascritto. Le informazioni relative a data e ora di ciascun registro cronologia vengono attualizzate quando la rete si collega tramite il registro cronologia. Se nel proiettore è impostato il DHCP, potrebbe non stabilirsi la connessione di rete tra il proiettore e il PC a causa della variazione dell'indirizzo IP. Anche se si utilizza la Connessione profilo, viene memorizzata come registro cronologia. 24
25 3M Digital Projector X56 Tutte le impostazioni per la connessione di rete tra il proiettore e il PC vengono immesse manualmente. Selezionare [Configure Network Settings Manually] (Configurazione manuale delle impostazioni di rete). 1. Connessione alla rete 1.7 Configurazione manuale delle impostazioni di rete Le informazioni da inserire manualmente differiscono in base al modo in cui si desidera connettere il proiettore e il PC. LAN wireless Il proiettore deve essere collegato ad un punto di accesso tramite un cavo LAN. Passare a (&26). LAN con cavo Se si utilizza la LAN con cavo, passare a ( 27). 25
26 1. Connessione alla rete 3M Digital Projector X Configurazione manuale delle impostazioni di rete (continua) LAN wireless 1) Impostazione dell'access point. *1 Inserire le seguenti informazioni. SSID: WirelessAccessPoint (esempio) Encryption (Codifica): WEP64bit (esempio) Encryption key (Chiave di codifica) *2: ********** (esempio) Mode (Modalità): INFRASTRUCTURE 2) Fare clic su [Next]. 3) Inserire le seguenti informazioni impostate nel proiettore. *3 IP address (Indirizzo IP): (esempio) Subnet mask: (esempio) 4) Fare clic su [Connect]. 5) Viene stabilita una connessione wireless. Procedere alla voce 1.8 Conferma della connessione alla destinazione. (&30) *1 Contattare l'amministratore della rete per conoscere l'impostazione dell'access point. *2 Se si usa una codifica, è necessario impostarla. Contattare l'amministratore della rete per conoscere la chiave di codifica impostata nel proiettore. La chiave di codifica viene sempre indicata in questo modo: **********. *3 Per trovare l'impostazione della rete sul proiettore, consultare NOTA. (&22) 26
27 3M Digital Projector X56 1. Connessione alla rete 1.7 Configurazione manuale delle impostazioni di rete (continua) LAN con cavo 1) Inserire le seguenti informazioni per il proiettore. *1 IP address (Indirizzo IP): (esempio) Subnet mask: (esempio) 2) Fare clic su [Connect]. 3) Viene stabilita una connessione di rete. Procedere alla voce 1.8 Conferma della connessione alla destinazione. (&30) *1 Per trovare l'impostazione della rete sul proiettore, consultare NOTA. (&22) [Risoluzione dei problemi] A network connection could not be established. (Impossibile stabilire una connessione di rete.) Windows impedisce le modifiche alla configurazione di rete. È possibile accedere a Windows come utente. Fare clic su [OK], quindi viene visualizzato il menu principale di LiveViewer nonostante non sia stata stabilita una rete. Fare clic su nel menu principale e tornare alla voce 1.5 Selezione del metodo di connessione di rete. (&14) Consultare l'amministratore della rete. Accedere a Windows come amministratore. Successivamente, procedere alla voce Avvio di LiveViewer. (&9) 27
28 1. Connessione alla rete 3M Digital Projector X Configurazione manuale delle impostazioni di rete (continua) Se è necessario aggiungere una configurazione di Rete sul computer da collegare al proiettore. Questa finestra di dialogo verrà visualizzata quando è necessario aggiungere una configurazione di Rete sul computer da collegare al proiettore. Verificare con il proprio amministratore di rete se la configurazione di Rete visualizzata sulla finestra di dialogo è OK, e quindi fare clic su [Yes]. Fare clic su [No], quindi viene visualizzato il menu principale di LiveViewer nonostante non sia stata stabilita una rete. Fare clic su nel menu principale e tornare alla voce 1.5 Selezione del metodo di connessione di rete. (&14) Se si mette un segno di spunta nella casella "Not displaying confirmation dialog for adding Network settings", il proiettore memorizza la configurazione corrente e questa finestra di dialogo non viene più visualizzata. Per visualizzare nuovamente questa finestra di dialogo, fare clic sull'icona Opzione nel menu principale di LiveViewer e rimuovere il segno di spunta nella casella "Not displaying confirmation dialog for adding Network settings". Se si desidera modificare la configurazione di Rete da aggiungere, fare clic su [Change]. Verrà visualizzata una finestra di dialogo per modificare la configurazione di Rete come indicato a destra. Inserire l'indirizzo IP e la subnet mask, quindi fare clic su [OK]. La procedura di connessione al proiettore verrà avviata. Procedere alla voce 1.8 Conferma della connessione alla destinazione. (&30) Se si fa clic su [Cancel], si tornerà alla finestra di dialogo per aggiungere una configurazione di Rete. 28
29 3M Digital Projector X56 1. Connessione alla rete 1.7 Configurazione manuale delle impostazioni di rete (continua) Se l'indirizzo IP inserito e l'indirizzo IP del proiettore sono gli stessi, verrà visualizzata una finestra di dialogo di avvertimento indicata a destra. Fare clic su [OK], e quindi inserire un indirizzo IP diverso da quello del proiettore nella finestra di dialogo per modificare la configurazione di rete. Se la connessione non è disponibile con la configurazione di Rete inserita, verrà visualizzata una finestra di dialogo di avvertimento indicata a destra. Fare clic su [OK] per tornare alla finestra di dialogo per modificare la configurazione di Rete, quindi inserire una configurazione appropriata. NOTA Se è stata aggiunta una configurazione di Rete sul computer da collegare al proiettore, la configurazione di Rete aggiunta verrà cancellata una volta chiuso il software applicativo. Are you sure you want to connect the selected projector? (Connettere il proiettore selezionato?) Il messaggio viene visualizzato quando l'adattatore wireless selezionato è già utilizzato da un'altra connessione di rete. Per effettuare la connessione, fare clic su [Yes]. Procedere alla voce 1.8 Conferma della connessione alla destinazione. (&30) Per non effettuare la connessione, fare clic su [No], quindi viene visualizzato il menu principale di LiveViewer nonostante non sia stata stabilita una rete. Fare clic su nel menu principale per tornare alla voce 1.5 Selezione del metodo di connessione di rete. (&14) 29
30 1. Connessione alla rete 3M Digital Projector X Conferma della connessione alla destinazione Connessione e trasmissione Una volta stabilita una connessione alla rete, sullo schermo viene visualizzato il messaggio Connection to Projector successful (Connessione al proiettore riuscita). Assicurarsi di selezionare il proiettore al quale si desidera inviare le immagini, selezionando il nome del proiettore e l'indirizzo IP sullo schermo. Per inviare immagini al proiettore, fare clic su [Yes]. La trasmissione ha inizio. Per visualizzare le immagini trasmesse, selezionare la porta LAN come sorgente di ingresso sul proiettore. Per non inviare le immagini, fare clic su [No], quindi il menu principale di LiveViewer viene visualizzato in modalità stand-by. (La modalità standby è lo stato in cui non vi è alcuna trasmissione di immagini pur essendo presente la connessione di rete.) È possibile avviare la trasmissione facendo clic sul tasto o del menu principale di LiveViewer. Se si desidera utilizzare l'impostazione di connessione attuale come dati profilo di Connessione personale, selezionare la casella [Register this setting to My Connection] (Registra questa impostazione su Connessione personale). [Risoluzione dei problemi] This projector is currently in use (Presenting) by another user. (Proiettore attualmente in uso (Presenter) da un altro utente.) Il proiettore cui si desidera inviare le immagini è occupato da un altro computer in Mod.Presenter. Fare clic su [OK], quindi il menu principale di LiveViewer viene visualizzato in modalità stand-by. Riprovare a inviare le immagini dopo aver disattivato Mod.Presenter. 30
31 3M Digital Projector X56 1. Connessione alla rete 1.8 Conferma della connessione alla destinazione (continua) A Slideshow is currently running on the projector that you are trying to display to. (Sequenza attualmente in corso sul proiettore su cui si desidera effettuare la visualizzazione.) Il proiettore cui si desidera inviare le immagini si trova in modalità Sequenza su Presentazione SENZA PC. Fare clic su [Yes] per interrompere la Sequenza e cambiare la sorgente di ingresso alla porta LAN. Fare clic su [No], per lasciare il proiettore in modalità Sequenza e visualizzare il menu principale di LiveViewer in modalità stand-by del PC. Are you sure you want to change the input channel of the Projector to LAN? (Commutare il canale di ingresso del proiettore su LAN?) Il proiettore non è impostato su LAN come segnale di ingresso. Fare clic su [Yes] per portare il proiettore su LAN. Fare clic su [No] per lasciare il proiettore nella modalità in cui si trova e visualizzare il menu principale di LiveViewer in modalità stand-by del PC. 31
32 1. Connessione alla rete 3M Digital Projector X Conferma della connessione alla destinazione (continua) Errore di connessione Quando non è possibile stabilire una connessione al proiettore, viene visualizzato il messaggio di errore Network Connection not established (Connessione di rete non stabilita). Fare clic su [OK], quindi viene visualizzato il menu principale di LiveViewer nonostante non sia stata stabilita una rete. Fare clic su nel menu principale per tornare alla voce 1.5 Selezione del metodo di connessione di rete. (&14) NOTA Controllare l'impostazione di rete del proiettore e riprovare la connessione dalla voce Avvio di LiveViewer. (&9) 32
33 3M Digital Projector X Dati profilo 1. Connessione alla rete Schema dei dati profilo L'impostazione della rete per la connessione tra il proiettore il il PC può essere memorizzata come dati di profilo. Una volta memorizzati i dati, è necessario selezionarli per effettuare la connessione alla rete. Si consiglia di utilizzare spesso la stessa connessione di rete Creazione di dati profilo I dati profilo vengono creati nella schermata di configurazione manuale. (&23) È possibile memorizzare fino a 10 dati profilo per ogni adattatore di rete. 1) Selezionare [Profile] e fare clic su [New]. 2) Appare Create new profile (Crea nuovo profilo). Se si sono creati già 10 dati profilo, non è possibile crearne uno nuovo finché non si elimina uno memorizzato. Inserire tutte le informazioni necessarie per la connessione di rete. Se si desidera eliminare le informazioni inserite, fare clic su [Clear]. 3) Fare clic su [OK] dopo aver inserito tutte le informazioni. Se non si desidera memorizzarle, fare clic su [Cancel]. 4) I nuovi dati di profilo vengono visualizzati nel relativo elenco facendo clic su [OK]. NOTA Quando si creano nuovi dati profilo, si consiglia di verificare che funzionino correttamente selezionandoli su Profilo. (&23) Se si cambia un adattatore di rete sul proprio computer, creare dei nuovi dati del profilo per l adattatore. 33
34 1. Connessione alla rete 3M Digital Projector X Dati profilo (continua) Modifica dei dati profilo Se necessario, è possibile modificare i dati profilo nella schermata Configurazione manuale. (&23) 1) Selezionare [Profile], quindi selezionare uno dei dati elencati nella finestra. 2) Fare clic su [Edit]. 3) Appare Edit profile (Modifica profilo). 4) Modificare le informazioni desiderate. Se si desidera eliminare tutte le informazioni della finestra, fare clic su [Clear]. 5) Fare clic su [OK] una volta completate le modifiche. Se non si desidera memorizzarle, fare clic su [Cancel]. 6) I dati profilo modificati vengono memorizzati e visualizzati nel relativo elenco con la nuova data di creazione, facendo clic su [OK]. NOTA Quando si modificano dati profilo, si consiglia di verificare che funzionino correttamente selezionandoli su Profilo. (&23) 34
35 3M Digital Projector X56 1. Connessione alla rete 1.9 Dati profilo (continua) Registrazione di Connessione personale È possibile registrare uno dei dati profilo utilizzati più spesso come Connessione personale. Una volta registrati i dati, selezionare Connessione personale per effettuare la connessione alla rete. (&12) 1) Fare clic su [My Connection]. 2) Appare la schermata Add My Connection (Aggiungi Connessione personale). Nell'elenco vengono selezionati i dati profilo attuali per Connessione personale. 3) Selezionare la casella di uno dei dati profilo elencati nella finestra. Vengono deselezionati i dati contrassegnati in precedenza. 4) Fare clic su [OK] per chiudere la finestra. Se non si desidera selezionare nuovi dati, fare clic su [Cancel]. NOTA Se non si desidera utilizzare Connessione personale, non selezionare i dati elencati nella finestra e fare clic su [OK]. Nell'elenco vengono visualizzati tutti i dati profilo, indipendentemente dall'adattatore di rete selezionato. È possibile registrare come Connessione personale uno dei dati profilo non per l'adattatore di rete attualmente selezionato. 35
36 1. Connessione alla rete 3M Digital Projector X Dati profilo (continua) Inoltre, è possibile registrare dati profilo su Connessione personale, quando si è stabilita una connessione di rete. Una volta stabilita la connessione, sullo schermo viene visualizzato il messaggio Connection to Projector successful (Connessione al proiettore riuscita). (&30) Se si desidera utilizzare l'impostazione della connessione attuale per Connessione personale, selezionare la casella [Register this setting to My Connection] (Registra l'impostazione su Connessione personale). Quindi, se è possibile sovrascrivere i dati attuali per Connessione personale, fare clic su [OK]. Nuovi dati profilo vengono creati e registrati come Connessione personale. NOTA Se vi sono già 10 dati profilo, non è possibile selezionare la casella. Eliminare uno dei dati profilo esistenti. Il nome profilo per i dati memorizzati viene assegnato automaticamente da LiveViewer. Il nome viene visualizzato sul lato destro della casella. 36
37 3M Digital Projector X56 2. Presentazione di Rete 2. Presentazione di Rete 2.1 Utilizzo di LiveViewer Una volta ottenuta la connessione tra il proiettore e il PC, il menu principale di LiveViewer viene visualizzato sullo schermo del PC. Sul menu principale è possibile configurare le impostazioni e utilizzare le funzioni per l'invio delle immagini al proiettore Menu principale e tasti operativi 1) Tipo di menu Vi sono 2 tipi di menu principale, Facile e Avanzato, disponibili su schermo. Quando non si è stabilita la connessione di rete, viene visualizzato il tipo Avanzato. q e Facile Avanzato a r Visualizzazione stato Passa ad Avanzato w Passa a Facile Indicatore t y u i 2) Tasti operativi q Tasto di avvio acquisizione La trasmissione al proiettore viene avviata e le immagini saranno visualizzate. All'inizio la modalità di visualizzazione sarà PC singolo. w Tasto di arresto La trasmissione delle immagini viene arrestata. NOTA Si si fa clic più volte sui tasti di avvio/arresto, le immagini non vengono visualizzate sullo schermo. L'immagine primaria viene visualizzata in un ambiente a display multipli. 37
38 2. Presentazione di Rete 3M Digital Projector X Utilizzo di LiveViewer (continua) e Tasto di interruzione L'immagine sullo schermo viene temporaneamente bloccata. Sullo schermo rimane l'ultima immagine prima di aver premuto il tasto. È possibile controllare i dati immagine sul PC senza visualizzarli sullo schermo del proiettore. r Tasto relativo alla modalità di visualizzazione (&40) Consente di passare dalla modalità PC singolo a Multi PC. t Tasto di connessione Viene visualizzata la schermata per la selezione della modalità di connessione. Procedere alla voce 1.5. (&14) y Tasto opzione Viene visualizzata la schermata Opz. u Tasto di controllo Web Avvia il browser Web sul computer e visualizza la schermata di controllo Web per controllare il proiettore e modificare varie impostazioni per il proiettore. (&45) i Tasto di informazione Viene visualizzata la versione di LiveViewer. o, a Tasto di chiusura La rete viene scollegata e LiveViewer viene chiuso. Tasto di riduzione a icona L'icona visualizzata cambia come indicato di seguito secondo lo stato di LiveViewer. Se si fa doppio clic sull'icona, sullo schermo appare l'ultimo tipo di menu principale. Connesso Disconnesso Non connesso Pausa 38
39 3M Digital Projector X56 2. Presentazione di Rete 2.1 Utilizzo di LiveViewer (continua) Visualizzazione dello stato 1) Indicator el'indicatore mostra lo stato seguente. Indicatore Stato Nota Non connesso Pausa Connesso Disconnesso La connessione della rete al proiettore non è stata ancora stabilita. La connessione della rete è stata stabilita, ma la trasmissione delle immagini è interrotta. La connessione della rete è stata stabilita e le immagini del PC sono state inviate al proiettore. La connessione della rete al proiettore è disconnessa. 2) Visualizzazione dello stato in modalità Multi PC L'icona viene visualizzata sull'estremità destra dei tasti della modalità di visualizzazione. Viene visualizzata una delle seguenti icone, ad indicare il quadrante dello schermo da utilizzare. Stato Icona di stato Nessun PC su schermo. Un PC su schermo. Due PC su schermo. Tre PC su schermo. Quattro PC su schermo. NOTA La visualizzazione dello stato viene aggiornata ogni 3 secondi. Se non è possibile acquisire lo stato dal proiettore, esso non viene visualizzato aggiornato. 39
40 2. Presentazione di Rete 3M Digital Projector X Utilizzo di LiveViewer (continua) Commutazione della modalità di visualizzazione LiveViewer dispone delle modalità PC singolo e Multi PC. È possibile commutare le modalità dal menu principale. 1) Fare clic sul tasto del menu principale. Vengono visualizzati i seguenti tasti. q w e r t 2) Selezionare i tasti da q a t e fare clic su di essi. q Commutazione alla modalità PC singolo: l'immagine viene visualizzata a schermo intero. w-t Commutazione alla modalità Multi PC: l'immagine viene visualizzata sul quadrante indicato nel tasto. 3) Lo schermo del proiettore viene commutato nella modalità selezionata in precedenza e viene avviata la trasmissione dell'immagine del PC da visualizzare sullo schermo. 4) L'icona sul menu principale viene sostituita da quella selezionata. :Visualizzazione stato NOTA La trasmissione delle immagini viene arrestata facendo clis sul tasto della modalità Singolo quando il proiettore si trova in modalità PC singolo o facendo clic su uno dei tasti della modalità Multi in cui si visualizza il quadrante che attualmente visualizza le immagini del PC in modalità Multi PC. Se viene selezionata la modalità Multi PC, lo schermo del proiettore viene automaticamente suddiviso in 4 quadranti. Quando la Mod.Presenter è attivata e il proiettore viene utilizzato da un computer nella Modalità PC singolo, non è possibile inviare le immagini da altri computer al proiettore neanche se si preme i pulsante (Full screen). Quando si seleziona un quarto di schermo occupato da un altro computer, la trasmissione dell immagine da parte di tale computer verrà messa in attesa e verrà visualizzata l immagine del computer specificato in quel momento. La modalità di visualizzazione può anche essere impostata utilizzando la MOD. MULTI PC nella voce PRESENTAZ. nel menu RETE. L ultima impostazione effettuata sarà effettiva a prescindere dal metodo di impostazione. (Consultare il &Menu RETE del Guida dell operatore per la funzione del proiettore.) 40
Network Guide Guide Réseau Netzwerkbetrieb Guía de red Guida alla rete Netwerkhandleiding Guia de Rede
 Network Guide Guide Réseau Netzwerkbetrieb Guía de red Guida alla rete Netwerkhandleiding Guia de Rede Nätverksguide Руководство по работе в сети Regulatory models: W60, W61 010-0756-00 DISPERINDAG No.
Network Guide Guide Réseau Netzwerkbetrieb Guía de red Guida alla rete Netwerkhandleiding Guia de Rede Nätverksguide Руководство по работе в сети Regulatory models: W60, W61 010-0756-00 DISPERINDAG No.
CP-X9110/CP-WX9210/CP-WU9410
 Proiettore CP-X9110/CP-WX9210/CP-WU9410 Manuale d'istruzioni - Rete Guida rapida all'impostazione Grazie per avere acquistato questo prodotto. Questo manuale è inteso solamente per spiegare l'impostazione
Proiettore CP-X9110/CP-WX9210/CP-WU9410 Manuale d'istruzioni - Rete Guida rapida all'impostazione Grazie per avere acquistato questo prodotto. Questo manuale è inteso solamente per spiegare l'impostazione
EVOMINI+ SET Guida all installazione
 EVOMINI+ SET Guida all installazione per Windows XP, Windows Vista e Windows 7 Prima di connettere l interfaccia USB al PC è necessario installare i driver ed il software applicativo. Se è necessario aggiornare
EVOMINI+ SET Guida all installazione per Windows XP, Windows Vista e Windows 7 Prima di connettere l interfaccia USB al PC è necessario installare i driver ed il software applicativo. Se è necessario aggiornare
STRUMENTO IMPOSTAZIONI DEL PANNELLO A SFIORAMENTO MANUALE DI ISTRUZIONI
 MONITOR LCD STRUMENTO IMPOSTAZIONI DEL PANNELLO A SFIORAMENTO MANUALE DI ISTRUZIONI Versione 2.0 Modelli applicabili (a partire da giugno 2015) PN-L803C/PN-80TC3 (I modelli disponibili sono diversi in
MONITOR LCD STRUMENTO IMPOSTAZIONI DEL PANNELLO A SFIORAMENTO MANUALE DI ISTRUZIONI Versione 2.0 Modelli applicabili (a partire da giugno 2015) PN-L803C/PN-80TC3 (I modelli disponibili sono diversi in
Schermata riprodotta con l autorizzazione di Microsoft Corporation.
 Avvio rapido Prefazione P2WW-2600-01AL Grazie per aver acquistato Rack2-Filer! Rack2-Filer è un applicazione che consente di gestire e visualizzare i dati dei documenti sul computer. Questa guida rapida
Avvio rapido Prefazione P2WW-2600-01AL Grazie per aver acquistato Rack2-Filer! Rack2-Filer è un applicazione che consente di gestire e visualizzare i dati dei documenti sul computer. Questa guida rapida
CardioChek Link Manuale d'uso
 CardioChek Link Manuale d'uso Questo programma software è compatibile con i sistemi operativi Microsoft Windows 7, Vista e XP A. Utilizzo previsto CardioChek Link è il software utilizzato per recuperare
CardioChek Link Manuale d'uso Questo programma software è compatibile con i sistemi operativi Microsoft Windows 7, Vista e XP A. Utilizzo previsto CardioChek Link è il software utilizzato per recuperare
RM-LVR1. Live-View Remote
 Live-View Remote RM-LVR1 Il presente manuale è un supplemento alle Istruzioni per l uso dell unità. Presenta alcune funzioni aggiuntive o modificate e ne descrive il funzionamento. Consultare anche le
Live-View Remote RM-LVR1 Il presente manuale è un supplemento alle Istruzioni per l uso dell unità. Presenta alcune funzioni aggiuntive o modificate e ne descrive il funzionamento. Consultare anche le
UTILITÀ PENNA A SFIORAMENTO MANUALE DI ISTRUZIONI
 MONITOR LCD UTILITÀ PENNA A SFIORAMENTO MANUALE DI ISTRUZIONI Versione 2.0 Modelli applicabili (a partire da giugno 2015) PN-L803C/PN-80TC3/PN-ZL03 (I modelli disponibili sono diversi in base all area
MONITOR LCD UTILITÀ PENNA A SFIORAMENTO MANUALE DI ISTRUZIONI Versione 2.0 Modelli applicabili (a partire da giugno 2015) PN-L803C/PN-80TC3/PN-ZL03 (I modelli disponibili sono diversi in base all area
CardioChek Link Manuale d'uso
 CardioChek Link Manuale d'uso CardioChek Link Manuale d'uso Questo programma software è compatibile con i sistemi operativi Microsoft Windows 7, Windows 8.X, Vista A. Utilizzo previsto CardioChek Link
CardioChek Link Manuale d'uso CardioChek Link Manuale d'uso Questo programma software è compatibile con i sistemi operativi Microsoft Windows 7, Windows 8.X, Vista A. Utilizzo previsto CardioChek Link
Printer Driver. Guida all installazione. Questa guida descrive l installazione dei driver stampante per Windows Vista.
 3-876-168-41 (1) Printer Driver Guida all installazione Questa guida descrive l installazione dei driver stampante per Windows Vista. Prima di usare questo software Prima di usare il driver stampante,
3-876-168-41 (1) Printer Driver Guida all installazione Questa guida descrive l installazione dei driver stampante per Windows Vista. Prima di usare questo software Prima di usare il driver stampante,
Guida per l utente AE6000. Adattatore AC580 mini USB wireless dual band
 Guida per l utente AE6000 Adattatore AC580 mini USB wireless dual band a Sommario Panoramica del prodotto Funzioni 1 Installazione Installazione 2 Configurazione di rete wireless Wi-Fi Protected Setup
Guida per l utente AE6000 Adattatore AC580 mini USB wireless dual band a Sommario Panoramica del prodotto Funzioni 1 Installazione Installazione 2 Configurazione di rete wireless Wi-Fi Protected Setup
Pan/Tilt Telecamera Internet MPEG-4 (senza fili) Guida all installazione rapida
 Pan/Tilt Telecamera Internet MPEG-4 (senza fili) Guida all installazione rapida Revisione 01 (May, 2005) Prodotto a Taiwan 1 1 Prima di iniziare Requisiti del sistema: 10 Ethernet Base-T o Fast Ethernet
Pan/Tilt Telecamera Internet MPEG-4 (senza fili) Guida all installazione rapida Revisione 01 (May, 2005) Prodotto a Taiwan 1 1 Prima di iniziare Requisiti del sistema: 10 Ethernet Base-T o Fast Ethernet
Samsung Universal Print Driver Guida dell utente
 Samsung Universal Print Driver Guida dell utente immagina le possibilità Copyright 2009 Samsung Electronics Co., Ltd. Tutti i diritti riservati. Questa guida viene fornita solo a scopo informativo. Tutte
Samsung Universal Print Driver Guida dell utente immagina le possibilità Copyright 2009 Samsung Electronics Co., Ltd. Tutti i diritti riservati. Questa guida viene fornita solo a scopo informativo. Tutte
Driver della stampante KODAK D4000 Duplex Photo Printer per WINDOWS
 ReadMe_Driver.pdf 11/2011 Driver della stampante KODAK D4000 Duplex Photo Printer per WINDOWS Descrizione Il driver della stampante D4000 è un driver personalizzato MICROSOFT per l'uso con la stampante
ReadMe_Driver.pdf 11/2011 Driver della stampante KODAK D4000 Duplex Photo Printer per WINDOWS Descrizione Il driver della stampante D4000 è un driver personalizzato MICROSOFT per l'uso con la stampante
Connessione al PC È possibile connettere l'unità Music Stazione wireless Philips al proprio PC e usufruire dei seguenti vantaggi:
 CD/MP3-CD HD SOURCE SEARCH REC MARK/UNMARK DBB Wireless Music Station WAS7000 Connessione al PC È possibile connettere l'unità Music Stazione wireless Philips al proprio PC e usufruire dei seguenti vantaggi:
CD/MP3-CD HD SOURCE SEARCH REC MARK/UNMARK DBB Wireless Music Station WAS7000 Connessione al PC È possibile connettere l'unità Music Stazione wireless Philips al proprio PC e usufruire dei seguenti vantaggi:
Manuale di installazione
 Manuale di installazione Manuale di installazione Riello Power Tools v. 2.2 Versione aggiornata Luglio, 2014 Pagina 1 Sommario 1-BENVENUTO!... 3 2-REQUISITI MINIMI COMPUTER... 3 3-NOTE PRELIMINARI... 3
Manuale di installazione Manuale di installazione Riello Power Tools v. 2.2 Versione aggiornata Luglio, 2014 Pagina 1 Sommario 1-BENVENUTO!... 3 2-REQUISITI MINIMI COMPUTER... 3 3-NOTE PRELIMINARI... 3
Guida all'impostazione
 Guida all'impostazione In questo manuale vengono fornite informazioni per l'impostazione di una connessione di rete per la stampante. Connessione di rete Connessione senza fili Preparazione alla connessione
Guida all'impostazione In questo manuale vengono fornite informazioni per l'impostazione di una connessione di rete per la stampante. Connessione di rete Connessione senza fili Preparazione alla connessione
CPE ALL-IN-ONE WIRELESS 5GHz DA ESTERNO ART
 CPE ALL-IN-ONE WIRELESS 5GHz DA ESTERNO ART. 48086 Leggere attentamente il presente manuale prima di utilizzare l apparecchio e conservarlo per riferimento futuro Via Don Arrigoni, 5 24020 Rovetta S. Lorenzo
CPE ALL-IN-ONE WIRELESS 5GHz DA ESTERNO ART. 48086 Leggere attentamente il presente manuale prima di utilizzare l apparecchio e conservarlo per riferimento futuro Via Don Arrigoni, 5 24020 Rovetta S. Lorenzo
Guida alle impostazioni Wi-Fi
 Guida alle impostazioni Wi-Fi Connessioni Wi-Fi con la stampante Connessione con un computer tramite un router Wi-Fi Connessione diretta con un computer Connessione di un dispositivo smart tramite un router
Guida alle impostazioni Wi-Fi Connessioni Wi-Fi con la stampante Connessione con un computer tramite un router Wi-Fi Connessione diretta con un computer Connessione di un dispositivo smart tramite un router
Guida di installazione del driver FAX L
 Italiano Guida di installazione del driver FAX L User Software CD-ROM.................................................................. 1 Driver e software.................................................................................
Italiano Guida di installazione del driver FAX L User Software CD-ROM.................................................................. 1 Driver e software.................................................................................
Utilizzo della Guida in linea
 Page 1 of 3 Utilizzo della Guida in linea Questa sezione spiega come utilizzare la Guida in linea. Finestra della Guida Ricerca a tutto testo Funzione [Preferiti] Notazioni Finestra della Guida La finestra
Page 1 of 3 Utilizzo della Guida in linea Questa sezione spiega come utilizzare la Guida in linea. Finestra della Guida Ricerca a tutto testo Funzione [Preferiti] Notazioni Finestra della Guida La finestra
Sharpdesk V3.5. Guida all installazione Versione
 Sharpdesk V3.5 Guida all installazione Versione 3.5.01 Copyright 2000-2015 di SHARP CORPORATION. Tutti i diritti riservati. È vietata la riproduzione, l adattamento o la traduzione senza previa autorizzazione
Sharpdesk V3.5 Guida all installazione Versione 3.5.01 Copyright 2000-2015 di SHARP CORPORATION. Tutti i diritti riservati. È vietata la riproduzione, l adattamento o la traduzione senza previa autorizzazione
Printer Driver. Questa guida descrive l installazione dei driver stampante per Windows Vista, Windows XP e Windows 2000.
 4-129-722-41 (1) Printer Driver Guida all installazione Questa guida descrive l installazione dei driver stampante per Windows Vista, Windows XP e. Prima dell utilizzo del software Prima di usare il driver
4-129-722-41 (1) Printer Driver Guida all installazione Questa guida descrive l installazione dei driver stampante per Windows Vista, Windows XP e. Prima dell utilizzo del software Prima di usare il driver
Il tuo manuale d'uso. SHARP AR-M256/M316/5625/5631
 Può anche leggere le raccomandazioni fatte nel manuale d uso, nel manuale tecnico o nella guida di installazione di SHARP AR- M256/M316/5625/5631. Troverà le risposte a tutte sue domande sul manuale d'uso
Può anche leggere le raccomandazioni fatte nel manuale d uso, nel manuale tecnico o nella guida di installazione di SHARP AR- M256/M316/5625/5631. Troverà le risposte a tutte sue domande sul manuale d'uso
Kit di emulazione P5C Guida utente
 Kit di emulazione P5C Guida utente NPD1632-00 Nessuna parte di questa pubblicazione può essere riprodotta, memorizzata in sistemi informatici o trasmessa in qualsiasi forma o con qualsiasi mezzo, elettronico,
Kit di emulazione P5C Guida utente NPD1632-00 Nessuna parte di questa pubblicazione può essere riprodotta, memorizzata in sistemi informatici o trasmessa in qualsiasi forma o con qualsiasi mezzo, elettronico,
Address Book Conversion Utility Guida per l utente
 Address Book Conversion Utility Guida per l utente Struttura del manuale Cap. 1 Cap. 2 Cap. 3 Cap. 4 Operazioni preliminari Installazione della Address Book Conversion Utility Creazione dei file di rubrica
Address Book Conversion Utility Guida per l utente Struttura del manuale Cap. 1 Cap. 2 Cap. 3 Cap. 4 Operazioni preliminari Installazione della Address Book Conversion Utility Creazione dei file di rubrica
Aggiornamenti del software Guida per l utente
 Aggiornamenti del software Guida per l utente Copyright 2009 Hewlett-Packard Development Company, L.P. Windows è un marchio registrato negli Stati Uniti di Microsoft Corporation. Le informazioni contenute
Aggiornamenti del software Guida per l utente Copyright 2009 Hewlett-Packard Development Company, L.P. Windows è un marchio registrato negli Stati Uniti di Microsoft Corporation. Le informazioni contenute
Installazione del driver Custom PostScript o del driver della stampante PCL per Windows
 Installazione del driver Custom PostScript o del driver della stampante PCL per Windows Questo file Leggimi contiene le istruzioni per l'installazione del driver Custom PostScript o del driver della stampante
Installazione del driver Custom PostScript o del driver della stampante PCL per Windows Questo file Leggimi contiene le istruzioni per l'installazione del driver Custom PostScript o del driver della stampante
Problemi di attivazione dell opzione Fiery
 Problemi di attivazione dell opzione Fiery Questo documento contiene importanti informazioni su questo release. Distribuire una copia di questo documento a tutti gli utenti prima di procedere con l installazione.
Problemi di attivazione dell opzione Fiery Questo documento contiene importanti informazioni su questo release. Distribuire una copia di questo documento a tutti gli utenti prima di procedere con l installazione.
Guida di Network Connection
 IT MA1703-A Guida di Network Connection Conservare l intera documentazione dell utente a portata di mano per riferimenti futuri. Per ottenere la versione più aggiornata di questo manuale, visitare il sito
IT MA1703-A Guida di Network Connection Conservare l intera documentazione dell utente a portata di mano per riferimenti futuri. Per ottenere la versione più aggiornata di questo manuale, visitare il sito
IBM SPSS Statistics per Windows - Istruzioni di installazione (Licenza per sito)
 IBM SPSS Statistics per Windows - Istruzioni di installazione (Licenza per sito) Le seguenti istruzioni sono relative all installazione di IBM SPSS Statistics versione 20 con licenza per sito. Questo documento
IBM SPSS Statistics per Windows - Istruzioni di installazione (Licenza per sito) Le seguenti istruzioni sono relative all installazione di IBM SPSS Statistics versione 20 con licenza per sito. Questo documento
Abbinamento Bluetooth. Manuale dell'utente
 Abbinamento Bluetooth Manuale dell'utente Copyright 2012, 2016 HP Development Company, L.P. Microsoft, Windows e Windows Vista sono marchi registrati negli Stati Uniti di Microsoft Corporation. Bluetooth
Abbinamento Bluetooth Manuale dell'utente Copyright 2012, 2016 HP Development Company, L.P. Microsoft, Windows e Windows Vista sono marchi registrati negli Stati Uniti di Microsoft Corporation. Bluetooth
Macchina da ricamo Supplemento al Manuale d'istruzione
 Macchina da ricamo Supplemento al Manuale d'istruzione Product Code (Codice prodotto): 884-T07 0 Funzioni aggiuntive di PR650e Nelle versioni 2 e sono state aggiunte le funzioni seguenti. Prima di utilizzare
Macchina da ricamo Supplemento al Manuale d'istruzione Product Code (Codice prodotto): 884-T07 0 Funzioni aggiuntive di PR650e Nelle versioni 2 e sono state aggiunte le funzioni seguenti. Prima di utilizzare
Sharpdesk V3.5. Guida di installazione: Edizione con chiave del prodotto. Versione 1.0
 Sharpdesk V3.5 Guida di installazione: Edizione con chiave del prodotto Versione 1.0 Diritti d autore I diritti d autore del presente software appartengono a Sharp Corporation. La riproduzione, l adattamento
Sharpdesk V3.5 Guida di installazione: Edizione con chiave del prodotto Versione 1.0 Diritti d autore I diritti d autore del presente software appartengono a Sharp Corporation. La riproduzione, l adattamento
Questo prodotto utilizza la tecnologia del visualizzatore "EasyFlip" di PFU. PFU LIMITED 2011
 Avvio rapido Prefazione P2WW-2603-01AL Grazie per aver acquistato Rack2-Filer! Rack2-Filer è un applicazione che consente di gestire e visualizzare i dati dei documenti sul computer. Questa Avvio rapido
Avvio rapido Prefazione P2WW-2603-01AL Grazie per aver acquistato Rack2-Filer! Rack2-Filer è un applicazione che consente di gestire e visualizzare i dati dei documenti sul computer. Questa Avvio rapido
Manuale d uso Funzione Memory Viewer
 Manuale d uso Funzione Memory Viewer Il presente manuale è per la funzione Memory Viewer. Per utilizzare la funzione Memory Viewer, leggere attentamente il manuale. Per comprendere appieno l utilizzo delle
Manuale d uso Funzione Memory Viewer Il presente manuale è per la funzione Memory Viewer. Per utilizzare la funzione Memory Viewer, leggere attentamente il manuale. Per comprendere appieno l utilizzo delle
Guida alla Configurazione di Rete
 SMART MANAGER WITH DATA ANALYZER Nome modello: BMS-SM1280ETLE Non Proibito collegare mai Smart Manager a Internet. Non ci assumiamo alcuna responsabilità relativa ad eventuali problemi causati dal collegamento
SMART MANAGER WITH DATA ANALYZER Nome modello: BMS-SM1280ETLE Non Proibito collegare mai Smart Manager a Internet. Non ci assumiamo alcuna responsabilità relativa ad eventuali problemi causati dal collegamento
Software WinEeprom Evo
 Pag.1/11 Software Indice 1. Introduzione 2. Prerequisiti 3. Installazione 4. Avvio 5. Funzioni 1. Creare una nuova configurazione 2. Selezionare una configurazione esistente 3. Rimuovere una configurazione
Pag.1/11 Software Indice 1. Introduzione 2. Prerequisiti 3. Installazione 4. Avvio 5. Funzioni 1. Creare una nuova configurazione 2. Selezionare una configurazione esistente 3. Rimuovere una configurazione
Configurazione della postazione di lavoro per il corretto funzionamento della crittografia
 Configurazione della postazione di lavoro per il corretto funzionamento della crittografia Sommario Requisiti Minimi Crittografia Snam... 2 Verifica dei Certificati... 2 Installazione... 2 Verifica certificato...
Configurazione della postazione di lavoro per il corretto funzionamento della crittografia Sommario Requisiti Minimi Crittografia Snam... 2 Verifica dei Certificati... 2 Installazione... 2 Verifica certificato...
Come aggiornare il firmware sulle stampanti largo formato
 Come aggiornare il firmware sulle stampanti largo formato Canon imageprograf Introduzione Nella vita di una stampante ImagePrograf, possono essere rilasciati nuove versioni di firmware con l intento di
Come aggiornare il firmware sulle stampanti largo formato Canon imageprograf Introduzione Nella vita di una stampante ImagePrograf, possono essere rilasciati nuove versioni di firmware con l intento di
Guida di Installazione del Driver MF
 Italiano Guida di Installazione del Driver MF User Software CD-ROM.................................................................. 1 Informazioni su driver e software.................................................................
Italiano Guida di Installazione del Driver MF User Software CD-ROM.................................................................. 1 Informazioni su driver e software.................................................................
Guida alla configurazione di Invio
 Guida alla configurazione di Invio Questa guida spiega come utilizzare gli Strumenti di impostazione della funzione Invio per configurare la macchina per digitalizzare i documenti come e-mail (Invia a
Guida alla configurazione di Invio Questa guida spiega come utilizzare gli Strumenti di impostazione della funzione Invio per configurare la macchina per digitalizzare i documenti come e-mail (Invia a
Adattatore wireless Micro USB WNA1000M Guida all'installazione. Adattatore wireless Micro USB N150 CD-ROM
 Adattatore wireless Micro USB WNA1000M Guida all'installazione Adattatore wireless Micro USB N150 CD-ROM Marchi commerciali NETGEAR, il logo NETGEAR e Connect with Innovation sono marchi e/o marchi registrati
Adattatore wireless Micro USB WNA1000M Guida all'installazione Adattatore wireless Micro USB N150 CD-ROM Marchi commerciali NETGEAR, il logo NETGEAR e Connect with Innovation sono marchi e/o marchi registrati
MobileCap 124 Guida d'installazione
 MobileCap 124 Guida d'installazione Versione: 1.1.1 Data: 14.10.2010 Indice 1 Introduzione...3 2 Requisiti del sistema...3 3 Preparazione all'installazione...3 4 Installazione di base...4 4.1 Installazione
MobileCap 124 Guida d'installazione Versione: 1.1.1 Data: 14.10.2010 Indice 1 Introduzione...3 2 Requisiti del sistema...3 3 Preparazione all'installazione...3 4 Installazione di base...4 4.1 Installazione
SERVER DI STAMPA USB 2.0 Guida rapida all'installazione
 SERVER DI STAMPA USB 2.0 Guida rapida all'installazione DN-13006-1 Prima di iniziare, dovrete preparare i seguenti articoli: Un PC con sistema Windows con CD di installazione del server di stampa Una stampante
SERVER DI STAMPA USB 2.0 Guida rapida all'installazione DN-13006-1 Prima di iniziare, dovrete preparare i seguenti articoli: Un PC con sistema Windows con CD di installazione del server di stampa Una stampante
Come avviare P-touch Editor
 Come avviare P-touch Editor Versione 0 ITA Introduzione Avviso importante Il contenuto di questo documento e le specifiche di questo prodotto sono soggetti a modifiche senza preavviso. Brother si riserva
Come avviare P-touch Editor Versione 0 ITA Introduzione Avviso importante Il contenuto di questo documento e le specifiche di questo prodotto sono soggetti a modifiche senza preavviso. Brother si riserva
Prima di iniziare la procedura d installazione, verificare che siano disponibili tutte le informazioni e le attrezzature necessarie
 Il presente prodotto può essere configurato con un browser web aggiornato come Internet Explorer 6 o Netscape Navigator 6.2.3. DSL-502T ADSL Router Prima di cominciare Prima di iniziare la procedura d
Il presente prodotto può essere configurato con un browser web aggiornato come Internet Explorer 6 o Netscape Navigator 6.2.3. DSL-502T ADSL Router Prima di cominciare Prima di iniziare la procedura d
DSM-320 Wireless Media Player. CD di Installazione (Contenente il software D-Link Media Server Software, Guida di installazione rapida, e Manuale)
 Questo prodotto è conforme con i requisiti dei sistemi correnti di AV UPnP e Intel Network Media Prima di cominciare DSM-320 Wireless Media Player Requisiti Minimi Windows XP, 2000, Me, o 98SE, processore
Questo prodotto è conforme con i requisiti dei sistemi correnti di AV UPnP e Intel Network Media Prima di cominciare DSM-320 Wireless Media Player Requisiti Minimi Windows XP, 2000, Me, o 98SE, processore
Manuale di installazione rapida
 Manuale di installazione rapida Guida rapida all'installazione di Blue s 2002 Il software multicarrier più diffuso per documentare, analizzare e ridurre i costi telefonici della vostra impresa. Versione
Manuale di installazione rapida Guida rapida all'installazione di Blue s 2002 Il software multicarrier più diffuso per documentare, analizzare e ridurre i costi telefonici della vostra impresa. Versione
PROCEDURA DI INSTALLAZIONE DRIVER WINDOWS 7 (32 O 64 BIT) N-Com Wizard 2.0 (o superiore)
 PROCEDURA DI INSTALLAZIONE DRIVER WINDOWS 7 (32 O 64 BIT) N-Com Wizard 2.0 (o superiore) PREMESSA: Per installare i driver corretti è necessario sapere se il tipo di sistema operativo utilizzato è a 32
PROCEDURA DI INSTALLAZIONE DRIVER WINDOWS 7 (32 O 64 BIT) N-Com Wizard 2.0 (o superiore) PREMESSA: Per installare i driver corretti è necessario sapere se il tipo di sistema operativo utilizzato è a 32
Installazione. Access Point Wireless Netgear 802.11ac WAC120. Contenuto della confezione. NETGEAR, Inc. 350 East Plumeria Drive San Jose, CA 95134 USA
 Marchi commerciali NETGEAR, il logo NETGEAR e Connect with Innovation sono marchi commerciali e/o marchi registrati di NETGEAR, Inc. e/o delle sue consociate negli Stati Uniti e/o in altri Paesi. Le informazioni
Marchi commerciali NETGEAR, il logo NETGEAR e Connect with Innovation sono marchi commerciali e/o marchi registrati di NETGEAR, Inc. e/o delle sue consociate negli Stati Uniti e/o in altri Paesi. Le informazioni
GUIDA ALL INSTALLAZIONE
 Servizi per l e-government nell Università Federico II GUIDA ALL INSTALLAZIONE A cura del CSI - Area tecnica E-government Data ultima revisione: 24 settembre 2008 GUIDA_UTILIZZO_SCANPROT_V1 PAG. 1 DI 12
Servizi per l e-government nell Università Federico II GUIDA ALL INSTALLAZIONE A cura del CSI - Area tecnica E-government Data ultima revisione: 24 settembre 2008 GUIDA_UTILIZZO_SCANPROT_V1 PAG. 1 DI 12
Xerox WorkCentre 3655 Stampante multifunzione Pannello comandi
 Pannello comandi I servizi disponibili variano in base all'impostazione della stampante. Per ulteriori informazioni su servizi e impostazioni, consultare la Guida per l'utente. 3 4 5 Schermo sensibile
Pannello comandi I servizi disponibili variano in base all'impostazione della stampante. Per ulteriori informazioni su servizi e impostazioni, consultare la Guida per l'utente. 3 4 5 Schermo sensibile
Installazione del driver Custom PostScript o del driver della stampante PCL per Windows
 Installazione del driver Custom PostScript o del driver della stampante PCL per Windows Questo file Leggimi contiene istruzioni per l'installazione del driver Custom PostScript o del driver della stampante
Installazione del driver Custom PostScript o del driver della stampante PCL per Windows Questo file Leggimi contiene istruzioni per l'installazione del driver Custom PostScript o del driver della stampante
Printer Driver. Prima di procedere con l utilizzo del driver stampante, leggere il file Readme. Prima dell utilizzo del software (1)
 4-539-577-41(1) Printer Driver Guida per l installazione Questa guida descrive l installazione del driver stampante per Windows 8, Windows 7, Windows Vista, Windows XP e. Prima dell utilizzo del software
4-539-577-41(1) Printer Driver Guida per l installazione Questa guida descrive l installazione del driver stampante per Windows 8, Windows 7, Windows Vista, Windows XP e. Prima dell utilizzo del software
Guida di Installazione del Driver MF
 Italiano Guida di Installazione del Driver MF User Software CD-ROM................................................................... 1 Informazioni su driver e software.................................................................
Italiano Guida di Installazione del Driver MF User Software CD-ROM................................................................... 1 Informazioni su driver e software.................................................................
IBM SPSS Statistics per Windows - Istruzioni di installazione (Licenza per sito)
 IBM SPSS Statistics per Windows - Istruzioni di installazione (Licenza per sito) Le seguenti istruzioni sono relative all installazione di IBM SPSS Statistics versione 19 con licenza per sito. Questo documento
IBM SPSS Statistics per Windows - Istruzioni di installazione (Licenza per sito) Le seguenti istruzioni sono relative all installazione di IBM SPSS Statistics versione 19 con licenza per sito. Questo documento
Manuale utente. Versione 6.9
 Manuale utente Versione 6.9 Copyright Netop Business Solutions A/S 1981-2009. Tutti i diritti riservati. Parti utilizzate da terzi su licenza. Inviare eventuali commenti a: Netop Business Solutions A/S
Manuale utente Versione 6.9 Copyright Netop Business Solutions A/S 1981-2009. Tutti i diritti riservati. Parti utilizzate da terzi su licenza. Inviare eventuali commenti a: Netop Business Solutions A/S
Printer Driver. Guida per l installazione Questa guida descrive l installazione del driver della stampante per Windows 7, Windows Vista e Windows XP.
 4-417-503-71(1) Printer Driver Guida per l installazione Questa guida descrive l installazione del driver della stampante per Windows 7, Windows Vista e Windows XP. Prima dell utilizzo del software Prima
4-417-503-71(1) Printer Driver Guida per l installazione Questa guida descrive l installazione del driver della stampante per Windows 7, Windows Vista e Windows XP. Prima dell utilizzo del software Prima
per ulteriori informazioni consultare la guida disponibile on line all indirizzo:
 GYMCOD Cos è e a cosa serve GymCod è un programma che consente di eseguire in modo semplice l operazione di codifica delle tessere/bracciali dell impianto con pochi click del mouse. Come si installa 1.
GYMCOD Cos è e a cosa serve GymCod è un programma che consente di eseguire in modo semplice l operazione di codifica delle tessere/bracciali dell impianto con pochi click del mouse. Come si installa 1.
B-TP 1000 Procedura di programmazione
 Procedura di aggiornamento per B-TP 1000 Per versioni software inferiori alla 167.00 o versioni preliminari, è obbligatorio aggiornare l apparecchio in modalità seriale (paragrafo 2) 1) Modalità programmazione
Procedura di aggiornamento per B-TP 1000 Per versioni software inferiori alla 167.00 o versioni preliminari, è obbligatorio aggiornare l apparecchio in modalità seriale (paragrafo 2) 1) Modalità programmazione
Aggiornamento del firmware della fotocamera SLR digitale
 Aggiornamento del firmware della fotocamera SLR digitale Grazie per aver scelto un prodotto Nikon. Questo manuale descrive come eseguire l aggiornamento del fi r m w a re. Se non siete sicuri di poter
Aggiornamento del firmware della fotocamera SLR digitale Grazie per aver scelto un prodotto Nikon. Questo manuale descrive come eseguire l aggiornamento del fi r m w a re. Se non siete sicuri di poter
PROCEDURA DI INSTALLAZIONE DRIVER WINDOWS 8 (32 o 64 BIT)
 PROCEDURA DI INSTALLAZIONE DRIVER WINDOWS 8 (32 o 64 BIT) N-Com Wizard 2.0 (o superiore) PREMESSA: Per installare i driver corretti è necessario sapere se il tipo di sistema operativo utilizzato è a 32
PROCEDURA DI INSTALLAZIONE DRIVER WINDOWS 8 (32 o 64 BIT) N-Com Wizard 2.0 (o superiore) PREMESSA: Per installare i driver corretti è necessario sapere se il tipo di sistema operativo utilizzato è a 32
Installazione e uso di Document Distributor
 Per visualizzare o scaricare questa o altre pubblicazioni Lexmark Document Solutions, fare clic qui. Installazione e uso di Document Distributor Il software Lexmark Document Distributor include pacchetti
Per visualizzare o scaricare questa o altre pubblicazioni Lexmark Document Solutions, fare clic qui. Installazione e uso di Document Distributor Il software Lexmark Document Distributor include pacchetti
Software Rowan Key Manager C400RKM rel.4.xx / C350RKM rel.2.xx
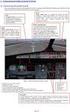 Software Rowan Key Manager C400RKM rel.4.xx / C350RKM rel.2.xx -Istruzioni per l installazione. Requisiti del sistema: -Per i sistemi operativi Microsoft Windows Vista, Microsoft Windows 7, Microsoft Windows
Software Rowan Key Manager C400RKM rel.4.xx / C350RKM rel.2.xx -Istruzioni per l installazione. Requisiti del sistema: -Per i sistemi operativi Microsoft Windows Vista, Microsoft Windows 7, Microsoft Windows
La presente sezione descrive le procedure di installazione e risoluzione dei problemi per le reti Windows NT 4.x:
 Stampante a colori Phaser 7300 Rete Windows NT 4.x La presente sezione descrive le procedure di installazione e risoluzione dei problemi per le reti Windows NT 4.x: Punti preliminari - vedere a pagina
Stampante a colori Phaser 7300 Rete Windows NT 4.x La presente sezione descrive le procedure di installazione e risoluzione dei problemi per le reti Windows NT 4.x: Punti preliminari - vedere a pagina
SERVER DI STAMPA ETHERNET VELOCE PARALLELO
 SERVER DI STAMPA ETHERNET VELOCE PARALLELO Guida all'installazione rápida DN-13001-1 Prima di iniziare dovete preparare gli oggetti seguenti: Un PC con Yesstema Windows con CD di installazione del server
SERVER DI STAMPA ETHERNET VELOCE PARALLELO Guida all'installazione rápida DN-13001-1 Prima di iniziare dovete preparare gli oggetti seguenti: Un PC con Yesstema Windows con CD di installazione del server
NOTA: NON PROVARE A INSTALLARE IL SOFTWARE PRIMA DI AVERE LETTO QUESTO DOCUMENTO.
 INSITE MANUALE DI INSTALLAZIONE Pagina 2: Installazione di INSITE Pagina 7: Disinstallazione di INSITE NOTA: NON PROVARE A INSTALLARE IL SOFTWARE PRIMA DI AVERE LETTO QUESTO DOCUMENTO. L INSTALLAZIONE
INSITE MANUALE DI INSTALLAZIONE Pagina 2: Installazione di INSITE Pagina 7: Disinstallazione di INSITE NOTA: NON PROVARE A INSTALLARE IL SOFTWARE PRIMA DI AVERE LETTO QUESTO DOCUMENTO. L INSTALLAZIONE
Hardware. Utilizzo del Bluetooth
 Il Bluetooth è una tecnologia di comunicazione che permette di trasmettere dati senza l impiego di cavi. Grazie alle funzioni Bluetooth è possibile impostare una connessione senza fili tra l NXT e altre
Il Bluetooth è una tecnologia di comunicazione che permette di trasmettere dati senza l impiego di cavi. Grazie alle funzioni Bluetooth è possibile impostare una connessione senza fili tra l NXT e altre
Versione Italiana. Introduzione. Driver e software. Installazione. BT211 Sweex Bluetooth 2.0 Class 1 Adapter USB
 BT211 Sweex Bluetooth 2.0 Class 1 Adapter USB Introduzione Non esporre lo Sweex Bluetooth 2.0 Class 1 Adapter USB a temperature estreme. Non lasciare mai l apparecchio alla luce diretta del sole o in prossimità
BT211 Sweex Bluetooth 2.0 Class 1 Adapter USB Introduzione Non esporre lo Sweex Bluetooth 2.0 Class 1 Adapter USB a temperature estreme. Non lasciare mai l apparecchio alla luce diretta del sole o in prossimità
Pianificazione e creazione di comunità
 CAPITOLO 4 Pianificazione e creazione di comunità Questo capitolo fornisce i concetti e le procedure per la pianificazione e la creazione di comunità mediante l uso di Network Assistant. Per informazioni
CAPITOLO 4 Pianificazione e creazione di comunità Questo capitolo fornisce i concetti e le procedure per la pianificazione e la creazione di comunità mediante l uso di Network Assistant. Per informazioni
Printer Driver. (per Mac OS X) La presente guida descrive l installazione e l utilizzo dei driver stampante per Mac OS X.
 3-208-654-41 (1) Printer Driver (per Mac OS X) Guida all installazione La presente guida descrive l installazione e l utilizzo dei driver stampante per Mac OS X. Prima dell utilizzo del software Prima
3-208-654-41 (1) Printer Driver (per Mac OS X) Guida all installazione La presente guida descrive l installazione e l utilizzo dei driver stampante per Mac OS X. Prima dell utilizzo del software Prima
WINDOWS TERMINAL SERVER PER L ACCESSO REMOTO AL SISTEMA DI PROTOCOLLO INFORMATICO
 Servizi per l e-government nell università Federico II WINDOWS TERMINAL SERVER PER L ACCESSO REMOTO AL SISTEMA DI PROTOCOLLO INFORMATICO CONNESSIONE_TERMINAL_SERVER PAG. 1 DI 13 Indice 1. Premessa...3
Servizi per l e-government nell università Federico II WINDOWS TERMINAL SERVER PER L ACCESSO REMOTO AL SISTEMA DI PROTOCOLLO INFORMATICO CONNESSIONE_TERMINAL_SERVER PAG. 1 DI 13 Indice 1. Premessa...3
IBM SPSS Statistics per Windows - Istruzioni di installazione (Licenza di rete)
 IBM SPSS Statistics per Windows - Istruzioni di installazione (Licenza di rete) Le seguenti istruzioni sono relative all installazione di IBM SPSS Statistics versione 19 con licenza di rete. Questo documento
IBM SPSS Statistics per Windows - Istruzioni di installazione (Licenza di rete) Le seguenti istruzioni sono relative all installazione di IBM SPSS Statistics versione 19 con licenza di rete. Questo documento
Installazione. Access Point Wireless Netgear ac WAC120. Contenuto della confezione. NETGEAR, Inc. 350 East Plumeria Drive San Jose, CA USA
 Marchi commerciali NETGEAR, il logo NETGEAR e Connect with Innovation sono marchi commerciali e/o marchi registrati di NETGEAR, Inc. e/o delle sue consociate negli Stati Uniti e/o in altri Paesi. Le informazioni
Marchi commerciali NETGEAR, il logo NETGEAR e Connect with Innovation sono marchi commerciali e/o marchi registrati di NETGEAR, Inc. e/o delle sue consociate negli Stati Uniti e/o in altri Paesi. Le informazioni
Manuale di Nero BurnRights
 Manuale di Nero BurnRights Nero AG Informazioni sul copyright e sui marchi Il manuale di Nero BurnRights e il contenuto dello stesso sono protetti da copyright e sono di proprietà di Nero AG. Tutti i diritti
Manuale di Nero BurnRights Nero AG Informazioni sul copyright e sui marchi Il manuale di Nero BurnRights e il contenuto dello stesso sono protetti da copyright e sono di proprietà di Nero AG. Tutti i diritti
Guida utente per Mac
 Guida utente per Mac Sommario Introduzione... 1 Utilizzo dello strumento Mac Reformatting... 1 Installazione del software... 4 Rimozione sicura delle unità... 9 Gestione unità... 10 Esecuzione dei controlli
Guida utente per Mac Sommario Introduzione... 1 Utilizzo dello strumento Mac Reformatting... 1 Installazione del software... 4 Rimozione sicura delle unità... 9 Gestione unità... 10 Esecuzione dei controlli
2. Funzionalità principali aggiunte a questa versione del software
 1. Introduzione La versione aggiornata di questo software è la 1.08 2. Funzionalità principali aggiunte a questa versione del software Questa versione del software include: * Possibilità di modificare
1. Introduzione La versione aggiornata di questo software è la 1.08 2. Funzionalità principali aggiunte a questa versione del software Questa versione del software include: * Possibilità di modificare
Guida di connessione SnapBridge (ios)
 It Guida di connessione SnapBridge (ios) SB6L01(1H) 6MB3801H-01 Leggere questa guida per informazioni sull'uso di SnapBridge per abbinare la fotocamera con il proprio dispositivo ios e sulla procedura
It Guida di connessione SnapBridge (ios) SB6L01(1H) 6MB3801H-01 Leggere questa guida per informazioni sull'uso di SnapBridge per abbinare la fotocamera con il proprio dispositivo ios e sulla procedura
Guida AirPrint. Questa guida dell'utente riguarda i seguenti modelli: DCP-J4120DW/MFC-J4420DW/J4620DW/ J4625DW/J5320DW/J5620DW/J5625DW/J5720DW/J5920DW
 Guida AirPrint Questa guida dell'utente riguarda i seguenti modelli: DCP-J40DW/MFC-J440DW/J460DW/ J465DW/J530DW/J560DW/J565DW/J570DW/J590DW Versione A ITA Definizioni delle note Nella presente Guida dell'utente
Guida AirPrint Questa guida dell'utente riguarda i seguenti modelli: DCP-J40DW/MFC-J440DW/J460DW/ J465DW/J530DW/J560DW/J565DW/J570DW/J590DW Versione A ITA Definizioni delle note Nella presente Guida dell'utente
Come eseguire l aggiornamento del PC o tablet TOSHIBA Windows a Windows 10
 Come eseguire l aggiornamento del PC o tablet TOSHIBA Windows a Windows 10 Gentile Cliente, Le informazioni riportate in questo documento illustrano come eseguire l aggiornamento di determinati PC Windows
Come eseguire l aggiornamento del PC o tablet TOSHIBA Windows a Windows 10 Gentile Cliente, Le informazioni riportate in questo documento illustrano come eseguire l aggiornamento di determinati PC Windows
Sistema videoconferenza AVAYA XT4300 Regione Toscana Guida rapida all utilizzo
 Sistema videoconferenza AVAYA XT4300 Regione Toscana Guida rapida all utilizzo Redazione a cura del settore I.T.S.S.I Versione 1.0 del 05/05/2016 1 1 Introduzione...3 1.1. Accensione del sistema...3 1.2.
Sistema videoconferenza AVAYA XT4300 Regione Toscana Guida rapida all utilizzo Redazione a cura del settore I.T.S.S.I Versione 1.0 del 05/05/2016 1 1 Introduzione...3 1.1. Accensione del sistema...3 1.2.
MANUALE DELL UTENTE DELLA WEBCAM HP ELITE CON AUTOFOCUS
 MANUALE DELL UTENTE DELLA WEBCAM HP ELITE CON AUTOFOCUS v4.2.it Part number: 5992-2507 Copyright 2007 2009 Hewlett-Packard Development Company, L.P. Le informazioni qui contenute sono soggette a modifiche
MANUALE DELL UTENTE DELLA WEBCAM HP ELITE CON AUTOFOCUS v4.2.it Part number: 5992-2507 Copyright 2007 2009 Hewlett-Packard Development Company, L.P. Le informazioni qui contenute sono soggette a modifiche
PASW Statistics per Windows - Istruzioni di installazione (Licenza di rete)
 PASW Statistics per Windows - Istruzioni di installazione (Licenza di rete) Le seguenti istruzioni sono relative all installazione di PASW Statistics 18 con licenza di rete. Questo documento è destinato
PASW Statistics per Windows - Istruzioni di installazione (Licenza di rete) Le seguenti istruzioni sono relative all installazione di PASW Statistics 18 con licenza di rete. Questo documento è destinato
Note di release per l utente Xerox EX Print Server, Powered by Fiery per Xerox Color 800/1000 Press, versione 1.3
 Note di release per l utente Xerox EX Print Server, Powered by Fiery per Xerox Color 800/1000 Press, versione 1.3 Questo documento contiene informazioni importanti su questo release. Distribuire una copia
Note di release per l utente Xerox EX Print Server, Powered by Fiery per Xerox Color 800/1000 Press, versione 1.3 Questo documento contiene informazioni importanti su questo release. Distribuire una copia
INSTALLAZIONE DELL APPLICAZIONE UNAOHM UPLOADER
 INSTALLAZIONE DELL APPLICAZIONE UNAOHM UPLOADER Decomprimere l archivio Setup_Unaohm_UL_v11.zip in un cartella, per esempio Documenti, ed avviare il programma Setup_Unaohm_UL_v11.exe. Apparirà la schermata
INSTALLAZIONE DELL APPLICAZIONE UNAOHM UPLOADER Decomprimere l archivio Setup_Unaohm_UL_v11.zip in un cartella, per esempio Documenti, ed avviare il programma Setup_Unaohm_UL_v11.exe. Apparirà la schermata
Procedura rapida di installazione da CD-ROM
 Macintosh Questo argomento include le seguenti sezioni: "Requisiti" a pagina 3-37 "Procedura rapida di installazione da CD-ROM" a pagina 3-37 "Abilitazione e uso di EtherTalk per Mac OS 9.x" a pagina 3-37
Macintosh Questo argomento include le seguenti sezioni: "Requisiti" a pagina 3-37 "Procedura rapida di installazione da CD-ROM" a pagina 3-37 "Abilitazione e uso di EtherTalk per Mac OS 9.x" a pagina 3-37
Telecomando mobile HP (solo in determinati modelli) Guida utente
 Telecomando mobile HP (solo in determinati modelli) Guida utente Copyright 2008 Hewlett-Packard Development Company, L.P. Windows e Windows Vista sono entrambi marchi registrati o marchi di Microsoft Corporation
Telecomando mobile HP (solo in determinati modelli) Guida utente Copyright 2008 Hewlett-Packard Development Company, L.P. Windows e Windows Vista sono entrambi marchi registrati o marchi di Microsoft Corporation
Funzioni Principali dell APP ENTR
 Funzioni Principali dell APP ENTR 1. Impostare il proprietario 2. Trovare la serratura 3. Chiudere/Riaprire 4. Menù 5. Aggiungere un utente 6. Gestione dell utente 7. Ottenere la chiave 8. Cancellare una
Funzioni Principali dell APP ENTR 1. Impostare il proprietario 2. Trovare la serratura 3. Chiudere/Riaprire 4. Menù 5. Aggiungere un utente 6. Gestione dell utente 7. Ottenere la chiave 8. Cancellare una
Programma di installazione Guida per l'utente
 Programma di installazione Guida per l'utente Copyright 2007 Hewlett-Packard Development Company, L.P. Microsoft è un marchio registrato negli Stati Uniti di Microsoft Corporation. Le informazioni contenute
Programma di installazione Guida per l'utente Copyright 2007 Hewlett-Packard Development Company, L.P. Microsoft è un marchio registrato negli Stati Uniti di Microsoft Corporation. Le informazioni contenute
1. Aggiornamento del software Wireless USB Adapter?
 Questo manuale di istruzioni tratta i seguenti argomenti: 1. Aggiornamento del software Wireless USB Adapter? 2. Controllo della versione del software installata? 3. Disponibilità di un nuovo software?
Questo manuale di istruzioni tratta i seguenti argomenti: 1. Aggiornamento del software Wireless USB Adapter? 2. Controllo della versione del software installata? 3. Disponibilità di un nuovo software?
ADSL Modem :: Ericsson B-Quick (HM120d)
 ADSL Modem :: Ericsson B-Quick (HM120d) 1. Introduzione www.ericsson.com Il modem ADSL HM120d consente connessioni ai servizi in banda larga usando una normale linea telefonica. Supporta connessioni in
ADSL Modem :: Ericsson B-Quick (HM120d) 1. Introduzione www.ericsson.com Il modem ADSL HM120d consente connessioni ai servizi in banda larga usando una normale linea telefonica. Supporta connessioni in
GUIDA ALLA CONFIGURAZIONE DI RETE DELLE TELECAMERE IP EUKLIS E ALLA CONFIGURAZIONE VIDEO CON GENETEC OMNICAST.
 GUIDA ALLA CONFIGURAZIONE DI RETE DELLE TELECAMERE IP EUKLIS E ALLA CONFIGURAZIONE VIDEO CON GENETEC OMNICAST. NOTA: la presente guida non è da intendersi come sostitutiva del manuale dell unità fornitavi
GUIDA ALLA CONFIGURAZIONE DI RETE DELLE TELECAMERE IP EUKLIS E ALLA CONFIGURAZIONE VIDEO CON GENETEC OMNICAST. NOTA: la presente guida non è da intendersi come sostitutiva del manuale dell unità fornitavi
Proiettore digitale WX36
 Proiettore digitale WX36 Guida per Network Grazie per avere acquistato questo prodotto. Questo manuale è inteso solo per spiegare la funzione di Rete. Per un utilizzo corretto di questo prodotto, consultare
Proiettore digitale WX36 Guida per Network Grazie per avere acquistato questo prodotto. Questo manuale è inteso solo per spiegare la funzione di Rete. Per un utilizzo corretto di questo prodotto, consultare
Il tuo manuale d'uso. EPSON LQ-2090
 Può anche leggere le raccomandazioni fatte nel manuale d uso, nel manuale tecnico o nella guida di installazione di EPSON LQ-2090. Troverà le risposte a tutte sue domande sul manuale d'uso (informazioni,
Può anche leggere le raccomandazioni fatte nel manuale d uso, nel manuale tecnico o nella guida di installazione di EPSON LQ-2090. Troverà le risposte a tutte sue domande sul manuale d'uso (informazioni,
Guida all installazione di Fiery proserver
 Guida all installazione di Fiery proserver Il presente documento descrive la procedura di installazione di EFI Fiery proserver ed è rivolto ai clienti che intendono installare Fiery proserver senza l assistenza
Guida all installazione di Fiery proserver Il presente documento descrive la procedura di installazione di EFI Fiery proserver ed è rivolto ai clienti che intendono installare Fiery proserver senza l assistenza
SIST Sistema Informativo Sanitario Territoriale MANUALE DI INSTALLAZIONE DI CISCO ANYCONNECT SECURE MOBILITY CLIENT
 SIST Sistema Informativo Sanitario Territoriale MANUALE DI INSTALLAZIONE DI CISCO ANYCONNECT SECURE MOBILITY CLIENT MAGGIO 2016 VERSIONE 1.0 Pag 1 di 12 Indice 1. SCOPO DEL MANUALE...3 2. CONTENUTO DA
SIST Sistema Informativo Sanitario Territoriale MANUALE DI INSTALLAZIONE DI CISCO ANYCONNECT SECURE MOBILITY CLIENT MAGGIO 2016 VERSIONE 1.0 Pag 1 di 12 Indice 1. SCOPO DEL MANUALE...3 2. CONTENUTO DA
Gestione posta del Distretto 2060
 Gestione posta del Distretto 2060 0 Premessa Il presente documento riporta le indicazioni e le istruzioni per la gestione della posta sul server distrettuale. Per accedere alla posta si possono utilizzare
Gestione posta del Distretto 2060 0 Premessa Il presente documento riporta le indicazioni e le istruzioni per la gestione della posta sul server distrettuale. Per accedere alla posta si possono utilizzare
Manuale fornito dell applicazione
 (Italian) HM-EO.3.1.0-01 Manuale fornito dell applicazione (Adattatore DI2 per altri sistemi E-BIKE) Grazie per aver acquistato prodotti Shimano. Questo manuale di istruzioni spiega il funzionamento di
(Italian) HM-EO.3.1.0-01 Manuale fornito dell applicazione (Adattatore DI2 per altri sistemi E-BIKE) Grazie per aver acquistato prodotti Shimano. Questo manuale di istruzioni spiega il funzionamento di
I N S T A L L A Z I O N E D I M I S T R A L L A T O C L I E N T
 I N S T A L L A Z I O N E D I M I S T R A L L A T O C L I E N T P R E M E S S A La versione Client di Mistral installa i file necessari alla sola connessione alla base dati; Mistral verrà comunque sempre
I N S T A L L A Z I O N E D I M I S T R A L L A T O C L I E N T P R E M E S S A La versione Client di Mistral installa i file necessari alla sola connessione alla base dati; Mistral verrà comunque sempre
