Manuale istruzioni. VIMAR By-web Manuale per l'utente
|
|
|
- Marta Deluca
- 7 anni fa
- Visualizzazioni
Transcript
1 Manuale istruzioni VIMAR By-web Manuale per l'utente
2 2
3 Contratto di licenza Vimar con l'utente finale Contratto di licenza Vimar con l utente finale VIMAR SPA con sede in Marostica (VI), Viale Vicenza n. 14 ( unica proprietaria del software denominato Software Web Server, con il presente contratto concede in licenza d'uso il programma sopraindicato. VIMAR SPA declina ogni responsabilità per eventuali danni provocati dall'uso improprio del programma sopracitato, in particolare per danni diretti o indiretti a persone, cose e/o animali attinenti a perdite economiche che si verifichino in relazione all'uso del software. VIMAR si riserva di apportare in qualsiasi momento, senza alcun preavviso, modifiche atte a migliorare la funzionalità del suddetto software. È vietata qualsiasi modifica, traduzione, adattamento e creazione di applicazioni basate sul software sopraindicato, senza il preventivo consenso scritto di VIMAR. L'utente dovrà verificare la rispondenza del programma alle proprie esigenze interpretando criticamente i risultati per verificare le conseguenze delle scelte progettuali realizzate. Tutti i rischi concernenti i risultati e le prestazioni del programma sono assunti dall'utente. VIMAR SPA mantiene la proprietà esclusiva del software. È vietato effettuare copie non autorizzate del programma. Non è consentito all utilizzatore modificare, tradurre, adattare, decompilare, disassemblare o creare applicazioni derivate dal programma. L'Utilizzatore si impegna a non eliminare dal software alcuna informazione relativa al Copyright. Il programma è protetto dalle leggi sul Copyright in vigore in Italia e previste dai trattati internazionali, pertanto, qualunque attività realizzata in contrasto con quanto sopra espresso sarà perseguita nelle opportune sedi. Microsoft, Windows, Vista, Xp, Seven, Media Center, Internet Explorer sono marchi registrati di Microsoft Corporation negli Stati Uniti e/o in altri paesi. Apple, Mac, Mac OS, imac, MacBook, iphone, ipod Touch, ipad, Safari sono marchi di Apple Inc., registrati negli U.S.A. ed altri Paesi. Mozilla, Firefox sono marchi registrati di Mozilla. Google Chrome è un marchio commerciale di Google Inc. Linux è un marchio registrato di Linus Torvalds negli Stati Uniti e/o in altri paesi. VIMAR SPA Viale Vicenza, Marostica VI - Italy 1
4 2
5 Indice 1. Introduzione Cos'è VIMAR By-web Accesso in rete locale Layout generale 9 2. Ambienti e funzioni Premessa Menu ambienti Menu funzioni Pagine in visualizzazione griglia Pagine in visualizzazione mappa Gestione luci e tapparelle Luci e attuazioni ON/OFF Luci dimmerate Luci dimmerate RGB Impostazione colore luce Attivazione/Disattivazione modalità fading show Modifica impostazione Fading Show del dimmer RGB Modifica di uno dei colori del fading show I parametri di temporizzazione del ciclo di fading show Impostazione del tempo di persistenza dei colori del ciclo di fading show Impostazione del tempo di transizione dei colori del ciclo di fading show Tapparelle e movimentazioni Gestione art Gestione scenari Esecuzione di scenari Modifica di uno scenario Gestione clima Controllo termostati (art , 14514, 16953, 16954, 19513, 19514, 20513, 20514) Controllo termostato (art ) e sonda di temperatura (art , 19538, 20538) Controllo regolatore climatico impianti termici (art ) Premessa La modalità di lavoro FISSA La modalità di lavoro MODULANTE L interfaccia grafica del Web Server per la gestione del regolatore climatico Programmazione settimanale Controllo carichi Pagina controllo carichi Gestione programmi eventi Premessa Configurazione di un evento Programmazione temporale di un evento 52 3
6 Indice 8. Gestione programmi logici Premessa Configurazione di un programma logico Programmazione temporale di un programma logico Antintrusione Il sistema antintrusione By-alarm Premessa Gestione delle Aree Eventi Allarmi Logout La notifica degli stati del sistema By-alarm La notifica degli stati delle aree del sistema By-alarm Il sistema antintrusione By-me Premessa Gestione delle parzializzazioni Eventi Allarmi Diffusione sonora Premessa Gestione ricevitori Ingresso RCA Radio FM Docking Station IR Monitoraggio energia Premessa Consumo energia Visualizzazione grafica Dettagli Consumo energia: prelievo da rete e autoconsumo Flussi energetici istantanei Produzione energia Visualizzazione grafica Dettagli Produzione energia: immissione su rete e autoconsumo Bilancio energetico Consumo singolo carico Conta impulsi Premessa I tipi di dati gestiti dal dispositivo conta impulsi di Vimar (art ) La visualizzazione grafica 102 4
7 Indice Visualizzazione dei dati di dettaglio Esportazione dei dati di dettaglio Stazione meteo KNX (art ) Premessa La pagina grafica dedicata alla stazione meteo KNX I simboli grafici per la rappresentazione dello stato attuale del meteo Gestione dei valori min/max della stazione meteo Gestione Interfaccia domotica 3 ingressi analogici (art ) Premessa La pagina Sensori del menu Funzioni Inserimento dei widget grafici dei sensori nelle pagine degli ambienti Le tipologie di sensori gestite dal dispositivo Gestione dell allarme umidità Impostazione della soglia per l allarme per la misura di umidità Il sensore di luminosità per il controllo automatico dell illuminazione di un ambiente Gestione Attuatore 4 uscite analogiche (art ) Premessa Utilizzo nel sistema di termoregolazione By-me Utilizzo come prolunga Utilizzo da tasto nel sistema di illuminazione By-me Messaggi di sistema Videosorveglianza Videomessaggi Premessa Requisiti Visualizzazione delle "chiamate perse" Multimedia Touch 10 (cod , o ) I certificati SSL per la connessione HTTPS al Web Server Premessa La configurazione dei certificati SSL Windows - Google Chrome Apple MAC - Safari Apple iphone Apple ipad Android Mobile 131 5
8 Introduzione 1. Introduzione 1.1 Cos'è VIMAR By-web VIMAR By-web è un Web Server che permette di gestire il proprio impianto domotico By-me attraverso un PC, notebook, tablet o touch-screen, nonché dispositivi mobili purché dotati di un browser in grado di visualizzare pagine web. Per dispositivi mobili iphone e ipod touch è disponibile inoltre un'applicazione scaricabile da itunes, che consente un accesso più rapido alle funzionalità di By-web. La gestione dell'edificio può essere effettuata sia localmente che da remoto, purchè sia disponibile una connessione permanente ad internet. Questo manuale illustra come utilizzare le funzionalità di By-web ed è pertanto destinato agli utenti finali; il manuale presuppone che By-web sia stato correttamente configurato dall'installatore, secondo quanto riportato nel MANUALE INSTALLATORE. Il manuale fa riferimento ad una configurazione di esempio tipica; le schermate grafiche del proprio By-web potranno differire in base alla specifica personalizzazione effettuata dall'installatore. Per l accesso al Web Server è possibile utilizzare i seguenti browser web: Apple Safari (ver. 5.1 o superiore) Google Chrome (ver. 14 o superiore) Il Web Server Vimar By-web non è compatibile con il browser Microsoft Internet Explorer. 1.2 Accesso in rete locale È possibile utilizzare VIMAR By-web utilizzando un qualunque dispositivo dotato di browser web collegato alla rete locale dell'edificio, anche attraverso connessione senza fili. Nelle pagine seguenti di questo manuale si fa riferimento ad un collegamento con PC/MAC attraverso browser Google Chrome. Per accedere a By-web è sufficiente aprire una finestra del browser e digitare nella barra degli indirizzi l'indirizzo IP assegnato dall'installatore al Web Server all'interno della propria rete locale; l'indirizzo di fabbrica del dispositivo è: NOTA: chiedere al proprio installatore l'indirizzo da utilizzare per collegarsi a By-web; si consiglia di inserire tale indirizzo nei preferiti del proprio browser in modo da non doverlo digitare tutte le volte. 6
9 Introduzione Dopo alcuni secondi viene mostrata la seguente finestra: Selezionare l'utente con cui accedere a By-web, e digitare la corrispondente password; chiedere al proprio installatore le credenziali di accesso al Web Server ed i relativi diritti. La tabella seguente riporta l'elenco degli utenti predefiniti di By-web: Utente Password Descrizione Amministratore Installatore Guest admin poweruser guest Utente amministratore dell'impianto domotico. Ha i diritti di creare utenti e gestirne i diritti. Utente dedicato all'installazione e configurazione del Web Server. Ha i diritti per poter effettuare qualunque operazione sul sistema, ma non può modificare i diritti degli altri utenti. Utente di base per connessioni da PC. Ha i diritti per poter visualizzare lo stato dell'impianto, navigare nelle pagine del Web Server ed effettuare i comandi di base sul sistema domotico. 7
10 Introduzione Nella parte inferiore della finestra di inserimento delle credenziali di accesso è presente il checkbox "Resta connesso". L'abilitazione del checkbox prevede la memorizzazione di alcuni dati che consente di rendere più veloci i successivi accessi al Web Server se sono soddisfatte le seguenti condizioni: L'indirizzo IP del client da cui si effettua l'accesso non è cambiato. Le credenziali dell'utente che effettua l'accesso non sono cambiate. Alla fine della precedente connessione al Web Server è stato chiuso il browser web senza uscire dalla sessione del Web Server tramite il pulsante "Logout". Il primo accesso al Web Server, dopo aver abilitato il checkbox, prevede un tempo aggiuntivo per la memorizzazione dei dati richiesti. Gli accessi successivi al primo, se sono soddisfatte le condizioni suddette, non prevedono la visualizzazione della finestra di login per l'inserimento delle credenziali di accesso al Web Server e l'accesso alle funzionalità del Web Server risulta più veloce. Se si esce dal Web Server utilizzando il pulsante "Logout", alla successiva connessione sarà riproposta la finestra di inserimento delle credenziali di accesso e saranno memorizzati nuovamente i dati dell'utente. Le schermate riportate nel seguito di questo manuale si riferiscono ad un accesso con l'utente Amministratore. 8
11 Introduzione 1.3 Layout generale La figura seguente mostra un esempio di schermata di By-web una volta effettuato l'accesso: Si possono notare i seguenti elementi di pagina, sempre disponibili in tutte le sezioni del Web Server: Data e ora Ambiente o funzione corrente Es: BAGNO Menu principale Pulsante Menu Pulsante Help Logo VIMAR Disponibili in alto a sinistra, mostrano la data e l'ora del Web Server. Qualora non siano corretti, provvedere ad allinearli attraverso l'apposita pagina in amministrazione (vedere MANUALE INSTALLATORE ). Disponibile in alto a destra, mostra in ogni momento la sezione in cui ci si trova, sia essa un ambiente o una funzione. Sempre visibile nella parte sinistra della pagina; permette di accedere alle principali sezioni di By-web; in alcuni casi la selezione di una voce comporta l'apertura per alcuni secondi di un sotto-menu con cui selezionare l'ambiente o la funzione specifica a cui si vuole accedere. Sempre disponibile in basso a destra, mostra un menu contestuale che presenta le possibili operazioni disponibili in base alla pagina in cui ci si trova. È possibile attraverso questo pulsante accedere alla sezione delle IMPOSTAZIONI GENERALI oppure effettuare il LOGOUT (operazione necessaria se si vuole accedere con un altro utente oppure impedire l'accesso a By-web dal PC o dispositivo che si sta utilizzando). Mostra un aiuto in base alla sezione in cui ci si trova ed all'operazione che si sta effettuando. NOTA: funzione non disponibile nella versione attuale di By-web. Permette in ogni momento di tornare alla pagina principale. 9
12 Ambienti e funzioni 2. Ambienti e funzioni 2.1 Premessa VIMAR By-web permette di navigare attraverso le funzioni del proprio impianto domotico secondo due distinti criteri: la navigazione per AMBIENTI permette di gestire le funzioni in base alla loro ubicazione nell'edificio, mentre la navigazione per FUNZIONI consente l'accesso diretto a tutte le funzioni della medesima tipologia, a prescindere dalla loro dislocazione nell'edificio. L'elenco degli AMBIENTI viene personalizzato dall'installatore in base alla struttura dell'edificio e dell'impianto domotico; esso può contenere anche pagine costituite da insiemi di funzioni non necessariamente legate ad un ambiente dell'edificio, come ad esempio una pagina di preferiti. Viceversa, l'elenco delle FUNZIONI non può essere modificato. 2.2 Menu ambienti Premendo il pulsante AMBIENTI del menu principale viene mostrato un sotto-menu contenente l'elenco degli ambienti disponibili; selezionare la voce desiderata per accedere alla pagina corrispondente. Il menu secondario si chiude automaticamente dopo alcuni secondi, oppure alla pressione della voce desiderata, in modo da lasciare libera l'area di pagina sottostante. Nel caso di configurazioni con un numero elevato di ambienti, sono disponibili in cima ed al fondo del menu due pulsanti freccia, con cui scorrere l'elenco. Le pagine relative agli ambienti possono essere configurate in modalità GRIGLIA o MAPPA ; per ulteriori dettagli, si rimanda alle sezioni successive di questo capitolo. 2.3 Menu funzioni Premendo il pulsante FUNZIONI del menu principale viene mostrato un sotto-menu contenente l'elenco delle tipologie di funzioni disponibili nel proprio impianto domotico; ognuna di queste voci permette di visualizzare tutte le funzioni di una stessa tipologia: Illuminazione Tapparelle Clima Scenari Programmi eventi Programmi logici Controllo carichi Audio Accensione e spegnimento di luci ON/OFF, regolazione di luci dimmerate, controllo di prese comandate, etc... Azionamento di tapparelle e tende motorizzate, apertura/chiusura di varchi etc... Gestione della termoregolazione delle diverse zone climatiche di riscaldamento e/o condizionamento. Esecuzione e personalizzazione delle scene con cui effettuare comandi multipli sull'impianto domotico. Gestione dei programmi eventi e della relativa pianificazione temporale. Gestione dei programmi logici e della relativa pianificazione temporale. Monitoraggio dei consumi e gestione del controllo dei carichi. Gestione della diffusione sonora. Le pagine relative alle funzioni prevedono esclusivamente la visuale GRIGLIA ; per ulteriori dettagli, si rimanda alle sezioni successive. 10
13 Ambienti e funzioni 2.4 Pagine in visualizzazione griglia Le pagine di funzioni o di ambienti in modalità griglia prevedono la visualizzazione delle funzioni domotiche sotto forma di tabella, come esemplificato nella figura seguente: 11
14 Ambienti e funzioni Facendo click sull'icona di una funzione è possibile comandarla direttamente (nel caso di funzioni semplici, come ad esempio le luci ON/OFF) oppure aprire un popup con cui gestirla; per ulteriori dettagli, si rimanda al capitolo successivo di questo manuale, che prende in esame tutte le diverse tipologie di funzioni e illustra come gestirle. 12
15 Ambienti e funzioni 2.5 Pagine in visualizzazione mappa Le pagine degli ambienti possono essere configurate per essere visualizzate in modalità MAPPA, ovvero con le singole funzioni posizionate sopra un'immagine di sfondo, sia essa una fotografia, una planimetria o un rendering 3D. La figura seguente mostra un esempio di ambiente in visualizzazione MAPPA: Anche in questo caso, premendo l'icona di una funzione è possibile comandarla direttamente oppure aprire il relativo popup di comando, come nell'esempio seguente. 13
16 Ambienti e funzioni Per ulteriori dettagli sulle specifiche funzioni, si rimanda al capitolo successivo di questo manuale. 14
17 Gestione luci e tapparelle 3. Gestione luci e tapparelle 3.1 Luci e attuazioni ON/OFF Le luci e le attuazioni di tipo ON/OFF possono essere comandate direttamente dalle pagine di AMBIENTI e FUNZIONI semplicemente premendo sull'icona corrispondente; in ogni momento l'icona mostra lo stato di accensione della funzione corrispondente. 3.2 Luci dimmerate Le luci con regolazione dimmer prevedono l'apertura di un popup alla pressione della corrispondente icona, come mostrato nella figura seguente: Trascinando la barra di scorrimento è possibile impostare la regolazione da 0% a 100%, mentre il pulsante nella parte bassa del popup permette di accendere o spegnere la luce. Il popup si chiude automaticamente dopo alcuni secondi; in alternativa, è possibile chiuderlo premendo nuovamente l'icona della funzione. Mentre il popup è aperto non è possibile accedere alle altre funzioni della pagina, ma è possibile utilizzare il menu principale per accedere ad altre sezioni di By-web. 15
18 Gestione luci e tapparelle 3.3 Luci dimmerate RGB Le luci con regolazione dimmer RGB prevedono l'apertura di un popup alla pressione della corrispondente icona, come mostrato nella figura seguente: Trascinando la barra di scorrimento è possibile impostare la regolazione della luminosità da 0% a 100%. Premendo il pulsante "ON/OFF" è possibile attivare o disattivare la luce. Premendo il pulsante in alto a destra è possibile impostare il colore della luce, come descritto nel sottoparagrafo Impostazione colore luce. Premendo il pulsante "AUTO" si attiva o disattiva la modalità di funzionamento fading show, come descritto nel sottoparagrafo Il popup si chiude automaticamente dopo alcuni secondi; in alternativa, è possibile chiuderlo premendo nuovamente l'icona della funzione. Mentre il popup è aperto, non è possibile accedere alle altre funzioni della pagina, ma è possibile utilizzare il menu principale per accedere ad altre sezioni di By-web. 16
19 Gestione luci e tapparelle Impostazione colore luce Premendo il pulsante di impostazione del colore della luce, nel widget del dimmer RGB, si accede alla finestra impostazione colore mostrata nella seguente figura: Il colore della luce del dimmer RGB è impostabile modificando la tonalità, la saturazione e la luminosità della luce del dimmer tramite lo strumento presente nella figura precedente e costituito da una corona circolare che contiene un quadrato. Selezionando un punto della corona circolare è possibile modificare la tonalità del colore del dimmer. Selezionando un punto all interno del quadrato è possibile modificare la saturazione e la luminosità della luce. Dopo aver ottenuto il colore desiderato, premere il pulsante di conferma dell impostazione per procedere con la modifica richiesta. Premendo il pulsante Annulla, dopo aver risposto alla richiesta di conferma del comando, si esce dalla finestra di impostazione del colore del dimmer RGB e si torna alla pagina precedente. Nel caso in cui sia stata confermata la modifica del colore, questo sostituirà l impostazione presente nel dimmer RGB. Selezionando il colore nero, il dimmer si spegnerà (OFF). 17
20 Gestione luci e tapparelle Attivazione/Disattivazione modalità fading show Il pulsante "Auto" del widget del dimmer RGB consente di attivare o disattivare la modalità fading show prevista dal dispositivo dimmer RGB, con le impostazioni presenti nel dispositivo. Lo stato di attivazione di tale modalità è evidenziato dallo stato del suddetto pulsante. Per uscire dalla modalità fading show premere il pulsante attivazione/disattivazione fading show, oppure eseguire una delle seguenti operazioni: Spegnere il dimmer RGB tramite il pulsante "ON/OFF". Modificare il colore della luce del dimmer dall apposita finestra (sottoparagrafo Impostazione colore luce). 18
21 Gestione luci e tapparelle Modifica impostazione Fading Show del dimmer RGB Premendo il pulsante d impostazione del Fading show, presente nel widget del dimmer RGB, è possibile selezionare i colori da visualizzare e le relative temporizzazioni di persistenza e transizione. IMPOSTAZIONE FADING SHOW: pulsante presente nel widget del dimmer RGB che consente di accedere alla finestra di modifica dei colori e delle relative temporizzazioni del Fading show. All apertura della finestra di modifica del fading show, vengono visualizzati tutti i dati d impostazione (i colori della sequenza di fading show e le temporizzazioni) memorizzati in quel momento nel dispositivo, come illustrato nella figura sottostante. La modifica dell impostazione del fading show viene effettuata attraverso i pulsanti di seguito descritti: MODIFICA COLORE: accede alla finestra di modifica del colore dei led. TEMPO DI PERSISTENZA/TRANSIZIONE: i pulsanti permettono di modificare il tempo di persistenza e di transizione dei colori del ciclo di fading show. ESCLUSIONE DEL COLORE: il pulsante esclude il colore selezionato dalla sequenza del fading show. 19
22 Gestione luci e tapparelle Dopo aver modificato i parametri nella finestra, premendo il pulsante di conferma i dati vengono memorizzati nel dispositivo, mentre premendo il pulsante indietro gli eventuali dati impostati sono ignorati e non vengono memorizzati. 20
23 Gestione luci e tapparelle Modifica di uno dei colori del fading show Per modificare uno dei colori del ciclo di fading show premere il pulsante modifica colore, sotto la casella del colore da modificare, per accedere alla finestra per l impostazione del colore, rappresentata di seguito. 21
24 Gestione luci e tapparelle È possibile eliminare il colore selezionato dalla sequenza del fading show, premendo il pulsante esclusione del colore posto in alto a destra. Dopo aver escluso il colore prescelto la finestra assume l aspetto raffigurato nella seguente figura: 22
25 Gestione luci e tapparelle Dopo aver impostato il colore desiderato, premere il pulsante conferma (in basso a destra) per confermare la scelta, altrimenti premere il pulsante indietro (in basso a sinistra) per uscire dalla finestra, annullando l operazione I parametri di temporizzazione del ciclo di fading show Il dispositivo prevede due parametri per impostare le tempistiche del ciclo di fading show: Tempo di persistenza: è il tempo di visualizzazione di ciascun colore (stesso valore per tutti i colori del ciclo). Tempo di transizione: è il tempo di variazione tra un colore ed il successivo (stesso valore per tutte le transizioni del ciclo). Il significato dei due parametri è descritto nella seguente figura. L interfaccia utente del Web Server prevede l impostazione diretta dei suddetti parametri, le cui caratteristiche sono riassunte nella seguente tabella: Parametro Formato Min Max Step Tempo di persistenza mm:ss 00:00 59:59 00:01 Tempo di transizione mm:ss 00:00 59:59 00:01 La durata totale del ciclo di fading show è data dal prodotto del numero di colori impostati (tranne quelli esclusi) per la somma dei due tempi (tempo di transizione e tempo di persistenza). 23
26 Gestione luci e tapparelle Impostazione del tempo di persistenza dei colori del ciclo di fading show L impostazione del tempo di persistenza dei colori del ciclo di fading show viene effettuata tramite la sezione della finestra di impostazione visualizzata nella seguente figura: Premendo il pulsante + si aumenta il tempo con passi di 1s. Premendo il pulsante - si diminuisce il tempo con passi di 1s. Cliccando sul campo di testo che visualizza il tempo è possibile immettere il tempo da tastiera, utilizzando la seguente finestra di immissione: Impostazione del tempo di transizione dei colori del ciclo di fading show L impostazione del tempo di transizione dei colori del ciclo di fading show viene effettuata tramite la sezione della finestra di impostazione visualizzata nella seguente figura: Premendo il pulsante + si aumenta il tempo con passi di 1s. Premendo il pulsante - si diminuisce il tempo con passi di 1s. Cliccando sul campo di testo che visualizza il tempo è possibile immettere il tempo da tastiera, utilizzando la seguente finestra di immissione: 24
27 Gestione luci e tapparelle 3.4 Tapparelle e movimentazioni Tapparelle, tende e varchi motorizzati possono essere gestiti premendo l'icona relativa e utilizzando i pulsanti disponibili nel corrispondente popup, come esemplificato nella figura seguente: Nel caso di movimentazione verticale di tapparelle e tende, il pupup mette a disposizione i seguenti pulsanti: ABBASSA: attiva la movimentazione del serramento verso il basso. L'icona si illumina per pochi istanti ad indicare che il comando è stato inviato, dopo di che torna allo stato originale. ARRESTA: se il serramento è in movimento, permette di arrestarne la corsa. L'icona si illumina per pochi istanti ad indicare che il comando è stato inviato, dopo di che torna allo stato originale. ALZA: attiva la movimentazione del serramento verso l'alto. L'icona si illumina per pochi istanti ad indicare che il comando è stato inviato, dopo di che torna allo stato originale. INCLINAZIONE LAMELLE A DESTRA: attiva la movimentazione delle lamelle in verso destrorso (La funzione è gestibile solo se sono presenti l'attuatori , , , ). INCLINAZIONE LAMELLE A SINISTRA: attiva la movimentazione delle lamelle in verso sinistrorso (la funzione è gestibile solo se sono presenti l'attuatori , , , ). 25
28 Gestione luci e tapparelle Nel caso di varchi ad apertura/chiusura orizzontale, il popup mostra i seguenti pulsanti: APRI: attiva la movimentazione per aprire il varco. L'icona si illumina per pochi istanti ad indicare che il comando è stato inviato, dopo di che torna allo stato originale. ARRESTA: se il serramento è in movimento, permette di arrestarne la corsa. L'icona si illumina per pochi istanti ad indicare che il comando è stato inviato, dopo di che torna allo stato originale. CHIUDI: attiva la movimentazione per chiudere il varco. L'icona si illumina per pochi istanti ad indicare che il comando è stato inviato, dopo di che torna allo stato originale Gestione art Il dispositivo di Vimar prevede un uscita per il controllo di tapparelle con movimento delle lamelle. Oltre ai comandi già descritti, l art prevede la possibilità di impostare un valore percentuale dell apertura della tapparella ed un valore percentuale dell orientamento delle lamelle. Il dispositivo consente anche di conoscere il valore percentuale dello stato di apertura della tapparella e dell orientamento delle lamelle. Se previsto dalla configurazione del dispositivo, il Web Server consente di modificare il valore percentuale dell apertura della tapparella e della posizione delle lamelle tramite due cursori visualizzati nel widget della tapparella. Dopo aver rilasciato il cursore nella posizione desiderata, il Web Server invia al dispositivo il relativo comando. Nell icona della tapparella compare il valore percentuale di apertura, come mostrato nell immagine seguente: Di seguito viene rappresentato, nella sua configurazione più completa, il widget di gestione della tapparella: Apertura tapparella 100% - Chiusura completa della tapparella 0% - Apertura completa della tapparella Orientamento lamelle 26
29 Gestione scenari 4. Gestione scenari 4.1 Esecuzione di scenari Gli scenari configurati nella centrale By-me possono essere richiamati da By-web attraverso i corrispondenti pulsanti disponibili nella pagina FUNZIONI SCENARI oppure negli ambienti in cui l'installatore li ha collocati. Alla pressione del pulsante di comando di uno scenario, l'icona relativa si illumina per alcuni secondi per indicare la corretta esecuzione, dopo di che torna nel suo stato originale. 27
30 Gestione scenari 4.2 Modifica di uno scenario Dalla pagina FUNZIONI SCENARI è possibile modificare lo stato delle singole funzioni associate ad uno scenario. Premendo il pulsante MENU in basso a destra, selezionare la voce MODIFICA SCENARIO ; viene mostrata la schermata seguente: Come indicato nel menu laterale (che temporaneamente copre l'immagine della funzione SCENARI), premere l'icona corrispondente allo scenario che si desidera modificare; in alternativa, utilizzare il pulsante ANNULLA in basso per tornare alla visualizzazione normale. 28
31 Gestione scenari Selezionando uno scenario per la modifica, esso viene eseguito (in modo da portare tutte le funzioni nello stato previsto dallo scenario stesso), per poi mostrare la schermata seguente, in cui sono presenti tutte le funzioni ad esso associate: 29
32 Gestione scenari Modificare lo stato delle singole funzioni utilizzando i pulsanti in By-web oppure azionandoli direttamente in campo (durante questa operazione i LED dei pulsanti associati allo scenario lampeggiano, per aiutarne l'identificazione) quindi premere il pulsante SALVA per confermare la nuova configurazione. In alternativa, premere il pulsante ANNULLA per non salvare le modifiche 30
33 Gestione clima 5. Gestione clima 5.1 Controllo termostati (art , 14514, 16953, 16954, 19513, 19514, 20513, 20514) Nelle pagine relative agli AMBIENTI ed alla funzione CLIMA è possibile vedere la temperatura misurata in tempo reale dai termostati presenti nell'impianto; facendo click sul pulsante relativo viene aperta la finestra di controllo del termostato corrispondente: Nella barra del titolo è sempre presente, oltre al nome del termostato, la temperatura misurata; nella sezione della finestra immediatamente sottostante è riportata la modalità di lavoro del termostato (a sinistra) e la stagione (riscaldamento/condizionamento sulla destra). 31
34 Gestione clima In base alla modalità di lavoro corrente, la finestra di controllo del termostato prevede i seguenti pulsanti: MODALITA': permette di modificare la modalità di lavoro del termostato. Viene mostrato un elenco di modalità possibili in cui portare il termostato; l'elenco dipende dalla modalità corrente. Selezionando una voce da tale elenco viene aggiornata la finestra di controllo del termostato per consentire la regolazione dei parametri previsti dalla nuova modalità. IMPOSTAZIONI DI ZONA: permette di cambiare la stagione del termostato (riscaldamento o condizionamento) e l'unità di misura. NOTA: cambio unità di misura non disponibile nella versione attuale di By-web. AUMENTA SETPOINT: quando previsto, permette di aumentare la temperatura di setpoint per la modalità corrente di un decimo di grado. NOTA: se il termostato è in modalità AUTOMATICO, premendo questo pulsante la modalità viene cambiata in MANUALE A TEMPO. RIDUCI SETPOINT: quando previsto, permette di diminuire la temperatura di setpoint per la modalità corrente di un decimo di grado. NOTA: se il termostato è in modalità AUTOMATICO, premendo questo pulsante la modalità viene cambiata in MANUALE A TEMPO. AUMENTA TEMPO: quando previsto (modalità a tempo) permette di aumentare la temporizzazione di un'ora. RIDUCI TEMPO: quando previsto (modalità a tempo) permette di ridurre la temporizzazione di un'ora. GESTISCI PROGRAMMA: quando il termostato è in modalità AUTOMATICO, permette di accedere alla finestra di gestione del programma settimanale della zona climatica di cui il termostato fa parte. Per ulteriori dettagli, si rimanda alla sezione successiva del presente capitolo. Nel caso di termostati con gestione fan-coil, sono disponibili inoltre i seguenti pulsanti: AUMENTA VELOCITA' VENTOLE: aumenta la velocità delle ventole. Impostazioni possibili: VELOCITA' 1, VELOCITA' 2, VELOCITA' 3, AUTO. RIDUCI VELOCITA' VENTOLE: riduce la velocità delle ventole. 32
35 Gestione clima La figura seguente mostra un esempio di finestra di gestione di un termostato con gestione fancoil, in modalità MANUALE A TEMPO (che prevede tutte le regolazioni da parte dell'utente: setpoint, temporizzazione e velocità delle ventole): Nelle impostazioni dei setpoint di temperatura e del tempo (nelle modalità di funzionamento che lo prevedono, e comunque diverse dalla modalità AUTOMATICO ), è possibile velocizzare l inserimento dei dati editando direttamente il campo numerico: facendo click con il mouse sul campo di testo del dato da modificare viene visualizzato un popup in cui è possibile inserire il dato desiderato. 33
36 Gestione clima Fintanto che la finestra di controllo del termostato è aperta, nessun comando viene effettivamente inviato al termostato; in ogni momento è quindi possibile chiudere la finestra, mediante il pulsante ANNULLA, senza salvare le modifiche effettuate: in tal caso viene chiesta una conferma, che consente di chiudere definitivamente la finestra oppure salvare le modifiche prima della chiusura. Viceversa, premendo il pulsante SALVA sempre disponibile nella finestra di controllo del termostato (tranne quando sono aperte le sotto-finestre di impostazione della zona o di selezione della modalità) è possibile rendere effettive le modifiche; By-web invia i comandi opportuni al termostato e chiude la finestra di controllo. Per l'impostazione della programmazione oraria settimanale della modalità "AUTOMATICO" fare riferimento al capitolo "5.4. Programmazione settimanale." 34
37 Gestione clima 5.2 Controllo termostato (art ) e sonda di temperatura (art , 19538, 20538) Nelle pagine relative agli AMBIENTI ed alla funzione CLIMA è possibile vedere gli oggetti grafici associati ai termostati e alle sonde di temperatura. Dal punto di vista del Web Server, il termostato e la sonda di temperatura sono gestibili nello stesso modo e forniscono gli stessi dati, quindi, per semplicità, si farà riferimento al termostato. Quando descritto per il termostato vale anche per la sonda di temperatura. Oltre alla descrizione del dispositivo, l oggetto grafico presenta i dati di temperatura misurata e modalità operativa (la visualizzazione di tali dati prevede l aggiornamento alla ricezione di una variazione degli stessi). Facendo click sull oggetto grafico del termostato viene aperta la finestra di controllo del termostato corrispondente: Nella barra del titolo è sempre presente, oltre al nome del termostato, la temperatura misurata (è visualizzato il valore disponibile al momento dell apertura della finestra del termostato; il dato visualizzato non prevede aggiornamento durante il periodo di apertura di tale finestra). Nella sezione della finestra immediatamente sottostante sono riportate ulteriori informazioni, la cui presenza o meno dipende dalla specifica installazione (sono visualizzati i valori disponibili al momento dell apertura della finestra del termostato; i dati visualizzati non prevedono aggiornamento durante il periodo di apertura di tale finestra). 35
38 Gestione clima Segue una tabella con le informazioni suddette: Simbolo Descrizione Visibilità Modalità operativa del termostato. Temperatura misurata dalla sonda esterna. Umidità. Questa icona indica la modalità stagionale (tipo di icona) e lo stato di attivazione dell attuatore principale corrispondente (colore dell icona). Sempre. Opzionale, dipende dalla configurazione del termostato nel sistema By-me. Opzionale, dipende dalla configurazione del termostato nel sistema By-me. Sono visibili solo le modalità previste dall impianto termico e dalla relativa configurazione del sistema By-me. Modalità stagionale: riscaldamento: / condizionamento: / Stato attuatore: quando l icona della modalità stagionale è di colore grigio, l attuatore principale associato è inattivo (OFF): / quando l icona della modalità stagionale è di colore giallo l attuatore principale associato è attivo (ON): / Modalità ausiliaria: quando l icona della modalità stagionale è di colore giallo ed è presente anche un asterisco, significa che oltre all attuatore principale è attiva anche l uscita ausiliaria (ON). Opzionale, dipende dalla tipologia di impianto termico e dalla configurazione del sistema By-me. 36
39 Gestione clima In base alla modalità di lavoro corrente e alla tipologia dell impianto, la finestra di controllo del termostato prevede i seguenti pulsanti: MODALITÀ: permette di modificare la modalità di lavoro del termostato. Premendo il pulsante viene mostrato un elenco di modalità possibili in cui portare il termostato; l'elenco dipende dalla modalità corrente. Selezionando una voce da tale elenco viene aggiornata la finestra di controllo del termostato per consentire la regolazione dei parametri previsti dalla nuova modalità. L elenco completo delle modalità operative è il seguente: Automatico Manuale Off Riduzione Assenza Protezione: In modalità stagionale RISCALDAMENTO Protezione: In modalità stagionale CONDIZIONAMENTO NOTA: Il termostato prevede anche la modalità Manuale a tempo, che non è abilitabile direttamente dal menu modalità operative, come sarà descritto in seguito. Nella modalità stagionale AUTO (gestione zona neutra ) le modalità operative del termostato sono: OFF, Manuale. IMPOSTAZIONI DI ZONA: permette di cambiare la stagione del termostato (riscaldamento/ / condizionamento/auto) e l'unità di misura. NOTA: Il cambio unità di misura non disponibile nella versione attuale di By-web. Le impostazioni di stagione del termostato disponibili dipendono dal tipo di impianto. Sono possibili le seguenti configurazioni: Solo riscaldamento, solo condizionamento, Riscaldamento/condizionamento, Riscaldamento/ condizionamento/auto. AUMENTA SETPOINT: quando previsto, permette di aumentare la temperatura di setpoint per la modalità corrente di un decimo di grado. NOTA: se il termostato è in modalità AUTOMATICO, premendo questo pulsante la modalità viene cambiata in MANUALE A TEMPO. RIDUCI SETPOINT: quando previsto, permette di diminuire la temperatura di setpoint per la modalità corrente di un decimo di grado. NOTA: se il termostato è in modalità AUTOMATICO, premendo questo pulsante la modalità viene cambiata in MANUALE A TEMPO. 37
40 Gestione clima AUMENTA TEMPO: quando previsto (modalità a tempo) permette di aumentare la temporizzazione di un'ora ad ogni click. RIDUCI TEMPO: quando previsto (modalità a tempo) permette di ridurre la temporizzazione di un'ora ad ogni click. GESTISCI PROGRAMMA: quando il termostato è in modalità AUTOMATICO, permette di accedere alla finestra di gestione del programma settimanale della zona climatica di cui il termostato fa parte. Per ulteriori dettagli, si rimanda alla sezione successiva del presente capitolo. Nel caso di termostati con gestione fan-coil, sono disponibili inoltre i seguenti pulsanti: AUMENTA VELOCITÀ VENTOLE: aumenta la velocità delle ventole. Impostazioni possibili: Attuatore 3 velocitò: VELOCITA' 1, VELOCITA' 2, VELOCITA' 3, AUTO. Attuatore proporzionale: incrementi del 10%. RIDUCI VELOCITÀ VENTOLE: riduce la velocità delle ventole. Impostazioni possibili: Attuatore 3 velocitò: VELOCITA' 1, VELOCITA' 2, VELOCITA' 3, AUTO. Attuatore proporzionale: decrementi del 10%. 38
41 Gestione clima La figura seguente mostra un esempio di finestra di gestione di un termostato con gestione fancoil (3 velocità), in modalità "MANUALE A TEMPO" (che prevede tutte le regolazioni da parte dell'utente: setpoint, temporizzazione e velocità delle ventole). IMPORTANTE: La modalità "MANUALE A TEMPO" è impostabile SOLO partendo dalla modalità AUTOMATICO, andando a modificare il setpoint della temperatura. Nelle impostazioni dei setpoint di temperatura e del tempo (nelle modalità di funzionamento che lo prevedono, e comunque diverse dalla modalità AUTOMATICO ), è possibile velocizzare l inserimento dei dati editando direttamente il campo numerico: facendo click con il mouse sul campo di testo del dato da modificare viene visualizzato un popup in cui è possibile inserire il dato desiderato. 39
42 Gestione clima Fintanto che la finestra di controllo del termostato è aperta, nessun comando viene effettivamente inviato al termostato; in ogni momento è quindi possibile chiudere la finestra, mediante il pulsante ANNULLA, senza salvare le modifiche effettuate: in tal caso viene chiesta una conferma, che consente di chiudere definitivamente la finestra oppure salvare le modifiche prima della chiusura. Viceversa, premendo il pulsante SALVA sempre disponibile nella finestra di controllo del termostato (tranne quando sono aperte le sotto-finestre di impostazione della zona o di selezione della modalità) è possibile rendere effettive le modifiche; By-web invia i comandi opportuni al termostato e chiude la finestra di controllo. Per l'impostazione della programmazione oraria settimanale della modalità "AUTOMATICO" fare riferimento al capitolo "5.4. Programmazione settimanale." 40
43 Gestione clima 5.3 Controllo regolatore climatico impianti termici (art ) Premessa Il dispositivo esegue la regolazione della temperatura dell acqua di mandata ad un valore fisso (modalità di lavoro FISSA) o in funzione della temperatura ambiente esterna (modalità di lavoro MODULANTE). Esso prevede un ingresso per tre sonde: Sonda temperatura acqua mandata Sonda temperatura esterna Sonda temperatura opzionale (o ausiliaria) In un impianto By-me possono essere presenti più regolatori climatici. Il regolatore climatico, a differenza del termostato e della sonda di temperatura, è un dispositivo che agisce sul funzionamento generale dell impianto termico. La modifica dei parametri di funzionamento del regolatore climatico deve quindi essere eseguita da personale qualificato. Per la supervisione di tale dispositivo tramite il Web Server (art ), sono stati introdotti dei nuovi livelli di permessi per consentire la modifica dei parametri del regolatore climatico in modo indipendente rispetto all accesso alle altre funzionalità del Web Server (fare riferimento al capitolo 7.4 Permessi del manuale Installatore). Nel caso in cui un utente non abbia i permessi sufficienti per accedere alla gestione del regolatore climatico, comparirà una finestra per l inserimento delle credenziali di un utente con i richiesti permessi di accesso a tale funzionalità. IMPORTANTE: La modalità di lavoro del regolatore climatico (fissa, modulante, off) non è modificabile da Web Server: è una caratteristica di funzionamento del regolatore climatico che dipende dalla realizzazione dell impianto termico e che deve essere impostata dall installatore dell impianto durante la configurazione dell impianto By-me. Il regolatore prevede una modalità di lavoro per ciascuna delle modalità di funzionamento stagionale (Riscaldamento, Condizionamento) e può assumere i seguenti valori: fissa, modulante, off La modalità di lavoro FISSA Quando il regolatore climatico si trova in modalità di lavoro FISSA, regola la temperatura dell acqua di mandata al valore impostato (per la modalità di funzionamento corrente). Quando il regolatore climatico sta funzionando in modalità di lavoro FISSA, tutti i setpoint presenti negli oggetti grafici che lo rappresentano, si riferiscono alla temperatura dell acqua di mandata. Il range di temperatura impostabile (per tutti i setpoint impostabili) è compreso tra 10 C e 100 C La modalità di lavoro MODULANTE Quando il regolatore climatico si trova in modalità di lavoro MODULANTE, regola la temperatura dell acqua di mandata in funzione della temperatura esterna misurata e a quella desiderata nell abitazione/edificio. Quando il regolatore climatico sta funzionando in modalità di lavoro FISSA, tutti i setpoint presenti negli oggetti grafici che lo rappresentano, si riferiscono alla temperatura desiderata nell abitazione/edificio. Il range di temperatura impostabile (per tutti i setpoint impostabili) è compreso tra 4 C e 40 C. 41
44 Gestione clima L interfaccia grafica del Web Server per la gestione del regolatore climatico Nelle pagine relative agli AMBIENTI ed alla funzione CLIMA è possibile vedere gli oggetti grafici associati ai regolatori climatici presenti nell impianto By-me. Oltre alla descrizione del dispositivo, l oggetto grafico presenta i dati di temperatura misurata (dell acqua di mandata) e modalità operativa (la visualizzazione di tali dati prevede l aggiornamento alla ricezione di una variazione degli stessi). Facendo click sull oggetto grafico del termostato viene aperta la finestra di controllo del regolatore climatico corrispondente: Nella barra del titolo è sempre presente, oltre al nome del regolatore climatico, la temperatura misurata (è visualizzato il valore disponibile al momento dell apertura della finestra del regolatore climatico; il dato visualizzato non prevede aggiornamento durante il periodo di apertura di tale finestra). 42
45 Gestione clima Nella sezione della finestra immediatamente sottostante sono riportate ulteriori informazioni, la cui presenza o meno dipende dalla specifica installazione (sono visualizzati i valori disponibili al momento dell apertura della finestra del regolatore climatico; i dati visualizzati non prevedono aggiornamento durante il periodo di apertura di tale finestra). Segue una tabella con le informazioni suddette: Simbolo Descrizione Visibilità Modalità operativa del regolatore climatico. Temperatura misurata dalla sonda di temperatura opzionale (o ausiliaria). Temperatura misurata dalla sonda di temperatura esterna. Blocco regolatore. Sempre visibile se la modalità di lavoro è fissa o modulante nell impostazione stagionale corrente. Nota: è visualizzata Off anche se, nella modalità stagionale corrente, la modalità di lavoro è Off. Opzionale, dipende dalla configurazione del regolatore climatico nel sistema By-me. In caso di guasto della sonda viene visualizzato il testo Error. Opzionale, dipende dalla configurazione del regolatore climatico nel sistema By-me. In caso di guasto della sonda viene visualizzato il testo Error. Questa icona indica la modalità stagionale dell attuatore principale corrispondente. Modalità stagionale: riscaldamento: / condizionamento: / Stato attuatore: quando l icona della modalità stagionale è di colore grigio, l attuatore è inattivo (OFF): / quando l icona della modalità stagionale è di colore giallo l attuatore è attivo (ON): Sono visibili solo le modalità previste dall impianto termico e dalla relativa configurazione del sistema By-me. / 43
46 Gestione clima In base alla modalità di lavoro corrente e alla tipologia dell impianto, la finestra di controllo del regolatore climatico prevede i seguenti pulsanti: MODALITÀ: permette di modificare la modalità di funzionamento del regolatore climatico. Premendo il pulsante viene mostrato un elenco di modalità possibili in cui portare il regolatore climatico; l'elenco dipende dalla modalità corrente. Selezionando una voce da tale elenco viene aggiornata la finestra di controllo del regolatore climatico per consentire la regolazione dei parametri previsti dalla nuova modalità. L accesso all impostazione della modalità di funzionamento del regolatore climatico è condizionato dai permessi dell utente che sta eseguendo l operazione. (fare riferimento al capitolo 7.4 Permessi del manuale Installatore). L elenco completo delle modalità operative è il seguente: Automatico Confort Economy Off IMPOSTAZIONI DI ZONA: permette di cambiare la stagione del regolatore climatico (riscaldamento/ condizionamento) e l'unità di misura. NOTA: Il cambio unità di misura non disponibile nella versione attuale di By-web. Le impostazioni di stagione del regolatore climatico disponibili dipendono dal tipo di impianto In base alla realizzazione dell impianto termico, sono possibili le seguenti configurazioni: solo riscaldamento, solo condizionamento, riscaldamento/condizionamento. AUMENTA SETPOINT: se previsto dalla modalità di funzionamento, permette di aumentare la temperatura di setpoint per la modalità corrente di un decimo di grado*. RIDUCI SETPOINT: se previsto dalla modalità di funzionamento, permette di diminuire la temperatura di setpoint per la modalità corrente di un decimo di grado*. GESTISCI PROGRAMMA: quando il regolatore climatico è in modalità AUTOMATICO, permette di accedere alla finestra di gestione del programma settimanale. Per ulteriori dettagli, si rimanda al capitolo "5.4. Programmazione settimanale". Tale impostazione rispecchia quella del termostato: l unica differenza riguarda i range di temperatura previsti per i livelli di temperatura. * Nelle impostazioni dei setpoint di temperatura è possibile velocizzare l inserimento dei dati editando direttamente il campo numerico: facendo click con il mouse sul campo di testo del dato da modificare viene visualizzato un popup in cui è possibile inserire il dato desiderato. 44
47 Gestione clima Fintanto che la finestra di controllo del regolatore climatico è aperta, nessun comando viene effettivamente inviato al regolatore climatico; in ogni momento è quindi possibile chiudere la finestra, mediante il pulsante ANNULLA, senza salvare le modifiche effettuate: in tal caso viene chiesta una conferma, che consente di chiudere definitivamente la finestra oppure salvare le modifiche prima della chiusura. Viceversa, premendo il pulsante SALVA sempre disponibile nella finestra di controllo del regolatore climatico (tranne quando sono aperte le sotto-finestre di impostazione della zona o di selezione della modalità) è possibile rendere effettive le modifiche; By-web invia i comandi opportuni al regolatore climatico e chiude la finestra di controllo. Per l'impostazione della programmazione oraria settimanale della modalità "automatico" fare riferimento al capitolo "5.4. Programmazione settimanale". 45
48 Gestione clima 5.4 Programmazione settimanale Quando il termostato o il regolatore climatico sono in modalità AUTOMATICO è possibile impostare la programmazione settimanale della zona climatica corrispondente attraverso l'apposito pulsante; viene aperta la finestra di controllo della pianificazione settimanale, come nell'esempio seguente: All'apertura della finestra viene effettuata una lettura della pianificazione per il giorno corrente, durante la quale non è possibile effettuare alcuna operazione; dopo alcuni secondi (in base a quanti intervalli prevede la programmazione corrente) viene mostrato il profilo giornaliero. La finestra prevede i seguenti pulsanti: GIORNO SEGUENTE: permette di passare al giorno successivo rispetto a quello correntemente visualizzato. Il passaggio al giorno successivo può richiedere alcuni secondi di attesa, durante i quali viene caricata la programmazione dalla centrale By-me. DUPLICA PROGRAMMA GIORNALIERO: permette di copiare il programma del giorno correntemente visualizzato in un altro giorno, selezionabile da un elenco a scomparsa. INTERVALLO ORARIO PRECEDENTE: permette di spostare il cursore indietro nel tempo, nell'ambito delle 24 ore giornaliere, di 20 minuti in 20 minuti. INTERVALLO ORARIO SUCCESSIVO: permette di spostare il cursore avanti nel tempo, nell'ambito delle 24 ore giornaliere, di 20 minuti in 20 minuti. 46
49 Gestione clima DUPLICA TEMPERATURA INTERVALLO CORRENTE: permette di replicare il valore di temperatura dell'intervallo di tempo corrente sui 20 minuti successivi. AUMENTA TEMPERATURA: permette di aumentare il livello di temperatura (T1 T2 T3) nell'intervallo di tempo correntemente selezionato. RIDUCI TEMPERATURA: permette di diminuire il livello di temperatura (T3 T2 T1) nell'intervallo di tempo correntemente selezionato. MODIFICA LIVELLI DI TEMPERATURA: permette di aprire la finestra di impostazione dei livelli di temperatura T1, T2 e T3 per la modalità in uso (riscaldamento o condizionamento) Vedi figura seguente. Anche in questo caso, le modifiche alla programmazione settimanale vengono memorizzate nella centrale By-me solo al salvataggio, reso disponibile dall'apposito pulsante sempre disponibile (tranne durante l'apertura delle finestre di selezione del giorno o di impostazione dei livelli di temperatura). Chiudendo la finestra con il pulsante ANNULLA, viene chiesta una conferma qualora siano presenti modifiche al programma rispetto alla configurazione in centrale; ribadire la pressione del pulsante ANNULLA per chiudere senza salvare, oppure premere SALVA per memorizzare la configurazione nella centrale By-me. 47
50 Controllo carichi 6. Controllo carichi 6.1 Pagina controllo carichi La pagina FUNZIONI CONTROLLO CARICHI permette di monitorare i consumi del proprio impianto elettrico e gestire i carichi controllati dall'apposito modulo o NOTA: la voce CONTROLLO CARICHI del menu FUNZIONI è abilitata solo in presenza dell apposito modulo o La pagina si presenta come nell'esempio seguente: Nella porzione superiore della pagina è presente un indicatore dell'assorbimento del proprio impianto elettrico, sotto forma di valore numerico e di barra grafica; quest'ultima cambia colore in base a quanto l'assorbimento si avvicina alla soglia massima consentita dal proprio contratto elettrico. Nel caso in cui si stia monitorando il consumo di una linea trifase l indicatore dell assorbimento indica la somma degli assorbimenti delle tre fasi. Nel caso in cui l impianto disponga di un sistema di produzione di energia elettrica, l indicatore dell assorbimento indica la somma algebrica della potenza consumata e quella prodotta (si presuppone che l impianto sia stato realizzato seguendo le prescrizioni di Vimar: la sonda (le sonde nel caso trifase) del misuratore del consumo deve essere posto subito a valle del contatore di scambio dell energia elettrica prima di qualsiasi derivazione). Nel caso in cui l impianto disponga di un sistema di produzione di energia elettrica, e l energia prodotta sia superiore a quella consumata l indicatore numerico visualizza un dato con segno negativo, mentre l indicatore a barra non visualizza alcun dato. 48
51 Controllo carichi In condizioni normali, il dato di assorbimento istantaneo viene letto circa ogni minuto da By-web e aggiornato a video; qualora si desideri accelerare tale lettura per monitorare repentini variazioni di assorbimento, premere il pulsante nell'angolo inferiore destro del riquadro contenente il valore di assorbimento. Durante la lettura accelerata sul bus il pulsante rimane evidenziato; premere nuovamente il pulsante per ripristinare lo stato iniziale. NOTA: la lettura ravvicinata del dato di assorbimento potrebbe comportare rallentamenti o malfunzionamenti del proprio impianto domotico, in quanto By-web introduce un elevato numero di informazioni sul bus. Nella parte inferiore della pagina sono presenti i carichi gestiti dall'apposito modulo; il colore dell'icona indica se il carico sia acceso o spento. Premendo su tale icona viene mostrato un popup di dettaglio, come esemplificato nella figura seguente: 49
52 Controllo carichi Questo pup-up permette di visualizzare la modalità di gestione del carico e di forzarlo ad ON, attraverso l'apposito pulsante: lo stato viene aggiornato di conseguenza come nella figura seguente. Premendo nuovamente il pulsante, lo stato del carico tornerà alla condizione antecedente la forzatura. 50
53 Gestione programmi eventi 7. Gestione programmi eventi 7.1 Premessa VIMAR By-web permette di gestire i programmi evento configurati dall'installatore nel proprio impianto domotico By-me, e disponibili nella centrale By-me nell'apposita sezione del menu. 7.2 Configurazione di un evento La pagina PROGRAMMI EVENTI nella sezione FUNZIONI di By-web riporta l'elenco di tutti gli eventi disponibili nella centrale By-me; per ognuno di essi viene mostrato direttamente nella pagina lo stato di esecuzione, se attivo (icona di colore giallo) o in pausa (icona grigia): 51
54 Gestione programmi eventi Facendo click sull'icona di un programma evento, viene aperta la relativa finestra di configurazione, come mostrato nella figura seguente: Premendo il pulsante PAUSA, il programma evento viene sospeso (l'icona passa in stato giallo); l'operazione viene immediatamente recepita dal sistema. 7.3 Programmazione temporale di un evento In base alla configurazione realizzata dall'installatore, un programma evento può essere associato ad una pianificazione oraria; la pianificazione può essere di tipo: SETTIMANALE: PERIODICO: CICLICO: permette di impostare gli intervalli orari nei quali il programma evento viene impostato ad ON e a OFF per ogni giorno della settimana permette di impostare due intervalli orari nell'arco della giornata, in cui il programma evento deve essere impostato ad ON e OFF consente di specificare un ciclo di durata negli stati ON e OFF, ripetuti dalla centrale TEMPORIZZATO: permette di impostare un tempo di durata nello stato di ON al termine del quale l'evento viene posto in stato OFF 52
55 Gestione programmi eventi Nelle pianificazioni orarie di tipo PERIODICO, CICLICO e TEMPORIZZATO, è possibile velocizzare l inserimento dei dati editando direttamente il campo numerico: facendo click con il mouse sul campo di testo del dato da modificare viene visualizzato un popup in cui è possibile inserire il dato desiderato. In base al tipo di programmazione oraria (tipo che non può essere variato da By-web), viene mostrata una diversa finestra di gestione della programmazione stessa: la figura seguente riporta ad esempio la programmazione settimanale, in tutto simile a quella del termostato, con la sola differenza che gli intervalli sono di 10 minuti (invece di 20 minuti), e che è possibile impostare solo gli stati ON e OFF in luogo delle temperature T1, T2 e T3. 53
56 Gestione programmi eventi La figura seguente mostra invece un esempio di programmazione ciclica: In questo caso agendo sui pulsanti si può impostare rispettivamente il tempo di ON e di OFF, ripetuto ciclicamente. La programmazione periodica, a differenza di quella settimanale, consente di specificare due soli intervalli orari nell'arco della giornata, in cui il programma evento deve essere portato ad ON. 54
57 Gestione programmi eventi Nel caso infine della programmazione temporizzata, l'utente ha la possibilità di impostare il tempo al termine del quale l'evento viene riportato allo stato di OFF: Al termine della modifica del programma orario di un evento, utilizzare l'apposito pulsante SALVA per rendere permanente la nuova configurazione; utilizzare viceversa il pulsante ANNULLA per chiudere la finestra senza salvare. 55
58 Gestione programmi eventi 8. Gestione programmi logici 8.1 Premessa VIMAR By-web permette di gestire i programmi logici configurati dall'installatore nel proprio impianto domotico By-me, e disponibili nella centrale By-me nell'apposita sezione del menu IMPOSTAZIONI GENERALI. 8.2 Configurazione di un programma logico La pagina PROGRAMMI LOGICI nella sezione FUNZIONI di By-web consente di accedere alla gestione dei programmi logici disponibili nella centrale By-me. 56
59 Gestione programmi logici Nella pagina con la lista dei programmi logici ciascun programma è rappresentato da una riga che presenta: Icona con lo stato di attivazione del programma logico: attivo (icona pausa di colore grigio) o in pausa (icona pausa di colore giallo). Premendo sull icona si passa, in modo sequenziale, dalla modalità attiva del programma (icona pausa grigia) alla modalità non attiva del programma (icona pausa gialla). Testo descrittivo del programma (nome del programma). Icona > per accedere alla lista delle temporizzazioni create per quel dato programma logico. Esempio di lista di programmi logici di un unità logica. 57
60 Gestione programmi logici Esempio di lista di temporizzazioni di un programma logico. 8.3 Programmazione temporale di un programma logico In base alla configurazione realizzata dall'installatore, un programma logico può essere associato ad una o più pianificazioni orarie. Il numero delle pianificazioni associate ad un programma logico e la relativa tipologia non possono essere modificate tramite il Web Server ma devono essere effettuate tramite gli strumenti di configurazione del sistema By-me. Tramite il Web Server è comunque possibile modificare l impostazione delle pianificazioni create. Per accedere alla modifica di una temporizzazione selezionare l icona orologio presente nella parte destra della riga della temporizzazione. In modo del tutto identico alle temporizzazioni dei programmi eventi, una pianificazione oraria può essere di tipo: SETTIMANALE: permette di impostare gli intervalli orari nei quali il programma evento viene impostato ad ON e a OFF per ogni giorno della settimana. PERIODICO: permette di impostare due intervalli orari nell'arco della giornata, in cui il programma evento deve essere impostato ad ON e OFF. CICLICO: consente di specificare un ciclo di durata negli stati ON e OFF, ripetuti dalla centrale. 58
61 Gestione programmi logici Nelle pianificazioni orarie di tipo PERIODICO, CICLICO è possibile velocizzare l inserimento dei dati editando direttamente il campo numerico: facendo click con il mouse sul campo di testo del dato da modificare viene visualizzato un popup in cui è possibile inserire il dato desiderato. In base al tipo di programmazione oraria (tipo che non può essere variato da By-web), viene mostrata una diversa finestra di gestione della programmazione stessa: la figura seguente riporta ad esempio la programmazione settimanale, in tutto simile a quella del termostato, con la sola differenza che gli intervalli sono di 10 minuti (invece di 20 minuti), e che è possibile impostare solo gli stati ON e OFF in luogo delle temperature T1, T2 e T3. Seguono le immagini delle finestre di impostazione dei diversi tipi di pianificazione dei programmi logici. PROGRAMMA SETTIMANALE 59
62 Gestione programmi logici PROGRAMMA PERIODICO La programmazione periodica, a differenza di quella settimanale, consente di specificare due soli intervalli orari nell'arco della giornata, in cui il programma evento deve essere portato ad ON. 60
63 Gestione programmi logici PROGRAMMA CICLICO In questo caso agendo sui pulsanti si può impostare rispettivamente il tempo di ON e di OFF, ripetuto ciclicamente. 61
64 Antintrusione 9. Antintrusione 9.1 Il sistema antintrusione By-alarm Premessa Vimar By-web permette di gestire le principali funzionalità del proprio impianto di antintrusione By-alarm attraverso pagine web, sia in rete locale che attraverso internet, in modo del tutto analogo a quanto visto per la gestione domotica. L accesso al Web Server By-web avviene sempre per mezzo di una connessione HTTPS che utilizza il protocollo SSL (Secure Socket Layer Algoritmo: sha512; Chiave pubblica: RSA (2048 bit)) per proteggere e rendere più sicura la comunicazione con il Web Server, sia da locale che da remoto, ed a prescindere dalla modalità di accesso, da computer con un browser, da dispositivo mobile tramite browser, da dispositivo mobile tramite App di Vimar. Anche la comunicazione tra il Web Server e la centrale By-alarm è protetta con lo stesso tipo di protocollo SSL. Attenzione: Il sistema antintrusione By-alarm può essere gestito mediante touch screen di Vimar ed interagire con il sistema domotico By-me solo se è presente il Web Server By-web (art ) con versione software 1.19 o successiva. Per accedere alla sezioni del Web Server dedicata al sistema di antintrusione By-alarm è necessario inserire il codice utente creato sulla centrale By-alarm (art , art ) per la gestione del sistema di antintrusione: selezionando la voce Antintrusione del menu principale del Web Server è presentata una finestra di login per l inserimento del codice utente. Il Web Server consentirà le operazioni previste dallo specifico codice utente Gestione delle Aree Per accedere alla gestione del sistema di antintrusione By-alarm selezionare la voce Antintrusione del menu principale; compare il tastierino numerico per l inserimento del codice dell utente. 62
65 Antintrusione Se il codice utente inserito risulta valido, il Web Server visualizza la pagina di gestione delle aree, rappresentata nella seguente figura. Importante: il Web Server fornisce all utente l accesso al sistema di antintrusione By-alarm tenendo conto dei permessi concessi al codice utente utilizzato per l accesso alla sezione antintrusione. Nella pagina si possono distinguere le seguenti parti: menu secondario per la gestione del sistema By-alarm; rappresentazione delle aree del sistema By-alarm; pulsante per il disinserimento/inserimento di tutte le aree ( / ); pulsante per l esclusione di aree ( ); lista con gli ultimi eventi rilevati. 63
66 Antintrusione Le aree sono rappresentate da un oggetto grafico che riporta le seguenti indicazioni: identificativo numerico, unico e sequenziale dell area; descrizione testuale dell area; indicazione testuale dello stato di attivazione ON, INT (Interna) o PAR (Parzializzata); indicazione dello stato dell area tramite colori: - GRIGIO: area non inserita (OFF). - VERDE: area inserita (ON) e nessuna segnalazione di allarme in corso o memoria allarme. - GIALLO: area inserita in modalità INT e nessuna segnalazione di allarme in corso o memoria allarme. - ARANCIONE: area inserita in modalità PAR e nessuna segnalazione di allarme in corso o memoria allarme. - ROSSO: area in allarme o in memoria allarme. Attivazione di un area Il sistema By-alarm prevede tre modalità di inserimento di un area: ON: inserimento di tutte le zone dell area. INT: inserimento parziale delle zone dell area. PAR: inserimento parziale delle zone dell area. Fare riferimento alla documentazione del sistema By-alarm per ulteriori informazioni sulla gestione dell inserimento parziale dell impianto di antintrusione. E possibile inserire un area (in una della modalità ON, INT o PAR) solo se l area è disinserita. Per inserire un area premere sull oggetto grafico che la rappresenta; sarà visualizzato il seguente oggetto: Premere il pulsante della modalità di inserimento desiderata (o, in altre parole, della parzializzazione che si intente attivare). 64
67 Antintrusione Si possono presentare due situazioni, in funzione dello stato di apertura delle zone che fanno parte della parzializzazione (o l intero impianto nel caso di ON) che si desidera attivare: Nessuna zona aperta nell area: il comando di inserimento dell area è eseguito ed è confermato dal cambio di stato dell oggetto grafico che rappresenta l area. C è almeno una zona aperta nella parzializzazione che si desidera inserire: in questo caso viene visualizzata la lista delle zone aperte, come mostrato nella seguente figura. Premendo il pulsante di conferma ( ) si possono verificare le due seguenti condizioni, in base alla configurazione della zona (istantanea o temporizzata): - Se la zona è configurata come Istantanea: la centrale non effettua l inserimento della zona. Per procedere con l inserimento della zona aperta, chiudere preventivamente la zona oppure escludere la zona (IMPORTANTE: l operazione di esclusione di una zona limita la funzionalità del sistema By-alarm). - Se la zona è configurata come temporizzata, con un tempo di uscita: il comando di inserimento è eseguito e sarà generato un allarme solo se, dopo l inserimento, la zona sarà ancora aperta allo scadere del tempo di uscita. Fare riferimento alla documentazione della centrale By-alarm per ulteriori informazioni sull inserimento di un area. Disattivazione di un area Per disattivare un area inserita (ON, INT o PAR) premere sull oggetto grafico corrispondente: compare la seguente figura. Premere sul pulsante OFF. Il comando di disinserimento dell area è eseguito ed è confermato dal cambio di stato dell oggetto grafico che rappresenta l area. Se l area è in allarme, la zona passerà nella condizione di memoria allarme. 65
68 Antintrusione Attivazione/Disattivazione di tutte le aree Sotto la rappresentazione delle aree è presente un pulsante che consente di attivare o disattivare simultaneamente tutte le aree del sistema By-alarm. Il pulsante prevede due stati, in funzione dello stato di attivazione delle aree del sistema By-alarm: INSERISCI TUTTO: Questo pulsante è visibile ed utilizzabile solo se tutte le aree sono nello stato di OFF (anche se c è una memoria allarme). Premere il pulsante relativo alla modalità desiderata (ON, INT o PAR) per inserire tutte le are con la modalità desiderata. DISINSERISCI TUTTO: Questo pulsante è visibile ed utilizzabile quando almeno un area è inserita (ON, INT o PAR). Premendo questo pulsante tutte le aree saranno disinserite. Esclusione/Inclusione di zone dalla gestione del sistema By-alarm Il sistema By-alarm consente di escludere delle zone dalla gestione del sistema di antintrusione. Importante: questa è una funzione deve essere usata consapevolmente, visto che limita la funzionalità del sistema di antintrusione escludendo l utilizzo di alcuni dei sensori previsti in sede di realizzazione dell impianto. Fare riferimento alla documentazione del sistema By-alarm per ulteriori informazioni. Esempio applicativo: guasto ad un sensore che deve essere sostituito. Per evitare falsi allarmi, in attesa di sostituzione del sensore, è possibile escludere la zona relativa al sensore guasto. Facendo così la zona viene esclusa dalla gestione del sistema di antintrusione, ed è quindi possibile attivare il resto dell impianto senza che il sensore guasto generi falsi allarmi: l impianto antintrusione, in questo caso, non è comunque completamente funzionante, mancando la gestione della zona esclusa. Per escludere delle zone o includere delle zone precedentemente escluse, accedere alla finestra di Gestione zone premendo il pulsante. 66
69 Antintrusione La finestra prevede due colonne: quella delle Zone incluse e quella delle Zone escluse. L inclusione o l esclusione di una zona dalla gestione del sistema By-alarm si effettua spostando la zona nella colonna corrispondente. Per spostare una zona da una colonna all altra premere il pulsante > o < posto al centro della riga corrispondente alla zona desiderata. Nella parte inferiore della finestra si trovano i seguenti pulsanti (partendo da sinistra): Indietro : chiusura della finestra annullando le impostazioni effettuate. SU : nel caso in cui ci sia un numero di zone superiori a quelle visualizzabili in una schermata, usare questo pulsante per scorrere la tabella delle zone del sistema By-alarm. GIÙ : nel caso in cui ci sia un numero di zone superiori a quelle visualizzabili in una schermata, usare questo pulsante per scorrere la tabella delle zone del sistema By-alarm. Conferma : conferma dell operazione di inclusione/esclusione Eventi Selezionando la voce Eventi dal menu antintrusione è possibile consultare lo storico degli ultimi messaggi ricevuti dal sistema; i messaggi sono presentati dal più recente al meno recente, e suddivisi in più pagine per agevolarne la consultazione. Utilizzare i pulsanti in basso per scorrere tra le pagine. L arrivo di un nuovo evento è evidenziato da un indicatore luminoso nel pulsante Eventi e nel pulsante Antintrusione del menu principale. È possibile esportare l'intero elenco degli eventi attraverso il pulsante apposito nella parte inferiore della pagina; l'elenco viene salvato sul proprio PC, dopo alcuni secondi necessari per il caricamento dei dati, in formato CSV separato da tabulazione, facilmente importabile in qualunque foglio elettronico (es: Microsoft Excel) Allarmi Analogamente a quanto visto in precedenza per gli Eventi, la voce Allarmi permette di consultare l'elenco dei soli allarmi del sistema di sicurezza. Anche in questo caso, è possibile esportare l'elenco in formato CSV. La presenza di un nuovo allarme viene evidenziato non solo con un indicatore visivo nella corrispondente voce Allarmi del menu secondario, ma anche con un indicatore visivo nel menu principale in corrispondenza della voce Antintrusione Logout Il Web Server prevede tre modalità di uscita (logout) dalla sezione di gestione del sistema di antintrusione By-alarm: Logout manuale Logout automatico Logout automatico a tempo 67
70 Antintrusione Logout manuale Premendo il pulsante Logout del menu secondario della sezione Antintrusione il Web Server esce dalla sezione di gestione del sistema di antintrusione. Per effettuare ulteriori operazioni sul sistema di antintrusione è necessario immettere nuovamente il codice utente. Logout automatico Se, dopo aver acceduto alla sezione di Antintrusione del Web Server, si preme un pulsante (diverso dal pulsante Antintrusione ) del menu principale del Web Server, il Web Server effettua un uscita (logout) automatica dalla sezione di gestione del sistema di antintrusione. Per effettuare ulteriori operazioni sul sistema di antintrusione è necessario immettere nuovamente il codice utente. Logout automatico a tempo Dopo l accesso alla sezione di gestione del sistema di antintrusione, in assenza di attività da parte dell utente da più di 5 minuti, il Web Server effettua un uscita (logout) automatica dalla sezione di gestione del sistema di antintrusione. Per effettuare ulteriori operazioni sul sistema di antintrusione è necessario immettere nuovamente il codice utente La notifica degli stati del sistema By-alarm Il Web Server consente di notificare tramite i messaggi che la centrale By-alarm invia sullo stato del sistema di antintrusione. Questa funzionalità è disponibile solo se il Web Server è connesso ad Internet e se è stata effettuata la corretta configurazione della funzionalità di notifica via (fare riferimento al Manuale Installatore del Web Server) La notifica degli stati delle aree del sistema By-alarm Il Web Server consente di selezionare, per ciascuna area configurata nel sistema By-alarm, quali stati di attivazione/allarme devono essere notificati tramite . Gli stati notificabili tramite (e selezionabili singolarmente, a livello di configurazione), per ciascuna area, sono i seguenti: Off, On, Int, Par, Memoria allarme, Allarme. Questa funzionalità è disponibile solo se il Web Server è connesso ad Internet e se è stata effettuata la corretta configurazione della funzionalità di notifica via (fare riferimento al Manuale Installatore del Web Server). 68
71 Antintrusione 9.2 Il sistema antintrusione By-me Premessa Vimar By-web permette di gestire tutte le funzionalità del proprio impianto di antintrusione By-me attraverso pagine web, sia in rete locale che attraverso internet, in modo del tutto analogo a quanto visto sinora per la gestione domotica. Attenzione: Il sistema antintrusione può essere gestito mediante Vimar By-web soltanto se nell'impianto è presentente almeno un tastierino digitale o un touch screen Gestione delle parzializzazioni Premendo il pulsante ANTINTRUSIONE dal menu principale viene mostrata la pagina di gestione delle parzializzazioni in cui è suddiviso il proprio sistema di sicurezza. Prima di poter effettuare qualunque operazione sul sistema deve essere inserito un codice PIN valido. Premere il pulsante Login per visualizzare il tastierino in cui inserire il PIN per l accesso al sistema antintrusione. NOTA: in base alla configurazione effettuata dall'installatore, l'utente con cui si ha effettuato l'accesso potrebbe essere abilitato a vedere lo stato delle parzializzazioni prima di aver digitato un PIN. In questo caso, non è comunque possibile effettuare operazioni prima di aver inserito un codice valido. 69
72 Antintrusione Una volta digitato il codice, il tastierino viene sostituito dal menu ANTINTRUSIONE, e le parzializzazioni presenti nella pagina vengono rese accessibili; il colore delle parzializzazioni indica il loro stato corrente, secondo la convenzione seguente: GRIGIO: parzializzazione non inserita GIALLO: parzializzazione inserita ROSSO: parzializzazione in allarme Nella parte inferiore della pagina sono disponibili inoltre i seguenti pulsanti: INSERISCI TUTTO: premendo questo pulsante tutte le parzializzazioni non ancora inserite vengono predisposte per essere inserite DISINSERISCI TUTTO: premendo questo pulsante tutte le parzializzazioni attualmente inserite (o in allarme) vengono predisposte per essere disinserite ESEGUI: premendo questo pulsante vengono effettivamente effettuate le operazioni sulle parzializzazioni La figura seguente mostra un esempio di pagina con due parzializzazioni configurate: 70
73 Antintrusione In alternativa ai pulsanti INSERISCI TUTTO e DISINSERISCI TUTTO è possibile premere una singola parzializzazione per predisporla all'inserimento (se attualmente disinserita) o al disinserimento (se attualmente inserita o in allarme). Una freccia del colore corrispondente allo stato desiderato viene mostrata nella parte sinistra del pulsante, come evidenziato nella figura seguente (nella quale, a titolo di esempio, è stata premuta la parzializzazione 1 per l'inserimento): Premendo il pulsante ESEGUI viene attivata un'animazione che porta progressivamente la freccia colorata ad occupare tutto il pulsante (di tutte le parzializzazioni che hanno un'azione predisposta). Durante questo tempo, vengono effettuate le operazioni sul sistema di antintrusione necessarie a realizzare la configurazione richiesta; al termine dell'animazione, se le parzializzazioni rimangono del colore desiderato il sistema si è portato nella configurazione attesa, in caso contrario esse tornano al colore originale. Premendo il pulsante LOGOUT dal menu laterale viene forzata l'uscita dal sistema di sicurezza con il PIN digitato; viene riproposta la situazione del primo accesso alla sezione ANTINTRUSIONE. Analogamente, selezionando una qualunque altra sezione di By-web viene cancellato l'accesso con il PIN di sicurezza, e dovrà essere nuovamente inserito il codice per effettuare ulteriori operazioni sul sistema di sicurezza. 71
74 Antintrusione 9.3 Eventi Selezionando la voce EVENTI dal menu antintrusione è possibile consultare lo storico degli ultimi messaggi ricevuti dal sistema; i messaggi sono presentati dal più recente al meno recente, e suddivisi in più pagine per agevolarne la consultazione. Utilizzare i pulsanti in basso per scorrere tra le pagine; premere nuovamente sulla voce EVENTI del menu per tornare alla prima pagina (particolarmente utile nel caso di nuovi messaggi ricevuti durante la consultazione, fatto evidenziato da un indicatore luminoso nel menu antintrusione in corrispondenza della voce EVENTI stessa). È possibile esportare l'intero elenco degli eventi attraverso il pulsante apposito nella parte inferiore della pagina; l'elenco viene salvato sul proprio PC, dopo alcuni secondi necessari per il caricamento dei dati, in formato CSV separato da tabulazione, facilmente importabile in qualunque foglio elettronico (es: Microsoft Excel). 9.4 Allarmi Analogamente a quanto visto in precedenza per gli EVENTI, la voce ALLARMI permette di consultare l'elenco dei soli allarmi del sistema di sicurezza. Anche in questo caso, è possibile esportare l'elenco in formato CSV. La presenza di un nuovo allarme viene evidenziato non solo con un indicatore visivo nella corrispondente voce del menu, ma anche con un indicatore visivo nel menu principale in corrispondenza della voce ANTINTRUSIONE. Nel caso di allarme acustico in corso, utilizzare il pulsante di tacitazione disponibile nella parte bassa della pagina. 72
75 Diffusione sonora 10. Diffusione sonora 10.1 Premessa By-web permette di gestire il sistema di diffusione sonora By-me consentendo di comandare i ricevitori presenti negli ambienti e gestire le sorgenti sonore Gestione ricevitori I ricevitori audio presenti nei diversi ambienti possono essere gestiti attraverso la pagina AUDIO del menu FUNZIONI ; in alternativa, in base alla configurazione effettuata dall'installatore, è possibile gestirli direttamente dagli AMBIENTI in cui si trovano, come nell'esempio seguente: 73
76 Diffusione sonora Premendo il pulsante relativo al ricevitore audio ( AUDIO CUCINA nell'esempio) si apre un popup di dettaglio attraverso cui è possibile: Accendere / spegnere il ricevitore Regolare il volume Cambiare la sorgente sonora (pulsante in basso a destra) Controllare la sorgente sonora correntemente in ascolto (pulsante in basso a sinistra). 74
77 Diffusione sonora Premendo il pulsante di selezione della sorgente sonora (in basso a destra nel popup di dettaglio) si ha la possibilità di stabilire quale segnale multimediale ascoltare in quell'ambiente: In base alla sorgente in ascolto, il pulsante in basso a sinistra nel popup di dettaglio permette di impostare i parametri della sorgente stessa, come meglio dettagliato nelle sezioni successive Ingresso RCA Questo tipo di sorgente sonora non prevede impostazioni. 75
78 Diffusione sonora 10.4 Radio FM La radio FM può essere gestita attraverso la finestra di dettaglio seguente: Il display centrale mostra la frequenza selezionata, il livello del segnale e laddove disponibile il nome RDS della stazione FM; è possibile effettuare le seguenti operazioni: SCANSIONE FREQUENZA I pulsanti permettono di selezionare la stazione successiva / precedente rispetto a quella correntemente in ascolto. Dopo pochi secondi, non appena individuata la nuova stazione FM, vengono aggiornati i dati nel display (frequenza, qualità del segnale ed RDS) MEMORIZZA Premere questo pulsante e, successivamente, una delle 8 memorie disponibili sui due lati del pannello, per memorizzare la stazione corrente. Se è disponibile un nome RDS, esso verrà assegnato in automatico alla memoria. Premere un qualunque pulsante per annullare la memorizzazione MODIFICA ETICHETTA Premere questo pulsante e, successivamente, una delle 8 memorie per cambiare il nome della memoria stessa. Al termine, premere nuovamente il pulsante di MODIFICA per salvare il nuovo nome; qualunque altro pulsante annulla l'operazione di modifica Una volta memorizzata una o più stazione nelle 8 memorie disponibili, è possibile richiamarla in qualunque momento semplicemente premendo il corrispondente pulsante. Per chiudere la finestra di gestione della radio, utilizzare i pulsanti in basso. 76
79 Diffusione sonora 10.5 Docking Station Il sistema di diffusione sonora BY-ME consente di comandare e di gestire tracce sonore presenti in iphone e ipod di Apple. È possibile infatti collegare, tramite docking station, un dispositivo mobile (ipod - iphone) e gestirne i contenuti sonori accedendo alla pagina Audio del menu funzioni. Premendo il pulsante relativo al ricevitore audio si apre un popup di dettaglio attraverso il quale è possibile: Accendere o spegnere il ricevitore; Regolare il volume; Cambiare la sorgente sonora (pulsante in basso a destra) Accedere alle impostazioni della Docking station per controllare la playlist, attivare e disattivare la riproduzione del brano, scegliere la modalità di riproduzione (pulsante in basso a sinistra). Nota: anche nel caso della gestione audio da docking station è possibile accedere ai popup di dettaglio del ricevitore audio dal menu ambienti oltre che dal menu funzioni. 77
80 Diffusione sonora Premendo il pulsante in basso a sinistra nel popup di dettaglio, si accede alla finestra di gestione delle tracce musicali contenute nel dispositivo mobile. Nel riquadro in alto vengono visualizzate le informazioni inerenti al brano musicale da riprodurre: nome dell'artista, titolo dell'album e titolo del brano; è possibile effettuare le seguenti operazioni: PLAY/PAUSE Questo pulsante permette di avviare o sospendere la riproduzione della traccia audio prescelta. SCANSIONE TRACCE AUDIO I pulsanti permettono la gestione dei brani contenuti nella playlist scelta dall'utilizzatore, è possibile quindi, premendo il pulsante a sinistra attivare la riproduzione del brano precedente a quello attualmente in ascolto, contrariamente il tasto a destra attiverà la riproduzione del brano successivo. È possibile quindi scorrere i brani della playlist premendo ripetutamente i pulsanti. REPEAT Tramite questo pulsante è possibile programmare la ripetizione dell'ascolto delle tracce contenute nell'album prescelto dall'utilizzatore. Premendo una sola volta il pulsante viene attivata la ripetizione della singola traccia, di conseguenza al termine del brano in ascolto, la traccia verrà riprodotta nuovamente. Premendo una seconda volta il pulsante è possibile ripetere l'ascolto di tutte le tracce all'interno dell'album. 78
81 Diffusione sonora SHUFFLE Tramite questo pulsante è possibile ascoltare le tracce audio senza un ordine prestabilito. Premendo una sola volta il pulsante viene attivata la modalità "Shuffle" che consente di ascoltare le tracce contenute nell'album in modo casuale. Premendo una seconda volta il pulsante, la modalità "Shuffle" interverrà su tutti gli album contenuti nell'archivio (la funzione di ascolto casuale utilizza tutte le canzoni presenti nell'archivio). Dal popup di dettaglio del ricevitore audio, premendo il pulsante in basso a sinistra, si accede alla finestra di archivio musicale. Nel riquadro in alto vengono visualizzate diverse categorie, per ogni categoria vengono visualizzate le relative informazioni: Playlist: nome della playlist (se presenti nel dispositivo mobile) Artista: nome dell'artista Album: nome dell'album Brano: nome del brano. Nella parte sottostante al riquadro delle categorie, sono disponibili i seguenti pulsanti: SELEZIONA CATEGORIA Questi pulsanti permettono di muoversi all'interno dell'elenco delle categorie (playlist, artista, album, brano) e selezionarle una ad una al fine di visualizzarne i contenuti 79
82 Diffusione sonora ELEMENTO PRECEDENTE/SUCCESSIVO Una volta selezionata la categoria, premendo questi pulsanti è possibile selezionare gli elementi all'interno della categoria stessa. Se per esempio viene attivata la playlist, agendo sui pulsanti in questione possiamo visualizzare la playlist precedente e successiva a quella attualmente visualizzata. DESELEZIONA CATEGORIA Questo pulsante permette di tornare alla schermata iniziale per la navigazione nell'archivio musicale. Nota: questa opzione non è sempre attiva ed il pulsante viene visualizzato solo quando è consentita questa operazione. PLAY/PAUSE Questo pulsante permette di avviare la riproduzione dei brani scelti IR Premendo il pulsante relativo al ricevitore audio si apre il classico popup di dettaglio attraverso il quale è possibile utilizzare i controlli IR. Agendo sul pulsante in basso a sinistra nel popup di dettaglio, si accede alla finestra di configurazione dei pulsanti del controllo IR. 80
83 Diffusione sonora I pulsanti che vengono visualizzati hanno la seguente configurazione di default: PLAY/STOP Questi pulsanti permettono l'attivazione e la disattivazione della traccia audio. PAUSA Il comando consente di sospendere la riproduzione dell'audio, se si desidera attivare nuovamente la traccia è necessario premere nuovamente il pulsante Play. TRACCIA PRECEDENTE/SUCCESSIVA I pulsanti permettono la scansione delle tracce audio, agendo sul comando di sinistra verrà attivata la riproduzione del brano precedente a quello attualmente in ascolto, contrariamente il tasto a destra attiverà la riproduzione del brano successivo. SORGENTE AUDIO Il pulsante permette la scelta della sorgente audio da utilizzare per la riproduzione sonora. Nota: Le funzionalità associate ai pulsanti della finestra del controllo IR del Web Server dipendono dalla configurazione del sistema By-me, effettuata dall'installatore. 81
84 Monitoraggio energia 11. Monitoraggio energia 11.1 Premessa By-web offre la possibilità di analizzare e gestire i consumi e la produzione elettrici dell edificio, tramite la sezione MONITORAGGIO ENERGIA, accessibile dall omonima voce del menu principale. Tale voce del menu principale compare solo se nell impianto è presente almeno uno dei dispositivi gestiti da questa sezione del Web Server. Nel menu secondario della voce MONITORAGGIO ENERGIA sono presenti tutte le funzionalità legate alla gestione dell energia dell edificio tramite il sistema By-me (consumo elettrico, produzione elettrica, consumo elettrico di singoli carichi, gestione contaimpulsi). Tramite la sezione MONITORAGGIO ENERGIA è possibile avere informazioni riguardanti i dati istantanei e i dati storici memorizzati dal Web Server, sia tramite rappresentazioni grafiche, sia tramite dati numerici. Il Web Server offre la possibilità di esportare i dati numerici di dettaglio in formato csv. Sono di seguito analizzate le voci del menu secondario della voce MONITORAGGIO ENERGIA (la presenza di alcune funzioni dipendono dalla specifica configurazione dell impianto By-me) Consumo energia Tramite questa voce di menu è possibile accedere alla sezione dedicata al consumo energetico globale dell edificio. I dati relativi al consumo elettrico sono visualizzati in formato grafico e in formato numerico (tabella dei dati di dettaglio). Nel caso in cui si stia monitorando il consumo di una linea trifase, l indicatore del consumo indica la somma del consumo delle tre fasi Visualizzazione grafica Selezionando la voce CONSUMO ENERGIA dal menu MONITORAGGIO ENERGIA, viene proposta la prima pagina contenente una sintesi grafica del consumo di energia elettrica nelle ultime 24 ore, come esemplificato figura seguente. 82
85 Monitoraggio energia Attraverso l icona, in modo sequenziale e circolare, è possibile visualizzare i dati relativi ai consumi energetici (in kwh), alle emissioni di gas serra (se questa funzione è stata abilitata dall'installatore) ed ai costi. I pulsanti nella parte in basso a destra della pagina consentono di cambiare il periodo di riferimento. GIORNO SETTIMANA MESE ANNO Vengono visualizzati i dati delle ultime 24 ore, evidenziando quelli del giorno corrente (a partire dalla mezzanotte) Vengono visualizzati i dati degli ultimi 7 giorni, evidenziando quelli a partire dal lunedi della settimana corrente Vengono visualizzati i dati delle ultime 5 settimane, evidenziando quelli a partire dal primo giorno del mese in corso Vengono visualizzati i dati degli ultimi 12 mesi, evidenziando quelli a partire dal primo Gennaio dell'anno corrente In base al tipo di dato ed al periodo prescelto, Web Server estrae i dati dallo storico e mostra tre distinti grafici, che contengono diversi livelli di informazione. NOTA: basandosi sulla raccolta di dati dell'impianto domotico, Web Server potrebbe non offrire una analisi completa del consumo in assenza di informazioni, soprattutto nei primi periodi di utilizzo di By-web. 83
86 Monitoraggio energia Il grafico a barre nella metà inferiore della pagina mostra i valori di consumo, emissione o costo relativi agli ultimi periodi, in base all'intervallo giorno, settimana, mese o anno prescelto. Esempio di grafico settimanale Esempio di grafico giornaliero Esempio di grafico mensile Esempio di grafico annuale La porzione di sfondo più scura del grafico mette in evidenza la media calcolata, per lo stesso intervallo, nei periodi antecedenti; nel caso di visualizzazione giornaliera e contratto a fasce orarie, vengono visualizzate le medie nelle diverse fasce orarie. La parte di ogni barra del grafico eccedente la media viene evidenziata in colore arancione, per mettere in evidenza come in quel dato intervallo di tempo si sia superata la media (o, nel caso di contratti a soglia, il consumo medio per rimanere nei limiti previsti dal contratto). Nel caso di contratti a fasce orarie, i consumi (o emissioni / costi) nelle diverse fasce orarie vengono evidenziati con un diverso grado di verde; in caso di eccedenza rispetto alla media, l'eccedenza è sempre rappresentata con il colore arancione a prescindere dalla fascia oraria. Nel caso di contratto a soglia, viceversa, viene evidenziato con un grado di verde più scuro il superamento della soglia rapportata al periodo di riferimento. In caso di superamento della soglia mensile di consumo, vengono evidenziati tutti gli intervalli successivi a tale superamento con un indicatore rosso di avviso. 84
87 Monitoraggio energia È possibile sovrapporre al grafico del giorno / settimana / mese / anno corrente il confronto con un analogo periodo nel passato; a tale scopo, premere il pulsante di confronto disponibile in alto a sinistra nell'area del grafico, e scegliere il periodo di confronto desiderato nell'apposita finestra di selezione dopo aver abilitato il confronto (premendo il pulsante in basso a sinistra nella finestra di popup). I periodi di confronto disponibili dipendono dall'intervallo di visualizzazione prescelto. Una volta identificato il periodo di riferimento, confermare attraverso il pulsante di conferma in basso a destra; il pulsante INDIETRO a sinistra permette invece di chiudere la finestra senza apportare modifiche al periodo di confronto. 85
88 Monitoraggio energia Una volta selezionato un periodo di confronto, il Web Server sovrappone al grafico a barre una linea corrispondente al profilo di consumo relativo al periodo di confronto prescelto, come esemplificato in figura. Nella parte in alto a destra della pagina il diagramma a pila rappresenta il consumo (o emissione/costo) complessivo sostenuto dall'inizio del periodo di riferimento (giorno / settimana / mese / anno corrente); il periodo di riferimento è evidenziato sotto il grafico a barre da una linea bianca. Sopra il diagramma è riportato il valore numerico complessivo, mentre sul lato destro è presente un'indicazione della previsione di consumo (o emissione/costo) al termine del periodo di riferimento; questa previsione è stimata ipotizzando che il consumo medio a partire dall'inizio del periodo venga mantenuto fino alla fine. Anche in questo diagramma, nel caso di contratti a fasce, vengono evidenziati con diverse gradazioni di colore i consumi nelle diverse fasce orarie; nel caso di contratto a soglia, viceversa, viene evidenziato con colore verde più scuro il superamento della media prevista dalla soglia contrattuale riferita al periodo. Come già nel caso del diagramma a barre, l'eventuale superamento nel mese della soglia contrattuale viene evidenziato con un indicatore di avviso sopra la pila. Nella parte in alto a sinistra della pagina è presente invece un tachimetro che rappresenta il consumo (o l'emissione / costo) istantaneo, rilevato dall'ultima lettura nell'impianto; in questo caso il valore rappresentato è rapportato al tempo, e quindi rispettivamente una potenza elettrica (kw), un'emissione oraria (kgco 2 /h) o un costo orario. Anche in questo caso il valore viene rapportato alla media o alla soglia contrattuale, in base al tipo di contratto, e il grafico evidenzia in colore arancione l'eventuale superamento della media. 86
89 Monitoraggio energia Dettagli Il Web Server consente di visualizzare e/o di esportare in un file (in formato csv) i dati dei consumi memorizzati dal Web Server, utilizzando le seguenti icone, poste nella barra orizzontale inferiore della pagina dei consumi. Visualizzazione dei dati di dettaglio Esportazione dei dati di dettaglio Visualizzazione dei dati di dettaglio La pagina contiene nella parte iniziale una sezione di sintesi, contenente la stima di consumo (o emissione / costo) nel periodo selezionato; in base al tipo di contratto, vengono riportati i dati per ogni fascia oraria, oppure suddivisi tra fascia base (ovvero al disotto della soglia contrattuale mensile) e extra (ovvero sopra la soglia contrattuale), oltre al totale. Viene inoltre riportata la percentuale di ripartizione tra le diverse fasce. Immediatamente sotto la pagina riporta la media calcolata nel periodo di riferimento, su un periodo la cui durata dipende dalla visualizzazione corrente: media oraria nel caso di visualizzazione giornaliera, media giornaliera nel caso di visualizzazione settimanale etc... anche in questo caso con il dettaglio per fascia. La pagina riporta poi il dettaglio, anche in questo caso con il dettaglio per fascia oltre al totale, delle letture effettuate, secondo il seguente criterio: VISUALIZZAZIONE GIORNO SETTIMANA MESE ANNO LETTURE Ultime 24 ore Ultimi 20 giorni Ultime 20 settimane Ultimi 20 mesi Laddove il dato superi la media (o la soglia, nel caso di contratti a tariffa fissa) viene evidenziato con un pallino, in modo da richiamare immediatamente l'attenzione alle situazioni nelle quali il consumo è stato superiore alle aspettative. Laddove i dati superino lo spazio disponibile nella pagina, è possibile scorrerli utilizzando i pulsanti disponibili nella barra inferiore della pagina, che riporta anche il numero di pagine in cui sono suddivisi i dati. È possibile tornare alla visualizzazione grafica in ogni momento utilizzando l apposita icona modalità grafica nella barra inferiore della finestra. Esportazione dei dati di dettaglio È possibile esportare i dati di dettaglio del consumo, in formato csv, utilizzando l apposita icona nella barra inferiore della finestra: premendo l icona si attiva il download del file con le modalità previste dall impostazione del browser utilizzato (fare riferimento alle impostazioni di download previste dal browser che si utilizza per l accesso al Web Server). 87
90 Monitoraggio energia Consumo energia: prelievo da rete e autoconsumo Questa visualizzazione è disponibile solo se l impianto By-me prevede la gestione del consumo e della produzione di energia elettrica e il Web Server è stato opportunamente configurato. Dalla schermata del CONSUMO ENERGIA, premendo il pulsante presente nella barra orizzontale inferiore, è possibile abilitare una visualizzazione grafica in cui i dati del consumo sono ripartiti in prelievo (da rete) e autoconsumo. Nota: per autoconsumo si intende la parte di consumo di energia generata dal proprio impianto di produzione. Sono visualizzati i dati del periodo selezionato (giorno, settimana, mese e anno). Nella parte superiore della schermata viene evidenziato il dato numerico in KWh dell energia consumata nel periodo. I dati numerici visualizzati in riferimento alla voce PRELIEVO mostrano il valore in KWh dell energia prelevata dalla rete pubblica nel periodo selezionato e la percentuale dell energia prelevata dalla rete pubblica rispetto a quella consumata complessivamente nello stesso periodo. I dati dell energia autoconsumata, mostrano il valore in KWh dell energia consumata, prelevata dall impianto fotovoltaico, e la percentuale della stessa rispetto a quella consumata complessivamente nello stesso periodo. 88
91 Monitoraggio energia Il grafico a torta evidenzia la ripartizione dell energia consumata nel periodo, in energia prelevata dalla rete pubblica ed energia autoconsumata. Premendo la freccia situata a destra del grafico a torta è possibile passare alla visualizzazione dei Flussi energetici istantanei (fare riferimento al capitolo ) Flussi energetici istantanei. Questa visualizzazione è disponibile solo se l impianto By-me prevede la gestione del consumo e della produzione di energia elettrica e il Web Server è stato opportunamente configurato. A questa visualizzazione si arriva premendo il pulsante a freccia situato a destra del grafico a torta (di consumo, produzione e bilancio energetico). Lo schema dei flussi energetici istantanei rappresenta, in tempo reale, i valori istantanei, in KW del consumo dell energia elettrica prelevata dalla rete pubblica, della produzione di energia fotovoltaica, della quantità di energia immessa nella rete pubblica e del consumo complessivo dei carichi. Per tornare alla visualizzazione del grafico a torta, da cui si è arrivati, è sufficiente premere sulla freccia a sinistra della schermata. 89
92 Monitoraggio energia Premendo il pulsante del grafico a torta. si torna alla pagina di visualizzazione da cui si era partiti per la visualizzazione Segue una tabella con alcune rappresentazioni di esempio: L impianto non sta producendo energia elettrica e tutta l energia elettrica consumata è prelevata dalla rete pubblica. L impianto sta producendo energia elettrica superiore a quella consumata. L energia prodotta non consumata dall impianto è immessa nella rete pubblica. L impianto sta producendo energia elettrica inferiore a quella consumata. L impianto sta prelevando energia elettrica anche dalla rete pubblica. 90
93 Monitoraggio energia 11.3 Produzione energia Per accedere alla gestione della produzione dell energia elettrica dell'edificio selezionare la voce la voce MONITORAGGIO ENERGIA del menu principale e successivamente selezionare la voce PRODUZIONE ENERGIA del menu secondario. Il Web Server tiene sotto controllo la produzione di energia visualizzandone i dati in formato grafico e tramite tabella di dettaglio. Nel caso in cui si stia monitorando la produzione di una linea trifase, l indicatore della produzione indica la somma della produzione delle tre fasi Visualizzazione grafica Selezionando la voce PRODUZIONE ENERGIA dal menu MONITORAGGIO ENERGIA, viene proposta la prima pagina contenente una sintesi grafica della produzione di energia elettrica nelle ultime 24 ore, come esemplificato nella figura seguente. 91
94 Monitoraggio energia I pulsanti nella parte in basso a destra della pagina consentono di cambiare il periodo di riferimento. GIORNO SETTIMANA MESE ANNO Vengono visualizzati i dati delle ultime 24 ore, evidenziando quelli del giorno corrente (a partire dalla mezzanotte) Vengono visualizzati i dati degli ultimi 7 giorni, evidenziando quelli a partire dal lunedi della settimana corrente Vengono visualizzati i dati delle ultime 5 settimane, evidenziando quelli a partire dal primo giorno del mese in corso Vengono visualizzati i dati degli ultimi 12 mesi, evidenziando quelli a partire dal primo Gennaio dell'anno corrente NOTA: basandosi sulla raccolta di dati dell'impianto domotico, il Web Server potrebbe non offrire una analisi completa della produzione in assenza di informazioni, soprattutto nei primi periodi di utilizzo di By-web. È possibile sovrapporre al grafico del giorno / settimana / mese / anno corrente il confronto con un analogo periodo nel passato; a tale scopo, premere il pulsante di confronto disponibile in alto a sinistra nell'area del grafico, e scegliere il periodo di confronto desiderato nell'apposita finestra di selezione dopo aver abilitato il confronto (premendo il pulsante in basso a sinistra nella finestra di popup). 92
95 Monitoraggio energia I periodi di confronto disponibili dipendono dall'intervallo di visualizzazione prescelto. Una volta identificato il periodo di riferimento, confermare attraverso il pulsante di conferma in basso a destra; il pulsante INDIETRO a sinistra permette invece di chiudere la finestra senza apportare modifiche al periodo di confronto. Una volta selezionato un periodo di confronto, il Web Server sovrappone al grafico a barre una linea corrispondente al profilo di produzione relativo al periodo di confronto prescelto, come esemplificato in figura. Nella parte in alto a destra della pagina il diagramma a pila rappresenta la produzione complessiva dall'inizio del periodo di riferimento (giorno / settimana / mese / anno corrente); il periodo di riferimento è evidenziato sotto il grafico a barre da una linea bianca. Sopra il diagramma è riportato il valore numerico complessivo. Nella parte in alto a sinistra della pagina è presente invece un tachimetro che rappresenta la potenza istantanea prodotta (kw), rilevata dall'ultima lettura nell'impianto. 93
96 Monitoraggio energia Dettagli Il Web Server consente di visualizzare e/o di esportare in un file (in formato csv) i dati della produzione memorizzati dal Web Server, utilizzando le seguenti icone, poste nella barra orizzontale inferiore della pagina della produzione. Visualizzazione dei dati di dettaglio Esportazione dei dati di dettaglio Visualizzazione dei dati di dettaglio Nella parte superiore della pagina è riportato il valore medio della produzione, calcolata nel periodo selezionato. La pagina riporta poi il dettaglio delle letture effettuate, secondo il seguente criterio. VISUALIZZAZIONE GIORNO SETTIMANA MESE ANNO LETTURE Ultime 24 ore Ultimi 20 giorni Ultime 20 settimane Ultimi 20 mesi Laddove i dati superino lo spazio disponibile nella pagina, è possibile scorrerli utilizzando i pulsanti disponibili nella barra inferiore della pagina, che riporta anche il numero di pagine in cui sono suddivisi i dati. È possibile tornare alla visualizzazione grafica in ogni momento utilizzando l apposita icona modalità grafica nella barra inferiore della finestra. Esportazione dei dati di dettaglio È possibile esportare i dati di dettaglio della produzione, in formato csv, utilizzando l apposita icona nella barra inferiore della finestra: premendo l icona si attiva il download del file con le modalità previste dall impostazione del browser utilizzato (fare riferimento alle impostazioni di download previste dal browser che si utilizza per l accesso al Web Server). 94
97 Monitoraggio energia Produzione energia: immissione su rete e autoconsumo Questa visualizzazione è disponibile solo se l impianto By-me prevede la gestione del consumo e della produzione di energia elettrica e il Web Server è stato opportunamente configurato. Dalla schermata PRODUZIONE ENERGIA, premendo il pulsante presente nella barra orizzontale inferiore, è possibile abilitare una visualizzazione grafica in cui i dati della produzione sono ripartiti in immissione (su rete) e autoconsumo. Sono visualizzati i dati del periodo selezionato (giorno, settimana, mese e anno). Nella parte superiore viene evidenziato il dato numerico in KWh dell energia prodotta dall impianto fotovoltaico dell edificio. I dati numerici visualizzati in riferimento alla voce IMMISSIONE mostrano la quantità, in KWh, dell energia che l impianto fotovoltaico immette nella rete elettrica pubblica nel periodo selezionato e la percentuale dell energia immessa nella rete pubblica rispetto a quella prodotta nello stesso periodo. I dati dell energia autoconsumata, mostrano il valore in KWh dell energia consumata, prelevata dall impianto fotovoltaico, e la percentuale della stessa rispetto a quella prodotta nello stesso periodo. Il grafico a torta evidenzia la ripartizione dell energia prodotta nel periodo, in energia immessa nella rete pubblica ed energia autoconsumata. Premendo la freccia situata a destra del grafico a torta è possibile passare alla visualizzazione dei Flussi energetici istantanei (fare riferimento al capitolo ). 95
98 Monitoraggio energia 11.4 Bilancio energetico Selezionando la voce BILANCIO ENERGETICO, dal sottomenu MONITORAGGIO ENERGIA, viene proposta la pagina contenente una sintesi grafica del consumo e produzione di energia elettrica dell impianto. I dati che vengono visualizzati nella schermata BILANCIO ENERGETICO sono relativi al periodo selezionato (giorno, settimana, mese e anno) dall utente attraverso gli appositi pulsanti. Nella rappresentazioni grafiche i colori sono utilizzati per rappresentare le seguenti grandezze: Energia elettrica prelevata dalla rete elettrica pubblica Energia elettrica autoconsumata Energia elettrica immessa nella rete elettrica pubblica 96
99 Monitoraggio energia L energia prodotta dall impianto è data dalla somma dell energia autoconsumata e dell energia immessa nella rete pubblica. Nel grafico presente nella parte inferiore della finestra, tale grandezza è rappresentata sovrapponendo le due barre che rappresentano l energia autoconsumata e quella immessa. L energia consumata complessivamente è data dalla somma dell energia autoconsumata e dell energia prelevata dalla rete pubblica. Nel grafico presente nella parte inferiore della finestra, tale grandezza è rappresentata sovrapponendo le due barre che rappresentano l energia autoconsumata e quella prelevata dalle rete. Il dato numerico visualizzato in riferimento alla voce IMMISSIONE attesta la quantità, in KWh, dell energia che l impianto fotovoltaico immette nella rete elettrica pubblica nell intervallo temporale selezionato, subito sotto è presente la voce AUTOCONSUMO con il relativo valore numerico che indica la quantità di energia consumata da quella prodotta dall impianto fotovoltaico dell edificio. La voce PRODUZIONE mostra la somma dell energia immessa e dell energia autoconsumata dall impianto fotovoltaico. Il grafico a torta, fornisce un confronto tra l energia prelevata, immessa e autoconsumata nel periodo selezionato (rispetto alla somma delle tre energie). Nella parte inferiore della schermata è presente l istogramma del BILANCIO ENERGETICO relativo all intervallo temporale selezionato tramite gli appositi pulsanti (giorno, settimana, mese e anno). 97
100 Monitoraggio energia Per ogni unità temporale (es. ora, per il periodo Giorno ), è rappresentata una coppia di barre affiancate, rappresentanti rispettivamente l energia elettrica consumata e quella prodotta. Le due barre affiancate, costruite dalla sovrapposizione di due barre, come descritto in precedenza, hanno la base comune, data dall autoconsumo. In questo modo risulta evidente, per ciascuna unità temporale, il confronto tra l energia prodotta e quella consumata: confronto tra le altezze complessive delle due barre che compongono la coppia (vedere immagine seguente). Energia prodotta Energia consumata Risulta anche evidente, per ciascuna unità temporale, il confronto tra l energia prelevata e quella immessa: confronto tra le altezze delle due barre, rossa e verde scuro, che compongono la coppia (che hanno come base comune la barra dell autoconsu mo) (vedere immagine seguente). Energia immessa Energia prelevata Premendo la freccia situata a destra del grafico a torta è possibile passare alla visualizzazione dei Flussi energetici istantanei (fare riferimento al capitolo ). 98
101 Monitoraggio energia 11.5 Consumo singolo carico Il Web Server dà la possibilità di analizzare i consumi di energia elettrica di singoli carichi (o gruppi di essi) presenti nell'edificio, se previsto dall impianto By-me e dopo aver opportunamente configurato il Web Server. Si accede alla pagina relativa al consumo del singolo carico selezionando il nominativo del carico nel menu MONITORAGGIO ENERGIA, come mostrato nella figura seguente. L aspetto della finestra è simile a quella vista per la gestione dei consumi dell impianto. Tramite il pulsante, presente nella barra orizzontale inferiore, è possibile, in modo sequenziale e circolare, passare alla visualizzazione dei dati di consumo elettrico, emissioni di CO 2 e costo. Tramite il pulsante, presente nella barra orizzontale inferiore, è possibile accedere alla pagina di visualizzazione dei dati numerici di dettaglio dei consumi del carico. Tramite il pulsante, presente nella barra orizzontale inferiore, è possibile esportare (file csv) i dati di dettaglio dei consumi del carico. 99
102 Monitoraggio energia Nella parte in alto a sinistra della pagina è presente un tachimetro che rappresenta il consumo (o l'emissione/costo) istantaneo, rilevato dall'ultima lettura nell'impianto. Nella parte in alto a destra della pagina il diagramma a pila rappresenta il consumo (o emissione/costo) complessivo sostenuto dall'inizio del periodo di riferimento (giorno / settimana / mese / anno corrente); il periodo di riferimento è evidenziato sotto il grafico a barre da una linea bianca. All interno del diagramma a pila è riportato il valore numerico complessivo, mentre sul lato destro è presente un'indicazione della previsione di consumo (o emissione/costo) al termine del periodo di riferimento; questa previsione è stimata ipotizzando che il consumo medio a partire dall'inizio del periodo venga mantenuto fino alla fine. Anche in questo diagramma, nel caso di contratti a fasce, vengono evidenziati con diverse gradazioni di colore i consumi nelle diverse fasce orarie; nel caso di contratto a soglia, viceversa, viene evidenziato con colore verde più scuro il superamento della media prevista dalla soglia contrattuale riferita al periodo. L'eventuale superamento nel mese della soglia contrattuale viene evidenziato con un indicatore di avviso sopra la pila. Il grafico a barre nella metà inferiore della pagina mostra i valori di consumo, emissione o costo, relativi agli ultimi periodi, in base all'intervallo di tempo prescelto (giorno, settimana, mese o anno). La porzione di sfondo più scura del grafico mette in evidenza la media calcolata, per lo stesso intervallo, nei periodi antecedenti; nel caso di visualizzazione giornaliera e contratto a fasce orarie, vengono visualizzate le medie nelle diverse fasce orarie. La parte di ogni barra del grafico eccedente la media viene evidenziata in colore arancione, per mettere in evidenza come in quel dato intervallo di tempo si sia superata la media (o, nel caso di contratti a soglia, il consumo medio per rimanere nei limiti previsti dal contratto). Nel caso di contratti a fasce orarie, i consumi (o emissioni / costi) nelle diverse fasce orarie vengono evidenziati con un diverso grado di verde; in caso di eccedenza rispetto alla media, l'eccedenza è sempre rappresentata con il colore arancione a prescindere dalla fascia oraria. Nel caso di contratto a soglia, viceversa, viene evidenziato con un grado di verde più scuro il superamento della soglia rapportata al periodo di riferimento. In caso di superamento della soglia mensile di consumo, vengono evidenziati tutti gli intervalli successivi a tale superamento con un indicatore rosso di avviso. È possibile sovrapporre al grafico del giorno / settimana / mese / anno corrente il confronto con un analogo periodo nel passato; a tale scopo, premere il pulsante di confronto disponibile in alto a sinistra nell'area del grafico, e scegliere il periodo di confronto desiderato nell'apposita finestra di selezione dopo aver abilitato il confronto (premendo il pulsante in basso a sinistra nella finestra di popup). I periodi di confronto disponibili dipendono dall'intervallo di visualizzazione prescelto. La modalità di impostazione di questa funzione e la relativa rappresentazione grafica, sono identiche a quelle descritte nella sezione Consumo energia (fare riferimento al capitolo ). 100
103 Monitoraggio energia 11.6 Conta impulsi Premessa Il Web Server permette di visualizzare, in formato grafico e numerico, e di esportare in un file (in formato csv), i dati forniti dall interfaccia conta impulsi (art. Vimar 01452). Il dispositivo conta impulsi (01452) consente il rilevamento di dati da dispositivi dotati di uscita ad impulsi, come contattori energia, acqua, gas, ecc. Importante: questa funzione prevede la presenza di un dispositivo conta impulsi, opportunamente configurato, e di una SD card inserita nel Web Server. La presentazione grafica e numerica dei dati è simile a quella già vista nelle altre sezioni del MONITORAGGIO ENERGIA e sarà descritta nel dettaglio nei seguenti capitoli I tipi di dati gestiti dal dispositivo conta impulsi di Vimar (art ) Nella tabella seguente sono riportati i tipi di dati gestiti dal dispositivo conta impulsi di Vimar con le relative unità di misura. Importante: l impostazione del tipo di dato (e la relativa unità di misura) non può essere effettuata dal Web Server ma deve essere fatta in fase di configurazione dell impianto By-me (fare riferimento alla documentazione tecnica riguardante la configurazione del sistema By-me). Segue una tabella con i tipi di dati, il simbolo utilizzato dal Web Server e le relative unità di misura selezionabili, del dispositivo conta impulsi di Vimar (art ): Tipo di dato Simbolo visualizzato dal Web Server Unità di misura utilizzabile Generico --- (scatto) Volume GAS m 3 Acqua Fredda Litro m 3 Litro Acqua Calda m 3 kj cal kwh Energia Elettrica kwh Velocità m/s 101
104 Monitoraggio energia La visualizzazione grafica La rappresentazione grafica dei dati dei dispositivi conta impulsi è simile per le diverse tipologie di dati (e relative unità di misura). Nella finestra seguente è riportata la finestra relativa alla misura di volume d acqua fredda, in m 3. Nella pagina si possono visualizzati i seguenti elementi: In alto a sinistra è visualizzata un immagine grafica che identifica il tipo di contatore In alto a destra è presente un indicatore numerico, con relativa unità di misura, relativo all ammontare della grandezza misurata nel periodo selezionato. Nella barra orizzontale inferiore sono presenti le con le seguenti funzionalità: Impostazione della visualizzazione: Consumo/Emissione CO 2 /costo in. Tale impostazione è sequenziale e circolare. Passaggio alla vista di dettaglio dei dati numerici. Esportazione dei dati numerici in un file in formato csv. 102
105 Monitoraggio energia Nella parte centrale destra sono presenti i pulsanti per la selezione del periodo di visualizzazione: giorno, settimana, mese, anno. Tale impostazione ha effetto sulla scala temporale dell istogramma e sul valore complessivo del periodo, visualizzato in alto a destra. Nella parte centrale è presente l istogramma con i dati del periodo selezionato. Il periodo temporale utilizzato per il calcolo del consumo del periodo (dato numerico fornito nella parte superiore destra) è quello evidenziato dalla barra orizzontale di colore grigio posta tra la base dell istogramma e la riga con i numeri dell asse orizzontale del grafico (vedere immagine seguente) Visualizzazione dei dati di dettaglio Premendo l icona,presente nella barra orizzontale inferiore, si accede alla pagina con il riepilogo dei dati numerici memorizzati dal Web Server. Dalla pagina è possibile modificare il periodo temporale analizzato. Importante: si ricorda che il Web Server memorizza i dati storici dei dispositivi conta impulsi nella memoria SD card esterna, quindi questa funzionalità prevede che sia installata una SD card Esportazione dei dati di dettaglio Premendo l icona,presente nella barra orizzontale inferiore, è possibile esportare i dati di dettaglio in formato csv: viene avviato il download del file con le modalità previste dall impostazione del browser utilizzato (fare riferimento alle impostazioni di download previste dal browser che si utilizza per l accesso al Web Server). 103
106 Stazione meteo KNX 12. Stazione meteo KNX (art ) 12.1 Premessa I dati forniti dal dispositivo Stazione meteo KNX (art ) sono gestiti dal Web Server e relative App per dispositivi mobili (By-web per ios e By-web per Android). Il Web Server prevede una pagina dedicata alla gestione delle Stazioni meteo installate nell impianto By-me. In un impianto By-me possono essere installate fino a quattro stazioni meteo. I dati forniti dal dispositivo e visualizzati dal Web Server sono i seguenti: Temperatura ( C) Luminosità (lx) Velocità del vento (km/h) Crepuscolare (Giorno o notte. Per la regolazione della soglia fare riferimento all installatore) Sensore di precipitazione (Precipitazione in corso/nessuna precipitazione in corso) Valori Min/Max della temperatura Valore Max della velocità del vento Per quanto riguarda la gestione di valori Min/Max della temperatura e Max della velocità del vento, fare riferimento al capitolo Gestione dei valori min/max della stazione meteo del presente manuale. 104
107 Stazione meteo KNX 12.2 La pagina grafica dedicata alla stazione meteo KNX Dalla voce Stazione meteo del menu Funzioni si accede alla pagina grafica dedicata, in cui sono rappresentati i dati di tutte le stazioni meteo dell impianto. Nella figura seguente è riportato, a titolo di esempio, il caso di un impianto in cui sono configurate due stazioni meteo. Sono di seguito descritti gli elementi della rappresentazione grafica della stazione meteo: Elemento widget Descrizione Campo con la descrizione della stazione meteo. Icona che riassume lo stato attuale del meteo, combinando le informazioni di temperatura, sensore pioggia, stato giorno/notte. Per il significato dei simboli fare riferimento al capitolo I simboli grafici per la rappresentazione dello stato attuale del meteo. IMPORTANTE: non è la rappresentazione grafica di una previsione del tempo, ma una rappresentazione dello stato attuale delle condizioni meteo. Temperatura misurata. Luminosità misurata. 105
108 Stazione meteo KNX Velocità del vento misurata. Pulsante per l apertura della finestra per la visualizzazione dei valori min/max della temperatura (con pulsante per il reset manuale di tali valori) e per la visualizzazione del valore max della velocità del vento (con pulsante per il reset manuale di tale valore). Fare riferimento al capitolo Gestione dei valori min/max della stazione meteo I simboli grafici per la rappresentazione dello stato attuale del meteo Nella seguente tabella sono descritte le possibili rappresentazioni dello stato attuale del meteo. Simbolo Descrizione E giorno e non sta piovendo E notte e non sta piovendo Sta piovendo e la temperatura è superiore a 2 C Sta piovendo e la temperatura è compresa tra 0 C e 2 C Sta piovendo e la temperatura è inferiore a 0 C Importante: si ricorda che simbolo grafico visualizzato non è una previsione meteo, ma è la rappresentazione grafica dei valori rilevati in quel momento dalla stazione meteo. 106
109 Stazione meteo KNX Gestione dei valori min/max della stazione meteo Premendo il pulsante min/max presente nel widget della stazione meteo, si accede alla finestra per la visualizzazione dei valori min/max della temperatura e valore max della velocità del vento, con i relativi pulsanti per il reset manuale di tali valori (vedere figura seguente). Nella prima riga sono visualizzati i valori minimo e massimo della temperatura, seguiti dal pulsante per effettuare il reset di tali valori. Nella seconda riga è visualizzato il valore massimo della velocità del vento, seguito dal pulsante per effettuare il reset di tale valore. Il Web Server prevede anche la possibilità di effettuare, in modo automatico, il reset dei valori max/ min temperatura e max velocità vento) alle ore 24 di ciascun giorno. Tale funzionalità deve essere impostata nell apposita sezione delle Impostazioni generali (fare riferimento al manuale Installatore). 107
110 Stazione meteo KNX 13. Gestione Interfaccia domotica 3 ingressi analogici (art ) 13.1 Premessa Il dispositivo con ingressi analogici di segnale (art ) si integra con il sistema domotico By-me per la gestione della termoregolazione e dell energia. I 3 ingressi sono così suddivisi: 1 ingresso per sensore di tensione 0-10 V o corrente 0-20 ma (la selezione avviene solo in fase di configurazione): permette di connettere ai dispositivi By-me una qualsiasi sonda con una uscita in corrente o tensione standard. 1 ingresso per sensore NTC di temperatura di Vimar (art , 19432, o 02952). 1 ingresso per sensore di luminosità di Vimar (art ): permette un risparmio energetico perché consente di spegnere o regolare la luce artificiale in presenza di una luce naturale sufficiente a raggiungere il livello di luminosità desiderato. Il Web Server prevede la visualizzazione dei dati dei sensori tramite: Pagina dedicata ai sensori, accessibile dalla voce Sensori del menu Funzioni Inserimento del widget grafico dei sensori nelle pagine degli ambienti 13.2 La pagina Sensori del menu Funzioni Se nell impianto sono configurati dei sensori (gestiti dal dispositivo 01467) il Web Server crea la pagina Sensori accessibile selezionando la voce Sensori del menu Funzioni, come mostrato nella seguente figura. 108
111 Stazione meteo KNX Ciascun sensore è rappresentato da una riga caratterizzata dai seguenti elementi: Elemento Descrizione Icona del sensore: per ciascuna tipologia di sensore gestita dal dispositiva è stata creata un icona descrittiva (fare riferimento al capitolo Le tipologie di sensori gestite dal dispositivo ). Nell icona del sensore di umidità, se previsto dalla configurazione del dispositivo, è presente un indicatore dello stato di allarme umidità (fare riferimento al capitolo Gestione dell allarme umidità ). Valore numerico del dato misurato, con relativa unità di misura. Nota: il sensore generico non prevede alcuna unità di misura. Facendo click sull area di visualizzazione del dato, è aumentata temporaneamente la frequenza di aggiornamento del dato misurato dal dispositivo. Testo descrittivo del sensore. Solo per il sensore di umidità, se previsto dalla configurazione del dispositivo, è presente un pulsante per l impostazione della soglia di umidità oltre la quale notificare l allarme umidità (fare riferimento al capitolo Gestione dell allarme umidità ) Inserimento dei widget grafici dei sensori nelle pagine degli ambienti Il Web Server consente di inserire il widget grafico dei sensori nelle pagine degli ambienti, come rappresentato nella seguente figura di esempio. 109
112 Stazione meteo KNX Segue l esempio di widget di un sensore: Nota: il widget dei sensori non prevede la rappresentazione solo icona disponibile per i widget delle altre tipologie di dispositivo quando sono inserite in una pagina ambiente in modalità di visualizzazione mappa. Nella seguente tabella sono descritti gli elementi che costituiscono il widget di un sensore: Elemento Descrizione Icona del sensore: per ciascuna tipologia di sensore gestita dal dispositiva è stata creata un icona descrittiva (fare riferimento al capitolo Le tipologie di sensori gestite dal dispositivo ). Nell icona del sensore di umidità, se previsto dalla configurazione del dispositivo, è presente un indicatore dello stato di allarme umidità (fare riferimento al capitolo Gestione dell allarme umidità ). Valore numerico del dato misurato, con relativa unità di misura. Nota: il sensore generico non prevede alcuna unità di misura. Facendo click sull area di visualizzazione del dato, è aumentata temporaneamente la frequenza di aggiornamento del dato misurato dal dispositivo. Testo descrittivo del sensore. 110
113 Stazione meteo KNX 13.4 Le tipologie di sensori gestite dal dispositivo Nella tabella seguente sono elencate le grandezze gestite dal dispositivo, con la corrispondente unità di misura e icona assegnata di default: Grandezza Unità di misura Icona generica nessuna umidità % pressione hpa velocità_vento m/s temperatura C luminosità lx qualità_aria ppm portata_volumetrica m3/h Tensione elettrica mv Corrente elettrica ma Potenza elettrica kw Pioggia_caduta l/m2 111
114 Stazione meteo KNX 13.5 Gestione dell allarme umidità Il sensore di umidità prevede la possibilità di gestire un allarme causato dal superamento di una soglia della percentuale di umidità. L abilitazione della gestione di questa funzionalità deve essere prevista in fase di configurazione del dispositivo. Se tale funzionalità è stata opportunamente configurata sul dispositivo, può successivamente essere gestita dal Web Server, che fornisce: Notifica visiva della condizione di allarme superamento soglia di umidità. Possibilità di abilitare o meno la gestione dell allarme. Possibilità di modificare la soglia di umidità oltre la quale è notificato l allarme umidità. Come anticipato precedentemente, le rappresentazioni grafiche dei sensori di umidità (nella pagina Sensori del menu Funzioni e nelle eventuali pagine degli ambienti) prevedono la visualizzazione delle diverse condizioni di gestione dell allarme umidità, come riassunto dalle seguente tabella. Condizione Pagina Sensori Pagina Ambiente Note Gestione allarme umidità non abilitata sul dispositivo oppure abilitata sul dispositivo ma disabilitata dal Web Server. Per abilitare tale funzione è necessario modificare la configurazione del dispositivo da parte dell installatore e abilitare la gestione sul Web Server tramite l apposita finestra. Gestione allarme umidità abilitata sul dispositivo, abilitata sul Web Server, con condizione di allarme non attivo. Gestione allarme umidità abilitata sul dispositivo, abilitata sul Web Server, con condizione di allarme attivo 112
115 Stazione meteo KNX Nel caso in cui almeno un sensore umidità notifichi la situazione di superamento soglia umidità, oltre alla visualizzazione di tale condizione nel widget del sensore stesso, l allarme è notificato visivamente anche sulle voci di menu Funzioni (menu principale) e Sensori (menu secondario), come rappresentato nella seguente immagine, a titolo di esempio. Nota: il segnale visivo di notifica allarme soglia umidità superata è ripristinato automaticamente allo stato normale quando il valore di umidità si riporta a valori inferiori alla soglia impostata. MENU PRINCIPALE MENU SECONDARIO Impostazione della soglia per l allarme per la misura di umidità Per l impostazione della soglia utilizzata per la gestione dell allarme umidità, il Web Server prevede un pulsante nella riga corrispondente alle misure di umidità della pagina Sensori oppure un click sull icona o campo descrizione del widget inserito in una pagina ambiente. Importante: questa impostazione è disponibile solo se è stata abilitata, a livello di configurazione dispositivo (dall installatore del sistema By-me), la gestione dell allarme umidità. 113
116 Stazione meteo KNX Alla pressione del pulsante (o dell area nel widget nell ambiente) si apre una finestra per l abilitazione dell allarme umidità e l impostazione della soglia, come mostrato nella figura seguente. Gli elementi del widget hanno il seguente significato: Elemento widget Descrizione Pulsante per l abilitazione/disabilitazione della gestione dell allarme umidità da parte dell ingresso analogico. Impostazione della soglia di umidità per allarme umidità. Premendo i pulsanti + e si modifica il valore di un unità. Facendo click sul campo numerico si apre il popup per l input manuale del valore numerico da tastiera Il sensore di luminosità per il controllo automatico dell illuminazione di un ambiente Il sensore di luminosità può essere utilizzato, congiuntamente a un attuatore dimmer (01870, , 20549, 19529) per il controllo automatico della luminosità di un ambiente. Se tale funzionalità è abilitata, il funzionamento è il seguente: 1. Tramite il cursore del dimmer si regola la luminosità desiderata (che tipicamente è fornita della lampada comandata dal dimmer e dalla luce naturale proveniente, ad esempio, dalle finestre). 2. Se la luce ambiente cambia, il sensore di luminosità informerà il dimmer sul nuovo valore che dovrà assumere per fare in modo che la variazione di luce naturale sia compensata dalla luce della lampada, modificando quindi il valore percentuale del dimmer. 114
117 Stazione meteo KNX Il Web Server presenta il seguente widget: Gli elementi del widget hanno il seguente significato: Elemento widget Descrizione Cursore per l impostazione della percentuale di accensione del dimmer. Pulsante per l abilitazione/disabilitazione della gestione dell allarme umidità da parte dell ingresso analogico. Pulsante per l abilitazione/disabilitazione della gestione del controllo automatico della luminosità dell ambiente. 115
118 Gestione Interfaccia domotica 3 ingressi analogici 14. Gestione Attuatore 4 uscite analogiche (art ) 14.1 Premessa Il dispositivo permette di comandare/regolare il grado di apertura di valvole motorizzate proporzionali che accettano segnali variabili di comando in tensione (es. 0-10V) oppure in corrente (es. 4-20mA). Il dispositivo può essere utilizzato nel sistema By-me in diversi modi, caratterizzati dal comportamento dello stesso all interno del sistema By-me e conseguentemente dal modo in cui viene gestito e visualizzato attraverso il Web Server : Utilizzo nel sistema di termoregolazione By-me. Utilizzo come prolunga (remotizzazione del valore di una grandezza analogica). Utilizzo da tasto nel sistema di illuminazione By-me. Nei seguenti capitoli sono descritte le modalità di visualizzazione e di comando del dispositivo attraverso il Web Server delle tre diverse modalità operative suddette Utilizzo nel sistema di termoregolazione By-me In questo utilizzo, le uscite dell attuatore 4 uscite analogiche (art ) (una o più a seconda della specifica implementazione impiantistica), sono comandate direttamente dai termostati e non sono comandabili direttamente dall utente Utilizzo come prolunga In questo utilizzo, l attuatore 4 uscite analogiche è utilizzato per remotizzare una grandezza analogica, utilizzando un ingresso analogico. Il Web Server visualizza il valore della grandezza tramite il widget dell ingresso analogico. 116
119 Gestione Interfaccia domotica 3 ingressi analogici 14.4 Utilizzo da tasto nel sistema di illuminazione By-me In questo utilizzo l attuatore 4 uscite analogiche si comporta in modo analogo a un dimmer del sistema illuminazione e anche il Web Server lo presenta in modo simile. Nella pagina Illuminazione, accessibile dalla voce di menu Illuminazione del sottomenu Funzioni e nelle pagine degli ambienti in cui è stato inserito, per ogni uscita dell attuatore viene presentato il seguente widget. Rispetto al widget del dimmer, quello dell attuatore 4 uscite analogiche prevede, al posto dell icona (che visualizza anche lo stato ON/OFF), prevede la visualizzazione della percentuale di accensione dell attuatore. Se l attuatore è spento viene visualizzato il testo Off. Il dispositivo prevede la segnalazione di anomalie di funzionamento dell uscita, che viene evidenziata dal Web Server come mostrato dalla seguente figura: Nota: Se l attuatore segnala un anomalia di funzionamento dell uscita, non è possibile comandare l uscita. Per comandare l attuatore è necessario premere il widget, che assume l aspetto rappresentato nella seguente figura (apertura finestra popup). Trascinando la barra di scorrimento (cursore) è possibile impostare la regolazione da 0% a 100%, mentre il pulsante nella parte bassa del popup permette di accendere o spegnere l uscita dell attuatore. Il popup si chiude automaticamente dopo alcuni secondi; in alternativa, è possibile chiuderlo premendo nuovamente l'icona della funzione. Mentre il popup è aperto non è possibile accedere alle altre funzioni della pagina, ma è possibile utilizzare il menu principale per accedere ad altre sezioni di By-web. 117
120 Messaggi di sistema 15. Messaggi di sistema La schermata relativa a questa sezione permette di controllare lo storico degli accessi al Web Server visualizzando data, ora, utente, indirizzo IP dell utente e tipo di evento (ad esempio login, logout). 118
121 Videosorveglianza 16. Videosorveglianza Attraverso questa sezione è possibile accedere alla visualizzazione dei flussi video IP configurati e selezionare la fonte (telecamera IP o canale di videoserver) a seconda delle immagini che si desidera visualizzare. Nota: Nella stessa finestra non possono essere visualizzate più telecamere contemporaneamente (scheda del browser). IMPORTANTE: Per la visualizzazione dei flussi video RTSP è necessario installare, nel computer utilizzato per accedere al Web Server: 1. Il software VLC media player di VideoLAN (fare riferimento al sito web del produttore per le istruzioni d'installazione). 2. Il software ByWeb Tools di Vimar (fare riferimento al capitolo 12. ByWeb Tools di Vimar del manuale Installatore del Web Server). Questa installazione DEVE essere effettuata dopo aver installato il software VLC; in caso contrario sarà necessario installare nuovamente ByWeb Tools dopo aver completato l installazione di VLC. 119
122 Videomessaggi 17. Videomessaggi 17.1 Premessa La sezione VIDEOMESSAGGI consente la visualizzazione e la cancellazione delle registrazioni associate alle chiamate perse del sistema videocitofonico Due Fili di Vimar Requisiti La funzionalità di gestione dei videomessaggi è disponibile solo se sono soddisfatte le seguenti condizioni: 1. Deve essere presente un Multimedia touch 10 (cod ) di Vimar, connesso al sistema videocitofonico Due Fili e correttamente associato al Web Server. 2. Deve essere inserita una scheda di memoria Secure Digital (SD card) nell apposito slot del Web Server. Importante: Vedere capitolo relativo alla gestione della SD card del Web Server nel manuale per l'installatore Visualizzazione delle "chiamate perse" Per accedere alla lista delle registrazioni video associate alle chiamate perse premere il pulsante Videomessaggi del menu principale. I video che non sono ancora stati visualizzati sono evidenziati con un indicatore giallo sulla sinistra. Se c è almeno un video che non è ancora stato visualizzato, accanto alla voce di menu Videomessaggi, nel menu principale, compare un indicatore giallo. 120
123 Videomessaggi Per visualizzare il video associato ad una chiamata videocitofonica persa, selezionare la riga corrispondente alla registrazione desiderata e premere il pulsante play. Per arrestare la riproduzione del video premere il pulsante stop. Per visualizzare il video precedente o successivo a quello selezionato, premere, rispettivamente, il pulsante indietro o avanti. Per cancellare la registrazione selezionata premere il pulsante cancella (questa operazione rimuove la registrazione dalla scheda di memoria SD). 121
124 Multimedia Touch Multimedia Touch 10 (cod , o ) Per utilizzare il Web Server da Multimedia Touch 10 basta lanciare l applicazione Domotica. Il login verrà effettuato in automatico (si rimanda al manuale installatore per ulteriori istruzioni). Dal Multimedia Touch 10 è comunque possibile loggarsi anche con un altro utente diverso da quello predefinito; effettuando un logout apparirà la classica schermata con tutti gli utenti presenti sul Web Server e se entro dieci secondi non viene effettuato il login con uno di questi utenti il Multimedia Touch 10 si loggherà in automatico con l utente predefinito Dal Multimedia Touch 10 non è permesso: Esportare l elenco riguardante gli Allarmi ed Eventi SAI; Esportare lo storico dei dati del Monitoraggio Energia; Esportare l elenco dei Messaggi di Sistema; Modificare la posizione dei widget per gli ambienti aventi come Template Mappa. Dalla versione software il Multimedia Touch 10, presenta una sezione dedicata alla gestione delle telecamere. Se un Multimedia Touch 10 dotato di tale versione (o successiva) si connette ad un Web Server con versione 1.5 (o successiva) nel menu principale, non è visualizzata la voce Videosorveglianza perché la gestione delle telecamere avviene dall apposita sezione dell applicativo del Multimedia Touch 10. La voce di menu Videosorveglianza viene comunque visualizzata se si accede al Web Server da un client diverso da Multimedia Touch
125 I certificati SSL 19. I certificati SSL per la connessione HTTPS al Web Server Premessa 19.2 La configurazione dei certificati SSL Dalla versione 1.12 del Web Server sono stati introdotti dei miglioramenti nella gestione dei certificati SSL per l accesso al Web Server che consentono: 1. Accesso alla visualizzazione dei videomessaggi utilizzando l app By-web per Android versione 4.4.x e successive. 2. Eliminazione avviso di sicurezza accedendo al Web Server da browser (in ogni caso la cifratura della comunicazione è sempre stata garantita). L utilizzo delle nuove funzionalità è possibile se sono soddisfatte le seguenti condizioni: 1. La corretta configurazione dei parametri di rete del Web Server. Fare riferimento al Manuale Installatore. Importante: per il corretto funzionamento della gestione dei nuovi certificati SSL da parte del Web Server è necessario che al momento del salvataggio di tali parametri, il Web Server disponga di una connessione a Internet. Se in passato era già stata effettuata la configurazione di rete del Web Server, è comunque necessario effettuare la conferma di tali parametri, entrando nella pagina di configurazione di rete del Web Server e confermando i dati presenti. La corretta conclusione della procedura di generazione del nuovo certificato è confermata dal seguente messaggio che compare nel browser: 2. Successivamente al punto precedente, l esecuzione di un operazione, da parte dell utente, su ciascun client utilizzato per l accesso al Web Server (una sola volta per ciascun client utilizzato). La procedura, che dal punto di vista funzionale è la stessa per qualsiasi tipo di client, differisce leggermente, dal punto di vista pratico, in funzione del sistema operativo utilizzato dal client e dalla versione dello stesso. Nota: nel caso in cui si acceda al Web Server attraverso un client sul quale non sia stata effettuata la procedura prevista, l accesso al Web Server avverrà come con precedenti versioni software del Web Server
126 I certificati SSL L'operazione consiste nell'indicare Vimar come una sorgente affidabile di certificati SSL. Sono di seguito descritte, a titolo di esempio, le procedure specifiche per alcuni tra i più comuni sistemi operativi dei client utilizzati per accedere al Web Server Windows - Google Chrome Accedere a Windows con un utente di amministrazione. Scaricare il certificato di CA (Certification Autority) di Vimar dal seguente link (tramite browser Chrome): <Indirizzo IP>/vimarbyweb/modules/vimar-byme/script/rootCA.VIMAR.crt dove <Indirizzo IP> rappresenta l indirizzo IP del Web Server a cui si desidera accedere. Eseguire il certificato, facendo doppio-click sul file scaricato. Nel caso in cui compaia un messaggio di avviso di sicurezza, confermare l apertura del file, premendo il pulsante Apri. Premere sul pulsante Installa certificato. 124
127 I certificati SSL Selezionare Colloca tutti i certificati nel seguente archivio e premere il pulsante Sfoglia Selezionare l'archivio Autorità di certificazione di radice attendibile e poi premere il pulsante OK 125
128 I certificati SSL Premere il pulsante Avanti. Premere il pulsante Fine. Se dovesse comparire una una finestra per la conferma dell installazione del certificato Vimar, premere il pulsante Si per completare l importazione del certificato. L effetto del certificato importato sarà visibile dal successivo avvio di (presenza di un lucchetto verde e dalla parola https senza alcuna barra). 126
129 I certificati SSL Apple MAC - Safari Scaricare il certificato di CA (Certification Autority) di Vimar dal seguente link (tramite browser Safari): <Indirizzo IP>/vimarbyweb/modules/vimar-byme/script/rootCA.VIMAR.crt dove <Indirizzo IP> rappresenta l indirizzo IP del Web Server a cui si desidera accedere. Eseguire il certificato, facendo doppio-click sul file scaricato. Nel caso in cui compaia un messaggio di avviso di sicurezza, confermare l apertura del file, premendo il pulsante Continua. Aggiungere il certificato al portachiavi di Sistema ( nulla vieta di installare il certificato solo al portachiavi di login ; tuttavia, accedendo con un utente differente, il sistema operativo non considererà più Vimar come una sorgente affidabile di certificati). 127
130 I certificati SSL Apple iphone Nota: La procedura descritta di seguito potrebbe differire leggermente in funzione della versione di ios installata. Scaricare il certificato di CA (Certification Autority) di Vimar dal seguente link (tramite browser Safari): <Indirizzo IP>/vimarbyweb/modules/vimar-byme/script/rootCA.VIMAR.crt dove <Indirizzo IP> rappresenta l indirizzo IP del Web Server a cui si desidera accedere. Compare il seguente messaggio di sistema. Premere Continua. Compare la finestra per l installazione del profilo. Premere Installa. 128
131 I certificati SSL Compare la seguente finestra. Premere Installa. Compare la seguente finestra. Premere Installa. Dopo la corretta installazione del certificato compare la seguente finestra. Premere fine. 129
132 I certificati SSL Apple ipad Nota: La procedura descritta di seguito potrebbe differire leggermente in funzione della versione di ios installata. Scaricare il certificato di CA (Certification Autority) di Vimar dal seguente link (tramite browser Safari): <Indirizzo IP>/vimarbyweb/modules/vimar-byme/script/rootCA.VIMAR.crt dove <Indirizzo IP> rappresenta l indirizzo IP del Web Server a cui si desidera accedere. Compare il seguente messaggio di sistema. Premere Installa. Compare la finestra per l installazione del profilo. Premere Installa. Compare la seguente finestra. Premere Installa. Compare la seguente finestra. Premere Installa. 130
133 I certificati SSL Dopo la corretta installazione del certificato compare la seguente finestra. Premere fine Android Mobile Importante: Nel caso non si sia configurata alcuna protezione (PIN, Password o Segno ) il dispositivo Android richiederà di configurarla prima di procedere con l installazione del certificato. Scaricare il certificato di CA (Certification Autority) di Vimar dal seguente link (tramite browser): <Indirizzo IP>/vimarbyweb/modules/vimar-byme/script/rootCA.VIMAR.crt dove <Indirizzo IP> rappresenta l indirizzo IP del Web Server a cui si desidera accedere. Immettere un nome al certificato (può essere una qualunque stringa di testo, es. VIMAR ). In base alla versione di Android, sotto il campo per l inserimento del nome, potrebbe comparire anche un menu a tendina per la scelta del campo di applicazione del certificato: selzionare VPN e app. Se non configurata, compare una finestra con la richiesta di configurazione di una protezione. 131
134 I certificati SSL Configurare almeno una protezione al dispositivo, se non è già configurata. Segue la conferma dell installazione del certificato. Nota: In alcune versioni di Android (tipicamente successive alla versione 4.3.x), anche in funzione dello specifico telefono e relativa configurazione, dopo la richiesta d installazione del certificato, potrebbe comparire una richiesta aggiuntiva d immissione di password, come mostrato, a titolo di esempio, nell immagine successiva. Impostare tale password per proseguire con la procedura. Se non è mai stata impostata tale password o se non si è a conoscenza di tale password, si consiglia di procedere come segue: 1. Abilitare una protezione dello schermo (PIN, Password o Segno ), se non è già stato fatto, e riprovare dall inizio la procedura di importazione del certificato. 2. Fare riferimento alla documentazione del fornitore del telefono o informazioni su siti Internet del settore. 3. Nel caso in cui non si sia a conoscenza della specifica configurazione del telefono e le procedure descritte non risolvano il problema, tipicamente il problema si risolve con un ripristino ai dati di fabbrica del telefono. IMPORTANTE: Tale procedura cancella tutti i dati personali del telefono: FARE RIFERIMENTO ALLADOCUMENTAZIONE DEL TELEFONO. 132
Manuale istruzioni. VIMAR By-web Manuale utente
 Manuale istruzioni VIMAR By-web Manuale utente Contratto di licenza Vimar con l'utente finale VIMAR SpA con sede in Marostica VI, Viale Vicenza n. 14, unica proprietaria del software denominato By-web,
Manuale istruzioni VIMAR By-web Manuale utente Contratto di licenza Vimar con l'utente finale VIMAR SpA con sede in Marostica VI, Viale Vicenza n. 14, unica proprietaria del software denominato By-web,
Manuale istruzioni. Software Vimar By-web KNX per dispositivi mobili Apple Manuale per l'uso
 Manuale istruzioni Software Vimar By-web KNX per dispositivi mobili Apple Manuale per l'uso VIMAR SPA con sede in Marostica (VI), Viale Vicenza n. 14 (http://www.vimar.com), unica proprietaria del software
Manuale istruzioni Software Vimar By-web KNX per dispositivi mobili Apple Manuale per l'uso VIMAR SPA con sede in Marostica (VI), Viale Vicenza n. 14 (http://www.vimar.com), unica proprietaria del software
Manuale istruzioni. Software Vimar By-web per dispositivi mobili Android Manuale per l'uso
 Manuale istruzioni Software Vimar By-web per dispositivi mobili Android Manuale per l'uso Contratto di licenza Vimar con l'utente finale VIMAR SPA con sede in Marostica (VI), Viale Vicenza n. 14 (http://www.vimar.com),
Manuale istruzioni Software Vimar By-web per dispositivi mobili Android Manuale per l'uso Contratto di licenza Vimar con l'utente finale VIMAR SPA con sede in Marostica (VI), Viale Vicenza n. 14 (http://www.vimar.com),
Corso Argo ScuolaNext Piero Simoni Profe Breve manuale, senza pretese per sopravvivere al registro elettronico
 Corso Argo ScuolaNext 2015 2016 Piero Simoni Profe Breve manuale, senza pretese per sopravvivere al registro elettronico 1 In questa presentazione si fa riferimento ai nomi Argo, Argo ScuolaNext, Argo
Corso Argo ScuolaNext 2015 2016 Piero Simoni Profe Breve manuale, senza pretese per sopravvivere al registro elettronico 1 In questa presentazione si fa riferimento ai nomi Argo, Argo ScuolaNext, Argo
Windows. La prima realizzazione di un ambiente grafico si deve alla Apple (1984) per il suo Macintosh. La gestione dei file conserva la logica del DOS
 Windows La prima realizzazione di un ambiente grafico si deve alla Apple (1984) per il suo Macintosh La gestione dei file conserva la logica del DOS Funzionalità di un S.O. Gestione dei file Gestione dei
Windows La prima realizzazione di un ambiente grafico si deve alla Apple (1984) per il suo Macintosh La gestione dei file conserva la logica del DOS Funzionalità di un S.O. Gestione dei file Gestione dei
Manuale istruzioni. Software per cellulari Vimar By-web per dispositivi mobili Apple Manuale per l'uso
 Manuale istruzioni Software per cellulari Vimar By-web per dispositivi mobili Apple Manuale per l'uso VIMAR SPA con sede in Marostica (VI), Viale Vicenza n. 14 (http://www.vimar.com), unica proprietaria
Manuale istruzioni Software per cellulari Vimar By-web per dispositivi mobili Apple Manuale per l'uso VIMAR SPA con sede in Marostica (VI), Viale Vicenza n. 14 (http://www.vimar.com), unica proprietaria
per il primo accesso per gli accessi successivi
 Selezionando il link Accedi con Codice Fiscale e Password, si entra nella parte protetta del sistema e verrà quindi presentata la mappa di Login in cui l'utente dovrà inserire le proprie credenziali, come
Selezionando il link Accedi con Codice Fiscale e Password, si entra nella parte protetta del sistema e verrà quindi presentata la mappa di Login in cui l'utente dovrà inserire le proprie credenziali, come
HOOK-3x DSI. Manuale di istruzioni. lowrance.com ITALIANO. HOOK-3x DSI
 HOOK-3x DSI Manuale di istruzioni ITALIANO HOOK-3x DSI lowrance.com Copyright 2015 Navico Tutti i diritti riservati. Lowrance e Navico sono marchi registrati di Navico. Navico potrebbe ritenere necessario
HOOK-3x DSI Manuale di istruzioni ITALIANO HOOK-3x DSI lowrance.com Copyright 2015 Navico Tutti i diritti riservati. Lowrance e Navico sono marchi registrati di Navico. Navico potrebbe ritenere necessario
GUIDA ALL USO DEL SERVIZIO WiFiNext E RISOLUZIONE DELLE PRINCIPALI PROBLEMATICHE
 GUIDA ALL USO DEL SERVIZIO WiFiNext E RISOLUZIONE DELLE PRINCIPALI PROBLEMATICHE Requisiti necessari per l utilizzo del servizio WiFiNext: Computer - Tablet - Smartphone dotato di interfaccia wireless
GUIDA ALL USO DEL SERVIZIO WiFiNext E RISOLUZIONE DELLE PRINCIPALI PROBLEMATICHE Requisiti necessari per l utilizzo del servizio WiFiNext: Computer - Tablet - Smartphone dotato di interfaccia wireless
ISCRIZIONI. Impostazioni form ECDL
 ISCRIZIONI In questo menù del pannello di amministrazione vengono gestite le iscrizioni ai corsi ECDL e agli eventi generici impostabili. E' possibile creare gli eventi per una determinata data e visualizzare
ISCRIZIONI In questo menù del pannello di amministrazione vengono gestite le iscrizioni ai corsi ECDL e agli eventi generici impostabili. E' possibile creare gli eventi per una determinata data e visualizzare
per la supervisione dell'impianto domotico WEB-SERVER
 L'articolo 53AB-WBS è un dispositivo web server per gestire il sistema domotico da PC, Notebook, Tablet e qualsiasi altro dispositivo mobile a patto che dotati di un browser in grado di visualizzare pagine
L'articolo 53AB-WBS è un dispositivo web server per gestire il sistema domotico da PC, Notebook, Tablet e qualsiasi altro dispositivo mobile a patto che dotati di un browser in grado di visualizzare pagine
Manuale Utente Guglielmo SmartClient
 Manuale Utente Guglielmo SmartClient Guida a Guglielmo SmartClient Versione: 1.0 Guglielmo Tutti i marchi citati all interno di questa guida appartengono ai loro legittimi proprietari. -2- 1. Introduzione
Manuale Utente Guglielmo SmartClient Guida a Guglielmo SmartClient Versione: 1.0 Guglielmo Tutti i marchi citati all interno di questa guida appartengono ai loro legittimi proprietari. -2- 1. Introduzione
Utilizzo collegamento remoto
 Utilizzo collegamento remoto Introduzione Il collegamento VPN (virtual private network) consente a PC collegati ad internet ma fisicamente fuori dalla rete interna regionale, di accedere, con le credenziali
Utilizzo collegamento remoto Introduzione Il collegamento VPN (virtual private network) consente a PC collegati ad internet ma fisicamente fuori dalla rete interna regionale, di accedere, con le credenziali
Manuale versione Mobile (Smartphone Tablet)
 Manuale versione Mobile (Smartphone Tablet) Introduzione La versione mobile è una versione del gestionale Reali studiata apposta per l utilizzo da dispositivi mobili quali smartphone e tablet. La base
Manuale versione Mobile (Smartphone Tablet) Introduzione La versione mobile è una versione del gestionale Reali studiata apposta per l utilizzo da dispositivi mobili quali smartphone e tablet. La base
Informatica WINDOWS. Francesco Tura F. Tura
 Informatica WINDOWS Francesco Tura francesco.tura@unibo.it Che cos è Windows? È un Sistema Operativo ad interfaccia grafica prodotto dalla Microsoft, che viene utilizzato su computer con CPU Intel Pentium
Informatica WINDOWS Francesco Tura francesco.tura@unibo.it Che cos è Windows? È un Sistema Operativo ad interfaccia grafica prodotto dalla Microsoft, che viene utilizzato su computer con CPU Intel Pentium
ADSL Modem :: Ericsson B-Quick (HM120d)
 ADSL Modem :: Ericsson B-Quick (HM120d) 1. Introduzione www.ericsson.com Il modem ADSL HM120d consente connessioni ai servizi in banda larga usando una normale linea telefonica. Supporta connessioni in
ADSL Modem :: Ericsson B-Quick (HM120d) 1. Introduzione www.ericsson.com Il modem ADSL HM120d consente connessioni ai servizi in banda larga usando una normale linea telefonica. Supporta connessioni in
1 Installazione Software Panel Control
 INTRODUZIONE Panel Control è il software di supervisione di centrali di allarme Bentel Absoluta. Permette di caricare mappe grafiche su più livelli e di gestire in modo semplice e intuitivo gli eventi
INTRODUZIONE Panel Control è il software di supervisione di centrali di allarme Bentel Absoluta. Permette di caricare mappe grafiche su più livelli e di gestire in modo semplice e intuitivo gli eventi
1. Introduzione. 2. Installazione di WinEMTFree. 3. Descrizione generale del programma
 Indice 1. Introduzione...3 2. Installazione di WinEMTFree...3 3. Descrizione generale del programma...3 4. Impostazione dei parametri di connessione...4 5. Interrogazione dei contatori...4 5.1 Sincronizzazione
Indice 1. Introduzione...3 2. Installazione di WinEMTFree...3 3. Descrizione generale del programma...3 4. Impostazione dei parametri di connessione...4 5. Interrogazione dei contatori...4 5.1 Sincronizzazione
ACCESSO ALLA POSTA ELETTRONICA TRAMITE OUTLOOK WEB ACCESS
 ACCESSO ALLA POSTA ELETTRONICA TRAMITE OUTLOOK WEB ACCESS Versione 1.2 9 Luglio 2007 Pagina 1 di 16 SOMMARIO 1. Cos è Outlook Web Access... 3 2. Quando si usa... 3 3. Prerequisiti per l uso di Outlook
ACCESSO ALLA POSTA ELETTRONICA TRAMITE OUTLOOK WEB ACCESS Versione 1.2 9 Luglio 2007 Pagina 1 di 16 SOMMARIO 1. Cos è Outlook Web Access... 3 2. Quando si usa... 3 3. Prerequisiti per l uso di Outlook
MDV-CCM03 CONTROLLO REMOTO
 MDV-CCM03 CONTROLLO REMOTO fino a 64 unità interne con programmazione giornaliera per impianti VRF Tekno Point Italia. CARATTERISTICHE GENERALI Il controller centralizzato CCM03 è in grado di gestire una
MDV-CCM03 CONTROLLO REMOTO fino a 64 unità interne con programmazione giornaliera per impianti VRF Tekno Point Italia. CARATTERISTICHE GENERALI Il controller centralizzato CCM03 è in grado di gestire una
Servizio Nazionale di Valutazione del Sistema Educativo di Istruzione e di Formazione anno scolastico 2004/2005
 Servizio Nazionale di Valutazione del Sistema Educativo di Istruzione e di Formazione anno scolastico 2004/2005 MANUALE DEL SITO per la compilazione degli strumenti dell Indagine Nazionale per la Valutazione
Servizio Nazionale di Valutazione del Sistema Educativo di Istruzione e di Formazione anno scolastico 2004/2005 MANUALE DEL SITO per la compilazione degli strumenti dell Indagine Nazionale per la Valutazione
Samsung Universal Print Driver Guida dell utente
 Samsung Universal Print Driver Guida dell utente immagina le possibilità Copyright 2009 Samsung Electronics Co., Ltd. Tutti i diritti riservati. Questa guida viene fornita solo a scopo informativo. Tutte
Samsung Universal Print Driver Guida dell utente immagina le possibilità Copyright 2009 Samsung Electronics Co., Ltd. Tutti i diritti riservati. Questa guida viene fornita solo a scopo informativo. Tutte
Uso del pannello operatore
 Questa sezione fornisce informazioni sul pannello operatore della stampante, sulla modifica delle impostazioni e sui menu del pannello operatore. È possibile modificare la maggior parte delle impostazioni
Questa sezione fornisce informazioni sul pannello operatore della stampante, sulla modifica delle impostazioni e sui menu del pannello operatore. È possibile modificare la maggior parte delle impostazioni
Gestite e controllate il vostro impianto domotico KNX con il vostro pad.
 1 idom KNX pad Gestite e controllate il vostro impianto domotico KNX con il vostro pad. Potete accedere alle funzioni domotiche KNX seguenti : - Luci, intensità dei reostati - Innalzamento e abbassamento
1 idom KNX pad Gestite e controllate il vostro impianto domotico KNX con il vostro pad. Potete accedere alle funzioni domotiche KNX seguenti : - Luci, intensità dei reostati - Innalzamento e abbassamento
Telefono Aastra 6725ip Microsoft Lync Guida introduttiva
 Telefono Aastra 6725ip Microsoft Lync Guida introduttiva TM 41-001367-02 Rev 01 12.2012 Sommario Telefono Aastra 6725ip Lync..............................................................................
Telefono Aastra 6725ip Microsoft Lync Guida introduttiva TM 41-001367-02 Rev 01 12.2012 Sommario Telefono Aastra 6725ip Lync..............................................................................
Programma di installazione Guida per l'utente
 Programma di installazione Guida per l'utente Copyright 2007 Hewlett-Packard Development Company, L.P. Microsoft è un marchio registrato negli Stati Uniti di Microsoft Corporation. Le informazioni contenute
Programma di installazione Guida per l'utente Copyright 2007 Hewlett-Packard Development Company, L.P. Microsoft è un marchio registrato negli Stati Uniti di Microsoft Corporation. Le informazioni contenute
Guida AirPrint. Questa guida dell'utente riguarda i seguenti modelli: DCP-J4120DW/MFC-J4420DW/J4620DW/ J4625DW/J5320DW/J5620DW/J5625DW/J5720DW/J5920DW
 Guida AirPrint Questa guida dell'utente riguarda i seguenti modelli: DCP-J40DW/MFC-J440DW/J460DW/ J465DW/J530DW/J560DW/J565DW/J570DW/J590DW Versione A ITA Definizioni delle note Nella presente Guida dell'utente
Guida AirPrint Questa guida dell'utente riguarda i seguenti modelli: DCP-J40DW/MFC-J440DW/J460DW/ J465DW/J530DW/J560DW/J565DW/J570DW/J590DW Versione A ITA Definizioni delle note Nella presente Guida dell'utente
Il presente manuale dell utente riguarda i seguenti modelli:
 Guida AirPrint Il presente manuale dell utente riguarda i seguenti modelli: HL-340CW/350CDN/350CDW/370CDW/380CDW DCP-905CDW/900CDN/900CDW MFC-930CW/940CDN/9330CDW/9340CDW Versione A ITA Definizioni delle
Guida AirPrint Il presente manuale dell utente riguarda i seguenti modelli: HL-340CW/350CDN/350CDW/370CDW/380CDW DCP-905CDW/900CDN/900CDW MFC-930CW/940CDN/9330CDW/9340CDW Versione A ITA Definizioni delle
Accademia NaturalLook
 Accademia NaturalLook Manuale B2B Giugno 2016 Versione 1.1 Indice 1 Accesso servizio B2B Net... 2 1.1 Collegamento al B2B - Ordini... 2 1.2 Accedere al B2B... 3 1.3 Cambio Password... 4 2 Procedere con
Accademia NaturalLook Manuale B2B Giugno 2016 Versione 1.1 Indice 1 Accesso servizio B2B Net... 2 1.1 Collegamento al B2B - Ordini... 2 1.2 Accedere al B2B... 3 1.3 Cambio Password... 4 2 Procedere con
Impostazione Lingua Configurazione impianto Aggiunta funzioni delle zone Utilizzo
 HELP - MY HOME INDICE Impostazione Lingua Configurazione impianto Zone Termoregolazione 99 zone Termoregolazione 4 zone Diffusione sonora multicanale Diffusione sonora monocanale Aggiunta funzioni delle
HELP - MY HOME INDICE Impostazione Lingua Configurazione impianto Zone Termoregolazione 99 zone Termoregolazione 4 zone Diffusione sonora multicanale Diffusione sonora monocanale Aggiunta funzioni delle
Informatica e Informatica di Base
 Informatica e Informatica di Base WINDOWS Francesco Tura tura@cirfid.unibo.it Che cos è Windows? È un Sistema Operativo ad interfaccia grafica prodotto dalla Microsoft, che viene utilizzato su computer
Informatica e Informatica di Base WINDOWS Francesco Tura tura@cirfid.unibo.it Che cos è Windows? È un Sistema Operativo ad interfaccia grafica prodotto dalla Microsoft, che viene utilizzato su computer
Manuale registro elettronico per docenti
 Manuale registro elettronico per docenti INDICE 1. EFFETTUARE L ACCESSO 2. GESTIONE REGISTRI 3. LAVORARE SUI REGISTRI 4. LAVORARE SUGLI SCRUTINI 5. CAMBIARE PASSWORD 6. PROGRAMMAZIONE 7. USCITA 1. Effettuare
Manuale registro elettronico per docenti INDICE 1. EFFETTUARE L ACCESSO 2. GESTIONE REGISTRI 3. LAVORARE SUI REGISTRI 4. LAVORARE SUGLI SCRUTINI 5. CAMBIARE PASSWORD 6. PROGRAMMAZIONE 7. USCITA 1. Effettuare
PREMESSA... 3 ENTE 1.1 PERIODI... 5 ENTE 2.1 MISURAZIONI... 7 ENTE 3.1 GESTIONE STATI ENTE 4.1 REPORTISTICA... 22
 Sommario PREMESSA... 3 ENTE 1.1 PERIODI... 5 ENTE 2.1 MISURAZIONI... 7 ENTE 3.1 GESTIONE STATI... 16 ENTE 4.1 REPORTISTICA... 22 VERIFICATORE 1.1 PERIODI... 24 VERIFICATORE 2.1 MISURAZIONI... 27 VERIFICATORE
Sommario PREMESSA... 3 ENTE 1.1 PERIODI... 5 ENTE 2.1 MISURAZIONI... 7 ENTE 3.1 GESTIONE STATI... 16 ENTE 4.1 REPORTISTICA... 22 VERIFICATORE 1.1 PERIODI... 24 VERIFICATORE 2.1 MISURAZIONI... 27 VERIFICATORE
WINDOWS TERMINAL SERVER PER L ACCESSO REMOTO AL SISTEMA DI PROTOCOLLO INFORMATICO
 Servizi per l e-government nell università Federico II WINDOWS TERMINAL SERVER PER L ACCESSO REMOTO AL SISTEMA DI PROTOCOLLO INFORMATICO CONNESSIONE_TERMINAL_SERVER PAG. 1 DI 13 Indice 1. Premessa...3
Servizi per l e-government nell università Federico II WINDOWS TERMINAL SERVER PER L ACCESSO REMOTO AL SISTEMA DI PROTOCOLLO INFORMATICO CONNESSIONE_TERMINAL_SERVER PAG. 1 DI 13 Indice 1. Premessa...3
Modifica delle impostazioni della stampante 1
 Modifica delle impostazioni della stampante 1 Molte impostazioni della stampante possono essere modificate tramite l'applicazione software utilizzata, il driver per stampante Lexmark, il pannello operatore
Modifica delle impostazioni della stampante 1 Molte impostazioni della stampante possono essere modificate tramite l'applicazione software utilizzata, il driver per stampante Lexmark, il pannello operatore
Guida alla Configurazione del Client di posta Microsoft XP Outlook 2006
 Guida alla Configurazione del Client di posta Microsoft XP Outlook 2006 Client Posta - Microsoft Outlook Express 2006 Pag. 1 di 20 Indice 1 Introduzione a Microsoft Outlook Express 2006...3 2 Scheda account
Guida alla Configurazione del Client di posta Microsoft XP Outlook 2006 Client Posta - Microsoft Outlook Express 2006 Pag. 1 di 20 Indice 1 Introduzione a Microsoft Outlook Express 2006...3 2 Scheda account
MANUALE OPERATIVO REQUISITI & SUGGERIMENTI
 MANUALE OPERATIVO REQUISITI & SUGGERIMENTI Mod. ELB502 - Ed. 05/13 1-9 Copyright FabricaLab S.r.l. Sommario 1. REQUISITI NECESSARI PER IL CORRETTO FUNZIONAMENTO DEGLI APPLICATIVI... 3 2. IMPOSTAZIONI DEL
MANUALE OPERATIVO REQUISITI & SUGGERIMENTI Mod. ELB502 - Ed. 05/13 1-9 Copyright FabricaLab S.r.l. Sommario 1. REQUISITI NECESSARI PER IL CORRETTO FUNZIONAMENTO DEGLI APPLICATIVI... 3 2. IMPOSTAZIONI DEL
Impostazione del computer Guida per l'utente
 Impostazione del computer Guida per l'utente Copyright 2007 Hewlett-Packard Development Company, L.P. Windows è un marchio registrato negli Stati Uniti di Microsoft Corporation. Le informazioni contenute
Impostazione del computer Guida per l'utente Copyright 2007 Hewlett-Packard Development Company, L.P. Windows è un marchio registrato negli Stati Uniti di Microsoft Corporation. Le informazioni contenute
Installazione e uso di Document Distributor
 Per visualizzare o scaricare questa o altre pubblicazioni Lexmark Document Solutions, fare clic qui. Installazione e uso di Document Distributor Il software Lexmark Document Distributor include pacchetti
Per visualizzare o scaricare questa o altre pubblicazioni Lexmark Document Solutions, fare clic qui. Installazione e uso di Document Distributor Il software Lexmark Document Distributor include pacchetti
GUIDA RAPIDA EDILCONNECT
 1 GUIDA RAPIDA EDILCONNECT Prima di iniziare In EdilConnect è spesso presente il simbolo vicino ai campi di inserimento. Passando il mouse sopra tale simbolo viene visualizzato un aiuto contestuale relativo
1 GUIDA RAPIDA EDILCONNECT Prima di iniziare In EdilConnect è spesso presente il simbolo vicino ai campi di inserimento. Passando il mouse sopra tale simbolo viene visualizzato un aiuto contestuale relativo
Sistema videoconferenza AVAYA XT4300 Regione Toscana Guida rapida all utilizzo
 Sistema videoconferenza AVAYA XT4300 Regione Toscana Guida rapida all utilizzo Redazione a cura del settore I.T.S.S.I Versione 1.0 del 05/05/2016 1 1 Introduzione...3 1.1. Accensione del sistema...3 1.2.
Sistema videoconferenza AVAYA XT4300 Regione Toscana Guida rapida all utilizzo Redazione a cura del settore I.T.S.S.I Versione 1.0 del 05/05/2016 1 1 Introduzione...3 1.1. Accensione del sistema...3 1.2.
FAQ (Frequently Asked Questions)
 FAQ (Frequently Asked Questions) TSS S.p.A. 2015, Via della Sierra Nevada 60 00144 Roma (RM) e-mail: Info.TSS@teamsystem.com 1 Indice 1. FAQ (Frequently Asked Questions)... 3 2. FAQ - Google Chrome...
FAQ (Frequently Asked Questions) TSS S.p.A. 2015, Via della Sierra Nevada 60 00144 Roma (RM) e-mail: Info.TSS@teamsystem.com 1 Indice 1. FAQ (Frequently Asked Questions)... 3 2. FAQ - Google Chrome...
Gestione posta del Distretto 2060
 Gestione posta del Distretto 2060 0 Premessa Il presente documento riporta le indicazioni e le istruzioni per la gestione della posta sul server distrettuale. Per accedere alla posta si possono utilizzare
Gestione posta del Distretto 2060 0 Premessa Il presente documento riporta le indicazioni e le istruzioni per la gestione della posta sul server distrettuale. Per accedere alla posta si possono utilizzare
Guida AirPrint. Questa guida dell'utente riguarda i seguenti modelli:
 Guida AirPrint Questa guida dell'utente riguarda i seguenti modelli: DCP-J3W/J5W/J7W/J55DW/J75DW, MFC-J85DW/ J450DW/J470DW/J475DW/J650DW/J870DW/J875DW Versione 0 ITA Definizioni delle note Nella presente
Guida AirPrint Questa guida dell'utente riguarda i seguenti modelli: DCP-J3W/J5W/J7W/J55DW/J75DW, MFC-J85DW/ J450DW/J470DW/J475DW/J650DW/J870DW/J875DW Versione 0 ITA Definizioni delle note Nella presente
WINDOWS95. 1. Avviare Windows95. Avviare Windows95 non è un problema: parte. automaticamente all accensione del computer. 2. Barra delle applicazioni
 WINDOWS95 1. Avviare Windows95 Avviare Windows95 non è un problema: parte automaticamente all accensione del computer. 2. Barra delle applicazioni 1 La barra delle applicazioni permette di richiamare le
WINDOWS95 1. Avviare Windows95 Avviare Windows95 non è un problema: parte automaticamente all accensione del computer. 2. Barra delle applicazioni 1 La barra delle applicazioni permette di richiamare le
Come presentare una domanda di partecipazione a concorso
 Come presentare una domanda di partecipazione a concorso La pagina iniziale a cui accedere a tutti i concorsi attivi sul nuovo portale concorsi dell Università degli Studi di Firenze è https://sol.unifi.it/pao/.
Come presentare una domanda di partecipazione a concorso La pagina iniziale a cui accedere a tutti i concorsi attivi sul nuovo portale concorsi dell Università degli Studi di Firenze è https://sol.unifi.it/pao/.
CH130ARR-CH130ARFR. Termostati ambiente per ventilconvettori (fan-coil), 3 velocità + automatico
 CH130ARR-CH130ARFR CH130ARR-CH130ARFR Termostati ambiente per ventilconvettori (fan-coil), 3 velocità + automatico L apparecchio CH130A è un termostato per fan coil a 2 o 4 tubi che, composto in KIT, consente
CH130ARR-CH130ARFR CH130ARR-CH130ARFR Termostati ambiente per ventilconvettori (fan-coil), 3 velocità + automatico L apparecchio CH130A è un termostato per fan coil a 2 o 4 tubi che, composto in KIT, consente
Software EasyTool Professional
 Il software EasyTool Professional consente di effettuare, attraverso il PC, tutte le operazioni di configurazione, programmazione e manutenzione del sistema By-me in alternativa alla centrale. L applicativo
Il software EasyTool Professional consente di effettuare, attraverso il PC, tutte le operazioni di configurazione, programmazione e manutenzione del sistema By-me in alternativa alla centrale. L applicativo
SEGNALAZIONI STUDI DI SETTORE UNICO 2012 GUIDA OPERATIVA VERSIONE 1.0
 SEGNALAZIONI STUDI DI SETTORE UNICO 2012 GUIDA OPERATIVA VERSIONE 1.0 Introduzione Profilo utente Acquisizione nuova segnalazione Modifica della segnalazione Cancellazione di una segnalazione Stampa della
SEGNALAZIONI STUDI DI SETTORE UNICO 2012 GUIDA OPERATIVA VERSIONE 1.0 Introduzione Profilo utente Acquisizione nuova segnalazione Modifica della segnalazione Cancellazione di una segnalazione Stampa della
Manuale GWCAP MANUALE. Software per la realizzazione di capitolati d appalto per gli impianti elettrici
 MANUALE Software per la realizzazione di capitolati d appalto per gli impianti elettrici 1 INDICE: 10 - Introduzione... 3 100 - Menu... 4 1000 - Menu File... 4 1001 - Nuovo... 4 1003 - Salva... 4 1002
MANUALE Software per la realizzazione di capitolati d appalto per gli impianti elettrici 1 INDICE: 10 - Introduzione... 3 100 - Menu... 4 1000 - Menu File... 4 1001 - Nuovo... 4 1003 - Salva... 4 1002
Riferimento rapido dell'applicazione Novell Filr 2.0 Web
 Riferimento rapido dell'applicazione Novell Filr 2.0 Web Febbraio 2016 Riferimento rapido Questo documento è utile per acquisire familiarità con Novell Filr e per comprendere rapidamente i concetti e i
Riferimento rapido dell'applicazione Novell Filr 2.0 Web Febbraio 2016 Riferimento rapido Questo documento è utile per acquisire familiarità con Novell Filr e per comprendere rapidamente i concetti e i
Applicazione Android (v )
 2016 MANUALE LIVEBOX CLUB Applicazione Android (v. 3.02.019) http://www.liveboxcloud.com Sommario 1. LOGIN... 2 2. MENU... 3 2.1 RECENTI... 4 2.2 APPLICAZIONI... 5 2.2.1 HOME... 6 2.2.1.1 CREARE UNA CARTELLA...
2016 MANUALE LIVEBOX CLUB Applicazione Android (v. 3.02.019) http://www.liveboxcloud.com Sommario 1. LOGIN... 2 2. MENU... 3 2.1 RECENTI... 4 2.2 APPLICAZIONI... 5 2.2.1 HOME... 6 2.2.1.1 CREARE UNA CARTELLA...
ISTRUZIONI PROGRAMMAZIONE 14445
 ISTRUZIONI PROGRAMMAZIONE 14445 Per impostare il crontermostato elettronico, dalla videata base del display, premere uno qualsiasi dei quattro tasti frontali. Vengono visualizzate le icone: - Esc (tasto
ISTRUZIONI PROGRAMMAZIONE 14445 Per impostare il crontermostato elettronico, dalla videata base del display, premere uno qualsiasi dei quattro tasti frontali. Vengono visualizzate le icone: - Esc (tasto
INDICAZIONI UTILI ALL UTILIZZO NUOVA POSTA ELETTRONICA
 INDICAZIONI UTILI ALL UTILIZZO NUOVA POSTA ELETTRONICA Accesso alla casella di posta Personale L accesso può avvenire o partendo dall area riservata del sito web (Intranet) selezionando Web Mail Fig. 1
INDICAZIONI UTILI ALL UTILIZZO NUOVA POSTA ELETTRONICA Accesso alla casella di posta Personale L accesso può avvenire o partendo dall area riservata del sito web (Intranet) selezionando Web Mail Fig. 1
Manuale di Nero DriveSpeed
 Manuale di Nero DriveSpeed Nero AG Informazioni sul copyright e sui marchi Il manuale di Nero DriveSpeed e il relativo contenuto sono protetti da copyright e sono di proprietà di Nero AG. Tutti i diritti
Manuale di Nero DriveSpeed Nero AG Informazioni sul copyright e sui marchi Il manuale di Nero DriveSpeed e il relativo contenuto sono protetti da copyright e sono di proprietà di Nero AG. Tutti i diritti
Controllo di un climatizzatore da Smartphone
 Controllo di un climatizzatore da Smartphone Esistono diverse soluzioni per comandare un termostato programmabile per l accensione di una caldaia via internet con uno smartphone Ma se l apparecchio da
Controllo di un climatizzatore da Smartphone Esistono diverse soluzioni per comandare un termostato programmabile per l accensione di una caldaia via internet con uno smartphone Ma se l apparecchio da
ENAIP Trentino Centro Formazione Professionale Alberghiera Riva del Garda
 ENAIP Trentino Centro Formazione Professionale Alberghiera Riva del Garda Procedura di utilizzo dell applicazione Ristorazione scolastica v. 1.2a (5 novembre 2016) La procedura software Ristorazione scolastica
ENAIP Trentino Centro Formazione Professionale Alberghiera Riva del Garda Procedura di utilizzo dell applicazione Ristorazione scolastica v. 1.2a (5 novembre 2016) La procedura software Ristorazione scolastica
DISPOSITIVO DI COMANDO A 4 CANALI CON ATTUATORE MULTIFUNZIONE ART. 442ABT4R2
 Il dispositivo 442ABT4R2 è un comando a quattro canali indipendenti, con attuatore multifunzione incorporato idoneo per illuminazione e tapparelle. Il dispositivo è composto, oltre che dalla parte frontale
Il dispositivo 442ABT4R2 è un comando a quattro canali indipendenti, con attuatore multifunzione incorporato idoneo per illuminazione e tapparelle. Il dispositivo è composto, oltre che dalla parte frontale
GENERA AMBIENTE MANUALE PER L'UTENTE
 GENERA AMBIENTE MANUALE PER L'UTENTE Pagina 1 di 14 Indice 1 Introduzione...3 2 Requisiti software...4 3 Genera chiavi...5 4 Copia dispositivo di firma...9 5 Blocco chiavi...11 6 Errore imprevisto dalla
GENERA AMBIENTE MANUALE PER L'UTENTE Pagina 1 di 14 Indice 1 Introduzione...3 2 Requisiti software...4 3 Genera chiavi...5 4 Copia dispositivo di firma...9 5 Blocco chiavi...11 6 Errore imprevisto dalla
CORSO DI FORMAZIONE DOCENTI DELLE SCUOLE PUBBLICHE A GESTIONE PRIVATA ECDL, LA PATENTE EUROPEA PER L USO DEL COMPUTER GUIDA SINTETICA
 M ECDL ECDL, LA PATENTE EUROPEA PER L USO DEL COMPUTER LA POSTA ELETTRONICA Parte Generale GUIDA SINTETICA 1 - Primi passi Aprire il programma di posta elettronica Outlook Express Aprire la cassetta delle
M ECDL ECDL, LA PATENTE EUROPEA PER L USO DEL COMPUTER LA POSTA ELETTRONICA Parte Generale GUIDA SINTETICA 1 - Primi passi Aprire il programma di posta elettronica Outlook Express Aprire la cassetta delle
Firma Digitale Remota
 Firma Digitale Remota Versione: 01 Aggiornata al: 09.06.2011 Sommario 1. Attivazione Firma Remota... 3 1.1 Attivazione Firma Remota con Token YUBICO... 4 1.2 Attivazione Firma Remota con Token VASCO...
Firma Digitale Remota Versione: 01 Aggiornata al: 09.06.2011 Sommario 1. Attivazione Firma Remota... 3 1.1 Attivazione Firma Remota con Token YUBICO... 4 1.2 Attivazione Firma Remota con Token VASCO...
AREAS Accessi. Sistema Prenotazione Cittadino
 AREAS Accessi Sistema Prenotazione Cittadino INDICE 1. Introduzione 2. Registrazione - Login 3. Menu - Scelta operazione Prenotazione ON-LINE con ricetta rossa Prenotazione ON-LINE con ricetta elettronica
AREAS Accessi Sistema Prenotazione Cittadino INDICE 1. Introduzione 2. Registrazione - Login 3. Menu - Scelta operazione Prenotazione ON-LINE con ricetta rossa Prenotazione ON-LINE con ricetta elettronica
Istruzioni per la gestione della password personale
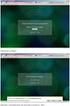 Nell ambito dei servizi on-line offerti mediante il Portale Istituzionale di Roma Capitale, sono state predisposte delle funzionalità, rilasciate a tutti gli utenti interni, per consentire la gestione
Nell ambito dei servizi on-line offerti mediante il Portale Istituzionale di Roma Capitale, sono state predisposte delle funzionalità, rilasciate a tutti gli utenti interni, per consentire la gestione
ACCESSO AI PORTALI DIREZIONALI REGIONALI
 ACCESSO AI PORTALI DIREZIONALI REGIONALI Revisione del Documento: 2.0 Data revisione: 18/04/16 Pagina 1 di 25 Cronologia delle Revisioni Revisione Data Sintesi delle Modifiche 1.0 07-03-2016 Prima stesura
ACCESSO AI PORTALI DIREZIONALI REGIONALI Revisione del Documento: 2.0 Data revisione: 18/04/16 Pagina 1 di 25 Cronologia delle Revisioni Revisione Data Sintesi delle Modifiche 1.0 07-03-2016 Prima stesura
Manuale Stampe Registro elettronico SOGI
 Manuale Stampe Registro elettronico SOGI Visualizza stampa In questa sezione del registro è possibile visualizzare in formato per la stampa tutte le informazioni che contiene il registro elettronico suddivise
Manuale Stampe Registro elettronico SOGI Visualizza stampa In questa sezione del registro è possibile visualizzare in formato per la stampa tutte le informazioni che contiene il registro elettronico suddivise
Fon.Coop - Sistema di Gestione dei Piani di Formazione FCOOP. Manuale Utente Gestione Utenti GIFCOOP
 Fon.Coop - Sistema di Gestione dei Piani di Formazione FCOOP Manuale Utente Gestione Utenti GIFCOOP del 10/02/2015 Indice INTRODUZIONE... 3 1 SISTEMA GESTIONE UTENTI... 4 1.1 Nuovo account utente... 5
Fon.Coop - Sistema di Gestione dei Piani di Formazione FCOOP Manuale Utente Gestione Utenti GIFCOOP del 10/02/2015 Indice INTRODUZIONE... 3 1 SISTEMA GESTIONE UTENTI... 4 1.1 Nuovo account utente... 5
ISCRIZIONI E MAV ON-LINE
 ISCRIZIONI E MAV ON-LINE MANUALE OPERATIVO Informazioni generali: La funzione MAV on-line è messa a disposizione per consentire a tutte le aziende iscritte di richiedere un MAV per il pagamento delle quote
ISCRIZIONI E MAV ON-LINE MANUALE OPERATIVO Informazioni generali: La funzione MAV on-line è messa a disposizione per consentire a tutte le aziende iscritte di richiedere un MAV per il pagamento delle quote
Manuale d uso della Posta TBS. Oracle Collaboration Suite
 Manuale d uso della Posta TBS. Oracle Collaboration Suite Indice 1 Introduzione...3 2 Prerequisiti:...3 3 Accesso WEB...3 3.1 Come cambiare la propria password...8 4 Quota spazio su disco del mail server...9
Manuale d uso della Posta TBS. Oracle Collaboration Suite Indice 1 Introduzione...3 2 Prerequisiti:...3 3 Accesso WEB...3 3.1 Come cambiare la propria password...8 4 Quota spazio su disco del mail server...9
Business Communications Manager Telefono Internet i2004 Scheda per l'utente
 N. parte P0995226 01 Business Communications Manager Telefono Internet i2004 Scheda per l'utente Operazioni preliminari 3 Il Telefono Internet i2004 di Business Communications Manager consente di gestire
N. parte P0995226 01 Business Communications Manager Telefono Internet i2004 Scheda per l'utente Operazioni preliminari 3 Il Telefono Internet i2004 di Business Communications Manager consente di gestire
Browser cartografico
 Browser cartografico Guida all'uso Questa applicazione consente di consultare in modalità interattiva la cartografia comunale, consultando i dati ad essa collegati, disponibili al momento dell'accesso,
Browser cartografico Guida all'uso Questa applicazione consente di consultare in modalità interattiva la cartografia comunale, consultando i dati ad essa collegati, disponibili al momento dell'accesso,
Business Communications Manager Telefono Internet i2002 Scheda per l'utente
 N. parte P0995238 01 Business Communications Manager Telefono Internet i2002 Scheda per l'utente Operazioni preliminari 3 Il telefono Internet i2002 di Business Communications Manager consente di gestire
N. parte P0995238 01 Business Communications Manager Telefono Internet i2002 Scheda per l'utente Operazioni preliminari 3 Il telefono Internet i2002 di Business Communications Manager consente di gestire
Registrare la password, l'indirizzo e un contatto
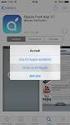 Guida iniziale Leggere attentamente la presente guida prima di utilizzare il prodotto e tenerla sempre a disposizione per poterla consultare in caso di necessità. NEI LIMITI MASSIMI PREVISTI DALLE LEGGI
Guida iniziale Leggere attentamente la presente guida prima di utilizzare il prodotto e tenerla sempre a disposizione per poterla consultare in caso di necessità. NEI LIMITI MASSIMI PREVISTI DALLE LEGGI
Telecomando mobile HP (solo in determinati modelli) Guida utente
 Telecomando mobile HP (solo in determinati modelli) Guida utente Copyright 2008 Hewlett-Packard Development Company, L.P. Windows e Windows Vista sono entrambi marchi registrati o marchi di Microsoft Corporation
Telecomando mobile HP (solo in determinati modelli) Guida utente Copyright 2008 Hewlett-Packard Development Company, L.P. Windows e Windows Vista sono entrambi marchi registrati o marchi di Microsoft Corporation
MANUALE RICHIESTE VISITE FISCALI
 MANUALE RICHIESTE VISITE FISCALI 2 Sommario 1 REGISTRAZIONE AZIENDA... 3 COMPILAZIONE CAMPI... 5 I Icona BINOCOLO... 5 II Maschera di ricerca/selezione... 7 2 RICHIESTA VISITA FISCALE... 9 2.1 DATI AZIENDA...
MANUALE RICHIESTE VISITE FISCALI 2 Sommario 1 REGISTRAZIONE AZIENDA... 3 COMPILAZIONE CAMPI... 5 I Icona BINOCOLO... 5 II Maschera di ricerca/selezione... 7 2 RICHIESTA VISITA FISCALE... 9 2.1 DATI AZIENDA...
Guida alla stampa e alla scansione per dispositivi mobili per Brother iprint&scan (Dispositivi Apple)
 Guida alla stampa e alla scansione per dispositivi mobili per Brother iprint&scan (Dispositivi Apple) Sommario Prima di utilizzare l apparecchio Brother... Definizioni delle note... Marchi commerciali...
Guida alla stampa e alla scansione per dispositivi mobili per Brother iprint&scan (Dispositivi Apple) Sommario Prima di utilizzare l apparecchio Brother... Definizioni delle note... Marchi commerciali...
Telecomando mobile HP (solo in determinati modelli) Guida utente
 Telecomando mobile HP (solo in determinati modelli) Guida utente Copyright 2008 Hewlett-Packard Development Company, L.P. Windows e Windows Vista sono entrambi marchi registrati o marchi di Microsoft Corporation
Telecomando mobile HP (solo in determinati modelli) Guida utente Copyright 2008 Hewlett-Packard Development Company, L.P. Windows e Windows Vista sono entrambi marchi registrati o marchi di Microsoft Corporation
2014 Electronics For Imaging. Per questo prodotto, il trattamento delle informazioni contenute nella presente pubblicazione è regolato da quanto
 2014 Electronics For Imaging. Per questo prodotto, il trattamento delle informazioni contenute nella presente pubblicazione è regolato da quanto previsto in Avvisi legali. 23 giugno 2014 Indice 3 Indice...5
2014 Electronics For Imaging. Per questo prodotto, il trattamento delle informazioni contenute nella presente pubblicazione è regolato da quanto previsto in Avvisi legali. 23 giugno 2014 Indice 3 Indice...5
MANUALE UTENTE UPLOADER JAVA
 MANUALE UTENTE UPLOADER JAVA Indice 1. Accesso all applicazione 2 2. Selezionare e aprire una cartella 2 3. Caricare file e cartelle 3 4. Scaricare un file o una cartella 6 5. Funzioni avanzate 8 6. Aggiornare
MANUALE UTENTE UPLOADER JAVA Indice 1. Accesso all applicazione 2 2. Selezionare e aprire una cartella 2 3. Caricare file e cartelle 3 4. Scaricare un file o una cartella 6 5. Funzioni avanzate 8 6. Aggiornare
Sharpdesk V3.5. Guida di installazione: Edizione con chiave del prodotto. Versione 1.0
 Sharpdesk V3.5 Guida di installazione: Edizione con chiave del prodotto Versione 1.0 Diritti d autore I diritti d autore del presente software appartengono a Sharp Corporation. La riproduzione, l adattamento
Sharpdesk V3.5 Guida di installazione: Edizione con chiave del prodotto Versione 1.0 Diritti d autore I diritti d autore del presente software appartengono a Sharp Corporation. La riproduzione, l adattamento
Navigazione. Nelle varie maschere, l utente può eseguire le funzioni elencate sulla sinistra (V3) o in alto (V4) nella barra dei comandi:
 Navigazione Menu Principale:per muoversi all interno del programma l utente ha quattro possibilità: - cliccare con il mouse sul menu desiderato; - muoversi tramite frecce e digitare Invio per selezionare
Navigazione Menu Principale:per muoversi all interno del programma l utente ha quattro possibilità: - cliccare con il mouse sul menu desiderato; - muoversi tramite frecce e digitare Invio per selezionare
GfK Digital Trends. Manuale d'uso. Versione 15.3 settembre 2015 Italiano. GfK September 30, 2015 Software User Manual
 GfK Digital Trends Manuale d'uso Versione 15.3 settembre 2015 Italiano 2 Benvenuto in GfK Digital Trends! Informazioni su GfK Digital Trends GfK Digital Trends è una app progettata per esplorare l'utilizzo
GfK Digital Trends Manuale d'uso Versione 15.3 settembre 2015 Italiano 2 Benvenuto in GfK Digital Trends! Informazioni su GfK Digital Trends GfK Digital Trends è una app progettata per esplorare l'utilizzo
In questa sezione, verranno illustrate diverse procedure per effettuare uno Screenshot 1.
 SCREENSHOT In questa sezione, verranno illustrate diverse procedure per effettuare uno Screenshot 1. Procedura 1 Individuare sulla tastiera il tasto Print o Stamp, così come indicato in figura: Una volta
SCREENSHOT In questa sezione, verranno illustrate diverse procedure per effettuare uno Screenshot 1. Procedura 1 Individuare sulla tastiera il tasto Print o Stamp, così come indicato in figura: Una volta
Progetto Travel Manager
 Progetto Travel Manager Manuale Utente Accesso all applicazione L applicazione è disponibile all indirizzo: http://webapps.calzedonia.com:8092/travelmanager E possibile utilizzare l applicazione con Internet
Progetto Travel Manager Manuale Utente Accesso all applicazione L applicazione è disponibile all indirizzo: http://webapps.calzedonia.com:8092/travelmanager E possibile utilizzare l applicazione con Internet
Il tuo manuale d'uso. SONY ERICSSON W200I http://it.yourpdfguides.com/dref/451447
 Può anche leggere le raccomandazioni fatte nel manuale d uso, nel manuale tecnico o nella guida di installazione di SONY ERICSSON W200I. Troverà le risposte a tutte sue domande sul manuale d'uso (informazioni,
Può anche leggere le raccomandazioni fatte nel manuale d uso, nel manuale tecnico o nella guida di installazione di SONY ERICSSON W200I. Troverà le risposte a tutte sue domande sul manuale d'uso (informazioni,
GALLERY. Album immagini
 GALLERY In questo menù del pannello di amministrazione si trovano tutte le funzioni utili alla gestione delle foto, dei video e degli album da inserire all'interno delle pagine con funzione ALBUM IMMAGINI
GALLERY In questo menù del pannello di amministrazione si trovano tutte le funzioni utili alla gestione delle foto, dei video e degli album da inserire all'interno delle pagine con funzione ALBUM IMMAGINI
Guida alla configurazione di Invio
 Guida alla configurazione di Invio Questa guida spiega come utilizzare gli Strumenti di impostazione della funzione Invio per configurare la macchina per digitalizzare i documenti come e-mail (Invia a
Guida alla configurazione di Invio Questa guida spiega come utilizzare gli Strumenti di impostazione della funzione Invio per configurare la macchina per digitalizzare i documenti come e-mail (Invia a
APP SECURKEYPAD IPHONE Manuale Edizione 1.0
 APP SECURKEYPAD IPHONE ----------------------- Manuale Edizione 1.0 Securforce Srl email : info@securforce.com web : www.securforce.com Rev. 1.0 del 01/06/2014 Ver. firmware 6.XX Manuale installatore pag.
APP SECURKEYPAD IPHONE ----------------------- Manuale Edizione 1.0 Securforce Srl email : info@securforce.com web : www.securforce.com Rev. 1.0 del 01/06/2014 Ver. firmware 6.XX Manuale installatore pag.
Manuale del Termostato TACTO. v 2
 Manuale del Termostato TACTO v 2 Indice 1 Tipi di termostati (Maestro & Zona).... 2 2 Tasti e icone del termostato... 3 3 Modi di funzionamento.... 4 3.1 Descrizione dei modi di funzionamento... 4 STOP...
Manuale del Termostato TACTO v 2 Indice 1 Tipi di termostati (Maestro & Zona).... 2 2 Tasti e icone del termostato... 3 3 Modi di funzionamento.... 4 3.1 Descrizione dei modi di funzionamento... 4 STOP...
Manuale utente comando a filo
 Accensione/spegnimento e regolazione velocità ventilatore Accensione/Spegnimento Premere il pulsante indicato a lato per provocare l accesione dell unità. Premerlo nuovamente per provocare lo spegnimento
Accensione/spegnimento e regolazione velocità ventilatore Accensione/Spegnimento Premere il pulsante indicato a lato per provocare l accesione dell unità. Premerlo nuovamente per provocare lo spegnimento
ISTRUZIONE ESSENZIALI PER L UTILIZZO DEL PROGRAMMA ARGO SCRUTINIO WEB
 ISTRUZIONE ESSENZIALI PER L UTILIZZO DEL PROGRAMMA ARGO SCRUTINIO WEB UTILIZZO PER LA NAVIGAZIONE DEL BROWSER MOZILLA FIREFOX E ACCORGIMENTI DI INSTALLAZIONE... 2 ACCESSO AL PROGRAMMA... 3 ACCESSO AL PROGRAMMA
ISTRUZIONE ESSENZIALI PER L UTILIZZO DEL PROGRAMMA ARGO SCRUTINIO WEB UTILIZZO PER LA NAVIGAZIONE DEL BROWSER MOZILLA FIREFOX E ACCORGIMENTI DI INSTALLAZIONE... 2 ACCESSO AL PROGRAMMA... 3 ACCESSO AL PROGRAMMA
Per il modello N : MPQCG10 MANUALE D USO
 Per il modello N : MPQCG10 IT MANUALE D USO Panoramica del prodotto Elemento Tasto volume + Tasto volume - Funzione Premere questo tasto per aumentare il volume. Premere questo tasto per diminuire il volume.
Per il modello N : MPQCG10 IT MANUALE D USO Panoramica del prodotto Elemento Tasto volume + Tasto volume - Funzione Premere questo tasto per aumentare il volume. Premere questo tasto per diminuire il volume.
Generalità. Descrizione del dispositivo. Disposizione dei componenti
 Generalità Il terminale Braille MB248 è una apparecchiatura elettronica gestita da microprocessore con elevata capacità di elaborazione, adatta si per uso personale che per attività lavorative. MB248 può
Generalità Il terminale Braille MB248 è una apparecchiatura elettronica gestita da microprocessore con elevata capacità di elaborazione, adatta si per uso personale che per attività lavorative. MB248 può
Questa Guida dell utente è valida per i modelli elencati di seguito:
 Guida AirPrint Questa Guida dell utente è valida per i modelli elencati di seguito: HL-L340DW/L360DN/L360DW/L36DN/L365DW/ L366DW/L380DW DCP-L50DW/L540DN/L540DW/L54DW/L560DW MFC-L700DN/L700DW/L70DW/L703DW/L70DW/L740DW
Guida AirPrint Questa Guida dell utente è valida per i modelli elencati di seguito: HL-L340DW/L360DN/L360DW/L36DN/L365DW/ L366DW/L380DW DCP-L50DW/L540DN/L540DW/L54DW/L560DW MFC-L700DN/L700DW/L70DW/L703DW/L70DW/L740DW
TAVOLE DI SVILUPPO DI KUNO BELLER
 TAVOLE DI SVILUPPO DI KUNO BELLER Sommario 1. Accesso al programma... 2 2. Gestione anagrafiche... 3 2.1 Anagrafica nido... 3 2.2 Anagrafica educatrici... 4 2.3 Anagrafica bimbi... 4 2.4 Gestione ruoli...
TAVOLE DI SVILUPPO DI KUNO BELLER Sommario 1. Accesso al programma... 2 2. Gestione anagrafiche... 3 2.1 Anagrafica nido... 3 2.2 Anagrafica educatrici... 4 2.3 Anagrafica bimbi... 4 2.4 Gestione ruoli...
Provincia di Verona. Sistema Informativo Territoriale Provinciale. Guida alla localizzazione delle opere pubbliche in SITP
 Provincia di Verona Sistema Informativo Territoriale Provinciale Guida alla localizzazione delle opere pubbliche in SITP Premessa. Questa breve guida illustra le modalità di localizzazione (georeferenziazione)
Provincia di Verona Sistema Informativo Territoriale Provinciale Guida alla localizzazione delle opere pubbliche in SITP Premessa. Questa breve guida illustra le modalità di localizzazione (georeferenziazione)
Impostazioni della stampante
 Impostazioni della stampante "Accesso al risparmio energetico" a pagina 1-14 "Selezione delle opzioni di output" a pagina 1-14 "Blocco dell'accesso alle impostazioni del pannello frontale" a pagina 1-15
Impostazioni della stampante "Accesso al risparmio energetico" a pagina 1-14 "Selezione delle opzioni di output" a pagina 1-14 "Blocco dell'accesso alle impostazioni del pannello frontale" a pagina 1-15
Panoramica di Document Portal
 Per visualizzare o scaricare questa o altre pubblicazioni Lexmark Document Solutions, fare clic qui. Panoramica di Document Portal Lexmark Document Portal è una soluzione software che offre funzioni di
Per visualizzare o scaricare questa o altre pubblicazioni Lexmark Document Solutions, fare clic qui. Panoramica di Document Portal Lexmark Document Portal è una soluzione software che offre funzioni di
Guida alla stampa e alla scansione per dispositivi mobili per Brother iprint&scan (Android )
 Guida alla stampa e alla scansione per dispositivi mobili per Brother iprint&scan (Android ) Prima di utilizzare l apparecchio Brother Definizioni delle note Nella presente Guida dell utente vengono utilizzati
Guida alla stampa e alla scansione per dispositivi mobili per Brother iprint&scan (Android ) Prima di utilizzare l apparecchio Brother Definizioni delle note Nella presente Guida dell utente vengono utilizzati
Come avviare P-touch Editor
 Come avviare P-touch Editor Versione 0 ITA Introduzione Avviso importante Il contenuto di questo documento e le specifiche di questo prodotto sono soggetti a modifiche senza preavviso. Brother si riserva
Come avviare P-touch Editor Versione 0 ITA Introduzione Avviso importante Il contenuto di questo documento e le specifiche di questo prodotto sono soggetti a modifiche senza preavviso. Brother si riserva
Programma di installazione Guida per l'utente
 Programma di installazione Guida per l'utente Copyright 2007, 2008 Hewlett-Packard Development Company, L.P. Microsoft è un marchio registrato negli Stati Uniti di Microsoft Corporation. Le informazioni
Programma di installazione Guida per l'utente Copyright 2007, 2008 Hewlett-Packard Development Company, L.P. Microsoft è un marchio registrato negli Stati Uniti di Microsoft Corporation. Le informazioni
