Sistemi di comunicazione Aastra IntelliGate A150 A OfficeSuite Istruzioni per l'uso
|
|
|
- Rosalia Pinna
- 7 anni fa
- Visualizzazioni
Transcript
1 Sistemi di comunicazione Aastra IntelliGate A150 A OfficeSuite Istruzioni per l'uso
2 OfficeSuite è un Client CTI facile da usare, che può essere utilizzato in modo ottimale in un ambiente movimentato ad alta concentrazione lavorativa. CTI (Computer Technology Integration) indica il collegamento del telefono con computer. OfficeSuite può essere collegato non solo ad un terminale con filo, ma anche ad un terminale mobile aggiuntivo o un softphone. In tal caso, esso commuta automaticamente all'apparecchio utilizzato. Con il nuovo design moderno e un'interfaccia utente facilmente comprensibile, l'officesuite amplia le modalità di utilizzo fornite dai terminali di sistema. Molte opzioni e funzioni consentono di utilizzare le elevate funzionalità del telefono con un clic del mouse. Grazie alla buona integrazione nel vostro ambiente di lavoro PC, l'officesuite consente veramente di svolgere un lavoro efficiente nella vita febbrile di tutti i giorni. È possibile rispondere ad una chiamata in arrivo mentre si lavora ad un documento. Con un client CTI applicato su Windows è possibile effettuare e gestire con facilità le chiamate. Gestione delle chiamate tramite OfficeSuite Sia che si tratti di selezione diretta, identificazione delle chiamate tramite il registro, selezione tramite la combinazione di tasti o funzioni delle note, OfficeSuite è un agente ben studiato e un assistente pratico per il controllo e la gestione professionale delle chiamate tramite il PC. Pertanto, questo strumento non è dimensionato solo per attività di reception o di segretariato ma si rivolge in modo specifico ai collaboratori che devono far fronte ad un elevato numero di chiamate. Quindi OfficeSuite offre numerose opzioni e funzioni, racchiuse in un gradevole design e con una guida menu visibile e ben strutturata. OfficeSuite è dotato di funzioni ed opzioni diverse con le quali è ancora più facile organizzare la gestione delle chiamate e dei messaggi: La gestione delle chiamate, la visualizzazione presenza e il registro assicurano una panoramica ottimale. Inoltre, il servizio della rubrica e diversi profili di presenza semplificano la comunicazione. Infine, è possibile configurare il terminale secondo i propri desideri ed esigenze. 2
3 Elementi di comando e visualizzazione Elementi di comando e visualizzazione Elementi di comando del telefono e della tastiera di selezione 1 Finestra telefono 2 Display con barra dei simboli Display di stato, display attuali relativi al traffico telefonico. 3 Tasti Fox 4 Tasto Conversazione Eseguire/rispondere alla chiamata. 5 Tasto Fine Concludere la chiamata. Terminare l'inserimento senza memorizzare oppure tornare in stato di riposo. 6 Tasto registro Aprire le liste chiamate. 7 Tasto Agenda Aprire la rubrica. 8 Piè di pagina (stato del collegamento) 9 Menu contestuale Aprire il menu contestuale. 10 Tastiera di selezione 3
4 Elementi di comando e visualizzazione Elementi di comando della visualizzazione esterna 1 Visualizzazione esterna I messaggi di allarme che vengono visualizzati sul display del terminale, possono essere visualizzati anche sullo schermo del PC. 2 Menu contestuale Aprire il menu contestuale. Impostazioni della visualizzazione esterna È possibile selezionare un audio specifico per ogni messaggio di allarme (ad es. Allarme, Urgente, Messaggio). La visualizzazione sul terminale è eseguita in base alla priorità scelta. Le impostazioni di priorità fanno parte del profilo di visualizzazione (vedere il capitolo "Profili di notifica", pagina 79). Impostazioni della finestra Aprire la finestra Visualizzazione esterna tramite un menu contestuale della finestra > Altre finestre > Visualizzazione esterna. Aprire il menu contestuale della finestra del telefono e selezionare Impostazioni Appare la finestra Impostazioni della visualizzazione esterna. Selezionare le impostazioni desiderate e confermare con OK. Le impostazioni sono memorizzate. Si desidera adattare le impostazioni della visualizzazione esterna alle proprie esigenze personali. Tutte le possibilità di impostazione sono descritte nel capitolo "Impostazioni della finestra: Uso", pagina Aprire il menu contestuale della finestra della visualizzazione esterna e selezionare Impostazioni finestra. Selezionare le impostazioni desiderate e confermare con OK. Le impostazioni sono memorizzate.
5 Simboli del Display Deviazione di chiamata Elementi di comando e visualizzazione In caso di nuovi eventi, ad es. una chiamata senza risposta, un nuovo messaggio e/o funzioni attivate (ad es. deviazione), sul display in stato di riposo compare un simbolo o un testo. Fare clic sul simbolo per richiamare le informazioni corrispondenti. Nessuna deviazione, deviazione di chiamata su occupato o deviazione condizionata di chiamata Destinazione: Voice Mail Deviazione di chiamata Destinazione: Posto Operatore Destinazione: terminale mobile Destinazione: Non disturbare Simboli del Display Stato del telefono Disponibile Non disponibile Assente Occupato Riunione Simboli del Display Profili Nessun profilo attivo Profilo attivato Profilo attivato con modifiche 5
6 Elementi di comando e visualizzazione Altri simboli del Display Chiamate senza risposta (chiamate non risposte) Neue Textmeldungen Nuovo sistema Voice Mail Microfono disattivato Ripetizione della selezione Il simbolo OfficeSuite nell'area informazioni della barra delle applicazioni lampeggia in rosso in caso di nuovi eventi. Fare clic sul simbolo e il registro si apre automaticamente. Altoparlante attivato Ring Alone attivato Ring Alone attivato in un altro terminale 6
7 Informazione di sistema Informazione di sistema Concetto di utenza One Number [a] Il gestore di sistema può configurare per l'utente più terminali aventi tutti lo stesso numero (Concetto di utenza One Number). L'utente ha solo un nome e un numero con il quale si identifica rispetto all'interlocutore, uguale a quello dei terminali assegnati con i quali effettua la chiamata. Il vantaggio è la possibilità di essere sempre raggiungibili con lo stesso numero, indipendentemente da dove ci si trovi. Con le funzioni Instradamento personalizzato e Ring Alone, è possibile definire dove devono essere deviate le chiamate entranti (vedere il capitolo "Instradamento personalizzato", pagina 62 e "Ring Alone", pagina 63). Il gestore di sistema può definire se l'utente è occupato o meno per tutte le ulteriori chiamate entranti (Occupato su occupato), quando è occupato su uno di questi terminali. Se l'utente ha attivato la funzione di Occupato su occupato, è possibile eseguire come sempre ulteriori chiamate in uscita dagli altri terminali. Tutte le liste chiamate e i contatti sono disponibili su tutti i terminali e vengono registrati automaticamente. Un annuncio viene segnalato su tutti i suoi terminali che supportano l'annuncio. 7
8 Sicurezza Sicurezza Norme di sicurezza La mancata osservanza di queste norme può causare pericoli e costituire una trasgressione delle leggi vigenti. Informazioni per l'utente Queste istruzioni per l'uso sono parte integrante di OfficeSuite. Questo documento è disponibile anche in versione online. La versione più recente e altri documenti sono contenuti in Ulteriori informazioni sono contenute nella documentazione relativa, sulla pagina home del rivenditore. Spetta a voi informarvi sull'ambito di funzionamento, sull'utilizzo e l'impiego adeguato. Verificare di avere a disposizione tutte le informazioni esistenti relative al prodotto, se corrispondono alla versione del prodotto e se sono aggiornate. Leggere attentamente le informazioni per l'utente prima di utilizzare OfficeSuite. Le presenti istruzioni per l'uso sono disponibili in OfficeSuite anche nel semplice formato HTML online. Per ottenerle premere il tasto F1. Conservare le informazioni per l'utente in un luogo facilmente accessibile e utilizzarle in caso di dubbi durante l'uso dell'officesuite Destinazione d uso Questo Client CTI è un prodotto del sistema di comunicazione Aastra IntelliGate ed è previsto per il funzionamento con questo sistema. Il software viene avviato solo se viene riconosciuto un sistema PBX correttamente configurato. OfficeSuite viene sempre collegato ad un terminale a filo o senza fili. Aastra IntelliGate è un sistema di comunicazione aperto, modulare e completo che comprende l'ip-pbx (indicato come sistema nelle informazioni per l'utente finale), svariate schede di espansione e moduli nonché una famiglia completa di terminali di sistema incluso terminali di sistema IP. I sistemi con tutte le loro parti sono stati progettati per soddisfare completamente tutte le esigenze di telecomunicazione di aziende ed organizzazioni con una pratica soluzione. Le diverse parti dell'intero sistema sono coordinate l'una con l'altra e non possono essere usate per altri scopi o essere sostituite da parti di terzi (eccetto se si tratta del collegamento di altre reti autorizzate, applicazioni e unità terminali alle interfacce previste per tale scopo). 8
9 Sicurezza Ambito di funzionamento Accanto alle molteplici funzioni aggiuntive come Client CTI, l'ambito di funzionamento di OfficeSuite corrisponde sostanzialmente a quello di un terminale proprietario. Disponibilità La disponibilità del prodotto dipende dalla capacità funzionale e dall'alimentazione del PC nonché dalla disponibilità della rete di dati e del sistema di telecomunicazione (compreso il server OIP). Esonero da responsabilità Questo prodotto è stato predisposto applicando le norme di qualità ISO Questo prodotto e le informazioni per l'utente sono stati realizzati con la massima cura. Le funzioni del prodotto sono state verificate e autorizzate mediante numerosi test di conformità. Non è tuttavia possibile escludere completamente ogni tipo di guasto. Il costruttore non risponde di eventuali danni diretti o indiretti dovuti ad un errato utilizzo, ad un uso non regolamentare o a qualsiasi altro comportamento errato. I possibili pericoli sono riferiti nella sezione corrispondente nelle istruzioni per l'uso Si esclude in ogni caso la responsabilità per mancato guadagno. Marchi Aastra IntelliGate è un marchio registrato di Aastra Technologies Limited. Microsoft Windows, Microsoft Exchange e Microsoft Outlook sono marchi registrati di Microsoft Corporation. Tutti gli altri marchi sono marchi dei rispettivi proprietari. Informazioni sul documento Numero di documento: eud-0965 Numero di versione: 1.6 Valido da: OfficeSuite
10 OfficeSuite Repertorio OfficeSuite Avviare OfficeSuite Configurare OfficeSuite Registro Impostazioni del registro Liste chiamate Messaggi di testo e Voice Mail Altre funzioni del registro Rubrica Impostazioni della rubrica Gestione Agenda Funzioni della rubrica Visualizzazione presenza e calendario Impostazioni della visualizzazione presenza Stato della presenza utente Gruppi ed elementi (Visualizzazione presenza) Azioni nella visualizzazione presenza Tasti Linea Gruppi e linee (tasti di linea) Azioni (tasti di linea) Configurare i tasti di linea sul terminale Calendario Azioni nel calendario Funzioni comfort per telefonare in modo efficiente Attivazione di conversazioni e risposta alle chiamate Utilizzo di funzioni durante la conversazione Assenze Funzioni per situazioni speciali Configurazione Impostazioni della configurazione Utente Terminale Profilo Organizzazione nel gruppo di lavoro (gestione agenti) Impostazioni della gestione agenti Membro di un gruppo di lavoro Repertorio
11 OfficeSuite I seguenti capitoli illustrano tutti i passi necessari per integrare OfficeSuite con facilità nella vita di tutti i giorni. Avviare OfficeSuite Configurare OfficeSuite
12 OfficeSuite Avviare OfficeSuite Per default, OfficeSuite viene installato dal gestore di sistema in modo da aprirsi all'avvio del PC. Con il collegamento corrispondente sul desktop è possibile avviare OfficeSuite anche manualmente facendo doppio clic. Rivolgersi al proprio gestore di sistema per maggiori informazioni. Il sistema verifica continuamente se è presente la versione software più recente di OfficeSuite. In caso contrario, il programma viene aggiornato automaticamente. Avviare OfficeSuite: Fare doppio clic su. OfficeSuite viene avviato. La finestra telefono viene aperta automaticamente. Se OfficeSuite viene avviato per la prima volta (se non è ancora stato configurato dal gestore di sistema): Aprire il menu contestuale nell'area informazioni della barra delle applicazioni con il tasto destro del mouse e selezionare Impostazioni dell applicazione > Connessione. Nel campo Numeri terminali immettere il numero di chiamata utente. Nel campo PIN immettere il PIN del utente. Confermare con Connetti. OfficeSuite viene collegato al terminale. 12 Note: Lo stato del collegamento indica se il collegamento è stato instaurato correttamente. Ulteriori informazioni su Connetti sono descritte nel capitolo "Impostazioni della finestra: Uso", pagina 13. Se il vostro OfficeSuite è associato a un ambiente Citrix/Terminal Server, questo menu si trova nel menu contestuale della finestra del telefono > Impostazioni dell applicazione.
13 OfficeSuite Configurare OfficeSuite Dopo l'avvio di OfficeSuite è possibile eseguire la configurazione tramite l'icona del menu impostazioni OfficeSuite nell'area informazioni della barra delle applicazioni. Aprire il menu contestuale con il tasto destro del mouse e selezionare Impostazioni dell applicazione. Confermare le modifiche con Applica. (Nota: Se il vostro OfficeSuite è associato a un ambiente Citrix/Terminal Server, questo menu si trova nel menu contestuale della finestra del telefono >Impostazioni dell applicazione.) È possibile eseguire le seguenti impostazioni: Impostazioni della finestra: Uso Scegliere una lingua oppure selezionare Sistema; dopo un riavvio OfficeSuite appare in questa lingua o nella lingua del vostro sistema (se disponibile). In Segnale acustico per eventi perduti fare clic sul pulsante, per aprire l'elenco dei file audio disponibili. Con è possibile ascoltare il file audio. Fare clic sulla casella di controllo Inizia automaticamente con Windows, se OfficeSuite deve aprirsi automaticamente con Windows. Selezionare la casella di controllo Timeout stato a riposo e il tempo per il quale OfficeSuite deve passare in stato a riposo Selezionare la casella di controllo Applicazione predefinita per "callto:"-urls, per aprire "callto:-urls" delle pagine Web con OfficeSuite. Verrà selezionato direttamente il numero di telefono dell'indirizzo URL. Impostazioni della finestra: Combinazioni di tasti Attivare per primo la casella di controllo Attivare combinazioni di tasti. In Aprire / chiudere finestra è possibile inserire la combinazione di tasti per tutte le finestre, con la quale la finestra corrispondente può essere aperta/chiusa premendo un tasto. È possibile definire anche una combinazione di tasti per le tre funzioni utilizzate più frequentemente Componi numero selezionato, Rispondere e Riagganciare (ad es. F10 o Ctrl+Alt+End). Invece di fare clic sul tasto Termina, è possibile terminare facilmente una chiamata con la combinazione di tasti desiderata. Selezionare Mostrare / nascondere la finestra nel campo Comportamento della combinazione di tasti per aprire una finestra con la prima combinazione di tasti e chiuderla con la seconda. Con l opzione Mostrare finestra è possibile aprire una finestra con la combinazione di tasti. 13
14 OfficeSuite Impostazioni della finestra: Finestra Qui sono memorizzate le funzioni desktop di tutte le finestre. Impostare: quale finestra è la finestra principale di OfficeSuite (impostazioni di base: finestra del telefono). La modifica dell'impostazione è attiva solo dopo il riavvio di OfficeSuite. Da questa finestra dipendono tutte le altre finestre. Se si chiude la finestra principale o la si sposta sul desktop, si chiudono/spostano tutte le finestre. se una finestra dipende automaticamente dalla finestra principale di OfficeSuite (Agganciato), se una finestra è sempre in primo piano, cioè è sovrapposta a tutte le altre applicazioni, se una finestra ha piena Opacità o sono visibili altre applicazioni. Impostare anche per Telefono, Registro, Visualizzazione presenza (consente soltanto di nascondere la visualizzazione), Visualizzazione esterna (consente soltanto di nascondere la visualizzazione), Calendarioe Gestione agenti se la finestra viene automaticamente nascosta dopo un determinato periodo di tempo, velocità e tipo di visualizzazione. Se queste funzioni sono state attivate, la finestra viene visualizzata solo con un'azione, ad es. con una chiamata in arrivo. Se si seleziona la casella di controllo Lasciare visibile al passaggio del mouse sulla finestra, la finestra rimane visibile finché il puntatore del mouse rimane sulla finestra. Impostare anche per Telefono, Registro, Visualizzazione di presenza, Visualizzazione esterna, Calendario e Gestione agenti gli effetti Windows desiderati. Impostazioni della finestra: Connessione Qui sono memorizzati i dati di collegamento al server OIP, il numero di telefono e PIN del terminale, che generalmente il vostro gestore di sistema ha già configurato. Se viene definito un utente OIP corrispondente con lo stesso nome, è possibile attivare la casella di controllo Utilizzare nome utente Windows. Quindi, il sistema seleziona automaticamente il terminale collegato. Se sono stati registrati più terminali nel vostro OfficeSuite (ad esempio in modalità Twin) qui è possibile selezionare il terminale desiderato. La selezione viene effettuata secondo il profilo utente di OIP, se si fa clic sulla casella di controllo Riprendere la selezione del terminale da OIP. Rivolgersi al proprio gestore di sistema per maggiori informazioni. Nota: È possibile connettere OfficeSuite con i terminali di sistema Aastra IntelliGate. 14
15 OfficeSuite Impostazioni della finestra: Outlook Attivare la casella Attivare la sincronizzazione del calendario e confermare la richiesta di sicurezza per poter eseguire le impostazioni di sincronizzazione desiderate tra Outlook e OfficeSuite [b]. A questo punto selezionare una delle seguenti impostazioni: Profilo di Outlook: Selezionare il profilo Outlook desiderato; Periodo di sincronizzazione manuale o automatico dopo tempo; Contenuto della sincronizzazione: Calendario, Contatti o entrambi. Selezionare la casella di controllo Includi sottocartelle, per sincronizzare anche tutte le sottocartelle della cartella selezionata. Tenere presente che è possibile sincronizzare solo Cartelle private. Direzione di sincronizzazione (impostazione di fabbrica: Aggiornare i dati da Outlook verso l'officesuite) e se necessario Master in caso di conflitti di dati; L ultima sincronizzazione può essere consultata sotto Mostra report sincr.. Per configurare la sincronizzazione: Aprire il menu contestuale nell'area informazioni della barra delle applicazioni con il tasto destro del mouse e selezionare Impostazioni dell applicazione > Outlook. 1.Selezionare la casella di controllo Attivare la sincronizzazione Outlook, per attivare la sincronizzazione tra Outlook e OfficeSuite. 2.A seconda del profilo di autorizzazione assegnato dal gestore di sistema, si può selezionare il profilo di Outlook desiderato. 3.Selezionare le impostazioni di sincronizzazione desiderate e confermare con Applica. OfficeSuite e Outlook vengono sincronizzati in base alle loro impostazioni. Per avviare la sincronizzazione manuale: Aprire il menu contestuale nell'area informazioni della barra delle applicazioni con il tasto destro del mouse e selezionare Sincr. con Outlook adesso. Ora viene avviata la sincronizzazione manuale di Outlook e OfficeSuite. Report di sincronizzazione: Aprire il menu contestuale nell'area informazioni della barra delle applicazioni con il tasto destro del mouse e selezionare Mostra report sincr.. L ultima sincronizzazione viene visualizzata. Impostazioni della finestra: Registrazione È possibile impostare per quale livello di registro si deve scrivere il file di registro. Rivolgersi al proprio gestore di sistema per maggiori informazioni. 15
16 OfficeSuite Impostazioni di telefonia Dopo aver avviato OfficeSuite, è possibile eseguire le Impostazioni di telefonia: Nella scheda Generale - Identificare il numero di chiamata esterno è possibile impostare che i numeri di chiamata esterni, in caso di una chiamata uscente, vengano riconosciuti automaticamente come numeri di chiamata esterni. Applicare la impostazione del sistema (Utilizzare le impostazioni sistema predefinite) oppure indicare la (Lunghezza minima num. Chiamata esterno) desiderata. Se si seleziona la casella di controllo Mostrare informazione DC, viene segnalato se è in arrivo una chiamata esterna tramite l'impostazione di deviazione delle chiamate (DC). Se si seleziona la casella di controllo Lasciare visibile la chiamata o la richiesta di prenotazione automatica, il display rimane visibile. Nella scheda Audio è possibile selezionare l'apparecchio desiderato, nonché le melodie per chiamate interne ed esterne. Nella scheda Selezione alfanumerica selezionare le agende per la ricerca e il numero di risultati di ricerca. Attivare la casella di controllo Utilizzare selezione alfanumerica, se nella finestra del telefono si desidera eseguire la ricerca o la selezione per nome. Aprire il menu contestuale della finestra del telefono e selezionare Impostazioni telefonia. Generale: Selezionare la scheda Generale. Selezionare le impostazioni desiderate e confermare con Rispondere. Audio: Selezionare la scheda Audio. Fare clic sul pulsante, per aprire l'elenco dei file audio disponibili. Con è possibile ascoltare il file audio. Confermare la selezione con Rispondere. Selezione alfanumerica: Selezionare la scheda Selezione alfanumerica. Selezionare le impostazioni desiderate e confermare con Rispondere. Esecuzione di chiamate tramite Aastra 2380ip Si desidera connettere OfficeSuite con Aastra 2380ip. Aastra 2380ip è adatta per configurare e utilizzare OfficeSuite come softphone. Appena il gestore di sistema ha configurato OfficeSuite e Aastra 2380ip, è possibile collegare e utilizzare OfficeSuite con Aastra 2380ip come qualsiasi altro terminale (vedere il capitolo "Avviare OfficeSuite", pagina 12). Eseguire tutte le impostazioni audio, quali apparecchio multimediale, uscita della chiamata e volume in Aastra 2380ip (vedere le "Istruzioni per l'uso Aastra 2380ip"). Dopo aver installato e configurato le due applicazioni, è possibile avviare OfficeSuite. Aastra 2380ip si apre automaticamente in background. È possibile effettuare le chiamate con facilità tramite OfficeSuite e utilizzare tutte le funzioni di OfficeSuite. 16
17 OfficeSuite Nota: È possibile connettere OfficeSuite con i terminali di sistema Aastra IntelliGate. Dipendenza dal sistema e dal software Si desidera eseguire una funzione descritta nel presente manuale ma il sistema non lo consente. Alcuni funzioni non sono supportate da tutti i sistemi o da tutte le versioni software. I paragrafi che trattano questo argomento sono identificati con una lettera fra parentesi [a]. Nella seguente rappresentazione sono chiaramente indicate le versioni del sistema che supportano le funzioni in questione. Rivolgersi al proprio gestore di sistema per maggiori informazioni. I7.7 I7.8 [a] x x [b] x [c] [d] Guida in linea Se non ci si ricorda come procedere, a lato è disponibile la Guida in linea OfficeSuite con suggerimenti e azioni. Per richiamare la Guida in linea sono disponibili le seguenti possibilità: Richiamare la Guida in linea: Aprire il menu contestuale nell'area informazioni della barra delle applicazioni con il tasto destro del mouse e selezionare Guida in linea. Appare la finestra Guida in linea. Richiamare la Guida in linea nel menu: Premere il tasto F1. Appare la finestra Guida in linea. 17
18 Registro I seguenti capitoli illustrano come mantenere una visione d'insieme e il controllo sulle chiamate, voice mail e messaggi di testo. Impostazioni del registro Liste chiamate Messaggi di testo e Voice Mail Altre funzioni del registro
19 Registro Impostazioni del registro Questo capitolo spiega come adattare il registro alle proprie esigenze personali. Impostazioni In Schede visibili è possibile attivare solo le liste di chiamate che devono essere visualizzate. Attivare se segnare come letta una voce dopo un determinato periodo di tempo oppure quando si passa alla voce successiva. Infine è possibile impostare il Modo di registro come Permanente (tutte le chiamate vengono registrate nel registro), Dinamico (le chiamate vengono registrate soltanto se l'applicazione è aperta), oppure Disattivato (le chiamate non vengono rilevate nel registro). Selezionare la casella di controllo Segna come già letto e le impostazioni desiderate. Impostazioni della finestra Fare clic su nella finestra del telefono. Si apre la finestra Registro. Aprire il menu contestuale della finestra del telefono e selezionare Impostazioni Si apre la finestra Impostazioni registro. Selezionare le impostazioni desiderate e confermare con OK. Le impostazioni sono memorizzate. Si desidera adattare le impostazioni del registro alle proprie esigenze personali. Tutte le possibilità di impostazione sono descritte nel capitolo "Impostazioni della finestra: Uso", pagina 13. Aprire il menu contestuale della finestra del registro e selezionare Impostazioni finestra. Selezionare le impostazioni desiderate e confermare con OK. Le impostazioni sono memorizzate. 19
20 Registro Simboli del Display Chiamate senza risposta (chiamate non risposte) Chiamate risposte Numeri selezionati Messaggi di testo Voice Mail Bloccare Nota Elenco attività 20
21 Registro Liste chiamate Questo capitolo spiega come poter attivare le chiamate tramite il registro. Lista chiamate senza risposta Si desidera richiamare un utente che ha tentato di contattarci. Il OfficeSuite memorizza automaticamente il numero di questo utente in una Lista chiamate e il display visualizza. È quindi possibile richiamare l utente tramite il registro. Trascorso un determinato periodo di tempo, il sistema cancella tutte le voci del registro (impostazione di default 10 giorni). Rivolgersi al proprio gestore di sistema per maggiori informazioni. È possibile bloccare singoli utenti per evitare di cancellarli da una delle liste. Lista delle chiamate risposte Fare clic su nella finestra del telefono. Si apre la scheda Senza risposta, che mostra l'elenco delle chiamate senza risposta. O: Fare clic su nella finestra del telefono e selezionare la scheda Senza risposta. Viene visualizzata la lista delle chiamate senza risposta. Per chiamare l'utente: Selezionare l'utente e fare clic sul pulsante Chiamare. Viene selezionato il numero evidenziato. Nota: Il capitolo "Altre funzioni del registro", pagina 24 descrive tutte le altre funzioni disponibili. Si desidera chiamare un utente di cui è stata precedentemente acquisita una chiamata. OfficeSuite memorizza automaticamente il numero di questo utente. È quindi possibile richiamare l utente tramite il registro. Fare clic su nella finestra del telefono e selezionare la scheda Risposto. Viene visualizzata la lista delle chiamate risposte. Per chiamare l'utente: Selezionare l'utente e fare clic sul pulsante Chiamare. Viene selezionato il numero evidenziato. Nota: Il capitolo "Altre funzioni del registro", pagina 24 descrive tutte le altre funzioni disponibili. 21
22 Registro Lista dei numeri selezionati Se si desidera richiamare ad un utente che è stato già chiamato. Nella lista dei numeri selezionati, OfficeSuite memorizza automaticamente i numeri telefonici degli utenti chiamati e i loro nomi, se disponibili. È quindi possibile richiamare l utente recuperando il numero da questa lista. Fare clic su nel display. Vengono visualizzati gli ultimi numeri selezionati. O: Fare clic su nella finestra del telefono e selezionare la scheda Selezionato. Viene visualizzata la lista delle ultime chiamate selezionate. Per chiamare l'utente: Selezionare l'utente e fare clic sul pulsante Chiamare. Viene selezionato il numero evidenziato. Nota: Il capitolo "Altre funzioni del registro", pagina 24 descrive tutte le altre funzioni disponibili. Messaggi di testo e Voice Mail Questo capitolo spiega come poter richiamare i messaggi tramite il registro. Messaggi di testo Si desidera leggere un messaggio di testo ricevuto. 22 Fare clic su nella finestra del telefono. Si apre la scheda Messaggi di testo. O: Fare clic su nella finestra del telefono e selezionare la scheda Messaggi di testo. Viene visualizzata la lista dei messaggi di testo. Lettura del messaggio di testo: Selezionare l'utente e fare clic sul pulsante Leggi messaggio di testo. Si apre la finestra Messaggio di testo. Cancellare il messaggio di testo dalla lista: Selezionare l'utente e fare clic sul pulsante Elimina voce. Il messaggio di testo viene cancellato dalla lista. Nota: Leggere il capitolo "Funzioni della rubrica", pagina 30 per informazioni su come scrivere un messaggio di testo. Leggere nel capitolo "Altre funzioni del registro", pagina 24, quali altre funzioni sono ancora disponibili.
23 Registro Voice Mail Si desidera ascoltare un messaggio Voice Mail ricevuto. Fare clic su nella finestra del telefono. Si apre la scheda Voice Mail. O: Fare clic su nella finestra del telefono e selezionare la scheda Voice Mail. Viene visualizzata la lista delle Voice Mail. Ascoltare il Voice Mail Selezionare l'utente, fare clic sul pulsante Ascoltare Voice Mail e selezionare il mezzo con il quale riprodurre la Voice Mail. Viene riprodotto il messaggio Voice Mail. Cancellare Voice Mail dalla lista: Selezionare l'utente e fare clic sul pulsante Elimina voce. Voice Mail viene cancellata dalla lista. Note: Leggere nel capitolo "Altre funzioni del registro", pagina 24, quali altre funzioni sono ancora disponibili. Leggere il capitolo "Messaggi di benvenuto Voice Mail", pagina 78 per sapere come impostare il Messaggio di benvenuto Voice Mail. 23
24 Registro Altre funzioni del registro Indipendentemente dalla lista in cui ci si trova, è possibile modificare una voce come segue: Azioni 24 Per memorizzare l'utente nella rubrica: Selezionare l'utente e fare clic sul pulsante Contatto. Si apre la finestra Modifica contatto. Completare i dati di contatto e fare clic sul pulsante Salva e chiudi. Nota: Ulteriori informazioni relative alla rubrica sono descritte nel capitolo "Gestione Agenda", pagina 27. Per cancellare l'utente dalla lista: Selezionare l'utente e fare clic sul pulsante Elimina voce. L'utente viene cancellato dalla lista. Per scrivere una nota relative all'utente: Selezionare l'utente e fare clic sul pulsante Modifica nota. Si apre la finestra Modifica nota. Nota: È possibile assegnare una nota relativa all'utente in questione anche durante una conversazione e confermare con OK. Elimina nota Selezionare l'utente e fare clic sul pulsante Modifica nota. La nota viene cancellata. Flag per definire l'elenco attività relative all'utente: Selezionare l'utente e fare clic sul pulsante Elenco attività. Questo flag serve da promemoria (ad es. richiamare l'utente). Flag per eliminare l'elenco attività: Selezionare l'utente e fare di nuovo clic sul pulsante Elenco attività. Il flag viene cancellato. Per bloccare l'utente: Selezionare l'utente e fare clic sul pulsante Bloccare. L'utente viene bloccato. Ciò significa che questo utente non può essere cancellato dal sistema. Elimina blocco: Selezionare l'utente e fare di nuovo clic sul pulsante Bloccare. Il blocco viene eliminato.
25 Rubrica Nei seguenti capitoli si apprende quali rubriche si hanno a disposizione e come usarle. Impostazioni della rubrica Gestione Agenda Funzioni della rubrica
26 Rubrica Impostazioni della rubrica Questo capitolo spiega come adattare la rubrica alle proprie esigenze personali. A seconda della dimensione e del numero di agende collegate e selezionate, il tempo di risposta può aumentare notevolmente. Impostazioni Selezionare la casella di controllo Mostra anche contatti senza nome, per visualizzare anche i contatti per i quali il campo del nome non è stato compilato. Impostazioni della finestra Fare clic su nella finestra del telefono. Si apre la finestra Rubrica. Aprire il menu contestuale della finestra del telefono e selezionare Impostazioni Si apre la finestra Impostazioni rubrica. Selezionare le impostazioni desiderate e confermare con OK. Le impostazioni sono memorizzate. Si desidera adattare le impostazioni della rubrica alle proprie esigenze personali. Tutte le possibilità di impostazione sono descritte nel capitolo "Impostazioni della finestra: Uso", pagina 13. Aprire il menu contestuale della finestra della rubrica e selezionare Impostazioni finestra. Selezionare le impostazioni desiderate e confermare con OK. Le impostazioni sono memorizzate. 26
27 Rubrica Gestione Agenda In questo capitolo si apprende quali rubriche si hanno a disposizione e come creare una nuova voce nella rubrica, nonché come modificarla o cancellarla. Rubriche disponibili Collegando la telefonia ai sistemi IT, la comunicazione all'interno dell'impresa diviene molto più efficiente. Le directory, banche dati e rubriche telefoniche già esistenti possono essere impiegate su tutti i terminali di sistema per la selezione per nome, l'identificazione di chiamate in arrivo (visualizzazione del nome e non del numero). Vi sono directory PBX, directory OIP e directory esterne. Nella directory PBX (Private Branch Exchange) sono memorizzati tutti gli utenti del sistema di comunicazione. OIP (Open Interfaces Platform) è una componente software che unisce senza interruzioni la voce con l'it, vale a dire le applicazioni di telefonia con quelle per computer, ed integra ad esempio rubriche telefoniche, contatti di Exchange e calendario di Outlook. OIP e PBX vengono sincronizzati regolarmente. Pertanto è opportuno visualizzare le rubriche telefoniche OIP oppure quelle del PBX. Le directory OIP hanno normalmente una maggiore capacità; per un contatto è possibile memorizzare più numeri di telefono e la rubrica privata OIP consente la presenza di sottocartelle. A seconda della configurazione di sistema e da quali rubriche il gestore di sistema ha collegato, sarà possibile visualizzare diverse rubriche interne ed esterne. Directory PBX: Elenco selezione abbreviata, Utenti PBX, Utenti di rete Directory OIP: Elenco pubblico, Utenti OIP Directory Microsoft: Microsoft Active Directory Banche dati standard: Directory LDAP, Directory JDBC/ODBC Rubriche esterne elettroniche: ad. es. TwixTel, DasTelefonbuch Rubriche private: Contatti privati (OIP) compresi i contatti Outlook, Elenco privato (PBX) Visualizzazione rubriche: Fare clic su nella finestra del telefono. Si apre la finestra Rubrica. Selezionare Tutte le rubriche e aprire il menu contestuale con il tasto destro del mouse. Selezionare Altre rubriche e scegliere le singole rubriche che si desidera visualizzare. Le rubriche selezionate vengono visualizzate. Nota: È possibile alternare la struttura delle voci della rubrica in Visualizzazione fra Lista e Biglietti da visita. Nascondere la rubrica: Selezionare la rubrica desiderata, aprire il menu contestuale con il tasto destro del mouse e selezionare Nascondi rubrica. La rubrica selezionata viene nascosta. 27
28 Rubrica Modifica di rubriche È possibile creare, rinominare o cancellare solo rubriche private / contatti privati. Creazione di una nuova voce della rubrica Si desidera creare nuovi contatti privati. Fare clic su nella finestra del telefono. Si apre la finestra Rubrica. Creazione di una nuova rubrica: Selezionare la rubrica privata desiderata, aprire il menu contestuale con il tasto destro del mouse e selezionare Nuova rubrica. Inserire un nome. La nuova rubrica viene creata. Cambio di nome a una rubrica: Selezionare la rubrica privata desiderata, aprire il menu contestuale con il tasto destro del mouse e selezionare Rinomina rubrica. Inserire un nuovo nome. La rubrica viene rinominata. Cancellazione di una rubrica: Selezionare la rubrica privata desiderata, aprire il menu contestuale con il tasto destro del mouse e selezionare Elimina rubrica. Rispondere alla richiesta con Sì. La rubrica selezionata viene eliminata. I contatti privati possono essere memorizzati solo in una rubrica privata. È possibile inserire più voci (numero, indirizzo, ) per un contatto. Inoltre è possibile definire una di queste voci come standard. A tale scopo attivare la casella di controllo accanto alla voce. Per poter riconoscere ed interpretare correttamente un numero esterno da ogni sistema (PBX, OIP, Microsoft Outlook, TwixTel), si consiglia di memorizzarlo nel formato canonico (+prefisso internazionale (indicativo nazionale) numero). È possibile memorizzare il numero in uno dei seguenti formati [a] : xxxx xxxx xxxx +41 (32) 655xxxx 28 Selezionare la rubrica privata desiderata e fare clic sul pulsante Nuovo. Si apre la finestra Modifica contatto. Nella scheda Generale oppure Dettagli inserire tutti i dati di contatto desiderati e confermare con Salva e chiudi. I dati sono memorizzati.
29 Rubrica Modifica o cancellazione di una voce della rubrica Si desidera modificare un contatto memorizzato nella propria rubrica privata. È possibile modificare solo le voci di una rubrica privata. Stampa di una voce della rubrica È possibile stampare ogni contatto. Modifica di un contatto: Selezionare il contatto desiderato nella rubrica privata e fare clic sul pulsante Modifica. Si apre la finestra Modifica contatto. Modificare i dati di contatto e confermare con Salva e chiudi. I dati sono memorizzati. Eliminazione di un contatto: Selezionare il contatto desiderato nella rubrica privata e fare clic sul pulsante Elimina. Rispondere alla richiesta con Sì. La voce viene cancellata. Selezionare il contatto nella rubrica privata desiderata e fare clic sul pulsante Stampa. Definire le impostazioni di stampa tramite il driver di stampa. Il contatto evidenziato viene stampato. 29
30 Rubrica Funzioni della rubrica In questo capitolo si apprendono utili funzioni della rubrica. Ricerca nella rubrica È possibile cercare un contatto direttamente in una delle rubriche collegate e selezionate. A tale scopo, nella rubrica sono disponibili i seguenti criteri di ricerca: Selezionare il contatto cercato direttamente nella rubrica corrispondente. Fare clic sulla destra della finestra della rubrica su o oppure sulle lettere corrispondenti. Ricerca rapida: Quindi inserire nella rubrica selezionata le lettere iniziali del nome cercato finché appare l'utente desiderato. A seconda di come vengono visualizzati i contatti, si devono inserire prima le lettere iniziali del cognome o del nome. Rivolgersi al proprio gestore di sistema per maggiori informazioni. Ricerca avanzata: Nella ricerca avanzata è possibile limitare la ricerca in base a criteri specifici per ottenere risultati di ricerca mirati. I criteri di ricerca sono: Ricerca: in Contatti o Voci del registro (se la ricerca avanzata è stata aperta tramite la finestra del telefono); Cerca in: Selezionare determinate rubriche facendo clic su ; Testo da cercare: Inserire un testo da cercare sensato, come il nome o il numero. Se non è stata specificata alcuna limitazione di campo, la ricerca viene eseguita in tutti i campi. Se i campi non vengono visualizzati, fare clic su. Nella ricerca avanzata, il testo da cercare può corrispondere ad una parte qualunque del contatto memorizzato. 30 Fare clic su nella finestra del telefono e selezionare la rubrica desiderata o Tutte le rubriche. Ricerca rapida: Inserire nella finestra Ricerca rapida le lettere iniziali del nome cercato finché appare l'utente desiderato. Nota: Affinché venga visualizzata la ricerca rapida, è necessario adattare le dimensioni della rubrica in modo opportuno. Ricerca (ricerca avanzata): Fare clic sul pulsante Ricerca. Si apre la finestra Ricerca avanzata. Inserire i criteri di ricerca e fare clic sul pulsante Cerca. Viene visualizzato l'utente o l'elenco. Note: I caratteri maiuscoli / minuscoli non hanno alcuna influenza ai fini della ricerca. La ricerca avanzata può essere avviata anche tramite il menu contestuale di ogni finestra.
31 Rubrica Chiamata da rubrica È possibile avviare una chiamata direttamente dalla rubrica o da un contatto aperto. Inviare messaggi dalla rubrica Selezionare il contatto desiderato nella rubrica desiderata. Fare clic sul pulsante Chiamare e selezionare il numero desiderato. Viene selezionato il numero evidenziato. Nota: Per ulteriori informazioni, leggere il capitolo "Selezione da rubrica", pagina 52. Leggere il capitolo "Invio di messaggi", pagina 61 per informazioni su come inviare un messaggio. 31
32 Visualizzazione presenza e calendario Tramite Visualizzazione presenza è possibile vedere lo stato della telefonia (libero, in conversazione) di un utente desiderato e il relativo stato della presenza utente (disponibile, occupato, riunione). Direttamente dalla visualizzazione presenza è possibile inviare anche messaggi di testo o avviare una chiamata. Se sono state eseguite le impostazioni di sincronizzazione corrispondenti (vedi il capitolo "Impostazioni della finestra: Outlook", pagina 15), il calendario di OfficeSuite e quello di Outlook vengono sincronizzati in base alle impostazioni effettuate. Definire qui dove eseguire le voci di calendario. Nella visualizzazione presenza è possibile configurare anche i tasti funzione e, se configurati dal gestore di sistema, anche i tasti linea [a]. Impostazioni della visualizzazione presenza Stato della presenza utente Gruppi ed elementi (Visualizzazione presenza) Azioni nella visualizzazione presenza Tasti Linea Gruppi e linee (tasti di linea) Azioni (tasti di linea) Configurare i tasti di linea sul terminale Calendario Azioni nel calendario
33 Visualizzazione presenza e calendario Impostazioni della visualizzazione presenza I seguenti capitoli illustrano come poter integrare nella vita di tutti i giorni la visualizzazione presenza per una rapida panoramica e adattarla alla esigenze personali. Impostazioni Per una disposizione flessibile, è possibile adattare le dimensioni della finestra e il colore di sfondo degli elementi. Mostra tasti Team: Vengono visualizzati i tasti Team programmati sul terminale. Se questa opzione è attivata, le impostazioni manuali vengono nuovamente cancellate al successivo avvio dell'indicazione di occupato. Mostra servizi ACD: Se l'utente è predisposto come agente ACD, gli utenti del gruppo vengono visualizzati in una scheda. Inoltre selezionare se le chiamate devono essere segnalate con stato utente lampeggiante (Lampeggiare se entra una chiamata) e suoneria on/off (Dis. suoneria). Selezionare il colore desiderato per i singoli elementi (utente, tasto funzione, tasto linea), facendo clic sul campo a colori. Nota: La suoneria può essere disattivata anche se entra una chiamata aprendo il menu contestuale dell'utente corrispondente e facendo clic su Dis. suoneria. Impostazioni della finestra Aprire la finestra Visualizzazione presenza tramite un menu contestuale della finestra > Altre finestre > Visualizzazione presenza. Aprire il menu contestuale della finestra del telefono e selezionare Impostazioni Appare la finestra Impostazioni della visualizzazione presenza. Selezionare le impostazioni desiderate e confermare con OK. Le impostazioni sono memorizzate. Si desidera adattare le impostazioni della finestra della visualizzazione presenza alle proprie esigenze personali. Tutte le possibilità di impostazione sono descritte nel capitolo "Impostazioni della finestra: Uso", pagina 13. Aprire il menu contestuale della finestra di visualizzazione presenza e selezionare Impostazioni finestra. Selezionare le impostazioni desiderate e confermare con OK. Le impostazioni sono memorizzate. 33
34 Visualizzazione presenza e calendario Campo elementi La visualizzazione presenza mostra, in sintesi, da un lato quali sono i tasti funzione o i tasti linea configurati e dall'altro come i membri del team o i gruppi sono disponibili. Lo stato di presenza dell'utente monitorato viene rappresentato da un lato da colori diversi dei campi utente e dai simboli dello stato. Per una maggiore visibilità è possibile trascinare i singoli elementi direttamente sul desktop oppure disporli secondo le proprie esigenze. Il numero di campi di elementi è limitato dalle dimensioni della finestra della visualizzazione presenza. Utente 1 Nome utente 2 Numero utente 3 Stato della presenza utente/motivo dell'assenza Per i simboli, vedere il capitolo "Simboli del Display Stato del telefono", pagina Definizione numero utente Indica a quale numero (privato, azienda) è raggiungibile un utente. Per i simboli, vedere il capitolo "Simboli del display numero utente", pagina Stato utente Per i colori, vedere il capitolo "Visualizzazione a colori dello stato utente", pagina 36. Disposizione campi utente È possibile specificare o modificare la disposizione dei campi utente. Tasti di funzione La panoramica dei tasti funzione mostra in sintesi quali tasti funzione sono stati configurati. Lo stato dei tasti funzione viene rappresentato con colore diverso. 34
35 Simboli del Display Stato del telefono Visualizzazione presenza e calendario Avvio chiamata Segnalazione chiamata Collegato Conferenza Disponibile Non disponibile Assente Occupato Riunione Stato assenza sconosciuto Simboli del display numero utente Privato Ufficio Terminale mobile Voice Mail Conferenza Non disturbare Servizio Seguimi Trasferita Pausa (stato agente) Tempo di postelaborazione (stato agente) 35
36 Visualizzazione presenza e calendario Visualizzazione a colori dello stato utente Collegato Disponibile Assente Occupato, Annuncio Riunione, Conferenza Non disponibile Simboli Tasto di funzione Funzione Funzione disattivata Funzione attivata 36
37 Stato della presenza utente Visualizzazione presenza e calendario Lo stato della presenza utente indica il vostro stato attuale. Lo stato della presenza utente viene impostato automaticamente a seconda della destinazione oppure può essere modificato manualmente. Nella visualizzazione presenza viene indicato automaticamente l'oggetto della voce di calendario nonché lo stato della presenza utente. Per eventi calendario marcati come privati, al posto dell'oggetto viene visualizzato Occupato. Se si attiva la funzione promemoria (vedere il capitolo "Notifiche", pagina 80) viene visualizzato anche un messaggio di promemoria sul terminale. Sul terminale vengono visualizzate come promemoria anche le voci di calendario di Microsoft Outlook (ulteriori informazioni relative alla sincronizzazione sono contenute nel capitolo "Impostazioni della finestra: Outlook", pagina 15). Ciò è di grande utilità, in particolare con i portatili, dal momento che in questo modo è possibile visualizzare gli appuntamenti anche quando si è in viaggio. Attivando la modalità Twincomfort viene visualizzato il messaggio di promemoria sul portatile. Specificare stato utente (presenza) Si desidera specificare lo stato utente in modo manuale. Ulteriori informazioni relative allo stato della presenza sono contenute nel capitolo "Stato della presenza utente", pagina 73. Aprire il menu contestuale della finestra del telefono e selezionare Specificare stato utente (presenza). Specificare lo Stato della presenza utente e il Motivo dell assenza nella scelta, immettere l Oggetto, la Città e la Durata e confermare con OK. Le impostazioni sono memorizzate. Nella visualizzazione della finestra del telefono viene indicato il simbolo corrispondente (vedere il capitolo "Impostazioni della visualizzazione presenza", pagina 33). Fare un clic sul simbolo per dettagli. Note: Se s immette l'ora finale, tale appuntamento viene inserito automaticamente nel calendario OIP /Exchange. È possibile modificare anche il proprio stato di presenza, aprendo nella visualizzazione presenza il menu contestuale del campo utente e selezionando Presenza. 37
38 Visualizzazione presenza e calendario Gruppi ed elementi (Visualizzazione presenza) Questi capitoli illustrano come poter gestire i gruppi e gli elementi. Aggiungere/eliminare/rinominare il gruppo È possibile aggiungere, rinominare o cancellare un nuovo gruppo. Aggiungi gruppo: Aprire il menu contestuale della finestra di visualizzazione presenza e selezionare Aggiungi gruppo. Immettere un nuovo nome di gruppo e confermare con OK. L impostazione è memorizzata. Rinomina gruppo: Selezionare il gruppo desiderato, aprire il menu contestuale con il tasto destro del mouse e selezionare Rinomina gruppo. Immettere un nuovo nome di gruppo e confermare con OK. L impostazione è memorizzata. Elimina gruppo: Selezionare il gruppo desiderato, aprire il menu contestuale con il tasto destro del mouse e selezionare Elimina gruppo. Rispondere alla richiesta con Sì. Il gruppo è eliminato. Aggiunta/modifica/eliminazione utente Si desidera aggiungere nuovi utenti ad un gruppo. È possibile impostare singolarmente le proprietà (Nome, Audio, Popup, Opacità) per ogni utente. Nota: Gli utenti possono essere aggiunti contemporaneamente in più gruppi. 38 Per aggiungere un elemento: Selezionare il gruppo desiderato, aprire il menu contestuale con il tasto destro del mouse e selezionare Aggiungi elemento. Appare la finestra Proprietà dell elemento. Selezionare il tipo Presenza e successivamente l'utente e le impostazioni desiderate, quindi confermare con OK. Le impostazioni sono memorizzate.
39 Visualizzazione presenza e calendario Per modificare le proprietà: Con il tasto destro del mouse, aprire il menu contestuale dell'utente di cui si desidera modificare le proprietà e fare clic su Proprietà. Appare la finestra Proprietà dell elemento. Selezionare le impostazioni desiderate e confermare con OK. Le impostazioni sono memorizzate. Per cancellare l'elemento: Con il tasto destro del mouse, aprire il menu contestuale dell'utente che si desidera eliminare e selezionare Elimina elemento. Rispondere alla richiesta con Sì. L'elemento viene eliminato. Aggiunta/modifica/eliminazione tasto di funzione Si desidera aggiungere nuovi tasti di funzione ad un gruppo. È possibile impostare singolarmente le proprietà (Nome, Combinazione di tasti, Popup, Opacità) per ogni tasto di funzione. Per aggiungere un elemento: Selezionare il gruppo desiderato, aprire il menu contestuale con il tasto destro del mouse e selezionare Aggiungi elemento. Appare la finestra Proprietà dell elemento. Selezionare il tipo Tasto di funzione, fare clic sul pulsante Modifica, per selezionare la funzione desiderata e le impostazioni desiderate, quindi confermare con OK. Le impostazioni sono memorizzate. Per modificare le proprietà: Con il tasto destro del mouse, aprire il menu contestuale del tasto di funzione di cui si desidera modificare le proprietà e fare clic su Proprietà. Appare la finestra Proprietà dell elemento. Selezionare le impostazioni desiderate e confermare con OK. Le impostazioni sono memorizzate. Per cancellare l'elemento: Con il tasto destro del mouse, aprire il tasto di funzione che si desidera eliminare e selezionare Elimina elemento. Rispondere alla richiesta con Sì. L'elemento viene eliminato. 39
40 Visualizzazione presenza e calendario Azioni nella visualizzazione presenza Questi capitoli illustrano come poter attivare direttamente le chiamate nella visualizzazione presenza. Attivare le conversazioni Tenere il cursore del mouse sull'utente desiderato per attivare le seguenti azioni. Chiamare: Con il tasto destro del mouse, aprire il menu contestuale dell'utente che si desidera chiamare e fare clic su Chiamata oppure fare doppio clic. Viene selezionato il numero. Annuncio: Con il tasto destro del mouse, aprire il menu contestuale dell'utente al quale si desidera attivare l'annuncio e fare clic su Annuncio per. L'annuncio viene avviato. Prenotazione automatica: Con il tasto destro del mouse, aprire il menu contestuale dell'utente dal quale si desidera essere richiamati e fare clic su Richiamata da. La richiamata viene attivata. Inviare messaggio: Con il tasto destro del mouse, aprire il menu contestuale dell'utente a cui si desidera inviare un messaggio di testo e fare clic su Invia avviso a. Appare la finestra Messaggio di testo. Scrivere il messaggio e confermare con OK. Il messaggio di testo viene inviato. Rispondere alle chiamate per un altro utente A seconda del profilo di autorizzazione assegnato dal gestore di sistema, si può rispondere alla chiamata per un altro utente. Aprire il menu contestuale dell'utente, di cui si desidera rispondere alla chiamata e fare clic su Rispondere da. Si è collegati. 40
41 Visualizzazione presenza e calendario Tasti Linea Questo capitolo illustra le modalità di utilizzo fornite dal suo OfficeSuite qualora il gestore del sistema abbia assegnato uno o più Tasti Configurabili come Tasti Linea. La presenza dei Tasti Linea trasforma l apparecchio in un selettore di linea. Una linea possiede un numero che consente di effettuare una chiamata esterne o interna. A tale linea possono essere collegati uno o, di regola, più apparecchi telefonici (ad es. tutti gli impiegati di un agenzia viaggi che si occupano delle destinazioni europee). Nella finestra di presenza è indicato lo stato del tasto di linea e il suo utilizzo. Impostazioni Nella finestra Impostazioni della visualizzazione presenza è possibile eseguire le impostazioni valide per tutte le linee (per le singole proprietà dei tasti di linea, vedere "Aggiunta/modifica/ eliminazione di linee", pagina 44). Dettagli relativi alle impostazioni della scheda Generale sono contenuti nel capitolo "Aggiunta/ modifica/eliminazione di linee", pagina 44. Nella scheda Combinazioni dei tasti di linea selezionare la combinazione di tasti per le singole funzioni premendo uno o due tasti di modifica (Alt, Ctrl, Shift) assieme al tasto lettera, al tasto numerico o al tasto funzione desiderato (F1-F12) oppure accettando i valori predefiniti. Impostazioni della finestra Aprire la finestra Visualizzazione presenza tramite un menu contestuale della finestra > Altre finestre > Visualizzazione presenza. Aprire il menu contestuale della finestra del telefono e selezionare Impostazioni Appare la finestra Impostazioni della visualizzazione presenza. Selezionare le impostazioni desiderate e confermare con OK. Le impostazioni sono memorizzate. Tutte le possibilità di impostazione sono descritte nel capitolo "Impostazioni della finestra", pagina
42 Visualizzazione presenza e calendario Utilizzo dei tasti di linea Se sono state eseguite tutte le impostazioni, vi sono diverse possibilità di utilizzo dei tasti di linea. Per tutte le varianti è necessario attivare prima di tutto la linea con la combinazione di tasti corrispondente o con un semplice clic. La barra a sinistra del campo linea si illumina brevemente. Per informazioni sull utilizzo delle combinazioni di tasti, vedi capitolo "Impostazioni della finestra: Uso", pagina 13e "Impostazioni", pagina 41. Aprire il menu contestuale con il tasto destro del mouse e selezionare la funzione desiderata. Utilizzo con doppio clic, ad es. Impegnare / rispondere linea con il primo doppio clic, Termina chiamata con il secondo doppio clic, Dis. ch. parcheggiata. Tasto interno Se non si desidera effettuare una chiamata tramite un tasto di linea, telefonare con OfficeSuite come descritto nel capitolo "Attivazione di conversazioni e risposta alle chiamate", pagina 51. Campo del tasto di linea La finestra di presenza mostra, in sintesi, quali sono le linee disponibili e il relativo stato. Lo stato delle linee monitorate viene rappresentato anche da colori diversi e dai simboli dello stato. Per una maggiore visibilità è possibile trascinare le singole linee direttamente sul desktop oppure disporli secondo le proprie esigenze. Il numero di campi di elementi è limitato dalle dimensioni della finestra della visualizzazione presenza. 42
43 Visualizzazione presenza e calendario Tasto di linea 1 Visualizzazione presenza 2 Menu contestuale Aprire il menu contestuale. 3 Gruppi 4 Nome della linea 5 Si illumina quando la linea è attivata. 6 Disposizione dei campi della linea È possibile specificare o modificare la disposizione dei campi della linea. Visualizzazione a colori stato della linea Collegato (interno) Collegato (esterno) Assente Occupato, Annuncio Riunione, Conferenza Non disponibile Disponibile 43
Telefono Aastra 6725ip Microsoft Lync Guida introduttiva
 Telefono Aastra 6725ip Microsoft Lync Guida introduttiva TM 41-001367-02 Rev 01 12.2012 Sommario Telefono Aastra 6725ip Lync..............................................................................
Telefono Aastra 6725ip Microsoft Lync Guida introduttiva TM 41-001367-02 Rev 01 12.2012 Sommario Telefono Aastra 6725ip Lync..............................................................................
3.5.1 PREPARAZ1ONE I documenti che si possono creare con la stampa unione sono: lettere, messaggi di posta elettronica, o etichette.
 3.5 STAMPA UNIONE Le funzioni della stampa unione (o stampa in serie) permettono di collegare un documento principale con un elenco di nominativi e indirizzi, creando così tanti esemplari uguali nel contenuto,
3.5 STAMPA UNIONE Le funzioni della stampa unione (o stampa in serie) permettono di collegare un documento principale con un elenco di nominativi e indirizzi, creando così tanti esemplari uguali nel contenuto,
Samsung Universal Print Driver Guida dell utente
 Samsung Universal Print Driver Guida dell utente immagina le possibilità Copyright 2009 Samsung Electronics Co., Ltd. Tutti i diritti riservati. Questa guida viene fornita solo a scopo informativo. Tutte
Samsung Universal Print Driver Guida dell utente immagina le possibilità Copyright 2009 Samsung Electronics Co., Ltd. Tutti i diritti riservati. Questa guida viene fornita solo a scopo informativo. Tutte
Business Communications Manager Telefono Internet i2002 Scheda per l'utente
 N. parte P0995238 01 Business Communications Manager Telefono Internet i2002 Scheda per l'utente Operazioni preliminari 3 Il telefono Internet i2002 di Business Communications Manager consente di gestire
N. parte P0995238 01 Business Communications Manager Telefono Internet i2002 Scheda per l'utente Operazioni preliminari 3 Il telefono Internet i2002 di Business Communications Manager consente di gestire
Business Communications Manager Telefono Internet i2004 Scheda per l'utente
 N. parte P0995226 01 Business Communications Manager Telefono Internet i2004 Scheda per l'utente Operazioni preliminari 3 Il Telefono Internet i2004 di Business Communications Manager consente di gestire
N. parte P0995226 01 Business Communications Manager Telefono Internet i2004 Scheda per l'utente Operazioni preliminari 3 Il Telefono Internet i2004 di Business Communications Manager consente di gestire
Uso del pannello operatore
 Questa sezione fornisce informazioni sul pannello operatore della stampante, sulla modifica delle impostazioni e sui menu del pannello operatore. È possibile modificare la maggior parte delle impostazioni
Questa sezione fornisce informazioni sul pannello operatore della stampante, sulla modifica delle impostazioni e sui menu del pannello operatore. È possibile modificare la maggior parte delle impostazioni
Modulo 2 Test di verifica
 Modulo 2 Test di verifica Uso del computer e gestione dei file Test n. 1 Quando si riduce ad icona una finestra: è necessario prima salvare il suo contenuto si attiva un collegamento sul desktop rimane
Modulo 2 Test di verifica Uso del computer e gestione dei file Test n. 1 Quando si riduce ad icona una finestra: è necessario prima salvare il suo contenuto si attiva un collegamento sul desktop rimane
CORSO DI FORMAZIONE DOCENTI DELLE SCUOLE PUBBLICHE A GESTIONE PRIVATA ECDL, LA PATENTE EUROPEA PER L USO DEL COMPUTER GUIDA SINTETICA
 M ECDL ECDL, LA PATENTE EUROPEA PER L USO DEL COMPUTER LA POSTA ELETTRONICA Parte Generale GUIDA SINTETICA 1 - Primi passi Aprire il programma di posta elettronica Outlook Express Aprire la cassetta delle
M ECDL ECDL, LA PATENTE EUROPEA PER L USO DEL COMPUTER LA POSTA ELETTRONICA Parte Generale GUIDA SINTETICA 1 - Primi passi Aprire il programma di posta elettronica Outlook Express Aprire la cassetta delle
Automatizzare le attività con le macro di Visual Basic
 Automatizzare le attività con le macro di Visual Basic Se non si ha esperienza con le macro, non c'è da preoccuparsi. Una macro è semplicemente un insieme registrato di sequenze di tasti e di istruzioni,
Automatizzare le attività con le macro di Visual Basic Se non si ha esperienza con le macro, non c'è da preoccuparsi. Una macro è semplicemente un insieme registrato di sequenze di tasti e di istruzioni,
Telefono DECT Avaya 3720 Guida rapida di riferimento
 Telefono DECT Avaya 3720 Guida rapida di riferimento Display Tasti dedicati Tasto di navigazione Tasto di riaggancio Posta vocale Blocco tastierino Tasto maiuscole/ minuscole LED Icone visualizzate sul
Telefono DECT Avaya 3720 Guida rapida di riferimento Display Tasti dedicati Tasto di navigazione Tasto di riaggancio Posta vocale Blocco tastierino Tasto maiuscole/ minuscole LED Icone visualizzate sul
Schermata riprodotta con l autorizzazione di Microsoft Corporation.
 Avvio rapido Prefazione P2WW-2600-01AL Grazie per aver acquistato Rack2-Filer! Rack2-Filer è un applicazione che consente di gestire e visualizzare i dati dei documenti sul computer. Questa guida rapida
Avvio rapido Prefazione P2WW-2600-01AL Grazie per aver acquistato Rack2-Filer! Rack2-Filer è un applicazione che consente di gestire e visualizzare i dati dei documenti sul computer. Questa guida rapida
Guida alla configurazione di Invio
 Guida alla configurazione di Invio Questa guida spiega come utilizzare gli Strumenti di impostazione della funzione Invio per configurare la macchina per digitalizzare i documenti come e-mail (Invia a
Guida alla configurazione di Invio Questa guida spiega come utilizzare gli Strumenti di impostazione della funzione Invio per configurare la macchina per digitalizzare i documenti come e-mail (Invia a
2014 Electronics For Imaging. Per questo prodotto, il trattamento delle informazioni contenute nella presente pubblicazione è regolato da quanto
 2014 Electronics For Imaging. Per questo prodotto, il trattamento delle informazioni contenute nella presente pubblicazione è regolato da quanto previsto in Avvisi legali. 23 giugno 2014 Indice 3 Indice...5
2014 Electronics For Imaging. Per questo prodotto, il trattamento delle informazioni contenute nella presente pubblicazione è regolato da quanto previsto in Avvisi legali. 23 giugno 2014 Indice 3 Indice...5
1. Introduzione. 2. Installazione di WinEMTFree. 3. Descrizione generale del programma
 Indice 1. Introduzione...3 2. Installazione di WinEMTFree...3 3. Descrizione generale del programma...3 4. Impostazione dei parametri di connessione...4 5. Interrogazione dei contatori...4 5.1 Sincronizzazione
Indice 1. Introduzione...3 2. Installazione di WinEMTFree...3 3. Descrizione generale del programma...3 4. Impostazione dei parametri di connessione...4 5. Interrogazione dei contatori...4 5.1 Sincronizzazione
Venere TS Certificati (Guida operativa)
 Venere TS Certificati (Guida operativa) 1 ACN2009... 3 1.1 INSTALLAZIONE... 3 1.1.1 Verifiche preliminari... 3 1.1.2 Aggiornamento Venere all ultima versione disponibile... 3 1.1.3 Installazione ACN2009
Venere TS Certificati (Guida operativa) 1 ACN2009... 3 1.1 INSTALLAZIONE... 3 1.1.1 Verifiche preliminari... 3 1.1.2 Aggiornamento Venere all ultima versione disponibile... 3 1.1.3 Installazione ACN2009
Università degli studi di Verona. Corso di Informatica di Base. Lezione 4 - Parte 2. Rifinitura di un documento
 Università degli studi di Verona Corso di Informatica di Base Lezione 4 - Parte 2 Rifinitura di un documento In questa seconda parte vedremo le principali rifiniture di un documento. In particolare: 1.
Università degli studi di Verona Corso di Informatica di Base Lezione 4 - Parte 2 Rifinitura di un documento In questa seconda parte vedremo le principali rifiniture di un documento. In particolare: 1.
testo Saveris Web Access Software Istruzioni per l'uso
 testo Saveris Web Access Software Istruzioni per l'uso 2 1 Indice 1 Indice 1 Indice... 3 2 Descrizione delle prestazioni... 4 2.1. Utilizzo... 4 2.2. Requisiti di sistema... 4 3 Installazione... 5 3.1.
testo Saveris Web Access Software Istruzioni per l'uso 2 1 Indice 1 Indice 1 Indice... 3 2 Descrizione delle prestazioni... 4 2.1. Utilizzo... 4 2.2. Requisiti di sistema... 4 3 Installazione... 5 3.1.
Manuale d uso della Posta TBS. Oracle Collaboration Suite
 Manuale d uso della Posta TBS. Oracle Collaboration Suite Indice 1 Introduzione...3 2 Prerequisiti:...3 3 Accesso WEB...3 3.1 Come cambiare la propria password...8 4 Quota spazio su disco del mail server...9
Manuale d uso della Posta TBS. Oracle Collaboration Suite Indice 1 Introduzione...3 2 Prerequisiti:...3 3 Accesso WEB...3 3.1 Come cambiare la propria password...8 4 Quota spazio su disco del mail server...9
Telefono digitale Consultazione rapida IT, Prima edizione, Giugno 2004
 Telefono digitale 240 - Consultazione rapida 6-30034IT, Prima edizione, Giugno 2004 2 3 8 4 5 7 6 5 4 3 2 6 7 8 9 0 - Pulsanti di presenza chiamata/tasti funzione: per accedere alle linee in entrata e
Telefono digitale 240 - Consultazione rapida 6-30034IT, Prima edizione, Giugno 2004 2 3 8 4 5 7 6 5 4 3 2 6 7 8 9 0 - Pulsanti di presenza chiamata/tasti funzione: per accedere alle linee in entrata e
Guida per l'utente. Funzione Trovami/Seguimi di Nortel Business Communications Manager. Introduzione
 Funzione Trovami/Seguimi di Nortel Business Communications Manager Guida per l'utente Introduzione La funzione Trovami/Seguimi consente di inoltrare una chiamata a un massimo di cinque destinazioni esterne
Funzione Trovami/Seguimi di Nortel Business Communications Manager Guida per l'utente Introduzione La funzione Trovami/Seguimi consente di inoltrare una chiamata a un massimo di cinque destinazioni esterne
WINDOWS95. 1. Avviare Windows95. Avviare Windows95 non è un problema: parte. automaticamente all accensione del computer. 2. Barra delle applicazioni
 WINDOWS95 1. Avviare Windows95 Avviare Windows95 non è un problema: parte automaticamente all accensione del computer. 2. Barra delle applicazioni 1 La barra delle applicazioni permette di richiamare le
WINDOWS95 1. Avviare Windows95 Avviare Windows95 non è un problema: parte automaticamente all accensione del computer. 2. Barra delle applicazioni 1 La barra delle applicazioni permette di richiamare le
Manuale d uso. Servizio Segreteria Telefonica Memotel. per Clienti Fibra
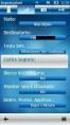 Manuale d uso Servizio Segreteria Telefonica Memotel per Clienti Fibra 1 INDICE 1. GUIDA AL PRIMO UTILIZZO 2. CONFIGURAZIONE SEGRETERIA 3. CONSULTAZIONE SEGRETERIA 4. NOTIFICHE MESSAGGI 5. ASCOLTO MESSAGGI
Manuale d uso Servizio Segreteria Telefonica Memotel per Clienti Fibra 1 INDICE 1. GUIDA AL PRIMO UTILIZZO 2. CONFIGURAZIONE SEGRETERIA 3. CONSULTAZIONE SEGRETERIA 4. NOTIFICHE MESSAGGI 5. ASCOLTO MESSAGGI
Installazione e uso di Document Distributor
 Per visualizzare o scaricare questa o altre pubblicazioni Lexmark Document Solutions, fare clic qui. Installazione e uso di Document Distributor Il software Lexmark Document Distributor include pacchetti
Per visualizzare o scaricare questa o altre pubblicazioni Lexmark Document Solutions, fare clic qui. Installazione e uso di Document Distributor Il software Lexmark Document Distributor include pacchetti
Configurazione di una LAN in ambiente Windows
 Configurazione in ambiente Windows Configurazione di una LAN in ambiente Windows Appunti per le classi III inf. A cura dei proff. Mario Catalano e Paolo Franzese 1/23 Configurazione TCP/IP statica 1/2
Configurazione in ambiente Windows Configurazione di una LAN in ambiente Windows Appunti per le classi III inf. A cura dei proff. Mario Catalano e Paolo Franzese 1/23 Configurazione TCP/IP statica 1/2
Informazioni sull'integrazione guidata di Outlook
 Il seguente articolo approfondisce gli aspetti di integrazione tra Project e Outlook Informazioni sull'integrazione guidata di Outlook Se si utilizza Microsoft Office Project Server 2003 per la collaborazione
Il seguente articolo approfondisce gli aspetti di integrazione tra Project e Outlook Informazioni sull'integrazione guidata di Outlook Se si utilizza Microsoft Office Project Server 2003 per la collaborazione
Come registrare la SoundStation IP7000 a un Server SIP HOME
 Come registrare la SoundStation IP7000 a un Server SIP HOME Benvenuti nell'utility di configurazione SoundStation IP 7000. Assicurarsi di avere sempre installata l ultima versione firmware CONFIGURAZIONE
Come registrare la SoundStation IP7000 a un Server SIP HOME Benvenuti nell'utility di configurazione SoundStation IP 7000. Assicurarsi di avere sempre installata l ultima versione firmware CONFIGURAZIONE
GUIDA RAPIDA EDILCONNECT
 1 GUIDA RAPIDA EDILCONNECT Prima di iniziare In EdilConnect è spesso presente il simbolo vicino ai campi di inserimento. Passando il mouse sopra tale simbolo viene visualizzato un aiuto contestuale relativo
1 GUIDA RAPIDA EDILCONNECT Prima di iniziare In EdilConnect è spesso presente il simbolo vicino ai campi di inserimento. Passando il mouse sopra tale simbolo viene visualizzato un aiuto contestuale relativo
Guida per l utente agli organigrammi cross-browser di OrgPublisher
 Guida per l utente agli organigrammi cross-browser di OrgPublisher Sommario Sommario... 3 Visualizzazione di tutorial sugli organigrammi cross-browser pubblicati... 3 Esecuzione di una ricerca in un organigramma
Guida per l utente agli organigrammi cross-browser di OrgPublisher Sommario Sommario... 3 Visualizzazione di tutorial sugli organigrammi cross-browser pubblicati... 3 Esecuzione di una ricerca in un organigramma
Informatica WINDOWS. Francesco Tura F. Tura
 Informatica WINDOWS Francesco Tura francesco.tura@unibo.it Che cos è Windows? È un Sistema Operativo ad interfaccia grafica prodotto dalla Microsoft, che viene utilizzato su computer con CPU Intel Pentium
Informatica WINDOWS Francesco Tura francesco.tura@unibo.it Che cos è Windows? È un Sistema Operativo ad interfaccia grafica prodotto dalla Microsoft, che viene utilizzato su computer con CPU Intel Pentium
WINDOWS TERMINAL SERVER PER L ACCESSO REMOTO AL SISTEMA DI PROTOCOLLO INFORMATICO
 Servizi per l e-government nell università Federico II WINDOWS TERMINAL SERVER PER L ACCESSO REMOTO AL SISTEMA DI PROTOCOLLO INFORMATICO CONNESSIONE_TERMINAL_SERVER PAG. 1 DI 13 Indice 1. Premessa...3
Servizi per l e-government nell università Federico II WINDOWS TERMINAL SERVER PER L ACCESSO REMOTO AL SISTEMA DI PROTOCOLLO INFORMATICO CONNESSIONE_TERMINAL_SERVER PAG. 1 DI 13 Indice 1. Premessa...3
Modem e rete locale (LAN) Guida per l'utente
 Modem e rete locale (LAN) Guida per l'utente Copyright 2009 Hewlett-Packard Development Company, L.P. Le informazioni contenute in questo documento sono soggette a modifiche senza preavviso. Le sole garanzie
Modem e rete locale (LAN) Guida per l'utente Copyright 2009 Hewlett-Packard Development Company, L.P. Le informazioni contenute in questo documento sono soggette a modifiche senza preavviso. Le sole garanzie
Uso del computer e gestione dei file con Windows
 Uso del computer e gestione dei file con Windows PRIMI PASSI COL COMPUTER Avviare il computer Premere il tasto di accensione Spegnere il computer Pulsanti Start Spegni computer Spegni Riavviare il computer
Uso del computer e gestione dei file con Windows PRIMI PASSI COL COMPUTER Avviare il computer Premere il tasto di accensione Spegnere il computer Pulsanti Start Spegni computer Spegni Riavviare il computer
Manuale Utente Guglielmo SmartClient
 Manuale Utente Guglielmo SmartClient Guida a Guglielmo SmartClient Versione: 1.0 Guglielmo Tutti i marchi citati all interno di questa guida appartengono ai loro legittimi proprietari. -2- 1. Introduzione
Manuale Utente Guglielmo SmartClient Guida a Guglielmo SmartClient Versione: 1.0 Guglielmo Tutti i marchi citati all interno di questa guida appartengono ai loro legittimi proprietari. -2- 1. Introduzione
Formattare il testo con gli stili
 Formattare il testo con gli stili Capita spesso di dover applicare ripetutamente la stessa formattazione, o anche modificare il colore, le dimensioni e il tipo di carattere, per dare risalto a un testo.
Formattare il testo con gli stili Capita spesso di dover applicare ripetutamente la stessa formattazione, o anche modificare il colore, le dimensioni e il tipo di carattere, per dare risalto a un testo.
Tasti di scelta rapida di Windows
 Tasti di scelta rapida di Windows I tasti di scelta rapida rappresentano un'alternativa al mouse per l'utilizzo di Windows e consentono di aprire e chiudere elementi nonché eseguire spostamenti nel menu
Tasti di scelta rapida di Windows I tasti di scelta rapida rappresentano un'alternativa al mouse per l'utilizzo di Windows e consentono di aprire e chiudere elementi nonché eseguire spostamenti nel menu
portineria Centralino di Terraneo Istruzioni d uso per l utente 10/02 - NC PART. B9576C
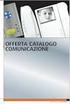 10/02 - NC PART. B9576C Terraneo Centralino di portineria Istruzioni d uso per l utente R 344002 Terraneo I 1 INDICE GENERALE 1. DESCRIZIONE DEL CENTRALINO DI PORTINERIA 2 2. IMPIEGO DEL CENTRALINO DI
10/02 - NC PART. B9576C Terraneo Centralino di portineria Istruzioni d uso per l utente R 344002 Terraneo I 1 INDICE GENERALE 1. DESCRIZIONE DEL CENTRALINO DI PORTINERIA 2 2. IMPIEGO DEL CENTRALINO DI
Imagicle Hotel. Guida alla configurazione delle centrali Alcatel OXO fino alla Rel. 4.x
 Imagicle Hotel. Guida alla configurazione delle centrali Alcatel OXO fino alla Rel. 4.x 2016 01/03/2016 2-14 www.imagicle.com Indice 1 CENTRALI ALCATEL SUPPORTATE... 5 2 COME PROGRAMMARE LA CENTRALE PER
Imagicle Hotel. Guida alla configurazione delle centrali Alcatel OXO fino alla Rel. 4.x 2016 01/03/2016 2-14 www.imagicle.com Indice 1 CENTRALI ALCATEL SUPPORTATE... 5 2 COME PROGRAMMARE LA CENTRALE PER
GUIDA ALLA CONFIGURAZIONE DELLA CASELLA DI POSTA ELETTRONICA FEDERATIVA
 GUIDA ALLA CONFIGURAZIONE DELLA CASELLA DI POSTA ELETTRONICA FEDERATIVA aggiornata al 29/03/2016 Primo accesso pag. 2 Configurazione web mail pag. 5 Parametri per la configurazione client posta pag. 7
GUIDA ALLA CONFIGURAZIONE DELLA CASELLA DI POSTA ELETTRONICA FEDERATIVA aggiornata al 29/03/2016 Primo accesso pag. 2 Configurazione web mail pag. 5 Parametri per la configurazione client posta pag. 7
Guida rapida. Versione 9.0. Moving expertise - not people
 Guida rapida Versione 9.0 Moving expertise - not people Copyright 2006 Danware Data A/S. Parti utilizzate da terzi con licenza. Tutti i diritti riservati Revisione documento: 2006080 Inviare commenti a:
Guida rapida Versione 9.0 Moving expertise - not people Copyright 2006 Danware Data A/S. Parti utilizzate da terzi con licenza. Tutti i diritti riservati Revisione documento: 2006080 Inviare commenti a:
Stampa ed eliminazione dei processi in attesa Come riconoscere gli errori di formattazione Verifica della stampa Posposizione della stampa
 Quando si invia un processo in stampa, nel driver è possibile specificare un'opzione che consente di posporre la stampa del processo e di memorizzarlo nella stampante. Quando si intende stampare un processo,
Quando si invia un processo in stampa, nel driver è possibile specificare un'opzione che consente di posporre la stampa del processo e di memorizzarlo nella stampante. Quando si intende stampare un processo,
Manuale di Nero DriveSpeed
 Manuale di Nero DriveSpeed Nero AG Informazioni sul copyright e sui marchi Il manuale di Nero DriveSpeed e il relativo contenuto sono protetti da copyright e sono di proprietà di Nero AG. Tutti i diritti
Manuale di Nero DriveSpeed Nero AG Informazioni sul copyright e sui marchi Il manuale di Nero DriveSpeed e il relativo contenuto sono protetti da copyright e sono di proprietà di Nero AG. Tutti i diritti
GUIDA VELOCE AI SERVIZI BASE TELEFONI GRANDSTREAM GXP POWERED BY NEXTEL
 GUIDA VELOCE AI SERVIZI BASE TELEFONI GRANDSTREAM GXP POWERED BY NEXTEL Utilizzo cuffia e altoparlante 1.attivazione /disattivazione altoparlante 2.attivazione /disattivazione cuffia 3.attivazione / disattivazione
GUIDA VELOCE AI SERVIZI BASE TELEFONI GRANDSTREAM GXP POWERED BY NEXTEL Utilizzo cuffia e altoparlante 1.attivazione /disattivazione altoparlante 2.attivazione /disattivazione cuffia 3.attivazione / disattivazione
Manuale d uso DropSheep 4 imaio Gestione Pixmania-PRO Ver 1.1
 Manuale d uso DropSheep 4 imaio Gestione Pixmania-PRO Ver 1.1 Release NOTE 1.1 Prima Versione del Manuale INDICE 1-INTRODUZIONE... 4 2- GESTIONE DEL CATALOGO PIXMANIA-PRO SU IMAIO... 5 3-Configurazione
Manuale d uso DropSheep 4 imaio Gestione Pixmania-PRO Ver 1.1 Release NOTE 1.1 Prima Versione del Manuale INDICE 1-INTRODUZIONE... 4 2- GESTIONE DEL CATALOGO PIXMANIA-PRO SU IMAIO... 5 3-Configurazione
AWN. Manuale utente Web Mail. Rev AWN ArchiWorld Network. Pag. 1 / 49. v Manuale utente della Web Mail
 Pag. 1 / 49 AWN Manuale utente Web Mail Pag. 2 / 49 Sommario ACCESSO ALLA WEB MAIL... 3 MENU PRINCIPALE... 4 MENU NUOVO... 5 NUOVO MESSAGGIO... 6 NUOVO CONTATTO... 7 LISTA DISTRIBUZIONE... 8 NUOVO APPUNTAMENTO...
Pag. 1 / 49 AWN Manuale utente Web Mail Pag. 2 / 49 Sommario ACCESSO ALLA WEB MAIL... 3 MENU PRINCIPALE... 4 MENU NUOVO... 5 NUOVO MESSAGGIO... 6 NUOVO CONTATTO... 7 LISTA DISTRIBUZIONE... 8 NUOVO APPUNTAMENTO...
bla bla Messenger Manuale utente
 bla bla Messenger Manuale utente Messenger Messenger: Manuale utente Data di pubblicazione martedì, 12. aprile 2016 Version 1.4.1 Diritto d'autore 2006-2013 OX Software GmbH., Questo documento è proprietà
bla bla Messenger Manuale utente Messenger Messenger: Manuale utente Data di pubblicazione martedì, 12. aprile 2016 Version 1.4.1 Diritto d'autore 2006-2013 OX Software GmbH., Questo documento è proprietà
ACCESSO ALLA POSTA ELETTRONICA TRAMITE OUTLOOK WEB ACCESS
 ACCESSO ALLA POSTA ELETTRONICA TRAMITE OUTLOOK WEB ACCESS Versione 1.2 9 Luglio 2007 Pagina 1 di 16 SOMMARIO 1. Cos è Outlook Web Access... 3 2. Quando si usa... 3 3. Prerequisiti per l uso di Outlook
ACCESSO ALLA POSTA ELETTRONICA TRAMITE OUTLOOK WEB ACCESS Versione 1.2 9 Luglio 2007 Pagina 1 di 16 SOMMARIO 1. Cos è Outlook Web Access... 3 2. Quando si usa... 3 3. Prerequisiti per l uso di Outlook
Alcatel-Lucent OpenTouch Connection per Microsoft Outlook
 Alcatel-Lucent OpenTouch Connection per Microsoft Outlook Guida dell'utente v2.0 8AL90633ITAAed01 Marzo 2014 Indice 1. OpenTouch Connection per Microsoft Outlook... 3 2. Avviare OpenTouch Connection...
Alcatel-Lucent OpenTouch Connection per Microsoft Outlook Guida dell'utente v2.0 8AL90633ITAAed01 Marzo 2014 Indice 1. OpenTouch Connection per Microsoft Outlook... 3 2. Avviare OpenTouch Connection...
SEGNALAZIONI STUDI DI SETTORE UNICO 2012 GUIDA OPERATIVA VERSIONE 1.0
 SEGNALAZIONI STUDI DI SETTORE UNICO 2012 GUIDA OPERATIVA VERSIONE 1.0 Introduzione Profilo utente Acquisizione nuova segnalazione Modifica della segnalazione Cancellazione di una segnalazione Stampa della
SEGNALAZIONI STUDI DI SETTORE UNICO 2012 GUIDA OPERATIVA VERSIONE 1.0 Introduzione Profilo utente Acquisizione nuova segnalazione Modifica della segnalazione Cancellazione di una segnalazione Stampa della
Backup e ripristino Guida per l'utente
 Backup e ripristino Guida per l'utente Copyright 2008 Hewlett-Packard Development Company, L.P. Windows è un marchio registrato negli Stati Uniti di Microsoft Corporation. Le informazioni contenute in
Backup e ripristino Guida per l'utente Copyright 2008 Hewlett-Packard Development Company, L.P. Windows è un marchio registrato negli Stati Uniti di Microsoft Corporation. Le informazioni contenute in
Il tuo manuale d'uso. SHARP AR-M256/M316/5625/5631
 Può anche leggere le raccomandazioni fatte nel manuale d uso, nel manuale tecnico o nella guida di installazione di SHARP AR- M256/M316/5625/5631. Troverà le risposte a tutte sue domande sul manuale d'uso
Può anche leggere le raccomandazioni fatte nel manuale d uso, nel manuale tecnico o nella guida di installazione di SHARP AR- M256/M316/5625/5631. Troverà le risposte a tutte sue domande sul manuale d'uso
Manuale utente. Versione 6.9
 Manuale utente Versione 6.9 Copyright Netop Business Solutions A/S 1981-2009. Tutti i diritti riservati. Parti utilizzate da terzi su licenza. Inviare eventuali commenti a: Netop Business Solutions A/S
Manuale utente Versione 6.9 Copyright Netop Business Solutions A/S 1981-2009. Tutti i diritti riservati. Parti utilizzate da terzi su licenza. Inviare eventuali commenti a: Netop Business Solutions A/S
Cosa sono le maschere
 Prof. Emanuele Papotto Cosa sono le maschere La maschera è un oggetto di database che viene realizzato per mostrare, modificare e immettere i record in modo più chiaro rispetto alla visualizzazione foglio
Prof. Emanuele Papotto Cosa sono le maschere La maschera è un oggetto di database che viene realizzato per mostrare, modificare e immettere i record in modo più chiaro rispetto alla visualizzazione foglio
Informatica e Informatica di Base
 Informatica e Informatica di Base WINDOWS Francesco Tura tura@cirfid.unibo.it Che cos è Windows? È un Sistema Operativo ad interfaccia grafica prodotto dalla Microsoft, che viene utilizzato su computer
Informatica e Informatica di Base WINDOWS Francesco Tura tura@cirfid.unibo.it Che cos è Windows? È un Sistema Operativo ad interfaccia grafica prodotto dalla Microsoft, che viene utilizzato su computer
Lena Cota Guido Corso di Informatica - II livello. Esplora Risorse. Lavorare con il file system
 Esplora Risorse Lavorare con il file system 1 Cos è Le informazioni che possono essere elaborate dai computer sono conservate in documenti chiamati file. Esplora Risorse è il programma già installato su
Esplora Risorse Lavorare con il file system 1 Cos è Le informazioni che possono essere elaborate dai computer sono conservate in documenti chiamati file. Esplora Risorse è il programma già installato su
Manuale rapido agenda Zimbra. Per entrare nella propria agenda via web digitare il link https://smail.regione.toscana.it
 Manuale rapido agenda Zimbra Per entrare nella propria agenda via web digitare il link https://smail.regione.toscana.it Inserire Nome utente = indirizzo di posta elettronica (es. nome.cognome@regione.toscana.it)
Manuale rapido agenda Zimbra Per entrare nella propria agenda via web digitare il link https://smail.regione.toscana.it Inserire Nome utente = indirizzo di posta elettronica (es. nome.cognome@regione.toscana.it)
Guida utente per Mac
 Guida utente per Mac Sommario Introduzione... 1 Utilizzo dello strumento Mac Reformatting... 1 Installazione del software... 4 Rimozione sicura delle unità... 9 Gestione unità... 10 Esecuzione dei controlli
Guida utente per Mac Sommario Introduzione... 1 Utilizzo dello strumento Mac Reformatting... 1 Installazione del software... 4 Rimozione sicura delle unità... 9 Gestione unità... 10 Esecuzione dei controlli
Centrale di telesoccorso su linea telefonica.
 Centrale di telesoccorso su linea telefonica. Manuale Operatore Versione 2.0 Indice Installazione.... 3 Installazione dell interfaccia telefonica... 3 Caricamento dei drivers... 3 Ricerca della porta di
Centrale di telesoccorso su linea telefonica. Manuale Operatore Versione 2.0 Indice Installazione.... 3 Installazione dell interfaccia telefonica... 3 Caricamento dei drivers... 3 Ricerca della porta di
MANUALE RICHIESTE VISITE FISCALI
 MANUALE RICHIESTE VISITE FISCALI 2 Sommario 1 REGISTRAZIONE AZIENDA... 3 COMPILAZIONE CAMPI... 5 I Icona BINOCOLO... 5 II Maschera di ricerca/selezione... 7 2 RICHIESTA VISITA FISCALE... 9 2.1 DATI AZIENDA...
MANUALE RICHIESTE VISITE FISCALI 2 Sommario 1 REGISTRAZIONE AZIENDA... 3 COMPILAZIONE CAMPI... 5 I Icona BINOCOLO... 5 II Maschera di ricerca/selezione... 7 2 RICHIESTA VISITA FISCALE... 9 2.1 DATI AZIENDA...
PRIMI PASSI CON UN DATABASE
 Basi di dati PRIMI PASSI CON UN DATABASE Definizione di database Per database si intende un insieme di informazioni catalogate ed organizzate. Il tipo di database più diffuso è quello relazionale, composto
Basi di dati PRIMI PASSI CON UN DATABASE Definizione di database Per database si intende un insieme di informazioni catalogate ed organizzate. Il tipo di database più diffuso è quello relazionale, composto
Come avviare P-touch Editor
 Come avviare P-touch Editor Versione 0 ITA Introduzione Avviso importante Il contenuto di questo documento e le specifiche di questo prodotto sono soggetti a modifiche senza preavviso. Brother si riserva
Come avviare P-touch Editor Versione 0 ITA Introduzione Avviso importante Il contenuto di questo documento e le specifiche di questo prodotto sono soggetti a modifiche senza preavviso. Brother si riserva
Utilizzo collegamento remoto
 Utilizzo collegamento remoto Introduzione Il collegamento VPN (virtual private network) consente a PC collegati ad internet ma fisicamente fuori dalla rete interna regionale, di accedere, con le credenziali
Utilizzo collegamento remoto Introduzione Il collegamento VPN (virtual private network) consente a PC collegati ad internet ma fisicamente fuori dalla rete interna regionale, di accedere, con le credenziali
Imagicle Hotel. Guida alla configurazione delle centrali Alcatel OXO fino alla Rel. 5.x 6.x
 Imagicle Hotel. Guida alla configurazione delle centrali Alcatel OXO fino alla Rel. 5.x 6.x 2016 01/03/2016 2-20 www.imagicle.com Indice 1 CENTRALI ALCATEL SUPPORTATE... 5 2 COME PROGRAMMARE LA CENTRALE
Imagicle Hotel. Guida alla configurazione delle centrali Alcatel OXO fino alla Rel. 5.x 6.x 2016 01/03/2016 2-20 www.imagicle.com Indice 1 CENTRALI ALCATEL SUPPORTATE... 5 2 COME PROGRAMMARE LA CENTRALE
Guida alla stampa e alla scansione per dispositivi mobili per Brother iprint&scan (Android )
 Guida alla stampa e alla scansione per dispositivi mobili per Brother iprint&scan (Android ) Prima di utilizzare l apparecchio Brother Definizioni delle note Nella presente Guida dell utente vengono utilizzati
Guida alla stampa e alla scansione per dispositivi mobili per Brother iprint&scan (Android ) Prima di utilizzare l apparecchio Brother Definizioni delle note Nella presente Guida dell utente vengono utilizzati
Uso del servizio SMS
 Uso del servizio SMS REALIZZATO/PUBBLICATO/PRODOTTO DA: Olivetti S.p.A. con unico azionista Gruppo Telecom Italia Direzione e coordinamento di Telecom Italia S.p.A. Stampato in Cina. Codice del manuale
Uso del servizio SMS REALIZZATO/PUBBLICATO/PRODOTTO DA: Olivetti S.p.A. con unico azionista Gruppo Telecom Italia Direzione e coordinamento di Telecom Italia S.p.A. Stampato in Cina. Codice del manuale
Guida rapida. Linksys SPA942
 Guida rapida Linksys SPA942 1 Indice Introduzione 3 Panoramica del telefono 4 Gestione delle chiamate 6 Effettuare una chiamata 6 Rispondere ad una chiamata 6 Concludere una chiamata 7 Mettere una chiamata
Guida rapida Linksys SPA942 1 Indice Introduzione 3 Panoramica del telefono 4 Gestione delle chiamate 6 Effettuare una chiamata 6 Rispondere ad una chiamata 6 Concludere una chiamata 7 Mettere una chiamata
APP MOBILE. Requisiti...2. Lingue disponibili Store Home page...6. Documenti Personali...8. Comunicazioni aziendali...
 Documento aggiornato al 12 Febbraio 2016 Applicativi coinvolti: APP MOBILE APP MOBILE INTRODUZIONE... 2 Requisiti...2 Lingue disponibili... 2 Store... 2 CONFIGURAZIONE... 3 FUNZIONALITA'... 6 Home page...6
Documento aggiornato al 12 Febbraio 2016 Applicativi coinvolti: APP MOBILE APP MOBILE INTRODUZIONE... 2 Requisiti...2 Lingue disponibili... 2 Store... 2 CONFIGURAZIONE... 3 FUNZIONALITA'... 6 Home page...6
Informazioni e assistenza. Messaggi di sistema. Accesso. Icone del pannello comandi
 Informazioni e assistenza Per informazioni/assistenza, controllare quanto segue: Guida per l'utente per informazioni sull'utilizzo del modello Xerox 4595. Per l'assistenza in linea, visitare: www.xerox.com
Informazioni e assistenza Per informazioni/assistenza, controllare quanto segue: Guida per l'utente per informazioni sull'utilizzo del modello Xerox 4595. Per l'assistenza in linea, visitare: www.xerox.com
Vodafone Internet e Telefono. Guida ai Servizi Voce
 Vodafone Internet e Telefono Guida ai Servizi Voce INDICE 1 VISUALIZZAZIONE DEL PROPRIO NUMERO 2 VISUALIZZAZIONE DEL NUMERO CHIAMANTE 3 AVVISO DI CHIAMATA 3 CHIAMATA IN ATTESA 4 DEVIAZIONE DI CHIAMATA
Vodafone Internet e Telefono Guida ai Servizi Voce INDICE 1 VISUALIZZAZIONE DEL PROPRIO NUMERO 2 VISUALIZZAZIONE DEL NUMERO CHIAMANTE 3 AVVISO DI CHIAMATA 3 CHIAMATA IN ATTESA 4 DEVIAZIONE DI CHIAMATA
Shuttle Media Center. Media Center. Guida Del Software
 Shuttle Media Center Media Center Guida Del Software Guida dell utente Hub Digitale Shuttle Shuttle Guida Software Hub Digitale Shuttle Diritti d autore Copyright 2006 by Shuttle Inc. Tutti i diritti riservati.
Shuttle Media Center Media Center Guida Del Software Guida dell utente Hub Digitale Shuttle Shuttle Guida Software Hub Digitale Shuttle Diritti d autore Copyright 2006 by Shuttle Inc. Tutti i diritti riservati.
bla bla Guard Manuale utente
 bla bla Guard Manuale utente Guard Guard: Manuale utente Data di pubblicazione mercoledì, 03. settembre 2014 Version 1.0 Diritto d'autore 2006-2013 OPEN-XCHANGE Inc., Questo documento è proprietà intellettuale
bla bla Guard Manuale utente Guard Guard: Manuale utente Data di pubblicazione mercoledì, 03. settembre 2014 Version 1.0 Diritto d'autore 2006-2013 OPEN-XCHANGE Inc., Questo documento è proprietà intellettuale
Guida all installazione di EFI Fiery proserver
 Guida all installazione di EFI Fiery proserver Il presente documento descrive la procedura di installazione di Fiery proserver ed è rivolto ai clienti che installano Fiery proserver senza l assistenza
Guida all installazione di EFI Fiery proserver Il presente documento descrive la procedura di installazione di Fiery proserver ed è rivolto ai clienti che installano Fiery proserver senza l assistenza
Riferimento rapido dell'applicazione Novell Filr 2.0 Web
 Riferimento rapido dell'applicazione Novell Filr 2.0 Web Febbraio 2016 Riferimento rapido Questo documento è utile per acquisire familiarità con Novell Filr e per comprendere rapidamente i concetti e i
Riferimento rapido dell'applicazione Novell Filr 2.0 Web Febbraio 2016 Riferimento rapido Questo documento è utile per acquisire familiarità con Novell Filr e per comprendere rapidamente i concetti e i
Supplemento al Manuale di istruzioni
 Supplemento al Manuale di istruzioni Macchina da taglio Product Code (Codice prodotto): 891-Z01 Leggere questo documento prima di utilizzare la macchina. Si consiglia di conservare questo documento nelle
Supplemento al Manuale di istruzioni Macchina da taglio Product Code (Codice prodotto): 891-Z01 Leggere questo documento prima di utilizzare la macchina. Si consiglia di conservare questo documento nelle
Migrazione a Outlook 2010
 Contenuto della Guida Microsoft Outlook 2010 ha un aspetto molto diverso e l'obiettivo di questa Guida è quello di fornire un supporto al fine di ridurre il più possibile i tempi di apprendimento. Contiene
Contenuto della Guida Microsoft Outlook 2010 ha un aspetto molto diverso e l'obiettivo di questa Guida è quello di fornire un supporto al fine di ridurre il più possibile i tempi di apprendimento. Contiene
ASSOCIA CONTATTI DI DAVID TÄNZER. Manuale Utente ASSOCIAZIONE, RIMOZIONE ASSOCIAZIONI, RICERCA ASSOCIAZIONI E SALVATAGGIO DI ELEMENTI DI OUTLOOK
 ASSOCIA CONTATTI DI DAVID TÄNZER ASSOCIAZIONE, RIMOZIONE ASSOCIAZIONI, RICERCA ASSOCIAZIONI E SALVATAGGIO DI ELEMENTI DI OUTLOOK Manuale Utente 1 INDICE Introduzione 3 Installazione del programma 4 Lancio
ASSOCIA CONTATTI DI DAVID TÄNZER ASSOCIAZIONE, RIMOZIONE ASSOCIAZIONI, RICERCA ASSOCIAZIONI E SALVATAGGIO DI ELEMENTI DI OUTLOOK Manuale Utente 1 INDICE Introduzione 3 Installazione del programma 4 Lancio
Guida alla stampa e alla scansione per dispositivi mobili per Brother iprint&scan (Dispositivi Apple)
 Guida alla stampa e alla scansione per dispositivi mobili per Brother iprint&scan (Dispositivi Apple) Sommario Prima di utilizzare l apparecchio Brother... Definizioni delle note... Marchi commerciali...
Guida alla stampa e alla scansione per dispositivi mobili per Brother iprint&scan (Dispositivi Apple) Sommario Prima di utilizzare l apparecchio Brother... Definizioni delle note... Marchi commerciali...
Istruzioni d' uso Yealink T48G
 Istruzioni d' uso Yealink T48G 1/8 Indice generale 1.Note generali... 3 2.Vivavoce... 3 2.1 Attivare il vivavoce durante la selezione...3 2.2 Passare al viva voce durante una chiamata...4 3.Messa in attesa
Istruzioni d' uso Yealink T48G 1/8 Indice generale 1.Note generali... 3 2.Vivavoce... 3 2.1 Attivare il vivavoce durante la selezione...3 2.2 Passare al viva voce durante una chiamata...4 3.Messa in attesa
Per utilizzo con ipecs MG Telefoni LDP 7004N 7004D 7008D
 Manuale Utente Per utilizzo con ipecs MG Telefoni LDP 7004N 7004D 7008D 2 Modelli della serie 7000 LDP-7008D LDP-7004D LDP-7004N 3 Dispositivi e tasti di funzione LDP-7008D 1 2 3 4 5 6 7 8 9 10 11 12 13
Manuale Utente Per utilizzo con ipecs MG Telefoni LDP 7004N 7004D 7008D 2 Modelli della serie 7000 LDP-7008D LDP-7004D LDP-7004N 3 Dispositivi e tasti di funzione LDP-7008D 1 2 3 4 5 6 7 8 9 10 11 12 13
Utilizzo di Fiery WebSpooler
 20 Utilizzo di Fiery WebSpooler Fiery WebSpooler duplica molte delle funzioni e delle caratteristiche di Command WorkStation. WebSpooler consente di controllare e gestire i lavori da più piattaforme su
20 Utilizzo di Fiery WebSpooler Fiery WebSpooler duplica molte delle funzioni e delle caratteristiche di Command WorkStation. WebSpooler consente di controllare e gestire i lavori da più piattaforme su
Xerox WorkCentre 3655 Stampante multifunzione Pannello comandi
 Pannello comandi I servizi disponibili variano in base all'impostazione della stampante. Per ulteriori informazioni su servizi e impostazioni, consultare la Guida per l'utente. 3 4 5 Schermo sensibile
Pannello comandi I servizi disponibili variano in base all'impostazione della stampante. Per ulteriori informazioni su servizi e impostazioni, consultare la Guida per l'utente. 3 4 5 Schermo sensibile
Servizio online «Preavviso invio di lettere» Istruzioni
 Servizio online «Preavviso invio di lettere» Istruzioni Edizione novembre 2015 1 Indice 1 Introduzione 3 1.1 Scopo del documento 3 1.2 Scopo del servizio online «Preavviso invio di lettere» 3 2 Creare
Servizio online «Preavviso invio di lettere» Istruzioni Edizione novembre 2015 1 Indice 1 Introduzione 3 1.1 Scopo del documento 3 1.2 Scopo del servizio online «Preavviso invio di lettere» 3 2 Creare
Questo prodotto utilizza la tecnologia del visualizzatore "EasyFlip" di PFU. PFU LIMITED 2011
 Avvio rapido Prefazione P2WW-2603-01AL Grazie per aver acquistato Rack2-Filer! Rack2-Filer è un applicazione che consente di gestire e visualizzare i dati dei documenti sul computer. Questa Avvio rapido
Avvio rapido Prefazione P2WW-2603-01AL Grazie per aver acquistato Rack2-Filer! Rack2-Filer è un applicazione che consente di gestire e visualizzare i dati dei documenti sul computer. Questa Avvio rapido
Programma di installazione Guida per l'utente
 Programma di installazione Guida per l'utente Copyright 2007 Hewlett-Packard Development Company, L.P. Microsoft è un marchio registrato negli Stati Uniti di Microsoft Corporation. Le informazioni contenute
Programma di installazione Guida per l'utente Copyright 2007 Hewlett-Packard Development Company, L.P. Microsoft è un marchio registrato negli Stati Uniti di Microsoft Corporation. Le informazioni contenute
Gli step previsti per portare a termine la configurazione della casella PEC sono:
 GUIDA ALLA CONFIGURAZIONE MICROSOFT OUTLOOK 2003 Gli step previsti per portare a termine la configurazione della casella PEC sono: 1. scelta della configurazione più adatta; 2. configurazione della casella
GUIDA ALLA CONFIGURAZIONE MICROSOFT OUTLOOK 2003 Gli step previsti per portare a termine la configurazione della casella PEC sono: 1. scelta della configurazione più adatta; 2. configurazione della casella
Guida introduttiva: Gestisci utenti e visibilità partner
 Guida per il cliente Novembre 2016 La presente guida mostra come utilizzare il Microsoft Business Center per cercare un utente, invitare nuovi utenti e assegnare o rimuovere ruoli per gestire le autorizzazioni
Guida per il cliente Novembre 2016 La presente guida mostra come utilizzare il Microsoft Business Center per cercare un utente, invitare nuovi utenti e assegnare o rimuovere ruoli per gestire le autorizzazioni
ADSL Modem :: Ericsson B-Quick (HM120d)
 ADSL Modem :: Ericsson B-Quick (HM120d) 1. Introduzione www.ericsson.com Il modem ADSL HM120d consente connessioni ai servizi in banda larga usando una normale linea telefonica. Supporta connessioni in
ADSL Modem :: Ericsson B-Quick (HM120d) 1. Introduzione www.ericsson.com Il modem ADSL HM120d consente connessioni ai servizi in banda larga usando una normale linea telefonica. Supporta connessioni in
Manuale rapido Zimbra Posta elettronica e agenda
 ZIMBRA Pagina 1 Manuale rapido Zimbra Posta elettronica e agenda Zimbra è una suite di collaborazione, che permette con un solo strumento di poter accedere al proprio account di posta elettronica regionale,
ZIMBRA Pagina 1 Manuale rapido Zimbra Posta elettronica e agenda Zimbra è una suite di collaborazione, che permette con un solo strumento di poter accedere al proprio account di posta elettronica regionale,
Sharpdesk V3.5. Guida di installazione: Edizione con chiave del prodotto. Versione 1.0
 Sharpdesk V3.5 Guida di installazione: Edizione con chiave del prodotto Versione 1.0 Diritti d autore I diritti d autore del presente software appartengono a Sharp Corporation. La riproduzione, l adattamento
Sharpdesk V3.5 Guida di installazione: Edizione con chiave del prodotto Versione 1.0 Diritti d autore I diritti d autore del presente software appartengono a Sharp Corporation. La riproduzione, l adattamento
LIM 2ª parte Gruppo di lavoro h Scuola secondaria di primo grado S.G. Bosco Fara Gera d Adda
 I CARE Azione LIM 2ª parte Gruppo di lavoro h Scuola secondaria di primo grado S.G. Bosco Fara Gera d Adda Aggiunta di contenuti al software Notebook È possibile migliorare le pagine di Notebook inserendo
I CARE Azione LIM 2ª parte Gruppo di lavoro h Scuola secondaria di primo grado S.G. Bosco Fara Gera d Adda Aggiunta di contenuti al software Notebook È possibile migliorare le pagine di Notebook inserendo
MANUALE UTENTE GUIDA ALL UTILIZZO DEL FORMATIVE -REGIONE MARCHE PROFILO PROFESSIONISTA
 GUIDA ALL UTILIZZO DEL SISTEMA INFORMATIZZATO PER LA GESTIONE DELLE ATTIVITA MANUALE UTENTE Pag 1 di 9 1. HOME PAGE... 3 2. COMANDI GENERALI... 3 3. WEB MAIL... 3 3.1. Nuovo messaggio... 4 4. ANAGRAFICA...
GUIDA ALL UTILIZZO DEL SISTEMA INFORMATIZZATO PER LA GESTIONE DELLE ATTIVITA MANUALE UTENTE Pag 1 di 9 1. HOME PAGE... 3 2. COMANDI GENERALI... 3 3. WEB MAIL... 3 3.1. Nuovo messaggio... 4 4. ANAGRAFICA...
Guida rapida. Indice: Creare un progetto Gestire e modificare un progetto Visualizzare i risultati di un progetto o una valutazione
 Guida rapida Indice: Creare un progetto Gestire e modificare un progetto Visualizzare i risultati di un progetto o una valutazione Questo documento è studiato per aiutarti ad amministrare rapidamente le
Guida rapida Indice: Creare un progetto Gestire e modificare un progetto Visualizzare i risultati di un progetto o una valutazione Questo documento è studiato per aiutarti ad amministrare rapidamente le
3.6.1 Inserimento. Si apre la finestra di dialogo Inserisci Tabella:
 3.6.1 Inserimento Per decidere dove collocare una tabella è necessario spostare il cursore nella posizione desiderata. Per inserire una tabella esistono diversi modi di procedere: Menù Tabella Inserisci
3.6.1 Inserimento Per decidere dove collocare una tabella è necessario spostare il cursore nella posizione desiderata. Per inserire una tabella esistono diversi modi di procedere: Menù Tabella Inserisci
INVIARE MESSAGGI CON UN SEMPLICE CLIC
 EMAIL INVIARE MESSAGGI CON UN SEMPLICE CLIC 1 La posta elettronica Fra i tanti programmi che permettono di gestire la posta elettronica viene proposto Outlook Express, in quanto è il più diffuso ed è gratuito
EMAIL INVIARE MESSAGGI CON UN SEMPLICE CLIC 1 La posta elettronica Fra i tanti programmi che permettono di gestire la posta elettronica viene proposto Outlook Express, in quanto è il più diffuso ed è gratuito
Acquisire audio digitale: per iniziare...
 Acquisire audio digitale: per iniziare... Tutorial a cura di Aldo Torrebruno 1. Preparativi per l acquisizione La prima volta che registriamo l audio con un computer dobbiamo assicurarci che hardware e
Acquisire audio digitale: per iniziare... Tutorial a cura di Aldo Torrebruno 1. Preparativi per l acquisizione La prima volta che registriamo l audio con un computer dobbiamo assicurarci che hardware e
Servizio Nazionale di Valutazione del Sistema Educativo di Istruzione e di Formazione anno scolastico 2004/2005
 Servizio Nazionale di Valutazione del Sistema Educativo di Istruzione e di Formazione anno scolastico 2004/2005 MANUALE DEL SITO per la compilazione degli strumenti dell Indagine Nazionale per la Valutazione
Servizio Nazionale di Valutazione del Sistema Educativo di Istruzione e di Formazione anno scolastico 2004/2005 MANUALE DEL SITO per la compilazione degli strumenti dell Indagine Nazionale per la Valutazione
Venere ACN2009 Elenco esenti per reddito (Guida operativa)
 Venere ACN2009 Elenco esenti per reddito (Guida operativa) 1 ACN2009... 3 1.1 INSTALLAZIONE... 3 1.1.1 Verifiche preliminari... 3 1.1.2 Aggiornamento Venere all ultima versione disponibile... 3 1.1.3 Installazione
Venere ACN2009 Elenco esenti per reddito (Guida operativa) 1 ACN2009... 3 1.1 INSTALLAZIONE... 3 1.1.1 Verifiche preliminari... 3 1.1.2 Aggiornamento Venere all ultima versione disponibile... 3 1.1.3 Installazione
TS-CNS. Tessera Sanitaria Carta Nazionale dei Servizi. Manuale di installazione e configurazione Add on per Firefox. Versione del
 TS-CNS Tessera Sanitaria Carta Nazionale dei Servizi Manuale di installazione e configurazione Add on per Firefox Versione 01.00 del 05.09.2014 - Carte Siemens/Athena Per conoscere tutti i servizi della
TS-CNS Tessera Sanitaria Carta Nazionale dei Servizi Manuale di installazione e configurazione Add on per Firefox Versione 01.00 del 05.09.2014 - Carte Siemens/Athena Per conoscere tutti i servizi della
Mod DS A LBT 8563 SOFTWARE DI PROGRAMMAZIONE PER MODULO DI CHIAMATA E CENTRALINO 2VOICE
 Mod. 1083 DS 1083-022A LBT 8563 SOFTWARE DI PROGRAMMAZIONE PER MODULO DI CHIAMATA E CENTRALINO 2VOICE IndICE 1. DESCRIZIONE GENERALE...2 1.1 Requisiti di sistema...2 1.2 Installazione...2 2. PROGRAMMAZIONE
Mod. 1083 DS 1083-022A LBT 8563 SOFTWARE DI PROGRAMMAZIONE PER MODULO DI CHIAMATA E CENTRALINO 2VOICE IndICE 1. DESCRIZIONE GENERALE...2 1.1 Requisiti di sistema...2 1.2 Installazione...2 2. PROGRAMMAZIONE
Istruzioni per l uso Siemens Gigaset A510IP
 Istruzioni per l uso Siemens Gigaset A510IP 1. Viva voce... 2 2. Messa in attesa (funzione hold)...2 3. Disattivare il microfono (funzione mute)...2 4. Trasferimento di chiamata... 2 5. Conferenza (massimo
Istruzioni per l uso Siemens Gigaset A510IP 1. Viva voce... 2 2. Messa in attesa (funzione hold)...2 3. Disattivare il microfono (funzione mute)...2 4. Trasferimento di chiamata... 2 5. Conferenza (massimo
Guida introduttiva. Ricerca Si possono eseguire ricerche in una cartella, in sottocartelle e anche in altre cassette postali.
 Guida introduttiva Microsoft Outlook 2013 ha un aspetto diverso dalle versioni precedenti. Per questo abbiamo creato questa guida per facilitare l'apprendimento. Un'applicazione su misura Personalizzare
Guida introduttiva Microsoft Outlook 2013 ha un aspetto diverso dalle versioni precedenti. Per questo abbiamo creato questa guida per facilitare l'apprendimento. Un'applicazione su misura Personalizzare
