Manuale utente di Avigilon Control Center Core Client. Versione 5.10
|
|
|
- Gregorio Molinari
- 6 anni fa
- Visualizzazioni
Transcript
1 Manuale utente di Avigilon Control Center Core Client Versione 5.10
2 , Avigilon Corporation. Tutti i diritti riservati. AVIGILON, il AVIGILON logo, AVIGILON CONTROL CENTER, ACC, HIGH DEFINITION STREAM MANAGEMENT (HDSM), HDSM and RIALTO sono marchi commerciali di Avigilon Corporation. Altri nomi di prodotti qui menzionati potrebbero essere marchi commerciali di proprietà dei rispettivi titolari. L'assenza dei simboli e accanto a ciascun marchio in questo documento non è indice della mancata proprietà del marchio commerciale correlato. Le innovazioni di Avigilon Corporation sono tutelate da brevetto negli Stati Uniti e in altre giurisdizioni di tutto il mondo: Salvo quando espressamente concesso per iscritto, nessuna licenza viene fornita in relazione ad alcun copyright, progetto industriale, marchio commerciale, brevetto o altri diritti sulla proprietà intellettuale di Avigilon Corporation o dei suoi concessionari. Il presente documento è stato compilato e pubblicato includendo le descrizioni e le specifiche dei prodotti più recenti. Il contenuto di questo documento e le specifiche dei prodotti descritti sono soggetti a modifiche senza preavviso. Avigilon Corporation si riserva il diritto di apportare modifiche senza preavviso. Né Avigilon Corporation né alcuna delle sue affiliate: (1) garantisce la completezza o l'accuratezza delle informazioni contenute nel presente documento; o (2) è responsabile per l'uso o l affidamento su tali informazioni. Avigilon Corporation non sarà responsabile di alcuna perdita o danno (inclusi i danni indiretti) causati dall'affidamento sulle informazioni fornite in questa sede. Avigilon Corporation PDF-CLIENT5-C-I Revisione: 1 - ITA ii
3 Sommario Che cos'è Avigilon Control Center Client? 1 Requisiti di sistema 1 Aggiornamento dei file della Guida 1 Per ulteriori informazioni 2 Avigilon Training Center 2 Supporto 2 Aggiornamenti 2 Feedback 2 Introduzione 3 Avvio e arresto 3 Avvio del software Client 3 Arresto del software Client 3 Accesso e disconnessione da un sito 3 Accesso 4 Disconnessione 4 Modifica della password amministratore 4 Esplorazione del client 5 Funzioni della finestra dell applicazione 6 Icone dell'esploratore sistema 6 Aggiunta e rimozione di telecamere in una vista 7 Aggiunta di una telecamera a una vista 7 Rimozione di una telecamera da una vista 7 Visualizzazione di video live e registrati 7 Accesso alla scheda Impostazione 8 Amministrazione del sistema 9 Siti e server 9 Rilevamento di siti 9 Condivisione dei siti rilevati tra gli utenti 10 Gestione dei log sito 10 Gestione delle connessioni utente 11 Monitoraggio dello stato del sito 11 Impostazioni sito 13 Assegnazione di un nome a un sito 13 Modifica della vista sito 13 Connessione/disconnessione di telecamere e dispositivi 14 iii
4 Rilevamento di un dispositivo 15 Connessione di un dispositivo a un server 16 Connessione di telecamere a un dispositivo di video analisi 17 Modifica della connessione del dispositivo a un server 17 Disconnessione di un dispositivo da un server 18 Aggiornamento del firmware della telecamera 18 Users and Groups (Utenti e gruppi) 18 Aggiunta di un utente 18 Modifica ed eliminazione di un utente 19 Gerarchia aziendale 19 Configurazione di una gerarchia aziendale 19 Classificazioni 20 Gruppi che non appartengono ad alcuna categoria 21 Classificazioni eliminate 21 Aggiunta di gruppi 22 Modifica ed eliminazione di un gruppo 22 Notifiche esterne 23 Configurazione della scheda Server di posta elettronica 23 Configurazione delle notifiche 24 Modifica ed eliminazione di una notifica 24 Backup delle impostazioni di sistema 25 Ripristino delle impostazioni di sistema 25 Programmazione degli eventi del sito 27 Impostazioni server 28 Assegnazione di un nome a un server 28 Programma di registrazione 28 Aggiunta e modifica del modello di un programma di registrazione 29 Modifica ed eliminazione di un modello 29 Configurazione di un programma di registrazione settimanale 29 Registrazione e Larghezza di banda 30 Impostazioni della periferica 32 General (Impostazioni generali) 32 Impostazione dell'identità di un dispositivo 32 Configurazione PTZ 33 Modifica della priorità operativa della telecamera 34 Attivazione e disattivazione della visualizzazione della video analisi 34 Riavvio di un dispositivo 35 Network (Rete) 35 iv
5 Image and Display (Immagine e monitor) 36 Modifica delle impostazioni di immagine e monitor 36 Zoom e messa a fuoco dell'obiettivo della telecamera 38 Correzione della distorsione con un obiettivo Fisheye 39 Compressione e frequenza immagine 40 Attivazione della modalità di scena inattiva 41 Regolazione manuale degli streaming video registrati 42 Dimensioni immagine 43 Rilevamento movimento 43 Configurazione del rilevamento movimento pixel 44 Configurazione del rilevamento movimento di oggetti classificati 45 Analisi video ad autoapprendimento 47 Configurazione delle telecamere di analisi video 47 Configurazione delle appliance di analisi video 48 Autoapprendimento 50 Cos'è l'autoapprendimento? 50 Attivazione dell'autoapprendimento 50 Teach by example (Dai il buon esempio) 51 Assegnazione di Indicatori Teach 51 Gestione di Indicatori Teach 52 Applicazione di Indicatori Teach al dispositivo 53 Rimozione di Indicatori Teach dal dispositivo 53 Eventi di analisi video 54 Aggiunta di eventi di video analisi 54 Modifica ed eliminazione di eventi di video analisi 55 Zone di mascheramento 55 Aggiunta di una zona di mascheramento 56 Modifica ed eliminazione di un'area di mascheramento 56 Registrazione manuale 56 Impostazioni client 58 Impostazioni generali 58 Impostazioni di visualizzazione dei video 59 Visualizzazione di video analogici in modalità deinterlacciata 59 Display Logical IDs (Visualizza ID logici) 59 Visualizzazione di overlay d'immagine 59 Modifica della qualità di visualizzazione 61 Impostazioni joystick 61 Configurazione di una tastiera con joystick Avigilon USB Professional per mancini 61 v
6 Configurazione di un joystick Standard USB 62 Rilevamento di siti 62 Organizzazione delle viste 64 Aggiunta e rimozione di una vista 64 Layout finestra 64 Selezione di un layout per una vista 64 Modifica di un layout finestra 65 Attivazione di una vista a schermo intero 66 Disattivazione della modalità schermo intero 66 Scorrimento delle viste 66 Monitoraggio del video 67 Zoom e panoramica di un video 67 Utilizzo degli strumenti di zoom 67 Utilizzo degli strumenti di panoramica 67 Ingrandimento e ripristino di un pannello immagini 67 Ingrandimento di un pannello immagini 67 Ripristino di un pannello immagini 68 Regolazione degli istogrammi del pannello immagini 68 Ascolto dell'audio in una vista 68 Controllo del video live 68 Trasmissione dell'audio in una vista 69 Utilizzo della risposta istantanea 69 Telecamere PTZ 69 Controllo delle telecamere PTZ 69 Programmazione Tour PTZ 72 Attivazione della registrazione manuale 73 Stati di registrazione della telecamera 73 Avvio e arresto della registrazione manuale 73 Controllo del video registrato 74 Riproduzione dei video registrati 74 Sincronizzazione della riproduzione dei video registrati 75 Attivazione della riproduzione sincronizzata dei video registrati 76 Disattivazione della riproduzione sincronizzata dei video registrati 76 Aggiunta di bookmark ai video registrati 76 Aggiunta di un bookmark 76 Esportazione, modifica ed eliminazione di un bookmark 77 Cerca 78 vi
7 Ricerca di un evento 78 Visualizzazione dei risultati della ricerca 78 Ricerca di movimenti 79 Visualizzazione dei risultati della ricerca 80 Ricerca mediante miniature 81 Visualizzazione dei risultati della ricerca 81 Ricerca di un bookmark 82 Visualizzazione dei risultati della ricerca 83 Esportazione 84 Esportazione dell'istantanea di un'immagine 84 Esportazione di video Native 86 Esportazione di video AVI 88 Esportazione di immagini statiche 90 Esportazione di un'immagine per la stampa 91 Appendice 93 Descrizioni dettagliate delle funzioni 93 Descrizioni dell'attivazione di notifiche 93 Descrizioni delle autorizzazioni di gruppo 94 Descrizioni degli eventi di video analisi 96 Aggiornamento del software Client 98 Accesso al client web 99 Report dei bug 100 Comandi di tastiera 100 Comandi del pannello immagini e della telecamera 101 Comandi della scheda View (Vista) 102 Comandi layout vista 102 Comandi di riproduzione 103 Comandi PTZ (digitali e meccanici) 104 vii
8 Che cos'è Avigilon Control Center Client? Il software Avigilon Control Center (ACC ) Client funziona con il software del server AvigilonControl Center per dare accesso e controllo del sistema di sorveglianza. Il software Client consente di visualizzare i video live e registrati, di monitorare gli eventi e di controllare l'accesso degli utenti al sistema Avigilon Control Center. Il software Client consente anche di configurare il sistema di sorveglianza. È possibile eseguire il software Client sullo stesso computer del software Server oppure su un computer remoto connesso al sito mediante una rete LAN (Local Area Network) o WAN (Wide Area Network). Ciò che è possibile fare nel software Client dipende dall'edizione del software Server in uso. Sono disponibili tre edizioni del software Server: Core, Standard ed Enterprise. Per una panoramica delle funzioni disponibili in ciascuna edizione visitare il sito Web di Avigilon: Requisiti di sistema Requisiti minimi Requisiti consigliati Risoluzione del monitor Sistema operativo 1280 x x 1024 Windows Vista, Windows 7 (32-bit or 64-bit), Windows 8, Windows 8.1 o Windows 10 Windows 7 (a 64 bit) CPU Processore Intel Dual Core da 2 GHz Quad Core a 2 GHz RAM del sistema 2 GB 2 GB Scheda video PCI Express, DirectX 10.0 compatibile con RAM da 256 MB Scheda di rete 1 Gbps 1 Gbps Spazio sul disco rigido 500 MB 500 MB PCI Express, DirectX 10.0 compatibile con RAM da 256 MB * Per tutte le versioni di Windows, si consiglia di distribuire il service pack più recente di Microsoft. Aggiornamento dei file della Guida I file della Guida per il software Avigilon Control Center Client e Virtual Matrix (Matrice virtuale) vengono archiviati con l'applicazione Avigilon Control Center Server. Se uno di questi componenti viene sempre aggiornato prima degli altri, i file della Guida possono diventare obsoleti o descrivere caratteristiche attualmente non supportate dal sistema. Che cos'è Avigilon Control Center Client? 1
9 Se i file della Guida diventano obsoleti, scaricare e installare i file della Guida più aggiornati dal sito Web Avigilon.. I programmi di installazione dei file della Guida sono divisi in pacchetti linguistici per le aree geografiche. Se i file della Guida descrivono una funzione che non è supportata attualmente dalla copia del software, eseguire l'aggiornamento all'ultima versione. Per ulteriori informazioni Per ulteriore documentazione sul prodotto, visitare Avigilon all'indirizzo. Avigilon Training Center Avigilon Training Center offre video di formazione gratuiti online che dimostrano come configurare e utilizzare il software Avigilon. Per iniziare, registrarsi online sul sito Avigilon Partner Portal: Supporto Per ulteriori informazioni di assistenza, visitare Avigilon Partner Portal offre inoltre risorse di assistenza gestibili in autonomia: registrarsi ed effettuare l'accesso all'indirizzo Per chiamare l'assistenza tecnica Avigilon, andare alla pagina e individuare il numero di telefono per il proprio Paese. Per inviare un' all'assistenza tecnica, inviare i messaggi all'indirizzo support@avigilon.com. Aggiornamenti Gli aggiornamenti di software e firmware sono resi disponibili per il download non appena disponibili. Per gli aggiornamenti disponibili, controllare Feedback L'opinione degli utenti è molto importante per noi. Inviare eventuali commenti sui nostri prodotti e servizi all'indirizzo feedback@avigilon.com Per ulteriori informazioni 2
10 Introduzione Una volyta installato il software Client Avigilon Control Center, è possibile iniziare a usare subito il sistema di sorveglianza tecnologia Avigilon (HDSM) High Definition Stream Management (gestione streaming ad alta definizione). Come guida per iniziare, fare riferimento alle procedure riportate in questa sezione. Avvio e arresto Il software Avigilon Control Center Client può essere avviato o arrestato in qualsiasi momento: la registrazione video non è interessata poiché è controllata separatamente dal software Server. Avvio del software Client Eseguire una delle operazioni seguenti: Dal menu Start selezionare Tutti i programmi o Tutte le app >Avigilon > Avigilon Control Center Client. Fare doppio clic su o sull'icona di collegamento sul desktop. In Avigilon Control Center Admin Tool (Strumento di amministrazione) fare clic su Avvia Control Center Client. Per ulteriori informazioni vedere il Manuale utente di AvigilonControl Center Server. Quando viene richiesto, accedere al sito. È possibile accedere alle telecamere e ai video solo dopo aver effettuato l'accesso. Per maggiori informazioni consultare Accesso e disconnessione da un sito nel seguito. Arresto del software Client 1. Nell'angolo in alto a destra del Client, selezionare > Esci. 2. Quando viene visualizzata la finestra di dialogo di conferma, fare clic su Sì. Accesso e disconnessione da un sito Per accedere alle funzioni del proprio ACC il sistema di sorveglianza, è necessario effettuare l'accesso a un sito. L'accesso amministratore predefinito utilizza administrator come nome utente e nessuna password. Per tutelare la sicurezza dell'account di amministratore, si consiglia all'amministratore di sistema di creare immediatamente una password per l'account dopo il primo accesso. L'amministratore di sistema potrà quindi creare gli account utente per gli alti utenti. Introduzione 3
11 Accesso 1. Aprire la scheda Accesso. La scheda Accesso viene visualizzata automaticamente al primo avvio del software Client. Per accedere manualmente alla scheda Accesso, eseguire una delle seguenti operazioni: Nell'angolo superiore destro della finestra Client, selezionare > Connessione. Nella parte superiore della finestra dell'applicazione, fare clic su per aprire il menu Nuovo. incarico, quindi fare clic su 2. Sul lato sinistro della scheda Accesso, selezionare uno o più siti. Se il sito a cui si desidera accedere non viene visualizzato, fare clic su Trova sito in corso... per rilevarlo. 3. Inserire il nome utente e la password per i siti selezionati. 4. Fare clic su Accedi. La connessione ai siti selezionati è completata. Se si desidera ricevere un avviso quando siti nuovi o disconnessi si collegano online, selezionare la casella di controllo Informami quando siti aggiuntivi diventano disponibili. Se si desidera visualizzare la pagina accesso ogni volta che si avvia il software Client, selezionare la casella di controllo Mostra questa scheda all'avvio. Se si preferisce non effettuare l'accesso ogni volta, è possibile disattivare questa opzione e configurare l'accesso automatico nella finestra di dialogo Impostazioni cliente... Disconnessione È possibile disconnettersi da uno o da tutti i siti in qualsiasi momento. Per... Disconnessione da un sito o selezione di siti Disconnettersi da tutti i siti Eseguire questa operazione... In System Explorer, fare clic con il pulsante destro del mouse su uno o più siti, quindi selezionare Disconnessione. 1. Nell'angolo in alto a destra del client, selezionare > Disconnessione. 2. Nella finestra di dialogo di conferma, fare clic su Sì. Related Tasks Rilevamento di siti 62 Modifica della password amministratore 4 Impostazioni generali 58 Modifica della password amministratore Dopo aver effettuato per la prima volta l'accesso con le credenziali di amministratore predefinite, si consiglia di modificare la password amministratore predefinita. Accesso 4
12 1. Nella parte superiore della finestra dell'applicazione, fare clic su per aprire il menu Nuovo incarico. Quando viene visualizzato il menu, fare clic su. 2. Nella scheda Impostazione, fare clic su. 3. Nella finestra di dialogo visualizzata, selezionare il nome utente administrator e fare clic su. 4. Fare clic su Cambia password. 5. Nella finestra di dialogo visualizzata, inserire una nuova password, quindi confermarla. 6. Fare clic su OK. Suggerimento: Se si dimentica la password di amministratore, la reimpostazione della password è un'operazione difficile e influenza tutti i server del sito. Per evitare un simile problema, si consiglia vivamente di creare almeno un altro utente di livello amministratore come backup. Esplorazione del client Una volta effettuato l'accesso, la finestra dell'applicazione Avigilon Control Center Client viene popolata con tutte le funzioni disponibili. NOTA: Alcune funzioni non sono visualizzate se il server non dispone delle licenze richieste o se non si possiedono le autorizzazioni utente necessarie. Figura 1: La finestra dell'applicazione Avigilon Control Center Client. Esplorazione del client 5
13 Funzioni della finestra dell applicazione Area Descrizione 1 System Explorer (Esploratore sistema) Mostra tutti gli elementi del sistema di sorveglianza. Utilizzare la barra Ricerca... per individuare velocemente qualsiasi elemento disponibile in System Explorer (Esploratore sistema). È possibile cercare gli elementi per nome e le periferiche per posizione, ID logico, numero di serie e indirizzo IP. 2 Scheda Vista 3 Pannello immagini 4 Barra degli strumenti Suggerimento: Il contenuto dell'esploratore sistema cambia in base alla scheda aperta. Ad esempio, i server non sono elencati nella scheda Vista. Consente di monitorare il video e organizzare i pannelli immagini. È possibile avere aperte più viste contemporaneamente. Visualizza i video live o registrati di una telecamera. I pulsanti di controllo del video vengono visualizzati quando si sposta il mouse nel pannello immagini. Consente di accedere velocemente agli strumenti utilizzati di frequente. 5 Schede incarico Visualizza tutte le schede aperte in quel momento. Il pulsante Nuovo incarico Il menu Menu applicazione Apre il menu Nuovo incarico consentendo di selezionare e aprire nuove schede incarico. È possibile accedere a strumenti avanzati come Cerca e Esporta o a funzioni di amministrazione del sistema come Configura sito. Questo menu consente di accedere a impostazioni locali dell'applicazione, come Impostazioni cliente... Dal menu è anche possibile aprire una nuova finestra. Il numero evidenziato mostra il numero di messaggi di sistema che richiedono attenzione. Fare clic sul numero per visualizzare l'elenco dei messaggi. Elenco messaggi di sistema Il colore di evidenziazione indica la gravità del messaggio più recente. Rosso = Errore Giallo = Avviso Verde = Informazione Icone dell'esploratore sistema Icona Descrizione Un sito. Sotto un sito sono elencate tutte le periferiche connesse e le funzioni collegate presenti nel sistema. Un server. Una telecamera. Funzioni della finestra dell applicazione 6
14 Icona Descrizione Una telecamera PTZ. Un encoder. Aggiunta e rimozione di telecamere in una vista Per monitorare il video, aggiungere una telecamera a una vista. Il video di una telecamera può essere rimosso da una vista in qualsiasi momento. Aggiunta di una telecamera a una vista Eseguire una delle seguenti operazioni: Trascinare la telecamera dall'esploratore sistema a un pannello immagini vuoto nella scheda Vista. Fare doppio clic su una telecamera nell'esploratore sistema. In System Explorer (Esploratore sistema), fare clic con il pulsante destro del mouse sulla telecamera e selezionare Visualizza a Schermo. La telecamera viene aggiunta al successivo pannello immagini vuoto nel layout View (Vista). Suggerimento: È possibile trascinare la stessa telecamera in più pannelli immagini per vedere il video a diversi livelli di zoom. Rimozione di una telecamera da una vista Eseguire una delle seguenti operazioni: Fare clic con il pulsante destro del mouse sul pannello immagini e selezionare Chiudi. All'interno del pannello immagini, fare clic su. Visualizzazione di video live e registrati NOTA: Alcune funzioni non sono visualizzate se il server non dispone delle licenze richieste o se non si possiedono le autorizzazioni utente necessarie. Quando si monitorizza il video, è possibile scegliere di guardare il video live e registrato nella stessa vista oppure un solo tipo di video per vista. Una volta aggiunte le telecamere alla vista, è possibile eseguire una delle seguenti operazioni: Per alternare tutti i pannelli immagini nella vista tra le modalità video live e registrato, fare clic su o Registrato nella barra degli strumenti.live Per alternare i singoli pannelli immagini tra il video live e registrato, fare clic con il pulsante destro del mouse sul pannello immagini e selezionare Live o Registrato. I pannelli immagini che mostrano i video registrati hanno un bordo verde. Aggiunta e rimozione di telecamere in una vista 7
15 Accesso alla scheda Impostazione Nella scheda Impostazione, è possibile configurare la maggior parte degli elementi di sistema, tra cui i siti, i server e le telecamere. Per aprire la scheda Impostazione, eseguire una delle seguenti operazioni: Nella parte superiore della finestra dell'applicazione, fare clic su per aprire il menu Nuovo incarico, quindi fare clic su. In System Explorer (Esploratore sistema), fare clic con il pulsante destro del mouse sul dispositivo che si desidera configurare, quindi selezionare Impostazione. Figura 2: La scheda Impostazione Nella parte sinistra della scheda Impostazione viene visualizzato System Explorer (Esploratore sistema), mentre nella parte destra vengono visualizzate le opzioni di Impostazione. Le opzioni di Impostazione cambiano in base al dispositivo selezionato in System Explorer (Esploratore sistema). Accesso alla scheda Impostazione 8
16 Amministrazione del sistema NOTA: Alcune funzioni non sono visualizzate se il server non dispone delle licenze richieste o se non si possiedono le autorizzazioni utente necessarie. In Avigilon Control Center 5 software i server sono mantenuti in aggregati detti siti. A livello di sito, è possibile gestire le connessioni di server e dispositivi, e anche configurare eventi di sistema che coinvolgono l'intero sito. A livello di server, è possibile gestire la registrazione e la larghezza di banda per ciascuna delle telecamere connesse del server. A livello di dispositivo, è possibile modificare la qualità d'immagine della telecamera e altre funzioni specifiche del dispositivo stesso. Tutte le impostazioni relative a sito, server e dispositivo possono essere configurate nella scheda Impostazione. Siti e server Nel software Avigilon Control Center, i server sono organizzati in cluster chiamati siti. Organizzando il sistema in cluster, è possibile controllare gli accessi degli utenti e gli eventi a livello di sistema mediante le impostazioni del sito. Le impostazioni del sito sono archiviate sul server o su tutti i server in un sistema multi-server. In base al sistema e all'edizione della licenza, è possibile avere più server in un sito. Quando ci sono più server in un sito, il sito è in grado di distribuire gli incarichi e i dati di sistema fra i server, in modo che il sistema possa continuare a eseguirsi anche se un server si arresta inaspettatamente. In un sito, ciascun server è responsabile della gestione delle periferiche a cui è connesso. In particolare, il server controlla la registrazione del video. Mediante le impostazioni del server, è possibile controllare quando il video viene registrato, per quanto tempo viene archiviato e quanta larghezza di banda viene utilizzata per lo streaming del video. Rilevamento di siti Se il computer si trova sullo stesso segmento di rete (sottorete) di un sito, il sito viene rilevato automaticamente e visualizzato in System Explorer. Se il sito a cui si desidera accedere non è nell'elenco, significa che si trova su una subnet diversa e deve essere rilevato manualmente. Non c'è alcun limite al numero di siti che possono essere rilevati dal software Client. Suggerimento: Dopo aver rilevato ed effettualo l'accesso a un sito padre, tutti i siti figlio vengono rilevati automaticamente. Per impostazione predefinita, quando un server viene connesso al sistema, viene aggiunto a un sito con lo stesso nome. Per individuare un nuovo server, è necessario cercare il suo sito. Amministrazione del sistema 9
17 1. Aprire la finestra di dialogo Trova sito. Nell'angolo in alto a destra del client, selezionare > Connessione. Nella scheda Accesso fare clic su Trova sito in corso... In alternativa selezionare > Impostazioni cliente... > Sito della rete. Nella scheda Sito della rete fare clic su Trova sito in corso Nella finestra di dialogo immettere Indirizzo IP/Hostname: e Porta di base: del server nel sito che si desidera rilevare. La porta base è per impostazione predefinita. È possibile modificare il numero della porta base in Admin Tool (Strumento di amministrazione) Avigilon Control Center. Per ulteriori informazioni vedere il Manuale utente di Avigilon Control Center Server. 3. Fare clic su OK. Se viene rilevato, il sito viene aggiunto automaticamente all'elenco dei siti. Se il sito non viene individuato, eseguire i seguenti controlli, quindi riprovare: Le impostazioni di rete sono configurate correttamente. Il firewall non blocca l'applicazione. Il software Avigilon Control Center Server è in esecuzione sul server di cui si è effettuata la ricerca. Condivisione dei siti rilevati tra gli utenti NOTA: Alcune funzioni non sono visualizzate se il server non dispone delle licenze richieste o se non si possiedono le autorizzazioni utente necessarie. Se viene rilevato manualmente un sito, tutti gli utenti con accesso alla stessa copia dell'applicazione saranno in grado di accedere al sito rilevato. Tuttavia, il sito rilevato verrà nascosto se l'utente non dispone dell'autorizzazione per accedervi. La velocità della connessione utilizzata per il collegamento al sito rilevato sarà la stessa per tutti gli utenti. Gestione dei log sito Gli eventi di registrazione dei Log sito che si verificano in ACC. Ciò può essere utile per tenere traccia dell'utilizzo del sistema e per la diagnosi dei problemi. È possibile filtrare le voci visualizzate nel registro e salvare il registro in un file separato per inviarlo all'assistenza Avigilon. NOTA: I Log sito mantengono un record degli eventi di sistema fino a quando sono disponibili dati video oppure per 90 giorni, a seconda di quale di questi periodi è maggiore. 1. Nel menu Nuovo incarico, fare clic su. Viene visualizzata la scheda Log sito. 2. Nell'area Tipi di eventi da mostrare: in alto a sinistra, selezionare i tipi di registri che si desiderano visualizzare. Condivisione dei siti rilevati tra gli utenti 10
18 3. Nell'area Sorgenti evento:, è possibile filtrare i registri selezionando il sito specifico, il server o il registro del dispositivo che si desidera visualizzare. 4. Nell'area Intervallo di tempo da cercare:, impostare l'intervallo di tempo (data e ora) della ricerca. 5. Fare clic su Cerca. 6. Selezionare un risultato della ricerca per visualizzare i dettagli dell'evento nella parte inferiore della scheda. 7. Per salvare i risultati della ricerca nel registro, fare clic su Salva eventi in file. È possibile scegliere di salvare i risultati della ricerca come file di testo o come file CSV. Gestione delle connessioni utente Quando troppi utenti hanno effettuato l'accesso mediante lo stesso nome utente oppure utenti inattivi impediscono agli utenti attivi di effettuare l'accesso a un sito, è possibile forzare la disconnessione di utenti specifici. 1. Nel menu Nuovo incarico, fare clic su. Viene visualizzata la scheda Connessioni Utente. 2. Selezionare un sito da System Explorer per visualizzare un elenco di tutti gli utenti correnti a destra. Gli utenti vengono elencati per Nome utente e Nome apparecchiatura in modo che gli utenti che condividono un accesso vengano visualizzati separatamente. La colonna Durata accesso rende indica per quanto tempo l'utente è rimasto connesso al sito. 3. Per forzare la disconnessione di un utente da un sito, selezionare l'utente, quindi fare clic su Disconnetti utenti. Monitoraggio dello stato del sito Per monitorare il funzionamento del sito, è possibile accedere a una rapida panoramica nella scheda Stato del sito. Nel menu Nuovo incarico fare clic su. Viene visualizzata la scheda Stato del sito. o Per esportare una copia PDF di tutti i dettagli del sito, fare clic su Esporta report del sito in PDF nell'angolo in basso a destra. Le icone di stato accanto al nome di ciascun sito ne identificano lo stato generale. In System Explorer selezionare un sito per visualizzare lo stato dei server connessi. Se i siti sono configurati in una famiglia, sarà possibile visualizzare lo stato di tutti i siti figlio se si è connessi al sito padre. Se si è connessi solo a un sito figlio, lo stato del sito padre viene visualizzato come sconosciuto. I seguenti simboli di stato identificano lo stato di ciascun componente del software ACC : Gestione delle connessioni utente 11
19 -il componente funziona normalmente. -il componente richiede attenzione. -il componente è indisponibile o è offline. - Lo stato del componente è sconosciuto. Nella parte superiore della scheda, fare clic su uno dei filtri disponibili per scegliere quale tipo di informazioni viene visualizzato. Per impostazione predefinita tutte le informazioni disponibili vengono visualizzate. Le informazioni elencate includono: Funzione Descrizione Nome del server: nella parte superiore di ciascun riquadro è riportato il nome del server del sito. Accanto al nome è indicato lo stato del server. Informazioni generali: Informazioni sul server del sito. IP server: Licenze complessive telecamere: Licenze telecamere in uso: Carico CPU dell'acc Server: Utilizzo memoria dell'acc Server: Memoria disponibile sul sistema: Tempo di attività: L'indirizzo IP del server. Il numero totale delle licenze canale telecamera applicate al server. Il numero di telecamere attualmente connesse al server. La percentuale di potenza di elaborazione del server utilizzata dal software Avigilon Control Center Server. La quantità di memoria utilizzata dal software Avigilon Control Center Server. La quantità di spazio di archiviazione disponibile per la registrazione di video. La quantità di tempo per cui il server è in esecuzione dall'ultimo riavvio. Adattatori rete: Le reti a cui il server è connesso, tra cui l'indirizzo IP della connessione di rete, la velocità della rete e la quantità di dati in transito attraverso la connessione. Nome adattatore Velocità link IP In arrivo In uscita Il nome della scheda di rete connessa al server. La velocità massima supportata dalla scheda di rete. L'indirizzo IP della scheda di rete. Telecamere: Informazioni sui dispositivi connessi a questo server. La velocità dei dati in entrata. Ciò include i video registrati La velocità dei dati in uscita. Ciò include i video trasmessi in streaming sul software Client. NOTA: Se il dispositivo è scollegato, potrebbero esserne comunque visualizzati i dettagli, ma la colonna Compressione è vuota, dal momento che non vi è alcuno streaming video. Generale Rete Hardware Compressione Il nome, il numero di modello e la posizione del dispositivo. Gli indirizzi IP e MAC del dispositivo. Il numero di serie del dispositivo. Il tasso di compressione video, la risoluzione, la qualità e le Monitoraggio dello stato del sito 12
20 Funzione Descrizione immagini al secondo (ips) dei video in streaming dal dispositivo. Impostazioni sito Le impostazioni di archiviate a livello di sito hanno effetto su tutti gli utenti e le periferiche all'interno del sito. Queste impostazioni comprendono le informazioni sugli account utente e le notifiche . Qui, inoltre, è possibile configurare la disposizione di System Explorer (Esploratore sistema) e aggiungere o rimuovere dispositivi in un sito. NOTA: Alcune funzioni non sono visualizzate se il server non dispone delle licenze richieste o se non si possiedono le autorizzazioni utente necessarie. Assegnazione di un nome a un sito Assegnare al sito un nome significativo, in modo che sia facilmente identificabile nell'esploratore sistema. Altrimenti, il sito utilizza il nome assegnato al server con cui è stato rilevato in origine. 1. Nella scheda Impostazione del sito, fare clic su. 2. Nella finestra di dialogo seguente, immettere un nome per il sito. 3. Fare clic su OK. Modifica della vista sito È possibile modificare l'organizzazione del sito nella scheda Vista in modo che rifletta la configurazione del sistema. Per default, nell'esploratore sistema, le telecamere sono elencate in ordine alfabetico per sito. Mediante Edita visualizzazione del sito, è possibile organizzare System Explorer (Esploratore sistema) per visualizzare le telecamere per posizione ed elementi dei gruppi per comodità o nascondere le telecamere che non sono pertinenti all'indagine in corso. NOTA: Queste impostazioni hanno effetto solo sull'esploratore sistema nella scheda Vista. Impostazioni sito 13
21 1. Nella scheda Impostazione del sito, fare clic su. Viene visualizzata la finestra di dialogo Edita visualizzazione del sito. 2. Modificare il layout della vista del sito in base alle esigenze. Fare clic su per aggiungere un Nuova cartella. Il Nuova cartella viene visualizzato come sito secondario virtuale per scopi organizzativi e non disporrà di alcuna opzione Impostazione. Fare doppio clic sul Nuova cartella per modificare il nome. Per spostare un elemento dell'elenco, selezionarlo e utilizzare le frecce verdi per spostarlo verso l'alto o verso il basso nell'elenco oppure sotto a una cartella di sito secondario. Per spostare più elementi, selezionarne più di uno, quindi trascinarli insieme verso l'alto o verso il basso dell'elenco o sotto la stessa cartella di sito secondario. Per mostrare o nascondere gli elementi in una cartella sito secondario, fare clic sulla freccia a sinistra per espandere o comprimere la cartella del sito secondario. Questa impostazione determina ciò che viene visualizzato agli utenti ogni volta che accedono al sito. L'utente può sempre comprimere o espandere le cartelle di sito secondario in System Explorer (Esploratore sistema). Per mettere in ordine alfabetico la cartella di sito secondario di quel livello, selezionare un elemento, quindi fare clic su. Per eliminare una cartella di sito secondario, selezionare la cartella, quindi fare clic su. 3. Fare clic su OK per salvare le modifiche. Quando si apre una nuova scheda Vista, le modifiche sono mostrate nell'esploratore sistema. Connessione/disconnessione di telecamere e dispositivi Le telecamere e gli altri dispositivi sono connessi a un sito mediante i server collegati. Il server gestisce e archivia i video registrati dalla telecamera, mentre il sito gestisce gli eventi che possono essere collegati al video della telecamera. È possibile connettere e disconnettere le telecamere e i dispositivi mediante la scheda Collega/scollega telecamere. Lo stato di connessione di una telecamera è indicato dall'icona accanto al nome della telecamera stessa nell'esploratore sistema. L'icona di stato può essere visualizzata sopra qualsiasi icona di periferica nell'esploratore sistema. Icona Definizione Telecamera connessa La telecamera è connessa al server. Aggiornamento della La telecamera è connessa al server e sta aggiornando il firmware. Connessione/disconnessione di telecamere e dispositivi 14
22 Icona Definizione telecamera La telecamera non può essere connessa a un server. Errore di connessione della telecamera Telecamera disconnessa Nessuna icona Ciò potrebbe essere dovuto al fatto che la telecamera non è più sulla rete oppure c'è un conflitto di rete. La telecamera è disconnessa ma il video registrato dalla telecamera rimane sul server. La telecamera è disconnessa e nessun video registrato dalla telecamera rimane sul server. Rilevamento di un dispositivo I dispositivi Avigilon e ONVIF che sono connessi alla stessa rete di Avigilon Control Center Server vengono rilevati e aggiunti automaticamente all'elenco Telecamere rilevate. Se un dispositivo non viene rilevato automaticamente, potrebbe trovarsi in un'altra sottorete o è una telecamera di terze parti che deve essere rilevata manualmente. 1. Nella scheda Impostazione del sito, fare clic su. Viene visualizzata la scheda Collega/scollega telecamere. 2. Nell'angolo in alto a sinistra, fare clic su Trova telecamera. 3. Nella finestra di dialogo Trova telecamera, compilare i seguenti campi per individuare il dispositivo: Ricerca da server: selezionare il server a cui si desidera connettere il dispositivo. Tipo di ricerca: selezionare un tipo di ricerca: Indirizzo IP: selezionare questa opzione per rilevare un dispositivo in base all'indirizzo IP o al nome host. L'indirizzo IP del gateway del dispositivo e del server deve essere impostato correttamente per il dispositivo da individuare. Gamma di indirizzi IP : selezionare questa opzione per rilevare un dispositivo in base all'intervallo degli indirizzi IP. Verranno rilevati solo i dispositivi con indirizzi IP compresi nell'intervallo. Tipo di telecamera: selezionare il marchio del dispositivo. Suggerimento: Selezionare ONVIF per rilevare i dispositivi conformi a ONVIF. Porta di controllo: immettere la porta di controllo del dispositivo. Il numero di porta predefinito è Se richiesto, immettere Nome utente: e Password: del dispositivo. 4. Fare clic su OK. Se rilevato, il dispositivo viene aggiunto automaticamente all'elenco Telecamere rilevate. Ora è possibile connettere il dispositivo a un server. Rilevamento di un dispositivo 15
23 Connessione di un dispositivo a un server NOTA: Alcune funzioni non sono visualizzate se il server non dispone delle licenze richieste o se non si possiedono le autorizzazioni utente necessarie. Per accedere a un dispositivo da un sito, il dispositivo deve essere connesso a un server del sito. Il server gestisce e archivia i video registrati da una telecamera, mentre il sito gestisce gli eventi che possono essere collegati al video della telecamera. Una volta che il dispositivo è stato rilevato sulla rete, può essere connesso al server. Se il dispositivo che si desidera connettere non viene visualizzato, vedere Rilevamento di un dispositivo alla pagina precedente. 1. Nella scheda Impostazione del sito, fare clic su. Viene visualizzata la scheda Collega/scollega telecamere. 2. Nell'area Telecamere rilevate, selezionare uno o più dispositivi, quindi fare clic su.in fase di connessione... Suggerimento: È inoltre possibile trascinare il dispositivo sul server nell'elenco Telecamere collegate. 3. Nella finestra di dialogo Collega telecamera, selezionare il server a cui si desidera connettere il dispositivo. NOTA: Se si connettono più dispositivi, tutte le telecamere devono utilizzare le stesse impostazioni di connessione. 4. Se si connette un dispositivo di terze parti, si può scegliere di collegarlo mediante il suo driver nativo. Nell'elenco a discesa Tipo di telecamera:, selezionare il marchio del dispositivo. Se nell'elenco a discesa è presente una sola opzione, il sistema supporta solo un tipo di driver del dispositivo. 5. Se la telecamera supporta una connessione sicura, viene visualizzato l'elenco a discesa Controllo della telecamera:. Selezionare una delle opzioni seguenti: NOTA: L'impostazione potrebbe non essere visualizzata se la telecamera supporta solo una delle opzioni. Sicura - Il sistema protegge e garantisce la sicurezza dei dettagli di accesso e configurazione della telecamera. Questa opzione è selezionata per impostazione predefinita. Non sicura - I dettagli di accesso e configurazione della telecamera non saranno protetti e potrebbero essere accessibili agli utenti non autorizzati. Le telecamere con connessione sicura sono contrassegnate con l'icona nella colonna Stato. 6. In caso di mancata visualizzazione, fare clic su per visualizzare la Edita visualizzazione del sito e scegliere dove viene visualizzato il dispositivo in System Explorer (Esploratore sistema). Se il sito include sottositi virtuali, selezionare la posizione per il dispositivo. L'elenco a destra si aggiorna per mostrare il contenuto di quella directory. Nella directory del sito, trascinare il dispositivo in alto e in basso per scegliere la posizione di visualizzazione. Se si connettono più dispositivi contemporaneamente, i dispositivi selezionati devono essere assegnati allo stesso sito secondario. Connessione di un dispositivo a un server 16
24 Suggerimento: Se il sito desiderato non è presente nell'elenco, potrebbe essere necessario connettere il dispositivo a un altro server. Assicurarsi che il server selezionato sia connesso al sito desiderato. 7. Fare clic su OK. 8. Se il dispositivo è protetto da password, viene visualizzata la finestra di dialogo Autenticazione telecamera. Immettere il nome utente e la password del dispositivo, quindi fare clic su OK. Connessione di telecamere a un dispositivo di video analisi NOTA: Solo per appliance di analisi video IP. Questa procedura non è necessaria per i dispositivi di analisi video analogici. Se si dispone di un modello IP di appliance di analisi video, non è necessario connettere fisicamente la telecamera all'appliance. Le telecamere possono essere connesse all'appliance e configurate mediante la finestra di dialogo Configurazione dell'analisi video. NOTA: La telecamera e l'appliance di video analisi da connettere devono trovarsi sullo stesso server. 1. Aggiungere il dispositivo di video analisi al server. Per ulteriori informazioni, vedere Connessione di un dispositivo a un server alla pagina precedente. 2. Collegare le telecamere necessarie allo stesso server utilizzato dal dispositivo di video analisi. 3. Nella scheda Impostazione, selezionare un canale telecamera dell'appliance di analisi video. 4. Fare clic su. Viene aperta la finestra di dialogo Configurazione dell'analisi video. 5. Nell'elenco a discesa Telecamere collegate:, selezionare una telecamera per il canale telecamera. 6. Fare clic su OK. 7. Quando richiesto, consentire il riavvio dell'appliance di analisi video. NOTA: Se la telecamera collegata ha una risoluzione superiore a 2.0 MP, il dispositivo di video analisi utilizzerà lo streaming video secondario della telecamera. Questa condizione non influisce sulla risoluzione del video registrato. Successivamente, configurare le impostazioni di analisi video dell'appliance. Per ulteriori informazioni, vedere Configurazione delle appliance di analisi video a pagina 48. Modifica della connessione del dispositivo a un server 1. Nella scheda Impostazione del sito, fare clic su. Viene visualizzata la scheda Collega/scollega telecamere. 2. Selezionare dall'elenco Telecamere collegate le connessioni del dispositivo che si desiderano modificare. 3. Per modificare i dettagli delle connessioni, fare clic su Modifica... Per informazioni sulle opzioni modificabili, vedere Connessione di un dispositivo a un server alla pagina precedente. Se sono state selezionate più telecamere, vengono visualizzate solo le impostazioni identiche. Connessione di telecamere a un dispositivo di video analisi 17
25 4. Per modificare la password della telecamera, fare clic su Modifica della password in corso..., quindi inserire una nuova password nella finestra di dialogo visualizzata. 5. Se si verifica un errore di autenticazione nella telecamera, fare clic su Accesso alla telecamera in corso..., quindi inserire la password corretta. 6. Fare clic su OK. Disconnessione di un dispositivo da un server 1. Nella scheda Impostazione del sito, fare clic su. Viene visualizzata la scheda Collega/scollega telecamere. 2. Selezionare il dispositivo che si desidera disconnettere dall'elenco Telecamere collegate, quindi eseguire una delle seguenti operazioni: Fare clic su Disconnetti. Il dispositivo verrà disconnesso dal server e spostato nell'elenco Telecamere rilevate. Trascinare il dispositivo nell'elenco Telecamere rilevate. Aggiornamento del firmware della telecamera Gli aggiornamenti del firmware della telecamera sono generalmente inclusi con la ACC pacchetti di aggiornamento di Server. Gli aggiornamenti del firmware della telecamera vengono scaricati e installati automaticamente sulla telecamera. Durante l'aggiornamento del firmware della telecamera, il video della telecamera non può essere visualizzato e System Explorer (Esploratore sistema) mostrerà accanto al nome della telecamera. Una volta completato l'aggiornamento del firmware, System Explorer (Esploratore sistema) mostrerà di nuovo e verrà visualizzato il video della telecamera. Users and Groups (Utenti e gruppi) Quando si aggiungono utenti per il sistema ACC, vengono assegnati a un gruppo che definisce le relative autorizzazioni di accesso in un sito. Utilizzare la finestra di dialogo Utenti e gruppi per creare e gestire gli utenti e i gruppi. Aggiunta di un utente 1. Nella scheda Impostazione del sito fare clic su. 2. Nella scheda Utenti, fare clic su. 3. Quando viene visualizzata la finestra di dialogo Aggiungi utente, completare l'area Informazioni utente. 4. Se, per ora, si desidera che questo utente non sia attivo, selezionare la casella di controllo Disattiva utente. Gli utenti disabilitati sono presenti nel sistema, ma non possono accedere al sito. 5. Nell'area Timeout accesso, selezionare la casella di controllo Abilita Timeout accesso per impostare il tempo limite massimo di inattività di Avigilon Control Center Client prima che l'utente venga automaticamente disconnesso dall'applicazione. Disconnessione di un dispositivo da un server 18
26 6. Nell'area Password compilare i seguenti campi: Password: Inserire una password per l'utente. Conferma password: Inserire di nuovo la password. Modifica password prossimo accesso Selezionare questa casella di controllo se l'utente deve sostituire la password dopo il primo accesso. Scadenza password (giorni): Specificare il numero di giorni entro cui la password deve essere cambiata. La password non scade mai Selezionare questa casella di controllo se la password non deve mai essere cambiata. 7. Nella scheda Membro di selezionare la casella di controllo accanto a ciascun gruppo di accesso a cui l'utente appartiene. Nella altre colonne vengono visualizzate le autorizzazioni incluse nei gruppi selezionati. 8. Fare clic su OK. L'utente viene aggiunto al sito. Modifica ed eliminazione di un utente È possibile modificare ed eliminare gli utenti in base alle esigenze. NOTA: Si noti che non è consentito modificare o eliminare gli utenti che appartengono allo stesso gruppo di classificazione proprio o a uno superiore. Perciò non è possibile neppure modificare il proprio account utente, a meno che non si faccia parte di un gruppo Non classificato. Suggerimento: Se un utente ha accesso a più siti, le modifiche apportate all'utente devono essere eseguite su ciascun sito. 1. Nella scheda Impostazione del sito, fare clic su. 2. Nella scheda Utenti, selezionare un utente, quindi eseguire una delle seguenti operazioni: Gerarchia aziendale Per modificare le informazioni dell'utente, fare clic su. Per informazioni sulle opzioni modificabili, vedere Aggiunta di un utente alla pagina precedente. Per eliminare l'utente, fare clic su. È possibile configurare una Gerarchia aziendale nel sistema per riflettere la struttura dell'organizzazione. Vengono assegnate classificazioni ai gruppi per definire a cosa hanno accesso. Gli utenti non possono visualizzare i gruppi con classificazione uguale o superiore al gruppo a cui appartengono. Se gli utenti appartengono a più gruppi di categorie differenti, sono in grado di visualizzare tutte le categorie al di sotto della categoria più alta di appartenenza. Configurazione di una gerarchia aziendale La gerarchia aziendale viene configurata assegnando delle classificazioni ai gruppi di autorizzazioni con diversi accessi. Per ulteriori informazioni sulle classificazioni vedere Classificazioni alla pagina successiva. È possibile assegnare classificazioni ai gruppi di autorizzazioni mediante la finestra di dialogo Users and Groups (Utenti e gruppi). Per ulteriori informazioni sull'aggiunta di gruppi vedere Aggiunta di gruppi a pagina 22. Modifica ed eliminazione di un utente 19
27 Quando viene visualizzata l'opzione Livello, è possibile selezionare una classificazione esistente o crearne una nuova. Per utilizzare una classificazione esistente, selezionare un'opzione dall'elenco a discesa. L'opzione predefinita è Non classificato. Per aggiungere una classificazione, fare clic su. Quando viene visualizzata la finestra di dialogo Modifica gerarchia aziendale, completare i seguenti passaggi: e non è stata ancora creata una Gerarchia aziendale, verrà visualizzato un messaggio in cui si richiede di creare una. Fare clic su Sì. La classificazione predefinita è Globale. Si tratta della classificazione più alta in Gerarchia aziendale. NOTA: La categoria Globale non può essere eliminata. È possibile solo rinominarla. 1. Selezionare Globale, quindi fare clic su. Viene aggiunta una nuova classificazione. 2. Per rinominare la classificazione, fare doppio clic sul nome ed immetterne uno nuovo nel campo di testo. Fare clic in un punto qualsiasi all'esterno del campo di testo per salvare il nuovo nome. 3. Selezionare una classificazione, quindi fare clic su per aggiungere una nuova classificazione subito sotto alla classificazione selezionata. NOTA: È possibile solo aggiungere o eliminare le classificazioni. Non è possibile spostarle all'interno di Gerarchia aziendale. 4. Per eliminare una classificazione, selezionarla, quindi fare clic su. Verranno eliminate anche tutte le classificazioni subordinate. NOTA: Assicurarsi che non sia presente alcun membro nella classificazione prima di eliminarla. I membri di una classificazione eliminata vengono assegnati automaticamente alla posizione più bassa nella gerarchia aziendale e potrebbero perdere le autorizzazioni necessarie. 5. Fare clic su OK per salvare le modifiche. Una volta eseguita la configurazione di Gerarchia aziendale, è possibile assegnare le classificazioni ai gruppi di autorizzazioni per definire il livello di accesso degli utenti all'interno del sistema. Per maggiori informazioni consultare Users and Groups (Utenti e gruppi) a pagina 18. Classificazioni Le classificazioni nella funzione Gerarchia aziendale rappresentano i diversi livelli che potrebbero esistere nell'organizzazione. Ciascuna classificazione può disporre di autorizzazioni diverse ed essere responsabile di classificazioni subordinate. La classificazione predefinita è Globale. Si tratta della classificazione più elevata in Gerarchia aziendale e può configurare tutte le classificazioni che vengono aggiunte al di sotto. Quando si aggiungono classificazioni, tenere presente che gli utenti assegnati a una classificazione possono modificare solo altre classificazioni subordinate nella gerarchia aziendale. Eventuali classificazioni al di sopra o parallele non saranno accessibili. Classificazioni 20
28 L'immagine seguente rappresenta un esempio di Gerarchia aziendale con più classificazioni. Canada è la classificazione Globale di livello più alto. West Coast e East Coast sono classificazioni di pari livello e una classificazione sotto Canada. Gli utenti che appartengono alla classificazione East Coast non possono modificare le classificazioni sotto West Coast e viceversa. Gruppi che non appartengono ad alcuna categoria I gruppi Non classificato si trovano sopra la Gerarchia aziendale e non possono essere eliminati o modificati. Gli utenti che appartengono ai gruppi Non classificato possono creare e modificare tutti i gruppi e gli utenti che appartengono a una classificazione o Non classificato se dispongono del privilegio Configura impostazioni utente e gruppi. I gruppi predefiniti Amministratori, Utenti esperti, Utenti limitati e Utenti standard sono Non classificato. Classificazioni eliminate Se una categoria viene eliminata, i gruppi in tale categoria vengono rimossi dalla gerarchia e assegnati a una categoria orfana. Una classificazione orfana è la classificazione più bassa possibile, visibile solo agli utenti Non classificato e Globale. Gli utenti Non classificato e Globale possono riassegnare le classificazioni di gruppo in qualsiasi momento. I membri di una classificazione orfana non dispongono di privilegi Configura impostazioni utente e gruppi, ma mantengono ancora altri privilegi, come la visualizzazione di un video live. Gruppi che non appartengono ad alcuna categoria 21
29 Se si elimina una classificazione, vengono eliminate anche tutte le classificazioni al di sotto della Gerarchia aziendale. È possibile che i gruppi e gli utenti sincronizzati in remoto diventino non accessibili. Aggiunta di gruppi I gruppi definiscono le funzioni accessibili agli utenti. Creando gruppi, è possibile scegliere gli elementi a cui gli utenti hanno accesso. È possibile assegnare una classificazione gerarchica ai gruppi per definire ulteriormente gli elementi a cui i membri dei gruppi hanno accesso. Per ulteriori informazioni sulla funzione relativa alla gerarchia aziendale, vedere Gerarchia aziendale a pagina Nella scheda Impostazione del sito, fare clic su. 2. Nella seguente finestra di dialogo, selezionare la scheda Gruppi e fare clic su. 3. Nella finestra di dialogo a comparsa, selezionare un gruppo esistente da utilizzare come modello per il nuovo gruppo, quindi fare clic su OK. 4. Nella finestra di dialogo Modifica gruppo, completare le operazioni seguenti: a. Assegnare un nome al nuovo gruppo. b. Selezionare una classificazione per il gruppo dall'elenco a discesariga:. Per modificare o visualizzare l'intera Gerarchia aziendale, fare clic su. c. Selezionare i valori richiesti per Privilegi gruppo: e Diritti di accesso alle telecamera: per il gruppo. Deselezionare la casella di controllo di eventuali funzioni o dispositivi a cui non si desidera che il gruppo abbia accesso. 5. Selezionare la scheda Membri per aggiungere utenti al gruppo. Se un utente viene aggiunto al gruppo mediante la finestra di dialogo Aggiungi utente, l'utente viene automaticamente aggiunto all'elenco Membri del gruppo. a. Fare clic su. b. Selezionare gli utenti che devono far parte del nuovo gruppo. Sono visualizzati solo gli utenti che sono stati aggiunti al sito. Suggerimento: Immettere il nome di un utente nel campo Ricerca... per individuare utenti specifici. c. Fare clic su Aggiungi. Gli utenti vengono aggiunti all'elenco Membri. 6. Fare clic su OK per salvare il nuovo gruppo. Related Tasks Configurazione di una gerarchia aziendale 19 Aggiunta di un utente 18 Reference Materials Descrizioni delle autorizzazioni di gruppo 94 Modifica ed eliminazione di un gruppo È possibile cambiare le autorizzazioni di accesso per un gruppo di utenti modificando il loro gruppo di accesso. Aggiunta di gruppi 22
30 1. Nella scheda Impostazione del sito, fare clic su. 2. Selezionare la scheda Gruppi. 3. Selezionare un gruppo ed eseguire una delle seguenti operazioni: Notifiche esterne Per modificare il gruppo, fare clic su. Per informazioni sulle opzioni configurabili, vedere Aggiunta di gruppi alla pagina precedente. Per eliminare il gruppo, fare clic su. NOTA: non è possibile eliminare i gruppi predefiniti. Utilizzare la finestra di dialogo Notifiche esterne per configurare il sito in modo che invii in risposta a eventi specifici. È possibile configurare un server per il sito e scegliere quali eventi richiedono le notifiche . Se si utilizza il servizio di monitoraggio di una stazione centrale, si userà anche questa finestra di dialogo per configurare la comunicazione tra il sito e la stazione di monitoraggio. Configurazione della scheda Server di posta elettronica Per poter inviare notifiche , il sito deve poter accedere a un server di posta elettronica. 1. Nella scheda Impostazione del sito, fare clic su. Viene visualizzata la finestra di dialogo Notifiche esterne. 2. Selezionare la scheda Server di posta elettronica. 3. Nell'area Impostazioni server di posta elettronica:, completare quando segue: a. Nome mittente: immettere un nome per rappresentare il sito in tutte le notifiche . b. Indirizzo del mittente: immettere un indirizzo per il sito. c. Oggetto: immettere un oggetto per tutte le inviate dal sito. L'oggetto predefinito è Evento sistema Avigilon Control Center. d. Server SMTP: immettere l'indirizzo del server SMTP utilizzato dal sito. e. Porta: immettere la porta SMTP. f. Timeout (secondi): immettere il periodo di tempo massimo per cui il server proverà a inviare un' prima di uscire. 4. (Opzionale) Se il server di posta elettronica utilizza la crittografia, è possibile selezionare la casella di controllo Utilizza connessione sicura (TLS/SSL). 5. (Opzionale) Se l'account di posta elettronica dispone di nome utente e password, selezionare la casella di controllo Il server richiede l'autenticazione. Immettere Nome utente: e Password: per l'account di posta elettronica. 6. Fare clic su OK. Notifiche esterne 23
31 Configurazione delle notifiche Nella finestra di dialogo Notifiche , è possibile creare gruppi per le notifiche che consentono di specificare chi riceverà tali notifiche quando si verificano determinati eventi. Tenere presente che non è possibile inviare notifiche fino a quando non è stato impostato un server e- mail per il sito. Per ulteriori informazioni, vedere Configurazione della scheda Server di posta elettronica alla pagina precedente. NOTA: Alcune funzioni non sono visualizzate se il server non dispone delle licenze richieste o se non si possiedono le autorizzazioni utente necessarie. 1. Nella scheda Impostazione del sito, fare clic su. Viene visualizzata la finestra di dialogo Notifiche esterne is displayed. 2. Assicurarsi che la scheda Notifiche sia selezionata. 3. Fare clic su. 4. Immettere un Nome gruppo Nell'area Destinatari , aggiungere tutti gli indirizzi di utenti, gruppi e singoli che fanno parte di questo gruppo di destinatari. Eseguire una delle seguenti operazioni: Fare clic su per aggiungere un utente del sito o un gruppo di accesso. Nella finestra di dialogo, selezionare tutti gli utenti e i gruppi necessari, quindi fare clic su OK. Fare clic su per aggiungere di singoli. Nella finestra di dialogo, immettere l'indirizzo e- mail e fare clic su OK. Suggerimento: Assicurarsi che gli utenti del sito nell'elenco Destinatari dispongano di un indirizzo valido nel loro account utente. 6. Fare clic su per inviare un' di prova a tutti i destinatari dell'elenco Destinatari Nell'area Trigger , selezionare tutti gli eventi che attiveranno l'invio di un' per questo gruppo di destinatari. Fare clic sul testo blu sottolineato per definire i requisiti dell'evento. 8. Per allegare un'istantanea dell'evento all' di notifica, selezionare la casella di controllo Allega immagini dalla telecamera/e legata all'evento. NOTA: questa opzione è disabilitata se l'opzione Motion Detect (Rilevamento movimenti) non è selezionata, in quanto non ci sono immagini associate agli eventi di sistema, agli ingressi digitali o alle eccezioni transazione POS. 9. Nell'area Programmazione , selezionare un programma per le notifiche . Per ulteriori informazioni, vedere Programmazione degli eventi del sito a pagina Per limitare il numero di inviate, immettere il tempo minimo che deve trascorrere tra le nel campo Invia al massimo ogni:. 11. Fare clic su OK. La nuova notifica viene salvata e aggiunta all'elenco Gruppi . Modifica ed eliminazione di una notifica È possibile modificare o eliminare le notifiche in base alle esigenze. Configurazione delle notifiche 24
32 1. Nella scheda Impostazione del sito, fare clic su. Viene visualizzata la finestra di dialogo Notifiche esterne. 2. Nella scheda Notifiche , eseguire una delle seguenti operazioni: Per modificare una notifica , selezionare la notifica dall'elenco Gruppi , quindi apportare le modifiche necessarie. Per ulteriori informazioni sulle opzioni modificabili, vedere Configurazione delle notifiche alla pagina precedente. Per eliminare una notifica , selezionare la notifica dall'elenco Gruppi , quindi fare clic su. Backup delle impostazioni di sistema È possibile eseguire il backup delle impostazioni di configurazione del sito e del server, in modo da poterle ripristinare dopo un errore di sistema imprevisto o utilizzare su un altro sito. 1. Nella scheda Impostazione del sito, fare clic su. 2. Nella seguente finestra di dialogo, selezionare il server di cui si desidera eseguire il backup. Le impostazioni del sito vengono incluse automaticamente nel file di backup. 3. Se si desidera crittografare il file di backup, selezionare la casella di controllo Codifica il file di backup., quindi immettere una password. La password è necessaria in caso di ripristino delle impostazioni di sistema mediante il file di backup. Tenere presente che se si dimentica la password di crittografia, il file non può più essere utilizzato. NOTA: si consiglia vivamente di abilitare l'opzione di crittografia poiché il file di impostazioni potrebbe contenere informazioni di sistema sensibili. 4. Fare clic su OK. 5. Nella finestra di dialogo Salva con nome, assegnare un nome al file e salvarlo. Il file di backup viene salvato nel formato di Avigilon Settings File (.avs). NOTA: I file di backup possono essere ripristinati solo sui server che eseguono la stessa versione del software Avigilon Control Center Server o una versione più recente. Ripristino delle impostazioni di sistema NOTA: Non è possibile ripristinare le impostazioni da un server o meno recente mediante questa versione del software Avigilon Control Center Client. Se si dispone di un backup Avigilon Settings File (.avs), è possibile ripristinare le impostazioni in base alle necessità. Le impostazioni si ripristinano generalmente dopo la sostituzione di un server nel sito o durante la configurazione di diversi siti indipendenti che richiedono impostazioni simili. NOTA: Assicurarsi che il nuovo server disponga almeno dello stesso numero di licenze del server che ha generato il file di backup. In caso contrario, si perderà l'accesso alle funzioni incluse nel file di backup, ma non supportate sul nuovo server. Backup delle impostazioni di sistema 25
33 Tenere presente che quando si ripristinano le impostazioni del server, tutte le impostazioni esistenti vengono sovrascritte dalle impostazioni di ripristino. Quando si ripristinano le impostazioni del sito, le impostazioni ripristinate vengono unite con le impostazioni esistenti. 1. Nella scheda Impostazione del sito, fare clic su. 2. Nella successiva finestra di dialogo, individuare e selezionare il file.avs che si desidera ripristinare. 3. Se il file di backup è crittografato, immettere la password richiesta nella seguente finestra di dialogo. Non verrà richiesto di fornire una password se il file non è crittografato. 4. Selezionare le impostazioni che si desidera importare. Per impostazione predefinita, il sistema selezionerà l'opzione consigliata per l'utente. Ripristina impostazioni del sito e del server : selezionare questa opzione per ripristinare tutte le impostazioni nel sito e nel server selezionato. NOTA: se il server fa parte di un sito multi-server, non selezionare questa opzione perché le impostazioni del sito vengono mantenute dagli altri server connessi. Ripristina impostazioni del server : selezionare questa opzione per ripristinare tutte le impostazioni sul server selezionato. Usa impostazioni personalizzate : fare clic su Scegli impostazioni per specificare le impostazioni che si desidera ripristinare. Fare attenzione durante la selezione delle impostazioni personalizzate perché alcune impostazioni hanno dipendenze che potrebbero causare problemi imprevisti se non sono supportate dal server. 5. Selezionare il server su cui si desidera ripristinare le impostazioni. Si consiglia di selezionare solo i server presenti nell'elenco Server consigliati. I server presenti in questo elenco non hanno alcuna connessione esistente del dispositivo. Il ripristino delle impostazioni su un server non presente in questo elenco potrebbe sovrascrivere i dettagli esistenti della connessione del dispositivo o causare il superamento dei limiti di licenza ed elaborazione del sistema. 6. Fare clic su OK. Se le impostazioni del sito sono state ripristinate, vengono unite. Le impostazioni esclusive vengono aggiunte al sito. Se le impostazioni sono identiche, viene mantenuta solo la versione corrente del sito. Se un'impostazione di importazione ed un'impostazione del sito hanno lo stesso nome ma una diversa configurazione, l'impostazione di importazione viene aggiunta al sito e rinominata in questo formato: <nome impostazione> (Import) (Importa), come 1 (Import) (Importa). Le due viste del sito vengono combinate. Le impostazioni di importazione hanno la precedenza. Ad esempio, una mappa dal file di importazione è ancora utilizzata nel sito. Attualmente la mappa è memorizzata in cima alla vista sito. Ma nel file d'importazione, la mappa viene posizionata in basso. Dopo l'unione delle impostazioni d'importazione con le attuali impostazioni sito, la mappa viene spostata in basso. Ripristino delle impostazioni di sistema 26
34 Gli elementi non organizzati dal file di importazione vengono elencati nella parte inferiore della vista del sito. I gruppi di autorizzazioni utente vengono uniti. Se i gruppi hanno lo stesso nome, vengono utilizzate le impostazioni di importazione e gli utenti del file di importazione e del sito corrente vengono aggiunti al gruppo. I gruppi aggiunti dal file di importazione ottengono l'accesso automatico a tutti i nuovi dispositivi aggiunti da quando le impostazioni sono state esportate. Gli utenti con lo stesso nome utilizzeranno le impostazioni di importazione, tra cui le password. Programmazione degli eventi del sito Gli eventi del sito sono azioni che possono interessare l'intero il sito, come le notifiche . Quando si configura un evento del sito, è offerta la possibilità di assegnare una programmazione a tale evento. I programmi controllano quando possono verificarsi gli eventi: in momenti specifici della giornata o solo in determinati giorni. Quando è disponibile l'opzione Programmazione durante la configurazione di un evento, è possibile selezionare una programma esistente o crearne uno nuovo. Per utilizzare una pianificazione preconfigurata, selezionare un'opzione dall'elenco a discesa. L'opzione predefinita è Sempre, che determina l'esecuzione costante dell'evento. Per modificare un programma, selezionarlo e fare clic su >. Per eliminare una programma, selezionarlo e fare clic su >. Nella finestra di dialogo di conferma, fare clic su OK. Per creare un programma, fare clic su e selezionare. Quando viene visualizzata la finestra di dialogo Modifica..., completare i seguenti passaggi: 1. Assegnare un nome al nuovo programma. 2. Assegnare un nome alla prima ricorrenza. È possibile aggiungere più ricorrenze per creare un programma dettagliato. Per esempio, si può creare una ricorrenza per ogni fine settimana, oltre ad ulteriori e separate ricorrenze per giorni festivi. Per aggiungere ricorrenze aggiuntive, fare clic su. Per eliminare una ricorrenza, selezionarla e fare clic su. 3. Per ciascuna ricorrenza, definire la durata immettendo un'ora di Avvio: e Fine:. Tenere presente che se si immette un'ora Fine: precedente all'ora di Avvio:, l'evento si estenderà su due giorni. Ad esempio, se la programmazione prevede un inizio alle 12:00 e una fine alle 11:59, l'evento sarà attivato automaticamente dalle 12:00 del giorno 1 alle 11:59 del giorno Nel campo Data di avvio:, immettere quando dovrebbe iniziare la ricorrenza. Programmazione degli eventi del sito 27
35 5. Nell'area Modello ricorrente, selezionare la frequenza della ricorrenza. Opzione Descrizione Giornalmente L'evento viene abilitato ogni giorno alla stessa ora. Selezionare il numero di giorni tra ciascuna ricorrenza del programma. L'evento viene abilitato nello stesso giorno e alla stessa ora ogni settimana. Settimanalmente Mensilmente Annualmente Selezionare i giorni della settimana, quindi il numero delle settimane tra ciascuna ricorrenza del programma. L'evento viene abilitato nello stesso giorno e alla stessa ora ogni mese. Selezionare il giorno specifico o un giorno della settimana, quindi selezionare il numero di mesi tra ciascuna ricorrenza del programma. L'evento viene abilitato nello stesso giorno e alla stessa ora ogni anno. Selezionare il giorno specifico o il giorno della settimana e il mese, quindi il numero di anni tra ciascuna ricorrenza del programma. 6. Aggiungere e completare eventuali altre ricorrenze che devono far parte del programma. 7. Fare clic su OK per salvare il nuovo programma. Impostazioni server Le impostazioni del server sono correlate alla registrazione video su ciascun server nel sistema. Ciò include la configurazione del programma di registrazione, l'invecchiamento dei dati e l'utilizzo della larghezza di banda. NOTA: Alcune funzioni non sono visualizzate se il server non dispone delle licenze richieste o se non si possiedono le autorizzazioni utente necessarie. Assegnazione di un nome a un server Assegnare al server un nome significativo, in modo che sia facilmente identificabile in System Explorer (Esploratore sistema). Altrimenti, il server utilizza il nome assegnato da Windows. 1. Nella scheda Impostazione del server, fare clic su. 2. Nella seguente finestra di dialogo, immettere un nome per il server. 3. Fare clic su OK. Programma di registrazione Utilizzare la finestra di dialogo Programma di registrazione per impostare il programma di registrazione per le telecamere connesse al server. Per default, il server è configurato in modo da registrare i movimenti e gli eventi configurati quando si verificano. Una volta impostata la programmazione di registrazione, il video viene registrato automaticamente. Impostazioni server 28
36 Aggiunta e modifica del modello di un programma di registrazione Il programma di registrazione viene configurato mediante modelli che dicono alle telecamere quando e cosa registrare. Ad esempio, è possibile creare un programma di registrazione per i giorni feriali e un altro per i fine settimana. NOTA: Alcune funzioni non sono visualizzate se il server non dispone delle licenze richieste o se non si possiedono le autorizzazioni utente necessarie. 1. Nella scheda Impostazione del server, fare clic su. Viene visualizzata la finestra di dialogo Programma di registrazione. 2. Fare clic su Aggiungi modello di seguito all'elenco Modelli:. 3. Immettere un nome per il Nuovo modello. 4. Fare clic sul pulsante Imposta area, quindi fare clic o trascinare il cursore sull'indicatore cronologico Modalità registrazione: per impostare i tipi di eventi che le telecamere registreranno durante la giornata. I singoli rettangoli sull'indicatore cronologico Modalità registrazione: sono colorati se selezionati. Le opzioni Modalità registrazione: includono: Continua - Registra il video continuamente. Movimento - Registra il video solo quando vengono rilevati movimenti. 5. Per disabilitare la registrazione in alcune parti del modello, fare clic sul pulsante Cancella area, quindi fare clic o trascinare il cursore sull'indicatore cronologico per rimuovere le aree di registrazione impostate. 6. Se le telecamere non stanno registrando in modalità Continua per l'intera giornata, è possibile impostarle in modo che registrino immagini di riferimento tra gli eventi nel programma di registrazione. Selezionare la casella di controllo Registra un'immagine di riferimento ogni:, quindi impostare l'intervallo fra ciascuna immagine di riferimento. Modifica ed eliminazione di un modello 1. Nella scheda Impostazione, selezionare il server che si desidera modificare, quindi fare clic su. 2. Nella finestra di dialogo Programma di registrazione, selezionare un modello dal riquadro Modelli: ed eseguire una delle seguenti operazioni: Per modificare un modello, modificare il programma. Per rinominare un modello, fare clic su Rinomina modello e immettere un nuovo nome. Per eliminare un modello, fare clic su Elimina modello. 3. Fare clic su OK per salvare le modifiche. Configurazione di un programma di registrazione settimanale È possibile configurare un programma di registrazione settimanale applicando modelli alle telecamere per ciascun giorno della settimana. Aggiunta e modifica del modello di un programma di registrazione 29
37 1. Nella scheda Impostazione del server, fare clic su Programma di registrazione. 2. Selezionare un modello dall'elenco Modelli:.. Viene visualizzata la finestra di dialogo 3. Nell'area Settimana predefinita, fare clic sui giorni della settimana a cui applicare il modello per ciascuna telecamera. Figura 3: La finestra di dialogoprogramma di registrazione: Settimana predefinita 4. Fare clic su OK. Registrazione e Larghezza di banda Mentre la finestra di dialogo Programma di registrazione consente di scegliere quando le telecamere registrano e cosa registrano, nella finestra di dialogo Registrazione e larghezza di banda è possibile scegliere per quanto tempo mantenere archiviato il video registrato. Nella finestra di dialogo Registrazione e larghezza di banda è possibile cambiare le impostazioni di Data Aging e impostare il tempo di registrazione massimo per ciascuna telecamera connessa. La quantità di Data Aging disponibile dipende dalla telecamera collegata al sistema: Per telecamere con compressione JPEG2000 o JPEG, la funzione Data Aging è disponibile su tre frequenze: Larghezza di banda elevata conserva le registrazioni alla loro qualità originale. Frequenza metà immagine elimina metà dei dati registrati per fare posto alle nuove registrazioni. Frequenza quarto di immagine conserva 1/4 dei dati originali registrati, per consentire comunque la visualizzazione dei video meno recenti. Per le telecamere H.264 che supportano Data Aging, la funzione Data Aging è disponibile su due frequenze: Larghezza di banda elevata mantiene il video originale ad alta qualità e lo stream secondario del video a bassa risoluzione. Larghezza di banda ridotta conserva solo lo stream secondario del video a bassa risoluzione. NOTA: Data Aging può verificarsi solo quando lo stream secondario è attivato. Per le telecamere H.264 che non supportano Data Aging, viene mantenuto solo il video Larghezza di banda elevata. Per impostazione predefinita, il tempo di conservazione dei video registrati presenti nel sistema si basa sullo spazio di archiviazione disponibile. Registrazione e Larghezza di banda 30
38 1. Nella scheda Impostazione del server, fare clic su. Viene visualizzata la finestra di dialogo Registrazione e larghezza di banda. La colonna Data Aging mostra una stima del tempo di registrazione disponibile a ciascuna frequenza immagine, in base allo spazio disponibile sul dispositivo di registrazione. 2. Nella colonna Data Aging, spostare i cursori di scorrimento in modo da regolare la quantità di tempo per cui il video viene archiviato a ciascuna frequenza immagine. Per modificare le impostazioni di Data Aging (Invecchiamento dei dati) per tutte le telecamere collegate, spostare il cursore di scorrimento per una delle telecamere collegate e tutte le altre verranno aggiornate. Per modificare l'impostazione di Data Aging (Invecchiamento dei dati) per una telecamera, interrompere il collegamento alle altre telecamere facendo clic sull'icona a sinistra del nome della telecamera, quindi apportare le modifiche. 3. Nella Tempo Reg.Max, immettere manualmente un tempo di registrazione massimo o selezionare una delle opzioni nell'elenco a discesa per ciascuna telecamera. NOTA: se il tempo stimato nella colonna Tempo Reg. è minore di quello impostato nella colonna Tempo Reg.Max, il tempo di registrazione effettivo della telecamera sarà minore di Tempo Reg.Max. 4. Fare clic su OK. Registrazione e Larghezza di banda 31
39 Impostazioni della periferica Le impostazioni della periferica vengono utilizzate per regolare la qualità del video e configurare i dispositivi che possono essere connessi alle telecamere e alle appliance di video analisi. Queste impostazioni includono la regolazione della qualità di visualizzazione della telecamera, la compressione video e la frequenza immagine. NOTA: Alcune funzioni non sono visualizzate se il server non dispone delle licenze richieste o se non si possiedono le autorizzazioni utente necessarie. NOTA: La finestra di dialogo potrebbe avere un aspetto diverso a seconda del dispositivo. Le opzioni che non sono supportate dal dispositivo sono disattivate o nascoste. General (Impostazioni generali) Utilizzare la finestra di dialogo Generale del dispositivo per impostare l'identità del dispositivo e configurare le impostazioni PTZ. È inoltre possibile riavviare il dispositivo mediante la finestra di dialogo Generale. Impostazione dell'identità di un dispositivo NOTA: La finestra di dialogo potrebbe avere un aspetto diverso a seconda del dispositivo. Le opzioni che non sono supportate dal dispositivo sono disattivate o nascoste. Nella finestra di dialogo Generale di un dispositivo è possibile assegnare un nome al dispositivo, descriverne la posizione e assegnargli un ID logico. L'ID logico è richiesto per controllare il dispositivo mediante i comandi di tastiera e joystick. 1. Nella scheda Impostazione del dispositivo fare clic su. Viene visualizzata la finestra di dialogo Generale. 2. Nel campo Nome telecamera: assegnare al dispositivo un nome significativo che ne faciliti l'identificazione. Per default come nome del dispositivo viene utilizzato il numero di modello del dispositivo. 3. Nel campo Posizione telecamera:, descrivere la posizione del dispositivo. 4. Nel campo ID logico: immettere un numero univoco per consentire al client e alle integrazioni di identificare questo dispositivo. Per di impostazione predefinita il dispositivo ID logico: non impostato e devono essere aggiunti manualmente. Suggerimento: Se visualizzazione LogicalIDs è attivata nelle Impostazioni cliente..., ID logico del dispositivo viene visualizzato accanto al nome del dispositivo in System Explorer. 5. (Solo telecamere) Per disabilitare i LED su un dispositivo, selezionare Disattiva LED stato telecamera. Tale procedura potrebbe essere necessaria nel caso in cui il dispositivo sia installato in una postazione nascosta. 6. Fare clic su OK. Impostazioni della periferica 32
40 Configurazione PTZ NOTA: La finestra di dialogo potrebbe avere un aspetto diverso a seconda del dispositivo. Le opzioni che non sono supportate dal dispositivo sono disattivate o nascoste. Utilizzare la finestra di dialogo Generale della telecamera per attivare e configurare i dispositivi PTZ (Pan, Tilt, Zoom) motorizzati che possono essere connessi alle telecamere Avigilon. I dispositivi PTZ sono connessi alle telecamere Avigilon mediante ingressi RS-485. I controlli delle telecamere PTZ di terze parti non possono essere configurati mediante il software Avigilon Control Center. 1. Nella scheda Impostazione della telecamera, fare clic su. Viene visualizzata la finestra di dialogo Generale. 2. Nell'area PTZ, selezionare la casella di controllo Abilita controlli PTZ. NOTA: se le funzioni descritte nei seguenti passaggi non vengono visualizzate, la telecamera dispone soltanto di zoom e obiettivo motorizzati. Sarà possibile controllare le impostazioni di zoom e messa a fuoco attraverso il riquadro Controlli PTZ, ma gli altri controlli PTZ non saranno disponibili. 3. Nell'elenco a discesa Protocollo:, selezionare il protocollo PTZ appropriato. I protocolli disponibili includono: AD Sensormatic AXSYS AXSYS DCU Ernitec ERNA Honeywell Diamond Kalatel ASCII Pelco D Pelco P TEB Ligne Videotec MACRO Videotec Legacy Vicon esteso Vicon normale JVC JCBP 4. Immettere Indirizzo microinterruttore DIP:, Velocità in baud: e Parità: per il dispositivo PTZ. 5. Fare clic su OK. Configurazione PTZ 33
41 Una volta che il dispositivo PTZ è stato configurato, è possibile utilizzare i Controlli PTZ della telecamera mentre si guarda lo streaming video live della telecamera. Per ulteriori informazioni, vedere Controllo delle telecamere PTZ a pagina 69. Modifica della priorità operativa della telecamera NOTA: La finestra di dialogo potrebbe avere un aspetto diverso a seconda del dispositivo. Le opzioni che non sono supportate dal dispositivo sono disattivate o nascoste. A seconda della scena, si consiglia di mantenere una frequenza dei fotogrammi specifica per la telecamera, piuttosto che utilizzare tutte le funzioni disponibili. O viceversa. Scegliere le funzioni a cui la telecamera deve dare priorità durante il funzionamento normale. 1. Nella scheda Impostazione del dispositivo, fare clic su. Viene visualizzata la finestra di dialogo Generale. 2. Nell'elenco a discesa Modello:, selezionare una delle seguenti opzioni: Frequenza immagine alta - La telecamera darà priorità alla frequenza immagine preferita. La telecamera trasmetterà in streaming con la frequenza immagine configurata anche se non è in grado di supportare e utilizzare altre funzioni. A seconda del modello della telecamera, funzioni disattivate possono includere la video analisi ad autoapprendimento, WDR ed edge l'archiviazione basata su Edge. Funzione completa - La telecamera manterrà operative come priorità tutte le funzioni supportate. 3. Fare clic su OK. La telecamera dedicherà una maggiore potenza di elaborazione a mantenere operative le sue funzioni essenziali e utilizzerà una frequenza immagine ottimizzata. A seconda della funzione della telecamera, la frequenza immagine potrebbe essere limitata a meno di metà della frequenza immagine configurata. Attivazione e disattivazione della visualizzazione della video analisi NOTA: La finestra di dialogo potrebbe avere un aspetto diverso a seconda del dispositivo. Le opzioni che non sono supportate dal dispositivo sono disattivate o nascoste. Se si sta configurando un dispositivo di video analisi ad autoapprendimento Avigilon, è possibile attivare o disattivare la visualizzazione dei rettangoli di selezione che evidenziano l'attività di video analisi del dispositivo. Per impostazione predefinita, questa impostazione è attivata. 1. Nella scheda Impostazione del dispositivo, fare clic su. Viene visualizzata la finestra di dialogo Generale. 2. Per attivare la visualizzazione della video analisi, assicurarsi che la casella di controllo Visualizza l'attività di video analisi sia selezionata per attivare l'allarme. Modifica della priorità operativa della telecamera 34
42 3. Per disabilitare la videoanalisi, deselezionare la casella di controllo Visualizza l'attività di video analisi. Una volta effettuata la disattivazione, la scheda View (Vista) non visualizza più i rettangoli di selezione nello streaming video della telecamera o nell'esportazione di video AVI della telecamera. La telecamera continua a rilevare i dati di video analisi, consentendo comunque la visualizzazione dei rettangoli di selezione durante la configurazione di eventi di video analisi, Rilevamento movimento di oggetti classificati e Teach by example (Dai il buon esempio). I rettangoli di selezione vengono inoltre visualizzati quando si esegue una ricerca Movimento o Eventi oggetti classificati nei video della telecamera. 4. Fare clic su OK. Se si desidera modificare questa impostazione per tutte le telecamere e non solo per dispositivi specifici, è necessario modificare l'opzione overlay Operazioni di analisi nella finestra di dialogo Impostazioni cliente... Per ulteriori informazioni, vedere Impostazioni di visualizzazione dei video a pagina 59. Riavvio di un dispositivo È possibile riavviare tutti i dispositivi Avigilon mediante la finestra di dialogo Generale del dispositivo. Questa funzione non è disponibile per i dispositivi di terze parti. 1. Nella scheda Impostazione del dispositivo, fare clic su. Viene visualizzata la finestra di dialogo Generale. 2. Fare clic su Riavvia telecamera. Il dispositivo verrà disconnesso dal sistema Avigilon Control Center e arrestato. Quando il dispositivo viene avviato di nuovo, dovrebbe riconnettersi automaticamente con il server a cui è stato connesso in precedenza. Network (Rete) Utilizzare la finestra di dialogo Rete del dispositivo per modificare il modo in cui la telecamera è connessa alla rete server. NOTA: Alcune funzioni non sono visualizzate se il server non dispone delle licenze richieste o se non si possiedono le autorizzazioni utente necessarie. 1. Nella scheda Impostazione del dispositivo, fare clic su. Viene visualizzata la finestra di dialogo Rete. 2. Selezionare il modo in cui il dispositivo ottiene un indirizzo IP: Ottieni automaticamente l'indirizzo IP: selezionare questa opzione per fare in modo che il dispositivo si connetta alla rete mediante un indirizzo IP assegnato automaticamente. Il dispositivo tenterà di ottenere un indirizzo da un server DHCP. Se il tentativo non riesce, il dispositivo otterrà un indirizzo mediante Zero Configuration Networking (Zeroconf) e selezionerà un indirizzo nella sottorete /16. Riavvio di un dispositivo 35
43 Utilizzare il seguente indirizzo IP: selezionare questa opzione per assegnare manualmente un indirizzo IP statico al dispositivo. Immettere l'indirizzo IP:, la Subnet mask: e il Gateway: che il dispositivo deve utilizzare. 3. Selezionare la Porta di controllo: per la connessione al dispositivo. Questa porta è utilizzata anche per rilevare manualmente il dispositivo sulla rete. 4. Fare clic su OK. 5. (Solo appliance di analisi video) Quando richiesto, consentire al sistema di riavviare il dispositivo. Image and Display (Immagine e monitor) Utilizzare la finestra di dialogo Immagine e monitor per controllare le impostazioni di visualizzazione di una telecamera per il video live e registrato. Un istogramma immagine viene visualizzato nella parte inferiore della finestra per consentire di configurare le impostazioni. NOTA: La finestra di dialogo potrebbe avere un aspetto diverso a seconda del dispositivo. Le opzioni che non sono supportate dal dispositivo sono disattivate o nascoste. Modifica delle impostazioni di immagine e monitor NOTA: La finestra di dialogo potrebbe avere un aspetto diverso a seconda del dispositivo. Le opzioni che non sono supportate dal dispositivo sono disattivate o nascoste. 1. Nella scheda Impostazione della telecamera fare clic su. Viene visualizzata la finestra di dialogo Immagine e monitor. 2. Per mettere a fuoco la telecamera, vedere Zoom e messa a fuoco dell'obiettivo della telecamera a pagina Fare clic su, per attivare o disattivare la regolazione del contrasto automatico. Questa impostazione modifica il contrasto del video visualizzato in questa finestra di dialogo. La condizione non influisce sul video visualizzato in altre viste o il video registrato. Per impostazione predefinita la regolazione del contrasto automatico è disattivata. 4. Se la telecamera supporta il controllo day/night, selezionare una delle seguenti opzioni dall'elenco a discesa Modalità Day/Night:: Automatico Consente alla telecamera di controllare il filtro infrarossi in base della quantità di luce presente nella scena. Se disponibile, spostare il cursore di scorrimento Soglia Day/Night: per impostare il valore esposimetrico (EV) che determina il passaggio della telecamera dalla modalità day alla modalità night. Modalità Day la telecamera trasmetterà solo in streaming a colori e il filtro IR è disattivato. Modalità Night La telecamera trasmette solo in streaming monocromatico e il filtro IR è attivato. Image and Display (Immagine e monitor) 36
44 5. Regolare le impostazioni di immagine della telecamera per un'acquisizione ottimale della scena. Nel pannello immagini e nell istogramma viene visualizzata un'anteprima delle modifiche. Suggerimento: Utilizzare il Esposizione massima:, Guadagno massimo: e Priorità: opzioni per controllare il comportamento in caso di illuminazione scarsa. Opzione Descrizione Sincronizza impostazioni immagini con tutti i gruppi di ripresa (solo telecamereavigilon HD Multisensor Dome) Esposizione: Diaframma: È possibile applicare le stesse impostazioni di immagine a tutti i gruppi di ripresa, selezionando questa casella di controllo. NOTA: Le impostazioni di zoom e messa a fuoco devono essere configurate singolarmente. È possibile consentire alla telecamera di controllare l'esposizione selezionando Automatico, oppure è possibile impostare una specifica frequenza di esposizione. NOTA: L'incremento del tempo di esposizione manuale potrebbe influire sulla frequenza immagine. È possibile consentire alla telecamera di controllare il diaframma selezionando Automatico, oppure è possibile impostare il diaframma manualmente a Apri o Chiuso. È possibile limitare l'impostazione di esposizione automatica selezionando un livello di Esposizione massima:. Esposizione massima: Guadagno massimo: Priorità: Controllo sfarfallio: Impostando un livello di Esposizione massima: per le situazioni di scarsa illuminazione, è possibile controllare il tempo di esposizione della telecamera per lasciar entrare la quantità massima di luce senza ottenere immagini sfocate. È possibile limitare l'impostazione del guadagno automatico selezionando un livello di Guadagno massimo:. Impostando un livello Guadagno massimo: per le situazioni di scarsa illuminazione, è possibile rendere evidenti i dettagli senza creare eccessivo rumore nell'immagine. È possibile selezionare Frequenza immagine o Esposizione come priorità. Quando è impostata su Frequenza immagine, la telecamera manterrà la frequenza immagine impostata come priorità e non regolerà l'esposizione oltre ciò che può essere registrato per tale impostazione. Quando è impostata su Esposizione, la telecamera manterrà l'impostazione di esposizione come priorità e ignorerà la frequenza immagine selezionata per generare l'immagine migliore possibile. Se l'immagine video tremola a causa delle luci fluorescenti presenti intorno alla telecamera, è possibile ridurre il tremolio impostando Controllo sfarfallio: sulla stessa frequenza delle luci. In generale l'impostazione per l'europa è 50 Hz e quella per il Nord America è 60 Hz. Modifica delle impostazioni di immagine e monitor 37
45 Controluce: Opzione Abilita Wide Dynamic Range Attiva Compensazione adattiva IR Saturazione: Nitidezza: Rotazione immagine Bilanciamento del bianco Descrizione Se la scena include aree di luce intensa che rendono troppo scura l'intera immagine, spostare il cursore di scorrimento Controluce: fino a quando non si ottiene un'immagine ben esposta. Selezionare questa casella per abilitare le regolazioni automatiche del colore mediante WDR (Wide Dynamic Range). Ciò consente di regolare l'immagine video della telecamera per scene con una luce brillante e ombre scure chiaramente visibili. Selezionare questa casella per attivare la regolazione automatica degli infrarossi attraverso la Adaptive IR Compensation (Compensazione adattiva IR). Ciò consente alla telecamera di regolare automaticamente la saturazione dell'immagine video causata dall'illuminazione ad infrarossi. È possibile regolare l'intensità di colore del video spostando il cursore di scorrimento Saturazione: fino a quando l'immagine video non soddisfa i requisiti. È possibile regolare la nitidezza del video per rendere i contorni degli oggetti più visibili. Spostare il cursore di scorrimento Nitidezza: fino a quando l'immagine video non soddisfa i requisiti. È possibile modificare la rotazione del video acquisito. Il video può essere ruotato di 90, 180 o 270 gradi in senso orario. È possibile controllare le impostazioni di bilanciamento del bianco per regolare le differenze di luminosità. È possibile consentire alla telecamera di controllare il bilanciamento del bianco selezionando Bilanciamento automatico del bianco abilitato, oppure scegliere Bilanciamento del bianco personalizzato e configurare manualmente le impostazioni Rosso e Blu. 6. Fare clic su Applica a telecamere... per applicare le stesse impostazioni ad altre telecamere dello stesso modello. 7. Fare clic su OK. Zoom e messa a fuoco dell'obiettivo della telecamera Se la telecamera dispone delle funzioni di messa a fuoco e zoom con controllo da remoto, è possibile controllarle mediante la finestra di dialogo Immagine e monitor. Zoom e messa a fuoco dell'obiettivo della telecamera 38
46 1. Nella scheda Impostazione della telecamera fare clic su. Viene visualizzata la finestra di dialogo Immagine e monitor. 2. Se la telecamera include la funzione di messa a fuoco automatica integrata, è possibile scegliere una delle seguenti opzioni: Focus continuo: la telecamera metterà a fuoco automaticamente quando la scena cambia. Saltare i passaggi successivi. Focus manuale: è possibile mettere a fuoco manualmente la telecamera mediante i pulsanti Obiettivo messa a fuoco:. Una volta impostata manualmente, la messa a fuoco non subirà modifiche. 3. Mentre si guarda l'anteprima nel pannello immagini, completare i seguenti passaggi per eseguire lo zoom e la messa a fuoco della telecamera: a. Utilizzare i pulsanti Zoom: per eseguire lo zoom avanti alla distanza che si desidera mettere a fuoco. 4. Nell'elenco a discesa Diaframma: selezionare Apri. Quando il diaframma è completamente aperto, la profondità di campo della telecamera è minima. 5. Utilizzare i pulsanti Obiettivo messa a fuoco: fino a quando l'immagine non diventa nitida. Descrizione pulsanti Auto-Focus La telecamera mette a fuoco automaticamente una volta. La telecamera mette a fuoco nella posizione più vicina allo zero possibile. Grandi incrementi a zero. Piccoli incrementi a zero. Piccoli incrementi a infinito. Grandi incrementi a infinito. Infinito. 6. Fare clic su Applica a telecamere... per applicare le stesse impostazioni ad altre telecamere dello stesso modello. 7. Fare clic su OK. Correzione della distorsione con un obiettivo Fisheye Se la telecamera utilizza un obiettivo fisheye o Panomorph, è possibile correggere la distorsione dell'immagine mediante il software Avigilon Control Center. NOTA: La finestra di dialogo potrebbe avere un aspetto diverso a seconda del dispositivo. Le opzioni che non sono supportate dal dispositivo sono disattivate o nascoste. Correzione della distorsione con un obiettivo Fisheye 39
47 1. Nella scheda Impostazione della telecamera fare clic su. 2. Nell'elenco a discesa Prospettiva di visualizzazione: selezionare una delle seguenti opzioni: Pavimento: selezionare questa opzione se la telecamera è installata rivolta in alto. Soffitto: selezionare questa opzione se la telecamera è installata rivolta in basso. Muro: selezionare questa opzione se la telecamera è installata rivolta in orizzontale. 3. If disponibile, Edit (Modifica) the Immagine e monitor settings (le impostazioni). 4. Fare clic su OK. Il sistema corregge la distorsione dell'obiettivo nell'immagine in base al modo in cui la periferica è installata. Sarà possibile controllare il modo in cui il video viene visualizzato in un pannello immagini mediante i controlli PTZ. Compressione e frequenza immagine Utilizzare la finestra di dialogo Compressione e frequenza immagine della telecamera per modificare le impostazioni di frequenza dei fotogrammi e qualità dell'immagine della telecamera per l'invio dei dati di immagine sulla rete. NOTA: La finestra di dialogo potrebbe avere un aspetto diverso a seconda del dispositivo. Le opzioni che non sono supportate dal dispositivo sono disattivate o nascoste. 1. Nella scheda Impostazione della telecamera, fare clic su. Viene visualizzata la finestra di dialogo Compressione e frequenza immagine. L'area Impegno di banda: offre una stima della larghezza di banda utilizzata dalla telecamera con le impostazioni correnti. Regolare le impostazioni come necessario. NOTA: Per le telecamere in grado di mantenere più streaming, le impostazioni di questa finestra di dialogo interessano solo lo streaming principale. 2. Nell'elenco a discesa Formato:, selezionare il formato di streaming preferito. 3. Nella barra Fps:, spostare il cursore di scorrimento per selezionare il numero di immagini al secondo (ips) che si desidera siano inviate in streaming dalla telecamera sulla rete. Per le telecamere e gli encoder H.264, l'impostazione della frequenza immagine deve essere divisibile per la frequenza immagine massima. Se si posiziona il cursore di scorrimento tra due impostazioni di frequenza immagine, l'applicazione arrotonderà il valore all'intero più vicino. 4. Nell'elenco a discesa Qualità immagine:, selezionare un'impostazione per la qualità di immagine. L'impostazione 1 per la qualità di immagine produrrà la massima qualità video e richiederà la massima larghezza di banda. L'impostazione predefinita è Nel campo Velocità in bit massima:, selezionare la massima larghezza di banda che la telecamera può utilizzare in kilobit al secondo (kbps). 6. Nell'elenco a discesa Risoluzione:, selezionare la risoluzione di immagine preferita. Compressione e frequenza immagine 40
48 7. Nell'elenco a discesa Intervallo keyframe:, immettere il numero di fotogrammi desiderati tra ciascun keyframe. Per determinare più facilmente la frequenza di registrazione dei fotogrammi, l'area Periodo di keyframe: indica il tempo che intercorre tra ciascun keyframe registrato. Si consiglia di avere almeno un keyframe al secondo. 8. Se la telecamera supporta più streaming video, è possibile selezionare la casella di controllo Attiva streaming larghezza di banda ridotta. A seconda della versione del software, la casella di controllo potrebbe anche essere denominata "Abilita streaming secondario". Quando è attivato, lo streaming video con risoluzione inferiore è utlizzato dalla funzione HDSM di Avigilon per ottimizzare l'efficienza della larghezza di banda e dell'archiviazione. 9. Fare clic su Applica a telecamere... per applicare le stesse impostazioni ad altre telecamere dello stesso modello. 10. Fare clic su OK. Attivazione della modalità di scena inattiva Se si sta configurando una telecamera Avigilon con video analisi ad autoapprendimento, la finestra di dialogo Compressione e frequenza immagine offre la possibilità di registrare video con diversi livelli di frequenza dei fotogrammi e qualità se non rilevati eventi di movimento nella scena. Un evento di movimento si verifica quando la telecamera utilizza la funzione Rilevamento dei movimenti pixel o Rilevamento movimento di oggetti classificati per identificare eventi significativi nella scena. Per maggiori informazioni consultare Rilevamento movimento a pagina 43. La modalità di scena inattiva viene normalmente utilizzata per impostare lo streaming della telecamera su una frequenza immagine inferiore e una qualità più bassa per ridurre la larghezza di banda e lo spazio di archiviazione impiegati quando la scena è inattiva. NOTA: Questa opzione è disponibile solo se la telecamera è impostata per lo streaming in formato H Nella finestra di dialogo Compressione e frequenza immagine selezionare la casella di controllo Attiva modalità di scena inattiva. Vengono visualizzate le impostazioni della modalità di scena inattiva. Se le impostazioni non vengono visualizzate automaticamente, fare clic su per mostrarle. 2. Nel campo Ritardo post-movimento:, inserire in secondi la durata dell'inattività necessaria per un ritorno alla modalità di scena inattiva. 3. Nella barra Fps: visualizzata, spostare il cursore di scorrimento per selezionare il numero di immagini al secondo (ips) che si desidera siano inviate in streaming quando la scena è inattiva. 4. Nell'elenco a discesa Qualità immagine:, selezionare la qualità dell'immagine video quando la telecamera è in modalità di scena inattiva. 5. Nel campo Velocità in bit massima:, selezionare il valore massimo di larghezza di banda che la telecamera può utilizzare in questa modalità. Attivazione della modalità di scena inattiva 41
49 6. Nell'elenco a discesa Intervallo keyframe: immettere il numero di fotogrammi desiderati tra ciascun keyframe. Per determinare più facilmente la frequenza di registrazione dei fotogrammi, l'area Periodo di keyframe: indica il tempo che intercorre tra ciascun keyframe registrato. 7. Fare clic su OK per salvare le impostazioni. Quando il campo visivo della telecamera ritorna tranquillo o inattivo, la telecamera passa automaticamente alla modalità di scena inattiva. La telecamera ritorna automaticamente alla modalità di streaming standard quando rileva eventi movimento nella scena. Regolazione manuale degli streaming video registrati Se si dispone di una telecamera HD da 1-3 megapixel Avigilon H4, è disponibile l opzione di regolare manualmente lo streaming video primario e secondario o consentire al sistema di utilizzare automaticamente la tecnologia HDSM. La tecnologia HDSM consente a ACC di registrare automaticamente sia lo streaming primario sia quello secondario, affinché il sistema possa regolare in modo intelligente l efficienza della larghezza di banda video e dell archiviazione per soddisfare i requisiti. Se le normative locali richiedono che uno specifico streaming video sia registrato o impostato o una determinata risoluzione, è disponibile l'opzione di regolare manualmente le impostazioni per soddisfare i requisiti. 1. Nella finestra di dialogo Compressione e frequenza immagine selezionare Manuale nell elenco a discesa Registrazione profilo:. L opzione Streaming larghezza di banda elevata viene automaticamente disattivata per il video registrato, ma le impostazioni sono comunque disponibili per la configurazione dello streaming video live. Le impostazioni per lo streaming a bassa larghezza di banda sono attivate. L opzione HDSM auto predefinita permette al sistema di utilizzare la funzione HDSM per la visualizzazione di video live e registrati. Si noti che, se si sta utilizzando l impostazione Manuale, la tecnologia HDSM è disattivata per il video registrato ma è ancora utilizzata per lo streaming video live. 2. Se è necessario regolare lo streaming video live, cambiare prima di tutto le impostazioni Streaming larghezza di banda elevata. Le impostazioni Streaming larghezza di banda elevata vengono utilizzate per ottimizzare la configurazione dello streaming a bassa larghezza di banda, perciò alcune delle impostazioni potrebbero cambiare a seconda di ciò che si sceglie per Streaming larghezza di banda elevata. 3. Se non viene visualizzata, fare clic su per mostrare le impostazioni di streaming a bassa larghezza di banda. Se si preferisce registrare il video a una risoluzione superiore, deselezionare la casella di controllo Attiva streaming larghezza di banda ridotta e regolare le impostazioni Streaming larghezza di banda elevata. 4. Nell'elenco a discesa Risoluzione:, selezionare la risoluzione di immagine desiderata. 5. Nella barra Fps: spostare il cursore di scorrimento per selezionare il numero di immagini al secondo (ips) che si desidera siano inviate in streaming dalla telecamera sulla rete. Regolazione manuale degli streaming video registrati 42
50 6. Nell'elenco a discesa Qualità immagine: selezionare un'impostazione per la qualità di immagine. L'impostazione 1 per la qualità di immagine produrrà la massima qualità video e richiederà la massima larghezza di banda. L'impostazione predefinita è Nel campo Velocità in bit massima:, selezionare la massima larghezza di banda che la telecamera può utilizzare in kilobit al secondo (kbps). 8. Nell'elenco a discesa Intervallo keyframe: immettere il numero di fotogrammi desiderati tra ciascun keyframe. Per determinare più facilmente la frequenza di registrazione dei fotogrammi, l'area Periodo di keyframe: indica il tempo che intercorre tra ciascun keyframe registrato. Si consiglia di avere almeno un keyframe al secondo. 9. Fare clic su Applica a telecamere... per applicare le stesse impostazioni ad altre telecamere dello stesso modello. 10. Fare clic su OK. Le modifiche hanno effetto immediatamente. Il ACC software ACC Client continuerà a utilizzare la tecnologia HDSM per gestire la visualizzazione del video live, ma il video registrato mostrerà solo lo streaming video configurato. Le impostazioni di data aging nella finestra di dialogo Registrazione e larghezza di banda si aggiornano per riflettere le nuove impostazioni del profilo di registrazione. Dimensioni immagine Utilizzare la finestra di dialogo Dimensioni immagine per impostare le dimensioni dell'immagine della telecamera. È possibile ritagliare l'immagine video per ridurre la larghezza di banda e aumentare la frequenza immagine massima. NOTA: Questa funzione è disponibile solo per le telecamere JPEG Nella scheda Impostazione della telecamera, fare clic su. Viene visualizzata la finestra di dialogo Dimensioni immagine. 2. Regolare le dimensioni dell'immagine eseguendo una delle seguenti operazioni: Trascinare i lati dell'immagine fino a quando il video non viene ritagliato per soddisfare i requisiti. Modificare i valori per i campi Superiore:, Sinistra:, Width: e Height:. 3. Fare clic su OK. Rilevamento movimento Nella finestra di dialogo Rilevamento movimenti è possibile definire aree per il rilevamento dei movimenti e configurare la sensibilità della telecamera e la soglia di rilevamento movimento. Dimensioni immagine 43
51 In base al tipo di telecamera che si sta configura, potrebbero essere disponibili due tipi di rilevamento movimento: Rilevamento dei movimenti pixel e Rilevamento movimento di oggetti classificati. Rilevamento dei movimenti pixel osserva lo streaming video nel suo complesso e qualsiasi cambiamento in pixel viene considerato come un movimento nella scena. Questa opzione è disponibile per la maggior parte delle telecamere connesse al sistema. Rilevamento movimento di oggetti classificati analizza il video e segnala solo il movimento di veicoli o persone. Questa opzione è disponibile solo per i dispositivi di video analisi ad autoapprendimento Avigilon. Configurazione del rilevamento movimento pixel Nella finestra di dialogo Rilevamento movimenti utilizzare la scheda Rilevamento dei movimenti pixel per configurare il rilevamento movimento pixel. Questo consente di definire quando il sistema confermerà il movimento nella scena. 1. Nella scheda Impostazione della telecamera, fare clic su. 2. Nella scheda Rilevamento dei movimenti pixel definire l'area di rilevamento movimento verde nel campo visivo della telecamera: NOTA: Il rilevamento movimento pixel è ignorato nelle aree non evidenziate in verde. fare clic su questo pulsante, quindi tracciare rettangoli verdi per definire le aree di rilevamento movimento pixel. È possibile tracciare più rettangoli per creare l'area di rilevamento movimento pixel. fare clic su questo pulsante e tracciare rettangoli per cancellare le sezioni dall'area di rilevamento movimento pixel. fare clic su questo pulsante e tracciare manualmente aree di rilevamento movimento pixel con il mouse. Questo strumento consente di essere molto precisi e di evidenziare forme insolite. fare clic su questo pulsante per evidenziare l'intero pannello immagini per il rilevamento movimento pixel. fare clic su questo pulsante per deselezionare il pannello immagini di tutte le aree di rilevamento movimento pixel. Suggerimento: Evitare le aree con movimenti pixel continui, come uno schermo TV o di computer, in modo che la telecamera non rilevi costantemente eventi di movimento pixel privi di importanza. Configurazione del rilevamento movimento pixel 44
52 Figura 4: La finestra di dialogo Rilevamento movimenti: la Rilevamento dei movimenti pixel scheda 3. Definire il livello di sensibilità del sistema al movimento pixel. a. Spostare il cursore di scorrimento Sensibilità: per regolare di quanto ciascun pixel deve cambiare perché sia considerato in movimento. Quando la sensibilità è Alta, vengono rilevati movimenti anche piccoli, come la polvere che fluttua davanti all'obiettivo della telecamera. b. Spostare il cursore di scorrimento Soglia: per regolare il numero di pixel che devono cambiare perché l'immagine sia considerata in movimento. Quando la soglia è Alta, vengono rilevati solo i movimenti grandi, come un furgone che viaggia sulla scena. Suggerimento: L indicatore Movimento sopra il cursore di scorrimento Soglia: si sposterà per indicare quanto movimento si sta verificando nella scena corrente. Solo quando l'indicatore Movimento si sposta a destra dell'indicatore Soglia: la telecamera rileverà il movimento pixel. c. Nei campi Durata registrazione pre-movimento: e Durata di registrazione post-movimento: specificare la durata di registrazione del video prima e dopo l'evento di movimento pixel. 4. Fare clic su OK per salvare le impostazioni. Configurazione del rilevamento movimento di oggetti classificati Nella finestra di dialogo Rilevamento movimenti, utilizzare la scheda Rilevamento movimento di oggetti classificati per configurare il rilevamento movimento degli oggetti. Questo consente di definire quando il sistema confermerà una persona o un veicolo nella scena. Configurazione del rilevamento movimento di oggetti classificati 45
53 1. Nella scheda Impostazione del dispositivo, fare clic su. Viene visualizzata la finestra di dialogo Rilevamento movimenti. 2. Nella scheda Rilevamento movimento di oggetti classificati, definire l'area di rilevamento movimento verde nel campo visivo della telecamera: Figura 5: La finestra di dialogorilevamento movimenti: la Rilevamento movimento di oggetti classificati scheda Per modificare la forma o le dimensioni dell'overlay verde, fare clic e trascinare uno degli indicatori gialli sul bordo. Ulteriori indicatori vengono aggiunti automaticamente per ottimizzare la forma dell'overlay. Per spostare l'overlay verde, posizionare il cursore sopra l'overlay verde fino a quando non si trasforma nello strumento di una mano o di una panoramica. Quindi fare clic e trascinare l'overlay verde nella posizione desiderata. Fare clic su per aggiungere un'area di esclusione. L'area di esclusione viene aggiunta all'interno dell'overlay verde. Il movimento di oggetti classificati non viene rilevato nelle aree di esclusione. Configurazione del rilevamento movimento di oggetti classificati 46
54 Per impostare un'area di esclusione, spostare e ridimensionare l'area in base alle esigenze, quindi fare clic in un punto qualsiasi nell'overlay verde. Per modificare un'area di esclusione, fare doppio clic nell'area di esclusione, quindi apportare le modifiche in base alle esigenze. Selezionare un'area di esclusione, quindi fare clic su per eliminarla. Fare clic su per ripristinare l'overlay verde predefinito. 3. Definire gli oggetti rilevati dal sistema. a. Selezionare la casella Persone per rilevare le persone nell'area. b. Selezionare le caselle Veicoli per rilevare i veicoli nell'area. c. Spostare il cursore di scorrimento Sensibilità: per regolare il livello di sensibilità del sistema al rilevamento degli oggetti classificati. d. Nel campo Soglia temporale:, regolare per quanto tempo un oggetto deve essere in movimento prima di venire considerato un oggetto in movimento. e. Nei campi Durata registrazione pre-movimento: e Durata di registrazione post-movimento:, specificare il tempo di registrazione del video prima e dopo un evento di rilevamento movimento degli oggetti classificati. 4. Fare clic su Applica per salvare le impostazioni. Analisi video ad autoapprendimento I dispositivi di video analisi Rialto e le telecamere Avigilon con video analisi ad autoapprendimento possono essere configurate per apprendere lo spazio circostante e rilevare eventi specifici. Per configurare Rilevamento movimento di oggetti classificati per una telecamera di analisi video, vedere Configurazione del rilevamento movimento di oggetti classificati a pagina 45. Configurazione delle telecamere di analisi video Le telecamere con analisi video possono essere configurate per comprendere meglio la scena in cui sono installate e migliorare la precisione di rilevamento degli oggetti classificati della telecamera. 1. Nella scheda Impostazione del dispositivo, fare clic su. Viene aperta la finestra di dialogo Configurazione dell'analisi video. 2. Nell'elenco a discesa Posizione: selezionare la posizione che descrive meglio dove è installata la telecamera: l impostazione Posizione: aiuta la telecamera a identificare ciò che dovrebbe cercare. Analisi video ad autoapprendimento 47
55 Esterno Utilizzare per scene all'esterno. Questa impostazione rileva persone e veicoli. Ampia area interna Utilizzare per scene all'interno con una larghezza di 1,5 m (5 piedi) o superiore. Il rilevamento dei veicoli è disabilitato. Interno dall'alto - Utilizzare quando la telecamera è montata dall'alto, generalmente al centro di una stanza. Questa impostazione è utile per il conteggio delle persone. Il rilevamento dei veicoli è disabilitato. Sensibilità elevata in esterni Questa impostazione consente all'analisi di eseguire con maggiore sensibilità per rilevare gli esseri umani e può essere utilizzata nelle scene più difficili. Possono verificarsi più frequenti falsi allarmi. Questa impostazione rileva persone e veicoli. NOTA: Se si modifica l'impostazione Posizione: dopo averla configurata, il sistema eliminerà eventuali dati appresi dal dispositivo. 3. Spostare il cursore di scorrimento Sensibilità alla manomissione: per definire la sensibilità della telecamera ai cambiamenti improvvisi nella scena. La manomissione viene definita come un cambiamento improvviso nel campo visivo della telecamera, in genere causato da una persona che sposta la telecamera in modo imprevisto. Ridurre l'impostazione se piccoli cambiamenti nella scena, come il movimento delle ombre, causano eventi di manomissione. Se la telecamera è installata all'interno ed è improbabile che la scena cambi, è possibile aumentare l'impostazione per acquisire più eventi insoliti. 4. Selezionare la casella Attiva filtro rumore, se la telecamera è troppo sensibile e rileva in modo improprio il movimento degli oggetti classificati. Disabilitare questa opzione se la telecamera non è sufficientemente sensibile. 5. Fare clic su Applica per salvare le impostazioni. Successivamente è possibile abilitare l'autoapprendimento e configurare gli eventi di analisi. Per maggiori informazioni consultare Autoapprendimento a pagina 50 o Eventi di analisi video a pagina 54. Configurazione delle appliance di analisi video Per utilizzare un'appliance di analisi video, configurare ciascun canale telecamera connesso per il rilevamento di analisi video. Se si configura un'appliance di analisi video analogica, le telecamere sono fisicamente collegate a ciascun canale telecamera prima che l'appliance venga connessa al sistema. Se si configura un'appliance di analisi video IP, qualsiasi telecamera sulla rete può essere connessa digitalmente ai canali telecamera del dispositivo. Prima di completare questa procedura, connettere le telecamere necessarie. Per maggiori informazioni consultare Connessione di telecamere a un dispositivo di video analisi a pagina 17. Configurazione delle appliance di analisi video 48
56 1. Aprire la scheda Impostazione, quindi selezionare uno dei canali telecamera dell'appliance. 2. Nella scheda Impostazione del dispositivo, fare clic su. Viene aperta la finestra di dialogo Configurazione dell'analisi video. 3. Nell'elenco a discesa Posizione: selezionare la posizione che descrive meglio dove è installata la telecamera. l impostazione Posizione: aiuta la telecamera a identificare ciò che dovrebbe cercare. Esterno Utilizzare per scene all'esterno. Questa impostazione rileva persone e veicoli. Ampia area interna Utilizzare per scene all'interno con una larghezza di 1,5 m (5 piedi) o superiore. Il rilevamento dei veicoli è disabilitato. Interno dall'alto Utilizzare quando la telecamera è montata dall'alto, generalmente al centro di una stanza. Questa impostazione è utile per il conteggio delle persone. Il rilevamento dei veicoli è disabilitato. Sensibilità elevata in esterni questa impostazione consente all'analisi di eseguire con maggiore sensibilità per rilevare gli esseri umani e può essere utilizzata nelle scene più difficili. Possono verificarsi più frequenti falsi allarmi. Questa impostazione rileva persone e veicoli. NOTA: Se si modifica l'impostazione Posizione: dopo averla configurata, il sistema eliminerà eventuali dati appresi dal dispositivo. 4. Nell'elenco a discesa Tipo telecamera: selezionare il tipo di telecamera che è stata connessa a questo canale telecamera. Questo aiuta il dispositivo di analisi video a determinare il tipo di immagine che riceverà dalla telecamera. Giorno e notte : selezionare questa opzione se la telecamera può riprodurre in streaming il video a colori o in bianco e nero. Questo tipo di telecamera generalmente visualizza video a colori durante il giorno e in bianco e nero di notte per acquisire più dettagli della scena possibili. Colore : selezionare questa opzione se la telecamera può riprodurre in streaming solo video a colori. Bianco e nero: selezionare questa opzione se la telecamera può riprodurre in streaming solo video in bianco e nero. FLIR: selezionare questa opzione se la telecamera può riprodurre in streaming video FLIR (Forward Looking Infrared). 5. Selezionare la casella Attiva filtro rumore se la telecamera è troppo sensibile e rileva in modo improprio il movimento degli oggetti classificati. Disabilitare questa opzione se la telecamera non è sufficientemente sensibile. 6. Fare clic su Applica per salvare le impostazioni. 7. Se richiesto, consentire al dispositivo di riavviarsi. Successivamente è possibile scegliere di abilitare l'autoapprendimento e configurare gli eventi di analisi. Per maggiori informazioni consultare Autoapprendimento alla pagina successiva o Eventi di analisi video a pagina 54. Configurazione delle appliance di analisi video 49
57 Autoapprendimento Quando l'autoapprendimento è abilitato, il dispositivo di video analisi eseguirà la calibrazione automatica iniziale per la scena nel proprio campo visivo. In questo modo la precisione di classificazione di persone e veicoli può essere notevolmente migliorata. NOTA: L'attivazione e la disattivazione dell'autoapprendimento non influisce sulla funzione Teach by example (Dai il buon esempio). Cos'è l'autoapprendimento? L'autoapprendimento consente al dispositivo di analisi video di eseguire una calibrazione automatica iniziale della scena. Una volta abilitato, l'autoapprendimento può migliorare notevolmente la precisione di classificazione degli oggetti. L'autoapprendimento viene configurato nella finestra di dialogo Configurazione dell'analisi video. Lo stato Avanzamento di apprendimento automatico: nella finestra di dialogo fornisce le seguenti informazioni: 0% - 33% - Il dispositivo si trova nella fase iniziale di apprendimento durante la quale inizia a raccogliere informazioni sulla scena. 34% - 66% - Il dispositivo sta effettuando la calibrazione automatica utilizzando i dati raccolti relativi alla persona media e al veicolo medio presente sulla scena. 67% - 100% - Il dispositivo ha stabilito un elevato livello di precisione per il rilevamento degli oggetti classificati. Suggerimento: Per migliorare la precisione del rilevamento del dispositivo, utilizzare la funzione Teach by example (Dai il buon esempio). Per ulteriori informazioni, vedere Teach by example (Dai il buon esempio) alla pagina successiva. NOTA: Se il dispositivo continua a mostrare una precisione di rilevamento degli oggetti ridotta dopo aver completato l'autoapprendimento, potrebbe essersi verificato un errore durante l'installazione. Contattare l'assistenza tecnica di Avigilon per il supporto. Si consiglia vivamente di abilitare la funzione di autoapprendimento per tutti i dispositivi di analisi video, ad eccezione delle seguenti circostanze: Se non è prevista la presenza di esseri umani o veicoli nel campo visivo del dispositivo. Se gli esseri umani e i veicoli presenti nel campo visivo si spostano a più livelli di altezza, ad esempio le persone sulle scale. Se la scena cambia in modo significativo, si consiglia di ripristinare le impostazioni di apprendimento automatico. Quando viene reimpostato l'autoapprendimento, vengono eliminati tutti i dati di autoapprendimento precedenti e il dispositivo ne apprende di nuovi. Si consiglia di utilizzare questa funzione, se un edificio nella scena viene demolito e poi ricostruito. Attivazione dell'autoapprendimento La finestra di dialogo Video Analytics Configuration (Configurazione dell'analisi video) consente di abilitare o disabilitare l'autoapprendimento nei dispositivi di analisi video. Autoapprendimento 50
58 1. Nella scheda Impostazione del dispositivo, fare clic su. Viene aperta la finestra di dialogo Configurazione dell'analisi video. 2. Per abilitare l'autoapprendimento, selezionare la casella Attiva autoapprendimento. 3. Per disabilitare l'autoapprendimento, deselezionare la casella di controllo Attiva autoapprendimento. NOTA: la disattivazione dell'autoapprendimento potrebbe comportare un rilevamento errato di più oggetti classificati. Una volta disattivata, la telecamera interrompe l'autoapprendimento e non utilizza più le informazioni acquisite. 4. Per reimpostare l'autoapprendimento, fare clic su Ripristino di apprendimento automatico. Nella finestra di dialogo di conferma visualizzata, fare clic su Sì. NOTA: quando viene reimpostato l'autoapprendimento, tutti i dati di autoapprendimento precedenti relativi al dispositivo vengono eliminati. 5. Fare clic su OK per salvare le modifiche. Teach by example (Dai il buon esempio) La precisione di rilevamento degli oggetti classificati può essere migliorata utilizzando la funzione Teach by example (Dai il buon esempio). È possibile assegnare dettagli di rilevamento veri o falsi Indicatori Teach agli oggetti rilevati per migliorare il dispositivo di analisi video. Gli Indicatori Teach possono essere assegnati, quindi applicati ai dispositivi da diversi utenti. Gli utenti che assegnano gli indicatori agli oggetti rilevati sono generalmente gli utenti che monitorano il video regolarmente. Si consiglia di assegnare 30 indicatori veri e 30 falsi prima di applicarli a un dispositivo. Gli utenti che applicano gli indicatori al dispositivo potrebbero essere amministratori meno coinvolti nel monitoraggio quotidiano dei video. NOTA: Gli Indicatori Teach sono locali per un singolo server e vengono creati per singole telecamere. Non vengono condivisi tra i server o le telecamere. NOTA: Alcune funzioni non sono visualizzate se il server non dispone delle licenze richieste o se non si possiedono le autorizzazioni utente necessarie. Assegnazione di Indicatori Teach Assegnare gli indicatori veri o falsi agli oggetti rilevati per aumentare la precisione di rilevamento del dispositivo. Dalla scheda Indicatori Teach e dai risultati di ricerca è possibile assegnare Teach by example (Dai il buon esempio) al video registrato. NOTA: Gli Indicatori Teach sono locali per un singolo server e vengono creati per singole telecamere. Non vengono condivisi tra i server o le telecamere. Teach by example (Dai il buon esempio) 51
59 1. Visualizzare il video registrato del dispositivo di analisi in una delle seguenti posizioni: Nella scheda Impostazione del dispositivo, fare clic su. Viene aperta la scheda Teach by example (Dai il buon esempio). Riprodurre il video registrato finché si trovano rettangoli di contorno sulla scena. Per ulteriori informazioni sul controllo della riproduzione video, vedere Riproduzione dei video registrati a pagina 74. Nel menu Nuovo incarico fare clic su una delle seguenti opzioni Cerca: o. Eseguire una ricerca, quindi selezionare un risultato di ricerca che includa i riquadri di contorno. Per ulteriori informazioni su ognuna di queste ricerche, vedere Cerca a pagina Fare clic all'interno di un rettangolo di selezione per aprire il menu Indicatori Teach. Le persone rilevate dal dispositivo di analisi video sono delineate in riquadri di contorno rossi e i veicoli in riquadri di contorno blu. 3. Selezionare una delle opzioni seguenti: Le opzioni potrebbero variare in base al tipo di oggetto rilevato. Persone vere/veicoli veri selezionare questa opzione se il dispositivo di analisi video ha identificato correttamente l'oggetto. Persone false/veicoli falsi: selezionare questa opzione se il dispositivo di analisi video non ha identificato correttamente l'oggetto. Non utilizzato selezionare questa opzione se non si desidera utilizzare questo oggetto come esempio di apprendimento. Sono necessario almeno 30 dettagli di rilevamento veri Indicatori Teach e 30 falsi Indicatori Teach per telecamera per l'apprendimento di un dispositivo di analisi video. Ciascuna telecamera accetterà almeno 50 dettagli di rilevamento veri Indicatori Teach e 50 falsi Indicatori Teach. Un conteggio del numero totale di indicatori assegnati viene visualizzato nella parte inferiore della scheda Teach by example (Dai il buon esempio). Dopo aver assegnato un numero minimo di Indicatori Teach, è possibile inviare gli esempi al dispositivo. Per maggiori informazioni consultare Applicazione di Indicatori Teach al dispositivo alla pagina successiva. Gestione di Indicatori Teach Dopo aver assegnato Indicatori Teach agli oggetti rilevati nel video registrato del dispositivo, è possibile modificare o eliminare gli Indicatori Teach prima che vengano applicati al dispositivo. Gestione di Indicatori Teach 52
60 1. Nella scheda Impostazione del dispositivo, fare clic su. Viene aperta la scheda Teach by example (Dai il buon esempio). 2. Per modificare Indicatori Teach: a. Selezionare un elemento dall elenco Indicatori Teach. b. Fare clic su riquadro di contorno correlato nel pannello immagini, quindi modificare il tipo di oggetto assegnato. c. Selezionare Non utilizzato per rimuovere il singolo Indicatori Teach dall'elenco. 3. Per rimuovere tutti gli Indicatori Teach dall'elenco, fare clic su Cancella tutti gli indicatori. Questo eliminerà tutti gli indicatori attualmente elencati, ma non gli indicatori che sono già stati applicati alla telecamera. Applicazione di Indicatori Teach al dispositivo Dopo aver assegnato un numero minimo di Indicatori Teach, è possibile applicare gli indicatori al dispositivo. In questo modo vengono inviati dettagli di rilevamento veri e falsi al dispositivo. 1. Nella scheda Impostazione del dispositivo, fare clic su. Viene aperta la scheda Teach by example (Dai il buon esempio). 2. Per visualizzare Indicatori Teach, selezionare un indicatore dall'elenco. Il video associato viene visualizzato nel pannello immagini e i dettagli mostrati di seguito. È possibile ordinare gli indicatori facendo clic sulle intestazioni di colonna. 3. Per applicare tutti gli Indicatori Teach al dispositivo di analisi video, fare clic su Applica. NOTA: È necessario disporre di un minimo di 30 true e 30 false Indicatori Teach, o viene visualizzato un messaggio di errore. Le informazioni Indicatori Teach vengono inviate al dispositivo, che utilizzerà i dettagli per migliorare la precisione di rilevamento. Gli Indicatori Teach elencati vengono spostati dall'elenco poiché sono stati applicati al dispositivo. Rimozione di Indicatori Teach dal dispositivo Se si sono verificati cambiamenti significati nella scena o se la telecamera è stata spostata in un'altra posizione, è possibile rimuovere gli Indicatori Teach applicati al dispositivo, poiché le informazioni non sono più accurate. Applicazione di Indicatori Teach al dispositivo 53
61 1. Nella scheda Impostazione del dispositivo, fare clic su. Viene aperta la scheda Teach by example (Dai il buon esempio). 2. Fare clic su Ripristina alle impostazioni di fabbrica. 3. Quando richiesto, fare clic su Sì. I dati teach del dispositivo vengono ripristinati alle impostazioni predefinite di fabbrica. Se si dispone di nuovi Indicatori Teach pronti per il dispositivo, tali indicatori non verranno eliminati dall'elenco. Vengono rimossi solo gli indicatori già applicati al dispositivo. Eventi di analisi video È possibile configurare eventi di video analisi specifici su ciascun dispositivo di video analisi ad autoapprendimento Avigilon. I dispositivi possono essere configurati per rilevare diverse attività umane o dei veicoli all'interno di una scena. Aggiunta di eventi di video analisi Prima di aggiungere eventi di video analisi alle regole e agli allarmi, è necessario crearli per ciascun dispositivo di video analisi. 1. Nella scheda Impostazione del dispositivo, fare clic su. Viene aperta la finestra di dialogo Configurazione dell'analisi video. 2. Fare clic su. Viene aperta la finestra di dialogo Configurazioni delle operazione di analisi:. 3. Inserire un nome per l'evento di video analisi. 4. Selezionare la casella di controllo Attivato. Se la casella di controllo è deselezionata, l'evento di video analisi non rileverà né attiverà alcun evento. 5. Nell'area Attività:, selezionare una delle seguenti opzioni: NOTA: L'opzione selezionata qui definirà le altre impostazioni che vengono visualizzate. Presenza di oggetti nell'area di interesse: l'evento di analisi video sarà attivato quando il tipo di oggetto selezionato viene spostato nell'area di interesse. Nel pannello immagini, definire l'area di interesse verde. L'overlay verde può essere configurato come la funzione Rilevamento movimento di oggetti classificati. Per ulteriori informazioni, vedere Configurazione del rilevamento movimento di oggetti classificati a pagina 45. Permanenza ingiustificata di oggetti: l'evento di analisi video sarà attivato quando il tipo di oggetto selezionato sosta nell'area di interesse per un periodo prolungato. Nel pannello immagini, definire l'area di interesse verde. Eventi di analisi video 54
62 Gli oggetti attraversano il fascio: l'evento di analisi video sarà attivato quando il tipo di oggetto selezionato attraversa il fascio nella direzione indicata. Nel pannello immagini, spostare o ridimensionare il fascio direzionale verde in base alle necessità: o o Per spostare il fascio, fare clic e trascinare il fascio verde in qualsiasi direzione. Per cambiare la lunghezza del fascio o ruotarlo, fare clic su un'estremità del fascio e allungarlo o ruotarlo. o Per cambiare la direzione del fascio, fare clic su. o Per rilevare gli oggetti che attraversano il fascio in entrambe le direzioni, fare clic su. 6. Nell'area Tipi oggetto:, selezionare e/o. 7. Spostare il cursore di scorrimento Sensibilità: per regolare il livello di sensibilità del dispositivo di analisi video al rilevamento degli oggetti classificati. 8. Se disponibile, immettere un intervallo di tempo nel campo Soglia temporale: per definire per quanto tempo un oggetto deve sostare nell'area di interesse prima di attivare un evento di analisi video. 9. Fare clic su OK per salvare le impostazioni. Per visualizzare ulteriori opzioni relative agli eventi di analisi video, fare clic su Mostra opzioni avanzate. Per una descrizione delle opzioni avanzate, vedere Descrizioni degli eventi di video analisi a pagina 96. Modifica ed eliminazione di eventi di video analisi 1. Nella scheda Impostazione del dispositivo, fare clic su. Viene aperta la finestra di dialogo Configurazione dell'analisi video. 2. Selezionare un evento dall'elenco Configurazioni delle operazione di analisi: ed eseguire una delle seguenti operazioni: Per modificare l'evento di analisi video, fare clic su. Nella seguente finestra di dialogo, effettuare le modifiche necessarie. Per ulteriori informazioni, vedere Aggiunta di eventi di video analisi alla pagina precedente. NOTA: se si modifica il nome dell'evento, eventuali regole o allarmi collegati all'evento potrebbero non funzionare più. Per eliminare l'evento di analisi video, fare clic su. Zone di mascheramento È possibile impostare aree di mascheramento nel campo visivo della telecamera, in modo da bloccare aree che non si desidera siano visualizzate o registrate, come bagni o altre aree private. Modifica ed eliminazione di eventi di video analisi 55
63 Aggiunta di una zona di mascheramento 1. Nella scheda Impostazione della telecamera, fare clic su. Viene visualizzata la finestra di dialogo Aree di mascheramento. 2. Fare clic su. Verrà visualizzata una casella verde nel pannello immagini. 3. Spostare e ridimensionare la casella verde fino a quando non copre l'area che si desidera mascherare. 4. Fare clic su OK. Modifica ed eliminazione di un'area di mascheramento 1. Nella scheda Impostazione della telecamera, fare clic su. Viene visualizzata la finestra di dialogo Aree di mascheramento. 2. Selezionare un'area di mascheramento dall'elenco Aree di privacy: ed eseguire una delle seguenti operazioni: Per modificare l'area di mascheramento, regolare il riquadro verde nell'immagine. Per eliminare l'area di mascheramento, fare clic su. 3. Fare clic su OK per salvare le modifiche. Registrazione manuale Quando si attiva la registrazione manuale in un pannello immagini, si chiede alla telecamera di registrare il video al di fuori della programmazione di registrazione. La registrazione manuale continua fino a quando non viene arrestata o fino a quando non viene raggiunto il tempo massimo di registrazione manuale. Per impostare il tempo massimo di registrazione manuale, procedere come segue: 1. Nella scheda Impostazione della telecamera, fare clic su. Viene visualizzata la finestra di dialogo Registrazione manuale. 2. Definire quanto segue: Durata registrazione manuale: immettere per quanto tempo la telecamera dovrebbe registrare se la registrazione non viene arrestata manualmente. Tempo di registrazione pre-movimento: immettere la quantità di tempo di registrazione del video prima che la registrazione manuale venga attivata. 3. Fare clic su Applica a telecamere... per applicare le stesse impostazioni ad altre telecamere dello stesso modello. 4. Fare clic su OK. Aggiunta di una zona di mascheramento 56
64 Per ulteriori informazioni sulla registrazione manuale del video, vedere Attivazione della registrazione manuale a pagina 73. Registrazione manuale 57
65 Impostazioni client Le Impostazioni cliente... consentono di impostare le preferenze per la copia locale del software Client. Sono compresi il salvataggio della password, l'impostazione della lingua, il salvataggio dell'ultimo layout delle finestre, la configurazione del joystick e l'aggiunta e la rimozione manuale di siti. Impostazioni generali Utilizzare le impostazioni Generale per configurare le preferenze del client locale. Le modifiche eseguite hanno effetto solo su questa copia del software Client. NOTA: Alcune funzioni non sono visualizzate se il server non dispone delle licenze richieste o se non si possiedono le autorizzazioni utente necessarie. 1. Nell'angolo in alto a destra del client, selezionare > Impostazioni cliente Nella scheda Generale, apportare le eventuali modifiche necessarie: Salva/ripristina layout finestra: selezionare questa casella di controllo se si desidera che il client ricordi le preferenze per il layout. Lancia automaticamente modalità a schermo pieno: selezionare questa casella di controllo se si desidera che il client venga avviato automaticamente in modalità schermo intero ogni volta che si avvia. Visualizza messaggi sullo schermo: selezionare questa casella di controllo se si desidera che il client visualizzi i messaggi di sistema. I messaggi di sistema sono elencati nel riquadro rosso in alto a destra del client: fare clic sul riquadro rosso per vedere i messaggi. I messaggi di sistema notificano gli eventi del sito, gli eventi di sistema e i possibili problemi di connessione delle periferiche. Se questa casella di controllo è deselezionata, tutti i messaggi di sistema sono nascosti. Sincronizzazione della riproduzione del video registrato: selezionare questa casella di controllo per consentire al sistema di sincronizzare automaticamente gli indicatori cronologici in tutte le nuove schede View (Vista). Per ulteriori informazioni, vedere Sincronizzazione della riproduzione dei video registrati a pagina 75. Tempo di pausa dei cicli di visualizzazione: Immettere il numero di secondi attesi dal client prima di passare a un'altra scheda View. Per ulteriori informazioni, vedere Scorrimento delle viste a pagina 66. Lingua: Selezionare una lingua nell'elenco a discesa per modificare la lingua del client. Selezionare Predefinita di Windows per fare in modo che il client utilizzi la stessa lingua del sistema operativo. Impostazioni client 58
66 Accedi automaticamente ai siti: Selezionare questa casella di controllo per accedere automaticamente a tutti i siti a cui è possibile connettersi. Selezionare il tipo di accesso utilizzato: Selezionare Impiego autenticazione Windows se si utilizza l'accesso Windows per connettersi ai siti. Selezionare Impiego nome utente e password salvati: se si utilizzano nome utente e password di Avigilon Control Center. Nell'area Velocità di collegamento:, è possibile impostare la larghezza di banda ricevuta dal client. È compreso lo streaming video. È possibile selezionare Illimitato o Altro: e specificare la massima larghezza di banda consentita in kilobit al secondo (kbit/s). 3. Fare clic su OK per salvare le modifiche. Impostazioni di visualizzazione dei video È possibile regolare le impostazioni Display del client per migliorare il modo in cui il video viene visualizzato sul monitor. NOTA: Alcune funzioni non sono visualizzate se il server non dispone delle licenze richieste o se non si possiedono le autorizzazioni utente necessarie. 1. Nell'angolo in alto a destra del client, selezionare > Impostazioni cliente... > Display. 2. Completare una delle seguenti procedure per regolare il modo in cui il video viene visualizzato nei pannelli immagini. Visualizzazione di video analogici in modalità deinterlacciata Se il video analogico che si sta guardando mostra artefatti di interfaccia, selezionare la casella di controllo Immagini video deinterlacciate. Questa impostazione aiuta a migliorare l'immagine video e a ridurre alcuni artefatti. Display Logical IDs (Visualizza ID logici) Selezionare la casella di controllo Display LogicalIDs (Visualizza ID logici) se è necessario visualizzare l'id logico di tutti i dispositivi. ID logico deve essere numeri unici. Questa impostazione visualizzerà l'id logico della periferica tra parentesi accanto al nome del dispositivo in System Explorer. Quando questa impostazione è attivata, il nome del dispositivo in System Explorer viene visualizzato nel formato seguente. <nome del dispositivo>(numero di serie) (ID logico). Ad esempio 2.0-H3A-DP1(574065)(101). Il nome del dispositivo e il numero di serie possono essere modificati nel Generale la finestra di dialogo Impostazioni modificando il Nome telecamera: campo. L'ID logico può essere modificato nella Generale finestra di dialogo Impostazioni modificando il campo ID logico:. Visualizzazione di overlay d'immagine Selezionare una delle opzioni Overlay d'immagine: per impostare il tipo di informazioni da visualizzare sopra il video. Impostazioni di visualizzazione dei video 59
67 Overlay Nome telecamera Posizione telecamera Descrizione Mostra il nome assegnato alla telecamera. Mostra la posizione assegnata alla telecamera. Mostra il dettaglio dell'ora di esposizione per il video (solo per i video registrati). Nell'area Zona ora:, selezionare l'ora che deve essere visualizzata: Dettaglio ora Mostra l'ora del dispositivo - Se le telecamere del sistema sono installate in diverse postazioni, selezionare questa opzione per visualizzare l'ora rilevata alla postazione. Mostra l'ora locale - Selezionare questa opzione per visualizzare l'ora di registrazione del video nel proprio fuso orario. (Solo video live) Mostra la data e l'ora correnti con precisione al millisecondo. Nell'area Zona ora:, selezionare l'ora che deve essere visualizzata: Dettaglio ora live Indicatore di registrazione Mostra l'ora del dispositivo - Se le telecamere del sistema sono installate in diverse postazioni, selezionare questa opzione per visualizzare l'ora della postazione. Mostra l'ora locale - Selezionare questa opzione per visualizzare l'ora nel proprio fuso orario. Mostra lo stato di registrazione della telecamera (solo video live). Lo stato di registrazione è indicato dall'icona circolare sopra l'angolo superiore sinistro del pannello immagini. Il colore dell'icona mostra lo stato di registrazione della telecamera. : registrazione attivata da un evento di movimento : registrazione in corso Attività di movimento Operazioni di analisi : registrazione non in corso Fare clic su questa icona in qualsiasi momento per iniziare la registrazione manuale. Evidenzia i movimenti in rosso. I rettangoli di selezione delineano gli oggetti rilevati nel video. Il colore del riquadro di contorno indica il tipo di oggetto: Rosso - una persona Blu - un veicolo L'overlay Operazioni di analisi viene attivato solo per il video di un dispositivo di analisi video. NOTA: Il rettangolo di contorno potrebbe non essere visualizzato se la funzione è disattivata per il dispositivo specifico. Per ulteriori informazioni, vedere Attivazione e disattivazione della visualizzazione della video analisi a pagina 34. Visualizzazione di overlay d'immagine 60
68 Modifica della qualità di visualizzazione Se il computer non dispone di sufficiente larghezza di banda di rete o potenza di elaborazione, non è possibile guardare il video alla frequenza immagine e qualità massime. I pannelli immagini possono essere configurati in modo che mostrino i video in alta qualità e ridotta frequenza dei fotogrammi, o in bassa qualità ed elevata frequenza dei fotogrammi. Se è necessario vedere dettagli specifici o visi nelle scene, selezionare una qualità di visualizzazione maggiore. Se è più importante vedere gli eventi di movimento quando si verificano, selezionare un'impostazione minore per la qualità di visualizzazione. Le impostazioni Cambiare la qualità di visualizzazione: interessano solo la visualizzazione del pannello immagini e non hanno effetto sull'effettiva qualità video o frequenza immagine tra la telecamera e il server. Perciò, è possibile visualizzare in seguito il metraggio registrato per confermare ciò che si è visto nel pannello immagini. Nell'area Cambiare la qualità di visualizzazione:, selezionare una delle seguenti opzioni: Massima: visualizza i video alla massima risoluzione con la minima frequenza immagine. Alta (predefinita): visualizza i video alla risoluzione 1/4. Media: visualizza i video alla risoluzione 1/16. Bassa: visualizza i video alla risoluzione 1/64 con la massima frequenza immagine. Impostazioni joystick Il client supporta due tipi di joystick: i joystick Microsoft DirectX USB standard e le tastiere con joystick Avigilon USB Professional. Accedere alle impostazioni Joystick per installare i driver necessari e configurare le opzioni del joystick. Configurazione di una tastiera con joystick Avigilon USB Professional per mancini La tastiera con joystick Avigilon USB Professional è un dispositivo USB aggiuntivo che contiene un joystick per controllare zoom e panoramica nei pannelli immagini, una manopola per controllare l'indicatore cronologico e una tastiera programmata con i comandi di tastiera del software Client. Per ulteriori informazioni sui comandi di tastiera che controllano il software Client, vedere Comandi di tastiera a pagina 100. Per default la tastiera è installata per l'uso con la mano destra. Modificare le impostazioni Joystick, per configurarla per mancini. 1. Connettere la tastiera. 2. Nell'angolo in alto a destra del client, selezionare > Impostazioni cliente... > Joystick. Se la tastiera non viene rilevata automaticamente, viene visualizzato un messaggio di errore. Fare clic su Cerca joystick. 3. Nella scheda Joystick, selezionare la casella di controllo Abilita modalità per mancini. 4. Fare clic su OK. La tastiera ora è configurata per mancini. 5. Ruotare la tastiera fino a quando il joystick non è sulla sinistra e la manopola sulla destra. Reinstallare la copertura della tastiera con le etichette del pulsante Vista in alto. Modifica della qualità di visualizzazione 61
69 Per ulteriori informazioni sulla tastiera con joystick Avigilon USB Professional, vedere la guida di installazione fornita con il dispositivo. Configurazione di un joystick Standard USB Utilizzare le impostazioni Joystick per configurare i pulsanti usati nel joystick Microsoft DirectX USB standard. 1. Collegare il joystick. Nell'angolo in alto a destra del client selezionare > Impostazioni cliente... > Joystick. 2. Se il joystick non viene rilevato automaticamente, compare un messaggio di errore. Fare clic su Cerca joystick. 3. Nella scheda Joystick scegliere un'azione per ciascun pulsante sul joystick: a. Premere un pulsante sul joystick per evidenziarne l'etichetta nella finestra di dialogo. b. Selezionare un'azione per il pulsante nell'elenco a discesa. Le opzioni includono modi per controllare i video registrati, le viste, i pannelli immagini, la riproduzione istantanea, l'audio, le istantanee e i controlli PTZ. c. Ripetere la procedura per ciascun pulsante sul joystick. 4. Fare clic su OK. Rilevamento di siti Se il computer si trova sullo stesso segmento di rete (sottorete) di un sito, il sito viene rilevato automaticamente e visualizzato in System Explorer. Se il sito a cui si desidera accedere non è nell'elenco, significa che si trova su una subnet diversa e deve essere rilevato manualmente. Non c'è alcun limite al numero di siti che possono essere rilevati dal software Client. Suggerimento: Dopo aver rilevato ed effettualo l'accesso a un sito padre, tutti i siti figlio vengono rilevati automaticamente. Per impostazione predefinita, quando un server viene connesso al sistema, viene aggiunto a un sito con lo stesso nome. Per individuare un nuovo server, è necessario cercare il suo sito. 1. Aprire la finestra di dialogo Trova sito. Nell'angolo in alto a destra del client, selezionare > Connessione. Nella scheda Accesso fare clic su Trova sito in corso... In alternativa selezionare > Impostazioni cliente... > Sito della rete. Nella scheda Sito della rete fare clic su Trova sito in corso Nella finestra di dialogo immettere Indirizzo IP/Hostname: e Porta di base: del server nel sito che si desidera rilevare. La porta base è per impostazione predefinita. È possibile modificare il numero della porta base in Admin Tool (Strumento di amministrazione) Avigilon Control Center. Per ulteriori informazioni vedere il Manuale utente di Avigilon Control Center Server. 3. Fare clic su OK. Se viene rilevato, il sito viene aggiunto automaticamente all'elenco dei siti. Configurazione di un joystick Standard USB 62
70 Se il sito non viene individuato, eseguire i seguenti controlli, quindi riprovare: Le impostazioni di rete sono configurate correttamente. Il firewall non blocca l'applicazione. Il software Avigilon Control Center Server è in esecuzione sul server di cui si è effettuata la ricerca. Rilevamento di siti 63
71 Organizzazione delle viste La scheda View (Vista) è dove viene visualizzato il video della telecamera. La scheda Vista include un gruppo di pannelli immagini che consentono di organizzare il modo in cui mostrare i video. È possibile disporre i pannelli immagini in vari layout per sfruttare diversi angoli della telecamera e salvare i layout della vista desiderati. Aggiunta e rimozione di una vista Le schede delle viste consentono di personalizzare il monitoraggio del video. È possibile aprire una nuova vista nella finestra corrente o aprire una vista in una nuova finestra per utilizzare più monitor. Le viste possono anche essere rimosse in base alle esigenze. Per... Eseguire questa operazione... Aprire una nuova scheda Vista Fare clic su >. Chiudere una scheda Vista Nella scheda View (Vista), fare clic su. Apri una nuova finestra Selezionare > Nuova finestra Viene visualizzata una nuova finestra. Ora è possibile posizionare questa finestra in modo da utilizzare più monitor. Nell'angolo in alto a destra della finestra, fare clic su. Chiudere una finestra NOTA: Se viene visualizzata una finestra di dialogo di conferma, significa che vi è una sola finestra aperta e, chiudendola, si chiude anche l'applicazione. Layout finestra Mediante i layout vista è possibile scegliere la modalità di visualizzazione del video. I video possono essere visualizzati in un numero di pannelli immagini compreso fra 1 e 64. La forma dei pannelli immagini è personalizzabile, consentendo di mostrare in modo ottimale anche le telecamere installate verticalmente per riprendere lunghi corridoi. Sono disponibili 10 layout preconfigurati che è possibile modificare in base alle esigenze. Selezione di un layout per una vista Selezionando un layout View (Vista) è possibile scegliere la modalità di visualizzazione del video. Nella barra degli strumenti, fare clic su e selezionare una delle opzioni per il layout. Organizzazione delle viste 64
72 Modifica di un layout finestra Se i layout finestra di default non rispondono ai requisiti di sorveglianza, è possibile personalizzarne uno in base alle esigenze. 1. Nella barra degli strumenti, selezionare > Modifica layout Nella finestra di dialogo Modifica layout, selezionare il layout che si desidera modificare. 3. Immettere il numero di Colonne: e Righe: che si desiderano nel layout. 4. Nel diagramma del layout, eseguire una delle seguenti operazioni per personalizzare ulteriormente il layout. Figura 6: La finestra di dialogo Modifica layout Per creare un pannello immagini più grande, selezionare una linea grigia per eliminare il bordo tra i due pannelli immagini. Quando una linea viene evidenziata in rosso, può essere eliminata. Per ripristinare un pannello immagini, selezionare una linea tratteggiata per dividere un pannello immagini più grande in due. Quando una linea tratteggiata è evidenziata in verde, può essere ripristinata. Per ripristinare tutti i layout predefiniti delle viste, fare clic su Ripristina impostazioni predefinite. Tutti i layout personalizzati nell'elenco Layout: verranno sostituiti. NOTA: è possibile soltanto aggiungere o eliminare linee per creare una forma rettangolare. 5. Fare clic su OK per salvare le modifiche. Il layout finestra precedente è stato sostituito con il layout personalizzato. Modifica di un layout finestra 65
73 Suggerimento: I comandi di tastiera utilizzati per accedere ai layout delle viste sono collegati alla posizione del layout nell'elenco Layout:. Ad esempio, se il layout personalizzato è posizionato in cima all'elenco Layout: (layout 1), è possibile premere Alt + 1 per utilizzare quel layout. Attivazione di una vista a schermo intero È possibile ingrandire una vista in modo da riempire lo schermo. Nella barra degli strumenti, fare clic su. Disattivazione della modalità schermo intero Mentre la vista è in modalità schermo intero, fare clic su. Scorrimento delle viste Se sono aperte più viste, è possibile scorrere fra le schede Vista mostrando ciascuna per qualche secondo. Questo è utile quando si monitorizza un numero elevato di telecamere. Per attivare la funzione Scorri viste, fare clic su. Per cambiare il tempo di visualizzazione di ciascuna vista, modificare l'impostazione Tempo di pausa dei cicli di visualizzazione:. Per ulteriori informazioni, vedere Impostazioni generali a pagina 58. Attivazione di una vista a schermo intero 66
74 Monitoraggio del video All'interno di una scheda Vista, è possibile monitorare e controllare il video di più telecamere. Una volta aperta una telecamera in una scheda Vista, è possibile controllare lo stream video live e registrato della telecamera. Si ha inoltre accesso ai controlli PTZ della telecamera e ad altre impostazioni di riproduzione. Per organizzare in che modo il video viene visualizzato nella scheda View (Vista), vedere Organizzazione delle viste a pagina 64. NOTA: Alcune funzioni non sono visualizzate se il server non dispone delle licenze richieste o se non si possiedono le autorizzazioni utente necessarie. Zoom e panoramica di un video Utilizzare gli strumenti di zoom e panoramica per mettere a fuoco su aree specifiche nello streaming video. Utilizzo degli strumenti di zoom Esistono due modi per eseguire lo zoom digitale avanti e indietro di un'immagine video: Spostare il mouse sull'immagine video, quindi girare la rotella del mouse in avanti o all'indietro. Nella barra degli strumenti, selezionare o, quindi fare clic sul pannello immagini fino a raggiungere la profondità di zoom desiderata. Utilizzo degli strumenti di panoramica Sono disponibili due strumenti per eseguire la panoramica dell'immagine video: Fare clic con il pulsante destro del mouse e trascinare all'interno di un pannello immagini. Nella barra degli strumenti, selezionare, quindi fare clic e trascinare l'immagine video in qualsiasi direzione all'interno del pannello immagini. Ingrandimento e ripristino di un pannello immagini È possibile ingrandire un pannello immagini per ingrandire la visualizzazione del video. Ingrandimento di un pannello immagini Eseguire una delle seguenti operazioni: Fare clic con il pulsante destro del mouse su un pannello immagini e selezionare Ingrandisci. All'interno del pannello immagini, fare clic su. Fare doppio clic sul pannello immagini. Monitoraggio del video 67
75 Ripristino di un pannello immagini In un pannello immagini ingrandito, eseguire una delle seguenti operazioni: Fare clic con il pulsante destro del mouse sul pannello immagini ingrandito e selezionare Ripristina giù. All'interno del pannello immagini, fare clic su. Fare doppio clic sul pannello immagini. Regolazione degli istogrammi del pannello immagini È possibile cambiare le impostazioni di visualizzazione del pannello immagini per far emergere dettagli del video difficili da vedere con le impostazioni di default. 1. Fare clic con il pulsante destro del mouse su un pannello immagini e selezionare Visualizza Istogramma Immagine. Le impostazioni Visualizza Istogramma Immagine vengono visualizzate in un riquadro mobile accanto al pannello immagini. 2. Spostare i cursori di scorrimento per regolare Gamma:, Livello nero: e Livello bianco:. Nel pannello immagini vengono visualizzati gli effetti delle modifiche. 3. Fare clic su Ripristina impostazioni predefinite per cancellare le modifiche. Ascolto dell'audio in una vista Se un dispositivo di ingresso audio è collegato a una telecamera, il pulsante viene visualizzato nel pannello immagini quando si guarda il video della telecamera. Per ascoltare lo streaming audio, assicurarsi che ci siano altoparlanti connessi al computer. Per default, l'audio è disattivato. Per poter ascoltare l'audio, deve essere attivato il microfono della telecamera. Il pulsante visualizzato se il microfono è disabilitato. non viene Per controllare la riproduzione audio, eseguire una delle seguenti operazioni: Nell'angolo in basso a destra del pannello immagini, fare clic su per disattivare o attivare l audio. Spostare il cursore di scorrimento per cambiare il volume. Controllo del video live In questa sezione sono trattate funzioni disponibili solo mentre si monitorizza il video live. Suggerimento: Se la riproduzione del video è lenta, potrebbe trattarsi di un problema di rete tra il software Client e il server a cui è connessa la telecamera. L'effettiva qualità del video registrato non viene interessata. Ripristino di un pannello immagini 68
76 Trasmissione dell'audio in una vista Se sono presenti altoparlanti collegati a una telecamera, quando si guarda il video della telecamera nel pannello immagini viene visualizzato il pulsante. Il pulsante consente di rispondere verbalmente a ciò che sta accadendo nel video, come in un sistema P.A. (Public Address). Per poter trasmettere l'audio, gli altoparlanti della telecamera devono essere attivati. Il pulsante visualizzato se gli altoparlanti sono disabilitati. non viene Per trasmettere l'audio, tenere premuto e parlare nel microfono. La barra rossa si sposta per mostrare i livelli di ingresso audio del microfono. Se il livello è basso, parlare ad alta voce o regolare il volume del microfono nel Pannello di controllo di Windows. Rilasciare il pulsante per arrestare la trasmissione. Utilizzo della risposta istantanea Per visualizzare un evento che si è già verificato, è possibile accedere immediatamente ai video registrati di recente mediante la funzione di risposta istantanea. Fare clic con il pulsante destro del mouse sul pannello immagini e selezionare una delle opzioni di riproduzione istantanea: Risposta - 30 secondi Risposta - 60 secondi Risposta - 90 secondi Il pannello immagini riproduce immediatamente il video più recente registrato dalla telecamera. Telecamere PTZ Le telecamere PTZ possono essere controllate mediante i controlli su schermo del pannello immagini o utilizzando gli strumenti nel riquadro Controlli PTZ. Alcuni strumenti e funzioni potrebbero non essere visualizzati se non sono supportati dalla telecamera. Controllo delle telecamere PTZ I comandi Pan, Tilt, Zoom (PTZ) permettono di gestire la telecamera con le funzioni PTZ. È possibile controllare una telecamera PTZ mediante i comandi su schermo o gli strumenti del riquadro Controlli PTZ. Per altri modi d'uso dei controlli PTZ vedere Comandi di tastiera a pagina 100. NOTA: Per i dispositivi di video analisi, il rilevamento degli oggetti classificati funziona solo quando la telecamera si trova nella sua posizione Home. 1. Nella barra degli strumenti fare clic su. I controlli PTZ ora sono attivati nei pannelli immagini che mostrano il video PTZ. 2. Nel pannello immagini fare clic su. I Controlli PTZ vengono visualizzati in un riquadro mobile accanto al pannello immagini. Trasmissione dell'audio in una vista 69
77 NOTA: i controlli potrebbero avere un aspetto diverso in base alla telecamera. Alcune opzioni sono disabilitate o nascoste se non sono supportate dalla telecamera. 3. Per effettuare una panoramica o un'inclinazione, eseguire una delle seguenti operazioni: Nel pannello immagini trascinare il mouse dal centro per spostare la telecamera in quella direzione. Più il cursore è lontano dal centro del pannello immagini, più velocemente la telecamera si sposta. Se la telecamera supporta la funzione Click to Center (Clic per centrare), fare clic in qualsiasi punto sul pannello immagini per centrare la telecamera su quel punto. Figura 7: Controlli PTZ su schermo 4. Utilizzare gli altri comando PTZ per eseguire qualsiasi tra le seguenti: Per... Eseguire questa operazione... Fare clic su per eseguire lo zoom avanti. Fare clic su per eseguire lo zoom indietro. Zoom Fare clic sul pannello immagini e utilizzare la rotella di scorrimento del mouse per eseguire lo zoom in avanti e indietro. Se la telecamera supporta la funzionalità Trascina per zoomare, cliccare e trascinare il cursore per creare una casella verde e definire l'area che si desidera vedere con lo zoom. Fare clic con il pulsante destro del mouse sul pannello immagini e selezionare Zoom indietro completo. Controllare il diaframma Fare clic su per chiudere il diaframma. Controllo delle telecamere PTZ 70
78 Per... Eseguire questa operazione... Fare clic su per aprire il diaframma. Controllare il focus Programmare una preimpostazione PTZ Fare clic su per mettere a fuoco vicino alla telecamera. Fare clic su per mettere a fuoco lontano dalla telecamera. 1. Spostare il campo visivo della telecamera in posizione. 2. Nell'elenco a discesa Preimpostazioni, selezionare un numero, quindi fare clic su. 3. Nella finestra di dialogo, inserire un nome per la preimpostazione. 4. Selezionare la casella di controllo Imposta come preimpostazione principale se si desidera che questa sia la preimpostazione Home della telecamera. 5. Fare clic su OK. Attivare una preimpostazione PTZ Selezionare una preimpostazione, quindi fare clic su. Tornare alla posizione Home preimpostata Programmare un modello PTZ Attivare un modello PTZ Programmare un tour PTZ Attivare un tour PTZ Attivare un comando ausiliario Se la telecamera PTZ supporta una posizione preimpostata Home, fare clic su posizione. per riportare la telecamera in questa 1. Nel riquadro Controlli PTZ, selezionare un numero di modello e fare clic su. 2. Utilizzare i comandi PTZ per spostare la telecamera e creare il modello. 3. Fare clic su per interrompere la registrazione del modello. Nel riquadro Controlli PTZ, selezionare un numero di modello e fare clic su. Il modello si ripeterà fino a quando non verrà arrestato o sostituito da un altro modello. Per maggiori informazioni consultare Programmazione Tour PTZ alla pagina successiva. Nel riquadro Controlli PTZ, selezionare un numero di tour e fare clic su. Il tour si ripete fino a quando non viene arrestato manualmente oppure fino a quando non vengono impiegati altri comandi PTZ. 1. Selezionare un numero di comando Aux e fare clic su. Controllo delle telecamere PTZ 71
79 Per... Eseguire questa operazione Fare clic su per disattivare l'uscita ausiliaria. 1. Fare clic su. 2. Per spostarsi tra le opzioni di menu, fare clic su una delle seguenti opzioni: Visualizzare il menu su schermo della telecamera PTZ Fare clic su per scorrere le opzioni verso il basso. Fare clic su per scorrere le opzioni verso l'alto. Fare clic su. Fare clic su per confermare la selezione. Fare clic su per annullare la selezione. Bloccare i controlli PTZ Gli altri utenti non potranno utilizzare i controlli PTZ di questa telecamera fino a quando non verranno sbloccati dallo stesso utente oppure lo stesso utente non effettuerà la disconnessione. Programmazione Tour PTZ Se la telecamera PTZ supporta i guard tour, i tour possono essere programmati attraverso il riquadro Controlli PTZ. I tour consentono alla Telecamera PTZ di muoversi automaticamente tra una serie di posizioni predefinite. Possono essere impostati in modo che la telecamera si arresti in ciascuna di queste posizioni predefinite per un determinato lasso di tempo allo scopo di permettere il monitoraggio del video. NOTA: Per i dispositivi di video analisi, il rilevamento degli oggetti classificati funziona solo quando la telecamera si trova nella sua posizione Home. 1. Creare tutte le preimpostazioni PTZ necessarie per questo tour. 2. Nel riquadro Controlli PTZ, selezionare un numero tour, quindi fare clic su. Viene visualizzata la finestra di dialogo Modifica Tour PTZ. 3. Assegnare un nome al tour. 4. Nel campo Durata Pausa Tour:, immettere la quantità di tempo che deve trascorrere prima che il tour si ripeta. I tour si ripetono fino a quando non vengono arrestati manualmente oppure fino a quando non vengono impiegati altri comandi PTZ. 5. Nell'elenco a discesa Modalità Tour:, selezionare una delle seguenti opzioni: Sequenziale: la telecamera PTZ andrà in ciascuna preimpostazione nell'ordine di impostazione. Casuale: la telecamera PTZ andrà in ciascuna preimpostazione in ordine casuale. Programmazione Tour PTZ 72
80 6. Selezionare la casella di controllo Imposta come tour predefinito se si desidera che questo tour venga eseguito automaticamente. Il campo Tempo di inizio inattività tour preimpostata: è ora abilitato. Immettere la quantità di tempo per cui la telecamera PTZ deve rimanere inattiva prima che il tour si avvii automaticamente. 7. Per aggiungere una preimpostazione all'elenco, fare clic su. a. Nella colonna Preimposta, selezionare una preimpostazione nell'elenco a discesa. b. Nella colonna Velocità spostamento, immettere la velocità con cui si desidera che la telecamera PTZ si sposti su questa preimpostazione. Maggiore è il valore percentuale, più velocemente si sposta la telecamera. c. Nella colonna Tempo di visualizzazione, immettere la quantità di tempo per cui si desidera che la telecamera PTZ rimanga in questa posizione preimpostata. Il tempo di visualizzazione predefinito è di 10 secondi. d. Ripetere questo passaggio fino a quando non verranno state aggiunte tutte le preimpostazioni per il tour. 8. Per rimuovere una preimpostazione, selezionarla e fare clic su. 9. Per riordinare una preimpostazione, selezionarla e fare clic su o su. L'ordine della preimpostazione interessa solo i tour che utilizzano la modalità Sequenziale. 10. Fare clic su OK per salvare il tour. Attivazione della registrazione manuale Le telecamere sono configurate in modo da seguire una programmazione di registrazione. Se si verifica un evento all'esterno della programmazione di registrazione della telecamera, è possibile fare clic sull'icona dell'indicatore di registrazione per forzare la telecamera a registrare l'evento. Per ulteriori informazioni sui programmi di registrazione, vedere Programma di registrazione a pagina 28. Per poter utilizzare la registrazione manuale, l'overlay Indicatore di registrazione deve essere abilitato. Per ulteriori informazioni, vedere Impostazioni di visualizzazione dei video a pagina 59. Stati di registrazione della telecamera Registrazione Registrazione attivata da un evento Non in fase di registrazione Avvio e arresto della registrazione manuale In un pannello immagini che mostra un video, eseguire una delle seguenti operazioni: Nell'angolo in alto a sinistra del pannello immagini, fare clic su per iniziare la registrazione manuale. L'indicatore di registrazione viene evidenziato in blu per mostrare che la telecamera sta registrando. La registrazione manuale continua fino a quando viene arrestata o fino a quando viene raggiunto il tempo massimo di registrazione manuale. Fare clic su per arrestare manualmente la registrazione del video. Attivazione della registrazione manuale 73
81 Il tempo massimo di registrazione manuale è configurato nella finestra di dialogo Registrazione manuale. Per ulteriori informazioni, vedere Registrazione manuale a pagina 56. Controllo del video registrato In questa sezione sono trattate funzioni disponibili solo mentre si monitorizza il video registrato. Suggerimento: Se la riproduzione del video è lenta, potrebbe trattarsi di un problema di rete tra il software Client e il server a cui è connessa la telecamera. L'effettiva qualità del video registrato non viene interessata. Riproduzione dei video registrati L'indicatore cronologico mostra quando il video è stato registrato e consente di controllare la riproduzione del video. Le barre colorate sull'indicatore cronologico mostrano la cronologia di registrazione della telecamera: Una barra rossa indica che la telecamera ha registrato un evento movimento. Una barra blu indica che la telecamera ha registrato un video. Le aree bianche mostrano quando la telecamera non ha registrato alcun video. Una barra gialla è un bookmark nella cronologia di registrazione della telecamera. Per ulteriori informazioni sui bookmark, vedere Aggiunta di bookmark ai video registrati a pagina 76. Figura 8: Controlli di riproduzione sull'indicatore cronologico Per... Selezionare un'ora di riproduzione Eseguire questa operazione... Fare clic sulla visualizzazione grigia scura della data e selezionare una data e un'ora specifiche. Fare clic in un punto dell'indicatore cronologico. Fare clic su. Avviare la riproduzione Fare clic su per avanzare velocemente. Toccare di nuovo la freccia per aumentare la velocità di riproduzione. Fare clic su per tornare indietro. Toccare di nuovo la freccia per aumentare la velocità di riproduzione. È possibile riprodurre il video ad una velocità fino ad otto volte superiore a quella originale. Arrestare la Fare clic su. Controllo del video registrato 74
82 Per... riproduzione Eseguire questa operazione... Fare clic su per passare al fotogramma successivo. Fare clic su per passare al fotogramma precedente. Saltare avanti o indietro sull'indicatore cronologico Nell'indicatore cronologico, fare clic su or per passare a punti prestabiliti. Eseguire lo zoom avanti e indietro sull'indicatore cronologico Centra l'indicatore cronologico sull'indicatore dell'ora Eseguire una panoramica sull'indicatore cronologico Spostare il cursore di scorrimento in basso a sinistra per eseguire lo zoom avanti o indietro sull'indicatore cronologico. Posizionare il mouse sull'indicatore cronologico e utilizzare la rotella di scorrimento per eseguire lo zoom avanti o indietro sull'indicatore cronologico. È possibile eseguire lo zoom avanti fino a un quarto di secondo e lo zoom indietro per vedere anni interi, se i video relativi sono disponibili. Fare clic con il pulsante destro del mouse sull'indicatore cronologico e selezionare Centra in indicatore. Fare clic e trascinare l'indicatore dell'ora sull'indicatore cronologico. Spostare la barra di scorrimento orizzontale sotto l'indicatore cronologico. Fare clic con il pulsante destro del mouse e trascinare l'indicatore cronologico. Sincronizzazione della riproduzione dei video registrati La sincronizzazione della riproduzione dei video registrati consente di sincronizzare gli indicatori cronologici su più schede mentre sono in modalità registrazione. La riproduzione sincronizzata dei video registrati è disattivata per impostazione predefinita. Una volta attivata, rimane tale fino a quando non viene disattivata manualmente. NOTA: Le schede possono essere sincronizzate soltanto a un'unica ora. Non è possibile sincronizzare gruppi di schede a ore diverse. Sincronizzazione della riproduzione dei video registrati 75
83 Attivazione della riproduzione sincronizzata dei video registrati Per abilitare la riproduzione sincronizzata dei video registrati in tutte le nuove schede View (Vista), selezionare registrato. > Impostazioni cliente... > Generale > Sincronizzazione della riproduzione del video Gli indicatori cronologici nella nuove schede View (Vista) vengono centralizzati automaticamente sull'ora corrente. L'abilitazione della riproduzione sincronizzata dei video registrati nella finestra di dialogo Impostazioni cliente... non eseguirà la sincronizzazione degli indicatori cronologici delle schede aperte in precedenza, bensì sincronizzerà solo le nuove schede aperte dopo l'abilitazione della riproduzione dei video registrati. Le schede aperte in precedenza devono essere sincronizzate individualmente. Per sincronizzare la riproduzione tra schede specifiche, fare clic su nella parte inferiore di ciascun indicatore cronologico. L'icona viene modificata con per mostrare che è ora sincronizzata. L'indicatore cronologico verrà sincronizzato con la prima scheda selezionata. Disattivazione della riproduzione sincronizzata dei video registrati Per disabilitare la riproduzione sincronizzata dei video registrati in tutte le nuove schede View (Vista), deselezionare la casella di controllo Sincronizzazione della riproduzione del video registrato nella finestra di dialogo Impostazioni cliente... Le schede sincronizzate in precedenza rimarranno sincronizzate. Per disabilitare la riproduzione sincronizzata dei video nelle singole schede, fare clic su nella parte inferiore dell'indicatore cronologico. L'icona viene modificata con per mostrare che è la riproduzione sincronizzata è disabilitata. L'indicatore cronologico continuerà a visualizzare la stessa ora, ma non verrà più sincronizzato con gli altri indicatori cronologici. Aggiunta di bookmark ai video registrati È possibile aggiungere bookmark ai video registrati per trovare e visualizzare più facilmente un evento in seguito. I video con bookmark possono essere protetti dalle cancellazioni dei dati programmate, in modo che non vengano mai eliminati. Aggiunta di un bookmark Suggerimento: È possibile aggiungere un bookmark ogni volta che viene visualizzato l'indicatore cronologico. 1. Trascinare l'indicatore dell'ora dove si desidera iniziare il bookmark, quindi fare clic con il pulsante destro del mouse sull'indicatore cronologico e selezionare Aggiungi segna punto. Viene visualizzata la finestra di dialogo Edit Bookmark (Modifica bookmark) e l'intervallo di tempo del bookmark è evidenziato sull'indicatore cronologico. 2. Immettere un nome per il.nuovo segna punto 3. Nel riquadro Telecamere:, selezionare tutte le telecamere che devono essere associate al bookmark. NOTA: È possibile aggiungere un bookmark a più telecamere solo se appartenenti allo stesso sito. Attivazione della riproduzione sincronizzata dei video registrati 76
84 4. Nell'area Intervallo di tempo del periodo marcato:, immettere la durata completa del bookmark. È anche possibile spostare gli indicatori dell'intervallo di tempo di colore nero sull'indicatore cronologico per regolare l'intervallo di tempo. 5. Nel campo Descrizione:, immettere eventuali informazioni aggiuntive che si desidera includere nel bookmark. 6. Per impedire l'eliminazione dei video con bookmark, selezionare la casella di controllo Proteggi dati marcati. NOTA: i bookmark protetti non vengono mai eliminati. Tenere presente che i video con bookmark occupano spazio e possono diventare i video più vecchi presenti sul server. 7. Per rendere il bookmark privato, selezionare la casella di controllo Il bookmark è privato. I bookmark privati sono visibili solo all'utente che ha contrassegnato il bookmark come privato e all'amministratore del sistema. Nessun altro avrà l'accesso al bookmark. 8. Fare clic su OK. Esportazione, modifica ed eliminazione di un bookmark Fare clic sul bookmark nell'indicatore cronologico, quindi eseguire una delle seguenti operazioni: Per Fare così... Esportare un bookmark Modificare un bookmark Eliminare un bookmark Fare clic su Esporta, quindi compilare la scheda Esporta. Per ulteriori informazioni, vedere Esportazione a pagina 84. Fare clic su Modifica, quindi apportare le modifiche. Per ulteriori informazioni sulle opzioni modificabili, vedere Aggiunta di un bookmark alla pagina precedente. Fare clic su Elimina. Quando viene visualizzata la finestra di dialogo di conferma, fare clic su Sì. Esportazione, modifica ed eliminazione di un bookmark 77
85 Cerca È possibile cercare velocemente i video registrati collegati a un evento oppure eseguire ricerche nella cronologia di registrazione della telecamera. NOTA: Alcune funzioni non sono visualizzate se il server non dispone delle licenze richieste o se non si possiedono le autorizzazioni utente necessarie. Ricerca di un evento Ricerca eventi consente di trovare eventi specifici che il sistema è configurato per identificare. 1. Nel menu Nuovo incarico fare clic su. Viene visualizzata la scheda Cerca: Evento. 2. Nell'area Telecamera/e da cercare:, selezionare tutte le telecamere che si desidera includere nella ricerca. 3. Nell'area Intervallo di tempo da cercare:, impostare l'intervallo di tempo (data e ora) della ricerca. L'intervallo di tempo è evidenziato sull'indicatore cronologico mediante indicatori dell'intervallo di tempo di colore nero. È inoltre possibile trascinare gli indicatori dell'intervallo di tempo per modificare l'intervallo di tempo. 4. Nell'area Ricerca per Eventi:, selezionare i tipi di eventi da includere nella ricerca. Selezionare Eventi di movimento per trovare gli eventi rilevati nell'area Rilevamento movimenti della telecamera. Selezionare Eventi oggetti classificati per trovare gli eventi rilevati nell'area Configurazione dell'analisi video della telecamera. 5. Fare clic su Cerca. Visualizzazione dei risultati della ricerca 1. Nell'area Search Results (Risultati ricerca), selezionare un risultato della ricerca. L'evento è evidenziato sull'indicatore cronologico e il video viene visualizzato nel pannello immagini. I dettagli sul risultato della ricerca vengono visualizzati a destra. 2. Utilizzare i controlli dell'indicatore cronologico per visualizzare l'evento. Per ulteriori informazioni, vedere Riproduzione dei video registrati a pagina Fare clic su Esporta questo evento per esportare il video dell'evento selezionato. Per ulteriori informazioni, vedere Esportazione a pagina Se si desidera affinare ulteriormente la ricerca, fare clic su Esegui una ricerca per movimento in questo evento. Ora è possibile cercare i cambiamenti dettagliati nei risultati della ricerca selezionati. Cerca 78
86 Per ulteriori informazioni, vedere Ricerca di movimenti nel seguito. 5. Fare clic su Inserisci questo evento tra i bookmark per assegnare un bookmark al risultato della ricerca selezionato. Per ulteriori informazioni, vedere Aggiunta di bookmark ai video registrati a pagina Fare clic su Aggiungi nuova View per visualizzare il video del risultato della ricerca in una nuova scheda View (Vista). 7. Per esportare tutti i risultati della ricerca elencati, fare clic su Esporta risultati in un file e salvare il file. I risultati della ricerca possono essere salvati come file CSV o file di testo. Ricerca di movimenti La scheda Motion Search (Ricerca movimenti) consente di cercare movimenti di oggetti classificati e movimenti di pixel. NOTA: La ricerca Movimento oggetti classificati viene visualizzata sempre ma solo i video di un dispositivo di analisi video ad autoapprendimento genererà risultati di ricerca significativi. 1. Nel menu Nuovo incarico, fare clic su. Viene visualizzata la scheda Cerca: movimento. Per default, l'intero pannello immagini di ricerca è evidenziato in verde. 2. Nell'area Telecamera/e da cercare:, selezionare una telecamera. 3. Nell'area Intervallo di tempo da cercare:, impostare l'intervallo di tempo (data e ora) della ricerca. L'intervallo di tempo è evidenziato sull'indicatore cronologico mediante indicatori dell'intervallo di tempo di colore nero. È inoltre possibile trascinare gli indicatori dell'intervallo di tempo per modificare l'intervallo di tempo. 4. Selezionare il tipo di ricerca dei movimenti che si desidera eseguire: Fare clic su Movimento oggetti classificati per cercare gli oggetti rilevati da una telecamera di analisi video. a. Nell'area Movimento oggetti classificati, selezionare la casella per la ricerca di persone. b. Selezionare la casella per la ricerca di veicoli. c. Spostare il cursore di scorrimento Confidenza: per impostare il livello di certezza relativo all'identificazione del tipo di oggetto corretto da parte del sistema. d. Immettere un tempo in secondi nel campo Object Duration: (Durata oggetto:) per definire per quanto tempo ciascun risultato deve essere nella scena. Ricerca di movimenti 79
87 e. Selezionare una delle seguenti opzioni: Singoli oggetti - selezionare questa opzione per visualizzare ciascun oggetto classificato come singolo risultato della ricerca. Uniti in base all'ora - selezionare questa opzione per visualizzare gli oggetti che vengono visualizzati contemporaneamente come un unico risultato della ricerca. Definire il numero minimo di secondi di distanza prima che venga generato il prossimo risultato della ricerca. Fare clic su Movimento pixel per cercare minimi cambiamenti di pixel in un'area specifica nel campo visivo della telecamera. a. Nell'area Opzione Sensibilità dei pixel:, trascinare il cursore di scorrimento Soglia: per selezionare la quantità di movimento necessaria per restituire un risultato della ricerca. Una soglia elevata richiede che cambino più pixel perché venga trovato un risultato. b. Immettere un numero nel campo Unire i risultati inferiori a per impostare il numero minimo di secondi tra i diversi risultati della ricerca. È possibile immettere qualsiasi numero compreso tra 1 e 100 secondi. 5. Definire l'area di ricerca verde utilizzando gli strumenti sopra il pannello immagini. Per ulteriori informazioni sull'utilizzo di strumenti per il movimento di oggetti classificati, vedere Configurazione del rilevamento movimento di oggetti classificati a pagina 45. Per ulteriori informazioni sull'utilizzo degli strumenti per il movimento dei pixel, vedere Configurazione del rilevamento movimento pixel a pagina Fare clic su Cerca. Visualizzazione dei risultati della ricerca In base al tipo di ricerca movimento eseguito, alcune delle seguenti opzioni potrebbero non essere disponibili. 1. Nell'area Search Results (Risultati ricerca), selezionare un risultato della ricerca. L'evento è evidenziato sull'indicatore cronologico e il video viene visualizzato nel pannello immagini. I dettagli sul risultato della ricerca vengono visualizzati a destra. Se è stata eseguita una ricerca Movimento oggetti classificati, gli oggetti nei risultati della ricerca vengono evidenziati nel pannello immagini. 2. Utilizzare i controlli dell'indicatore cronologico per visualizzare l'evento. Per ulteriori informazioni, vedere Riproduzione dei video registrati a pagina Fare clic su Esporta questo evento per esportare il video dell'evento selezionato. Per ulteriori informazioni, vedere Esportazione a pagina Fare clic su Inserisci questo evento tra i bookmark per assegnare un bookmark al risultato della ricerca selezionato. Per ulteriori informazioni, vedere Aggiunta di bookmark ai video registrati a pagina Fare clic su Aggiungi nuova View per visualizzare il video del risultato della ricerca in una nuova scheda View (Vista). Visualizzazione dei risultati della ricerca 80
88 6. Per esportare tutti i risultati della ricerca elencati, fare clic su Esporta risultati in un file e salvare il file. I risultati della ricerca possono essere salvati come file CSV o file di testo. 7. Se è stata eseguita una ricerca Movimento oggetti classificati e si è scelto di unire i risultati della ricerca, sarà disponibile l'opzione per.trova singoli oggetti in questo evento Fare clic su questo pulsante per eseguire una nuova ricerca per l'identificazione di ogni singolo oggetto nei risultati della ricerca. Ricerca mediante miniature La Ricerca miniature è una ricerca visiva che mostra i risultati come una serie di piccole immagini. 1. Nel menu Nuovo incarico, fare clic su. Viene visualizzata la scheda.cerca: Miniature immagine 2. Nell'area Telecamera/e da cercare:, selezionare una telecamera. 3. Nell'area Intervallo di tempo da cercare:, impostare l'intervallo di tempo (data e ora) della ricerca. L'intervallo di tempo è evidenziato sull'indicatore cronologico mediante indicatori dell'intervallo di tempo di colore nero. È inoltre possibile trascinare gli indicatori dell'intervallo di tempo per modificare l'intervallo di tempo. 4. Nel pannello immagini, spostare o trascinare i lati dell'overlay per focalizzare la ricerca su una determinata area dell'immagine video. La ricerca sarà eseguita solo sull'area evidenziata in verde. 5. Fare clic su Cerca. Visualizzazione dei risultati della ricerca I risultati della ricerca mostrano miniature a intervalli regolari sull'indicatore cronologico. Ricerca mediante miniature 81
89 1. Per modificare le dimensioni delle miniature nei risultati della ricerca, selezionare Anteprime grandi, Anteprime medie or Anteprime piccole nel menu sopra i risultati della ricerca. Figura 9: La scheda dei risultati Cerca: Miniature immagine 2. Selezionare una miniatura per evidenziare il video sull'indicatore cronologico. 3. Fare clic su Entra o fare doppio clic sulla miniatura per eseguire un'altra ricerca intorno alla miniatura. Fare clic su Indietro per tornare alla pagina dei risultati precedente. 4. Fare clic su Visualizza (dopo aver selezionato una miniatura) per aprire il video registrato in una nuova vista. 5. Fare clic su Modifica ricerca per modificare i criteri di ricerca. Ricerca di un bookmark La Ricerca bookmark consente di cercare uno specifico bookmark. Ricerca di un bookmark 82
90 1. Nel menu Nuovo incarico, fare clic su. Viene visualizzata la scheda Cerca: Bookmark. Tutti i bookmark disponibili vengono elencati a sinistra. 2. Nel campo Cerca: nella parte superiore della scheda, immettere qualsiasi testo che potrebbe venire visualizzato nel titolo del bookmark, nella descrizione, nel nome della telecamera collegata o nel nome dell'utente che ha creato il bookmark. La ricerca viene eseguita automaticamente su tutti i bookmark presenti nell'elenco, fino a quando non vengono visualizzate solo le corrispondenze. Visualizzazione dei risultati della ricerca 1. Nell'elenco dei bookmark, selezionare un bookmark. Il bookmark è evidenziato sull'indicatore cronologico e il video è mostrato nel pannello immagini. I dettagli sul bookmark sono visualizzati sotto il pannello immagini. 2. Utilizzare i controlli dell'indicatore cronologico per visualizzare l'evento. Per ulteriori informazioni, vedere Riproduzione dei video registrati a pagina Se il risultato della ricerca è collegato a più telecamere, selezionare una telecamera nell'elenco a discesa sopra il pannello immagini per cambiare il video visualizzato. 4. Fare clic su Esporta questo evento per esportare il bookmark selezionato. 5. Se si desidera affinare ulteriormente la ricerca, fare clic su Esegui una ricerca per movimento in questo evento. Ora è possibile cercare le modifiche più dettagliate nel video con bookmark selezionato. Per ulteriori informazioni, vedere Ricerca di movimenti a pagina Fare clic su Modifica questo bookmark per modificare il bookmark. Per ulteriori informazioni, vedere Aggiunta di bookmark ai video registrati a pagina Per esportare un elenco di tutti i bookmark nel sistema, fare clic su Esporta risultati in un file salvare il file. L'elenco può essere salvato come file CSV o file di testo. Visualizzazione dei risultati della ricerca 83
91 Esportazione È possibile esportare i video in molti formati video e d'immagine. È possibile accedere alla scheda Esporta dalle opzioni relative ai bookmark, dal menu Nuovo incarico e da qualsiasi scheda Search (Cerca). È anche possibile esportare istantanee del pannello immagini mentre si monitorizza il video. Esportazione dell'istantanea di un'immagine È possibile esportare un'istantanea di qualsiasi pannello immagini con il video. Quando si esporta un'istantanea, si esporta ciò che il pannello immagini sta visualizzando al momento. 1. Per esportare un'istantanea, eseguire una delle seguenti operazioni: Nel pannello immagini, fare clic su. Fare clic con il pulsante destro del mouse sul pannello immagini e selezionare Salva fermo immagine. Viene aperta la scheda Esporta e l'istantanea viene visualizzata nel pannello immagini. 2. Nell'elenco a discesa Formato:, selezionare un formato per il file di esportazione, quindi definire le preferenze. Nativo Format (Formato) NOTA: Il formato Nativo richiede Avigilon Control Center Player per essere visualizzato. Immagine PNG Opzioni di esportazione Questo è il formato di esportazione consigliato, in quanto l'immagine esportata mantiene la compressione originale e può essere autenticata contro la manomissione nel software Avigilon Control Center Player. Selezionare la casella di controllo Esporta Software Control Center Player se si desidera includere una copia del software Avigilon Control Center Player con l'esportazione. Fare clic su Scrittura su disco. per masterizzare il file di esportazione direttamente sul disco anziché esportare il file prima. 1. Nel campo Risoluzione:, selezionare una risoluzione per l'immagine video. È possibile immettere manualmente la risoluzione o fare clic sulla freccia dell'elenco a discesa per selezionare una risoluzione standard. NOTA: il campo Risoluzione: mantiene automaticamente le proporzioni dell'immagine. 2. Selezionare gli overlay di immagine desiderati: Dettaglio Ora, Nome telecamera e Posizione telecamera. 3. Fare clic su Modifica area immagine per esportare solo parte dell'immagine video. Nella finestra di dialogo Esportazione 84
92 Format (Formato) Immagine JPEG Immagine TIFF Stampa immagine File PDF Opzioni di esportazione Change Image Region (Modifica area immagine), spostare e ridimensionare l'overlay verde, quindi fare clic su OK. Vengono esportate solo le aree evidenziate in verde. 4. Fare clic su Visualizza Istogramma Immagine per regolare la Gamma:, il Livello nero: e il Livello bianco:. 1. Nell'elenco a discesa Qualità:, selezionare il livello di qualità dell'immagine esportata. 2. Impostare la Risoluzione: dell'immagine. 3. Selezionare gli overlay d'immagine desiderati. 4. Fare clic su Modifica area immagine per esportare solo una parte dell'immagine video. 5. Fare clic su Visualizza Istogramma Immagine per modificare la qualità di immagine. 1. Impostare la Risoluzione: dell'immagine. 2. Selezionare gli overlay d'immagine desiderati. 3. Fare clic su Modifica area immagine per esportare solo una parte dell'immagine video. 4. Fare clic su Visualizza Istogramma Immagine per modificare la qualità di immagine. 1. Selezionare gli overlay d'immagine desiderati. 2. Fare clic su Modifica area immagine per esportare solo una parte dell'immagine video. 3. Fare clic su Visualizza Istogramma Immagine per modificare la qualità di immagine. 4. Fare clic su Impostazioni stampante per modificare la stampante selezionata e la dimensione dei fogli. 5. Fare clic su Aggiungi note esportazione per aggiungere note sull'istantanea. Le note vengono stampate sotto l'immagine. 1. Selezionare gli overlay d'immagine desiderati. 2. Fare clic su Modifica area immagine per esportare solo una parte dell'immagine video. 3. Fare clic su Visualizza Istogramma Immagine per modificare la qualità di immagine. 4. Fare clic su Aggiungi note esportazione per aggiungere note sull'istantanea. Esportazione dell'istantanea di un'immagine 85
93 4. Fare clic su Avvia Esportazione. 5. Nella finestra di dialogo Save As (Salva con nome), assegnare un nome al file esportato e fare clic su Save (Salva). Se invece si stampa l'istantanea, l'immagine viene inviata alla stampante. Nell'area Anteprima viene visualizzata l'istantanea esportata. 6. Quando l'esportazione viene completata, fare clic su OK. Esportazione di video Native Il formato Native (AVE) è il formato consigliato per l'esportazione di video. È possibile esportare il video di più telecamere in un singolo file, mantenendo la compressione originale. L'esportazione di video AVE include anche i metadati del video originale, in modo da poter eseguire ricerche nel video esportato, tra cui i dati di analisi video. I video AVE vengono riprodotti in AvigilonControl Center Player, dove possono essere autenticati contro la manomissione e riesportati in altri formati. 1. Nel menu Nuovo incarico, fare clic su. La scheda Esporta si apre. 2. Nell'elenco a discesa Formato:, selezionare Nativo. 3. Nell'esploratore a discesa Telecamere:, selezionare il video della telecamera che si desidera esportare. Nel pannello immagini viene visualizzata un'anteprima del video. Utilizzare i controlli dell'indicatore cronologico per riprodurre il video. Per ulteriori informazioni, vedere Riproduzione dei video registrati a pagina 74. Suggerimento: È possibile selezionare più di una telecamera per questo tipo di esportazione. 4. Immettere il Intervallo di tempo che si desidera esportare. Il Intervallo di tempo è evidenziato sull'indicatore cronologico mediante indicatori dell'intervallo di tempo di colore nero. È inoltre possibile trascinare gli indicatori dell'intervallo di tempo per modificare l'intervallo di tempo. 5. Se si desidera aggiungere un altro videoclip per l'esportazione, fare clic su Aggiungi clip, quindi selezionare le telecamere e l'intervallo necessari. La funzione Aggiungi clip consente di esportare video da diverse combinazioni di telecamere e diversi intervalli di tempo come un unico file di esportazione. Ad esempio, c'è una persona sospettata di furto in un negozio. Durante l'indagine, si scopre che la stessa persona ha visitato il negozio più volte nell'arco di una settimana. La funzione Aggiungi clip consente di esportare un file che include tutti i video della settimana in cui è presente la persona sospettata. Ripetere questo passaggio fino a quando non sono stati aggiunti tutti i clip necessari. È possibile rimuovere un clip dall'esportazione facendo clic sul pulsante X nell'angolo in alto a destra dell'area del clip. 6. Nell'elenco a discesa Frequenza immagine:, selezionare quante immagini vengono esportate al secondo. Ad esempio, il video viene mostrato in streaming a 30 immagini al secondo. Se si seleziona 1/2, verranno esportate solo 15 immagini al secondo. Esportazione di video Native 86
94 Per definire una frequenza immagine specifica, selezionare Personalizzata (ips), quindi immettere la frequenza immagine in minuti e secondi. Se si immette 1 minuto e 0 secondi, viene esportato un fotogramma del video per ogni minuto di esportazione. 7. Per dividere automaticamente l'esportazione in file separati, selezionare Dimensione massima del file:. Questa opzione consente di esportare file più piccoli da archiviare successivamente in un'unità flash o su altri supporti ottici. Questa impostazione viene automaticamente disattivata se si opta per masterizzare l'esportazione su un disco, perché il sistema rileva automaticamente la grandezza del disco. 8. Se si desidera includere una copia dell'applicazione Player con l'esportazione, selezionare la casella di controllo Esporta Software Control Center Player. 9. Cliccare una delle seguenti opzioni: Suggerimento: Durante l'esportazione del file, è possibile continuare a utilizzare il software Client per le normali operazioni nelle altre schede. Avvia Esportazione : per salvare il file in locale. Nella finestra di dialogo Save As (Salva con nome), assegnare un nome al file esportato e fare clic su Save (Salva). Scrittura su disco. : per masterizzare direttamente il file su disco. a. Quando viene visualizzata la finestra di dialogo, inserire un disco e selezionare l'unità di masterizzazione. b. Assegnare un nome al file da esportare. Un suffisso costituito da un numero verrà automaticamente aggiunto al nome del file, per consentire l'identificazione del file nel caso l'esportazione coinvolga più dischi. c. Fare clic su Scrittura su disco. per avviare l'esportazione. Se questo pulsante è disattivato, il disco potrebbe essere corrotto o pieno. d. Monitorare il progresso dell'esportazione per verificare se sono necessari dischi aggiuntivi. Quando un disco è pieno, l'esportazione viene sospesa automaticamente e il sistema chiede di inserire un nuovo disco. Dopo aver inserito un nuovo disco, fare clic su Riprendi esportazione. Il numero di dischi richiesti per esportare un video varia considerevolmente in base al tipo di telecamera e di disco utilizzato. Il video viene archiviato sul server con una compressione minima per massimizzare la funzione della tecnologia HDSM di Avigilon, perciò l'esportazione potrebbe essere molto grande a causa degli elevati valori di risoluzione megapixel e frequenza dei fotogrammi della telecamera. In genere, se si esporta un video di 2 minuti da una telecamera H.264 HD da 2 MP in formato AVE, si esporta un file da 93 MB. Per limitare il numero di dischi richiesto, è possibile ridurre la frequenza frame o utilizzare un tipo di disco con capacità maggiore. Una riduzione della frequenza dei fotogrammi potrebbe risultare in un'esportazione del video irregolare o con dati mancanti. 10. Quando l'esportazione viene completata, fare clic su OK. Esportazione di video Native 87
95 Esportazione di video AVI I video esportati in formato Audio Video Interleave (AVI) possono essere riprodotti in molti lettori multimediali. In questo formato è possibile esportare un solo video alla volta. 1. Nel menu Nuovo incarico, fare clic su. La scheda Esporta si apre. 2. Nell'elenco a discesa Formato:, selezionare Video AVI. 3. Nell'esploratore a discesa Telecamere:, selezionare il video della telecamera che si desidera esportare. Nel pannello immagini viene visualizzata un'anteprima del video. Utilizzare i controlli dell'indicatore cronologico per riprodurre il video. Per ulteriori informazioni, vedere Riproduzione dei video registrati a pagina Immettere il Intervallo di tempo che si desidera esportare. Il Intervallo di tempo è evidenziato sull'indicatore cronologico mediante indicatori dell'intervallo di tempo di colore nero. È inoltre possibile trascinare gli indicatori dell'intervallo di tempo per modificare l'intervallo di tempo. 5. Nel campo Codifica:, selezionare la compressione utilizzata. La compressione VC-1 (profilo avanzato WMV9) viene inclusa per impostazione predefinita, in quanto ottimale per la codifica AVI ad alta risoluzione. Se si desidera masterizzare l'esportazione su un disco, è importante selezione un metodo di compressione in modo da ridurre la grandezza dell'esportazione e mantenere la qualità video. 6. Nell'elenco a discesa Qualità:, selezionare il livello di qualità dell'immagine esportata. NOTA: È possibile modificare l'impostazione Qualità: solo se per l'esportazione è stato selezionato un Codifica:. 7. Nel campo Risoluzione:, selezionare una risoluzione per l'immagine video. È possibile inserire la risoluzione manualmente o fare clic sulla freccia dell'elenco a discesa per selezionare una risoluzione standard. NOTA: Il campo Risoluzione: mantiene automaticamente le proporzioni dell'immagine. 8. Nell'elenco a discesa Frequenza immagine:, selezionare quante immagini vengono esportate al secondo. Ad esempio, il video viene mostrato in streaming a 30 immagini al secondo. Se si seleziona 1/2, verranno esportate solo 15 immagini al secondo. Per definire una frequenza immagine specifica, selezionare Personalizzata (ips), quindi immettere la frequenza immagine in minuti e secondi. Se si immette 1 minuto e 0 secondi, viene esportato un fotogramma del video per ogni minuto di esportazione. 9. Per dividere automaticamente l'esportazione in file separati, selezionare Dimensione massima del file:. Questa opzione consente di esportare file più piccoli da archiviare successivamente in un'unità flash o su altri supporti ottici. Questa impostazione viene automaticamente disattivata se si opta per masterizzare l'esportazione su un disco, perché il sistema rileva automaticamente la grandezza del disco. Esportazione di video AVI 88
96 10. Selezionare la casella di controllo Ignora gap della registrazione per evitare pause nel video causate da vuoti nella registrazione. 11. Selezionare gli overlay di immagine che si desidera mostrare nell'esportazione. Dettaglio Ora, Nome telecamera e Posizione telecamera. NOTA: Dettaglio Ora visualizza l'ora registrata dal server a cui la telecamera è collegata. Selezionare l'overlay Operazioni di analisi per includere i rettangoli di selezione degli oggetti classificati nell'esportazione. I rettangoli di selezione verranno incorporati nel video e non possono essere rimossi dall'esportazione. 12. Fare clic su Modifica area immagine per esportare solo parte dell'immagine video. Nella finestra di dialogo Modifica area immagine, spostare e ridimensionare l'overlay verde per selezionare l'area che si desidera esportare, quindi fare clic su OK. Saranno esportate solo le aree evidenziate in verde. 13. Fare clic su Visualizza Istogramma Immagine per regolare Gamma:, Livello nero: e/o Livello bianco:. 14. Cliccare una delle seguenti opzioni: Suggerimento: Durante l'esportazione del file, è possibile continuare a utilizzare il software Client per le normali operazioni nelle altre schede. Avvia Esportazione : per salvare il file in locale. Nella finestra di dialogo Save As (Salva con nome), assegnare un nome al file esportato e fare clic su Save (Salva). Scrittura su disco. : per masterizzare direttamente il file su disco. a. Quando viene visualizzata la finestra di dialogo, inserire un disco e selezionare l'unità di masterizzazione. b. Assegnare un nome al file da esportare. Un suffisso costituito da un numero verrà automaticamente aggiunto al nome del file, per consentire l'identificazione del file nel caso l'esportazione coinvolga più dischi. c. Fare clic su Scrittura su disco. per avviare l'esportazione. Se questo pulsante è disattivato, il disco potrebbe essere corrotto o pieno. d. Monitorare il progresso dell'esportazione per verificare se sono necessari dischi aggiuntivi. Quando un disco è pieno, l'esportazione viene sospesa automaticamente e il sistema chiede di inserire un nuovo disco. Dopo aver inserito un nuovo disco, fare clic su Riprendi esportazione. Il numero di dischi richiesti per esportare un video varia considerevolmente in base al tipo di telecamera e di disco utilizzato. Il video viene archiviato sul server con una compressione minima per massimizzare la funzione della tecnologia HDSM di Avigilon, perciò l'esportazione potrebbe essere molto grande a causa degli elevati valori di risoluzione megapixel e frequenza dei fotogrammi della telecamera. In genere, se si esporta un video di 2 minuti da una telecamera H.264 HD da 2 MP in formato AVI non compresso, si esporta un file da 93 MB. Se si seleziona un formato Codifica: e si comprime il video, è possibile esportare un video da 224 MB ad alta qualità. Per ridurre significativamente la dimensione del file, si consiglia di selezionare sempre un formato Codifica: per l'esportazione AVI. Esportazione di video AVI 89
97 Per ridurre ulteriormente la grandezza del file, è possibile anche selezionare un'impostazione di qualità inferiore, ridurre la frequenza dei fotogrammi di esportazione, ridurre la risoluzione del video o focalizzare l'esportazione su una specifica area d'immagine. Ricordare che riducendo troppo ciascuna delle impostazioni disponibili, l'esportazione finale potrebbe essere sfuocata o mancare di alcuni fotogrammi. Nel caso in cui sia importante mantenere un'alta qualità d'immagine e una frequenza dei fotogrammi completa, si raccomanda di utilizzare invece il formato di esportazione AVE. L'esportazione AVE comprime in maniera intelligente il video per creare file più piccoli pur mantenendo i dati video, in modo da permettere di eseguire ricerche, riesportare il video e autenticarlo contro le manomissioni mediante il software Avigilon Control Center Player. 15. Quando l'esportazione viene completata, fare clic su OK. Esportazione di immagini statiche I video possono essere esportati come una serie di Immagini PNG, Immagini JPEG o Immagini TIFF statiche. Quando si esporta una serie di immagini statiche, si esporta ciascun fotogramma del video come file indipendente. Se si desidera solo una foto del video che si sta guardando, acquisire un'istantanea. Per ulteriori informazioni, vedere Esportazione dell'istantanea di un'immagine a pagina Nel menu Nuovo incarico, fare clic su. La scheda Esporta si apre. 2. Nell'elenco a discesa Formato:, selezionare Immagini PNG, Immagini JPEG o Immagini TIFF. 3. Nell'esploratore a discesa Telecamere:, selezionare il video della telecamera che si desidera esportare. Nel pannello immagini viene visualizzata un'anteprima del video. Utilizzare i controlli dell'indicatore cronologico per riprodurre il video. Per ulteriori informazioni, vedere Riproduzione dei video registrati a pagina Immettere il Intervallo di tempo che si desidera esportare. Il Intervallo di tempo è evidenziato sull'indicatore cronologico mediante indicatori dell'intervallo di tempo di colore nero. È inoltre possibile trascinare gli indicatori dell'intervallo di tempo per modificare l'intervallo di tempo. 5. (Solo JPEG) Nell'elenco a discesa Qualità:, selezionare il livello di qualità dell'immagine esportata. 6. Nel campo Risoluzione:, selezionare una risoluzione per l'immagine video. È possibile inserire la risoluzione manualmente o fare clic sulla freccia dell'elenco a discesa per selezionare una risoluzione standard. NOTA: Il campo Risoluzione: mantiene automaticamente le proporzioni dell'immagine. 7. Nell'elenco a discesa Frequenza immagine:, selezionare quante immagini vengono esportate al secondo. Ad esempio, il video viene mostrato in streaming a 30 immagini al secondo. Se si seleziona 1/2, verranno esportate solo 15 immagini al secondo. Esportazione di immagini statiche 90
98 Per definire una frequenza immagine specifica, selezionare Personalizzata (ips), quindi immettere la frequenza immagine in minuti e secondi. Se si immette 1 minuto e 0 secondi, viene esportato un fotogramma del video per ogni minuto di esportazione. 8. Per limitare il numero di immagini che vengono esportate, immettere un numero nel campo Immagini da esportare: o utilizzare l'impostazione Illimitata predefinita. L'esportazione si interrompe quando viene raggiunto il numero massimo o al termine dell'intervallo di tempo di esportazione. 9. Selezionare gli overlay di immagine che si desidera mostrare nell'esportazione. Dettaglio Ora, Nome telecamera e Posizione telecamera. NOTA: Dettaglio Ora visualizza l'ora registrata dal server a cui la telecamera è collegata. 10. Fare clic su Modifica area immagine per esportare solo parte dell'immagine video. Nella finestra di dialogo Modifica area immagine, spostare e ridimensionare l'overlay verde per selezionare l'area che si desidera esportare, quindi fare clic su OK. Saranno esportate solo le aree evidenziate in verde. 11. Fare clic su Visualizza Istogramma Immagine per regolare Gamma:, Livello nero: e/o Livello bianco:. 12. Fare clic su Avvia Esportazione. 13. Nella finestra di dialogo Save As (Salva con nome), assegnare un nome al file esportato e fare clic su Save (Salva). Nell'area Anteprima viene visualizzato il video esportato. 14. Quando l'esportazione viene completata, fare clic su OK. Esportazione di un'immagine per la stampa È possibile esportare il fotogramma di un video direttamente alla stampante o come PDF. L'esportazione può inoltre includere eventuali note sull'immagine. Suggerimento: È possibile eseguire un'esportazione simile acquisendo un'istantanea. Per ulteriori informazioni, vedere Esportazione dell'istantanea di un'immagine a pagina Nel menu Nuovo incarico, fare clic su. La scheda Esporta si apre. 2. Nell'elenco a discesa Formato:, selezionare Stampa immagine o File PDF. 3. Nell'esploratore a discesa Telecamere:, selezionare il video della telecamera che si desidera esportare. Nel pannello immagini viene visualizzata un'anteprima del video. Utilizzare i controlli dell'indicatore cronologico per riprodurre il video. Per ulteriori informazioni, vedere Riproduzione dei video registrati a pagina Sull'indicatore cronologico, spostare l'indicatore dell'ora rosso per individuare l'immagine video che si desidera esportare. 5. Selezionare gli overlay di immagine che si desidera mostrare nell'esportazione. Dettaglio Ora, Nome telecamera e Posizione telecamera. NOTA: Dettaglio Ora visualizza l'ora registrata dal server a cui la telecamera è collegata. Esportazione di un'immagine per la stampa 91
99 6. Fare clic su Modifica area immagine per esportare solo parte dell'immagine video. Nella finestra di dialogo Modifica area immagine, spostare e ridimensionare l'overlay verde per selezionare l'area che si desidera esportare, quindi fare clic su OK. Saranno esportate solo le aree evidenziate in verde. 7. Fare clic su Visualizza Istogramma Immagine per regolare Gamma:, Livello nero: e/o Livello bianco:. 8. (Solo immagini per la stampa) Fare clic su Impostazioni stampante per modificare la stampante e la dimensione dei fogli. 9. Fare clic su Aggiungi note esportazione per aggiungere note sull'immagine esportata. Le note vengono aggiunte sotto l'immagine. 10. Fare clic su Avvia Esportazione. Se si esporta un Stampa immagine, l'immagine viene inviata alla stampante. Se si esporta un File PDF, salvare l'immagine. Nell'area Anteprima viene visualizzato il video esportato. 11. Quando l'esportazione viene completata, fare clic su OK. Esportazione di un'immagine per la stampa 92
100 Appendice Descrizioni dettagliate delle funzioni NOTA: Alcune funzioni non sono visualizzate se il server non dispone delle licenze richieste o se non si possiedono le autorizzazioni utente necessarie. In questa sezione viene fornito un elenco dettagliato delle opzioni disponibili quando si configurano le seguenti funzioni: Descrizioni dell'attivazione di notifiche Nella tabella seguente vengono mostrate le opzioni di attivazione delle notifiche disponibili quando si configura di tale servizio. Per ulteriori informazioni sulla configurazione di una notifica , vedere Configurazione delle notifiche a pagina 24. Attivazione delle notifiche di posta elettronica Evento di sistema Descrizione Le notifiche vengono inviate nel caso in cui si verifichi uno dei seguenti eventi: Avvio di un'applicazione server Arresto di un'applicazione server Terminazione inaspettata dell'applicazione server Scarsità di risorse per l'applicazione server Errore di installazione dell'applicazione server Collegamento con il server perso Evento hardware server Connessione creata a server in standby Connessione rimossa da server in standby Connessione non riuscita Connessione ripristinata Rilevato collegamento alla rete Perdita di connessione di rete Packet loss di rete a livelli accettabili Packet loss di rete a livelli inaccettabili La licenza scadrà a breve La licenza è scaduta Errore database Errore di inizializzazione dati Dimensioni ridotte del volume dati Errore di scrittura dati Appendice 93
101 Attivazione delle notifiche di posta elettronica Movimento rilevato in _ Ingresso digitale attivato su _ Descrizione Aggiornamento dati avviato Aggiornamento dati completato Aggiornamento dati non riuscito Volume dati perso Volume dati recuperato Ripristino dati avviato Ripristino dati completato Ripristino dati non riuscito Aggiornamento firmware non riuscito Registrazione interrotta Registrazione ripresa Una notifica per viene inviata quando una telecamera avvia un rilevamento di movimenti. È possibile selezionare la telecamera. Una notifica viene inviata quando un ingresso digitale è attivato. È possibile selezionare l'ingresso digitale. Descrizioni delle autorizzazioni di gruppo La tabella seguente illustra le opzioni disponibili per configurare un autorizzazioni di gruppo. Per ulteriori informazioni sulla configurazione di un gruppo di autorizzazioni, vedere Aggiunta di gruppi a pagina 22. Autorizzazione di gruppo Visualizza immagini live Utilizza controlli PTZ Blocca controlli PTZ Attiva registrazione manuale Visualizza immagini registrate Esporta immagini Archivia immagini Crea indicatori di apprendimento Gestisci sessioni utente Descrizione Permette agli utenti di guardare un flusso video in diretta in una vista. Permette agli utenti di usare i controlli PTZ di una telecamera. Permette agli utenti di bloccare i controlli PTZ di una telecamera. Permette agli utenti di attivare la registrazione manuale durante la visualizzazione di un video su una vista. Permette agli utenti di guardare un flusso video registrato in una vista. Permette agli utenti di esportare immagini registrate. Consente agli utenti di eseguire il backup delle immagini registrate. Consente agli utenti di assegnare Indicatori Teach in un video registrato Permette agli utenti di scollegare altri utenti dal Descrizioni delle autorizzazioni di gruppo 94
102 Avvia audio microfoni Configura telecamere Configura siti Autorizzazione di gruppo Configura impostazioni generali Configura impostazioni di rete Configura impostazioni immagine e monitor Configura impostazioni frequenza immagine e compressione Configura impostazioni dimensione immagine Configura impostazioni di rilevamento movimenti Configura impostazioni aree di mascheramento Configura impostazioni di registrazione manuale Configura impostazioni analitiche Imposta apprendimento con esempio Configura nome Gestisci sito Configura visualizzazione sito Configura impostazioni utente e gruppi Configurazione di gerarchia aziendale Configura impostazioni di notifica esterna Visualizza registri sito sito. Descrizione Permette agli utenti di ascoltare i microfoni connessi alla telecamera. Permette agli utenti di configurare le telecamere. Consente agli utenti di modificare la finestra di dialogo Generale di una telecamera. Consente agli utenti di modificare la finestra di dialogo Rete. Consente agli utenti di modificare la finestra di dialogo Immagine e monitor. Consente agli utenti di modificare la finestra di dialogo Compressione e frequenza immagine. Consente agli utenti di modificare la finestra di dialogo Dimensioni immagine. Consente agli utenti di modificare la finestra di dialogo Rilevamento movimenti. Consente agli utenti di modificare la finestra di dialogo Aree di mascheramento. Consente agli utenti di modificare la finestra di dialogo Registrazione manuale. Consente agli utente di modificare la finestra di dialogo Configurazione dell'analisi video. Consente agli utenti di accedere alla scheda Teach by example (Dai il buon esempio) e applicare o rimuovere Indicatori Teach a o da un dispositivo di analisi. Permette agli utenti di configurare i siti. Permette agli utenti di modificare il nome del sito. Permette agli utenti di aggiungere e aggiornare i server in un sito. Consente agli utenti di organizzare l'ordine delle telecamere nell'esploratore sistema. Consente agli utenti di modificare la finestra di dialogo Utenti e gruppi. Consente agli utenti di modificare la finestra di dialogo Modifica gerarchia aziendale. Consente agli utenti di modificare la finestra di dialogo Notifiche . Consente agli utenti di visualizzare Log sito. Descrizioni delle autorizzazioni di gruppo 95
103 Configura server Autorizzazione di gruppo Connetti e disconnetti telecamere Visualizza lo stato del sito Gestisci server Configura impostazioni attività programmate Configura impostazioni di registrazione e larghezza di banda Configura impostazioni di archiviazione pianificata Impostazioni di backup Descrizione Consente agli utenti di connettere e disconnettere telecamere ai/dai server. Consente agli utenti di vedere i dettagli Stato del sito. Permette agli utenti di configurare i server. Permette agli utenti di modificare il nome del server. Consente agli utenti di modificare la Programma di registrazione della telecamera. Consente agli utenti di modificare le impostazioni Registrazione e larghezza di banda della telecamera. Permette agli utenti di configurare Archiviazione pianificata. Consente agli utenti di eseguire il backup delle impostazioni del server. Descrizioni degli eventi di video analisi Nella seguente tabella vengono mostrate le opzioni Attività: che possono essere utilizzate durante la configurazione degli eventi di analisi video. Questi trigger sono basati sull'attività degli oggetti classificati rilevati. NOTA: Tutti gli eventi vengono reimpostati quando la loro durata raggiunge il periodo di tempo Timeout specificato. Per ulteriori informazioni, vedere Aggiunta di eventi di video analisi a pagina 54. Attività: Descrizione Opzioni avanzate Presenza di oggetti nell'area di interesse Permanenza ingiustificata di oggetti L'evento è attivato quando il tipo di oggetto selezionato viene spostato nell'area di interesse. Se viene superato il numero di oggetti, non viene attivato un nuovo evento finché il numero di oggetti non scende al di sotto del valore definito. L'evento viene attivato quando il tipo di oggetto selezionato sosta Numero di oggetti immettere il numero massimo di oggetti che possono sostare nell'area di interesse prima che l'evento venga attivato. Il numero predefinito è 1. Timeout immettere la durata massima dell'evento. Al termine di questo intervallo, se l'evento è ancora attivo, un nuovo evento viene attivato nel sistema. Timeout immettere la durata massima Descrizioni degli eventi di video analisi 96
104 Attività: Descrizione Opzioni avanzate Gli oggetti attraversano il fascio L'oggetto appare o entra nell'area L'oggetto non è presente nell'area Gli oggetti entrano nell'area all'interno dell'area di interesse per un periodo prolungato. L'evento viene reimpostato quando l'oggetto esce dall'area di interesse. L'evento viene attivato quando il numero di oggetti specificato in Numero di oggetti ha attraversato il fascio direzionale configurato nel campo visivo della telecamera. Il fascio può essere unidirezionale o bidirezionale. Se viene superato il numero di oggetti, non viene attivato un nuovo evento fino al timeout dell'evento. L'evento viene attivato da ciascun oggetto che entra nell'area di interesse. Questo evento può essere utilizzato per il conteggio degli oggetti. L'evento viene attivato quando nell'area di interesse non è presente alcun oggetto. L'evento viene attivato quando il numero di oggetti specificato in Numero di oggetti è entrato nell'area di interesse. dell'evento. Al termine di questo intervallo, se l'evento è ancora attivo, un nuovo evento viene attivato nel sistema. Numero di oggetti immettere il numero massimo di oggetti che possono sostare nell'area di interesse prima che l'evento venga attivato. Il numero predefinito è 1. Timeout immettere la durata massima dell'evento. Al termine di questo intervallo, se l'evento è ancora attivo, un nuovo evento viene attivato nel sistema. Timeout immettere la durata massima dell'evento. Al termine di questo intervallo, se l'evento è ancora attivo, un nuovo evento viene attivato nel sistema. Timeout immettere la durata massima dell'evento. Al termine di questo intervallo, se l'evento è ancora attivo, un nuovo evento viene attivato nel sistema. Numero di oggetti immettere il numero massimo di oggetti che possono sostare nell'area di interesse prima che l'evento venga attivato. Il numero predefinito è 1. Timeout immettere la durata massima dell'evento. Al termine di questo intervallo, se l'evento è ancora attivo, un nuovo evento viene Descrizioni degli eventi di video analisi 97
105 Attività: Descrizione Opzioni avanzate Gli oggetti escono dall'area L'oggetto si ferma nell'area La direzione è stata violata L'evento viene attivato quando il numero di oggetti specificato in Numero di oggetti è uscito dall'area di interesse. L'evento viene attivato quando un oggetto in un'area di interesse si ferma per il tempo specificato in Soglia temporale:. L'evento viene attivato quando un oggetto si muove nella direzione di spostamento non consentita. attivato nel sistema. Numero di oggetti immettere il numero massimo di oggetti che possono sostare nell'area di interesse prima che l'evento venga attivato. Il numero predefinito è 1. Timeout immettere la durata massima dell'evento. Al termine di questo intervallo, se l'evento è ancora attivo, un nuovo evento viene attivato nel sistema. Timeout immettere la durata massima dell'evento. Al termine di questo intervallo, se l'evento è ancora attivo, un nuovo evento viene attivato nel sistema. Timeout immettere la durata massima dell'evento. Al termine di questo intervallo, se l'evento è ancora attivo, un nuovo evento viene attivato nel sistema. Direzione non consentita: muovere la freccia nel cerchio per definire la direzione in cui gli oggetti non devono spostarsi. Aggiornamento del software Client Gli aggiornamenti del software Avigilon Control Center Client sono generalmente inclusi nei pacchetti di aggiornamento di Avigilon Control Center Server. Quando si apre per la prima volta il software Client, potrebbe essere richiesto di eseguire l'aggiornamento con il seguente messaggio a comparsa: Una nuova versione di Avigilon Control Center Client è disponibile per il download dal server %1%. Scegliere una delle opzioni seguenti: Aggiornamento del software Client 98
106 Fare clic su Aggiorna per consentire l'aggiornamento del software Client. L'aggiornamento software viene scaricato automaticamente e una finestra di dialogo mostra l'avanzamento del download: Al termine del download dell'aggiornamento, fare clic su Aggiornamento di Avigilon Control Center Client. Quando viene visualizzata la procedura guidata di installazione, seguire i passaggi proposti per completare l'aggiornamento. Fare clic su Non aggiornare per continuare a lavorare con il software Client senza l'aggiornamento. Il software Client non sarà aggiornato e sarà possibile continuare a lavorare come prima. Il software Client può inoltre essere scaricato dalla pagina Software Updates & Downloads (Aggiornamenti software e download) del sito Web Avigilon: Accesso al client web È possibile accedere alle telecamere del sito mediante Avigilon Control Center Web Client. Il Web Client è una versione semplificata del software Client. Consente di monitorare il sistema di sorveglianza, cercare eventi video ed esportare i video registrati all'esterno del software Client. NOTA: Avigilon Control Center Web Client non consente di modificare alcuna impostazione di sistema. Per accedere a Web Client, sono necessari l'indirizzo IP e il numero di porta di un server del sito. L'indirizzo IP è elencato nella scheda Impostazione del server nel software Client. Il numero di porta è disponibile in Admin Tool (Strumento di amministrazione) sotto Impostazioni > Rete. 1. Per accedere a Web Client, aprire Internet Explorer (dalla versione 6) e immettere l'indirizzo di Web Client nel seguente formato: ip server>:<numero porta>/ (Ad esempio, Se si accede a Web Client per la prima volta, potrebbe venire richiesto di installare il software del plugin necessario per aprire Web Client. 2. Quando viene visualizzata la schermata di accesso, inserire il nome utente e la password per il sito. Web Client viene aperto nel browser. È possibile accedere al video e alle telecamere connesse al sito. Accesso al client web 99
107 Figura 10: Avigilon Control Center Web Client Report dei bug Se si verifica un errore in ACC, è possibile contattare l'assistenza tecnica Avigilon all'indirizzo o al numero opzione 1. Per poter risolvere il problema, il team dell'assistenza tecnica Avigilon potrebbe richiedere un report dei bug di sistema. Il report dei bug di sistema è un file zip generato dal software Avigilon Control Center Client contenente report del registro di sistema e degli errori per ciascun server a cui è possibile accedere. Per generare un report dei bug di sistema: 1. Selezionare > Report bug di sistema. 2. Quando viene visualizzata la finestra di dialogo Download del report con i bug di sistema, fare clic su Download. 3. Nella finestra di dialogo Save As (Salva con nome), assegnare un nome al file e fare clic su Save (Salva). 4. Una volta che il report dei bug di sistema è stato scaricato con successo, fare clic su Chiudi. Comandi di tastiera Utilizzare i comandi di tastiera di seguito per esplorare il software Avigilon Control Center Client. Report dei bug 100
Manuale utente di Virtual Matrix (Matrice virtuale) di Avigilon Control Center. Versione 5.6
 Manuale utente di Virtual Matrix (Matrice virtuale) di Avigilon Control Center Versione 5.6 2006-2015 Avigilon Corporation. Tutti i diritti riservati. Salvo quando espressamente concesso per iscritto,
Manuale utente di Virtual Matrix (Matrice virtuale) di Avigilon Control Center Versione 5.6 2006-2015 Avigilon Corporation. Tutti i diritti riservati. Salvo quando espressamente concesso per iscritto,
Manuale utente di Avigilon Control Center Standard Client. Versione 5.8.2
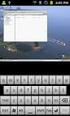 Manuale utente di Avigilon Control Center Standard Client Versione 5.8.2 2006-2016, Avigilon Corporation. Tutti i diritti riservati. AVIGILON, il AVIGILON logo, AVIGILON CONTROL CENTER, ACC, HIGH DEFINITION
Manuale utente di Avigilon Control Center Standard Client Versione 5.8.2 2006-2016, Avigilon Corporation. Tutti i diritti riservati. AVIGILON, il AVIGILON logo, AVIGILON CONTROL CENTER, ACC, HIGH DEFINITION
Manuale utente di Virtual Matrix (Matrice virtuale) di Avigilon Control Center. Versione 5.10
 Manuale utente di Virtual Matrix (Matrice virtuale) di Avigilon Control Center Versione 5.10 2006-2016, Avigilon Corporation. Tutti i diritti riservati. AVIGILON, il AVIGILON logo, AVIGILON CONTROL CENTER
Manuale utente di Virtual Matrix (Matrice virtuale) di Avigilon Control Center Versione 5.10 2006-2016, Avigilon Corporation. Tutti i diritti riservati. AVIGILON, il AVIGILON logo, AVIGILON CONTROL CENTER
Manuale utente di Avigilon Gateway Web Client. Versione 5.4
 Manuale utente di Avigilon Gateway Web Client Versione 5.4 2006-2014 Avigilon Corporation. Tutti i diritti riservati. Salvo quando espressamente concesso per iscritto, nessuna licenza viene concessa in
Manuale utente di Avigilon Gateway Web Client Versione 5.4 2006-2014 Avigilon Corporation. Tutti i diritti riservati. Salvo quando espressamente concesso per iscritto, nessuna licenza viene concessa in
Manuale utente di Avigilon Control Center Core Client. Version 6.0
 Manuale utente di Avigilon Control Center Core Client Version 6.0 2006-2017, Avigilon Corporation. Tutti i diritti riservati. AVIGILON, the AVIGILON logo, AVIGILON CONTROL CENTER, ACC, HIGH DEFINITION
Manuale utente di Avigilon Control Center Core Client Version 6.0 2006-2017, Avigilon Corporation. Tutti i diritti riservati. AVIGILON, the AVIGILON logo, AVIGILON CONTROL CENTER, ACC, HIGH DEFINITION
Manuale utente Core clientavigilon Control Center. Versione 6.2
 Manuale utente Core clientavigilon Control Center Versione 6.2 2006-2017, Avigilon Corporation. Tutti i diritti riservati. AVIGILON, the AVIGILON logo, AVIGILON CONTROL CENTER, ACC, HIGH DEFINITION STREAM
Manuale utente Core clientavigilon Control Center Versione 6.2 2006-2017, Avigilon Corporation. Tutti i diritti riservati. AVIGILON, the AVIGILON logo, AVIGILON CONTROL CENTER, ACC, HIGH DEFINITION STREAM
Manuale utente Standard clientavigiloncontrol Center. Versione 6.4
 Manuale utente Standard clientavigiloncontrol Center Versione 6.4 2006-2017, Avigilon Corporation. Tutti i diritti riservati. AVIGILON, il logo AVIGILON, AVIGILON CONTROL CENTER, ACC ACCESS CONTROL MANAGER,
Manuale utente Standard clientavigiloncontrol Center Versione 6.4 2006-2017, Avigilon Corporation. Tutti i diritti riservati. AVIGILON, il logo AVIGILON, AVIGILON CONTROL CENTER, ACC ACCESS CONTROL MANAGER,
Manuale Utente del Client Web Avigilon Gateway
 Manuale Utente del Client Web Avigilon Gateway Versione: 5.2 PDF-GATEWAYWC-A-Rev1_IT 2013 2014 Avigilon Corporation. Tutti i diritti riservati. Salvo espressamente concesso per iscritto, nessuna licenza
Manuale Utente del Client Web Avigilon Gateway Versione: 5.2 PDF-GATEWAYWC-A-Rev1_IT 2013 2014 Avigilon Corporation. Tutti i diritti riservati. Salvo espressamente concesso per iscritto, nessuna licenza
Manuale utente di Avigilon Control Center Enterprise Client. Versione 5.10
 Manuale utente di Avigilon Control Center Enterprise Client Versione 5.10 2006-2016, Avigilon Corporation. Tutti i diritti riservati. AVIGILON, il AVIGILON logo, AVIGILON CONTROL CENTER, ACC, HIGH DEFINITION
Manuale utente di Avigilon Control Center Enterprise Client Versione 5.10 2006-2016, Avigilon Corporation. Tutti i diritti riservati. AVIGILON, il AVIGILON logo, AVIGILON CONTROL CENTER, ACC, HIGH DEFINITION
Manuale utente di Matrice Virtuale di Avigilon Control Center. Versione 5.4
 Manuale utente di Matrice Virtuale di Avigilon Control Center Versione 5.4 2006-2014 Avigilon Corporation. Tutti i diritti riservati. Salvo quando espressamente concesso per iscritto, nessuna licenza viene
Manuale utente di Matrice Virtuale di Avigilon Control Center Versione 5.4 2006-2014 Avigilon Corporation. Tutti i diritti riservati. Salvo quando espressamente concesso per iscritto, nessuna licenza viene
Manuale utente di Avigilon Gateway Web Client. Versione 5.10
 Manuale utente di Avigilon Gateway Web Client Versione 5.10 2006-2016, Avigilon Corporation. Tutti i diritti riservati. AVIGILON, il AVIGILON logo, AVIGILON CONTROL CENTER e ACC sono marchi commerciali
Manuale utente di Avigilon Gateway Web Client Versione 5.10 2006-2016, Avigilon Corporation. Tutti i diritti riservati. AVIGILON, il AVIGILON logo, AVIGILON CONTROL CENTER e ACC sono marchi commerciali
Manuale utente di Avigilon Control Center Server. Version 6.0
 Manuale utente di Avigilon Control Center Server Version 6.0 2006-2017, Avigilon Corporation. Tutti i diritti riservati. AVIGILON, the AVIGILON logo, AVIGILON CONTROL CENTER, ACC, and TRUSTED SECURITY
Manuale utente di Avigilon Control Center Server Version 6.0 2006-2017, Avigilon Corporation. Tutti i diritti riservati. AVIGILON, the AVIGILON logo, AVIGILON CONTROL CENTER, ACC, and TRUSTED SECURITY
Manuale utente di Gateway Web ClientAvigilon. Versione 6.2
 Manuale utente di Gateway Web ClientAvigilon Versione 6.2 2006-2017, Avigilon Corporation. Tutti i diritti riservati. AVIGILON, the AVIGILON logo, AVIGILON CONTROL CENTER, ACC, and TRUSTED SECURITY SOLUTIONS.
Manuale utente di Gateway Web ClientAvigilon Versione 6.2 2006-2017, Avigilon Corporation. Tutti i diritti riservati. AVIGILON, the AVIGILON logo, AVIGILON CONTROL CENTER, ACC, and TRUSTED SECURITY SOLUTIONS.
Samsung Universal Print Driver Guida dell utente
 Samsung Universal Print Driver Guida dell utente immagina le possibilità Copyright 2009 Samsung Electronics Co., Ltd. Tutti i diritti riservati. Questa guida viene fornita solo a scopo informativo. Tutte
Samsung Universal Print Driver Guida dell utente immagina le possibilità Copyright 2009 Samsung Electronics Co., Ltd. Tutti i diritti riservati. Questa guida viene fornita solo a scopo informativo. Tutte
Manuale utente di Enterprise clientavigiloncontrol Center. Versione 6.4
 Manuale utente di Enterprise clientavigiloncontrol Center Versione 6.4 2006-2017, Avigilon Corporation. Tutti i diritti riservati. AVIGILON, il logo AVIGILON, AVIGILON CONTROL CENTER, ACC ACCESS CONTROL
Manuale utente di Enterprise clientavigiloncontrol Center Versione 6.4 2006-2017, Avigilon Corporation. Tutti i diritti riservati. AVIGILON, il logo AVIGILON, AVIGILON CONTROL CENTER, ACC ACCESS CONTROL
Manuale d'uso della Matrice Virtuale Avigilon Control Center
 Manuale d'uso della Matrice Virtuale Avigilon Control Center Versione 5,2 PDF-ACCVM-B-Rev1_IT 2013 2014 Avigilon Corporation. Tutti i diritti riservati. Salvo espressamente concesso per iscritto, nessuna
Manuale d'uso della Matrice Virtuale Avigilon Control Center Versione 5,2 PDF-ACCVM-B-Rev1_IT 2013 2014 Avigilon Corporation. Tutti i diritti riservati. Salvo espressamente concesso per iscritto, nessuna
Il tuo manuale d'uso. SAMSUNG SCX-4623FW
 Può anche leggere le raccomandazioni fatte nel manuale d uso, nel manuale tecnico o nella guida di installazione di SAMSUNG SCX-4623FW. Troverà le risposte a tutte sue domande sul manuale d'uso (informazioni,
Può anche leggere le raccomandazioni fatte nel manuale d uso, nel manuale tecnico o nella guida di installazione di SAMSUNG SCX-4623FW. Troverà le risposte a tutte sue domande sul manuale d'uso (informazioni,
Manuale d'uso. Gateway Avigilon Control Center. Versione 5,0,2. UG-ACCGateway5-A-Rev2_IT
 Manuale d'uso Gateway Avigilon Control Center Versione 5,0,2 UG-ACCGateway5-A-Rev2_IT Copyright 2013 Avigilon. Tutti i diritti riservati. La duplicazione, distribuzione, pubblicazione, modifica o riproduzione,
Manuale d'uso Gateway Avigilon Control Center Versione 5,0,2 UG-ACCGateway5-A-Rev2_IT Copyright 2013 Avigilon. Tutti i diritti riservati. La duplicazione, distribuzione, pubblicazione, modifica o riproduzione,
Come avviare P-touch Editor
 Come avviare P-touch Editor Versione 0 ITA Introduzione Avviso importante Il contenuto di questo documento e le specifiche di questo prodotto sono soggetti a modifiche senza preavviso. Brother si riserva
Come avviare P-touch Editor Versione 0 ITA Introduzione Avviso importante Il contenuto di questo documento e le specifiche di questo prodotto sono soggetti a modifiche senza preavviso. Brother si riserva
Manuale utente. Avigilon Control Center Mobile Versione per Android
 Manuale utente Avigilon Control Center Mobile Versione 1.4.0.2 per Android 2011-2014 Avigilon Corporation. Tutti i diritti riservati. Salvo espresso accordo scritto, nessuna licenza viene concessa in relazione
Manuale utente Avigilon Control Center Mobile Versione 1.4.0.2 per Android 2011-2014 Avigilon Corporation. Tutti i diritti riservati. Salvo espresso accordo scritto, nessuna licenza viene concessa in relazione
Manuale utente di Avigilon Control Center Gateway. Versione 5.4
 Manuale utente di Avigilon Control Center Gateway Versione 5.4 2006-2014 Avigilon Corporation. Tutti i diritti riservati. Salvo espresso accordo scritto, nessuna licenza viene concessa in relazione ad
Manuale utente di Avigilon Control Center Gateway Versione 5.4 2006-2014 Avigilon Corporation. Tutti i diritti riservati. Salvo espresso accordo scritto, nessuna licenza viene concessa in relazione ad
STRUMENTO IMPOSTAZIONI DEL PANNELLO A SFIORAMENTO MANUALE DI ISTRUZIONI
 MONITOR LCD STRUMENTO IMPOSTAZIONI DEL PANNELLO A SFIORAMENTO MANUALE DI ISTRUZIONI Versione 2.0 Modelli applicabili (a partire da giugno 2015) PN-L803C/PN-80TC3 (I modelli disponibili sono diversi in
MONITOR LCD STRUMENTO IMPOSTAZIONI DEL PANNELLO A SFIORAMENTO MANUALE DI ISTRUZIONI Versione 2.0 Modelli applicabili (a partire da giugno 2015) PN-L803C/PN-80TC3 (I modelli disponibili sono diversi in
Riferimento rapido dell'applicazione Novell Filr 2.0 Web
 Riferimento rapido dell'applicazione Novell Filr 2.0 Web Febbraio 2016 Riferimento rapido Questo documento è utile per acquisire familiarità con Novell Filr e per comprendere rapidamente i concetti e i
Riferimento rapido dell'applicazione Novell Filr 2.0 Web Febbraio 2016 Riferimento rapido Questo documento è utile per acquisire familiarità con Novell Filr e per comprendere rapidamente i concetti e i
Dell Canvas Layout. Guida dell'utente versione 1.0
 Dell Canvas Layout Guida dell'utente versione 1.0 Messaggi di N.B., Attenzione e Avvertenza N.B.: un messaggio N.B. (Nota Bene) indica informazioni importanti che contribuiscono a migliorare l'utilizzo
Dell Canvas Layout Guida dell'utente versione 1.0 Messaggi di N.B., Attenzione e Avvertenza N.B.: un messaggio N.B. (Nota Bene) indica informazioni importanti che contribuiscono a migliorare l'utilizzo
Milestone Systems. Guida rapida: Attivazione delle licenze per i prodotti XProtect VMS 2017 R2
 Milestone Systems Guida rapida: Attivazione delle licenze per i prodotti XProtect VMS 2017 R2 XProtect Corporate XProtect Expert XProtect Professional+ XProtect Express+ Prima di iniziare La presente guida
Milestone Systems Guida rapida: Attivazione delle licenze per i prodotti XProtect VMS 2017 R2 XProtect Corporate XProtect Expert XProtect Professional+ XProtect Express+ Prima di iniziare La presente guida
Guida dell'utente Brother Meter Read Tool
 Guida dell'utente Brother Meter Read Tool ITA Versione 0 Copyright Copyright 2017 Brother Industries, Ltd. Tutti i diritti riservati. Le informazioni di questo documento sono soggette a modifica senza
Guida dell'utente Brother Meter Read Tool ITA Versione 0 Copyright Copyright 2017 Brother Industries, Ltd. Tutti i diritti riservati. Le informazioni di questo documento sono soggette a modifica senza
Portale di gestione Version 7.5
 Portale di gestione Version 7.5 MANUALE DELL AMMINISTRATORE Revisione: 29/08/2017 Sommario 1 Informazioni sul documento...3 2 Informazioni sul portale di gestione...3 2.1 Account e unità... 3 2.2 Browser
Portale di gestione Version 7.5 MANUALE DELL AMMINISTRATORE Revisione: 29/08/2017 Sommario 1 Informazioni sul documento...3 2 Informazioni sul portale di gestione...3 2.1 Account e unità... 3 2.2 Browser
Gestione rubrica. Guida per l'amministratore
 Gestione rubrica Guida per l'amministratore Novembre 2012 www.lexmark.com Sommario 2 Sommario Panoramica... 3 Uso di Gestione rubrica...4 Configurazione del controllo di accesso dall'applicazione... 4
Gestione rubrica Guida per l'amministratore Novembre 2012 www.lexmark.com Sommario 2 Sommario Panoramica... 3 Uso di Gestione rubrica...4 Configurazione del controllo di accesso dall'applicazione... 4
Guida utente per Mac
 Guida utente per Mac Sommario Introduzione... 1 Utilizzo dello strumento Mac Reformatting... 1 Installazione del software... 4 Rimozione sicura delle unità... 9 Gestione unità... 10 Esecuzione dei controlli
Guida utente per Mac Sommario Introduzione... 1 Utilizzo dello strumento Mac Reformatting... 1 Installazione del software... 4 Rimozione sicura delle unità... 9 Gestione unità... 10 Esecuzione dei controlli
Manuale utente di Avigilon Control Center Server. Versione 5.8.4
 Manuale utente di Avigilon Control Center Server Versione 5.8.4 2006-2016, Avigilon Corporation. Tutti i diritti riservati. AVIGILON, il AVIGILON logo, AVIGILON CONTROL CENTER e ACCAVIGILON, il AVIGILON
Manuale utente di Avigilon Control Center Server Versione 5.8.4 2006-2016, Avigilon Corporation. Tutti i diritti riservati. AVIGILON, il AVIGILON logo, AVIGILON CONTROL CENTER e ACCAVIGILON, il AVIGILON
EOS Video Snapshot Task Ver. 1.2 Manuale di istruzioni
 ITALIANO EOS Video Snapshot Task Ver..2 Manuale di istruzioni Contenuto del Manuale di istruzioni Nel presente manuale, le finestre utilizzate negli esempi si riferiscono a Windows 7. indica la procedura
ITALIANO EOS Video Snapshot Task Ver..2 Manuale di istruzioni Contenuto del Manuale di istruzioni Nel presente manuale, le finestre utilizzate negli esempi si riferiscono a Windows 7. indica la procedura
Guida introduttiva: Gestisci utenti e visibilità partner
 Guida per il cliente Novembre 2016 La presente guida mostra come utilizzare il Microsoft Business Center per cercare un utente, invitare nuovi utenti e assegnare o rimuovere ruoli per gestire le autorizzazioni
Guida per il cliente Novembre 2016 La presente guida mostra come utilizzare il Microsoft Business Center per cercare un utente, invitare nuovi utenti e assegnare o rimuovere ruoli per gestire le autorizzazioni
Manuale utente di Avigilon Control Center Standard Web Client. Versione 5.4.2
 Manuale utente di Avigilon Control Center Standard Web Client Versione 5.4.2 2006-2014 Avigilon Corporation. Tutti i diritti riservati. Salvo espresso accordo scritto, nessuna licenza viene concessa in
Manuale utente di Avigilon Control Center Standard Web Client Versione 5.4.2 2006-2014 Avigilon Corporation. Tutti i diritti riservati. Salvo espresso accordo scritto, nessuna licenza viene concessa in
X-RiteColor Master Web Edition
 X-RiteColor Master Web Edition Questo documento contiene istruzioni per installare il software X-RiteColor Master Web Edition. Si prega di seguire attentamente tutte le istruzioni nell'ordine dato. Prima
X-RiteColor Master Web Edition Questo documento contiene istruzioni per installare il software X-RiteColor Master Web Edition. Si prega di seguire attentamente tutte le istruzioni nell'ordine dato. Prima
Manuale Utente del Avigilon Control Center Gateway
 Manuale Utente del Avigilon Control Center Gateway Versione: 5.2 PDF-ACCGATEWAY5-B-Rev1_IT 2013 2014 Avigilon Corporation. Tutti i diritti riservati. Salvo espressamente concesso per iscritto, nessuna
Manuale Utente del Avigilon Control Center Gateway Versione: 5.2 PDF-ACCGATEWAY5-B-Rev1_IT 2013 2014 Avigilon Corporation. Tutti i diritti riservati. Salvo espressamente concesso per iscritto, nessuna
Driver della stampante KODAK D4000 Duplex Photo Printer per WINDOWS
 ReadMe_Driver.pdf 11/2011 Driver della stampante KODAK D4000 Duplex Photo Printer per WINDOWS Descrizione Il driver della stampante D4000 è un driver personalizzato MICROSOFT per l'uso con la stampante
ReadMe_Driver.pdf 11/2011 Driver della stampante KODAK D4000 Duplex Photo Printer per WINDOWS Descrizione Il driver della stampante D4000 è un driver personalizzato MICROSOFT per l'uso con la stampante
Xerox CentreWare Web Identificazione e applicazione della patch per il firmware di scansione
 CentreWare Web 5.8.107 e versioni successive Agosto 2013 702P01946 Identificazione e applicazione della patch per il firmware di scansione 2013 Xerox Corporation. Tutti i diritti riservati. Xerox, Xerox
CentreWare Web 5.8.107 e versioni successive Agosto 2013 702P01946 Identificazione e applicazione della patch per il firmware di scansione 2013 Xerox Corporation. Tutti i diritti riservati. Xerox, Xerox
HP Workspace. Guida per l'utente
 HP Workspace Guida per l'utente Copyright 2016 HP Development Company, L.P. 2016 Google, Inc. Tutti i diritti riservati. Google Drive è un marchio di Google Inc. Windows è un marchio o un marchio registrato
HP Workspace Guida per l'utente Copyright 2016 HP Development Company, L.P. 2016 Google, Inc. Tutti i diritti riservati. Google Drive è un marchio di Google Inc. Windows è un marchio o un marchio registrato
CardioChek Link Manuale d'uso
 CardioChek Link Manuale d'uso CardioChek Link Manuale d'uso Questo programma software è compatibile con i sistemi operativi Microsoft Windows 7, Windows 8.X, Vista A. Utilizzo previsto CardioChek Link
CardioChek Link Manuale d'uso CardioChek Link Manuale d'uso Questo programma software è compatibile con i sistemi operativi Microsoft Windows 7, Windows 8.X, Vista A. Utilizzo previsto CardioChek Link
Fotocamera digitale Guida software
 Fotocamera digitale / Fotocamera digitale Guida software Tutti i diritti riservati. Nessuna parte di questa pubblicazione può essere riprodotta, memorizzata in sistemi informatici o trasmessa in qualsiasi
Fotocamera digitale / Fotocamera digitale Guida software Tutti i diritti riservati. Nessuna parte di questa pubblicazione può essere riprodotta, memorizzata in sistemi informatici o trasmessa in qualsiasi
CardioChek Link Manuale d'uso
 CardioChek Link Manuale d'uso Questo programma software è compatibile con i sistemi operativi Microsoft Windows 7, Vista e XP A. Utilizzo previsto CardioChek Link è il software utilizzato per recuperare
CardioChek Link Manuale d'uso Questo programma software è compatibile con i sistemi operativi Microsoft Windows 7, Vista e XP A. Utilizzo previsto CardioChek Link è il software utilizzato per recuperare
File Leggimi per Philips CamSuite 2.0
 File Leggimi per Philips CamSuite 2.0 Scopo: utilizzare il nuovo software Philips CamSuite 2.0 per sfruttare le funzionalità della webcam. Philips CamSuite 2.0 fornisce un accesso veloce alle funzionalità
File Leggimi per Philips CamSuite 2.0 Scopo: utilizzare il nuovo software Philips CamSuite 2.0 per sfruttare le funzionalità della webcam. Philips CamSuite 2.0 fornisce un accesso veloce alle funzionalità
Manuale d'uso della Matrice Virtuale Avigilon Control Center
 Manuale d'uso della Matrice Virtuale Avigilon Control Center Versione 5,0,2 PDF-ACCVM-A-Rev2_IT Copyright 2013 Avigilon. Tutti i diritti riservati. Le informazioni qui presenti sono soggette a modifiche
Manuale d'uso della Matrice Virtuale Avigilon Control Center Versione 5,0,2 PDF-ACCVM-A-Rev2_IT Copyright 2013 Avigilon. Tutti i diritti riservati. Le informazioni qui presenti sono soggette a modifiche
PORTALE DI REGISTRAZIONE GUIDA DELL'UTENTE PER GLI INSTALLATORI CERTIFICATI
 PORTALE DI REGISTRAZIONE GUIDA DELL'UTENTE PER GLI INSTALLATORI CERTIFICATI SOMMARIO Introduzione Vantaggi per i partner Vantaggi per i clienti Protezione dei dati e privacy Accesso al portale di registrazione
PORTALE DI REGISTRAZIONE GUIDA DELL'UTENTE PER GLI INSTALLATORI CERTIFICATI SOMMARIO Introduzione Vantaggi per i partner Vantaggi per i clienti Protezione dei dati e privacy Accesso al portale di registrazione
Business Communications Manager e CallPilot 100/150
 Aggiornamenti per la Guida dell'utente di Desktop Messaging Business Communications Manager e CallPilot 100/150 Questa guida è un aggiunta alla Guida dell utente di CallPilot 5.0 Desktop Messaging e contiene
Aggiornamenti per la Guida dell'utente di Desktop Messaging Business Communications Manager e CallPilot 100/150 Questa guida è un aggiunta alla Guida dell utente di CallPilot 5.0 Desktop Messaging e contiene
Installazione e uso di SETVERSION.EXE
 Installazione e uso di SETVERSION.EXE Introduzione... 2 INSTALLAZIONE di ARC+ Manager (SETVERSION.EXE)... 3 Impostazioni del nuovo ARC+ Updater... 8 1 Introduzione Il nuovo programma "SETVERSION.EXE" sarà
Installazione e uso di SETVERSION.EXE Introduzione... 2 INSTALLAZIONE di ARC+ Manager (SETVERSION.EXE)... 3 Impostazioni del nuovo ARC+ Updater... 8 1 Introduzione Il nuovo programma "SETVERSION.EXE" sarà
Panoramica di Document Portal
 Per visualizzare o scaricare questa o altre pubblicazioni Lexmark Document Solutions, fare clic qui. Panoramica di Document Portal Lexmark Document Portal è una soluzione software che offre funzioni di
Per visualizzare o scaricare questa o altre pubblicazioni Lexmark Document Solutions, fare clic qui. Panoramica di Document Portal Lexmark Document Portal è una soluzione software che offre funzioni di
Manuale utente. Versione 6.9
 Manuale utente Versione 6.9 Copyright Netop Business Solutions A/S 1981-2009. Tutti i diritti riservati. Parti utilizzate da terzi su licenza. Inviare eventuali commenti a: Netop Business Solutions A/S
Manuale utente Versione 6.9 Copyright Netop Business Solutions A/S 1981-2009. Tutti i diritti riservati. Parti utilizzate da terzi su licenza. Inviare eventuali commenti a: Netop Business Solutions A/S
Il tuo manuale d'uso. HTC TOUCH PRO2
 Può anche leggere le raccomandazioni fatte nel manuale d uso, nel manuale tecnico o nella guida di installazione di HTC TOUCH PRO2. Troverà le risposte a tutte sue domande sul manuale d'uso HTC TOUCH PRO2
Può anche leggere le raccomandazioni fatte nel manuale d uso, nel manuale tecnico o nella guida di installazione di HTC TOUCH PRO2. Troverà le risposte a tutte sue domande sul manuale d'uso HTC TOUCH PRO2
Manuale utente di Avigilon Gateway Web Client. Versione 5.4.2
 Manuale utente di Avigilon Gateway Web Client Versione 5.4.2 2006-2014 Avigilon Corporation. Tutti i diritti riservati. Salvo espresso accordo scritto, nessuna licenza viene concessa in relazione ad alcun
Manuale utente di Avigilon Gateway Web Client Versione 5.4.2 2006-2014 Avigilon Corporation. Tutti i diritti riservati. Salvo espresso accordo scritto, nessuna licenza viene concessa in relazione ad alcun
PORTALE DI REGISTRAZIONE GUIDA DELL'UTENTE
 GUIDA DELL'UTENTE SOMMARIO Introduzione 3 Portale di registrazione 3 Protezione dei dati e privacy 3 Chi può registrare i prodotti? 4 Assistenza per l'utilizzo del portale di registrazione 4 Creazione
GUIDA DELL'UTENTE SOMMARIO Introduzione 3 Portale di registrazione 3 Protezione dei dati e privacy 3 Chi può registrare i prodotti? 4 Assistenza per l'utilizzo del portale di registrazione 4 Creazione
Guida per l utente AE6000. Adattatore AC580 mini USB wireless dual band
 Guida per l utente AE6000 Adattatore AC580 mini USB wireless dual band a Sommario Panoramica del prodotto Funzioni 1 Installazione Installazione 2 Configurazione di rete wireless Wi-Fi Protected Setup
Guida per l utente AE6000 Adattatore AC580 mini USB wireless dual band a Sommario Panoramica del prodotto Funzioni 1 Installazione Installazione 2 Configurazione di rete wireless Wi-Fi Protected Setup
Esecuzione di chiamate vocali Esecuzione di una chiamata vocale utilizzando la tastiera 1.
 Accensione di Avaya A175 Desktop Video Device Per accendere Avaya A175 Desktop Video Device, tenere premuto il pulsante di alimentazione situato sul lato del dispositivo, sino a quando viene visualizzato
Accensione di Avaya A175 Desktop Video Device Per accendere Avaya A175 Desktop Video Device, tenere premuto il pulsante di alimentazione situato sul lato del dispositivo, sino a quando viene visualizzato
Schermata riprodotta con l autorizzazione di Microsoft Corporation.
 Avvio rapido Prefazione P2WW-2600-01AL Grazie per aver acquistato Rack2-Filer! Rack2-Filer è un applicazione che consente di gestire e visualizzare i dati dei documenti sul computer. Questa guida rapida
Avvio rapido Prefazione P2WW-2600-01AL Grazie per aver acquistato Rack2-Filer! Rack2-Filer è un applicazione che consente di gestire e visualizzare i dati dei documenti sul computer. Questa guida rapida
Sistema operativo Mac OS X
 Attività operative Personalizzare la scrivania. La personalizzazione viene attivata direttamente dal Dock facendo clic sull icona Preferenze di sistema. MODALITÀ ALTERNATIVA 1 Scrivania e salvaschermo.
Attività operative Personalizzare la scrivania. La personalizzazione viene attivata direttamente dal Dock facendo clic sull icona Preferenze di sistema. MODALITÀ ALTERNATIVA 1 Scrivania e salvaschermo.
Note di release per l utente Xerox EX Print Server, Powered by Fiery per Xerox Color 800/1000 Press, versione 1.3
 Note di release per l utente Xerox EX Print Server, Powered by Fiery per Xerox Color 800/1000 Press, versione 1.3 Questo documento contiene informazioni importanti su questo release. Distribuire una copia
Note di release per l utente Xerox EX Print Server, Powered by Fiery per Xerox Color 800/1000 Press, versione 1.3 Questo documento contiene informazioni importanti su questo release. Distribuire una copia
Parte 1 - Installazione e avvio
 Sommario... 3 Parte 1 - Installazione e avvio... 4 Installazione... 4 Configurazione della scrivania... 7 Configurazione di base dello Studio... 10 Primi passi su Kleos... 12 La prima pratica... 17 2 3
Sommario... 3 Parte 1 - Installazione e avvio... 4 Installazione... 4 Configurazione della scrivania... 7 Configurazione di base dello Studio... 10 Primi passi su Kleos... 12 La prima pratica... 17 2 3
GUIDA DI AVVIO RAPIDO. Contenuto della confezione. Requisiti di sistema. Supporto support.datacolor.com
 GUIDA DI AVVIO RAPIDO Contenuto della confezione Istruzioni per il download di Spyder5ELITE+ Numero di serie Requisiti di sistema Windows 7 32/64, Windows 8.0, 8.1 32/64, 10 32/64 Mac OS X 10.7, 10.8,
GUIDA DI AVVIO RAPIDO Contenuto della confezione Istruzioni per il download di Spyder5ELITE+ Numero di serie Requisiti di sistema Windows 7 32/64, Windows 8.0, 8.1 32/64, 10 32/64 Mac OS X 10.7, 10.8,
Guida rapida. Versione 9.0. Moving expertise - not people
 Guida rapida Versione 9.0 Moving expertise - not people Copyright 2006 Danware Data A/S. Parti utilizzate da terzi con licenza. Tutti i diritti riservati Revisione documento: 2006080 Inviare commenti a:
Guida rapida Versione 9.0 Moving expertise - not people Copyright 2006 Danware Data A/S. Parti utilizzate da terzi con licenza. Tutti i diritti riservati Revisione documento: 2006080 Inviare commenti a:
Guida introduttiva: Visualizza le licenze,
 Guida introduttiva: Visualizza le licenze, i servizi e lo storico i servizi ordini e lo Guida per il cliente Novembre 2016 La sezione Licenze, Servizi e Vantaggi del Microsoft Business Center consente
Guida introduttiva: Visualizza le licenze, i servizi e lo storico i servizi ordini e lo Guida per il cliente Novembre 2016 La sezione Licenze, Servizi e Vantaggi del Microsoft Business Center consente
Installazione di Cape Pack
 Installazione di Cape Pack Requisiti di sistema Cape Pack gira su Microsoft Windows Vista, 7, 8 o 10. Per installare questo programma in qualsiasi sistema basato su NT, è necessario disporre dei diritti/privilegi
Installazione di Cape Pack Requisiti di sistema Cape Pack gira su Microsoft Windows Vista, 7, 8 o 10. Per installare questo programma in qualsiasi sistema basato su NT, è necessario disporre dei diritti/privilegi
Guida alla stampa e alla scansione per dispositivi mobili per Brother iprint&scan (Android )
 Guida alla stampa e alla scansione per dispositivi mobili per Brother iprint&scan (Android ) Prima di utilizzare l apparecchio Brother Definizioni delle note Nella presente Guida dell utente vengono utilizzati
Guida alla stampa e alla scansione per dispositivi mobili per Brother iprint&scan (Android ) Prima di utilizzare l apparecchio Brother Definizioni delle note Nella presente Guida dell utente vengono utilizzati
Guida introduttiva: Uso dei voucher per la formazione
 Guida per il cliente La presente guida mostra come visualizzare, scoprire e utilizzare i vantaggi del Voucher per la formazione oltre ad altri vantaggi Software Assurance e vantaggi che si possono ottenere
Guida per il cliente La presente guida mostra come visualizzare, scoprire e utilizzare i vantaggi del Voucher per la formazione oltre ad altri vantaggi Software Assurance e vantaggi che si possono ottenere
PASW Statistics per Windows - Istruzioni di installazione (Licenza di rete)
 PASW Statistics per Windows - Istruzioni di installazione (Licenza di rete) Le seguenti istruzioni sono relative all installazione di PASW Statistics 18 con licenza di rete. Questo documento è destinato
PASW Statistics per Windows - Istruzioni di installazione (Licenza di rete) Le seguenti istruzioni sono relative all installazione di PASW Statistics 18 con licenza di rete. Questo documento è destinato
Report sui tempi di fermo. Guida dell'amministratore
 Report sui tempi di fermo Guida dell'amministratore Novembre 2016 www.lexmark.com Sommario 2 Sommario Panoramica... 3 Configurazione dell'applicazione... 4 Accesso al server Web incorporato...4 Accesso
Report sui tempi di fermo Guida dell'amministratore Novembre 2016 www.lexmark.com Sommario 2 Sommario Panoramica... 3 Configurazione dell'applicazione... 4 Accesso al server Web incorporato...4 Accesso
testo Saveris Web Access Software Istruzioni per l'uso
 testo Saveris Web Access Software Istruzioni per l'uso 2 1 Indice 1 Indice 1 Indice... 3 2 Descrizione delle prestazioni... 4 2.1. Utilizzo... 4 2.2. Requisiti di sistema... 4 3 Installazione... 5 3.1.
testo Saveris Web Access Software Istruzioni per l'uso 2 1 Indice 1 Indice 1 Indice... 3 2 Descrizione delle prestazioni... 4 2.1. Utilizzo... 4 2.2. Requisiti di sistema... 4 3 Installazione... 5 3.1.
Guida all installazione di EFI Fiery proserver
 Guida all installazione di EFI Fiery proserver Il presente documento descrive la procedura di installazione di Fiery proserver ed è rivolto ai clienti che installano Fiery proserver senza l assistenza
Guida all installazione di EFI Fiery proserver Il presente documento descrive la procedura di installazione di Fiery proserver ed è rivolto ai clienti che installano Fiery proserver senza l assistenza
Manuale utente di Avigilon Control Center Gateway. Versione 5.6
 Manuale utente di Avigilon Control Center Gateway Versione 5.6 2006-2015 Avigilon Corporation. Tutti i diritti riservati. Salvo quando espressamente concesso per iscritto, nessuna licenza viene concessa
Manuale utente di Avigilon Control Center Gateway Versione 5.6 2006-2015 Avigilon Corporation. Tutti i diritti riservati. Salvo quando espressamente concesso per iscritto, nessuna licenza viene concessa
Oxygen Series. Italiano. Guida rapida
 Oxygen Series Italiano Guida rapida Serie Oxygen Guida rapida 3 1 Introduzione Congratulazioni per l'acquisto di una tastiera M-Audio della serie Oxygen. Le tastiere Oxygen offrono ora DirectLink, che
Oxygen Series Italiano Guida rapida Serie Oxygen Guida rapida 3 1 Introduzione Congratulazioni per l'acquisto di una tastiera M-Audio della serie Oxygen. Le tastiere Oxygen offrono ora DirectLink, che
INDICAZIONI UTILI ALL UTILIZZO NUOVA POSTA ELETTRONICA
 INDICAZIONI UTILI ALL UTILIZZO NUOVA POSTA ELETTRONICA Accesso alla casella di posta Personale L accesso può avvenire o partendo dall area riservata del sito web (Intranet) selezionando Web Mail Fig. 1
INDICAZIONI UTILI ALL UTILIZZO NUOVA POSTA ELETTRONICA Accesso alla casella di posta Personale L accesso può avvenire o partendo dall area riservata del sito web (Intranet) selezionando Web Mail Fig. 1
Guida alla stampa e alla scansione per dispositivi mobili per Brother iprint&scan (Dispositivi Apple)
 Guida alla stampa e alla scansione per dispositivi mobili per Brother iprint&scan (Dispositivi Apple) Sommario Prima di utilizzare l apparecchio Brother... Definizioni delle note... Marchi commerciali...
Guida alla stampa e alla scansione per dispositivi mobili per Brother iprint&scan (Dispositivi Apple) Sommario Prima di utilizzare l apparecchio Brother... Definizioni delle note... Marchi commerciali...
 SOMMARIO FLIP SYNC TOOL... 2 Installazione... 3 Impostazioni... 5 Parametri PBX... 5 Opzioni di avvio... 6 Sincronizzazione... 7 Impostazioni... 7 Importazione / Esportazione... 11 Servizi... 13 Opzioni
SOMMARIO FLIP SYNC TOOL... 2 Installazione... 3 Impostazioni... 5 Parametri PBX... 5 Opzioni di avvio... 6 Sincronizzazione... 7 Impostazioni... 7 Importazione / Esportazione... 11 Servizi... 13 Opzioni
Guida AirPrint. Questa guida dell'utente riguarda i seguenti modelli: MFC-J6520DW/J6720DW/J6920DW/J6925DW. Versione A ITA
 Guida AirPrint Questa guida dell'utente riguarda i seguenti modelli: MFC-J650DW/J670DW/J690DW/J695DW Versione A ITA Definizioni delle note Nella presente Guida dell'utente viene utilizzato lo stile che
Guida AirPrint Questa guida dell'utente riguarda i seguenti modelli: MFC-J650DW/J670DW/J690DW/J695DW Versione A ITA Definizioni delle note Nella presente Guida dell'utente viene utilizzato lo stile che
Sistema operativo Linux Ubuntu
 Sistema operativo Linux Ubuntu Avvio e arresto del sistema Attività operative Dopo aver premuto il tasto di accensione del computer, il sistema operativo viene caricato. L immagine che compare sullo schermo
Sistema operativo Linux Ubuntu Avvio e arresto del sistema Attività operative Dopo aver premuto il tasto di accensione del computer, il sistema operativo viene caricato. L immagine che compare sullo schermo
FUTURA SERVICE S.r.l. Procedura GIMI.NET ver. 3.8 Agosto 2017
 Procedura GIMI.NET ver. 3.8 Agosto 2017 Requisiti di sistema minimi 2 Installazione procedura 3 Aggiornamento 3 Nuova installazione 3 Installazione Server Sql 9 Configurazione dati su Client 12 NOTA PER
Procedura GIMI.NET ver. 3.8 Agosto 2017 Requisiti di sistema minimi 2 Installazione procedura 3 Aggiornamento 3 Nuova installazione 3 Installazione Server Sql 9 Configurazione dati su Client 12 NOTA PER
Periferiche esterne. Guida dell'utente
 Periferiche esterne Guida dell'utente Copyright 2007 Hewlett-Packard Development Company, L.P. Windows è un marchio registrato negli Stati Uniti di Microsoft Corporation. Le informazioni contenute in questo
Periferiche esterne Guida dell'utente Copyright 2007 Hewlett-Packard Development Company, L.P. Windows è un marchio registrato negli Stati Uniti di Microsoft Corporation. Le informazioni contenute in questo
Aggiornamenti del software Guida per l utente
 Aggiornamenti del software Guida per l utente Copyright 2009 Hewlett-Packard Development Company, L.P. Windows è un marchio registrato negli Stati Uniti di Microsoft Corporation. Le informazioni contenute
Aggiornamenti del software Guida per l utente Copyright 2009 Hewlett-Packard Development Company, L.P. Windows è un marchio registrato negli Stati Uniti di Microsoft Corporation. Le informazioni contenute
Guida Google Cloud Print
 Guida Google Cloud Print Versione 0 ITA Definizioni delle note Nella presente guida dell'utente viene utilizzato il seguente stile di note: La Nota spiega come rispondere a una situazione che potrebbe
Guida Google Cloud Print Versione 0 ITA Definizioni delle note Nella presente guida dell'utente viene utilizzato il seguente stile di note: La Nota spiega come rispondere a una situazione che potrebbe
Periferiche esterne Guida per l'utente
 Periferiche esterne Guida per l'utente Copyright 2007 Hewlett-Packard Development Company, L.P. Windows è un marchio registrato negli Stati Uniti di Microsoft Corporation. Le informazioni contenute in
Periferiche esterne Guida per l'utente Copyright 2007 Hewlett-Packard Development Company, L.P. Windows è un marchio registrato negli Stati Uniti di Microsoft Corporation. Le informazioni contenute in
Installazione e uso di Document Distributor
 Per visualizzare o scaricare questa o altre pubblicazioni Lexmark Document Solutions, fare clic qui. Installazione e uso di Document Distributor Il software Lexmark Document Distributor include pacchetti
Per visualizzare o scaricare questa o altre pubblicazioni Lexmark Document Solutions, fare clic qui. Installazione e uso di Document Distributor Il software Lexmark Document Distributor include pacchetti
Guida introduttiva: Download e codici
 Guida per il cliente Il La presente guida mostra come visualizzare e richiedere i codici di contratti multilicenza e scaricare i prodotti concessi in licenza. Per iniziare, effettuare l'accesso al Business
Guida per il cliente Il La presente guida mostra come visualizzare e richiedere i codici di contratti multilicenza e scaricare i prodotti concessi in licenza. Per iniziare, effettuare l'accesso al Business
Le basi 1 Che cos' Windows? 1 Novità di Windows 95 2 Operazioni più veloci 2 Menu di Avvio 2 Barra delle applicazioni 2 Risorse del computer 3
 Le basi 1 Che cos' Windows? 1 Novità di Windows 95 2 Operazioni più veloci 2 Menu di Avvio 2 Barra delle applicazioni 2 Risorse del computer 3 Risorse di rete 3 Cestino 3 Posta in arrivo 4 Microsoft Network
Le basi 1 Che cos' Windows? 1 Novità di Windows 95 2 Operazioni più veloci 2 Menu di Avvio 2 Barra delle applicazioni 2 Risorse del computer 3 Risorse di rete 3 Cestino 3 Posta in arrivo 4 Microsoft Network
Requisiti del sistema Xesar
 Xesar Primi passi Requisiti del sistema Xesar Personal computer con almeno 1,2 GHz o superiore Almeno 8 GB di RAM (con 64 bit, di cui 4 GB disponibili per Xesar) 2 host USB 2.0 per stazione di codifica
Xesar Primi passi Requisiti del sistema Xesar Personal computer con almeno 1,2 GHz o superiore Almeno 8 GB di RAM (con 64 bit, di cui 4 GB disponibili per Xesar) 2 host USB 2.0 per stazione di codifica
Sharpdesk V3.5. Guida all installazione Versione
 Sharpdesk V3.5 Guida all installazione Versione 3.5.01 Copyright 2000-2015 di SHARP CORPORATION. Tutti i diritti riservati. È vietata la riproduzione, l adattamento o la traduzione senza previa autorizzazione
Sharpdesk V3.5 Guida all installazione Versione 3.5.01 Copyright 2000-2015 di SHARP CORPORATION. Tutti i diritti riservati. È vietata la riproduzione, l adattamento o la traduzione senza previa autorizzazione
Utilizzo della Guida in linea
 Page 1 of 3 Utilizzo della Guida in linea Questa sezione spiega come utilizzare la Guida in linea. Finestra della Guida Ricerca a tutto testo Funzione [Preferiti] Notazioni Finestra della Guida La finestra
Page 1 of 3 Utilizzo della Guida in linea Questa sezione spiega come utilizzare la Guida in linea. Finestra della Guida Ricerca a tutto testo Funzione [Preferiti] Notazioni Finestra della Guida La finestra
Benvenuti in Picture Package DVD Viewer. Avvio e chiusura di Picture Package DVD Viewer. Visualizzazione delle immagini
 Benvenuti in Picture Package DVD Viewer Avvio e chiusura di Picture Package DVD Viewer Visualizzazione delle immagini Copia delle immagini sul computer Modifica delle immagini copiate Modifica delle parti
Benvenuti in Picture Package DVD Viewer Avvio e chiusura di Picture Package DVD Viewer Visualizzazione delle immagini Copia delle immagini sul computer Modifica delle immagini copiate Modifica delle parti
Come eseguire l aggiornamento del PC o tablet TOSHIBA Windows a Windows 10
 Come eseguire l aggiornamento del PC o tablet TOSHIBA Windows a Windows 10 Gentile Cliente, Le informazioni riportate in questo documento illustrano come eseguire l aggiornamento di determinati PC Windows
Come eseguire l aggiornamento del PC o tablet TOSHIBA Windows a Windows 10 Gentile Cliente, Le informazioni riportate in questo documento illustrano come eseguire l aggiornamento di determinati PC Windows
Guida introduttiva: Uso dei vantaggi e-learning
 Guida per il cliente Il Microsoft Business Center consente di visualizzare, scoprire e utilizzare i vantaggi e-learning Microsoft. Per iniziare, effettuare l'accesso al Business Center, selezionare Inventario
Guida per il cliente Il Microsoft Business Center consente di visualizzare, scoprire e utilizzare i vantaggi e-learning Microsoft. Per iniziare, effettuare l'accesso al Business Center, selezionare Inventario
1. Introduzione. 1.1 Precauzioni di sicurezza. 1.2 Sistema richiesto. 1.3 Contenuto del pacco
 1. Introduzione 1.1 Precauzioni di sicurezza Si prega di osservare tutte le precauzioni prima di utilizzare Prestigio Data Racer I, seguire tutte le procedure descritte in questo manuale e usare correttamente
1. Introduzione 1.1 Precauzioni di sicurezza Si prega di osservare tutte le precauzioni prima di utilizzare Prestigio Data Racer I, seguire tutte le procedure descritte in questo manuale e usare correttamente
Schermata di consigli per la navigazione sicura. Aggiornamento del software VesselView. Controllo automatico tramite Wi-Fi
 Schermata di consigli per la navigazione sicura Ogni volta che VesselView viene acceso dopo uno spegnimento completo di almeno 30 secondi, viene visualizzata una schermata con consigli sulla sicurezza
Schermata di consigli per la navigazione sicura Ogni volta che VesselView viene acceso dopo uno spegnimento completo di almeno 30 secondi, viene visualizzata una schermata con consigli sulla sicurezza
McAfee epolicy Orchestrator Pre-Installation Auditor 2.0.0
 Note sulla versione McAfee epolicy Orchestrator Pre-Installation Auditor 2.0.0 Da utilizzare con McAfee epolicy Orchestrator Sommario Informazioni su questa versione Nuove funzionalità Miglioramenti Problemi
Note sulla versione McAfee epolicy Orchestrator Pre-Installation Auditor 2.0.0 Da utilizzare con McAfee epolicy Orchestrator Sommario Informazioni su questa versione Nuove funzionalità Miglioramenti Problemi
C (1) Remote Controller. Guida per il software di configurazione RM-IP Setup Tool Software Version Sony Corporation
 C-499-100-51 (1) Remote Controller Guida per il software di configurazione RM-IP Setup Tool Software Version 1.0 2017 Sony Corporation Indice Introduzione... 3 Utilizzo del presente manuale...3 Download
C-499-100-51 (1) Remote Controller Guida per il software di configurazione RM-IP Setup Tool Software Version 1.0 2017 Sony Corporation Indice Introduzione... 3 Utilizzo del presente manuale...3 Download
Benvenuti in Picture Package DVD Viewer
 Manuale di Picture Package DVD Viewer Benvenuti in Picture Package DVD Viewer Benvenuti in Picture Package DVD Viewer Avvio e chiusura di Picture Package DVD Viewer Visualizzazione delle immagini Copia
Manuale di Picture Package DVD Viewer Benvenuti in Picture Package DVD Viewer Benvenuti in Picture Package DVD Viewer Avvio e chiusura di Picture Package DVD Viewer Visualizzazione delle immagini Copia
Aggiornamenti del software Guida per l'utente
 Aggiornamenti del software Guida per l'utente Copyright 2007 Hewlett-Packard Development Company, L.P. Windows è un marchio registrato negli Stati Uniti di Microsoft Corporation. Le informazioni contenute
Aggiornamenti del software Guida per l'utente Copyright 2007 Hewlett-Packard Development Company, L.P. Windows è un marchio registrato negli Stati Uniti di Microsoft Corporation. Le informazioni contenute
1 Installazione Software Panel Control
 INTRODUZIONE Panel Control è il software di supervisione di centrali di allarme Bentel Absoluta. Permette di caricare mappe grafiche su più livelli e di gestire in modo semplice e intuitivo gli eventi
INTRODUZIONE Panel Control è il software di supervisione di centrali di allarme Bentel Absoluta. Permette di caricare mappe grafiche su più livelli e di gestire in modo semplice e intuitivo gli eventi
UTILITÀ PENNA A SFIORAMENTO MANUALE DI ISTRUZIONI
 MONITOR LCD UTILITÀ PENNA A SFIORAMENTO MANUALE DI ISTRUZIONI Versione 2.0 Modelli applicabili (a partire da giugno 2015) PN-L803C/PN-80TC3/PN-ZL03 (I modelli disponibili sono diversi in base all area
MONITOR LCD UTILITÀ PENNA A SFIORAMENTO MANUALE DI ISTRUZIONI Versione 2.0 Modelli applicabili (a partire da giugno 2015) PN-L803C/PN-80TC3/PN-ZL03 (I modelli disponibili sono diversi in base all area
Manuale utente di Avigilon Control Center Gateway. Version 6.0
 Manuale utente di Avigilon Control Center Gateway Version 6.0 2006-2017, Avigilon Corporation. Tutti i diritti riservati. AVIGILON, the AVIGILON logo, AVIGILON CONTROL CENTER, ACC, and TRUSTED SECURITY
Manuale utente di Avigilon Control Center Gateway Version 6.0 2006-2017, Avigilon Corporation. Tutti i diritti riservati. AVIGILON, the AVIGILON logo, AVIGILON CONTROL CENTER, ACC, and TRUSTED SECURITY
IBM SPSS Statistics per Windows - Istruzioni di installazione (Licenza per sito)
 IBM SPSS Statistics per Windows - Istruzioni di installazione (Licenza per sito) Le seguenti istruzioni sono relative all installazione di IBM SPSS Statistics versione 20 con licenza per sito. Questo documento
IBM SPSS Statistics per Windows - Istruzioni di installazione (Licenza per sito) Le seguenti istruzioni sono relative all installazione di IBM SPSS Statistics versione 20 con licenza per sito. Questo documento
Guida introduttiva: Configurazione e uso dei servizi online
 Guida per il cliente Novembre 2016 Questa guida introduttiva illustra i passaggi per configurare e gestire i servizi online nel Microsoft Business Center. In Business Center è possibile effettuare la registrazione
Guida per il cliente Novembre 2016 Questa guida introduttiva illustra i passaggi per configurare e gestire i servizi online nel Microsoft Business Center. In Business Center è possibile effettuare la registrazione
