Manuale utente di Avigilon Control Center Enterprise Client. Versione 5.10
|
|
|
- Antonino Pozzi
- 7 anni fa
- Visualizzazioni
Transcript
1 Manuale utente di Avigilon Control Center Enterprise Client Versione 5.10
2 , Avigilon Corporation. Tutti i diritti riservati. AVIGILON, il AVIGILON logo, AVIGILON CONTROL CENTER, ACC, HIGH DEFINITION STREAM MANAGEMENT (HDSM), HDSM and RIALTO sono marchi commerciali di Avigilon Corporation. Altri nomi di prodotti qui menzionati potrebbero essere marchi commerciali di proprietà dei rispettivi titolari. L'assenza dei simboli e accanto a ciascun marchio in questo documento non è indice della mancata proprietà del marchio commerciale correlato. Le innovazioni di Avigilon Corporation sono tutelate da brevetto negli Stati Uniti e in altre giurisdizioni di tutto il mondo: Salvo quando espressamente concesso per iscritto, nessuna licenza viene fornita in relazione ad alcun copyright, progetto industriale, marchio commerciale, brevetto o altri diritti sulla proprietà intellettuale di Avigilon Corporation o dei suoi concessionari. Il presente documento è stato compilato e pubblicato includendo le descrizioni e le specifiche dei prodotti più recenti. Il contenuto di questo documento e le specifiche dei prodotti descritti sono soggetti a modifiche senza preavviso. Avigilon Corporation si riserva il diritto di apportare modifiche senza preavviso. Né Avigilon Corporation né alcuna delle sue affiliate: (1) garantisce la completezza o l'accuratezza delle informazioni contenute nel presente documento; o (2) è responsabile per l'uso o l affidamento su tali informazioni. Avigilon Corporation non sarà responsabile di alcuna perdita o danno (inclusi i danni indiretti) causati dall'affidamento sulle informazioni fornite in questa sede. Avigilon Corporation PDF-CLIENT5-E-I Revisione: 1 - ITA ii
3 Sommario Che cos'è Avigilon Control Center Client? 1 Requisiti di sistema 1 Aggiornamento dei file della Guida 1 Per ulteriori informazioni 2 Avigilon Training Center 2 Supporto 2 Aggiornamenti 2 Feedback 2 Introduzione 3 Avvio e arresto 3 Avvio del software Client 3 Arresto del software Client 3 Accesso e disconnessione da un sito 3 Accesso 4 Disconnessione 4 Modifica della password amministratore 5 Esplorazione del client 5 Funzioni della finestra dell applicazione 6 Icone dell'esploratore sistema 7 Aggiunta e rimozione di telecamere in una vista 7 Aggiunta di una telecamera a una vista 7 Rimozione di una telecamera da una vista 8 Visualizzazione di video live e registrati 8 Accesso alla scheda Impostazione 8 Amministrazione del sistema 10 Siti e server 10 Rilevamento di siti 10 Condivisione dei siti rilevati tra gli utenti 11 Gestione dei log sito 11 Gestione delle connessioni utente 12 Monitoraggio dello stato del sito 12 Impostazioni sito 14 Assegnazione di un nome a un sito 14 Modifica della vista sito 14 Gerarchia aziendale 15 iii
4 Gestione di utenti e gruppi su diversi siti 15 Best practice 16 Configurazione di una gerarchia aziendale 17 Classificazioni 18 Gruppi che non appartengono ad alcuna categoria 19 Classificazioni eliminate 19 Famiglie di siti appartenenti a una classificazione 20 Gestione dei server in un sito 20 Aggiunta di server ai siti 20 Disconnessione di un server da un sito 21 Connessione di famiglie di siti 22 Disconnessione di famiglie di siti 22 Aggiornamento dei server in un sito 23 Rimozione del programma di installazione di un aggiornamento 24 Connessione/disconnessione di telecamere e dispositivi 24 Rilevamento di un dispositivo 25 Connessione di un dispositivo a un server 26 Connessione di telecamere a un dispositivo di video analisi 27 Modifica della connessione del dispositivo a un server 28 Connessioni failover 28 Configurazione di una connessione failover 29 Esempio 29 Disconnessione di un dispositivo da un server 31 Aggiornamento del firmware della telecamera 31 Users and Groups (Utenti e gruppi) 31 Aggiunta di un utente 31 Modifica ed eliminazione di un utente 32 Aggiunta di gruppi 32 Modifica ed eliminazione di un gruppo 33 Importazione di gruppi Active Directory 34 Allarmi 35 Aggiunta di un nuovo allarme 35 Modifica ed eliminazione di allarmi 38 Notifiche esterne 38 Configurazione della scheda Server di posta elettronica 38 Configurazione delle notifiche 39 Modifica ed eliminazione di una notifica 40 Abilitazione del monitoraggio della stazione centrale 40 iv
5 Regole 41 Aggiunta di una regola 42 Modifica ed eliminazione di una regola 42 Backup delle impostazioni di sistema 43 Ripristino delle impostazioni di sistema 43 Programmazione degli eventi del sito 45 Impostazioni server 46 Assegnazione di un nome a un server 46 Programma di registrazione 46 Aggiunta e modifica del modello di un programma di registrazione 47 Modifica ed eliminazione di un modello 47 Configurazione di un programma di registrazione settimanale 48 Registrazione e Larghezza di banda 48 Archiviazione pianificata 49 Transazioni POS 50 Aggiunta di una sorgente transazione POS 50 Aggiunta di un formato dati sorgente transazione 51 Aggiunta di un'eccezione transazione 53 Modifica ed eliminazione di una sorgente transazione POS 54 Riconoscimento del numero di targa 54 Configurazione del riconoscimento numero di targa 54 Configurazione dell'elenco di controllo 55 Aggiunta di numeri di targa alla scheda Elenco di controllo 55 Eliminazione di un numero di targa dall'elenco di controllo 55 Esportazione di una scheda Elenco di controllo 55 Importazione di una scheda Elenco di controllo 56 Impostazioni della periferica 57 General (Impostazioni generali) 57 Impostazione dell'identità di un dispositivo 57 Configurazione PTZ 58 Modifica della priorità operativa della telecamera 59 Attivazione e disattivazione della visualizzazione della video analisi 59 Riavvio di un dispositivo 60 Network (Rete) 60 Image and Display (Immagine e monitor) 61 Modifica delle impostazioni di immagine e monitor 61 Zoom e messa a fuoco dell'obiettivo della telecamera 63 Correzione della distorsione con un obiettivo Fisheye 65 v
6 Compressione e frequenza immagine 65 Attivazione della modalità di scena inattiva 66 Regolazione manuale degli streaming video registrati 67 Dimensioni immagine 68 Rilevamento movimento 69 Configurazione del rilevamento movimento pixel 69 Configurazione del rilevamento movimento di oggetti classificati 71 Analisi video ad autoapprendimento 72 Configurazione delle telecamere di analisi video 72 Configurazione delle appliance di analisi video 73 Autoapprendimento 75 Cos'è l'autoapprendimento? 75 Attivazione dell'autoapprendimento 76 Teach by example (Dai il buon esempio) 76 Assegnazione di Indicatori Teach 76 Gestione di Indicatori Teach 78 Applicazione di Indicatori Teach al dispositivo 78 Rimozione di Indicatori Teach dal dispositivo 78 Eventi di analisi video 79 Aggiunta di eventi di video analisi 79 Modifica ed eliminazione di eventi di video analisi 80 Zone di mascheramento 81 Aggiunta di una zona di mascheramento 81 Modifica ed eliminazione di un'area di mascheramento 81 Registrazione manuale 81 Digital Inputs and Outputs (Uscite e ingressi digitali) 82 Configurazione di ingressi digitali 82 Configurazione di uscite digitali 82 Microfono 83 Altoparlante 84 Impostazioni client 85 Impostazioni generali 85 Impostazioni di visualizzazione dei video 86 Visualizzazione di video analogici in modalità deinterlacciata 86 Display Logical IDs (Visualizza ID logici) 86 Visualizzazione di overlay d'immagine 87 Modifica della qualità di visualizzazione 88 Impostazioni joystick 88 vi
7 Configurazione di una tastiera con joystick Avigilon USB Professional per mancini 88 Configurazione di un joystick Standard USB 89 Rilevamento di siti 89 Organizzazione delle viste 91 Aggiunta e rimozione di una vista 91 Layout finestra 91 Selezione di un layout per una vista 91 Modifica di un layout finestra 92 Attivazione di una vista a schermo intero 93 Disattivazione della modalità schermo intero 93 Scorrimento delle viste 93 Viste salvate 93 Salvataggio di una nuova vista 93 Apertura di una vista salvata 94 Modifica di una vista salvata 94 Rinomina di una vista salvata 94 Eliminazione di una vista salvata 94 Collaborazione 94 Condivisione di una vista 95 Uscita da una vista condivisa 95 Virtual Matrix (Matrice virtuale) 95 Controllo dei monitor a matrice virtuale 95 Modifica dei monitor Virtual Matrix (Matrice virtuale) 96 Monitoraggio del video 97 Zoom e panoramica di un video 97 Utilizzo degli strumenti di zoom 97 Utilizzo degli strumenti di panoramica 97 Ingrandimento e ripristino di un pannello immagini 97 Ingrandimento di un pannello immagini 97 Ripristino di un pannello immagini 98 Regolazione degli istogrammi del pannello immagini 98 Ascolto dell'audio in una vista 98 Attivazione dei comandi di tastiera personalizzati 99 Controllo del video live 99 Trasmissione dell'audio in una vista 99 Utilizzo della risposta istantanea 99 Telecamere PTZ 100 vii
8 Controllo delle telecamere PTZ 100 Programmazione Tour PTZ 103 Attivazione della registrazione manuale 104 Stati di registrazione della telecamera 104 Avvio e arresto della registrazione manuale 104 Attivazione di uscite digitali 105 Monitoraggio delle transazioni POS live 105 Controllo del video registrato 105 Riproduzione dei video registrati 105 Sincronizzazione della riproduzione dei video registrati 107 Attivazione della riproduzione sincronizzata dei video registrati 107 Disattivazione della riproduzione sincronizzata dei video registrati 108 Aggiunta di bookmark ai video registrati 108 Aggiunta di un bookmark 108 Esportazione, modifica ed eliminazione di un bookmark 109 Visualizzazione delle transazioni POS registrate 109 Utilizzo delle mappe 109 Aggiunta di una mappa 109 Utilizzo di una mappa 111 Modifica ed eliminazione di una mappa 112 Utilizzo delle pagine web 113 Aggiunta di una pagina web 113 Utilizzo di una pagina web 113 Modifica ed eliminazione di una pagina web 114 Monitoraggio degli allarmi 114 Accesso alla scheda Allarmi 114 Visualizzazione degli allarmi 116 Visualizzazione del video dell'allarme 116 Riconoscimento di un allarme 116 Assegnazione di un allarme 116 Assegnazione di un bookmark a un allarme 116 Eliminazione di un allarme 117 Ricerca di allarmi 117 Esportazione di allarmi 117 Armamento dei pannelli immagini 117 Monitoraggio dei numeri di targa 119 Overlay dei numeri di targa 119 Visualizzazione delle corrispondenze dei numeri di targa 119 viii
9 Cerca 120 Ricerca di un evento 120 Visualizzazione dei risultati della ricerca 120 Ricerca di movimenti 121 Visualizzazione dei risultati della ricerca 122 Ricerca di numeri di targa 123 Visualizzazione dei risultati della ricerca 123 Ricerca mediante miniature 124 Visualizzazione dei risultati della ricerca 124 Ricerca Transazioni sorgenti di testo 125 Visualizzazione dei risultati della ricerca 126 Ricerca di un allarme 126 Visualizzazione dei risultati della ricerca 127 Ricerca di un bookmark 127 Visualizzazione dei risultati della ricerca 128 Esportazione 129 Esportazione dell'istantanea di un'immagine 129 Esportazione di video Native 131 Esportazione di video AVI 133 Esportazione di immagini statiche 135 Esportazione di un'immagine per la stampa 136 Esportazione di audio WAV 137 Archivio 138 Archiviazione del video registrato su richiesta 138 Appendice 139 Descrizioni dettagliate delle funzioni 139 Descrizioni dell'attivazione di notifiche 139 Descrizioni delle autorizzazioni di gruppo 140 Descrizioni degli eventi di video analisi 143 Descrizione delle regole e delle azioni 145 Eventi regola 145 Azioni regole 149 Condizioni di regola 150 Descrizioni delle sorgenti di attivazione allarmi 151 Aggiornamento del software Client 151 Accesso al client web 152 Numeri di targa supportati 153 ix
10 Report dei bug 156 Comandi di tastiera 156 Comandi del pannello immagini e della telecamera 157 Comandi della scheda View (Vista) 158 Comandi layout vista 159 Comandi di riproduzione 159 Comandi PTZ (digitali e meccanici) 161 x
11 Che cos'è Avigilon Control Center Client? Il software Avigilon Control Center (ACC ) Client funziona con il software del server AvigilonControl Center per dare accesso e controllo del sistema di sorveglianza. Il software Client consente di visualizzare i video live e registrati, di monitorare gli eventi e di controllare l'accesso degli utenti al sistema Avigilon Control Center. Il software Client consente anche di configurare il sistema di sorveglianza. È possibile eseguire il software Client sullo stesso computer del software Server oppure su un computer remoto connesso al sito mediante una rete LAN (Local Area Network) o WAN (Wide Area Network). Ciò che è possibile fare nel software Client dipende dall'edizione del software Server in uso. Sono disponibili tre edizioni del software Server: Core, Standard ed Enterprise. Per una panoramica delle funzioni disponibili in ciascuna edizione visitare il sito Web di Avigilon: Requisiti di sistema Requisiti minimi Requisiti consigliati Risoluzione del monitor Sistema operativo 1280 x x 1024 Windows Vista, Windows 7 (32-bit or 64-bit), Windows 8, Windows 8.1 o Windows 10 Windows 7 (a 64 bit) CPU Processore Intel Dual Core da 2 GHz Quad Core a 2 GHz RAM del sistema 2 GB 2 GB Scheda video PCI Express, DirectX 10.0 compatibile con RAM da 256 MB Scheda di rete 1 Gbps 1 Gbps Spazio sul disco rigido 500 MB 500 MB PCI Express, DirectX 10.0 compatibile con RAM da 256 MB * Per tutte le versioni di Windows, si consiglia di distribuire il service pack più recente di Microsoft. Aggiornamento dei file della Guida I file della Guida per il software Avigilon Control Center Client e Virtual Matrix (Matrice virtuale) vengono archiviati con l'applicazione Avigilon Control Center Server. Se uno di questi componenti viene sempre aggiornato prima degli altri, i file della Guida possono diventare obsoleti o descrivere caratteristiche attualmente non supportate dal sistema. Che cos'è Avigilon Control Center Client? 1
12 Se i file della Guida diventano obsoleti, scaricare e installare i file della Guida più aggiornati dal sito Web Avigilon.. I programmi di installazione dei file della Guida sono divisi in pacchetti linguistici per le aree geografiche. Se i file della Guida descrivono una funzione che non è supportata attualmente dalla copia del software, eseguire l'aggiornamento all'ultima versione. Per ulteriori informazioni Per ulteriore documentazione sul prodotto, visitare Avigilon all'indirizzo. Avigilon Training Center Avigilon Training Center offre video di formazione gratuiti online che dimostrano come configurare e utilizzare il software Avigilon. Per iniziare, registrarsi online sul sito Avigilon Partner Portal: Supporto Per ulteriori informazioni di assistenza, visitare Avigilon Partner Portal offre inoltre risorse di assistenza gestibili in autonomia: registrarsi ed effettuare l'accesso all'indirizzo Per chiamare l'assistenza tecnica Avigilon, andare alla pagina e individuare il numero di telefono per il proprio Paese. Per inviare un' all'assistenza tecnica, inviare i messaggi all'indirizzo support@avigilon.com. Aggiornamenti Gli aggiornamenti di software e firmware sono resi disponibili per il download non appena disponibili. Per gli aggiornamenti disponibili, controllare Feedback L'opinione degli utenti è molto importante per noi. Inviare eventuali commenti sui nostri prodotti e servizi all'indirizzo feedback@avigilon.com Per ulteriori informazioni 2
13 Introduzione Una volyta installato il software Client Avigilon Control Center, è possibile iniziare a usare subito il sistema di sorveglianza tecnologia Avigilon (HDSM) High Definition Stream Management (gestione streaming ad alta definizione). Come guida per iniziare, fare riferimento alle procedure riportate in questa sezione. Avvio e arresto Il software Avigilon Control Center Client può essere avviato o arrestato in qualsiasi momento: la registrazione video non è interessata poiché è controllata separatamente dal software Server. Avvio del software Client Eseguire una delle operazioni seguenti: Dal menu Start selezionare Tutti i programmi o Tutte le app >Avigilon > Avigilon Control Center Client. Fare doppio clic su o sull'icona di collegamento sul desktop. In Avigilon Control Center Admin Tool (Strumento di amministrazione) fare clic su Avvia Control Center Client. Per ulteriori informazioni vedere il Manuale utente di AvigilonControl Center Server. Quando viene richiesto, accedere al sito. È possibile accedere alle telecamere e ai video solo dopo aver effettuato l'accesso. Per maggiori informazioni consultare Accesso e disconnessione da un sito nel seguito. Arresto del software Client 1. Nell'angolo in alto a destra del Client, selezionare > Esci. 2. Quando viene visualizzata la finestra di dialogo di conferma, fare clic su Sì. Accesso e disconnessione da un sito Per accedere alle funzioni del proprio ACC il sistema di sorveglianza, è necessario effettuare l'accesso a un sito. L'accesso amministratore predefinito utilizza administrator come nome utente e nessuna password. Per tutelare la sicurezza dell'account di amministratore, si consiglia all'amministratore di sistema di creare immediatamente una password per l'account dopo il primo accesso. L'amministratore di sistema potrà quindi creare gli account utente per gli alti utenti. Introduzione 3
14 Accesso 1. Aprire la scheda Accesso. La scheda Accesso viene visualizzata automaticamente al primo avvio del software Client. Per accedere manualmente alla scheda Accesso, eseguire una delle seguenti operazioni: Nell'angolo superiore destro della finestra Client, selezionare > Connessione. Nella parte superiore della finestra dell'applicazione, fare clic su per aprire il menu Nuovo. incarico, quindi fare clic su 2. Sul lato sinistro della scheda Accesso, selezionare uno o più siti. Se il sito a cui si desidera accedere non viene visualizzato, fare clic su Trova sito in corso... per rilevarlo. 3. Inserire il nome utente e la password per i siti selezionati. In alternativa, selezionare la casella di controllo Usare le credenziali di Windows per utilizzare automaticamente gli stessi nome utente e password del computer. NOTA: Se non si ha la possibilità di accedere utilizzando le credenziali di Windows, il sistema potrebbe utilizzare Kerberos come protocollo di autenticazione di rete. Per assistenza, contattare l'amministratore di rete. 4. Fare clic su Accedi. La connessione ai siti selezionati è completata. Se si desidera ricevere un avviso quando siti nuovi o disconnessi si collegano online, selezionare la casella di controllo Informami quando siti aggiuntivi diventano disponibili. Se si desidera visualizzare la pagina accesso ogni volta che si avvia il software Client, selezionare la casella di controllo Mostra questa scheda all'avvio. Se si preferisce non effettuare l'accesso ogni volta, è possibile disattivare questa opzione e configurare l'accesso automatico nella finestra di dialogo Impostazioni cliente... Disconnessione È possibile disconnettersi da uno o da tutti i siti in qualsiasi momento. Per... Disconnessione da un sito o selezione di siti Disconnettersi da tutti i siti Eseguire questa operazione... In System Explorer, fare clic con il pulsante destro del mouse su uno o più siti, quindi selezionare Disconnessione. 1. Nell'angolo in alto a destra del client, selezionare > Disconnessione. 2. Nella finestra di dialogo di conferma, fare clic su Sì. Related Tasks Rilevamento di siti 89 Modifica della password amministratore 5 Impostazioni generali 85 Accesso 4
15 Modifica della password amministratore Dopo aver effettuato per la prima volta l'accesso con le credenziali di amministratore predefinite, si consiglia di modificare la password amministratore predefinita. 1. Nella parte superiore della finestra dell'applicazione, fare clic su per aprire il menu Nuovo incarico. Quando viene visualizzato il menu, fare clic su. 2. Nella scheda Impostazione, fare clic su. 3. Nella finestra di dialogo visualizzata, selezionare il nome utente administrator e fare clic su. 4. Fare clic su Cambia password. 5. Nella finestra di dialogo visualizzata, inserire una nuova password, quindi confermarla. 6. Fare clic su OK. Suggerimento: Se si dimentica la password di amministratore, la reimpostazione della password è un'operazione difficile e influenza tutti i server del sito. Per evitare un simile problema, si consiglia vivamente di creare almeno un altro utente di livello amministratore come backup. Esplorazione del client Una volta effettuato l'accesso, la finestra dell'applicazione Avigilon Control Center Client viene popolata con tutte le funzioni disponibili. NOTA: Alcune funzioni non sono visualizzate se il server non dispone delle licenze richieste o se non si possiedono le autorizzazioni utente necessarie. Modifica della password amministratore 5
16 Figura 1: La finestra dell'applicazione Avigilon Control Center Client. Funzioni della finestra dell applicazione Area Descrizione 1 System Explorer (Esploratore sistema) Mostra tutti gli elementi del sistema di sorveglianza. Utilizzare la barra Ricerca... per individuare velocemente qualsiasi elemento disponibile in System Explorer (Esploratore sistema). È possibile cercare gli elementi per nome e le periferiche per posizione, ID logico, numero di serie e indirizzo IP. 2 Scheda Vista 3 Pannello immagini 4 Barra degli strumenti Suggerimento: Il contenuto dell'esploratore sistema cambia in base alla scheda aperta. Ad esempio, i server non sono elencati nella scheda Vista. Consente di monitorare il video e organizzare i pannelli immagini. È possibile avere aperte più viste contemporaneamente. Visualizza i video live o registrati di una telecamera. I pulsanti di controllo del video vengono visualizzati quando si sposta il mouse nel pannello immagini. Consente di accedere velocemente agli strumenti utilizzati di frequente. 5 Schede incarico Visualizza tutte le schede aperte in quel momento. Il pulsante Nuovo incarico Apre il menu Nuovo incarico consentendo di selezionare e aprire nuove schede incarico. È possibile accedere a strumenti avanzati come Cerca Funzioni della finestra dell applicazione 6
17 Area Descrizione Il menu Menu applicazione Elenco messaggi di sistema e Esporta o a funzioni di amministrazione del sistema come Configura sito. Questo menu consente di accedere a impostazioni locali dell'applicazione, come Impostazioni cliente... Dal menu è anche possibile aprire una nuova finestra. Il numero evidenziato mostra il numero di messaggi di sistema che richiedono attenzione. Fare clic sul numero per visualizzare l'elenco dei messaggi. Il colore di evidenziazione indica la gravità del messaggio più recente. Rosso = Errore Giallo = Avviso Verde = Informazione Icone dell'esploratore sistema Icona Descrizione Un sito. Sotto un sito sono elencate tutte le periferiche connesse e le funzioni collegate presenti nel sistema. Un server. Una telecamera. Una telecamera PTZ. Un encoder. Un monitor a matrice virtuale. Una vista salvata. Una mappa. Una pagina web. Aggiunta e rimozione di telecamere in una vista Per monitorare il video, aggiungere una telecamera a una vista. Il video di una telecamera può essere rimosso da una vista in qualsiasi momento. Aggiunta di una telecamera a una vista Eseguire una delle seguenti operazioni: Icone dell'esploratore sistema 7
18 Trascinare la telecamera dall'esploratore sistema a un pannello immagini vuoto nella scheda Vista. Fare doppio clic su una telecamera nell'esploratore sistema. In System Explorer (Esploratore sistema), fare clic con il pulsante destro del mouse sulla telecamera e selezionare Visualizza a Schermo. La telecamera viene aggiunta al successivo pannello immagini vuoto nel layout View (Vista). Suggerimento: È possibile trascinare la stessa telecamera in più pannelli immagini per vedere il video a diversi livelli di zoom. Rimozione di una telecamera da una vista Eseguire una delle seguenti operazioni: Fare clic con il pulsante destro del mouse sul pannello immagini e selezionare Chiudi. All'interno del pannello immagini, fare clic su. Visualizzazione di video live e registrati NOTA: Alcune funzioni non sono visualizzate se il server non dispone delle licenze richieste o se non si possiedono le autorizzazioni utente necessarie. Quando si monitorizza il video, è possibile scegliere di guardare il video live e registrato nella stessa vista oppure un solo tipo di video per vista. Una volta aggiunte le telecamere alla vista, è possibile eseguire una delle seguenti operazioni: Per alternare tutti i pannelli immagini nella vista tra le modalità video live e registrato, fare clic su o Registrato nella barra degli strumenti.live Per alternare i singoli pannelli immagini tra il video live e registrato, fare clic con il pulsante destro del mouse sul pannello immagini e selezionare Live o Registrato. I pannelli immagini che mostrano i video registrati hanno un bordo verde. Accesso alla scheda Impostazione Nella scheda Impostazione, è possibile configurare la maggior parte degli elementi di sistema, tra cui i siti, i server e le telecamere. Per aprire la scheda Impostazione, eseguire una delle seguenti operazioni: Nella parte superiore della finestra dell'applicazione, fare clic su per aprire il menu Nuovo incarico, quindi fare clic su. In System Explorer (Esploratore sistema), fare clic con il pulsante destro del mouse sul dispositivo che si desidera configurare, quindi selezionare Impostazione. Rimozione di una telecamera da una vista 8
19 Figura 2: La scheda Impostazione Nella parte sinistra della scheda Impostazione viene visualizzato System Explorer (Esploratore sistema), mentre nella parte destra vengono visualizzate le opzioni di Impostazione. Le opzioni di Impostazione cambiano in base al dispositivo selezionato in System Explorer (Esploratore sistema). Accesso alla scheda Impostazione 9
20 Amministrazione del sistema NOTA: Alcune funzioni non sono visualizzate se il server non dispone delle licenze richieste o se non si possiedono le autorizzazioni utente necessarie. In Avigilon Control Center 5 software i server sono mantenuti in aggregati detti siti. Ciascun sito può contenere più server che condividono le impostazioni di configurazione nell'intero sito. A livello di sito, è possibile gestire le connessioni di server e dispositivi, e anche configurare eventi di sistema che coinvolgono l'intero sito. A livello di server, è possibile gestire la registrazione e la larghezza di banda per ciascuna delle telecamere connesse del server. A livello di dispositivo, è possibile modificare la qualità d'immagine della telecamera e altre funzioni specifiche del dispositivo stesso. Tutte le impostazioni relative a sito, server e dispositivo possono essere configurate nella scheda Impostazione. Siti e server Nel software Avigilon Control Center, i server sono organizzati in cluster chiamati siti. Organizzando il sistema in cluster, è possibile controllare gli accessi degli utenti e gli eventi a livello di sistema mediante le impostazioni del sito. Le impostazioni del sito sono archiviate sul server o su tutti i server in un sistema multi-server. In base al sistema e all'edizione della licenza, è possibile avere più server in un sito. Quando ci sono più server in un sito, il sito è in grado di distribuire gli incarichi e i dati di sistema fra i server, in modo che il sistema possa continuare a eseguirsi anche se un server si arresta inaspettatamente. In un sito, ciascun server è responsabile della gestione delle periferiche a cui è connesso. In particolare, il server controlla la registrazione del video. Mediante le impostazioni del server, è possibile controllare quando il video viene registrato, per quanto tempo viene archiviato e quanta larghezza di banda viene utilizzata per lo streaming del video. Per ulteriori informazioni sulla gestione dei server in un sito, vedere Gestione dei server in un sito a pagina 20. Rilevamento di siti Se il computer si trova sullo stesso segmento di rete (sottorete) di un sito, il sito viene rilevato automaticamente e visualizzato in System Explorer. Se il sito a cui si desidera accedere non è nell'elenco, significa che si trova su una subnet diversa e deve essere rilevato manualmente. Non c'è alcun limite al numero di siti che possono essere rilevati dal software Client. Suggerimento: Dopo aver rilevato ed effettualo l'accesso a un sito padre, tutti i siti figlio vengono rilevati automaticamente. Per impostazione predefinita, quando un server viene connesso al sistema, viene aggiunto a un sito con lo stesso nome. Per individuare un nuovo server, è necessario cercare il suo sito. Amministrazione del sistema 10
21 1. Aprire la finestra di dialogo Trova sito. Nell'angolo in alto a destra del client, selezionare > Connessione. Nella scheda Accesso fare clic su Trova sito in corso... In alternativa selezionare > Impostazioni cliente... > Sito della rete. Nella scheda Sito della rete fare clic su Trova sito in corso Nella finestra di dialogo immettere Indirizzo IP/Hostname: e Porta di base: del server nel sito che si desidera rilevare. La porta base è per impostazione predefinita. È possibile modificare il numero della porta base in Admin Tool (Strumento di amministrazione) Avigilon Control Center. Per ulteriori informazioni vedere il Manuale utente di Avigilon Control Center Server. 3. Fare clic su OK. Se viene rilevato, il sito viene aggiunto automaticamente all'elenco dei siti. Se il sito non viene individuato, eseguire i seguenti controlli, quindi riprovare: Le impostazioni di rete sono configurate correttamente. Il firewall non blocca l'applicazione. Il software Avigilon Control Center Server è in esecuzione sul server di cui si è effettuata la ricerca. Condivisione dei siti rilevati tra gli utenti NOTA: Alcune funzioni non sono visualizzate se il server non dispone delle licenze richieste o se non si possiedono le autorizzazioni utente necessarie. Se viene rilevato manualmente un sito, tutti gli utenti con accesso alla stessa copia dell'applicazione saranno in grado di accedere al sito rilevato. Tuttavia, il sito rilevato verrà nascosto se l'utente non dispone dell'autorizzazione per accedervi. La velocità della connessione utilizzata per il collegamento al sito rilevato sarà la stessa per tutti gli utenti. Gestione dei log sito Gli eventi di registrazione dei Log sito che si verificano in ACC. Ciò può essere utile per tenere traccia dell'utilizzo del sistema e per la diagnosi dei problemi. È possibile filtrare le voci visualizzate nel registro e salvare il registro in un file separato per inviarlo all'assistenza Avigilon. NOTA: I Log sito mantengono un record degli eventi di sistema fino a quando sono disponibili dati video oppure per 90 giorni, a seconda di quale di questi periodi è maggiore. 1. Nel menu Nuovo incarico, fare clic su. Viene visualizzata la scheda Log sito. 2. Nell'area Tipi di eventi da mostrare: in alto a sinistra, selezionare i tipi di registri che si desiderano visualizzare. Condivisione dei siti rilevati tra gli utenti 11
22 3. Nell'area Sorgenti evento:, è possibile filtrare i registri selezionando il sito specifico, il server o il registro del dispositivo che si desidera visualizzare. 4. Nell'area Intervallo di tempo da cercare:, impostare l'intervallo di tempo (data e ora) della ricerca. 5. Fare clic su Cerca. 6. Selezionare un risultato della ricerca per visualizzare i dettagli dell'evento nella parte inferiore della scheda. 7. Per salvare i risultati della ricerca nel registro, fare clic su Salva eventi in file. È possibile scegliere di salvare i risultati della ricerca come file di testo o come file CSV. Gestione delle connessioni utente Quando troppi utenti hanno effettuato l'accesso mediante lo stesso nome utente oppure utenti inattivi impediscono agli utenti attivi di effettuare l'accesso a un sito, è possibile forzare la disconnessione di utenti specifici. 1. Nel menu Nuovo incarico, fare clic su. Viene visualizzata la scheda Connessioni Utente. 2. Selezionare un sito da System Explorer per visualizzare un elenco di tutti gli utenti correnti a destra. Gli utenti vengono elencati per Nome utente e Nome apparecchiatura in modo che gli utenti che condividono un accesso vengano visualizzati separatamente. La colonna Durata accesso rende indica per quanto tempo l'utente è rimasto connesso al sito. 3. Per forzare la disconnessione di un utente da un sito, selezionare l'utente, quindi fare clic su Disconnetti utenti. Monitoraggio dello stato del sito Per monitorare il funzionamento del sito, è possibile accedere a una rapida panoramica nella scheda Stato del sito. Nel menu Nuovo incarico fare clic su. Viene visualizzata la scheda Stato del sito. o Per esportare una copia PDF di tutti i dettagli del sito, fare clic su Esporta report del sito in PDF nell'angolo in basso a destra. Le icone di stato accanto al nome di ciascun sito ne identificano lo stato generale. In System Explorer selezionare un sito per visualizzare lo stato dei server connessi. Se i siti sono configurati in una famiglia, sarà possibile visualizzare lo stato di tutti i siti figlio se si è connessi al sito padre. Se si è connessi solo a un sito figlio, lo stato del sito padre viene visualizzato come sconosciuto. I seguenti simboli di stato identificano lo stato di ciascun componente del software ACC : Gestione delle connessioni utente 12
23 -il componente funziona normalmente. -il componente richiede attenzione. -il componente è indisponibile o è offline. - Lo stato del componente è sconosciuto. Nella parte superiore della scheda, fare clic su uno dei filtri disponibili per scegliere quale tipo di informazioni viene visualizzato. Per impostazione predefinita tutte le informazioni disponibili vengono visualizzate. Le informazioni elencate includono: Funzione Descrizione Nome del server: nella parte superiore di ciascun riquadro è riportato il nome del server del sito. Accanto al nome è indicato lo stato del server. Informazioni generali: Informazioni sul server del sito. IP server: Licenze complessive telecamere: Licenze telecamere in uso: Carico CPU dell'acc Server: Utilizzo memoria dell'acc Server: Memoria disponibile sul sistema: Tempo di attività: L'indirizzo IP del server. Il numero totale delle licenze canale telecamera applicate al server. Il numero di telecamere attualmente connesse al server. La percentuale di potenza di elaborazione del server utilizzata dal software Avigilon Control Center Server. La quantità di memoria utilizzata dal software Avigilon Control Center Server. La quantità di spazio di archiviazione disponibile per la registrazione di video. La quantità di tempo per cui il server è in esecuzione dall'ultimo riavvio. Adattatori rete: Le reti a cui il server è connesso, tra cui l'indirizzo IP della connessione di rete, la velocità della rete e la quantità di dati in transito attraverso la connessione. Nome adattatore Velocità link IP In arrivo In uscita Il nome della scheda di rete connessa al server. La velocità massima supportata dalla scheda di rete. L'indirizzo IP della scheda di rete. Telecamere: Informazioni sui dispositivi connessi a questo server. La velocità dei dati in entrata. Ciò include i video registrati La velocità dei dati in uscita. Ciò include i video trasmessi in streaming sul software Client. NOTA: Se il dispositivo è scollegato, potrebbero esserne comunque visualizzati i dettagli, ma la colonna Compressione è vuota, dal momento che non vi è alcuno streaming video. Generale Rete Hardware Compressione Il nome, il numero di modello e la posizione del dispositivo. Gli indirizzi IP e MAC del dispositivo. Il numero di serie del dispositivo. Il tasso di compressione video, la risoluzione, la qualità e le Monitoraggio dello stato del sito 13
24 Funzione Descrizione immagini al secondo (ips) dei video in streaming dal dispositivo. Impostazioni sito Le impostazioni di archiviate a livello di sito hanno effetto su tutti gli utenti e le periferiche all'interno del sito. Queste impostazioni comprendono le informazioni sugli account utente e le notifiche . Qui, inoltre, è possibile configurare la disposizione di System Explorer (Esploratore sistema) e aggiungere o rimuovere dispositivi in un sito. NOTA: Alcune funzioni non sono visualizzate se il server non dispone delle licenze richieste o se non si possiedono le autorizzazioni utente necessarie. Assegnazione di un nome a un sito Assegnare al sito un nome significativo, in modo che sia facilmente identificabile nell'esploratore sistema. Altrimenti, il sito utilizza il nome assegnato al server con cui è stato rilevato in origine. 1. Nella scheda Impostazione del sito, fare clic su. 2. Nella finestra di dialogo seguente, immettere un nome per il sito. 3. Fare clic su OK. Modifica della vista sito È possibile modificare l'organizzazione del sito nella scheda Vista in modo che rifletta la configurazione del sistema. Per default, nell'esploratore sistema, le telecamere sono elencate in ordine alfabetico per sito. Mediante Edita visualizzazione del sito, è possibile organizzare System Explorer (Esploratore sistema) per visualizzare le telecamere per posizione ed elementi dei gruppi per comodità o nascondere le telecamere che non sono pertinenti all'indagine in corso. NOTA: Queste impostazioni hanno effetto solo sull'esploratore sistema nella scheda Vista. Impostazioni sito 14
25 1. Nella scheda Impostazione del sito, fare clic su. Viene visualizzata la finestra di dialogo Edita visualizzazione del sito. 2. Modificare il layout della vista del sito in base alle esigenze. Fare clic su per aggiungere un Nuova cartella. Il Nuova cartella viene visualizzato come sito secondario virtuale per scopi organizzativi e non disporrà di alcuna opzione Impostazione. Fare doppio clic sul Nuova cartella per modificare il nome. Per spostare un elemento dell'elenco, selezionarlo e utilizzare le frecce verdi per spostarlo verso l'alto o verso il basso nell'elenco oppure sotto a una cartella di sito secondario. Per spostare più elementi, selezionarne più di uno, quindi trascinarli insieme verso l'alto o verso il basso dell'elenco o sotto la stessa cartella di sito secondario. Per mostrare o nascondere gli elementi in una cartella sito secondario, fare clic sulla freccia a sinistra per espandere o comprimere la cartella del sito secondario. Questa impostazione determina ciò che viene visualizzato agli utenti ogni volta che accedono al sito. L'utente può sempre comprimere o espandere le cartelle di sito secondario in System Explorer (Esploratore sistema). Per mettere in ordine alfabetico la cartella di sito secondario di quel livello, selezionare un elemento, quindi fare clic su. Per eliminare una cartella di sito secondario, selezionare la cartella, quindi fare clic su. 3. Fare clic su OK per salvare le modifiche. Quando si apre una nuova scheda Vista, le modifiche sono mostrate nell'esploratore sistema. Gerarchia aziendale È possibile configurare una Gerarchia aziendale nel sistema per riflettere la struttura dell'organizzazione. Vengono assegnate classificazioni ai gruppi per definire a cosa hanno accesso. Gli utenti non possono visualizzare i gruppi con classificazione uguale o superiore al gruppo a cui appartengono. Se gli utenti appartengono a più gruppi di categorie differenti, sono in grado di visualizzare tutte le categorie al di sotto della categoria più alta di appartenenza. I siti possono inoltre essere connessi insieme in famiglie e possono essere classificati nella Gerarchia aziendale. In questo modo si definisce ulteriormente quali dispositivi ed eventi possono essere controllati dagli utenti. Gestione di utenti e gruppi su diversi siti Quando si possiede una grossa azienda, è necessario disporre di autorizzazioni di accesso utente dettagliate per gestire ogni giorno le modalità di utilizzo del sistema. Il sistema Avigilon Control Center offre molte funzioni per la gestione delle grandi organizzazioni: Gerarchia aziendale 15
26 Supporto di Active Directory: il sistema è in grado di sincronizzarsi con Windows Active Directory per importare velocemente elevate quantità di utenti. Per maggiori informazioni consultare Importazione di gruppi Active Directory a pagina 34. Privilegi gruppo: Gli utenti devono essere aggiunti almeno a un gruppo che definisce il livello di accesso all'interno del sistema. Ciò include le funzionalità del sistema e dispositivi specifici. Solo gli utenti con l'autorizzazione Configura impostazioni utente e gruppi possono modificare altri utenti e gruppi. Per maggiori informazioni consultare Aggiunta di gruppi a pagina 32. Per aiutare a gestire i gruppi in tutto il sistema, ecco alcune funzionalità per aiutare a garantire la sicurezza di accesso dei gruppi: Best practice Gerarchia aziendale: Creare una Gerarchia aziendale per determinare quali gruppi hanno il controllo sugli altri gruppi. Per maggiori informazioni consultare Gerarchia aziendale alla pagina precedente. Famiglie di siti: è possibile collegare più siti figlio a un sito padre Enteprise. È quindi possibile controllare le impostazioni di gruppo per tutti i siti dal sito padre. Per maggiori informazioni consultare Connessione di famiglie di siti a pagina 22. Di seguito sono elencate delle raccomandazioni per mantenere il sistema sempre sicuro e protetto: Modifica della password dell'amministratore predefinita. L'utente amministratore predefinito dispone del controllo su tutti gli aspetti del sistema, ed è quindi fortemente consigliato aggiungere una password all'account. Di default non è impostata alcuna password per l'account amministratore. Creazione di un utente secondario per il gruppo Amministratori. Si consiglia di non utilizzare l'account utente amministratore predefinito, ma di creare un account utente secondario con gli stessi privilegi in modo che l'account amministratore predefinito possa ancora essere utilizzato nel raro caso in cui il sistema venga compromesso. Suggerimento: Se si dimentica la password dell'utente amministratore, l'altro utente amministratore può essere impiegato per resettare la password. In questo modo si evita la necessità di resettare l'intero sistema per ripristinare la password dell'utente amministratore predefinito. Assegnazione di una categoria a tutti i gruppi. I gruppi Non classificato hanno accesso a tutti i gli altri gruppi, perciò si consiglia di assegnare una classificazione a ciascun gruppo con utenti per definire ulteriormente i loro privilegi di accesso. Il gruppo predefinito Administrators (Amministratori) è Non classificato per impostazione predefinita, ma è possibile creare un nuovo gruppo con le stesse autorizzazioni e assegnare una classificazione al nuovo gruppo. Per maggiori informazioni consultare Gerarchia aziendale alla pagina precedente. Limitazione del numero di utenti nel gruppo Amministratori predefinito. Il gruppo Amministratori è un gruppo di supervisione e dovrebbe essere utilizzato solo per la manutenzione del sistema. Ad esempio gli utenti nel gruppo Amministratori predefinito sono gli unici che possono vedere o rimuovere bookmark privati di tutti gli utenti. Controllare sempre che le autorizzazioni di accesso del dispositivo siano corrette dopo che un sito figlio è stato connesso a un sito padre. I gruppi classificati del sito padre la cui categoria è superiore o uguale al sito figlio conservano le relative autorizzazioni sul sito figlio. Questi gruppi guadagnano automaticamente l'accesso a tutti dispositivi, le mappe, le viste salvate e le pagine Web sul sito figlio. Best practice 16
27 Verificare sempre le autorizzazioni di accesso dei gruppi dopo che un nuovo server è stato aggiunto al sito. Se i gruppi hanno lo stesso nome vengono utilizzate le impostazioni del sito e gli utenti sia del sito che del server vengono aggiunti al gruppo. I gruppi che sono nuovi sul sito hanno automaticamente accesso a tutti i dispositivi nel sito. I gruppi che sono nuovi sul server hanno automaticamente accesso a tutti i dispositivi connessi al server. Verificare sempre le autorizzazioni di accesso dei gruppi dopo che le nuove impostazioni utenti e gruppi sono state importate nel sito. Se i gruppi hanno lo stesso nome, vengono utilizzate le impostazioni di importazione e vengono aggiunti al gruppo sia gli utenti del file di importazione sia quelli del sito corrente. I gruppi aggiunti dal file di importazione hanno accesso automatico a tutti i nuovi dispositivi aggiunti da quando le impostazioni sono state esportate. Configurazione di una gerarchia aziendale La gerarchia aziendale viene configurata assegnando delle classificazioni ai gruppi di autorizzazioni con diversi accessi. Ciò include i gruppi di autorizzazioni utente e i siti organizzati in famiglie. Per ulteriori informazioni sulle classificazioni vedere Classificazioni alla pagina successiva. È possibile assegnare classificazioni ai gruppi di autorizzazioni mediante la finestra di dialogo Users and Groups (Utenti e gruppi). Per ulteriori informazioni sull'aggiunta di gruppi vedere Aggiunta di gruppi a pagina 32. Quando sono organizzati in famiglie, è possibile assegnare classificazioni ai siti. Per ulteriori informazioni sulle famiglie di siti, vedere Connessione di famiglie di siti a pagina 22. Quando viene visualizzata l'opzione Livello, è possibile selezionare una classificazione esistente o crearne una nuova. Per utilizzare una classificazione esistente, selezionare un'opzione dall'elenco a discesa. L'opzione predefinita è Non classificato. Per aggiungere una classificazione, fare clic su. Quando viene visualizzata la finestra di dialogo Modifica gerarchia aziendale, completare i seguenti passaggi: e non è stata ancora creata una Gerarchia aziendale, verrà visualizzato un messaggio in cui si richiede di creare una. Fare clic su Sì. La classificazione predefinita è Globale. Si tratta della classificazione più alta in Gerarchia aziendale. NOTA: La categoria Globale non può essere eliminata. È possibile solo rinominarla. 1. Selezionare Globale, quindi fare clic su. Viene aggiunta una nuova classificazione. 2. Per rinominare la classificazione, fare doppio clic sul nome ed immetterne uno nuovo nel campo di testo. Fare clic in un punto qualsiasi all'esterno del campo di testo per salvare il nuovo nome. 3. Selezionare una classificazione, quindi fare clic su per aggiungere una nuova classificazione subito sotto alla classificazione selezionata. NOTA: È possibile solo aggiungere o eliminare le classificazioni. Non è possibile spostarle all'interno di Gerarchia aziendale. Configurazione di una gerarchia aziendale 17
28 4. Per eliminare una classificazione, selezionarla, quindi fare clic su tutte le classificazioni subordinate.. Verranno eliminate anche NOTA: Assicurarsi che non sia presente alcun membro nella classificazione prima di eliminarla. I membri di una classificazione eliminata vengono assegnati automaticamente alla posizione più bassa nella gerarchia aziendale e potrebbero perdere le autorizzazioni necessarie. 5. Fare clic su OK per salvare le modifiche. Una volta eseguita la configurazione di Gerarchia aziendale, è possibile assegnare le classificazioni ai gruppi di autorizzazioni per definire il livello di accesso degli utenti all'interno del sistema. Per maggiori informazioni consultare Users and Groups (Utenti e gruppi) a pagina 31. È inoltre possibile organizzare i siti e i server per rispecchiare la posizione fisica o fare riferimento alla loro relazione nella gerarchia aziendale. Per maggiori informazioni consultare Connessione di famiglie di siti a pagina 22. Classificazioni Le classificazioni nella funzione Gerarchia aziendale rappresentano i diversi livelli che potrebbero esistere nell'organizzazione. Ciascuna classificazione può disporre di autorizzazioni diverse ed essere responsabile di classificazioni subordinate. La classificazione predefinita è Globale. Si tratta della classificazione più elevata in Gerarchia aziendale e può configurare tutte le classificazioni che vengono aggiunte al di sotto. Quando si aggiungono classificazioni, tenere presente che gli utenti assegnati a una classificazione possono modificare solo altre classificazioni subordinate nella gerarchia aziendale. Eventuali classificazioni al di sopra o parallele non saranno accessibili. L'immagine seguente rappresenta un esempio di Gerarchia aziendale con più classificazioni. Canada è la classificazione Globale di livello più alto. West Coast e East Coast sono classificazioni di pari livello e una classificazione sotto Canada. Gli utenti che appartengono alla classificazione East Coast non possono modificare le classificazioni sotto West Coast e viceversa. Classificazioni 18
29 Gruppi che non appartengono ad alcuna categoria I gruppi Non classificato si trovano sopra la Gerarchia aziendale e non possono essere eliminati o modificati. Gli utenti che appartengono ai gruppi Non classificato possono creare e modificare tutti i gruppi e gli utenti che appartengono a una classificazione o Non classificato se dispongono del privilegio Configura impostazioni utente e gruppi. I gruppi predefiniti Amministratori, Utenti esperti, Utenti limitati e Utenti standard sono Non classificato. Classificazioni eliminate Se una categoria viene eliminata, i gruppi in tale categoria vengono rimossi dalla gerarchia e assegnati a una categoria orfana. Una classificazione orfana è la classificazione più bassa possibile, visibile solo agli utenti Non classificato e Globale. Gli utenti Non classificato e Globale possono riassegnare le classificazioni di gruppo in qualsiasi momento. I membri di una classificazione orfana non dispongono di privilegi Configura impostazioni utente e gruppi, ma mantengono ancora altri privilegi, come la visualizzazione di un video live. Se si elimina una classificazione, vengono eliminate anche tutte le classificazioni al di sotto della Gerarchia aziendale. È possibile che i gruppi e gli utenti sincronizzati in remoto diventino non accessibili. Gruppi che non appartengono ad alcuna categoria 19
Manuale utente di Virtual Matrix (Matrice virtuale) di Avigilon Control Center. Versione 5.10
 Manuale utente di Virtual Matrix (Matrice virtuale) di Avigilon Control Center Versione 5.10 2006-2016, Avigilon Corporation. Tutti i diritti riservati. AVIGILON, il AVIGILON logo, AVIGILON CONTROL CENTER
Manuale utente di Virtual Matrix (Matrice virtuale) di Avigilon Control Center Versione 5.10 2006-2016, Avigilon Corporation. Tutti i diritti riservati. AVIGILON, il AVIGILON logo, AVIGILON CONTROL CENTER
Manuale utente di Avigilon Control Center Standard Client. Versione 5.8.2
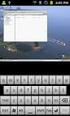 Manuale utente di Avigilon Control Center Standard Client Versione 5.8.2 2006-2016, Avigilon Corporation. Tutti i diritti riservati. AVIGILON, il AVIGILON logo, AVIGILON CONTROL CENTER, ACC, HIGH DEFINITION
Manuale utente di Avigilon Control Center Standard Client Versione 5.8.2 2006-2016, Avigilon Corporation. Tutti i diritti riservati. AVIGILON, il AVIGILON logo, AVIGILON CONTROL CENTER, ACC, HIGH DEFINITION
Manuale Utente del Client Web Avigilon Gateway
 Manuale Utente del Client Web Avigilon Gateway Versione: 5.2 PDF-GATEWAYWC-A-Rev1_IT 2013 2014 Avigilon Corporation. Tutti i diritti riservati. Salvo espressamente concesso per iscritto, nessuna licenza
Manuale Utente del Client Web Avigilon Gateway Versione: 5.2 PDF-GATEWAYWC-A-Rev1_IT 2013 2014 Avigilon Corporation. Tutti i diritti riservati. Salvo espressamente concesso per iscritto, nessuna licenza
Manuale utente di Matrice Virtuale di Avigilon Control Center. Versione 5.4
 Manuale utente di Matrice Virtuale di Avigilon Control Center Versione 5.4 2006-2014 Avigilon Corporation. Tutti i diritti riservati. Salvo quando espressamente concesso per iscritto, nessuna licenza viene
Manuale utente di Matrice Virtuale di Avigilon Control Center Versione 5.4 2006-2014 Avigilon Corporation. Tutti i diritti riservati. Salvo quando espressamente concesso per iscritto, nessuna licenza viene
Samsung Universal Print Driver Guida dell utente
 Samsung Universal Print Driver Guida dell utente immagina le possibilità Copyright 2009 Samsung Electronics Co., Ltd. Tutti i diritti riservati. Questa guida viene fornita solo a scopo informativo. Tutte
Samsung Universal Print Driver Guida dell utente immagina le possibilità Copyright 2009 Samsung Electronics Co., Ltd. Tutti i diritti riservati. Questa guida viene fornita solo a scopo informativo. Tutte
Manuale d'uso della Matrice Virtuale Avigilon Control Center
 Manuale d'uso della Matrice Virtuale Avigilon Control Center Versione 5,2 PDF-ACCVM-B-Rev1_IT 2013 2014 Avigilon Corporation. Tutti i diritti riservati. Salvo espressamente concesso per iscritto, nessuna
Manuale d'uso della Matrice Virtuale Avigilon Control Center Versione 5,2 PDF-ACCVM-B-Rev1_IT 2013 2014 Avigilon Corporation. Tutti i diritti riservati. Salvo espressamente concesso per iscritto, nessuna
Manuale utente di Avigilon Gateway Web Client. Versione 5.10
 Manuale utente di Avigilon Gateway Web Client Versione 5.10 2006-2016, Avigilon Corporation. Tutti i diritti riservati. AVIGILON, il AVIGILON logo, AVIGILON CONTROL CENTER e ACC sono marchi commerciali
Manuale utente di Avigilon Gateway Web Client Versione 5.10 2006-2016, Avigilon Corporation. Tutti i diritti riservati. AVIGILON, il AVIGILON logo, AVIGILON CONTROL CENTER e ACC sono marchi commerciali
Manuale utente di Avigilon Control Center Enterprise Client. Versione 5.6
 Manuale utente di Avigilon Control Center Enterprise Client Versione 5.6 2006-2015 Avigilon Corporation. Tutti i diritti riservati. Salvo quando espressamente concesso per iscritto, nessuna licenza viene
Manuale utente di Avigilon Control Center Enterprise Client Versione 5.6 2006-2015 Avigilon Corporation. Tutti i diritti riservati. Salvo quando espressamente concesso per iscritto, nessuna licenza viene
Manuale utente di Gateway Web ClientAvigilon. Versione 6.2
 Manuale utente di Gateway Web ClientAvigilon Versione 6.2 2006-2017, Avigilon Corporation. Tutti i diritti riservati. AVIGILON, the AVIGILON logo, AVIGILON CONTROL CENTER, ACC, and TRUSTED SECURITY SOLUTIONS.
Manuale utente di Gateway Web ClientAvigilon Versione 6.2 2006-2017, Avigilon Corporation. Tutti i diritti riservati. AVIGILON, the AVIGILON logo, AVIGILON CONTROL CENTER, ACC, and TRUSTED SECURITY SOLUTIONS.
Manuale utente di Avigilon Control Center Gateway. Versione 5.4
 Manuale utente di Avigilon Control Center Gateway Versione 5.4 2006-2014 Avigilon Corporation. Tutti i diritti riservati. Salvo espresso accordo scritto, nessuna licenza viene concessa in relazione ad
Manuale utente di Avigilon Control Center Gateway Versione 5.4 2006-2014 Avigilon Corporation. Tutti i diritti riservati. Salvo espresso accordo scritto, nessuna licenza viene concessa in relazione ad
Riferimento rapido dell'applicazione Novell Filr 2.0 Web
 Riferimento rapido dell'applicazione Novell Filr 2.0 Web Febbraio 2016 Riferimento rapido Questo documento è utile per acquisire familiarità con Novell Filr e per comprendere rapidamente i concetti e i
Riferimento rapido dell'applicazione Novell Filr 2.0 Web Febbraio 2016 Riferimento rapido Questo documento è utile per acquisire familiarità con Novell Filr e per comprendere rapidamente i concetti e i
STRUMENTO IMPOSTAZIONI DEL PANNELLO A SFIORAMENTO MANUALE DI ISTRUZIONI
 MONITOR LCD STRUMENTO IMPOSTAZIONI DEL PANNELLO A SFIORAMENTO MANUALE DI ISTRUZIONI Versione 2.0 Modelli applicabili (a partire da giugno 2015) PN-L803C/PN-80TC3 (I modelli disponibili sono diversi in
MONITOR LCD STRUMENTO IMPOSTAZIONI DEL PANNELLO A SFIORAMENTO MANUALE DI ISTRUZIONI Versione 2.0 Modelli applicabili (a partire da giugno 2015) PN-L803C/PN-80TC3 (I modelli disponibili sono diversi in
Guida utente per Mac
 Guida utente per Mac Sommario Introduzione... 1 Utilizzo dello strumento Mac Reformatting... 1 Installazione del software... 4 Rimozione sicura delle unità... 9 Gestione unità... 10 Esecuzione dei controlli
Guida utente per Mac Sommario Introduzione... 1 Utilizzo dello strumento Mac Reformatting... 1 Installazione del software... 4 Rimozione sicura delle unità... 9 Gestione unità... 10 Esecuzione dei controlli
Come avviare P-touch Editor
 Come avviare P-touch Editor Versione 0 ITA Introduzione Avviso importante Il contenuto di questo documento e le specifiche di questo prodotto sono soggetti a modifiche senza preavviso. Brother si riserva
Come avviare P-touch Editor Versione 0 ITA Introduzione Avviso importante Il contenuto di questo documento e le specifiche di questo prodotto sono soggetti a modifiche senza preavviso. Brother si riserva
Manuale Utente del Avigilon Control Center Gateway
 Manuale Utente del Avigilon Control Center Gateway Versione: 5.2 PDF-ACCGATEWAY5-B-Rev1_IT 2013 2014 Avigilon Corporation. Tutti i diritti riservati. Salvo espressamente concesso per iscritto, nessuna
Manuale Utente del Avigilon Control Center Gateway Versione: 5.2 PDF-ACCGATEWAY5-B-Rev1_IT 2013 2014 Avigilon Corporation. Tutti i diritti riservati. Salvo espressamente concesso per iscritto, nessuna
Manuale utente di Avigilon Gateway Web Client. Versione 5.4.2
 Manuale utente di Avigilon Gateway Web Client Versione 5.4.2 2006-2014 Avigilon Corporation. Tutti i diritti riservati. Salvo espresso accordo scritto, nessuna licenza viene concessa in relazione ad alcun
Manuale utente di Avigilon Gateway Web Client Versione 5.4.2 2006-2014 Avigilon Corporation. Tutti i diritti riservati. Salvo espresso accordo scritto, nessuna licenza viene concessa in relazione ad alcun
Manuale d'uso. Gateway Avigilon Control Center. Versione 5,0,2. UG-ACCGateway5-A-Rev2_IT
 Manuale d'uso Gateway Avigilon Control Center Versione 5,0,2 UG-ACCGateway5-A-Rev2_IT Copyright 2013 Avigilon. Tutti i diritti riservati. La duplicazione, distribuzione, pubblicazione, modifica o riproduzione,
Manuale d'uso Gateway Avigilon Control Center Versione 5,0,2 UG-ACCGateway5-A-Rev2_IT Copyright 2013 Avigilon. Tutti i diritti riservati. La duplicazione, distribuzione, pubblicazione, modifica o riproduzione,
Manuale utente. Avigilon Control Center Mobile Versione per Android
 Manuale utente Avigilon Control Center Mobile Versione 1.4.0.2 per Android 2011-2014 Avigilon Corporation. Tutti i diritti riservati. Salvo espresso accordo scritto, nessuna licenza viene concessa in relazione
Manuale utente Avigilon Control Center Mobile Versione 1.4.0.2 per Android 2011-2014 Avigilon Corporation. Tutti i diritti riservati. Salvo espresso accordo scritto, nessuna licenza viene concessa in relazione
Manuale utente di Avigilon Control Center Gateway. Versione 5.6
 Manuale utente di Avigilon Control Center Gateway Versione 5.6 2006-2015 Avigilon Corporation. Tutti i diritti riservati. Salvo quando espressamente concesso per iscritto, nessuna licenza viene concessa
Manuale utente di Avigilon Control Center Gateway Versione 5.6 2006-2015 Avigilon Corporation. Tutti i diritti riservati. Salvo quando espressamente concesso per iscritto, nessuna licenza viene concessa
Gestione rubrica. Guida per l'amministratore
 Gestione rubrica Guida per l'amministratore Novembre 2012 www.lexmark.com Sommario 2 Sommario Panoramica... 3 Uso di Gestione rubrica...4 Configurazione del controllo di accesso dall'applicazione... 4
Gestione rubrica Guida per l'amministratore Novembre 2012 www.lexmark.com Sommario 2 Sommario Panoramica... 3 Uso di Gestione rubrica...4 Configurazione del controllo di accesso dall'applicazione... 4
Business Communications Manager e CallPilot 100/150
 Aggiornamenti per la Guida dell'utente di Desktop Messaging Business Communications Manager e CallPilot 100/150 Questa guida è un aggiunta alla Guida dell utente di CallPilot 5.0 Desktop Messaging e contiene
Aggiornamenti per la Guida dell'utente di Desktop Messaging Business Communications Manager e CallPilot 100/150 Questa guida è un aggiunta alla Guida dell utente di CallPilot 5.0 Desktop Messaging e contiene
Guida introduttiva: Gestisci utenti e visibilità partner
 Guida per il cliente Novembre 2016 La presente guida mostra come utilizzare il Microsoft Business Center per cercare un utente, invitare nuovi utenti e assegnare o rimuovere ruoli per gestire le autorizzazioni
Guida per il cliente Novembre 2016 La presente guida mostra come utilizzare il Microsoft Business Center per cercare un utente, invitare nuovi utenti e assegnare o rimuovere ruoli per gestire le autorizzazioni
Manuale utente di Avigilon Control Center Server. Versione 5.8.4
 Manuale utente di Avigilon Control Center Server Versione 5.8.4 2006-2016, Avigilon Corporation. Tutti i diritti riservati. AVIGILON, il AVIGILON logo, AVIGILON CONTROL CENTER e ACCAVIGILON, il AVIGILON
Manuale utente di Avigilon Control Center Server Versione 5.8.4 2006-2016, Avigilon Corporation. Tutti i diritti riservati. AVIGILON, il AVIGILON logo, AVIGILON CONTROL CENTER e ACCAVIGILON, il AVIGILON
Guida alla stampa e alla scansione per dispositivi mobili per Brother iprint&scan (Android )
 Guida alla stampa e alla scansione per dispositivi mobili per Brother iprint&scan (Android ) Prima di utilizzare l apparecchio Brother Definizioni delle note Nella presente Guida dell utente vengono utilizzati
Guida alla stampa e alla scansione per dispositivi mobili per Brother iprint&scan (Android ) Prima di utilizzare l apparecchio Brother Definizioni delle note Nella presente Guida dell utente vengono utilizzati
CardioChek Link Manuale d'uso
 CardioChek Link Manuale d'uso Questo programma software è compatibile con i sistemi operativi Microsoft Windows 7, Vista e XP A. Utilizzo previsto CardioChek Link è il software utilizzato per recuperare
CardioChek Link Manuale d'uso Questo programma software è compatibile con i sistemi operativi Microsoft Windows 7, Vista e XP A. Utilizzo previsto CardioChek Link è il software utilizzato per recuperare
Driver della stampante KODAK D4000 Duplex Photo Printer per WINDOWS
 ReadMe_Driver.pdf 11/2011 Driver della stampante KODAK D4000 Duplex Photo Printer per WINDOWS Descrizione Il driver della stampante D4000 è un driver personalizzato MICROSOFT per l'uso con la stampante
ReadMe_Driver.pdf 11/2011 Driver della stampante KODAK D4000 Duplex Photo Printer per WINDOWS Descrizione Il driver della stampante D4000 è un driver personalizzato MICROSOFT per l'uso con la stampante
Guida alla stampa e alla scansione per dispositivi mobili per Brother iprint&scan (Dispositivi Apple)
 Guida alla stampa e alla scansione per dispositivi mobili per Brother iprint&scan (Dispositivi Apple) Sommario Prima di utilizzare l apparecchio Brother... Definizioni delle note... Marchi commerciali...
Guida alla stampa e alla scansione per dispositivi mobili per Brother iprint&scan (Dispositivi Apple) Sommario Prima di utilizzare l apparecchio Brother... Definizioni delle note... Marchi commerciali...
PASW Statistics per Windows - Istruzioni di installazione (Licenza di rete)
 PASW Statistics per Windows - Istruzioni di installazione (Licenza di rete) Le seguenti istruzioni sono relative all installazione di PASW Statistics 18 con licenza di rete. Questo documento è destinato
PASW Statistics per Windows - Istruzioni di installazione (Licenza di rete) Le seguenti istruzioni sono relative all installazione di PASW Statistics 18 con licenza di rete. Questo documento è destinato
Schermata riprodotta con l autorizzazione di Microsoft Corporation.
 Avvio rapido Prefazione P2WW-2600-01AL Grazie per aver acquistato Rack2-Filer! Rack2-Filer è un applicazione che consente di gestire e visualizzare i dati dei documenti sul computer. Questa guida rapida
Avvio rapido Prefazione P2WW-2600-01AL Grazie per aver acquistato Rack2-Filer! Rack2-Filer è un applicazione che consente di gestire e visualizzare i dati dei documenti sul computer. Questa guida rapida
CardioChek Link Manuale d'uso
 CardioChek Link Manuale d'uso CardioChek Link Manuale d'uso Questo programma software è compatibile con i sistemi operativi Microsoft Windows 7, Windows 8.X, Vista A. Utilizzo previsto CardioChek Link
CardioChek Link Manuale d'uso CardioChek Link Manuale d'uso Questo programma software è compatibile con i sistemi operativi Microsoft Windows 7, Windows 8.X, Vista A. Utilizzo previsto CardioChek Link
A proposito di A colpo d'occhio 1. Esplorare il tuo nuovo tablet 7
 Sommario 1 2 A proposito di A colpo d'occhio 1 Una veloce panoramica................................... 2 Novità in Windows 8..................................... 3 Alcuni presupposti.......................................
Sommario 1 2 A proposito di A colpo d'occhio 1 Una veloce panoramica................................... 2 Novità in Windows 8..................................... 3 Alcuni presupposti.......................................
Oxygen Series. Italiano. Guida rapida
 Oxygen Series Italiano Guida rapida Serie Oxygen Guida rapida 3 1 Introduzione Congratulazioni per l'acquisto di una tastiera M-Audio della serie Oxygen. Le tastiere Oxygen offrono ora DirectLink, che
Oxygen Series Italiano Guida rapida Serie Oxygen Guida rapida 3 1 Introduzione Congratulazioni per l'acquisto di una tastiera M-Audio della serie Oxygen. Le tastiere Oxygen offrono ora DirectLink, che
Manuale d'uso della Matrice Virtuale Avigilon Control Center
 Manuale d'uso della Matrice Virtuale Avigilon Control Center Versione 5,0,2 PDF-ACCVM-A-Rev2_IT Copyright 2013 Avigilon. Tutti i diritti riservati. Le informazioni qui presenti sono soggette a modifiche
Manuale d'uso della Matrice Virtuale Avigilon Control Center Versione 5,0,2 PDF-ACCVM-A-Rev2_IT Copyright 2013 Avigilon. Tutti i diritti riservati. Le informazioni qui presenti sono soggette a modifiche
Il tuo manuale d'uso. SONY ERICSSON W200I http://it.yourpdfguides.com/dref/451447
 Può anche leggere le raccomandazioni fatte nel manuale d uso, nel manuale tecnico o nella guida di installazione di SONY ERICSSON W200I. Troverà le risposte a tutte sue domande sul manuale d'uso (informazioni,
Può anche leggere le raccomandazioni fatte nel manuale d uso, nel manuale tecnico o nella guida di installazione di SONY ERICSSON W200I. Troverà le risposte a tutte sue domande sul manuale d'uso (informazioni,
Shuttle Media Center. Media Center. Guida Del Software
 Shuttle Media Center Media Center Guida Del Software Guida dell utente Hub Digitale Shuttle Shuttle Guida Software Hub Digitale Shuttle Diritti d autore Copyright 2006 by Shuttle Inc. Tutti i diritti riservati.
Shuttle Media Center Media Center Guida Del Software Guida dell utente Hub Digitale Shuttle Shuttle Guida Software Hub Digitale Shuttle Diritti d autore Copyright 2006 by Shuttle Inc. Tutti i diritti riservati.
Aggiornamenti del software Guida per l utente
 Aggiornamenti del software Guida per l utente Copyright 2009 Hewlett-Packard Development Company, L.P. Windows è un marchio registrato negli Stati Uniti di Microsoft Corporation. Le informazioni contenute
Aggiornamenti del software Guida per l utente Copyright 2009 Hewlett-Packard Development Company, L.P. Windows è un marchio registrato negli Stati Uniti di Microsoft Corporation. Le informazioni contenute
Report sui tempi di fermo. Guida dell'amministratore
 Report sui tempi di fermo Guida dell'amministratore Novembre 2016 www.lexmark.com Sommario 2 Sommario Panoramica... 3 Configurazione dell'applicazione... 4 Accesso al server Web incorporato...4 Accesso
Report sui tempi di fermo Guida dell'amministratore Novembre 2016 www.lexmark.com Sommario 2 Sommario Panoramica... 3 Configurazione dell'applicazione... 4 Accesso al server Web incorporato...4 Accesso
Panoramica di Document Portal
 Per visualizzare o scaricare questa o altre pubblicazioni Lexmark Document Solutions, fare clic qui. Panoramica di Document Portal Lexmark Document Portal è una soluzione software che offre funzioni di
Per visualizzare o scaricare questa o altre pubblicazioni Lexmark Document Solutions, fare clic qui. Panoramica di Document Portal Lexmark Document Portal è una soluzione software che offre funzioni di
Guida introduttiva: Uso dei voucher per la formazione
 Guida per il cliente La presente guida mostra come visualizzare, scoprire e utilizzare i vantaggi del Voucher per la formazione oltre ad altri vantaggi Software Assurance e vantaggi che si possono ottenere
Guida per il cliente La presente guida mostra come visualizzare, scoprire e utilizzare i vantaggi del Voucher per la formazione oltre ad altri vantaggi Software Assurance e vantaggi che si possono ottenere
Guida di installazione del driver FAX L
 Italiano Guida di installazione del driver FAX L User Software CD-ROM.................................................................. 1 Driver e software.................................................................................
Italiano Guida di installazione del driver FAX L User Software CD-ROM.................................................................. 1 Driver e software.................................................................................
Manuale di Nero BurnRights
 Manuale di Nero BurnRights Nero AG Informazioni sul copyright e sui marchi Il manuale di Nero BurnRights e il contenuto dello stesso sono protetti da copyright e sono di proprietà di Nero AG. Tutti i diritti
Manuale di Nero BurnRights Nero AG Informazioni sul copyright e sui marchi Il manuale di Nero BurnRights e il contenuto dello stesso sono protetti da copyright e sono di proprietà di Nero AG. Tutti i diritti
Sharpdesk V3.5. Guida all installazione Versione
 Sharpdesk V3.5 Guida all installazione Versione 3.5.01 Copyright 2000-2015 di SHARP CORPORATION. Tutti i diritti riservati. È vietata la riproduzione, l adattamento o la traduzione senza previa autorizzazione
Sharpdesk V3.5 Guida all installazione Versione 3.5.01 Copyright 2000-2015 di SHARP CORPORATION. Tutti i diritti riservati. È vietata la riproduzione, l adattamento o la traduzione senza previa autorizzazione
Manuale utente di Avigilon Control Center Gateway. Versione 5.8
 Manuale utente di Avigilon Control Center Gateway Versione 5.8 2006-2016, Avigilon Corporation. Tutti i diritti riservati. AVIGILON, il logo AVIGILON, AVIGILON CONTROL CENTER e ACCAVIGILON, il logo AVIGILON,
Manuale utente di Avigilon Control Center Gateway Versione 5.8 2006-2016, Avigilon Corporation. Tutti i diritti riservati. AVIGILON, il logo AVIGILON, AVIGILON CONTROL CENTER e ACCAVIGILON, il logo AVIGILON,
Manuale utente. Versione 6.9
 Manuale utente Versione 6.9 Copyright Netop Business Solutions A/S 1981-2009. Tutti i diritti riservati. Parti utilizzate da terzi su licenza. Inviare eventuali commenti a: Netop Business Solutions A/S
Manuale utente Versione 6.9 Copyright Netop Business Solutions A/S 1981-2009. Tutti i diritti riservati. Parti utilizzate da terzi su licenza. Inviare eventuali commenti a: Netop Business Solutions A/S
Il tuo manuale d'uso. HTC TOUCH PRO2
 Può anche leggere le raccomandazioni fatte nel manuale d uso, nel manuale tecnico o nella guida di installazione di HTC TOUCH PRO2. Troverà le risposte a tutte sue domande sul manuale d'uso HTC TOUCH PRO2
Può anche leggere le raccomandazioni fatte nel manuale d uso, nel manuale tecnico o nella guida di installazione di HTC TOUCH PRO2. Troverà le risposte a tutte sue domande sul manuale d'uso HTC TOUCH PRO2
File Leggimi per Philips CamSuite 2.0
 File Leggimi per Philips CamSuite 2.0 Scopo: utilizzare il nuovo software Philips CamSuite 2.0 per sfruttare le funzionalità della webcam. Philips CamSuite 2.0 fornisce un accesso veloce alle funzionalità
File Leggimi per Philips CamSuite 2.0 Scopo: utilizzare il nuovo software Philips CamSuite 2.0 per sfruttare le funzionalità della webcam. Philips CamSuite 2.0 fornisce un accesso veloce alle funzionalità
Guida introduttiva: Visualizza le licenze,
 Guida introduttiva: Visualizza le licenze, i servizi e lo storico i servizi ordini e lo Guida per il cliente Novembre 2016 La sezione Licenze, Servizi e Vantaggi del Microsoft Business Center consente
Guida introduttiva: Visualizza le licenze, i servizi e lo storico i servizi ordini e lo Guida per il cliente Novembre 2016 La sezione Licenze, Servizi e Vantaggi del Microsoft Business Center consente
GUIDA DI AVVIO RAPIDO. Contenuto della confezione. Requisiti di sistema. Supporto support.datacolor.com
 GUIDA DI AVVIO RAPIDO Contenuto della confezione Istruzioni per il download di Spyder5ELITE+ Numero di serie Requisiti di sistema Windows 7 32/64, Windows 8.0, 8.1 32/64, 10 32/64 Mac OS X 10.7, 10.8,
GUIDA DI AVVIO RAPIDO Contenuto della confezione Istruzioni per il download di Spyder5ELITE+ Numero di serie Requisiti di sistema Windows 7 32/64, Windows 8.0, 8.1 32/64, 10 32/64 Mac OS X 10.7, 10.8,
testo Saveris Web Access Software Istruzioni per l'uso
 testo Saveris Web Access Software Istruzioni per l'uso 2 1 Indice 1 Indice 1 Indice... 3 2 Descrizione delle prestazioni... 4 2.1. Utilizzo... 4 2.2. Requisiti di sistema... 4 3 Installazione... 5 3.1.
testo Saveris Web Access Software Istruzioni per l'uso 2 1 Indice 1 Indice 1 Indice... 3 2 Descrizione delle prestazioni... 4 2.1. Utilizzo... 4 2.2. Requisiti di sistema... 4 3 Installazione... 5 3.1.
IBM SPSS Statistics per Windows - Istruzioni di installazione (Licenza di rete)
 IBM SPSS Statistics per Windows - Istruzioni di installazione (Licenza di rete) Le seguenti istruzioni sono relative all installazione di IBM SPSS Statistics versione 19 con licenza di rete. Questo documento
IBM SPSS Statistics per Windows - Istruzioni di installazione (Licenza di rete) Le seguenti istruzioni sono relative all installazione di IBM SPSS Statistics versione 19 con licenza di rete. Questo documento
Guida introduttiva: Download e codici
 Guida per il cliente Il La presente guida mostra come visualizzare e richiedere i codici di contratti multilicenza e scaricare i prodotti concessi in licenza. Per iniziare, effettuare l'accesso al Business
Guida per il cliente Il La presente guida mostra come visualizzare e richiedere i codici di contratti multilicenza e scaricare i prodotti concessi in licenza. Per iniziare, effettuare l'accesso al Business
IBM SPSS Statistics per Windows - Istruzioni di installazione (Licenza per sito)
 IBM SPSS Statistics per Windows - Istruzioni di installazione (Licenza per sito) Le seguenti istruzioni sono relative all installazione di IBM SPSS Statistics versione 20 con licenza per sito. Questo documento
IBM SPSS Statistics per Windows - Istruzioni di installazione (Licenza per sito) Le seguenti istruzioni sono relative all installazione di IBM SPSS Statistics versione 20 con licenza per sito. Questo documento
Programma di installazione Guida per l'utente
 Programma di installazione Guida per l'utente Copyright 2007 Hewlett-Packard Development Company, L.P. Microsoft è un marchio registrato negli Stati Uniti di Microsoft Corporation. Le informazioni contenute
Programma di installazione Guida per l'utente Copyright 2007 Hewlett-Packard Development Company, L.P. Microsoft è un marchio registrato negli Stati Uniti di Microsoft Corporation. Le informazioni contenute
1 Installazione Software Panel Control
 INTRODUZIONE Panel Control è il software di supervisione di centrali di allarme Bentel Absoluta. Permette di caricare mappe grafiche su più livelli e di gestire in modo semplice e intuitivo gli eventi
INTRODUZIONE Panel Control è il software di supervisione di centrali di allarme Bentel Absoluta. Permette di caricare mappe grafiche su più livelli e di gestire in modo semplice e intuitivo gli eventi
INDICAZIONI UTILI ALL UTILIZZO NUOVA POSTA ELETTRONICA
 INDICAZIONI UTILI ALL UTILIZZO NUOVA POSTA ELETTRONICA Accesso alla casella di posta Personale L accesso può avvenire o partendo dall area riservata del sito web (Intranet) selezionando Web Mail Fig. 1
INDICAZIONI UTILI ALL UTILIZZO NUOVA POSTA ELETTRONICA Accesso alla casella di posta Personale L accesso può avvenire o partendo dall area riservata del sito web (Intranet) selezionando Web Mail Fig. 1
Manuale utente di Avigilon Control Center Server. Versione 5.6
 Manuale utente di Avigilon Control Center Server Versione 5.6 2006-2015 Avigilon Corporation. Tutti i diritti riservati. Salvo quando espressamente concesso per iscritto, nessuna licenza viene concessa
Manuale utente di Avigilon Control Center Server Versione 5.6 2006-2015 Avigilon Corporation. Tutti i diritti riservati. Salvo quando espressamente concesso per iscritto, nessuna licenza viene concessa
Manuale di installazione
 Manuale di installazione Manuale di installazione Riello Power Tools v. 2.2 Versione aggiornata Luglio, 2014 Pagina 1 Sommario 1-BENVENUTO!... 3 2-REQUISITI MINIMI COMPUTER... 3 3-NOTE PRELIMINARI... 3
Manuale di installazione Manuale di installazione Riello Power Tools v. 2.2 Versione aggiornata Luglio, 2014 Pagina 1 Sommario 1-BENVENUTO!... 3 2-REQUISITI MINIMI COMPUTER... 3 3-NOTE PRELIMINARI... 3
Guida alla configurazione di Invio
 Guida alla configurazione di Invio Questa guida spiega come utilizzare gli Strumenti di impostazione della funzione Invio per configurare la macchina per digitalizzare i documenti come e-mail (Invia a
Guida alla configurazione di Invio Questa guida spiega come utilizzare gli Strumenti di impostazione della funzione Invio per configurare la macchina per digitalizzare i documenti come e-mail (Invia a
Processore audio Plantronics DA80. Guida dell'utente
 Processore audio Plantronics DA80 Guida dell'utente Sommario Introduzione 3 Potenza 4 Software Plantronics Spokes 5 Installazione di Plantronics Hub 5 Avvio di Hub 5 Schede Hub 5 Utilizzare la cuffia 6
Processore audio Plantronics DA80 Guida dell'utente Sommario Introduzione 3 Potenza 4 Software Plantronics Spokes 5 Installazione di Plantronics Hub 5 Avvio di Hub 5 Schede Hub 5 Utilizzare la cuffia 6
Guida all installazione di EFI Fiery proserver
 Guida all installazione di EFI Fiery proserver Il presente documento descrive la procedura di installazione di Fiery proserver ed è rivolto ai clienti che installano Fiery proserver senza l assistenza
Guida all installazione di EFI Fiery proserver Il presente documento descrive la procedura di installazione di Fiery proserver ed è rivolto ai clienti che installano Fiery proserver senza l assistenza
Esecuzione di chiamate vocali Esecuzione di una chiamata vocale utilizzando la tastiera 1.
 Accensione di Avaya A175 Desktop Video Device Per accendere Avaya A175 Desktop Video Device, tenere premuto il pulsante di alimentazione situato sul lato del dispositivo, sino a quando viene visualizzato
Accensione di Avaya A175 Desktop Video Device Per accendere Avaya A175 Desktop Video Device, tenere premuto il pulsante di alimentazione situato sul lato del dispositivo, sino a quando viene visualizzato
Manuale utente di Avigilon Gateway Web Client. Versione 5.6
 Manuale utente di Avigilon Gateway Web Client Versione 5.6 2006-2015 Avigilon Corporation. Tutti i diritti riservati. Salvo quando espressamente concesso per iscritto, nessuna licenza viene concessa in
Manuale utente di Avigilon Gateway Web Client Versione 5.6 2006-2015 Avigilon Corporation. Tutti i diritti riservati. Salvo quando espressamente concesso per iscritto, nessuna licenza viene concessa in
Installazione e uso di Document Distributor
 Per visualizzare o scaricare questa o altre pubblicazioni Lexmark Document Solutions, fare clic qui. Installazione e uso di Document Distributor Il software Lexmark Document Distributor include pacchetti
Per visualizzare o scaricare questa o altre pubblicazioni Lexmark Document Solutions, fare clic qui. Installazione e uso di Document Distributor Il software Lexmark Document Distributor include pacchetti
Ordina e filtra elenchi
 Ordina e filtra elenchi Excel è un ottimo "divoranumeri", ma si dimostra uno strumento validissimo per creare e gestire elenchi. È possibile raccogliere in un elenco qualsiasi cosa, dagli indirizzi di
Ordina e filtra elenchi Excel è un ottimo "divoranumeri", ma si dimostra uno strumento validissimo per creare e gestire elenchi. È possibile raccogliere in un elenco qualsiasi cosa, dagli indirizzi di
WINDOWS TERMINAL SERVER PER L ACCESSO REMOTO AL SISTEMA DI PROTOCOLLO INFORMATICO
 Servizi per l e-government nell università Federico II WINDOWS TERMINAL SERVER PER L ACCESSO REMOTO AL SISTEMA DI PROTOCOLLO INFORMATICO CONNESSIONE_TERMINAL_SERVER PAG. 1 DI 13 Indice 1. Premessa...3
Servizi per l e-government nell università Federico II WINDOWS TERMINAL SERVER PER L ACCESSO REMOTO AL SISTEMA DI PROTOCOLLO INFORMATICO CONNESSIONE_TERMINAL_SERVER PAG. 1 DI 13 Indice 1. Premessa...3
UTILITÀ PENNA A SFIORAMENTO MANUALE DI ISTRUZIONI
 MONITOR LCD UTILITÀ PENNA A SFIORAMENTO MANUALE DI ISTRUZIONI Versione 2.0 Modelli applicabili (a partire da giugno 2015) PN-L803C/PN-80TC3/PN-ZL03 (I modelli disponibili sono diversi in base all area
MONITOR LCD UTILITÀ PENNA A SFIORAMENTO MANUALE DI ISTRUZIONI Versione 2.0 Modelli applicabili (a partire da giugno 2015) PN-L803C/PN-80TC3/PN-ZL03 (I modelli disponibili sono diversi in base all area
Guida introduttiva: Uso dei vantaggi e-learning
 Guida per il cliente Il Microsoft Business Center consente di visualizzare, scoprire e utilizzare i vantaggi e-learning Microsoft. Per iniziare, effettuare l'accesso al Business Center, selezionare Inventario
Guida per il cliente Il Microsoft Business Center consente di visualizzare, scoprire e utilizzare i vantaggi e-learning Microsoft. Per iniziare, effettuare l'accesso al Business Center, selezionare Inventario
IBM SPSS Statistics per Windows - Istruzioni di installazione (Licenza per sito)
 IBM SPSS Statistics per Windows - Istruzioni di installazione (Licenza per sito) Le seguenti istruzioni sono relative all installazione di IBM SPSS Statistics versione 19 con licenza per sito. Questo documento
IBM SPSS Statistics per Windows - Istruzioni di installazione (Licenza per sito) Le seguenti istruzioni sono relative all installazione di IBM SPSS Statistics versione 19 con licenza per sito. Questo documento
Installazione del driver Custom PostScript o del driver della stampante PCL per Windows
 Installazione del driver Custom PostScript o del driver della stampante PCL per Windows Questo file Leggimi contiene le istruzioni per l'installazione del driver Custom PostScript o del driver della stampante
Installazione del driver Custom PostScript o del driver della stampante PCL per Windows Questo file Leggimi contiene le istruzioni per l'installazione del driver Custom PostScript o del driver della stampante
Applicazione Android (v )
 2016 MANUALE LIVEBOX CLUB Applicazione Android (v. 3.02.019) http://www.liveboxcloud.com Sommario 1. LOGIN... 2 2. MENU... 3 2.1 RECENTI... 4 2.2 APPLICAZIONI... 5 2.2.1 HOME... 6 2.2.1.1 CREARE UNA CARTELLA...
2016 MANUALE LIVEBOX CLUB Applicazione Android (v. 3.02.019) http://www.liveboxcloud.com Sommario 1. LOGIN... 2 2. MENU... 3 2.1 RECENTI... 4 2.2 APPLICAZIONI... 5 2.2.1 HOME... 6 2.2.1.1 CREARE UNA CARTELLA...
Pianificazione e creazione di comunità
 CAPITOLO 4 Pianificazione e creazione di comunità Questo capitolo fornisce i concetti e le procedure per la pianificazione e la creazione di comunità mediante l uso di Network Assistant. Per informazioni
CAPITOLO 4 Pianificazione e creazione di comunità Questo capitolo fornisce i concetti e le procedure per la pianificazione e la creazione di comunità mediante l uso di Network Assistant. Per informazioni
Guida per l utente agli organigrammi cross-browser di OrgPublisher
 Guida per l utente agli organigrammi cross-browser di OrgPublisher Sommario Sommario... 3 Visualizzazione di tutorial sugli organigrammi cross-browser pubblicati... 3 Esecuzione di una ricerca in un organigramma
Guida per l utente agli organigrammi cross-browser di OrgPublisher Sommario Sommario... 3 Visualizzazione di tutorial sugli organigrammi cross-browser pubblicati... 3 Esecuzione di una ricerca in un organigramma
Guida AirPrint. Questa guida dell'utente riguarda i seguenti modelli: DCP-J4120DW/MFC-J4420DW/J4620DW/ J4625DW/J5320DW/J5620DW/J5625DW/J5720DW/J5920DW
 Guida AirPrint Questa guida dell'utente riguarda i seguenti modelli: DCP-J40DW/MFC-J440DW/J460DW/ J465DW/J530DW/J560DW/J565DW/J570DW/J590DW Versione A ITA Definizioni delle note Nella presente Guida dell'utente
Guida AirPrint Questa guida dell'utente riguarda i seguenti modelli: DCP-J40DW/MFC-J440DW/J460DW/ J465DW/J530DW/J560DW/J565DW/J570DW/J590DW Versione A ITA Definizioni delle note Nella presente Guida dell'utente
PORTALE DI REGISTRAZIONE GUIDA DELL'UTENTE
 GUIDA DELL'UTENTE SOMMARIO Introduzione 3 Portale di registrazione 3 Protezione dei dati e privacy 3 Chi può registrare i prodotti? 4 Assistenza per l'utilizzo del portale di registrazione 4 Creazione
GUIDA DELL'UTENTE SOMMARIO Introduzione 3 Portale di registrazione 3 Protezione dei dati e privacy 3 Chi può registrare i prodotti? 4 Assistenza per l'utilizzo del portale di registrazione 4 Creazione
Servizio Nazionale di Valutazione del Sistema Educativo di Istruzione e di Formazione anno scolastico 2004/2005
 Servizio Nazionale di Valutazione del Sistema Educativo di Istruzione e di Formazione anno scolastico 2004/2005 MANUALE DEL SITO per la compilazione degli strumenti dell Indagine Nazionale per la Valutazione
Servizio Nazionale di Valutazione del Sistema Educativo di Istruzione e di Formazione anno scolastico 2004/2005 MANUALE DEL SITO per la compilazione degli strumenti dell Indagine Nazionale per la Valutazione
Supplemento al Manuale di istruzioni
 Supplemento al Manuale di istruzioni Macchina da taglio Product Code (Codice prodotto): 891-Z01 Leggere questo documento prima di utilizzare la macchina. Si consiglia di conservare questo documento nelle
Supplemento al Manuale di istruzioni Macchina da taglio Product Code (Codice prodotto): 891-Z01 Leggere questo documento prima di utilizzare la macchina. Si consiglia di conservare questo documento nelle
Schermata di consigli per la navigazione sicura. Aggiornamento del software VesselView. Controllo automatico tramite Wi-Fi
 Schermata di consigli per la navigazione sicura Ogni volta che VesselView viene acceso dopo uno spegnimento completo di almeno 30 secondi, viene visualizzata una schermata con consigli sulla sicurezza
Schermata di consigli per la navigazione sicura Ogni volta che VesselView viene acceso dopo uno spegnimento completo di almeno 30 secondi, viene visualizzata una schermata con consigli sulla sicurezza
Guida per l utente AE6000. Adattatore AC580 mini USB wireless dual band
 Guida per l utente AE6000 Adattatore AC580 mini USB wireless dual band a Sommario Panoramica del prodotto Funzioni 1 Installazione Installazione 2 Configurazione di rete wireless Wi-Fi Protected Setup
Guida per l utente AE6000 Adattatore AC580 mini USB wireless dual band a Sommario Panoramica del prodotto Funzioni 1 Installazione Installazione 2 Configurazione di rete wireless Wi-Fi Protected Setup
Guida rapida. Versione 9.0. Moving expertise - not people
 Guida rapida Versione 9.0 Moving expertise - not people Copyright 2006 Danware Data A/S. Parti utilizzate da terzi con licenza. Tutti i diritti riservati Revisione documento: 2006080 Inviare commenti a:
Guida rapida Versione 9.0 Moving expertise - not people Copyright 2006 Danware Data A/S. Parti utilizzate da terzi con licenza. Tutti i diritti riservati Revisione documento: 2006080 Inviare commenti a:
Come eseguire l aggiornamento del PC o tablet TOSHIBA Windows a Windows 10
 Come eseguire l aggiornamento del PC o tablet TOSHIBA Windows a Windows 10 Gentile Cliente, Le informazioni riportate in questo documento illustrano come eseguire l aggiornamento di determinati PC Windows
Come eseguire l aggiornamento del PC o tablet TOSHIBA Windows a Windows 10 Gentile Cliente, Le informazioni riportate in questo documento illustrano come eseguire l aggiornamento di determinati PC Windows
Manuale di Nero DriveSpeed
 Manuale di Nero DriveSpeed Nero AG Informazioni sul copyright e sui marchi Il manuale di Nero DriveSpeed e il relativo contenuto sono protetti da copyright e sono di proprietà di Nero AG. Tutti i diritti
Manuale di Nero DriveSpeed Nero AG Informazioni sul copyright e sui marchi Il manuale di Nero DriveSpeed e il relativo contenuto sono protetti da copyright e sono di proprietà di Nero AG. Tutti i diritti
Guida introduttiva: Configurazione e uso dei servizi online
 Guida per il cliente Novembre 2016 Questa guida introduttiva illustra i passaggi per configurare e gestire i servizi online nel Microsoft Business Center. In Business Center è possibile effettuare la registrazione
Guida per il cliente Novembre 2016 Questa guida introduttiva illustra i passaggi per configurare e gestire i servizi online nel Microsoft Business Center. In Business Center è possibile effettuare la registrazione
Modem e rete locale (LAN) Guida per l'utente
 Modem e rete locale (LAN) Guida per l'utente Copyright 2009 Hewlett-Packard Development Company, L.P. Le informazioni contenute in questo documento sono soggette a modifiche senza preavviso. Le sole garanzie
Modem e rete locale (LAN) Guida per l'utente Copyright 2009 Hewlett-Packard Development Company, L.P. Le informazioni contenute in questo documento sono soggette a modifiche senza preavviso. Le sole garanzie
Introduzione...2. Visualizzazione dei report standard...2. Creazione di report personalizzati (Salva query sui report)...4
 Guida introduttiva: Visualizzazione dei report Guida per il cliente Novembre 2016 La presente guida ha lo scopo di illustrare come creare, salvare, visualizzare ed esportare report standard e personalizzati
Guida introduttiva: Visualizzazione dei report Guida per il cliente Novembre 2016 La presente guida ha lo scopo di illustrare come creare, salvare, visualizzare ed esportare report standard e personalizzati
Software per centrali SecurLAN KEYPAD E VIDEO-KEYPAD 2.0
 Software per centrali SecurLAN KEYPAD E VIDEO-KEYPAD 2.0 Versione 01-02-2011 Securforce Srl email : info@securforce.com web : www.securforce.com Rev. 1.0 del 01/02/11 Ver. Software 2.0 Manuale Keypad e
Software per centrali SecurLAN KEYPAD E VIDEO-KEYPAD 2.0 Versione 01-02-2011 Securforce Srl email : info@securforce.com web : www.securforce.com Rev. 1.0 del 01/02/11 Ver. Software 2.0 Manuale Keypad e
Raccolta e memorizzazione dei dati immessi nei moduli dai visitatori
 Raccolta e memorizzazione dei dati immessi nei moduli dai visitatori Raccolta e memorizzazione dei dati immessi nei moduli dai visitatori Per impostazione predefinita, i risultati dei moduli vengono salvati
Raccolta e memorizzazione dei dati immessi nei moduli dai visitatori Raccolta e memorizzazione dei dati immessi nei moduli dai visitatori Per impostazione predefinita, i risultati dei moduli vengono salvati
Introduzione a PowerPoint
 Introduzione a PowerPoint PowerPoint è una potente applicazione per la creazione di presentazioni, ma per utilizzarla nel modo più efficace è necessario innanzitutto comprenderne gli elementi di base.
Introduzione a PowerPoint PowerPoint è una potente applicazione per la creazione di presentazioni, ma per utilizzarla nel modo più efficace è necessario innanzitutto comprenderne gli elementi di base.
Procedura rapida di installazione da CD-ROM
 Macintosh Questo argomento include le seguenti sezioni: "Requisiti" a pagina 3-37 "Procedura rapida di installazione da CD-ROM" a pagina 3-37 "Abilitazione e uso di EtherTalk per Mac OS 9.x" a pagina 3-37
Macintosh Questo argomento include le seguenti sezioni: "Requisiti" a pagina 3-37 "Procedura rapida di installazione da CD-ROM" a pagina 3-37 "Abilitazione e uso di EtherTalk per Mac OS 9.x" a pagina 3-37
MANUALE DELL UTENTE DELLA WEBCAM HP ELITE CON AUTOFOCUS
 MANUALE DELL UTENTE DELLA WEBCAM HP ELITE CON AUTOFOCUS v4.2.it Part number: 5992-2507 Copyright 2007 2009 Hewlett-Packard Development Company, L.P. Le informazioni qui contenute sono soggette a modifiche
MANUALE DELL UTENTE DELLA WEBCAM HP ELITE CON AUTOFOCUS v4.2.it Part number: 5992-2507 Copyright 2007 2009 Hewlett-Packard Development Company, L.P. Le informazioni qui contenute sono soggette a modifiche
Questo prodotto utilizza la tecnologia del visualizzatore "EasyFlip" di PFU. PFU LIMITED 2011
 Avvio rapido Prefazione P2WW-2603-01AL Grazie per aver acquistato Rack2-Filer! Rack2-Filer è un applicazione che consente di gestire e visualizzare i dati dei documenti sul computer. Questa Avvio rapido
Avvio rapido Prefazione P2WW-2603-01AL Grazie per aver acquistato Rack2-Filer! Rack2-Filer è un applicazione che consente di gestire e visualizzare i dati dei documenti sul computer. Questa Avvio rapido
Modem e rete locale (LAN) Guida per l'utente
 Modem e rete locale (LAN) Guida per l'utente Copyright 2007 Hewlett-Packard Development Company, L.P. Le informazioni contenute in questo documento sono soggette a modifiche senza preavviso. Le sole garanzie
Modem e rete locale (LAN) Guida per l'utente Copyright 2007 Hewlett-Packard Development Company, L.P. Le informazioni contenute in questo documento sono soggette a modifiche senza preavviso. Le sole garanzie
Manuale utente di Avigilon Control Center Player. Versione 5.4.2
 Manuale utente di Avigilon Control Center Player Versione 5.4.2 2006-2014 Avigilon Corporation. Tutti i diritti riservati. Salvo espresso accordo scritto, nessuna licenza viene concessa in relazione ad
Manuale utente di Avigilon Control Center Player Versione 5.4.2 2006-2014 Avigilon Corporation. Tutti i diritti riservati. Salvo espresso accordo scritto, nessuna licenza viene concessa in relazione ad
CORSO DI FORMAZIONE DOCENTI DELLE SCUOLE PUBBLICHE A GESTIONE PRIVATA ECDL, LA PATENTE EUROPEA PER L USO DEL COMPUTER GUIDA SINTETICA
 M ECDL ECDL, LA PATENTE EUROPEA PER L USO DEL COMPUTER LA POSTA ELETTRONICA Parte Generale GUIDA SINTETICA 1 - Primi passi Aprire il programma di posta elettronica Outlook Express Aprire la cassetta delle
M ECDL ECDL, LA PATENTE EUROPEA PER L USO DEL COMPUTER LA POSTA ELETTRONICA Parte Generale GUIDA SINTETICA 1 - Primi passi Aprire il programma di posta elettronica Outlook Express Aprire la cassetta delle
Periferiche esterne. Guida per l'utente
 Periferiche esterne Guida per l'utente Copyright 2007 Hewlett-Packard Development Company, L.P. Windows è un marchio registrato negli Stati Uniti di Microsoft Corporation. Le informazioni contenute in
Periferiche esterne Guida per l'utente Copyright 2007 Hewlett-Packard Development Company, L.P. Windows è un marchio registrato negli Stati Uniti di Microsoft Corporation. Le informazioni contenute in
TeamViewer Manuale Wake-on-LAN
 TeamViewer Manuale Wake-on-LAN Rev 11.1-201601 TeamViewer GmbH Jahnstraße 30 D-73037 Göppingen www.teamviewer.com Indice 1 Informazioni sulla Wake-on-LAN 3 2 Requisiti 5 3 Finestre di configurazione 6
TeamViewer Manuale Wake-on-LAN Rev 11.1-201601 TeamViewer GmbH Jahnstraße 30 D-73037 Göppingen www.teamviewer.com Indice 1 Informazioni sulla Wake-on-LAN 3 2 Requisiti 5 3 Finestre di configurazione 6
C (1) SNC toolbox mobile. Guida applicativa Software Versione Sony Corporation
 C-218-100-52 (1) SNC toolbox mobile Guida applicativa Software Versione 1.1 2015 Sony Corporation Panoramica SNC toolbox mobile è un visualizzatore che utilizza uno smartphone o un tablet per mostrare
C-218-100-52 (1) SNC toolbox mobile Guida applicativa Software Versione 1.1 2015 Sony Corporation Panoramica SNC toolbox mobile è un visualizzatore che utilizza uno smartphone o un tablet per mostrare
Periferiche esterne. Numero di parte del documento: Questa guida descrive il modo in cui utilizzare le periferiche esterne.
 Periferiche esterne Numero di parte del documento: 419462-061 Gennaio 2007 Questa guida descrive il modo in cui utilizzare le periferiche esterne. Sommario 1 Uso di una periferica USB Collegamento di una
Periferiche esterne Numero di parte del documento: 419462-061 Gennaio 2007 Questa guida descrive il modo in cui utilizzare le periferiche esterne. Sommario 1 Uso di una periferica USB Collegamento di una
Utilizzo della Guida in linea
 Page 1 of 3 Utilizzo della Guida in linea Questa sezione spiega come utilizzare la Guida in linea. Finestra della Guida Ricerca a tutto testo Funzione [Preferiti] Notazioni Finestra della Guida La finestra
Page 1 of 3 Utilizzo della Guida in linea Questa sezione spiega come utilizzare la Guida in linea. Finestra della Guida Ricerca a tutto testo Funzione [Preferiti] Notazioni Finestra della Guida La finestra
Manuale utente di Avigilon Control Center Server. Versione 5.4
 Manuale utente di Avigilon Control Center Server Versione 5.4 2006-2014 Avigilon Corporation. Tutti i diritti riservati. Salvo quando espressamente concesso per iscritto, nessuna licenza viene concessa
Manuale utente di Avigilon Control Center Server Versione 5.4 2006-2014 Avigilon Corporation. Tutti i diritti riservati. Salvo quando espressamente concesso per iscritto, nessuna licenza viene concessa
Telefono Aastra 6725ip Microsoft Lync Guida introduttiva
 Telefono Aastra 6725ip Microsoft Lync Guida introduttiva TM 41-001367-02 Rev 01 12.2012 Sommario Telefono Aastra 6725ip Lync..............................................................................
Telefono Aastra 6725ip Microsoft Lync Guida introduttiva TM 41-001367-02 Rev 01 12.2012 Sommario Telefono Aastra 6725ip Lync..............................................................................
