Indice. Pagina. Introduzione Mettere in servizio il pannello operatore Passi fondamentali di una progettazione... 9
|
|
|
- Michela Serafini
- 6 anni fa
- Visualizzazioni
Transcript
1 Progettazione delle apparecchiature grafiche Indice Indice Pagina Introduzione... 3 Mettere in servizio il pannello operatore... 7 Passi fondamentali di una progettazione... 9 Estendere la progettazione con semplici elementi SIMATIC è un marchio registrato della SIEMENS AG. Le altre sigle di questa documentazione possono essere marchi, il cui utilizzo da parte di terzi per i loro scopi può violare i diritti dei proprietari. Siemens AG 1
2 2 Siemens AG
3 Progettazione delle apparecchiature grafiche Introduzione Introduzione ProTool è il software di progettazione dei pannelli operatore impiegati per il servizio e la supervisione dei processi di automazione. I pannelli operatore principalmente si dividono in: apparecchiature con display di riga (come p.es. TD17, OP3, OP7/17) apparecchiature con display di grafica (come p.es. OP27/37, TP27/37) sistemi a base di Windows (come p.es. OP37/Pro, PC standard) ProTool è disponibile come: ProTool/Pro per progettare tutta la famiglia di apparecchiature ProTool per progettare i apparecchiature con display di riga e le apparecchiature con display di grafica ProTool/Lite per progettare solo i apparecchiature con display di riga I procedimenti e le descrizioni contenuti in questa descrizione sintetica aiutare a progettare le seguenti apparecchiature con display di grafica. La famiglia delle apparecchiature con display di grafica comprende sia il Touch Panel TP che il Operator Panel OP. In questa documentazione non verrano trattati, in modo dettagliato, il controllore programmabile e la relativa programmazione. Siemens AG 3
4 Introduzione Progettazione delle apparecchiature grafiche La figura seguente rappresenta per esempio una progettazione di un Touch Panel tramite ProTool: La figura seguente rappresenta per esempio una progettazione di un pannello operatore OP tramite ProTool: 4 Siemens AG
5 Progettazione delle apparecchiature grafiche Introduzione Informazioni sull'uso di questa documentazione I testi o le introduzioni da progettare, che possono essere scelti fra più possibilità disponibili, sono rappresentati in Courier. Menu, comandi di menu, finestre di dialogo o testi nelle finestre di dialogo, che possono essere selezionati, sono rappresentati in corsivo. Ulteriori informazioni Per ulteriori informazioni sono disponibili le seguenti sorgenti: Guida in linea Manuale utente ProTool - Progettazione delle apparecchiature grafica Manuale utente Comunicazione Elementi di una progettazione Per creare una progettazione sono disponibili, fra le altre cose, i seguenti elementi, che saranno spiegati man mano che si svilupperà l esempio di progettazione: Creare pagine Le pagine servono a visualizzare il processo. Le pagine visualizzano lo stato corrente del processo in forma di valori numerici, bar graph o curve e rendono possibile all'operatore di intervenire cambiando i valori o azionando tasti funzionali (OP) o pulsanti progettati (TP). Combinare pagine Le pagine di una progettazione possono essere legate tra di loro. Settare e resettare i bits nel controllore I bits nel controllore possono essere influenzati tramite tasti funzionali (OP) o pulsanti corrispondentemente progettati (TP). In questo modo si possono realizzare interventi nel corso del processo. Introdurre ed emettere valori di processo del controllore Tramite campi di introduzione/emissione si possono visualizzare direttamente i valori di processo e modificarli. L'assegnazione dei valori può prevedere il controllo dei valori limite e la protezione con password. Per l'emissione sono possibili diversi formati di rappresentazione, come decimale o binario. Siemens AG 5
6 Introduzione Progettazione delle apparecchiature grafiche Rappresentare valori di processo del controllore in modo grafico I bar graph rappresentano un valore del controllore in forma di un area rettangolare. Un bar graph si può utilizzare, per esempio, per la rappresentazione di stati di riempimento. Aggiungere grafiche Tramite campi di grafica l'operatore può ottenere una rappresentazione ottica di un impianto. Integrare testi Tramite testi statici progettati si possono descrivere all'operatore i campi di introduzione e di emissione come anche i tasti funzionali. Visualizzare segnalazioni Le segnalazioni visualizzano eventi e stati del processo. ProTool distingue tra segnalazioni di servizio e segnalazioni di guasto. Le segnalazioni di servizio si riferiscono agli stati di una macchina o di un processo. Le segnalazioni di allarme visualizzano le anomalie nel funzionamento di una macchina o di un processo e devono essere acquisite. 6 Siemens AG
7 Progettazione delle apparecchiature grafiche Mettere in servizio il pannello Mettere in servizio il pannello operatore Struttura della hardware La seguente figura rappresenta, come esempio, una delle varianti della struttura del hardware: ProTool PC TP Controllore OP A B Collegamento seriale per il trasferimento della progettazione (solo durante la fase di progettazione) Collegamento tra il pannello operatore e controllore (fase di progettazione e funzionamento online) Siemens AG 7
8 Mettere in servizio il pannello Progettazione delle apparecchiature grafiche Installazione del software Installare ProTool sul PC Inserire il CD d'installazione nel drive del CD ROM, il setup si avvia automaticamente dopo pochi secondi Seguire le istruzioni sullo schermo Usare la guida in linea su uno specifico oggetto Se durante la progettazione qualcosa non è molto chiara, o si desidera avere maggiori informazioni su uno specifico oggetto, procedere come segue: Cliccare sull icona con il punto interrogativo Cliccare sull oggetto di cui si desidera avere ulteriori informazioni Usare i menu di scelta rapida Per ogni elemento di una progettazione sono disponibili menu di guida sensibile al contesto. Tramite i menu di guida sensibile al contesto si possono attivare azioni che sono legate all'elemento in questione. Per richiamare un menu di guida sensibile al contesto procedere come segue: Selezionare l'elemento Cliccare sul tasto destro del mouse 8 Siemens AG
9 Progettazione delle apparecchiature grafiche Passi fondamentali di una progettazione Passi fondamentali di una progettazione Avviare ProTool Fare doppio clic sull icona ProTool del desktop Creare una nuova progettazione Per i nuovi utenti di ProTool si consiglia di utilizzare le progettazioni standard come base per la propria progettazione. Le progettazioni standard sono disponibili per tutte le apparecchiature con display di grafica. Essi contengono pagine con funzioni generali già progettate. Selezionare File Nuovo Selezionare il pannello operatore da progettare Cliccare su Continua Selezionare il controllore Sotto Parametri, impostare gli altri parametri del controllore Esempio: Parametri per l'integrazione del S7 Siemens AG 9
10 Passi fondamentali di una progettazione Progettazione delle apparecchiature grafiche Cliccare su Continua Attivare la casella di controllo Usa progetto standard Cliccare su Continua Sotto Progetto, digitare il nome della progettazione Cliccare su Fine Eseguire le preimpostazioni Prima della progettazione occorre effettuare le impostazioni per la suddivisione della visualizzazione sul pannello operatore. Queste impostazioni valgono per l'intera progettazione. Inoltre occorre definire aree di comunicazione che, per esempio, sono necessarie per le segnalazioni. Definire la suddivisione della visualizzazione Queste impostazioni influenzano la rappresentazione, le dimensioni e la posizione delle aree di segnalazione per le segnalazioni di servizio e di allarme. La impostazione standard del sistema contiene la finestra permanente. La finestra permanente è un'area che si trova in ogni pagina. Qui, per esempio, si può segnare l'impianto oppure posizionare i campi per la data e l'ora. Per il TP è possibile aggiungere nella finestra permanente tutti i pulsanti che devono essere accessibili da ogni pagina. Si consiglia di lasciare la finestra permanente nella sua posizione al bordo superiore dello schermo. Per farsi visualizzare le segnalazioni di allarme sempre nella finestra di segnalazione e le segnalazioni di servizio sempre in una riga di segnalazione procedere come segue: Selezionare Apparecchiatura Pagina/Tasto Sotto Segnalazioni Di allarme/di servizio selezionare Finestra/Riga Per determinare la posizione della riga di segnalazione procedere come segue: Sotto Attiva selezionare Area di segnalazione Tenendo premuto il tasto del mouse, posizionare la riga di segnalazione nel layout di pagina. Cliccare su OK 10 Siemens AG
11 Progettazione delle apparecchiature grafiche Passi fondamentali di una progettazione La figura seguente rappresenta una delle possibili configurazioni per la configurazione della visualizzazione per il panelli operatore: Determinare le aree di comunicazione Affinché il pannello operatore esegua le sue funzioni, è necessario determinare le aree di comunicazione nel controllore. Le aree di comunicazione sono necessarie, per esempio, per emettere ed acquisire le segnalazioni. Per poter comunicare tra di loro, il pannello operatore e il controllore accedono insieme alle aree dati determinate. Per determinare un'area di comunicazione per le segnalazioni di allarme, procedere come segue: Selezionare Apparecchiatura Puntatori area Sotto Tipo selezionare Segnalazioni di allarme Cliccare su Aggiungi Sotto Controllore selezionare il controllore usato Effettuare le altre impostazioni per le segnalazioni di allarme Cliccare su OK Questa area dati deve essere anche definita nel programma del controllore. Per il collegamento alla SIMATIC S5 per la comunicazione tra il pannello operatore e controllore deve essere sempre definita un'area di comunicazione del tipo area d'interfaccia. La definizione avviene nello stesso modo come la definizione dell'area di comunicazione per le segnalazioni di guasto, descritta sopra. Siemens AG 11
12 Passi fondamentali di una progettazione Progettazione delle apparecchiature grafiche Assegnare funzioni Per potere attivare le funzioni del pannello operatore occorre assegnarle in modo globale o in modo locale. Per fare ciò si ha le seguenti possibilità: Assegnazione globale: Una funzione assegnata in modo globale deve essere progettata solo una volta nel ProTool. Sul pannello operatore, questa funzione poi può essere attivata da tutte le pagine della progettazione. Assegnazione locale: Sul pannello operatore, una funzione assegnata in modo locale può essere attivata solo da una determinata pagina della progettazione. Assegnare i tasti funzionali in modo globale sull'op Per assegnare le funzioni in modo globale sull'op, scegliere un tasto K. Un tasto K è sempre efficace, indipendente dalla pagina scelta. Selezionare Apparecchiatura Pagina/Tasto Cliccare sul tasto funzionale desiderato Aprire la cartella desiderata in Scelta oggetto Assegnare al tasto funzionale la funzione desiderata tramite un doppio clic Eventualmente impostare i parametri della funzione Cliccare su OK 12 Siemens AG
13 Progettazione delle apparecchiature grafiche Passi fondamentali di una progettazione Assegnare i pulsanti in modo globale sul TP Per assegnare le funzioni in modo globale sul TP, posizionare un pulsante nella finestra permanente. La finestra permanente appare in ogni pagina. Cliccare sull'icona per un pulsante Cliccare sulla posizione desiderata nella finestra permanente che si trova al bordo superiore della pagina, tenendo premuto il tasto del mouse aprire il pulsante tirando il mouse, rilasciare il tasto del mouse Selezionare la carta di registro Funzioni Aprire la cartella desiderata in Scelta oggetto Assegnare al pulsante la funzione desiderata tramite un doppio clic Eventualmente impostare i parametri della funzione Cliccare su OK Al pulsante si può assegnare un testo oppure un icona. Per assegnare un testo al pulsante, procedere come segue: Selezionare la carta di registro Generale Sotto Rappresentazione selezionare Stringa Sotto Scritta digitare il testo per il pulsante Cliccare su OK Per assegnare un icona al pulsante, procedere come segue: Selezionare la carta di registro Generale Sotto Rappresentazione selezionare Grafica Cliccare sull'icona per il menu a scelta rapida Selezionare Nuovo nel menu di scelta rapida Fare doppio clic sul tipo Bitmap, il programma di grafica viene avviato Siemens AG 13
14 Passi fondamentali di una progettazione Progettazione delle apparecchiature grafiche Creare la grafica desiderata Terminare il programma di grafica Cliccare su OK Se si effettua una commutazione di lingua nella progettazione, si deve tenere conto che l'icona assegnato è l'uguale in tutte le lingue. Assegnare i tasti funzionali in modo locale sull'op Cliccare sul tasto funzionale desiderato nella pagina Selezionare la carta di registro Funzioni Aprire la cartella desiderata in Scelta oggetto Assegnare al tasto funzionale la funzione desiderata tramite un doppio clic Eventualmente impostare i parametri della funzione Cliccare su OK Selezionare la carta di registro Icona Cliccare sull'icona per il menu a scelta rapida Selezionare Nuovo nel menu di scelta rapida Fare doppio clic sul tipo Bitmap, il programma di grafica viene avviato Creare la grafica desiderata Terminare il programma di grafica Cliccare su OK Se si effettua una commutazione di lingua nella progettazione, si deve tenere conto che l'icona assegnato è l'uguale in tutte le lingue. 14 Siemens AG
15 Progettazione delle apparecchiature grafiche Passi fondamentali di una progettazione Assegnare i pulsanti in modo locale sul TP Cliccare sull'icona per un pulsante Cliccare sulla posizione desiderata nella pagina, tenendo premuto il tasto del mouse aprire il pulsante tirando il mouse, rilasciare il tasto del mouse Selezionare la carta di registro Funzioni Aprire la cartella desiderata in Scelta oggetto Assegnare al pulsante la funzione desiderata tramite un doppio clic Eventualmente impostare i parametri della funzione Cliccare su OK Al pulsante si può assegnare un testo oppure un icona. Per assegnare un testo al pulsante, procedere come segue: Selezionare la carta di registro Generale Sotto Rappresentazione selezionare Stringa Sotto Scritta digitare il testo per il pulsante Cliccare su OK Per assegnare un icona al pulsante, procedere come segue: Selezionare la carta di registro Generale Sotto Rappresentazione selezionare Grafica Cliccare sull'icona per il menu a scelta rapida Selezionare Nuovo nel menu di scelta rapida Fare doppio clic sul tipo Bitmap, il programma di grafica viene avviato Creare la grafica desiderata Terminare il programma di grafica Cliccare su OK Se si effettua una commutazione di lingua nella progettazione, si deve tenere conto che l'icona assegnato è l'uguale in tutte le lingue. Siemens AG 15
16 Passi fondamentali di una progettazione Progettazione delle apparecchiature grafiche Creare la pagina iniziale di una progettazione La pagina iniziale è la pagina di una progettazione che viene visualizzata per prima. Aggiungere una nuova pagina nella progettazione Per fare ciò, procedere come segue: Fare doppio clic su Pagine nella finestra del progetto Una nuova pagina viene aggiunta e aperta. Contrassegnare la nuova pagina come pagina iniziale Per fare ciò, procedere come segue: Cliccare, con il tasto destro del mouse, sulla voce della pagina che si trova nella metà di destra della finestra del progetto Selezionare Proprietà nel menu di scelta rapida Attivare la casella di controllo Pag. iniziale Cliccare su OK 16 Siemens AG
17 Progettazione delle apparecchiature grafiche Passi fondamentali di una progettazione Aggiungere il testo statico nella pagina iniziale Per fare ciò, procedere come segue: Cliccare sull'icona per testo statico Cliccare sulla posizione desiderata nella pagina Introdurre il testo Pagina iniziale Consentire il cambio nel funzionamento transfer Prima che una progettazione generata possa essere trasferita su un PC, il pannello operatore deve essere portato nel funzionamento transfer. Per cambiare semplicemente nel funzionamento transfer, la funzione Cambio tipo funzionamento si deve assegnare in modo globale a un pulsante progettato (TP) o a un tasto funzionale (OP). Assegnare la funzione Cambio tipo funzionamento in modo globale Selezionare un tasto K sull'op o creare un pulsante nella finestra permanente sul TP. Aprire la cartella Commutare e selezionare la funzione Cambio tipo funzionamento. Procedere come descritto nella sezione Assegnare funzioni a pagina 12. Fare le seguenti impostazioni: Cliccare su Tipo di funzionamento (tasto) Sotto Tipo di funzionamento (tasto) digitare il parametro 2 Cliccare su Tipo di funzionamento (campo) Cliccare sull'icona per il menu a scelta rapida Nel menu a scelta rapida cliccare su Nuovo Non cambiare il tipo di variabile preimpostato sotto Tipo Sotto Controllore selezionare <Nessun controllore> Sotto Nome digitare Tipo di funzionamento Cliccare 2 volte su OK Siemens AG 17
18 Passi fondamentali di una progettazione Progettazione delle apparecchiature grafiche La variabile può essere utilizzata per visualizzare il funzionamento corrente sul pannello operatore. Per la funzione descritta, questa variabile deve essere imperativamente creata. Nella continuazione della progettazione, l'utilizzo della variabile non viene più dichiarito. 18 Siemens AG
19 Progettazione delle apparecchiature grafiche Passi fondamentali di una progettazione Creare la progettazione Generare la progettazione Per fare ciò, procedere come segue: Cliccare sull icona di genera Seguire le istruzioni sullo schermo Trasferire la progettazione pronta sul pannello operatore e testarla Per testarla, la progettazione deve essere trasferita sul pannello operatore. Il trasferimento avviene tramite la connessione diretta seriale dal PC al pannello operatore. Procedere come segue: Sotto File impostare Impostazioni Trasferimento seriale Sotto Modifica impostare gli altri parametri di trasferimento Cliccare 2 volte su OK Per potere trasferire la progettazione il pannello operatore si deve trovare nel funzionamento transfer. Il procedimento per attivare il funzionamento transfer dipende dallo stato di progettazione del pannello operatore: Un pannello operatore che non contiene ancora alcuna progettazione, dopo l'avviamento, cambia automaticamente nel funzionamento transfer Un OP che contiene qualsiasi progettazione, immediatamente dopo l'avviamento può essere portato nel funzionamento transfer premendo contemporaneamente i tasti ESC e CURSORE IN SU. Con questa combinazione di tasti la progettazione corrente viene cancellata. Siemens AG 19
20 Passi fondamentali di una progettazione Progettazione delle apparecchiature grafiche Un TP che contiene qualsiasi progettazione, immediatamente dopo l'avviamento visualizza una pagina iniziale. Questa pagina contiene il pulsante SERIAL DOWNLOAD. Azionando questo pulsante, il TP può essere portato nel funzionamento transfer. Con ciò, la progettazione corrente viene cancellata. Se, come descritto nella sezione Consentire il cambio nel funzionamento transfer a pagina 17 un pulsante progettato (TP) o un tasto funzionale (OP) è già stato configurato per il cambio nel funzionamento transfer, allora azionare quel pulsante o tasto funzionale. Se sul pannello operatore appare la segnalazione Ready for transfer, allora procedere come segue: Cliccare sull icona del trasferimento Dopo il trasferimento con successo, il pannello operatore si avvia di nuovo con la progettazione trasferita. Questa adesso può essere testata. 20 Siemens AG
21 Progettazione delle apparecchiature grafiche Estendere la progettazione con semplici elementi Estendere la progettazione con semplici elementi La premessa per il procedimento descritto in questa sezione sono i seguenti passi di progettazione della sezione Passi fondamentali di una progettazione: Creare una nuova progettazione (pagina 9) Eseguire le preimpostazioni (pagina 10) Creare la pagina iniziale di una progettazione (pagina 16) Consentire il cambio nel funzionamento transfer (pagina 17) Aggiungere una grafica nella pagina iniziale Per aggiungere una grafica, per esempio il logo dell'azienda, nella pagina iniziale della progettazione, procedere come segue: Cliccare sull icona per la grafica Cliccare sulla posizione desiderata nella pagina e aprire il campo tirandolo fino alla grandezza desiderata Aggiungendo una grafica badare che le proporzioni dei lati del campo siano uguali a quelle della grafica creata. Altrimenti la grafica viene rappresentata distorta. Adesso si ha le seguenti possibilità: Richiamare un file di grafica Creare una grafica con un programma di grafica Per richiamare un file di grafica procedere come segue: Cliccare su Crea dal file Digitare il sentiero e il nome del file di grafica Cliccare su OK Siemens AG 21
22 Estendere la progettazione con semplici elementi Progettazione delle apparecchiature grafiche Per creare una grafica con un programma di grafica, procedere come segue: Cliccare su Crea nuovo Fare doppio clic sul tipo Bitmap, il programma di grafica viene avviato Creare la grafica desiderata Terminare il programma di grafica A questo punto si può testare la progettazione. Il procedimento è descritto nella sezione Creare la progettazione a pagina 19. Aggiungere una seconda pagina nella progettazione e progettare il cambio di pagina La progettazione finora contiene solo la pagina iniziale. Se vengono aggiunte altre pagine, l'operatore deve poter passare da una pagina ad un altra e viceversa In questo esempio la pagina iniziale deve essere legata con una seconda pagina. In ogni pagina un pulsante progettato (TP) o un tasto funzionale (OP) deve provocare il cambio a l'altra pagina. Aggiungere una seconda pagina nella progettazione Per fare ciò, procedere come segue: Fare doppio clic su Pagine nella finestra del progetto Una nuova pagina viene aggiunta e aperta. Aggiungere il testo statico nella seconda pagina Per fare ciò, procedere come segue: Cliccare sull'icona per testo statico Cliccare sulla posizione desiderata nella pagina Digitare il testo Seconda pagina 22 Siemens AG
23 Progettazione delle apparecchiature grafiche Estendere la progettazione con semplici elementi Progettare il cambio di pagina alla seconda pagina Per consentire sul pannello operatore il cambio dalla pagina iniziale alla seconda pagina, procedere come segue: Nella pagina iniziale creare un pulsante (TP) o cliccare su un tasto funzionale (OP) Aprire la cartella Pagine in Scelta oggetto Fare doppio clic su Scelta pagina Sotto Nome di pagina selezionare il nome della seconda pagina Progettare il cambio di pagina alla seconda iniziale Per consentire sul pannello operatore il cambio dalla seconda pagina alla pagina iniziale, procedere come segue: Nella seconda pagina creare un pulsante (TP) o cliccare su un tasto funzionale (OP) Aprire la cartella Pagine in Scelta oggetto Fare doppio clic su Scelta pagina Sotto Nome di pagina selezionare il nome della pagina iniziale A questo punto si può testare la progettazione. Il procedimento è descritto nella sezione Creare la progettazione a pagina 19. Siemens AG 23
24 Estendere la progettazione con semplici elementi Progettazione delle apparecchiature grafiche Aggiungere la progettazione standard nella propria progettazione Nella sezione Creare una nuova progettazione a pagina 9 è stato consigliato l'utilizzo della progettazione standard come base per la propria progettazione. Per potere richiamare la progettazione standard, una pagina della propria progettazione deve essere legata alla pagina principale della progettazione standard. Come primo passo, la pagina principale è legata ad altre pagine della progettazione standard. In questo esempio, la seconda pagina della propria progettazione deve essere legata alla pagina principale della progettazione standard. Progettare il cambio di pagina alla pagina principale della progettazione standard Per fare ciò, procedere come segue: Nella seconda pagina creare un pulsante (TP) o cliccare su un tasto funzionale (OP) Aprire la cartella Pagine in Scelta oggetto Fare doppio clic su Scelta pagina Sotto Nome pagina selezionare Z_SYSTEM_MEN A questo punto si può testare la progettazione. Il procedimento è descritto nella sezione Creare la progettazione a pagina Siemens AG
25 Progettazione delle apparecchiature grafiche Estendere la progettazione con semplici elementi Introdurre ed emettere il valore di processo del controllore In questo esempio un valore di processo del controllore deve essere introdotto in un campo di introduzione sul pannello operatore e visualizzato in un campo di emissione e tramite un bar graph. Aggiungere un campo di introduzione Per fare ciò, procedere come segue: Cliccare sull icona del campo di introduzione/emissione Cliccare sulla posizione desiderata nella pagina e aprire il campo tirandolo fino alla grandezza desiderata Sotto Tipo di campo selezionare Introduzione Creare una nuova variabile Per fare ciò, procedere come segue: Cliccare sull'icona per il menu a scelta rapida Nel menu a scelta rapida cliccare su Nuovo Impostare i parametri della variabile Cliccare 2 volte su OK Siemens AG 25
26 Estendere la progettazione con semplici elementi Progettazione delle apparecchiature grafiche Esempio: Variabile per l'integrazione del S7 A B Formattazione per la rappresentazione nella progettazione Indirizzo nel controllore Ogni variabile ha un nome simbolico e un definito tipo di dati. Il valore della variabile cambia durante l'esecuzione del programma del controllore. Variabili collegate al controllore si chiamano variabili globali, variabili non collegate al controllo si chiamano variabili locali. ProTool contiene le seguenti variabili, che però non sono disponibili in ogni controllore: Variabili a STRINGA Variabili BOOL Variabili numeriche Variabili Array Il ciclo di rilevamento di una variabile determina l'intervallo in quale la variabile viene aggiornata con il valore dal controllore. 26 Siemens AG
27 Progettazione delle apparecchiature grafiche Estendere la progettazione con semplici elementi L'indirizzo determina il luogo dove una variabile globale viene memorizzata nel controllore. Perciò, la variabile dipende dal controllore impiegato. Definire nel controllore un'area di dati per la variabile usata in questo esempio. Poi, tramite un campo di introduzione sul pannello operatore si può digitare un valore di processo da trasferire al controllore. Quando si determina il tipo di una variabile si deve tener conto dello scopo dell'uso della variabile. Se si sceglie un valore troppo piccolo per il ciclo di rilevamento, la comunicazione tra controllore e pannello operatore viene impedita. I seguenti passi di questo esempio descrivono la progettazione di un campo di emissione e di un bar graph, tramite quali il valore di processo digitato viene emesso. Aggiungere un bar graph Per fare ciò, procedere come segue: Cliccare sull'icona per il bar graph Cliccare sulla posizione desiderata nella pagina e aprire il campo tirandolo fino alla grandezza desiderata Sotto Variabile selezionare la nuova variabile Cliccare su OK Siemens AG 27
28 Estendere la progettazione con semplici elementi Progettazione delle apparecchiature grafiche Aggiungere un campo di emissione Per fare ciò, procedere come segue: Cliccare sull icona del campo di introduzione/emissione Cliccare sulla posizione desiderata nella pagina e aprire il campo tirandolo fino alla grandezza desiderata Sotto Tipo di campo selezionare Emissione Sotto Variabile selezionare la nuova variabile Cliccare su OK A questo punto si può testare la progettazione. Il procedimento è descritto nella sezione Creare la progettazione a pagina 19. Settare e resettare un bit nel controllore Per consentire l'influenzare di un bit nel controllore sul pannello operatore, procedere come segue: Nella pagina iniziale creare un pulsante (TP) o cliccare su un tasto funzionale (OP) Aprire la cartella Modifica bit sotto Scelta ogetto Fare doppio clic su Setta/resetta un bit Cliccare sull'icona per il menu a scelta rapida Nel menu a scelta rapida cliccare su Nuovo Impostare i parametri della variabile Cliccare 2 volte su OK A questo punto si può testare la progettazione. Il procedimento è descritto nella sezione Creare la progettazione a pagina Siemens AG
29 Progettazione delle apparecchiature grafiche Estendere la progettazione con semplici elementi Visualizzare segnalazioni Per visualizzare sul pannello operatore, sotto forma di segnalazioni, le informazioni sulle attuali anomalie del processo, è stato progettata un'area di comunicazione per segnalazioni di allarme, come descritto nella sezione Determinare le aree di comunicazione a pagina 11. Per progettare testi di segnalazioni di allarme per l'emissione, procedere come segue: Cliccare su Segnalazioni nella finestra del progetto Fare doppio clic su Segnalazioni di allarme nella metà di destra della finestra del progetto Digitare nella riga 0001 il testo Segnalazione di allarme 1 Digitare nella riga 0002 il testo Segnalazione di allarme 2 Digitare nella riga 0003 il testo Segnalazione di allarme 3 Nella riga di stato in basso a destra, nella parte inferiore dello schermo, appare l'indirizzo che lega la segnalazione di allarme al controllore. Questo indirizzo è specifico del controllore. Per visualizzare le segnalazioni di allarme sul pannello operatore occorre settare i bit corrispondenti nel controllore tramite il programma del controllore. A questo punto si può testare la progettazione. Il procedimento è descritto nella sezione Creare la progettazione a pagina 19. Siemens AG 29
30 30 Siemens AG
WINDOWS95. 1. Avviare Windows95. Avviare Windows95 non è un problema: parte. automaticamente all accensione del computer. 2. Barra delle applicazioni
 WINDOWS95 1. Avviare Windows95 Avviare Windows95 non è un problema: parte automaticamente all accensione del computer. 2. Barra delle applicazioni 1 La barra delle applicazioni permette di richiamare le
WINDOWS95 1. Avviare Windows95 Avviare Windows95 non è un problema: parte automaticamente all accensione del computer. 2. Barra delle applicazioni 1 La barra delle applicazioni permette di richiamare le
testo Saveris Web Access Software Istruzioni per l'uso
 testo Saveris Web Access Software Istruzioni per l'uso 2 1 Indice 1 Indice 1 Indice... 3 2 Descrizione delle prestazioni... 4 2.1. Utilizzo... 4 2.2. Requisiti di sistema... 4 3 Installazione... 5 3.1.
testo Saveris Web Access Software Istruzioni per l'uso 2 1 Indice 1 Indice 1 Indice... 3 2 Descrizione delle prestazioni... 4 2.1. Utilizzo... 4 2.2. Requisiti di sistema... 4 3 Installazione... 5 3.1.
Guida rapida. Versione 9.0. Moving expertise - not people
 Guida rapida Versione 9.0 Moving expertise - not people Copyright 2006 Danware Data A/S. Parti utilizzate da terzi con licenza. Tutti i diritti riservati Revisione documento: 2006080 Inviare commenti a:
Guida rapida Versione 9.0 Moving expertise - not people Copyright 2006 Danware Data A/S. Parti utilizzate da terzi con licenza. Tutti i diritti riservati Revisione documento: 2006080 Inviare commenti a:
INSTALLAZIONE DEL MOUSE
 INSTALLAZIONE DEL MOUSE Introduzione Il Mouse MD-@ Duo funziona senza fili grazie alla tecnologia Bluetooth. È possibile infatti stabilire una connessione wireless affidabile, se il computer è dotato di
INSTALLAZIONE DEL MOUSE Introduzione Il Mouse MD-@ Duo funziona senza fili grazie alla tecnologia Bluetooth. È possibile infatti stabilire una connessione wireless affidabile, se il computer è dotato di
Grafici e Pagina web
 Grafici e Pagina web Grafici Un grafico utilizza i valori contenuti in un foglio di lavoro per creare una rappresentazione grafica delle relazioni esistenti tra loro. Quando si crea un grafico ogni riga
Grafici e Pagina web Grafici Un grafico utilizza i valori contenuti in un foglio di lavoro per creare una rappresentazione grafica delle relazioni esistenti tra loro. Quando si crea un grafico ogni riga
Gruppo di lavoro h Scuola secondaria di primo grado S.G. Bosco Fara Gera d Adda
 TEST E VERIFICHE CON I CAMPI MODULO DI WORD 1 INCONTRO 3ª FASE I CARE Gruppo di lavoro h Scuola secondaria di primo grado S.G. Bosco Fara Gera d Adda MODULI Creare verifiche e test interattivi con i campi
TEST E VERIFICHE CON I CAMPI MODULO DI WORD 1 INCONTRO 3ª FASE I CARE Gruppo di lavoro h Scuola secondaria di primo grado S.G. Bosco Fara Gera d Adda MODULI Creare verifiche e test interattivi con i campi
Grafici. 1 Generazione di grafici a partire da un foglio elettronico
 Grafici In questa parte analizzeremo le funzionalità relative ai grafici. In particolare: 1. Generazione di grafici a partire da un foglio elettronico 2. Modifica di un grafico 1 Generazione di grafici
Grafici In questa parte analizzeremo le funzionalità relative ai grafici. In particolare: 1. Generazione di grafici a partire da un foglio elettronico 2. Modifica di un grafico 1 Generazione di grafici
Indice. Pagina. Introduzione... 3. Mettere in servizio il pannello operatore... 8. Passi fondamentali... 12. Testare il progetto...
 Progettazione di sistemi basati su Windows Indice Indice Pagina Introduzione... 3 Mettere in servizio il pannello operatore... 8 Passi fondamentali... 12 Testare il progetto... 20 Estendere il progetto
Progettazione di sistemi basati su Windows Indice Indice Pagina Introduzione... 3 Mettere in servizio il pannello operatore... 8 Passi fondamentali... 12 Testare il progetto... 20 Estendere il progetto
Guida rapida all uso di InfoGAP
 Guida rapida all uso di InfoGAP 1 PRIMO AVVIO DEL PROGRAMMA DOPO L INSTALLAZIONE... 2 1.1 CONFIGURAZIONE DELLO STRUMENTO... 2 1.2 CONFIGURAZIONE DEI PARAMETRI DI COMUNICAZIONE... 2 1.3 ABILITAZIONE DELLE
Guida rapida all uso di InfoGAP 1 PRIMO AVVIO DEL PROGRAMMA DOPO L INSTALLAZIONE... 2 1.1 CONFIGURAZIONE DELLO STRUMENTO... 2 1.2 CONFIGURAZIONE DEI PARAMETRI DI COMUNICAZIONE... 2 1.3 ABILITAZIONE DELLE
Installazione e uso di Document Distributor
 Per visualizzare o scaricare questa o altre pubblicazioni Lexmark Document Solutions, fare clic qui. Installazione e uso di Document Distributor Il software Lexmark Document Distributor include pacchetti
Per visualizzare o scaricare questa o altre pubblicazioni Lexmark Document Solutions, fare clic qui. Installazione e uso di Document Distributor Il software Lexmark Document Distributor include pacchetti
Un grafico utilizza i valori contenuti in un foglio di lavoro per creare una rappresentazione grafica delle relazioni esistenti tra loro;
 EXCEL Modulo 3 I Grafici Grafici Un grafico utilizza i valori contenuti in un foglio di lavoro per creare una rappresentazione grafica delle relazioni esistenti tra loro; Quando si crea un grafico ogni
EXCEL Modulo 3 I Grafici Grafici Un grafico utilizza i valori contenuti in un foglio di lavoro per creare una rappresentazione grafica delle relazioni esistenti tra loro; Quando si crea un grafico ogni
Manuale d uso DropSheep 4 imaio Gestione Pixmania-PRO Ver 1.1
 Manuale d uso DropSheep 4 imaio Gestione Pixmania-PRO Ver 1.1 Release NOTE 1.1 Prima Versione del Manuale INDICE 1-INTRODUZIONE... 4 2- GESTIONE DEL CATALOGO PIXMANIA-PRO SU IMAIO... 5 3-Configurazione
Manuale d uso DropSheep 4 imaio Gestione Pixmania-PRO Ver 1.1 Release NOTE 1.1 Prima Versione del Manuale INDICE 1-INTRODUZIONE... 4 2- GESTIONE DEL CATALOGO PIXMANIA-PRO SU IMAIO... 5 3-Configurazione
Via Oberdan, 42, 48018 Faenza (RA) Italy Tel.: ++39-0546-677111 Fax: ++39-0546-677577 E-mail: support_ahd@eu.irco.com WAVE MODE MOBILE GUIDA RAPIDA
 Via Oberdan, 4, 4808 Faenza (RA) Italy Tel.: ++9-0546-677 Fax: ++9-0546-677577 E-mail: support_ahd@eu.irco.com WAVE MODE MOBILE GUIDA RAPIDA * tasti con doppia funzionalità : dipende dalla modalità di
Via Oberdan, 4, 4808 Faenza (RA) Italy Tel.: ++9-0546-677 Fax: ++9-0546-677577 E-mail: support_ahd@eu.irco.com WAVE MODE MOBILE GUIDA RAPIDA * tasti con doppia funzionalità : dipende dalla modalità di
Guida per l utente agli organigrammi cross-browser di OrgPublisher
 Guida per l utente agli organigrammi cross-browser di OrgPublisher Sommario Sommario... 3 Visualizzazione di tutorial sugli organigrammi cross-browser pubblicati... 3 Esecuzione di una ricerca in un organigramma
Guida per l utente agli organigrammi cross-browser di OrgPublisher Sommario Sommario... 3 Visualizzazione di tutorial sugli organigrammi cross-browser pubblicati... 3 Esecuzione di una ricerca in un organigramma
TC SCUOLA GUIDA LIM - ACTIVE GUIDA LIM - ACTIVE INSPIRE PRIMARY LEZIONE N.1. h t t p : / / w w w. t c s c u o l a.
 TC SCUOLA GUIDA LIM - ACTIVE 2012-2013 GUIDA LIM - ACTIVE INSPIRE PRIMARY LEZIONE N.1 h t t p : / / w w w. t c s c u o l a. i n f o F I N E S T R A D I A C T I V I N S P I R E All'avvio di ActivInspire,
TC SCUOLA GUIDA LIM - ACTIVE 2012-2013 GUIDA LIM - ACTIVE INSPIRE PRIMARY LEZIONE N.1 h t t p : / / w w w. t c s c u o l a. i n f o F I N E S T R A D I A C T I V I N S P I R E All'avvio di ActivInspire,
INDICE. Vista Libretto Livello Digitale 2. Importazione di dati da strumento 3. Inserisci File Vari 5. Compensazione Quote 5.
 Prodotto da INDICE Vista Libretto Livello Digitale 2 Importazione di dati da strumento 3 Inserisci File Vari 5 Compensazione Quote 5 Uscite 6 File Esporta Livellazioni (.CSV) 6 Corso Livello Digitale Pag.
Prodotto da INDICE Vista Libretto Livello Digitale 2 Importazione di dati da strumento 3 Inserisci File Vari 5 Compensazione Quote 5 Uscite 6 File Esporta Livellazioni (.CSV) 6 Corso Livello Digitale Pag.
l'editing delle pagine web non è nella forma ma nella metodologia di costruzione e di pubblicazione.
 CHE COS'È UNA WEB-UNIT? Web-unit è uno strumento per la costruzione di pagine web: la differenza con altri strumenti per l'editing delle pagine web non è nella forma ma nella metodologia di costruzione
CHE COS'È UNA WEB-UNIT? Web-unit è uno strumento per la costruzione di pagine web: la differenza con altri strumenti per l'editing delle pagine web non è nella forma ma nella metodologia di costruzione
Modulo 2 Test di verifica
 Modulo 2 Test di verifica Uso del computer e gestione dei file Test n. 1 Quando si riduce ad icona una finestra: è necessario prima salvare il suo contenuto si attiva un collegamento sul desktop rimane
Modulo 2 Test di verifica Uso del computer e gestione dei file Test n. 1 Quando si riduce ad icona una finestra: è necessario prima salvare il suo contenuto si attiva un collegamento sul desktop rimane
3.5.1 PREPARAZ1ONE I documenti che si possono creare con la stampa unione sono: lettere, messaggi di posta elettronica, o etichette.
 3.5 STAMPA UNIONE Le funzioni della stampa unione (o stampa in serie) permettono di collegare un documento principale con un elenco di nominativi e indirizzi, creando così tanti esemplari uguali nel contenuto,
3.5 STAMPA UNIONE Le funzioni della stampa unione (o stampa in serie) permettono di collegare un documento principale con un elenco di nominativi e indirizzi, creando così tanti esemplari uguali nel contenuto,
Cultura Tecnologica di Progetto
 Cultura Tecnologica di Progetto Politecnico di Milano Facoltà di Disegno Industriale - PRESENTAZIONI - A.A. 2003-2004 2004 Power Point: : le presentazioni Una presentazione è un documento multimediale,
Cultura Tecnologica di Progetto Politecnico di Milano Facoltà di Disegno Industriale - PRESENTAZIONI - A.A. 2003-2004 2004 Power Point: : le presentazioni Una presentazione è un documento multimediale,
1. Come si accede a Magnacarta? 2. Come si modifica la password? 3. Ho dimenticato la password, come posso recuperarla? 4. Come si visualizzano le
 1. Come si accede a Magnacarta? 2. Come si modifica la password? 3. Ho dimenticato la password, come posso recuperarla? 4. Come si visualizzano le buste paga e i documenti del mese? 5. Posso cercare i
1. Come si accede a Magnacarta? 2. Come si modifica la password? 3. Ho dimenticato la password, come posso recuperarla? 4. Come si visualizzano le buste paga e i documenti del mese? 5. Posso cercare i
Come avviare P-touch Editor
 Come avviare P-touch Editor Versione 0 ITA Introduzione Avviso importante Il contenuto di questo documento e le specifiche di questo prodotto sono soggetti a modifiche senza preavviso. Brother si riserva
Come avviare P-touch Editor Versione 0 ITA Introduzione Avviso importante Il contenuto di questo documento e le specifiche di questo prodotto sono soggetti a modifiche senza preavviso. Brother si riserva
WINDOWS TERMINAL SERVER PER L ACCESSO REMOTO AL SISTEMA DI PROTOCOLLO INFORMATICO
 Servizi per l e-government nell università Federico II WINDOWS TERMINAL SERVER PER L ACCESSO REMOTO AL SISTEMA DI PROTOCOLLO INFORMATICO CONNESSIONE_TERMINAL_SERVER PAG. 1 DI 13 Indice 1. Premessa...3
Servizi per l e-government nell università Federico II WINDOWS TERMINAL SERVER PER L ACCESSO REMOTO AL SISTEMA DI PROTOCOLLO INFORMATICO CONNESSIONE_TERMINAL_SERVER PAG. 1 DI 13 Indice 1. Premessa...3
Importazione dati. e/fiscali Spesometro - Rel. 04.05.01. con gestionale e/satto. Gestionale e/satto
 e/fiscali Spesometro - Rel. 04.05.01 Importazione dati con gestionale e/satto 06118930012 Tribunale di Torino 2044/91 C.C.I.A.A. 761816 - www.eurosoftware.it Pagina 1 ATTENZIONE. Per poter procedere con
e/fiscali Spesometro - Rel. 04.05.01 Importazione dati con gestionale e/satto 06118930012 Tribunale di Torino 2044/91 C.C.I.A.A. 761816 - www.eurosoftware.it Pagina 1 ATTENZIONE. Per poter procedere con
Installazione del driver Custom PostScript o del driver della stampante PCL per Windows
 Installazione del driver Custom PostScript o del driver della stampante PCL per Windows Questo file Leggimi contiene le istruzioni per l'installazione del driver Custom PostScript o del driver della stampante
Installazione del driver Custom PostScript o del driver della stampante PCL per Windows Questo file Leggimi contiene le istruzioni per l'installazione del driver Custom PostScript o del driver della stampante
Introduzione a PowerPoint
 Introduzione a PowerPoint PowerPoint è una potente applicazione per la creazione di presentazioni, ma per utilizzarla nel modo più efficace è necessario innanzitutto comprenderne gli elementi di base.
Introduzione a PowerPoint PowerPoint è una potente applicazione per la creazione di presentazioni, ma per utilizzarla nel modo più efficace è necessario innanzitutto comprenderne gli elementi di base.
DOCUMENTAZIONE WEB RAIN - ACCESSO CLIENTI
 DOCUMENTAZIONE WEB RAIN - ACCESSO CLIENTI L accesso alle informazioni sullo stato degli ordini di vendita del sistema informativo della società RAIN avviene attraverso il sito internet della società stessa
DOCUMENTAZIONE WEB RAIN - ACCESSO CLIENTI L accesso alle informazioni sullo stato degli ordini di vendita del sistema informativo della società RAIN avviene attraverso il sito internet della società stessa
Manuale Sito Videotrend
 Manuale Sito Videotrend 1 Sommario INTRODUZIONE...3 PRESENTAZIONE...4 1 GESTIONE DDNS...6 1.1 GESTIONE DDNS...6 1.2 CONNESSIONE DDNS...6 1.3 CREA ACCOUNT DDNS...7 1.4 GESTIONEACCOUNT...7 1.5 IMPIANTI DDNS...8
Manuale Sito Videotrend 1 Sommario INTRODUZIONE...3 PRESENTAZIONE...4 1 GESTIONE DDNS...6 1.1 GESTIONE DDNS...6 1.2 CONNESSIONE DDNS...6 1.3 CREA ACCOUNT DDNS...7 1.4 GESTIONEACCOUNT...7 1.5 IMPIANTI DDNS...8
IL MIO PRIMO IPERTESTO CON POWERPOINT
 IL MIO PRIMO IPERTESTO CON POWERPOINT 1. Realizzare la prima diapositiva 1. Dal menu File fai clic su Nuovo, quindi dalla finestra Nuova Presentazione fai clic su Da modello struttura. 2. Scegli il modello
IL MIO PRIMO IPERTESTO CON POWERPOINT 1. Realizzare la prima diapositiva 1. Dal menu File fai clic su Nuovo, quindi dalla finestra Nuova Presentazione fai clic su Da modello struttura. 2. Scegli il modello
Ogni PC, per iniziare a lavorare, ha bisogno di un sistema operativo. Infatti questo è il primo programma che viene eseguito e che permette
 Ogni PC, per iniziare a lavorare, ha bisogno di un sistema operativo. Infatti questo è il primo programma che viene eseguito e che permette all'utente e ai programmi di gestire i dispositivi e le periferiche
Ogni PC, per iniziare a lavorare, ha bisogno di un sistema operativo. Infatti questo è il primo programma che viene eseguito e che permette all'utente e ai programmi di gestire i dispositivi e le periferiche
Guida per attivazione macro di Cliens in Outlook
 Guida per attivazione macro di Cliens in Outlook Fase 1 Installazione in Cliens Per prima cosa accertarsi di avere Outlook chiuso o se così non fosse procedere appunto alla sua terminazione. Eseguiamo
Guida per attivazione macro di Cliens in Outlook Fase 1 Installazione in Cliens Per prima cosa accertarsi di avere Outlook chiuso o se così non fosse procedere appunto alla sua terminazione. Eseguiamo
Presentazione con PowerPoint
 Presentazione con PowerPoint L applicazione PowerPoint permette di creare documenti da mostrare su diapositive per presentazioni. Sarai facilitato nell utilizzo di PowerPoint perché molti pulsanti e molte
Presentazione con PowerPoint L applicazione PowerPoint permette di creare documenti da mostrare su diapositive per presentazioni. Sarai facilitato nell utilizzo di PowerPoint perché molti pulsanti e molte
Iridium 9555. Manuale Aggiornamento Firmware HT10001
 Manuale Aggiornamento Firmware HT10001 PRIMA DI EFFETTUARE L AGGIORNAMENTO P: 01 Prima di procedere con l aggiornamento del terminale, verificare che la versione del fimware sia precedente alla release
Manuale Aggiornamento Firmware HT10001 PRIMA DI EFFETTUARE L AGGIORNAMENTO P: 01 Prima di procedere con l aggiornamento del terminale, verificare che la versione del fimware sia precedente alla release
Modulo 17: Invio del BF tramite
 Modulo 17: Invio del BF tramite E-mail Obiettivi del modulo 17 Gestione dell invio In questo modulo viene spiegata la funzione che permette di inviare per e-mail al cliente la prenotazione creata in agenzia
Modulo 17: Invio del BF tramite E-mail Obiettivi del modulo 17 Gestione dell invio In questo modulo viene spiegata la funzione che permette di inviare per e-mail al cliente la prenotazione creata in agenzia
ACCESS. Database: archivio elettronico, dotato di un programma di interfaccia che facilita la registrazione e la ricerca dei dati.
 ACCESS Database: archivio elettronico, dotato di un programma di interfaccia che facilita la registrazione e la ricerca dei dati. Database Relazionale: tipo di database attualmente più diffuso grazie alla
ACCESS Database: archivio elettronico, dotato di un programma di interfaccia che facilita la registrazione e la ricerca dei dati. Database Relazionale: tipo di database attualmente più diffuso grazie alla
Presentazione con PowerPoint
 Presentazione con PowerPoint L applicazione PowerPoint permette di creare documenti da mostrare su diapositive per presentazioni. Sarai facilitato nell utilizzo di PowerPoint perché molti pulsanti e molte
Presentazione con PowerPoint L applicazione PowerPoint permette di creare documenti da mostrare su diapositive per presentazioni. Sarai facilitato nell utilizzo di PowerPoint perché molti pulsanti e molte
Automatizzare le attività con le macro di Visual Basic
 Automatizzare le attività con le macro di Visual Basic Se non si ha esperienza con le macro, non c'è da preoccuparsi. Una macro è semplicemente un insieme registrato di sequenze di tasti e di istruzioni,
Automatizzare le attività con le macro di Visual Basic Se non si ha esperienza con le macro, non c'è da preoccuparsi. Una macro è semplicemente un insieme registrato di sequenze di tasti e di istruzioni,
Manuale di Aggiornamento BOLLETTINO. Rel B. DATALOG Soluzioni Integrate a 32 Bit
 KING Manuale di Aggiornamento BOLLETTINO Rel. 4.70.2B DATALOG Soluzioni Integrate a 32 Bit - 2 - Manuale di Aggiornamento Sommario 1 PER APPLICARE L AGGIORNAMENTO... 3 2 NOVITA 4.70.2B... 5 2.1 Annullo
KING Manuale di Aggiornamento BOLLETTINO Rel. 4.70.2B DATALOG Soluzioni Integrate a 32 Bit - 2 - Manuale di Aggiornamento Sommario 1 PER APPLICARE L AGGIORNAMENTO... 3 2 NOVITA 4.70.2B... 5 2.1 Annullo
ALBO PRETORIO WEB MANUALE DI GESTIONE
 ALBO PRETORIO WEB MANUALE DI GESTIONE Demos Data S.r.l. INDICE 1. Accesso all area riservata 2. Inserimento di una nuova pubblicazione con allegati 2.1 Nuova pubblicazione 2.2 Allegare documenti 3. Modifica
ALBO PRETORIO WEB MANUALE DI GESTIONE Demos Data S.r.l. INDICE 1. Accesso all area riservata 2. Inserimento di una nuova pubblicazione con allegati 2.1 Nuova pubblicazione 2.2 Allegare documenti 3. Modifica
La segreteria didattica dovrà eseguire semplici operazioni per effettuare lo scrutinio:
 GESTIONE SCRUTINI SEGRETERIA La segreteria didattica dovrà eseguire semplici operazioni per effettuare lo scrutinio: 1. CONTROLLO PIANI DI STUDIO DELLE CLASSI; 2. ASSEGNAZIONI PROFESSORI MATERIE; 3. CONTROLLO
GESTIONE SCRUTINI SEGRETERIA La segreteria didattica dovrà eseguire semplici operazioni per effettuare lo scrutinio: 1. CONTROLLO PIANI DI STUDIO DELLE CLASSI; 2. ASSEGNAZIONI PROFESSORI MATERIE; 3. CONTROLLO
1. Introduzione. 2. Installazione di WinEMTFree. 3. Descrizione generale del programma
 Indice 1. Introduzione...3 2. Installazione di WinEMTFree...3 3. Descrizione generale del programma...3 4. Impostazione dei parametri di connessione...4 5. Interrogazione dei contatori...4 5.1 Sincronizzazione
Indice 1. Introduzione...3 2. Installazione di WinEMTFree...3 3. Descrizione generale del programma...3 4. Impostazione dei parametri di connessione...4 5. Interrogazione dei contatori...4 5.1 Sincronizzazione
Guida rapida di installazione e configurazione
 RelayFax Guida rapida di installazione e configurazione Questo documento è stato scritto per RelayFax v6.51 Abstract... 2 RelayFax... 2 Dove scaricare RelayFax... 2 Installazione di RelayFax Server...
RelayFax Guida rapida di installazione e configurazione Questo documento è stato scritto per RelayFax v6.51 Abstract... 2 RelayFax... 2 Dove scaricare RelayFax... 2 Installazione di RelayFax Server...
Word Formattazione del testo. Samuele Mazzolini
 Word Formattazione del testo Samuele Mazzolini Imposta pagina Potrebbe essere utile per certi documenti impostare la pagina in orizzontale invece che in verticale. Questo è possibile con il comando Imposta
Word Formattazione del testo Samuele Mazzolini Imposta pagina Potrebbe essere utile per certi documenti impostare la pagina in orizzontale invece che in verticale. Questo è possibile con il comando Imposta
GUIDA PRATICA ALL UTILIZZO DEL SERVIZIO DI POSTA ELETTRONICA NEL DOMINIO STUDENTI.UNINA2.it
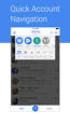 Centro Reti, Sistemi e Servizi Informatici Ufficio Sistemi e Servizi Informatizzati GUIDA PRATICA ALL UTILIZZO DEL SERVIZIO DI POSTA ELETTRONICA NEL DOMINIO STUDENTI.UNINA2.it Parte quarta: trasferimento
Centro Reti, Sistemi e Servizi Informatici Ufficio Sistemi e Servizi Informatizzati GUIDA PRATICA ALL UTILIZZO DEL SERVIZIO DI POSTA ELETTRONICA NEL DOMINIO STUDENTI.UNINA2.it Parte quarta: trasferimento
GUIDA RAPIDA. Versione 2.0; 26.01.2012. Indice
 Indice GUIDA Versione 2.0; 26.01.2012 RAPIDA CD LAB AG, Irisweg 12, CH-3280 Murten, Tel. +41 (0)26 672 37 37, Fax +41 (0)26 672 37 38, www.wincan.com Indice 1 Introduzione 3 2 Avviare WinCan8 4 3 Creare
Indice GUIDA Versione 2.0; 26.01.2012 RAPIDA CD LAB AG, Irisweg 12, CH-3280 Murten, Tel. +41 (0)26 672 37 37, Fax +41 (0)26 672 37 38, www.wincan.com Indice 1 Introduzione 3 2 Avviare WinCan8 4 3 Creare
CERTIFICATI CON TIMBRO DIGITALE MANUALE D USO DEL DECODER 2D-PLUS PER LA VERIFICA DEI CERTIFICATI RILASCIATI DAL COMUNE DI PARMA
 CERTIFICATI CON TIMBRO DIGITALE MANUALE D USO DEL DECODER 2D-PLUS PER LA VERIFICA DEI CERTIFICATI RILASCIATI DAL COMUNE DI PARMA INDICE 1. INSTALLAZIONE 2. CONFIGURAZIONE 3. USO 3.1 Acquisizione in modalità
CERTIFICATI CON TIMBRO DIGITALE MANUALE D USO DEL DECODER 2D-PLUS PER LA VERIFICA DEI CERTIFICATI RILASCIATI DAL COMUNE DI PARMA INDICE 1. INSTALLAZIONE 2. CONFIGURAZIONE 3. USO 3.1 Acquisizione in modalità
L INTERFACCIA GRAFICA DI EXCEL
 Dopo l avvio del foglio elettronico apparirà un interfaccia grafica nella quale verrà aperta una nuova cartella di lavoro alla quale il PC assegnerà automaticamente il nome provvisorio di Cartel1. La cartella
Dopo l avvio del foglio elettronico apparirà un interfaccia grafica nella quale verrà aperta una nuova cartella di lavoro alla quale il PC assegnerà automaticamente il nome provvisorio di Cartel1. La cartella
Gestione risorse (Windows)
 Gestione risorse (Windows) Organizzazione dei file Il sistema di memorizzazione è organizzato ad albero secondo una struttura gerarchica DISCO (drive) FILES CARTELLE (directory) FILES SOTTOCARTELLE FILES
Gestione risorse (Windows) Organizzazione dei file Il sistema di memorizzazione è organizzato ad albero secondo una struttura gerarchica DISCO (drive) FILES CARTELLE (directory) FILES SOTTOCARTELLE FILES
Note_Batch_Application 04/02/2011
 Note Utente Batch Application Cielonext La Batch Application consente di eseguire lavori sottomessi consentendo agli utenti di procedere con altre operazioni senza dover attendere la conclusione dei suddetti
Note Utente Batch Application Cielonext La Batch Application consente di eseguire lavori sottomessi consentendo agli utenti di procedere con altre operazioni senza dover attendere la conclusione dei suddetti
GUIDA RAPIDA EDILCONNECT
 1 GUIDA RAPIDA EDILCONNECT Prima di iniziare In EdilConnect è spesso presente il simbolo vicino ai campi di inserimento. Passando il mouse sopra tale simbolo viene visualizzato un aiuto contestuale relativo
1 GUIDA RAPIDA EDILCONNECT Prima di iniziare In EdilConnect è spesso presente il simbolo vicino ai campi di inserimento. Passando il mouse sopra tale simbolo viene visualizzato un aiuto contestuale relativo
EXCEL: FORMATTAZIONE E FORMULE
 EXCEL: FORMATTAZIONE E FORMULE Test VERO o FALSO (se FALSO giustifica la risposta) 1) In excel il contenuto di una cella viene visualizzato nella barra di stato 2) In excel il simbolo = viene utilizzato
EXCEL: FORMATTAZIONE E FORMULE Test VERO o FALSO (se FALSO giustifica la risposta) 1) In excel il contenuto di una cella viene visualizzato nella barra di stato 2) In excel il simbolo = viene utilizzato
Uso del pannello operatore
 Questa sezione fornisce informazioni sul pannello operatore della stampante, sulla modifica delle impostazioni e sui menu del pannello operatore. È possibile modificare la maggior parte delle impostazioni
Questa sezione fornisce informazioni sul pannello operatore della stampante, sulla modifica delle impostazioni e sui menu del pannello operatore. È possibile modificare la maggior parte delle impostazioni
NOTA: NON PROVARE A INSTALLARE IL SOFTWARE PRIMA DI AVERE LETTO QUESTO DOCUMENTO.
 INSITE MANUALE DI INSTALLAZIONE Pagina 2: Installazione di INSITE Pagina 7: Disinstallazione di INSITE NOTA: NON PROVARE A INSTALLARE IL SOFTWARE PRIMA DI AVERE LETTO QUESTO DOCUMENTO. L INSTALLAZIONE
INSITE MANUALE DI INSTALLAZIONE Pagina 2: Installazione di INSITE Pagina 7: Disinstallazione di INSITE NOTA: NON PROVARE A INSTALLARE IL SOFTWARE PRIMA DI AVERE LETTO QUESTO DOCUMENTO. L INSTALLAZIONE
Regione Liguria. Carta Regionale dei Servizi. Manuale di gestione
 Regione Liguria Carta Regionale dei Servizi Manuale di gestione Windows Questo manuale fornisce le istruzioni per l'utilizzo della Carta Regionale dei Servizi sui sistemi operativi Windows XP/Vista/7.
Regione Liguria Carta Regionale dei Servizi Manuale di gestione Windows Questo manuale fornisce le istruzioni per l'utilizzo della Carta Regionale dei Servizi sui sistemi operativi Windows XP/Vista/7.
Manuale di gestione scheda su sito www.elezionitrento.it
 Manuale di gestione scheda su sito www.elezionitrento.it Accesso al sistema Per accedere al sistema di gestione collegarsi da un browser alla seguente pagina: http://www.elezionitrento.it/typo3/ Inserire
Manuale di gestione scheda su sito www.elezionitrento.it Accesso al sistema Per accedere al sistema di gestione collegarsi da un browser alla seguente pagina: http://www.elezionitrento.it/typo3/ Inserire
TUTORIAL LIBRI IN SIMBOLI
 TUTORIAL LIBRI IN SIMBOLI Questo tutorial guida alla costruzione di un libro in simboli utilizzando il programma SYMWRITER e OPENOFFICE DRAW. I programmi devono essere aperti entrambi. Si consiglia di
TUTORIAL LIBRI IN SIMBOLI Questo tutorial guida alla costruzione di un libro in simboli utilizzando il programma SYMWRITER e OPENOFFICE DRAW. I programmi devono essere aperti entrambi. Si consiglia di
Il Sistema Operativo Windows
 Il Sistema Operativo Windows Il Sistema Operativo Windows 1 Per cominciare Le operazioni di base per utilizzare il computer sono: l accensione e lo spegnimento. Mentre l accensione del PC si ottiene premendo
Il Sistema Operativo Windows Il Sistema Operativo Windows 1 Per cominciare Le operazioni di base per utilizzare il computer sono: l accensione e lo spegnimento. Mentre l accensione del PC si ottiene premendo
RUBRICA AZIENDALE. Per creare una rubrica aziendale andare su. Rubriche aziendali In alto a sinistra
 RUBRICA AZIENDALE Ogni utente può creare un numero illimitato di rubriche aziendali. Ogni rubrica deve avere un nome univoco all'interno del proprio dominio di posta, una password (min. 6 caratteri) d'accesso
RUBRICA AZIENDALE Ogni utente può creare un numero illimitato di rubriche aziendali. Ogni rubrica deve avere un nome univoco all'interno del proprio dominio di posta, una password (min. 6 caratteri) d'accesso
I dati rappresentati (tutti di pura fantasia) sono contenuti in un file excel denominato Personale.xls.
 Il modello rappresenta un ipotetico organigramma aziendale creato automaticamente da Visio prelevando i dati da un file Excel. Al termine della procedura guidata l organigramma è stato personalizzato:
Il modello rappresenta un ipotetico organigramma aziendale creato automaticamente da Visio prelevando i dati da un file Excel. Al termine della procedura guidata l organigramma è stato personalizzato:
Informatica e Informatica di Base
 Informatica e Informatica di Base WINDOWS Francesco Tura tura@cirfid.unibo.it Che cos è Windows? È un Sistema Operativo ad interfaccia grafica prodotto dalla Microsoft, che viene utilizzato su computer
Informatica e Informatica di Base WINDOWS Francesco Tura tura@cirfid.unibo.it Che cos è Windows? È un Sistema Operativo ad interfaccia grafica prodotto dalla Microsoft, che viene utilizzato su computer
ARCHITETTURA FISICA DEL SISTEMA
 PROGETTO EBLA+ L uso dei contenitori EBLAplus ti aiuterà a gestire i tuoi documenti in modo facile e organizzato. Potrai in ogni momento, dal tuo dispositivo mobile, controllare quali documenti compongono
PROGETTO EBLA+ L uso dei contenitori EBLAplus ti aiuterà a gestire i tuoi documenti in modo facile e organizzato. Potrai in ogni momento, dal tuo dispositivo mobile, controllare quali documenti compongono
Backup e ripristino Guida per l'utente
 Backup e ripristino Guida per l'utente Copyright 2008 Hewlett-Packard Development Company, L.P. Windows è un marchio registrato negli Stati Uniti di Microsoft Corporation. Le informazioni contenute in
Backup e ripristino Guida per l'utente Copyright 2008 Hewlett-Packard Development Company, L.P. Windows è un marchio registrato negli Stati Uniti di Microsoft Corporation. Le informazioni contenute in
Manuale SMARTCARD con codice 101 - STUDIO ZIVERI SRL VIA SANDRO PERTINI 12/A 43123 PARMA PR
 OPZIONI DA IMPOSTARE NEL BROWSER INTERNET PER TUTTI I SISTEMI OPERATIVI Aprire il browser INTERNET EXPLORER 1. STRUMENTI OPZIONI INTERNET Cliccare sul bottone IMPOSTAZIONI in centro Mettere l opzione su
OPZIONI DA IMPOSTARE NEL BROWSER INTERNET PER TUTTI I SISTEMI OPERATIVI Aprire il browser INTERNET EXPLORER 1. STRUMENTI OPZIONI INTERNET Cliccare sul bottone IMPOSTAZIONI in centro Mettere l opzione su
Rete Sicura Plus. Guida d installazione ed attivazione del servizio
 Rete Sicura Plus Guida d installazione ed attivazione del servizio Come avviare l'installazione Per installare il prodotto, sono necessari: a. Una connessione internet b. Una chiave di abbonamento valida
Rete Sicura Plus Guida d installazione ed attivazione del servizio Come avviare l'installazione Per installare il prodotto, sono necessari: a. Una connessione internet b. Una chiave di abbonamento valida
Procedura operativa per la gestione della funzione di formazione classi prime
 Procedura operativa per la gestione della funzione di formazione classi prime Questa funzione viene fornita allo scopo di effettuare la formazione delle classi prime nel rispetto dei parametri indicati
Procedura operativa per la gestione della funzione di formazione classi prime Questa funzione viene fornita allo scopo di effettuare la formazione delle classi prime nel rispetto dei parametri indicati
BACKUP
 BACKUP posta @mediofriuli.it Guida per il backup degli archivi di posta, contatti, calendar e DRIVE dall account google mail @mediofriuli.it Termine download archivi: 23 dicembre 2015 1 IMPORTANTE le operazione
BACKUP posta @mediofriuli.it Guida per il backup degli archivi di posta, contatti, calendar e DRIVE dall account google mail @mediofriuli.it Termine download archivi: 23 dicembre 2015 1 IMPORTANTE le operazione
SCHEDE DI VALUTAZIONE
 Indice Del Manuale SCHEDE DI 1 - Introduzione al Manuale Operativo 2 - Scegliere la scheda 3 - Configurare una scheda di valutazione 4 - Stampa di una scheda di valutazione 1 - Introduzione al Manuale
Indice Del Manuale SCHEDE DI 1 - Introduzione al Manuale Operativo 2 - Scegliere la scheda 3 - Configurare una scheda di valutazione 4 - Stampa di una scheda di valutazione 1 - Introduzione al Manuale
Guida al VPS Forex. Versione 1.0
 Versione 1.0 Indice Cosa troverai in questa guida...3 Cos è un Virtual Server (VPS)?...3 Configurazione del Virtual Server...3 Connessione al VPS...3 Trasferire files dalla macchina locale al VPS...6 Cambiare
Versione 1.0 Indice Cosa troverai in questa guida...3 Cos è un Virtual Server (VPS)?...3 Configurazione del Virtual Server...3 Connessione al VPS...3 Trasferire files dalla macchina locale al VPS...6 Cambiare
Capitolo 18 - Progetto DWG Creazione del layout di stampa
 Capitolo 18 - Progetto DWG Creazione del layout di stampa Avviate MasterChef dall icona presente sul vostro Desktop. Nota: Se state utilizzando una versione dimostrativa, una volta caricato il programma,
Capitolo 18 - Progetto DWG Creazione del layout di stampa Avviate MasterChef dall icona presente sul vostro Desktop. Nota: Se state utilizzando una versione dimostrativa, una volta caricato il programma,
PSICOMETRIA. Esercitazione n.1. C.d.L. Comunicazione e Psicologia a.a. 2012/13
 PSICOMETRIA Esercitazione n.1 C.d.L. Comunicazione e Psicologia a.a. 2012/13 ESERCITAZIONE 1: INDICE 1. Informazioni di carattere generale sulle esercitazioni 2. Il foglio di calcolo (Excel) 3. Avviare
PSICOMETRIA Esercitazione n.1 C.d.L. Comunicazione e Psicologia a.a. 2012/13 ESERCITAZIONE 1: INDICE 1. Informazioni di carattere generale sulle esercitazioni 2. Il foglio di calcolo (Excel) 3. Avviare
ISTRUZIONI PER L USO DEL SOFTWARE. PER LA PROGRAMMAZIONE DEI TELECOMANDI Alias
 ISTRUZIONI PER L USO DEL SOFTWARE PER LA PROGRAMMAZIONE DEI TELECOMANDI Alias Alias e la nuova linea di telecomandi universali programmabili che permettono di replicare qualsiasi tipo di telecomando esistente
ISTRUZIONI PER L USO DEL SOFTWARE PER LA PROGRAMMAZIONE DEI TELECOMANDI Alias Alias e la nuova linea di telecomandi universali programmabili che permettono di replicare qualsiasi tipo di telecomando esistente
Come utilizzare i riferimenti assoluti e relativi in Microsoft Excel
 Come utilizzare i riferimenti assoluti e relativi in Microsoft Excel In un foglio elettronico, le celle sono identificate mediante delle coordinate; in genere, sono utilizzate le lettere per identificare
Come utilizzare i riferimenti assoluti e relativi in Microsoft Excel In un foglio elettronico, le celle sono identificate mediante delle coordinate; in genere, sono utilizzate le lettere per identificare
NUVOLA COMUNICAZIONI
 NUVOLA COMUNICAZIONI Indice Del Manuale 1 - Introduzione al Manuale Operativo 2 - Come creare una comunicazione 2.1 Creare una categoria 2.2 Creare una Comunicazione 2.2.1 Come utilizzare gli editor di
NUVOLA COMUNICAZIONI Indice Del Manuale 1 - Introduzione al Manuale Operativo 2 - Come creare una comunicazione 2.1 Creare una categoria 2.2 Creare una Comunicazione 2.2.1 Come utilizzare gli editor di
ATTENZIONE! Per completare la procedura di accesso è indispensabile eseguire la sincronizzazione del Token (vedi punto 1.10).
 Manuale Utente Guida Rapida per l accesso a InBank con Token 1.1 Introduzione... 2 1.2 Token... 2 1.2.1 Quando si deve usare...2 1.3 Accesso al servizio... 3 1.4 Primo contatto... 4 1.5 Cambio password
Manuale Utente Guida Rapida per l accesso a InBank con Token 1.1 Introduzione... 2 1.2 Token... 2 1.2.1 Quando si deve usare...2 1.3 Accesso al servizio... 3 1.4 Primo contatto... 4 1.5 Cambio password
Guida all utilizzo di Campaign Builder
 Guida all utilizzo di Campaign Builder Sommario 1. Accedere a Campaign Builder 2 a. Accesso per Partner già registrati 2 b. Accesso per Partner non ancora registrati 3 2. Upload del proprio logo 4 3. Personalizzazione
Guida all utilizzo di Campaign Builder Sommario 1. Accedere a Campaign Builder 2 a. Accesso per Partner già registrati 2 b. Accesso per Partner non ancora registrati 3 2. Upload del proprio logo 4 3. Personalizzazione
ISCRIZIONI E MAV ON-LINE
 ISCRIZIONI E MAV ON-LINE MANUALE OPERATIVO Informazioni generali: La funzione MAV on-line è messa a disposizione per consentire a tutte le aziende iscritte di richiedere un MAV per il pagamento delle quote
ISCRIZIONI E MAV ON-LINE MANUALE OPERATIVO Informazioni generali: La funzione MAV on-line è messa a disposizione per consentire a tutte le aziende iscritte di richiedere un MAV per il pagamento delle quote
Panoramica di Document Portal
 Per visualizzare o scaricare questa o altre pubblicazioni Lexmark Document Solutions, fare clic qui. Panoramica di Document Portal Lexmark Document Portal è una soluzione software che offre funzioni di
Per visualizzare o scaricare questa o altre pubblicazioni Lexmark Document Solutions, fare clic qui. Panoramica di Document Portal Lexmark Document Portal è una soluzione software che offre funzioni di
ACCESSO ALLA POSTA ELETTRONICA TRAMITE OUTLOOK WEB ACCESS
 ACCESSO ALLA POSTA ELETTRONICA TRAMITE OUTLOOK WEB ACCESS Versione 1.2 9 Luglio 2007 Pagina 1 di 16 SOMMARIO 1. Cos è Outlook Web Access... 3 2. Quando si usa... 3 3. Prerequisiti per l uso di Outlook
ACCESSO ALLA POSTA ELETTRONICA TRAMITE OUTLOOK WEB ACCESS Versione 1.2 9 Luglio 2007 Pagina 1 di 16 SOMMARIO 1. Cos è Outlook Web Access... 3 2. Quando si usa... 3 3. Prerequisiti per l uso di Outlook
Ridimensionamento Immagini
 Page 1 of 8 COME RIDIMENSIONARE LE IMMAGINI PER ilist.net Ridimensionamento Immagini Le immagini scaricate dalla macchina fotografica digitale sono troppo pesanti e di dimensioni troppo grosse per poter
Page 1 of 8 COME RIDIMENSIONARE LE IMMAGINI PER ilist.net Ridimensionamento Immagini Le immagini scaricate dalla macchina fotografica digitale sono troppo pesanti e di dimensioni troppo grosse per poter
GALLERY. Album immagini
 GALLERY In questo menù del pannello di amministrazione si trovano tutte le funzioni utili alla gestione delle foto, dei video e degli album da inserire all'interno delle pagine con funzione ALBUM IMMAGINI
GALLERY In questo menù del pannello di amministrazione si trovano tutte le funzioni utili alla gestione delle foto, dei video e degli album da inserire all'interno delle pagine con funzione ALBUM IMMAGINI
PG5 Starter Training Applicazione File System Daniel Ernst EN02 2012-02-26 Stefano Peracchi IT01 2013-05-20
 PG5 Starter Training Applicazione File System Daniel Ernst EN02 2012-02-26 Stefano Peracchi IT01 2013-05-20 Introduzione Materiale richiesto Notebook o computer Controllore PCD1 E Cavo USB Scheda «Training»
PG5 Starter Training Applicazione File System Daniel Ernst EN02 2012-02-26 Stefano Peracchi IT01 2013-05-20 Introduzione Materiale richiesto Notebook o computer Controllore PCD1 E Cavo USB Scheda «Training»
Configurazione Posta Elettronica istituzionale con
 Configurazione Posta Elettronica istituzionale con Microsoft Outlook Express Creare un nuovo account Nella parte in basso a sinistra del vostro desktop, ossia della vostra schermata, troverete una serie
Configurazione Posta Elettronica istituzionale con Microsoft Outlook Express Creare un nuovo account Nella parte in basso a sinistra del vostro desktop, ossia della vostra schermata, troverete una serie
PowerDIP Software gestione presenze del personale aziendale. - Guida all inserimento e gestione dei turni di lavoro -
 PowerDIP Software gestione presenze del personale aziendale - Guida all inserimento e gestione dei turni di lavoro - Informazioni preliminari. E necessario innanzitutto scaricare e installare l ultima
PowerDIP Software gestione presenze del personale aziendale - Guida all inserimento e gestione dei turni di lavoro - Informazioni preliminari. E necessario innanzitutto scaricare e installare l ultima
Servizio Conservazione No Problem
 Servizio Conservazione No Problem Guida alla conservazione del Registro di Protocollo Versione 1.0 13 Ottobre 2015 Sommario 1. Accesso all applicazione web... 3 1.1 Autenticazione... 3 2. Conservazione
Servizio Conservazione No Problem Guida alla conservazione del Registro di Protocollo Versione 1.0 13 Ottobre 2015 Sommario 1. Accesso all applicazione web... 3 1.1 Autenticazione... 3 2. Conservazione
per immagini guida avanzata Modificare il contenuto del foglio di lavoro Geometra Luigi Amato Guida Avanzata per immagini Excel 2000 1
 Modificare il contenuto del foglio di lavoro Geometra Luigi Amato Guida Avanzata per immagini Excel 2000 1 Selezione delle celle per immagini guida avanzata La cella attiva è la B7 Selezionare una cella
Modificare il contenuto del foglio di lavoro Geometra Luigi Amato Guida Avanzata per immagini Excel 2000 1 Selezione delle celle per immagini guida avanzata La cella attiva è la B7 Selezionare una cella
Manuale utente. Versione 6.9
 Manuale utente Versione 6.9 Copyright Netop Business Solutions A/S 1981-2009. Tutti i diritti riservati. Parti utilizzate da terzi su licenza. Inviare eventuali commenti a: Netop Business Solutions A/S
Manuale utente Versione 6.9 Copyright Netop Business Solutions A/S 1981-2009. Tutti i diritti riservati. Parti utilizzate da terzi su licenza. Inviare eventuali commenti a: Netop Business Solutions A/S
Guida di Brother ScanViewer per ios/os X
 Guida di Brother ScanViewer per ios/os X Versione 0 ITA Definizioni delle note Nella presente Guida dell utente viene utilizzato lo stile che segue per contrassegnare le note: NOTA Le note forniscono istruzioni
Guida di Brother ScanViewer per ios/os X Versione 0 ITA Definizioni delle note Nella presente Guida dell utente viene utilizzato lo stile che segue per contrassegnare le note: NOTA Le note forniscono istruzioni
6.1 UTILIZZO DELL APPLICAZIONE
 6.1 UTILIZZO DELL APPLICAZIONE Ciò che un tempo poteva soltanto essere letto e immaginato, oggi viene molte volte espresso attraverso filmati, voci e testi e il tutto viene trasmesso mediante il computer.
6.1 UTILIZZO DELL APPLICAZIONE Ciò che un tempo poteva soltanto essere letto e immaginato, oggi viene molte volte espresso attraverso filmati, voci e testi e il tutto viene trasmesso mediante il computer.
Allegato 1 I.N.P.S. Direzione Centrale Sistemi Informativi e Telecomunicazione
 Allegato 1 I.N.P.S. Direzione Centrale Sistemi Informativi e Telecomunicazione Servizio di CONSULTAZIONE ATTESTATI DI MALATTIA per i DATORI di LAVORO Sommario 1 Introduzione... 3 2 Informazioni generali...
Allegato 1 I.N.P.S. Direzione Centrale Sistemi Informativi e Telecomunicazione Servizio di CONSULTAZIONE ATTESTATI DI MALATTIA per i DATORI di LAVORO Sommario 1 Introduzione... 3 2 Informazioni generali...
Quick Print. Quick Print. Guida Utente. Copyright 2013 Hyperbolic Software. www.hyperbolicsoftware.com
 Quick Print Quick Print Guida Utente I nomi dei prodotti menzionati in questo manuale sono proprietà delle rispettive società. Copyright 2013 Hyperbolic Software. www.hyperbolicsoftware.com 1 Tabella dei
Quick Print Quick Print Guida Utente I nomi dei prodotti menzionati in questo manuale sono proprietà delle rispettive società. Copyright 2013 Hyperbolic Software. www.hyperbolicsoftware.com 1 Tabella dei
PROCEDURA DI INSTALLAZIONE E ATTIVAZIONE DI DARWEB PRO versione 1.0
 PROCEDURA DI INSTALLAZIONE E ATTIVAZIONE DI DARWEB PRO versione 1.0 INSTALLAZIONE Per installazione seguire i passi operativi indicati all interno della confezione contenente il CD ricevuto; Le mappe che
PROCEDURA DI INSTALLAZIONE E ATTIVAZIONE DI DARWEB PRO versione 1.0 INSTALLAZIONE Per installazione seguire i passi operativi indicati all interno della confezione contenente il CD ricevuto; Le mappe che
Fondamenti di Informatica
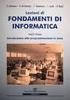 Fondamenti di Informatica I Fogli Elettronici: tabelle Pivot - Creare e gestire le tabelle Pivot Prof. De Maio Carmen cdemaio@unisa.it Tabella Pivot Le tabelle Pivot sono un potentissimo strumento di analisi
Fondamenti di Informatica I Fogli Elettronici: tabelle Pivot - Creare e gestire le tabelle Pivot Prof. De Maio Carmen cdemaio@unisa.it Tabella Pivot Le tabelle Pivot sono un potentissimo strumento di analisi
PowerPoint passo dopo passo (step by step) Step 1 Avvia PowerPoint. Step 2 Scegli il Layout. Step 3 Crea la prima diapositiva
 Formazione efficace per chi non ha tempo da perdere a cura di Domenico Corcione PowerPoint passo dopo passo (step by step) Questo è manuale di sopravvivenza, in esso troverai solo alcune tra le tante funzioni
Formazione efficace per chi non ha tempo da perdere a cura di Domenico Corcione PowerPoint passo dopo passo (step by step) Questo è manuale di sopravvivenza, in esso troverai solo alcune tra le tante funzioni
Portarsi con il puntatore del mouse su questo link e premere il tasto sinistro del mouse
 Inserire il CD nel lettore di CD-ROM o DVD sull icona del desktop Risorse del computer e due volte di seguito (doppio click) Fare doppio click sull icona del CD Fare doppio click sul file Start.html, si
Inserire il CD nel lettore di CD-ROM o DVD sull icona del desktop Risorse del computer e due volte di seguito (doppio click) Fare doppio click sull icona del CD Fare doppio click sul file Start.html, si
Introduzione alle macchine a stati (non definitivo)
 Introduzione alle macchine a stati (non definitivo) - Introduzione Il modo migliore per affrontare un problema di automazione industriale (anche non particolarmente complesso) consiste nel dividerlo in
Introduzione alle macchine a stati (non definitivo) - Introduzione Il modo migliore per affrontare un problema di automazione industriale (anche non particolarmente complesso) consiste nel dividerlo in
Product Updater Istruzioni di configurazione Product Updater
 Istruzioni di configurazione Product Updater Versioni... VB e.net Rel. docum.to...1012dypu Alla cortese attenzione del Responsabile Software INDICE A) MODIFICA IMPOSTAZIONI DI PROTEZIONE CORRENTI...2 GESTIONE
Istruzioni di configurazione Product Updater Versioni... VB e.net Rel. docum.to...1012dypu Alla cortese attenzione del Responsabile Software INDICE A) MODIFICA IMPOSTAZIONI DI PROTEZIONE CORRENTI...2 GESTIONE
Guida introduttiva. Ricerca Si possono eseguire ricerche in una cartella, in sottocartelle e anche in altre cassette postali.
 Guida introduttiva Microsoft Outlook 2013 ha un aspetto diverso dalle versioni precedenti. Per questo abbiamo creato questa guida per facilitare l'apprendimento. Un'applicazione su misura Personalizzare
Guida introduttiva Microsoft Outlook 2013 ha un aspetto diverso dalle versioni precedenti. Per questo abbiamo creato questa guida per facilitare l'apprendimento. Un'applicazione su misura Personalizzare
Compilazione on-line del Piano di Studio
 Compilazione on-line del Piano di Studio 1 Indice 1. INTRODUZIONE E ACCESSO AL SISTEMA... 3 1.1. Accesso alla funzionalità... 3 2. COMPILAZIONE DEL PIANO DI STUDIO... 4 2.1. Struttura della procedura di
Compilazione on-line del Piano di Studio 1 Indice 1. INTRODUZIONE E ACCESSO AL SISTEMA... 3 1.1. Accesso alla funzionalità... 3 2. COMPILAZIONE DEL PIANO DI STUDIO... 4 2.1. Struttura della procedura di
GUIDA RAPIDA ALL INSTALLAZIONE
 DVR H264 4ch 8ch AITDVAX440H - AITDVAX840H GUIDA RAPIDA ALL INSTALLAZIONE 1.1. Contenuto dell imballo DVR CD Telecomando Guida rapida all installazione Cavo di alimentazione Adattatore Viti Batterie Nota:
DVR H264 4ch 8ch AITDVAX440H - AITDVAX840H GUIDA RAPIDA ALL INSTALLAZIONE 1.1. Contenuto dell imballo DVR CD Telecomando Guida rapida all installazione Cavo di alimentazione Adattatore Viti Batterie Nota:
Utilizzo collegamento remoto
 Utilizzo collegamento remoto Introduzione Il collegamento VPN (virtual private network) consente a PC collegati ad internet ma fisicamente fuori dalla rete interna regionale, di accedere, con le credenziali
Utilizzo collegamento remoto Introduzione Il collegamento VPN (virtual private network) consente a PC collegati ad internet ma fisicamente fuori dalla rete interna regionale, di accedere, con le credenziali
