Attenzione: leggere attentamente questo manuale prima di iniziare ad usare questa LIM e tenerlo a disposizione per eventuali consultazioni
|
|
|
- Camillo Orlandi
- 6 anni fa
- Visualizzazioni
Transcript
1
2 Grazie per aver acquistato la nostra LIM Manuale d uso Generalità Attenzione: leggere attentamente questo manuale prima di iniziare ad usare questa LIM e tenerlo a disposizione per eventuali consultazioni Notifica: Interpretazione del software Attenzione: Problemi frequenti dell uso, come risolverli Attenzione: Installare la LIM in sicurezza e con almeno due persone per evitare incidenti e lesioni che possono essere causate da cadute accidentali Attenzione: - Non installare la LIM in ambienti umidi o inquinati per evitare shock elettrici - Installare la LIM lontano da fonti di calore e di elettricità, non installare in luoghi ampiamente soleggiati - Dopo l intallazione bloccare tutti i ganci in sicurezza Attenzione: Evitare di guardere la luce del proiettore Importante: Assicurarsi che il Computer e il Proiettore siano con la presa a terra - Collegare la LIM al Computer attraverso la porta USB - Se la LIM è installata a muro deve essere parallela al muro stesso - Non toccare e non intaccare la superficie attiva della LIM con utensili appuntiti o rigidi 2
3 1. Introduzione 1.1 Che cosa è una LIM Quanti modi ci sono di usare la LIM Informazioni su questo Manuale Guida Introduttiva 2.1 Come funziona la LIM 2.2 Requisiti del Sistema Installazione del software interattivo Usare la LIM 3.1 Informazioni preliminari sul software Collegare la LIM al Computer Calibrazione dell area interattiva della LIM Apertura del software interattivo Come usare la scrittura doppia o multipla 3.6 Come utilizzare il riconoscimento dei gesti Come scrivere sulla LIM Come cancellare scritture e/o disegni Come stampare il contenuto di una o più pagine Come catturare un immagine dello scherm (Snapshot) Come utilizzare gli strumenti 4.1 Icone principali della LIM 4.2 Finestra principale della LIM Rendere mobile la barra degli strumenti 4.4 Come importare immagini dalla Galleria Come muovere o cambiare lo sfondo della pagina corrente Come creare un nuovo file Come salvare un file 4.8 Come aprire un file Come registrare lo schermo Come usare la camera Come usare la penna trama Come riprodurre un file Audio, Video o Flash Come usare l evidenziatore e strumenti di rilevamento
4 4.14 Come usare Copia, Incolla, Annulla e Ripristina Come inserire un testo Domande Frequenti (FAQ)
5 1. Introduzione 1.1 Che cosa è una LIM (Lavagna Interattiva Multimediale) La LIM (Lavagna Interattiva Multimediale) è simile a una lavagna tradizionale, ma con la superficie interattiva che permette di scrivere, disegnare, colorare e vedere testi, immagini, animazioni e file video. Tutto il contenuto della superficie della LIM viene digitalizzato da un computer collegato all hardware della LIM per mezzo di un software dedicato. La LIM è il componente di base di questo nuovo sistema didattico che utilizza, oltre la LIM, anche un computer e un video proiettore. La Lim ha una cornice all interno della quale sono inserite delle schede elettroniche con LED s a infrarosso trasmettitori e ricevitori. L incrocio dei raggi di luce emessi dai trasmettitori e riconosciuti dai ricevitori creano una griglia non visibile. Ogni punto di incrocio dei raggi infrarossi corrisponde a un punto preciso della superficie della lavagna. I dati elaborati dal computer definiscono con esattezza la posizione di ogni punto di incrocio toccato con le dita o con gli appositi pennarelli Area Interattiva Proiettore PC Cavo USB da LIM a PC Cavo VGA da Proiettore a PC Sistema di Base 1.2 Quanti modi ci sono di usare una LIM Il software interattivo permette di usare la LIM sia in ambiente didattico (dall asilo all università) che in ambiente business (conferenze e meeting) 5
6 La caratteristica fondamentale della LIM è la disponibilità di attrezzi per scrivere, spostare, ridimensionare, aprire, chiudere, salvare e stampare i contenuti dell area interattiva. La funzione più comume è la scrittura sull area interattiva con le dita o con altri oggetti non trasparenti (Attenzione: non usare attrezzi che possono scalfire la superficie attiva) usando un computer dove si è installato questo software e collegato alla LIM attraverso la porta USB e usando un proiettore collegato alla porta VGA del computer. All interno di ogni grupo di lavoro ognuno può personalizzare il modo di scrittura selezionando il tipo di penna, la larghezza e il colore del tratto. Il contenuto di ogni azione sull area interattiva è memorizzato dal computer e il contenuto di ogni pagiona può essere salvata nell HDD del computer. In più c è la parte multimediale che permette di usare l area interattiva della LIM come uno schermo touch screen per selezionare comandi o funzioni genericamente gestite con il mouse. Oltre all importazione e la gestione di immagini e di file Video si può selezionare, con le dita o con una delle penne in dotazione, ogni elemento del desktop del computer incluso il collegamento e la navigazione su internet. 1.3 Informazioni su questo Manuale Questo Manuale d uso descrive come come si può lavorare sull area interattiva della LIM utilizzando il software in dotazione. Questo Manuale d uso contiene anche le istruzioni passo passo per l installazione dell hardware, del software e per la calibrazione dell area interattiva. 2 Guida introduttiva 2.1 Come funziona la LIM L aspetto della LIM è quello di una lavagna tradizionale, l aggiunta dell elettronica la rende interattiva, con molte più funzione della semplice scrittura con gessetto o con penna e facile da usare. 6
7 Una volta collegata con il computer, la LIM diventa una unità esterna che controlla tutte le funzionalità della tastiera e del mouse e che interagisce anche come touch screen 2.2 Requisiti del Sistema Requisiti minimi Computer con processore Dual Core 2.0GHz 2 GB Memoria RAM Scheda Video 1 GB RAM 10 M di spazioo disponibile sull HD Risoluzione display: 1024x768; 1280x1024 (4:3) 1 porta USB 2.0 Lettore di CD-ROM Compatibilità Windows Computer con processore Dual Core Windows 98, 2000, XP, VISTA, 7, 8 o server Configurazione ottimale Computer con processore Dual Core 2.0 GB 2.0 GB Memoria RAM Scheda Video 1 GB 500 M di spazioo disponibile sull HD Risoluzione display: 1024x768; 1280x1024 (4:3) 1 porta USB 2.0 Lettore di CD-ROM 7
8 2.3 Installazione del Software interattivo Inserire il CD in dotazione nel lettore del computer Sul desktop appare la finestra del contenuto del CD, doppio click su eclasssetup.exe per installare il software. Attendere l apertura della prima finestra di notifica e procedere come indicato di seguito: La finestra Welcome è la prima che si apre, click su Next A seguire si apre la finestra Installation Folder, click su Next 8
9 Si apre la terza finestra Shortcut Folder, click su Next Si apre un altra finestra Ready to Install, click su Next 9
10 2.3.5 Si apre l ultima finestra Installation Successful, click su Finish per terminare l installazione Collegare il cavo USB della LIM alla porta USB del computer Al termine dell installazione sulla parte destra in basso del monitor appare l icona Click su eserver e selezionare Calibrate Con le dita o con una penna morbida toccare il centro della croce che appare su ogni angolo dell area interattiva della LIM Al termine della Calibrazione l installazione e terminata con successo e si può iniziare a usare la LIM 10
11 3 Usare la LIM 3.1 Informazioni preliminari sul Software Prestazioni Riconoscimento dei gesti delle mani: Dito singolo, più di 1 dito, tocchi multipli e multi scrittura Scrittura: Fino a 5 utilizzatori contemporaneamente con dita o penna per un totale di 10 tocchi Tocco: individuazione precisa del punto di tocco. Le dita o le penne sostituiscono l uso del mouse inclusi click e trascinamento Files: File e documenti PPT, AVI, MPEG, JPEG e altri possono essere gestiti direttamente dalla LIM Risparmio energetico: Basso consumo, non superiore a 0,5 Watts senza alimentatore esterno Personalizzazioni: Sfondo, schermata predefinita, testo e tipo di scrittura Ambiente di lavoro Item Application Remarks Temperatura di magazzino Umidità di magazzino Pressione atmosferica Temperatura di lavoro Umidità di lavoro k/pa 106 k/pa % - 93% Attenzione: Assicurarsi che la LIM sia installata alla parete in sicurezza, che l ambiente sia ventilato e che la LIM non sia esposta direttamente al sole. Evitare di toccare la LIM con attrezzi che possono danneggiare la superficie e la cornice. Non versare cibo o liquidi sulla LIM. Pulire solo con panno asciutto. 3.2 Collegare la LIM al computer Il computer individua automaticamente la LIM appena effettuato il collegamento alla porta USB. In caso di non riconoscimento si consiglia di procedere manualmente. 11
12 Collegare la LIM al computer e attivare il software: 1. Assicurarsi che il cavo USB della LIM sia opportunamente collegato alla porta USB del computer 2. Selezionare eserver.exe dal desktop del computer. 3. Doppio click sull icona per attivare il software. Attendere per qualche secondo. 4. La LIM è attivata e pronta per l uso 3 Calibrazione dell area attiva della LIM Aprire con click tasto destro l icona che appare nella barra delle applicazioni in basso a destra dell area attiva della lavagna, si apre la lista seguente: Selezionare Calibrate, in alto a sinistra dell area attiva della lavagna appare una croce 12
13 Tocca con precisione il centro della croce con un dito o con una penna con punta morbida Nota: (1) La Calibrazione è necessaria al primo uso della LIM e del software (2) Per garantire un ottima precisione del tocco ripetere la Calibrazione Nota: Quando si collega o quando si scollega la LIM dal computer appariranno le seguenti icone: indica che la LIM non è più collegata al computer indica che la LIM è collegata al computer 3.4 Apertura del software interattivo A Calibrazione terminata aprire il software con doppio click sull apposita icona. Il software si può aprire anche tenendo per alcuni secondi il palmo della mano sulla superficie attiva della lavagna. 3.5 Come usare la scrittura doppia o multipla In ogni parte della lavagna due o più utilizzatori possono scrivere contemporaneamente senza necessità di aprire applicazioni particolari. Il software riconosce automaticamente ogni tocco. 3.6 Come usare il riconoscimento dei gesti I. Uso della funzione Zoom Lo Zoom può essere usato in due modi diversi: 1. Zoom Orizzontale Mettere le dita in posizione orizzontale sopra l oggetto da ingrandire come da figura seguente, la distanza verticale dei due punti di tocco deve essere inferiore a 10 cm. 13
14 2. Zoom Verticale Mettere le dita in posizione Verticale sopra l oggetto da ingrandire come da figura seguente, la distanza orizzontale dei due punti di tocco deve essere inferiore a 16 cm. II. Uso della funzione Rotazione La Rotazione può essere usata in due modi diversi: 1. Mettere le dita sulla diagonale dell oggetto da ruotare come da figura seguente, la distanza orizzontale e verticale dalla diagonale deve essere inferiore a 2 cm. Ruotare l oggetto muovendo contemporaneamente le due dita in direzione circolare nella stessa direzione. 2. La rotazione può anche essere effettuata intorno a un punto fisso. Posizionare le dita come indicato al punto precedente, tenere una delle due dita fissa e ruotare l altro dito in senso orario per ruotare l oggetto. 14
15 III. Riconoscimento dei Gesti 1. Cancellare con la mano a pugno chiuso: chiudere la mano a pugno e tenere la parte bassa della mano sulla superficie interattiva per 1, 5 secondi finchè appare una traccia verde. A questo punto il pugno può cancellare. 2. Girare pagina con una mano: a mano aperta toccare l area interattiva della lavagna e spostarla velocemente in senso orizzontale. Con la stessa modalità si possono scorrere le pagine aperte. 15
16 3. Aprire il software con il palmo della mano: a LIM collegata tenere il palmo della mano sopra l icona del software per almeno 1 secondo. put your palm on the board for about 4. Spostare la scrittura: usare almeno 5 dita 3.7 Come scrivere sulla LIM La LIM invia i dati di scrittura al computer che individua ogni singolo punto toccato sull area attiva sia per scrittura singola che multipla. Scegliere una penna (intelligente o da Pen Tray ) o il puntatore o le dita o ogni tipo di oggetto non trasparente e a punta morbida. Aprire l icona dei 16
17 colori e scegliere il colore preferito. Il software si ricorderà sia quanto scritto che il colore scelto Note: 1. Controllare che la LIM sia connessa al computer 2. Quando il computer è collegato alla LIm attaverso la porta USB aprire il software interattivo. Se il software non è installato o se non riconosce la LIM ripetere le operazioni descritte nelle pagine da 7 a Scegliere uno strumento di scrittura 4. Scrivere o disegnare sulla superficie interattiva della lavagna 3.8 Come cancellare scritture e/o disegni La funzione cancella è basata sulla creazione di un cerchio di un certo diametro intorno a un ounto centrale. Tutto ciò che si trova dentro questo cerchio viene cancellato. Muovere il cerchio in ogni direzione per cancellare aree più vaste. Ci sono veri modi di cancellatura Cancellare per punti Per cancellare solo pochi punti (o una piccola area) selezionare, con un dito o con una penna, questa icona dalla barra degli strumenti sulla lavagna Cancellare uno o più oggetti Per cancellare un contenuto particolare come una linea o un disegno o altro selezionare, con un dito o con una penna, uno degli strumenti di cancellatura nella barra degli strumenti sulla lavagna Cancellare con la mano Andare a pagina 15 sotto 1.. Cancellare con la mano a pugno chiuso: 3.9 Come stampare il contenuto di una o più pagine Il contenuto di una o più pagine contenete immagini, scrittura, disegni o altro può essere stampata con la stampante collegata al computer. Selezionare Stampa dal menù principale e autorizzare la stampa. 17
18 3.10 Come catturare una immagine del contenuto dello schermo (Snapshot) Il sotware interattivo memorizza tutte le attività svolte sulla lavagna interattiva. Lo snapshot della pagina corrente può essere salvato e usato in altre attività. L immagine catturata viene salvata in un file. Per effettuare uno snapshot selezionare l icona nel Menù degli strumenti. A snapshot eseguito si può continuare l attività sulla pagina corrente. 4. Come utilizzare gli strumenti 4.1 Icone principali della LIM Menù Principale: Cliccare sopra per vedere il contenuto della memoria del computer Apri: Cliccare sopra per aprire un documento esistente User-definite: Cliccare sopra per personalizzare i tasti predefiniti Nuova Pagina: cliccare sopra per aprire una nuova pagina di lavoro Quick Print: Cliccare sopra per lanciare una stampa immediata 18
19 4.2 Finestra Principale della LIM Dalla finestra principale si può accedere ai menù Home, Vista, Inserisci, Strumento, Formato, Layout e click Destro. Nelle pagine successive la descrizione del contenuto dei menù Selezionare il Menù Home Pagina Bianca: Cliccare per avere l area interattiva Bianca Pagina Blu: Cliccare per avere l area interattiva Blu Pagina Nera: Cliccare per avere l area interattiva Nera Sfondo pagina: Selezionare il tipo di sfondo adatto al lavoro corrente Pagina dello schermo: Contenuto dello schermo del monitor 19
20 Penna dura: Cliccare per usare la penna dura Penna morbida: Cliccare per usare la penna soffice Penna trama: Cliccare per usare la penna trama Evidenziatore: Cliccare per usare un evidenziatore Penna Laser: Cliccare per usare una penna Laser Pennello: Cliccare per usare una pennello Gomma: Selezionare il tipo di gomma da usare Penna intelligente: Cliccare per usare una penna intelligente Tipo di linea: Selezionare il tipo di linea da usare Geometria: Selezionare un elemento di geometria grafica 2D e 3D Testo: Inserire un testo sulla pagina corrente Pagina precedente: Penna successiva Selezionatore Elimina il contenuto della pagina corrente Copia Taglia Incolla Cancella selezione Elimina pagina corrente Selezionare il colore 20
21 Selezionare il colore di riempimento Selezionare la larghezza della linea Selezionare il tipo di linea Annulla Ripristina Selezionare Menù Vista Modalità Educazionale: Clicca per entrare in modalità insegnamento Modalità Notee: Clicca per entrare in modalità note Modalità Disegno: Clicca per entrare in modalità disegno Modalità di controllo: Clicca per entrare in modalità di comtrollo Anteprima: Clicca per entrare in modalità insegnamento Risorse: Clicca per vedere la lista Galleria delle risorse Risorse del computer: Clicca per vedere i file del computer Mostra Griglia: Clicca per aggiungere una griglia come sfondo di lavoro Mostra righello: Clicca per avere il righello sullo schermo SetUp della Griglia e del Righello: Clicca per scegliere il formato della Griglia e del Righello Zoom Avanti: Per ingrandire le dimensioni dell oggetto selezionato Zoom Indietro: Per ridurrere le dimensioni dell oggetto selezionato 100%: Per ritornare alle dimensioni reali dell oggetto selezionato Zoom Manuale: per scegliere un valore di Zoom Avanti e Indietro predefinito 21
22 4.2.3 Selezionare Menù Vista Funzioni: Clicca per inserire funzioni matematiche File di Immagine: Clicca per importare e vedere file di Immagini sulla LIM File Video: Clicca per importare e vedere file Video sulla LIM File Audio: Clicca per importare e ascoltare file Audio sulla LIM Flash: Clicca per inserire Flash Player Testo: Clicca per inserire un Testo sull area attiva usando la tastiera soft della LIM Link: Clicca per stabilire una connessione con un indirizzo URL Selezionare Menù Strumenti Muovi la Pagina: Clicca per spostare in ogni direzione tutto il contenuto della pagina Evidenziatore: Clicca per evidenziare una parte della pagina corrente Orologio Riproduzione: Clicca per rivedere tutte le attività svolte sulla pagina Tendine dello schermo: Clicca per gestire le tendine, nascodere e riaprire tutto o parte della pagina corrente Tastiera Soft: Clicca per aprire la tastiera soft sull area attiva della LIM e per scrivere testi Camera: Clicca per catturare l oggetto scelto Registrazione schermo: Clicca per registrare tutte le attività svolte sullo schermo Registrazione Audio: Clicca per attivare la registrazione Audio SLente: Clicca per ingrandire una parte dell oggetto selezionato 22
23 ... continua Menù Strumenti Calcolatrice Righello Compasso Righello Triangolare Goniometro Menu Formati (Formattazione) Font dei caratteri Allinea a Sinistra Allinea al Centro Allinea a Destra Rientro a Sinistra Rientro a Destra Indice Numerato (o Elenco Puntato) Lista ordinata Menu Layout (Formattazione) 23
24 Sposta in Primo Piano Sposta in Avanti Sposta in Dietro Sposta in Secondo Piano Allinea a Sinistra Allinea al centro Orizzontale Allinea a Destra Allinea in Alto Allinea al centro Verticale Allinea in Basso Blocca Sblocca Raggruppa Separa Mirror Orizzontale Mirror Verticale Ruota 90 in senso Antiorario Ruota 90 in senso Orarioo Capovolgi Orizzontale Capovolgi Verticale 24
25 4.3 Rendere mobile la barra degli strumenti Nella barra laterale del software cerca l icona Se si clicca su questa icona la barra riposizionabile dei comandi appare sull area attiva della LIM. La barra si può spostare in qualsiasi posizione all interno dell area attiva e si può modificare anche la posizione dei comandi da completamante orizzontale (come da Figura 1) a completamente verticale (come da Figura 2 e Figura 3 alla pagina seguente) Figura 1 25
26 Figura 2 Figura Come importare Immagini dalla Galleria Inserisci una immagine dai file del computer in uso o dalla Galleria di questo software selezionando il tasto File di Immagini sotto il Menù Inserisci e usa la finestra di dialogo che si apre, 26
27 come da Figura qui sotto, per cercare l immagine da importare. 4.5 Come muovere o cambiare lo sfondo della pagina corrente Muovere lo sfondo della pagina corrente Cliccare l icona nella barra degli strumenti e usando solo 1 dito si può muovere tutto il contenuto della pagina: Il contenuto della pagina può anche essere completamente nascosto, ma si può recuperare dalla zona in cui è stato spostato Cambiare lo sfondo della pagina corrente Cliccare l icona dal Menù principale e si apre una nuova finestra, come la Figura nella prossima pagina. Scegliere lo sfondo preferito e clicca su Apri. 27
28 4.6 Come Creare un nuovo file Prima di creare un nuovo file scegliere il colore di fondo della pagina selezionando una delle 3 opzioni (Pagina Bianca, Pagina Blu e Pagina Nera). A scelta effettuata si può creare un nuovo file. Oppure, per avere un nuovo file, cliccare sull icona 28
29 4.7 Come Salvare un file Il contenuto del lavoro della pagina corrente può essere salvato cliccando l icona in alto a sinistra e selezionare Salva o Salva con nome : I file si possono salvare nei seguenti formati:.ty/.bmp/.gif/.jpg/.jpeg/.png/.tif/.tiff. Per l esportazione il file deve essere.pdf/. ppt/.doc/ HTML 4.8 Come Aprire un file Nella pagina di lavoro si può aggiungere un file cliccando l icona in alto a sinistra e selezionare Apri. Dalle cartelle del computer si può importare ogni tipo di immagine, ma si possono aprire solo file in formato.twd. 4.9 Come Registrare lo schermo La registrazione dell attività scolastica è molto utile per i Professori che possono riusare una lezione particolarmente importante. Per attivare la registrazione clicca sull icona sullo schermo appare la Figura quì sotto: e Cliccare il tasto per avviare la registrazione, clicca sul tasto per salvare la registrazione e clicca per la riproduzione della registrazione Attenzione: il tempo necessario per il salvataggio della registrazione è lungo tanto quanto il tempo di registrazione. 29
30 4.10 Come usare la Camera Quando la LIM è collegata al computer ci sono molte informazioni da molte sorgenti diverse, vedi Internet Web Site o altro. Queste informazioni possono essere inserite nella pagina di lavoro usando la funzione Camera. Individuato cosa si vuole trasferire sulla LIM click sull icona Tutti gli oggetti inseriti con la Camera si possono spostare, zommare, modificare e salvare 4.11 Come usare la Penna Trama Per usare la Penna Trama click sull icona Selezionare il tipo di trama dal menù di dialogo Come riprodurre Audio, Video e Flash Il menù Multimediale è sotto il Menù Inserisci. In questo menù ci sono file Video e Flash che possono essere importati dal computer Click sull icona e sull icona. Sullo schermo appare la seguente finestra di dialogo. 30
31 Scegliere il file che si vuole inserire 4.13 Come usare l Evidenziatore di oggetti e gli strumenti di rilevamento Evidenziatore di oggetti L Evidenziatore di oggetti o di parte della pagina di lavoro aiuta gli utilizzatori a concentrarsi in una particolare parte dello schermo. Click sull icona, sullo schermo appare la seguente Figura: 31
32 Muovere il cerchio per mettere in evidenza la parte della pagina corrente sulla quale gli utilizzatori si devono focalizzare. Il cerchio si può traportre con un dito o con una penna soffice. Per questo attrezzo si possono selezionare diverse forme di evidenziatore. Per chiudere questa applicazione click di nuovo sull icona 4.14 Come usare le funzioni Copia, Incolla, Annulla e Ripristina Icona Copia Icona Incolla Icona Annulla Icona Ripristina Scegliere un oggetto o altro che si vuole copiare, click sull icona Copia. Scegliere una destinazione e click sull icona Incolla. I tasti Annulla e Ripristina quando non si vuole o quando si richiama una parte del lavoro 4.15 Come inserire un testo Come inserire un testo con la tastiera Soft Click sull icona e disegna un rettangolo sulla lavagna dove appare la tastiera Soft. Con l uso della tastiera si può scrivere all interno del rettangolo utilizzando il font dei caratteri preferito 32
33 Come inserire un testo usando la funzione di riconoscimento della scrittura Sul Menù Home click sull icona Click sul tasto e disegna un rettangolo sulla lavagna. Sullo schermo appare la tastiera soft, selezionare l icona di scrittura manuale in alto a sinistra della tastiera. Scrivere il testo all interno dell area tastiera. Finito di scrivere attendere per qualche secondo il riconoscimento della scrittura, al termine quanto scritto viene inserito nel rettangolo. Il sistema riconosce caratteri minuscoli e maiuscoli 33
34 5. Domande Frequenti (FAQ) (1) Perchè non riesco a vedere il tratto che ho scritto sulla lavagna?? Prova a selezionare il colore del tratto diverso dal colore di sfondo della lavagna? Togli ogni oggetto appoggiato sulla superficie attiva della lavagna? Esci dall applicazione, riavvia il computer e apri di nuovo il software della lavagna (2) Perchè appare l icona in alto a destra dello schermo?? Verifica che la lavagna sia correttamente collegata al computer? Verifica che il driver sia installato sul computer? Possibili errori di installazione, riavvia il computer e installa di nuovo il software (3) La calibrazione dell area attiva è necessaria ad ogni apertura del software? No, una volta effettuata la calibrazione il sistema ricorda automaticamente i parametri. (4) Perchè a volte non si vede il colore di sfondo della pagina in uso?? Il colore di sfondo è coperto da una immagine non trasparente? Le dimensioni dell immagine sono più grandi di quello dell area attiva della LIM (5) Perchè l immagine del proiettore è a forma di trapezio?? Il priettore potrebbe non essere in posizione orizzontale? Riposizionare il proiettore nella giusta posizione 34
WINDOWS95. 1. Avviare Windows95. Avviare Windows95 non è un problema: parte. automaticamente all accensione del computer. 2. Barra delle applicazioni
 WINDOWS95 1. Avviare Windows95 Avviare Windows95 non è un problema: parte automaticamente all accensione del computer. 2. Barra delle applicazioni 1 La barra delle applicazioni permette di richiamare le
WINDOWS95 1. Avviare Windows95 Avviare Windows95 non è un problema: parte automaticamente all accensione del computer. 2. Barra delle applicazioni 1 La barra delle applicazioni permette di richiamare le
Syllabus LIM - Modulo 1.1 Competenza Strumentale
 Syllabus LIM - Modulo 1.1 Competenza Strumentale Competenza strumentale Lavagna Interattiva Multimediale (LIM) L acquisizione degli elementi declinati nel seguente Syllabus Modulo 1.1 consente, agli insegnanti
Syllabus LIM - Modulo 1.1 Competenza Strumentale Competenza strumentale Lavagna Interattiva Multimediale (LIM) L acquisizione degli elementi declinati nel seguente Syllabus Modulo 1.1 consente, agli insegnanti
Guida all installazione della LIM
 TOUCHBoard Guida all installazione della LIM Attenzione: Uno scorretto utilizzo del prodotto può causare danni agli esseri umani o danneggiare il prodotto stesso. Il Distributore declina ogni responsabilità
TOUCHBoard Guida all installazione della LIM Attenzione: Uno scorretto utilizzo del prodotto può causare danni agli esseri umani o danneggiare il prodotto stesso. Il Distributore declina ogni responsabilità
LIM 2ª parte Gruppo di lavoro h Scuola secondaria di primo grado S.G. Bosco Fara Gera d Adda
 I CARE Azione LIM 2ª parte Gruppo di lavoro h Scuola secondaria di primo grado S.G. Bosco Fara Gera d Adda Aggiunta di contenuti al software Notebook È possibile migliorare le pagine di Notebook inserendo
I CARE Azione LIM 2ª parte Gruppo di lavoro h Scuola secondaria di primo grado S.G. Bosco Fara Gera d Adda Aggiunta di contenuti al software Notebook È possibile migliorare le pagine di Notebook inserendo
Modulo 2 Test di verifica
 Modulo 2 Test di verifica Uso del computer e gestione dei file Test n. 1 Quando si riduce ad icona una finestra: è necessario prima salvare il suo contenuto si attiva un collegamento sul desktop rimane
Modulo 2 Test di verifica Uso del computer e gestione dei file Test n. 1 Quando si riduce ad icona una finestra: è necessario prima salvare il suo contenuto si attiva un collegamento sul desktop rimane
U.T.E FOGLIO ELETTRONICO. Università della Terza Età. Sede di Novate Milanese. Corso Informatica Approfondimento. Docente: Giovanni Pozzi
 U.T.E Università della Terza Età Sede di Novate Milanese Corso Informatica Approfondimento FOGLIO ELETTRONICO Docente: Giovanni Pozzi FOGLIO ELETTRONICO MS-Excel E un programma che permette di effettuare:
U.T.E Università della Terza Età Sede di Novate Milanese Corso Informatica Approfondimento FOGLIO ELETTRONICO Docente: Giovanni Pozzi FOGLIO ELETTRONICO MS-Excel E un programma che permette di effettuare:
Quick Print. Quick Print. Guida Utente. Copyright 2013 Hyperbolic Software. www.hyperbolicsoftware.com
 Quick Print Quick Print Guida Utente I nomi dei prodotti menzionati in questo manuale sono proprietà delle rispettive società. Copyright 2013 Hyperbolic Software. www.hyperbolicsoftware.com 1 Tabella dei
Quick Print Quick Print Guida Utente I nomi dei prodotti menzionati in questo manuale sono proprietà delle rispettive società. Copyright 2013 Hyperbolic Software. www.hyperbolicsoftware.com 1 Tabella dei
Gestione risorse (Windows)
 Gestione risorse (Windows) Organizzazione dei file Il sistema di memorizzazione è organizzato ad albero secondo una struttura gerarchica DISCO (drive) FILES CARTELLE (directory) FILES SOTTOCARTELLE FILES
Gestione risorse (Windows) Organizzazione dei file Il sistema di memorizzazione è organizzato ad albero secondo una struttura gerarchica DISCO (drive) FILES CARTELLE (directory) FILES SOTTOCARTELLE FILES
HTH HIP - Healt In Prison Applicazione Mobile per la Gestione Carceri. Manuale Utente
 HTH HIP - Healt In Prison Applicazione Mobile per la Gestione Carceri Manuale Utente Indice e Sommario Requisiti minimi Tablet... 3 Installazione APP su Tablet... 3 Installazione Emulatore e App su PC...
HTH HIP - Healt In Prison Applicazione Mobile per la Gestione Carceri Manuale Utente Indice e Sommario Requisiti minimi Tablet... 3 Installazione APP su Tablet... 3 Installazione Emulatore e App su PC...
TC SCUOLA GUIDA LIM - ACTIVE GUIDA LIM - ACTIVE INSPIRE PRIMARY LEZIONE N.1. h t t p : / / w w w. t c s c u o l a.
 TC SCUOLA GUIDA LIM - ACTIVE 2012-2013 GUIDA LIM - ACTIVE INSPIRE PRIMARY LEZIONE N.1 h t t p : / / w w w. t c s c u o l a. i n f o F I N E S T R A D I A C T I V I N S P I R E All'avvio di ActivInspire,
TC SCUOLA GUIDA LIM - ACTIVE 2012-2013 GUIDA LIM - ACTIVE INSPIRE PRIMARY LEZIONE N.1 h t t p : / / w w w. t c s c u o l a. i n f o F I N E S T R A D I A C T I V I N S P I R E All'avvio di ActivInspire,
Prof. Elena Spera I.C. Marzabotto (Bo) a.s. 2005/06. Power Point. Esercitatrice: Elena Spera. elena.spera@libero.it 1
 a.s. 2005/06 Power Point Esercitatrice: Elena Spera elena.spera@libero.it 1 PowerPoint A. Lanciare PowerPoint vediamo se ci sono novità rispetto a Word o le altre applicazioni di Office Così si apre, notate
a.s. 2005/06 Power Point Esercitatrice: Elena Spera elena.spera@libero.it 1 PowerPoint A. Lanciare PowerPoint vediamo se ci sono novità rispetto a Word o le altre applicazioni di Office Così si apre, notate
Il Sistema Operativo Windows
 Il Sistema Operativo Windows Il Sistema Operativo Windows 1 Per cominciare Le operazioni di base per utilizzare il computer sono: l accensione e lo spegnimento. Mentre l accensione del PC si ottiene premendo
Il Sistema Operativo Windows Il Sistema Operativo Windows 1 Per cominciare Le operazioni di base per utilizzare il computer sono: l accensione e lo spegnimento. Mentre l accensione del PC si ottiene premendo
Presentazione con PowerPoint
 Presentazione con PowerPoint L applicazione PowerPoint permette di creare documenti da mostrare su diapositive per presentazioni. Sarai facilitato nell utilizzo di PowerPoint perché molti pulsanti e molte
Presentazione con PowerPoint L applicazione PowerPoint permette di creare documenti da mostrare su diapositive per presentazioni. Sarai facilitato nell utilizzo di PowerPoint perché molti pulsanti e molte
WINDOWS TERMINAL SERVER PER L ACCESSO REMOTO AL SISTEMA DI PROTOCOLLO INFORMATICO
 Servizi per l e-government nell università Federico II WINDOWS TERMINAL SERVER PER L ACCESSO REMOTO AL SISTEMA DI PROTOCOLLO INFORMATICO CONNESSIONE_TERMINAL_SERVER PAG. 1 DI 13 Indice 1. Premessa...3
Servizi per l e-government nell università Federico II WINDOWS TERMINAL SERVER PER L ACCESSO REMOTO AL SISTEMA DI PROTOCOLLO INFORMATICO CONNESSIONE_TERMINAL_SERVER PAG. 1 DI 13 Indice 1. Premessa...3
Presentazione con PowerPoint
 Presentazione con PowerPoint L applicazione PowerPoint permette di creare documenti da mostrare su diapositive per presentazioni. Sarai facilitato nell utilizzo di PowerPoint perché molti pulsanti e molte
Presentazione con PowerPoint L applicazione PowerPoint permette di creare documenti da mostrare su diapositive per presentazioni. Sarai facilitato nell utilizzo di PowerPoint perché molti pulsanti e molte
Mini Tablet Installazione Disegno Scrittura Comandi Configurazione Manutenzione
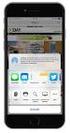 Manuale utente dettagliato Mini Tablet Installazione Disegno Scrittura Comandi Configurazione Manutenzione Slimline Widescreen Tablet Installazione della tavoletta Trust e familiarizzazione con il prodotto
Manuale utente dettagliato Mini Tablet Installazione Disegno Scrittura Comandi Configurazione Manutenzione Slimline Widescreen Tablet Installazione della tavoletta Trust e familiarizzazione con il prodotto
INDICE. Vista Libretto Livello Digitale 2. Importazione di dati da strumento 3. Inserisci File Vari 5. Compensazione Quote 5.
 Prodotto da INDICE Vista Libretto Livello Digitale 2 Importazione di dati da strumento 3 Inserisci File Vari 5 Compensazione Quote 5 Uscite 6 File Esporta Livellazioni (.CSV) 6 Corso Livello Digitale Pag.
Prodotto da INDICE Vista Libretto Livello Digitale 2 Importazione di dati da strumento 3 Inserisci File Vari 5 Compensazione Quote 5 Uscite 6 File Esporta Livellazioni (.CSV) 6 Corso Livello Digitale Pag.
ZERO CONNESSIONE ZERO REGISTRAZIONE. sfogliabile e interattivo integrato con contenuti digitali personalizzabile
 ZERO CONNESSIONE ZERO REGISTRAZIONE sfogliabile e interattivo integrato con contenuti digitali personalizzabile prima di iniziare Il Dbookfacile è un dvd per la classe pronto all uso pensato per gli insegnanti
ZERO CONNESSIONE ZERO REGISTRAZIONE sfogliabile e interattivo integrato con contenuti digitali personalizzabile prima di iniziare Il Dbookfacile è un dvd per la classe pronto all uso pensato per gli insegnanti
Word Formattazione del testo. Samuele Mazzolini
 Word Formattazione del testo Samuele Mazzolini Imposta pagina Potrebbe essere utile per certi documenti impostare la pagina in orizzontale invece che in verticale. Questo è possibile con il comando Imposta
Word Formattazione del testo Samuele Mazzolini Imposta pagina Potrebbe essere utile per certi documenti impostare la pagina in orizzontale invece che in verticale. Questo è possibile con il comando Imposta
Guida Rapida di ZoomWare
 Guida Rapida di ZoomWare Benvenuti in ZoomWare 1.0 ZoomWare è un semplice ed economico programma di ingrandimento per il tuo computer. ZoomWare fornisce un potenziamento della funzione di ingrandimento
Guida Rapida di ZoomWare Benvenuti in ZoomWare 1.0 ZoomWare è un semplice ed economico programma di ingrandimento per il tuo computer. ZoomWare fornisce un potenziamento della funzione di ingrandimento
PROCEDURA DI INSTALLAZIONE DRIVER WINDOWS 8 (32 o 64 BIT)
 PROCEDURA DI INSTALLAZIONE DRIVER WINDOWS 8 (32 o 64 BIT) N-Com Wizard 2.0 (o superiore) PREMESSA: Per installare i driver corretti è necessario sapere se il tipo di sistema operativo utilizzato è a 32
PROCEDURA DI INSTALLAZIONE DRIVER WINDOWS 8 (32 o 64 BIT) N-Com Wizard 2.0 (o superiore) PREMESSA: Per installare i driver corretti è necessario sapere se il tipo di sistema operativo utilizzato è a 32
PRESENTAZIONI IN POWER POINT
 PRESENTAZIONI IN POWER POINT BIGINO INFORMATICO 1 ISTRUZIONI DI BASE Studia e realizza una mappa dell argomento da trattare. Realizza una scaletta delle diapositive da realizzare. Abbozza su un foglio
PRESENTAZIONI IN POWER POINT BIGINO INFORMATICO 1 ISTRUZIONI DI BASE Studia e realizza una mappa dell argomento da trattare. Realizza una scaletta delle diapositive da realizzare. Abbozza su un foglio
SIST Sistema Informativo Sanitario Territoriale MANUALE DI INSTALLAZIONE DI CISCO ANYCONNECT SECURE MOBILITY CLIENT
 SIST Sistema Informativo Sanitario Territoriale MANUALE DI INSTALLAZIONE DI CISCO ANYCONNECT SECURE MOBILITY CLIENT MAGGIO 2016 VERSIONE 1.0 Pag 1 di 12 Indice 1. SCOPO DEL MANUALE...3 2. CONTENUTO DA
SIST Sistema Informativo Sanitario Territoriale MANUALE DI INSTALLAZIONE DI CISCO ANYCONNECT SECURE MOBILITY CLIENT MAGGIO 2016 VERSIONE 1.0 Pag 1 di 12 Indice 1. SCOPO DEL MANUALE...3 2. CONTENUTO DA
GESTIRE IL SITO IL PONTE DEI CANAIS
 GESTIRE IL SITO IL PONTE DEI CANAIS Accedere al sito http://www.ilpontedeicanasi.it/sito/wp-login.php Inserire Nome utente e Password Si accede così alla prima pagina del pannello di controllo, chiamata
GESTIRE IL SITO IL PONTE DEI CANAIS Accedere al sito http://www.ilpontedeicanasi.it/sito/wp-login.php Inserire Nome utente e Password Si accede così alla prima pagina del pannello di controllo, chiamata
Ogni PC, per iniziare a lavorare, ha bisogno di un sistema operativo. Infatti questo è il primo programma che viene eseguito e che permette
 Ogni PC, per iniziare a lavorare, ha bisogno di un sistema operativo. Infatti questo è il primo programma che viene eseguito e che permette all'utente e ai programmi di gestire i dispositivi e le periferiche
Ogni PC, per iniziare a lavorare, ha bisogno di un sistema operativo. Infatti questo è il primo programma che viene eseguito e che permette all'utente e ai programmi di gestire i dispositivi e le periferiche
Formazione Interna Piano Nazionale Scuola Digitale
 Formazione Interna Piano Nazionale Scuola Digitale Modulo 3 Istituto Comprensivo di Sogliano al Rubicone 27 Maggio 2016 Nei primi due moduli abbiamo imparato a conoscere meglio il Computer, com è fatto
Formazione Interna Piano Nazionale Scuola Digitale Modulo 3 Istituto Comprensivo di Sogliano al Rubicone 27 Maggio 2016 Nei primi due moduli abbiamo imparato a conoscere meglio il Computer, com è fatto
Rete Sicura Plus. Guida d installazione ed attivazione del servizio
 Rete Sicura Plus Guida d installazione ed attivazione del servizio Come avviare l'installazione Per installare il prodotto, sono necessari: a. Una connessione internet b. Una chiave di abbonamento valida
Rete Sicura Plus Guida d installazione ed attivazione del servizio Come avviare l'installazione Per installare il prodotto, sono necessari: a. Una connessione internet b. Una chiave di abbonamento valida
Guida per l utente agli organigrammi cross-browser di OrgPublisher
 Guida per l utente agli organigrammi cross-browser di OrgPublisher Sommario Sommario... 3 Visualizzazione di tutorial sugli organigrammi cross-browser pubblicati... 3 Esecuzione di una ricerca in un organigramma
Guida per l utente agli organigrammi cross-browser di OrgPublisher Sommario Sommario... 3 Visualizzazione di tutorial sugli organigrammi cross-browser pubblicati... 3 Esecuzione di una ricerca in un organigramma
EXCEL: FORMATTAZIONE E FORMULE
 EXCEL: FORMATTAZIONE E FORMULE Test VERO o FALSO (se FALSO giustifica la risposta) 1) In excel il contenuto di una cella viene visualizzato nella barra di stato 2) In excel il simbolo = viene utilizzato
EXCEL: FORMATTAZIONE E FORMULE Test VERO o FALSO (se FALSO giustifica la risposta) 1) In excel il contenuto di una cella viene visualizzato nella barra di stato 2) In excel il simbolo = viene utilizzato
Video Scrittura (MS Word) Lezione 2 Tabelle e Immagini
 Video Scrittura (MS Word) Lezione 2 Tabelle e Immagini Word consente di inserire nello stesso documento, oltre al testo, molte altri generi di informazioni: - Tabelle - Immagini - Disegni, forme particolari
Video Scrittura (MS Word) Lezione 2 Tabelle e Immagini Word consente di inserire nello stesso documento, oltre al testo, molte altri generi di informazioni: - Tabelle - Immagini - Disegni, forme particolari
ArubaKey Installazione Versione 2
 ArubaKey Installazione Versione 2 1 Indice Indice... 2 1 Informazioni sul documento... 3 1.1 Scopo del documento... 3 2 Procedura di aggiornamento Windows... 4 3 Procedura di aggiornamento Linux... 8 4
ArubaKey Installazione Versione 2 1 Indice Indice... 2 1 Informazioni sul documento... 3 1.1 Scopo del documento... 3 2 Procedura di aggiornamento Windows... 4 3 Procedura di aggiornamento Linux... 8 4
Installazione del driver Custom PostScript o del driver della stampante PCL per Windows
 Installazione del driver Custom PostScript o del driver della stampante PCL per Windows Questo file Leggimi contiene le istruzioni per l'installazione del driver Custom PostScript o del driver della stampante
Installazione del driver Custom PostScript o del driver della stampante PCL per Windows Questo file Leggimi contiene le istruzioni per l'installazione del driver Custom PostScript o del driver della stampante
TUTORIAL LIBRI IN SIMBOLI
 TUTORIAL LIBRI IN SIMBOLI Questo tutorial guida alla costruzione di un libro in simboli utilizzando il programma SYMWRITER e OPENOFFICE DRAW. I programmi devono essere aperti entrambi. Si consiglia di
TUTORIAL LIBRI IN SIMBOLI Questo tutorial guida alla costruzione di un libro in simboli utilizzando il programma SYMWRITER e OPENOFFICE DRAW. I programmi devono essere aperti entrambi. Si consiglia di
In questa guida viene descritta la procedura di acquisto ed installazione di un mazzo di nuove parole.
 In questa guida viene descritta la procedura di acquisto ed installazione di un mazzo di nuove parole. 1 Selezione dell acquisto Avviare il vostro web browser e inserire wowords.com nella barra degli indirizzi
In questa guida viene descritta la procedura di acquisto ed installazione di un mazzo di nuove parole. 1 Selezione dell acquisto Avviare il vostro web browser e inserire wowords.com nella barra degli indirizzi
Acquisire audio digitale: per iniziare...
 Acquisire audio digitale: per iniziare... Tutorial a cura di Aldo Torrebruno 1. Preparativi per l acquisizione La prima volta che registriamo l audio con un computer dobbiamo assicurarci che hardware e
Acquisire audio digitale: per iniziare... Tutorial a cura di Aldo Torrebruno 1. Preparativi per l acquisizione La prima volta che registriamo l audio con un computer dobbiamo assicurarci che hardware e
Sincronizzare file con Google Drive GUIDA PRATICA HELPDESK CO.GE.S. COOPERATIVA SOCIALE
 2015 Sincronizzare file con Google Drive GUIDA PRATICA HELPDESK CO.GE.S. COOPERATIVA SOCIALE Sommario Scegliere la posizione della cartella Google Drive nel proprio PC... 2 Installazione dell applicazione
2015 Sincronizzare file con Google Drive GUIDA PRATICA HELPDESK CO.GE.S. COOPERATIVA SOCIALE Sommario Scegliere la posizione della cartella Google Drive nel proprio PC... 2 Installazione dell applicazione
Software per migliorare la visione a screen al fine di ridurre l affaticamento agli occhi. Guida Rapida
 Software per migliorare la visione a screen al fine di ridurre l affaticamento agli occhi Guida Rapida Benvenuti in ZoomText Express ZoomText Express è un semplice ed economico programma di ingrandimento
Software per migliorare la visione a screen al fine di ridurre l affaticamento agli occhi Guida Rapida Benvenuti in ZoomText Express ZoomText Express è un semplice ed economico programma di ingrandimento
CERTIFICATI CON TIMBRO DIGITALE MANUALE D USO DEL DECODER 2D-PLUS PER LA VERIFICA DEI CERTIFICATI RILASCIATI DAL COMUNE DI PARMA
 CERTIFICATI CON TIMBRO DIGITALE MANUALE D USO DEL DECODER 2D-PLUS PER LA VERIFICA DEI CERTIFICATI RILASCIATI DAL COMUNE DI PARMA INDICE 1. INSTALLAZIONE 2. CONFIGURAZIONE 3. USO 3.1 Acquisizione in modalità
CERTIFICATI CON TIMBRO DIGITALE MANUALE D USO DEL DECODER 2D-PLUS PER LA VERIFICA DEI CERTIFICATI RILASCIATI DAL COMUNE DI PARMA INDICE 1. INSTALLAZIONE 2. CONFIGURAZIONE 3. USO 3.1 Acquisizione in modalità
Marziana Monfardini 2004-2005 lezioni di word
 1 2 3 4 5 TABUlAZIONI, RIENTRI, ELENCHI...IN BREVE PER IMPOSTARE UNA TABULAZIONE... Posizionarsi nella riga in cui si vuole inserire una tabulazione. Selezionare il tipo di tabulazione desiderato sul pulsante
1 2 3 4 5 TABUlAZIONI, RIENTRI, ELENCHI...IN BREVE PER IMPOSTARE UNA TABULAZIONE... Posizionarsi nella riga in cui si vuole inserire una tabulazione. Selezionare il tipo di tabulazione desiderato sul pulsante
Strumento di conversione DWG/DXF
 Strumento di conversione DWG/DXF Introduzione...2 Interfaccia grafica dello strumento di conversione...2 Funzioni avanzate...3 Font di caratteri non trovata...3 Alternare il colore di sfondo della finestra
Strumento di conversione DWG/DXF Introduzione...2 Interfaccia grafica dello strumento di conversione...2 Funzioni avanzate...3 Font di caratteri non trovata...3 Alternare il colore di sfondo della finestra
Iridium 9555. Manuale Aggiornamento Firmware HT10001
 Manuale Aggiornamento Firmware HT10001 PRIMA DI EFFETTUARE L AGGIORNAMENTO P: 01 Prima di procedere con l aggiornamento del terminale, verificare che la versione del fimware sia precedente alla release
Manuale Aggiornamento Firmware HT10001 PRIMA DI EFFETTUARE L AGGIORNAMENTO P: 01 Prima di procedere con l aggiornamento del terminale, verificare che la versione del fimware sia precedente alla release
Video Scrittura (MS Word) Lezione 1 Funzioni di base
 Video Scrittura (MS Word) Lezione 1 Funzioni di base Cos e un programma di Video Scrittura Un programma di Video Scrittura serve per effettuare tutte quelle operazioni che consentono di creare, modificare,
Video Scrittura (MS Word) Lezione 1 Funzioni di base Cos e un programma di Video Scrittura Un programma di Video Scrittura serve per effettuare tutte quelle operazioni che consentono di creare, modificare,
Importazione dati. e/fiscali Spesometro - Rel. 04.05.01. con gestionale e/satto. Gestionale e/satto
 e/fiscali Spesometro - Rel. 04.05.01 Importazione dati con gestionale e/satto 06118930012 Tribunale di Torino 2044/91 C.C.I.A.A. 761816 - www.eurosoftware.it Pagina 1 ATTENZIONE. Per poter procedere con
e/fiscali Spesometro - Rel. 04.05.01 Importazione dati con gestionale e/satto 06118930012 Tribunale di Torino 2044/91 C.C.I.A.A. 761816 - www.eurosoftware.it Pagina 1 ATTENZIONE. Per poter procedere con
Guida di Installazione Rapida DHP-300. Adattatore Powerline HD Ethernet
 Guida di Installazione Rapida DHP-300 Adattatore Powerline HD Ethernet Requisiti di sistema Windows XP SP2 o 2000 SP4 Processore a 233MHz e 64MB di memoria RAM Un adattatore Ethernet disponibile (100MBit/s)
Guida di Installazione Rapida DHP-300 Adattatore Powerline HD Ethernet Requisiti di sistema Windows XP SP2 o 2000 SP4 Processore a 233MHz e 64MB di memoria RAM Un adattatore Ethernet disponibile (100MBit/s)
Manuale d utilizzo. Indice:
 Manuale d utilizzo Indice: - L interfaccia (area di gestione) pag. 2 - Menu lingua pag. 3 - La gestione delle cartelle pag. 4 - Menu novità pag. 7 - I contatti pag. 8 - Gestione delle aree destra e sinistra
Manuale d utilizzo Indice: - L interfaccia (area di gestione) pag. 2 - Menu lingua pag. 3 - La gestione delle cartelle pag. 4 - Menu novità pag. 7 - I contatti pag. 8 - Gestione delle aree destra e sinistra
Installazione Plugin Agenzie delle Entrate - Spesometro - MyRent Installazione Locale
 Installazione Plugin Agenzie delle Entrate - Spesometro - MyRent Installazione Locale Prima di realizzare l'installazione dobbiamo individuare che tipo installazione del MyRent abbiamo. Se sul nostro desktop
Installazione Plugin Agenzie delle Entrate - Spesometro - MyRent Installazione Locale Prima di realizzare l'installazione dobbiamo individuare che tipo installazione del MyRent abbiamo. Se sul nostro desktop
Cartella Clinica Basic
 Cartella Clinica Basic Istruzioni di Installazione Cartella Clinica Basic rel. 2.0 Sommario Prerequisiti di installazione... 1 Installazione... 2 Importazione dati da Cartella Clinica Bracco... 5 Attivazione
Cartella Clinica Basic Istruzioni di Installazione Cartella Clinica Basic rel. 2.0 Sommario Prerequisiti di installazione... 1 Installazione... 2 Importazione dati da Cartella Clinica Bracco... 5 Attivazione
GUIDA RAPIDA EDILCONNECT
 1 GUIDA RAPIDA EDILCONNECT Prima di iniziare In EdilConnect è spesso presente il simbolo vicino ai campi di inserimento. Passando il mouse sopra tale simbolo viene visualizzato un aiuto contestuale relativo
1 GUIDA RAPIDA EDILCONNECT Prima di iniziare In EdilConnect è spesso presente il simbolo vicino ai campi di inserimento. Passando il mouse sopra tale simbolo viene visualizzato un aiuto contestuale relativo
OBIETTIVI SPECIFICI DI APPRENDIMENTO a. Conoscere l ambiente laboratorio informatico
 classe prima 1. Esplorare l ambiente scuola per individuare la funzione di materiali e oggetti 2. Acquisire procedure per una prima forma di interazione tra l uomo e la macchina APPRENMENTO a. Conoscere
classe prima 1. Esplorare l ambiente scuola per individuare la funzione di materiali e oggetti 2. Acquisire procedure per una prima forma di interazione tra l uomo e la macchina APPRENMENTO a. Conoscere
Installazione del driver Custom PostScript o del driver della stampante PCL per Windows
 Installazione del driver Custom PostScript o del driver della stampante PCL per Windows Questo file Leggimi contiene istruzioni per l'installazione del driver Custom PostScript o del driver della stampante
Installazione del driver Custom PostScript o del driver della stampante PCL per Windows Questo file Leggimi contiene istruzioni per l'installazione del driver Custom PostScript o del driver della stampante
Grafici. 1 Generazione di grafici a partire da un foglio elettronico
 Grafici In questa parte analizzeremo le funzionalità relative ai grafici. In particolare: 1. Generazione di grafici a partire da un foglio elettronico 2. Modifica di un grafico 1 Generazione di grafici
Grafici In questa parte analizzeremo le funzionalità relative ai grafici. In particolare: 1. Generazione di grafici a partire da un foglio elettronico 2. Modifica di un grafico 1 Generazione di grafici
I dati rappresentati (tutti di pura fantasia) sono contenuti in un file excel denominato Personale.xls.
 Il modello rappresenta un ipotetico organigramma aziendale creato automaticamente da Visio prelevando i dati da un file Excel. Al termine della procedura guidata l organigramma è stato personalizzato:
Il modello rappresenta un ipotetico organigramma aziendale creato automaticamente da Visio prelevando i dati da un file Excel. Al termine della procedura guidata l organigramma è stato personalizzato:
Portarsi con il puntatore del mouse su questo link e premere il tasto sinistro del mouse
 Inserire il CD nel lettore di CD-ROM o DVD sull icona del desktop Risorse del computer e due volte di seguito (doppio click) Fare doppio click sull icona del CD Fare doppio click sul file Start.html, si
Inserire il CD nel lettore di CD-ROM o DVD sull icona del desktop Risorse del computer e due volte di seguito (doppio click) Fare doppio click sull icona del CD Fare doppio click sul file Start.html, si
Lavagna multimediale Hitachi (Starboard software) a cura di Maria Rita Tritonj
 Lavagna multimediale Hitachi (Starboard software) a cura di Maria Rita Tritonj Apertura del programma Entra nel programma cliccando sull icona sul desktop Preparazione della lavagna Verificare che lo StarBoard
Lavagna multimediale Hitachi (Starboard software) a cura di Maria Rita Tritonj Apertura del programma Entra nel programma cliccando sull icona sul desktop Preparazione della lavagna Verificare che lo StarBoard
La barra degli strumenti
 La barra degli strumenti Di default si aprono a sinistra dello schermo ogni volta che viene acceso il computer. Se si desidera eliminare l'avvio automatico eliminare l'icona della Smart in Avvio automatico
La barra degli strumenti Di default si aprono a sinistra dello schermo ogni volta che viene acceso il computer. Se si desidera eliminare l'avvio automatico eliminare l'icona della Smart in Avvio automatico
ISTRUZIONI PER L USO DEL SOFTWARE. PER LA PROGRAMMAZIONE DEI TELECOMANDI Alias
 ISTRUZIONI PER L USO DEL SOFTWARE PER LA PROGRAMMAZIONE DEI TELECOMANDI Alias Alias e la nuova linea di telecomandi universali programmabili che permettono di replicare qualsiasi tipo di telecomando esistente
ISTRUZIONI PER L USO DEL SOFTWARE PER LA PROGRAMMAZIONE DEI TELECOMANDI Alias Alias e la nuova linea di telecomandi universali programmabili che permettono di replicare qualsiasi tipo di telecomando esistente
Manuale registro elettronico per docenti
 Manuale registro elettronico per docenti INDICE 1. EFFETTUARE L ACCESSO 2. GESTIONE REGISTRI 3. LAVORARE SUI REGISTRI 4. LAVORARE SUGLI SCRUTINI 5. CAMBIARE PASSWORD 6. PROGRAMMAZIONE 7. USCITA 1. Effettuare
Manuale registro elettronico per docenti INDICE 1. EFFETTUARE L ACCESSO 2. GESTIONE REGISTRI 3. LAVORARE SUI REGISTRI 4. LAVORARE SUGLI SCRUTINI 5. CAMBIARE PASSWORD 6. PROGRAMMAZIONE 7. USCITA 1. Effettuare
AUTOCAD: INTERFACCIA AUTOCAD: INTERFACCIA 2 AUTOCAD: INTERFACCIA. 2.1 premessa: ABBREVIAzIONI E ICONE 2.2 SCELTA DELL INTERFACCIA. ICONE Cmd Mnu.
 2 AUTOCAD: INTERFACCIA AUTOCAD: INTERFACCIA 2.1 premessa: ABBREVIAzIONI E ICONE Significato delle abbreviazioni e delle icone usate in queste pagine. ICONE Indica il menu dell applicazione (AutoCAD 2012)
2 AUTOCAD: INTERFACCIA AUTOCAD: INTERFACCIA 2.1 premessa: ABBREVIAzIONI E ICONE Significato delle abbreviazioni e delle icone usate in queste pagine. ICONE Indica il menu dell applicazione (AutoCAD 2012)
Strumenti di Presentazione Microsoft Power Point. CORSO DI INFORMATICA LIVELLO 1 - Lezioni 7-8. Docente Marsili M.
 Strumenti di Presentazione Microsoft Power Point Power Point è un software per la presentazione di contenuti multimediali: Testo Immagini Grafici Video Musica Suoni Animazioni Diapositiva / Slide: pagina
Strumenti di Presentazione Microsoft Power Point Power Point è un software per la presentazione di contenuti multimediali: Testo Immagini Grafici Video Musica Suoni Animazioni Diapositiva / Slide: pagina
Questa è la finestra dei dettagli, è possibile selezionare anche da qui un modello o un pezzo per essere aperto.
 Il sistema CONFELMOD come tutti gli analoghi sistemi per la confezione d abbigliamento, svolge 3 funzioni distinte (anche dal punto di vista del tipo di programma) 1. la gestione di tutti i dati relativi
Il sistema CONFELMOD come tutti gli analoghi sistemi per la confezione d abbigliamento, svolge 3 funzioni distinte (anche dal punto di vista del tipo di programma) 1. la gestione di tutti i dati relativi
Lavagna interattiva EasyBoard EBT 86 FTW 6T
 è una lavagna Multi Touch da ben 86 a tecnologia infrarossi pensata appositamente per le scuole, con 6 Tocchi contemporanei, che utilizza un gradevole ed innovativo Software di gestione ad Icone molto
è una lavagna Multi Touch da ben 86 a tecnologia infrarossi pensata appositamente per le scuole, con 6 Tocchi contemporanei, che utilizza un gradevole ed innovativo Software di gestione ad Icone molto
ToDoT start per Autodesk Inventor: guida utente
 ToDoT start per Autodesk Inventor: guida utente ToDoT start edition facilita e rende automatica la conversione delle tavole in pdf o altri formati, necessaria per condividere disegni di parti progettate
ToDoT start per Autodesk Inventor: guida utente ToDoT start edition facilita e rende automatica la conversione delle tavole in pdf o altri formati, necessaria per condividere disegni di parti progettate
Word 2007 - Esercizio 2 - Parigi 1. Aprire il programma di elaborazione testi.
 Word 2007 - Esercizio 2 - Parigi 1. Aprire il programma di elaborazione testi. 1. Avviare il PC( se leggi questo file è già avviato ) 2. Dal Desktop di Windows cliccare con il pulsante sinistro del mouse
Word 2007 - Esercizio 2 - Parigi 1. Aprire il programma di elaborazione testi. 1. Avviare il PC( se leggi questo file è già avviato ) 2. Dal Desktop di Windows cliccare con il pulsante sinistro del mouse
Guida all uso della piattorma elearning QUICKPLACE
 Guida all uso della piattorma elearning QUICKPLACE La piattaforma elearning QuickPlace permette la creazione di corsi on-line altamente personalizzabili sia nella struttura che nella grafica. Creare un
Guida all uso della piattorma elearning QUICKPLACE La piattaforma elearning QuickPlace permette la creazione di corsi on-line altamente personalizzabili sia nella struttura che nella grafica. Creare un
Cultura Tecnologica di Progetto
 Cultura Tecnologica di Progetto Politecnico di Milano Facoltà di Disegno Industriale - PRESENTAZIONI - A.A. 2003-2004 2004 Power Point: : le presentazioni Una presentazione è un documento multimediale,
Cultura Tecnologica di Progetto Politecnico di Milano Facoltà di Disegno Industriale - PRESENTAZIONI - A.A. 2003-2004 2004 Power Point: : le presentazioni Una presentazione è un documento multimediale,
TASTI di NAVIGAZIONE Rapida
 GOOGLE EARTH TASTI di NAVIGAZIONE Rapida Le tabelle elencate qui sotto mostrano le combinazioni per poter utilizzare Google Earth in modo veloce e immediato. Questi dati sono stati estrapolati dal sito
GOOGLE EARTH TASTI di NAVIGAZIONE Rapida Le tabelle elencate qui sotto mostrano le combinazioni per poter utilizzare Google Earth in modo veloce e immediato. Questi dati sono stati estrapolati dal sito
Come avviare P-touch Editor
 Come avviare P-touch Editor Versione 0 ITA Introduzione Avviso importante Il contenuto di questo documento e le specifiche di questo prodotto sono soggetti a modifiche senza preavviso. Brother si riserva
Come avviare P-touch Editor Versione 0 ITA Introduzione Avviso importante Il contenuto di questo documento e le specifiche di questo prodotto sono soggetti a modifiche senza preavviso. Brother si riserva
Manuale per l'utente per DS150E con Win7. Dangerfield February. 2010 V1.0 Delphi PSS
 Manuale per l'utente per DS150E con Win7 1 INDICE Componenti principali...3 Istruzioni per l'installazione. 5 Installazione Bluetooth 17 Configurazione Bluetooth..29 Programma diagnostico.42 File 44 Impostazioni...46
Manuale per l'utente per DS150E con Win7 1 INDICE Componenti principali...3 Istruzioni per l'installazione. 5 Installazione Bluetooth 17 Configurazione Bluetooth..29 Programma diagnostico.42 File 44 Impostazioni...46
Capitolo 16: Piano di lavoro speciale
 Capitolo 16: Piano di lavoro speciale Avviate MasterChef dall icona presente sul vostro Desktop. Nota: Se state utilizzando una versione dimostrativa, una volta caricato il programma, un messaggio vi comunicherà
Capitolo 16: Piano di lavoro speciale Avviate MasterChef dall icona presente sul vostro Desktop. Nota: Se state utilizzando una versione dimostrativa, una volta caricato il programma, un messaggio vi comunicherà
Utilizzo di Windows Movie Maker
 Utilizzo di Windows Movie Maker Creare filmati utilizzando un semplice software Vincenzo Storace Anno 2011 Indice WINDOWS MOVIE MAKER... 3 Il programma 3 Nuovo progetto 4 Produzione della clip 6 La Storyboard
Utilizzo di Windows Movie Maker Creare filmati utilizzando un semplice software Vincenzo Storace Anno 2011 Indice WINDOWS MOVIE MAKER... 3 Il programma 3 Nuovo progetto 4 Produzione della clip 6 La Storyboard
Sommario. Introduzione 1. 1 Preparare la presentazione 13. iii
 Sommario Introduzione 1 Cambia il modo di lavorare 1 Le sfide del lavoro di oggi 2 I destinatari del libro 2 La struttura del libro 3 Preparare la presentazione 3 Familiarizzare con la nuova interfaccia
Sommario Introduzione 1 Cambia il modo di lavorare 1 Le sfide del lavoro di oggi 2 I destinatari del libro 2 La struttura del libro 3 Preparare la presentazione 3 Familiarizzare con la nuova interfaccia
POWER POINT 2003. Uso del programma, sue applicazioni e strumenti di lavoro.
 Anno accademico 2010-2011 Corso di INFORMATICA Docente del corso: Prof. V. De Feo Argomento di approfondimento: POWER POINT 2003 Uso del programma, sue applicazioni e strumenti di lavoro. Gruppo di lavoro:
Anno accademico 2010-2011 Corso di INFORMATICA Docente del corso: Prof. V. De Feo Argomento di approfondimento: POWER POINT 2003 Uso del programma, sue applicazioni e strumenti di lavoro. Gruppo di lavoro:
INSTALLAZIONE DEL MOUSE
 INSTALLAZIONE DEL MOUSE Introduzione Il Mouse MD-@ Duo funziona senza fili grazie alla tecnologia Bluetooth. È possibile infatti stabilire una connessione wireless affidabile, se il computer è dotato di
INSTALLAZIONE DEL MOUSE Introduzione Il Mouse MD-@ Duo funziona senza fili grazie alla tecnologia Bluetooth. È possibile infatti stabilire una connessione wireless affidabile, se il computer è dotato di
CORSO DI FORMAZIONE DOCENTI DELLE SCUOLE PUBBLICHE A GESTIONE PRIVATA ECDL, LA PATENTE EUROPEA PER L USO DEL COMPUTER GUIDA SINTETICA
 M ECDL ECDL, LA PATENTE EUROPEA PER L USO DEL COMPUTER LA POSTA ELETTRONICA Parte Generale GUIDA SINTETICA 1 - Primi passi Aprire il programma di posta elettronica Outlook Express Aprire la cassetta delle
M ECDL ECDL, LA PATENTE EUROPEA PER L USO DEL COMPUTER LA POSTA ELETTRONICA Parte Generale GUIDA SINTETICA 1 - Primi passi Aprire il programma di posta elettronica Outlook Express Aprire la cassetta delle
Sommario. A proposito di A colpo d occhio 1. Novità e miglioramenti 5. Introduzione a Excel Ringraziamenti... xi Autore...
 Sommario Ringraziamenti............................................ xi Autore................................................. xiii 1 2 3 A proposito di A colpo d occhio 1 Niente computerese!.....................................
Sommario Ringraziamenti............................................ xi Autore................................................. xiii 1 2 3 A proposito di A colpo d occhio 1 Niente computerese!.....................................
BUDVR4PLUS - BUDVR16PLUS
 BUDVR4PLUS - BUDVR16PLUS 1. GUIDA RAPIDA ALL INSTALLAZIONE Installazione degli HARDDISK Questi due modelli di DVR non vengono forniti con l Hard Disk installato. La dimensione massima dello spazio del
BUDVR4PLUS - BUDVR16PLUS 1. GUIDA RAPIDA ALL INSTALLAZIONE Installazione degli HARDDISK Questi due modelli di DVR non vengono forniti con l Hard Disk installato. La dimensione massima dello spazio del
CORSO SCREENCAST-O-MATIC Creazione di un videotutorial
 CORSO SCREENCAST-O-MATIC Creazione di un videotutorial Marinella Altilia a.s. 2015/2016 Istituto Comprensivo G.e G. Robecchi Gambolò Gambolò, 12-28 aprile 2016 Cos è Screencast o Matic? E un applicativo
CORSO SCREENCAST-O-MATIC Creazione di un videotutorial Marinella Altilia a.s. 2015/2016 Istituto Comprensivo G.e G. Robecchi Gambolò Gambolò, 12-28 aprile 2016 Cos è Screencast o Matic? E un applicativo
Informatica d ufficio
 Informatica d ufficio Anno Accademico 2008/2009 Lezione N 3 Microsoft Word - prima parte Microsoft Word E un Word processor,cioè un programma che consente di creare e modificare documenti. Prevede numerose
Informatica d ufficio Anno Accademico 2008/2009 Lezione N 3 Microsoft Word - prima parte Microsoft Word E un Word processor,cioè un programma che consente di creare e modificare documenti. Prevede numerose
Guida per attivazione macro di Cliens in Outlook
 Guida per attivazione macro di Cliens in Outlook Fase 1 Installazione in Cliens Per prima cosa accertarsi di avere Outlook chiuso o se così non fosse procedere appunto alla sua terminazione. Eseguiamo
Guida per attivazione macro di Cliens in Outlook Fase 1 Installazione in Cliens Per prima cosa accertarsi di avere Outlook chiuso o se così non fosse procedere appunto alla sua terminazione. Eseguiamo
PRELIEVO LICENZE D USO PROGRAMMI TEAMSYSTEM ANNO 2016 FASE 1 PRELIEVO LICENZE DAL SITO
 PRELIEVO LICENZE D USO PROGRAMMI TEAMSYSTEM ANNO 2016 La presente per comunicarvi che sono presenti sul nostro sito le licenze d uso dei programmi TeamSystem per l anno 2016. Per il caricamento è necessario
PRELIEVO LICENZE D USO PROGRAMMI TEAMSYSTEM ANNO 2016 La presente per comunicarvi che sono presenti sul nostro sito le licenze d uso dei programmi TeamSystem per l anno 2016. Per il caricamento è necessario
Istruzioni per l uso Siemens Gigaset A510IP
 Istruzioni per l uso Siemens Gigaset A510IP 1. Viva voce... 2 2. Messa in attesa (funzione hold)...2 3. Disattivare il microfono (funzione mute)...2 4. Trasferimento di chiamata... 2 5. Conferenza (massimo
Istruzioni per l uso Siemens Gigaset A510IP 1. Viva voce... 2 2. Messa in attesa (funzione hold)...2 3. Disattivare il microfono (funzione mute)...2 4. Trasferimento di chiamata... 2 5. Conferenza (massimo
FORMATTAZIONE DEL DOCUMENTO - WORD 2007
 FORMATTAZIONE DEL DOCUMENTO - WORD 2007 Cosa si intende con il termine FORMATTARE: significa cambiare la forma, personalizzare il contenuto, come ad esempio centrare il testo, ingrandirlo, metterlo in
FORMATTAZIONE DEL DOCUMENTO - WORD 2007 Cosa si intende con il termine FORMATTARE: significa cambiare la forma, personalizzare il contenuto, come ad esempio centrare il testo, ingrandirlo, metterlo in
testo Saveris Web Access Software Istruzioni per l'uso
 testo Saveris Web Access Software Istruzioni per l'uso 2 1 Indice 1 Indice 1 Indice... 3 2 Descrizione delle prestazioni... 4 2.1. Utilizzo... 4 2.2. Requisiti di sistema... 4 3 Installazione... 5 3.1.
testo Saveris Web Access Software Istruzioni per l'uso 2 1 Indice 1 Indice 1 Indice... 3 2 Descrizione delle prestazioni... 4 2.1. Utilizzo... 4 2.2. Requisiti di sistema... 4 3 Installazione... 5 3.1.
Installazione e uso di Document Distributor
 Per visualizzare o scaricare questa o altre pubblicazioni Lexmark Document Solutions, fare clic qui. Installazione e uso di Document Distributor Il software Lexmark Document Distributor include pacchetti
Per visualizzare o scaricare questa o altre pubblicazioni Lexmark Document Solutions, fare clic qui. Installazione e uso di Document Distributor Il software Lexmark Document Distributor include pacchetti
SCAN IN A BOX Guida alla Scansione Ottimale
 SCAN IN A BOX Guida alla Scansione Ottimale Parte III Impostazioni per il computer da abbinare a Scan in a Box Questa guida definisce le corrette impostazioni per un corretto funzionamento dello scanner
SCAN IN A BOX Guida alla Scansione Ottimale Parte III Impostazioni per il computer da abbinare a Scan in a Box Questa guida definisce le corrette impostazioni per un corretto funzionamento dello scanner
MANUALE 3DPRN ware 1
 MANUALE 3DPRNware 1 Sommario 1. Installazione e configurazione... 3 2. Form principale... 6 3. Prima stampa... 11 2 1. Installazione e configurazione Scaricare il setup di 3DPRNWARE dal link: http://www.3dprn.com/download/3dprnware_v.1.2.0.0.zip
MANUALE 3DPRNware 1 Sommario 1. Installazione e configurazione... 3 2. Form principale... 6 3. Prima stampa... 11 2 1. Installazione e configurazione Scaricare il setup di 3DPRNWARE dal link: http://www.3dprn.com/download/3dprnware_v.1.2.0.0.zip
Grafici e Pagina web
 Grafici e Pagina web Grafici Un grafico utilizza i valori contenuti in un foglio di lavoro per creare una rappresentazione grafica delle relazioni esistenti tra loro. Quando si crea un grafico ogni riga
Grafici e Pagina web Grafici Un grafico utilizza i valori contenuti in un foglio di lavoro per creare una rappresentazione grafica delle relazioni esistenti tra loro. Quando si crea un grafico ogni riga
Rilevazioni Integrative
 Operazioni preliminari da effettuare: 1. File Tabella Didattica Materie Rilevazioni Integrative Indicare la Tipologia della Materia per tutte le materie di tutti i Piani di Studi 2. Per la Qualifica, da
Operazioni preliminari da effettuare: 1. File Tabella Didattica Materie Rilevazioni Integrative Indicare la Tipologia della Materia per tutte le materie di tutti i Piani di Studi 2. Per la Qualifica, da
Manuale rapido agenda Zimbra. Per entrare nella propria agenda via web digitare il link https://smail.regione.toscana.it
 Manuale rapido agenda Zimbra Per entrare nella propria agenda via web digitare il link https://smail.regione.toscana.it Inserire Nome utente = indirizzo di posta elettronica (es. nome.cognome@regione.toscana.it)
Manuale rapido agenda Zimbra Per entrare nella propria agenda via web digitare il link https://smail.regione.toscana.it Inserire Nome utente = indirizzo di posta elettronica (es. nome.cognome@regione.toscana.it)
Certification Authority del CNN. Configurazione postazione Mac OS X Manuale Utente
 Certification Authority del CNN INDICE 1 INTRODUZIONE AL DOCUMENTO 3 1.1 SCOPO E CAMPO DI APPLICAZIONE DEL DOCUMENTO... 3 1.2 REQUISITI DI COMPATIBILITÀ... 3 1.3 COMPONENTI SOFTWARE AGGIUNTIVI... 4 2 INSTALLAZIONE
Certification Authority del CNN INDICE 1 INTRODUZIONE AL DOCUMENTO 3 1.1 SCOPO E CAMPO DI APPLICAZIONE DEL DOCUMENTO... 3 1.2 REQUISITI DI COMPATIBILITÀ... 3 1.3 COMPONENTI SOFTWARE AGGIUNTIVI... 4 2 INSTALLAZIONE
Indice. Ricerca richiesta d offerta. Risultati della ricerca Navigazione Stati
 Indice Ricerca richiesta d offerta Risultati della ricerca Navigazione Stati Dettaglio richiesta d offerta Codice materiale cliente Note di posizione Aggiungi al carrello 1 di 8 Ricerca richiesta d offerta
Indice Ricerca richiesta d offerta Risultati della ricerca Navigazione Stati Dettaglio richiesta d offerta Codice materiale cliente Note di posizione Aggiungi al carrello 1 di 8 Ricerca richiesta d offerta
ISTRUZIONI PER L INSTALLAZIONE DEL "MultiDiag for DiagBox"
 ISTRUZIONI PER L INSTALLAZIONE DEL "MultiDiag for DiagBox" SOMMARIO TAPPA PRELIMINARE - Preparazione di DiagBox - Aggiornamento della versione software DiagBox - Attivazione del Bluetooth (X200/X201 solamente)
ISTRUZIONI PER L INSTALLAZIONE DEL "MultiDiag for DiagBox" SOMMARIO TAPPA PRELIMINARE - Preparazione di DiagBox - Aggiornamento della versione software DiagBox - Attivazione del Bluetooth (X200/X201 solamente)
Informatica giuridica Informatica del diritto Abilità informatiche (5 CFU)
 Informatica giuridica Informatica del diritto Abilità informatiche (5 CFU) N. AMBIENTE SOFTWARE COMPITO AZIONE NOME NOTE 01 Desktop Windows crea mouse tasto destro nuovo B 23D086N è il codice fiscale di
Informatica giuridica Informatica del diritto Abilità informatiche (5 CFU) N. AMBIENTE SOFTWARE COMPITO AZIONE NOME NOTE 01 Desktop Windows crea mouse tasto destro nuovo B 23D086N è il codice fiscale di
Manuale d uso per la gestione del sito di Molelandia
 Manuale d uso per la gestione del sito di Molelandia - Andare sul sito di Molelandia e premere su LOGIN nell ultima voce del menù - Si aprirà una pagina nella quale dovrete premere la scritta EFFETTUA
Manuale d uso per la gestione del sito di Molelandia - Andare sul sito di Molelandia e premere su LOGIN nell ultima voce del menù - Si aprirà una pagina nella quale dovrete premere la scritta EFFETTUA
Utilizzo collegamento remoto
 Utilizzo collegamento remoto Introduzione Il collegamento VPN (virtual private network) consente a PC collegati ad internet ma fisicamente fuori dalla rete interna regionale, di accedere, con le credenziali
Utilizzo collegamento remoto Introduzione Il collegamento VPN (virtual private network) consente a PC collegati ad internet ma fisicamente fuori dalla rete interna regionale, di accedere, con le credenziali
Autodesk Map parte I digitalizzazione e importazione dati
 Autodesk Map parte I digitalizzazione e importazione dati Marco Negretti e-mail: marco.negretti@polimi.it http://geomatica.como.polimi.it V 5.1 10/10/08 I dati in Autodesk Map I dati vengono memorizzati
Autodesk Map parte I digitalizzazione e importazione dati Marco Negretti e-mail: marco.negretti@polimi.it http://geomatica.como.polimi.it V 5.1 10/10/08 I dati in Autodesk Map I dati vengono memorizzati
Modulo 1 Information Communication Technology. ICT e computer... Pag. 6 Classificazione dei computer...» 8
 I Indice generale 1 Introduzione all ICT Modulo 1 Information Communication Technology ICT e computer... Pag. 6 Classificazione dei computer...» 8 2 Come è fatto un computer I componenti di un personal
I Indice generale 1 Introduzione all ICT Modulo 1 Information Communication Technology ICT e computer... Pag. 6 Classificazione dei computer...» 8 2 Come è fatto un computer I componenti di un personal
Guida di Brother ScanViewer per ios/os X
 Guida di Brother ScanViewer per ios/os X Versione 0 ITA Definizioni delle note Nella presente Guida dell utente viene utilizzato lo stile che segue per contrassegnare le note: NOTA Le note forniscono istruzioni
Guida di Brother ScanViewer per ios/os X Versione 0 ITA Definizioni delle note Nella presente Guida dell utente viene utilizzato lo stile che segue per contrassegnare le note: NOTA Le note forniscono istruzioni
INTERNET Ing. Giovanni Pozzi
 U.T.E. Università della Terza Età Bollate, Garbagnate Milanese e Novate Milanese INTERNET Ing. Giovanni Pozzi Posta elettronica (e-mail) La posta elettronica o e-mail (dalla inglese «electronic mail»,
U.T.E. Università della Terza Età Bollate, Garbagnate Milanese e Novate Milanese INTERNET Ing. Giovanni Pozzi Posta elettronica (e-mail) La posta elettronica o e-mail (dalla inglese «electronic mail»,
Operazioni di Ordinamento
 Operazioni di Ordinamento E possibile ordinare i dati di una tabella, una maschera, una query in ordine crescente decrescente o alfabetico se si tratta di stringhe. Per effettuare queste operazioni di
Operazioni di Ordinamento E possibile ordinare i dati di una tabella, una maschera, una query in ordine crescente decrescente o alfabetico se si tratta di stringhe. Per effettuare queste operazioni di
