|
|
|
- Gianfranco Conti
- 8 anni fa
- Visualizzazioni
Transcript
1 Scritta il PAG. 1 DI 38
2 Indice Guida Installazione Scaricare Ubuntu Come usare la ISO scaricata Masterizzare la ISO in CD o DVD Usare la ISO per creare una Pen-drive (chiavetta) avviabile Lanciare Ubuntu e provarlo in modalità live Utilizzare la ISO in Macchina virtuale Installare Ubuntu Avvio di Ubuntu da CD-DVD Pen-drive Stabilire la connessione internet Fase 1 - Iniziamo l'installazione Fase 2 - Scegliamo il tipo di installazione Ubuntu accanto ad altri sistemi installati Ubuntu da solo con cancellazione disco Ubuntu con installazione manuale (Altro) Fase 3 - Ultimiamo l'installazione Aiuto e supporto PAG. 2 DI 38
3 bit e 64 bit Guida Installazione 1 Scaricare Ubuntu Ubuntu, normalmente viene distribuito come file ISO (immagine di CD o anche di DVD) che poi va masterizzata per ottenere un CD o DVD. Il file ISO è scaricabile liberamente e gratuitamente dal sito: Ubuntu Italia Download Potete anche scaricare una delle mie versioni Plus Remix: Tutte le nostre Ubuntu Plus Remix Italiane Si tratta di una versione completamente in italiano, con software aggiunto per grafica, audio, video, didattico, ecc.., effetti 3D e molto altro ancora. Utilizzabile anche senza Unity (la nuova interfaccia grafica che a tanti non piace). La grandezza della ISO è di circa 1.8 Gb. Per maggiori notizie si rimanda alla pagina: Scaricare Ubuntu - Varie versioni Dalla versione 12.04, Ubuntu produrrà anche una versione italiana, ma sempre spartana nei contenuti e nel la grafica. PAG. 3 DI 38
4 2 Come usare la ISO scaricata Il file ISO scaricato può essere usato per creare un CD-DVD avviabile, oppure una Pendrive (chiavetta) avviabile ed in ultimo può essere anche usato per provare e/o installare Ubuntu in Macchina virtuale Masterizzare la ISO in CD o DVD Il file ISO è l'immagine di un CD o DVD, quindi non va masterizzato come un file normale, ma va scritto con l'opzione Scrivi immagine che offre il programma di masterizzazione. In questo modo nel CD-DVD non troveremo il file ISO ma un certo numero di file e cartelle. La versione ufficiale di Ubuntu va scritta in un CD, mentre le mie Plus vanno scritte in un DVD. Si consiglia di usare supporti di buona marca e di masterizzare alla velocità minima. Per masterizzare possiamo usare, tranquillamente, software libero o gratuito. Maggiori chiarimenti ed indicazioni alla pagina: Masterizzare facilmente CD DVD Ubuntu Il CD- DVD ottenuto, permette di avviare Ubuntu in modalità live per provare o utilizzare Ubuntu (senza installare nulla) o per installare il sistema operativo Usare la ISO per creare una Pen-drive (chiavetta) avviabile Con Ubuntu è possibile ottenere anche la versione portable (chiavetta USB) del sistema operativo. La chiavetta avviabile può essere usata, come per il CD-DVD, in modalità live per provare o utilizzare Ubuntu (senza installare nulla) o per installare il sistema operativo. Per creare la chiavetta avviabile potete usare diversi metodi. A - Se avete già Ubuntu installato, potete utilizzare un'utilità già contenuta in Ubuntu: Creatore dischi di avvio. Per lanciarlo fate click sull'icona di Ubuntu nella barra di sinistra in alto e nella Casella del cerca (in alto) digitate semplicemente cr o creat e subito sotto avrete l'applicazione da lanciare. Per maggiori notizie vi rimando alla pagina (anche se relativa ad una precedente versione di Ubuntu, il procedimento è identico): Ubuntu in chiavetta USB persistente B - Se avete Windows, potete utilizzare Universal Installer USB PAG. 4 DI 38
5 2.3 - Lanciare Ubuntu e provarlo in modalità live Dopo avere creato il CD o DVD o chiavetta (pendrive), basta inserire e riavviare il computer. Ubuntu verrà lanciato. Per maggiori indicazioni vi invito a consultare la pagina: Usare il CD-DVD Ubuntu in modalità Live Se Ubuntu non viene lanciato, dovere settare il boot del bios. Ossia il computer dovrà cercare per prima cosa il sistema operativo nel CD, DVD o pendrive, prima di lancia re quello installato nel disco rigido. Settare il bios è abbastanza semplice e per maggiori dettagli vi rimando alla pagina: Il CD di Ubuntu non viene caricato - Bios Le nuove Pendrive vengono viste come dischi e quindi dovete andare nella sezione relativa alla priorità di lancio del dischi. A questo punto dovreste essere in condizioni di avere Ubuntu pronto per l'utilizzazione o per l'installazione Utilizzare la ISO in Macchina virtuale Se volete provare e/o installare Ubuntu in una macchina virtuale, potete utilizzare dei programmi free. Ad esempio VirtualBox o VMware Player. Ecco la pagina suggerita con delle videoguide pratiche: Ubuntu da Windows - Macchina Virtuale Le ultime versioni di Vmware creano, direttamente, la macchina virtuale senza bisogno del servizio on-line che trovate nella guida. PAG. 5 DI 38
6 3 Installare Ubuntu Installare Ubuntu è cosa semplicissima e veloce. Vedremo le poche fasi necessarie con le schermate che vi si presenteranno al computer. Possiamo installare Ubuntu in diverse maniera e possiamo anche mantenere i sistemi operativi già installati. Maggiori indicazioni alla pagina: Vari modi per provare o installare Ubuntu Sconsiglio di installare dentro Windows (con Wubi). Se avete anche Windows la migliore installazione è quella in dual-boot che permette la coesistenza separata ed indipendente dei due sistemi operativi Avvio di Ubuntu da CD-DVD Pen-drive Seguendo le indicazioni di cui la precedente punto 2.3 apparirà la sottostante schermata con i puntini rossi che avanzano ad indicare il caricamento del sistema operativo: PAG. 6 DI 38
7 Dopo uno o più minuti (secondo le caratteristiche del computer) apparirà la schermata sottostante, già impo stata in inglese (freccia gialla). PAG. 7 DI 38
8 Andiamo subito a seleziona l'italiano (freccia verde). Anche il resto della schermata verrà proposta in italiano. Possiamo scegliere Prova Ubuntu (freccia blu) o Installa Ubuntu (freccia rossa). Consiglio caldamente di utilizzare Prova Ubuntu per verificare se vi siano o meno incompatibilità col vostro hardware. Invece possiamo scegliere Installa Ubuntu se già, nello stesso computer, abbiamo installato altre volte questa stessa versione del sistema operativo e siamo, quindi, sicuri che l'hardware è compatibile. PAG. 8 DI 38
9 3.2 - Stabilire la connessione internet Dopo uno o più minuti (secondo le caratteristiche del computer) avremo Ubuntu pronto per essere provato o installato. Da ricordare che siamo in modalità live e Ubuntu sarà un poco lento, mentre dopo l'installazione sarà velocissimo. Se avete un cavetto ethernet, la connessione dovrebbe essere automatica ed immediata. Se, invece, siete in Wi-Fi (chiusa), per prima cosa fate click sull'icona della connessione (freccia gialla). PAG. 9 DI 38
10 Otterrete le reti disponibili. Nel mio caso Fastweb. Click sulla rete personale (freccia gialla): PAG. 10 DI 38
11 Se la connessione è protetta va inserito il codice di sblocco. Ubuntu, in caso di connessione protetta, ci pro pone una finestra con un campo dove digitare il codice (freccia blu). Se volete vedere i caratteri che digitate inserite una spunta nel quadratino Show password (freccia celeste). Dopo avere digitato il codice, click su Connect (freccia verde). PAG. 11 DI 38
12 Una notifica vi avvisa che la connessione è stata stabilita (freccia verde). L'icona della connessione non sarà più vuota (freccia gialla). Nel caso di connessione ethernet l'icona assume la forma di due freccette verticali (freccia celeste): PAG. 12 DI 38
13 3.3 - Fase 1 - Iniziamo l'installazione Dopo avere fatto un giretto con Ubuntu, per vedere se tutto funziona bene, possiamo iniziare con l'installazione. Doppio click sull'icona Installa Ubuntu LTS (LTS sta per Supporto a Lungo Termine), indicata dalla freccia gialla. PAG. 13 DI 38
14 Verrà lanciato il programma d'installazione e ci troveremo una maschera in cui scegliere il linguaggio. Click (per evidenziare) su Italiano (freccia blu) e poi su Continua (freccia verde): PAG. 14 DI 38
15 Apparirà la schermata sottostante. Le tre spunte verdi ci indicano che abbiamo spazio sufficiente su disco, che siamo collegati alla rete elettrica e che siamo connessi. Inserite la spunta in Installare software di terze parti (freccia blu). In questo modo, durante l'installazione, verranno scaricati dei codec (audio e video). Non inserite la spunta in Scaricare gli aggiornamenti., in quanto potrebbe allungare notevolmente il tempo d'installazione. Gli aggiornamenti posso scaricarsi anche dopo l'installazione. Adesso potete fare click su Continua (freccia verde): PAG. 15 DI 38
16 3.4 - Fase 2 - Scegliamo il tipo di installazione Arriviamo al Tipo d'installazione. Questa è la parte in cui bisogna prestare più attenzione. Possiamo sce gliere tra più opzioni che andiamo a vedere singolarmente Ubuntu accanto ad altri sistemi installati Nel mio caso esistono altri sistemi operativi installati e Ubuntu mi propone la prima opzione Installa Ubuntu accanto (freccia blu), che permette l'installazione accanto ad altri sistemi operativi già installati e che saranno, quindi mantenuti nel computer. Se non avessi avuto altre partizioni (ad esempio un disco vuoto), quest'opzione non sarebbe stata presente. Scelta l'opzione indicata dalla freccia blu, facciamo click su Continua (freccia verde): PAG. 16 DI 38
17 Viene proposta una grandezza delle partizioni. Le due frecce celesti indicano il limite delle partizioni proposte. Al primo sistema operativo, già installato, vengono assegnati 17.8 GB di spazio e alla nuova installazione 11.2 GB di spazio. Nella barra in alto (freccia blu) trovate la possibilità di installare Ubuntu il altri dischi (se presenti). In ogni caso suggerisco di installare Ubuntu nel disco (hard disk) principale, ossia dove normalmente trovate Windows. PAG. 17 DI 38
18 Portando il puntatore del mouse sulla linea di divisione delle partizioni, lo stesso puntatore si trasforma in doppia freccia e permette di ridimensionare le partizioni. Nell'empio in basso ho ridotto lo spazio da assegna re al sistema operativo già installato, portandolo a 15.4 GB e di conseguenza ho aumentato lo spazio da assegnare al sistema che si sta installando (spostamento secondo il verso della freccia celeste). Facendo click su Installa (freccia verde) si passerebbe alla successiva Fase 3. PAG. 18 DI 38
19 3.4.2 Ubuntu da solo con cancellazione disco Torniamo indietro alla scelta del tipo di installazione per descrivere l'opzione Cancella disco e installa Ubuntu (freccia blu). State ben attenti a questa opzione, in quanto cancella tutti i contenuti del disco rigido ed installa Ubuntu nell'intero disco. Quindi se avete altre partizioni verranno cancellate. Questa opzione si deve scegliere solo in caso di disco vuoto o se non interessa quanto contenuto nel disco. Supponendo che non ci interessa il contenuto del disco, scegliendo l'opzione di cui alla freccia blu, e facendo click su Continua (freccia verde): PAG. 19 DI 38
20 Si aprirebbe la schermata seguente, col l'indicazione che verrà utilizzato l'intero disco (120.0 GB). In questo caso (ed da questo punto) non possiamo ridimensionare la grandezza della partizione assegnata. Come nel precedente caso, in alto (freccia blu) trovate la possibilità di installare Ubuntu il altri dischi (se presenti). In ogni caso suggerisco di installare Ubuntu nel disco (hard disk) principale. Facendo click su Installa (freccia verde) si passerebbe alla successiva Fase 3. PAG. 20 DI 38
21 3.4.3 Ubuntu con installazione manuale (Altro) Torniamo ancora indietro, alla scelta del tipo di installazione per descrivere l'opzione Altro (freccia blu). Mentre nei due casi precedenti l'installazione procedeva in modo automatico, con questa opzione dobbiamo in stallare Ubuntu scegliendo la partizione da utilizzare. Si tratta del metodo più flessibile che permette anche la reinstallazione di Ubuntu su una partizione già utilizzata. Il metodo è da utilizzare, oltre che per una reinstallazione, anche nel caso avessimo già partizionato il disco seconde le nostre esigenze. Ad esempio con una partizione DATI ed altro. Per le partizioni ed i metodi di partizionamento vi rimando alla pagina: Partizioni e Sistemi Operativi Guide facili Volendo procedere manualmente con Altro (freccia blu), e facendo click su Continua (freccia verde): PAG. 21 DI 38
22 Si aprirebbe la schermata seguente che indica le partizioni presenti nel nostro disco. Nell'esempio abbiamo 6 partizioni di cui una di Swap (frecce blu). Abbiamo la prima partizione sad1 con filesystem ntfs che contiene Windows (freccia verde). Abbiamo altre 4 partizioni con filesystem ext4 che contengono altri sistemi operativi Linux. Basta una sola partizione di Swap anche per più sistemi Linux installati o da installare. Nel nostro caso vogliamo installare Ubuntu nella partizione sda2 (freccia rossa). Questa partizione potrebbe contenere un altro sistema operativo (reinstallazione), ma potrebbe anche essere vuota (formattata prece dentemente con Gparted Gestore di partizioni di Ubuntu). Potremmo anche installare Ubuntu in uno spazio vuoto (non allocato) se esistente e se di sufficiente dimensione. Il procedimento è identico per i tre casi appena detti. PAG. 22 DI 38
23 Volendo quindi installare nella partizione sda2, basta evidenziarla con un click (freccia rossa) e poi scegliere Modifica (freccia verde). PAG. 23 DI 38
24 Si aprirà un finestrella per la modifica della partizione. Nel campo indicato dalla freccia blu, possiamo cambiare la dimensione della partizione, ma noi lasceremo quella originale in quanto non ci interessa ridimensionarla. Quindi, facciamo click sul campo relativo a Usare come (freccia verde). PAG. 24 DI 38
25 Ci vengono offerte diverse possibilità. Scegliamo File system ext4 con journaling (freccia verde). PAG. 25 DI 38
26 Adesso inseriamo la spunta in Formatta la partizione (freccia verde). Quindi click per la scelta del Punto di mount (freccia blu). PAG. 26 DI 38
27 Quale Punto di mount scegliamo la barretta inclinata / (slash) come indicato dalla freccia verde. PAG. 27 DI 38
28 In definitiva le tre scelte obbligatorie e corrette (state molto attenti a non sbagliare) sono quelle indicate dalle tre frecce blu. Click su OK per confermare (freccia verde). PAG. 28 DI 38
29 Veniamo portati nella finestra principale. Ci viene mostrato che la partizione sda2 sarà formattata (freccia celeste) ed avrà un il punto di mount / (che significa sistema operativo). Questa finestra ci consente, anche, di scegliere dove installare il boot loader. Per sapere di che si tratta, vi rimando alla pagina: MBR Disinstallare un Sistema Operativo Se avete più dischi interni, consiglio di scegliere l'installazione nel disco principale (dove c'è anche Windows). Abbiamo finito, click su Installa (freccia verde) si passa alla successiva Fase 3. PAG. 29 DI 38
30 3.5 - Fase 3 - Ultimiamo l'installazione Ci verrà proposta la schermata seguente. Digitiamo il nostro nome nel campo indicato dalla freccia blu. Nel campo indicato dalla freccia celeste, al nome, verranno aggiunti altri caratteri. Cancelliamoli (nell'esem pio ho cancellato -N-A) altrimenti, poi ce li ritroviamo nella riga del Terminale. Inseriamo una password (freccia rossa). Annotatevi bene il nome utente e la password e non perdeteli in quanto non potreste più entrare in Ubuntu o effettuare operazioni fondamentali. PAG. 30 DI 38
31 Inserendo una password breve o semplice, Ubuntu ci avviserà. Io ho inserito una password di un solo carattere, per mia comodità ed ho ricevuto l'avviso Password corta (freccia celeste), ma non me ne sono curato. Dobbiamo ripetere l'inserimento della stessa password nella casella sotto (freccia rossa). Se le due pas sword non coincidono bisogna ridigitarle. Infine per la scelta della modalità d'accesso ad Ubuntu, viene suggerita l'opzione indicata dalla freccia blu, ossia di effettuare il login all'avvio di Ubuntu (per entrare). Se scegliete la prima opzione (freccia grigia) entrerete direttamente in Ubuntu senza effettuare il login. Se inserite la spunta nel quadratino indicato dalla freccia marrone, andrete a criptare la vostra cartella personale (Home). Per accedere ad ogni vostro docu mento servirà la password. Suggerisco di lasciare le scelte indicate nella figura. Al limite optate per accedere automaticamente (freccia grigia). Procediamo con un click su Continua (freccia verde) PAG. 31 DI 38
32 Se il computer ha una web-cam riconosciuta da Ubuntu, potete scegliere l'immagine del vostro viso per identificare l'utente. Basta fare click su Scatta foro (freccia blu) ed apparirà l'anteprima (freccia celeste). Se tutto va bene click su Continua (freccia verde). Ovviamente potete scegliere di non utilizzare la vostra immagine. PAG. 32 DI 38
33 In questo caso basta fare click su una delle diverse immagini proposte (freccia blu), apparirà l'anteprima (freccia celeste) e se tutto è di nostro gradimento, click su Continua (freccia verde). PAG. 33 DI 38
34 Siamo all'ultimo passo. Se nel computer non sono installati altri sistemi operativi, apparirà la finestra che se gue. Ubuntu ci comunica che non ha trovato nulla da importare. Quindi click su Continua (freccia verde). PAG. 34 DI 38
35 Se, invece, nel computer, sono già installati altri sistemi operativi, allora la precedente finestra ci offrirà la possibilità di scegliere cosa importare. Nell'esempio è stato trovato Windows 7. Inserendo le spunte opportune verranno importati i dati di Firefox (da Windows 7). Quindi segnalibri, password, ecc... Se vogliamo importare altro materiale da importare, basta inserire le spunte sulle voci desiderate. Stessa cosa se avessimo diversi sistemi operativi già installati. Infine, click su Continua (freccia verde). PAG. 35 DI 38
36 Tutto a posto. Non dovete fare altro. Inizia l'installazione del sistema operativo. Ubuntu vi mostrerà diverse finestre con delle informazioni, copierà i file, scaricherà i pacchetti necessari e farà da solo ogni cosa. Voi dovete solo aspettare il tempo che le operazioni siano completate. Normalmente in una decina di minuti avrete finito. Vecchie macchine impiegheranno anche minuti. PAG. 36 DI 38
37 Ultimata l'installazione, apparirà la finestra sottostante. Potete continuare a provare ed usare Ubuntu (freccia blu) oppure potete riavviare il computer (freccia verde) e godervi Ubuntu in tutta la sua velocità. PAG. 37 DI 38
38 4 - Aiuto e supporto Adesso dovreste essere in grado di installare Ubuntu. Per eventuali dubbi o se volete approfondire gli argomenti trattati, potere consultare il mio vidomanuale: Questo è un completo manuale on-line free, scritto con semplicità d esposizione e molta chiarezza, per essere alla portata di tutti. Contiene ben 341 brevi videoguide per la visualizzazione immediata delle principali operazioni. Vi porterà, passo dopo passo, a conoscere ogni cosa. Dal download di Ubuntu, fino alla sua completa utilizzazione. L opera, si rivolge agli utenti poco esperti che apprezzeranno l immediatezza delle cose senza pericolo di perdersi in estenuanti disquisizioni tecnico-specialistiche. Linux per tutti Ubuntu facile Video Manuale Potete chiedere ulteriore aiuto nel nostro forum: Forums Informatica Majorana Addì, Antonio Cantaro PAG. 38 DI 38
Installazione ed Effetti
 Installazione ed Effetti Realizzata in aprile 2014 Indice generale Partizionamento... 2 Installazione... 3 Effetti grafici 3D... 13 - PAG. 1 DI 13 Partizionamento Prima di procedere all'installazione dovete
Installazione ed Effetti Realizzata in aprile 2014 Indice generale Partizionamento... 2 Installazione... 3 Effetti grafici 3D... 13 - PAG. 1 DI 13 Partizionamento Prima di procedere all'installazione dovete
Come installare Ubuntu Linux
 Come installare Ubuntu Linux Come procurarsi Ubuntu Acquistando riviste del settore: www.linuxpro.it - www.linux-magazine.it - www.oltrelinux.com Chiedere a un amico di masterizzarcene una copia Richiederlo
Come installare Ubuntu Linux Come procurarsi Ubuntu Acquistando riviste del settore: www.linuxpro.it - www.linux-magazine.it - www.oltrelinux.com Chiedere a un amico di masterizzarcene una copia Richiederlo
Procedura di installazione di Xubuntu 8.10 su un PC
 Procedura di installazione di Xubuntu 8.10 su un PC Bonacina Alberto Prima di tutto si deve inserire il Live CD nel computer, riavviare il computer e fare in modo che nelle preferenze del boot ci sia impostata
Procedura di installazione di Xubuntu 8.10 su un PC Bonacina Alberto Prima di tutto si deve inserire il Live CD nel computer, riavviare il computer e fare in modo che nelle preferenze del boot ci sia impostata
1. opzione 1, ubuntu accanto a windows
 INSTALLARE UBUNTU LINUX Per installare Ubuntu, si possono scegliere 3 diverse opzioni: 1. installazione accanto (o al posto) di windows 2. installazione all'interno di windows tramite Wubi 3. installazione
INSTALLARE UBUNTU LINUX Per installare Ubuntu, si possono scegliere 3 diverse opzioni: 1. installazione accanto (o al posto) di windows 2. installazione all'interno di windows tramite Wubi 3. installazione
Office 2007 Lezione 02. Le operazioni più
 Le operazioni più comuni Le operazioni più comuni Personalizzare l interfaccia Creare un nuovo file Ieri ci siamo occupati di descrivere l interfaccia del nuovo Office, ma non abbiamo ancora spiegato come
Le operazioni più comuni Le operazioni più comuni Personalizzare l interfaccia Creare un nuovo file Ieri ci siamo occupati di descrivere l interfaccia del nuovo Office, ma non abbiamo ancora spiegato come
Procedure di ripristino del sistema.
 Procedure di ripristino del sistema. Procedura adatta a sistemi con sistema operativo Microsoft Windows 8.1 In questo manuale verranno illustrate tutte le procedure che potrete utilizzare per creare dei
Procedure di ripristino del sistema. Procedura adatta a sistemi con sistema operativo Microsoft Windows 8.1 In questo manuale verranno illustrate tutte le procedure che potrete utilizzare per creare dei
Installare Ubuntu su macchina virtuale
 Installare Ubuntu su macchina virtuale La prima fase di configurazione della macchina virtuale è del tutto simile a quello seguito nella macchina per MS Windows 7. Gli unici valori da cambiare sono il
Installare Ubuntu su macchina virtuale La prima fase di configurazione della macchina virtuale è del tutto simile a quello seguito nella macchina per MS Windows 7. Gli unici valori da cambiare sono il
FAQ (Frequently Asked Questions)
 FAQ (Frequently Asked Questions) MyVue FAQ In caso avessi bisogno di ulteriore aiuto, cosa posso fare? Posso utilizzare un computer Macintosh? Quale versione di Internet Explorer devo avere? Posso usare
FAQ (Frequently Asked Questions) MyVue FAQ In caso avessi bisogno di ulteriore aiuto, cosa posso fare? Posso utilizzare un computer Macintosh? Quale versione di Internet Explorer devo avere? Posso usare
Guida Installazione Windows 7
 Guida Installazione Windows 7 Cos è Windows 7? Windows 7 è il nuovo Sistema Operativo di casa Microsoft nonchè successore di Windows Vista. Si presenta come uno dei Miglior Sistemi Operativi Microsoft
Guida Installazione Windows 7 Cos è Windows 7? Windows 7 è il nuovo Sistema Operativo di casa Microsoft nonchè successore di Windows Vista. Si presenta come uno dei Miglior Sistemi Operativi Microsoft
Creare e ripristinare immagine di sistema con Windows 8
 Creare e ripristinare immagine di con Windows 8 La versione Pro di Windows 8 offre un interessante strumento per il backup del computer: la possibilità di creare un immagine completa del, ovvero la copia
Creare e ripristinare immagine di con Windows 8 La versione Pro di Windows 8 offre un interessante strumento per il backup del computer: la possibilità di creare un immagine completa del, ovvero la copia
4.1.1.1 APRIRE UN PROGRAMMA DI FOGLIO ELETTRONICO
 4.1 PER INIZIARE 4.1.1 PRIMI PASSI COL FOGLIO ELETTRONICO 4.1.1.1 APRIRE UN PROGRAMMA DI FOGLIO ELETTRONICO L icona del vostro programma Excel può trovarsi sul desktop come in figura. In questo caso basta
4.1 PER INIZIARE 4.1.1 PRIMI PASSI COL FOGLIO ELETTRONICO 4.1.1.1 APRIRE UN PROGRAMMA DI FOGLIO ELETTRONICO L icona del vostro programma Excel può trovarsi sul desktop come in figura. In questo caso basta
- Guida a VMware - Guida a VMware. Questa guida vi aiuterà passo passo nell installazione e la configurazione di VMware.
 1 di 5 05/12/2008 1.06 Guida a VMware Scritto da Aleshotgun Venerdì 08 Febbraio 2008 17:44 - Guida a VMware - Questa guida vi aiuterà passo passo nell installazione e la configurazione di VMware. Prima
1 di 5 05/12/2008 1.06 Guida a VMware Scritto da Aleshotgun Venerdì 08 Febbraio 2008 17:44 - Guida a VMware - Questa guida vi aiuterà passo passo nell installazione e la configurazione di VMware. Prima
Installazione alla portata di tutti: Ubuntu e derivate
 Installazione alla portata di tutti: Ubuntu e derivate Prima di iniziare... Scaricare l'immagine.iso della distribuzione scelta (nel caso di questa guida Kubuntu); Masterizzare il file scaricato su di
Installazione alla portata di tutti: Ubuntu e derivate Prima di iniziare... Scaricare l'immagine.iso della distribuzione scelta (nel caso di questa guida Kubuntu); Masterizzare il file scaricato su di
Guida all'uso. Una produzione. Silvio Affaticati & Antonio Cantaro
 Guida all'uso Una produzione Silvio Affaticati & Antonio Cantaro Gennaio 2011 Premessa LibreOffice non è altro che OpenOffice,, ma con diverse funzionalità aggiuntive. Grazie al software free Transosformer
Guida all'uso Una produzione Silvio Affaticati & Antonio Cantaro Gennaio 2011 Premessa LibreOffice non è altro che OpenOffice,, ma con diverse funzionalità aggiuntive. Grazie al software free Transosformer
TRUCCHI PER GIMP - Elemento a colori in foto bianco e nero
 TRUCCHI PER GIMP - Elemento a colori in foto bianco e nero Salve Prof. Cantaro come promesso le mando un altro articolo da poter inserire nelle sue guide. Questa volta però a differenza dell'ultima,ho
TRUCCHI PER GIMP - Elemento a colori in foto bianco e nero Salve Prof. Cantaro come promesso le mando un altro articolo da poter inserire nelle sue guide. Questa volta però a differenza dell'ultima,ho
Guida alla Personalizzazione
 Guida alla Personalizzazione Gennaio 2013 2013 UBUNTU 12.04.1 LTS CLASSIC REMIX 32BIT 64BIT PERSONALIZZAZIONI PAG. 1 DI 14 Indice Guida alla Personalizzazione... 3 1 Introduzione... 3 2 Login come accedere...
Guida alla Personalizzazione Gennaio 2013 2013 UBUNTU 12.04.1 LTS CLASSIC REMIX 32BIT 64BIT PERSONALIZZAZIONI PAG. 1 DI 14 Indice Guida alla Personalizzazione... 3 1 Introduzione... 3 2 Login come accedere...
Virtualizzazione VirtualBox 4.1.2 su Host Windows
 Virtualizzazione VirtualBox 4.1.2 su Host Windows La virtualizzazione, quando riferita all informatica, consiste nella creazione di una versione virtuale di una risorsa normalmente fornita fisicamente.
Virtualizzazione VirtualBox 4.1.2 su Host Windows La virtualizzazione, quando riferita all informatica, consiste nella creazione di una versione virtuale di una risorsa normalmente fornita fisicamente.
NUOVA PROCEDURA COPIA ED INCOLLA PER L INSERIMENTO DELLE CLASSIFICHE NEL SISTEMA INFORMATICO KSPORT.
 NUOVA PROCEDURA COPIA ED INCOLLA PER L INSERIMENTO DELLE CLASSIFICHE NEL SISTEMA INFORMATICO KSPORT. Con l utilizzo delle procedure di iscrizione on line la società organizzatrice ha a disposizione tutti
NUOVA PROCEDURA COPIA ED INCOLLA PER L INSERIMENTO DELLE CLASSIFICHE NEL SISTEMA INFORMATICO KSPORT. Con l utilizzo delle procedure di iscrizione on line la società organizzatrice ha a disposizione tutti
INDICE. Accesso al Portale Pag. 2. Nuovo preventivo - Ricerca articoli. Pag. 4. Nuovo preventivo Ordine. Pag. 6. Modificare il preventivo. Pag.
 Gentile Cliente, benvenuto nel Portale on-line dell Elettrica. Attraverso il nostro Portale potrà: consultare la disponibilità dei prodotti nei nostri magazzini, fare ordini, consultare i suoi prezzi personalizzati,
Gentile Cliente, benvenuto nel Portale on-line dell Elettrica. Attraverso il nostro Portale potrà: consultare la disponibilità dei prodotti nei nostri magazzini, fare ordini, consultare i suoi prezzi personalizzati,
Il sofware è inoltre completato da una funzione di calendario che consente di impostare in modo semplice ed intuitivo i vari appuntamenti.
 SH.MedicalStudio Presentazione SH.MedicalStudio è un software per la gestione degli studi medici. Consente di gestire un archivio Pazienti, con tutti i documenti necessari ad avere un quadro clinico completo
SH.MedicalStudio Presentazione SH.MedicalStudio è un software per la gestione degli studi medici. Consente di gestire un archivio Pazienti, con tutti i documenti necessari ad avere un quadro clinico completo
Office 2007 Lezione 08
 Word: gli stili veloci e i temi Da questa lezione, iniziamo ad occuparci delle innovazioni che riguardano specificamente Word. Cominceremo parlando di stili e temi. Nella filosofia di questo nuovo Word,
Word: gli stili veloci e i temi Da questa lezione, iniziamo ad occuparci delle innovazioni che riguardano specificamente Word. Cominceremo parlando di stili e temi. Nella filosofia di questo nuovo Word,
FoLUG Forlì Linux User Group. Partizionamento
 FoLUG Forlì Linux User Group con la partecipazione della Circoscrizione n 3 di Forlì Partizionamento Quello che occorre sapere sul disco fisso per installare UBUNTU 10.10 o altri sistemi operativi. FoLUG
FoLUG Forlì Linux User Group con la partecipazione della Circoscrizione n 3 di Forlì Partizionamento Quello che occorre sapere sul disco fisso per installare UBUNTU 10.10 o altri sistemi operativi. FoLUG
Dispositivo Firma Digitale
 Dispositivo Firma Digitale DFD - Manuale Operativo del Dispositivo per i Tesseramenti Indice Per accertare che il DFD sia funzionante:... 1 Inserimento del DFD... 1 Come controllare i Certificati... 2
Dispositivo Firma Digitale DFD - Manuale Operativo del Dispositivo per i Tesseramenti Indice Per accertare che il DFD sia funzionante:... 1 Inserimento del DFD... 1 Come controllare i Certificati... 2
MANUALE EDICOLA 04.05
 MANUALE EDICOLA 04.05 Questo è il video che si presenta avviando il programma di Gestione Edicola. Questo primo video è relativo alle operazioni di carico. CARICO Nello schermo di carico, in alto a sinistra
MANUALE EDICOLA 04.05 Questo è il video che si presenta avviando il programma di Gestione Edicola. Questo primo video è relativo alle operazioni di carico. CARICO Nello schermo di carico, in alto a sinistra
Il Sistema Operativo che si sdoppia!
 Cos è una macchina virtuale? Come si crea? Come si usa? Il Sistema Operativo che si sdoppia! Quanti di voi hanno mai pensato di voler provare un nuovo sistema operativo senza però mettere mano alle partizioni,
Cos è una macchina virtuale? Come si crea? Come si usa? Il Sistema Operativo che si sdoppia! Quanti di voi hanno mai pensato di voler provare un nuovo sistema operativo senza però mettere mano alle partizioni,
Procedure di ripristino del sistema.
 Procedure di ripristino del sistema. Procedura adatta a sistemi con sistema operativo Microsoft Windows 8 In questo manuale verranno illustrate tutte le procedure che potrete utilizzare per creare dei
Procedure di ripristino del sistema. Procedura adatta a sistemi con sistema operativo Microsoft Windows 8 In questo manuale verranno illustrate tutte le procedure che potrete utilizzare per creare dei
Procedure di ripristino del sistema.
 Procedure di ripristino del sistema. Procedure adatte a sistemi con sistema operativo Microsoft Windows 7 In questo manuale verranno illustrate tutte le procedure che potrete utilizzare per creare dei
Procedure di ripristino del sistema. Procedure adatte a sistemi con sistema operativo Microsoft Windows 7 In questo manuale verranno illustrate tutte le procedure che potrete utilizzare per creare dei
Guida TrueCrypt. Marino dott. Domenico Leone Angela. Divisione Sicurezza Dati
 Guida TrueCrypt Marino dott. Domenico Leone Angela Versione 6.1a Questa guida è rilasciata con la licenza Creative Commons Attribution-NonCommercial-NoDerivs 2.5, consultabile all indirizzo http://creativecommons.org.
Guida TrueCrypt Marino dott. Domenico Leone Angela Versione 6.1a Questa guida è rilasciata con la licenza Creative Commons Attribution-NonCommercial-NoDerivs 2.5, consultabile all indirizzo http://creativecommons.org.
WWW.AMICALEDELOREAL.IT
 GUIDA PER CREARE IL PROPRIO ACCOUNT SUL SITO WWW.AMICALEDELOREAL.IT Questa breve guida vi illustrerà come creare il vostro account (credenziali) di accesso al sito dell Amicale. Il sito, che trovate all
GUIDA PER CREARE IL PROPRIO ACCOUNT SUL SITO WWW.AMICALEDELOREAL.IT Questa breve guida vi illustrerà come creare il vostro account (credenziali) di accesso al sito dell Amicale. Il sito, che trovate all
DOCUMENTO ESPLICATIVO
 DOCUMENTO ESPLICATIVO Modificare il proprio menu con Web designer - CATEGORIA MENU Digitate il vostro username e password, vedrete comparire tre tasti: AREA RISERVATA, WEB DESIGNER e LOGOUT ( vedi foto
DOCUMENTO ESPLICATIVO Modificare il proprio menu con Web designer - CATEGORIA MENU Digitate il vostro username e password, vedrete comparire tre tasti: AREA RISERVATA, WEB DESIGNER e LOGOUT ( vedi foto
30 giorni di prova gratuiti, entra nel sito www.mypckey.com scarica e installa subito mypckey
 DA OGGI NON IMPORTA DOVE SEI, IL TUO PC DELL UFFICIO E SEMPRE A TUA DISPOSIZIONE! Installa solo un semplice programma (nessun hardware necessario!), genera la tua chiavetta USB, e sei pronto a prendere
DA OGGI NON IMPORTA DOVE SEI, IL TUO PC DELL UFFICIO E SEMPRE A TUA DISPOSIZIONE! Installa solo un semplice programma (nessun hardware necessario!), genera la tua chiavetta USB, e sei pronto a prendere
DUAL BOOT WINDOWS-LINUX.
 DUAL BOOT WINDOWS-LINUX. Realizzato da Jona Lelmi Nickname PyLinx Iniziato il giorno 5 Luglio 2010 - terminato il giorno 8 Luglio 2010 email autore: jona.jona@ymail.com Canale Youtube http://www.youtube.com/user/pylinx
DUAL BOOT WINDOWS-LINUX. Realizzato da Jona Lelmi Nickname PyLinx Iniziato il giorno 5 Luglio 2010 - terminato il giorno 8 Luglio 2010 email autore: jona.jona@ymail.com Canale Youtube http://www.youtube.com/user/pylinx
Quaderni per l'uso di computer
 Quaderni per l'uso di computer con sistemi operativi Linux Ubuntu 0- INSTALLAZIONE a cura di Marco Marchetta Aprile 2013 1 HARDWARE MASTERIZZATORE CD - DVD (*) (*) Requisiti minimi richiesti da da Ubuntu
Quaderni per l'uso di computer con sistemi operativi Linux Ubuntu 0- INSTALLAZIONE a cura di Marco Marchetta Aprile 2013 1 HARDWARE MASTERIZZATORE CD - DVD (*) (*) Requisiti minimi richiesti da da Ubuntu
Scegliamo l opzione <salva>
 1 Tutto su Microsoft Virtual PC 2007 Questo disco virtuale permette di usare un altro sistema operativo sullo stesso disco senza dovere creare altra partizione dove installare il S.O. e il BOOT LOADER
1 Tutto su Microsoft Virtual PC 2007 Questo disco virtuale permette di usare un altro sistema operativo sullo stesso disco senza dovere creare altra partizione dove installare il S.O. e il BOOT LOADER
MOCA. Modulo Candidatura. http://www.federscacchi.it/moca. moca@federscacchi.it. [Manuale versione 1.0 marzo 2013]
![MOCA. Modulo Candidatura. http://www.federscacchi.it/moca. moca@federscacchi.it. [Manuale versione 1.0 marzo 2013] MOCA. Modulo Candidatura. http://www.federscacchi.it/moca. moca@federscacchi.it. [Manuale versione 1.0 marzo 2013]](/thumbs/25/5308947.jpg) MOCA Modulo Candidatura http://www.federscacchi.it/moca moca@federscacchi.it [Manuale versione 1.0 marzo 2013] 1/12 MOCA in breve MOCA è una funzionalità del sito web della FSI che permette di inserire
MOCA Modulo Candidatura http://www.federscacchi.it/moca moca@federscacchi.it [Manuale versione 1.0 marzo 2013] 1/12 MOCA in breve MOCA è una funzionalità del sito web della FSI che permette di inserire
Puppy Linux (Precise) Live da CD o da USB (Si può usare su PC con 256 MB di RAM)
 Puppy Linux (Precise) Live da CD o da USB (Si può usare su PC con 256 MB di RAM) Augusto Scatolini (webmaster@comunecampagnano.it) (a.scatolini@linux4campagnano.net) Miniguida n. 188 Ver. 1.0 agosto 2013
Puppy Linux (Precise) Live da CD o da USB (Si può usare su PC con 256 MB di RAM) Augusto Scatolini (webmaster@comunecampagnano.it) (a.scatolini@linux4campagnano.net) Miniguida n. 188 Ver. 1.0 agosto 2013
Guida alla configurazione della posta elettronica dell Ateneo di Ferrara sui più comuni programmi di posta
 Guida alla configurazione della posta elettronica dell Ateneo di Ferrara sui più comuni programmi di posta. Configurazione Account di posta dell Università di Ferrara con il Eudora email Eudora email può
Guida alla configurazione della posta elettronica dell Ateneo di Ferrara sui più comuni programmi di posta. Configurazione Account di posta dell Università di Ferrara con il Eudora email Eudora email può
Guida per la registrazione alla piattaforma di Gestione dei Corsi per il Consulente Tecnico Telematico
 Guida per la registrazione alla piattaforma di Gestione dei Corsi per il Consulente Tecnico Telematico Maribel Maini Indi ndice ce: Procedura di registrazione alla piattaforma e di creazione del proprio
Guida per la registrazione alla piattaforma di Gestione dei Corsi per il Consulente Tecnico Telematico Maribel Maini Indi ndice ce: Procedura di registrazione alla piattaforma e di creazione del proprio
DOCUMENTO ESPLICATIVO
 DOCUMENTO ESPLICATIVO Modificare il proprio sito con Web designer Digitate il vostro username e password e compariranno tre tasti: AREA RISERVATA, WEB DESIGNER e LOGOUT Cliccate sul tasto WEB DESIGNER
DOCUMENTO ESPLICATIVO Modificare il proprio sito con Web designer Digitate il vostro username e password e compariranno tre tasti: AREA RISERVATA, WEB DESIGNER e LOGOUT Cliccate sul tasto WEB DESIGNER
Manuale d uso Lexun Area Riservata proprietà di logos engineering - Sistema Qualità certificato ISO 9001 Det Norske Veritas Italia
 Pag. 1/5 Vi permetterà di gestire lo scambio di file con colleghi o clienti in maniera semplice, veloce e sicura. Potrete creare delle cartelle da condividere con i Vostri utenti e inserirvi all interno
Pag. 1/5 Vi permetterà di gestire lo scambio di file con colleghi o clienti in maniera semplice, veloce e sicura. Potrete creare delle cartelle da condividere con i Vostri utenti e inserirvi all interno
Virtualizzazione VirtualBox 4.1.2 su Host Linux
 Virtualizzazione VirtualBox 4.1.2 su Host Linux In questo tutotial vedremo come installare Virtualbox su un host Linux (Ubuntu 11.04 Natty Narwhal) e come configurare una macchina virtuale Windows XP.
Virtualizzazione VirtualBox 4.1.2 su Host Linux In questo tutotial vedremo come installare Virtualbox su un host Linux (Ubuntu 11.04 Natty Narwhal) e come configurare una macchina virtuale Windows XP.
PORTALE CLIENTI Manuale utente
 PORTALE CLIENTI Manuale utente Sommario 1. Accesso al portale 2. Home Page e login 3. Area riservata 4. Pagina dettaglio procedura 5. Pagina dettaglio programma 6. Installazione dei programmi Sistema operativo
PORTALE CLIENTI Manuale utente Sommario 1. Accesso al portale 2. Home Page e login 3. Area riservata 4. Pagina dettaglio procedura 5. Pagina dettaglio programma 6. Installazione dei programmi Sistema operativo
Questa guida vi illustrerà i principali passaggi da eseguire per l'inserimento dei Bandi di gara.
 Piccolo Manuale Manuale Pt 1ª Registrazione (Login) Questa guida vi illustrerà i principali passaggi da eseguire per l'inserimento dei Bandi di gara. Riceverete una email contenente: Link della vostra
Piccolo Manuale Manuale Pt 1ª Registrazione (Login) Questa guida vi illustrerà i principali passaggi da eseguire per l'inserimento dei Bandi di gara. Riceverete una email contenente: Link della vostra
www.istitutomajorana.it
 EFFETTI 3D COMPIZ ISTRUZIONI PAG. 1 DI 10 Passo 1 Installare i Driver Per ottenere gli effetti grafici 3D è necessario installare i driver della scheda video. La prima cosa da fare è di controllare se
EFFETTI 3D COMPIZ ISTRUZIONI PAG. 1 DI 10 Passo 1 Installare i Driver Per ottenere gli effetti grafici 3D è necessario installare i driver della scheda video. La prima cosa da fare è di controllare se
Visual basic base Lezione 01. L'ambiente di sviluppo
 L'ambiente di sviluppo L'ambiente di sviluppo Visual basic è un linguaggio di programmazione Microsoft. In questo corso prenderemo in considerazione, l'ultima versione. net di questo linguaggio. Microsoft
L'ambiente di sviluppo L'ambiente di sviluppo Visual basic è un linguaggio di programmazione Microsoft. In questo corso prenderemo in considerazione, l'ultima versione. net di questo linguaggio. Microsoft
I M P O S T A R E U N A C C O U N T D I P O S T A C O N M O Z I L L A T H U N D E R B I R D
 I M P O S T A R E U N A C C O U N T D I P O S T A C O N M O Z I L L A T H U N D E R B I R D C O N F I G U R A R E L A M A I L 1) Aperto il programma, cliccare su strumenti > impostazioni account. 2) Si
I M P O S T A R E U N A C C O U N T D I P O S T A C O N M O Z I L L A T H U N D E R B I R D C O N F I G U R A R E L A M A I L 1) Aperto il programma, cliccare su strumenti > impostazioni account. 2) Si
CTVClient. Dopo aver inserito correttamente i dati, verrà visualizzata la schermata del tabellone con i giorni e le ore.
 CTVClient Il CTVClient è un programma per sistemi operativi Windows che permette la consultazione e la prenotazione delle ore dal tabellone elettronico del Circolo Tennis Valbisenzio. Per utilizzarlo è
CTVClient Il CTVClient è un programma per sistemi operativi Windows che permette la consultazione e la prenotazione delle ore dal tabellone elettronico del Circolo Tennis Valbisenzio. Per utilizzarlo è
COME FARE UNA RICHIESTA DI ASSISTENZA ON LINE (AOL)
 COME FARE UNA RICHIESTA DI ASSISTENZA ON LINE (AOL) Cos è l AOL? Pag. 2 Come inviare una richiesta AOL Pag. 3 La risposta dell assistenza Pag. 5 Come rispondere ad una risposta AOL Pag. 7 Ulteriori nozioni
COME FARE UNA RICHIESTA DI ASSISTENZA ON LINE (AOL) Cos è l AOL? Pag. 2 Come inviare una richiesta AOL Pag. 3 La risposta dell assistenza Pag. 5 Come rispondere ad una risposta AOL Pag. 7 Ulteriori nozioni
L installer di Torinux
 L installer di Torinux Installazione nel Disco Per un installazione normale si raccomanda usare ext3 o reiserfs. Prima di procedere con l installazione per favore rimuova tutti i dispositivi USB, tipo
L installer di Torinux Installazione nel Disco Per un installazione normale si raccomanda usare ext3 o reiserfs. Prima di procedere con l installazione per favore rimuova tutti i dispositivi USB, tipo
ATOLLO BACKUP GUIDA INSTALLAZIONE E CONFIGURAZIONE
 ATOLLO BACKUP GUIDA INSTALLAZIONE E CONFIGURAZIONE PREMESSA La presente guida è da considerarsi come aiuto per l utente per l installazione e configurazione di Atollo Backup. La guida non vuole approfondire
ATOLLO BACKUP GUIDA INSTALLAZIONE E CONFIGURAZIONE PREMESSA La presente guida è da considerarsi come aiuto per l utente per l installazione e configurazione di Atollo Backup. La guida non vuole approfondire
SendMedMalattia v. 1.0. Manuale d uso
 2 SendMedMalattia v. 1.0 Pagina 1 di 25 I n d i c e 1) Introduzione...3 2) Installazione...4 3) Prima dell avvio di SendMedMalattia...9 4) Primo Avvio: Inserimento dei dati del Medico di famiglia...11
2 SendMedMalattia v. 1.0 Pagina 1 di 25 I n d i c e 1) Introduzione...3 2) Installazione...4 3) Prima dell avvio di SendMedMalattia...9 4) Primo Avvio: Inserimento dei dati del Medico di famiglia...11
HOW-TO GUIDE: Come installare Toyota Touch&GoToolbox? HOW-TO GUIDE: Come creare una fingerprint del vostro dispositivo in una periferica di
 HOW-TO GUIDE: Come installare Toyota Touch&GoToolbox? HOW-TO GUIDE: Come creare una fingerprint del vostro dispositivo in una periferica di archiviazione USB? HOW-TO GUIDE: Iniziare a usare Toyota Touch&GoToolbox?
HOW-TO GUIDE: Come installare Toyota Touch&GoToolbox? HOW-TO GUIDE: Come creare una fingerprint del vostro dispositivo in una periferica di archiviazione USB? HOW-TO GUIDE: Iniziare a usare Toyota Touch&GoToolbox?
tommaso.iacomino@gmail.com INTERNET EXPLORER Guida introduttiva CAPITOLO 1 Fig. 1
 INTERNET EXPLORER Guida introduttiva CAPITOLO 1 Fig. 1 IMPORTANTE: forse non visualizzate questa barra, se così fosse usiamo questa procedura: posizioniamo il cursore sulla parte vuota tasto destro del
INTERNET EXPLORER Guida introduttiva CAPITOLO 1 Fig. 1 IMPORTANTE: forse non visualizzate questa barra, se così fosse usiamo questa procedura: posizioniamo il cursore sulla parte vuota tasto destro del
ISTRUZIONI PER L INSTALLAZIONE DI MINGW
 ISTRUZIONI PER L INSTALLAZIONE DI MINGW Prima di iniziare la procedura di installazione di MinGW dobbiamo dire che il presente software è un compilatore C che non possiede un ambiente di programmazione.
ISTRUZIONI PER L INSTALLAZIONE DI MINGW Prima di iniziare la procedura di installazione di MinGW dobbiamo dire che il presente software è un compilatore C che non possiede un ambiente di programmazione.
www.filoweb.it STAMPA UNIONE DI WORD
 STAMPA UNIONE DI WORD Molte volte abbiamo bisogno di stampare più volte lo stesso documento cambiando solo alcuni dati. Potremmo farlo manualmente e perdere un sacco di tempo, oppure possiamo ricorrere
STAMPA UNIONE DI WORD Molte volte abbiamo bisogno di stampare più volte lo stesso documento cambiando solo alcuni dati. Potremmo farlo manualmente e perdere un sacco di tempo, oppure possiamo ricorrere
COME UTILIZZARE ARCHIVE-HOST
 COME UTILIZZARE ARCHIVE-HOST Quando si costruisce un sito internet, può risultare utile avere a disposizione nella rete dello spazio di memoria personale in cui andare a caricare i files più disparati
COME UTILIZZARE ARCHIVE-HOST Quando si costruisce un sito internet, può risultare utile avere a disposizione nella rete dello spazio di memoria personale in cui andare a caricare i files più disparati
Innanzitutto andiamo sul sito http://www.dropbox.com/ ed eseguiamo il download del programma cliccando su Download Dropbox.
 Oggi parlerò di qualcosa che ha a che fare relativamente con la tecnica fotografica, ma che ci può dare una mano nella gestione dei nostri archivi digitali, soprattutto nel rapporto professionale con altre
Oggi parlerò di qualcosa che ha a che fare relativamente con la tecnica fotografica, ma che ci può dare una mano nella gestione dei nostri archivi digitali, soprattutto nel rapporto professionale con altre
COME SCARICARE GLI EBOOK E COME USARLI CONSIGLI PASSO PER PASSO. Prendere l'elenco dei libri di testo adottati e che dovrete comprare
 COME SCARICARE GLI EBOOK E COME USARLI CONSIGLI PASSO PER PASSO Qualche suggerimento Per scaricare i libri digitali bisogna seguire questi passi: Prendere l'elenco dei libri di testo adottati e che dovrete
COME SCARICARE GLI EBOOK E COME USARLI CONSIGLI PASSO PER PASSO Qualche suggerimento Per scaricare i libri digitali bisogna seguire questi passi: Prendere l'elenco dei libri di testo adottati e che dovrete
Guida all uso di EaseUs Todo Backup Free 3.5
 Guida all uso di EaseUs Todo Backup Free 3.5 ATTENZIONE: lavorare sulle immagini delle partizioni è un operazione molto delicata ed è necessaria la massima cautela: una manovra sbagliata potrebbe provocare
Guida all uso di EaseUs Todo Backup Free 3.5 ATTENZIONE: lavorare sulle immagini delle partizioni è un operazione molto delicata ed è necessaria la massima cautela: una manovra sbagliata potrebbe provocare
MAUALE PIATTAFORMA MOODLE
 MAUALE PIATTAFORMA MOODLE La piattaforma moodle ci permette di salvare e creare contenuti didattici. Dal menù principale è possibile: inviare dei messaggi agli altri docenti che utilizzano la piattaforma:
MAUALE PIATTAFORMA MOODLE La piattaforma moodle ci permette di salvare e creare contenuti didattici. Dal menù principale è possibile: inviare dei messaggi agli altri docenti che utilizzano la piattaforma:
Breve guida a Linux Mint
 Breve guida a Linux Mint Il Desktop. Il "desktop" (scrivania) è la parte del sistema operativo che è responsabile per gli elementi che appaiono sul desktop: il Pannello, lo sfondo, il Centro di Controllo,
Breve guida a Linux Mint Il Desktop. Il "desktop" (scrivania) è la parte del sistema operativo che è responsabile per gli elementi che appaiono sul desktop: il Pannello, lo sfondo, il Centro di Controllo,
Poi clichiamo su sistema
 Come leggere file mkv o divx dal pc al vostro decoder, oppure semplicemente vedere le registrazioni fatte da altro decoder E2 Con immagine Black Hole e media player Da uno spunto di una guida di Matrix10
Come leggere file mkv o divx dal pc al vostro decoder, oppure semplicemente vedere le registrazioni fatte da altro decoder E2 Con immagine Black Hole e media player Da uno spunto di una guida di Matrix10
MetaTrader 4 Manuale
 MetaTrader 4 Manuale MetaTrader è un terminale di trading flessibile per il trading su FX e CFD. MetaTrader è la nostra prima scelta perché è facile da usare ma ci offre anche una vasta gamma di add-on
MetaTrader 4 Manuale MetaTrader è un terminale di trading flessibile per il trading su FX e CFD. MetaTrader è la nostra prima scelta perché è facile da usare ma ci offre anche una vasta gamma di add-on
teamspace TM Sincronizzazione con Outlook
 teamspace TM Sincronizzazione con Outlook Manuale teamsync Versione 1.4 * teamspace è un marchio registrato di proprietà della 5 POINT AG ** Microsoft Outlook è un marchio registrato della Microsoft Corporation
teamspace TM Sincronizzazione con Outlook Manuale teamsync Versione 1.4 * teamspace è un marchio registrato di proprietà della 5 POINT AG ** Microsoft Outlook è un marchio registrato della Microsoft Corporation
11/02/2015 MANUALE DI INSTALLAZIONE DELL APPLICAZIONE DESKTOP TELEMATICO VERSIONE 1.0
 11/02/2015 MANUALE DI INSTALLAZIONE DELL APPLICAZIONE DESKTOP TELEMATICO VERSIONE 1.0 PAG. 2 DI 38 INDICE 1. PREMESSA 3 2. SCARICO DEL SOFTWARE 4 2.1 AMBIENTE WINDOWS 5 2.2 AMBIENTE MACINTOSH 6 2.3 AMBIENTE
11/02/2015 MANUALE DI INSTALLAZIONE DELL APPLICAZIONE DESKTOP TELEMATICO VERSIONE 1.0 PAG. 2 DI 38 INDICE 1. PREMESSA 3 2. SCARICO DEL SOFTWARE 4 2.1 AMBIENTE WINDOWS 5 2.2 AMBIENTE MACINTOSH 6 2.3 AMBIENTE
Joomla: Come installarlo e come usarlo. A cura di
 Joomla: Come installarlo e come usarlo. A cura di In questa dispensa andremo a vedere come si installa joomla sul noto software xampp e come viene usato per creare siti web dinamici. Tecnol earn Firmato
Joomla: Come installarlo e come usarlo. A cura di In questa dispensa andremo a vedere come si installa joomla sul noto software xampp e come viene usato per creare siti web dinamici. Tecnol earn Firmato
GUIDA ALL ACQUISTO DELLE FOTO
 1 GUIDA ALL ACQUISTO DELLE FOTO Gentile Utente questa guida vuole offrirle un aiuto nella selezione e nell acquisto delle foto dal nostro carrello elettronico. La invitiamo a Stampare questo breve manuale
1 GUIDA ALL ACQUISTO DELLE FOTO Gentile Utente questa guida vuole offrirle un aiuto nella selezione e nell acquisto delle foto dal nostro carrello elettronico. La invitiamo a Stampare questo breve manuale
Servizio on-line di Analisi e Refertazione Elettrocardiografica
 Servizio on-line di Analisi e Refertazione Elettrocardiografica Guida utente Scopo del servizio... 2 Prerequisiti hardware e software... 3 Accesso all applicazione... 4 Modifica della password... 7 Struttura
Servizio on-line di Analisi e Refertazione Elettrocardiografica Guida utente Scopo del servizio... 2 Prerequisiti hardware e software... 3 Accesso all applicazione... 4 Modifica della password... 7 Struttura
TUTORIAL DI DOCMAN 1.3.0 RC2 PER UTILIZZATORI FINALI di www.joomla.it
 TUTORIAL DI DOCMAN 1.3.0 RC2 PER UTILIZZATORI FINALI di www.joomla.it 1. Visualizzazione file nel proprio sito Docman è un componente di Joomla che permette di visualizzare e inserire documenti e file
TUTORIAL DI DOCMAN 1.3.0 RC2 PER UTILIZZATORI FINALI di www.joomla.it 1. Visualizzazione file nel proprio sito Docman è un componente di Joomla che permette di visualizzare e inserire documenti e file
Guida all uso di Java Diagrammi ER
 Guida all uso di Java Diagrammi ER Ver. 1.1 Alessandro Ballini 16/5/2004 Questa guida ha lo scopo di mostrare gli aspetti fondamentali dell utilizzo dell applicazione Java Diagrammi ER. Inizieremo con
Guida all uso di Java Diagrammi ER Ver. 1.1 Alessandro Ballini 16/5/2004 Questa guida ha lo scopo di mostrare gli aspetti fondamentali dell utilizzo dell applicazione Java Diagrammi ER. Inizieremo con
Guida NLite Integrare SP2, driver, aggiornamenti Microsoft, nel cd d installazione di Windows XP
 Guida NLite Integrare SP2, driver, aggiornamenti Microsoft, nel cd d installazione di Windows XP Questa guida nasce dall esigenza di poter installare Windows Xp nei nuovi pc che hanno preinstallato Windows
Guida NLite Integrare SP2, driver, aggiornamenti Microsoft, nel cd d installazione di Windows XP Questa guida nasce dall esigenza di poter installare Windows Xp nei nuovi pc che hanno preinstallato Windows
2.2.2.1 Identificare le diverse parti di una finestra: barra del titolo, barra dei menu, barra degli strumenti, barra di stato, barra di scorrimento.
 Uso del computer e gestione dei file 57 2.2.2.1 Identificare le diverse parti di una finestra: barra del titolo, barra dei menu, barra degli strumenti, barra di stato, barra di scorrimento. All interno
Uso del computer e gestione dei file 57 2.2.2.1 Identificare le diverse parti di una finestra: barra del titolo, barra dei menu, barra degli strumenti, barra di stato, barra di scorrimento. All interno
PER VISUALIZZARE I CONTENUTI DI ARGO SCUOLA NEXT E NECESSARIO UTILIZZARE MOZILLA FIREFOX COME BROWSER DI NAVIGAZIONE.
 PER VISUALIZZARE I CONTENUTI DI ARGO SCUOLA NEXT E NECESSARIO UTILIZZARE MOZILLA FIREFOX COME BROWSER DI NAVIGAZIONE. CHI NON DISPONE DI QUESTO BROWSER O NON NE HA UNA VERSIONE AGGIORNATA (ATTUALMENTE
PER VISUALIZZARE I CONTENUTI DI ARGO SCUOLA NEXT E NECESSARIO UTILIZZARE MOZILLA FIREFOX COME BROWSER DI NAVIGAZIONE. CHI NON DISPONE DI QUESTO BROWSER O NON NE HA UNA VERSIONE AGGIORNATA (ATTUALMENTE
Guida all attivazione ipase
 Guida all attivazione ipase Passo 1 Dopo la fase di installazione del programma, ecco la maschera che compare all avvio di ipase: Occorre ora procedere alla registrazione del prodotto, facendo click su
Guida all attivazione ipase Passo 1 Dopo la fase di installazione del programma, ecco la maschera che compare all avvio di ipase: Occorre ora procedere alla registrazione del prodotto, facendo click su
Procedura di creazione di un set di dischi di ripristino del sistema.
 Procedura di creazione di un set di dischi di ripristino del sistema. Procedura adatta a sistemi con sistema operativo Microsoft Windows 8 Consigliamo di eseguire quest operazione alla prima accensione
Procedura di creazione di un set di dischi di ripristino del sistema. Procedura adatta a sistemi con sistema operativo Microsoft Windows 8 Consigliamo di eseguire quest operazione alla prima accensione
GHPPEditor è un software realizzato per produrre in modo rapido e guidato un part program per controlli numerici Heidenhain.
 *+33(GLWRU GHPPEditor è un software realizzato per produrre in modo rapido e guidato un part program per controlli numerici Heidenhain. Il programma si basa su un architettura di tasti funzionali presenti
*+33(GLWRU GHPPEditor è un software realizzato per produrre in modo rapido e guidato un part program per controlli numerici Heidenhain. Il programma si basa su un architettura di tasti funzionali presenti
DESKTOP. Uso del sistema operativo Windows XP e gestione dei file. Vediamo in dettaglio queste parti.
 Uso del sistema operativo Windows XP e gestione dei file DESKTOP All accensione del nostro PC, il BIOS (Basic Input Output System) si occupa di verificare, attraverso una serie di test, che il nostro hardware
Uso del sistema operativo Windows XP e gestione dei file DESKTOP All accensione del nostro PC, il BIOS (Basic Input Output System) si occupa di verificare, attraverso una serie di test, che il nostro hardware
Per creare un nuovo articolo
 Per creare un nuovo articolo 1) Fate login in modo che il sito vi riconosca e vi abiliti ad inserire un articolo all'interno delle sezioni a cui siete abilitati. Se non siete registrati, fatelo, e poi
Per creare un nuovo articolo 1) Fate login in modo che il sito vi riconosca e vi abiliti ad inserire un articolo all'interno delle sezioni a cui siete abilitati. Se non siete registrati, fatelo, e poi
Capitolo 3. L applicazione Java Diagrammi ER. 3.1 La finestra iniziale, il menu e la barra pulsanti
 Capitolo 3 L applicazione Java Diagrammi ER Dopo le fasi di analisi, progettazione ed implementazione il software è stato compilato ed ora è pronto all uso; in questo capitolo mostreremo passo passo tutta
Capitolo 3 L applicazione Java Diagrammi ER Dopo le fasi di analisi, progettazione ed implementazione il software è stato compilato ed ora è pronto all uso; in questo capitolo mostreremo passo passo tutta
Procedura di iscrizione alla Piattaforma On Line
 PUNTO 1 Procedura di iscrizione alla Piattaforma On Line Accedere dal proprio browser internet al sito: http://www.qeselearning.it/ NOTA: è preferibile utilizzare Chrome o Firefox La schermata che le apparirà
PUNTO 1 Procedura di iscrizione alla Piattaforma On Line Accedere dal proprio browser internet al sito: http://www.qeselearning.it/ NOTA: è preferibile utilizzare Chrome o Firefox La schermata che le apparirà
File, Modifica, Visualizza, Strumenti, Messaggio
 Guida installare account in Outlook Express Introduzione Questa guida riguarda di sicuro uno dei programmi maggiormente usati oggi: il client di posta elettronica. Tutti, ormai, siamo abituati a ricevere
Guida installare account in Outlook Express Introduzione Questa guida riguarda di sicuro uno dei programmi maggiormente usati oggi: il client di posta elettronica. Tutti, ormai, siamo abituati a ricevere
Fattura Facile. In questo menù sono raggruppati, per tipologia, tutti i comandi che permettono di gestire la manutenzione degli archivi.
 Fattura Facile Maschera di Avvio Fattura Facile all avvio si presenta come in figura. In questa finestra è possibile sia fare l accesso all archivio selezionato (Archivio.mdb) che eseguire la maggior parte
Fattura Facile Maschera di Avvio Fattura Facile all avvio si presenta come in figura. In questa finestra è possibile sia fare l accesso all archivio selezionato (Archivio.mdb) che eseguire la maggior parte
Da: http://guide.aiutamici.com/guide?c1=7&c2=15&id=75084
 Da: http://guide.aiutamici.com/guide?c1=7&c2=15&id=75084 Spazio web gratuito Per poter pubblicare il proprio sito su internet, si deve disporre di uno spazio web, se non ne abbiamo già uno lo dobbiamo
Da: http://guide.aiutamici.com/guide?c1=7&c2=15&id=75084 Spazio web gratuito Per poter pubblicare il proprio sito su internet, si deve disporre di uno spazio web, se non ne abbiamo già uno lo dobbiamo
MASTERIZZAZIONE DI CD E DVD
 MASTERIZZAZIONE DI CD E DVD TIPI DI SUPPORTO PER MASTERIZZARE Capacità Massima 700 MB CD-RW (Si può scrivere fino a 1000 volte) Poco leggibili dai lettori, più sono le riscritture meno il cd diventa leggibile
MASTERIZZAZIONE DI CD E DVD TIPI DI SUPPORTO PER MASTERIZZARE Capacità Massima 700 MB CD-RW (Si può scrivere fino a 1000 volte) Poco leggibili dai lettori, più sono le riscritture meno il cd diventa leggibile
Note per scaricare e installare il software cliccando alla pagina DOWNLOAD del sito,
 Come ben sapete, anch io,come voi, sono golosa di schemi,trovati in internet e nei giornali, e questo comporta, soprattutto per gli schemi virtuali, che devo cercare una soluzione per evitare che il mio
Come ben sapete, anch io,come voi, sono golosa di schemi,trovati in internet e nei giornali, e questo comporta, soprattutto per gli schemi virtuali, che devo cercare una soluzione per evitare che il mio
[FINANZAECOMUNICAZIONE / VADEMECUM]
![[FINANZAECOMUNICAZIONE / VADEMECUM] [FINANZAECOMUNICAZIONE / VADEMECUM]](/thumbs/24/2375461.jpg) 2011 Finanza e Comunicazione [FINANZAECOMUNICAZIONE / VADEMECUM] [PANNELLO DI CONTROLLO SCRIVERE UN ARTICOLO PUBBLICARE MEDIA CREARE UNA GALLERIA FOTOGRAFICA MODIFICHE SUCCESSIVE CAMBIARE PASSWORD SALVARE,
2011 Finanza e Comunicazione [FINANZAECOMUNICAZIONE / VADEMECUM] [PANNELLO DI CONTROLLO SCRIVERE UN ARTICOLO PUBBLICARE MEDIA CREARE UNA GALLERIA FOTOGRAFICA MODIFICHE SUCCESSIVE CAMBIARE PASSWORD SALVARE,
Dopo aver installato WSFTP.le, alla prima schermata quando lo apriamo vedremo questo.
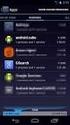 Dopo aver installato WSFTP.le, alla prima schermata quando lo apriamo vedremo questo. clicchiamo su Continue nella finestra successiva, spuntiamo la voce Other e clicchiamo su Next Nella terza schermata
Dopo aver installato WSFTP.le, alla prima schermata quando lo apriamo vedremo questo. clicchiamo su Continue nella finestra successiva, spuntiamo la voce Other e clicchiamo su Next Nella terza schermata
Content Manager 2 Manuale utente
 Content Manager 2 Manuale utente Fare riferimento a questo manuale per informazioni sull'utilizzo di Content Manager 2 per la consultazione, l'acquisto, il download e l'installazione di aggiornamenti e
Content Manager 2 Manuale utente Fare riferimento a questo manuale per informazioni sull'utilizzo di Content Manager 2 per la consultazione, l'acquisto, il download e l'installazione di aggiornamenti e
LA STRUTTURA DEL SITO
 LA STRUTTURA DEL SITO è molto semplice: Nella parte superiore c è il logo di Radio Maria il tasto per ASCOLTARE la diretta online - il link a World Family dove troverete le Radio Maria sparse in tutto
LA STRUTTURA DEL SITO è molto semplice: Nella parte superiore c è il logo di Radio Maria il tasto per ASCOLTARE la diretta online - il link a World Family dove troverete le Radio Maria sparse in tutto
PROGETTO PER LA TRASMISSIONE DOCUMENTI RELATIVI ALL APPROVAZIONE DELLE MANIFESTAZIONI IN FORMA DIGITALE
 PROGETTO PER LA TRASMISSIONE DOCUMENTI RELATIVI ALL APPROVAZIONE DELLE MANIFESTAZIONI IN FORMA DIGITALE L approvazione di una manifestazione nazionale od internazionale comporta spesso la trasmissione
PROGETTO PER LA TRASMISSIONE DOCUMENTI RELATIVI ALL APPROVAZIONE DELLE MANIFESTAZIONI IN FORMA DIGITALE L approvazione di una manifestazione nazionale od internazionale comporta spesso la trasmissione
Il calendario di Windows Vista
 Il calendario di Windows Vista Una delle novità introdotte in Windows Vista è il Calendario di Windows, un programma utilissimo per la gestione degli appuntamenti, delle ricorrenze e delle attività lavorative
Il calendario di Windows Vista Una delle novità introdotte in Windows Vista è il Calendario di Windows, un programma utilissimo per la gestione degli appuntamenti, delle ricorrenze e delle attività lavorative
5-1 FILE: CREAZIONE NUOVO DOCUMENTO
 Capittol lo 5 File 5-1 FILE: CREAZIONE NUOVO DOCUMENTO In Word è possibile creare documenti completamente nuovi oppure risparmiare tempo utilizzando autocomposizioni o modelli, che consentono di creare
Capittol lo 5 File 5-1 FILE: CREAZIONE NUOVO DOCUMENTO In Word è possibile creare documenti completamente nuovi oppure risparmiare tempo utilizzando autocomposizioni o modelli, che consentono di creare
Servizio Feed RSS del sito CNIT
 Servizio Feed RSS del sito CNIT Informiamo tutti gli utenti CNIT che è possibile sincronizzare i propri Reader (RSS) per essere aggiornati in tempo reale sulle nuove pubblicazioni di articoli postati sul
Servizio Feed RSS del sito CNIT Informiamo tutti gli utenti CNIT che è possibile sincronizzare i propri Reader (RSS) per essere aggiornati in tempo reale sulle nuove pubblicazioni di articoli postati sul
Internet gratuita in Biblioteca e nei dintorni
 Internet gratuita in Biblioteca e nei dintorni Per la navigazione è necessaria l iscrizione preventiva in Biblioteca, sia al Servizio Bibliotecario sia a quello internet Per poter accedere a Internet tramite
Internet gratuita in Biblioteca e nei dintorni Per la navigazione è necessaria l iscrizione preventiva in Biblioteca, sia al Servizio Bibliotecario sia a quello internet Per poter accedere a Internet tramite
3.5.1.1 Aprire, preparare un documento da utilizzare come documento principale per una stampa unione.
 Elaborazione testi 133 3.5 Stampa unione 3.5.1 Preparazione 3.5.1.1 Aprire, preparare un documento da utilizzare come documento principale per una stampa unione. Abbiamo visto, parlando della gestione
Elaborazione testi 133 3.5 Stampa unione 3.5.1 Preparazione 3.5.1.1 Aprire, preparare un documento da utilizzare come documento principale per una stampa unione. Abbiamo visto, parlando della gestione
Guida informatica per l associazione #IDEA
 Guida informatica per l associazione #IDEA Questa guida vi spiegherà come utilizzare al meglio gli strumenti informatici che utilizza l associazione #IDEA in modo da facilitare il coordinamento con tutti
Guida informatica per l associazione #IDEA Questa guida vi spiegherà come utilizzare al meglio gli strumenti informatici che utilizza l associazione #IDEA in modo da facilitare il coordinamento con tutti
Istruzioni per l installazione del software per gli esami ICoNExam (Aggiornate al 15/01/2014)
 Istruzioni per l installazione del software per gli esami ICoNExam (Aggiornate al 15/01/2014) Il software per gli esami ICON può essere eseguito su qualunque computer dotato di Java Virtual Machine aggiornata.
Istruzioni per l installazione del software per gli esami ICoNExam (Aggiornate al 15/01/2014) Il software per gli esami ICON può essere eseguito su qualunque computer dotato di Java Virtual Machine aggiornata.
1. FileZilla: installazione
 1. FileZilla: installazione Dopo aver scaricato e salvato (sezione Download >Software Open Source > Internet/Reti > FileZilla_3.0.4.1_win32- setup.exe) l installer del nostro client FTP sul proprio computer
1. FileZilla: installazione Dopo aver scaricato e salvato (sezione Download >Software Open Source > Internet/Reti > FileZilla_3.0.4.1_win32- setup.exe) l installer del nostro client FTP sul proprio computer
Centro Iniziative Sociali Municipio III
 Centro Iniziative Sociali Municipio III C.I.S Municipio III Corso di informatca Roberto Borgheresi C ORSO BASE DI I NFORMATICA Centro Iniziative Sociali Municipio III Coordinatore: Roberto Borgheresi Insegnanti:
Centro Iniziative Sociali Municipio III C.I.S Municipio III Corso di informatca Roberto Borgheresi C ORSO BASE DI I NFORMATICA Centro Iniziative Sociali Municipio III Coordinatore: Roberto Borgheresi Insegnanti:
