CGM REFI. GUIDA OPERATIVA aggiornata al 31/10/2013 (ver )
|
|
|
- Isabella Coppola
- 5 anni fa
- Visualizzazioni
Transcript
1 CGM REFI GUIDA OPERATIVA aggiornata al 31/10/2013 (ver )
2 1 INSTALLAZIONE E CONFIGURAZIONE Prerequisiti Requisiti minimi Verifiche preliminari su FPF Settaggio stampanti Installazione Installazione Multiutenza Configurazione postazione server del gruppo Multiutenza Configurazione postazioni client PRIMO AVVIO Primo avvio su Postazione Medico Primo Avvio su Postazione Collaboratore di studio UTILIZZO DEI SERVIZI REFI INTEGRATI Prescrizione Esecuzione della prescrizione Controllo dematerializzazione non superato Esecuzione della prescrizione su postazione collaboratore di studio Dematerializzazione ricette generate dalla postazione di segreteria (postazione medico) Invio certificati di malattia INPS postazione medico Cancellazione e rettifica certificato Invio certificati di malattia INPS postazione collaboratore di studio GESTIONE ALTRI SERVIZI REFI INTEGRATI Integrazione paziente Anagrafiche Assistiti Elenco esenti per reddito Ricetta elettronica Stato invii Esito controlli Ricettari Documenti Da confermare - Postazione Medico Da confermare - Postazione Collaboratore di studio Inviati - Postazione Medico Inviati - Postazione Collaboratore di studio In Uscita Invii falliti Parametri Impostazioni REFI Esenzioni per Reddito Database Ricetta Elettronica... 30
3 1 INSTALLAZIONE E CONFIGURAZIONE 1.1 PREREQUISITI Requisiti minimi L integrazione REFI è compatibile con FPF5 ver o superiore. Si riportano di seguito i requisiti minimi di sistema che è necessario verificare prima dell installazione e l utilizzo dei servizi REFI Requisiti Hardware Processore: Pentium da 2 GHz o superiore (raccomandato) 2GB di RAM (consigliati 4GB) Risoluzione video 800X60016bit (65000 colori) Almeno 20 GB di spazio libero su disco rigido per l'installazione Collegamento Internet attivo Requisiti software Sistemi operativi: Windows XP SP3, Windows Vista SP2, Windows 7/8 Browser: Internet Explorer 5.5 o superiore Acrobat Reader rel. 6.0 o superiore Microsoft.NET Framework rel. 4.0 o superiore ATTENZIONE L installazione richiede i privilegi di amministratore di sistema. Se l utente non ha i privilegi di amministratore di sistema, deve richiedere l intervento del gestore del PC. Inoltre, prima di procedere, accertarsi di essere in possesso delle credenziali di accesso al sistema TS ( ovvero Username, password e PIN.
4 1.1.2 Verifiche preliminari su FPF5 Prima di procedere con l installazione è necessario verificare che in FPF5, i dati anagrafici del medico e i dati del collaboratore di studio (se presente), siano corretti e completi. In particolare: Sulla postazione del medico Cognome e Nome Codice fiscale Luogo dove ha sede lo studio Per la verifica, dopo aver avviato FPF5: Fare clic su Impostazioni, Dati del medico Verificare la correttezza dei dati e modificarli eventualmente Verificare che in corrispondenza di Ruolo Postaz. sia impostata la voce MEDICO Sulla postazione del collaboratore di studio I dati del medico come su descritto Cognome e nome dell operatore Codice fiscale dell operatore Per la verifica, dopo aver avviato FPF5 su postazione di segreteria: Fare clic su Impostazioni, Dati del medico Verificare la correttezza dei dati del medico titolare come su descritto Nel campo Ruolo Postaz. selezionare PERS. DI STUDIO Selezionare la scheda in basso Operatore
5 Compilare Cognome, Nome e Codice Fiscale corrispondenti al collaboratore che opera abitualmente sulla postazione Settaggio stampanti E necessario indicare quale stampante utilizzare per la stampa del promemoria. Dopo aver avviato FPF5 selezionare Impostazioni, Impostazioni stampanti in corrispondenza di Promemoria dematerializzazione fare clic su Imposta selezionare la stampante, vassoio e formato, secondo quanto desiderato e fare clic su Stampa ritornati nella finestra dei parametri di stampa, fare clic sul pulsante Salva
6 1.2 INSTALLAZIONE Per utilizzare l integrazione REFI è sufficiente seguire alcuni semplici passi di installazione e configurazione. In particolare: Se si utilizza un solo computer (monoutenza), occorrerà installare l integrazione REFI seguendo le istruzioni riportate al paragrafo Installazione Nel caso di più postazioni in multiutenza (medico e collaboratore oppure medicina di gruppo con più medici ed eventuali collaboratori) occorrerà: 1. installare l integrazione REFI su tutti i computer dello studio seguendo le istruzioni riportate al paragrafo Installazione 2. sulla postazione individuata come server (su cui sono fisicamente presenti gli archivi dei medici) installare il Database CGM seguendo le istruzioni riportate al paragrafo Multiutenza Configurazione postazione server del gruppo 3. configurare tutte le postazioni seguendo le istruzioni riportate al paragrafo Multiutenza Configurazione postazioni client Installazione 1. Aprire la connessione internet 2. Fare doppio clic sul link per prelevare il file di installazione: 3. Alla domanda Eseguire o salvare il file? fare clic su Salva 4. Nella finestra Salva con nome, in corrispondenza della casella Salva in selezionare Desktop e fare clic su Salva 5. Attendere il completamento del download ed al termine tornare al desktop 6. Fare doppio clic sull icona Refifpf.exe 7. Se compare la domanda Impossibile verificare l attendibilità fare clic su Esegui 8. Se vengono rilevate componenti di Windows non disponibili sul computer ne viene richiesta l installazione 9. Fare clic su Avanti
7 10. Fare clic su Installa 11. Attendere il completamento delle operazioni e fare clic su Fine Multiutenza Configurazione postazione server del gruppo E possibile utilizzare l integrazione in configurazione di multiutenza per utilizzo condiviso e contemporaneo da più postazioni medico o collaboratore/segreteria. In questo caso, oltre ad Installare il modulo su tutte le postazioni in uso ai medici e collaboratori di studio seguendo le istruzioni descritte al paragrafo precedente, è necessario installare sulla postazione server (postazione dove sono presenti gli archivi di FPF5) uno specifico Database CGM (gestito tramite istanza CGM su Microsoft SQL Server 2008). Per installare l istanza CGM è sufficiente scaricare ed eseguire il file di installazione sulla postazione individuata come server come di seguito descritto. Se la medicina di gruppo costituita con FPF5 è configurata in maniera tale che gli archivi clinici dei singoli medici non sono presenti su di un'unica postazione centralizzata, ma dislocati su ciascuna postazione medico (ciascun medico ha il suo archivio FPF5 sulla propria postazione), sarà necessario comunque individuare una di queste (o quella del collaboratore) come postazione server per l installazione del Database CGM. Si individuerà preferibilmente
8 quella migliore in termini di performance e quella che risulterà sempre attiva e raggiungibile quando sono in funzione le altre postazioni (cosiddette client). Sulla postazione server, quindi, occorre: 1. con connessione internet attiva, fare doppio clic sul link seguente per prelevare il file di installazione (dimensione circa 100 Mb): 2. alla domanda Eseguire o salvare il file? fare clic su Salva 3. nella finestra Salva con nome, in corrispondenza della casella Salva in selezionare Desktop e fare clic su Salva 4. attendere il completamento del download ed al termine tornare al desktop 5. chiudere tutti gli applicativi aperti, antivirus compreso 6. fare doppio clic sull icona CgmSqlInstanceSetup_x86 (oppure CgmSqlInstanceSetup_x64 in caso di Sistema Operativo a 64bit) 7. se compare la domanda Impossibile verificare l attendibilità fare clic su Esegui 8. verrà verificata la presenza di eventuali componenti di Windows da aggiornare 9. fare clic su Installa 10. le operazioni proseguiranno in maniera del tutto automatica 11. se viene richiesto il riavvio del computer; rispondere Sì ed attendere lo spegnimento 12. al riavvio la procedura di installazione riprenderà in automatico 13. fare clic su Esegui ed a seguire su Installa 14. attendere l installazione di Microsoft SQL Server 2008 R2 express 15. al termine parte in automatico l installazione dell Istanza CGM SQL Server 16. fare clic su Avanti ed a seguire su Installa 17. attendere il completamento delle operazioni ed al termine fare clic su Fine. Completata l installazione, occorrerà configurare le postazioni medico e segreteria come descritto nel paragrafo a seguire Multiutenza Configurazione postazioni client Le operazioni che permettono la configurazione del modulo in multiutenza (cioè Medicina di Gruppo con più medici e/o collaboratori studio o anche solo medico + collaboratore di studio) devono essere eseguite su tutte le postazione dove si è installato, siano esse postazioni di lavoro medico o collaboratore.
9 Tale procedura può essere eseguita in due momenti diversi e alternativi, in virtù delle necessità: 1) al primo avvio del modulo dopo la sua installazione (vedi parr. 2.1/2.2), quando compare la finestra per la configurazione dei servizi fare clic sulla scheda Database fare clic nel campo Postazione Server e selezionare dal menu a tendina il nome del computer server dove sono posizionati gli archivi (in particolare dove si è in precedenza installata l Istanza CGM SQL Server) 2) in un momento successivo al primo avvio, quando si ha FPF5 già regolarmente aperto fare clic sul menu Integrazioni, REFI - Sicilia fare clic in basso a sinistra su Parametri fare clic sulla scheda in alto a destra Database fare clic nel campo Postazione Server e selezionare dal menu a tendina il nome del computer server dove sono posizionati gli archivi (in particolare dove si è in precedenza installata l Istanza CGM SQL Server)
10 2 PRIMO AVVIO Al primo avvio di FPF5 dopo l installazione di REFI, compare la finestra dei parametri che permette di attivare e configurare la componente. 2.1 PRIMO AVVIO SU POSTAZIONE MEDICO Nella parte superiore della finestra: spuntare l opzione Attivare invio Ricetta elettronica (SAC) per gestire l invio delle ricette SSN al Ministero dell economia e delle finanze come predisposto dal DPCM 26 marzo 2008 spuntare l opzione Attivare invio Certificati (INPS) per gestire l invio telematico dei certificati INPS al SAC l opzione Attivare integrazione Fascicolo Sanitario Elettronico Regione Sicilia è attivabile per gestire l invio alla propria Azienda Sanitaria delle informazioni previste dall ACN 2009 (nella fase iniziale andrà lasciato disattivo) Più in basso è necessario indicare il tipo di flusso che REFI dovrà gestire sulla postazione : selezionare come Medico Procedendo più in basso: digitare il pin nelle Informazioni di autenticazione ACN o Pin = Codice PIN di 10 cifre da comporre normalmente con le prime 4 ricevute dalla ASL e le restanti 6 rilevate accedendo al sito In fase di digitazione del Pincode, lo sfondo del campo rimarrà di colore rosso, finché non si saranno inseriti esattamente 10 caratteri (il controllo è solo sulla quantità di caratteri, non sulla correttezza del codice) selezionare la Modalità di autenticazione o CNS: se in possesso della Carta Nazionale dei Servizi collegata al computer attraverso apposito lettore di smart card (in questo caso sarà anche necessario impostare i certificati di autenticazione) o Username e password: consueta modalità utilizzata per autenticarsi sul sito Sistema TS Dopo aver selezionato questa opzione, compilare i due campi successivi:
11 o o Username = proprio codice fiscale (o nickname) Password = parola chiave al momento utilizzata per accesso al sito (è opportuno acceretarsi che non sia scaduta provando l accesso sul sito) Al termine cliccare sul pulsante OK in basso a destra. 2.2 PRIMO AVVIO SU POSTAZIONE COLLABORATORE DI STUDIO Nella parte superiore della finestra: spuntare l opzione Attivare invio Ricetta elettronica (SAC) spuntare l opzione Attivare invio Certificati (INPS) selezionare come Collaboratore di studio Al termine cliccare sul pulsante OK in basso a destra.
12 3 UTILIZZO DEI SERVIZI REFI INTEGRATI Dopo l installazione e l attivazione dell integrazione, i Servizi REFI sono subito operativi. Inoltre non si riscontrerà nessuna variazione nell utilizzo dell applicativo FPF5. I Servizi REFI si avviano in automatico all avvio del gestionale di cartella clinica. Si potrà infatti notare la presenza dei servizi nella cosiddetta tray area (area delle notifiche di Windows in basso a destra). 3.1 PRESCRIZIONE Esecuzione della prescrizione 1. Portarsi sulla sezione Terapie ed effettuare la prescrizione di un farmaco in classe A, come di consueto 2. fare clic sull icona di stampa per stampare la prescrizione 3. l integrazione REFI a questo punto negozia con il SAC i parametri necessari alla dematerializzazione della ricetta. Se la negoziazione (operazione comunque trasparente all utente) va a buon fine, nella tray area in basso a destra verrà visualizzato un baloon che notifica che il promemoria sta per essere stampato Controllo dematerializzazione non superato Nel caso in cui la negoziazione con il SAC, non si concludesse in maniera positiva (linea internet bloccata, server SOGEI non raggiungibili, ecc.), verrà notificato l errore.
13 Facendo clic sul pulsante Stampa ricetta SSN viene comunque garantita la stampa della ricettario SSN, come previsto, secondo un flusso simile a quello seguito prima dell installazione dell integrazione. In particolare viene visualizzata la finestra di verifica della ricetta mandata in stampa. Deve essere verificato che il codice ricetta riportato nei due campi in alto sia corrispondente a quello riportato sulla ricetta stampata Se non già valorizzati, i due campi del codice potranno essere compilati: utilizzando un lettore di barcode digitando manualmente facendo clic su Seleziona ricettario (mostra l elenco dei ricettari forniti al medico) in questo caso specifico il codice manca delle ultime 3 cifre che devono essere inserite manualmente leggendo la ricetta stampata e che identificano il progressivo della singola ricetta (numero che va da 01 a 99). Quando il codice è stato verificato, fare clic su Conferma per inviare telematicamente la ricetta. In caso di multi-ricetta (unica prescrizione che genera la stampa di più ricette SSN), dopo aver inserito il codice della prima ricetta stampata e fatto clic su Conferma, compare la richiesta del codice della seconda ricetta e così via. Nel caso in cui la ricetta è errata e deve essere cestinata è possibile selezionare Annulla Esecuzione della prescrizione su postazione collaboratore di studio Se la prescrizione viene realizzata dalla postazione segreteria/infermeria ed i Servizi REFI sono stati configurati per lavorare in multiutenza, all atto della stampa della prescrizione compare la richiesta di selezione del medico a cui accodare la prescrizione e si potrà decidere se produrre la stampa del promemoria o stampare la classica Ricetta SSN.
14 Selezionando Promemoria, dalla postazione di segreteria non partirà alcuna stampa e la ricetta verrà accodata al medico per la dematerializzazione. In basso a destra a destra verrà visualizzato il baloon in figura a conferma che la ricetta è stata accodata al medico Sarà il medico, in seconda battuta e dalla sua postazione, ad inviare la ricetta e stampare il promemoria (come descritto al par ). Selezionando, invece, Ricetta SSN, la ricetta viene stampata e viene seguito poi il flusso di invio ricetta elettronica similmente a quanto previsto dal precedente flusso MEF sulla postazione di segreteria. In particolare comparirà la seguente finestra In alto verificare se è correttamente impostato il nome del medico che firmerà la ricetta, altrimenti selezionare quello corretto dal menu a tendina.
15 Se non ci sono altri medici a cui accodare le ricette è opportuno anche attivare il check Proponi sempre il medico selezionato come firmatario delle ricette in modo da velocizzare le successive operazioni di stampa. In corrispondenza di Ricettario selezionare l opzione più opportuna tra: Usa il ricettario del medico selezionato Usa sempre lo stesso ricettario (associato al collaboratore) Dalla postazione di segreteria si possono visualizzare le ricette accodate al medico per l invio telematico: selezionare nell ordine Integrazioni, Servizi REFI, Da confermare. Quando il medico avrà provveduto all invio telematico della ricetta (stampando o meno il promemoria) la stessa verrà visualizzata nella cartella Inviati Dematerializzazione ricette generate dalla postazione di segreteria (postazione medico) Le ricette effettuate dalla postazione di segreteria secondo i criteri descritti al paragrafo precedente, vengono accodate al medico che si occuperà dell invio telematico (sia nel caso che la segretaria abbia selezionato la stampa del Promemoria sia che abbia selezionato la stampa della Ricetta SSN).
16 Il medico dalla sua postazione procederà come di seguito indicato: 1. Aprire il modulo d integrazione selezionando Integrazioni, Servizi REFI 2. Selezionare la cartella Da confermare 3. Verranno visualizzate le ricette che sono in attesa di invio da parte del medico 4. Selezionare la ricetta o le ricette che si desidera inviare e fare clic in alto su Conferma operazione 5. In corrispondenza della ricetta, nella colonna Operazione verrà riportato: Invio: se la segretaria aveva optato per la stampa della Ricetta SSN Invio dematerializzata: se la segretaria aveva optato per la stampa del Promemoria 6. Se si tratta di una dematerializzata, verrà stampato l apposito Promemoria, in caso contrario la ricetta verrà solo inviata al SAC (visto che è stata precedentemente stampata dalla postazione di segreteria) 3.2 INVIO CERTIFICATI DI MALATTIA INPS POSTAZIONE MEDICO Dopo aver installato il modulo, diviene integrata anche la gestione dell invio dei Certificati INPS. Basterà accedere alla sezione Certificati INPS tramite l apposito pulsante Comparirà a questo punto la finestra di invio telematico, compilare e salvare.
17 Occorrerà, prima di inviare: selezionare il Tipo di visita tra Ambulatoriale o Domiciliare verificare la Residenza o domicilio abituale inserire la Reperibilità durante la malattia se diversa dalla residenza abituale verificare il CAP sia corretto; se necessario inserire quello di zona ed in questo caso lo sfondo del campo sarà rosso fino a quando non sarà selezionato dall elenco. Quindi: fare clic su Invia per desidera inviare il certificato Dopo il regolare invio verrà generata la ricevuta. Attraverso gli appositi pulsanti in alto questa potrà essere stampata (facendo clic su Stampa) o inviata via e- mail 1 al paziente (facendo clic su Invia mail) 1 se e solo se nei dati anagrafici del paziente è inserito l indirizzo mail e sulla propria postazione è installato e configurato un client di posta elettronica di tipo MAPI
18 Protocollo del certificato 3.3 CANCELLAZIONE E RETTIFICA CERTIFICATO E possibile eseguire le operazioni di Annullamento/Rettifica/Correzione di un certificato di malattia INPS già inviato, operando nel modulo d integrazione: richiamare il paziente in FPF5 accedere al menu Integrazioni, REFI - Sicilia selezionare a sinistra la voce Inviati selezionare la scheda Elenco certificati INPS (MEF) fare clic su Recupera elenco verranno scaricati (visualizzati) tutti i certificati di malattia INPS eseguiti al paziente, compresi quelli non emessi attraverso FPF5, ovvero eseguiti direttamente dal portale selezionare il certificato da rettificare e fare clic su Rettifica oppure su Annulla documento (a seconda dei casi) in caso di Rettifica o provvedere alla correzione (rettifica) necessaria, dunque fare clic su OK o al termine comparirà la solita ricevuta che è possibile nuovamente stampare o inviare via e- mail al paziente
19 in caso di Annullamento o selezionare il certificati da annullare con un clic o premere il pulsante in alto Annulla documento 3.4 INVIO CERTIFICATI DI MALATTIA INPS POSTAZIONE COLLABORATORE DI STUDIO Anche la segretaria ha facoltà di compilazione (ma non d invio) del certificato di malattia INPS. Ciò non comporta direttamente la generazione del protocollo di certificato di malattia, utile al paziente, in quanto tale operazione rimane di stretta competenza (e a carico) del medico. In particolare, quindi, sulla postazione di segreteria, dopo aver registrato nella maniera consueta un certificato INPS in FPF5, viene richiesto di: selezionare il medico al quale inviare la richiesta, ovvero colui che effettivamente provvederà all'invio per la generazione del protocollo del certificato di malattia da comunicare al paziente inviare lo stesso al medico, ovvero colui che effettivamente provvederà all'invio per la generazione del protocollo del certificato di malattia da comunicare al paziente A sua volta, il medico dalla propria postazione dovrà: selezionare Integrazioni, REFI - Sicilia fare clic sulla voce a sinistra Da confermare selezionare il certificato INPS generato (ricevuto) dalla segretaria fare clic in alto su Conferma invio solo a quel punto, si riceverà risposta dai server Sogei e avverrà la generazione del protocollo utile al paziente
20 4 GESTIONE ALTRI SERVIZI REFI INTEGRATI Dal menu Integrazioni è possibile accedere al modulo REFI - Sicilia che permette di effettuare una serie di operazioni aggiuntive quali: richiedere l elenco degli assistiti allineare le esenzioni per reddito con il MEF verificare le ricette in uscita ed inviate annullare o cancellare una ricetta inviata modificare i parametri di autenticazione ed altro ancora. Vediamo nel dettaglio ogni singola operazione. 4.1 INTEGRAZIONE PAZIENTE All atto dell installazione i servizi sono attivi per tutti i pazienti. Se si accede al modulo, avendo preventivamente aperto la cartella clinica di un paziente, è possibile decidere se, il paziente stesso, deve essere o meno integrato nei servizi REFI. Se si desidera fare in modo che un determinato paziente non risulti integrato nei Servizi REFI, disattivare il check paziente integrato. 4.2 ANAGRAFICHE Assistiti Facendo clic sul pulsante è completo dei seguenti dati: è possibile ottenere l elenco dei pazienti in carico. L elenco Codice fiscale Cognome e Nome Codice ASL Data di scelta e Data di revoca
21 Nel riquadro Assistiti da aggiungere per il MEF vengono riportati i pazienti presenti al MEF ma non presenti in FPF5. Nel riquadro Assistiti da modificare per il MEF vengono riportati i pazienti presenti sia al MEF che in FPF5 ma con dati anagrafici da aggiornare. Tutti gli elenchi sono esportabili in formato Excel (csv) attraverso il pulsante possano effettuare verifiche negli archivi. affinché si Cliccando Importa elenco in FPF è possibile modificare le schede dei pazienti selezionati, inserimento nuovo scheda o modificando di quella esistente. Per non importare/aggiornare uno o più pazienti è possibile deselezionare il riquadro di selezione Elenco esenti per reddito Facendo clic sul pulsante hanno una esenzione per reddito nei registri del MEF. è possibile ottenere l elenco dei pazienti che
22 Nella parte Esenzioni ricevute dal MEF vi sarà l elenco di tutti i pazienti che il MEF segnala come titolari di una esenzione per reddito. Nella parte Esenzioni non valide per il MEF vi sarà l elenco di tutti i pazienti che in FPF5 hanno un esenzione per reddito ma che non risulta negli archivi del MEF. Nella parte Esenzioni non importate vi sarà l elenco di tutti i pazienti che il MEF segnala come titolari di una esenzione per reddito ma la cui anagrafica non è presente in FPF5 (la verifica della presenza dell anagrafica viene effettuata tramite il codice fiscale). Tutti gli elenchi sono esportabili in formato Excel (csv) attraverso il pulsante affinché si possano effettuare verifiche negli archivi, ad esempio verificare la correttezza dei codici fiscali. Una volta completate le verifiche è possibile importare le esenzioni per reddito in FPF facendo clic sul pulsante in alto Importa elenco in FPF. Al termine dell elaborazione verrà mostrata una sintesi delle modifiche apportate. E possibile visualizzare il dettaglio facendo clic su +Dettaglio.
23 Nella sezione Parametri - Esenzioni per reddito è possibile attivare il check Rimuovi definitivamente le Esenzioni per Reddito associate agli assistiti e non valide per il MEF. Se si effettua l importazione delle esenzioni dopo aver attivato tale check, le esenzioni per reddito presenti nelle schede dei pazienti in FPF5 che non hanno corrispondenza negli elenchi del MEF, vengono eliminate. ATTENZIONE Trattasi di operazione irreversibile, dunque si consiglia prima un backup completo degli archivi. 4.3 RICETTA ELETTRONICA Stato invii Facendo clic su Stato invii e successivamente sul pulsante in alto è possibile ottenere l elenco degli invii effettuati. E possibile filtrare la ricerca indicando il periodo oppure il Protocollo SAC ossia il codice identificativo della singola ricetta inviata. Fare doppioclic su una riga di cui si vuole visualizzare l esito
24 Facendo doppio-clic su una riga di quanto elaborato, viene visualizzato l esito, ovvero aperta la sezione Esito controlli (di cui al par. seguente), filtrata per il protocollo SAC selezionato Esito controlli Facendo clic su Esito controlli e successivamente sul pulsante in alto è possibile ottenere l elenco dettagliato degli invii effettuati. Facendo doppio clic sulla singola riga di dettaglio si apre una finestra con un ulteriore dettaglio E possibile filtrare la ricerca indicando il periodo oppure il Protocollo SAC ossia il codice identificativo della singola ricetta inviata.
25 4.3.3 Ricettari Facendo clic su Ricettari e successivamente sul pulsante in alto l elenco dei ricettari che sono stati consegnati al medico è possibile ottenere 4.4 DOCUMENTI Da confermare - Postazione Medico Le ricette effettuate dalla postazione di segreteria vengono accodate al medico che si occuperà dell invio telematico (sia nel caso in cui la segretaria abbia selezionato la stampa del Promemoria per Dematerializzare sia che abbia selezionato la stampa della Ricetta SSN per seguire il normale flusso MEF). In presenza di documenti da confermare comparirà un baloon informativo La visualizzazione avviene, la prima volta, 3 min dopo l avvio di FPF5. Per avviare l invio delle ricette al MEF occorre selezionare gli elementi che si vogliono inviare e fare clic su Conferma operazione.
26 Fare clic destro del mouse per selezione o de-selezione multipla E possibile selezionare tutti gli elementi presenti nell elenco, al fine di effettuare un invio multiplo, facendo clic con il tasto destro del mouse in una zona dell elenco e con il sinistro selezionare Seleziona tutto (o al contrario Deseleziona tutto) Se si desidera visionare il dettaglio della singola prescrizione basta fare doppio clic sulla stessa Dalla finestra di dettaglio è possibile procedere ad immediato invio facendo clic su Invia Ora oppure stampare nuovamente il documento cliccando sul pulsante Stampa oppure inviarlo come allegato via e- mail cliccando su Invia mail (in questo caso è necessario che sulla propria postazione si installato e configurato un client di posta elettronica di tipo MAPI) Da confermare - Postazione Collaboratore di studio Anche sulla postazione collaboratore di studio è possibile accedere alla sezione Da Confermare in cui sono elencati tutti i documenti registrati dal collaboratore, ma non ancora firmati dal medico. Da questa sezione il collaboratore ha facoltà di annullare un documento, dopo averlo selezionato, facendo clic su Annulla
27 I documenti annullati compariranno in rosso nella medesima vista del modulo REFI presente sulla postazione medico. E possibile selezionare tutti gli elementi presenti nell elenco facendo clic con il tasto destro del mouse in una zona qualsiasi dell elenco e con il sinistro selezionare Seleziona tutto (o al contrario Deseleziona tutto) Inviati - Postazione Medico Se l invio dei documenti (ricette, certificati di malattia INPS, ecc.) va a buon fine questi passano nell elenco documenti Inviati. Nell elenco possono esserci documenti colorati in modo differente: blu corrisponde a ricette dematerializzate, mentre il nero corrisponde alla tradizionale ricetta SSN. Dalla sezione documenti Inviati è possibile: Aggiornare la lista Visualizzare il dettaglio del documento inviato Visualizzare lo stato della ricetta Annullare il documento inviato Rettificare il certificato di malattia INPS inviato Inviati - Postazione Collaboratore di studio Sulla postazione di collaboratore di studio nella sezione Inviati sono elencati tutti i documenti registrati dal collaboratore ed inviati dal medico In Uscita Tutti i documenti (ricette, certificati di malattia INPS, ecc.) dopo la conferma di invio (secondo le relative modalità) transitano nel contenitore In uscita prima di essere effettivamente inviate. Ciò avviene al fine di regolarizzare l invio telematico dei documenti secondo tempistiche precise e ordinate.
28 L invio avviene ad intervalli di tempo predefiniti (3 minuti dopo il primo avvio ed a seguire ogni 10 minuti; in ogni caso, alla chiusura del software). Nella sezione documenti In uscita è possibile: Aggiornare la lista Visualizzare il dettaglio del documento che si sta inviando Inviare ora i documenti presenti nella lista Eliminare un documento che sta per essere inviato. Al momento dell invio (automatico o manuale), possono verificarsi due condizioni: invio eseguito con successo invio NON eseguito a causa di problemi Dettaglio errore del mancato invio
29 4.4.6 Invii falliti Se l invio non va a buon fine il documento passa nella lista degli Invii falliti. E possibile Aggiornare la lista Visualizzare il dettaglio del documento che non è stato inviato Visualizzare l errore che ha impedito l invio Dopo aver selezionato uno o più elementi (o tutti se si utilizza l opzione Seleziona tutto visibile con il tasto destro del mouse) è possibile: Ritentare l invio, il documento passa nell elenco dei Documenti in uscita Eliminare il documento che non è stato inviato. 4.5 PARAMETRI La sezione Parametri contiene quattro sottosezioni importanti: Impostazioni REFI Esenzioni per Reddito Database Ricetta Elettronica
30 4.5.1 Impostazioni REFI Qui è possibile modificare le impostazioni di autenticazione inserite in fase di primo avvio, quando necessario, in particolare allo scadere della password. Una volta effettuato il cambio dal sito occorrerà digitare la nuova password in questa sezione nel modulo. L attivazione del check Richiedi accodamento su invio ricette per pazienti non propri è consigliabile quando in una medicina di gruppo (almeno due medici) si sta prescrivendo per pazienti del collega. In questo scenario seguire le indicazioni operative del par in quanto, in tal caso, l operatività è assimilabile alla figura del collaboratore di studio Esenzioni per Reddito Attivando il check Rimuovi definitivamente le esenzioni non valide per il MEF dopo l allineamento esenzioni descritto nel paragrafo 3.2.2, verranno eliminate le esenzioni per reddito presenti in FPF5 e non presenti sul MEF Database In questa sezione è possibile attivare la modalità di lavoro in Gruppo così come indicato nel par Ricetta Elettronica In questa sezione è possibile attivare le seguenti opzioni: Non suggerire il codice a barre della ricetta da inviare in modo che non compaia la finestra con il codice precompilato Proponi barcode a partire dall ultima ricetta del ricettario nel caso in cui la stampante prelevi le ricette dal vassoio a cominciare dall ultima del blocco (in modo da decrementare il codice proposto ad ogni stampa successiva, anziché incrementarlo come avviene di regola)
31 Disattiva servizi per la ricetta dematerializzata (DM 2 Nov. 2011) per disabilitare il flusso d invio della ricetta dematerializzata Mostra anteprima promemoria per visualizzare l anteprima del promemoria (dematerializzazione) prima della stampa effettiva dello stesso Usa sempre questa stampante per la stampa del promemoria permette di indicare la stampante dedicata alla stampa del promemoria in maniera analoga a quanto già previsto nella sezione Impostazioni Stampanti di FPF5
Profim2000 TS Ricetta (Guida operativa)
 Profim2000 TS Ricetta (Guida operativa) :: indice :: 1 ACN2009... 3 1.1 INSTALLAZIONE... 3 1.1.1 Verifiche preliminari... 3 1.1.2 Installazione postazione medico... 3 1.1.3 Postazioni segreteria o altre
Profim2000 TS Ricetta (Guida operativa) :: indice :: 1 ACN2009... 3 1.1 INSTALLAZIONE... 3 1.1.1 Verifiche preliminari... 3 1.1.2 Installazione postazione medico... 3 1.1.3 Postazioni segreteria o altre
Venere TS Ricetta (Guida operativa)
 Venere TS Ricetta (Guida operativa) 1 ACN2009... 3 1.1 INSTALLAZIONE... 3 1.1.1 Verifiche preliminari... 3 1.1.2 Aggiornamento Venere all ultima versione disponibile... 3 1.1.3 Installazione ACN2009 su
Venere TS Ricetta (Guida operativa) 1 ACN2009... 3 1.1 INSTALLAZIONE... 3 1.1.1 Verifiche preliminari... 3 1.1.2 Aggiornamento Venere all ultima versione disponibile... 3 1.1.3 Installazione ACN2009 su
Venere TS Certificati (Guida operativa)
 Venere TS Certificati (Guida operativa) 1 ACN2009... 3 1.1 INSTALLAZIONE... 3 1.1.1 Verifiche preliminari... 3 1.1.2 Aggiornamento Venere all ultima versione disponibile... 3 1.1.3 Installazione ACN2009
Venere TS Certificati (Guida operativa) 1 ACN2009... 3 1.1 INSTALLAZIONE... 3 1.1.1 Verifiche preliminari... 3 1.1.2 Aggiornamento Venere all ultima versione disponibile... 3 1.1.3 Installazione ACN2009
Venere ACN2009 Elenco esenti per reddito (Guida operativa)
 Venere ACN2009 Elenco esenti per reddito (Guida operativa) 1 ACN2009... 3 1.1 INSTALLAZIONE... 3 1.1.1 Verifiche preliminari... 3 1.1.2 Aggiornamento Venere all ultima versione disponibile... 3 1.1.3 Installazione
Venere ACN2009 Elenco esenti per reddito (Guida operativa) 1 ACN2009... 3 1.1 INSTALLAZIONE... 3 1.1.1 Verifiche preliminari... 3 1.1.2 Aggiornamento Venere all ultima versione disponibile... 3 1.1.3 Installazione
Infantia2000 ACN2009 Flusso Informativo (Guida operativa)
 Infantia2000 ACN2009 Flusso Informativo (Guida operativa) :: indice :: 1 ACN2009... 3 1.1 INSTALLAZIONE... 3 1.1.1 Verifiche preliminari... 3 1.1.2 Installazione postazione medico... 3 1.1.3 Postazioni
Infantia2000 ACN2009 Flusso Informativo (Guida operativa) :: indice :: 1 ACN2009... 3 1.1 INSTALLAZIONE... 3 1.1.1 Verifiche preliminari... 3 1.1.2 Installazione postazione medico... 3 1.1.3 Postazioni
GUIDA OPERATIVA. aggiornata al 24/09/2013 (ver ) CGM ACN2009 RICETTA. CompuGroup Medical Italia spa VENERE TS RICETTA.
 GUIDA OPERATIVA aggiornata al 24/09/2013 (ver. 3.7.1.0) CGM ACN2009 RICETTA 1 of 34 SOMMARIO 1 INSTALLAZIONE ACN2009... 3 1.1 Verifiche preliminari... 3 1.1.1 Attivazione servizi Integra... 4 1.2 Requisiti
GUIDA OPERATIVA aggiornata al 24/09/2013 (ver. 3.7.1.0) CGM ACN2009 RICETTA 1 of 34 SOMMARIO 1 INSTALLAZIONE ACN2009... 3 1.1 Verifiche preliminari... 3 1.1.1 Attivazione servizi Integra... 4 1.2 Requisiti
GUIDA OPERATIVA CGM MEF. 1 of 11. EFFEPIEFFE Srl
 GUIDA OPERATIVA CGM MEF 1 of 11 Sommario 1 INSTALLAZIONE... 3 1.1 Essere in possesso dell ultima versione di FPF... 3 1.2 Aver installato FPF MEF... 3 2 CONFIGURAZIONE... 5 2.1 Azzeramento delle ricette
GUIDA OPERATIVA CGM MEF 1 of 11 Sommario 1 INSTALLAZIONE... 3 1.1 Essere in possesso dell ultima versione di FPF... 3 1.2 Aver installato FPF MEF... 3 2 CONFIGURAZIONE... 5 2.1 Azzeramento delle ricette
Manuale Utente. Modulo TS INPS release 1.0
 Manuale Utente Modulo TS INPS release 1.0 Sommario Prerequisiti per l utilizzo del Modulo TS INPS...2 Installazione dell aggiornamento CCB ver. 1.3.5 e Modulo TS INPS...3 Configurazione...5 Compilazione
Manuale Utente Modulo TS INPS release 1.0 Sommario Prerequisiti per l utilizzo del Modulo TS INPS...2 Installazione dell aggiornamento CCB ver. 1.3.5 e Modulo TS INPS...3 Configurazione...5 Compilazione
GUIDA OPERATIVA CGM CSE CGM CSE. 1 of 21. CompuGroup Medical Italia spa
 GUIDA OPERATIVA 1 of 21 INDICE 1 INSTALLAZIONE 3 1.1 Verifiche preliminari 3 Requisiti minimi di sistema 4 1.1.1 Requisiti hardware e di connettività 4 1.2 Installazione postazione medico 5 1.3 Installazione
GUIDA OPERATIVA 1 of 21 INDICE 1 INSTALLAZIONE 3 1.1 Verifiche preliminari 3 Requisiti minimi di sistema 4 1.1.1 Requisiti hardware e di connettività 4 1.2 Installazione postazione medico 5 1.3 Installazione
FUTURA SERVICE S.r.l. Procedura GIMI.NET ver. 3.8 Agosto 2017
 Procedura GIMI.NET ver. 3.8 Agosto 2017 Requisiti di sistema minimi 2 Installazione procedura 3 Aggiornamento 3 Nuova installazione 3 Installazione Server Sql 9 Configurazione dati su Client 12 NOTA PER
Procedura GIMI.NET ver. 3.8 Agosto 2017 Requisiti di sistema minimi 2 Installazione procedura 3 Aggiornamento 3 Nuova installazione 3 Installazione Server Sql 9 Configurazione dati su Client 12 NOTA PER
CGM ACN2009 CERTIFICATI GUIDA OPERATIVA CGM ACN2009 CERTIFICATI. CompuGroup Medical Italia spa ver (build 18/02/
 GUIDA OPERATIVA 1 di 15 INDICE 1... 3 1.1 INTRODUZIONE... 3 1.2 INSTALLAZIONE E CONFIGURAZIONE... 3 1.2.1 Prerequisiti... 3 1.2.2 Verifiche preliminari... 4 1.2.3 Installazione postazione medico... 4 1.2.4
GUIDA OPERATIVA 1 di 15 INDICE 1... 3 1.1 INTRODUZIONE... 3 1.2 INSTALLAZIONE E CONFIGURAZIONE... 3 1.2.1 Prerequisiti... 3 1.2.2 Verifiche preliminari... 4 1.2.3 Installazione postazione medico... 4 1.2.4
GUIDA OPERATIVA Aggiornata al 22/07/2013
 GUIDA OPERATIVA Aggiornata al 22/07/2013 1 of 15 SOMMARIO 1 CASI D USO... 3 2 REQUISITI... 4 2.1 Requisiti software... 4 2.2 Requisiti software... 4 3 INSTALLAZIONE DI drcloud... 6 4 ATTIVAZIONE... 8 5
GUIDA OPERATIVA Aggiornata al 22/07/2013 1 of 15 SOMMARIO 1 CASI D USO... 3 2 REQUISITI... 4 2.1 Requisiti software... 4 2.2 Requisiti software... 4 3 INSTALLAZIONE DI drcloud... 6 4 ATTIVAZIONE... 8 5
Cartella Clinica Basic
 Cartella Clinica Basic ADD-ON Integrazione SAL Regione LIGURIA Istruzioni di installazione ed utilizzo REV. 1.0.0 Sommario Prerequisiti per l installazione... 2 Prerequisiti per l utilizzo resi disponibili
Cartella Clinica Basic ADD-ON Integrazione SAL Regione LIGURIA Istruzioni di installazione ed utilizzo REV. 1.0.0 Sommario Prerequisiti per l installazione... 2 Prerequisiti per l utilizzo resi disponibili
Phronesis ACN2009 Ricetta (phmir) (Guida operativa)
 Phronesis ACN2009 Ricetta (phmir) (Guida operativa) :: INDICE :: 1 PHRONESIS ACN2009 RICETTA (phmir)... 3 1.1 INTRODUZIONE... 3 1.2 INSTALLAZIONE... 3 1.2.1 Prerequisiti... 3 1.2.2 Struttura dell applicativo...
Phronesis ACN2009 Ricetta (phmir) (Guida operativa) :: INDICE :: 1 PHRONESIS ACN2009 RICETTA (phmir)... 3 1.1 INTRODUZIONE... 3 1.2 INSTALLAZIONE... 3 1.2.1 Prerequisiti... 3 1.2.2 Struttura dell applicativo...
DYMOD STAMPE LASER. Ver. 1.2 CONTIENE NOTE DI INSTALLAZIONE
 DYMOD STAMPE LASER Ver. 1.2 CONTIENE NOTE DI INSTALLAZIONE ISEE 2006 pagina 2 SOMMARIO 1. Cosa ho ricevuto?... 4 2. Prerequisiti Hardware e Software... 5 3. Installazione ISEE 2006... 6 4. Preparazione...
DYMOD STAMPE LASER Ver. 1.2 CONTIENE NOTE DI INSTALLAZIONE ISEE 2006 pagina 2 SOMMARIO 1. Cosa ho ricevuto?... 4 2. Prerequisiti Hardware e Software... 5 3. Installazione ISEE 2006... 6 4. Preparazione...
intranet.ruparpiemonte.it
 ruparpiemonte Gestione dei presidi socioassistenziali Manuale d'uso intranet.ruparpiemonte.it GESTIONE ON-LINE RILEVAZIONE PRESIDI RESIDENZIALI - Manuale d uso 1. COMUNICAZIONE AVVIO RILEVAZIONE... 2 2.
ruparpiemonte Gestione dei presidi socioassistenziali Manuale d'uso intranet.ruparpiemonte.it GESTIONE ON-LINE RILEVAZIONE PRESIDI RESIDENZIALI - Manuale d uso 1. COMUNICAZIONE AVVIO RILEVAZIONE... 2 2.
Phronesis ACN2009 Certificati (Modulo INPS) (Guida operativa)
 Phronesis ACN2009 Certificati (Modulo INPS) (Guida operativa) :: INDICE :: 1 PHRONESIS ACN2009 CERTIFICATI (Modulo INPS)... 3 1.1 INTRODUZIONE... 3 1.2 INSTALLAZIONE... 3 1.2.1 Prerequisiti... 3 1.2.2
Phronesis ACN2009 Certificati (Modulo INPS) (Guida operativa) :: INDICE :: 1 PHRONESIS ACN2009 CERTIFICATI (Modulo INPS)... 3 1.1 INTRODUZIONE... 3 1.2 INSTALLAZIONE... 3 1.2.1 Prerequisiti... 3 1.2.2
MILLEWIN GESTIONE STUDIO
 MILLEWIN NUOVA - POSTAZIONE MEDICO... 3 1.1 - Informazione sui dati visualizzati... 4 1.2 - Descrizione dei pulsanti... 8 1.3 - Come visualizzare le prescrizioni di un solo paziente... 10 1.4 - Non stampare
MILLEWIN NUOVA - POSTAZIONE MEDICO... 3 1.1 - Informazione sui dati visualizzati... 4 1.2 - Descrizione dei pulsanti... 8 1.3 - Come visualizzare le prescrizioni di un solo paziente... 10 1.4 - Non stampare
Assessorato alla Sanità FIM. Flussi Informativi Ministeriali. Manuale Utente. Versione 1.0
 Assessorato alla Sanità FIM Flussi Informativi Ministeriali Manuale Utente Versione 1.0 Sommario 1. Introduzione... 2 2. Requisiti per l uso dell applicativo FIM... 2 2.1. Caratteristiche minime... 2 2.2.
Assessorato alla Sanità FIM Flussi Informativi Ministeriali Manuale Utente Versione 1.0 Sommario 1. Introduzione... 2 2. Requisiti per l uso dell applicativo FIM... 2 2.1. Caratteristiche minime... 2 2.2.
ISTRUZIONI PER L AGGIORNAMENTO DA FPF 3.1.32 o precedente
 ISTRUZIONI PER L AGGIORNAMENTO DA FPF 3.1.32 o precedente Le riportiamo di seguito le istruzioni per aggiornare la versione attualmente in uso di FPF 3 alla nuova versione FPF 5 2013 Edition. La versione,
ISTRUZIONI PER L AGGIORNAMENTO DA FPF 3.1.32 o precedente Le riportiamo di seguito le istruzioni per aggiornare la versione attualmente in uso di FPF 3 alla nuova versione FPF 5 2013 Edition. La versione,
FASI DA ESEGUIRE ON-LINE
 FASI DA ESEGUIRE ON-LINE a) Compilazione della candidatura telematica secondo il modello illustrato nel formulario. Istruzioni per candidarsi on-line Pagina 1 Compilazione della candidatura telematica
FASI DA ESEGUIRE ON-LINE a) Compilazione della candidatura telematica secondo il modello illustrato nel formulario. Istruzioni per candidarsi on-line Pagina 1 Compilazione della candidatura telematica
Il link informativo per il rilascio della firma digitale è il seguente :
 Se non si è in possesso della PEC la si può richiedere gratuitamente alla Regione Basilicata, il link per ottenere le informazioni in merito è : http://www.ibasilicata.it/web/guest/pec. Il link informativo
Se non si è in possesso della PEC la si può richiedere gratuitamente alla Regione Basilicata, il link per ottenere le informazioni in merito è : http://www.ibasilicata.it/web/guest/pec. Il link informativo
FASI DA ESEGUIRE ON-LINE
 FASI DA ESEGUIRE ON-LINE a) Compilazione della candidatura telematica secondo il modello illustrato nel formulario. Istruzioni per candidarsi on-line Pagina 1 Compilazione della candidatura telematica
FASI DA ESEGUIRE ON-LINE a) Compilazione della candidatura telematica secondo il modello illustrato nel formulario. Istruzioni per candidarsi on-line Pagina 1 Compilazione della candidatura telematica
Manuale Utente IMPORT FPF
 Manuale Utente IMPORT FPF Sommario Prerequisiti per l installazione... 2 Installazione del software IMPORT FPF... 2 Utilizzo dell importatore... 3 CCB - Manuale Utente Import FPF 1 Prerequisiti per l installazione
Manuale Utente IMPORT FPF Sommario Prerequisiti per l installazione... 2 Installazione del software IMPORT FPF... 2 Utilizzo dell importatore... 3 CCB - Manuale Utente Import FPF 1 Prerequisiti per l installazione
Evoluzioni Software s.n.c. SLpw Guida all'uso Pag.1 di 49
 Evoluzioni Software s.n.c. SLpw Guida all'uso Pag.1 di 49 Evoluzioni Software s.n.c. SLpw Guida all'uso Pag.2 di 49 1 Installazione certificati Uffici Giudiziari... 3 2 Accesso al programma... 6 2.1 Fascicoli...
Evoluzioni Software s.n.c. SLpw Guida all'uso Pag.1 di 49 Evoluzioni Software s.n.c. SLpw Guida all'uso Pag.2 di 49 1 Installazione certificati Uffici Giudiziari... 3 2 Accesso al programma... 6 2.1 Fascicoli...
1. PREMESSA INSTALLAZIONE COMPONENTE PROGETTO MOSAICO ATTIVAZIONE COMPONENTE PROGETTO MOSAICO AVVIO COMPONENTE PROGETTO MOSAICO.
 Guida all uso :: Indice :: 1. PREMESSA... 3 2. INSTALLAZIONE COMPONENTE PROGETTO MOSAICO... 4 3. ATTIVAZIONE COMPONENTE PROGETTO MOSAICO... 7 4. AVVIO COMPONENTE PROGETTO MOSAICO... 8 4.1. Primo avvio
Guida all uso :: Indice :: 1. PREMESSA... 3 2. INSTALLAZIONE COMPONENTE PROGETTO MOSAICO... 4 3. ATTIVAZIONE COMPONENTE PROGETTO MOSAICO... 7 4. AVVIO COMPONENTE PROGETTO MOSAICO... 8 4.1. Primo avvio
Gestione Vaccinazioni Modulo SOLE
 Gestione Vaccinazioni Modulo SOLE Per la gestione delle Vaccinazioni all interno dell Applicativo di Cartella Clinica (d ora in avanti abbreviata in ACC), sono a disposizione i seguenti menù con relativi
Gestione Vaccinazioni Modulo SOLE Per la gestione delle Vaccinazioni all interno dell Applicativo di Cartella Clinica (d ora in avanti abbreviata in ACC), sono a disposizione i seguenti menù con relativi
Manuale Utente IMPORT PROFIM 2000
 Manuale Utente IMPORT PROFIM 2000 Sommario Prerequisiti per l installazione... 2 Installazione del software IMPORT PROFIM 2000... 2 Utilizzo dell importatore... 3 Report della procedura di importazione
Manuale Utente IMPORT PROFIM 2000 Sommario Prerequisiti per l installazione... 2 Installazione del software IMPORT PROFIM 2000... 2 Utilizzo dell importatore... 3 Report della procedura di importazione
Le presenti note si riferiscono esclusivamente alla procedura di installazione e di aggiornamento di Planet HR.
 Planet HR: note per l aggiornamento e l installazione (Pagina 1:9) Premessa Le presenti note si riferiscono esclusivamente alla procedura di installazione e di aggiornamento di Planet HR. Accedere al sistema
Planet HR: note per l aggiornamento e l installazione (Pagina 1:9) Premessa Le presenti note si riferiscono esclusivamente alla procedura di installazione e di aggiornamento di Planet HR. Accedere al sistema
Manuale di installazione
 Manuale di installazione Manuale di installazione Riello Power Tools v. 2.2 Versione aggiornata Luglio, 2014 Pagina 1 Sommario 1-BENVENUTO!... 3 2-REQUISITI MINIMI COMPUTER... 3 3-NOTE PRELIMINARI... 3
Manuale di installazione Manuale di installazione Riello Power Tools v. 2.2 Versione aggiornata Luglio, 2014 Pagina 1 Sommario 1-BENVENUTO!... 3 2-REQUISITI MINIMI COMPUTER... 3 3-NOTE PRELIMINARI... 3
CAP. 1 INTRODUZIONE pag. 3. CAP. 2 INSERIMENTO PARAMETRI IN CONFIGURAZIONE pag. 5. CAP. 3 AGGIORNAMENTO ELENCO ASSISTITI. pag. 8
 INDICE CAP. 1 INTRODUZIONE pag. 3 CAP. 2 INSERIMENTO PARAMETRI IN CONFIGURAZIONE pag. 5 CAP. 3 AGGIORNAMENTO ELENCO ASSISTITI. pag. 8 CAP. 4 INVIO RICETTE ALLA SOGEI: TESSERA SANITARIA MIR.pag. 11 4.1
INDICE CAP. 1 INTRODUZIONE pag. 3 CAP. 2 INSERIMENTO PARAMETRI IN CONFIGURAZIONE pag. 5 CAP. 3 AGGIORNAMENTO ELENCO ASSISTITI. pag. 8 CAP. 4 INVIO RICETTE ALLA SOGEI: TESSERA SANITARIA MIR.pag. 11 4.1
REGIONE LOMBARDIA PROGETTO CRS SISS PREREQUISITI PER L INSTALLAZIONE E L UTILIZZO... 3
 Sommario PREREQUISITI PER L INSTALLAZIONE E L UTILIZZO... 3 Prerequisiti hardware minimi richiesti... 3 Prerequisiti software per l installazione... 3 MILLEWIN DEMATERIALIZZAZIONE SPECIALISTICA... 4 POSTAZIONE
Sommario PREREQUISITI PER L INSTALLAZIONE E L UTILIZZO... 3 Prerequisiti hardware minimi richiesti... 3 Prerequisiti software per l installazione... 3 MILLEWIN DEMATERIALIZZAZIONE SPECIALISTICA... 4 POSTAZIONE
INSTALLAZIONE STAMPATI FISCALI 2009
 INSTALLAZIONE STAMPATI FISCALI 2009 Note di Installazione e Generazione File Telematico INDICE A) NOTE DI INSTALLAZIONE... pag. 1 B) GENERAZIONE FILE TELEMATICO... pag. 5 C) PROCEDURA DI ATTIVAZIONE...
INSTALLAZIONE STAMPATI FISCALI 2009 Note di Installazione e Generazione File Telematico INDICE A) NOTE DI INSTALLAZIONE... pag. 1 B) GENERAZIONE FILE TELEMATICO... pag. 5 C) PROCEDURA DI ATTIVAZIONE...
Invio Fatture 730. in FastAmb Medico di Famiglia. BestSoft SOFTWARE IN SANITÀ
 in FastAmb Medico di Famiglia BestSoft SOFTWARE IN SANITÀ Via Bono Cairoli 28/A - 20127 Milano (MI) Help desk: 02 29529140 Num. Verde da fisso: 800 978542 E-mail: info@bestsoft.it Sito Internet: www.bestsoft.it
in FastAmb Medico di Famiglia BestSoft SOFTWARE IN SANITÀ Via Bono Cairoli 28/A - 20127 Milano (MI) Help desk: 02 29529140 Num. Verde da fisso: 800 978542 E-mail: info@bestsoft.it Sito Internet: www.bestsoft.it
FASI DA ESEGUIRE ON-LINE
 FASI DA ESEGUIRE ON-LINE a) registrazione del candidato mediante apposito link presente sul portale della Regione Basilicata e rilascio delle credenziali di accesso necessarie per procedere alla candidatura
FASI DA ESEGUIRE ON-LINE a) registrazione del candidato mediante apposito link presente sul portale della Regione Basilicata e rilascio delle credenziali di accesso necessarie per procedere alla candidatura
INTEGRAZIONE MILLEWIN- MILLELIGHT nelle Regioni con Smart Card
 MILLECLOUD integrazione tra Millewin e Millelight... 3 1 INTRODUZIONE... 3 1.1 Come attivare e configurare MilleCloud per il Medico.. 4 titolare.... 4 1.2 Come abilitare il collaboratore di studio alle
MILLECLOUD integrazione tra Millewin e Millelight... 3 1 INTRODUZIONE... 3 1.1 Come attivare e configurare MilleCloud per il Medico.. 4 titolare.... 4 1.2 Come abilitare il collaboratore di studio alle
FASI DA ESEGUIRE ON-LINE
 FASI DA ESEGUIRE ON-LINE a) Compilazione della candidatura telematica secondo il modello illustrato nel formulario. Per qualsiasi informazione in merito al presente Avviso Pubblico gli interessati possono
FASI DA ESEGUIRE ON-LINE a) Compilazione della candidatura telematica secondo il modello illustrato nel formulario. Per qualsiasi informazione in merito al presente Avviso Pubblico gli interessati possono
FPf per Windows 3.1. Guida all uso
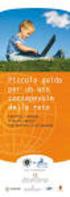 FPf per Windows 3.1 Guida all uso 4 Integrazione col Programma CRS SISS Regione Lombardia Versione 1.0 del 14/06/2004 Guida all uso di FPF - Integrazione col SISS - ver. 1 Pagina 1 In questa guida vengono
FPf per Windows 3.1 Guida all uso 4 Integrazione col Programma CRS SISS Regione Lombardia Versione 1.0 del 14/06/2004 Guida all uso di FPF - Integrazione col SISS - ver. 1 Pagina 1 In questa guida vengono
Manuale Utente IMPORT MILLEWIN
 Manuale Utente IMPORT MILLEWIN Sommario Prerequisiti per l installazione... 2 Installazione del software IMPORT MILLEWIN... 2 Utilizzo dell importatore... 3 CCB - Manuale Utente Import MILLEWIN 1 Prerequisiti
Manuale Utente IMPORT MILLEWIN Sommario Prerequisiti per l installazione... 2 Installazione del software IMPORT MILLEWIN... 2 Utilizzo dell importatore... 3 CCB - Manuale Utente Import MILLEWIN 1 Prerequisiti
RICETTA DE-MATERIALIZZATA
 RICETTA DE-MATERIALIZZATA RICETTA DE-MATERIALIZZATA PER LA FARMACEUTICA La compilazione della ricetta de-materializzata segue le stesse regole in vigore per le prescrizioni cartacee, compreso il limite
RICETTA DE-MATERIALIZZATA RICETTA DE-MATERIALIZZATA PER LA FARMACEUTICA La compilazione della ricetta de-materializzata segue le stesse regole in vigore per le prescrizioni cartacee, compreso il limite
FASI DA ESEGUIRE ON-LINE
 FASI DA ESEGUIRE ON-LINE a) registrazione del candidato mediante apposito link presente sul portale della Regione Basilicata e rilascio delle credenziali di accesso necessarie per procedere alla candidatura
FASI DA ESEGUIRE ON-LINE a) registrazione del candidato mediante apposito link presente sul portale della Regione Basilicata e rilascio delle credenziali di accesso necessarie per procedere alla candidatura
CCBASIC ISTRUZIONI DI INSTALLAZIONE
 GUIDA OPERATIVA CCBASIC aggiornata al 27/06/2013 (ver. 2.0.11) ISTRUZIONI DI INSTALLAZIONE Sommario 1 Prerequisiti di installazione... 2 2 Installazione... 2 3 Importazione dati da Cartella Clinica Bracco...
GUIDA OPERATIVA CCBASIC aggiornata al 27/06/2013 (ver. 2.0.11) ISTRUZIONI DI INSTALLAZIONE Sommario 1 Prerequisiti di installazione... 2 2 Installazione... 2 3 Importazione dati da Cartella Clinica Bracco...
GUIDA ALL UTILIZZO DEL FASCICOLO INPS
 GUIDA ALL UTILIZZO DEL FASCICOLO INPS v1.0 22/03/2013 CGIL Lecce Guida all utilizzo del fascicolo INPS 1 Sommario OPERAZIONI PRELIMINARI... 3 ACCESSO AL SISTEMA... 4 MANDATO DI PATROCINIO... 7 DELEGA INPS...
GUIDA ALL UTILIZZO DEL FASCICOLO INPS v1.0 22/03/2013 CGIL Lecce Guida all utilizzo del fascicolo INPS 1 Sommario OPERAZIONI PRELIMINARI... 3 ACCESSO AL SISTEMA... 4 MANDATO DI PATROCINIO... 7 DELEGA INPS...
FASI DA ESEGUIRE ON-LINE
 FASI DA ESEGUIRE ON-LINE a) Compilazione della candidatura telematica secondo il modello illustrato nel formulario. Per qualsiasi informazione in merito al presente Avviso Pubblico le persone interessate
FASI DA ESEGUIRE ON-LINE a) Compilazione della candidatura telematica secondo il modello illustrato nel formulario. Per qualsiasi informazione in merito al presente Avviso Pubblico le persone interessate
Cartella Clinica Basic
 Cartella Clinica Basic ADD-ON Progetto SIST Regione PUGLIA Istruzioni di installazione ed utilizzo REV. 1.0.0 Sommario Prerequisiti per l installazione... 2 Prerequisiti per l utilizzo (resi disponibili
Cartella Clinica Basic ADD-ON Progetto SIST Regione PUGLIA Istruzioni di installazione ed utilizzo REV. 1.0.0 Sommario Prerequisiti per l installazione... 2 Prerequisiti per l utilizzo (resi disponibili
AVVIO DI FAITH. NOME UTENTE: viene proposto l ultimo utente utilizzato; nella versione Dimostrativa troverete Amministratore ;
 AVVIO DI FAITH Cliccare sull icona presente sul desktop del Vostro computer. A questo punto verrà visualizzata la finestra di autenticazione dove inserire: NOME UTENTE: viene proposto l ultimo utente utilizzato;
AVVIO DI FAITH Cliccare sull icona presente sul desktop del Vostro computer. A questo punto verrà visualizzata la finestra di autenticazione dove inserire: NOME UTENTE: viene proposto l ultimo utente utilizzato;
PROCEDURA P.H.T.: EROGAZIONE IN D.P.C. MANUALE D USO E INSTALLAZIONE CLIENT SOFTWARE
 PROCEDURA P.H.T.: EROGAZIONE IN D.P.C. MANUALE D USO E INSTALLAZIONE CLIENT SOFTWARE 2 PROCEDURA P.H.T.: EROGAZIONE IN D.P.C. SOMMARIO DOWNLOAD E INSTALLAZIONE SOFTWARE... 3 PROCEDURA OPERATIVA... 6 CONFIGURAZIONE
PROCEDURA P.H.T.: EROGAZIONE IN D.P.C. MANUALE D USO E INSTALLAZIONE CLIENT SOFTWARE 2 PROCEDURA P.H.T.: EROGAZIONE IN D.P.C. SOMMARIO DOWNLOAD E INSTALLAZIONE SOFTWARE... 3 PROCEDURA OPERATIVA... 6 CONFIGURAZIONE
NOTE RILASCIO IATROS SISS v. 2.X
 NOTE RILASCIO IATROS SISS v. 2.X Il SISS ha chiesto l implementazione obbligatoria di alcune importanti modifiche di funzionalità di integrazione della cartella con i servizi regionali. Le modifiche apportate
NOTE RILASCIO IATROS SISS v. 2.X Il SISS ha chiesto l implementazione obbligatoria di alcune importanti modifiche di funzionalità di integrazione della cartella con i servizi regionali. Le modifiche apportate
MODALITA D USO DELLA MASCHERA D INSERIMENTO CARTA DI PREVENZIONE ICTUS in ACCESS. Indice. Introduzione Installazione Modalità d uso...
 MODALITA D USO DELLA MASCHERA D INSERIMENTO CARTA DI PREVENZIONE ICTUS in ACCESS Indice Introduzione... 2 Installazione... 2 Modalità d uso... 2 Inserimento dei dati nella scheda ICTUS... 3 Sezione NIH...
MODALITA D USO DELLA MASCHERA D INSERIMENTO CARTA DI PREVENZIONE ICTUS in ACCESS Indice Introduzione... 2 Installazione... 2 Modalità d uso... 2 Inserimento dei dati nella scheda ICTUS... 3 Sezione NIH...
AVVIO DI FAITH. NOME UTENTE: Viene proposto l ultimo utente utilizzato; nella versione Dimostrativa troverete Amministratore ;
 AVVIO DI FAITH Cliccare sull icona presente sul desktop del Vostro computer. A questo punto verrà visualizzata la finestra di autenticazione dove inserire: NOME UTENTE: Viene proposto l ultimo utente utilizzato;
AVVIO DI FAITH Cliccare sull icona presente sul desktop del Vostro computer. A questo punto verrà visualizzata la finestra di autenticazione dove inserire: NOME UTENTE: Viene proposto l ultimo utente utilizzato;
Regione Campania - AIR 2013 (MMG)
 GUIDA OPERATIVA Regione Campania - AIR 2013 (MMG) 1 di 20 INDICE 1 CGM PHRONESIS AIR CAMPANIA... 3 1.1 INTRODUZIONE... 3 1.2 INSTALLAZIONE E CONFIGURAZIONE... 3 1.2.1 Prerequisiti... 3 1.2.2 Installazione...
GUIDA OPERATIVA Regione Campania - AIR 2013 (MMG) 1 di 20 INDICE 1 CGM PHRONESIS AIR CAMPANIA... 3 1.1 INTRODUZIONE... 3 1.2 INSTALLAZIONE E CONFIGURAZIONE... 3 1.2.1 Prerequisiti... 3 1.2.2 Installazione...
TS-CNS. Tessera Sanitaria Carta Nazionale dei Servizi. Manuale di installazione e configurazione. Versione del
 TS-CNS Tessera Sanitaria Carta Nazionale dei Servizi Versione 01.00 del 16.07.2013 - Sistema Operativo Microsoft Windows 32/64 bit - Carte Athena Per conoscere tutti i servizi della TS CNS visita il sito:
TS-CNS Tessera Sanitaria Carta Nazionale dei Servizi Versione 01.00 del 16.07.2013 - Sistema Operativo Microsoft Windows 32/64 bit - Carte Athena Per conoscere tutti i servizi della TS CNS visita il sito:
Manuale utilizzo. Attivazione del modulo ACN. Configurazione delle credenziali
 Manuale utilizzo Attivazione del modulo ACN Se durante o dopo il periodo di prova l utente desidera sottoscrive il contratto per i Servizi ACN ed effettua il relativo pagamento la definitiva attivazione
Manuale utilizzo Attivazione del modulo ACN Se durante o dopo il periodo di prova l utente desidera sottoscrive il contratto per i Servizi ACN ed effettua il relativo pagamento la definitiva attivazione
ADD-ON FSE REGIONE MARCHE
 DATI PRODUTTORE Via Di Collodi, 6/C 50141 Firenze www.millewin.it COME CONTATTARE L ASSISTENZA TECNICA Dal Lunedì al Venerdì dalle ore 8.30 alle ore 19.30, con orario continuato Sabato dalle ore 9.00 alle
DATI PRODUTTORE Via Di Collodi, 6/C 50141 Firenze www.millewin.it COME CONTATTARE L ASSISTENZA TECNICA Dal Lunedì al Venerdì dalle ore 8.30 alle ore 19.30, con orario continuato Sabato dalle ore 9.00 alle
FASI DA ESEGUIRE ON-LINE
 FASI DA ESEGUIRE ON-LINE a) Compilazione della candidatura telematica secondo il modello illustrato nel formulario. Ogni eventuale richiesta di informazione sui contenuti del presente Avviso Pubblico potrà
FASI DA ESEGUIRE ON-LINE a) Compilazione della candidatura telematica secondo il modello illustrato nel formulario. Ogni eventuale richiesta di informazione sui contenuti del presente Avviso Pubblico potrà
Manuale dell Amministratore. Gestione Multimedico su postazione AFT
 Manuale dell Amministratore Gestione Multimedico su postazione AFT La Gestione Multimedico in AdvMednet permette di far operare sulla stessa postazione più medici. Ognuno di essi avrà una propria area
Manuale dell Amministratore Gestione Multimedico su postazione AFT La Gestione Multimedico in AdvMednet permette di far operare sulla stessa postazione più medici. Ognuno di essi avrà una propria area
AGGIORNAMENTO Faith Pagina 1 FAITH AGGIORNAMENTO SU VERSIONE SOMMARIO
 SOMMARIO AGGIORNAMENTO 2.1.2 RICETTA DE-MATERIALIZZATA PER LA FARMACEUTICA REGIONE SICILIA... 2 PREMESSA... 2 ATTIVAZIONE RICETTA DE-MATERIALIZZATA... 3 TRASMISSIONE DELLE RICETTE DE-MATERIALIZZATE...
SOMMARIO AGGIORNAMENTO 2.1.2 RICETTA DE-MATERIALIZZATA PER LA FARMACEUTICA REGIONE SICILIA... 2 PREMESSA... 2 ATTIVAZIONE RICETTA DE-MATERIALIZZATA... 3 TRASMISSIONE DELLE RICETTE DE-MATERIALIZZATE...
ESCLUSIVAMENTE PER I C.P.I.
 ESCLUSIVAMENTE PER I C.P.I. FASI DA ESEGUIRE ON-LINE a) Compilazione della candidatura telematica secondo il modello illustrato nel formulario. Per qualsiasi informazione in merito al presente Avviso Pubblico
ESCLUSIVAMENTE PER I C.P.I. FASI DA ESEGUIRE ON-LINE a) Compilazione della candidatura telematica secondo il modello illustrato nel formulario. Per qualsiasi informazione in merito al presente Avviso Pubblico
Guida all installazione del software GestAgenzia. 1.1 Introduzione al software. 1.2 Requisiti minimi hardware e software
 Guida all installazione del software GestAgenzia 1.1 Introduzione al software Il CD-ROM allegato alla presente pubblicazione contiene GetAgenzia software pratico e indispensabile per la gestione delle
Guida all installazione del software GestAgenzia 1.1 Introduzione al software Il CD-ROM allegato alla presente pubblicazione contiene GetAgenzia software pratico e indispensabile per la gestione delle
FASI DA ESEGUIRE ON-LINE
 FASI DA ESEGUIRE ON-LINE a) Rettifica del progetto di reddito minimo precedentemente presentato. Istruzioni per candidarsi on-line Pagina 1 Rettifica di un progetto precedentemente presentato ATTENZIONE!!!
FASI DA ESEGUIRE ON-LINE a) Rettifica del progetto di reddito minimo precedentemente presentato. Istruzioni per candidarsi on-line Pagina 1 Rettifica di un progetto precedentemente presentato ATTENZIONE!!!
PROCEDURA D INSTALLAZIONE DEL SOFTWARE DELLA CARTA TS-CNS. OBERTHUR su Windows 32 bit e 65 bit
 PROCEDURA D INSTALLAZIONE DEL SOFTWARE DELLA CARTA TS-CNS OBERTHUR su Windows 32 bit e 65 bit INDICE Introduzione alla procedura d installazione del software della carta TS-CNS... 3 Installazione Software
PROCEDURA D INSTALLAZIONE DEL SOFTWARE DELLA CARTA TS-CNS OBERTHUR su Windows 32 bit e 65 bit INDICE Introduzione alla procedura d installazione del software della carta TS-CNS... 3 Installazione Software
REGIONE LOMBARDIA PROGETTO CRS SISS PREREQUISITI PER L INSTALLAZIONE E L UTILIZZO... 5
 Sommario PREREQUISITI PER L INSTALLAZIONE E L UTILIZZO... 5 Prerequisiti hardware minimi richiesti... 5 Prerequisiti software per l installazione... 5 MILLEWIN DEMATERIALIZZAZIONE DELLA RICETTA... 6 Dematerializzazione
Sommario PREREQUISITI PER L INSTALLAZIONE E L UTILIZZO... 5 Prerequisiti hardware minimi richiesti... 5 Prerequisiti software per l installazione... 5 MILLEWIN DEMATERIALIZZAZIONE DELLA RICETTA... 6 Dematerializzazione
Caselle di Posta Elettronica
 Ufficio Segreteria Caselle di Posta Elettronica Configurazione e abilitazione Note pratiche versione PI 06.02.00 Quando il testo è utile Il testo è utile quando si ha la necessità di configurare una nuova
Ufficio Segreteria Caselle di Posta Elettronica Configurazione e abilitazione Note pratiche versione PI 06.02.00 Quando il testo è utile Il testo è utile quando si ha la necessità di configurare una nuova
Servizio di Invio Telematico delle Schedine Alloggiati
 Servizio di Invio Telematico delle Schedine Alloggiati 1. Login Fig.1.1: Maschera di Login Per accedere all applicativo inserire correttamente nome utente e password poi fare clic sul pulsante Accedi,
Servizio di Invio Telematico delle Schedine Alloggiati 1. Login Fig.1.1: Maschera di Login Per accedere all applicativo inserire correttamente nome utente e password poi fare clic sul pulsante Accedi,
AGGIORNAMENTO MEDICO 2000 ACN Importazione Esenzioni Reddito MEF
 Mediatec Informatica S.r.l. Calle Costa, 14 45017 Loreo (RO) Help Desk 800.192.700 AGGIORNAMENTO MEDICO 2000 ACN Importazione Esenzioni Reddito MEF 1. Installazione Aggiornamento Medico 2000 ACN Per installare
Mediatec Informatica S.r.l. Calle Costa, 14 45017 Loreo (RO) Help Desk 800.192.700 AGGIORNAMENTO MEDICO 2000 ACN Importazione Esenzioni Reddito MEF 1. Installazione Aggiornamento Medico 2000 ACN Per installare
CIE 3.0, Manuale utente del middleware CIE
 CIE 3.0, Manuale utente del middleware CIE Release version: latest AgID - Team Digitale 04 ott 2018 Indice dei contenuti 1 Middleware CIE: a cosa serve? 3 2 Sistemi operativi supportati 5 3 Installazione
CIE 3.0, Manuale utente del middleware CIE Release version: latest AgID - Team Digitale 04 ott 2018 Indice dei contenuti 1 Middleware CIE: a cosa serve? 3 2 Sistemi operativi supportati 5 3 Installazione
Classificazione: Pubblico Guida all installazione di una nuova versione di DigitalSign tramite Aggiornamento Automatico
 Guida all installazione di una nuova versione di DigitalSign tramite Aggiornamento Automatico Guida all installazione di una nuova versione di DigitalSign tramite Aggiornamento Automatico Pagina 1 di 16
Guida all installazione di una nuova versione di DigitalSign tramite Aggiornamento Automatico Guida all installazione di una nuova versione di DigitalSign tramite Aggiornamento Automatico Pagina 1 di 16
BOOLE SERVER - Installation guide-
 BOOLE SERVER - Installation guide- Aggiornato alla versione Boole Server 3.2.1.9 BOOLE SERVER INSTALLATION Sommario I prerequisiti di Sistema per l installazione di Boole Server... 3 I prerequisiti Hardware...
BOOLE SERVER - Installation guide- Aggiornato alla versione Boole Server 3.2.1.9 BOOLE SERVER INSTALLATION Sommario I prerequisiti di Sistema per l installazione di Boole Server... 3 I prerequisiti Hardware...
Qual è la procedura per aggiornare VIALIBERA Azienda ad una nuova versione? Risposta. 1 Avvio del setup di installazione
 Qual è la procedura per aggiornare VIALIBERA Azienda ad una nuova versione? Risposta 1 Avvio del setup di installazione Montata l ISO del setup o avviato il setup autoestraente verrà visualizzata la finestra
Qual è la procedura per aggiornare VIALIBERA Azienda ad una nuova versione? Risposta 1 Avvio del setup di installazione Montata l ISO del setup o avviato il setup autoestraente verrà visualizzata la finestra
FASI DA ESEGUIRE ON-LINE
 FASI DA ESEGUIRE ON-LINE a) Accesso alla procedura mediante le credenziali in possesso; b) Compilazione dello Schema di documentazione progetto secondo il modello illustrato nel formulario; Istruzioni
FASI DA ESEGUIRE ON-LINE a) Accesso alla procedura mediante le credenziali in possesso; b) Compilazione dello Schema di documentazione progetto secondo il modello illustrato nel formulario; Istruzioni
Guida di Aiuto Ducati Document Viewer
 Ducati Document Viewer Panoramica Il portale Ducati Document Viewer è un sito dedicato alla consultazione della documentazione tecnica. La documentazione che viene messa a disposizione è relativa ai modelli
Ducati Document Viewer Panoramica Il portale Ducati Document Viewer è un sito dedicato alla consultazione della documentazione tecnica. La documentazione che viene messa a disposizione è relativa ai modelli
Samsung Universal Print Driver Guida dell utente
 Samsung Universal Print Driver Guida dell utente immagina le possibilità Copyright 2009 Samsung Electronics Co., Ltd. Tutti i diritti riservati. Questa guida viene fornita solo a scopo informativo. Tutte
Samsung Universal Print Driver Guida dell utente immagina le possibilità Copyright 2009 Samsung Electronics Co., Ltd. Tutti i diritti riservati. Questa guida viene fornita solo a scopo informativo. Tutte
Servizio Conservazione No Problem
 Servizio Conservazione No Problem Guida alla conservazione del Registro di Protocollo Versione 1.0 13 Ottobre 2015 Sommario 1. Accesso all applicazione web... 3 1.1 Autenticazione... 3 2. Conservazione
Servizio Conservazione No Problem Guida alla conservazione del Registro di Protocollo Versione 1.0 13 Ottobre 2015 Sommario 1. Accesso all applicazione web... 3 1.1 Autenticazione... 3 2. Conservazione
FASI DA ESEGUIRE ON-LINE
 FASI DA ESEGUIRE ON-LINE a) Compilazione della candidatura telematica secondo il modello illustrato nel formulario. Per qualsiasi informazione in merito al presente Avviso Pubblico le persone interessate
FASI DA ESEGUIRE ON-LINE a) Compilazione della candidatura telematica secondo il modello illustrato nel formulario. Per qualsiasi informazione in merito al presente Avviso Pubblico le persone interessate
Dipartimento Politiche Sociali e della Salute OSSERVATORIO SOCIALE SULLA CONCERTAZIONE TERRITORIALE. Manuale del software Utente Lettore Vers. 5.
 Dipartimento Politiche Sociali e della Salute OSSERVATORIO SOCIALE SULLA CONCERTAZIONE TERRITORIALE Manuale del software Utente Lettore Vers. 5.0 Novembre 2016 Indice Tre passaggi per entrare nel programma...
Dipartimento Politiche Sociali e della Salute OSSERVATORIO SOCIALE SULLA CONCERTAZIONE TERRITORIALE Manuale del software Utente Lettore Vers. 5.0 Novembre 2016 Indice Tre passaggi per entrare nel programma...
PROCEDURA D INSTALLAZIONE DEL SOFTWARE DELLA CARTA TS-CNS. ACTALIS su Windows 32 bit e 65 bit
 PROCEDURA D INSTALLAZIONE DEL SOFTWARE DELLA CARTA TS-CNS ACTALIS su Windows 32 bit e 65 bit INDICE Introduzione alla procedura d installazione del software della carta TS-CNS... 3 Installazione Software
PROCEDURA D INSTALLAZIONE DEL SOFTWARE DELLA CARTA TS-CNS ACTALIS su Windows 32 bit e 65 bit INDICE Introduzione alla procedura d installazione del software della carta TS-CNS... 3 Installazione Software
ISTRUZIONI COMPILAZIONE DELLA CANDIDATURA TELEMATICA.
 ISTRUZIONI COMPILAZIONE DELLA CANDIDATURA TELEMATICA. Istruzioni per candidarsi online Pag. 1 Compilazione della candidatura telematica ATTENZIONE!!! Per poter interagire correttamente con i contenuti
ISTRUZIONI COMPILAZIONE DELLA CANDIDATURA TELEMATICA. Istruzioni per candidarsi online Pag. 1 Compilazione della candidatura telematica ATTENZIONE!!! Per poter interagire correttamente con i contenuti
GENIUSPRO. Installazione del software Installazione del driver Configurazione del software Registrazione Attivazione REQUISITI DI SISTEMA
 1 GENIUSPRO REQUISITI DI SISTEMA PC con Processore Pentium Dual-Core TM inside 2 Gb di memoria RAM Porta USB 2 Gb di spazio disponibile su HD Scheda video e monitor da 1280x1024 Sistema operativo: Windows
1 GENIUSPRO REQUISITI DI SISTEMA PC con Processore Pentium Dual-Core TM inside 2 Gb di memoria RAM Porta USB 2 Gb di spazio disponibile su HD Scheda video e monitor da 1280x1024 Sistema operativo: Windows
Desktop telematico : la novità dal 1 dicembre 2016
 Per conoscere MySolution, la nuova piattaforma per l aggiornamento professionale che comprende le aree Fisco&Società e Lavoro, richiedi la prova gratuita di un mese attraverso l apposito link MySolution
Per conoscere MySolution, la nuova piattaforma per l aggiornamento professionale che comprende le aree Fisco&Società e Lavoro, richiedi la prova gratuita di un mese attraverso l apposito link MySolution
FASI DA ESEGUIRE ON-LINE
 FASI DA ESEGUIRE ON-LINE a) Compilazione della candidatura telematica secondo il modello illustrato nel formulario. Referente: Dott.ssa De Luca Annalisa tel. 0971 668018 Per le problematiche di natura
FASI DA ESEGUIRE ON-LINE a) Compilazione della candidatura telematica secondo il modello illustrato nel formulario. Referente: Dott.ssa De Luca Annalisa tel. 0971 668018 Per le problematiche di natura
ebridge Protection Service ( Gestore Protezione Software )
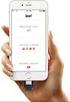 ebridge Protection Service ( Gestore Protezione Software ) Note Generali...2 Installazione ebridge Protection Service - DPS...2 Installazione DotNet Framework 2.0...7 DPS Configurazione Console Protection
ebridge Protection Service ( Gestore Protezione Software ) Note Generali...2 Installazione ebridge Protection Service - DPS...2 Installazione DotNet Framework 2.0...7 DPS Configurazione Console Protection
TS-CNS. Tessera Sanitaria Carta Nazionale dei Servizi. Manuale di installazione e configurazione Add on per Firefox. Versione del
 TS-CNS Tessera Sanitaria Carta Nazionale dei Servizi Manuale di installazione e configurazione Add on per Firefox Versione 01.00 del 05.09.2014 - Carte Siemens/Athena Per conoscere tutti i servizi della
TS-CNS Tessera Sanitaria Carta Nazionale dei Servizi Manuale di installazione e configurazione Add on per Firefox Versione 01.00 del 05.09.2014 - Carte Siemens/Athena Per conoscere tutti i servizi della
Importante prima di installare:
 PROCEDURA D INSTALLAZIONE LIFE E-COMMERCE OFF LINE Importante prima di installare: 1) L installazione del programma va effettuata durante l orario d apertura degli uffici LIFE, in quanto al primo utilizzo
PROCEDURA D INSTALLAZIONE LIFE E-COMMERCE OFF LINE Importante prima di installare: 1) L installazione del programma va effettuata durante l orario d apertura degli uffici LIFE, in quanto al primo utilizzo
Requisiti del sistema Xesar
 Xesar Primi passi Requisiti del sistema Xesar Personal computer con almeno 1,2 GHz o superiore Almeno 8 GB di RAM (con 64 bit, di cui 4 GB disponibili per Xesar) 2 host USB 2.0 per stazione di codifica
Xesar Primi passi Requisiti del sistema Xesar Personal computer con almeno 1,2 GHz o superiore Almeno 8 GB di RAM (con 64 bit, di cui 4 GB disponibili per Xesar) 2 host USB 2.0 per stazione di codifica
ISTRUZIONI COMPILAZIONE DELLA CANDIDATURA TELEMATICA.
 ISTRUZIONI COMPILAZIONE DELLA CANDIDATURA TELEMATICA. Istruzioni per candidarsi online Pag. 1 Compilazione della candidatura telematica ATTENZIONE!!! Per poter interagire correttamente con i contenuti
ISTRUZIONI COMPILAZIONE DELLA CANDIDATURA TELEMATICA. Istruzioni per candidarsi online Pag. 1 Compilazione della candidatura telematica ATTENZIONE!!! Per poter interagire correttamente con i contenuti
TS-CNS. Tessera Sanitaria Carta Nazionale dei Servizi. Manuale di installazione e configurazione. Versione del
 TS-CNS Tessera Sanitaria Carta Nazionale dei Servizi Versione 02.00 del 21.01.2014 - Sistema operativo Windows 32bit e 64bit - Carte Siemens Per conoscere tutti i servizi della TS CNS visita il sito: www.regione.sardegna.it/tscns
TS-CNS Tessera Sanitaria Carta Nazionale dei Servizi Versione 02.00 del 21.01.2014 - Sistema operativo Windows 32bit e 64bit - Carte Siemens Per conoscere tutti i servizi della TS CNS visita il sito: www.regione.sardegna.it/tscns
FASI DA ESEGUIRE ON-LINE
 FASI DA ESEGUIRE ON-LINE a) Compilazione dell istanza secondo il modello illustrato nel formulario. Istruzioni per candidarsi on-line Pagina 1 Compilazione dell istanza ATTENZIONE!!! Per poter interagire
FASI DA ESEGUIRE ON-LINE a) Compilazione dell istanza secondo il modello illustrato nel formulario. Istruzioni per candidarsi on-line Pagina 1 Compilazione dell istanza ATTENZIONE!!! Per poter interagire
PROGETTO TESSERA SANITARIA CERTIFICATI DI MALATTIA COMUNICAZIONI DI INIZIO RICOVERO CERTIFICATI DI MALATTIA IN SEDE DI DIMISSIONE MANUALE D USO
 PROGETTO TESSERA SANITARIA CERTIFICATI DI MALATTIA COMUNICAZIONI DI INIZIO RICOVERO CERTIFICATI DI MALATTIA IN SEDE DI DIMISSIONE (DPCM 26 MARZO 2008 ATTUATIVO DEL COMMA 5-BIS DELL ARTICOLO 50) (DM 18
PROGETTO TESSERA SANITARIA CERTIFICATI DI MALATTIA COMUNICAZIONI DI INIZIO RICOVERO CERTIFICATI DI MALATTIA IN SEDE DI DIMISSIONE (DPCM 26 MARZO 2008 ATTUATIVO DEL COMMA 5-BIS DELL ARTICOLO 50) (DM 18
WEBMAIL ODCECTA.IT. Guida all uso
 Guida all uso Guida all accesso ed all utilizzo delle caselle di posta elettronica dell Ordine dei Dottori Commercialisti ed Esperti Contabili di Taranto Dati aggiornati al 29/12/ 1. Caratteristiche del
Guida all uso Guida all accesso ed all utilizzo delle caselle di posta elettronica dell Ordine dei Dottori Commercialisti ed Esperti Contabili di Taranto Dati aggiornati al 29/12/ 1. Caratteristiche del
MANUALE PER l INSERIMENTO DEI VOTI PROPOSTI CON SISSIWEB
 MANUALE PER l INSERIMENTO DEI VOTI PROPOSTI CON SISSIWEB 1. Digitare l indirizzo web: http://www.edeamicis.com Sulla pagina principale cliccare su ENTRA NEL SITO 2. Selezionare il link e cliccare su Area
MANUALE PER l INSERIMENTO DEI VOTI PROPOSTI CON SISSIWEB 1. Digitare l indirizzo web: http://www.edeamicis.com Sulla pagina principale cliccare su ENTRA NEL SITO 2. Selezionare il link e cliccare su Area
IMIBerg - Bergamo Portale
 Portale Internet Sigma Sistemi Soluzione software per l informatizzazione degli Istituti Scolastici IMIBerg - Bergamo Portale www.imiberg.it manuale d uso Sigma Sistemi Srl - tel.02 90980299 fax 02 90980684
Portale Internet Sigma Sistemi Soluzione software per l informatizzazione degli Istituti Scolastici IMIBerg - Bergamo Portale www.imiberg.it manuale d uso Sigma Sistemi Srl - tel.02 90980299 fax 02 90980684
SINTESI. Comunicazioni Vardatori. Istruzioni per la compilazione del modulo Vardatore (per Istituti Scolastici)
 SINTESI Comunicazioni Vardatori Istruzioni per la compilazione del modulo Vardatore (per Istituti Scolastici) realizzato in data 23 settembre 2008- (ver. COB 3.14.00) rev. 01 del 02 ottobre 2008 http://sintesi.provincia.taranto.it/portale
SINTESI Comunicazioni Vardatori Istruzioni per la compilazione del modulo Vardatore (per Istituti Scolastici) realizzato in data 23 settembre 2008- (ver. COB 3.14.00) rev. 01 del 02 ottobre 2008 http://sintesi.provincia.taranto.it/portale
