Guida all utilizzo del software per la riscossione della Tassa di Soggiorno nel Comune di Bucine
|
|
|
- Anna Maria Carrara
- 7 anni fa
- Visualizzazioni
Transcript
1 Guida all utilizzo del software per la riscossione della Tassa di Soggiorno nel Comune di Bucine Indice Note sulla Registrazione e sull uso del servizio Accesso al sistema Registrazione della proprietà Inserimento del Gruppo di Ospiti Comunicazione del pagamento della Tassa di Soggiorno al Comune Interazione con l ISTAT per la Provincia di Arezzo (Ricestat) per la comunicazione delle statistiche mensili (servizio facoltativo) Interazione con la Pubblica Sicurezza (Alloggiati Web) per la registrazione degli arrivi (servizio facoltativo) 0
2 Note sulla registrazione e l uso del servizio Il servizio offerto da VRBookings per la gestione del registro presenze è totalmente gratuito per il Proprietario (Tassa di Soggiorno, ISTAT e Pubblica Sicurezza). I servizi di interazione con ISTAT e Pubblica Sicurezza sono del tutto facoltativi, il Proprietario può continuare ad usare le modalità messe a disposizione dalle rispettive enti (Ricestat e Alloggiati Web). Durante la presentazione del servizio abbiamo fornito ai Proprietari del Comune di Bucine le credenziali per effettuare l accesso (username e password); per quei Proprietari che non hanno ricevuto le credenziali, vi chiediamo di richiederle al Comune di Bucine oppure direttamente a VRBookings scrivendo all indirizzo pm.support@vrbookings.com (specificare la richiesta di credenziali per accedere al servizio di registro presenze per il Comune di Bucine). Il motivo per cui alcuni Proprietari non hanno ricevuto le credenziali è dovuto al fatto che non avevamo a disposizione l indirizzo del proprietario (che prevediamo essere lo username per accedere all area). Su richiesta del proprietario possiamo usare un indirizzo fittizio come username. 1
3 Accesso al Sistema Attraverso l utilizzo di un browser internet (Internet Explorer, Chrome, Safari, Firefox etc ) recarsi al seguente indirizzo: Otterrete una schermata come mostrato di seguito: inserite le vostre credenziali negli appositi spazi e Password (se non le avete a disposizione, vedi la pagina precedente) e premete Accedi. 2
4 Registrazione della Proprietà Per l uso del servizio è previsto l inserimento della vostra Proprietà e della tipologia che il Comune di Bucine le ha associato in merito al calcolo della Tassa di Soggiorno. Dopo aver effettuato per la prima volta l accesso alla vostra area riservata, troverete una pagina come mostrato di seguito (Le uniche sezioni relative al servizio offerto al Comune sono Gestione Presenze e Gestione Proprietà) : Per registrare la vostra proprietà premere su Aggiungi Proprietà. 3
5 La pagina che vi troverete di fronte sarà la seguente: Solo se decidete di usare i servizi facoltativi di interazione con ISTAT e Pubblica Sicurezza, vi chiediamo di rispondere con informazioni reali alle 3 domande che si presentano. In alternativa, se userete il servizio solo per la Tassa di Soggiorno, potete indicare che la vostra proprietà non è composta da più unità abitative (nel caso di B&B o Hotel, le unità abitative sono da intendersi come le camere). 4
6 Premendo il pulsante Successivo vi verrà chiesto il nominativo della Proprietà, il numero di posti letto, di camere e di bagni per ogni unità abitativa. Per l uso facoltativo dei servizi ISTAT e Pubblica Sicurezza, è previsto che inseriate il numero corretto di camere e di posti letto (nel numero di bagni potete inserire un numero fittizio in quanto non sono ad oggi utilizzati dai vari servizi offerti). Cliccate quindi Salva per confermare la registrazione. Nel caso in cui siate in possesso di più di una Proprietà, potete registrare Proprietà aggiuntive anche successivamente tornando nella sezione Gestione Proprietà e cliccando su Aggiungi Proprietà. 5
7 Dopo aver inserito una Proprietà, le uniche informazioni necessarie all uso del servizio sono nella sezione Località e Pubblica Amministrazione. Tutte le altre sezioni sono del tutto facoltative e volte all eventuale uso di servizi extra non contemplati in questo documento. La prima operazione da effettuare è cliccare su Località e impostare la posizione della vostra proprietà. 6
8 Per localizzare correttamente potete scegliere se: Inserire coordinate GPS Scrivere l indirizzo su Ricerca Località Spostare il cursore sulla mappa Il sistema richiederà anche l inserimento di CAP e Indirizzo: potete inserire informazioni fittizie in quanto non sono previste dall uso del servizio di Registro Presenze. Premere Salva per memorizzare le informazioni inserite. 7
9 Il prossimo passo sarà la configurazione delle impostazioni per la Pubblica Amministrazione. Tornate quindi alla schermata precedente e cliccate su Pubblica Amministrazione. Di seguito viene mostrata la pagina relativa ai parametri per la Pubblica Amministrazione. Cliccare sul pulsante Disattivata per abilitare le sezioni che intendete utilizzare. L unica sezione obbligatoria è quella relativa alla Tassa di Soggiorno, dove viene richiesto il Comune e la tipologia di alloggio (basata sulle tipologie previste dal Comune di Bucine: tale tipologia determina il calcolo dell imposta). 8
10 Le sezioni facoltative Pubblica Sicurezza e ISTAT sono necessarie solo se deciderete di usare i relativi servizi (il Codice Pubblica Sicurezza e il Codice ISTAT che vengono richiesti nelle due sezioni, sono i rispettivi codici che usate per accedere al servizio di Alloggiati Web e Ricestat - nota bene, non si tratta delle password ma dei codici che le due entità hanno associato alla vostra Proprietà). Premete Salva per completare la configurazione. 9
11 Inserimento del Gruppo Ospiti Tornando alla pagina principale dell area riservata Home cliccate sulla sezione Gestione Presenze ed entrerete in un area come mostrato di seguito. Per registrare il gruppo ospiti per i quali calcolare l importo della Tassa di Soggiorno è sufficiente entrare nella sezione Registro Presenze e premere il pulsante Aggiungi Gruppo Ospiti così da iniziare la procedura di inserimento. 10
12 L inserimento di un gruppo di ospiti prevede l assegnazione dell alloggio riguardo al Capogruppo o Capofamiglia (oppure dell ospite singolo). Nell apposito spazio verrà proposta in automatico la/le Proprietà che avete registrato. Nel caso in cui il gruppo occupi più unità abitative o più camere, ai fini ISTAT è possibile indicare quante unità abitative o camere vengono occupate dall intero gruppo (questo dato è necessario solo se si usano i servizi facoltativi di Pubblica Sicurezza e ISTAT, in alternativa potete lasciare 1). Inserire successivamente la Data di Arrivo e la Durata del Soggiorno dell ospite. Le Note sono del tutto facoltative e a solo uso privato del proprietario. Premere Salva per proseguire alla sezione successiva. 11
13 Nella sezione Profilo Ospite viene richiesto di completare il profilo generale del primo ospite, che dovrà coincidere con il capogruppo (vedi immagine successiva). Una volta completati tutti i campi premere il pulsante Successivo. 12
14 Se avete attivato il servizio facoltativo della Pubblica Sicurezza, verranno richiesti dei dati relativi alla compilazione automatica della schedina per il servizio di Alloggiati Web (vedi immagine successiva). Questa sezione sarà totalmente assente se non si è scelto di usare questo servizio. Premere il pulsante Successivo per passare alla sezione relativa alla Tassa di Soggiorno. 13
15 Grazie ai dati inseriti nella prima sezione, il sistema è già in grado di calcolare l importo e l eventuale esenzione dovuta all età. Nel caso in cui sia prevista l applicazione di un esenzione diversa dall età, usare l apposita sezione Nome esenzione Tassa di Soggiorno. Nel caso in cui il cliente si rifiuti di pagare la Tassa, impostare Si nella sezione Tassa Rifiutata (è possibile modificare questo parametro successivamente all inserimento del gruppo, è infatti verosimile che questa opzione si verifichi quando il turista termina il proprio soggiorno). L immagine seguente mostra la sezione appena descritta: Premere il pulsante Successivo. 14
16 Si passa così alla sezione facoltativa ISTAT, che sarà totalmente assente se si è scelto di non usare questo servizio. L immagine seguente mostra la sezione relativa alla compilazione dei dati ISTAT. Premendo Salva, si terminerà l inserimento del primo ospite. 15
17 Il sistema vi chiederà di scegliere se inserire immediatamente un altro ospite appartenente all attuale gruppo, oppure tornare alla lista degli ospiti (vedi immagine successiva). Cliccando su Aggiungi Ospite andrete ad inserire un nuovo ospite del Gruppo. 16
18 Cliccando invece su Torna alla Lista Ospiti si aprirà una finestra con l elenco dei profili ospiti del gruppo (vedi immagine successiva). Potrete aggiungere un nuovo ospite al gruppo precedentemente registrato cliccando su Aggiungi Ospite. 17
19 Una volta inseriti tutti gli ospiti del gruppo, è possibile stampare una ricevuta per il turista, la quale riassume l importo totale della Tassa di Soggiorno prevista. Per stampare la ricevuta è sufficiente tornare nella pagina principale del registro presenze, dove sono elencati tutti i gruppi inseriti, e premere sull icona a forma di piccola stampante (vedi immagine successiva) nella colonna TdS. Sono inoltre presenti una serie di icone che mostrano l attuale stato delle seguenti operazioni: pagamenti al comune della Tassa di Soggiorno (colonna TdS) comunicazione delle schedine ad Alloggiati Web per la Pubblica Sicurezza (colonna PS, presente solo se si è scelto di attivare questo servizio) comunicazione delle statistiche ISTAT alla provincia attraverso il servizio Ricestat (colonna ISTAT, presente solo se si è scelto di attivare questo servizio) = operazione effettuata e confermata = operazione in attesa di essere effettuata e/o confermata = operazione in attesa di conferma da parte del Comune 18
20 Comunicazione del pagamento della Tassa di Soggiorno al Comune Secondo i termini previsti dal Comune di Bucine, è possibile comunicare in automatico il proprio pagamento di tutti gli importi delle Tasse di Soggiorno raccolte in un determinato periodo. Il pagamento dovrà essere fatto secondo gli strumenti previsti dal Comune, il seguente servizio ha lo scopo di fornire al Proprietario l importo totale da pagare per il periodo selezionato. Dalla sezione principale di Gestione Presenze, procedere in Pagamenti Tassa di Soggiorno. 19
21 Premere quindi Aggiungi Pagamento (il pulsante è nella parte destra della pagina). Selezionare il Comune di Bucine e il periodo in relazione al quale si sta comunicando il pagamento. 20
22 Il sistema andrà a visualizzare tutte le tasse di soggiorno registrate per il periodo selezionato con i relativi importi. Cliccando su Conferma Pagamento invierai la Notifica di pagamento in automatico al tuo Comune. 21
23 Interazione con l ISTAT per la Provincia di Arezzo (Ricestat) per la comunicazione delle statistiche mensili (servizio facoltativo). Per le comunicazioni mensili il sistema VRBookings offre la possibilità di emettere report da inviare alla Provincia di appartenenza, prendendo come riferimento i gruppi inseriti in Registro Presenze. Per emettere il report ISTAT tornare all area Gestione Presenze e selezionate ISTAT. 22
24 Cliccare su Crea Report ISTAT Si dovrà selezionare la Proprietà, il mese e l anno di riferimento alla comunicazione che verrà inviata alla Provincia. 23
25 Premere poi il pulsante Continua. E possibile creare report solo per i mesi precedenti a quello attuale, poiché il sistema Ricestat prevede di poter comunicare un report entro il giorno 5 del mese successivo a quello presente (ad esempio si può inserire il report relativo a Novembre 2015 solo entro il 5 Dicembre 2015). Automaticamente si avvierà il download del file e il report verrà salvato nel computer. 24
26 Aprite un altra finestra del browser e accedete all area ISTAT della vostra Provincia inserendo il vostro codice di accesso e la vostra password. Una volta effettuato il login nella vostra area, cliccate su File Presenze nel menu in alto per andare alla seguente pagina. Cliccate quindi su Sfoglia e selezionate il file che VRBookings ha scaricato nel vostro computer. Cliccate infine su Carica il file e confermate l invio per terminare l operazione (la conferma dell invio viene proposta dopo il caricamento del file). 25
27 Quando avrete caricato il file nella vostra area ISTAT, tornate nella vostra area proprietari VRBookings e confermate l invio del report cliccando sul pulsante Conferma. 26
28 Interazione con la Pubblica Sicurezza (Alloggiati Web) per la registrazione degli arrivi (servizio facoltativo) Dopo aver inserito tutti i gruppi/famiglie/ospiti singoli arrivati nel giorno corrente, avete a disposizione 24 ore per comunicare gli arrivi alla Pubblica Sicurezza. Per fare ciò, potete tornare a Gestione Presenze e cliccare sul box Pubblica Sicurezza. IMPORTANTE: assicuratevi di aver registrato tutti gli ospiti arrivati durante le 24 ore di tempo per le comunicazioni alla Pubblica Sicurezza, poiché nell area Pubblica Sicurezza è possibile allegare solamente un report al giorno. 27
29 Per emettere il report cliccate su Crea Report P.S. 28
30 Dovrete selezionare la proprietà per la quale intendete emettere il report da allegare alla Pubblica Sicurezza. N.B. Se avete inserito proprietà con lo stesso codice Pubblica Sicurezza, il report emesso comprenderà i clienti registrati delle proprietà con lo stesso codice Pubblica Sicurezza. Cliccare su Continua. 29
31 Il download del file partirà automaticamente, così da salvare il report nel computer. Quando il sistema avrà scaricato il file nel vostro computer, accedete all area della Pubblica Sicurezza di Alloggiati Web inserendo le vostre credenziali di accesso. 30
32 Quando avrete effettuato il login, cliccate su invia file dal menu che trovate sulla sinistra della pagina per aprire la finestra seguente. Cliccate poi su Sfoglia e selezionate il file che ha elaborato VRBookings relativo al giorno che volete comunicare alla Pubblica Sicurezza. Dopo aver selezionato il file cliccate su Invia. 31
33 Tornate nella vostra area VRBookings e confermate l invio del Report alla Pubblica Sicurezza. Importante: se scegliete di utilizzare VRBookings per gestire anche l invio dei report alla Pubblica Sicurezza, è necessario registrare i clienti il giorno stesso del loro arrivo (Registro Presenze) e di emettere il report Pubblica Sicurezza alla fine della giornata oppure il giorno successivo, così da includere nello stesso file tutti gli arrivi delle ultime 24 ore. Questo perché è possibile emettere e allegare alla Pubblica Sicurezza solamente un report al giorno. 32
GUIDA ALLA REGISTRAZIONE
 GUIDA ALLA REGISTRAZIONE 1. Collegarsi al sito internet www.apservice.it/pslatina 2. Cliccare su registrati (fig. a) e nella nuova finestra inserire i dati richiesti e cliccare sul bottone REGISTRATI per
GUIDA ALLA REGISTRAZIONE 1. Collegarsi al sito internet www.apservice.it/pslatina 2. Cliccare su registrati (fig. a) e nella nuova finestra inserire i dati richiesti e cliccare sul bottone REGISTRATI per
ISCRIZIONE ONLINE AI SERVIZI SCOLASTICI
 ISCRIZIONE ONLINE AI SERVIZI SCOLASTICI Per accedere all iscrizione online dei servizi scolastici (mensa, trasporto) è necessario accedere tramite pc al seguente link: www.comune.frascati.rm.it - scorrendo
ISCRIZIONE ONLINE AI SERVIZI SCOLASTICI Per accedere all iscrizione online dei servizi scolastici (mensa, trasporto) è necessario accedere tramite pc al seguente link: www.comune.frascati.rm.it - scorrendo
MANUALE - ISTRICE 2009
 MANUALE - ISTRICE 2009 Per accedere al sito digitare il seguente link nella barra degli indirizzi di Internet Explorer. http://turismo.statistica.marche.it/ La Home Page che vi troverete di fronte è questa:
MANUALE - ISTRICE 2009 Per accedere al sito digitare il seguente link nella barra degli indirizzi di Internet Explorer. http://turismo.statistica.marche.it/ La Home Page che vi troverete di fronte è questa:
GECO. Guida pratica ad uso degli enti di formazione
 GECO Guida pratica ad uso degli enti di formazione è un applicativo Internet per la gestione dei Contributi rilasciati dall ufficio provinciale 23.5. Tramite l applicativo è possibile inserire le richieste
GECO Guida pratica ad uso degli enti di formazione è un applicativo Internet per la gestione dei Contributi rilasciati dall ufficio provinciale 23.5. Tramite l applicativo è possibile inserire le richieste
Guida all uso della piattaforma tevi.unife.it
 1 Guida all uso della piattaforma tevi.unife.it a cura della Commissione Dipartimentale AVA e del Se@ Centro di tecnologie per la comunicazione, l'innovazione e la didattica a distanza 2 Sommario Prima
1 Guida all uso della piattaforma tevi.unife.it a cura della Commissione Dipartimentale AVA e del Se@ Centro di tecnologie per la comunicazione, l'innovazione e la didattica a distanza 2 Sommario Prima
Un nuovo strumento a disposizione per gli utenti che utilizzano RICESTAT
 WebCheckIn Un nuovo strumento a disposizione per gli utenti che utilizzano RICESTAT (piattaforma online per la compilazione dei dati statistici), il WebCheckIn, vi permette di inserire gli ospiti della
WebCheckIn Un nuovo strumento a disposizione per gli utenti che utilizzano RICESTAT (piattaforma online per la compilazione dei dati statistici), il WebCheckIn, vi permette di inserire gli ospiti della
GUIDA ALLA REGISTRAZIONE
 GUIDA ALLA REGISTRAZIONE 1. Collegarsi al sito internet www.apservice.it/pslatina 2. Cliccare su registrati (fig. a) e nella nuova finestra inserire i dati richiesti e cliccare sul bottone REGISTRATI per
GUIDA ALLA REGISTRAZIONE 1. Collegarsi al sito internet www.apservice.it/pslatina 2. Cliccare su registrati (fig. a) e nella nuova finestra inserire i dati richiesti e cliccare sul bottone REGISTRATI per
Un nuovo strumento a disposizione per gli utenti che utilizzano RICESTAT
 WebCheckIn Un nuovo strumento a disposizione per gli utenti che utilizzano RICESTAT (piattaforma online per la compilazione dei dati statistici), il WebCheckIn, vi permette di inserire gli ospiti della
WebCheckIn Un nuovo strumento a disposizione per gli utenti che utilizzano RICESTAT (piattaforma online per la compilazione dei dati statistici), il WebCheckIn, vi permette di inserire gli ospiti della
Manuale d istruzioni per l uso della web-mail di ANDI
 Manuale d istruzioni per l uso della web-mail di ANDI 1. Login Dopo esservi connessi all indirizzo https://webmail.andinazionale.it/ troverete una interfaccia come quella indicata in Figura 1. per accedere
Manuale d istruzioni per l uso della web-mail di ANDI 1. Login Dopo esservi connessi all indirizzo https://webmail.andinazionale.it/ troverete una interfaccia come quella indicata in Figura 1. per accedere
GUIDA PER LA COMPILAZIONE
 GUIDA PER LA COMPILAZIONE Si ricorda che la procedura Step One è l unica modalità permessa per la compilazione e l invio della domanda di partecipazione alla procedura di selezione. La domanda di partecipazione
GUIDA PER LA COMPILAZIONE Si ricorda che la procedura Step One è l unica modalità permessa per la compilazione e l invio della domanda di partecipazione alla procedura di selezione. La domanda di partecipazione
ISCRIZIONE ONLINE AI SERVIZI SCOLASTICI
 ISCRIZIONE ONLINE AI SERVIZI SCOLASTICI Per accedere all iscrizione online dei servizi scolastici (mensa, trasporto e asilo nido) è necessario accedere tramite browser (solo da pc) all indirizzo www.comune.teramo.it
ISCRIZIONE ONLINE AI SERVIZI SCOLASTICI Per accedere all iscrizione online dei servizi scolastici (mensa, trasporto e asilo nido) è necessario accedere tramite browser (solo da pc) all indirizzo www.comune.teramo.it
ISCRIZIONE ONLINE AL SERVIZIO DI RISTORAZIONE SCOLASTICA
 ISCRIZIONE ONLINE AL SERVIZIO DI RISTORAZIONE SCOLASTICA Nella pagina di login del Planet School Comune di Potenza è necessario inserire le opportune credenziali (USER e PASSWORD). Se si accede per la
ISCRIZIONE ONLINE AL SERVIZIO DI RISTORAZIONE SCOLASTICA Nella pagina di login del Planet School Comune di Potenza è necessario inserire le opportune credenziali (USER e PASSWORD). Se si accede per la
GUIDA ALL ISCRIZIONE. Indice
 Dipartimento Attività Economiche e Produttive Formazione e Lavoro Direzione Lavoro e Formazione Professionale SELEZIONE PUBBLICA PER TITOLI E COLLOQUIO PER L AGGIORNAMENTO DELL ALBO DEGLI INSE- GNANTI
Dipartimento Attività Economiche e Produttive Formazione e Lavoro Direzione Lavoro e Formazione Professionale SELEZIONE PUBBLICA PER TITOLI E COLLOQUIO PER L AGGIORNAMENTO DELL ALBO DEGLI INSE- GNANTI
Manuale Sito Videotrend
 Manuale Sito Videotrend 1 Sommario INTRODUZIONE...3 PRESENTAZIONE...4 1 GESTIONE DDNS...6 1.1 GESTIONE DDNS...6 1.2 CONNESSIONE DDNS...6 1.3 CREA ACCOUNT DDNS...7 1.4 GESTIONEACCOUNT...7 1.5 IMPIANTI DDNS...8
Manuale Sito Videotrend 1 Sommario INTRODUZIONE...3 PRESENTAZIONE...4 1 GESTIONE DDNS...6 1.1 GESTIONE DDNS...6 1.2 CONNESSIONE DDNS...6 1.3 CREA ACCOUNT DDNS...7 1.4 GESTIONEACCOUNT...7 1.5 IMPIANTI DDNS...8
6. Gestione delle pratiche
 6. Gestione delle pratiche 6.1 Istruzioni per l utente (richiedente) 6.1.1 Registrazione utente La registrazione di un nuovo utente può avvenire: Cliccando sulla voce Registrati presente in tutte le sezioni
6. Gestione delle pratiche 6.1 Istruzioni per l utente (richiedente) 6.1.1 Registrazione utente La registrazione di un nuovo utente può avvenire: Cliccando sulla voce Registrati presente in tutte le sezioni
ISCRIZIONE ONLINE AI SERVIZI SCOLASTICI
 ISCRIZIONE ONLINE AI SERVIZI SCOLASTICI Per accedere all iscrizione online dei servizi scolastici (mensa, trasporto e asilo nido) è necessario accedere tramite browser (solo da pc) all indirizzo http://serviziscolastici.consorziobimpiave.bl.it/psfeltre
ISCRIZIONE ONLINE AI SERVIZI SCOLASTICI Per accedere all iscrizione online dei servizi scolastici (mensa, trasporto e asilo nido) è necessario accedere tramite browser (solo da pc) all indirizzo http://serviziscolastici.consorziobimpiave.bl.it/psfeltre
ACCESSO ALL APPLICATIVO
 Guida per l utilizzo dell applicativo web per la compilazione web della modulistica per la dichiarazione pubblica di interessi da parte dei professionisti del SSN. ACCESSO ALL APPLICATIVO Al primo accesso
Guida per l utilizzo dell applicativo web per la compilazione web della modulistica per la dichiarazione pubblica di interessi da parte dei professionisti del SSN. ACCESSO ALL APPLICATIVO Al primo accesso
INDICAZIONI UTILI ALL UTILIZZO NUOVA POSTA ELETTRONICA
 INDICAZIONI UTILI ALL UTILIZZO NUOVA POSTA ELETTRONICA Accesso alla casella di posta Personale L accesso può avvenire o partendo dall area riservata del sito web (Intranet) selezionando Web Mail Fig. 1
INDICAZIONI UTILI ALL UTILIZZO NUOVA POSTA ELETTRONICA Accesso alla casella di posta Personale L accesso può avvenire o partendo dall area riservata del sito web (Intranet) selezionando Web Mail Fig. 1
Fon.Coop - Sistema di Gestione dei Piani di Formazione FCOOP. Manuale Utente Gestione Utenti GIFCOOP
 Fon.Coop - Sistema di Gestione dei Piani di Formazione FCOOP Manuale Utente Gestione Utenti GIFCOOP del 10/02/2015 Indice INTRODUZIONE... 3 1 SISTEMA GESTIONE UTENTI... 4 1.1 Nuovo account utente... 5
Fon.Coop - Sistema di Gestione dei Piani di Formazione FCOOP Manuale Utente Gestione Utenti GIFCOOP del 10/02/2015 Indice INTRODUZIONE... 3 1 SISTEMA GESTIONE UTENTI... 4 1.1 Nuovo account utente... 5
LINEE GUIDA SERVICE DESK PER GLI STUDENTI
 LINEE GUIDA SERVICE DESK PER GLI STUDENTI A partire dal 1 febbraio 2017 è attivo Service Desk, il servizio on-line che permette agli studenti di inviare all U.O. Mobilità Internazionale le richieste di
LINEE GUIDA SERVICE DESK PER GLI STUDENTI A partire dal 1 febbraio 2017 è attivo Service Desk, il servizio on-line che permette agli studenti di inviare all U.O. Mobilità Internazionale le richieste di
Guida alla candidatura
 Guida alla candidatura La seguente guida, se seguita scrupolosamente, permetterà di completare correttamente il processo di registrazione e candidatura al seguente bando: BANDO DI SELEZIONE PUBBLICA, PER
Guida alla candidatura La seguente guida, se seguita scrupolosamente, permetterà di completare correttamente il processo di registrazione e candidatura al seguente bando: BANDO DI SELEZIONE PUBBLICA, PER
GUIDA REGISTRAZIONE ENTE
 . GUIDA REGISTRAZIONE ENTE. ACCESSO AREA RISERVATA *IMPORTANTE: UTILIZZARE FIREFOX PER EFFETTUARE LA REGISTRAZIONE E I SUCCESSIVI ACCESSI ALL AREA RISERVATA Accedere al sito di Fondazione Comunitaria Nord
. GUIDA REGISTRAZIONE ENTE. ACCESSO AREA RISERVATA *IMPORTANTE: UTILIZZARE FIREFOX PER EFFETTUARE LA REGISTRAZIONE E I SUCCESSIVI ACCESSI ALL AREA RISERVATA Accedere al sito di Fondazione Comunitaria Nord
GUIDA ALLA COMPILAZIONE DEL CURRICULUM
 GUIDA ALLA COMPILAZIONE DEL CURRICULUM 1. INDICE Pag. 3 Pag. 3 Pag. 5 Pag. 7 Pag. 9 Pag. 10 Pag. 12 Pag. 13 Pag. 14 Pag. 17 Pag. 17 Pag. 18 Pag.19 Pag. 19 2. Introduzione 3. Inserimento curriculum 3.1
GUIDA ALLA COMPILAZIONE DEL CURRICULUM 1. INDICE Pag. 3 Pag. 3 Pag. 5 Pag. 7 Pag. 9 Pag. 10 Pag. 12 Pag. 13 Pag. 14 Pag. 17 Pag. 17 Pag. 18 Pag.19 Pag. 19 2. Introduzione 3. Inserimento curriculum 3.1
ISCRIZIONI ON-LINE MANUALE PER I CIRCOLI AFFILIATI ED I CAVALIERI
 ISCRIZIONI ON-LINE MANUALE PER I CIRCOLI AFFILIATI ED I CAVALIERI Versione 2.0 del 2 febbraio 2011 1 Accesso alla procedura...1 1.1 - Circoli Affiliati...1 1.2 - Cavalieri Senior...1 1.3 - Profilo Utente...1
ISCRIZIONI ON-LINE MANUALE PER I CIRCOLI AFFILIATI ED I CAVALIERI Versione 2.0 del 2 febbraio 2011 1 Accesso alla procedura...1 1.1 - Circoli Affiliati...1 1.2 - Cavalieri Senior...1 1.3 - Profilo Utente...1
Affidamento Diretto MODULO SEMPLIFICATO
 Affidamento Diretto MODULO SEMPLIFICATO Affidamento diretto L affidamento diretto fa parte del modulo semplificato di START, il quale è stato creato appositamente per le procedure di importo inferiore
Affidamento Diretto MODULO SEMPLIFICATO Affidamento diretto L affidamento diretto fa parte del modulo semplificato di START, il quale è stato creato appositamente per le procedure di importo inferiore
Guida Tecnica di compilazione
 Guida Tecnica di compilazione 1. Introduzione Per supportare operativamente le amministrazioni nell'attuazione della direttiva, il Dipartimento della Funzione Pubblica e il Dipartimento per le Pari Opportunità
Guida Tecnica di compilazione 1. Introduzione Per supportare operativamente le amministrazioni nell'attuazione della direttiva, il Dipartimento della Funzione Pubblica e il Dipartimento per le Pari Opportunità
Piattaforma gestione Opendays
 Piattaforma gestione Opendays Come accedere Per collegarsi alla piattaforma per la prenotazione agli Opendays digitare o copiare e incollare nella barra degli indirizzi del browser il seguente URL e premere
Piattaforma gestione Opendays Come accedere Per collegarsi alla piattaforma per la prenotazione agli Opendays digitare o copiare e incollare nella barra degli indirizzi del browser il seguente URL e premere
GUIDA REGISTRAZIONE ENTE
 GUIDA REGISTRAZIONE ENTE NB: per i progetti in rete la registrazione è richiesta sia per capofila sia per partner, in funzione della presentazione di tutti gli allegati obbligatori relativi agli Enti partecipanti
GUIDA REGISTRAZIONE ENTE NB: per i progetti in rete la registrazione è richiesta sia per capofila sia per partner, in funzione della presentazione di tutti gli allegati obbligatori relativi agli Enti partecipanti
Tutorial applicazione Web: Talented Europe
 Tutorial applicazione Web: Talented Europe Vidimatori In questo documento viene spiegato come si utilizza l applicazione web dal punto di vista dei vidimatori. Un vidimatore è un accademico il cui compito
Tutorial applicazione Web: Talented Europe Vidimatori In questo documento viene spiegato come si utilizza l applicazione web dal punto di vista dei vidimatori. Un vidimatore è un accademico il cui compito
MANUALE PER LA PRESETNAZIONE ON LINE DELLE DOMANDE DI PARTECIPAZIONE A SELEZIONI PUBBLICHE DELL UNIONE ROMAGNA FAENTINA
 MANUALE PER LA PRESETNAZIONE ON LINE DELLE DOMANDE DI PARTECIPAZIONE A SELEZIONI PUBBLICHE DELL UNIONE ROMAGNA FAENTINA Sommario: - Registrarsi ed accedere al portale pag. 03 - Compilare e presentare una
MANUALE PER LA PRESETNAZIONE ON LINE DELLE DOMANDE DI PARTECIPAZIONE A SELEZIONI PUBBLICHE DELL UNIONE ROMAGNA FAENTINA Sommario: - Registrarsi ed accedere al portale pag. 03 - Compilare e presentare una
PRESENTAZIONE DEI PIANI FORMATIVI AVVISI 1/17 2/17
 PRESENTAZIONE DEI PIANI FORMATIVI AVVISI 1/17 2/17 Manuale di utilizzo sistema informatico Revisione 1.0 del 15/06/2017 INDICE 1. CONTENUTO DEL MANUALE... 1 2. REGISTRAZIONE E ACCESSO... 2 2.1. Home page...
PRESENTAZIONE DEI PIANI FORMATIVI AVVISI 1/17 2/17 Manuale di utilizzo sistema informatico Revisione 1.0 del 15/06/2017 INDICE 1. CONTENUTO DEL MANUALE... 1 2. REGISTRAZIONE E ACCESSO... 2 2.1. Home page...
Progetto Travel Manager
 Progetto Travel Manager Manuale Utente Accesso all applicazione L applicazione è disponibile all indirizzo: http://webapps.calzedonia.com:8092/travelmanager E possibile utilizzare l applicazione con Internet
Progetto Travel Manager Manuale Utente Accesso all applicazione L applicazione è disponibile all indirizzo: http://webapps.calzedonia.com:8092/travelmanager E possibile utilizzare l applicazione con Internet
Guida inserimento pre-progetto (LOI) Bando ricerca biomedica condotta da giovani ricercatori. Guida inserimento pre-progetto Bando Giovani
 Guida inserimento pre-progetto (LOI) Bando ricerca biomedica condotta da giovani ricercatori Prima di iniziare.. COMPILAZIONE DEL PROGETTO Si consiglia di utilizzare Google Chrome come browser per visualizzare
Guida inserimento pre-progetto (LOI) Bando ricerca biomedica condotta da giovani ricercatori Prima di iniziare.. COMPILAZIONE DEL PROGETTO Si consiglia di utilizzare Google Chrome come browser per visualizzare
Procedura Concorrenziale MODULO SEMPLIFICATO
 Procedura Concorrenziale MODULO SEMPLIFICATO Procedura concorrenziale Le procedure concorrenziali fanno parte del modulo semplificato di START, il quale è stato creato appositamente per le procedure di
Procedura Concorrenziale MODULO SEMPLIFICATO Procedura concorrenziale Le procedure concorrenziali fanno parte del modulo semplificato di START, il quale è stato creato appositamente per le procedure di
Rapporti delle attività del Centro di Storia Familiare
 Rapporti delle attività del Centro di Storia Familiare Guida per il direttore del centro di Storia Familiare Indice Contents... 1 Requisiti di sistema... 2 Accedere... 2 Statistiche del centro... 4 Visionare
Rapporti delle attività del Centro di Storia Familiare Guida per il direttore del centro di Storia Familiare Indice Contents... 1 Requisiti di sistema... 2 Accedere... 2 Statistiche del centro... 4 Visionare
Portale Acquisti RAI. Guida all iscrizione all Albo Fornitori
 Portale Acquisti RAI Guida all iscrizione all Albo Fornitori Registrazione al Portale Acquisti RAI Effettuare l accesso alla pagina web del Portale Acquisti RAI al seguente indirizzo: https://www.portaleacquisti.rai.it
Portale Acquisti RAI Guida all iscrizione all Albo Fornitori Registrazione al Portale Acquisti RAI Effettuare l accesso alla pagina web del Portale Acquisti RAI al seguente indirizzo: https://www.portaleacquisti.rai.it
Tutorial sull utilizzo del portale Promoberg
 Tutorial sull utilizzo del portale Promoberg Indice Introduzione pag. 1 Registrazione pass persona pag. 2 Registrazione auto pag. 4 Registrazione fornitori pag. 4 Invio Documenti tecnici pag. 6 Introduzione
Tutorial sull utilizzo del portale Promoberg Indice Introduzione pag. 1 Registrazione pass persona pag. 2 Registrazione auto pag. 4 Registrazione fornitori pag. 4 Invio Documenti tecnici pag. 6 Introduzione
ALBO PRETORIO WEB MANUALE DI GESTIONE
 ALBO PRETORIO WEB MANUALE DI GESTIONE Demos Data S.r.l. INDICE 1. Accesso all area riservata 2. Inserimento di una nuova pubblicazione con allegati 2.1 Nuova pubblicazione 2.2 Allegare documenti 3. Modifica
ALBO PRETORIO WEB MANUALE DI GESTIONE Demos Data S.r.l. INDICE 1. Accesso all area riservata 2. Inserimento di una nuova pubblicazione con allegati 2.1 Nuova pubblicazione 2.2 Allegare documenti 3. Modifica
REGISTRAZIONE SITO GFV. Per effettuare la registrazione al sito del GRUPPO FOTOGRAFICO VERSILIESE andare all indirizzo:
 REGISTRAZIONE SITO GFV Per effettuare la registrazione al sito del GRUPPO FOTOGRAFICO VERSILIESE andare all indirizzo: http://admin.gruppofotograficoversiliese.it/ dove appare la seguente schermata cliccate
REGISTRAZIONE SITO GFV Per effettuare la registrazione al sito del GRUPPO FOTOGRAFICO VERSILIESE andare all indirizzo: http://admin.gruppofotograficoversiliese.it/ dove appare la seguente schermata cliccate
INSTALLAZIONE SOFTWARE HARLEY_DAVIDSON DEMO DEALERS
 INSTALLAZIONE SOFTWARE HARLEY_DAVIDSON DEMO DEALERS 1. COME SCARICARE ED INSTALLARE IL PROGRAMMA 1. All'indirizzo internet http://hd.zerobytes.it/dealers/ trovate i file necessari al funzionamento del
INSTALLAZIONE SOFTWARE HARLEY_DAVIDSON DEMO DEALERS 1. COME SCARICARE ED INSTALLARE IL PROGRAMMA 1. All'indirizzo internet http://hd.zerobytes.it/dealers/ trovate i file necessari al funzionamento del
Guida al sistema Manunet 2012
 Guida al sistema Manunet 2012 1di19 Sommario La pagina iniziale Richiesta account Accesso al sistema Richiesta nuova password Registrazione soggetto La tua domanda Compilazione domanda Controllo sessione
Guida al sistema Manunet 2012 1di19 Sommario La pagina iniziale Richiesta account Accesso al sistema Richiesta nuova password Registrazione soggetto La tua domanda Compilazione domanda Controllo sessione
MANUALE TECNICO OPERATIVO DEL PORTALE IMPIANTI TERMICI DELLA CITTA DI REGGIO CALABRIA
 CITTÀ DI REGGIO CALABRIA Settore Grandi Opere Programmazione LL.PP Risorse Comunitarie. MANUALE TECNICO OPERATIVO DEL PORTALE IMPIANTI TERMICI DELLA CITTA DI REGGIO CALABRIA IL PRESENTE MANUALE TECNICO
CITTÀ DI REGGIO CALABRIA Settore Grandi Opere Programmazione LL.PP Risorse Comunitarie. MANUALE TECNICO OPERATIVO DEL PORTALE IMPIANTI TERMICI DELLA CITTA DI REGGIO CALABRIA IL PRESENTE MANUALE TECNICO
Accademia dei Georgofili/Società Editrice Fiorentina
 MANUALE INTRANET Accademia dei Georgofili/Società Editrice Fiorentina Indice 1. Accesso alla Intranet 2. Recupero Password Utente 3. Scaricare il file pdf delle bozze da correggere 4. Correzione delle
MANUALE INTRANET Accademia dei Georgofili/Società Editrice Fiorentina Indice 1. Accesso alla Intranet 2. Recupero Password Utente 3. Scaricare il file pdf delle bozze da correggere 4. Correzione delle
1. COME ISCRIVERSI AL CONCORSO
 1. COME ISCRIVERSI AL CONCORSO 1. Collegarsi da qualsiasi postazione Internet al seguente indirizzo https://uniud.esse3.cineca.it/home.do e cliccare su Login. Inserire username (cognome.nome) e password
1. COME ISCRIVERSI AL CONCORSO 1. Collegarsi da qualsiasi postazione Internet al seguente indirizzo https://uniud.esse3.cineca.it/home.do e cliccare su Login. Inserire username (cognome.nome) e password
GUIDA ALL INSERIMENTO DEI PROGETTI NEL GESTIONALE REGIONALE
 DGR 1686 : Assegni di ricerca GUIDA ALL INSERIMENTO DEI PROGETTI NEL GESTIONALE REGIONALE Servizio Ricerca Finanziamenti Strutturali via del Risorgimento, 9-35137 Padova tel. +39 0498271865-1935-1936 fax
DGR 1686 : Assegni di ricerca GUIDA ALL INSERIMENTO DEI PROGETTI NEL GESTIONALE REGIONALE Servizio Ricerca Finanziamenti Strutturali via del Risorgimento, 9-35137 Padova tel. +39 0498271865-1935-1936 fax
Avviate Specifi dall icona presente sul vostro Desktop.
 Avviate Specifi dall icona presente sul vostro Desktop. Nota: Se state utilizzando una versione dimostrativa, una volta caricato il programma, un messaggio vi comunicherà i giorni rimanenti del periodo
Avviate Specifi dall icona presente sul vostro Desktop. Nota: Se state utilizzando una versione dimostrativa, una volta caricato il programma, un messaggio vi comunicherà i giorni rimanenti del periodo
Come creare un account gmail
 Come creare un account gmail Passo 1 - accesso Digitare l indirizzo www.google.it e cliccare sul tasto Accedi Passo 2 creazione nuovo account Nella schermata che si apre cliccare sul link Crea un account
Come creare un account gmail Passo 1 - accesso Digitare l indirizzo www.google.it e cliccare sul tasto Accedi Passo 2 creazione nuovo account Nella schermata che si apre cliccare sul link Crea un account
RICHIESTA DEI VOUCHER FORMATIVI PER I LAVORATORI DELLE IMPRESE ADERENTI A FOR.TE AVVISO 1/16
 RICHIESTA DEI VOUCHER FORMATIVI PER I LAVORATORI DELLE IMPRESE ADERENTI A FOR.TE AVVISO 1/16 Manuale di utilizzo sistema informatico Revisione 1.0 del 09/11/2016 INDICE 1. REGISTRAZIONE E ACCESSO... 1
RICHIESTA DEI VOUCHER FORMATIVI PER I LAVORATORI DELLE IMPRESE ADERENTI A FOR.TE AVVISO 1/16 Manuale di utilizzo sistema informatico Revisione 1.0 del 09/11/2016 INDICE 1. REGISTRAZIONE E ACCESSO... 1
ISCRIZIONI ON-LINE MANUALE D USO
 COMUNE DI RAVENNA AREA ISTRUZIONE E INFANZIA Servizio Nidi e Scuole dell Infanzia Ufficio Gestione Servizi 0-6 e Iscrizioni ISCRIZIONI ON-LINE MANUALE D USO INDICE REGISTRAZIONE: pag. 1 PER UTENTI GIA
COMUNE DI RAVENNA AREA ISTRUZIONE E INFANZIA Servizio Nidi e Scuole dell Infanzia Ufficio Gestione Servizi 0-6 e Iscrizioni ISCRIZIONI ON-LINE MANUALE D USO INDICE REGISTRAZIONE: pag. 1 PER UTENTI GIA
Guida all utilizzo della funzionalità Gestione Intermittenti
 Guida all utilizzo della funzionalità Gestione Intermittenti Registrazione al servizio d invio delle comunicazioni chiamata lavoratori intermittenti 1. Introduzione Attraverso la funzionalità Gestione
Guida all utilizzo della funzionalità Gestione Intermittenti Registrazione al servizio d invio delle comunicazioni chiamata lavoratori intermittenti 1. Introduzione Attraverso la funzionalità Gestione
WINDOWS TERMINAL SERVER PER L ACCESSO REMOTO AL SISTEMA DI PROTOCOLLO INFORMATICO
 Servizi per l e-government nell università Federico II WINDOWS TERMINAL SERVER PER L ACCESSO REMOTO AL SISTEMA DI PROTOCOLLO INFORMATICO CONNESSIONE_TERMINAL_SERVER PAG. 1 DI 13 Indice 1. Premessa...3
Servizi per l e-government nell università Federico II WINDOWS TERMINAL SERVER PER L ACCESSO REMOTO AL SISTEMA DI PROTOCOLLO INFORMATICO CONNESSIONE_TERMINAL_SERVER PAG. 1 DI 13 Indice 1. Premessa...3
Settore Lavoro, Istruzione e Formazione, Politiche Sociali
 Settore Lavoro, Istruzione e Formazione, Politiche Sociali Note operative per la presentazione telematica dei formulari tramite l applicativo GBC del sistema SINTESI Questa guida è uno strumento di supporto
Settore Lavoro, Istruzione e Formazione, Politiche Sociali Note operative per la presentazione telematica dei formulari tramite l applicativo GBC del sistema SINTESI Questa guida è uno strumento di supporto
SIFORM BORSE. 1 Informazioni generali
 SIFORM BORSE 1 Informazioni generali...1 1.1 Registrazione nuovo utente...2 2 Presentazione domande...3 2.1 Inserimento di una nuova azienda...9 2.2 Inserimento di una azienda presente nel data base...12
SIFORM BORSE 1 Informazioni generali...1 1.1 Registrazione nuovo utente...2 2 Presentazione domande...3 2.1 Inserimento di una nuova azienda...9 2.2 Inserimento di una azienda presente nel data base...12
GUIDA PER LA COMPILAZIONE DELLA DOMANDA ONLINE
 Ministero delle Infrastrutture e dei Trasporti Concorso per l assunzione di 148 unità di personale a tempo indeterminato da inquadrare nell area funzionale III fascia economica iniziale F1 GUIDA PER LA
Ministero delle Infrastrutture e dei Trasporti Concorso per l assunzione di 148 unità di personale a tempo indeterminato da inquadrare nell area funzionale III fascia economica iniziale F1 GUIDA PER LA
ISCRIZIONI ON-LINE MANUALE D USO
 COMUNE DI RAVENNA AREA ISTRUZIONE E POLITICHE DI SOSTEGNO Servizio Nidi e Scuole dell Infanzia Ufficio Gestione Servizi 0-6 e Iscrizioni ISCRIZIONI ON-LINE MANUALE D USO INDICE REGISTRAZIONE: pag. 1 PER
COMUNE DI RAVENNA AREA ISTRUZIONE E POLITICHE DI SOSTEGNO Servizio Nidi e Scuole dell Infanzia Ufficio Gestione Servizi 0-6 e Iscrizioni ISCRIZIONI ON-LINE MANUALE D USO INDICE REGISTRAZIONE: pag. 1 PER
INDICE. REGISTRAZIONE: pag. 1. PER UTENTI GIA REGISTRATI CHE HANNO DIMENTICATO USERNAME E PASSWORD pag. 4. INSERIMENTO DOMANDA: pag.
 COMUNE DI RAVENNA INDICE REGISTRAZIONE: pag. 1 PER UTENTI GIA REGISTRATI CHE HANNO DIMENTICATO USERNAME E PASSWORD pag. 4 INSERIMENTO DOMANDA: pag. 9 FASCIA DI PRECEDENZA pag. 13 ELENCO NIDI SCELTI pag.
COMUNE DI RAVENNA INDICE REGISTRAZIONE: pag. 1 PER UTENTI GIA REGISTRATI CHE HANNO DIMENTICATO USERNAME E PASSWORD pag. 4 INSERIMENTO DOMANDA: pag. 9 FASCIA DI PRECEDENZA pag. 13 ELENCO NIDI SCELTI pag.
MANUALE D USO. Servizio Rimborsi Sanitari. Passo per passo
 MANUALE D USO Servizio Rimborsi Sanitari Passo per passo Collegarsi al sito Internet del FASIV, all indirizzo www.fasiv.it, e cliccare sul banner ACCEDI ALL AREA RIMBORSI ONLINE Passo n.1 Procedere alla
MANUALE D USO Servizio Rimborsi Sanitari Passo per passo Collegarsi al sito Internet del FASIV, all indirizzo www.fasiv.it, e cliccare sul banner ACCEDI ALL AREA RIMBORSI ONLINE Passo n.1 Procedere alla
Manuale operativo per la gestione del software TouristTax (gestione dell Imposta di Soggiorno)
 Manuale operativo per la gestione del software TouristTax (gestione dell Imposta di Soggiorno) 1. Premessa L accesso al programma di gestione dell Imposta di Soggiorno è regolato da un sistema di credenziali
Manuale operativo per la gestione del software TouristTax (gestione dell Imposta di Soggiorno) 1. Premessa L accesso al programma di gestione dell Imposta di Soggiorno è regolato da un sistema di credenziali
Guida all utilizzo di Dropbox
 Guida all utilizzo di Dropbox La condivisione dei documenti del corso (file di testo, immagini, ) avverrà attraverso il servizio gratuito Dropbox. Alternativamente è possibile anche inviare i propri risultati
Guida all utilizzo di Dropbox La condivisione dei documenti del corso (file di testo, immagini, ) avverrà attraverso il servizio gratuito Dropbox. Alternativamente è possibile anche inviare i propri risultati
Guida alla compilazione delle domande inserite nel Catalogo SEZIONE A
 AVVISO 2/2018 Avviso per la costituzione del catalogo regionale dell offerta formativa e per la realizzazione di percorsi formativi di qualificazione mirati al rafforzamento dell occupabilità in Sicilia
AVVISO 2/2018 Avviso per la costituzione del catalogo regionale dell offerta formativa e per la realizzazione di percorsi formativi di qualificazione mirati al rafforzamento dell occupabilità in Sicilia
PRESENTAZIONE DEI PIANI FORMATIVI AVVISI 1/17 2/17
 PRESENTAZIONE DEI PIANI FORMATIVI AVVISI 1/17 2/17 Manuale di utilizzo sistema informatico Revisione 2.0 del 27/09/2017 INDICE 1. CONTENUTO DEL MANUALE... 1 2. REGISTRAZIONE E ACCESSO... 2 2.1. Home page...
PRESENTAZIONE DEI PIANI FORMATIVI AVVISI 1/17 2/17 Manuale di utilizzo sistema informatico Revisione 2.0 del 27/09/2017 INDICE 1. CONTENUTO DEL MANUALE... 1 2. REGISTRAZIONE E ACCESSO... 2 2.1. Home page...
DK Link. INTRODUZIONE A DK Link 2. LA COLLABORAZIONE CON FattureGO 2
 DK Link DK Link e FattureGO Guida operativa per l azienda INTRODUZIONE A DK Link 2 LA COLLABORAZIONE CON FattureGO 2 Attivazione di FattureGO 2 Se FattureGO è attivato dal proprio commercialista 2 Se FattureGO
DK Link DK Link e FattureGO Guida operativa per l azienda INTRODUZIONE A DK Link 2 LA COLLABORAZIONE CON FattureGO 2 Attivazione di FattureGO 2 Se FattureGO è attivato dal proprio commercialista 2 Se FattureGO
RICHIESTA SUPPORTO INFORMATICO IL SISTEMA TICKET
 9. Informationstechnik 9. Informatica RICHIESTA SUPPORTO INFORMATICO IL SISTEMA TICKET Al fine di gestire in modo più veloce ed esauriente le richieste del personale scolastico la Ripartizione 9 della
9. Informationstechnik 9. Informatica RICHIESTA SUPPORTO INFORMATICO IL SISTEMA TICKET Al fine di gestire in modo più veloce ed esauriente le richieste del personale scolastico la Ripartizione 9 della
Come criptare un file PDF. FIMMG Palermo Dr. Francesco CIRRITO
 Con le ultime problematiche normative emerse per i MMG, collegate ed inerenti le richieste dei pazienti di invio file, documenti o i promemoria di ricette dematerializzate per email, nasce l'esigenza di
Con le ultime problematiche normative emerse per i MMG, collegate ed inerenti le richieste dei pazienti di invio file, documenti o i promemoria di ricette dematerializzate per email, nasce l'esigenza di
GUIDA PER LA COMPILAZIONE DELLA DOMANDA ON LINE DI PARTECIPAZIONE AL
 GUIDA PER LA COMPILAZIONE DELLA DOMANDA ON LINE DI PARTECIPAZIONE AL CONCORSO PER L AMMISSIONE AI CORSI DI DOTTORATO DI RICERCA CICLO XXXI A.A. 2015-2016 URRI/MC/as 1 La presente Guida fornisce le indicazioni
GUIDA PER LA COMPILAZIONE DELLA DOMANDA ON LINE DI PARTECIPAZIONE AL CONCORSO PER L AMMISSIONE AI CORSI DI DOTTORATO DI RICERCA CICLO XXXI A.A. 2015-2016 URRI/MC/as 1 La presente Guida fornisce le indicazioni
TALKING PAPER MANUALE D USO
 TALKING PAPER MANUALE D USO Marco De Zorzi Matricola 734544 Manuel Fossemò Matricola 734531 Yanick Fratantonio Matricola 735198 Massimiliano Gentile Matricola 731238 INTRODUZIONE In questo manuale verranno
TALKING PAPER MANUALE D USO Marco De Zorzi Matricola 734544 Manuel Fossemò Matricola 734531 Yanick Fratantonio Matricola 735198 Massimiliano Gentile Matricola 731238 INTRODUZIONE In questo manuale verranno
RIPAM ANAC PER L ASSUNZIONE DI 35 UNITA DI PERSONALE A TEMPO INDETERMITATO
 RIPAM ANAC PER L ASSUNZIONE DI 35 UNITA DI PERSONALE A TEMPO INDETERMITATO DA INQUADRARE NELLA CATEGORIA A - PARAMETRO RETRIBUTIVO F1 GUIDA PER LA COMPILAZIONE DELLA DOMANDA ONLINE Per ottimizzare i tempi
RIPAM ANAC PER L ASSUNZIONE DI 35 UNITA DI PERSONALE A TEMPO INDETERMITATO DA INQUADRARE NELLA CATEGORIA A - PARAMETRO RETRIBUTIVO F1 GUIDA PER LA COMPILAZIONE DELLA DOMANDA ONLINE Per ottimizzare i tempi
Sistema di Rilevazioni Statistiche MANUALE UTENTE
 SISTEMA SIRISTAT Sistema di Rilevazioni Statistiche MANUALE UTENTE Il presente manuale tecnico è da considerare un aiuto per l utilizzo del sistema SIRIStat. Al sistema SIRIStat si accede dal link https://siristat.miur..
SISTEMA SIRISTAT Sistema di Rilevazioni Statistiche MANUALE UTENTE Il presente manuale tecnico è da considerare un aiuto per l utilizzo del sistema SIRIStat. Al sistema SIRIStat si accede dal link https://siristat.miur..
Progetto: Verbalizzazione online
 Progetto: Verbalizzazione online Guida PROVA CHE SI CONCLUDE IN PRESENZA - lato docente Indicazioni per la gestione della verbalizzazione online di una prova che si conclude in presenza (es. esame orale).
Progetto: Verbalizzazione online Guida PROVA CHE SI CONCLUDE IN PRESENZA - lato docente Indicazioni per la gestione della verbalizzazione online di una prova che si conclude in presenza (es. esame orale).
Portale fornitori di Coni Servizi S.p.A.
 CONI SERVIZI S.P.A. Largo Lauro De Bosis n 15, 00135 Roma Portale fornitori di Coni Servizi S.p.A. Istruzioni operative portale per la formulazione della risposta alla RDO on line Codice Gara_50_RdO_93
CONI SERVIZI S.P.A. Largo Lauro De Bosis n 15, 00135 Roma Portale fornitori di Coni Servizi S.p.A. Istruzioni operative portale per la formulazione della risposta alla RDO on line Codice Gara_50_RdO_93
Procedura per lo svolgimento dello scrutinio finale per i Docenti non coordinatori
 Procedura per lo svolgimento dello scrutinio finale per i Docenti non coordinatori Strumento Come per il primo quadrimestre, si deve utilizzare il software online denominato ScuolaNext (di ArgoSoft). Le
Procedura per lo svolgimento dello scrutinio finale per i Docenti non coordinatori Strumento Come per il primo quadrimestre, si deve utilizzare il software online denominato ScuolaNext (di ArgoSoft). Le
PRESENTAZIONE TIENI IL CONTO BENVENUTI!
 PRESENTAZIONE TIENI IL CONTO BENVENUTI! Il vostro commercialista vi ha inviato una mail contenente l accesso al TIENI IL CONTO Zucchetti. (abbreviato TIC) Di seguito un esempio di mail contenente i vostri
PRESENTAZIONE TIENI IL CONTO BENVENUTI! Il vostro commercialista vi ha inviato una mail contenente l accesso al TIENI IL CONTO Zucchetti. (abbreviato TIC) Di seguito un esempio di mail contenente i vostri
Guida al sistema Bando Attrazione Marketing
 Guida al sistema Bando Attrazione Marketing 1di17 Sommario La pagina iniziale Richiesta account Accesso al sistema Richiesta nuova password R egistrazione soggetto Compilazione domanda Controllo sessione
Guida al sistema Bando Attrazione Marketing 1di17 Sommario La pagina iniziale Richiesta account Accesso al sistema Richiesta nuova password R egistrazione soggetto Compilazione domanda Controllo sessione
GUIDA RAPIDA EDILCONNECT
 1 GUIDA RAPIDA EDILCONNECT Prima di iniziare In EdilConnect è spesso presente il simbolo vicino ai campi di inserimento. Passando il mouse sopra tale simbolo viene visualizzato un aiuto contestuale relativo
1 GUIDA RAPIDA EDILCONNECT Prima di iniziare In EdilConnect è spesso presente il simbolo vicino ai campi di inserimento. Passando il mouse sopra tale simbolo viene visualizzato un aiuto contestuale relativo
GUIDA SISTEMA GESTIONE MENSA
 Edizione luglio 2018 PREMESSA GUIDA SISTEMA GESTIONE MENSA Nelle pagine seguenti saranno spiegate tutte le caratteristiche e le istruzioni di funzionamento del sistema di gestione del servizio mensa della
Edizione luglio 2018 PREMESSA GUIDA SISTEMA GESTIONE MENSA Nelle pagine seguenti saranno spiegate tutte le caratteristiche e le istruzioni di funzionamento del sistema di gestione del servizio mensa della
MANUALE PER I DOCENTI: GESTIONE APPELLI E VERBALIZZAZIONE ESAMI ORALI ONLINE
 UNIVERSITÀ DEGLI STUDI DI TORINO MANUALE PER I DOCENTI: GESTIONE APPELLI E VERBALIZZAZIONE ESAMI ORALI ONLINE 1 SOMMARIO ACCESSO ALLA MYUNITO DOCENTI.. 2 GESTIONE LISTA ISCRITTI.....4 INSERIMENTO DI SINGOLI
UNIVERSITÀ DEGLI STUDI DI TORINO MANUALE PER I DOCENTI: GESTIONE APPELLI E VERBALIZZAZIONE ESAMI ORALI ONLINE 1 SOMMARIO ACCESSO ALLA MYUNITO DOCENTI.. 2 GESTIONE LISTA ISCRITTI.....4 INSERIMENTO DI SINGOLI
Manuale del programma RETE PARROCCHIALE SPSE
 Manuale del programma RETE PARROCCHIALE SPSE Per utilizzare il programma Rete Parrocchiale SPSE accedere con le proprie credenziali all area riservata di SPSE, raggiungibile dal link http://www.sovvenire.it/areariservata
Manuale del programma RETE PARROCCHIALE SPSE Per utilizzare il programma Rete Parrocchiale SPSE accedere con le proprie credenziali all area riservata di SPSE, raggiungibile dal link http://www.sovvenire.it/areariservata
Guida alla compilazione Step by step
 AVVISO 2/2018 Avviso per la costituzione del catalogo regionale dell offerta formativa e per la realizzazione di percorsi formativi di qualificazione mirati al rafforzamento dell occupabilità in Sicilia
AVVISO 2/2018 Avviso per la costituzione del catalogo regionale dell offerta formativa e per la realizzazione di percorsi formativi di qualificazione mirati al rafforzamento dell occupabilità in Sicilia
MANUALE D USO. Servizio Rimborsi Sanitari. Passo per passo
 MANUALE D USO Servizio Rimborsi Sanitari Passo per passo Accedere al sito Internet del FASIV, all indirizzo www.fasiv.it, e cliccare sul link RIMBORSI ON LINE, riportato nel quadrante ISCRITTI. Passo n.1
MANUALE D USO Servizio Rimborsi Sanitari Passo per passo Accedere al sito Internet del FASIV, all indirizzo www.fasiv.it, e cliccare sul link RIMBORSI ON LINE, riportato nel quadrante ISCRITTI. Passo n.1
Progetto: Verbalizzazione online
 Progetto: Verbalizzazione online Guida PROVA SCRITTA CON RITIRO NON CONSENTITO - lato docente Indicazioni per la gestione della verbalizzazione online di una prova scritta SENZA accettazione/rifiuto online
Progetto: Verbalizzazione online Guida PROVA SCRITTA CON RITIRO NON CONSENTITO - lato docente Indicazioni per la gestione della verbalizzazione online di una prova scritta SENZA accettazione/rifiuto online
Guida SkyAccounting Lite Semplificata
 Guida SkyAccounting Lite Semplificata 1. Guide di configurazione obbligatorie: 1.1 Guida al primo avvio e configurazione di SkyAccounting Lite 1.2 Configurazione banche e carte di credito in SkyAccounting
Guida SkyAccounting Lite Semplificata 1. Guide di configurazione obbligatorie: 1.1 Guida al primo avvio e configurazione di SkyAccounting Lite 1.2 Configurazione banche e carte di credito in SkyAccounting
MANUALE VENDOR MANAGER. Guida per i Fornitori
 MANUALE VENDOR MANAGER Guida per i Fornitori Milano, 25 ottobre 2017 Indice 1. SCOPO DEL DOCUMENTO... 3 2. REGISTRAZIONE DEL FORNITORE... 3 2.1. Registrazione Fornitore invitato a qualificarsi... 3 2.2.
MANUALE VENDOR MANAGER Guida per i Fornitori Milano, 25 ottobre 2017 Indice 1. SCOPO DEL DOCUMENTO... 3 2. REGISTRAZIONE DEL FORNITORE... 3 2.1. Registrazione Fornitore invitato a qualificarsi... 3 2.2.
PREMESSA... 3 ENTE 1.1 PERIODI... 5 ENTE 2.1 MISURAZIONI... 7 ENTE 3.1 GESTIONE STATI ENTE 4.1 REPORTISTICA... 22
 Sommario PREMESSA... 3 ENTE 1.1 PERIODI... 5 ENTE 2.1 MISURAZIONI... 7 ENTE 3.1 GESTIONE STATI... 16 ENTE 4.1 REPORTISTICA... 22 VERIFICATORE 1.1 PERIODI... 24 VERIFICATORE 2.1 MISURAZIONI... 27 VERIFICATORE
Sommario PREMESSA... 3 ENTE 1.1 PERIODI... 5 ENTE 2.1 MISURAZIONI... 7 ENTE 3.1 GESTIONE STATI... 16 ENTE 4.1 REPORTISTICA... 22 VERIFICATORE 1.1 PERIODI... 24 VERIFICATORE 2.1 MISURAZIONI... 27 VERIFICATORE
WEBMAIL ODCECTA.IT. Guida all uso
 Guida all uso Guida all accesso ed all utilizzo delle caselle di posta elettronica dell Ordine dei Dottori Commercialisti ed Esperti Contabili di Taranto Dati aggiornati al 29/12/ 1. Caratteristiche del
Guida all uso Guida all accesso ed all utilizzo delle caselle di posta elettronica dell Ordine dei Dottori Commercialisti ed Esperti Contabili di Taranto Dati aggiornati al 29/12/ 1. Caratteristiche del
Scegli l attività che intendi svolgere e clicca con il tasto sinistro del mouse sull argomento (esempio figura 2)
 Figura 1 Clicca qui con il tasto Una volta scaricati i materiali di studio e averli studiati o almeno letti.! scegli l argomento da trattare, clicca con il tasto sull argomento stesso come descritto nell
Figura 1 Clicca qui con il tasto Una volta scaricati i materiali di studio e averli studiati o almeno letti.! scegli l argomento da trattare, clicca con il tasto sull argomento stesso come descritto nell
Tutorial Organismo di Ricerca
 Tutorial Organismo di Ricerca Login Per effettuare il Login: www.cantieri40.it Cliccare sul bottone Login in alto a destra Inserire Username e Password e cliccare su Entra Dashboard Accesso alla lista
Tutorial Organismo di Ricerca Login Per effettuare il Login: www.cantieri40.it Cliccare sul bottone Login in alto a destra Inserire Username e Password e cliccare su Entra Dashboard Accesso alla lista
Anagrafica Operatori
 Anagrafica Operatori Manuale Utente Gestori SDC 1 INDICE 1. Home Page 2. Invio Credenziali 3. Recupero credenziali e modifica password 4. Inserimento Dati societari 5. Firma Digitale 6. Inserimento Settore
Anagrafica Operatori Manuale Utente Gestori SDC 1 INDICE 1. Home Page 2. Invio Credenziali 3. Recupero credenziali e modifica password 4. Inserimento Dati societari 5. Firma Digitale 6. Inserimento Settore
Versione 1.2 aggiornata al 10/06/2018
 AVVISO 2/2018 Avviso per la costituzione del catalogo regionale dell offerta formativa e per la realizzazione di percorsi formativi di qualificazione mirati al rafforzamento dell occupabilità in Sicilia
AVVISO 2/2018 Avviso per la costituzione del catalogo regionale dell offerta formativa e per la realizzazione di percorsi formativi di qualificazione mirati al rafforzamento dell occupabilità in Sicilia
Guida. CYS Gestioni. Sviluppato da Matteo Tucceri con la collaborazione di Paola Tucceri.
 Guida CYS Gestioni Sviluppato da Matteo Tucceri con la collaborazione di Paola Tucceri (supporto@matteotucceri.net) Il programma CYS Gestioni permette di gestire: l Anagrafica degli Iscritti l Invio delle
Guida CYS Gestioni Sviluppato da Matteo Tucceri con la collaborazione di Paola Tucceri (supporto@matteotucceri.net) Il programma CYS Gestioni permette di gestire: l Anagrafica degli Iscritti l Invio delle
Guida inserimento progetto a cura del capofila
 Guida inserimento progetto a cura del capofila Bando Target Oriented - Ricerca sulla Sindrome ansioso-depressiva: prevenzione, diagnosi precoce e terapia personalizzata Prima di iniziare.. COMPILAZIONE
Guida inserimento progetto a cura del capofila Bando Target Oriented - Ricerca sulla Sindrome ansioso-depressiva: prevenzione, diagnosi precoce e terapia personalizzata Prima di iniziare.. COMPILAZIONE
STEP 1. Selezionare il tipo di casella PEC che si desidera attivare
 29/02/2016 1. Inserire le credenziali di accesso al sito www.opendotcom.it, cliccando su Accedi 2. Cliccare su Servizi e prodotti, poi su Soluzioni per lo studio e la per la clientela e, infine, su PECattivazione
29/02/2016 1. Inserire le credenziali di accesso al sito www.opendotcom.it, cliccando su Accedi 2. Cliccare su Servizi e prodotti, poi su Soluzioni per lo studio e la per la clientela e, infine, su PECattivazione
Mon Ami 3000 MACommerce La soluzione per il commercio elettronico totalmente integrata con Mon Ami 3000
 Mon Ami 000 MACommerce La soluzione per il commercio elettronico totalmente integrata con Mon Ami 000 Prerequisiti La soluzione MACommerce si integra totalmente con le versioni Azienda Light e Azienda
Mon Ami 000 MACommerce La soluzione per il commercio elettronico totalmente integrata con Mon Ami 000 Prerequisiti La soluzione MACommerce si integra totalmente con le versioni Azienda Light e Azienda
Istruzioni per la compilazione della Dichiarazione Fgas 2014 (dati 2013) - 28 febbraio 2014
 Accesso al sistema di compilazione della dichiarazione FGas descrizione del sistema L utente che ha completato la procedura di registrazione e attivato le credenziali di accesso, deve cliccare su dichiarazione
Accesso al sistema di compilazione della dichiarazione FGas descrizione del sistema L utente che ha completato la procedura di registrazione e attivato le credenziali di accesso, deve cliccare su dichiarazione
L e-learning in 5 passi. 1) Inserisci username e password. 2) Fai un giro nell area corsi. 3) Scegli un corso. 4) Sei pronto per iniziare a seguire
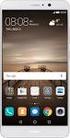 L e-learning in 5 passi 1) Inserisci username e password 2) Fai un giro nell area corsi 3) Scegli un corso 4) Sei pronto per iniziare a seguire 5) Hai terminato: ritira il tuo certificato - Glossario -
L e-learning in 5 passi 1) Inserisci username e password 2) Fai un giro nell area corsi 3) Scegli un corso 4) Sei pronto per iniziare a seguire 5) Hai terminato: ritira il tuo certificato - Glossario -
