MANUALE OPERATIVO e-logbook app Android
|
|
|
- Arturo Monaco
- 7 anni fa
- Visualizzazioni
Transcript
1 MANUALE OPERATIVO e-logbook app Android
2 MANUALE OPERATIVO e-logbook Android Nella presente Guida sono riportate le informazioni di supporto alla compilazione dell e-log Book. Si analizzano gli aspetti riguardanti la Gestione dei Viaggi previste dall e-logbook attraverso l illustrazione della compilazione delle Dichiarazioni secondo l attuale legislazione (reg. (UE) n. 404/2011. INDICE Introduzione all e-logbook... 4 Norme relative alla frequenza di trasmissione dell e-logbook... 4 Registrazione software... 4 Apertura e Autenticazione del comandante... 5 Dati identificativi del Comandante... 5 Selezione delle Funzioni a disposizione... 6 Compilo e-logbook... 7 Dichiarazioni di Partenza... 8 Dichiarazione di Partenza - Selezione del Porto... 8 Dichiarazione di Partenza Dichiarazione Attrezzi - Lista attrezzi dichiarati... 9 Dichiarazione di Partenza Dichiarazione Attrezzi Inserimento Attrezzo... 9 Dichiarazione di Partenza - Dichiarazione Pescato a bordo - Lista del pescato a bordo Dichiarazione di Partenza Dichiarazione Pescato a bordo Inserimento pescato Dichiarazione Operazione di Pesca Dichiarazione operazione di pesca Inserimento pescata Dichiarazione operazione di Pesca Calate e Recuperi Dichiarazione operazione di Pesca Partner Dichiarazione Operazione di Pesca Lista specie ittiche pescate Dichiarazione operazione di Pesca Inserisci specie Dichiarazione Notifica preventiva di rientro in porto Notifica di rientro in porto Dati generali Dichiarazione di Trasbordo Dichiarazione di Rigetto in mare Dichiarazione di Rigetto Dati di base Dichiarazione di Rigetto Lista rigetti Dichiarazione di Rigetto Inserimento rigetti Dichiarazione di Perdita degli attrezzi Dichiarazione Perdita Attrezzi Posizione Dichiarazione di Posizione a ore Dichiarazione di Rientro in porto Dichiarazione di Sbarco Dichiarazione Sbarco Lista specie ittiche a bordo
3 Dichiarazione Sbarco Presentazione e quantità specie ittiche sbarcate Dichiarazione Sbarco Sbarco pescate inferiori ai 50 kg Dichiarazione di Trasferimento Compilo e-logbook per Tonno rosso Dichiarazione di Partenza Pescato a bordo Dichiarazione Operazione Pesca per il Tonno Rosso Attrezzo: Rete da circuizione Attrezzo: Palangaro Dichiarazione Notifica preventiva di Trasferimento Dichiarazione di Trasferimento Consultazione Correzione e-logbook Invio e-logbook Etichettatura Configurazione Preparazione etichette Stampa etichette
4 Introduzione all e-logbook L e-logbook è stato realizzato per gli operatori marittimi con l obiettivo di fornire uno strumento per la compilazione e la relativa trasmissione dell e-logbook così come previsto dal Regolamento (CE) n. 1224/2009 e dal successivo Regolamento di esecuzione (UE) n. 404/2011. Norme relative alla frequenza di trasmissione dell e-logbook Il Comandante di un peschereccio è tenuto a trasmettere l e-logbook nei seguenti casi: 1. Almeno 1 volta al giorno, entro le 24, anche in assenza di catture 2. Dopo il completamento dell ultima operazione di pesca 3. Per la Notifica preventiva di rientro in Porto almeno 4 ore prima del rientro 4. Prima dell entrata in porto 5. Su richiesta delle autorità competenti dello stato di bandiera 6. All atto di una ispezione Registrazione software All atto dell installazione del software sarà mostrata la seguente maschera nella quale occorre digitare la Chiave di registrazione software in possesso dell Armatore. Si ricorda che la chiave viene attribuita all Armatore all atto della registrazione al sito Controllo Pesca. Per ulteriori dettagli sulla procedura di registrazione e sulle modalità di installazione del software si può fare riferimento al Manuale Installazione SW ed al Manuale Registrazione sito Controlli Pesca scaricabili dal sito Controllo Pesca. 4
5 Apertura e Autenticazione del comandante All apertura dell applicazione, il sistema richiede l autenticazione con la richiesta del Codice Fiscale di colui che compila l e-logbook (comandante). E necessario quindi inserire il Codice Fiscale e selezionare la voce Conferma dalla Action bar. Controlli presenza GdB Bordo non inviati All atto dell autenticazione del comandante il sistema controlla che non ci siano dichiarazioni non inviate e in caso contrario né da segnalazione. Inoltre nel caso sia cambiato il comandante viene inviata la seguente segnalazione: Dati identificativi del Comandante Se è la prima volta che il Comandante entra nell e-logbook deve dichiarare anche il nome, il cognome, l indirizzo e la nazionalità. 5
6 La selezione del Conferma,presente sulla Action bar (in alto a destra), permetterà l inserimento del nuovo Comandante nell anagrafica del Sistema. Selezione delle Funzioni a disposizione Il Comandante ha la possibilità di compilare l e-logbook (inserire, aggiornare e trasmettere) o consultare le registrazioni già trasmesse, attraverso la selezione di una tra le seguenti funzioni: Compilazione, per inserire le dichiarazioni del e-logbook o aggiornare le stesse Compilazione Tonno Rosso,stesse funzioni di Compilo, ma con le caratteristiche proprie della pesca al T.R. Consultazione, per consultare o stampare le Dichiarazioni inviate e dati e statistiche sul pescato Correzioni, per correggere e ritrasmettere Dichiarazioni già inviate Invio,per effettuare l invio di quanto inserito (Dichiarazioni e Correzioni). Etichette,per produrre e stampare etichette per le partite di pesce. 6
7 Compiloe-LogBook Il Comandante compila l e-logbook tramite la compilazione delle sezioni/dichiarazioni che compongono l e-logbook, seguendo la sequenza logica del Viaggio. Inoltre sulla base della frequenza di trasmissione prevista dalla legislazione in materia, invia le Dichiarazioni compilate. Il Sistema presenta dieci sezioni distinte che corrispondono alle diverse dichiarazioni previste in un uscita in mare (viaggio o bordata). E possibile effettuare l inserimento di ciascuna Dichiarazione attraverso il relativo pulsante. 7
8 Dichiarazioni di Partenza Il Comandante, al momento della partenza, deve dichiarare la data e il luogo di partenza del peschereccio. La compilazione di questa sezione è obbligatoria e propedeutica alla compilazione delle successive. Nella Dichiarazione di Partenza il sistema indica la data e l ora correnti, ma nel caso in cui il Comandante sia impossibilitato ad iniziare la compilazione della Bordata al momento dell uscita dal porto, ed effettui la registrazione successivamente,potrà comunque inserirela data/ora effettiva di partenza. Il porto presente nella pagina al momento dell inserimento è impostato con quello della precedente Dichiarazione di Sbarco. Dichiarazione di Partenza - Selezione del Porto Per cambiare il porto di partenza occorre cliccare sulla lente di ingrandimento. Il focus si sposterà sul campo di ricerca ed al quarto carattere digitato sarà presentata la lista dei porti che contengono i caratteri inseriti. 8
9 Dichiarazione di Partenza Dichiarazione Attrezzi - Lista attrezzi dichiarati Al momento della Partenza il Comandante deve dichiarare quali attrezzi sono presenti sulla imbarcazione. Per potere aggiungere, modificare o eliminare gli attrezzi a bordo selezionare la dicitura ATTREZZI presente nella Action bar (indicato dalla freccia rossa) della maschera della dichiarazione di Partenza - dati di base Il Sistema ripropone la lista degli attrezzi utilizzati solitamente. Attraverso i pulsanti presenti nella parte inferiore della maschera è possibile: l inserimento di altri attrezzi l aggiornamento dell attrezzo selezionato dalla lista l eliminazione dell attrezzo selezionato. Il pulsante SALVA posto in altro a destra, nella Action bar, permette di memorizzare quanto eseguito. La selezione del pulsante SPECIE permette invece di inserire le Specie Pescate a bordo alla partenza. Dichiarazione di Partenza Dichiarazione Attrezzi Inserimento Attrezzo Premendo il pulsante INSERISCI verrà mostrata la maschera di selezione dell attrezzo. Cliccando sul campo attrezzo verrà mostrata la lista degli attrezzi, occorre selezionare quello che si intende scegliere. 9
10 In base all attrezzo scelto potrebbe essere richiesto al comandante l inserimento di ulteriori informazioni proprie di quello specifico attrezzo: Dimensione maglie (mm) Quantità reti imbrocco Lunghezza reti imbrocco Fornite le informazioni richieste si procede mediante il CONFERMA posto in alto nella Action bar. 10
11 Una volta inseriti gli attrezzi a bordo, selezionare dalla Action bar SPECIE se si vuole procedere ad inserire il Pescato a bordo alla partenza altrimenti in caso di stiva vuota salvare quanto effettuato selezionando il comando SALVA. Dichiarazione di Partenza - Dichiarazione Pescato a bordo - Lista del pescato a bordo Nel caso vi siano scorte di pesce,non sbarcate nel viaggio precedente, è necessario che alla partenza vengano dichiarate mediante questa funzione. Il Comandante può: Inserire nuove specie di pescato Aggiornare la quantità di un pescato precedentemente inserito Eliminare una specie presente nella lista. 11
12 Dichiarazione di Partenza Dichiarazione Pescato a bordo Inserimento pescato All atto dell inserimento di pesce a bordo occorre scegliere la specie ittica e l attrezzo con cui è stata pescata ed impostare la quantità stimata in chilogrammi. La ricerca della specie ittica può avvenire per nome o parte di esso, o direttamente per Codice FAO. Occorre utilizzare la lente di ingrandimento e il focus si sposterà in alto a sinistra sul campo di ricerca. L attrezzo deve essere selezionato dalla lista. Se il pesce a bordo è sotto taglia occorre spuntare il relativo campo. Per facilitare l operazione è presente la lista delle Ultime specie inserite nei viaggi precedenti dalla quale è possibile selezionare la specie desiderata. Validando l operazione tramite il CONFERMA, presente in alto nella Action bar, si ritorna alla maschera Lista del pescato a bordo nella quale si può salvare quanto effettuato tramite il SALVA. 12
13 Dichiarazione Operazione di Pesca Il Comandante compila la sezione Operazioni di Pesca che contiene le caratteristiche proprie dell attività di pesca. Il sistema presenta la Lista operazioni di pesca che naturalmente all inizio del viaggio risulterà vuota come nella figura sottostante. Dalla maschera è possibile effettuare l inserimento, la modifica o la cancellazione di una pescata mediante gli appositi pulsanti. Dichiarazione operazione di pesca Inserimento pescata Generalmente il sistema rileva automaticamente data, ora e coordinate GEOGRAFICHE dell imbarcazione e quindi i dati risultano preimpostati, altrimenti dovranno essere dichiarati dal Comandante attraverso l inserimento manuale degli stessi. Il Comandante deve inoltre specificare l attrezzo, tra quelli presenti a bordo, utilizzato nell operazione di pesca, indicare se è l ultima pescata e precisare se l operazione è stata effettuata con partner. 13
14 Occorre sottolineare che nella pagina in alto è presente l icona GPS che permette l inserimento delle coordinate di rilevazione della posizione. Il pulsante AVANTI presente sulla Action bar permette di inserire i dati relativi alle specie pescate attraverso la seguente maschera. Il comandante deve scegliere la specie ittica e l attrezzo con cui è stata pescata ed impostare la quantità stimata in chilogrammi. La ricerca della specie ittica può avvenire per nome o parte di esso, o direttamente per Codice FAO. Occorre utilizzare la lente di ingrandimento e il focus si sposterà in alto a sinistra sul campo di ricerca. L attrezzo deve essere selezionato dalla lista, contenente i soli attrezzi a bordo. Se il pesce è sotto taglia occorre spuntare il relativo campo. Per facilitare l operazione è presente la lista delle Ultime specie inserite nei viaggi precedenti dalla quale è possibile selezionare la specie desiderata. Fornite le informazioni richieste si procede mediante il CONFERMA posto in alto nella Action bar. 14
15 La pescata inserita sarà visualizzata nella Lista del pescato e l operazione effettuata verrà memorizzata mediante il SALVA posto in alto nella Action bar. E consentito effettuare più di una operazione di pesca nell arco della giornata. Selezionando una pescata dalla lista è possibile effettuarne l aggiornamento oppure richiederne la eliminazione, utilizzando gli appositi pulsanti. Dichiarazione operazione di Pesca Calate e Recuperi Per alcune tipologie di attrezzi è necessario specificare calate e recuperi. Le calate e relativi recuperi possono essere molteplici durante un operazione di pesca. 15
16 Il pulsante Elimina cancella la Calata o il Recupero selezionato dalla lista. Il pulsante Inserisci propone la maschera della data/ora e posizione della Calata o del Recupero. Il pulsante Conferma salva le informazioni inserite. Una volta inserite le informazioni relative alle calate e recuperi, selezionando Il pulsante Reti da imbrocco posto sulla Action bar permette di completare le informazioni sull attrezzo. 16
17 La schermata presenta due pulsanti sulla Action bar: specie che permette l inserimento delle specie pescate salva - che permette il salvataggio delle informazioni relative alle Reti da imbrocco Dichiarazione operazione di Pesca Partner Per le tipologie di pesca in coppia (o in più pescherecci) occorre specificare la/le nave/i partner. Se sono state specificate navi partner in precedenza l applicazione ne propone la lista Se l imbarcazione desiderata è nella lista occorre selezionarla e proseguire selezionando dalla Action bar SPECIE (come indicato dalla freccia rossa) per inserire le specie ittiche pescate. 17
18 Mediante il pulsante Inserisci, Aggiorna ed Elimina è possibile inserire, aggiornare o cancellare la/le navi partner. Inserimento Il pulsante Conferma in alto sulla Action bar archivia i dati inseriti/modificati di dettaglio e propone la pagina delle specie pescate. Dichiarazione Operazione di Pesca Lista specie ittiche pescate Il Comandante deve associare all Operazione di pesca una o più Specie ittiche pescate e ne può inserire/aggiornare/eliminare i dati di ciascuna. Le Specie di cui è possibile effettuare l aggiornamento/cancellazione sono elencate nella lista visualizzata. 18
19 Il pulsante Salva chiude la Lista specie pescate salvandone i dati inseriti. Il Sistema tornerà a mostrare la Lista Pescate. Il pulsante Elimina cancella la specie ittica selezionata nella lista. Il pulsante Aggiorna propone la pagina della specie ittica selezionata per poterne aggiornare la quantità. Il pulsante Inserisci propone la pagina d inserimento di una specie ittica con relativa quantità pescata durante l operazione di pesca. 19
20 Dichiarazione operazione di Pesca Inserisci specie Il Comandante può aggiungere la nuova Specie ittica selezionando la specie tra quelle proposte nella lista Ultime specie inserite. Qualora la specie non sia mai catturata in precedenza, utilizzando il pulsante cerca (lente di ingrandimento) è possibile inserire una nuova specie. Digitare il nome o parte di esso oppure il codice FAO. In entrambi i casi il menu presenta il pescato rispondente ai criteri inseriti. E sufficiente selezionarlo ed inserirne la quantità relativa. Una volta inseriti i dati, selezionare il pulsante Conferma. Il Sistema tornerà a mostrare la Lista Specie pescate riportando i dati aggiornati con i nuovi inserimenti. 20
21 Dichiarazione Notifica preventiva di rientro in porto La notifica preventiva di rientro si effettua in caso si cattura accidentale di Tonno Rosso o di rientro in porti stranieri. Il Comandante deve notificare con almeno 4 ore di anticipo il rientro in Porto indicando l ora prevista per il rientro, il Porto e lo scopo del rientro. Il Sistema consentirà di compilare la Notifica di ingresso in porto associando le informazioni già dichiarate nelle sezioni precedenti con quelle proprie della Notifica, relative a data e ora previste per lo sbarco, porto di arrivo e motivo del rientro. Notifica di rientro in porto Dati generali Il Comandante deve compilare le informazioni richieste nella maschera e proseguire selezionando dalla Action bar SPECIE (come indicato dalla freccia rossa). Sarà visualizzata la lista delle specie ittiche pescate. Proseguendo dal pulsante SALVA in Action bar il Sistema passa direttamente alla funzione Invia e-logbook. Per completare occorre attivare l invio dal pulsante in Action bar. 21
22 Dichiarazione di Trasbordo Nei casi in cui il pescato non venga consegnato in porto, ma trasbordato ad altra imbarcazione, il Comandante ha l obbligo di indicare i dati identificativi dell imbarcazione che riceve (o cede) il pescato quali il numero di registro CFR, lo stato di bandiera, l identificativo, ecc., nonché il pescato oggetto del trasbordo stesso (specie e quantità). Inoltre occorre specificare se la nave è ricevente/cedente del pesce trasbordato. Il Sistema propone automaticamente la richiesta d inserimento delle informazioni della nave ricevente se il Comandante ha indicato la propria imbarcazione essere la cedente nel trasbordo. 22
23 Dichiarazione di Rigetto in mare Il sistema fornisce la possibilità di registrare i rigetti in mare. Nella pagina dovranno essere forniti i dati data/ora e posizione dell avvenuto rigetto in mare. Dichiarazione di Rigetto Dati di base Dichiarazione di Rigetto Lista rigetti Dal pulsante SPECIE presente nella Action bar (in alto a destra) si accede alla lista delle specie rigettate dalla quale si possono effettuare le operazioni di inserimento, aggiornamento e cancellazione. Dal pulsante INSERISCI (in basso a sinistra) si accede alla maschera di inserimento del rigetto. 23
24 Dichiarazione di Rigetto Inserimento rigetti Occorre inserire la specie ittica, l attrezzo utilizzato e la quantità da rigettare. Per salvare l operazione premere il pulsante CONFERMA in Action bar. 24
25 Dichiarazione di Perdita degli attrezzi Nel caso in cui durante la navigazione o l operazione di pesca l imbarcazione perde un attrezzatura che, ovviamente, risulta tra quelle dichiarate al momento della partenza dal porto, il Comandante deve dichiararne la perdita e la posizione presunta al momento della perdita. Nella lista attrezzi a bordo vengono mostrati gli attrezzi presenti alla partenza e con i quali è stata effettuata almeno una pescata. Selezionare l attrezzo perduto e procedere con il pulsante INSERISCI che abiliterà la pagina successiva. Dichiarazione Perdita Attrezzi Posizione Specificare data e ora della perdita e motivo della stessa. Salvare l operazione mediante il CONFERMA presente in Action bar (in alto a destra) 25
26 Dichiarazione di Posizione a ore 12 Nel caso in cui il natante sia in navigazione per spostamento, quindi non effettui l operazione di pesca, il Comandante trasmetterà la posizione del motopeschereccio in navigazione alle ore 12. Occorre inserire i dati di latitudine e longitudine e selezionare Il SALVA presente nella Action bar (in alto a destra) quindi inviare il messaggio entro le ore
27 Dichiarazione di Rientro in porto Il Comandante deve compilare la Dichiarazione di Rientro in Porto indicando l ora in cui è rientrato, il Porto e il motivo del rientro. Il sistema predispone la dichiarazione di rientro in porto con i dati precedentemente acquisiti attraverso la dichiarazione preventiva (porto, motivo del rientro, attrezzi a bordo) o disponibili (data e ora). Per confermare l operazione premere il SALVA presente in Action bar (in alto a destra). 27
28 Dichiarazione di Sbarco Questa sezione chiude la Bordata e prevede la registrazione della conferma dei dati presentati nella Dichiarazione di rientro in porto, a cui si aggiungono i dati del pescato che viene sbarcato in termine di specie e quantità. Il Comandante deve compilare la Dichiarazione di Sbarco indicando la data e l ora in cui ha sbarcato il pescato e il Porto. Per proseguire usare il pulsante SPECIE nella Action bar (in alto a destra). Dichiarazione Sbarco Lista specie ittiche a bordo La maschera presenta a destra la lista delle specie da sbarcare ed a sinistra le specie già sbarcate Dalla lista delle specie a bordo selezionare la specie desiderata e premere il pulsante SBARCA evidenziato. 28
29 Dichiarazione Sbarco Presentazione e quantità specie ittiche sbarcate Sarà mostrata la seguente pagina: Nella quale specificare la quantità che si intende sbarcare (può essere una parte di quanto pescato) la presentazione del pesce e la zona FAO di cattura. Dichiarazione Sbarco Sbarco pescate inferiori ai 50 kg Se a bordo sono presenti specie ittiche in quantità uguale o inferiore a 50 kg, per le quali quindi la dichiarazione di pesca non è obbligatoria, si può procedere all inserimento direttamente in fase di sbarco, mediante il pulsante INSERISCI evidenziato. 29
30 Dichiarazione di Trasferimento Nei casi in cui avvenga il trasferimento del pescato, nasse, contenitori o gabbie esterne in cui vengono conservate le catture vive, il Comandante ha l obbligo di indicare i dati identificativi delle imbarcazioni partecipanti all operazione, quali di esse sono riceventi o donanti, il pescato stesso (specie di pesce e quantità) e la posizione delle imbarcazioni all atto del trasferimento. Procedere mediante il pulsante SPECIE presente nella Action bar (in alto a destra). Sarà mostrata la lista delle specie a bordo e andranno movimentate quelle che si intende trasbordare. 30
31 Compiloe-LogBook per Tonno rosso La maggior parte delle dichiarazioni si compila con le stesse modalità descritte per la sezione Compilo. L unica differenza consiste nella schermata che richiede le quantità di Tonno Rosso, presente in quasi tutte le dichiarazioni. Le dichiarazioni caratteristiche del Compilo Tonno rosso, sono le seguenti: Dichiarazione di partenza (pescato a bordo); Operazioni di pesca Tonno rosso; Notifica preventiva di Trasferimento; Trasferimento. Dichiarazione di Partenza Pescato a bordo Tra le Dichiarazioni di partenza, vi è quella che consente di inserire le eventuali quantità a bordo alla partenza. I dati che si inseriscono sono da considerarsi una stima delle reali quantità. Questa schermata si presenta in modo simile per diverse dichiarazioni e riporta le quantità stimate. Solo per la Dichiarazione di Sbarco è necessario riportare le quantità reali. 31
32 Dichiarazione Operazione Pesca per il Tonno Rosso All accesso il Sistema presenta la Lista operazioni di pesca precedentemente inserite. Selezionando un operazione dalla Lista è possibile effettuarne l aggiornamento oppure eventualmente richiederne l eliminazione. Selezionando il pulsante Aggiungi pescata, è possibile effettuare l inserimento di una nuova Dichiarazione di Operazioni di Pesca per il tonno rosso. Nella Dichiarazione di Operazioni di Pesca per il tonno rosso è necessario indicare: Data e Ora e posizione Attrezzo - anche se nella lista sono presenti altri attrezzi, per la pesca del tonno rosso è consentita la selezione dei soli attrezzi Palangaro o Rete da circuizione N operazioni e Durata pescata campi valorizzabili solo se si utilizza la Rete da circuizione come attrezzo Ultima pescata indicare se si tratta dell ultima pescata prima del rientro Barca catturante JFO campo valorizzabile solo se si utilizza la Rete da circuizione come attrezzo. In base all attrezzo utilizzato cambiano sostanzialmente le operazioni da effettuare e pertanto se ne farà una descrizione separata. Attrezzo: Rete da circuizione Chi utilizza come attrezzo le Reti da circuizione nella maschera iniziale dovrà compilare i campi Numero operazioni e Tempo pesca (ore) Nella maschera il campo Barca catturante JFO è automaticamente selezionato. Può essere deselezionato in caso si tratti di imbarcazione partecipante alla cattura. 32
33 Pertanto se l imbarcazione è la Catturante (spunta sul campo Barca catturante JFO), il sistema automaticamente presenterà la seguente maschera per inserire le quantità di Tonno catturate: Compilate le informazioni richieste occorre proseguire mediante il pulsante LISTA BARCHE, presente in Action bar (freccia rossa). Il sistema automaticamente presenterà la lista delle barche con i dati della nostra imbarcazione nella lista di sinistra, Catturante JFO. 33
34 La compilazione di entrambe le liste è obbligatoria e deve riportare almeno una nave per ciascuna sezione. Pertanto occorre procedere all inserimento della/e imbarcazione/i JFO mediante il pulsante INSERISCI evidenziato nella maschera. Una volta completato l inserimento della nave partecipante occorre proseguire mediante il pulsante SPECIE, presente in Action bar (freccia rossa) per inserire la quantità di tonno rosso di competenza della nave partecipante. 34
35 Inserite le quantità richieste, proseguire sempre mediante pulsante LISTA BARCHE, presente in alto a destra della Action bar. Sarà mostrata nuovamente la lista contenente il riepilogo delle barche coinvolte. Procedendo con la conferma dell operazione sarà mostrato la schermata Tonno rosso pescata che riporta la somma di tutti i pescati inseriti per le navi dichiarate. I dati sono riportati in sola lettura e non sarà quindi possibile modificarli. Nell ipotesi che i dati riportati si ritengano non congruenti, le modifiche dovranno essere effettuate attraverso la lista navi, modificando i dati nave per nave. Da questa maschera di riepilogo, occorre salvare quanto inserito sinora mediante il pulsante SALVA presente in Action bar (freccia rossa). Inoltre sempre da questa maschera, sarà possibile inserire le catture di altre specie di pesce attraverso il pulsante ALTRA SPECIE (freccia gialla). Da ALTRA SPECIE sarà mostrata la maschera contenente la lista del pescato (altre specie) dalla quale è possibile aggiungere pescato, aggiornare le quantità o eliminare il pescato stesso. 35
36 Attrezzo: Palangaro Chi utilizza come attrezzo i Palangari dovrà compilare le informazioni base della pescata, nella seguente maschera: Per procedere premere il pulsante AVANTI presente in Action bar e il sistema presenterà la schermata per l inserimento delle quantità di Tonno Rosso pescate. Compilate le quantità richieste occorre procedere con l inserimento delle Calate/Recuperi mediante l apposito pulsante in alto a destra della Action bar. 36
37 Le Calate e i Recuperi possono essere molteplici in una operazione di Pesca. Una volta aggiunti i dati di ciascuna Calata/Recupero (Data, Ora, Posizione), selezionare il pulsante Conferma presente inaction bar. Selezionando il pulsante Conferma, il sistema presenterà il riepilogo Tonno rosso pescata, come già descritto nella pesca con le Reti da circuizione, nel precedente paragrafo. 37
38 Dichiarazione Notifica preventiva di Trasferimento Prima di effettuare un operazione di trasferimento, il comandante di una nave da cattura o di un rimorchiatore da cui ha origine il trasferimento in questione, è tenuto a trasmettere una notifica preventiva di trasferimento. E necessario indicare: Data, ora e posizione Numero delle gabbie di trasporto utilizzate. Selezionando Il pulsante SPECIE presente in Action bar, il sistema presenta la schermata col la lista del pescato a bordo. Dichiarazione di Trasferimento Una volta inserita la Dichiarazione di notifica preventiva di Trasferimento, è possibile procedere alla compilazione della Dichiarazione di Trasferimento Tonno Rosso. In questa prima schermata è necessario indicare: Data, ora e posizione del trasferimento Nel campo Trasferimento verso, è necessario selezionare dal menu a tendina la tipologia del destinatario del trasferimento. Una volta inseriti i dati richiesti, selezionare il pulsante DATI BARCA presente in Action bar (in lato a destra). 38
39 Nella seconda schermata è necessario inserire le seguenti informazioni: dati della nave rimorchiatrice dati dell azienda di destinazione. Una volta inseriti i dati richiesti per proseguire selezionare il pulsante SPECIE presente in Action bar (in alto a destra). Per trasferire il prodotto occorre selezionare nella lista specie a bordo le diverse pescate e trasferirle singolarmente mediante l apposita funzione TRASFERISCI evidenziata nella maschera. 39
40 Una volta trasferito il pescato procedere alla conferma dell operazione mediante il pulsante SALVA presente in Action bar (in alto a destra). 40
41 Consultazione Nella sezione consultazione è possibile effettuare la consultazione delle dichiarazioni inviate in un determinato periodo. Per motivi relativi alle prestazioni dell applicazione il periodo richiesto non può essere superiore a dieci giorni. Selezionare le date tramite l apposita funzione calendario. È possibile visualizzare le dichiarazioni a video mediante il pulsante CERCA DICHIARAZIONI oppure produrre un report in formato pdf mediante il pulsante STAMPA PDF. Il CERCA DICHIARAZIONI propone la lista degli invii di Giornale di bordo effettuati nel periodo selezionato. E possibile visualizzare il dettaglio di ciascuna dichiarazione semplicemente selezionandola dalla lista ed utilizzando l apposito pulsante evidenziato in maschera. 41
42 Correzione e-logbook Il Reg. 404/2011, Sezione 2 art. 47 indica la possibilità di correggere e trasmettere le Dichiarazioni corrette di un Viaggio prima del Rientro in porto. Entrando nell apposita Sezione, il sistema presenta l elenco delle Dichiarazioni compilate e già trasmesse nel periodo dalla Partenza alla data/ora attuale, per esempio se il motopeschereccio è in viaggio da 3 giorni ed ha effettuato 3 Operazioni di pesca, l elenco riporterà la Dichiarazione di Partenza e 3 Dichiarazioni Operazione di Pesca con accanto la data/ora in cui il Comandante le ha trasmesse. Dalla lista è possibile selezionare la dichiarazione in cui è presente il dato errato e correggerla accedendo alla funzione con l apposito pulsante: Dopo aver eseguito la modifica del dato da correggere, il sistema riporta al menu principale, occorre accedere poi alla Sezione Invio e attivare la trasmissione della Dichiarazione corretta. Per agevolare l attività del Comandante le pagine relative all attività di correzione sono state costruite il più possibile simili a quelle della compilazione delle Dichiarazioni. Conseguentemente a quanto previsto dal reg. 404/2011, le Dichiarazioni che possono essere correte e ritrasmesse sono: Partenza Operazione di pesca Operazione di pesca per il Tonno Rosso Notifica preventiva di Trasferimento Trasferimento Rigetto in mare Perdita attrezzi Notifica preventiva Rientro Si ricorda che per verificare se una Dichiarazione già trasmessa presenta dati esatti o errati è necessario accedere alla Sezione Consultazione e visualizzare la Dichiarazione interessata a video o in formato PDF. 42
43 Invio e-logbook E possibile procedere alla trasmissione al sistema di terra delle dichiarazioni inserite mediante la funzione di Invio presente nel menu generale (evidenziata in rosso) oppure dal comando INVIO presente nella Action bar dei sottomenu (freccia rossa) 43
44 Il sistema propone l anteprima delle dichiarazioni presenti negli archivi che sono pronte alla spedizione in modo che il Comandante possa verificare la corretta compilazione. Nel caso lo scopo dell invio è una Ispezione si deve spuntare l apposito campo. Se il Comandante ha riscontrato un errore può annullare l invio, effettuare la modifica dei dati e ripetere il comando di richiesta invio delle Dichiarazioni. Si ricorda che è possibile modificare una Dichiarazione già trasmessa nell apposita sezione Correzioni, solo fino a prima del Rientro in porto. In presenza di problemi di connessione, il Sistema memorizza la richiesta di invio e la effettua successivamente non appena viene ripristinata la connessione. A fronte di una richiesta di Invio il sistema verifica ogni 5 minuti la presenza di un canale di trasmissione attivo e quando lo riscontra attiva l invio, ne verifica l avvenuta trasmissione e ne memorizza data e ora. La notifica dell avvenuta trasmissione è registrata nella consultazione visualizzando la data e ora dell effettiva conferma di trasmissione. I canali di trasmissione implementati su e-logbook versione Android sono: WIFI Scheda SIM dati 44
45 Etichettatura E possibile produrre etichette, contenenti tutte le informazioni previste dalla normativavigente, a partire dai dati già presenti nel giornale di bordo. Configurazione La funzione di Configurazione etichette permette al Comandante di settare dei parametri necessari alla produzione delle etichette. I parametri gestiti sono: - Orientamento : orizzontale o verticale indica l orientamento della stampa dell etichetta. Viene preimpostato dal sistema a orizzontale - Dati del Fornitore: denominazione e indirizzo sono informazioni che verranno riportate in etichetta - Presenza QR code: pre-impostato a NO può essere variato in caso si voglia mostrarlo sull etichetta.. 45
46 Preparazione etichette La preparazione delle etichette può essere effettuata per le specie ittiche che risultano SBARCATE. Nella lista Partite di pesce da etichettare risultano presenti tutte le specie sbarcate relative ad un viaggio. A fronte della selezione di una partita di pesce e utilizzando il pulsante INSERISCI viene mostrata una pagina di Dettaglio etichetta nella quale sono riportati le informazioni relative alla partita di pesce al periodo di cattura ed alla Zona FAO di pesca e possono essere impostati gli altri campi che compaiono in etichetta. Gestione numero etichette Se, per la partita in oggetto, si vuole produrre una sola etichetta basta premere il pulsante AGGIUNGI ETICHETTA e poi il pulsante SALVA o STAMPA presenti in alto a destra nella Action bar. Se si vogliono produrre più etichette, occorre modificare il peso in etichetta e premere il pulsante AGGIUNGI ETICHETTA, tante volte quante sono le etichette che si intende produrre. 46
47 Etichette multiple Se per tutta la partita o per una parte di essa si vogliono produrre tante etichette identiche si può utilizzare il check ETICHETTE MULTIPLE che permette di specificare il peso del contenitore utilizzato e il sistema calcolerà, automaticamente, il numero di etichette da produrre. In tutti i casi sopra esposti il sistema controlla che la somma dei pesi nelle singole etichette non superi il peso totale della partita. Esempio etichetta Cancella etichetta La funzione permette qualora si sia sbagliata la produzione di etichette di effettuarne la cancellazione. Se le etichette sono state stampate il sistema, al fine di evitare eventuali sprechi, invierà un messaggio all utente per segnalare l avvenuta stampa. In ogni caso l utente potrà procedere con la cancellazione. 47
48 Stampa etichette Nella lista Partite di pesce etichettate è presente l elenco delle partite per le quali sono state prodotte delle etichette. Occorre selezionare la partita di interesse e premere il pulsante VISUALIZZA evidenziato sotto. Viene mostra la lista etichette prodotte, e si può effettuare la selezione delle etichette che si intende stampare Nel caso le etichette siano state stampate già una volta, il sistema in automatico produrrà la stampa etichetta con la dicitura RISTAMPA. 48
MANUALE OPERATIVO e-logbook app Windows
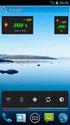 MANUALE OPERATIVO e-logbook app Windows MANUALE OPERATIVO e-logbook Windows Nella presente Guida sono riportate le informazioni di supporto alla compilazione dell e-log Book). Si analizzano gli aspetti
MANUALE OPERATIVO e-logbook app Windows MANUALE OPERATIVO e-logbook Windows Nella presente Guida sono riportate le informazioni di supporto alla compilazione dell e-log Book). Si analizzano gli aspetti
Guida Rapida e-logbook per Android
 Guida Rapida e-logbook per Android L applicativo e-logbook è stato realizzato per gli operatori marittimi con l obiettivo di fornire uno strumento per la compilazione e la relativa trasmissione dell e-logbook
Guida Rapida e-logbook per Android L applicativo e-logbook è stato realizzato per gli operatori marittimi con l obiettivo di fornire uno strumento per la compilazione e la relativa trasmissione dell e-logbook
Guida Rapida e-logbook per Windows
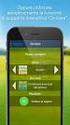 Guida Rapida e-logbook per Windows L applicativo e-logbook è stato realizzato per gli operatori marittimi con l obiettivo di fornire uno strumento per la compilazione e la relativa trasmissione dell e-logbook
Guida Rapida e-logbook per Windows L applicativo e-logbook è stato realizzato per gli operatori marittimi con l obiettivo di fornire uno strumento per la compilazione e la relativa trasmissione dell e-logbook
RICERCA / DETERMINAZIONE LOTTO Utente Operatore
 RICERCA / DETERMINAZIONE LOTTO L utente con il profilo di Operatore ha la facoltà di effettuare le seguenti operazioni: 1. Ricerca del numero partita di pesca, presente sull etichetta del prodotto ittico
RICERCA / DETERMINAZIONE LOTTO L utente con il profilo di Operatore ha la facoltà di effettuare le seguenti operazioni: 1. Ricerca del numero partita di pesca, presente sull etichetta del prodotto ittico
Gestione Vaccinazioni Modulo SOLE
 Gestione Vaccinazioni Modulo SOLE Per la gestione delle Vaccinazioni all interno dell Applicativo di Cartella Clinica (d ora in avanti abbreviata in ACC), sono a disposizione i seguenti menù con relativi
Gestione Vaccinazioni Modulo SOLE Per la gestione delle Vaccinazioni all interno dell Applicativo di Cartella Clinica (d ora in avanti abbreviata in ACC), sono a disposizione i seguenti menù con relativi
MANUALE VENDOR MANAGER. Guida per i Fornitori
 MANUALE VENDOR MANAGER Guida per i Fornitori Milano, 25 ottobre 2017 Indice 1. SCOPO DEL DOCUMENTO... 3 2. REGISTRAZIONE DEL FORNITORE... 3 2.1. Registrazione Fornitore invitato a qualificarsi... 3 2.2.
MANUALE VENDOR MANAGER Guida per i Fornitori Milano, 25 ottobre 2017 Indice 1. SCOPO DEL DOCUMENTO... 3 2. REGISTRAZIONE DEL FORNITORE... 3 2.1. Registrazione Fornitore invitato a qualificarsi... 3 2.2.
GESTIONE RIFIUTI RESPINTI Versione del 10 aprile 2017
 CASO D USO: GESTIONE RIFIUTI RESPINTI Versione del 10 aprile 2017 www.sistri.it SOMMARIO GESTIONE DEI RIFIUTI RESPINTI 3 COMPILAZIONE SCHEDA DI MOVIMENTAZIONE AREA DESTINATARIO 4 MOVIMENTAZIONE RESPINTA
CASO D USO: GESTIONE RIFIUTI RESPINTI Versione del 10 aprile 2017 www.sistri.it SOMMARIO GESTIONE DEI RIFIUTI RESPINTI 3 COMPILAZIONE SCHEDA DI MOVIMENTAZIONE AREA DESTINATARIO 4 MOVIMENTAZIONE RESPINTA
CASO D USO: MICRORACCOLTA. Versione del 10 aprile
 CASO D USO: MICRORACCOLTA Versione del 10 aprile 2017 www.sistri.it SOMMARIO LA MICRORACCOLTA 3 COMUNICAZIONE TRASPORTO PER MICRORACCOLTA NEL CASO DI PRODUTTORI ISCRITTI 4 COMPLETAMENTO SCHEDA DI MOVIMENTAZIONE
CASO D USO: MICRORACCOLTA Versione del 10 aprile 2017 www.sistri.it SOMMARIO LA MICRORACCOLTA 3 COMUNICAZIONE TRASPORTO PER MICRORACCOLTA NEL CASO DI PRODUTTORI ISCRITTI 4 COMPLETAMENTO SCHEDA DI MOVIMENTAZIONE
ACCESSO AL PORTALE INTERNET GSE
 ACCESSO AL PORTALE INTERNET GSE Guida d uso per la registrazione e l accesso Ver 4.0 del 03/07/2015 Pag. 1 di 16 Sommario 1. Registrazione sul portale GSE... 3 2. Accesso al Portale... 8 2.1 Accesso alle
ACCESSO AL PORTALE INTERNET GSE Guida d uso per la registrazione e l accesso Ver 4.0 del 03/07/2015 Pag. 1 di 16 Sommario 1. Registrazione sul portale GSE... 3 2. Accesso al Portale... 8 2.1 Accesso alle
GUIDA PER ACCREDITARSI ALLA PAGINA PERSONALE
 GUIDA PER ACCREDITARSI ALLA PAGINA PERSONALE PROCEDURA DA SEGUIRE AL PRIMO ACCESSO CON IL NUOVO FORMAT DI COMPILAZIONE ONLINE DELLE RICHIESTE DI CONTRIBUTO Entra nel sito della Fondazione Comunitaria Pro-Valtellina:
GUIDA PER ACCREDITARSI ALLA PAGINA PERSONALE PROCEDURA DA SEGUIRE AL PRIMO ACCESSO CON IL NUOVO FORMAT DI COMPILAZIONE ONLINE DELLE RICHIESTE DI CONTRIBUTO Entra nel sito della Fondazione Comunitaria Pro-Valtellina:
Istruzioni per la compilazione della Dichiarazione Fgas 2014 (dati 2013) - 28 febbraio 2014
 Accesso al sistema di compilazione della dichiarazione FGas descrizione del sistema L utente che ha completato la procedura di registrazione e attivato le credenziali di accesso, deve cliccare su dichiarazione
Accesso al sistema di compilazione della dichiarazione FGas descrizione del sistema L utente che ha completato la procedura di registrazione e attivato le credenziali di accesso, deve cliccare su dichiarazione
Ministero della Giustizia
 Manuale utente Concorsi Versione 1.0 del 25/07/2019 Indice dei contenuti INFORMAZIONI DI CARATTERE GENERALE... 2 Registrazione... 2 Presentazione della domanda... 2 PROCEDURA DI REGISTRAZIONE... 3 RICHIESTA
Manuale utente Concorsi Versione 1.0 del 25/07/2019 Indice dei contenuti INFORMAZIONI DI CARATTERE GENERALE... 2 Registrazione... 2 Presentazione della domanda... 2 PROCEDURA DI REGISTRAZIONE... 3 RICHIESTA
1. Menu Utente Le mie richieste
 MANUALE UTENTE 1. Menu Utente... 3 2. Autenticazione... 5 3. Compilazione... 6 3.1 Controlli... 7 3.2 Modificare dati... 8 3.3 Tipologia di form... 9 3.3.1 Form singolo... 9 3.3.2 Form multiplo... 10 3.3.3
MANUALE UTENTE 1. Menu Utente... 3 2. Autenticazione... 5 3. Compilazione... 6 3.1 Controlli... 7 3.2 Modificare dati... 8 3.3 Tipologia di form... 9 3.3.1 Form singolo... 9 3.3.2 Form multiplo... 10 3.3.3
Sistema per il monitoraggio della Spesa Sanitaria
 Sistema per il monitoraggio della Spesa Sanitaria Sistema per il monitoraggio della Spesa Sanitaria 1 INDICE 1. INTRODUZIONE... 3 2.... 4 3. INVIO CERTIFICATO DI MALATTIA... 4 3.1 SELEZIONE... 4 3.2 COMPILAZIONE
Sistema per il monitoraggio della Spesa Sanitaria Sistema per il monitoraggio della Spesa Sanitaria 1 INDICE 1. INTRODUZIONE... 3 2.... 4 3. INVIO CERTIFICATO DI MALATTIA... 4 3.1 SELEZIONE... 4 3.2 COMPILAZIONE
Sistema per il monitoraggio della Spesa Sanitaria
 Sistema per il monitoraggio della Spesa Sanitaria Sistema per il monitoraggio della Spesa Sanitaria 1 INDICE 1. INTRODUZIONE... 3 2.... 4 3. INVIO CERTIFICATO DI MALATTIA... 4 3.1 SELEZIONE... 4 3.2 COMPILAZIONE
Sistema per il monitoraggio della Spesa Sanitaria Sistema per il monitoraggio della Spesa Sanitaria 1 INDICE 1. INTRODUZIONE... 3 2.... 4 3. INVIO CERTIFICATO DI MALATTIA... 4 3.1 SELEZIONE... 4 3.2 COMPILAZIONE
GUIDA RAPIDA PRODUTTORI
 GUIDA RAPIDA PRODUTTORI PRODUTTORI INTERMEDIARI TRASPORTATORI RECUPERATORI SMALTITORI 18 novembre 2011 www.sistri.it SEMPLIFICAZIONI Nell attuale versione vengono introdotte le seguenti semplificazioni:
GUIDA RAPIDA PRODUTTORI PRODUTTORI INTERMEDIARI TRASPORTATORI RECUPERATORI SMALTITORI 18 novembre 2011 www.sistri.it SEMPLIFICAZIONI Nell attuale versione vengono introdotte le seguenti semplificazioni:
Accedendo con le credenziali all area riservata troviamo la seguente pagina di dettaglio:
 GUIDA ALLA COMPILAZIONE DELL ANAGRAFICA Come compilare l anagrafica organizzazione La guida elenca e definisce come compilare tutte le domande di anagrafica che vengono richieste dalla Fondazione. Alcune
GUIDA ALLA COMPILAZIONE DELL ANAGRAFICA Come compilare l anagrafica organizzazione La guida elenca e definisce come compilare tutte le domande di anagrafica che vengono richieste dalla Fondazione. Alcune
Guida Quiz Patenti Nautiche
 Versione n. Pagina n. Motivo della revisione Data 1.0 Tutte Prima Emissione 26/09/2011 2.0 pagg. 10-15 realizzazione nuova funzionalità Dettaglio esame 31/10/2011 Versione n. Redazione Verifica Approvazione
Versione n. Pagina n. Motivo della revisione Data 1.0 Tutte Prima Emissione 26/09/2011 2.0 pagg. 10-15 realizzazione nuova funzionalità Dettaglio esame 31/10/2011 Versione n. Redazione Verifica Approvazione
Raccolta di morosità (nei settori dell energia elettrica e del gas naturale)
 Manuale d uso: Raccolta di morosità (nei settori dell energia elettrica e del gas naturale) Aprile 2018 Indice generale 1 Accesso alla raccolta... 2 2 Il pannello di controllo della raccolta e attivazione
Manuale d uso: Raccolta di morosità (nei settori dell energia elettrica e del gas naturale) Aprile 2018 Indice generale 1 Accesso alla raccolta... 2 2 Il pannello di controllo della raccolta e attivazione
GESTIONE RIFIUTI RESPINTI
 CASO D USO: GESTIONE RIFIUTI RESPINTI Versione del 7 dicembre 2016 www.sistri.it SOMMARIO GESTIONE DEI RIFIUTI RESPINTI 3 PRODUTTORE ANNULLAMENTO REGISTRAZIONE DI SCARICO 9 PRODUTTORE ANNULLAMENTO REGISTRAZIONE
CASO D USO: GESTIONE RIFIUTI RESPINTI Versione del 7 dicembre 2016 www.sistri.it SOMMARIO GESTIONE DEI RIFIUTI RESPINTI 3 PRODUTTORE ANNULLAMENTO REGISTRAZIONE DI SCARICO 9 PRODUTTORE ANNULLAMENTO REGISTRAZIONE
Switching Distributori di Gas naturale
 Manuale d uso: Switching Distributori di Gas naturale Luglio 2015 1. Accesso alla raccolta... 2 2. Il pannello di controllo della raccolta e attivazione delle maschere... 4 3. Funzionalità comuni nella
Manuale d uso: Switching Distributori di Gas naturale Luglio 2015 1. Accesso alla raccolta... 2 2. Il pannello di controllo della raccolta e attivazione delle maschere... 4 3. Funzionalità comuni nella
TRASPORTO TRANFRONTALIERO
 CASO D USO: TRASPORTO TRANFRONTALIERO Versione del 10 aprile 2017 www.sistri.it SOMMARIO IL TRASPORTO TRANSFRONTALIERO 3 IMPORTAZIONE DEI RIFIUTI DALL ESTERO - COMPILARE LA SCHEDA SISTRI PER CONTO DEL
CASO D USO: TRASPORTO TRANFRONTALIERO Versione del 10 aprile 2017 www.sistri.it SOMMARIO IL TRASPORTO TRANSFRONTALIERO 3 IMPORTAZIONE DEI RIFIUTI DALL ESTERO - COMPILARE LA SCHEDA SISTRI PER CONTO DEL
ACCESSO AL PORTALE INTERNET GSE
 ACCESSO AL PORTALE INTERNET GSE GUIDA D USO PER LA REGISTRAZIONE E L ACCESSO Ver 1.6 del 30/01/2009 Pag. 1 INDICE DEI CONTENUTI ACCESSO AL PORTALE INTERNET GSE... 1 GUIDA D USO PER LA REGISTRAZIONE E L
ACCESSO AL PORTALE INTERNET GSE GUIDA D USO PER LA REGISTRAZIONE E L ACCESSO Ver 1.6 del 30/01/2009 Pag. 1 INDICE DEI CONTENUTI ACCESSO AL PORTALE INTERNET GSE... 1 GUIDA D USO PER LA REGISTRAZIONE E L
MANUALE RICHIESTE VISITE FISCALI
 MANUALE RICHIESTE VISITE FISCALI 2 Sommario 1 REGISTRAZIONE AZIENDA... 3 COMPILAZIONE CAMPI... 5 I Icona BINOCOLO... 5 II Maschera di ricerca/selezione... 7 2 RICHIESTA VISITA FISCALE... 9 2.1 DATI AZIENDA...
MANUALE RICHIESTE VISITE FISCALI 2 Sommario 1 REGISTRAZIONE AZIENDA... 3 COMPILAZIONE CAMPI... 5 I Icona BINOCOLO... 5 II Maschera di ricerca/selezione... 7 2 RICHIESTA VISITA FISCALE... 9 2.1 DATI AZIENDA...
Rinegoziazioni Esercenti la vendita di energia elettrica
 Manuale d uso: Rinegoziazioni Esercenti la vendita di energia elettrica Agosto 2014 1. Accesso alla raccolta... 2 2. Il pannello di controllo della raccolta... 5 3. Funzionalità comuni nella raccolta dati...
Manuale d uso: Rinegoziazioni Esercenti la vendita di energia elettrica Agosto 2014 1. Accesso alla raccolta... 2 2. Il pannello di controllo della raccolta... 5 3. Funzionalità comuni nella raccolta dati...
Switching Distributori di energia elettrica
 Manuale d uso: Agosto 2014 1. Accesso alla raccolta... 2 2. Il pannello di controllo della raccolta... 4 3. Funzionalità comuni nella raccolta dati... 6 3.1 Le sezione CONFIGURAZIONE e i bottoni ANNULLA
Manuale d uso: Agosto 2014 1. Accesso alla raccolta... 2 2. Il pannello di controllo della raccolta... 4 3. Funzionalità comuni nella raccolta dati... 6 3.1 Le sezione CONFIGURAZIONE e i bottoni ANNULLA
Alternanza Scuola Lavoro
 Alternanza Scuola Lavoro Scuola Secondaria di II Grado Versione 1.0 Maggio 2017 Direzione generale per gli studi, la statistica e i sistemi informativi Gestione Alunni Alternanza Scuola Lavoro Le funzioni
Alternanza Scuola Lavoro Scuola Secondaria di II Grado Versione 1.0 Maggio 2017 Direzione generale per gli studi, la statistica e i sistemi informativi Gestione Alunni Alternanza Scuola Lavoro Le funzioni
Manuale d uso per la raccolta: Monitoraggio del servizio di Salvaguardia
 Manuale d uso per la raccolta: Monitoraggio del servizio di Salvaguardia Pagina 1 di 9 Indice generale 1 Accesso alla raccolta... 3 2 Il pannello di controllo della raccolta e attivazione delle maschere...
Manuale d uso per la raccolta: Monitoraggio del servizio di Salvaguardia Pagina 1 di 9 Indice generale 1 Accesso alla raccolta... 3 2 Il pannello di controllo della raccolta e attivazione delle maschere...
SOCIETÀ ENERGETICA LUCANA
 SEL - SOCIETÀ ENERGETICA LUCANA ALBO PROFESSIONISTI MANUALE SEL 1. Informazioni Introduttive pag. i / 23 SEL - Indice i. Autori...iii ii. Principali Revisioni...iii 1. Informazioni Introduttive... 4 1.1
SEL - SOCIETÀ ENERGETICA LUCANA ALBO PROFESSIONISTI MANUALE SEL 1. Informazioni Introduttive pag. i / 23 SEL - Indice i. Autori...iii ii. Principali Revisioni...iii 1. Informazioni Introduttive... 4 1.1
GUIDA PER LA COMPILAZIONE
 GUIDA PER LA COMPILAZIONE Si ricorda che la procedura Step One è l unica modalità permessa per la compilazione e l invio della domanda di partecipazione alla procedura di selezione. La domanda di partecipazione
GUIDA PER LA COMPILAZIONE Si ricorda che la procedura Step One è l unica modalità permessa per la compilazione e l invio della domanda di partecipazione alla procedura di selezione. La domanda di partecipazione
Dipartimento per le Libertà Civili e l Immigrazione
 Dipartimento per le Libertà Civili e l Immigrazione Sistema inoltro telematico Manuale utente Versione 11 Data Aggiornamento 08/07/2015 1/26 SOMMARIO 1. Il sistema di inoltro telematico delle domande...
Dipartimento per le Libertà Civili e l Immigrazione Sistema inoltro telematico Manuale utente Versione 11 Data Aggiornamento 08/07/2015 1/26 SOMMARIO 1. Il sistema di inoltro telematico delle domande...
Rinegoziazioni Esercenti la vendita di gas naturale
 Manuale d uso: Rinegoziazioni Esercenti la vendita di gas naturale Agosto 2014 1. Accesso alla raccolta... 2 2. Il pannello di controllo della raccolta... 5 3. Funzionalità comuni nella raccolta dati...
Manuale d uso: Rinegoziazioni Esercenti la vendita di gas naturale Agosto 2014 1. Accesso alla raccolta... 2 2. Il pannello di controllo della raccolta... 5 3. Funzionalità comuni nella raccolta dati...
Servizio Conservazione No Problem
 Servizio Conservazione No Problem Guida alla conservazione del Registro di Protocollo Versione 1.0 13 Ottobre 2015 Sommario 1. Accesso all applicazione web... 3 1.1 Autenticazione... 3 2. Conservazione
Servizio Conservazione No Problem Guida alla conservazione del Registro di Protocollo Versione 1.0 13 Ottobre 2015 Sommario 1. Accesso all applicazione web... 3 1.1 Autenticazione... 3 2. Conservazione
ISCRIZIONI ON-LINE MANUALE D USO. RISTORAZIONE SCOLASTICA scuole dell'infanzia statali, scuole primarie, scuole secondarie di primo grado
 COMUNE DI RAVENNA AREA INFANZIA, ISTRUZIONE E GIOVANI Servizio Diritto allo Studio ISCRIZIONI ON-LINE MANUALE D USO ISCRIZIONE AI SERVIZI DI: RISTORAZIONE SCOLASTICA scuole dell'infanzia statali, scuole
COMUNE DI RAVENNA AREA INFANZIA, ISTRUZIONE E GIOVANI Servizio Diritto allo Studio ISCRIZIONI ON-LINE MANUALE D USO ISCRIZIONE AI SERVIZI DI: RISTORAZIONE SCOLASTICA scuole dell'infanzia statali, scuole
PROCEDURA DA FARE AL PRIMO ACCESSO CON IL NUOVO FORMAT DI COMPILAZIONE ONLINE DELLE RICHIESTE DI CONTRIBUTO
 GUIDA ALLA COMPILAZIONE DELL ANAGRAFICA PROCEDURA DA FARE AL PRIMO ACCESSO CON IL NUOVO FORMAT DI COMPILAZIONE ONLINE DELLE RICHIESTE DI CONTRIBUTO Entrare nel sito della Fondazione della Comunità Bresciana:
GUIDA ALLA COMPILAZIONE DELL ANAGRAFICA PROCEDURA DA FARE AL PRIMO ACCESSO CON IL NUOVO FORMAT DI COMPILAZIONE ONLINE DELLE RICHIESTE DI CONTRIBUTO Entrare nel sito della Fondazione della Comunità Bresciana:
AREAS Accessi. Sistema Prenotazione Cittadino
 AREAS Accessi Sistema Prenotazione Cittadino INDICE 1. Introduzione 2. Registrazione - Login 3. Menu - Scelta operazione Prenotazione ON-LINE con ricetta rossa Prenotazione ON-LINE con ricetta elettronica
AREAS Accessi Sistema Prenotazione Cittadino INDICE 1. Introduzione 2. Registrazione - Login 3. Menu - Scelta operazione Prenotazione ON-LINE con ricetta rossa Prenotazione ON-LINE con ricetta elettronica
Clrcuito di prove lnterlaboratorio- Manuale Utente
 Clrcuito di prove lnterlaboratorio- lstituto Zooprofilattico Sperimentale dell'abruzzo e delmolise G. Caporale" Via Campo Boarlo -64100 Teramo - ITALY CIRCUITO Dl PROVE INTERLABORATORIO MANUALE UTENTE
Clrcuito di prove lnterlaboratorio- lstituto Zooprofilattico Sperimentale dell'abruzzo e delmolise G. Caporale" Via Campo Boarlo -64100 Teramo - ITALY CIRCUITO Dl PROVE INTERLABORATORIO MANUALE UTENTE
Nuova funzione igeriv in esclusiva per A.D.G. Menta s.r.l.
 Nuova funzione igeriv in esclusiva per A.D.G. Menta s.r.l. 1 Sommario Introduzione 1. Presentazione Operazioni del menu : Libri Scolastici 2. Clienti 3. Nuovo ordine 4. Copertinatura libri 5. Tracking
Nuova funzione igeriv in esclusiva per A.D.G. Menta s.r.l. 1 Sommario Introduzione 1. Presentazione Operazioni del menu : Libri Scolastici 2. Clienti 3. Nuovo ordine 4. Copertinatura libri 5. Tracking
REALIZZAZIONE DEL SISTEMA INFORMATIVO DEL SUAPE
 Manuale utente Strumenti di amministrazione SUAPE 1 Indice 1. Introduzione... 4 2. Gestione Entità base... 5 2.1. Gestione Utenti... 5 2.2. Gestione Enti... 13 2.3. Gestione Uffici... 16 2.4. Gestione
Manuale utente Strumenti di amministrazione SUAPE 1 Indice 1. Introduzione... 4 2. Gestione Entità base... 5 2.1. Gestione Utenti... 5 2.2. Gestione Enti... 13 2.3. Gestione Uffici... 16 2.4. Gestione
Presentazione Domande di Disoccupazione Agricoli e/o A.N.F. Internet Versione 1.0
 Presentazione Domande di Disoccupazione Agricoli e/o A.N.F. vi@ Internet Versione 1.0 Indice 1. PRESENTAZIONE...1 2. SERVIZI ON-LINE...2 2.1. ACQUISIZIONE DOMANDA...7 2.2. INVIO LOTTO...18 2.3. GESTIONE
Presentazione Domande di Disoccupazione Agricoli e/o A.N.F. vi@ Internet Versione 1.0 Indice 1. PRESENTAZIONE...1 2. SERVIZI ON-LINE...2 2.1. ACQUISIZIONE DOMANDA...7 2.2. INVIO LOTTO...18 2.3. GESTIONE
PICOGE: Manuale Utente
 PICOGE: Manuale Utente Concorsi a posti di sostegno personale docente scuola secondaria I e II grado per le scuole della provincia autonoma di Trento Guida alla compilazione della domanda online indeterminato
PICOGE: Manuale Utente Concorsi a posti di sostegno personale docente scuola secondaria I e II grado per le scuole della provincia autonoma di Trento Guida alla compilazione della domanda online indeterminato
J-DAA Ricevitore. Manuale operativo Procedura di appuramento e-ad. Indice degli argomenti. 1. Premessa Pag. 2
 J-DAA Ricevitore Manuale operativo Procedura di appuramento e-ad Indice degli argomenti 1. Premessa Pag. 2 2. Download Notifica (acquisizione documento del fornitore) Pag. 2 3. Compilazione rapporto di
J-DAA Ricevitore Manuale operativo Procedura di appuramento e-ad Indice degli argomenti 1. Premessa Pag. 2 2. Download Notifica (acquisizione documento del fornitore) Pag. 2 3. Compilazione rapporto di
Servizio di realizzazione del nuovo sistema di Gestione Fondi
 Servizio di realizzazione del nuovo sistema di Gestione Fondi Guida Operativa per gli Utenti per la gestione delle Certificazioni di spesa La presente guida rappresenta uno strumento informativo e di supporto
Servizio di realizzazione del nuovo sistema di Gestione Fondi Guida Operativa per gli Utenti per la gestione delle Certificazioni di spesa La presente guida rappresenta uno strumento informativo e di supporto
PRESIDENZA DEL CONSIGLIO DEI MINISTRI
 PRESIDENZA DEL CONSIGLIO DEI MINISTRI CONCORSO PUBBLICO, PER TITOLI E PER ESAMI, PER IL RECLUTAMENTO DI N. 12 (DODICI) UNITÀ DI PERSONALE NON DIRIGENZIALE A TEMPO INDETERMINATO, DI CUI N. 2 (DUE) PER IL
PRESIDENZA DEL CONSIGLIO DEI MINISTRI CONCORSO PUBBLICO, PER TITOLI E PER ESAMI, PER IL RECLUTAMENTO DI N. 12 (DODICI) UNITÀ DI PERSONALE NON DIRIGENZIALE A TEMPO INDETERMINATO, DI CUI N. 2 (DUE) PER IL
Fatturazione Elettronica
 Fatturazione Elettronica Guida operativa Versione 1.0 Questo documento è di proprietà di Area32 S.r.l. Il suo contenuto costituisce materiale riservato soggetto a copyright. Qualsiasi violazione o diffusione
Fatturazione Elettronica Guida operativa Versione 1.0 Questo documento è di proprietà di Area32 S.r.l. Il suo contenuto costituisce materiale riservato soggetto a copyright. Qualsiasi violazione o diffusione
Guida alla variazione dei dati e alla compilazione della Scheda per il mantenimento requisiti di iscrizione nel Registro regionale
 Guida alla variazione dei dati e alla compilazione della Scheda per il mantenimento requisiti di iscrizione nel Registro regionale Come ogni anno le associazioni iscritte ai registri del volontariato e
Guida alla variazione dei dati e alla compilazione della Scheda per il mantenimento requisiti di iscrizione nel Registro regionale Come ogni anno le associazioni iscritte ai registri del volontariato e
Versione 1.1 (aggiornato 24/07/2012) Pagina 1 di 11
 Manuale d uso per la Raccolta Rinegoziazioni Esercenti la vendita di gas naturale Versione 1.1 (aggiornato 24/07/2012) Pagina 1 di 11 Indice generale 1 Accesso alla raccolta... 3 2 Il pannello di controllo
Manuale d uso per la Raccolta Rinegoziazioni Esercenti la vendita di gas naturale Versione 1.1 (aggiornato 24/07/2012) Pagina 1 di 11 Indice generale 1 Accesso alla raccolta... 3 2 Il pannello di controllo
PROGRAMMA OPERATIVO NAZIONALE Per la Scuola - competenze e ambienti per l apprendimento Manuale per la Documentazione delle Selezioni del personale
 PROGRAMMA OPERATIVO NAZIONALE Per la Scuola - competenze e ambienti per l apprendimento Manuale per la Documentazione delle Selezioni del personale per la formazione MANUALE OPERATIVO DOCUMENTAZIONE (MOD)
PROGRAMMA OPERATIVO NAZIONALE Per la Scuola - competenze e ambienti per l apprendimento Manuale per la Documentazione delle Selezioni del personale per la formazione MANUALE OPERATIVO DOCUMENTAZIONE (MOD)
GUIDA APPLICATIVA DICHIARAZIONE RLS
 GUIDA APPLICATIVA DICHIARAZIONE RLS GESTIONE CONTO STATO VERSIONE 5.0 INDICE DEL DOCUMENTO 1.... 3 1.1. - Grandi utenti... 3 1.2. - Aziende assicurate Inail... 3 1.3. - Amministrazioni statali in gestione
GUIDA APPLICATIVA DICHIARAZIONE RLS GESTIONE CONTO STATO VERSIONE 5.0 INDICE DEL DOCUMENTO 1.... 3 1.1. - Grandi utenti... 3 1.2. - Aziende assicurate Inail... 3 1.3. - Amministrazioni statali in gestione
1. COME ISCRIVERSI AL CONCORSO
 1. COME ISCRIVERSI AL CONCORSO 1. Collegarsi da qualsiasi postazione Internet al seguente indirizzo https://uniud.esse3.cineca.it/home.do e selezionare Login. Inserire username (nome.cognome) e password
1. COME ISCRIVERSI AL CONCORSO 1. Collegarsi da qualsiasi postazione Internet al seguente indirizzo https://uniud.esse3.cineca.it/home.do e selezionare Login. Inserire username (nome.cognome) e password
PIATTAFORMA RILEVATORE TURISTICO REGIONALE
 Manuale Utente ad uso delle Strutture Ricettive Pag. 1 PIATTAFORMA Manuale per gli Utenti delle Strutture Ricettive Ver. 1.0 Manuale Utente ad uso delle Strutture Ricettive Pag. 2 Sommario 1 Accesso alla
Manuale Utente ad uso delle Strutture Ricettive Pag. 1 PIATTAFORMA Manuale per gli Utenti delle Strutture Ricettive Ver. 1.0 Manuale Utente ad uso delle Strutture Ricettive Pag. 2 Sommario 1 Accesso alla
PREDISPOSIZIONE ANAGRAFE CFP Versione /12/2015. Direzione generale per gli studi, la statistica e i sistemi informativi
 PREDISPOSIZIONE ANAGRAFE CFP Versione 1.0 22/12/2015 Indice 1- INTRODUZIONE... 3 2- ACCESSO ALLE FUNZIONI... 3 3- GESTIONE CFP E ASSOCIAZIONE CORSI... 5 Inserimento di un nuovo CFP... 6 Ricerca di un CFP...
PREDISPOSIZIONE ANAGRAFE CFP Versione 1.0 22/12/2015 Indice 1- INTRODUZIONE... 3 2- ACCESSO ALLE FUNZIONI... 3 3- GESTIONE CFP E ASSOCIAZIONE CORSI... 5 Inserimento di un nuovo CFP... 6 Ricerca di un CFP...
2. Selezionare la voce Concorsi di Ammissione dal menu di destra sotto Segreteria per accedere alla sezione dedicata ai concorsi.
 1. COME ISCRIVERSI AL CONCORSO 1. Collegarsi da qualsiasi postazione Internet al seguente indirizzo https://uniud.esse3.cineca.it/home.do e selezionare Login. Inserire username (nome.cognome) e password
1. COME ISCRIVERSI AL CONCORSO 1. Collegarsi da qualsiasi postazione Internet al seguente indirizzo https://uniud.esse3.cineca.it/home.do e selezionare Login. Inserire username (nome.cognome) e password
Anagrafica Operatori. Manuale Utente 3.4
 Anagrafica Operatori Manuale Utente 3.4 Indice 1. HomePage... 3 2. Invio Credenziali... 7 3. Recupero credenziali e modifica password... 9 4. Inserimento Dati Societari... 13 5. Inserimento Settori Attività...
Anagrafica Operatori Manuale Utente 3.4 Indice 1. HomePage... 3 2. Invio Credenziali... 7 3. Recupero credenziali e modifica password... 9 4. Inserimento Dati Societari... 13 5. Inserimento Settori Attività...
RICHIESTA MUTUI IPOTECARI AREA RISERVATA ISCRITTI ENPAM
 RICHIESTA MUTUI IPOTECARI AREA RISERVATA ISCRITTI ENPAM MANUALE D USO Versione: 2.1-01/03/2017 INDICE 1. DESCRIZIONE DELL APPLICAZIONE... 3 1.1. Navigazione nel Menù... 3 1.2. Fase di compilazione... 4
RICHIESTA MUTUI IPOTECARI AREA RISERVATA ISCRITTI ENPAM MANUALE D USO Versione: 2.1-01/03/2017 INDICE 1. DESCRIZIONE DELL APPLICAZIONE... 3 1.1. Navigazione nel Menù... 3 1.2. Fase di compilazione... 4
SINFOLAVORO. Guida all'inserimento dei dati. Aggiornata al 13/02/17
 SINFOLAVORO Guida all'inserimento dei dati Aggiornata al 13/02/17 Sommario Accedere... 3 1. Attività alla persona e Servizi di supporto... 4 1.1 Inserimento di un'attività di front-office per un nuovo
SINFOLAVORO Guida all'inserimento dei dati Aggiornata al 13/02/17 Sommario Accedere... 3 1. Attività alla persona e Servizi di supporto... 4 1.1 Inserimento di un'attività di front-office per un nuovo
REGIONE SARDEGNA CONCORSO UNICO PER L ASSUNZIONE DI 20 DIRIGENTI A TEMPO INDETERMINATO
 REGIONE SARDEGNA CONCORSO UNICO PER L ASSUNZIONE DI 20 DIRIGENTI A TEMPO INDETERMINATO DECRETO N.P. 27540/48 DEL 28 SETTEMBRE 2017 GUIDA PER LA COMPILAZIONE DELLA DOMANDA ONLINE Per ottimizzare i tempi
REGIONE SARDEGNA CONCORSO UNICO PER L ASSUNZIONE DI 20 DIRIGENTI A TEMPO INDETERMINATO DECRETO N.P. 27540/48 DEL 28 SETTEMBRE 2017 GUIDA PER LA COMPILAZIONE DELLA DOMANDA ONLINE Per ottimizzare i tempi
Cassa Edile Emilia Romagna Nome file: Manuale Sindel per Amministratori di parte Sindacale.doc Documenti Allegati N.: 0 SINDEL WEB
 Pag.: 1/12 SINDEL WEB GESTIONE DELEGHE SINDACALI CEDAIIER Manuale utente 1 Storia del documento... 2 1.2 Riferimenti... 2 2 Accesso... 2 3 Menu funzioni... 3 3.1 Gestione deleghe... 4 3.1.1 Ricerca lavoratore...
Pag.: 1/12 SINDEL WEB GESTIONE DELEGHE SINDACALI CEDAIIER Manuale utente 1 Storia del documento... 2 1.2 Riferimenti... 2 2 Accesso... 2 3 Menu funzioni... 3 3.1 Gestione deleghe... 4 3.1.1 Ricerca lavoratore...
Indice. Introduzione - Un unico carrello per tutti i prodotti - Le modalità di inserimento degli ordini - Le 4 fasi dell ordine
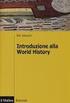 Indice Introduzione - Un unico carrello per tutti i prodotti - Le modalità di inserimento degli ordini - Le 4 fasi dell ordine Fase 1: Il carrello - Inserimento codici - Date e prezzi - Codice senza prezzo
Indice Introduzione - Un unico carrello per tutti i prodotti - Le modalità di inserimento degli ordini - Le 4 fasi dell ordine Fase 1: Il carrello - Inserimento codici - Date e prezzi - Codice senza prezzo
Aggiornato alla data 18/02/2011 Modulo iscrizioni on line
 Aggiornato alla data 18/02/2011 SOSI@HOME Modulo iscrizioni on line MANUALE UTENTE SofTech srl SofTech srl Via G. di Vittorio 21/B2 40013 Castel Maggiore Tel. 051/704112 (r.a.) Fax 051/700097 www.softech-engineering.it
Aggiornato alla data 18/02/2011 SOSI@HOME Modulo iscrizioni on line MANUALE UTENTE SofTech srl SofTech srl Via G. di Vittorio 21/B2 40013 Castel Maggiore Tel. 051/704112 (r.a.) Fax 051/700097 www.softech-engineering.it
Manuale Utente. Data Rev 12/09/17 1. Pag. 1 di 22
 Manuale Utente Data Rev 12/09/17 1 Pag. 1 di 22 Sommario Manuale Utente... 1 Accesso al portale... 3 Il portale cliente... 5 Informazioni Generali... 5 Pagina riepilogativa utente... 6 Campo ricerca rapida...
Manuale Utente Data Rev 12/09/17 1 Pag. 1 di 22 Sommario Manuale Utente... 1 Accesso al portale... 3 Il portale cliente... 5 Informazioni Generali... 5 Pagina riepilogativa utente... 6 Campo ricerca rapida...
A tal fine il presente documento si compone di tre distinte sezioni:
 Guida on-line all adempimento Questa guida vuole essere un supporto per le pubbliche amministrazioni, nella compilazione e nella successiva pubblicazione dei dati riguardanti i dirigenti sui siti istituzionali
Guida on-line all adempimento Questa guida vuole essere un supporto per le pubbliche amministrazioni, nella compilazione e nella successiva pubblicazione dei dati riguardanti i dirigenti sui siti istituzionali
Gestione Corsi Scuola vela OnLine Manuale Operativo Associazioni
 Gestione Corsi Scuola vela OnLine Manuale Operativo Associazioni Rel. 1.0 - Aprile 2019 Numerica Progetti Srl - Via I. Simon, 6-56124 Pisa - Tel: 050/598487 Fax: 050/573537 - e-mail: contact@numericaprogetti.it
Gestione Corsi Scuola vela OnLine Manuale Operativo Associazioni Rel. 1.0 - Aprile 2019 Numerica Progetti Srl - Via I. Simon, 6-56124 Pisa - Tel: 050/598487 Fax: 050/573537 - e-mail: contact@numericaprogetti.it
GUIDA APPLICATIVA DICHIARAZIONE RLS AZIENDA
 GUIDA APPLICATIVA DICHIARAZIONE RLS AZIENDA VERSIONE 5.0 INDICE DEL DOCUMENTO 1.... 3 2. Descrizione servizio... 4 3. Inserimento e modifica RLS... 5 3.1. Visualizza unità produttive... 5 3.2. Inserimento
GUIDA APPLICATIVA DICHIARAZIONE RLS AZIENDA VERSIONE 5.0 INDICE DEL DOCUMENTO 1.... 3 2. Descrizione servizio... 4 3. Inserimento e modifica RLS... 5 3.1. Visualizza unità produttive... 5 3.2. Inserimento
Quick Reference Dichiarazione Online Vendite Prodotti Fitosanitari
 Quick Reference Dichiarazione Online Vendite Prodotti Fitosanitari L applicazione Dichiarazione on-line vendite prodotti fitosanitari è stata realizzata per ottemperare a quanto previsto dal Decreto Ministeriale
Quick Reference Dichiarazione Online Vendite Prodotti Fitosanitari L applicazione Dichiarazione on-line vendite prodotti fitosanitari è stata realizzata per ottemperare a quanto previsto dal Decreto Ministeriale
MiBACT Servizio Civile Nazionale. Manuale Utente
 Manuale Utente Rev. 1.0 del 01/12/2016 Indice 1. INTRODUZIONE AL DOCUMENTO... 3 2. DESCRIZIONE DEL SISTEMA... 4 2.1. Registrazione... 4 2.2. Attivazione... 5 2.3. Domanda... 6 2.3.1. Dati anagrafici...
Manuale Utente Rev. 1.0 del 01/12/2016 Indice 1. INTRODUZIONE AL DOCUMENTO... 3 2. DESCRIZIONE DEL SISTEMA... 4 2.1. Registrazione... 4 2.2. Attivazione... 5 2.3. Domanda... 6 2.3.1. Dati anagrafici...
Guida all utilizzo. dell Area Riservata
 Guida all utilizzo dell Area Riservata Sommario 1 Introduzione... 3 2 Contenuti del manuale... 3 2.1 Registrazione... 3 2.2 Login... 6 2.3 Funzionalità... 11 2.3.1 Acquisto bollini (non ancora disponibile)...
Guida all utilizzo dell Area Riservata Sommario 1 Introduzione... 3 2 Contenuti del manuale... 3 2.1 Registrazione... 3 2.2 Login... 6 2.3 Funzionalità... 11 2.3.1 Acquisto bollini (non ancora disponibile)...
ESTRATTO CONTO INTEGRATO CASELLARIO CENTRALE DELLE POSIZIONI PREVIDENZIALI ATTIVE ISTRUZIONI PER L USO DEI SERVIZI CIPAG
 ESTRATTO CONTO INTEGRATO CASELLARIO CENTRALE DELLE POSIZIONI PREVIDENZIALI ATTIVE ISTRUZIONI PER L USO DEI SERVIZI CIPAG Sommario SOMMARIO Accedere ai servizi dell Estratto Conto Integrato... 2 Consultare
ESTRATTO CONTO INTEGRATO CASELLARIO CENTRALE DELLE POSIZIONI PREVIDENZIALI ATTIVE ISTRUZIONI PER L USO DEI SERVIZI CIPAG Sommario SOMMARIO Accedere ai servizi dell Estratto Conto Integrato... 2 Consultare
SERVIZIO VARIAZIONE OPERATORI COMPRO ORO. Guida Utente 1 PREMESSA DATI ANAGRAFICI PERSONA FISICA PERSONA GIURIDICA...
 SERVIZIO VARIAZIONE OPERATORI COMPRO ORO Guida Utente SOMMARIO 1 PREMESSA... 2 2 DATI ANAGRAFICI... 4 2.1 PERSONA FISICA... 4 2.2 PERSONA GIURIDICA... 5 3 AMMINISTRAZIONE, DIREZIONE E CONTROLLO... 6 4
SERVIZIO VARIAZIONE OPERATORI COMPRO ORO Guida Utente SOMMARIO 1 PREMESSA... 2 2 DATI ANAGRAFICI... 4 2.1 PERSONA FISICA... 4 2.2 PERSONA GIURIDICA... 5 3 AMMINISTRAZIONE, DIREZIONE E CONTROLLO... 6 4
Mutui Prima Casa NONO BANDO per l'erogazione dei contributi per l'agevolare l'accesso alla proprietà della prima casa di abitazione per l'anno 2009
 Mutui Prima Casa NONO BANDO per l'erogazione dei contributi per l'agevolare l'accesso alla proprietà della prima casa di abitazione per l'anno 2009 Indice generale Introduzione...3 Le Fasi...3 I Livelli...3
Mutui Prima Casa NONO BANDO per l'erogazione dei contributi per l'agevolare l'accesso alla proprietà della prima casa di abitazione per l'anno 2009 Indice generale Introduzione...3 Le Fasi...3 I Livelli...3
GUIDA ALLA REGISTRAZIONE DEGLI OPERATORI ECONOMICI SUL PORTALE DELL AZIENDA TERRITORIALE PER L EDILIZIA RESIDENZIALE DI POTENZA
 GUIDA ALLA REGISTRAZIONE DEGLI OPERATORI ECONOMICI SUL PORTALE DELL AZIENDA TERRITORIALE PER L EDILIZIA RESIDENZIALE DI POTENZA I. Registrazione al portale Aprire un qualsiasi browser, digitare l indirizzo
GUIDA ALLA REGISTRAZIONE DEGLI OPERATORI ECONOMICI SUL PORTALE DELL AZIENDA TERRITORIALE PER L EDILIZIA RESIDENZIALE DI POTENZA I. Registrazione al portale Aprire un qualsiasi browser, digitare l indirizzo
Navigazione. Nelle varie maschere, l utente può eseguire le funzioni elencate sulla sinistra (V3) o in alto (V4) nella barra dei comandi:
 Navigazione Menu Principale:per muoversi all interno del programma l utente ha quattro possibilità: - cliccare con il mouse sul menu desiderato; - muoversi tramite frecce e digitare Invio per selezionare
Navigazione Menu Principale:per muoversi all interno del programma l utente ha quattro possibilità: - cliccare con il mouse sul menu desiderato; - muoversi tramite frecce e digitare Invio per selezionare
Sistema per il monitoraggio della Spesa Sanitaria
 Sistema per il monitoraggio della Spesa Sanitaria GUIDA OPERATIVA GESTIONE PUNTI DI DISTRIBUZIONE Pag. 1 di 23 INDICE 1. Introduzione...3 2. Funzioni di Inserimento Punti...5 3. Funzioni di Inserimento
Sistema per il monitoraggio della Spesa Sanitaria GUIDA OPERATIVA GESTIONE PUNTI DI DISTRIBUZIONE Pag. 1 di 23 INDICE 1. Introduzione...3 2. Funzioni di Inserimento Punti...5 3. Funzioni di Inserimento
Manuale per l utilizzo della procedura per la presentazione on line delle domande di partecipazione a concorsi o mobilità: parte comune
 Manuale per l utilizzo della procedura per la presentazione on line delle domande di partecipazione a concorsi o mobilità: parte comune Sommario La Scrivania Virtuale per la gestione e la presentazione
Manuale per l utilizzo della procedura per la presentazione on line delle domande di partecipazione a concorsi o mobilità: parte comune Sommario La Scrivania Virtuale per la gestione e la presentazione
CASO D USO: MICRORACCOLTA
 CASO D USO: MICRORACCOLTA 21 dicembre 2011 www.sistri.it SEMPLIFICAZIONI Nell attuale versione vengono introdotte le seguenti semplificazioni: ü ü ü ü ü ü Nuova funzionalità di ricerca delle schede compilate
CASO D USO: MICRORACCOLTA 21 dicembre 2011 www.sistri.it SEMPLIFICAZIONI Nell attuale versione vengono introdotte le seguenti semplificazioni: ü ü ü ü ü ü Nuova funzionalità di ricerca delle schede compilate
Iscrizione on line al Congresso Nazionale ANMCO
 Iscrizione on line al Congresso Nazionale ANMCO Manuale Utente per Agenzie-Aziende (Rev. 6 del 12 febbraio 2015) Congresso ANMCO on line -Manuale Utente Rev. 6 del 12 febbraio 2015 1 Sommario Sommario...
Iscrizione on line al Congresso Nazionale ANMCO Manuale Utente per Agenzie-Aziende (Rev. 6 del 12 febbraio 2015) Congresso ANMCO on line -Manuale Utente Rev. 6 del 12 febbraio 2015 1 Sommario Sommario...
1. COME ISCRIVERSI AL CONCORSO
 1. COME ISCRIVERSI AL CONCORSO 1. Collegarsi da qualsiasi postazione Internet al seguente indirizzo https://uniud.esse3.cineca.it/home.do e cliccare su Login. Inserire username (cognome.nome) e password
1. COME ISCRIVERSI AL CONCORSO 1. Collegarsi da qualsiasi postazione Internet al seguente indirizzo https://uniud.esse3.cineca.it/home.do e cliccare su Login. Inserire username (cognome.nome) e password
LINEE GUIDA PER LA COMPILAZIONE DEL MODULO DI CANDIDATURA ONLINE
 BANDO PER L'ASSEGNAZIONE DI CONTRIBUTI DI MOBILITÀ STUDENTESCA INTERNAZIONALE DI BREVE DURATA (SHORT TERM MOBILITY) LINEE GUIDA PER LA COMPILAZIONE DEL MODULO DI CANDIDATURA ONLINE AVVISO AI CANDIDATI
BANDO PER L'ASSEGNAZIONE DI CONTRIBUTI DI MOBILITÀ STUDENTESCA INTERNAZIONALE DI BREVE DURATA (SHORT TERM MOBILITY) LINEE GUIDA PER LA COMPILAZIONE DEL MODULO DI CANDIDATURA ONLINE AVVISO AI CANDIDATI
Procedura speciale di reclutamento a domanda, riservata al personale volontario del Corpo nazionale dei Vigili del Fuoco
 Procedura speciale di reclutamento a domanda, riservata al personale volontario del Corpo nazionale dei Vigili del Fuoco Linee guida per la compilazione, modifica e stampa della domanda di partecipazione
Procedura speciale di reclutamento a domanda, riservata al personale volontario del Corpo nazionale dei Vigili del Fuoco Linee guida per la compilazione, modifica e stampa della domanda di partecipazione
GUIDA RAPIDA EDILCONNECT
 1 GUIDA RAPIDA EDILCONNECT Prima di iniziare In EdilConnect è spesso presente il simbolo vicino ai campi di inserimento. Passando il mouse sopra tale simbolo viene visualizzato un aiuto contestuale relativo
1 GUIDA RAPIDA EDILCONNECT Prima di iniziare In EdilConnect è spesso presente il simbolo vicino ai campi di inserimento. Passando il mouse sopra tale simbolo viene visualizzato un aiuto contestuale relativo
Invio veloce: Invio multiplo da rubrica: Invio multiplo da file: Creazione rubrica Eliminazione di una rubrica...
 GUIDA UTENTE SOMMARIO Invio veloce:... 3 Invio multiplo da rubrica:... 5 Invio multiplo da file:... 6 Creazione rubrica... 7 Eliminazione di una rubrica... 7 Modifica di una rubrica... 8 Importazione di
GUIDA UTENTE SOMMARIO Invio veloce:... 3 Invio multiplo da rubrica:... 5 Invio multiplo da file:... 6 Creazione rubrica... 7 Eliminazione di una rubrica... 7 Modifica di una rubrica... 8 Importazione di
Registrazione al Portale ed Iscrizione all'elenco operatori Economici
 Registrazione al Portale ed Iscrizione all'elenco operatori Economici 1 Sommario Registrazione al Portale... 3 Iscrizione ad un Elenco Operatori Economici... 9 Inserimento ulteriori documenti relativi
Registrazione al Portale ed Iscrizione all'elenco operatori Economici 1 Sommario Registrazione al Portale... 3 Iscrizione ad un Elenco Operatori Economici... 9 Inserimento ulteriori documenti relativi
MANUALE UTENTE APP VM24 Rev Ottobre 2017 NT237/17
 MANUALE UTENTE APP VM24 Rev. 1.2.1 Ottobre 2017 NT237/17 PRIMO AVVIO - REGISTRAZIONE UTENTE Durante il primo utilizzo della APP VM24 è necessario procedere con la registrazione dell utente. Cliccare sul
MANUALE UTENTE APP VM24 Rev. 1.2.1 Ottobre 2017 NT237/17 PRIMO AVVIO - REGISTRAZIONE UTENTE Durante il primo utilizzo della APP VM24 è necessario procedere con la registrazione dell utente. Cliccare sul
Guida alla compilazione on-line della domanda per il bando Orientamento musicale INDICE
 Guida alla compilazione on-line della domanda per il bando Orientamento musicale INDICE 1 Riconoscimento del soggetto richiedente da parte del sistema...2 2 Registrazione del profilo del soggetto richiedente...4
Guida alla compilazione on-line della domanda per il bando Orientamento musicale INDICE 1 Riconoscimento del soggetto richiedente da parte del sistema...2 2 Registrazione del profilo del soggetto richiedente...4
Manuale d uso per le Stazioni Appaltanti. Versione 30 Maggio 2016
 Manuale d uso per le Stazioni Appaltanti Versione 30 Maggio 2016 Manuale Stazioni Appaltanti 1 Indice 1 Accreditamento... 3 1.1 Accreditamento: prima fase... 3 1.2 Accreditamento: seconda fase... 5 2 Accesso
Manuale d uso per le Stazioni Appaltanti Versione 30 Maggio 2016 Manuale Stazioni Appaltanti 1 Indice 1 Accreditamento... 3 1.1 Accreditamento: prima fase... 3 1.2 Accreditamento: seconda fase... 5 2 Accesso
PRESENTAZIONE DOMANDA
 PRESENTAZIONE DOMANDA Bando Garanzia Giovani Disabili (GGD) 2015-2017 Istituzione dell Elenco dei Soggetti Attuatori dei servizi per il lavoro previsti dalla Garanzia Giovani Disabili Fondo Regionale Disabili
PRESENTAZIONE DOMANDA Bando Garanzia Giovani Disabili (GGD) 2015-2017 Istituzione dell Elenco dei Soggetti Attuatori dei servizi per il lavoro previsti dalla Garanzia Giovani Disabili Fondo Regionale Disabili
PROGETTO FABBISOGNI STANDARD GUIDA DI ACCESSO E COMPILAZIONE DEL QUESTIONARIO.
 PROGETTO FABBISOGNI STANDARD GUIDA DI ACCESSO E COMPILAZIONE DEL QUESTIONARIO www.sose.it Sommario 1. SCOPO DEL DOCUMENTO... 3 2. ACCESSO AL PORTALE... 3 3. UTILIZZO DEL PORTALE... 3 3.1 ACCESSO... 3 3.2
PROGETTO FABBISOGNI STANDARD GUIDA DI ACCESSO E COMPILAZIONE DEL QUESTIONARIO www.sose.it Sommario 1. SCOPO DEL DOCUMENTO... 3 2. ACCESSO AL PORTALE... 3 3. UTILIZZO DEL PORTALE... 3 3.1 ACCESSO... 3 3.2
Fatturazione Elettronica Q-Winner Web
 Fatturazione Elettronica Q-Winner Web Guida operativa Versione 1.0 Questo documento è di proprietà di Area32 S.r.l. Il suo contenuto costituisce materiale riservato soggetto a copyright. Qualsiasi violazione
Fatturazione Elettronica Q-Winner Web Guida operativa Versione 1.0 Questo documento è di proprietà di Area32 S.r.l. Il suo contenuto costituisce materiale riservato soggetto a copyright. Qualsiasi violazione
Guida per le Aziende Dichiarazione Aiuti di Stato Utenti Conto Formazione
 Guida per le Aziende Dichiarazione Aiuti di Stato Utenti Conto Formazione Data emissione/ultima modifica: 20-10-2017 pag. 2/11 INDICE 1 SCOPO DELLA GUIDA... 3 2 Piani di Conto Formazione... 3 2.1 Compilazione
Guida per le Aziende Dichiarazione Aiuti di Stato Utenti Conto Formazione Data emissione/ultima modifica: 20-10-2017 pag. 2/11 INDICE 1 SCOPO DELLA GUIDA... 3 2 Piani di Conto Formazione... 3 2.1 Compilazione
ZTRAVEL MANUALE UTENTE
 ZTRAVEL MANUALE UTENTE Sommario HR PORTAL NUOVO MODULO ZTRAVEL... 3 PIANIFICAZIONE TRASFERTA... 3 SERVIZI DI VIAGGIO... 6 INSERIMENTO RIMBORSI... 11 SPESE... 12 ITINERARIO E RIMBORSI KM... 14 HR PORTAL
ZTRAVEL MANUALE UTENTE Sommario HR PORTAL NUOVO MODULO ZTRAVEL... 3 PIANIFICAZIONE TRASFERTA... 3 SERVIZI DI VIAGGIO... 6 INSERIMENTO RIMBORSI... 11 SPESE... 12 ITINERARIO E RIMBORSI KM... 14 HR PORTAL
Aruba PEC S.p.A. Servizio Fatturazione Elettronica - Premium. Aruba PEC S.p.A.
 1 21 Servizio Fatturazione Elettronica - Premium 2 21 Informazioni sul documento Il presente documento intende essere una guida all uso del pannello di gestione del servizio Fatturazione Elettronica Account
1 21 Servizio Fatturazione Elettronica - Premium 2 21 Informazioni sul documento Il presente documento intende essere una guida all uso del pannello di gestione del servizio Fatturazione Elettronica Account
FlexCMP La piattaforma accessibile per il web 2.0
 Manuale Utente FlexCMP La piattaforma accessibile per il web 2.0 FlexCMP è un prodotto di: Idea Futura S.R.L. Via Toscanini 7/2 40055 Castenaso (BO) - Italy Tel.: +39 051 780630 http://www.ideafutura.com
Manuale Utente FlexCMP La piattaforma accessibile per il web 2.0 FlexCMP è un prodotto di: Idea Futura S.R.L. Via Toscanini 7/2 40055 Castenaso (BO) - Italy Tel.: +39 051 780630 http://www.ideafutura.com
Direzione Generale della Pesca Marittima e dell Acquacoltura MANUALE UTENTE
 Direzione Generale della Pesca Marittima e dell Acquacoltura MANUALE UTENTE IMPLEMENTAZIONE SITO WEB UFFICIALE A SUPPORTO DEI CONTROLLI DELLA PESCA - ARTT. 114, 115 E 116 DEL REG. (CE) 1224/2009; ARTT.
Direzione Generale della Pesca Marittima e dell Acquacoltura MANUALE UTENTE IMPLEMENTAZIONE SITO WEB UFFICIALE A SUPPORTO DEI CONTROLLI DELLA PESCA - ARTT. 114, 115 E 116 DEL REG. (CE) 1224/2009; ARTT.
