Ottava parte: messaggi, Allegati, cartelle, cancellazione e archiviazione, ricerca e firma personale.
|
|
|
- Lucia Bruni
- 7 anni fa
- Visualizzazioni
Transcript
1 Microsoft Outlook Di Nunziante Esposito. `*************` Ottava parte: messaggi, Allegati, cartelle, cancellazione e archiviazione, ricerca e firma personale. `***********` Dopo aver impostato al meglio le opzioni ed il layout di questo browser, e dopo aver visto l'utilizzo della rubrica di posta (contatti), ecco le indicazioni per un utilizzo della posta elettronica per chi non ha troppi messaggi e non ha bisogno di avere cartelle supplementari e regole di posta per lo smistamento dei messaggi. Quando si apre Microsoft Outlook 2007, se tutto è stato impostato come descritto nelle parti precedenti di questo percorso che stiamo facendo, avremo la seguente situazione: 1. Siamo posizionati nella cartella posta in arrivo ed avremo i messaggi elencati in ordine di data crescente, mentre, il cursore sarà posizionato sull'ultimo messaggio che avevamo lasciato nella cartella alla chiusura del browser. In assenza di messaggi precedenti, il cursore si posizionerà sul primo messaggio di quelli eventualmente scaricati all'avvio del browser. 2. Come per tutti i browser di questo tipo, la gestione dei messaggi avviene come segue: - Per scorrere la lista dei messaggi si usano le frecce verticali. - Per aprire in lettura un messaggio premiamo invio. - Per rispondere ad un messaggio, con il messaggio aperto o chiuso, premiamo control più R. - Per rispondere a tutti, usiamo shift più control più R. - per rispondere direttamente al mittente, qualora si trattasse di un messaggio di una lista, premiamo shift più insert più R, comando di Jaws. - Per inoltrare il messaggio, premiamo control più F. - Con il messaggio aperto, se abbiamo impostato i messaggi come HTML, possiamo usare i link che ci vengono inviati nella , selezionando il link e premendo invio. Si apre direttamente il browser per la navigazione Internet. -Quando si apre un messaggio con invio, viene letto in automatico, anche se si può fermare e leggere con i comandi di lettura del testo come si fa con qualsiasi editor di testi. 3. Per salvare un messaggio sul disco come file, facciamo come segue: - Si apre il menu file con alt più F. - Scegliamo dal menu il comando salva con nome e premiamo invio. - Il nome viene messo in automatico, anche se lo possiamo cambiare. - Con tab, ci spostiamo sui vari campi della finestra per il salvataggio, quindi, scegliamo il formato del file (consiglio di scegliere HTML, TXT o MHT), in modo che non si hanno problemi quando si devono aprire su un computer dove non è installato Microsoft Outlook. - Scegliamo la cartella nella quale salviamo il file, e poi, trovato il pulsante salva, premiamo invio. 4. Allegati, apertura e loro salvataggio.
2 Anche se è possibile salvare tutti gli allegati con il solito comando del menu file "Salva allegati", essendo questa una procedura abbastanza lunga da eseguire, ma anche un po' macchinosa, tanto da confondere facilmente se chi la esegue con uno screen-reader non è abbastanza esperto, per salvare un allegato, consiglio di procedere come segue: - Appena si apre il messaggio con invio o dopo averlo letto, ci spostiamo con control più home ad inizio del testo. - Premiamo shift più tab per posizionarci nel campo degli allegati. - Siamo sulla voce Messaggio e con freccia destra, selezioniamo il file in allegato. - Se sono più di uno, ogni volta che premiamo freccia destra ci spostiamo su quello successivo. - Per ogni file allegato, una volta selezionato, per aprirlo direttamente dal messaggio, premiamo invio. - Si apre un menu per la conferma, scegliamo apri e premiamo di nuovo invio. - Il file si apre con il programma associato. - Se il file allegato non lo dobbiamo aprire, ma lo dobbiamo solo salvare, premiamo il tasto applicazioni. - Dal menu che si apre, scegliamo salva con nome e premiamo invio. - Si apre la solita finestra di Windows per il salvataggio di un file. In questa finestra ci spostiamo con tab. - Scelta la cartella nella quale salvare il file, lo salviamo cercando il pulsante salva e premendo invio. - Se ci sono più allegati, ripetiamo per ogni allegato. - Terminato il salvataggio, chiudiamo normalmente il messaggio con escape. 5. Le cartelle della posta e come aprirle per posizionarsi sulla lista dei messaggi contenuti al loro interno. Con le impostazioni che abbiamo dato al layout del browser, faremo come segue: - Per raggiungere le cartelle che sono visualizzate ad albero, dobbiamo premere control più Y. - Una volta sull'albero delle cartelle, possiamo selezionare la cartella che ci interessa con le frecce, ma possiamo anche raggiungere immediatamente la cartella digitando la prima o le prime lettere del nome. Per chi si trovasse in difficoltà ad usare questo comando e volendo raggiungere il campo delle cartelle con il tasto tab,basta fare come segue: - Dal menu visualizza scegliamo riquadro di spostamento. - Dal sottomenu che raggiungiamo con freccia destra, scegliamo normale e premiamo invio. - Dalla lista dei messaggi di una cartella, premendo tab, andiamo sulla lista delle cartelle. - Raggiunta la cartella che ci interessa, per entrare al suo interno e poter leggere i messaggi in essa contenuti, premiamo invio. - Dopo aver utilizzato la cartella, ci possiamo spostare ad altra cartella con gli stessi comandi appena visti. -Se dobbiamo ritornare alla cartella precedente, basta premere backspace e ci spostiamo immediatamente nella cartella precedente da dove ci eravamo spostati, con il cursore posizionato direttamente sul messaggio sul quale eravamo prima. 6. Cartelle predefinite e cancellazione messaggi. In questo browser, come anche per Windows Mail di Windows Vista, oltre alle cartelle tradizionali, posta in arrivo, posta in uscita, posta inviata, eccetera, abbiamo anche la cartella della posta indesiderata, quella che accoglie i messaggi di spam che ci arrivano. Anche se il browser ha normalmente le sue cartelle predefinite, possiamo aver bisogno di creare una nuova cartella, per esempio, una cartella per archiviare i messaggi importanti, piuttosto che
3 una cartella per ricevere i messaggi direttamente con una regola di posta come vedremo la prossima volta. Nota bene: - personalmente i messaggi da conservare li archivio nella cartella posta eliminata, se non altro, per fare prima quando li elimino, ma anche per non creare una nuova cartella. - La cancellazione dei messaggi, per inviarli in posta eliminata, si effettua con il tasto canc. - I messaggi che devo cancellare definitivamente, li elimino con il comando shift più canc, in modo che non vanno in posta eliminata, ma vengono eliminati direttamente. - Per i meno esperti, fate molta attenzione all'utilizzo del comando shift più canc, usatelo quando siete veramente sicuri di poter cancellare definitivamente un messaggio. - Se si cancellano i messaggi con shift più canc, ricordatevi che non si possono più recuperare. 8. Creazione di una nuova cartella. Se, per qualsiasi motivo, si ha il bisogno di una nuova cartella da posizionare nell'albero delle cartelle o come sottocartella di una di quelle già esistenti la possiamo creare come segue: - Apriamo il menu file con alt più F. - Scegliamo dal menu la voce cartella e premiamo freccia destra per il sottomenu. - Siamo sul comando nuova cartella e premiamo invio. - Si apre la finestra per creare la nuova cartella e siamo sul campo editazione per immettere il nome. - Scriviamo il nome che vogliamo assegnare alla cartella, per esempio, archivio. - Premiamo tab fino al campo con la visualizzazione ad albero delle cartelle. - Con Le frecce, scegliamo la cartella per la quale vogliamo creare questa sottocartella. - Se la cartella la vogliamo nell'albero principale, premiamo il tasto home. - Siamo su cartelle personali, aperto. - Premiamo tab, siamo su OK e premiamo invio per confermare. Per verificare che tutto è andato a buon fine e che la cartella è posizionata dove volevamo, basta posizionarsi sull'albero delle cartelle con i comandi visti sopra e ce ne accertiamo. Se era nostra intenzione creare la cartella nell'albero principale e vogliamo verificare che abbiamo fatto tutto correttamente, sia usando il comando tab, sia usando il comando control più Y, ci spostiamo sull'albero delle cartelle e troveremo la cartella appena creata assieme a tutte quelle preesistenti. Se la cartella è stata creata come sottocartella di un'altra cartella, sull'albero delle cartelle, troveremo quest'ultima cartella chiusa. Come in tutte le visualizzazioni ad albero, premendo freccia destra, apriremo questa cartella e possiamo selezionare la sottocartella per potervi accedere con invio. 9. Lo spostamento e la copia dei messaggi da una cartella ad un'altra. Se, per esempio,abbiamo creato una cartella archivio per archiviare tutti i messaggi importanti, per capirci, tutti quelli che vogliamo conservare nel browser di posta, senza salvarli come file indipendenti sul disco, li possiamo spostare con il comando "Sposta in cartella" che troviamo nel menu modifica. Questo comando lo useremo dopo aver selezionato uno o più messaggi da spostare e faremo come segue:
4 - Premiamo alt più M, per aprire il menu modifica. - Con freccia giù cerchiamo "Sposta in cartella", e premiamo invio. - Per fare prima, il comando rapido è: shift più control più V. - Nota che questo comando rapido è uguale a quello usato nei precedenti browser di Microsoft. Qualora ne avessimo bisogno, allo stesso modo possiamo anche copiare i messaggi da una cartella ad un'altra, ma il comando lo troviamo solo nel menu modifica e non abbiamo il comando rapido. 10. i campi della finestra di ogni cartella, stando sulla lista messaggi. Con il layout impostato in precedenza, quando visualizziamo la lista dei messaggi di una delle cartelle, per esempio posta in arrivo, avremo i campi posizionati in modo che, partendo dal campo messaggi, se si preme tab ripetutamente, avremo sequenzialmente questo ordine: - Albero cartelle. Questo campo è presente solo se è stato impostata la visualizzazione normale dal menu visualizza, riquadro di spostamento, come spiegato sopra. - Campo editazione per Query di ricerca. Serve ad effettuare la ricerca di messaggi all'interno della cartella sulla quale siamo posizionati. Basta scrivere una stringa di ricerca e saranno visualizzati nel campo messaggi solo quelli che contengono quella stringa nell'oggetto o nel corpo del messaggio. - Ricerca immediata, menu a pulsanti. Premendo invio, si apre il menu con alcuni comandi, tra cui: le impostazioni per la ricerca, le ricerche effettuate in precedenza, la ricerca in tutte le cartelle personali, eccetera. Tranne che per le ricerche effettuate in precedenza, generalmente non si usa questo menu. - Criteri di ricerca, menu a pulsanti. Se si preme invio, si apre un menu per stabilire il criterio di ricerca che si vuole adottare, in modo da perfezionare la ricerca. Personalmente non ho avuto mai bisogno di usare questo menu, tranne che per casi eccezionali, per i quali la normale ricerca non mi produceva risultati. - digitando una o più parole nel campo editazione Query di ricerca, premendo tab più volte, con shift più tab si fa prima, si raggiunge l'elenco dei messaggi trovati e che rispettano la stringa di ricerca. 11. Firma personale e suo inserimento nei messaggi. Precedentemente, abbiamo visto come creare un account di posta ed ora vedremo come usare una firma per quello predefinito, mentre, se abbiamo più di una firma, vedremo come scegliere quella da abbinare ad un messaggio che stiamo scrivendo. Per prima cosa, vediamo come si crea una firma, quindi, facciamo come segue: 1. Andiamo nel menu strumenti con alt più S, con freccia su, scegliamo opzioni e premiamo invio. 2. Si apre la multi scheda delle opzioni e siamo sulla scheda preferenze. 3. Con control più tab, ci posizioniamo sulla scheda Formato posta. 4. Con tab, ci spostiamo sul campo firme... e premiamo invio. 5. Troviamo i campi con i quali si può scrivere il testo della firma, formattandolo come si desidera, utilizzando tutti i comandi a pulsante presenti in questa scheda di opzioni.
5 6. E' ovvio che per poter formattare una firma graficamente bella ed accattivante, diciamo in modo professionale, mentre un vedente o un ipovedente non grave può farlo da solo, noi abbiamo bisogno di un occhio in prestito. 7. Se non abbiamo bisogno di avere una firma professionale e vogliamo avere una firma in formato testo, con tutti i dati significativi che vogliamo comunicare agli altri, basta inserire il testo e siamo a posto. 8. Con il tasto tab, raggiungiamo il campo editazione dove si deve scrivere la firma e si scrive il testo, mettendo su ogni riga quello che si vuole far leggere con l'ordine che si vuole. 9. Una volta scritto il testo della firma, premiamo tab fino al pulsante applica e premiamo invio. 10. Abbiamo creato la prima firma personale, anche se, successivamente, creandone altre, possiamo personalizzare ogni firma per l'account desiderato. 11. Siamo ad inizio della finestra e possiamo scegliere di inserire una nuova firma. 12. con tab, ci portiamo sul pulsante nuovo e premiamo invio. 13. Si apre una schermata che ci chiede il nome della firma, quindi, scriviamo un nome significativo e premiamo invio. 14. Si apre la stessa finestra trovata la prima volta che siamo entrati in questa procedura delle firme. 15. Così come abbiamo fatto in precedenza, con il tasto tab, raggiungiamo il campo editazione dove inserire il testo e scriviamo la firma come meglio desideriamo.
6 16. Premiamo Tab fino a raggiungere il pulsante applica e premiamo invio. 17. Se dobbiamo creare una nuova firma, ripetiamo i passaggi visti sopra. 18. Dopo aver creato almeno la prima firma, oltre al pulsante Nuovo, troviamo i pulsanti elimina e rinomina che servono rispettivamente ad eliminare la firma selezionata o cambiare il nome che abbiamo dato ad essa. 19. Se non dobbiamo fare altro, premere tab fino al pulsante OK e premiamo invio. 20. Ancora tab fino al pulsante OK e premiamo invio. Per collegare una firma ad un account, faremo come segue: 1. Dopo aver creato la firma o le firme che ci interessano, con il tasto tab ci portiamo sul campo dove sono le firme create. 2. Se vogliamo collegare una firma all'account predefinito, la selezioniamo da questo elenco. Se è una sola, non abbiamo bisogno di selezionare nulla. 3. Con il tasto tab, superiamo i pulsanti elimina, nuovo e rinomina, visti sopra, e troviamo due campi per selezionare l'account da collegare alla firma scelta. 4. Nel primo campo, scegliamo l'account predefinito, in modo che ogni volta che apriamo un nuovo messaggio da compilare, questa firma viene inserita automaticamente. 5. Sul secondo campo, non dobbiamo scegliere nessun account, a meno che non vogliamo che sia inserita la firma in automatico sempre.
7 Nota bene: se eseguiamo la scelta anche sul secondo campo, quando rispondiamo o inoltriamo un messaggio a qualcuno, nel messaggio che si apre per scrivere, non troveremo solo il testo originale, ma anche la firma predisposta. Personalmente questo seconda scelta o evitato di farla, in modo che nelle risposte e negli inoltri, la firma se serve la scelgo io in base alla risposta che devo dare. Scelta di una delle firme per inserirla in un messaggio. Quando si effettua la predisposizione di più firme, per poterne scegliere qualcuna all'occorrenza, indipendentemente dal fatto che in automatico sarà inserita la firma predefinita quando si apre un nuovo messaggio, faremo come segue: 1. Con il messaggio aperto e stando nel corpo del messaggio, premiamo alt per aprire i menu e premiamo due volte freccia sinistra per posizionarci sulla barra dei menu. 2. Con le frecce orizzontali selezioniamo il menu inserisci. 3. Con freccia giù, ci portiamo su includi, sottomenu. 4. Con freccia destra siamo sul pulsante allega file. 5. Premendo freccia su, ci portiamo su firma, pulsante a tendina e premiamo invio. 6. Si apre la tendina con tutte le firme da noi predisposte. 7. Con le frecce verticali, scegliamo una firma e premiamo invio.
8 8. Nel punto dove era posizionato il cursore nel momento dell'apertura dei menu, sarà scritta la firma da noi scelta. 9. Se vogliamo essere oculati, controlliamo il messaggio prima di spedirlo, rileggendo il testo scritto e magari anche la firma. 10. Non ci resta che spedire il messaggio premendo control più invio. La gestione delle firme abbinate ad un account. Se abbiamo bisogno di scegliere in automatico una delle firme predisposte per ogni account che possediamo, facciamo come segue: 1. Apriamo Microsoft Outlook Siamo in posta in arrivo. 2. Andiamo nel menu strumenti con alt più S, con freccia su, scegliamo opzioni e premiamo invio. 3. Si apre la multi scheda delle opzioni e siamo sulla scheda preferenze. 4. Con control più tab, ci posizioniamo sulla scheda Formato posta. 5. Con tab, ci spostiamo sul campo firme... e premiamo invio. 6. Con tab, ci portiamo sulla lista degli account e ne scegliamo uno. 7. con tab, ci portiamo sul campo che contiene le firme da inserire in un nuovo messaggio. 8. Scegliamo la firma da abbinare all'account scelto. 9. Con tab, ci spostiamo al secondo campo con le firme da scegliere per le risposte e per gli inoltri. Se la nostra scelta è quella di inserire lo stesso la firma, scegliamo la stessa firma scelta nel campo precedente. Se non vogliamo far aggiungere in automatico la firma quando rispondiamo o inoltriamo, non facciamo nessuna scelta. 10.Spostandoci con tab e shift più tab tra questi tre campi, possiamo assegnare ad ogni account di quelli posseduti, una delle firme predisposte, scegliendo nel primo campo l'account e negli altri due campi la firma associata. 11. Terminata questa associazione, con tab, cerchiamo il pulsante salva e premiamo invio per salvare le modifiche. 12. Alla fine, premere tab fino ad OK e premere invio. 13. Premere ancora tab fino ad OK e premere invio.
9 14. Se tutto è stato eseguito come descritto ed ammesso che abbiamo più account di posta, ogni volta che apriamo un nuovo messaggio, la firma sarà predisposta in automatico in base all'account che sarà scelto nel campo DA. Attenzione! Anche se si possono programmare più firme, dedicandone una per ogni account di posta che si possiede, tale opportunità generalmente si sfrutta in un ufficio. Infatti, questa peculiarità del browser può andar bene per chi ha più account e li utilizza separatamente per diverse attività, giustamente come si fa in un ufficio. Per chi usa la posta elettronica solo per svago e per le cose personali, di questa gestione avanzata ne possiamo fare anche a meno, anche se in certi casi può essere utile. Vi rimando alla prossima parte per continuare con le impostazioni e con le spiegazioni pratiche per questo browser. `*********` Per ulteriori spiegazioni, scrivere a: `Nunziante Esposito <nunziante.esposito@uiciechi.it>`_
Sesta parte: Come creare una lista di distribuzione e come gestirla dalla rubrica.
 Microsoft Outlook 2007. Di Nunziante Esposito. `*************` Sesta parte: Come creare una lista di distribuzione e come gestirla dalla rubrica. `***********` Dopo aver visto la rubrica che in questo
Microsoft Outlook 2007. Di Nunziante Esposito. `*************` Sesta parte: Come creare una lista di distribuzione e come gestirla dalla rubrica. `***********` Dopo aver visto la rubrica che in questo
Microsoft Outlook Di Nunziante Esposito. `*************` Quinta parte: Come gestire la rubrica (contatti). `***********`
 Microsoft Outlook 2007. Di Nunziante Esposito. `*************` Quinta parte: Come gestire la rubrica (contatti). `***********` Dopo aver preparato al meglio il layout del browser ed aver impostato un account
Microsoft Outlook 2007. Di Nunziante Esposito. `*************` Quinta parte: Come gestire la rubrica (contatti). `***********` Dopo aver preparato al meglio il layout del browser ed aver impostato un account
CORSO DI FORMAZIONE DOCENTI DELLE SCUOLE PUBBLICHE A GESTIONE PRIVATA ECDL, LA PATENTE EUROPEA PER L USO DEL COMPUTER GUIDA SINTETICA
 M ECDL ECDL, LA PATENTE EUROPEA PER L USO DEL COMPUTER LA POSTA ELETTRONICA Parte Generale GUIDA SINTETICA 1 - Primi passi Aprire il programma di posta elettronica Outlook Express Aprire la cassetta delle
M ECDL ECDL, LA PATENTE EUROPEA PER L USO DEL COMPUTER LA POSTA ELETTRONICA Parte Generale GUIDA SINTETICA 1 - Primi passi Aprire il programma di posta elettronica Outlook Express Aprire la cassetta delle
Inoltrare un messaggio.
 Reti informatiche 359 7.5.3.9 Inoltrare un messaggio. È possibile spedire ad altri un messaggio inviato o ricevuto in precedenza. Al destinatario verrà recapitato il messaggio originale nel quale compariranno
Reti informatiche 359 7.5.3.9 Inoltrare un messaggio. È possibile spedire ad altri un messaggio inviato o ricevuto in precedenza. Al destinatario verrà recapitato il messaggio originale nel quale compariranno
INDICAZIONI UTILI ALL UTILIZZO NUOVA POSTA ELETTRONICA
 INDICAZIONI UTILI ALL UTILIZZO NUOVA POSTA ELETTRONICA Accesso alla casella di posta Personale L accesso può avvenire o partendo dall area riservata del sito web (Intranet) selezionando Web Mail Fig. 1
INDICAZIONI UTILI ALL UTILIZZO NUOVA POSTA ELETTRONICA Accesso alla casella di posta Personale L accesso può avvenire o partendo dall area riservata del sito web (Intranet) selezionando Web Mail Fig. 1
INVIARE MESSAGGI CON UN SEMPLICE CLIC
 EMAIL INVIARE MESSAGGI CON UN SEMPLICE CLIC 1 La posta elettronica Fra i tanti programmi che permettono di gestire la posta elettronica viene proposto Outlook Express, in quanto è il più diffuso ed è gratuito
EMAIL INVIARE MESSAGGI CON UN SEMPLICE CLIC 1 La posta elettronica Fra i tanti programmi che permettono di gestire la posta elettronica viene proposto Outlook Express, in quanto è il più diffuso ed è gratuito
3.5.1 PREPARAZ1ONE I documenti che si possono creare con la stampa unione sono: lettere, messaggi di posta elettronica, o etichette.
 3.5 STAMPA UNIONE Le funzioni della stampa unione (o stampa in serie) permettono di collegare un documento principale con un elenco di nominativi e indirizzi, creando così tanti esemplari uguali nel contenuto,
3.5 STAMPA UNIONE Le funzioni della stampa unione (o stampa in serie) permettono di collegare un documento principale con un elenco di nominativi e indirizzi, creando così tanti esemplari uguali nel contenuto,
guida dell'utente modulo: [ idocmail ] LA GESTIONE DEI FILTRI e delle REGOLE in idocmail
![guida dell'utente modulo: [ idocmail ] LA GESTIONE DEI FILTRI e delle REGOLE in idocmail guida dell'utente modulo: [ idocmail ] LA GESTIONE DEI FILTRI e delle REGOLE in idocmail](/thumbs/51/27664722.jpg) LA GESTIONE DEI FILTRI e delle REGOLE in idocmail è possibile creare e memorizzare o meno filtri e regole automatiche semplici ed avanzati, oppure ricercare una qualsiasi parola anche parziale presente
LA GESTIONE DEI FILTRI e delle REGOLE in idocmail è possibile creare e memorizzare o meno filtri e regole automatiche semplici ed avanzati, oppure ricercare una qualsiasi parola anche parziale presente
Questo materiale è reperibile a questo indirizzo: PAS
 Questo materiale è reperibile a questo indirizzo: http://diego72.altervista.org/ PAS Comunicazione elettronica - Libero Posta elettronica Libero Mail Accedere a Libero Mail Accedi da qui Link pagina Pagina
Questo materiale è reperibile a questo indirizzo: http://diego72.altervista.org/ PAS Comunicazione elettronica - Libero Posta elettronica Libero Mail Accedere a Libero Mail Accedi da qui Link pagina Pagina
COME INSERIRE LE NOTE NELLA COMPOSIZIONE
 COME INSERIRE LE NOTE NELLA COMPOSIZIONE 1. Note ordine in INTESTAZIONE: Nella sezione INTESTAZIONE del progetto è possibile inserire qualsiasi tipo di nota da comunicare nei dieci campi che portano la
COME INSERIRE LE NOTE NELLA COMPOSIZIONE 1. Note ordine in INTESTAZIONE: Nella sezione INTESTAZIONE del progetto è possibile inserire qualsiasi tipo di nota da comunicare nei dieci campi che portano la
Usare il mouse e la tastiera
 Usare il mouse e la tastiera Questa risorsa didattica è stata realizzata dallo staff di Pane e Internet per lo svolgimento di un corso di formazione rivolto ai migranti, organizzato nel primo semestre
Usare il mouse e la tastiera Questa risorsa didattica è stata realizzata dallo staff di Pane e Internet per lo svolgimento di un corso di formazione rivolto ai migranti, organizzato nel primo semestre
Questo materiale è reperibile a questo indirizzo:
 Questo materiale è reperibile a questo indirizzo: http://diego72.altervista.org/ Comunicazione elettronica - Gmail Posta elettronica Gmail Accedere a Gmail Accedi da qui Registrati da qui Link pagina Pagina
Questo materiale è reperibile a questo indirizzo: http://diego72.altervista.org/ Comunicazione elettronica - Gmail Posta elettronica Gmail Accedere a Gmail Accedi da qui Registrati da qui Link pagina Pagina
La stampa unione in Word 2007
 La stampa unione in Word 2007 Preparazione della lista dei contatti Devi inviare a più persone lo stesso documento e vuoi personalizzarlo con il nome del destinatario? È semplice con la funzione stampa
La stampa unione in Word 2007 Preparazione della lista dei contatti Devi inviare a più persone lo stesso documento e vuoi personalizzarlo con il nome del destinatario? È semplice con la funzione stampa
Corso sul PACCHETTO OFFICE. Modulo Access
 Corso sul PACCHETTO OFFICE Modulo Access Docente: dott. Marco Cardani Lezione 2 Come creare un database 1 2 Come creare un database Impareremo ora come creare un nuovo database in modo da raggiungere un
Corso sul PACCHETTO OFFICE Modulo Access Docente: dott. Marco Cardani Lezione 2 Come creare un database 1 2 Come creare un database Impareremo ora come creare un nuovo database in modo da raggiungere un
DURATA DEL CORSO: 15 LEZIONI (2ore) Tutti i martedì e venerdì dal 14 aprile al 12 giugno
 DURATA DEL CORSO: 15 LEZIONI (2ore) Tutti i martedì e venerdì dal 14 aprile al 12 giugno Questo materiale è reperibile a questo indirizzo: http://diego72.altervista.org/corso-informatica-di-base/ PASSWORD:
DURATA DEL CORSO: 15 LEZIONI (2ore) Tutti i martedì e venerdì dal 14 aprile al 12 giugno Questo materiale è reperibile a questo indirizzo: http://diego72.altervista.org/corso-informatica-di-base/ PASSWORD:
PRIMI PASSI CON UN DATABASE
 Basi di dati PRIMI PASSI CON UN DATABASE Definizione di database Per database si intende un insieme di informazioni catalogate ed organizzate. Il tipo di database più diffuso è quello relazionale, composto
Basi di dati PRIMI PASSI CON UN DATABASE Definizione di database Per database si intende un insieme di informazioni catalogate ed organizzate. Il tipo di database più diffuso è quello relazionale, composto
Windows7: spiegazioni pratiche Seconda parte: Menu di avvio, barra delle applicazioni e system tray. `******************` Menu di avvio e system tray.
 Windows7: spiegazioni pratiche Seconda parte: Menu di avvio, barra delle applicazioni e system tray. `******************` Menu di avvio e system tray. Visto come predisporre un cd o una pendrive che ci
Windows7: spiegazioni pratiche Seconda parte: Menu di avvio, barra delle applicazioni e system tray. `******************` Menu di avvio e system tray. Visto come predisporre un cd o una pendrive che ci
MANUALE UTENTE UPLOADER JAVA
 MANUALE UTENTE UPLOADER JAVA Indice 1. Accesso all applicazione 2 2. Selezionare e aprire una cartella 2 3. Caricare file e cartelle 3 4. Scaricare un file o una cartella 6 5. Funzioni avanzate 8 6. Aggiornare
MANUALE UTENTE UPLOADER JAVA Indice 1. Accesso all applicazione 2 2. Selezionare e aprire una cartella 2 3. Caricare file e cartelle 3 4. Scaricare un file o una cartella 6 5. Funzioni avanzate 8 6. Aggiornare
Manuale rapido agenda Zimbra. Per entrare nella propria agenda via web digitare il link https://smail.regione.toscana.it
 Manuale rapido agenda Zimbra Per entrare nella propria agenda via web digitare il link https://smail.regione.toscana.it Inserire Nome utente = indirizzo di posta elettronica (es. nome.cognome@regione.toscana.it)
Manuale rapido agenda Zimbra Per entrare nella propria agenda via web digitare il link https://smail.regione.toscana.it Inserire Nome utente = indirizzo di posta elettronica (es. nome.cognome@regione.toscana.it)
ACCEDERE ALLA PROPRIA
 ACCEDERE ALLA PROPRIA EMAIL http://posta.dpconsulenze.com (sostituire dpconsulenze con il proprio dominio di posta) Quindi inserire nome utente (il sistema riconosce l indirizzo solo se scritto per intero,
ACCEDERE ALLA PROPRIA EMAIL http://posta.dpconsulenze.com (sostituire dpconsulenze con il proprio dominio di posta) Quindi inserire nome utente (il sistema riconosce l indirizzo solo se scritto per intero,
Gestione risorse (Windows)
 Gestione risorse (Windows) Organizzazione dei file Il sistema di memorizzazione è organizzato ad albero secondo una struttura gerarchica DISCO (drive) FILES CARTELLE (directory) FILES SOTTOCARTELLE FILES
Gestione risorse (Windows) Organizzazione dei file Il sistema di memorizzazione è organizzato ad albero secondo una struttura gerarchica DISCO (drive) FILES CARTELLE (directory) FILES SOTTOCARTELLE FILES
Sistema operativo Linux Ubuntu
 Sistema operativo Linux Ubuntu Avvio e arresto del sistema Attività operative Dopo aver premuto il tasto di accensione del computer, il sistema operativo viene caricato. L immagine che compare sullo schermo
Sistema operativo Linux Ubuntu Avvio e arresto del sistema Attività operative Dopo aver premuto il tasto di accensione del computer, il sistema operativo viene caricato. L immagine che compare sullo schermo
Modulo 3 - Elaborazione Testi 3.4 Oggetti
 Università degli Studi dell Aquila Corso ECDL programma START Modulo 3 - Elaborazione Testi 3.4 Oggetti Maria Maddalena Fornari Creare una tabella È possibile creare una tabella nel documento cliccando
Università degli Studi dell Aquila Corso ECDL programma START Modulo 3 - Elaborazione Testi 3.4 Oggetti Maria Maddalena Fornari Creare una tabella È possibile creare una tabella nel documento cliccando
Corso di informatica avanzato. 2 Videoscrittura II
 Corso di informatica avanzato 2 Videoscrittura II 1. Importare fogli Excel o altri oggetti 2. Tabulazione 3. Realizzazione di un volantino con suddivisione in colonne 4. Copia formato 5. Unione di documenti
Corso di informatica avanzato 2 Videoscrittura II 1. Importare fogli Excel o altri oggetti 2. Tabulazione 3. Realizzazione di un volantino con suddivisione in colonne 4. Copia formato 5. Unione di documenti
Manuale rapido Zimbra Posta elettronica e agenda
 ZIMBRA Pagina 1 Manuale rapido Zimbra Posta elettronica e agenda Zimbra è una suite di collaborazione, che permette con un solo strumento di poter accedere al proprio account di posta elettronica regionale,
ZIMBRA Pagina 1 Manuale rapido Zimbra Posta elettronica e agenda Zimbra è una suite di collaborazione, che permette con un solo strumento di poter accedere al proprio account di posta elettronica regionale,
POWERPOINT 2010 Tutorial passo passo
 POWERPOINT 2010 Tutorial passo passo PowerPoint è un'applicazione utilizzata principalmente per creare presentazioni che combinano testo, forme, immagini, grafici, animazione, grafici, video e molto altro
POWERPOINT 2010 Tutorial passo passo PowerPoint è un'applicazione utilizzata principalmente per creare presentazioni che combinano testo, forme, immagini, grafici, animazione, grafici, video e molto altro
Sedicesima parte: Sincronizzare contatti, agenda e suonerie con itunes.
 Come utilizzare l'iphone. Di Raffaele Di Donato e Nunziante Esposito. `***********` Sedicesima parte: Sincronizzare contatti, agenda e suonerie con itunes. `**********` L'iPhone: descrizione pratica delle
Come utilizzare l'iphone. Di Raffaele Di Donato e Nunziante Esposito. `***********` Sedicesima parte: Sincronizzare contatti, agenda e suonerie con itunes. `**********` L'iPhone: descrizione pratica delle
Inserire un nuovo foglio
 Excel Base- Lezione 2 Inserire un nuovo foglio 1. Nella parte inferiore della finestra di lavoro sulla sinistra, fare clic sulla linguetta del foglio, a sinistra del quale se ne desidera aggiungere uno
Excel Base- Lezione 2 Inserire un nuovo foglio 1. Nella parte inferiore della finestra di lavoro sulla sinistra, fare clic sulla linguetta del foglio, a sinistra del quale se ne desidera aggiungere uno
Personal Share Estratto. Manuale Utente
 Personal Share Estratto Manuale Utente 1. Accesso di mail di invito L accesso al servizio avviene una volta ricevuta la mail di invito Cliccando sul link indicato dalla freccia (che sarà personalizzato
Personal Share Estratto Manuale Utente 1. Accesso di mail di invito L accesso al servizio avviene una volta ricevuta la mail di invito Cliccando sul link indicato dalla freccia (che sarà personalizzato
Patente Europea del Computer ECDL - MODULO 3
 Patente Europea del Computer ECDL - MODULO 3 Lezione 3 di 3 Aiuto Controllo ortografico Opzioni di Word Stampa unione Per richiamare la Guida in linea di Word, possiamo utilizzare il pulsante azzurro a
Patente Europea del Computer ECDL - MODULO 3 Lezione 3 di 3 Aiuto Controllo ortografico Opzioni di Word Stampa unione Per richiamare la Guida in linea di Word, possiamo utilizzare il pulsante azzurro a
In apertura, come previsto dal D.lgs 196 codice privacy -, l accesso al programma è protetto da password.
 GUIDA RAPIDA ALL USO DI DENTAL MANAGEMENT SYSTEM SOMMARIO Inserimento dell intestazione dello Studio che verrà stampato su preventivi e fatture e degli operatori... 2 Inserimento e/o modifica delle voci
GUIDA RAPIDA ALL USO DI DENTAL MANAGEMENT SYSTEM SOMMARIO Inserimento dell intestazione dello Studio che verrà stampato su preventivi e fatture e degli operatori... 2 Inserimento e/o modifica delle voci
Microsoft Word (parte I) Mirko Gombia Università di Bologna
 Microsoft Word (parte I) Mirko Gombia Università di Bologna Cenni preliminari Microsoft Word è un programma del pacchetto Office di Microsoft È un software dedicato alla creazione di testi, ma non solo
Microsoft Word (parte I) Mirko Gombia Università di Bologna Cenni preliminari Microsoft Word è un programma del pacchetto Office di Microsoft È un software dedicato alla creazione di testi, ma non solo
DAISOFT DAISOFT CONTABILITA' 2.0 MANUALE UTENTE
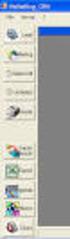 DAISOFT CONTABILITA' 2.0 MANUALE UTENTE INDICE Operazioni iniziali... Operazioni comuni... Registrazioni contabili... Le stampe... Utilità... Multiutenza-Gestione database... Appendice... 1 3 7 17 19 21
DAISOFT CONTABILITA' 2.0 MANUALE UTENTE INDICE Operazioni iniziali... Operazioni comuni... Registrazioni contabili... Le stampe... Utilità... Multiutenza-Gestione database... Appendice... 1 3 7 17 19 21
Manuale rapido agenda Zimbra. Per entrare nella propria agenda via web digitare il link https://smail.regione.toscana.it. Inserire utente e password.
 Manuale rapido agenda Zimbra Per entrare nella propria agenda via web digitare il link https://smail.regione.toscana.it Inserire utente e password. Cliccare sull icona Agenda, verranno visualizzati i vari
Manuale rapido agenda Zimbra Per entrare nella propria agenda via web digitare il link https://smail.regione.toscana.it Inserire utente e password. Cliccare sull icona Agenda, verranno visualizzati i vari
Istruzioni per la compilazione del modulo di deposito per parti non rituali
 Istruzioni per la compilazione del modulo di deposito per parti non rituali Questa nota descrive le attività necessarie per preparare il modulo per il deposito per parti non rituali. Sommario Attività
Istruzioni per la compilazione del modulo di deposito per parti non rituali Questa nota descrive le attività necessarie per preparare il modulo per il deposito per parti non rituali. Sommario Attività
Migrazione a Outlook 2010
 Contenuto della Guida Microsoft Outlook 2010 ha un aspetto molto diverso e l'obiettivo di questa Guida è quello di fornire un supporto al fine di ridurre il più possibile i tempi di apprendimento. Contiene
Contenuto della Guida Microsoft Outlook 2010 ha un aspetto molto diverso e l'obiettivo di questa Guida è quello di fornire un supporto al fine di ridurre il più possibile i tempi di apprendimento. Contiene
Personal Share Bandi Programmazione Edilizia Scolastica Manuale Utente Comune
 Personal Share Bandi Programmazione Edilizia Scolastica 2018-2020 Manuale Utente Comune 1. Obiettivi Il sistema Personal Share associato all Anagrafe Regionale dell Edilizia Scolastica permette ai funzionari
Personal Share Bandi Programmazione Edilizia Scolastica 2018-2020 Manuale Utente Comune 1. Obiettivi Il sistema Personal Share associato all Anagrafe Regionale dell Edilizia Scolastica permette ai funzionari
Stampa Guidata Serie in 19 passi. Creazione di una serie di documenti testualicon la tecnica Stampa Guidata Serie OpenOffice 2.3.0
 Stampa Guidata Serie in 19 passi Creazione di una serie di documenti testualicon la tecnica Stampa Guidata Serie OpenOffice 2.3.0 Passo 1 Creazione del foglio di calcolo che servirà come "Sorgente dati".
Stampa Guidata Serie in 19 passi Creazione di una serie di documenti testualicon la tecnica Stampa Guidata Serie OpenOffice 2.3.0 Passo 1 Creazione del foglio di calcolo che servirà come "Sorgente dati".
Operazioni preliminari: creare una cartella in Documenti
 Operazioni preliminari: creare una cartella in Documenti 1. Fare clic in successione su Start (cerchio con il logo Microsoft in basso a sinistra), Documenti. 2. Cliccare su Nuova cartella comparirà una
Operazioni preliminari: creare una cartella in Documenti 1. Fare clic in successione su Start (cerchio con il logo Microsoft in basso a sinistra), Documenti. 2. Cliccare su Nuova cartella comparirà una
AEIT Sistema di posta elettronica. Spostare automaticamente le spam in una sottocartella
 AEIT Sistema di posta elettronica Spostare automaticamente le e-mail spam in una sottocartella Per fare in modo che le e-mail classificate come spam dal filtro antispam del server mail.aeit.it vengano
AEIT Sistema di posta elettronica Spostare automaticamente le e-mail spam in una sottocartella Per fare in modo che le e-mail classificate come spam dal filtro antispam del server mail.aeit.it vengano
qwertyuiopasdfghjklzxcvbnmq ertyuiopasdfghjklzxcvbnmqwer tyuiopasdfghjklzxcvbnmqwerty Corso Avanzato di Informatica
 qwertyuiopasdfghjklzxcvbnmq wertyuiopasdfghjklzxcvbnmqw ertyuiopasdfghjklzxcvbnmqwer APPUNTI LEZIONI DI EXCEL tyuiopasdfghjklzxcvbnmqwerty Corso Avanzato di Informatica uiopasdfghjklzxcvbnmqwertyui opasdfghjklzxcvbnmqwertyuiop
qwertyuiopasdfghjklzxcvbnmq wertyuiopasdfghjklzxcvbnmqw ertyuiopasdfghjklzxcvbnmqwer APPUNTI LEZIONI DI EXCEL tyuiopasdfghjklzxcvbnmqwerty Corso Avanzato di Informatica uiopasdfghjklzxcvbnmqwertyui opasdfghjklzxcvbnmqwertyuiop
Interfaccia Webmail Roundcube
 Interfaccia Webmail Roundcube Accesso Accedere al pannello di controllo (Fig.1). Fig.1 Click sul pulsante "webmail" per essere indirizzati alla pagina di accesso alla mail (Fig.2). Fig.2 2016 Next Data
Interfaccia Webmail Roundcube Accesso Accedere al pannello di controllo (Fig.1). Fig.1 Click sul pulsante "webmail" per essere indirizzati alla pagina di accesso alla mail (Fig.2). Fig.2 2016 Next Data
Fondamenti di informatica. Word Elaborazione di testi
 Fondamenti di informatica Word Elaborazione di testi INTRODUZIONE Cos è Word? Word è un word processor WYSIWYG (What You See Is What You Get) in grado di soddisfare molte esigenze di word processing e
Fondamenti di informatica Word Elaborazione di testi INTRODUZIONE Cos è Word? Word è un word processor WYSIWYG (What You See Is What You Get) in grado di soddisfare molte esigenze di word processing e
T E S T I E S T A M P E 1
 1 TESTI E STAMPE 2 Come operare con il testo? 3 In Windows abbiamo due possibilità: 1. BLOCCO NOTE 2. WORD PAD 4 BLOCCO NOTE è utile a leggere i file con estensione.txt Per aprirlo: Start Tutti i programmi
1 TESTI E STAMPE 2 Come operare con il testo? 3 In Windows abbiamo due possibilità: 1. BLOCCO NOTE 2. WORD PAD 4 BLOCCO NOTE è utile a leggere i file con estensione.txt Per aprirlo: Start Tutti i programmi
Lena Cota Guido Corso di Informatica - II livello. Esplora Risorse. Lavorare con il file system
 Esplora Risorse Lavorare con il file system 1 Cos è Le informazioni che possono essere elaborate dai computer sono conservate in documenti chiamati file. Esplora Risorse è il programma già installato su
Esplora Risorse Lavorare con il file system 1 Cos è Le informazioni che possono essere elaborate dai computer sono conservate in documenti chiamati file. Esplora Risorse è il programma già installato su
GUIDA ALLA GESTIONE DEL SITO
 GUIDA ALLA GESTIONE DEL SITO Layout pubblico... 3 Layout gestione... 4 Layout... 4 Menu... 5 Area dati... 5 Pulsanti della tabella... 6 Pulsanti del record... 6 I tipi di informazione gestiti nel sito...
GUIDA ALLA GESTIONE DEL SITO Layout pubblico... 3 Layout gestione... 4 Layout... 4 Menu... 5 Area dati... 5 Pulsanti della tabella... 6 Pulsanti del record... 6 I tipi di informazione gestiti nel sito...
Windows. La prima realizzazione di un ambiente grafico si deve alla Apple (1984) per il suo Macintosh. La gestione dei file conserva la logica del DOS
 Windows La prima realizzazione di un ambiente grafico si deve alla Apple (1984) per il suo Macintosh La gestione dei file conserva la logica del DOS Funzionalità di un S.O. Gestione dei file Gestione dei
Windows La prima realizzazione di un ambiente grafico si deve alla Apple (1984) per il suo Macintosh La gestione dei file conserva la logica del DOS Funzionalità di un S.O. Gestione dei file Gestione dei
GUIDA ALL INSERIMENTO DI TESTI E DOCUMENTI NEL NUOVO SITO DEL COMUNE DI CERVIA Versione 1.0
 GUIDA ALL INSERIMENTO DI TESTI E DOCUMENTI NEL NUOVO SITO DEL COMUNE DI CERVIA Versione 1.0 Indice - ACCESSO AL BACKEND DEL SITO WEB e LOGIN - INSERIMENTO FILE IN GESTIONE FILE - INSERIMENTO NEWS Realizzato
GUIDA ALL INSERIMENTO DI TESTI E DOCUMENTI NEL NUOVO SITO DEL COMUNE DI CERVIA Versione 1.0 Indice - ACCESSO AL BACKEND DEL SITO WEB e LOGIN - INSERIMENTO FILE IN GESTIONE FILE - INSERIMENTO NEWS Realizzato
Servizio Webmail dell Università degli Studi di Macerata
 Servizio Webmail dell ----------------------------------------------------------------------------------------------------------------------------------- Posta Come ordinare le e-mail---------------------------------------------------------------pag.
Servizio Webmail dell ----------------------------------------------------------------------------------------------------------------------------------- Posta Come ordinare le e-mail---------------------------------------------------------------pag.
Note CONFIGURAZIONE
 Per gestire la posta elettronica con il tuoi Iphone e Ipad, hai due possibilità. La prima è scaricare, se esiste, l App del gestore della tua mail: ad esempio Gmail ha una sua App preinstallata su tutti
Per gestire la posta elettronica con il tuoi Iphone e Ipad, hai due possibilità. La prima è scaricare, se esiste, l App del gestore della tua mail: ad esempio Gmail ha una sua App preinstallata su tutti
Cosa sono le maschere
 Prof. Emanuele Papotto Cosa sono le maschere La maschera è un oggetto di database che viene realizzato per mostrare, modificare e immettere i record in modo più chiaro rispetto alla visualizzazione foglio
Prof. Emanuele Papotto Cosa sono le maschere La maschera è un oggetto di database che viene realizzato per mostrare, modificare e immettere i record in modo più chiaro rispetto alla visualizzazione foglio
U.T.E Università della Terza Età
 U.T.E Università della Terza Età Sede di Novate Milanese Corso Informatica Approfondimento FOGLIO ELETTRONICO Docente: Giovanni Pozzi FOGLIO ELETTRONICO MS-Excel E un programma che permette di effettuare:
U.T.E Università della Terza Età Sede di Novate Milanese Corso Informatica Approfondimento FOGLIO ELETTRONICO Docente: Giovanni Pozzi FOGLIO ELETTRONICO MS-Excel E un programma che permette di effettuare:
Inserire record. Microsoft Access. Inserire/modificare record. Inserire record. Cancellare record. Inserire/modificare record
 Inserire record Microsoft Access Maschere (II) Una maschera può essere sfruttata non solo per vedere dati ma anche per immettere nuovi record, per modificarli o per cancellarli (come in visualizzazione
Inserire record Microsoft Access Maschere (II) Una maschera può essere sfruttata non solo per vedere dati ma anche per immettere nuovi record, per modificarli o per cancellarli (come in visualizzazione
Word Elaborazione di testi
 Fondamenti di informatica Cos è Word? Word è un word processor WYSIWYG (What You See Is What You Get) in grado di soddisfare molte esigenze di word processing e desktop publishing Word Elaborazione di
Fondamenti di informatica Cos è Word? Word è un word processor WYSIWYG (What You See Is What You Get) in grado di soddisfare molte esigenze di word processing e desktop publishing Word Elaborazione di
Contenuti Guida Registrazione Utenti Inserimento Articoli con immagini e Video Gestione Album e Foto Inserire Sponsor Gestione contenuti in evidenza
 Contenuti Guida Registrazione Utenti Inserimento Articoli con immagini e Video Gestione Album e Foto Inserire Sponsor Gestione contenuti in evidenza Gestione menu di navigazione Gestione Utenti Registrazione
Contenuti Guida Registrazione Utenti Inserimento Articoli con immagini e Video Gestione Album e Foto Inserire Sponsor Gestione contenuti in evidenza Gestione menu di navigazione Gestione Utenti Registrazione
14Ex-Cap11.qxd :20 Pagina Le macro
 14Ex-Cap11.qxd 21-12-2006 11:20 Pagina 203 11 Le macro Creare le macro Registrare una macro Eseguire una macro Riferimenti assoluti e relativi nelle macro Assegnare un pulsante a una macro Modificare una
14Ex-Cap11.qxd 21-12-2006 11:20 Pagina 203 11 Le macro Creare le macro Registrare una macro Eseguire una macro Riferimenti assoluti e relativi nelle macro Assegnare un pulsante a una macro Modificare una
Windows7: spiegazioni pratiche. Quinta parte: personalizzazione dello schermo e delle cartelle. `******************`
 Windows7: spiegazioni pratiche Quinta parte: personalizzazione dello schermo e delle cartelle. `******************` Vediamo come impostare al meglio lo schermo e le cartelle del nostro Windows Seven in
Windows7: spiegazioni pratiche Quinta parte: personalizzazione dello schermo e delle cartelle. `******************` Vediamo come impostare al meglio lo schermo e le cartelle del nostro Windows Seven in
Evoluzioni Software s.n.c. SLpw Guida all'uso Pag.1 di 49
 Evoluzioni Software s.n.c. SLpw Guida all'uso Pag.1 di 49 Evoluzioni Software s.n.c. SLpw Guida all'uso Pag.2 di 49 1 Installazione certificati Uffici Giudiziari... 3 2 Accesso al programma... 6 2.1 Fascicoli...
Evoluzioni Software s.n.c. SLpw Guida all'uso Pag.1 di 49 Evoluzioni Software s.n.c. SLpw Guida all'uso Pag.2 di 49 1 Installazione certificati Uffici Giudiziari... 3 2 Accesso al programma... 6 2.1 Fascicoli...
Nuove pagine e collegamenti
 05 Nuove pagine e collegamenti In questo capitolo In questo capitolo imparerai come realizzare un semplice collegamento da un testo a una nuova pagina, apprenderai il concetto di link di ritorno. Successivamente
05 Nuove pagine e collegamenti In questo capitolo In questo capitolo imparerai come realizzare un semplice collegamento da un testo a una nuova pagina, apprenderai il concetto di link di ritorno. Successivamente
Video Scrittura (MS Word) Prima Parte
 Video Scrittura (MS Word) Prima Parte Ripasso/approfondimento: Gestione Cartelle/File Crea una cartella UTE Informatica Base sul Desktop Click destro sul Desktop Posizionarsi su Nuovo Cliccare su Cartella
Video Scrittura (MS Word) Prima Parte Ripasso/approfondimento: Gestione Cartelle/File Crea una cartella UTE Informatica Base sul Desktop Click destro sul Desktop Posizionarsi su Nuovo Cliccare su Cartella
ISCRIZIONI. Impostazioni form ECDL
 ISCRIZIONI In questo menù del pannello di amministrazione vengono gestite le iscrizioni ai corsi ECDL e agli eventi generici impostabili. E' possibile creare gli eventi per una determinata data e visualizzare
ISCRIZIONI In questo menù del pannello di amministrazione vengono gestite le iscrizioni ai corsi ECDL e agli eventi generici impostabili. E' possibile creare gli eventi per una determinata data e visualizzare
L INTERFACCIA GRAFICA DI EXCEL
 Dopo l avvio del foglio elettronico apparirà un interfaccia grafica nella quale verrà aperta una nuova cartella di lavoro alla quale il PC assegnerà automaticamente il nome provvisorio di Cartel1. La cartella
Dopo l avvio del foglio elettronico apparirà un interfaccia grafica nella quale verrà aperta una nuova cartella di lavoro alla quale il PC assegnerà automaticamente il nome provvisorio di Cartel1. La cartella
SEE Electrical Expert V4: FAQ
 SEE Electrical Expert V4: FAQ Inserimento attributi in morsetti logici e fisici INTRODUZIONE Ad un morsetto (che sia esso logico oppure fisico) è possibile aggiungere un attributo passando per il comando
SEE Electrical Expert V4: FAQ Inserimento attributi in morsetti logici e fisici INTRODUZIONE Ad un morsetto (che sia esso logico oppure fisico) è possibile aggiungere un attributo passando per il comando
Manuale d istruzioni per l uso della web-mail di ANDI
 Manuale d istruzioni per l uso della web-mail di ANDI 1. Login Dopo esservi connessi all indirizzo https://webmail.andinazionale.it/ troverete una interfaccia come quella indicata in Figura 1. per accedere
Manuale d istruzioni per l uso della web-mail di ANDI 1. Login Dopo esservi connessi all indirizzo https://webmail.andinazionale.it/ troverete una interfaccia come quella indicata in Figura 1. per accedere
L AMBIENTE DI MICROSOFT WORD 2003
 , 2011 L AMBIENTE DI MICROSOFT WORD 2003 Questo è ciò che vediamo quando eseguiamo Microsoft Word 2003 sul nostro computer: Riga del titolo Barre degli strumenti: per scegliere i comandi in modo rapido
, 2011 L AMBIENTE DI MICROSOFT WORD 2003 Questo è ciò che vediamo quando eseguiamo Microsoft Word 2003 sul nostro computer: Riga del titolo Barre degli strumenti: per scegliere i comandi in modo rapido
Istruzioni per la compilazione del modulo di deposito per parti non rituali
 Istruzioni per la compilazione del modulo di deposito per parti non rituali Questa nota descrive le attività necessarie per preparare il modulo per il deposito per parti non rituali. Sommario Attività
Istruzioni per la compilazione del modulo di deposito per parti non rituali Questa nota descrive le attività necessarie per preparare il modulo per il deposito per parti non rituali. Sommario Attività
Relazioni. Microsoft Access. Relazioni. Relazioni
 Relazioni Microsoft Access Relazioni In Access, le relazioni non sono le relazioni del modello relazionale! Relazioni: legate ai concetti di Join Integrità referenziale Relazioni I tipi di relazione possono
Relazioni Microsoft Access Relazioni In Access, le relazioni non sono le relazioni del modello relazionale! Relazioni: legate ai concetti di Join Integrità referenziale Relazioni I tipi di relazione possono
U.T.E FOGLIO ELETTRONICO. Università della Terza Età. Sede di Novate Milanese. Corso Informatica Approfondimento. Docente: Giovanni Pozzi
 U.T.E Università della Terza Età Sede di Novate Milanese Corso Informatica Approfondimento FOGLIO ELETTRONICO Docente: Giovanni Pozzi FOGLIO ELETTRONICO MS-Excel E un programma che permette di effettuare:
U.T.E Università della Terza Età Sede di Novate Milanese Corso Informatica Approfondimento FOGLIO ELETTRONICO Docente: Giovanni Pozzi FOGLIO ELETTRONICO MS-Excel E un programma che permette di effettuare:
U S O D E L L A P O S T A E L E T T R O N I C A 1
 1 USO DELLA POSTA ELETTRONICA 2 Possiamo gestire la posta elettronica tramite: APPLICAZIONI (Windows Mail , Outlook, Windows Live Mail, Mozilla Thunderbird) WEBMAIL (Gmail,
1 USO DELLA POSTA ELETTRONICA 2 Possiamo gestire la posta elettronica tramite: APPLICAZIONI (Windows Mail , Outlook, Windows Live Mail, Mozilla Thunderbird) WEBMAIL (Gmail,
Selezionare e spostare le icone
 Selezionare e spostare le icone Selezionare un icona, ovvero cliccarci sopra con il tasto sinistro del mouse (l icona cambia tonalità di colore), significa comunicare al sistema operativo che si vuole
Selezionare e spostare le icone Selezionare un icona, ovvero cliccarci sopra con il tasto sinistro del mouse (l icona cambia tonalità di colore), significa comunicare al sistema operativo che si vuole
Windows è un software di base o Sistema Operativo che permette di:
 WINDOWS XP Windows è un software di base o Sistema Operativo che permette di: Gestire tutte le periferiche del computer Organizzare dati Gestire le operazioni con i dati Il sistema operativo è il primo
WINDOWS XP Windows è un software di base o Sistema Operativo che permette di: Gestire tutte le periferiche del computer Organizzare dati Gestire le operazioni con i dati Il sistema operativo è il primo
Capitolo 2. Figura 21. Inserimento dati
 Capitolo 2 INSERIMENTO DI DATI In ogni cella del foglio di lavoro è possibile inserire dati che possono essere di tipo testuale o numerico, oppure è possibile inserire formule le quali hanno la caratteristica
Capitolo 2 INSERIMENTO DI DATI In ogni cella del foglio di lavoro è possibile inserire dati che possono essere di tipo testuale o numerico, oppure è possibile inserire formule le quali hanno la caratteristica
Pratica guidata 6. Salvare e organizzare i contenuti
 Pratica guidata 6 Salvare e organizzare i contenuti Salvare un file dal web Capire come funziona l'organizzazione in cartelle Creare, rinominare, copiare, spostare ed eliminare file e cartelle. Centro
Pratica guidata 6 Salvare e organizzare i contenuti Salvare un file dal web Capire come funziona l'organizzazione in cartelle Creare, rinominare, copiare, spostare ed eliminare file e cartelle. Centro
Creare sezioni con formattazione diversa dalle altre sezioni formattazione Applicare gli effetti di carattere Allineare il paragrafo
 Creare sezioni con formattazione diversa dalle altre sezioni Per modificare la formattazione ad una singola sezione differenziandola dalle altre è necessario selezionare l intera sezione ed effettuare
Creare sezioni con formattazione diversa dalle altre sezioni Per modificare la formattazione ad una singola sezione differenziandola dalle altre è necessario selezionare l intera sezione ed effettuare
WebMail Guida per utenti
 WebMail Guida per utenti 1 Accesso alla webmail Accesso alla Webmail È necessario utilizzare Firefox per accedere alla webmail, fare login inserendo l utente e la password. Accedi Esci 1. Aprire una finestra
WebMail Guida per utenti 1 Accesso alla webmail Accesso alla Webmail È necessario utilizzare Firefox per accedere alla webmail, fare login inserendo l utente e la password. Accedi Esci 1. Aprire una finestra
Sistema operativo Mac OS X
 Attività operative Personalizzare la scrivania. La personalizzazione viene attivata direttamente dal Dock facendo clic sull icona Preferenze di sistema. MODALITÀ ALTERNATIVA 1 Scrivania e salvaschermo.
Attività operative Personalizzare la scrivania. La personalizzazione viene attivata direttamente dal Dock facendo clic sull icona Preferenze di sistema. MODALITÀ ALTERNATIVA 1 Scrivania e salvaschermo.
BREVE GUIDA ALL UTILIZZO DI
 BREVE GUIDA ALL UTILIZZO DI Concetti generali di PowerPoint Aprire PowerPoint L apertura del programma Microsoft PowerPoint dipende dal sistema operativo che si utilizza per la gestione del computer. In
BREVE GUIDA ALL UTILIZZO DI Concetti generali di PowerPoint Aprire PowerPoint L apertura del programma Microsoft PowerPoint dipende dal sistema operativo che si utilizza per la gestione del computer. In
Utilizzo delle Maschere in Microsoft Access
 Utilizzo delle Maschere in Microsoft Access Uso delle maschere Permettono di definire delle interfacce grafiche per la gestione dei dati del database Permettono di realizzare delle piccole applicazioni
Utilizzo delle Maschere in Microsoft Access Uso delle maschere Permettono di definire delle interfacce grafiche per la gestione dei dati del database Permettono di realizzare delle piccole applicazioni
Guida. CYS Gestioni. Sviluppato da Matteo Tucceri con la collaborazione di Paola Tucceri.
 Guida CYS Gestioni Sviluppato da Matteo Tucceri con la collaborazione di Paola Tucceri (supporto@matteotucceri.net) Il programma CYS Gestioni permette di gestire: l Anagrafica degli Iscritti l Invio delle
Guida CYS Gestioni Sviluppato da Matteo Tucceri con la collaborazione di Paola Tucceri (supporto@matteotucceri.net) Il programma CYS Gestioni permette di gestire: l Anagrafica degli Iscritti l Invio delle
Guida all uso di fedsearch
 Guida all uso di fedsearch Gli utenti registrati: salvare ricerche e documenti a cura del CAB fedsearch dà ai suoi utenti la possibilità di salvare in modo temporaneo o permanente ricerche e documenti.
Guida all uso di fedsearch Gli utenti registrati: salvare ricerche e documenti a cura del CAB fedsearch dà ai suoi utenti la possibilità di salvare in modo temporaneo o permanente ricerche e documenti.
Modulo 3 - Elaborazione Testi 3.2 Creazione documento
 Università degli Studi dell Aquila Corso ECDL programma START Modulo 3 - Elaborazione Testi 3.2 Creazione documento Maria Maddalena Fornari Visualizzazione di una pagina Nella zona inferiore della finestra
Università degli Studi dell Aquila Corso ECDL programma START Modulo 3 - Elaborazione Testi 3.2 Creazione documento Maria Maddalena Fornari Visualizzazione di una pagina Nella zona inferiore della finestra
Manuale del programma RETE PARROCCHIALE SPSE
 Manuale del programma RETE PARROCCHIALE SPSE Per utilizzare il programma Rete Parrocchiale SPSE accedere con le proprie credenziali all area riservata di SPSE, raggiungibile dal link http://www.sovvenire.it/areariservata
Manuale del programma RETE PARROCCHIALE SPSE Per utilizzare il programma Rete Parrocchiale SPSE accedere con le proprie credenziali all area riservata di SPSE, raggiungibile dal link http://www.sovvenire.it/areariservata
7. Sezione Contatti WebMail PEC Aruba: Creazione Contatti e Gruppi di Persone
 7. Sezione Contatti WebMail PEC Aruba: Creazione Contatti e Gruppi di Persone ll presente articolo esemplifica le modalità di utilizzo di tutti gli strumenti disponibili nella sezione Contatti. La stessa
7. Sezione Contatti WebMail PEC Aruba: Creazione Contatti e Gruppi di Persone ll presente articolo esemplifica le modalità di utilizzo di tutti gli strumenti disponibili nella sezione Contatti. La stessa
Eloisa Fioravanti Excel per medicina odontoiatria e infermieristica
 A01 Eloisa Fioravanti Excel per medicina odontoiatria e infermieristica Copyright MMXVI Aracne editrice int.le S.r.l. www.aracneeditrice.it info@aracneeditrice.it via Quarto Negroni, 15 00040 Ariccia
A01 Eloisa Fioravanti Excel per medicina odontoiatria e infermieristica Copyright MMXVI Aracne editrice int.le S.r.l. www.aracneeditrice.it info@aracneeditrice.it via Quarto Negroni, 15 00040 Ariccia
Note APRIRE IL PROGRAMMA EXCEL
 APRIRE IL PROGRAMMA EXCEL 1. Fai clic sul pulsante Start. 2. Fai scorrere l elenco dei programmi e a seconda della versione del tuo Windows: a. Fai clic su Microsoft Office e/o b. Fai clic su Microsoft
APRIRE IL PROGRAMMA EXCEL 1. Fai clic sul pulsante Start. 2. Fai scorrere l elenco dei programmi e a seconda della versione del tuo Windows: a. Fai clic su Microsoft Office e/o b. Fai clic su Microsoft
PER SALVARE UN FILE FILE - SALVA CON NOME SCEGLIERE: 1) il nome da dare al file. 2) la posizione in cui salvare: documenti, desktop, penna usb, etc.
 PER SALVARE UN FILE FILE - SALVA CON NOME SCEGLIERE: 1) il nome da dare al file 2) la posizione in cui salvare: documenti, desktop, penna usb, etc. 3) il tipo file: documento word (.docx), word 97-2003
PER SALVARE UN FILE FILE - SALVA CON NOME SCEGLIERE: 1) il nome da dare al file 2) la posizione in cui salvare: documenti, desktop, penna usb, etc. 3) il tipo file: documento word (.docx), word 97-2003
Figura 1 - Finestra Tabella
 Capitolo IV Oggetti Creare una tabella Creare una tabella per inserire dei dati Per inserire una tabella premere il pulsante Tabella presente nella sezione Tabella della barra Inserisci. Viene visualizzata
Capitolo IV Oggetti Creare una tabella Creare una tabella per inserire dei dati Per inserire una tabella premere il pulsante Tabella presente nella sezione Tabella della barra Inserisci. Viene visualizzata
Opuscolo Windows. Cliccando due volte su questa icona puoi aprire il programma di posta elettronica. Cliccando qui puoi navigare in Internet
 - Il Desktop pag. 2 - Pulsante Start pag. 3 - Barra delle Applicazioni pag. 3 - Risorse del Computer pag. 3 - Le Finestre di Windows pag. 4 - Salvare un lavoro pag. 4 - Stampa pag. 5 - Creare una Cartella
- Il Desktop pag. 2 - Pulsante Start pag. 3 - Barra delle Applicazioni pag. 3 - Risorse del Computer pag. 3 - Le Finestre di Windows pag. 4 - Salvare un lavoro pag. 4 - Stampa pag. 5 - Creare una Cartella
Creare una tabella di pivot
 Creare una tabella di pivot Importiamo in un foglio di Excel una tabella di dati, di grandi dimensioni, per esempio dal sito www.istat.it/it quella relativa al Consumo di energia per i comuni capoluogo
Creare una tabella di pivot Importiamo in un foglio di Excel una tabella di dati, di grandi dimensioni, per esempio dal sito www.istat.it/it quella relativa al Consumo di energia per i comuni capoluogo
Lavorare col programma di scrittura Blocco Note
 Lavorare col programma di scrittura Blocco Note Questa risorsa didattica è stata realizzata dallo staff di Pane e Internet per lo svolgimento di un corso di formazione rivolto ai migranti, organizzato
Lavorare col programma di scrittura Blocco Note Questa risorsa didattica è stata realizzata dallo staff di Pane e Internet per lo svolgimento di un corso di formazione rivolto ai migranti, organizzato
Tabelle. Verdi A. Bianchi B. Rossi C. 12/02 Trasferta a Milano. Corso in sede. Riunione Ispettori a Milano Riunione in sede.
 1 Tabelle Una tabella è una griglia composta da righe e colonne: l intersezione fra una riga e una colonna si chiama cella ed è un elemento di testo indipendente che può avere un proprio formato. Spesso,
1 Tabelle Una tabella è una griglia composta da righe e colonne: l intersezione fra una riga e una colonna si chiama cella ed è un elemento di testo indipendente che può avere un proprio formato. Spesso,
Modulo 3 - Elaborazione Testi 3.4 Oggetti
 Università degli Studi dell Aquila Corso ECDL programma START Modulo 3 - Elaborazione Testi 3.4 Oggetti Oggetti: le tabelle Gli oggetti sono entità, diverse da un testo, dotate di un propria identità:
Università degli Studi dell Aquila Corso ECDL programma START Modulo 3 - Elaborazione Testi 3.4 Oggetti Oggetti: le tabelle Gli oggetti sono entità, diverse da un testo, dotate di un propria identità:
Gestione Formulario. Il Formulario è una raccolta organizzata di formule e modelli finalizzati all amministrazione e gestione del personale.
 Gestione Formulario Il programma Esserci Studio gestisce un proprio Formulario. Il Formulario è una raccolta organizzata di formule e modelli finalizzati all amministrazione e gestione del personale. Le
Gestione Formulario Il programma Esserci Studio gestisce un proprio Formulario. Il Formulario è una raccolta organizzata di formule e modelli finalizzati all amministrazione e gestione del personale. Le
MANUALE PER L'UTENTE VERSIONE 1.3
 MANUALE PER L'UTENTE VERSIONE 1.3 2017 Luca Borghese 1 Indice Introduzione...Pag. 3 PANORAMICA DELL APPLICAZIONE Pagina Login/Logout...Pag. 3 Pagina Amministratore...Pag. 4 Modifica utenti...pag. 6 Inserimento
MANUALE PER L'UTENTE VERSIONE 1.3 2017 Luca Borghese 1 Indice Introduzione...Pag. 3 PANORAMICA DELL APPLICAZIONE Pagina Login/Logout...Pag. 3 Pagina Amministratore...Pag. 4 Modifica utenti...pag. 6 Inserimento
Creazione di database, tabelle e associazioni con Access 2003
 Creazione di database, tabelle e associazioni con Access 2003 Per definire un nuovo database 1. Dal menu di Start scegliere Tutti i programmi e poi fare clic su Microsoft Access. 2. Nella finestra Riquadro
Creazione di database, tabelle e associazioni con Access 2003 Per definire un nuovo database 1. Dal menu di Start scegliere Tutti i programmi e poi fare clic su Microsoft Access. 2. Nella finestra Riquadro
Gestione Formulario. Il Formulario è una raccolta organizzata di formule e modelli finalizzati all amministrazione e gestione del personale.
 Gestione Formulario Il programma Esserci Software gestisce un proprio Formulario. Il Formulario è una raccolta organizzata di formule e modelli finalizzati all amministrazione e gestione del personale.
Gestione Formulario Il programma Esserci Software gestisce un proprio Formulario. Il Formulario è una raccolta organizzata di formule e modelli finalizzati all amministrazione e gestione del personale.
Usare la posta elettronica ( )
 Usare la posta elettronica (e-mail) Questa risorsa didattica è stata realizzata dallo staff di Pane e Internet per lo svolgimento di un corso di formazione rivolto ai migranti, organizzato nel primo semestre
Usare la posta elettronica (e-mail) Questa risorsa didattica è stata realizzata dallo staff di Pane e Internet per lo svolgimento di un corso di formazione rivolto ai migranti, organizzato nel primo semestre
