MANUALE D USO Sistema di Accreditamento FORMASICILIA
|
|
|
- Ottaviana Sacchi
- 6 anni fa
- Visualizzazioni
Transcript
1 MANUALE D USO Sistema di Accreditamento FORMASICILIA Versione 2.5 Utente: Legale Rappresentante, Delegato
2 Sommario 1. INTRODUZIONE REGISTRAZIONE RAPPRESENTANTE LEGALE INSERIMENTO ORGANISMO ORGANISMI ACCREDITATI DI DIRITTO E STAGE E TIROCINIO SCELTA ORGANISMO RICHIESTA ACCREDITAMENTO GESTIONE FIRMA DIGITALE GESTIONE DOCUMENTO D IDENTITÀ RIEPILOGO SOSPENSIONE PRATICHE RETRY PRATICHE SOSPESE STATO ACCREDITAMENTO VARIAZIONE LEGALE RAPPRESENTANTE DELEGATO DEL RAPPRESENTANTE VARIAZIONE ACCREDITAMENTO VARIAZIONE DATI MODIFICA DATI INTRODUZIONE Il Sistema di Accreditamento della Regione Siciliana Assessorato Regionale dell Istruzione e della Formazione Professionale ha lo scopo di consentire agli Organismi che operano nell ambito dell'orientamento e/o della formazione professionale di accreditarsi, tramite i propri Legali Rappresentanti (LR), presso la Regione Siciliana. L accreditamento è l atto con cui l Assessorato Regionale dell Istruzione e della Formazione Professionale Dipartimento Regionale dell Istruzione e della Formazione Professionale riconosce agli organismi pubblici o privati, in possesso di requisiti predeterminati, la possibilità di realizzare in un'ottica di qualità, azioni di sviluppo delle risorse umane, mediante interventi di orientamento e/o formazione professionale, nel rispetto dei principi fondamentali dell'ordinamento interno e comunitario, delle leggi di settore, della programmazione regionale ed extra-regionale, dei principi del pluralismo, della libertà di insegnamento e della parità di accesso ai percorsi. 1
3 Il documento descrive le metodologie di registrazione del Legale Rappresentante (LR) e degli organismi relativi. Si propone come strumento guida per i soggetti che vogliano usufruire, e quindi interagire, con i servizi messi a disposizione dalla Regione. Il primo passo da compiere è quello di recarsi sul Sistema di Registrazione FormaSicilia all indirizzo e seguire l'iter per l'ottenimento delle credenziali di accesso: user ID e password. Si evidenzia che la mail utilizzata dal Legale Rappresentante per la registrazione deve essere una mail personale e non legata all ente. Questo in quanto un singolo legale rappresentante può rappresentare più enti con le stesse credenziali. 2. REGISTRAZIONE RAPPRESENTANTE LEGALE Attraverso le credenziali di accesso rilasciate dal Sistema di Registrazione è possibile, accedendo al seguente indirizzo e cliccando sul tasto Accedi presente nell home page, procedere alla registrazione dell utenza Legale Rappresentante. Effettuato il login, il Legale Rappresentante (LR) deve scegliere, attraverso il menù a tendina, il Ruolo Legale Rappresentante ; dare il consenso all'informativa sulla privacy e l'assunzione di responsabilità delle informazioni fornite. Per procedere è necessario cliccare sul tasto Conferma. 2
4 Il Sistema genera una pagina nella quale il LR deve inserire i seguenti dati personali: ü nazionalità; ü indirizzo; ü numero civico; ü stato; ü provincia (in caso di stato estero: Provincia / Regione (estera)); ü comune (in caso di stato estero: Città (estera)); ü CAP; ü località (non obbligatorio) ü telefono; ü (valorizzato automaticamente) si possono inserire solo mail standard e personali del Legale Rappresentante; ü fax (non obbligatorio). Completata la compilazione cliccare sul tasto Modifica. 3
5 In seguito all inserimento e alla conferma dei dati personali, il Sistema richiede di allegare il documento di identità del legale rappresentante pdf firmato digitalmente (formato.p7m), cliccando su sfoglia e aprendo la cartella dove si trova il documento. La firma digitale usata deve essere la stessa che si utilizzerà per caricare tutti i documenti richiesti dal sistema e deve essere la firma digitale del Legale Rappresentate che si è registrato ed in corso di validità. Completata l operazione è necessario cliccare sul tasto Invia Documento e confermare il caricamento del file. 3. INSERIMENTO ORGANISMO Completata la registrazione del legale rappresentante, il Sistema chiede di inserire un organismo. L applicativo genera una pagina nella quale il Legale Rappresentante, attraverso la compilazione dei campi di ricerca, può verificare se l organismo che intende rappresentare sia censito nel S.Ac. In particolare i campi richiesti sono: ü codice fiscale organismo; ü partita IVA organismo; ü attività economica/ateco Almeno uno tra codice fiscale e partita iva deve essere compilato. Quindi cliccare sul tasto Ricerca Organismo in modo da consentire al Sistema di effettuare la ricerca richiesta. 4
6 Cliccando sul tasto Inserisci Nuovo Organismo, S.Ac genera una nuova pagina, che consente di procedere alla fase di inserimento dati dell organismo. Il Legale Rappresentante deve inserire i seguenti dati: ü Dati anagrafici organismo: o Ragione sociale, o Tipologia organismo, o Forma giuridica, o Attività economica/ateco 2007, o Dimensione organismo, o Codice fiscale, o Partita IVA, o Data costituzione; ü Recapiti organismo: o Telefono, o PEC, o Ripeti PEC, o Fax, o Sito web; ü Dati Sede legale: o Indirizzo, o Numero civico, o Stato, o Provincia, o Comune, o CAP, o Località; ü Recapiti Sede legale: o Telefono, o , o Fax. 5
7 Oltre ai dati sopra indicati occorre caricare il documento Atto di nomina rappresentante legale pdf firmato digitalmente (formato.p7m), e successivamente cliccare sul tasto Registra Organismo. Si ricorda che la firma digitale deve essere la stessa usata per il caricamento del documento di identità ed in corso di validità. L'organismo è stato aggiunto a sistema e verrà inviata una mail pec di notifica all indirizzo inserito. La mail PEC contiene un link per la verifica dell indirizzo fornito. Tale verifica è necessaria per poter proseguire con la creazione e l inoltro delle istanze di accreditamento. L utente deve, quindi, fare accesso al suo indirizzo di posta PEC e cliccare sul link fornito. Effettuata la registrazione dell organismo, il sistema carica la pagina di completamento dai dell organismo dove il Legale Rappresentante deve inserire le seguenti informazioni: ü Iscrizione REA: o Numero, o Camera di Commercio, ü Conto corrente: o Numero, o Banca, o Numero Agenzia, o Luogo Agenzia, ü Persone che rappresentano l organismo: o Direttore (nome, cognome e codice fiscale), o Responsabile accreditamento (nome, cognome e codice fiscale), o Organi di governo (se ci sono, uno o più nominativi). Completata la compilazione dei dati, l utente clicca sul tasto Completa dati organismo in fondo alla pagina. 6
8 4. ORGANISMI ACCREDITATI DI DIRITTO E STAGE E TIROCINIO Secondo l art. 3 delle Nuove Disposizioni 2015 alcuni enti sono accreditati di diritto, ed in particolare: ü comma 5: accreditati di diritto: a. gli enti datoriali, pubblici e privati, che svolgono attività formative per il proprio personale; b. le università pubbliche, il consiglio nazionale delle ricerche (CNR) e gli altri enti di ricerca e formazione pubblici, gli istituti di alta formazione artistica e musicale (AFAM), gli istituti tecnici superiori (ITS), le istituzioni scolastiche pubbliche e gli istituti superiori parificati legalmente riconosciuti; c. le società, le agenzie e gli enti, comunque denominati, partecipati dalla Regione o da altri enti pubblici, aventi la funzione di erogare servizi formativi ed orientativi; d. gli organismi accreditati presso altre regioni, in conformità all'intesa siglata in conferenza Stato-Regioni del 20 marzo 2008 cui al comma 3 dell'art. 1. 7
9 Sempre secondo l art. 3 delle Nuove Disposizioni 2015 possono chiedere di essere inseriti nell elenco regionale anche gli organismi che svolgono attività di stage e tirocinio: ü comma 6: non sono sottoposte alle procedure di accreditamento le aziende presso le quali vengono realizzate attività di stage e tirocinio. In questi casi è comunque previsto l inoltro di apposite pratiche tramite le funzionalità messe a disposizioni da sistema. Dati accreditamento art. 3 Completato l inserimento dell organismo, il sistema mostra una schermata dove indicare se l organismo rientra in uno dei predetti casi. L organismo deve indicare se è un organismo accreditato di diritto secondo l art. 3 comma 5 ed eventualmente specificare il tipo di organismo secondo uno dei 5 punti riportati nel comma. Se l organismo indica di non essere accreditato di diritto, può indicare se svolge esclusivamente attività di stage e tirocinio. 8
10 Confermate le scelte il sistema apre l area dell organismo. Completato l inserimento di tutti i dati richiesti il sistema calcola un CIR univoco per ogni organismo. 5. SCELTA ORGANISMO Dal menù a sinistra del Legale Rappresentante, cliccando su organismo si apre un sotto menù con le seguenti voci: ü Scegli, se l utente ha registrato più di un organismo, per scegliere per quale organismo operare a sistema; ü Nuovo, per inserire i dati di un nuovo organismo. 9
11 Cliccando su Scegli compare una tabella all interno della quale il LR può visualizzare l elenco degli organismi abilitati. Selezionando la freccia in corrispondenza dell organismo di interesse il LR entra nell area dell organismo. Il Sistema genera un nuovo menù a sinistra nel quale si può visualizzare la home page dell organismo con le ultime pratiche create. Nella pagina è anche presente una tabella riepilogativa dei documenti di nomina, con le seguenti voci messe a disposizione dal menu: ü data creazione istruttoria; ü stato istruttoria; ü esito. Nel menù di sinistra, il Legale Rappresentante visualizza il menù dal quale può svolgere le operazioni relative all organismo selezionato. Il menù, sotto la voce area è composto dalle seguenti voci: ü RICHIEDI ACCREDITAMENTO, per iniziare la procedura di accreditamento, oppure ü ISTANZA DI INSERIMENTO IN ELENCO, per iniziare la procedura di inserimento in elenco, solo per organismi che svolgono attività di stage e tirocini; ü STORICO PRATICHE, form di ricerca per trovare vecchie pratiche dell organismo; ü MODIFICA DATI, per modificare i dati dell organismo, editabili finché l organismo non crea la prima pratica di richiesta accreditamento, oppure ne ha creato una ma non ha ancora completato l inserimento delle sedi, oppure ancora se l organismo ha inoltrato delle pratiche ma queste sono state bocciate; ü LEGALI RAPPRESENTANTI, mostra lo storico di tutti i legali che hanno rappresentato l organismo; ü DELEGATI, funzionalità di aggiunta delegato; ü STATO ACCREDITAMENTO, contiene tutti i dati correnti dell'organismo in visualizzazione non modificabili. 10
12 6. RICHIESTA ACCREDITAMENTO Attraverso questa funzionalità, disponibile all interno del menù situato sulla parte sinistra della home page, è possibile effettuare la richiesta di accreditamento. Si evidenzia che non è possibile fare alcuna pratica finché l organismo non avrà confermato la mail PEC tramite il link inviatogli in fase di registrazione organismo. Le tipologie di accreditamento che il Legale Rappresentante può richiedere sono: ü accreditamento iniziale per attività finanziate; ü accreditamento standard per attività finanziate; ü accreditamento per attività auto-finanziate. Selezionando tramite il flag messo a diposizione, una ed una sola tipologia di accreditamento, occorre cliccare sul tasto Richiedi e confermare la scelta. Per gli organismi che hanno indicato di effettuare soltanto stage e tirocini (art.3 comma 6 delle disposizioni 2015) è presente la voce di menu Istanza di inserimento in elenco al posto di Richiedi accreditamento. Inoltre, per tali organismi, non è previsto il passaggio, appena descritto, della selezione della tipologia di accreditamento. Successivamente il Sistema genera una pagina nella quale si richiede di inserire i dati della sede direzionale: ü dati anagrafici: o indirizzo (via/piazza/viale/ecc.); o numero civico; o provincia (menù a tendina); o comune (menù a tendina); o cap; o località; ü ambiti / macrotipologie dell organismo: o ambiti e macrotipologie selezionabili, in base alla tipologia di accreditamento richiesto; ü sede erogazione: o questa sede è anche sede di erogazione; ü ambiti / macrotipologie della sede di erogazione (se la sede è anche di erogazione): o ambiti e macrotipologie selezionabili, in base alla tipologia di accreditamento richiesto; ü condivisione sede con altro organismo: 11
13 o dichiarazione che la sede non è condivisa con altri organismi; o dati organismo con cui si condivide la sede (codice fiscale e/o partita iva), da indicare se non si è selezionata la dichiarazione precedente; ü subsettori isfol: o subsettore isfol (menù a tendina non obbligatorio), se ne può indicare più di uno; ü recapiti non obbligatori: o telefono (se ne può indicare più di uno); o (se ne può indicare più di uno); o fax (se ne può indicare più di uno). Per gli organismi che effettuano soltanto stage e tirocini non sono presenti le sezioni ambiti / macrotipologie dell organismo e ambiti / macrotipologie della sede di erogazione. Una volta inseriti i dati richiesti, cliccando sul tasto Salva sede, si potranno salvare i dati della sede direzionale e si apre la pagina di riepilogo della pratica. Questa contiene un sommario della pratica con: ü numero protocollo (popolato quando la pratica sarà inoltrata); ü data protocollo (popolato quando la pratica sarà inoltrata); ü tipo pratica; ü tipologia di accreditamento richiesto (non presente per gli organismi che effettuano soltanto stage e tirocini); ü stato della pratica. Nella parte inferiore è presente una tabella riassuntiva delle sedi inserite. In basso compaiono i seguenti pulsanti: ü Aggiungi sede, per aggiungere sedi di erogazione; ü Completa inserimento sedi, quando si è conclusa la fase di inserimento sedi di erogazione. 12
14 Cliccando su aggiungi sede è possibile inserire una sede di erogazione. Si può inserire più di una sede di erogazione. I dati richiesti alla sede di erogazione sono gli stessi della sede direzionale. In aggiunta ai predetti dati per le sedi di erogazione bisogna indicare se si tratta di una sede occasionale oppure permanente. Finché l utente non clicca sul tasto completa inserimento sedi è possibile modificare i dati delle sedi inserite cliccando sul tasto modifica oppure cancellare la sede inserita tramite il tasto elimina in corrispondenza di ciascuna sede. Quando si è concluso l inserimento delle sedi, il Legale Rappresentante può cliccare su Completa inserimento sedi. Cliccando su tale tasto non sarà più possibile modificare le sedi inserite. Nel caso di errore di inserimento è comunque possibile cancellare la pratica che è ancora in fase di completamento e re inserire nuovamente i dati delle sedi. S.Ac in base alle informazioni che l utente ha inserito a sistema, calcola tutti e soli i requisiti che l organismo deve comprovare per ottenere l accreditamento. Quindi, viene aggiornata la pagina di riepilogo della pratica e sono disponibili i bottoni per accedere ai requisiti dell organismo e delle sedi. 13
15 Cliccando su Requisiti in corrispondenza dell organismo o di una delle sedi, si apre una pagina con l elenco dei requisiti che l organismo o la sede devono soddisfare. Per ciascun requisito è indicato: ü il codice (vedi Disposizioni 2015); ü la descrizione, in un popup che compare portando il mouse sul codice; ü il numero di documenti caricati e richiesti per quel requisito; ü un indicatore verde o rosso per segnalare il completamento o meno del caricamento dei documenti per quel requisito; ü un bottone per la gestione del requisito. Questa pagina contiene anche il bottone per tornare al riepilogo della pratica. 14
16 Il Legale Rappresentante clicca su gestione requisito in corrispondenza ad un requisito e si apre una pagina con l elenco dei documenti richiesti per quel requisito. Per ciascun documento è indicato: ü la descrizione del tipo di documento; ü il nome del file eventualmente caricato; ü i bottoni per scaricare la versione firmata e quella originale del file; ü il bottone per scaricare l autocertificazione, ove previsto; ü il bottone per accedere all interfaccia di caricamento del file o quello per rimuovere quello caricato. Questa pagina contiene anche il bottone per tornare alla gestione requisiti. Nella pagina di gestione di un requisito l utente clicca su carica in corrispondenza ad un documento. Si apre una pagina con un riepilogo contenente le seguenti informazioni: ü requisito per cui si sta caricando il documento; ü descrizione del tipo di documento da caricare; ü riferimento (organismo o sede). 15
17 Sotto è presente il tasto sfoglia per il caricamento del file firmato digitalmente (formato pdf.p7m). L utente, caricato il file, clicca su carica e il sistema lo riporta alla pagina di gestione requisito, notificando l avvenuto caricamento del file. In corrispondenza al documento caricato, sono disponibili i bottoni per scaricare il file caricato (per un eventuale controllo sul contenuto) e quello per eliminare il file caricato. Nella pagina di gestione di un requisito per cui è previsto il caricamento di una autocertificazione, per esempio il requisito B1, l utente clicca su scarica nella colonna Autocert. in corrispondenza ad un documento che richiede una autocertificazione. Il sistema restituisce il file pdf contenente l autocertificazione richiesta, personalizzando il documento con i dati dell organismo e del legale rappresentante. Dopo aver inserito tutti i documenti richiesti per l organismo e per le sedi, il Legale Rappresentante clicca nel riepilogo della pratica sul bottone inoltra pratica. Il sistema chiede conferma dell operazione, avvisando che successivamente non sarà più possibile effettuare delle modifiche alla pratica. Confermato l inoltro della pratica a Regione, il sistema genera il numero protocollo e la data protocollo coincidente con la data di invio della pratica. 16
18 Il Legale Rappresentante può completare la pratica in qualsiasi momento. Dalla home page dell organismo è possibile infatti vedere le ultime pratiche create e, se la pratica non è stata inoltrata, sono presenti il tasto gestisci e cancella. Quando la pratica viene inoltrata, non è più possibile cancellarla né modificarla, ma solo visionare l intera pratica. Inoltre non sono più modificabili i dati dell organismo Ad ogni inoltro di una pratica viene inviata una mail PEC all organismo di conferma inoltro. 17
19 7. GESTIONE FIRMA DIGITALE Attraverso il menù è possibile gestire la firma digitale. Cliccando sulla voce di menù a sinistra Account > Firma Digitale, il Sistema carica una pagina nella quale si può visualizzare lo storico delle firme digitali, in cui sono elencate una serie di voci: ü seriale certificato; ü ente certificatore; ü data censimento; ü data rilascio; ü data scadenza; ü corrente. Tramite questa funzione è possibile aggiornare la firma digitale. Per procedere a questa operazione è sufficiente caricare un qualsiasi file pdf, con la nuova firma (formato.p7m). Il Sistema permette di inserire il file tramite il tasto Sfoglia situato all interno della pagina e caricare così il nuovo documento firmato. Basterà caricare semplicemente il nuovo file firmato digitalmente e cliccare sul tasto Invia Documento per poter aggiornare la firma. 8. GESTIONE DOCUMENTO D IDENTITÀ All interno del menu a sinistra, cliccando sulla voce di menù a sinistra Account > Dati Personali il Legale Rappresentante può gestire e aggiornare il documento d identità. In questo caso si aprirà una pagina, nella quale sono riportate alcune informazioni riguardante l utente: ü dati anagrafici (non modificabili ad esclusione della nazionalità); ü indirizzo di residenza (modificabili); ü recapiti (modificabili ad esclusione della mail di registrazione, modificabile su In basso alla pagina l utente visualizza la voce documento d identità. Cliccando sulla freccia accanto al documento attualmente caricato a sistema, S.Ac carica una pagina che permette all utente di aggiornare il documento. 18
20 La nuova pagina caricata permette di inserire e sostituire il nuovo documento d identità firmato digitalmente (formato.p7m) tramite l apposito campo messo a disposizione. Con il tasto Sfoglia si può caricare il nuovo documento, e successivamente cliccare sul tasto Invia Documento per poter permettere al Sistema di salvare e aggiornare il documento inserito. 9. RIEPILOGO SOSPENSIONE PRATICHE Quando una pratica viene archiviata con sospensione da parte della Regione, all utente viene inviata automaticamente da parte di S.Ac una mail all indirizzo PEC per avvisare del cambio di stato della pratica. L utente entrando con le sue credenziali al sistema, cliccando sulla voce di menù a sinistra scegli per scegliere l organismo, oppure area, visualizza la home page dell organismo rappresentato. Cliccando sul tasto gestisci accanto alla pratica sospesa, viene visualizzato il riepilogo della pratica di accreditamento con un messaggio di sospensione in cui è riportata la motivazione della sospensione. Andando nel dettaglio requisiti, in corrispondenza di ciascun requisito è evidenziato in rosso l eventuale esito negativo dell istruttoria e portando il mouse sul quadratino rosso, verrà mostrato l esito negativo. 19
21 10. RETRY PRATICHE SOSPESE Per la pratica archiviata da parte della Regione con sospensione, il sistema offre all organismo la possibilità di correggere la pratica originariamente immessa e di avviare una nuova procedura di accreditamento cliccando sul bottone di retry nella home page dell organismo accanto alla pratica in questione. La funzionalità di retry dura al massimo 90 giorni dalla data di archiviazione da parte di Regione. 20
22 Cliccando il bottone di retry, il sistema in automatico: ü crea una nuova richiesta di accreditamento a partire dalla richiesta respinta, ü la nuova richiesta contiene tutti i dati anagrafici dell'organismo e le caratteristiche delle sedi della richiesta sospesa, ü l'organismo non può modificare nessun dato riguardante l anagrafica delle sedi direzionale e di erogazione, ma soltanto eliminare una o più sedi di erogazione. Lo stato della pratica viene settato in In fase di completamento". 21
23 Cliccando sul tasto Requisiti accanto alla voce organismo o sedi, il Legale Rappresentante visualizza come già caricati tutti i requisiti la cui istruttoria ha avuto esito positivo. Mentre, risultano da caricare i requisiti, la cui istruttoria ha dato esito negativo. Al Legale Rappresentante viene chiesto di caricare una versione riveduta e corretta di quei requisiti che sono stati bocciati in fase di istruttoria. L'organismo può, eventualmente, decidere di sostituire uno o più dei requisiti che hanno avuto esito di istruttoria positivo. Cliccando sul stato elimina in corrispondenza di una sede di erogazione, il sistema chiede conferma e quindi la sede scelta verrà eliminata dalla pratica di retry insieme a tutti i documenti caricati per la stessa. Terminato il caricamento dei documenti necessari, il Legale Rappresentante termina la pratica di accreditamento e inoltra la pratica di retry. I requisiti valutati positivamente e non modificati dall'organismo ereditano gli esiti di istruttoria avuti nella pratica originaria, i requisiti valutati positivamente ma modificati dall'organismo vengono re-istruiti. Nel caso di inoltro di una pratica senza caricamento di alcun documento ma con la cancellazione di una o più sedi di erogazione che hanno avuto istruttoria negativa, l iter di istruttoria sarà più veloce. 11. STATO ACCREDITAMENTO Il Legale Rappresentante può visionare lo stato dell accreditamento dell organismo dalla voce di menù a sinistra ORGANISMO > Stato Accreditamento. La pagina contiene tutti i dati correnti dell'organismo in visualizzazione non modificabili, nelle sezioni: ü dati anagrafici organismo, ü recapiti organismo, ü dati sede legale (indirizzo e se presenti recapiti), ü rappresentanti, ü dati accreditamento art.3 Disposizioni 2015 ü dettagli accreditamento, ü organismo e sedi, ü decreti / comunicazioni, ü pratiche in corso, ü sanzioni attive, ü sanzioni chiuse. In particolare, la sezione Rappresentanti riporta l elenco delle persone che rappresentano l organismo, cioè Legale rappresentante, Direttore, Responsabile accreditamento ed eventuali Organi di governo. 22
24 Per ciascun rappresentante sono riportati i seguenti dati: ü tipo, ü cognome e nome, ü codice fiscale, ü nomina verificata (solo per il LR), ü tasto di dettagli (solo per il LR). La sezione Dettagli Accreditamento contiene l'indicazione della tipologia di accreditamento eventualmente posseduta dall'organismo e il codice CIR. 12. VARIAZIONE LEGALE RAPPRESENTANTE Il nuovo Legale Rappresentante che deve operare per conto di un organismo censito su S.Ac deve fare la registrazione e in fase di inserimento primo organismo, chiedere l'associazione all'organismo. Quando l'organismo ha pratiche non archiviate, non può effettuare il cambio rappresentante legale. Inoltre quanto ci sono pratiche di istruttoria sul documento di nomina del vecchio legale rappresentante, non può essere effettuato il cambio LR. Inserendo i dati dell'organismo nel form di ricerca si presenta il seguente caso: l organismo è già censito su S.Ac e viene visualizzata una tabella con i dati essenziali dell organismo (ragione sociale, codice fiscale, stato dell operazione di variazione LR, tasto aggiungi). Cliccando sul pulsante "aggiungi" viene aperto un form con il riepilogo dei dati dell'organismo (Ragione sociale, codice fiscale, partita IVA), più il form di inserimento del documento 'Atto di nomina del rappresentante legale'. 23
25 Completando l inserimento del documento firmato digitalmente e confermando l'operazione viene inviata una comunicazione all'indirizzo PEC dell'organismo che deve dare la conferma finale dell'associazione del nuovo Legale Rappresentante. Nella mail PEC è presente un link di conferma variazione. Cliccando sul link ricevuto per viene aperto un form riepilogativo contenente: ü dati riepilogativi vecchio rappresentante legale, ü dati riepilogativi nuovo rappresentante legale, ü dati riepilogativi organismo, ü pulsante di conferma cambio rappresentante legale. Cliccando sul pulsante di conferma cambio il vecchio LR viene disassociato dall'organismo. 24
26 Se l organismo non è ancora accreditato il nuovo LR può operare a sistema. Se invece l organismo è accreditato, il nuovo legale rappresentante deve procedere a effettuare una pratica di variazione dati per completare la modifica. Il nuovo legale rappresentante deve fare l accesso a sistema con le sue credenziali, quindi troverà una pratica di variazione dati creata automaticamente dal sistema in fase di definizione pratica. 25
27 La pratica di variazione dati consente di fare contestualmente alla richiesta di variazione legale rappresentante anche variazioni dati dell organismo e delle sedi dell organismo (vedi paragrafo 15). La variazione del legale rappresentante sarà completata quando l esito della pratica sarà positivo. Per l'organismo può essere associato solo un legale rappresentante attivo alla volta. 13. DELEGATO DEL RAPPRESENTANTE Il Delegato è un utente associato ad un organismo ed al suo Rappresentante Legale che ha funzionalità ridotte rispetto a quelle del LR. Infatti può caricare documenti per l organismo, firmati digitalmente dal LR, ma non può creare né inoltrare pratiche a sistema. Il Delegato di un Rappresentante Legale per accedere alle funzionalità su S.Ac deve prima registrarsi ed quindi scegliere nella pagina di scelta profilo di S.Ac il ruolo delegato (vedi paragrafo registrazione rappresentante legale ). Dopo che il Delegato completa la registrazione, il Legale Rappresentate deve collegare l'utenza del Delegato al relativo organismo, andando con le sue credenziali nell'area di un organismo rappresentato, cliccando nella voce di menù "delegati". Cliccando sul tasto "Aggiungi Delegato" il Legale Rappresentante visualizza una pagina di ricerca dove inserire user ID e codice fiscale del delegato che si vuole associare. 26
28 Compilati i campi e cliccato sul tasto "ricerca", l'utente visualizza una tabella con l'esito della ricerca se positivo con i dati del Delegato (nome, cognome, codice fiscale, utenza attiva, tasto di aggiunta). Cliccando sul tasto "aggiungi" accanto ai dati del delegato, l'utente apre una pagina dove deve inserire i seguenti documenti firmati digitalmente dal LR: documento di identità del delegato, documento di delega. Una volta compilati e confermati i dati richiesti viene inviata una mail all'indirizzo del Delegato per avvisarlo che la sua utenza è stata associata a quella di un organismo. 27
29 Il delegato può quindi operare a sistema, tramite le sue credenziali. L'utenza di Delegato può essere associata ad un solo organismo; un organismo può avere un solo delegato attivo per volta. Per cambiare il delegato occorre disattivare il vecchio delegato cliccando sulla voce di menù Delegati e sull'azione Disattiva. Una volta disattivato il delegato e possibile riassociarlo cliccando sul pulsante Riassocia. Disabilitando il vecchio delegato per procedere con l'inserimento del nuovo delegato occorre cliccare sul pulsante Aggiungi delegato e procedere come descritto sopra. Il delegato di un organismo può caricare i documenti di una pratica di accreditamento, solo se l'utente legale rappresentante ha creato la pratica e inserito i dati richiesti delle sedi direzionale e di erogazione. Resta comunque al Legale rappresentante l'onere di iniziare e completare la richiesta, verificando anche i documenti immessi a sistema dal Delegato. Il delegato, dopo aver effettuato l'accesso al sistema, visualizza la home dell'organismo dove, se presenti, sono riepilogate le due ultime pratiche dell'organismo. Il bottone Gestisci permette di visualizzare il riepilogo della pratica e di caricare i documenti richiesti. Nel caso di pratica in fase di definizione da parte del Legale Rappresentante, cioè quando non è stato completato l'inserimento delle sedi, il delegato non può accedere al riepilogo della pratica. Nel caso di pratica in fase di completamento cioè quando il legale rappresentante ha già completato l'inserimento delle sedi, il delegato può procedere alla visualizzazione dei requisiti per organismo o sedi, alla visualizzazione dei documenti richiesti per ciascun requisito ed alle azioni previste per il caricamento, l'eliminazione o la visualizzazione dei documenti caricati. Queste funzionalità sono uguali a quelle già descritte per il legale rappresentante nei paragrafi precedenti. A differenza di quest'ultimo, però, il delegato non può inoltrare la pratica. 14. VARIAZIONE ACCREDITAMENTO Attraverso questa funzionalità, disponibile all interno del menù Organismo situato sulla parte sinistra della home page, soltanto per gli organismi accreditati, è possibile richiedere la variazione del proprio accreditamento. Tramite questa pratica è possibile richiedere la variazione di tutti i dati che sono inclusi nel decreto di accreditamento. 28
30 Per creare la pratica è necessario cliccare sul tasto Crea e confermare la scelta. Per gli organismi che hanno indicato di effettuare soltanto stage e tirocini (art.3 comma 6 delle disposizioni 2015) è presente la voce di menu Variazione inserimento in elenco al posto di Variazione accreditamento. Il Sistema visualizza quindi il riepilogo della pratica, da cui è possibile accedere a tutte le possibilità di modifica dei dati. 29
31 Il pulsante Varia Tipologia, presente tra le azioni disponibili per l organismo, permette di modificare la tipologia di accreditamento richiesta: gli organismi che hanno un accreditamento standard non possono chiedere alcuna variazione, quindi non è presente il tasto varia tipologia ; gli organismi che hanno un accreditamento iniziale possono richiedere quello standard dopo tre anni dal rilascio del decreto di accreditamento; gli organismi con accreditamento per attività auto-finanziate possono richiedere la variazione alle altre due tipologie inziale o standard. Effettuata la modifica l utente deve cliccare sul tasto Conferma. Il pulsante Modifica, presente tra le azioni disponibili per l organismo, permette di modificare i dati anagrafici dell organismo che sono presenti nel decreto di accreditamento, incluso l indirizzo della sede legale. Effettuate le modifiche l utente deve cliccare sul tasto modifica in fondo alla pagina per salvare le modifiche e tornare al riepilogo. 30
32 Il pulsante Modifica, presente tra le azioni disponibili per ciascuna sede accreditata, mostra l interfaccia di modifica di ambiti e macrotipologie di accreditamento. Effettuate le modifiche l utente deve cliccare sul tasto modifica in fondo alla pagina per salvare le modifiche e tornare al riepilogo. Il pulsante Sostituisci, presente tra le azioni disponibili per la sede direzionale nel riepilogo della pratica, permette di sostituire la sede direzionale accreditata con una nuova. L interfaccia presentata dal sistema è uguale a quella presente nella richiesta di accreditamento. Dopo aver effettuato la sostituzione è possibile comunque ripristinare quella precedente cliccando sul pulsante Annulla sostituzione. 31
33 Il pulsante Elimina, presente tra le azioni disponibili per ciascuna sede di erogazione accreditata, consente di eliminare una sede. Dopo aver effettuato la cancellazione è possibile comunque ripristinare la sede cliccando sul pulsante Annulla eliminazione. Cliccando su aggiungi sede è possibile inserire una nuova sede di erogazione da accreditare. Finché l utente non clicca sul tasto Completa variazioni è possibile modificare i dati delle variazioni che si intendono apportare al proprio accreditamento. Quando si è concluso l inserimento delle variazioni da richiedere, il Legale Rappresentante può cliccare su Completa variazioni. Il sistema, in base alle informazioni che l utente ha inserito, ricalcola i requisiti che l organismo deve soddisfare e permette all utente di inoltrare la pratica caricando soltanto i documenti mancanti, cioè quelli derivanti dalle variazioni richieste e quelli eventualmente scaduti. È possibile comunque ricaricare qualsiasi documento dell organismo. La gestione dell inserimento dei documenti e dell inoltro della pratica è uguale a quella descritta per la richiesta di accreditamento. 15. VARIAZIONE DATI Attraverso questa funzionalità, disponibile all interno del menù Organismo situato sulla parte sinistra della home page, soltanto per gli organismi accreditati, è possibile richiedere la variazione di alcuni dati dell organismo e delle sue sedi. Tramite questa pratica è possibile richiedere la variazione di tutti i dati che non sono inclusi nel decreto di accreditamento. Per creare la pratica è necessario cliccare sul tasto Crea e confermare la scelta. Il Sistema visualizza quindi il riepilogo della pratica, da cui è possibile accedere a tutte le possibilità di modifica dei dati: 32
34 Il pulsante Modifica, presente tra le azioni disponibili per l organismo, permette di modificare i dati anagrafici dell organismo che non compaiono nel decreto di accreditamento, inclusi i recapiti, i dati del conto corrente e le persone che rappresentano l organismo, eccetto il legale rappresentante. Effettuate le modifiche l utente deve cliccare sul tasto modifica in fondo alla pagina per salvare le modifiche e tornare al riepilogo. 33
35 Il pulsante Modifica, presente tra le azioni disponibili per ciascuna sede, mostra l interfaccia di modifica di isfol e recapiti. Effettuate le modifiche l utente deve cliccare sul tasto modifica in fondo alla pagina per salvare le modifiche e tornare al riepilogo. Finché l utente non clicca sul tasto Completa variazioni è possibile modificare i dati delle variazioni che si intendono apportare. Quando si è concluso l inserimento delle variazioni da richiedere, il Legale Rappresentante può cliccare su Completa variazioni. Il sistema permette all utente di inoltrare la pratica caricando soltanto i documenti necessari a seguito delle modifiche richieste e quelli eventualmente scaduti. È possibile comunque ricaricare qualsiasi documento dell organismo. La gestione dell inserimento dei documenti e dell inoltro della pratica è uguale a quella descritta per la pratica di accreditamento. 34
36 16. MODIFICA DATI Una volta inserito l'organismo è possibile modificarne i dati, almeno finché il legale rappresentante non crea o inoltra la pratica di accreditamento. Il rappresentante legale per modificare i dati deve cliccare sulla voce di menù Modifica dati. Si apre la pagina contenente tutti i dati anagrafici dell organismo. ü Dati anagrafici organismo: o ragione sociale, o tipologia organismo, o forma giuridica, o attività economica/ateco 2007, o dimensione organismo, o codice fiscale, o partita IVA, o data costituzione. ü Recapiti organismo: o telefono, o mail PEC, o fax, o sito web. ü Dati sede legale: o indirizzo, o numero civico, o stato, o provincia, o comune, o CAP, o località. ü Recapiti sede: o (uno o più recapiti), o telefono (uno o più recapiti), o fax (uno o più recapiti). ü Iscrizione REA: o numero, o camera di commercio. ü Conto corrente: o numero, o banca, o numero agenzia, o luogo agenzia. ü Persone che rappresentano l organismo: o direttore (nome, cognome, codice fiscale), o responsabile accreditamento (nome, cognome, codice fiscale), o organi di governo (nome, cognome, codice fiscale). ü Dati accreditamento art. 3 Disposizioni 2015: o accreditamento di diritto, o motivazione accreditamento di diritto, o esclusivamente attività di stage e tirocinio. 35
Sistema di Accreditamento Regione Siciliana (S.AC.)
 Sistema di Accreditamento Regione Siciliana (S.AC.) Assessorato Regionale - Istruzione e Formazione Professionale - Manuale d uso Ver. Giugno, 2013 Indice generale 1 Introduzione... 3 1.1 Scopo del documento...
Sistema di Accreditamento Regione Siciliana (S.AC.) Assessorato Regionale - Istruzione e Formazione Professionale - Manuale d uso Ver. Giugno, 2013 Indice generale 1 Introduzione... 3 1.1 Scopo del documento...
GUIDA PER ACCREDITARSI ALLA PAGINA PERSONALE
 GUIDA PER ACCREDITARSI ALLA PAGINA PERSONALE PROCEDURA DA SEGUIRE AL PRIMO ACCESSO CON IL NUOVO FORMAT DI COMPILAZIONE ONLINE DELLE RICHIESTE DI CONTRIBUTO Entra nel sito della Fondazione Comunitaria Pro-Valtellina:
GUIDA PER ACCREDITARSI ALLA PAGINA PERSONALE PROCEDURA DA SEGUIRE AL PRIMO ACCESSO CON IL NUOVO FORMAT DI COMPILAZIONE ONLINE DELLE RICHIESTE DI CONTRIBUTO Entra nel sito della Fondazione Comunitaria Pro-Valtellina:
S.Ac. Lavoro SISTEMA DI ACCREDITAMENTO DEI SERVIZI
 S.Ac. Lavoro SISTEMA DI ACCREDITAMENTO DEI SERVIZI Sommario 1. INTRODUZIONE... 3 2. DESTINATARI DELLA PROCEDURA DI ACCREDITAMENTO... 4 3. ACCESSO AL SISTEMA... 4 3.1 UTENTI ACCREDITATI A NORMA DEL D.LGS
S.Ac. Lavoro SISTEMA DI ACCREDITAMENTO DEI SERVIZI Sommario 1. INTRODUZIONE... 3 2. DESTINATARI DELLA PROCEDURA DI ACCREDITAMENTO... 4 3. ACCESSO AL SISTEMA... 4 3.1 UTENTI ACCREDITATI A NORMA DEL D.LGS
Manuale D Uso. Sistema di Registrazione FormaSicilia
 Manuale D Uso Sistema di Registrazione FormaSicilia Sommario 1. INTRODUZIONE... 1 2. RILASCIO CREDENZIALI... 1 3. AUTORIZZAZIONI... 2 4. ACCESSO AI SISTEMI AUTORIZZATI... 4 5. RECUPERO CREDENZIALI... 4
Manuale D Uso Sistema di Registrazione FormaSicilia Sommario 1. INTRODUZIONE... 1 2. RILASCIO CREDENZIALI... 1 3. AUTORIZZAZIONI... 2 4. ACCESSO AI SISTEMI AUTORIZZATI... 4 5. RECUPERO CREDENZIALI... 4
******** COME REGISTRARSI AL PORTALE
 Guida Operativa per la registrazione, la manutenzione dei propri dati e per la presentazione della richiesta di iscrizione all'elenco Operatori Economici Le operazioni da svolgere per l'iscrizione agli
Guida Operativa per la registrazione, la manutenzione dei propri dati e per la presentazione della richiesta di iscrizione all'elenco Operatori Economici Le operazioni da svolgere per l'iscrizione agli
Procedura di Registrazione. Portale ClicLavoro
 Procedura di Registrazione Portale ClicLavoro Guida Ver. 1.0 Introduzione La presente guida descrive i passi fondamentali che devono essere eseguiti per registrarsi al portale ClicLavoro. Registrarsi al
Procedura di Registrazione Portale ClicLavoro Guida Ver. 1.0 Introduzione La presente guida descrive i passi fondamentali che devono essere eseguiti per registrarsi al portale ClicLavoro. Registrarsi al
Cinema On Line (COL) Sportello Telematico. Presentazione Domanda di qualifica di opera cinematografica di espressione originale italiana
 Sportello Telematico Cinema On Line (COL) Presentazione Domanda di qualifica di opera cinematografica di espressione originale italiana Versione 1.0 del 25/02/2015 COL 1 INDICE Premessa 3 Assistenza agli
Sportello Telematico Cinema On Line (COL) Presentazione Domanda di qualifica di opera cinematografica di espressione originale italiana Versione 1.0 del 25/02/2015 COL 1 INDICE Premessa 3 Assistenza agli
Guida alla compilazione on-line della domanda per il bando Orientamento musicale INDICE
 Guida alla compilazione on-line della domanda per il bando Orientamento musicale INDICE 1 Riconoscimento del soggetto richiedente da parte del sistema...2 2 Registrazione del profilo del soggetto richiedente...4
Guida alla compilazione on-line della domanda per il bando Orientamento musicale INDICE 1 Riconoscimento del soggetto richiedente da parte del sistema...2 2 Registrazione del profilo del soggetto richiedente...4
@OrizzonteScuola.it a cura di Nino Sabella
 Il portale del Miur Istanze OnLine è necessario al personale scolastico, a tempo determinato e indeterminato, per la presentazione delle istanze relative ai principali procedimenti amministrativi: dalla
Il portale del Miur Istanze OnLine è necessario al personale scolastico, a tempo determinato e indeterminato, per la presentazione delle istanze relative ai principali procedimenti amministrativi: dalla
RICHIESTA DEI VOUCHER FORMATIVI PER I LAVORATORI DELLE IMPRESE ADERENTI A FOR.TE AVVISO 1/16
 RICHIESTA DEI VOUCHER FORMATIVI PER I LAVORATORI DELLE IMPRESE ADERENTI A FOR.TE AVVISO 1/16 Manuale di utilizzo sistema informatico Revisione 1.0 del 09/11/2016 INDICE 1. REGISTRAZIONE E ACCESSO... 1
RICHIESTA DEI VOUCHER FORMATIVI PER I LAVORATORI DELLE IMPRESE ADERENTI A FOR.TE AVVISO 1/16 Manuale di utilizzo sistema informatico Revisione 1.0 del 09/11/2016 INDICE 1. REGISTRAZIONE E ACCESSO... 1
Manuale di istruzioni per Nidigratis Super Amministratore
 Manuale di istruzioni per Nidigratis Super Amministratore Milano, 27 luglio 16 Sommario 1. Premessa... 4 2. Accesso... 4 3. Schermata generale... 4 4. Funzionalità Super Amministratore... 6 4.1. Gestione
Manuale di istruzioni per Nidigratis Super Amministratore Milano, 27 luglio 16 Sommario 1. Premessa... 4 2. Accesso... 4 3. Schermata generale... 4 4. Funzionalità Super Amministratore... 6 4.1. Gestione
S.Ac. Lavoro SISTEMA DI ACCREDITAMENTO DEI SERVIZI PER IL LAVORO
 S.Ac. Lavoro SISTEMA DI ACCREDITAMENTO DEI SERVIZI PER IL LAVORO INTRODUZIONE... 2 1. DESTINATARI DELLA PROCEDURA DI ACCREDITAMENTO... 2 2. ACCESSO AL SISTEMA... 3 3. REGISTRAZIONE... 4 4 RICHIESTA DI
S.Ac. Lavoro SISTEMA DI ACCREDITAMENTO DEI SERVIZI PER IL LAVORO INTRODUZIONE... 2 1. DESTINATARI DELLA PROCEDURA DI ACCREDITAMENTO... 2 2. ACCESSO AL SISTEMA... 3 3. REGISTRAZIONE... 4 4 RICHIESTA DI
ISCRIZIONI ON-LINE MANUALE D USO. RISTORAZIONE SCOLASTICA scuole dell'infanzia statali, scuole primarie, scuole secondarie di primo grado
 COMUNE DI RAVENNA AREA INFANZIA, ISTRUZIONE E GIOVANI Servizio Diritto allo Studio ISCRIZIONI ON-LINE MANUALE D USO ISCRIZIONE AI SERVIZI DI: RISTORAZIONE SCOLASTICA scuole dell'infanzia statali, scuole
COMUNE DI RAVENNA AREA INFANZIA, ISTRUZIONE E GIOVANI Servizio Diritto allo Studio ISCRIZIONI ON-LINE MANUALE D USO ISCRIZIONE AI SERVIZI DI: RISTORAZIONE SCOLASTICA scuole dell'infanzia statali, scuole
Guida alla variazione dei dati e alla compilazione della Scheda per il mantenimento requisiti di iscrizione nel Registro regionale
 Guida alla variazione dei dati e alla compilazione della Scheda per il mantenimento requisiti di iscrizione nel Registro regionale Come ogni anno le associazioni iscritte ai registri del volontariato e
Guida alla variazione dei dati e alla compilazione della Scheda per il mantenimento requisiti di iscrizione nel Registro regionale Come ogni anno le associazioni iscritte ai registri del volontariato e
ISCRIZIONI ON-LINE MANUALE D USO. RISTORAZIONE SCOLASTICA scuole dell'infanzia statali, scuole primarie, scuole secondarie di primo grado
 COMUNE DI RAVENNA AREA INFANZIA, ISTRUZIONE E GIOVANI Servizio Diritto allo Studio ISCRIZIONI ON-LINE MANUALE D USO ISCRIZIONE AI SERVIZI DI: RISTORAZIONE SCOLASTICA scuole dell'infanzia statali, scuole
COMUNE DI RAVENNA AREA INFANZIA, ISTRUZIONE E GIOVANI Servizio Diritto allo Studio ISCRIZIONI ON-LINE MANUALE D USO ISCRIZIONE AI SERVIZI DI: RISTORAZIONE SCOLASTICA scuole dell'infanzia statali, scuole
Accreditamento Enti Locali
 Accreditamento Enti Locali Manuale Utente per Enti Locali Sommario Introduzione... 2 Registrazione utente... 2 Accreditamento Enti Locali... 9 1 Accreditamento Enti Locali Introduzione Questo manuale è
Accreditamento Enti Locali Manuale Utente per Enti Locali Sommario Introduzione... 2 Registrazione utente... 2 Accreditamento Enti Locali... 9 1 Accreditamento Enti Locali Introduzione Questo manuale è
GUIDA APPLICATIVA DICHIARAZIONE RLS AZIENDA
 GUIDA APPLICATIVA DICHIARAZIONE RLS AZIENDA VERSIONE 5.0 INDICE DEL DOCUMENTO 1.... 3 2. Descrizione servizio... 4 3. Inserimento e modifica RLS... 5 3.1. Visualizza unità produttive... 5 3.2. Inserimento
GUIDA APPLICATIVA DICHIARAZIONE RLS AZIENDA VERSIONE 5.0 INDICE DEL DOCUMENTO 1.... 3 2. Descrizione servizio... 4 3. Inserimento e modifica RLS... 5 3.1. Visualizza unità produttive... 5 3.2. Inserimento
MANUALE PER L UTILIZZO DEL SISTEMA SUAPER
 MANUALE PER L UTILIZZO DEL SISTEMA SUAPER Il sistema SuapER è un sistema di compilazione e inoltro telematico delle domande SUAP: http://suaper.lepida.it/people Requisiti necessari per l utilizzo del sistema:
MANUALE PER L UTILIZZO DEL SISTEMA SUAPER Il sistema SuapER è un sistema di compilazione e inoltro telematico delle domande SUAP: http://suaper.lepida.it/people Requisiti necessari per l utilizzo del sistema:
ACCESSO AL PORTALE INTERNET GSE
 ACCESSO AL PORTALE INTERNET GSE Guida d uso per la registrazione e l accesso Ver 4.0 del 03/07/2015 Pag. 1 di 16 Sommario 1. Registrazione sul portale GSE... 3 2. Accesso al Portale... 8 2.1 Accesso alle
ACCESSO AL PORTALE INTERNET GSE Guida d uso per la registrazione e l accesso Ver 4.0 del 03/07/2015 Pag. 1 di 16 Sommario 1. Registrazione sul portale GSE... 3 2. Accesso al Portale... 8 2.1 Accesso alle
Agenzia nazionale per l attrazione degli investimenti e lo sviluppo d impresa SpA. MANUALE UTENTE Guida alla compilazione della domanda V.1.
 Agenzia nazionale per l attrazione degli investimenti e lo sviluppo d impresa SpA MANUALE UTENTE Guida alla compilazione della domanda V.1.0 Sommario Accesso alla piattaforma... 3 1. Home page sito...
Agenzia nazionale per l attrazione degli investimenti e lo sviluppo d impresa SpA MANUALE UTENTE Guida alla compilazione della domanda V.1.0 Sommario Accesso alla piattaforma... 3 1. Home page sito...
Servizio Conservazione No Problem
 Servizio Conservazione No Problem Guida alla conservazione del Registro di Protocollo Versione 1.0 13 Ottobre 2015 Sommario 1. Accesso all applicazione web... 3 1.1 Autenticazione... 3 2. Conservazione
Servizio Conservazione No Problem Guida alla conservazione del Registro di Protocollo Versione 1.0 13 Ottobre 2015 Sommario 1. Accesso all applicazione web... 3 1.1 Autenticazione... 3 2. Conservazione
INDICE. REGISTRAZIONE: pag. 1. PER UTENTI GIA REGISTRATI CHE HANNO DIMENTICATO USERNAME E PASSWORD pag. 4. INSERIMENTO DOMANDA: pag.
 COMUNE DI RAVENNA INDICE REGISTRAZIONE: pag. 1 PER UTENTI GIA REGISTRATI CHE HANNO DIMENTICATO USERNAME E PASSWORD pag. 4 INSERIMENTO DOMANDA: pag. 9 FASCIA DI PRECEDENZA pag. 13 ELENCO NIDI SCELTI pag.
COMUNE DI RAVENNA INDICE REGISTRAZIONE: pag. 1 PER UTENTI GIA REGISTRATI CHE HANNO DIMENTICATO USERNAME E PASSWORD pag. 4 INSERIMENTO DOMANDA: pag. 9 FASCIA DI PRECEDENZA pag. 13 ELENCO NIDI SCELTI pag.
ISCRIZIONI ON-LINE MANUALE D USO
 COMUNE DI RAVENNA AREA ISTRUZIONE E INFANZIA Servizio Nidi e Scuole dell Infanzia Ufficio Gestione Servizi 0-6 e Iscrizioni ISCRIZIONI ON-LINE MANUALE D USO INDICE REGISTRAZIONE: pag. 1 PER UTENTI GIA
COMUNE DI RAVENNA AREA ISTRUZIONE E INFANZIA Servizio Nidi e Scuole dell Infanzia Ufficio Gestione Servizi 0-6 e Iscrizioni ISCRIZIONI ON-LINE MANUALE D USO INDICE REGISTRAZIONE: pag. 1 PER UTENTI GIA
MANUALE D USO BANCA DATI ESPERTI INDIVIDUALI
 UNIONE EUROPEA REGIONE CALABRIA REPUBBLICA ITALIANA MANUALE D USO BANCA DATI ESPERTI INDIVIDUALI Dipartimento 3 Programmazione Nazionale e Comunitaria Aggiornamento Maggio 2017 1. Premessa 3 2. Link di
UNIONE EUROPEA REGIONE CALABRIA REPUBBLICA ITALIANA MANUALE D USO BANCA DATI ESPERTI INDIVIDUALI Dipartimento 3 Programmazione Nazionale e Comunitaria Aggiornamento Maggio 2017 1. Premessa 3 2. Link di
GUIDA APPLICATIVA DICHIARAZIONE RLS INTERMEDIARIO
 GUIDA APPLICATIVA DICHIARAZIONE RLS INTERMEDIARIO VERSIONE 5.0 INDICE DEL DOCUMENTO 1.... 3 2. Descrizione servizio... 4 3. Scelta deleghe... 5 3.1. Ricerca... 6 4. Inserimento e modifica RLS... 7 4.1.
GUIDA APPLICATIVA DICHIARAZIONE RLS INTERMEDIARIO VERSIONE 5.0 INDICE DEL DOCUMENTO 1.... 3 2. Descrizione servizio... 4 3. Scelta deleghe... 5 3.1. Ricerca... 6 4. Inserimento e modifica RLS... 7 4.1.
Regione Campania Direzione Generale per l Università, la Ricerca e l Innovazione GUIDA COMPILAZIONE RICHIESTA DI ACCESSO CAMPANIA START-UP INNOVATIVA
 Regione Campania Direzione Generale per l Università, la Ricerca e l Innovazione GUIDA COMPILAZIONE RICHIESTA DI ACCESSO CAMPANIA START-UP INNOVATIVA 1 INTRODUZIONE... 3 2 HOME PAGE... 3 3 REGISTRAZIONE
Regione Campania Direzione Generale per l Università, la Ricerca e l Innovazione GUIDA COMPILAZIONE RICHIESTA DI ACCESSO CAMPANIA START-UP INNOVATIVA 1 INTRODUZIONE... 3 2 HOME PAGE... 3 3 REGISTRAZIONE
Guida per la registrazione al portale
 Guida per la registrazione al portale Indice Generale 1. Registrazione Ditta 1.1 Cosa serve per effettuare la registrazione 1.2 Registrazione legale rappresentante 1.2.1 Come effettuare il primo accesso
Guida per la registrazione al portale Indice Generale 1. Registrazione Ditta 1.1 Cosa serve per effettuare la registrazione 1.2 Registrazione legale rappresentante 1.2.1 Come effettuare il primo accesso
GUIDA ALLA REGISTRAZIONE
 GUIDA ALLA REGISTRAZIONE 1. Collegarsi al sito internet www.apservice.it/pslatina 2. Cliccare su registrati (fig. a) e nella nuova finestra inserire i dati richiesti e cliccare sul bottone REGISTRATI per
GUIDA ALLA REGISTRAZIONE 1. Collegarsi al sito internet www.apservice.it/pslatina 2. Cliccare su registrati (fig. a) e nella nuova finestra inserire i dati richiesti e cliccare sul bottone REGISTRATI per
Utilizzo della Piattaforma da parte dei Soggetti di per sé accreditati ai sensi dell art.1 comma 5 e 6 della Direttiva n.170/2016. Istruzioni ON-LINE
 Utilizzo della Piattaforma da parte dei Soggetti di per sé accreditati ai sensi dell art.1 comma 5 e 6 della Direttiva n.170/2016 Istruzioni ON-LINE Versione 2.0 Gennaio 2017 Indice 1- INTRODUZIONE...
Utilizzo della Piattaforma da parte dei Soggetti di per sé accreditati ai sensi dell art.1 comma 5 e 6 della Direttiva n.170/2016 Istruzioni ON-LINE Versione 2.0 Gennaio 2017 Indice 1- INTRODUZIONE...
ACCESSO AL PORTALE INTERNET GSE
 ACCESSO AL PORTALE INTERNET GSE GUIDA D USO PER LA REGISTRAZIONE E L ACCESSO Ver 1.6 del 30/01/2009 Pag. 1 INDICE DEI CONTENUTI ACCESSO AL PORTALE INTERNET GSE... 1 GUIDA D USO PER LA REGISTRAZIONE E L
ACCESSO AL PORTALE INTERNET GSE GUIDA D USO PER LA REGISTRAZIONE E L ACCESSO Ver 1.6 del 30/01/2009 Pag. 1 INDICE DEI CONTENUTI ACCESSO AL PORTALE INTERNET GSE... 1 GUIDA D USO PER LA REGISTRAZIONE E L
Inserire il codice fiscale, spuntare la casella relativa al controllo di sicurezza e cliccare su "PASSAGGIO 2":
 Registrazione sul portale del MIUR: Istanze on line (a cura dello SNALS di Brindisi) Per procedere alla registrazione è necessario accedere alla pagina iniziale del Portale del MIUR: Istanze on line. Si
Registrazione sul portale del MIUR: Istanze on line (a cura dello SNALS di Brindisi) Per procedere alla registrazione è necessario accedere alla pagina iniziale del Portale del MIUR: Istanze on line. Si
Manuale di supporto per l utilizzo del nuovo Sistema di Qualificazione Professionisti di ENAV
 Piattaforma SolVe Manuale di supporto per l utilizzo del nuovo Sistema di Qualificazione Professionisti di ENAV i-faber S.p.A. Via Livio Cambi, 1 20151 Milano Tel. +39 02 8683 8410 Fax +39 02 8728 3800
Piattaforma SolVe Manuale di supporto per l utilizzo del nuovo Sistema di Qualificazione Professionisti di ENAV i-faber S.p.A. Via Livio Cambi, 1 20151 Milano Tel. +39 02 8683 8410 Fax +39 02 8728 3800
Manuale d uso per la raccolta: Monitoraggio del servizio di Salvaguardia
 Manuale d uso per la raccolta: Monitoraggio del servizio di Salvaguardia Pagina 1 di 9 Indice generale 1 Accesso alla raccolta... 3 2 Il pannello di controllo della raccolta e attivazione delle maschere...
Manuale d uso per la raccolta: Monitoraggio del servizio di Salvaguardia Pagina 1 di 9 Indice generale 1 Accesso alla raccolta... 3 2 Il pannello di controllo della raccolta e attivazione delle maschere...
Registrazione al Portale eprocurement ATAC e accesso all Albo Fornitori MANUALE FORNITORE
 Registrazione al Portale eprocurement ATAC e accesso all Albo Fornitori MANUALE FORNITORE Contents Contents 2 1. Gestione delle utenze 3 1.1. Registrazione nuova utenza al Portale eprocurement 3 1.2. Registrazione
Registrazione al Portale eprocurement ATAC e accesso all Albo Fornitori MANUALE FORNITORE Contents Contents 2 1. Gestione delle utenze 3 1.1. Registrazione nuova utenza al Portale eprocurement 3 1.2. Registrazione
Finanziamenti on line - Manuale per la compilazione del Modulo di Profilazione Ente Accreditato
 Finanziamenti on line - Manuale per la compilazione del Modulo di Profilazione Ente Accreditato Pagina 1 Indice 1. Introduzione... 3 1.1 Scopo e campo di applicazione... 3 1.2 Copyright (specifiche proprietà
Finanziamenti on line - Manuale per la compilazione del Modulo di Profilazione Ente Accreditato Pagina 1 Indice 1. Introduzione... 3 1.1 Scopo e campo di applicazione... 3 1.2 Copyright (specifiche proprietà
MANUALE RICHIESTE VISITE FISCALI
 MANUALE RICHIESTE VISITE FISCALI 2 Sommario 1 REGISTRAZIONE AZIENDA... 3 COMPILAZIONE CAMPI... 5 I Icona BINOCOLO... 5 II Maschera di ricerca/selezione... 7 2 RICHIESTA VISITA FISCALE... 9 2.1 DATI AZIENDA...
MANUALE RICHIESTE VISITE FISCALI 2 Sommario 1 REGISTRAZIONE AZIENDA... 3 COMPILAZIONE CAMPI... 5 I Icona BINOCOLO... 5 II Maschera di ricerca/selezione... 7 2 RICHIESTA VISITA FISCALE... 9 2.1 DATI AZIENDA...
GUIDA ALLA REGISTRAZIONE
 GUIDA ALLA REGISTRAZIONE 1. Collegarsi al sito internet www.apservice.it/pslatina 2. Cliccare su registrati (fig. a) e nella nuova finestra inserire i dati richiesti e cliccare sul bottone REGISTRATI per
GUIDA ALLA REGISTRAZIONE 1. Collegarsi al sito internet www.apservice.it/pslatina 2. Cliccare su registrati (fig. a) e nella nuova finestra inserire i dati richiesti e cliccare sul bottone REGISTRATI per
Guida utente alla compilazione delle richieste di contributo on-line per le Associazioni dei Consumatori
 Guida Utente RCP3 Agenzia nazionale per l attrazione degli investimenti e lo sviluppo d impresa SpA Guida utente alla compilazione delle richieste di contributo on-line per le Associazioni dei Consumatori
Guida Utente RCP3 Agenzia nazionale per l attrazione degli investimenti e lo sviluppo d impresa SpA Guida utente alla compilazione delle richieste di contributo on-line per le Associazioni dei Consumatori
ISCRIZIONI ON-LINE MANUALE D USO
 COMUNE DI RAVENNA AREA ISTRUZIONE E INFANZIA Servizio Diritto allo Studio ISCRIZIONI ON-LINE MANUALE D USO ISCRIZIONE AI SERVIZI DI: RISTORAZIONE SCOLASTICA presso le scuole dell'infanzia statali, le scuole
COMUNE DI RAVENNA AREA ISTRUZIONE E INFANZIA Servizio Diritto allo Studio ISCRIZIONI ON-LINE MANUALE D USO ISCRIZIONE AI SERVIZI DI: RISTORAZIONE SCOLASTICA presso le scuole dell'infanzia statali, le scuole
Portale Acquisti RAI. Guida all iscrizione all Albo Fornitori
 Portale Acquisti RAI Guida all iscrizione all Albo Fornitori Registrazione al Portale Acquisti RAI Effettuare l accesso alla pagina web del Portale Acquisti RAI al seguente indirizzo: https://www.portaleacquisti.rai.it
Portale Acquisti RAI Guida all iscrizione all Albo Fornitori Registrazione al Portale Acquisti RAI Effettuare l accesso alla pagina web del Portale Acquisti RAI al seguente indirizzo: https://www.portaleacquisti.rai.it
Il link informativo per il rilascio della firma digitale è il seguente :
 Se non si è in possesso della PEC la si può richiedere gratuitamente alla Regione Basilicata, il link per ottenere le informazioni in merito è : http://www.ibasilicata.it/web/guest/pec. Il link informativo
Se non si è in possesso della PEC la si può richiedere gratuitamente alla Regione Basilicata, il link per ottenere le informazioni in merito è : http://www.ibasilicata.it/web/guest/pec. Il link informativo
Agenzia Nazionale per i Servizi Sanitari Regionali
 ALBO DEGLI ESPERTI E DEI COLLABORATORI - AGENAS Sommario Credenziali per l accesso all applicativo... 2 Compilazione della Domanda... 5 Dati Anagrafici... 5 Requisiti Generali... 7 Istruzione e Formazione...
ALBO DEGLI ESPERTI E DEI COLLABORATORI - AGENAS Sommario Credenziali per l accesso all applicativo... 2 Compilazione della Domanda... 5 Dati Anagrafici... 5 Requisiti Generali... 7 Istruzione e Formazione...
GUIDA ALLE PRATICHE ONLINE
 GUIDA ALLE PRATICHE ONLINE A cura del Settore Sistema informativo integrato SOMMARIO SCELTA E CREAZIONE DEL TIPO DI PRATICA 3 DETTAGLIO DELLA PRATICA 5 COMPILAZIONE DELLE SEZIONI 6 INSERIMENTO (E CANCELLAZIONE)
GUIDA ALLE PRATICHE ONLINE A cura del Settore Sistema informativo integrato SOMMARIO SCELTA E CREAZIONE DEL TIPO DI PRATICA 3 DETTAGLIO DELLA PRATICA 5 COMPILAZIONE DELLE SEZIONI 6 INSERIMENTO (E CANCELLAZIONE)
GUIDA AL PORTALE DELLE RIDUZIONI 2017
 GUIDA AL PORTALE DELLE RIDUZIONI 2017 dal 1850 Cassa depositi e prestiti Società per Azioni Via Goito, 4 00185 Roma T +39 06 42211 F +39 06 4221 4026 Capitale Sociale 4.051.143.264,00 i.v. Iscritta presso
GUIDA AL PORTALE DELLE RIDUZIONI 2017 dal 1850 Cassa depositi e prestiti Società per Azioni Via Goito, 4 00185 Roma T +39 06 42211 F +39 06 4221 4026 Capitale Sociale 4.051.143.264,00 i.v. Iscritta presso
- MES Manuale Esterno - Manuale SiAge. Bando Linea R&S Aggregazioni Manuale per gli Organismi di Ricerca pubblici
 - MES Manuale Esterno - Manuale SiAge Bando Linea R&S Aggregazioni Manuale per gli Organismi di Ricerca pubblici Revisione del Documento: 00 Data revisione:11-02-16 Struttura Nome Data Firma Redatto da:
- MES Manuale Esterno - Manuale SiAge Bando Linea R&S Aggregazioni Manuale per gli Organismi di Ricerca pubblici Revisione del Documento: 00 Data revisione:11-02-16 Struttura Nome Data Firma Redatto da:
FORMAZIONE A CATALOGO Invito 1_15. Manuale per l inserimento dell offerta formativa a catalogo
 FORMAZIONE A CATALOGO Invito 1_15 Manuale per l inserimento dell offerta formativa a catalogo Apertura presentazione 30/11/2015 Chiusura presentazione 11/01/2016 INDICE 1. REGISTRAZIONE E ACCESSO... 1
FORMAZIONE A CATALOGO Invito 1_15 Manuale per l inserimento dell offerta formativa a catalogo Apertura presentazione 30/11/2015 Chiusura presentazione 11/01/2016 INDICE 1. REGISTRAZIONE E ACCESSO... 1
FATTURAZIONE ELETTRONICA. Guida all utilizzo
 FATTURAZIONE ELETTRONICA Guida all utilizzo Iscrizione al servizio Per accedere al servizio cliccare sul pulsante Entra. Iscrizione al servizio Cliccare su FATT-PA per iniziare la procedura di registrazione.
FATTURAZIONE ELETTRONICA Guida all utilizzo Iscrizione al servizio Per accedere al servizio cliccare sul pulsante Entra. Iscrizione al servizio Cliccare su FATT-PA per iniziare la procedura di registrazione.
GUIDA APPLICATIVA NUMERAZIONE UNITARIA INTERMEDIARIO
 GUIDA APPLICATIVA INTERMEDIARIO VERSIONE 5.0 INDICE DEL DOCUMENTO 1. Numerazione unitaria... 3 2. Nuova Autorizzazione... 4 2.1. Compilazione di una richiesta... 5 2.2. Upload file... 7 2.3. Inserimento
GUIDA APPLICATIVA INTERMEDIARIO VERSIONE 5.0 INDICE DEL DOCUMENTO 1. Numerazione unitaria... 3 2. Nuova Autorizzazione... 4 2.1. Compilazione di una richiesta... 5 2.2. Upload file... 7 2.3. Inserimento
Istruzioni per l iscrizione ai Sistemi di Qualificazione presenti sul Portale Acquisti di RFI
 Istruzioni per l iscrizione ai Sistemi di Qualificazione presenti sul Portale Acquisti di RFI Accesso all area di selezione delle Categorie Merceologiche A seguito dell attivazione delle credenziali di
Istruzioni per l iscrizione ai Sistemi di Qualificazione presenti sul Portale Acquisti di RFI Accesso all area di selezione delle Categorie Merceologiche A seguito dell attivazione delle credenziali di
NPA Nuovo Portale Anagrafiche
 NPA Nuovo Portale Anagrafiche Manuale Operativo Richiedente Anagrafiche Clienti Sommario NPA: Home Page... 3 Home... 3 Funzionalità Cliente... 5 Creazione... 5 Tipologia soggetto... 5 Richiesta dati cribis...
NPA Nuovo Portale Anagrafiche Manuale Operativo Richiedente Anagrafiche Clienti Sommario NPA: Home Page... 3 Home... 3 Funzionalità Cliente... 5 Creazione... 5 Tipologia soggetto... 5 Richiesta dati cribis...
GEFO Dote Formazione Lavoro 2009
 GEFO Dote Formazione Lavoro 2009 Registrazione La registrazione permette all utente (persona fisica dotata di codice fiscale) di identificarsi nel sistema ed accedere ai servizi a disposizione. Per registrarsi
GEFO Dote Formazione Lavoro 2009 Registrazione La registrazione permette all utente (persona fisica dotata di codice fiscale) di identificarsi nel sistema ed accedere ai servizi a disposizione. Per registrarsi
RICHIESTA FINANZIAMENTO CORSO DI FORMAZIONE/AGGIORNAMENTO PROFESSIONALE ONLINE ISTRUZIONI PER L USO
 RICHIESTA FINANZIAMENTO CORSO DI FORMAZIONE/AGGIORNAMENTO PROFESSIONALE ONLINE ISTRUZIONI PER L USO Sommario SOMMARIO Requisiti per poter richiedere il finanziamento... 1 Accedere al servizio per l invio
RICHIESTA FINANZIAMENTO CORSO DI FORMAZIONE/AGGIORNAMENTO PROFESSIONALE ONLINE ISTRUZIONI PER L USO Sommario SOMMARIO Requisiti per poter richiedere il finanziamento... 1 Accedere al servizio per l invio
Guida alla fruizione dei Servizi al Cittadino del Comune di Livorno
 Guida alla fruizione dei Servizi al Cittadino del Comune di Livorno Sommario Sommario... 1 Premessa... 2 Accesso ai servizi... 2 Inviare una pratica online:... 4 Individuazione richiesta... 5 Inserimento
Guida alla fruizione dei Servizi al Cittadino del Comune di Livorno Sommario Sommario... 1 Premessa... 2 Accesso ai servizi... 2 Inviare una pratica online:... 4 Individuazione richiesta... 5 Inserimento
TUTORIAL PER LE AZIENDE
 TUTORIAL PER LE AZIENDE INDICE Sommario... 1 INDICE... 2 Home... 3 Auto Registrazione... 4 Login... 5 Accesso Azienda... 6 Nuova Azienda...13 Logout...18 Home Benvenuti nel nuovo portale di Regione Liguria
TUTORIAL PER LE AZIENDE INDICE Sommario... 1 INDICE... 2 Home... 3 Auto Registrazione... 4 Login... 5 Accesso Azienda... 6 Nuova Azienda...13 Logout...18 Home Benvenuti nel nuovo portale di Regione Liguria
COMUNICAZIONI tra PA e beneficiari in fase di presentazione, istruttoria e pagamenti. Ordinanza 57/2012 e ss.mm.ii Ordinanza 23/2013 e ss.mm.ii.
 COMUNICAZIONI tra PA e beneficiari in fase di presentazione, istruttoria e pagamenti Ordinanza 57/2012 e ss.mm.ii Ordinanza 23/2013 e ss.mm.ii. MANUALE DI UTILIZZO SISTEMA SFINGE Versione 2.0 del 03/10/2014
COMUNICAZIONI tra PA e beneficiari in fase di presentazione, istruttoria e pagamenti Ordinanza 57/2012 e ss.mm.ii Ordinanza 23/2013 e ss.mm.ii. MANUALE DI UTILIZZO SISTEMA SFINGE Versione 2.0 del 03/10/2014
RICHIESTA MUTUI IPOTECARI AREA RISERVATA ISCRITTI ENPAM
 RICHIESTA MUTUI IPOTECARI AREA RISERVATA ISCRITTI ENPAM MANUALE D USO Versione: 2.1-01/03/2017 INDICE 1. DESCRIZIONE DELL APPLICAZIONE... 3 1.1. Navigazione nel Menù... 3 1.2. Fase di compilazione... 4
RICHIESTA MUTUI IPOTECARI AREA RISERVATA ISCRITTI ENPAM MANUALE D USO Versione: 2.1-01/03/2017 INDICE 1. DESCRIZIONE DELL APPLICAZIONE... 3 1.1. Navigazione nel Menù... 3 1.2. Fase di compilazione... 4
Manuale Formazione. Procedure per gli Enti di Formazione per l inserimento e la gestione dei corsi di formazione
 Manuale Formazione Procedure per gli Enti di Formazione per l inserimento e la gestione dei corsi di formazione Sistema Qualità Certificato UNI EN ISO 9001:2008 9151.ETT4 IT 35024 ETT s.r.l. via Sestri
Manuale Formazione Procedure per gli Enti di Formazione per l inserimento e la gestione dei corsi di formazione Sistema Qualità Certificato UNI EN ISO 9001:2008 9151.ETT4 IT 35024 ETT s.r.l. via Sestri
BUONI DI SERVIZIO Procedura di attivazione e pagamento dei Buoni di servizio
 BUONI DI SERVIZIO Procedura di attivazione e pagamento dei Buoni di servizio Luglio 2015 INDICE 1. ACCESSO ALLA PROCEDURA... 1 1.1. RICHIESTA CREDENZIALI DI ACCESSO... 1 1.2. ATTIVAZIONE ACCOUNT UTENTE
BUONI DI SERVIZIO Procedura di attivazione e pagamento dei Buoni di servizio Luglio 2015 INDICE 1. ACCESSO ALLA PROCEDURA... 1 1.1. RICHIESTA CREDENZIALI DI ACCESSO... 1 1.2. ATTIVAZIONE ACCOUNT UTENTE
MERCATO ELETTRONICO. GUIDA ALL AGGIUDICAZIONE DELLE RICHIESTE DI OFFERTA (RdO) AL PREZZO PIÙ BASSO
 MERCATO ELETTRONICO GUIDA ALL AGGIUDICAZIONE DELLE RICHIESTE DI OFFERTA (RdO) AL PREZZO PIÙ BASSO INDICE 1. ACCESSO ALLA PAGINA DEDICATA... 2 2. IL PERCORSO DI AGGIUDICAZIONE... 4 2.1 SELEZIONARE LA RDO
MERCATO ELETTRONICO GUIDA ALL AGGIUDICAZIONE DELLE RICHIESTE DI OFFERTA (RdO) AL PREZZO PIÙ BASSO INDICE 1. ACCESSO ALLA PAGINA DEDICATA... 2 2. IL PERCORSO DI AGGIUDICAZIONE... 4 2.1 SELEZIONARE LA RDO
INDICE. REGISTRAZIONE: pag. 1. PER UTENTI GIA REGISTRATI CHE HANNO DIMENTICATO USERNAME E PASSWORD pag. 4. INSERIMENTO DOMANDA pag.
 COMUNE DI RAVENNA INDICE REGISTRAZIONE: pag. 1 PER UTENTI GIA REGISTRATI CHE HANNO DIMENTICATO USERNAME E PASSWORD pag. 4 INSERIMENTO DOMANDA pag. 9 INOLTRO DOMANDA pag. 14 STAMPA DOMANDA pag. 15 VISUALIZZAZIONE
COMUNE DI RAVENNA INDICE REGISTRAZIONE: pag. 1 PER UTENTI GIA REGISTRATI CHE HANNO DIMENTICATO USERNAME E PASSWORD pag. 4 INSERIMENTO DOMANDA pag. 9 INOLTRO DOMANDA pag. 14 STAMPA DOMANDA pag. 15 VISUALIZZAZIONE
FASI DA ESEGUIRE ON-LINE
 FASI DA ESEGUIRE ON-LINE a) registrazione del candidato mediante apposito link presente sul portale della Regione Basilicata e rilascio delle credenziali di accesso necessarie per procedere alla candidatura
FASI DA ESEGUIRE ON-LINE a) registrazione del candidato mediante apposito link presente sul portale della Regione Basilicata e rilascio delle credenziali di accesso necessarie per procedere alla candidatura
Manuale di istruzione per l accesso ai servizi CURIT. per Amministratori di Condominio. a cura di ILSPA
 Manuale di istruzione per l accesso ai servizi CURIT per Amministratori di Condominio a cura di ILSPA Indice Premessa... 3 1. Registrazione sul portale Curit... 4 1.1 Accesso alla pagina dedicata... 4
Manuale di istruzione per l accesso ai servizi CURIT per Amministratori di Condominio a cura di ILSPA Indice Premessa... 3 1. Registrazione sul portale Curit... 4 1.1 Accesso alla pagina dedicata... 4
AVVISO PUBBLICO SELEZIONE DEI BENEFICIARI DEL PROGRAMMA REDDITO MINIMO DI INSERIMENTO CATEGORIA B PRESENTAZIONE DELLA DOMANDA CITTADINO
 AVVISO PUBBLICO SELEZIONE DEI BENEFICIARI DEL PROGRAMMA REDDITO MINIMO DI INSERIMENTO CATEGORIA B PRESENTAZIONE DELLA DOMANDA CITTADINO FASI DA ESEGUIRE ON-LINE a) registrazione del candidato mediante
AVVISO PUBBLICO SELEZIONE DEI BENEFICIARI DEL PROGRAMMA REDDITO MINIMO DI INSERIMENTO CATEGORIA B PRESENTAZIONE DELLA DOMANDA CITTADINO FASI DA ESEGUIRE ON-LINE a) registrazione del candidato mediante
6. Gestione delle pratiche
 6. Gestione delle pratiche 6.1 Istruzioni per l utente (richiedente) 6.1.1 Registrazione utente La registrazione di un nuovo utente può avvenire: Cliccando sulla voce Registrati presente in tutte le sezioni
6. Gestione delle pratiche 6.1 Istruzioni per l utente (richiedente) 6.1.1 Registrazione utente La registrazione di un nuovo utente può avvenire: Cliccando sulla voce Registrati presente in tutte le sezioni
Manuale NoiPA. Modifica Dati Personali
 Manuale NoiPA Modifica Dati Personali Versione 2.2 Agosto 2016 Indice 1 Introduzione... 3 2 I Dati personali (dati di profilo) su NoiPA... 3 3 L area Modifica dati personali... 4 3.1 Modifica recapiti...
Manuale NoiPA Modifica Dati Personali Versione 2.2 Agosto 2016 Indice 1 Introduzione... 3 2 I Dati personali (dati di profilo) su NoiPA... 3 3 L area Modifica dati personali... 4 3.1 Modifica recapiti...
Cinema On Line (COL) Sportello Telematico. Presentazione Domanda di iscrizione all elenco delle imprese cinematografiche. Versione 1.
 Sportello Telematico Cinema On Line (COL) Presentazione Domanda di iscrizione all elenco delle imprese cinematografiche Versione 1.8 del 09/11/2015 COL 1 INDICE Premessa 3 Assistenza agli utenti 4 Gestione
Sportello Telematico Cinema On Line (COL) Presentazione Domanda di iscrizione all elenco delle imprese cinematografiche Versione 1.8 del 09/11/2015 COL 1 INDICE Premessa 3 Assistenza agli utenti 4 Gestione
FASI DA ESEGUIRE ON-LINE
 FASI DA ESEGUIRE ON-LINE a) registrazione del candidato mediante apposito link presente sul portale della Regione Basilicata e rilascio delle credenziali di accesso necessarie per procedere alla candidatura
FASI DA ESEGUIRE ON-LINE a) registrazione del candidato mediante apposito link presente sul portale della Regione Basilicata e rilascio delle credenziali di accesso necessarie per procedere alla candidatura
FASI DA ESEGUIRE ON-LINE
 FASI DA ESEGUIRE ON-LINE a) registrazione del candidato mediante apposito link presente sul portale della Regione Basilicata e rilascio delle credenziali di accesso necessarie per procedere alla candidatura
FASI DA ESEGUIRE ON-LINE a) registrazione del candidato mediante apposito link presente sul portale della Regione Basilicata e rilascio delle credenziali di accesso necessarie per procedere alla candidatura
Guida ai servizi CENED. Software House. a cura di ILSPA
 Guida ai servizi CENED Software House a cura di ILSPA Aggiornamento 02/10/2015 Guida ai servizi CENED Software House Indice Premessa...3 1. Richiesta di registrazione Utente Motore CENED+2...4 1.1. Inoltro
Guida ai servizi CENED Software House a cura di ILSPA Aggiornamento 02/10/2015 Guida ai servizi CENED Software House Indice Premessa...3 1. Richiesta di registrazione Utente Motore CENED+2...4 1.1. Inoltro
Manuale Operativo ASTE ELETTRONICHE GUIDA PER GLI OPERATORI ECONOMICI
 ASTE ELETTRONICHE GUIDA PER GLI OPERATORI ECONOMICI Roma, 25 Gennaio 2016 1 9 È possibile che le maschere inserite nel presente manuale siano differenti da quelle effettivamente utilizzate dall applicativo.
ASTE ELETTRONICHE GUIDA PER GLI OPERATORI ECONOMICI Roma, 25 Gennaio 2016 1 9 È possibile che le maschere inserite nel presente manuale siano differenti da quelle effettivamente utilizzate dall applicativo.
PORTALE FORNITORI ISTRUZIONI DI COMPILAZIONE FORNITORE
 PORTALE FORNITORI ISTRUZIONI DI COMPILAZIONE FORNITORE Data: 20/03/2017 Revisione: 01 INDICE 1. Manuale di compilazione fornitore...3 1.1. Bottone operativo...3 1.1.1. Azioni... 3 1.1.2. Torna in cima
PORTALE FORNITORI ISTRUZIONI DI COMPILAZIONE FORNITORE Data: 20/03/2017 Revisione: 01 INDICE 1. Manuale di compilazione fornitore...3 1.1. Bottone operativo...3 1.1.1. Azioni... 3 1.1.2. Torna in cima
Manuale Utente Scrivania Misure Agevolazioni DGIAI - PMI VITTIME DI MANCATI PAGAMENTI -
 Manuale Utente Scrivania Misure Agevolazioni DGIAI - PMI VITTIME DI MANCATI PAGAMENTI - Sommario Manuale Utente Scrivania Misure Agevolazioni DGIAI... 1 - PMI VITTIME DI MANCATI PAGAMENTI -... 1 Modifica
Manuale Utente Scrivania Misure Agevolazioni DGIAI - PMI VITTIME DI MANCATI PAGAMENTI - Sommario Manuale Utente Scrivania Misure Agevolazioni DGIAI... 1 - PMI VITTIME DI MANCATI PAGAMENTI -... 1 Modifica
MANUALE UTENTE Servizio online per la compilazione delle domande di iscrizione nell Elenco regionale dei professionisti (art. 21 l.r. n.
 MANUALE UTENTE Servizio online per la compilazione delle domande di iscrizione nell Elenco regionale dei professionisti (art. 21 l.r. n.3/2010) Pagina 1 di 42 1 Premessa Questo Manuale è rivolto ai soggetti
MANUALE UTENTE Servizio online per la compilazione delle domande di iscrizione nell Elenco regionale dei professionisti (art. 21 l.r. n.3/2010) Pagina 1 di 42 1 Premessa Questo Manuale è rivolto ai soggetti
Manuale richiesta variazione progetto. Beneficiari. Sfinge2020
 Manuale richiesta variazione progetto Beneficiari Sfinge2020 Pag. 1 di 12 Sommario 1 Variazione 3 1.1 Accedere alla Variazione 3 1.2 Aggiungere Variazione 4 1.3 Gestisci variazione 5 1.3.1 Dati generali
Manuale richiesta variazione progetto Beneficiari Sfinge2020 Pag. 1 di 12 Sommario 1 Variazione 3 1.1 Accedere alla Variazione 3 1.2 Aggiungere Variazione 4 1.3 Gestisci variazione 5 1.3.1 Dati generali
ISCRIZIONE ONLINE AI SERVIZI SCOLASTICI
 ISCRIZIONE ONLINE AI SERVIZI SCOLASTICI Per accedere all iscrizione online dei servizi scolastici (mensa, trasporto e asilo nido) è necessario accedere tramite browser (solo da pc) all indirizzo www.comune.teramo.it
ISCRIZIONE ONLINE AI SERVIZI SCOLASTICI Per accedere all iscrizione online dei servizi scolastici (mensa, trasporto e asilo nido) è necessario accedere tramite browser (solo da pc) all indirizzo www.comune.teramo.it
Istanze On Line- Richiesta Ricostruzione Carriera
 2017 Istanze On Line- Richiesta Ricostruzione 26 settembre 2017 RTI : HPE Enterprise Services Italia S.r.l. - LeonardoCompany S.p.A Istanza Richiesta Ricostruzione 1 INTRODUZIONE ALL USO DELLA GUIDA...
2017 Istanze On Line- Richiesta Ricostruzione 26 settembre 2017 RTI : HPE Enterprise Services Italia S.r.l. - LeonardoCompany S.p.A Istanza Richiesta Ricostruzione 1 INTRODUZIONE ALL USO DELLA GUIDA...
Guida alla procedura di prima affiliazione online
 Guida alla procedura di prima affiliazione online Indice Passo 1 Nome della società... 2 Passo 1b Riepilogo e conferma... 3 Passo 2 Dati della società... 4 Passo 3 Sede della società... 5 Passo 4 Consiglio
Guida alla procedura di prima affiliazione online Indice Passo 1 Nome della società... 2 Passo 1b Riepilogo e conferma... 3 Passo 2 Dati della società... 4 Passo 3 Sede della società... 5 Passo 4 Consiglio
ACCESSO AL PORTALE INTERNET GSE
 ACCESSO AL PORTALE INTERNET GSE Guida d uso per la registrazione e l accesso Ver 1.8 del 14/02/2013 1 Sommario 1. Registrazione al portale GSE... 3 2. Accesso al Portale... 7 2.1 Accesso alle applicazioni...
ACCESSO AL PORTALE INTERNET GSE Guida d uso per la registrazione e l accesso Ver 1.8 del 14/02/2013 1 Sommario 1. Registrazione al portale GSE... 3 2. Accesso al Portale... 7 2.1 Accesso alle applicazioni...
MUDE Piemonte. Nuove modalità salvataggio, firma istanza e gestione allegati
 MUDE Piemonte Nuove modalità salvataggio, firma istanza e gestione allegati STATO DELLE VARIAZIONI Versione Paragrafo o Pagina Descrizione della variazione V01 Tutto il documento Versione iniziale del
MUDE Piemonte Nuove modalità salvataggio, firma istanza e gestione allegati STATO DELLE VARIAZIONI Versione Paragrafo o Pagina Descrizione della variazione V01 Tutto il documento Versione iniziale del
Portale fornitori di Coni Servizi S.p.A.
 CONI SERVIZI S.P.A. Largo Lauro De Bosis n 15, 00135 Roma Portale fornitori di Coni Servizi S.p.A. Istruzioni operative portale per la formulazione della risposta alla RDO on line Codice Gara_50_RdO_93
CONI SERVIZI S.P.A. Largo Lauro De Bosis n 15, 00135 Roma Portale fornitori di Coni Servizi S.p.A. Istruzioni operative portale per la formulazione della risposta alla RDO on line Codice Gara_50_RdO_93
ISCRIZIONE ONLINE AL SERVIZIO DI RISTORAZIONE SCOLASTICA
 ISCRIZIONE ONLINE AL SERVIZIO DI RISTORAZIONE SCOLASTICA Nella pagina di login del Planet School Comune di Potenza è necessario inserire le opportune credenziali (USER e PASSWORD). Se si accede per la
ISCRIZIONE ONLINE AL SERVIZIO DI RISTORAZIONE SCOLASTICA Nella pagina di login del Planet School Comune di Potenza è necessario inserire le opportune credenziali (USER e PASSWORD). Se si accede per la
PICOGE: Manuale Utente
 PICOGE: Manuale Utente Concorsi per titoli ed esami finalizzati al reclutamento del personale docente di infanzia e primaria Guida alla compilazione della domanda online 1 INTRODUZIONE ALL USO DELLA GUIDA
PICOGE: Manuale Utente Concorsi per titoli ed esami finalizzati al reclutamento del personale docente di infanzia e primaria Guida alla compilazione della domanda online 1 INTRODUZIONE ALL USO DELLA GUIDA
Switching Distributori di Gas naturale
 Manuale d uso: Switching Distributori di Gas naturale Luglio 2015 1. Accesso alla raccolta... 2 2. Il pannello di controllo della raccolta e attivazione delle maschere... 4 3. Funzionalità comuni nella
Manuale d uso: Switching Distributori di Gas naturale Luglio 2015 1. Accesso alla raccolta... 2 2. Il pannello di controllo della raccolta e attivazione delle maschere... 4 3. Funzionalità comuni nella
CRITER GUIDA ALLA REGISTRAZIONE DELL' IMPRESA DI INSTALLAZIONE E/O MANUTENZIONE ALL'APPLICATIVO CRITER. Versione 03 del 01/09/2017
 CRITER Catasto regionale impianti termici Regione Emilia-Romagna GUIDA ALLA REGISTRAZIONE DELL' IMPRESA DI INSTALLAZIONE E/O MANUTENZIONE ALL'APPLICATIVO CRITER Versione 03 del 01/09/2017 1 Sommario 1.
CRITER Catasto regionale impianti termici Regione Emilia-Romagna GUIDA ALLA REGISTRAZIONE DELL' IMPRESA DI INSTALLAZIONE E/O MANUTENZIONE ALL'APPLICATIVO CRITER Versione 03 del 01/09/2017 1 Sommario 1.
Rinegoziazioni Esercenti la vendita di gas naturale
 Manuale d uso: Rinegoziazioni Esercenti la vendita di gas naturale Agosto 2014 1. Accesso alla raccolta... 2 2. Il pannello di controllo della raccolta... 5 3. Funzionalità comuni nella raccolta dati...
Manuale d uso: Rinegoziazioni Esercenti la vendita di gas naturale Agosto 2014 1. Accesso alla raccolta... 2 2. Il pannello di controllo della raccolta... 5 3. Funzionalità comuni nella raccolta dati...
Guida Presentazione Richiesta Accreditamento dei Soggetti Attuatori Aggiornata al 16 gennaio 2017
 Guida Presentazione Richiesta Accreditamento dei Soggetti Attuatori Aggiornata al 16 gennaio 2017 E buona prassi verificare sempre la coerenza dei dati inseriti prima di salvare, in particolare prima di
Guida Presentazione Richiesta Accreditamento dei Soggetti Attuatori Aggiornata al 16 gennaio 2017 E buona prassi verificare sempre la coerenza dei dati inseriti prima di salvare, in particolare prima di
FASI DA ESEGUIRE ON-LINE
 FASI DA ESEGUIRE ON-LINE a) registrazione del candidato mediante apposito link presente sul portale della Regione Basilicata e rilascio delle credenziali di accesso necessarie per procedere alla candidatura
FASI DA ESEGUIRE ON-LINE a) registrazione del candidato mediante apposito link presente sul portale della Regione Basilicata e rilascio delle credenziali di accesso necessarie per procedere alla candidatura
Guida all uso del sistema gestionale schede online per attività commerciali e turistiche
 Guida all uso del sistema gestionale schede online per attività commerciali e turistiche Versione 1.0 Ultima revisione: 09/11/2012 www.bormio.info Questa guida è di proprietà esclusiva di Bormio.info e
Guida all uso del sistema gestionale schede online per attività commerciali e turistiche Versione 1.0 Ultima revisione: 09/11/2012 www.bormio.info Questa guida è di proprietà esclusiva di Bormio.info e
Finanziamenti on line -
 Finanziamenti on line - Manuale per la compilazione del moduli di Accettazione del bando Smart Fashion Design Pagina 1 Indice 1. Introduzione... 3 1.1 Scopo e campo di applicazione... 3 1.2 Copyright (specifiche
Finanziamenti on line - Manuale per la compilazione del moduli di Accettazione del bando Smart Fashion Design Pagina 1 Indice 1. Introduzione... 3 1.1 Scopo e campo di applicazione... 3 1.2 Copyright (specifiche
MONITORAGGIO DEI VOUCHER FORMATIVI - GESTIONE E LIQUIDAZIONE - FONDO FOR.TE AVVISO 1/16
 MONITORAGGIO DEI VOUCHER FORMATIVI - GESTIONE E LIQUIDAZIONE - FONDO FOR.TE AVVISO 1/16 Manuale di utilizzo sistema informatico Revisione 3.0 del 19/04/2017 INDICE 1. CONTENUTO DEL MANUALE... 1 2. ACCESSO
MONITORAGGIO DEI VOUCHER FORMATIVI - GESTIONE E LIQUIDAZIONE - FONDO FOR.TE AVVISO 1/16 Manuale di utilizzo sistema informatico Revisione 3.0 del 19/04/2017 INDICE 1. CONTENUTO DEL MANUALE... 1 2. ACCESSO
Istanze OnLine TUTORIAL. Portale dei Servizi Telematici. > Accesso al servizio. > Inoltro di una domanda. > Stato della pratica.
 TUTORIAL Istanze OnLine > Accesso al servizio > Inoltro di una domanda > Stato della pratica > Integrazione Portale dei servizi telematici di Area Vasta Lecce Tutorial Pag. 1 ACCESSO AL SERVIZIO Per accedere
TUTORIAL Istanze OnLine > Accesso al servizio > Inoltro di una domanda > Stato della pratica > Integrazione Portale dei servizi telematici di Area Vasta Lecce Tutorial Pag. 1 ACCESSO AL SERVIZIO Per accedere
GUIDA ALL UTILIZZO DELLA PIATTAFORMA
 GUIDA ALL UTILIZZO DELLA PIATTAFORMA ACCREDITAMENTO Sul sito istituzionale della Regione Calabria, attraverso il portale Calabria Europa (http://calabriaeuropa.regione.calabria.it/website/bandi), sarà
GUIDA ALL UTILIZZO DELLA PIATTAFORMA ACCREDITAMENTO Sul sito istituzionale della Regione Calabria, attraverso il portale Calabria Europa (http://calabriaeuropa.regione.calabria.it/website/bandi), sarà
Raccolta documentale Procedure di certificazione
 Manuale d uso: Raccolta documentale Procedure di certificazione 4 Agosto 2016 Indice 1 Accesso alla raccolta... 3 2 Modalità di invio delle informazioni relative alle Procedure di certificazione... 6 3
Manuale d uso: Raccolta documentale Procedure di certificazione 4 Agosto 2016 Indice 1 Accesso alla raccolta... 3 2 Modalità di invio delle informazioni relative alle Procedure di certificazione... 6 3
Servizio di realizzazione del nuovo sistema di Gestione Fondi
 Servizio di realizzazione del nuovo sistema di Gestione Fondi Guida Operativa per gli Utenti per la gestione delle Certificazioni di spesa La presente guida rappresenta uno strumento informativo e di supporto
Servizio di realizzazione del nuovo sistema di Gestione Fondi Guida Operativa per gli Utenti per la gestione delle Certificazioni di spesa La presente guida rappresenta uno strumento informativo e di supporto
GUIDA APPLICATIVA VERSIONE ANAGRAFICA LIGHT INTERMEDIARIO
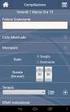 GUIDA APPLICATIVA INTERMEDIARIO VERSIONE 4.0.0 INTERMEDIARIO INDICE DEL DOCUMENTO 1. Anagrafica light 4.0... 3 2. Visualizza ditte inserite... 4 2.1. Visualizza dettaglio ditta...4 2.2. Modifica informazioni
GUIDA APPLICATIVA INTERMEDIARIO VERSIONE 4.0.0 INTERMEDIARIO INDICE DEL DOCUMENTO 1. Anagrafica light 4.0... 3 2. Visualizza ditte inserite... 4 2.1. Visualizza dettaglio ditta...4 2.2. Modifica informazioni
GUIDA ALL ISCRIZIONE. Indice
 Dipartimento Attività Economiche e Produttive Formazione e Lavoro Direzione Lavoro e Formazione Professionale SELEZIONE PUBBLICA PER TITOLI E COLLOQUIO PER L AGGIORNAMENTO DELL ALBO DEGLI INSE- GNANTI
Dipartimento Attività Economiche e Produttive Formazione e Lavoro Direzione Lavoro e Formazione Professionale SELEZIONE PUBBLICA PER TITOLI E COLLOQUIO PER L AGGIORNAMENTO DELL ALBO DEGLI INSE- GNANTI
PRESENTAZIONE DOMANDA DI PAGAMENTO EROGAZIONE A SALDO
 PRESENTAZIONE DOMANDA DI PAGAMENTO EROGAZIONE A SALDO Ordinanza n. 23 del 23.02.2013 modificata con le successive Ordinanze n. 26 del 06.03.2013, n.52 del 29.04.2013 e n.91 del 29.07.2013 Finanziamento
PRESENTAZIONE DOMANDA DI PAGAMENTO EROGAZIONE A SALDO Ordinanza n. 23 del 23.02.2013 modificata con le successive Ordinanze n. 26 del 06.03.2013, n.52 del 29.04.2013 e n.91 del 29.07.2013 Finanziamento
UNIVERSITÀ DEGLI STUDI DI VERONA
 Progetto Tandem Dai banchi di scuola alle aule universitarie PROCEDURA DI ADESIONE DI UNA SCUOLA La procedura di adesione di una scuola prevedere 4 FASI: 1. REGISTRAZIONE Dirigente Scolastico, Docenti
Progetto Tandem Dai banchi di scuola alle aule universitarie PROCEDURA DI ADESIONE DI UNA SCUOLA La procedura di adesione di una scuola prevedere 4 FASI: 1. REGISTRAZIONE Dirigente Scolastico, Docenti
PICOGE: Manuale Utente
 PICOGE: Manuale Utente Concorsi a posti di sostegno personale docente scuola secondaria I e II grado per le scuole della provincia autonoma di Trento Guida alla compilazione della domanda online indeterminato
PICOGE: Manuale Utente Concorsi a posti di sostegno personale docente scuola secondaria I e II grado per le scuole della provincia autonoma di Trento Guida alla compilazione della domanda online indeterminato
