MANUALE UTENTE Desktop App Let s Co (Per Windows e Mac) Giugno 2017
|
|
|
- Tommasa Gattini
- 6 anni fa
- Visualizzazioni
Transcript
1 Manuale Let s Co Mobile App rel Guida per desktop Windows e MAC Ver. 27/06/2017 Pag. 1
2 Indice 1. Introduzione Prerequisiti Hardware E Software Installazione Della Pc App Download Da Portale Let s Co Impostazione Password Utente Avvio Della Pc App Componenti Della Pc App Let s Co Menu Opzioni E Impostazioni Spostare Una Chiamata (Pull Chiamata) Impostazione Servizi Utente Impostazione Delle Preferenze Impostazioni Chiamate Spostare Una Chiamata (Pull Chiamata) Impostazione Servizi Utente Contatti Mia Room Cronologia Comunicazioni Tastiera Rubrica Modalità Di Utilizzo Gestione Contatti Aggiungi Contatto Aggiungi A Gruppo Box Cerca O Componi (Inserisci Nome O Numero Di Telefono) Effettuare Una Chiamata Chiamare Un Contatto Per Parlare Tramite Pc App Utilizzando Microfono E Cuffie/Altoparlanti Del Pc Per Parlare Tramite Telefono Per Videochiamare Chiamare Un Numero Qualsiasi Chiamare Dalla Lista Chiamate Rispondere Ad Una Chiamata Terminare Una Chiamata Gestione Delle Chiamate In Corso Mettere In Attesa Una Chiamata Togliere Dall attesa Una Chiamata Trasferire Una Chiamata Per Effettuare Un Trasferimento Senza Consultazione: Per Effettuare Un Trasferimento Con Consultazione: Conferenza Effettuare Una Conferenza Telefonica Con Una Chiamata In Corso Parcheggio Chiamata Spostare Una Chiamata (Pull Chiamata) Impostazione Servizi Utente Ovunque Sei Per Attivare Il Servizio Ovunque Sei Per Cancellare Un Numero Di Telefono Precedentemente Configurato... Ver. 27/06/2017 Pag
3 Per Disattivare Il Servizio Ovunque Sei Ufficio Mobile Per Attivare Il Servizio Ufficio Mobile: Per Disattivare Il Servizio Ufficio Mobile Devia Chiamate Non Disturbare Nascondi Numero Squillo Simultaneo Menu Rapido Impostazione Chiamata Utilizzo Della Pc App Da Una Postazione Remota (Fuori Ufficio, Ad Esempio Da Casa) Gestione Code Chat Chat Dai Contatti Chat Dalla Cronologia Conversazioni Opzioni Con Una Conversazione In Corso Mia Room Ver. 27/06/2017 Pag. 3
4 1. Introduzione La presente guida descrive le funzionalità della PC App Let s Co release e ne spiega l utilizzo. Ciascun utente Let s Co ha una PC App assegnata di default. Può anche avere assegnato un terminale fisso da scrivania/avanzato Let s Co (telefono IP) da cui gestire le chiamate, configurato da Belinked in fase di attivazione del servizio. Con l Applicazione PC APP l utente Let s Co può: Parlare direttamente da PC senza l utilizzo del Telefono IP (solo se connesso in rete aziendale) Avviare la chiamata dal PC e parlare dal Telefono IP, qualora abbia un terminale fisso assegnato. Gestire lo stato dei principali servizi Let s Co in qualsiasi momento, sia in ufficio che fuori ufficio (è sufficiente una qualsiasi connessione internet). 2. Prerequisiti hardware e software L Applicazione Let s Co può essere installata sia su PC Windows sia su Mac. In particolare: I sistemi operativi supportati sono: Mac OS 10.8 Mountain Lion o superiori,windows 7 o superiori (per Windows 10 solo vista classica). L installazione richiede circa 125 megabytes (MB) su OSX e 215 MB su Windows. Per le chiamate voce sono richiesti una scheda audio, altoparlanti e un microfono o cuffia con microfono. Per le chiamate video è richiesta una webcam. I requisiti minimi di sistema per i rispettivi sistemi operativi devono essere soddisfatti con le seguenti integrazioni: È richiesto un minimo di 2 GB di memoria RAM Per le chiamate video, è raccomandato l utilizzo di una CPU Dual-core con un minimo di 1,5 GHz È raccomandato l utilizzo di Open GL 1.5 o superiore. Per il video ad alta risoluzione sono richiesti: Videocamera HD Display con supporto per risoluzione HD Processore almeno Quad Core x86 o equivalenti NOTA Tale versione della PC APP non è compatibile con Outlook 2016, pertanto per i clienti che usano l ultima versione di Outlook non è possibile: Cercare dalla PC app i contatti Outlook; Vedersi modificare automaticamente il proprio stato di presenza in base al calendario Outlook. Ver. 27/06/2017 Pag. 4
5 La compatibilità è assicurata soltanto per le versioni Outlook 2007 e Installazione della PC App Per poter accedere all Applicazione è necessario eseguire il download dell Applicazione sul proprio PC. E possibile scaricare la PC App Let s Co dal portale Let s Co alla voce Le mie Funzionalità > Softphone Desktop o direttamente dal Sito Web letsco.com/it/download-app-letsco 3.1 Download da Portale Let s Co Per poter accedere al Portale Let s Co, è necessario aver ricevuto la di benvenuto con le credenziali utente di accesso. All interno del portale nella sezione Strumenti e manuali è possibile scaricare la PC App. Nota: E possibile che siano visualizzati messaggi di warning dovuti alla presenza di antivirus, firewall, per esempio l antivirus installato potrebbe bloccare l installazione della PC App, ritenendolo un software non affidabile in quanto scaricato da una sorgente «sconosciuta»: in questi casi occorre trovare e selezionare l opzione per aggiungere all antivirus un eccezione e poter proseguire con l installazione di Let s Co PC App. 3.2 Impostazione password utente Le credenziali di accesso al portale e agli Applicativi del servizio vengono inviate all indirizzo dell utente quando questi viene configurato. Qualora l utente non abbia ricevuto l può rivolgersi all Amministratore del portale Let s Co e richiederne la rigenerazione. Ver. 27/06/2017 Pag. 5
6 Al punto 2 della è indicata la login utente e una password provvisoria che va obbligatoriamente cambiata da portale Configura. Dopo aver effettuato il cambio password, l utente con le sue credenziali (login e password da lui scelta), potrà accedere a tutti gli Applicativi (mobile e PC) ed al portale Configura Let s Co. 4. Avvio della PC App Per avviare l Applicazione da un PC Windows: Cliccare sull icona PC App presente sul desktop, oppure selezionare PC App Let s Co presente nel menù programmi della finestra Start di Windows. Inserire le proprie credenziali utente (identificativo e password). Le credenziali si trovano all interno del Portale My phone > Le Mie Funzionalità Ver. 27/06/2017 Pag. 6
7 Per avviare l Applicazione da un PC MAC: Cliccare due volte sull icona. Inserire le proprie credenziali utente (identificativo e password). Dopo avere inserito le credenziali utente (identificativo e password), verrà visualizzata la schermata di accesso: 1. Se si effettua l accesso per la prima volta, è necessario inserire il proprio identificativo Let s Co. Per gli accessi successivi, è possibile selezionare il proprio identificativo dall elenco presente nel menu a tendina 2. Inserire la password. Se si desidera che l Applicazione memorizzi la password, selezionare la casella di controllo Memorizza password. È possibile modificare questa impostazione successivamente nelle Preferenze. 3. Se si desidera che l Applicazione esegua l accesso automaticamente, selezionare la casella di controllo Accedi automaticamente. È possibile modificare questa impostazione successivamente nelle Preferenze. 4. Cliccare su Accedi. NOTA: qualora osx non aprisse l App, mostrando un pop up di avviso sulla mancata registrazione dello sviluppatore, tenere premuto il tasto CONTROL, cliccare sull icona dell Applicazione e selezionare APRI. Alla prima autenticazione, nel caso Outlook sia installato sul PC, comparirà il seguente pop up dove la PC APP richiede l autorizzazione di accesso ai contatti e al Calendar di Outlook. Premendo il pulsante SI, i contatti outlook verranno importati nella rubrica della PC APP e lo stato di presence verrà automaticamente aggiornato sulla base degli appuntamenti inseriti nel calendar. Ver. 27/06/2017 Pag. 7
8 E possibile modificare successivamente le impostazioni accedendo al menu Impostazioni e scegliendo Estensioni Si ricorda inoltre che tale versione della PC APP non è al momento compatibile con Outlook Componenti della PC App Let s Co La figura seguente mostra la finestra principale della PC APP e le sue componenti: Ver. 27/06/2017 Pag. 8
9 5.1 Menu opzioni e impostazioni Cliccando il Menu opzioni e impostazioni contenente le seguenti voci: Contatti - Chiamate - Conversazioni. Tra le possibilità si troverà: Ordina contatti : per ordinare i contatti nella lista dei contatti (per informazioni di dettaglio sui contatti, vedi paragrafo 10 GESTIONE Contatti). Impostazioni chiamata : per configurare i servizi d utente. Si può cliccare anche l icona per accedere al pannello Impostazioni Parcheggio Chiamata Per parcheggiare una chiamata in ingresso: Chiamare il contatto desiderato e Cliccare l icona nella finestra sotto riportata. Ver. 27/06/2017 Pag. 9
10 Indicare dove parcheggiare la chiamata (se sul proprio interno o su un altro) La chiamata in ingresso viene quindi parcheggiata (il chiamato sente la musica inattesa) Per riprendere la chiamata parcheggiata andare sul menu in alto e scegliere se recuperare la chiamata direttamente da PC APP o da terminale fisso. Ver. 27/06/2017 Pag. 10
11 6 Preferenze 6.1 Impostazione delle preferenze Dal Menu opzioni e impostazioni, selezionando la voce Preferenze viene visualizzate la finestra delle Preferenze: 1. Selezionare Generale, per: a. configurare la lingua, b. indicare la modalità di avvio della App: è possibile scegliere che l Applicativo acceda automaticamente una volta avviato (Accedi automaticamente) e di eseguire automaticamente il programma all avvio del PC (Esegui questo programma all avvio del sistema), c. impostare le opzioni di conferma, d. abilitare la registrazione di informazioni utilizzabili dall assistenza per la risoluzione di eventuali problemi (Registrazione). Flag da non abilitare. 2. Selezionare Media per impostare i dispositivi per la riproduzione (cuffie, se disponibili, o altoparlanti), la registrazione vocale (microfono interno o esterno) e la suoneria che si vuole associare alle chiamate in arrivo. Selezionare Video per impostare i dispositivi di acquisizione del video (Webcam) e le dimensioni del video. 3. Selezionare Avanzate in merito alla sezione Proxy contiene le impostazioni di default che garantiscono il corretto funzionamento della App. 4. Selezionare Estensioni, per consentire l accesso alle informazioni di Outlook (solo per versione Windows) Per memorizzare le impostazioni selezionate, cliccare OK. Ver. 27/06/2017 Pag. 11
12 7 Impostazioni chiamate Per accedere alla finestra di configurazione e controllo dei servizi selezionare Chiamate in Arrivo. Viene visualizzata la finestra Impostazioni chiamate con la lista dei servizi: Non disturbare, Inoltro Chiamate, Squilli Simultanei, Ufficio Remoto, Let s Co Anywhere. Ver. 27/06/2017 Pag. 12
13 8. Impostazione servizi Utente Cliccare l icona oppure cliccare (in basso a sinistra) per accedere al menu opzioni, quindi selezionare Impostazioni Chiamata. 8.1 Contatti Selezionando l icona, viene visualizzata la lista dei contatti disponibili. Selezionando un contatto, cliccando il tasto destro del mouse, viene visualizzato un menu con le opzioni disponibili: Ver. 27/06/2017 Pag. 13
14 1. Chat, per avviare una chat con il contatto selezionato. 2. Chiamata, per avviare una chiamata verso il contatto selezionato e parlare tramite la App (si veda paragrafo 11 - Effettuare una chiamata). 3. Chiamata da telefono per avviare una chiamata verso il contatto selezionato e parlare tramite telefono IP (si veda paragrafo Per parlare tramite telefono). 4. Videochiamata, per avviare una videochiamata con il contatto selezionato (si veda paragrafo Per videochiamare). 5. Entra nella Room, per entrare nella chatroom del contatto selezionato. 6. Imposta come preferito, per aggiungere il contatto alla lista dei preferiti. 7. Aggiungi a gruppo, per aggiungere il contatto ad un gruppo precedentemente creato (si veda paragrafo 10 Gestione contatti). 8. Rimuovi da gruppo, per eliminare il contatto da un gruppo 9. Visualizza profilo, per visualizzare il profilo del contatto (nome, telefono personale, Indirizzo IM). 10. Annulla sottoscrizione, per annullare la sottoscrizione allo stato di presenza del contatto. 11. Elimina contatto, per eliminare il contatto dalla lista. 9.2 Mia Room Cliccando sull icona è possibile attivare avviare una stanza privata e invitare i contatti a partecipare alla chat. Per i dettagli si veda il paragrafo 15 Mia Room. Ver. 27/06/2017 Pag. 14
15 9.3 Cronologia comunicazioni Cliccando sull icona è possibile visualizzare l elenco delle chiamate effettuate, ricevute e perse. Nella stessa finestra, selezionando l icona relativa alla chat, è possibile visualizzare la lista delle chat effettuate nell ultimo periodo. 9.4 Tastiera Cliccando sull icona, viene visualizzata la tastiera telefonica per digitare la numerazione ed effettuare una chiamata. Per i dettagli, si veda il paragrafo 8 Effettuare una chiamata. Ver. 27/06/2017 Pag. 15
16 9.6 Modalità di utilizzo Sono disponibili due modalità di utilizzo della PC App: 1. il PC è collegato alla rete aziendale ed è possibile utilizzare la PC App per parlare direttamente da PC e gestire i servizi. Qualora l utente abbia assegnato anche un terminale fisso, potrà scegliere se chiamare direttamente attraverso la PC APP oppure avviare la chiamata da telefono IP (si veda paragrafi 7.1.1, 7.1.2). Nota: se il PC è collegato alla rete aziendale, ma da una sede diversa da quella di Appartenenza, non è possibile effettuare chiamate di emergenza direttamente da PC App. 2. Chiamate da PC non disponibili: il PC è connesso a internet ma non è collegato alla rete aziendale ed è possibile utilizzare la PC App per avviare le chiamate e parlare da un telefono fisso o mobile in modalità Ufficio Mobile o Ovunque Sei e gestire i servizi (si veda 12 - Utilizzo della PC App da una postazione remota). Nella finestra principale della PC App compare la segnalazione chiamate non disponibili. Ver. 27/06/2017 Pag. 16
17 Nota: Se la PC App non ha un telefono IP associato, per poter ricevere le chiamate dirette al proprio numero anche quando il PC è spento o non è connesso alla rete aziendale, è possibile impostare il servizio Devia Chiamate se non raggiungibile (tramite uno degli strumenti disponibili, anche da remoto, es. Mobile App, Pc App, Portale Configura) per deviare le chiamate in arrivo ad un altro numero (es. il cellulare). 10. Gestione Contatti Cliccando l icona e accedendo alla sezione contatti, è possibile: Aggiungere/modificare/visualizzare contatti personali (Contatti propri) locali alla PC App. Accedere ai contatti aziendali interni (Elenco telefonico), presenti nella Rubrica Aziendale o di Sede, che solo l amministratore può gestire/modificare. La Rubrica Aziendale o di Sede completa (con i contatti esterni es. fornitori). Accedere ai contatti di Outlook (solo per la versione della App installata su PC Windows) Cliccando l icona (accanto al box Cerca e componi), è possibile 1. Aggiungere contatti alla lista selezionando Aggiungi contatto 2. Aggiungere un contatto a una conferenza ( Aggiungi conferenza ) 3. Aggiungere un Gruppo ( Aggiungi gruppo ) Ver. 27/06/2017 Pag. 17
18 10.1 Aggiungi contatto Selezionando Aggiungi contatto dal menu (visualizzato cliccando l icona) è possibile aggiungere un contatto alla propria lista. Viene visualizzata la finestra con i campi da completare con i dati relativi al nuovo contatto (Nome visualizzato, Telefono personale, le informazioni relative all Instant Messaging e Presence - si veda il paragrafo Errore. origine riferimento non è stata trovata.) Aggiungi a gruppo Selezionando Aggiungi a gruppo dal menu a tendina cliccando sul contatto, è possibile creare un gruppo e successivamente aggiungere i contatti che ne fanno parte. Per aggiungere un contatto ad un gruppo: Selezionare il contatto nella lista contatti. Cliccare il tasto destro del mouse e selezionare dal menu a tendina la voce Aggiungi a gruppo. Selezionare il gruppo a cui si vuole aggiungere il contatto. Ver. 27/06/2017 Pag. 18
19 10.3 Box Cerca o componi (inserisci nome o numero di telefono) Tramite il Box cerca e componi è possibile cercare: un contatto, esterno o interno all azienda o sede, preventivamente configurato da portale del servizio sulla rubrica aziendale e/o di sede. Tale contatto verrà visualizzato nella sezione Elenco telefonico un contatto proprio, configurato dall utente nella sua rubrica personale tramite il portale del servizio. Tale contatto verrà visualizzato nella sezione Elenco telefonico un contatto Outlook, solo se si è autorizzata l integrazione con Outlook (rif paragrafo 4) e digitando direttamente il nome del contatto (o parte di esso). Il contatto verrà visualizzato nella sezione Outlook E possibile avviare la chiamata verso i contatti visualizzati cliccando due volte sul contatto e avviando la chiamata dalla finestra visualizzata E anche possibile digitare direttamente nel Box cerca e componi il numero da chiamare. Consultare il paragrafo 7 per tutti i dettagli. Ver. 27/06/2017 Pag. 19
20 11. Effettuare una chiamata 11.1 Chiamare un contatto 1. Selezionare l icona Contatti. 2. Selezionare nella lista il contatto che si vuole chiamare Per parlare tramite PC App utilizzando microfono e cuffie/altoparlanti del PC 1. Cliccare l icona 2. Si aprirà un pop-up di chiamata in cui viene visualizzato il numero chiamato Per parlare tramite telefono 1. Cliccare (chiama dal Telefono) - in basso, nella finestra principale. 2. Si aprirà un pop-up di chiamata in cui viene visualizzato il proprio numero. 3. Attendere che il telefono associato al servizio squilli. 4. Sollevare il ricevitore del telefono. 5. Attendere la connessione. NOTA: Questa modalità è l unica disponibile quando la PC App non è connessa alla rete aziendale. Ver. 27/06/2017 Pag. 20
21 Per videochiamare 1. Per avviare una videochiamata, cliccare l icona. 2. Si aprirà un pop-up in cui viene visualizzato il numero chiamato e un riquadro con l immagine ripresa dalla videocamera del proprio PC. 3. Quando il contatto chiamato risponde (accettando la videochiamata), nella finestra di chiamata verrà visualizzata l immagine inviata dall interlocutore. NOTA: è possibile effettuare videochiamate solo verso contatti Appartenenti alla propria azienda. Pertanto se non si è connessi alla rete aziendale, tale modalità di comunicazione non è disponibile Chiamare un numero qualsiasi Per effettuare una chiamata verso un numero qualsiasi: è possibile digitare la numerazione nel box Cerca e componi, oppure cliccare l icona e comporre il numero da chiamare con la tastiera numerica Chiamare dalla lista chiamate Nella finestra principale, cliccare l icona. Verrà visualizzata la lista delle chiamate: 1. Selezionare nella lista delle chiamate il numero che si vuole chiamare. 2. Cliccare il tasto destro del mouse in corrispondenza del numero selezionato. Vengono visualizzate le opzioni di chiamata ( Chiamata, Chiamata da telefono, Videochiamata ). A. Per parlare tramite PC App utilizzando microfono e cuffie/altoparlante del PC: selezionare nella lista Chiamata e procedere come indicato al paragrafo B. Per parlare tramite telefono: selezionare nella lista Chiamata da telefono e procedere come indicato al paragrafo C. Per iniziare una videochiamata selezionare nella lista Videochiamata e procedere come indicato al paragrafo Ver. 27/06/2017 Pag. 21
22 12. Rispondere ad una chiamata Per rispondere a una chiamata in arrivo, cliccare l icona Audio sul pop-up di notifica chiamata. Per rispondere a una videochiamata in arrivo, cliccare l icona Video sul pop-up di notifica chiamata. 13. Terminare una chiamata Per terminare una chiamata in corso, cliccare l icona nella finestra della chiamata attiva. 13. Terminare una chiamata Per terminare una chiamata in corso, cliccare l icona nella finestra della chiamata attiva. 14. Gestione delle chiamate in corso Con una chiamata in corso, è possibile utilizzare i seguenti servizi: 1. Mettere in attesa la chiamata. 2. Togliere dall attesa. 3. Trasferire la chiamata. 4. Effettuare una conferenza. 5. Aggiungere video. 6. Parcheggiare una chiamata E possibile accedere ai servizi sopra elencati: cliccando l icona presente sulla finestra principale dell Applicazione, Ver. 27/06/2017 Pag. 22
23 10.1 Mettere in attesa una chiamata Per mettere in attesa una chiamata: Cliccare l icona e selezionare Metti in attesa la chiamata, oppure Cliccare nella finestra principale dell Applicazione in corrispondenza della chiamata attiva. Viene visualizzata l indicazione In attesa sia nella finestra principale dell Applicazione in corrispondenza della chiamata attiva, sia nella finestra della chiamata Togliere dall attesa una chiamata Cliccare nella finestra principale dell Applicazione in corrispondenza della chiamata attiva Trasferire una chiamata Per trasferire una chiamata: Cliccare l icona nella finestra della chiamata; Selezionare Trasferisci a e successivamente Nuovo. Viene visualizzata una finestra di trasferimento in cui è possibile selezionare un contatto oppure digitare il numero verso cui trasferire. Ver. 27/06/2017 Pag. 23
24 Per effettuare un trasferimento senza consultazione Selezionare Trasferisci ora: la chiamata viene trasferita verso il contatto o il numero selezionato Per effettuare un trasferimento con consultazione 1. Selezionare Audio controllato: la chiamata in corso viene messa in attesa e stabilita la connessione con il numero verso cui si vuole trasferire. 2. Alla risposta, selezionare Trasferisci nella finestra di pop-up. La chiamata viene trasferita verso il contatto o il numero selezionato Conferenza Effettuare una conferenza telefonica con una chiamata in corso Per effettuare una conferenza telefonica una chiamata in corso: Cliccare l icona nella finestra della chiamata, Selezionare Conferenza e successivamente cerca il contatto da inserire nella Conferenza. Viene visualizzata una finestra in cui è possibile selezionare un contatto oppure digitare il numero da aggiungere alla conferenza. Ver. 27/06/2017 Pag. 24
25 1. Cliccare Aggiungi. 2. Viene avviata la chiamata e messa in conferenza con la chiamata in corso. E possibile aggiungere ulteriori partecipanti ripetendo i passi sopra elencati Parcheggio Chiamata Per parcheggiare una chiamata in ingresso: Cliccare l icona nella finestra sotto riportata: Indicare dove parcheggiare la chiamata (se sul proprio interno o su un altro) La chiamata in ingresso viene quindi parcheggiata (il chiamato sente la musica inattesa) Ver. 27/06/2017 Pag. 25
26 15. Impostazione servizi Utente Cliccare l icona in basso a sinistra per accedere al menu opzioni, quindi selezionare Chiamata In Arrivo. Viene visualizzata la finestra Impostazioni chiamate con la lista dei servizi: Non disturbare, Inoltro Chiamate, Squilli Simultanei, Ufficio Remoto, Let s Co Anywhere Let s Co Anywhere Per associare al proprio numero di telefono fisso Let s Co, fino a sei numeri (fissi o mobili): Quando si riceve una chiamata, tutti i telefoni squillano contemporaneamente a quello dell ufficio. E possibile effettuare chiamate da questi numeri presentandosi con il numero fisso dell ufficio: 1. si deve avviare la chiamata dalla PC App in modalità chiamata da telefono (come descritto nel paragrafo 11). Squilla il numero aziendale e tutti gli altri numeri impostati con l Ovunque sei. 2. sollevando il ricevitore del telefono scelto, viene avviata la chiamata verso la destinazione. Nota: per l utilizzo sopra descritto deve essere attiva l opzione «Avvisa tutte le posizioni come Clic per comporre» Per attivare il servizio Ovunque sei 1. Selezionare Let s Co Anywhere nella finestra di Impostazione chiamata. 2. Cliccare Aggiungi nuova posizione. 3. Inserire il numero di telefono sul quale inoltrare le chiamate. 4. Cliccare Salva. 5. Per abilitare il numero inserito a squillare, impostare il flag corrispondente. Ver. 27/06/2017 Pag. 26
27 Per ciascun numero di telefono inserito è possibile configurare alcune opzioni: 6. Cliccare Modifica 7. Cliccare sulle opzioni che si desidera abilitare: Inibitore deviazione : se si è inserito come numero Let s Co Anywhere un numero fisso di Let s Co, tale opzione inibisce tutte le deviazioni impostate sul numero Ovunque Sei, forzando sempre lo squillo del telefono. Nota: questo servizio funziona solo se il numero Ovunque Sei è un numero fisso Let s Co. Conferma di risposta : per richiedere che l utente (il cui numero è stato inserito come numero Ovunque Sei) debba confermare, mediante la pressione di un tasto, l accettazione della chiamata. Questa funzione evita che le chiamate siano trasferite alla segreteria del cellulare quando non è raggiungibile e non possano quindi essere ricevute dagli altri numeri associati al servizio Ovunque sei. L opzione Controllo chiamate è riservato per usi futuri, si consiglia di non modificare l impostazione. 8. Cliccare Salva. 9. Impostazione dell opzione Avvisa tutte le posizioni come Clic per comporre. Se l opzione Avvisa tutte le posizioni come Clic per comporre è abilitata,quando si avvia una chiamata da PC App in modalità chiama da telefono,squilla il numero aziendale e tutti gli altri numeri impostati con l Ovunque Sei. Se invece si avvia la chiamata da PC App utilizzando l opzione chiamata,la chiamata verrà avviata direttamente da PC (i numeri Ovunque Sei non squilleranno). Se l opzione non è abilitata, quando si avvia una chiamata, squilla solo il numero aziendale. Quando si riceve una chiamata squillano sempre tutti i numeri Ovunque Sei Per cancellare un numero di telefono precedentemente configurato 1. Selezionare Ovunque sei nella pagina di Impostazione chiamata. 2. Cliccare Modifica. 3. Cliccare Elimina Posizione e confermare Per disattivare il servizio Ovunque sei 1. Selezionare Ovunque sei nella pagina di Impostazione chiamata. 2. Deselezionare il flag associata al numero. Ver. 27/06/2017 Pag. 27
28 11.2 Ufficio Remoto Per spostare la tua postazione dell ufficio su una postazione temporanea, come ad esempio il telefono di casa. Le chiamate dirette al numero fisso d ufficio sono deviate sulla postazione temporanea (numero ufficio mobile) e il telefono dell ufficio non squillerà. Nota: Se il flag è attivo, squilleranno tutti i numeri Ovunque Sei anche per le chiamate effettuate tramite il Servizio di Richiamata da Smartphone. Grazie alla PC App Let s Co è possibile effettuare chiamate dal numero Ufficio Mobile presentandosi con il numero fisso dell ufficio Per attivare il servizio Ufficio Remoto: 1. Selezionare Ufficio Mobile nella finestra di Impostazione chiamata. 2. Cliccare per abilitare il servizio. 3. Inserire nel campo sottostante il numero di telefono sul quale dirottare le chiamate Per disattivare il servizio Ufficio Remoto 1. Selezionare Ufficio Mobile nella pagina di Impostazione chiamata. 2. Cliccare per disabilitare il servizio Inoltro Chiamate Per configurare i servizi di Inoltro delle Chiamate (Inoltra chiamate sempre, Inoltra chiamate se occupato, Inoltra chiamate se non rispondi, Inoltra chiamate se non raggiungibile): 1. Selezionare Inoltra Chiamate nella pagina di Impostazione chiamata. 2. Cliccare in corrispondenza del servizio di deviazione chiamate che si intende configurare. 3. Digitare il numero verso cui si vuole inoltrare le chiamate in arrivo. Ver. 27/06/2017 Pag. 28
29 Nota: il servizio Inoltro chiamate se non raggiungibile consente di trasferire automaticamente su un numero telefonico scelto (fisso o mobile) le chiamate in arrivo quando il telefono non è raggiungibile (ad esempio mancanza di connettività, interruzione alimentazione modem, guasto del telefono ecc.) Non Disturbare Per rifiutare tutte le chiamate in arrivo e far ascoltare a chi chiama il tono di occupato: 1. Selezionare Non Disturbare nella pagina di Impostazione chiamata. 2. Cliccare Abilitato Nascondi Numero Per nascondere il proprio numero per le chiamante in uscita: 1. Selezionare Nascondi Numero nella pagina di Impostazione chiamata. 2. Cliccare Abilita per nascondere il numero Squillo Simultaneo Per far squillare contemporaneamente più numeri di telefono a tua scelta (fissi o mobili). Per attivare lo Squillo Simultaneo: 1. Selezionare Squillo Simultaneo nella pagina di Impostazione chiamata. 2. Cliccare per abilitare il servizio 3. Se si desidera che la chiamata non venga inoltrata in caso di numero occupato,selezionare Non squillare con chiamata in corso 4. Digitare i numeri verso cui si vuole siano inviate le chiamate in arrivo con il servizio di Squillo Simultaneo. 5. Se si desidera una conferma della risposta 1 selezionare l opzione E richiesta conferma della risposta accanto al numero. Per disattivare il servizio Squillo Simultaneo: 1. Selezionare Squillo Simultaneo nella pagina di Impostazione chiamata. 2. Cliccare per disabilitare il servizio 1- La ricezione della chiamata deve essere confermata da parte dell utente, mediante la pressione di un tasto. Questa funzione, ad esempio, può evitare che le chiamate siano trasferite alla segreteria del cellulare quando non è raggiungibile. Ver. 27/06/2017 Pag. 29
30 12 Utilizzo della PC App da una postazione remota (fuori ufficio, ad esempio da casa) Per lavorare fuori ufficio, da casa o in generale quando il PC è collegato a internet attraverso una qualsiasi connessione al di fuori dell azienda e la PC App è attiva in modalità Chiamate non disponibili (vedi paragrafo 5.9 Modalità di utilizzo), si può utilizzare la PC App: per controllare i servizi di Let s Co; per ricevere ed effettuare chiamate ad esempio dal telefono fisso di casa come se si fosse in ufficio. Nota: per poter utilizzare il telefono di casa o un qualsiasi altro telefono (fisso o mobile) è necessario attivare uno dei servizi Let s Co Anywhere (con flag fai squillare tutti i numeri attivo) o Ufficio Remoto (vedi paragrafi 11.1 e 11.2 e configurare il telefono come una delle numerazioni di Ufficio Mobile o Ovunque Sei). In caso di ricezione di una chiamata: con Let s Co Anywhere: squilleranno il telefono dell ufficio e tutti i telefoni configurati nel servizio. con Ufficio Remoto: squillerà solo il numero configurato e il fisso dell ufficio non squillerà. Per effettuare una chiamata: 1. Digitare, utilizzando la PC App Let s Co, la numerazione o selezionare un contatto dalla rubrica. 2. Selezionare chiama da telefono. 3. Attendere che il telefono associato al servizio squilli (es. numero di casa). 4. Sollevare il ricevitore del telefono. 5. Attendere la connessione. Il chiamante visualizzerà il numero fisso Let s Co. Nota: Quando si utilizza la PC App sul PC collegato a una postazione remota esterna all azienda, non è possibile utilizzare il PC come telefono e parlare direttamente da PC utilizzando cuffie e microfono. Ver. 27/06/2017 Pag. 30
31 17. Gestione code Se all utente è stata assegnata la licenza code dall Amministratore, cliccando (in basso a sinistra) la PC APP visualizzerà il servizio Code Da tale schermata l utente visualizza le code cui appartiene e da qui può gestire la partecipazione alla coda nelle modalità qui descritte. In alternativa, può utilizzare la PC APP oppure la console del Posto Operatore, se acquistata la relativa licenza e configurata sull utente. Da tale schermata l utente può pertanto: Se l amministratore ha assegnato l utente ad una o più code, cliccando su Code l utente la/e visualizza e può decidere se partecipare (opzione Dentro ) o meno (opzione Fuori ) a una coda. Se l utente non è stato assegnato ad alcuna coda, la schermata sopra si presenterà così: Ver. 27/06/2017 Pag. 31
32 Quando l utente riceve una chiamata dalla coda, la PC APP indicherà nel pop up di chiamata entrante: la coda da cui arriva la chiamata (Coda Marketing, in tal caso) l utente chiamante (Test, in tal caso) Coda Marketing - Test 18. Chat La PC App offre un servizio di messaggistica (chat), sia tra due utenti, sia con un gruppo. Per iniziare una conversazione si hanno due possibilità: Selezionare l icona contatti. Accedere alla cronologia comunicazioni cliccando sull icona 18.1 Chat dai contatti 1. Selezionare l icona contatti. 2. Selezionare un contatto e cliccare il tasto destro del mouse. Nel menu delle opzioni,selezionare Chat. Ver. 27/06/2017 Pag. 32
33 3. Si aprirà la finestra relativa alla nuova chat. E possibile digitare il proprio messaggio e avviare la conversazione Chat dalla cronologia conversazioni 1. Accedere alla cronologia comunicazioni cliccando sull icona. 2. Selezionare l icona relativa alla chat. Viene visualizzata la lista delle chat effettuate nell ultimo periodo. Ver. 27/06/2017 Pag. 33
34 3. Selezionare la conversazione che si vuole aprire e cliccare il tasto destro del mouse. Nel menu delle opzioni, selezionare Chat. 4. Si aprirà la finestra relativa chat e verranno visualizzati tutti i messaggi scambiati nella precedente conversazione; è possibile digitare il proprio messaggio e riprendere la conversazione Opzioni con una conversazione in corso Dalla finestra della chat si hanno a disposizione le seguenti opzioni: Selezionando l icona, si può chiamare il contatto. Selezionando l icona, si può avviare la chiamata da telefono fisso. Selezionando l icona, è possibile iniziare una videochiamata. Selezionando l icona, potrai avviare la condivisione dello schermo Mia Room La Room è una stanza virtuale che permette di invitare degli utenti a partecipare a una conversazione di gruppo; dalla Room è possibile effettuare una chat di gruppo oppure collegarsi con il servizio di audioconferenza. Selezionando l icona Mia Room viene visualizzata la seguente schermata: Ver. 27/06/2017 Pag. 34
35 Per aggiungere un contatto come partecipante alla chat: 1. Trascinare il contatto nella finestra Mia ChatRoom dalla finestra principale dei Contatti 2. Il contatto riceve una notifica di invito a partecipare alla chat di gruppo; 3. Dopo aver accettato l invito, il contatto viene aggiunto alla lista dei partecipanti sulla destra. Nella finestra Mia chatroom è possibile selezionare le seguenti opzioni: Chiamata : permette di chiamare il servizio di audioconferenza a cui si possono unire gli altri utenti collegati alla Room, inserendo le credenziali. Le credenziali sono visualizzabili cliccando su Mostra informazioni di composizione (di seguito descritte). Chiamata da telefono : permette di chiamare il servizio di audioconferenza da telefono fisso e unirsi ad un audioconferenza inserendo le credenziali. Videochiamata : è possibile iniziare una videochiamata. Condivisione Schermo : potrai avviare la condivisione dello schermo. Informazioni di composizione per accedere ad un audioconferenza: Numero telefonico per accedere alla conferenza Ver. 27/06/2017 Pag. 35
36 ID conferenza: identificativo che un partecipante deve selezionare per accedere alla conferenza. Si può inviare ai partecipanti via PIN moderatore: codice PIN che il moderatore, cioè l utente che ha aperto la Room, deve inserire quando accede all audioconferenza. Ver. 27/06/2017 Pag. 36
Manuale MOBILE APP EVOLUZIONE UFFICIO
 Manuale MOBILE APP EVOLUZIONE UFFICIO Guida per terminali Android Release 1.1 SOMMARIO 1 INSTALLAZIONE DELL APP... 4 1.1 AVVIO DELL APP... 5 2 OPERAZIONI DI BASE... 7 2.1 EFFETTUARE UNA CHIAMATA... 7 2.2
Manuale MOBILE APP EVOLUZIONE UFFICIO Guida per terminali Android Release 1.1 SOMMARIO 1 INSTALLAZIONE DELL APP... 4 1.1 AVVIO DELL APP... 5 2 OPERAZIONI DI BASE... 7 2.1 EFFETTUARE UNA CHIAMATA... 7 2.2
MANUALE UTENTE Let s Co - App ios Giugno 2017
 Manuale Let s Co ios App rel 22.1.2.296 Guida per dispositivi ios Pag. 1 Sommario 1 Introduzione... 3 2 Installazione Dell app... 4-2.1 Impostazione Password Utente... 4 3 Avvio Dell app... 5 4 Effettuare
Manuale Let s Co ios App rel 22.1.2.296 Guida per dispositivi ios Pag. 1 Sommario 1 Introduzione... 3 2 Installazione Dell app... 4-2.1 Impostazione Password Utente... 4 3 Avvio Dell app... 5 4 Effettuare
Servizi Utente. Guida rapida
 Servizi Utente Guida rapida 1 Gentile Cliente, siamo lieti di darti il benvenuto nel mondo Evoluzione Ufficio di Telecom Italia, la soluzione full voip che ti offre navigazione su internet, traffico voce
Servizi Utente Guida rapida 1 Gentile Cliente, siamo lieti di darti il benvenuto nel mondo Evoluzione Ufficio di Telecom Italia, la soluzione full voip che ti offre navigazione su internet, traffico voce
Manuale MOBILE APP EVOLUZIONE UFFICIO
 Manuale MOBILE APP EVOLUZIONE UFFICIO Guida per terminali ios Release 1.1 1 Sommario 1 INTRODUZIONE... 3 2 INSTALLAZIONE DELL APP... 4 3 AVVIO DELL APP... 5 4 EFFETTUARE UNA CHIAMATA... 7 4.1 SERVIZIO
Manuale MOBILE APP EVOLUZIONE UFFICIO Guida per terminali ios Release 1.1 1 Sommario 1 INTRODUZIONE... 3 2 INSTALLAZIONE DELL APP... 4 3 AVVIO DELL APP... 5 4 EFFETTUARE UNA CHIAMATA... 7 4.1 SERVIZIO
MANUALE UTENTE Let s Co - App Android Giugno 2017
 Manuale Let s Co Smartphone e Tablet App rel 22.1.1.0.0 Guida per dispositivi Android () Pag. 1 Sommario 1 Introduzione... 3 2 Installazione Dell app... 4-2.1 Impostazione Password Utente... 4 3 Avvio
Manuale Let s Co Smartphone e Tablet App rel 22.1.1.0.0 Guida per dispositivi Android () Pag. 1 Sommario 1 Introduzione... 3 2 Installazione Dell app... 4-2.1 Impostazione Password Utente... 4 3 Avvio
Manuale Comunicazione Integrata SMART Mobile App rel Guida per terminali Android Release 1.0 (Marzo 2016)
 \ Manuale Comunicazione Integrata SMART Mobile App rel 21.2.2.5039 Guida per terminali Android Release 1.0 () Sommario 1 Introduzione... 3 2 Installazione dell App... 4 2.1 IMPOSTAZIONE PASSWORD UTENTE...
\ Manuale Comunicazione Integrata SMART Mobile App rel 21.2.2.5039 Guida per terminali Android Release 1.0 () Sommario 1 Introduzione... 3 2 Installazione dell App... 4 2.1 IMPOSTAZIONE PASSWORD UTENTE...
Manuale BARRA DI CONTROLLO EVOLUZIONE UFFICIO
 Manuale BARRA DI CONTROLLO EVOLUZIONE UFFICIO Release 1.1 SOMMARIO 1 ACCESSO ALLA BARRA DI CONTROLLO EVOLUZIONE UFFICIO... 4 1.1 DOWNLOAD DA PORTALE CONFIGURA EVOLUZIONE UFFICIO... 5 2 DESCRIZIONE SINTETICA
Manuale BARRA DI CONTROLLO EVOLUZIONE UFFICIO Release 1.1 SOMMARIO 1 ACCESSO ALLA BARRA DI CONTROLLO EVOLUZIONE UFFICIO... 4 1.1 DOWNLOAD DA PORTALE CONFIGURA EVOLUZIONE UFFICIO... 5 2 DESCRIZIONE SINTETICA
Manuale Posto operatore Web SMALL
 COMUNICAZIONE INTEGRATA SMART Manuale Posto operatore Web SMALL Guida all Utilizzo del Posto Operatore WEB Release 1.0 () Ver. 09/03/2016 1 di 15 1. INDICE 1. Introduzione... 3 2. Prerequisiti... 3 3.
COMUNICAZIONE INTEGRATA SMART Manuale Posto operatore Web SMALL Guida all Utilizzo del Posto Operatore WEB Release 1.0 () Ver. 09/03/2016 1 di 15 1. INDICE 1. Introduzione... 3 2. Prerequisiti... 3 3.
Manuale BARRA DI CONTROLLO EVOLUZIONE UFFICIO. Release 1.2
 Manuale BARRA DI CONTROLLO EVOLUZIONE UFFICIO Release 1.2 Sommario 1 INTRODUZIONE... 4 2 ACCESSO ALLA BARRA DI CONTROLLO EVOLUZIONE UFFICIO... 5 2.1 DOWNLOAD DA PORTALE CONFIGURA EVOLUZIONE UFFICIO...
Manuale BARRA DI CONTROLLO EVOLUZIONE UFFICIO Release 1.2 Sommario 1 INTRODUZIONE... 4 2 ACCESSO ALLA BARRA DI CONTROLLO EVOLUZIONE UFFICIO... 5 2.1 DOWNLOAD DA PORTALE CONFIGURA EVOLUZIONE UFFICIO...
Manuale UTENTE del PORTALE CONFIGURA EVOLUZIONE UFFICIO
 Manuale UTENTE del PORTALE CONFIGURA EVOLUZIONE UFFICIO Release 1.0 SOMMARIO 1 Accesso al portale Configura-Evoluzione Ufficio... 4 2 Anagrafica Utente... 6 2.1 Dati Anagrafici... 8 2.2 Cambio Password...
Manuale UTENTE del PORTALE CONFIGURA EVOLUZIONE UFFICIO Release 1.0 SOMMARIO 1 Accesso al portale Configura-Evoluzione Ufficio... 4 2 Anagrafica Utente... 6 2.1 Dati Anagrafici... 8 2.2 Cambio Password...
manuale di istruzioni per l uso dei terminali Centrex versione 2.0 del 1 luglio 2017 VIANOVA Telefoni IP Avaya
 manuale di istruzioni per l uso dei terminali Centrex versione 2.0 del 1 luglio 2017 VIANOVA Telefoni IP Avaya Sommario Introduzione...4 1.1 Servizio Hot Desking...5 Login su telefono non "loggato...
manuale di istruzioni per l uso dei terminali Centrex versione 2.0 del 1 luglio 2017 VIANOVA Telefoni IP Avaya Sommario Introduzione...4 1.1 Servizio Hot Desking...5 Login su telefono non "loggato...
Guida rapida Supercordless
 Guida rapida Supercordless Vodafone Power to you Indice Indice Introduzione 3 Panoramica del telefono 4 Gestione delle chiamate 6 Effettuare una chiamata 6 Risposta o rifiuto di una chiamata 6 Trasferimento
Guida rapida Supercordless Vodafone Power to you Indice Indice Introduzione 3 Panoramica del telefono 4 Gestione delle chiamate 6 Effettuare una chiamata 6 Risposta o rifiuto di una chiamata 6 Trasferimento
Aastra 6731i. Guida rapida. Telefono IP. Il meglio di TIM e Telecom Italia per il Business.
 Aastra 6731i Guida rapida Telefono IP Il meglio di TIM e Telecom Italia per il Business. 1 Aastra 6731i - Guida rapida SOMMARIO Tasti del telefono Tasti funzione Personalizzazione del telefono Chiamata
Aastra 6731i Guida rapida Telefono IP Il meglio di TIM e Telecom Italia per il Business. 1 Aastra 6731i - Guida rapida SOMMARIO Tasti del telefono Tasti funzione Personalizzazione del telefono Chiamata
Aastra 6731i. Guida rapida. Telefono IP
 Aastra 6731i Guida rapida Telefono IP Aastra 6731i - Guida rapida SOMMARIO Tasti del telefono Tasti funzione Personalizzazione del telefono Chiamata base Servizi Codici Servizi 4 5 6 7 8 9 Per assistenza
Aastra 6731i Guida rapida Telefono IP Aastra 6731i - Guida rapida SOMMARIO Tasti del telefono Tasti funzione Personalizzazione del telefono Chiamata base Servizi Codici Servizi 4 5 6 7 8 9 Per assistenza
Utenti Vidia. Vidia La soluzione di videoconferenza. Quick Start Guide. 1. Come diventare utente Vidia
 Quick Start Guide Utenti Vidia 1. Come diventare utente Vidia Su www.swisscom.ch/vidia è possibile creare un account di prova Vidia utilizzabile gratuitamente per 30 giorni. Per impiegare Vidia all interno
Quick Start Guide Utenti Vidia 1. Come diventare utente Vidia Su www.swisscom.ch/vidia è possibile creare un account di prova Vidia utilizzabile gratuitamente per 30 giorni. Per impiegare Vidia all interno
manuale di istruzioni per l uso dei terminali Centrex versione 2.0 del 1 luglio 2017 VIANOVA Telefoni analogici
 manuale di istruzioni per l uso dei terminali Centrex versione 2.0 del 1 luglio 2017 VIANOVA Telefoni analogici Sommario Introduzione...4 1.1 Funzionalità di base dei telefoni analogici...5 Comunicazione
manuale di istruzioni per l uso dei terminali Centrex versione 2.0 del 1 luglio 2017 VIANOVA Telefoni analogici Sommario Introduzione...4 1.1 Funzionalità di base dei telefoni analogici...5 Comunicazione
Skype for Business Client Manuale Utente
 Skype for Business Client Manuale Utente Sommario 1. Il Client Skype for Business - Clicca qui 2. Configurare una Periferica Audio - Clicca qui 3. Personalizzare una Periferica Audio - Clicca qui 4. Gestire
Skype for Business Client Manuale Utente Sommario 1. Il Client Skype for Business - Clicca qui 2. Configurare una Periferica Audio - Clicca qui 3. Personalizzare una Periferica Audio - Clicca qui 4. Gestire
Manuale UTENTE del PORTALE "CONFIGURA EVOLUZIONE UFFICIO"
 Manuale UTENTE del PORTALE "CONFIGURA EVOLUZIONE UFFICIO" Revisione 1.2 EVOLUZIONE UFFICIO Sommario 1. INTRODUZIONE... 1 2. ACCESSO AL PORTALE CONFIGURA EVOLUZIONE UFFICIO... 1 3. DATI UTENTE... 2 3.1.
Manuale UTENTE del PORTALE "CONFIGURA EVOLUZIONE UFFICIO" Revisione 1.2 EVOLUZIONE UFFICIO Sommario 1. INTRODUZIONE... 1 2. ACCESSO AL PORTALE CONFIGURA EVOLUZIONE UFFICIO... 1 3. DATI UTENTE... 2 3.1.
ATTIVAZIONE SERVIZIO NOTIFICHE SMS
 Pagina 1 di 15 Dopo che Prometeo Vi avrà attivato la casella di posta elettronica certificata (casella PEC) e ha inviato i parametri di configurazione, si potranno eseguire le seguenti operazioni: 1) ATTIVAZIONE
Pagina 1 di 15 Dopo che Prometeo Vi avrà attivato la casella di posta elettronica certificata (casella PEC) e ha inviato i parametri di configurazione, si potranno eseguire le seguenti operazioni: 1) ATTIVAZIONE
Istruzioni per l uso Siemens Gigaset A510IP
 Istruzioni per l uso Siemens Gigaset A510IP 1. Viva voce... 2 2. Messa in attesa (funzione hold)...2 3. Disattivare il microfono (funzione mute)...2 4. Trasferimento di chiamata... 2 5. Conferenza (massimo
Istruzioni per l uso Siemens Gigaset A510IP 1. Viva voce... 2 2. Messa in attesa (funzione hold)...2 3. Disattivare il microfono (funzione mute)...2 4. Trasferimento di chiamata... 2 5. Conferenza (massimo
Manuale Utente Guglielmo SmartClient
 Manuale Utente Guglielmo SmartClient Guida a Guglielmo SmartClient Versione: 1.0 Guglielmo Tutti i marchi citati all interno di questa guida appartengono ai loro legittimi proprietari. -2- 1. Introduzione
Manuale Utente Guglielmo SmartClient Guida a Guglielmo SmartClient Versione: 1.0 Guglielmo Tutti i marchi citati all interno di questa guida appartengono ai loro legittimi proprietari. -2- 1. Introduzione
GUIDA VELOCE AI SERVIZI BASE TELEFONI GRANDSTREAM GXP POWERED BY NEXTEL
 GUIDA VELOCE AI SERVIZI BASE TELEFONI GRANDSTREAM GXP POWERED BY NEXTEL Utilizzo cuffia e altoparlante 1.attivazione /disattivazione altoparlante 2.attivazione /disattivazione cuffia 3.attivazione / disattivazione
GUIDA VELOCE AI SERVIZI BASE TELEFONI GRANDSTREAM GXP POWERED BY NEXTEL Utilizzo cuffia e altoparlante 1.attivazione /disattivazione altoparlante 2.attivazione /disattivazione cuffia 3.attivazione / disattivazione
Istruzioni per l uso Yealink T28
 Istruzioni per l uso Yealink T28 1. Note generali... 2 2. Viva voce... 2 2.1. Attivare il viva voce durante la selezione... 2 2.2. Passare al viva voce durante una chiamata... 2 3. Messa in attesa (funzione
Istruzioni per l uso Yealink T28 1. Note generali... 2 2. Viva voce... 2 2.1. Attivare il viva voce durante la selezione... 2 2.2. Passare al viva voce durante una chiamata... 2 3. Messa in attesa (funzione
Istruzioni per l uso Polycom 331IP
 Istruzioni per l uso Polycom 331IP 1. Note generali... 2 2. Viva voce... 2 2.1. Attivare il viva voce durante la selezione... 2 2.2. Passare al viva voce durante una chiamata... 2 3. Messa in attesa (funzione
Istruzioni per l uso Polycom 331IP 1. Note generali... 2 2. Viva voce... 2 2.1. Attivare il viva voce durante la selezione... 2 2.2. Passare al viva voce durante una chiamata... 2 3. Messa in attesa (funzione
Guida rapida Deskphone Huawei F617
 Guida rapida Deskphone Huawei F617 Vodafone Power to you Indice Indice Introduzione 3 Panoramica del telefono 4 Gestione delle chiamate 6 Effettuare una chiamata 6 Rispondere ad una chiamata 6 Concludere
Guida rapida Deskphone Huawei F617 Vodafone Power to you Indice Indice Introduzione 3 Panoramica del telefono 4 Gestione delle chiamate 6 Effettuare una chiamata 6 Rispondere ad una chiamata 6 Concludere
Guida rapida. Linksys SPA942
 Guida rapida Linksys SPA942 1 Indice Introduzione 3 Panoramica del telefono 4 Gestione delle chiamate 6 Effettuare una chiamata 6 Rispondere ad una chiamata 6 Concludere una chiamata 7 Mettere una chiamata
Guida rapida Linksys SPA942 1 Indice Introduzione 3 Panoramica del telefono 4 Gestione delle chiamate 6 Effettuare una chiamata 6 Rispondere ad una chiamata 6 Concludere una chiamata 7 Mettere una chiamata
Istruzioni per l uso Yealink T41P
 Istruzioni per l uso Yealink T41P 1. Note generali... 2 2. Viva voce... 2 2.1. Attivare il viva voce durante la selezione... 2 2.2. Passare al viva voce durante una chiamata... 2 3. Messa in attesa (funzione
Istruzioni per l uso Yealink T41P 1. Note generali... 2 2. Viva voce... 2 2.1. Attivare il viva voce durante la selezione... 2 2.2. Passare al viva voce durante una chiamata... 2 3. Messa in attesa (funzione
INSTALLAZIONE E CONFIGURAZIONE DEL SERVIZIO SAFEBOX
 INSTALLAZIONE E CONFIGURAZIONE DEL SERVIZIO SAFEBOX Prerequisiti Passo 1: configurazione di Cliens GSL\Redigo Passo 2: installazione del servizio SafeBox. Elenco e stato dei backup Interazione con Cliens
INSTALLAZIONE E CONFIGURAZIONE DEL SERVIZIO SAFEBOX Prerequisiti Passo 1: configurazione di Cliens GSL\Redigo Passo 2: installazione del servizio SafeBox. Elenco e stato dei backup Interazione con Cliens
Istruzioni d' uso Yealink T48G
 Istruzioni d' uso Yealink T48G 1/8 Indice generale 1.Note generali... 3 2.Vivavoce... 3 2.1 Attivare il vivavoce durante la selezione...3 2.2 Passare al viva voce durante una chiamata...4 3.Messa in attesa
Istruzioni d' uso Yealink T48G 1/8 Indice generale 1.Note generali... 3 2.Vivavoce... 3 2.1 Attivare il vivavoce durante la selezione...3 2.2 Passare al viva voce durante una chiamata...4 3.Messa in attesa
Funzioni Principali dell APP ENTR
 Funzioni Principali dell APP ENTR 1. Impostare il proprietario 2. Trovare la serratura 3. Chiudere/Riaprire 4. Menù 5. Aggiungere un utente 6. Gestione dell utente 7. Ottenere la chiave 8. Cancellare una
Funzioni Principali dell APP ENTR 1. Impostare il proprietario 2. Trovare la serratura 3. Chiudere/Riaprire 4. Menù 5. Aggiungere un utente 6. Gestione dell utente 7. Ottenere la chiave 8. Cancellare una
Servizio Webmail dell Università degli Studi di Macerata
 Servizio Webmail dell ----------------------------------------------------------------------------------------------------------------------------------- Posta Come ordinare le e-mail---------------------------------------------------------------pag.
Servizio Webmail dell ----------------------------------------------------------------------------------------------------------------------------------- Posta Come ordinare le e-mail---------------------------------------------------------------pag.
Opzione Estesa 1 INTRODUZIONE... 2
 Opzione Estesa Manuale d uso INDICE 1 INTRODUZIONE... 2 2 L OPZIONE ESTESA PER I CLIENTI FASTWEB... 3 2.1 DA TVCAM... 3 2.1.1 Effettuare una videochiamata... 3 2.1.2 Ricevere una videochiamata... 3 2.2
Opzione Estesa Manuale d uso INDICE 1 INTRODUZIONE... 2 2 L OPZIONE ESTESA PER I CLIENTI FASTWEB... 3 2.1 DA TVCAM... 3 2.1.1 Effettuare una videochiamata... 3 2.1.2 Ricevere una videochiamata... 3 2.2
HTH HIP - Healt In Prison Applicazione Mobile per la Gestione Carceri. Manuale Utente
 HTH HIP - Healt In Prison Applicazione Mobile per la Gestione Carceri Manuale Utente Indice e Sommario Requisiti minimi Tablet... 3 Installazione APP su Tablet... 3 Installazione Emulatore e App su PC...
HTH HIP - Healt In Prison Applicazione Mobile per la Gestione Carceri Manuale Utente Indice e Sommario Requisiti minimi Tablet... 3 Installazione APP su Tablet... 3 Installazione Emulatore e App su PC...
MITEL TELEFONO CORDLESS 5610 IP DECT
 MITEL TELEFONO CORDLESS 5610 IP DECT Il telefono cordless 5610 con base IP DECT di Mitel fornisce le funzionalità di elaborazione delle chiamate con piattaforma 3300 ICP e protocollo SIP Con la base IP
MITEL TELEFONO CORDLESS 5610 IP DECT Il telefono cordless 5610 con base IP DECT di Mitel fornisce le funzionalità di elaborazione delle chiamate con piattaforma 3300 ICP e protocollo SIP Con la base IP
Installazione o aggiornamento di 3CAD Azzurra Arredobagno
 Azzurra S.r.l. Via Codopé, 62-33087 Cecchini di Pasiano (PN) Telefono 0434 611056 - Fax 0434 611066 info@azzurrabagni.com - www.azzurrabagni.com Installazione o aggiornamento di 3CAD Azzurra Arredobagno
Azzurra S.r.l. Via Codopé, 62-33087 Cecchini di Pasiano (PN) Telefono 0434 611056 - Fax 0434 611066 info@azzurrabagni.com - www.azzurrabagni.com Installazione o aggiornamento di 3CAD Azzurra Arredobagno
Gestione posta del Distretto 2060
 Gestione posta del Distretto 2060 0 Premessa Il presente documento riporta le indicazioni e le istruzioni per la gestione della posta sul server distrettuale. Per accedere alla posta si possono utilizzare
Gestione posta del Distretto 2060 0 Premessa Il presente documento riporta le indicazioni e le istruzioni per la gestione della posta sul server distrettuale. Per accedere alla posta si possono utilizzare
Esecuzione di chiamate vocali Esecuzione di una chiamata vocale utilizzando la tastiera 1.
 Accensione di Avaya A175 Desktop Video Device Per accendere Avaya A175 Desktop Video Device, tenere premuto il pulsante di alimentazione situato sul lato del dispositivo, sino a quando viene visualizzato
Accensione di Avaya A175 Desktop Video Device Per accendere Avaya A175 Desktop Video Device, tenere premuto il pulsante di alimentazione situato sul lato del dispositivo, sino a quando viene visualizzato
PlainPay Manuale Operativo Cliente
 PlainPay Manuale Operativo Cliente Sommario 1.0 COS È E A COSA SERVE PLAINPAY 2.0 SCARICARE L APP PLAINPAY 3.0 ATTIVARE LA SICUREZZA PLAINPAY DALL INTERNET BANKING 4.0 ACCEDERE ALL INTERNET BANKING (PC)
PlainPay Manuale Operativo Cliente Sommario 1.0 COS È E A COSA SERVE PLAINPAY 2.0 SCARICARE L APP PLAINPAY 3.0 ATTIVARE LA SICUREZZA PLAINPAY DALL INTERNET BANKING 4.0 ACCEDERE ALL INTERNET BANKING (PC)
AWN. Manuale utente Web Mail. Rev AWN ArchiWorld Network. Pag. 1 / 49. v Manuale utente della Web Mail
 Pag. 1 / 49 AWN Manuale utente Web Mail Pag. 2 / 49 Sommario ACCESSO ALLA WEB MAIL... 3 MENU PRINCIPALE... 4 MENU NUOVO... 5 NUOVO MESSAGGIO... 6 NUOVO CONTATTO... 7 LISTA DISTRIBUZIONE... 8 NUOVO APPUNTAMENTO...
Pag. 1 / 49 AWN Manuale utente Web Mail Pag. 2 / 49 Sommario ACCESSO ALLA WEB MAIL... 3 MENU PRINCIPALE... 4 MENU NUOVO... 5 NUOVO MESSAGGIO... 6 NUOVO CONTATTO... 7 LISTA DISTRIBUZIONE... 8 NUOVO APPUNTAMENTO...
Telefonare e collaborare. Primi passi con la app Business Communication.
 Telefonare e collaborare. Primi passi con la app Business Communication. Comunicate come vi pare e piace. Desiderate anche voi collaborare meglio e più semplicemente? In ufficio o in mobilità? Oggi avete
Telefonare e collaborare. Primi passi con la app Business Communication. Comunicate come vi pare e piace. Desiderate anche voi collaborare meglio e più semplicemente? In ufficio o in mobilità? Oggi avete
WEBMAIL ODCECTA.IT. Guida all uso
 Guida all uso Guida all accesso ed all utilizzo delle caselle di posta elettronica dell Ordine dei Dottori Commercialisti ed Esperti Contabili di Taranto Dati aggiornati al 29/12/ 1. Caratteristiche del
Guida all uso Guida all accesso ed all utilizzo delle caselle di posta elettronica dell Ordine dei Dottori Commercialisti ed Esperti Contabili di Taranto Dati aggiornati al 29/12/ 1. Caratteristiche del
FASI DA ESEGUIRE ON-LINE
 FASI DA ESEGUIRE ON-LINE a) Compilazione della candidatura telematica secondo il modello illustrato nel formulario. Istruzioni per candidarsi on-line Pagina 1 Compilazione della candidatura telematica
FASI DA ESEGUIRE ON-LINE a) Compilazione della candidatura telematica secondo il modello illustrato nel formulario. Istruzioni per candidarsi on-line Pagina 1 Compilazione della candidatura telematica
Settembre numero breve 42323, gratuito da cellulare Vodafone numero verde , dalle 8.00 alle 24.00
 Settembre 2008 www.vodafone.it numero breve 42323, gratuito da cellulare Vodafone numero verde 800-227755, dalle 8.00 alle 24.00 L 08491_VODAFONE-GUIDA TELEFONO LINKSYS A5.indd 16 18-09-2008 11:12:54 Guida
Settembre 2008 www.vodafone.it numero breve 42323, gratuito da cellulare Vodafone numero verde 800-227755, dalle 8.00 alle 24.00 L 08491_VODAFONE-GUIDA TELEFONO LINKSYS A5.indd 16 18-09-2008 11:12:54 Guida
cti Documentation Release 3.0 Nethesis srl
 cti Documentation Release 3.0 Nethesis srl 05 set 2017 Indice 1 Generale 1 1.1 Introduzione............................................... 1 1.2 Menu Stato................................................
cti Documentation Release 3.0 Nethesis srl 05 set 2017 Indice 1 Generale 1 1.1 Introduzione............................................... 1 1.2 Menu Stato................................................
Applicazione Android (v )
 2016 MANUALE LIVEBOX CLUB Applicazione Android (v. 3.02.019) http://www.liveboxcloud.com Sommario 1. LOGIN... 2 2. MENU... 3 2.1 RECENTI... 4 2.2 APPLICAZIONI... 5 2.2.1 HOME... 6 2.2.1.1 CREARE UNA CARTELLA...
2016 MANUALE LIVEBOX CLUB Applicazione Android (v. 3.02.019) http://www.liveboxcloud.com Sommario 1. LOGIN... 2 2. MENU... 3 2.1 RECENTI... 4 2.2 APPLICAZIONI... 5 2.2.1 HOME... 6 2.2.1.1 CREARE UNA CARTELLA...
Samsung Universal Print Driver Guida dell utente
 Samsung Universal Print Driver Guida dell utente immagina le possibilità Copyright 2009 Samsung Electronics Co., Ltd. Tutti i diritti riservati. Questa guida viene fornita solo a scopo informativo. Tutte
Samsung Universal Print Driver Guida dell utente immagina le possibilità Copyright 2009 Samsung Electronics Co., Ltd. Tutti i diritti riservati. Questa guida viene fornita solo a scopo informativo. Tutte
Polycom IP 331. Guida utente.
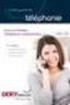 Polycom IP 331 Guida utente Contenuto Panoramica del telefono Funzioni base del telefono Come effettuare una chiamata Come rispondere a una chiamata Come terminare una chiamata Come ricomporre un numero
Polycom IP 331 Guida utente Contenuto Panoramica del telefono Funzioni base del telefono Come effettuare una chiamata Come rispondere a una chiamata Come terminare una chiamata Come ricomporre un numero
Venere TS Certificati (Guida operativa)
 Venere TS Certificati (Guida operativa) 1 ACN2009... 3 1.1 INSTALLAZIONE... 3 1.1.1 Verifiche preliminari... 3 1.1.2 Aggiornamento Venere all ultima versione disponibile... 3 1.1.3 Installazione ACN2009
Venere TS Certificati (Guida operativa) 1 ACN2009... 3 1.1 INSTALLAZIONE... 3 1.1.1 Verifiche preliminari... 3 1.1.2 Aggiornamento Venere all ultima versione disponibile... 3 1.1.3 Installazione ACN2009
INDICAZIONI UTILI ALL UTILIZZO NUOVA POSTA ELETTRONICA
 INDICAZIONI UTILI ALL UTILIZZO NUOVA POSTA ELETTRONICA Accesso alla casella di posta Personale L accesso può avvenire o partendo dall area riservata del sito web (Intranet) selezionando Web Mail Fig. 1
INDICAZIONI UTILI ALL UTILIZZO NUOVA POSTA ELETTRONICA Accesso alla casella di posta Personale L accesso può avvenire o partendo dall area riservata del sito web (Intranet) selezionando Web Mail Fig. 1
MANUALE RICHIESTE VISITE FISCALI
 MANUALE RICHIESTE VISITE FISCALI 2 Sommario 1 REGISTRAZIONE AZIENDA... 3 COMPILAZIONE CAMPI... 5 I Icona BINOCOLO... 5 II Maschera di ricerca/selezione... 7 2 RICHIESTA VISITA FISCALE... 9 2.1 DATI AZIENDA...
MANUALE RICHIESTE VISITE FISCALI 2 Sommario 1 REGISTRAZIONE AZIENDA... 3 COMPILAZIONE CAMPI... 5 I Icona BINOCOLO... 5 II Maschera di ricerca/selezione... 7 2 RICHIESTA VISITA FISCALE... 9 2.1 DATI AZIENDA...
YEALINK T46G YealinkT46G_Guida rapida_rev. 00_
 1. NOTE GENERALI Nella guida verranno definiti come softkeys i tasti evidenziati in verde nella figura sottostante: Questi tasti permettono l accesso a differenti funzioni in base alla scritta che compare
1. NOTE GENERALI Nella guida verranno definiti come softkeys i tasti evidenziati in verde nella figura sottostante: Questi tasti permettono l accesso a differenti funzioni in base alla scritta che compare
FUTURA SERVICE S.r.l. Procedura GIMI.NET ver. 3.8 Agosto 2017
 Procedura GIMI.NET ver. 3.8 Agosto 2017 Requisiti di sistema minimi 2 Installazione procedura 3 Aggiornamento 3 Nuova installazione 3 Installazione Server Sql 9 Configurazione dati su Client 12 NOTA PER
Procedura GIMI.NET ver. 3.8 Agosto 2017 Requisiti di sistema minimi 2 Installazione procedura 3 Aggiornamento 3 Nuova installazione 3 Installazione Server Sql 9 Configurazione dati su Client 12 NOTA PER
Istruzioni brevi : Panasonic KX-TGP600CEB Panoramica delle funzioni principali Marzo 2016
 Istruzioni brevi : Panasonic KX-TGP600CEB Panoramica delle funzioni principali Marzo 2016 Comandi 2 /19 1. Led : Suoneria/Indicatore di carica/indicatore di messaggi 2. Altoparlante 1 3. (Risposta) / (Vivavoce)
Istruzioni brevi : Panasonic KX-TGP600CEB Panoramica delle funzioni principali Marzo 2016 Comandi 2 /19 1. Led : Suoneria/Indicatore di carica/indicatore di messaggi 2. Altoparlante 1 3. (Risposta) / (Vivavoce)
Rete Sicura Plus. Guida d installazione ed attivazione del servizio
 Rete Sicura Plus Guida d installazione ed attivazione del servizio Come avviare l'installazione Per installare il prodotto, sono necessari: a. Una connessione internet b. Una chiave di abbonamento valida
Rete Sicura Plus Guida d installazione ed attivazione del servizio Come avviare l'installazione Per installare il prodotto, sono necessari: a. Una connessione internet b. Una chiave di abbonamento valida
MANUALE GESTIONE PORTALE APPLICATIVO GSE GUIDA D USO PER LA REGISTRAZIONE E L ACCESSO
 MANUALE GESTIONE PORTALE APPLICATIVO GSE GUIDA D USO PER LA REGISTRAZIONE E L ACCESSO 1 MANUALE GESTIONE PORTALE APPLICATIVO GSE GUIDA D USO PER LA REGISTRAZIONE E L ACCESSO PREMESSA: Si ricorda che l
MANUALE GESTIONE PORTALE APPLICATIVO GSE GUIDA D USO PER LA REGISTRAZIONE E L ACCESSO 1 MANUALE GESTIONE PORTALE APPLICATIVO GSE GUIDA D USO PER LA REGISTRAZIONE E L ACCESSO PREMESSA: Si ricorda che l
Via Sandano 47bis/ Correzzola Loc. Villa del Bosco (PD)
 MANUALE GESTIONE PORTALE APPLICATIVO GSE GUIDA D USO PER LA REGISTRAZIONE E L ACCESSO 5 CONTO ENERGIA MANUALE GESTIONE PORTALE APPLICATIVO GSE GUIDA D USO PER LA REGISTRAZIONE E L ACCESSO Note introduttive:
MANUALE GESTIONE PORTALE APPLICATIVO GSE GUIDA D USO PER LA REGISTRAZIONE E L ACCESSO 5 CONTO ENERGIA MANUALE GESTIONE PORTALE APPLICATIVO GSE GUIDA D USO PER LA REGISTRAZIONE E L ACCESSO Note introduttive:
Accesso alla rete di Ateneo tramite servizio Proxy
 Accesso alla rete di Ateneo tramite servizio Proxy Indice 1. ACCESSO ALLE RISORSE DI RETE TRAMITE SERVIZIO PROXY: PARAMETRI GENERALI... 2 2. DOWNLOAD DEL CLIENT... 2 3. INSTALLAZIONE E PRIMA CONFIGURAZIONE
Accesso alla rete di Ateneo tramite servizio Proxy Indice 1. ACCESSO ALLE RISORSE DI RETE TRAMITE SERVIZIO PROXY: PARAMETRI GENERALI... 2 2. DOWNLOAD DEL CLIENT... 2 3. INSTALLAZIONE E PRIMA CONFIGURAZIONE
Manuale d'uso del telefono Polycom IP550
 SERVIZIO TELEFONICO INTEGRATO D'ATENEO settembre 2010 Manuale d'uso del telefono Polycom IP550 Sommario SCHEMA... 3 FUNZIONALITÀ DI BASE DEL TELEFONO... 4 EFFETTUARE UNA CHIAMATA... 4 RISPONDERE... 5 TERMINARE
SERVIZIO TELEFONICO INTEGRATO D'ATENEO settembre 2010 Manuale d'uso del telefono Polycom IP550 Sommario SCHEMA... 3 FUNZIONALITÀ DI BASE DEL TELEFONO... 4 EFFETTUARE UNA CHIAMATA... 4 RISPONDERE... 5 TERMINARE
APP PER I DISPOSITIVI ANDROID
 APP PER I DISPOSITIVI ANDROID - short guide - versione 1.0 Aggiornato alla versione 1.0 APP PER I DISPOSITIVI ANDROID Sommario Installazione dell App per i dispositivi Android... 3 Utilizzo dell App per
APP PER I DISPOSITIVI ANDROID - short guide - versione 1.0 Aggiornato alla versione 1.0 APP PER I DISPOSITIVI ANDROID Sommario Installazione dell App per i dispositivi Android... 3 Utilizzo dell App per
Polycom VVX Guida Utente.
 Polycom VVX 1500 Guida Utente Contenuto Panoramica del telefono Funzioni base del telefono Come effettuare una chiamata Come rispondere a una chiamata Come terminare una chiamata Come ricomporre un numero
Polycom VVX 1500 Guida Utente Contenuto Panoramica del telefono Funzioni base del telefono Come effettuare una chiamata Come rispondere a una chiamata Come terminare una chiamata Come ricomporre un numero
Le presenti note si riferiscono esclusivamente alla procedura di installazione e di aggiornamento di Planet HR.
 Planet HR: note per l aggiornamento e l installazione (Pagina 1:9) Premessa Le presenti note si riferiscono esclusivamente alla procedura di installazione e di aggiornamento di Planet HR. Accedere al sistema
Planet HR: note per l aggiornamento e l installazione (Pagina 1:9) Premessa Le presenti note si riferiscono esclusivamente alla procedura di installazione e di aggiornamento di Planet HR. Accedere al sistema
Manuale Utente di registrazione alla BDAP (Banca Dati delle Amministrazioni Pubbliche) Bilanci Armonizzati
 Manuale Utente di registrazione alla BDAP (Banca Dati delle Amministrazioni Pubbliche) Bilanci Armonizzati Versione 1.2 Roma, Novembre 2016 1 1 Indice 1 GENERALITA... 3 1.1. SCOPO DEL DOCUMENTO... 3 1.2.
Manuale Utente di registrazione alla BDAP (Banca Dati delle Amministrazioni Pubbliche) Bilanci Armonizzati Versione 1.2 Roma, Novembre 2016 1 1 Indice 1 GENERALITA... 3 1.1. SCOPO DEL DOCUMENTO... 3 1.2.
GUIDA APPLICATIVA DICHIARAZIONE RLS AZIENDA
 GUIDA APPLICATIVA DICHIARAZIONE RLS AZIENDA VERSIONE 5.0 INDICE DEL DOCUMENTO 1.... 3 2. Descrizione servizio... 4 3. Inserimento e modifica RLS... 5 3.1. Visualizza unità produttive... 5 3.2. Inserimento
GUIDA APPLICATIVA DICHIARAZIONE RLS AZIENDA VERSIONE 5.0 INDICE DEL DOCUMENTO 1.... 3 2. Descrizione servizio... 4 3. Inserimento e modifica RLS... 5 3.1. Visualizza unità produttive... 5 3.2. Inserimento
Aastra modello 6725ip Microsoft Lync Manuale dell'utente Work Smart
 Aastra modello 6725ip Microsoft Lync Manuale dell'utente Work Smart TM 41-001368-02 Rev 02 12.2012 Sommario Istruzioni per l'uso del telefono Aastra 6725ip..........................................................
Aastra modello 6725ip Microsoft Lync Manuale dell'utente Work Smart TM 41-001368-02 Rev 02 12.2012 Sommario Istruzioni per l'uso del telefono Aastra 6725ip..........................................................
Manuale NoiPA. Modifica Dati Personali
 Manuale NoiPA Modifica Dati Personali Versione 2.2 Agosto 2016 Indice 1 Introduzione... 3 2 I Dati personali (dati di profilo) su NoiPA... 3 3 L area Modifica dati personali... 4 3.1 Modifica recapiti...
Manuale NoiPA Modifica Dati Personali Versione 2.2 Agosto 2016 Indice 1 Introduzione... 3 2 I Dati personali (dati di profilo) su NoiPA... 3 3 L area Modifica dati personali... 4 3.1 Modifica recapiti...
MANUALE PER IL CITTADINO PER LA REGISTRAZIONE AL SERVIZIO
 pagina 1 MANUALE PER IL CITTADINO PER LA REGISTRAZIONE AL SERVIZIO pagina 2 Passo 1- Accedere alla pagina web AlertPisa Per procedere alla registrazione al servizio accedere alla pagina web: http://www.comune.pisa.it/alertpisa
pagina 1 MANUALE PER IL CITTADINO PER LA REGISTRAZIONE AL SERVIZIO pagina 2 Passo 1- Accedere alla pagina web AlertPisa Per procedere alla registrazione al servizio accedere alla pagina web: http://www.comune.pisa.it/alertpisa
Guida rapida Nextel CTI ver Avviso importante
 Guida rapida Nextel CTI ver.2.2015 1 Avviso importante Ciascun componente,aspetto,struttura,organizzazione e contenuto editoriale di questo documento tecnico è di proprietà di Nextel Italia s.r.l. ed è
Guida rapida Nextel CTI ver.2.2015 1 Avviso importante Ciascun componente,aspetto,struttura,organizzazione e contenuto editoriale di questo documento tecnico è di proprietà di Nextel Italia s.r.l. ed è
Wi-Fi Unina - Procedura guidata per Windows 7
 Wi-Fi Unina - Procedura guidata per Windows 7 Indice Requisiti preliminari... Errore. Il segnalibro non è definito. Attivazione del servizio Wi-Fi... 2 Configurazione per postazioni con Sistema Operativo
Wi-Fi Unina - Procedura guidata per Windows 7 Indice Requisiti preliminari... Errore. Il segnalibro non è definito. Attivazione del servizio Wi-Fi... 2 Configurazione per postazioni con Sistema Operativo
Telefonare e collaborare. Primi passi con la app Business Communication.
 Telefonare e collaborare. Primi passi con la app Business Communication. Comunicate come vi pare e piace. Desiderate anche voi collaborare meglio e più semplicemente? In ufficio o in mobilità? Oggi avete
Telefonare e collaborare. Primi passi con la app Business Communication. Comunicate come vi pare e piace. Desiderate anche voi collaborare meglio e più semplicemente? In ufficio o in mobilità? Oggi avete
Guida pratica all attivazione della componente applet per la firma digitale interna al portale VestaNET
 Guida pratica all attivazione della componente applet per la firma digitale interna al portale Aggiornamento al 09/02/2017 È stato introdotto il paragrafo di appendice, realizzato con la preziosa collaborazione
Guida pratica all attivazione della componente applet per la firma digitale interna al portale Aggiornamento al 09/02/2017 È stato introdotto il paragrafo di appendice, realizzato con la preziosa collaborazione
Manuale Operativo ASTE ELETTRONICHE GUIDA PER GLI OPERATORI ECONOMICI
 ASTE ELETTRONICHE GUIDA PER GLI OPERATORI ECONOMICI Roma, 25 Gennaio 2016 1 9 È possibile che le maschere inserite nel presente manuale siano differenti da quelle effettivamente utilizzate dall applicativo.
ASTE ELETTRONICHE GUIDA PER GLI OPERATORI ECONOMICI Roma, 25 Gennaio 2016 1 9 È possibile che le maschere inserite nel presente manuale siano differenti da quelle effettivamente utilizzate dall applicativo.
Guida all installazione del software GestAgenzia. 1.1 Introduzione al software. 1.2 Requisiti minimi hardware e software
 Guida all installazione del software GestAgenzia 1.1 Introduzione al software Il CD-ROM allegato alla presente pubblicazione contiene GetAgenzia software pratico e indispensabile per la gestione delle
Guida all installazione del software GestAgenzia 1.1 Introduzione al software Il CD-ROM allegato alla presente pubblicazione contiene GetAgenzia software pratico e indispensabile per la gestione delle
Icona Nome Descrizione. Indica che è presente una riunione imminente.
 Guida rapida di riferimento di Avaya H175 Video Collaboration Station Versione 1.0.2 Aprile 2016 2013-2016, Avaya, Inc. Tutti i diritti riservati. Avaya H175 Video Collaboration Station Icone Barra superiore
Guida rapida di riferimento di Avaya H175 Video Collaboration Station Versione 1.0.2 Aprile 2016 2013-2016, Avaya, Inc. Tutti i diritti riservati. Avaya H175 Video Collaboration Station Icone Barra superiore
Certificati di postazione
 Certificati di postazione Sequenza delle operazioni per la generazione e l installazione del certificato di postazione MANUALE OPERATIVO VERSIONE: 1.1 (11/04/2013) Sommario Introduzione... 3 Sequenza delle
Certificati di postazione Sequenza delle operazioni per la generazione e l installazione del certificato di postazione MANUALE OPERATIVO VERSIONE: 1.1 (11/04/2013) Sommario Introduzione... 3 Sequenza delle
GUIDA OPERATIVA CGM MEF. 1 of 11. EFFEPIEFFE Srl
 GUIDA OPERATIVA CGM MEF 1 of 11 Sommario 1 INSTALLAZIONE... 3 1.1 Essere in possesso dell ultima versione di FPF... 3 1.2 Aver installato FPF MEF... 3 2 CONFIGURAZIONE... 5 2.1 Azzeramento delle ricette
GUIDA OPERATIVA CGM MEF 1 of 11 Sommario 1 INSTALLAZIONE... 3 1.1 Essere in possesso dell ultima versione di FPF... 3 1.2 Aver installato FPF MEF... 3 2 CONFIGURAZIONE... 5 2.1 Azzeramento delle ricette
INDICE. REGISTRAZIONE: pag. 1. PER UTENTI GIA REGISTRATI CHE HANNO DIMENTICATO USERNAME E PASSWORD pag. 4. INSERIMENTO DOMANDA: pag.
 COMUNE DI RAVENNA INDICE REGISTRAZIONE: pag. 1 PER UTENTI GIA REGISTRATI CHE HANNO DIMENTICATO USERNAME E PASSWORD pag. 4 INSERIMENTO DOMANDA: pag. 9 FASCIA DI PRECEDENZA pag. 13 ELENCO NIDI SCELTI pag.
COMUNE DI RAVENNA INDICE REGISTRAZIONE: pag. 1 PER UTENTI GIA REGISTRATI CHE HANNO DIMENTICATO USERNAME E PASSWORD pag. 4 INSERIMENTO DOMANDA: pag. 9 FASCIA DI PRECEDENZA pag. 13 ELENCO NIDI SCELTI pag.
Guida per l'utente. Funzione Trovami/Seguimi di Nortel Business Communications Manager. Introduzione
 Funzione Trovami/Seguimi di Nortel Business Communications Manager Guida per l'utente Introduzione La funzione Trovami/Seguimi consente di inoltrare una chiamata a un massimo di cinque destinazioni esterne
Funzione Trovami/Seguimi di Nortel Business Communications Manager Guida per l'utente Introduzione La funzione Trovami/Seguimi consente di inoltrare una chiamata a un massimo di cinque destinazioni esterne
Telefono analogico Guida per l'utente. N. parte P febbraio 2004
 Telefono analogico Guida per l'utente N. parte P0609356 01 25 febbraio 2004 2 Guida per l'utente del telefono analogico Copyright 2004 Nortel Networks Tutti i diritti riservati. 2004. Le informazioni contenute
Telefono analogico Guida per l'utente N. parte P0609356 01 25 febbraio 2004 2 Guida per l'utente del telefono analogico Copyright 2004 Nortel Networks Tutti i diritti riservati. 2004. Le informazioni contenute
Venere TS Ricetta (Guida operativa)
 Venere TS Ricetta (Guida operativa) 1 ACN2009... 3 1.1 INSTALLAZIONE... 3 1.1.1 Verifiche preliminari... 3 1.1.2 Aggiornamento Venere all ultima versione disponibile... 3 1.1.3 Installazione ACN2009 su
Venere TS Ricetta (Guida operativa) 1 ACN2009... 3 1.1 INSTALLAZIONE... 3 1.1.1 Verifiche preliminari... 3 1.1.2 Aggiornamento Venere all ultima versione disponibile... 3 1.1.3 Installazione ACN2009 su
Manuale LiveBox APPLICAZIONE ANDROID (V. 3.02.019) http://www.liveboxcloud.com
 2015 Manuale LiveBox APPLICAZIONE ANDROID (V. 3.02.019) http://www.liveboxcloud.com LiveBox Srl non rilascia dichiarazioni o garanzie in merito al contenuto o uso di questa documentazione e declina qualsiasi
2015 Manuale LiveBox APPLICAZIONE ANDROID (V. 3.02.019) http://www.liveboxcloud.com LiveBox Srl non rilascia dichiarazioni o garanzie in merito al contenuto o uso di questa documentazione e declina qualsiasi
Registrare la password, l'indirizzo e un contatto
 Guida iniziale Leggere attentamente la presente guida prima di utilizzare il prodotto e tenerla sempre a disposizione per poterla consultare in caso di necessità. NEI LIMITI MASSIMI PREVISTI DALLE LEGGI
Guida iniziale Leggere attentamente la presente guida prima di utilizzare il prodotto e tenerla sempre a disposizione per poterla consultare in caso di necessità. NEI LIMITI MASSIMI PREVISTI DALLE LEGGI
Manuale di installazione
 Manuale di installazione Manuale di installazione Riello Power Tools v. 2.2 Versione aggiornata Luglio, 2014 Pagina 1 Sommario 1-BENVENUTO!... 3 2-REQUISITI MINIMI COMPUTER... 3 3-NOTE PRELIMINARI... 3
Manuale di installazione Manuale di installazione Riello Power Tools v. 2.2 Versione aggiornata Luglio, 2014 Pagina 1 Sommario 1-BENVENUTO!... 3 2-REQUISITI MINIMI COMPUTER... 3 3-NOTE PRELIMINARI... 3
Cloud Hik-Connect. Guida rapida per registrare un dispositivo su Hik-Connect
 Cloud Hik-Connect Guida rapida per registrare un dispositivo su Hik-Connect Indice 1. Come registrare account Hik-Connect... 3 a. Registrazione tramite APP Hik-Connect... 3 b. Registrazione tramite web
Cloud Hik-Connect Guida rapida per registrare un dispositivo su Hik-Connect Indice 1. Come registrare account Hik-Connect... 3 a. Registrazione tramite APP Hik-Connect... 3 b. Registrazione tramite web
Manuale d uso. Servizio Segreteria Telefonica Memotel. per Clienti Fibra
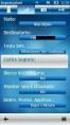 Manuale d uso Servizio Segreteria Telefonica Memotel per Clienti Fibra 1 INDICE 1. GUIDA AL PRIMO UTILIZZO 2. CONFIGURAZIONE SEGRETERIA 3. CONSULTAZIONE SEGRETERIA 4. NOTIFICHE MESSAGGI 5. ASCOLTO MESSAGGI
Manuale d uso Servizio Segreteria Telefonica Memotel per Clienti Fibra 1 INDICE 1. GUIDA AL PRIMO UTILIZZO 2. CONFIGURAZIONE SEGRETERIA 3. CONSULTAZIONE SEGRETERIA 4. NOTIFICHE MESSAGGI 5. ASCOLTO MESSAGGI
Accesso alla rete di Ateneo tramite servizio VPN
 Accesso alla rete di Ateneo tramite servizio VPN Indice 1. ACCESSO ALLE RISORSE Interne alla rete di Ateneo attraverso VPN: PARAMETRI GENERALI... 2 2. DOWNLOAD DEL CLIENT... 2 3. INSTALLAZIONE E PRIMA
Accesso alla rete di Ateneo tramite servizio VPN Indice 1. ACCESSO ALLE RISORSE Interne alla rete di Ateneo attraverso VPN: PARAMETRI GENERALI... 2 2. DOWNLOAD DEL CLIENT... 2 3. INSTALLAZIONE E PRIMA
MANUALE GRANDSTREAM GXP-1200
 MANUALE GRANDSTREAM GXP-1200 1. Tasti... 2 1.1 Linee... 2 1.2 Menu... 2 1.3 Display... 2 1.4 Segreteria... 3 1.5 Funzioni... 4 1.6 Tastiera... 5 1.7 Attesa... 5 1.8 Vivavoce... 5 1.9 Send... 5 1.10 Volume...
MANUALE GRANDSTREAM GXP-1200 1. Tasti... 2 1.1 Linee... 2 1.2 Menu... 2 1.3 Display... 2 1.4 Segreteria... 3 1.5 Funzioni... 4 1.6 Tastiera... 5 1.7 Attesa... 5 1.8 Vivavoce... 5 1.9 Send... 5 1.10 Volume...
Manuale configurazione rete, accesso internet a tempo e posta elettronica
 accesso internet a tempo e posta elettronica Indice 1. REQUISITI NECESSARI -------------------------------------------------------------------------- 4 1.1. PREDISPORRE I COLLEGAMENTI --------------------------------------------------------------------
accesso internet a tempo e posta elettronica Indice 1. REQUISITI NECESSARI -------------------------------------------------------------------------- 4 1.1. PREDISPORRE I COLLEGAMENTI --------------------------------------------------------------------
GUIDA ALL USO DEL SERVIZIO WiFiNext E RISOLUZIONE DELLE PRINCIPALI PROBLEMATICHE
 GUIDA ALL USO DEL SERVIZIO WiFiNext E RISOLUZIONE DELLE PRINCIPALI PROBLEMATICHE Requisiti necessari per l utilizzo del servizio WiFiNext: Computer - Tablet - Smartphone dotato di interfaccia wireless
GUIDA ALL USO DEL SERVIZIO WiFiNext E RISOLUZIONE DELLE PRINCIPALI PROBLEMATICHE Requisiti necessari per l utilizzo del servizio WiFiNext: Computer - Tablet - Smartphone dotato di interfaccia wireless
Manuale Operativo Utente Utilzzo dello strumento fvgwebconference
 Manuale Operativo Utente Utilzzo dello strumento fvgwebconference Il presente documento costituisce una sintetica guida operativa all utilizzo dello strumento di videocomunicazione fvgwebconference. referente
Manuale Operativo Utente Utilzzo dello strumento fvgwebconference Il presente documento costituisce una sintetica guida operativa all utilizzo dello strumento di videocomunicazione fvgwebconference. referente
Guida alle sicurezze Internet Banking. (versione 5.0 Novembre 2016)
 Guida alle sicurezze Internet Banking (versione 5.0 Novembre 2016) SOMMARIO Guida alle sicurezze...1 Internet Banking...1 1. Introduzione...3 2. Guida agli strumenti...4 3. Attivazione PlainPay Token virtuale...5
Guida alle sicurezze Internet Banking (versione 5.0 Novembre 2016) SOMMARIO Guida alle sicurezze...1 Internet Banking...1 1. Introduzione...3 2. Guida agli strumenti...4 3. Attivazione PlainPay Token virtuale...5
Il link informativo per il rilascio della firma digitale è il seguente :
 Se non si è in possesso della PEC la si può richiedere gratuitamente alla Regione Basilicata, il link per ottenere le informazioni in merito è : http://www.ibasilicata.it/web/guest/pec. Il link informativo
Se non si è in possesso della PEC la si può richiedere gratuitamente alla Regione Basilicata, il link per ottenere le informazioni in merito è : http://www.ibasilicata.it/web/guest/pec. Il link informativo
Evoluzioni Software s.n.c. SLpw Guida all'uso Pag.1 di 49
 Evoluzioni Software s.n.c. SLpw Guida all'uso Pag.1 di 49 Evoluzioni Software s.n.c. SLpw Guida all'uso Pag.2 di 49 1 Installazione certificati Uffici Giudiziari... 3 2 Accesso al programma... 6 2.1 Fascicoli...
Evoluzioni Software s.n.c. SLpw Guida all'uso Pag.1 di 49 Evoluzioni Software s.n.c. SLpw Guida all'uso Pag.2 di 49 1 Installazione certificati Uffici Giudiziari... 3 2 Accesso al programma... 6 2.1 Fascicoli...
Mod DS A LBT 8563 SOFTWARE DI PROGRAMMAZIONE PER MODULO DI CHIAMATA E CENTRALINO 2VOICE
 Mod. 1083 DS 1083-022A LBT 8563 SOFTWARE DI PROGRAMMAZIONE PER MODULO DI CHIAMATA E CENTRALINO 2VOICE IndICE 1. DESCRIZIONE GENERALE...2 1.1 Requisiti di sistema...2 1.2 Installazione...2 2. PROGRAMMAZIONE
Mod. 1083 DS 1083-022A LBT 8563 SOFTWARE DI PROGRAMMAZIONE PER MODULO DI CHIAMATA E CENTRALINO 2VOICE IndICE 1. DESCRIZIONE GENERALE...2 1.1 Requisiti di sistema...2 1.2 Installazione...2 2. PROGRAMMAZIONE
INSTALLAZIONE DEL SOFTWARE DESKTOP TELEMATICO E APPLICAZIONE ENTRATEL
 INSTALLAZIONE DEL SOFTWARE DESKTOP TELEMATICO E APPLICAZIONE ENTRATEL Dopo aver salvato l applicazione sulla postazione di lavoro e verificato la presenza di una JVM (java Virtual Machine*) installata
INSTALLAZIONE DEL SOFTWARE DESKTOP TELEMATICO E APPLICAZIONE ENTRATEL Dopo aver salvato l applicazione sulla postazione di lavoro e verificato la presenza di una JVM (java Virtual Machine*) installata
Importante. Contenuto della scatola
 Quick Guide imagic Importante Per una corretta installazione del prodotto è necessario seguire passo passo le istruzioni contenute in questa guida. Non utilizzare nessun altro alimentatore al di fuori
Quick Guide imagic Importante Per una corretta installazione del prodotto è necessario seguire passo passo le istruzioni contenute in questa guida. Non utilizzare nessun altro alimentatore al di fuori
GUIDA APPLICATIVA DICHIARAZIONE RLS INTERMEDIARIO
 GUIDA APPLICATIVA DICHIARAZIONE RLS INTERMEDIARIO VERSIONE 5.0 INDICE DEL DOCUMENTO 1.... 3 2. Descrizione servizio... 4 3. Scelta deleghe... 5 3.1. Ricerca... 6 4. Inserimento e modifica RLS... 7 4.1.
GUIDA APPLICATIVA DICHIARAZIONE RLS INTERMEDIARIO VERSIONE 5.0 INDICE DEL DOCUMENTO 1.... 3 2. Descrizione servizio... 4 3. Scelta deleghe... 5 3.1. Ricerca... 6 4. Inserimento e modifica RLS... 7 4.1.
INDICE Immagini e registrazioni presenti nella galleria... 23
 ITALIANO INDICE 1 Introduzione... 3 2 Operazioni e condizioni preliminari... 3 3 Modalità di accesso... 4 4 Interfaccia di accesso all applicazione... 4 5 Registrazione dell utente... 5 6 Modalità mondo...
ITALIANO INDICE 1 Introduzione... 3 2 Operazioni e condizioni preliminari... 3 3 Modalità di accesso... 4 4 Interfaccia di accesso all applicazione... 4 5 Registrazione dell utente... 5 6 Modalità mondo...
IT MANUALE UTENTE. Applicazione Comelit 1.0 disponibile su App Store e Google Play
 IT MANUALE UTENTE Applicazione Comelit 1.0 disponibile su App Store e Google Play Sommario Introduzione... 2 Registrazione Smart... 3 Utilizzo... 4 Legenda tasti...4 MENU...4 Gestione impianti...4 HOME
IT MANUALE UTENTE Applicazione Comelit 1.0 disponibile su App Store e Google Play Sommario Introduzione... 2 Registrazione Smart... 3 Utilizzo... 4 Legenda tasti...4 MENU...4 Gestione impianti...4 HOME
Manuale Sito Videotrend
 Manuale Sito Videotrend 1 Sommario INTRODUZIONE...3 PRESENTAZIONE...4 1 GESTIONE DDNS...6 1.1 GESTIONE DDNS...6 1.2 CONNESSIONE DDNS...6 1.3 CREA ACCOUNT DDNS...7 1.4 GESTIONEACCOUNT...7 1.5 IMPIANTI DDNS...8
Manuale Sito Videotrend 1 Sommario INTRODUZIONE...3 PRESENTAZIONE...4 1 GESTIONE DDNS...6 1.1 GESTIONE DDNS...6 1.2 CONNESSIONE DDNS...6 1.3 CREA ACCOUNT DDNS...7 1.4 GESTIONEACCOUNT...7 1.5 IMPIANTI DDNS...8
