Lexmark E360d ed E360dn Series
|
|
|
- Casimiro Bianchini
- 6 anni fa
- Visualizzazioni
Transcript
1 Lexmark E360d ed E360dn Series Guida per l'utente Maggio Lexmark e Lexmark con il simbolo del diamante sono marchi di Lexmark International, Inc., registrati negli Stati Uniti e/o in altri Paesi. Tutti gli altri marchi appartengono ai rispettivi proprietari Lexmark International, Inc. Tutti i diritti riservati. 740 West New Circle Road Lexington, Kentucky 40550
2 Sommario 2 Sommario Informazioni relative alla sicurezza... 7 Informazioni sulla stampante...9 Individuazione delle informazioni sulla stampante...9 Configurazioni della stampante... 9 Informazioni sul pannello di controllo della stampante...14 Uso del raccoglitore di uscita standard e del fermo carta Configurazione della stampante aggiuntiva...17 Installazione delle opzioni interne Opzioni interne disponibili...17 Accesso alla scheda di sistema per l'installazione delle opzioni interne Installazione di una scheda di memoria Installazione di una scheda di memoria Flash o di una scheda firmware...20 Installazione delle opzioni hardware Installazione di un cassetto da 250 o 550 fogli Collegamento dei cavi Installazione del software della stampante Verifica della configurazione della stampante Stampa della pagina delle impostazioni dei menu Stampa di una pagina delle impostazioni di rete Caricamento della carta e dei supporti speciali Impostazione del tipo e delle dimensioni della carta Configurazione delle impostazioni di dimensione carta Universale Caricamento del vassoio standard da 250 fogli...29 Caricamento del vassoio opzionale da 250 o 550 fogli...34 Uso dell'alimentatore multiuso Capacità della carta Collegamento e scollegamento dei vassoi Collegamento dei vassoi Scollegamento dei vassoi Assegnazione di un nome per l'impostazione Personalizzata Tipo<x> Modifica di un nome per l'impostazione Personalizzata tipo <x> Informazioni sulla carta e sui supporti speciali Istruzioni relative alla carta... 43
3 Sommario 3 Caratteristiche della carta Carta non adatta Scelta della carta Scelta dei moduli prestampati e della carta intestata Uso di carta riciclata e di altri tipi di carta da ufficio Conservazione della carta Tipi, formati e pesi supportati...46 Tipi e pesi di carta supportati dalla stampante Dimensioni carta supportate dalla stampante...47 Stampa in corso Stampa di un documento Stampa di documenti speciali...50 Suggerimenti sull'uso della carta intestata...50 Suggerimenti sull'uso di lucidi Suggerimenti sull'uso delle buste Suggerimento sull'uso delle etichette Suggerimenti sull'uso dei cartoncini Stampa delle pagine di informazione Stampa di un elenco di esempi di font Stampa di un elenco di directory Stampa delle pagine di prova della qualità di stampa Annullamento di un processo di stampa...54 Annullamento di un processo di stampa dal pannello di controllo della stampante Annullamento di un processo di stampa dal computer Rimozione degli inceppamenti Come evitare gli inceppamenti...57 Identificazione degli inceppamenti nel percorso carta...58 Aree di inceppamento e messaggi correlati Inceppamento carta Inceppamento carta Inceppamento carta Inceppamento carta Inceppamento carta Inceppamento carta Inceppamento carta Inceppamento carta Inceppamento carta... 67
4 Sommario 4 Informazioni sui menu della stampante Elenco dei menu...69 Menu Carta...70 Menu Origine predefinita Menu Dimensioni/tipo Menu Configura MU Menu Grana carta Menu Peso carta...73 Menu Caricamento carta...74 Menu Tipi personalizzati...74 Menu Impostazione Universale Menu Report Menu Report Menu Impostazioni Menu Impostazioni generali...77 Menu Impostazioni Menu Finitura...80 Menu Qualità Menu Utilità PostScript, menu Menu Emulazione PCL Menu Rete/Porte...86 Menu Scheda di rete Menu TCP/IP Menu IPv Menu Rete Menu AppleTalk...90 Menu USB...90 Menu Parallela Informazioni sui messaggi della stampante Elenco dei messaggi di stato e di errore Manutenzione della stampante Pulizia della parte esterna della stampante Conservazione dei materiali di consumo Conservazione dei materiali di consumo Verifica dello stato dei materiali di consumo da un computer di rete Ordinazione di materiali di consumo Richiesta delle cartucce di toner Richiesta di un kit fotoconduttore...106
5 Sommario 5 Sostituzione dei materiali di consumo Sostituzione della cartuccia di toner Sostituzione del kit fotoconduttore Riciclaggio dei prodotti Lexmark Spostamento della stampante Prima di spostare la stampante Spostamento della stampante Installazione della stampante in una nuova postazione Trasporto della stampante Supporto amministrativo Ricerca di informazioni sull'amministratore e sulle operazioni di rete avanzate Regolazione dell'opzione Risparmio energia Ripristino delle impostazioni predefinite di fabbrica Uso del server Web incorporato Visualizzazione dei report Verifica dello stato della periferica Limitazione dell'accesso ai menu della stampante Impostazione degli avvisi Configurazione delle notifiche dei materiali di consumo Copia delle impostazioni della stampante in altre stampanti Risoluzione dei problemi Risoluzione dei problemi della stampante di base Il display del pannello di controllo della stampante è vuoto o contiene solo simboli di diamanti Risoluzione dei problemi di stampa I processi non vengono stampati Non è possibile stampare i PDF multilingua La stampa richiede più tempo del previsto La carta o il vassoio utilizzato per la stampa del processo non è corretto Stampa di caratteri errati Collegamento dei vassoi non funzionante I processi di grandi dimensioni non vengono fascicolati Vengono visualizzate interruzioni di pagina errate Risoluzione dei problemi delle opzioni L'opzione non funziona correttamente o smette di funzionare dopo l'installazione Cassetti Scheda di memoria Flash Scheda di memoria...122
6 Sommario 6 Risoluzione dei problemi di alimentazione della carta Si verificano numerosi inceppamenti carta Il messaggio Inceppamento carta resta visualizzato anche dopo l'eliminazione dell'inceppamento La pagina inceppata non viene ristampata dopo la rimozione dell'inceppamento Problemi di qualità di stampa Individuazione dei problemi relativi alla qualità di stampa Pagine bianche I caratteri presentano bordi irregolari Le immagini sono tagliate Sfondo grigio Immagini sfocate I margini sono errati Arricciamento della carta La stampa è troppo scura La stampa è troppo chiara Stampa obliqua Sulla pagina sono presenti ombreggiature dovute al toner Aderenza difettosa del toner Puntini di toner La qualità di stampa sul lucido è scarsa Striature orizzontali Striature verticali I lucidi o la carta contengono striature bianche o nere piene Il server Web incorporato non si apre Verificare i collegamenti di rete Verificare le impostazioni della rete Come contattare il servizio di assistenza Avvertenze Informazioni sul prodotto Nota all'edizione Consumo di energia Indice
7 Informazioni relative alla sicurezza 7 Informazioni relative alla sicurezza Collegare il cavo di alimentazione a una presa elettrica messa a terra, posta in prossimità dell'apparecchio e facile da raggiungere. ATTENZIONE - PERICOLO DI SCOSSE ELETTRICHE: non eseguire l'installazione del prodotto o collegamenti di cavi elettrici, come quelli dell'alimentatore o dell'apparecchio telefonico, durante un temporale. Per riparazioni di tipo diverso dagli interventi descritti nella documentazione per l'utente, rivolgersi a un tecnico specializzato. Questo prodotto è stato progettato, testato e approvato per essere conforme con i rigidi standard di sicurezza globali con l'uso di specifici componenti Lexmark. Le funzioni di sicurezza di alcune parti possono non sempre risultare ovvie. Lexmark non è responsabile per l'uso di altre parti sostitutive. ATTENZIONE - PERICOLO DI SCOSSE ELETTRICHE: accertarsi che tutte le connessioni esterne (quali connessioni Ethernet e a sistemi telefonici) siano installate in modo corretto nelle relative porte contrassegnate. ATTENZIONE - PERICOLO DI LESIONI: questo prodotto utilizza un laser. L'uso di regolazioni, procedure o controlli diversi da quelli specificati può causare l esposizione a radiazioni pericolose. Questo prodotto utilizza un processo che sottopone a riscaldamento i supporti di stampa; il calore generato può causare l'emissione di sostanze nocive da parte dei supporti. Leggere attentamente la sezione delle istruzioni operative riguardante la scelta dei supporti di stampa in modo da evitare il rischio di emissioni nocive. ATTENZIONE - SUPERFICIE CALDA: l'unità di fusione e l'area interna della stampante vicina all'unità potrebbero surriscaldarsi. Per evitare infortuni, lasciare raffreddare la superficie prima di toccarla. ATTENZIONE - SUPERFICIE CALDA: l'area interna della stampante può surriscaldarsi. Per evitare infortuni, lasciare raffreddare la superficie prima di toccarla. ATTENZIONE - PERICOLO DI LESIONI: non attorcigliare, legare, schiacciare o posizionare oggetti pesanti sul cavo di alimentazione. Evitare abrasioni o tensioni. Non stringere il cavo di alimentazione tra oggetti quali mobili o pareti. Se il cavo di alimentazione non viene utilizzato correttamente, potrebbero verificarsi incendi o corto circuiti. Ispezionare regolarmente il cavo di alimentazione per verificare eventuali segni di usi non corretti. Rimuovere il cavo di alimentazione dalla presa elettrica prima di ispezionarlo. ATTENZIONE - PERICOLO DI SCOSSE ELETTRICHE: quando si accede alla scheda di sistema, spegnere la stampante e scollegare il cavo di alimentazione dalla presa a muro prima di continuare. Spegnere gli eventuali dispositivi collegati alla stampante e scollegare i cavi della stampante. ATTENZIONE - PERICOLO DI SCOSSE ELETTRICHE: se viene installato un cassetto aggiuntivo dopo aver configurato la stampante, prima di continuare, spegnere la stampante e scollegare il cavo di alimentazione dalla presa a muro. ATTENZIONE - PERICOLO DI SCOSSE ELETTRICHE: se si accede alla scheda di sistema o si installano dispositivi di memoria o hardware opzionali dopo aver configurato la stampante, prima di continuare, spegnere la stampante e scollegare il cavo di alimentazione dalla presa a muro. Spegnere gli eventuali dispositivi collegati alla stampante e scollegare tutti i cavi della stampante. ATTENZIONE - PERICOLO DI SCOSSE ELETTRICHE: per evitare il rischio di scosse elettriche quando si pulisce la parte esterna della stampante, prima di continuare scollegare il cavo di alimentazione dalla presa a muro e scollegare tutti i cavi dalla stampante.
8 Informazioni relative alla sicurezza 8 ATTENZIONE - PERICOLO DI LESIONI: prima di spostare la stampante, per evitare di ferirsi o danneggiare la stampante stessa, attenersi alle seguenti istruzioni: Spegnere la stampante con l'interruttore e scollegare il cavo di alimentazione dalla presa a muro. Scollegare tutti i cavi della stampante prima di spostarla. Sollevare la stampante dal cassetto opzionale e metterla da parte anziché tentare di sollevare il cassetto e la stampante contemporaneamente. Nota: utilizzare i punti di presa ai lati della stampante per sollevarla e separarla dal cassetto opzionale.
9 Informazioni sulla stampante 9 Informazioni sulla stampante Individuazione delle informazioni sulla stampante Descrizione Riferimenti Le informazioni sull'impostazione includono le istruzioni per la configurazione della stampante. Attenersi alla serie di istruzioni per la rete locale o wireless, a seconda delle proprie esigenze. È possibile trovare le informazioni sull'impostazione sul lato della confezione della stampante o sul sito Web Lexmark all'indirizzo Descrizione La Guida fornisce istruzioni per l'uso del software. Riferimenti In qualsiasi programma software Lexmark, fare clic su?, Suggerimenti > Guida in linea o su Guida in linea > Argomenti della Guida. Descrizione Riferimenti (Nord America): Riferimenti (resto del mondo) Supporto telefonico Supporto tramite e- mail Chiamare i seguenti numeri: Stati Uniti: Lunedì-Venerdì ( fuso orientale) Sabato (Mezzogiorno fuso orientale) Canada: Lunedì-Venerdì ( fuso orientale) Sabato (Mezzogiorno fuso orientale) Messico: Lunedì-Venerdì ( fuso orientale) Nota: i numeri di telefono e gli orari dell'assistenza sono soggetti a modifica senza preavviso. Per informazioni sui numeri di telefono più recenti disponibili, vedere la dichiarazione di garanzia stampata fornita con la stampante. Per il supporto tramite , visitare il sito Web Lexmark all'indirizzo 1 Fare clic su SUPPORTO. 2 Fare clic su Supporto tecnico. 3 Selezionare il tipo di stampante. 4 Selezionare il modello di stampante. 5 Nella sezione relativa agli strumenti del supporto, fare clic sul collegamento relativo al supporto tramite . 6 Completare il modulo, quindi fare clic su Inoltra richiesta. I numeri di telefono e gli orari dell'assistenza variano in base al paese o alla regione. Visitare il sito Web Lexmark all'indirizzo Selezionare un paese o una regione, quindi il collegamento relativo all'assistenza clienti. Nota: per ulteriori informazioni su come contattare Lexmark, vedere la garanzia stampata fornita con la stampante. Il supporto tramite varia in base al paese o alla regione e potrebbe non essere disponibile in alcuni casi. Visitare il sito Web Lexmark all'indirizzo Selezionare un paese o una regione, quindi il collegamento relativo all'assistenza clienti. Nota: per ulteriori informazioni su come contattare Lexmark, vedere la garanzia stampata fornita con la stampante. Configurazioni della stampante Modello base L'illustrazione riportata di seguito mostra la parte anteriore della stampante e i relativi componenti o caratteristiche di base:
10 Informazioni sulla stampante 10 1 Pulsante di rilascio sportello anteriore 2 Fermo carta 3 Raccoglitore di uscita standard 4 Pannello di controllo della stampante 5 Porta della scheda di sistema 6 Vassoio standard da 250 fogli (Vassoio 1) 7 Sportello alimentatore multiuso 8 Sportello anteriore L'illustrazione riportata di seguito mostra la parte posteriore della stampante e i relativi componenti o caratteristiche di base:
11 Informazioni sulla stampante 11 1 Sportello posteriore 2 Porta Ethernet Nota: la porta Ethernet è una caratteristica presente solo in alcuni modelli di rete. 3 Porta USB 4 Porta parallela 5 Socket del cavo di alimentazione della stampante 6 Interruttore di alimentazione 7 Dispositivo di blocco
12 Informazioni sulla stampante 12 Modelli configurati L'illustrazione riportata di seguito mostra la stampante configurata con un cassetto opzionale da 250 fogli: 1 Pulsante di rilascio sportello anteriore 2 Fermo carta 3 Raccoglitore di uscita standard 4 Pannello di controllo della stampante 5 Porta della scheda di sistema 6 Vassoio standard da 250 fogli (Vassoio 1) 7 Cassetto opzionale da 250 fogli (Vassoio 2) 8 Sportello alimentatore multiuso 9 Sportello anteriore
13 Informazioni sulla stampante 13 L'illustrazione riportata di seguito mostra la stampante configurata con un cassetto opzionale da 550 fogli: 1 Pulsante di rilascio sportello anteriore 2 Fermo carta 3 Raccoglitore di uscita standard 4 Pannello di controllo della stampante 5 Porta della scheda di sistema 6 Vassoio standard da 250 fogli (Vassoio 1) 7 Cassetto opzionale da 550 fogli (Vassoio 2) 8 Sportello alimentatore multiuso 9 Sportello anteriore
14 Informazioni sulla stampante 14 Informazioni sul pannello di controllo della stampante Voce Descrizione 1 Pulsante Menu ( ) Consente di aprire i menu. Nota: i menu sono disponibili solo se la stampante si trova nello stato Pronta. Consente di tornare alla schermata del menu di livello superiore nel pannello di controllo della stampante se questo pulsante viene premuto all'interno di un menu. 2 Display Consente di visualizzare i messaggi relativi allo stato della stampante e a eventuali problemi da risolvere. 3 Spia luminosa Indica lo stato della stampante: Spenta: la stampante è spenta. Verde lampeggiante: la stampante è in fase di riscaldamento, elaborazione dei dati o stampa. Verde fisso: la stampante è accesa ma inattiva. Rosso lampeggiante: è necessario l'intervento dell'operatore. 4 Pulsante Stop Premere una volta per uscire dai menu e riportare la stampante allo stato Pronta. Premere per interrompere l'attività della stampante, ad esempio la stampa o il trasferimento di font. Durante la stampa, se si preme, viene visualizzato momentaneamente il messaggio Arresto in corso. Viene quindi visualizzata la schermata Interrotto con un elenco di impostazioni che è possibile selezionare. 5 Pulsante freccia destra Premere per scorrere i menu, le voci di menu o le impostazioni oppure per spostarsi tra le schermate e le opzioni di menu. Premere per scorrere le impostazioni o il testo. Per le voci di menu con valori numerici, come Numero copie, tenere premuto il pulsante freccia per scorrere le impostazioni. Rilasciare il pulsante quando viene visualizzato il valore desiderato.
15 Informazioni sulla stampante 15 Voce 6 Pulsante Seleziona Descrizione Consente di aprire un menu e di visualizzare la prima voce del menu (denominata voce di menu). Consente di aprire una voce di menu e di visualizzare le impostazioni o i valori predefiniti. L'impostazione predefinita corrente è indicata da un asterisco (*). Consente di salvare il valore visualizzato come nuova impostazione predefinita dell'utente. Nota: Quando si salva una nuova impostazione come impostazione predefinita dell'utente, questa rimane attiva finché non vengono salvate nuove impostazioni o ripristinate le impostazioni predefinite di fabbrica. Le impostazioni scelte mediante un programma software possono anche modificare o sostituire quelle predefinite dell'utente selezionate dal pannello di controllo della stampante. 7 Pulsante freccia sinistra Consente seguire le stesse funzioni del pulsante freccia destra. Vedere la descrizione relativa al pulsante freccia destra. 8 Pulsante Indietro Consente di tornare alla schermata precedente del display. Uso del raccoglitore di uscita standard e del fermo carta Il raccoglitore di uscita standard può contenere fino a 150 fogli da 75 g/m² (20 libbre). I processi vengono raccolti con il lato di stampa rivolto verso il basso. Il raccoglitore di uscita standard include un fermo carta che trattiene la carta in modo che non scivoli dalla parte anteriore del raccoglitore quando impila. Il fermo carta inoltre consente di impilare meglio la carta. Per aprire il fermo carta, estrarlo tirando verso l'esterno e capovolgendolo.
16 Informazioni sulla stampante 16 Note: Non lasciare il fermo carta nella posizione aperta quando si stampano lucidi per evitare di piegarli. Quando si sposta la stampante, accertarsi che il fermo carta sia chiuso.
17 Configurazione della stampante aggiuntiva 17 Configurazione della stampante aggiuntiva Dopo aver completato l'eventuale configurazione della stampante aggiuntiva, stampare una pagina delle impostazioni dei menu per verificare che tutte le opzioni della stampante siano installate correttamente. Per ulteriori informazioni, vedere "Stampa della pagina delle impostazioni dei menu" a pagina 25. I nomi delle opzioni vengono visualizzati in questa pagina se sono installate correttamente. Poiché non sono state ancora apportate modifiche alle impostazioni, se si stampa la pagina adesso, vengono elencate tutte le impostazioni predefinite di fabbrica. Una volta selezionate e salvate altre impostazioni dai menu, quando si stampa questa pagina, le impostazioni predefinite dell'utente vengono elencate nella pagina. Le impostazioni salvate vengono denominate impostazioni predefinite dell'utente poiché i valori vengono selezionati e salvati dall'utente come nuove impostazioni. Un'impostazione predefinita dell'utente resta attiva fino a quando non si accede di nuovo al menu, non si sceglie un altro valore e questo non viene salvato. Viene visualizzato un asterisco (*) accanto a ciascuna impostazione predefinita di fabbrica. Tuttavia, quando un'impostazione predefinita dell'utente è attiva, l'asterisco viene visualizzato accanto a tale impostazione nel display. È possibile ripristinare le impostazioni predefinite di fabbrica. Per ulteriori informazioni, vedere "Ripristino delle impostazioni predefinite di fabbrica" a pagina 113. Installazione delle opzioni interne ATTENZIONE - PERICOLO DI SCOSSE ELETTRICHE: se si stanno installando opzioni interne, schede di memoria, memoria Flash o una scheda firmware dopo aver configurato la stampante, prima di continuare, spegnere la stampante e scollegarla dalla presa a muro. Spegnere gli eventuali dispositivi collegati alla stampante e scollegare i cavi della stampante. È possibile personalizzare la connettività e la capacità di memoria della stampante aggiungendo delle schede opzionali. Le istruzioni riportate in questa sezione descrivono come installare le schede disponibili e individuare una scheda che si desidera rimuovere. Opzioni interne disponibili Schede di memoria Memoria della stampante Memoria Flash Font
18 Configurazione della stampante aggiuntiva 18 Accesso alla scheda di sistema per l'installazione delle opzioni interne ATTENZIONE - PERICOLO DI SCOSSE ELETTRICHE: quando si accede alla scheda di sistema, spegnere la stampante e scollegare il cavo di alimentazione dalla presa a muro prima di continuare. Spegnere gli eventuali dispositivi collegati alla stampante e scollegare i cavi della stampante. 1 Con la stampante posizionata frontalmente, la porta della scheda di sistema si trova sul lato destro. Aprire la porta della scheda di sistema. 2 Per individuare il connettore appropriato, fare riferimento alla figura riportata di seguito. Attenzione - Possibili danni: i componenti elettrici della scheda di sistema possono essere facilmente danneggiati dall'elettricità statica. Prima di toccare un componente o connettore elettronico della scheda di sistema, toccare un oggetto metallico. 1 Connettore Ethernet Nota: la porta Ethernet è una caratteristica presente solo nei modelli di rete. 2 Porta USB 3 Connettore parallelo 4 Connettore scheda di memoria 5 Connettore della scheda opzionale 6 Connettore della scheda opzionale
19 Configurazione della stampante aggiuntiva 19 Installazione di una scheda di memoria ATTENZIONE - PERICOLO DI SCOSSE ELETTRICHE: se si accede alla scheda di sistema o si installano dispositivi di memoria o hardware opzionali dopo aver configurato la stampante, prima di continuare, spegnere la stampante e scollegare il cavo di alimentazione dalla presa a muro. Spegnere gli eventuali dispositivi collegati alla stampante e scollegare tutti i cavi della stampante. Attenzione - Possibili danni: i componenti elettrici della scheda di sistema possono essere facilmente danneggiati dall'elettricità statica. Prima di toccare un componente o connettore elettronico della scheda di sistema, toccare un oggetto metallico. È possibile acquistare separatamente una scheda di memoria opzionale e collegarla alla scheda di sistema. Per installare la scheda di memoria: 1 Accedere alla scheda di sistema. 2 Estrarre la scheda di memoria dalla confezione. Nota: non toccare i punti di connessione lungo il bordo della scheda. 3 Allineare la scheda di memoria al connettore sulla scheda di sistema. Premere i fermi sul connettore per aprirli se non sono già aperti.
20 Configurazione della stampante aggiuntiva 20 4 Spingere la scheda di memoria nel connettore finché i fermi non scattano in posizione. 5 Chiudere la porta della scheda di sistema. Installazione di una scheda di memoria Flash o di una scheda firmware La scheda di sistema dispone di due alloggiamenti per una scheda di memoria Flash o firmware opzionale. È possibile installare solo una delle due schede ma i connettori sono interscambiabili. ATTENZIONE - PERICOLO DI LESIONI: se si stanno installando opzioni interne, schede di memoria, memoria Flash o una scheda firmware dopo aver impostato la stampante, prima di continuare, spegnere la stampante e scollegarla dalla presa a muro. Spegnere gli eventuali dispositivi collegati alla stampante e scollegare i cavi della stampante. Attenzione - Possibili danni: i componenti elettrici della scheda di sistema possono essere facilmente danneggiati dall'elettricità statica. Prima di toccare un componente o connettore elettronico della scheda di sistema, toccare un oggetto metallico. 1 Aprire la porta della scheda di sistema.
21 Configurazione della stampante aggiuntiva 21 2 Estrarre la scheda dalla confezione. Nota: non toccare i punti di connessione lungo il bordo della scheda. 3 Tenendo la scheda dai lati, allineare la scheda al connettore sulla scheda di sistema. 4 Inserire la scheda fino a bloccarla in posizione. Note: Il connettore sulla scheda deve aderire per tutta la sua lunghezza alla scheda di sistema. Fare attenzione a non danneggiare i connettori. 5 Chiudere la porta della scheda di sistema. Installazione delle opzioni hardware Installazione di un cassetto da 250 o 550 fogli La stampante supporta un cassetto opzionale; è possibile installare un cassetto da 250 o 550 fogli.
22 Configurazione della stampante aggiuntiva 22 ATTENZIONE - PERICOLO DI SCOSSE ELETTRICHE: se viene installato un cassetto opzionale dopo aver configurato la stampante, prima di continuare, spegnere la stampante e scollegare il cavo di alimentazione dalla presa a muro. 1 Estrarre il cassetto dalla confezione e rimuovere tutto il materiale di imballaggio dalla parte esterna della stampante. 2 Rimuovere il vassoio dall'unità di supporto. 1 Unità di supporto 2 Vassoio 3 Rimuovere tutto il materiale d'imballaggio e il nastro dall'interno del vassoio. 4 Inserire il vassoio nell'unità di supporto. 5 Posizionare il cassetto nell'area prescelta per l'installazione della stampante.
23 Configurazione della stampante aggiuntiva 23 6 Allineare la stampante al cassetto e abbassare la stampante fino a bloccarla in posizione. Collegamento dei cavi 1 Collegare la stampante a un computer o a una rete. Per una connessione locale, utilizzare un cavo USB o parallelo. Per una connessione di rete, utilizzare un cavo Ethernet. 2 Collegare il cavo di alimentazione prima alla stampante e poi alla presa a muro.
24 Configurazione della stampante aggiuntiva 24 1 Porta Ethernet Nota: la porta Ethernet è una caratteristica presente solo nei modelli di rete. 2 Porta USB 3 Porta parallela 4 Socket del cavo di alimentazione della stampante Installazione del software della stampante Il driver per stampante è un software che consente al computer di comunicare con la stampante. Il software della stampante viene generalmente installato durante la configurazione iniziale della stampante. Se è necessario installare il software dopo la configurazione, attenersi a queste istruzioni: Per gli utenti di Windows 1 Chiudere tutti i programmi software aperti. 2 Inserire il CD Software e documentazione. 3 Dalla finestra di dialogo principale dell'installazione, fare clic su Installa. 4 Seguire le istruzioni visualizzate sullo schermo. Per gli utenti di Macintosh 1 Chiudere tutte le applicazioni software aperte. 2 Inserire il CD Software e documentazione.
25 Configurazione della stampante aggiuntiva 25 3 Dalla scrivania del Finder, fare doppio clic sull'icona del CD della stampante che viene visualizzata automaticamente. 4 Fare doppio sull'icona Installa. 5 Seguire le istruzioni visualizzate sullo schermo. Uso del World Wide Web 1 Visitare il sito Web Lexmark all'indirizzo 2 Dal menu Driver e Download, fare clic su Trova driver. 3 Selezionare la stampante, quindi il sistema operativo in uso. 4 Trasferire il driver e installare il software della stampante. Verifica della configurazione della stampante Stampa della pagina delle impostazioni dei menu Stampare una pagina delle impostazioni dei menu per controllare le impostazioni correnti e verificare che le opzioni della stampante siano installate correttamente. Nota: se non sono state ancora apportate modifiche alle impostazioni delle voci di menu, nella pagina delle impostazioni dei menu sono elencate tutte le impostazioni predefinite di fabbrica. Una volta selezionate e salvate altre impostazioni dai menu, queste sostituiscono le impostazioni predefinite di fabbrica come impostazioni predefinite dell'utente. Un'impostazione predefinita dell'utente resta attiva finché non si accede nuovamente al menu, si sceglie un altro valore e questo viene salvato. Per ripristinare le impostazioni predefinite di fabbrica, vedere "Ripristino delle impostazioni predefinite di fabbrica" a pagina Accertarsi che la stampante sia accesa e che sia visualizzato il messaggio Pronta. 2 Sul pannello di controllo, premere. 3 Premere i pulsanti freccia fino a visualizzare Report, quindi premere il pulsante. 4 Premere i pulsanti freccia fino a visualizzare Pagina impostazioni menu, quindi premere il pulsante. Al termine della stampa della pagina delle impostazioni dei menu, viene visualizzato il messaggio Pronta. Stampa di una pagina delle impostazioni di rete Se la stampante è collegata in rete, stampare una pagina delle impostazioni di rete per verificare il collegamento. In questa pagina sono contenute anche importanti informazioni relative alla configurazione per la stampa in rete. 1 Accertarsi che la stampante sia accesa e che venga visualizzato il messaggio Pronta. 2 Sul pannello di controllo, premere. 3 Premere i pulsanti freccia fino a visualizzare Report, quindi premere.
26 Configurazione della stampante aggiuntiva 26 4 Premere i pulsanti freccia fino a visualizzare Pagina impostazioni rete, quindi premere. Al termine della stampa delle impostazioni di rete, viene visualizzato il messaggio Pronta. 5 Nella prima sezione della pagina delle impostazioni di rete, verificare che la stampante sia collegata. Se lo stato è "Non collegata", è possibile che il connettore LAN non sia attivo o che il cavo di rete non funzioni correttamente. Rivolgersi a un tecnico del supporto di sistema, quindi stampare un'altra pagina delle impostazioni di rete.
27 Caricamento della carta e dei supporti speciali 27 Caricamento della carta e dei supporti speciali In questa sezione viene descritto come caricare i vassoi da 250 e 550 fogli, nonché l'alimentatore multiuso. Comprende inoltre informazioni sull'orientamento della carta, sull'impostazione di Dimensioni carta e Tipo di carta e sul collegamento e lo scollegamento dei vassoi. Impostazione del tipo e delle dimensioni della carta Dopo aver impostato Dimensioni carta e Tipo di carta sui valori corretti per il tipo e le dimensioni utilizzate nei vassoi, la stampante collega automaticamente tutti i vassoi contenenti carta dello stesso tipo e delle stesse dimensioni. Nota: Se le dimensioni della carta che si sta caricando sono uguali a quelle della carta caricata precedentemente, non modificare l'impostazione Dimensioni carta. 1 Accertarsi che la stampante sia accesa e che venga visualizzato il messaggio Pronta. 2 Sul pannello di controllo, premere. Viene visualizzato il Menu Carta. 3 Premere. 4 Premere i pulsanti freccia fino a visualizzare Dimensioni/tipo carta, quindi premere. Viene visualizzato il messaggio Seleziona origine. 5 Premere i pulsanti freccia finché non viene visualizzata l'origine corretta, quindi premere. Viene visualizzato il messaggio Dimensioni sotto il nome dell'origine. 6 Premere. 7 Premere i pulsanti freccia finché non vengono visualizzate le dimensioni corrette, quindi premere. Viene visualizzato il messaggio Inoltro modifiche in corso, seguito da Dimensioni. 8 Premere i pulsanti freccia fino a visualizzare Tipo, quindi premere. 9 Premere i pulsanti freccia finché non viene visualizzato il tipo corretto, quindi premere. Viene visualizzato il messaggio Inoltro modifiche in corso, seguito da Tipo.
28 Caricamento della carta e dei supporti speciali 28 Configurazione delle impostazioni di dimensione carta Universale L'impostazione di dimensione carta Universale viene definita dall'utente e consente di stampare con dimensioni carta non preimpostate nei menu della stampante. Impostare le Dimensioni carta per il vassoio specificato su Universale quando le dimensioni desiderate non sono disponibili nel menu Dimensioni carta. Quindi, specificare le seguenti impostazioni di dimensione carta Universale per la carta in uso: Unità di misura (pollici o millimetri) Altezza verticale e larghezza verticale Direzione alimentaz. Nota: le dimensioni Universale più ridotte corrispondono a 76,2 x 127 mm (3 x 5 pollici); le più ampie corrispondono a 216 x 356 mm (8,5 x 14 pollici). Specificare un'unità di misura 1 Accertarsi che la stampante sia accesa e che venga visualizzato il messaggio Pronta. 2 Sul pannello di controllo, premere. Viene visualizzato il Menu Carta. 3 Premere. 4 Premere i pulsanti freccia fino a visualizzare Impostazione Universale, quindi premere. 5 Premere i pulsanti freccia fino a visualizzare Unità di misura, quindi premere. 6 Premere i pulsanti freccia finché non viene visualizzata l'unità di misura corretta, quindi premere. Viene visualizzato il messaggio Inoltro modifiche in corso, seguito dal menu Impostazione Universale menu. Specificare l'altezza e la larghezza della carta La definizione di altezza e larghezza specifiche per la carta Universale (con orientamento verticale) consente alla stampante di supportare le dimensioni e le funzioni standard quali la stampa fronte/retro e la stampa di più pagine su un unico foglio. Nota: selezionare Altezza verticale per regolare l'impostazione dell'altezza della carta o Larghezza carta per regolare l'impostazione della larghezza della carta o regolare entrambe. Seguono le istruzioni per regolare entrambe le impostazioni. 1 Dal menu Impostazione Universale, premere i pulsanti freccia fino a visualizzare Larghezza verticale, quindi premere. 2 Premere il pulsante freccia sinistra per diminuire l'impostazione oppure il pulsante freccia destra per aumentare l'impostazione, quindi premere. Viene visualizzato il messaggio Inoltro modifiche in corso, seguito dal menu Impostazione Universale.
29 Caricamento della carta e dei supporti speciali 29 3 Dal menu Impostazione Universale, premere i pulsanti freccia fino a visualizzare Altezza verticale, quindi premere. 4 Premere il pulsante freccia sinistra per diminuire l'impostazione oppure il pulsante freccia destra per aumentare l'impostazione, quindi premere. Viene visualizzato il messaggio Inoltro modifiche in corso, seguito dal menu Impostazione Universale. 5 Premere e rilasciare fino a visualizzare il messaggio Pronta. Specificare la direzione dell'alimentazione Bordo corto è l'impostazione predefinita di fabbrica per la direzione dell'alimentazione dell'impostazione carta Universale. Il menu Direzione alimentaz. non è viene visualizzato nel menu Impostazione Universale a meno che non sia disponibile l'impostazione Bordo lungo. Se necessario, specificare se deve essere inserito prima nella stampante il bordo corto o il bordo lungo. 1 Dal menu Impostazione Universale, premere i pulsanti freccia fino a visualizzare Direzione alimentaz., quindi premere. 2 Premere i pulsanti freccia fino a visualizzare Bordo corto o Bordo lungo, quindi premere. Caricamento del vassoio standard da 250 fogli La stampante dispone di due vassoi: il vassoio standard (Vassoio 1), detto anche vassoio da 250 fogli, e il vassoio opzionale da 250 fogli oppure il vassoio opzionale da 550 fogli (Vassoio 2). È possibile collegare alla stampante un solo cassetto opzionale alla volta (che include un vassoio opzionale). Note: Un corretto caricamento della carta consente di prevenire inceppamenti e di eseguire la stampa senza problemi.
30 Caricamento della carta e dei supporti speciali 30 Non rimuovere i vassoi durante la stampa o quando sul display viene visualizzato il messaggio Occupata. Ciò potrebbe causare un inceppamento della carta. 1 Estrarre completamente il vassoio. 2 Premere le linguette della guida della larghezza presenti sulla guida a destra come mostrato e spostare le guide della larghezza verso i lati del vassoio. Tenere presente che le guide della larghezza si spostano contemporaneamente quando si sposta solo la guida della larghezza a destra. 3 Premere contemporaneamente le linguette della guida della lunghezza come mostrato in figura e spostare la guida nella posizione adeguata alle dimensioni delle carta caricata.
31 Caricamento della carta e dei supporti speciali 31 Se si sta caricando un formato della carta più lungo, ad esempio A4 o Legal, premere la linguetta della guida della lunghezza e spostare la guida della lunghezza all'indietro nella posizione adeguata alla lunghezza della carta caricata. Il vassoio si estende all'indietro come mostrato. Se si sta caricando carta in formato A6: a Premere la linguetta della guida della lunghezza come mostrato di seguito e spostare la guida della lunghezza verso il centro del vassoio nella posizione adeguata al formato A5. b Sollevare il fermo del formato A6. Nota: il vassoio standard contiene solo 150 fogli di carta in formato A6. Tenere presente il limite massimo di caricamento sul fermo del formato A6 che indica l'altezza massima per il caricamento della carta in formato A6. Non tentare di caricare eccessivamente il vassoio. Note: Fare riferimento agli indicatori delle dimensioni sul fondo del vassoio. Utilizzare gli indicatori per posizionare la guida. Per eseguire l'impostazione, caricare i formati Letter o A4 a seconda delle dimensioni standard per il proprio paese.
32 Caricamento della carta e dei supporti speciali 32 4 Flettere i fogli avanti e indietro in modo da separarli, quindi aprirli a ventaglio. Non piegare o sgualcire la carta. Allineare i bordi su una superficie piana. 5 Caricare la risma di carta verso la parte posteriore del vassoio come mostrato con il lato di stampa consigliato rivolto verso il basso. Nota: tenere presente il limite massimo di caricamento presente sul lato della guida della larghezza che indica l'altezza massima per il caricamento della carta. Non tentare di caricare eccessivamente il vassoio. Non caricare la carta in formato A6 fino al limite massimo di caricamento; il vassoio contiene solo 150 fogli di carta in formato A6. 1 Limite massimo di caricamento Quando si carica la carta intestata, posizionare il bordo superiore del foglio verso la parte anteriore del vassoio. Caricare la carta intestata con il lato dell'intestazione rivolto verso il basso.
33 Caricamento della carta e dei supporti speciali 33 6 Premere le linguette della guida della larghezza presenti sulla guida a destra e spostare le guide della larghezza finché non toccano leggermente la parte posteriore della risma. 7 Inserire il vassoio. 8 Se è stato caricato un tipo di carta diverso da quello caricato in precedenza nel vassoio, modificare l'impostazione Tipo di carta per il vassoio dal pannello di controllo della stampante. Per ulteriori informazioni, vedere "Impostazione del tipo e delle dimensioni della carta" a pagina 27. Nota: la differenza tra il vassoio standard da 250 fogli e i vassoi opzionali da 250 e 550 fogli è che il vassoio standard contiene carta in formato A6 in modo che le guide della larghezza si spostino ulteriormente al centro del vassoio. È inoltre possibile regolare la guida della lunghezza creata in modo specifico per il formato A6.
34 Caricamento della carta e dei supporti speciali 34 Caricamento del vassoio opzionale da 250 o 550 fogli È possibile collegare alla stampante un solo cassetto opzionale alla volta, che include un vassoio da 250 o 550 fogli. Indipendentemente dal numero di fogli nel vassoio opzionale, viene indicato come vassoio 2. 1 Estrarre completamente il vassoio. 2 Per completare la procedura relativa al caricamento di un vassoio, vedere "Caricamento del vassoio standard da 250 fogli" a pagina 29. La modalità di caricamento del vassoio opzionale e del vassoio standard è la stessa. 3 Inserire il vassoio.
35 Caricamento della carta e dei supporti speciali 35 Uso dell'alimentatore multiuso È possibile utilizzare l'alimentatore multiuso quando si stampa su tipi e formati di carta diversi oppure supporti speciali, ad esempio cartoncino, lucidi, etichette di carta e buste. È inoltre possibile utilizzare l'alimentatore multiuso per i processi di stampa di una sola pagina su carta intestata o altri supporti speciali che non si tengono in un vassoio. Apertura dell'alimentatore multiuso 1 Afferrare la maniglia, quindi abbassare lo sportello dell'alimentatore multiuso. 2 Afferrare la maniglia sollevata, quindi estrarre l'estensione. 3 Afferrare la maniglia sollevata, quindi estrarre l'estensione in modo da aprirlo.
36 Caricamento della carta e dei supporti speciali 36 4 Accompagnare l'apertura dell'estensione. In tal modo, l'alimentatore è completamente aperto. Caricamento dell'alimentatore multiuso 1 Stringere la linguetta posizionata sulla guida della larghezza a destra, quindi far scorrere le guide completamente. 2 Preparare la carta o i supporti speciali per il caricamento. Flettere i fogli di carta o le etichette di carta avanti e indietro in modo da separarli, quindi aprirli a ventaglio. Non piegare o sgualcire la carta o le etichette. Allineare i bordi su una superficie piana. Tenere i lucidi dai bordi, quindi aprirli a ventaglio. Allineare i bordi su una superficie piana. Nota: non toccare il lato di stampa dei lucidi e fare attenzione a non graffiarli.
37 Caricamento della carta e dei supporti speciali 37 Flettere la risma di buste avanti e indietro in modo da separarle, quindi aprirle a ventaglio. Allineare i bordi su una superficie piana. Nota: l'apertura a ventaglio impedisce ai bordi delle buste di aderire gli uni agli altri. Inoltre, consente di alimentarli correttamente per evitare inceppamenti. Non piegare o sgualcire le buste. 3 Caricare la carta o i supporti speciali. Note: Non forzare la carta nell'alimentatore multiuso. Un caricamento eccessivo del vassoio potrebbe provocare inceppamenti. Non superare il limite massimo di caricamento della risma forzando la carta o i supporti speciali sotto gli indicatori del limite che si trovano sulle guide. Caricare la carta, i lucidi e il cartoncino con il lato di stampa consigliato rivolto verso l'alto e inserendo nella stampante il bordo superiore per primo. Per ulteriori informazioni sul caricamento dei lucidi, vedere la confezione dei lucidi.
38 Caricamento della carta e dei supporti speciali 38 Caricare la carta intestata con il logo rivolto verso l'alto e in modo che il bordo superiore venga inserito per primo nella stampante. Caricare le buste con l'aletta rivolta verso il basso e con l'area destinata al francobollo come mostrato. Il francobollo e gli indirizzi sono riportati nella figura solo per mostrare il corretto orientamento per il caricamento delle buste. Attenzione - Possibili danni: non utilizzare buste preaffrancate e con graffette, ganci, finestre, rivestimenti patinati o autoadesivi. potrebbero danneggiare seriamente la stampante.
39 Caricamento della carta e dei supporti speciali 39 4 Premere la linguetta situata sulla guida della larghezza a destra per regolare le guide finché non toccano leggermente i lati della risma. 5 Far scorrere con cautela la carta nell'alimentatore multiuso finché non si arresta. La carta deve essere ben distesa nell'alimentatore multiuso. Accertarsi che il supporto venga prelevato senza problemi dall'alimentatore multiuso e che non sia piegato o arricciato. 6 Dal pannello di controllo della stampante, impostare Dimensioni carta e Tipo di carta. Capacità della carta Le capacità dei vassoi e dell'alimentatore multiuso sono basate sulla carta da 75 g/m 2 (20 libbre). Caricare fino a Vassoio fogli di carta 150 fogli di carta in formato A6 50 etichette di carta 50 lucidi Vassoio o 550 fogli di carta 50 etichette di carta Note Nota: le etichette viniliche, delle farmacie e stampate su due lati non sono supportate. Utilizzare solo etichette di carta. Le etichette di carta stampate solo su un lato specifiche per stampanti laser sono supportate per uso occasionale. Si consiglia di stampare fino a 20 pagine di etichette di carta al mese. Nota: è possibile installare sulla stampante un solo cassetto opzionale alla volta. La quantità massima di carta che è possibile caricare dipende dall'eventuale presenza del vassoio opzionale da 250 o 550 fogli.
40 Caricamento della carta e dei supporti speciali 40 Caricare fino a Alimentatore multiuso 50 fogli di carta 15 etichette di carta 10 lucidi 10 fogli di cartoncino 7 buste Note Nota: inserire la carta nell'alimentatore manuale in modo che il bordo di ingresso sia a contatto con le guide carta. Non forzare la carta nell'alimentatore. Collegamento e scollegamento dei vassoi Collegamento dei vassoi Il collegamento dei vassoi è utile per i processi di stampa di grandi dimensioni o per la stampa di più copie. Quando uno dei vassoi collegati è vuoto, la carta viene prelevata dal successivo vassoio collegato. Quando le impostazioni delle dimensioni e del tipo sono le stesse per tutti i vassoi, essi vengono collegati automaticamente. È necessario definire le impostazioni delle dimensioni e del tipo per tutti i vassoi nel menu Carta. Scollegamento dei vassoi I vassoi scollegati prevedono impostazioni diverse rispetto a quelle di qualsiasi altro vassoio. Per scollegare un vassoio utilizzando il menu Carta, modificare le impostazioni di Tipo di carta e Dimensioni carta in modo che non corrispondano a quelle di alcun altro vassoio. 1 Dal menu Carta, verificare che l'impostazione del tipo (ad esempio, Carta normale, Carta intestata, Personalizzata tipo <x>) per il vassoio che si desidera scollegare non corrisponda all'impostazione del tipo di alcun altro vassoio. Se il nome che descrive meglio la carta in uso viene utilizzato per i vassoi collegati, assegnare un nome di tipo di carta diverso per il vassoio, ad esempio Personalizzata tipo <x>, o assegnare un proprio nome personalizzato. 2 Verificare che l'impostazione delle dimensioni (ad esempio, Letter, A4, Statement) per il vassoio che si desidera scollegare non corrisponda all'impostazione delle dimensioni di alcun altro vassoio. Nota: le impostazioni di Dimensioni carta non sono automatiche. È necessario impostarle manualmente nel menu Carta. Attenzione - Possibili danni: non assegnare un nome di tipo di carta che non descriva accuratamente il tipo di carta caricato nel vassoio. La temperatura dell'unità di fusione varia in base al tipo di carta specificato. Se viene selezionato un tipo di carta non appropriato, la carta potrebbe non essere elaborata correttamente. Assegnazione di un nome per l'impostazione Personalizzata Tipo<x> Assegnare un nome per l'impostazione Personalizzata tipo<x> a un vassoio da collegare o scollegare. Associare lo stesso nome dell'impostazione Personalizzata tipo <x> a ogni vassoio che si desidera collegare. Vengono collegati solo i vassoi a cui è stato assegnato lo stesso nome. 1 Accertarsi che la stampante sia accesa e che venga visualizzato il messaggio Pronta. 2 Sul pannello di controllo, premere.
41 Caricamento della carta e dei supporti speciali 41 3 Premere i pulsanti freccia fino a visualizzare Menu Carta, quindi premere. 4 Premere i pulsanti freccia fino a visualizzare Dimensioni/tipo carta, quindi premere. 5 Premere i pulsanti freccia fino a visualizzare Seleziona origine, quindi premere. 6 Premere i pulsanti freccia finché non viene visualizzato il nome del vassoio desiderato, quindi premere. Viene visualizzata la voce di menu Imposta dimensioni. 7 Premere i pulsanti freccia fino a visualizzare le dimensioni desiderate, quindi premere. Viene visualizzato il Menu Carta. 8 Premere i pulsanti freccia fino a visualizzare Tipi personalizzati, quindi premere. 9 Premere i pulsanti freccia fino a visualizzare Personalizzata tipo <x> o viene visualizzato un altro nome personalizzato, quindi premere. Viene visualizzato il messaggio Inoltro modifiche in corso, seguito da Menu Carta. 10 Verificare che al nome personalizzato sia associato il tipo di carta corretto. Nota: Carta normale è il tipo di carta predefinito di fabbrica associato a tutti i nomi dell'impostazione Personalizzata tipo <x> e ai nomi personalizzati definiti dall'utente. 11 Premere e rilasciare fino a visualizzare il messaggio Pronta. Modifica di un nome per l'impostazione Personalizzata tipo <x> Se la stampante è in rete, è possibile utilizzare il server Web incorporato per definire un nome diverso da Personalizzata tipo <x> per ogni tipo di carta personalizzata che viene caricata. Quando viene modificato il nome per l'impostazione Personalizzata tipo <x>, i menu visualizzano il nome al posto di Personalizzata tipo <x>. Per modificare un nome per l'impostazione Personalizzata tipo <x>: 1 Digitare l'indirizzo IP della stampante nel campo degli indirizzi del browser Web. Nota: se non si conosce l'indirizzo IP della stampante, stampare una pagina delle impostazioni di rete e individuare l'indirizzo nella sezione TCP/IP. 2 Fare clic su Impostazioni. 3 Fare clic su Menu Carta. 4 Fare clic su Nome personalizzato. 5 Digitare il nome per il tipo di carta nella casella Nome personalizzato <x>. Nota: questo nome personalizzato sostituirà un nome per il tipo personalizzato <x> nei menu Tipi personalizzati, Dimensioni carta e Tipo di carta. 6 Fare clic su Inoltra.
42 Caricamento della carta e dei supporti speciali 42 7 Fare clic su Tipi personalizzati. Viene visualizzato Tipi personalizzati, seguito dal nome personalizzato. 8 Selezionare un'impostazione per Tipo di carta dall'elenco accanto al nome personalizzato. 9 Fare clic su Inoltra.
43 Informazioni sulla carta e sui supporti speciali 43 Informazioni sulla carta e sui supporti speciali Istruzioni relative alla carta La scelta della carta o dei supporti speciali corretti riduce la possibilità che si verifichino problemi di stampa. Per una qualità di stampa ottimale, si consiglia di provare un campione della carta o dei supporti speciali prima di acquistarne grandi quantità. Caratteristiche della carta Le caratteristiche della carta descritte in questa sezione influiscono sulla qualità e la riuscita della stampa si consiglia di prenderle in considerazione prima di acquistare nuove risme. Peso I vassoi della stampante alimentano automaticamente la carta con peso fino a 90 g/m 2 (24 libbre) a grana lunga. L'alimentatore multiuso alimenta automaticamente la carta con peso fino a 163 g/m 2 (43 libbre) a grana lunga. La carta con un peso inferiore a 60 g/m 2 (16 libbre) non presenta lo spessore necessario per poter essere alimentata correttamente e può causare inceppamenti. Per ottenere prestazioni ottimali, utilizzare carta a grana lunga da 75 g/m 2 (20 libbre). Per utilizzare carta con dimensioni inferiori a 182 x 257 mm (7,2 x 10,1 pollici), si consiglia di utilizzare carta da almeno 90 g/m 2 (24 libbre). Nota: La stampa fronte/retro è supportata solo per la carta da g/m 2 (16 24 libbre). Arricciamento L'arricciamento è la tendenza della carta a curvarsi ai bordi. Un arricciamento eccessivo può causare problemi di alimentazione. La carta può arricciarsi dopo il passaggio nella stampante a causa delle temperature elevate. La conservazione della carta fuori dalla confezione in condizioni di calore, freddo, umidità o assenza di umidità, anche sul vassoio, può favorirne l'arricciamento prima della stampa e causare problemi di alimentazione. Levigatezza La levigatezza della carta influisce direttamente sulla qualità di stampa. Se la carta è troppo ruvida, il toner non si fonde correttamente con la carta. Se la carta è troppo levigata, è possibile che si verifichino problemi di alimentazione o di qualità di stampa. Utilizzare sempre carta i cui valori di levigatezza sono compresi tra 100 e 300 punti Sheffield; tuttavia, un valore di levigatezza compreso tra 150 e 200 punti Sheffield produce la qualità di stampa migliore. Contenuto di umidità La quantità di umidità presente nella carta influisce sia sulla qualità di stampa che sulla corretta alimentazione. Lasciare la carta nella confezione originale finché non viene utilizzata. In questo modo, si limita l'esposizione della carta a variazioni di umidità che possono comprometterne le prestazioni. Condizionare la carta conservandola nella confezione originale nello stesso ambiente della stampante per ore prima di eseguire delle stampe. Prolungare il periodo di alcuni giorni se l'ambiente di conservazione o di trasporto è molto diverso da quello della stampante. La carta spessa può richiedere un periodo di condizionamento più lungo.
44 Informazioni sulla carta e sui supporti speciali 44 Direzione della grana La grana è l'allineamento delle fibre di carta sul foglio. La grana può essere lunga, se segue la lunghezza del foglio, o corta, se segue la larghezza. Per la carta da g/m 2 (16 24 libbre), è consigliato il tipo a grana lunga. Contenuto di fibre Generalmente, la carta xerografica di qualità è interamente composta di pasta di legno sottoposta a trattamenti chimici. Questo tipo di carta garantisce un alto grado di stabilità e consente di ridurre i problemi di alimentazione, nonché di ottenere una migliore qualità di stampa. La carta che contiene fibre come il cotone possiede caratteristiche che possono causare problemi di gestione della carta stessa. Carta non adatta Si consiglia di non utilizzare i seguenti tipi di carta con la stampante: Carte sottoposte a trattamenti chimici utilizzate per eseguire copie senza carta carbone (dette anche carte autocopianti), carta CCP (carbonless copy paper) o NCR (no carbon required) Carta prestampata con sostanze chimiche che potrebbero contaminare la stampante Carta prestampata che può alterarsi a causa della temperatura nell'unità di fusione della stampante Carta prestampata che richiede una registrazione (l'esatta indicazione dell'area di stampa sulla pagina) superiore a ± 2,3 mm (± 0,09 pollici), ad esempio i moduli OCR (optical character recognition) In alcuni casi, per stampare correttamente su questi moduli, è possibile regolare la registrazione mediante l'applicazione software. Carta patinata (di qualità cancellabile), carta sintetica, carta termica Carta con bordi irregolari, ruvida, arricciata o con superficie lavorata Carta riciclata non conforme allo standard europeo EN12281:2002 Carta di grammatura inferiore a 60 g/m 2 (16 libbre) Moduli o documenti composti da più parti Scelta della carta L'uso della carta appropriata consente di prevenire gli inceppamenti e assicura una stampa senza problemi. Per evitare inceppamenti e una scarsa qualità di stampa: Utilizzare sempre carta nuova, priva di difetti. Prima di caricare la carta, identificare il lato di stampa consigliato. In genere, queste informazioni sono riportate sulla confezione. Non utilizzare carta, etichette di carta o cartoncino tagliati o rifilati a mano. Non utilizzare contemporaneamente supporti di formato, tipo o peso diverso nella stessa origine; ciò potrebbe causare inceppamenti. Non utilizzare carta patinata, a meno che non sia specifica per la stampa elettrofotografica.
45 Informazioni sulla carta e sui supporti speciali 45 Scelta dei moduli prestampati e della carta intestata Quando si scelgono i moduli prestampati e la carta intestata, attenersi alle seguenti istruzioni: Utilizzare fibre a grana lunga per carta di peso compreso tra 60 e 90 g/m 2. Utilizzare solo moduli e carta intestata ottenuti con un processo di fotolitografia o di stampa a rilievo. Evitare tipi di carta con superfici ruvide o lavorate. Utilizzare carta stampata con inchiostri resistenti alle alte temperature, specifici per fotocopiatrici xerografiche. L'inchiostro deve essere in grado di resistere a temperature fino a 230 C (446 F) senza sciogliersi o emettere sostanze nocive. Utilizzare inchiostri che non risentano dell'eventuale presenza di resina nel toner. Tra gli inchiostri che soddisfano tali requisiti sono solitamente compresi quelli stabilizzati per ossidazione od oleosi ma non quelli al lattice. In caso di dubbio, contattare il fornitore della carta. La carta prestampata, ad esempio la carta intestata, deve essere in grado di resistere a temperature fino a 230 C (446 F) senza sciogliersi o emettere sostanze nocive. Uso di carta riciclata e di altri tipi di carta da ufficio Come azienda sensibile ai problemi ambientali, Lexmark supporta l'uso di carta da ufficio riciclata prodotta appositamente per l'uso con stampanti laser (elettrofotografiche). Nel 1998, Lexmark ha presentato al governo USA uno studio in cui si dimostra che la carta riciclata dai principali stabilimenti statunitensi viene alimentata allo stesso modo della carta non riciclata. Tuttavia, non è possibile affermare che tutta la carta riciclata viene alimentata in modo adeguato. Lexmark esegue regolari test sulle stampanti per verificarne l'uso con la carta riciclata (20 100% dei rifiuti di consumo) e con tipi di carta di prova provenienti da tutto il mondo, utilizzando camere di prova per ricreare le diverse condizioni di temperatura e umidità. Lexmark non ha riscontrato motivi che possano sconsigliare l'uso dell'odierna carta da ufficio riciclata, ma in linea generale è necessario che la carta sia conforme alle seguenti specifiche. Basso tasso di umidità (4 5%) Levigatezza idonea ( unità Sheffield o unità Bendtsen, in Europa) Nota: alcuni tipi di carta più levigata (ad esempio la carta per stampanti laser premium da 24 libbre, unità Sheffield) e tipi di carta più ruvida (ad esempio la carta di cotone premium, unità Sheffield) sono state progettati per funzionare molto bene in stampanti laser, nonostante la superficie lavorata. Prima di utilizzare questi tipi di carta, consultare il fornitore della carta. Coefficiente di attrito tra fogli idoneo (0,4 0,6) Sufficiente resistenza alla flessione nel verso di alimentazione La carta riciclata, la carta meno pesante (<60 gm 2 /16 libbre) e/o di minore spessore (<3,8 mils/0,1 mm) e la carta a grana corta per le stampanti con alimentazione verticale (o bordo corto) potrebbero disporre di una resistenza alla flessione minore di quanto richiesto per un'alimentazione affidabile. Prima di utilizzare questi tipi di carta per la stampa laser (elettrofotografica), consultare il fornitore della carta. Tenere presente che le presenti linee guida sono esclusivamente di carattere generale e che, anche nel caso in cui il tipo di carta usato sia conforme a tali specifiche, potrebbero comunque verificarsi problemi nelle stampanti laser (ad esempio, se la carta si arriccia eccessivamente nelle normali condizioni di stampa).
46 Informazioni sulla carta e sui supporti speciali 46 Conservazione della carta Le seguenti istruzioni per la conservazione della carta consentono di evitare eventuali inceppamenti e di mantenere la qualità di stampa a un livello elevato: Per ottenere risultati ottimali, conservare la carta in un ambiente con temperatura di 21 C (70 F) e con umidità relativa del 40%. La maggior parte dei produttori di etichette consiglia di stampare in un ambiente con temperatura compresa tra 18 e 24 C (tra 65 e 75 F) e con umidità relativa compresa tra il 40 e il 60%. Ove possibile, conservare la carta nelle apposite confezioni, su uno scaffale o un ripiano anziché sul pavimento. Conservare le singole confezioni su una superficie piana. Non poggiare nulla sopra le confezioni della carta. Tipi, formati e pesi supportati Le tabelle riportate di seguito forniscono informazioni sulle origini standard e opzionali e sui tipi di carta da esse supportati. Nota: per i formati carta non in elenco, selezionare il formato più grande successivo disponibile nell'elenco. Per informazioni su cartoncini ed etichette, consultare la Card Stock & Label Guide (solo in inglese). Tipi e pesi di carta supportati dalla stampante Il motore della stampante e il percorso carta nell'unità fronte/retro supportano carta con peso compreso tra 60 e 90 g/m 2 (16 24 libbre). L'alimentatore multiuso supporta carta con peso compreso tra 60 e 163 g/m 2 (16 43 libbre). Tipo di carta Vassoio standard da 250 fogli Vassoio opzionale da 250 o 500 fogli Alimentatore multiuso Percorso carta nell'unità fronte/retro Carta Normale Leggera Pesante Ruvida/cotone Carta riciclata Personalizzato Carta di qualità Carta intestata Carta prestampata Carta colorata 1 Le etichette di carta stampate solo su un lato specifiche per stampanti laser sono supportate per uso occasionale. Si consiglia di stampare fino a 20 pagine di etichette di carta al mese. Le etichette viniliche, delle farmacie e stampate su due lati non sono supportate. 2 Utilizzare buste che risultano in piano quando collocate singolarmente su un tavolo con il lato di stampa rivolto verso il basso.
47 Informazioni sulla carta e sui supporti speciali 47 Tipo di carta Vassoio standard da 250 fogli Vassoio opzionale da 250 o 500 fogli Alimentatore multiuso Cartoncino X X X Carta lucida X X X X Percorso carta nell'unità fronte/retro Etichette di carta 1 X Lucidi X X Buste (levigate) 2 X X X 1 Le etichette di carta stampate solo su un lato specifiche per stampanti laser sono supportate per uso occasionale. Si consiglia di stampare fino a 20 pagine di etichette di carta al mese. Le etichette viniliche, delle farmacie e stampate su due lati non sono supportate. 2 Utilizzare buste che risultano in piano quando collocate singolarmente su un tavolo con il lato di stampa rivolto verso il basso. Dimensioni carta supportate dalla stampante Dimensioni carta Dimensioni Vassoio standard da 250 fogli A4 A5 A6 1 Executive 210 x 297 mm (8,3 x 11,7 poll.) 148 x 210 mm (5,8 x 8,3 poll.) 105 x 148 mm (4,1 x 5,8 poll.) 184 x 267 mm (7,3 x 10,5 poll.) Folio 216 x 330 mm (8,5 x 13 poll.) JIS B5 Legal Letter Oficio (Messico) Statement 182 x 257 mm (7,2 x 10,1 poll.) 216 x 356 mm (8,5 x 14 poll.) 216 x 279 mm (8,5 x 11 poll.) 216 x 340 mm (8,5 x 13,4 poll.) 140 x 216 mm (5,5 x 8,5 poll.) 1 Il formato A6 è supportato solo per tipi di carta a grana lunga. Vassoio opzionale da 250 o 500 fogli X Alimentatore multiuso Percorso carta nell'unità fronte/retro X X X X X 2 Se si desidera utilizzare dimensioni della carta non elencate, configurare un formato carta Universale. Per ulteriori informazioni, vedere "Configurazione delle impostazioni di dimensione carta Universale" a pagina Le dimensioni della carta Universale hanno un supporto limitato nel percorso dell'unità fronte/retro per la carta di dimensioni 210 x 279 mm (8,3 x 11 poll.) o superiori.
48 Informazioni sulla carta e sui supporti speciali 48 Dimensioni carta Dimensioni Vassoio standard da 250 fogli Universal 2 Busta B5 Busta C5 Busta DL Busta 7 3/4 (Monarch) Busta 9 Busta 10 Altra busta Da 76,2 x 127 mm (3 x 5 poll.) fino a 216 x 356 mm (8,5 x 14 poll.) 176 x 250 mm (6,9 x 9,8 poll.) 162 x 229 mm (6,4 x 9 poll.) 110 x 220 mm (4,3 x 8,7 poll.) 98 x 191 mm (3,9 x 7,5 poll.) 98 x 225 mm (3,9 x 8,9 poll.) 105 x 241 mm (4,1 x 9,5 poll.) 229 x 356 mm (9 x 14 poll.) 1 Il formato A6 è supportato solo per tipi di carta a grana lunga. Vassoio opzionale da 250 o 500 fogli Alimentatore multiuso X X X X X X X X X X X X X X X X X X X X X Percorso carta nell'unità fronte/retro 2 Se si desidera utilizzare dimensioni della carta non elencate, configurare un formato carta Universale. Per ulteriori informazioni, vedere "Configurazione delle impostazioni di dimensione carta Universale" a pagina Le dimensioni della carta Universale hanno un supporto limitato nel percorso dell'unità fronte/retro per la carta di dimensioni 210 x 279 mm (8,3 x 11 poll.) o superiori. X 3
49 Stampa in corso 49 Stampa in corso In questo capitolo vengono fornite indicazioni sulle operazioni di stampa, i report della stampante e l'annullamento dei processi di stampa. La selezione e la gestione della carta e dei supporti speciali determina l'affidabilità della stampa dei documenti. Per ulteriori informazioni, vedere "Come evitare gli inceppamenti" a pagina 57e "Conservazione della carta" a pagina 46. Stampa di un documento 1 Caricare la carta in un vassoio o in un alimentatore. 2 Nel menu Carta, impostare Tipo di carta e Dimensioni carta in base alla carta caricata. 3 Effettuare una delle seguenti operazioni: Per gli utenti di Windows a Con un documento aperto, fare clic su File > Stampa. b Fare clic su Proprietà, Preferenze, Opzioni o Imposta. c Dall'elenco di riepilogo Origine modulo, selezionare l'origine contenente la carta caricata. d Nella casella di riepilogo Tipo di modulo, selezionare il tipo di carta. e Nella casella di riepilogo Dimensioni modulo, selezionare le dimensioni della carta. f Fare clic su OK, quindi su Stampa. Per gli utenti di Macintosh In Mac OS X: a Personalizzare le impostazioni in base alle proprie esigenze nella finestra di dialogo Formato di Stampa. 1 Con un documento aperto, scegliere File > Formato di Stampa. 2 Dal menu a comparsa Formato di Stampa, scegliere il formato carta o creare un formato personalizzato che corrisponda alla carta caricata. 3 Fare clic su OK. b Personalizzare le impostazioni in base alle proprie esigenze nella finestra di dialogo Stampa: 1 Con un documento aperto, fare clic su File > Stampa. Se necessario, fare clic sul triangolo di apertura per visualizzare altre opzioni. 2 Dalle opzioni di stampa o dal menu a comparsa Copie e Pagine, scegliere Funzioni della stampante. 3 Dal menu a comparsa relativo alle serie di funzioni, scegliere Carta. 4 Nel menu a comparsa Tipo di carta, scegliere un tipo di carta. 5 Fare clic su Stampa. In Mac OS 9: a Personalizzare le impostazioni in base alle proprie esigenze nella finestra di dialogo Formato di Stampa: 1 Con un documento aperto, scegliere File > Formato di Stampa. 2 Dal menu a comparsa Formato di Stampa, scegliere il formato carta o creare un formato personalizzato che corrisponda alla carta caricata. 3 Fare clic su OK.
50 Stampa in corso 50 b Personalizzare le impostazioni in base alle proprie esigenze nella finestra di dialogo Stampa: 1 Con un documento aperto, scegliere File > Stampa. 2 Selezionare un'opzione di Origine carta, quindi scegliere il vassoio caricato con la carta appropriata. 3 Fare clic su Stampa. Stampa di documenti speciali Suggerimenti sull'uso della carta intestata Quando si esegue la stampa su carta intestata, è importante considerare l'orientamento della pagina. Utilizzare la tabella seguente per stabilire la direzione di caricamento della carta intestata: Origine o processo Lato di stampa Orientamento del foglio Vassoio standard da 250 fogli Vassoio opzionale da 250 fogli Vassoio opzionale da 550 fogli L'intestazione della carta intestata stampata è rivolta verso il basso. Il bordo superiore del foglio con il logo è posizionato verso la parte anteriore del vassoio. Stampa fronte/retro (su due lati) dai vassoi L'intestazione della carta intestata stampata è rivolta verso l'alto. Il bordo superiore del foglio con il logo è posizionato verso la parte anteriore del vassoio. Nota: per verificare la compatibilità della carta prestampata con le stampanti laser, rivolgersi al produttore o al rivenditore.
51 Stampa in corso 51 Origine o processo Lato di stampa Orientamento del foglio Alimentatore multiuso (stampa su un solo lato) L'intestazione della carta intestata prestampata è rivolta verso l'alto. Inserire per primo nell'alimentatore multiuso il bordo superiore del foglio con il logo. Alimentatore multiuso (stampa fronte/retro) L'intestazione della carta intestata prestampata è rivolta verso il basso. Inserire per ultimo nell'alimentatore multiuso il bordo superiore del foglio con il logo. Nota: per verificare la compatibilità della carta prestampata con le stampanti laser, rivolgersi al produttore o al rivenditore. Suggerimenti sull'uso di lucidi Eseguire una stampa campione con i lucidi che si desidera utilizzare prima di acquistarne grandi quantità. Quando si esegue la stampa sui lucidi: L'alimentazione dei lucidi può essere effettuata dal vassoio standard da 250 fogli o dall'alimentatore multiuso. Utilizzare i lucidi destinati esclusivamente all'uso con stampanti laser. Per verificare che i lucidi siano in grado di resistere a temperature pari a 175 C (350 F) senza sciogliersi, scolorirsi, separarsi o emettere sostanze nocive, rivolgersi al produttore o al rivenditore. Nota: è possibile stampare i lucidi a una temperatura pari a 180 C (356 F) se l'opzione Peso lucidi è impostata su Pesante e l'opzione Grana lucidi è impostata su Ruvida. Selezionare queste impostazioni utilizzando il server Web incorporato oppure dal menu Carta del pannello di controllo della stampante. Per evitare problemi di qualità di stampa, non lasciare impronte sui lucidi. Prima di caricare i lucidi, aprire la risma a ventaglio per evitare che aderiscano l'uno all'altro. Si consiglia di utilizzare lucidi Lexmark di formato Letter, numero di parte 70X7240, e lucidi Lexmark di formato A4, numero di parte 12A5010.
52 Stampa in corso 52 Suggerimenti sull'uso delle buste Eseguire una stampa campione con le buste che si desidera utilizzare prima di acquistarne grandi quantità. Quando si esegue la stampa sulle buste: Utilizzare buste destinate esclusivamente all'uso con stampanti laser. Per verificare che le buste siano in grado di resistere a temperature pari a 210 C (410 F) senza incollarsi, incresparsi, piegarsi eccessivamente o emettere sostanze nocive, rivolgersi al produttore o al rivenditore. Per ottenere prestazioni ottimali, utilizzare buste da 90 g/m 2 (24 libbre ). Utilizzare buste con peso fino a 105 g/m 2 (28 libbre ) il cui contenuto di cotone è pari o inferiore al 25%. Le buste con contenuto di cotone pari al 100% non devono avere un peso superiore a 90 g/m 2 (24 libbre ). Utilizzare solo buste nuove. Per ottimizzare le prestazioni della stampante e limitare il numero degli inceppamenti, non utilizzare buste: Eccessivamente curvate o piegate Incollate o danneggiate con finestre, fori, perforazioni, ritagli o stampe in rilievo con graffette, spago o barrette pieghevoli Ripiegate in modo complesso Con francobolli applicati Con parti adesive esposte quando l'aletta è chiusa con gli angoli ripiegati Con rifiniture ruvide o arricciature Regolare le guide della larghezza in base alla larghezza delle buste. Nota: un alto tasso di umidità (oltre il 60%) in combinazione con le alte temperature raggiunte in fase di stampa potrebbe arricciare o sigillare le buste. Suggerimento sull'uso delle etichette Eseguire una stampa campione con le etichette che si desidera utilizzare prima di acquistarne grandi quantità. Nota: utilizzare solo fogli di etichette di carta. Le etichette viniliche, delle farmacie e stampate su due lati non sono supportate. Per informazioni dettagliate sulla stampa, le caratteristiche e la forma delle etichette, consultare la Card Stock & Label Guide (solo in inglese) disponibile sul sito Web Lexmark all'indirizzo Quando si esegue la stampa sulle etichette: Utilizzare le etichette destinate esclusivamente all'uso con stampanti laser. Rivolgersi al produttore o al rivenditore per verificare che: Le etichette sono in grado di resistere a temperature di 210 C (410 F) senza incollarsi, piegarsi eccessivamente, incresparsi o emettere sostanze nocive. Nota: è possibile stampare le etichette a una temperatura di fusione superiore fino a 220 C (428 F) se l'opzione Peso etichette è impostata su Pesante. Selezionare questa impostazione utilizzando il server Web incorporato oppure dal menu Carta del pannello di controllo della stampante. Le etichette adesive, i fogli di supporto (stampabili) e le pellicole protettive sono in grado di resistere a una pressione di 25 psi (172 kilopascal) senza sfaldarsi, trasudare acqua di condensazione sui bordi o emettere sostanze nocive.
53 Stampa in corso 53 Non utilizzare etichette contenenti protezioni lucide. Utilizzare fogli senza etichette mancanti. Se si utilizzano fogli non completi, le etichette restanti potrebbero sollevarsi durante la stampa e provocare inceppamenti. I fogli non completi potrebbero contaminare la stampante e la cartuccia con l'adesivo e invalidare la garanzia di stampante e cartuccia. Non utilizzare etichette con parti adesive esposte. Non stampare a meno di 1 mm (0,04 pollici) dal bordo dell'etichetta e delle perforazioni o tra i bordi delle etichette. Accertarsi che la pellicola adesiva non venga a contatto con i bordi del foglio. Si consiglia la patinatura della zona dell'adesivo ad almeno 1 mm (0,04 pollici) di distanza dai bordi. Il materiale adesivo potrebbe contaminare la stampante e invalidare la garanzia. Se la patinatura della zona dell'adesivo non è possibile, è necessario rimuovere una striscia di 1,6 mm (0,06 pollici) sul bordo superiore e inferiore e utilizzare un adesivo che non trasudi. È preferibile utilizzare l'orientamento verticale, in particolar modo per la stampa di codici a barre. Suggerimenti sull'uso dei cartoncini I cartoncini sono supporti speciali pesanti costituiti da un unico strato. Presentano diverse caratteristiche variabili, quali il contenuto di umidità, lo spessore e la grana, che possono influire notevolmente sulla qualità della stampa. Eseguire una stampa campione sui cartoncini che si desidera utilizzare prima di acquistarne grandi quantità. Quando si esegue la stampa su cartoncini: Accertarsi che l'opzione Tipo di carta sia impostata su Cartoncino. Selezionare l'impostazione di Grana carta appropriata. L'uso di materiale prestampato, perforato e sgualcito può alterare notevolmente la qualità di stampa e causare problemi di gestione o inceppamenti. Per verificare che i cartoncini siano in grado di resistere a temperature che raggiungono i 210 C (410 F) senza emettere sostanze nocive, rivolgersi al produttore o al rivenditore. Non utilizzare cartoncini prestampati prodotti con materiali chimici che potrebbero contaminare la stampante. I supporti prestampati introducono componenti semiliquidi e volatili all'interno della stampante. Ove possibile, utilizzare cartoncini a grana corta. Stampa delle pagine di informazione Per ulteriori informazioni sulla stampa di queste pagine, vedere "Stampa della pagina delle impostazioni dei menu" a pagina 25 e "Stampa di una pagina delle impostazioni di rete" a pagina 25. Stampa di un elenco di esempi di font Per stampare gli esempi dei font attualmente disponibili per la stampante: 1 Accertarsi che la stampante sia accesa e che venga visualizzato il messaggio Pronta. 2 Sul pannello di controllo, premere. 3 Premere i pulsanti freccia fino a visualizzare Report, quindi premere.
54 Stampa in corso 54 4 Premere i pulsanti freccia fino a visualizzare Stampa font, quindi premere. 5 Premere i pulsanti freccia fino a visualizzare Font PCL o Font PostScript, quindi premere. Al termine della stampa dell'elenco di esempi di font, viene visualizzato il messaggio Pronta. Stampa di un elenco di directory L'elenco di directory contiene le risorse presenti nella memoria Flash. 1 Accertarsi che la stampante sia accesa e che venga visualizzato il messaggio Pronta. 2 Sul pannello di controllo, premere. 3 Premere i pulsanti freccia fino a visualizzare Report, quindi premere. 4 Premere i pulsanti freccia fino a visualizzare Stampa directory, quindi premere. Al termine della stampa dell'elenco delle directory, viene visualizzato il messaggio Pronta. Stampa delle pagine di prova della qualità di stampa Per individuare i problemi relativi alla qualità di stampa, stampare le pagine di prova di qualità di stampa. 1 Spegnere la stampante. 2 Tenere premuto e mentre si accende la stampante. 3 Rilasciare i pulsanti quando viene visualizzato l'orologio e attendere che venga visualizzato MENU CONFIGURAZ. 4 Premere i pulsanti freccia fino a visualizzare Pagine qualità stampa, quindi premere. Vengono stampate le pagine di prova della qualità di stampa. 5 Premere i pulsanti freccia fino a visualizzare Esci menu Conf., quindi premere. Per alcuni secondi viene visualizzato il messaggio Ripristino stampante in corso, seguito da un orologio e dal messaggio Pronta. Annullamento di un processo di stampa Annullamento di un processo di stampa dal pannello di controllo della stampante Se è in corso la formattazione o la stampa del processo e viene visualizzato il messaggio Annulla processo: 1 Premere i pulsanti freccia fino a visualizzare Annulla. Viene visualizzato un elenco dei processi. 2 Premere i pulsanti freccia fino a visualizzare il processo che si desidera annullare, quindi premere.
55 Stampa in corso 55 Nota: una volta inviato un processo di stampa, per annullarlo, premere. Viene visualizzato il messaggio Interrotto. Premere i pulsanti freccia fino a visualizzare il messaggio Annulla processo, quindi premere. Annullamento di un processo di stampa dal computer Per annullare un processo di stampa, effettuare una delle seguenti operazioni: Per gli utenti di Windows In Windows Vista: 1 Fare clic su. 2 Fare clic su Pannello di controllo. 3 Fare clic su Hardware e audio. 4 Fare clic su Stampanti. 5 Fare doppio clic sull'icona della stampante. 6 Selezionare il processo che si desidera annullare. 7 Premere il tasto Canc sulla tastiera. In Windows XP: 1 Fare clic su Start. 2 In Stampanti e fax, fare doppio clic sull'icona della stampante. 3 Selezionare il processo che si desidera annullare. 4 Premere il tasto Canc sulla tastiera. Dalla barra delle applicazioni di Windows: Quando si invia un processo in stampa, l'icona della stampante viene visualizzata nell'angolo destro della barra delle applicazioni. 1 Fare doppio clic sull'icona della stampante. Nella finestra della stampante viene visualizzato l'elenco dei processi di stampa. 2 Selezionare il processo che si desidera annullare. 3 Premere il tasto Canc sulla tastiera. Per gli utenti di Macintosh In Mac OS X versione 10.5: 1 Dal menu Apple, scegliere Preferenze di Sistema. 2 Fare clic su Stampa e Fax, quindi fare doppio clic sull'icona della stampante. 3 Dalla finestra della stampante, selezionare il processo che si desidera annullare. 4 Dalla barra delle icone nella parte superiore della finestra, fare clic sull'icona Elimina.
56 Stampa in corso 56 In Mac OS X 10.4 e versioni precedenti: 1 Dal menu Vai, scegliere Applicazioni. 2 Fare doppio clic su Utility, quindi su Centro stampa o Utilità di configurazione della stampante. 3 Fare doppio clic sull'icona della stampante. 4 Dalla finestra della stampante, selezionare il processo che si desidera annullare. 5 Dalla barra delle icone nella parte superiore della finestra, fare clic sull'icona Elimina.
57 Rimozione degli inceppamenti 57 Rimozione degli inceppamenti La scelta accurata e il caricamento corretto della carta e dei supporti speciali consentono di evitare gran parte degli inceppamenti. Per ulteriori informazioni, vedere "Come evitare gli inceppamenti" a pagina 57. Se si verificano inceppamenti, attenersi alla procedura illustrata in questo capitolo. Per risolvere i problemi di inceppamento, è necessario liberare l'intero percorso carta e premere per annullare il messaggio e riprendere la stampa. Se l'opzione Rimozione inceppam. è impostata su Attivato o Automatico, viene stampata una nuova copia della pagina inceppata; tuttavia, l'impostazione Automatico non garantisce la stampa della pagina. Nota: Rimoz. inceppam. è impostato su Automatico per impostazione predefinita. Quando la rimozione dell'inceppamento avviene in modo automatico, la memoria in cui è contenuta l'immagine di una pagina può essere riutilizzata dopo che la pagina viene stampata se è necessario utilizzare la memoria per altre operazioni. Questo può verificarsi prima che la carta esce dalla stampante. Una pagina inceppata, quindi, può essere ristampata o meno, a seconda dell'uso complessivo della memoria della stampante. Come evitare gli inceppamenti I suggerimenti indicati di seguito consentono di evitare inceppamenti della carta: Utilizzare solo carta consigliata o supporti speciali. Per ulteriori informazioni, vedere "Tipi, formati e pesi supportati" a pagina 46. Non caricare una quantità eccessiva di carta. Controllare che la risma non superi l'altezza massima indicata. Non caricare carta piegata, sgualcita, umida, ripiegata o arricciata. Flettere, aprire a ventaglio e allineare la carta prima di caricarla. Non utilizzare carta tagliata o rifilata a mano. Non mischiare tipi, pesi o dimensioni di supporti diversi nella stessa risma. Non alimentare buste: Eccessivamente curvate o piegate Con finestre, fori, perforazioni, ritagli o stampe in rilievo Con graffette, spago o barrette pieghevoli Ripiegate in modo complesso Con francobolli applicati Con parti adesive esposte quando l'aletta è chiusa Con gli angoli ripiegati Con rifiniture ruvide o arricciature Incollate o danneggiate Conservare la carta in un ambiente appropriato. Non rimuovere i vassoi durante la stampa. Non caricare l'alimentatore multiuso durante la stampa. Caricare l'alimentatore multiuso prima della stampa oppure attendere che venga richiesto di eseguire il caricamento. Dopo aver caricato i vassoi, inserirli con decisione nella stampante. Accertarsi che le guide nei vassoi siano posizionate correttamente e che non aderiscano eccessivamente alla risma.
58 Rimozione degli inceppamenti 58 Accertarsi che tutti i tipi e le dimensioni siano impostati correttamente nel menu del pannello di controllo della stampante. Controllare che tutti i cavi della stampante siano collegati correttamente. Per ulteriori informazioni, consultare la documentazione relativa all'installazione. Identificazione degli inceppamenti nel percorso carta La seguente figura mostra il percorso della carta all'interno della stampante. Il percorso varia in base all'origine di alimentazione (vassoio o alimentatore) e se si invia un processo di stampa con l'opzione fronte/retro (su due lati). Quando si verifica un inceppamento, viene visualizzato un messaggio che indica l'area dell'inceppamento o il numero di fogli inceppati. La figura riportata di seguito fornisce i numeri del prefisso a tre cifre per mostrare dove si è verificato ciascun inceppamento. Aree di inceppamento e messaggi correlati Nota: per annullare qualsiasi messaggio, è necessario rimuovere tutta la carta o i supporti speciali dall'intero percorso carta. Per accedere alle aree di inceppamento, è necessario aprire gli sportelli e i coperchi e rimuovere i vassoi. Nella figura e nella tabella riportate di seguito vengono indicate queste aree. Vedere "Numeri dei messaggi di inceppamento e modalità di accesso a ciascun inceppamento" a pagina 0 per un elenco dei numeri dell'inceppamento e istruzioni sull'accesso a ciascun inceppamento.
59 Rimozione degli inceppamenti 59 1 Raccoglitore di uscita standard 2 Sportello anteriore 3 Sportello alimentatore multiuso 4 Vassoio 1 5 Vassoio opzionale da 250 o 500 fogli (Vassoio 2) 6 Sportello posteriore Numero di inceppamento Per accedere all'inceppamento 200 Provare una o più delle soluzioni indicate. Rimuovere il vassoio 1. Aprire lo sportello anteriore, quindi rimuovere il kit fotoconduttore. 201 Aprire lo sportello anteriore, quindi rimuovere il kit fotoconduttore. 202 Aprire lo sportello anteriore, quindi lo sportello posteriore. 231 Aprire lo sportello anteriore, quindi lo sportello posteriore. 233 Rimuovere il vassoio 1, quindi premere la leva. Nota: per un accesso alternativo all'inceppamento, aprire lo sportello anteriore, quindi lo sportello posteriore. 234 Provare una o più delle soluzioni indicate. Aprire lo sportello anteriore, quindi lo sportello posteriore. Rimuovere il vassoio 1, quindi premere la leva.
60 Rimozione degli inceppamenti 60 Numero di inceppamento Per accedere all'inceppamento 235 Rimuovere l'inceppamento dal raccoglitore di uscita standard. 242 Rimuovere il vassoio Aprire lo sportello dell'alimentatore multiuso. 200 Inceppamento carta 1 Rimuovere il cassetto dalla stampante. 2 Rimuovere l'eventuale inceppamento. 3 Se non si riesce a vederlo, aprire lo sportello anteriore, quindi rimuovere il kit fotoconduttore e la cartuccia di toner (unità). Nota: quando il kit fotoconduttore e la cartuccia di toner sono insieme, vengono indicati come unità.
61 Rimozione degli inceppamenti 61 4 Sollevare l'aletta nella parte anteriore della stampante e rimuovere eventuali fogli inceppati. 5 Allineare e inserire l'unità. 6 Chiudere lo sportello anteriore. 7 Inserire il vassoio. 8 Premere. 201 Inceppamento carta ATTENZIONE - SUPERFICIE CALDA: l'unità di fusione e l'area interna della stampante vicina all'unità potrebbero surriscaldarsi. Per evitare infortuni, lasciare raffreddare la superficie prima di toccarla. 1 Aprire lo sportello anteriore, quindi rimuovere l'unità.
62 Rimozione degli inceppamenti 62 2 Sollevare l'aletta nella parte anteriore della stampante e rimuovere eventuali fogli inceppati. 3 Allineare e inserire l'unità. 4 Chiudere lo sportello anteriore. 5 Premere. 202 Inceppamento carta ATTENZIONE - SUPERFICIE CALDA: l'unità di fusione e l'area interna della stampante vicina all'unità potrebbero surriscaldarsi. Per evitare infortuni, lasciare raffreddare la superficie prima di toccarla. 1 Aprire lo sportello anteriore, quindi rimuovere l'unità. 2 Sollevare l'aletta nella parte anteriore della stampante e rimuovere eventuali fogli inceppati.
63 Rimozione degli inceppamenti 63 3 Aprire lo sportello posteriore. 4 Eliminare l'inceppamento. 5 Chiudere lo sportello posteriore. 6 Chiudere lo sportello anteriore. 7 Premere.
64 Rimozione degli inceppamenti Inceppamento carta ATTENZIONE - SUPERFICIE CALDA: l'unità di fusione e l'area interna della stampante vicina all'unità potrebbero surriscaldarsi. Per evitare infortuni, lasciare raffreddare la superficie prima di toccarla. 1 Aprire lo sportello anteriore. 2 Aprire lo sportello posteriore. 3 Eliminare l'inceppamento. 4 Chiudere lo sportello posteriore. 5 Chiudere lo sportello anteriore. 6 Premere.
65 Rimozione degli inceppamenti Inceppamento carta 1 Rimuovere il cassetto dalla stampante. 2 Individuare la leva mostrata. Abbassare la leva per rimuovere l'inceppamento. 3 Estrarre i fogli inceppati dall'area fronte/retro. 4 Inserire il vassoio. 5 Premere. Se l'inceppamento non viene rimosso, completare la procedura descritta in "231 Inceppamento carta" a pagina Inceppamento carta Uno o più inceppamenti sono presenti nell'area fronte/retro della stampante quando questa è accesa. Per individuare e rimuovere i fogli inceppati, completare la procedura descritta in: "231 Inceppamento carta" a pagina 64 "233 Inceppamento carta" a pagina 65
66 Rimozione degli inceppamenti Inceppamento carta È stato inviato alla stampante un processo di stampa fronte/retro utilizzando delle dimensioni della carta non supportate per la stampa fronte/retro. Si è inceppato un foglio nel raccoglitore di uscita standard. 1 Per rimuovere l'inceppamento, estrarre con delicatezza il foglio inceppato dal raccoglitore di uscita standard. 2 Premere. 242 Inceppamento carta 1 Rimuovere il vassoio opzionale dalla stampante.
67 Rimozione degli inceppamenti 67 2 Eliminare l'inceppamento. 3 Inserire il vassoio opzionale. 4 Premere. 251 Inceppamento carta Un foglio di carta o un supporto speciale non viene prelevato completamente dall'alimentatore multiuso. Una parte potrebbe essere ancora visibile. Se è visibile, estrarre con delicatezza il foglio inceppato dalla parte anteriore dell'alimentatore multiuso.
68 Rimozione degli inceppamenti 68 In caso contrario, completare la seguente procedura: 1 Aprire lo sportello anteriore, quindi rimuovere l'unità. 2 Sollevare l'aletta nella parte anteriore della stampante e rimuovere eventuali fogli di carta inceppati di una lunghezza insufficiente. 3 Allineare e inserire l'unità. 4 Chiudere lo sportello anteriore. 5 Premere.
69 Informazioni sui menu della stampante 69 Informazioni sui menu della stampante Elenco dei menu Sono disponibili alcuni menu che consentono di modificare facilmente le impostazioni della stampante. Menu Carta Origine predefinita Dimensioni/tipo carta Configura MU Grana carta Peso carta Caricamento carta Tipi personalizzati Impostazione Universale Report Pagina impostazioni menu Statistiche periferica Pagina impostazioni rete Pagina impost. rete <x> Stampa font Stampa directory Report risorse Impostazioni Rete/Porte Impostazioni generali Scheda di rete Menu Impostazioni TCP/IP Menu Finitura IPv6 Menu Qualità Menu Rete * Menu Utilità AppleTalk Menu PostScript Menu USB Menu Emulazione PCL Menu Parallela * A seconda dell'impostazione della stampante, questa voce di menu viene visualizzata come Rete standard, Rete wireless o Rete <x>.
70 Informazioni sui menu della stampante 70 Menu Carta Menu Origine predefinita Voce di menu Origine predefinita Vassoio <x> Alimentatore multiuso Carta manuale Busta manuale Descrizione Consente di impostare un'origine carta predefinita per tutti i processi di stampa. Note: Dal menu Carta, impostare l'opzione Configura MU su Cassetto affinché l'alimentatore MU appaia come impostazione di menu. Vassoio 1 (vassoio standard) è l'impostazione predefinita di fabbrica. Soltanto un'origine carta installata apparirà come impostazione di menu. Un'origine carta selezionata da un processo di stampa ha la precedenza sull'impostazione dell'origine predefinita per la durata del processo di stampa. Se si utilizzano formati di carta dello stesso tipo e dimensione in due vassoi e i valori relativi a tipo e dimensioni carta sono impostati correttamente, i vassoi vengono automaticamente collegati. Quando un vassoio si svuota, il processo viene stampato dal vassoio collegato. Menu Dimensioni/tipo Voce di menu Menu Seleziona origine Vassoio 1 Vassoio 2 il tipo di carta Carta manuale Busta manuale Menu Imposta dimensioni per il vassoio 1 o il vassoio 2 A4 A5 A6 JIS B5 Executive Folio Legal Letter Oficio (Messico) Statement Universale Descrizione Note: Questi menu consentono di specificare il tipo e le dimensioni della carta caricata nel vassoio o nell'alimentatore manuale selezionato. In questo menu sono riportati solo i vassoi e gli alimentatori installati. Consente di specificare le dimensioni della carta caricata in ciascun vassoio. Note: Letter è l'impostazione predefinita di fabbrica USA. A4 è l'impostazione predefinita di fabbrica internazionale. Se si utilizza carta dello stesso tipo e dimensioni in due vassoi e le impostazioni di Tipo di carta e Dimensioni carta corrispondono, i vassoi vengono automaticamente collegati. Quando un vassoio è vuoto, il processo viene stampato utilizzando carta dal vassoio collegato. La dimensione della carta A6 è supportata solo nel vassoio 1.
71 Informazioni sui menu della stampante 71 Voce di menu Menu Imposta dimensioni per la carta manuale A4 A5 Executive Folio JIS B5 Legal Letter Oficio (Messico) Statement Universale Menu Imposta dimensioni per la busta manuale Busta 7 3/4 Busta 9 Busta 10 Busta C5 Busta B5 Busta DL Altre buste Menu Imposta tipo per il vassoio 1 Carta normale Cartoncino Lucidi Carta riciclata Etichette Carta di qual. Carta intestata Carta prestamp. Carta colorata Carta leggera Carta pesante Ruvida/cotone Personalizzata tipo <x> Descrizione Consente di specificare le dimensioni della carta specificata nell'alimentatore manuale. Nota: Letter è l'impostazione predefinita di fabbrica USA. A4 è l'impostazione predefinita di fabbrica internazionale. Consente di specificare le dimensioni della busta caricata manualmente. Nota: Busta 10 è l'impostazione predefinita di fabbrica USA. Busta DL è l'impostazione predefinita di fabbrica internazionale. Consente di specificare il tipo di carta caricata nel vassoio 1. Note: Carta normale è l'impostazione predefinita di fabbrica del vassoio 1. Se disponibile, verrà visualizzato un nome definito dall'utente al posto di Personalizzata tipo <x>. Utilizzare questa voce di menu per configurare il collegamento automatico del vassoio.
72 Informazioni sui menu della stampante 72 Voce di menu Menu Imposta tipo per il vassoio 2 Carta normale Cartoncino Carta riciclata Etichette Carta di qual. Carta intestata Carta prestamp. Carta colorata Carta leggera Carta pesante Ruvida/cotone Personalizzata tipo <x> Menu Imposta tipo per la carta manuale Carta normale Cartoncino Lucidi Etichette Carta di qual. Carta intestata Carta prestamp. Carta colorata Carta leggera Carta pesante Ruvida/cotone Personalizzata tipo <x> Menu Imposta tipo per la busta manuale Busta Personalizzata tipo <x> Descrizione Consente di specificare il tipo di carta caricata nel vassoio 2. Note: Personalizzata tipo <x> è l'impostazione predefinita di fabbrica. Se disponibile, verrà visualizzato un nome definito dall'utente al posto di Personalizzata tipo <x>. Utilizzare questa voce di menu per configurare il collegamento automatico del vassoio. Consente di specificare il tipo di carta caricata manualmente. Nota: Carta normale è l'impostazione predefinita di fabbrica. Consente di specificare il tipo di busta caricata manualmente. Nota: Busta è l'impostazione predefinita di fabbrica. Menu Configura MU Voce di menu Configura MU Cassetto Manuale Descrizione Indica quando la stampante deve selezionare la carta dall'alimentatore multiuso. Note: Cassetto è l'impostazione predefinita di fabbrica. L'impostazione Cassetto consente di configurare l'alimentatore multiuso come origine carta automatica. Quando l'opzione Manuale è selezionata, l'alimentatore multiuso può essere utilizzato solo per processi di stampa ad alimentazione manuale. Menu Grana carta Nel menu Grana carta, le funzioni Seleziona tipo e Seleziona grana sono collegate per consentire di selezionare la grana per un tipo di carta specifico.
73 Informazioni sui menu della stampante 73 Voce di menu Seleziona tipo Grana carta normale Grana cartoncino Grana lucidi Grana carta riciclata Grana etichette Grana carta di qualità Grana buste Grana carta intestata Grana carta prestampata Grana carta colorata Grana c. leggera Grana c. pesante Grana c. ruvida Grana carta person. <x> Seleziona grana Levigata Normale Ruvida Descrizione Specifica il tipo di carta. Dopo aver selezionato un'impostazione per Seleziona tipo, la funzione Seleziona grana consente di impostare la grana per tale tipo di supporto. Note: Normale è l'impostazione predefinita di fabbrica per la maggior parte delle voci. Ruvida è l'impostazione predefinita di fabbrica per Carta di qualità. Quando Grana c. ruvida è l'impostazione selezionata per Seleziona tipo, Ruvida è l'unica impostazione disponibile di Seleziona grana. Le impostazioni vengono visualizzate solo se la carta è supportata. Menu Peso carta Nel menu Peso carta, le funzioni Seleziona tipo e Seleziona peso sono collegate per consentire di selezionare il peso per un tipo di carta specifico. Voce di menu Seleziona tipo Peso carta normale Peso cartoncino Peso lucidi Peso carta riciclata Peso etichette Peso carta di qualità Peso busta Peso carta intestata Peso carta prestampata Peso carta colorata Peso c. leggera Peso c. pesante Peso c. ruvida Grana carta person. <x> Descrizione Specifica il tipo di carta.
74 Informazioni sui menu della stampante 74 Voce di menu Seleziona peso Leggera Normale Pesante Descrizione Dopo aver selezionato un'impostazione per Seleziona tipo, la funzione Seleziona peso consente di impostare il peso per tale tipo di supporto. Note: Normale è l'impostazione predefinita di fabbrica per la maggior parte delle voci. Quando Peso c. leggera è l'impostazione selezionata per Seleziona tipo, Leggera è l'unica impostazione disponibile per Seleziona peso. Quando Peso c. pesante è l'impostazione selezionata per Seleziona tipo, Pesante è l'unica impostazione disponibile per Seleziona peso. Le impostazioni vengono visualizzate solo se la carta è supportata. Menu Caricamento carta Voce di menu Seleziona tipo Caricam. c. riciclata Caricam. carta qualità Caricam. carta intest. Caricamento carta prestampata in corso Caric. carta colorata Caric. c.leggera Caric. c.pesante Caricamento carta personalizzata Imposta caricamento Fronte/retro Disattivato Descrizione Specifica il tipo di carta. Nota: dopo aver selezionato il tipo di carta, viene visualizzato il menu Imposta caricamento. Specifica se la stampa fronte/retro (su 2 lati) è attivata. Nota: Disattivato è l'impostazione predefinita di fabbrica. Menu Tipi personalizzati Voce di menu Personalizzata tipo <x> Carta Cartoncino Lucidi Etichette Busta Ruvida/cotone Carta riciclata Carta Cartoncino Lucidi Etichette Busta Ruvida/cotone Descrizione Assegnare un nome all'impostazione Personalizzata tipo <x>; viene visualizzato questo nome definito dall'utente al posto di Personalizzata tipo <x>. Note: Il nome personalizzato deve essere limitato a 16 caratteri. Carta è l'impostazione predefinita di fabbrica per il tipo personalizzato. Il tipo di supporti personalizzati deve essere supportato dall'alimentatore o dal vassoio selezionato per poter eseguire la stampa da quell'origine. Assegnare un tipo di carta per il tipo di carta riciclata caricato; sarà anche il tipo di carta riciclata in altri menu. Note: Carta è l'impostazione predefinita di fabbrica. Il tipo di carta riciclata deve essere supportato dall'alimentatore o dal vassoio selezionato per poter eseguire la stampa da quell'origine.
75 Informazioni sui menu della stampante 75 Menu Impostazione Universale Queste voci di menu vengono utilizzate per specificare l'altezza, la larghezza e la direzione di alimentazione della dimensione carta Universale. La dimensione carta Universale è un'impostazione della carta definita dall'utente. Viene riportata insieme alle altre dimensioni carta e comprende opzioni simili, quali il supporto della stampa fronte/retro e la stampa di più pagine su un unico foglio. Voce di menu Unità di misura Pollici Millimetri Larghezza verticale 3-14,17 pollici Da 76 a 360 mm Altezza verticale 3-14,17 pollici Da 76 a 360 mm Direzione alimentaz. Bordo corto Bordo lungo Descrizione Consente di identificare le unità di misura. Note: Pollici è l'impostazione predefinita di fabbrica USA. Millimetri è l'impostazione predefinita di fabbrica internazionale. Consente di impostare la larghezza verticale. Note: Se la larghezza supera il limite massimo, la stampante utilizza il valore massimo consentito. 8,5 pollici l'impostazione predefinita di fabbrica USA. Sono possibili incrementi di 0,01 pollici. 216 mm è l'impostazione predefinita di fabbrica internazionale. Sono possibili incrementi di 1 mm. Consente di impostare l'altezza verticale. Note: Se l'altezza supera il limite massimo, la stampante utilizza il valore massimo consentito. 14 pollici è l'impostazione predefinita di fabbrica USA. Sono possibili incrementi di 0,01 pollici. 356 mm è l'impostazione predefinita di fabbrica internazionale. Sono possibili incrementi di 1 mm. Consente di specificare la direzione dell'alimentazione. Note: Bordo corto è l'impostazione predefinita di fabbrica. L'opzione Bordo lungo viene visualizzata solo se il bordo più lungo è inferiore alla lunghezza massima supportata nel vassoio. Menu Report Menu Report Per stampare un report, utilizzare i pulsanti freccia per passare al tipo di report desiderato, quindi premere. Voce di menu Pagina impostazioni menu <nessuno> Descrizione Consente di stampare un report contenente informazioni relative alla carta caricata nei vassoi, memoria installata, numero totale di pagine, allarmi, timeout, lingua del pannello di controllo, indirizzo TCP/IP, stato dei materiali di consumo, stato della connessione di rete e altre informazioni.
76 Informazioni sui menu della stampante 76 Voce di menu Statistiche periferica <nessuno> Pagina impostazioni rete <nessuno> Pagina impost. rete <x> <nessuno> Stampa font Font PCL Font PostScript Stampa directory <nessuno> Report risorse <nessuno> Descrizione Consente di stampare una pagina contenente le statistiche della stampante, ad esempio informazioni sui materiali di consumo e dettagli sulle pagine stampate. Consente di stampare una pagina contenente informazioni sulle impostazioni della stampante di rete, ad esempio l'indirizzo TCP/IP. Nota: Questa voce di menu viene visualizzata solo per le stampanti di rete o collegate a server di stampa. Consente di stampare una pagina contenente informazioni sulle impostazioni della stampante di rete, ad esempio l'indirizzo TCP/IP. Note: Questa voce di menu è disponibile quando sono installate più opzioni di rete. questa voce di menu viene visualizzata solo per le stampanti di rete o collegate a server di stampa. Consente di stampare in inglese un report di tutti i font disponibili per il linguaggio stampante attualmente impostato. Nota: per le emulazioni PostScript e PCL è disponibile un elenco separato. Il report di ciascuna emulazione contiene campioni di stampa e informazioni sui font disponibili per ciascun linguaggio. Consente di stampare un elenco delle risorse memorizzate nella scheda di memoria Flash opzionale. Note: Dim. buffer processi deve essere impostato su 100%. La memoria Flash opzionale deve essere installata e funzionare correttamente. Consente di stampare un report contenente informazioni sulle risorse, incluso il nome del modello e il numero di serie della stampante. Il report contiene testo e codici a barre UPC di cui è possibile eseguire la scansione in un database di risorse.
77 Informazioni sui menu della stampante 77 Menu Impostazioni Menu Impostazioni generali Voce di menu Lingua schermo Inglese Francese Tedesco Italiano Spagnolo Danese Norvegese Olandese Svedese Portoghese Suomi Russo Polacco Magyar Turkce Cesky Cinese semplificato Cinese Tradizionale Coreano Giapponese Modalità Risparmio Disattivato Consumo energetico Carta Consumo energetico/carta Modalità Silenzioso Disattivato Attivato Esegui installazione iniziale Yes (Sì) No Allarme Allarme cartuccia Disattivato Singolo Descrizione Consente di impostare la lingua del testo visualizzato sul display. Nota: non tutte le lingue potrebbero essere disponibili per tutte le stampanti. Nota: Disattivato è l'impostazione predefinita di fabbrica. Nota: Disattivato è l'impostazione predefinita di fabbrica. Prima di eseguire l'installazione guidata, l'impostazione predefinita è Yes (Sì), mentre dopo l'esecuzione della procedura guidata l'impostazione predefinita è No. Sul display viene visualizzato un messaggio quando il toner in esaurimento. Note: Disattivato è l'impostazione predefinita di fabbrica. Viene visualizzato il messaggio di avvertenza Toner in esaurimento. L'opzione Singolo indica che verrà visualizzato il messaggio Toner in esaurimento e che la spia luminosa lampeggerà emettendo una luce rossa.
78 Informazioni sui menu della stampante 78 Voce di menu Timeout Risparmio energia Disabled (Disabilitato) Timeout Timeout stampa Disabled (Disabilitato) Timeout Timeout attesa Disabled (Disabilitato) Da 15 a Recupero stampa Proseg. autom. Disabled (Disabilitato) Recupero stampa Rimoz. inceppam. Attivato Disattivato Automatico Recupero stampa Protez. pagina Attivato Disattivato Descrizione Consente di impostare l'intervallo di tempo in minuti tra la stampa di un processo e l'attivazione del risparmio energetico. Nota: Disabled (Disabilitato) compare solo se la funzione Consumo ridotto è disattivata. Consente di impostare l'intervallo di tempo di attesa in secondi per la ricezione di un messaggio di fine processo prima che la parte restante del processo venga annullata. Note: 90 secondi è l'impostazione predefinita di fabbrica. Al termine di tale intervallo, viene completata la stampa delle pagine stampate parzialmente, quindi viene verificata la presenza di eventuali processi in attesa. L'opzione Timeout stampa è disponibile solo se si utilizza PCL. Questo valore non influisce sui processi di stampa in emulazione PostScript. Consente di impostare l'intervallo di tempo di attesa in secondi prima di annullare un processo di stampa dopo aver ricevuto dati supplementari. Note: 40 secondi è l'impostazione predefinita di fabbrica. L'opzione Timeout attesa è disponibile solo se la stampante utilizza l'emulazione PostScript. Questa impostazione non ha alcun effetto sui processi di stampa in emulazione PCL. Consente di riprendere automaticamente la stampa dopo situazioni di fuori linea nel caso in cui il problema non venga risolto entro l'intervallo di tempo specificato. Note: Disabled (Disabilitato) è l'impostazione predefinita di fabbrica. L'intervallo di tempo varia da 5 a 255 secondi. Consente di impostare la ristampa delle pagine inceppate. Note: Automatico è l'impostazione predefinita di fabbrica. Le pagine inceppate vengono sempre ristampate, a meno che la quantità di memoria richiesta per conservare le pagine non sia necessaria per altre attività della stampante. Se si seleziona Attivato, le pagine inceppate vengono ristampate in qualsiasi caso. Se si seleziona Disattivato, le pagine inceppate non vengono ristampate in alcun caso. Consente di stampare correttamente una pagina che altrimenti non potrebbe essere stampata. Note: Disattivato è l'impostazione predefinita di fabbrica. Consente di stampare una parte della pagina quando non è disponibile una quantità di memoria sufficiente per stampare l'intera pagina. Attivato consente l'elaborazione e quindi la stampa dell'intera pagina.
79 Informazioni sui menu della stampante 79 Voce di menu Impostazioni di fabbrica Non ripristinare Ripristina ora Descrizione Consente di ripristinare le impostazioni di fabbrica della stampante. Note: Non ripristinare è l'impostazione di fabbrica predefinita che consente di mantenere le impostazioni definite dall'utente. Ripristina ora consente di ripristinare i valori predefiniti di fabbrica di tutte le impostazioni della stampante, tranne le impostazioni del menu Rete/Porte. Tutti gli elementi trasferiti memorizzati nella RAM vengono eliminati, mentre quelli memorizzati nella memoria Flash non subiscono alcuna modifica. Menu Impostazioni Voce di menu Linguaggio stampante Emulazione PS Emulazione PCL Area di stampa Normale Pagina intera Destinaz. trasf. RAM Flash Salva risorse Attivato Disattivato Descrizione Consente di impostare il linguaggio predefinito della stampante. Note: Mentre l'emulazione PostScript utilizza un linguaggio PS, l'emulazione PCL utilizza un linguaggio PCL per l'elaborazione dei processi di stampa. Il linguaggio della stampante predefinito di fabbrica è Emulazione PCL. La selezione di un linguaggio predefinito non impedisce al programma di inviare in stampa processi che utilizzano un altro linguaggio. Consente di impostare l'area di stampa fisica e logica. Note: Normale è l'impostazione predefinita di fabbrica. Se si tenta di stampare i dati nell'area non stampabile definita dall'impostazione Normale, l'immagine verrà ritagliata in corrispondenza del limite dell'area stampabile. L'impostazione Pagina intera consente all'immagine di essere spostata nell'area non stampabile definita dall'impostazione Normale, ma l'immagine verrà ritagliata dalla stampante in corrispondenza del limite dell'impostazione Normale. L'impostazione Pagina intera è applicabile solo alle pagine stampate utilizzando il linguaggio PCL 5e, ma non a quelle stampate utilizzando il linguaggio PCL XL o PostScript. Consente di impostare la posizione di memorizzazione delle risorse trasferite. Note: RAM è l'impostazione predefinita di fabbrica. L'opzione Flash viene visualizzata solo se è stata installata un'opzione Flash. La memorizzazione delle risorse trasferite nella memoria RAM è temporanea. Consente di specificare la modalità di gestione temporanea degli elementi trasferiti, ad esempio font e macro memorizzate nella RAM, quando il processo di stampa richiede una quantità di memoria superiore a quella disponibile. Note: Disattivato è l'impostazione predefinita di fabbrica. Le risorse trasferite vengono mantenute solo fino a quando non è necessaria ulteriore memoria, quindi vengono eliminate per elaborare i processi di stampa. Se si seleziona Attivato, le risorse trasferite vengono mantenute durante le modifiche del linguaggio e le operazioni di ripristino della stampante. Se la stampante esaurisce la memoria, non vengono eliminate le risorse trasferite.
80 Informazioni sui menu della stampante 80 Voce di menu Stampa tutto in ordine In ordine alfabetico Dal più recente Dal - recente Descrizione Consente di impostare l'ordine con cui vengono stampati i processi di stampa. Nota: In ordine alfabetico è l'impostazione predefinita di fabbrica. Menu Finitura Voce di menu Lati (fronte/retro) Su due lati Su un lato Rilegatura fronte/retro Bordo lungo Bordo corto Numero copie Da 1 a 999 Pagine bianche Non stampare Stampa Fascicola Disattivato (1,1,1,2,2,2) Attivato (1,2,1,2,1,2) Descrizione Consente di specificare la modalità fronte/retro (su 2 lati) come impostazione predefinita per tutti i processi di stampa. Note: Su un lato è l'impostazione predefinita di fabbrica. Per impostare la stampa su due lati dal programma software, per gli utenti Windows, fare clic su File > Stampa, quindi su Proprietà, Preferenze, Opzioni o Imposta. Per gli utenti Macintosh, scegliere File > Stampa, quindi regolare le impostazioni dalla finestra di dialogo di stampa e dai menu a comparsa. Consente di definire la modalità di rilegatura delle pagine stampate in fronte/retro e di scegliere l'orientamento di stampa sul lato posteriore rispetto all'orientamento sul lato anteriore. Note: L'impostazione predefinita è Bordo lungo. Bordo lungo consente di specificare la rilegatura sul margine sinistro per le pagine con orientamento verticale e sul margine superiore per le pagine con orientamento orizzontale. Bordo corto consente di specificare la rilegatura sul margine superiore per le pagine con orientamento verticale e sul margine sinistro per le pagine con orientamento orizzontale. Consente di specificare un numero di copie predefinito per ciascun processo di stampa. Nota: 1 è l'impostazione predefinita di fabbrica. Consente di specificare se inserire pagine bianche in un processo di stampa. Nota: Non stampare è l'impostazione di fabbrica predefinita di fabbrica. Consente di preservare l'ordine di stampa quando si stampano più copie di un processo. Note: Attivato è l'impostazione predefinita di fabbrica, pertanto le pagine verranno stampate in maniera sequenziale. Entrambe le impostazioni stampano l'intero processo lo stesso numero di volte.
81 Informazioni sui menu della stampante 81 Voce di menu Fogli separatori Nessuno Tra copie Tra processi Tra pagine Origine separatore Vassoio <x> Alimentatore multiuso N in 1 (pagine per lato) Disattivato 2 pagine su 1 3 pagine su 1 4 pagine su 1 6 pagine su 1 9 pagine su 1 12 pagine su 1 16 pagine su 1 Ordine N in 1 Orizzontale Orizzontale inverso Verticale inverso Verticale Orientamento Automatico Orizzontale Verticale Bordo N in 1 Nessuno Linea continua Descrizione Consente di specificare se inserire fogli separatori vuoti. Note: Nessuno è l'impostazione predefinita di fabbrica. Tra copie inserisce un foglio vuoto tra ciascuna copia di un processo di stampa se l'opzione Fascicola è impostata su Attivato. Se l'opzione Fascicolazione è disattivata, viene inserita una pagina bianca tra ciascuna serie di pagine stampate, ad esempio dopo tutte le pagine 1, dopo tutte le pagine 2 e così via. Tra processi inserisce una pagina vuota tra i processi di stampa. Tra pagine inserisce un foglio vuoto tra le singole pagine di un processo di stampa. Questa impostazione è utile nella stampa di lucidi o per inserire in un documento pagine bianche per eventuali note. Consente di specificare l'origine da cui prelevare i fogli separatori. Note: Vassoio 1 (vassoio standard) è l'impostazione predefinita di fabbrica. L'opzione Alimentatore multiuso viene visualizzata come valore solo se è un'opzione supportata nella stampante e se Configura MU è impostata su Cassetta. Consente di specificare la stampa di più pagine su un unico lato del foglio. Note: Disattivato è l'impostazione predefinita di fabbrica. Il numero selezionato corrisponde al numero di pagine che verranno stampate su ciascun lato. Specifica la posizione di più pagine quando si utilizza l'opzione N in 1 (pagine per lato). Note: Nessuno è l'impostazione predefinita di fabbrica. La disposizione dipende dal numero di pagine e dall'orientamento, verticale od orizzontale. Consente di specificare l'orientamento di una stampa di più pagine per foglio. Note: Automatico è l'impostazione predefinita di fabbrica. L'orientamento verticale od orizzontale viene impostato automaticamente dalla stampante. Orizzontale utilizza il bordo lungo. Verticale utilizza il bordo corto. Consente di stampare un bordo attorno a ciascuna pagina quando si utilizza N in 1 (pagina per lato). Nota: Nessuno è l'impostazione predefinita di fabbrica.
82 Informazioni sui menu della stampante 82 Menu Qualità Voce di menu Risoluzione stampa 300 dpi 600 dpi 1200 dpi 1200 IQ 2400 IQ Intensità toner 1-10 Migliora linee sottili Attivato Disattivato Correz. grigio Automatico Disattivato Ingrandimento pixel Disattivato Font Orizzontalmente Verticalmente Entrambe le direzioni Luminosità 6 6 Contrasto 0-5 Descrizione Consente di specificare la risoluzione di stampa desiderata. Nota: 600 dpi è l'impostazione predefinita di fabbrica. Consente di schiarire o scurire la stampa. Note: 8 è l'impostazione predefinita di fabbrica. La selezione di un valore inferiore consente di prolungare la durata del toner. Consente di utilizzare una modalità di stampa migliore per determinati tipi di file, ad esempio disegni tecnici, mappe, diagrammi di circuiti elettronici e diagrammi di flusso. Note: Disattivato è l'impostazione predefinita di fabbrica. Per impostare Migliora linee sottili con un documento aperto, fare clic su File > Stampa, quindi su Proprietà, Preferenze, Opzioni o Imposta per gli utenti Windows. Per gli utenti Macintosh, scegliere File> Stampa, quindi regolare le impostazioni dalla finestra di dialogo di stampa e dai menu a comparsa. Per impostare Migl. linee sott. mediante il server Web incorporato, digitare l'indirizzo IP della stampante di rete nella finestra di un browser. Consente di scegliere se applicare Correz. grigio alle immagini in grigio stampate. L'impostazione Automatico applica automaticamente Correz. grigio, a differenza di Disattivato. Nota: Disattivato è l'impostazione predefinita di fabbrica. Consente di scegliere se rendere i caratteri più distinti e definiti. L'opzione Ingrandimento pixel potrebbe essere richiesta quando si utilizzano determinati font. Nota: Disattivato è l'impostazione predefinita di fabbrica. Consente di regolare o rendere più scura la stampa e di risparmiare toner. Nota: 0 è l'impostazione predefinita di fabbrica. Consente di regolare il contrasto degli elementi stampati. Nota: 0 è l'impostazione predefinita di fabbrica.
83 Informazioni sui menu della stampante 83 Menu Utilità Voce di menu Formatta Flash No Yes (Sì) Deframmenta Flash No Yes (Sì) Traccia esadecimale Attiva Copertura stimata Disattivato Attivato Descrizione Consente di formattare la memoria Flash. Per memoria Flash si intende la memoria aggiunta installando una scheda di memoria Flash opzionale nella stampante. Attenzione - Possibili danni: non spegnere la stampante durante la formattazione della memoria Flash. Note: Questa voce di menu è disponibile solo se la scheda di memoria Flash opzionale è installata e correttamente funzionante. La richiesta di formattazione non viene annullata. Se si seleziona Sì, vengono eliminati tutti i dati salvati nella memoria Flash. Consente di predisporre la memoria Flash alla ricezione di nuovi dati recuperando lo spazio tramite l'eliminazione di file. Attenzione - Possibili danni: non spegnere la stampante durante la formattazione della memoria Flash. Note: Questa voce di menu è disponibile solo se la scheda di memoria Flash opzionale è installata e correttamente funzionante. La scheda di memoria Flash non deve essere protetta da scrittura né da lettura/scrittura. Se si seleziona No, la richiesta di deframmentazione non viene annullata. Se si seleziona Sì, tutte le risorse trasferite presenti nella memoria Flash vengono trasmesse alla memoria della stampante e la memoria Flash viene riformattata. Al termine della formattazione, le risorse trasferite vengono nuovamente caricate nella memoria Flash. Consente di individuare l'origine di un problema relativo a un processo di stampa Note: Quando l'opzione Attiva è selezionata, tutti i dati inviati alla stampante vengono stampati in formato esadecimale o come caratteri e i codici di controllo non vengono eseguiti. Per uscire dalla modalità Traccia esadecimale, spegnere o ripristinare la stampante. Fornisce una stima della percentuale di copertura di nero su una pagina. Tale stima viene stampata su una pagina separatrice. Nota: Disattivato è l'impostazione predefinita di fabbrica. PostScript, menu Voce di menu Errore stampa PS Attivato Disattivato Descrizione Consente di stampare una pagina contenente l'errore PostScript. Nota: Disattivato è l'impostazione predefinita di fabbrica.
84 Informazioni sui menu della stampante 84 Voce di menu Priorità font Residente Flash/Disco Descrizione Consente di specificare l'ordine di ricerca dei font. Note: Residente è l'impostazione predefinita di fabbrica. Questa voce di menu è disponibile solo se la scheda di memoria Flash opzionale formattata è installata nella stampante e correttamente funzionante. La memoria Flash non può essere protetta da lettura/scrittura, scrittura o password. Dim. buffer processi non deve essere impostato su 100%. Menu Emulazione PCL Voce di menu Origine font Residente Trasferisci Flash Tutto Nome font <x> Set di simboli <x> Impostaz. emulaz. PCL Dimens. in punti Da 1 a 1008 Impostaz. emulaz. PCL Passo Da 0,08 a 100 Descrizione Specifica il set di font disponibile. Note: Residente è l'impostazione predefinita di fabbrica che mostra l'insieme predefinito di fabbrica dei font trasferiti nella RAM. L'opzione Trasferisci viene visualizzata solo se esistono font trasferiti. Consente di visualizzare tutti i font trasferiti nella RAM. L'opzione Flash viene visualizzata solo se è stata installata un'opzione Flash contenente font. Un'opzione Flash deve essere formattata in modo appropriato e non può essere protetta da lettura/scrittura, scrittura o password. Tutto mostra tutti i font disponibili in ciascuna opzione. Consente di visualizzare o modificare l'impostazione da un elenco di selezione. Consente di visualizzare o modificare l'impostazione da un elenco di selezione. Consente di modificare le dimensioni in punti dei font tipografici scalabili. Note: 12 è l'impostazione predefinita di fabbrica. Per Dimensioni in punti si intende l'altezza dei caratteri di un font. Un punto equivale a circa 1/72 di pollice. Le dimensioni in punti possono essere modificate con incrementi o riduzioni di 0,25 punti. Consente di specificare il passo dei font scalabili a spaziatura fissa. Note: 10 è l'impostazione predefinita di fabbrica. Per passo si intende il numero di caratteri a spaziatura fissa per pollice (cpi). Il passo può essere modificato con incrementi o riduzioni di 0,01 cpi. Per i font non scalabili a spaziatura fissa, il passo viene visualizzato ma non può essere modificato.
85 Informazioni sui menu della stampante 85 Voce di menu Impostaz. emulaz. PCL Orientamento Verticale Orizzontale Impostaz. emulaz. PCL Righe per pagina Impostaz. emulaz. PCL Larghezza A4 198 mm 203 mm Impostaz. emulaz. PCL CR auto. dopo LF Attivato Disattivato Impostaz. emulaz. PCL LF auto. dopo CR Attivato Disattivato Descrizione Consente di specificare l'orientamento del testo e degli elementi grafici presenti sulla pagina. Note: Verticale è l'impostazione predefinita di fabbrica. Se si seleziona l'impostazione Verticale, il testo e la grafica vengono stampati parallelamente al bordo corto della pagina. Se si seleziona l'impostazione Orizzontale, il testo e la grafica vengono stampati parallelamente al bordo lungo della pagina. Consente di specificare il numero di righe da stampare su ciascuna pagina. Note: 60 è l'impostazione predefinita di fabbrica USA. 64 è l'impostazione predefinita internazionale. La stampante imposta la quantità di spazio tra una riga e l'altra in base ai valori specificati nelle impostazioni Righe per pagina, Dimensioni carta e Orientamento. Prima di impostare il numero di righe da stampare su ogni pagina, selezionare le dimensioni e l'orientamento della carta desiderati. Consente di impostare la stampa su carta di formato A4. Note: 198 mm è l'impostazione predefinita di fabbrica. L'impostazione 203 mm consente di specificare la larghezza della pagina per consentire la stampa di ottanta caratteri con passo 10. Consente di impostare l'esecuzione automatica di un ritorno a capo dopo un comando di avanzamento riga. Nota: Disattivato è l'impostazione predefinita di fabbrica. Consente di impostare l'esecuzione automatica di un avanzamento riga dopo un comando di ritorno a capo. Nota: Disattivato è l'impostazione predefinita di fabbrica.
86 Informazioni sui menu della stampante 86 Voce di menu Rinumera vassoio Ass. alim. MU Disattivato Nessuno Assegna vassoio <x> Disattivato Nessuno Assegna carta man. Disattivato Nessuno Assegna busta m. Disattivato Nessuno Rinumera vassoio Visualizza impostaz. fabbr. Nessuno Rinumera vassoio Ripristina val. predef. Yes (Sì) No Descrizione Consente di configurare la stampante in modo che possa funzionare con software o programmi che utilizzano diverse assegnazioni di origini per vassoi, cassetti e alimentatori. Note: Disattivato è l'impostazione predefinita di fabbrica. L'impostazione Nessuno non è disponibile e viene visualizzata solo quando è selezionata dal linguaggio PCL 5. Se si seleziona l'impostazione Nessuno, il comando per la selezione dell'alimentazione carta viene ignorato. I valori da 0 a 199 consentono l'assegnazione di un'impostazione personalizzata. Consente di visualizzare l'impostazione predefinita assegnata a ciascun vassoio, cassetto o alimentatore. Consente di ripristinare le impostazioni predefinite per tutte le assegnazioni di vassoi, cassetti e alimentatori. Menu Rete/Porte Menu Scheda di rete Voce di menu Visualizza stato scheda Collegato Disconnesso Descrizione Consente di verificare se la scheda di rete è collegata. Visualizza velocità scheda Riflette la velocità di una scheda di rete attualmente attiva. Visualizza indirizzo di rete UAA LAA Entrambi gli indirizzi sono rappresentati da numeri esadecimali di 12 cifre.
87 Informazioni sui menu della stampante 87 Voce di menu Timeout processo secondi Descrizione Consente di impostare l'intervallo di tempo in secondi che un processo di stampa in rete può richiedere prima di essere annullato. Note: 90 secondi è l'impostazione predefinita di fabbrica. Se si imposta un valore pari a 0, il timeout viene disattivato. Se si seleziona un valore compreso tra 1 e 9, l'impostazione viene salvata sul valore 10. Pagina di intestazione Attivato Disattivato Consente di stampare una pagina di intestazione. Nota: Disattivato è l'impostazione predefinita di fabbrica. Menu TCP/IP Le seguenti voci di menu consentono di visualizzare o impostare le informazioni TCP/IP. Nota: questo menu è disponibile solo per i modelli di rete o per le stampanti collegate a server di stampa. Voce di menu TCP/IP Attiva Attivato Disattivato TCP/IP Visualizza nome host TCP/IP Indirizzo IP TCP/IP Netmask TCP/IP Gateway TCP/IP Abilita DHCP Yes (Sì) No TCP/IP AutoIP Yes (Sì) No TCP/IP Abilita FTP/TFTP Yes (Sì) No Descrizione Specifica se attivare TCP/IP. Nota: Attivato è l'impostazione predefinita di fabbrica. Consente di visualizzare il nome host TCP/IP corrente. Consente di visualizzare o modificare le informazioni sull'indirizzo TCP/IP correnti. Nota: si tratta di un indirizzo IP a quattro campi. Consente di visualizzare o modificare le informazioni sulla netmask TCP/IP correnti. Nota: si tratta di una netmask IP a quattro campi. Consente di visualizzare o modificare le informazioni sul gateway TCP/IP correnti. Nota: si tratta di un gateway IP a quattro campi. Consente di visualizzare o modificare l'impostazione. Nota: Yes (Sì) è l'impostazione predefinita di fabbrica. Consente di visualizzare o modificare l'impostazione. Nota: Yes (Sì) è l'impostazione predefinita di fabbrica. Consente di visualizzare o modificare l'impostazione. Nota: Yes (Sì) è l'impostazione predefinita di fabbrica.
88 Informazioni sui menu della stampante 88 Voce di menu TCP/IP Attiva server HTTP Yes (Sì) No TCP/IP Indirizzo server WINS Indirizzo server DNS Descrizione Consente di visualizzare o modificare l'impostazione. Nota: Yes (Sì) è l'impostazione predefinita di fabbrica. Consente di visualizzare o modificare l'impostazione. Nota: si tratta di un indirizzo IP a quattro campi. Menu IPv6 Utilizzare le seguenti voci di menu per visualizzare o impostare le informazioni su IPv6 (Internet Protocol versione 6). Nota: questo menu è disponibile solo per i modelli di rete o per le stampanti collegate a server di stampa. Voce di menu IPv6 Abilita IPv6 Attivato Disattivato IPv6 Configurazione autom. Attivato Disattivato IPv6 Visualizza nome host Visual. indirizzo Visualizza indirizzo router IPv6 Abilita DHCPv6 Yes (Sì) No Descrizione Consente di abilitare il protocollo IPv6 nella stampante. Nota: Attivato è l'impostazione predefinita di fabbrica. Consente all'adattatore di rete di accettare le voci della configurazione dell'indirizzo IPv6 fornite da un router. Nota: Attivato è l'impostazione predefinita di fabbrica. Consente di visualizzare l'impostazione. Nota: queste impostazioni possono essere modificate solo dal server Web incorporato. Consente di abilitare il protocollo DHCPv6 nella stampante. Nota: Yes (Sì) è l'impostazione predefinita di fabbrica.
89 Informazioni sui menu della stampante 89 Menu Rete Voce di menu SmartSwitch PCL Attivato Disattivato SmartSwitch PS Attivato Disattivato Modalità NPA Disattivato Automatico Buffer di rete Disabled (Disabilitato) Automatico Da 3 K fino a <massima dimensione consentita> Descrizione Consente di impostare il passaggio automatico della stampante all'emulazione PCL quando un processo di stampa lo richiede, indipendentemente dal linguaggio predefinito della stampante. Note: Attivato è l'impostazione predefinita di fabbrica. Quando si utilizza l'impostazione Disattivato, i dati in entrata non vengono verificati dalla stampante. Quando si utilizza l'impostazione Disattivato, la stampante utilizza l'emulazione PostScript se è attiva l'opzione SmartSwitch PS. Se SmartSwitch PS è disattivato, viene utilizzato il linguaggio predefinito della stampante specificato nel menu Impostazioni. Consente di impostare il passaggio automatico della stampante all'emulazione PS quando un processo di stampa lo richiede, indipendentemente dal linguaggio predefinito della stampante. Note: Attivato è l'impostazione predefinita di fabbrica. Quando si utilizza l'impostazione Disattivato, i dati in entrata non vengono verificati dalla stampante. Quando si utilizza l'impostazione Disattivato, la stampante utilizza l'emulazione PCL se è attiva l'opzione SmartSwitch PCL. Se SmartSwitch PCL è disattivato, viene utilizzato il linguaggio predefinito della stampante specificato nel menu Impostazioni. Consente di impostare l'esecuzione dell'elaborazione speciale richiesta per le comunicazioni bidirezionali, in conformità alle convenzioni definite nel protocollo NPA. Note: Automatico è l'impostazione predefinita di fabbrica. La modifica di questa impostazione dal pannello di controllo della stampante e la successiva chiusura dei menu determina il riavvio della stampante. La selezione dei menu viene aggiornata. Consente di impostare la dimensione del buffer di ingresso di rete. Note: Automatico è l'impostazione predefinita di fabbrica. Il valore può essere modificato con incrementi di 1 K. La dimensione massima consentita dipende dalla quantità di memoria della stampante, dalle dimensioni degli altri buffer di collegamento e dall'impostazione di Salva risorse (Attivato o Disattivato). Per aumentare il limite di dimensione massima per l'opzione Buffer di rete, disabilitare o ridurre la dimensione del buffer parallelo e USB. La modifica di questa impostazione dal pannello di controllo della stampante e la successiva chiusura dei menu determina il riavvio della stampante. La selezione dei menu viene aggiornata.
90 Informazioni sui menu della stampante 90 Voce di menu PS binario Mac Attivato Disattivato Automatico Installazione di rete Descrizione Consente di impostare la stampante per elaborare processi di stampa di tipo PostScript binario Macintosh. Note: Automatico è l'impostazione predefinita di fabbrica. Se si seleziona l'impostazione Disattivato, i processi di stampa vengono filtrati attraverso il protocollo standard. Se si seleziona l'impostazione Attivato, la stampante elabora i processi di stampa di tipo PostScript binario. Riflette l'impostazione di rete relativa alla stampante. Menu AppleTalk Voce di menu Attiva Disattivato Attivato Visualizza nome <nessuno> Visual. indirizzo <nessuno> Imposta zona <elenco di zone disponibili sulla rete> Descrizione Consente di attivare o disattivare il supporto AppleTalk. Nota: Attivato è l'impostazione predefinita di fabbrica. Consente di visualizzare il nome AppleTalk assegnato. Consente di visualizzare l'indirizzo AppleTalk assegnato. Fornisce un elenco delle zone AppleTalk disponibili sulla rete. Nota: l'impostazione predefinita di fabbrica è la zona predefinita per la rete. Se non esistono zone predefinite, la zona contrassegnata da un * è l'impostazione predefinita di fabbrica. Menu USB Voce di menu SmartSwitch PCL Attivato Disattivato Descrizione Consente di impostare il passaggio automatico della stampante all'emulazione PCL, se richiesto dal processo di stampa ricevuto tramite una porta USB, indipendentemente dal linguaggio predefinito della stampante. Note: Attivato è l'impostazione predefinita di fabbrica. Quando si utilizza l'impostazione Disattivato, i dati in entrata non vengono verificati dalla stampante. Quando si utilizza Disattivato, la stampante utilizza l'emulazione PostScript se l'impostazione SmartSwitch PS è attivata. Se l'impostazione SmartSwitch PS è disattivata, viene utilizzato il linguaggio predefinito della stampante specificato nel menu Impostazioni.
91 Informazioni sui menu della stampante 91 Voce di menu SmartSwitch PS Attivato Disattivato Modalità NPA Attivato Disattivato Automatico Buffer USB Disabled (Disabilitato) Automatico Da 3 K fino a <massima dimensione consentita> PS binario Mac Attivato Disattivato Automatico USB con ENA Indirizzo ENA Netmask ENA Gateway ENA Descrizione Consente di impostare il passaggio automatico della stampante all'emulazione PS se richiesto da un processo di stampa ricevuto tramite una porta USB, indipendentemente dal linguaggio predefinito della stampante. Note: Attivato è l'impostazione predefinita di fabbrica. Quando si utilizza l'impostazione Disattivato, i dati in entrata non vengono verificati dalla stampante. Quando si utilizza Disattivato, la stampante utilizza l'emulazione PCL se l'impostazione SmartSwitch PCL è attivata. Se l'impostazione SmartSwitch PCL è disattivata, viene utilizzato il linguaggio predefinito della stampante specificato nel menu Impostazioni. Consente di impostare l'esecuzione dell'elaborazione speciale richiesta per le comunicazioni bidirezionali, in conformità alle convenzioni definite nel protocollo NPA. Note: Automatico è l'impostazione predefinita di fabbrica. La modifica di questa impostazione determina il riavvio della stampante. Consente di impostare la dimensione del buffer di ingresso USB. Note: Automatico è l'impostazione predefinita di fabbrica. L'impostazione Disattivato disattiva il buffering del processo. I processi già sottoposti a buffering vengono stampati prima di riprendere la normale elaborazione. La dimensione del buffer USB può essere modificata con incrementi di 1 K. La dimensione massima consentita dipende dalla quantità di memoria della stampante, dalle dimensioni degli altri buffer di collegamento e dall'impostazione di Salva risorse su Attivato o Disattivato. Per aumentare il limite di dimensione massima per l'opzione Buffer USB, disabilitare o ridurre la dimensione dei buffer di rete e paralleli. La modifica di questa impostazione determina il riavvio della stampante. Consente di impostare la stampante per elaborare processi di stampa di tipo PostScript binario Macintosh. Note: Automatico è l'impostazione predefinita di fabbrica. Se si seleziona l'impostazione Disattivato, i processi di stampa vengono filtrati attraverso il protocollo standard. Se si seleziona l'impostazione Attivato, la stampante elabora i processi di stampa di tipo PostScript binario. Consente di impostare indirizzo di rete, netmask e gateway per un server di stampa esterno collegato alla stampante tramite un cavo USB. Nota: questa voce di menu e i relativi sottomenu sono disponibili solo se la stampante è collegata a un server di stampa esterno tramite la porta USB.
92 Informazioni sui menu della stampante 92 Menu Parallela Voce di menu SmartSwitch PCL Attivato Disattivato SmartSwitch PS Attivato Disattivato Modalità NPA Disattivato Automatico Buffer parallela Disabled (Disabilitato) Automatico Da 3 K fino alla <dimensione massima consentita> Stato avanzato Disattivato Attivato Descrizione Consente di impostare il passaggio automatico della stampante all'emulazione PCL, se richiesto dal processo di stampa ricevuto tramite una porta USB, indipendentemente dal linguaggio predefinito della stampante. Note: Attivato è l'impostazione predefinita di fabbrica. Quando si utilizza l'impostazione Disattivato, i dati in entrata non vengono verificati dalla stampante. Quando si utilizza l'impostazione Disattivato, la stampante utilizza l'emulazione PostScript se è attiva l'opzione SmartSwitch PS. Se SmartSwitch PS è disattivato, viene utilizzato il linguaggio predefinito della stampante specificato nel menu Impostazioni. Consente di impostare il passaggio automatico della stampante all'emulazione PS se richiesto da un processo di stampa ricevuto tramite una porta USB, indipendentemente dal linguaggio predefinito della stampante. Note: Attivato è l'impostazione predefinita di fabbrica. Quando si utilizza l'impostazione Disattivato, i dati in entrata non vengono verificati dalla stampante. Quando si utilizza l'impostazione Disattivato, la stampante utilizza l'emulazione PCL se è attiva l'opzione SmartSwitch PCL. Se SmartSwitch PCL è disattivato, viene utilizzato il linguaggio predefinito della stampante specificato nel menu Impostazioni. Consente di impostare l'esecuzione dell'elaborazione speciale richiesta per le comunicazioni bidirezionali, in conformità alle convenzioni definite nel protocollo NPA. Note: Automatico è l'impostazione predefinita di fabbrica. La modifica di questa impostazione comporta il ripristino automatico della stampante. Consente di impostare la dimensione del buffer di ingresso per la connessione parallela. Note: Automatico è l'impostazione predefinita di fabbrica. L'impostazione Disattivato disattiva il buffering del processo. I processi già sottoposti a buffering sul disco vengono stampati prima di riprendere la normale elaborazione. L'impostazione delle dimensioni del buffer per la connessione parallela può essere modificata con incrementi di 1 K. La dimensione massima consentita dipende dalla quantità di memoria della stampante, dalle dimensioni degli altri buffer di collegamento e dall'impostazione di Salva risorse (Attivato o Disattivato). Per aumentare il limite di dimensione massima per l'opzione Buffer parallela, disabilitare o ridurre la dimensione dei buffer di rete e USB. La modifica di questa impostazione comporta il ripristino automatico della stampante. Consente di abilitare la comunicazione bidirezionale tramite la porta parallela. Note: Attivato è l'impostazione predefinita di fabbrica. L'impostazione Disattivato disabilita la negoziazione della porta parallela.
93 Informazioni sui menu della stampante 93 Voce di menu Protocollo Standard Fastbytes Esegui inizializzazione Attivato Disattivato Modo parallelo 2 Attivato Disattivato PS binario Mac Attivato Disattivato Automatico Parallela con ENA Indirizzo ENA Netmask ENA Gateway ENA Descrizione Consente di specificare il protocollo della porta parallela. Note: Fastbytes è l'impostazione predefinita di fabbrica. Assicura la compatibilità con la maggior parte delle porte parallele esistenti (impostazione consigliata). L'impostazione Standard tenta la risoluzione dei problemi di comunicazione con la porta parallela. Consente di determinare l'esecuzione dell'inizializzazione hardware richiesta dal computer. Note: Disattivato è l'impostazione predefinita di fabbrica. Il computer richiede l'inizializzazione attivando il segnale INIT dalla porta parallela. Molti computer attivano il segnale INIT ogni volta che vengono accesi. Consente di determinare se i dati della porta parallela vengono campionati sul fronte di salita o di discesa dello strobe. Nota: Attivato è l'impostazione predefinita di fabbrica. Consente di impostare la stampante per elaborare processi di stampa di tipo PostScript binario Macintosh. Note: Automatico è l'impostazione predefinita di fabbrica. Se si seleziona l'impostazione Disattivato, i processi di stampa vengono filtrati attraverso il protocollo standard. Se si seleziona l'impostazione Attivato, la stampante elabora i processi di stampa di tipo PostScript binario. Consente di impostare l'indirizzo di rete, le informazioni su netmask e gateway per un server di stampa esterno collegato alla stampante tramite un cavo parallelo. Nota: questa voce di menu è disponibile solo se la stampante è collegata a un server di stampa esterno tramite la porta parallela.
94 Informazioni sui messaggi della stampante 94 Informazioni sui messaggi della stampante Quando sul display viene visualizzato il messaggio Alimentatore manuale, fa riferimento all'alimentatore manuale. Elenco dei messaggi di stato e di errore Occupata Attendere che il messaggio venga annullato. Annullamento in corso Attendere che il messaggio venga annullato. Chiudere sport. ant. Chiudere lo sportello anteriore della stampante. Deframmentazione Flash in corso NON SPEGNERE Attendere che il messaggio venga annullato. Attenzione - Possibili danni: non spegnere la stampante quando sul display viene visualizzato questo messaggio. NON TOCCARE Lettura dati Flash NON SPEGNERE Come parte di questo messaggio, viene visualizzato un grafico a barre su una riga del display, che indica la percentuale di tempo di elaborazione completata. Attendere che il messaggio venga annullato. Il messaggio viene visualizzato finché non è stato ricevuto tutto il codice e l'elaborazione è completata. Attenzione - Possibili danni: se la stampante è collegata a un computer tramite un cavo USB, non toccare il pannello di controllo della stampante quando questo messaggio è visualizzato sul display. non spegnere la stampante quando viene visualizzato questo messaggio. Svuotam. buffer in corso Attendere che il messaggio venga annullato. Formattazione Flash in corso NON SPEGNERE Attendere che il messaggio venga annullato. Attenzione - Possibili danni: non spegnere la stampante durante la formattazione della memoria Flash.
95 Informazioni sui messaggi della stampante 95 Traccia esadecimale La stampante è in modalità Traccia esadecimale. Codice motore non valido È necessario scaricare un codice di motore valido per la stampante. Nota: è possibile scaricare il codice motore mentre questo messaggio è visualizzato sul display. Codice rete non valido È necessario trasferire un codice di stampa di rete valido per il server di stampa interno. Il server di stampa interno è un'opzione hardware installata nella stampante. Nota: è possibile trasferire il codice di rete mentre questo messaggio è visualizzato sul display. Carica alim. manuale con <x> Provare una o più delle soluzioni indicate. Caricare la carta specificata nell'alimentatore multiuso. Annullare il processo corrente. Caricare <origine> con <x> Provare una o più delle soluzioni indicate. Caricare il vassoio o un'altra origine con carta del tipo e delle dimensioni corrette. Annullare il processo corrente. Rete/Rete <x> La stampante è collegata alla rete. Rete indica che la stampante sta utilizzando la porta di rete standard incorporata nella scheda di sistema della stampante. Rete <x> indica che un server di stampa interno è installato nella stampante o che la stampante è collegata a un server di stampa esterno. Risparmio energia La modalità per il risparmio energetico si attiva quando la stampante attende il successivo processo di stampa. Inviare un processo in stampa per disattivare nella stampante la modalità Risparmio energia. Progr. codice motore NON SPEGNERE Attendere che il messaggio venga annullato. Attenzione - Possibili danni: non spegnere la stampante quando sul display è visualizzato il messaggio Progr. codice motore.
96 Informazioni sui messaggi della stampante 96 Programmazione Flash in corso NON SPEGNERE Attendere che il messaggio venga annullato. Attenzione - Possibili danni: non spegnere la stampante quando sul display è visualizzato il messaggio Programmazione Flash in corso. Programmazione codice sistema in corso NON SPEGNERE Attendere che il messaggio venga annullato. Attenzione - Possibili danni: non spegnere la stampante quando sul display è visualizzato il messaggio Progr. codice sistema. Pronta La stampante è pronta a ricevere i processi di stampa. Rimuovere carta da raccoglitore uscita standard Rimuovere la risma di fogli dal raccoglitore di uscita standard. Toner in esaurimento Provare una o più delle soluzioni indicate. Sostituire la cartuccia di toner. Per annullare il messaggio e riprendere la stampa, premere. USB/USB <x> La stampante utilizza un collegamento del cavo USB. La porta USB rappresenta il collegamento attivo per le comunicazioni. In attesa La stampante ha ricevuto i dati da stampare ma è in attesa di un comando di fine processo, di alimentazione modulo o di dati aggiuntivi. Premere per stampare il contenuto del buffer. Annullare il processo di stampa corrente. 31.yy Sostituire cartuccia toner mancante o difettosa La cartuccia di toner non è presente oppure non funziona correttamente. Provare una o più delle soluzioni indicate. Rimuovere la cartuccia di toner e reinstallarla. Rimuovere la cartuccia di toner e installarne una nuova.
97 Informazioni sui messaggi della stampante yy Numero di parte cartuccia non supportato dalla periferica Rimuovere la cartuccia di toner specificata e installarne una supportata. 34 Carta corta Provare una o più delle soluzioni indicate. Caricare la carta appropriata nel vassoio. Premere i pulsanti freccia fino a visualizzare Continua, quindi premere per annullare il messaggio e stampare il processo utilizzando un altro vassoio carta. Controllare le guide della larghezza e della lunghezza dei vassoi e assicurarsi che la carta sia stata caricata correttamente. Controllare le impostazioni di Proprietà di stampa per verificare che il processo di stampa richieda le dimensioni e il tipo di supporto corretti. Controllare che le dimensioni della carta siano state impostate correttamente. Ad esempio, se Dimens. al. multiuso è impostato su Universale, verificare che la larghezza della carta sia adeguata per i dati da stampare. Annullare il processo di stampa corrente. 35 Memoria insufficiente per supportare funzione Salva risorse La memoria della stampante non è sufficiente a salvare le impostazioni. Installare memoria aggiuntiva oppure premere per disattivare Salva risorse e riprendere la stampa. 37 Memoria insufficiente per operazione di deframmentazione memoria Flash Provare una o più delle soluzioni indicate. Premere i pulsanti freccia fino a visualizzare Continua, quindi premere l'operazione di deframmentazione e riprendere la stampa. Eliminare font, macro e altri dati presenti nella memoria della stampante. Installare memoria aggiuntiva nella stampante. per interrompere 37 Memoria insufficiente per fascicolare processo Provare una o più delle soluzioni indicate. Premere i pulsanti freccia fino a visualizzare Continua, quindi premere processo già memorizzata e avviare la fascicolazione del resto. Annullare il processo di stampa corrente. per stampare la parte del
98 Informazioni sui messaggi della stampante Memoria piena Provare una o più delle soluzioni indicate. Premere i pulsanti freccia fino a visualizzare Continua, quindi premere Annullare il processo di stampa corrente. Installare memoria aggiuntiva nella stampante. per annullare il messaggio. 39 Pagina complessa, alcuni dati potrebbero non essere stampati Provare una o più delle soluzioni indicate. Premere i pulsanti freccia fino a visualizzare Continua, quindi premere e riprendere la stampa. Annullare il processo di stampa corrente. Installare memoria aggiuntiva nella stampante. per annullare il messaggio 52 Spazio non sufficiente nella memoria Flash per le risorse Provare una o più delle soluzioni indicate. Premere i pulsanti freccia fino a visualizzare Continua, quindi premere per interrompere l'operazione di deframmentazione e riprendere la stampa. Le macro e i font trasferiti non ancora memorizzati nella memoria Flash vengono eliminati. Eliminare font, macro e altri dati dalla memoria Flash della stampante. Aggiornare la scheda di memoria Flash in modo da ottenere una capacità maggiore. 53 Rilevata Flash non formattata Provare una o più delle soluzioni indicate. Premere i pulsanti freccia fino a visualizzare Continua, quindi premere per riprendere la stampa. Formattare la memoria Flash. Se il messaggio di errore resta visualizzato, è possibile che la memoria Flash sia difettosa e che debba essere sostituita. 54 Errore software rete standard Provare una o più delle soluzioni indicate. Premere i pulsanti freccia fino a visualizzare Continua, quindi premere per riprendere la stampa. Spegnere e riaccendere la stampante per eseguire il ripristino. Aggiornare (riprogrammare) il firmware di rete nella stampante o nel server di stampa.
99 Informazioni sui messaggi della stampante Porta USB standard disabilitata Provare una o più delle soluzioni indicate. I dati inviati alla stampante tramite la porta USB vengono eliminati. Per annullare il messaggio e riprendere la stampa, premere. Verificare che la voce di menu Buffer USB non sia impostata su Disabilitato. 56 Porta parallela standard disabilitata Provare una o più delle soluzioni indicate. Tutti i dati ricevuti tramite la porta parallela vengono eliminati. Per annullare il messaggio e riprendere la stampa, premere. Verificare che la voce di menu Buffer parallela non sia impostata su Disabilitato. 58 Troppe opzioni Flash installate Provare una o più delle soluzioni indicate. Spegnere la stampante, quindi rimuovere le opzioni Flash extra: 1 Spegnere la stampante. 2 Scollegare il cavo di alimentazione dalla presa a muro. 3 Rimuovere la memoria Flash in eccesso. 4 Collegare il cavo di alimentazione a una presa dotata di messa a terra. 5 Riaccendere la stampante. Per annullare il messaggio e riprendere la stampa, premere. 84 Kit fotoconduttore in esaurimento Il kit fotoconduttore è quasi esaurito. Provare una o più delle soluzioni indicate. Sostituire il kit fotoconduttore. Per annullare il messaggio e riprendere la stampa, premere. 84 Sostituire kit fotoconduttore Il kit fotoconduttore è esaurito. Installare un nuovo kit fotoconduttore. 42.xy Regione cartuccia non corrispondente Sostituire la cartuccia di toner con una appropriata per la regione dove è stata acquistata la stampante.
100 Informazioni sui messaggi della stampante Rilevata Flash difettosa Provare una o più delle soluzioni indicate. Sostituire la scheda di memoria Flash difettosa. Premere i pulsanti freccia fino a visualizzare Continua, quindi premere e riprendere la stampa. per annullare il messaggio 88.yy Cartuccia in esaurimento Sostituire la cartuccia di toner, quindi premere per annullare il messaggio e riprendere la stampa. 200.yy Inceppamento carta Il messaggio indica dove si è inceppata la carta oppure il numero di pagine inceppate. 1 Per accedere all'inceppamento, provare una o più delle seguenti soluzioni: Rimuovere il vassoio 1. Aprire lo sportello anteriore e rimuovere l'unità del kit fotoconduttore e della cartuccia di toner. 2 Eliminare l'inceppamento. 3 Riposizionare l'unità del kit fotoconduttore e della cartuccia di toner se è stata rimossa. 4 Chiudere eventuali sportelli o vassoi aperti. 5 Premere per continuare a stampare. 201.yy Inceppamento carta Il messaggio indica dove si è inceppata la carta oppure il numero di pagine inceppate. 1 Aprire lo sportello anteriore e rimuovere l'unità del kit fotoconduttore e della cartuccia di toner. 2 Eliminare l'inceppamento. 3 Riposizionare l'unità del kit fotoconduttore e della cartuccia di toner. 4 Chiudere lo sportello anteriore. 5 Premere per continuare a stampare. 202.yy Inceppamento carta Il messaggio indica dove si è inceppata la carta oppure il numero di pagine inceppate. 1 Aprire lo sportello anteriore. 2 Aprire lo sportello posteriore. 3 Eliminare l'inceppamento.
101 Informazioni sui messaggi della stampante Chiudere entrambi gli sportelli. 5 Premere per continuare a stampare. 231.yy Inceppamento carta Il messaggio indica dove si è inceppata la carta oppure il numero di pagine inceppate. 1 Aprire lo sportello anteriore. 2 Aprire lo sportello posteriore. 3 Eliminare l'inceppamento. 4 Chiudere entrambi gli sportelli. 5 Premere per continuare a stampare. 233.yy Inceppamento carta Il messaggio indica dove si è inceppata la carta oppure il numero di pagine inceppate. 1 Per accedere all'inceppamento, provare una o più delle seguenti soluzioni: Rimuovere il vassoio 1, quindi premere la leva. Aprire lo sportello anteriore, quindi lo sportello posteriore. 2 Eliminare l'inceppamento. 3 Chiudere eventuali sportelli o vassoi aperti. 4 Premere per continuare a stampare. 234.yy Inceppamento carta Il messaggio indica dove si è inceppata la carta oppure il numero di pagine inceppate. 1 Per accedere all'inceppamento, provare una o più delle seguenti soluzioni: Aprire lo sportello anteriore, quindi lo sportello posteriore. Rimuovere il vassoio 1, quindi premere la leva. 2 Eliminare l'inceppamento. 3 Chiudere eventuali sportelli o vassoi aperti. 4 Premere per continuare a stampare. 235.yy Inceppamento carta Il messaggio indica dove si è inceppata la carta oppure il numero di pagine inceppate. 1 Rimuovere l'inceppamento dal raccoglitore di uscita standard. 2 Verificare il formato carta per accertarsi che sia supportato dalla stampante.
102 Informazioni sui messaggi della stampante Premere per continuare a stampare. 24x.yy Inceppamento carta Il messaggio indica dove si è inceppata la carta oppure il numero di pagine inceppate. 1 Per accedere all'inceppamento, provare una o più delle seguenti soluzioni: Rimuovere il vassoio 1. Aprire lo sportello anteriore e rimuovere l'unità del kit fotoconduttore e della cartuccia di toner. Rimuovere il vassoio 2. 2 Eliminare l'inceppamento. 3 Riposizionare l'unità del kit fotoconduttore e della cartuccia di toner se è stata rimossa. 4 Chiudere eventuali sportelli o vassoi aperti. 5 Premere per continuare a stampare. 251.yy Inceppamento carta Il messaggio indica dove si è inceppata la carta oppure il numero di pagine inceppate. 1 Rimuovere l'inceppamento dall'alimentatore multiuso. 2 Premere per continuare a stampare.
103 Manutenzione della stampante 103 Manutenzione della stampante Per ottenere una qualità di stampa ottimale, è necessario eseguire periodicamente alcune operazioni di manutenzione. Pulizia della parte esterna della stampante 1 Accertarsi che la stampante sia spenta e che il cavo di alimentazione sia scollegato dalla presa a muro. ATTENZIONE - PERICOLO DI SCOSSE ELETTRICHE: per evitare il rischio di scosse elettriche quando si pulisce la parte esterna della stampante, prima di continuare scollegare il cavo di alimentazione dalla presa a muro e scollegare tutti i cavi dalla stampante. 2 Estrarre la carta dalla stampante. 3 Inumidire con acqua un panno pulito e privo di lanugine. Attenzione - Possibili danni: non utilizzare detergenti domestici, poiché potrebbero danneggiare il fascicolatore della stampante. 4 Pulire solo la parte esterna della stampante Attenzione - Possibili danni: l'uso di un panno umido per pulire la parte interna potrebbe causare danni alla stampante. 5 Accertarsi che tutte le aree della stampante siano asciutte prima di iniziare un nuovo processo di stampa. Conservazione dei materiali di consumo I materiali di consumo devono essere conservati in un ambiente fresco e pulito. Non capovolgere i materiali di consumo e conservarli nella confezione originale prima di utilizzarli. Non esporre i materiali di consumo a: luce solare diretta temperature superiori ai 35 C (95 F); tasso di umidità superiore all'80% aria salmastra gas corrosivi ambienti polverosi Conservazione dei materiali di consumo Conservazione dei materiali di consumo mediante il pannello di controllo della stampante Nel pannello di controllo della stampante è possibile modificare alcune impostazioni per ottenere un risparmio di toner e carta. Per ulteriori informazioni, vedere la seguente tabella:
104 Manutenzione della stampante 104 Materiale di consumo Percorso della voce di menu Finalità della voce di menu Toner Carta o supporti speciali Impostazioni > Menu Qualità > Intensità toner Impostazioni > Menu Finitura > N in 1 Impostazioni > Menu Finitura > Lati (fronte/retro) Consente di regolare il livello di toner distribuito su un foglio di carta o su un supporto speciale. I valori sono compresi tra 1 (impostazione più chiara) e 10 (impostazione più scura), con 8 come impostazione predefinita di fabbrica. Consente di stampare due o più pagine su un lato del foglio. I valori per N in 1 sono 2 pagine su 1, 3 pagine su 1, 4 pagine su 1, 6 pagine su 1, 9 pagine su 1, 12 pagine su 1 e 16 pagine su 1. Consente di stampare su entrambi i lati di un foglio di carta. Conservazione dei materiali di consumo durante la stampa di più copie Se il processo che si desidera stampare è composto da più copie, è possibile risparmiare i materiali di consumo stampando la prima copia e verificarne la qualità prima di procedere con la stampa delle restanti copie. Verifica dello stato dei materiali di consumo da un computer di rete Nota: è necessario che il computer e la stampante siano collegati alla stessa rete. 1 Digitare l'indirizzo IP della stampante nel campo degli indirizzi del browser Web. Nota: se non si conosce l'indirizzo IP della stampante, stampare una pagina delle impostazioni di rete e individuare l'indirizzo IP nella sezione TCP/IP. 2 Fare clic su Stato periferica. Viene visualizzata la pagina Stato periferica, in cui viene visualizzato un riepilogo dei livelli dei materiali di consumo.
105 Manutenzione della stampante 105 Ordinazione di materiali di consumo Per richiedere i materiali di consumo negli Stati Uniti, chiamare il numero per informazioni sui fornitori autorizzati Lexmark di zona. In altri paesi o regioni, visitare il sito Web Lexmark all'indirizzo o contattare il rivenditore presso il quale è stata acquistata la stampante. Nota: la durata stimata dei materiali di consumo della stampante si riferisce alla stampa su carta normale di formato Letter o A4. Richiesta delle cartucce di toner Quando viene visualizzato il messaggio 88 Cartuccia in esaurimento o quando la stampa risulta sbiadita, provare a prolungare la durata della cartuccia di toner: 1 Rimuovere la cartuccia di toner. 2 Agitare bene la cartuccia per ridistribuire il toner. 3 Reinserire la cartuccia di toner e proseguire la stampa. Nota: ripetere questa procedura finché la qualità della stampa non risulta soddisfacente, quindi sostituire la cartuccia. Componente Per Stati Uniti e Canada Cartuccia normale Cartuccia restituibile Lexmark Cartuccia toner E260A21A E260A11A Cartuccia di toner a lunga durata E360H21A Per Europa, Medio Oriente e Africa E360H11A Cartuccia toner E260A21E E260A11E Cartuccia di toner a lunga durata E360H21E E360H11E Per Asia Pacifico, incluse Australia, Nuova Zelanda e India Cartuccia toner E260A21P E260A11P Cartuccia di toner a lunga durata E360H21P Per America Latina E360H11P Cartuccia toner E260A21L E260A11L Cartuccia di toner a lunga durata E360H21L E360H11L
106 Manutenzione della stampante 106 Richiesta di un kit fotoconduttore A seconda del modello della stampante, viene visualizzato un messaggio o una sequenza di spie per informare l'utente che il kit fotoconduttore è quasi esaurito. A questo punto, ordinare un kit fotoconduttore. Inoltre, è possibile visualizzare lo stato del kit fotoconduttore stampando una pagina delle impostazioni di rete. Componente Codice Kit del fotoconduttore E260X22G Sostituzione dei materiali di consumo Sostituzione della cartuccia di toner Quando viene visualizzato il messaggio 88 Cartuccia in esaurimento o se la qualità di stampa risulta sbiadita, rimuovere la cartuccia di toner. Agitarla più volte in tutte le direzioni per distribuire il toner residuo, quindi reinserirla e proseguire la stampa. Se questa operazione non migliora la qualità di stampa, sostituire la cartuccia di toner. Nota: è possibile determinare approssimativamente la quantità di toner disponibile nella cartuccia stampando una pagina delle impostazioni dei menu. Per sostituire la cartuccia di toner: 1 Aprire lo sportello anteriore premendo sul pulsante sul lato sinistro della stampante e abbassando lo sportello.
107 Manutenzione della stampante Premere il pulsante alla base del kit fotoconduttore, quindi estrarre la cartuccia di toner utilizzando la maniglia. 3 Disimballare la nuova cartuccia di toner. Attenzione - Possibili danni: quando si sostituisce una cartuccia di toner, evitare di esporre la nuova cartuccia alla luce diretta per un periodo di tempo prolungato. L'eccessiva esposizione alla luce può causare problemi alla qualità di stampa. 4 Ruotare la cartuccia in tutte le direzioni per distribuire il toner.
108 Manutenzione della stampante Installare la nuova cartuccia di toner allineando i rulli presenti sulla cartuccia di toner alle frecce sulle guide del kit fotoconduttore. Spingere la cartuccia di toner fin quando non si arresta. Quando è installata correttamente, la cartuccia scatta in posizione. 6 Chiudere lo sportello anteriore. Sostituzione del kit fotoconduttore La stampante invia automaticamente una notifica prima che il kit fotoconduttore kit raggiunga un massimo di pagine visualizzando il messaggio 84 Kit fotoconduttore in esaurimento o 84 Sostituire kit fotoconduttore sul display. È inoltre possibile visualizzare lo stato del kit fotoconduttore stampando una pagina delle impostazioni dei menu. Quando viene visualizzato il messaggio 84 Kit fotoconduttore in esaurimento o 84 Sostituire kit fotoconduttore, ordinare immediatamente un nuovo kit fotoconduttore. Benché la stampante continui a funzionare correttamente anche dopo che il kit fotoconduttore ha raggiunto il limite massimo di utilizzo, si avrà una diminuzione sensibile della qualità di stampa. Nota: il kit fotoconduttore è solo un elemento. 1 Aprire lo sportello anteriore premendo sul pulsante sul lato sinistro della stampante e abbassando lo sportello anteriore. 2 Estrarre il kit fotoconduttore e la cartuccia di toner dalla stampante come unità tirando la maniglia della cartuccia di toner. Nota: il kit fotoconduttore e la cartuccia di toner formano un'unità.
109 Manutenzione della stampante 109 Collocare l'unità su una superficie piana e pulita. 3 Premere il pulsante alla base del kit fotoconduttore. Sollevare la cartuccia di toner ed estrarla mediante la maniglia. 4 Disimballare il nuovo kit del fotoconduttore. Fare attenzione a non toccare il tamburo del fotoconduttore.
110 Manutenzione della stampante Inserire la cartuccia di toner nel kit fotoconduttore allineando i rulli presenti sulla cartuccia di toner alle guide. Spingere la cartuccia di toner finché non scatta in posizione. 6 Installare l'unità nella stampante allineando le frecce presenti sulle guide dell'unità alle frecce nella stampante. Spingere l'unità fin quando non si arresta. 7 Dopo aver sostituito il kit fotoconduttore, azzerare il contatore del fotoconduttore. Per azzerare il contatore, vedere il foglio di istruzioni fornito con il nuovo kit fotoconduttore. Attenzione - Possibili danni: se il contatore del fotoconduttore viene azzerato senza sostituire il fotoconduttore, è possibile che la stampante venga danneggiata e la garanzia invalidata. 8 Chiudere lo sportello anteriore. Riciclaggio dei prodotti Lexmark Per la restituzione e il riciclaggio dei prodotti Lexmark: 1 Visitare il sito Web Lexmark all'indirizzo 2 Individuare il prodotto che si desidera riciclare e selezionare il paese dall'elenco. 3 Seguire le istruzioni visualizzate sullo schermo.
111 Manutenzione della stampante 111 Spostamento della stampante Prima di spostare la stampante ATTENZIONE - PERICOLO DI LESIONI: per evitare di ferirsi o danneggiare la stampante, seguire le istruzioni riportate di seguito. Spegnere la stampante con l'interruttore e scollegare il cavo di alimentazione dalla presa a muro. Scollegare tutti i cavi della stampante prima di spostarla. Sollevare la stampante dal cassetto opzionale e metterla da parte anziché tentare di sollevare il cassetto e la stampante contemporaneamente. Nota: utilizzare i punti di presa ai lati della stampante per sollevarla e separarla dal cassetto opzionale. Assicurarsi che le dita non siano sotto la stampante mentre viene posizionata. Attenzione - Possibili danni: i danni provocati da un errato spostamento della stampante non sono coperti dalla garanzia. Spostamento della stampante ATTENZIONE - PERICOLO DI LESIONI: prima di spostare la stampante, per evitare di ferirsi o danneggiare la stampante stessa, attenersi alle seguenti istruzioni: Spegnere la stampante con l'interruttore e scollegare il cavo di alimentazione dalla presa a muro. Scollegare tutti i cavi della stampante prima di spostarla. Sollevare la stampante dal cassetto opzionale e metterla da parte anziché tentare di sollevare il cassetto e la stampante contemporaneamente. Nota: utilizzare i punti di presa ai lati della stampante per sollevarla e separarla dal cassetto opzionale. Per spostare in modo sicuro la stampante e le opzioni, adottare le precauzioni riportate di seguito. Il carrello utilizzato per spostare la stampante deve essere in grado di sostenere l'intera superficie occupata. Il carrello utilizzato per trasportare le opzioni deve avere dimensioni adeguate a sostenerle. Mantenere la stampante in posizione verticale. Evitare movimenti bruschi. Installazione della stampante in una nuova postazione Quando la stampante viene installata, rispettare le distanze riportate nell'illustrazione.
112 Manutenzione della stampante mm (12 pollici) mm (12 pollici) mm (8 pollici) 4 12,7 mm (0,5 pollici) mm (12 pollici) Trasporto della stampante Per il trasporto della stampante, utilizzare l'imballaggio originale o contattare il rivenditore per un nuovo kit di imballaggio.
113 Supporto amministrativo 113 Supporto amministrativo Ricerca di informazioni sull'amministratore e sulle operazioni di rete avanzate In questo capitolo vengono descritte le attività di supporto amministrativo di base. Per informazioni sulle attività di supporto di sistema avanzate, consulare la Guida alle operazioni di rete nel CD Software e documentazione e la Guida dell'amministratore del server Web incorporato sul sito Web Lexmark all'indirizzo Regolazione dell'opzione Risparmio energia 1 Accertarsi che la stampante sia accesa e che venga visualizzato il messaggio Pronta. 2 Sul pannello di controllo, premere. 3 Premere i pulsanti freccia fino a visualizzare Impostazioni, quindi premere. 4 Premere i pulsanti freccia fino a visualizzare Impostazioni generali, quindi premere. 5 Premere i pulsanti freccia fino a visualizzare Timeout, quindi premere. 6 Premere i pulsanti freccia fino a visualizzare Risparmio energia, quindi premere. 7 Premere i pulsanti freccia per aumentare o diminuire il numero di minuti prima che la stampante entri in modalità Risparmio energia, quindi premere comprese tra 1 e 240 minuti.. Le impostazioni disponibili sono disabilitate e sono Nota: è inoltre possibile regolare l'impostazione di risparmio energetico inviando un comando PJL (Printer Job Language). Per ulteriori informazioni, consultare il Technical Reference (solo in lingua inglese) disponibile sul sito Web Lexmark all'indirizzo Ripristino delle impostazioni predefinite di fabbrica 1 Sul pannello di controllo, premere. 2 Premere i pulsanti freccia fino a visualizzare Impostazioni, quindi premere. 3 Premere i pulsanti freccia fino a visualizzare Impostazioni generali, quindi premere.
114 Supporto amministrativo Premere i pulsanti freccia fino a visualizzare Impostazioni fabbrica, quindi premere. 5 Premere i pulsanti freccia fino a visualizzare Ripristina ora, quindi premere. Attendere che venga visualizzato momentaneamente il messaggio Inoltro modifiche in corso, seguito da Ripristino impostazioni di fabbrica in corso, prima che la stampante torni sullo stato Pronta. Attenzione - Possibili danni: Ripristina ora consente di ripristinare i valori predefiniti di fabbrica di tutte le impostazioni della stampante, tranne le impostazioni del menu Rete/Porte. Tutti gli elementi trasferiti memorizzati nella RAM vengono eliminati, mentre quelli memorizzati nella memoria Flash non subiscono alcuna modifica. Uso del server Web incorporato Se la stampante è installata in rete, il server Web incorporato è disponibile per una serie di funzioni tra le quali: Visualizzazione di un display virtuale del pannello di controllo della stampante Verifica dello stato del materiale di consumo della stampante Configurazione delle impostazioni della stampante Configurazione delle impostazioni di rete Visualizzazione di report Per accedere al server Web incorporato, digitare l'indirizzo IP della stampante nel campo degli indirizzi del browser Web. Note: Se non si conosce l'indirizzo IP della stampante, stampare una pagina delle impostazioni di rete e individuare l'indirizzo IP nella sezione TCP/IP. Per ulteriori informazioni, consulare la Guida alle operazioni di rete nel CD Software e documentazione e la Guida dell'amministratore del server Web incorporato sul sito Web Lexmark TM all'indirizzo Visualizzazione dei report È possibile visualizzare alcuni report nel server Web incorporato. Questi report sono utili per la valutazione dello stato della stampante, della rete e dei materiali di consumo. Per visualizzare report da una stampante di rete: 1 Digitare l'indirizzo IP della stampante nel campo degli indirizzi del browser Web. Nota: se non si conosce l'indirizzo IP della stampante, stampare una pagina delle impostazioni di rete e individuare l'indirizzo IP nella sezione TCP/IP. 2 Fare clic su Report. Nel server Web incorporato è possibile visualizzare i seguenti report:
115 Supporto amministrativo 115 Report Statistiche periferica Impostazioni periferica Informazioni periferica Elenco profili Pagina impostazioni server di stampa I report presentano le seguenti sottocategorie: Statistiche periferica Impostazioni periferica Informazioni periferica Pagina impostazioni server di stampa Informazioni processo Menu Carta Numero pagine Ethernet10/100 Proc. per lunghezza doc. Report Memoria installata Scheda di rete standard Altri dati del processo Conteggio fogli supporto Impostazioni Rete/Porte Report Scheda di rete Vel. processore Numero di serie ID motore Caricatore Impostazioni delle opzioni della rete integrata TCP/IP IPv6 TCP/IP Kernel IPv6 Nome file Menu USB Rete Avvertenze Driver di rete Informazioni periferica Motore Informaz. cartuccia Font Verifica dello stato della periferica Dalla pagina Stato periferica del server Web incorporato, è possibile visualizzare le impostazioni del vassoio, il livello di toner nella cartuccia di toner, la percentuale di durata residua nel kit fotoconduttore e misurazioni della capacità di alcuni componenti della stampante. Per accedere allo stato della periferica: 1 Digitare l'indirizzo IP della stampante nel campo degli indirizzi del browser Web. Nota: se non si conosce l'indirizzo IP della stampante, stampare una pagina delle impostazioni di rete e individuare l'indirizzo IP nella sezione TCP/IP. 2 Fare clic sulla scheda Stato periferica. Viene visualizzato il seguente menu: Stato periferica Stato toner Vassoio alimentazione carta Raccoglitore uscita carta Tipo periferica Velocità Capacità cartuccia toner Durata residua unità fotoconduttore
116 Supporto amministrativo 116 Limitazione dell'accesso ai menu della stampante È possibile proteggere l'accesso ai menu creando password e scegliendo specifici menu da proteggere. Ogni volta che viene selezionato un menu protetto, viene richiesto all'utente di immettere la password corretta. Per proteggere i menu della stampante mediante il server Web incorporato: 1 Digitare l'indirizzo IP della stampante nel campo degli indirizzi del browser Web. Nota: se non si conosce l'indirizzo IP della stampante, stampare una pagina delle impostazioni di rete e individuare l'indirizzo IP nella sezione TCP/IP. 2 Fare clic su Impostazioni. 3 In Altre impostazioni, fare clic su Protezione. 4 Fare clic su Protezione password pagina Web. È possibile proteggere l'accesso ai menu Carta, Report, Impostazioni e Rete/Porte. 5 Da questa schermata, è possibile impostare una password utente e una password avanzata. Determinare quale password consentirà di accedere a ciascun menu. È inoltre possibile scegliere di non proteggere un menu. Nota: il menu Protezione è sempre protetto da password se è stata impostata una password avanzata o una password utente. Se sono state impostate entrambe le password, solo la password avanzata è valida per accedere alla modalità del menu Protezione. 6 Fare clic su Inoltra per salvare le impostazioni. Impostazione degli avvisi È possibile impostare la stampante in modo che invii un messaggio e mail quando i materiali di consumo sono in esaurimento oppure quando la carta deve essere cambiata, aggiunta o rimossa dagli inceppamenti. Per impostare gli avvisi 1 Digitare l'indirizzo IP della stampante nel campo degli indirizzi del browser Web. Nota: se non si conosce l'indirizzo IP della stampante, stampare una pagina delle impostazioni di rete e individuare l'indirizzo IP nella sezione TCP/IP. 2 Fare clic su Impostazioni. 3 In Altre impostazioni, fare clic su Impostazione avviso . 4 Selezionare gli elementi per la notifica e immettere gli indirizzi e mail a cui si desidera ricevere gli avvisi e- mail. 5 Fare clic su Inoltra. Nota: per impostare il server , contattare il tecnico del supporto del sistema. Configurazione delle notifiche dei materiali di consumo È possibile determinare la modalità di notifica quando i materiali di consumo sono in esaurimento.
117 Supporto amministrativo 117 Per configurare le notifiche dei materiali di consumo mediante il server Web incorporato: 1 Digitare l'indirizzo IP della stampante nel campo degli indirizzi del browser Web. Nota: se non si conosce l'indirizzo IP della stampante, stampare una pagina delle impostazioni di rete e individuare l'indirizzo IP nella sezione TCP/IP. 2 Fare clic su Impostazioni. 3 Fare clic su Impostazioni di stampa. 4 Fare clic su Notifiche materiali di consumo. 5 Dalla casella a discesa per ciascun materiale di consumo, scegliere tra le opzioni relative alla notifica. Vengono fornite delle descrizioni per ciascuna opzione. 6 Fare clic su Inoltra per salvare le selezioni. Copia delle impostazioni della stampante in altre stampanti Utilizzando il server Web incorporato, è possibile copiare le impostazioni della stampante fino a un massimo di altre 15 stampanti di rete. Per copiare le impostazioni della stampante: 1 Digitare l'indirizzo IP della stampante nel campo degli indirizzi del browser Web. Nota: se non si conosce l'indirizzo IP della stampante, stampare una pagina delle impostazioni di rete e individuare l'indirizzo IP nella sezione TCP/IP. 2 Fare clic su Copia impostazioni stampante. 3 Per cambiare la lingua, selezionare una lingua dall'elenco a discesa, quindi fare clic su Fare clic qui per selezionare la lingua. 4 Fare clic su Impostazioni stampante. 5 Immettere gli indirizzi IP dell'origine e della stampanti di destinazione. Nota: per aggiungere le stampanti di destinazione, fare clic sul pulsante Aggiungi IP di destinazione. 6 Fare clic su Copia impostazioni stampante.
118 Risoluzione dei problemi 118 Risoluzione dei problemi Risoluzione dei problemi della stampante di base Se si verificano dei problemi relativi alla stampante oppure la stampante non risponde, accertarsi che: Il cavo di alimentazione sia collegato correttamente alla stampante e a una presa con messa a terra. La presa elettrica non sia disattivata tramite un interruttore o un commutatore. Il dispositivo GFCI (Ground Fault Circuit Interrupter) non sia stato attivato. La stampante non sia collegata a protettori di tensione, alimentatori di corrente continua o prolunghe. Altre apparecchiature elettriche collegate alla presa funzionino. La stampante sia accesa. Controllare l'interruttore di accensione della stampante. Il cavo sia collegato correttamente alla stampante e al computer host, al server di stampa, alle opzioni o a una periferica di rete. Tutte le opzioni siano installate correttamente. Le impostazioni del driver della stampante siano corrette. Dopo aver eseguito tali verifiche, spegnere la stampante, attendere 10 secondi, quindi riaccenderla. In genere, questa operazione consente di risolvere il problema. Il display del pannello di controllo della stampante è vuoto o contiene solo simboli di diamanti La prova automatica della stampante ha avuto esito negativo. Spegnere la stampante, attendere circa dieci secondi, quindi riaccenderla. Se non vengono visualizzati i messaggi Prova automatica in corso e Pronta, spegnere la stampante e contattare l'assistenza clienti. Risoluzione dei problemi di stampa I processi non vengono stampati Di seguito vengono descritte le possibili soluzioni. Provare una o più delle soluzioni indicate. Accertarsi che la stampante sia pronta per la stampa Prima di inviare un processo in stampa, controllare che sul display sia visualizzato il messaggio Pronta o Risparmio energia. Verificare che il vassoio di uscita standard non sia pieno Rimuovere la risma di fogli dal raccoglitore di uscita standard.
119 Risoluzione dei problemi 119 Verificare che il vassoio sia vuoto Caricare la carta nel vassoio. Verificare che sia installato il software per stampante corretto Verificare di aver installato il software corretto per il modello della stampante in uso. Aprire il CD Software e documentazione per verificare quale software è installato. Per ulteriori informazioni, vedere "Installazione del software della stampante" a pagina 24. Accertarsi che il numero del modello del software corrisponda al numero del modello della stampante. Per verificare che il software della stampante sia il più recente, visitare il sito Web Lexmark all'indirizzo Accertarsi che la stampante sia collegata alla rete Stampare una pagina delle impostazioni di rete e verificare che lo stato della stampante sia Collegata. Se lo stato è Non collegato, verificare i cavi di rete, quindi provare nuovamente a stampare la pagina delle impostazioni di rete. Rivolgersi a un tecnico del supporto di sistema per verificare che la rete funzioni correttamente. Copie del software della stampante sono disponibili anche sul sito Web Lexmark all'indirizzo Accertarsi di utilizzare un cavo USB, parallelo o Ethernet consigliato. Per ulteriori informazioni, visitare il sito Web Lexmark all'indirizzo Verificare che i cavi della stampante siano collegati correttamente Verificare che i cavi della stampante siano collegati correttamente. Per ulteriori informazioni, consultare la documentazione relativa all'installazione fornita con la stampante. Non è possibile stampare i PDF multilingua I documenti contengono font non disponibili. 1 Aprire il documento che si desidera stampare in Adobe Acrobat. 2 Fare clic sull'icona della stampante. Viene visualizzata la finestra di dialogo Stampa. 3 Selezionare Stampa come immagine. 4 Fare clic su OK. La stampa richiede più tempo del previsto Di seguito vengono descritte le possibili soluzioni. Provare una o più delle soluzioni indicate. Ridurre la complessità del processo di stampa Ridurre il numero e le dimensioni dei font, il numero e la complessità delle immagini e il numero di pagine nel processo.
120 Risoluzione dei problemi 120 Impostare Protezione pagina su Disattivato 1 Sul pannello di controllo, premere. 2 Premere i pulsanti freccia fino a visualizzare Impostazioni, quindi premere. 3 Premere i pulsanti freccia fino a visualizzare Impostazioni generali, quindi premere. 4 Premere i pulsanti freccia fino a visualizzare Recupero stampa, quindi premere. 5 Premere i pulsanti freccia fino a visualizzare Protezione pagina, quindi premere. 6 Premere i pulsanti freccia fino a visualizzare Disattivato, quindi premere. La carta o il vassoio utilizzato per la stampa del processo non è corretto Controllare l'impostazione Tipo carta Verificare che l'impostazione per Tipo carta corrisponda al tipo di carta caricato nel vassoio. Stampa di caratteri errati Verificare che la stampante non si trovi in modalità Traccia esadecimale. Se sul display viene visualizzato il messaggio Pronta Esadec., è necessario uscire dalla modalità Traccia esadecimale per stampare il processo. Per disattivare tale modalità, spegnere e riaccendere la stampante. Collegamento dei vassoi non funzionante Caricare carta dello stesso tipo e delle stesse dimensioni in ciascun vassoio 1 Utilizzare carta dello stesso tipo e delle stesse dimensioni in tutti i vassoi. 2 Spostare le guide carta nella posizione appropriata per le dimensioni dei supporti utilizzati in ciascun vassoio. Accertarsi che le impostazioni Dimensioni carta e Tipo di carta siano le stesse per ciascun vassoio. 1 Stampare una pagina delle impostazioni dei menu e confrontare le impostazioni di ciascun vassoio. 2 Se necessario, regolare le impostazioni nel menu Dimensioni/tipo carta. Nota: nessuna delle origini carta, vassoi o alimentatori rileva automaticamente le dimensioni della carta. È necessario impostare le dimensioni dal menu Dimensioni/tipo carta nel pannello di controllo della stampante o dal server Web incorporato.
121 Risoluzione dei problemi 121 I processi di grandi dimensioni non vengono fascicolati Di seguito vengono descritte le possibili soluzioni. Provare una o più delle soluzioni indicate. Verificare che la fascicolazione sia attiva Da Proprietà di stampa o dal menu Finitura del pannello di controllo della stampante, impostare Fascicola su Attivato. Nota: se si imposta l'opzione Fascicola su Disattivato nel software, questa impostazione ha priorità rispetto a quella del menu Finitura. Ridurre la complessità del processo di stampa Ridurre la complessità del processo di stampa diminuendo il numero e le dimensioni dei font, il numero e la complessità delle immagini e il numero di pagine. Verificare che la stampante disponga di memoria sufficiente Aggiungere memoria alla stampante. Vengono visualizzate interruzioni di pagina errate Impostare l'opzione Timeout stampa su un valore più alto: 1 Sul pannello di controllo, premere. 2 Premere i pulsanti freccia fino a visualizzare Impostazioni, quindi premere. 3 Premere i pulsanti freccia fino a visualizzare Impostazioni generali, quindi premere. 4 Premere i pulsanti freccia fino a visualizzare Timeout, quindi premere. 5 Premere i pulsanti freccia fino a visualizzare Timeout stampa, quindi premere. 6 Premere i pulsanti freccia fino a visualizzare il valore desiderato, quindi premere. Risoluzione dei problemi delle opzioni L'opzione non funziona correttamente o smette di funzionare dopo l'installazione Di seguito vengono descritte le possibili soluzioni. Provare una o più delle seguenti soluzioni: Ripristinare la stampante Spegnere la stampante, attendere circa dieci secondi, quindi riaccenderla.
122 Risoluzione dei problemi 122 Verificare che l'opzione sia collegata alla stampante 1 Spegnere la stampante. 2 Scollegare la stampante. 3 Verificare il collegamento tra l'opzione e la stampante. Accertarsi che l'opzione sia installata Stampare la pagina delle impostazioni dei menu e verificare che l'opzione sia presente nell'elenco delle opzioni installate. Se l'opzione non è presente nell'elenco, reinstallarla. Accertarsi che l'opzione sia selezionata Dal programma in uso, selezionare l'opzione. Gli utenti Mac OS 9 devono verificare che la stampante sia impostata in Scelta Risorse. Cassetti Di seguito vengono descritte le possibili soluzioni. Provare una o più delle soluzioni indicate. Verificare che la carta sia caricata correttamente 1 Estrarre completamente il vassoio. 2 Verificare la presenza di carta inceppata o non alimentata correttamente. 3 Verificare che le guide siano allineate rispetto ai bordi della carta. 4 Inserire il vassoio. Ripristinare la stampante Spegnere la stampante, attendere circa dieci secondi, quindi riaccenderla. Scheda di memoria Flash Verificare che la scheda di memoria Flash sia collegata correttamente alla scheda di sistema della stampante. Scheda di memoria Assicurarsi che la scheda di memoria sia collegata correttamente alla scheda di sistema della stampante.
123 Risoluzione dei problemi 123 Risoluzione dei problemi di alimentazione della carta Si verificano numerosi inceppamenti carta Di seguito vengono descritte le possibili soluzioni. Provare una o più delle soluzioni indicate. Controllare la carta Utilizzare la carta e i supporti speciali consigliati. Per ulteriori informazioni, vedere "Informazioni sulla carta e sui supporti speciali" a pagina 43. Verificare che non sia presente una quantità eccessiva di carta nel vassoio o nell'alimentatore Verificare che la risma non superi il limite massimo di caricamento indicato sul vassoio o sull'alimentatore multiuso. Verificare le guide Spostare le guide del vassoio nella posizione appropriata per i supporti caricati. La carta ha assorbito molta umidità Caricare una risma di carta nuova. Conservare la carta nella confezione originale finché non viene utilizzata. Il messaggio Inceppamento carta resta visualizzato anche dopo l'eliminazione dell'inceppamento L'inceppamento non è stata eliminato dal percorso carta. Eliminare la carta inceppata dall'intero percorso, quindi premere. La pagina inceppata non viene ristampata dopo la rimozione dell'inceppamento Nel menu Impostazioni, l'opzione Rimozione inceppam. è impostata su Disattivato. Impostare Rimozione inceppam. su Automatico o Attivato. 1 Premere. 2 Premere i pulsanti freccia fino a visualizzare Impostazioni, quindi premere. 3 Premere i pulsanti freccia fino a visualizzare Impostazioni generali, quindi premere. 4 Premere i pulsanti freccia fino a visualizzare Recupero stampa, quindi premere. 5 Premere i pulsanti freccia fino a visualizzare Rimozione inceppam., quindi premere. 6 Premere i pulsanti freccia fino a visualizzare Attivato o Automatico, quindi premere.
124 Risoluzione dei problemi 124 Problemi di qualità di stampa Le informazioni contenute nelle seguenti sezioni consentono di risolvere i problemi relativi alla qualità di stampa. Se questi suggerimenti non consentono la risoluzione del problema, contattare l'assistenza clienti. È possibile che sia necessario riparare o sostituire un componente della stampante. Individuazione dei problemi relativi alla qualità di stampa Per individuare i problemi di qualità di stampa, stampare le pagine di prova della qualità di stampa, ma prima verificare che il vassoio standard sia caricato: 1 Spegnere la stampante. 2 Caricare la carta in formato Letter o A4 nel vassoio standard. Caricare la risma di carta verso la parte posteriore del vassoio come mostrato con il lato di stampa consigliato rivolto verso il basso. Tenere presente il limite massimo di caricamento sul lato del vassoio. Non caricare eccessivamente il vassoio. Stampare le pagine di prova della qualità di stampa: 1 Spegnere la stampante. 2 Sul pannello di controllo della stampante, tenere premuti e il pulsante freccia destra mentre si accende la stampante. 3 Rilasciare i pulsanti quando viene visualizzato MENU CONFIGURAZ. 4 Premere i pulsanti freccia fino a visualizzare Pagine qualità stampa, quindi premere. Vengono stampate le pagine di prova della qualità di stampa. 5 Premere i pulsanti freccia fino a visualizzare Esci menu Conf., quindi premere. Per alcuni secondi viene visualizzato il messaggio Ripristino stampante in corso, seguito dal messaggio Pronta.
125 Risoluzione dei problemi 125 Pagine bianche Provare una o più delle soluzioni indicate. Rimuovere e reinstallare la cartuccia di toner. Rimuovere e reinstallare il kit fotoconduttore. Se la stampante stampa ancora pagine bianche, potrebbe necessitare di assistenza. Per ulteriori informazioni, contattare il servizio di assistenza. I caratteri presentano bordi irregolari Se si utilizzano font trasferiti, verificare che siano supportati dalla stampante, dal computer host e dall'applicazione software. Le immagini sono tagliate Di seguito vengono descritte le possibili soluzioni. Provare una o più delle soluzioni indicate. Verificare le guide Spostare le guide della larghezza e della lunghezza del vassoio nella posizione appropriata per le dimensioni della carta caricata. Verificare l'impostazione Dimensioni carta Accertarsi che l'impostazione Dimensioni carta corrisponda alla carta caricata nel vassoio.
126 Risoluzione dei problemi 126 Sfondo grigio Per gli utenti Windows: in Proprietà di stampa selezionare un'impostazione di Intensità toner diversa prima di inviare il processo in stampa. Per gli utenti Macintosh: dalle opzioni di stampa, dal menu a comparsa Copie e Pagine o Generale, scegliere Caratteristiche Stampante, quindi scegliere l'impostazione necessaria dal menu a comparsa Intensità toner. Dal menu Qualità del pannello di controllo della stampante, selezionare un'impostazione di Intensità toner diversa prima di inviare il processo in stampa. Immagini sfocate Di seguito vengono descritte le possibili soluzioni. Provare una o più delle soluzioni indicate. Il kit fotoconduttore è difettoso Sostituire il kit fotoconduttore. Verificare l'impostazione Tipo di supporto Per gli utenti Windows: in Proprietà di stampa, accertarsi che l'impostazione Tipo di supporto corrisponda alla carta caricata nel vassoio. Per gli utenti Macintosh: nella finestra di dialogo Stampa, accertarsi che l'impostazione Tipo di carta corrisponda alla carta caricata nel vassoio. Nel menu Carta del pannello di controllo della stampante, accertarsi che l'impostazione Tipo di carta corrisponda alla carta caricata nel vassoio.
127 Risoluzione dei problemi 127 I margini sono errati Di seguito vengono descritte le possibili soluzioni. Provare una o più delle soluzioni indicate. Verificare le guide Spostare le guide della larghezza e della lunghezza del vassoio nella posizione appropriata per le dimensioni della carta caricata. Verificare l'impostazione Dimensioni carta Accertarsi che l'impostazione Dimensioni carta corrisponda alla carta caricata nel vassoio. Verificare l'impostazione Formato pagina Prima di inviare il processo in stampa, specificare il formato della pagina corretto in Proprietà di stampa, nella finestra di dialogo Stampa o nel programma software. Arricciamento della carta Di seguito vengono descritte le possibili soluzioni. Provare una o più delle soluzioni indicate. Verificare l'impostazione Tipo di carta Per gli utenti Windows: in Proprietà di stampa, accertarsi che l'impostazione Tipo di supporto corrisponda alla carta caricata nel vassoio. Per gli utenti Macintosh: nella finestra di dialogo Stampa, accertarsi che l'impostazione Tipo di carta corrisponda alla carta caricata nel vassoio. Nel menu Carta del pannello di controllo della stampante, accertarsi che l'impostazione Tipo di carta corrisponda alla carta caricata nel vassoio. La carta ha assorbito molta umidità Caricare una risma di carta nuova. Conservare la carta nella confezione originale finché non viene utilizzata.
128 Risoluzione dei problemi 128 La stampa è troppo scura Di seguito vengono descritte le possibili soluzioni. Provare una o più delle soluzioni indicate. Controllare le impostazioni relative a intensità del toner, luminosità e contrasto L'impostazione Intensità toner è troppo scura, l'impostazione Luminosità è troppo scura oppure l'impostazione Contrasto è troppo alta. Per gli utenti Windows: in Proprietà di stampa, modificare queste impostazioni. Per gli utenti Macintosh: 1 Scegliere File > Stampa. 2 Individuare la casella a discesa sotto le immagini relative all'orientamento, quindi fare clic sul pulsante giù. 3 Fare clic su Caratteristiche Stampante. 4 Modificare le impostazioni per Intensità toner, Luminosità e Contrasto. Nel menu Qualità del pannello di controllo della stampante, modificare queste impostazioni. La carta ha assorbito molta umidità Caricare una risma di carta nuova. Conservare la carta nella confezione originale finché non viene utilizzata. Controllare la carta Evitare l'uso di carta ruvida o poco levigata. Verificare l'impostazione Tipo di carta Per gli utenti Windows: in Proprietà di stampa, accertarsi che l'impostazione Tipo di supporto corrisponda alla carta caricata nel vassoio. Per gli utenti Macintosh: nella finestra di dialogo Stampa, accertarsi che l'impostazione Tipo di carta corrisponda alla carta caricata nel vassoio. Nel menu Carta del pannello di controllo della stampante, accertarsi che l'impostazione Tipo di carta corrisponda alla carta caricata nel vassoio. La cartuccia di toner potrebbe essere difettosa Sostituire la cartuccia di toner.
129 Risoluzione dei problemi 129 La stampa è troppo chiara Di seguito vengono descritte le possibili soluzioni. Provare una o più delle soluzioni indicate. Controllare le impostazioni relative a intensità del toner, luminosità e contrasto L'impostazione Intensità toner è troppo chiara, l'impostazione Luminosità è troppo chiara oppure l'impostazione Contrasto è troppo bassa. Per gli utenti Windows: in Proprietà di stampa, modificare queste impostazioni. Per gli utenti Macintosh: 1 Scegliere File > Stampa. 2 Individuare la casella a discesa sotto le immagini relative all'orientamento, quindi fare clic sul pulsante giù. 3 Fare clic su Caratteristiche Stampante. 4 Modificare le impostazioni per Intensità toner, Luminosità e Contrasto. Nel menu Qualità del pannello di controllo della stampante, modificare queste impostazioni. La carta ha assorbito molta umidità Caricare una risma di carta nuova. Conservare la carta nella confezione originale finché non viene utilizzata. Controllare la carta Evitare l'uso di carta ruvida o poco levigata. Verificare l'impostazione Tipo di carta Per gli utenti Windows: in Proprietà di stampa, accertarsi che l'impostazione Tipo di supporto corrisponda alla carta caricata nel vassoio. Per gli utenti Macintosh: nella finestra di dialogo Stampa, accertarsi che l'impostazione Tipo di carta corrisponda alla carta caricata nel vassoio. Nel menu Carta del pannello di controllo della stampante, accertarsi che l'impostazione Tipo di carta corrisponda alla carta caricata nel vassoio. Il toner è in esaurimento Quando viene visualizzato il messaggio 88 Cartuccia in esaurimento, ordinare una nuova cartuccia di toner.
130 Risoluzione dei problemi 130 La cartuccia di toner potrebbe essere difettosa Sostituire la cartuccia di toner. Stampa obliqua Verificare le guide carta Spostare le guide del vassoio nella posizione appropriata per i supporti caricati. Controllare la carta Accertarsi che la carta utilizzata sia conforme alle specifiche della stampante. Sulla pagina sono presenti ombreggiature dovute al toner Di seguito vengono descritte le possibili soluzioni. Provare una o più delle soluzioni indicate. La cartuccia di toner potrebbe essere difettosa Sostituire la cartuccia di toner. Sono presenti tracce di toner sul percorso carta Contattare il servizio di assistenza. Aderenza difettosa del toner Di seguito vengono descritte le possibili soluzioni. Provare una o più soluzioni indicate. Verificare l'impostazione Tipo di carta Accertarsi che l'impostazione Tipo di carta corrisponda al tipo di carta caricato nel vassoio. Verificare l'impostazione Grana carta Accertarsi che l'impostazione Grana carta corrisponda alla carta caricata nel vassoio.
131 Risoluzione dei problemi 131 Puntini di toner Di seguito vengono descritte le possibili soluzioni. Provare una o più delle soluzioni indicate. La cartuccia di toner potrebbe essere difettosa Sostituire la cartuccia di toner. Sono presenti tracce di toner sul percorso carta Contattare il servizio di assistenza. La qualità di stampa sul lucido è scarsa Controllare i lucidi Utilizzare solo i lucidi consigliati dal produttore della stampante. Verificare l'impostazione Tipo di carta Caricare i lucidi e accertarsi che il tipo di carta sia impostato su Lucidi. Striature orizzontali Di seguito vengono descritte le possibili soluzioni. Provare una o più delle soluzioni indicate. Il toner potrebbe fuoriuscire quando la carta viene alimentata da un'origine specifica Da Proprietà di stampa, dalla finestra di dialogo di stampa o dal pannello di controllo della stampante, selezionare un altro vassoio o alimentatore per alimentare la carta per il processo. La cartuccia di toner potrebbe essere difettosa Sostituire la cartuccia di toner.
132 Risoluzione dei problemi 132 Controllare che il percorso carta sia libero Potrebbe essere presente della carta tra il kit fotoconduttore e l'unità di fusione. Controllare il percorso carta intorno all'area dell'unità di fusione. ATTENZIONE - SUPERFICIE CALDA: l'area interna della stampante può surriscaldarsi. Per evitare infortuni, lasciare raffreddare la superficie prima di toccarla. Eliminare l'eventuale carta presente. Potrebbe essere presente toner in eccesso sul percorso carta Contattare il servizio di assistenza. Striature verticali Di seguito vengono descritte le possibili soluzioni. Provare una o più delle soluzioni indicate. Il toner potrebbe fuoriuscire quando la carta viene alimentata da un'origine specifica Da Proprietà di stampa, dalla finestra di dialogo Stampa o dal pannello di controllo della stampante, selezionare un altro vassoio o alimentatore per alimentare la carta per il processo. La cartuccia di toner è difettosa Sostituire la cartuccia di toner. Controllare che il percorso carta sia libero Potrebbe essere presente della carta tra il kit fotoconduttore e l'unità di fusione. Controllare il percorso carta intorno all'area dell'unità di fusione. Attenzione - Possibili danni: non toccare il fotoconduttore sul fondo del kit fotoconduttore. Tenere la cartuccia dall'apposita maniglia. ATTENZIONE - SUPERFICIE CALDA: l'area interna della stampante può surriscaldarsi. Per evitare infortuni, lasciare raffreddare la superficie prima di toccarla. Eliminare l'eventuale carta presente. Potrebbe essere presente toner in eccesso sul percorso carta Contattare il servizio di assistenza.
133 Risoluzione dei problemi 133 I lucidi o la carta contengono striature bianche o nere piene Di seguito vengono descritte le possibili soluzioni. Provare una o più delle soluzioni indicate. Verificare che il motivo di riempimento sia corretto Se il motivo di riempimento non è corretto, scegliere un motivo di riempimento diverso dal programma software. Controllare il tipo di carta Provare un tipo di carta diverso. Per i lucidi, utilizzare solo quelli consigliati dal produttore della stampante. Accertarsi che l'impostazione Tipo di carta corrisponda al tipo di carta caricato nel vassoio o nell'alimentatore. Verificare che l'impostazione Grana carta sia corretta per il tipo di carta o il supporto speciale caricato nel vassoio o nell'alimentatore. Accertarsi che il toner sia distribuito in modo uniforme nella cartuccia di toner. Rimuovere la cartuccia di toner e agitarla lateralmente per ridistribuire il toner e prolungarne la durata, quindi reinstallarla. La cartuccia di toner potrebbe essere difettosa o in esaurimento Sostituire la cartuccia di toner usata con una nuova. Il server Web incorporato non si apre Di seguito vengono descritte le possibili soluzioni. Provare una o più delle soluzioni indicate. Verificare i collegamenti di rete Accertarsi che la stampante e il computer siano accesi e che siano collegati alla stessa rete. Verificare le impostazioni della rete A seconda delle impostazioni della rete, potrebbe essere necessario digitare anziché prima dell'indirizzo IP della stampante per accedere al server Web incorporato. Per ulteriori informazioni, contattare l'amministratore del sistema.
Problemi di stampa. Qualità di stampa. Alimentazione della carta
 Alcuni problemi sono di facile risoluzione. Se la stampante non risponde, verificare che: la stampante sia accesa; il cavo di alimentazione sia inserito; gli altri dispositivi elettrici siano collegati
Alcuni problemi sono di facile risoluzione. Se la stampante non risponde, verificare che: la stampante sia accesa; il cavo di alimentazione sia inserito; gli altri dispositivi elettrici siano collegati
Guida rapida. Guida rapida 2013. 8 A6WP-9561-00D - 1 -
 Guida rapida 2013. 8 A6WP-9561-00D - 1 - Sommario 1 Guida all'utilizzo della stampante... 5 Usando il pannello di controllo della stampante... 5 Informazioni sui colori del pulsante di sospensione e delle
Guida rapida 2013. 8 A6WP-9561-00D - 1 - Sommario 1 Guida all'utilizzo della stampante... 5 Usando il pannello di controllo della stampante... 5 Informazioni sui colori del pulsante di sospensione e delle
Xerox WorkCentre 3655 Stampante multifunzione Pannello comandi
 Pannello comandi I servizi disponibili variano in base all'impostazione della stampante. Per ulteriori informazioni su servizi e impostazioni, consultare la Guida per l'utente. 3 4 5 Schermo sensibile
Pannello comandi I servizi disponibili variano in base all'impostazione della stampante. Per ulteriori informazioni su servizi e impostazioni, consultare la Guida per l'utente. 3 4 5 Schermo sensibile
Modem e rete locale (LAN) Guida per l'utente
 Modem e rete locale (LAN) Guida per l'utente Copyright 2009 Hewlett-Packard Development Company, L.P. Le informazioni contenute in questo documento sono soggette a modifiche senza preavviso. Le sole garanzie
Modem e rete locale (LAN) Guida per l'utente Copyright 2009 Hewlett-Packard Development Company, L.P. Le informazioni contenute in questo documento sono soggette a modifiche senza preavviso. Le sole garanzie
Come avviare P-touch Editor
 Come avviare P-touch Editor Versione 0 ITA Introduzione Avviso importante Il contenuto di questo documento e le specifiche di questo prodotto sono soggetti a modifiche senza preavviso. Brother si riserva
Come avviare P-touch Editor Versione 0 ITA Introduzione Avviso importante Il contenuto di questo documento e le specifiche di questo prodotto sono soggetti a modifiche senza preavviso. Brother si riserva
Modem e rete locale (LAN) Guida per l'utente
 Modem e rete locale (LAN) Guida per l'utente Copyright 2008 Hewlett-Packard Development Company, L.P. Le informazioni contenute in questo documento sono soggette a modifiche senza preavviso. Le sole garanzie
Modem e rete locale (LAN) Guida per l'utente Copyright 2008 Hewlett-Packard Development Company, L.P. Le informazioni contenute in questo documento sono soggette a modifiche senza preavviso. Le sole garanzie
Modem e rete locale (LAN)
 Modem e rete locale (LAN) Guida per l'utente Copyright 2007 Hewlett-Packard Development Company, L.P. Le informazioni contenute in questo documento sono soggette a modifiche senza preavviso. Le sole garanzie
Modem e rete locale (LAN) Guida per l'utente Copyright 2007 Hewlett-Packard Development Company, L.P. Le informazioni contenute in questo documento sono soggette a modifiche senza preavviso. Le sole garanzie
LASERJET PRO 200 COLOR MFP. Guida di riferimento rapido M276
 LASERJET PRO 200 COLOR MFP Guida di riferimento rapido M276 Ottimizzazione della qualità di copia Sono disponibili le impostazioni di qualità di copia seguenti: Selezione auto: utilizzare questa impostazione
LASERJET PRO 200 COLOR MFP Guida di riferimento rapido M276 Ottimizzazione della qualità di copia Sono disponibili le impostazioni di qualità di copia seguenti: Selezione auto: utilizzare questa impostazione
Oxygen Series. Italiano. Guida rapida
 Oxygen Series Italiano Guida rapida Serie Oxygen Guida rapida 3 1 Introduzione Congratulazioni per l'acquisto di una tastiera M-Audio della serie Oxygen. Le tastiere Oxygen offrono ora DirectLink, che
Oxygen Series Italiano Guida rapida Serie Oxygen Guida rapida 3 1 Introduzione Congratulazioni per l'acquisto di una tastiera M-Audio della serie Oxygen. Le tastiere Oxygen offrono ora DirectLink, che
WINDOWS TERMINAL SERVER PER L ACCESSO REMOTO AL SISTEMA DI PROTOCOLLO INFORMATICO
 Servizi per l e-government nell università Federico II WINDOWS TERMINAL SERVER PER L ACCESSO REMOTO AL SISTEMA DI PROTOCOLLO INFORMATICO CONNESSIONE_TERMINAL_SERVER PAG. 1 DI 13 Indice 1. Premessa...3
Servizi per l e-government nell università Federico II WINDOWS TERMINAL SERVER PER L ACCESSO REMOTO AL SISTEMA DI PROTOCOLLO INFORMATICO CONNESSIONE_TERMINAL_SERVER PAG. 1 DI 13 Indice 1. Premessa...3
Significato dei messaggi della stampante 1
 Significato dei messaggi della stampante 1 I messaggi relativi alla stampante vengono visualizzati sul pannello operatore oppure sullo schermo del computer se è stata installata la finestra di stato del
Significato dei messaggi della stampante 1 I messaggi relativi alla stampante vengono visualizzati sul pannello operatore oppure sullo schermo del computer se è stata installata la finestra di stato del
Dell Latitude 2110. Informazioni sui messaggi di Avvertenza AVVERTENZA: Un messaggio di AVVISO indica un rischio di
 Dell Latitude 2110 Informazioni sull'installazione e sulle funzionalità Informazioni sui messaggi di Avvertenza AVVERTENZA: Un messaggio di AVVISO indica un rischio di danni alla proprietà, lesioni personali
Dell Latitude 2110 Informazioni sull'installazione e sulle funzionalità Informazioni sui messaggi di Avvertenza AVVERTENZA: Un messaggio di AVVISO indica un rischio di danni alla proprietà, lesioni personali
WINDOWS95. 1. Avviare Windows95. Avviare Windows95 non è un problema: parte. automaticamente all accensione del computer. 2. Barra delle applicazioni
 WINDOWS95 1. Avviare Windows95 Avviare Windows95 non è un problema: parte automaticamente all accensione del computer. 2. Barra delle applicazioni 1 La barra delle applicazioni permette di richiamare le
WINDOWS95 1. Avviare Windows95 Avviare Windows95 non è un problema: parte automaticamente all accensione del computer. 2. Barra delle applicazioni 1 La barra delle applicazioni permette di richiamare le
Manuale d uso DropSheep 4 imaio Gestione Pixmania-PRO Ver 1.1
 Manuale d uso DropSheep 4 imaio Gestione Pixmania-PRO Ver 1.1 Release NOTE 1.1 Prima Versione del Manuale INDICE 1-INTRODUZIONE... 4 2- GESTIONE DEL CATALOGO PIXMANIA-PRO SU IMAIO... 5 3-Configurazione
Manuale d uso DropSheep 4 imaio Gestione Pixmania-PRO Ver 1.1 Release NOTE 1.1 Prima Versione del Manuale INDICE 1-INTRODUZIONE... 4 2- GESTIONE DEL CATALOGO PIXMANIA-PRO SU IMAIO... 5 3-Configurazione
Risoluzione dei problemi della stampante 1
 della stampante 1 Alcuni problemi di stampa sono molto facili da risolvere. Se la stampante non risponde, si consiglia di effettuare le seguenti verifiche: Controllare che il cavo della stampante sia collegato
della stampante 1 Alcuni problemi di stampa sono molto facili da risolvere. Se la stampante non risponde, si consiglia di effettuare le seguenti verifiche: Controllare che il cavo della stampante sia collegato
Guida rapida. Versione 9.0. Moving expertise - not people
 Guida rapida Versione 9.0 Moving expertise - not people Copyright 2006 Danware Data A/S. Parti utilizzate da terzi con licenza. Tutti i diritti riservati Revisione documento: 2006080 Inviare commenti a:
Guida rapida Versione 9.0 Moving expertise - not people Copyright 2006 Danware Data A/S. Parti utilizzate da terzi con licenza. Tutti i diritti riservati Revisione documento: 2006080 Inviare commenti a:
Guida per l utente agli organigrammi cross-browser di OrgPublisher
 Guida per l utente agli organigrammi cross-browser di OrgPublisher Sommario Sommario... 3 Visualizzazione di tutorial sugli organigrammi cross-browser pubblicati... 3 Esecuzione di una ricerca in un organigramma
Guida per l utente agli organigrammi cross-browser di OrgPublisher Sommario Sommario... 3 Visualizzazione di tutorial sugli organigrammi cross-browser pubblicati... 3 Esecuzione di una ricerca in un organigramma
Serie X54x. Guida per l'utente. Tipi di stampante: 7525 Numeri di modello: 131, 133, 138, 332, 333, 336, 337, 352, 356, 382, 383, 386, 387
 Serie X54x Guida per l'utente August 2009 www.lexmark.com Tipi di stampante: 7525 Numeri di modello: 131, 133, 138, 332, 333, 336, 337, 352, 356, 382, 383, 386, 387 Sommario Informazioni relative alla
Serie X54x Guida per l'utente August 2009 www.lexmark.com Tipi di stampante: 7525 Numeri di modello: 131, 133, 138, 332, 333, 336, 337, 352, 356, 382, 383, 386, 387 Sommario Informazioni relative alla
3.5.1 PREPARAZ1ONE I documenti che si possono creare con la stampa unione sono: lettere, messaggi di posta elettronica, o etichette.
 3.5 STAMPA UNIONE Le funzioni della stampa unione (o stampa in serie) permettono di collegare un documento principale con un elenco di nominativi e indirizzi, creando così tanti esemplari uguali nel contenuto,
3.5 STAMPA UNIONE Le funzioni della stampa unione (o stampa in serie) permettono di collegare un documento principale con un elenco di nominativi e indirizzi, creando così tanti esemplari uguali nel contenuto,
Quick Print. Quick Print. Guida Utente. Copyright 2013 Hyperbolic Software. www.hyperbolicsoftware.com
 Quick Print Quick Print Guida Utente I nomi dei prodotti menzionati in questo manuale sono proprietà delle rispettive società. Copyright 2013 Hyperbolic Software. www.hyperbolicsoftware.com 1 Tabella dei
Quick Print Quick Print Guida Utente I nomi dei prodotti menzionati in questo manuale sono proprietà delle rispettive società. Copyright 2013 Hyperbolic Software. www.hyperbolicsoftware.com 1 Tabella dei
Stampa portatile Brother Guida software dell'utente
 portatile Brother Guida software dell'utente Il contenuto della presente guida e le specifiche del prodotto sono soggetti a modifiche senza preavviso. Brother si riserva il diritto di apportare modifiche
portatile Brother Guida software dell'utente Il contenuto della presente guida e le specifiche del prodotto sono soggetti a modifiche senza preavviso. Brother si riserva il diritto di apportare modifiche
testo Saveris Web Access Software Istruzioni per l'uso
 testo Saveris Web Access Software Istruzioni per l'uso 2 1 Indice 1 Indice 1 Indice... 3 2 Descrizione delle prestazioni... 4 2.1. Utilizzo... 4 2.2. Requisiti di sistema... 4 3 Installazione... 5 3.1.
testo Saveris Web Access Software Istruzioni per l'uso 2 1 Indice 1 Indice 1 Indice... 3 2 Descrizione delle prestazioni... 4 2.1. Utilizzo... 4 2.2. Requisiti di sistema... 4 3 Installazione... 5 3.1.
Il tuo manuale d'uso. SONY ERICSSON W200I http://it.yourpdfguides.com/dref/451447
 Può anche leggere le raccomandazioni fatte nel manuale d uso, nel manuale tecnico o nella guida di installazione di SONY ERICSSON W200I. Troverà le risposte a tutte sue domande sul manuale d'uso (informazioni,
Può anche leggere le raccomandazioni fatte nel manuale d uso, nel manuale tecnico o nella guida di installazione di SONY ERICSSON W200I. Troverà le risposte a tutte sue domande sul manuale d'uso (informazioni,
Router Wifi Smart R6300v2 Guida all'installazione
 Marchi commerciali NETGEAR, il logo NETGEAR e Connect with Innovation sono marchi commerciali e/o marchi registrati di NETGEAR, Inc. e/o delle sue consociate negli Stati Uniti e/o in altri Paesi. Le informazioni
Marchi commerciali NETGEAR, il logo NETGEAR e Connect with Innovation sono marchi commerciali e/o marchi registrati di NETGEAR, Inc. e/o delle sue consociate negli Stati Uniti e/o in altri Paesi. Le informazioni
Edizione: settembre 2004
 Italiano Edizione: settembre 2004 Il presente paragrafo non è valido nei Paesi in cui le disposizioni qui riportate non sono ammissibili ai sensi di legge: LEXMARK INTERNATIONAL, INC. FORNISCE LA PRESENTE
Italiano Edizione: settembre 2004 Il presente paragrafo non è valido nei Paesi in cui le disposizioni qui riportate non sono ammissibili ai sensi di legge: LEXMARK INTERNATIONAL, INC. FORNISCE LA PRESENTE
LASERJET PRO 400. Guida dell'utente M401
 LASERJET PRO 400 Guida dell'utente M401 Stampante serie M401 HP LaserJet Pro 400 Guida dell'utente Copyright e licenza 2012 Copyright Hewlett-Packard Development Company, L.P. Sono vietati la riproduzione,
LASERJET PRO 400 Guida dell'utente M401 Stampante serie M401 HP LaserJet Pro 400 Guida dell'utente Copyright e licenza 2012 Copyright Hewlett-Packard Development Company, L.P. Sono vietati la riproduzione,
Pubblicazione di app, fogli e racconti. Qlik Sense 1.1 Copyright 1993-2015 QlikTech International AB. Tutti i diritti riservati.
 Pubblicazione di app, fogli e racconti Qlik Sense 1.1 Copyright 1993-2015 QlikTech International AB. Tutti i diritti riservati. Copyright 1993-2015 QlikTech International AB. Tutti i diritti riservati.
Pubblicazione di app, fogli e racconti Qlik Sense 1.1 Copyright 1993-2015 QlikTech International AB. Tutti i diritti riservati. Copyright 1993-2015 QlikTech International AB. Tutti i diritti riservati.
6 Pulsante Stop Interrompere tutte le attività delle stampante. Tornare alla schermata principale. Per tornare alla schermata iniziale.
 Guida rapida Informazioni sulla stampante Utilizzare Per 6 Pulsante Stop Interrompere tutte le attività delle stampante. 7 Pulsante Indietro 8 Pulsante di pagina iniziale Tornare alla schermata principale.
Guida rapida Informazioni sulla stampante Utilizzare Per 6 Pulsante Stop Interrompere tutte le attività delle stampante. 7 Pulsante Indietro 8 Pulsante di pagina iniziale Tornare alla schermata principale.
Guida di installazione
 Il braccio destro per il business. Guida di installazione Il termine Wi-Fi è un marchio registrato della Wi-Fi Alliance. Complimenti per aver acquistato il servizio Wi-Fi Space di Impresa Semplice. Di
Il braccio destro per il business. Guida di installazione Il termine Wi-Fi è un marchio registrato della Wi-Fi Alliance. Complimenti per aver acquistato il servizio Wi-Fi Space di Impresa Semplice. Di
Trust Predator Manuale dell'utente
 Trust Predator Manuale dell'utente IT-1 Copyright Nessuna parte del presente manuale può essere riprodotta o trasmessa con qualsiasi mezzo e in qualsiasi forma (elettronica o meccanica, compresa la fotocopia,
Trust Predator Manuale dell'utente IT-1 Copyright Nessuna parte del presente manuale può essere riprodotta o trasmessa con qualsiasi mezzo e in qualsiasi forma (elettronica o meccanica, compresa la fotocopia,
Lexmark E260, E260d ed E260dn Series
 Lexmark E260, E260d ed E260dn Series Guida per l'utente Maggio 2008 www.lexmark.com Lexmark e Lexmark con il simbolo del diamante sono marchi di Lexmark International, Inc., registrati negli Stati Uniti
Lexmark E260, E260d ed E260dn Series Guida per l'utente Maggio 2008 www.lexmark.com Lexmark e Lexmark con il simbolo del diamante sono marchi di Lexmark International, Inc., registrati negli Stati Uniti
Il tuo manuale d'uso. HP DESKJET 6540 http://it.yourpdfguides.com/dref/899256
 Può anche leggere le raccomandazioni fatte nel manuale d uso, nel manuale tecnico o nella guida di installazione di HP DESKJET 6540. Troverà le risposte a tutte sue domande sul manuale d'uso (informazioni,
Può anche leggere le raccomandazioni fatte nel manuale d uso, nel manuale tecnico o nella guida di installazione di HP DESKJET 6540. Troverà le risposte a tutte sue domande sul manuale d'uso (informazioni,
Schede digitali esterne
 Schede digitali esterne Numero di parte del documento: 430222-061 Gennaio 2007 Questa guida spiega come utilizzare le schede digitali esterne. Sommario 1 Schede digitali (solo su alcuni modelli) Inserimento
Schede digitali esterne Numero di parte del documento: 430222-061 Gennaio 2007 Questa guida spiega come utilizzare le schede digitali esterne. Sommario 1 Schede digitali (solo su alcuni modelli) Inserimento
Il tuo manuale d'uso. PHILIPS KEY003 http://it.yourpdfguides.com/dref/3413658
 Può anche leggere le raccomandazioni fatte nel manuale d uso, nel manuale tecnico o nella guida di installazione di PHILIPS KEY003. Troverà le risposte a tutte sue domande sul manuale d'uso (informazioni,
Può anche leggere le raccomandazioni fatte nel manuale d uso, nel manuale tecnico o nella guida di installazione di PHILIPS KEY003. Troverà le risposte a tutte sue domande sul manuale d'uso (informazioni,
Fattura Elettronica e Piattaforma Certificazione dei Crediti (PCC).
 Piattaforma Certificazione dei Crediti e Fattura Elettronica (Guida per inserimento manuale dati pagamento) 1 Fattura Elettronica e Piattaforma Certificazione dei Crediti (PCC). L introduzione della Fattura
Piattaforma Certificazione dei Crediti e Fattura Elettronica (Guida per inserimento manuale dati pagamento) 1 Fattura Elettronica e Piattaforma Certificazione dei Crediti (PCC). L introduzione della Fattura
Procedura operativa per la gestione della funzione di formazione classi prime
 Procedura operativa per la gestione della funzione di formazione classi prime Questa funzione viene fornita allo scopo di effettuare la formazione delle classi prime nel rispetto dei parametri indicati
Procedura operativa per la gestione della funzione di formazione classi prime Questa funzione viene fornita allo scopo di effettuare la formazione delle classi prime nel rispetto dei parametri indicati
SAP Manuale del firmatario DocuSign
 SAP Manuale del firmatario DocuSign Sommario 1. SAP Manuale del firmatario DocuSign... 2 2. Ricezione di una notifica e-mail... 2 3. Apposizione della firma sul documento... 3 4. Altre opzioni... 4 4.1
SAP Manuale del firmatario DocuSign Sommario 1. SAP Manuale del firmatario DocuSign... 2 2. Ricezione di una notifica e-mail... 2 3. Apposizione della firma sul documento... 3 4. Altre opzioni... 4 4.1
MultiBoot Guida per l'utente
 MultiBoot Guida per l'utente Copyright 2006 Hewlett-Packard Development Company, L.P. Le informazioni contenute in questo documento sono soggette a modifiche senza preavviso. Le sole garanzie per i prodotti
MultiBoot Guida per l'utente Copyright 2006 Hewlett-Packard Development Company, L.P. Le informazioni contenute in questo documento sono soggette a modifiche senza preavviso. Le sole garanzie per i prodotti
Versione 1.0 Febbraio 2013. Xerox Color J75 Press Guida rapida
 Versione 1.0 Febbraio 2013 2012 Xerox Corporation. Tutti i diritti riservati. Xerox e Xerox con il marchio figurativo sono marchi di Xerox Corporation negli Stati Uniti e/o in altri paesi. BR4006 Indice
Versione 1.0 Febbraio 2013 2012 Xerox Corporation. Tutti i diritti riservati. Xerox e Xerox con il marchio figurativo sono marchi di Xerox Corporation negli Stati Uniti e/o in altri paesi. BR4006 Indice
MBD-R100 Guida rapida alla configurazione del Modem Router/Wireless gatway Huawei B660/B683 (VERSIONE CON E SENZA USCITA RJ11 PER TEL.
 MBD-R100 Guida rapida alla configurazione del Modem Router/Wireless gatway Huawei B660/B683 (VERSIONE CON E SENZA USCITA RJ11 PER TEL. ANALOGICO) 1) Inserire la (U)SIM card nel router (utilizzare lo slot
MBD-R100 Guida rapida alla configurazione del Modem Router/Wireless gatway Huawei B660/B683 (VERSIONE CON E SENZA USCITA RJ11 PER TEL. ANALOGICO) 1) Inserire la (U)SIM card nel router (utilizzare lo slot
Iridium 9555. Manuale Aggiornamento Firmware HT10001
 Manuale Aggiornamento Firmware HT10001 PRIMA DI EFFETTUARE L AGGIORNAMENTO P: 01 Prima di procedere con l aggiornamento del terminale, verificare che la versione del fimware sia precedente alla release
Manuale Aggiornamento Firmware HT10001 PRIMA DI EFFETTUARE L AGGIORNAMENTO P: 01 Prima di procedere con l aggiornamento del terminale, verificare che la versione del fimware sia precedente alla release
Lexmark E360d ed E360dn Series
 Lexmark E360d ed E360dn Series Guida per l'utente Gennaio 2010 www.lexmark.com Tipo di macchina: 4513 Modello: 420, 430 Sommario Informazioni sulla sicurezza...5 Informazioni sulla stampante...7 Grazie
Lexmark E360d ed E360dn Series Guida per l'utente Gennaio 2010 www.lexmark.com Tipo di macchina: 4513 Modello: 420, 430 Sommario Informazioni sulla sicurezza...5 Informazioni sulla stampante...7 Grazie
Modulo 2 Test di verifica
 Modulo 2 Test di verifica Uso del computer e gestione dei file Test n. 1 Quando si riduce ad icona una finestra: è necessario prima salvare il suo contenuto si attiva un collegamento sul desktop rimane
Modulo 2 Test di verifica Uso del computer e gestione dei file Test n. 1 Quando si riduce ad icona una finestra: è necessario prima salvare il suo contenuto si attiva un collegamento sul desktop rimane
Guida per l'utente di 2600 Series
 Guida per l'utente di 2600 Series Gennaio 2009 www.lexmark.com Tipo di macchina: 4433, 4445 Modello: Vari, xxx, dove "x" è un carattere alfanumerico qualsiasi Sommario Informazioni sulle norme di sicurezza...5
Guida per l'utente di 2600 Series Gennaio 2009 www.lexmark.com Tipo di macchina: 4433, 4445 Modello: Vari, xxx, dove "x" è un carattere alfanumerico qualsiasi Sommario Informazioni sulle norme di sicurezza...5
Guida rapida. Panoramica della stampante. Guida rapida
 Guida rapida Guida rapida Panoramica della stampante 1 2 3 1 Raccoglitore di uscita da 150 fogli 2 Supporto carta 3 Pannello di controllo e pulsanti Menu 4 Sportello anteriore 5 Alimentatore manuale 6
Guida rapida Guida rapida Panoramica della stampante 1 2 3 1 Raccoglitore di uscita da 150 fogli 2 Supporto carta 3 Pannello di controllo e pulsanti Menu 4 Sportello anteriore 5 Alimentatore manuale 6
Disconnessione Utente
 Home Page La home page di Smart Sales contiene due sezioni per indicare quali criteri di ricerca applicare alle offerte per identificare con facilità quelle che il cliente desidera acquistare. I valori
Home Page La home page di Smart Sales contiene due sezioni per indicare quali criteri di ricerca applicare alle offerte per identificare con facilità quelle che il cliente desidera acquistare. I valori
Applicazioni e supporti multimediali
 Applicazioni e supporti multimediali Numero di parte del documento: 419465-061 Gennaio 2007 Questa guida spiega come utilizzare le funzionalità multimediali hardware e software del computer. Le funzionalità
Applicazioni e supporti multimediali Numero di parte del documento: 419465-061 Gennaio 2007 Questa guida spiega come utilizzare le funzionalità multimediali hardware e software del computer. Le funzionalità
HP DESKJET 3000. Funzioni
 HP DESKJET 3000 La stampante a getto d'inchiostro a colori HP Deskjet serie 3000 è progettata per clienti molto impegnati, come utenti che portano il lavoro a casa e quindi apprezzano la possibilità di
HP DESKJET 3000 La stampante a getto d'inchiostro a colori HP Deskjet serie 3000 è progettata per clienti molto impegnati, come utenti che portano il lavoro a casa e quindi apprezzano la possibilità di
Stampante E220. Guida all'installazione. Settembre 2003. www.lexmark.com
 Stampante E220 Guida all'installazione Settembre 2003 www.lexmark.com Edizione: settembre 2003 Il seguente paragrafo non è applicabile ai Paesi in cui le disposizioni dello stesso siano in conflitto con
Stampante E220 Guida all'installazione Settembre 2003 www.lexmark.com Edizione: settembre 2003 Il seguente paragrafo non è applicabile ai Paesi in cui le disposizioni dello stesso siano in conflitto con
Capitolo 18 - Progetto DWG Creazione del layout di stampa
 Capitolo 18 - Progetto DWG Creazione del layout di stampa Avviate MasterChef dall icona presente sul vostro Desktop. Nota: Se state utilizzando una versione dimostrativa, una volta caricato il programma,
Capitolo 18 - Progetto DWG Creazione del layout di stampa Avviate MasterChef dall icona presente sul vostro Desktop. Nota: Se state utilizzando una versione dimostrativa, una volta caricato il programma,
GUIDA ALLA CONFIGURAZIONE DI RETE DELLE TELECAMERE IP EUKLIS E ALLA CONFIGURAZIONE VIDEO CON GENETEC OMNICAST.
 GUIDA ALLA CONFIGURAZIONE DI RETE DELLE TELECAMERE IP EUKLIS E ALLA CONFIGURAZIONE VIDEO CON GENETEC OMNICAST. NOTA: la presente guida non è da intendersi come sostitutiva del manuale dell unità fornitavi
GUIDA ALLA CONFIGURAZIONE DI RETE DELLE TELECAMERE IP EUKLIS E ALLA CONFIGURAZIONE VIDEO CON GENETEC OMNICAST. NOTA: la presente guida non è da intendersi come sostitutiva del manuale dell unità fornitavi
ISTRUZIONI PER L AGGIORNAMENTO DA FPF 3.1.32 o precedente
 ISTRUZIONI PER L AGGIORNAMENTO DA FPF 3.1.32 o precedente Le riportiamo di seguito le istruzioni per aggiornare la versione attualmente in uso di FPF 3 alla nuova versione FPF 5 2013 Edition. La versione,
ISTRUZIONI PER L AGGIORNAMENTO DA FPF 3.1.32 o precedente Le riportiamo di seguito le istruzioni per aggiornare la versione attualmente in uso di FPF 3 alla nuova versione FPF 5 2013 Edition. La versione,
Z600 Series Color Jetprinter
 Z600 Series Color Jetprinter Guida per l'utente per Mac OS X Risoluzione dei problemi di installazione Un elenco di controllo per individuare soluzioni a problemi di installazione comuni. Panoramica sulla
Z600 Series Color Jetprinter Guida per l'utente per Mac OS X Risoluzione dei problemi di installazione Un elenco di controllo per individuare soluzioni a problemi di installazione comuni. Panoramica sulla
Business Communications Manager Telefono Internet i2002 Scheda per l'utente
 N. parte P0995238 01 Business Communications Manager Telefono Internet i2002 Scheda per l'utente Operazioni preliminari 3 Il telefono Internet i2002 di Business Communications Manager consente di gestire
N. parte P0995238 01 Business Communications Manager Telefono Internet i2002 Scheda per l'utente Operazioni preliminari 3 Il telefono Internet i2002 di Business Communications Manager consente di gestire
CP-X9110/CP-WX9210/CP-WU9410
 Proiettore CP-X9110/CP-WX9210/CP-WU9410 Manuale d'istruzioni - Rete Guida rapida all'impostazione Grazie per avere acquistato questo prodotto. Questo manuale è inteso solamente per spiegare l'impostazione
Proiettore CP-X9110/CP-WX9210/CP-WU9410 Manuale d'istruzioni - Rete Guida rapida all'impostazione Grazie per avere acquistato questo prodotto. Questo manuale è inteso solamente per spiegare l'impostazione
Il tuo manuale d'uso. LEXMARK T622 http://it.yourpdfguides.com/dref/1266364
 Può anche leggere le raccomandazioni fatte nel manuale d uso, nel manuale tecnico o nella guida di installazione di LEXMARK T622. Troverà le risposte a tutte sue domande sul manuale d'uso LEXMARK T622
Può anche leggere le raccomandazioni fatte nel manuale d uso, nel manuale tecnico o nella guida di installazione di LEXMARK T622. Troverà le risposte a tutte sue domande sul manuale d'uso LEXMARK T622
Guida alla configurazione di Invio
 Guida alla configurazione di Invio Questa guida spiega come utilizzare gli Strumenti di impostazione della funzione Invio per configurare la macchina per digitalizzare i documenti come e-mail (Invia a
Guida alla configurazione di Invio Questa guida spiega come utilizzare gli Strumenti di impostazione della funzione Invio per configurare la macchina per digitalizzare i documenti come e-mail (Invia a
TESTER PER CAVI Modello: KT-200 MANUALE D USO
 TESTER PER CAVI Modello: KT-200 MANUALE D USO Grazie per avere preferito il nostro prodotto, per un corretto utilizzo dello stesso vi raccomandiamo di leggere attentamente il presente manuale. ATTENZIONE
TESTER PER CAVI Modello: KT-200 MANUALE D USO Grazie per avere preferito il nostro prodotto, per un corretto utilizzo dello stesso vi raccomandiamo di leggere attentamente il presente manuale. ATTENZIONE
Via Oberdan, 42, 48018 Faenza (RA) Italy Tel.: ++39-0546-677111 Fax: ++39-0546-677577 E-mail: support_ahd@eu.irco.com WAVE MODE MOBILE GUIDA RAPIDA
 Via Oberdan, 4, 4808 Faenza (RA) Italy Tel.: ++9-0546-677 Fax: ++9-0546-677577 E-mail: support_ahd@eu.irco.com WAVE MODE MOBILE GUIDA RAPIDA * tasti con doppia funzionalità : dipende dalla modalità di
Via Oberdan, 4, 4808 Faenza (RA) Italy Tel.: ++9-0546-677 Fax: ++9-0546-677577 E-mail: support_ahd@eu.irco.com WAVE MODE MOBILE GUIDA RAPIDA * tasti con doppia funzionalità : dipende dalla modalità di
Ci congratuliamo per il vostro acquisto del nuovo USB. Tester, uno strumento dedicato a coloro che devono
 Soluzioni MANUALE IT UTENTE Contenuto : 1 x USB Tester 1 x USB Printer Cable 1 x USB MiniUSB Cable 1 x Secure Digital Ci congratuliamo per il vostro acquisto del nuovo USB Tester, uno strumento dedicato
Soluzioni MANUALE IT UTENTE Contenuto : 1 x USB Tester 1 x USB Printer Cable 1 x USB MiniUSB Cable 1 x Secure Digital Ci congratuliamo per il vostro acquisto del nuovo USB Tester, uno strumento dedicato
Manuale LiveBox APPLICAZIONE ANDROID (V. 3.02.019) http://www.liveboxcloud.com
 2015 Manuale LiveBox APPLICAZIONE ANDROID (V. 3.02.019) http://www.liveboxcloud.com LiveBox Srl non rilascia dichiarazioni o garanzie in merito al contenuto o uso di questa documentazione e declina qualsiasi
2015 Manuale LiveBox APPLICAZIONE ANDROID (V. 3.02.019) http://www.liveboxcloud.com LiveBox Srl non rilascia dichiarazioni o garanzie in merito al contenuto o uso di questa documentazione e declina qualsiasi
Guida all avviamento di Bomgar B300
 Guida all avviamento di Bomgar B300 La presente guida illustra l impostazione iniziale di Bomgar Box. Per eventuali domande, rivolgersi al numero +01.601.519.0123 o support@bomgar.com. Prerequisiti Assicurarsi
Guida all avviamento di Bomgar B300 La presente guida illustra l impostazione iniziale di Bomgar Box. Per eventuali domande, rivolgersi al numero +01.601.519.0123 o support@bomgar.com. Prerequisiti Assicurarsi
GUIDA AL SERVIZIO ON LINE DEPOSITO ATTESTATO PRESTAZIONE ENERGETICA
 GUIDA AL SERVIZIO ON LINE DEPOSITO ATTESTATO PRESTAZIONE ENERGETICA Comune di Pag. 1 di 10 INDICE 1. AGGIORNAMENTI 3 2. GUIDA AL SERVIZIO.4 Comune di Pag. 2 di 10 1. AGGIORNAMENTI EDIZIONE DATA REVISIONE
GUIDA AL SERVIZIO ON LINE DEPOSITO ATTESTATO PRESTAZIONE ENERGETICA Comune di Pag. 1 di 10 INDICE 1. AGGIORNAMENTI 3 2. GUIDA AL SERVIZIO.4 Comune di Pag. 2 di 10 1. AGGIORNAMENTI EDIZIONE DATA REVISIONE
EPSON TM-C3400 MAGISTRA. Documento: EP_TM-C3400_MAGISTRA_Manuale Revisione: 0.0 Data: 17/05/11
 EPSON TM-C3400 e MAGISTRA Documento: EP_TM-C3400_MAGISTRA_Manuale Revisione: 0.0 Data: 17/05/11 1 Contenuto della confezione I seguenti articoli sono contenuti nella scatola: Stampante TM-C3400 Cavo alimentazione
EPSON TM-C3400 e MAGISTRA Documento: EP_TM-C3400_MAGISTRA_Manuale Revisione: 0.0 Data: 17/05/11 1 Contenuto della confezione I seguenti articoli sono contenuti nella scatola: Stampante TM-C3400 Cavo alimentazione
Manuale Sito Videotrend
 Manuale Sito Videotrend 1 Sommario INTRODUZIONE...3 PRESENTAZIONE...4 1 GESTIONE DDNS...6 1.1 GESTIONE DDNS...6 1.2 CONNESSIONE DDNS...6 1.3 CREA ACCOUNT DDNS...7 1.4 GESTIONEACCOUNT...7 1.5 IMPIANTI DDNS...8
Manuale Sito Videotrend 1 Sommario INTRODUZIONE...3 PRESENTAZIONE...4 1 GESTIONE DDNS...6 1.1 GESTIONE DDNS...6 1.2 CONNESSIONE DDNS...6 1.3 CREA ACCOUNT DDNS...7 1.4 GESTIONEACCOUNT...7 1.5 IMPIANTI DDNS...8
Fiery EX4112/4127. Stampa da Windows
 Fiery EX4112/4127 Stampa da Windows 2008 Electronics for Imaging, Inc. Per questo prodotto, il trattamento delle informazioni contenute nella presente pubblicazione è regolato da quanto previsto in Avvisi
Fiery EX4112/4127 Stampa da Windows 2008 Electronics for Imaging, Inc. Per questo prodotto, il trattamento delle informazioni contenute nella presente pubblicazione è regolato da quanto previsto in Avvisi
Iniziare da qui. La presente guida consente di eseguire le seguenti operazioni:
 Da leggere prima Iniziare da qui La presente guida consente di eseguire le seguenti operazioni: Caricare e impostare la periferica. Installare il software Palm Desktop e altro software per la sincronizzazione,
Da leggere prima Iniziare da qui La presente guida consente di eseguire le seguenti operazioni: Caricare e impostare la periferica. Installare il software Palm Desktop e altro software per la sincronizzazione,
FIRMA DIGITALE E CIFRATURA
 FIRMA DIGITALE E CIFRATURA Di seguito viene illustrato come firmare digitalmente un file e come crittografarlo (o cifrarlo). Lo scopo può essere raggiunto attraverso una molteplicità di strumenti, sia
FIRMA DIGITALE E CIFRATURA Di seguito viene illustrato come firmare digitalmente un file e come crittografarlo (o cifrarlo). Lo scopo può essere raggiunto attraverso una molteplicità di strumenti, sia
Manuale utente. Versione 6.9
 Manuale utente Versione 6.9 Copyright Netop Business Solutions A/S 1981-2009. Tutti i diritti riservati. Parti utilizzate da terzi su licenza. Inviare eventuali commenti a: Netop Business Solutions A/S
Manuale utente Versione 6.9 Copyright Netop Business Solutions A/S 1981-2009. Tutti i diritti riservati. Parti utilizzate da terzi su licenza. Inviare eventuali commenti a: Netop Business Solutions A/S
Valutazione del personale
 VELA Valutazione del personale Pubblicazione: 17/09/2007 Pagine: 1/15 Indice 1. Descrizione generale interfaccia...3 2. Accesso al programma...5 3 Input...7 3.1 Input - Personale del CdR...7 3.2 Input
VELA Valutazione del personale Pubblicazione: 17/09/2007 Pagine: 1/15 Indice 1. Descrizione generale interfaccia...3 2. Accesso al programma...5 3 Input...7 3.1 Input - Personale del CdR...7 3.2 Input
* in giallo le modifiche apportate rispetto alla versione precedente datata 17/04/2012
 Nota Salvatempo Contabilità 22 MAGGIO 2012 * in giallo le modifiche apportate rispetto alla versione precedente datata 17/04/2012 Nuova modalità di esportazione dei dati dalla Contabilità all Unico Persone
Nota Salvatempo Contabilità 22 MAGGIO 2012 * in giallo le modifiche apportate rispetto alla versione precedente datata 17/04/2012 Nuova modalità di esportazione dei dati dalla Contabilità all Unico Persone
Il mandato professionale e la formazione del preventivodi massima
 Il mandato professionale e la formazione del preventivodi massima Relatori: Rag. Bruno Gagliano Dott. Alessandro De Sanctis 27 ottobre 2015 Sede Ordine viale Lavagnini n.42 Software applicativo Il CNDCEC,
Il mandato professionale e la formazione del preventivodi massima Relatori: Rag. Bruno Gagliano Dott. Alessandro De Sanctis 27 ottobre 2015 Sede Ordine viale Lavagnini n.42 Software applicativo Il CNDCEC,
Guida introduttiva. PowerLINE WiFi 1000 Modelli PL1000 e PLW1000
 Guida introduttiva PowerLINE WiFi 1000 Modelli PL1000 e PLW1000 Contenuto della confezione In alcune regioni, con il prodotto viene fornito un CD-ROM. 2 Per iniziare Gli adattatori PowerLINE offrono un
Guida introduttiva PowerLINE WiFi 1000 Modelli PL1000 e PLW1000 Contenuto della confezione In alcune regioni, con il prodotto viene fornito un CD-ROM. 2 Per iniziare Gli adattatori PowerLINE offrono un
Utilizzo collegamento remoto
 Utilizzo collegamento remoto Introduzione Il collegamento VPN (virtual private network) consente a PC collegati ad internet ma fisicamente fuori dalla rete interna regionale, di accedere, con le credenziali
Utilizzo collegamento remoto Introduzione Il collegamento VPN (virtual private network) consente a PC collegati ad internet ma fisicamente fuori dalla rete interna regionale, di accedere, con le credenziali
Manuale Utente CMMG Corso Medici Medicina Generale
 CMMG- Manuale Utente CMMG Aprile 2014 Versione 1.1 Manuale Utente CMMG Corso Medici Medicina Generale CMMG-Manuale Utente.doc Pagina 1 di 14 CMMG- Manuale Utente AGGIORNAMENTI DELLE VERSIONI Versione Data
CMMG- Manuale Utente CMMG Aprile 2014 Versione 1.1 Manuale Utente CMMG Corso Medici Medicina Generale CMMG-Manuale Utente.doc Pagina 1 di 14 CMMG- Manuale Utente AGGIORNAMENTI DELLE VERSIONI Versione Data
Indice. Uso del telecomando Beo4, 3. Tasti Beo4 in dettaglio, 4 Uso quotidiano e avanzato dei tasti del Beo4
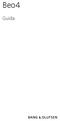 Beo4 Guida Indice Uso del telecomando Beo4, 3 Tasti Beo4 in dettaglio, 4 Uso quotidiano e avanzato dei tasti del Beo4 Personalizzazione del Beo4, 5 Aggiunta di un "tasto" supplementare Spostamento di tasti
Beo4 Guida Indice Uso del telecomando Beo4, 3 Tasti Beo4 in dettaglio, 4 Uso quotidiano e avanzato dei tasti del Beo4 Personalizzazione del Beo4, 5 Aggiunta di un "tasto" supplementare Spostamento di tasti
l apparecchio dalla confezione e controllare i componenti Cavo di alimentazione CA Foglio di supporto/ Foglio di supporto schede in plastica DVD-ROM
 Guida di installazione rapida Inizio ADS-2100 Leggere la Guida di sicurezza prodotto prima di configurare l apparecchio. Quindi, leggere la presente Guida di installazione rapida per configurare e installare
Guida di installazione rapida Inizio ADS-2100 Leggere la Guida di sicurezza prodotto prima di configurare l apparecchio. Quindi, leggere la presente Guida di installazione rapida per configurare e installare
INFORMATIVA SULL'USO DEI COOKIE
 INFORMATIVA SULL'USO DEI COOKIE UTILIZZO DI COOKIE Questo sito utilizza i Cookie per rendere i propri servizi semplici e efficienti per l'utenza che visiona le pagine di questo sito web. Gli utenti che
INFORMATIVA SULL'USO DEI COOKIE UTILIZZO DI COOKIE Questo sito utilizza i Cookie per rendere i propri servizi semplici e efficienti per l'utenza che visiona le pagine di questo sito web. Gli utenti che
Manuale d uso dell interfaccia di voto
 Manuale d uso dell interfaccia di voto (autenticazione con username e password) Versione 1.2 CINECA Via Magnanelli 6/3 40033 Casalecchio di Reno (BO) Versione sistema u-vote: 2.1 Data: Aprile 2012 Pagina
Manuale d uso dell interfaccia di voto (autenticazione con username e password) Versione 1.2 CINECA Via Magnanelli 6/3 40033 Casalecchio di Reno (BO) Versione sistema u-vote: 2.1 Data: Aprile 2012 Pagina
Driver ADI AutoCAD della stampante per grandi formati Xerox 6030/6050 Guida per l'utente 701P41588
 Driver ADI AutoCAD della stampante per grandi formati Xerox 6030/6050 Guida per l'utente 701P41588 Versione 1.0 Data 15 marzo 2004 Solo preliminare Xerox Corporation Global Knowledge & Language Services
Driver ADI AutoCAD della stampante per grandi formati Xerox 6030/6050 Guida per l'utente 701P41588 Versione 1.0 Data 15 marzo 2004 Solo preliminare Xerox Corporation Global Knowledge & Language Services
PowerDIP Software gestione presenze del personale aziendale. - Guida all inserimento e gestione dei turni di lavoro -
 PowerDIP Software gestione presenze del personale aziendale - Guida all inserimento e gestione dei turni di lavoro - Informazioni preliminari. E necessario innanzitutto scaricare e installare l ultima
PowerDIP Software gestione presenze del personale aziendale - Guida all inserimento e gestione dei turni di lavoro - Informazioni preliminari. E necessario innanzitutto scaricare e installare l ultima
MANUALE 3DPRN ware 1
 MANUALE 3DPRNware 1 Sommario 1. Installazione e configurazione... 3 2. Form principale... 6 3. Prima stampa... 11 2 1. Installazione e configurazione Scaricare il setup di 3DPRNWARE dal link: http://www.3dprn.com/download/3dprnware_v.1.2.0.0.zip
MANUALE 3DPRNware 1 Sommario 1. Installazione e configurazione... 3 2. Form principale... 6 3. Prima stampa... 11 2 1. Installazione e configurazione Scaricare il setup di 3DPRNWARE dal link: http://www.3dprn.com/download/3dprnware_v.1.2.0.0.zip
B2B. Manuale per l utilizzatore.
 B2B Manuale per l utilizzatore. Pag.1 di 9 Accesso al portale Dal sito istituzionale di (www.safesafety.com) si accede alla sezione e-commerce B2B cliccando sull omonima icona. E anche possibile accedere
B2B Manuale per l utilizzatore. Pag.1 di 9 Accesso al portale Dal sito istituzionale di (www.safesafety.com) si accede alla sezione e-commerce B2B cliccando sull omonima icona. E anche possibile accedere
BOLLETTINO DI SICUREZZA XEROX XRX04-005
 BOLLETTINO DI SICUREZZA XEROX XRX04-005 La vulnerabilità del controller di rete (ESS, Electronic Sub-System) potrebbe consentire l'accesso agli utenti non autorizzati. Di seguito, sono riportate una soluzione
BOLLETTINO DI SICUREZZA XEROX XRX04-005 La vulnerabilità del controller di rete (ESS, Electronic Sub-System) potrebbe consentire l'accesso agli utenti non autorizzati. Di seguito, sono riportate una soluzione
Guida rapida. Informazioni sul pannello operatore. Informazioni sulle spie del pannello operatore. Guida rapida
 Guida rapida Informazioni sul pannello operatore Il pannello operatore della stampante dispone di due pulsanti e sei spie (il pulsante è anche una spia). Le spie indicano lo stato della stampante mentre
Guida rapida Informazioni sul pannello operatore Il pannello operatore della stampante dispone di due pulsanti e sei spie (il pulsante è anche una spia). Le spie indicano lo stato della stampante mentre
Diagramma dei menu Strumenti
 Diagramma dei menu Strumenti Per accedere a tutte le opzioni di Strumenti occorre avere eseguito l'accesso come amministratore. Impostazioni dispositivo Generale Risparmio energetico Attivazione intelligente
Diagramma dei menu Strumenti Per accedere a tutte le opzioni di Strumenti occorre avere eseguito l'accesso come amministratore. Impostazioni dispositivo Generale Risparmio energetico Attivazione intelligente
Guida all utilizzo di Campaign Builder
 Guida all utilizzo di Campaign Builder Sommario 1. Accedere a Campaign Builder 2 a. Accesso per Partner già registrati 2 b. Accesso per Partner non ancora registrati 3 2. Upload del proprio logo 4 3. Personalizzazione
Guida all utilizzo di Campaign Builder Sommario 1. Accedere a Campaign Builder 2 a. Accesso per Partner già registrati 2 b. Accesso per Partner non ancora registrati 3 2. Upload del proprio logo 4 3. Personalizzazione
Per utilizzo con ipecs MG Telefoni LDP 7004N 7004D 7008D
 Manuale Utente Per utilizzo con ipecs MG Telefoni LDP 7004N 7004D 7008D 2 Modelli della serie 7000 LDP-7008D LDP-7004D LDP-7004N 3 Dispositivi e tasti di funzione LDP-7008D 1 2 3 4 5 6 7 8 9 10 11 12 13
Manuale Utente Per utilizzo con ipecs MG Telefoni LDP 7004N 7004D 7008D 2 Modelli della serie 7000 LDP-7008D LDP-7004D LDP-7004N 3 Dispositivi e tasti di funzione LDP-7008D 1 2 3 4 5 6 7 8 9 10 11 12 13
Istruzioni per montaggio modulo WIFI e configurazione dell applicazione da smartphone
 Istruzioni per montaggio modulo WIFI e configurazione dell applicazione da smartphone Capitolo 1 - Pag.2 Istruzioni per Installazione modulo WIFI su modello AQUA - Pag.3 Istruzioni per Installazione modulo
Istruzioni per montaggio modulo WIFI e configurazione dell applicazione da smartphone Capitolo 1 - Pag.2 Istruzioni per Installazione modulo WIFI su modello AQUA - Pag.3 Istruzioni per Installazione modulo
Guida rapida di installazione e configurazione
 RelayFax Guida rapida di installazione e configurazione Questo documento è stato scritto per RelayFax v6.51 Abstract... 2 RelayFax... 2 Dove scaricare RelayFax... 2 Installazione di RelayFax Server...
RelayFax Guida rapida di installazione e configurazione Questo documento è stato scritto per RelayFax v6.51 Abstract... 2 RelayFax... 2 Dove scaricare RelayFax... 2 Installazione di RelayFax Server...
Guida alla qualità del colore
 Pagina 1 di 7 Guida alla qualità del colore Nella presente guida vengono descritte le operazioni disponibili sulla stampante per la regolazione e la personalizzazione della output a colori. Menu Qualità
Pagina 1 di 7 Guida alla qualità del colore Nella presente guida vengono descritte le operazioni disponibili sulla stampante per la regolazione e la personalizzazione della output a colori. Menu Qualità
AiM Infotech. Sensore velocità auto. Versione 1.02
 AiM Infotech Sensore velocità auto Versione 1.02 Questo datasheet spiega come utilizzare il sensore velocità auto AiM. Il codice prodotto di questo sensore è: X05SNVS00 1 Introduzione Gli strumenti AiM
AiM Infotech Sensore velocità auto Versione 1.02 Questo datasheet spiega come utilizzare il sensore velocità auto AiM. Il codice prodotto di questo sensore è: X05SNVS00 1 Introduzione Gli strumenti AiM
REGISTRO DELLE MODIFICHE
 TITOLO DOCUMENTO: Manuale di configurazione ed utilizzo Concentratore M300 TIPO DOCUMENTO: EMESSO DA: istruzioni di settaggio ed utilizzo Morganti DATA EMISSIONE: 16/02/2011 N ALLEGATI: STATO: Release
TITOLO DOCUMENTO: Manuale di configurazione ed utilizzo Concentratore M300 TIPO DOCUMENTO: EMESSO DA: istruzioni di settaggio ed utilizzo Morganti DATA EMISSIONE: 16/02/2011 N ALLEGATI: STATO: Release
M n a u n a u l a e l e o p o e p r e a r t a i t v i o v o Ver. 1.0 19/12/2014
 Ver. 1.0 19/12/2014 Sommario 1 Introduzione... 3 1.1 Aspetti funzionali NtipaTime... 3 2 Accesso al sistema... 4 2.1 Riservatezza dei dati login Utente... 4 2.2 Funzionalità Role_user... 5 2.2.1 Struttura
Ver. 1.0 19/12/2014 Sommario 1 Introduzione... 3 1.1 Aspetti funzionali NtipaTime... 3 2 Accesso al sistema... 4 2.1 Riservatezza dei dati login Utente... 4 2.2 Funzionalità Role_user... 5 2.2.1 Struttura
Manuale D uso MultiBox
 Manuale D uso MultiBox COMANDI DELLA MACCHINA 1) INTERRUTORE GENRALE: ruotando l interruttore generale dalla posizione 0 alla posizione 1 il quadro elettrico viene alimentato. 2) PANNELLO TOUCHSCREEN:
Manuale D uso MultiBox COMANDI DELLA MACCHINA 1) INTERRUTORE GENRALE: ruotando l interruttore generale dalla posizione 0 alla posizione 1 il quadro elettrico viene alimentato. 2) PANNELLO TOUCHSCREEN:
Installazione del driver Driver audio USB Manuale di installazione (Mac) Indice. Installazione del driver... Pagina 1
 Installazione del driver Driver audio USB Manuale di installazione (Mac) Indice Installazione del driver... Pagina 1 Per disinstallare il driver... Pagina 4 Diagnostica... Pagina 5 Il nome del driver ed
Installazione del driver Driver audio USB Manuale di installazione (Mac) Indice Installazione del driver... Pagina 1 Per disinstallare il driver... Pagina 4 Diagnostica... Pagina 5 Il nome del driver ed
Guida rapida all utilizzo del software e-stant
 Guida rapida all utilizzo del software e-stant Il software, per PC Windows, E-stant può essere scaricato al seguente link: http://www.esse-ti.it/download_m2m.asp Una volta installato, il software permette
Guida rapida all utilizzo del software e-stant Il software, per PC Windows, E-stant può essere scaricato al seguente link: http://www.esse-ti.it/download_m2m.asp Una volta installato, il software permette
Modalità di sostituzione dei materiali di consumo
 Modalità di sostituzione dei materiali di consumo 1 Modalità di sostituzione dei materiali di consumo Per informazioni sulla sostituzione di un singolo materiale di consumo, fare clic su una delle seguenti
Modalità di sostituzione dei materiali di consumo 1 Modalità di sostituzione dei materiali di consumo Per informazioni sulla sostituzione di un singolo materiale di consumo, fare clic su una delle seguenti
Quick Guide IT. Quick Guide
 IT Note al presente manuale La Guida Rapida offre all installatore informazioni sulla registrazione sul portale Suntrol, l importazione e la configurazione di un nuovo sistema e il passaggio al proprio
IT Note al presente manuale La Guida Rapida offre all installatore informazioni sulla registrazione sul portale Suntrol, l importazione e la configurazione di un nuovo sistema e il passaggio al proprio
DOTTORATI DI RICERCA GUIDA ALL ISCRIZIONE ONLINE AL CONCORSO D AMMISSIONE
 DOTTORATI DI RICERCA GUIDA ALL ISCRIZIONE ONLINE AL CONCORSO D AMMISSIONE PROCEDURA PER LA REGISTRAZIONE CANDIDATURA ONLINE. SITO DI RIFERIMENTO REPERIBILE AL LINK: www.univr.it/ammissionedottorati (versione
DOTTORATI DI RICERCA GUIDA ALL ISCRIZIONE ONLINE AL CONCORSO D AMMISSIONE PROCEDURA PER LA REGISTRAZIONE CANDIDATURA ONLINE. SITO DI RIFERIMENTO REPERIBILE AL LINK: www.univr.it/ammissionedottorati (versione
