Guida pratica. EchoLink. Versione 1.8. Jonathan Taylor, K1RFD
|
|
|
- Emanuele Simone Bernardi
- 8 anni fa
- Visualizzazioni
Transcript
1 EchoLink Guida pratica Versione 1.8 Jonathan Taylor, K1RFD
2 Indice del Contenuto Introduzione a EchoLink... 1 Per cominciare... 2 Setup iniziale... 2 Modalita'... 2 Personalizzazione... 2 Interfaccia... 2 Importare... 2 Settaggi... 3 Regione... 3 Operazione base... 4 Modi... 6 Interfacciamento... 7 Tipi di Interfacce... 7 Rivelatore di portante... 7 Requisiti di sistema... 9 Configurazione Setup Bottone MyStation...10 Bottone Servers...11 Bottone Timing...12 Bottone Audio...13 Preferenze Bottone Listing...16 Bottone Connections...17 Bottone Security...20 Bottone Signals...21 Settaggi Sysop Bottone RX Control...23 Bottone TX Control...25 Bottone DTMF...26 Bottone Identification...28 Bottone Options...29 Bottone Signals...31 Bottone Remt (Remote Control) Bottone RF Info...35 Caratteristiche e Funzioni La schermata di EchoLink Menu e barre Attrezzi Gli Attrezzi I Menu...39 Il Menu File...39 Il Menu Edit...39 Il Menu Station...40 Il Menu Tools...40 Il Menu View...41 Il Menu Help Le scorciatoie da Tastiera... 44
3 Le scorciatoie per la Vista di Esplora Risorse Lista delle Stazioni Vista Indice...46 Vista Esplora...47 Finestra Statistiche della Connessione Finestra Riepilogo Stazione Funzioni DTMF Segnali Modalità Utente Singolo...55 Modalità Sysop...55 Registazione e Riproduzione Modalita' Registrazione...57 Controlli di Registrazione e Riproduzione...57 Caratterstiche Avanzate Profili Conferenze con EchoLink Suggerimentio per il Linkaggio dei Ripetitori Connessione remota o connessione diretta?...62 Rivelatore di portante...62 Indicatore di insufficiente larghezza di Banda Programmazione dell'interfaccia Risoluzione dei Problemi Noie derivanti dai Firewall e dai Router Generalità...65 Usare i Firewalls ed i Routers con EchoLink...65 Regolazione della Scheda Audio Volume di Riproduzione...67 Volume di Registrazione...67 Monitoraggio dei Vostri Livelli...68 Aiuto Online Riconoscimenti Tecnici Note Legali... 70
4 Introduzione a EchoLink Congratulazioni per aver installato EchoLink! Echolink è un software che permette Alle Stazioni Radio amatoriali di comunicare tra di loro attraverso Internet, usando la tecnologia Voice-Over-IP (VoIP). Il programma consente collegamenti a livello mondiale tra stazioni, da computer a stazioni o da computer a computer. Il paragrafo seguente introduce alle caratteristiche basilari di EchoLink ed elenca i requisiti di sistema. Tutte le informazioni di questo documento sono anche contenute nel file di Help fornito con il pacchetto contenente il programma EchoLink.
5 Cominciare Setup Iniziale La prima volta che lanciate Echolink, dopo averlo installato, vi apparirà il Setup Wizard che vi guiderà, passo passo, al settaggio di base. Il Setup Wizard raccoglie informazioni sufficienti e necessarie circa il vs. sistema per permettere l'uso di EchoLink. Ogni schermata del Setup Wizard e' descritta in dettaglio quì di seguito. Mode (modalità) La prima scelta che dovete fare è se volete usare EchoLink in modalità User (Utente singolo) oppure in modalità Sysop (come link utile per piu' utenti). User Mode (utente singolo) Scegliete " User" (Utente) se pensate di utilizzare il vs. PC per connettervi alle altre stazioni in EchoLink attraverso Internet, usando il microfono e gli altoparlanti del PC per comunicare. Questa opzione e' quella giusta se pensate di NON connettere una radio al vostro PC per far funzionare un ripetitore od un nodo link. Sysop Mode (sysop) Scegliete "Sysop" se avete connesso (o pensate di connettere) un transceiver al vs. PC, per rendere accessibile la vs. radio agli altri utenti di EchoLink che si collegheranno ad essa via Internet. Questa modalità, generalmente, richiede una speciale interfaccia hardware fra il vs. PC ed il vs. transceiver. Per maggiori informazioni, vedere "Interfacing" (pag. 7). Per maggiori info su ogni modalita' vedere "Modes" (pag. 6). Customize (personalizzazione) Vi verrà chiesto che tipo di connessione Internet pensate di usare. Alcuni settaggi di EchoLink verranno predisposti in funzione di una connessione "lenta" ad Internet (per esempio una connessione classica con modem telefonico) opppure una "veloce". Scegliete l' opzione che meglio descrive il tipo di connessione che avete a disposizione. Interface (interfaccia) Se avete scelto la modalità Sysop, vi verra' richiesto di indicare che tipo di interfaccia state usando, e quale porta COM l'avete collegata. La lista della porte COM le elenca teoricamente da COM1 a COM8, anche se non tutte le 8 porte sono state installate sul vs. PC. Assicuratevi di aver selezionato la porta giusta, e verificate che questa non sia gia' attualmente utilizzata da un' altra applicazione. Per maggiori informazioni su quali tipi di interfacce EchoLink possa utilizzare, vedere Interfacciamento (pag. 7). Import (Importare) Se avete gia' installato in precedenza il programma ilink sullo stesso, il Wizard di Setup vi offre l'opzione di settare EchoLink nella stessa maniera, "importando"i vostri settaggi relativi 2
6 ad ilink. Se non avete una ragione specifica per cominciare con settaggi differenti, scegliete l'opzione "Import these settings". Potrete poi sempre fare successivi cambiamenti. Settings (Settaggi) Se non avete mai usato in precedenza ilink od avete deciso di NON importarne i settaggi relativi, vi verra' chiesto di introdurre qualche informazione relativa alla vostra stazione. Callsign (nominativo): Mettete il nominativo esatto con il quale volete essere registrati con EchoLink. Se siete già registrati, usate lo stesso nominativo usato precedentemente. Il nominativo deve essere lungo almeno 3 caratteri a non può contenere spazi o interpunzioni, eccetto il "-" come parte dei suffissi -L o -R. Se progettate di usare il programma in modalità Sysop, aggiungete un -L od un -R alla fine del nominativo per indicare rispettivamente un "repeater" od un "link", (per esempio, I1XXX-L). Usate il -L per indicare un link in simplex, od il -R se il link e' sintonizzato sulla coppia di frequenze di un ripetitore locale. Se pensate di utilizzare la modalita' User (utente), non aggiungete sufffissi al vostro nominativo. Password: Se avete usato EchoLink in precedenza, digitate quì la vostra password originale. Altrimenti, scegliete una password di vostro piacimento, ed essa vi verra' assegnata quando vi registrerete. Ricordatevi di appuntarvela, nel caso in cui abbiate bisogno di re-installare il software. First Name: (nome) Questo nome apparirà sullo schermo della stazione corrispondente quando stabilirete un contatto. Inserite il nome con il quale volete essere chiamati. Location: (località) Inserite la localita' dela vs. stazione oppure una descrizione delle sue funzioni. Queste info appariranno nella lista degli utenti disponibili. Esempi: "Città, Prov", oppure "Link a IR1YYY, Luogo". Addr:(indirizzo ) Inserite il vostro . Questo indirizzo verra' usato solo se il centro di Supporto EchoLink avra' bisogno di contattarvi, e non verra' reso pubblico ne' diffuso in alcun luogo. Region (regione) Vi verrà chiesto di indicare in quale regione generale del mondo siete localizzati. Questa informazione è usata per scegliere il gruppo piu' vicino di "server indirizzatori" che EchoLink dovra' usare. Tutti i server contengono le stesse informazioni, cosicchè questa scelta non è particolarmente critica, ma puo' contribuire ad un aggiornamento piu' veloce della lista delle Stazioni. 3
7 Operatività Base Questa sezione descrive l'utilizzo delle funzioni base di EchoLink. Mentre leggete questa sezione, potete trovare utile riferirvi alla sezione relativa alla schermata di EchoLink, a pag.37 che mostra la finestra generale di EchoLink ed i nomi delle singole sue parti. Controllo della validità del nominativo Se non avete mai usato prima EchoLink, il nominativo da voi immesso deve essere convalidato dal Sistema prima di potervi accedere. Questa operazione puo' richiedere da alcuni minuti a diverse ore, poichè ogni nominativo viene convalidato individualmente e manualmente.durante questo tempo lo schermo relativo alla lista delle stazioni sarà vuoto o riportera' un messaggio d' attesa della vostra convalida. Una volta che la convalida sarà completa, vedrete apparire la lista delle stazioni nell'area "Station List ", e potrete procedere nell'utilizzo di EchoLink. Per ulteriori informazioni sulla convalida dei nominativi, andate alla sezione " Support " sul sito Web di EchoLink ( Connettersi ad una Stazione Per connettervi ad un'altra stazione, cercatene il nominativo nella Station List. Usate le linguette a fondo pagina per selezionare la vista a indice (Index View) od a Esplora risorse (Explorer View), a vostra preferenza. Trovata la stazione di vs. interesse, fate un doppio-click sul nominativo della stessa per connetterla. Dopo pochi secondi dovreste vedere apparire il nominativo ed il nome della stazione sul fondo dello schermo, e dovreste udire "connected" quale segnale di connessione avvenuta. Siete adesso in contatto diretto con l'altra stazione e potete cominciare la conversazione. Se, dopo circa 30 secondi, vedete il messaggio "Cannot connect" invece di "Connected", cio' significa che il tentativo di connessione e' fallito. Questo puo' capitare per diversi motivi. L'altra stazione puo' aver gia' stabilito un contatto con qualcun altro, oppure semplicemente puo' aver chiuso l'accesso al sistema. Un'altra possibilità e' che un problema del "firewall" di rete impedisca al vs. PC la ricezione dei dati che arrivano dalla stazione remota. Se sospettate che questa possa essere la causa, leggete il capitolo "Probemi di Firewall" per maggiori info. Potete anche trovare soluzioni nella pagina di "Support" sul sito di EchoLink ( Parlare a turno Una volta connessi, potete conversare con la stazione remota come in un QSO ordinario. La barra spaziatrice della tastiera funziona come "push-to-talk" (passo-passo). Toccatela per cominciare a trasmettere, toccatele nuovamente per terminare (NON tenetela premuta). Un indicatore rosso TX appare sullo schermo ogni volta che EchoLink e' in "transmissione",e cioe', sta' inviando audio attraverso Internet alla stazione connessa. Se preferite, potete cliccare sulla piccola icona "fulmine" vicina all'angolo sinistro in alto dello schermo, invece di usare la barra spaziatrice. Potete anche settare il software in modo che la barra spazio sia tenuta premuta per tutto il tempo di trasmissione e rilasciata per ricevere per un uso piu' simile al ptt dei microfoni Per i dettagli leggete in "Preferenze". Potete passare in Trasmissione solo quando l'altra stazione non stia già trasmettendo a sua volta. Mentre l'altra stazione trasmette, le lettere RX appaiono sulla barra di stato nell' angolo in basso a destra, ed il misuratore del livello audio muove da sinistra a destra mostrando l'ingresso del suono. Se vedete che l'altra stazione sta' parlando, ma ascoltate poco o nulla dagli altoparlanti del PC, potreste provare ad aumentare il volume della vostra scheda. Cliccate 4
8 l'icona dell'altoparlante vicino all'angolo in basso a destra del vostro schermo di Windows per regolarlo. Controllate anche che la manopola del volume degli altoparlanti sia nella posizione giusta. Mentre trasmettete, parlate nel microfono e guardate il misuratore del livello audio nello schermo di EchoLink in basso al centro. Il misuratore muove verso destra man mano che il suono aumenta. Per i migliori risultatati, regolate il volume di Registrazione di Windows, in modo che il misuratore muova abbondantemente, ma non raggiunga mai il fondo scala se non solo rare volte sui picchi Se vedete l'indicatore rosso TX mentre trasmettete, ma non avete nessuna indicazione sul misuratore audio mentre parlate nel microfono, leggete il paragrafo "Problemi della scheda audio" per maggiori informazioni. Chat (messaggistica) Se anche l'altra stazione e' seduta di fonte al PC,(invece di comunicare attraverso un link radio), potete anche "chattare" durante la connessione digitandovi messaggi l'un l'altro. Scrivete un breve messaggio nella finestra vicina all'angolo in basso a destra e cliccate su Send. Il messaggio che avete inviato e così ogni risposta che potrete ricevere, appariranno nella finestra Chat sopra di esso. Notate che potete inviare messaggi Chat anche quando l'altra stazione sta' trasmettendo. Disconnessione Quando avete finita la conversazione, cliccate sull'icona rossa "anello rotto" sulla barra in alto per disconnetervi. Dovreste sentire il segnale "Disconnected", e leggere il messaggio "Not connected" vicino al basso dello schermo. 5
9 Modes (modalita') EchoLink opera in due modalità. La scelta rispettiva e' fatta durante il Setup, e puo' essere cambiata in ogni momento attraverso la linguetta MyStation vedete (p. 10) sulla schermata Settaggi. Modalita' Single-User (Utente singolo) Scegliete la modalità Single-User se pensate di usare esclusivamente il PC per connettervi alle altre stazioni in Internet, usando solo il microfono e gli altoparlanti del vostro PC per comunicare. Questa opzione e' corretta se pensate di NON connettere una radio al vostro PC per operarare come ripetitore o come nodo link. Per questa modalità non e' richiesta alcuna interfaccia speciale per usare EchoLink. Se pensate di usare la modalita' single-user, inserite il vs. nominativo senza alcun suffisso particolare. Modalità Sysop Scegliete la modalità Sysop se avete connesso (o intendete connettere) un transceiver al vostro PC, per rendere accessibile la vs. radio agli altri utilizzatori di EchoLink che si connetteranno attraverso Internet. Questa modalità, generalmente, richiede una interfacccia hardware speciale fra il vs. PC ed il vs. transceiver. Per maggiori informazioni, vedete "Interfacciamento" (pag. 7). Se pensate di usare la modalità Sysop, inserite il vs.nominativo con il suffisso -L o -R : -L significa Link Simplex e -R significa Ripetitore. Per favore utilizzate il -R se il vs. link verra' sintonizzato sulla coppia di frequenze di un ripetitore locale (oppure collegato direttamente ad esso), anche se il nominativo e' diverso da quello specifico del ripetitore locale suddetto. Link Simplex Un link simplex e' tipicamente un transceiver sintonizzato sulla stessa frequenza (libera) rx e tx in modo da permettere alle stazioni radio locali di comunicare con le stazioni connesse tramite Echolink, ma normalmente NON tra di loro a meno che non si sentano contemporaneamente in diretta Ripetitore Un link Ripetitore e' tipicamente un transceiver sintonizzato sulla coppia di frequenze di un ripetitore locale. Questo tipo di link funziona da ponte tra il ripetitore e EchoLink. Ogni stazione nel raggio di copertura del ripetitore puo' comunicare con le stazioni connesse tramite EchoLink, e anche con tutte le altre stazioni comprese nel raggio di copertura del ripetitore stesso. Se sul luogo del ripetitore puo' essere installato un PC e sempre in loco e' disponibile una connessione ad Internet e' possibile collegare EchoLink direttamente alle apparecchiature del ponte. Il vantaggio dei questa sietmazione e' che non e' piu' necessario basarsi su di un VOX per la rivelazione della portante. Per maggiori informazioni, vedere "Interfacciamento" a pag.7. 6
10 Interfacciamento Per l'uso in modo Sysop, il vostro transceiver si connette ad una interfaccia hardware la quale, a sua volta, si connette alla scheda audio ed a una porta seriale del vs. PC. Il segnale audio proveniente dal ricevitore, va alla interfaccia oppure direttamente all'ingresso di linea della scheda audio e il segnale audio che esce dalla presa speaker-out della scheda del PC (oppure dalla presa line-out, se esiste) va o alla interfaccia oppure, tramite un attenuatore per ridurne il livello, direttamente all'ingresso microfonico del transceiver. Se la vostra radio ha un ingresso line-in qualche volta disponibile sul pannello posteriore, come presa accessori potete, generalmente, connettervi direttamente l'uscita della scheda audio. Tipi di Interfacce EchoLink puo' utilizzare due tipi di interfaccia: Controllata-ASCII: Qesto tipo di interfaccia, che è stata progettata specificatamente per EchoLink, accetta dei comandi ASCII dal computer attraverso una sua porta seriale. Questi comandi attivano e disattivano il trasmettitore, e richiedono informazioni sui caratteri digitati in DTMF. Schede di questo tipo sono disponibili sia in kit sia gia' assemblate direrettamente da WB2REM oppure VA3TO. Dettagli del circuito originale di WB2REM sono precisati meglio nella Rivista QST del mese di Marzo A controllo diretto: questo di interfaccia, che viene comunemete usata per il PSK31 ed altre modalità digitali, attiva la trasmissione in risposta ai segnali provenienti dai pin RTS oppure DTR di una porta seriale. Questa interfaccia, di solito, comprende un attenuatore per facilitare la connessione tra la scheda audio del PC e l'ingresso micro del transceiver. Questo tipo di interfaccia puo' essere la scelta migliore se intendete usare anche le modalità digitali oltre ad EchoLink, oppure se la vostra configurazione richiede un isolamento addizionale fra il PC ed il transceiver. Se questa interfaccia non include anche il decodificatore DTMF, si potra' usare il decodificatore interno ad EchoLink. La scheda RIGblasterprodotta dalla West Mountain Radio è un esempio di questo tipo. Rivelatore di portante In modalità Sysop, EchoLink deve poter riconoscere se esista o meno attivita' sul canale del ricevitore locale. La maniera piu' comune e' quella di utilizzare il VOX all'interno dello stesso programma Echolink. Il VOX (interruttore comandato dalla voce) sorveglia l'audio che arriva dal ricevitore e se regolato correttamente, scatterà solo quando venga udita una stazione sul canale. Un vantaggio dell' uso del VOX e' quello che non saranno necessarie ulteriori connessioni fra il PC ed il ricetrans. Il VOX e' particolarmente utile quando EchoLink è connesso ad un transceiver che riceve la frequenza di uscita di un ripetitore. Il VOX scatterà solo quando una stazione starà realmente parlando sul ponte, e generalmente non rispondera' alla "coda" del ripetitore stesso che potrebbe essere lunga anche 10 secondi alla fine di ogni trasmissione. Comunque, il VOX, non e' completamente affidabile, in quanto non e' capace di rilevare una portante muta. Inoltre, lui stesso, introduce un ritardo addizionale di circa un secondo alla fine di ogni trasmissione. Per cercare di rimediare a queste pecche, EchoLink prevede anche la possibilità di connessione diretta tra ricevitore e porta seriale del PC per la rivelazione certa della portante. Questo tipo di collegamento e' particolarmente utile nel caso dei link in simplex. 7
11 Molti transceivers hanno un'uscita su una presa del pannello posteriore (chiamata "busy" oppure "carrier detect"), che porta fuori direttamente un segnale dal circuito squelch. Questo segnale puo' essere portato ad un pin DSR, o CTS di una porta seriale del PC ed Echolink puo' essere configurato per rispondere ad esso invece che al VOX. Tipicamente questa connessione richiede l'uso di un semplice circuito addizionale composto da un transistor in grado di pilotare i pin DCD, DSR o CTS a livello alto (+5V o di piu') quando lo lo squelch e' aperto ed a livello basso (0V circa) quando lo squelch e' chiuso. Esistono molte versioni di questo circuito; cercate la letteratura al riguardo per i dettagli. Per abilitare questa modalita', scegliete i Settaggi Sysop dal menu Tools, selezionate la linguetta RX e scegliete Serial CD, Serial CTS, oppure Serial DSR a seconda del pin di comando da utilizzarsi. 8
12 Requisiti di Sistema EchoLink e' stato concepito per funzionare su personal computers che soddisfino i seguenti minimi requisiti : CPU Intel Pentium (o compatibili) a 133 MHz o meglio. Il programma è stato testato con successo su di un 486DX4 a 75 MHz, ma un Pentium a 133-MHz è raccomandato come sistema minimo. Una qualunque delle seguenti versioni di Microsoft Windows: o Windows 95 (e' richiesto anche il Winsock 2 e Internet Explorer 4.0 or meglio) o Windows 98 o Windows 98, Second Edition o Windows Me o Windows NT 4.0 (Workstation o Server), Service Pack 3 or meglio o Windows 2000 (Professional, Server, o Advanced Server) o Windows XP (tutte le edizioni) o Windows Server 2003 Display a colori con risoluzione di 800x600 o piu' alta. Il programma funzionerà anche con risoluzione 640x480, ma con minore facilià d'uso. scheda audio a 8- or 16-bit con i driver oppurtuni per Windows E' consigliata la possibilità di funzionare in Full-duplex per tutte le modalità mentre e' indispensabile per la modalità Sysop. Connessione ad Internet con modem tradizionale o a larga banda, con banda passante minima di 24 kbps sia in ingresso che in uscita. E consigliata una banda di almeno128 kbps (ISDN, ADSL o meglio) per la possibilita' di Conferenze. Per i requisiti del port TCP/IP, andate a pag. 65). Circa 5 MB di spazio libero sull' hard-disk. RAM sufficiente per soddisfare i requisiti minimi del sistema, piu' approssimativamente 8 MB (la quantita' di RAM usata da EchoLink). Un mouse od altro sistema di puntatore (raccomandato). Microfono ed altoparlanti per l'utilizzo in modalita' Singolo utente. Interfaccia ASCII o diretta-seriale, per l'uso in modalità Sysop. (Per maggiori informazioni, andare a Interfacciamento a pag. 7. Un TNC per packet, per l'opzione APRS in modalita' Sysop. Il port seriale del TNC dovra' essere settato a 9600 bps. Sebbene si ritiene che EchoLink possa funzionare con la maggior parte dei TNC, e' stato testato solo con il PK-232 della AEA. Un modem con opzione vocale compatibile-tapi per il controllo da remoto in modo Sysop. Gli utenti con Windows 95 devono installare il TAPI 1.4 e gli aggiornamenti Unimodem/V se desiderano sfruttare questa funzione. 9
13 Configurazione Setup Il Setup vi permette di predisporre le caratteristiche base di EchoLink. Scegliete una delle voci in alto per personalizzare le opzioni della MyStation, Servers, Timing, and Audio. Ognuna di queste voci e' descritta in dettaglio quì di seguito. MyStation (Mia stazione) La linguetta MyStation configura la modalita' del sistema, il nominativo, ed altre informazioni riguardanti la vostra stazione. Mode (Modalità): Scegliete la modalità opportuna per EchoLink. Le modalita' disponibili sono: Single-User (Utente singolo e nessuna radio connessa al vostro PC) Sysop (Operatore del sistema; radio connessa localmente al PC) (Per la descrizione completa di ciascuna modalità andate a pag. 6). Callsign (nominativo): Mettete il nominativo esatto con il quale vi siete già o intendete essere registrati. Il nominativo deve essere lungo almeno 3 caratteri e non puo' contenere spazi o caratteri di interpunzione, fatta eccezione per i suffissi -L o -R per i link ed ripetitori. Se avete scelto il modo Sysop, mettete una -L o una -R alla fine del vostro nominativo per indicare rispettivamente un "repeater" od un "link", (per esempio, K1RFD-L). Ustate -L se il link è sintonizzato su una sola frequenza ric/trasm, usate -R se il link fa capo ad una radio sintonizzata sulla coppia di frequenze di un ripetirore locale. Se avete scelta la modalitàsingle-user, non mettete suffissi dopo il vostro nominativo. 10
14 Password: Se vi siete precedentemente già registrati in EchoLink, inserire quì la vostra password originale. Altrimenti, scegliete una password facile da ricordare ed essa vi verra' assegnata quando verrete registrati. Una volta fatto, non potrete scegliere una nuova password usando EchoLink, ma se vi accorgerete di averla inserita sbagliata, potete re-inserirla dopo aver scelto " Change Callsign" (cambia nominativo). Per protezione da sbirciatine casuali, la password viene nostrata solo come serie di asterischi Per vedere la password in uso, cliccate sul pulsante con punto interrogativo. Store password locally (Conservare la p. localmente): Inserite la spunta nel quadretto se volete che Echolink conservi la password nel PC (crittata). Questo permetterà ad EchoLink di effettuare la connessione automatica al lancio del programma. Se il vostro PC e' usato anche da altri, forse preferite lasciare non spuntata la casella. Senza spunta, EchoLink vi richiedera' la password ogni volta che il programma viene lanciato. Change Callsign (Cambio nominativo): Come precauzione per cambiamenti non voluti, non potrete variare nominativo o password senza prima aver scelto Change Callsign. Notate che se siete gia' connesso ad un'altra stazione, verrete disconnessi quando, nel frattempo. avrete cambiato il nominativo. Name (Nome): Inserite il vostro nome quì. Questo nome apparirà sullo schermo della stazione del vostro corrispondente quando avrete stabilito un contatto. Location (Località): Immettete la località della vostra stazione oppure una descrizione delle sue specifiche. Queste note appariranno nella lista degli utenti disponibili. P.es.: "Ridgefield, CT", oppure Linkato a W2ABC/R, NYC". Addr (Indirizzo ): Inserite il vostro . Verra' usato dallo staff di supporto di EchoLink SOLO se avra' realmente bisogno di contattarvi. Servers Tab (Linguetta dei server) La linguetta Servers configura la connessione tra EchoLink ed uno o piu' Server di Registrazione. I server di Registrazione conservano le informazioni circa le registrazioni delle stazioni e attualmente quali di esse siano attive e presenti sul sistema. Di solito, queste informazioni non necessitano di cambiamenti. 11
15 Pref 1 fino a Pref 5: Mostrano il nome dei server (od indirizzi), in ordine di preferenza. Se il server in Pref 1 non può essere contattato, verra' provato il server in Pref 2 e cosi' via via, fino al Pref 5. Reset to Defaults (ritorno a predefinito) : Se avete trovato necessario cambiare qualche server nella lista, scegliete questa opzione per ritornare ai settaggi originali. Vi verra' chiesto di indicare in quale regione del mondo siete situati. Questa informazione verra' utilizzata da EchoLink per scegliere la combinazione migliore dei server piu' vicini a voi. Retry Timeout (sec)(tempo massimo tentativi): Specifica il numero di secondi che EchoLink utilizzerà cercando di contattare ciascuno dei server nella lista. Se il tempo scade senza successo, EchoLink si muove al prossimo server della lista. Il valore predefinito e' di 10 secondi. Automatically Dial Connection (connessione automatica telefonica): Se il vostro computer usa un modem telefonico per connettersi ad Internet, spuntate questa casella se volete che EchoLink componga il numero e stabilisca la connessione al suo avvio. Se avete una rubrica con piu' numeri telefonici, scegliete il preferito dalla lista visibile. Se usate un modem telefonico per il servizio di Internet ma preferite fare il numero voi stessi, di volta in volta, prima di lanciare EchoLink, non spuntate questa casella. Disconnect on Exit (disconnessione all'uscita): Quando e' abilitata la numerazione automatica, la spunta di questa casella forzera' EchoLink a staccare la linea quando il programma viene chiuso. Timing Tab (linguetta temporizzazioni) La linguetta Timing configura diversi temporizzatori di fine operazione. Limitare il tempo permesso per certe operazioni, aiuta ad assicurare un funzionamento giusto tra EchoLink e le altre stazioni del sistema Connect Attempt (tentativo di connessione): Specifica per quanto tempo EchoLink cerchera' di stabilire una connessione con un'altra stazione. Se non vi e' risposta dall'altra stazione entro questo tempo, EchoLink cancella la richiesta. Il valore predefinito e' di 30 secondi. Transmit Time Limit(tempo limite trasmissione): Specifica il tempo max. che EchoLink permetterà per ogni singola trasmissione (da questo computer ad un'altra stazione in Internet). Quando si avvicinera' il termine, apparira' un messaggio speciale di avviso, vicino al fondo dello schermo. Se viene oltrepassato, EchoLink automaticamante cesserà di trasmettere. Il valore predefinito e' di 210 secondi. Immettete 0 (zero), per disattivare il limite di tempo. 12
16 Receive Time Limit (tempo limite ricezione): Specifica il tempo massimo di trasmissione che Echolink permettera' all'altra stazione (da Internet a questo computer). Se il limite verrà superato, EchoLink disconnetterà automaticamnte l'altra stazione. Immettete 0 (il valore predefinito) per eliminare ogni limite temporale. Inactivity Timeout (conteggio inattività) : Specifica il tempo massimo che EchoLink permetterà ad un'altra stazione di rimanere connessa se nessuna delle due stazioni stà trasmettendo. Se viene superato tale limite di tempo, EchoLink si disconnetterà automaticamente. Immettete 0 (valore di default) se si desidera nessun limite di durata. Receive Hang Time (tempo d'attesa in ricezione): Specifica per quanto tempo EchoLink rimarrà in "ricezione" dopo che la stazione remota ha finito di trasmettere. Questo valore e' espresso in millisecondi ( 1 secondo =1000 ms). Il valore predefinito e' di 1200 ms, ossia 1.2 secondi. Questo valore sarà raramente da cambiare. Audio Tab (linguetta audio) La linguetta Audio vi permette di specificare quale scheda audio del vs. PC dovra' essere usata e di fare regolazioni per compensare difetti dovuti alla lentezza del computer o della connessione web. Input Device and Output Device (dispositivo ingresso e uscita): Specifica quale scheda/e o dispositivo/i EchoLink usera' per l'audio. questo è utile quando EchoLink e' usato in un PC dove siano installate piu' schede audio. Nella maggior parte dei casi,il settaggio [system default] e' giusto per entrambi i dispositivi; se si fa questa scelta, EchoLink userà i dispositivi di Registrazione e di Riproduzione che sono stati preselezionati nel vostro Pannello di Controllo di Windows. Nota: In modalità Single-User, i suoni sono sempre riprodotti tramite il dispositivo di default di Windows, indipendentemente dai settaggi suddetti Leggere "Segnali" Mic Type (tipo di microfono): Se siete in modalità "Single-User", scegliete il tipo di microfono che avete connesso al vostro PC. La scelta e' fra "Communications Mic" e "General- Purpose Mic". Il settaggio di default è Communications Mic, che non applica alcun filtraggio all' audio del micro. Comunque, se usate un microfono con risposta audio piatta ed estesa potreste migliorare la comprensibilità del parlato scegliendo la modalità "General-Purpose 13
17 Mic", che amplifica maggiormante le frequenze alte e medie, per imitare la risposta di un micro radioamatoriale. Notate che questa regolazione non ha effetto sull'audio ricevuto dalle altre stazioni attraverso Internet, e non ha nessun effetto nella modalità Sysop. Open in Full Duplex (apertura in..): Spuntate questa casella solo se ricevete talvolta un errore, quando, cominciando a trasmettere, EchoLink vi segnala l'impossibilità di aprire la scheda audio. Con la casella spuntata, EchoLink terrà aperto di continuo il dispositivo audio di Registrazione mentre il programma è attivo. Non spuntate la casella se il vostro computer usa una scheda audio od un driver in modalità "half duplex". Auto Sample Rate Compensation (Compensazione automatica velocita' compionamento): Spuntate la casella per compensare automaticamente le variazioni tra le varie schede audio Talvolta funzionano con differenze anche del 2% dal campionamento desiderato e ciò puo' causare interrruzioni periodiche nell'audio ricevuto, anche con perfette connessioni Internet. Se si abilita' questa caratteristica, quando EchoLink rivela questo difetto, inserisce o rimuove i pacchetti per compensarlo in modo dinamico. Potreste notare questa compensazione come un leggero salto nel parlato od un piccolo eco periodico. 300 Hz High-Pass Filter (filtro passa alto): Spuntate questa casella per inserire un filtro software DSP che taglia le frequenze audio al di sotto dei 300 Hz. Questo è utile per eliminare i bassi e vari rumori indesiderati dal vostro audio, in modo particolare se state usando un microfono per usi generici oppure un mike per PC. Cio' può anche venir utile per eliminare i toni sub-audio del segnale locale RF in modalità Sysop, se gia' il vostro ricevitore non filtra l'audio sotto i 300 Hz. Questo filtro,comunque, non cambia l'audio che arriva attraverso Internet Recording Mode(modalità registrazione): Abilita o disabilita l' auto-registrazione e, quando abilitata, specifica la modalità di registrazione. Leggete a (p. 57) "Record and Playback" (registrazione e e riproduzione) per maggiori dettagli. Folder(cartella) : Cliccate questo bottone per scegliere la cartella in cui EchoLink dovrà salvare i file audio quando li registra. Questa cartella sarà anche quella di default dove localizzare i file di Riproduzione. Di default, questa e' una sottocartella chiamata "wav" della cartella principale in cui e' stato installato il programma EchoLink. Network Buffering(accumulo da Rete): Controlla quanti dati EchoLink accetterà da Internet accumulandoli, prima di cominciare ad elaborarli. Questa tecnica nota come "buffering", tende ad assicurare che l'audio in arrivo non suoni spezzettato a causa delle variazioni di temporizzazzione dei dati via Internet. Muovete il cursore verso destra (per un accumulo maggiore) per rendere l'audio del vostro sistema piu' uniforme, se siete connessi ad Internet attraverso un nodo lento, come, per esempio un modem su linea telefonica classica. Comunque, piu' muovete il cursore verso destra, piu' lungo risultera' anche il ritardo (del parlato elaborato). PC Buffering(accumulo da PC): Controlla quanti dati EchoLink mandera' in blocco ogni volta alla scheda audio. Cosi' come l'accumulo da Rete anche questa tecnica aiuta ad assicurare un audio più uniforme. Se il vostro PC e' di vecchio tipo o sta' facendo girare altri programmi contemporaneamente (particolarmente se vi sono frequenti accessi all' hard-disk), potreste ottenere un funzionamento piu' dolce spostando il cursore verso destra. La figura precedente mostra le posizioni predeterminate dei due cursori suddetti e che viene raccomandata per il normale funzionamento. Total Audio Delay(ritardo audio totale): Mostra il ritardo stimato tra il momento in cui parla la stazione remota e quello in cui ascoltererete l'audio nei vostri altoparlanti. Questo valore è 14
18 aggiornato automaticamente quando muovete i due cursori del buffering ( Network e PC), cosicchè potrete stimarne l'effetto globale. Reset to Defaults (ritorno ai valori predefiniti): Rimette al valore di default entrambi i cursori di buffering (Network e PC). Nota: Se state usando Windows 98 o sistemi operativi sucessivi. potete scegliere dal Menu Tools la voce Adjust Volume per regolare i livelli di Riproduzione e di Registrazione. In tutte le versioni di Windows, potete anche scegliere l'icona dei suoni nel Pannello di Controllo, oppure fare doppio click sull'altoparlante che appare nell'angolo in basso a destra del vostro monitor. Per maggiori informazioni andate alla Regolazione scheda audio a pag
19 Preferences (preferenze) La finestra "Preferences" vi permette di personalizzare alcune caratteristiche di EchoLink per adattarle ai propri gusti. Scegliete una delle linguette in alto per vedere le opzioni del "Listing", delle "Connections", della "Security", e dei "Signals". Ciascuna di queste preferenze e' descritta in dettaglio quì di seguito. Listing Tab (linguetta del listato) Le caselle determinano le opzioni relative alla lista delle stazioni che appare nel centro della pagina di EchoLink. Queta parte dello schermo mostra i nominativi e le locazioni di ognuna delle stazioni in quel momento connesse al sistema, e anche se ciascuna e' "Busy" (già in contatto con un'altra stazione) oppure "On" (pronta per un nuovo contatto). Per maggiori informazioni circa l'area della Lista delle stazioni, andate a "Station List" a (pag. 46). Update station list automatically(aggiornamento automatico della lista): Se spuntata, la lista della stazioni verra' periodicamente aggiornata in modo automatico. La casella sottostante specifica l'attesa (in secondi) tra un'aggiornamento ed il successivo. Even while connected(anche se connessi): Se spuntata, l'aggiornamento automatico avverrà anche quando siete in contatto con un'altra stazione. Con le connessioni Internet più lente, questo potrebbe dare qualche problema di disomogeneità audio, cosicchè forse sarebbe preferibile lasciarla in bianco. Se non spuntata, EchoLink aggiornerà la lista delle stazioni non appena avrete finito la vostra connessione, e semprechè siano trascorsi almeno 30 secondi dall'ultimo aggiornamento. Show in Index View(da mostrare in..): Questo assieme di caselle specifica quali tipi di stazioni volete includere nell' Index View (vista indice). Lasciate in bianco tutti quei tipi di stazioni che non volete vedere. Per esempio, se avete spuntato "Stations Free" ma non "Stations Busy", ogni stazione correntemente in contatto con un'altra, verra' omessa dalla lista. Alarmed Only(solo quelle..): Casella che se spuntata, fara' elencare solo quelle stazioni che avrete aggiunto alla vostra lista"alarms" (allarmi).vedete anche "Tools Menu" a (p. 40). 16
20 Show Alarms in pop-up window (mostra allarmi in una finestra): Se spuntata, la finestra della lista allarmi si aprira' automaticamente ogni volta che una stazione elencata cambia stato mostrandone nominativo e stato stesso. Potete anche aprire la finestra della lista allarmi tramite il menu "View" (vista). Add New QSOs to Favorites (aggiungi un nuovo Qso ai preferiti): Se spuntata, EchoLink aggiungerà automaticamente ogni stazione a cui vi connetterete (o che vi connetterà) alla vostra lista dei "Favorites". ("Favorites" è una delle cartelle nella vista" Explorer View"). Questo e' un modo utile per ri-connettervi velocemente ad una stazione con la quale avete parlato recentemente. Restore window size and position on startup(ripristina dimensione e posizione della fin-: estra iniziale) : Se spuntata, Echolink ricomincera' con la stessa dimensione e posizione con la quale l'avete lasciato chiudendo il programma. Altrimenti, EchoLink partirà sempre con la dimensione e la posizione prestabilite come standard. Connections Tab (Linguetta connessioni) La linguetta "Connections" comprende i controlli per determinare le caratteristiche di "Conferenza" di EchoLink, e per predeterminare i messaggi di testo che appariranno durante un contatto. Allow conferences (permetti le conferenze): Spuntatela se volete permettere a più di una stazione di connettere il vostro programma EchoLink contemporaneamente.nella casella di sotto inserite il numero massimo di stazioni (non contando voi stessi), che volete permettere in collegamento contemporaneo, fino ad un massimo di 99. La modalità "conferenza" non e' consigliata se il vostro PC e' connesso ad Internet attraverso un nodo lento come per esempio un modem su linea telefonica tradizionale. Per maggiori ragguagli sul sistema di conferenze andate a "Conferencing" (pag. 60). Update Location entry with status (aggiorna la lista delle località con lo stato): Se spuntata, Echolink aggiornerà automaticamente il vostro nominativo nella lista delle Stazioni con una nota circa il numero di stazioni che partecipano alla conferenza. Questo permette alle altre stazioni (che non si sono ancora connesse) di vedere lo stato della vostra conferenza. La nota e' un numero, tra parentesi, aggiunto alla fine della vostra locazione/descrizione. Notate 17
Manuale Utente MyFastPage
 Manuale MyFastPage Utente Elenco dei contenuti 1. Cosa è MyVoice Home?... 4 1.1. Introduzione... 5 2. Utilizzo del servizio... 6 2.1. Accesso... 6 2.2. Disconnessione... 7 2.3. Configurazione base Profilo
Manuale MyFastPage Utente Elenco dei contenuti 1. Cosa è MyVoice Home?... 4 1.1. Introduzione... 5 2. Utilizzo del servizio... 6 2.1. Accesso... 6 2.2. Disconnessione... 7 2.3. Configurazione base Profilo
1. Il Client Skype for Business
 1. Il Client Skype for Business 2. Configurare una Periferica Audio 3. Personalizzare una Periferica Audio 4. Gestire gli Stati di Presenza 5. Tabella Stati di Presenza 6. Iniziare una Chiamata 7. Iniziare
1. Il Client Skype for Business 2. Configurare una Periferica Audio 3. Personalizzare una Periferica Audio 4. Gestire gli Stati di Presenza 5. Tabella Stati di Presenza 6. Iniziare una Chiamata 7. Iniziare
Guida alla configurazione della posta elettronica dell Ateneo di Ferrara sui più comuni programmi di posta
 Guida alla configurazione della posta elettronica dell Ateneo di Ferrara sui più comuni programmi di posta. Configurazione Account di posta dell Università di Ferrara con il Eudora email Eudora email può
Guida alla configurazione della posta elettronica dell Ateneo di Ferrara sui più comuni programmi di posta. Configurazione Account di posta dell Università di Ferrara con il Eudora email Eudora email può
Con accesso remoto s'intende la possibilità di accedere ad uno o più Personal Computer con un modem ed una linea telefonica.
 Tecnologie informatiche ACCESSO REMOTO CON WINDOWS Con accesso remoto s'intende la possibilità di accedere ad uno o più Personal Computer con un modem ed una linea telefonica. Un esempio di tale servizio
Tecnologie informatiche ACCESSO REMOTO CON WINDOWS Con accesso remoto s'intende la possibilità di accedere ad uno o più Personal Computer con un modem ed una linea telefonica. Un esempio di tale servizio
CAPITOLO VI. Internet Termini più usati Apparecchiature necessarie Software necessari Avviare Internet explorer Avviare Outlook Express
 CAPITOLO VI Internet Termini più usati Apparecchiature necessarie Software necessari Avviare Internet explorer Avviare Outlook Express 45 46 INTERNET INTERNET è un collegamento in tempo reale tra i computer
CAPITOLO VI Internet Termini più usati Apparecchiature necessarie Software necessari Avviare Internet explorer Avviare Outlook Express 45 46 INTERNET INTERNET è un collegamento in tempo reale tra i computer
Presentation Draw. Guida dell utilizzatore
 Presentation Draw I Guida dell utilizzatore Conservare l intera documentazione dell utente a portata di mano per riferimenti futuri. Il termine puntatore in questo manuale si riferisce al puntatore interattivo
Presentation Draw I Guida dell utilizzatore Conservare l intera documentazione dell utente a portata di mano per riferimenti futuri. Il termine puntatore in questo manuale si riferisce al puntatore interattivo
Guida rapida alla Webconferencing
 Guida rapida alla Webconferencing Questa Guida rapida illustra le operazioni più frequenti nell utilizzo di MeetIn Web. In particolare: Eseguire il settaggio iniziale di dispositivi audio e video Connettersi
Guida rapida alla Webconferencing Questa Guida rapida illustra le operazioni più frequenti nell utilizzo di MeetIn Web. In particolare: Eseguire il settaggio iniziale di dispositivi audio e video Connettersi
FtpZone Guida all uso Versione 2.1
 FtpZone Guida all uso Versione 2.1 La presente guida ha l obiettivo di spiegare le modalità di utilizzo del servizio FtpZone fornito da E-Mind Srl. All attivazione del servizio E-Mind fornirà solamente
FtpZone Guida all uso Versione 2.1 La presente guida ha l obiettivo di spiegare le modalità di utilizzo del servizio FtpZone fornito da E-Mind Srl. All attivazione del servizio E-Mind fornirà solamente
GUIDA UTENTE WEB PROFILES
 GUIDA UTENTE WEB PROFILES GUIDA UTENTE WEB PROFILES... 1 Installazione... 2 Primo avvio e registrazione... 5 Utilizzo di web profiles... 6 Gestione dei profili... 8 Fasce orarie... 13 Log siti... 14 Pag.
GUIDA UTENTE WEB PROFILES GUIDA UTENTE WEB PROFILES... 1 Installazione... 2 Primo avvio e registrazione... 5 Utilizzo di web profiles... 6 Gestione dei profili... 8 Fasce orarie... 13 Log siti... 14 Pag.
BMSO1001. Virtual Configurator. Istruzioni d uso 02/10-01 PC
 BMSO1001 Virtual Configurator Istruzioni d uso 02/10-01 PC 2 Virtual Configurator Istruzioni d uso Indice 1. Requisiti Hardware e Software 4 1.1 Requisiti Hardware 4 1.2 Requisiti Software 4 2. Concetti
BMSO1001 Virtual Configurator Istruzioni d uso 02/10-01 PC 2 Virtual Configurator Istruzioni d uso Indice 1. Requisiti Hardware e Software 4 1.1 Requisiti Hardware 4 1.2 Requisiti Software 4 2. Concetti
ATOLLO BACKUP GUIDA INSTALLAZIONE E CONFIGURAZIONE
 ATOLLO BACKUP GUIDA INSTALLAZIONE E CONFIGURAZIONE PREMESSA La presente guida è da considerarsi come aiuto per l utente per l installazione e configurazione di Atollo Backup. La guida non vuole approfondire
ATOLLO BACKUP GUIDA INSTALLAZIONE E CONFIGURAZIONE PREMESSA La presente guida è da considerarsi come aiuto per l utente per l installazione e configurazione di Atollo Backup. La guida non vuole approfondire
MOCA. Modulo Candidatura. http://www.federscacchi.it/moca. moca@federscacchi.it. [Manuale versione 1.0 marzo 2013]
![MOCA. Modulo Candidatura. http://www.federscacchi.it/moca. moca@federscacchi.it. [Manuale versione 1.0 marzo 2013] MOCA. Modulo Candidatura. http://www.federscacchi.it/moca. moca@federscacchi.it. [Manuale versione 1.0 marzo 2013]](/thumbs/25/5308947.jpg) MOCA Modulo Candidatura http://www.federscacchi.it/moca moca@federscacchi.it [Manuale versione 1.0 marzo 2013] 1/12 MOCA in breve MOCA è una funzionalità del sito web della FSI che permette di inserire
MOCA Modulo Candidatura http://www.federscacchi.it/moca moca@federscacchi.it [Manuale versione 1.0 marzo 2013] 1/12 MOCA in breve MOCA è una funzionalità del sito web della FSI che permette di inserire
Manuale NetSupport v.10.70.6 Liceo G. Cotta Marco Bolzon
 NOTE PRELIMINARI: 1. La versione analizzata è quella del laboratorio beta della sede S. Davide di Porto, ma il programma è presente anche nel laboratorio alfa (Porto) e nel laboratorio di informatica della
NOTE PRELIMINARI: 1. La versione analizzata è quella del laboratorio beta della sede S. Davide di Porto, ma il programma è presente anche nel laboratorio alfa (Porto) e nel laboratorio di informatica della
Proteggiamo il PC con il Firewall di Windows Vista
 Proteggiamo il PC con il Firewall di Windows Vista Il momento in cui un computer è più a rischio e soggetto ad attacchi informatici, è quando è connesso a internet. Per proteggere il nostro PC ed evitare
Proteggiamo il PC con il Firewall di Windows Vista Il momento in cui un computer è più a rischio e soggetto ad attacchi informatici, è quando è connesso a internet. Per proteggere il nostro PC ed evitare
Sharpdesk V3.3. Guida all installazione Versione 3.3.04
 Sharpdesk V3.3 Guida all installazione Versione 3.3.04 Copyright 2000-2009 di SHARP CORPORATION. Tutti i diritti riservati. È vietata la riproduzione, l adattamento o la traduzione senza previa autorizzazione
Sharpdesk V3.3 Guida all installazione Versione 3.3.04 Copyright 2000-2009 di SHARP CORPORATION. Tutti i diritti riservati. È vietata la riproduzione, l adattamento o la traduzione senza previa autorizzazione
Guida all Utilizzo dell Applicazione Centralino
 Guida all Utilizzo dell Applicazione Centralino 1 Introduzione Indice Accesso all applicazione 3 Installazione di Vodafone Applicazione Centralino 3 Utilizzo dell Applicazione Centralino con accessi ad
Guida all Utilizzo dell Applicazione Centralino 1 Introduzione Indice Accesso all applicazione 3 Installazione di Vodafone Applicazione Centralino 3 Utilizzo dell Applicazione Centralino con accessi ad
Guida per la registrazione alla piattaforma di Gestione dei Corsi per il Consulente Tecnico Telematico
 Guida per la registrazione alla piattaforma di Gestione dei Corsi per il Consulente Tecnico Telematico Maribel Maini Indi ndice ce: Procedura di registrazione alla piattaforma e di creazione del proprio
Guida per la registrazione alla piattaforma di Gestione dei Corsi per il Consulente Tecnico Telematico Maribel Maini Indi ndice ce: Procedura di registrazione alla piattaforma e di creazione del proprio
Lettore di badge Nexus
 Lettore di badge Nexus Lettore di tessere magnetiche Nexus Benvenuti nella guida del lettore di tessere magnetiche per PC Nexus. Nexus BadgeReader - 2001-2004 Nexus Technologies s.r.l. Firenze Italia pag.
Lettore di badge Nexus Lettore di tessere magnetiche Nexus Benvenuti nella guida del lettore di tessere magnetiche per PC Nexus. Nexus BadgeReader - 2001-2004 Nexus Technologies s.r.l. Firenze Italia pag.
Configurazione di base DG834
 Configurazione di base DG834 Data di creazione: 06 marzo 2007. La seguente procedura permette di configurare il Vostro router per accedere ad Internet. Vengono descritti i seguenti passaggi: 1. Procedura
Configurazione di base DG834 Data di creazione: 06 marzo 2007. La seguente procedura permette di configurare il Vostro router per accedere ad Internet. Vengono descritti i seguenti passaggi: 1. Procedura
GRUPPO CAMBIELLI. Posta elettronica (Webmail) Consigli di utilizzo
 GRUPPO CAMBIELLI Posta elettronica (Webmail) Consigli di utilizzo Questo sintetico manuale ha lo scopo di chiarire alcuni aspetti basilari per l uso della posta elettronica del gruppo Cambielli. Introduzione
GRUPPO CAMBIELLI Posta elettronica (Webmail) Consigli di utilizzo Questo sintetico manuale ha lo scopo di chiarire alcuni aspetti basilari per l uso della posta elettronica del gruppo Cambielli. Introduzione
Office 2007 Lezione 08
 Word: gli stili veloci e i temi Da questa lezione, iniziamo ad occuparci delle innovazioni che riguardano specificamente Word. Cominceremo parlando di stili e temi. Nella filosofia di questo nuovo Word,
Word: gli stili veloci e i temi Da questa lezione, iniziamo ad occuparci delle innovazioni che riguardano specificamente Word. Cominceremo parlando di stili e temi. Nella filosofia di questo nuovo Word,
Piattaforma e-learning VIDEO IN DIRETTA MANUALE UTENTE
 Piattaforma e-learning VIDEO IN DIRETTA MANUALE UTENTE Prerequisiti Attraverso la piattaforma i partecipanti possono vedere e ascoltare i relatori. Per accedere alle aule virtuali è sufficiente essere
Piattaforma e-learning VIDEO IN DIRETTA MANUALE UTENTE Prerequisiti Attraverso la piattaforma i partecipanti possono vedere e ascoltare i relatori. Per accedere alle aule virtuali è sufficiente essere
su Windows XP con schede Cisco Aironet 350
 su Windows XP con schede Cisco Aironet 350 WIFE è il servizio gratuito per l'accesso wireless a Internet. Tutti gli studenti in possesso di un computer portatile possono accedere alla rete Internet mediante
su Windows XP con schede Cisco Aironet 350 WIFE è il servizio gratuito per l'accesso wireless a Internet. Tutti gli studenti in possesso di un computer portatile possono accedere alla rete Internet mediante
File, Modifica, Visualizza, Strumenti, Messaggio
 Guida installare account in Outlook Express Introduzione Questa guida riguarda di sicuro uno dei programmi maggiormente usati oggi: il client di posta elettronica. Tutti, ormai, siamo abituati a ricevere
Guida installare account in Outlook Express Introduzione Questa guida riguarda di sicuro uno dei programmi maggiormente usati oggi: il client di posta elettronica. Tutti, ormai, siamo abituati a ricevere
CERTIFICATI DIGITALI. Manuale Utente
 CERTIFICATI DIGITALI Procedure di installazione, rimozione, archiviazione Manuale Utente versione 1.0 pag. 1 pag. 2 di30 Sommario CERTIFICATI DIGITALI...1 Manuale Utente...1 Sommario...2 Introduzione...3
CERTIFICATI DIGITALI Procedure di installazione, rimozione, archiviazione Manuale Utente versione 1.0 pag. 1 pag. 2 di30 Sommario CERTIFICATI DIGITALI...1 Manuale Utente...1 Sommario...2 Introduzione...3
Dispositivo Firma Digitale
 Dispositivo Firma Digitale DFD - Manuale Operativo del Dispositivo per i Tesseramenti Indice Per accertare che il DFD sia funzionante:... 1 Inserimento del DFD... 1 Come controllare i Certificati... 2
Dispositivo Firma Digitale DFD - Manuale Operativo del Dispositivo per i Tesseramenti Indice Per accertare che il DFD sia funzionante:... 1 Inserimento del DFD... 1 Come controllare i Certificati... 2
Istruzioni operative instal azione FirmaVerifica3.0 Pag.1 di 27
 Istruzioni operative installazione FirmaVerifica3.0 Pag.1 di 27 Generalità... 3 Operazioni preliminari... 4 Requisiti tecnici... 5 Installazione applicazione...6 Visualizzazione fornitura... 14 Gestione
Istruzioni operative installazione FirmaVerifica3.0 Pag.1 di 27 Generalità... 3 Operazioni preliminari... 4 Requisiti tecnici... 5 Installazione applicazione...6 Visualizzazione fornitura... 14 Gestione
FtpZone Guida all uso
 FtpZone Guida all uso La presente guida ha l obiettivo di spiegare le modalità di utilizzo del servizio FtpZone fornito da E-Mind Srl. All attivazione del servizio E-Mind fornirà solamente un login e password
FtpZone Guida all uso La presente guida ha l obiettivo di spiegare le modalità di utilizzo del servizio FtpZone fornito da E-Mind Srl. All attivazione del servizio E-Mind fornirà solamente un login e password
Gui Gu d i a d ra r p a i p d i a V d o a d f a one Int fone In e t r e net rnet Box Key Mini
 Guida rapida Vodafone Internet Key Box Mini Ideato per Vodafone QSG_VMCLite_v31_10-2007_e172_IT.1 1 10/10/07 14:39:10 QSG_VMCLite_v31_10-2007_e172_IT.2 2 10/10/07 14:39:11 Benvenuti nel mondo della connessione
Guida rapida Vodafone Internet Key Box Mini Ideato per Vodafone QSG_VMCLite_v31_10-2007_e172_IT.1 1 10/10/07 14:39:10 QSG_VMCLite_v31_10-2007_e172_IT.2 2 10/10/07 14:39:11 Benvenuti nel mondo della connessione
Il sofware è inoltre completato da una funzione di calendario che consente di impostare in modo semplice ed intuitivo i vari appuntamenti.
 SH.MedicalStudio Presentazione SH.MedicalStudio è un software per la gestione degli studi medici. Consente di gestire un archivio Pazienti, con tutti i documenti necessari ad avere un quadro clinico completo
SH.MedicalStudio Presentazione SH.MedicalStudio è un software per la gestione degli studi medici. Consente di gestire un archivio Pazienti, con tutti i documenti necessari ad avere un quadro clinico completo
BREVE GUIDA ALL ATTIVAZIONE DEL SERVIZIO DDNS PER DVR SERIE TMX
 BREVE GUIDA ALL ATTIVAZIONE DEL SERVIZIO DDNS PER DVR SERIE TMX Questa guida riporta i passi da seguire per la connessione dei DVR serie TMX ad Internet con indirizzo IP dinamico, sfruttando il servizio
BREVE GUIDA ALL ATTIVAZIONE DEL SERVIZIO DDNS PER DVR SERIE TMX Questa guida riporta i passi da seguire per la connessione dei DVR serie TMX ad Internet con indirizzo IP dinamico, sfruttando il servizio
Guida all installazione e utilizzo del software Airbag Crash Cleaner
 Guida all installazione e utilizzo del software Airbag Crash Cleaner 2 ECUmania.it Learn, think and improve Sommario 1 Operazioni Preliminari... 4 1.1 Verifica dei requisiti di sistema... 4 1.2 Rimozione
Guida all installazione e utilizzo del software Airbag Crash Cleaner 2 ECUmania.it Learn, think and improve Sommario 1 Operazioni Preliminari... 4 1.1 Verifica dei requisiti di sistema... 4 1.2 Rimozione
DESKTOP. Uso del sistema operativo Windows XP e gestione dei file. Vediamo in dettaglio queste parti.
 Uso del sistema operativo Windows XP e gestione dei file DESKTOP All accensione del nostro PC, il BIOS (Basic Input Output System) si occupa di verificare, attraverso una serie di test, che il nostro hardware
Uso del sistema operativo Windows XP e gestione dei file DESKTOP All accensione del nostro PC, il BIOS (Basic Input Output System) si occupa di verificare, attraverso una serie di test, che il nostro hardware
Problematiche SimulAtlas e Flash Player
 Problematiche SimulAtlas e Flash Player Requisiti di sistema SimulAtlas Per la corretta visualizzazione del SimulAtlas, assicuratevi che il vostro PC risponda ai seguenti requisiti: - Pentium III 800 MHz.
Problematiche SimulAtlas e Flash Player Requisiti di sistema SimulAtlas Per la corretta visualizzazione del SimulAtlas, assicuratevi che il vostro PC risponda ai seguenti requisiti: - Pentium III 800 MHz.
Guida di Pro PC Secure
 1) SOMMARIO 2) ISTRUZIONI DI BASE 3) CONFIGURAZIONE 4) INFORMAZIONI AGGIUNTIVE 1) SOMMARIO Guida di Pro PC Secure Pro PC Secure è un programma che si occupa della protezione dagli attacchi provenienti
1) SOMMARIO 2) ISTRUZIONI DI BASE 3) CONFIGURAZIONE 4) INFORMAZIONI AGGIUNTIVE 1) SOMMARIO Guida di Pro PC Secure Pro PC Secure è un programma che si occupa della protezione dagli attacchi provenienti
IL TELEFONO DI ALICE Manuale utente
 IL TELEFONO DI ALICE Manuale utente INDICE 1 DESCRIZIONE DEL SERVIZIO 2 2 ATTIVAZIONE DEL SERVIZIO 2 3 INVIO CHIAMATA 4 4 LISTA CONTATTI 4 5 CONTATTI ABILITATI 8 6 RICEZIONE DELLA CHIAMATA 9 7 REGISTRAZIONE
IL TELEFONO DI ALICE Manuale utente INDICE 1 DESCRIZIONE DEL SERVIZIO 2 2 ATTIVAZIONE DEL SERVIZIO 2 3 INVIO CHIAMATA 4 4 LISTA CONTATTI 4 5 CONTATTI ABILITATI 8 6 RICEZIONE DELLA CHIAMATA 9 7 REGISTRAZIONE
Il calendario di Windows Vista
 Il calendario di Windows Vista Una delle novità introdotte in Windows Vista è il Calendario di Windows, un programma utilissimo per la gestione degli appuntamenti, delle ricorrenze e delle attività lavorative
Il calendario di Windows Vista Una delle novità introdotte in Windows Vista è il Calendario di Windows, un programma utilissimo per la gestione degli appuntamenti, delle ricorrenze e delle attività lavorative
I M P O S T A R E U N A C C O U N T D I P O S T A C O N M O Z I L L A T H U N D E R B I R D
 I M P O S T A R E U N A C C O U N T D I P O S T A C O N M O Z I L L A T H U N D E R B I R D C O N F I G U R A R E L A M A I L 1) Aperto il programma, cliccare su strumenti > impostazioni account. 2) Si
I M P O S T A R E U N A C C O U N T D I P O S T A C O N M O Z I L L A T H U N D E R B I R D C O N F I G U R A R E L A M A I L 1) Aperto il programma, cliccare su strumenti > impostazioni account. 2) Si
Se invece si usa come Client non serve l interfaccia e si possono usare anche le applicazioni per Smartphone.
 ECHOLINK ( Italink ) Echolink è un sistema Voip riservato ai radioamatori che interfaccia la radio con Internet, per fare un nodo servono: il Software, l interfaccia da collegare al PC, e una linea telefonica
ECHOLINK ( Italink ) Echolink è un sistema Voip riservato ai radioamatori che interfaccia la radio con Internet, per fare un nodo servono: il Software, l interfaccia da collegare al PC, e una linea telefonica
lo 2 2-1 - PERSONALIZZARE LA FINESTRA DI WORD 2000
 Capittol lo 2 Visualizzazione 2-1 - PERSONALIZZARE LA FINESTRA DI WORD 2000 Nel primo capitolo sono state analizzate le diverse componenti della finestra di Word 2000: barra del titolo, barra dei menu,
Capittol lo 2 Visualizzazione 2-1 - PERSONALIZZARE LA FINESTRA DI WORD 2000 Nel primo capitolo sono state analizzate le diverse componenti della finestra di Word 2000: barra del titolo, barra dei menu,
HOW-TO GUIDE: Come installare Toyota Touch&GoToolbox? HOW-TO GUIDE: Come creare una fingerprint del vostro dispositivo in una periferica di
 HOW-TO GUIDE: Come installare Toyota Touch&GoToolbox? HOW-TO GUIDE: Come creare una fingerprint del vostro dispositivo in una periferica di archiviazione USB? HOW-TO GUIDE: Iniziare a usare Toyota Touch&GoToolbox?
HOW-TO GUIDE: Come installare Toyota Touch&GoToolbox? HOW-TO GUIDE: Come creare una fingerprint del vostro dispositivo in una periferica di archiviazione USB? HOW-TO GUIDE: Iniziare a usare Toyota Touch&GoToolbox?
NAVIGAORA HOTSPOT. Manuale utente per la configurazione
 NAVIGAORA HOTSPOT Manuale utente per la configurazione NAVIGAORA Hotspot è l innovativo servizio che offre ai suoi clienti accesso ad Internet gratuito, in modo semplice e veloce, grazie al collegamento
NAVIGAORA HOTSPOT Manuale utente per la configurazione NAVIGAORA Hotspot è l innovativo servizio che offre ai suoi clienti accesso ad Internet gratuito, in modo semplice e veloce, grazie al collegamento
su Windows XP con schede D-Link DWL 650+
 su Windows XP con schede D-Link DWL 650+ WIFE è il servizio gratuito per l'accesso wireless a Internet. Tutti gli studenti in possesso di un computer portatile possono accedere alla rete Internet mediante
su Windows XP con schede D-Link DWL 650+ WIFE è il servizio gratuito per l'accesso wireless a Internet. Tutti gli studenti in possesso di un computer portatile possono accedere alla rete Internet mediante
POSTA ELETTRONICA Per ricevere ed inviare posta occorrono:
 Outlook parte 1 POSTA ELETTRONICA La posta elettronica è un innovazione utilissima offerta da Internet. E possibile infatti al costo di una telefonata urbana (cioè del collegamento telefonico al nostro
Outlook parte 1 POSTA ELETTRONICA La posta elettronica è un innovazione utilissima offerta da Internet. E possibile infatti al costo di una telefonata urbana (cioè del collegamento telefonico al nostro
2.7 La cartella Preparazioni e CD Quiz Casa
 2.7 La cartella Preparazioni e CD Quiz Casa SIDA CD Quiz Casa è il cd che permette al candidato di esercitarsi a casa sui quiz ministeriali e personalizzati. L autoscuola può consegnare il cd al candidato
2.7 La cartella Preparazioni e CD Quiz Casa SIDA CD Quiz Casa è il cd che permette al candidato di esercitarsi a casa sui quiz ministeriali e personalizzati. L autoscuola può consegnare il cd al candidato
IL TELEFONO DI ALICE Manuale utente
 IL TELEFONO DI ALICE Manuale utente INDICE 1 DESCRIZIONE DEL SERVIZIO 2 2 ATTIVAZIONE DEL SERVIZIO 2 3 INVIO CHIAMATA 3 4 LISTA CONTATTI 4 5 CONTATTI ABILITATI 7 6 RICEZIONE DELLA CHIAMATA 8 7 REGISTRAZIONE
IL TELEFONO DI ALICE Manuale utente INDICE 1 DESCRIZIONE DEL SERVIZIO 2 2 ATTIVAZIONE DEL SERVIZIO 2 3 INVIO CHIAMATA 3 4 LISTA CONTATTI 4 5 CONTATTI ABILITATI 7 6 RICEZIONE DELLA CHIAMATA 8 7 REGISTRAZIONE
VADEMECUM TECNICO. Per PC con sistema operativo Windows XP Windows Vista - Windows 7
 VADEMECUM TECNICO Per PC con sistema operativo Windows XP Windows Vista - Windows 7 1) per poter operare in Server Farm bisogna installare dal cd predisposizione ambiente server farm i due file: setup.exe
VADEMECUM TECNICO Per PC con sistema operativo Windows XP Windows Vista - Windows 7 1) per poter operare in Server Farm bisogna installare dal cd predisposizione ambiente server farm i due file: setup.exe
. A primi passi con microsoft a.ccepss SommarIo: i S 1. aprire e chiudere microsoft access Start (o avvio) l i b tutti i pro- grammi
 Capitolo Terzo Primi passi con Microsoft Access Sommario: 1. Aprire e chiudere Microsoft Access. - 2. Aprire un database esistente. - 3. La barra multifunzione di Microsoft Access 2007. - 4. Creare e salvare
Capitolo Terzo Primi passi con Microsoft Access Sommario: 1. Aprire e chiudere Microsoft Access. - 2. Aprire un database esistente. - 3. La barra multifunzione di Microsoft Access 2007. - 4. Creare e salvare
Procedura di iscrizione alla Piattaforma On Line
 PUNTO 1 Procedura di iscrizione alla Piattaforma On Line Accedere dal proprio browser internet al sito: http://www.qeselearning.it/ NOTA: è preferibile utilizzare Chrome o Firefox La schermata che le apparirà
PUNTO 1 Procedura di iscrizione alla Piattaforma On Line Accedere dal proprio browser internet al sito: http://www.qeselearning.it/ NOTA: è preferibile utilizzare Chrome o Firefox La schermata che le apparirà
Office 2007 Lezione 02. Le operazioni più
 Le operazioni più comuni Le operazioni più comuni Personalizzare l interfaccia Creare un nuovo file Ieri ci siamo occupati di descrivere l interfaccia del nuovo Office, ma non abbiamo ancora spiegato come
Le operazioni più comuni Le operazioni più comuni Personalizzare l interfaccia Creare un nuovo file Ieri ci siamo occupati di descrivere l interfaccia del nuovo Office, ma non abbiamo ancora spiegato come
MERIDESTER SOFTWARE DI COMUNICAZIONE PER PC
 MERIDESTER SOFTWARE DI COMUNICAZIONE PER PC Requisiti del sistema sistema operativo Windows XP o Vista processore Pentium 4 o equivalente RAM 512 Mb Video 1024x768 Porta USB USB 1.1 o 2.0 full speed Scheda
MERIDESTER SOFTWARE DI COMUNICAZIONE PER PC Requisiti del sistema sistema operativo Windows XP o Vista processore Pentium 4 o equivalente RAM 512 Mb Video 1024x768 Porta USB USB 1.1 o 2.0 full speed Scheda
La seguente procedura permette di configurare il Vostro router per accedere ad Internet. Vengono descritti i seguenti passaggi:
 Configurazione di base WGR614 La seguente procedura permette di configurare il Vostro router per accedere ad Internet. Vengono descritti i seguenti passaggi: 1. Procedura di Reset del router (necessaria
Configurazione di base WGR614 La seguente procedura permette di configurare il Vostro router per accedere ad Internet. Vengono descritti i seguenti passaggi: 1. Procedura di Reset del router (necessaria
STRUMENTI PER L ACCESSIBILITÀ DEL COMPUTER.
 STRUMENTI PER L ACCESSIBILITÀ DEL COMPUTER. Windows 7 e 8 strumenti per l ipovisione. Windows Seven/8 offrono ottimi strumenti per personalizzare la visualizzazione in caso di ipovisione: - una lente di
STRUMENTI PER L ACCESSIBILITÀ DEL COMPUTER. Windows 7 e 8 strumenti per l ipovisione. Windows Seven/8 offrono ottimi strumenti per personalizzare la visualizzazione in caso di ipovisione: - una lente di
Sistema operativo. Sommario. Sistema operativo...1 Browser...1. Convenzioni adottate
 MODULO BASE Quanto segue deve essere rispettato se si vuole che le immagini presentate nei vari moduli corrispondano, con buona probabilità, a quanto apparirà nello schermo del proprio computer nel momento
MODULO BASE Quanto segue deve essere rispettato se si vuole che le immagini presentate nei vari moduli corrispondano, con buona probabilità, a quanto apparirà nello schermo del proprio computer nel momento
COME COLLEGARSI DA REMOTO AD UN PLC S7-300/400 via MPI Indice
 COME COLLEGARSI DA REMOTO AD UN PLC S7-300/400 via MPI Indice 1. Prerequisiti prima di cominciare...2 2. Collegarsi con il LinkManager...2 3. Selezionare il disposivo a cui collegarsi...3 3.1. Come forzare
COME COLLEGARSI DA REMOTO AD UN PLC S7-300/400 via MPI Indice 1. Prerequisiti prima di cominciare...2 2. Collegarsi con il LinkManager...2 3. Selezionare il disposivo a cui collegarsi...3 3.1. Come forzare
Caratteristiche principali
 Caratteristiche principali Telefono piccolo e leggero con interfaccia USB per la telefonia VoIP via internet. Compatibile con il programma Skype. Alta qualità audio a 16-bit. Design compatto con tastiera
Caratteristiche principali Telefono piccolo e leggero con interfaccia USB per la telefonia VoIP via internet. Compatibile con il programma Skype. Alta qualità audio a 16-bit. Design compatto con tastiera
Linee Guida all uso dell ESLC Testing Tool per gli studenti (IT)
 Linee Guida all uso dell ESLC Testing Tool per gli studenti (IT) Indice 1 INTRODUZIONE 3 2 COME EFFETTUARE I TEST 3 2.1 Effettuare l accesso 3 2.2 Controllare l audio per il Test di ascolto 5 2.3 Svolgere
Linee Guida all uso dell ESLC Testing Tool per gli studenti (IT) Indice 1 INTRODUZIONE 3 2 COME EFFETTUARE I TEST 3 2.1 Effettuare l accesso 3 2.2 Controllare l audio per il Test di ascolto 5 2.3 Svolgere
Avvio di Internet ed esplorazione di pagine Web.
 Incontro 1: Corso di aggiornamento sull uso di internet Avvio di Internet ed esplorazione di pagine Web. Istituto Alberghiero De Filippi Via Brambilla 15, 21100 Varese www.istitutodefilippi.it Tel: 0332-286367
Incontro 1: Corso di aggiornamento sull uso di internet Avvio di Internet ed esplorazione di pagine Web. Istituto Alberghiero De Filippi Via Brambilla 15, 21100 Varese www.istitutodefilippi.it Tel: 0332-286367
Ubiquity getting started
 Introduzione Il documento descrive I passi fondamentali per il setup completo di una installazione Ubiquity Installazione dei componenti Creazione del dominio Associazione dei dispositivi al dominio Versione
Introduzione Il documento descrive I passi fondamentali per il setup completo di una installazione Ubiquity Installazione dei componenti Creazione del dominio Associazione dei dispositivi al dominio Versione
MANUALE PER CONSULTARE LA RASSEGNA STAMPA VIA WEB ( ULTIMO AGGIORNAMENTO 26MARZO 2009)
 MANUALE PER CONSULTARE LA RASSEGNA STAMPA VIA WEB ( ULTIMO AGGIORNAMENTO 26MARZO 2009) I N D I C E VISUALIZZAZIONE PDF COLORE E RIDUZIONE.4 INVIO MAIL MULTIPLA IN PDF O SOMMARIO.5 GESTIONE 9 GESTIONE TESTATE..9
MANUALE PER CONSULTARE LA RASSEGNA STAMPA VIA WEB ( ULTIMO AGGIORNAMENTO 26MARZO 2009) I N D I C E VISUALIZZAZIONE PDF COLORE E RIDUZIONE.4 INVIO MAIL MULTIPLA IN PDF O SOMMARIO.5 GESTIONE 9 GESTIONE TESTATE..9
Guida all Utilizzo del Posto Operatore su PC
 Guida all Utilizzo del Posto Operatore su PC 1 Introduzione Indice Accesso all applicazione 3 Installazione di Vodafone Applicazione Centralino 3 Utilizzo dell Applicazione Centralino con accessi ad internet
Guida all Utilizzo del Posto Operatore su PC 1 Introduzione Indice Accesso all applicazione 3 Installazione di Vodafone Applicazione Centralino 3 Utilizzo dell Applicazione Centralino con accessi ad internet
Software di controllo per le denunce retributive e contributive individuali mensili - Ver.1.0
 Software di controllo per le denunce retributive e contributive individuali mensili MANUALE OPERATIVO - Versione 1.0 1 Installazione 1.1 Requisiti Il software è installabile sui sistemi operativi Microsoft:
Software di controllo per le denunce retributive e contributive individuali mensili MANUALE OPERATIVO - Versione 1.0 1 Installazione 1.1 Requisiti Il software è installabile sui sistemi operativi Microsoft:
Per cosa posso utilizzarlo?
 Guida rapida Vodafone Mobile Connect Card Express Vodafone Broadband Benvenuti nel mondo della connessione dati in mobilità di Vodafone Mobile Connect Card Express. In questa guida spieghiamo come installare
Guida rapida Vodafone Mobile Connect Card Express Vodafone Broadband Benvenuti nel mondo della connessione dati in mobilità di Vodafone Mobile Connect Card Express. In questa guida spieghiamo come installare
GUIDA STUDENTI HOMEPAGE DEI CORSI ON-LINE
 GUIDA STUDENTI Benvenuti sulla piattaforma Des-K, basata su Moodle. Di seguito una breve introduzione alla navigazione tra i contenuti e le attività didattiche dei corsi on-line e una panoramica sui principali
GUIDA STUDENTI Benvenuti sulla piattaforma Des-K, basata su Moodle. Di seguito una breve introduzione alla navigazione tra i contenuti e le attività didattiche dei corsi on-line e una panoramica sui principali
Come configurare l accesso ad Internet con il tuo telefonino GPRS EDGE* UMTS* (Sistema Operativi Microsoft Win95 e Win98).
 Come configurare l accesso ad Internet con il tuo telefonino GPRS EDGE* UMTS* (Sistema Operativi Microsoft Win95 e Win98). OPERAZIONI PRELIMINARI Registrati gratuitamente al servizio I-BOX: qualora non
Come configurare l accesso ad Internet con il tuo telefonino GPRS EDGE* UMTS* (Sistema Operativi Microsoft Win95 e Win98). OPERAZIONI PRELIMINARI Registrati gratuitamente al servizio I-BOX: qualora non
Cominciamo dalla barra multifunzione, ossia la struttura a schede che ha sostituito la barra dei menu e la barra delle icone (Figura 1).
 La barra multifunzione La barra multifunzione e il pulsante Microsoft Office Se avete lavorato per tanti anni con la suite da ufficio Office, questa nuova versione 2007 può disorientarvi davvero molto.
La barra multifunzione La barra multifunzione e il pulsante Microsoft Office Se avete lavorato per tanti anni con la suite da ufficio Office, questa nuova versione 2007 può disorientarvi davvero molto.
MANUALE BREVE PER IL DOCENTE TUTOR
 MANUALE BREVE PER IL DOCENTE TUTOR INDICE ARGOMENTO PAGINA Descrizione ruolo svolto 2 Note 2 RUOLO TUTOR Modalità di accesso 3 FUNZIONI SOTTO COMUNICA: Messaggeria 5 FUNZIONI SOTTO STRUMENTI: AGENDA 10
MANUALE BREVE PER IL DOCENTE TUTOR INDICE ARGOMENTO PAGINA Descrizione ruolo svolto 2 Note 2 RUOLO TUTOR Modalità di accesso 3 FUNZIONI SOTTO COMUNICA: Messaggeria 5 FUNZIONI SOTTO STRUMENTI: AGENDA 10
1 Introduzione...1 2 Installazione...1 3 Configurazione di Outlook 2010...6 4 Impostazioni manuali del server... 10
 Guida per l installazione e la configurazione di Hosted Exchange Professionale con Outlook 2010 per Windows XP Service Pack 3, Windows Vista e Windows 7 Edizione del 20 febbraio 2012 Indice 1 Introduzione...1
Guida per l installazione e la configurazione di Hosted Exchange Professionale con Outlook 2010 per Windows XP Service Pack 3, Windows Vista e Windows 7 Edizione del 20 febbraio 2012 Indice 1 Introduzione...1
Guida rapida Vodafone Internet Box
 Guida rapida Vodafone Internet Box Benvenuti nel mondo della connessione dati in mobilità di Vodafone Internet Box. In questa guida spieghiamo come installare e cominciare a utilizzare Vodafone Internet
Guida rapida Vodafone Internet Box Benvenuti nel mondo della connessione dati in mobilità di Vodafone Internet Box. In questa guida spieghiamo come installare e cominciare a utilizzare Vodafone Internet
CTIconnect PRO. Guida Rapida
 CTIconnect PRO Guida Rapida Versione aggiornata: 01.09.2012 CTIconnect PRO è uno strumento efficace in grado di fornire agli utenti la possibilità di vedere lo stato di presence dei propri colleghi e contattarli
CTIconnect PRO Guida Rapida Versione aggiornata: 01.09.2012 CTIconnect PRO è uno strumento efficace in grado di fornire agli utenti la possibilità di vedere lo stato di presence dei propri colleghi e contattarli
Wildix CTIconnect Mobile: APP per Android. Guida Rapida
 Wildix CTIconnect Mobile: APP per Android Guida Rapida Versione 30.04.2013 L applicazione CTIconnect Mobile Wildix vi permette di effettuare e ricevere le chiamate sul telefono con sistema operativo Android
Wildix CTIconnect Mobile: APP per Android Guida Rapida Versione 30.04.2013 L applicazione CTIconnect Mobile Wildix vi permette di effettuare e ricevere le chiamate sul telefono con sistema operativo Android
GHPPEditor è un software realizzato per produrre in modo rapido e guidato un part program per controlli numerici Heidenhain.
 *+33(GLWRU GHPPEditor è un software realizzato per produrre in modo rapido e guidato un part program per controlli numerici Heidenhain. Il programma si basa su un architettura di tasti funzionali presenti
*+33(GLWRU GHPPEditor è un software realizzato per produrre in modo rapido e guidato un part program per controlli numerici Heidenhain. Il programma si basa su un architettura di tasti funzionali presenti
STRUMENTO PER LA COMPRESSIONE E LA CRIPTAZIONE DI FILE
 Programma di COMPRESSIONE E CRIPTAZIONE SECRETZIP (solo Windows). Il programma è incluso nell USB Flash Drive. Consultare il manuale contenuto nell USB Flash Drive o visitare il sito: www. integralmemory.com
Programma di COMPRESSIONE E CRIPTAZIONE SECRETZIP (solo Windows). Il programma è incluso nell USB Flash Drive. Consultare il manuale contenuto nell USB Flash Drive o visitare il sito: www. integralmemory.com
Istruzioni per l installazione del software per gli esami ICoNExam (Aggiornate al 15/01/2014)
 Istruzioni per l installazione del software per gli esami ICoNExam (Aggiornate al 15/01/2014) Il software per gli esami ICON può essere eseguito su qualunque computer dotato di Java Virtual Machine aggiornata.
Istruzioni per l installazione del software per gli esami ICoNExam (Aggiornate al 15/01/2014) Il software per gli esami ICON può essere eseguito su qualunque computer dotato di Java Virtual Machine aggiornata.
Installazione del Modem «Fritz!Card DSL USB analog»
 Installazione del Modem «Fritz!Card DSL USB analog» Questa documentazione Le aiuta ad installare il modem ADSL sopra descritto ed impostare la connessione ADSL. Che cosa ci serve: Raiffeisen OnLine abonnemento
Installazione del Modem «Fritz!Card DSL USB analog» Questa documentazione Le aiuta ad installare il modem ADSL sopra descritto ed impostare la connessione ADSL. Che cosa ci serve: Raiffeisen OnLine abonnemento
DURC Client 4 - Guida configurazione Firma Digitale. DURC Client 4.1.7
 DURC Client 4.1.7 Guida configurazione firma digitale Attenzione: Per poter utilizzare la firma digitale con il Durc Client dalla versione 4.1.7 e successive è necessario riconfigurare la procedura di
DURC Client 4.1.7 Guida configurazione firma digitale Attenzione: Per poter utilizzare la firma digitale con il Durc Client dalla versione 4.1.7 e successive è necessario riconfigurare la procedura di
Prospetti per NET MEETING (collegamenti per videoconferenze,chat, in rete, oppure fra due computer.(anno1996)
 Prospetti per NET MEETING (collegamenti per videoconferenze,chat, in rete, oppure fra due computer.(anno1996) Per queste operazioni occorre disporre di una WEB CAM(se si deve ancora acquistare,ricordarsi
Prospetti per NET MEETING (collegamenti per videoconferenze,chat, in rete, oppure fra due computer.(anno1996) Per queste operazioni occorre disporre di una WEB CAM(se si deve ancora acquistare,ricordarsi
EM1089 - Camera Web con microfono
 E EM1089 - Camera Web con microfono 2 ITALIANO EM1089 - Camera Web con microfono Attenzione L apertura del prodotto a scopo di riparazione è sconsigliata! La riparazione dei prodotti deve essere effettuata
E EM1089 - Camera Web con microfono 2 ITALIANO EM1089 - Camera Web con microfono Attenzione L apertura del prodotto a scopo di riparazione è sconsigliata! La riparazione dei prodotti deve essere effettuata
Dopo aver installato WSFTP.le, alla prima schermata quando lo apriamo vedremo questo.
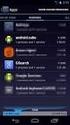 Dopo aver installato WSFTP.le, alla prima schermata quando lo apriamo vedremo questo. clicchiamo su Continue nella finestra successiva, spuntiamo la voce Other e clicchiamo su Next Nella terza schermata
Dopo aver installato WSFTP.le, alla prima schermata quando lo apriamo vedremo questo. clicchiamo su Continue nella finestra successiva, spuntiamo la voce Other e clicchiamo su Next Nella terza schermata
Manuale servizio Webmail. Introduzione alle Webmail...2 Webmail classica (SquirrelMail)...3 Webmail nuova (RoundCube)...8
 Manuale servizio Webmail Introduzione alle Webmail...2 Webmail classica (SquirrelMail)...3 Webmail nuova (RoundCube)...8 Introduzione alle Webmail Una Webmail è un sistema molto comodo per consultare la
Manuale servizio Webmail Introduzione alle Webmail...2 Webmail classica (SquirrelMail)...3 Webmail nuova (RoundCube)...8 Introduzione alle Webmail Una Webmail è un sistema molto comodo per consultare la
Collegamento e funzionamento di un normale TNC con il D-RATS http://d-rats.danplanet.com
 + Collegamento e funzionamento di un normale TNC con il D-RATS http://d-rats.danplanet.com A molti è già capitato di utilizzare il software D-RATS con apparati D-STAR o INTERNET, però, non tutti sanno
+ Collegamento e funzionamento di un normale TNC con il D-RATS http://d-rats.danplanet.com A molti è già capitato di utilizzare il software D-RATS con apparati D-STAR o INTERNET, però, non tutti sanno
Guida all utilizzo della Piattaforma per la staffetta di Scrittura Creativa 2015-16. Manuale pratico per docenti e tutor
 Guida all utilizzo della Piattaforma per la staffetta di Scrittura Creativa 2015-16 Manuale pratico per docenti e tutor Sommario Sommario Primo utilizzo... 3 Ricezione della mail con il nome utente e creazione
Guida all utilizzo della Piattaforma per la staffetta di Scrittura Creativa 2015-16 Manuale pratico per docenti e tutor Sommario Sommario Primo utilizzo... 3 Ricezione della mail con il nome utente e creazione
CINEMA 4D RELEASE 10. Guida per l Installazione 3D FOR THE REAL WORLD
 CINEMA 4D RELEASE 10 3D FOR THE REAL WORLD Guida per l Installazione 1 Guida per l Installazione di CINEMA 4D R10 1. Prima di installare Vi preghiamo di leggere quanto segue prima di installare il software:
CINEMA 4D RELEASE 10 3D FOR THE REAL WORLD Guida per l Installazione 1 Guida per l Installazione di CINEMA 4D R10 1. Prima di installare Vi preghiamo di leggere quanto segue prima di installare il software:
IRSplit. Istruzioni d uso 07/10-01 PC
 3456 IRSplit Istruzioni d uso 07/10-01 PC 2 IRSplit Istruzioni d uso Indice 1. Requisiti Hardware e Software 4 1.1 Requisiti Hardware 4 1.2 Requisiti Software 4 2. Installazione 4 3. Concetti fondamentali
3456 IRSplit Istruzioni d uso 07/10-01 PC 2 IRSplit Istruzioni d uso Indice 1. Requisiti Hardware e Software 4 1.1 Requisiti Hardware 4 1.2 Requisiti Software 4 2. Installazione 4 3. Concetti fondamentali
PROGETTO PER LA TRASMISSIONE DOCUMENTI RELATIVI ALL APPROVAZIONE DELLE MANIFESTAZIONI IN FORMA DIGITALE
 PROGETTO PER LA TRASMISSIONE DOCUMENTI RELATIVI ALL APPROVAZIONE DELLE MANIFESTAZIONI IN FORMA DIGITALE L approvazione di una manifestazione nazionale od internazionale comporta spesso la trasmissione
PROGETTO PER LA TRASMISSIONE DOCUMENTI RELATIVI ALL APPROVAZIONE DELLE MANIFESTAZIONI IN FORMA DIGITALE L approvazione di una manifestazione nazionale od internazionale comporta spesso la trasmissione
GESTIONE INCASSI SAGRA. Ver. 2.21
 GESTIONE INCASSI SAGRA Ver. 2.21 Manuale d installazione e d uso - aggiornamento della struttura del database - gestione delle quantità per ogni singolo articolo, con disattivazione automatica dell articolo,
GESTIONE INCASSI SAGRA Ver. 2.21 Manuale d installazione e d uso - aggiornamento della struttura del database - gestione delle quantità per ogni singolo articolo, con disattivazione automatica dell articolo,
Configurazione di una connessione DUN USB
 Configurazione di una connessione DUN USB Cercare la lettera "U" in questa posizione È possibile collegare lo smartphone Palm Treo 750v e il computer mediante il cavo di sincronizzazione USB per accedere
Configurazione di una connessione DUN USB Cercare la lettera "U" in questa posizione È possibile collegare lo smartphone Palm Treo 750v e il computer mediante il cavo di sincronizzazione USB per accedere
Procedure di ripristino del sistema.
 Procedure di ripristino del sistema. Procedura adatta a sistemi con sistema operativo Microsoft Windows 8.1 In questo manuale verranno illustrate tutte le procedure che potrete utilizzare per creare dei
Procedure di ripristino del sistema. Procedura adatta a sistemi con sistema operativo Microsoft Windows 8.1 In questo manuale verranno illustrate tutte le procedure che potrete utilizzare per creare dei
IL SISTEMA OPERATIVO
 IL SISTEMA OPERATIVO Windows è il programma che coordina l'utilizzo di tutte le componenti hardware che costituiscono il computer (ad esempio la tastiera e il mouse) e che consente di utilizzare applicazioni
IL SISTEMA OPERATIVO Windows è il programma che coordina l'utilizzo di tutte le componenti hardware che costituiscono il computer (ad esempio la tastiera e il mouse) e che consente di utilizzare applicazioni
ZFIDELITY - ZSE Software & Engineering Pag.1 / 11
 ZFIDELITY - ZSE Software & Engineering Pag.1 / 11 Indice Presentazione ZFidelity... 3 Menù Principale... 4 La Gestione delle Card... 5 I tasti funzione... 5 La configurazione... 6 Lettore Con Connessione
ZFIDELITY - ZSE Software & Engineering Pag.1 / 11 Indice Presentazione ZFidelity... 3 Menù Principale... 4 La Gestione delle Card... 5 I tasti funzione... 5 La configurazione... 6 Lettore Con Connessione
XTOTEM FREESTYLE Pagina 1 ASSISTENZA REMOTA ASSISTENZA REMOTA
 Pagina 1 ASSISTENZA REMOTA Sommario ASSISTENZA REMOTA...1 Introduzione...2 Skype...3 Uso di Skype per condividere lo schermo...3 Aero Admin...4 Come ottenere il programma...4 Uso di Aero Admin...4 Team
Pagina 1 ASSISTENZA REMOTA Sommario ASSISTENZA REMOTA...1 Introduzione...2 Skype...3 Uso di Skype per condividere lo schermo...3 Aero Admin...4 Come ottenere il programma...4 Uso di Aero Admin...4 Team
CTVClient. Dopo aver inserito correttamente i dati, verrà visualizzata la schermata del tabellone con i giorni e le ore.
 CTVClient Il CTVClient è un programma per sistemi operativi Windows che permette la consultazione e la prenotazione delle ore dal tabellone elettronico del Circolo Tennis Valbisenzio. Per utilizzarlo è
CTVClient Il CTVClient è un programma per sistemi operativi Windows che permette la consultazione e la prenotazione delle ore dal tabellone elettronico del Circolo Tennis Valbisenzio. Per utilizzarlo è
P-660HW-D Series. Guida Rapida. 802.11g Wireless Gateway ADSL 2 + 4 porte. Versione 3.40 3/2006 Edizione 1
 P-660HW-D Series 802.11g Wireless Gateway ADSL 2 + 4 porte Guida Rapida Versione 3.40 3/2006 Edizione 1 Panoramica P-660HW-D è un router ADSL che integra uno switch 4 porte e un wireless AP IEEE 802.11g
P-660HW-D Series 802.11g Wireless Gateway ADSL 2 + 4 porte Guida Rapida Versione 3.40 3/2006 Edizione 1 Panoramica P-660HW-D è un router ADSL che integra uno switch 4 porte e un wireless AP IEEE 802.11g
GESCO MOBILE per ANDROID
 GESCO MOBILE per ANDROID APPLICAZIONE PER LA GESTIONE DEI DISPOSITIVI GSM GESCO aggiornamenti su www.gesco.it GUIDA ALL USO Vi ringraziamo per aver scelto la qualità dei prodotti GESCO. Scopo di questa
GESCO MOBILE per ANDROID APPLICAZIONE PER LA GESTIONE DEI DISPOSITIVI GSM GESCO aggiornamenti su www.gesco.it GUIDA ALL USO Vi ringraziamo per aver scelto la qualità dei prodotti GESCO. Scopo di questa
Breve guida a Linux Mint
 Breve guida a Linux Mint Il Desktop. Il "desktop" (scrivania) è la parte del sistema operativo che è responsabile per gli elementi che appaiono sul desktop: il Pannello, lo sfondo, il Centro di Controllo,
Breve guida a Linux Mint Il Desktop. Il "desktop" (scrivania) è la parte del sistema operativo che è responsabile per gli elementi che appaiono sul desktop: il Pannello, lo sfondo, il Centro di Controllo,
Guida di accesso a Grep Rainbow
 Grep Rainbow è un cloud desktop accessibile ovunque, da qualsiasi dispositivo, in qualsiasi momento. In questa guida sono presentate le modalità di accesso per ogni piattaforma. E possibile accedere a
Grep Rainbow è un cloud desktop accessibile ovunque, da qualsiasi dispositivo, in qualsiasi momento. In questa guida sono presentate le modalità di accesso per ogni piattaforma. E possibile accedere a
Nuovo server E-Shop: Guida alla installazione di Microsoft SQL Server
 Nuovo server E-Shop: Guida alla installazione di Microsoft SQL Server La prima cosa da fare è installare SQL sul pc: se si vuole utilizzare SQL Server 2012 SP1 versione Express (gratuita), il link attuale
Nuovo server E-Shop: Guida alla installazione di Microsoft SQL Server La prima cosa da fare è installare SQL sul pc: se si vuole utilizzare SQL Server 2012 SP1 versione Express (gratuita), il link attuale
Informativa sui cookie secondo la normativa europea
 Informativa sui cookie secondo la normativa europea Il sito web che state navigando è conforme alla normativa europea sull'uso dei cookie. Per far funzionare bene questo sito, a volte installiamo sul tuo
Informativa sui cookie secondo la normativa europea Il sito web che state navigando è conforme alla normativa europea sull'uso dei cookie. Per far funzionare bene questo sito, a volte installiamo sul tuo
FPf per Windows 3.1. Guida all uso
 FPf per Windows 3.1 Guida all uso 3 Configurazione di una rete locale Versione 1.0 del 18/05/2004 Guida 03 ver 02.doc Pagina 1 Scenario di riferimento In figura è mostrata una possibile soluzione di rete
FPf per Windows 3.1 Guida all uso 3 Configurazione di una rete locale Versione 1.0 del 18/05/2004 Guida 03 ver 02.doc Pagina 1 Scenario di riferimento In figura è mostrata una possibile soluzione di rete
