2 Manuale di avviamento SEE Electrical Building V3
|
|
|
- Lia Alfano
- 8 anni fa
- Visualizzazioni
Transcript
1
2 2 Manuale di avviamento SEE Electrical Building V3
3 1. PROCEDURA CONSIGLIATA PER PROGETTARE CON SEE ELECTRICAL BUILDING CREAZIONE DI UN NUOVO PROGETTO IMPORTAZIONE PLANIMETRIA DA FILE DXF DWG A RITAGLIARE UNA PARTE DEL DISEGNO B MODIFICHE DI VISIBILITÀ C SCALARE IL DISEGNO D POSSIBILITÀ DI ESPLODERE BLOCCHI IMPORTAZIONE PLANIMETRIA DA UN FILE IMMAGINE.JPG.BMP DISEGNARE UNA PLANIMETRIA A GESTIONE DELLE STANZE B INSERIMENTO DI TESTI ED OGGETTI GRAFICI C INSERIMENTO DI QUOTE D INSERIMENTO DI UN SIMBOLO E POSSIBILITÀ DI RINOMINARE E CANCELLARE I FAVORITI F CONNESSIONE AUTOMATICA E ROUTING AUTOMATICO G INSERIMENTO DEL QUADRO ELETTRICO H ASSEGNAZIONE DI UNA CATEGORIA AD UN SIMBOLO I GENERAZIONE AUTOMATICA LEGENDA SIMBOLI UTILIZZATI L POSSIBILITÀ DI AGGIUNGERE FUNZIONE, LOCALIZZAZIONE E PRODOTTO SUI SIMBOLI CREAZIONE DI UN SIMBOLO POSSIBILITÀ DI MODIFICARE IL DATABASE DEI CODICI COLLEGAMENTO DEI SIMBOLI INSERITI NELLA PLANIMETRIA A CONNETTERE I DISPOSITIVI B CABLARE LE CONNESSIONI C VISIBILITÀ DEL CONDUTTORE DI TERRA NEI CAVI UTILIZZO DEI PUNTI DI VISTA A CREAZIONE DI UN PUNTO DI VISTA B UTILIZZO DI UN DIFFERENTE PUNTO DI VISTA ASSEGNAZIONE CODICI COMMERCIALI AI COMPONENTI A CODIFICA AVANZATA B INSERIMENTO SIMBOLI IN LISTA C INSERIMENTO SIMBOLI IN LISTA CREAZIONE AUTOMATICA DELLO SCHEMA UNIFILARE A PRIMA MODALITÀ B SECONDA MODALITÀ C GESTIONE INTERRUTTORI ACCOPPIATI D GENERAZIONE SCHEMA MODELLO CAMBIARE LOGO NEL CARTIGLIO SALVARE UN PROGETTO MODELLO CREAZIONE DI UN PROGETTO PARTENDO DA UN MODELLO CREAZIONE DEL FOGLIO QUADRO Manuale di avviamento SEE Electrical Building V3
4 15.A VISUALIZZAZIONE COMPONENTI NEL QUADRO B INSERIMENTO SPAZIATURE TRA COMPONENTI MODULARI NEL QUADRO CREAZIONE DI UNA LISTA MATERIALE STAMPARE IL PROGETTO A OPZIONI DI STAMPA B STAMPA DEL PROGETTO C DEFINIZIONE ZONA DI STAMPA Manuale di avviamento SEE Electrical Building V3
5 1. Procedura consigliata per progettare con SEE Electrical Building Per creare un nuovo progetto all interno di SEE Electrical Building, è consigliabile seguire la seguente procedura: 1.A Disegnate la planimetria oppure importatela da un file DXF/DWG 1.B Inserite i simboli nella planimetria e codificateli 1.C Inserite il simbolo quadro nella planimetria 5 Manuale di avviamento SEE Electrical Building V3
6 1.D Collegate i componenti nella planimetria 1.E Cliccando sulla voce Albero installazione inserite i nodi di connessione tra il circuito e il quadro 1.F Cliccando sulla voce Albero circuito inserite gli interruttori e gli altri componenti interni al quadro 1.G Cliccando sulla voce Albero quadro scegliete il codice commerciale del quadro desiderato 6 Manuale di avviamento SEE Electrical Building V3
7 1.H Cliccando sulla voce Unifilare e Quadro potete visualizzare lo schema unifilare e il disegno del quadro realizzato in automatico. 7 Manuale di avviamento SEE Electrical Building V3
8 2. Creazione di un nuovo progetto Avviando SEE Electrical Building vi verrà proposto in automatico un nuovo progetto, a cui dovrete assegnare i dati relativi al progetto: All interno della casella Valore di ogni campo, potete inserire i dati relativi al progetto. Alcuni dei dati inseriti, saranno poi visualizzati all interno del cartiglio (Numero progetto, Disegnatore, Contatto, Data, Revisione). Per aprire un progetto esistente cliccate dal menù File, la voce Apri : 8 Manuale di avviamento SEE Electrical Building V3
9 Prima di selezionare il progetto da aprire vi verrà chiesto se desiderate salvare le modifiche al progetto attuale: Cliccate Sì per salvare le eventuali modifiche, successivamente vi verrà chiesto quale progetto aprire, scegliete il progetto desiderato e cliccate su Apri : A sinistra nella barra Progetto, il progetto è diviso in cartelle: 9 Manuale di avviamento SEE Electrical Building V3
10 La cartella Installazione include: Albero delle categorie Se cliccate sulla voce sopra indicata vedrete le categorie attualmente presenti nel progetto. Una categoria equivale ad un filtro, attivando o disattivando una categoria dalla finestra Proprietà nei fogli planimetria (se non visibile sulla destra della zona di lavoro, potete attivarne la visibilità tramite l abilitazione della voce Proprietà presente nella categoria Barre degli strumenti del menù Vista) si visualizza o si nasconde la parte di circuito assegnata a quella categoria. All interno dei fogli planimetrici vi troverete ad avere la seguente sezione (all interno della barra Proprietà prima enunciata): Si possono creare nuove categorie, cliccando con il tasto dx del mouse sulla voce Albero delle Categorie e selezionate il comando Nuovo : Quando avete creato la nuova categoria all interno della barra Proprietà (nella parte destra della schermata), potete cambiare nome alla vostra categoria (Linea prese, Linea luce, ), cliccando sotto la colonna Valore all interno della riga Nome. 10 Manuale di avviamento SEE Electrical Building V3
11 Albero installazione Cliccando con il tasto sx del mouse sulla voce sopra menzionata, vedrete la lista dei simboli inseriti nella planimetria, secondo i collegamenti che avete creato nella piantina stessa: Installazione Cliccando con il tasto sx del mouse sulla voce Installazione, vedrete i fogli planimetria del vostro progetto: 11 Manuale di avviamento SEE Electrical Building V3
12 Documenti Cliccando con il tasto sx del mouse sulla voce Documenti : Nella sezione Lista Materiale vedrete il riepilogo dei componenti inseriti nella vostra planimetria con i relativi codici commerciali ed altre informazioni utili Nella sezione Distinta vedrete il riepilogo dei componenti inseriti nella vostra planimetria con informazioni relative alla pagina ed alla stanza nella quale è inserito ciascun componente Nella sezione Lista Canaline vedrete un riepilogo relativo alle canaline con le relative informazioni d impiantazione e dei cavi che le attraversano 12 Manuale di avviamento SEE Electrical Building V3
13 Nella sezione Lista Cavi vedrete un riepilogo relativo ai soli cavi con informazioni relative anche alle singole lunghezze 13 Manuale di avviamento SEE Electrical Building V3
14 3. Importazione planimetria da file DXF DWG Per importare in SEE Electrical Building un file DXF DWG, cliccate in basso nella struttura ad albero Progetto la voce Installazione, cioè la zona in cui importerete la vostra planimetria. Nella finestra apparsa premete il pulsante Importa Planimetria. Cercate e selezionate il file.dxf o.dwg da utilizzare, premete il pulsante Apri per aprire il file. 14 Manuale di avviamento SEE Electrical Building V3
15 Il file verrà aperto dall applicazione SEE DWG Editor, la quale vi permetterà di eseguire diverse operazioni sul file prima di eseguire l importazione in SEE Electrical Building. 3.A Ritagliare una parte del disegno Selezionate il pulsante Ritaglia disegno, selezionate un area nel disegno importato tramite il tasto sx. L area selezionata sarà isolata e centrata nello schermo, la parte esclusa sarà cancellata. 15 Manuale di avviamento SEE Electrical Building V3
16 3.B Modifiche di visibilità Nella parte destra della schermata vedrete la lista dei piani (rappresentati tramite delle lampadine gialle) presenti nel file importato, cliccate due volte sulla lampadina gialla potrete nascondere il piano. La lampadina accesa e la dicitura a fianco On, indicano che il piano in questo momento è visibile. Selezionando un qualsiasi segmento del disegno in basso a destra vi verrà indicato su che piano, tale elemento, è situato. Potete eliminare dal disegno la visibilità dei Testi, dei Riempimenti e delle Quote, indipendentemente dal piano sul quale sono situati (es.: de selezionando Testi saranno rimossi tutti i testi dal file DWG importato). Per cancellare un singolo elemento cliccate sul pulsante Seleziona / Elemento singolo e selezionate una linea o un elemento di disegno nel DWG importato e cliccate poi sul pulsante Cancella (potete anche premere il tasto Canc sulla vostra tastiera). 16 Manuale di avviamento SEE Electrical Building V3
17 3.C Scalare il disegno Premete il pulsante Misura (categoria Strumenti ) per verificare le dimensioni attuali del disegno. Selezionate due punti nella planimetria (come illustrato in basso) e nella parte inferiore a destra della finestra viene mostrata la distanza espressa in millimetri. In questo caso stiamo lavorando su un file di circa 10,5 metri (di larghezza) Cliccate sul pulsante Scala Disegno. 17 Manuale di avviamento SEE Electrical Building V3
18 Modificate la scala del disegno importato tramite la seguente finestra: N.B. Se volete raddoppiare la dimensione della vostra piantina dovrete definire un valore di scala 2 ; se invece volete dimezzarne la grandezza dovrete impostare il valore 0.5. Supponiamo, per esempio, di avere un valore di dimensione come di seguito indicato: Se imponente un valore di scala pari a 2 otterrete una dimensione raddoppiata: Se invece aveste imposto un valore di scala pari a 0,5 otterrete una dimensione dimezzata: Inserite il nuovo fattore di scala e selezionate OK per confermare. 18 Manuale di avviamento SEE Electrical Building V3
19 Comparirà la seguente finestra: Premete il pulsante OK. Misurando nuovamente la zona in precedenza analizzata vedrete che le dimensioni saranno attualizzate secondo la scala inserita. 3.D Possibilità di esplodere blocchi Cliccando sull icona Explode Blocks avete la possibilità di esplodere dei blocchi DXF/DWG precedentemente selezionati. Il risultato di questa operazione sarà quello di avere a disposizione un disegno formato da un insieme di linee singole (modificabili in modo indipendente dalle altre ) e non di vederlo come una serie di linee raggruppate. 19 Manuale di avviamento SEE Electrical Building V3
20 Dopo avere seguito tutte le modifiche necessarie al file DWG selezionate l icona selezionate il pulsante Esci ; vi comparirà la seguente finestra: oppure, dal menù File Premete Sì e SEE Electrical Building importerà all interno del foglio aperto la planimetria. La piantina sarà considerata da questo momento un elemento unico e quindi non ulteriormente modificabile. E comunque possibile spostare il disegno della planimetria importato, potete selezionarlo e spostarlo semplicemente trascinandolo con il tasto sx del mouse. Se volete centrare automaticamente il disegno importato premete il pulsante Allinea nelle icone del menù Modifica e selezionate il comando Allinea alla Pagina. 20 Manuale di avviamento SEE Electrical Building V3
21 4. Importazione planimetria da un file immagine.jpg.bmp Per importare un file immagine (con estensione.jpg o.bmp ), selezionate nella finestra Progetto la voce Installazione, cioè dove vorrete importare la piantina. Premete il pulsante Importa Planimetria. Scegliete il file (.jpg o.bmp ) da utilizzare selezionando l estensione desiderata nell apposita cella di selezione, premete poi il pulsante Apri. 21 Manuale di avviamento SEE Electrical Building V3
22 La planimetria verrà importata nel foglio di lavoro dove sarà possibile modificarne le dimensioni (Larghezza e Lunghezza) tramite il trascinamento dei punti di costruzione oppure tramite la compilazione dei campi Lunghezza e Larghezza nella barra Proprietà. E anche possibile il solo spostamento del disegno, tramite la selezione ed il trascinamento della piantina stessa con il tasto sx del mouse. Attivate infine nella barra Proprietà del foglio la voce Attenuazione, in questo modo il disegno importato sarà meno evidente durante la fase di creazione dello schema. Attivando l attenuazione la planimetria disegnata viene posta in secondo piano, con i colori attenuati, e non risulta essere più selezionabile; al tempo stesso il disegno risulta stampabile con una migliore qualità. 22 Manuale di avviamento SEE Electrical Building V3
23 5. Disegnare una planimetria In assenza di un file da importare, potrete creare da nuovo una planimetria. Per disegnare una planimetria cliccate in basso nella struttura ad albero Progetto la voce Installazione. Se avete già a disposizione un foglio vuoto, potete utilizzare lo stesso, in alternativa potrete crearne uno nuovo cliccando nella parte inferiore della schermata di disegno con il tasto dx del mouse e selezionando il comando Nuovo Foglio. N.B. Ad ogni foglio creato corrisponde un etichetta, visibile nella parte bassa della finestra di lavoro. In basso al foglio di disegno trovate l elenco delle librerie e dei rispettivi simboli che potete inserire all interno del foglio di lavoro. 23 Manuale di avviamento SEE Electrical Building V3
24 Per realizzare la planimetria cominciate dall inserimento dei muri (esterni ed interni). Il programma permette l inserimento di muri in modo dinamico, ciò permette di semplificare e ridurre i tempi di creazione della piantina. Per realizzare quanto descritto premete l icona Graphics all interno della categoria Inserisci nel menù Home. Si aprirà il menù Inserisci all interno del quale nella categoria Objects dovrete premere l icona Disegna Muro. Tracciate il muro indicando con un primo clic, con il tasto sx del mouse, il punto di partenza; spostatevi nella direzione desiderata e il programma mostrerà in modo dinamico la lunghezza e l angolo d impiantazione (nel caso di pareti oblique) dell elemento, terminate l inserimento con un secondo click del tasto sx del mouse. Per continuare la creazione di una stanza ripetete nuovamente la procedura sopra descritta. Così facendo le due entità verranno automaticamente collegate. 24 Manuale di avviamento SEE Electrical Building V3
25 Una volta creati tutti i muri potrete differenziare i muri esterni dai muri interni modificandone la dimensione. Per realizzare ciò selezionate il muro su cui volete intervenire e, premendo il tasto destro del mouse, dal menù apparso selezionate la voce Proprietà. Sulla destra della zona di lavoro vi comparirà la finestra Proprietà dove potrete modificare all interno della sezione Informazione fisica la voce Larghezza. All interno della stessa zona potrete modificare anche la lunghezza e l angolo del muro impiantato. 25 Manuale di avviamento SEE Electrical Building V3
26 Un seconda metodologia per modificare i muri inseriti è quella tramite la selezione con un clic del simbolo di parete da modificare; vi appariranno i suoi punti di costruzione. Selezionate ora il punto di costruzione su cui volete lavorare e spostatevi con il mouse fino al raggiungimento della lunghezza (o larghezza) desiderata. Per completare la realizzazione dovete utilizzare i simboli presenti nella libreria Costruzione: All interno di questa famiglia trovate i simboli per disegnare finestre, porte interne e porte esterne. Se volete inserire ad esempio una porta dovrete utilizzare una delle due procedure; selezionate il simbolo relativo dalla famiglia, fate un doppio clic con il tasto sx del mouse sull anteprima del simbolo (all interno del foglio planimetria dovrete eseguire un nuovo click con il tasto sx del mouse per realizzare l inserimento) oppure selezionate l entità desiderata e trascinatela all interno del foglio lasciando il mouse nel punto desiderato. N.B. Per ruotare il simbolo (con un passo di 90 ) prima di inserirlo nel foglio potete utilizzare il tasto TAB (esclusivamente per la procedura d inserimento tramite doppio clic sull anteprima del simbolo). Nel caso il simbolo sia già stato impiantato (o trascinato) utilizzate il comando editare, del menù Home., dopo aver selezionato il simblo che volete 26 Manuale di avviamento SEE Electrical Building V3
27 Inserite con la procedura in precedenza descritta muri, porte e finestre in modo da ottenere la planimetria di seguito indicata. Nella finestra Proprietà (di default sempre nella parte destra della schermata di lavoro) visualizzabile di default tramite l attivazione della voce Proprietà all interno della categoria Barre degli strumenti del menù Vista. Potrete modificare i dati del foglio, come ad esempio la voce Dimensione documento. Le dimensioni sono reali, se avete bisogno di estensioni maggiori potete modificare i valori nella riga sopra menzionata e SEE Electrical Building applicherà in automatico la scala a tutti gli elementi del disegno. Modificando la voce Dimensione griglia, è invece possibile modificare la visualizzazione della griglia di lavoro. 27 Manuale di avviamento SEE Electrical Building V3
28 A planimetria completata potete impostare, nella barra delle proprietà del foglio e, all interno della sezione Informazioni di visibilità, la voce Attenuazione. Attivando l attenuazione la planimetria disegnata passa in secondo piano con i colori attenuati e ne viene annullata la sensibilità con il puntatore, cioè non è più selezionabile, ed allo stesso tempo la stessa risulta stampabile con una migliore qualità. Di seguito un esempio del risultato dell attenuazione: 5.A Gestione delle Stanze Nella planimetria creata (o importata) è possibile inserire una stanza. Premete l icona Stanza all interno della categoria Inserisci del menù Home. 28 Manuale di avviamento SEE Electrical Building V3
29 Inserite un poligono facendo più click con il tasto sx del mouse ed un click con il tasto dx per terminare l inserimento. Selezionate la stanza inserita e nella finestra Proprietà compariranno le informazioni relative alla zona definita, alla voce Stanza potete assegnarle un nome. Il nome assegnato alla stanza verrà visualizzato all interno di quest ultima. 29 Manuale di avviamento SEE Electrical Building V3
30 In Distinta verrà riportata anche l informazione relativa alla Stanza in cui un componente è stato inserito, quindi potrete selezionare i simboli utilizzando questa informazione come ulteriore filtro. Il software permette il posizionamento di componenti con precisione maggiore; ad una distanza impostabile dal bordo e dal centro della stanza. Cliccate dal menù File sulla voce Opzioni (in basso sulla destra della finestra): Nella finestra apparsa selezionate la voce Varie ; al centro della stessa, nella colonna Proprietà, impostate Modalità Allineamento in stanza su Attivo e Distanza minima bordo stanza con un valore, per esempio mm (valore inserito di default). Confermate le modifiche premendo il pulsante OK. 30 Manuale di avviamento SEE Electrical Building V3
31 Per provare tale funzionalità inserite dei simboli nella stanza, vedrete che vi verranno mostrate delle linee guida in corrispondenza di una distanza di 200mm dal bordo della stanza ed anche al centro di quest ultima. 5.B Inserimento di testi ed oggetti grafici Per inserire all interno del foglio di lavoro testi ed oggetti grafici premete l icona Graphics. Si aprirà il menù Inserisci all interno del quale nella categoria Elementi sono presenti le icone relative all inserimento di testo ed di oggetti grafici (Segmento, Polilinea, Poligono, Ellisse e Spline). 31 Manuale di avviamento SEE Electrical Building V3
32 Premete il pulsante Testo, posizionate l entità provvisoria Text nella posizione desiderata. Uscite dal comando d inserimento (premendo il pulsante ESC) e selezionate la parola appena inserita (selezionando l incrocio della griglia in basso alla sinistra del testo, come sopra evidenziato), nella finestra Proprietà definite alla voce Valore il testo desiderato per es. MOTORE. Editate gli altri campi della tabella a seconda della caratteristiche che dovrà avere il vostro testo: Altezza, Angolo, Font, Colore, ecc N.B. Per le entità poligono ed ellisse è possibile definire anche il colore del riempimento interno (nel caso non vogliate vedere la griglia sottostante il simbolo). Per realizzare ciò selezionate l entità impiantata e dalla finestra Proprietà definite le impostazioni Riempimento e Colore come di seguito indicato (nell esempio il colore scelto è il bianco ma può essere modificato). 32 Manuale di avviamento SEE Electrical Building V3
33 5.C Inserimento di Quote Il software dispone di differenti tipologie di quote che permettono il calcolo automatico di distanze e di angolature. Premete l icona Graphics. Si aprirà il menù Inserisci all interno del quale nella categoria Quote troverete le differenti tipologie di modalità di misurazione disponibili. Di seguito troverete alcuni esempi di funzionamento: Quota Ortogonale: utilizzata per quotare distanze sull asse orizzontale o verticale. Definite tramite la selezione con il tasto sx del mouse le due estremità della quota. 33 Manuale di avviamento SEE Electrical Building V3
34 Quota Allineato: utilizzata per misurare distanze sull asse obliquo. Utilizzate la medesima procedura sopra indicata per eseguire l inserimento dell entità menzionata. Quota Angolare: permette di calcolare il grado di angolazione di un componente rispetto ad un secondo. Definite i due elementi di confronto tramite la selezione con il tasto sx del mouse. 34 Manuale di avviamento SEE Electrical Building V3
35 Quota Leader: utilizzata per inserire un commento in un punto desiderato della planimetria. 5.D Inserimento di un simbolo Nella planimetria creata (o importata) è possibile inserire i simboli elettrici necessari alla rappresentazione dell impianto elettrico. Cliccate sui simboli nella finestra in basso, scegliendoli dalla relativa libreria: Le librerie a disposizione sono: Costruzione (utilizzata per il disegno della planimetria), Mobilio, Canale, Presa, Commutatore, Illuminazione, Punto luce,segnalazione, Audio Video, Comunicazioni, Sicurezza, Altro. N.B. Per inserire i simboli utilizzate le procedure descritte in precedenza per l inserimento dell entità muro. N.B. Per ruotare il simbolo (con un passo di 90 ) prima di inserirlo nel foglio potete utilizzare il tasto TAB (esclusivamente per la procedura d inserimento tramite doppio clic sull anteprima del simbolo). Nel caso il simbolo sia già stato impiantato (o trascinato) utilizzate il comando editare, del menù Home., dopo aver selezionato il simblo che volete 35 Manuale di avviamento SEE Electrical Building V3
36 Il programma permette di salvare nella sezione Codici preferiti anche composizioni di simboli e codici come da esempio seguente (combinazione interruttore + presa). Per realizzare ciò dovete inserire nel foglio planimetrico i simboli desiderati (nell esempio un interruttore ed una presa) e codificarli (vedere capitolo 9 per la procedura di assegnazione del codice) in modo da trovarvi nella situazione di seguito indicata. Selezionateli entrambi tenendo premuto il tasto Ctrl (oppure utilizzate la zona di selezione attivata tramite la selezione Shift più la definizione dell area tramite mouse) ed eseguite il comando Raggruppa\Raggruppa come illustrato nell immagine seguente. 36 Manuale di avviamento SEE Electrical Building V3
37 Avrete unito le due entità, come ultimo passaggio dovrete semplicemente salvare le due codifiche combinate all interno della sezione Preferiti tramite il comando Aggiungi ai preferiti (presente nel menù a tendina visualizzato con un clic con il tasto dx del mouse sull entità prima elaborata) come da immagine seguente. 5.E Possibilità di rinominare e cancellare i favoriti Selezionando l icona Preferiti viene proposta una finestra che mostra l elenco dei componenti preferiti. In questa finestra sono presenti (nell angolo sinistro basso) i tasti Elimina e Rinomina che permettono appunto di eliminare o rinominare il componente selezionato. La possibilità di rinominare il simbolo preferito risulta comoda quando noi abbiamo aggiunto a questa lista dei simboli raggruppati. 5.F Connessione automatica e routing automatico Esiste la possibilità di creare in modo automatico la connessione logica tra i simboli usando il comando seguente 37 Manuale di avviamento SEE Electrical Building V3
38 Per utilizzare correttamente questa opzione bisogna selezionare tutti i simboli che si vogliono connettere e dopo aver cliccato la voce indicata in immagine cliccate su un simbolo che fa parte del gruppo selezionato. Un esempio di questa operazione porterebbe ad ottenere il seguente risultato finale Il secondo comando interessato in questo paragrafo permette di creare la connessione fisica tra i vari componenti della planimetria. Il risultato interessato si ottiene selezionando la voce 38 Manuale di avviamento SEE Electrical Building V3
39 Questo comando va utilizzato dopo aver selezionato tutti i simboli interessati che si vogliono connettere fisicamente ad un simbolo esterno a questo gruppo sul quale si dovrà cliccare dopo aver selezionato l opzione come da immagine. Richiamando l esempio visto in precedenza si otterrebbe questo risultato 5.G Inserimento del quadro elettrico Per poter realizzare successivamente il disegno del quadro elettrico e lo schema unifilare è necessario inserire nella planimetria il simbolo Quadro selezionabile dalla categoria Costruzione: Inserendo questo simbolo SEE Electrical Building creerà in automatico nella struttura ad albero del Progetto un ramo dedicato ad ogni simbolo quadro inserito: 39 Manuale di avviamento SEE Electrical Building V3
40 5.H Assegnazione di una categoria ad un simbolo Fate un clic con il tasto sx del mouse su un simbolo, nella parte destra della finestra, Proprietà, potrete assegnare una Categoria al simbolo: Cliccando sull icona presente alla della riga Categoria vedrete le categorie disponibili nel progetto, selezionando una categoria assegnerete quella categoria al simbolo selezionato. Selezionate il pulsante OK per confermare la vostra scelta. Dalla finestra Proprietà, attivata cliccando in un punto qualsiasi della pagina, nella sezione Informazioni categoria potete disattivare la visibilità di una o più categorie, così facendo i simboli assegnati a queste categorie spariranno dallo schema. N.B. Per maggiori informazioni sull utilità delle categorie consulta il Cap. 8 Utilizzo dei punti di vista. 5.I Generazione automatica Legenda simboli utilizzati Dopo aver inserito i differenti simboli nel progetto SEE Electrical Building vi permette di generare in automatico la legenda dei simboli utilizzati. Premete l icona Graphics. 40 Manuale di avviamento SEE Electrical Building V3
41 Si aprirà il menù Inserisci, premete L icona Legende. Comparirà la seguente finestra: Cliccate Sì e verrà inserita nel foglio di lavoro la Legenda dei simboli utilizzati La legenda può essere gestita come un qualsiasi componente grafico, cioè può essere copiata, spostata, cancellata, ecc 5.L Possibilità di aggiungere Funzione, Localizzazione e Prodotto sui simboli Settando l opzione Gestione Aspetti come Attivo (opzione definibile andando in File/Opzioni e poi nella scheda Varie) nella toolbar Progetto si trovano tre nuove voci Selezionando una di queste voci possiamo andare a definire nuovi valori per funzioni, localizzazioni e prodotti. Tali valori possono poi essere attribuiti ad un simbolo che nello specifico può essere associata ad una sola funzione, localizzazione e prodotto. Queste informazioni, che permettono di definire un simbolo in modo più approfondito, possono essere recuperate nelle liste. Volendo possiamo definire anche questi campi per quanto riguarda il foglio sul quale stiamo lavorando e andare poi a recuperare tali informazioni nel cartiglio. 41 Manuale di avviamento SEE Electrical Building V3
42 6. Creazione di un simbolo SEE Electrical Building dispone di una ricca libreria di simboli creati nel rispetto della normativa CEI IEC, permettendovi comunque anche la creazione di vostri simboli personalizzati. Disegnate il vostro simbolo utilizzando oggetti grafici e testi (vedi Par. 5.B Inserimento di Testi ed Oggetti Grafici ), il risultato potrebbe essere il seguente: Selezionate tutti gli oggetti grafici con una finestra di selezione (tenendo premuto il pulsante Shift della tastiera) e gli eventuali testi che compongono il vostro simbolo, premete poi il pulsante Raggruppa (Categoria Modifica nel menù Home e selezionate la voce Raggruppa per trasformarli in un unica entità. Premete l icona Origine e fissate il punto d origine del simbolo facendo un clic con il tasto sx del mouse N.B. Il punto d origine di un simbolo rappresenta il punto d inserimento del simbolo ed il punto dal quale ne partirà il cablaggio. 42 Manuale di avviamento SEE Electrical Building V3
43 Di seguito il simbolo di esempio con il punto d origine inserito Selezionate il simbolo, premete il menù File ed eseguite il comando Aggiungi Componente Database. N.B. Il simbolo creato verrà associato ad un codice commerciale e verrà richiamato ogni qual volta verrà inserito il codice in questione. 43 Manuale di avviamento SEE Electrical Building V3
44 Comparirà la seguente finestra di creazione simbolo: Inserite le informazioni relative al nuovo simbolo: Codice commerciale: inserite un numero sequenziale preceduto dal carattere # es: #01, che si andrà ad implementare all inserimento di ogni nuovo simbolo, non verrà accettato un valore già esistente. Descrizione: inserite la descrizione del nuovo simbolo. Categoria dispositivi: selezionate la famiglia nella quale verrà inserito il simbolo scegliendo dal rispettivo menù a tendina tra quelle esistenti nella barra simboli (Ad esempio: Other Altro ). Prefisso: inserite il prefisso utilizzato dal programma in fase di siglatura del nuovo simbolo. Raggruppabile: selezionate Attivo oppure Disattivo per rendere il simbolo raggruppabile o meno con altri simboli inseriti nel progetto. Vignetta: inserite il nome del nuovo simbolo; lo stesso verrà utilizzato per il salvataggio in libreria, non verrà accettato un nominativo già esistente. Confermate con il pulsante OK e comparirà la seguente finestra di conferma: 44 Manuale di avviamento SEE Electrical Building V3
45 Il nuovo simbolo verrà aggiunto nella famiglia in precedenza definita all interno della finestra Simboli. Inserite il nuovo simbolo nel progetto. 45 Manuale di avviamento SEE Electrical Building V3
46 7. Possibilità di modificare il database dei codici Esiste la possibilità di modificare il database dei codici commerciali. Questo modifiche vengono gestite tramite un file che deve avere come estensione.xml. Tale file deve essere così composto Il campo Partnumber (le cui celle corrispondenti devono essere celle che hanno come formato Testo) deve essere definito con il codice commerciale che si vuole modificare, il campo Price (è un esempio per indicare il campo modificato, al posto del prezzo oppure in aggiunta a questo si possono definire i vari campi che si vogliono modificare) è definito con il nuovo valore e il campo Override deve essere sempre definito con il valore On 8. Collegamento dei simboli inseriti nella planimetria Il collegamento dei simboli nell impianto elettrico inseriti nella planimetria può essere realizzato in due modalità. La prima consiste nel connettere i dispositivi, la seconda nel cablare direttamente le connessioni. 8.A Connettere i dispositivi Con Connettere i dispositivi viene intesa la connessione logica tra i componenti inseriti, senza indicare il percorso dei tubi nei muri o cavi nelle passerelle. Per eseguire la connessione dei dispositivi, cliccate sul pulsante Cablaggio e selezionate poi la voce Connetti. Cliccate con il tasto sx sul primo dispositivo e collegatelo al secondo tramite un nuovo clic con il tasto sx sull elemento secondario. Nell esempio sottostante, potete notare come abbiamo collegato la presa S1 alla scatola di derivazione J1, la presa S2 alla scatola di derivazione J1, e così anche per la presa S3. Il primo clic lo eseguiamo sulla presa (S1 o S2 o S3), il secondo clic sulla derivazione J1. 46 Manuale di avviamento SEE Electrical Building V3
47 E possibile anche collegare elementi in serie, come mostra l esempio seguente: Per scollegare un dispositivo, cliccate con il puntatore del mouse sul simbolo che desiderate scollegare, e selezionate dal comando Cablaggio la voce Sconnetti. Se dovete invece connettere il simbolo in un modo differente è sufficiente rieseguire la connessione anche senza la necessità di doverlo prima scollegare. 47 Manuale di avviamento SEE Electrical Building V3
48 8.B Cablare le connessioni Con cablare le connessioni viene intesa la connessione fisica dei componenti inseriti, indicando l esatto percorso dei tubi nei muri o cavi nelle passerelle. Per eseguire il cablaggio delle connessioni, cliccate sul pulsante Cablaggio e selezionate il tipo di cablaggio da voi desiderato. Potete scegliere tra quattro tipi di cablaggio: Cablaggio Lineare, Cablaggio Ortogonale, Cablaggio Curvilineo e Cablaggio Spline. Cliccate sul tipo di cablaggio che desiderate utilizzare. Utilizzate il Cablaggio lineare, cliccate con il tasto sinistro del mouse sul primo dispositivo che desiderate cablare (nel nostro esempio la presa S10), cliccate poi sul secondo dispositivo da connettere (nel nostro esempio J3). Il cablaggio una volta avvenuto sarà evidenziato da una linea di congiunzione tra i due. Di seguito viene indicato un esempio: Se utilizzate il Cablaggio curvilineo la modalità d inserimento è identica a quella spiegata in precedenza, la differenza consiste principalmente nella diversa rappresentazione grafica. Di seguito vedete un esempio di cablaggio curvilineo. 48 Manuale di avviamento SEE Electrical Building V3
49 Il Cablaggio ortogonale serve invece per posizionare il cablaggio lungo il muro perimetrale, cliccate la prima volta sul dispositivo da cablare e spostatevi con il mouse fino alla rappresentazione del percorso desiderato; SEE Electrical Building vi proporrà il percorso ortogonale, fate il secondo clic sull altro dispositivo a cui connettere il cablaggio. Di seguito viene indicato un esempio di cablaggio ortogonale: Il Cablaggio Spline rappresenta principamente un cabaggio libero, come da esempio sottostante: A cablaggio ultimato, il risultato potrebbe essere il seguente: 49 Manuale di avviamento SEE Electrical Building V3
50 Mentre inserite il cablaggio del circuito SEE Electrical Building calcola automaticamente la lunghezza dei cavi inseriti nella planimetria. La lunghezza è calcolata in base alle lunghezze inserite dei muri e degli elementi inseriti o importati da file DWG. Fate un clic con il tasto sx del mouse su un cablaggio per selezionarlo, una volta selezionato lo stesso diventerà di colore rosso, nella parte destra della schermata vedrete le proprietà di quel tratto di cablaggio: Nella riga Lunghezza potete vedere la lunghezza totale del cavo calcolata automaticamente dal software. Fate un clic con il tasto destro del mouse sul cablaggio, e dal menù selezionate la voce Cambia per assegnare un codice commerciale a quel cablaggio: 50 Manuale di avviamento SEE Electrical Building V3
51 Premendo Cambia vedrete la finestra di scelta del codice commerciale, selezionate il codice del cavo che desiderate assegnare al cablaggio selezionato: Nella Lista Cavi, vedrete il codice dei cavi inseriti con le relative lunghezze. 8.C Visibilità del conduttore di terra nei cavi SEE Electrical Building permette, per i cavi, la visualizzazione dei conduttori con le rispettive sezioni con l indicazione di eventuali conduttori di terra. 51 Manuale di avviamento SEE Electrical Building V3
52 Per attivare tale funzionalità dovete selezionare la voce Opzioni dal menù File. Dalla finestra apparsa all interno della categoria Parametri simbolo aprite la sottocategoria Informazioni cavo all interno del quale troverete la voce Prima formula. Dal menù a tendina disponibile selezionate la formula [Codice cavo] [Numero Fili] x [Dimensione fili] come di seguito indicato: Premete il pulsante OK per modificare tale opzione. 52 Manuale di avviamento SEE Electrical Building V3
53 9. Utilizzo dei Punti di vista Un punto di vista serve per visualizzare o nascondere determinati elementi e categorie all interno del vostro progetto. Un punto di vista permette anche di utilizzare diversi stili grafici all interno dello stesso progetto. 9.A Creazione di un Punto di vista Per creare un nuovo punto di vista cliccate dal menù File sulla voce Opzioni (in basso a destra della finestra): Vedrete la seguente schermata: 53 Manuale di avviamento SEE Electrical Building V3
54 Cliccando sul pulsante Nuovo, potete creare un nuovo punto di vista. Per l entità appena creata potete inserire un nome ed una descrizione, come mostrato di seguito: Utilizzando la barra di scorrimento verticale posta lateralmente, potete visualizzare le varie impostazioni del punto di vista. Per esempio potete cambiare le formule ( Prima formula, Seconda formula, ecc ),ovvero gli attributi da visualizzare a fianco di ogni simbolo, oppure cambiare la Dimensione delle sigle ed il loro colore. Potete anche decidere di Attivare o Disattivare tutti i simboli della vostra planimetria (Planimetrici, Canaline, Cavi, Guide, Attenuazione), potete anche Attivare o Disattivare le varie categorie presenti di default o precedentemente create da voi. Se volete eliminare un punto di vista cliccate il pulsante Elimina. 54 Manuale di avviamento SEE Electrical Building V3
55 9.B Utilizzo di un differente Punto di vista Per utilizzare un punto di vista in precedenza creato, cliccate dal menù File la voce Opzioni : Vedrete la seguente schermata: SEE Electrical Building vi mostrerà l ultimo punto di vista utilizzato, cliccate sui pulsanti Precedente e Successivo per selezionare un differente punto di vista precedentemente creato. 55 Manuale di avviamento SEE Electrical Building V3
56 Altra possibilità di modificare il punto di vista è dal foglio di lavoro dovete potete scorrere i differenti punti di vista creati tramite la finestra Proprietà. 10. Assegnazione codici commerciali ai componenti Per assegnare il codice commerciale ai simboli inseriti nella planimetria, selezionate il simbolo e cliccate sull icona Cambia (tasto rapido F6 ). N.B. In alternativa potete fare un click con il tasto dx del mouse sul simbolo interessato e selezionare la voce Cambia dal menù a tendina. Si aprirà la seguente schermata di scelta codice commerciale: 56 Manuale di avviamento SEE Electrical Building V3
57 SEE Electrical Building vi proporrà solo codici relativi al tipo del simbolo su cui avete cliccato (ad esempio se selezionate il simbolo di una presa, vi saranno proposti solo codici di prese), tramite il campo Costruttore, potrete filtrare la lista di codici. Selezionate il codice interessato e premete il pulsante OK. N.B. SEE Electrical Building memorizza a livello di database il corretto grafismo per ogni codice presente, questo significa che, se azzererete i filtri ed andrete ad assegnare (per esempio ad un interruttore un codice di una presa) il grafismo del simbolo inserito verrà modificato in automatico (Vedi il paragrafo seguente 9.A per l assegnazione ad un simbolo di un codice senza il cambio del grafismo). Se, nella planimetria, avete inserito più dispositivi di questo tipo, SEE Electrical Building vi chiederà se vorrete assegnare il codice scelto a tutti i simboli dello stesso tipo presenti nella planimetria stessa. Cliccando su un simbolo inserito nella planimetria, potrete specificare nella parte destra della schermata le Informazioni elettriche e le Informazioni di montaggio, compilando il valore nella riga desiderata. 57 Manuale di avviamento SEE Electrical Building V3
58 10.A Codifica avanzata Potete assegnare ad un componente diversi codici commerciali di vario tipo codificando quindi lo stesso in modo personalizzato. Inserite un componente nel disegno, selezionatelo con il tasto sx del mouse, premete ora il tasto dx del mouse e lanciate il comando Modifica. Si aprirà la finestra Modifica Componenti : La stringa nella colonna Codice commerciale composta da # seguita da caratteri numerici indica che il simbolo in analisi non ha un codice commerciale assegnato. Se invece al componente è già stato assegnato un codice, questo apparirà nella finestra. Nella parte inferiore di questa finestra trovate i seguenti comandi: Proprietà: visualizza le proprietà del codice della riga selezionata. Aggiungi: permette di aggiungere un nuovo codice al simbolo selezionato, verrà quindi aggiunta una nuova riga. 58 Manuale di avviamento SEE Electrical Building V3
59 Modifica: permette di modificare il codice della riga selezionata. Elimina: elimina il codice della riga selezionata. Addizionali: apre la finestra relativa ai codici addizionali relativamente al codice della riga selezionata. Premete il pulsante Aggiungi per associare uno o più codici commerciali al componente selezionato: Confermate le modifiche realizzate premendo il pulsante OK. Se SEE Electrical Building riconosce che nella composizione selezionata non è presente un codice di interruttore, comparirà la seguente finestra di conferma: Premete nuovamente il pulsante OK. N.B. Tramite questa procedura di assegnazione codice il grafismo del simbolo non viene modificato. 59 Manuale di avviamento SEE Electrical Building V3
60 10.B Inserimento simboli in lista Cliccate, nella parte sinistra della schermata, la voce Albero installazione : Vedrete la disposizione dei simboli inseriti nella planimetria tramite una gestione ad albero con visualizzazione di sigla e descrizione del codice assegnato ad ogni simbolo. E possibile inserire nuovi simboli nel circuito trascinando i simboli grafici posizionati nella parte bassa dello schermo. Selezionate il simbolo grafico Nodo connessione linea, e trascinatelo sulla voce Quadro1 (nome generico del quadro) presente nella parte superiore della gestione ad albero. Il simbolo di nodo dovrà essere inserito per ogni linea in uscita dal quadro (esempio Linea luce, Linea FM 16A, Linea FM 10A, ecc ). 60 Manuale di avviamento SEE Electrical Building V3
61 Nel nostro esempio inseriremo quattro nodi per ogni zona della nostra planimetria, come mostra l immagine seguente (IO1, IO2, ). Cliccate sul nodo compilando, nella parte destra della schermata, la sua descrizione. Per indicare l esatta corrispondenza tra ogni nodo inserito e la linea del circuito che deve comandare è necessario trascinare il ramo del circuito interessato sopra il relativo nodo. Come mostrato di seguito: 61 Manuale di avviamento SEE Electrical Building V3
62 10.C Inserimento simboli in lista Il programma permette la visualizzazione anche del campo Prezzo. Per attivare la visibilità di questa informazione dal menù File selezionate la voce Opzioni. Dalla finestra apparsa selezionate la categoria Varie e, dal menù apparso, portate su Attivo il valore del campo Include Database Prices come di seguito evidenziato. 62 Manuale di avviamento SEE Electrical Building V3
63 Per poter aggiornare i prezzi dei codici già presenti all interno del database di SEE Electrical Building, a programma completamente chiuso, aprite la cartella Settings solitamente nel percorso: C:\Programmi\Ige+Xao\See Electrical Building V2 All interno di questa cartella troverete il file _Prices.xml, aprendolo vi troverete nella seguente situazione: Inserite all interno della colonna Partnumber i codici commerciali a cui volete aggiornare il prezzo, nella colonna Price il relativo costo attuale. N.B. Ricordate che i codici inseriti nel file ma non presenti nel database di SEE Electrical Building non verranno analizzati dal software. Terminata la modifica chiudete il file e rinominatelo in Prices.xml. Da questo momento il programma andrà a leggere il file ad ogni apertura permettendovi di utilizzare i più recenti valori di costo. 63 Manuale di avviamento SEE Electrical Building V3
64 11. Creazione automatica dello schema unifilare Dopo aver collegato i vari elementi interni al quadro tramite i nodi potrete creare lo schema unifilare. Cliccate nella parte sinistra della schermata la voce Albero circuito, presente sotto la categoria Quadro1 : Nella parte centrale della schermata vedrete i nodi precedentemente inseriti. Inserire i vari dispositivi posizionandoli nel vostro quadro, tramite due modalità: 11.A Prima modalità Se conoscete il codice commerciale del dispositivo che desiderate inserite potete cliccare sull icona Inserisci dal database : Scegliete il codice e cliccate sul pulsante OK. 64 Manuale di avviamento SEE Electrical Building V3
65 Una volta selezionato il codice vedrete nell Albero circuito l elemento da voi selezionato: Seguendo questa procedura SEE Electrical Building sceglierà in automatico il simbolo grafico da inserire nello schema unifilare, in funzione del codice da voi inserito. 11.B Seconda modalità Selezionate e trascinate dalla parte bassa della schermata il simbolo grafico da voi desiderato (come già realizzato per l inserimento dei simboli nodo), fate un click con il tasto destro del mouse sul simbolo e selezionate la voce Cambia, per scegliere il codice commerciale adeguato. Una volta inseriti i dispositivi desiderati (anche in cascata), trascinate su quest ultimi i nodi precedentemente inseriti, i dispositivi inseriti comanderanno quella linea dell impianto nella planimetria. Il risultato sarà come mostra l immagine seguente: 65 Manuale di avviamento SEE Electrical Building V3
66 Inserite e codificate tutti i dispositivi posizionati nella gestione ad albero del circuito a seconda delle vostre necessità di rappresentazione dello schema unifilare e del quadro. Cliccate a sinistra sulla voce Unifilare per visualizzare lo schema unifilare realizzato in automatico da SEE Electrical Bulding. Cliccate sulla voce Unifilare, presente nella parte centrale della finestra di lavoro, per vedere i fogli unifilari creati in automatico dal software sulla base delle informazioni da voi inserite nel disegno della planimetria e nella creazione della gestione ad albero del circuito interno al quadro. Nel nostro esempio il risultato è il seguente: 66 Manuale di avviamento SEE Electrical Building V3
67 Analizzando lo schema unifilare vediamo il particolare degli interruttori con i dati compilati: Nella tabella sono stati recuperati automaticamente i dati inseriti nel nodo e tutte le informazioni elettriche relative al componente utilizzato: 67 Manuale di avviamento SEE Electrical Building V3
68 11.C Gestione interruttori accoppiati Inserite nello schema unifilare un interruttore automatico (magnetotermico) e codificatelo come mostrato nell esempio sottostante: In tabella unifilare compariranno tutte le informazioni elettriche relative a questo interruttore. Fate un click con il tasto dx del mouse sull interruttore e selezionate la voce Configura. Si aprirà una finestra con tutti i possibili moduli accoppiati da poter associar all interruttore, selezionate il modulo con un doppio click e successivamente confermate con il pulsante OK. 68 Manuale di avviamento SEE Electrical Building V3
69 Il grafismo dell interruttore verrà modificato in automatico, da magnetotermico a magnetotermico differenziale Ed in tabella unifilare verranno aggiunte le informazioni relative al modulo differenziale selezionato 69 Manuale di avviamento SEE Electrical Building V3
70 11.D Generazione schema modello Tramite il comando Genera schema modello è possibile generare uno schema unifilare generico. Ad esempio, andando ad eseguire questo comando avendo un solo nodo nell albero del circuito il risultato finale sarà il seguente: 70 Manuale di avviamento SEE Electrical Building V3
71 12. Cambiare logo nel cartiglio SEE Electrical Building è fornito con un cartiglio standard a cui è possibile modificare il logo inserendo quello della vostra azienda. N.B. Il file del logo deve essere salvato in formato.emf,.bmp o.jpg. Copiate il file del vostro logo (nel nostro esempio IGE+XAO.emf) nella cartella di installazione del software, solitamente: C:\Programmi\Ige+Xao\See Electrical Building V2 All interno di SEE Electrical Building, selezionate dal menù File la voce Opzioni ed accedete poi alla sezione Varie come indicato in seguito: Nella riga Nome del logo tramite il pulsante sfoglia presente nella parte dx del campo Valore andate a selezionare il file prima copiato all interno della cartella d installazione poi sul pulsante Apri. Tornati nella finestra sopra indicata confermate la modifica premendo il pulsante OK. 71 Manuale di avviamento SEE Electrical Building V3
72 13. Salvare un progetto modello Un modello è un progetto in cui è possibile definire varie opzioni del programma in funzione delle proprie esigenze di progettazione come il logo nel cartiglio, informazioni aziendali, parametri dei simboli, ecc... Il progetto modello da voi salvato potrà essere utilizzato come base di partenza da cui creare nuovi progetti in futuro, i progetti modello devono essere salvati nella cartella Templates, presente nel percorso di installazione del programma, solitamente: C:\Programmi\Ige+Xao\SEE Electrical Building V2 Per salvare un nuovo progetto modello dal menu File selezionate la voce Salva come Vi comparirà la seguente finestra, che vi consente di scegliere il percorso dove salvare il progetto: Nel campo Salva come selezionate la voce SEE Electrical Building Modelli(*.ebt), indicate nella sezione Nome file, il nome da assegnare al modello. 72 Manuale di avviamento SEE Electrical Building V3
73 14. Creazione di un progetto partendo da un modello Per creare un nuovo progetto partendo da un progetto modello precedentemente salvato, selezionate dal menu File la voce Nuovo : Nella seguente schermata scegliete il vostro progetto modello e premete il pulsante Apri per realizzare il nuovo documento di lavoro: 73 Manuale di avviamento SEE Electrical Building V3
74 15. Creazione del foglio quadro Cliccate nella parte a sinistra sulla voce Albero Quadro : Nella parte centrale della schermata vedrete i dispositivi che avete inserito nel vostro quadro: Cliccate con il tasto destro sulla voce Quadri e selezionate il comando Inserisci : Nella schermata di selezione dei codici commerciali, SEE Electrical Building filtrerà in automatico la categoria Quadro, mostrandovi quindi solo i codici dei quadri, in più potrete utilizzare il filtro Costruttore per selezionare ulteriormente i codici proposti: 74 Manuale di avviamento SEE Electrical Building V3
75 Selezionate il quadro che desiderate utilizzare e cliccate sul pulsante OK, il risultato è il seguente: Di default è evidenziata l icona (e quindi il comando è attivo) Disposizione automatica, quest ultima serve per automatizzare l inserimento dei diversi dispositivi all interno del quadro selezionato, il software ha come logica quella d inserire i componenti in modo da occupare completamente la prima guida per poi passare alle successive. N.B. Se volete effettuare un inserimento manuale delle diverse componentistiche sulle guide ricordatevi di disattivare prima il comando Disposizione automatica. L icona Ricalcola quadro esegue una nuova operazione di posizionamento automatico dei diversi dispositivi su guide. Per visualizzare l immagine ottenuta del quadro cliccate a sinistra sulla voce Quadro : 75 Manuale di avviamento SEE Electrical Building V3
SEE Electrical Expert V4: FAQ
 SEE Electrical Expert V4: FAQ Inserimento attributi in morsetti logici e fisici INTRODUZIONE Ad un morsetto (che sia esso logico oppure fisico) è possibile aggiungere un attributo passando per il comando
SEE Electrical Expert V4: FAQ Inserimento attributi in morsetti logici e fisici INTRODUZIONE Ad un morsetto (che sia esso logico oppure fisico) è possibile aggiungere un attributo passando per il comando
Capitolo 30: Importazione di una pianta esterna non creata con Masterchef
 Capitolo 30: Importazione di una pianta esterna non creata con Masterchef Avviate MasterChef dall icona presente sul vostro Desktop. Nota: Se state utilizzando una versione dimostrativa, una volta caricato
Capitolo 30: Importazione di una pianta esterna non creata con Masterchef Avviate MasterChef dall icona presente sul vostro Desktop. Nota: Se state utilizzando una versione dimostrativa, una volta caricato
Avviate Specifi dall icona presente sul vostro Desktop.
 Avviate Specifi dall icona presente sul vostro Desktop. Nota: Se state utilizzando una versione dimostrativa, una volta caricato il programma, un messaggio vi comunicherà i giorni r imanenti del periodo
Avviate Specifi dall icona presente sul vostro Desktop. Nota: Se state utilizzando una versione dimostrativa, una volta caricato il programma, un messaggio vi comunicherà i giorni r imanenti del periodo
Capitolo 18 - Progetto DWG Creazione del layout di stampa
 Capitolo 18 - Progetto DWG Creazione del layout di stampa Avviate MasterChef dall icona presente sul vostro Desktop. Nota: Se state utilizzando una versione dimostrativa, una volta caricato il programma,
Capitolo 18 - Progetto DWG Creazione del layout di stampa Avviate MasterChef dall icona presente sul vostro Desktop. Nota: Se state utilizzando una versione dimostrativa, una volta caricato il programma,
nome di un menu per visualizzarlo e poi selezionate facendo clic sul comando che vi interessa.
 1 (conoscere le basi di Excel) < I controlli della. Finestra > La finestra di apertura di Excel presenta una cartella di lavoro vuota; la finestra del programma occupa tutto lo spazio dello schermo, mentre
1 (conoscere le basi di Excel) < I controlli della. Finestra > La finestra di apertura di Excel presenta una cartella di lavoro vuota; la finestra del programma occupa tutto lo spazio dello schermo, mentre
MANUALE D AVVIAMENTO. Come creare uno schema di potenza Manuale d avviamento
 Come creare uno schema di potenza - 1 2 - Manuale d avviamento Manuale d avviamento di SEE Electrical LT Software per la progettazione elettrica MANUALE D AVVIAMENTO SEE Electrical LT Versione V4R1: Edizione
Come creare uno schema di potenza - 1 2 - Manuale d avviamento Manuale d avviamento di SEE Electrical LT Software per la progettazione elettrica MANUALE D AVVIAMENTO SEE Electrical LT Versione V4R1: Edizione
SEE Electrical Expert: FAQ COME MODIFICARE I DATI ALL INTERNO DEL CARTIGLIO DEL MODELLO
 SEE Electrical Expert: FAQ COME MODIFICARE I DATI ALL INTERNO DEL CARTIGLIO DEL MODELLO All interno del cartiglio copertina e di quello utilizzato nei normali fogli di disegno è presente logo e intestazione
SEE Electrical Expert: FAQ COME MODIFICARE I DATI ALL INTERNO DEL CARTIGLIO DEL MODELLO All interno del cartiglio copertina e di quello utilizzato nei normali fogli di disegno è presente logo e intestazione
SEE Electrical Expert: FAQ COME ASSOCIARE AD UN SIMBOLO IL DISEGNO MECCANICO NEL QUADRO
 SEE Electrical Expert: FAQ COME ASSOCIARE AD UN SIMBOLO IL DISEGNO MECCANICO NEL QUADRO Quando inserite un simbolo nello schema è possibile definirne il disegno grafico con il quale verrà rappresentato
SEE Electrical Expert: FAQ COME ASSOCIARE AD UN SIMBOLO IL DISEGNO MECCANICO NEL QUADRO Quando inserite un simbolo nello schema è possibile definirne il disegno grafico con il quale verrà rappresentato
Laboratorio Informatico di Base. Fogli di calcolo
 Laboratorio Informatico di Base Fogli di calcolo I Fogli elettronici Un foglio elettronico (spreadsheet) è un programma che organizza i dati in maniera tabellare. La tabella è già presente all apertura
Laboratorio Informatico di Base Fogli di calcolo I Fogli elettronici Un foglio elettronico (spreadsheet) è un programma che organizza i dati in maniera tabellare. La tabella è già presente all apertura
Guida a Getrix: Indice Multimedia Planimetria
 Guida a Getrix: Indice Multimedia Planimetria Multimedia - PLANIMETRIA: Crea Modifica Cancella Ottieni URL (Multimedia Planimetria) pag. 2 - Creare una Planimetria: Costruzione (Multimedia Planimetria
Guida a Getrix: Indice Multimedia Planimetria Multimedia - PLANIMETRIA: Crea Modifica Cancella Ottieni URL (Multimedia Planimetria) pag. 2 - Creare una Planimetria: Costruzione (Multimedia Planimetria
L INTERFACCIA GRAFICA DI EXCEL
 Dopo l avvio del foglio elettronico apparirà un interfaccia grafica nella quale verrà aperta una nuova cartella di lavoro alla quale il PC assegnerà automaticamente il nome provvisorio di Cartel1. La cartella
Dopo l avvio del foglio elettronico apparirà un interfaccia grafica nella quale verrà aperta una nuova cartella di lavoro alla quale il PC assegnerà automaticamente il nome provvisorio di Cartel1. La cartella
Modulo 3 - Elaborazione Testi 3.4 Oggetti
 Università degli Studi dell Aquila Corso ECDL programma START Modulo 3 - Elaborazione Testi 3.4 Oggetti Maria Maddalena Fornari Creare una tabella È possibile creare una tabella nel documento cliccando
Università degli Studi dell Aquila Corso ECDL programma START Modulo 3 - Elaborazione Testi 3.4 Oggetti Maria Maddalena Fornari Creare una tabella È possibile creare una tabella nel documento cliccando
5. Modalità operative per creare maschere personalizzate
 5. Modalità operative per creare maschere personalizzate Costruendo le maschere con la procedura guidata, non sempre il risultato soddisfa le esigenze dell utente e spesso si deve modificare la struttura
5. Modalità operative per creare maschere personalizzate Costruendo le maschere con la procedura guidata, non sempre il risultato soddisfa le esigenze dell utente e spesso si deve modificare la struttura
GALLERY. Album immagini
 GALLERY In questo menù del pannello di amministrazione si trovano tutte le funzioni utili alla gestione delle foto, dei video e degli album da inserire all'interno delle pagine con funzione ALBUM IMMAGINI
GALLERY In questo menù del pannello di amministrazione si trovano tutte le funzioni utili alla gestione delle foto, dei video e degli album da inserire all'interno delle pagine con funzione ALBUM IMMAGINI
See Electrical Expert V4: FAQ
 See Electrical Expert V4: FAQ GESTIONE DEI CAVI SCHERMATI Attenzione Per utilizzare la seguente FAQ è necessario aver scaricato il download: SIMBOLI_Gestione cavi Schermati Siamo nel seguente caso: Ci
See Electrical Expert V4: FAQ GESTIONE DEI CAVI SCHERMATI Attenzione Per utilizzare la seguente FAQ è necessario aver scaricato il download: SIMBOLI_Gestione cavi Schermati Siamo nel seguente caso: Ci
Figura 1 - Finestra Tabella
 Capitolo IV Oggetti Creare una tabella Creare una tabella per inserire dei dati Per inserire una tabella premere il pulsante Tabella presente nella sezione Tabella della barra Inserisci. Viene visualizzata
Capitolo IV Oggetti Creare una tabella Creare una tabella per inserire dei dati Per inserire una tabella premere il pulsante Tabella presente nella sezione Tabella della barra Inserisci. Viene visualizzata
SPAC Automazione 2019 Creazione di un Blocco componente (Madre/Elemento), Riferimento di Registrazione e Blocco Cartiglio con Custom Blk Suite
 SPAC Automazione 2019 Creazione di un Blocco componente (Madre/Elemento), Riferimento di Registrazione e Blocco Cartiglio con Custom Blk Suite Esercitazione per l apprendimento e l utilizzo dei comandi
SPAC Automazione 2019 Creazione di un Blocco componente (Madre/Elemento), Riferimento di Registrazione e Blocco Cartiglio con Custom Blk Suite Esercitazione per l apprendimento e l utilizzo dei comandi
SPAC Start Impianti 18 - Nuova Commessa - - Inserimento Planimetria e Simboli -
 SPAC Start Impianti 18 - Nuova Commessa - - Inserimento Planimetria e Simboli - Esercitazione per l apprendimento e l utilizzo dei comandi Rev. 0-2018 Ambiente di lavoro 1 Ambiente di lavoro Descrizione
SPAC Start Impianti 18 - Nuova Commessa - - Inserimento Planimetria e Simboli - Esercitazione per l apprendimento e l utilizzo dei comandi Rev. 0-2018 Ambiente di lavoro 1 Ambiente di lavoro Descrizione
U.T.E Università della Terza Età
 U.T.E Università della Terza Età Sede di Novate Milanese Corso Informatica Approfondimento FOGLIO ELETTRONICO Docente: Giovanni Pozzi FOGLIO ELETTRONICO MS-Excel E un programma che permette di effettuare:
U.T.E Università della Terza Età Sede di Novate Milanese Corso Informatica Approfondimento FOGLIO ELETTRONICO Docente: Giovanni Pozzi FOGLIO ELETTRONICO MS-Excel E un programma che permette di effettuare:
Disegno delle carpenterie di piano
 Capitolo 15 Disegno delle carpenterie di piano Questo capitolo presenta una panoramica dei comandi e delle procedure per la generazione degli esecutivi delle carpenterie di piano. Verranno affrontati i
Capitolo 15 Disegno delle carpenterie di piano Questo capitolo presenta una panoramica dei comandi e delle procedure per la generazione degli esecutivi delle carpenterie di piano. Verranno affrontati i
Capitolo 19: Creazione del layout di stampa
 Capitolo 19: Creazione del layout di stampa Avviate MasterChef dall icona presente sul vostro Desktop. Nota: Se state utilizzando una versione dimostrativa, una volta caricato il programma, un messaggio
Capitolo 19: Creazione del layout di stampa Avviate MasterChef dall icona presente sul vostro Desktop. Nota: Se state utilizzando una versione dimostrativa, una volta caricato il programma, un messaggio
SPAC Automazione 2019
 SPAC Automazione 2019 Utilizzo della finestra Gestione Commesse Esercitazione per l apprendimento e l utilizzo dei comandi Rev. 0-2019 Ambiente di lavoro 1 Ambiente di lavoro Descrizione dell ambiente
SPAC Automazione 2019 Utilizzo della finestra Gestione Commesse Esercitazione per l apprendimento e l utilizzo dei comandi Rev. 0-2019 Ambiente di lavoro 1 Ambiente di lavoro Descrizione dell ambiente
SPAC Automazione 2019 Disegno Unifilare. Esercitazione per l apprendimento e l utilizzo dei comandi
 SPAC Automazione 2019 Disegno Unifilare Esercitazione per l apprendimento e l utilizzo dei comandi Rev. 0-2019 Ambiente di lavoro 1 Ambiente di lavoro Descrizione dell ambiente di lavoro ed individuazione
SPAC Automazione 2019 Disegno Unifilare Esercitazione per l apprendimento e l utilizzo dei comandi Rev. 0-2019 Ambiente di lavoro 1 Ambiente di lavoro Descrizione dell ambiente di lavoro ed individuazione
Capitolo 16: Piano di lavoro speciale
 Capitolo 16: Piano di lavoro speciale Avviate MasterChef dall icona presente sul vostro Desktop. Nota: Se state utilizzando una versione dimostrativa, una volta caricato il programma, un messaggio vi comunicherà
Capitolo 16: Piano di lavoro speciale Avviate MasterChef dall icona presente sul vostro Desktop. Nota: Se state utilizzando una versione dimostrativa, una volta caricato il programma, un messaggio vi comunicherà
SPAC Start Impianti 18 Creazione di un Blocco (componente) e Blocco Cartiglio
 SPAC Start Impianti 18 Creazione di un Blocco (componente) e Blocco Cartiglio Esercitazione per l apprendimento e l utilizzo dei comandi Rev. 0-2018 Ambiente di lavoro 1 Ambiente di lavoro Descrizione
SPAC Start Impianti 18 Creazione di un Blocco (componente) e Blocco Cartiglio Esercitazione per l apprendimento e l utilizzo dei comandi Rev. 0-2018 Ambiente di lavoro 1 Ambiente di lavoro Descrizione
3.5.1 PREPARAZ1ONE I documenti che si possono creare con la stampa unione sono: lettere, messaggi di posta elettronica, o etichette.
 3.5 STAMPA UNIONE Le funzioni della stampa unione (o stampa in serie) permettono di collegare un documento principale con un elenco di nominativi e indirizzi, creando così tanti esemplari uguali nel contenuto,
3.5 STAMPA UNIONE Le funzioni della stampa unione (o stampa in serie) permettono di collegare un documento principale con un elenco di nominativi e indirizzi, creando così tanti esemplari uguali nel contenuto,
Utilizzo delle Maschere in Microsoft Access
 Utilizzo delle Maschere in Microsoft Access Uso delle maschere Permettono di definire delle interfacce grafiche per la gestione dei dati del database Permettono di realizzare delle piccole applicazioni
Utilizzo delle Maschere in Microsoft Access Uso delle maschere Permettono di definire delle interfacce grafiche per la gestione dei dati del database Permettono di realizzare delle piccole applicazioni
GRAFICO DI PARETO. variabile rispetto a cui si vuole ordinare (ossia nel nostro esempio
 Si consideri il data set nel file Pareto.xls. GRAFICO DI PARETO Vediamo come costruire il grafico di Pareto con Excel. Questo grafico non costituisce un output standard pertanto sarà necessario compiere
Si consideri il data set nel file Pareto.xls. GRAFICO DI PARETO Vediamo come costruire il grafico di Pareto con Excel. Questo grafico non costituisce un output standard pertanto sarà necessario compiere
Grafici. 1 Generazione di grafici a partire da un foglio elettronico
 Grafici In questa parte analizzeremo le funzionalità relative ai grafici. In particolare: 1. Generazione di grafici a partire da un foglio elettronico 2. Modifica di un grafico 1 Generazione di grafici
Grafici In questa parte analizzeremo le funzionalità relative ai grafici. In particolare: 1. Generazione di grafici a partire da un foglio elettronico 2. Modifica di un grafico 1 Generazione di grafici
Tutorial. Funzioni di personalizzazione dei software.
 Tutorial Funzioni di personalizzazione dei software www.powerwolf.it 1. Premessa Questo documento riguarda le principali funzioni di personalizzazione (schermata di background, skin, testi visualizzati,
Tutorial Funzioni di personalizzazione dei software www.powerwolf.it 1. Premessa Questo documento riguarda le principali funzioni di personalizzazione (schermata di background, skin, testi visualizzati,
Word Elaborazione di testi
 Fondamenti di informatica Cos è Word? Word è un word processor WYSIWYG (What You See Is What You Get) in grado di soddisfare molte esigenze di word processing e desktop publishing Word Elaborazione di
Fondamenti di informatica Cos è Word? Word è un word processor WYSIWYG (What You See Is What You Get) in grado di soddisfare molte esigenze di word processing e desktop publishing Word Elaborazione di
DEFINIZIONI SMART E RELATIVE ESERCITAZIONI. MODULO 4 Realizzazione di semplici presentazioni multimediali
 DEFINIZIONI SMART E RELATIVE ESERCITAZIONI MODULO 4 Realizzazione di semplici presentazioni multimediali MODULO 4 REALIZZAZIONE DI SEMPLICI PRESENTAZIONI MULTIMEDIALI Sviluppare una presentazione Le presentazioni
DEFINIZIONI SMART E RELATIVE ESERCITAZIONI MODULO 4 Realizzazione di semplici presentazioni multimediali MODULO 4 REALIZZAZIONE DI SEMPLICI PRESENTAZIONI MULTIMEDIALI Sviluppare una presentazione Le presentazioni
MANUALE di MOVIE MAKER
 MANUALE di MOVIE MAKER Indice cliccabile 1. La struttura di Movie Maker 2. Aggiungere video e foto 3. Assegnare una durata video ed effetti visivi ad un file immagine 4. Dividere e ritagliare un file video
MANUALE di MOVIE MAKER Indice cliccabile 1. La struttura di Movie Maker 2. Aggiungere video e foto 3. Assegnare una durata video ed effetti visivi ad un file immagine 4. Dividere e ritagliare un file video
U.T.E FOGLIO ELETTRONICO. Università della Terza Età. Sede di Novate Milanese. Corso Informatica Approfondimento. Docente: Giovanni Pozzi
 U.T.E Università della Terza Età Sede di Novate Milanese Corso Informatica Approfondimento FOGLIO ELETTRONICO Docente: Giovanni Pozzi FOGLIO ELETTRONICO MS-Excel E un programma che permette di effettuare:
U.T.E Università della Terza Età Sede di Novate Milanese Corso Informatica Approfondimento FOGLIO ELETTRONICO Docente: Giovanni Pozzi FOGLIO ELETTRONICO MS-Excel E un programma che permette di effettuare:
Fondamenti di informatica. Word Elaborazione di testi
 Fondamenti di informatica Word Elaborazione di testi INTRODUZIONE Cos è Word? Word è un word processor WYSIWYG (What You See Is What You Get) in grado di soddisfare molte esigenze di word processing e
Fondamenti di informatica Word Elaborazione di testi INTRODUZIONE Cos è Word? Word è un word processor WYSIWYG (What You See Is What You Get) in grado di soddisfare molte esigenze di word processing e
Tutorial 18. Come creare uno stipite personalizzato e inserirlo in libreria
 Tutorial 18. Come creare uno stipite personalizzato e inserirlo in libreria Con questo tutorial imparerete velocemente come creare degli oggetti parametrici personalizzati e inserirli in libreria. Inoltre,
Tutorial 18. Come creare uno stipite personalizzato e inserirlo in libreria Con questo tutorial imparerete velocemente come creare degli oggetti parametrici personalizzati e inserirli in libreria. Inoltre,
DMX LIGHTPLAYER Introduzione...2 Libreria DMX...3 Programmazione dei canali...7 Creazione di uno show...11
 DMX LIGHTPLAYER Introduzione...2 Libreria DMX...3 Programmazione dei canali...7 Creazione di uno show...11 Introduzione Il software DMX LightPlayer è semplice da utilizzare. Possibilità di importare un
DMX LIGHTPLAYER Introduzione...2 Libreria DMX...3 Programmazione dei canali...7 Creazione di uno show...11 Introduzione Il software DMX LightPlayer è semplice da utilizzare. Possibilità di importare un
Gestione Formulario. Il Formulario è una raccolta organizzata di formule e modelli finalizzati all amministrazione e gestione del personale.
 Gestione Formulario Il programma Esserci Studio gestisce un proprio Formulario. Il Formulario è una raccolta organizzata di formule e modelli finalizzati all amministrazione e gestione del personale. Le
Gestione Formulario Il programma Esserci Studio gestisce un proprio Formulario. Il Formulario è una raccolta organizzata di formule e modelli finalizzati all amministrazione e gestione del personale. Le
Gestione Formulario. Il Formulario è una raccolta organizzata di formule e modelli finalizzati all amministrazione e gestione del personale.
 Gestione Formulario Il programma Esserci Software gestisce un proprio Formulario. Il Formulario è una raccolta organizzata di formule e modelli finalizzati all amministrazione e gestione del personale.
Gestione Formulario Il programma Esserci Software gestisce un proprio Formulario. Il Formulario è una raccolta organizzata di formule e modelli finalizzati all amministrazione e gestione del personale.
GUIDA RAPIDA EDILCONNECT
 1 GUIDA RAPIDA EDILCONNECT Prima di iniziare In EdilConnect è spesso presente il simbolo vicino ai campi di inserimento. Passando il mouse sopra tale simbolo viene visualizzato un aiuto contestuale relativo
1 GUIDA RAPIDA EDILCONNECT Prima di iniziare In EdilConnect è spesso presente il simbolo vicino ai campi di inserimento. Passando il mouse sopra tale simbolo viene visualizzato un aiuto contestuale relativo
Manuale d uso DropSheep 4 imaio Gestione Pixmania-PRO Ver 1.1
 Manuale d uso DropSheep 4 imaio Gestione Pixmania-PRO Ver 1.1 Release NOTE 1.1 Prima Versione del Manuale INDICE 1-INTRODUZIONE... 4 2- GESTIONE DEL CATALOGO PIXMANIA-PRO SU IMAIO... 5 3-Configurazione
Manuale d uso DropSheep 4 imaio Gestione Pixmania-PRO Ver 1.1 Release NOTE 1.1 Prima Versione del Manuale INDICE 1-INTRODUZIONE... 4 2- GESTIONE DEL CATALOGO PIXMANIA-PRO SU IMAIO... 5 3-Configurazione
Inserimento cavi in automatico da foglio sinottico
 Inserimento cavi in automatico da foglio sinottico 1 1 SCHEMA ELETTRICO Per effettuare un inserimento automatico dei cavi, partiamo da un foglio schema come nell esempio sottostante. N.B. ricordatevi di
Inserimento cavi in automatico da foglio sinottico 1 1 SCHEMA ELETTRICO Per effettuare un inserimento automatico dei cavi, partiamo da un foglio schema come nell esempio sottostante. N.B. ricordatevi di
I Quaderni di LAPSUS n 3 f. CmapTools PASSO A PASSO: aggiungere risorse
 PROGETTO LAPSUS LAboratorio per la Promozione nelle Scuole dell Uso consapevole del Software I Quaderni di LAPSUS n 3 f CmapTools PASSO A PASSO: aggiungere risorse A cura di Matilde Fiameni Marzo 2006
PROGETTO LAPSUS LAboratorio per la Promozione nelle Scuole dell Uso consapevole del Software I Quaderni di LAPSUS n 3 f CmapTools PASSO A PASSO: aggiungere risorse A cura di Matilde Fiameni Marzo 2006
Modulo 3 - Elaborazione Testi 3.4 Oggetti
 Università degli Studi dell Aquila Corso ECDL programma START Modulo 3 - Elaborazione Testi 3.4 Oggetti Oggetti: le tabelle Gli oggetti sono entità, diverse da un testo, dotate di un propria identità:
Università degli Studi dell Aquila Corso ECDL programma START Modulo 3 - Elaborazione Testi 3.4 Oggetti Oggetti: le tabelle Gli oggetti sono entità, diverse da un testo, dotate di un propria identità:
INSERIRE I DATI NEL DATABASE
 13-Cap10_DWCS3.qxd 18-11-2009 11:43 Pagina 201 CAPITOLO10 INSERIRE I DATI NEL DATABASE In questo capitolo In questo capitolo imparerai a interagire con i contenuti del database gestiti nel sito. In particolare
13-Cap10_DWCS3.qxd 18-11-2009 11:43 Pagina 201 CAPITOLO10 INSERIRE I DATI NEL DATABASE In questo capitolo In questo capitolo imparerai a interagire con i contenuti del database gestiti nel sito. In particolare
PRIMI PASSI CON UN DATABASE
 Basi di dati PRIMI PASSI CON UN DATABASE Definizione di database Per database si intende un insieme di informazioni catalogate ed organizzate. Il tipo di database più diffuso è quello relazionale, composto
Basi di dati PRIMI PASSI CON UN DATABASE Definizione di database Per database si intende un insieme di informazioni catalogate ed organizzate. Il tipo di database più diffuso è quello relazionale, composto
Capitolo 12: Inserimento attrezzature di cottura
 Capitolo 12: Inserimento attrezzature di cottura Avviate MasterChef dall icona presente sul vostro Desktop. Nota: Se state utilizzando una versione dimostrativa, una volta caricato il programma, un messaggio
Capitolo 12: Inserimento attrezzature di cottura Avviate MasterChef dall icona presente sul vostro Desktop. Nota: Se state utilizzando una versione dimostrativa, una volta caricato il programma, un messaggio
Modificare il tipo di grafico Spostare, ridimensionare, cancellare un grafico
 4.6 GRAFICI Il programma Calc si presta non solo alla creazione di tabelle e all esecuzione di calcoli, ma anche alla creazione di grafici che riepilogano visivamente i dati, ne rendono immediata la loro
4.6 GRAFICI Il programma Calc si presta non solo alla creazione di tabelle e all esecuzione di calcoli, ma anche alla creazione di grafici che riepilogano visivamente i dati, ne rendono immediata la loro
Istruzioni e informazioni utili
 1 Istruzioni e informazioni utili Istruzioni installazione Di seguito è descritta la procedura di installazione dell aggiornamento librerie ARCHline.XP. Tutti gli elementi installati verranno inseriti
1 Istruzioni e informazioni utili Istruzioni installazione Di seguito è descritta la procedura di installazione dell aggiornamento librerie ARCHline.XP. Tutti gli elementi installati verranno inseriti
Formazione a Supporto dell Inserimento Lavorativo. Elementi di Word avanzato. Docente Franchini Gloria
 Formazione a Supporto dell Inserimento Lavorativo Elementi di Word avanzato Docente Franchini Gloria Impostare i punti di tabulazione Sul righello sono impostati vari punti di Tabulazione. Esistono cinque
Formazione a Supporto dell Inserimento Lavorativo Elementi di Word avanzato Docente Franchini Gloria Impostare i punti di tabulazione Sul righello sono impostati vari punti di Tabulazione. Esistono cinque
Excel memorizza il riferimento alla cella A1 sotto forma di distanza dalla cella contenente la formula.
 Quando scriviamo una formula, solitamente creiamo un riferimento ad un altra cella. Se nella cella A2 scriviamo A1 +3, stiamo indicando a Excel di prelevare il valore della cella A1 e sommargli 3. Excel
Quando scriviamo una formula, solitamente creiamo un riferimento ad un altra cella. Se nella cella A2 scriviamo A1 +3, stiamo indicando a Excel di prelevare il valore della cella A1 e sommargli 3. Excel
Capitolo 2. Figura 21. Inserimento dati
 Capitolo 2 INSERIMENTO DI DATI In ogni cella del foglio di lavoro è possibile inserire dati che possono essere di tipo testuale o numerico, oppure è possibile inserire formule le quali hanno la caratteristica
Capitolo 2 INSERIMENTO DI DATI In ogni cella del foglio di lavoro è possibile inserire dati che possono essere di tipo testuale o numerico, oppure è possibile inserire formule le quali hanno la caratteristica
MODULO 5 - USO DELLE BASI DI DATI 2 FINALITÁ
 PATENTE EUROPEA DEL COMPUTER 5.0 MODULO 5 Database (Microsoft Access 2007) Parte 3 A cura di Mimmo Corrado Gennaio 2012 MODULO 5 - USO DELLE BASI DI DATI 2 FINALITÁ Il Modulo 5, richiede che il candidato
PATENTE EUROPEA DEL COMPUTER 5.0 MODULO 5 Database (Microsoft Access 2007) Parte 3 A cura di Mimmo Corrado Gennaio 2012 MODULO 5 - USO DELLE BASI DI DATI 2 FINALITÁ Il Modulo 5, richiede che il candidato
Operazioni preliminari: creare una cartella in Documenti
 Operazioni preliminari: creare una cartella in Documenti 1. Fare clic in successione su Start (cerchio con il logo Microsoft in basso a sinistra), Documenti. 2. Cliccare su Nuova cartella comparirà una
Operazioni preliminari: creare una cartella in Documenti 1. Fare clic in successione su Start (cerchio con il logo Microsoft in basso a sinistra), Documenti. 2. Cliccare su Nuova cartella comparirà una
Importazione da file DXF-DWG
 TUTORIAL di TERMOLOG Importazione da file DXF-DWG Gli elementi strutturali che compongono l edificio possono essere disegnati direttamente sull area di lavoro oppure, come è conveniente nella maggior parte
TUTORIAL di TERMOLOG Importazione da file DXF-DWG Gli elementi strutturali che compongono l edificio possono essere disegnati direttamente sull area di lavoro oppure, come è conveniente nella maggior parte
Avviate Specifi dall icona presente sul vostro Desktop.
 Avviate Specifi dall icona presente sul vostro Desktop. Nota: Se state utilizzando una versione dimostrativa, una volta caricato il programma, un messaggio vi comunicherà i giorni rimanenti del periodo
Avviate Specifi dall icona presente sul vostro Desktop. Nota: Se state utilizzando una versione dimostrativa, una volta caricato il programma, un messaggio vi comunicherà i giorni rimanenti del periodo
TALKING PAPER MANUALE D USO
 TALKING PAPER MANUALE D USO Marco De Zorzi Matricola 734544 Manuel Fossemò Matricola 734531 Yanick Fratantonio Matricola 735198 Massimiliano Gentile Matricola 731238 INTRODUZIONE In questo manuale verranno
TALKING PAPER MANUALE D USO Marco De Zorzi Matricola 734544 Manuel Fossemò Matricola 734531 Yanick Fratantonio Matricola 735198 Massimiliano Gentile Matricola 731238 INTRODUZIONE In questo manuale verranno
Operazioni preliminari: creare una cartella in Documenti
 Operazioni preliminari: creare una cartella in Documenti 1. Fare clic in successione su Start (cerchio con il logo Microsoft in basso a sinistra), Documenti. 2. Cliccare su Nuova cartella comparirà una
Operazioni preliminari: creare una cartella in Documenti 1. Fare clic in successione su Start (cerchio con il logo Microsoft in basso a sinistra), Documenti. 2. Cliccare su Nuova cartella comparirà una
SPAC Automazione 2018 Tutorial - Cavi. Esercitazione per l apprendimento e l utilizzo dei comandi
 SPAC Automazione 2018 Tutorial - Cavi Esercitazione per l apprendimento e l utilizzo dei comandi Rev. 0-2018 Ambiente di lavoro 1 Ambiente di lavoro Descrizione dell ambiente di lavoro ed individuazione
SPAC Automazione 2018 Tutorial - Cavi Esercitazione per l apprendimento e l utilizzo dei comandi Rev. 0-2018 Ambiente di lavoro 1 Ambiente di lavoro Descrizione dell ambiente di lavoro ed individuazione
Note APRIRE IL PROGRAMMA EXCEL
 APRIRE IL PROGRAMMA EXCEL 1. Fai clic sul pulsante Start. 2. Fai scorrere l elenco dei programmi e a seconda della versione del tuo Windows: a. Fai clic su Microsoft Office e/o b. Fai clic su Microsoft
APRIRE IL PROGRAMMA EXCEL 1. Fai clic sul pulsante Start. 2. Fai scorrere l elenco dei programmi e a seconda della versione del tuo Windows: a. Fai clic su Microsoft Office e/o b. Fai clic su Microsoft
MICROSOFT OFFICE POWERPOINT Come creare presentazioni interattive di documenti.
 MICROSOFT OFFICE POWERPOINT 2007 Come creare presentazioni interattive di documenti. Che cos è Microsoft Office Powerpoint? È un software rilasciato dalla Microsoft, parte del pacchetto di Office, che
MICROSOFT OFFICE POWERPOINT 2007 Come creare presentazioni interattive di documenti. Che cos è Microsoft Office Powerpoint? È un software rilasciato dalla Microsoft, parte del pacchetto di Office, che
Corso di LibreOffice
 Corso di LibreOffice Liceo Scientifico Marconi Foligno Corso di LibreOffice Calc per ECDL 1.1 Lavorare con il foglio elettronico Appena aperto LibreOffice, si può scegliere da qui Foglio elettronico 1.1
Corso di LibreOffice Liceo Scientifico Marconi Foligno Corso di LibreOffice Calc per ECDL 1.1 Lavorare con il foglio elettronico Appena aperto LibreOffice, si può scegliere da qui Foglio elettronico 1.1
See Electrical Expert
 See Electrical Expert IGE-XAO ITALIA Via Canovine, 46-24126 BERGAMO Tel.: 035.4596167 Fax: 035.4243793 web http://www.ige-xao.it @mail: serviziotecnico@ige-xao.it FAQ: Se avete a disposizione un catalogo
See Electrical Expert IGE-XAO ITALIA Via Canovine, 46-24126 BERGAMO Tel.: 035.4596167 Fax: 035.4243793 web http://www.ige-xao.it @mail: serviziotecnico@ige-xao.it FAQ: Se avete a disposizione un catalogo
Marziana Monfardini 2004-2005 lezioni di word
 1 2 3 4 5 TABUlAZIONI, RIENTRI, ELENCHI...IN BREVE PER IMPOSTARE UNA TABULAZIONE... Posizionarsi nella riga in cui si vuole inserire una tabulazione. Selezionare il tipo di tabulazione desiderato sul pulsante
1 2 3 4 5 TABUlAZIONI, RIENTRI, ELENCHI...IN BREVE PER IMPOSTARE UNA TABULAZIONE... Posizionarsi nella riga in cui si vuole inserire una tabulazione. Selezionare il tipo di tabulazione desiderato sul pulsante
INDICE. Il PROGRAMMA... 3 I Moduli... 5 I comandi del documento... 9 TEACHER MAPPE. Bologna Luglio 2017
 MANCA COPERTINA INDICE Il PROGRAMMA... 3 I Moduli... 5 I comandi del documento... 9 I marchi registrati sono proprietà dei rispettivi detentori. Bologna Luglio 2017 TUTTI I DIRITTI SONO RISERVATI 2 IL
MANCA COPERTINA INDICE Il PROGRAMMA... 3 I Moduli... 5 I comandi del documento... 9 I marchi registrati sono proprietà dei rispettivi detentori. Bologna Luglio 2017 TUTTI I DIRITTI SONO RISERVATI 2 IL
THECLA INFORMATICA s.r.l. Corso Avanzato Microsoft Access XP
 INDICE CONTROLLI 4 CONTROLLI LEGATI 5 CONTROLLI NON LEGATI 5 CONTROLLI CALCOLATI 6 CONTROLLO ETICHETTA 7 CONTROLLO CASELLA DI TESTO 8 CONTROLLO CASELLA DI CONTROLLO 10 CONTROLLO CASELLA A CASCATA 11 CONTROLLO
INDICE CONTROLLI 4 CONTROLLI LEGATI 5 CONTROLLI NON LEGATI 5 CONTROLLI CALCOLATI 6 CONTROLLO ETICHETTA 7 CONTROLLO CASELLA DI TESTO 8 CONTROLLO CASELLA DI CONTROLLO 10 CONTROLLO CASELLA A CASCATA 11 CONTROLLO
Gestione della configurazione Input/Output PLC Cosa c'è di nuovo?
 Gestione della configurazione Input/Output PLC Cosa c'è di nuovo? Indice I. Avviare il Configuration Manager... 3 II. Nuova interfaccia dell'utente... 3 III. Importazione di nuovi formati di configurazione...
Gestione della configurazione Input/Output PLC Cosa c'è di nuovo? Indice I. Avviare il Configuration Manager... 3 II. Nuova interfaccia dell'utente... 3 III. Importazione di nuovi formati di configurazione...
INSTALLAZIONE SOFTWARE HARLEY_DAVIDSON DEMO DEALERS
 INSTALLAZIONE SOFTWARE HARLEY_DAVIDSON DEMO DEALERS 1. COME SCARICARE ED INSTALLARE IL PROGRAMMA 1. All'indirizzo internet http://hd.zerobytes.it/dealers/ trovate i file necessari al funzionamento del
INSTALLAZIONE SOFTWARE HARLEY_DAVIDSON DEMO DEALERS 1. COME SCARICARE ED INSTALLARE IL PROGRAMMA 1. All'indirizzo internet http://hd.zerobytes.it/dealers/ trovate i file necessari al funzionamento del
Avviate Specifi dall icona presente sul vostro Desktop.
 Avviate Specifi dall icona presente sul vostro Desktop. Nota: Se state utilizzando una versione dimostrativa, una volta caricato il programma, un messaggio vi comunicherà i giorni rimanenti del periodo
Avviate Specifi dall icona presente sul vostro Desktop. Nota: Se state utilizzando una versione dimostrativa, una volta caricato il programma, un messaggio vi comunicherà i giorni rimanenti del periodo
Avviate Specifi dall icona presente sul vostro Desktop.
 Avviate Specifi dall icona presente sul vostro Desktop. Nota: Se state utilizzando una versione dimostrativa, una volta caricato il programma, un messaggio vi comunicherà i giorni rimanenti del periodo
Avviate Specifi dall icona presente sul vostro Desktop. Nota: Se state utilizzando una versione dimostrativa, una volta caricato il programma, un messaggio vi comunicherà i giorni rimanenti del periodo
Manuale GWCAP MANUALE. Software per la realizzazione di capitolati d appalto per gli impianti elettrici
 MANUALE Software per la realizzazione di capitolati d appalto per gli impianti elettrici 1 INDICE: 10 - Introduzione... 3 100 - Menu... 4 1000 - Menu File... 4 1001 - Nuovo... 4 1003 - Salva... 4 1002
MANUALE Software per la realizzazione di capitolati d appalto per gli impianti elettrici 1 INDICE: 10 - Introduzione... 3 100 - Menu... 4 1000 - Menu File... 4 1001 - Nuovo... 4 1003 - Salva... 4 1002
Modulo 4 Esercitazione Nr 2 Office 2007
 MODULO 4 : EXCEL ESERCITAZIONE N 2 Dopo aver lanciato in esecuzione il Programma EXCEL eseguire le seguenti istruzioni : 1. Dopo avere rinominato il Foglio 1 col nome GENNAIO, impostare le larghezze delle
MODULO 4 : EXCEL ESERCITAZIONE N 2 Dopo aver lanciato in esecuzione il Programma EXCEL eseguire le seguenti istruzioni : 1. Dopo avere rinominato il Foglio 1 col nome GENNAIO, impostare le larghezze delle
Word 2007 - Esercizio 2 - Parigi 1. Aprire il programma di elaborazione testi.
 Word 2007 - Esercizio 2 - Parigi 1. Aprire il programma di elaborazione testi. 1. Avviare il PC( se leggi questo file è già avviato ) 2. Dal Desktop di Windows cliccare con il pulsante sinistro del mouse
Word 2007 - Esercizio 2 - Parigi 1. Aprire il programma di elaborazione testi. 1. Avviare il PC( se leggi questo file è già avviato ) 2. Dal Desktop di Windows cliccare con il pulsante sinistro del mouse
1.1 Lavorare con il foglio elettronico. Appena aperto LibreOffice, si può scegliere da qui Foglio elettronico
 1.1 Lavorare con il foglio elettronico Appena aperto LibreOffice, si può scegliere da qui Foglio elettronico 1.1 Lavorare con il foglio elettronico Barra del titolo Barra dei menù Barre degli strumenti
1.1 Lavorare con il foglio elettronico Appena aperto LibreOffice, si può scegliere da qui Foglio elettronico 1.1 Lavorare con il foglio elettronico Barra del titolo Barra dei menù Barre degli strumenti
LEZIONE 3 OpenOffice USO DELLA STAMPANTE: CREARE E SALVARE UN TESTO: STILE DI UN TESTO: o Stampare
 LEZIONE 3 OpenOffice CREARE E SALVARE UN TESTO: o Introduzione a Writer o Guida in linea o Gestione dei documenti USO DELLA STAMPANTE: o Stampare STILE DI UN TESTO: o Scrivere un testo o Taglia, copia
LEZIONE 3 OpenOffice CREARE E SALVARE UN TESTO: o Introduzione a Writer o Guida in linea o Gestione dei documenti USO DELLA STAMPANTE: o Stampare STILE DI UN TESTO: o Scrivere un testo o Taglia, copia
Capitolo 6: Inserimento infissi
 Capitolo 6: Inserimento infissi Avviate MasterChef dall icona presente sul vostro Desktop. Nota: Se state utilizzando una versione dimostrativa, una volta caricato il programma, un messaggio vi comunicherà
Capitolo 6: Inserimento infissi Avviate MasterChef dall icona presente sul vostro Desktop. Nota: Se state utilizzando una versione dimostrativa, una volta caricato il programma, un messaggio vi comunicherà
Operazioni di Ordinamento
 Operazioni di Ordinamento E possibile ordinare i dati di una tabella, una maschera, una query in ordine crescente decrescente o alfabetico se si tratta di stringhe. Per effettuare queste operazioni di
Operazioni di Ordinamento E possibile ordinare i dati di una tabella, una maschera, una query in ordine crescente decrescente o alfabetico se si tratta di stringhe. Per effettuare queste operazioni di
Il foglio elettronico
 Istituto Europeo Ricerca Formazione Orientamento Professionale Onlus Il foglio elettronico Docente: Filippo E. Pani I fogli elettronici L organizzazione a celle del foglio
Istituto Europeo Ricerca Formazione Orientamento Professionale Onlus Il foglio elettronico Docente: Filippo E. Pani I fogli elettronici L organizzazione a celle del foglio
Presentazione con PowerPoint
 Presentazione con PowerPoint L applicazione PowerPoint permette di creare documenti da mostrare su diapositive per presentazioni. Sarai facilitato nell utilizzo di PowerPoint perché molti pulsanti e molte
Presentazione con PowerPoint L applicazione PowerPoint permette di creare documenti da mostrare su diapositive per presentazioni. Sarai facilitato nell utilizzo di PowerPoint perché molti pulsanti e molte
SPAC Start Impianti 18 / EasySol Disegno Unifilare - Inserimento Nuovo Cartiglio. Esercitazione per l apprendimento e l utilizzo dei comandi
 SPAC Start Impianti 18 / EasySol Disegno Unifilare - Inserimento Nuovo Cartiglio Esercitazione per l apprendimento e l utilizzo dei comandi Rev. 0-2018 Ambiente di lavoro 1 Ambiente di lavoro Descrizione
SPAC Start Impianti 18 / EasySol Disegno Unifilare - Inserimento Nuovo Cartiglio Esercitazione per l apprendimento e l utilizzo dei comandi Rev. 0-2018 Ambiente di lavoro 1 Ambiente di lavoro Descrizione
qwertyuiopasdfghjklzxcvbnmq ertyuiopasdfghjklzxcvbnmqwer tyuiopasdfghjklzxcvbnmqwerty Corso Avanzato di Informatica
 qwertyuiopasdfghjklzxcvbnmq wertyuiopasdfghjklzxcvbnmqw ertyuiopasdfghjklzxcvbnmqwer APPUNTI LEZIONI DI EXCEL tyuiopasdfghjklzxcvbnmqwerty Corso Avanzato di Informatica uiopasdfghjklzxcvbnmqwertyui opasdfghjklzxcvbnmqwertyuiop
qwertyuiopasdfghjklzxcvbnmq wertyuiopasdfghjklzxcvbnmqw ertyuiopasdfghjklzxcvbnmqwer APPUNTI LEZIONI DI EXCEL tyuiopasdfghjklzxcvbnmqwerty Corso Avanzato di Informatica uiopasdfghjklzxcvbnmqwertyui opasdfghjklzxcvbnmqwertyuiop
Excel avanzato. Certificazione Microsoft. Excel: le basi. 1.1 Excel: le basi NUMBER TITLE
 Excel avanzato Certificazione Microsoft Excel: le basi 1.1 Excel: le basi Fogli elettronici: generalità e struttura (1) Un foglio di lavoro è una griglia costituita da celle (intersezione righe - colonne)
Excel avanzato Certificazione Microsoft Excel: le basi 1.1 Excel: le basi Fogli elettronici: generalità e struttura (1) Un foglio di lavoro è una griglia costituita da celle (intersezione righe - colonne)
Capitolo 24: Modulo di offertistica - Condizioni di vendita, costi e servizi aggiuntivi
 Capitolo 24: Modulo di offertistica - Condizioni di vendita, costi e servizi aggiuntivi Avviate MasterChef dall icona presente sul vostro Desktop. Nota: Se state utilizzando una versione dimostrativa,
Capitolo 24: Modulo di offertistica - Condizioni di vendita, costi e servizi aggiuntivi Avviate MasterChef dall icona presente sul vostro Desktop. Nota: Se state utilizzando una versione dimostrativa,
MDG Enpals Spettacolo MANUALE D USO E INSTALLAZIONE
 MDG Enpals Spettacolo MANUALE D USO E INSTALLAZIONE Rev 1.00 Pagina 1 di 15 MDG Enpals Spettacolo Manuale di installazione Installazione Inserire il CD di installazione e seguire la procedura di installazione
MDG Enpals Spettacolo MANUALE D USO E INSTALLAZIONE Rev 1.00 Pagina 1 di 15 MDG Enpals Spettacolo Manuale di installazione Installazione Inserire il CD di installazione e seguire la procedura di installazione
Avviate Specifi dall icona presente sul vostro Desktop.
 Avviate Specifi dall icona presente sul vostro Desktop. Dalla schermata principale del modulo PDM di Specifi eseguite un doppio click sull impianto. Pag. 1 Verrà così aperta la scheda relativa all impianto
Avviate Specifi dall icona presente sul vostro Desktop. Dalla schermata principale del modulo PDM di Specifi eseguite un doppio click sull impianto. Pag. 1 Verrà così aperta la scheda relativa all impianto
Grafici e Pagina web
 Grafici e Pagina web Grafici Un grafico utilizza i valori contenuti in un foglio di lavoro per creare una rappresentazione grafica delle relazioni esistenti tra loro. Quando si crea un grafico ogni riga
Grafici e Pagina web Grafici Un grafico utilizza i valori contenuti in un foglio di lavoro per creare una rappresentazione grafica delle relazioni esistenti tra loro. Quando si crea un grafico ogni riga
3.4 Inserimento di immagini
 Ripristina per riportare ai valore iniziali la scheda in uso (la finestra di dialogo resta aperta). 3.4 Inserimento di immagini Per inserire un'immagine all'interno del documento: posizionare il cursore
Ripristina per riportare ai valore iniziali la scheda in uso (la finestra di dialogo resta aperta). 3.4 Inserimento di immagini Per inserire un'immagine all'interno del documento: posizionare il cursore
Produzione di un clip video promozionale per un azienda di catering
 Produzione di un clip video promozionale per un azienda di catering Per la creazione del clip si utilizzerà il software Adobe Photoshop. Il video viene creato utilizzando un insieme di immagini statiche,
Produzione di un clip video promozionale per un azienda di catering Per la creazione del clip si utilizzerà il software Adobe Photoshop. Il video viene creato utilizzando un insieme di immagini statiche,
Gestione Vaccinazioni Modulo SOLE
 Gestione Vaccinazioni Modulo SOLE Per la gestione delle Vaccinazioni all interno dell Applicativo di Cartella Clinica (d ora in avanti abbreviata in ACC), sono a disposizione i seguenti menù con relativi
Gestione Vaccinazioni Modulo SOLE Per la gestione delle Vaccinazioni all interno dell Applicativo di Cartella Clinica (d ora in avanti abbreviata in ACC), sono a disposizione i seguenti menù con relativi
Inoltrare un messaggio.
 Reti informatiche 359 7.5.3.9 Inoltrare un messaggio. È possibile spedire ad altri un messaggio inviato o ricevuto in precedenza. Al destinatario verrà recapitato il messaggio originale nel quale compariranno
Reti informatiche 359 7.5.3.9 Inoltrare un messaggio. È possibile spedire ad altri un messaggio inviato o ricevuto in precedenza. Al destinatario verrà recapitato il messaggio originale nel quale compariranno
InDesign CS5: gestire i documenti
 03 InDesign CS5: gestire i documenti In questo capitolo Imparerai a creare e a salvare un nuovo documento con una o più pagine. Apprenderai come gestire le opzioni di visualizzazione di un documento. Apprenderai
03 InDesign CS5: gestire i documenti In questo capitolo Imparerai a creare e a salvare un nuovo documento con una o più pagine. Apprenderai come gestire le opzioni di visualizzazione di un documento. Apprenderai
SEE Electrical Expert V3R7: FAQ
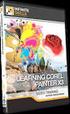 SEE Electrical Expert V3R7: FAQ AGGIORNAMENTO CATALOGO COMMERCIALE PARTENDO DA FILE EXCEL Aprite il file in formato Excel, file che andremo a salvare in.csv Prima di eseguire il salvataggio in formato
SEE Electrical Expert V3R7: FAQ AGGIORNAMENTO CATALOGO COMMERCIALE PARTENDO DA FILE EXCEL Aprite il file in formato Excel, file che andremo a salvare in.csv Prima di eseguire il salvataggio in formato
Software gestione sicurezza (PowerSecure)
 Software gestione sicurezza (PowerSecure) Guida rapida all utilizzo del prodotto (rev. 1.0 - martedì 4 dicembre 2018) www.powerwolf.it info@powerwolf.it Introduzione Inserimento e gestione delle aziende
Software gestione sicurezza (PowerSecure) Guida rapida all utilizzo del prodotto (rev. 1.0 - martedì 4 dicembre 2018) www.powerwolf.it info@powerwolf.it Introduzione Inserimento e gestione delle aziende
INDICE. Vista Libretto Livello Digitale 2. Importazione di dati da strumento 3. Inserisci File Vari 5. Compensazione Quote 5.
 Prodotto da INDICE Vista Libretto Livello Digitale 2 Importazione di dati da strumento 3 Inserisci File Vari 5 Compensazione Quote 5 Uscite 6 File Esporta Livellazioni (.CSV) 6 Corso Livello Digitale Pag.
Prodotto da INDICE Vista Libretto Livello Digitale 2 Importazione di dati da strumento 3 Inserisci File Vari 5 Compensazione Quote 5 Uscite 6 File Esporta Livellazioni (.CSV) 6 Corso Livello Digitale Pag.
Strumento di conversione DWG/DXF
 Strumento di conversione DWG/DXF Introduzione...2 Interfaccia grafica dello strumento di conversione...2 Funzioni avanzate...3 Font di caratteri non trovata...3 Alternare il colore di sfondo della finestra
Strumento di conversione DWG/DXF Introduzione...2 Interfaccia grafica dello strumento di conversione...2 Funzioni avanzate...3 Font di caratteri non trovata...3 Alternare il colore di sfondo della finestra
Presentazione con PowerPoint
 Presentazione con PowerPoint L applicazione PowerPoint permette di creare documenti da mostrare su diapositive per presentazioni. Sarai facilitato nell utilizzo di PowerPoint perché molti pulsanti e molte
Presentazione con PowerPoint L applicazione PowerPoint permette di creare documenti da mostrare su diapositive per presentazioni. Sarai facilitato nell utilizzo di PowerPoint perché molti pulsanti e molte
Rilevazione Attività WEB Guida all uso per il Dipendente
 Rilevazione Attività Web Rev. 1 (08/04/2011) Rilevazione Attività WEB Guida all uso per il Dipendente Manuale Rilevazione Attività Web Rel. 1 del 25/03/2010 Pagina 1 di 12 1 Premessa Scopo del documento
Rilevazione Attività Web Rev. 1 (08/04/2011) Rilevazione Attività WEB Guida all uso per il Dipendente Manuale Rilevazione Attività Web Rel. 1 del 25/03/2010 Pagina 1 di 12 1 Premessa Scopo del documento
