Guida utente App Storebox Mobile
|
|
|
- Gemma Visconti
- 7 anni fa
- Visualizzazioni
Transcript
1 Guida utente Swisscom SA Swisscom SA 1/54
2 Indice 1 Guida introduttiva Requisiti Lingue supportate Download dell app Storebox Accesso Reimpostazione della password Disconnessione Utilizzo di Cloud Drive Navigazione all interno di Cloud Drive Ricerca di file o cartelle Gestione di un file Informazioni su una cartella o un file Spostamento o copia di cartelle o singoli file Rinomina di una cartella o di un file Cancellazione di una cartella o di un file Creazione di un nuovo collegamento per condividere una cartella o un file Creazione di una nuova cartella Ordinamento degli elementi visualizzati Backup dell app Storebox Mobile Ricerca di file o cartelle sottoposti a backup Gestione di un file sottoposto a backup Informazioni su una cartella o un file sottoposti a backup Copia di cartelle o singoli file sottoposti a backup Creazione di un nuovo collegamento per condividere una cartella o un file Ordinamento degli elementi visualizzati Upload dall app Storebox Mobile Impostazioni dell app Storebox Mobile Aumentare la sicurezza dell app Storebox Mobile Amministrazione del portale di un dispositivo mobile Cancellazione remota dei dati sui dispositivi mobili Swisscom SA 2/54
3 1 Guida introduttiva La presente guida fornisce istruzioni sull utilizzo dell app ufficiale Storebox Mobile di Swisscom per ios e Android. L app è riconoscibile dal nome, «Storebox», e dalla rispettiva icona: 1.1 Requisiti Di seguito sono riportati i requisiti minimi per utilizzare l app Storebox Mobile: - ios: versione 8.0 o successive - Android: versione 4.1 o successive 1.2 Lingue supportate L app Storebox Mobile supporta le seguenti lingue: Inglese Francese Tedesco Italiano Spagnolo La lingua dell applicazione corrisponde alla lingua del dispositivo e non può essere modificata attraverso l app. 1.3 Download dell app Storebox Effettuare il download dell app Storebox dall App Store di Apple o dal Play Store di Google. Il download è gratuito. Utilizzare l URL riportato nel portale Storebox per accedere all app Storebox Mobile. Selezionare Settings > Virtual Portal Settings e scorrere verso il basso fino ad App Store URLs. Verranno quindi visualizzati gli URL dei diversi negozi di app online. Swisscom SA 3/54
4 Gli URL per i diversi sistemi operativi sono: ios: Android: Dopo aver installato l app sul proprio dispositivo mobile, effettuare l accesso. 1.4 Accesso Per accedere all app Storebox Mobile: 1. Toccare l icona di Storebox per aprire l app. Viene visualizzata la schermata di accesso SERVER ADDRESS. Swisscom SA 4/54
5 2. Inserire l indirizzo del proprio portale Storebox, ad esempio: nomeazienda.storebox.swisscom.com 3. Toccare CONTINUE. Swisscom SA 5/54
6 Viene visualizzata la schermata di autenticazione SIGN IN. 4. Inserire il proprio nome utente Storebox: 5. Inserire la password corrispondente. Se si è dimenticata la password, consultare la sezione Reimpostazione della password. 6. Toccare CONTINUE. Swisscom SA 6/54
7 Viene aperta la pagina NICE TO SEE YOU nella quale è visualizzato il proprio avatar. Se non si possiede un avatar, saranno visualizzate le proprie iniziali. Dopo pochi secondi viene visualizzato il cloud drive dell utente. Swisscom SA 7/54
8 Nella schermata di apertura predefinita sono visualizzati i contenuti del Cloud Drive, ovvero l archivio di tutti i file che si desidera sincronizzare sul cloud. Nel Cloud Drive sono presenti le seguenti cartelle predefinite: My Files Un archivio contenente i file e le cartelle personali che si desidera sincronizzare sul cloud. Shared With Me Un archivio contenente tutti i file e le cartelle condivise con l utente dai membri del suo team sul portale Storebox. 1.5 Reimpostazione della password Se si possiede un account utente locale di cui si è dimenticata la password, è possibile reimpostarla direttamente dal dispositivo mobile. Nota: gli utenti di dominio non possono reimpostare le proprie password dal dispositivo mobile. Per reimpostare la password del loro account devono contattare il proprio amministratore IT. Per reimpostare la password di un account utente locale: 1. Toccare Forgot your password? nella parte inferiore della schermata SIGN IN. Viene visualizzata la schermata Forgot Password. 2. Inserire il nome utente e l indirizzo al quale si desidera che siano inviate le istruzioni per reimpostare la password. 3. Toccare Next. Swisscom SA 8/54
9 Viene visualizzata la seguente schermata. 4. Inserire i caratteri visualizzati e toccare FINISH. Viene visualizzata la seguente schermata. Swisscom SA 9/54
10 5. Toccare la X nell angolo in alto a destra dello schermo per tornare alla schermata SIGN IN. 6. All indirizzo di posta elettronica specificato viene quindi inviata un con le istruzioni per modificare la password per l accesso. 1.6 Disconnessione Per disconnettersi dall app Storebox Mobile: 1. Toccare nell angolo in alto a sinistra. Viene visualizzato il menu Mobile. Nota: le voci visualizzate variano in base alle opzioni abilitate. 2. Toccare Settings. Swisscom SA 10/54
11 Viene visualizzata la schermata Settings. È stata effettuata la disconnessione dall app Storebox Mobile. 2 Utilizzo di Cloud Drive Al primo accesso all app Storebox Mobile viene visualizzato Cloud Drive. Nel Cloud Drive sono presenti le seguenti cartelle predefinite: My Files Un archivio contenente i file e le cartelle personali che si desidera sincronizzare sul cloud. Shared With Me Un archivio contenente tutti i file e le cartelle condivise con l utente dai membri del suo team sul portale Storebox. In aggiunta, il cloud drive può contenere anche cartelle definite dall utente: mypersonal Folder Una cartella di esempio aggiunta dall utente nel portale Storebox. Swisscom SA 11/54
12 L utente può eseguire le seguenti attività su alcuni o su tutti i contenuti del cloud drive: Navigare all interno del cloud drive. Cercare uno o più file all interno dell intero cloud drive o di una cartella specifica del cloud drive. Gestire un file. Spostare una cartella o un singolo file. Copiare una cartella o un singolo file. Rinominare una cartella o un file. Cancellare una cartella o un file. Creare un nuovo collegamento per condividere una cartella o un file. Creare una nuova cartella. Mettere in ordine crescente o decrescente gli elementi visualizzati in base a: o il nome della cartella o dei file; o le dimensioni della cartella o dei file; o la data dell ultima modifica effettuata alla cartella o ai file contenuti in una cartella. Le sezioni seguenti forniscono maggiori informazioni su queste funzioni. Swisscom SA 12/54
13 2.1 Navigazione all interno di Cloud Drive I seguenti simboli e collegamenti aiutano a navigare all interno dell app Storebox Mobile: Simbolo o collegamento Posizione Funzione In alto a sinistra In alto a destra (ios) oppure in basso a destra (Android) Permette di visualizzare il menu dell app Storebox Mobile: Cloud Drive Accesso al livello superiore del cloud drive. Shared with Me Accesso diretto all archivio Shared with Me senza bisogno di accedere al livello superiore del cloud drive. Backups Un archivio contenente tutti i backup dei dispositivi dell utente. Gli utenti che non sono iscritti al servizio di backup non vedono questa voce. Uploads Consente di monitorare tutti gli upload dei file in sospeso, in corso e completati. Settings Permette di controllare tutte le informazioni sull app e sui servizi, di abilitare o disabilitare le impostazioni avanzate e di effettuare la disconnessione dall app Storebox Mobile. Queste opzioni sono descritte di seguito. Permette di effettuare operazioni sulle cartelle: Creare una cartella all interno della cartella corrente. Caricare all interno della cartella una foto o un video dall album fotografico del dispositivo. Per maggiori dettagli consultare la sezione Upload dall app Storebox Mobile. Nota: al momento del primo utilizzo viene richiesto l accesso agli album fotografici del dispositivo. Selezionare una foto o un immagine da caricare nella cartella. Nota: al momento del primo utilizzo viene richiesto l accesso alla fotocamera. Swisscom SA 13/54
14 oppure In alto a destra A destra di file e cartelle In alto a sinistra in una sottocartella o in un file aperto Consente di ordinare i contenuti visualizzati. Consente di eseguire operazioni sulla cartella o sul file, come spostarli, copiarli o rinominarli. Ritorna alla schermata precedente. In basso a sinistra in un file aperto In basso al centro in un file aperto In basso a destra in un file aperto Esegue operazioni sul file, come inviarlo per o modificarlo, se tali opzioni sono disponibili. Crea un collegamento per condividere il file. Cancella il file. Nota: il file viene cancellato dal portale Storebox e da tutti i dispositivi sincronizzati con il portale. Non è prevista un ulteriore conferma per verificare che si desidera davvero cancellare il file. Toccare una cartella per aprire le cartelle e i file contenuti al suo interno. Toccare un file per aprirlo. 2.2 Ricerca di file o cartelle È possibile effettuare una ricerca all interno dell intero cloud drive o di una cartella specifica. Si può cercare una qualsiasi parte del nome di ciò che si sta cercando e il sistema visualizzerà i nomi di tutti i file e le cartelle che contengono la stringa cercata. Ad esempio, se si cerca por verrà visualizzato un elenco di tutti i file che contengono la parola por, come portale, Portale ed export. Nota: nella ricerca non è possibile utilizzare caratteri jolly, come l asterisco *. Per cercare file e cartelle nel cloud drive: 1. Toccare la casella Search Cloud Drive. Swisscom SA 14/54
15 Nota: se la casella Search Cloud Drive non è visualizzata, scorrere verso il basso per visualizzarla. 2. Inserire il nome della cartella o del file da cercare e toccare Search. Vengono visualizzati tutti i file e le cartelle che corrispondono ai criteri di ricerca. Se in precedenza sono state effettuate delle ricerche, viene visualizzato un elenco delle ricerche recenti e l utente può toccarne una per ripetere la ricerca immediatamente, senza bisogno di toccare Search. Per cercare file e cartelle in una cartella del cloud drive: 1. Entrare nella cartella del cloud drive. 2. Toccare la casella Search Cloud Drive. Nota: se la casella Search non è visualizzata, scorrere verso il basso per visualizzarla. Swisscom SA 15/54
16 La schermata cambia per consentire all utente di effettuare la ricerca nella cartella corrente e in tutte le sue sottocartelle o nella cartella del cloud drive principale, ovvero in tutto il cloud drive. 3. Inserire il nome del file o della cartella da cercare. 4. Scegliere se si desidera cercare nella cartella corrente o nel cloud drive toccando l opzione corrispondente. 5. Toccare Search. Vengono visualizzati tutti i file e le cartelle che corrispondono ai criteri di ricerca. Se sono state effettuate delle ricerche in precedenza, viene visualizzato un elenco delle ricerche recenti e l utente può toccarne una per ripetere la ricerca immediatamente, senza bisogno di toccare il pulsante Search. Per cancellare l elenco delle ricerche recenti: Nell elenco RECENT SEARCHES toccare la X vicino alla ricerca per cancellarla. 2.3 Gestione di un file 1. Accedere al file desiderato. Swisscom SA 16/54
17 2. È possibile Toccare un file per visualizzarlo nello strumento di visualizzazione online. Una volta aperto il file toccare lo schermo per visualizzarlo in modalità schermo intero. Per uscire dalla modalità schermo interno, toccare nuovamente lo schermo. Oppure Swisscom SA 17/54
18 1. Toccare vicino al file. Vengono visualizzate le seguenti opzioni. 2. Se è disponibile l opzione Open In, toccare questa voce. Vengono visualizzate le opzioni file. 3. Selezionare il software con il quale aprire il file, ad esempio, Microsoft Excel. Swisscom SA 18/54
19 L app supporta molti formati di file, tra cui: Documenti DOC, DOCX, XLS, XLSX, PPT, PPTX, RTF, CSV, PDF, ODT, ODS, ODP e molti altri formati documenti Web HTML, SVG Immagini TIFF, JPG, JPEG, JP2, GIF, PNG, RAS, CAL, MIL, DIB, BMP, PSD, PCT, PCX, DCX, PCD, WMF, EMF, TGA e molti altri formati immagini File di immagini medicali DICOM, DCM CAD DGN (supporta V7 e V8 DGN, incluso V8 XM e V8I), DWG (versione dalla 2.5 alla 2014), DXF (versione dalla 2.5 alla 2014) EML, MSG Altro txt Sia che il file possa essere visualizzato sia che non lo sia, attraverso l app Storebox Mobile è possibile eseguire le seguenti operazioni sul file: Eseguire operazioni sul file, come inviarlo per o modificarlo, se tali opzioni sono disponibili. Ad esempio, il file può essere inviato per posta elettronica o copiato in Microsoft Word per essere modificato. Creare un collegamento al file. Per maggiori dettagli consultare la sezione Creazione di un nuovo collegamento per condividere una cartella o un file. Swisscom SA 19/54
20 Cancellare il file. Il file viene cancellato dal portale Storebox e da tutti i dispositivi sincronizzati con il portale. Non è prevista un ulteriore conferma per verificare che si desidera davvero cancellare il file. 2.4 Informazioni su una cartella o un file Per visualizzare le Informazioni su una cartella o un file: 1. Accedere alla cartella o al file. 2. Toccare vicino all oggetto. Vengono visualizzate le seguenti opzioni. Nota: le voci visualizzate variano in base alle opzioni abilitate per la cartella o il file selezionati. Swisscom SA 20/54
21 3. Toccare l icona a destra della cartella o del nome del file. Vengono visualizzate le informazioni sulla cartella o sul file. 2.5 Spostamento o copia di cartelle o singoli file L utente può spostare soltanto le cartelle o i file di sua proprietà. Non può spostare le cartelle My Files o Shared With Me, ma può spostare le cartelle o i file contenuti al loro interno. Non può copiare la cartella Shared With Me, ma può copiare le cartelle o i file contenuti al suo interno. Nota: se si sposta un file che è stato condiviso, gli altri utenti non avranno più accesso a tale file. Per spostare o copiare una cartella o un file: 1. Accedere alla cartella o al file che si desidera spostare o copiare. 2. Toccare vicino all oggetto da spostare. Swisscom SA 21/54
22 Vengono visualizzate le seguenti opzioni. Nota: le voci visualizzate variano in base alle opzioni abilitate per la cartella o il file selezionati. Ad esempio, per la cartella My Files non sono disponibili tutte le opzioni. 3. Toccare Move oppure Copy. Viene visualizzata la cartella principale della gerarchia di Cloud Drive. 4. Accedere alla posizione in cui si desidera inserire la cartella o il file. Swisscom SA 22/54
23 5. Toccare New Folder nell angolo in basso a sinistra per creare una nuova cartella oppure toccare Move o Copy nell angolo in basso a destra per completare l operazione. Se si tocca New Folder consultare la sezione Creazione di una nuova cartella. Il file viene spostato o copiato nella nuova posizione. L operazione può essere annullata durante l esecuzione. 2.6 Rinomina di una cartella o di un file Per rinominare una cartella o un file: 1. Accedere alla cartella o al file che si desidera rinominare. 2. Toccare vicino all oggetto da rinominare. Vengono visualizzate le seguenti opzioni. Nota: le voci visualizzate variano in base alle opzioni abilitate per la cartella o il file selezionati. 3. Toccare Rename. Swisscom SA 23/54
24 Il nome viene visualizzato evidenziato. 4. Inserire il nuovo nome e toccare Rename nell angolo in alto a destra oppure premere Fine sulla tastiera. La cartella o il file sono stati rinominati. 2.7 Cancellazione di una cartella o di un file Per cancellare una cartella o un file: 1. Accedere alla cartella o al file che si desidera cancellare. Swisscom SA 24/54
25 2. Toccare vicino all oggetto da cancellare. Vengono visualizzate le seguenti opzioni. Nota: le voci visualizzate variano in base alle opzioni abilitate per la cartella o il file selezionati. 3. Toccare Delete. La cartella o il file sono stati cancellati. Nota: la cartella o il file vengono cancellati dal portale Storebox e da tutti i dispositivi sincronizzati con il portale. Non è prevista un ulteriore conferma per verificare che si desidera davvero procedere alla cancellazione. 2.8 Creazione di un nuovo collegamento per condividere una cartella o un file Questa funzione permette di condividere in modo sicuro cartelle e file con i membri del proprio team o utenti esterni. Per condividere una cartella o un file: 1. Accedere alla cartella o al file per il quale si desidera creare il collegamento. Swisscom SA 25/54
26 2. Toccare accanto all oggetto per il quale si vuole creare il collegamento. Vengono visualizzate le seguenti opzioni. Nota: le voci visualizzate variano in base alle opzioni abilitate per la cartella o il file selezionati. Se sotto SHARING non è presente la voce Create New Link, scorrere verso l alto per visualizzarla. 3. Toccare Create New Link. Nota: mentre si sta visualizzando un file è possibile condividerlo anche toccando. Viene visualizzata la schermata New Link. Nota: a seconda dei permessi che l utente possiede sulla cartella originale o sul file, l opzione che consente la modifica è abilitata oppure no. Swisscom SA 26/54
27 4. Se si desidera consentire la modifica del file o della cartella condivisi e l opzione è disponibile, spostare l interruttore Allow Editing verso destra. 5. Toccare Create. 6. Utilizzare le opzioni disponibili per inviare il collegamento. 2.9 Creazione di una nuova cartella È possibile creare una cartella all interno di una cartella selezionata. Per creare una cartella: 1. Accedere alla cartella all interno della quale si desidera creare una sottocartella. Swisscom SA 27/54
28 2. Toccare nell angolo in alto a destra. Viene visualizzata la seguente schermata. 3. Toccare New Folder. Viene visualizzata la seguente schermata. Swisscom SA 28/54
29 4. Inserire il nome della cartella e toccare Create nell angolo in alto a destra oppure premere Fine sulla tastiera. Nota: è necessario assegnare un nome perché non è possibile creare una cartella senza nome. Ricordare che i nomi delle cartelle non possono contenere i seguenti caratteri: < :? / > e *. La cartella è stata creata e viene visualizzata la seguente schermata Ordinamento degli elementi visualizzati Gli elementi visualizzati possono essere messi in ordine crescente o decrescente in base a: il nome della cartella o dei file; le dimensioni della cartella o dei file; la data dell ultima modifica effettuata alla cartella o ai file contenuti in una cartella. Per ordinare un elenco di elementi: 1. Accedere all elenco da ordinare. Swisscom SA 29/54
30 2. Toccare nell angolo in alto a destra. Viene visualizzata la seguente schermata. 3. Toccare Sort. Viene visualizzata la seguente schermata. Swisscom SA 30/54
31 4. Toccare i criteri in base ai quali ordinare le voci: Name Ordine alfabetico in base al nome della cartella o del file. Size Ordinamento in base alle dimensioni. Modified Ordinamento in base alla data dell ultima modifica apportata alle cartelle o ai file. 5. Toccare per scegliere se l elenco deve essere in ordine crescente o decrescente. 6. Toccare Done. Gli elementi dell elenco vengono nuovamente visualizzati nell ordine richiesto. 3 Backup dell app Storebox Mobile L app Storebox Mobile può essere utilizzata per accedere ai backup di cartelle e file presenti nel portale Storebox tramite il menu dell app Storebox Mobile. Su alcuni o su tutti i file e le cartelle sottoposte a backup è possibile eseguire le seguenti attività: Navigare tra i backup: Toccare una cartella per aprire le cartelle e i file contenuti al suo interno. Toccare un file per aprirlo. Cercare uno o più file all interno di tutti i backup o in una cartella specifica di un backup. Gestire un file sottoposto a backup. Copiare una cartella o un singolo file sottoposti a backup. Cancellare una cartella o un singolo file sottoposti a backup. Creare un nuovo collegamento per condividere una cartella o un file sottoposti a backup. Mettere in ordine crescente o decrescente gli elementi visualizzati in base a: o o o il nome della cartella o dei file; le dimensioni della cartella o dei file; la data dell ultima modifica effettuata alla cartella o ai file contenuti in una cartella. Le sezioni seguenti forniscono maggiori informazioni su queste funzioni. Per accedere al menu dell app Storebox Mobile: 1. Toccare nell angolo in alto a sinistra. Swisscom SA 31/54
32 Viene visualizzato il menu dell app Storebox Mobile. Nota: le voci visualizzate variano in base alle opzioni abilitate. 2. Toccare Backups. Viene visualizzata la schermata Backups. Swisscom SA 32/54
33 3.1 Ricerca di file o cartelle sottoposti a backup È possibile effettuare una ricerca all interno di tutti i backup o in una cartella di un backup specifico. Si può cercare una qualsiasi parte del nome di ciò che si sta cercando e il sistema visualizzerà i nomi di tutti i file e le cartelle che contengono la stringa cercata. Ad esempio, se si cerca por verrà visualizzato un elenco di tutti i file sottoposti a backup che contengono la parola por, come portale, Portale ed export. Nota: non è possibile utilizzare caratteri jolly, come l asterisco *, nella ricerca. Per cercare file e cartelle nel cloud drive: 1. Nella schermata Backups inserire il nome della cartella o del file da cercare e toccare Search Backup Devices. Il sistema restituirà un elenco di tutti i file e le cartelle sottoposti a backup che corrispondono ai criteri di ricerca. Se sono state effettuate delle ricerche in precedenza, viene visualizzato un elenco delle ricerche recenti e l utente può toccarne una per ripetere la ricerca immediatamente, senza bisogno di toccare Search. Per cercare file e cartelle in un dispositivo di backup: 1. Entrare nella cartella nel dispositivo di backup. 2. Toccare la casella Search. Nota: se la casella Search non è visualizzata, scorrere verso il basso per visualizzarla. Swisscom SA 33/54
34 La schermata cambia per consentire all utente di effettuare la ricerca nella cartella corrente e in tutte le sue sottocartelle o all interno di tutto il dispositivo di backup. 3. Inserire il nome della cartella o del file sottoposto a backup da cercare. 4. Scegliere se si desidera cercare nella cartella corrente o nel dispositivo di backup toccando l opzione corrispondente. 5. Toccare Search. Il sistema restituirà un elenco di tutti i file e le cartelle sottoposti a backup che corrispondono ai criteri di ricerca. Se sono state effettuate delle ricerche in precedenza, viene visualizzato un elenco delle ricerche recenti e l utente può toccarne una per ripetere la ricerca immediatamente, senza bisogno di toccare il pulsante Search. Per cancellare l elenco delle ricerche recenti: Nell elenco RECENT SEARCHES toccare la X vicino alla ricerca per cancellarla. 3.2 Gestione di un file sottoposto a backup 1. Accedere al file desiderato. 2. È possibile Toccare un file per visualizzarlo nello strumento di visualizzazione online. Swisscom SA 34/54
35 Una volta aperto il file toccare lo schermo per visualizzarlo in modalità schermo intero. Per uscire dalla modalità schermo interno, toccare nuovamente lo schermo. Oppure a) Toccare vicino al file. Vengono visualizzate le seguenti opzioni. Swisscom SA 35/54
36 b) Se è disponibile l opzione Open In, toccare questa voce. Vengono visualizzate le opzioni file. c) Selezionare il software con il quale aprire il file, ad esempio, Microsoft Word. Swisscom SA 36/54
37 L app supporta molti formati di file, tra cui: Documenti DOC, DOCX, XLS, XLSX, PPT, PPTX, RTF, CSV, PDF, ODT, ODS, ODP e molti altri formati documenti più vecchi Web HTML, SVG Immagini TIFF, JPG, JPEG, JP2, GIF, PNG, RAS, CAL, MIL, DIB, BMP, PSD, PCT, PCX, DCX, PCD, WMF, EMF, TGA e molti altri formati immagini File di immagini medicali DICOM, DCM CAD DGN (supporta V7 e V8 DGN, incluso V8 XM e V8I), DWG (versione dalla 2.5 alla 2014), DXF (versione dalla 2.5 alla 2014) EML, MSG Altro txt Sia che il file possa essere visualizzato sia che non lo sia, l utente può eseguire le seguenti operazioni sui file attraverso l app Storebox Mobile: Eseguire operazioni sul file, come inviarlo per o modificarlo, se tali opzioni sono disponibili. Ad esempio, il file può essere inviato per posta elettronica o copiato in Microsoft Word per essere modificato. Creare un collegamento al file. Per maggiori dettagli consultare la sezione Creazione di un nuovo collegamento per condividere una cartella o un file. Cancellare il file. Il file viene cancellato dal portale Storebox e da tutti i dispositivi sincronizzati con il portale. Non è prevista un ulteriore conferma per verificare che si desidera davvero cancellare il file. 3.3 Informazioni su una cartella o un file sottoposti a backup Per visualizzare le Informazioni su una cartella o un file sottoposti a backup: 1. Accedere alla cartella o al file. 2. Toccare vicino all oggetto. Swisscom SA 37/54
38 Vengono visualizzate le seguenti opzioni. Nota: le voci visualizzate variano in base alle opzioni abilitate per la cartella o il file selezionati. 3. Toccare l icona a destra della cartella o del nome del file. Vengono visualizzate le informazioni sulla cartella o sul file. Swisscom SA 38/54
39 3.4 Copia di cartelle o singoli file sottoposti a backup Per copiare una cartella o un file sottoposti a backup: 1. Accedere alla cartella o al file sottoposti a backup che si desidera spostare o copiare. 2. Toccare vicino all oggetto da spostare. Vengono visualizzate le seguenti opzioni. Nota: le opzioni visualizzate variano in base a ciò che è stato scelto: cartella o file. Ad esempio, tra le opzioni disponibili per una cartella non c è Open In, mentre per il livello superiore è disponibile l opzione Delete. 3. Toccare Copy. Swisscom SA 39/54
40 Viene visualizzata la cartella principale della gerarchia di Cloud Drive. 4. Accedere alla posizione in cui si desidera copiare la cartella o il file sottoposti a backup. 5. Toccare New Folder nell angolo in basso a sinistra per creare una nuova cartella oppure toccare Copy nell angolo in basso a destra per completare l operazione. Se si tocca New Folder consultare la sezione Creazione di una nuova cartella. Il file viene spostato o copiato nella nuova posizione. L operazione può essere annullata durante l esecuzione. 3.5 Creazione di un nuovo collegamento per condividere una cartella o un file Questa funzione permette di condividere in modo sicuro cartelle e file con i membri del proprio team o utenti esterni. Per condividere una cartella o un file: 1. Accedere alla cartella o al file sottoposti a backup per il quale si desidera creare il collegamento. 2. Toccare accanto all oggetto per il quale si vuole creare il collegamento. Swisscom SA 40/54
41 Vengono visualizzate le seguenti opzioni. Nota: le voci visualizzate variano in base alle opzioni abilitate per la cartella o il file selezionati. Se sotto SHARING non è presente la voce Create New Link, scorrere verso l alto per visualizzarla. 3. Toccare Create New Link. Nota: mentre si sta visualizzando un file è possibile condividerlo anche toccando. Viene visualizzata la schermata New Link. Nota: a seconda dei permessi che l utente possiede sulla cartella originale o sul file, l opzione che consente la modifica è abilitata oppure no. Swisscom SA 41/54
42 4. Se si desidera consentire la modifica del file o della cartella condivisi e l opzione è disponibile, spostare l interruttore Allow Editing verso destra. 5. Toccare Create. 6. Il collegamento può essere inviato utilizzando una delle opzioni proposte ( , SMD, ecc.). 3.6 Ordinamento degli elementi visualizzati Gli elementi visualizzati possono essere messi in ordine crescente o decrescente in base a: il nome della cartella o dei file; le dimensioni della cartella o dei file; la data dell ultima modifica effettuata alla cartella o ai file contenuti in una cartella. Per ordinare un elenco di elementi: 7. Accedere all elenco da ordinare. 8. Toccare nell angolo in alto a destra. Swisscom SA 42/54
43 Viene visualizzata la seguente schermata. 9. Toccare Sort. Viene visualizzata la seguente schermata. Swisscom SA 43/54
44 10. Toccare i criteri in base ai quali ordinare le voci: Name Ordine alfabetico in base al nome della cartella o del file. Size Ordinamento in base alle dimensioni. Modified Ordinamento in base alla data dell ultima modifica apportata alle cartelle o ai file. 11. Toccare per scegliere se l elenco deve essere in ordine crescente o decrescente. 12. Toccare Done. Gli elementi dell elenco vengono nuovamente visualizzati nell ordine richiesto. 4 Upload dall app Storebox Mobile Per visualizzare lo stato di qualsiasi file o cartella in fase di upload, accedere al menu dell app Storebox Mobile e selezionare la voce Uploads. I file vengono caricati dalla raccolta degli album del dispositivo mobile o dopo aver scattato una foto o registrato un video. Per caricare un file dal dispositivo mobile sul portale Storebox: 1. Accedere alla cartella nella quale si desidera caricare l oggetto. 2. Toccare nell angolo in alto a destra. Viene visualizzata la seguente schermata: 3. Toccare Upload from Library. L applicazione dell album del dispositivo mobile si apre all interno dell app Storebox Mobile. 4. Selezionare i file da caricare e toccare Upload nell angolo in basso a destra. Swisscom SA 44/54
45 Gli oggetti sono stati caricati. Per visualizzare l avanzamento del caricamento, selezionare la voce Uploads. Swisscom SA 45/54
46 Per caricare una foto o un video dal dispositivo mobile sul portale Storebox: 1. Accedere alla cartella nella quale si desidera caricare l oggetto. 2. Toccare nell angolo in alto a destra. Viene visualizzata la seguente schermata: 3. Toccare Take Photo or Video. L applicazione della fotocamera del dispositivo mobile si apre all interno dell app Storebox Mobile. 4. Effettuare un video o scattare una foto. Viene mostrato il risultato e l utente può scegliere se caricarlo o scattare una nuova foto o effettuare un nuovo video. 5. Toccare Use Photo nell angolo in basso a destra per caricare la foto. Toccare Use Video nell angolo in basso a destra per caricare il video. L oggetto è stato caricato. Per visualizzare l avanzamento del caricamento, selezionare la voce Uploads. Swisscom SA 46/54
47 Per visualizzare lo stato dei file in fase di caricamento: 1. Toccare nell angolo in alto a sinistra. Viene visualizzato il menu dell app Storebox Mobile. Nota: le voci visualizzate variano in base alle opzioni abilitate. 2. Toccare Uploads. Viene visualizzata la schermata Uploads. Swisscom SA 47/54
48 Viene visualizzato lo stato di avanzamento del file che si sta caricando in quel momento insieme all elenco dei file in attesa di essere caricati. Quando i file sono stati caricati viene visualizzato l elenco dei file caricati: Swisscom SA 48/54
49 5 Impostazioni dell app Storebox Mobile Selezionare la voce Settings dal menu dell app Storebox Mobile per visualizzare i dettagli dell app Storebox Mobile ed effettuare la disconnessione. Per accedere al menu dell app Storebox Mobile: 1. Toccare nell angolo in alto a sinistra. Viene visualizzato il menu dell app Storebox Mobile. Nota: 2. Toccare Settings. le voci visualizzate variano in base alle opzioni abilitate. Swisscom SA 49/54
50 Viene visualizzata la schermata Settings. In questa schermata sono presenti le seguenti informazioni: Sezione ACCOUNT Name Il nome dell utente che ha effettuato l accesso al portale. L indirizzo dell utente che ha effettuato l accesso al portale. Portal Il nome del portale a cui l utente ha effettuato l accesso. Storage Usage La quantità di memoria attualmente utilizzata per l utente. Sezione ABOUT App Version La versione dell app Storebox Mobile. End User License Agreement L accordo di licenza per l utilizzo dell app Storebox Mobile. Oltre che per ottenere le informazioni riportate sopra, la schermata Settings può essere utilizzata anche: Per disconnettersi dall app Storebox Mobile come descritto nella sezione Disconnessione. Per aumentare la sicurezza dei contenuti archiviati sul dispositivo mobile, come descritto di seguito. Swisscom SA 50/54
51 5.1 Aumentare la sicurezza dell app Storebox Mobile Tutti i contenuti archiviati sul dispositivo mobile sono crittografati per garantirne la sicurezza. Per aumentare il livello di sicurezza è possibile impostare un codice PIN a quattro cifre. Per impostare un codice PIN a quattro cifre: 1. Accedere alla schermata Settings e toccare Require Passcode. Viene visualizzata la schermata Passcode. 2. Attivare l opzione Require Passcode. Viene visualizzata la schermata Set Passcode. Swisscom SA 51/54
52 3. Inserire un codice PIN a quattro cifre. 4. Inserire nuovamente lo stesso codice per confermarlo. Il passcode è impostato. Ora per accedere all app Storebox Mobile è necessario inserire il codice PIN. Swisscom SA 52/54
53 Per rimuovere o modificare un codice PIN a quattro cifre: 1. Accedere alla schermata Settings e toccare Require Passcode. Viene visualizzata la schermata Passcode. 2. Per rimuovere il codice PIN disattivare l opzione Require Passcode. Viene visualizzata la schermata Enter Passcode. 3. Per modificare il codice PIN, toccare Change Passcode. Viene visualizzata la schermata Enter Passcode. 4. Inserire il codice PIN a quattro cifre per effettuare le modifiche alla sicurezza. 5. Il passcode è stato rimosso o l utente può specificare un nuovo passcode. Swisscom SA 53/54
54 6 Amministrazione del portale di un dispositivo mobile Le operazioni descritte di seguito possono essere eseguite all interno del portale Storebox soltanto da un amministratore. Per evitare che le informazioni presenti sul portale siano utilizzate su dispositivi mobili che non sono più di proprietà dell organizzazione, l amministratore del portale può rimuovere tutti i dati del portale presenti su un dispositivo mobile in remoto. 6.1 Cancellazione remota dei dati sui dispositivi mobili Quando viene eseguita la cancellazione remota dei dati su un dispositivo su cui è in esecuzione Storebox Mobile, l utente viene disconnesso dall app e tutti i file sincronizzati in locale vengono cancellati. Inoltre, la chiave del dispositivo su cui viene effettuata la cancellazione viene disattivata. Una volta attivata la cancellazione remota tramite il portale Storebox, l operazione viene avviata non appena il dispositivo si collega alla rete. L amministratore che ha avviato la procedura di cancellazione viene informato tramite e- mail non appena l operazione è stata completata. La cancellazione remota può essere effettuata soltanto dagli amministratori di Storebox. Per cancellare i dati su un dispositivo mobile: 1. Accedere alla pagina Main > Devices e fare clic sul nome del dispositivo mobile da cui si desiderano cancellare i dati. 2. Nella scheda Status fare clic su Remote Wipe. 3. Fare clic su Remote Wipe. Viene visualizzato un messaggio di conferma. 4. Selezionare I understand that this action cannot be undone or canceled. 5. Fare clic su Erase All Data. I dati di Storebox sono stati cancellati dal dispositivo mobile. Swisscom SA 54/54
Guida per Storebox Portale per utenti finali
 Guida per Storebox Portale per utenti finali Swisscom SA 1/22 INDICE 1 Introduzione... 3 2 Cos è il portale Storebox?... 3 3 Operazioni di base con i file... 6 3.1 Ricerca file... 6 3.2 Seleziona file...
Guida per Storebox Portale per utenti finali Swisscom SA 1/22 INDICE 1 Introduzione... 3 2 Cos è il portale Storebox?... 3 3 Operazioni di base con i file... 6 3.1 Ricerca file... 6 3.2 Seleziona file...
Applicazione Android (v )
 2016 MANUALE LIVEBOX CLUB Applicazione Android (v. 3.02.019) http://www.liveboxcloud.com Sommario 1. LOGIN... 2 2. MENU... 3 2.1 RECENTI... 4 2.2 APPLICAZIONI... 5 2.2.1 HOME... 6 2.2.1.1 CREARE UNA CARTELLA...
2016 MANUALE LIVEBOX CLUB Applicazione Android (v. 3.02.019) http://www.liveboxcloud.com Sommario 1. LOGIN... 2 2. MENU... 3 2.1 RECENTI... 4 2.2 APPLICAZIONI... 5 2.2.1 HOME... 6 2.2.1.1 CREARE UNA CARTELLA...
Manuale LiveBox APPLICAZIONE ANDROID (V. 3.02.019) http://www.liveboxcloud.com
 2015 Manuale LiveBox APPLICAZIONE ANDROID (V. 3.02.019) http://www.liveboxcloud.com LiveBox Srl non rilascia dichiarazioni o garanzie in merito al contenuto o uso di questa documentazione e declina qualsiasi
2015 Manuale LiveBox APPLICAZIONE ANDROID (V. 3.02.019) http://www.liveboxcloud.com LiveBox Srl non rilascia dichiarazioni o garanzie in merito al contenuto o uso di questa documentazione e declina qualsiasi
Gestione risorse (Windows)
 Gestione risorse (Windows) Organizzazione dei file Il sistema di memorizzazione è organizzato ad albero secondo una struttura gerarchica DISCO (drive) FILES CARTELLE (directory) FILES SOTTOCARTELLE FILES
Gestione risorse (Windows) Organizzazione dei file Il sistema di memorizzazione è organizzato ad albero secondo una struttura gerarchica DISCO (drive) FILES CARTELLE (directory) FILES SOTTOCARTELLE FILES
Le Apps di Google a scuola
 Le Apps di Google a scuola 3. Google Drive Guide sintetiche Passo passo su Google Apps a cura di Paolo Quadrino e della prof.ssa Monica Arrighi Perché Google Drive Google Drive è un servizio che offre
Le Apps di Google a scuola 3. Google Drive Guide sintetiche Passo passo su Google Apps a cura di Paolo Quadrino e della prof.ssa Monica Arrighi Perché Google Drive Google Drive è un servizio che offre
ednet Smart Memory Manuale 31519
 ednet Smart Memory Manuale 31519 La memoria del vostro iphone o ipad è di nuovo piena? Noi abbiamo la soluzione! Con ednet Smart Memory potete facilmente espandere la memoria del vostro iphone o ipad,
ednet Smart Memory Manuale 31519 La memoria del vostro iphone o ipad è di nuovo piena? Noi abbiamo la soluzione! Con ednet Smart Memory potete facilmente espandere la memoria del vostro iphone o ipad,
REMOTE DISK. GUIDA UTENTE v 2.2
 REMOTE DISK GUIDA UTENTE v 2.2 AREA DI GESTIONE UTENTI/CARTELLE 1. Collegarsi al sito http://remotedisk.hextra.it 2. Selezionare Accesso Amministratore in basso a destra 3. Inserire username e password
REMOTE DISK GUIDA UTENTE v 2.2 AREA DI GESTIONE UTENTI/CARTELLE 1. Collegarsi al sito http://remotedisk.hextra.it 2. Selezionare Accesso Amministratore in basso a destra 3. Inserire username e password
Xerox Mobile Print Portal 1.3 Guida per l'utente - BlackBerry
 Xerox Mobile Print Portal 1.3 Guida per l'utente - BlackBerry 2012 Xerox Corporation. Tutti i diritti riservati. Xerox e Xerox and Design sono marchi di Xerox Corporation negli Stati Uniti e/o in altri
Xerox Mobile Print Portal 1.3 Guida per l'utente - BlackBerry 2012 Xerox Corporation. Tutti i diritti riservati. Xerox e Xerox and Design sono marchi di Xerox Corporation negli Stati Uniti e/o in altri
Servizio Webmail dell Università degli Studi di Macerata
 Servizio Webmail dell ----------------------------------------------------------------------------------------------------------------------------------- Posta Come ordinare le e-mail---------------------------------------------------------------pag.
Servizio Webmail dell ----------------------------------------------------------------------------------------------------------------------------------- Posta Come ordinare le e-mail---------------------------------------------------------------pag.
ARCHITETTURA FISICA DEL SISTEMA
 PROGETTO EBLA+ L uso dei contenitori EBLAplus ti aiuterà a gestire i tuoi documenti in modo facile e organizzato. Potrai in ogni momento, dal tuo dispositivo mobile, controllare quali documenti compongono
PROGETTO EBLA+ L uso dei contenitori EBLAplus ti aiuterà a gestire i tuoi documenti in modo facile e organizzato. Potrai in ogni momento, dal tuo dispositivo mobile, controllare quali documenti compongono
Manuale d uso della Posta TBS. Oracle Collaboration Suite
 Manuale d uso della Posta TBS. Oracle Collaboration Suite Indice 1 Introduzione...3 2 Prerequisiti:...3 3 Accesso WEB...3 3.1 Come cambiare la propria password...8 4 Quota spazio su disco del mail server...9
Manuale d uso della Posta TBS. Oracle Collaboration Suite Indice 1 Introduzione...3 2 Prerequisiti:...3 3 Accesso WEB...3 3.1 Come cambiare la propria password...8 4 Quota spazio su disco del mail server...9
Guida alla stampa e alla scansione per dispositivi mobili per Brother iprint&scan (Dispositivi Apple)
 Guida alla stampa e alla scansione per dispositivi mobili per Brother iprint&scan (Dispositivi Apple) Sommario Prima di utilizzare l apparecchio Brother... Definizioni delle note... Marchi commerciali...
Guida alla stampa e alla scansione per dispositivi mobili per Brother iprint&scan (Dispositivi Apple) Sommario Prima di utilizzare l apparecchio Brother... Definizioni delle note... Marchi commerciali...
ARCHITETTURA FISICA DEL SISTEMA
 PROGETTO EBLA+ L uso dei contenitori EBLAplus ti aiuterà a gestire i tuoi documenti in modo facile e organizzato. Potrai in ogni momento, dal tuo dispositivo mobile, controllare quali documenti compongono
PROGETTO EBLA+ L uso dei contenitori EBLAplus ti aiuterà a gestire i tuoi documenti in modo facile e organizzato. Potrai in ogni momento, dal tuo dispositivo mobile, controllare quali documenti compongono
WINDOWS TERMINAL SERVER PER L ACCESSO REMOTO AL SISTEMA DI PROTOCOLLO INFORMATICO
 Servizi per l e-government nell università Federico II WINDOWS TERMINAL SERVER PER L ACCESSO REMOTO AL SISTEMA DI PROTOCOLLO INFORMATICO CONNESSIONE_TERMINAL_SERVER PAG. 1 DI 13 Indice 1. Premessa...3
Servizi per l e-government nell università Federico II WINDOWS TERMINAL SERVER PER L ACCESSO REMOTO AL SISTEMA DI PROTOCOLLO INFORMATICO CONNESSIONE_TERMINAL_SERVER PAG. 1 DI 13 Indice 1. Premessa...3
Informazioni e assistenza. Messaggi di sistema. Accesso. Icone del pannello comandi
 Informazioni e assistenza Per informazioni/assistenza, controllare quanto segue: Guida per l'utente per informazioni sull'utilizzo del modello Xerox 4595. Per l'assistenza in linea, visitare: www.xerox.com
Informazioni e assistenza Per informazioni/assistenza, controllare quanto segue: Guida per l'utente per informazioni sull'utilizzo del modello Xerox 4595. Per l'assistenza in linea, visitare: www.xerox.com
Guida di Brother ScanViewer per ios/os X
 Guida di Brother ScanViewer per ios/os X Versione 0 ITA Definizioni delle note Nella presente Guida dell utente viene utilizzato lo stile che segue per contrassegnare le note: NOTA Le note forniscono istruzioni
Guida di Brother ScanViewer per ios/os X Versione 0 ITA Definizioni delle note Nella presente Guida dell utente viene utilizzato lo stile che segue per contrassegnare le note: NOTA Le note forniscono istruzioni
MANUALE UTENTE UPLOADER JAVA
 MANUALE UTENTE UPLOADER JAVA Indice 1. Accesso all applicazione 2 2. Selezionare e aprire una cartella 2 3. Caricare file e cartelle 3 4. Scaricare un file o una cartella 6 5. Funzioni avanzate 8 6. Aggiornare
MANUALE UTENTE UPLOADER JAVA Indice 1. Accesso all applicazione 2 2. Selezionare e aprire una cartella 2 3. Caricare file e cartelle 3 4. Scaricare un file o una cartella 6 5. Funzioni avanzate 8 6. Aggiornare
Scelta del Browser. Accesso Area Redazione
 Scelta del Browser Si consiglia l utilizzo dei più comuni browser: Internet Explorer Safari Opera Mozilla Firefox Google Chrome Accesso Area Redazione Per poter accedere all area redazione bisogna: 1.
Scelta del Browser Si consiglia l utilizzo dei più comuni browser: Internet Explorer Safari Opera Mozilla Firefox Google Chrome Accesso Area Redazione Per poter accedere all area redazione bisogna: 1.
Funzioni Principali dell APP ENTR
 Funzioni Principali dell APP ENTR 1. Impostare il proprietario 2. Trovare la serratura 3. Chiudere/Riaprire 4. Menù 5. Aggiungere un utente 6. Gestione dell utente 7. Ottenere la chiave 8. Cancellare una
Funzioni Principali dell APP ENTR 1. Impostare il proprietario 2. Trovare la serratura 3. Chiudere/Riaprire 4. Menù 5. Aggiungere un utente 6. Gestione dell utente 7. Ottenere la chiave 8. Cancellare una
Sincronizzare file con Google Drive GUIDA PRATICA HELPDESK CO.GE.S. COOPERATIVA SOCIALE
 2015 Sincronizzare file con Google Drive GUIDA PRATICA HELPDESK CO.GE.S. COOPERATIVA SOCIALE Sommario Scegliere la posizione della cartella Google Drive nel proprio PC... 2 Installazione dell applicazione
2015 Sincronizzare file con Google Drive GUIDA PRATICA HELPDESK CO.GE.S. COOPERATIVA SOCIALE Sommario Scegliere la posizione della cartella Google Drive nel proprio PC... 2 Installazione dell applicazione
La Back Office Console consente di costruire lo scheletro degli schema.
 BACK OFFICE CONSOLE 1.1 Introduzione 3 1.2 Creazione di uno Schema 4 1.2.1 Struttura dello Schema 5 1.2.2 Caratteristiche dei campi 6 1.2.3 Traduzioni 8 1.3 Ricerca degli schema 8 1.4 Gestione delle Categorie
BACK OFFICE CONSOLE 1.1 Introduzione 3 1.2 Creazione di uno Schema 4 1.2.1 Struttura dello Schema 5 1.2.2 Caratteristiche dei campi 6 1.2.3 Traduzioni 8 1.3 Ricerca degli schema 8 1.4 Gestione delle Categorie
Guida per l utente agli organigrammi cross-browser di OrgPublisher
 Guida per l utente agli organigrammi cross-browser di OrgPublisher Sommario Sommario... 3 Visualizzazione di tutorial sugli organigrammi cross-browser pubblicati... 3 Esecuzione di una ricerca in un organigramma
Guida per l utente agli organigrammi cross-browser di OrgPublisher Sommario Sommario... 3 Visualizzazione di tutorial sugli organigrammi cross-browser pubblicati... 3 Esecuzione di una ricerca in un organigramma
Guida in linea di Forcepoint Secure Messaging
 Guida in linea di Forcepoint Secure Messaging Benvenuti in Forcepoint Secure Messaging, uno strumento che offre un portale sicuro per la trasmissione e la visualizzazione di dati riservati contenuti nelle
Guida in linea di Forcepoint Secure Messaging Benvenuti in Forcepoint Secure Messaging, uno strumento che offre un portale sicuro per la trasmissione e la visualizzazione di dati riservati contenuti nelle
Guida di Aiuto Ducati Document Viewer
 Ducati Document Viewer Panoramica Il portale Ducati Document Viewer è un sito dedicato alla consultazione della documentazione tecnica. La documentazione che viene messa a disposizione è relativa ai modelli
Ducati Document Viewer Panoramica Il portale Ducati Document Viewer è un sito dedicato alla consultazione della documentazione tecnica. La documentazione che viene messa a disposizione è relativa ai modelli
Guida alla stampa e alla scansione per dispositivi mobili per Brother iprint&scan (Android )
 Guida alla stampa e alla scansione per dispositivi mobili per Brother iprint&scan (Android ) Prima di utilizzare l apparecchio Brother Definizioni delle note Nella presente Guida dell utente vengono utilizzati
Guida alla stampa e alla scansione per dispositivi mobili per Brother iprint&scan (Android ) Prima di utilizzare l apparecchio Brother Definizioni delle note Nella presente Guida dell utente vengono utilizzati
Aggiornamento del firmware della fotocamera SLR digitale
 Aggiornamento del firmware della fotocamera SLR digitale Grazie per aver scelto un prodotto Nikon. Questo manuale descrive come eseguire l aggiornamento del fi r m w a re. Se non siete sicuri di poter
Aggiornamento del firmware della fotocamera SLR digitale Grazie per aver scelto un prodotto Nikon. Questo manuale descrive come eseguire l aggiornamento del fi r m w a re. Se non siete sicuri di poter
Raccolta e memorizzazione dei dati immessi nei moduli dai visitatori
 Raccolta e memorizzazione dei dati immessi nei moduli dai visitatori Raccolta e memorizzazione dei dati immessi nei moduli dai visitatori Per impostazione predefinita, i risultati dei moduli vengono salvati
Raccolta e memorizzazione dei dati immessi nei moduli dai visitatori Raccolta e memorizzazione dei dati immessi nei moduli dai visitatori Per impostazione predefinita, i risultati dei moduli vengono salvati
e-shop Ordina online i tuoi prodotti con pochi e semplici clic!
 Ordina online i tuoi prodotti con pochi e semplici clic! ACQUISTI IMPERO ONLINE GUIDA UTENTE Introduzione e-shop, il sito web per gli acquisti Impero online e-shop garantisce l accesso a 10 000 articoli
Ordina online i tuoi prodotti con pochi e semplici clic! ACQUISTI IMPERO ONLINE GUIDA UTENTE Introduzione e-shop, il sito web per gli acquisti Impero online e-shop garantisce l accesso a 10 000 articoli
Hardware. Utilizzo del Bluetooth
 Il Bluetooth è una tecnologia di comunicazione che permette di trasmettere dati senza l impiego di cavi. Grazie alle funzioni Bluetooth è possibile impostare una connessione senza fili tra l NXT e altre
Il Bluetooth è una tecnologia di comunicazione che permette di trasmettere dati senza l impiego di cavi. Grazie alle funzioni Bluetooth è possibile impostare una connessione senza fili tra l NXT e altre
PROCEDURA ONLINE PER LA SOMMINISTRAZIONE AGLI STUDENTI DEL QUESTIONARIO A RISPOSTE APERTE TRAMITE GOOGLE DRIVE*
 PROCEDURA ONLINE PER LA SOMMINISTRAZIONE AGLI STUDENTI DEL QUESTIONARIO A RISPOSTE APERTE TRAMITE GOOGLE DRIVE* 1. CLONARE IL MODULO CONDIVISO NEL PROPRIO GOOGLE DRIVE... 2 2. INVIARE AGLI STUDENTI IL
PROCEDURA ONLINE PER LA SOMMINISTRAZIONE AGLI STUDENTI DEL QUESTIONARIO A RISPOSTE APERTE TRAMITE GOOGLE DRIVE* 1. CLONARE IL MODULO CONDIVISO NEL PROPRIO GOOGLE DRIVE... 2 2. INVIARE AGLI STUDENTI IL
Aggiornamento del firmware della fotocamera
 Aggiornamento del firmware della fotocamera Grazie per aver scelto un prodotto Nikon. Questo manuale descrive come eseguire l aggiornamento del fi r m w a re. Se non siete sicuri di poter effettuare l
Aggiornamento del firmware della fotocamera Grazie per aver scelto un prodotto Nikon. Questo manuale descrive come eseguire l aggiornamento del fi r m w a re. Se non siete sicuri di poter effettuare l
Introduzione alla Base Informativa di Progetto
 Ministero della Pubblica Istruzione Dipartimento per la Programmazione ministeriale e per la Gestione ministeriale del bilancio, delle risorse umane e dell informazione Direzione generale per i sistemi
Ministero della Pubblica Istruzione Dipartimento per la Programmazione ministeriale e per la Gestione ministeriale del bilancio, delle risorse umane e dell informazione Direzione generale per i sistemi
INDICAZIONI UTILI ALL UTILIZZO NUOVA POSTA ELETTRONICA
 INDICAZIONI UTILI ALL UTILIZZO NUOVA POSTA ELETTRONICA Accesso alla casella di posta Personale L accesso può avvenire o partendo dall area riservata del sito web (Intranet) selezionando Web Mail Fig. 1
INDICAZIONI UTILI ALL UTILIZZO NUOVA POSTA ELETTRONICA Accesso alla casella di posta Personale L accesso può avvenire o partendo dall area riservata del sito web (Intranet) selezionando Web Mail Fig. 1
Guida alla configurazione di Invio
 Guida alla configurazione di Invio Questa guida spiega come utilizzare gli Strumenti di impostazione della funzione Invio per configurare la macchina per digitalizzare i documenti come e-mail (Invia a
Guida alla configurazione di Invio Questa guida spiega come utilizzare gli Strumenti di impostazione della funzione Invio per configurare la macchina per digitalizzare i documenti come e-mail (Invia a
Printer Driver. Guida all installazione. Questa guida descrive l installazione dei driver stampante per Windows Vista.
 3-876-168-41 (1) Printer Driver Guida all installazione Questa guida descrive l installazione dei driver stampante per Windows Vista. Prima di usare questo software Prima di usare il driver stampante,
3-876-168-41 (1) Printer Driver Guida all installazione Questa guida descrive l installazione dei driver stampante per Windows Vista. Prima di usare questo software Prima di usare il driver stampante,
DMX LIGHTPLAYER Introduzione...2 Libreria DMX...3 Programmazione dei canali...7 Creazione di uno show...11
 DMX LIGHTPLAYER Introduzione...2 Libreria DMX...3 Programmazione dei canali...7 Creazione di uno show...11 Introduzione Il software DMX LightPlayer è semplice da utilizzare. Possibilità di importare un
DMX LIGHTPLAYER Introduzione...2 Libreria DMX...3 Programmazione dei canali...7 Creazione di uno show...11 Introduzione Il software DMX LightPlayer è semplice da utilizzare. Possibilità di importare un
GUIDA OPERATIVA SULLA PIATTAFORMA MOODLE INTEGRATA AL REGISTRO ELETTRONICO MASTERCOM
 GUIDA OPERATIVA SULLA PIATTAFORMA MOODLE INTEGRATA AL REGISTRO ELETTRONICO MASTERCOM FASI OPERATIVE Entrare nel registro elettronico, cliccare su consultazione e scegliere la classe. Selezionare Aula virtuale
GUIDA OPERATIVA SULLA PIATTAFORMA MOODLE INTEGRATA AL REGISTRO ELETTRONICO MASTERCOM FASI OPERATIVE Entrare nel registro elettronico, cliccare su consultazione e scegliere la classe. Selezionare Aula virtuale
INSTALLAZIONE E CONFIGURAZIONE DEL SERVIZIO SAFEBOX
 INSTALLAZIONE E CONFIGURAZIONE DEL SERVIZIO SAFEBOX Prerequisiti Passo 1: configurazione di Cliens GSL\Redigo Passo 2: installazione del servizio SafeBox. Elenco e stato dei backup Interazione con Cliens
INSTALLAZIONE E CONFIGURAZIONE DEL SERVIZIO SAFEBOX Prerequisiti Passo 1: configurazione di Cliens GSL\Redigo Passo 2: installazione del servizio SafeBox. Elenco e stato dei backup Interazione con Cliens
GUIDA RAPIDA EDILCONNECT
 1 GUIDA RAPIDA EDILCONNECT Prima di iniziare In EdilConnect è spesso presente il simbolo vicino ai campi di inserimento. Passando il mouse sopra tale simbolo viene visualizzato un aiuto contestuale relativo
1 GUIDA RAPIDA EDILCONNECT Prima di iniziare In EdilConnect è spesso presente il simbolo vicino ai campi di inserimento. Passando il mouse sopra tale simbolo viene visualizzato un aiuto contestuale relativo
Mod DS A LBT 8563 SOFTWARE DI PROGRAMMAZIONE PER MODULO DI CHIAMATA E CENTRALINO 2VOICE
 Mod. 1083 DS 1083-022A LBT 8563 SOFTWARE DI PROGRAMMAZIONE PER MODULO DI CHIAMATA E CENTRALINO 2VOICE IndICE 1. DESCRIZIONE GENERALE...2 1.1 Requisiti di sistema...2 1.2 Installazione...2 2. PROGRAMMAZIONE
Mod. 1083 DS 1083-022A LBT 8563 SOFTWARE DI PROGRAMMAZIONE PER MODULO DI CHIAMATA E CENTRALINO 2VOICE IndICE 1. DESCRIZIONE GENERALE...2 1.1 Requisiti di sistema...2 1.2 Installazione...2 2. PROGRAMMAZIONE
Gestione posta del Distretto 2060
 Gestione posta del Distretto 2060 0 Premessa Il presente documento riporta le indicazioni e le istruzioni per la gestione della posta sul server distrettuale. Per accedere alla posta si possono utilizzare
Gestione posta del Distretto 2060 0 Premessa Il presente documento riporta le indicazioni e le istruzioni per la gestione della posta sul server distrettuale. Per accedere alla posta si possono utilizzare
Modulo 2 Test di verifica
 Modulo 2 Test di verifica Uso del computer e gestione dei file Test n. 1 Quando si riduce ad icona una finestra: è necessario prima salvare il suo contenuto si attiva un collegamento sul desktop rimane
Modulo 2 Test di verifica Uso del computer e gestione dei file Test n. 1 Quando si riduce ad icona una finestra: è necessario prima salvare il suo contenuto si attiva un collegamento sul desktop rimane
3.5.1 PREPARAZ1ONE I documenti che si possono creare con la stampa unione sono: lettere, messaggi di posta elettronica, o etichette.
 3.5 STAMPA UNIONE Le funzioni della stampa unione (o stampa in serie) permettono di collegare un documento principale con un elenco di nominativi e indirizzi, creando così tanti esemplari uguali nel contenuto,
3.5 STAMPA UNIONE Le funzioni della stampa unione (o stampa in serie) permettono di collegare un documento principale con un elenco di nominativi e indirizzi, creando così tanti esemplari uguali nel contenuto,
Guida all uso della piattorma elearning QUICKPLACE
 Guida all uso della piattorma elearning QUICKPLACE La piattaforma elearning QuickPlace permette la creazione di corsi on-line altamente personalizzabili sia nella struttura che nella grafica. Creare un
Guida all uso della piattorma elearning QUICKPLACE La piattaforma elearning QuickPlace permette la creazione di corsi on-line altamente personalizzabili sia nella struttura che nella grafica. Creare un
ENAIP Trentino Centro Formazione Professionale Alberghiera Riva del Garda
 ENAIP Trentino Centro Formazione Professionale Alberghiera Riva del Garda Procedura di utilizzo dell applicazione Ristorazione scolastica v. 1.2a (5 novembre 2016) La procedura software Ristorazione scolastica
ENAIP Trentino Centro Formazione Professionale Alberghiera Riva del Garda Procedura di utilizzo dell applicazione Ristorazione scolastica v. 1.2a (5 novembre 2016) La procedura software Ristorazione scolastica
Release Notes Swisscom Storebox
 Release Notes Swisscom Storebox Release 5.0 Swisscom SA 1/24 INDICE 1 Introduzione... 3 2 Portale... 3 2.1 Le novità per l utente finale... 3 2.1.1 Collaborazione migliorata... 3 2.1.2 Avatar degli utenti...
Release Notes Swisscom Storebox Release 5.0 Swisscom SA 1/24 INDICE 1 Introduzione... 3 2 Portale... 3 2.1 Le novità per l utente finale... 3 2.1.1 Collaborazione migliorata... 3 2.1.2 Avatar degli utenti...
Aggiornamento dei dati dell obiettivo per il controllo distorsione
 Aggiornamento dei dati dell obiettivo per il controllo distorsione Grazie per avere acquistato un prodotto Nikon. In questa guida viene descritto come eseguire l aggiornamento dei dati dell obiettivo per
Aggiornamento dei dati dell obiettivo per il controllo distorsione Grazie per avere acquistato un prodotto Nikon. In questa guida viene descritto come eseguire l aggiornamento dei dati dell obiettivo per
Per accedere alle funzionalità di stampa, occorre selezionare la voce Web-Print del portale. Web-Print
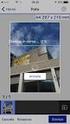 Per accedere alle funzionalità di stampa, occorre selezionare la voce Web-Print del portale. Web-Print Per procedere caricando un documento, occorre premere Inserisci operazione : Settembre 2016 1 Selezione
Per accedere alle funzionalità di stampa, occorre selezionare la voce Web-Print del portale. Web-Print Per procedere caricando un documento, occorre premere Inserisci operazione : Settembre 2016 1 Selezione
ASSOCIA CONTATTI DI DAVID TÄNZER. Manuale Utente ASSOCIAZIONE, RIMOZIONE ASSOCIAZIONI, RICERCA ASSOCIAZIONI E SALVATAGGIO DI ELEMENTI DI OUTLOOK
 ASSOCIA CONTATTI DI DAVID TÄNZER ASSOCIAZIONE, RIMOZIONE ASSOCIAZIONI, RICERCA ASSOCIAZIONI E SALVATAGGIO DI ELEMENTI DI OUTLOOK Manuale Utente 1 INDICE Introduzione 3 Installazione del programma 4 Lancio
ASSOCIA CONTATTI DI DAVID TÄNZER ASSOCIAZIONE, RIMOZIONE ASSOCIAZIONI, RICERCA ASSOCIAZIONI E SALVATAGGIO DI ELEMENTI DI OUTLOOK Manuale Utente 1 INDICE Introduzione 3 Installazione del programma 4 Lancio
Pannello di controllo di Optralmage. Pulsanti e menu Modalità delle funzioni Esecuzione di copie. Invio di fax. Scansione.
 di Optralmage Pulsanti e menu............................... 2 Modalità delle funzioni......................... 9 1 di Optralmage 2 Esecuzione Pulsanti e menu 12 1 2 9 8 13 15 14 17 16 11 3 4 5 6 3 1 4
di Optralmage Pulsanti e menu............................... 2 Modalità delle funzioni......................... 9 1 di Optralmage 2 Esecuzione Pulsanti e menu 12 1 2 9 8 13 15 14 17 16 11 3 4 5 6 3 1 4
Guida introduttiva: Gestisci utenti e visibilità partner
 Guida per il cliente Novembre 2016 La presente guida mostra come utilizzare il Microsoft Business Center per cercare un utente, invitare nuovi utenti e assegnare o rimuovere ruoli per gestire le autorizzazioni
Guida per il cliente Novembre 2016 La presente guida mostra come utilizzare il Microsoft Business Center per cercare un utente, invitare nuovi utenti e assegnare o rimuovere ruoli per gestire le autorizzazioni
CitiManager - Guida rapida per titolari di carta
 Kurzanleitung für Commercial Cards Kunden XXXXXX XXXXXX 1 CitiManager - Guida rapida per titolari di carta Luglio 2015 Treasury and Trade Solutions Guida rapida per titolari di carta Indice 2 Indice Richiedere
Kurzanleitung für Commercial Cards Kunden XXXXXX XXXXXX 1 CitiManager - Guida rapida per titolari di carta Luglio 2015 Treasury and Trade Solutions Guida rapida per titolari di carta Indice 2 Indice Richiedere
A proposito di A colpo d'occhio 1. Esplorare il tuo nuovo tablet 7
 Sommario 1 2 A proposito di A colpo d'occhio 1 Una veloce panoramica................................... 2 Novità in Windows 8..................................... 3 Alcuni presupposti.......................................
Sommario 1 2 A proposito di A colpo d'occhio 1 Una veloce panoramica................................... 2 Novità in Windows 8..................................... 3 Alcuni presupposti.......................................
GUIDA OPERATIVA CGM MEF. 1 of 11. EFFEPIEFFE Srl
 GUIDA OPERATIVA CGM MEF 1 of 11 Sommario 1 INSTALLAZIONE... 3 1.1 Essere in possesso dell ultima versione di FPF... 3 1.2 Aver installato FPF MEF... 3 2 CONFIGURAZIONE... 5 2.1 Azzeramento delle ricette
GUIDA OPERATIVA CGM MEF 1 of 11 Sommario 1 INSTALLAZIONE... 3 1.1 Essere in possesso dell ultima versione di FPF... 3 1.2 Aver installato FPF MEF... 3 2 CONFIGURAZIONE... 5 2.1 Azzeramento delle ricette
Manuale per l utilizzo del backend FIDAL.IT. Versione 1.0
 Manuale per l utilizzo del backend FIDAL.IT Versione 1.0 20 Gennaio 2015 Sommario Introduzione... 2 Accesso alla piattaforma... 2 Inserimento contenuti... 3 Chiusura sessione di lavoro... 8 Introduzione
Manuale per l utilizzo del backend FIDAL.IT Versione 1.0 20 Gennaio 2015 Sommario Introduzione... 2 Accesso alla piattaforma... 2 Inserimento contenuti... 3 Chiusura sessione di lavoro... 8 Introduzione
Utilizzo di Fiery WebSpooler
 20 Utilizzo di Fiery WebSpooler Fiery WebSpooler duplica molte delle funzioni e delle caratteristiche di Command WorkStation. WebSpooler consente di controllare e gestire i lavori da più piattaforme su
20 Utilizzo di Fiery WebSpooler Fiery WebSpooler duplica molte delle funzioni e delle caratteristiche di Command WorkStation. WebSpooler consente di controllare e gestire i lavori da più piattaforme su
Manuale utente. Versione 6.9
 Manuale utente Versione 6.9 Copyright Netop Business Solutions A/S 1981-2009. Tutti i diritti riservati. Parti utilizzate da terzi su licenza. Inviare eventuali commenti a: Netop Business Solutions A/S
Manuale utente Versione 6.9 Copyright Netop Business Solutions A/S 1981-2009. Tutti i diritti riservati. Parti utilizzate da terzi su licenza. Inviare eventuali commenti a: Netop Business Solutions A/S
RM-LVR1. Live-View Remote
 Live-View Remote RM-LVR1 Il presente manuale è un supplemento alle Istruzioni per l uso dell unità. Presenta alcune funzioni aggiuntive o modificate e ne descrive il funzionamento. Consultare anche le
Live-View Remote RM-LVR1 Il presente manuale è un supplemento alle Istruzioni per l uso dell unità. Presenta alcune funzioni aggiuntive o modificate e ne descrive il funzionamento. Consultare anche le
Software realizzato dallavgsoft2004 per la gestione della Prima Nota della tua azienda.
 By Vgsoft2004@tiscali.it Software realizzato dallavgsoft2004 per la gestione della Prima Nota della tua azienda. Licenza D uso Il programma è shareware. Può essere liberamente ridistribuito ed utilizzato
By Vgsoft2004@tiscali.it Software realizzato dallavgsoft2004 per la gestione della Prima Nota della tua azienda. Licenza D uso Il programma è shareware. Può essere liberamente ridistribuito ed utilizzato
Samsung Universal Print Driver Guida dell utente
 Samsung Universal Print Driver Guida dell utente immagina le possibilità Copyright 2009 Samsung Electronics Co., Ltd. Tutti i diritti riservati. Questa guida viene fornita solo a scopo informativo. Tutte
Samsung Universal Print Driver Guida dell utente immagina le possibilità Copyright 2009 Samsung Electronics Co., Ltd. Tutti i diritti riservati. Questa guida viene fornita solo a scopo informativo. Tutte
Utente Istruzioni per la Compilazione Online Domanda Servizio Civile
 Utente Istruzioni per la Compilazione Online Domanda Servizio Civile Pagina 1 di 16 Sommario 1 Generalità... 3 1.1 Scopo... 3 2 Presentazione... 3 3 Funzionalità... 3 3.1 Modalità compilazione domanda...
Utente Istruzioni per la Compilazione Online Domanda Servizio Civile Pagina 1 di 16 Sommario 1 Generalità... 3 1.1 Scopo... 3 2 Presentazione... 3 3 Funzionalità... 3 3.1 Modalità compilazione domanda...
Bridgemate App. Informazioni per i giocatori. Bridge Systems BV
 Bridgemate App Informazioni per i giocatori Bridge Systems BV Bridgemate App Informazioni per i giocatori Pagina 2 Indice Introduzione... 3 Scarica app... 3 Eseguire l app e creare un account... 4 Avvio
Bridgemate App Informazioni per i giocatori Bridge Systems BV Bridgemate App Informazioni per i giocatori Pagina 2 Indice Introduzione... 3 Scarica app... 3 Eseguire l app e creare un account... 4 Avvio
Sistema di Valutazione (SIV) Prima fase del processo di valutazione dei Dirigenti Scolastici
 Sistema di Valutazione (SIV) Prima fase del processo di valutazione dei Dirigenti Scolastici La presente nota si compone di due sezioni: 1 - Operazioni obbligatorie ad inizio del biennio di valutazione
Sistema di Valutazione (SIV) Prima fase del processo di valutazione dei Dirigenti Scolastici La presente nota si compone di due sezioni: 1 - Operazioni obbligatorie ad inizio del biennio di valutazione
Manuale Utente Guglielmo SmartClient
 Manuale Utente Guglielmo SmartClient Guida a Guglielmo SmartClient Versione: 1.0 Guglielmo Tutti i marchi citati all interno di questa guida appartengono ai loro legittimi proprietari. -2- 1. Introduzione
Manuale Utente Guglielmo SmartClient Guida a Guglielmo SmartClient Versione: 1.0 Guglielmo Tutti i marchi citati all interno di questa guida appartengono ai loro legittimi proprietari. -2- 1. Introduzione
Plantview Usernames
 Plantview 3.9.2 Usernames Come creare e gestire più username all'interno di un account Indice del documento Sommario Indice del documento 2 Prefazione 3 Utenti dell account 4 I contatti 4 Creare un contatto
Plantview 3.9.2 Usernames Come creare e gestire più username all'interno di un account Indice del documento Sommario Indice del documento 2 Prefazione 3 Utenti dell account 4 I contatti 4 Creare un contatto
Istruzioni per Windows.
 RAS@home. Istruzioni per Windows. RAS@home per Windows Istruzioni per Windows. Introduzione. 3 Fase Ordinare RAS@home. 4 Fase a Predisporre terminali privati Windows 7. 5 Verificare i requisiti tecnici
RAS@home. Istruzioni per Windows. RAS@home per Windows Istruzioni per Windows. Introduzione. 3 Fase Ordinare RAS@home. 4 Fase a Predisporre terminali privati Windows 7. 5 Verificare i requisiti tecnici
Configurazione Postazioni di Controllo. Document ID: sv_control_station_it_v17_02 https://sevio.it
 Configurazione Postazioni di Controllo https://sevio.it 2017 Sevio. Tutti i diritti riservati. Marchi commerciali Sevio è un marchio commerciale di Eurobica Corporate. Microsoft, Windows sono marchi registrati
Configurazione Postazioni di Controllo https://sevio.it 2017 Sevio. Tutti i diritti riservati. Marchi commerciali Sevio è un marchio commerciale di Eurobica Corporate. Microsoft, Windows sono marchi registrati
Manuale rapido agenda Zimbra. Per entrare nella propria agenda via web digitare il link https://smail.regione.toscana.it
 Manuale rapido agenda Zimbra Per entrare nella propria agenda via web digitare il link https://smail.regione.toscana.it Inserire Nome utente = indirizzo di posta elettronica (es. nome.cognome@regione.toscana.it)
Manuale rapido agenda Zimbra Per entrare nella propria agenda via web digitare il link https://smail.regione.toscana.it Inserire Nome utente = indirizzo di posta elettronica (es. nome.cognome@regione.toscana.it)
ARCHITETTURA FISICA DEL SISTEMA
 PROGETTO EBLA+ L uso dei contenitori EBLAplus ti aiuterà a gestire i tuoi documenti in modo facile e organizzato. Potrai in ogni momento, dal tuo dispositivo mobile, controllare quali documenti compongono
PROGETTO EBLA+ L uso dei contenitori EBLAplus ti aiuterà a gestire i tuoi documenti in modo facile e organizzato. Potrai in ogni momento, dal tuo dispositivo mobile, controllare quali documenti compongono
Guida rapida. Indice: Creare un progetto Gestire e modificare un progetto Visualizzare i risultati di un progetto o una valutazione
 Guida rapida Indice: Creare un progetto Gestire e modificare un progetto Visualizzare i risultati di un progetto o una valutazione Questo documento è studiato per aiutarti ad amministrare rapidamente le
Guida rapida Indice: Creare un progetto Gestire e modificare un progetto Visualizzare i risultati di un progetto o una valutazione Questo documento è studiato per aiutarti ad amministrare rapidamente le
Guida utente per Mac
 Guida utente per Mac Sommario Introduzione... 1 Utilizzo dello strumento Mac Reformatting... 1 Installazione del software... 4 Rimozione sicura delle unità... 9 Gestione unità... 10 Esecuzione dei controlli
Guida utente per Mac Sommario Introduzione... 1 Utilizzo dello strumento Mac Reformatting... 1 Installazione del software... 4 Rimozione sicura delle unità... 9 Gestione unità... 10 Esecuzione dei controlli
Capitolo 18 - Progetto DWG Creazione del layout di stampa
 Capitolo 18 - Progetto DWG Creazione del layout di stampa Avviate MasterChef dall icona presente sul vostro Desktop. Nota: Se state utilizzando una versione dimostrativa, una volta caricato il programma,
Capitolo 18 - Progetto DWG Creazione del layout di stampa Avviate MasterChef dall icona presente sul vostro Desktop. Nota: Se state utilizzando una versione dimostrativa, una volta caricato il programma,
Windows. La prima realizzazione di un ambiente grafico si deve alla Apple (1984) per il suo Macintosh. La gestione dei file conserva la logica del DOS
 Windows La prima realizzazione di un ambiente grafico si deve alla Apple (1984) per il suo Macintosh La gestione dei file conserva la logica del DOS Funzionalità di un S.O. Gestione dei file Gestione dei
Windows La prima realizzazione di un ambiente grafico si deve alla Apple (1984) per il suo Macintosh La gestione dei file conserva la logica del DOS Funzionalità di un S.O. Gestione dei file Gestione dei
Cosa sono le maschere
 Prof. Emanuele Papotto Cosa sono le maschere La maschera è un oggetto di database che viene realizzato per mostrare, modificare e immettere i record in modo più chiaro rispetto alla visualizzazione foglio
Prof. Emanuele Papotto Cosa sono le maschere La maschera è un oggetto di database che viene realizzato per mostrare, modificare e immettere i record in modo più chiaro rispetto alla visualizzazione foglio
GUIDA ALLA REGISTRAZIONE AL SERVIZIO
 Guida per addetti ai lavori-pagina 1 GUIDA ALLA REGISTRAZIONE AL SERVIZIO Passo 1- Ricezione email di invito da Il sistema AlertPisa invia una email di invito contenente il link al portale AlertPisa per
Guida per addetti ai lavori-pagina 1 GUIDA ALLA REGISTRAZIONE AL SERVIZIO Passo 1- Ricezione email di invito da Il sistema AlertPisa invia una email di invito contenente il link al portale AlertPisa per
Guida Moodle Mobile per lo studente
 Guida Moodle Mobile per lo studente Moodle Mobile Moodle Mobile è la app ufficiale per accedere tramite smartphone o tablet ad una piattaforma di E-learning Moodle E disponibile per: Android tramite Google
Guida Moodle Mobile per lo studente Moodle Mobile Moodle Mobile è la app ufficiale per accedere tramite smartphone o tablet ad una piattaforma di E-learning Moodle E disponibile per: Android tramite Google
WebRTC Kite Videoconferenza - Guida per l'utente
 WebRTC Kite Videoconferenza - Guida per l'utente manuals.wildix.com/wildix-mcu-videoconference-guide/ 21/9/2015 WebRTC Kite Videoconferenza si basa sulla tecnologia WebRTC e la soluzione di Kite e permette
WebRTC Kite Videoconferenza - Guida per l'utente manuals.wildix.com/wildix-mcu-videoconference-guide/ 21/9/2015 WebRTC Kite Videoconferenza si basa sulla tecnologia WebRTC e la soluzione di Kite e permette
Modulo comunicazione delibera 185/08 integrata con det.5/09 Portale distribuzione
 Modulo comunicazione delibera 185/08 integrata con det.5/09 Portale distribuzione Release 20111009 Release 20110915... 1 ENTRATA NEL SISTEMA... 3 RICHIESTE... 4 UPLOAD RICHIESTE... 6 Upload richieste in
Modulo comunicazione delibera 185/08 integrata con det.5/09 Portale distribuzione Release 20111009 Release 20110915... 1 ENTRATA NEL SISTEMA... 3 RICHIESTE... 4 UPLOAD RICHIESTE... 6 Upload richieste in
Xerox WorkCentre 3655 Stampante multifunzione Pannello comandi
 Pannello comandi I servizi disponibili variano in base all'impostazione della stampante. Per ulteriori informazioni su servizi e impostazioni, consultare la Guida per l'utente. 3 4 5 Schermo sensibile
Pannello comandi I servizi disponibili variano in base all'impostazione della stampante. Per ulteriori informazioni su servizi e impostazioni, consultare la Guida per l'utente. 3 4 5 Schermo sensibile
Guida alla Configurazione del Client di posta Microsoft XP Outlook 2006
 Guida alla Configurazione del Client di posta Microsoft XP Outlook 2006 Client Posta - Microsoft Outlook Express 2006 Pag. 1 di 20 Indice 1 Introduzione a Microsoft Outlook Express 2006...3 2 Scheda account
Guida alla Configurazione del Client di posta Microsoft XP Outlook 2006 Client Posta - Microsoft Outlook Express 2006 Pag. 1 di 20 Indice 1 Introduzione a Microsoft Outlook Express 2006...3 2 Scheda account
Minisiti degli insegnamenti Guida docenti
 Minisiti degli insegnamenti Guida docenti Premessa I minisiti: cosa sono Impostazione e gestione Struttura Guida operativa Come trovare il minisito e autenticarsi Caricare il materiale didattico Opzionale:
Minisiti degli insegnamenti Guida docenti Premessa I minisiti: cosa sono Impostazione e gestione Struttura Guida operativa Come trovare il minisito e autenticarsi Caricare il materiale didattico Opzionale:
Guida rapida Supercordless
 Guida rapida Supercordless Vodafone Power to you Indice Indice Introduzione 3 Panoramica del telefono 4 Gestione delle chiamate 6 Effettuare una chiamata 6 Risposta o rifiuto di una chiamata 6 Trasferimento
Guida rapida Supercordless Vodafone Power to you Indice Indice Introduzione 3 Panoramica del telefono 4 Gestione delle chiamate 6 Effettuare una chiamata 6 Risposta o rifiuto di una chiamata 6 Trasferimento
GUIDA OPERATIVA alla Community Mediazione
 GUIDA OPERATIVA alla Community Mediazione Per accedere/iscriversi alla Community Mediazione collegarsi all indirizzo: http://www.mediazionecommunity.it/ e cliccare sull area in alto a destra (denominata
GUIDA OPERATIVA alla Community Mediazione Per accedere/iscriversi alla Community Mediazione collegarsi all indirizzo: http://www.mediazionecommunity.it/ e cliccare sull area in alto a destra (denominata
PORTALE INSTALLATORI RESCO. Manuale Utente
 PORTALE INSTALLATORI RESCO Manuale Utente Versione 1.1 Rilascio giugno 2016 Pag. 1 / 34 Sommario 1 SCOPO DEL MANUALE UTENTE... 3 2 NUOVO PORTALE INSTALLATORI RESCO... 4 2.2 Come scaricare Resco Mobile
PORTALE INSTALLATORI RESCO Manuale Utente Versione 1.1 Rilascio giugno 2016 Pag. 1 / 34 Sommario 1 SCOPO DEL MANUALE UTENTE... 3 2 NUOVO PORTALE INSTALLATORI RESCO... 4 2.2 Come scaricare Resco Mobile
Backup e ripristino Guida per l'utente
 Backup e ripristino Guida per l'utente Copyright 2007, 2008 Hewlett-Packard Development Company, L.P. Windows è un marchio registrato negli Stati Uniti di Microsoft Corporation. Le informazioni contenute
Backup e ripristino Guida per l'utente Copyright 2007, 2008 Hewlett-Packard Development Company, L.P. Windows è un marchio registrato negli Stati Uniti di Microsoft Corporation. Le informazioni contenute
MANUALE OPERATIVO PROGRAMMA DI GESTIONE DATI DI SENSIBILITÀ AGLI ANTIBIOTICI.
 MANUALE OPERATIVO PROGRAMMA DI GESTIONE DATI DI SENSIBILITÀ AGLI ANTIBIOTICI. Per utilizzare il programma di gestione dati di sensibilità agli antibiotici, occorre utilizzare un browser Web (Internet Explorer)
MANUALE OPERATIVO PROGRAMMA DI GESTIONE DATI DI SENSIBILITÀ AGLI ANTIBIOTICI. Per utilizzare il programma di gestione dati di sensibilità agli antibiotici, occorre utilizzare un browser Web (Internet Explorer)
HTH HIP - Healt In Prison Applicazione Mobile per la Gestione Carceri. Manuale Utente
 HTH HIP - Healt In Prison Applicazione Mobile per la Gestione Carceri Manuale Utente Indice e Sommario Requisiti minimi Tablet... 3 Installazione APP su Tablet... 3 Installazione Emulatore e App su PC...
HTH HIP - Healt In Prison Applicazione Mobile per la Gestione Carceri Manuale Utente Indice e Sommario Requisiti minimi Tablet... 3 Installazione APP su Tablet... 3 Installazione Emulatore e App su PC...
CardioChek Link Manuale d'uso
 CardioChek Link Manuale d'uso CardioChek Link Manuale d'uso Questo programma software è compatibile con i sistemi operativi Microsoft Windows 7, Windows 8.X, Vista A. Utilizzo previsto CardioChek Link
CardioChek Link Manuale d'uso CardioChek Link Manuale d'uso Questo programma software è compatibile con i sistemi operativi Microsoft Windows 7, Windows 8.X, Vista A. Utilizzo previsto CardioChek Link
CORSO DI FORMAZIONE DOCENTI DELLE SCUOLE PUBBLICHE A GESTIONE PRIVATA ECDL, LA PATENTE EUROPEA PER L USO DEL COMPUTER GUIDA SINTETICA
 M ECDL ECDL, LA PATENTE EUROPEA PER L USO DEL COMPUTER LA POSTA ELETTRONICA Parte Generale GUIDA SINTETICA 1 - Primi passi Aprire il programma di posta elettronica Outlook Express Aprire la cassetta delle
M ECDL ECDL, LA PATENTE EUROPEA PER L USO DEL COMPUTER LA POSTA ELETTRONICA Parte Generale GUIDA SINTETICA 1 - Primi passi Aprire il programma di posta elettronica Outlook Express Aprire la cassetta delle
GALLERY. Album immagini
 GALLERY In questo menù del pannello di amministrazione si trovano tutte le funzioni utili alla gestione delle foto, dei video e degli album da inserire all'interno delle pagine con funzione ALBUM IMMAGINI
GALLERY In questo menù del pannello di amministrazione si trovano tutte le funzioni utili alla gestione delle foto, dei video e degli album da inserire all'interno delle pagine con funzione ALBUM IMMAGINI
La guida per ottenere il meglio da Emerald Insight
 Emerald Insight La guida per ottenere il meglio da Emerald Insight Guida dettagliata su: Creazione di un account - come creare un account personale Emerald Insight Ricerca e navigazione - come accedere
Emerald Insight La guida per ottenere il meglio da Emerald Insight Guida dettagliata su: Creazione di un account - come creare un account personale Emerald Insight Ricerca e navigazione - come accedere
Guida di installazione del driver FAX L
 Italiano Guida di installazione del driver FAX L User Software CD-ROM.................................................................. 1 Driver e software.................................................................................
Italiano Guida di installazione del driver FAX L User Software CD-ROM.................................................................. 1 Driver e software.................................................................................
GUIDA PRATICA ALL UTILIZZO DEL SERVIZIO DI POSTA ELETTRONICA NEL DOMINIO STUDENTI.UNINA2.it
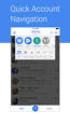 Centro Reti, Sistemi e Servizi Informatici Ufficio Sistemi e Servizi Informatizzati GUIDA PRATICA ALL UTILIZZO DEL SERVIZIO DI POSTA ELETTRONICA NEL DOMINIO STUDENTI.UNINA2.it Parte quarta: trasferimento
Centro Reti, Sistemi e Servizi Informatici Ufficio Sistemi e Servizi Informatizzati GUIDA PRATICA ALL UTILIZZO DEL SERVIZIO DI POSTA ELETTRONICA NEL DOMINIO STUDENTI.UNINA2.it Parte quarta: trasferimento
Installazione e uso di Document Distributor
 Per visualizzare o scaricare questa o altre pubblicazioni Lexmark Document Solutions, fare clic qui. Installazione e uso di Document Distributor Il software Lexmark Document Distributor include pacchetti
Per visualizzare o scaricare questa o altre pubblicazioni Lexmark Document Solutions, fare clic qui. Installazione e uso di Document Distributor Il software Lexmark Document Distributor include pacchetti
Servizio Conservazione No Problem
 Servizio Conservazione No Problem Guida alla conservazione del Registro di Protocollo Versione 1.0 13 Ottobre 2015 Sommario 1. Accesso all applicazione web... 3 1.1 Autenticazione... 3 2. Conservazione
Servizio Conservazione No Problem Guida alla conservazione del Registro di Protocollo Versione 1.0 13 Ottobre 2015 Sommario 1. Accesso all applicazione web... 3 1.1 Autenticazione... 3 2. Conservazione
Cloud GDrive, Dropbox
 Cloud GDrive, Dropbox Lezione 3 Lavorare con Dropbox Video Dropbox permette, oltre all'archiviazione di file in rete, di lavorare direttamente all'interno del servizio sul web, attraverso l'uso dell'applicazione
Cloud GDrive, Dropbox Lezione 3 Lavorare con Dropbox Video Dropbox permette, oltre all'archiviazione di file in rete, di lavorare direttamente all'interno del servizio sul web, attraverso l'uso dell'applicazione
Configurazione Posta Elettronica istituzionale con
 Configurazione Posta Elettronica istituzionale con Microsoft Outlook Express Creare un nuovo account Nella parte in basso a sinistra del vostro desktop, ossia della vostra schermata, troverete una serie
Configurazione Posta Elettronica istituzionale con Microsoft Outlook Express Creare un nuovo account Nella parte in basso a sinistra del vostro desktop, ossia della vostra schermata, troverete una serie
Sharpdesk V3.5. Guida di installazione: Edizione con chiave del prodotto. Versione 1.0
 Sharpdesk V3.5 Guida di installazione: Edizione con chiave del prodotto Versione 1.0 Diritti d autore I diritti d autore del presente software appartengono a Sharp Corporation. La riproduzione, l adattamento
Sharpdesk V3.5 Guida di installazione: Edizione con chiave del prodotto Versione 1.0 Diritti d autore I diritti d autore del presente software appartengono a Sharp Corporation. La riproduzione, l adattamento
Corso di Cmap Tools. 5-Lavorare con le risorse
 Corso di Cmap Tools 5-Lavorare con le risorse 1 Prerequisiti Utilizzo elementare del computer Caricare (uploading) file in rete Scaricare (downloading) file dalla rete 2 1 Introduzione In questa Unità
Corso di Cmap Tools 5-Lavorare con le risorse 1 Prerequisiti Utilizzo elementare del computer Caricare (uploading) file in rete Scaricare (downloading) file dalla rete 2 1 Introduzione In questa Unità
Come eseguire l aggiornamento del PC o tablet TOSHIBA Windows a Windows 10
 Come eseguire l aggiornamento del PC o tablet TOSHIBA Windows a Windows 10 Gentile Cliente, Le informazioni riportate in questo documento illustrano come eseguire l aggiornamento di determinati PC Windows
Come eseguire l aggiornamento del PC o tablet TOSHIBA Windows a Windows 10 Gentile Cliente, Le informazioni riportate in questo documento illustrano come eseguire l aggiornamento di determinati PC Windows
