Cosa sono i livelli di lavoro?
|
|
|
- Agnolo Cappelletti
- 7 anni fa
- Visualizzazioni
Transcript
1 Gimp - I livelli di lavoro Cosa sono i livelli di lavoro in un programma di elaborazione fotografica come Gimp 2? A cosa servono e perché è così importante utilizzarli? Se vogliamo diventare abili nella post produzione e nell editing delle foto non possiamo prescindere da un sapiente utilizzo dei livelli. Cosa sono i livelli di lavoro? Immaginate una pila di fogli lucidi, come quelli che vengono usati per proiettare delle slide tramite una lavagna luminosa. Su un foglio lucido potrà essere disegnato un grafico, su un altro lucido ci potrà essere una scritta, su un altro lucido ci potrà essere uno scarabocchio. Cosa succede se sovrapponiamo i tre lucidi? Succede che ne risulterà un unica immagine, data dalla somma dei tre fogli sovrapposti: Tre fogli lucidi da sovrapporre
2 I tre lucidi uniti Alcune considerazioni: Se uno dei fogli non fosse lucido ma opaco, tutti i fogli posti sotto di essi risulterebbero invisibili, giusto? Se scriviamo qualcosa sul foglio posto più in alto, la scritta si troverebbe solo su quel livello, se eliminassimo quel foglio, la scritta scomparirebbe come per miracolo, giusto? Ebbene, con i livelli di Gimp, così come con quelli di Photoshop succede esattamente la stessa cosa. Se il livello è trasparente, possiamo vedere quello che c è sotto Solo che possiamo decidere noi l intensità di questa trasparenza E di conseguenza fondere due o più livelli per ottenere un unica immagine. Inoltre, se lavoriamo su un livello, non intacchiamo per nulla il livello sottostante, esattamente come scrivendo su un lucido posto in alto, quelli sottostanti sono preservati. Se desideriamo eliminare la scritta perché non è venuta bene, basta buttare via il foglio sul quale l abbiamo eseguita, e al limite prendere un nuovo lucido e riprovare In pratica quindi i livelli sono utilissimi per lavorare su un immagine senza intervenire sul livello sottostante, senza rischiare, quindi, per esempio, di rovinare l immagine originale con degli interventi maldestri. Solo alla fine del nostro lavoro, se saremo soddisfatti dei risultati, e se lo desideriamo, possiamo unire tutti i livelli creati nella nostra sessione di fotoritocco o post produzione per ottenere l immagine definitiva. Bene, speriamo che l esempio dei lucidi abbia chiarito almeno in parte cosa significa lavorare con i livelli. Vediamo adesso come possiamo utilizzarli con Gimp.
3 Creare nuovi livelli Quando apriamo un immagine con Gimp 2 ci troviamo di fronte ad una schermata come questa: Schermata di Gimp 2. In alto, a destra, dovrebbe trovarsi la finestra dei livelli: La finestra dei livelli. Se la finestra dei livelli non è attiva possiamo aprirla attraverso il percorso Finestre>Pannelli agganciabili>livelli oppure premendo i tasti [Ctrl+L].
4 Percorso per aprire la finestra livelli. Quando apriamo una fotografia con Gimp 2 nella finestra dei livelli vediamo un iconcina con la miniatura della foto. Rappresenta il livello sul quale stiamo operando in questo momento, che è per ora anche l unico. Andiamo a creare un nuovo livello di lavoro. Abbiamo due possibilità: creare un nuovo livello vuoto, oppure duplicare il livello esistente. Possiamo farlo seguendo due strade. La prima consiste nell operare attraverso la barra dei menu a tendina posta in alto nella schermata selezionando Livello e poi, nel menu che si apre, Nuovo livello o Duplica livello, come mostrato dalla seguente immagine:
5 Creare un nuovo livello o duplicare un livello esistente tramite il menu livello. Un altra possibilità consiste nell operare direttamente nella finestra di lavoro dedicata ai livelli, dove ci sono le iconcine che effettuano l operazione, come mostriamo nelle figure seguenti:
6 L iconcina per creare un nuovo livello vuoto. L iconcina per duplicare un livello esistente. Se creiamo un nuovo livello vuoto si aprirà una nuova finestra nella quale potremo decidere alcune delle caratteristiche che avrà il nuovo livello. Potremo determinarne le dimensioni (di default saranno impostate le medesime del livello iniziale ), se dovrà essere trasparente o, in caso contrario, il colore del nuovo livello.
7 Una volta creato il nuovo livello, ne troveremo la rappresentazione grafica attraverso la miniatura posta nella finestra Livelli. Per esempio, se abbiamo creato un nuovo livello trasparente esso sarà rappresentato attraverso un rettangolino a scacchiera con quadratini grigi, come mostra la seguente immagine: Nuovo livello trasparente. Se invece abbiamo duplicato il livello sottostante avremo ottenuto un nuovo livello esattamente identico e quindi anche la miniatura che lo rappresenta nell apposita finestra sarà identica a quella che rappresenta il livello sottostante: Livello duplicato.
8 Alcune cose che è possibile fare con i livelli I livelli possono essere spostati. Si possono portare più su o più giù rispetto agli altri. Basta trascinarli tenendo premuto il tasto sinistro del mouse, oppure selezionarli ed usare le freccette presenti nella finestra livelli. I livelli possono essere eliminati. Basta selezionare un livello e premere l iconcina del cestino. Benissimo. Fin qui abbiamo visto come creare un nuovo livello o duplicarne uno esistente. E abbiamo anche visto, in teoria e a grandi linee, a cosa servono i livelli. Ma in pratica come li va ad utilizzare un fotografo? Lo vedremo in questo articolo. Come primo esempio vedremo come, operando con i livelli, possiamo aggiungere qualcosa alla nostra immagine senza toccare l originale. Nel nostro caso specifico, a titolo di esempio, facciamo una semplice cornice bianca intorno alla fotografia. Partiamo da questa immagine: Foto di partenza.
9 Per ottenere la cornice potremmo operare sul medesimo livello, modificando irreversibilmente la foto dopo il salvataggio, oppure lavorare su un livello superiore dedicato esclusivamente alla cornice. Sicuramente è quest ultimo il sistema migliore, perché ci permette di salvaguardare l originale. Vediamo come operare. Apriamo la fotografia con Gimp. Questa sarà la nostra finestra di lavoro: Apriamo l immagine con Gimp 2. Creiamo un nuovo livello come abbiamo mostrato nell articolo precedente. Quando si apre la finestra relativa al nuovo livello impostiamo il colore bianco e diamogli un nome. Chiamiamolo Livello cornice. Creando un nuovo livello diamogli un nome. Chiamiamolo Livello cornice. Impostiamo inoltre il colore Bianco, come si vede nell immagine.
10 Dopo aver dato l ok ci troviamo di fronte a questa situazione: Cosa è successo? Dov è finita la nostra foto? Niente paura: è sempre lì! Solo che è coperta dal livello superiore tutto bianco che abbiamo appena creato. Per rendercene conto basta osservare la finestra Livelli. Vedete che adesso ci sono due livelli, uno con la miniatura della nostra fotografia, l altro con l iconcina tutta bianca chiamata Livello cornice? Bene, il livello cornice copre la nostra foto, non permettendoci di visualizzarla. Come in una pila di fogli quello superiore copre quello inferiore. Non è tutto Vedete quell iconcina dell occhio?
11 A cosa serve? Semplice (ma è un concetto importante): se vogliamo visionare il livello sottostante basta farci click col mouse e come per miracolo esso apparirà. Ecco fatto:
12 Nell immagine di sopra vedete che accanto al livello superiore, quello che abbiamo appena creato, non c è più l iconcina dell occhio e pertanto esso non è visibile. Di conseguenza è visibile il livello sottostante, cioè quello contenente l immagine di partenza. Adesso rendiamo di nuovo visibile il Livello cornice, spuntando nuovamente la casellina in modo da far ricomparire il simbolo dell occhio. Accertiamoci che sia selezionato, nella finestra livelli, proprio il nuovo livello creato da noi. Un aspetto importante da capire è questo: qualsiasi intervento facciamo con Gimp, esso verrà effettuato solo sul livello selezionato. Il livello selezionato è quello evidenziato in blu scuro nella finestra livelli. Per selezionare un livello dobbiamo andare nella finestra livelli e farci un click sopra col tasto sinistro del mouse. Se abbiamo reso di nuovo visibile il Livello cornice adesso la situazione è nuovamente questa: Adesso creiamo la cornice, e vediamo come al di sotto, magicamente, apparirà la nostra fotografia. Per creare la cornice non dovremo fare nient altro che utilizzare lo strumento Selezione rettangolare :
13 Lo strumento selezione rettangolare di Gimp 2. Un altro inciso: quando selezioniamo un qualunque strumento, ricordiamoci che abbiamo a disposizione anche una finestra Opzioni strumento, nella quale effettuare le regolazioni necessarie ad utilizzare al meglio lo strumento selezionato. Per esempio, ecco come si presenta la finestra Opzioni per lo strumento Selezione rettangolare: La finestra Opzioni strumento per lo strumento Selezione rettangolare. E possibile definire vari parametri. Bene, una volta selezionato il nostro strumento Selezione rettangolare non ci resta che selezionare un area, nell immagine, corrispondente all area interna alla cornice bianca che desideriamo tracciare (naturalmente lo strumento selezione è molto ricco di opzioni e, poiché è molto utilizzato dal fotografo, meriterà dei tutorial di approfondimento dedicati, all interno del nostro corso di fotografia):
14 Selezioniamo l area interna della cornice. Quando abbiamo selezionato l area, non dobbiamo far altro che premere il tasto [CANC] sulla tastiera. La zona selezionata dell immagine verrà immediatamente cancellata e indovinate cosa emergerà? Ebbene sì: il livello sottostante! Quindi il risultato sarà un immagine con la cornice bianca ai suoi bordi. L immagine di partenza con la cornice.
15 I due livelli sono ancora separati. Quindi basta rendere invisibile un livello, sempre premendo sull iconcina dell occhio, per farlo sparire. Supponiamo adesso di voler aggiungere la scritta Phototutorial Corso di fotografia al testo. Cosa dobbiamo fare? Semplicemente utilizzare lo Strumento testo: Quando lo selezioniamo abbiamo sempre a disposizione la funzione Opzioni strumento, che in questo caso ci permette di definire le caratteristiche della nostra scritta: tipo e dimensioni del carattere, colore, ecc
16 Le medesime opzioni però le troviamo se facciamo click sul punto nel quale vogliamo inserire la scritta. Appare una finestra semi-trasparente con le opzioni di personalizzazione del carattere: Si vede, nel punto in cui abbiamo cliccato col mouse per inserire la scritta, la finestra semitrasparente per impostare le caratteristiche del testo (carattere, colore, ecc ). Dopo aver scelto le caratteristiche del testo, possiamo inserire la nostra scritta Phototutorial Corso di fotografia :
17 Se vogliamo spostare la scritta possiamo usare lo Strumento sposta: Adesso diamo un occhiata alla finestra livelli. Cosa notiamo? Che la scritta si trova su un nuovo livello. Sì, Gimp prevede, in automatico, che le scritte vengano inserite in un nuovo livello, in modo da non interferire con l immagine sottostante. Lavorando con i livelli possiamo quindi aggiungere nuove cose all immagine, come scritte o altro, senza intaccare l integrità della fotografia di partenza. Un uso molto comune che i fotografi fanno dei livelli è quello di ottimizzare una fotografia senza intaccare l immagine di partenza. Facciamo un esempio. Partiamo da questa fotografia:
18 Foto di partenza. Apriamola con Gimp 2: Apriamo la foto con Gimp 2. Ci troviamo di fronte alla ormai consueta schermata. A questo punto duplichiamo il livello di lavoro utilizzando il comando Duplica livello o l apposita iconcine nella finestra livelli:
19 Adesso abbiamo due livelli, come mostrato nell immagine che segue: Ora, se selezioniamo un livello, e apportiamo delle modifiche all immagine, queste riguarderanno solo il livello selezionato. Pertanto conserviamo sempre l immagine di partenza, per sicurezza innanzitutto, ma anche per valutare l effetto del nostro lavoro di postproduzione rispetto all originale. In questa foto, ad esempio, dopo aver lavorato sull immagine, il risultato è questo:
20 La schermata di Gimp mostra la foto ottimizzata, posta sul livello più alto. Per vedere la foto di partenza basta fare click sull iconcina dell occhio nella finestra livelli. Se vogliamo confrontare l immagine ottenuta con quella di partenza, basta cliccare sull iconcina dell occhio nella finestra livelli. Uno dei vantaggi più importanti, dell effettuare le regolazioni su un nuovo livello e, più in generale, di creare un nuovo livello ogni volta che si interviene abbastanza pesantemente sull immagine, è quello di poter conservare l immagine di partenza. Ogni modifica che apportiamo sarà non solo reversibile, ma anche raffrontabile con l originale. Si tratta di un vantaggio decisivo, anche se non è l unico derivante dal lavorare con i livelli. Ricordiamo infine che con Gimp possiamo salvare i file sia in formati che conservano i diversi livelli di lavorazione creati, come ad esempio il nativo.xcf (basta usare il comando Salva o Salva con nome ) o il.psd (l estensione di Photoshop), sia in formati che invece salvano l immagine su un unico livello (come ad esempio il comune Jpeg). Per salvare nei formati diversi dal nativo.xcf si deve usare il comando Esporta (si veda anche Gimp Tutorial 1 Scaricare il programma, aprire e salvare i file).
Cloud GDrive, Dropbox
 Cloud GDrive, Dropbox Lezione 3 Lavorare con Dropbox Video Dropbox permette, oltre all'archiviazione di file in rete, di lavorare direttamente all'interno del servizio sul web, attraverso l'uso dell'applicazione
Cloud GDrive, Dropbox Lezione 3 Lavorare con Dropbox Video Dropbox permette, oltre all'archiviazione di file in rete, di lavorare direttamente all'interno del servizio sul web, attraverso l'uso dell'applicazione
Sesta parte: Come creare una lista di distribuzione e come gestirla dalla rubrica.
 Microsoft Outlook 2007. Di Nunziante Esposito. `*************` Sesta parte: Come creare una lista di distribuzione e come gestirla dalla rubrica. `***********` Dopo aver visto la rubrica che in questo
Microsoft Outlook 2007. Di Nunziante Esposito. `*************` Sesta parte: Come creare una lista di distribuzione e come gestirla dalla rubrica. `***********` Dopo aver visto la rubrica che in questo
SEE Electrical Expert V4: FAQ
 SEE Electrical Expert V4: FAQ Inserimento attributi in morsetti logici e fisici INTRODUZIONE Ad un morsetto (che sia esso logico oppure fisico) è possibile aggiungere un attributo passando per il comando
SEE Electrical Expert V4: FAQ Inserimento attributi in morsetti logici e fisici INTRODUZIONE Ad un morsetto (che sia esso logico oppure fisico) è possibile aggiungere un attributo passando per il comando
Creare una sfera di vetro
 Creare una sfera di vetro Per questo esercizio useremo un file che si chiama Newspaper : apriamo quindi il file in Photoshop. Aggiungiamo un nuovo livello. Utilizzando lo strumento selezione ellittica
Creare una sfera di vetro Per questo esercizio useremo un file che si chiama Newspaper : apriamo quindi il file in Photoshop. Aggiungiamo un nuovo livello. Utilizzando lo strumento selezione ellittica
Creare una gif animata con GIMP!
 Creare una gif animata con GIMP! 1) Aprire l immagine utilizzando GIMP! (dopo aver avviato il programma, cliccare su FILE apri selezionare il file desiderato) L immagine viene aperta come sfondo. Tra parentesi
Creare una gif animata con GIMP! 1) Aprire l immagine utilizzando GIMP! (dopo aver avviato il programma, cliccare su FILE apri selezionare il file desiderato) L immagine viene aperta come sfondo. Tra parentesi
TUTORIAL LIBRI IN SIMBOLI
 TUTORIAL LIBRI IN SIMBOLI Questo tutorial guida alla costruzione di un libro in simboli utilizzando il programma SYMWRITER e OPENOFFICE DRAW. I programmi devono essere aperti entrambi. Si consiglia di
TUTORIAL LIBRI IN SIMBOLI Questo tutorial guida alla costruzione di un libro in simboli utilizzando il programma SYMWRITER e OPENOFFICE DRAW. I programmi devono essere aperti entrambi. Si consiglia di
Lavorare col programma di scrittura Blocco Note
 Lavorare col programma di scrittura Blocco Note Questa risorsa didattica è stata realizzata dallo staff di Pane e Internet per lo svolgimento di un corso di formazione rivolto ai migranti, organizzato
Lavorare col programma di scrittura Blocco Note Questa risorsa didattica è stata realizzata dallo staff di Pane e Internet per lo svolgimento di un corso di formazione rivolto ai migranti, organizzato
Lena Cota Guido Corso di Informatica - II livello. Esplora Risorse. Lavorare con il file system
 Esplora Risorse Lavorare con il file system 1 Cos è Le informazioni che possono essere elaborate dai computer sono conservate in documenti chiamati file. Esplora Risorse è il programma già installato su
Esplora Risorse Lavorare con il file system 1 Cos è Le informazioni che possono essere elaborate dai computer sono conservate in documenti chiamati file. Esplora Risorse è il programma già installato su
Nell esempio riportato qui sopra è visibile la sfocatura intenzionale di una sola parte della foto
 LE MASCHERE DI LIVELLO Provo a buttare giù un piccolo tutorial sulle maschere di livello, in quanto molti di voi mi hanno chiesto di poter avere qualche appunto scritto su di esse. Innanzitutto, cosa sono
LE MASCHERE DI LIVELLO Provo a buttare giù un piccolo tutorial sulle maschere di livello, in quanto molti di voi mi hanno chiesto di poter avere qualche appunto scritto su di esse. Innanzitutto, cosa sono
Manuale rapido agenda Zimbra. Per entrare nella propria agenda via web digitare il link https://smail.regione.toscana.it
 Manuale rapido agenda Zimbra Per entrare nella propria agenda via web digitare il link https://smail.regione.toscana.it Inserire Nome utente = indirizzo di posta elettronica (es. nome.cognome@regione.toscana.it)
Manuale rapido agenda Zimbra Per entrare nella propria agenda via web digitare il link https://smail.regione.toscana.it Inserire Nome utente = indirizzo di posta elettronica (es. nome.cognome@regione.toscana.it)
Stampa Guidata Serie in 19 passi. Creazione di una serie di documenti testualicon la tecnica Stampa Guidata Serie OpenOffice 2.3.0
 Stampa Guidata Serie in 19 passi Creazione di una serie di documenti testualicon la tecnica Stampa Guidata Serie OpenOffice 2.3.0 Passo 1 Creazione del foglio di calcolo che servirà come "Sorgente dati".
Stampa Guidata Serie in 19 passi Creazione di una serie di documenti testualicon la tecnica Stampa Guidata Serie OpenOffice 2.3.0 Passo 1 Creazione del foglio di calcolo che servirà come "Sorgente dati".
Manuale d utilizzo. Indice:
 Manuale d utilizzo Indice: - L interfaccia (area di gestione) pag. 2 - Menu lingua pag. 3 - La gestione delle cartelle pag. 4 - Menu novità pag. 7 - I contatti pag. 8 - Gestione delle aree destra e sinistra
Manuale d utilizzo Indice: - L interfaccia (area di gestione) pag. 2 - Menu lingua pag. 3 - La gestione delle cartelle pag. 4 - Menu novità pag. 7 - I contatti pag. 8 - Gestione delle aree destra e sinistra
Questo corso di formazione è stato creato da 5 organizzazioni che si occupano di diritti delle persone con disabilità intellettive in cinque diversi
 1 Questo corso di formazione è stato creato da 5 organizzazioni che si occupano di diritti delle persone con disabilità intellettive in cinque diversi paesi d Europa: Italia, Belgio, Spagna, Polonia e
1 Questo corso di formazione è stato creato da 5 organizzazioni che si occupano di diritti delle persone con disabilità intellettive in cinque diversi paesi d Europa: Italia, Belgio, Spagna, Polonia e
TUTORIAL: AVATAR. Seguendo il tutorial originale per Photoshop creato da Alex Roman ecco la versione adattata a The Gimp
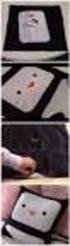 TUTORIAL: AVATAR Seguendo il tutorial originale per Photoshop creato da Alex Roman ecco la versione adattata a The Gimp Tutorial creato da: marte9020 Tutorial creato per: http://dozy3.jimdo.com & http://dragonballforever.it/public
TUTORIAL: AVATAR Seguendo il tutorial originale per Photoshop creato da Alex Roman ecco la versione adattata a The Gimp Tutorial creato da: marte9020 Tutorial creato per: http://dozy3.jimdo.com & http://dragonballforever.it/public
Guida a Getrix: Indice Multimedia Planimetria
 Guida a Getrix: Indice Multimedia Planimetria Multimedia - PLANIMETRIA: Crea Modifica Cancella Ottieni URL (Multimedia Planimetria) pag. 2 - Creare una Planimetria: Costruzione (Multimedia Planimetria
Guida a Getrix: Indice Multimedia Planimetria Multimedia - PLANIMETRIA: Crea Modifica Cancella Ottieni URL (Multimedia Planimetria) pag. 2 - Creare una Planimetria: Costruzione (Multimedia Planimetria
Realizzazione di uno sfondo a righe strappato
 Questi tipi di sfondi (pattern) si utilizzano spesso per lavori di scrapbooking, ma possono essere utilizzati anche come sfondi di siti o altro. Apriamo un foglio raster, sfondo trasparente di 300x300
Questi tipi di sfondi (pattern) si utilizzano spesso per lavori di scrapbooking, ma possono essere utilizzati anche come sfondi di siti o altro. Apriamo un foglio raster, sfondo trasparente di 300x300
Corso sul PACCHETTO OFFICE. Modulo Access
 Corso sul PACCHETTO OFFICE Modulo Access Docente: dott. Marco Cardani Lezione 2 Come creare un database 1 2 Come creare un database Impareremo ora come creare un nuovo database in modo da raggiungere un
Corso sul PACCHETTO OFFICE Modulo Access Docente: dott. Marco Cardani Lezione 2 Come creare un database 1 2 Come creare un database Impareremo ora come creare un nuovo database in modo da raggiungere un
EXCEL: FORMATTAZIONE E FORMULE
 EXCEL: FORMATTAZIONE E FORMULE Test VERO o FALSO (se FALSO giustifica la risposta) 1) In excel il contenuto di una cella viene visualizzato nella barra di stato 2) In excel il simbolo = viene utilizzato
EXCEL: FORMATTAZIONE E FORMULE Test VERO o FALSO (se FALSO giustifica la risposta) 1) In excel il contenuto di una cella viene visualizzato nella barra di stato 2) In excel il simbolo = viene utilizzato
Creare VideoFoto con Audio usando Windows Movie Maker
 Procedura da seguire Creare VideoFoto con Audio usando Windows Movie Maker Ho avuto la necessità di creare un Video di sole Foto con Audio, come solito metto la mia esperienza a disposizione di tutti.
Procedura da seguire Creare VideoFoto con Audio usando Windows Movie Maker Ho avuto la necessità di creare un Video di sole Foto con Audio, come solito metto la mia esperienza a disposizione di tutti.
INDICE. Vista Libretto Livello Digitale 2. Importazione di dati da strumento 3. Inserisci File Vari 5. Compensazione Quote 5.
 Prodotto da INDICE Vista Libretto Livello Digitale 2 Importazione di dati da strumento 3 Inserisci File Vari 5 Compensazione Quote 5 Uscite 6 File Esporta Livellazioni (.CSV) 6 Corso Livello Digitale Pag.
Prodotto da INDICE Vista Libretto Livello Digitale 2 Importazione di dati da strumento 3 Inserisci File Vari 5 Compensazione Quote 5 Uscite 6 File Esporta Livellazioni (.CSV) 6 Corso Livello Digitale Pag.
Produzione di un clip video promozionale per un azienda di catering
 Produzione di un clip video promozionale per un azienda di catering Per la creazione del clip si utilizzerà il software Adobe Photoshop. Il video viene creato utilizzando un insieme di immagini statiche,
Produzione di un clip video promozionale per un azienda di catering Per la creazione del clip si utilizzerà il software Adobe Photoshop. Il video viene creato utilizzando un insieme di immagini statiche,
8- Unione di più estratti di mappa contigui
 8- Unione di più estratti di mappa contigui Passiamo ora alla mosaicatura delle mappe. S.C.S. - survey CAD system Con questa procedura è possibile unire più estratti di mappa letti in più scansioni e normalmente
8- Unione di più estratti di mappa contigui Passiamo ora alla mosaicatura delle mappe. S.C.S. - survey CAD system Con questa procedura è possibile unire più estratti di mappa letti in più scansioni e normalmente
Corso di Informatica
 Corso di Informatica Modulo L1 2 Operare con i file 1 Prerequisiti Concetto intuitivo di applicazione per computer Uso pratico elementare di un sistema operativo 2 1 Introduzione Una delle più frequenti
Corso di Informatica Modulo L1 2 Operare con i file 1 Prerequisiti Concetto intuitivo di applicazione per computer Uso pratico elementare di un sistema operativo 2 1 Introduzione Una delle più frequenti
Impaginazione e stampa
 Corso di disegno tecnico e automatico Prof. Jessica Romor a.a. 2014-2015 Impaginazione e stampa delle rappresentazioni del modello digitale creato con Revit 1. Stabiliamo cosa stampare. Decidiamo di stampare
Corso di disegno tecnico e automatico Prof. Jessica Romor a.a. 2014-2015 Impaginazione e stampa delle rappresentazioni del modello digitale creato con Revit 1. Stabiliamo cosa stampare. Decidiamo di stampare
Scegli l attività che intendi svolgere e clicca con il tasto sinistro del mouse sull argomento (esempio figura 2)
 Figura 1 Clicca qui con il tasto Una volta scaricati i materiali di studio e averli studiati o almeno letti.! scegli l argomento da trattare, clicca con il tasto sull argomento stesso come descritto nell
Figura 1 Clicca qui con il tasto Una volta scaricati i materiali di studio e averli studiati o almeno letti.! scegli l argomento da trattare, clicca con il tasto sull argomento stesso come descritto nell
Grafici. 1 Generazione di grafici a partire da un foglio elettronico
 Grafici In questa parte analizzeremo le funzionalità relative ai grafici. In particolare: 1. Generazione di grafici a partire da un foglio elettronico 2. Modifica di un grafico 1 Generazione di grafici
Grafici In questa parte analizzeremo le funzionalità relative ai grafici. In particolare: 1. Generazione di grafici a partire da un foglio elettronico 2. Modifica di un grafico 1 Generazione di grafici
TUTORIAL: Scritta Infuocata
 TUTORIAL: Scritta Infuocata Bene, con questo tutorial impareremo a fare il classico effetto fuco (conosciuto da molti e presto anche da voi se già non lo conoscete) da applicare ad una scritta o ad una
TUTORIAL: Scritta Infuocata Bene, con questo tutorial impareremo a fare il classico effetto fuco (conosciuto da molti e presto anche da voi se già non lo conoscete) da applicare ad una scritta o ad una
Microsoft Outlook Di Nunziante Esposito. `*************` Quinta parte: Come gestire la rubrica (contatti). `***********`
 Microsoft Outlook 2007. Di Nunziante Esposito. `*************` Quinta parte: Come gestire la rubrica (contatti). `***********` Dopo aver preparato al meglio il layout del browser ed aver impostato un account
Microsoft Outlook 2007. Di Nunziante Esposito. `*************` Quinta parte: Come gestire la rubrica (contatti). `***********` Dopo aver preparato al meglio il layout del browser ed aver impostato un account
Excel memorizza il riferimento alla cella A1 sotto forma di distanza dalla cella contenente la formula.
 Quando scriviamo una formula, solitamente creiamo un riferimento ad un altra cella. Se nella cella A2 scriviamo A1 +3, stiamo indicando a Excel di prelevare il valore della cella A1 e sommargli 3. Excel
Quando scriviamo una formula, solitamente creiamo un riferimento ad un altra cella. Se nella cella A2 scriviamo A1 +3, stiamo indicando a Excel di prelevare il valore della cella A1 e sommargli 3. Excel
GIMP è un programma open source di fotoritocco e
 Immagini digitali IV settimana Mariani Carola Classe I3 GIMP è un programma open source di fotoritocco e permette di creare e modificare immagini. Consente inoltre di animare le immagini nel formato GIF.
Immagini digitali IV settimana Mariani Carola Classe I3 GIMP è un programma open source di fotoritocco e permette di creare e modificare immagini. Consente inoltre di animare le immagini nel formato GIF.
Lena Cota Guido Corso di Informatica - II livello. Excel 2003 Formule. Imparare a usare le formule con la pratica
 Excel 2003 Formule Imparare a usare le formule con la pratica 1 Cosa sono Uno degli obiettivi principali dei fogli di calcolo è fornire il risultato di operazioni matematiche, dalla semplice somma alle
Excel 2003 Formule Imparare a usare le formule con la pratica 1 Cosa sono Uno degli obiettivi principali dei fogli di calcolo è fornire il risultato di operazioni matematiche, dalla semplice somma alle
B.COM Srl - Via del Lavoro, Castano Primo (MI) - Tel Fax
 1. Testo animato con Gimp Avviare Gimp e dal menù File > Nuovo impostare, nella finestra Crea nuova immagine, le dimensioni e lo sfondo (400x60, RGB, colore di primo piano nero). 1.2 Inserimento testo
1. Testo animato con Gimp Avviare Gimp e dal menù File > Nuovo impostare, nella finestra Crea nuova immagine, le dimensioni e lo sfondo (400x60, RGB, colore di primo piano nero). 1.2 Inserimento testo
EXCEL: FORMATTAZIONE E FORMULE
 EXCEL: FORMATTAZIONE E FORMULE Test VERO o FALSO (se FALSO giustifica la risposta) 1) In excel il contenuto di una cella viene visualizzato nella barra di stato 2) In excel il simbolo = viene utilizzato
EXCEL: FORMATTAZIONE E FORMULE Test VERO o FALSO (se FALSO giustifica la risposta) 1) In excel il contenuto di una cella viene visualizzato nella barra di stato 2) In excel il simbolo = viene utilizzato
Word 2003 Elementi Grafici
 Word 2003 Elementi Grafici Aggiungere contenuti grafici al documento 1 Elementi grafici Word 2003 offre molti strumenti per trasformare un semplice documento testuale in una composizione visiva ricca di
Word 2003 Elementi Grafici Aggiungere contenuti grafici al documento 1 Elementi grafici Word 2003 offre molti strumenti per trasformare un semplice documento testuale in una composizione visiva ricca di
Blocchi dinamici: creazione muro
 Blocchi dinamici: creazione muro Creazione della geometria Creare un nuovo file. Utilizzare acadiso.dwt come modello. Creiamo 3 livelli: 1. Muro, colore rosso, spessore di linea 0.15 2. Muro-struttura,
Blocchi dinamici: creazione muro Creazione della geometria Creare un nuovo file. Utilizzare acadiso.dwt come modello. Creiamo 3 livelli: 1. Muro, colore rosso, spessore di linea 0.15 2. Muro-struttura,
Scopo di questa prima parte del tutorial è di illustrare una procedura per rendere trasparente lo sfondo di una immagine.
 di Barbara Cricchio - G2 Scopo di questa prima parte del tutorial è di illustrare una procedura per rendere trasparente lo sfondo di una immagine. Prima Dopo La prima operazione da compiere è : Aprire
di Barbara Cricchio - G2 Scopo di questa prima parte del tutorial è di illustrare una procedura per rendere trasparente lo sfondo di una immagine. Prima Dopo La prima operazione da compiere è : Aprire
ISCRIZIONI. Impostazioni form ECDL
 ISCRIZIONI In questo menù del pannello di amministrazione vengono gestite le iscrizioni ai corsi ECDL e agli eventi generici impostabili. E' possibile creare gli eventi per una determinata data e visualizzare
ISCRIZIONI In questo menù del pannello di amministrazione vengono gestite le iscrizioni ai corsi ECDL e agli eventi generici impostabili. E' possibile creare gli eventi per una determinata data e visualizzare
LA PREDISPOSIZIONE DELLA NOTA INTEGRATIVA
 LA PREDISPOSIZIONE DELLA NOTA INTEGRATIVA PREMESSA Con il software Blustring, è possibile predisporre un fascicolo di bilancio completo di stato patrimoniale, conto economico, nota integrativa, analisi
LA PREDISPOSIZIONE DELLA NOTA INTEGRATIVA PREMESSA Con il software Blustring, è possibile predisporre un fascicolo di bilancio completo di stato patrimoniale, conto economico, nota integrativa, analisi
DMX LIGHTPLAYER Introduzione...2 Libreria DMX...3 Programmazione dei canali...7 Creazione di uno show...11
 DMX LIGHTPLAYER Introduzione...2 Libreria DMX...3 Programmazione dei canali...7 Creazione di uno show...11 Introduzione Il software DMX LightPlayer è semplice da utilizzare. Possibilità di importare un
DMX LIGHTPLAYER Introduzione...2 Libreria DMX...3 Programmazione dei canali...7 Creazione di uno show...11 Introduzione Il software DMX LightPlayer è semplice da utilizzare. Possibilità di importare un
Versione 1.7. Manuale per Creatori Corsi. Parte I: Accesso e Creare Risorse
 Versione 1.7 Manuale per Creatori Corsi Parte I: Accesso e Creare Risorse Autore Prof.ssa Antonella Greco Pagina di accesso Per accedere cliccate su Login. Appare 2 Se dovete iscrivervi Siete alla schermata
Versione 1.7 Manuale per Creatori Corsi Parte I: Accesso e Creare Risorse Autore Prof.ssa Antonella Greco Pagina di accesso Per accedere cliccate su Login. Appare 2 Se dovete iscrivervi Siete alla schermata
Inserire un nuovo foglio
 Excel Base- Lezione 2 Inserire un nuovo foglio 1. Nella parte inferiore della finestra di lavoro sulla sinistra, fare clic sulla linguetta del foglio, a sinistra del quale se ne desidera aggiungere uno
Excel Base- Lezione 2 Inserire un nuovo foglio 1. Nella parte inferiore della finestra di lavoro sulla sinistra, fare clic sulla linguetta del foglio, a sinistra del quale se ne desidera aggiungere uno
30. Infine spostiamo la testa un po' in avanti selezionando il relativo osso che la controlla.
 29. Selezionando la custom shape del bacino spostiamo tutto il busto verso l'alto. La gamba sinistra deve essere completamente distesa. Sistemiamo anche le braccia come mostrato in figura. 30. Infine spostiamo
29. Selezionando la custom shape del bacino spostiamo tutto il busto verso l'alto. La gamba sinistra deve essere completamente distesa. Sistemiamo anche le braccia come mostrato in figura. 30. Infine spostiamo
Creazione di database, tabelle e associazioni con Access 2003
 Creazione di database, tabelle e associazioni con Access 2003 Per definire un nuovo database 1. Dal menu di Start scegliere Tutti i programmi e poi fare clic su Microsoft Access. 2. Nella finestra Riquadro
Creazione di database, tabelle e associazioni con Access 2003 Per definire un nuovo database 1. Dal menu di Start scegliere Tutti i programmi e poi fare clic su Microsoft Access. 2. Nella finestra Riquadro
Le Apps di Google a scuola
 Le Apps di Google a scuola 5. Google My Maps Guide sintetiche Passo passo su Google Apps a cura della prof.ssa Virginia Ruggeri Perché Google My Maps Mediante l applicazione My Maps si possono elaborare
Le Apps di Google a scuola 5. Google My Maps Guide sintetiche Passo passo su Google Apps a cura della prof.ssa Virginia Ruggeri Perché Google My Maps Mediante l applicazione My Maps si possono elaborare
Esercitazione. Excel: le macro. C.1 Registrazione di macro
 Esercitazione Excel: le macro C.1 Registrazione di macro Se una serie di operazioni viene eseguita frequentemente, è possibile creare una macro che esegua automaticamente tali operazioni quando viene richiamata.
Esercitazione Excel: le macro C.1 Registrazione di macro Se una serie di operazioni viene eseguita frequentemente, è possibile creare una macro che esegua automaticamente tali operazioni quando viene richiamata.
Manuale d istruzioni per l uso della web-mail di ANDI
 Manuale d istruzioni per l uso della web-mail di ANDI 1. Login Dopo esservi connessi all indirizzo https://webmail.andinazionale.it/ troverete una interfaccia come quella indicata in Figura 1. per accedere
Manuale d istruzioni per l uso della web-mail di ANDI 1. Login Dopo esservi connessi all indirizzo https://webmail.andinazionale.it/ troverete una interfaccia come quella indicata in Figura 1. per accedere
Nella finestra successiva dovremo cercare l immagine che vogliamo appiccicare nel file.
 Come realizzare i disegni in Autocad partendo da un immagine L obbiettivo di questo articolo, è quello di poter avere a disposizione le linee di costruzione in qualsiasi scala, senza dover fare decine
Come realizzare i disegni in Autocad partendo da un immagine L obbiettivo di questo articolo, è quello di poter avere a disposizione le linee di costruzione in qualsiasi scala, senza dover fare decine
InDesign CS5: gestire i documenti
 03 InDesign CS5: gestire i documenti In questo capitolo Imparerai a creare e a salvare un nuovo documento con una o più pagine. Apprenderai come gestire le opzioni di visualizzazione di un documento. Apprenderai
03 InDesign CS5: gestire i documenti In questo capitolo Imparerai a creare e a salvare un nuovo documento con una o più pagine. Apprenderai come gestire le opzioni di visualizzazione di un documento. Apprenderai
L INTERFACCIA GRAFICA DI EXCEL
 Dopo l avvio del foglio elettronico apparirà un interfaccia grafica nella quale verrà aperta una nuova cartella di lavoro alla quale il PC assegnerà automaticamente il nome provvisorio di Cartel1. La cartella
Dopo l avvio del foglio elettronico apparirà un interfaccia grafica nella quale verrà aperta una nuova cartella di lavoro alla quale il PC assegnerà automaticamente il nome provvisorio di Cartel1. La cartella
Come utilizzare i riferimenti assoluti e relativi in Microsoft Excel
 Come utilizzare i riferimenti assoluti e relativi in Microsoft Excel In un foglio elettronico, le celle sono identificate mediante delle coordinate; in genere, sono utilizzate le lettere per identificare
Come utilizzare i riferimenti assoluti e relativi in Microsoft Excel In un foglio elettronico, le celle sono identificate mediante delle coordinate; in genere, sono utilizzate le lettere per identificare
U.T.E FOGLIO ELETTRONICO. Università della Terza Età. Sede di Novate Milanese. Corso Informatica Approfondimento. Docente: Giovanni Pozzi
 U.T.E Università della Terza Età Sede di Novate Milanese Corso Informatica Approfondimento FOGLIO ELETTRONICO Docente: Giovanni Pozzi FOGLIO ELETTRONICO MS-Excel E un programma che permette di effettuare:
U.T.E Università della Terza Età Sede di Novate Milanese Corso Informatica Approfondimento FOGLIO ELETTRONICO Docente: Giovanni Pozzi FOGLIO ELETTRONICO MS-Excel E un programma che permette di effettuare:
Manuale rapido agenda Zimbra. Per entrare nella propria agenda via web digitare il link https://smail.regione.toscana.it. Inserire utente e password.
 Manuale rapido agenda Zimbra Per entrare nella propria agenda via web digitare il link https://smail.regione.toscana.it Inserire utente e password. Cliccare sull icona Agenda, verranno visualizzati i vari
Manuale rapido agenda Zimbra Per entrare nella propria agenda via web digitare il link https://smail.regione.toscana.it Inserire utente e password. Cliccare sull icona Agenda, verranno visualizzati i vari
U.T.E Università della Terza Età
 U.T.E Università della Terza Età Sede di Novate Milanese Corso Informatica Approfondimento FOGLIO ELETTRONICO Docente: Giovanni Pozzi FOGLIO ELETTRONICO MS-Excel E un programma che permette di effettuare:
U.T.E Università della Terza Età Sede di Novate Milanese Corso Informatica Approfondimento FOGLIO ELETTRONICO Docente: Giovanni Pozzi FOGLIO ELETTRONICO MS-Excel E un programma che permette di effettuare:
Usare il mouse e la tastiera
 Usare il mouse e la tastiera Questa risorsa didattica è stata realizzata dallo staff di Pane e Internet per lo svolgimento di un corso di formazione rivolto ai migranti, organizzato nel primo semestre
Usare il mouse e la tastiera Questa risorsa didattica è stata realizzata dallo staff di Pane e Internet per lo svolgimento di un corso di formazione rivolto ai migranti, organizzato nel primo semestre
TUTORIAL EFFETTI METALLO
 TUTORIAL EFFETTI METALLO Clicca sull immagine per andare alla spiegazione Effetto metallo I Effetto metallo II Effetti metallo III Effetto metallo IV Effetto metallo V Effetto metallo VI Chicca Effetto
TUTORIAL EFFETTI METALLO Clicca sull immagine per andare alla spiegazione Effetto metallo I Effetto metallo II Effetti metallo III Effetto metallo IV Effetto metallo V Effetto metallo VI Chicca Effetto
Corso di Cmap Tools. 5-Lavorare con le risorse
 Corso di Cmap Tools 5-Lavorare con le risorse 1 Prerequisiti Utilizzo elementare del computer Caricare (uploading) file in rete Scaricare (downloading) file dalla rete 2 1 Introduzione In questa Unità
Corso di Cmap Tools 5-Lavorare con le risorse 1 Prerequisiti Utilizzo elementare del computer Caricare (uploading) file in rete Scaricare (downloading) file dalla rete 2 1 Introduzione In questa Unità
I Quaderni di LAPSUS. CmapTools
 PROGETTO LAPSUS LAboratorio per la Promozione nelle Scuole dell Uso consapevole del Software I Quaderni di LAPSUS n 3 d CmapTools PASSO A PASSO: creare una mappa A cura di Matilde Fiameni Marzo 2006 I
PROGETTO LAPSUS LAboratorio per la Promozione nelle Scuole dell Uso consapevole del Software I Quaderni di LAPSUS n 3 d CmapTools PASSO A PASSO: creare una mappa A cura di Matilde Fiameni Marzo 2006 I
Capitolo 2. Figura 21. Inserimento dati
 Capitolo 2 INSERIMENTO DI DATI In ogni cella del foglio di lavoro è possibile inserire dati che possono essere di tipo testuale o numerico, oppure è possibile inserire formule le quali hanno la caratteristica
Capitolo 2 INSERIMENTO DI DATI In ogni cella del foglio di lavoro è possibile inserire dati che possono essere di tipo testuale o numerico, oppure è possibile inserire formule le quali hanno la caratteristica
MANUALE UTENTE. 1. Registrazione
 MANUALE UTENTE 1. Registrazione Per poter accedere al portale SIT del Trigno-Sinello bisogna andare sul sito http://sit.trignosinello.it/ e registrarsi cliccando sulla richiesta di registrazione. Si aprirà
MANUALE UTENTE 1. Registrazione Per poter accedere al portale SIT del Trigno-Sinello bisogna andare sul sito http://sit.trignosinello.it/ e registrarsi cliccando sulla richiesta di registrazione. Si aprirà
MS Office Powerpoint La formattazione
 MS Office Powerpoint 2007 - La formattazione La formattazione è la parte più importante del lavoro in Powerpoint, in quanto l essenziale per l aspetto finale che assumerà il nostro lavoro. Questo è un
MS Office Powerpoint 2007 - La formattazione La formattazione è la parte più importante del lavoro in Powerpoint, in quanto l essenziale per l aspetto finale che assumerà il nostro lavoro. Questo è un
Proprietà delle potenze
 Proprietà delle potenze Questo passo a passo ti aiuterà a costruire un foglio elettronico sulle proprietà delle potenze. Inserendo in determinate celle valori scelti a caso, relativi a basi ed esponenti,
Proprietà delle potenze Questo passo a passo ti aiuterà a costruire un foglio elettronico sulle proprietà delle potenze. Inserendo in determinate celle valori scelti a caso, relativi a basi ed esponenti,
Appunti di Excel per risolvere alcuni problemi di matematica (I parte) a.a
 Appunti di Excel per risolvere alcuni problemi di matematica (I parte) a.a. 2001-2002 Daniela Favaretto* favaret@unive.it Stefania Funari* funari@unive.it *Dipartimento di Matematica Applicata Università
Appunti di Excel per risolvere alcuni problemi di matematica (I parte) a.a. 2001-2002 Daniela Favaretto* favaret@unive.it Stefania Funari* funari@unive.it *Dipartimento di Matematica Applicata Università
STRUMENTI SELEZIONE A MANO LIBERA e FORBICI INTELLIGENTI
 STRUMENTI SELEZIONE A MANO LIBERA e FORBICI INTELLIGENTI Quando si utilizzano le forbici intelligenti e anche la selezione a mano libera, e si desidera uno sfondo trasparente, bisogna cliccare sul menu
STRUMENTI SELEZIONE A MANO LIBERA e FORBICI INTELLIGENTI Quando si utilizzano le forbici intelligenti e anche la selezione a mano libera, e si desidera uno sfondo trasparente, bisogna cliccare sul menu
3 Foglio di calcolo I
 Corso di informatica avanzato 3 Foglio di calcolo I 1. Riesame delle conoscenze 2. Lavorare sui grafici 3. Ridimensionamento di righe e colonne 4. Le formule 5. Utilizzo di più fogli di lavoro 1. Riesame
Corso di informatica avanzato 3 Foglio di calcolo I 1. Riesame delle conoscenze 2. Lavorare sui grafici 3. Ridimensionamento di righe e colonne 4. Le formule 5. Utilizzo di più fogli di lavoro 1. Riesame
Annotazione schermata
 Annotazione schermata Il comando Annotazione schermata serve a fare una fotografia dello schermo su cui si sta lavorando, per memorizzarlo in automatico in un apposita cartella della galleria (La cartella
Annotazione schermata Il comando Annotazione schermata serve a fare una fotografia dello schermo su cui si sta lavorando, per memorizzarlo in automatico in un apposita cartella della galleria (La cartella
Ridimensionamento Immagini
 Page 1 of 8 COME RIDIMENSIONARE LE IMMAGINI PER ilist.net Ridimensionamento Immagini Le immagini scaricate dalla macchina fotografica digitale sono troppo pesanti e di dimensioni troppo grosse per poter
Page 1 of 8 COME RIDIMENSIONARE LE IMMAGINI PER ilist.net Ridimensionamento Immagini Le immagini scaricate dalla macchina fotografica digitale sono troppo pesanti e di dimensioni troppo grosse per poter
Usare luci e ombre per dare vita al testo
 Usare luci e ombre per dare vita al testo Prima di iniziare il tutorial, ecco un piccolo schema di come la luce possa colpire un oggetto. Qui abbiamo un oggetto quadrato al centro con la luce proveniente
Usare luci e ombre per dare vita al testo Prima di iniziare il tutorial, ecco un piccolo schema di come la luce possa colpire un oggetto. Qui abbiamo un oggetto quadrato al centro con la luce proveniente
Configurazione Posta Elettronica istituzionale con
 Configurazione Posta Elettronica istituzionale con Microsoft Outlook Express Creare un nuovo account Nella parte in basso a sinistra del vostro desktop, ossia della vostra schermata, troverete una serie
Configurazione Posta Elettronica istituzionale con Microsoft Outlook Express Creare un nuovo account Nella parte in basso a sinistra del vostro desktop, ossia della vostra schermata, troverete una serie
La barra degli strumenti
 La barra degli strumenti Di default si aprono a sinistra dello schermo ogni volta che viene acceso il computer. Se si desidera eliminare l'avvio automatico eliminare l'icona della Smart in Avvio automatico
La barra degli strumenti Di default si aprono a sinistra dello schermo ogni volta che viene acceso il computer. Se si desidera eliminare l'avvio automatico eliminare l'icona della Smart in Avvio automatico
Modulo 4 Esercitazione Nr 2 Office 2007
 MODULO 4 : EXCEL ESERCITAZIONE N 2 Dopo aver lanciato in esecuzione il Programma EXCEL eseguire le seguenti istruzioni : 1. Dopo avere rinominato il Foglio 1 col nome GENNAIO, impostare le larghezze delle
MODULO 4 : EXCEL ESERCITAZIONE N 2 Dopo aver lanciato in esecuzione il Programma EXCEL eseguire le seguenti istruzioni : 1. Dopo avere rinominato il Foglio 1 col nome GENNAIO, impostare le larghezze delle
CORSO DI INFORMATICA DI BASE
 CORSO DI INFORMATICA DI BASE - MICROSOFT OFFICE WORD 15/05/2014 ore 18:00 20:00 CENTRO POLIFUNZIONALE - ASSOCIAZIONE ADA VIA LEOPARDI, CORIGLIANO CALABRO TEACHER: LEONARDO CARACCIOLO MICROSOFT WORD L icona
CORSO DI INFORMATICA DI BASE - MICROSOFT OFFICE WORD 15/05/2014 ore 18:00 20:00 CENTRO POLIFUNZIONALE - ASSOCIAZIONE ADA VIA LEOPARDI, CORIGLIANO CALABRO TEACHER: LEONARDO CARACCIOLO MICROSOFT WORD L icona
GEOGEBRA 4.0. guida introduttiva. Finita l installazione di GeoGebra 4.0 viene creata sul desktop una icona come questa:
 GEOGEBRA 4.0 guida introduttiva Finita l installazione di GeoGebra 4.0 viene creata sul desktop una icona come questa: fai doppio clic e si apre una finestra come la seguente. Sotto la barra dei menu a
GEOGEBRA 4.0 guida introduttiva Finita l installazione di GeoGebra 4.0 viene creata sul desktop una icona come questa: fai doppio clic e si apre una finestra come la seguente. Sotto la barra dei menu a
Manuale rapido Zimbra Posta elettronica e agenda
 ZIMBRA Pagina 1 Manuale rapido Zimbra Posta elettronica e agenda Zimbra è una suite di collaborazione, che permette con un solo strumento di poter accedere al proprio account di posta elettronica regionale,
ZIMBRA Pagina 1 Manuale rapido Zimbra Posta elettronica e agenda Zimbra è una suite di collaborazione, che permette con un solo strumento di poter accedere al proprio account di posta elettronica regionale,
MANUALE UTENTE UPLOADER JAVA
 MANUALE UTENTE UPLOADER JAVA Indice 1. Accesso all applicazione 2 2. Selezionare e aprire una cartella 2 3. Caricare file e cartelle 3 4. Scaricare un file o una cartella 6 5. Funzioni avanzate 8 6. Aggiornare
MANUALE UTENTE UPLOADER JAVA Indice 1. Accesso all applicazione 2 2. Selezionare e aprire una cartella 2 3. Caricare file e cartelle 3 4. Scaricare un file o una cartella 6 5. Funzioni avanzate 8 6. Aggiornare
Nota: per aprire un file in elenco è anche possibile fare doppio click con il tasto sinistro del mouse sul file desiderato.
 La finestra Database Introduzione In questa lezione completiamo l esplorazione della finestra Database. Aprire un database esistente Apriamo il database creato nella lezione precedente: dal menu Start
La finestra Database Introduzione In questa lezione completiamo l esplorazione della finestra Database. Aprire un database esistente Apriamo il database creato nella lezione precedente: dal menu Start
Manuale registro elettronico per docenti
 Manuale registro elettronico per docenti INDICE 1. EFFETTUARE L ACCESSO 2. GESTIONE REGISTRI 3. LAVORARE SUI REGISTRI 4. LAVORARE SUGLI SCRUTINI 5. CAMBIARE PASSWORD 6. PROGRAMMAZIONE 7. USCITA 1. Effettuare
Manuale registro elettronico per docenti INDICE 1. EFFETTUARE L ACCESSO 2. GESTIONE REGISTRI 3. LAVORARE SUI REGISTRI 4. LAVORARE SUGLI SCRUTINI 5. CAMBIARE PASSWORD 6. PROGRAMMAZIONE 7. USCITA 1. Effettuare
Avviate Specifi dall icona presente sul vostro Desktop.
 Avviate Specifi dall icona presente sul vostro Desktop. Nota: Se state utilizzando una versione dimostrativa, una volta caricato il programma, un messaggio vi comunicherà i giorni rimanenti del periodo
Avviate Specifi dall icona presente sul vostro Desktop. Nota: Se state utilizzando una versione dimostrativa, una volta caricato il programma, un messaggio vi comunicherà i giorni rimanenti del periodo
3.5.1 PREPARAZ1ONE I documenti che si possono creare con la stampa unione sono: lettere, messaggi di posta elettronica, o etichette.
 3.5 STAMPA UNIONE Le funzioni della stampa unione (o stampa in serie) permettono di collegare un documento principale con un elenco di nominativi e indirizzi, creando così tanti esemplari uguali nel contenuto,
3.5 STAMPA UNIONE Le funzioni della stampa unione (o stampa in serie) permettono di collegare un documento principale con un elenco di nominativi e indirizzi, creando così tanti esemplari uguali nel contenuto,
H1 HRMS - Modelli word
 H1 HRMS - Modelli word Creazione e compilazione di un modello word con il software H1 HRMS di EBC Consulting All interno di H1 HRMS modulo base è presente una funzione che permette di creare e compilare
H1 HRMS - Modelli word Creazione e compilazione di un modello word con il software H1 HRMS di EBC Consulting All interno di H1 HRMS modulo base è presente una funzione che permette di creare e compilare
PHOTOSHOP BREVE TUTORIAL Massimo Picardello Progetto Campus One Redazione di Emanuele Gandola e Massimo Picardello
 PHOTOSHOP BREVE TUTORIAL Massimo Picardello Progetto Campus One Redazione di Emanuele Gandola e Massimo Picardello LIVELLI In questa lezione si acquisiscono le nozioni base per utilizzare i livelli e i
PHOTOSHOP BREVE TUTORIAL Massimo Picardello Progetto Campus One Redazione di Emanuele Gandola e Massimo Picardello LIVELLI In questa lezione si acquisiscono le nozioni base per utilizzare i livelli e i
Guida rapida all utilizzo del Software per la LIM. TouchBoard
 Guida rapida all utilizzo del Software per la LIM TouchBoard Questa piccola guida mostra in modo semplice le principali caratteristiche del software e l uso delle funzioni principali attivabili attraverso
Guida rapida all utilizzo del Software per la LIM TouchBoard Questa piccola guida mostra in modo semplice le principali caratteristiche del software e l uso delle funzioni principali attivabili attraverso
Orcad Capture è un potente ambiente di disegno elettronico. Esploriamo alcune delle
 Orcad Capture è un potente ambiente di disegno elettronico. Esploriamo alcune delle caratteristiche di Capture. Quando facciamo partire Capture appare la videata della sessione di lavoro. Da questa sessione
Orcad Capture è un potente ambiente di disegno elettronico. Esploriamo alcune delle caratteristiche di Capture. Quando facciamo partire Capture appare la videata della sessione di lavoro. Da questa sessione
CREARE UN GRAFICO CON EXCEL 2007
 CREARE UN GRAFICO CON EXCEL 2007 Ecco come creare un grafico velocemente. Crea la seguente tabella: Seleziona, col tasto sinistro del mouse premuto, dalla casella B3 alla C7; nella Barra dei Menù, sotto
CREARE UN GRAFICO CON EXCEL 2007 Ecco come creare un grafico velocemente. Crea la seguente tabella: Seleziona, col tasto sinistro del mouse premuto, dalla casella B3 alla C7; nella Barra dei Menù, sotto
Ritoccare le foto. Settima lezione
 Lezione 7 1. Ritoccare le foto 2. Tonalità saturazione 3. Dimensione quadro 4. Palette Navigatore - info - istogramma 5. Trasformazione libera 6. Giocare con le cornici 7. Duplicare e ruotare 8. Salvare
Lezione 7 1. Ritoccare le foto 2. Tonalità saturazione 3. Dimensione quadro 4. Palette Navigatore - info - istogramma 5. Trasformazione libera 6. Giocare con le cornici 7. Duplicare e ruotare 8. Salvare
1. seleziona una qualsiasi cella della tabella dati da analizzare 2. dal menu dati clicca su rapporto tabella pivot
 1. seleziona una qualsiasi cella della tabella dati da analizzare 2. dal menu dati clicca su rapporto tabella pivot si apre la finestra per la creazione guidata della tabella pivot come prima cosa viene
1. seleziona una qualsiasi cella della tabella dati da analizzare 2. dal menu dati clicca su rapporto tabella pivot si apre la finestra per la creazione guidata della tabella pivot come prima cosa viene
Formazione a Supporto dell Inserimento Lavorativo. Elementi di Word avanzato. Docente Franchini Gloria
 Formazione a Supporto dell Inserimento Lavorativo Elementi di Word avanzato Docente Franchini Gloria Impostare i punti di tabulazione Sul righello sono impostati vari punti di Tabulazione. Esistono cinque
Formazione a Supporto dell Inserimento Lavorativo Elementi di Word avanzato Docente Franchini Gloria Impostare i punti di tabulazione Sul righello sono impostati vari punti di Tabulazione. Esistono cinque
OpenOffice Impress. Lezione 2. Tips & Tricks
 OpenOffice Impress Lezione 2 Tips & Tricks Video In questa breve lezione darò dei consigli per rendere il lavoro più semplice quando si inizia a lavorare con Impress. La prima cosa da tenere presente è
OpenOffice Impress Lezione 2 Tips & Tricks Video In questa breve lezione darò dei consigli per rendere il lavoro più semplice quando si inizia a lavorare con Impress. La prima cosa da tenere presente è
Giocare con i livelli
 Giocare con i livelli Uno dei pregi di photoshop è quello di poter lavorare con i livelli. Ogni modifica che viene effettuata sull immagine su cui si lavora viene fatta non direttamente sull immagine stessa,
Giocare con i livelli Uno dei pregi di photoshop è quello di poter lavorare con i livelli. Ogni modifica che viene effettuata sull immagine su cui si lavora viene fatta non direttamente sull immagine stessa,
Usare le formule di Excel
 12 Usare le formule di Excel Lezione 12 In questo spazio non ci soffermeremo sulla modalità avanzata di inserimento formule ma tratteremo in forma sommaria l Inserimento Formule, la Somma automatica, le
12 Usare le formule di Excel Lezione 12 In questo spazio non ci soffermeremo sulla modalità avanzata di inserimento formule ma tratteremo in forma sommaria l Inserimento Formule, la Somma automatica, le
SEE Electrical Expert: FAQ COME MODIFICARE I DATI ALL INTERNO DEL CARTIGLIO DEL MODELLO
 SEE Electrical Expert: FAQ COME MODIFICARE I DATI ALL INTERNO DEL CARTIGLIO DEL MODELLO All interno del cartiglio copertina e di quello utilizzato nei normali fogli di disegno è presente logo e intestazione
SEE Electrical Expert: FAQ COME MODIFICARE I DATI ALL INTERNO DEL CARTIGLIO DEL MODELLO All interno del cartiglio copertina e di quello utilizzato nei normali fogli di disegno è presente logo e intestazione
Centro Ausili Tecnologici TUTORIAL CREAZIONE TABELLE DI COMUNICAZIONE CON PROGRAMMI NON SPECIFICI
 Centro Ausili Tecnologici Viale Cittadini 33, 52100 Arezzo - Tel 0575/254357 Email: cat@usl8.toscana.it Sito web: www.cat-arezzo.org TUTORIAL CREAZIONE TABELLE DI COMUNICAZIONE CON PROGRAMMI NON SPECIFICI
Centro Ausili Tecnologici Viale Cittadini 33, 52100 Arezzo - Tel 0575/254357 Email: cat@usl8.toscana.it Sito web: www.cat-arezzo.org TUTORIAL CREAZIONE TABELLE DI COMUNICAZIONE CON PROGRAMMI NON SPECIFICI
Calcolare con il computer: Excel. Saro Alioto 1
 Calcolare con il computer: Excel Saro Alioto 1 Excel è un programma che trasforma il vostro computer in un foglio a quadretti. In altri termini con Excel potrete fare calcoli, tabelle, grafici, ecc...
Calcolare con il computer: Excel Saro Alioto 1 Excel è un programma che trasforma il vostro computer in un foglio a quadretti. In altri termini con Excel potrete fare calcoli, tabelle, grafici, ecc...
Sommario OGGETTO : NUOVA INTERFACCIA EDITING LISTINO AUTORE : ROBERTO GRAVA AGG. : 09/04/2013
 L EVOLUZIONE NEL MONDO DEL MOBILE TESY SOFTWARE Srl sede legale: via Reginato, 3 31100 Treviso (TV) T +39 0422 230424 F +39 0422 431692 info@tesysoftware.com www.tesysoftware.com C.F. e P.I. 04188620266
L EVOLUZIONE NEL MONDO DEL MOBILE TESY SOFTWARE Srl sede legale: via Reginato, 3 31100 Treviso (TV) T +39 0422 230424 F +39 0422 431692 info@tesysoftware.com www.tesysoftware.com C.F. e P.I. 04188620266
Word Formattazione del testo. Samuele Mazzolini
 Word Formattazione del testo Samuele Mazzolini Imposta pagina Potrebbe essere utile per certi documenti impostare la pagina in orizzontale invece che in verticale. Questo è possibile con il comando Imposta
Word Formattazione del testo Samuele Mazzolini Imposta pagina Potrebbe essere utile per certi documenti impostare la pagina in orizzontale invece che in verticale. Questo è possibile con il comando Imposta
Manuale d uso DropSheep 4 imaio Gestione Pixmania-PRO Ver 1.1
 Manuale d uso DropSheep 4 imaio Gestione Pixmania-PRO Ver 1.1 Release NOTE 1.1 Prima Versione del Manuale INDICE 1-INTRODUZIONE... 4 2- GESTIONE DEL CATALOGO PIXMANIA-PRO SU IMAIO... 5 3-Configurazione
Manuale d uso DropSheep 4 imaio Gestione Pixmania-PRO Ver 1.1 Release NOTE 1.1 Prima Versione del Manuale INDICE 1-INTRODUZIONE... 4 2- GESTIONE DEL CATALOGO PIXMANIA-PRO SU IMAIO... 5 3-Configurazione
Tutorial: Realizzare una finestra parametrica
 Redatto da: Geom. Riccardo Palma Questo Tutorial è suddiviso in tre parti: Realizzazione di un davanzale parametrico, Disegno di una finestra con telaio che possa rientrare rispetto al filo del muro, Rappresentazione
Redatto da: Geom. Riccardo Palma Questo Tutorial è suddiviso in tre parti: Realizzazione di un davanzale parametrico, Disegno di una finestra con telaio che possa rientrare rispetto al filo del muro, Rappresentazione
Foglio di calcolo con OpenOffice Calc III
 Foglio di calcolo con OpenOffice Calc III 1. Scrittura di formule con Autocomposizione Funzione 2. Tabelle Pivot per l'analisi dei dati 1. Scrittura di formule con Autocomposizione Funzione Somme di cifre
Foglio di calcolo con OpenOffice Calc III 1. Scrittura di formule con Autocomposizione Funzione 2. Tabelle Pivot per l'analisi dei dati 1. Scrittura di formule con Autocomposizione Funzione Somme di cifre
TUTORIAL LIBRI IN SIMBOLI
 TUTORIAL LIBRI IN SIMBOLI Questo tutorial guida alla costruzione di un libro in simboli utilizzando il programma ARAWORD e OPENOFFICE DRAW. I programmi devono essere aperti entrambi. Si consiglia di scrivere
TUTORIAL LIBRI IN SIMBOLI Questo tutorial guida alla costruzione di un libro in simboli utilizzando il programma ARAWORD e OPENOFFICE DRAW. I programmi devono essere aperti entrambi. Si consiglia di scrivere
Video Scrittura (MS Word)
 Video Scrittura (MS Word) Ripasso/approfondimento: Il Menù Home di Word Rivediamo i principali comandi presenti nel Menu Home di Word A sinistra troviamo le icone dei comandi di: Taglia, Copia e Incolla.
Video Scrittura (MS Word) Ripasso/approfondimento: Il Menù Home di Word Rivediamo i principali comandi presenti nel Menu Home di Word A sinistra troviamo le icone dei comandi di: Taglia, Copia e Incolla.
Si accede alla piattaforma digitando nel browser l indirizzo: dopo di chè si apre la seguente pagina,
 Padlet è una piattaforma web gratuita che permette di creare e condividere bacheche virtuali. E uno strumento multi device per cui può essere utilizzato con i vari sistemi operativi e nei dispositivi mobili
Padlet è una piattaforma web gratuita che permette di creare e condividere bacheche virtuali. E uno strumento multi device per cui può essere utilizzato con i vari sistemi operativi e nei dispositivi mobili
