Guida in linea di Avaya CallPilot Desktop Messaging per Lotus Notes
|
|
|
- Giustino Cavallaro
- 7 anni fa
- Visualizzazioni
Transcript
1 Guida in linea di Avaya CallPilot Desktop Messaging per Lotus Notes 5.0 NN , Novembre 2010
2 2010 Avaya Inc. Tutti i diritti riservati. Avviso Sebbene le informazioni del presente documento al momento della stampa fossero complete e precise, Avaya declina qualsiasi responsabilità per eventuali errori informativi. Avaya si riserva il diritto di apportare cambiamenti e correzioni alle informazioni contenute nel presente documento senza alcun obbligo di notifica a persone né a organizzazioni di tali cambiamenti. Declinazione di responsabilità per la documentazione Avaya non è responsabile per eventuali modifiche, aggiunte o eliminazioni alla versione originariamente pubblicata della presente documentazione, a meno che tali modifiche, aggiunte o eliminazioni non siano state eseguite da Avaya. Il Cliente e/o l'utente finale si impegnano a risarcire e a non citare Avaya, i suoi agenti, funzionari e dipendenti in eventuali reclami, azioni legali, richieste o sentenze derivanti o correlate a modifiche, aggiunte o eliminazioni da essi apportate a questa documentazione nei limiti di quanto effettuato. Declinazione di responsabilità per i collegamenti Avaya non è responsabile del contenuto e dell'attendibilità di nessuno dei siti Web a cui si fa riferimento all'interno del presente sito o della documentazione fornita da Avaya. Avaya non è responsabile dell'accuratezza di nessuna delle informazioni, dichiarazioni o contenuti forniti su questi siti e la loro inclusione non implica l'approvazione da parte di Avaya di prodotti, servizi o informazioni contenuti o offerti negli stessi. Avaya non può garantire che tali collegamenti siano attivi e non è in grado di controllarne la disponibilità. Garanzia Avaya fornisce una garanzia limitata per questo prodotto. Per i termini della garanzia limitata, consultare il contratto di vendita. Sono inoltre disponibili per clienti ed altre parti il testo standard della garanzia Avaya e le informazioni relative all assistenza per il presente prodotto, finché è in garanzia, tramite il seguente sito Web: support. Si noti che se si acquista il prodotto da un rivenditore Avaya autorizzato al di fuori dei confini degli Stati Uniti e del Canada, la garanzia viene fornita dal suddetto rivenditore e non da Avaya. Licenze I TERMINI DI LICENZA DEL SOFTWARE DISPONIBILI SUL SITO WEB DI AVAYA ALL'INDIRIZZO LICENSEINFO/ SONO VALIDI PER CHIUNQUE SCARICHI, UTILIZZI E/O INSTALLI IL SOFTWARE AVAYA ACQUISTATO DA AVAYA INC., DA UN AFFILIATO AVAYA O DA UN RIVEDITORE AVAYA AUTORIZZATO (OVE APPLICABILE) SECONDO UN ACCORDO COMMERCIALE CON AVAYA O CON UN RIVENDITORE AVAYA AUTORIZZATO. SE NON DIVERSAMENTE CONCORDATO DA AVAYA PER ISCRITTO, AVAYA NON ESTENDE TALE LICENZA SE IL SOFTWARE NON È STATO OTTENUTO DA AVAYA, DA SUOI AFFILIATI O DA UN RIVENDITORE AVAYA AUTORIZZATO E AVAYA SI RISERVA IL DIRITTO DI INTENTARE UN'AZIONE LEGALE CONTRO CHIUNQUE UTILIZZI O VENDA IL SOFTWARE SENZA LICENZA. L'INSTALLAZIONE, IL DOWNLOAD O L'USO DEL SOFTWARE, O L'AUTORIZZAZIONE A TAL FINE CONCESSA AD ALTRI, COSTITUISCE ACCETTAZIONE, PER SE STESSI E PER L'ENTITÀ PER LA QUALE SI ESEGUE L'INSTALLAZIONE, IL DOWNLOAD O L'USO DEL SOFTWARE (DI SEGUITO DENOMINATI LEI E UTENTE FINALE ) DEI PRESENTI TERMINI E CONDIZIONI E SI CREA UN CONTRATTO VINCOLANTE CON AVAYA INC. O CON IL RELATIVO AFFILIATO AVAYA ( AVAYA ). dei suoi concessionari e sono protetti dalle leggi sul copyright e da altre leggi relative alla proprietà intellettuale, inclusi i diritti sui generis relativi alla protezione dei database. È vietato modificare, copiare, riprodurre, ripubblicare, caricare, postare, trasmettere o distribuire in qualsiasi modo il contenuto, per intero o in parte, incluso qualsiasi codice o software. La riproduzione, il trasferimento, la diffusione, la memorizzazione e l'utilizzo non autorizzati esplicitamente e per iscritto da Avaya sono azioni perseguibili penalmente e civilmente in base alla legislazione vigente. Componenti di terzi Alcuni programmi o parti di programmi inclusi nel Prodotto possono contenere software distribuito in base ad accordi con terzi ( Componenti di terzi ), i cui termini possono ampliare o limitare i diritti d'uso di determinate parti del Prodotto ( Termini di terzi ). Le informazioni relative ai codici sorgente del sistema operativo Linux distribuiti (per quei prodotti che distribuiscono il codice sorgente del sistema operativo Linux) e che identificano i possessori di copyright dei Componenti di terzi e dei Termini di terzi che vengono applicati ad essi sono disponibili sul sito Web dell'assistenza di Avaya: Marchi di fabbrica I marchi, i loghi e i marchi di servizio ( Marchi ) visualizzati in questo sito, nella documentazione o sui prodotti forniti da Avaya sono Marchi registrati e non registrati di Avaya, dei suoi affiliati o di terze parti. Agli utenti non è permesso utilizzare tali Marchi senza previo consenso scritto da parte di Avaya o delle eventuali terze parti che detengono la proprietà del Marchio. Nulla di quanto contenuto in questo sito, nella documentazione e nei prodotti costituisce, implicitamente o in altro modo, licenza o diritto nei confronti dei Marchi, senza il permesso scritto di Avaya o delle relative terze parti. Avaya è un marchio registrato di Avaya Inc. Tutti gli altri marchi di fabbrica sono di proprietà dei rispetti proprietari. Scaricamento dei documenti Per le versioni più aggiornate della documentazione, consultare il sito Web di assistenza: Contattare l'assistenza di Avaya Avaya mette a disposizione un recapito telefonico per segnalazioni di problemi o richieste di informazioni sul prodotto. Il recapito telefonico per l'assistenza negli Stati Uniti è Per gli altri numeri di telefono dell'assistenza, visitare il sito Web Avaya: Copyright Eccetto laddove diversamente dichiarato, il materiale e la documentazione presente su questo sito e i prodotti forniti da Avaya non possono essere oggetto di alcun tipo di utilizzo. Tutto il contenuto, la documentazione e i prodotti forniti da Avaya, inclusi la selezione, l'organizzazione e il design del contenuto, sono di proprietà di Avaya o 2 Guida in linea di Avaya CallPilot Desktop Messaging per Lotus Notes Novembre 2010
3 Sommario Capitolo 1: Assistenza clienti...5 Documentazione tecnica...5 Formazione sui prodotti...5 Assistenza fornita da un distributore o un rivenditore...5 Assistenza tecnica dal sito Web Avaya...6 Capitolo 2: Uso di Desktop Messaging per Lotus Notes...7 Guida introduttiva...8 Informazioni sulla guida...8 Requisiti necessari...8 Utilizzo in ambiente Citrix Thin Client da un Terminal Server di Windows...9 Accesso...9 Per effettuare l'accesso da Lotus Notes...9 Per uscire...10 Accesso remoto...10 Supporto a più database di posta Lotus Notes...10 Avvio...10 Cambio del database di posta durante la sessione attiva...10 Uso dei messaggi CallPilot...11 Per controllare l'arrivo di nuovi messaggi...12 Per aprire un messaggio...12 Per eliminare un messaggio...13 Contrassegnare messaggi CallPilot come letti o non letti...13 Riproduzione dei messaggi vocali...13 Per selezionare il telefono o il computer per la riproduzione dei messaggi vocali...14 Per riprodurre un messaggio dal telefono...14 Per riprodurre un messaggio dal computer...15 Visualizzazione di messaggi fax...15 Per visualizzare un messaggio fax...15 Composizione dei messaggi vocali...16 Per registrare e inviare un messaggio vocale...16 Per salvare un messaggio vocale appena creato come file...18 Composizione di messaggi fax e di testo...18 Per creare e inviare un solo messaggio fax...18 Per creare e inviare un messaggio di testo...20 Creazione e invio di batch di messaggi fax...20 Per accedere e modificare il documento dei dati origine campione...20 Per accedere e modificare il documento principale campione...23 Prima pagina...23 Seconda pagina...25 Per unire i dati origine nel documento principale...26 Uso di un frontespizio fax personalizzato...28 Per includere un frontespizio in un messaggio fax...28 Per selezionare il frontespizio da includere...29 Modulo del driver della stampante fax Avaya...30 Per modificare e visualizzare in anteprima un frontespizio...31 Esecuzione di una chiamata utilizzando Directory chiamate...33 Quando è attiva una qualsiasi visualizzazione di CallPilot...33 Guida in linea di Avaya CallPilot Desktop Messaging per Lotus Notes Novembre
4 Quando è aperta la Rubrica personale CallPilot...34 Quando è aperta la Rubrica pubblica o personale Lotus Notes...34 Verifica dei contatti...34 Come contattare il mittente di un messaggio...35 Aggiunta di allegati ai messaggi...36 Impostazione delle opzioni relative ai messaggi...37 Per impostare le opzioni relative ai messaggi...37 Inoltro e risposta ai messaggi...37 Per inoltrare o rispondere ad un messaggio...38 Impostazione dell'inoltro dei messaggi...38 Per impostare l'inoltro dei messaggi...39 Per attivare e disattivare l'inoltro dei messaggi...39 Specifica dei destinatari dei messaggi...40 Per specificare il destinatario di un messaggio utilizzando una rubrica di Lotus Notes...40 Per specificare il destinatario di un messaggio utilizzando una rubrica di CallPilot...41 Per aggiungere manualmente un indirizzo a un messaggio...42 Per scaricare gli indirizzi CallPilot nella propria Rubrica personale...42 Limitazioni...42 Liste di distribuzione di CallPilot...43 Per utilizzare le liste di distribuzione personali di CallPilot...43 Per creare un gruppo CallPilot...43 Uso della messaggistica immediata...44 Per attivare la funzione di messaggistica immediata in CallPilot Desktop Messaging...44 Per utilizzare la messaggistica immediata da un messaggio CallPilot aperto...45 Per utilizzare la funzione di messaggistica immediata da Lotus Notes...46 Utilizzo dell'indicatore di attesa dei messaggi...46 Configurazione dell'indicatore di attesa dei messaggi...47 Per utilizzare l'indicatore di attesa dei messaggi...49 Modifica delle impostazioni della casella vocale...50 Per visualizzare o modificare le impostazioni di recapito della posta...50 Per modificare la password di CallPilot...51 Servizio per la modifica della password...51 Modifica delle impostazioni di recapito della posta...53 Per visualizzare o modificare le impostazioni di recapito della posta...53 Modifica delle impostazioni della rubrica...55 Per visualizzare o modificare le impostazioni della rubrica...55 Per scaricare la rubrica sul computer...55 Modifica delle impostazioni audio...56 Per modificare il dispositivo audio e il volume...56 Collegamento a My CallPilot...57 Per visualizzare o modificare le impostazioni delle funzioni CallPilot...57 Per visualizzare le informazioni sull'utente...57 Modalità non in linea...58 Indice Guida in linea di Avaya CallPilot Desktop Messaging per Lotus Notes Novembre 2010
5 Capitolo 1: Assistenza clienti Per accedere alla gamma completa di servizi e supporto offerti da Avaya, visitare il sito Web di Avaya. Visitare oppure una delle pagine elencate nelle sezioni che seguono. Navigazione Documentazione tecnica alla pagina 5 Formazione sui prodotti alla pagina 5 Assistenza fornita da un distributore o un rivenditore alla pagina 5 Assistenza tecnica dal sito Web Avaya alla pagina 6 Documentazione tecnica Per scaricare e stampare pubblicazioni tecniche e note di rilascio selezionate direttamente da Internet, visitare il sito Formazione sui prodotti È disponibile la formazione continua sui prodotti. Per ulteriori informazioni o per registrarsi, visitare il sito Web Su questo sito è possibile trovare i collegamenti ai contatti relativi alla formazione nel riquadro di navigazione a sinistra. Assistenza fornita da un distributore o un rivenditore Se si acquista un contratto di assistenza per un prodotto Avaya da un distributore o un rivenditore autorizzato, contattare l'assistenza tecnica del distributore o del rivenditore stesso. Guida in linea di Avaya CallPilot Desktop Messaging per Lotus Notes Novembre
6 Assistenza clienti Assistenza tecnica dal sito Web Avaya Il modo più semplice e pratico per richiedere assistenza tecnica per i prodotti Avaya è visitare il sito Web di assistenza tecnica Avaya all'indirizzo 6 Guida in linea di Avaya CallPilot Desktop Messaging per Lotus Notes Novembre 2010
7 Capitolo 2: Uso di Desktop Messaging per Lotus Notes Avaya CallPilot rappresenta un sistema avanzato per le comunicazioni aziendali che garantisce un'eccellente flessibilità nella gestione dei messaggi. È possibile utilizzare Avaya CallPilot dal telefono o dal computer. Desktop Messaging offre l'accesso alla casella vocale di CallPilot tramite l'account Lotus Notes. Di seguito, sono riportati diversi modi in cui è possibile utilizzare CallPilot insieme alla posta elettronica: Ascoltare messaggi vocali. Visualizzare e stampare messaggi fax. Registrare e inviare messaggi vocali. Creare e inviare messaggi fax. Inoltrare e rispondere a messaggi fax e vocali. Chiamare il mittente di un messaggio. Contattare il mittente mediante la funzione di messaggistica immediata. Aggiungere le opzioni Urgente e Privato ai messaggi. Eseguire il controllo ortografico dei messaggi prima di inviarli. Allegare file di testo, voce o fax ai messaggi. Indirizzare i messaggi a utenti CallPilot su server locali e remoti, così come a destinatari non CallPilot. Creare liste di distribuzione CallPilot. Modificare la password di CallPilot. Accedere a My CallPilot tramite Web per visualizzare le informazioni sull'utente e modificare le impostazioni delle funzioni. Alcune funzioni riportate in questa guida potrebbero non essere disponibili per la casella vocale CallPilot in uso. Per ulteriori informazioni, consultare l'argomento Disponibilità delle funzioni nella Guida in linea di Desktop Messaging oppure contattare l'amministratore. Guida in linea di Avaya CallPilot Desktop Messaging per Lotus Notes Novembre
8 Uso di Desktop Messaging per Lotus Notes Guida introduttiva Informazioni sulla guida La guida in linea fornisce una panoramica sull'uso di CallPilot con l'account Lotus Notes. Le istruzioni e le immagini riportate in questa guida forniscono le informazioni generali per l'uso di CallPilot con il proprio account di posta elettronica. Le caratteristiche specifiche variano a seconda del sistema operativo utilizzato e delle funzioni disponibili per la casella vocale CallPilot. Per una maggiore assistenza per l'uso di CallPilot, consultare la Guida in linea di Desktop Messaging. Requisiti necessari Per iniziare a utilizzare CallPilot, l'amministratore deve verificare che l'account di posta elettronica in uso sia configurato correttamente per CallPilot. È necessario configurare il computer in base ai seguenti requisiti: CallPilot Player per riprodurre e registrare i messaggi vocali Driver del Fax Avaya per creare fax Client di posta elettronica del groupware Lotus Notes 6.0, 6.5 e 7.0 Windows 2000 Professional, Windows XP e Windows Vista Monitor a 256 colori, 800 x MB di spazio libero su disco per installare il software Scheda audio e altoparlanti per eseguire i messaggi vocali sul computer Un microfono collegato al computer o un telefono accanto al computer per registrare i messaggi vocali LAN (Ethernet), ISDN, ADSL o connessione remota al server CallPilot per accedere ai messaggi CallPilot Per l'accesso a My CallPilot: - Per Windows: Internet Explorer 6.0 e 7.0, Firefox 2.0 per Windows - Per Macintosh: Safari per Macintosh OS X 8 Guida in linea di Avaya CallPilot Desktop Messaging per Lotus Notes Novembre 2010
9 Utilizzo in ambiente Citrix Thin Client da un Terminal Server di Windows - Per Linux: Mozilla 1.7.x, Firefox 2.0 Per maggiori informazioni sulle ultime versioni supportate, contattare l'amministratore CallPilot. Utilizzo in ambiente Citrix Thin Client da un Terminal Server di Windows Dopo che l'amministratore ha eseguito l'installazione di CallPilot Desktop Messaging sul Terminal Server di Windows e l'aggiornamento dei database della posta sul server Domino, gli utenti Citrix Thin Client possono utilizzare il client Lotus Notes abilitato per CallPilot. Se, terminata la configurazione del server, il client Lotus Notes viene avviato per la prima volta, CallPilot Desktop Messaging rileva i database della posta aggiornati, apporta tutte le modifiche necessarie nel file di inizializzazione del client Lotus Notes (NOTES.INI) e richiede all'utente di finalizzare la configurazione riavviando il client. Accesso È possibile accedere a CallPilot quando si accede al proprio account di posta elettronica. Per effettuare l'accesso da Lotus Notes Per effettuare l'accesso a CallPilot da Lotus Notes, effettuare le operazioni descritte di seguito. 1. Aprire una qualsiasi delle viste di CallPilot Desktop Messaging. Se CallPilot Desktop Messaging viene aperto con Lotus Notes 6.xx o successive, viene visualizzata la finestra di dialogo Accesso a CallPilot. 2. Nella casella Casella vocale, digitare o selezionare il numero della casella vocale CallPilot. 3. Nella casella Password, digitare la password di CallPilot. 4. Selezionare Memorizza password se si desidera effettuare l'accesso automatico a CallPilot. 5. Fare clic su OK. Nota: Non selezionare la casella Memorizza password su un computer in condivisione. Guida in linea di Avaya CallPilot Desktop Messaging per Lotus Notes Novembre
10 Uso di Desktop Messaging per Lotus Notes Nota: CallPilot Desktop Messaging supporta più accessi Lotus Notes alla stessa casella vocale da diversi computer. Per uscire Quando si chiude la posta elettronica di Lotus Notes, si esce automaticamente anche da CallPilot. Accesso remoto È possibile accedere alla casella vocale da qualsiasi computer con CallPilot installato e configurato nello stesso modo del computer dell'ufficio. Ad esempio, è possibile utilizzare un computer configurato per un accesso di tipo guest o il computer domestico con una connessione remota al server. Supporto a più database di posta Lotus Notes CallPilot consente agli utenti di Lotus Notes di cambiare database di posta in avvio di sessione o durante la sessione stessa. Avvio Se, all'avvio del client Lotus Notes, si apre un database di posta diverso da quello usato nella precedente sessione, CallPilot Desktop Messaging rileva la differenza e si sincronizza automaticamente sul nuovo database. Cambio del database di posta durante la sessione attiva È anche possibile cambiare il database di posta in uso durante la sessione attiva di Lotus Notes e CallPilot (ovvero, quando si è collegati a un database di posta di Lotus Notes con il client CallPilot attivo). 10 Guida in linea di Avaya CallPilot Desktop Messaging per Lotus Notes Novembre 2010
11 Uso dei messaggi CallPilot È possibile cambiare database di posta in uno dei modi seguenti: 1. Accedendo alla vista di CallPilot Desktop Messaging da un altro database di posta di Lotus Notes. CallPilot Desktop Messaging rileva questa differenza e avverte che CallPilot è collegato a un diverso database di posta. Se si sceglie di effettuare il collegamento all'altro database, fare clic su Sì nella finestra di dialogo; CallPilot si sincronizza sul nuovo database di posta. Se si risponde No, la sincronizzazione non viene eseguita. Per utilizzare CallPilot in questo caso, è necessario tornare al database di posta già sincronizzato con CallPilot Desktop Messaging. OPPURE 2. Eseguendo i comandi di CallPilot (ovvero l'apertura di un messaggio, l'utilizzo dei menu e così via) in un database di posta diverso da quello già sincronizzato con CallPilot. CallPilot Desktop Messaging rileva questa differenza e avverte che CallPilot deve sincronizzarsi con il nuovo database di posta prima di implementare il comando. Quando si fa clic su OK, viene eseguita la sincronizzazione, al termine della quale è possibile eseguire nuovamente il comando di CallPilot. Uso dei messaggi CallPilot Se CallPilot è installato, quando si apre la posta elettronica, i messaggi CallPilot appaiono nella vista di CallPilot Desktop Messaging. Guida in linea di Avaya CallPilot Desktop Messaging per Lotus Notes Novembre
12 Uso di Desktop Messaging per Lotus Notes Per controllare l'arrivo di nuovi messaggi L'indicatore di attesa dei messaggi di CallPilot, che si trova nell'area di notifica della barra delle applicazioni, diventa rosso e avvisa quando arriva un nuovo messaggio. Per ulteriori suggerimenti sull'uso dell'indicatore di attesa del messaggio o per disattivarlo, vedere Utilizzo dell'indicatore di attesa dei messaggi alla pagina 46. I nuovi messaggi sono visualizzati in rosso. Per aprire un messaggio Per aprire un messaggio, fare doppio clic sulla riga del messaggio. Vedere Riproduzione dei messaggi vocali alla pagina 13 e Visualizzazione di messaggi fax alla pagina Guida in linea di Avaya CallPilot Desktop Messaging per Lotus Notes Novembre 2010
13 Per eliminare un messaggio Per eliminare un messaggio Fare clic su un messaggio di CallPilot in Posta in arrivo per selezionarlo, quindi fare clic sull'icona Elimina nella barra degli strumenti. Nota: È possibile eliminare un messaggio aperto di CallPilot facendo clic sull'icona Elimina. Contrassegnare messaggi CallPilot come letti o non letti Nella casella di Posta in arrivo, i messaggi non letti sono visualizzati in rosso, mentre quelli letti in nero. È possibile impostare un messaggio come letto o non letto. Questi cambiamenti si rifletteranno anche sull'indicatore di attesa dei messaggi. Ad esempio, se non sono presenti messaggi non letti e se ne contrassegna uno come non letto, l'indicatore di attesa dei messaggi viene di nuovo visualizzato. 1. Aprire la casella Posta in arrivo di CallPilot e selezionare uno o più messaggi. 2. Scegliere Azioni > CallPilot Desktop Messaging > Contrassegni di non lettura. 3. Scegliere Contrassegna selezionati come non letti oppure Contrassegna selezionati come letti. Per contrassegnare tutti i messaggi come letti o non letti 1. Aprire la casella Posta in arrivo di CallPilot e scegliere Azioni > CallPilot Desktop Messaging > Contrassegni di non lettura. 2. Scegliere Contrassegna tutti come non letti oppure Contrassegna tutti come letti. Riproduzione dei messaggi vocali Quando si apre un messaggio vocale, viene visualizzato il CallPilot Player. In messaggi misti vocali, fax o di testo, fare clic sull'icona Vocale per aprire il CallPilot Player. Guida in linea di Avaya CallPilot Desktop Messaging per Lotus Notes Novembre
14 Uso di Desktop Messaging per Lotus Notes L'illustrazione seguente mostra l'uso dei comandi del CallPilot Player per il funzionamento dei messaggi vocali. Per selezionare il telefono o il computer per la riproduzione dei messaggi vocali È possibile riprodurre i messaggi vocali dal telefono o dal computer. Per passare dall'uno all'altro o per modificare il numero di telefono chiamato da CallPilot, vedere Modifica delle impostazioni audio alla pagina 56. Inoltre, è possibile fare clic sull'icona Telefono o Computer sul CallPilot Player per modificare le impostazioni. Per riprodurre un messaggio dal telefono 1. Per riprodurre un messaggio vocale dopo aver selezionato il telefono, fare doppio clic sul messaggio nella cartella Posta in arrivo di CallPilot e rispondere al telefono quando questo comincia a squillare. 2. Utilizzare le opzioni sul CallPilot Player per riprodurre o interrompere il messaggio, andare avanti e indietro e chiamare il mittente. 3. Al termine delle operazioni, riagganciare e chiudere il messaggio. 14 Guida in linea di Avaya CallPilot Desktop Messaging per Lotus Notes Novembre 2010
15 Per riprodurre un messaggio dal computer Per riprodurre un messaggio dal computer 1. Per riprodurre un messaggio vocale dopo aver selezionato il computer, fare doppio clic sul messaggio nella casella di Posta in arrivo di CallPilot. Il messaggio viene riprodotto attraverso gli altoparlanti o le cuffie per computer. 2. Utilizzare le opzioni sul CallPilot Player per riprodurre o interrompere il messaggio, andare avanti e indietro, regolare il volume e la velocità e chiamare il mittente. 3. Al termine delle operazioni, chiudere il messaggio. Visualizzazione di messaggi fax Nota: Per poter ricevere i fax, l'amministratore CallPilot deve attivare la funzione fax per la casella vocale. Per visualizzare un messaggio fax 1. Fare doppio clic su un messaggio fax nella cartella Posta in arrivo di CallPilot. Quando si apre un messaggio solo fax, viene visualizzata l'immagine del fax. Nei messaggi misti vocali e fax o di testo, fare clic sull'icona Fax per visualizzare il fax. 2. Quando si visualizza un fax, è possibile ingrandire o ridurre l'immagine, ruotarlo o spostarlo, stamparlo, eliminarlo, salvarlo, inoltrarlo o rispondervi. 3. Al termine delle operazioni, chiudere il messaggio. Guida in linea di Avaya CallPilot Desktop Messaging per Lotus Notes Novembre
16 Uso di Desktop Messaging per Lotus Notes Composizione dei messaggi vocali È possibile registrare un messaggio vocale dal computer o dal telefono, quindi specificarne il destinatario e inviarlo nello stesso modo di un messaggio di posta elettronica. Per registrare e inviare un messaggio vocale 1. Nella casella di Posta in arrivo di CallPilot, fare clic su Messaggio CallPilot. Viene visualizzato il modulo del messaggio CallPilot insieme al CallPilot Player. 16 Guida in linea di Avaya CallPilot Desktop Messaging per Lotus Notes Novembre 2010
17 Per registrare e inviare un messaggio vocale Nota: Se il CallPilot Player non è aperto, aprirlo facendo clic sull'icona del telefono nella barra degli strumenti del modulo del nuovo messaggio. 2. Scegliere come si desidera registrare il messaggio vocale: sul pannello del CallPilot Player, fare clic sull'icona del telefono o del computer. 3. Per avviare la registrazione, fare clic sul pulsante rosso Registra. 4. Eseguire una delle seguenti operazioni: Se si registra dal computer, è necessario utilizzare un microfono. Fare clic su Interrompi per terminare la registrazione. Fare clic su Esegui per riascoltarla. Per aggiungere una nuova registrazione, fare clic su Registra, parlare di nuovo e fare clic su Interrompi. Se si registra dal telefono, rispondere quando comincia a squillare. Registrare il messaggio dopo il segnale acustico. Fare clic su Interrompi per terminare la registrazione. Fare clic su Esegui per riascoltarla. 5. Per scegliere il destinatario di un messaggio da una rubrica, fare clic su A. Altrimenti, digitare un indirizzo formattato nella casella A. Per maggiori informazioni sulle opzioni per specificare il destinatario, vedere Specifica dei destinatari dei messaggi alla pagina Aggiungere gli allegati e le opzioni desiderate. Vedere Aggiunta di allegati ai messaggi alla pagina 36 e Impostazione delle opzioni relative ai messaggi alla pagina Nella barra degli strumenti fare clic sull'icona Invia messaggio. Guida in linea di Avaya CallPilot Desktop Messaging per Lotus Notes Novembre
18 Uso di Desktop Messaging per Lotus Notes Per salvare un messaggio vocale appena creato come file 1. Nel modulo del nuovo messaggio, registrare un messaggio. 2. Nel menu File, fare clic su Salva con nome. 3. Nella casella Nome file, digitare il nome che si desidera assegnare al file e selezionare una cartella in cui salvarlo. 4. Fare clic su Salva. Salvare i file vocali nel formato VBK. CallPilot converte automaticamente i file VBK in file WAV, quando vengono inviati a utenti non CallPilot. Vedere Modifica delle impostazioni di recapito della posta alla pagina 53. Composizione di messaggi fax e di testo Per creare e inviare un solo messaggio fax Per creare un fax, è necessario che la casella vocale CallPilot disponga della funzione di invio dei fax. È necessario che i destinatari CallPilot del fax dispongano di tale funzione per poter visualizzare il fax sul computer. Se i destinatari accedono ai messaggi tramite telefono, devono stampare il fax per poterlo leggere. Inoltre, è possibile inviare il fax a un apparecchio fax. 1. Avviare l'applicazione che si desidera utilizzare per creare il fax, ad esempio Microsoft Word. Il documento aperto o creato non deve superare i 21,5 cm di larghezza (8,5 pollici). Sono consentiti documenti composti da più pagine. 2. Quando il documento è pronto, nel menu File selezionare Stampa oppure l'opzione appropriata per selezionare una stampante nella finestra di dialogo. 3. Nell'elenco delle stampanti, selezionare Fax Avaya. 4. Fare clic su Stampa o OK, oppure sull'opzione appropriata per inviare il file alla stampante selezionata. Viene visualizzata la finestra di dialogo Componi fax. 18 Guida in linea di Avaya CallPilot Desktop Messaging per Lotus Notes Novembre 2010
19 Per creare e inviare un solo messaggio fax 5. Prima di inviare il fax, è possibile aggiungere altri documenti ripetendo i passaggi da 1 a 4. Inoltre, è possibile includere un frontespizio, visualizzare il fax e salvarlo come file per l'invio in un secondo momento. 6. Selezionare l'opzione Invia con appropriata. Per inviare un fax semplice, digitare il numero dell'apparecchio fax o il numero della casella vocale CallPilot (aggiungere la lettera "m" al numero della casella vocale CallPilot, ad esempio, m7366), nella casella di testo Apparecchio/i fax, digitare un oggetto nella casella di testo Oggetto, quindi fare clic su Invia. Per inviare il fax come allegato a un nuovo messaggio CallPilot, in Invia con, selezionare CallPilot Desktop Messaging per Lotus Notes, quindi fare clic su Invia. Si apre il modulo del nuovo messaggio che contiene l'allegato del file del fax. 7. Specificare il destinatario del messaggio da CallPilot, dalla rubrica della posta elettronica o da qualsiasi altra rubrica. In alternativa, digitare l'indirizzo formattato nella casella di testo A. Vedere Specifica dei destinatari dei messaggi alla pagina Se necessario, aggiungere una riga relativa all'oggetto, eventuali allegati e opzioni. Vedere Aggiunta di allegati ai messaggi alla pagina 36 e Impostazione delle opzioni relative ai messaggi alla pagina Fare clic sull'icona Invia messaggio. Nota: È possibile anche inviare un fax creando un file TIFF-F fax e quindi allegarlo a un messaggio CallPilot. Guida in linea di Avaya CallPilot Desktop Messaging per Lotus Notes Novembre
20 Uso di Desktop Messaging per Lotus Notes Per creare e inviare un messaggio di testo 1. Nella casella di Posta in arrivo di CallPilot, fare clic su Messaggio CallPilot. 2. Fare clic sull'icona Testo nella barra degli strumenti. 3. Digitare o incollare il testo normale nel messaggio. 4. Specificare il destinatario del messaggio e aggiungere un oggetto. 5. Fare clic sull'icona Invia messaggio. Creazione e invio di batch di messaggi fax Per inviare messaggi fax CallPilot personalizzati a più destinatari, è possibile utilizzare Stampa unione di Microsoft Word, quindi inviare il processo di stampa alla stampante Batch di fax Avaya. Per utilizzare questa funzione, è necessario avere dimestichezza con Stampa unione di Microsoft Word. Consultare la documentazione di Microsoft Word. La funzione CallPilot Batch di fax è disponibile solo per CallPilot Desktop e per gli utenti Web che installano il driver di stampa Batch di fax Avaya. Per utilizzare Stampa unione con CallPilot, è necessario il documento principale (il file che si desidera inviare ai destinatari) e un documento di dati origine che contenga le informazioni relative ai destinatari, ad esempio nomi e numeri di fax. L'installazione di CallPilot Desktop Messaging comprende due documenti campione: un documento origine Microsoft Word, denominato Data.doc e un documento principale Microsoft Word, denominato Sample.doc. Per accedere e modificare il documento dei dati origine campione Il file Data.doc è costituito da una tabella di Microsoft Word, suddivisa in colonne, in cui a ogni riga corrisponde un destinatario. Il campione contiene le seguenti intestazioni: AFax, ANome, ConfConseg, TipoConseg, ASocietà e ATelefono. È possibile modificare ed eliminare tali intestazioni e aggiungere nuove colonne. Le intestazioni delle colonne possono fungere da tag che è possibile inserire nel documento principale per personalizzare il fax per ciascun destinatario o per specificare le modalità di gestione del fax da parte di CallPilot. 20 Guida in linea di Avaya CallPilot Desktop Messaging per Lotus Notes Novembre 2010
21 Per accedere e modificare il documento dei dati origine campione 1. Nella directory \Programmi\Avaya\CallPilot\fax, aprire il file Data.doc. 2. Aggiungere nuove colonne o eliminare le colonne esistenti, come desiderato. Per l'intestazione delle nuove colonne, si consiglia di scegliere un nome significativo. 3. Aggiungere i dati necessari sotto l'intestazione di ogni colonna. Per compilare la tabella Microsoft Word con i dati origine, è possibile anche importare informazioni dai file esistenti. Se si modifica l'elenco dei destinatari utilizzando Stampa unione (facendo clic sul pulsante per la modifica nella sezione relativa ai dati origine di Prepara stampa unione di Microsoft), viene visualizzata la finestra del modulo dati, che elenca tutte le voci contenute nella tabella dei dati origine. Mediante questa finestra è possibile aggiungere, eliminare, modificare e cercare record. Ogni intestazione aggiunta o modificata nel file dei dati origine viene visualizzata automaticamente in questa finestra. La casella di testo AFax è l'unica casella obbligatoria per CallPilot. La casella di testo AFax supporta i parametri e i caratteri elencati di seguito: La lunghezza massima supportata per il numero di fax è di 120 caratteri. I numeri da 0 a 9 sono supportati. La lettera P maiuscola e minuscola e la virgola sono utilizzate quando è necessaria una pausa. Il segno Cancelletto (#) viene utilizzato da alcuni server fax ed è pertanto supportato. I comuni simboli presenti nei numeri di telefono, ad esempio le parentesi sinistra e destra e il trattino, sono supportati. Gli spazi sono supportati. Guida in linea di Avaya CallPilot Desktop Messaging per Lotus Notes Novembre
22 Uso di Desktop Messaging per Lotus Notes Quando viene posizionata prima di un numero di casella vocale CallPilot, per designarne l'indirizzo, la M non effettua la distinzione tra minuscole e maiuscole. Le altre caselle di testo sono facoltative e vengono utilizzate per personalizzare il fax o per specificare le modalità di gestione dei fax. Di seguito vengono descritte tre caselle di testo specifiche di CallPilot e i rispettivi parametri: ANome: si tratta del nome del destinatario del fax e può contenere massimo 256 caratteri. ConfConseg: è possibile utilizzare questa tag per ricevere una conferma di consegna sotto forma di messaggio CallPilot nella casella vocale di CallPilot, quando il fax viene inviato al destinatario. Se la casella di testo ConfConseg è impostata sul valore 1, viene generata una conferma di consegna. Se la casella ConfConseg è impostata sul valore 0, la conferma di consegna non viene generata per quel destinatario. Se la casella di testo ConfConseg è vuota o se il campo non si trova nel file Data.doc, non viene generata alcuna conferma di consegna. TipoConseg: questa casella di testo viene utilizzata per impostare una priorità di consegna per ogni destinatario. Se la casella di testo TipoConseg è impostata sul valore 0 o se è vuota (o se non è presente nel file Data.doc), il messaggio viene consegnato con priorità Normale. Se questa casella è impostata sul valore 1, il messaggio viene contrassegnato come Economico. Se invece è impostata sul valore 2, il messaggio viene contrassegnato come Urgente. I messaggi inviati a destinatari non CallPilot e per i quali è stata selezionata la modalità Economico per Tipo di consegna, vengono consegnati in base a una pianificazione definita dal server CallPilot. Nota: La modalità Economico non può essere selezionata per i messaggi inviati alle caselle vocali CallPilot; tali messaggi vengono inviati con priorità Normale. I messaggi per i quali sono state selezionate le modalità Normale o Urgente vengono trasmessi immediatamente. L'icona Urgente viene visualizzata in My CallPilot o un client Desktop Messaging e un'indicazione vocale identifica il messaggio come Urgente dall'interfaccia del telefono CallPilot. Se un messaggio contrassegnato come Urgente viene inviato a destinatari non CallPilot, viene consegnato con priorità Normale. 4. Dopo aver aggiornato la tabella, salvare tutte le modifiche. Generalmente viene assegnato a questo file di dati un nome univoco; tuttavia, per le restanti procedure, viene utilizzato il nome Data.doc. 5. Chiudere il documento. Il file Data.doc può ora essere utilizzato come file origine da Stampa unione di Microsoft. 22 Guida in linea di Avaya CallPilot Desktop Messaging per Lotus Notes Novembre 2010
23 Per accedere e modificare il documento principale campione Per accedere e modificare il documento principale campione Il file Sample.doc è un esempio di documento principale di Microsoft Word. Selezionare la directory \Programmi\Avaya\CallPilot\fax, quindi aprire il file Sample.doc in Microsoft Word. Questo documento contiene campi contrassegnati che corrispondono a quelli presenti nel file campione Data.doc. È possibile utilizzare tale documento come modello per il proprio fax o per esercitazioni personali. Se si modificano i nomi delle intestazioni nel file Data.doc, è necessario modificarli anche nel documento principale. Prima pagina La prima pagina del documento principale è una pagina speciale e non sarà inserita nel fax finale. Sample.doc viene installato con la prima pagina impostata correttamente. Questa pagina rappresenta un'ubicazione in cui vengono mappate le informazioni contenute nel file di dati origine per ciascun documento fax personalizzato. Per segnalare a CallPilot che Guida in linea di Avaya CallPilot Desktop Messaging per Lotus Notes Novembre
24 Uso di Desktop Messaging per Lotus Notes si tratta di un file batch di fax ed evitare che questa pagina venga inserita nel fax, è necessario che la prima pagina contenga due codici di controllo speciali: $SOJ$ /zz Avvio del processo: consente di inviare al driver del fax il segnale di avvio dell'elaborazione e si può trovare in un punto qualsiasi della pagina iniziale. Inizia da questa pagina: consente di evitare che la pagina iniziale venga inserita nel messaggio fax e si può trovare in un punto qualsiasi della pagina iniziale. Il software CallPilot Desktop recupera il numero di fax dalla pagina iniziale del documento. Inoltre, il software CallPilot Desktop recupera il nome del destinatario, la conferma di consegna e il tipo di consegna, se disponibili sulla prima pagina. $SOJ$ /zz Avvio del processo: consente di inviare al driver del fax il segnale di avvio dell'elaborazione e si può trovare in un punto qualsiasi della pagina iniziale. Inizia da questa pagina: consente di evitare che la pagina iniziale venga inserita nel fax e si può trovare in un punto qualsiasi della pagina iniziale. Il software CallPilot Desktop recupera il numero di fax dalla pagina iniziale del documento. Inoltre, il software CallPilot Desktop recupera il nome del destinatario, la conferma di consegna e il tipo di consegna, se disponibili sulla prima pagina. /tp /dr /tn /dt Numero di fax: viene utilizzato per specificare il destinatario del messaggio. Questa casella di testo è obbligatoria. Conferma di consegna: è possibile attivare o disattivare questo comando per ciascun destinatario. Questa casella di testo è facoltativa. Nome del destinatario: consente di identificare il record all'interno della finestra di dialogo Stato batch di fax Avaya, se il numero fax non è valido o non è presente. Questa casella di testo è facoltativa. Tipo di consegna: viene utilizzato per assegnare al messaggio una priorità di consegna Normale, Economico o Urgente. Questa casella di testo è facoltativa. Per completare la pagina, l'intestazione della colonna relativa al numero di fax (ovvero, la colonna <<AFax>>) deve essere inserita dopo il comando /tp mediante la funzione Stampa 24 Guida in linea di Avaya CallPilot Desktop Messaging per Lotus Notes Novembre 2010
25 Seconda pagina unione. Inoltre, l'intestazione della colonna relativa alla conferma di consegna (ovvero, la colonna <<ConfConseg>>) può essere inserita dopo il comando /dr, la casella di testo relativa al nome del destinatario (ovvero, la casella <<ANome>>) può essere inserita dopo il comando / tn e la casella di testo relativa al tipo di consegna (ovvero, la casella <<TipoConseg>>) può essere inserita dopo il comando /dt. Nota: Tutti i comandi del batch dei fax effettuano la distinzione tra minuscole e maiuscole. È possibile utilizzare una funzione avanzata di specifica del destinatario fax, che consente agli utenti di modificare tutti i dati contenuti in una singola colonna, senza che le modifiche si riflettano nel file di dati origine. Ad esempio, se una tabella dei dati origine contiene numeri di fax relativi a diversi destinatari ma non è presente il numero 9 per la linea esterna, questo numero può essere aggiunto a tutti i numeri fax modificando il comando sulla prima pagina del documento nel modo seguente: Esempio /tp9<<afax>> In questo esempio, viene aggiunto il numero 9 all'inizio di ciascun numero di telefono durante l'elaborazione del batch di fax. I dati origine rimangono invariati e possono essere utilizzati da una diversa ubicazione che non richiede l'aggiunta del numero 9 per la linea esterna. Seconda pagina Dopo aver creato il documento dei dati origine e la pagina iniziale del documento principale, è possibile procedere con la personalizzazione del fax. Nota: Le dimensioni della pagina devono essere pari o inferiori a 21,5 cm. Per personalizzare il documento, è possibile utilizzare tutte le intestazioni delle colonne dei dati origine. L'illustrazione che segue mostra un esempio dell'utilizzo del file Sample.doc: Guida in linea di Avaya CallPilot Desktop Messaging per Lotus Notes Novembre
26 Uso di Desktop Messaging per Lotus Notes In questo esempio, il documento viene personalizzato per ciascun destinatario. Le intestazioni delle colonne dei dati origine vengono inserite nel documento mediante la funzione di inserimento di Stampa unione di Microsoft Word. Dopo aver personalizzato il documento principale, è possibile integrarlo con le informazioni contenute nel file Data.doc. Per ulteriori informazioni sull'inserimento nel documento di caselle di testo relative ai dati origine, consultare la Guida di Stampa unione di Microsoft Word. Per unire i dati origine nel documento principale Per integrare i dati origine nel documento principale: 1. Avviare Stampa unione dal menu Strumenti di Microsoft Word. In base alla versione di Microsoft Word utilizzata, Stampa unione si può trovare in diversi menu. a. In Office XP, selezionare Strumenti > Lettere e indirizzi > Creazione guidata Stampa unione. b. In Office 2000, selezionare Strumenti > Stampa unione. 26 Guida in linea di Avaya CallPilot Desktop Messaging per Lotus Notes Novembre 2010
27 Per unire i dati origine nel documento principale c. In Office 2007, selezionare Lettere > Inizia stampa unione > Creazione guidata Stampa unione. 2. Verificare che siano selezionati il documento Sample.doc come documento principale e il documento Data.doc come documento di dati origine. 3. Selezionare Unisci alla stampante, quindi selezionare il driver Batch di fax Avaya nella finestra di stampa visualizzata. Nota: Verificare che Microsoft Word non sia impostato per stampare le pagine in ordine inverso. 4. Fare clic su OK nella finestra di stampa per avviare l'elaborazione batch del fax. Dopo aver integrato i dati nel documento, i valori del file di dati origine vengono integrati nel documento principale nell'ubicazione appropriata e viene creato un file TIF per ciascun destinatario. Il software CallPilot Desktop seleziona gli indirizzi e trasferisce i file fax al server. Il server CallPilot invia effettivamente il fax ai destinatari. All'avvio del processo, viene visualizzata la finestra di dialogo Stato stampa. Il numero delle pagine aumenta in modo incrementale, mano a mano che le pagine vengono convertite in file TIF. Dal momento che la pagina iniziale viene saltata, questa non viene inclusa nel conteggio. Ad esempio, se viene inviato un fax di tre pagine a dieci destinatari, la finestra di dialogo informa che è in corso la stampa della pagina 1, quindi della pagina 2 e così via fino a raggiungere la pagina 20. Vengono stampate solo 20 pagine in quanto la prima pagina di ogni documento viene saltata. I problemi che si verificano durante la creazione delle immagini del fax o quelli relativi agli indirizzi del fax, vengono visualizzati in una finestra di dialogo Stato batch di fax Avaya, come quella illustrata di seguito: Gli eventuali indirizzi fax mancanti o i formati fax non supportati sono tra i problemi rilevati. I problemi relativi a numeri fax errati ma con formato valido, invece, non vengono rilevati. Tuttavia, un numero di fax errato genera una ricevuta di mancata consegna del fax inviata dal server CallPilot alla casella vocale del destinatario. Quando si fa clic su OK, l'elaborazione batch termina e i fax non vengono più inviati. È necessario correggere gli indirizzi fax e inoltrare nuovamente il processo. Se tutti i fax e gli indirizzi vengono creati correttamente, viene visualizzata una finestra di dialogo durante il loro trasferimento al server CallPilot. La finestra di dialogo Stato batch di fax Avaya indica lo stato del processo batch. Se si preme Annulla in questa finestra di dialogo prima che il processo venga completato, viene visualizzata un'altra finestra di dialogo che chiede di confermare l'annullamento. Se si seleziona Sì, tutti i file temporanei vengono eliminati e il processo viene terminato. Tuttavia, tutti i fax già trasferiti al server CallPilot vengono inviati. Se si verifica un problema durante il trasferimento del fax, viene visualizzata una finestra di dialogo simile a quella illustrata di seguito: Guida in linea di Avaya CallPilot Desktop Messaging per Lotus Notes Novembre
28 Uso di Desktop Messaging per Lotus Notes Se si seleziona Sì, viene fatto un nuovo tentativo di invio del fax al server. Se si seleziona No, il fax corrente viene saltato e l'elaborazione inizia dal fax successivo nell'elenco. Il fax saltato non viene inviato. Se si seleziona Annulla, viene visualizzata un'altra finestra di dialogo che chiede di confermare l'annullamento. Se si seleziona Sì, tutti i file temporanei vengono eliminati e il processo viene terminato. Tutti i fax che sono già stati trasferiti al server CallPilot vengono inviati. Se si sceglie No, viene nuovamente visualizzata la finestra sopra riportata relativa al mancato invio del fax, che consente di effettuare una scelta diversa. Quando tutti i fax sono stati trasmessi al server, viene visualizzata una finestra di dialogo di conferma. Uso di un frontespizio fax personalizzato È possibile scegliere di includere un frontespizio ai fax. Il frontespizio viene generalmente progettato e gestito dall'amministratore del server, tuttavia è possibile scegliere lo stile desiderato per il frontespizio (se sono disponibili più stili). I frontespizi creati con questi strumenti includono le seguenti informazioni: Informazioni del mittente: Informazioni del destinatario: Titolo Nome-CRLF- Reparto Azienda Numero Numero fax Titolo Nome-CRLF- Reparto Azienda Numero Numero fax Numero di pagine Ora e data di invio Sezione Memo del frontespizio Per includere un frontespizio in un messaggio fax Nella scheda Posta della finestra di configurazione di CallPilot Desktop Messaging, è disponibile un'opzione denominata Includi frontespizio nell'inoltro del fax. Per impostazione predefinita, questa opzione è deselezionata. 28 Guida in linea di Avaya CallPilot Desktop Messaging per Lotus Notes Novembre 2010
29 Per selezionare il frontespizio da includere Se si seleziona questa opzione, è possibile scegliere da un elenco il frontespizio desiderato e impostarlo come predefinito. Fare clic su Sfoglia per accedere all'ubicazione in cui si trovano i frontespizi. L'ubicazione predefinita è: \\Programmi\Avaya\ CallPilot\cvrpages. Per selezionare il frontespizio da includere CallPilot Player contiene una voce di menu denominata Frontespizio con opzioni quali Aggiungi e Modifica. Il menu Aggiungi visualizza un elenco dei frontespizi disponibili. Selezionarne uno e fare clic su OK. Guida in linea di Avaya CallPilot Desktop Messaging per Lotus Notes Novembre
30 Uso di Desktop Messaging per Lotus Notes Il menu Modifica visualizza il contenuto del frontespizio corrente e consente di modificarlo. Nella finestra Modifica, è inoltre possibile visualizzare un'anteprima del frontespizio corrente. Se si attiva l'opzione Includi frontespizio, CallPilot Desktop Messaging aggiunge il frontespizio selezionato al modulo per l'invio del fax. Il frontespizio viene visualizzato come primo allegato all'interno del relativo elenco, nel riquadro di sinistra. La visualizzazione dell'allegato, nel riquadro di destra, contiene la sezione Memo del frontespizio. È possibile includere ulteriori informazioni. Modulo del driver della stampante fax Avaya Il driver della stampante fax di Avaya può essere utilizzato per inviare un messaggio fax, utilizzando un client CallPilot Desktop Messaging (ad esempio Lotus Notes) o la funzione QuickFax. QuickFax consente di inviare un fax direttamente dalla finestra di dialogo di stampa. Se si sceglie di inviare il fax utilizzando un client CallPilot Desktop Messaging, il frontespizio è disponibile dal modulo personalizzato di CallPilot. 30 Guida in linea di Avaya CallPilot Desktop Messaging per Lotus Notes Novembre 2010
31 Per modificare e visualizzare in anteprima un frontespizio Se si sceglie di inviare il fax a una destinazione specifica, ad esempio un apparecchio fax, la casella di testo relativa al frontespizio diventa attiva e consente di selezionare un frontespizio mediante il pulsante Sfoglia o di sceglierne uno dall'elenco a discesa. Quindi, è possibile modificarne il contenuto. Per modificare il frontespizio, è possibile utilizzare funzioni analoghe a quelle utilizzate per il modulo personalizzato (per i dettagli, consultare le funzioni di modifica e di visualizzazione in anteprima di un frontespizio). È inoltre possibile scegliere di non includere un frontespizio selezionando l'opzione Nessun frontespizio dall'elenco a discesa Usa frontespizio fax. È anche possibile includere una riga relativa all'oggetto. Le informazioni sulla casella di testo Oggetto vengono visualizzate solo nella parte del fax relativa alla posta elettronica; la riga dell'oggetto non compare sulla copia del fax. Per modificare e visualizzare in anteprima un frontespizio È possibile visualizzare in anteprima il frontespizio corrente e modificarne il contenuto sia mediante il modulo personalizzato di CallPilot, sia mediante l'applicazione del driver della stampante fax Avaya. Guida in linea di Avaya CallPilot Desktop Messaging per Lotus Notes Novembre
32 Uso di Desktop Messaging per Lotus Notes Fare clic su Anteprima per visualizzare lo stato corrente del frontespizio. La prima volta che si accede a questa pagina, CallPilot Desktop Messaging tenta di compilare la sezione relativa al mittente utilizzando le informazioni contenute nel registro. Desktop Messaging ricorda i dati immessi in questa sezione e, al successivo utilizzo di questa pagina, completa automaticamente le relative caselle di testo. Anche se le informazioni relative al mittente vengono prelevate automaticamente dal registro, è comunque possibile modificarle. Nella sezione relativa al destinatario, la casella di testo Fax è sempre di sola lettura. CallPilot compila la casella di testo Fax utilizzando le informazioni relative all'indirizzo contenute nel modulo personalizzato o nel modulo del driver del fax. La casella di testo Nome è di sola lettura 32 Guida in linea di Avaya CallPilot Desktop Messaging per Lotus Notes Novembre 2010
33 Esecuzione di una chiamata utilizzando Directory chiamate se il frontespizio viene compilato utilizzando il modulo personalizzato. In questo caso, CallPilot inserisce automaticamente il nome del destinatario nella casella di testo Nome. Se si utilizza il driver della stampante fax, questa casella di testo rimane vuota ed è possibile completarla. Se si utilizza un frontespizio del driver della stampante fax, CallPilot Desktop Messaging calcola il numero delle pagine e immette questa informazione nella relativa casella di testo. Quando si utilizza il modulo personalizzato, la casella di testo Pagine rimane vuota. È comunque possibile modificarla. La casella di testo Inviate utilizza per impostazione predefinita la data e l'ora correnti. Anche questa casella di testo può essere modificata. La sezione Memo è sincronizzata con la sezione Memo del modulo personalizzato. Nota: La lunghezza massima di tutte le caselle di testo relative al frontespizio, tranne la casella Memo, è di 30 caratteri. La lunghezza massima del campo Memo è pari a 2500 caratteri. Esecuzione di una chiamata utilizzando Directory chiamate La funzione Directory chiamate consente di chiamare qualsiasi persona inclusa nelle Rubriche pubbliche o personali Lotus Notes, nella Rubrica personale CallPilot, nella Rubrica CallPilot sul server Lotus Notes Domino o nella Rubrica dinamica CallPilot sul server CallPilot. È possibile utilizzare la funzione Directory chiamate nei casi descritti di seguito. Quando è attiva una qualsiasi visualizzazione di CallPilot Per accedere a questa funzione, scegliere Azioni > CallPilot Desktop Messaging > Directory chiamate, quando è attiva una qualsiasi visualizzazione di CallPilot. Quando si seleziona la voce di menu Directory chiamate, viene visualizzata la finestra di dialogo Directory chiamate. È possibile selezionare tutte le rubriche disponibili e la persona desiderata, quindi avviare la chiamata facendo clic su Chiamate. In base alla rubrica selezionata, CallPilot tenta di recuperare i numeri di telefono da diversi campi relativi ai numeri di telefono. Se la persona viene selezionata dalla Rubrica personale CallPilot, dalla Rubrica CallPilot sul server Lotus Notes Domino o dalla Rubrica dinamica CallPilot sul server CallPilot, i numeri di telefono vengono recuperati dal campo CallPilot - Telefono dell'ufficio. Se la persona viene selezionata dalla Rubrica pubblica Lotus Notes, i numeri di telefono vengono recuperati dai campi relativi ai numeri di cellulare e dell'ufficio memorizzati sotto Guida in linea di Avaya CallPilot Desktop Messaging per Lotus Notes Novembre
34 Uso di Desktop Messaging per Lotus Notes la voce Lavoro e dal campo relativo ai numeri di casa memorizzati sotto la voce Abitazione. Se la persona viene selezionata dalla Rubrica personale Lotus Notes, i numeri di telefono vengono recuperati dai campi relativi ai numeri di cellulare e ai numeri dell'ufficio memorizzati sotto la voce Ufficio, nonché dal campo relativo al numero di casa memorizzato sotto la voce Personale. Quando è aperta la Rubrica personale CallPilot La funzione Directory chiamate è disponibile anche dal menu Azioni > Chiamate quando viene aperta la Rubrica personale CallPilot o quando si fa clic su Chiamate. CallPilot tenta di recuperare i numeri di telefono dal campo CallPilot - Telefono dell'ufficio. Quando è aperta la Rubrica pubblica o personale Lotus Notes È possibile utilizzare la funzione Directory chiamate quando è aperta la Rubrica pubblica o personale Lotus Notes. In tal caso, l'amministratore deve apportare alcune modifiche al server Domino. Per chiamare una persona dalla Rubrica pubblica Lotus Notes, selezionare la persona desiderata e fare clic su Chiamate nella barra degli strumenti della Rubrica. CallPilot tenta di recuperare i numeri di telefono dai campi relativi ai numeri di cellulare e dell'ufficio memorizzati sotto la voce Lavoro e dal campo relativo ai numeri di casa memorizzati sotto la voce Abitazione. Per chiamare una persona elencata nella Rubrica personale Lotus Notes, selezionare la persona desiderata e fare clic su Chiamate nella barra degli strumenti della Rubrica. CallPilot tenta di recuperare i numeri di telefono dai campi relativi ai numeri di cellulare e ai numeri dell'ufficio memorizzati sotto la voce Ufficio, nonché dal campo relativo al numero di casa memorizzato sotto la voce Personale. Verifica dei contatti Dopo aver recuperato tutti i numeri di telefono validi, viene richiesto di selezionare e confermare il numero di telefono prima di effettuare la chiamata. Se è stata selezionata la casella di controllo Memorizza modifiche, tutte le modifiche apportate al numero vengono memorizzate nella cache del registro. 34 Guida in linea di Avaya CallPilot Desktop Messaging per Lotus Notes Novembre 2010
35 Come contattare il mittente di un messaggio Se CallPilot non riesce a trovare un numero di telefono valido, a seconda del client, viene elencato solo l'indirizzo di posta elettronica della persona. Poiché non è possibile comporre l'indirizzo di posta elettronica o il nome di una persona, è necessario immettere manualmente il numero di telefono completo della persona desiderata. Come contattare il mittente di un messaggio È possibile rispondere a un messaggio di posta elettronica di CallPilot o Lotus Notes con una telefonata anziché un messaggio registrato. 1. Selezionare un messaggio dalla Posta in arrivo di CallPilot o di Lotus Notes. SE È stato selezionato un messaggio di posta elettronica di Lotus Notes ALLORA Selezionare Azioni > CallPilot Desktop Messaging > Contatta mittente Nota: Per attivare questa funzione (facoltativa), è necessario che l'amministratore del server Domino apporti modifiche ai modelli della posta aziendale. L'installazione CallPilot include una versione modificata del modello della posta con le necessarie modifiche alle impostazioni. Utilizzare il modello modificato per sostituire le impostazioni dei modelli della posta, se questi non sono personalizzati. Se i modelli della posta sono personalizzati, copiare l'azione Contatta mittente dal modello del database della posta CallPilot al Guida in linea di Avaya CallPilot Desktop Messaging per Lotus Notes Novembre
36 Uso di Desktop Messaging per Lotus Notes SE È stato selezionato un messaggio CallPilot nella Posta in arrivo di CallPilot È presente un messaggio CallPilot nella Posta in arrivo di CallPilot ALLORA modello personalizzato del server Domino. Selezionare Azioni > CallPilot Desktop Messaging > Contatta mittente oppure fare clic su Contatta mittente Selezionare Azioni > Contatta mittente oppure fare clic su Contatta mittente 2. Se il destinatario viene selezionato dalla Rubrica personale di CallPilot, dalla rubrica CallPilot del server Domino di Lotus Notes o dalla rubrica dinamica di CallPilot sul server CallPilot, il numero di telefono viene prelevato dal campo relativo ai numeri dell'ufficio di CallPilot. Se la persona viene selezionata dalla Rubrica pubblica Lotus Notes, i numeri di telefono vengono recuperati dai campi relativi ai numeri di cellulare e dell'ufficio memorizzati sotto la voce Lavoro e dal campo relativo ai numeri di casa memorizzati sotto la voce Abitazione. Se la persona viene selezionata dalla Rubrica personale Lotus Notes, i numeri di telefono vengono recuperati dai campi relativi ai numeri di cellulare e ai numeri dell'ufficio memorizzati sotto la voce Ufficio, nonché dal campo relativo al numero di casa memorizzato sotto la voce Personale. La rubrica degli indirizzi di posta elettronica del mittente può contenere più numeri. Pertanto tutti i numeri relativi al mittente presenti nei campi relativi al cellulare, all'abitazione e all'ufficio sono disponibili nella finestra di dialogo relativa ai contatti. 3. Scegliere il numero appropriato e fare clic su Chiamata. Se si seleziona la casella di controllo Memorizza modifiche, tutte le modifiche vengono salvate. CallPilot chiama immediatamente il mittente del messaggio vocale. 4. Rispondere al telefono quando questo comincia a squillare. 5. Al termine della chiamata, riagganciare il ricevitore o fare clic sull'icona Disconnetti. Aggiunta di allegati ai messaggi Prima di inviare un messaggio è possibile aggiungervi uno o più file vocali, fax o di testo. I file vocali possono essere in formato VBK o WAV per i destinatari CallPilot; quando si invia un file VBK a un utente non CallPilot, questo viene convertito automaticamente in formato WAV. Vedere Modifica delle impostazioni di recapito della posta alla pagina 53. I file fax devono essere in formato TIFF-F. I file di testo devono essere in formato TXT. 1. In un nuovo messaggio CallPilot, fare clic sull icona Allega file. 36 Guida in linea di Avaya CallPilot Desktop Messaging per Lotus Notes Novembre 2010
37 Impostazione delle opzioni relative ai messaggi 2. Nella finestra di dialogo Apri selezionare o digitare il nome del file che si desidera allegare al messaggio. 3. Fare clic su Apri per allegare i file e tornare al nuovo messaggio CallPilot. Impostazione delle opzioni relative ai messaggi Prima di inviare un messaggio, è possibile impostare le opzioni per la gestione e la consegna. Per impostare le opzioni relative ai messaggi 1. In un nuovo messaggio CallPilot, selezionare Consegna, Riservatezza e le opzioni Conferma di lettura e Conferma di consegna in base alle esigenze. Per Consegna, selezionare Urgente o Economico oppure mantenere l'impostazione Normale. Per Riservatezza, selezionare Privato o mantenere l'impostazione Pubblico. Quando si invia un messaggio contrassegnato come Privato, i destinatari possono inoltrarlo ad altri destinatari, se non sono utenti CallPilot. Inoltre, i destinatari che utilizzano sistemi non CallPilot non vengono informati della selezione di questa impostazione. È quindi necessario inserire nel messaggio tale informazione. Per le opzioni relative alla conferma, selezionare Conferma di lettura per ricevere un messaggio di avvenuta lettura da parte del destinatario. Selezionare Conferma di consegna per ricevere un messaggio di notifica relativo all'avvenuta consegna. 2. Comporre il messaggio, selezionare l'indirizzo del destinatario e inviarlo nel modo usuale. Inoltro e risposta ai messaggi È possibile inoltrare un messaggio e allegarvi un'introduzione. È inoltre possibile inviare una risposta al mittente di un messaggio o al mittente e a tutti i destinatari di un messaggio. Guida in linea di Avaya CallPilot Desktop Messaging per Lotus Notes Novembre
38 Uso di Desktop Messaging per Lotus Notes Per inoltrare o rispondere ad un messaggio 1. In un messaggio aperto, fare clic sull'icona Inoltra, Rispondi o Rispondi a tutti. 2. Nel modulo del nuovo messaggio, comporre un messaggio vocale, fax o di testo. 3. Selezionare l'indirizzo del destinatario del messaggio inoltrato seguendo la stessa procedura utilizzata per i nuovi messaggi. Nei messaggi di risposta, gli indirizzi vengono inseriti automaticamente. 4. Aggiungere gli allegati, impostare le opzioni desiderate e modificare l'oggetto, se necessario. 5. Fare clic su Invia messaggio. Nota: L'amministratore può bloccare i messaggi inoltrati a indirizzi di posta elettronica esterni. Impostazione dell'inoltro dei messaggi È possibile inoltrare i messaggi CallPilot a un'altra casella vocale CallPilot o a un indirizzo e- mail esterno. A tale scopo, è necessario creare e attivare una regola di inoltro dei messaggi, che rappresenta un insieme di criteri per definire quali messaggi inoltrare e dove inoltrarli. Quando si attiva una regola di inoltro dei messaggi, è possibile accedere a tutti i messaggi in arrivo che soddisfano i criteri, provenienti da un'altra ubicazione, come una casella postale Internet o un palmare (PDA). I messaggi vocali possono essere inoltrati nel formato in cui sono ricevuti o convertiti nel formato WAV. Le regole di inoltro dei messaggi possono essere create sia dall'utente che dall'amministratore. Per creare una regola, l'utente deve utilizzare My CallPilot; tuttavia, è possibile attivarla e disattivarla tramite Desktop Messaging, My CallPilot oppure utilizzando il proprio telefono (opzione 8-5-1). Gli utenti Lotus Notes ricevono i messaggi inoltrati nella cartella Posta in arrivo di Lotus Notes. I messaggi vengono identificati come messaggi di posta elettronica di Lotus Notes. Ai messaggi vengono applicate tutte le regole valide per i messaggi di posta elettronica di Lotus Notes. Per gli utenti Lotus inotes, i messaggi CallPilot inoltrati vengono identificati come messaggi di posta elettronica di Lotus Notes. Ai messaggi vengono applicate tutte le regole valide per i messaggi di posta elettronica di inotes. I messaggi vengono visualizzati con le icone della 38 Guida in linea di Avaya CallPilot Desktop Messaging per Lotus Notes Novembre 2010
39 Per impostare l'inoltro dei messaggi posta elettronica di Lotus inotes; per la visualizzazione del messaggio vengono utilizzati i moduli di posta elettronica standard di inotes. Si noti, tuttavia, che vi sono alcune restrizioni quando si utilizza la funzione di risposta/ risposta a tutti. Non è possibile rispondere a messaggi provenienti da un mittente il cui indirizzo/ CLID (identificazione del chiamante) non è incluso nel messaggio, in quanto l'indirizzo risulta sconosciuto. Inoltre, dato che il server CallPilot può accettare solo messaggi di testo normali e allegati di tipo VBK o TIFF-F, è necessario accertarsi che tutti i messaggi in uscita destinati a un indirizzo CallPilot vengono composi utilizzando questi formati. Se un messaggio viene inviato a un indirizzo CallPilot con un diverso tipo di allegato o in un formato diverso dal testo nomale (ad esempio RTF), si riceve una notifica di mancata consegna. Si noti inoltre che i messaggi vocali inviati in formato VBK possono essere riprodotti solo se il CallPilot Player è installato sul sistema. I messaggi vocali inviati in formato WAV richiedono un lettore WAV in grado di riprodurre file WAV-PCM standard. La maggior parte dei lettori WAV standard supportano questo formato. Per impostare l'inoltro dei messaggi 1. Nella casella di Posta in arrivo, aprire il menu Azioni e selezionare CallPilot Desktop Messaging > Configurazione. 2. Fare clic sulla scheda Posta. 3. Per aprire My CallPilot, fare clic sulla voce Configura regola di inoltro dei messaggi. 4. Se la pagina di configurazione della regola di inoltro dei messaggi di My CallPilot non viene visualizzata automaticamente: a. Accedere a My CallPilot. b. Fare clic sulla scheda Funzioni di CallPilot e quindi sulla voce Regola di inoltro dei messaggi. 5. Configurare una regola di inoltro dei messaggi. Per istruzioni dettagliate, vedere la Guida in linea di Desktop Messaging per My CallPilot (NN ). Per attivare e disattivare l'inoltro dei messaggi Una regola di inoltro dei messaggi deve essere configurata prima di poterla attivare o disattivare. Vedere la procedura precedente se si desidera configurarla personalmente oppure chiedere di configurarla all'amministratore CallPilot. Per motivi di sicurezza, l'attivazione o la disattivazione deve essere effettuata personalmente. È possibile effettuare tali operazioni in Desktop Messaging, attenendosi alla procedura descritta di seguito oppure tramite telefono (opzione 8-5-1). Se è attivata l'opzione Accesso anonimo, non è possibile attivare o disattivare una regola di inoltro dei messaggi utilizzando il software di Desktop Messaging. Per una verifica, fare clic Guida in linea di Avaya CallPilot Desktop Messaging per Lotus Notes Novembre
40 Uso di Desktop Messaging per Lotus Notes su Azioni > CallPilot Desktop Messaging > Configurazione, quindi fare clic sulla scheda Rubrica. Fare clic sull'opzione Avanzate per visualizzare la configurazione. 1. Nella casella di Posta in arrivo, aprire il menu Azioni e selezionare CallPilot Desktop Messaging > Configurazione. 2. Fare clic sulla scheda Posta. 3. Selezionare o deselezionare la casella di controllo Abilita regola di inoltro dei messaggi. Specifica dei destinatari dei messaggi Per specificare i destinatari dei messaggi, gli utenti di CallPilot possono accedere a numerose rubriche, tra cui la rubrica pubblica di CallPilot o di Lotus Notes, che si trovano rispettivamente sul server di CallPilot o di Lotus Notes o la rubrica personale (locale). Un indirizzo può essere interno o esterno alla propria organizzazione. Se si utilizza Lotus Notes su un Terminal Server, non è possibile scaricare gli indirizzi inclusi nei messaggi CallPilot nella rubrica personale. La rubrica non è disponibile per gli utenti del Terminal Server quando specificano i destinatari dei messaggi CallPilot. Per specificare il destinatario di un messaggio utilizzando una rubrica di Lotus Notes Una rubrica pubblica di Lotus Notes contiene dei campi, denominati Telefono ufficio e FAX, con le informazioni relative ai numeri. Gli utenti CallPilot possono accedere direttamente a tali numeri. Nota: Nella rubrica personale di Lotus Notes, questi campi sono denominati Telefono ufficio e Fax ufficio. 1. In un nuovo messaggio CallPilot fare clic su A. 2. Nel campo Rubrica, selezionare la rubrica che si desidera utilizzare. Se si seleziona la rubrica pubblica di Lotus Notes, viene visualizzato un elenco a discesa per i filtri, che consente di specificare il tipo di indirizzo che si desidera utilizzare. Se si seleziona Indirizzi , nell'elenco degli indirizzi vengono visualizzati tutti i nomi. Se si seleziona Numeri di fax, nell'elenco degli indirizzi vengono visualizzati i nomi a cui sono associati numeri di fax. 40 Guida in linea di Avaya CallPilot Desktop Messaging per Lotus Notes Novembre 2010
41 Per specificare il destinatario di un messaggio utilizzando una rubrica di CallPilot Se si seleziona Numeri di telefono, nell'elenco degli indirizzi vengono visualizzati i nomi a cui sono associati numeri di ufficio. Nota: È possibile selezionare più tipi di destinatari per lo stesso messaggio. 3. Selezionare i destinatari dall'elenco dei nomi. I nomi dei gruppi sono racchiusi tra parentesi quadre. Se necessario, è possibile selezionare più indirizzi contemporaneamente. Se l'indirizzo del destinatario viene selezionato dai numeri di telefono o di fax, viene richiesto di effettuare una selezione e di verificare la destinazione finale. 4. Fare clic su A, Cc o Ccn in base alle esigenze. 5. Fare clic su OK per tornare al nuovo messaggio CallPilot. Per specificare il destinatario di un messaggio utilizzando una rubrica di CallPilot La rubrica di CallPilot sul server è gestita dall'organizzazione di appartenenza e contiene gli indirizzi degli utenti di CallPilot e le liste di distribuzione di cui è consentito l'utilizzo. Tali liste non possono essere modificate. Se il sito dispone di più server CallPilot, il proprio amministratore CallPilot può espandere la Rubrica CallPilot per includere gli indirizzi degli utenti CallPilot sui server di rete, in modo da aggiungerli agli indirizzi sul server locale in uso. Se tale elenco esteso non è necessario, è possibile configurare la propria Rubrica CallPilot per includere solo gli indirizzi dal server locale. Per ulteriori informazioni, vedere Modifica delle impostazioni della rubrica alla pagina 55. I client di Lotus Notes Desktop Messaging possono accedere alla rubrica di CallPilot mediante un'utilità di ricerca dinamica. Questa funzione consente di accedere alla rubrica di CallPilot e non è necessario che la rubrica personale di Lotus Notes contenga le informazioni relative agli indirizzi di CallPilot. Tuttavia, è possibile scaricare tali informazioni nella Rubrica personale per specificare i destinatari in modalità non in linea. Gli indirizzi selezionati non possono essere controllati in modalità non in linea. 1. In un nuovo messaggio CallPilot fare clic su A. 2. Nell'elenco delle rubriche disponibili, selezionare Searchable CallPilot Directory (Directory CallPilot da ricercare). Sono disponibili ulteriori comandi per eseguire in diversi modi la ricerca dinamica degli indirizzi CallPilot sul server CallPilot. Ad esempio: a. Nell'elenco di Ricerca, selezionare il tipo di ricerca per Cognome. b. Immettere nella casella di testo un gruppo di lettere. Guida in linea di Avaya CallPilot Desktop Messaging per Lotus Notes Novembre
42 Uso di Desktop Messaging per Lotus Notes c. Fare clic su Cerca. Nell'elenco degli indirizzi vengono visualizzati tutti i cognomi che contengono le lettere digitate. Nota: È possibile modificare ulteriormente il tipo di ricerca e digitare altre lettere fino a quando non viene visualizzato il nome desiderato. Se si immette un nome che non è stato scaricato, è possibile che durante la ricerca venga visualizzata una finestra di dialogo contenente il numero degli indirizzi da scaricare. 3. Selezionare i destinatari dall'elenco dei nomi. Se necessario, è possibile selezionare più indirizzi contemporaneamente. 4. Fare clic su A, Cc o Ccn in base alle esigenze. 5. Fare clic su OK per tornare al nuovo messaggio CallPilot. Per aggiungere manualmente un indirizzo a un messaggio Digitare un indirizzo direttamente nella casella di testo A per scrivere un nuovo messaggio senza aprire la finestra di dialogo Indirizzo di posta. Digitare l'indirizzo senza spazi e racchiuderlo tra virgolette. Il nome viene cercato in tutte le rubriche disponibili e in tutti i tipi di indirizzo. Se vengono trovati più indirizzi, appare una finestra di dialogo relativa al destinatario CallPilot che visualizza tutti gli indirizzi corrispondenti. Selezionare l'indirizzo desiderato. È possibile modificare il numero di telefono o di fax, ma non gli indirizzi di posta elettronica o di CallPilot. Per scaricare gli indirizzi CallPilot nella propria Rubrica personale È possibile scaricare i nomi e gli indirizzi degli utenti di CallPilot nella rubrica personale. Questa operazione è utile se si lavora in modalità non in linea. Nella modalità in linea, i client di Lotus Notes Desktop possono cercare gli indirizzi nella rubrica del server CallPilot in qualsiasi momento. Vedere Modifica delle impostazioni della rubrica alla pagina 55. Limitazioni Quando si inoltra un messaggio al server CallPilot per l'invio a un numero di fax o di telefono, il server CallPilot esegue un ulteriore controllo nell'elenco RPL (Restriction Permission Lists) per accertarsi che il mittente disponga dei permessi necessari. Le stesse regole che determinano 42 Guida in linea di Avaya CallPilot Desktop Messaging per Lotus Notes Novembre 2010
43 Liste di distribuzione di CallPilot se un numero può essere composto dal proprio telefono, vengono applicate al numero di destinazione del messaggio fax o vocale in uscita. Se non si dispone dei permessi necessari (ad esempio, se non è possibile utilizzare i canali vocali o effettuare chiamate interurbane), viene generata una notifica di mancata consegna (NDN). Se il numero di destinazione non risulta valido, tale notifica viene generata anche per il destinatario. Liste di distribuzione di CallPilot È possibile creare una Lista di distribuzione personale (PDL, Personal Distribution List) sul telefono o in My CallPilot. Mediante un client Lotus Notes, è anche possibile creare un gruppo nella rubrica pubblica o locale di Lotus Notes. Tuttavia, le rubriche di Lotus Notes non sono accessibili dal telefono o da My CallPilot. Per utilizzare le liste di distribuzione personali di CallPilot È possibile selezionare il destinatario di un messaggio anche utilizzando le liste di distribuzione personali di CallPilot create sul telefono o in My CallPilot. In Lotus Notes, queste liste possono essere selezionate dalla rubrica di CallPilot. Per creare un gruppo CallPilot È possibile creare una lista di distribuzione per un gruppo di destinatari a cui si inviano messaggi di frequente. Una volta creata, la lista viene visualizzata all'interno della Rubrica personale in Gruppi (CallPilot). La modalità di creazione di un gruppo CallPilot è la stessa utilizzata per la creazione di un gruppo di posta elettronica. Il gruppo CallPilot può contenere indirizzi di posta elettronica e indirizzi CallPilot. 1. Nella posta in arrivo di Lotus Notes, fare clic su Rubrica. 2. Selezionare Gruppi (CallPilot), quindi fare clic su Aggiungi gruppo o Nuovo gruppo. 3. Digitare il nome del gruppo e una descrizione, quindi fare clic sulla freccia accanto a Membri. 4. Nella Rubrica personale, selezionare i nomi che si desidera aggiungere al gruppo. Fare clic su OK per uscire dalla lista. 5. Fare clic su Salva o su Salva e chiudi. Guida in linea di Avaya CallPilot Desktop Messaging per Lotus Notes Novembre
44 Uso di Desktop Messaging per Lotus Notes In Gruppi (CallPilot) è possibile modificare o eliminare la lista. Uso della messaggistica immediata Utilizzando la funzione di messaggistica immediata, è possibile iniziare una sessione IM (Instant Messaging) tramite Microsoft Windows/MSN Messenger o Nortel Multimedia PC Client (MCS 5100) da un messaggio CallPilot o di posta elettronica. È possibile iniziare una connessione di messaggistica immediata con altri utenti, purché ognuno disponga di un account valido su MCS 5100 (Nortel Multimedia PC Client) o con uno dei seguenti servizi disponibili in Windows/MSN Messenger: NET Passport Service (Windows/MSN Messenger) SIP Communication Service (solo Windows Messenger) Exchange Instant Messaging Service (solo Windows Messenger) La configurazione di questi servizi non richiede requisiti speciali. È necessario configurare gli account in base ai requisiti di Windows/MSN Messenger. Per la configurazione di SIP Communication Service su MCS 5100, è necessario disporre di un Nortel Multimedia PC Client configurato e correttamente funzionante per poter utilizzare la funzione di messaggistica immediata. Per attivare la funzione di messaggistica immediata in CallPilot Desktop Messaging 1. Aprire la casella di Posta in arrivo di CallPilot Desktop Messaging. 2. Nel menu Azioni, scegliere CallPilot Desktop Messaging > Configurazione. 3. Nella scheda Generale, selezionare l'applicazione di messaggistica immediata che si desidera utilizzare. È possibile scegliere tra: Windows/MSN Messenger Nortel Multimedia PC Client 4. Fare clic su OK. 5. Chiudere e riaprire Lotus Notes per rendere effettive le modifiche. 44 Guida in linea di Avaya CallPilot Desktop Messaging per Lotus Notes Novembre 2010
45 Per utilizzare la messaggistica immediata da un messaggio CallPilot aperto Per utilizzare la messaggistica immediata da un messaggio CallPilot aperto È possibile avviare una sessione di messaggistica immediata quando è aperto il modulo CallPilot. 1. In un messaggio CallPilot aperto, sulla barra degli strumenti, fare clic sull'icona che rappresenta il software di messaggistica immediata che si desidera utilizzare: 2. Accedere, se richiesto. Se il mittente del messaggio è on-line, viene avviata una sessione di messaggistica immediata. In caso contrario, viene visualizzata la finestra di dialogo Contatto. 3. Fare clic sulla scheda relativa al software di messaggistica immediata. La scheda visualizza l'elenco dei Contatti dell'applicazione Windows/MSN Messenger o l'elenco degli amici dell'applicazione Nortel Multimedia PC Client. 4. Selezionare e verificare l'indirizzo di messaggistica immediata o digitare il nome di accesso corretto. 5. Fare clic su Invia per iniziare la sessione. Nota: Le icone relative alla messaggistica immediata sulla barra degli strumenti sono di colori diversi, in base allo stato del collegamento del mittente. On-line Off-line Stato o nome di accesso del mittente sconosciuto a Windows/ MSN Messenger On-line Off-line Stato o nome di accesso del mittente sconosciuto a Nortel Multimedia PC Client (MCS 5100) Anche i suggerimenti relativi ai pulsanti della funzione di messaggistica immediata visualizzano lo stato e il nome di accesso del mittente, se questa informazione è disponibile. Guida in linea di Avaya CallPilot Desktop Messaging per Lotus Notes Novembre
46 Uso di Desktop Messaging per Lotus Notes Per utilizzare la funzione di messaggistica immediata da Lotus Notes 1. Nella cartella Posta in arrivo di CallPilot Desktop Messaging, selezionare un messaggio. 2. Nel menu Azioni, selezionare CallPilot Desktop Messaging > Contatta mittente. CallPilot recupera l'indirizzo CallPilot del mittente del messaggio, quindi viene visualizzata la finestra di dialogo Contatto. 3. Fare clic sulla scheda relativa al software di messaggistica immediata. La scheda visualizza l'elenco dei Contatti dell'applicazione Windows/MSN Messenger o l'elenco degli amici dell'applicazione Avaya Multimedia PC Client. 4. Selezionare e verificare l'indirizzo di messaggistica immediata o digitare il nome di accesso corretto. 5. Fare clic su Invia per iniziare la sessione. Utilizzo dell'indicatore di attesa dei messaggi Desktop Messaging include un indicatore di attesa dei messaggi (MWI), rappresentato da un'icona a forma di ricevitore nell'angolo inferiore destro dello schermo, sulla barra delle applicazioni di Windows. L'indicatore di attesa dei messaggi notifica la presenza di nuovi messaggi e fornisce un rapido accesso alla propria cartella di Posta in arrivo. Un ricevitore rosso indica la presenza di nuovi messaggi: L'aspetto dell'indicatore di attesa dei messaggi cambia per fornire informazioni aggiuntive sulla connessione al server, come descritto di seguito: Nota: Se si utilizza una coppia di server con ridondanza geografica, le informazioni sul server possono essere visualizzate passando il mouse sull'icona dell'indicatore di attesa dei 46 Guida in linea di Avaya CallPilot Desktop Messaging per Lotus Notes Novembre 2010
47 Configurazione dell'indicatore di attesa dei messaggi messaggi. In questo modo è possibile sapere se si è connessi al server principale o alternativo e l'indirizzo IP del server corrente. Configurazione dell'indicatore di attesa dei messaggi Utilizzare la finestra di dialogo di configurazione dell'indicatore di attesa dei messaggi per: visualizzare o nascondere l'indicatore di attesa dei messaggi abilitare il testo a comparsa impostare per quanto tempo il testo a comparsa viene visualizzato sullo schermo 1. Nella barra delle applicazioni di Windows, fare clic con il pulsante destro del mouse sull'icona dell'indicatore di attesa dei messaggi. 2. Fare clic su Configurazione dell'indicatore di attesa dei messaggi di CallPilot. Viene visualizzata la finestra di dialogo dell'indicatore di attesa dei messaggi di CallPilot. Nota: Le prime tre caselle (Server, Collegamento di rete VPIM e Casella vocale) sono a scopo informativo e non sono selezionabili; se si desidera apportare modifiche ai dati contenuti in queste caselle, è possibile accedervi dalla scheda Generale in Azioni > CallPilot Desktop Messaging > Configurazione. Guida in linea di Avaya CallPilot Desktop Messaging per Lotus Notes Novembre
48 Uso di Desktop Messaging per Lotus Notes Nota: Le prime quattro caselle (Server, GR Partner (Partner GR), Collegamento di rete VPIM e Casella vocale) sono a scopo informativo e non sono selezionabili; se si desidera apportare modifiche ai dati contenuti in queste caselle, è possibile accedervi dalla scheda Generale in Strumenti > CallPilot Desktop Messaging > Configurazione. Nota: Il cerchio verde contenente un segno di spunta indica il server attualmente attivo. Se non è disponibile nessun server, accanto a ognuno viene visualizzato il segno meno. Il client ripristina automaticamente la connessione al server appropriato non appena la connettività viene ripristinata. Nota: Se un server alternativo viene configurato dopo che l'utente ha effettuato l'accesso a CallPilot, le informazioni su tale server saranno disponibili solo dopo che l'utente si sarà disconnesso e avrà effettuato nuovamente l'accesso. 3. Se si desidera aprire My CallPilot e riprodurre l'ultimo messaggio facendo doppio clic sull'icona, accertarsi che la casella URL di My CallPilot contenga l'indirizzo URL corretto. Per effettuare tale operazione, è necessaria la connessione a un server CallPilot 5.0 o versione successiva. Consultare il proprio amministratore CallPilot per l'indirizzo URL corretto. Generalmente, l'indirizzo URL è visualizzato in uno dei formati seguenti: IP/mycallpilot/ 48 Guida in linea di Avaya CallPilot Desktop Messaging per Lotus Notes Novembre 2010
49 Per utilizzare l'indicatore di attesa dei messaggi 4. Per visualizzare o nascondere l'icona MWI, selezionare o deselezionare la casella di controllo Mostra Indicatore di attesa dei messaggi su barra delle applicazioni. Nota: Se si nasconde l'icona e successivamente si decide di visualizzarla nuovamente, nel menu Start di Windows, selezionare Programmi > Avaya > Icona CallPilot MWI. L'icona viene di nuovo visualizzata nella barra delle applicazioni. 5. Per abilitare o disabilitare il messaggio a comparsa, selezionare o deselezionare la casella di controllo Visualizza messaggio a comparsa per x secondi. È possibile cambiare anche il numero di secondi di visualizzazione del testo a comparsa sullo schermo. 6. Per salvare le modifiche, fare clic su OK. Per utilizzare l'indicatore di attesa dei messaggi Di seguito, vengono riportati alcuni suggerimenti utili per l'uso dell'indicatore di attesa dei messaggi. Per visualizzare il numero di casella vocale, l'indirizzo del server e il numero di messaggi presenti nella casella di Posta in arrivo, posizionare il puntatore sull'icona. Fare clic con il pulsante destro del mouse sull'icona per visualizzare un menu rapido contenente opzioni che consentono di: - aprire My CallPilot (se nelle opzioni di configurazione dell'indicatore di attesa dei messaggi è presente un URL per My CallPilot) - configurare l'indicatore di attesa dei messaggi - connettersi o disconnettersi dalla propria casella vocale My CallPilot - uscire dall'indicatore di attesa dei messaggi in modo che non venga più visualizzato Per aprire l'ultimo messaggio in My CallPilot, fare doppio clic sull'icona dell'indicatore di attesa dei messaggi. Nota: Se il messaggio non si apre, accertarsi che la casella URL di My CallPilot contenga l'indirizzo URL corretto nella finestra di dialogo dell'indicatore di attesa dei messaggi di CallPilot. Per aprire la finestra di dialogo, fare clic con il pulsante destro del mouse sull'icona dell'indicatore di attesa dei messaggi, quindi su Configurazione dell'indicatore di attesa dei messaggi di CallPilot. Guida in linea di Avaya CallPilot Desktop Messaging per Lotus Notes Novembre
50 Uso di Desktop Messaging per Lotus Notes Modifica delle impostazioni della casella vocale L'amministratore definisce le informazioni relative all'accesso predefinito. È possibile modificare tali impostazioni, se necessario. Per informazioni dettagliate, consultare la guida in linea. Per visualizzare o modificare le impostazioni di recapito della posta 1. Nella posta in arrivo di Lotus Notes, nel menu Azioni, fare clic su CallPilot Desktop Messaging > Configurazione. In alternativa, nel modulo del CallPilot Player, fare clic su Visualizza > Configurazione. Nella scheda Generale sono visualizzate le impostazioni di accesso correnti. 2. Dopo aver apportato le modifiche, fare clic su OK. 50 Guida in linea di Avaya CallPilot Desktop Messaging per Lotus Notes Novembre 2010
51 Per modificare la password di CallPilot Per modificare la password di CallPilot Nota: È possibile modificare una password per la casella vocale che si è dimenticata sia tramite posta elettronica sia tramite domanda segreta. Richiedere all'amministratore il collegamento richiesto. La password di CallPilot corrisponde alla password che si utilizza dal telefono. 1. Ripetere l'operazione descritta nel punto 1 della procedura precedente, quindi fare clic su Cambia password. 2. Nella casella Vecchia password, immettere la password corrente. 3. Nella casella Nuova password, immettere la nuova password. 4. Nella casella Ridigita nuova, immettere nuovamente la password appena assegnata. 5. Fare clic su OK per salvare le modifiche. 6. Fare clic su OK per uscire dalle impostazioni generali. Servizio per la modifica della password Connessione alla pagina Web del servizio per la modifica della password 1. Accedere alla home page del servizio per la modifica della password utilizzando il collegamento fornito dal proprio amministratore. 2. Selezionare un nome di server CallPilot dall'elenco predefinito e immettere il numero della propria casella vocale. 3. Fare clic su Avanti. Viene visualizzata la home page del servizio per la modifica della password. Modifica delle impostazioni del servizio per la modifica della password 1. Nella home page del servizio di modifica della password, selezionare Modify Password Settings (Modifica impostazioni password). Viene visualizzata la pagina di accesso al servizio per la modifica della password. 2. Immettere la password della propria casella vocale e fare clic su Accesso. Viene visualizzata la pagina del servizio per la modifica della password. Da questa pagina, è possibile effettuare le seguenti operazioni: Guida in linea di Avaya CallPilot Desktop Messaging per Lotus Notes Novembre
52 Uso di Desktop Messaging per Lotus Notes Campo Modifica password Posta elettronica Domande e risposte Descrizione Utilizzare questa sezione per modificare immediatamente la password. Vedere Modifica della password alla pagina 52. Immettere l'indirizzo di posta elettronica che il servizio per la modifica della password dovrà utilizzare per inviare i messaggi relativi alla modifica delle password. Fare clic su Save settings (Salva impostazioni posta elettronica) per salvare l'indirizzo di posta elettronica. Immettere le domande segrete e le relative risposte. Queste sono le domande a cui bisogna fornire risposta quando si modifica la propria password utilizzando la funzione Secret Question (Domanda segreta). Fare clic su Save Q & A Settings (Salva impostazioni domande e risposte) per salvare domande e risposte. Modifica della password 1. Nella pagina del servizio di modifica della password, immettere una nuova password e confermarla. 2. Fare clic su Cambia password. Modifica della password tramite posta elettronica Questa procedura è disponibile solo se la funzione Change Password Via (Modifica password tramite posta elettronica) è stata abilitata dall'amministratore. Utilizzare questa procedura se non si ricorda la password. 1. Accedere alla home page del servizio di modifica della password. 2. Fare clic su Change Password Via (Modifica password tramite posta elettronica). Viene visualizzato un messaggio per informare che è stato inviato un messaggio di posta elettronica all'indirizzo indicato dall'utente. Il collegamento nel messaggio di posta elettronica resterà attivo per un'ora. Questa procedura è disponibile solo se la funzione Change Password Secret Questions (Modifica password tramite domande segrete) è stata abilitata dall'amministratore. Utilizzare questa procedura se non si ricorda la password. 1. Accedere alla home page del servizio di modifica della password. 2. Fare clic su Change Password Via Secret Questions (Modifica password tramite domande segrete). Si apre una pagina in cui sono visualizzate le domande definite precedentemente dall'utente. 52 Guida in linea di Avaya CallPilot Desktop Messaging per Lotus Notes Novembre 2010
53 Modifica delle impostazioni di recapito della posta Modifica delle impostazioni di recapito della posta Per visualizzare o modificare le impostazioni di recapito della posta Le impostazioni predefinite per la posta vengono configurate dall'amministratore. Se necessario, è possibile modificarle. Per informazioni dettagliate, consultare la guida in linea. 1. Nella posta in arrivo di Lotus Notes, nel menu Azioni, fare clic su CallPilot Desktop Messaging > Configurazione. 2. Fare clic sulla scheda Posta per visualizzare le impostazioni correnti. 3. Sono disponibili le impostazioni descritte di seguito. Notifica: è possibile impostare CallPilot in modo che l'elenco dei messaggi venga aggiornato automaticamente, manualmente o a intervalli, ad esempio ogni cinque minuti. Scegliere Manualmente se si desidera ridurre i costi delle connessioni ISDN o interurbane. Guida in linea di Avaya CallPilot Desktop Messaging per Lotus Notes Novembre
54 Uso di Desktop Messaging per Lotus Notes Includi intestazione messaggio in inoltro/risposta: le informazioni relative all'intestazione del messaggio originale vengono visualizzate in un messaggio di risposta o inoltrato. Includi frontespizio nell'inoltro del fax: selezionare questa casella di controllo per aggiungere un frontespizio fax. Converti messaggi vocali in uscita in WAV per destinatari non CallPilot: i messaggi registrati vengono convertiti automaticamente dal formato VBK al formato WAV quando vengono inviati a utenti non CallPilot. Controlla l'ortografia prima dell'invio: selezionare questa casella se si desidera che sui messaggi di testo creati con il modulo predefinito di CallPilot venga eseguito automaticamente un controllo ortografico quando si fa clic su Invia. Se la casella è deselezionata, è possibile eseguire il controllo ortografico manualmente. Il controllo ortografico viene eseguito solo se Microsoft Word è installato. Mostra Indicatore di attesa dei messaggi su barra delle applicazioni: l'icona del telefono CallPilot sulla barra delle applicazioni Windows diventa rossa quando si riceve un nuovo messaggio fornendo ulteriori informazioni utili. Crea elemento inviato: selezionare questa opzione se si desidera memorizzare una copia di ogni messaggio inviato nella cartella dei messaggi inviati. Abilita regola di inoltro dei messaggi: selezionare questa opzione se si desidera attivare una regola di inoltro dei messaggi configurata. Si tratta di una regola che permette di inoltrare i messaggi CallPilot a un indirizzo di posta elettronica esterno o a una cartella Posta in arrivo di CallPilot. Se la casella visualizzata non è selezionabile, l'amministratore CallPilot non ha concesso l'autorizzazione per eseguire questa operazione. Nota: Se si ha accesso a My CallPilot, è possibile creare, modificare ed eliminare la propria regola di inoltro dei messaggi. Per ulteriori informazioni, vedere la Guida in linea di Desktop Messaging per My CallPilot (NN ). Configura regola di inoltro dei messaggi: consente di connettersi direttamente all'applicazione My CallPilot e configurare le impostazioni per l'inoltro di messaggi CallPilot a un indirizzo di posta elettronica esterno o a una casella di Posta in arrivo CallPilot. Se il collegamento non viene visualizzato, l'amministratore CallPilot non consente questa operazione. 4. Dopo aver apportato le modifiche, fare clic su OK. 54 Guida in linea di Avaya CallPilot Desktop Messaging per Lotus Notes Novembre 2010
55 Modifica delle impostazioni della rubrica Modifica delle impostazioni della rubrica Le impostazioni predefinite della rubrica vengono configurate dall'amministratore. Se necessario, è possibile modificare tali impostazioni. Per una spiegazione dettagliata di ciascuna impostazione, vedere la Guida in linea. Per visualizzare o modificare le impostazioni della rubrica 1. Nella posta in arrivo di Lotus Notes, nel menu Azioni, fare clic su CallPilot Desktop Messaging > Configurazione. 2. Fare clic sulla scheda Rubrica per visualizzare le impostazioni correnti della rubrica. 3. Apportare le modifiche desiderate, quindi fare clic su OK o scaricare la rubrica come descritto di seguito. Per informazioni sulle opzioni visualizzate, fare clic su Guida. Per scaricare la rubrica sul computer È possibile scaricare i nomi e gli indirizzi degli utenti CallPilot nella propria rubrica personale. 1. Nella posta in arrivo, nel menu Azioni, fare clic su CallPilot Desktop Messaging > Configurazione. 2. Fare clic sulla scheda Rubrica. 3. Selezionare la casella di controllo Promemoria scaricamento e impostare l'intervallo di tempo per la ricezione dei promemoria. 4. Fare clic su Scarica. 5. Fare clic su OK. Guida in linea di Avaya CallPilot Desktop Messaging per Lotus Notes Novembre
56 Uso di Desktop Messaging per Lotus Notes Modifica delle impostazioni audio Per modificare il dispositivo audio e il volume È possibile riprodurre e registrare i messaggi dal telefono o dal computer. 1. Nella posta in arrivo di CallPilot Desktop Messaging, nel menu Azioni, fare clic su CallPilot Desktop Messaging > Configurazione. Oppure, nel CallPilot Player, selezionare Visualizza > Configurazione. 2. Fare clic sulla scheda Audio per visualizzare le impostazioni audio correnti. 3. Se si desidera riprodurre e registrare i messaggi vocali dal telefono, nella sezione Periferica selezionare Telefono. Verificare che il numero di telefono visualizzato sia corretto. Se si desidera riprodurre o registrare i messaggi vocali attraverso gli altoparlanti e il microfono del computer, fare clic su Computer. Nota: È possibile modificare il dispositivo audio anche sul CallPilot Player. 56 Guida in linea di Avaya CallPilot Desktop Messaging per Lotus Notes Novembre 2010
Guida in linea di Avaya CallPilot Desktop Messaging per client Internet
 Guida in linea di Avaya CallPilot Desktop Messaging per client Internet 5.0 NN44200-108, 01.05 Novembre 2010 2010 Avaya Inc. Tutti i diritti riservati. Avviso Sebbene le informazioni del presente documento
Guida in linea di Avaya CallPilot Desktop Messaging per client Internet 5.0 NN44200-108, 01.05 Novembre 2010 2010 Avaya Inc. Tutti i diritti riservati. Avviso Sebbene le informazioni del presente documento
Guida in linea di Avaya CallPilot Desktop Messaging per Microsoft Outlook
 Guida in linea di Avaya CallPilot Desktop Messaging per Microsoft Outlook 5.0 NN44200-103, 01.07 Novembre 2010 2010 Avaya Inc. Tutti i diritti riservati. Avviso Sebbene le informazioni del presente documento
Guida in linea di Avaya CallPilot Desktop Messaging per Microsoft Outlook 5.0 NN44200-103, 01.07 Novembre 2010 2010 Avaya Inc. Tutti i diritti riservati. Avviso Sebbene le informazioni del presente documento
Business Communications Manager e CallPilot 100/150
 Aggiornamenti per la Guida dell'utente di Desktop Messaging Business Communications Manager e CallPilot 100/150 Questa guida è un aggiunta alla Guida dell utente di CallPilot 5.0 Desktop Messaging e contiene
Aggiornamenti per la Guida dell'utente di Desktop Messaging Business Communications Manager e CallPilot 100/150 Questa guida è un aggiunta alla Guida dell utente di CallPilot 5.0 Desktop Messaging e contiene
INDICAZIONI UTILI ALL UTILIZZO NUOVA POSTA ELETTRONICA
 INDICAZIONI UTILI ALL UTILIZZO NUOVA POSTA ELETTRONICA Accesso alla casella di posta Personale L accesso può avvenire o partendo dall area riservata del sito web (Intranet) selezionando Web Mail Fig. 1
INDICAZIONI UTILI ALL UTILIZZO NUOVA POSTA ELETTRONICA Accesso alla casella di posta Personale L accesso può avvenire o partendo dall area riservata del sito web (Intranet) selezionando Web Mail Fig. 1
Installazione e uso di Document Distributor
 Per visualizzare o scaricare questa o altre pubblicazioni Lexmark Document Solutions, fare clic qui. Installazione e uso di Document Distributor Il software Lexmark Document Distributor include pacchetti
Per visualizzare o scaricare questa o altre pubblicazioni Lexmark Document Solutions, fare clic qui. Installazione e uso di Document Distributor Il software Lexmark Document Distributor include pacchetti
Samsung Universal Print Driver Guida dell utente
 Samsung Universal Print Driver Guida dell utente immagina le possibilità Copyright 2009 Samsung Electronics Co., Ltd. Tutti i diritti riservati. Questa guida viene fornita solo a scopo informativo. Tutte
Samsung Universal Print Driver Guida dell utente immagina le possibilità Copyright 2009 Samsung Electronics Co., Ltd. Tutti i diritti riservati. Questa guida viene fornita solo a scopo informativo. Tutte
Guida in linea di Forcepoint Secure Messaging
 Guida in linea di Forcepoint Secure Messaging Benvenuti in Forcepoint Secure Messaging, uno strumento che offre un portale sicuro per la trasmissione e la visualizzazione di dati riservati contenuti nelle
Guida in linea di Forcepoint Secure Messaging Benvenuti in Forcepoint Secure Messaging, uno strumento che offre un portale sicuro per la trasmissione e la visualizzazione di dati riservati contenuti nelle
CORSO DI FORMAZIONE DOCENTI DELLE SCUOLE PUBBLICHE A GESTIONE PRIVATA ECDL, LA PATENTE EUROPEA PER L USO DEL COMPUTER GUIDA SINTETICA
 M ECDL ECDL, LA PATENTE EUROPEA PER L USO DEL COMPUTER LA POSTA ELETTRONICA Parte Generale GUIDA SINTETICA 1 - Primi passi Aprire il programma di posta elettronica Outlook Express Aprire la cassetta delle
M ECDL ECDL, LA PATENTE EUROPEA PER L USO DEL COMPUTER LA POSTA ELETTRONICA Parte Generale GUIDA SINTETICA 1 - Primi passi Aprire il programma di posta elettronica Outlook Express Aprire la cassetta delle
Come avviare P-touch Editor
 Come avviare P-touch Editor Versione 0 ITA Introduzione Avviso importante Il contenuto di questo documento e le specifiche di questo prodotto sono soggetti a modifiche senza preavviso. Brother si riserva
Come avviare P-touch Editor Versione 0 ITA Introduzione Avviso importante Il contenuto di questo documento e le specifiche di questo prodotto sono soggetti a modifiche senza preavviso. Brother si riserva
CardioChek Link Manuale d'uso
 CardioChek Link Manuale d'uso Questo programma software è compatibile con i sistemi operativi Microsoft Windows 7, Vista e XP A. Utilizzo previsto CardioChek Link è il software utilizzato per recuperare
CardioChek Link Manuale d'uso Questo programma software è compatibile con i sistemi operativi Microsoft Windows 7, Vista e XP A. Utilizzo previsto CardioChek Link è il software utilizzato per recuperare
CardioChek Link Manuale d'uso
 CardioChek Link Manuale d'uso CardioChek Link Manuale d'uso Questo programma software è compatibile con i sistemi operativi Microsoft Windows 7, Windows 8.X, Vista A. Utilizzo previsto CardioChek Link
CardioChek Link Manuale d'uso CardioChek Link Manuale d'uso Questo programma software è compatibile con i sistemi operativi Microsoft Windows 7, Windows 8.X, Vista A. Utilizzo previsto CardioChek Link
bla bla Guard Manuale utente
 bla bla Guard Manuale utente Guard Guard: Manuale utente Data di pubblicazione mercoledì, 03. settembre 2014 Version 1.0 Diritto d'autore 2006-2013 OPEN-XCHANGE Inc., Questo documento è proprietà intellettuale
bla bla Guard Manuale utente Guard Guard: Manuale utente Data di pubblicazione mercoledì, 03. settembre 2014 Version 1.0 Diritto d'autore 2006-2013 OPEN-XCHANGE Inc., Questo documento è proprietà intellettuale
Raccolta e memorizzazione dei dati immessi nei moduli dai visitatori
 Raccolta e memorizzazione dei dati immessi nei moduli dai visitatori Raccolta e memorizzazione dei dati immessi nei moduli dai visitatori Per impostazione predefinita, i risultati dei moduli vengono salvati
Raccolta e memorizzazione dei dati immessi nei moduli dai visitatori Raccolta e memorizzazione dei dati immessi nei moduli dai visitatori Per impostazione predefinita, i risultati dei moduli vengono salvati
Guida AirPrint. Questa guida dell'utente riguarda i seguenti modelli: DCP-J4120DW/MFC-J4420DW/J4620DW/ J4625DW/J5320DW/J5620DW/J5625DW/J5720DW/J5920DW
 Guida AirPrint Questa guida dell'utente riguarda i seguenti modelli: DCP-J40DW/MFC-J440DW/J460DW/ J465DW/J530DW/J560DW/J565DW/J570DW/J590DW Versione A ITA Definizioni delle note Nella presente Guida dell'utente
Guida AirPrint Questa guida dell'utente riguarda i seguenti modelli: DCP-J40DW/MFC-J440DW/J460DW/ J465DW/J530DW/J560DW/J565DW/J570DW/J590DW Versione A ITA Definizioni delle note Nella presente Guida dell'utente
Informazioni sull'integrazione guidata di Outlook
 Il seguente articolo approfondisce gli aspetti di integrazione tra Project e Outlook Informazioni sull'integrazione guidata di Outlook Se si utilizza Microsoft Office Project Server 2003 per la collaborazione
Il seguente articolo approfondisce gli aspetti di integrazione tra Project e Outlook Informazioni sull'integrazione guidata di Outlook Se si utilizza Microsoft Office Project Server 2003 per la collaborazione
CallPilot 4.0 o versione successiva Guida tascabile per tutti i tipi di messaggistica
 CallPilot 4.0 o versione successiva Guida tascabile per tutti i tipi di messaggistica Messaggi multimediali Accesso 1 Più indietro 4 precedente 2 5 3 Più avanti 6 successivo 7 Comandi dei messaggi 8 Comandi
CallPilot 4.0 o versione successiva Guida tascabile per tutti i tipi di messaggistica Messaggi multimediali Accesso 1 Più indietro 4 precedente 2 5 3 Più avanti 6 successivo 7 Comandi dei messaggi 8 Comandi
Manuale di Nero BurnRights
 Manuale di Nero BurnRights Nero AG Informazioni sul copyright e sui marchi Il manuale di Nero BurnRights e il contenuto dello stesso sono protetti da copyright e sono di proprietà di Nero AG. Tutti i diritti
Manuale di Nero BurnRights Nero AG Informazioni sul copyright e sui marchi Il manuale di Nero BurnRights e il contenuto dello stesso sono protetti da copyright e sono di proprietà di Nero AG. Tutti i diritti
Riferimento rapido dell'applicazione Novell Filr 2.0 Web
 Riferimento rapido dell'applicazione Novell Filr 2.0 Web Febbraio 2016 Riferimento rapido Questo documento è utile per acquisire familiarità con Novell Filr e per comprendere rapidamente i concetti e i
Riferimento rapido dell'applicazione Novell Filr 2.0 Web Febbraio 2016 Riferimento rapido Questo documento è utile per acquisire familiarità con Novell Filr e per comprendere rapidamente i concetti e i
3.5.1 PREPARAZ1ONE I documenti che si possono creare con la stampa unione sono: lettere, messaggi di posta elettronica, o etichette.
 3.5 STAMPA UNIONE Le funzioni della stampa unione (o stampa in serie) permettono di collegare un documento principale con un elenco di nominativi e indirizzi, creando così tanti esemplari uguali nel contenuto,
3.5 STAMPA UNIONE Le funzioni della stampa unione (o stampa in serie) permettono di collegare un documento principale con un elenco di nominativi e indirizzi, creando così tanti esemplari uguali nel contenuto,
Installazione del driver Custom PostScript o del driver della stampante PCL per Windows
 Installazione del driver Custom PostScript o del driver della stampante PCL per Windows Questo file Leggimi contiene le istruzioni per l'installazione del driver Custom PostScript o del driver della stampante
Installazione del driver Custom PostScript o del driver della stampante PCL per Windows Questo file Leggimi contiene le istruzioni per l'installazione del driver Custom PostScript o del driver della stampante
INVIARE MESSAGGI CON UN SEMPLICE CLIC
 EMAIL INVIARE MESSAGGI CON UN SEMPLICE CLIC 1 La posta elettronica Fra i tanti programmi che permettono di gestire la posta elettronica viene proposto Outlook Express, in quanto è il più diffuso ed è gratuito
EMAIL INVIARE MESSAGGI CON UN SEMPLICE CLIC 1 La posta elettronica Fra i tanti programmi che permettono di gestire la posta elettronica viene proposto Outlook Express, in quanto è il più diffuso ed è gratuito
Guida in linea dei messaggi multimediali di Avaya CallPilot
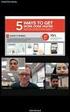 Guida in linea dei messaggi multimediali di Avaya CallPilot 5.0 NN44200-106, 01.06 Novembre 2010 2010 Avaya Inc. Tutti i diritti riservati. Avviso Sebbene le informazioni del presente documento al momento
Guida in linea dei messaggi multimediali di Avaya CallPilot 5.0 NN44200-106, 01.06 Novembre 2010 2010 Avaya Inc. Tutti i diritti riservati. Avviso Sebbene le informazioni del presente documento al momento
Questo materiale è reperibile a questo indirizzo: PAS
 Questo materiale è reperibile a questo indirizzo: http://diego72.altervista.org/ PAS Comunicazione elettronica - Libero Posta elettronica Libero Mail Accedere a Libero Mail Accedi da qui Link pagina Pagina
Questo materiale è reperibile a questo indirizzo: http://diego72.altervista.org/ PAS Comunicazione elettronica - Libero Posta elettronica Libero Mail Accedere a Libero Mail Accedi da qui Link pagina Pagina
Guida per l'utente. Funzione Trovami/Seguimi di Nortel Business Communications Manager. Introduzione
 Funzione Trovami/Seguimi di Nortel Business Communications Manager Guida per l'utente Introduzione La funzione Trovami/Seguimi consente di inoltrare una chiamata a un massimo di cinque destinazioni esterne
Funzione Trovami/Seguimi di Nortel Business Communications Manager Guida per l'utente Introduzione La funzione Trovami/Seguimi consente di inoltrare una chiamata a un massimo di cinque destinazioni esterne
Xerox WorkCentre 3655 Stampante multifunzione Pannello comandi
 Pannello comandi I servizi disponibili variano in base all'impostazione della stampante. Per ulteriori informazioni su servizi e impostazioni, consultare la Guida per l'utente. 3 4 5 Schermo sensibile
Pannello comandi I servizi disponibili variano in base all'impostazione della stampante. Per ulteriori informazioni su servizi e impostazioni, consultare la Guida per l'utente. 3 4 5 Schermo sensibile
Informazioni e assistenza. Messaggi di sistema. Accesso. Icone del pannello comandi
 Informazioni e assistenza Per informazioni/assistenza, controllare quanto segue: Guida per l'utente per informazioni sull'utilizzo del modello Xerox 4595. Per l'assistenza in linea, visitare: www.xerox.com
Informazioni e assistenza Per informazioni/assistenza, controllare quanto segue: Guida per l'utente per informazioni sull'utilizzo del modello Xerox 4595. Per l'assistenza in linea, visitare: www.xerox.com
Guida alla configurazione di Invio
 Guida alla configurazione di Invio Questa guida spiega come utilizzare gli Strumenti di impostazione della funzione Invio per configurare la macchina per digitalizzare i documenti come e-mail (Invia a
Guida alla configurazione di Invio Questa guida spiega come utilizzare gli Strumenti di impostazione della funzione Invio per configurare la macchina per digitalizzare i documenti come e-mail (Invia a
Installazione del driver Custom PostScript o del driver della stampante PCL per Windows
 Installazione del driver Custom PostScript o del driver della stampante PCL per Windows Questo file Leggimi contiene istruzioni per l'installazione del driver Custom PostScript o del driver della stampante
Installazione del driver Custom PostScript o del driver della stampante PCL per Windows Questo file Leggimi contiene istruzioni per l'installazione del driver Custom PostScript o del driver della stampante
Guida in linea di Avaya CallPilot Desktop Messaging per My CallPilot
 Guida in linea di Avaya CallPilot Desktop Messaging per My CallPilot 5.0 NN44200-109, 01.07 Novembre 2010 2010 Avaya Inc. Tutti i diritti riservati. Avviso Sebbene le informazioni del presente documento
Guida in linea di Avaya CallPilot Desktop Messaging per My CallPilot 5.0 NN44200-109, 01.07 Novembre 2010 2010 Avaya Inc. Tutti i diritti riservati. Avviso Sebbene le informazioni del presente documento
Automatizzare le attività con le macro di Visual Basic
 Automatizzare le attività con le macro di Visual Basic Se non si ha esperienza con le macro, non c'è da preoccuparsi. Una macro è semplicemente un insieme registrato di sequenze di tasti e di istruzioni,
Automatizzare le attività con le macro di Visual Basic Se non si ha esperienza con le macro, non c'è da preoccuparsi. Una macro è semplicemente un insieme registrato di sequenze di tasti e di istruzioni,
Guida alla Configurazione del Client di posta Microsoft XP Outlook 2006
 Guida alla Configurazione del Client di posta Microsoft XP Outlook 2006 Client Posta - Microsoft Outlook Express 2006 Pag. 1 di 20 Indice 1 Introduzione a Microsoft Outlook Express 2006...3 2 Scheda account
Guida alla Configurazione del Client di posta Microsoft XP Outlook 2006 Client Posta - Microsoft Outlook Express 2006 Pag. 1 di 20 Indice 1 Introduzione a Microsoft Outlook Express 2006...3 2 Scheda account
WINDOWS95. 1. Avviare Windows95. Avviare Windows95 non è un problema: parte. automaticamente all accensione del computer. 2. Barra delle applicazioni
 WINDOWS95 1. Avviare Windows95 Avviare Windows95 non è un problema: parte automaticamente all accensione del computer. 2. Barra delle applicazioni 1 La barra delle applicazioni permette di richiamare le
WINDOWS95 1. Avviare Windows95 Avviare Windows95 non è un problema: parte automaticamente all accensione del computer. 2. Barra delle applicazioni 1 La barra delle applicazioni permette di richiamare le
Questa Guida dell utente è valida per i modelli elencati di seguito:
 Guida AirPrint Questa Guida dell utente è valida per i modelli elencati di seguito: HL-L340DW/L360DN/L360DW/L36DN/L365DW/ L366DW/L380DW DCP-L50DW/L540DN/L540DW/L54DW/L560DW MFC-L700DN/L700DW/L70DW/L703DW/L70DW/L740DW
Guida AirPrint Questa Guida dell utente è valida per i modelli elencati di seguito: HL-L340DW/L360DN/L360DW/L36DN/L365DW/ L366DW/L380DW DCP-L50DW/L540DN/L540DW/L54DW/L560DW MFC-L700DN/L700DW/L70DW/L703DW/L70DW/L740DW
Guida di riferimento rapido per Cisco Unity Connection Web Inbox (versione 9.x)
 Guida di riferimento rapido Guida di riferimento rapido per Cisco Unity Connection Web Inbox (versione 9.x) Cisco Unity Connection Web Inbox (versione 9.x) 2 Informazioni su Cisco Unity Connection Web
Guida di riferimento rapido Guida di riferimento rapido per Cisco Unity Connection Web Inbox (versione 9.x) Cisco Unity Connection Web Inbox (versione 9.x) 2 Informazioni su Cisco Unity Connection Web
Il tuo manuale d'uso. SONY ERICSSON W200I http://it.yourpdfguides.com/dref/451447
 Può anche leggere le raccomandazioni fatte nel manuale d uso, nel manuale tecnico o nella guida di installazione di SONY ERICSSON W200I. Troverà le risposte a tutte sue domande sul manuale d'uso (informazioni,
Può anche leggere le raccomandazioni fatte nel manuale d uso, nel manuale tecnico o nella guida di installazione di SONY ERICSSON W200I. Troverà le risposte a tutte sue domande sul manuale d'uso (informazioni,
GroupWise Calendar Publishing Host User
 GroupWise 8 Calendar Publishing Host User 8 17 ottobre 2008 Novell GroupWise Calendar Publishing Host User GUIDA RAPIDA www.novell.com INTRODUZIONE Novell GroupWise Calendar Publishing Host User è una
GroupWise 8 Calendar Publishing Host User 8 17 ottobre 2008 Novell GroupWise Calendar Publishing Host User GUIDA RAPIDA www.novell.com INTRODUZIONE Novell GroupWise Calendar Publishing Host User è una
Guida alla stampa e alla scansione per dispositivi mobili per Brother iprint&scan (Dispositivi Apple)
 Guida alla stampa e alla scansione per dispositivi mobili per Brother iprint&scan (Dispositivi Apple) Sommario Prima di utilizzare l apparecchio Brother... Definizioni delle note... Marchi commerciali...
Guida alla stampa e alla scansione per dispositivi mobili per Brother iprint&scan (Dispositivi Apple) Sommario Prima di utilizzare l apparecchio Brother... Definizioni delle note... Marchi commerciali...
Guida rapida. Versione 9.0. Moving expertise - not people
 Guida rapida Versione 9.0 Moving expertise - not people Copyright 2006 Danware Data A/S. Parti utilizzate da terzi con licenza. Tutti i diritti riservati Revisione documento: 2006080 Inviare commenti a:
Guida rapida Versione 9.0 Moving expertise - not people Copyright 2006 Danware Data A/S. Parti utilizzate da terzi con licenza. Tutti i diritti riservati Revisione documento: 2006080 Inviare commenti a:
Address Book Conversion Utility Guida per l utente
 Address Book Conversion Utility Guida per l utente Struttura del manuale Cap. 1 Cap. 2 Cap. 3 Cap. 4 Operazioni preliminari Installazione della Address Book Conversion Utility Creazione dei file di rubrica
Address Book Conversion Utility Guida per l utente Struttura del manuale Cap. 1 Cap. 2 Cap. 3 Cap. 4 Operazioni preliminari Installazione della Address Book Conversion Utility Creazione dei file di rubrica
Manuale di Nero DriveSpeed
 Manuale di Nero DriveSpeed Nero AG Informazioni sul copyright e sui marchi Il manuale di Nero DriveSpeed e il relativo contenuto sono protetti da copyright e sono di proprietà di Nero AG. Tutti i diritti
Manuale di Nero DriveSpeed Nero AG Informazioni sul copyright e sui marchi Il manuale di Nero DriveSpeed e il relativo contenuto sono protetti da copyright e sono di proprietà di Nero AG. Tutti i diritti
PORTALE DI REGISTRAZIONE GUIDA DELL'UTENTE
 GUIDA DELL'UTENTE SOMMARIO Introduzione 3 Portale di registrazione 3 Protezione dei dati e privacy 3 Chi può registrare i prodotti? 4 Assistenza per l'utilizzo del portale di registrazione 4 Creazione
GUIDA DELL'UTENTE SOMMARIO Introduzione 3 Portale di registrazione 3 Protezione dei dati e privacy 3 Chi può registrare i prodotti? 4 Assistenza per l'utilizzo del portale di registrazione 4 Creazione
Guida all installazione di EFI Fiery proserver
 Guida all installazione di EFI Fiery proserver Il presente documento descrive la procedura di installazione di Fiery proserver ed è rivolto ai clienti che installano Fiery proserver senza l assistenza
Guida all installazione di EFI Fiery proserver Il presente documento descrive la procedura di installazione di Fiery proserver ed è rivolto ai clienti che installano Fiery proserver senza l assistenza
Introduzione...2. Visualizzazione dei report standard...2. Creazione di report personalizzati (Salva query sui report)...4
 Guida introduttiva: Visualizzazione dei report Guida per il cliente Novembre 2016 La presente guida ha lo scopo di illustrare come creare, salvare, visualizzare ed esportare report standard e personalizzati
Guida introduttiva: Visualizzazione dei report Guida per il cliente Novembre 2016 La presente guida ha lo scopo di illustrare come creare, salvare, visualizzare ed esportare report standard e personalizzati
In questa guida pratica viene spiegato come implementare in modo rapido e facile queste opzioni.
 Menu Smart3D in Nero Vision 4 È possibile creare video con un'introduzione animata e menu tridimensionali utilizzando i nuovi modelli di menu Smart3D in Nero Vision 4. A tal fine, avviare un progetto CD
Menu Smart3D in Nero Vision 4 È possibile creare video con un'introduzione animata e menu tridimensionali utilizzando i nuovi modelli di menu Smart3D in Nero Vision 4. A tal fine, avviare un progetto CD
bla bla Messenger Manuale utente
 bla bla Messenger Manuale utente Messenger Messenger: Manuale utente Data di pubblicazione martedì, 12. aprile 2016 Version 1.4.1 Diritto d'autore 2006-2013 OX Software GmbH., Questo documento è proprietà
bla bla Messenger Manuale utente Messenger Messenger: Manuale utente Data di pubblicazione martedì, 12. aprile 2016 Version 1.4.1 Diritto d'autore 2006-2013 OX Software GmbH., Questo documento è proprietà
COLOR LASERJET ENTERPRISE SERIE CM4540 MFP. Guida di installazione del software
 COLOR LASERJET ENTERPRISE SERIE CM4540 MFP Guida di installazione del software HP Color LaserJet Enterprise serie CM4540 MFP Guida di installazione del software Copyright e licenza 2010 Copyright Hewlett-Packard
COLOR LASERJET ENTERPRISE SERIE CM4540 MFP Guida di installazione del software HP Color LaserJet Enterprise serie CM4540 MFP Guida di installazione del software Copyright e licenza 2010 Copyright Hewlett-Packard
PORTALE DI REGISTRAZIONE GUIDA DELL'UTENTE PER GLI INSTALLATORI CERTIFICATI
 PORTALE DI REGISTRAZIONE GUIDA DELL'UTENTE PER GLI INSTALLATORI CERTIFICATI SOMMARIO Introduzione Vantaggi per i partner Vantaggi per i clienti Protezione dei dati e privacy Accesso al portale di registrazione
PORTALE DI REGISTRAZIONE GUIDA DELL'UTENTE PER GLI INSTALLATORI CERTIFICATI SOMMARIO Introduzione Vantaggi per i partner Vantaggi per i clienti Protezione dei dati e privacy Accesso al portale di registrazione
CitiManager - Guida rapida per titolari di carta
 Kurzanleitung für Commercial Cards Kunden XXXXXX XXXXXX 1 CitiManager - Guida rapida per titolari di carta Luglio 2015 Treasury and Trade Solutions Guida rapida per titolari di carta Indice 2 Indice Richiedere
Kurzanleitung für Commercial Cards Kunden XXXXXX XXXXXX 1 CitiManager - Guida rapida per titolari di carta Luglio 2015 Treasury and Trade Solutions Guida rapida per titolari di carta Indice 2 Indice Richiedere
Panoramica di Document Portal
 Per visualizzare o scaricare questa o altre pubblicazioni Lexmark Document Solutions, fare clic qui. Panoramica di Document Portal Lexmark Document Portal è una soluzione software che offre funzioni di
Per visualizzare o scaricare questa o altre pubblicazioni Lexmark Document Solutions, fare clic qui. Panoramica di Document Portal Lexmark Document Portal è una soluzione software che offre funzioni di
WINDOWS TERMINAL SERVER PER L ACCESSO REMOTO AL SISTEMA DI PROTOCOLLO INFORMATICO
 Servizi per l e-government nell università Federico II WINDOWS TERMINAL SERVER PER L ACCESSO REMOTO AL SISTEMA DI PROTOCOLLO INFORMATICO CONNESSIONE_TERMINAL_SERVER PAG. 1 DI 13 Indice 1. Premessa...3
Servizi per l e-government nell università Federico II WINDOWS TERMINAL SERVER PER L ACCESSO REMOTO AL SISTEMA DI PROTOCOLLO INFORMATICO CONNESSIONE_TERMINAL_SERVER PAG. 1 DI 13 Indice 1. Premessa...3
Manuale utente. Versione 6.9
 Manuale utente Versione 6.9 Copyright Netop Business Solutions A/S 1981-2009. Tutti i diritti riservati. Parti utilizzate da terzi su licenza. Inviare eventuali commenti a: Netop Business Solutions A/S
Manuale utente Versione 6.9 Copyright Netop Business Solutions A/S 1981-2009. Tutti i diritti riservati. Parti utilizzate da terzi su licenza. Inviare eventuali commenti a: Netop Business Solutions A/S
Schermata riprodotta con l autorizzazione di Microsoft Corporation.
 Avvio rapido Prefazione P2WW-2600-01AL Grazie per aver acquistato Rack2-Filer! Rack2-Filer è un applicazione che consente di gestire e visualizzare i dati dei documenti sul computer. Questa guida rapida
Avvio rapido Prefazione P2WW-2600-01AL Grazie per aver acquistato Rack2-Filer! Rack2-Filer è un applicazione che consente di gestire e visualizzare i dati dei documenti sul computer. Questa guida rapida
Contabilità con AdmiCash
 Contabilità con AdmiCash Introduzione alla contabilità con AdmiCash Installare e avviare una licenza di prova Creare una società e impostare i dati di base Trattamento delle registrazioni Impostare, eseguire
Contabilità con AdmiCash Introduzione alla contabilità con AdmiCash Installare e avviare una licenza di prova Creare una società e impostare i dati di base Trattamento delle registrazioni Impostare, eseguire
SAP Manuale del firmatario DocuSign
 SAP Manuale del firmatario DocuSign Sommario 1. SAP Manuale del firmatario DocuSign... 2 2. Ricezione di una notifica e-mail... 2 3. Apposizione della firma sul documento... 3 4. Altre opzioni... 4 4.1
SAP Manuale del firmatario DocuSign Sommario 1. SAP Manuale del firmatario DocuSign... 2 2. Ricezione di una notifica e-mail... 2 3. Apposizione della firma sul documento... 3 4. Altre opzioni... 4 4.1
Guida di riferimento rapido di Cisco Unity Connection Mini Inbox (versione 9.x)
 Guida di riferimento rapido Guida di riferimento rapido di Cisco Unity Connection Mini Inbox (versione 9.x) Cisco Unity Connection Mini Web Inbox (versione 9.x) 2 Informazioni su Cisco Unity Connection
Guida di riferimento rapido Guida di riferimento rapido di Cisco Unity Connection Mini Inbox (versione 9.x) Cisco Unity Connection Mini Web Inbox (versione 9.x) 2 Informazioni su Cisco Unity Connection
Introduzione a PowerPoint
 Introduzione a PowerPoint PowerPoint è una potente applicazione per la creazione di presentazioni, ma per utilizzarla nel modo più efficace è necessario innanzitutto comprenderne gli elementi di base.
Introduzione a PowerPoint PowerPoint è una potente applicazione per la creazione di presentazioni, ma per utilizzarla nel modo più efficace è necessario innanzitutto comprenderne gli elementi di base.
Guida in linea di Desktop Messagging per Lotus Notes
 Guida in linea di Desktop Messagging per Lotus Notes NN44200-104-IT Stato del documento: Standard Versione del documento: 01.02 Data del documento: 11/04/2007 Tutti i diritti riservati. Originato in Canada
Guida in linea di Desktop Messagging per Lotus Notes NN44200-104-IT Stato del documento: Standard Versione del documento: 01.02 Data del documento: 11/04/2007 Tutti i diritti riservati. Originato in Canada
LIM 2ª parte Gruppo di lavoro h Scuola secondaria di primo grado S.G. Bosco Fara Gera d Adda
 I CARE Azione LIM 2ª parte Gruppo di lavoro h Scuola secondaria di primo grado S.G. Bosco Fara Gera d Adda Aggiunta di contenuti al software Notebook È possibile migliorare le pagine di Notebook inserendo
I CARE Azione LIM 2ª parte Gruppo di lavoro h Scuola secondaria di primo grado S.G. Bosco Fara Gera d Adda Aggiunta di contenuti al software Notebook È possibile migliorare le pagine di Notebook inserendo
Guida per l'utente agli organigrammi OrgPublisher per tutti i browser
 Guida per l'utente agli organigrammi OrgPublisher per tutti i browser Sommario Guida per l'utente agli organigrammi OrgPublisher per tutti i browser Sommario... 3 Visualizzazione di esercitazioni sugli
Guida per l'utente agli organigrammi OrgPublisher per tutti i browser Sommario Guida per l'utente agli organigrammi OrgPublisher per tutti i browser Sommario... 3 Visualizzazione di esercitazioni sugli
Il presente manuale dell utente riguarda i seguenti modelli:
 Guida AirPrint Il presente manuale dell utente riguarda i seguenti modelli: HL-340CW/350CDN/350CDW/370CDW/380CDW DCP-905CDW/900CDN/900CDW MFC-930CW/940CDN/9330CDW/9340CDW Versione A ITA Definizioni delle
Guida AirPrint Il presente manuale dell utente riguarda i seguenti modelli: HL-340CW/350CDN/350CDW/370CDW/380CDW DCP-905CDW/900CDN/900CDW MFC-930CW/940CDN/9330CDW/9340CDW Versione A ITA Definizioni delle
OGGETTO: aggiornamento della procedura Ambiente dalla versione alla versione
 Ambiente OGGETTO: aggiornamento della procedura Ambiente dalla versione 05.10.02 alla versione 05.10.03 Vi invitiamo a consultare le informazioni presenti nei banner delle procedure, nei quali potete trovare:
Ambiente OGGETTO: aggiornamento della procedura Ambiente dalla versione 05.10.02 alla versione 05.10.03 Vi invitiamo a consultare le informazioni presenti nei banner delle procedure, nei quali potete trovare:
INTERNET Ing. Giovanni Pozzi
 U.T.E. Università della Terza Età Bollate, Garbagnate Milanese e Novate Milanese INTERNET Ing. Giovanni Pozzi Posta elettronica (e-mail) La posta elettronica o e-mail (dalla inglese «electronic mail»,
U.T.E. Università della Terza Età Bollate, Garbagnate Milanese e Novate Milanese INTERNET Ing. Giovanni Pozzi Posta elettronica (e-mail) La posta elettronica o e-mail (dalla inglese «electronic mail»,
Guida alla stampa e alla scansione per dispositivi mobili per Brother iprint&scan (Android )
 Guida alla stampa e alla scansione per dispositivi mobili per Brother iprint&scan (Android ) Prima di utilizzare l apparecchio Brother Definizioni delle note Nella presente Guida dell utente vengono utilizzati
Guida alla stampa e alla scansione per dispositivi mobili per Brother iprint&scan (Android ) Prima di utilizzare l apparecchio Brother Definizioni delle note Nella presente Guida dell utente vengono utilizzati
IBM SPSS Statistics per Windows - Istruzioni di installazione (Licenza per sito)
 IBM SPSS Statistics per Windows - Istruzioni di installazione (Licenza per sito) Le seguenti istruzioni sono relative all installazione di IBM SPSS Statistics versione 20 con licenza per sito. Questo documento
IBM SPSS Statistics per Windows - Istruzioni di installazione (Licenza per sito) Le seguenti istruzioni sono relative all installazione di IBM SPSS Statistics versione 20 con licenza per sito. Questo documento
Istruzioni per Windows.
 RAS@home. Istruzioni per Windows. RAS@home per Windows Istruzioni per Windows. Introduzione. 3 Fase Ordinare RAS@home. 4 Fase a Predisporre terminali privati Windows 7. 5 Verificare i requisiti tecnici
RAS@home. Istruzioni per Windows. RAS@home per Windows Istruzioni per Windows. Introduzione. 3 Fase Ordinare RAS@home. 4 Fase a Predisporre terminali privati Windows 7. 5 Verificare i requisiti tecnici
IBM SPSS Statistics per Windows - Istruzioni di installazione (Licenza per sito)
 IBM SPSS Statistics per Windows - Istruzioni di installazione (Licenza per sito) Le seguenti istruzioni sono relative all installazione di IBM SPSS Statistics versione 19 con licenza per sito. Questo documento
IBM SPSS Statistics per Windows - Istruzioni di installazione (Licenza per sito) Le seguenti istruzioni sono relative all installazione di IBM SPSS Statistics versione 19 con licenza per sito. Questo documento
Infor LN [GUIDA INFOR LN] [GUIDA INFOR LN] Baltur S.p.A. Rev /2013. Guida all utilizzo del Gestionale Infor LN per le Agenzie Baltur
![Infor LN [GUIDA INFOR LN] [GUIDA INFOR LN] Baltur S.p.A. Rev /2013. Guida all utilizzo del Gestionale Infor LN per le Agenzie Baltur Infor LN [GUIDA INFOR LN] [GUIDA INFOR LN] Baltur S.p.A. Rev /2013. Guida all utilizzo del Gestionale Infor LN per le Agenzie Baltur](/thumbs/60/44635830.jpg) Infor LN [GUIDA INFOR LN] Baltur S.p.A. Rev. 1.0-10/2013 [GUIDA INFOR LN] Guida all utilizzo del Gestionale Infor LN per le Agenzie Baltur Baltur S.p.A. Informazioni di base 1 Indice Informazioni di base...
Infor LN [GUIDA INFOR LN] Baltur S.p.A. Rev. 1.0-10/2013 [GUIDA INFOR LN] Guida all utilizzo del Gestionale Infor LN per le Agenzie Baltur Baltur S.p.A. Informazioni di base 1 Indice Informazioni di base...
Il tuo manuale d'uso. HTC TOUCH PRO2
 Può anche leggere le raccomandazioni fatte nel manuale d uso, nel manuale tecnico o nella guida di installazione di HTC TOUCH PRO2. Troverà le risposte a tutte sue domande sul manuale d'uso HTC TOUCH PRO2
Può anche leggere le raccomandazioni fatte nel manuale d uso, nel manuale tecnico o nella guida di installazione di HTC TOUCH PRO2. Troverà le risposte a tutte sue domande sul manuale d'uso HTC TOUCH PRO2
Gestione rubrica. Guida per l'amministratore
 Gestione rubrica Guida per l'amministratore Novembre 2012 www.lexmark.com Sommario 2 Sommario Panoramica... 3 Uso di Gestione rubrica...4 Configurazione del controllo di accesso dall'applicazione... 4
Gestione rubrica Guida per l'amministratore Novembre 2012 www.lexmark.com Sommario 2 Sommario Panoramica... 3 Uso di Gestione rubrica...4 Configurazione del controllo di accesso dall'applicazione... 4
WORD PROCESSING.
 WORD PROCESSING www.diego72.altervista.org CREARE IN SERIE LETTERE ED ETICHETTE La Creazione guidata Stampa unione è presente nella scheda Lettere consente di creare lettere tipo, etichette per indirizzi,
WORD PROCESSING www.diego72.altervista.org CREARE IN SERIE LETTERE ED ETICHETTE La Creazione guidata Stampa unione è presente nella scheda Lettere consente di creare lettere tipo, etichette per indirizzi,
Problemi di attivazione dell opzione Fiery
 Problemi di attivazione dell opzione Fiery Questo documento contiene importanti informazioni su questo release. Distribuire una copia di questo documento a tutti gli utenti prima di procedere con l installazione.
Problemi di attivazione dell opzione Fiery Questo documento contiene importanti informazioni su questo release. Distribuire una copia di questo documento a tutti gli utenti prima di procedere con l installazione.
Università degli studi di Verona. Corso di Informatica di Base. Lezione 4 - Parte 2. Rifinitura di un documento
 Università degli studi di Verona Corso di Informatica di Base Lezione 4 - Parte 2 Rifinitura di un documento In questa seconda parte vedremo le principali rifiniture di un documento. In particolare: 1.
Università degli studi di Verona Corso di Informatica di Base Lezione 4 - Parte 2 Rifinitura di un documento In questa seconda parte vedremo le principali rifiniture di un documento. In particolare: 1.
Guida introduttiva: Uso dei voucher per la formazione
 Guida per il cliente La presente guida mostra come visualizzare, scoprire e utilizzare i vantaggi del Voucher per la formazione oltre ad altri vantaggi Software Assurance e vantaggi che si possono ottenere
Guida per il cliente La presente guida mostra come visualizzare, scoprire e utilizzare i vantaggi del Voucher per la formazione oltre ad altri vantaggi Software Assurance e vantaggi che si possono ottenere
Guida di installazione del driver FAX L
 Italiano Guida di installazione del driver FAX L User Software CD-ROM.................................................................. 1 Driver e software.................................................................................
Italiano Guida di installazione del driver FAX L User Software CD-ROM.................................................................. 1 Driver e software.................................................................................
Stampa ed eliminazione dei processi in attesa
 Quando si invia un processo alla stampante, nel driver è possibile specificare che si desidera memorizzare il processo. Al momento della stampa, è necessario utilizzare i menu del pannello operatore della
Quando si invia un processo alla stampante, nel driver è possibile specificare che si desidera memorizzare il processo. Al momento della stampa, è necessario utilizzare i menu del pannello operatore della
Guida utente per Mac
 Guida utente per Mac Sommario Introduzione... 1 Utilizzo dello strumento Mac Reformatting... 1 Installazione del software... 4 Rimozione sicura delle unità... 9 Gestione unità... 10 Esecuzione dei controlli
Guida utente per Mac Sommario Introduzione... 1 Utilizzo dello strumento Mac Reformatting... 1 Installazione del software... 4 Rimozione sicura delle unità... 9 Gestione unità... 10 Esecuzione dei controlli
Guida AirPrint. Questa guida dell'utente riguarda i seguenti modelli:
 Guida AirPrint Questa guida dell'utente riguarda i seguenti modelli: DCP-J3W/J5W/J7W/J55DW/J75DW, MFC-J85DW/ J450DW/J470DW/J475DW/J650DW/J870DW/J875DW Versione 0 ITA Definizioni delle note Nella presente
Guida AirPrint Questa guida dell'utente riguarda i seguenti modelli: DCP-J3W/J5W/J7W/J55DW/J75DW, MFC-J85DW/ J450DW/J470DW/J475DW/J650DW/J870DW/J875DW Versione 0 ITA Definizioni delle note Nella presente
Guida per l utente agli organigrammi cross-browser di OrgPublisher
 Guida per l utente agli organigrammi cross-browser di OrgPublisher Sommario Sommario... 3 Visualizzazione di tutorial sugli organigrammi cross-browser pubblicati... 3 Esecuzione di una ricerca in un organigramma
Guida per l utente agli organigrammi cross-browser di OrgPublisher Sommario Sommario... 3 Visualizzazione di tutorial sugli organigrammi cross-browser pubblicati... 3 Esecuzione di una ricerca in un organigramma
Utilizzo della Guida in linea
 Page 1 of 3 Utilizzo della Guida in linea Questa sezione spiega come utilizzare la Guida in linea. Finestra della Guida Ricerca a tutto testo Funzione [Preferiti] Notazioni Finestra della Guida La finestra
Page 1 of 3 Utilizzo della Guida in linea Questa sezione spiega come utilizzare la Guida in linea. Finestra della Guida Ricerca a tutto testo Funzione [Preferiti] Notazioni Finestra della Guida La finestra
Utilizzare la voce e i suoni
 9 Utilizzare la voce e i suoni In questa sezione: Controllare il volume Consentire al computer di parlare Creare un file audio Associare un suono a un evento Utilizzare alternative all audio Se il suono
9 Utilizzare la voce e i suoni In questa sezione: Controllare il volume Consentire al computer di parlare Creare un file audio Associare un suono a un evento Utilizzare alternative all audio Se il suono
Migrazione a Outlook 2010
 Contenuto della Guida Microsoft Outlook 2010 ha un aspetto molto diverso e l'obiettivo di questa Guida è quello di fornire un supporto al fine di ridurre il più possibile i tempi di apprendimento. Contiene
Contenuto della Guida Microsoft Outlook 2010 ha un aspetto molto diverso e l'obiettivo di questa Guida è quello di fornire un supporto al fine di ridurre il più possibile i tempi di apprendimento. Contiene
Modem e rete locale (LAN) Guida per l'utente
 Modem e rete locale (LAN) Guida per l'utente Copyright 2009 Hewlett-Packard Development Company, L.P. Le informazioni contenute in questo documento sono soggette a modifiche senza preavviso. Le sole garanzie
Modem e rete locale (LAN) Guida per l'utente Copyright 2009 Hewlett-Packard Development Company, L.P. Le informazioni contenute in questo documento sono soggette a modifiche senza preavviso. Le sole garanzie
Guida introduttiva: Gestisci utenti e visibilità partner
 Guida per il cliente Novembre 2016 La presente guida mostra come utilizzare il Microsoft Business Center per cercare un utente, invitare nuovi utenti e assegnare o rimuovere ruoli per gestire le autorizzazioni
Guida per il cliente Novembre 2016 La presente guida mostra come utilizzare il Microsoft Business Center per cercare un utente, invitare nuovi utenti e assegnare o rimuovere ruoli per gestire le autorizzazioni
Servizio Webmail dell Università degli Studi di Macerata
 Servizio Webmail dell ----------------------------------------------------------------------------------------------------------------------------------- Posta Come ordinare le e-mail---------------------------------------------------------------pag.
Servizio Webmail dell ----------------------------------------------------------------------------------------------------------------------------------- Posta Come ordinare le e-mail---------------------------------------------------------------pag.
Venere TS Certificati (Guida operativa)
 Venere TS Certificati (Guida operativa) 1 ACN2009... 3 1.1 INSTALLAZIONE... 3 1.1.1 Verifiche preliminari... 3 1.1.2 Aggiornamento Venere all ultima versione disponibile... 3 1.1.3 Installazione ACN2009
Venere TS Certificati (Guida operativa) 1 ACN2009... 3 1.1 INSTALLAZIONE... 3 1.1.1 Verifiche preliminari... 3 1.1.2 Aggiornamento Venere all ultima versione disponibile... 3 1.1.3 Installazione ACN2009
Stampa ed eliminazione dei processi in attesa Come riconoscere gli errori di formattazione Verifica della stampa Posposizione della stampa
 Quando si invia un processo in stampa, nel driver è possibile specificare un'opzione che consente di posporre la stampa del processo e di memorizzarlo nella stampante. Quando si intende stampare un processo,
Quando si invia un processo in stampa, nel driver è possibile specificare un'opzione che consente di posporre la stampa del processo e di memorizzarlo nella stampante. Quando si intende stampare un processo,
SEGNALAZIONI STUDI DI SETTORE UNICO 2012 GUIDA OPERATIVA VERSIONE 1.0
 SEGNALAZIONI STUDI DI SETTORE UNICO 2012 GUIDA OPERATIVA VERSIONE 1.0 Introduzione Profilo utente Acquisizione nuova segnalazione Modifica della segnalazione Cancellazione di una segnalazione Stampa della
SEGNALAZIONI STUDI DI SETTORE UNICO 2012 GUIDA OPERATIVA VERSIONE 1.0 Introduzione Profilo utente Acquisizione nuova segnalazione Modifica della segnalazione Cancellazione di una segnalazione Stampa della
Cosa sono le maschere
 Prof. Emanuele Papotto Cosa sono le maschere La maschera è un oggetto di database che viene realizzato per mostrare, modificare e immettere i record in modo più chiaro rispetto alla visualizzazione foglio
Prof. Emanuele Papotto Cosa sono le maschere La maschera è un oggetto di database che viene realizzato per mostrare, modificare e immettere i record in modo più chiaro rispetto alla visualizzazione foglio
Telefono Aastra 6725ip Microsoft Lync Guida introduttiva
 Telefono Aastra 6725ip Microsoft Lync Guida introduttiva TM 41-001367-02 Rev 01 12.2012 Sommario Telefono Aastra 6725ip Lync..............................................................................
Telefono Aastra 6725ip Microsoft Lync Guida introduttiva TM 41-001367-02 Rev 01 12.2012 Sommario Telefono Aastra 6725ip Lync..............................................................................
Esecuzione di chiamate vocali Esecuzione di una chiamata vocale utilizzando la tastiera 1.
 Accensione di Avaya A175 Desktop Video Device Per accendere Avaya A175 Desktop Video Device, tenere premuto il pulsante di alimentazione situato sul lato del dispositivo, sino a quando viene visualizzato
Accensione di Avaya A175 Desktop Video Device Per accendere Avaya A175 Desktop Video Device, tenere premuto il pulsante di alimentazione situato sul lato del dispositivo, sino a quando viene visualizzato
LASERJET ENTERPRISE M4555 MFP SERIES. Guida di installazione del software
 LASERJET ENTERPRISE M4555 MFP SERIES Guida di installazione del software HP LaserJet Enterprise M4555 MFP Series Guida di installazione del software Copyright e licenza 2011 Copyright Hewlett-Packard
LASERJET ENTERPRISE M4555 MFP SERIES Guida di installazione del software HP LaserJet Enterprise M4555 MFP Series Guida di installazione del software Copyright e licenza 2011 Copyright Hewlett-Packard
Guida di Brother ScanViewer per ios/os X
 Guida di Brother ScanViewer per ios/os X Versione 0 ITA Definizioni delle note Nella presente Guida dell utente viene utilizzato lo stile che segue per contrassegnare le note: NOTA Le note forniscono istruzioni
Guida di Brother ScanViewer per ios/os X Versione 0 ITA Definizioni delle note Nella presente Guida dell utente viene utilizzato lo stile che segue per contrassegnare le note: NOTA Le note forniscono istruzioni
BlackBerry Internet Service Uso dell'applicazione di configurazione della posta elettronica dello smartphone BlackBerry Versione: 2.
 BlackBerry Internet Service Uso dell'applicazione di configurazione della posta elettronica dello smartphone BlackBerry Versione: 2.8 Manuale dell'utente SWDT708431-708431-0825040055-004 Indice Guida introduttiva...
BlackBerry Internet Service Uso dell'applicazione di configurazione della posta elettronica dello smartphone BlackBerry Versione: 2.8 Manuale dell'utente SWDT708431-708431-0825040055-004 Indice Guida introduttiva...
U S O D E L L A P O S T A E L E T T R O N I C A 1
 1 USO DELLA POSTA ELETTRONICA 2 Possiamo gestire la posta elettronica tramite: APPLICAZIONI (Windows Mail , Outlook, Windows Live Mail, Mozilla Thunderbird) WEBMAIL (Gmail,
1 USO DELLA POSTA ELETTRONICA 2 Possiamo gestire la posta elettronica tramite: APPLICAZIONI (Windows Mail , Outlook, Windows Live Mail, Mozilla Thunderbird) WEBMAIL (Gmail,
GUIDA RAPIDA EDILCONNECT
 1 GUIDA RAPIDA EDILCONNECT Prima di iniziare In EdilConnect è spesso presente il simbolo vicino ai campi di inserimento. Passando il mouse sopra tale simbolo viene visualizzato un aiuto contestuale relativo
1 GUIDA RAPIDA EDILCONNECT Prima di iniziare In EdilConnect è spesso presente il simbolo vicino ai campi di inserimento. Passando il mouse sopra tale simbolo viene visualizzato un aiuto contestuale relativo
INTRODUZIONE ALL INFORMATICA CORSO DI LAUREA IN BIOLOGIA A.A. 2015/2016
 INTRODUZIONE ALL INFORMATICA CORSO DI LAUREA IN BIOLOGIA A.A. 2015/2016 1 GMAIL & GOOGLE DRIVE SLIDE DEL DOCENTE 2 CREAZIONE DI UN INDIRIZZO GMAIL Vai all indirizzo: https://accounts.google.com/signup
INTRODUZIONE ALL INFORMATICA CORSO DI LAUREA IN BIOLOGIA A.A. 2015/2016 1 GMAIL & GOOGLE DRIVE SLIDE DEL DOCENTE 2 CREAZIONE DI UN INDIRIZZO GMAIL Vai all indirizzo: https://accounts.google.com/signup
Chat. Connettersi a un server di chat. Modificare le impostazioni di chat. Ricevere impostazioni chat. Chat
 Nokia N76-1 ESCLUSIONE DI GARANZIA Le applicazioni di altri produttori fornite con il dispositivo potrebbero essere state sviluppate da o essere di proprietà di persone fisiche o giuridiche non affiliate
Nokia N76-1 ESCLUSIONE DI GARANZIA Le applicazioni di altri produttori fornite con il dispositivo potrebbero essere state sviluppate da o essere di proprietà di persone fisiche o giuridiche non affiliate
Driver della stampante KODAK D4000 Duplex Photo Printer per WINDOWS
 ReadMe_Driver.pdf 11/2011 Driver della stampante KODAK D4000 Duplex Photo Printer per WINDOWS Descrizione Il driver della stampante D4000 è un driver personalizzato MICROSOFT per l'uso con la stampante
ReadMe_Driver.pdf 11/2011 Driver della stampante KODAK D4000 Duplex Photo Printer per WINDOWS Descrizione Il driver della stampante D4000 è un driver personalizzato MICROSOFT per l'uso con la stampante
Guida rapida. Indice: Creare un progetto Gestire e modificare un progetto Visualizzare i risultati di un progetto o una valutazione
 Guida rapida Indice: Creare un progetto Gestire e modificare un progetto Visualizzare i risultati di un progetto o una valutazione Questo documento è studiato per aiutarti ad amministrare rapidamente le
Guida rapida Indice: Creare un progetto Gestire e modificare un progetto Visualizzare i risultati di un progetto o una valutazione Questo documento è studiato per aiutarti ad amministrare rapidamente le
Servizio Nazionale di Valutazione del Sistema Educativo di Istruzione e di Formazione anno scolastico 2004/2005
 Servizio Nazionale di Valutazione del Sistema Educativo di Istruzione e di Formazione anno scolastico 2004/2005 MANUALE DEL SITO per la compilazione degli strumenti dell Indagine Nazionale per la Valutazione
Servizio Nazionale di Valutazione del Sistema Educativo di Istruzione e di Formazione anno scolastico 2004/2005 MANUALE DEL SITO per la compilazione degli strumenti dell Indagine Nazionale per la Valutazione
