Università della Terza Età CORSO DI VIDEO EDITING 2010/2011. Lezione novembre 2010(esercitazione); 02 dicembre 2010 PRIMA PARTE PHOTOSHOP
|
|
|
- Carmela Longhi
- 7 anni fa
- Visualizzazioni
Transcript
1 PRIMA PARTE PHOTOSHOP 1
2 SELEZIONI E MASCHERE Se desiderate applicare delle modifiche a una parte dell immagine, dovete prima selezionare i pixel che la compongono. In Adobe Photoshop CS4 potete selezionare i pixel con gli strumenti di selezione; oppure potete creare una maschera con gli strumenti di pittura, quindi caricarla come una selezione. Per selezionare e modificare gli oggetti vettoriali, potete usare gli strumenti penna e forma. Questo capitolo illustra gli strumenti e i metodi di selezione dei pixel. Creazione di selezioni La selezione dei pixel Una selezione isola una o più parti di un immagine. Selezionando determinate aree di un immagine potete applicare effetti e filtri a queste parti, lasciando inalterate le aree non selezionate. Per creare selezioni in immagini raster o vettoriali, Photoshop offre diversi set di strumenti. Ad esempio, per selezionare i pixel potete usare gli strumenti selezione o lazo. Potete usare i comandi del menu Selezione per selezionare, deselezionare o riselezionare tutti i pixel. Con i dati vettoriali potete invece usare gli strumenti forma o penna, con cui si creano contorni precisi, detti tracciati. Potete convertire i tracciati in selezioni e viceversa. Le selezioni possono essere copiate, spostate e incollate, nonché salvate e memorizzate in un canale alfa. I canali alfa memorizzano le selezioni come immagini in scala di grigio chiamate maschere. Le maschere hanno una funzione opposta a quella delle selezioni: coprono le parti non selezionate dell immagine proteggendole da modifiche e manipolazioni. Potete convertire una maschera memorizzata in una selezione caricando il canale alfa in un immagine. Selezionare, deselezionare e riselezionare i pixel Potete selezionare tutti i pixel visibili di un livello o deselezionare i pixel selezionati. Selezionare tutti i pixel su un livello entro i margini del quadro 1. Selezionate il livello nel pannello Livelli. 2. Scegliete Selezione > Tutto. Deselezionare le selezioni Effettuate una delle seguenti operazioni: Scegliete Selezione > Deseleziona. Con lo strumento selezione rettangolo, selezione ellissi o lazo, fate clic in un punto qualsiasi dell immagine all esterno dell area selezionata. Riselezionare la selezione più recente Scegliete Selezione > Riseleziona. Selezionare con gli strumenti di selezione 1. Gli strumenti di selezione consentono di selezionare aree rettangolari, ellittiche e colonne e righe da 1 pixel. Selezionate uno strumento di selezione: Selezione rettangolare tasto Maiusc). Selezione ellittica Crea una selezione rettangolare (o una selezione quadrata se usato con il Crea una selezione ellittica (o una selezione circolare se usato con il tasto Maiusc). Selezione singola riga o singola colonna Definisce il bordo come riga o colonna da 1 pixel. 2. Specificate una delle opzioni di selezione nella barra delle opzioni. 3. Definite le opzioni di sfumatura dei bordi nella barra delle opzioni. Attivate o disattivate l anti-alias per lo strumento selezione ellittica. 4. Per lo strumento selezione rettangolare o selezione ellittica, scegliete uno stile nella barra delle opzioni: Normale Determina le proporzioni della selezione mediante trascinamento. Proporzioni fisse Specifica una proporzione altezza-larghezza. Immettete i valori desiderati (anche decimali) per la proporzione. Ad esempio, per una selezione la cui larghezza sia il doppio dell altezza, immettete 2 per la larghezza e 1 per l altezza. 2
3 Dimensione fissa Specifica valori precisi di altezza e larghezza della selezione. Immettete i valori in pixel usando numeri interi. 5. Per allineare la selezione alle guide, a una griglia, a una sezione o ai limiti del documento, effettuate una delle seguenti operazioni, in modo da allineare la selezione: Scegliete Visualizza > Effetto calamita o con e un comando dal sottomenu. La selezione può essere allineata a un bordo del documento e su più extra di Photoshop, secondo quanto impostato nel menu Effetto calamita 6. Per creare una selezione, effettuate una delle seguenti operazioni: Con lo strumento selezione rettangolare o selezione ellittica, trascinate sull area da selezionare. Per vincolare la selezione a un quadrato o un cerchio, tenete premuto Maiusc e trascinate (per mantenere la formavincolata, rilasciate prima il pulsante del mouse e poi Maiusc). Per trascinare la selezione dal centro, iniziate a trascinare e tenete premuto Alt (Windows) o Opzione (Mac OS). Con lo strumento selezione singola colonna o singola riga, fate clic accanto all area da selezionare, quindi trascinate la selezione nella posizione desiderata. Se non è visibile alcuna selezione, aumentate l ingrandimento della visualizzazione dell immagine. Selezionare con lo strumento Lazo Lo strumento lazo è utile per disegnare segmenti a mano libera di un bordo di selezione. 1. Selezionate lo strumento lazo e impostate le opzioni appropriate. 2. Per tracciare un bordo di selezione a mano libera, trascinate. 3. Specificate una delle opzioni di selezione nella barra delle opzioni. 4. (Facoltativo) Impostate le opzioni di sfumatura e anti-alias del bordo nella barra delle opzioni. 5. Per tracciare un bordo di selezione retto quando non sono selezionati altri pixel, tenete premuto Alt (Windows) o Opzione (Mac OS) e fate clic nei punti di inizio e di fine dei segmenti. Potete alternare segmenti retti a segmenti a mano libera. 6. Per cancellare i segmenti appena tracciati, premete Canc fino a cancellare i punti di fissaggio del segmento desiderato. 7. Per chiudere il bordo di selezione, rilasciate il pulsante del mouse senza tenere premuto Alt (Windows) o Opzione (Mac OS). 8. (Facoltativo) Fate clic su Migliora bordo per correggere ulteriormente il bordo della selezione o visualizzare la selezione su sfondi diversi o come maschera. Selezionare con lo strumento lazo poligonale Lo strumento lazo poligonale è utile per disegnare segmenti retti di un bordo di selezione. 1. Selezionate lo strumento lazo poligonale e impostate le opzioni appropriate. 2. Specificate una delle opzioni di selezione nella barra delle opzioni. 3
4 3. (Facoltativo) Impostate le opzioni di sfumatura e anti-alias del bordo nella barra delle opzioni. 4. Per impostare il punto iniziale, fate clic sull immagine. 5. Effettuate una o più delle seguenti operazioni: Per disegnare un segmento retto, posizionate il puntatore del mouse nel punto in cui desiderate terminare il primo segmento retto e fate clic. Continuate a fare clic per impostare i punti finali dei segmenti successivi. Per disegnare linee rette vincolando i segmenti a incrementi di 45, tenete premuto Maiusc mentre spostate il puntatore del mouse per fare clic sul segmento successivo. Per disegnare un segmento a mano libera, tenete premuto Alt (Windows) o Opzione (Mac OS) e trascinate. Al termine, rilasciate il tasto Alt o Opzione e il pulsante del mouse. Per eliminare gli ultimi segmenti retti tracciati, premete Canc. 6. Chiudete il bordo della selezione: Posizionate il puntatore dello strumento lazo poligonale sul punto iniziale (vicino al puntatore appare un cerchio chiuso) e fate clic. Se il puntatore non si trova sul punto iniziale, fate doppio clic sul puntatore dello strumento lazo poligonale oppure premete Ctrl (Windows) o Comando (Mac OS) e fate clic. 7. (Facoltativo) Fate clic su Migliora bordo per correggere ulteriormente il bordo della selezione o visualizzare la selezione su sfondi diversi o come maschera. Selezionare con lo strumento lazo magnetico Con lo strumento lazo magnetico, il bordo viene calamitato ai contorni delle aree ben definite dell immagine. Lo strumento lazo magnetico non è disponibile per le immagini a 32 bit per canale. 1. Selezionate lo strumento lazo magnetico. 2. Specificate una delle opzioni di selezione nella barra delle opzioni. 3. (Facoltativo) Impostate le opzioni di sfumatura e anti-alias del bordo nella barra delle opzioni. Consultate 4. Impostate una o più delle opzioni seguenti: Larghezza Per definire la larghezza di rilevamento, specificate un valore in pixel per Larghezza. Lo strumento lazo magnetico rileva i contorni solo entro la distanza specificata dal puntatore. Contrasto Per specificare la sensibilità del lazo ai bordi dell immagine, impostate l opzione Contrasto a un valore compreso tra 1% e 100%. Un valore maggiore rileva solo i bordi che formano un contrasto netto con gli elementi circostanti; un valore più basso, quelli con un contrasto minore. Frequenza Per specificare la velocità alla quale il lazo imposta i punti di fissaggio, impostate Frequenza a un valore compreso tra 0 e 100. Un valore maggiore àncora il bordo della selezione in posizione più velocemente. Pressione stilo Se usate una tavoletta con stilo, selezionate o deselezionate l opzione Pressione stilo. Quando questa opzione è selezionata, l aumento della pressione dello stilo comporta una riduzione del bordo. 5. Fate clic sull immagine per impostare il primo punto di fissaggio. I punti di fissaggio bloccano in posizione il bordo della selezione. 6. Per disegnare un segmento a mano libera, rilasciate o tenete premuto il pulsante del mouse e spostate il puntatore lungo il bordo da tracciare. Il segmento più recente del bordo della selezione rimane attivo. Quando spostate il puntatore, il segmento attivo viene calamitato al contorno più forte dell immagine, 4
5 secondo l ampiezza di rilevamento impostata nella barra delle opzioni. Lo strumento lazo magnetico aggiunge periodicamente dei punti di fissaggio al bordo della selezione per ancorare i segmenti precedenti. 7. Se il bordo non viene calamitato al contorno desiderato, fate clic una volta per aggiungere manualmente un punto di fissaggio. Continuate a tracciare il contorno e aggiungete i punti di fissaggio necessari. 8. Per passare temporaneamente agli altri strumenti lazo, effettuate una delle seguenti operazioni: Per attivare lo strumento lazo, tenete premuto Alt (Windows) o Opzione (Mac OS) e trascinate tenendo premuto il pulsante del mouse. Per attivare lo strumento lazo poligonale, premete Alt (Windows) o Opzione (Mac OS) e fate clic. 9. Per cancellare i punti di fissaggio e i segmenti appena tracciati, premete Canc fino a cancellare i punti di fissaggio del segmento desiderato. 10. Chiudete il bordo della selezione: Per chiudere il bordo con un segmento magnetico a mano libera, fate doppio clic o premete Invio o A capo. Per chiudere il bordo con un segmento retto, tenete premuto Alt (Windows) o Opzione (Mac OS) e fate doppio clic. 11. Per chiudere il bordo, trascinate fino al punto iniziale e fate clic. 12. (Facoltativo) Fate clic su Migliora bordo per correggere ulteriormente il bordo della selezione o visualizzare la selezione su sfondi diversi o come maschera. Selezionare con lo strumento selezione rapida Potete usare lo strumento selezione rapida per dipingere rapidamente una selezione con una punta di pennello dalla rotondità regolabile. Durante il trascinamento, la selezione si espande verso l esterno, rilevando e seguendo automaticamente i bordi definiti nell immagine. 1. Selezionate lo strumento selezione diretta. 2. Nella barra delle opzioni, fate clic su una delle opzioni di selezione: Nuova selezione, Aggiungi alla selezione o Sottrai dalla selezione. Quando non è presente nessuna selezione, l opzione predefinita è Nuovo. Dopo la selezione iniziale, l opzione diventa automaticamente Aggiungi a. 3. Per modificare le dimensioni della punta del pennello dello strumento selezione rapida, fate clic sul menu Pennello nella barra delle opzioni, quindi digitate una dimensione pixel oppure spostate il cursore Diametro. Usate le opzioni del menu a comparsa Dimensione se desiderate che la dimensione della punta del pennello risponda alla pressione della penna o a una rotellina stilo. 4. Scegliete le opzioni della selezione rapida. Campiona tutti i livelli Crea una selezione basata su tutti i livelli invece che sul solo livello corrente. Miglioramento automatico Riduce disturbo e scalettatura nel bordo della selezione. L opzione Miglioramento automatico fa scorrere automaticamente la selezione verso i bordi dell immagine, applicando alcuni dei miglioramenti del bordo che possono essere applicati manualmente nella finestra di dialogo Migliora bordo con le opzioni Arrotonda, Contrasta e Raggio. 5. Dipingete dentro la parte dell immagine da selezionare. La selezione aumenta man mano che dipingete. Se l aggiornamento è lento, continuate a trascinare e aspettate tutto il tempo necessario affinché il lavoro sulla selezione sia completato. Mentre dipingete vicino ai bordi di una forma, l area della selezione si estende per seguire i contorni del bordo della forma. 5
6 Per sottrarre un area da una selezione, fate clic sull opzione Sottrai da nella barra delle opzioni, quindi trascinate sulla selezione esistente. Per passare temporaneamente dalla modalità aggiungi alla modalità sottrai, tenete premuto il tasto Alt (Windows) o Opzione (Mac). Per cambiare il cursore dello strumento, scegliete Modifica > Preferenze > Cursori > Cursori di disegno (Windows) o Photoshop > Preferenze > Cursori > Cursori di disegno (Mac OS). L opzione Punta pennello normale visualizza il cursore standard Selezione rapida con un segno meno o più per indicare la modalità di selezione. 6. (Facoltativo) Fate clic su Migliora bordo per correggere ulteriormente il bordo della selezione o visualizzare la selezione su sfondi diversi o come maschera. Selezionare con lo strumento bacchetta magica Lo strumento bacchetta magica consente di selezionare un area di colore uniforme, ad esempio un fiore rosso, senza doverne tracciare il contorno. Potete specificare l intervallo di colori, o tolleranza, per la selezione creata con questo strumento, basata sulla somiglianza con i pixel su cui fate clic. 1. Selezionate lo strumento bacchetta magica. 2. Specificate una delle opzioni di selezione nella barra delle opzioni. Il puntatore dello strumento bacchetta magica cambia a seconda dell opzione selezionata. 3. Nella barra delle opzioni, potete impostare quanto segue: Tolleranza Determina la somiglianza o la differenza dei pixel selezionati. Immettete un valore in pixel compreso tra 0 e 255. Un valore basso comporta la selezione solo dei colori molto simili al pixel su cui fate clic. Un valore alto comporta la selezione di una gamma più ampia di colori. Anti-alias Crea una selezione con bordi più uniformi. Contiguo Seleziona solo le aree adiacenti che usano gli stessi colori. Se questa opzione è deselezionata, vengono selezionati tutti i pixel dell immagine che usano gli stessi colori. Campiona tutti i livelli Seleziona i colori usando i dati di tutti i livelli visibili. Se questa opzione è deselezionata, vengono selezionati solo i colori del livello attivo. 4. Nell immagine, fate clic sul colore da selezionare. Se Contigui è selezionato, vengono selezionati tutti i pixel adiacenti che rientrano nell intervallo di tolleranza specificato. Altrimenti, vengono selezionati tutti i pixel che rientrano nell intervallo di tolleranza specificato. 5. (Facoltativo) Fate clic su Migliora bordo per correggere ulteriormente il bordo della selezione o visualizzare la selezione su sfondi diversi o come maschera. Selezionare un intervallo di colori Con Intervallo colori si seleziona un determinato colore o intervallo di colori in una selezione o immagine. Per sostituire una selezione, accertatevi di deselezionare tutto prima di applicare questo comando. Il comando Intervallo colori non è disponibile per le immagini a 32 bit per canale. 6
7 Per rifinire una selezione esistente, usate il comando Intervallo colori più volte per selezionare un sottogruppo di colori. Ad esempio, per selezionare le aree verdi di una selezione cyan, selezionate Cyan nella finestra di dialogo Intervallo colori e fate clic su OK. Riaprite quindi la finestra Intervallo colori e selezionate Verdi. Tenete presente che il risultato non è molto evidente, in quanto vengono selezionate parti di colori all interno di diversi colori. 1. Scegliete Selezione > Intervallo colori. 2. Dal menu Seleziona scegliete lo strumento colori campionati. Potete scegliere anche un colore o una gamma tonale dal menu Seleziona, ma non sarà possibile regolare la selezione. L opzione Fuori gamma funziona solo con le immagini RGB e Lab. Per colore fuori gamma si intende un colore RGB o Lab che non può essere riprodotto in quadricromia. Per selezionare con maggior precisione più intervalli di colori nell immagine, selezionate Cluster di colori localizzati. 3. Selezionate una delle seguenti opzioni di visualizzazione: Selezione Visualizza l anteprima della selezione risultante dai colori campionati nell immagine. I pixel selezionati sono bianchi, quelli non selezionati neri e quelli parzialmente selezionati grigi. Immagine Visualizza in anteprima l intera immagine. Ad esempio, potete campionare dei colori da una parte dell immagine che non appare sullo schermo. 4. Posizionate il contagocce sull immagine o sull anteprima e fate clic per campionare i colori da includere. 5. Regolate l intervallo dei colori selezionati con il cursore Tolleranza o inserendo un valore. L impostazione di Tolleranza regola l ampiezza dell intervallo di colori nella selezione e aumenta o diminuisce la quantità dei pixel parzialmente selezionati (aree grigie nell anteprima Selezione). Con un valore basso viene ridotto l intervallo di colori; con un valore alto l intervallo viene invece ampliato. Se avete selezionato Cluster di colori localizzati, usate il cursore Intervallo per regolare la distanza del colore dai punti campione da includere nella selezione. Ad esempio, se l immagine contiene un area di fiori gialli sia 7
8 in primo piano che sullo sfondo e volete selezionare solo i fiori in primo piano, campionate i colori dai fiori in primo piano e riducete il valore Intervallo in modo da non selezionare i colori con lo stesso colore che si trovano sullo sfondo. 6. Regolate la selezione: Per aggiungere colori alla selezione, selezionate il contagocce con il segno + e fate clic nell anteprima o nell immagine. Per eliminare colori dalla selezione, selezionate il contagocce con il segno e fate clic nell anteprima o nell immagine. 7. Per vedere in anteprima la selezione nella finestra dell immagine, scegliete una delle opzioni di Anteprima selezione. 8. Per tornare alla selezione originale, tenete premuto Alt (Windows) o Opzione (Mac OS) e fate clic su Ripristina. 9. Per salvare e caricare le impostazioni dell intervallo di colori, usate i pulsanti Salva e Carica nella finestra Intervallo colori e salvate le impostazioni che potrete così riutilizzare in un secondo tempo. 8
9 Regolazione delle selezioni di pixel Spostare, nascondere o invertire una selezione Potete spostare il bordo della selezione all interno di un immagine, nasconderlo e invertire la selezione (per selezionare le aree escluse dalla selezione iniziale). Spostare il bordo della selezione 1. Con qualsiasi strumento di selezione, selezionate l icona Nuova selezione nella barra delle opzioni e portate il puntatore all interno della selezione. Il puntatore assume la forma, per indicare che la selezione può essere spostata. 2. Trascinate la selezione per racchiudere un altra area dell immagine. Potete trascinare un bordo di selezione oltre i limiti del quadro. Quando lo riportate indietro, il bordo originale riappare intatto. Potete anche trascinare il bordo di selezione in un altra finestra dell immagine. Controllare lo spostamento di una selezione Per vincolare la direzione di spostamento a multipli di 45, iniziate a trascinare; quindi tenete premuto Maiusc mentre continuate a trascinare. Per spostare la selezione in incrementi di 1 pixel, usate i tasti freccia sulla tastiera. Per spostare la selezione in incrementi di 10 pixel, tenete premuto Maiusc e usate i tasti freccia. Nascondere o mostrare il bordo della selezione Effettuate una delle seguenti operazioni: Scegliete Visualizza > Extra. Questo comando attiva e disattiva la visualizzazione di bordi di selezione, griglie, guide, tracciati di destinazione, sezioni, annotazioni, bordi di livelli, conteggi e guide sensibili. Scegliete Visualizza > Mostra > Bordi selezione. Questa opzione attiva e disattiva la visualizzazione dei bordi di selezione e influenza solo la selezione corrente. I bordi di selezione riappaiono non appena create un altra selezione. Selezionare le parti non selezionate di un immagine Scegliete Selezione > Inversa. Regolare manualmente le selezioni Con gli strumenti di selezione potete eseguire aggiunte o sottrazioni dalle selezioni di pixel esistenti. Prima di aggiungere o sottrarre manualmente da una selezione, potete impostare i valori di sfumatura e anti-alias del bordo nella barra delle opzioni con gli stessi valori usati nella selezione originale. Effettuare un aggiunta o selezionare un area aggiuntiva 1. Create una selezione. 2. Con uno strumento di selezione, effettuate una delle seguenti operazioni: Selezionate Aggiungi alla selezione nella barra delle opzioni e trascinate per aggiungere alla selezione. Tenete premuto Maiusc e trascinate per aggiungere alla selezione Quando aggiungete una selezione, accanto al puntatore appare un segno più. Sottrarre un area da una selezione 1. Create una selezione. 9
10 2. Con uno strumento di selezione, effettuate una delle seguenti operazioni: Selezionate Sottrai dalla selezione nella barra delle opzioni e trascinate per intersecare altre selezioni. Tenete premuto Alt (Windows) o Opzione (Mac OS) e trascinate per sottrarre un altra selezione. Quando sottraete una selezione, accanto al puntatore appare un segno meno. Selezionare solo l area di intersezione tra diverse selezioni 1. Create una selezione. 2. Con uno strumento di selezione, effettuate una delle seguenti operazioni: Selezionate Interseca con la selezione nella barra delle opzioni e trascinate. Tenere premuto Alt+Maiusc (Windows) o Opzione+Maiusc (Mac OS) e trascinate sulla parte della selezione originale da selezionare. Quando selezionate un area di intersezione, accanto al puntatore appare una x. Espandere o contrarre una selezione di un numero specifico di pixel 1. Create la selezione con uno strumento di selezione. 2. Scegliete Selezione > Modifica > Espandi o Contrai. 3. Per Espandi di e Contrai di, inserite un valore in pixel compreso tra 1 e 100 e fate clic su OK. Il bordo viene aumentato o ridotto del numero di pixel specificato. Le aree del bordo di selezione che corrono lungo il bordo del quadro non vengono modificate. Creare una selezione intorno a un bordo di selezione Il comando Bordo consente di selezionare una fascia di pixel all interno o all esterno di un bordo di selezione esistente. Questa opzione è utile quando desiderate selezionare un bordo o una fascia di pixel intorno a un area dell immagine, piuttosto che l area stessa, ad esempio per eliminare l effetto alone intorno a un oggetto incollato. 1. Create la selezione con uno strumento di selezione. 2. Scegliete Selezione > Modifica > Bordo. 3. Impostate lo spessore del bordo della nuova selezione a un valore compreso tra 1 e 200 pixel e fate clic su OK. La nuova selezione racchiude il bordo dell area originale selezionata ed è centrata sul bordo della selezione originaria. Ad esempio, un bordo dello spessore di 20 pixel crea una nuova selezione con i bordi uniformi che si estende per 10 pixel all interno del bordo di selezione originario e di 10 pixel all esterno. Estendere una selezione e includere aree di colore simile Effettuate una delle seguenti operazioni: 10
11 Scegliete Selezione > Estendi per includere i pixel adiacenti che rientrano nell intervallo di tolleranza specificato nelle opzioni dello strumento bacchetta magica. Scegliete Selezione > Simile per includere i pixel di tutta l immagine, non solo quelli adiacenti alla selezione, che rientrano nell intervallo di tolleranza specificato. Per aumentare la selezione in incrementi, potete scegliere uno dei due comandi più volte. Eliminare i pixel estranei da una selezione basata sul colore 1. Scegliete Selezione > Modifica > Arrotonda. 2. Per Raggio campione, inserite un valore di pixel compreso tra 1 e 100, quindi fate clic su OK. Per ciascun pixel della selezione, Photoshop analizza i pixel circostanti in base alla distanza specificata in Raggio campione. Se avete selezionato più della metà di detti pixel circostanti, il pixel rimane nella selezione e quelli vicini non selezionati vengono aggiunti. Se invece avete selezionato meno della metà dei pixel circostanti, il pixel viene eliminato dalla selezione. L effetto generale è una maggiore omogeneità, uno smussamento degli angoli più pronunciati e dell effetto scalettato ai bordi della selezione. Rifinire i bordi delle selezioni L opzione Migliora bordo migliora la qualità dei bordi di una selezione e consente di visualizzare la selezione su sfondi diversi per facilitare l inserimento di modifiche. 1. Create una selezione con uno strumento selezione. 2. Fate clic su Migliora bordo nella barra delle opzioni dello strumento selezione, oppure scegliete Seleziona > Migliora bordo per impostare le opzioni di regolazione per la selezione: Raggio Determina la dimensione della regione attorno al bordo della selezione in cui si verifica il miglioramento del bordo. Aumentate il raggio per creare un bordo della selezione più preciso nelle aree con transizioni sfumate o dettagli minimi, ad esempio nei capelli corti, nelle pellicce o nei contorni sfocati. Contrasto Aumenta la nitidezza dei bordi della selezione e rimuove gli artefatti confusi. Aumentando il contrasto potete rimuovere gli eccessi di disturbo vicino ai bordi delle selezioni, dovuti a una impostazione alta del Raggio. Arrotonda Riduce le aree irregolari ( rilievi e vallate ) nel bordo della selezione, in modo da creare un contorno più morbido. Immettete un valore o spostate il cursore da 0 a 100. Sfuma Crea una transizione con bordi sfumati tra la selezione e i pixel circostanti. Immettete un valore o spostate il cursore per definire la larghezza del bordo sfumato da 0 a 250 pixel. Contrai/espandi Restringe o allarga il bordo della selezione. Immettete un valore o spostate il cursore per impostare la percentuale di espansione da 0 a 100% o la percentuale di contrazione da 0 a -100%. Questa opzione è particolarmente utile per apportare lievi correzioni alle selezioni con contorni sfumati. Contraendo la selezione potete rimuovere i colori di sfondo indesiderati dai bordi della selezione. 3. Fate clic su un icona di visualizzazione della selezione per cambiare modalità di visualizzazione. Fate clic su Descrizione per visualizzare informazioni su ogni modalità. Selezionate o deselezionate Anteprima per attivare o disattivare l anteprima del miglioramento del bordo. Fate clic sullo strumento zoom per ingrandire o ridurre la visualizzazione durante la regolazione della selezione. Usate lo strumento mano per riposizionare l immagine. 4. Per salvare le regolazioni della selezione, fate clic su OK. Ammorbidire i bordi delle selezioni Per ammorbidire i bordi troppo netti di una selezione potete ricorrere all anti-alias o alla sfumatura del bordo. Anti-alias Smussa i bordi scalettati di una selezione uniformando il passaggio del colore tra i pixel del bordo e i pixel dello sfondo. Poiché cambiano solo i pixel del bordo, non viene perso alcun dettaglio. L anti-alias è utile quando tagliate, copiate e incollate le selezioni per creare immagini composite. L anti-alias è disponibile per gli strumenti lazo, lazo poligonale, lazo magnetico, selezione ellittica e bacchetta magica. Per visualizzare la barra delle opzioni specifica, selezionate lo strumento desiderato. Sfuma Sfoca i bordi creando un contorno di transizione tra la selezione e i pixel circostanti. Questa sfocatura può causare la perdita di particolari sul bordo della selezione. Potete definire la sfumatura del bordo per gli strumenti selezione, lazo, lazo poligonale o lazo magnetico mentre usate gli strumenti, o la potete aggiungere a una selezione esistente. 11
12 Selezionare i pixel con anti-alias 1. Selezionate lo strumento lazo, lazo poligonale, lazo magnetico, selezione ellittica o bacchetta magica. 2. Attivate Anti-alias nella barra delle opzioni dello strumento selezionato. Definire un bordo sfumato per uno strumento di selezione 1. Selezionate uno strumento lazo o selezione. 2. Immettete un valore per Sfuma nella barra delle opzioni. Questo valore, compreso tra 0 e 250 pixel, definisce lo spessore del bordo sfumato. Definire un bordo sfumato per una selezione esistente 1. Scegliete Selezione > Modifica > Sfuma. 2. Inserite un valore per Raggio sfumatura e fate clic su OK. Eliminare i pixel di margine da una selezione Quando spostate o incollate una selezione anti-alias, alcuni dei pixel che ne circondano il bordo vengono inclusi nella selezione. Ciò può produrre un margine o un alone attorno ai bordi della selezione incollata. I tre comandi Alone seguenti consentono di modificare i pixel di margine indesiderati: Elimina margine sostituisce il colore dei pixel di margine con il colore dei pixel più all interno del bordo della selezione che non contengono colore di sfondo. Elimina alone nero ed Elimina alone bianco consentono di incollare una selezione anti-alias, situata su uno sfondo bianco o nero, su uno sfondo diverso. Ad esempio, un testo nero anti-alias situato su uno sfondo bianco presenta dei pixel di margine grigi, visibili su uno sfondo colorato. Ridurre il margine di una selezione 1. Scegliete Livello > Alone > Elimina margine. 2. Nella casella di testo Spessore immettete un valore per specificare l area entro la quale trovare i pixel di sostituzione. Nella maggior parte dei casi è sufficiente una distanza di 1 o 2 pixel. 3. Fate clic su OK. Eliminare un alone da una selezione Scegliete Livello > Alone > Elimina alone nero o Elimina alone bianco. 12
13 Spostamento e copia dei pixel selezionati Spostare una selezione 1. Selezionate lo strumento sposta. 2. Portate il puntatore all interno della selezione e trascinatela in un altra posizione. Se avete selezionato più aree, queste si spostano insieme mentre trascinate. Copiare le selezioni Potete usare lo strumento sposta per copiare le selezioni mentre le trascinate all interno delle immagini o da un immagine all altra. Per copiare e spostare le selezioni potete anche usare i comandi Copia, Copia elementi uniti, Taglia e Incolla. Il trascinamento con lo strumento sposta richiede meno memoria in quanto gli Appunti non vengono usati (a differenza dei comandi Copia, Copia elementi uniti, Taglia e Incolla). Copia Copia l area selezionata sul livello attivo. Copia elementi uniti Raggruppa in un unica copia tutti i livelli visibili nell area selezionata. Incolla Incolla una selezione tagliata o copiata in un altra parte dell immagine o in un altra immagine come nuovo livello. Se avete una selezione, il comando Incolla posiziona la selezione copiata su quella corrente. Se non c è una selezione attiva, il comando Incolla posiziona la selezione copiata nel centro dell area di visualizzazione. Incolla dentro Incolla una selezione tagliata o copiata in un altra selezione nella stessa o in un altra immagine. La selezione sorgente viene incollata su un nuovo livello e il bordo della selezione di destinazione diventa una maschera di livello. Quando incollate una selezione o un livello fra immagini con risoluzioni diverse, i dati incollati mantengono le dimensioni dei pixel originali. La parte incollata può quindi risultare sproporzionata rispetto alla nuova immagine. Prima di copiare e di incollare, usate il comando Dimensione immagine per dare la stessa risoluzione all immagine sorgente e a quella di destinazione, o usate il comando Trasformazione libera per ridimensionare il contenuto incollato. A seconda delle impostazioni di gestione del colore e del profilo colore associato al file (o ai dati importati), potrebbe essere richiesto di specificare come gestire le informazioni del colore nel file (o nei dati importati). Copiare una selezione 1. Selezionate l area da copiare. 2. Scegliete Modifica > Copia o Modifica > Copia elementi uniti. Copiare una selezione durante il trascinamento 1. Selezionate lo strumento sposta, o tenete premuto il tasto Ctrl (Windows) o Comando (Mac OS) per attivarlo. 2. Tenete premuto Alt (Windows) o Opzione (Mac OS) e trascinate la selezione da copiare e spostare. Quando copiate una selezione fra più immagini, trascinatela dalla finestra dell immagine attiva a quella dell immagine di destinazione. Se non vi sono elementi selezionati, viene copiato l intero livello attivo. Mentre trascinate la selezione sulla finestra di un altra immagine, il bordo della finestra viene evidenziato per indicare che potete posizionarvi la selezione. 13
14 Creare più copie di una selezione in un immagine 1. Selezionate lo strumento sposta, o tenete premuto il tasto Ctrl (Windows) o Comando (Mac OS) per attivarlo. 2. Copiate la selezione: Tenete premuto Alt (Windows) o Opzione (Mac OS) e trascinate la selezione. Per copiare la selezione e spostare la copia di 1 pixel, tenete premuto Alt (Windows) o Opzione (Mac OS) e premete un tasto freccia. Per copiare la selezione e spostare la copia di 10 pixel, tenete premuto Alt+Maiusc (Windows) o Opzione+Maiusc (Mac OS) e premete un tasto freccia. Se il tasto Alt o Opzione resta premuto, ogni volta che premete un tasto freccia create una copia della selezione che viene spostata rispetto all ultima copia della distanza specificata. In questo caso, la copia viene inserita sullo stesso livello. Incollare una selezione in un altra 1. Tagliate o copiate la parte dell immagine da incollare. 2. Selezionate la parte dell immagine in cui incollare la selezione. Le selezioni sorgente e di destinazione possono essere nella stessa immagine o in due immagini Photoshop separate. 3. Scegliete Modifica > Incolla dentro. Il contenuto della selezione sorgente appare all interno della selezione di destinazione. Il comando Incolla dentro aggiunge un livello e una maschera di livello all immagine. Nel pannello Livelli, il nuovo livello contiene una miniatura del livello della selezione incollata che appare vicino a quella della maschera di livello. La maschera di livello si basa sulla selezione incollata: la selezione appare senza maschera (bianca), mentre il resto del livello con maschera (nero). Il livello e la maschera di livello sono scollegati e possono essere spostati indipendentemente l uno dall altra. 4. Selezionate lo strumento sposta o attivatelo tenendo premuto Ctrl (Windows) o Comando (Mac OS). Quindi trascinate il contenuto della sorgente fino a quando la parte desiderata è visibile nella maschera. 14
15 5. Per specificare la quantità visibile dell immagine che si trova sotto il livello, fate clic sulla miniatura della maschera di livello nel pannello Livelli, selezionate uno strumento di pittura e modificate la maschera: Per nascondere una parte maggiore dell immagine sottostante il livello, colorate la maschera di nero. Per mostrare una parte maggiore dell immagine sottostante il livello, coloratela di bianco. Per mostrare solo parzialmente l immagine sottostante il livello, coloratela di grigio. 6. Una volta raggiunti i risultati desiderati, scegliete Livello > Unisci sotto per unire il nuovo livello e la maschera di livello con il livello sottostante e rendere permanenti le modifiche. Copiare tra applicazioni diverse Per copiare una selezione da Photoshop e incollarla in altre applicazioni e per incollare grafica da altre applicazioni in Photoshop, potete usare i comandi Taglia, Copia e Incolla. La selezione tagliata o copiata rimane negli Appunti fino al momento del taglio o della copia di un altra selezione. Potete anche copiare la grafica da Photoshop e Illustrator tramite trascinamento. A volte il contenuto degli Appunti viene convertito in immagini raster. Prima della rasterizzazione di un oggetto vettoriale, Photoshop visualizza un messaggio di avvertenza. Incollare grafica PostScript da un altra applicazione 1. Nell applicazione desiderata selezionate l immagine e scegliete Modifica > Copia. 2. Selezionate l immagine in cui desiderate incollare la selezione. 3. Scegliete Modifica > Incolla. 4. Nella finestra di dialogo, selezionate una delle seguenti opzioni di Incolla come: Oggetto avanzato Inserisce la grafica in un nuovo livello come oggetto avanzato. Pixel Rasterizza la grafica mentre viene incollata. La rasterizzazione converte un oggetto vettoriale, definito matematicamente, in pixel. Tracciati Incolla l elemento copiato come tracciato nel pannello Tracciati. Quando copiate del testo da Illustrator, dovete prima convertirlo in contorni. Livello forma Crea un nuovo livello forma che usa il tracciato come maschera vettoriale. 5. Se selezionate Pixel nella sezione Incolla come, potete scegliere Anti-alias nella barra delle opzioni per ottenere una transizione uniforme fra i bordi della selezione e i pixel circostanti. Salvare il contenuto degli Appunti alla chiusura di Photoshop 1. Effettuate una delle seguenti operazioni: (Windows) Scegliete Modifica > Preferenze > Generali. (Mac OS) Scegliete Photoshop > Preferenze > Generale. 2. Selezionate Esporta Appunti per salvare il contenuto degli Appunti quando chiudete Photoshop. Copiare grafica mediante trascinamento Effettuate una delle seguenti operazioni: Trascinate uno o più oggetti vettoriali di Illustrator fino a portarli su un immagine aperta di Photoshop. Nell immagine, viene così creato un oggetto vettoriale avanzato. Scegliete Livello > Oggetti avanzati > Modifica contenuto per riaprire e modificare il contenuto in Illustrator. Per copiare gli oggetti vettoriali come tracciati di Photoshop, tenete premuto Ctrl (Windows) o Comando (Mac OS) mentre trascinate da Adobe Illustrator. Per copiare il contenuto di un livello selezionato da Photoshop a Illustrator, usate lo strumento sposta per trascinarlo dalla finestra di Photoshop a un documento aperto di Illustrator. 15
16 Eliminazione ed estrazione degli oggetti Eliminare (tagliare) un oggetto da una foto 1. Nel pannello Livelli, selezionate il livello contenente l oggetto da rimuovere. 2. Con uno strumento di selezione, selezionate l oggetto da eliminare. 3. Se dovete rifinire la selezione, fate clic sul pulsante Modifica in modalità maschera veloce nella finestra degli strumenti. Photoshop maschera o copre le aree non selezionate dell immagine con un colore traslucido. Selezionate un pennello e le dimensioni appropriate per il pennello nella barra delle opzioni. Usate il nero per aumentare la maschera e il bianco per rivelare un area maggiore dell immagine. 4. Per eliminare l oggetto selezionato, scegliete Modifica > Taglia. Eliminare i pixel selezionati Scegliete Modifica > Cancella o premete Backspace (Windows) o Ritorno unitario (Mac OS). Per tagliare una selezione e copiarla negli Appunti, scegliete Modifica > Taglia. Quando si elimina una selezione sul livello di sfondo o su un livello in cui è selezionata l opzione Blocca i pixel trasparenti, nel pannello Livelli, l area originale viene sostituita con il colore di sfondo. Quando si elimina una selezione su un livello in cui è deselezionata l opzione Blocca i pixel trasparenti, l area originale viene sostituita con la trasparenza del livello. 16
17 Canali I canali I canali sono immagini in scala di grigio in cui sono memorizzati diversi tipi di informazioni: I canali di colore vengono creati automaticamente quando aprite una nuova immagine. Il metodo di colore dell immagine determina il numero di canali di colore da voi creati. Un immagine RGB, ad esempio, ha un canale per ogni colore (uno per il rosso, uno per il verde e uno per il blu), oltre a un canale composito usato per modificare l immagine. I canali alfa memorizzano le selezioni come immagini in scala di grigio. Potete aggiungere canali alfa per creare e memorizzare maschere con cui potete manipolare o proteggere parti specifiche di un immagine. I canali di tinta piatta specificano lastre aggiuntive per la stampa con inchiostri per colori tinta piatta. Un immagine può contenere fino a 56 canali. Tutti i nuovi canali hanno le stesse dimensioni e lo stesso numero di pixel dell immagine originale. L impatto di un canale sulle dimensioni del file di immagine dipende dalle informazioni sui pixel presenti nel canale. In alcuni formati, ad esempio TIFF e Photoshop, le informazioni dei canali vengono compresse in modo da risparmiare spazio. Quando scegliete Dimensioni documento nel menu a comparsa, le dimensioni del file non compresso (canali alfa e livelli compresi) sono visualizzate come primo valore a destra nella barra di stato, nella parte inferiore della finestra. Panoramica del pannello Canali Il pannello Canali elenca tutti i canali dell immagine, a cominciare dal canale composito (per le immagini RGB, CMYK e Lab). A sinistra del nome del canale è visualizzata una miniatura del contenuto, aggiornata automaticamente a ogni modifica. Visualizzare il pannello Canali Scegliete Finestra > Canali. Ridimensionare o nascondere le miniature dei canali Scegliete Opzioni pannello dal menu del pannello Canali. Fate clic su una dimensione o su Nessuna per disattivare la visualizzazione delle miniature. Anche se le miniature consentono di verificare rapidamente il contenuto dei canali, potete disattivarne la visualizzazione per migliorare le prestazioni complessive dell applicazione. Mostrare o nascondere un canale Potete usare il pannello Canali per visualizzare qualunque combinazione di canali nella finestra del documento. Ad esempio, potete visualizzare insieme un canale alfa e il canale composito per verificare gli effetti delle modifiche del canale alfa sull intera immagine. Fate clic nella colonna dell occhio accanto al canale per nasconderlo o visualizzarlo. Fate clic sul canale composito per visualizzare tutti i canali di colore predefiniti. Il canale composito è visualizzato quando sono visibili tutti gli altri canali di colore. Visualizzare i canali di colore a colori I singoli canali sono visualizzati in scala di grigio. Nelle immagini RGB, CMYK o Lab, potete visualizzare i singoli canali a colori. Nelle immagini Lab sono a colori solo i canali a e b. Se sono attivi più canali, essi sono sempre visualizzati a 17
18 colori. Potete modificare l impostazione predefinita in modo da visualizzare a colori i singoli canali di colore. Quando un canale è visibile nell immagine, alla sua sinistra nel pannello appare l icona occhio. 1. Effettuate una delle seguenti operazioni: In Windows, scegliete Modifica > Preferenze > Interfaccia. In Mac OS, scegliete Photoshop > Preferenze > Interfaccia. 2. Selezionate Canali di colore a colori e fate clic su OK. Selezionare e modificare i canali Potete selezionare uno o più canali nel pannello Canali. I nomi di tutti i canali selezionati o attivi sono evidenziati. Per selezionare un canale, fate clic sul nome del canale. Tenete premuto Maiusc e fate clic per selezionare o deselezionare più canali. Per modificare un canale, selezionatelo e usate uno strumento di pittura o modifica. Potete pitturare su un solo canale alla volta. Usate il bianco per aggiungere il colore del canale selezionato a un intensità del 100%. Usate un valore di grigio per aggiungere il colore del canale a un intensità più bassa. Usate invece il nero per rimuovere completamente il colore del canale. Riordinare e rinominare i canali alfa e i canali di tinta piatta Potete spostare i canali di tinta piatta o i canali alfa sopra i canali di colore predefiniti solo se l immagine è di tipo Multicanale. Per riordinare i canali alfa o i canali di tinta piatta, trascinate il canale verso l alto o verso il basso nel pannello Canali. Quando appare una riga nella posizione desiderata, rilasciate il pulsante del mouse. Per rinominare un canale alfa o un canale di tinta piatta, fate doppio clic sul nome del canale nel pannello Canali e immettete un nuovo nome. Duplicare i canali Potete copiare un canale e usarlo nell immagine corrente o in un altra. Duplicare un canale Se duplicate i canali alfa per poi usarli in più immagini, le dimensioni in pixel dei canali devono essere identiche. Non potete duplicare un canale in un immagine bitmap. 1. Nel pannello Canali selezionate il canale da duplicare. 2. Scegliete Duplica canale dal menu del pannello Canali. 3. Specificate un nome per il duplicato. 4. Nel campo Documento, effettuate una delle seguenti operazioni: Scegliete una destinazione. Potete aprire solo le immagini che hanno dimensioni in pixel identiche a quelle dell immagine corrente. Per creare un duplicato del canale nello stesso file, selezionate il nome del file corrente. Scegliete Nuovo per copiare il canale in una nuova immagine multicanale (l immagine conterrà un solo canale). Specificate un nome per la nuova immagine. 5. Per invertire le aree selezionate e quelle mascherate nel canale duplicato, scegliete Inverti. Duplicare un canale in un immagine 1. Nel pannello Canali selezionate il canale da duplicare. 18
19 2. Trascinate il canale sul pulsante Nuovo canale in fondo al pannello. Duplicare un canale in un altra immagine Nel pannello Canali selezionate il canale da duplicare. 1. Accertatevi che l immagine di destinazione sia aperta. 2. Effettuate una delle seguenti operazioni: Trascinate il canale dal pannello Canali alla finestra dell immagine di destinazione. Il canale duplicato appare nella parte inferiore del pannello Canali. Scegliete Selezione > Tutto, quindi Modifica > Copia. Selezionate il canale nell immagine di destinazione e scegliete Modifica > Incolla. Il canale incollato sovrascrive il canale esistente. Suddividere i canali in immagini distinte Potete suddividere i canali solo nelle immagini con un unico livello. La suddivisione è utile quando è necessario conservare le informazioni dei singoli canali in un file con un formato che non supporta i canali. Per suddividere i canali in immagini distinte, scegliete Suddividi canali dal menu del pannello Canali. Il file originale si chiude e i singoli canali vengono visualizzati in finestre distinte, in immagini in scala di grigio. La barra del titolo delle nuove finestre mostra il nome del file originale e il canale. Potete ora salvare e modificare le immagini separatamente. Unire i canali Potete combinare più immagini in scala di grigio in modo da ottenere diversi canali di una sola immagine. Le immagini da unire devono avere le stesse dimensioni in pixel. Inoltre, devono essere in scala di grigio, avere i livelli uniti ed essere aperte. I metodi di colore disponibili durante l unione dei canali dipendono dal numero di immagini in scala di grigio aperte. Se avete, ad esempio, tre immagini aperte, potete unirle in un unica immagine RGB; quattro immagini aperte possono diventare invece un immagine CMYK. 1. Aprite le immagini in scala di grigio contenenti i canali da unire e rendete attiva una delle immagini. Unisci canali è disponibile solo se ci sono più immagini aperte. 2. Scegliete Unisci canali dal menu del pannello Canali. 3. Per Metodo, scegliete il metodo di colore desiderato. Il numero di canali corretto per il metodo selezionato è indicato nella casella di testo Canali. 4. Se necessario, specificate un numero nella casella di testo Canali. Se immettete un numero incompatibile con il metodo selezionato, viene automaticamente selezionato il metodo Multicanale. Questo consente di creare un immagine dotata di due o più canali. 5. Fate clic su OK. 6. Per ogni canale, accertatevi che sia aperta l immagine desiderata. Se cambiate idea, fate clic su Metodo per tornare alla finestra Unisci canali e selezionare un altro tipo di immagine. 7. Se create un immagine multicanale, fate clic su Successivo e selezionate i restanti canali. Dopo avere selezionato tutti i canali, fate clic su OK. 8. I canali selezionati vengono uniti in una nuova immagine del tipo specificato; le immagini originali si chiudono senza essere salvate. La nuova immagine viene visualizzata in una finestra senza titolo. Eliminare un canale Prima di salvare un immagine, potrebbe essere utile eliminare i canali di tinta piatta e i canali alfa superflui. I canali alfa complessi, infatti, possono notevolmente aumentare lo spazio su disco occupato dall immagine. In Photoshop, selezionate il canale nel pannello Canali ed effettuate una delle seguenti operazioni: Tenete premuto Alt (Windows) o Opzione (Mac OS) e fate clic sull icona cestino. Trascinate il nome del canale dal pannello all icona cestino. Scegliete Elimina canale dal menu del pannello Canali. Fate clic sull icona cestino in fondo al pannello, quindi fate clic su Sì. 19
20 Salvataggio delle selezioni e utilizzo delle maschere Le maschere e i canali alfa Quando selezionate una parte di un immagine, l area non selezionata viene mascherata, ovvero protetta dalle modifiche. Quindi, quando create una maschera, isolate alcune aree per proteggerle dalle modifiche del colore, dai filtri o da altri effetti applicati al resto dell immagine. Potete anche creare le maschere per apportare modifiche complesse all immagine, ad esempio per applicare gradualmente effetti di colore o filtri. Le maschere sono memorizzate nei canali alfa. Le maschere e i canali sono immagini in scala di grigio che potete modificare come qualsiasi altra immagine usando gli strumenti di pittura, di modifica e i filtri. Le aree di colore nero di una maschera sono protette, mentre quelle bianche sono modificabili. Per convertire una selezione in una maschera temporanea a facilitare le modifiche, usate la modalità Maschera veloce. La Maschera veloce appare come uno strato sovrapposto di colore con opacità regolabile. Potete modificare la Maschera veloce usando uno degli strumenti di pittura o applicando un filtro. Quando uscite dalla modalità Maschera veloce, la maschera viene riconvertita in una selezione. Per salvare una selezione permanentemente, potete memorizzarla come canale alfa. Il canale alfa memorizza la selezione nel pannello Canali come maschera in scala di grigio modificabile. Dopo averla memorizzata come canale alfa, potete ricaricarla in qualsiasi momento anche in un altra immagine. Creare una maschera veloce temporanea Per creare una maschera con la modalità Maschera veloce, potete iniziare effettuando aggiunte o sottrazioni con una selezione. Potete anche creare la maschera interamente in modalità Maschera veloce. Un colore differenzia le aree protette e non protette. Quando uscite dalla modalità Maschera veloce, le aree non protette diventano una selezione. 1. Con uno strumento di selezione qualunque selezionate la parte dell immagine da modificare. 2. Fate clic sul pulsante Modifica in modalità maschera veloce nella finestra degli strumenti. Uno strato sovrapposto di colore (simile a una maschera rossa) copre e protegge l area non inclusa nella selezione. Le aree selezionate non sono protette dalla maschera. Per impostazione predefinita, la modalità Maschera veloce colora l area protetta con una sovrapposizione rossa opaca al 50%. 20
Una selezione isola una o più parti di un immagine. Selezionando determinate aree di un immagine potete applicare effetti e filtri a queste parti,
 Le selezioni Una selezione isola una o più parti di un immagine. Selezionando determinate aree di un immagine potete applicare effetti e filtri a queste parti, lasciando inalterate le aree non selezionate.
Le selezioni Una selezione isola una o più parti di un immagine. Selezionando determinate aree di un immagine potete applicare effetti e filtri a queste parti, lasciando inalterate le aree non selezionate.
CORSO PHOTOSHOP CC 2017 AREA DI LAVORO SELEZIONA E MASCHERA
 CORSO PHOTOSHOP CC 2017 AREA DI LAVORO SELEZIONA E MASCHERA A CURA DI IMPARARE FACILE ON LINE 1 Indice Argomenti INTRODUZIONE MIGLIORAMENTI AVVIARE L AREA DI LAVORO SELEZIONA E MASCHERA INTERFACCIA UTENTE
CORSO PHOTOSHOP CC 2017 AREA DI LAVORO SELEZIONA E MASCHERA A CURA DI IMPARARE FACILE ON LINE 1 Indice Argomenti INTRODUZIONE MIGLIORAMENTI AVVIARE L AREA DI LAVORO SELEZIONA E MASCHERA INTERFACCIA UTENTE
Trasformazioni delle immagini
 Trasformazioni delle immagini Ritagliare le immagini Ritagliare significa rimuovere una porzione di immagine per cambiarne l inquadratura o rafforzarne la composizione. Potete ritagliare un immagine con
Trasformazioni delle immagini Ritagliare le immagini Ritagliare significa rimuovere una porzione di immagine per cambiarne l inquadratura o rafforzarne la composizione. Potete ritagliare un immagine con
Trasformazioni delle immagini
 Trasformazioni delle immagini Ritagliare le immagini Ritagliare significa rimuovere una porzione di immagine per cambiarne l inquadratura o rafforzarne la composizione. Potete ritagliare un immagine con
Trasformazioni delle immagini Ritagliare le immagini Ritagliare significa rimuovere una porzione di immagine per cambiarne l inquadratura o rafforzarne la composizione. Potete ritagliare un immagine con
Disegnare con lo strumento penna magnetica
 Disegnare Disegnare con lo strumento penna magnetica tracciato seguendo i bordi di aree ben definite nell immagine. Potete definire l intervallo e la sensibilità dell effetto calamita, nonché la complessità
Disegnare Disegnare con lo strumento penna magnetica tracciato seguendo i bordi di aree ben definite nell immagine. Potete definire l intervallo e la sensibilità dell effetto calamita, nonché la complessità
Il pannello Sorgente clone Potete impostare fino a cinque diverse sorgenti di campionamento e selezionare rapidamente quella desiderata senza dover
 Ritocco 1 parte Il pannello Sorgente clone Potete impostare fino a cinque diverse sorgenti di campionamento e selezionare rapidamente quella desiderata senza dover effettuare nuovamente il campionamento
Ritocco 1 parte Il pannello Sorgente clone Potete impostare fino a cinque diverse sorgenti di campionamento e selezionare rapidamente quella desiderata senza dover effettuare nuovamente il campionamento
Disegnare con gli strumenti penna. Gli strumenti penna
 394 Proporzioni definite Genera una forma personale secondo le proporzioni con cui è stata creata. Dimensioni definite Genera una forma personale secondo le dimensioni con cui è stata creata. Dimensione
394 Proporzioni definite Genera una forma personale secondo le proporzioni con cui è stata creata. Dimensioni definite Genera una forma personale secondo le dimensioni con cui è stata creata. Dimensione
Annullare e il pannello Storia
 Annullare e il pannello Storia Usare i comandi Annulla o Ripristina Ripristinare la versione precedente Ripristinare parzialmente la versione precedente di un immagine Annullare un operazione Ricevere
Annullare e il pannello Storia Usare i comandi Annulla o Ripristina Ripristinare la versione precedente Ripristinare parzialmente la versione precedente di un immagine Annullare un operazione Ricevere
I tracciati sono contorni che potete trasformare in selezioni o a cui potete applicare un riempimento o una traccia di colore. tracciato temporaneo
 Disegnare Il disegno (1) Quando si disegna in Adobe Photoshop si creano forme vettoriali e tracciati. Per disegnare potete usare gli strumenti: Forma Penna Penna a mano libera Le opzioni per ogni strumento
Disegnare Il disegno (1) Quando si disegna in Adobe Photoshop si creano forme vettoriali e tracciati. Per disegnare potete usare gli strumenti: Forma Penna Penna a mano libera Le opzioni per ogni strumento
InDesign CS5: gestire i documenti
 03 InDesign CS5: gestire i documenti In questo capitolo Imparerai a creare e a salvare un nuovo documento con una o più pagine. Apprenderai come gestire le opzioni di visualizzazione di un documento. Apprenderai
03 InDesign CS5: gestire i documenti In questo capitolo Imparerai a creare e a salvare un nuovo documento con una o più pagine. Apprenderai come gestire le opzioni di visualizzazione di un documento. Apprenderai
La barra dell applicazione lungo il lato superiore contiene un controllo per cambiare area di lavoro, i menu (solo in Windows) e altri controlli per
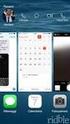 Livelli Prima di iniziare.. Photoshop memorizza i cambiamenti che apportiamo all interfaccia e a gli strumenti, per ripristinare le impostazioni predefinite basta premere SHIFT + Alt + Ctrl Mentre parte
Livelli Prima di iniziare.. Photoshop memorizza i cambiamenti che apportiamo all interfaccia e a gli strumenti, per ripristinare le impostazioni predefinite basta premere SHIFT + Alt + Ctrl Mentre parte
STRUMENTI PENNA E TRACCIATI. EDI Strumenti penna e tracciati 1
 STRUMENTI PENNA E TRACCIATI EDI Strumenti penna e tracciati 1 Tracciati e forme Un tracciato è un insieme di segmenti, uniti tra loro da punti attivi detti punti di ancoraggio. A. Segmento curvo B. Punto
STRUMENTI PENNA E TRACCIATI EDI Strumenti penna e tracciati 1 Tracciati e forme Un tracciato è un insieme di segmenti, uniti tra loro da punti attivi detti punti di ancoraggio. A. Segmento curvo B. Punto
L INTERFACCIA GRAFICA DI EXCEL
 Dopo l avvio del foglio elettronico apparirà un interfaccia grafica nella quale verrà aperta una nuova cartella di lavoro alla quale il PC assegnerà automaticamente il nome provvisorio di Cartel1. La cartella
Dopo l avvio del foglio elettronico apparirà un interfaccia grafica nella quale verrà aperta una nuova cartella di lavoro alla quale il PC assegnerà automaticamente il nome provvisorio di Cartel1. La cartella
(b) - Creazione del layout delle pagine nella vista Layout
 (b) - Creazione del layout delle pagine nella vista Layout La vista Layout di Dreamweaver semplifica l utilizzo delle tabelle per il layout delle pagine. Nella vista Layout, è possibile progettare le pagine
(b) - Creazione del layout delle pagine nella vista Layout La vista Layout di Dreamweaver semplifica l utilizzo delle tabelle per il layout delle pagine. Nella vista Layout, è possibile progettare le pagine
Corso: Adobe Photoshop Base Codice PCSNET: ADOB-2 Cod. Vendor: - Durata: 3
 Corso: Adobe Photoshop Base Codice PCSNET: ADOB-2 Cod. Vendor: - Durata: 3 Obiettivi Rendere operativi sulle funzionalità di base e di comune interesse del prodotto. Dare una informativa sulle funzionalità
Corso: Adobe Photoshop Base Codice PCSNET: ADOB-2 Cod. Vendor: - Durata: 3 Obiettivi Rendere operativi sulle funzionalità di base e di comune interesse del prodotto. Dare una informativa sulle funzionalità
nome di un menu per visualizzarlo e poi selezionate facendo clic sul comando che vi interessa.
 1 (conoscere le basi di Excel) < I controlli della. Finestra > La finestra di apertura di Excel presenta una cartella di lavoro vuota; la finestra del programma occupa tutto lo spazio dello schermo, mentre
1 (conoscere le basi di Excel) < I controlli della. Finestra > La finestra di apertura di Excel presenta una cartella di lavoro vuota; la finestra del programma occupa tutto lo spazio dello schermo, mentre
Figura 1 - Finestra Tabella
 Capitolo IV Oggetti Creare una tabella Creare una tabella per inserire dei dati Per inserire una tabella premere il pulsante Tabella presente nella sezione Tabella della barra Inserisci. Viene visualizzata
Capitolo IV Oggetti Creare una tabella Creare una tabella per inserire dei dati Per inserire una tabella premere il pulsante Tabella presente nella sezione Tabella della barra Inserisci. Viene visualizzata
Produzione di un clip video promozionale per un azienda di catering
 Produzione di un clip video promozionale per un azienda di catering Per la creazione del clip si utilizzerà il software Adobe Photoshop. Il video viene creato utilizzando un insieme di immagini statiche,
Produzione di un clip video promozionale per un azienda di catering Per la creazione del clip si utilizzerà il software Adobe Photoshop. Il video viene creato utilizzando un insieme di immagini statiche,
Formazione efficace per chi non ha tempo da perdere a cura di Domenico Corcione
 Formazione efficace per chi non ha tempo da perdere a cura di Domenico Corcione Word a colpo d occhio Questo è manuale di sopravvivenza, in esso troverai solo alcune tra le tante funzioni di Word: sono
Formazione efficace per chi non ha tempo da perdere a cura di Domenico Corcione Word a colpo d occhio Questo è manuale di sopravvivenza, in esso troverai solo alcune tra le tante funzioni di Word: sono
PHOTOSHOP BREVE TUTORIAL Massimo Picardello Progetto Campus One Redazione di Emanuele Gandola e Massimo Picardello
 PHOTOSHOP BREVE TUTORIAL Massimo Picardello Progetto Campus One Redazione di Emanuele Gandola e Massimo Picardello MASCHERE E CANALI In questa lezione si spiega come cambiare colore ad un area selezionata,
PHOTOSHOP BREVE TUTORIAL Massimo Picardello Progetto Campus One Redazione di Emanuele Gandola e Massimo Picardello MASCHERE E CANALI In questa lezione si spiega come cambiare colore ad un area selezionata,
Excel avanzato. Certificazione Microsoft. Excel: le basi. 1.1 Excel: le basi NUMBER TITLE
 Excel avanzato Certificazione Microsoft Excel: le basi 1.1 Excel: le basi Fogli elettronici: generalità e struttura (1) Un foglio di lavoro è una griglia costituita da celle (intersezione righe - colonne)
Excel avanzato Certificazione Microsoft Excel: le basi 1.1 Excel: le basi Fogli elettronici: generalità e struttura (1) Un foglio di lavoro è una griglia costituita da celle (intersezione righe - colonne)
USARE I CANALI COLORE E LA PALETTE CANALI
 USARE I CANALI COLORE E LA PALETTE CANALI In Photoshop i canali vengono utilizzati per memorizzare le informazioni sui colori. In questa lezione impareremo a miscelare questi canali, cosi da migliorarne
USARE I CANALI COLORE E LA PALETTE CANALI In Photoshop i canali vengono utilizzati per memorizzare le informazioni sui colori. In questa lezione impareremo a miscelare questi canali, cosi da migliorarne
Indice. Introduzione BluePrint XIII XIX
 Introduzione BluePrint XIII XIX Capitolo 1 Iniziare con Photoshop 1 Impostare Photoshop al primo avvio 6 Regolare le impostazioni di base 7 I dischi di memoria virtuale 8 Cambiare l applicazione di apertura
Introduzione BluePrint XIII XIX Capitolo 1 Iniziare con Photoshop 1 Impostare Photoshop al primo avvio 6 Regolare le impostazioni di base 7 I dischi di memoria virtuale 8 Cambiare l applicazione di apertura
Marziana Monfardini 2004-2005 lezioni di word
 1 2 3 4 5 TABUlAZIONI, RIENTRI, ELENCHI...IN BREVE PER IMPOSTARE UNA TABULAZIONE... Posizionarsi nella riga in cui si vuole inserire una tabulazione. Selezionare il tipo di tabulazione desiderato sul pulsante
1 2 3 4 5 TABUlAZIONI, RIENTRI, ELENCHI...IN BREVE PER IMPOSTARE UNA TABULAZIONE... Posizionarsi nella riga in cui si vuole inserire una tabulazione. Selezionare il tipo di tabulazione desiderato sul pulsante
Il colore originale e quello di sostituzione possono essere scelti o dalla tabella colori o facendo clic sull immagine.
 3.3.29 Trova e sostituisci Con questo comando un colore dell immagine può essere sostituito con un altro colore. Si può assegnare un tolleranza per poter così intervenire su colori molto simili. Il colore
3.3.29 Trova e sostituisci Con questo comando un colore dell immagine può essere sostituito con un altro colore. Si può assegnare un tolleranza per poter così intervenire su colori molto simili. Il colore
Modulo 3 - Elaborazione Testi 3.4 Oggetti
 Università degli Studi dell Aquila Corso ECDL programma START Modulo 3 - Elaborazione Testi 3.4 Oggetti Maria Maddalena Fornari Creare una tabella È possibile creare una tabella nel documento cliccando
Università degli Studi dell Aquila Corso ECDL programma START Modulo 3 - Elaborazione Testi 3.4 Oggetti Maria Maddalena Fornari Creare una tabella È possibile creare una tabella nel documento cliccando
ECDL PHOTOSHOP IMAGE EDITING. Responsabili del percorso ASL: Tiziana Volentieri, Maria Signore, Alessandro Tricoli LEZIONE 3
 ECDL 2018-2019 PHOTOSHOP IMAGE EDITING Responsabili del percorso ASL: Tiziana Volentieri, Maria Signore, Alessandro Tricoli LEZIONE 3 Salvare una selezione Il salvataggio di una selezione consente di modificare
ECDL 2018-2019 PHOTOSHOP IMAGE EDITING Responsabili del percorso ASL: Tiziana Volentieri, Maria Signore, Alessandro Tricoli LEZIONE 3 Salvare una selezione Il salvataggio di una selezione consente di modificare
Laboratorio Informatico di Base. Fogli di calcolo
 Laboratorio Informatico di Base Fogli di calcolo I Fogli elettronici Un foglio elettronico (spreadsheet) è un programma che organizza i dati in maniera tabellare. La tabella è già presente all apertura
Laboratorio Informatico di Base Fogli di calcolo I Fogli elettronici Un foglio elettronico (spreadsheet) è un programma che organizza i dati in maniera tabellare. La tabella è già presente all apertura
Elaborare due volte in Camera RAW
 Elaborare due volte in Camera RAW Ho trovato questo articolo molto interessante pubblicato in un libro da Scott Kelby (Photoshop CS6 per la fotografia digitale ed. Pearson) e vi ripropongo l'esecuzione
Elaborare due volte in Camera RAW Ho trovato questo articolo molto interessante pubblicato in un libro da Scott Kelby (Photoshop CS6 per la fotografia digitale ed. Pearson) e vi ripropongo l'esecuzione
TITOLO DELLA PAGINA SCELTE RAPIDE DA TASTIERA
 TITOLO DELLA PAGINA SCELTE RAPIDE DA TASTIERA SCELTE RAPIDE DA TASTIERA PREDEFINITE MARCATURA Linea L Ctrl + Alt + B Blocca Ctrl + Maiusc + L Allinea al centro Ctrl + Alt + E Nota N Allinea a sinistra
TITOLO DELLA PAGINA SCELTE RAPIDE DA TASTIERA SCELTE RAPIDE DA TASTIERA PREDEFINITE MARCATURA Linea L Ctrl + Alt + B Blocca Ctrl + Maiusc + L Allinea al centro Ctrl + Alt + E Nota N Allinea a sinistra
Annotazione schermata
 Annotazione schermata Il comando Annotazione schermata serve a fare una fotografia dello schermo su cui si sta lavorando, per memorizzarlo in automatico in un apposita cartella della galleria (La cartella
Annotazione schermata Il comando Annotazione schermata serve a fare una fotografia dello schermo su cui si sta lavorando, per memorizzarlo in automatico in un apposita cartella della galleria (La cartella
3.11. Inserire un oggetto
 3.11. Inserire un oggetto Nelle diapositive di Impress si possono inserire svariati tipi di oggetti. Procederemo ora ad effettuare un disegno e precisamente un rettangolo. Per farlo dobbiamo utilizzare
3.11. Inserire un oggetto Nelle diapositive di Impress si possono inserire svariati tipi di oggetti. Procederemo ora ad effettuare un disegno e precisamente un rettangolo. Per farlo dobbiamo utilizzare
Introduzione Avanzamento rapido
 Introduzione Avanzamento rapido XI XV Capitolo 1 Iniziare con Photoshop CS 1 Impostare Photoshop al primo avvio 2 Regolare le impostazioni di base 3 Ottimizzare le impostazioni colore 4 Scegliere le migliori
Introduzione Avanzamento rapido XI XV Capitolo 1 Iniziare con Photoshop CS 1 Impostare Photoshop al primo avvio 2 Regolare le impostazioni di base 3 Ottimizzare le impostazioni colore 4 Scegliere le migliori
MASCHERE E CANALI. Le maschere vi consentono di isolare parti dell'immagine cosi dal proteggerle da modifiche accidentali.
 MASCHERE E CANALI Le maschere vi consentono di isolare parti dell'immagine cosi dal proteggerle da modifiche accidentali. In Photoshop potete creare maschere temporanee, dette "veloci", o maschere permanenti,
MASCHERE E CANALI Le maschere vi consentono di isolare parti dell'immagine cosi dal proteggerle da modifiche accidentali. In Photoshop potete creare maschere temporanee, dette "veloci", o maschere permanenti,
INDICE DEGLI ARGOMENTI
 LA FINESTRA DI WORD INDICE DEGLI ARGOMENTI OPERAZIONI SU DOCUMENTO. Pag. Digitare il testo in Word Creare un nuovo documento Apertura di un documento esistente Salvataggio di un documento Chiusura di un
LA FINESTRA DI WORD INDICE DEGLI ARGOMENTI OPERAZIONI SU DOCUMENTO. Pag. Digitare il testo in Word Creare un nuovo documento Apertura di un documento esistente Salvataggio di un documento Chiusura di un
Trasformazione in immagini vettoriali
 Trasformazione in immagini vettoriali Benvenuti in CorelDRAW, il programma globale di disegno e grafica vettoriale per grafici professionisti. In questa esercitazione, si traccerà una immagine bitmap per
Trasformazione in immagini vettoriali Benvenuti in CorelDRAW, il programma globale di disegno e grafica vettoriale per grafici professionisti. In questa esercitazione, si traccerà una immagine bitmap per
UTILIZZARE LE SELEZIONI
 UTILIZZARE LE SELEZIONI Questa volta si lavorerà sulle selezioni, in modo da creare un'immagine che contenga pezzi di altre immagini, in pratica un collage! Per questo vi chiedo di scegliere in precedenza
UTILIZZARE LE SELEZIONI Questa volta si lavorerà sulle selezioni, in modo da creare un'immagine che contenga pezzi di altre immagini, in pratica un collage! Per questo vi chiedo di scegliere in precedenza
Lena Cota Guido Corso di Informatica - II livello. Esplora Risorse. Lavorare con il file system
 Esplora Risorse Lavorare con il file system 1 Cos è Le informazioni che possono essere elaborate dai computer sono conservate in documenti chiamati file. Esplora Risorse è il programma già installato su
Esplora Risorse Lavorare con il file system 1 Cos è Le informazioni che possono essere elaborate dai computer sono conservate in documenti chiamati file. Esplora Risorse è il programma già installato su
Photoshop Elements. Docente: Ivan Renesto. Lingua del corso. Descrizione del corso e obiettivi. Destinatari. Prerequisiti.
 Photoshop Elements Docente: Ivan Renesto Lingua del corso Italiano Descrizione del corso e obiettivi L obiettivo del corso è fornire le basi per utilizzare una selezione degli strumenti più avanzati per
Photoshop Elements Docente: Ivan Renesto Lingua del corso Italiano Descrizione del corso e obiettivi L obiettivo del corso è fornire le basi per utilizzare una selezione degli strumenti più avanzati per
STRUMENTI DI DISEGNO
 STRUMENTI DI DISEGNO Selettore del colore Prima di cominciare a disegnare dobbiamo decidere: Il colore di riempimento E il colore della traccia Il selettore colore è come quello di Photoshop! CGI - introduzione
STRUMENTI DI DISEGNO Selettore del colore Prima di cominciare a disegnare dobbiamo decidere: Il colore di riempimento E il colore della traccia Il selettore colore è come quello di Photoshop! CGI - introduzione
ADOBE PHOTOSHOP CS4. Lezione 04 Le selezioni
 ADOBE PHOTOSHOP CS4 Lezione 04 Le selezioni Selezione rettangolare e selezione ellittica Se vogliamo apportare cambiamenti ad una parte dell'immagine dobbiamo selezionare i pixel della porzione che vogliamo
ADOBE PHOTOSHOP CS4 Lezione 04 Le selezioni Selezione rettangolare e selezione ellittica Se vogliamo apportare cambiamenti ad una parte dell'immagine dobbiamo selezionare i pixel della porzione che vogliamo
U.T.E FOGLIO ELETTRONICO. Università della Terza Età. Sede di Novate Milanese. Corso Informatica Approfondimento. Docente: Giovanni Pozzi
 U.T.E Università della Terza Età Sede di Novate Milanese Corso Informatica Approfondimento FOGLIO ELETTRONICO Docente: Giovanni Pozzi FOGLIO ELETTRONICO MS-Excel E un programma che permette di effettuare:
U.T.E Università della Terza Età Sede di Novate Milanese Corso Informatica Approfondimento FOGLIO ELETTRONICO Docente: Giovanni Pozzi FOGLIO ELETTRONICO MS-Excel E un programma che permette di effettuare:
LEZIONE 3 OpenOffice USO DELLA STAMPANTE: CREARE E SALVARE UN TESTO: STILE DI UN TESTO: o Stampare
 LEZIONE 3 OpenOffice CREARE E SALVARE UN TESTO: o Introduzione a Writer o Guida in linea o Gestione dei documenti USO DELLA STAMPANTE: o Stampare STILE DI UN TESTO: o Scrivere un testo o Taglia, copia
LEZIONE 3 OpenOffice CREARE E SALVARE UN TESTO: o Introduzione a Writer o Guida in linea o Gestione dei documenti USO DELLA STAMPANTE: o Stampare STILE DI UN TESTO: o Scrivere un testo o Taglia, copia
Gli strumenti di pittura, le opzioni e i pannelli
 Gli strumenti di pittura, le opzioni e i pannelli Adobe Photoshop offre diversi strumenti con cui colorare e modificare le immagini a colori. Gli strumenti pennello e matita funzionano come strumenti di
Gli strumenti di pittura, le opzioni e i pannelli Adobe Photoshop offre diversi strumenti con cui colorare e modificare le immagini a colori. Gli strumenti pennello e matita funzionano come strumenti di
U.T.E Università della Terza Età
 U.T.E Università della Terza Età Sede di Novate Milanese Corso Informatica Approfondimento FOGLIO ELETTRONICO Docente: Giovanni Pozzi FOGLIO ELETTRONICO MS-Excel E un programma che permette di effettuare:
U.T.E Università della Terza Età Sede di Novate Milanese Corso Informatica Approfondimento FOGLIO ELETTRONICO Docente: Giovanni Pozzi FOGLIO ELETTRONICO MS-Excel E un programma che permette di effettuare:
Inoltrare un messaggio.
 Reti informatiche 359 7.5.3.9 Inoltrare un messaggio. È possibile spedire ad altri un messaggio inviato o ricevuto in precedenza. Al destinatario verrà recapitato il messaggio originale nel quale compariranno
Reti informatiche 359 7.5.3.9 Inoltrare un messaggio. È possibile spedire ad altri un messaggio inviato o ricevuto in precedenza. Al destinatario verrà recapitato il messaggio originale nel quale compariranno
Gestione del testo. Dreamweaver e il testo. Richiamare la pagina
 Gestione del testo 04 In questo capitolo In questo capitolo imparerai a utilizzare gli strumenti di formattazione del testo. Imparerai come impostare uno stile a un testo per un titolo o un paragrafo.
Gestione del testo 04 In questo capitolo In questo capitolo imparerai a utilizzare gli strumenti di formattazione del testo. Imparerai come impostare uno stile a un testo per un titolo o un paragrafo.
Indice generale Introduzione...xvii Capitolo 1 Primi elementi di Photoshop... 1
 Introduzione... xvii Capitolo 1 Primi elementi di Photoshop... 1 Avvio... 1 Come si presenta l area di lavoro di Photoshop... 1 La casella delle informazioni della finestra d immagine... 4 Gli strumenti
Introduzione... xvii Capitolo 1 Primi elementi di Photoshop... 1 Avvio... 1 Come si presenta l area di lavoro di Photoshop... 1 La casella delle informazioni della finestra d immagine... 4 Gli strumenti
Operazioni preliminari: creare una cartella in Documenti
 Operazioni preliminari: creare una cartella in Documenti 1. Fare clic in successione su Start (cerchio con il logo Microsoft in basso a sinistra), Documenti. 2. Cliccare su Nuova cartella comparirà una
Operazioni preliminari: creare una cartella in Documenti 1. Fare clic in successione su Start (cerchio con il logo Microsoft in basso a sinistra), Documenti. 2. Cliccare su Nuova cartella comparirà una
Introduzione a Excel
 Introduzione a Excel Excel è un potente foglio di calcolo e un'applicazione per l'analisi dei dati. Per utilizzarla nel modo più efficace è necessario innanzitutto comprenderne gli elementi di base. Questa
Introduzione a Excel Excel è un potente foglio di calcolo e un'applicazione per l'analisi dei dati. Per utilizzarla nel modo più efficace è necessario innanzitutto comprenderne gli elementi di base. Questa
4.5 Formattazione. La finestra è composta dalle schede Numero, Allineamento, Carattere, Bordo, Riempimento e Protezione.
 4.5 Formattazione Formattare (cioè dare un formato a ) una cella (o più celle) di Excel significa definirne l aspetto grafico, il tipo di dati che può contenere, il modo in cui appaiono e impostarne o
4.5 Formattazione Formattare (cioè dare un formato a ) una cella (o più celle) di Excel significa definirne l aspetto grafico, il tipo di dati che può contenere, il modo in cui appaiono e impostarne o
Interfaccia di Word. Scheda File: contiene i comandi per intervenire sul documento, come Nuovo, Apri, Salva con nome, Stampa e Chiudi.
 Interfaccia di Word Barra del titolo: visualizza il nome di file del documento appena creato o che si sta modificando. Sul lato destro sono visibili i pulsanti Riduci a icona, Ripristina e Chiudi. Barra
Interfaccia di Word Barra del titolo: visualizza il nome di file del documento appena creato o che si sta modificando. Sul lato destro sono visibili i pulsanti Riduci a icona, Ripristina e Chiudi. Barra
Grafici. 1 Generazione di grafici a partire da un foglio elettronico
 Grafici In questa parte analizzeremo le funzionalità relative ai grafici. In particolare: 1. Generazione di grafici a partire da un foglio elettronico 2. Modifica di un grafico 1 Generazione di grafici
Grafici In questa parte analizzeremo le funzionalità relative ai grafici. In particolare: 1. Generazione di grafici a partire da un foglio elettronico 2. Modifica di un grafico 1 Generazione di grafici
ILLUSTRATOR CC 2019 NUOVA INTERFACCIA
 ILLUSTRATOR CC 2019 NUOVA INTERFACCIA ILLUSTRATOR CC 2019 SCHERMATA HOME Finestra Inizio Quando si avvia Illustrator, viene visualizzata la schermata Home, che include gli elementi seguenti: I modelli
ILLUSTRATOR CC 2019 NUOVA INTERFACCIA ILLUSTRATOR CC 2019 SCHERMATA HOME Finestra Inizio Quando si avvia Illustrator, viene visualizzata la schermata Home, che include gli elementi seguenti: I modelli
Microsoft Word (parte I) Mirko Gombia Università di Bologna
 Microsoft Word (parte I) Mirko Gombia Università di Bologna Cenni preliminari Microsoft Word è un programma del pacchetto Office di Microsoft È un software dedicato alla creazione di testi, ma non solo
Microsoft Word (parte I) Mirko Gombia Università di Bologna Cenni preliminari Microsoft Word è un programma del pacchetto Office di Microsoft È un software dedicato alla creazione di testi, ma non solo
Corso di LibreOffice
 Corso di LibreOffice Liceo Scientifico Marconi Foligno Corso di LibreOffice Calc per ECDL 1.1 Lavorare con il foglio elettronico Appena aperto LibreOffice, si può scegliere da qui Foglio elettronico 1.1
Corso di LibreOffice Liceo Scientifico Marconi Foligno Corso di LibreOffice Calc per ECDL 1.1 Lavorare con il foglio elettronico Appena aperto LibreOffice, si può scegliere da qui Foglio elettronico 1.1
Modulo 4 Foglio Elettronico
 Modulo 4 Foglio Elettronico Concetti generali Aprire un programma di Foglio Elettronico Start Programmi Microsoft Office Microsoft Excel Se il mouse rimane per qualche secondo sul collegamento, viene visualizzata
Modulo 4 Foglio Elettronico Concetti generali Aprire un programma di Foglio Elettronico Start Programmi Microsoft Office Microsoft Excel Se il mouse rimane per qualche secondo sul collegamento, viene visualizzata
Note APRIRE IL PROGRAMMA EXCEL
 APRIRE IL PROGRAMMA EXCEL 1. Fai clic sul pulsante Start. 2. Fai scorrere l elenco dei programmi e a seconda della versione del tuo Windows: a. Fai clic su Microsoft Office e/o b. Fai clic su Microsoft
APRIRE IL PROGRAMMA EXCEL 1. Fai clic sul pulsante Start. 2. Fai scorrere l elenco dei programmi e a seconda della versione del tuo Windows: a. Fai clic su Microsoft Office e/o b. Fai clic su Microsoft
Word Elaborazione di testi
 Fondamenti di informatica Cos è Word? Word è un word processor WYSIWYG (What You See Is What You Get) in grado di soddisfare molte esigenze di word processing e desktop publishing Word Elaborazione di
Fondamenti di informatica Cos è Word? Word è un word processor WYSIWYG (What You See Is What You Get) in grado di soddisfare molte esigenze di word processing e desktop publishing Word Elaborazione di
Capitolo 2. Figura 21. Inserimento dati
 Capitolo 2 INSERIMENTO DI DATI In ogni cella del foglio di lavoro è possibile inserire dati che possono essere di tipo testuale o numerico, oppure è possibile inserire formule le quali hanno la caratteristica
Capitolo 2 INSERIMENTO DI DATI In ogni cella del foglio di lavoro è possibile inserire dati che possono essere di tipo testuale o numerico, oppure è possibile inserire formule le quali hanno la caratteristica
Modulo 3 - Elaborazione Testi 3.4 Oggetti
 Università degli Studi dell Aquila Corso ECDL programma START Modulo 3 - Elaborazione Testi 3.4 Oggetti Oggetti: le tabelle Gli oggetti sono entità, diverse da un testo, dotate di un propria identità:
Università degli Studi dell Aquila Corso ECDL programma START Modulo 3 - Elaborazione Testi 3.4 Oggetti Oggetti: le tabelle Gli oggetti sono entità, diverse da un testo, dotate di un propria identità:
1.1 Lavorare con il foglio elettronico. Appena aperto LibreOffice, si può scegliere da qui Foglio elettronico
 1.1 Lavorare con il foglio elettronico Appena aperto LibreOffice, si può scegliere da qui Foglio elettronico 1.1 Lavorare con il foglio elettronico Barra del titolo Barra dei menù Barre degli strumenti
1.1 Lavorare con il foglio elettronico Appena aperto LibreOffice, si può scegliere da qui Foglio elettronico 1.1 Lavorare con il foglio elettronico Barra del titolo Barra dei menù Barre degli strumenti
DREAMWEAVER CS6: STILI CSS
 DREAMWEAVER CS6: STILI CSS Durante la progettazione di siti, una parte cruciale del progetto è il layout. CSS (Cascading Style Sheets) è la principale tecnologia che permetterà di posizionare e disporre
DREAMWEAVER CS6: STILI CSS Durante la progettazione di siti, una parte cruciale del progetto è il layout. CSS (Cascading Style Sheets) è la principale tecnologia che permetterà di posizionare e disporre
Visualizzazione e zoom
 Guida utente dell Active Digital Book Requisiti minimi Adobe Reader 9.1 (per abilitare l audio) e Adobe Flash player versione 9.0 Versione raccomandata: Adobe Reader X http://help.adobe.com/it_it/reader/using/reader_x_help.pdf
Guida utente dell Active Digital Book Requisiti minimi Adobe Reader 9.1 (per abilitare l audio) e Adobe Flash player versione 9.0 Versione raccomandata: Adobe Reader X http://help.adobe.com/it_it/reader/using/reader_x_help.pdf
Fondamenti di informatica. Word Elaborazione di testi
 Fondamenti di informatica Word Elaborazione di testi INTRODUZIONE Cos è Word? Word è un word processor WYSIWYG (What You See Is What You Get) in grado di soddisfare molte esigenze di word processing e
Fondamenti di informatica Word Elaborazione di testi INTRODUZIONE Cos è Word? Word è un word processor WYSIWYG (What You See Is What You Get) in grado di soddisfare molte esigenze di word processing e
Automatizzare le attività con le macro di Visual Basic
 Automatizzare le attività con le macro di Visual Basic Se non si ha esperienza con le macro, non c'è da preoccuparsi. Una macro è semplicemente un insieme registrato di sequenze di tasti e di istruzioni,
Automatizzare le attività con le macro di Visual Basic Se non si ha esperienza con le macro, non c'è da preoccuparsi. Una macro è semplicemente un insieme registrato di sequenze di tasti e di istruzioni,
Sistema operativo Mac OS X
 Attività operative Personalizzare la scrivania. La personalizzazione viene attivata direttamente dal Dock facendo clic sull icona Preferenze di sistema. MODALITÀ ALTERNATIVA 1 Scrivania e salvaschermo.
Attività operative Personalizzare la scrivania. La personalizzazione viene attivata direttamente dal Dock facendo clic sull icona Preferenze di sistema. MODALITÀ ALTERNATIVA 1 Scrivania e salvaschermo.
STRUMENTI DI RITOCCO. EDI II Strumenti di disegno e di ritocco 1
 STRUMENTI DI RITOCCO EDI II Strumenti di disegno e di ritocco 1 STRUMENTO PENNELLO CORRETTIVO AL VOLO Campiona automanticamen te le zone limitrofe all area di utilizzo STRUMENTO PENNELLO CORRETTIVO Si
STRUMENTI DI RITOCCO EDI II Strumenti di disegno e di ritocco 1 STRUMENTO PENNELLO CORRETTIVO AL VOLO Campiona automanticamen te le zone limitrofe all area di utilizzo STRUMENTO PENNELLO CORRETTIVO Si
Guida a Getrix: Indice Multimedia Planimetria
 Guida a Getrix: Indice Multimedia Planimetria Multimedia - PLANIMETRIA: Crea Modifica Cancella Ottieni URL (Multimedia Planimetria) pag. 2 - Creare una Planimetria: Costruzione (Multimedia Planimetria
Guida a Getrix: Indice Multimedia Planimetria Multimedia - PLANIMETRIA: Crea Modifica Cancella Ottieni URL (Multimedia Planimetria) pag. 2 - Creare una Planimetria: Costruzione (Multimedia Planimetria
ESERCIZIO 1: SCONTORNARE UN IMMAGINE
 ESERCIZIO 1: SCONTORNARE UN IMMAGINE OBIETTIVO ESERCIZIO 1 Cosa è lo scontorno di un immagine? Consiste nel rimuovere da una immagine tutti gli oggetti o le parti che non interessano lasciando solo gli
ESERCIZIO 1: SCONTORNARE UN IMMAGINE OBIETTIVO ESERCIZIO 1 Cosa è lo scontorno di un immagine? Consiste nel rimuovere da una immagine tutti gli oggetti o le parti che non interessano lasciando solo gli
L INTERFACCIA CAPITOLO. In questo capitolo
 06-Cap02_Fl.qxd 3-10-2007 14:03 Pagina 23 CAPITOLO 2 L INTERFACCIA In questo capitolo In questo capitolo hai imparato e destreggiarti tra i vari pannelli, a modificare l ambiente di lavoro, a salvare le
06-Cap02_Fl.qxd 3-10-2007 14:03 Pagina 23 CAPITOLO 2 L INTERFACCIA In questo capitolo In questo capitolo hai imparato e destreggiarti tra i vari pannelli, a modificare l ambiente di lavoro, a salvare le
9In questa sezione. Ordinare e filtrare i dati. Dopo aver aggiunto dati ai fogli di lavoro, potresti voler
 9In questa sezione Ordinare e filtrare i dati Ordinare i dati del foglio di lavoro Creare un elenco personalizzato Filtrare rapidamente i dati con Filtro automatico Creare un filtro avanzato Convalidare
9In questa sezione Ordinare e filtrare i dati Ordinare i dati del foglio di lavoro Creare un elenco personalizzato Filtrare rapidamente i dati con Filtro automatico Creare un filtro avanzato Convalidare
Introduzione a PowerPoint
 Introduzione a PowerPoint PowerPoint è una potente applicazione per la creazione di presentazioni, ma per utilizzarla nel modo più efficace è necessario innanzitutto comprenderne gli elementi di base.
Introduzione a PowerPoint PowerPoint è una potente applicazione per la creazione di presentazioni, ma per utilizzarla nel modo più efficace è necessario innanzitutto comprenderne gli elementi di base.
Scritto da Administrator Lunedì 14 Marzo :21 - Ultimo aggiornamento Lunedì 14 Marzo :14
 Non tutti sanno che le combinazioni sulla tastiera consentono di eseguire direttamente e rapidamente i comandi senza l'utilizzo del mouse. Dal semplice copia (Ctrl+C) e incolla (Ctrl+V) alle operazioni
Non tutti sanno che le combinazioni sulla tastiera consentono di eseguire direttamente e rapidamente i comandi senza l'utilizzo del mouse. Dal semplice copia (Ctrl+C) e incolla (Ctrl+V) alle operazioni
OpenOffice Impress. Sommario. Iniziare a lavorare con il programma. Informatica a.a. 2013/2014 (Dip. Psicologia) OpenOffice Impress (4.1.
 OpenOffice Impress Sommario Iniziare a lavorare con il programma... 1 Gestire le diapositive... 2 Inserire oggetti... 3 Inserire informazioni in fondo delle diapositive... 5 Transizioni e animazioni...
OpenOffice Impress Sommario Iniziare a lavorare con il programma... 1 Gestire le diapositive... 2 Inserire oggetti... 3 Inserire informazioni in fondo delle diapositive... 5 Transizioni e animazioni...
GM EPC - Novità. Navigazione grafica. Navigazione comune per tutti i veicoli
 GM EPC - Novità La versione Next Gen dell EPC di GM presenta numerose nuove funzionalità, studiate per facilitare e semplificare la ricerca della parte necessaria. Per le istruzioni complete sull utilizzo
GM EPC - Novità La versione Next Gen dell EPC di GM presenta numerose nuove funzionalità, studiate per facilitare e semplificare la ricerca della parte necessaria. Per le istruzioni complete sull utilizzo
Copiare - Incollare Capolettera Colonne Interruzione di Pagina 9.1 Taglia - Copia - Incolla
 Copiare - Incollare Capolettera Colonne Interruzione di Pagina 9.1 Taglia - Copia - Incolla Word 2000 supporta le usuali tecniche di Windows per copiare e spostare informazioni. È dotato anche della funzione
Copiare - Incollare Capolettera Colonne Interruzione di Pagina 9.1 Taglia - Copia - Incolla Word 2000 supporta le usuali tecniche di Windows per copiare e spostare informazioni. È dotato anche della funzione
Indice generale Introduzione...xvii Capitolo 1 Primi elementi di Photoshop... 1
 Indice generale Introduzione... xvii Capitolo 1 Primi elementi di Photoshop... 1 Avvio... 1 Come si presenta l area di lavoro di Photoshop... 1 La casella delle informazioni della finestra d immagine...
Indice generale Introduzione... xvii Capitolo 1 Primi elementi di Photoshop... 1 Avvio... 1 Come si presenta l area di lavoro di Photoshop... 1 La casella delle informazioni della finestra d immagine...
Strumenti di elaborazioni testi
 Consulente del Lavoro A.A 2002/2003 I Semestre Strumenti di elaborazioni testi Microsoft Word Introduzione Gli strumenti di elaborazione testi (videoscrittura) sono programmi che consento di creare, leggere
Consulente del Lavoro A.A 2002/2003 I Semestre Strumenti di elaborazioni testi Microsoft Word Introduzione Gli strumenti di elaborazione testi (videoscrittura) sono programmi che consento di creare, leggere
PROF. SALVATORE DIMARTINO
 Computer Essentials / 2 - Desktop, icone, impostazioni prof. Salvatore Dimartino PROF. SALVATORE DIMARTINO 1 Computer Essentials - 2.1 Desktop e icone prof. Salvatore Dimartino PROF. SALVATORE DIMARTINO
Computer Essentials / 2 - Desktop, icone, impostazioni prof. Salvatore Dimartino PROF. SALVATORE DIMARTINO 1 Computer Essentials - 2.1 Desktop e icone prof. Salvatore Dimartino PROF. SALVATORE DIMARTINO
BREVE GUIDA ALL UTILIZZO DI
 BREVE GUIDA ALL UTILIZZO DI Concetti generali di PowerPoint Aprire PowerPoint L apertura del programma Microsoft PowerPoint dipende dal sistema operativo che si utilizza per la gestione del computer. In
BREVE GUIDA ALL UTILIZZO DI Concetti generali di PowerPoint Aprire PowerPoint L apertura del programma Microsoft PowerPoint dipende dal sistema operativo che si utilizza per la gestione del computer. In
Operazioni preliminari: creare una cartella in Documenti
 Operazioni preliminari: creare una cartella in Documenti 1. Fare clic in successione su Start (cerchio con il logo Microsoft in basso a sinistra), Documenti. 2. Cliccare su Nuova cartella comparirà una
Operazioni preliminari: creare una cartella in Documenti 1. Fare clic in successione su Start (cerchio con il logo Microsoft in basso a sinistra), Documenti. 2. Cliccare su Nuova cartella comparirà una
ADOBE PHOTOSHOP CS4. Lezione 07 Dipingere
 ADOBE PHOTOSHOP CS4 Lezione 07 Dipingere Strumenti Pennello, Matita e Sostituzione colore In Photoshop, con "dipingere" si intende cambiare il colore dei pixel di un'immagine bitmap, e in questa lezione
ADOBE PHOTOSHOP CS4 Lezione 07 Dipingere Strumenti Pennello, Matita e Sostituzione colore In Photoshop, con "dipingere" si intende cambiare il colore dei pixel di un'immagine bitmap, e in questa lezione
Capitolo 14 Lavorare con la Gallery
 Guida introduttiva Capitolo 14 Lavorare con la Gallery OpenOffice.org Copyright Il presente documento è rilasciato sotto Copyright 2005 dei collaboratori elencati nella sezione Autori. È possibile distribuirlo
Guida introduttiva Capitolo 14 Lavorare con la Gallery OpenOffice.org Copyright Il presente documento è rilasciato sotto Copyright 2005 dei collaboratori elencati nella sezione Autori. È possibile distribuirlo
Aprire la pagina Impostazioni in una nuova scheda Aprire la pagina Download in una nuova scheda
 Scorciatoia + N + MAIUSC + N + T + MAIUSC + T + OPZIONE + Freccia destra + OPZIONE + Freccia sinistra Da + 1 a + 8 + 9 + [ o + Freccia sinistra + ] o + Freccia destra + W + MAIUSC + W + M + H + Q + MAIUSC
Scorciatoia + N + MAIUSC + N + T + MAIUSC + T + OPZIONE + Freccia destra + OPZIONE + Freccia sinistra Da + 1 a + 8 + 9 + [ o + Freccia sinistra + ] o + Freccia destra + W + MAIUSC + W + M + H + Q + MAIUSC
Relazioni. Microsoft Access. Relazioni. Relazioni
 Relazioni Microsoft Access Relazioni In Access, le relazioni non sono le relazioni del modello relazionale! Relazioni: legate ai concetti di Join Integrità referenziale Relazioni I tipi di relazione possono
Relazioni Microsoft Access Relazioni In Access, le relazioni non sono le relazioni del modello relazionale! Relazioni: legate ai concetti di Join Integrità referenziale Relazioni I tipi di relazione possono
3.5.1 PREPARAZ1ONE I documenti che si possono creare con la stampa unione sono: lettere, messaggi di posta elettronica, o etichette.
 3.5 STAMPA UNIONE Le funzioni della stampa unione (o stampa in serie) permettono di collegare un documento principale con un elenco di nominativi e indirizzi, creando così tanti esemplari uguali nel contenuto,
3.5 STAMPA UNIONE Le funzioni della stampa unione (o stampa in serie) permettono di collegare un documento principale con un elenco di nominativi e indirizzi, creando così tanti esemplari uguali nel contenuto,
Strumenti. Apre il menu principale (come il menù testuale orizzontale)
 Strumenti Apre il menu principale (come il menù testuale orizzontale) Scelta dei profili (tra quelli presenti) Imposta il desktop come sfondo del flipchart.. La casella degli strumenti principale rimane
Strumenti Apre il menu principale (come il menù testuale orizzontale) Scelta dei profili (tra quelli presenti) Imposta il desktop come sfondo del flipchart.. La casella degli strumenti principale rimane
RITOCCO E RESTAURO. In questa lezione impareremo ad utilizzare dei nuovi strumenti per il ritocco grafico.
 RITOCCO E RESTAURO In questa lezione impareremo ad utilizzare dei nuovi strumenti per il ritocco grafico. RIPARARE AREE CON LO STRUMENTO TIMBRO CLONE Lo strumento "Timbro Clone" utilizza i pixel di un'area
RITOCCO E RESTAURO In questa lezione impareremo ad utilizzare dei nuovi strumenti per il ritocco grafico. RIPARARE AREE CON LO STRUMENTO TIMBRO CLONE Lo strumento "Timbro Clone" utilizza i pixel di un'area
5. Modalità operative per creare maschere personalizzate
 5. Modalità operative per creare maschere personalizzate Costruendo le maschere con la procedura guidata, non sempre il risultato soddisfa le esigenze dell utente e spesso si deve modificare la struttura
5. Modalità operative per creare maschere personalizzate Costruendo le maschere con la procedura guidata, non sempre il risultato soddisfa le esigenze dell utente e spesso si deve modificare la struttura
Inserire un nuovo foglio
 Excel Base- Lezione 2 Inserire un nuovo foglio 1. Nella parte inferiore della finestra di lavoro sulla sinistra, fare clic sulla linguetta del foglio, a sinistra del quale se ne desidera aggiungere uno
Excel Base- Lezione 2 Inserire un nuovo foglio 1. Nella parte inferiore della finestra di lavoro sulla sinistra, fare clic sulla linguetta del foglio, a sinistra del quale se ne desidera aggiungere uno
LA FORMATTAZIONE Impostare la pagina, i paragrafi e il corpo del testo
 LA FORMATTAZIONE Impostare la pagina, i paragrafi e il corpo del testo Prima di apprestarsi alla stesura del documento è opportuno definire alcune impostazioni riguardanti la struttura della pagina, dei
LA FORMATTAZIONE Impostare la pagina, i paragrafi e il corpo del testo Prima di apprestarsi alla stesura del documento è opportuno definire alcune impostazioni riguardanti la struttura della pagina, dei
PRIMI PASSI CON UN DATABASE
 Basi di dati PRIMI PASSI CON UN DATABASE Definizione di database Per database si intende un insieme di informazioni catalogate ed organizzate. Il tipo di database più diffuso è quello relazionale, composto
Basi di dati PRIMI PASSI CON UN DATABASE Definizione di database Per database si intende un insieme di informazioni catalogate ed organizzate. Il tipo di database più diffuso è quello relazionale, composto
SEDIN - Centro di Servizi Via Gobbi 5 Didattici per l Informatica
 Photoshop Elements Docente: Ivan Renesto Descrizione del corso e obiettivi L obiettivo del corso è fornire le basi per utilizzare una selezione degli strumenti più avanzati per il fotoritocco e la gestione
Photoshop Elements Docente: Ivan Renesto Descrizione del corso e obiettivi L obiettivo del corso è fornire le basi per utilizzare una selezione degli strumenti più avanzati per il fotoritocco e la gestione
Word 2007 - Esercizio 2 - Parigi 1. Aprire il programma di elaborazione testi.
 Word 2007 - Esercizio 2 - Parigi 1. Aprire il programma di elaborazione testi. 1. Avviare il PC( se leggi questo file è già avviato ) 2. Dal Desktop di Windows cliccare con il pulsante sinistro del mouse
Word 2007 - Esercizio 2 - Parigi 1. Aprire il programma di elaborazione testi. 1. Avviare il PC( se leggi questo file è già avviato ) 2. Dal Desktop di Windows cliccare con il pulsante sinistro del mouse
EUROPEAN COMPUTER DRIVING LICENCE SYLLABUS VERSIONE 5.0
 Pagina I EUROPEAN COMPUTER DRIVING LICENCE SYLLABUS VERSIONE 5.0 Modulo 4 Foglio elettronico Il seguente Syllabus è relativo al Modulo 4, Foglio elettronico, e fornisce i fondamenti per il test di tipo
Pagina I EUROPEAN COMPUTER DRIVING LICENCE SYLLABUS VERSIONE 5.0 Modulo 4 Foglio elettronico Il seguente Syllabus è relativo al Modulo 4, Foglio elettronico, e fornisce i fondamenti per il test di tipo
Sistema operativo Linux Ubuntu
 Sistema operativo Linux Ubuntu Avvio e arresto del sistema Attività operative Dopo aver premuto il tasto di accensione del computer, il sistema operativo viene caricato. L immagine che compare sullo schermo
Sistema operativo Linux Ubuntu Avvio e arresto del sistema Attività operative Dopo aver premuto il tasto di accensione del computer, il sistema operativo viene caricato. L immagine che compare sullo schermo
La Linea temporale, i livelli e le maschere
 06 La Linea temporale, i livelli e le maschere In questo capitolo apprenderai cos è e come utilizzare la Linea temporale per la realizzazione dei filmati. Imparerai poi a gestire i livelli e a creare delle
06 La Linea temporale, i livelli e le maschere In questo capitolo apprenderai cos è e come utilizzare la Linea temporale per la realizzazione dei filmati. Imparerai poi a gestire i livelli e a creare delle
